Ed Wilson. PowerShell
|
|
|
- František Bureš
- před 8 lety
- Počet zobrazení:
Transkript
1
2 Ed Wilson PowerShell Computer Press Brno 2015
3 PowerShell Ed Wilson Překlad: Jakub Goner Obálka: Martin Sodomka Odpovědný redaktor: Martin Herodek Technický redaktor: Jiří Matoušek Authorized translation from the English language edition, entitled WINDOWS POWERSHELL 3.0 FIRST STEPS, 1st Edition by ED WILSON, published by Pearson Education, Inc, publishing as Microsoft Press, Copyright 2014 by Ed Wilson. All rights reserved. No part of this book may be reproduced or transmitted in any form or by any means, electronic or mechanical, including photocopying, recording or by any information storage retrieval system, without permission from Pearson Education, Inc. CZECH language edition published by ALBATROS MEDIA A.S., Copyright Autorizovaný překlad z originálního anglického vydání WINDOWS POWERSHELL 3.0 FIRST STEPS. Originální copyright: 2014 by Ed Wilson. Translation Jakub Goner, 2015 Objednávky knih: eshop@albatrosmedia.cz bezplatná linka ISBN Vydalo nakladatelství Computer Press v Brně roku 2015 ve společnosti Albatros Media a. s. se sídlem Na Pankráci 30, Praha 4. Číslo publikace Albatros Media a. s. Všechna práva vyhrazena. Žádná část této publikace nesmí být kopírována a rozmnožována za účelem rozšiřování v jakékoli formě či jakýmkoli způsobem bez písemného souhlasu vydavatele. 1. vydání
4 Obsah Předmluva 13 Úvod 15 Systémové požadavky 15 Požadavky na hardware 15 Požadavky na software 15 Poděkování 16 Zpětná vazba od čtenářů 16 Errata 16 KAPITOLA 1 Přehled prostředí Windows PowerShell Seznámení s prostředím Windows PowerShell 17 Práce s prostředím Windows PowerShell 18 Bezpečnostní aspekty prostředí Windows PowerShell 20 Používání rutin prostředí Windows PowerShell 21 Nejčastější sloveso: Get 22 Zadávání parametrů rutin 28 Používání jednotlivých parametrů 28 Úvod do sad parametrů 32 Používání nástrojů pro příkazový řádek 33 Práce s možnostmi nápovědy 34 Shrnutí 35 KAPITOLA 2 Používání rutin prostředí Windows PowerShell 37 Seznámení se základy rutin 38 Společné parametry prostředí Windows PowerShell 38 Spuštění přepisu prostředí Windows PowerShell 40 Zastavení a prohlížení přepisu prostředí Windows PowerShell 41 Vyhledávání v tématech nápovědy 42 Používání rutiny Get-Help 42 Použití koncepčních témat nápovědy typu About 44
5 Obsah Nalezení rutin příkazem Get-Command 46 Používání rutiny Get-Member 48 Zkoumání členských vlastností 49 Používání rutiny Show-Command 50 Nastavení pravidel spouštění skriptů 51 Vytvoření základního profilu prostředí Windows PowerShell 52 Zjištění, zda profil prostředí Windows PowerShell existuje 53 Vytvoření nového profilu prostředí Windows PowerShell 53 Shrnutí 54 KAPITOLA 3 Filtrování, seskupování a třídění 55 Úvod do zřetězení 55 Třídění výstupu z rutiny 56 Seskupení výstupu po třídění 58 Seskupení informací bez dat prvků 59 Filtrování výstupu z jedné rutiny 60 Filtrování podle data 61 Filtrování vlevo 63 Filtrování výstupu z jedné rutiny před tříděním 64 Shrnutí 65 KAPITOLA 4 Formátování výstupu 67 Vytvoření tabulky 67 Volba konkrétních vlastností v určitém pořadí 68 Řízení způsobu zobrazení tabulky 69 Vytvoření seznamu 71 Volba vlastností podle názvu 72 Volba vlastností pomocí zástupného znaku 73 Vytvoření širokého zobrazení 74 Konfigurace výstupu pomocí parametru -AutoSize 75 Přizpůsobení výstupu rutiny Format-Wide 76 Vytvoření výstupní mřížky 77 Třídění výstupu pomocí tlačítek sloupců 77 Filtrování výstupu pomocí pole filtru 80 Shrnutí 80
6 Obsah KAPITOLA 5 Ukládání výstupu 81 Ukládání výstupu do textových souborů 81 Přesměrování a přidání 82 Přesměrování a přepsání 83 Nastavení textového souboru 84 Ukládání výstupu do souborů CSV 85 Bez informací o typu 85 S použitím informací o typu 86 Ukládání výstupu ve formátu XML 88 Problém se složitými objekty 88 Ukládání složitých objektů ve formátu XML 88 Shrnutí 90 KAPITOLA 6 Využití zprostředkovatelů prostředí Windows PowerShell 91 Seznámení se zprostředkovateli prostředí Windows PowerShell 91 Seznámení se zprostředkovatelem Alias 92 Seznámení se zprostředkovatelem Certificate 94 Seznámení se zprostředkovatelem Environment 96 Seznámení se zprostředkovatelem File System 98 Seznámení se zprostředkovatelem Function 99 Seznámení se zprostředkovatelem Registry 100 Seznámení se zprostředkovatelem Variable 107 Shrnutí 108 KAPITOLA 7 Používání vzdálené komunikace v prostředí Windows PowerShell 109 Používání vzdálené komunikace v prostředí Windows PowerShell 109 Klasická vzdálená komunikace 110 Konfigurace vzdálené komunikace v prostředí Windows PowerShell 111 Spouštění příkazů 113 Vytvoření trvalého připojení 117 Odstraňování potíží se vzdálenou komunikací v prostředí Windows PowerShell 120 Shrnutí 122
7 Obsah KAPITOLA 8 Používání rozhraní WMI 123 Seznámení s modelem WMI 123 Práce s objekty a obory názvů 124 Vypsání zprostředkovatelů rozhraní WMI 124 Práce se třídami WMI 125 Dotazování rozhraní WMI: základy 127 Zjištění všech vlastností všech instancí 130 Zjištění vybraných vlastností všech instancí 132 Zjištění všech vlastností vybraných instancí 133 Zjištění vybraných vlastností vybraných instancí 134 Shrnutí 135 KAPITOLA 9 Používání modelu CIM 137 Zkoumání tříd WMI pomocí rutin CIM 137 Používání parametru classname 138 Nalezení metod tříd WMI 138 Filtrování tříd podle kvalifikátoru 139 Načítání instancí rozhraní WMI 141 Omezení vrácených vlastností a instancí 142 Čištění výstupu příkazu 143 Práce s asociacemi 144 Shrnutí 150 KAPITOLA 10 Používání Integrovaného skriptovacího prostředí (ISE) v prostředí Windows PowerShell 151 Spuštění Integrovaného skriptovacího prostředí (ISE) v prostředí Windows PowerShell 151 Navigace v Integrovaném skriptovacím prostředí (ISE) v prostředí Windows PowerShell 152 Práce s podoknem Script 155 Expanze tabulátoru a funkce Intellisense 156 Práce s fragmenty v Integrovaném skriptovacím prostředí (ISE) v prostředí Windows PowerShell 158 Vytváření kódu pomocí fragmentů v Integrovaném skriptovacím prostředí (ISE) v prostředí Windows PowerShell 158
8 Obsah Vytváření nových fragmentů Integrovaného skriptovacího prostředí (ISE) v prostředí Windows PowerShell 158 Odebrání uživatelsky definovaných fragmentů v Integrovaném skriptovacím prostředí (ISE) v prostředí Windows PowerShell 160 Shrnutí 161 KAPITOLA 11 Používání skriptů prostředí Windows PowerShell 163 Proč psát skripty prostředí Windows PowerShell? 163 Základy skriptování 165 Spouštění skriptů prostředí Windows PowerShell 165 Povolení podpory skriptů prostředí Windows PowerShell 166 Přechod od příkazového řádku ke skriptu 167 Spouštění skriptů prostředí Windows PowerShell 169 Seznámení s proměnnými a konstantami 170 Používání příkazu While 172 Sestavení příkazu While 172 Praktický příklad použití příkazu While 174 Používání speciálních funkcí prostředí Windows PowerShell 174 Používání příkazu Do While 175 Používání operátoru range 176 Zpracování pole 176 Přetypování na hodnoty ASCII 177 Používání příkazu Do Until 177 Používání příkazu Do Loop prostředí Windows PowerShell 178 Používání příkazu For 180 Vytvoření cyklu For Loop 180 Používání příkazu ForEach 182 Předčasné ukončení příkazu ForEach 183 Používání příkazu If 185 Používání operátorů přiřazení a porovnání 186 Vyhodnocování více podmínek 187 Používání příkazu Switch 188 Používání základního příkazu Switch 189 Řízení chování při párování 191 Shrnutí 191
9 Obsah KAPITOLA 12 Práce s funkcemi 193 Seznámení s funkcemi 193 Používání omezení typu 200 Používání více vstupních parametrů 202 Zapouzdření obchodní logiky pomocí funkcí 204 Usnadnění úprav pomocí funkcí 206 Shrnutí 210 KAPITOLA 13 Ladění skriptů 211 Seznámení s laděním v prostředí Windows PowerShell 211 Ladění skriptu 211 Nastavení zarážek 212 Nastavení zarážky na řádku s určitým číslem 212 Nastavení zarážky k proměnné 213 Nastavení zarážky k příkazu 217 Reakce na zarážky 219 Výpis zarážek 221 Zapnutí a vypnutí zarážek 222 Odstranění zarážek 223 Shrnutí 223 KAPITOLA 14 Obsluha chyb 225 Obsluha chybějících parametrů 225 Vytvoření výchozí hodnoty parametru 225 Nastavení povinného parametru 227 Omezení voleb 228 Omezení výběru pomocí metody PromptForChoice 228 Identifikace dostupných počítačů pomocí rutiny Test-Connection 230 Prozkoumání obsahu pole pomocí operátoru contains 231 Obsluha chybějících práv 233 Neúspěšné pokusy 233 Kontrola práv a korektní ukončení 234 Použití bloku Try/Catch/Finally 235 Shrnutí 236
10 Obsah PŘÍLOHA A Nejčastější dotazy týkající se prostředí Windows PowerShell 237 PŘÍLOHA B Programovací konvence prostředí Windows PowerShell Obecná konstrukce skriptů 247 Zahrňte funkce do skriptu, který je používá 247 Používejte úplné názvy rutin a parametrů 248 Převádějte řetězce cesty na formátované typy pomocí rutiny Get-Item 249 Obecné pokyny ohledně čitelnosti skriptů 249 Formátování kódu 250 Práce s funkcemi 252 Vytvoření souborů šablon 252 Psaní vlastních funkcí 253 Proměnné, konstanty a pojmenování 253 Rejstřík 255
11
12 Věnuji Terese, mé spřízněné duši. Ed Wilson
13
14 Předmluva Jsou různé důvody, proč se pustit do automatizace. Pro mě to byla malá želva z programu s názvem LOGO. V té době jsem samozřejmě vůbec netušil, že se učím programovat. Byl jsem pouhé dítě na základní škole, které se baví tím, že kreslí malé obrázky. O mnoho let později jsem se stal správcem IT a čím dál více jsem nesnášel nudná zadání, jako je třeba ruční kopírování souboru na 100 vzdálených serverů. Začal jsem s automatizací proto, že jsem nedokázal snést představu, že se budu stále dokola zabývat monotónními úkoly. Nějaký čas mi trvalo, než jsem si vše spojil do souvislostí a uvědomil jsem si, že malá želva mi otevřela cestu ke kariéře zaměřené na nasazení a výuku automatizace. Prostředí Windows PowerShell ideálně vyplňuje prostor pro automatizační nástroje v systémech Windows, protože nabízí výkonné a rozsáhlé možnosti a zároveň zůstává dostatečně jednoduchý, aby s ním mohl začít rychle pracovat i uživatel bez hlubokých technických znalostí. Windows PowerShell se sice může uplatnit jako jednoduché automatizační prostředí, ale vyznačuje se určitými specifiky, kvůli nimž není jeho zvládnutí úplně prosté. Dá se to přirovnat k autu s ručním řazením. Pro člověka, který dosud řídil jen vozidla s automatickou převodovkou, může být ze začátku jízda poněkud náročná. Jakmile se však auto rozjede na první stupeň, zbytek už lze zvládnout docela snadno. Edu Wilsonovi se v této knize podařilo vytvořit dokonalý úvod do prostředí Windows PowerShell, který čtenářům poskytuje stručné a popisné rady, aby mohli rychle zařadit svůj první rychlostní stupeň. Jako technologický vedoucí projektu Windows PowerShell v divizi Microsoft Services trávím většinu pracovní doby před zákazníky společnosti Microsoft a snažím se je naučit práci s prostředím Windows PowerShell a předat jim své nadšení pro tento produkt. V každém svém kurzu zdůrazňuji vysokou návratnost investic do zvládnutí tohoto prostředí. Nepřestává mě udivovat, že stačí pochopit základní koncepce prostředí Windows PowerShell a poté je můžeme stále znovu aplikovat, což zároveň zvyšuje efektivitu podniku a přináší nám osobní uspokojení. Při výuce ve svých kurzech vždy učím, že termíny Windows PowerShell a skriptování se rozhodně mohou vylučovat. Technicky vzato jednořádkové příkazy prostředí Windows Power- Shell stále patří mezi skripty, ale pro mě představují ideální nástroj, který umožňuje vyřešit konkrétní problém bez nutnosti ovládnout vývojářsky orientované dovednosti. Jednořádkové příkazy jsou obvykle orientovány na konkrétní úkol a jsou logicky jednoduché, ale přesto dokážou automatizovat neuvěřitelné množství úkolů. Každý, kdo s prostředím Windows PowerShell právě začíná, se sám přesvědčí, že může tento nástroj účinně využívat i bez psaní skriptů. V celé své knize se autor zaměřil na principy prostředí Windows PowerShell a ukazuje jeho jednoduchost. Skriptováním se přímo zabývá teprve v závěrečných částech knihy. Pokročilí uživatelé nakonec do svého rejstříku řadí i skriptování a tvorbu nástrojů, ale dokážou zvládnout hodně věcí i před tím, než se do této fáze dostanou. 13
15 Předmluva Nezávisle na velmi rozmanité úrovni svých znalostí mají moji studenti něco společného. Prostředí Windows PowerShell bylo vytvořeno takovým způsobem, aby práce s ním byla zábavná a efektivní pro každého: od počítačového začátečníka až po zkušeného vývojáře. Úplní začátečníci například nemusí vědět, že je toto prostředí plně objektově orientované a je založené na architektuře.net Framework. Mohou se věnovat pouhému spouštění příkazů v prostředí Windows PowerShell a nemusí se nijak zabývat vlastnostmi objektového modelu, ale přitom dokážou svou práci účinně automatizovat. Jakmile se začnou dozvídat o objektech, otevřou se před nimi nové možnosti. Stále mě překvapuje, že prostředí Windows PowerShell může odpovídat potřebám natolik odlišných uživatelů. Když přemýšlím o hodnotě tohoto prostředí a o tom, proč stojí za to se s ním seznamovat, vybavuje se mi základní protiklad mezi vytvářením a provozováním. Když poněkud zjednodušíme role v IT, vidíme, že existuje dělicí linie mezi vývojáři a správci. Vývojáři tvoří řešení a správci se starají o návrh, nasazení a fungování systémů, které se při tom používají. Prostředí Windows PowerShell může toto rozdělení překlenout a obě role propojit. Správci mohou díky němu vyvíjet automatizační řešení a obejdou se přitom bez skutečného vývojáře. Jazyk prostředí Windows PowerShell zahrnuje mnoho prvků, které skrývají a zjednodušují jeho interní složitost. Profesionálové v IT tak mohou být ve své práci efektivnější a více cenění. Zvládnutí prostředí Windows PowerShell může zvýšit vaši hodnotu na pracovišti a zároveň vám usnadnit život. Edu Wilsonovi, zvanému The Scripting Guy, někteří lidé také říkají PowerShellebrity. Ve světě prostředí Windows PowerShell představuje superhvězdu, má rozsáhlé zkušenosti se skriptováním a patří mezi nejvíce energické a nadšené lidi, které jsem potkal. Jsem Edovi vděčný za to, že píše své knihy, protože spousta lidí díky nim získává přístup k jeho bohatým zkušenostem a znalostem. Tato kniha je stručným a srozumitelným úvodním průvodcem k prostředí Windows PowerShell. Kdybych s tímto prostředím začínal, asi bych ji nedokázal odložit. Ať už jste se s prostředím Windows PowerShell začali seznamovat, nebo se k tomu teprve chystáte, tato kniha vám nepochybně pomůže s dalšími kroky. Gary Siepsert Senior Premier Field Engineer (PFE) Microsoft Corporation 14
16 Úvod Gary už v předmluvě zmínil téměř vše, co jsem chtěl napsat v úvodu. Tuto knihu jsem vytvořil pro úplné začátečníky, a měli byste ji proto číst od začátku do konce. Potřebujete-li knihu, která více připomíná referenční příručku, podívejte se na některou z mých knih ze série PowerShell Best Practices, nebo dokonce na titul PowerShell 3.0 Step by Step. Kniha Step by Step nepatří mezi standardní referenční příručky, ale jedná se spíše o praktický průvodce, jímž můžete v ideálním případě navázat na knihu, kterou právě čtete. Máte-li zájem o denní dávku informací o prostředí PowerShell, navštivte můj blog Hey Scripting Guy na adrese ScriptingGuys.com/blog. Nový obsah zveřejňuji dvakrát denně. Systémové požadavky Požadavky na hardware Počítač by měl splňovat následující minimální požadavky na hardware: 2,0 GB paměti RAM (doporučuje se více), 80 GB dostupného místa na pevném disku, připojení k Internetu. Požadavky na software Chcete-li dokončit cvičení v této knize, měli byste mít nainstalováno prostředí Windows PowerShell 3.0: Prostředí Windows PowerShell 3.0 lze získat z webu Stažení softwaru společnosti Microsoft. Stáhněte si balíček Windows Management Framework a nainstalujte jej do systému Windows 7 Service Pack 1, Windows Server 2008 R2 SP1 nebo Windows Server 2008 Service Pack 2. V systémech Windows 8 a Windows Server 2012 je prostředí Windows PowerShell 3.0 již obsaženo. Zkušební verze těchto operačních systémů jsou k dispozici na webu TechNet: Část o službě Active Directory vyžaduje přístup ke službě AD DS (Active Directory Domain Services). U těchto případů potřebujete přístup k systému Windows Server V kapitole o serveru Exchange budete potřebovat přístup k serveru se systémem Microsoft Exchange Server Zkušební verze těchto operačních systémů jsou k dispozici na webu TechNet: 15
17 Úvod Poděkování K úspěchu této knihy přispělo mnoho lidí. Prvním z nich je Teresa Wilson neboli Skriptovací manželka. Vždy je mým prvním čtenářem a bez jejího souhlasu se nic nedostane mimo náš dům. Na druhém místě musím zmínit svého odborného korektora Briana Wilhiteho, který odvedl skvělou práci při hledání chyb, omylů a zavádějících informací. Chci také poděkovat uživatelské skupině prostředí PowerShell v Charlotte, jejíž otázky, připomínky a názory ke vzniku této knihy značně přispěly. Při psaní jsem na vás vzpomínal. Mé díky si také zaslouží Michael Bolinger a Melanie Yarbrough z nakladatelství O Reilly, kteří se mimořádně zasloužili o to, aby se tento projekt řádně dostal do cíle. Zpětná vazba od čtenářů Nakladatelství a vydavatelství Computer Press, které pro vás tuto knihu přeložilo, stojí o zpětnou vazbu a bude na vaše podněty a dotazy reagovat. Můžete se obrátit na následující adresy: Computer Press Albatros Media a.s., pobočka Brno IBC Příkop Brno nebo sefredaktor.pc@albatrosmedia.cz Computer Press neposkytuje rady ani jakýkoli servis pro aplikace třetích stran. Pokud budete mít dotaz k programu, obraťte se prosím na jeho tvůrce. Errata Přestože jsme udělali maximum pro to, abychom zajistili přesnost a správnost obsahu, chybám se úplně vyhnout nelze. Pokud v některé z našich knih najdete chybu, ať už chybu v textu nebo v kódu, budeme rádi, pokud nám ji oznámíte. Ostatní uživatele tak můžete ušetřit frustrace a nám můžete pomoci zlepšit následující vydání této knihy. Veškerá existující errata zobrazíte na adrese po klepnutí na odkaz Soubory ke stažení. 16
18 Přehled prostředí Windows PowerShell 3.0 KAPITOLA 1 V této kapitole: Seznámení s prostředím Windows PowerShell Práce s prostředím Windows PowerShell Používání rutin prostředí Windows PowerShell Zadávání parametrů rutin Práce s možnostmi nápovědy Shrnutí Když poprvé spustíte prostředí Windows PowerShell, ať už se jedná o konzolu prostředí Windows PowerShell, nebo o Integrované skriptovací prostředí (ISE) v prostředí Windows Power- Shell, bude na zadání příkazu čekat prázdná obrazovka. Bohužel není zřejmé, jak má ta kový příkaz vypadat. Prostředí neposkytuje žádné průvodce ani jiné podobné funkce systému Windows. Prostředí Windows PowerShell dostalo svůj název ze dvou důvodů: Jedná se o prostředí (shell), které je výkonné (powerful). Bylo by chybou se d omnívat, že Windows PowerShell je jen skriptovací jazyk, protože se zdaleka neomezuje jen na tento aspekt. Stejně ta k bychom prostředí Windows PowerShell podcenili, kdybychom si mysleli, že dokáže pouze spouštět pár rutin. Díky skriptování poskytuje přístup ke kompletní škále technologií pro správu, jaké jsou ve světě Windows k dispozici. V této kapitole představíme prostředí Windows PowerShell a ukážeme si mimořádné možnosti, které tento pružný a užitečný nástroj pro správu poskytuje. Seznámení s prostředím Windows PowerShell Prostředí Windows PowerShell má dvě podoby. První je interaktivní konzola (podobná konzole KORN či BASH ve světě UNIX), která je integrována do příkazového řádku systému Windows. Konzola prostředí Windows PowerShell usnadňuje zadávání krátkých příkazů a poskytuje výstup setříděných, filtrovaných a formátovaných výsledků. Tyto výsledky lze snadno zobrazovat v konzole, ale také přesměrovat do souborů XML, CSV nebo textových souborů. Konzola prostředí Windows PowerShell poskytuje několik výhod, jako je rychlost, nízká paměťová režie a komplexní služba přepisu, která zaznamenává všechny příkazy a jejich výstupy. 17
19 KAPITOLA 1 Přehled prostředí Windows PowerShell 3.0 Druhou variantu prostředí Windows PowerShell představuje Integrované skriptovací prostředí (ISE). Integrované skriptovací prostředí (ISE) v prostředí Windows PowerShell nemusí sloužit jen k psaní skriptů. Mnoho uživatelů prostředí Windows PowerShell v praxi raději píše svůj kód v Integrovaném skriptovacím prostředí (ISE), aby mohlo využívat funkce barevného zvýrazňování syntaxe, rozevíracích seznamů a automatického nabízení parametrů. Integrované skriptovací prostředí (ISE) v prostředí Windows PowerShell navíc poskytuje rozšíření Show Command, které umožňuje vytvářet příkazy prostředí Windows PowerShell v grafickém uživatelském rozhraní pomocí myši. Vytvořený příkaz je buď přímo spuštěn, nebo je přidán do podokna Script. Záleží to na uživateli. Další informace o práci s Integrovaným skriptovacím prostředím (ISE) naleznete v kapitole 10, Používání Integrovaného skriptovacího prostředí (ISE) v prostředí Windows PowerShell. Poznámka: Při práci s jednoduchými příkazy budeme pro jednoduchost zobrazovat příkazy i jejich výsledky v rámci konzoly prostředí Windows PowerShell. Přitom si však budeme uvědomovat, že všechny příkazy lze spustit rovněž z Integrovaného skriptovacího prostředí (ISE) v prostředí Windows PowerShell. Nezávisle na tom, zda je příkaz zadán v konzole prostředí Windows PowerShell, v Integrovaném skriptovacím prostředí (ISE) v prostředí Windows PowerShell, jako naplánovaná úloha nebo jako filtr v zásadách skupin, vždy se jedná o prostředí Windows PowerShell. Skript prostředí Windows PowerShell ve své nejzákladnější formě sestává ze sady příkazů tohoto prostředí. Práce s prostředím Windows PowerShell Prostředí Windows PowerShell 3.0 je součástí systémů Windows 8 a Windows Server V systému Windows 8 stačí v okně Start zadat jen prvních několik písmen slova PowerShell a položka Windows PowerShell se objeví mezi dostupnými možnostmi. Tento postup je znázorněn na obrázku 1.1. Zadal jsem do pole Search pouze řetězec pow a jednou z nabídnutých možností je také Windows PowerShell. Kdybychom kvůli spuštění prostředí Windows PowerShell pokaždé museli přejít do okna Start a zadávat písmena pow, bylo by to poněkud nepraktické. Osobně proto dávám přednost připnutí zástupců konzoly prostředí Windows PowerShell a Integrovaného skriptovacího prostředí (ISE) v prostředí Windows PowerShell jak do okna Start, tak na hlavní panel systému Windows. Po tomto připnutí zástupců na aplikace (postup je znázorněn na obrázku 1.2) lze odkudkoli získat přístup k prostředí Windows PowerShell jedním klepnutím. V systému Windows Server 2012 není nutné hledat ikonu pomocí pole Search v okně Start, protože ikona konzoly prostředí Windows PowerShell je již standardně zobrazena na hlavním panelu. Poznámka: Integrované skriptovací prostředí (ISE) v prostředí Windows PowerShell (editor skriptů) není ve výchozím nastavení v systému Windows Server 2012 k dispozici. Integrované skriptovací prostředí (ISE) v prostředí Windows PowerShell je nutné přidat jako funkci. Postup přidání Integrovaného skriptovacího prostředí si ukážeme v kapitole 10, Používání Integrovaného skriptovacího prostředí (ISE) v prostředí Windows PowerShell. 18
20 Práce s prostředím Windows PowerShell Obrázek 1.1: Po zadání textu do okna Start se otevře okno Search se zvýrazněnou položkou konzoly prostředí Windows PowerShell Obrázek 1.2: Po klepnutí pravým tlačítkem myši na ikonu prostředí Windows PowerShell v poli výsledků hledání se zobrazí možnosti Pin to Start a Pin to taskbar 19
21 KAPITOLA 1 Přehled prostředí Windows PowerShell 3.0 Bezpečnostní aspekty prostředí Windows PowerShell Prostředí Windows PowerShell lze spustit dvěma způsoby: jako správce nebo jako normální uživatel bez zvýšených oprávnění. Je vhodné spouštět prostředí Windows PowerShell s minimálními právy. V systémech Windows 7 a Windows 8 k tomu stačí pouze klepnout na ikonu prostředí Windows PowerShell. Prostředí se spustí pro uživatele bez zvýšených oprávnění, i když jste přihlášeni s právy správce. V systému Windows Server 2012 se prostředí Windows PowerShell automaticky spouští s právy aktuálního uživatele. Jste-li tedy přihlášeni jako správce domény, konzola prostředí Windows PowerShell se spustí s právy správce domény. Spuštění pro uživatele bez zvýšených oprávnění Vzhledem k tomu, že prostředí Windows PowerShell dodržuje bezpečnostní omezení systému Windows, nemůže uživatel prostředí Windows PowerShell provést žádnou akci, k níž nemá jeho uživatelský účet příslušná oprávnění. Jste-li tedy uživatelem bez zvýšených oprávnění, nemáte právo provádět akce typu instalace ovladačů tiskáren, čtení protokolu zabezpečení ani změny systémového času. Jestliže spravujete místní počítač se systémem Windows 7 nebo Windows 8 a nespustíte prostředí Windows PowerShell s právy správce, dojde k chybám, když se pokusíte provést některé akce, jako je prohlížení konfigurace diskových jednotek. Následující příklad uvádí příkaz a příslušnou chybu: PS C:\> get-disk get-disk : Access to a CIM resource was not available to the client. At line:1 char:1 + get-disk + ~~~~~~~~ + CategoryInfo : PermissionDenied: (MSFT_Disk:ROOT/Microsoft/Windows/Storage/MSFT_Disk) [Get-Disk], CimException + FullyQualifiedErrorId : MI RESULT 2,Get-Disk Tip: Pokud se pokusíte spustit rutiny, které vyžadují zvýšená oprávnění, dojde k nekonzistentnímu chování a objeví se chyby. V konzole prostředí Windows PowerShell bez zvýšených oprávnění například rutina Get-Disk poskytne chybu Access To A CIM Resource Was Not Available To The Client. Rutina Stop-Service generuje chybu Cannot Open XXX Service On Computer. Rutina Get-VM jednoduše nevrátí žádné informace a nezobrazí žádnou chybu. Při řešení potíží tedy nejdříve zkontrolujte oprávnění konzoly. Spuštění prostředí Windows PowerShell s právy správce Chcete-li provést činnosti, které vyžadují práva správce, musíte konzolu prostředí Windows PowerShell spustit s příslušnými právy. Přitom klepněte pravým tlačítkem myši na ikonu prostředí Windows PowerShell (ikonu připnutou k hlavnímu panelu, ikonu v okně Start nebo ikonu nalezenou pomocí pole Search v okně Start) a z nabídky Action zvolte možnost Run as Administrator. Velkou výhodou tohoto postupu je to, že můžete spustit buď konzolu prostředí 20
22 Používání rutin prostředí Windows PowerShell Windows PowerShell (první položku nabídky), nebo ze stejné obrazovky také Integrované skriptovací prostředí (ISE) v prostředí Windows PowerShell, v obou případech jako správce. Tyto možnosti jsou patrné na obrázku 1.3. Obrázek 1.3: Po klepnutí pravým tlačítkem myši na ikonu prostředí Windows PowerShell se objeví možnost Run as Administrator Po spuštění konzoly prostředí Windows PowerShell s právy správce se zobrazí dialogové okno nástroje User Account Control (UAC), kde je nutné povolit, že může prostředí Windows PowerShell změnit systém. Prostředí Windows PowerShell ve skutečnosti žádné změny systému neprovede, alespoň zatím. Máte-li příslušná práva, rozhodně však pomocí prostředí Windows PowerShell můžete do systému zasahovat. To je smysl zobrazeného dialogového okna. Poznámka: Tuto výzvu lze potlačit vypnutím nástroje UAC (Řízení uživatelských účtů). Nástroj UAC však plní důležitou bezpečnostní funkci, takže jej vypínat nedoporučuji. V systémech Windows 7 a Windows 8 byl tento nástroj vyladěn. Oproti stavu při svém uvedení v systému Windows Vista již nástroj zobrazuje mnohem méně výzev. Když nyní pracujete s prostředím Windows PowerShell s právy správce, můžete provést cokoli, k čemu vám účet poskytuje oprávnění. Jestliže například spustíte rutiny Get-Disk, zobrazí se informace podobné následující ukázce: PS C:\> get-disk Number Friendly Name Operational Total Size Partition status Style INTEL SSDSA2BW160G3L Online GB MBR Používání rutin prostředí Windows PowerShell Všechny rutiny prostředí Windows PowerShell fungují podobným způsobem. Díky tomu se snáze používají. Rutiny prostředí Windows PowerShell mají vesměs názvy složené ze dvou částí. První část tvoří sloveso, ačkoli pokaždé není v gramaticky správném tvaru. Sloveso naznačuje akci, kterou příkaz provede. Jako příklady sloves lze uvést Get, Set, Add, Remove a Format. Podstatné jméno určuje položku, na kterou se akce aplikuje. K podstatným jménům patří Process, Service (služba), Disk a NetAdapter (síťový adaptér). Celý název příkazu prostředí Windows 21
23 KAPITOLA 1 Přehled prostředí Windows PowerShell 3.0 PowerShell se skládá ze slovesa a podstatného jména, mezi něž je vložena pomlčka. Příkazy prostředí Windows PowerShell se označují jako rutiny (v angličtině cmdlet neboli command let ), protože se chovají jako krátké příkazy či programy. Dají se používat samostatně nebo je lze kombinovat mechanismem, který se nazývá zřetězení (pipeline). Další informace o zřetězení naleznete v kapitole 2, Používání rutin prostředí Windows PowerShell. Nejčastější sloveso: Get Více než 25 procent z téměř rutin (a funkcí) v systému Windows 8 obsahuje sloveso Get. Sloveso Get znamená načítání informací. Získané informace závisí na podstatném jméně, které je druhou částí názvu rutiny. Chcete-li získat informace o procesech ve svém systému, spusťte konzolu prostředí Windows PowerShell buď klepnutím na ikonu prostředí Windows Power- Shell na hlavním panelu, nebo zadáním příkazu PowerShell v okně Start systému Windows 8, aby se zobrazily výsledky hledání položky Windows PowerShell, jak jsme popsali v předchozí části Spuštění prostředí Windows PowerShell s právy správce. Po zobrazení konzoly prostředí Windows PowerShell spusťte rutinu Get-Process. Přitom můžete název rutiny dokončit pomocí funkce Tab Completion prostředí Windows PowerShell. Jakmile se zobrazí název rutiny, spusťte příkaz stisknutím klávesy Enter. Poznámka: Funkce Tab Completion prostředí Windows PowerShell značně šetří čas. Kromě toho, že není nutné vypisovat celé názvy, zabraňuje také chybám, protože přesně řeší názvy rutin. Můžeme ji přirovnat ke korektoru pravopisu názvů rutin. Bylo by například značně frustrující, kdybychom se pokusili ručně napsat přesný název rutiny jako Get-NetAdapterEncapsulatedPacketTaskOffload. Když však použijeme funkci Tab Completion, stačí napsat jen Get-Net t a stisknout asi šestkrát klá- vesu Tab, aby se správně zadaný název rutiny objevil v konzole Windows PowerShell. Seznámení s tím, jak rychle a účinně pracovat s funkcí Tab Completion, patří mezi klíčové prvky úspěšné práce s prostředím Windows PowerShell. Nalezení informací o procesech Chcete-li pomocí funkce Tab Completion prostředí Windows PowerShell zadat název rutiny Get-Process na příkazový řádek konzoly prostředí Windows PowerShell, zadejte na první řádek konzoly prostředí Windows PowerShell následující řetězec a poté stiskněte klávesu Tab následovanou klávesou Enter: Get-Pro Tato sekvence příkazů příkaz následovaný klávesami Tab a Enter se označuje jako expanze tabulátoru. Příkaz Get-Process a příslušný výstup je znázorněn na obrázku 1.4. Chcete-li najít informace o službách systému Windows, použijte sloveso Get a podstatné jméno Service. V konzole prostředí Windows PowerShell zadejte následující řetězec a poté stiskněte klávesu Tab následovanou klávesou Enter: Get-Servi 22
24 Používání rutin prostředí Windows PowerShell Obrázek 1.4: Rutina Get-Process prostředí Windows PowerShell vrací podrobné informace o procesech v systému Windows Poznámka: Konvence prostředí Windows PowerShell vyžaduje použití podstatných jmen v jednotném čísle. Ačkoli se neuplatňuje univerzálně (ve svém počítači mám asi 50 podstatných jmen v množném čísle), jedná se o dobré výchozí pravidlo. Pokud si tedy nejste jisti, zda je podstatné jméno (či parametr) v jednotném, nebo množném čísle, zvolte jednotné číslo. Ve většině případů bude správná tato varianta. Identifikace nainstalovaných oprav hotfix systému Windows Chcete-li vypsat seznam oprav hotfix, které byly nainstalovány do aktuálního systému Windows, použijte rutinu Get-Hotfix. Sloveso Get je v tomto případě následováno podstatným jménem Hotfix. V konzole prostředí Windows PowerShell zadejte následující řetězec a poté stiskněte klávesu Tab následovanou klávesou Enter: Get-Hotf Příkaz Get-Hotfix a příslušný výstup je znázorněn na obrázku
25 KAPITOLA 1 Přehled prostředí Windows PowerShell 3.0 Obrázek 1.5: Rutina Get-Hotfix umožňuje zobrazit podrobný seznam všech aplikovaných oprav hotfix systému Windows Získání podrobných informací o službách Informace o službách v systému lze zjistit pomocí rutiny Get-Service. Opět není potřeba zadávat celý příkaz. Po zadání následujícího řetězce lze pomocí expanze tabulátoru dokončit příkaz Get-Service a spustit jej: Get-Servi Poznámka: Efektivita expanze tabulátoru závisí na počtu rutin, funkcí nebo modulů nainstalovaných v počítači. Spolu s rostoucím počtem dostupných příkazů se úměrně snižuje i účinnost expanze tabulátoru. Po spuštění rutiny Get-Service se zobrazí následující (zkrácený) výstup: PS C:\> Get-Service Status Name DisplayName Running AdobeActiveFile... Adobe Active File Monitor V6 Stopped AeLookupSvc Application Experience Stopped ALG Application Layer Gateway Service Stopped AllUserInstallA... Windows All-User Install Agent <VÝSTUP JE ZKRÁCEN> 24
26 Používání rutin prostředí Windows PowerShell Identifikace nainstalovaných síťových adaptérů Potřebujete-li informace o síťových adaptérech v počítači se systémem Windows 8 nebo Windows Server 2012, použijte rutinu Get-NetAdapter. Zadejte následující řetězec a poté stiskněte klávesu Tab následovanou klávesou Enter: Get-NetA Následující příklad uvádí příkaz a příslušný výstup: PS C:\> Get-NetAdapter Name InterfaceDescription ifindex Status Network Bridge Microsoft Network Adapter Multi Up Ethernet Intel(R) 82579LM Gigabit Network Not Pre... vethernet (WirelessSwi... Hyper-V Virtual Ethernet Adapter #4 31 Up vethernet (External Sw... Hyper-V Virtual Ethernet Adapter #3 23 Not Pre... vethernet (InternalSwi... Hyper-V Virtual Ethernet Adapter #2 19 Up Bluetooth Network Conn... Bluetooth Device (Personal Area Disconn... Wi-Fi Intel(R) Centrino(R) Ultimate Up Načtení detekovaných profilů síťových připojení Profily síťového připojení, které systém Windows 8 či Windows Server 2012 detekoval pro každé rozhraní, lze zobrazit pomocí rutiny Get-NetConnectionProfile. Tento příkaz je možné pomocí expanze tabulátoru spustit následujícím řetězcem: Get-NetC Následující příklad uvádí příkaz a příslušný výstup: PS C:\> Get-NetConnectionProfile Name : Unidentified network InterfaceAlias : vethernet (InternalSwitch) InterfaceIndex : 19 NetworkCategory : Public IPv4Connectivity : NoTraffic IPv6Connectivity : NoTraffic Name : Network 10 InterfaceAlias : vethernet (WirelessSwitch) InterfaceIndex : 31 NetworkCategory : Public IPv4Connectivity : Internet IPv6Connectivity : NoTraffic 25
27 KAPITOLA 1 Přehled prostředí Windows PowerShell 3.0 Poznámka: Prostředí Windows PowerShell nerozlišuje velká a malá písmena. V několika případech na velkých a malých písmenech záleží (například při práci s regulárními výrazy), ale názvy rutin, parametry a hodnoty lze zadávat velkými i malými písmeny. Konvence prostředí Windows PowerShell používá kombinaci velkých a malých písmen, přičemž velká písmena obvykle vyznačují začátek slov ve složenině typu NetConnectionProfile. Není to však nutné k tomu, aby prostředí Windows PowerShell příkaz správně interpretovalo. Uvedená kombinace velkých a malých písmen pouze zlepšuje čitelnost. Používáte-li expanzi tabulátoru, prostředí Windows PowerShell příkaz automaticky převede do tohoto formátu. Získání aktuálního nastavení jazykové verze Typický počítač se systémem Windows má dvě kategorie nastavení jazykové verze. První kategorie obsahuje nastavení jazykové verze, která se týkají rozložení klávesnice a formátu zobrazení položek typu čísel, měny a dat. Hodnotu těchto nastavení jazykové verze lze zjistit pomocí rutiny Get-Culture. Chcete-li spustit rutinu Get-Culture pomocí expanze tabulátoru, zadejte na příkazový řádek konzoly prostředí Windows PowerShell následující řetězec a poté stiskněte klávesu Tab následovanou klávesou Enter: Get-Cu Příkaz po svém spuštění vrátí do konzoly prostředí Windows PowerShell kromě zobrazovaného názvu nastavení jazykové verze také základní informace, jako je identifikační kód kódu jazyka (LCID Language Code ID number) a zkrácený název nastavení jazykové verze. Následující příklad uvádí příkaz a příslušný výstup: PS C:\> Get-Culture LCID Name DisplayName en-us English (United States) Do druhé kategorie patří aktuální nastavení uživatelského rozhraní (UI user interface) systému Windows. Na nastavení jazykové verze uživatelského rozhraní závisí, jaké textové řetězce se zobrazí v prvcích uživatelského rozhraní, jako jsou nabídky a chybové zprávy. Aktuální nastavení jazykové verze uživatelského rozhraní lze určit pomocí rutiny Get-UICulture. Chcete-li zavolat rutinu Get-UICulture, zadejte následující řetězec a poté stiskněte klávesu Tab následovanou klávesou Enter: Get-Ui Následující příklad uvádí příkaz a příslušný výstup: PS C:\> Get-UICulture LCID Name DisplayName en-us English (United States) 26
28 Používání rutin prostředí Windows PowerShell Poznámka: V mém počítači je jazyková verze národního prostředí i uživatelského rozhraní aktuálně nastavena na stejnou hodnotu. To však neplatí vždy a občas se vyskytují potíže, když je nastaveno lokalizované uživatelské rozhraní a samotný počítač má nastaveno národní prostředí na americkou angličtinu. Problémy vznikají hlavně tehdy, když se používají virtuální počítače vytvořené v jiných zemích. V tomto případě může být velmi frustrující dokonce i jednoduchý úkol, jako je zadávání hesla. Tyto situace je možné vyřešit pomocí rutiny Set-Culture. Zjištění aktuálního data a času Aktuální datum a čas místního počítače lze zjistit pomocí rutiny Get-Date. U této rutiny expanze tabulátoru příliš nepomáhá, protože existuje 15 rutin (v mém počítači), jejichž název začíná písmeny Get-Da. Patří k nim rutiny přímého přístupu (Direct Access) i vzdáleného přístupu (Remote Access). Chcete-li tedy zjistit datum a použít přitom expanzi tabulátoru, je potřeba zadat dále uvedený řetězec a poté stisknout klávesu Tab následovanou klávesou Enter: Get-Dat Předchozí syntaxe vyžaduje stejný počet stisknutí kláves, jako byste zadali celý následující název a poté stiskli klávesu Enter: Get-Date Následující příklad uvádí příkaz a příslušný výstup: PS C:\> Get-Date Tuesday, November 20, :54:21 AM Generování náhodného čísla V prostředí Windows PowerShell 2.0 se objevila rutina Get-Random. Nejdříve mě příliš nezaujala, protože jsem náhodná čísla již uměl generovat. Jak je patrné v následující ukázce, pomocí třídy System.Random platformy.net Framework lze vytvořit novou instanci objektu System. Random a zavolat metodu next: PS C:\> (New-Object system.random).next() Samozřejmě jsem náhodných čísel nevytvářel mnoho. Komu by se chtělo psát tak dlouhý příkaz? Jakmile jsem však mohl pracovat s rutinou Get-Random, začal jsem náhodná čísla používat k nejrůznějším účelům. Rutina Get-Random poskytuje například následující možnosti: výběr výherců cen v skriptovacích soutěžích, výběr výherců cen na setkáních skupin uživatelů prostředí Windows PowerShell, náhodné připojování ke vzdáleným serverům kvůli vyrovnávání zatížení, vytváření složek s náhodnými názvy, vytváření dočasných uživatelů služby Active Directory s náhodnými jmény, nastavení náhodně dlouhé prodlevy před spuštěním nebo zastavením procesů a služeb (ideální při výkonnostním testování). 27
29 KAPITOLA 1 Přehled prostředí Windows PowerShell 3.0 Ukázalo se, že rutina Get-Random patří k velmi užitečným rutinám. Chcete-li v konzole prostředí PowerShell generovat náhodné číslo, zadejte následující řetězec na první řádek konzoly a poté stiskněte klávesu Tab následovanou klávesou Enter: Get-R Následující příklad uvádí příkaz a příslušný výstup: PS C:\> Get-Random Zadávání parametrů rutin Rutiny prostředí Windows PowerShell, které se používají nejsnáze, nevyžadují žádné parametry. Tato skupina bohužel čítá jen zlomek z celkového počtu rutin (a funkcí) dostupných v prostředí Windows PowerShell 3.0, jak je k dispozici v systému Windows 8 nebo Windows Server Stejný postup expanze tabulátoru, který v konzole prostředí Windows PowerShell umožňuje zadávat názvy rutin, naštěstí funguje také pro parametry. Používání jednotlivých parametrů Při práci s rutinami prostředí Windows PowerShell často stačí zadat pouze jediný parametr, který zajistí filtrování výsledků. Pokud se jedná o výchozí parametr, není nutné uvádět jeho název a lze jej použít pozičně. Předpokládá se tedy, že první hodnota uvedená za názvem rutiny je hodnotou výchozího parametru (parametru na první pozici). Na druhou stranu, jestliže se jedná o pojmenovaný parametr, je při jeho použití vždy nutné uvádět název (případně alias názvu či částečný název parametru). Nalezení určitých typů oprav hotfix Chcete-li najít všechny opravy hotfix služby Windows Update, použijte rutinu Get-HotFix s parametrem -Description a v parametru -Description uveďte hodnotu update. Ve skutečnosti je to snazší, než to vypadá. Jakmile zadáte řetězec Get-Hot a stisknete klávesu Tab, objeví se část příkazu Get-Hotfix. Potom napište mezeru, parametr -D a stiskněte klávesu Tab. Tím dokončíte část příkazu ve tvaru Get-HotFix -Description. Nyní stačí zadat Update a stisknout klávesu Enter. S trochou praxe vám expanze tabulátoru vejde do krve. Příkaz Get-Hotfix a příslušný výstup je znázorněn na obrázku 1.6. Pokud se pokusíte najít pouze opravy hotfix typu aktualizací tak, že zadáte hodnotu update na první pozici, dojde k chybě. Následující příklad uvádí problematický příkaz a příslušnou chybu: PS C:\> Get-HotFix update Get-HotFix : Cannot find the requested hotfix on the localhost computer. Verify the input and run the command again. At line:1 char:1 + Get-HotFix update 28
30 Zadávání parametrů rutin + ~~~~~~~~~~~~~~~~~ + CategoryInfo : ObjectNotFound: (:) [Get-HotFix], ArgumentException + FullyQualifiedErrorId : GetHotFixNoEntriesFound,Microsoft.PowerShell.Commands.GetHotFixCommand Obrázek 1.6: Přidáte-li k rutině Get-HotFix parametr -Description, zobrazí se ve filtrovaném seznamu konkrétní opravy hotfix typu aktualizací Tato chyba sice není zcela jasná, ale podle všeho naznačuje, že se rutina Get-HotFix pokusila najít opravu hotfix s názvem update. K tomu v tomto případě skutečně došlo. Podle informací o rutině Get-HotFix v souboru nápovědy je na první pozici parametr -ID, jak je patrné v následujícím příkladu: -Id <String[]> Gets only hotfixes with the specified hotfix IDs. The default is all hotfixes on the computer. Required? false Position? 1 Default value All hotfixes Accept pipeline input? false Accept wildcard characters? False Možná se zeptáte: Jak je to s parametrem -Description? Ze souboru nápovědy vyplývá, že -Description je pojmenovaný parametr. Tento parametr tedy můžete použít jen tehdy, jestliže uvedete jeho název, jak jsme ukázali na začátku této části. Následuje odpovídající část souboru nápovědy týkající se parametru -Description: -Description <String[]> Gets only hotfixes with the specified descriptions. Wildcards are permitted. The default is all hotfixes on the computer. Required? Position? Default value false named All hotfixes 29
31 KAPITOLA 1 Přehled prostředí Windows PowerShell 3.0 Accept pipeline input? Accept wildcard characters? false True Nalezení konkrétních procesů Informace o jednotlivém procesu lze zjistit pomocí parametru -Name. Vzhledem k tomu, že parametr -Name je výchozí parametr (na první pozici) rutiny Get-Process, není nutné jej při volání rutiny Get-Process uvádět. Chcete-li například najít informace o procesu prostředí Windows PowerShell pomocí rutiny Get-Process, spusťte pomocí expanze tabulátoru následující příkaz na příkazovém řádku konzoly prostředí Windows PowerShell: Get-Pro + <TAB> + <MEZERA> + Po + <TAB> + <ENTER> Následující příklad uvádí příkaz a příslušný výstup: PS C:\> Get-Process powershell Handles NPM(K) PM(K) WS(K) VM(M) CPU(s) Id ProcessName powershell Jestli rutina Get-Process přijímá parametr -Name pozičním způsobem, lze zjistit z toho, že podle souboru nápovědy se tento parametr nachází na prvním místě. Tato pozice je patrná v následující ukázce: -Name <String[]> Specifies one or more processes by process name. You can type multiple process names (separated by commas) and use wildcard characters. The parameter name ( Name ) is optional. Required? false Position? 1 Default value Accept pipeline input? true (ByPropertyName) Accept wildcard characters? True Poznámka: Při použití pozičních parametrů dbejte opatrnosti, protože mohou být matoucí. Například prvním parametrem rutiny Get-Process je parametr -Name, ale u rutiny Stop-Parameter r je na prvním místě parametr -ID. Optimální je vždy zkontrolovat v souboru nápovědy, které parametry jsou skutečně volány a na které pozici jsou očekávány. Ještě důležitější je to při použití rutin s více parametry, k nimž patří rutina Get-Random diskutovaná v následující části kapitoly. Generování náhodných čísel z intervalu Při použití bez parametrů vrátí rutina Get-Random číslo, které se bude nacházet v rozsahu od 0 do Nikdy se nám nestalo, že by se setkání skupiny uživatelů prostředí Windows PowerShell zúčastnilo 0 lidí, a ani jednou se nesešlo lidí. Pokud tedy pomocí rutiny Get-Random vybíráte výherce losování o ceny, je důležité, abyste zvolili odlišné minimální a maximální číslo. 30
32 Zadávání parametrů rutin Poznámka: Při zadávání parametru -Maximum rutiny Get-Random pamatujte na to, že maximální hodnota se nikdy neobjeví. Jestliže se tedy setkání skupiny uživatelů prostředí Windows PowerShell účastní 15 lidí, měli byste nastavit parametr -Maximum na hodnotu 16 (to neplatí, pokud jste si na osobu s číslem 15 zasedli a chcete, aby nikdy nevyhrála). Výchozím parametrem rutiny Get-Random je parametr -Maximum. To znamená, že rutina Get-Random umožňuje generovat náhodné číslo v intervalu od 0 do 20 pomocí jednoduché expanze tabulátoru na prvním řádku konzoly prostředí Windows PowerShell. Pamatujte, že rutina Get-Random nikdy nedosáhne maximálního čísla, takže vždy volte hodnotu o jednotku vyšší, než je požadovaný horní limit. Postupujte takto: Get-R + <TAB> + <MEZERA> + 21 Chcete-li generovat náhodné číslo mezi 1 a 20, možná si myslíte, že byste mohli zadat Get-Random Tento zápis však generuje chybu. Následující příklad uvádí příkaz a chybu: PS C:\> Get-Random 1 21 Get-Random : A positional parameter cannot be found that accepts argument 21. At line:1 char:1 + Get-Random ~~~~~~~~~~~~~~~ + CategoryInfo : InvalidArgument: (:) [Get-Random], ParameterBindingException + FullyQualifiedErrorId : PositionalParameterNotFound,Microsoft.PowerShell. Commands.GetRandomCommand Tato chyba sděluje, že nelze najít poziční parametr, který by přijímal argument 21. Je to způsobeno tím, že rutina Get-Random má pouze jeden poziční parametr: -Maximum. Parametr -Minimum je pojmenovaný parametr. Tento parametr je uveden v souboru nápovědy rutiny Get-Random. Používáním souborů nápovědy se budeme zabývat v kapitole 2, Používání rutin prostředí Windows PowerShell. Chcete-li generovat náhodné číslo v intervalu od 1 do 20, použijte pojmenované parametry. Pokud potřebujete pomoc při sestavení příkazu, můžete název rutiny i názvy parametrů zadávat pomocí expanze tabulátoru. Chcete-li příkaz vytvořit pomocí expanze tabulátoru, zadejte na příkazový řádek tuto sekvenci: Get-R + <TAB> + -M + <TAB> + <MEZERA> M + <TAB> + <MEZERA> <ENTER> Následující příklad uvádí příkaz a příslušný výstup: PS C:\> Get-Random -Maximum 21 -Minimum
33 KAPITOLA 1 Přehled prostředí Windows PowerShell 3.0 Úvod do sad parametrů Rutiny prostředí Windows PowerShell mají jednu potenciálně matoucí vlastnost: Jednu rutinu lze často používat různými způsoby. Můžete například zadat parametry -Minimum a -Maximum, ale nemůžete zároveň uvést parametr -Count. To je poněkud nešťastné, protože by se mohlo zdát, že nastavení minimálního a maximálního počtu náhodných čísel pomocí parametrů -Minimum a -Maximum dává smysl. Když skupina uživatelů prostředí Windows PowerShell může svým členům nabídnout pět cen, není efektivní psát skript, který bude generovat pět náhodných čísel, ani spouštět stejný příkaz pětkrát. Zde se uplatní sady příkazů. Parametry -Minimum a -Maximum určují rozsah, ve kterém se bude vybírat jediné náhodné číslo. Chcete-li generovat více než jedno náhodné číslo, uveďte parametr -Count. Následující příklad znázorňuje dvě sady parametrů: Get-Random [[-Maximum] <Object>] [-Minimum <Object>] [-SetSeed <Int32>] [<CommonParameters>] Get-Random [-InputObject] <Object[]> [-Count <Int32>] [-SetSeed <Int32>] [<CommonParameters>] První sada parametrů přijímá parametry -Maximum, -Minimum a -SetSeed. Druhá sada parametrů přijímá parametry -InputObject, -Count a -SetSeed. Nelze proto kombinovat parametr -Count s parametrem -Minimum nebo -Maximum, protože patří do různých skupin parametrů (označovaných jako sady parametrů). Poznámka: Je poměrně běžné, že rutiny prostředí Windows PowerShell mají více sad parametrů. Expanze tabulátoru nabízí pouze parametry z jedné sady parametrů. Když tedy u rutiny Get- -Random zvolíte parametr -Count, nekompatibilní parametry se při expanzi tabulátoru nebudou objevovat. Tato funkce slouží jako prevence neplatných příkazů. Přehled sad parametrů rutin poskytuje rutina Get-Help. Generování určitého počtu náhodných čísel Rutina Get-Random v kombinaci s parametrem -Count přijímá také parametr -InputObject. Parametr -InputObject je poměrně silný. Následující citát ze souboru nápovědy uvádí, že parametr přijímá kolekci objektů: -InputObject <Object[]> Specifies a collection of objects. Get-Random gets randomly selected objects in random order from the collection. Enter the objects, a variable that contains the objects, or a command or expression that gets the objects. You can also pipe a collection of objects to Get-Random. Required? true Position? 1 Default value Accept pipeline input? true (ByValue) Accept wildcard characters? False 32
Obsah. Úvodem 9 Zpětná vazba od čtenářů 10 Zdrojové kódy ke knize 10 Errata 10
 Obsah Úvodem 9 Zpětná vazba od čtenářů 10 Zdrojové kódy ke knize 10 Errata 10 KAPITOLA 1 Co budeme potřebovat 11 Co knihovna jquery nabízí 11 Editor zdrojového kódu 12 Webový server 12 Software pro ladění
Obsah Úvodem 9 Zpětná vazba od čtenářů 10 Zdrojové kódy ke knize 10 Errata 10 KAPITOLA 1 Co budeme potřebovat 11 Co knihovna jquery nabízí 11 Editor zdrojového kódu 12 Webový server 12 Software pro ladění
Messenger. Novell 1.0 UMÍSTĚNÍ DOKUMENTACE K PROGRAMU NOVELL MESSENGER. www.novell.com STRUČ NÁ ÚVODNÍ PŘ ÍRUČ KA
 Novell Messenger 1.0 STRUČ NÁ ÚVODNÍ PŘ ÍRUČ KA www.novell.com Novell Messenger je produkt, který nezávisle na platformě slouží k rychlému zasílání zpráv v podnicích pomocí adresáře Novell e-directory
Novell Messenger 1.0 STRUČ NÁ ÚVODNÍ PŘ ÍRUČ KA www.novell.com Novell Messenger je produkt, který nezávisle na platformě slouží k rychlému zasílání zpráv v podnicích pomocí adresáře Novell e-directory
Motorola Phone Tools. Začínáme
 Motorola Phone Tools Začínáme Obsah Minimální požadavky... 2 Před instalací aplikace Motorola Phone Tools... 3 Instalace aplikace Motorola Phone Tools... 4 Instalace a konfigurace mobilního zařízení...
Motorola Phone Tools Začínáme Obsah Minimální požadavky... 2 Před instalací aplikace Motorola Phone Tools... 3 Instalace aplikace Motorola Phone Tools... 4 Instalace a konfigurace mobilního zařízení...
Adobe Illustrator CS5
 Adobe Creative Team Adobe Illustrator CS5 Oficiální výukový kurz Computer Press Brno 2012 Adobe Illustrator CS5 Oficiální výukový kurz Adobe Creative Team Překlad: Marcel Goliaš Obálka: Adobe Creative
Adobe Creative Team Adobe Illustrator CS5 Oficiální výukový kurz Computer Press Brno 2012 Adobe Illustrator CS5 Oficiální výukový kurz Adobe Creative Team Překlad: Marcel Goliaš Obálka: Adobe Creative
STRUč Ná Př íruč KA pro Windows Vista
 STRUč Ná Př íruč KA pro Windows Vista OBSAH Kapitola 1: SYSTéMOVé POžADAVKY...1 Kapitola 2: INSTALACE SOFTWARU TISKáRNY V SYSTéMU WINDOWS...2 Instalace softwaru pro lokální tisk... 2 Instalace softwaru
STRUč Ná Př íruč KA pro Windows Vista OBSAH Kapitola 1: SYSTéMOVé POžADAVKY...1 Kapitola 2: INSTALACE SOFTWARU TISKáRNY V SYSTéMU WINDOWS...2 Instalace softwaru pro lokální tisk... 2 Instalace softwaru
Stručný obsah. Úvod 15. KAPITOLA 1 První kroky v systému Windows 8 19. KAPITOLA 2 Hlavní panel a jeho možnosti 41. KAPITOLA 3 Soubory a složky 51
 Stručný obsah Úvod 15 KAPITOLA 1 První kroky v systému Windows 8 19 KAPITOLA 2 Hlavní panel a jeho možnosti 41 KAPITOLA 3 Soubory a složky 51 KAPITOLA 4 Práce se schránkou 85 KAPITOLA 5 Osobní přizpůsobení
Stručný obsah Úvod 15 KAPITOLA 1 První kroky v systému Windows 8 19 KAPITOLA 2 Hlavní panel a jeho možnosti 41 KAPITOLA 3 Soubory a složky 51 KAPITOLA 4 Práce se schránkou 85 KAPITOLA 5 Osobní přizpůsobení
Stručná instalační příručka SUSE Linux Enterprise Server 11
 Stručná instalační příručka SUSE Linux Enterprise Server 11 RYCHLÝ ÚVODNÍ LIST NOVELL Při instalaci nové verze systému SUSE Linux Enterprise 11 postupujte podle následujících pokynů. Tento dokument obsahuje
Stručná instalační příručka SUSE Linux Enterprise Server 11 RYCHLÝ ÚVODNÍ LIST NOVELL Při instalaci nové verze systému SUSE Linux Enterprise 11 postupujte podle následujících pokynů. Tento dokument obsahuje
Správa zařízení Scan Station Pro 550 a Servisní nástroje zařízení Scan Station
 Správa zařízení Scan Station Pro 550 a Servisní nástroje zařízení Scan Station Konfigurační příručka A-61732_cs 7J4367 Správa zařízení Kodak Scan Station Pro 550 Obsah Rozdíly... 1 Instalace... 2 Vytváření
Správa zařízení Scan Station Pro 550 a Servisní nástroje zařízení Scan Station Konfigurační příručka A-61732_cs 7J4367 Správa zařízení Kodak Scan Station Pro 550 Obsah Rozdíly... 1 Instalace... 2 Vytváření
Zálohování v MS Windows 10
 Zálohování v MS Windows 10 Historie souborů Způsob zálohování jako v MS Windows 8.1 Nastavení Aktualizace a zabezpečení Zálohování nebo Ovládací panely Systém a zabezpečení - Historie souborů Přidat jednotku
Zálohování v MS Windows 10 Historie souborů Způsob zálohování jako v MS Windows 8.1 Nastavení Aktualizace a zabezpečení Zálohování nebo Ovládací panely Systém a zabezpečení - Historie souborů Přidat jednotku
Instalace a první spuštění programu. www.zoner.cz
 Instalace a první spuštění programu www.zoner.cz CZ Průvodce instalací Z nabídky instalačního CD vyberte Zoner Photo Studio 13 v požadované jazykové verzi * a klikněte na položku Instalace programu. Pokud
Instalace a první spuštění programu www.zoner.cz CZ Průvodce instalací Z nabídky instalačního CD vyberte Zoner Photo Studio 13 v požadované jazykové verzi * a klikněte na položku Instalace programu. Pokud
STRUČNÁ PŘÍRUČKA. Instalace ovladačů Nokia Connectivity Cable Drivers
 STRUČNÁ PŘÍRUČKA Instalace ovladačů Nokia Connectivity Cable Drivers Obsah 1. Úvod...1 2. Nutné podmínky...1 3. Instalace Ovladačů Nokia Connectivity Cable Drivers...2 3.1 Před začátkem instalace...2 3.2
STRUČNÁ PŘÍRUČKA Instalace ovladačů Nokia Connectivity Cable Drivers Obsah 1. Úvod...1 2. Nutné podmínky...1 3. Instalace Ovladačů Nokia Connectivity Cable Drivers...2 3.1 Před začátkem instalace...2 3.2
Postup přechodu na podporované prostředí. Přechod aplikace BankKlient na nový operační systém formou reinstalace ze zálohy
 Postup přechodu na podporované prostředí Přechod aplikace BankKlient na nový operační systém formou reinstalace ze zálohy Obsah Zálohování BankKlienta... 3 Přihlášení do BankKlienta... 3 Kontrola verze
Postup přechodu na podporované prostředí Přechod aplikace BankKlient na nový operační systém formou reinstalace ze zálohy Obsah Zálohování BankKlienta... 3 Přihlášení do BankKlienta... 3 Kontrola verze
Průvodce instalací modulu Offline VetShop verze 3.4
 Průvodce instalací modulu Offline VetShop verze 3.4 Úvod k instalaci Tato instalační příručka je určena uživatelům objednávkového modulu Offline VetShop verze 3.4. Obsah 1. Instalace modulu Offline VetShop...
Průvodce instalací modulu Offline VetShop verze 3.4 Úvod k instalaci Tato instalační příručka je určena uživatelům objednávkového modulu Offline VetShop verze 3.4. Obsah 1. Instalace modulu Offline VetShop...
Zahájit skenování ze skla tiskárny nebo z automatického podavače dokumentů (ADF). Přistupovat k souborům se skeny uloženým v poštovní schránce.
 Fiery Remote Scan Program Fiery Remote Scan umožňuje spravovat skenování na serveru Fiery server a na tiskárně ze vzdáleného počítače. Prostřednictvím programu Fiery Remote Scan můžete provádět tyto akce:
Fiery Remote Scan Program Fiery Remote Scan umožňuje spravovat skenování na serveru Fiery server a na tiskárně ze vzdáleného počítače. Prostřednictvím programu Fiery Remote Scan můžete provádět tyto akce:
Aktualizace softwaru Uživatelská příručka
 Aktualizace softwaru Uživatelská příručka Copyright 2007 Hewlett-Packard Development Company, L.P. Windows je ochranná známka Microsoft Corporation registrovaná v USA. Informace uvedené v této příručce
Aktualizace softwaru Uživatelská příručka Copyright 2007 Hewlett-Packard Development Company, L.P. Windows je ochranná známka Microsoft Corporation registrovaná v USA. Informace uvedené v této příručce
MS WINDOWS UŽIVATELÉ
 uživatelské účty uživatelský profil práce s uživateli Maturitní otázka z POS - č. 16 MS WINDOWS UŽIVATELÉ Úvod Pro práci s počítačem v operačním systému MS Windows musíme mít založený účet, pod kterým
uživatelské účty uživatelský profil práce s uživateli Maturitní otázka z POS - č. 16 MS WINDOWS UŽIVATELÉ Úvod Pro práci s počítačem v operačním systému MS Windows musíme mít založený účet, pod kterým
2014 Electronics For Imaging. Informace obsažené v této publikaci jsou zahrnuty v Právním upozornění pro tento produkt.
 2014 Electronics For Imaging. Informace obsažené v této publikaci jsou zahrnuty v Právním upozornění pro tento produkt. 23 června 2014 Obsah 3 Obsah...5 Přístup k programu...5 Poštovní schránky...5 Připojování
2014 Electronics For Imaging. Informace obsažené v této publikaci jsou zahrnuty v Právním upozornění pro tento produkt. 23 června 2014 Obsah 3 Obsah...5 Přístup k programu...5 Poštovní schránky...5 Připojování
Vstupní požadavky, doporučení a metodické pokyny
 Název modulu: Základy PHP Označení: C9 Stručná charakteristika modulu Modul je orientován na tvorbu dynamických stánek aktualizovaných podle kontextu volání. Jazyk PHP umožňuje velmi jednoduchým způsobem
Název modulu: Základy PHP Označení: C9 Stručná charakteristika modulu Modul je orientován na tvorbu dynamických stánek aktualizovaných podle kontextu volání. Jazyk PHP umožňuje velmi jednoduchým způsobem
Úvodní příručka. Správa souborů Kliknutím na kartu Soubor můžete otevřít, uložit, vytisknout a spravovat své soubory Wordu.
 Úvodní příručka Microsoft Word 2013 vypadá jinak než ve starších verzích, proto jsme vytvořili tuto příručku, která vám pomůže se s ním rychle seznámit. Panel nástrojů Rychlý přístup Příkazy tady umístěné
Úvodní příručka Microsoft Word 2013 vypadá jinak než ve starších verzích, proto jsme vytvořili tuto příručku, která vám pomůže se s ním rychle seznámit. Panel nástrojů Rychlý přístup Příkazy tady umístěné
ZMODO NVR KIT. Instalační příručka
 ZMODO NVR KIT Instalační příručka KROK 1 1. Zkontrolujte si obsah balení ZMODO NVR Kitu: NVR server 4 x IP kamera Napájecí adaptéry pro IP kamery LAN kabel CD se softwarem Příručka ( ke stažení na www.umax.cz)
ZMODO NVR KIT Instalační příručka KROK 1 1. Zkontrolujte si obsah balení ZMODO NVR Kitu: NVR server 4 x IP kamera Napájecí adaptéry pro IP kamery LAN kabel CD se softwarem Příručka ( ke stažení na www.umax.cz)
Migrace na aplikaci Outlook 2010
 V tomto průvodci Microsoft Aplikace Microsoft Outlook 2010 vypadá velmi odlišně od aplikace Outlook 2003, a proto jsme vytvořili tohoto průvodce, který vám pomůže se s ní rychle seznámit. Dozvíte se o
V tomto průvodci Microsoft Aplikace Microsoft Outlook 2010 vypadá velmi odlišně od aplikace Outlook 2003, a proto jsme vytvořili tohoto průvodce, který vám pomůže se s ní rychle seznámit. Dozvíte se o
Vzdálená správa v cloudu až pro 250 počítačů
 Vzdálená správa v cloudu až pro 250 počítačů S pomocí ESET Cloud Administratoru můžete řídit zabezpečení vaší podnikové sítě bez nutnosti nákupu, instalace nebo údržby dalšího hardwaru. Řešení je poskytováno
Vzdálená správa v cloudu až pro 250 počítačů S pomocí ESET Cloud Administratoru můžete řídit zabezpečení vaší podnikové sítě bez nutnosti nákupu, instalace nebo údržby dalšího hardwaru. Řešení je poskytováno
IceWarp Outlook Sync Rychlá příručka
 IceWarp Mail server 10 IceWarp Outlook Sync Rychlá příručka Verze 10.4 Printed on 20 September, 2011 Instalace Prostudujte si před instalací Na cílové pracovní stanici musí být nainstalovaný program Microsoft
IceWarp Mail server 10 IceWarp Outlook Sync Rychlá příručka Verze 10.4 Printed on 20 September, 2011 Instalace Prostudujte si před instalací Na cílové pracovní stanici musí být nainstalovaný program Microsoft
STRUČNÁ PŘÍRUČKA. Instalace ovladačů Nokia Connectivity Cable Drivers
 STRUČNÁ PŘÍRUČKA Instalace ovladačů Nokia Connectivity Cable Drivers Obsah 1. Úvod...1 2. Nutné podmínky...1 3. Instalace Ovladačů Nokia Connectivity Cable Drivers...2 3.1 Před začátkem instalace...2 3.2
STRUČNÁ PŘÍRUČKA Instalace ovladačů Nokia Connectivity Cable Drivers Obsah 1. Úvod...1 2. Nutné podmínky...1 3. Instalace Ovladačů Nokia Connectivity Cable Drivers...2 3.1 Před začátkem instalace...2 3.2
Připojení ke vzdálené aplikaci Target 2100
 Připojení ke vzdálené aplikaci Target 2100 Pro úspěšné připojení ke vzdálené aplikaci Target 2100 je nutné připojovat se ze stanice s Windows XP SP3, Windows Vista SP1 nebo Windows 7. Žádná VPN není potřeba,
Připojení ke vzdálené aplikaci Target 2100 Pro úspěšné připojení ke vzdálené aplikaci Target 2100 je nutné připojovat se ze stanice s Windows XP SP3, Windows Vista SP1 nebo Windows 7. Žádná VPN není potřeba,
ČÁST 1 ÚVOD. Instalace operačního systému 21 Aktualizace operačního systému 57 Příkazový řádek 77 Windows Script Host 103 ČÁST 2 ŘEŠENÍ
 Stručný obsah ČÁST 1 ÚVOD Instalace operačního systému 21 Aktualizace operačního systému 57 Příkazový řádek 77 Windows Script Host 103 ČÁST 2 ŘEŠENÍ Uživatelé a skupiny 117 Soubory a složky 199 Správa
Stručný obsah ČÁST 1 ÚVOD Instalace operačního systému 21 Aktualizace operačního systému 57 Příkazový řádek 77 Windows Script Host 103 ČÁST 2 ŘEŠENÍ Uživatelé a skupiny 117 Soubory a složky 199 Správa
AUTOMATICKÉ ZÁLOHOVÁNÍ DATABÁZE PRO SQL Express 2005
 AUTOMATICKÉ ZÁLOHOVÁNÍ DATABÁZE PRO SQL Express 2005 POZOR! Celý postup je nutné aplikovat přímo na počítači, kde je nainstalován SQL server! 1. Vytvoření souboru s SQL scriptem 1.1. Vytvořte textový soubor
AUTOMATICKÉ ZÁLOHOVÁNÍ DATABÁZE PRO SQL Express 2005 POZOR! Celý postup je nutné aplikovat přímo na počítači, kde je nainstalován SQL server! 1. Vytvoření souboru s SQL scriptem 1.1. Vytvořte textový soubor
Nastavení programu pro práci v síti
 Nastavení programu pro práci v síti Upozornění: následující text nelze chápat jako kompletní instalační instrukce - jedná se pouze stručný návod, který z principu nemůže popsat všechny možné stavy ve vašem
Nastavení programu pro práci v síti Upozornění: následující text nelze chápat jako kompletní instalační instrukce - jedná se pouze stručný návod, který z principu nemůže popsat všechny možné stavy ve vašem
Pro označení disku se používají písmena velké abecedy, za nimiž následuje dvojtečka.
 1 Disky, adresáře (složky) a soubory Disky Pro označení disku se používají písmena velké abecedy, za nimiž následuje dvojtečka. A:, B: C:, D:, E:, F: až Z: - označení disketových mechanik - ostatní disky
1 Disky, adresáře (složky) a soubory Disky Pro označení disku se používají písmena velké abecedy, za nimiž následuje dvojtečka. A:, B: C:, D:, E:, F: až Z: - označení disketových mechanik - ostatní disky
programování formulářů Windows
 C# a WinForms programování formulářů Windows M i c r o s o f t. N E T D e v e l o p m e n t S e r i e s Chris Sells Microsoft.NET Development Series Windows Forms Programming in C# Authorized translation
C# a WinForms programování formulářů Windows M i c r o s o f t. N E T D e v e l o p m e n t S e r i e s Chris Sells Microsoft.NET Development Series Windows Forms Programming in C# Authorized translation
Aktualizace softwaru Uživatelská příručka
 Aktualizace softwaru Uživatelská příručka Copyright 2008, 2009 Hewlett-Packard Development Company, L.P. Windows je registrovaná ochranná známka společnosti Microsoft Corporation v USA. Informace uvedené
Aktualizace softwaru Uživatelská příručka Copyright 2008, 2009 Hewlett-Packard Development Company, L.P. Windows je registrovaná ochranná známka společnosti Microsoft Corporation v USA. Informace uvedené
Téma 4: Správa uživatelského přístupu a zabezpečení II. Téma 4: Správa uživatelského přístupu a zabezpečení II
 Téma 4: Správa uživatelského přístupu a zabezpečení II 1 Teoretické znalosti V tomto cvičení si ukážeme, jak pracovat s místními uživatelskými účty a skupinami pomocí nástroje Správa počítače. Vyzkoušíte
Téma 4: Správa uživatelského přístupu a zabezpečení II 1 Teoretické znalosti V tomto cvičení si ukážeme, jak pracovat s místními uživatelskými účty a skupinami pomocí nástroje Správa počítače. Vyzkoušíte
HP-2000E UŽIVATELSKÝ MANUÁL
 HP-2000E UŽIVATELSKÝ MANUÁL Strana 1 / 7 Úvod AirLive konfigurační utilita pro OS Windows umožňuje uživatelům identifikovat HomePlug zařízení (HP1000E Sérii & HP2000E Sérii) v elektrické síti. Dále zobrazuje
HP-2000E UŽIVATELSKÝ MANUÁL Strana 1 / 7 Úvod AirLive konfigurační utilita pro OS Windows umožňuje uživatelům identifikovat HomePlug zařízení (HP1000E Sérii & HP2000E Sérii) v elektrické síti. Dále zobrazuje
Návod pro použití Plug-in SMS Operátor
 Verze: 1.06 Strana: 1 / 17 Návod pro použití Plug-in SMS Operátor 1. Co to je Plug-in modul SMS Operátor? Plug-in modul (zásuvkový modul) do aplikace MS Outlook slouží k rozšíření možností aplikace MS
Verze: 1.06 Strana: 1 / 17 Návod pro použití Plug-in SMS Operátor 1. Co to je Plug-in modul SMS Operátor? Plug-in modul (zásuvkový modul) do aplikace MS Outlook slouží k rozšíření možností aplikace MS
T-Mobile Internet. Manager. pro Windows NÁVOD PRO UŽIVATELE
 T-Mobile Internet Manager pro Windows NÁVOD PRO UŽIVATELE Obsah 03 Úvod 04 Požadavky na hardware a software 04 Připojení zařízení k počítači 05 Uživatelské rozhraní 05 Výběr sítě 06 Připojení k internetu
T-Mobile Internet Manager pro Windows NÁVOD PRO UŽIVATELE Obsah 03 Úvod 04 Požadavky na hardware a software 04 Připojení zařízení k počítači 05 Uživatelské rozhraní 05 Výběr sítě 06 Připojení k internetu
Tiskový manažer Printman (Tiskový manažer verze 1.58 a novější)
 Tiskový manažer Printman (Tiskový manažer verze 1.58 a novější) Tiskový manažer je program, který je součástí programu Praktik. Používá se pokud máte připojenou tiskárnu přes USB port. (Pokud je tiskárna
Tiskový manažer Printman (Tiskový manažer verze 1.58 a novější) Tiskový manažer je program, který je součástí programu Praktik. Používá se pokud máte připojenou tiskárnu přes USB port. (Pokud je tiskárna
Část 1 - Začínáme. Instalace
 Obsah Část 1 - Začínáme... 4 Instalace... 4 Nastavení domovské obrazovky... 7 Základní nastavení kanceláře... 9 První kroky s Kleosem... 11 Moje první kauza... 15 2 3 Část 1 - Začínáme Instalace Kleos
Obsah Část 1 - Začínáme... 4 Instalace... 4 Nastavení domovské obrazovky... 7 Základní nastavení kanceláře... 9 První kroky s Kleosem... 11 Moje první kauza... 15 2 3 Část 1 - Začínáme Instalace Kleos
Obsah. Úvod 9 Komu je kniha určena 11 Konvence použité v knize 11
 Úvod 9 Komu je kniha určena 11 Konvence použité v knize 11 KAPITOLA 1 Instalace a úvod do Windows Vista 13 Instalace z disku DVD 14 Volba uživatelského účtu 16 První kroky v grafickém rozhraní 18 Práce
Úvod 9 Komu je kniha určena 11 Konvence použité v knize 11 KAPITOLA 1 Instalace a úvod do Windows Vista 13 Instalace z disku DVD 14 Volba uživatelského účtu 16 První kroky v grafickém rozhraní 18 Práce
1. Otevřete dokument, který chcete číst. 2. Na kartě Zobrazení klikněte ve skupině Zobrazení dokumentů na položku Čtení na celé obrazovce.
 2. lekce Čtení dokumentů 1. Otevřete dokument, který chcete číst. 2. Na kartě Zobrazení klikněte ve skupině Zobrazení dokumentů na položku Čtení na celé obrazovce. 3. Přecházení mezi stránkami v dokumentu:
2. lekce Čtení dokumentů 1. Otevřete dokument, který chcete číst. 2. Na kartě Zobrazení klikněte ve skupině Zobrazení dokumentů na položku Čtení na celé obrazovce. 3. Přecházení mezi stránkami v dokumentu:
John McWade. Jak na působivý grafický design Návrhy brožur, log, webů, newsletterů, vizitek či plakátů
 John McWade Jak na působivý grafický design Návrhy brožur, log, webů, newsletterů, vizitek či plakátů Computer Press Brno 2011 Jak na působivý grafický design Návrhy brožur, log, webů, newsletterů, vizitek
John McWade Jak na působivý grafický design Návrhy brožur, log, webů, newsletterů, vizitek či plakátů Computer Press Brno 2011 Jak na působivý grafický design Návrhy brožur, log, webů, newsletterů, vizitek
SKYLA Pro II. Popis instalace programu
 SKYLA Pro II Popis instalace programu Rev. 30.07.2014 O manuálu Dokument popisuje celý proces instalace programu Skyla Pro II, který se v některých ohledech liší od instalace předchozích verzí a upozorňuje
SKYLA Pro II Popis instalace programu Rev. 30.07.2014 O manuálu Dokument popisuje celý proces instalace programu Skyla Pro II, který se v některých ohledech liší od instalace předchozích verzí a upozorňuje
Instrukce pro vzdálené připojení do učebny 39d
 Instrukce pro vzdálené připojení do učebny 39d Každá skupina má k dispozici jedno sdílené připojení, prostřednictvím kterého se může vzdáleně připojit do učebny 39d a pracovat na svých semestrálních projektech
Instrukce pro vzdálené připojení do učebny 39d Každá skupina má k dispozici jedno sdílené připojení, prostřednictvím kterého se může vzdáleně připojit do učebny 39d a pracovat na svých semestrálních projektech
1 Webový server, instalace PHP a MySQL 13
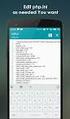 Úvod 11 1 Webový server, instalace PHP a MySQL 13 Princip funkce webové aplikace 13 PHP 14 Principy tvorby a správy webového serveru a vývojářského počítače 14 Co je nezbytné k instalaci místního vývojářského
Úvod 11 1 Webový server, instalace PHP a MySQL 13 Princip funkce webové aplikace 13 PHP 14 Principy tvorby a správy webového serveru a vývojářského počítače 14 Co je nezbytné k instalaci místního vývojářského
Instalace MS SQL Serveru 2012
 Instalace MS SQL Serveru 2012 v bezplatné verzi Express Upozornění: následující text nelze chápat jako kompletní instalační instrukce produktu MS SQL - jedná se pouze stručný návod, který z principu nemůže
Instalace MS SQL Serveru 2012 v bezplatné verzi Express Upozornění: následující text nelze chápat jako kompletní instalační instrukce produktu MS SQL - jedná se pouze stručný návod, který z principu nemůže
Informace o produktu Instalace programu MMS 3910 W. Konfigurační sada. Datum Platí pro Konfiguarční program MMS 3910W Version 2.01 f.f.
 MMS Informace o produktu Instalace programu MMS 3910 W Konfigurační sada Datum 14.04.2005 Platí pro Konfiguarční program MMS 3910W Version 2.01 f.f. 6540-00019 První vydání Upozornění Při veškeré korespondenci
MMS Informace o produktu Instalace programu MMS 3910 W Konfigurační sada Datum 14.04.2005 Platí pro Konfiguarční program MMS 3910W Version 2.01 f.f. 6540-00019 První vydání Upozornění Při veškeré korespondenci
Software602 FormApps Server
 Software602 FormApps Server Instalace pluginů pro elektronické formuláře Aktualizováno: 13. 1. 2017 Software602 a.s. Hornokrčská 15 140 00 Praha 4 tel: 222 011 602 web: www.602.cz e-mail: info@602.cz ID
Software602 FormApps Server Instalace pluginů pro elektronické formuláře Aktualizováno: 13. 1. 2017 Software602 a.s. Hornokrčská 15 140 00 Praha 4 tel: 222 011 602 web: www.602.cz e-mail: info@602.cz ID
Nápověda k aplikaci EA Script Engine
 Nápověda k aplikaci EA Script Engine Object Consulting s.r.o. 2006 Obsah Nápověda k aplikaci EA Script Engine...1 1. Co je EA Script Engine...2 2. Důležité upozornění pro uživatele aplikace EA Script Engine...3
Nápověda k aplikaci EA Script Engine Object Consulting s.r.o. 2006 Obsah Nápověda k aplikaci EA Script Engine...1 1. Co je EA Script Engine...2 2. Důležité upozornění pro uživatele aplikace EA Script Engine...3
Používání u a Internetu
 Používání e-mailu a Internetu Je pro vás systém Windows 7 nový? I když má tento systém mnoho společného s verzí systému Windows, kterou jste používali dříve, můžete potřebovat pomoc, než se v něm zorientujete.
Používání e-mailu a Internetu Je pro vás systém Windows 7 nový? I když má tento systém mnoho společného s verzí systému Windows, kterou jste používali dříve, můžete potřebovat pomoc, než se v něm zorientujete.
BRICSCAD V15. Licencování
 BRICSCAD V15 Licencování Protea spol. s r.o. Makovského 1339/16 236 00 Praha 6 - Řepy tel.: 235 316 232, 235 316 237 fax: 235 316 038 e-mail: obchod@protea.cz web: www.protea.cz Copyright Protea spol.
BRICSCAD V15 Licencování Protea spol. s r.o. Makovského 1339/16 236 00 Praha 6 - Řepy tel.: 235 316 232, 235 316 237 fax: 235 316 038 e-mail: obchod@protea.cz web: www.protea.cz Copyright Protea spol.
Novinky. Autodesk Vault helpdesk.graitec.cz,
 Novinky Autodesk Vault 2017 www.graitec.cz www.cadnet.cz, helpdesk.graitec.cz, www.graitec.com Novinky Autodesk Vault 2017 PDF dokument obsahuje přehled novinek produktu Autodesk Vault 2017. Obsah: 1.
Novinky Autodesk Vault 2017 www.graitec.cz www.cadnet.cz, helpdesk.graitec.cz, www.graitec.com Novinky Autodesk Vault 2017 PDF dokument obsahuje přehled novinek produktu Autodesk Vault 2017. Obsah: 1.
ThinkPad Wireless WAN Card. Stručná úvodní příručka
 ThinkPad Wireless WAN Card Stručná úvodní příručka Kapitola 1. Popis produktu Pokud váš počítač ThinkPad podporuje kartu bezdrátové sítě WAN (Wide Area Network), můžete tuto kartu bezdrátové sítě WAN
ThinkPad Wireless WAN Card Stručná úvodní příručka Kapitola 1. Popis produktu Pokud váš počítač ThinkPad podporuje kartu bezdrátové sítě WAN (Wide Area Network), můžete tuto kartu bezdrátové sítě WAN
Konfigurace Windows 7
 Konfigurace Windows 7 Klíčové pojmy: Uživatelská a systémová konfigurace, UAC, Rodičovská kontrola. Uživatelská konfigurace Vzhled Grafické rozhraní Aero Nabízí průhlednost, 3D efekty Zvyšuje nároky na
Konfigurace Windows 7 Klíčové pojmy: Uživatelská a systémová konfigurace, UAC, Rodičovská kontrola. Uživatelská konfigurace Vzhled Grafické rozhraní Aero Nabízí průhlednost, 3D efekty Zvyšuje nároky na
Předpoklady správného fungování formulářů
 Předpoklady správného fungování formulářů Uživatelská příručka Aktualizováno: 19. 2. 2018 Obsah 1 Úvod... 3 2 Systémové požadavky... 3 3 Práce s přílohami... 3 4 MS Internet Explorer... 3 4.1 Instalace
Předpoklady správného fungování formulářů Uživatelská příručka Aktualizováno: 19. 2. 2018 Obsah 1 Úvod... 3 2 Systémové požadavky... 3 3 Práce s přílohami... 3 4 MS Internet Explorer... 3 4.1 Instalace
Postup získání licence programu DesignBuilder v4
 Postup získání licence programu DesignBuilder v4 DesignBuilder je tvořen grafickým prostředím propojeným s několika moduly poskytujícími určitou funkci. Budete potřebovat licenci pro každý z modulů, který
Postup získání licence programu DesignBuilder v4 DesignBuilder je tvořen grafickým prostředím propojeným s několika moduly poskytujícími určitou funkci. Budete potřebovat licenci pro každý z modulů, který
Naším cílem je Vaše spokojenost...
 Vážení zákazníci, Naším cílem je Vaše spokojenost... blahopřejeme Vám, že jste se rozhodli pro nákup nové telefonní ústředny řady ATEUS - NETSTAR od českého výrobce 2N TELEKOMUNIKACE a.s. Současně Vás
Vážení zákazníci, Naším cílem je Vaše spokojenost... blahopřejeme Vám, že jste se rozhodli pro nákup nové telefonní ústředny řady ATEUS - NETSTAR od českého výrobce 2N TELEKOMUNIKACE a.s. Současně Vás
Ope p r e a r čn č í s ys y té t m é y y Windo d w o s Stručný přehled
 Windows 2008 R2 - úvod Jan Žák Operační systémy Windows Stručný přehled Klientské OS Windows 95, 98, ME Windows NT Windows 2000 Windows XP Windows Vista Windows 7 Windows CE, Windows Mobile Windows Phone
Windows 2008 R2 - úvod Jan Žák Operační systémy Windows Stručný přehled Klientské OS Windows 95, 98, ME Windows NT Windows 2000 Windows XP Windows Vista Windows 7 Windows CE, Windows Mobile Windows Phone
Komu je tato kniha určena? Jak je kniha uspořádána? Konvence použité v té to knize. Část i základy Microsoft Windows XP Professional
 Obsah Poděkování Úvod Komu je tato kniha určena? Jak je kniha uspořádána? Konvence použité v té to knize podpora xix xxi xxi xxii xxiii xxiv Část i základy Microsoft Windows XP Professional KAPITOLA 1
Obsah Poděkování Úvod Komu je tato kniha určena? Jak je kniha uspořádána? Konvence použité v té to knize podpora xix xxi xxi xxii xxiii xxiv Část i základy Microsoft Windows XP Professional KAPITOLA 1
IP kamera. Uživatelský manuál
 IP kamera Uživatelský manuál Upozornění: Tento manuál nemusí zcela přesně popisovat některé technické detaily nebo může obsahovat tiskařské chyby. Pokud byste nemohli vyřešit některé problémy pomocí tohoto
IP kamera Uživatelský manuál Upozornění: Tento manuál nemusí zcela přesně popisovat některé technické detaily nebo může obsahovat tiskařské chyby. Pokud byste nemohli vyřešit některé problémy pomocí tohoto
Téma 8: Konfigurace počítačů se systémem Windows 7 IV
 Téma 8: Konfigurace počítačů se systémem Windows 7 IV 1 Teoretické znalosti V tomto cvičení budete pracovat se správou vlastností systému, postupně projdete všechny karty tohoto nastavení a vyzkoušíte
Téma 8: Konfigurace počítačů se systémem Windows 7 IV 1 Teoretické znalosti V tomto cvičení budete pracovat se správou vlastností systému, postupně projdete všechny karty tohoto nastavení a vyzkoušíte
RAW s programem Adobe Photoshop CS
 RAW s programem Adobe Photoshop CS RAW s programem Adobe Photoshop CS Jiří Heller Bruce Fraser Peachpit Press Authorized translation from the English language edition, entitled REAL WORLD CAMERA RAW WITH
RAW s programem Adobe Photoshop CS RAW s programem Adobe Photoshop CS Jiří Heller Bruce Fraser Peachpit Press Authorized translation from the English language edition, entitled REAL WORLD CAMERA RAW WITH
Návod pro uživatele DS150E. Dangerfield May 2009 V3.0 Delphi PSS
 Návod pro uživatele DS150E 1 OBSAH Hlavní součásti...3 Zápis do elektronické řídicí jednotky (OBD)...86 Pokyny k instalaci......5 Skenování... 89 Konfigurace technologie Bluetooth...26 Diagnostický program...39
Návod pro uživatele DS150E 1 OBSAH Hlavní součásti...3 Zápis do elektronické řídicí jednotky (OBD)...86 Pokyny k instalaci......5 Skenování... 89 Konfigurace technologie Bluetooth...26 Diagnostický program...39
První kroky s METEL IEC IDE
 První kroky s poskytuje programování v IEC 61131-3 jazycích, podporuje jak grafickou tak textovou podobu. Umožňuje vytvářet, upravovat a ladit IEC 61131-3 (ST, LD, IL, FBD) programy pro řídicí jednotky
První kroky s poskytuje programování v IEC 61131-3 jazycích, podporuje jak grafickou tak textovou podobu. Umožňuje vytvářet, upravovat a ladit IEC 61131-3 (ST, LD, IL, FBD) programy pro řídicí jednotky
Certifikační autorita EET Modelové postupy vytvoření souboru žádosti o certifikát
 Certifikační autorita EET Modelové postupy vytvoření souboru žádosti o certifikát verze 1.0, 1.9.2016 OBSAH 1 Úvod... 3 2 Sestavení souboru žádosti o certifikát ve Windows 7... 4 Přidání modulu snap-in
Certifikační autorita EET Modelové postupy vytvoření souboru žádosti o certifikát verze 1.0, 1.9.2016 OBSAH 1 Úvod... 3 2 Sestavení souboru žádosti o certifikát ve Windows 7... 4 Přidání modulu snap-in
Aktualizace softwaru Uživatelská příručka
 Aktualizace softwaru Uživatelská příručka Copyright 2008 Hewlett-Packard Development Company, L.P. Windows je ochranná známka Microsoft Corporation registrovaná v USA. Informace uvedené v této příručce
Aktualizace softwaru Uživatelská příručka Copyright 2008 Hewlett-Packard Development Company, L.P. Windows je ochranná známka Microsoft Corporation registrovaná v USA. Informace uvedené v této příručce
7. Enterprise Search Pokročilé funkce vyhledávání v rámci firemních datových zdrojů
 7. Enterprise Search Pokročilé funkce vyhledávání v rámci firemních datových zdrojů Verze dokumentu: 1.0 Autor: Jan Lávička, Microsoft Časová náročnost: 30 40 minut 1 Cvičení 1: Vyhledávání informací v
7. Enterprise Search Pokročilé funkce vyhledávání v rámci firemních datových zdrojů Verze dokumentu: 1.0 Autor: Jan Lávička, Microsoft Časová náročnost: 30 40 minut 1 Cvičení 1: Vyhledávání informací v
Téma 5: Konfigurace počítačů se systémem Windows 7. Téma 5: Konfigurace počítačů se systémem Windows 7
 Téma 5: Konfigurace počítačů se systémem Windows 7 1 Teoretické znalosti V tomto cvičení se dozvíte více o správě počítače se systémem Windows 7. Ukážeme si nové funkce, které má správce k dispozici jako
Téma 5: Konfigurace počítačů se systémem Windows 7 1 Teoretické znalosti V tomto cvičení se dozvíte více o správě počítače se systémem Windows 7. Ukážeme si nové funkce, které má správce k dispozici jako
Instalace pluginů pro formuláře na eportálu ČSSZ
 Instalace pluginů pro formuláře na eportálu ČSSZ Uživatelská příručka Aktualizováno: 10. 8. 2017 Obsah Instalace pluginů pro formuláře na eportálu ČSSZ... 1 Obsah... 2 1 Přehled změn v tomto dokumentu...
Instalace pluginů pro formuláře na eportálu ČSSZ Uživatelská příručka Aktualizováno: 10. 8. 2017 Obsah Instalace pluginů pro formuláře na eportálu ČSSZ... 1 Obsah... 2 1 Přehled změn v tomto dokumentu...
Nastavení MS Windows Vista pro připojení k WIFI síti JAMU. Stažení certifikátu JAMU. Instalace certifikátu JAMU
 Nastavení MS Windows Vista pro připojení k WIFI síti JAMU Následující návod stručně popisuje, jak nastavit přístup do bezdrátové sítě pomocí protokolu 802.1X ve Windows Vista (české verzi). Prvním krokem
Nastavení MS Windows Vista pro připojení k WIFI síti JAMU Následující návod stručně popisuje, jak nastavit přístup do bezdrátové sítě pomocí protokolu 802.1X ve Windows Vista (české verzi). Prvním krokem
Zá kládní nástávení prostr edí operáč ní ho syste mu Windows 7 á vybrány čh áplikáčí
 Zá kládní nástávení prostr edí operáč ní ho syste mu Windows 7 á vybrány čh áplikáčí Doporučené změny z výchozího nastavení pro pohodln ější práci s odečítači a digitálními lupami (kombinováno s informacemi
Zá kládní nástávení prostr edí operáč ní ho syste mu Windows 7 á vybrány čh áplikáčí Doporučené změny z výchozího nastavení pro pohodln ější práci s odečítači a digitálními lupami (kombinováno s informacemi
Windows 7. III. část. Zpracoval: Ing. Pavel Branšovský. pro potřebu VOŠ a SŠSE
 Windows 7 III. část Zpracoval: Ing. Pavel Branšovský pro potřebu VOŠ a SŠSE Volně použito podkladů z "Microsoft Office Windows 7, David Budaj, 100 nejlepších triků" edice Extra PC 2010 1 Obsah třetí části
Windows 7 III. část Zpracoval: Ing. Pavel Branšovský pro potřebu VOŠ a SŠSE Volně použito podkladů z "Microsoft Office Windows 7, David Budaj, 100 nejlepších triků" edice Extra PC 2010 1 Obsah třetí části
ABRA Software a.s. ABRA on- line
 ABRA Software a.s. ABRA online ÚVOD 2 2.1 ABRA on-line - úvod 1 ČÁST 1 2 1.1 ABRA on-line - připojení do vzdálené aplikace z prostředí OS MS Windows 1 ČÁST 2 11 2.1 ABRA on-line - připojení do vzdálené
ABRA Software a.s. ABRA online ÚVOD 2 2.1 ABRA on-line - úvod 1 ČÁST 1 2 1.1 ABRA on-line - připojení do vzdálené aplikace z prostředí OS MS Windows 1 ČÁST 2 11 2.1 ABRA on-line - připojení do vzdálené
Téma 11: Instalace a práva programů. Téma 11: Instalace a práva programů
 Téma 11: Instalace a práva programů 1 Teoretické znalosti V tomto cvičení se podíváte na instalaci a obecnou práci s programy včetně výběru výchozích programů pro příslušné typy souborů, apod. Správci
Téma 11: Instalace a práva programů 1 Teoretické znalosti V tomto cvičení se podíváte na instalaci a obecnou práci s programy včetně výběru výchozích programů pro příslušné typy souborů, apod. Správci
Aplikace Microsoft Office Outlook 2003 se součástí Business Contact Manager
 Aplikace Microsoft Office Outlook 2003 se součástí Business Contact Manager Tipy a triky Obsah Tento dokument obsahuje tipy a triky, které vám pomohou maximalizovat produktivitu při používání aplikace
Aplikace Microsoft Office Outlook 2003 se součástí Business Contact Manager Tipy a triky Obsah Tento dokument obsahuje tipy a triky, které vám pomohou maximalizovat produktivitu při používání aplikace
Connection Manager - Uživatelská příručka
 Connection Manager - Uživatelská příručka 1.0. vydání 2 Obsah Aplikace Správce připojení 3 Začínáme 3 Spuštění Správce připojení 3 Zobrazení stavu aktuálního připojení 3 Připojení k internetu 3 Připojení
Connection Manager - Uživatelská příručka 1.0. vydání 2 Obsah Aplikace Správce připojení 3 Začínáme 3 Spuštění Správce připojení 3 Zobrazení stavu aktuálního připojení 3 Připojení k internetu 3 Připojení
Tiskový manažer - Printman
 Tiskový manažer - Printman Tiskový manažer je program, který je součástí programu Praktik. Používá se v případě, pokud máte připojenou tiskárnu přes USB port (nebo vaše tiskárna není v seznamu podporovaných
Tiskový manažer - Printman Tiskový manažer je program, který je součástí programu Praktik. Používá se v případě, pokud máte připojenou tiskárnu přes USB port (nebo vaše tiskárna není v seznamu podporovaných
Návod k instalaci. Nintex Workflow Návod k instalaci
 Nintex Workflow 2010 - Návod k instalaci Návod k instalaci support@nintex.com www.nintex.com Nintex USA LLC 2012, Všechna práva vyhrazena. Nintex nenese odpovědnost za případné chyby či opomenutí. Nintex
Nintex Workflow 2010 - Návod k instalaci Návod k instalaci support@nintex.com www.nintex.com Nintex USA LLC 2012, Všechna práva vyhrazena. Nintex nenese odpovědnost za případné chyby či opomenutí. Nintex
Instalační příručka Command WorkStation 5.6 se sadou Fiery Extended Applications 4.2
 Instalační příručka Command WorkStation 5.6 se sadou Fiery Extended Applications 4.2 Sada Fiery Extended Applications Package (FEA) v4.2 obsahuje aplikace Fiery pro provádění úloh souvisejících se serverem
Instalační příručka Command WorkStation 5.6 se sadou Fiery Extended Applications 4.2 Sada Fiery Extended Applications Package (FEA) v4.2 obsahuje aplikace Fiery pro provádění úloh souvisejících se serverem
Přesunutí poštovní schránky ze stávajícího serveru do systému MS Exchange si vyžádá na straně uživatele změnu nastavení poštovního klienta.
 MS Exchange informace pro uživatele Přesunutí poštovní schránky ze stávajícího serveru do systému MS Exchange si vyžádá na straně uživatele změnu nastavení poštovního klienta. Tento dokument popisuje základní
MS Exchange informace pro uživatele Přesunutí poštovní schránky ze stávajícího serveru do systému MS Exchange si vyžádá na straně uživatele změnu nastavení poštovního klienta. Tento dokument popisuje základní
Nástroj Setup. Uživatelská příručka
 Nástroj Setup Uživatelská příručka Copyright 2007 Hewlett-Packard Development Company, L.P. Windows je registrovaná ochranná známka Microsoft Corporation v USA. Informace uvedené v této příručce se mohou
Nástroj Setup Uživatelská příručka Copyright 2007 Hewlett-Packard Development Company, L.P. Windows je registrovaná ochranná známka Microsoft Corporation v USA. Informace uvedené v této příručce se mohou
Nintex Workflow 2007 je nutné instalovat na Microsoft Windows Server 2003 nebo 2008.
 Systémové požadavky Operační systém Nintex Workflow 2007 je nutné instalovat na Microsoft Windows Server 2003 nebo 2008. Prohlížeč Microsoft Internet Explorer 6.x, doporučujeme ale Microsoft Internet Explorer
Systémové požadavky Operační systém Nintex Workflow 2007 je nutné instalovat na Microsoft Windows Server 2003 nebo 2008. Prohlížeč Microsoft Internet Explorer 6.x, doporučujeme ale Microsoft Internet Explorer
Návod pro připojení k síti VŠPJ prostřednictvím VPN Vysoká škola polytechnická Jihlava
 Návod pro připojení k síti VŠPJ prostřednictvím VPN Vysoká škola polytechnická Jihlava autor: OIKT 2015 Obsah Návod pro instalaci VPN... 3 Důležité upozornění... 3 Příprava na instalaci - stažení souborů...
Návod pro připojení k síti VŠPJ prostřednictvím VPN Vysoká škola polytechnická Jihlava autor: OIKT 2015 Obsah Návod pro instalaci VPN... 3 Důležité upozornění... 3 Příprava na instalaci - stažení souborů...
1. Úvod. 2. CryptoPlus jak začít. 2.1 HW a SW předpoklady. 2.2 Licenční ujednání a omezení. 2.3 Jazyková podpora. Požadavky na HW.
 CryptoPlus KB verze 2.1.2 UŽIVATELSKÁ PŘÍRUČKA říjen 2013 Obsah Obsah 2 1. Úvod 3 2. CryptoPlus jak začít... 3 2.1 HW a SW předpoklady... 3 2.2 Licenční ujednání a omezení... 3 2.3 Jazyková podpora...
CryptoPlus KB verze 2.1.2 UŽIVATELSKÁ PŘÍRUČKA říjen 2013 Obsah Obsah 2 1. Úvod 3 2. CryptoPlus jak začít... 3 2.1 HW a SW předpoklady... 3 2.2 Licenční ujednání a omezení... 3 2.3 Jazyková podpora...
ČSOB Business Connector
 ČSOB Business Connector Instalační příručka Člen skupiny KBC Obsah 1 Úvod... 3 2 Instalace aplikace ČSOB Business Connector... 3 3 Získání komunikačního certifikátu... 3 3.1 Vytvoření žádosti o certifikát
ČSOB Business Connector Instalační příručka Člen skupiny KBC Obsah 1 Úvod... 3 2 Instalace aplikace ČSOB Business Connector... 3 3 Získání komunikačního certifikátu... 3 3.1 Vytvoření žádosti o certifikát
ČSOB Business Connector instalační příručka
 ČSOB Business Connector instalační příručka Obsah 1 Úvod... 2 2 Získání komerčního serverového certifikátu... 2 2.1 Vytvoření žádosti o certifikát v počítači... 2 2.2 Instalace certifikátu na počítač...
ČSOB Business Connector instalační příručka Obsah 1 Úvod... 2 2 Získání komerčního serverového certifikátu... 2 2.1 Vytvoření žádosti o certifikát v počítači... 2 2.2 Instalace certifikátu na počítač...
Stručný Průvodce (Čeština)
 Stručný Průvodce (Čeština) Obsah balení 1. Skener 2. USB kabel 3. Síťový adaptér 4. Stručný průvodce 5. Instalační CD-ROM Popis skeneru 1. USB Port: skener se připojuje pomocí přiloženého USB kabelu k
Stručný Průvodce (Čeština) Obsah balení 1. Skener 2. USB kabel 3. Síťový adaptér 4. Stručný průvodce 5. Instalační CD-ROM Popis skeneru 1. USB Port: skener se připojuje pomocí přiloženého USB kabelu k
Windows 2008 R2 - úvod. Lumír Návrat
 Windows 2008 R2 - úvod Lumír Návrat Operační systémy Windows Stručný přehled Klientské OS Windows 95, 98, ME Windows NT Windows 2000 Windows XP Windows Vista Windows 7 Windows 8 Windows 8.1 Windows 10
Windows 2008 R2 - úvod Lumír Návrat Operační systémy Windows Stručný přehled Klientské OS Windows 95, 98, ME Windows NT Windows 2000 Windows XP Windows Vista Windows 7 Windows 8 Windows 8.1 Windows 10
Průvodce instalací softwaru
 Průvodce instalací softwaru Tato příručka vysvětluje, jak nainstalovat software přes USB nebo síťové připojení. Síťové připojení není k dispozici pro modely SP 200/200S/203S/203SF/204SF. Postup instalace
Průvodce instalací softwaru Tato příručka vysvětluje, jak nainstalovat software přes USB nebo síťové připojení. Síťové připojení není k dispozici pro modely SP 200/200S/203S/203SF/204SF. Postup instalace
Αlpha 8 instalace a upgrade. Poznámky k instalaci Αlpha V8, Logical Medical Systems. GENNET s.r.o Kostelní 9 170 00 Praha 7
 Poznámky k instalaci Αlpha V8, Logical Medical Systems GENNET s.r.o Kostelní 9 170 00 Praha 7 David Stejskal uživatelská podpora david.stejskal@gennet.cz Jana Vávrová uživatelská podpora jana.vavrova@gennet.cz
Poznámky k instalaci Αlpha V8, Logical Medical Systems GENNET s.r.o Kostelní 9 170 00 Praha 7 David Stejskal uživatelská podpora david.stejskal@gennet.cz Jana Vávrová uživatelská podpora jana.vavrova@gennet.cz
Aktualizace softwaru Uživatelská příručka
 Aktualizace softwaru Uživatelská příručka Copyright 2009 Hewlett-Packard Development Company, L.P. Windows a Windows Vista jsou v USA registrované ochranné známky společnosti Microsoft Corporation. Důležité
Aktualizace softwaru Uživatelská příručka Copyright 2009 Hewlett-Packard Development Company, L.P. Windows a Windows Vista jsou v USA registrované ochranné známky společnosti Microsoft Corporation. Důležité
Formátování pomocí stylů
 Styly a šablony Styly, šablony a témata Formátování dokumentu pomocí standardních nástrojů (přímé formátování) (Podokno úloh Zobrazit formátování): textu jsou přiřazeny parametry (font, velikost, barva,
Styly a šablony Styly, šablony a témata Formátování dokumentu pomocí standardních nástrojů (přímé formátování) (Podokno úloh Zobrazit formátování): textu jsou přiřazeny parametry (font, velikost, barva,
Instalace a první spuštění Programu Job Abacus Pro
 Instalace a první spuštění Programu Job Abacus Pro Pro chod programu je nutné mít nainstalované databázové úložiště, které je připraveno v instalačním balíčku GAMP, který si stáhnete z našich webových
Instalace a první spuštění Programu Job Abacus Pro Pro chod programu je nutné mít nainstalované databázové úložiště, které je připraveno v instalačním balíčku GAMP, který si stáhnete z našich webových
Tiskové sestavy. Zdroj záznamu pro tiskovou sestavu. Průvodce sestavou. Použití databází
 Tiskové sestavy Tiskové sestavy se v aplikaci Access používají na finální tisk informací z databáze. Tisknout se dají všechny objekty, které jsme si vytvořili, ale tiskové sestavy slouží k tisku záznamů
Tiskové sestavy Tiskové sestavy se v aplikaci Access používají na finální tisk informací z databáze. Tisknout se dají všechny objekty, které jsme si vytvořili, ale tiskové sestavy slouží k tisku záznamů
Poznámky k vydání softwaru Capture Pro Verze 3.1.0
 Poznámky k vydání softwaru Capture Pro Verze 3.1.0 Verze 3.1.0 softwaru Capture Pro vylepšuje stávající software a opravuje chyby. Ve verzi 3.1.0 jsou samostatný software Capture Pro a klientská verze
Poznámky k vydání softwaru Capture Pro Verze 3.1.0 Verze 3.1.0 softwaru Capture Pro vylepšuje stávající software a opravuje chyby. Ve verzi 3.1.0 jsou samostatný software Capture Pro a klientská verze
Instalace SQL 2008 R2 na Windows 7 (64bit)
 Instalace SQL 2008 R2 na Windows 7 (64bit) Pokud máte ještě nainstalovaný MS SQL server Express 2005, odinstalujte jej, předtím nezapomeňte zálohovat databázi. Kromě Windows 7 je instalace určena také
Instalace SQL 2008 R2 na Windows 7 (64bit) Pokud máte ještě nainstalovaný MS SQL server Express 2005, odinstalujte jej, předtím nezapomeňte zálohovat databázi. Kromě Windows 7 je instalace určena také
Jak obnovit ztraceny dokumentu
 ID článku: 316951 - Poslední aktualizace: dubna 2007 - Revize: 1 Jak obnovit ztraceny dokumentu Zobrazení původního anglického článku a jeho překladu vedle sebe. UPOZORNĚNÍ: TENTO ČLÁNEK BYL STROJOVĚ PŘELOŽENMicrosoft
ID článku: 316951 - Poslední aktualizace: dubna 2007 - Revize: 1 Jak obnovit ztraceny dokumentu Zobrazení původního anglického článku a jeho překladu vedle sebe. UPOZORNĚNÍ: TENTO ČLÁNEK BYL STROJOVĚ PŘELOŽENMicrosoft
Rychlé nastavení mobilní aplikace Novell Vibe
 Rychlé nastavení mobilní aplikace Novell Vibe Březen 2015 Začínáme Mobilní přístup na portál Novell Vibe může správce portálu Vibe deaktivovat. Pokud nemůžete přistupovat k mobilnímu rozhraní Vibe podle
Rychlé nastavení mobilní aplikace Novell Vibe Březen 2015 Začínáme Mobilní přístup na portál Novell Vibe může správce portálu Vibe deaktivovat. Pokud nemůžete přistupovat k mobilnímu rozhraní Vibe podle
1 Tabulky Příklad 3 Access 2010
 TÉMA: Vytvoření tabulky v návrhovém zobrazení Pro společnost Naše zahrada je třeba vytvořit databázi pro evidenci objednávek o konkrétní struktuře tabulek. Do databáze je potřeba ještě přidat tabulku Platby,
TÉMA: Vytvoření tabulky v návrhovém zobrazení Pro společnost Naše zahrada je třeba vytvořit databázi pro evidenci objednávek o konkrétní struktuře tabulek. Do databáze je potřeba ještě přidat tabulku Platby,
Příručka pro uživatele ČSOB InternetBanking 24 a ČSOB BusinessBanking 24 Online s čipovou kartou
 Příručka pro uživatele ČSOB InternetBanking 24 a ČSOB BusinessBanking 24 Online s čipovou kartou Člen skupiny KBC Obsah 1 Úvod podmínky pro úspěšné přihlášení do služby... 3 2 Instalace SecureStore...
Příručka pro uživatele ČSOB InternetBanking 24 a ČSOB BusinessBanking 24 Online s čipovou kartou Člen skupiny KBC Obsah 1 Úvod podmínky pro úspěšné přihlášení do služby... 3 2 Instalace SecureStore...
Příručka Univerzálního tiskového ovladače
 Příručka Univerzálního tiskového ovladače Brother Universal Printer Driver (BR-Script3) Brother Mono Universal Printer Driver (PCL) Brother Universal Printer Driver (Inkjet) Verze B CZE 1 Souhrn 1 Brother
Příručka Univerzálního tiskového ovladače Brother Universal Printer Driver (BR-Script3) Brother Mono Universal Printer Driver (PCL) Brother Universal Printer Driver (Inkjet) Verze B CZE 1 Souhrn 1 Brother
