Windows. snadno a rychle
|
|
|
- Alois Švec
- před 8 lety
- Počet zobrazení:
Transkript
1 Nová kniha známých českých odborníků podrobně seznamuje čtenáře s operačním systémem Windows 10. Čtenář se pod vedením autorů naučí spouštět programy a přepínat mezi nimi (multitasking), vytvářet virtuální plochy, ovládat počítač dotykem a psát na dotykové klávesnici. Popsány jsou rovněž aplikace dodávané se systémem, jako například Počasí, Hudba Groove, Fotky, Filmy a TV pořady. Zkušenější čtenář si pak může vyzkoušet nastavení systému, upravit vzhled pracovní plochy nebo spravovat uživatelské účty. Velkou pozornost kladou autoři na práci se soubory a složkami a podrobně seznamují čtenáře s aplikací Průzkumník a jeho četnými funkcemi. V závěru knihy je popsán nový prohlížeč internetu Microsoft Edge. Kniha obsahuje tato témata: Popis pracovního prostředí, úvodní obrazovka Start Hlavní panel a jeho nastavení, pracovní plocha Vybrané aplikace Windows 10 Správa souborů a složek, aplikace Průzkumník Ovládání systému dotykem Nastavení Windows 10 prostřednictvím nového systému oken Kniha vám odpoví na otázky: Jak nakupovat za pomoci aplikace Store? Jak vytvořit účet pro příslušníky rodiny? Jak ukládat dokumenty do internetového úložiště? Jak pracovat s okny, nabídkami, panely nástrojů a pásem karet? Jak ochránit počítač před nebezpečným softwarem? Jak spouštět aplikace z nabídky Start a hlavního panelu? O autorech: Josef Pecinovský je mimořádně zkušený pedagog a známý autor science-fiction. Dlouhodobě se věnoval vedení kurzů pro začínající i pokročilé uživatele počítačů. Před odchodem do důchodu pracoval jako učitel odborných předmětů ve Vyšší odborné škole a Střední škole ve Štětí. V nakladatelství Grada publikoval velké množství knih věnovaných zejména základům práce s počítači, operačnímu systému Windows, kancelářskému balíku MS Office a aplikacím pro střih videa, stejně jako několik pozoruhodných titulů sci-fi. Rudolf Pecinovský patří k našim špičkovým odborníkům na výuku programování. Publikoval 44 učebnic, které byly přeloženy do pěti jazyků, a řadu článků v odborných časopisech. Pravidelně vystupuje na konferencích zabývajících se výukou programování. Je autorem metodiky Karel, navazující metodiky pro programový systém Baltík, a moderní metodiky označované anglickým termínem Architecture First. V současné době vyučuje programování na několika univerzitách (VŠE, VŠPP, FJFI ČVUT) a paralelně doškoluje profesionální programátory. Grada Publishing, a.s. U Průhonu 22, Praha 7 tel.: , fax: obchod@grada.cz Josef Pecinovský, Rudolf Pecinovský Windows 10 Windows 10 snadno a rychle Josef Pecinovský Rudolf Pecinovský Windows snadno a rychle 10 Seznámení s Windows 10 a základní pojmy Nový vzhled nabídky Start Vytváření virtuálních ploch Správa uživatelských účtů Internetový prohlížeč Microsoft Edge Operace se soubory a složkami
2 Velký dík autorů patří firmě Microsoft a zejména panu Janu Šteberlovi za poskytnutou pomoc a cenné rady, bez nichž by této knize přece jen něco chybělo.
3 Josef Pecinovský Rudolf Pecinovský Windows snadno a rychle10
4 Upozornění pro čtenáře a uživatele této knihy Všechna práva vyhrazena. Žádná část této tištěné či elektronické knihy nesmí být reprodukována a šířena v papírové, elektronické či jiné podobě bez předchozího písemného souhlasu nakladatele. Neoprávněné užití této knihy bude trestně stíháno. Josef Pecinovský, Rudolf Pecinovský Windows 10 snadno a rychle Vydala Grada Publishing, a.s. U Průhonu 22, Praha 7 obchod@grada.cz, tel.: , fax: jako svou publikaci Odpovědný redaktor Petr Somogyi Odborná korektura Jan Šteberl Sazba Petr Somogyi Počet stran 128 První vydání, Praha 2016 Vytiskly Tiskárny Havlíčkův Brod, a.s. Grada Publishing, a.s., 2016 Cover Design Grada Publishing, a.s., 2016 V knize použité názvy programových produktů, firem apod. mohou být ochrannými známkami nebo registrovanými ochrannými známkami příslušných vlastníků. ISBN (pdf) ISBN (print)
5 Obsah 1 První kroky Novinky Windows Spouštění OS Windows Aplikace Začínáme Obrazovka Start Pracovní plocha a hlavní panel Rozdíl mezi ikonami a tlačítky Vytvořte si účet Microsoft Jak získat účet Microsoft Služba OneDrive Virtuální plochy Dotyková klávesnice Co dělat v kritických situacích Jak ukončit systém Windows Aplikace systému Windows Kalendář Pošta Počasí Hudba Groove Store Fotky Filmy a TV pořady Práce s okny Ovládání otevřených oken z hlavního panelu Aplikační okno Záhlaví okna Panely nabídek Místní nabídky Pás karet Panely nástrojů Klávesové zkratky Dialogová okna Obsah 5
6 4 Správa souborů a složek Dokumenty a soubory Aplikace Průzkumník Ukládání dokumentů do souborů Dialogové okno Uložit jako Jak předejít potížím při ukládání dokumentu Jak pracovat s internetovým úložištěm Otevření dokumentu Operace se soubory Přejmenování Jak vybrat několik objektů Odstranění souborů Kopírování a přesun souborů Využití schránky Hledání souboru Nastavení Windows Pracovní plocha a její vzhled Pozadí pracovní plochy Barvy Zamykací obrazovka Šetřič obrazovky Motivy Nastavení ukazatele myši Nastavení zvuku Ikony pracovní plochy Nastavení obrazovky Start Rozlišení obrazovky Nastavení hlavního panelu Ikony oznamovací oblasti Datum a čas Systém Aplikace a funkce Úložiště Výchozí aplikace Napájení a režim spánku Windows 10 snadno a rychle
7 5.5 Síť a internet Připojení počítače k síti Nastavení sítě Sdílení Uživatelské účty Správa vlastního účtu Vytvoření nového účtu Čas a jazyk Aktualizace a zabezpečení Windows Update Windows Defender Brána Firewall Správa počítače Informace o počítači Správce zařízení Nástroje pro správu Prohlížeč Microsoft Edge Jak pracovat s oknem programu Prohledávání internetu Jak prohlížet webovou stránku Tisk webové stránky Nastavení programu Microsoft Edge Oblíbené položky a historie Jak vytvořit webovou poznámku Rejstřík Obsah 7
8
9 1 První kroky Tato kapitola vás jen uvede do děje a seznámí s několika konkrétními postupy tak, abyste po jejím přečtení mohli s Windows 10 úspěšně pracovat. Upozorníme na některé situace, které mohou nebo musí nastat, a naznačíme, jak se s nimi vypořádat. Kniha je určena po mírně pokročilé začátečníky. Předpokládáme, že čtenář umí zapnout a vypnout počítač, přihlásit se ke svému účtu, ovládat myš (touchpad), spustit a ukončit program, orientovat se na klávesnici a napsat jednoduchý text. Neuškodí, budete-li ovládat základní operace se soubory (otevření, uložení) tomuto tématu se budeme věnovat jen stručně. Nejprve si odpovězme na otázku, co vlastně jsou Windows 10. Zjednodušeně řečeno je to nový operační systém pro osobní počítače, produkt firmy Microsoft. Windows 10 jsou základní program, který umožňuje, aby váš počítač vůbec pracoval, abyste si s ním rozuměli a abyste si rozuměli i s dalšími programy. Windows 10 se dodávají na trh v několika verzích: Windows 10 Home určeny pro domácí uživatele. Windows 10 Pro využijí je profesionálové a malé firmy. Windows 10 Enterprise pro větší organizace a velké firmy. Windows 10 Education využijí je oprávnění akademičtí uživatelé. Windows 10 Mobile pro mobilní telefony a malé tablety. Windows 10 Mobile Enterprise verze operačního systému pro mobilní telefony pro nasazení ve větších organizacích. Windows 10 IoT (internet věcí, internet of things) pro vestavěná zařízení, od teplotního čidla po bankomaty. Tato kniha je psána především pro ty, kteří pracují s verzí Windows 10 Home. Protože je náš výklad určen pro začátečníky, nebudeme se zabývat postupem při instalaci nového systému. Pokud si koupíte nový počítač, bývá už systém nainstalován, pokud přecházíte k Windows 10 ze staršího systému, instalace probíhá automaticky. 1.1 Novinky Windows 10 Především: firma Microsoft poskytuje tento systém zdarma všem, kteří si někdy zakoupili a registrovali starší systémy (tedy Windows 7 nebo Windows 8). Nárok na upgrade zdarma platí ovšem jen jeden rok od uvedení Windows 10 na trh. Potom bude upgrade zpoplatněn, První kroky 9
10 a to z Windows 7 a Windows 8. Všichni uživatelé, kteří ale stihli zdarma upgradovat v období akce, získávají pro své zařízení trvalou licenci Windows 10 a po dobu podporované životnosti zařízení budou dostávat aktualizace. Z mnoha novinek, které systém přináší, vyjmenujeme alespoň ty nejdůležitější: Nový vzhled úvodní obrazovky a nabídky Start. Aplikace Začínáme, která je velkým úvodem pro všechny, kdo se s Windows 10 seznamují. Zcela nový systém nastavení, jenž aspoň částečně opustil tradiční ovládací panely. Vše se nyní odehrává v okně Nastavení. Nový systém přináší možnost rozmístit okna na několika virtuálních pracovních plochách. Webový disk OneDrive je nyní dostupný v okně aplikace Průzkumník, všechny takto uložené dokumenty lze snadno synchronizovat s cloudem. Po prvním spuštění nejsou nainstalovány žádné hry; všechny je třeba získat v aplikaci Store, mnohé z nich pak zdarma. Pro úpravu a zpracování fotografií je k dispozici program Fotky. Nový je i internetový prohlížeč Microsoft Edge. 1.2 Spouštění OS Windows 10 O spuštění operačního systému Windows 10 se nemusíte nijak starat. Automaticky se spouští po každém zapnutí nebo restartu počítače. Během startu do událostí nijak nezasahujte, stačí kontrolovat, zda vše probíhá tak, jak bylo zvykem. Není-li něco v pořádku, může to znamenat i virovou nákazu a tedy ohrožení počítače. Trvá-li start déle, může to ale znamenat i aktualizaci systému, proto nepropadejte hned panice. Obrázek 1.1: Z této obrazovky se budete přihlašovat k počítači 10 Windows 10 snadno a rychle
11 Start se zastaví až v okamžiku, kdy si systém vyžádá přihlášení uživatele. Pokud je v systému zavedeno více uživatelů, zobrazí se jejich ikony viz obrázek 1.1. Klepnutím vyberte příslušného uživatele (tedy sebe) a zadejte heslo, které vám přidělil správce počítače nebo sítě. 1.3 Aplikace Začínáme Abyste se mohli sami seznámit s tím, co vás čeká, připravili pro vás autoři programu malého průvodce systémem, můžete ho spustit z nabídky Start Začínáme (stiskněte klávesu Windows a uvidíte). Okno Začínáme (viz obrázek 1.2) vás provede systémem počínaje novinkami přes nastavení a některé vestavěné programy až po usnadnění přístupu. Mezi jednotlivými složkami programu můžete procházet výběrem v levém navigačním panelu. Okno Začínáme je standardní aplikační okno: pokud ho už nepotřebujete, stiskněte tlačítko Zavřít v záhlaví okna nebo klávesovou zkratku Alt+F4. Budete-li procházet levým panelem položku po položce, zjistíte, že okno Začínáme je vlastně rozcestníkem, který umožňuje přístup k základním radám, jak si ve Windows 10 počínat. Příkladem mohou být položky Hledání a nápověda, Nastavení nebo Start. Každá dlaždice na ploše za sebou skrývá několik odstavců užitečných rad. K základnímu zobrazení vrátíte okno stiskem tlačítka Zpět v levém horním rohu. Jestliže stisknete tlačítko umístěné o pozici níže (tři krátké úsečky), můžete sbalit celou nabídku kategorií do úzkého sloupce a zase ji rozbalit do základního zobrazení. Obrázek 1.2: Začínáme První kroky 11
12 1.4 Obrazovka Start Úvodní obrazovka Windows 10 poskytuje jak nabídku Start, tak i velkou plochu s dlaždicemi viz obrázek 1.3. Pod ní je ukryta pracovní plocha Windows 10. Úvodní obrazovku zobrazíte stiskem klávesy Windows. Jestliže tuto klávesu stisknete znovu nebo klepnete kamkoli na plochu okna mimo dlaždice, úvodní obrazovka se opět skryje. Na dotykovém displeji je třeba nejdříve klepnout na dolní okraj okna: zobrazí se hlavní panel. Úplně vlevo najdete tlačítko Start se symbolem Windows, kterým zpřístupníte úvodní obrazovku. Pokud se hlavní panel neskrývá, je toto tlačítko Start dostupné trvale. Obrázek 1.3: Úvodní obrazovka s nabídkou Start a dlaždicemi Nabídka Start nabízí možnost spuštění několika naposledy použitých programů, kromě toho jsou v dolní části nabídky trvale dostupné položky Průzkumník souborů, Nastavení, Vypnout a Všechny aplikace. Chcete-li spustit některý program, který se v nabídce nezobrazuje, stačí, když začnete psát jeho název. Nabídka Start zareaguje a bude vám nabízet všechny programy, které vyhovují zadanému řetězci znaků, a nejen to: nabídne i všechny odpovídající dokumenty a příslušná nastavení. Jestliže nenajdete to, co jste potřebovali, je pravděpodobné, že zapisujete chybně, případně že daná aplikace není vůbec nainstalována. Program pak spustíte klepnutím na příslušnou položku. 12 Windows 10 snadno a rychle
13 Můžete rovněž stisknout tlačítko Prohledat web a Windows, které se nachází na hlavním panelu vedle tlačítka Start. V tomto případě se nezobrazuji dlaždice ani výchozí položky nabídky Start (viz obrázek 1.4). Obrázek 1.4: Takto reaguje nabídka Start na psaní znaků Obrázek 1.5: Takto lze připnout položku k obrazovce Start Nemáte-li jistotu, jak se daný program jmenuje, nebo se vám zápis z nějakého důvodu nedaří, stiskněte v nabídce Start položku Všechny aplikace. Vzhled nabídky se rázem změní a uvidíte před sebou abecedně seřazený a strukturovaný seznam všech instalovaných aplikací. Chcete-li některý program spouštět pravidelně, můžete jej na obrazovku Start připnout. V nabídce Start otevřete na jeho položce místní nabídku (klepněte na ni pravým tlačítkem myši) a vyberte z ní příkaz Připnout na Start viz obrázek 1.5. Tento program potom hledejte mezi dlaždicemi. Z nabídky Start lze spustit nejen aplikaci, ale také je možné otevřít i některý z naposledy použitých dokumentů. Jsou-li takové dokumenty k dispozici, zobrazuje se v položce aplikace šipka mířící doprava. Stisknete-li ji, uvidíte nabídku dokumentů. Dokument lze takto spustit přímo s aplikací. Dlaždice můžete na obrazovce Start volně přesunovat a seskupovat. Ve výchozím stavu jsou rozděleny do dvou skupin: Živé dlaždice přehledně a Zábava a objevování. První kroky 13
14 Polohu dlaždic lze zaměňovat tahem myší. Pokud přesunete dlaždici na volné místo, zůstane tam a dostanete možnost na tomto místě vytvořit skupinu. Na ploše se zobrazí popisek Přejmenovat skupinu: když na něj klepnete, otevře se editační okno, do nějž můžete zapsat vlastní název. 1.5 Pracovní plocha a hlavní panel Pracovní plocha je dostupná tehdy, když jsou skrytá všechna okna i obrazovka Start. Operativně ji lze zpřístupnit stiskem tlačítka Plocha, které se krčí úplně napravo na hlavním panelu. Pracovní plocha je ve výchozím nastavení prázdná, najdete zde pouze ikonu Koš. Ve výchozím nastavení ještě najdete na dolním okraji obrazovky hlavní panel. Zopakujme si hlavní panel je lišta ukotvená (obvykle) u dolního okraje okna. Jejím prvotním úkolem je udržovat přehled o spuštěných programech a umožňovat přepínání mezi nimi. Protože lze tlačítka spuštěných programů k hlavnímu panelu připnout, slouží i ke spouštění programů. Obrázek 1.6: Přepínání mezi spuštěnými programy zobrazení úkolů Pracovní plocha není určena pro rozmístění ikon a spouštění programů! Především poskytuje prostor, na nějž se umisťují okna spuštěných aplikací, může také sloužit jako odkladiště toho, co momentálně nepotřebujete, ale víte, že budete potřebovat za chvíli. Není však dobré na takové objekty zapomínat, jakmile je nebudete potřebovat, pryč s nimi! Na hlavním panelu se zobrazují tlačítka všech spuštěných aplikací, lze sem také spuštěné aplikace připnout pomocí příkazu (z místní nabídky) Připnout tento program na hlavní 14 Windows 10 snadno a rychle
15 panel. O tom, že je příslušná aplikace spuštěna, podává svědectví barevný pruh na dolním okraji tlačítka. Windows 10 dovolují současně spustit několik aplikací, ale pracovat můžete vlastně jenom s jednou z nich. Ostatní jsou otevřeny na pozadí, což ale neznamená, že by nemohly vykonávat žádnou činnost přehrávat hudbu, stahovat data z internetu, tisknout apod. Mezi spuštěnými aplikacemi lze přepínat. Existuje několik metod, jak zpřístupnit okno požadované aplikace: Stiskem tlačítka spuštěné aplikace na hlavním panelu. Klepnutím na dostupnou část okna spuštěné aplikace. Pomocí klávesové zkratky Alt+Tab: podržte stisknutou klávesu Alt a pokračujte stiskem klávesy Tab. Vybírejte z panelu úkolů uprostřed obrazovky (k dispozici jsou náhledy oken aplikací), a to buď dalším stiskem klávesy Tab, nebo klepnutím. Stiskem klávesové zkratky Windows+Tab: jakmile tuto klávesovou zkratku stisknete, panel úkolů se zobrazí trvale a čeká, až si vyberete klepnutím nebo dotykem. Stiskem tlačítka Zobrazení úkolů na hlavním panelu (na obrázku 1.6 sem míří ukazatel myši): zobrazí se panel úkolů a v klidu můžete volit další aplikaci. Některé aplikace lze spustit několikrát (WordPad, Poznámkový blok), výkonnější aplikace pracují s několika dokumenty (Word, Excel). V takovém případě vám hlavní panel nabídne miniatury všech otevřených oken. Vybírat mezi nimi můžete klepnutím (jako na obrázku 1.7). Používáte-li metody přepínání mezi aplikacemi, které jsme si popsali výše, najdete náhledy všech těchto oken i na panelu úkolů. Obrázek 1.7: Přepínání mezi dvěma okny téhož programu 1.6 Rozdíl mezi ikonami a tlačítky Je třeba, abyste rozlišovali mezi tlačítky a ikonami, alespoň co se týče textu naší knihy: v praxi se někdy rozdíl mezi těmito pojmy stírá. Zatím máte k dispozici jen jedinou skutečnou ikonu na pracovní ploše, a tou je Koš. Naopak tlačítka jsou k dispozici na hlavním panelu. Platí, že k aktivaci akce skryté pod tlačítkem postačí jediné klepnutí (stisk levého tlačítka myši), k aktivaci ikony je třeba poklepání (dvojitý stisk levého tlačítka myši). Klidně se takto podívejte do koše. Měl by být prázdný, ale otevře vám na ploše další okno. Totéž platí i pro dotykové displeje. Tlačítko aktivujete jediným dotykem, k aktivaci ikony potřebujete dotyky dva, které následují rychle po sobě. Pokud by byl dotyk delší, otevře se na ikoně místní nabídka. S ikonami se setkáte nejen na pracovní ploše, ale především v okně aplikace Průzkumník. Každá ikona představuje samostatnou množinu dat (soubor), umístěnou na určitém místě na nosiči dat. Zpravidla to bývá pevný disk, přenosný disk, CD nebo DVD. První kroky 15
16 Pod pojmem data si lze v zjednodušeném pohledu představit informace zpracovávané počítačem. Ikona vypadá obvykle jako piktogram doplněný popiskem (prohlédnout si je můžete na obrázcích 4.2 nebo 4.3). Prostřednictvím ikon získáte přístup k diskům, celým počítačům nebo skupině počítačů, stejně jako k programům a datům. Platí, že všemu, co může v počítači existovat, je přiřazena nějaká ikona. Vzhled ikon není náhodný. Programy mívají vlastní piktogram, ale diskům, počítačům nebo datovým souborům jsou systémem přiřazeny takové piktogramy, abyste je na první pohled poznali. Na úvodní obrazovce Windows 10 se ikony zobrazují ve formě dlaždic, což jsou funkčně vlastně tlačítka, protože na ně stačí klepnout jen jednou (nebo jediný dotyk). Podobné to je na hlavním panelu nebo v nabídce Start, i tady se ikony zobrazují zjednodušeně jako tlačítka. Se skutečnými tlačítky se setkáte na pásu karet, na panelech nástrojů a také v dialogových oknech. 1.7 Vytvořte si účet Microsoft Systém Windows 10 lze používat i bez účtu Microsoft, ale pak přijdete o mnohé výhody. S tímto účtem si totiž můžete svá nastavení, předvolby a soubory zálohované ve službě OneDrive vzít kamkoli sebou v libovolném zařízení a nejenom v zařízení se systémem Windows. A stačí si zapamatovat pouze jedno uživatelské ID, tedy identifikační jméno a heslo. Neváhejte, zaregistrujte se a využijte systém Windows na maximum. Obrázek 1.8: Přihlášení k účtu Microsoft 16 Windows 10 snadno a rychle
17 1.7.1 Jak získat účet Microsoft Na výhody plynoucí z toho, že se budete hlásit k počítači přes účet Microsoftu, je třeba myslet již při vytváření účtu ve vlastním počítači. (O vytvoření uživatelského účtu čtěte více v kapitole 5.6, Uživatelské účty.) Na tomto místě tedy budeme předpokládat, že už takový účet máte, protože jste jeho prostřednictvím k počítači právě přihlášeni. Pak se hlásíte k počítači například (registrovaným) jménem vojtech.pecinovsky@outlook.cz. Je-li počítač připojen k internetu, je vše na dobré cestě. Otevřete okno aplikace Microsoft Edge (stiskněte klávesu Windows a napište slovo edge) a do prázdného vstupního pole napište slova účet Microsoftu. V okně Microsoft Edge se zobrazí stránka (jako na obrázku 1.8). Kdyby toto spojení nefungovalo, napište do řádku Adresa v okně Microsoft Edge jen slova microsoft.com/account. Protože váš účet ještě neexistuje, klepněte na odkaz Vytvořit bezplatný účet Microsoft. Ve vší složitosti, která kolem počítače a Windows 10 panuje, je překvapující, že je to vlastně vše, co musíte udělat. Stav věcí v okně se změní a otevře se před vámi okno pro správu vašeho účtu. Když klepnete na položku Vaše informace, můžete změnit obrázek, jméno, osobní údaje, ale dokonce i přihlašovací ovou adresu viz obrázek 1.9. Budete-li kdykoli později chtít svůj účet Microsoft změnit, stiskněte tlačítko Windows a v nabídce Start napište slova spravovat účet. Otevře se okno Nastavení Účty, kde se zobrazí základní nastavení účtu. V okně klepněte na odkaz Správa mého účtu Microsoft. Tato akce spustí výchozí prohlížeč internetu (Microsoft Edge) a otevře stránku vašeho účtu. Obrázek 1.9: Takto lze upravit účet Microsoft První kroky 17
18 1.7.2 Služba OneDrive S tím vším souvisí služba OneDrive; ta vám umožní ukládat data na cloudová (internetová) úložiště a umožnit k nim tak přístup z libovolného počítače, a nejen to, také z tabletu nebo chytrého mobilního telefonu. Budete-li chtít, můžete tato data zpřístupnit i jiným uživatelům, nebo je dokonce označit jako veřejně přístupná. Pak se k nim ale dostane kdokoli, nikdo nemusí znát žádné jméno a heslo. Služba OneDrive vám nabízí 15 GB volného místa, další místo si lze podle potřeby přikoupit. Pokud byste si předplatili Office 365, dostanete celých 1000 GB (1 TB) prostoru. Když se podíváte do okna aplikace Průzkumník, v levém panelu okna (zvaném Navigační), spatříte mimo jiné položku OneDrive. Jestliže jste se přihlásili k účtu Microsoft teprve teď, je zatím prázdná. Právě toto je složka, do níž byste měli ukládat svá data. Jakmile sem cokoli uložíte, synchronizuje se vzápětí obsah této složky s cloudovým umístěním, stejný soubor bude tedy teď dostupný i z internetu. A naopak, cokoli umístíte do cloudové složky na internetu, objeví se záhy synchronně i ve složce OneDrive na vašem pevném disku. Svoji stránku otevřete z okna Microsoft Edge, když do řádku Adresa napíšete Onedrive. com. Otevře se stránka jako na obrázku 1.10, což je vlastně stručná instruktáž, jak si máte počínat. Více o ukládání a synchronizaci souborů a složek se dočtete v kapitole o aplikaci Průzkumník. Obrázek 1.10: Spuštění služby OneDrive 1.8 Virtuální plochy Windows 10 přinášejí významnou novinku: možnost využití virtuálních ploch. Při běžné práci totiž obvykle bývá spuštěno mnoho programů, jejich okna se navzájem překrývají a ztě- 18 Windows 10 snadno a rychle
19 žují orientaci. Teď si může uživatel vytvořit další pracovní plochy, volně mezi nimi přepínat a mít jistotu, že na každé ploše bude situace mnohem přehlednější. Druhou plochu vytvoříte stiskem tlačítka Zobrazení úkolů na hlavním panelu (je třetí zleva). Na pracovní ploše se zobrazí náhledy spuštěných programů a kromě toho se po pravé straně zobrazí tlačítko Nová plocha viz obrázek Když je stisknete, je nová plocha na světě, ale zatím prázdná. Novou virtuální plochu lze vytvořit pomocí klávesové zkratky Windows+Ctrl+D. Obrázek 1.11: Vytvoření nové virtuální plochy Přejděte klepnutím na miniaturu k nové prázdné ploše a spusťte některou aplikaci. Tato aplikace nyní náleží jen a jedině této ploše, z ostatních ploch je tedy nedostupná. Mezi plochami lze procházet takto: Stiskem tlačítka Zobrazení úkolů a dále klepnutím na miniaturu plochy (obrázek 1.12). Stiskem klávesové zkratky Windows+Ctrl+Doleva nebo Doprava. Obrázek 1.12: Přepínání mezi virtuálními plochami Virtuální plochu zavřete: Stiskem tlačítka Zavřít v pravém horním rohu miniatury plochy. Toto tlačítko můžete vidět na třetí miniatuře na obrázku Stiskem klávesové zkratky Windows+Ctrl+F4. Zavřete-li virtuální plochu, na níž jsou spuštěné aplikace, o data v žádném případě nepřijdete. Okna těchto aplikací se přesunou na nejbližší plochu. Okna spuštěných aplikací lze mezi plochami přesunovat. Je třeba nejdříve stisknout tlačítko Zobrazení úkolů, které zobrazí miniatury všech spuštěných aplikací. Na miniatuře okna, jež chcete přesunout, otevřete místní nabídku a vyberte z ní jinou plochu (nebo také můžete současně vytvořit plochu novou) viz obrázek První kroky 19
20 - Obrázek 1.13: Přesun okna aplikace mezi plochami Důležité je chování virtuálních ploch při přepínání mezi spuštěnými aplikacemi, tedy multitaskingu. Toto lze určit v okně Nastavení Systém Multitasking. Zde si lze vybrat, zda se mají na hlavním panelu zobrazovat okna na právě používané ploše, nebo na všech plochách. Podobně funguje i přepínací okno, které se otevře stiskem klávesy Alt+Tab. Pokud se rozhodnete pro možnost nabízet spuštěné programy na všech plochách, nemůže se stát, že by se vám nějaký program zatoulal, ale situace na hlavním panelu nebo v okně Zobrazení úkolů bude složitější. 1.9 Dotyková klávesnice Tato kapitola je určena pro uživatele notebooků a tabletů. Často budete potřebovat zapsat text, ať už do dialogového okna, diáře nebo do textového editoru. K tomu se velice dobře hodí právě dotyková klávesnice. Dotyková klávesnice se otevírá klepnutím na tlačítko Dotyková klávesnice v oznamovací oblasti hlavního panelu (úplně vpravo). Ve výchozím nastavení se tam toto tlačítko nezobrazuje, proto je třeba zadat z místní nabídky hlavního panelu příkaz Zobrazit tlačítko dotykové klávesnice. Jak můžete vidět z obrázku 1.14, tato klávesnice se zase tak úplně nepodobá běžné počítačové klávesnici. České znaky najdete až po chvílí zkoumání a zdá se, že číslice tu nejsou žádné. Je to omyl, stačí stisknout klávesu &123. Obrázek 1.14: Dotyková klávesnice 20 Windows 10 snadno a rychle
21 Klávesnici můžete volně posunovat po displeji tahem za záhlaví. Je možné ji zvětšit nebo zmenšit, stisknete-li druhé tlačítko zprava v záhlaví panelu. Je-li spuštěná aplikace schopná pracovat s textem, můžete ihned začít psát, napsané znaky budou padat do editačního okna: na obrázku 1.14 to je aplikace WordPad Co dělat v kritických situacích Rada číslo jedna nezmatkovat. Ať se děje cokoli, nic vám neuteče. Práce na počítači není tenis, kdy je třeba zachraňovat situací rychlým zásahem. Pokud se už něco stalo, tento stav zůstane beze změny až do doby, dokud nezasáhnete. Uvědomte si, že nejdůležitější je záchrana rozpracovaných dat. První otázkou by mělo být, zda jsou tato data uložena (na to jste ovšem měli myslet dříve), a pokud ne, jak je uložit. Máme na mysli hlavně následující situace: Nevíte si v dané situaci rady. Většinou se to stane začátečníkům, ale někdy i zkušeným uživatelům. Může vyskočit výstražné okno, nebo jste omylem spustili jiný program, případně si aplikace žádá nějaké kroky, které vám připadají podezřelé. Obvykle to vyřeší nápověda nebo telefonický dotaz příteli. Systém nereaguje na vnější podněty. Někdy může i počítač tzv. spadnout. Toto už je horší, obvykle pomůže restart. Nám se nic takového při dosavadní práci s Windows 10 zatím ani jednou nepřihodilo. Některá z aplikací nereaguje, je zakousnutá, zamrzlá, neodpovídá. Pro tuto situaci jsou k dispozici příslušné nástroje. Výrazem aplikace se zde myslí aplikační program, v naší knize jsou si slova aplikace a program významově rovny. První rada začátečníkům zní: nevíte-li, jak dál, podívejte se na hlavní panel a překontrolujte, které aplikace jsou vlastně spuštěné. Tlačítko programu, který je již spuštěn, je barevně podtržené (barva závisí na nastavení pozadí pracovní plochy, ve výchozím stavu je modrá). Zlé jazyky tvrdí, že v případě, kdy už selhaly všechny možnosti, je dobré se podívat do návodu. My se budeme do návodu dívat hned a pak ještě mnohokrát. Tím návodem je nápověda. Je dostupná prostřednictvím okna Začínáme (o něm píšeme níže) a přes nabídku Start. Zkuste ji otevřít stiskem klávesy Windows nebo tlačítka Prohledat web a Windows a pak zapsat dotaz. Dostanete obvykle tři skupiny odpovědí nejlepší shoda, prohledat web a nastavení. Reakci nabídky Start naznačuje obrázek Pokračovat můžete klepnutím na položku, která má podle vašeho mínění k správné odpovědi nejblíže, Obrázek 1.15: Dotaz přes nabídku Start První kroky 21
Windows. snadno a rychle
 Nová kniha známých českých odborníků podrobně seznamuje čtenáře s operačním systémem Windows 10. Čtenář se pod vedením autorů naučí spouštět programy a přepínat mezi nimi (multitasking), vytvářet virtuální
Nová kniha známých českých odborníků podrobně seznamuje čtenáře s operačním systémem Windows 10. Čtenář se pod vedením autorů naučí spouštět programy a přepínat mezi nimi (multitasking), vytvářet virtuální
Windows. snadno a rychle
 Nová kniha známých českých odborníků podrobně seznamuje čtenáře s operačním systémem Windows 10. Čtenář se pod vedením autorů naučí spouštět programy a přepínat mezi nimi (multitasking), vytvářet virtuální
Nová kniha známých českých odborníků podrobně seznamuje čtenáře s operačním systémem Windows 10. Čtenář se pod vedením autorů naučí spouštět programy a přepínat mezi nimi (multitasking), vytvářet virtuální
Windows. snadno a rychle
 Nová kniha známých českých odborníků podrobně seznamuje čtenáře s operačním systémem Windows 10. Čtenář se pod vedením autorů naučí spouštět programy a přepínat mezi nimi (multitasking), vytvářet virtuální
Nová kniha známých českých odborníků podrobně seznamuje čtenáře s operačním systémem Windows 10. Čtenář se pod vedením autorů naučí spouštět programy a přepínat mezi nimi (multitasking), vytvářet virtuální
Windows. snadno a rychle
 Nová kniha známých českých odborníků podrobně seznamuje čtenáře s operačním systémem Windows 10. Čtenář se pod vedením autorů naučí spouštět programy a přepínat mezi nimi (multitasking), vytvářet virtuální
Nová kniha známých českých odborníků podrobně seznamuje čtenáře s operačním systémem Windows 10. Čtenář se pod vedením autorů naučí spouštět programy a přepínat mezi nimi (multitasking), vytvářet virtuální
Windows 10 Průvodce uživatele. Josef Pecinovský, Rudolf Pecinovský
 Windows 10 Průvodce uživatele Josef Pecinovský, Rudolf Pecinovský Novinky systému Windows 10 Seznámení s Windows 10, základní pojmy Nový vzhled nabídky Start Nové užitečné aplikace Vytváření virtuálních
Windows 10 Průvodce uživatele Josef Pecinovský, Rudolf Pecinovský Novinky systému Windows 10 Seznámení s Windows 10, základní pojmy Nový vzhled nabídky Start Nové užitečné aplikace Vytváření virtuálních
Windows 10 (5. třída)
 Windows 10 (5. třída) Pracovní plocha: takto vypadá Pracovní plocha u nás ve škole - pozadí Pracovní plochy - ikony na Pracovní ploše ikona Student 17 (se jménem přihlášeného uživatele) ikona Tento počítač
Windows 10 (5. třída) Pracovní plocha: takto vypadá Pracovní plocha u nás ve škole - pozadí Pracovní plochy - ikony na Pracovní ploše ikona Student 17 (se jménem přihlášeného uživatele) ikona Tento počítač
Windows 8.1 (5. třída)
 Windows 8.1 (5. třída) Pracovní plocha: takto vypadá Pracovní plocha u nás ve škole - pozadí Pracovní plochy - ikony na pracovní ploše - Hlavní panel - ikony na Hlavním panelu (zvýrazněná ikona spuštěné
Windows 8.1 (5. třída) Pracovní plocha: takto vypadá Pracovní plocha u nás ve škole - pozadí Pracovní plochy - ikony na pracovní ploše - Hlavní panel - ikony na Hlavním panelu (zvýrazněná ikona spuštěné
Office 2013. podrobný průvodce. Tomáš Šimek
 Office 2013 podrobný průvodce Tomáš Šimek Seznámení se společnými postupy při práci s dokumenty Office Popis základních a pokročilejších postupů při práci s Wordem, Excelem, PowerPointem a OneNote Možnosti
Office 2013 podrobný průvodce Tomáš Šimek Seznámení se společnými postupy při práci s dokumenty Office Popis základních a pokročilejších postupů při práci s Wordem, Excelem, PowerPointem a OneNote Možnosti
Použití Office 365 na iphonu nebo ipadu
 Použití Office 365 na iphonu nebo ipadu Úvodní příručka Kontrola e-mailů iphone nebo ipad si můžete nastavit tak, aby odesílal a přijímal poštu z vašeho účtu Office 365. Kontrola kalendáře z libovolného
Použití Office 365 na iphonu nebo ipadu Úvodní příručka Kontrola e-mailů iphone nebo ipad si můžete nastavit tak, aby odesílal a přijímal poštu z vašeho účtu Office 365. Kontrola kalendáře z libovolného
Windows. snadno a rychle
 Nová kniha známých českých odborníků podrobně seznamuje čtenáře s operačním systémem Windows 10. Čtenář se pod vedením autorů naučí spouštět programy a přepínat mezi nimi (multitasking), vytvářet virtuální
Nová kniha známých českých odborníků podrobně seznamuje čtenáře s operačním systémem Windows 10. Čtenář se pod vedením autorů naučí spouštět programy a přepínat mezi nimi (multitasking), vytvářet virtuální
Ukázka knihy z internetového knihkupectví
 Ukázka knihy z internetového knihkupectví www.kosmas.cz Josef Pecinovský Jak na Windows Vista v rekordním čase Josef Pecinovský Vydala Grada Publishing, a.s. U Průhonu 22, Praha 7 jako svou 3053. publikaci
Ukázka knihy z internetového knihkupectví www.kosmas.cz Josef Pecinovský Jak na Windows Vista v rekordním čase Josef Pecinovský Vydala Grada Publishing, a.s. U Průhonu 22, Praha 7 jako svou 3053. publikaci
Spuštění a ukončení databázové aplikace Access
 Spuštění a ukončení databázové aplikace Access Aplikaci Access spustíte tak, že vyhledáte její ikonu v nabídce "Start" a klepnete na ní. Najdete ho v Sekci Všechny programy/mircosoft Office. Po výběru
Spuštění a ukončení databázové aplikace Access Aplikaci Access spustíte tak, že vyhledáte její ikonu v nabídce "Start" a klepnete na ní. Najdete ho v Sekci Všechny programy/mircosoft Office. Po výběru
z aplikace Access 2003
 V tomto průvodci Microsoft Aplikace Microsoft Access 2010 vypadá velmi odlišně od aplikace Access 2003, a proto jsme vytvořili tohoto průvodce, který vám pomůže se s ní rychle seznámit. Dozvíte se o klíčových
V tomto průvodci Microsoft Aplikace Microsoft Access 2010 vypadá velmi odlišně od aplikace Access 2003, a proto jsme vytvořili tohoto průvodce, který vám pomůže se s ní rychle seznámit. Dozvíte se o klíčových
Windows 10 Průvodce uživatele. Josef Pecinovský, Rudolf Pecinovský
 Windows 10 Průvodce uživatele Josef Pecinovský, Rudolf Pecinovský Novinky systému Windows 10 Seznámení s Windows 10, základní pojmy Nový vzhled nabídky Start Nové užitečné aplikace Vytváření virtuálních
Windows 10 Průvodce uživatele Josef Pecinovský, Rudolf Pecinovský Novinky systému Windows 10 Seznámení s Windows 10, základní pojmy Nový vzhled nabídky Start Nové užitečné aplikace Vytváření virtuálních
Office 2016. Průvodce uživatele. Office 2016. Průvodce uživatele. Josef Pecinovský, Rudolf Pecinovský. www.grada.cz. Průvodce uživatele
 Kniha vám odpoví na otázky: Jak ukládat data do cloudu (na internetové úložiště) Jak vytisknout data na papír nebo do dokumentu PDF Jak kontrolovat pravopis a gramatiku Jak rychle a účelně formátovat vzhled
Kniha vám odpoví na otázky: Jak ukládat data do cloudu (na internetové úložiště) Jak vytisknout data na papír nebo do dokumentu PDF Jak kontrolovat pravopis a gramatiku Jak rychle a účelně formátovat vzhled
Důležité informace o produktu
 Začněte zde Copyright 2013 Hewlett-Packard Development Company, L.P. Windows je ochranná známka společnosti Microsoft Corporation registrovaná v USA. Informace uvedené v této příručce se mohou změnit bez
Začněte zde Copyright 2013 Hewlett-Packard Development Company, L.P. Windows je ochranná známka společnosti Microsoft Corporation registrovaná v USA. Informace uvedené v této příručce se mohou změnit bez
Stručný obsah. Úvod 15. KAPITOLA 1 První kroky v systému Windows 8 19. KAPITOLA 2 Hlavní panel a jeho možnosti 41. KAPITOLA 3 Soubory a složky 51
 Stručný obsah Úvod 15 KAPITOLA 1 První kroky v systému Windows 8 19 KAPITOLA 2 Hlavní panel a jeho možnosti 41 KAPITOLA 3 Soubory a složky 51 KAPITOLA 4 Práce se schránkou 85 KAPITOLA 5 Osobní přizpůsobení
Stručný obsah Úvod 15 KAPITOLA 1 První kroky v systému Windows 8 19 KAPITOLA 2 Hlavní panel a jeho možnosti 41 KAPITOLA 3 Soubory a složky 51 KAPITOLA 4 Práce se schránkou 85 KAPITOLA 5 Osobní přizpůsobení
Josef Pecinovský WINDO WIND 8WSW
 Josef Pecinovský WINDOWS 8 Ukazka knihy z internetoveho knihkupectvi www.kosmas.cz Josef Pecinovský WINDOWS 8 Upozornění pro čtenáře a uživatele této knihy Všechna práva vyhrazena. Žádná část této tištěné
Josef Pecinovský WINDOWS 8 Ukazka knihy z internetoveho knihkupectvi www.kosmas.cz Josef Pecinovský WINDOWS 8 Upozornění pro čtenáře a uživatele této knihy Všechna práva vyhrazena. Žádná část této tištěné
Úvodní příručka. Správa souborů Kliknutím na kartu Soubor můžete otevřít, uložit, vytisknout a spravovat své soubory Wordu.
 Úvodní příručka Microsoft Word 2013 vypadá jinak než ve starších verzích, proto jsme vytvořili tuto příručku, která vám pomůže se s ním rychle seznámit. Panel nástrojů Rychlý přístup Příkazy tady umístěné
Úvodní příručka Microsoft Word 2013 vypadá jinak než ve starších verzích, proto jsme vytvořili tuto příručku, která vám pomůže se s ním rychle seznámit. Panel nástrojů Rychlý přístup Příkazy tady umístěné
MS OFFICE PUBLISHER 2010
 Škola: Autor: DUM: Vzdělávací obor: Tematický okruh: Téma: Masarykovo gymnázium Vsetín Mgr. Petr Koňařík MGV_VT_SS_1S2-D19_Z_OFF_PUB.docx Informatika MS Office MS Publisher MS OFFICE PUBLISHER 2010 ÚVOD
Škola: Autor: DUM: Vzdělávací obor: Tematický okruh: Téma: Masarykovo gymnázium Vsetín Mgr. Petr Koňařík MGV_VT_SS_1S2-D19_Z_OFF_PUB.docx Informatika MS Office MS Publisher MS OFFICE PUBLISHER 2010 ÚVOD
MS OFFICE, POWERPOINT
 Škola: Autor: DUM: Vzdělávací obor: Tematický okruh: Téma: Masarykovo gymnázium Vsetín Mgr. Petr Koňařík MGV_VT_SS_1S2-D15_Z_OFF_PP.docx Informatika MS Office Powerpoint MS OFFICE, POWERPOINT ÚVOD PowerPoint
Škola: Autor: DUM: Vzdělávací obor: Tematický okruh: Téma: Masarykovo gymnázium Vsetín Mgr. Petr Koňařík MGV_VT_SS_1S2-D15_Z_OFF_PP.docx Informatika MS Office Powerpoint MS OFFICE, POWERPOINT ÚVOD PowerPoint
Word 2013. podrobný průvodce. Tomáš Šimek
 Word 2013 podrobný průvodce Tomáš Šimek Přehled funkcí a vlastností nejnovější verze textového editoru Word Jak psát na počítači správně, úpravy a formátování textu a stránky Zpracování dalších objektů
Word 2013 podrobný průvodce Tomáš Šimek Přehled funkcí a vlastností nejnovější verze textového editoru Word Jak psát na počítači správně, úpravy a formátování textu a stránky Zpracování dalších objektů
Jak na Windows Vista v rekordním čase Josef Pecinovský
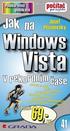 Josef Pecinovský Jak na Windows Vista v rekordním čase Josef Pecinovský Vydala Grada Publishing, a.s. U Průhonu 22, Praha 7 jako svou 3053. publikaci Odpovědný redaktor Karel Samohýl Počet stran 88 První
Josef Pecinovský Jak na Windows Vista v rekordním čase Josef Pecinovský Vydala Grada Publishing, a.s. U Průhonu 22, Praha 7 jako svou 3053. publikaci Odpovědný redaktor Karel Samohýl Počet stran 88 První
Použití Office 365 na telefonu s Androidem
 Použití Office 365 na telefonu s Androidem Úvodní příručka Kontrola e-mailů Telefon s Androidem si můžete nastavit tak, aby odesílal a přijímal poštu z vašeho účtu Office 365. Kontrola kalendáře z libovolného
Použití Office 365 na telefonu s Androidem Úvodní příručka Kontrola e-mailů Telefon s Androidem si můžete nastavit tak, aby odesílal a přijímal poštu z vašeho účtu Office 365. Kontrola kalendáře z libovolného
Konvertibilní Tablet STRUČNÁ PŘÍRUČKA 8085 LKB001X CJB1FH002ASA
 V Konvertibilní Tablet STRUČNÁ PŘÍRUČKA 8085 LKB001X CJB1FH002ASA Obsah 1 Začínáme... 1 1.1 Vzhled... 1 1.2 Nabíjení tabletu a klávesnice... 3 1.3 Vložení karet microsd a SIM... 4 1.4 Připojení k přístupovému
V Konvertibilní Tablet STRUČNÁ PŘÍRUČKA 8085 LKB001X CJB1FH002ASA Obsah 1 Začínáme... 1 1.1 Vzhled... 1 1.2 Nabíjení tabletu a klávesnice... 3 1.3 Vložení karet microsd a SIM... 4 1.4 Připojení k přístupovému
Josef Pecinovský PowerPoint 2007
 Josef Pecinovský PowerPoint 2007 Jak na PowerPoint 2007 v rekordním čase Josef Pecinovský Vydala Grada Publishing, a.s. U Průhonu 22, Praha 7 jako svou 3054. publikaci Odpovědný redaktor Karel Samohýl
Josef Pecinovský PowerPoint 2007 Jak na PowerPoint 2007 v rekordním čase Josef Pecinovský Vydala Grada Publishing, a.s. U Průhonu 22, Praha 7 jako svou 3054. publikaci Odpovědný redaktor Karel Samohýl
Modul 2. Druhá sada úkolů:
 Zadání Druhá sada úkolů: Modul 2 Všechny potřebné složky a soubory pro splnění následující sady úkolů se nachází ve složce sada2. 1. Ve složce Ulohy vytvořte šest nových složek (podle obrázku) a pojmenujte
Zadání Druhá sada úkolů: Modul 2 Všechny potřebné složky a soubory pro splnění následující sady úkolů se nachází ve složce sada2. 1. Ve složce Ulohy vytvořte šest nových složek (podle obrázku) a pojmenujte
PowerPoint 2010 snadno a rychle
 Josef Pecinovský PowerPoint 2010 snadno a rychle Vydala Grada Publishing, a.s. U Průhonu 22, Praha 7 jako svou 4134. publikaci Odpovědný redaktor Hynek Šeda Sazba Hynek Šeda Počet stran 96 První vydání,
Josef Pecinovský PowerPoint 2010 snadno a rychle Vydala Grada Publishing, a.s. U Průhonu 22, Praha 7 jako svou 4134. publikaci Odpovědný redaktor Hynek Šeda Sazba Hynek Šeda Počet stran 96 První vydání,
MS Word. verze Přehled programů pro úpravu textu
 MS Word verze 2013 Přehled programů pro úpravu textu Pro úpravu textu slouží textový editor Jednoduché (zdarma, součást operačního systému MS Windows): Poznámkový blok, WordPad Komplexní: MS Word, Writer
MS Word verze 2013 Přehled programů pro úpravu textu Pro úpravu textu slouží textový editor Jednoduché (zdarma, součást operačního systému MS Windows): Poznámkový blok, WordPad Komplexní: MS Word, Writer
Windows - základy. Hlavním vypínačem na základní jednotce. K datům uloženým do výchozí složky.
 Práce se soubory a složkami Windows - základy Otázka Jakým způsobem se zapíná počítač? Jaká vstupní pole musí být vyplněna v přihlašovacím panelu Windows? K čemu slouží postup "Nabídka Start" - "Vypnout"
Práce se soubory a složkami Windows - základy Otázka Jakým způsobem se zapíná počítač? Jaká vstupní pole musí být vyplněna v přihlašovacím panelu Windows? K čemu slouží postup "Nabídka Start" - "Vypnout"
Přístup k poště MS Office 365 mají pouze studenti 1. a 2. ročníku EkF prezenčního studia. Přístup k ostatním službám mají všichni studenti.
 Obsah Přihlášení k Office 365... 1 Nastavení přeposílání (předávání) doručené pošty... 2 Instalace plného balíku aplikací Office 365 Pro Plus pro studenty... 3 Přihlášení v plné verzi Office 365 Pro Plus
Obsah Přihlášení k Office 365... 1 Nastavení přeposílání (předávání) doručené pošty... 2 Instalace plného balíku aplikací Office 365 Pro Plus pro studenty... 3 Přihlášení v plné verzi Office 365 Pro Plus
Josef Pecinovský PowerPoint 2007
 Josef Pecinovský PowerPoint 2007 Jak na PowerPoint 2007 v rekordním čase Josef Pecinovský Vydala Grada Publishing, a.s. U Průhonu 22, Praha 7 jako svou 3054. publikaci Odpovědný redaktor Karel Samohýl
Josef Pecinovský PowerPoint 2007 Jak na PowerPoint 2007 v rekordním čase Josef Pecinovský Vydala Grada Publishing, a.s. U Průhonu 22, Praha 7 jako svou 3054. publikaci Odpovědný redaktor Karel Samohýl
Software602 FormApps Server
 Software602 FormApps Server Instalace pluginů pro elektronické formuláře Aktualizováno: 13. 1. 2017 Software602 a.s. Hornokrčská 15 140 00 Praha 4 tel: 222 011 602 web: www.602.cz e-mail: info@602.cz ID
Software602 FormApps Server Instalace pluginů pro elektronické formuláře Aktualizováno: 13. 1. 2017 Software602 a.s. Hornokrčská 15 140 00 Praha 4 tel: 222 011 602 web: www.602.cz e-mail: info@602.cz ID
Operační systém MS Windows XP Professional
 Operační systém MS Windows XP Professional Operační systém základní programové vybavení počítače zprostředkovává komunikaci uživatele s počítačem s technickým vybavením počítače s aplikačním programovým
Operační systém MS Windows XP Professional Operační systém základní programové vybavení počítače zprostředkovává komunikaci uživatele s počítačem s technickým vybavením počítače s aplikačním programovým
Připojení ke vzdálené aplikaci Target 2100
 Připojení ke vzdálené aplikaci Target 2100 Pro úspěšné připojení ke vzdálené aplikaci Target 2100 je nutné připojovat se ze stanice s Windows XP SP3, Windows Vista SP1 nebo Windows 7. Žádná VPN není potřeba,
Připojení ke vzdálené aplikaci Target 2100 Pro úspěšné připojení ke vzdálené aplikaci Target 2100 je nutné připojovat se ze stanice s Windows XP SP3, Windows Vista SP1 nebo Windows 7. Žádná VPN není potřeba,
Úvodní příručka. Získání nápovědy Kliknutím na otazník přejděte na obsah nápovědy.
 Úvodní příručka Microsoft Access 2013 vypadá jinak než ve starších verzích, proto jsme vytvořili tuto příručku, která vám pomůže se s ním rychle seznámit. Změna velikosti obrazovky nebo zavření databáze
Úvodní příručka Microsoft Access 2013 vypadá jinak než ve starších verzích, proto jsme vytvořili tuto příručku, která vám pomůže se s ním rychle seznámit. Změna velikosti obrazovky nebo zavření databáze
Migrace na aplikaci Outlook 2010
 V tomto průvodci Microsoft Aplikace Microsoft Outlook 2010 vypadá velmi odlišně od aplikace Outlook 2003, a proto jsme vytvořili tohoto průvodce, který vám pomůže se s ní rychle seznámit. Dozvíte se o
V tomto průvodci Microsoft Aplikace Microsoft Outlook 2010 vypadá velmi odlišně od aplikace Outlook 2003, a proto jsme vytvořili tohoto průvodce, který vám pomůže se s ní rychle seznámit. Dozvíte se o
Ukazka knihy z internetoveho knihkupectvi www.kosmas.cz
 Ukazka knihy z internetoveho knihkupectvi www.kosmas.cz Josef Pecinovský PowerPoint 2010 snadno a rychle Vydala Grada Publishing, a.s. U Průhonu 22, Praha 7 jako svou 4134. publikaci Odpovědný redaktor
Ukazka knihy z internetoveho knihkupectvi www.kosmas.cz Josef Pecinovský PowerPoint 2010 snadno a rychle Vydala Grada Publishing, a.s. U Průhonu 22, Praha 7 jako svou 4134. publikaci Odpovědný redaktor
Obrázek 1 Nabídka Office 2010
 Škola: Autor: DUM: Vzdělávací obor: Tematický okruh: Téma: Masarykovo gymnázium Vsetín Mgr. Petr Koňařík MGV_VT_SS_1S2-D11_Z_OFF_UVOD.docx Informatika MS Office Úvod OFFICE - ÚVOD POPIS KANCELÁŘSKÉHO BALÍKU
Škola: Autor: DUM: Vzdělávací obor: Tematický okruh: Téma: Masarykovo gymnázium Vsetín Mgr. Petr Koňařík MGV_VT_SS_1S2-D11_Z_OFF_UVOD.docx Informatika MS Office Úvod OFFICE - ÚVOD POPIS KANCELÁŘSKÉHO BALÍKU
Aktualizace softwaru Uživatelská příručka
 Aktualizace softwaru Uživatelská příručka Copyright 2008, 2009 Hewlett-Packard Development Company, L.P. Windows je registrovaná ochranná známka společnosti Microsoft Corporation v USA. Informace uvedené
Aktualizace softwaru Uživatelská příručka Copyright 2008, 2009 Hewlett-Packard Development Company, L.P. Windows je registrovaná ochranná známka společnosti Microsoft Corporation v USA. Informace uvedené
Základní nastavení systému Windows 7
 Základní nastavení systému Windows 7 Ing. Miroslava Trusková 2012 1 Dobrý den, vítejte v lekci Systémová nastavení. Dnes si vysvětlíme, jak si přizpůsobit nastavení počítače tak, aby vyhovoval Vašim požadavkům.
Základní nastavení systému Windows 7 Ing. Miroslava Trusková 2012 1 Dobrý den, vítejte v lekci Systémová nastavení. Dnes si vysvětlíme, jak si přizpůsobit nastavení počítače tak, aby vyhovoval Vašim požadavkům.
Zá kládní nástávení prostr edí operáč ní ho syste mu Windows 7 á vybrány čh áplikáčí
 Zá kládní nástávení prostr edí operáč ní ho syste mu Windows 7 á vybrány čh áplikáčí Doporučené změny z výchozího nastavení pro pohodln ější práci s odečítači a digitálními lupami (kombinováno s informacemi
Zá kládní nástávení prostr edí operáč ní ho syste mu Windows 7 á vybrány čh áplikáčí Doporučené změny z výchozího nastavení pro pohodln ější práci s odečítači a digitálními lupami (kombinováno s informacemi
Práce se soubory a složkami
 Práce se soubory a složkami Co jsou soubory a složky? Soubor je něco jako vytištěný dokument, jaký můžete najít na svém psacím stole nebo v deskách. Mezi příklady souborů v počítači patří textové dokumenty,
Práce se soubory a složkami Co jsou soubory a složky? Soubor je něco jako vytištěný dokument, jaký můžete najít na svém psacím stole nebo v deskách. Mezi příklady souborů v počítači patří textové dokumenty,
4 Microsoft Windows XP Jednoduše
 Obsah ÚVOD Nové zkušenosti s novými Windows XP 11 Vaším cílem je: 11 A. Hraní her, využívání encyklopedií a výukových programů, účetnictví 11 B. Procházení WWW stránek Internetu, využívání elektronické
Obsah ÚVOD Nové zkušenosti s novými Windows XP 11 Vaším cílem je: 11 A. Hraní her, využívání encyklopedií a výukových programů, účetnictví 11 B. Procházení WWW stránek Internetu, využívání elektronické
Kapitola 1: Úvod. 1.1 Obsah balení. 1.2 Požadavky na systém. Česky
 Kapitola 1: Úvod 1.1 Obsah balení Po obdržení televizního adaptéru TVGo A03 zkontrolujte, zda balení USB TV Super Mini obsahuje následující položky. Adaptér TVGo A03 Disk CD s ovladači Dálkový ovladač
Kapitola 1: Úvod 1.1 Obsah balení Po obdržení televizního adaptéru TVGo A03 zkontrolujte, zda balení USB TV Super Mini obsahuje následující položky. Adaptér TVGo A03 Disk CD s ovladači Dálkový ovladač
Instalace pluginů pro formuláře na eportálu ČSSZ
 Instalace pluginů pro formuláře na eportálu ČSSZ Uživatelská příručka Aktualizováno: 10. 8. 2017 Obsah Instalace pluginů pro formuláře na eportálu ČSSZ... 1 Obsah... 2 1 Přehled změn v tomto dokumentu...
Instalace pluginů pro formuláře na eportálu ČSSZ Uživatelská příručka Aktualizováno: 10. 8. 2017 Obsah Instalace pluginů pro formuláře na eportálu ČSSZ... 1 Obsah... 2 1 Přehled změn v tomto dokumentu...
Přechod z AutoCADu na CADKON+
 Přechod z AutoCADu na CADKON+ www.cadkon.eu www.cadnet.cz, helpdesk.cadkon.eu, www.graitec.com Úvod Ke zpracování projektové dokumentace jste doposud používali program AutoCAD a nyní přecházíte na řešení
Přechod z AutoCADu na CADKON+ www.cadkon.eu www.cadnet.cz, helpdesk.cadkon.eu, www.graitec.com Úvod Ke zpracování projektové dokumentace jste doposud používali program AutoCAD a nyní přecházíte na řešení
ZŠ ÚnO, Bratří Čapků 1332
 MS Excel 2002 Grada - po spuštění je třeba kliknout do středu obrazovky - v dalším dialogovém okně (Přihlášení) vybrat uživatele, zřídit Nového uživatele nebo zvolit variantu Bez přihlášení (pro anonymní
MS Excel 2002 Grada - po spuštění je třeba kliknout do středu obrazovky - v dalším dialogovém okně (Přihlášení) vybrat uživatele, zřídit Nového uživatele nebo zvolit variantu Bez přihlášení (pro anonymní
OmniTouch 8400 Instant Communications Suite. Aplikace My Instant Communicator Desktop. Aplikace My Instant Communicator pro počítač.
 OmniTouch 8400 Instant Communications Suite Stručná uživatelská příručka R6.1 Aplikace My Instant Communicator pro počítač Aplikace My Instant Communicator pro počítač ve svém intuitivním uživatelském
OmniTouch 8400 Instant Communications Suite Stručná uživatelská příručka R6.1 Aplikace My Instant Communicator pro počítač Aplikace My Instant Communicator pro počítač ve svém intuitivním uživatelském
S klávesovými zkratkami ovládnete Windows jako profík Novinky.cz
 Page 1 of 5 S klávesovými zkratkami ovládnete Windows jako profík Většina lidí ovládá počítač především myší a klávesnici používá pouze na psaní. Pomocí dvou nebo třech tlačítek, které zmáčknete najednou,
Page 1 of 5 S klávesovými zkratkami ovládnete Windows jako profík Většina lidí ovládá počítač především myší a klávesnici používá pouze na psaní. Pomocí dvou nebo třech tlačítek, které zmáčknete najednou,
Zálohování v MS Windows 10
 Zálohování v MS Windows 10 Historie souborů Způsob zálohování jako v MS Windows 8.1 Nastavení Aktualizace a zabezpečení Zálohování nebo Ovládací panely Systém a zabezpečení - Historie souborů Přidat jednotku
Zálohování v MS Windows 10 Historie souborů Způsob zálohování jako v MS Windows 8.1 Nastavení Aktualizace a zabezpečení Zálohování nebo Ovládací panely Systém a zabezpečení - Historie souborů Přidat jednotku
Návod pro tisk dokumentů na VŠPJ. Vysoká škola polytechnická Jihlava
 Návod pro tisk dokumentů na VŠPJ Vysoká škola polytechnická Jihlava autor: OIKT 2016 Obsah Tisk dokumentů na VŠPJ... 3 Tiskneme... 4 Tisk přes WiFi z Vašeho notebooku... 6 Správa tiskové fronty... 7 Mapa
Návod pro tisk dokumentů na VŠPJ Vysoká škola polytechnická Jihlava autor: OIKT 2016 Obsah Tisk dokumentů na VŠPJ... 3 Tiskneme... 4 Tisk přes WiFi z Vašeho notebooku... 6 Správa tiskové fronty... 7 Mapa
Používání u a Internetu
 Používání e-mailu a Internetu Je pro vás systém Windows 7 nový? I když má tento systém mnoho společného s verzí systému Windows, kterou jste používali dříve, můžete potřebovat pomoc, než se v něm zorientujete.
Používání e-mailu a Internetu Je pro vás systém Windows 7 nový? I když má tento systém mnoho společného s verzí systému Windows, kterou jste používali dříve, můžete potřebovat pomoc, než se v něm zorientujete.
Jak obnovit ztraceny dokumentu
 ID článku: 316951 - Poslední aktualizace: dubna 2007 - Revize: 1 Jak obnovit ztraceny dokumentu Zobrazení původního anglického článku a jeho překladu vedle sebe. UPOZORNĚNÍ: TENTO ČLÁNEK BYL STROJOVĚ PŘELOŽENMicrosoft
ID článku: 316951 - Poslední aktualizace: dubna 2007 - Revize: 1 Jak obnovit ztraceny dokumentu Zobrazení původního anglického článku a jeho překladu vedle sebe. UPOZORNĚNÍ: TENTO ČLÁNEK BYL STROJOVĚ PŘELOŽENMicrosoft
Základní uživatelský manuál služby WMS Drive
 Základní uživatelský manuál služby WMS Drive Uživatelský manuál Obsah Uživatelský manuál Obsah 2 Webový klient Základní prostředí 3 Webový klient Oblíbené položky 4 Webový klient Upload souborů 5 Webový
Základní uživatelský manuál služby WMS Drive Uživatelský manuál Obsah Uživatelský manuál Obsah 2 Webový klient Základní prostředí 3 Webový klient Oblíbené položky 4 Webový klient Upload souborů 5 Webový
Motorola Phone Tools. Začínáme
 Motorola Phone Tools Začínáme Obsah Minimální požadavky... 2 Před instalací aplikace Motorola Phone Tools... 3 Instalace aplikace Motorola Phone Tools... 4 Instalace a konfigurace mobilního zařízení...
Motorola Phone Tools Začínáme Obsah Minimální požadavky... 2 Před instalací aplikace Motorola Phone Tools... 3 Instalace aplikace Motorola Phone Tools... 4 Instalace a konfigurace mobilního zařízení...
Studijní informační systém KOS ikos přístup pro referenty
 Studijní informační systém KOS ikos přístup pro referenty Pro práci se studijním informačním systémem AMU se používají dvě různé aplikace, které však pracují se společnými daty. Studenti a učitelé pracují
Studijní informační systém KOS ikos přístup pro referenty Pro práci se studijním informačním systémem AMU se používají dvě různé aplikace, které však pracují se společnými daty. Studenti a učitelé pracují
Tisk dokumentů na VŠPJ
 Tisk dokumentů na VŠPJ Tisk dokumentů na VŠPJ je zabezpečený. Úlohy, které si pošlete k tisku, se vytisknou teprve ve chvíli, kdy přiložíte svoji ISIC kartu ke kopírce. Úlohu si můžete vytisknout na kterékoli
Tisk dokumentů na VŠPJ Tisk dokumentů na VŠPJ je zabezpečený. Úlohy, které si pošlete k tisku, se vytisknou teprve ve chvíli, kdy přiložíte svoji ISIC kartu ke kopírce. Úlohu si můžete vytisknout na kterékoli
VY_32_INOVACE_INF.08. Microsoft Windows II.
 VY_32_INOVACE_INF.08 Microsoft Windows II. Autorem materiálu a všech jeho částí, není-li uvedeno jinak, je Jiří Kalous Základní a mateřská škola Bělá nad Radbuzou, 2011 INSTALACE WINDOWS 1. PRVOTNÍ PŘÍPRAVA
VY_32_INOVACE_INF.08 Microsoft Windows II. Autorem materiálu a všech jeho částí, není-li uvedeno jinak, je Jiří Kalous Základní a mateřská škola Bělá nad Radbuzou, 2011 INSTALACE WINDOWS 1. PRVOTNÍ PŘÍPRAVA
Aktualizace softwaru Uživatelská příručka
 Aktualizace softwaru Uživatelská příručka Copyright 2008 Hewlett-Packard Development Company, L.P. Windows je ochranná známka Microsoft Corporation registrovaná v USA. Informace uvedené v této příručce
Aktualizace softwaru Uživatelská příručka Copyright 2008 Hewlett-Packard Development Company, L.P. Windows je ochranná známka Microsoft Corporation registrovaná v USA. Informace uvedené v této příručce
1. Otevřete dokument, který chcete číst. 2. Na kartě Zobrazení klikněte ve skupině Zobrazení dokumentů na položku Čtení na celé obrazovce.
 2. lekce Čtení dokumentů 1. Otevřete dokument, který chcete číst. 2. Na kartě Zobrazení klikněte ve skupině Zobrazení dokumentů na položku Čtení na celé obrazovce. 3. Přecházení mezi stránkami v dokumentu:
2. lekce Čtení dokumentů 1. Otevřete dokument, který chcete číst. 2. Na kartě Zobrazení klikněte ve skupině Zobrazení dokumentů na položku Čtení na celé obrazovce. 3. Přecházení mezi stránkami v dokumentu:
Modul 2. První sada úkolů:
 Zadání První sada úkolů: Modul 2 Všechny potřebné složky a soubory pro splnění následující sady úkolů se nachází ve složce sada1. 1. Ve složce Ulohy vytvořte čtyři nové složky (podle obrázku) a pojmenujte
Zadání První sada úkolů: Modul 2 Všechny potřebné složky a soubory pro splnění následující sady úkolů se nachází ve složce sada1. 1. Ve složce Ulohy vytvořte čtyři nové složky (podle obrázku) a pojmenujte
Místo úvodu. Čeho se vyvarovat. Mazání znaků
 Místo úvodu Proč používat program pro psaní a úpravy textu? Můžete v něm snadno nejenom psát, ale i opravovat libovolné části textu. Přitom ovládání programu vychází z práce v prostředí Windows (práce
Místo úvodu Proč používat program pro psaní a úpravy textu? Můžete v něm snadno nejenom psát, ale i opravovat libovolné části textu. Přitom ovládání programu vychází z práce v prostředí Windows (práce
Ukázka knihy z internetového knihkupectví www.kosmas.cz
 Ukázka knihy z internetového knihkupectví www.kosmas.cz U k á z k a k n i h y z i n t e r n e t o v é h o k n i h k u p e c t v í w w w. k o s m a s. c z, U I D : K O S 1 8 1 5 4 4 Nadpis kapitoly Mojmír
Ukázka knihy z internetového knihkupectví www.kosmas.cz U k á z k a k n i h y z i n t e r n e t o v é h o k n i h k u p e c t v í w w w. k o s m a s. c z, U I D : K O S 1 8 1 5 4 4 Nadpis kapitoly Mojmír
Office 2013. podrobný průvodce. Tomáš Šimek
 Office 2013 podrobný průvodce Tomáš Šimek Seznámení se společnými postupy při práci s dokumenty Office Popis základních a pokročilejších postupů při práci s Wordem, Excelem, PowerPointem a OneNote Možnosti
Office 2013 podrobný průvodce Tomáš Šimek Seznámení se společnými postupy při práci s dokumenty Office Popis základních a pokročilejších postupů při práci s Wordem, Excelem, PowerPointem a OneNote Možnosti
IRISPen Air 7. Stručná uživatelská příručka. (Android)
 IRISPen Air 7 Stručná uživatelská příručka (Android) Tato stručná uživatelská příručka vám pomůže začít používat produkt IRISPen Air TM 7. Přečtěte si tuto příručku před zahájením práce s tímto skenerem
IRISPen Air 7 Stručná uživatelská příručka (Android) Tato stručná uživatelská příručka vám pomůže začít používat produkt IRISPen Air TM 7. Přečtěte si tuto příručku před zahájením práce s tímto skenerem
Předpoklady správného fungování formulářů
 Předpoklady správného fungování formulářů Uživatelská příručka Aktualizováno: 19. 2. 2018 Obsah 1 Úvod... 3 2 Systémové požadavky... 3 3 Práce s přílohami... 3 4 MS Internet Explorer... 3 4.1 Instalace
Předpoklady správného fungování formulářů Uživatelská příručka Aktualizováno: 19. 2. 2018 Obsah 1 Úvod... 3 2 Systémové požadavky... 3 3 Práce s přílohami... 3 4 MS Internet Explorer... 3 4.1 Instalace
Instalace a nastavení PDFCreatoru
 Instalace a nastavení PDFCreatoru Program Komunikátor dokáže převést libovolnou tiskovou sestavu do formátu PDF. Aby však mohla tato funkce spolehlivě fungovat, musí být na počítači nainstalován program
Instalace a nastavení PDFCreatoru Program Komunikátor dokáže převést libovolnou tiskovou sestavu do formátu PDF. Aby však mohla tato funkce spolehlivě fungovat, musí být na počítači nainstalován program
PALSTAT s.r.o. systémy řízení jakosti PALSTAT CAQ verze. 3.00.01.09 Kontakty 08/2010. 1 Obsah
 1 Obsah 1 Obsah... 1 2 Úvod a spouštění SW Palstat CAQ... 2 2.1.1 Návaznost na další SW moduly Palstat CAQ... 2 2.2 Přihlášení do programu... 2 2.2.1 Stanovení přístupu a práv uživatele... 2 2.2.2 Spuštění
1 Obsah 1 Obsah... 1 2 Úvod a spouštění SW Palstat CAQ... 2 2.1.1 Návaznost na další SW moduly Palstat CAQ... 2 2.2 Přihlášení do programu... 2 2.2.1 Stanovení přístupu a práv uživatele... 2 2.2.2 Spuštění
Začínáme pracovat s tabulkovým procesorem MS Excel
 Začínáme pracovat s tabulkovým procesorem MS Excel Nejtypičtějším představitelem tabulkových procesorů je MS Excel. Je to pokročilý nástroj pro tvorbu jednoduchých i složitých výpočtů a grafů. Program
Začínáme pracovat s tabulkovým procesorem MS Excel Nejtypičtějším představitelem tabulkových procesorů je MS Excel. Je to pokročilý nástroj pro tvorbu jednoduchých i složitých výpočtů a grafů. Program
Příručka Google Cloud Print
 Příručka Google Cloud Print Verze 0 CZE Definice poznámek V celé příručce uživatele je použit následující styl poznámek: Poznámky uvádějí, jak reagovat na situaci, která může nastat, nebo poskytují tipy,
Příručka Google Cloud Print Verze 0 CZE Definice poznámek V celé příručce uživatele je použit následující styl poznámek: Poznámky uvádějí, jak reagovat na situaci, která může nastat, nebo poskytují tipy,
SharePoint Online. Vyhledávání Můžete hledat weby, osoby nebo soubory. Vytvoření webu nebo příspěvku
 Úvodní příručka Zvládněte toho více, ať jste kdekoli, se zabezpečeným přístupem, sdílením a ukládáním souborů. Přihlaste se ke svému předplatnému Office 365 a ve spouštěči aplikací vyberte SharePoint.
Úvodní příručka Zvládněte toho více, ať jste kdekoli, se zabezpečeným přístupem, sdílením a ukládáním souborů. Přihlaste se ke svému předplatnému Office 365 a ve spouštěči aplikací vyberte SharePoint.
Návod k využívání interaktivních funkcí
 Návod k využívání interaktivních funkcí Vážení zákazníci, těší nás, že jste se rozhodli využívat výhody Interaktivní TV. Svoji Interaktivní TV budete ovládat přes velmi jednoduchou a intuitivní aplikaci.
Návod k využívání interaktivních funkcí Vážení zákazníci, těší nás, že jste se rozhodli využívat výhody Interaktivní TV. Svoji Interaktivní TV budete ovládat přes velmi jednoduchou a intuitivní aplikaci.
Vzorce. Suma. Tvorba vzorce napsáním. Tvorba vzorců průvodcem
 Vzorce Vzorce v Excelu lze zadávat dvěma způsoby. Buď známe přesný zápis vzorce a přímo ho do buňky napíšeme, nebo použijeme takzvaného průvodce při tvorbě vzorce (zejména u složitějších funkcí). Tvorba
Vzorce Vzorce v Excelu lze zadávat dvěma způsoby. Buď známe přesný zápis vzorce a přímo ho do buňky napíšeme, nebo použijeme takzvaného průvodce při tvorbě vzorce (zejména u složitějších funkcí). Tvorba
Mzdy Optimum základy ovládání
 Mzdy Optimum základy ovládání Spuštění a přihlášení Mzdy Optimum spustíte prostřednictvím stejnojmenného zástupce na ploše nebo v nabídce Start. Zástupce se objeví po zahájení instalace, a dokud není celý
Mzdy Optimum základy ovládání Spuštění a přihlášení Mzdy Optimum spustíte prostřednictvím stejnojmenného zástupce na ploše nebo v nabídce Start. Zástupce se objeví po zahájení instalace, a dokud není celý
IRISPen Air 7. Stručná uživatelská příručka. (ios)
 IRISPen Air 7 Stručná uživatelská příručka (ios) Tato stručná uživatelská příručka vám pomůže začít používat produkt IRISPen TM Air 7. Přečtěte si tuto příručku před zahájením práce s tímto skenerem a
IRISPen Air 7 Stručná uživatelská příručka (ios) Tato stručná uživatelská příručka vám pomůže začít používat produkt IRISPen TM Air 7. Přečtěte si tuto příručku před zahájením práce s tímto skenerem a
Prozkoumání příkazů na pásu karet Každá karta na pásu karet obsahuje skupiny a každá skupina obsahuje sadu souvisejících příkazů.
 Úvodní příručka Microsoft Project 2013 vypadá jinak než ve starších verzích, proto jsme vytvořili tuto příručku, která vám pomůže se s ním rychle seznámit. Panel nástrojů Rychlý přístup Tuto oblast můžete
Úvodní příručka Microsoft Project 2013 vypadá jinak než ve starších verzích, proto jsme vytvořili tuto příručku, která vám pomůže se s ním rychle seznámit. Panel nástrojů Rychlý přístup Tuto oblast můžete
IPFW. Aplikace pro ovládání placeného připojení k Internetu. verze 1.1
 IPFW Aplikace pro ovládání placeného připojení k Internetu verze 1.1 Popis aplikace Aplikace IPFW (IP Firewall) je určen k řízení placeného připojení k Internetu ve spojení s elektronickým mincovníkem
IPFW Aplikace pro ovládání placeného připojení k Internetu verze 1.1 Popis aplikace Aplikace IPFW (IP Firewall) je určen k řízení placeného připojení k Internetu ve spojení s elektronickým mincovníkem
VYTVOŘENÍ / EDITACE RDP SOUBORU
 VYTVOŘENÍ / EDITACE RDP SOUBORU Windows Server 2008 Windows Server 2012 ipodnik cloud ipodnik pro Vás provozuje: BIZ-ONE EU s.r.o. Jiráskova 306 252 25 Jinočany, Praha Západ Web: www.ipodnik.cz Tel.: 605
VYTVOŘENÍ / EDITACE RDP SOUBORU Windows Server 2008 Windows Server 2012 ipodnik cloud ipodnik pro Vás provozuje: BIZ-ONE EU s.r.o. Jiráskova 306 252 25 Jinočany, Praha Západ Web: www.ipodnik.cz Tel.: 605
Microsoft Publisher 2013 vypadá jinak než ve starších verzích, proto jsme vytvořili tuto příručku, která vám pomůže se s ním rychle seznámit.
 Úvodní příručka Microsoft Publisher 2013 vypadá jinak než ve starších verzích, proto jsme vytvořili tuto příručku, která vám pomůže se s ním rychle seznámit. Panel nástrojů Rychlý přístup Do panelu nástrojů
Úvodní příručka Microsoft Publisher 2013 vypadá jinak než ve starších verzích, proto jsme vytvořili tuto příručku, která vám pomůže se s ním rychle seznámit. Panel nástrojů Rychlý přístup Do panelu nástrojů
PRACUJEME S TSRM. Modul Samoobsluha
 PRACUJEME S TSRM Modul Samoobsluha V této kapitole Tato kapitola obsahuje následující témata: Téma Na straně Přehled kapitoly 6-1 Užití modulu Samoobsluha 6-2 Přihlášení k systému 6-3 Hlavní nabídka TSRM
PRACUJEME S TSRM Modul Samoobsluha V této kapitole Tato kapitola obsahuje následující témata: Téma Na straně Přehled kapitoly 6-1 Užití modulu Samoobsluha 6-2 Přihlášení k systému 6-3 Hlavní nabídka TSRM
MS Windows 7. Milan Myšák. Příručka ke kurzu. Milan Myšák
 MS Windows 7 Milan Myšák Příručka ke kurzu Milan Myšák Vývoj MS Windows Historické verze (do Win Me a Win NT 4.0) Windows XP (2001) Windows 7 (2009) Windows 2000 Windows Vista (2007) Windows 8 (2012) Milan
MS Windows 7 Milan Myšák Příručka ke kurzu Milan Myšák Vývoj MS Windows Historické verze (do Win Me a Win NT 4.0) Windows XP (2001) Windows 7 (2009) Windows 2000 Windows Vista (2007) Windows 8 (2012) Milan
Pinnacle Studio 14. Josef Pecinovský. Obsah. Odpovědný redaktor Ing. Pavel Němeček Sazba Jana Davídková Počet stran 128 První vydání, Praha 2010
 Obsah Josef Pecinovský Pinnacle Studio 14 Vydala Grada Publishing, a.s. U Průhonu 22, Praha 7 jako svou 3931. publikaci Odpovědný redaktor Ing. Pavel Němeček Sazba Jana Davídková Počet stran 128 První
Obsah Josef Pecinovský Pinnacle Studio 14 Vydala Grada Publishing, a.s. U Průhonu 22, Praha 7 jako svou 3931. publikaci Odpovědný redaktor Ing. Pavel Němeček Sazba Jana Davídková Počet stran 128 První
Zahájení používání systému Windows 10
 Zahájení používání systému Windows 10 První vydání (červenec 2015) Copyright Lenovo 2015. LIMITED AND RESTRICTED RIGHTS NOTICE: If data or software is delivered pursuant a General Services Administration
Zahájení používání systému Windows 10 První vydání (červenec 2015) Copyright Lenovo 2015. LIMITED AND RESTRICTED RIGHTS NOTICE: If data or software is delivered pursuant a General Services Administration
Pracovní prostředí Word 2003 versus Word 2010
 Zdokonalování gramotnosti v oblasti ICT Pracovní prostředí Word 2003 versus Word 2010 Inovace a modernizace studijních oborů FSpS Vránová Hana 11.7.2012 OBSAH Srovnání pracovního prostředí Word 2003 a
Zdokonalování gramotnosti v oblasti ICT Pracovní prostředí Word 2003 versus Word 2010 Inovace a modernizace studijních oborů FSpS Vránová Hana 11.7.2012 OBSAH Srovnání pracovního prostředí Word 2003 a
Po prvním spuštění Chrome Vás prohlížeč vyzve, aby jste zadali své přihlašovací údaje do účtu Google. Proč to udělat? Máte několik výhod:
 Internetový prohlížeč CHROME Pro správné fungování veškerých funkcionalit, které nám nástroje společnosti Google nabízí, je dobré používat prohlížeč Chrome. Jeho instalaci je možné provést z webové adresy:
Internetový prohlížeč CHROME Pro správné fungování veškerých funkcionalit, které nám nástroje společnosti Google nabízí, je dobré používat prohlížeč Chrome. Jeho instalaci je možné provést z webové adresy:
7. Enterprise Search Pokročilé funkce vyhledávání v rámci firemních datových zdrojů
 7. Enterprise Search Pokročilé funkce vyhledávání v rámci firemních datových zdrojů Verze dokumentu: 1.0 Autor: Jan Lávička, Microsoft Časová náročnost: 30 40 minut 1 Cvičení 1: Vyhledávání informací v
7. Enterprise Search Pokročilé funkce vyhledávání v rámci firemních datových zdrojů Verze dokumentu: 1.0 Autor: Jan Lávička, Microsoft Časová náročnost: 30 40 minut 1 Cvičení 1: Vyhledávání informací v
SMART Ink. software pro operační systém Mac OS X. Uživatelská příručka
 SMART Ink software pro operační systém Mac OS X Uživatelská příručka Upozornění o ochranných známkách SMART Board, SMART Ink, SMART Notebook, smarttech, loo SMART a všechny doplňující texty SMART jsou
SMART Ink software pro operační systém Mac OS X Uživatelská příručka Upozornění o ochranných známkách SMART Board, SMART Ink, SMART Notebook, smarttech, loo SMART a všechny doplňující texty SMART jsou
Soubory, složky a hledání ve Windows
 Kapitola 3 Soubory, složky a hledání ve Windows 3 Soubory a složky jsou základními organizačními jednotkami vašich dat. Souborem jednoduše rozumíme například textový dokument, obrázek či hudební skladbu.
Kapitola 3 Soubory, složky a hledání ve Windows 3 Soubory a složky jsou základními organizačními jednotkami vašich dat. Souborem jednoduše rozumíme například textový dokument, obrázek či hudební skladbu.
Příručka pro rychlý start
 Příručka pro rychlý start Vítá vás váš MacBook Pojďme rovnou začít. MacBook spustíte stisknutím zapínacího tlačítka. Průvodce nastavením vás poté provede několika úvodními kroky, takže budete moci svůj
Příručka pro rychlý start Vítá vás váš MacBook Pojďme rovnou začít. MacBook spustíte stisknutím zapínacího tlačítka. Průvodce nastavením vás poté provede několika úvodními kroky, takže budete moci svůj
Seznamte se s ovládáním Windows 8.1
 Seznamte se s ovládáním Windows 8.1 Windows 8.1 je atraktivní, rychlý a plynulý. Úvodní obrazovka s aktivními dlaždicemi a novými aplikacemi nabízí nové možnosti ovládání pomocí dotyku, klávesnice nebo
Seznamte se s ovládáním Windows 8.1 Windows 8.1 je atraktivní, rychlý a plynulý. Úvodní obrazovka s aktivními dlaždicemi a novými aplikacemi nabízí nové možnosti ovládání pomocí dotyku, klávesnice nebo
Děkujeme Vám za zakoupení HSPA USB modemu Huawei E1750. Pomocí něj se můžete připojit k vysokorychlostnímu internetu.
 Děkujeme Vám za zakoupení HSPA USB modemu Huawei E1750. Pomocí něj se můžete připojit k vysokorychlostnímu internetu. Poznámka: Tento manuál popisuje vzhled USB modemu a postup přípravy modemu, instalace
Děkujeme Vám za zakoupení HSPA USB modemu Huawei E1750. Pomocí něj se můžete připojit k vysokorychlostnímu internetu. Poznámka: Tento manuál popisuje vzhled USB modemu a postup přípravy modemu, instalace
gdmss Lite Android DVR Mobile Client Návod k obsluze aplikace
 gdmss Lite Android DVR Mobile Client Návod k obsluze aplikace Pouze pro telefony se systémem Android Obsah 1. VŠEOBECNÉ INFORMACE... 3 1.1 Úvod... 3 1.2 Funkce... 3 1.3 Technické požadavky na provoz aplikace...
gdmss Lite Android DVR Mobile Client Návod k obsluze aplikace Pouze pro telefony se systémem Android Obsah 1. VŠEOBECNÉ INFORMACE... 3 1.1 Úvod... 3 1.2 Funkce... 3 1.3 Technické požadavky na provoz aplikace...
Návod na nastavení připojení k drátové síti na kolejích Jana Opletala pro operační systém MS Windows 10
 Návod na nastavení připojení k drátové síti na kolejích Jana Opletala pro operační systém MS Windows 10 1 Úvodem Přístup k internetu prostřednictvím drátového připojení na pokojích kolejí Jana Opletala
Návod na nastavení připojení k drátové síti na kolejích Jana Opletala pro operační systém MS Windows 10 1 Úvodem Přístup k internetu prostřednictvím drátového připojení na pokojích kolejí Jana Opletala
Interaktivní funkce Selfnet TV
 Interaktivní funkce Selfnet TV Uživatelská příručka Vážení zákazníci, těší nás, že jste se rozhodli využívat výhody interaktivní televize Selfnet TV. Svoji Selfnet TV budete ovládat přes velmi jednoduchou
Interaktivní funkce Selfnet TV Uživatelská příručka Vážení zákazníci, těší nás, že jste se rozhodli využívat výhody interaktivní televize Selfnet TV. Svoji Selfnet TV budete ovládat přes velmi jednoduchou
Office Průvodce uživatele. Office Průvodce uživatele. Josef Pecinovský, Rudolf Pecinovský. Průvodce uživatele
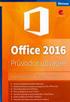 Kniha vám odpoví na otázky: Jak ukládat data do cloudu (na internetové úložiště) Jak vytisknout data na papír nebo do dokumentu PDF Jak kontrolovat pravopis a gramatiku Jak rychle a účelně formátovat vzhled
Kniha vám odpoví na otázky: Jak ukládat data do cloudu (na internetové úložiště) Jak vytisknout data na papír nebo do dokumentu PDF Jak kontrolovat pravopis a gramatiku Jak rychle a účelně formátovat vzhled
ZoomText 10.1 Dodatek ke stručnému průvodci
 ZoomText 10.1 Dodatek ke stručnému průvodci Tento dodatek ke stručnému průvodci ZoomTextu popisuje nové funkce a další odlišnosti, které jsou specifické pro ZoomText 10.1. Pro základní informace k instalaci
ZoomText 10.1 Dodatek ke stručnému průvodci Tento dodatek ke stručnému průvodci ZoomTextu popisuje nové funkce a další odlišnosti, které jsou specifické pro ZoomText 10.1. Pro základní informace k instalaci
WINDOWS 7 ZÁKLADY. Na konci roku 2012 přišly na trh nové Windows 8, které revolučně mění ovládání a jsou orientovány především na dotykové ovládání.
 WINDOWS 7 ZÁKLADY Microsoft Windows 7 je grafický operační systém a celá rodina operačních systémů Windows je nejrozšířenější operační systém používaný v domácnostech na světě. Jeho předchůdci byli Windows
WINDOWS 7 ZÁKLADY Microsoft Windows 7 je grafický operační systém a celá rodina operačních systémů Windows je nejrozšířenější operační systém používaný v domácnostech na světě. Jeho předchůdci byli Windows
