Windows 10 Průvodce uživatele. Josef Pecinovský, Rudolf Pecinovský
|
|
|
- Leoš Tobiška
- před 9 lety
- Počet zobrazení:
Transkript
1 Windows 10 Průvodce uživatele Josef Pecinovský, Rudolf Pecinovský Novinky systému Windows 10 Seznámení s Windows 10, základní pojmy Nový vzhled nabídky Start Nové užitečné aplikace Vytváření virtuálních ploch Internetový prohlížeč Microsoft Edge
2
3
4 Windows 10 Průvodce uživatele Josef Pecinovský, Rudolf Pecinovský
5 Upozornění pro čtenáře a uživatele této knihy Všechna práva vyhrazena. Žádná část této tištěné či elektronické knihy nesmí být reprodukována a šířena v papírové, elektronické či jiné podobě bez předchozího písemného souhlasu nakladatele. Neoprávněné užití této knihy bude trestně stíháno. Josef Pecinovský, Rudolf Pecinovský Windows 10 Průvodce uživatele Vydala Grada Publishing, a. s. U Průhonu 22, Praha 7 obchod@grada.cz, tel.: , fax: jako svou publikaci Odpovědný redaktor Petr Somogyi Odborná korektura Jan Šteberl Sazba Jan Šístek Počet stran 232 První vydání, Praha 2015 Vytiskly Tiskárny Havlíčkův Brod, a. s. Grada Publishing, a.s., 2015 Cover Design Grada Publishing, a. s., 2015 Názvy produktů, firem apod. použité v knize mohou být ochrannými známkami nebo registrovanými ochrannými známkami příslušných vlastníků. ISBN (pdf ) ISBN (print)
6 Velký dík autorů patří firmě Microsoft a zejména panu Janu Šteberlovi za poskytnutou pomoc a cenné rady, bez nichž by této knize přece jen něco chybělo.
7
8 OBSAH 1 1 První kroky Co je nového ve Windows Máte dostatečně výkonný počítač? Spouštění OS Windows Úvodní obrazovka a nabídka Start Pracovní plocha a hlavní panel Ikony a tlačítka Jak se orientovat v dialogových oknech Vytvořte si účet Microsoft Jak získat účet Microsoft Služba OneDrive Co dělat, když přijdou potíže Nápověda Správce úloh Centrum akcí Dotyková klávesnice Začínáme Ukončení systému Windows Aplikace systému Windows Kalendář Pošta Počasí Hudba Groove Store Mapy Fotky Filmy a televizní pořady Budíky a hodiny Hlasový záznam Čtečka Pracovní plocha a hlavní panel Pracovní plocha a její vzhled Pozadí pracovní plochy Barvy Zamykací obrazovka...59
9 3.1.4 Šetřič obrazovky Motivy Nastavení ukazatele myši Nastavení zvuku Ikony pracovní plochy Nastavení obrazovky Start Rozlišení obrazovky Virtuální plochy Nastavení hlavního panelu Ikony oznamovací oblasti Datum a čas Jak pracovat s okny Ovládání otevřených oken z hlavního panelu Typy oken Záhlaví okna Panely nabídek Místní nabídky Pás karet Panely nástrojů Klávesové zkratky Správa souborů a složek Dokumenty a soubory Aplikace Průzkumník Okno aplikace Průzkumník Nastavení zobrazení okna aplikace Průzkumník Navigační podokno Možnosti složky Ukládání dokumentů do souborů Dialogové okno Uložit jako Jak uložit dokument na internetové úložiště Jak předejít potížím při ukládání dokumentu Otevření dokumentu Jak otevřít dokument Otevření dokumentu v jiné aplikaci Co lze podniknout s oknem pro operace se soubory Jak změnit výchozí aplikaci Průzkumník v roli správce souborů Přejmenování Jak vybrat několik ikon Odstranění souborů Koš Jak připojit vnější paměťové zařízení Kopírování a přesun souborů Kolize názvů při kopírování a přesunu souborů
10 5.5.8 Kopírování a přesun souborů pomocí schránky Další metody kopírování nebo přesunu souborů Atributy souboru Zástupci Jak hledat ztracený soubor Jak vytvořit virtuální disk Jak spouštět programy při startu počítače Několik tipů na závěr Nastavení systému Windows Systém Aplikace a funkce Úložiště Výchozí aplikace Napájení a režim spánku Spořič baterie Zařízení Tiskárny a skenery Automatické přehrávání Správa počítače Informace o počítači Správce zařízení Nástroje pro správu Sledování prostředků Vyčištění disku Optimalizace jednotek Síť a internet Připojení počítače k síti Režim v letadle Nastavení sítě Sdílení Uživatelské účty Správa vlastního účtu Vytvoření nového účtu Čas a jazyk Usnadnění přístupu Předčítání Lupa Vysoký kontrast Klávesnice na obrazovce Klávesnice jedním prstem Nastavení ukazatele myši Aktualizace a zabezpečení Windows Update Windows Defender Brána Firewall
11 7 Aplikace dodávané se systémem Windows Poznámkový blok WordPad Jak psát text Nastavení formátu stránky Jak pracovat s oknem aplikace WordPad Formátování textu Kopírování a přesun dat Tisk dokumentu Malování Výstřižky Kalkulačka Windows Media Player Přehrávání hudby Stahování hudby z CD Mapa znaků Rychlé poznámky Panel pro matematický zápis Záznam postupu Microsoft Edge Jak pracovat s oknem programu Prohledávání internetu Prohlížení stránek Tisk webové stránky Nastavení programu Microsoft Edge Oblíbené položky a historie Jak vytvořit webovou poznámku Aplikace K přečtení Rejstřík
12 Úvod Léto roku 2015 nám přináší nový operační systém Windows 10. Navazuje úzce na svého předchůdce, tedy Windows 8, které znamenaly tak pronikavou změnu, že se s ní mnozí uživatelé dodnes nesmířili. Šlo o změnu zásadní: ihned po spuštění získal uživatel přístup nikoli na pracovní plochu, ale na pravidelný rastr různobarevných dlaždic, z nichž zdánlivě není úniku. A lidem začala chybět nabídka Start, přestože úvodní obrazovka Windows 8 nebyla de facto ničím jiným. Aktualizace Windows 8 přinesly v tomto ohledu malou změnu přibylo tlačítko Start, ale klasická nabídka Start už se neukázala. Windows 10 jsou v tomto ohledu kompromismem. Získali jsme jakýsi hybrid: máme zde úvodní obrazovku složenou z dlaždic a máme také nabídku Start. Uvedený způsob v sobě nese všechny výhody i nevýhody obou systémů, ale především dostáváte možnost volby. Uživatel si může sám určit cestu k programům a souborům. Windows 10 jsou zajímavé i tím, že budou fungovat na všech zařízeních od stolních počítačů přes telefony, tablety, notebooky až po Xbox a holografické brýle. Přinášejí také koncept univerzálních aplikací, kdy vývojář napíše jeden kód, který bude fungovat na všech zařízeních s Windows 10. Změn, které na nás ve Windows 10 čekají, je více, budeme se jim věnovat později. Tato kniha si vzala za úkol seznámit čtenáře s tímto novým operačním systémem. Jak už je v příručkách nakladatelství Grada zvykem, budeme postupovat krok za krokem a pokusíme se vše popsat přístupnou a jednoduchou formou. Pro koho je kniha určena Tato kniha rozhodně není určena pro naprosté začátečníky. Nečekejte tedy, že vás budeme učit, jak držet myš a kde najít kterou klávesu. Zaměřili jsme se na pokročilé začátečníky. Co by tedy čtenář, který se pustí do čtení této knihy, měl vlastně umět? Zapnout a vypnout počítač, přihlásit se ke svému účtu. Ovládat myš (touchpad) a základní operace s ní. Spustit a ukončit program. Orientovat se na klávesnici, napsat jednoduchý text. Co v knize najdete Kniha je rozdělena do sedmi kapitol. První kapitola je seznamovací a snažili jsme se do ní zařadit základy, které by měl uživatel znát, aby vůbec mohl začít s Windows 10 pracovat. Druhá kapitola je věnována aplikacím (programům), jež byly napsány přímo pro systém Windows 10 (nebo Windows 8). Ve třetí kapitole začneme Windows 10 pitvat podrobněji a zastavíme se u pracovní plochy a hlavního panelu, přičemž se seznámíme i s některými novinkami, například virtuálními plochami. Okno jako takové je nosným motivem čtvrté kapitoly: pro úspěšnost práce je možná stěžejní, jak se uživatel systému Windows 10 naučí pracovat s okny a ovládat je. Dokumenty, soubory, ukládání, otvírání, kopírování, přesun, vymazání to jsou jen některé namátkou vybrané pojmy z páté kapitoly, věnované aplikaci Průzkumník. V šesté kapitole se naučíme, jak Windows 10 nastavit. Tady znovu upozorňujeme, že kniha je určena pokročilým začátečníkům rozhodně nepůjdeme příliš do hloubky. Soustředíme se jen na ta nastavení, která mohou být nejužitečnější. 11
13 Poslední kapitola se věnuje aplikacím, které už známe z předchozích verzí Windows. Ty se natolik osvědčily, že se objevily i v nejnovějších Windows 10. Nebude v ní chybět ani část věnovaná novému prohlížeči internetu, aplikaci Microsoft Edge. Názvosloví Abychom si v textu knihy vzájemně porozuměli, je třeba na tomto místě sjednotit názvosloví, a to většinou proto, že v běžné praxi se pro stejné věci používají různé pojmy. Ukazatel myši grafický symbol ovládaný pohybem myši po podložce, též kurzor myši nebo myší kurzor. Najetí umístění ukazatele myši na objekt, kterým se bude uživatel dále zabývat. Klepnutí stisknutí a následné uvolnění levého tlačítka myši; dříve kliknutí. V dotykovém režimu stačí lehký dotyk prstem. Poklepání dvojí rychlé stisknutí levého tlačítka myši, nutné například ke spuštění programu pomocí ikony; dříve označováno jako dvojklik nebo dablklik. V dotykovém režimu stiskněte stejné místo rychle dvakrát za sebou. Stisk tlačítka tlačítkem se zde rozumí grafický orámovaný objekt na obrazovce, ve kterém je umístěn text nebo piktogram. Tlačítko se stiskne najetím na objekt a následným klepnutím. Zpravidla se tak vyvolá akce. Zadání příkazu zde se rozumí nalezení a použití ovládacího prvku na pásu karet, výjimečně pak ve standardní nabídce. Místní nabídka nabídka otevřená stiskem pravého tlačítka myši na objektu, jehož se má příkaz týkat. Příkaz se ale zadává stiskem levého tlačítka myši. V dotykovém režimu je třeba podržet prst na daném místě alespoň jednu sekundu. Výběr označená část textu, obrázku, dokumentu. Všechny další operace se budou týkat celého tohoto výběru, ale nikoli dalších objektů. Klávesová zkratka současný stisk dvou nebo více kláves, jedna z nich je přeřaďovač CTRL, ALT nebo SHIFT. Zapisuje se například CTRL+S, což znamená, že je třeba nejdříve stisknout klávesu CTRL, podržet ji, přidat stisk klávesy S a vše uvolnit. Ikona ikonou se rozumí objekt na pracovní ploše Windows nebo v otevřeném okně, skládá se z piktogramu a popisku a je třeba ji aktivovat poklepáním; většinou se jejím prostřednictvím spouštějí aplikace. Názvy tlačítek a další ovládacích prvků, které uvádíme v této knize, jsou shodné s popiskem, jenž se zobrazí po najetí ukazatelem myši na tlačítko. Pokud některá tlačítka popisek nenabídnou (stává se to), uvádíme název tlačítka shodný s následující akcí, následně otevřeným dialogovým oknem nebo výrazem vyplývajícím z kontextu; v každém případě se pokoušíme umístění tohoto tlačítka lokalizovat pomocí obrázku. Některé z těchto operací budou v textu knihy ještě podrobně popsány. 12 Windows 10
14 1 První kroky Úvodní kapitola vám může připadat svou organizací zmatená a možná se vám bude zdát, že pleteme páté přes deváté. Ve skutečnosti ale projevujeme snahu umožnit vám už po přečtení této kapitoly úspěšně pracovat se systémem Windows 10 a orientovat se v něm. Následující kapitoly potom budou tyto povrchní znalosti prohlubovat. Tato kniha je svým způsobem učebnicí, a tak začneme definicí. Otázka totiž zní co vlastně jsou Windows 10? Odpověď je prostá je to nový operační systém pro osobní počítače, produkt firmy Microsoft. A jak už to bývá, každá odpověď přinese nové otázky, a proto je třeba se zeptat: co je to operační systém? V dalším textu se můžete setkat i se zkratkou OS = operační systém. Tady už odpověď tak jednoznačná nebude. Je otázkou, zda se ptá odborník, běžný uživatel počítače nebo naprostý laik. Raději tedy zvolíme střední cestu. Windows jsou základním programem pro váš počítač, který umožňuje, aby počítač vůbec pracoval, abyste si s ním rozuměli a abyste si rozuměli i s dalšími programy. Platí, že bez operačního systému je počítač jen mrtvým kusem elektroniky. V této knize se nebudeme zabývat postupem při instalaci nového systému. Většina z vás se totiž začte do těchto stránek až ve chvíli, kdy počítač s nainstalovaným systémem Windows 10 spustí. Pokud přecházíte k systému Windows 10 ze staršího operačního systému, zjistíte, že instalace je jednodušší, než kdy byla. Nemusíte totiž dělat prakticky vůbec nic. Odpovíte na pár otázek, a hlavně dbejte na to, abyste systému dovolili zachovat původní data a programy. Při každé jiné odpovědi vám stávající programy instalace nemilosrdně odinstaluje a data nenávratně zmizí. Před instalací systému Windows 10 přes starší operační systém doporučujeme všechna důležitá data zálohovat. Těm protřelejším to jistě nemusíme radit, ti svá data zálohují denně. 1.1 Co je nového ve Windows 10 Pokud váháte, zda máte přejít k Windows 10, bude dobře seznámit se s tím, co tento operační systém přináší nového. Především firma Microsoft poskytuje tento systém zdarma všem, kteří už zakoupili a aktivovali starší systémy, tedy Windows 7 nebo Windows 8. Nárok na upgrade zdarma platí ale jen jeden rok od uvedení Windows 10 na trh. Potom bude upgrade zpoplatněn, a to z Windows 7 a Windows 8. Všichni uživatelé, kteří stihli zdarma upgradovat v rámci této akce, získávají pro své zařízení trvalou licenci Windows 10 a po dobu podporované životnosti zařízení budou dostávat aktualizace. První kroky 13
15 Z mnoha novinek, které systém přináší, vyjmenujeme alespoň ty nejdůležitější. Nový vzhled úvodní obrazovky a nabídky Start. Aplikace Začínáme, která je velkým úvodem pro všechny, kdo se s Windows 10 teprve seznamují. Zcela nový systém nastavení, který alespoň částečně opustil tradiční ovládací panely, vše se nyní odehrává v okně Nastavení. Nový systém přináší možnost rozmístit okna na několika virtuálních pracovních plochách. Webový disk OneDrive je nyní dostupný v okně aplikace Průzkumník, všechny takto uložené dokumenty lze snadno synchronizovat s cloudem. Po prvním spuštění nejsou nainstalovány žádné hry; všechny je třeba získat v aplikaci Store, mnohé z nich pak zdarma. Pro úpravu a zpracování fotografií je k dispozici program Fotky. Nový je i internetový prohlížeč Microsoft Edge. Možná jste někde četli, že s novými Windows 10 získáte také inteligentní osobní asistentku Cortana. V českých Windows 10 však tato aplikace k dispozici není. Pořídíte-li si Windows 10 v angličtině, můžete ovšem aplikaci naplno využít. 1.2 Máte dostatečně výkonný počítač? Jestliže jste koupili nový počítač se systémem Windows 10, je tato otázka zbytečná. Jinak tomu je, pokud instalujete nový systém do starého počítače, přičemž starší systém aktualizujete. Máme pro vás dobrou zprávu. Zde platí, že každý počítač, na kterém úspěšně běží Windows 7 a Windows 8, zvládne bez potíží i OS Windows 10. Pokud si přesto nejste jisti, může vám pomoci následující přehled. Pro úspěšnou práci s Windows 10 by měl mít váš počítač přinejmenším tyto parametry: Procesor: 1 GHz nebo rychlejší; s tak pomalým procesorem se nyní v praxi už téměř nesetkáte. Paměť RAM: 1 GB pro 32bitový systém nebo 2 GB pro 64bitový systém. Volné místo na pevném disku: 16 GB pro 32bitový systém nebo 20 GB pro 64bitový systém. Grafický adaptér s podporou standardu Microsoft DirectX 9 a ovladačem WDDM 1.0. Chcete-li využívat dotykové funkce (není to podmínkou), potřebujete tablet nebo monitor podporující vícenásobný dotyk. Pro přístup k webu Windows Store, stahování a spouštění aplikací je zapotřebí aktivní připojení k internetu a rozlišení obrazovky alespoň Doporučuje se přístup k internetu. V principu platí většina počítačů zakoupených zhruba po roce 2008 bude s OS Windows 10 bez potíží pracovat a záleží jen na vás, pro jaký systém se rozhodnete. OS Windows 10 se dodává v těchto verzích: Windows 10 Home určeny pro domácí uživatele. Windows 10 Pro využijí profesionálové a malé firmy. Windows 10 Enterprise zaměřený na větší organizace a velké firmy. Windows 10 Education využijí oprávnění akademičtí uživatelé. Windows 10 Mobile je určen pro mobilní telefony a malé tablety. Windows 10 Mobile Enterprise verze operačního systému pro mobilní telefony pro nasazení ve větších organizacích. Windows 10 IoT (internet věcí, internet of things) vestavěná zařízení, od teplotního čidla po bankomaty. Tato kniha je psána podle verze Windows 10 Pro. 14 Windows 10
16 1.3 Spouštění OS Windows 10 Jak už jsme si řekli, Windows 10 jsou operačním systémem, a proto se jeho spouštěním není třeba nijak zabývat. Je to program nutný pro provoz počítače, a proto se při zapnutí počítače spustí sám. V každém případě je před vámi nutnost se počítači a tedy i systému představit, a to jménem a heslem, které vám přidělil správce počítače. O spuštění operačního systému Windows 10 se nemusíte nijak starat; výjimkou jsou chvíle, kdy nastanou nějaké problémy, obvykle po předchozím nestandardním vypnutí počítače. Těmito výjimkami se v této knize zabývat detailně nebudeme. Operační systém se automaticky spouští po každém zapnutí nebo restartu počítače. Během startu do děje nijak nezasahujte, vyplatí se ale kontrolovat, zda vše probíhá tak, jak bylo zvykem. Není-li něco v pořádku, může to znamenat i virovou nákazu a tedy ohrožení počítače; trvá-li start déle, může to ale také znamenat aktualizaci systému, a proto nepropadejte hned panice. Start se zastaví až v okamžiku, kdy si systém vyžádá přihlášení uživatele. Pokud je v systému zavedeno více uživatelů, zobrazí se jejich ikony viz obrázek 1.1. Klepnutím zvolte příslušného uživatele a zadejte heslo, které vám přidělil správce počítače nebo sítě. V domácích podmínkách pracuje obvykle s počítačem jediný uživatel. Ten však má současně i práva administrátora (správce počítače). Nejste-li zkušenými uživateli, není nejvhodnější, abyste při běžné práci využívali těchto práv, snadno byste mohli omylem změnit důležitá nastavení systému. Je vhodné zavést si ještě jeden účet (uživatele) s běžnými právy, pod kterým budete obvykle pracovat. Práva správce počítače využívejte pak jen tehdy, pokud je třeba v systému změnit něco důležitého, k čemu běžný uživatel není oprávněn. I jako běžný uživatel můžete instalovat programy nebo měnit nastavení, ale jen v případě, že vám správce počítače sdělí heslo. Zadáním tohoto hesla sdělíte systému, že jste k této operaci oprávněni, jinak vám systém nic podobného nedovolí. Heslo pro přihlášení k účtu si musíte pamatovat. Je výhodné si ho někam zapsat, ale zas ne někam, kam se dostane každý. O heslo pečujte tím úzkostlivěji, čím dražší jsou data, s nimiž pracujete. Zapsat si heslo někam na disk počítače vám příliš nepomůže: obvykle se k němu bez znalosti zmíněného hesla nedostanete. Jakmile je systém spuštěn, spatříte tzv. úvodní obrazovku. Obrázek 1.1: Přihlaste se k systému První kroky 15
17 1.4 Úvodní obrazovka a nabídka Start Úvodní obrazovka v sobě spojuje výhody a nevýhody starších operačních systémů (například Windows XP a Windows 8). Předchůdci Windows 8 disponovali nabídkou Start, která umožňovala spouštět programy; tato možnost sice nebyla nejrychlejší, existovaly progresivnější metody, ale lidé si na nabídku Start zvykli, protože v ní se prostě nabízely všechny instalované programy. Windows 8 tuto nabídku Start odbouraly a místo ní představily úvodní obrazovku se spoustou dlaždic (pracovní název Metro). Uživatelům se to nelíbilo a chtěli svou nabídku Start zpět, současně se ale našla i spousta příznivců dlaždicového uspořádání. A tak vznikl kompromis: úvodní obrazovka Windows 10 poskytuje jak nabídku Start, tak i dlaždice viz obrázek 1.2. A teď to nejdůležitější: úvodní obrazovku, tedy nabídku Start i dlaždice, zobrazíte vždy, když stisknete klávesu WINDOWS. Jestliže tuto klávesu stisknete znovu nebo klepnete kamkoli na plochu okna mimo dlaždice, úvodní obrazovka se opět skryje, Na dotykovém displeji nejprve klepněte na dolní okraj okna; zobrazí se hlavní panel. Úplně vlevo najdete tlačítko Start se symbolem Windows, kterým zpřístupníte úvodní obrazovku. Pokud se hlavní panel neskrývá, je toto tlačítko Start dostupné trvale. Obrázek 1.2: Nabídka Start s dlaždicemi Nabídka Start vám dává možnost spuštění několika naposledy použitých programů, kromě toho jsou v dolní části nabídky trvale dostupné položky Průzkumník souborů, Nastavení, Vypnout a Všechny aplikace. 16 Windows 10
18 Chcete-li spustit určitý program, je dobré, znáte-li jeho název. Nemusíte dělat nic jiného: stačí, když tento název začnete psát. Nabídka Start začne reagovat a bude vám nabízet všechny programy, které vyhovují zadanému řetězci znaků, a nejen to nabídne také všechny odpovídající dokumenty a příslušná nastavení (jako na obrá zku 1.3). Jestliže nenajdete to, co jste potřebovali, je pravděpodobné, že zapisujete chybně, popřípadě že daná aplikace není vůbec nainstalována. Program spustíte klepnutím na příslušnou položku. Nemáte-li jistotu, jak se daný program jmenuje, nebo se vám prostě zápis nedaří, stiskněte v nabídce Start položku Všechny aplikace. Vzhled nabídky se rázem změní, dostanete abecedně seřazený a strukturovaný seznam všech instalovaných aplikací (jako na obrázku 1.4). Pokud je u položky v seznamu umístěna šipka směřující dolů, klenutím na ni zobrazíte větev podřízených programů, jako tomu je například u položky Nástroje správy Windows. Jestliže chcete některý program spouštět pravidelně, můžete jej na úvodní obrazovku připnout. V nabídce Start otevřete na jeho položce místní nabídku (pravým tlačítkem myši) a z ní zadejte příkaz Připnout na Start viz obrázek 1.5. Tento program potom hledejte mezi dlaždicemi. S nabídkou Start úzce souvisí i hlavní panel, což je lišta ukotvená u dolního okraje okna. Na ni můžete rovněž připnout omezený počet aplikací a spouštět je odsud. Ve skutečnosti je spouštění aplikací z hlavního panelu nejvýhodnější, protože ten je stále po ruce: buď se zobrazuje trvale, a pokud se skrývá (o tomto nastavení se zmíníme později), stačí stisknout klávesu Windows. Na obrázku 1.2 můžete spatřit na hlavním pan elu připnutých několik programů, mezi nimi i aplikaci Word 2016, kterou jsme připínali k obrazovce Start na obrázku 1.5. Jestliže spustíte aplikaci, po dobu, kdy je spuštěná, se na hlavním panelu zobrazuje její tlačítko. Po ukončení aplikace se opět skryje, ale jen tehdy, není-li sem aplikace připnutá. Program k hlavnímu panelu připnete: Z nabídky Start, zadáním příkazu Připnout na hlavní panel. Z místní nabídky tlačítka spuštěné aplikace na hlavním panelu zadáním příkazu Připnout tento program na hlavní panel. Obrázek 1.3: Spuštění programu po zadání názvu Obrázek 1.4: Z nabídky Start lze spustit všechny aplikace První kroky 17
19 Obrázek 1.5: Připnutí programu na obrazovku Start Z nabídky Start nemusíte spouštět jen programy. Jejím prostřednictvím lze nejen spustit aplikací, ale otevřít i některý z naposledy použitých dokumentů. Jsou-li takové dokumenty k dispozici, zobrazuje se v položce dané aplikace šipka mířící doprava, stisknete-li ji, dostanete nabídku dokumentů. Dokument lze takto spustit přímo s aplikací, nebo ho i připnout, když z místní nabídky zadáte příkaz Připnout do tohoto seznamu viz obrázek 1.5. Uvedeným postupem lze všechny položky z obrazovky Start i odepnout, místní nabídka nabízí vždy příslušnou formulaci příkazu. Obrázek 1.6: Připnutí souboru k nabídce Start 18 Windows 10
20 Dlaždice můžete na ploše obrazovky Start volně přesunovat a seskupovat. Již ve výchozím stavu jsou rozděleny do dvou skupin Živé dlaždice přehledně a Zábava a objevování. Polohu dlaždic lze vzájemně zaměňovat ta hem myší; pokud přesunete dlaždici na volné místo, usadí se tam a dostanete možnost na tomto místě vytvořit skupinu. Na ploše se zobrazí popisek Přejmenovat skupinu když na něj klepnete, otevře se editační okno, do nějž můžete zapsat vlastní název. Na obrázku 1.7 jsou již vytvořeny dvě nové skupiny dlaždic, ta třetí (Office) je ve stadiu přejmenování. Na plochu s dlaždicemi lze přetáhnout některou z nejčastěji používaných položek nabídky Start. Potom už ji ale není možné vrátit zpět. Skupina zanikne, neobsahuje-li žádnou dlaždici. Obrázek 1.7: Vytvoření nové skupiny dlaždic 1.5 Pracovní plocha a hlavní panel Pracovní plochu spatříte, když není spuštěna žádná aplikace a současně také skryjete obrazovku Start. Jestliže se na ní nacházejí některá okna aplikací, můžete je všechny skrýt, a to buď postupně (každé okno stiskem tlačítka Zavřít), nebo stiskem tlačítka Plocha, které se krčí úplně napravo na hlavním panelu. Pracovní plocha je ve výchozím nastavení prázdná, najdete zde pouze ikonu Koš. Některé aplikace mají ve zvyku po instalaci umístit na pracovní plochu svého zástupce (ikonu). Je to pro spouštění aplikací to nejméně vhodné místo, a proto k tomu nedávejte svolení. Mnohem pohodlnější je spouštět aplikace z obrazovky Start nebo z hlavního panelu. Jen pro úplnost zopakujeme hlavní panel je lišta ukotvená (obvykle) u dolního okraje okna, jejím prvotním úkolem je udržovat přehled o spuštěných programech a umožňovat přepínání mezi nimi. Protože lze tlačítka spuštěných programů k hlavnímu panelu připnout, slouží tak i ke spouštění programů. K čemu tedy pracovní plocha slouží? Především je to prostor, na nějž se umisťují okna spuštěných aplikací, pak také může sloužit jako odkladiště toho, co momentálně nepotřebujete, ale víte, že budete potřebovat za chvíli. Není však dobré na takové objekty zapomínat, potom se pracovní plocha stane skanzenem zapomenutých ikon. Už jsme uvedli, že na hlavním panelu se zobrazují tlačítka všech spuštěných aplikací, sem lze také spuštěné aplikace připnout zadáním příkazu z místní nabídky Připnout tento program na hlavní panel. O tom, že je příslušná aplikace spuštěna, podává svědectví barevný pruh na dolním okraji tlačítka. Současně lze spustit prakticky libovolný počet aplikací, omezeni jste snad jen velikostí operační paměti. V praxi spuštěných aplikací nebývá mnoho; jen pro zajímavost, v tomto okamžiku máme při práci na této První kroky 19
21 knize ve svých Windows 10 spuštěných devět aplikací, a jednu z nich vlastně nepotřebujeme, protože pomocí aplikace Microsoft Edge přehráváme hudbu. I když máte spuštěných několik aplikací, pracovat můžete vlastně jenom s jednou z nich. Ostatní jsou otevřeny na pozadí, což ale neznamená, že by nemohly vykonávat žádnou činnost. Už jsme se zmínili, že současně s psaním knihy posloucháme hudbu, ale jiná aplikace může současně stahovat data z internetu. Mezi spuštěnými aplikacemi však lze přepínat. Existuje několik metod, jak zpřístupnit okno žádané aplikace: Stiskem tlačítka spuštěné aplikace na hlavním panelu. Klepnutím na část okna spuštěné aplikace. Stiskem klávesové zkratky ALT+TAB; podržte stisknutou klávesu ALT a pokračujte stiskem klávesy TAB. Vybírejte z panelu úkolů uprostřed obrazovky (k dispozici jsou náhledy oken aplikací), a to buď dalším stiskem klávesy TAB, nebo klepnutím srovnejte s obrázkem 1.8. Stiskem klávesové zkratky WINDOWS+TAB. Jakmile tuto klávesovou zkratku stisknete, panel úkolů se zobrazí trvale a čeká, až si vyberete klepnutím nebo dotykem. Stiskem tlačítka Zobrazení úkolů na hlavním panelu (na obrázku 1.8 sem míří ukazatel myši); zobrazí se panel úkolů a v klidu můžete volit další aplikaci. Obrázek 1.8: Přepínání mezi spuštěnými aplikacemi Některé aplikace mohou být spuštěné několikrát (WordPad, Poznámkový blok), výkonnější aplikace pracují s několika dokumenty (Word). V takovém případě vám hlavní panel nabídne miniatury všech otevřených oken. Vybírat mezi nimi můžete klepnutím, jako na obrázku 1.9. Používáte-li metody přepínání mezi aplikacemi, které jsme popsali výše, najdete náhledy všech těchto oken i na panelu úkolů. 20 Windows 10
Windows. snadno a rychle
 Nová kniha známých českých odborníků podrobně seznamuje čtenáře s operačním systémem Windows 10. Čtenář se pod vedením autorů naučí spouštět programy a přepínat mezi nimi (multitasking), vytvářet virtuální
Nová kniha známých českých odborníků podrobně seznamuje čtenáře s operačním systémem Windows 10. Čtenář se pod vedením autorů naučí spouštět programy a přepínat mezi nimi (multitasking), vytvářet virtuální
Windows. snadno a rychle
 Nová kniha známých českých odborníků podrobně seznamuje čtenáře s operačním systémem Windows 10. Čtenář se pod vedením autorů naučí spouštět programy a přepínat mezi nimi (multitasking), vytvářet virtuální
Nová kniha známých českých odborníků podrobně seznamuje čtenáře s operačním systémem Windows 10. Čtenář se pod vedením autorů naučí spouštět programy a přepínat mezi nimi (multitasking), vytvářet virtuální
Pinnacle Studio 14. Josef Pecinovský. Obsah. Odpovědný redaktor Ing. Pavel Němeček Sazba Jana Davídková Počet stran 128 První vydání, Praha 2010
 Obsah Josef Pecinovský Pinnacle Studio 14 Vydala Grada Publishing, a.s. U Průhonu 22, Praha 7 jako svou 3931. publikaci Odpovědný redaktor Ing. Pavel Němeček Sazba Jana Davídková Počet stran 128 První
Obsah Josef Pecinovský Pinnacle Studio 14 Vydala Grada Publishing, a.s. U Průhonu 22, Praha 7 jako svou 3931. publikaci Odpovědný redaktor Ing. Pavel Němeček Sazba Jana Davídková Počet stran 128 První
Windows 10 Průvodce uživatele. Josef Pecinovský, Rudolf Pecinovský
 Windows 10 Průvodce uživatele Josef Pecinovský, Rudolf Pecinovský Novinky systému Windows 10 Seznámení s Windows 10, základní pojmy Nový vzhled nabídky Start Nové užitečné aplikace Vytváření virtuálních
Windows 10 Průvodce uživatele Josef Pecinovský, Rudolf Pecinovský Novinky systému Windows 10 Seznámení s Windows 10, základní pojmy Nový vzhled nabídky Start Nové užitečné aplikace Vytváření virtuálních
Ukázka knihy z internetového knihkupectví www.kosmas.cz
 Ukázka knihy z internetového knihkupectví www.kosmas.cz U k á z k a k n i h y z i n t e r n e t o v é h o k n i h k u p e c t v í w w w. k o s m a s. c z, U I D : K O S 1 8 1 2 0 6 Obsah Josef Pecinovský
Ukázka knihy z internetového knihkupectví www.kosmas.cz U k á z k a k n i h y z i n t e r n e t o v é h o k n i h k u p e c t v í w w w. k o s m a s. c z, U I D : K O S 1 8 1 2 0 6 Obsah Josef Pecinovský
Office 2016. Průvodce uživatele. Office 2016. Průvodce uživatele. Josef Pecinovský, Rudolf Pecinovský. www.grada.cz. Průvodce uživatele
 Kniha vám odpoví na otázky: Jak ukládat data do cloudu (na internetové úložiště) Jak vytisknout data na papír nebo do dokumentu PDF Jak kontrolovat pravopis a gramatiku Jak rychle a účelně formátovat vzhled
Kniha vám odpoví na otázky: Jak ukládat data do cloudu (na internetové úložiště) Jak vytisknout data na papír nebo do dokumentu PDF Jak kontrolovat pravopis a gramatiku Jak rychle a účelně formátovat vzhled
Ukázka knihy z internetového knihkupectví www.kosmas.cz
 Ukázka knihy z internetového knihkupectví www.kosmas.cz U k á z k a k n i h y z i n t e r n e t o v é h o k n i h k u p e c t v í w w w. k o s m a s. c z, U I D : K O S 1 8 1 2 0 7 Nadpis kapitoly Upozornění
Ukázka knihy z internetového knihkupectví www.kosmas.cz U k á z k a k n i h y z i n t e r n e t o v é h o k n i h k u p e c t v í w w w. k o s m a s. c z, U I D : K O S 1 8 1 2 0 7 Nadpis kapitoly Upozornění
Office 2013. podrobný průvodce. Tomáš Šimek
 Office 2013 podrobný průvodce Tomáš Šimek Seznámení se společnými postupy při práci s dokumenty Office Popis základních a pokročilejších postupů při práci s Wordem, Excelem, PowerPointem a OneNote Možnosti
Office 2013 podrobný průvodce Tomáš Šimek Seznámení se společnými postupy při práci s dokumenty Office Popis základních a pokročilejších postupů při práci s Wordem, Excelem, PowerPointem a OneNote Možnosti
Word 2013. podrobný průvodce. Tomáš Šimek
 Word 2013 podrobný průvodce Tomáš Šimek Přehled funkcí a vlastností nejnovější verze textového editoru Word Jak psát na počítači správně, úpravy a formátování textu a stránky Zpracování dalších objektů
Word 2013 podrobný průvodce Tomáš Šimek Přehled funkcí a vlastností nejnovější verze textového editoru Word Jak psát na počítači správně, úpravy a formátování textu a stránky Zpracování dalších objektů
Excel 2013 podrobný průvodce
 Excel 2013 podrobný průvodce Josef Pecinovský Seznámení s programem a novinky Excelu 2013 Ovládání programu pomocí dotykové obrazovky Operativní rozbor dat pomocí nástroje Rychlá analýza Operace se sešity
Excel 2013 podrobný průvodce Josef Pecinovský Seznámení s programem a novinky Excelu 2013 Ovládání programu pomocí dotykové obrazovky Operativní rozbor dat pomocí nástroje Rychlá analýza Operace se sešity
Josef Pecinovský PowerPoint 2007
 Josef Pecinovský PowerPoint 2007 Jak na PowerPoint 2007 v rekordním čase Josef Pecinovský Vydala Grada Publishing, a.s. U Průhonu 22, Praha 7 jako svou 3054. publikaci Odpovědný redaktor Karel Samohýl
Josef Pecinovský PowerPoint 2007 Jak na PowerPoint 2007 v rekordním čase Josef Pecinovský Vydala Grada Publishing, a.s. U Průhonu 22, Praha 7 jako svou 3054. publikaci Odpovědný redaktor Karel Samohýl
Obsah. Obsah. Úvod... 9. 1. Windows Vista začínáme... 13. 2. Základní pojmy a dovednosti... 25. 3. Ovládání programů... 41
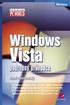 WINDOWS VISTA PODROBNÝ PRŮVODCE 5 Obsah Úvod... 9 Komu je kniha určena...10 Co v knize najdete...10 Použité konvence a struktura knihy...11 Názvosloví...11 1. Windows Vista začínáme... 13 1.1 Co je nového
WINDOWS VISTA PODROBNÝ PRŮVODCE 5 Obsah Úvod... 9 Komu je kniha určena...10 Co v knize najdete...10 Použité konvence a struktura knihy...11 Názvosloví...11 1. Windows Vista začínáme... 13 1.1 Co je nového
ZoomText 10.1 pro Windows. Dodatek k uživatelské příručce
 ZoomText 10.1 pro Windows 8 Dodatek k uživatelské příručce Autorská práva ZoomText Magnifier Copyright 2013, Algorithmic Implementations, Inc. Všechna práva vyhrazena. ZoomText Magnifier/Reader Copyright
ZoomText 10.1 pro Windows 8 Dodatek k uživatelské příručce Autorská práva ZoomText Magnifier Copyright 2013, Algorithmic Implementations, Inc. Všechna práva vyhrazena. ZoomText Magnifier/Reader Copyright
Windows. snadno a rychle
 Nová kniha známých českých odborníků podrobně seznamuje čtenáře s operačním systémem Windows 10. Čtenář se pod vedením autorů naučí spouštět programy a přepínat mezi nimi (multitasking), vytvářet virtuální
Nová kniha známých českých odborníků podrobně seznamuje čtenáře s operačním systémem Windows 10. Čtenář se pod vedením autorů naučí spouštět programy a přepínat mezi nimi (multitasking), vytvářet virtuální
Word 2007 Word 2007 egon. Spuštění, vzhled, zobrazení dokumentu
 Word 2007 Word 2007 egon Spuštění, vzhled, zobrazení dokumentu Jan Málek 30.4.2010 Word 2007 V roce 2007 přichází firma Microsoft s novou verzí kancelářského balíku MS Office 2007 a tedy i textového editoru
Word 2007 Word 2007 egon Spuštění, vzhled, zobrazení dokumentu Jan Málek 30.4.2010 Word 2007 V roce 2007 přichází firma Microsoft s novou verzí kancelářského balíku MS Office 2007 a tedy i textového editoru
Začínáme s počítačem 5., aktualizované a doplněné vydání
 Nadpis kapitoly Josef Pecinovský Začínáme s počítačem 5., aktualizované a doplněné vydání Vydala Grada Publishing, a.s. U Průhonu 22, Praha 7 jako svou 4259. publikaci Odpovědný redaktor Petr Somogyi Sazba
Nadpis kapitoly Josef Pecinovský Začínáme s počítačem 5., aktualizované a doplněné vydání Vydala Grada Publishing, a.s. U Průhonu 22, Praha 7 jako svou 4259. publikaci Odpovědný redaktor Petr Somogyi Sazba
Ukázka knihy z internetového knihkupectví www.kosmas.cz
 Ukázka knihy z internetového knihkupectví www.kosmas.cz U k á z k a k n i h y z i n t e r n e t o v é h o k n i h k u p e c t v í w w w. k o s m a s. c z, U I D : K O S 1 8 1 5 4 4 Nadpis kapitoly Mojmír
Ukázka knihy z internetového knihkupectví www.kosmas.cz U k á z k a k n i h y z i n t e r n e t o v é h o k n i h k u p e c t v í w w w. k o s m a s. c z, U I D : K O S 1 8 1 5 4 4 Nadpis kapitoly Mojmír
www. www g. r g ad ra a d.c a. z Kniha obsahuje tato témata: Příklady k procvičování zdarma ke stažení na www.grada.cz
 www.grada.cz Příklady k procvičování zdarma ke stažení na www.grada.cz O autorech Vedoucí autor knihy, Ing. Marek Laurenčík se (společně se spoluautorem Michalem Burešem) výuce a vzdělávání v oblasti výpočetní
www.grada.cz Příklady k procvičování zdarma ke stažení na www.grada.cz O autorech Vedoucí autor knihy, Ing. Marek Laurenčík se (společně se spoluautorem Michalem Burešem) výuce a vzdělávání v oblasti výpočetní
Jak nasadit Windows 10 ve škole
 Jak nasadit ve škole Karel Klatovský PUBLIKOVÁNO: ÚNOR 2016 PRO AKTUÁLNÍ INFORMACE NAVŠTIVTE WEBOVÉ STRÁNKY WWW.MICROSOFT.CZ/SKOLSTVI Obsah Obsah...2 1. Úvod...3 2. Systémové požadavky... 4 3. Příprava
Jak nasadit ve škole Karel Klatovský PUBLIKOVÁNO: ÚNOR 2016 PRO AKTUÁLNÍ INFORMACE NAVŠTIVTE WEBOVÉ STRÁNKY WWW.MICROSOFT.CZ/SKOLSTVI Obsah Obsah...2 1. Úvod...3 2. Systémové požadavky... 4 3. Příprava
MANUÁL uživatelská příručka Speciální IT systémové řešení
 MANUÁL uživatelská příručka Speciální IT systémové řešení Číslo projektu: CZ.2.17/2.1.00/37012 Název projektu: Na svobodu připraven! Období realizace: 1.1.2015 31.10.2015 Řešení bylo vyvinuto v rámci realizace
MANUÁL uživatelská příručka Speciální IT systémové řešení Číslo projektu: CZ.2.17/2.1.00/37012 Název projektu: Na svobodu připraven! Období realizace: 1.1.2015 31.10.2015 Řešení bylo vyvinuto v rámci realizace
HP Backup and Recovery Manager
 HP Backup and Recovery Manager Příručka uživatele Verze 1.0 Obsah Úvod Instalace Postup při instalaci Jazyková podpora HP Backup and Recovery Manager Připomínky Naplánované zálohy Co je možné naplánovat?
HP Backup and Recovery Manager Příručka uživatele Verze 1.0 Obsah Úvod Instalace Postup při instalaci Jazyková podpora HP Backup and Recovery Manager Připomínky Naplánované zálohy Co je možné naplánovat?
Napájení. Číslo dokumentu: 396855-221. V této příručce je popsán způsob napájení počítače. B ezen 2006
 Napájení Číslo dokumentu: 396855-221 B ezen 2006 V této příručce je popsán způsob napájení počítače. Obsah 1 Umíst ní ovládacích prvk a indikátor napájení 2 Zdroje napájení Připojení adaptéru střídavého
Napájení Číslo dokumentu: 396855-221 B ezen 2006 V této příručce je popsán způsob napájení počítače. Obsah 1 Umíst ní ovládacích prvk a indikátor napájení 2 Zdroje napájení Připojení adaptéru střídavého
Další servery s elektronickým obsahem
 Právní upozornění Všechna práva vyhrazena. Žádná část této tištěné či elektronické knihy nesmí být reprodukována a šířena v papírové, elektronické či jiné podobě bez předchozího písemného souhlasu nakladatele.
Právní upozornění Všechna práva vyhrazena. Žádná část této tištěné či elektronické knihy nesmí být reprodukována a šířena v papírové, elektronické či jiné podobě bez předchozího písemného souhlasu nakladatele.
Josef Pecinovský WINDO WIND 8WSW
 Josef Pecinovský WINDOWS 8 Ukazka knihy z internetoveho knihkupectvi www.kosmas.cz Josef Pecinovský WINDOWS 8 Upozornění pro čtenáře a uživatele této knihy Všechna práva vyhrazena. Žádná část této tištěné
Josef Pecinovský WINDOWS 8 Ukazka knihy z internetoveho knihkupectvi www.kosmas.cz Josef Pecinovský WINDOWS 8 Upozornění pro čtenáře a uživatele této knihy Všechna práva vyhrazena. Žádná část této tištěné
V této kapitole se naučíte základnímu ovládání programu ZoomText, totiž:
 KAPITOLA 2 Začínáme V této kapitole se naučíte základnímu ovládání programu ZoomText, totiž: Jak ZoomText instalujete a aktivujete. Jak ZoomText spustíte a ukončíte. Jak ZoomText zapnete a vypnete. Jak
KAPITOLA 2 Začínáme V této kapitole se naučíte základnímu ovládání programu ZoomText, totiž: Jak ZoomText instalujete a aktivujete. Jak ZoomText spustíte a ukončíte. Jak ZoomText zapnete a vypnete. Jak
Úvod...15. Používané konvence... 16. 1. Seznámení s Outlookem...17
 Obsah Úvod...15 Používané konvence... 16 1. Seznámení s Outlookem...17 1.1 Novinky verze 2003... 17 1.1.1 Navigační podokno...17 1.1.2 Nabídka Přejít...17 1.1.3 Podokno pro čtení...18 1.1.4 Rozložení seznamu
Obsah Úvod...15 Používané konvence... 16 1. Seznámení s Outlookem...17 1.1 Novinky verze 2003... 17 1.1.1 Navigační podokno...17 1.1.2 Nabídka Přejít...17 1.1.3 Podokno pro čtení...18 1.1.4 Rozložení seznamu
Přechod z Google Apps na Office 365 pro firmy
 Přechod z Google Apps na Office 365 pro firmy Udělejte ten krok Office 365 pro firmy vypadá jinak než Google Apps. Po přihlášení se vám ukáže tato obrazovka. Po několika prvních týdnech se po přihlášení
Přechod z Google Apps na Office 365 pro firmy Udělejte ten krok Office 365 pro firmy vypadá jinak než Google Apps. Po přihlášení se vám ukáže tato obrazovka. Po několika prvních týdnech se po přihlášení
Upgrade na Windows 10 na tabletu. ACCENT TB 800 s kapacitou interního úložiště 16GB
 Upgrade na Windows 10 na tabletu ACCENT TB 800 s kapacitou interního úložiště 16GB 16GB tablety mají běžně k dispozici pouze cca 10GB prostoru. Zbytek z celkové kapacity interního úložiště je vyhrazen
Upgrade na Windows 10 na tabletu ACCENT TB 800 s kapacitou interního úložiště 16GB 16GB tablety mají běžně k dispozici pouze cca 10GB prostoru. Zbytek z celkové kapacity interního úložiště je vyhrazen
UMAX. VisionBook 10Wi. Uživatelská příručka
 UMAX VisionBook 10Wi Uživatelská příručka Součásti balení Součástí balení jsou: Tablet USB kabel Napájecí adaptér Klávesnice Uživatelská příručka Popis tabletu Horní pohled Pohled zleva Přední pohled Spodní
UMAX VisionBook 10Wi Uživatelská příručka Součásti balení Součástí balení jsou: Tablet USB kabel Napájecí adaptér Klávesnice Uživatelská příručka Popis tabletu Horní pohled Pohled zleva Přední pohled Spodní
Windows. snadno a rychle
 Nová kniha známých českých odborníků podrobně seznamuje čtenáře s operačním systémem Windows 10. Čtenář se pod vedením autorů naučí spouštět programy a přepínat mezi nimi (multitasking), vytvářet virtuální
Nová kniha známých českých odborníků podrobně seznamuje čtenáře s operačním systémem Windows 10. Čtenář se pod vedením autorů naučí spouštět programy a přepínat mezi nimi (multitasking), vytvářet virtuální
ALVA - řada BC6. Stručný průvodce Verze 4. UDC-02026A 2014 Optelec, Nizozemsko. Všechna práva vyhrazena (T) Spektra vdn, 2014
 ALVA - řada BC6 Stručný průvodce Verze 4 UDC-02026A 2014 Optelec, Nizozemsko. Všechna práva vyhrazena (T) Spektra vdn, 2014 Optelec 2993 LT Barendrecht Nizozemsko Telefon: +31 (0)88 6783 444. Fax +31 (0)88
ALVA - řada BC6 Stručný průvodce Verze 4 UDC-02026A 2014 Optelec, Nizozemsko. Všechna práva vyhrazena (T) Spektra vdn, 2014 Optelec 2993 LT Barendrecht Nizozemsko Telefon: +31 (0)88 6783 444. Fax +31 (0)88
Co byste měli předem znát 16. Verze Windows XP a tato kniha 17. Co jsou to Windows XP 21
 1. Jak pracovat s touto knihou 13 Co byste měli předem znát 16 Kudy na Windows XP pomocí této knihy 16 Členění knihy 17 Verze Windows XP a tato kniha 17 2. Ovládání Windows XP 19 Co jsou to Windows XP
1. Jak pracovat s touto knihou 13 Co byste měli předem znát 16 Kudy na Windows XP pomocí této knihy 16 Členění knihy 17 Verze Windows XP a tato kniha 17 2. Ovládání Windows XP 19 Co jsou to Windows XP
Windows. Josef Pecinovský PRŮVODC E UŽIVATEL
 Windows 8 PRŮVODC E ZAČÍNAJ ÍCÍHO UŽIVATEL E Josef Pecinovský Seznámení s Windows 8, základní pojmy Nové uživatelské rozhraní, ovládání dotykem prstu Využití dlaždicové plochy metro Využití nových funkcí
Windows 8 PRŮVODC E ZAČÍNAJ ÍCÍHO UŽIVATEL E Josef Pecinovský Seznámení s Windows 8, základní pojmy Nové uživatelské rozhraní, ovládání dotykem prstu Využití dlaždicové plochy metro Využití nových funkcí
Zabezpečení Uživatelská příručka
 Zabezpečení Uživatelská příručka Copyright 2008 Hewlett-Packard Development Company, L.P. Microsoft a Windows jsou registrované ochranné známky společnosti Microsoft Corporation v USA. Informace uvedené
Zabezpečení Uživatelská příručka Copyright 2008 Hewlett-Packard Development Company, L.P. Microsoft a Windows jsou registrované ochranné známky společnosti Microsoft Corporation v USA. Informace uvedené
TouchPad a klávesnice
 TouchPad a klávesnice Copyright 2006 Hewlett-Packard Development Company, L.P. Microsoft a Windows jsou registrované ochranné známky společnosti Microsoft Corporation v USA. Informace uvedené v této příručce
TouchPad a klávesnice Copyright 2006 Hewlett-Packard Development Company, L.P. Microsoft a Windows jsou registrované ochranné známky společnosti Microsoft Corporation v USA. Informace uvedené v této příručce
českém Úvod Obsah krabice Specifikace Požadavky na systém SWEEX.COM IP002 Sweex USB Internet Phone
 IP002 Sweex USB Internet Phone Úvod Především vám mnohokrát děkujeme za zakoupení Sweex USB Internet Phone. Pomocí tohoto snadno zapojitelného telefonu můžete volat přes Internet. Pro dosažení bezchybné
IP002 Sweex USB Internet Phone Úvod Především vám mnohokrát děkujeme za zakoupení Sweex USB Internet Phone. Pomocí tohoto snadno zapojitelného telefonu můžete volat přes Internet. Pro dosažení bezchybné
VZDĚLÁVACÍ MATERIÁL III/2
 VZDĚLÁVACÍ MATERIÁL III/2 Vy_32_inovace_005_Pl7 Vzdělávací oblast: Vzdělávací obor (okruh): Vyučovací předmět: Téma: Očekávaný výstup: Klíčová slova: Informační a komunikační technologie Informatika Informatika
VZDĚLÁVACÍ MATERIÁL III/2 Vy_32_inovace_005_Pl7 Vzdělávací oblast: Vzdělávací obor (okruh): Vyučovací předmět: Téma: Očekávaný výstup: Klíčová slova: Informační a komunikační technologie Informatika Informatika
Obsah. Úvod... 7 O digitálním videu... 14. Nahrávání videa... 28. Editace videa... 40
 Obsah Nadpis kapitoly Úvod... 7 O digitálním videu... 14 1.1 Teoretický úvod...14 1.2 Co potřebujete pro zpracování digitálního videa...16 1.3 Jak získat program Pinnacle Studio Plus...17 1.4 Malá vsuvka
Obsah Nadpis kapitoly Úvod... 7 O digitálním videu... 14 1.1 Teoretický úvod...14 1.2 Co potřebujete pro zpracování digitálního videa...16 1.3 Jak získat program Pinnacle Studio Plus...17 1.4 Malá vsuvka
Polohovací zařízení a klávesnice Uživatelská příručka
 Polohovací zařízení a klávesnice Uživatelská příručka Copyright 2008 Hewlett-Packard Development Company, L.P. Windows je ochranná známka společnosti Microsoft Corporation registrovaná v USA. Informace
Polohovací zařízení a klávesnice Uživatelská příručka Copyright 2008 Hewlett-Packard Development Company, L.P. Windows je ochranná známka společnosti Microsoft Corporation registrovaná v USA. Informace
TouchPad a klávesnice
 TouchPad a klávesnice Uživatelská příručka Copyright 2007 Hewlett-Packard Development Company, L.P. Windows je registrovaná ochranná známka společnosti Microsoft Corporation v USA. Informace uvedené v
TouchPad a klávesnice Uživatelská příručka Copyright 2007 Hewlett-Packard Development Company, L.P. Windows je registrovaná ochranná známka společnosti Microsoft Corporation v USA. Informace uvedené v
Naučte se víc... Metodická příručka pro školy k aplikaci Microsoft Office Access 2007
 Naučte se víc... Metodická příručka pro školy k aplikaci Microsoft Office Access 2007 Microsoft pro školství 1 Autoři: Jiří Chytil & Boris Chytil Metodická příručka pro školy k aplikaci Microsoft Office
Naučte se víc... Metodická příručka pro školy k aplikaci Microsoft Office Access 2007 Microsoft pro školství 1 Autoři: Jiří Chytil & Boris Chytil Metodická příručka pro školy k aplikaci Microsoft Office
Obsah. Obsah. Úvod...9. 1. Začínáme...13. 2. Bez hlavního panelu to nejde...37. 3. Ovládání programů...51
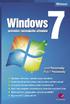 WINDOWS 7 PRŮVODCE ZAČÍNAJÍCÍHO UŽIVATELE 5 Obsah Úvod...9 1. Začínáme...13 1.1 Zvládne váš počítač Windows 7?...14 1.2 Spouštění systému...16 1.3 Popis systému...17 1.4 Ikony...18 1.5 Jak se orientovat
WINDOWS 7 PRŮVODCE ZAČÍNAJÍCÍHO UŽIVATELE 5 Obsah Úvod...9 1. Začínáme...13 1.1 Zvládne váš počítač Windows 7?...14 1.2 Spouštění systému...16 1.3 Popis systému...17 1.4 Ikony...18 1.5 Jak se orientovat
MS WINDOWS UŽIVATELÉ
 uživatelské účty uživatelský profil práce s uživateli Maturitní otázka z POS - č. 16 MS WINDOWS UŽIVATELÉ Úvod Pro práci s počítačem v operačním systému MS Windows musíme mít založený účet, pod kterým
uživatelské účty uživatelský profil práce s uživateli Maturitní otázka z POS - č. 16 MS WINDOWS UŽIVATELÉ Úvod Pro práci s počítačem v operačním systému MS Windows musíme mít založený účet, pod kterým
Marek Laurenčík. Excel. práce s databázemi a kontingenčními tabulkami
 Marek Laurenčík Excel práce s databázemi a kontingenčními tabulkami 2010 Upozornění pro čtenáře a uživatele této knihy Všechna práva vyhrazena. Žádná část této tištěné či elektronické knihy nesmí být reprodukována
Marek Laurenčík Excel práce s databázemi a kontingenčními tabulkami 2010 Upozornění pro čtenáře a uživatele této knihy Všechna práva vyhrazena. Žádná část této tištěné či elektronické knihy nesmí být reprodukována
českém Úvod Obsah krabice Specifikace Požadavky na systém SWEEX.COM IP001 Sweex USB Internet Phone with Display
 IP001 Sweex USB Internet Phone with Display Úvod Především vám mnohokrát děkujeme za zakoupení Sweex USB Internet Phone with Display. Pomocí tohoto snadno zapojitelného telefonu můžete volat přes Internet.
IP001 Sweex USB Internet Phone with Display Úvod Především vám mnohokrát děkujeme za zakoupení Sweex USB Internet Phone with Display. Pomocí tohoto snadno zapojitelného telefonu můžete volat přes Internet.
Napájení. Uživatelská příručka
 Napájení Uživatelská příručka Copyright 2006 Hewlett-Packard Development Company, L.P. Microsoft a Windows jsou registrované ochranné známky společnosti Microsoft Corporation v USA. Bluetooth je ochranná
Napájení Uživatelská příručka Copyright 2006 Hewlett-Packard Development Company, L.P. Microsoft a Windows jsou registrované ochranné známky společnosti Microsoft Corporation v USA. Bluetooth je ochranná
Ukazovací zařízení a klávesnice Uživatelská příručka
 Ukazovací zařízení a klávesnice Uživatelská příručka Copyright 2008 Hewlett-Packard Development Company, L.P. Microsoft a Windows jsou registrované ochranné známky společnosti Microsoft Corporation v USA.
Ukazovací zařízení a klávesnice Uživatelská příručka Copyright 2008 Hewlett-Packard Development Company, L.P. Microsoft a Windows jsou registrované ochranné známky společnosti Microsoft Corporation v USA.
Bezplatný upgrade skrze Windows Update 16. Řešíme problémy s upgradem v rámci nabídky bezplatného upgradu na Windows 10 25
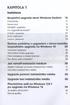 KAPITOLA 1 Instalace Bezplatný upgrade skrze Windows Update 16 Požadavky 16 Rezervace 16 Zahájení upgradu 18 Co upgrade provede? 19 Průběh upgradu 20 První nastavení 23 Hotovo, jedem e! 24 Řešíme problémy
KAPITOLA 1 Instalace Bezplatný upgrade skrze Windows Update 16 Požadavky 16 Rezervace 16 Zahájení upgradu 18 Co upgrade provede? 19 Průběh upgradu 20 První nastavení 23 Hotovo, jedem e! 24 Řešíme problémy
Ukázka knihy z internetového knihkupectví www.kosmas.cz
 Ukázka knihy z internetového knihkupectví www.kosmas.cz Excel Vladimír Bříza Podrobný průvodce 2007 Excel 2007 podrobný průvodce Vladimír Bříza Vydala Grada Publishing, a.s. U Průhonu 22, Praha 7 jako
Ukázka knihy z internetového knihkupectví www.kosmas.cz Excel Vladimír Bříza Podrobný průvodce 2007 Excel 2007 podrobný průvodce Vladimír Bříza Vydala Grada Publishing, a.s. U Průhonu 22, Praha 7 jako
Zá kládní nástávení prostr edí operáč ní ho syste mu Windows 7 á vybrány čh áplikáčí
 Zá kládní nástávení prostr edí operáč ní ho syste mu Windows 7 á vybrány čh áplikáčí Doporučené změny z výchozího nastavení pro pohodln ější práci s odečítači a digitálními lupami (kombinováno s informacemi
Zá kládní nástávení prostr edí operáč ní ho syste mu Windows 7 á vybrány čh áplikáčí Doporučené změny z výchozího nastavení pro pohodln ější práci s odečítači a digitálními lupami (kombinováno s informacemi
Uživatelská příručka Lumia se systémem Windows 10 Mobile
 Uživatelská příručka Lumia se systémem Windows 10 Mobile 1.1. vydání CS Informace o uživatelské příručce Toto je uživatelská příručka k aktuální verzi softwaru. Důležité: Než začnete zařízení používat,
Uživatelská příručka Lumia se systémem Windows 10 Mobile 1.1. vydání CS Informace o uživatelské příručce Toto je uživatelská příručka k aktuální verzi softwaru. Důležité: Než začnete zařízení používat,
Stručný obsah. 7 Aplikace dodávané jako příslušenství Windows 140. 8 Multimediální aplikace 187
 Stručný obsah 1 Úvod do systému 35 2 Nabídka Start a úvodní obrazovka, spouštění aplikací 45 3 Pracovní plocha a hlavní panel 59 4 Okna 86 5 Windows 10 v dotykovém režimu 103 6 Aplikace systému Windows
Stručný obsah 1 Úvod do systému 35 2 Nabídka Start a úvodní obrazovka, spouštění aplikací 45 3 Pracovní plocha a hlavní panel 59 4 Okna 86 5 Windows 10 v dotykovém režimu 103 6 Aplikace systému Windows
X-Sign Basic Uživatelská příručka
 X-Sign Basic Uživatelská příručka Copyright Copyright 2015, BenQ Corporation. Všechna práva vyhrazena. Žádná část této publikace nesmí být reprodukována, přenášena, přepisována, ukládána do systému pro
X-Sign Basic Uživatelská příručka Copyright Copyright 2015, BenQ Corporation. Všechna práva vyhrazena. Žádná část této publikace nesmí být reprodukována, přenášena, přepisována, ukládána do systému pro
Metodika pro učitele
 Metodika pro učitele Tvorba prezentace v aplikaci PowerPoint 2010 PowerPoint je program, který umožňuje navrhnout, kvalitně graficky a esteticky ztvárnit a následně spustit a předvést prezentaci. Celý
Metodika pro učitele Tvorba prezentace v aplikaci PowerPoint 2010 PowerPoint je program, který umožňuje navrhnout, kvalitně graficky a esteticky ztvárnit a následně spustit a předvést prezentaci. Celý
Windows. snadno a rychle
 Nová kniha známých českých odborníků podrobně seznamuje čtenáře s operačním systémem Windows 10. Čtenář se pod vedením autorů naučí spouštět programy a přepínat mezi nimi (multitasking), vytvářet virtuální
Nová kniha známých českých odborníků podrobně seznamuje čtenáře s operačním systémem Windows 10. Čtenář se pod vedením autorů naučí spouštět programy a přepínat mezi nimi (multitasking), vytvářet virtuální
Představení telefonu
 Český manuál Představení telefonu Mobilní telefon CUBE 1 je představitelem rodiny chytrých mobilních telefonů vybavených operačním systémem Android, který patří mezi nejrozšířenější systémy pro mobilní
Český manuál Představení telefonu Mobilní telefon CUBE 1 je představitelem rodiny chytrých mobilních telefonů vybavených operačním systémem Android, který patří mezi nejrozšířenější systémy pro mobilní
Pinnacle Studio 15. Nadpis kapitoly
 Nadpis kapitoly Upozornění pro čtenáře a uživatele této knihy Všechna práva vyhrazena. Žádná část této tištěné či elektronické knihy nesmí být reprodukována a šířena v papírové, elektronické či jiné podobě
Nadpis kapitoly Upozornění pro čtenáře a uživatele této knihy Všechna práva vyhrazena. Žádná část této tištěné či elektronické knihy nesmí být reprodukována a šířena v papírové, elektronické či jiné podobě
Obsah. Úvod... 11. K čemu Access slouží... 13. Začínáme... 19. Databáze... 25. Příklady ke stažení...11 Používané konvence...11
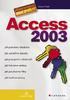 Obsah Úvod... 11 Příklady ke stažení...11 Používané konvence...11 K čemu Access slouží... 13 1.1 Data v počítači...14 1.2 Databáze skladiště na data...14 1.3 Databáze v Accessu...15 Access není tabulkový
Obsah Úvod... 11 Příklady ke stažení...11 Používané konvence...11 K čemu Access slouží... 13 1.1 Data v počítači...14 1.2 Databáze skladiště na data...14 1.3 Databáze v Accessu...15 Access není tabulkový
Ukazovací zařízení a klávesnice Uživatelská příručka
 Ukazovací zařízení a klávesnice Uživatelská příručka Copyright 2008 Hewlett-Packard Development Company, L.P. Windows je ochranná známka společnosti Microsoft Corporation registrovaná ve Spojených státech.
Ukazovací zařízení a klávesnice Uživatelská příručka Copyright 2008 Hewlett-Packard Development Company, L.P. Windows je ochranná známka společnosti Microsoft Corporation registrovaná ve Spojených státech.
Uživatelská příručka pro program
 NEWARE Uživatelský manuál Uživatelská příručka pro program ve spojení se zabezpečovacím systémem strana 1 Uživatelský manuál NEWARE strana 2 NEWARE Uživatelský manuál Vaše zabezpečovací ústředna DIGIPLEX
NEWARE Uživatelský manuál Uživatelská příručka pro program ve spojení se zabezpečovacím systémem strana 1 Uživatelský manuál NEWARE strana 2 NEWARE Uživatelský manuál Vaše zabezpečovací ústředna DIGIPLEX
OPEL INSIGNIA. Infotainment System
 OPEL INSIGNIA Infotainment System Obsah Touch R700 / Navi 900... 5 R300 Color / R400 Color... 107 Touch R700 / Navi 900 Úvod... 6 Základní funkce... 15 Rádio... 49 CD přehrávač... 55 Externí zařízení...
OPEL INSIGNIA Infotainment System Obsah Touch R700 / Navi 900... 5 R300 Color / R400 Color... 107 Touch R700 / Navi 900 Úvod... 6 Základní funkce... 15 Rádio... 49 CD přehrávač... 55 Externí zařízení...
Hudební přehrávač. mivvy record M5 UŽIVATELSKÝ MANUÁL
 Obsah Hudební přehrávač mivvy record M5 UŽIVATELSKÝ MANUÁL Upozornění Parametry Popis displeje Základní operace Systémové menu Poslech hudby Záznam zvuku Správce souborů Prohlížeč obrázků FM rádio Elektronické
Obsah Hudební přehrávač mivvy record M5 UŽIVATELSKÝ MANUÁL Upozornění Parametry Popis displeje Základní operace Systémové menu Poslech hudby Záznam zvuku Správce souborů Prohlížeč obrázků FM rádio Elektronické
Uživatelská příručka
 Uživatelská příručka Uživatelská příručka k aplikaci Norton Internet Security Software popsaný v této knize je poskytnut pod licenční dohodou a smí být používán pouze v souladu s podmínkami této dohody.
Uživatelská příručka Uživatelská příručka k aplikaci Norton Internet Security Software popsaný v této knize je poskytnut pod licenční dohodou a smí být používán pouze v souladu s podmínkami této dohody.
Windows 10 (5. třída)
 Windows 10 (5. třída) Pracovní plocha: takto vypadá Pracovní plocha u nás ve škole - pozadí Pracovní plochy - ikony na Pracovní ploše ikona Student 17 (se jménem přihlášeného uživatele) ikona Tento počítač
Windows 10 (5. třída) Pracovní plocha: takto vypadá Pracovní plocha u nás ve škole - pozadí Pracovní plochy - ikony na Pracovní ploše ikona Student 17 (se jménem přihlášeného uživatele) ikona Tento počítač
PowerPoint 2010 snadno a rychle
 Josef Pecinovský PowerPoint 2010 snadno a rychle Vydala Grada Publishing, a.s. U Průhonu 22, Praha 7 jako svou 4134. publikaci Odpovědný redaktor Hynek Šeda Sazba Hynek Šeda Počet stran 96 První vydání,
Josef Pecinovský PowerPoint 2010 snadno a rychle Vydala Grada Publishing, a.s. U Průhonu 22, Praha 7 jako svou 4134. publikaci Odpovědný redaktor Hynek Šeda Sazba Hynek Šeda Počet stran 96 První vydání,
Řízení spotřeby Uživatelská příručka
 Řízení spotřeby Uživatelská příručka Copyright 2009 Hewlett-Packard Development Company, L.P. Windows je registrovaná ochranná známka společnosti Microsoft Corporation v USA. Informace uvedené v této příručce
Řízení spotřeby Uživatelská příručka Copyright 2009 Hewlett-Packard Development Company, L.P. Windows je registrovaná ochranná známka společnosti Microsoft Corporation v USA. Informace uvedené v této příručce
Technologie počítačových sítí 5. cvičení
 Technologie počítačových sítí 5. cvičení Obsah jedenáctého cvičení Active Directory Active Directory Rekonfigurace síťového rozhraní pro použití v nadřazené doméně - Vyvolání panelu Síťové připojení -
Technologie počítačových sítí 5. cvičení Obsah jedenáctého cvičení Active Directory Active Directory Rekonfigurace síťového rozhraní pro použití v nadřazené doméně - Vyvolání panelu Síťové připojení -
Josef Pecinovský WINDO WIND 8WSW
 Josef Pecinovský WINDOWS 8 Josef Pecinovský WINDOWS 8 Upozornění pro čtenáře a uživatele této knihy Všechna práva vyhrazena. Žádná část této tištěné či elektronické knihy nesmí být reprodukována a šířena
Josef Pecinovský WINDOWS 8 Josef Pecinovský WINDOWS 8 Upozornění pro čtenáře a uživatele této knihy Všechna práva vyhrazena. Žádná část této tištěné či elektronické knihy nesmí být reprodukována a šířena
Øízení spotøeby. Uživatelská příručka
 Øízení spotøeby Uživatelská příručka Copyright 2007 Hewlett-Packard Development Company, L.P. Windows a Windows Vista jsou ochranné známky nebo registrované ochranné známky spoleènosti Microsoft Corporation
Øízení spotøeby Uživatelská příručka Copyright 2007 Hewlett-Packard Development Company, L.P. Windows a Windows Vista jsou ochranné známky nebo registrované ochranné známky spoleènosti Microsoft Corporation
Řízení spotřeby Uživatelská příručka
 Řízení spotřeby Uživatelská příručka Copyright 2008 Hewlett-Packard Development Company, L.P. Windows je ochranná známka společnosti Microsoft Corporation registrovaná v USA. Informace uvedené v této příručce
Řízení spotřeby Uživatelská příručka Copyright 2008 Hewlett-Packard Development Company, L.P. Windows je ochranná známka společnosti Microsoft Corporation registrovaná v USA. Informace uvedené v této příručce
Point of View TAB-P731N- Android 4.0 Tablet PC. Čeština. Obsah
 Point of View TAB-P731N- Android 4.0 Tablet PC Čeština Obsah Obecné pokyny pro užívání zařízení... 2 Doplňující informace... 2 Obsah balení... 2 1.0 Základní informace... 3 1.1 Tlačítka a konektory...
Point of View TAB-P731N- Android 4.0 Tablet PC Čeština Obsah Obecné pokyny pro užívání zařízení... 2 Doplňující informace... 2 Obsah balení... 2 1.0 Základní informace... 3 1.1 Tlačítka a konektory...
Obsah. Ukládáme sešit 31 První uložení sešitu 31 Jak pracovat se složkami 33 Ukládání již jednou uloženého sešitu 34 Ukončení práce v Excelu 36
 Obsah Úvodem 7 Co je třeba znát 7 Jak je kniha napsána 8 Jak psát na klávesnici 8 Jak ovládat myš 10 Kde je na monitoru ukazatel myši 10 Pohyb myši 10 Tlačítka myši co to znamená klepnout a poklepat 11
Obsah Úvodem 7 Co je třeba znát 7 Jak je kniha napsána 8 Jak psát na klávesnici 8 Jak ovládat myš 10 Kde je na monitoru ukazatel myši 10 Pohyb myši 10 Tlačítka myši co to znamená klepnout a poklepat 11
Řízení spotřeby Uživatelská příručka
 Řízení spotřeby Uživatelská příručka Copyright 2009 Hewlett-Packard Development Company, L.P. Windows je registrovaná ochranná známka společnosti Microsoft Corporation v USA. Informace uvedené v této příručce
Řízení spotřeby Uživatelská příručka Copyright 2009 Hewlett-Packard Development Company, L.P. Windows je registrovaná ochranná známka společnosti Microsoft Corporation v USA. Informace uvedené v této příručce
Uživatelský manuál. (cz) Tablet S7.1
 (cz) Tablet S7.1 Uživatelský manuál Děkujeme, že jste si zakoupili Tablet PC. Tento manuál Vám představí funkce tohoto zařízení, kterým je potřeba věnovat pozornost. Prosím, přečtěte si tento manuál řádně
(cz) Tablet S7.1 Uživatelský manuál Děkujeme, že jste si zakoupili Tablet PC. Tento manuál Vám představí funkce tohoto zařízení, kterým je potřeba věnovat pozornost. Prosím, přečtěte si tento manuál řádně
BlackBerry Bold Series
 BlackBerry Bold Series BlackBerry Bold 9900/9930 Smartphones Uživatelská příručka Verze: 7.0 Nejnovější uživatelské příručky naleznete na adrese www.blackberry.com/docs/smartphones. SWD-1735726-0726093645-010
BlackBerry Bold Series BlackBerry Bold 9900/9930 Smartphones Uživatelská příručka Verze: 7.0 Nejnovější uživatelské příručky naleznete na adrese www.blackberry.com/docs/smartphones. SWD-1735726-0726093645-010
Obecné klávesové zkratky
 Obecné klávesové zkratky CTRL+C CTRL+X CTRL+V CTRL+Z DELETE SHIFT+DELETE kopírovat vyjmout vložit zpět odstranit trvale odstranit vybrané položky, bez umístění do Koše CTRL při přetažení položky CTRL+SHIFT
Obecné klávesové zkratky CTRL+C CTRL+X CTRL+V CTRL+Z DELETE SHIFT+DELETE kopírovat vyjmout vložit zpět odstranit trvale odstranit vybrané položky, bez umístění do Koše CTRL při přetažení položky CTRL+SHIFT
Ovladač Fiery Driver pro systém Mac OS
 2016 Electronics For Imaging, Inc. Informace obsažené v této publikaci jsou zahrnuty v Právní oznámení pro tento produkt. 30. května 2016 Obsah Ovladač Fiery Driver pro systém Mac OS Obsah 3...5 Fiery
2016 Electronics For Imaging, Inc. Informace obsažené v této publikaci jsou zahrnuty v Právní oznámení pro tento produkt. 30. května 2016 Obsah Ovladač Fiery Driver pro systém Mac OS Obsah 3...5 Fiery
Kontrola pravopisných chyb. Kontrola pravopisu Kontrola gramatiky Nastavení jazyka dokumentu Tezaurus Překlad textu
 4 Kontrola pravopisných chyb Kontrola pravopisu Kontrola gramatiky Nastavení jazyka dokumentu Tezaurus Překlad textu Microsoft Word 2010 Rychle hotovo! Kontrola pravopisu Kontrola pravopisu. Dokument byste
4 Kontrola pravopisných chyb Kontrola pravopisu Kontrola gramatiky Nastavení jazyka dokumentu Tezaurus Překlad textu Microsoft Word 2010 Rychle hotovo! Kontrola pravopisu Kontrola pravopisu. Dokument byste
Automatický přenos dat z terminálů BM-Finger
 Automatický přenos dat z terminálů BM-Finger Tento program při normálním používání docházky nepotřebujete. V docházce se v menu Firma / Terminály BM-Finger nastavuje automatické stahování dat v položce
Automatický přenos dat z terminálů BM-Finger Tento program při normálním používání docházky nepotřebujete. V docházce se v menu Firma / Terminály BM-Finger nastavuje automatické stahování dat v položce
ÚVOD 3 SEZNÁMENÍ SE SYSTÉMEM 4
 ÚVOD 3 SEZNÁMENÍ SE SYSTÉMEM 4 JEDNODUCHÉ PŘIHLÁŠENÍ 4 ADMINISTRAČNÍ PROSTŘEDÍ 5 PŘEPÍNÁNÍ JAZYKOVÉ VERZE 5 POLOŽKY HORNÍHO MENU 5 DOPLŇKOVÉ POLOŽKY MENU: 6 STROM SE STRÁNKAMI, RUBRIKAMI A ČLÁNKY 7 TITULNÍ
ÚVOD 3 SEZNÁMENÍ SE SYSTÉMEM 4 JEDNODUCHÉ PŘIHLÁŠENÍ 4 ADMINISTRAČNÍ PROSTŘEDÍ 5 PŘEPÍNÁNÍ JAZYKOVÉ VERZE 5 POLOŽKY HORNÍHO MENU 5 DOPLŇKOVÉ POLOŽKY MENU: 6 STROM SE STRÁNKAMI, RUBRIKAMI A ČLÁNKY 7 TITULNÍ
Uživatelská příručka
 Uživatelská příručka Uživatelská příručka k aplikaci Norton Internet Security Online Software popsaný v této knize je poskytnut pod licenční dohodou a smí být používán pouze v souladu s podmínkami této
Uživatelská příručka Uživatelská příručka k aplikaci Norton Internet Security Online Software popsaný v této knize je poskytnut pod licenční dohodou a smí být používán pouze v souladu s podmínkami této
ZoomText 10.1. Stručný průvodce. verze
 ZoomText Stručný průvodce verze 10.1 Obsah Vítejte v aplikaci ZoomText 10.1... 2 Požadavky na systém... 3 Instalace programu... 4 Začínáme... 5 Aktivace programu... 6 Podpora dotykových obrazovek... 8
ZoomText Stručný průvodce verze 10.1 Obsah Vítejte v aplikaci ZoomText 10.1... 2 Požadavky na systém... 3 Instalace programu... 4 Začínáme... 5 Aktivace programu... 6 Podpora dotykových obrazovek... 8
OPERAČNÍ SYSTÉMY. Ing. Luděk Richter
 OPERAČNÍ SYSTÉMY Ing. Luděk Richter Střední škola, Havířov-Šumbark, Sýkorova 1/613, příspěvková organizace Tento výukový materiál byl zpracován v rámci akce EU peníze středním školám - OP VK 1.5. Výuková
OPERAČNÍ SYSTÉMY Ing. Luděk Richter Střední škola, Havířov-Šumbark, Sýkorova 1/613, příspěvková organizace Tento výukový materiál byl zpracován v rámci akce EU peníze středním školám - OP VK 1.5. Výuková
Kompletní průvodce programem. Google Earth 5
 Svět podle Google Earth 5 Google Earth už dávno není jen nástroj pro zobrazení snímků zemského povrchu. S jeho prostřednictvím se sice můžete toulat světem i vesmírem, nebo nakouknout do hlubin oceánu,
Svět podle Google Earth 5 Google Earth už dávno není jen nástroj pro zobrazení snímků zemského povrchu. S jeho prostřednictvím se sice můžete toulat světem i vesmírem, nebo nakouknout do hlubin oceánu,
1001 tipů a triků pro Microsoft Windows 10
 1001 tipů a triků pro Microsoft Windows 10 Vyšlo také v tištěné verzi Objednat můžete na www.computerpress.cz www.albatrosmedia.cz Josef Pecinovský 1001 tipů a triků pro Microsoft Windows 10 e-kniha Copyright
1001 tipů a triků pro Microsoft Windows 10 Vyšlo také v tištěné verzi Objednat můžete na www.computerpress.cz www.albatrosmedia.cz Josef Pecinovský 1001 tipů a triků pro Microsoft Windows 10 e-kniha Copyright
BlackBerry Torch 9810 Smartphone
 BlackBerry Torch 9810 Smartphone Uživatelská příručka Verze: 7.0 Nejnovější uživatelské příručky naleznete na adrese www.blackberry.com/docs/smartphones. MAT-40531-010 PRINTSPEC-021 SWD-1735726-0731051610-010
BlackBerry Torch 9810 Smartphone Uživatelská příručka Verze: 7.0 Nejnovější uživatelské příručky naleznete na adrese www.blackberry.com/docs/smartphones. MAT-40531-010 PRINTSPEC-021 SWD-1735726-0731051610-010
Začínáme s TREO 600. Strana 1. Strana 2 CO BUDETE POTŘEBOVAT:
 Strana 1 Začínáme s TREO 600 Strana 2 CO BUDETE POTŘEBOVAT: Tak, jak budete procházet instrukcemi v této příručce, budete potřebovat všechny předměty, které byly součástí balení Trea a také následující:
Strana 1 Začínáme s TREO 600 Strana 2 CO BUDETE POTŘEBOVAT: Tak, jak budete procházet instrukcemi v této příručce, budete potřebovat všechny předměty, které byly součástí balení Trea a také následující:
Windows 10 Průvodce uživatele. Josef Pecinovský, Rudolf Pecinovský
 Windows 10 Průvodce uživatele Josef Pecinovský, Rudolf Pecinovský Novinky systému Windows 10 Seznámení s Windows 10, základní pojmy Nový vzhled nabídky Start Nové užitečné aplikace Vytváření virtuálních
Windows 10 Průvodce uživatele Josef Pecinovský, Rudolf Pecinovský Novinky systému Windows 10 Seznámení s Windows 10, základní pojmy Nový vzhled nabídky Start Nové užitečné aplikace Vytváření virtuálních
Uživatelská příručka. BlackBerry 8700 Smartphone
 Uživatelská příručka BlackBerry 8700 Smartphone SWD-280428-0212105034-010 Obsah Základní informace o řadě BlackBerry...9 Přepínání aplikací...9 Přiřazení aplikace tlačítku Komfort...9 Nastavení informací
Uživatelská příručka BlackBerry 8700 Smartphone SWD-280428-0212105034-010 Obsah Základní informace o řadě BlackBerry...9 Přepínání aplikací...9 Přiřazení aplikace tlačítku Komfort...9 Nastavení informací
IRISPen Air 7. Stručná uživatelská příručka. (ios - iphone)
 IRISPen Air 7 Stručná uživatelská příručka (ios - iphone) Tato stručná uživatelská příručka vám pomůže začít používat produkt IRISPen TM Air 7. Přečtěte si tuto příručku před zahájením práce s tímto skenerem
IRISPen Air 7 Stručná uživatelská příručka (ios - iphone) Tato stručná uživatelská příručka vám pomůže začít používat produkt IRISPen TM Air 7. Přečtěte si tuto příručku před zahájením práce s tímto skenerem
Řízení spotřeby Uživatelská příručka
 Řízení spotřeby Uživatelská příručka Copyright 2009 Hewlett-Packard Development Company, L.P. Windows je registrovaná ochranná známka společnosti Microsoft Corporation v USA. Informace uvedené v této příručce
Řízení spotřeby Uživatelská příručka Copyright 2009 Hewlett-Packard Development Company, L.P. Windows je registrovaná ochranná známka společnosti Microsoft Corporation v USA. Informace uvedené v této příručce
WinTV-HVR-930C-HD WinTV-HVR-930C WinTV-HVR-900-HD WinTV-HVR-900
 WinTV-HVR-930C-HD WinTV-HVR-930C WinTV-HVR-900-HD WinTV-HVR-900 Stručný průvodce instalací Hauppauge Computer Works, Ltd Bank Chambers 6-10 Borough High Street London SE1 9QQ tel: (+44) 0207 378 1997 fax:
WinTV-HVR-930C-HD WinTV-HVR-930C WinTV-HVR-900-HD WinTV-HVR-900 Stručný průvodce instalací Hauppauge Computer Works, Ltd Bank Chambers 6-10 Borough High Street London SE1 9QQ tel: (+44) 0207 378 1997 fax:
Editace textu textovým editorem Word
 2 Editace textu textovým editorem Word V té to ka pi to le: Word po spuštění Psaní a editace textu Kontrola chyb v dokumentu Automatický text stavební bloky Prohledávání dokumentu Nastavení parametrů stránky
2 Editace textu textovým editorem Word V té to ka pi to le: Word po spuštění Psaní a editace textu Kontrola chyb v dokumentu Automatický text stavební bloky Prohledávání dokumentu Nastavení parametrů stránky
Windows. Josef Pecinovský PRŮVODC E UŽIVATEL
 Windows 8 PRŮVODC E ZAČÍNAJ ÍCÍHO UŽIVATEL E Josef Pecinovský Seznámení s Windows 8, základní pojmy Nové uživatelské rozhraní, ovládání dotykem prstu Využití dlaždicové plochy metro Využití nových funkcí
Windows 8 PRŮVODC E ZAČÍNAJ ÍCÍHO UŽIVATEL E Josef Pecinovský Seznámení s Windows 8, základní pojmy Nové uživatelské rozhraní, ovládání dotykem prstu Využití dlaždicové plochy metro Využití nových funkcí
Přídavný modul čtečky ClearReader +
 Přídavný modul čtečky ClearReader + Uživatelská příručka OPN: CR-MAG-FP Verze 2.1 2013 Optelec, Nizozemsko; (T) 2014 Spektra, ČR Všechna práva vyhrazena Optelec P.O. Box 399 2990 AJ Barendrecht Nizozemsko
Přídavný modul čtečky ClearReader + Uživatelská příručka OPN: CR-MAG-FP Verze 2.1 2013 Optelec, Nizozemsko; (T) 2014 Spektra, ČR Všechna práva vyhrazena Optelec P.O. Box 399 2990 AJ Barendrecht Nizozemsko
Varování: před aktualizací odpojte ipod, během aktualizace nevypínejte přístroj a neodpojujte flash disk s aktualizačními soubory!
 Aktualizace map přístrojů ZENEC Pro aktualizaci map na přístroje ZENEC budeme potřebovat na PC s přístupem k rychlému internetu, nainstalovaný naviextras Toolbox, který je ke stažení na adrese: https://www.naviextras.com/shop/portal/downloads
Aktualizace map přístrojů ZENEC Pro aktualizaci map na přístroje ZENEC budeme potřebovat na PC s přístupem k rychlému internetu, nainstalovaný naviextras Toolbox, který je ke stažení na adrese: https://www.naviextras.com/shop/portal/downloads
SM-J100H/DS SM-J100H. Uživatelská příručka. Czech. 03/2015. Rev.1.0. www.samsung.com
 SM-J100H/DS SM-J100H Uživatelská příručka Czech. 03/2015. Rev.1.0 www.samsung.com Obsah Nejdříve si přečtěte Úvodní informace 6 Obsah balení 7 Rozvržení zařízení 9 Používání SIM nebo USIM karty a baterie
SM-J100H/DS SM-J100H Uživatelská příručka Czech. 03/2015. Rev.1.0 www.samsung.com Obsah Nejdříve si přečtěte Úvodní informace 6 Obsah balení 7 Rozvržení zařízení 9 Používání SIM nebo USIM karty a baterie
Obsah. Obsah. Úvod... 7
 Obsah Obsah Úvod... 7 1. Digitální fotografie... 10 1.1 Prohlížení obrázků pomocí Nero PhotoSnap Viewer... 10 1.1.1 Zobrazení na celou obrazovku...12 1.1.2 Jak zjednodušit přechod do jiné složky...13 1.1.3
Obsah Obsah Úvod... 7 1. Digitální fotografie... 10 1.1 Prohlížení obrázků pomocí Nero PhotoSnap Viewer... 10 1.1.1 Zobrazení na celou obrazovku...12 1.1.2 Jak zjednodušit přechod do jiné složky...13 1.1.3
