Místo úvodu. Čeho se vyvarovat. Mazání znaků
|
|
|
- Tadeáš Bařtipán
- před 8 lety
- Počet zobrazení:
Transkript
1 Místo úvodu Proč používat program pro psaní a úpravy textu? Můžete v něm snadno nejenom psát, ale i opravovat libovolné části textu. Přitom ovládání programu vychází z práce v prostředí Windows (práce s myší pravé a levé tlačítko, práce s ikonami, místní nabídka, klávesové zkratky). V programu můžete snadno upravit texty, přesouvat i kopírovat, můžete si nastavit automatické opravy. Najdete zde zjednodušenou práci s tabulkami i rozšířené možnosti pro práci s grafikou. Při práci můžete využít nejenom základní pohled, ale snadno se přepnete i do jiných zobrazení pro dokončení dané práce. Zároveň můžete využít také spolupráci s jinými programy. Čeho se vyvarovat I když je základní psaní v MS Wordu podobné jako na psacím stroji, je důležité si zvyknout na určitá pravidla pro psaní, aby bylo možné plně využívat právě všech možností programu. Přechod na nový řádek se provádí automaticky, proto nikdy nevkládejte Enter na konec řádků. Klávesu Enter používejte pouze na konec odstavce, za nadpisem,, prostě jako logické ukončení určitého textu. Nepoužívejte zbytečně klávesu Enter několikrát za sebou pro vytvoření mezery mezi odstavci nebo mezi nadpisem a odstavcem. Neodsazujte a nezarovnávejte text pomocí mezerníku, ale využívejte tabulátory. Mezery používejte pouze mezi slovy. Používejte opatrně klávesovou zkratku Shift+Enter. Jedná se o tvrdé zalomení řádku a ne ukončení odstavce. Nepoužívejte zalomení řádků před spojkou nebo předložkou, která zůstává osamocena na řádku. Pro svázání předložky nebo spojky s následujícím slovem se používá pevná neboli tvrdá mezera, která se napíše pomocí kláves Ctrl+Shift+mezerník. Tuto mezeru prakticky nelze rozdělit s koncem řádku. Kombinace kláves Ctrl+Enter udělá tvrdé zalomení stránek. Toto využijte tehdy, když další text potřebujete na nové stránce a předchozí stránka není celá zaplněná. Tvrdé zalomení se však nemá využívat vždy, ve většině případů lze pro nadpisy vhodně nastavit takzvané měkké zalomení stránek pomocí toku textu. Mazání znaků Klávesa Backspace maže znaky od aktuální polohy kurzoru směrem zpět, to znamená doleva. Klávesa Delete maže znaky směrem dopředu, to znamená doprava. Marie Franců ( 2
2 Vlastní rozdělení slov Běžný rozdělovník se napíše normální pomlčkou. Tento znak je pak zobrazen a vytištěn vždy a je povoleno rozdělení slova na konci řádku. Podmíněný rozdělovník se napíše pomocí kláves Ctrl a -. Tento znak je zobrazen a vytištěn jen při rozdělení slova na konci řádky, jinak se nezobrazí a tedy se ani netiskne. Nedělitelná pomlčka se napíše pomocí kláves Ctrl+Shift a -. Tento znak je naopak zobrazen a vytištěn vždy a není v jeho umístění povoleno dělení na konci řádku. Přesun kurzoru Shift + F5 místo, kde jste naposledy upravovali text Šipky:,,, o jeden znak nebo řádek příslušným směrem Ctrl + / o jedno slovo doprava, doleva Ctrl + / o jeden odstavec nahoru, dolů Home na začátek řádky End na konec řádky PgUp, PgDn o obrazovku nahoru, dolů Ctrl + PgUp na začátek obrazovky Ctrl + PgDn na konec obrazovky Ctrl + Home na začátek souboru Ctrl + End na konec souboru Výběry textu větší část textu (mezi dvěma polohami kurzoru) => kurzor myši na začátku oblasti, pak jít myší na konec oblasti, kde jen podržíte Shift + klepnete myší. celé slovo => poklepání myší uvnitř slova celá věta => Ctrl + klepnutí myší do věty celý řádek => klepnutí myší ve vyznačovacím pruhu celý odstavec => poklepání myší před odstavcem ve vyznačovacím pruhu celý dokument => Ctrl + klepnutí myší ve vyznačovacím pruhu nebo trojklik myší ve vyznačovacím pruhu celý dokument => Ctrl+A Marie Franců ( 3
3 Netisknutelné znaky Netisknutelné znaky ovlivňují úpravu dokumentu, ale při standardním nastavení se netisknou. Patří mezi ně tabulátor, skrytý text, mezera, konce odstavce, nedělitelné mezery, Jestliže si potřebujete zobrazit nebo skrýt netisknutelné znaky, klepněte na kartě Domů ve skupině ikon Odstavec na ikonu Zobrazit vše. Marie Franců ( 4
4 Popis základní obrazovky MS Wordu 2007 Marie Franců ( 5
5 Jak rychle vytvořit dokument? 1. Spustíte-li textový editor Microsoft Word, automaticky se otevře nový čistý soubor na základě takzvané normální šablony. 2. Nový soubor můžete kdykoliv otevřít také klepnutím na ikonu. Otevře se nový čistý soubor (dokument) na základě normální šablony. Také lze pod nabídkou tlačítka Office použít příkaz Nový. 3. Soubor je důležité si uložit a pojmenovat. V nabídce tlačítka Office zvolte příkaz Uložit nebo Uložit jako. Také lze klepnout na ikonu na panelu nástrojů Rychlý přístup. Otevře se dialogové okno Uložit jako pro výběr složky a pojmenování souboru. 4. Jestliže potřebujete otevřít už existující soubor, klepněte na ikonu Otevřít na panelu nástrojů Rychlý přístup nebo v nabídce tlačítka Office na příkaz Otevřít. Vyberte složku, ve které je soubor uložený, a označte ho. Poté klepněte na tlačítko Otevřít nebo na soubor poklepejte. Poslední soubory můžete také otevřít z nabídky tlačítka Office, kde se přímo názvy naposledy otevřených souborů zobrazují. Marie Franců ( 6
6 5. Změny ve formátování textu se vám projeví jen vždy v oblasti, kterou vyznačíte do bloku, nebo až na nově psaném textu v místě aktuální polohy kurzoru. 6. Pro změnu druhu písma klepněte na kartě Domů ve skupině ikon Písmo na šipku vedle názvu písma a vyberte jiný typ. Pokud je třeba změnit velikost písma, klepněte na šipku vedle velikosti a vyberte požadovanou velikost. Velikost písma je dána v bodech, kde tři body po vytištění přibližně odpovídají 1mm. Pro změnu velikosti písma v rámci dokumentu můžete také použít ikony Zvětšit písmo a Zmenšit písmo. 7. Pokud potřebujete písmo tučné, klepněte na ikonu, jestliže kurzívu, klepněte na ikonu, při podtrženém písmu klepněte na ikonu. Tato ikona má u sebe i šipku, po klepnutí na ni se zobrazí nabídka pro různé typy potržení. 8. Když potřebujete rychle zaměnit malá písmena na velká a obráceně, pak v části Písmo klepněte na ikonu Velká písmena, která tyto záměny umí. 9. Jak změnit zarovnání odstavce? Prohlédněte si čtyři následující ikony, pomocí kterých velmi snadno zarovnání změníte. První ikonou bude text odstavce zarovnán doleva, druhou centrován, třetí zarovná text doprava a čtvrtá oboustranně do bloku. 10. A co okraje odstavce? Velmi snadno je změníte posunem speciálních značek (trojúhelníčků) na pravítku: levé odsazení prvního řádku odstavce odsazení ostatních řádků odstavce zleva odsazení všech řádek odstavce zprava 11. Do textu můžete vkládat také různé speciální symboly, například,, π,,,,. Přejděte na kartu Vložení, kde na konci najdete ikonu Symbol. Klepnutím na ni se zobrazí nabídka naposledy vkládaných symbolů. Marie Franců ( 7
7 Jestliže v ní nenajdete potřebný znak, tak klepněte na položku Další symboly. Tím se otevře dialogové okno Symbol, ve kterém na základě zvoleného druhu písma můžete vyhledávat potřebné symboly. Jakmile příslušný znak najdete, klepněte na něj myší a poté na tlačítko Vložit. Pak můžete hned vkládat další znak, pokud budete potřebovat, nebo můžete klepnout na tlačítko Zavřít pro ukončení práce se symboly. 12. Jak rychle vložit datum a čas? Přejděte na kartu Vložení, kde ve skupině ikon Text najdete ikonu Datum a čas. Po klepnutí se zobrazí dialogové okno, ve kterém snadno požadovaný tvar data nebo času vyberete. A pokud zatrhnete volbu Aktualizovat automaticky, tak vždy při otevření souboru nebo jeho tisku proběhne aktualizace data. 13. Jak přesunout text? Označte text, který potřebujete přesunout, do bloku a klepněte myší na ikonu Vyjmout. Poté umístěte kurzor na nové místo (tam, kam text potřebujete dát) a klepněte na ikonu Vložit. Také Marie Franců ( 8
8 lze použít klávesové zkratky Ctrl+X pro vyjmutí a Ctrl+V pro vložení textu na nové místo. 14. Jak zkopírovat text? Označte text, který potřebujete kopírovat do bloku a klepněte myší na ikonu Kopírovat. Poté umístěte kurzor do nové polohy a klepněte na ikonu Vložit. Opět můžete použít klávesové zkratky, a to Ctrl+C pro kopírování a Ctrl+V pro vložení textu na nové místo. 15. Jak kopírovat jinak? Pomocí schránky Windows se standardně v programech MS Office přenáší text ve formátu HTML. To znamená, že se přenese i formátování, které například na novém místě nepotřebujete. Pokud tedy chcete přenést na nové místo (do jiného dokumentu nebo například při kopírování z internetu) pouze text, pak pro vkládání neklepněte přímo na ikonu Vložit, ale na její šipku. Tím se otevře nabídka, odkud vyberete příkaz Vložit jinak a následně v dialogovém okně zvolíte možnost Neformátovaný text. Po potvrzení se na nové místo opravdu přenese pouze text bez cizích nastavení a formátů. 16. Lze přesouvat a kopírovat myší? Ano, stačí text označit do bloku a najet k němu myší tak, aby se kurzor myši změnil v šipku. Potom již podržte levé tlačítko myši a táhněte (přesouvejte) myší do nové polohy. Jestliže při celé akci podržíte klávesu Ctrl, jedná se o kopírování. 17. Pokud se vám při úpravě textu podaří něco pokazit (smazat, přesunout, ), pak máte možnost použít kroky zpět. Jak? Prostě nahoře na panelu Rychlý přístup klepněte na ikonu Zpět. Přitom krok Zpět můžete použít opakovaně. Marie Franců ( 9
9 18. Jak upravit vzhled stránky? Pokud chcete nastavit vzhled stránky, přejděte na kartu Rozložení stránky. Zde ve skupině ikon Vzhled stránky najdete možnosti jednotlivých nastavení. Pod ikonou Okraje se nachází nastavení netiskových okrajů stránky. Ikona Orientace zase obsahuje možnost nastavení tisku na výšku nebo na šířku. A ikona Velikost dovoluje nastavit velikost papíru, na který chcete dokument tisknout. Pokud byste potřebovali udělat více nastavení, pak klepněte vpravo dole ve skupině ikon na malou šipku. Tím se zobrazí dialogové okno Vzhled stránky, kde si postupně na jednotlivých kartách můžete změnit nastavení pro stránku (okraje, velikost papíru, způsob podávání papíru v tiskárně, některé formátování nebo třeba zrcadlové okraje pro oboustranný tisk). 19. Jak rychle očíslovat strany? Přejděte na kartu Vložení, kde ve skupině ikon Záhlaví a zápatí najdete ikonu Číslo stránky. Klepněte na ni a v zobrazené nabídce vyberte nejprve umístění pro číslování a pak následně i formát pro číslo strany. Nachází se zde mnoho předvolených Marie Franců ( 10
Veškeré formátovací úpravy buněk vždy platí pouze pro buňky, které si označíte.
 Veškeré formátovací úpravy buněk vždy platí pouze pro buňky, které si označíte. Přesun kurzoru Šipky:,,, o jeden znak, řádek, buňku daným směrem Ctrl + / na konec / začátek řádku buněk Ctrl + / na konec
Veškeré formátovací úpravy buněk vždy platí pouze pro buňky, které si označíte. Přesun kurzoru Šipky:,,, o jeden znak, řádek, buňku daným směrem Ctrl + / na konec / začátek řádku buněk Ctrl + / na konec
K 2 - Základy zpracování textu
 Radek Maca Makovského 436 Nové Město na Moravě 592 31 tel. 0776 / 274 152 e-mail: rama@inforama.cz http://www.inforama.cz K 2 - Základy zpracování textu Mgr. Radek Maca Word I 1 slide ZÁKLADNÍ POJMY PRVKY
Radek Maca Makovského 436 Nové Město na Moravě 592 31 tel. 0776 / 274 152 e-mail: rama@inforama.cz http://www.inforama.cz K 2 - Základy zpracování textu Mgr. Radek Maca Word I 1 slide ZÁKLADNÍ POJMY PRVKY
Základy MS Wordu 2007 jednoduše
 Základy MS Wordu 2007 jednoduše Učební texty jsou určeny pro všechny, kteří nechtějí studovat tlusté příručky a přitom se chtějí snadněji orientovat v textovém editoru MS Word. Právě stručný text, obrázky
Základy MS Wordu 2007 jednoduše Učební texty jsou určeny pro všechny, kteří nechtějí studovat tlusté příručky a přitom se chtějí snadněji orientovat v textovém editoru MS Word. Právě stručný text, obrázky
MS Word základy. Úvod do MS Word. Nový dokument. Vytvoření zástupce programu na ploše. Otevření dokumentu a popis prostředí: Ukládání souboru:
 MS Word základy Úvod do MS Word. Vytvoření zástupce programu na ploše. Start Programy PK na Microsoft Word Odeslat Plocha Vytvořit zástupce Otevření dokumentu a popis prostředí: Spuštění programu Start
MS Word základy Úvod do MS Word. Vytvoření zástupce programu na ploše. Start Programy PK na Microsoft Word Odeslat Plocha Vytvořit zástupce Otevření dokumentu a popis prostředí: Spuštění programu Start
MS Word. verze Přehled programů pro úpravu textu
 MS Word verze 2013 Přehled programů pro úpravu textu Pro úpravu textu slouží textový editor Jednoduché (zdarma, součást operačního systému MS Windows): Poznámkový blok, WordPad Komplexní: MS Word, Writer
MS Word verze 2013 Přehled programů pro úpravu textu Pro úpravu textu slouží textový editor Jednoduché (zdarma, součást operačního systému MS Windows): Poznámkový blok, WordPad Komplexní: MS Word, Writer
MS Office WORD 2007 Základy práce s textem swarda.cz MS Office WORD Základy práce s textem
 MS Office WORD 2007 Základy práce s textem MS Office WORD 2007 Základy práce s textem swarda.cz 2015 Úvod Proč používat program pro psaní a úpravy textu? Můžete v něm snadno nejenom psát, ale i opravovat
MS Office WORD 2007 Základy práce s textem MS Office WORD 2007 Základy práce s textem swarda.cz 2015 Úvod Proč používat program pro psaní a úpravy textu? Můžete v něm snadno nejenom psát, ale i opravovat
Popis základní obrazovky Wordu 2013
 Popis základní obrazovky Wordu 2013 Marie Franců (http://www.m-skoleni.cz) 5 Vyberte složku, ve které je soubor uložený, a označte ho. Poté klepněte na tlačítko Otevřít nebo na soubor poklepejte. Poslední
Popis základní obrazovky Wordu 2013 Marie Franců (http://www.m-skoleni.cz) 5 Vyberte složku, ve které je soubor uložený, a označte ho. Poté klepněte na tlačítko Otevřít nebo na soubor poklepejte. Poslední
Gymnázium Vysoké Mýto nám. Vaňorného 163, 566 01 Vysoké Mýto
 Gymnázium Vysoké Mýto nám. Vaňorného 163, 566 01 Vysoké Mýto Registrační číslo projektu Šablona Autor Název materiálu / Druh CZ.1.07/1.5.00/34.0951 III/2 INOVACE A ZKVALITNĚNÍ VÝUKY PROSTŘEDNICTVÍM ICT
Gymnázium Vysoké Mýto nám. Vaňorného 163, 566 01 Vysoké Mýto Registrační číslo projektu Šablona Autor Název materiálu / Druh CZ.1.07/1.5.00/34.0951 III/2 INOVACE A ZKVALITNĚNÍ VÝUKY PROSTŘEDNICTVÍM ICT
Microsoft Office PowerPoint 2003
 Microsoft Office PowerPoint 2003 Školení učitelů na základní škole Meteorologická Maturitní projekt SSPŠ 2013/2013 Vojtěch Dušek 4.B 1 Obsah 1 Obsah... 2 2 Seznam obrázků... 4 3 Základy programu PowerPoint...
Microsoft Office PowerPoint 2003 Školení učitelů na základní škole Meteorologická Maturitní projekt SSPŠ 2013/2013 Vojtěch Dušek 4.B 1 Obsah 1 Obsah... 2 2 Seznam obrázků... 4 3 Základy programu PowerPoint...
6. Formátování: Formátování odstavce
 6. Formátování: Formátování odstavce Obrázek 1: Formát / Odstavec Odstavec je text mezi dvěma znaky konce odstavce. Konec odstavce je skrytý znak a vkládáme jej během psaní při každém stisknutí klávesy
6. Formátování: Formátování odstavce Obrázek 1: Formát / Odstavec Odstavec je text mezi dvěma znaky konce odstavce. Konec odstavce je skrytý znak a vkládáme jej během psaní při každém stisknutí klávesy
Textový editor MS Word
 5. hodina Textový editor MS Word 1. Ovládání programu MS Word Obrázek č. 1 Okno MS Word Zadávání příkazů a nabídky příkazů Použití panelů s ikonami (+ jejich přesouvání různé umístnění) Přesun kurzoru:
5. hodina Textový editor MS Word 1. Ovládání programu MS Word Obrázek č. 1 Okno MS Word Zadávání příkazů a nabídky příkazů Použití panelů s ikonami (+ jejich přesouvání různé umístnění) Přesun kurzoru:
Práce v programu Word 2003
 Práce v programu Word 2003 Prostředí programu WORD 2003 Program WORD 2003 slouží k psaní textů, do kterých je možné vkládat různé obrázky, tabulky a grafy. Vytvořené texty se ukládají, jako dokumenty s
Práce v programu Word 2003 Prostředí programu WORD 2003 Program WORD 2003 slouží k psaní textů, do kterých je možné vkládat různé obrázky, tabulky a grafy. Vytvořené texty se ukládají, jako dokumenty s
Tabulkový procesor Microsoft Excel
 Tabulkový procesor Microsoft Excel Úvod Tabulkový procesor Microsoft Excel spolu s Microsoft Word, Access, Outlook, PowerPoint a FrontPage tvoří programový balíku Microsoft Office. Tabulkový procesor Microsoft
Tabulkový procesor Microsoft Excel Úvod Tabulkový procesor Microsoft Excel spolu s Microsoft Word, Access, Outlook, PowerPoint a FrontPage tvoří programový balíku Microsoft Office. Tabulkový procesor Microsoft
Manuál k editoru TinyMCE
 Manuál k editoru TinyMCE Popis ovládacích prvků UPOZORNĚNÍ: Některé tlačítka nemusí být k dispozici. Styl písma Dolní a horní index Zarovnání textu Může se aplikovat na označený text. B - tučné písmo,
Manuál k editoru TinyMCE Popis ovládacích prvků UPOZORNĚNÍ: Některé tlačítka nemusí být k dispozici. Styl písma Dolní a horní index Zarovnání textu Může se aplikovat na označený text. B - tučné písmo,
KAPITOLA 3 - ZPRACOVÁNÍ TEXTU
 KAPITOLA 3 - ZPRACOVÁNÍ TEXTU KLÍČOVÉ POJMY textové editory formát textu tabulka grafické objekty odrážky a číslování odstavec CÍLE KAPITOLY Pracovat s textovými dokumenty a ukládat je v souborech různého
KAPITOLA 3 - ZPRACOVÁNÍ TEXTU KLÍČOVÉ POJMY textové editory formát textu tabulka grafické objekty odrážky a číslování odstavec CÍLE KAPITOLY Pracovat s textovými dokumenty a ukládat je v souborech různého
Word základní ovládání a práce v programu I.
 Předmět: Ročník: Vytvořil: Datum: Informační a 1. a 2. Ing. Andrea komunikační (podle oboru Duben 2013 Modrovská technologie zaměření) Název zpracovaného celku: Textový procesor Word základní ovládání
Předmět: Ročník: Vytvořil: Datum: Informační a 1. a 2. Ing. Andrea komunikační (podle oboru Duben 2013 Modrovská technologie zaměření) Název zpracovaného celku: Textový procesor Word základní ovládání
Vytvoření nového dokumentu
 58 MODUL 3: Zpracování textu SYLABUS CORE 5.0 3.1.1.2 TIP: Další možností je na kartě Soubor přepnout do části Nový, označit šablonu Prázdný dokument a klepnout na tlačítko Vytvořit. POZNÁMKA: Výchozí
58 MODUL 3: Zpracování textu SYLABUS CORE 5.0 3.1.1.2 TIP: Další možností je na kartě Soubor přepnout do části Nový, označit šablonu Prázdný dokument a klepnout na tlačítko Vytvořit. POZNÁMKA: Výchozí
Word 2007 pro začátečníky
 Word 2007 pro začátečníky 1 Word OP LZZ Tento kurz je financován prostřednictvím výzvy č. 40 Operačního programu Lidské zdroje a zaměstnanost z prostředků Evropského sociálního fondu. 2 Word Cíl kurzu
Word 2007 pro začátečníky 1 Word OP LZZ Tento kurz je financován prostřednictvím výzvy č. 40 Operačního programu Lidské zdroje a zaměstnanost z prostředků Evropského sociálního fondu. 2 Word Cíl kurzu
1. Otevřete dokument, který chcete číst. 2. Na kartě Zobrazení klikněte ve skupině Zobrazení dokumentů na položku Čtení na celé obrazovce.
 2. lekce Čtení dokumentů 1. Otevřete dokument, který chcete číst. 2. Na kartě Zobrazení klikněte ve skupině Zobrazení dokumentů na položku Čtení na celé obrazovce. 3. Přecházení mezi stránkami v dokumentu:
2. lekce Čtení dokumentů 1. Otevřete dokument, který chcete číst. 2. Na kartě Zobrazení klikněte ve skupině Zobrazení dokumentů na položku Čtení na celé obrazovce. 3. Přecházení mezi stránkami v dokumentu:
Zdokonalování gramotnosti v oblasti ICT. Kurz MS Excel kurz 2. Inovace a modernizace studijních oborů FSpS (IMPACT) CZ.1.07/2.2.00/28.
 Zdokonalování gramotnosti v oblasti ICT Kurz MS Excel kurz 2 1 Obsah Práce s listy v MS Excel 2010... 4 Výběr (volba) listu... 4 Skrýt/zobrazit listy... 5 Klik na záložky... 5 Skrýt list (využítí pásu
Zdokonalování gramotnosti v oblasti ICT Kurz MS Excel kurz 2 1 Obsah Práce s listy v MS Excel 2010... 4 Výběr (volba) listu... 4 Skrýt/zobrazit listy... 5 Klik na záložky... 5 Skrýt list (využítí pásu
Textové podklady pro PC kurzy pořádané. ALTUS Training Center s.r.o / I.
 Textové podklady pro PC kurzy pořádané ALTUS Training Center s.r.o. WORD 2007 / 20100 I. Obsah ZÁKLADNÍ VZHLED A NÁSTROJE... 2 TRVALÉ ZOBRAZENÍ OBLÍBENÝCH PŘÍKAZŮ... 3 FUNKCE NÁHLED... 3 ODRÁŽKY A ČÍSLOVÁNÍ...
Textové podklady pro PC kurzy pořádané ALTUS Training Center s.r.o. WORD 2007 / 20100 I. Obsah ZÁKLADNÍ VZHLED A NÁSTROJE... 2 TRVALÉ ZOBRAZENÍ OBLÍBENÝCH PŘÍKAZŮ... 3 FUNKCE NÁHLED... 3 ODRÁŽKY A ČÍSLOVÁNÍ...
Střední průmyslová škola strojnická Vsetín. Předmět Druh učebního materiálu Tvorba a editace textu v dokumentu
 Název školy Číslo projektu Autor Střední průmyslová škola strojnická Vsetín CZ.1.07/1.5.00/34.0483 Ing. Martin Baričák Název šablony III/2 Název DUMu 1.4 WORD - psaní a úpravy textu I. Tematická oblast
Název školy Číslo projektu Autor Střední průmyslová škola strojnická Vsetín CZ.1.07/1.5.00/34.0483 Ing. Martin Baričák Název šablony III/2 Název DUMu 1.4 WORD - psaní a úpravy textu I. Tematická oblast
Microsoft Office Excel 2003
 Microsoft Office Excel 2003 Školení učitelů na základní škole Meteorologická Maturitní projekt SSPŠ 2013/2014 Vojtěch Dušek 4.B 1 Obsah 1 Obsah... 2 2 Seznam obrázků... 3 3 Základy programu Excel... 4
Microsoft Office Excel 2003 Školení učitelů na základní škole Meteorologická Maturitní projekt SSPŠ 2013/2014 Vojtěch Dušek 4.B 1 Obsah 1 Obsah... 2 2 Seznam obrázků... 3 3 Základy programu Excel... 4
Inovace výuky prostřednictvím šablon pro SŠ
 Název projektu Číslo projektu Název školy Autor Název šablony Název DUMu Stupeň a typ vzdělávání Vzdělávací oblast Vzdělávací obor Tematický okruh Inovace výuky prostřednictvím šablon pro SŠ CZ.1.07/1.5.00/34.0748
Název projektu Číslo projektu Název školy Autor Název šablony Název DUMu Stupeň a typ vzdělávání Vzdělávací oblast Vzdělávací obor Tematický okruh Inovace výuky prostřednictvím šablon pro SŠ CZ.1.07/1.5.00/34.0748
ZŠ ÚnO, Bratří Čapků 1332
 TS Výuka informatiky I (ovládání textových editorů) Terasoft - možnost instalovat jeden až tři kurzy (cvičení fungují pouze s nainstalovaným vlastním editorem) : o Výuka MS Office Word 2003 o Výuka MS
TS Výuka informatiky I (ovládání textových editorů) Terasoft - možnost instalovat jeden až tři kurzy (cvičení fungují pouze s nainstalovaným vlastním editorem) : o Výuka MS Office Word 2003 o Výuka MS
Popis základní obrazovky PowerPointu 2013
 Popis základní obrazovky PowerPointu 2013 Marie Franců (http://www.m-skoleni.cz) 4 Poslední soubory můžete také otevřít z nabídky karty Soubor, kde se přímo názvy naposledy otevřených souborů zobrazují.
Popis základní obrazovky PowerPointu 2013 Marie Franců (http://www.m-skoleni.cz) 4 Poslední soubory můžete také otevřít z nabídky karty Soubor, kde se přímo názvy naposledy otevřených souborů zobrazují.
Microsoft Office. Word vzhled dokumentu
 Microsoft Office Word vzhled dokumentu Karel Dvořák 2011 Práce se stránkou Stránka je jedním ze stavebních kamenů tvořeného dokumentu. Představuje pracovní plochu, na které se vytváří dokument. Samozřejmostí
Microsoft Office Word vzhled dokumentu Karel Dvořák 2011 Práce se stránkou Stránka je jedním ze stavebních kamenů tvořeného dokumentu. Představuje pracovní plochu, na které se vytváří dokument. Samozřejmostí
Dokument a jeho části oddíly, záhlaví, zápatí
 Dokument a jeho části oddíly, záhlaví, zápatí Nejčastějším úkolem bývá ukončení stránky a pokračování textu na další stránce nebo vložení stránky před napsaný text. Podobným úkolem je jiné svislé zarovnání
Dokument a jeho části oddíly, záhlaví, zápatí Nejčastějším úkolem bývá ukončení stránky a pokračování textu na další stránce nebo vložení stránky před napsaný text. Podobným úkolem je jiné svislé zarovnání
Word textový editor. Tlačítko Office základní příkazy pro práci se souborem. Karta Domů schránka. písmo. vyjmout. vložit kopírovat.
 Word textový editor Tlačítko Office základní příkazy pro práci se souborem Karta Domů schránka vyjmout vložit kopírovat kopírovat formát písmo velikost písma volba písma barva písma tučné podtržené zvýraznění
Word textový editor Tlačítko Office základní příkazy pro práci se souborem Karta Domů schránka vyjmout vložit kopírovat kopírovat formát písmo velikost písma volba písma barva písma tučné podtržené zvýraznění
Otázky neopisuj, piš odpověď!
 Otázky neopisuj, piš odpověď! Mezi jaké programy řadíme MS Word? Jakým způsobem správně ukončíme odstavec? Jakým způsobem ukončíme předčasně řádek, ale neukončíme odstavec? Jakým způsobem předčasně ukončíme
Otázky neopisuj, piš odpověď! Mezi jaké programy řadíme MS Word? Jakým způsobem správně ukončíme odstavec? Jakým způsobem ukončíme předčasně řádek, ale neukončíme odstavec? Jakým způsobem předčasně ukončíme
OpenOffice Writer, zkratkové klávesy (výběr) Vytvořil: Mgr. et Mgr. Martin Hladký, Ph.D. Datum: 9. ledna 2013. www.isspolygr.
 OpenOffice Writer, zkratkové klávesy (výběr) www.isspolygr.cz Vytvořil: Mgr. et Mgr. Martin Hladký, Ph.D. Datum: 9. ledna 2013 Strana 1 Škola Ročník Název projektu 1. ročník (SOŠ, SOU) Interaktivní metody
OpenOffice Writer, zkratkové klávesy (výběr) www.isspolygr.cz Vytvořil: Mgr. et Mgr. Martin Hladký, Ph.D. Datum: 9. ledna 2013 Strana 1 Škola Ročník Název projektu 1. ročník (SOŠ, SOU) Interaktivní metody
PublishOne. Stručný průvodce klasický komentář
 PublishOne Stručný průvodce klasický komentář Obsah Práce s dokumentem PublishOne Založení nové složky a nového dokumentu Editace obsahu dokumentu Stylování textu dokumentu Nadpisy Nadpisy bez odsazení
PublishOne Stručný průvodce klasický komentář Obsah Práce s dokumentem PublishOne Založení nové složky a nového dokumentu Editace obsahu dokumentu Stylování textu dokumentu Nadpisy Nadpisy bez odsazení
METODICKÝ POKYN PRÁCE S MS PowerPoint - ZAČÁTEČNÍCI. Tento projekt je spolufinancován Evropským sociálním fondem a státním rozpočtem České republiky.
 METODICKÝ POKYN PRÁCE S MS PowerPoint - ZAČÁTEČNÍCI Základní rozložení plochy Výchozím stavem při práci je normální zobrazení. pás karet - základní nabídka příkazů Pořadí jednotlivých snímků Základní plocha
METODICKÝ POKYN PRÁCE S MS PowerPoint - ZAČÁTEČNÍCI Základní rozložení plochy Výchozím stavem při práci je normální zobrazení. pás karet - základní nabídka příkazů Pořadí jednotlivých snímků Základní plocha
Tabulky. V té to ka pi to le:
 7 Tabulky V té to ka pi to le: Vytvoření tabulky Výběr oblastí v tabulce Vkládání hodnot a objektů do tabulky Formátování tabulky Řazení dat v tabulce Výpočty v tabulce Kapitola 7 Tabulky Tabulky jsou
7 Tabulky V té to ka pi to le: Vytvoření tabulky Výběr oblastí v tabulce Vkládání hodnot a objektů do tabulky Formátování tabulky Řazení dat v tabulce Výpočty v tabulce Kapitola 7 Tabulky Tabulky jsou
Formát stránky, písma, odstavce Word 2007 egon. Formát stránky a písma, okraje, odstavce, oddíly
 Formát stránky, písma, odstavce Word 2007 egon Formát stránky a písma, okraje, odstavce, oddíly Jan Málek 11.6.2010 Formát stránky Před psaním textu bychom se měli rozmyslet, na jaký formát papíru případně
Formát stránky, písma, odstavce Word 2007 egon Formát stránky a písma, okraje, odstavce, oddíly Jan Málek 11.6.2010 Formát stránky Před psaním textu bychom se měli rozmyslet, na jaký formát papíru případně
Microsoft Office Word 2003
 Microsoft Office Word 2003 Školení učitelů na základní škole Meteorologická Maturitní projekt SSPŠ 2013/2013 Vojtěch Dušek 4.B 1 Obsah 1 Obsah... 2 2 Seznam obrázků... 3 3 Základy programu PowerPoint...
Microsoft Office Word 2003 Školení učitelů na základní škole Meteorologická Maturitní projekt SSPŠ 2013/2013 Vojtěch Dušek 4.B 1 Obsah 1 Obsah... 2 2 Seznam obrázků... 3 3 Základy programu PowerPoint...
MS Excel 2010. Lekce 1. Operační program Vzdělávání pro konkurenceschopnost. Projekt Zvyšování IT gramotnosti zaměstnanců vybraných fakult MU
 MS Excel 2010 Lekce 1 Operační program Vzdělávání pro konkurenceschopnost Projekt Zvyšování IT gramotnosti zaměstnanců vybraných fakult MU Registrační číslo: CZ.1.07/2.2.00/15.0224, Oblast podpory: 7.2.2
MS Excel 2010 Lekce 1 Operační program Vzdělávání pro konkurenceschopnost Projekt Zvyšování IT gramotnosti zaměstnanců vybraných fakult MU Registrační číslo: CZ.1.07/2.2.00/15.0224, Oblast podpory: 7.2.2
Informace o zdroji učebního textu a poučení o jeho užívaní. Petr Broža, Libor Kříž, Roman Kučera, Pavel Nygrýn
 Informace o zdroji učebního textu a poučení o jeho užívaní Informace o zdroji: Autor: Název díla: Vydavatelství: Petr Broža, Libor Kříž, Roman Kučera, Pavel Nygrýn Microsoft Office 2007 - Průvodce pro
Informace o zdroji učebního textu a poučení o jeho užívaní Informace o zdroji: Autor: Název díla: Vydavatelství: Petr Broža, Libor Kříž, Roman Kučera, Pavel Nygrýn Microsoft Office 2007 - Průvodce pro
GOODWILL vyššší odborná škola, s. r. o. P. Holého 400, Frýdek-Místek
 GOODWILL vyššší odborná škola, s. r. o. P. Holého 400, Frýdek-Místek Projekt Využití ICT ve výuce na gymnáziích, registrační číslo projektu CZ.1.07/1.1.07/02.0030 MS Word Metodický materiál pro základní
GOODWILL vyššší odborná škola, s. r. o. P. Holého 400, Frýdek-Místek Projekt Využití ICT ve výuce na gymnáziích, registrační číslo projektu CZ.1.07/1.1.07/02.0030 MS Word Metodický materiál pro základní
Microsoft. Word. prostředí, základní editace textu. Mgr. Jan Veverka Střední odborná škola sociální Evangelická akademie
 Microsoft Word prostředí, základní editace textu Mgr. Jan Veverka Střední odborná škola sociální Evangelická akademie Microsoft Office balík aplikací používaných v kancelářské i jiné práci Word textový
Microsoft Word prostředí, základní editace textu Mgr. Jan Veverka Střední odborná škola sociální Evangelická akademie Microsoft Office balík aplikací používaných v kancelářské i jiné práci Word textový
Požadované dovednosti v ovládání textového procesoru Microsoft Word 2013 pro předměty VA1 a VT1
 Požadované dovednosti v ovládání textového procesoru Microsoft Word 2013 pro předměty VA1 a VT1 1 Úvod 1.1 Práce s dokumenty 1.1.1 Spustit a ukončit textový editor. 1.1.2 Otevřít jeden nebo několik dokumentů.
Požadované dovednosti v ovládání textového procesoru Microsoft Word 2013 pro předměty VA1 a VT1 1 Úvod 1.1 Práce s dokumenty 1.1.1 Spustit a ukončit textový editor. 1.1.2 Otevřít jeden nebo několik dokumentů.
Základní uživatelské školení
 Základní uživatelské školení Cíl a obsah kurzu Cílem kurzu je naučit se vytvářet textové dokumenty a provádět základní operace pro jejich úpravy. Obsahem kurzu jsou lekce, během kterých se naučíte vytvořit
Základní uživatelské školení Cíl a obsah kurzu Cílem kurzu je naučit se vytvářet textové dokumenty a provádět základní operace pro jejich úpravy. Obsahem kurzu jsou lekce, během kterých se naučíte vytvořit
Osnova, hlavní a vnořené dokumenty
 Osnova, hlavní a vnořené dokumenty 912 K čemu slouží osnova dokumentu Osnovu lze použít pro zobrazení struktury dokumentu, ale také například pro přesouvání bloků textu nebo změnu úrovně nadpisů. Strukturu
Osnova, hlavní a vnořené dokumenty 912 K čemu slouží osnova dokumentu Osnovu lze použít pro zobrazení struktury dokumentu, ale také například pro přesouvání bloků textu nebo změnu úrovně nadpisů. Strukturu
Místo úvodu. Vlastní práce. Na co si dát pozor
 Místo úvodu Proč používat Excel? Můžete v něm snadno vytvářet nejenom tabulky, ale udělat i různé výpočty, souhrny či grafy, které vám zpřehlední vaše data. Excel je tabulkový editor, pomocí kterého lze
Místo úvodu Proč používat Excel? Můžete v něm snadno vytvářet nejenom tabulky, ale udělat i různé výpočty, souhrny či grafy, které vám zpřehlední vaše data. Excel je tabulkový editor, pomocí kterého lze
ZÁKLADY POŘIZOVÁNÍ TEXTU
 Úvod do problematiky ZÁKLADY POŘIZOVÁNÍ TEXTU Na začátku psaní je vhodné nastavit vzhled stránky. Důležitá je především orientace stránky. Můžeme si vybrat mezi uspořádáním textu na výšku stránky (většinou
Úvod do problematiky ZÁKLADY POŘIZOVÁNÍ TEXTU Na začátku psaní je vhodné nastavit vzhled stránky. Důležitá je především orientace stránky. Můžeme si vybrat mezi uspořádáním textu na výšku stránky (většinou
Ovládání Open Office.org Calc Ukládání dokumentu : Levým tlačítkem myši kliknete v menu na Soubor a pak na Uložit jako.
 Ukládání dokumentu : Levým tlačítkem myši kliknete v menu na Soubor a pak na Uložit jako. Otevře se tabulka, v které si najdete místo adresář, pomocí malé šedočerné šipky (jako na obrázku), do kterého
Ukládání dokumentu : Levým tlačítkem myši kliknete v menu na Soubor a pak na Uložit jako. Otevře se tabulka, v které si najdete místo adresář, pomocí malé šedočerné šipky (jako na obrázku), do kterého
Microsoft Word - Úvod
 Microsoft Word - Úvod Vzhled Microsoft Word je aplikace typu MDI (Multiple Document Interface), tzn. v hlavním okně aplikace (v pracovní oblasti tohoto okna) se otvírají další podřízená okna s jednotlivými
Microsoft Word - Úvod Vzhled Microsoft Word je aplikace typu MDI (Multiple Document Interface), tzn. v hlavním okně aplikace (v pracovní oblasti tohoto okna) se otvírají další podřízená okna s jednotlivými
METODICKÝ POKYN PRÁCE S MS Word MÍRNĚ POKROČILÍ. Tento projekt je spolufinancován Evropským sociálním fondem a státním rozpočtem České republiky.
 METODICKÝ POKYN PRÁCE S MS Word MÍRNĚ POKROČILÍ Formátování textu Text formátujeme (určujeme jeho vlastnosti) na pásu karet DOMŮ. U textu můžeme formátovat font, velikost písma, řez, barvu písma, barvu
METODICKÝ POKYN PRÁCE S MS Word MÍRNĚ POKROČILÍ Formátování textu Text formátujeme (určujeme jeho vlastnosti) na pásu karet DOMŮ. U textu můžeme formátovat font, velikost písma, řez, barvu písma, barvu
Nastavení vzhledu listů a tisk tabulek
 Nastavení vzhledu listů a tisk tabulek 5 Práce s listy Nastavení vzhledu listu Nastavení zobrazení listu Tisk Další možnosti tisku Microsoft Excel 2010 Rychle hotovo! Práce s listy List sešitu je podobný
Nastavení vzhledu listů a tisk tabulek 5 Práce s listy Nastavení vzhledu listu Nastavení zobrazení listu Tisk Další možnosti tisku Microsoft Excel 2010 Rychle hotovo! Práce s listy List sešitu je podobný
K1 Základy práce. Mgr. Radek Maca. Makovského 436 Nové Město na Moravě tel /
 Makovského 436 Nové Město na Moravě 592 31 tel. 0776 / 274 152 e-mail: rama@inforama.cz http://www.inforama.cz K1 Základy práce Mgr. Radek Maca Windows9x - 1 ČÁSTI POČÍTAČOVÉHO PRACOVIŠTĚ HARDWARE 230
Makovského 436 Nové Město na Moravě 592 31 tel. 0776 / 274 152 e-mail: rama@inforama.cz http://www.inforama.cz K1 Základy práce Mgr. Radek Maca Windows9x - 1 ČÁSTI POČÍTAČOVÉHO PRACOVIŠTĚ HARDWARE 230
PublishOne. Stručný průvodce klasický komentář
 PublishOne Stručný průvodce klasický komentář Obsah Práce s dokumentem PublishOne Založení nové složky a nového dokumentu Editace obsahu dokumentu Stylování textu dokumentu Nadpisy Související rubriky
PublishOne Stručný průvodce klasický komentář Obsah Práce s dokumentem PublishOne Založení nové složky a nového dokumentu Editace obsahu dokumentu Stylování textu dokumentu Nadpisy Související rubriky
Kurz Word 2000 souhrnné opakování
 1 Dokument 1.1 Pohyb v textu, výběry - pohyb po řádcích a písmenech, výběr textu pomocí kláves a myši funkce šipek s kombinací kláves CTRL, SHIFT, ALT o pohyb kurzoru na začátek a konec stránky (CTRL+Home/End)
1 Dokument 1.1 Pohyb v textu, výběry - pohyb po řádcích a písmenech, výběr textu pomocí kláves a myši funkce šipek s kombinací kláves CTRL, SHIFT, ALT o pohyb kurzoru na začátek a konec stránky (CTRL+Home/End)
Úvodní list. Název školy Integrovaná střední škola stavební, České Budějovice, Nerudova 59 Číslo šablony/ číslo sady Poř. číslo v sadě 19 32/10
 Úvodní list Název školy Integrovaná střední škola stavební, České Budějovice, Nerudova 59 Číslo šablony/ číslo sady Poř. číslo v sadě 19 32/10 Jméno autora Období vytvoření materiálu Název souboru Zařazení
Úvodní list Název školy Integrovaná střední škola stavební, České Budějovice, Nerudova 59 Číslo šablony/ číslo sady Poř. číslo v sadě 19 32/10 Jméno autora Období vytvoření materiálu Název souboru Zařazení
Manuál k tvorbě absolventské práce
 Manuál k tvorbě absolventské práce VLOŽENÍ ČÍSLA STRÁNKY... 2 OBRÁZKOVÝ NÁVOD PRO VKLÁDÁNÍ ČÍSEL STRÁNEK... 2 ŘÁDKOVÁNÍ 1,5... 3 OBRÁZKOVÝ NÁVOD PRO ŘÁDKOVÁNÍ... 3 ZAROVNÁNÍ TEXTU DO BLOKU... 4 OBRÁZKOVÝ
Manuál k tvorbě absolventské práce VLOŽENÍ ČÍSLA STRÁNKY... 2 OBRÁZKOVÝ NÁVOD PRO VKLÁDÁNÍ ČÍSEL STRÁNEK... 2 ŘÁDKOVÁNÍ 1,5... 3 OBRÁZKOVÝ NÁVOD PRO ŘÁDKOVÁNÍ... 3 ZAROVNÁNÍ TEXTU DO BLOKU... 4 OBRÁZKOVÝ
VoiceOver v ios s QWERTY klávesnicí
 VoiceOver v ios s QWERTY klávesnicí Poslední aktualizace článku: 18/11/2015 Tento článek přináší přehled klávesových zkratek, které můžete z QWERTY klávesnice při práci s odečítačem VoiceOver v systému
VoiceOver v ios s QWERTY klávesnicí Poslední aktualizace článku: 18/11/2015 Tento článek přináší přehled klávesových zkratek, které můžete z QWERTY klávesnice při práci s odečítačem VoiceOver v systému
Gymnázium Vysoké Mýto nám. Vaňorného 163, 566 01 Vysoké Mýto
 Gymnázium Vysoké Mýto nám. Vaňorného 163, 566 01 Vysoké Mýto Registrační číslo projektu Šablona Autor Název materiálu / Druh CZ.1.07/1.5.00/34.0951 III/2 INOVACE A ZKVALITNĚNÍ VÝUKY PROSTŘEDNICTVÍM ICT
Gymnázium Vysoké Mýto nám. Vaňorného 163, 566 01 Vysoké Mýto Registrační číslo projektu Šablona Autor Název materiálu / Druh CZ.1.07/1.5.00/34.0951 III/2 INOVACE A ZKVALITNĚNÍ VÝUKY PROSTŘEDNICTVÍM ICT
EU-OPVK:VY_32_INOVACE_FIL16 Vojtěch Filip, 2014
 Číslo projektu CZ.1.07/1.5.00/34.0036 Tématický celek Inovace výuky ICT na BPA Název projektu Inovace a individualizace výuky Název materiálu Microsoft Word jednoduchý dokument Číslo materiálu VY_32_INOVACE_FIL16
Číslo projektu CZ.1.07/1.5.00/34.0036 Tématický celek Inovace výuky ICT na BPA Název projektu Inovace a individualizace výuky Název materiálu Microsoft Word jednoduchý dokument Číslo materiálu VY_32_INOVACE_FIL16
Modul 2. Druhá sada úkolů:
 Zadání Druhá sada úkolů: Modul 2 Všechny potřebné složky a soubory pro splnění následující sady úkolů se nachází ve složce sada2. 1. Ve složce Ulohy vytvořte šest nových složek (podle obrázku) a pojmenujte
Zadání Druhá sada úkolů: Modul 2 Všechny potřebné složky a soubory pro splnění následující sady úkolů se nachází ve složce sada2. 1. Ve složce Ulohy vytvořte šest nových složek (podle obrázku) a pojmenujte
Microsoft Publisher 2013 vypadá jinak než ve starších verzích, proto jsme vytvořili tuto příručku, která vám pomůže se s ním rychle seznámit.
 Úvodní příručka Microsoft Publisher 2013 vypadá jinak než ve starších verzích, proto jsme vytvořili tuto příručku, která vám pomůže se s ním rychle seznámit. Panel nástrojů Rychlý přístup Do panelu nástrojů
Úvodní příručka Microsoft Publisher 2013 vypadá jinak než ve starších verzích, proto jsme vytvořili tuto příručku, která vám pomůže se s ním rychle seznámit. Panel nástrojů Rychlý přístup Do panelu nástrojů
o o Autor karty a všech jejích součástí, není-li uvedeno jinak, je: Bc. Pavel Janíček
 Název (téma) Oblast zařazení do RVP Ročník, věková kategorie Učivo Word Test znalostí Informační a komunikační technologie IKT textové editory 14-15 let Všeobecné znalosti o Wordu Cíle (kompetence) Žák
Název (téma) Oblast zařazení do RVP Ročník, věková kategorie Učivo Word Test znalostí Informační a komunikační technologie IKT textové editory 14-15 let Všeobecné znalosti o Wordu Cíle (kompetence) Žák
Textový editor Microsoft Word 2. Martin Hejtmánek
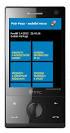 Textový editor Microsoft Word 2 Martin Hejtmánek hejtmmar@fjfi.cvut.cz Počítačový kurs Univerzity třetího věku na FJFI ČVUT Pokročilý 13. listopadu 2008 Dnešní přednáška 1 Netisknutelné znaky 2 Styly 3
Textový editor Microsoft Word 2 Martin Hejtmánek hejtmmar@fjfi.cvut.cz Počítačový kurs Univerzity třetího věku na FJFI ČVUT Pokročilý 13. listopadu 2008 Dnešní přednáška 1 Netisknutelné znaky 2 Styly 3
HROMADNÉ ÚPRAVY NAJÍT A NAHRADIT
 HROMADNÉ ÚPRAVY NAJÍT A NAHRADIT Funkce Najít a nahradit slouží k rychlému vyhledávání určitých slov a jejich nahrazování jinými slovy. Lze hledat i určité varianty slov a nahrazovat je buď hromadně (všechny
HROMADNÉ ÚPRAVY NAJÍT A NAHRADIT Funkce Najít a nahradit slouží k rychlému vyhledávání určitých slov a jejich nahrazování jinými slovy. Lze hledat i určité varianty slov a nahrazovat je buď hromadně (všechny
Supernova 16 Ovládací zkratky. Akce Funkce Stolní počítač Přenosný počítač Automatické popisování grafických objektů LEVÝ CONTROL + PRAVÁ HRANATÁ
 Supernova 16 Ovládací zkratky Akce Funkce Stolní počítač Přenosný počítač Automatické popisování grafických objektů PRAVÁ HRANATÁ G Otevřít kontextové menu ovládacího panelu ZÁVORKA MEZERNÍK Předčítací
Supernova 16 Ovládací zkratky Akce Funkce Stolní počítač Přenosný počítač Automatické popisování grafických objektů PRAVÁ HRANATÁ G Otevřít kontextové menu ovládacího panelu ZÁVORKA MEZERNÍK Předčítací
Úvodní příručka. Správa souborů Kliknutím na kartu Soubor můžete otevřít, uložit, vytisknout a spravovat své soubory Wordu.
 Úvodní příručka Microsoft Word 2013 vypadá jinak než ve starších verzích, proto jsme vytvořili tuto příručku, která vám pomůže se s ním rychle seznámit. Panel nástrojů Rychlý přístup Příkazy tady umístěné
Úvodní příručka Microsoft Word 2013 vypadá jinak než ve starších verzích, proto jsme vytvořili tuto příručku, která vám pomůže se s ním rychle seznámit. Panel nástrojů Rychlý přístup Příkazy tady umístěné
Textový editor Microsoft Word 1
 Textový editor Microsoft Word 1 Martin Hejtmánek hejtar@fjfi.cvut.cz Počítačový kurs Univerzity třetího věku na FJFI ČVUT Pokročilý 100 120 6. listopadu 2008 Microsoft Office Kancelářský baĺık Microsoft
Textový editor Microsoft Word 1 Martin Hejtmánek hejtar@fjfi.cvut.cz Počítačový kurs Univerzity třetího věku na FJFI ČVUT Pokročilý 100 120 6. listopadu 2008 Microsoft Office Kancelářský baĺık Microsoft
Základní nastavení textového editoru Word 8.0 (Microsoft Office 97)
 Základní nastavení textového editoru Word 8.0 (Microsoft Office 97) V následujícím textu jsou zapsány nabídky, příslušné podnabídky a záložky, které je nutné volit a hodnoty nastavení, které je třeba nastavit.
Základní nastavení textového editoru Word 8.0 (Microsoft Office 97) V následujícím textu jsou zapsány nabídky, příslušné podnabídky a záložky, které je nutné volit a hodnoty nastavení, které je třeba nastavit.
EXCEL IV. část. 7. Vzorce a funkceuložení, tisk a doplňky 8. Používané zkratky. Zpracoval: Ing. Pavel branšovský. pro potřebu VOŠ a SŠSE
 EXCEL 2007 IV. část 7. Vzorce a funkceuložení, tisk a doplňky 8. Používané zkratky Zpracoval: Ing. Pavel branšovský pro potřebu VOŠ a SŠSE Volně použito podkladů z "Microsoft Office EXCEL 2007, Petr Broža,
EXCEL 2007 IV. část 7. Vzorce a funkceuložení, tisk a doplňky 8. Používané zkratky Zpracoval: Ing. Pavel branšovský pro potřebu VOŠ a SŠSE Volně použito podkladů z "Microsoft Office EXCEL 2007, Petr Broža,
Úprava stránek. Obsah 1. Popis ikon editoru použitých v šabloně 2. Psaní a formátování textu pro web 3. Odkazy 4. Tabulky 5. Obrázky 6.
 Úprava stránek Obsah 1. Popis ikon editoru použitých v šabloně 2. Psaní a formátování textu pro web 3. Odkazy 4. Tabulky 5. Obrázky 6. Média 1. Popis ikon editoru použitých v šabloně krátký popis detaily
Úprava stránek Obsah 1. Popis ikon editoru použitých v šabloně 2. Psaní a formátování textu pro web 3. Odkazy 4. Tabulky 5. Obrázky 6. Média 1. Popis ikon editoru použitých v šabloně krátký popis detaily
STRUČNÝ PŘEHLED MS OFFICE 2007 ANEB CO JE NOVÉHO
 STRUČNÝ PŘEHLED MS OFFICE 2007 ANEB CO JE NOVÉHO Obsah MS WORD... 1 Pás karet... 1 Co je na pásu karet... 1 Ikony pro otevření dialogových oken ve skupinách... 2 Zobrazení dalších karet... 2 Minipanel
STRUČNÝ PŘEHLED MS OFFICE 2007 ANEB CO JE NOVÉHO Obsah MS WORD... 1 Pás karet... 1 Co je na pásu karet... 1 Ikony pro otevření dialogových oken ve skupinách... 2 Zobrazení dalších karet... 2 Minipanel
aplikační software pro práci s informacemi
 INFORMATIKA aplikační software pro práci s informacemi CITÁTY Pracovní list pro žáky Autor: RNDr. Ivanka Dvořáčková 2013 Citáty pracovní list Podle pokynů vyučujícího vyhledejte soubor IT 35Citáty pracovní
INFORMATIKA aplikační software pro práci s informacemi CITÁTY Pracovní list pro žáky Autor: RNDr. Ivanka Dvořáčková 2013 Citáty pracovní list Podle pokynů vyučujícího vyhledejte soubor IT 35Citáty pracovní
Zpracování textu. K těmto speciálním symbolům se dostaneme přes záložku Vložení, na kartě Symboly je tlačítko Symbol.
 Speciální znaky Do textu můžeme vkládat nejen znaky, které máme na klávesnici, ale také takzvané speciální znaky. Jsou to většinou jednoduché piktogramy určitého významu. Typickým představitelem může být
Speciální znaky Do textu můžeme vkládat nejen znaky, které máme na klávesnici, ale také takzvané speciální znaky. Jsou to většinou jednoduché piktogramy určitého významu. Typickým představitelem může být
Formátování pomocí stylů
 Styly a šablony Styly, šablony a témata Formátování dokumentu pomocí standardních nástrojů (přímé formátování) (Podokno úloh Zobrazit formátování): textu jsou přiřazeny parametry (font, velikost, barva,
Styly a šablony Styly, šablony a témata Formátování dokumentu pomocí standardních nástrojů (přímé formátování) (Podokno úloh Zobrazit formátování): textu jsou přiřazeny parametry (font, velikost, barva,
Použití prezentací. K heslovitému sdělení informací. Oživení obrázky, schématy, tabulkami, Nevhodné pro dlouhé texty. Doprovodná pomůcka při výkladu
 PowerPoint 2007 Osnova Koncept a použití prezentací Seznámení s pracovním prostředím MS Word 2007 Režimy zobrazení Užitečná nastavení Základní práce s dokumenty Práce s textem a objekty Šablony a jejich
PowerPoint 2007 Osnova Koncept a použití prezentací Seznámení s pracovním prostředím MS Word 2007 Režimy zobrazení Užitečná nastavení Základní práce s dokumenty Práce s textem a objekty Šablony a jejich
INFORMATIKA. aplikační software pro práci s informacemi TSUNAMI. Pracovní list pro žáky. Gymnázium K. V. Raise, Hlinsko, Adámkova 55
 INFORMATIKA aplikační software pro práci s informacemi TSUNAMI Pracovní list pro žáky Autor: RNDr. Ivanka Dvořáčková 2013 Tsunami pracovní list Otevřete pracovní soubor IT 34 Tsunami pracovní soubor.docx
INFORMATIKA aplikační software pro práci s informacemi TSUNAMI Pracovní list pro žáky Autor: RNDr. Ivanka Dvořáčková 2013 Tsunami pracovní list Otevřete pracovní soubor IT 34 Tsunami pracovní soubor.docx
METODICKÝ POKYN PRÁCE S MS PowerPoint - POKROČILÍ. Tento projekt je spolufinancován Evropským sociálním fondem a státním rozpočtem České republiky.
 METODICKÝ POKYN PRÁCE S MS PowerPoint - POKROČILÍ Pozadí snímku Pozadí snímku můžeme nastavit všem snímkům stejné nebo můžeme volit pro jednotlivé snímky různé pozadí. Máme několik možností: Pozadí snímku
METODICKÝ POKYN PRÁCE S MS PowerPoint - POKROČILÍ Pozadí snímku Pozadí snímku můžeme nastavit všem snímkům stejné nebo můžeme volit pro jednotlivé snímky různé pozadí. Máme několik možností: Pozadí snímku
Formátování obsahu adminweb
 Formátování obsahu adminweb verze 24032015 1 Obsah 1. Možnosti formátování textu...3 2. Formátování v editoru...4 3. Tabulka pro pozicování obsahu...5 4. Tabulka se stylem... 6 5. Šablony...7 6. Obrázky
Formátování obsahu adminweb verze 24032015 1 Obsah 1. Možnosti formátování textu...3 2. Formátování v editoru...4 3. Tabulka pro pozicování obsahu...5 4. Tabulka se stylem... 6 5. Šablony...7 6. Obrázky
742 Jak prohlížet seznam dat pomocí formuláře. další záznamy pomocí formuláře
 Formuláře 742 Jak prohlížet seznam dat pomocí formuláře pokročilý Pokud si přejete prohlížet seznam dat po jednotlivých záznamech ve formulářovém zobrazení, pak postupujte takto: Klepněte myší kamkoliv
Formuláře 742 Jak prohlížet seznam dat pomocí formuláře pokročilý Pokud si přejete prohlížet seznam dat po jednotlivých záznamech ve formulářovém zobrazení, pak postupujte takto: Klepněte myší kamkoliv
Formuláře. Téma 3.2. Řešený příklad č Zadání: V databázi formulare_a_sestavy.accdb vytvořte formulář pro tabulku student.
 Téma 3.2 Formuláře Formuláře usnadňují zadávání, zobrazování, upravování nebo odstraňování dat z tabulky nebo z výsledku dotazu. Do formuláře lze vybrat jen určitá pole z tabulky, která obsahuje mnoho
Téma 3.2 Formuláře Formuláře usnadňují zadávání, zobrazování, upravování nebo odstraňování dat z tabulky nebo z výsledku dotazu. Do formuláře lze vybrat jen určitá pole z tabulky, která obsahuje mnoho
Sada 2 Microsoft Word 2007
 S třední škola stavební Jihlava Sada 2 Microsoft Word 2007 02. Písmo, fonty, formátování textu Digitální učební materiál projektu: SŠS Jihlava šablony registrační číslo projektu:cz.1.09/1.5.00/34.0284
S třední škola stavební Jihlava Sada 2 Microsoft Word 2007 02. Písmo, fonty, formátování textu Digitální učební materiál projektu: SŠS Jihlava šablony registrační číslo projektu:cz.1.09/1.5.00/34.0284
3 Formuláře a sestavy Příklad 1 Access 2007
 TÉMA: Vytváření formulářů Správce databáze Naše zahrada předpokládá, že bude s vytvořenou databází pracovat více uživatelů. Je třeba proto navrhnout a vytvořit formuláře pro přístup k datům. Zadání: Otevřete
TÉMA: Vytváření formulářů Správce databáze Naše zahrada předpokládá, že bude s vytvořenou databází pracovat více uživatelů. Je třeba proto navrhnout a vytvořit formuláře pro přístup k datům. Zadání: Otevřete
Modul 6. Multimediální prezentace
 Multimediální prezentace Obsah MODUL 6... 1 MULTIMEDIÁLNÍ PREZENTACE... 1 Obsah... 3 Úvod... 3 POWER POINT 2003... 3 POSTUP PRÁCE NA PREZENTACI... 3 Šablona návrh... 4 Rozložení snímku... 4 Prohlížení
Multimediální prezentace Obsah MODUL 6... 1 MULTIMEDIÁLNÍ PREZENTACE... 1 Obsah... 3 Úvod... 3 POWER POINT 2003... 3 POSTUP PRÁCE NA PREZENTACI... 3 Šablona návrh... 4 Rozložení snímku... 4 Prohlížení
ZoomText 11 - Klávesové zkratky
 ZoomText 11 - Klávesové zkratky Pro používání ZoomTextu v aplikacích je užitečné naučit se a používat základní klávesové zkratky ZoomTextu. Tyto klávesové zkratky vám umožní upravovat a ovládat nejčastěji
ZoomText 11 - Klávesové zkratky Pro používání ZoomTextu v aplikacích je užitečné naučit se a používat základní klávesové zkratky ZoomTextu. Tyto klávesové zkratky vám umožní upravovat a ovládat nejčastěji
FORMÁTOVÁNÍ 1. Autor: Mgr. Dana Kaprálová. Datum (období) tvorby: září, říjen 2013. Ročník: sedmý. Vzdělávací oblast: Informatika a výpočetní technika
 Autor: Mgr. Dana Kaprálová FORMÁTOVÁNÍ 1 Datum (období) tvorby: září, říjen 2013 Ročník: sedmý Vzdělávací oblast: Informatika a výpočetní technika 1 Anotace: Žáci se seznámí se základní obsluhou tabulkového
Autor: Mgr. Dana Kaprálová FORMÁTOVÁNÍ 1 Datum (období) tvorby: září, říjen 2013 Ročník: sedmý Vzdělávací oblast: Informatika a výpočetní technika 1 Anotace: Žáci se seznámí se základní obsluhou tabulkového
Klávesové zkratky v aplikaci Excel 2010
 Klávesové zkratky v aplikaci Excel 2010 Tento článek popisuje, co jsou klávesové zkratky a jak je lze používat pro přístup k pásu karet. Obsahuje také seznam klávesových zkratek v kombinaci s klávesou
Klávesové zkratky v aplikaci Excel 2010 Tento článek popisuje, co jsou klávesové zkratky a jak je lze používat pro přístup k pásu karet. Obsahuje také seznam klávesových zkratek v kombinaci s klávesou
Microsoft Word - úvod
 Microsoft Word - úvod Psaní a úpravy textu jsou nejčastější činností, která se na počítačích provádí. Program Microsoft Word je světově nejrozšířenějším textovým editorem. Je součástí sady programů Microsoft
Microsoft Word - úvod Psaní a úpravy textu jsou nejčastější činností, která se na počítačích provádí. Program Microsoft Word je světově nejrozšířenějším textovým editorem. Je součástí sady programů Microsoft
Zá klády prá ce se styly
 Formát docx Zá klády prá ce se styly Základem, všech dokumentů je xml formát o Bez nutnosti nastavení, transformace či konverze nativní součást ukládání Ve skutečnosti souhrn dílčích souborů o Text, obrázky,
Formát docx Zá klády prá ce se styly Základem, všech dokumentů je xml formát o Bez nutnosti nastavení, transformace či konverze nativní součást ukládání Ve skutečnosti souhrn dílčích souborů o Text, obrázky,
Kapitola 6: Úpravy 89
 Kapitola 6: Úpravy 89 Kopírování (do schránky) 6. Úpravy 6.1 Kopírovat Kopírování je ve Wordu zajištěno dle konvencí Windows. Výsledky kopírování mohou být odlišné podle charakteru kopírování. Zapneme
Kapitola 6: Úpravy 89 Kopírování (do schránky) 6. Úpravy 6.1 Kopírovat Kopírování je ve Wordu zajištěno dle konvencí Windows. Výsledky kopírování mohou být odlišné podle charakteru kopírování. Zapneme
Gymnázium Vysoké Mýto nám. Vaňorného 163, 566 01 Vysoké Mýto
 Gymnázium Vysoké Mýto nám. Vaňorného 163, 566 01 Vysoké Mýto Registrační číslo projektu Šablona Autor Název materiálu / Druh CZ.1.07/1.5.00/34.0951 III/2 INOVACE A ZKVALITNĚNÍ VÝUKY PROSTŘEDNICTVÍM ICT
Gymnázium Vysoké Mýto nám. Vaňorného 163, 566 01 Vysoké Mýto Registrační číslo projektu Šablona Autor Název materiálu / Druh CZ.1.07/1.5.00/34.0951 III/2 INOVACE A ZKVALITNĚNÍ VÝUKY PROSTŘEDNICTVÍM ICT
KAPITOLA 8 TABULKOVÝ PROCESOR
 KAPITOLA 8 TABULKOVÝ PROCESOR FORMÁT BUNĚK Parametry formátu buněk a tabulky můžeme nastavit pomocí celkem šesti karet v nabídce Domů/Buňky FORMÁT BUNĚK - OKNO FORMÁT BUNĚK Karta Číslo - nastavuje formát
KAPITOLA 8 TABULKOVÝ PROCESOR FORMÁT BUNĚK Parametry formátu buněk a tabulky můžeme nastavit pomocí celkem šesti karet v nabídce Domů/Buňky FORMÁT BUNĚK - OKNO FORMÁT BUNĚK Karta Číslo - nastavuje formát
PublishOne. Stručný průvodce monografie
 PublishOne Stručný průvodce monografie Obsah Práce s dokumentem PublishOne Založení nové složky Založení nového dokumentu Editace dokumentu Stylování textu dokumentu Nadpisy Nečíslované nadpisy Související
PublishOne Stručný průvodce monografie Obsah Práce s dokumentem PublishOne Založení nové složky Založení nového dokumentu Editace dokumentu Stylování textu dokumentu Nadpisy Nečíslované nadpisy Související
Editace textu textovým editorem Word
 2 Editace textu textovým editorem Word V té to ka pi to le: Word po spuštění Psaní a editace textu Kontrola chyb v dokumentu Automatický text stavební bloky Prohledávání dokumentu Nastavení parametrů stránky
2 Editace textu textovým editorem Word V té to ka pi to le: Word po spuštění Psaní a editace textu Kontrola chyb v dokumentu Automatický text stavební bloky Prohledávání dokumentu Nastavení parametrů stránky
WORD. (zobecněno pro verzi 2007)
 WORD (zobecněno pro verzi 2007) Program MS Word patří softwarově do skupiny uživatelských aplikací, které se nazývají textové editory. Slouží především k editacím či-li úpravám textů vč. vkládání grafických
WORD (zobecněno pro verzi 2007) Program MS Word patří softwarově do skupiny uživatelských aplikací, které se nazývají textové editory. Slouží především k editacím či-li úpravám textů vč. vkládání grafických
Informace o zdroji učebního textu a poučení o jeho užívaní. Petr Broža, Libor Kříž, Roman Kučera, Pavel Nygrýn
 Informace o zdroji učebního textu a poučení o jeho užívaní Informace o zdroji: Autor: Název díla: Vydavatelství: Petr Broža, Libor Kříž, Roman Kučera, Pavel Nygrýn Microsoft Office 2007 - Průvodce pro
Informace o zdroji učebního textu a poučení o jeho užívaní Informace o zdroji: Autor: Název díla: Vydavatelství: Petr Broža, Libor Kříž, Roman Kučera, Pavel Nygrýn Microsoft Office 2007 - Průvodce pro
Úterý 25. října. Úterý 1. listopadu. Word - 2. část. Tabulátory
 Úterý 25. října Word - 2. část Program Microsoft Word 2010 se na první pohled liší od Microsoft Wordu 2003, ve kterém jsme se učili psát v primě. K jeho ovládání zde nejsou rozevírací nabídky, ale tzv.
Úterý 25. října Word - 2. část Program Microsoft Word 2010 se na první pohled liší od Microsoft Wordu 2003, ve kterém jsme se učili psát v primě. K jeho ovládání zde nejsou rozevírací nabídky, ale tzv.
František Hudek. duben ročník
 VY_32_INOVACE_FH12_WIN Jméno autora výukového materiálu Datum (období), ve kterém byl VM vytvořen Ročník, pro který je VM určen Vzdělávací oblast, obor, okruh, téma Anotace František Hudek duben 2013 6.
VY_32_INOVACE_FH12_WIN Jméno autora výukového materiálu Datum (období), ve kterém byl VM vytvořen Ročník, pro který je VM určen Vzdělávací oblast, obor, okruh, téma Anotace František Hudek duben 2013 6.
Konvertor diakritiky 3. Instalace
 OBSAH Popis... 2 Ovládání aplikace... 3 Odstranění diakritických znamének... 4 Operace s textem... 4 Nastavení aplikace... 4 Písmo... 4 Jazyk... 4 Přidání dalšího jazyka do aplikace... 5 Znaky... 5 Instalace
OBSAH Popis... 2 Ovládání aplikace... 3 Odstranění diakritických znamének... 4 Operace s textem... 4 Nastavení aplikace... 4 Písmo... 4 Jazyk... 4 Přidání dalšího jazyka do aplikace... 5 Znaky... 5 Instalace
9 Úprava maker Příklad 4 Word 2007/ VBA
 TÉMA: Úprava maker, vstup z/výstup do dokumentu Makra vytvořená pomocí záznamu ne vždy zcela vyhovují našim představám. Lze je dále upravovat v prostředí editoru jazyka Visual Basic for Applications. Tento
TÉMA: Úprava maker, vstup z/výstup do dokumentu Makra vytvořená pomocí záznamu ne vždy zcela vyhovují našim představám. Lze je dále upravovat v prostředí editoru jazyka Visual Basic for Applications. Tento
FORMÁTOVÁNÍ 2. Autor: Mgr. Dana Kaprálová. Datum (období) tvorby: září, říjen 2013. Ročník: sedmý. Vzdělávací oblast: Informatika a výpočetní technika
 Autor: Mgr. Dana Kaprálová FORMÁTOVÁNÍ 2 Datum (období) tvorby: září, říjen 2013 Ročník: sedmý Vzdělávací oblast: Informatika a výpočetní technika 1 Anotace: Žáci se seznámí se základní obsluhou tabulkového
Autor: Mgr. Dana Kaprálová FORMÁTOVÁNÍ 2 Datum (období) tvorby: září, říjen 2013 Ročník: sedmý Vzdělávací oblast: Informatika a výpočetní technika 1 Anotace: Žáci se seznámí se základní obsluhou tabulkového
(IMPACT) CZ.1.07/2.2.00/
 Word 2010 Kurz 6 1. Propojování dokumentů MS Office 1 2. Vodoznak 3 3. Hypertextový odkaz 4 4. Osnova 5 5. Hlavní a vnořené dokumenty 7 Propojování dokumentů MS Office Program Word umožňuje kromě vložení
Word 2010 Kurz 6 1. Propojování dokumentů MS Office 1 2. Vodoznak 3 3. Hypertextový odkaz 4 4. Osnova 5 5. Hlavní a vnořené dokumenty 7 Propojování dokumentů MS Office Program Word umožňuje kromě vložení
