IFTER-EQU Instalační manuál
|
|
|
- Dagmar Soukupová
- před 8 lety
- Počet zobrazení:
Transkript
1 IFTER-EQU Instalační manuál Revize: Únor / 30
2 Obsah: 1 IFTER EQU Instalace softwaru 1.1 Rychlá instalace Instalace na jeden počítač Instalace na více počítačů 1.2 Pokročilá instalace Instalace databáze Přidat databázi schéma Přidat tabulky do databáze Přidat první pracovní stanici Instalovat pracovní stanici Odinstalovat databázi Odstranit databázi Schéma 2 Nástroje 2.1 Export / import databáze Export databáze Import databáze Nastavení 2.2 Test spojení s databází 2.3 Nastavení pracovní stanice 2.4 Konfigurační test 2.5 Konfigurace IFTER-EQU do režimu ''služba běžící na pozadí'' 2 / 30
3 1 IFTER EQU Instalace softwaru Pro spuštění instalace IFTER EQU spusťte soubor Autorun.exe. Na úvodní obrazovce se zobrazují doporučení, která je vhodné při instalaci dodržet. V dolní části obrazovky naleznete tlačítka Rychlá instalace, Pokročilá instalace a Nástroje. Rychlá instalace doporučená volba pro nové uživatele. Program bude automaticky nainstalován po zadání počtu počítačů a zadání základních informací o pracovní stanici. Pokročilá instalace používá se pro instalaci / odinstalaci databáze, přidání / odstranění schémat v databázi, přidání pracovních stanic a další změny nastavení IFTER EQU. Nástroje umožňuje spravovat a konfigurovat databázi a nastavení pracovní stanice. 3 / 30
4 1.1. Rychlá instalace Po vybrání volby Rychlá instalace budete požádání o zadání počtu počítačů, na kterých bude nainstalován IFTER EQU. Vyberte jednu ze dvou možností: Jeden počítač nebo Více počítačů. Potom pokračujte tlačítkem Další Instalace na jeden počítač Po výběru možnosti instalace na jeden počítač budete vyzvání k zadání základních údajů o pracovní stanici. Po vyplnění všech nezbytných informací se zobrazí tlačítko Další. Kliknutím na toto tlačítko budete pokračovat v instalaci. Po kliknutí na tlačítko Spustit instalaci začne instalace SQL databáze Oracle. 4 / 30
5 Pokud použijete volbu Rychlá instalace, software automaticky nainstaluje vše potřebné. Během instalace nevypínejte ani neuzavírejte instalační okno.jakmile bude ukazatel průběhu instalace databáze u konce, instalační průvodce zobrazí okno pro instalaci IFTER EQU. Pro pokračování klikněte na tlačítko Next. Po dokončení instalace se zobrazí okno s licenční smlouvou. Seznamte se s jejím obsahem a v případě souhlasu klikněte na tlačítko I accept... a potom na tlačítko Next. 5 / 30
6 Po přijetí licence můžete přejít k dalšímu kroku. V novém okně je třeba vyplnit údaje uživatele (kupujícího): Zde zadejte uživatelské jméno a název organizace (název společnosti). Na výběr máte: Instalovat tuto aplikaci pro zde definujete, pro které uživatele bude viditelný IFTER EQU po nainstalování, Only for me (crl) pouze pro Váš Windows účet, Anyone who uses this computer (all users) pro všechny uživatelské účty Windows. Pokračujte tlačítkem Next, vyberte cílovou složku, kde bude nainstalován IFTER EQU software. Pokud chcete změnit umístění, klikněte na tlačítko Change. Doporučujeme instalovat do složky, která je umístěná na disku (C:). Pro pokračování instalace klikněte na tlačítko Next. 6 / 30
7 Následující okno obsahuje souhrn informací, týkajících se všech nastavení během instalace. Tlačítkem Back můžete změnit předchozí nastavení. Můžete také ukončit instalaci tlačítkem Cancel. Tím se ukončí instalátor IFTER EQU. Pro zahájení instalace klikněte na tlačítko Install, které spustí instalační proces a zobrazí ukazatel instalace. Instalace může trvat až několik minut. 7 / 30
8 Po dokončení instalace se zobrazí okno informující o úspěšném dokončení této operace. Pro dokončení instalace klikněte na tlačítko Finish. Tím se vrátíte zpět do úvodního okna instalace. V dalším okně klikněte na tlačítko Close, čímž se okno uzavře. 8 / 30
9 1.1.2 Instalace na více počítačů Pokud instalujete software na více počítačů, budete požádání o vyplnění základních údajů o pracovní stanici. Můžete také přidat popisek pro pracovní stanici. Po vyplnění údajů pokračujte stisknutím tlačítka Další. V následujícím okně vyberte, zda je počítač Server nebo Stanice. 9 / 30
10 Poté je zobrazeno okno, které vás informuje, že instalace je připraven ke spuštění. Pokud je počítač stanice, klikněte na tlačítko Stanice. 10 / 30
11 V dalším kroku je nutné zadat informace o serveru (IP adresa) Po kliknutí na tlačítko Next uvidíte okno, které Vás informuje, že je instalace připravena ke spuštění. Proces instalace je shodný s instalaci na jeden počítač. 11 / 30
12 1.2. Pokročilá instalace Pokud chcete zvolit Pokročilou Instalaci, musíte kliknout na tlačítko Pokročilá instalace, které je umístěné v úvodní obrazovce. Po kliknutí na Pokročilou Instalaci se zobrazí nejprve následující okno Instalace databáze Expertní instalace začíná instalací databáze. Nejprve se zobrazí průvodce instalací databáze, který Vás instalací provede. 12 / 30
13 Následně se zobrazí okno s licenční smlouvou. Obeznamte se s jejím obsahem a v případě souhlasu vyberte radio button I accept... a potom na tlačítko Next. V následujícím okně budete vyzváni k zadání hesla pro uživatele 'system'. Doporučené heslo je 'ifter'. Pokud zadáte jiné heslo, budete jej muset změnit v možnostech Autorun. 13 / 30
14 Další okna zobrazovaná během instalace databáze. 14 / 30
15 Další okna zobrazovaná během instalace databáze (pokračování). 15 / 30
16 Následující okno vás informuje o úspěšném dokončení instalace databáze. Můžete si vybrat Spustit domovskou stránku databáze, která automaticky přejde na stránku protokolování databáze. Kliknutím na instalátor IFTER EQU, který je umístěn v toolbaru se, vrátíte zpět do pokročilé instalace. 16 / 30
17 1.2.2 Přidat databázi schéma Následujícím krokem pokročilé instalace je přidání schématu databáze. Po kliknutí na Pokročilá instalace / Přidat databázi schéma se v následujícím okně zobrazí možnost přidat do databáze schéma, uživatele a heslo pro uživatele. Defaultní uživatel je 'sysora' a defaultní heslo je 'masterkey'. Pro přidání klikněte na tlačítko Přidat schéma. Během několika sekund bude schéma přidáno. O přidání budete informováni v dolní části okna. Po přidání schématu klikněte na tlačítko Zpět, tím se vrátíte do hlavního okna Pokročilé instalace. 17 / 30
18 1.2.3 Přidat tabulky do databáze Následující krok je Přidat tabulky do databáze. Klikněte na ikonu s tímto názvem. Budete vyzváni k výběru souboru. Vyberte kod_oracle.sql. O ukončení procesu přidávání tabulek budete informováni ve spodní části okna. 18 / 30
19 1.2.4 Přidat první pracovní stanici Chcete-li přidat první pracovní stanici, musíte kliknout na tlačítko Pokročilá instalace / Přidat první pracovní stanici. Zadejte název pracovní stanice a volitelný popisek. Je nutné zadat IP adresu databázového serveru a IP adresu počítače, na kterém je IFTER EQU instalován. Po zadání všech informací klikněte na tlačítko Uložit Poté se zobrazí informační okno s oznámením: Pracovní stanice byla přidána. 19 / 30
20 1.2.5 Instalovat pracovní stanici Stisknutím tlačítka Instalovat pracovní stanici spustíte instalaci IFTER EQU softwaru na pracovní stanici. Instalace pracovní stanice je shodná s volbou Rychlá instalace. Po spuštění se zobrazí doporučení pro instalaci. Po jejím dokončení stiskněte tlačítko Finish. 20 / 30
21 1.2.6 Odinstalovat databázi Tlačítko Odinstalovat databázi spouští odinstalování databázového serveru. Pro zazálohování dat doporučujeme vyexportovat databázi a zkopírovat všechny vytvořené zálohy ze složky C:\oraclexe\app\oracle\admin\XE.\dpdump do jiného adresáře. Po odinstalování databáze se tato složka vymaže. Odinstalace se provádí v případě, když došlo k chybě během instalace databázového serveru nebo v případě, že proces instalace byl zrušen před dokončením. Někdy je nutné odinstalovat databázi, když byl server poškozen při provozu a všechny ostatní způsoby, jak databázi restartovat, selhaly. V takové situaci použijte níže uvedenou volbu Repair. Pokud i tato operace selže, musíte provést kompletní odinstalaci. 21 / 30
22 1.2.7 Odstranit databázi schéma Po výběru této volby se zobrazí následující okno, kde klikněte na tlačítko Odstranit databázi schéma a počkejte, dokud nebude operace dokončena. Před odstraněním je doporučeno exportovat databázi a vytvořit si zálohu. Po dokončení budete informování v dolní části okna Operace proběhla úspěšně. 22 / 30
23 2. Nástroje Menu Nástroje umožňuje spravovat databázi a konfigurovat pracovní stanice. Po kliknutí na tlačítko Nástroje se zobrazí následující okno. 23 / 30
24 2.1 Export/import databáze Export databáze Aby bylo možné exportovat databázi, musíte zvolit záložku Export, klikněte na tlačítko Export a počkejte, dokud nebude operace dokončena. Pokud chcete zálohovat veškerá data, je nutné exportovat databázi událostí i databázi konfigurace. Příklad okna zobrazovaného během exportu 24 / 30
25 Po dokončení exportu se zobrazí Poznámkový blok s informacemi o dokončení operace. Toto okno obsahuje název složky, ve které můžete najít vyexportovanou databázi. V dolní části hlavního okna se zobrazí nápis: Operace byla úspěšně dokončena. 25 / 30
26 2.1.2 Import databáze Záložka Import umožňuje importovat databázi (soubory, které jsou umístěny: C:\oraclexe\app\oracle\admin\XE\dpdump). Aby bylo možné importovat databázi, budete muset vybrat soubor s příponou.dmp, a pak je třeba kliknout na tlačítko Import. Upozornění: Pokud importujete schéma, dojde k přemazání všech dat, které byly v předchozím schematu se stejným názvem vytvořeny. Zadejte název schématu, který chcete importovat. Výchozí název je SYSORA Ukázka průběhu importování: Poté, co tato operace bude dokončena, se zobrazí Poznámkový blok. Toto okno obsahuje informace o provedených procesech, popřípadě o chybách, které nastaly během importování. 26 / 30
27 2.1.3 Nastavení Přes kartu nastavení můžete vybrat cestu k dump souborům. Můžete také změnit systémové heslo databáze, které bylo nastaveno v instalátoru. 27 / 30
28 2.2 Test spojení s databází Zobrazí se okno, které informuje, zda je či není připojení k databází úspěšné. Barvy teček informují o stavu připojení: orange - připojování... green úspěšné připojení red neúspěšné připojení 2.3 Nastavení pracovní stanice V následujícím okně můžete konfigurovat IP adresy: IP adresa serveru, na kterém je nainstalován databázový server, IP adresa počítače, na který je nainstalován software IFTER EQU. 28 / 30
29 2.4 Konfigurační test Poté, co se zobrazí okno, musíte kliknout na tlačítko Začít test. Spustí se konfigurační test. Po skončení uvidíte informace o průběhu testu. Výsledek testu - OK. Pokud jsou během testu zjištěny chyby, na levé straně se zobrazí okno, které vám umožní chyby opravit. 29 / 30
30 2.5 Konfigurace IFTER-EQU do režimu ''služba běžící na pozadí'' Tato volba umožňuje nastavit IFTER EQU jako službu běžící na pozadí. Režim ''služba běžící na pozadí' není v současné verzi (Leden 2016) podporován. Jeho podpora se připravuje. 30 / 30
Postup přechodu na podporované prostředí. Přechod aplikace BankKlient na nový operační systém formou reinstalace ze zálohy
 Postup přechodu na podporované prostředí Přechod aplikace BankKlient na nový operační systém formou reinstalace ze zálohy Obsah Zálohování BankKlienta... 3 Přihlášení do BankKlienta... 3 Kontrola verze
Postup přechodu na podporované prostředí Přechod aplikace BankKlient na nový operační systém formou reinstalace ze zálohy Obsah Zálohování BankKlienta... 3 Přihlášení do BankKlienta... 3 Kontrola verze
NÁVOD NA INSTALACI KARTY PCTV USB2
 NÁVOD NA INSTALACI KARTY PCTV USB2 INSTALACE PCTV USB2 Tato část popisuje, jak nainstalovat PCTV USB2 po hardwarové i softwarové stránce. Během instalace bude vytvořena programová skupina PCTV USB2 a ovladače,
NÁVOD NA INSTALACI KARTY PCTV USB2 INSTALACE PCTV USB2 Tato část popisuje, jak nainstalovat PCTV USB2 po hardwarové i softwarové stránce. Během instalace bude vytvořena programová skupina PCTV USB2 a ovladače,
NÁVOD NA INSTALACI KARTY PCTV DELUXE
 NÁVOD NA INSTALACI KARTY PCTV DELUXE INSTALACE PCTV DELUXE Tato část popisuje, jak nainstalovat PCTV Deluxe po hardwarové i softwarové stránce. Během instalace bude vytvořena programová skupina PCTV Deluxe
NÁVOD NA INSTALACI KARTY PCTV DELUXE INSTALACE PCTV DELUXE Tato část popisuje, jak nainstalovat PCTV Deluxe po hardwarové i softwarové stránce. Během instalace bude vytvořena programová skupina PCTV Deluxe
INSTALAČNÍ POSTUP PRO APLIKACI ELIŠKA 4
 INSTALAČNÍ POSTUP PRO APLIKACI ELIŠKA 4 1. Dříve než spustíte instalaci Vítáme Vás při instalaci nové verze aplikace eliška. Před samotnou instalací, prosím, ověřte, že jsou splněné následující podmínky:
INSTALAČNÍ POSTUP PRO APLIKACI ELIŠKA 4 1. Dříve než spustíte instalaci Vítáme Vás při instalaci nové verze aplikace eliška. Před samotnou instalací, prosím, ověřte, že jsou splněné následující podmínky:
Návod pro připojení k síti VŠPJ prostřednictvím VPN Vysoká škola polytechnická Jihlava
 Návod pro připojení k síti VŠPJ prostřednictvím VPN Vysoká škola polytechnická Jihlava autor: OIKT 2015 Obsah Návod pro instalaci VPN... 3 Důležité upozornění... 3 Příprava na instalaci - stažení souborů...
Návod pro připojení k síti VŠPJ prostřednictvím VPN Vysoká škola polytechnická Jihlava autor: OIKT 2015 Obsah Návod pro instalaci VPN... 3 Důležité upozornění... 3 Příprava na instalaci - stažení souborů...
1. Instalace MySQL Serveru...2. 2. Konfigurace MySql Serveru...2. 3. Vytvoření struktury databáze...3
 Obsah 1. Instalace MySQL Serveru...2 2. Konfigurace MySql Serveru...2 3. Vytvoření struktury databáze...3 4. Instalace Watchdog na klientských stanicích...4 5. Watchdog Viewer...6 Nastavení připojení k
Obsah 1. Instalace MySQL Serveru...2 2. Konfigurace MySql Serveru...2 3. Vytvoření struktury databáze...3 4. Instalace Watchdog na klientských stanicích...4 5. Watchdog Viewer...6 Nastavení připojení k
Nastavení telefonu T-Mobile MDA Vario
 Nastavení telefonu T-Mobile MDA Vario Telefon T-Mobile MDA Vario, zakoupený v prodejní síti společnosti T-Mobile Czech Republic a.s., má potřebné parametry pro použití T-Mobile služeb již přednastaveny.
Nastavení telefonu T-Mobile MDA Vario Telefon T-Mobile MDA Vario, zakoupený v prodejní síti společnosti T-Mobile Czech Republic a.s., má potřebné parametry pro použití T-Mobile služeb již přednastaveny.
Obsah. 1. Co byste měli vědět před spuštěním instalace Spuštění instalace Průběh instalace Odinstalování, změna instalace...
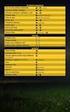 Middleware eop pro MS Windows Instalační PŘÍRUČKA Obsah 1. Co byste měli vědět před spuštěním instalace... 3 2. Spuštění instalace... 3 3. Průběh instalace... 4 4. Odinstalování, změna instalace... 8 1.
Middleware eop pro MS Windows Instalační PŘÍRUČKA Obsah 1. Co byste měli vědět před spuštěním instalace... 3 2. Spuštění instalace... 3 3. Průběh instalace... 4 4. Odinstalování, změna instalace... 8 1.
Průvodce instalací modulu Offline VetShop verze 3.4
 Průvodce instalací modulu Offline VetShop verze 3.4 Úvod k instalaci Tato instalační příručka je určena uživatelům objednávkového modulu Offline VetShop verze 3.4. Obsah 1. Instalace modulu Offline VetShop...
Průvodce instalací modulu Offline VetShop verze 3.4 Úvod k instalaci Tato instalační příručka je určena uživatelům objednávkového modulu Offline VetShop verze 3.4. Obsah 1. Instalace modulu Offline VetShop...
Návod pro připojení telefonu Nokia 6230 přes infračervený port pro Windows XP instalace programu PC Suite - GPRS
 Návod pro připojení telefonu Nokia 6230 přes infračervený port pro Windows XP instalace programu PC Suite - GPRS 1. Instalace kabelu Do počítače vložte instalační CD Nokia 6230 CD-ROM, které je obsažené
Návod pro připojení telefonu Nokia 6230 přes infračervený port pro Windows XP instalace programu PC Suite - GPRS 1. Instalace kabelu Do počítače vložte instalační CD Nokia 6230 CD-ROM, které je obsažené
1. Úvod. 2. CryptoPlus jak začít. 2.1 HW a SW předpoklady. 2.2 Licenční ujednání a omezení. 2.3 Jazyková podpora. Požadavky na HW.
 CryptoPlus KB verze 2.1.2 UŽIVATELSKÁ PŘÍRUČKA říjen 2013 Obsah Obsah 2 1. Úvod 3 2. CryptoPlus jak začít... 3 2.1 HW a SW předpoklady... 3 2.2 Licenční ujednání a omezení... 3 2.3 Jazyková podpora...
CryptoPlus KB verze 2.1.2 UŽIVATELSKÁ PŘÍRUČKA říjen 2013 Obsah Obsah 2 1. Úvod 3 2. CryptoPlus jak začít... 3 2.1 HW a SW předpoklady... 3 2.2 Licenční ujednání a omezení... 3 2.3 Jazyková podpora...
Fides Software Storage Administrator
 Trade FIDES, a.s. Fides Software Storage Administrator 1.0.2.0 (aktualizace - 7/2014) Popis programu Manuál správce systému 2 Fides Software Storage Administrator manuál správce Obsah 1 Úvod... 3 1.1 Popis
Trade FIDES, a.s. Fides Software Storage Administrator 1.0.2.0 (aktualizace - 7/2014) Popis programu Manuál správce systému 2 Fides Software Storage Administrator manuál správce Obsah 1 Úvod... 3 1.1 Popis
Postup instalace síťové verze Mount Blue
 Postup instalace síťové verze Mount Blue Instalace na serveru 1. Stáhněte si instalační balíček pro server ze stránek Mount Blue na adrese: http://www.mountblue.cz/download/mountblue-server-setup.exe 2.
Postup instalace síťové verze Mount Blue Instalace na serveru 1. Stáhněte si instalační balíček pro server ze stránek Mount Blue na adrese: http://www.mountblue.cz/download/mountblue-server-setup.exe 2.
Návod k instalaci S O L U T I O N S
 Návod k instalaci SOLUTIONS Návod k instalaci Hasičská 53 700 30 Ostrava-Hrabůvka www.techis.eu www.elvac.eu +420 597 407 507 Obchod: +420 597 407 511 obchod@techis.eu Podpora: +420 597 407 507 support@techis.eu
Návod k instalaci SOLUTIONS Návod k instalaci Hasičská 53 700 30 Ostrava-Hrabůvka www.techis.eu www.elvac.eu +420 597 407 507 Obchod: +420 597 407 511 obchod@techis.eu Podpora: +420 597 407 507 support@techis.eu
Software602 FormApps Server
 Software602 FormApps Server Instalace pluginů pro elektronické formuláře Aktualizováno: 13. 1. 2017 Software602 a.s. Hornokrčská 15 140 00 Praha 4 tel: 222 011 602 web: www.602.cz e-mail: info@602.cz ID
Software602 FormApps Server Instalace pluginů pro elektronické formuláře Aktualizováno: 13. 1. 2017 Software602 a.s. Hornokrčská 15 140 00 Praha 4 tel: 222 011 602 web: www.602.cz e-mail: info@602.cz ID
POSTUP PŘI AKTUALIZACI RESTAURAČNÍHO A HOTELOVÉHO SYSTÉMU SAVARIN
 POSTUP PŘI AKTUALIZACI RESTAURAČNÍHO A HOTELOVÉHO SYSTÉMU SAVARIN Před instalací si v programech poznamenejte aktuální verzi SW. Najdete ji na spodní liště jednotlivých programů. Bude se Vám pak lépe orientovat
POSTUP PŘI AKTUALIZACI RESTAURAČNÍHO A HOTELOVÉHO SYSTÉMU SAVARIN Před instalací si v programech poznamenejte aktuální verzi SW. Najdete ji na spodní liště jednotlivých programů. Bude se Vám pak lépe orientovat
eliška 3.04 Průvodce instalací (verze pro Windows 7) w w w. n e s s. c o m
 eliška 3.04 Průvodce instalací (verze pro Windows 7) Příprava Při instalaci elišky doporučujeme nemít spuštěné žádné další programy. Pro instalaci elišky je třeba mít administrátorská práva na daném počítači.
eliška 3.04 Průvodce instalací (verze pro Windows 7) Příprava Při instalaci elišky doporučujeme nemít spuštěné žádné další programy. Pro instalaci elišky je třeba mít administrátorská práva na daném počítači.
INSTALACE SOFTWARE A AKTIVACE PRODUKTU NÁVOD
 INSTALACE SOFTWARE A AKTIVACE PRODUKTU NÁVOD www.aktion.cz Obsah: Kompletní instalace (serverová část) str. 03 Aktivace produktu první spuštění str. 10 Instalace Windows klienta na jiný počítač v síti
INSTALACE SOFTWARE A AKTIVACE PRODUKTU NÁVOD www.aktion.cz Obsah: Kompletní instalace (serverová část) str. 03 Aktivace produktu první spuštění str. 10 Instalace Windows klienta na jiný počítač v síti
Instalace pluginů pro formuláře na eportálu ČSSZ
 Instalace pluginů pro formuláře na eportálu ČSSZ Uživatelská příručka Aktualizováno: 10. 8. 2017 Obsah Instalace pluginů pro formuláře na eportálu ČSSZ... 1 Obsah... 2 1 Přehled změn v tomto dokumentu...
Instalace pluginů pro formuláře na eportálu ČSSZ Uživatelská příručka Aktualizováno: 10. 8. 2017 Obsah Instalace pluginů pro formuláře na eportálu ČSSZ... 1 Obsah... 2 1 Přehled změn v tomto dokumentu...
Návod pro použití Plug-in SMS Operátor
 Verze: 1.06 Strana: 1 / 17 Návod pro použití Plug-in SMS Operátor 1. Co to je Plug-in modul SMS Operátor? Plug-in modul (zásuvkový modul) do aplikace MS Outlook slouží k rozšíření možností aplikace MS
Verze: 1.06 Strana: 1 / 17 Návod pro použití Plug-in SMS Operátor 1. Co to je Plug-in modul SMS Operátor? Plug-in modul (zásuvkový modul) do aplikace MS Outlook slouží k rozšíření možností aplikace MS
!! UPOZORNĚNÍ!! Po nainstalování programu nezapomeňte instalovat Sestavy a Aktualizaci!! Pokyny k instalaci
 S B N - Start Správa bytů a nemovitostí Pokyny k instalaci!! UPOZORNĚNÍ!! Po nainstalování programu nezapomeňte instalovat Sestavy a Aktualizaci!! VYDAS software s.r.o. Zámostí 16 338 08 Zbiroh tel: 724
S B N - Start Správa bytů a nemovitostí Pokyny k instalaci!! UPOZORNĚNÍ!! Po nainstalování programu nezapomeňte instalovat Sestavy a Aktualizaci!! VYDAS software s.r.o. Zámostí 16 338 08 Zbiroh tel: 724
Instalační manuál pixel-fox
 Instalační manuál pixel-fox Verze 01/2011 V5 (CZ) - Subject to change without notice! Systémové požadavky: Aktuální minimální systémové požadavky pro používání software pixel-fox na vašem PC jsou: - IBM
Instalační manuál pixel-fox Verze 01/2011 V5 (CZ) - Subject to change without notice! Systémové požadavky: Aktuální minimální systémové požadavky pro používání software pixel-fox na vašem PC jsou: - IBM
Průvodce převodem dat z programu Medicus 2 do programu Medicus Komfort
 Průvodce převodem dat z programu Medicus 2 do programu Medicus Komfort 1. O převodu V tomto průvodci vás krok za krokem seznámíme s postupem, jak převést data ze stávajícího programu Medicus 2 (dále jen
Průvodce převodem dat z programu Medicus 2 do programu Medicus Komfort 1. O převodu V tomto průvodci vás krok za krokem seznámíme s postupem, jak převést data ze stávajícího programu Medicus 2 (dále jen
1. POSTUP INSTALACE A KONTROLA NASTAVENÍ MICROSOFT SQL SERVERU 2005 EXPRESS:
 1. POSTUP INSTALACE A KONTROLA NASTAVENÍ MICROSOFT SQL SERVERU 2005 EXPRESS: Ověřte prosím následující nastavení (tento postup se může nepatrně lišit podle operačního systému Vašeho pc). Pro lepší viditelnost
1. POSTUP INSTALACE A KONTROLA NASTAVENÍ MICROSOFT SQL SERVERU 2005 EXPRESS: Ověřte prosím následující nastavení (tento postup se může nepatrně lišit podle operačního systému Vašeho pc). Pro lepší viditelnost
OBSAH... 2 ÚVOD... 3 TYPY INSTALACE... 4
 OBSAH OBSAH... 2 ÚVOD... 3 O této příručce...3 Téma 3 Určení 3 Potřebný software...3 Systémové požadavky...3 Požadavky na server 3 TYPY INSTALACE... 4 Instalace na samostatná PC (Typická)...4 Typická instalace
OBSAH OBSAH... 2 ÚVOD... 3 O této příručce...3 Téma 3 Určení 3 Potřebný software...3 Systémové požadavky...3 Požadavky na server 3 TYPY INSTALACE... 4 Instalace na samostatná PC (Typická)...4 Typická instalace
Předpoklady správného fungování formulářů
 Předpoklady správného fungování formulářů Uživatelská příručka Aktualizováno: 19. 2. 2018 Obsah 1 Úvod... 3 2 Systémové požadavky... 3 3 Práce s přílohami... 3 4 MS Internet Explorer... 3 4.1 Instalace
Předpoklady správného fungování formulářů Uživatelská příručka Aktualizováno: 19. 2. 2018 Obsah 1 Úvod... 3 2 Systémové požadavky... 3 3 Práce s přílohami... 3 4 MS Internet Explorer... 3 4.1 Instalace
2. Internet. 1. Aplikace Vyhledání a stažení aplikace Založení účtu v Google Play. 3. Zabezpečení
 Aplikace Vyhledání a stažení aplikace Založení účtu v Google Play Internet Nastavení e-mailu Zap./Vyp. přístupového bodu Přihlášení do Wi-Fi sítě Zap./Vyp. internetu v zahraničí Nastavení internetu Zap./Vyp.
Aplikace Vyhledání a stažení aplikace Založení účtu v Google Play Internet Nastavení e-mailu Zap./Vyp. přístupového bodu Přihlášení do Wi-Fi sítě Zap./Vyp. internetu v zahraničí Nastavení internetu Zap./Vyp.
Aktivace Demo licence - Digifort
 Aktivace Demo licence - Digifort Rychlý manuál instalace softwaru a aktivace dočasné demo licence 2014 1 Instalace Digifortu Po stažení zvolené verze programu spusťte soubor dvojklikem. Spustí se instalační
Aktivace Demo licence - Digifort Rychlý manuál instalace softwaru a aktivace dočasné demo licence 2014 1 Instalace Digifortu Po stažení zvolené verze programu spusťte soubor dvojklikem. Spustí se instalační
P D S - 5 P. Psychologický diagnostický systém. Instalační manuál. Popis instalace a odinstalace programu Popis instalace USB driverů
 P D S - 5 P Psychologický diagnostický systém Instalační manuál Popis instalace a odinstalace programu Popis instalace USB driverů GETA Centrum s.r.o. 04 / 2012 GETA Centrum s.r.o. Nad Spádem 9/206, 147
P D S - 5 P Psychologický diagnostický systém Instalační manuál Popis instalace a odinstalace programu Popis instalace USB driverů GETA Centrum s.r.o. 04 / 2012 GETA Centrum s.r.o. Nad Spádem 9/206, 147
INSTALAČNÍ MANUÁL. TME gadget
 INSTALAČNÍ MANUÁL TME gadget OBSAH 1 KROKY PŘED INSTALACÍ... 2 1.1 Kontrola operačního systému a internetového připojení... 2 1.2 Příprava instalačního souboru TMEgadget.exe... 2 2 INSTALACE... 2 2.1 Spuštění
INSTALAČNÍ MANUÁL TME gadget OBSAH 1 KROKY PŘED INSTALACÍ... 2 1.1 Kontrola operačního systému a internetového připojení... 2 1.2 Příprava instalačního souboru TMEgadget.exe... 2 2 INSTALACE... 2 2.1 Spuštění
Instalace SMART Board Software
 Instalace SMART Board Software 1. Nepřipojujte hardwarové zařízení SMART Board k počítači před instalací software. Odinstalujte případnou předchozí verzi software, galerií a českého jazykového rozšíření
Instalace SMART Board Software 1. Nepřipojujte hardwarové zařízení SMART Board k počítači před instalací software. Odinstalujte případnou předchozí verzi software, galerií a českého jazykového rozšíření
Quick Installation Guide. Central Management Software
 Quick Installation Guide English 繁 中 簡 中 日 本 語 Français Español Deutsch Português Italiano Türkçe Polski Русский Česky Svenska Central Management Software Obsah balení CD se softwarem Obsah balení Stručná
Quick Installation Guide English 繁 中 簡 中 日 本 語 Français Español Deutsch Português Italiano Türkçe Polski Русский Česky Svenska Central Management Software Obsah balení CD se softwarem Obsah balení Stručná
Pokyny pro instalaci programu E-Config verze 3.0 na počítačích s Windows 7 / 8 / 10
 Pokyny pro instalaci programu E-Config verze 3.0 na počítačích s Windows 7 / 8 / 0 Při instalaci programu E-Config na Windows 7, nebo Windows 8, nebo Windows 0 je nutno postupovat obezřetně s ohledem na
Pokyny pro instalaci programu E-Config verze 3.0 na počítačích s Windows 7 / 8 / 0 Při instalaci programu E-Config na Windows 7, nebo Windows 8, nebo Windows 0 je nutno postupovat obezřetně s ohledem na
Instalační a uživatelská příručka
 Instalační a uživatelská příručka 1304 Aplikace MESIresults je určena pro použití s automatickým zařízením měření indexu kotníkových tlaků (ABPI MD). Při použití USB kabelu může být zařízení ABPI MD připojeno
Instalační a uživatelská příručka 1304 Aplikace MESIresults je určena pro použití s automatickým zařízením měření indexu kotníkových tlaků (ABPI MD). Při použití USB kabelu může být zařízení ABPI MD připojeno
Instalační příručka Command WorkStation 5.6 se sadou Fiery Extended Applications 4.2
 Instalační příručka Command WorkStation 5.6 se sadou Fiery Extended Applications 4.2 Sada Fiery Extended Applications Package (FEA) v4.2 obsahuje aplikace Fiery pro provádění úloh souvisejících se serverem
Instalační příručka Command WorkStation 5.6 se sadou Fiery Extended Applications 4.2 Sada Fiery Extended Applications Package (FEA) v4.2 obsahuje aplikace Fiery pro provádění úloh souvisejících se serverem
GeoPlan. Administrátorská příručka. Výstup byl vytvořen s finanční podporou TA ČR v rámci projektu TA02011056. Verze 1.0
 GeoPlan Administrátorská příručka Verze Výstup byl vytvořen s finanční podporou TA ČR v rámci projektu TA02011056 2 Obsah 1 Úvod... 4 1.1 Systémové požadavky... 4 2 Instalace systému... 5 2.1 Instalace
GeoPlan Administrátorská příručka Verze Výstup byl vytvořen s finanční podporou TA ČR v rámci projektu TA02011056 2 Obsah 1 Úvod... 4 1.1 Systémové požadavky... 4 2 Instalace systému... 5 2.1 Instalace
ČSOB Business Connector instalační příručka
 ČSOB Business Connector instalační příručka Obsah 1 Úvod... 2 2 Získání komerčního serverového certifikátu... 2 2.1 Vytvoření žádosti o certifikát v počítači... 2 2.2 Instalace certifikátu na počítač...
ČSOB Business Connector instalační příručka Obsah 1 Úvod... 2 2 Získání komerčního serverového certifikátu... 2 2.1 Vytvoření žádosti o certifikát v počítači... 2 2.2 Instalace certifikátu na počítač...
Certifikační autorita PostSignum
 Certifikační autorita PostSignum Generování klíčů pomocí programu PostSignum Tool Plus verze 2.0.1 Uživatelská dokumentace Červenec 2011 Strana 1 (celkem 21) 1 Obsah 1 Obsah...2 2 Úvod...3 2.1 Informace
Certifikační autorita PostSignum Generování klíčů pomocí programu PostSignum Tool Plus verze 2.0.1 Uživatelská dokumentace Červenec 2011 Strana 1 (celkem 21) 1 Obsah 1 Obsah...2 2 Úvod...3 2.1 Informace
1. Obsah 2. Úvod Zdarma poštovní klient od společnosti Microsoft přímo v PC
 1. Obsah 1. Obsah... 1 2. Úvod... 1 3. Instalace... 2 4. Vytvoření účtu... 5 5. Pošta... 7 6. Kontakty... 11 7. Informační kanály... 11 8. Nastavení zobrazení... 12 2. Úvod Zdarma poštovní klient od společnosti
1. Obsah 1. Obsah... 1 2. Úvod... 1 3. Instalace... 2 4. Vytvoření účtu... 5 5. Pošta... 7 6. Kontakty... 11 7. Informační kanály... 11 8. Nastavení zobrazení... 12 2. Úvod Zdarma poštovní klient od společnosti
Instalace programu ProGEO
 Instalace programu ProGEO Obsah dokumentu: 1. Požadavky na systém 2. Průběh instalace 3. Aktivace zakoupené licence 4. Automatické aktualizace Updater 1. Požadavky na systém Softwarové požadavky: MicroStation
Instalace programu ProGEO Obsah dokumentu: 1. Požadavky na systém 2. Průběh instalace 3. Aktivace zakoupené licence 4. Automatické aktualizace Updater 1. Požadavky na systém Softwarové požadavky: MicroStation
Doporučené nastavení prohlížeče MS Internet Explorer 7 a vyšší pro Max Homebanking PS s využitím čipové karty
 Doporučené nastavení prohlížeče MS Internet Explorer 7 a vyšší pro Max Homebanking PS s využitím čipové karty Obsah 1. Instalace SecureStore... 2 2. Nastavení Internet Exploreru... 3 3. První přihlášení...
Doporučené nastavení prohlížeče MS Internet Explorer 7 a vyšší pro Max Homebanking PS s využitím čipové karty Obsah 1. Instalace SecureStore... 2 2. Nastavení Internet Exploreru... 3 3. První přihlášení...
ČSOB Business Connector Instalační příručka
 ČSOB Business Connector Instalační příručka Obsah 1 Úvod... 2 2 Získání komerčního serverového certifikátu... 2 2.1 Vytvoření žádosti o certifikát v počítači... 2 2.2 Instalace certifikátu do počítače...
ČSOB Business Connector Instalační příručka Obsah 1 Úvod... 2 2 Získání komerčního serverového certifikátu... 2 2.1 Vytvoření žádosti o certifikát v počítači... 2 2.2 Instalace certifikátu do počítače...
1 Přesun síťového serveru
 1 Přesun síťového serveru Zde je popsán případ, kdy máte nainstalovánu síťovou verzi aplikace EVOK a chcete databázový server přesunout na jiný počítač. Aby bylo možné provést přesun dat, musíte mít k
1 Přesun síťového serveru Zde je popsán případ, kdy máte nainstalovánu síťovou verzi aplikace EVOK a chcete databázový server přesunout na jiný počítač. Aby bylo možné provést přesun dat, musíte mít k
Úvod...1 Instalace...1 Popis funkcí...2 Hlavní obrazovka...2 Menu...3 Práce s aplikací - příklad...5
 Rejstřík Úvod...1 Instalace...1 Popis funkcí...2 Hlavní obrazovka...2 Menu...3 Práce s aplikací - příklad...5 Úvod Správcovská aplikace slouží k vytvoření vstupního a zašifrovaného souboru pro odečtovou
Rejstřík Úvod...1 Instalace...1 Popis funkcí...2 Hlavní obrazovka...2 Menu...3 Práce s aplikací - příklad...5 Úvod Správcovská aplikace slouží k vytvoření vstupního a zašifrovaného souboru pro odečtovou
Sentech AL 9000. Instalace a ovládání programu BREATH
 Sentech AL 9000 Instalace a ovládání programu BREATH Program BREATH slouží k ovládání detektoru alkoholu AL 9000 pomocí počítače. Umožňuje provádět měření, zaznamenávat je a exportovat do Excelu. Instalaci
Sentech AL 9000 Instalace a ovládání programu BREATH Program BREATH slouží k ovládání detektoru alkoholu AL 9000 pomocí počítače. Umožňuje provádět měření, zaznamenávat je a exportovat do Excelu. Instalaci
UŽIVATELSKÝ MANUÁL. pro 485COM FW 2.x (MODBUS)
 pro 485COM FW 2.x (MODBUS) Obsah Obsah 3 1. Instalace 4 1.1 Podpora operačních systémů 4 1.2 Podpora USB modemů 4 1.3 Instalace USB modemu 4 1.4 Instalace aplikace 4 2. Nastavení 5 2.1 Nastavení jazykové
pro 485COM FW 2.x (MODBUS) Obsah Obsah 3 1. Instalace 4 1.1 Podpora operačních systémů 4 1.2 Podpora USB modemů 4 1.3 Instalace USB modemu 4 1.4 Instalace aplikace 4 2. Nastavení 5 2.1 Nastavení jazykové
Návod na zprovoznění studentské verze. aplikací firmy Autodesk
 Návod na zprovoznění studentské verze aplikací firmy Autodesk upraveno dne 29. 10. 2016 pro verzi 2017 Obsah Poznámky... 1 1 Vytvoření účtu na stránkách Autodesk pokud ho už nemáte... 2 2 Výběr aplikace...
Návod na zprovoznění studentské verze aplikací firmy Autodesk upraveno dne 29. 10. 2016 pro verzi 2017 Obsah Poznámky... 1 1 Vytvoření účtu na stránkách Autodesk pokud ho už nemáte... 2 2 Výběr aplikace...
ZMODO NVR KIT. Instalační příručka
 ZMODO NVR KIT Instalační příručka KROK 1 1. Zkontrolujte si obsah balení ZMODO NVR Kitu: NVR server 4 x IP kamera Napájecí adaptéry pro IP kamery LAN kabel CD se softwarem Příručka ( ke stažení na www.umax.cz)
ZMODO NVR KIT Instalační příručka KROK 1 1. Zkontrolujte si obsah balení ZMODO NVR Kitu: NVR server 4 x IP kamera Napájecí adaptéry pro IP kamery LAN kabel CD se softwarem Příručka ( ke stažení na www.umax.cz)
Návod na instalaci upgrade
 Návod na instalaci upgrade 1. Instalace upgrade 2013.505 Upgrade je možné instalovat až po instalaci a zadání licenčního čísla (nahrání licenční diskety) základní verze 2013.5. Rovněž je nutné mít již
Návod na instalaci upgrade 1. Instalace upgrade 2013.505 Upgrade je možné instalovat až po instalaci a zadání licenčního čísla (nahrání licenční diskety) základní verze 2013.5. Rovněž je nutné mít již
1. POŽADAVKY NA OPERAČNÍ SYSTÉM A POČÍTAČ INSTALACE NASTAVENÍ A SPUŠTĚNÍ APLIKACE OVLÁDÁNÍ A NASTAVENÍ ZVLÁŠTNÍCH FUNKCÍ...
 OBSAH 1. POŽADAVKY NA OPERAČNÍ SYSTÉM A POČÍTAČ... 3 2. INSTALACE... 3 3. NASTAVENÍ A SPUŠTĚNÍ APLIKACE... 5 4. OVLÁDÁNÍ A NASTAVENÍ ZVLÁŠTNÍCH FUNKCÍ... 8 2 1. Požadavky na operační systém a počítač Požadavky
OBSAH 1. POŽADAVKY NA OPERAČNÍ SYSTÉM A POČÍTAČ... 3 2. INSTALACE... 3 3. NASTAVENÍ A SPUŠTĚNÍ APLIKACE... 5 4. OVLÁDÁNÍ A NASTAVENÍ ZVLÁŠTNÍCH FUNKCÍ... 8 2 1. Požadavky na operační systém a počítač Požadavky
Instalační manuál pixel-fox
 Instalační manuál pixel-fox Verze 11/2011 V6 (CZ) - Subject to change without notice! Systémové požadavky: Aktuální minimální systémové požadavky pro používání software pixel-fox na vašem PC jsou: - IBM
Instalační manuál pixel-fox Verze 11/2011 V6 (CZ) - Subject to change without notice! Systémové požadavky: Aktuální minimální systémové požadavky pro používání software pixel-fox na vašem PC jsou: - IBM
Instalace a první spuštění Programu Job Abacus Pro
 Instalace a první spuštění Programu Job Abacus Pro Pro chod programu je nutné mít nainstalované databázové úložiště, které je připraveno v instalačním balíčku GAMP, který si stáhnete z našich webových
Instalace a první spuštění Programu Job Abacus Pro Pro chod programu je nutné mít nainstalované databázové úložiště, které je připraveno v instalačním balíčku GAMP, který si stáhnete z našich webových
Fides Software Storage Client
 Trade FIDES, a.s. Fides Software Storage Client 1.0.2.0 (aktualizace - 4/2014) Popis programu Manuál správce systému 2 Fides Software Storage Client manuál správce Obsah 1 Úvod...3 1.1 Popis software...3
Trade FIDES, a.s. Fides Software Storage Client 1.0.2.0 (aktualizace - 4/2014) Popis programu Manuál správce systému 2 Fides Software Storage Client manuál správce Obsah 1 Úvod...3 1.1 Popis software...3
Instalace a nastavení PDFCreatoru
 Instalace a nastavení PDFCreatoru Program Komunikátor dokáže převést libovolnou tiskovou sestavu do formátu PDF. Aby však mohla tato funkce spolehlivě fungovat, musí být na počítači nainstalován program
Instalace a nastavení PDFCreatoru Program Komunikátor dokáže převést libovolnou tiskovou sestavu do formátu PDF. Aby však mohla tato funkce spolehlivě fungovat, musí být na počítači nainstalován program
Doporučený návod na síťovou instalaci programu Aconto SQL 11.5
 Doporučený návod na síťovou instalaci programu Aconto SQL 11.5 Instalace programu Aconto sestává z instalace databázového SQL serveru a samotného ekonomického systému Aconto. Instalace se otevře spuštěním
Doporučený návod na síťovou instalaci programu Aconto SQL 11.5 Instalace programu Aconto sestává z instalace databázového SQL serveru a samotného ekonomického systému Aconto. Instalace se otevře spuštěním
Middleware eop. Instalační příručka pro práci s eop v prostředí MS Windows
 Middleware eop Instalační příručka pro práci s eop v prostředí MS Windows 1 Obsah: 1 Co byste měli vědět před zahájením instalace... 3 2 Karta eop na MS Windows XP/Vista/7... 4 2.1 Instalace software...
Middleware eop Instalační příručka pro práci s eop v prostředí MS Windows 1 Obsah: 1 Co byste měli vědět před zahájením instalace... 3 2 Karta eop na MS Windows XP/Vista/7... 4 2.1 Instalace software...
MATLAB: Automatická instalace a aktivace licence TAH
 MATLAB: Automatická instalace a aktivace licence TAH 1. VYTVOŘENÍ UŽIVATELSKÉHO ÚČTU NA STRÁNKÁCH MATHWORKS: Na odkazu níže si vytvořte účet na stránkách MathWorks s použitím Vaší školní emailové adresy
MATLAB: Automatická instalace a aktivace licence TAH 1. VYTVOŘENÍ UŽIVATELSKÉHO ÚČTU NA STRÁNKÁCH MATHWORKS: Na odkazu níže si vytvořte účet na stránkách MathWorks s použitím Vaší školní emailové adresy
Univerzální rezervační systém. Uživatelská příručka
 Univerzální rezervační systém Uživatelská příručka Obsah I. Instalace... 3 II. První spuštění aplikace... 4 III. Hlavní okno aplikace... 5 IV. Nastavení aplikace... 6 1. Přidání místností... 6 2. Uživatelské
Univerzální rezervační systém Uživatelská příručka Obsah I. Instalace... 3 II. První spuštění aplikace... 4 III. Hlavní okno aplikace... 5 IV. Nastavení aplikace... 6 1. Přidání místností... 6 2. Uživatelské
TouchGuard Online pochůzkový systém
 TouchGuard Příprava telefonu a instalace aplikace Administrátorský manuál TTC TELEKOMUNIKACE, s.r.o. Třebohostická 987/5 100 00 Praha 10 tel.: 234 052 111 fax.: 234 052 999 e-mail: ttc@ttc.cz http://www.ttc-telekomunikace.cz
TouchGuard Příprava telefonu a instalace aplikace Administrátorský manuál TTC TELEKOMUNIKACE, s.r.o. Třebohostická 987/5 100 00 Praha 10 tel.: 234 052 111 fax.: 234 052 999 e-mail: ttc@ttc.cz http://www.ttc-telekomunikace.cz
Konfigurace pracovní stanice pro ISOP-Centrum verze 1.21.32
 Informační systém ISOP 7-13 Vypracováno pro CzechInvest Konfigurace pracovní stanice pro ISOP-Centrum verze 1.21.32 vypracovala společnost ASD Software, s.r.o. Dokument ze dne 20.2.2015, verze 1.00 Konfigurace
Informační systém ISOP 7-13 Vypracováno pro CzechInvest Konfigurace pracovní stanice pro ISOP-Centrum verze 1.21.32 vypracovala společnost ASD Software, s.r.o. Dokument ze dne 20.2.2015, verze 1.00 Konfigurace
Návod pro připojení telefonu Sony Ericsson P900 jako modem přes datový kabel a pro Windows 2000/XP
 Návod pro připojení telefonu Sony Ericsson P900 jako modem přes datový kabel a pro Windows 2000/XP Nepřipojujte telefon k počítači, budete k tomu vyzváni později 1. Instalace softwaru Do počítače vložte
Návod pro připojení telefonu Sony Ericsson P900 jako modem přes datový kabel a pro Windows 2000/XP Nepřipojujte telefon k počítači, budete k tomu vyzváni později 1. Instalace softwaru Do počítače vložte
DLS V v1.2. Nové funkce. Používání programu DLS V
 DLS V v1.2 Nové funkce Nahrazuje SW DLS IV stáhne se sám přes DLS IV Updater, nebo ho lze nainstalovat ručně Existuje DLS V pro instalační firmy a DLS V SA pro uživatele Databáze místo MS SQL serveru se
DLS V v1.2 Nové funkce Nahrazuje SW DLS IV stáhne se sám přes DLS IV Updater, nebo ho lze nainstalovat ručně Existuje DLS V pro instalační firmy a DLS V SA pro uživatele Databáze místo MS SQL serveru se
SKYLA Pro II. Popis instalace programu
 SKYLA Pro II Popis instalace programu Rev. 30.07.2014 O manuálu Dokument popisuje celý proces instalace programu Skyla Pro II, který se v některých ohledech liší od instalace předchozích verzí a upozorňuje
SKYLA Pro II Popis instalace programu Rev. 30.07.2014 O manuálu Dokument popisuje celý proces instalace programu Skyla Pro II, který se v některých ohledech liší od instalace předchozích verzí a upozorňuje
ZÁKLADNÍ UŽIVATELSKÝ MANUÁL PRO SÍŤOVÉ FAXOVÁNÍ
 ZÁKLADNÍ UŽIVATELSKÝ MANUÁL PRO SÍŤOVÉ FAXOVÁNÍ 1 2 Obsah 1 Instalování software 4 Instalace Network Fax Drivers 2 Odesílání faxu 5 Odesílání ze stroje Síťové odesílání Základní odesílací funkce Základní
ZÁKLADNÍ UŽIVATELSKÝ MANUÁL PRO SÍŤOVÉ FAXOVÁNÍ 1 2 Obsah 1 Instalování software 4 Instalace Network Fax Drivers 2 Odesílání faxu 5 Odesílání ze stroje Síťové odesílání Základní odesílací funkce Základní
Průvodce instalací programu Full DesignCAD 3D Max v23 US
 Průvodce instalací programu Full DesignCAD 3D Max v23 US Zdravím Vás. Tento dokument je určen především začínajícím uživatelům. Povede vás instalací US verze, která není lokalizovaná, krok za krokem doslova
Průvodce instalací programu Full DesignCAD 3D Max v23 US Zdravím Vás. Tento dokument je určen především začínajícím uživatelům. Povede vás instalací US verze, která není lokalizovaná, krok za krokem doslova
Návod na zprovoznění studentské verze. aplikací firmy Autodesk
 Návod na zprovoznění studentské verze aplikací firmy Autodesk upraveno dne 10. 9. 2017 pro verzi 2018 Obsah Poznámky... 1 1 Vytvoření účtu na stránkách Autodesk pokud ho už nemáte... 2 2 Výběr aplikace...
Návod na zprovoznění studentské verze aplikací firmy Autodesk upraveno dne 10. 9. 2017 pro verzi 2018 Obsah Poznámky... 1 1 Vytvoření účtu na stránkách Autodesk pokud ho už nemáte... 2 2 Výběr aplikace...
Nastavení lokálního úložiště certifikátů v OSx
 Nastavení lokálního úložiště certifikátů v OSx Aby bylo možné používat lokální úložiště, je nezbytné vytvořit zálohu privátní části elektronického podpisu, tj. soubor s koncovou *.pfx, nebo *.p12. Soubor
Nastavení lokálního úložiště certifikátů v OSx Aby bylo možné používat lokální úložiště, je nezbytné vytvořit zálohu privátní části elektronického podpisu, tj. soubor s koncovou *.pfx, nebo *.p12. Soubor
Návod na instalaci Průběh vlastní instalace Zde pomocí tlačítka Další procházíme jednotlivé body umožňující konfiguraci instalace.
 Návod na instalaci 1. Instalace upgrade 2015.526 Upgrade je možné instalovat až po instalaci a zadání licenčního čísla (nahrání licenční diskety) základní verze ALFIS 2G 2015.5. Rovněž je nutné mít již
Návod na instalaci 1. Instalace upgrade 2015.526 Upgrade je možné instalovat až po instalaci a zadání licenčního čísla (nahrání licenční diskety) základní verze ALFIS 2G 2015.5. Rovněž je nutné mít již
HP-2000E UŽIVATELSKÝ MANUÁL
 HP-2000E UŽIVATELSKÝ MANUÁL Strana 1 / 7 Úvod AirLive konfigurační utilita pro OS Windows umožňuje uživatelům identifikovat HomePlug zařízení (HP1000E Sérii & HP2000E Sérii) v elektrické síti. Dále zobrazuje
HP-2000E UŽIVATELSKÝ MANUÁL Strana 1 / 7 Úvod AirLive konfigurační utilita pro OS Windows umožňuje uživatelům identifikovat HomePlug zařízení (HP1000E Sérii & HP2000E Sérii) v elektrické síti. Dále zobrazuje
Instalační Příručka. Verze 10
 Instalační Příručka Verze 10 Vytvořeno 30. listopadu 2009 Obsah Instalační příručka 1 Předpoklady... 1 Spuštění instalačního průvodce... 2 Uvítací okno... 4 Licenční ujednání... 5 Údaje o vás... 6 Instalace
Instalační Příručka Verze 10 Vytvořeno 30. listopadu 2009 Obsah Instalační příručka 1 Předpoklady... 1 Spuštění instalačního průvodce... 2 Uvítací okno... 4 Licenční ujednání... 5 Údaje o vás... 6 Instalace
Zálohování v MS Windows 10
 Zálohování v MS Windows 10 Historie souborů Způsob zálohování jako v MS Windows 8.1 Nastavení Aktualizace a zabezpečení Zálohování nebo Ovládací panely Systém a zabezpečení - Historie souborů Přidat jednotku
Zálohování v MS Windows 10 Historie souborů Způsob zálohování jako v MS Windows 8.1 Nastavení Aktualizace a zabezpečení Zálohování nebo Ovládací panely Systém a zabezpečení - Historie souborů Přidat jednotku
Návod na instalaci Průběh vlastní instalace Zde pomocí tlačítka Další procházíme jednotlivé body umožňující konfiguraci instalace.
 Návod na instalaci 1. Instalace upgrade 2017.502 Upgrade je možné instalovat až po instalaci a zadání licenčního čísla (nahrání licenční diskety) základní verze 2017.5. Rovněž je nutné mít již před instalací
Návod na instalaci 1. Instalace upgrade 2017.502 Upgrade je možné instalovat až po instalaci a zadání licenčního čísla (nahrání licenční diskety) základní verze 2017.5. Rovněž je nutné mít již před instalací
Návod k použití webového portálu služby viphone business
 Návod k použití webového portálu služby viphone business 1. Požadavky na operační systém a PC Požadavky na operační systém a počítač jsou: - běžně vybavený kancelářský počítač, bylo by vhodné aby měl alespoň
Návod k použití webového portálu služby viphone business 1. Požadavky na operační systém a PC Požadavky na operační systém a počítač jsou: - běžně vybavený kancelářský počítač, bylo by vhodné aby měl alespoň
Certifikační autorita PostSignum
 Certifikační autorita PostSignum Generování klíčů a instalace certifikátu pomocí programu PostSignum Tool Plus na čipové kartě, USB tokenu verze 1.0.0 Uživatelská dokumentace Březen 2010 Strana 1 (celkem
Certifikační autorita PostSignum Generování klíčů a instalace certifikátu pomocí programu PostSignum Tool Plus na čipové kartě, USB tokenu verze 1.0.0 Uživatelská dokumentace Březen 2010 Strana 1 (celkem
Síťová instalace a registrace pro progecad
 Síťová instalace a registrace pro 1 Obsah 1 Obsah... 1 2 Úvod... 1 3 Jak začít... 2 3.1 Instalace NLM Serveru pro... 2 3.2 Registrace NLM Serveru pro... 2 3.3 Přidávání a aktivace licencí... 2 3.4 Instalace
Síťová instalace a registrace pro 1 Obsah 1 Obsah... 1 2 Úvod... 1 3 Jak začít... 2 3.1 Instalace NLM Serveru pro... 2 3.2 Registrace NLM Serveru pro... 2 3.3 Přidávání a aktivace licencí... 2 3.4 Instalace
STATISTICA 10 Postup instalace plovoucí síťové verze s odpojováním licencí (BNET)
 STATISTICA 10 Postup instalace plovoucí síťové verze s odpojováním licencí (BNET) 1. Instalace plovoucí síťové verze zahrnuje dvě části: a) instalace serveru a b) lokální instalace na připojených pracovních
STATISTICA 10 Postup instalace plovoucí síťové verze s odpojováním licencí (BNET) 1. Instalace plovoucí síťové verze zahrnuje dvě části: a) instalace serveru a b) lokální instalace na připojených pracovních
Volání Hlasitý hovor Zobrazení kontaktů při volání Nastavení hlasitosti hovoru Zobrazení klávesnice při volání Přidržení hovoru Číslo hlasové
 1 5. 6. 7. 8. Volání Hlasitý hovor Zobrazení kontaktů při volání Nastavení hlasitosti hovoru Zobrazení klávesnice při volání Přidržení hovoru Číslo hlasové schránky Nastavení vyzvánění SMS a MMS Nastavení
1 5. 6. 7. 8. Volání Hlasitý hovor Zobrazení kontaktů při volání Nastavení hlasitosti hovoru Zobrazení klávesnice při volání Přidržení hovoru Číslo hlasové schránky Nastavení vyzvánění SMS a MMS Nastavení
Správa zařízení Scan Station Pro 550 a Servisní nástroje zařízení Scan Station
 Správa zařízení Scan Station Pro 550 a Servisní nástroje zařízení Scan Station Konfigurační příručka A-61732_cs 7J4367 Správa zařízení Kodak Scan Station Pro 550 Obsah Rozdíly... 1 Instalace... 2 Vytváření
Správa zařízení Scan Station Pro 550 a Servisní nástroje zařízení Scan Station Konfigurační příručka A-61732_cs 7J4367 Správa zařízení Kodak Scan Station Pro 550 Obsah Rozdíly... 1 Instalace... 2 Vytváření
SP-1101W/SP-2101W Zkrácený Instalační Manuál
 SP-1101W/SP-2101W Zkrácený Instalační Manuál 05-2014 / v1.0 1 I. Informace o produktu I-1. Obsah balení Smart Plug Switch Zkrácený instalační manuál CD s rychlým instalačním průvodcem I-2. Přední panel
SP-1101W/SP-2101W Zkrácený Instalační Manuál 05-2014 / v1.0 1 I. Informace o produktu I-1. Obsah balení Smart Plug Switch Zkrácený instalační manuál CD s rychlým instalačním průvodcem I-2. Přední panel
Úvod...1 Instalace...1 Popis funkcí...2 Hlavní obrazovka...2 Menu...3 Práce s aplikací - příklad...5
 Rejstřík Úvod...1 Instalace...1 Popis funkcí...2 Hlavní obrazovka...2 Menu...3 Práce s aplikací - příklad...5 Úvod Správcovská aplikace slouží k vytvoření vstupního a zašifrovaného souboru pro odečtovou
Rejstřík Úvod...1 Instalace...1 Popis funkcí...2 Hlavní obrazovka...2 Menu...3 Práce s aplikací - příklad...5 Úvod Správcovská aplikace slouží k vytvoření vstupního a zašifrovaného souboru pro odečtovou
MapleSim 4.5 instalační příručka
 MapleSim 4.5 instalační příručka Tato příručka slouží jako průvodce instalací programu MapleSim verze 4.5. Upozornění Před instalací systému MapleSim je nutné nainstalovat systém Maple 14. Instalace systému
MapleSim 4.5 instalační příručka Tato příručka slouží jako průvodce instalací programu MapleSim verze 4.5. Upozornění Před instalací systému MapleSim je nutné nainstalovat systém Maple 14. Instalace systému
IPFW. Aplikace pro ovládání placeného připojení k Internetu. verze 1.1
 IPFW Aplikace pro ovládání placeného připojení k Internetu verze 1.1 Popis aplikace Aplikace IPFW (IP Firewall) je určen k řízení placeného připojení k Internetu ve spojení s elektronickým mincovníkem
IPFW Aplikace pro ovládání placeného připojení k Internetu verze 1.1 Popis aplikace Aplikace IPFW (IP Firewall) je určen k řízení placeného připojení k Internetu ve spojení s elektronickým mincovníkem
Průvodce instalací aplikace MIPS
 Průvodce instalací aplikace MIPS Stažení souboru s aplikací MIPS Z internetových stránek Výzkumného ústavu bezpečnosti práce, v.v.i. (http://www.vubp.cz) je ke stažení aplikace v komprimované podobě s
Průvodce instalací aplikace MIPS Stažení souboru s aplikací MIPS Z internetových stránek Výzkumného ústavu bezpečnosti práce, v.v.i. (http://www.vubp.cz) je ke stažení aplikace v komprimované podobě s
3. Vložíte baterku. 4.
 1 z 34 6. 7. 8. Aplikace Vyhledání a stažení aplikace Založení účtu v Google Play Internet Nastavení e-mailu Zap./Vyp. přístupového bodu Přihlášení do Wi-Fi sítě Zap./Vyp. internetu v zahraničí Nastavení
1 z 34 6. 7. 8. Aplikace Vyhledání a stažení aplikace Založení účtu v Google Play Internet Nastavení e-mailu Zap./Vyp. přístupového bodu Přihlášení do Wi-Fi sítě Zap./Vyp. internetu v zahraničí Nastavení
IceWarp Outlook Sync Rychlá příručka
 IceWarp Mail server 10 IceWarp Outlook Sync Rychlá příručka Verze 10.4 Printed on 20 September, 2011 Instalace Prostudujte si před instalací Na cílové pracovní stanici musí být nainstalovaný program Microsoft
IceWarp Mail server 10 IceWarp Outlook Sync Rychlá příručka Verze 10.4 Printed on 20 September, 2011 Instalace Prostudujte si před instalací Na cílové pracovní stanici musí být nainstalovaný program Microsoft
Základní nastavení telefonu Vložení paměťové karty Zapnutí telefonu a PIN Vložení SIM karty SMS a MMS Nastavení střediska zpráv Nastavení MMS
 1 5. 6. 7. 8. Základní nastavení telefonu Vložení paměťové karty Zapnutí telefonu a PIN Vložení SIM karty SMS a MMS Nastavení střediska zpráv Nastavení MMS Nastavení tónů Upozornění o doručení SMS Volání
1 5. 6. 7. 8. Základní nastavení telefonu Vložení paměťové karty Zapnutí telefonu a PIN Vložení SIM karty SMS a MMS Nastavení střediska zpráv Nastavení MMS Nastavení tónů Upozornění o doručení SMS Volání
NÁVOD K INSTALACI SOLUTIONS
 NÁVOD K INSTALACI SOLUTIONS Obsah 1 PŘEDPOKLADY Strana 3 2 INSTALACE Strana 4-10 Úvodní obrazovka instalace Licenční ujednání Vložení licenčního souboru Nastavení připojení k databázi Volba způsobu provozování
NÁVOD K INSTALACI SOLUTIONS Obsah 1 PŘEDPOKLADY Strana 3 2 INSTALACE Strana 4-10 Úvodní obrazovka instalace Licenční ujednání Vložení licenčního souboru Nastavení připojení k databázi Volba způsobu provozování
Aplikace a služba Money Dnes Publisher v deseti krocích
 2 Money Dnes Publisher Uživatelská příručka Aplikace a služba Money Dnes Publisher v deseti krocích Tento step-by-step manuál vás provede korektním nastavením ovladače Money Dnes Publisher pomocí přiloženého
2 Money Dnes Publisher Uživatelská příručka Aplikace a služba Money Dnes Publisher v deseti krocích Tento step-by-step manuál vás provede korektním nastavením ovladače Money Dnes Publisher pomocí přiloženého
STATISTICA 9 Postup instalace plovoucí síťové verze na terminálovém serveru a Citrixu
 STATISTICA 9 Postup instalace plovoucí síťové verze na terminálovém serveru a Citrixu 1. Tento návod se soustředí na instalaci na terminálová server a Citrix, ale je použitelný pro jakoukoli instalaci,
STATISTICA 9 Postup instalace plovoucí síťové verze na terminálovém serveru a Citrixu 1. Tento návod se soustředí na instalaci na terminálová server a Citrix, ale je použitelný pro jakoukoli instalaci,
Technologické postupy práce s aktovkou IS MPP
 Technologické postupy práce s aktovkou IS MPP Modul plánování a přezkoumávání, verze 1.20 vypracovala společnost ASD Software, s.r.o. dokument ze dne 27. 3. 2013, verze 1.01 Technologické postupy práce
Technologické postupy práce s aktovkou IS MPP Modul plánování a přezkoumávání, verze 1.20 vypracovala společnost ASD Software, s.r.o. dokument ze dne 27. 3. 2013, verze 1.01 Technologické postupy práce
Návod k instalaci. Nintex Workflow Návod k instalaci
 Nintex Workflow 2010 - Návod k instalaci Návod k instalaci support@nintex.com www.nintex.com Nintex USA LLC 2012, Všechna práva vyhrazena. Nintex nenese odpovědnost za případné chyby či opomenutí. Nintex
Nintex Workflow 2010 - Návod k instalaci Návod k instalaci support@nintex.com www.nintex.com Nintex USA LLC 2012, Všechna práva vyhrazena. Nintex nenese odpovědnost za případné chyby či opomenutí. Nintex
Instalace souborů VHOPE a souborů knihovny VHOPE
 Instalace souborů VHOPE a souborů knihovny VHOPE Krok 1, instalace VHOPE Než budete moci používat prezentační materiály na tomto disku USB, je nutné na počítač nainstalovat aplikaci VHOPE. Uživatelům,
Instalace souborů VHOPE a souborů knihovny VHOPE Krok 1, instalace VHOPE Než budete moci používat prezentační materiály na tomto disku USB, je nutné na počítač nainstalovat aplikaci VHOPE. Uživatelům,
Nastavení telefonu T-Mobile MDA Compact III
 Nastavení telefonu T-Mobile MDA Compact III Telefon s integrovaným kapesním počítačem T-Mobile MDA Compact III, zakoupený v prodejní síti společnosti T-Mobile Czech Republic a.s., má potřebné parametry
Nastavení telefonu T-Mobile MDA Compact III Telefon s integrovaným kapesním počítačem T-Mobile MDA Compact III, zakoupený v prodejní síti společnosti T-Mobile Czech Republic a.s., má potřebné parametry
Middleware eop. Instalační příručka pro práci s eop v prostředí MS Windows
 Middleware eop Instalační příručka pro práci s eop v prostředí MS Windows 1 Obsah: 1. Co byste měli vědět před zahájením instalace... 3 2. Instalace software... 4 Průběh instalace... 4 3. Odinstalování,
Middleware eop Instalační příručka pro práci s eop v prostředí MS Windows 1 Obsah: 1. Co byste měli vědět před zahájením instalace... 3 2. Instalace software... 4 Průběh instalace... 4 3. Odinstalování,
Nastavení programu pro práci v síti
 Nastavení programu pro práci v síti Upozornění: následující text nelze chápat jako kompletní instalační instrukce - jedná se pouze stručný návod, který z principu nemůže popsat všechny možné stavy ve vašem
Nastavení programu pro práci v síti Upozornění: následující text nelze chápat jako kompletní instalační instrukce - jedná se pouze stručný návod, který z principu nemůže popsat všechny možné stavy ve vašem
Příručka pro uživatele ČSOB CEB s čipovou kartou v operačním systému Mac OS X
 Příručka pro uživatele ČSOB CEB s čipovou kartou v operačním systému Mac OS X Člen skupiny KBC Obsah 1 Úvod podmínky pro úspěšné používání čipových karet ve službě ČSOB CEB... 3 2 Instalace SecureStore
Příručka pro uživatele ČSOB CEB s čipovou kartou v operačním systému Mac OS X Člen skupiny KBC Obsah 1 Úvod podmínky pro úspěšné používání čipových karet ve službě ČSOB CEB... 3 2 Instalace SecureStore
CS OTE. Dokumentace pro externí uživatele
 CS OTE OTE Launcher Manager 1/13 Obsah Použité zkratky... 2 1 Úvod... 3 2 Nastavení systému uživatele... 3 2.1 Konfigurace stanice... 3 2.2 Distribuce aplikace OTE Launcher Manager... 3 2.3 Download aplikace
CS OTE OTE Launcher Manager 1/13 Obsah Použité zkratky... 2 1 Úvod... 3 2 Nastavení systému uživatele... 3 2.1 Konfigurace stanice... 3 2.2 Distribuce aplikace OTE Launcher Manager... 3 2.3 Download aplikace
