Josef Pecinovský WINDO WIND 8WSW
|
|
|
- Otto Černý
- před 10 lety
- Počet zobrazení:
Transkript
1 Josef Pecinovský WINDOWS 8
2
3 Josef Pecinovský WINDOWS 8
4 Upozornění pro čtenáře a uživatele této knihy Všechna práva vyhrazena. Žádná část této tištěné či elektronické knihy nesmí být reprodukována a šířena v papírové, elektronické či jiné podobě bez předchozího písemného souhlasu nakladatele. Neoprávněné užití této knihy bude trestně stíháno. Windows 8 snadno a rychle Josef Pecinovský Vydala Grada Publishing, a.s. U Průhonu 22, Praha 7 jako svou publikaci Odpovědná redaktorka Zuzana Malečková Sazba Tomáš Brejcha Počet stran 128 První vydání, Praha 2013 Grada Publishing, a.s., 2013 V knize použité názvy programových produktů, firem apod. mohou být ochrannými známkami nebo registrovanými ochrannými známkami příslušných vlastníků. Vytiskly Tiskárny Havlíčkův Brod, a. s. ISBN (tištěná verze) ISBN (elektronická verze ve formátu PDF) ISBN (elektronická verze ve formátu EPUB)
5 Obsah Úvod Windows 8 seznamujeme se 1.1 Spuštění Windows Úvodní obrazovka Ukončení systému Windows Nové aplikace Windows Mapy Předpověď počasí Store Správa fotografií a videa Kalendář Jak levně cestovat Pracovní plocha a hlavní panel 3.1 Pracovní plocha Hlavní panel Spouštění aplikací Přepínání mezi spuštěnými aplikacemi Dotyková klávesnice Nastavení hlavního panelu Základem systému Windows jsou okna 4.1 Typy oken Dialogová okna Aplikační okna Záhlaví Pás karet Nabídky Panel nástrojů Rychlý přístup Klávesové zkratky Dokumentová okna Obsah 5
6 Nastavení OS Windows Úvodní obrazovka Pracovní plocha Vzhled oken Spořič obrazovky Zvuky Ukazatel myši Vzhled obrazovky Datum a čas Jazyk a klávesnice Operace se soubory, aplikace Průzkumník 6.1 Dokumenty a soubory Složky Aplikace Průzkumník Okno aplikace Průzkumník Navigační podokno Zobrazení objektů v okně aplikace Průzkumník Ukládání dokumentů do souborů Uložení dokumentu Jak předejít potížím při ukládání dokumentu Jak otevřít dokument Otevření dokumentu v jiné aplikaci Jak hledat soubor Další operace se soubory Přejmenování Odstranění souborů Jak označit několik souborů Kopírování a přesun souborů Aplikace dodávané s Windows Hry Poznámkový blok WordPad Jak psát text Formátování textu Tisk dokumentu Windows 8 snadno a rychle
7 7.4 Kalkulačka Malování Windows Media Player Internet Explorer Okno aplikace Internet Explorer Prohlížení stránek Vyhledávače Oblíbené položky a Historie Rejstřík Obsah 7
8
9 Úvod Firma Microsoft uvedla koncem října 2012 na trh nový operační systém (OS), Windows 8. Přináší revoluční změnu, obrazovku je možné komplexně ovládat bez myši, pouze dotykem prstu. Mnozí se toho děsí, mnohé to nechává v klidu. Oprávněně se tedy zeptáte, zda si vůbec máte nový systém pořizovat. Skutečností je, že pokud si kupujete nový počítač s operačním systémem Windows, tak se asi této nové verzi nevyhnete. Ale i když nemáte dotykový displej, vůbec to nevadí, Windows 8 lze ovládat postaru klávesnicí a myší, jen se trochu změnila základní filozofie. Těm, co neznají starší systémy, to vadit nebude, a ostatní si jistě rychle zvyknou. Tato kniha dostala za úkol seznámit na malém prostoru čtenáře se zásadami práce s operačním systémem Windows 8. Je třeba vzít na vědomí, že tato knížka je velmi útlá, a proto se do ní nemohl ani zdaleka vejít popis všeho, co OS Windows 8 dokáže. Je tu však to nejdůležitější, s čím začátečník může přijít do styku. Pro koho je kniha určena Kniha je určena pro pokročilé začátečníky, tedy pro ty, kteří už u počítače někdy seděli a ovládají základní úkony, pro jejichž objasňování zde nemáme prostor. Skutečně není možné na těchto stránkách podávat systematický výklad o tom, jak držet myš. Co by tedy měl čtenář této knihy vlastně umět? Zapnout a vypnout počítač. Ovládat myš a základní operace s ní. Spustit a ukončit program. Orientovat se na klávesnici, napsat jednoduchý text. Co v knize najdete Text knihy je rozdělen do sedmi kapitol. Úvodní kapitola je seznamovací, dočtete se zde o novinkách, které OS Windows 8 přináší, a zejména o tom, jak pracovat s úvodní obrazovkou. OS Windows 8 přináší spoustu nových aplikací, které ve starších verzích nebyly. Tyto aplikace se nespouštějí v oknech, jsou modifikacemi úvodní obrazovky. O nich pojednává druhá kapitola. Třetí kapitola potěší milovníky starších verzí Windows, protože se zde dostáváme k hlavnímu panelu a pracovní ploše. Řekneme si, jak spouštět aplikace a jak mezi nimi přepínat, a také se seznámíme s nastavením hlavního panelu. Windows jsou okna a okna jsou Windows, a právě práci s okny a ovládání aplikací je věnována čtvrtá kapitola. Kromě podrobného popisu oken se zde dočtete o tom, jak ovládat aplikace pomocí pásu karet a nabídkami. Přestože je OS Windows 8 solidně nastaven už při instalaci, jistě si budete přát změny, a tak se v páté kapitole dočtete, jak například změnit vzhled pracovní plochy, úvodní obrazovky i ukazatele myši, jak upravit spořič obrazovky nebo nastavit datum a čas. Šestá kapitola je zásadní pro pochopení práce s dokumenty a soubory i procházení systémem složek. Ukážeme si, jak soubory přejmenovat, odstranit, zkopírovat i přesunout. Úvod 9
10 Závěrečná kapitola seznámí čtenáře s některými aplikacemi, které se instalují současně s Windows 8. Především to jsou Poznámkový blok, Malování, WordPad a Internet Explorer. Názvosloví Abychom si v textu knihy vzájemně porozuměli, je třeba na tomto místě sjednotit názvosloví, a to většinou proto, že v běžné praxi se používá pro stejné věci různých pojmů. Ukazatel myši grafický symbol ovládaný pohybem myši po podložce, též kurzor myši nebo myší kurzor. Najetí umístění ukazatele myši na objekt, kterým se bude uživatel dále zabývat. Klepnutí (v běžné mluvě kliknutí) stisknutí a následné uvolnění levého tlačítka myši. Poklepání (jinak také dablklik) dvojí rychlé stisknutí levého tlačítka myši, nutné například ke spuštění programu pomocí ikony. Stisk tlačítka tlačítkem se zde rozumí grafický orámovaný objekt na obrazovce, ve kterém je umístěn text nebo piktogram. Tlačítko se stiskne najetím na objekt a následným klepnutím. Zpravidla se tak vyvolá akce. Zadání příkazu z nabídky nabídka je lišta umístěná pod horním okrajem okna, příkaz se zadává klepnutím na název skupiny příkazů, a dále na položku příkazu z rozbalené rolety. Místní nabídka nabídka otevřená stiskem pravého tlačítka myši na objektu, jehož se má příkaz týkat. Příkaz se ale zadává stiskem levého tlačítka myši. Výběr označená část textu, obrázku, dokumentu. Všechny další operace se budou týkat celého tohoto výběru, ale nikoli dalších objektů. Klávesová zkratka současný stisk dvou nebo více kláves, z nichž jedna je přeřaďovač: Ctrl, Alt nebo Shift. Zapisuje se například Ctrl+S, což znamená, že je třeba nejdříve stisknout klávesu Ctrl, podržet ji, přidat stisk klávesy S a poté vše uvolnit. Ikona vs. tlačítko ikonou se rozumí objekt na pracovní ploše Windows nebo v otevřeném okně, skládá se z piktogramu a popisku a je třeba ji aktivovat poklepáním; většinou se jejím prostřednictvím spouštějí aplikace. Tlačítko je zpravidla ohraničený objekt v aplikačním nebo dialogovém okně, k jeho aktivaci stačí jediné klepnutí a jeho prostřednictvím se vykoná určitý příkaz (naznačený popiskem nebo piktogramem) nebo otevře dialogové okno. Názvy tlačítek, které najdete v této knize, jsou shodné s popisky, které se zobrazí po najetí ukazatelem myši na tlačítko. Pokud některá tlačítka nedávají popisek (stává se to), je uveden název tlačítka shodný s následující akcí, následně otevřeným dialogovým oknem nebo výrazem vyplývajícím z kontextu. 10 Windows 8 snadno a rychle
11 1. Windows 8 seznamujeme se Jistě není třeba zdůrazňovat, že OS Windows 8 je nový operační systém od firmy Microsoft. Získáte jej většinou tak, že si pořídíte nový počítač; je jisté, že starší systémy se budou dodávat jen ojediněle, do vyprodání zásob a na speciální přání. Pokud chcete znát přehled novinek, které přináší OS Windows 8, je jich určitě mnoho, ale z uživatelského hlediska jsou podstatné dvě: Nabídka Start již neexistuje a je plně nahrazena úvodní obrazovkou. Celý OS Windows 8 může být ovládán pouze dotykem, to ovšem jen v případě, že je k dispozici dotykový monitor, případně je nainstalován v tabletu. Pravdou je, že obě tyto změny lze považovat za revoluční a mnohým jistě nebudou po chuti. Nemáte-li dotykový monitor, budete možná v rozpacích, nenechte se však odradit, brzy si jistě zvyknete. Nebudeme se zdržovat zbytečnými diskusemi, dejme se raději do práce. Před námi je počítač s nainstalovaným OS Windows 8; instalaci přenecháme odborníkům. 1.1 Spuštění Windows 8 OS Windows 8 se automaticky spustí po každém zapnutí nebo restartu počítače. Během startu do děje nijak nezasahujte. Někdy se vyplatí pohledem kontrolovat, zda vše probíhá tak, jak bylo zvykem. Jestliže je něco jinak, může to značit i virovou nákazu a tedy ohrožení počítače. Výjimkou jsou starty po aktualizaci systému, kdy se vše na několik sekund až minut zdrží. Systém o probíhající aktualizaci vždy podává zprávu. Po dobu, kdy se systém aktualizujte, do počítače nijak nezasahujte. Spouštění se pozastaví ve chvíli, kdy si systém vyžádá přihlášení uživatele. Pokud je v systému zavedeno více uživatelů, zobrazí se jejich ikony. Klepnutím zvolte příslušného uživatele a zadejte heslo, které vám přidělil správce počítače nebo sítě. Pak stiskněte tlačítko se šipkou viz obrázek č Windows 8 seznamujeme se 11
12 Nelze než doporučit ochranu počítače heslem, i když u něj pracujete sami. Nikdy nevíte, kdo se k vašemu stroji může dostat. Heslo si musíte pamatovat. Je výhodné si je někam zapsat, ale zas ne tam, kam se dostane každý. O heslo pečujte tím úzkostlivěji, čím dražší jsou data, se kterými pracujete. Jakmile je systém spuštěn, spatříte úvodní obrazovku. Obrázek č. 1.1: Přihlášení uživatele 1.2 Úvodní obrazovka OS Windows 8 vám ihned po spuštění nabídne úvodní obrazovku jako na obrázku č Pravda, v detailech se asi stav na vašem monitoru bude lišit. Tato obrazovka plně nahrazuje všechny funkce původního tlačítka a nabídky Start. Obrázek č. 1.2: Úvodní obrazovka 12 Windows 8 snadno a rychle
13 Pokud jste již do počítače zasáhli, úvodní obrazovka patrně zmizela a vám se ukazuje zcela odlišné prostředí. Nezoufejte, k úvodní obrazovce se kdykoli můžete snadno vrátit, a to následujícím způsobem: Potažením u pravého okraje obrazovky se zobrazí přepínací panel a na něm klepněte na tlačítko Start. Přepínací panel se zobrazí, pokud najedete myší do pravého horního rohu obrazovky; tlačítko Start je opět k dispozici jako třetí shora. Stiskněte klávesu Windows. Stiskněte klávesovou zkratku Ctrl+Esc. Uvedené operace byste měli dělat zcela automaticky. Je lhostejné, které z nich budete dávat přednost, ale rychlý přístup k úvodní obrazovce je při práci s Windows 8 životně důležitý. Jednotlivé aplikace (programy), jak ty, které jsou součástí Windows 8, tak ty, které později nainstalujete sami, jsou uspořádány na obrazovce ve formě dlaždic. Jistě se vám zdá, že těch dlaždic vidíte poměrně málo. Klepnete-li pravým tlačítkem myši na plochu úvodní obrazovky, zobrazí se v dolní části okna panel s jediným tlačítkem Všechny aplikace. Pokud ho stisknete, změní se vzhled úvodní obrazovky do podoby jako na obrázku č Část dlaždic v okně bývá nedostupná, obvykle jich je mnohem víc, než se na obrazovku vejde. Zbývající dlaždice zobrazíte snadno, zkuste třeba otáčet kolečkem myši. K dispozici je rovněž posuvník na dolním okraji obrazovky. Obrázek č. 1.3: Rozšířená úvodní obrazovka Windows 8 seznamujeme se 13
14 Z úvodní obrazovky lze klepnutím na kteroukoli dlaždici spustit aplikaci (aplikace v principu znamená totéž co program). Po klepnutí na dlaždici úvodní obrazovka dočasně zmizí a OS Windows dá k dispozici prostředí pro danou aplikaci. Ve většině případů to bývá okno, mnohé aplikace však využijí celý prostor obrazovky. Můžete si vyzkoušet např. aplikaci Počasí. Klepněte na tuto dlaždici. OS Windows 8 vám záhy položí dotaz, zda si přejete použít souřadnice místa, kde právě jste. Pokud to povolíte, položí vám Windows 8 další otázku; bude třeba zadat název aktuálního místa. Výsledkem pak bude obdobný vzhled obrazovky, jako na obrázku č Obrázek č. 1.4: OS Windows 8 podává zprávu o počasí Teď jistě ze všeho nejvíc toužíte po návratu k úvodní obrazovce. Stačí připomenout například stisk klávesy Windows. Stisknete-li pak znovu klávesu Windows, zobrazí se předchozí obrazovka. Ale návrat k dalším otevřeným obrazovkám pomocí stisku dlaždice na úvodní obrazovce je nepraktický, proto vám autoři systému připravili způsob, jak si udržet přehled o otevřených obrazovkách. Stiskněte palcem levé ruky klávesu Windows a držte ji stisknutou. Ukazovákem nyní stiskněte klávesu Tab. Po pravé straně obrazovky se otevře panel s miniaturami otevřených obrazovek. Teď stiskněte klávesu Tab znovu a výběr v panelu se posune na další miniaturu. Jakmile je aktivní žádaná miniatura, uvolněte stisk klávesnice srovnejte s obrázkem č Obrázek č. 1.5: K jiné obrazovce lze přejít stiskem klávesové zkratky Windows+Tab 14 Windows 8 snadno a rychle
15 Tento přepínací panel se zobrazí po najetí ukazatelem myši do levého horního rohu. Existuje ještě jedna podobná metoda. Jistě už ji znáte, pokud jste pracovali se staršími verzemi OS Windows. Tentokrát jde o stisk klávesové zkratky Alt+Tab. Postupujte podobně. Držte stisknutou klávesu Alt a postupně tiskněte klávesu Tab. Na panelu s miniaturami, který se zobrazí uprostřed obrazovky, sledujte, která miniatura je aktivní, a podle potřeby uvolněte stisk klávesnice, viz obrázek č Obě metody chtějí trochu cviku, ale ten se dostaví záhy. Výběr okna, ke kterému chcete přejít, můžete urychlit, pokud současně se stiskem klávesnice klepnete na žádanou miniaturu myší. Obrázek č. 1.6: Jak přejít k jiné obrazovce stiskem klávesové zkratky Alt+Tab Mezi oběma popsanými metodami je zásadní rozdíl. Zatímco po stisku klávesové zkratky Windows+Tab se zobrazí základní aplikace, které lze spustit z úvodní obrazovky, a plocha je tu zastoupena jedinou položkou, po stisku klávesové zkratky Alt+Tab můžete přepínat i mezi aplikacemi, které se spouštějí na ploše (například Poznámkový blok, WordPad, Malování atd.). Pro otevření nové úlohy není vždy nutné přecházet na úvodní obrazovku. Máte k dispozici ovládací panel na pravém okraji obrazovky. Otevře se, pokud jej odsud vytáhnete dotykem, nebo najedete myší do pravého horního nebo pravého dolního rohu. Někdy to chce trochu trpělivosti, vyčkejte raději aspoň půl sekundy. Na panelu najdete pět tlačítek, jako na obrázku č. 1.7, která mají následující funkce: Hledat prohledávání aktuální úlohy. Sdílet umožňuje sdílet soubory a informace s lidmi, které znáte, nebo odesílat informace do jiné aplikace, aniž by bylo nutné opustit právě používanou aplikaci. Takto lze třeba poslat fotografie em. Start návrat k úvodní obrazovce. Zařízení toto tlačítko využijete tehdy, jsou-li k počítači připojená další zařízení, třeba televizor; pak například můžete jeho prostřednictvím odeslat do televizoru promítaný film. Nastavení umožní přístup k nástrojům základního nastavení systému; odsud lze také systém vypnout. Windows 8 seznamujeme se 15
16 Obrázek č. 1.7: Panel u pravého okraje obrazovky Zvolíte-li položku Hledat, zobrazí se panel v podobě jako na obrázku č K dispozici je vstupní pole pro vyhledávání; takto můžete vyhledat i jinou položku pro aktuální úlohu. Obrázek č. 1.8: Vyhledávací panel Obrázek č. 1.9: Rozcestník se otevře z místní nabídky dlaždice Start Chcete-li prohledávat jinou než aktuální úlohu, zvolte ji z dostupného seznamu. Pokud daná úloha není otevřená, touto akcí se spustí a vstupní pole se dané úloze přizpůsobí. Takto je možné hledat jinou aplikaci (Aplikace), nebo přímo na internetu, zvolíte-li položku Internet Explorer. Stisknete-li klávesovou zkratku Windows+Tab, zobrazí se po levé straně okna přepínací panel. Z dlaždice lze otevřít místní nabídku, jako na obrázku č. 1.9, která je vlastně rozcestníkem. 16 Windows 8 snadno a rychle
17 1.3 Ukončení systému Windows 8 Je velmi užitečné vědět, jak ukončit OS Windows 8 a tím současně počítač vypnout. Tuto akci totiž nelze vykonávat bez rozmyslu. Nejdříve ukončete všechny programy, předejdete tak zbytečným komplikacím. Nemusíte zavírat obrazovky OS Windows 8, jako jsou třeba Počasí nebo Store. Ukončit je třeba jen takové programy, které pracují s daty, jako je např. Malování, Poznámkový blok nebo některé vámi nainstalované aplikace. Potom otevřete pravý panel (vytažením pomocí prstu nebo najetím ukazatele myši do pravého horního rohu). Zde stiskněte tlačítko Nastavení. Panel se promění a dá vám k dispozici tlačítko Vypnutí viz obrázek č Jakmile ho stisknete, zobrazí se malá nabídka, z níž budete volit: Vypnout systém ukončí všechny běžící programy (pokud je to možné), zařídí ukončení operačního systému a vypne počítač. Restartovat ukončí se všechny běžící programy, včetně operačního systému, a pak začne nový start počítače, který je ukončen přihlášením. Režim spánku všechny programy zůstanou spuštěné, ale počítač usne. Vypnou se monitory a zastaví se pevné disky. Obrázek č. 1.10: Vypnutí počítače Počítač lze obvykle úspěšně vypnout i stiskem tlačítka Power na skříni počítače. Nikdy však nepoužívejte k restartu počítače tlačítko Reset umístěné tamtéž, to je jen nouzové opatření pro případ, že počítač zcela zamrzne. Pokud byste tak učinili, počítači ani systému nijak neublížíte, ale hrozí vám ztráta rozpracovaných dat. Ne vždy chcete při odchodu od počítače stroj vypnout. Často je však nežádoucí, abyste nechali počítač přístupný jiným osobám. Pak stačí, abyste se od systému odhlásili nebo jej uzamkli. Přejděte na úvodní obrazovku a klepněte na ikonu s vlastním účtem v pravém horním rohu. Otevře se nabídka jako na obrázku č. 1.11, z níž už můžete volit podle aktuální situace. Obrázek č. 1.11: Jak se odhlásit od systému Windows 8 seznamujeme se 17
18 *
19 2. Nové aplikace Windows 8 Přímo z úvodní obrazovky lze spustit několik úloh, kterými předcházející verze systému Windows nedisponovaly. Jejich výhodou je, že je můžete využívat okamžitě. Není třeba nic instalovat. Nutnou podmínkou správného chodu těchto úloh je trvalé připojení počítače k internetu. K dispozici je zhruba desítka nainstalovaných aplikací, s některými nejzajímavějšími se teď stručně seznámíme. Není třeba připomínat, že aplikace spustíte klepnutím (dotykem) na dlaždici na úvodní obrazovce. Tyto spuštěné aplikace není třeba ukončovat, nechte je běžet, i když s nimi nebudete pracovat. Systém brzy sám rozpozná nečinnou aplikaci a ukončí ji. Pokud byste přesto chtěli aplikaci ukončit (je-li jich příliš mnoho, při přepínání mezi aplikacemi mohou překážet), volte tento postup: Na dotykovém displeji přetáhněte aplikaci do spodní části obrazovky. V ostatních případech stiskněte klávesovou zkratku Windows+Tab; zobrazí se přepínací panel po levé straně okna. Na miniatuře aplikace, kterou chcete ukončit, klepněte pravým tlačítkem myši. Zobrazí se miniaturní nabídka s jediným příkazem Zavřít. Klepnutím na tuto položku aplikaci ukončíte viz obrázek č Akci nelze vykonat po stisku klávesové zkratky Alt+Tab. Obrázek č. 2.1: Takto lze ukončit spuštěnou úlohu Nové aplikace Windows 8 19
20 2.1 Mapy Vyzkoušejte si mapy. Na úvodní obrazovce klepněte na dlaždici Mapy. Vzápětí se zobrazí obrys Severní Ameriky, ale současně se vás systém zeptá, zda chcete začít v místě bydliště. Proto stiskněte tlačítko Povolit. Pokud jste bydliště nezadali dříve, budete nyní podrobeni malému výslechu; je třeba zadat zemi (tedy Česká republika) a místo, kde se nacházíte. Pak už se zobrazí mapa, kde je zvýrazněn právě zadaný bod. Obrázek č. 2.2: Takto lze změnit styl mapy Měřítko mapy lze snadno změnit. K dispozici máte po levé straně dvě tlačítka se symboly Plus a Minus, vyzkoušejte si jejich funkci. Měřítko mapy změníte, když podržíte stisknutou klávesu Ctrl a otáčíte kolečkem myši. Mapu můžete snadno posunovat, a to tažením myší při stisknutém levém tlačítku. Chcete-li změnit zobrazení mapy, klepněte kamkoli na mapu pravým tlačítkem myši. Na dolní straně obrazovky se otevře ovládací panel mapy. Stisknete-li tlačítko Styl mapy, můžete zvolit, zda chcete vidět klasické zobrazení mapy (Zobrazení silnic) nebo mapu leteckou (Satelitní pohled) viz obrázek č Pokud se vzdálíte na mapě příliš daleko od svého bydliště, vrátíte se velice rychle, když na panelu mapy stisknete tlačítko Moje poloha. Můžete také stisknout klávesovou zkratku Ctrl+L. Mapa vám umožní najít spojení mezi dvěma místy, když na panelu mapy stisknete tlačítko Trasa. Na panelu, který se otevře po pravé straně, zadejte názvy bodu A a bodu B a pak 20 Windows 8 snadno a rychle
Josef Pecinovský WINDO WIND 8WSW
 Josef Pecinovský WINDOWS 8 Ukazka knihy z internetoveho knihkupectvi www.kosmas.cz Josef Pecinovský WINDOWS 8 Upozornění pro čtenáře a uživatele této knihy Všechna práva vyhrazena. Žádná část této tištěné
Josef Pecinovský WINDOWS 8 Ukazka knihy z internetoveho knihkupectvi www.kosmas.cz Josef Pecinovský WINDOWS 8 Upozornění pro čtenáře a uživatele této knihy Všechna práva vyhrazena. Žádná část této tištěné
Josef Pecinovský WINDO WIND 8WSW
 Josef Pecinovský WINDOWS 8 Josef Pecinovský WINDOWS 8 Upozornění pro čtenáře a uživatele této knihy Všechna práva vyhrazena. Žádná část této tištěné či elektronické knihy nesmí být reprodukována a šířena
Josef Pecinovský WINDOWS 8 Josef Pecinovský WINDOWS 8 Upozornění pro čtenáře a uživatele této knihy Všechna práva vyhrazena. Žádná část této tištěné či elektronické knihy nesmí být reprodukována a šířena
Windows. Josef Pecinovský PRŮVODC E UŽIVATEL
 Windows 8 PRŮVODC E ZAČÍNAJ ÍCÍHO UŽIVATEL E Josef Pecinovský Seznámení s Windows 8, základní pojmy Nové uživatelské rozhraní, ovládání dotykem prstu Využití dlaždicové plochy metro Využití nových funkcí
Windows 8 PRŮVODC E ZAČÍNAJ ÍCÍHO UŽIVATEL E Josef Pecinovský Seznámení s Windows 8, základní pojmy Nové uživatelské rozhraní, ovládání dotykem prstu Využití dlaždicové plochy metro Využití nových funkcí
PowerPoint 2010 snadno a rychle
 Josef Pecinovský PowerPoint 2010 snadno a rychle Vydala Grada Publishing, a.s. U Průhonu 22, Praha 7 jako svou 4134. publikaci Odpovědný redaktor Hynek Šeda Sazba Hynek Šeda Počet stran 96 První vydání,
Josef Pecinovský PowerPoint 2010 snadno a rychle Vydala Grada Publishing, a.s. U Průhonu 22, Praha 7 jako svou 4134. publikaci Odpovědný redaktor Hynek Šeda Sazba Hynek Šeda Počet stran 96 První vydání,
Windows. snadno a rychle
 Nová kniha známých českých odborníků podrobně seznamuje čtenáře s operačním systémem Windows 10. Čtenář se pod vedením autorů naučí spouštět programy a přepínat mezi nimi (multitasking), vytvářet virtuální
Nová kniha známých českých odborníků podrobně seznamuje čtenáře s operačním systémem Windows 10. Čtenář se pod vedením autorů naučí spouštět programy a přepínat mezi nimi (multitasking), vytvářet virtuální
Windows. Josef Pecinovský PRŮVODC E UŽIVATEL
 Windows 8 PRŮVODC E ZAČÍNAJ ÍCÍHO UŽIVATEL E Josef Pecinovský Seznámení s Windows 8, základní pojmy Nové uživatelské rozhraní, ovládání dotykem prstu Využití dlaždicové plochy metro Využití nových funkcí
Windows 8 PRŮVODC E ZAČÍNAJ ÍCÍHO UŽIVATEL E Josef Pecinovský Seznámení s Windows 8, základní pojmy Nové uživatelské rozhraní, ovládání dotykem prstu Využití dlaždicové plochy metro Využití nových funkcí
Ukazka knihy z internetoveho knihkupectvi www.kosmas.cz
 Ukazka knihy z internetoveho knihkupectvi www.kosmas.cz Josef Pecinovský PowerPoint 2010 snadno a rychle Vydala Grada Publishing, a.s. U Průhonu 22, Praha 7 jako svou 4134. publikaci Odpovědný redaktor
Ukazka knihy z internetoveho knihkupectvi www.kosmas.cz Josef Pecinovský PowerPoint 2010 snadno a rychle Vydala Grada Publishing, a.s. U Průhonu 22, Praha 7 jako svou 4134. publikaci Odpovědný redaktor
Windows 8.1 (5. třída)
 Windows 8.1 (5. třída) Pracovní plocha: takto vypadá Pracovní plocha u nás ve škole - pozadí Pracovní plochy - ikony na pracovní ploše - Hlavní panel - ikony na Hlavním panelu (zvýrazněná ikona spuštěné
Windows 8.1 (5. třída) Pracovní plocha: takto vypadá Pracovní plocha u nás ve škole - pozadí Pracovní plochy - ikony na pracovní ploše - Hlavní panel - ikony na Hlavním panelu (zvýrazněná ikona spuštěné
Ukázka knihy z internetového knihkupectví
 Ukázka knihy z internetového knihkupectví www.kosmas.cz Josef Pecinovský Jak na Windows Vista v rekordním čase Josef Pecinovský Vydala Grada Publishing, a.s. U Průhonu 22, Praha 7 jako svou 3053. publikaci
Ukázka knihy z internetového knihkupectví www.kosmas.cz Josef Pecinovský Jak na Windows Vista v rekordním čase Josef Pecinovský Vydala Grada Publishing, a.s. U Průhonu 22, Praha 7 jako svou 3053. publikaci
Seznamte se s ovládáním Windows 8
 Seznamte se s ovládáním Windows 8 Windows 8 je atraktivní, rychlý a plynulý. Úvodní obrazovka s aktivními dlaždicemi a novými Windows 8 aplikacemi nabízí nové možnosti ovládání pomocí dotyku, klávesnice
Seznamte se s ovládáním Windows 8 Windows 8 je atraktivní, rychlý a plynulý. Úvodní obrazovka s aktivními dlaždicemi a novými Windows 8 aplikacemi nabízí nové možnosti ovládání pomocí dotyku, klávesnice
Seznamte se s ovládáním Windows 8
 Seznamte se s ovládáním Windows 8 Windows 8 je atraktivní, rychlý a plynulý. Úvodní obrazovka s aktivními dlaždicemi a novými Windows 8 aplikacemi nabízí nové možnosti ovládání pomocí dotyku, klávesnice
Seznamte se s ovládáním Windows 8 Windows 8 je atraktivní, rychlý a plynulý. Úvodní obrazovka s aktivními dlaždicemi a novými Windows 8 aplikacemi nabízí nové možnosti ovládání pomocí dotyku, klávesnice
Windows 10 (5. třída)
 Windows 10 (5. třída) Pracovní plocha: takto vypadá Pracovní plocha u nás ve škole - pozadí Pracovní plochy - ikony na Pracovní ploše ikona Student 17 (se jménem přihlášeného uživatele) ikona Tento počítač
Windows 10 (5. třída) Pracovní plocha: takto vypadá Pracovní plocha u nás ve škole - pozadí Pracovní plochy - ikony na Pracovní ploše ikona Student 17 (se jménem přihlášeného uživatele) ikona Tento počítač
Spuštění a ukončení databázové aplikace Access
 Spuštění a ukončení databázové aplikace Access Aplikaci Access spustíte tak, že vyhledáte její ikonu v nabídce "Start" a klepnete na ní. Najdete ho v Sekci Všechny programy/mircosoft Office. Po výběru
Spuštění a ukončení databázové aplikace Access Aplikaci Access spustíte tak, že vyhledáte její ikonu v nabídce "Start" a klepnete na ní. Najdete ho v Sekci Všechny programy/mircosoft Office. Po výběru
Důležité informace o produktu
 Začněte zde Copyright 2013 Hewlett-Packard Development Company, L.P. Windows je ochranná známka společnosti Microsoft Corporation registrovaná v USA. Informace uvedené v této příručce se mohou změnit bez
Začněte zde Copyright 2013 Hewlett-Packard Development Company, L.P. Windows je ochranná známka společnosti Microsoft Corporation registrovaná v USA. Informace uvedené v této příručce se mohou změnit bez
Zá kládní nástávení prostr edí operáč ní ho syste mu Windows 7 á vybrány čh áplikáčí
 Zá kládní nástávení prostr edí operáč ní ho syste mu Windows 7 á vybrány čh áplikáčí Doporučené změny z výchozího nastavení pro pohodln ější práci s odečítači a digitálními lupami (kombinováno s informacemi
Zá kládní nástávení prostr edí operáč ní ho syste mu Windows 7 á vybrány čh áplikáčí Doporučené změny z výchozího nastavení pro pohodln ější práci s odečítači a digitálními lupami (kombinováno s informacemi
Windows 10 Průvodce uživatele. Josef Pecinovský, Rudolf Pecinovský
 Windows 10 Průvodce uživatele Josef Pecinovský, Rudolf Pecinovský Novinky systému Windows 10 Seznámení s Windows 10, základní pojmy Nový vzhled nabídky Start Nové užitečné aplikace Vytváření virtuálních
Windows 10 Průvodce uživatele Josef Pecinovský, Rudolf Pecinovský Novinky systému Windows 10 Seznámení s Windows 10, základní pojmy Nový vzhled nabídky Start Nové užitečné aplikace Vytváření virtuálních
Windows. Josef Pecinovský PRŮVODC E UŽIVATEL
 Windows 8 PRŮVODC E ZAČÍNAJ ÍCÍHO UŽIVATEL E Josef Pecinovský Seznámení s Windows 8, základní pojmy Nové uživatelské rozhraní, ovládání dotykem prstu Využití dlaždicové plochy metro Využití nových funkcí
Windows 8 PRŮVODC E ZAČÍNAJ ÍCÍHO UŽIVATEL E Josef Pecinovský Seznámení s Windows 8, základní pojmy Nové uživatelské rozhraní, ovládání dotykem prstu Využití dlaždicové plochy metro Využití nových funkcí
Pinnacle Studio 14. Josef Pecinovský. Obsah. Odpovědný redaktor Ing. Pavel Němeček Sazba Jana Davídková Počet stran 128 První vydání, Praha 2010
 Obsah Josef Pecinovský Pinnacle Studio 14 Vydala Grada Publishing, a.s. U Průhonu 22, Praha 7 jako svou 3931. publikaci Odpovědný redaktor Ing. Pavel Němeček Sazba Jana Davídková Počet stran 128 První
Obsah Josef Pecinovský Pinnacle Studio 14 Vydala Grada Publishing, a.s. U Průhonu 22, Praha 7 jako svou 3931. publikaci Odpovědný redaktor Ing. Pavel Němeček Sazba Jana Davídková Počet stran 128 První
Obrázek 1 Nabídka Office 2010
 Škola: Autor: DUM: Vzdělávací obor: Tematický okruh: Téma: Masarykovo gymnázium Vsetín Mgr. Petr Koňařík MGV_VT_SS_1S2-D11_Z_OFF_UVOD.docx Informatika MS Office Úvod OFFICE - ÚVOD POPIS KANCELÁŘSKÉHO BALÍKU
Škola: Autor: DUM: Vzdělávací obor: Tematický okruh: Téma: Masarykovo gymnázium Vsetín Mgr. Petr Koňařík MGV_VT_SS_1S2-D11_Z_OFF_UVOD.docx Informatika MS Office Úvod OFFICE - ÚVOD POPIS KANCELÁŘSKÉHO BALÍKU
Windows. snadno a rychle
 Nová kniha známých českých odborníků podrobně seznamuje čtenáře s operačním systémem Windows 10. Čtenář se pod vedením autorů naučí spouštět programy a přepínat mezi nimi (multitasking), vytvářet virtuální
Nová kniha známých českých odborníků podrobně seznamuje čtenáře s operačním systémem Windows 10. Čtenář se pod vedením autorů naučí spouštět programy a přepínat mezi nimi (multitasking), vytvářet virtuální
Používání u a Internetu
 Používání e-mailu a Internetu Je pro vás systém Windows 7 nový? I když má tento systém mnoho společného s verzí systému Windows, kterou jste používali dříve, můžete potřebovat pomoc, než se v něm zorientujete.
Používání e-mailu a Internetu Je pro vás systém Windows 7 nový? I když má tento systém mnoho společného s verzí systému Windows, kterou jste používali dříve, můžete potřebovat pomoc, než se v něm zorientujete.
Konvertibilní Tablet STRUČNÁ PŘÍRUČKA 8085 LKB001X CJB1FH002ASA
 V Konvertibilní Tablet STRUČNÁ PŘÍRUČKA 8085 LKB001X CJB1FH002ASA Obsah 1 Začínáme... 1 1.1 Vzhled... 1 1.2 Nabíjení tabletu a klávesnice... 3 1.3 Vložení karet microsd a SIM... 4 1.4 Připojení k přístupovému
V Konvertibilní Tablet STRUČNÁ PŘÍRUČKA 8085 LKB001X CJB1FH002ASA Obsah 1 Začínáme... 1 1.1 Vzhled... 1 1.2 Nabíjení tabletu a klávesnice... 3 1.3 Vložení karet microsd a SIM... 4 1.4 Připojení k přístupovému
Josef Pecinovský PowerPoint 2007
 Josef Pecinovský PowerPoint 2007 Jak na PowerPoint 2007 v rekordním čase Josef Pecinovský Vydala Grada Publishing, a.s. U Průhonu 22, Praha 7 jako svou 3054. publikaci Odpovědný redaktor Karel Samohýl
Josef Pecinovský PowerPoint 2007 Jak na PowerPoint 2007 v rekordním čase Josef Pecinovský Vydala Grada Publishing, a.s. U Průhonu 22, Praha 7 jako svou 3054. publikaci Odpovědný redaktor Karel Samohýl
Seznamte se s ovládáním Windows 8.1
 Seznamte se s ovládáním Windows 8.1 Windows 8.1 je atraktivní, rychlý a plynulý. Úvodní obrazovka s aktivními dlaždicemi a novými aplikacemi nabízí nové možnosti ovládání pomocí dotyku, klávesnice nebo
Seznamte se s ovládáním Windows 8.1 Windows 8.1 je atraktivní, rychlý a plynulý. Úvodní obrazovka s aktivními dlaždicemi a novými aplikacemi nabízí nové možnosti ovládání pomocí dotyku, klávesnice nebo
Ukazka knihy z internetoveho knihkupectvi www.kosmas.cz
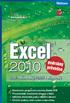 Ukazka knihy z internetoveho knihkupectvi www.kosmas.cz Excel 2010 podrobný průvodce Josef Pecinovský, Rudolf Pecinovský Vydala Grada Publishing, a.s. U Průhonu 22, Praha 7 jako svou 4128. publikaci Odpovědný
Ukazka knihy z internetoveho knihkupectvi www.kosmas.cz Excel 2010 podrobný průvodce Josef Pecinovský, Rudolf Pecinovský Vydala Grada Publishing, a.s. U Průhonu 22, Praha 7 jako svou 4128. publikaci Odpovědný
S klávesovými zkratkami ovládnete Windows jako profík Novinky.cz
 Page 1 of 5 S klávesovými zkratkami ovládnete Windows jako profík Většina lidí ovládá počítač především myší a klávesnici používá pouze na psaní. Pomocí dvou nebo třech tlačítek, které zmáčknete najednou,
Page 1 of 5 S klávesovými zkratkami ovládnete Windows jako profík Většina lidí ovládá počítač především myší a klávesnici používá pouze na psaní. Pomocí dvou nebo třech tlačítek, které zmáčknete najednou,
Možnosti programu. KAPITOLA 5 Možnosti
 KAPITOLA 5 Možnosti Nastavení v možnostech programu a uživatelského rozhraní určují, jak se ZoomText spouští, ukončuje a indikuje na ploše systému. Můžete si také aktivovat automatickou aktualizaci, kdy
KAPITOLA 5 Možnosti Nastavení v možnostech programu a uživatelského rozhraní určují, jak se ZoomText spouští, ukončuje a indikuje na ploše systému. Můžete si také aktivovat automatickou aktualizaci, kdy
Jak na Windows Vista v rekordním čase Josef Pecinovský
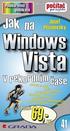 Josef Pecinovský Jak na Windows Vista v rekordním čase Josef Pecinovský Vydala Grada Publishing, a.s. U Průhonu 22, Praha 7 jako svou 3053. publikaci Odpovědný redaktor Karel Samohýl Počet stran 88 První
Josef Pecinovský Jak na Windows Vista v rekordním čase Josef Pecinovský Vydala Grada Publishing, a.s. U Průhonu 22, Praha 7 jako svou 3053. publikaci Odpovědný redaktor Karel Samohýl Počet stran 88 První
Windows - základy. Hlavním vypínačem na základní jednotce. K datům uloženým do výchozí složky.
 Práce se soubory a složkami Windows - základy Otázka Jakým způsobem se zapíná počítač? Jaká vstupní pole musí být vyplněna v přihlašovacím panelu Windows? K čemu slouží postup "Nabídka Start" - "Vypnout"
Práce se soubory a složkami Windows - základy Otázka Jakým způsobem se zapíná počítač? Jaká vstupní pole musí být vyplněna v přihlašovacím panelu Windows? K čemu slouží postup "Nabídka Start" - "Vypnout"
MS OFFICE, POWERPOINT
 Škola: Autor: DUM: Vzdělávací obor: Tematický okruh: Téma: Masarykovo gymnázium Vsetín Mgr. Petr Koňařík MGV_VT_SS_1S2-D15_Z_OFF_PP.docx Informatika MS Office Powerpoint MS OFFICE, POWERPOINT ÚVOD PowerPoint
Škola: Autor: DUM: Vzdělávací obor: Tematický okruh: Téma: Masarykovo gymnázium Vsetín Mgr. Petr Koňařík MGV_VT_SS_1S2-D15_Z_OFF_PP.docx Informatika MS Office Powerpoint MS OFFICE, POWERPOINT ÚVOD PowerPoint
Polohovací zařízení a klávesnice Uživatelská příručka
 Polohovací zařízení a klávesnice Uživatelská příručka Copyright 2007 Hewlett-Packard Development Company, L.P. Microsoft a Windows jsou registrované ochranné známky společnosti Microsoft Corporation. Informace
Polohovací zařízení a klávesnice Uživatelská příručka Copyright 2007 Hewlett-Packard Development Company, L.P. Microsoft a Windows jsou registrované ochranné známky společnosti Microsoft Corporation. Informace
Excel 2013 podrobný průvodce
 Excel 2013 podrobný průvodce Josef Pecinovský Seznámení s programem a novinky Excelu 2013 Ovládání programu pomocí dotykové obrazovky Operativní rozbor dat pomocí nástroje Rychlá analýza Operace se sešity
Excel 2013 podrobný průvodce Josef Pecinovský Seznámení s programem a novinky Excelu 2013 Ovládání programu pomocí dotykové obrazovky Operativní rozbor dat pomocí nástroje Rychlá analýza Operace se sešity
Vzdálená plocha z macos
 Vzdálená plocha z macos Máte-li svůj pracovní účet v doméně UVTUK (standardně všichni zaměstnanci rektorátu), můžete využít vzdálenou plochu serveru Dolphin, díky které se snadno a odkudkoliv dostanete
Vzdálená plocha z macos Máte-li svůj pracovní účet v doméně UVTUK (standardně všichni zaměstnanci rektorátu), můžete využít vzdálenou plochu serveru Dolphin, díky které se snadno a odkudkoliv dostanete
Stručný obsah. Úvod 15. KAPITOLA 1 První kroky v systému Windows 8 19. KAPITOLA 2 Hlavní panel a jeho možnosti 41. KAPITOLA 3 Soubory a složky 51
 Stručný obsah Úvod 15 KAPITOLA 1 První kroky v systému Windows 8 19 KAPITOLA 2 Hlavní panel a jeho možnosti 41 KAPITOLA 3 Soubory a složky 51 KAPITOLA 4 Práce se schránkou 85 KAPITOLA 5 Osobní přizpůsobení
Stručný obsah Úvod 15 KAPITOLA 1 První kroky v systému Windows 8 19 KAPITOLA 2 Hlavní panel a jeho možnosti 41 KAPITOLA 3 Soubory a složky 51 KAPITOLA 4 Práce se schránkou 85 KAPITOLA 5 Osobní přizpůsobení
Úvodní příručka. Správa souborů Kliknutím na kartu Soubor můžete otevřít, uložit, vytisknout a spravovat své soubory Wordu.
 Úvodní příručka Microsoft Word 2013 vypadá jinak než ve starších verzích, proto jsme vytvořili tuto příručku, která vám pomůže se s ním rychle seznámit. Panel nástrojů Rychlý přístup Příkazy tady umístěné
Úvodní příručka Microsoft Word 2013 vypadá jinak než ve starších verzích, proto jsme vytvořili tuto příručku, která vám pomůže se s ním rychle seznámit. Panel nástrojů Rychlý přístup Příkazy tady umístěné
Ukázka knihy z internetového knihkupectví www.kosmas.cz
 Ukázka knihy z internetového knihkupectví www.kosmas.cz U k á z k a k n i h y z i n t e r n e t o v é h o k n i h k u p e c t v í w w w. k o s m a s. c z, U I D : K O S 1 8 1 2 0 6 Obsah Josef Pecinovský
Ukázka knihy z internetového knihkupectví www.kosmas.cz U k á z k a k n i h y z i n t e r n e t o v é h o k n i h k u p e c t v í w w w. k o s m a s. c z, U I D : K O S 1 8 1 2 0 6 Obsah Josef Pecinovský
4 Microsoft Windows XP Jednoduše
 Obsah ÚVOD Nové zkušenosti s novými Windows XP 11 Vaším cílem je: 11 A. Hraní her, využívání encyklopedií a výukových programů, účetnictví 11 B. Procházení WWW stránek Internetu, využívání elektronické
Obsah ÚVOD Nové zkušenosti s novými Windows XP 11 Vaším cílem je: 11 A. Hraní her, využívání encyklopedií a výukových programů, účetnictví 11 B. Procházení WWW stránek Internetu, využívání elektronické
Váš první webinář aneb jak na to?
 Váš první webinář aneb jak na to? 1. Po registraci k účasti na online-schůzce (webináři), obdržíte do své e-mailové schránky zprávu s instrukcemi a přístupovým odkazem pro připojení do vybraného webináře.
Váš první webinář aneb jak na to? 1. Po registraci k účasti na online-schůzce (webináři), obdržíte do své e-mailové schránky zprávu s instrukcemi a přístupovým odkazem pro připojení do vybraného webináře.
Instalace a nastavení PDFCreatoru
 Instalace a nastavení PDFCreatoru Program Komunikátor dokáže převést libovolnou tiskovou sestavu do formátu PDF. Aby však mohla tato funkce spolehlivě fungovat, musí být na počítači nainstalován program
Instalace a nastavení PDFCreatoru Program Komunikátor dokáže převést libovolnou tiskovou sestavu do formátu PDF. Aby však mohla tato funkce spolehlivě fungovat, musí být na počítači nainstalován program
Základní nastavení systému Windows 7
 Základní nastavení systému Windows 7 Ing. Miroslava Trusková 2012 1 Dobrý den, vítejte v lekci Systémová nastavení. Dnes si vysvětlíme, jak si přizpůsobit nastavení počítače tak, aby vyhovoval Vašim požadavkům.
Základní nastavení systému Windows 7 Ing. Miroslava Trusková 2012 1 Dobrý den, vítejte v lekci Systémová nastavení. Dnes si vysvětlíme, jak si přizpůsobit nastavení počítače tak, aby vyhovoval Vašim požadavkům.
OPERAČNÍ SYSTÉM. základní ovládání. Mgr. Jan Veverka Střední odborná škola sociální obor ošetřovatel
 OPERAČNÍ SYSTÉM základní ovládání Mgr. Jan Veverka Střední odborná škola sociální obor ošetřovatel Pár otázek na začátek popište k čemu se používá počítač v jakých oborech lidské činnosti se využívá počítačů?
OPERAČNÍ SYSTÉM základní ovládání Mgr. Jan Veverka Střední odborná škola sociální obor ošetřovatel Pár otázek na začátek popište k čemu se používá počítač v jakých oborech lidské činnosti se využívá počítačů?
Josef Pecinovský PowerPoint 2007
 Josef Pecinovský PowerPoint 2007 Jak na PowerPoint 2007 v rekordním čase Josef Pecinovský Vydala Grada Publishing, a.s. U Průhonu 22, Praha 7 jako svou 3054. publikaci Odpovědný redaktor Karel Samohýl
Josef Pecinovský PowerPoint 2007 Jak na PowerPoint 2007 v rekordním čase Josef Pecinovský Vydala Grada Publishing, a.s. U Průhonu 22, Praha 7 jako svou 3054. publikaci Odpovědný redaktor Karel Samohýl
Modul 2. První sada úkolů:
 Zadání První sada úkolů: Modul 2 Všechny potřebné složky a soubory pro splnění následující sady úkolů se nachází ve složce sada1. 1. Ve složce Ulohy vytvořte čtyři nové složky (podle obrázku) a pojmenujte
Zadání První sada úkolů: Modul 2 Všechny potřebné složky a soubory pro splnění následující sady úkolů se nachází ve složce sada1. 1. Ve složce Ulohy vytvořte čtyři nové složky (podle obrázku) a pojmenujte
Zahájit skenování ze skla tiskárny nebo z automatického podavače dokumentů (ADF). Přistupovat k souborům se skeny uloženým v poštovní schránce.
 Fiery Remote Scan Program Fiery Remote Scan umožňuje spravovat skenování na serveru Fiery server a na tiskárně ze vzdáleného počítače. Prostřednictvím programu Fiery Remote Scan můžete provádět tyto akce:
Fiery Remote Scan Program Fiery Remote Scan umožňuje spravovat skenování na serveru Fiery server a na tiskárně ze vzdáleného počítače. Prostřednictvím programu Fiery Remote Scan můžete provádět tyto akce:
Software602 FormApps Server
 Software602 FormApps Server Instalace pluginů pro elektronické formuláře Aktualizováno: 13. 1. 2017 Software602 a.s. Hornokrčská 15 140 00 Praha 4 tel: 222 011 602 web: www.602.cz e-mail: info@602.cz ID
Software602 FormApps Server Instalace pluginů pro elektronické formuláře Aktualizováno: 13. 1. 2017 Software602 a.s. Hornokrčská 15 140 00 Praha 4 tel: 222 011 602 web: www.602.cz e-mail: info@602.cz ID
Operační systém MS Windows XP Professional
 Operační systém MS Windows XP Professional Operační systém základní programové vybavení počítače zprostředkovává komunikaci uživatele s počítačem s technickým vybavením počítače s aplikačním programovým
Operační systém MS Windows XP Professional Operační systém základní programové vybavení počítače zprostředkovává komunikaci uživatele s počítačem s technickým vybavením počítače s aplikačním programovým
Kapitola 1: Úvod. 1.1 Obsah balení. 1.2 Požadavky na systém. Česky
 Kapitola 1: Úvod 1.1 Obsah balení Po obdržení televizního adaptéru TVGo A03 zkontrolujte, zda balení USB TV Super Mini obsahuje následující položky. Adaptér TVGo A03 Disk CD s ovladači Dálkový ovladač
Kapitola 1: Úvod 1.1 Obsah balení Po obdržení televizního adaptéru TVGo A03 zkontrolujte, zda balení USB TV Super Mini obsahuje následující položky. Adaptér TVGo A03 Disk CD s ovladači Dálkový ovladač
aneb velice zjednodušené vysvětlení základních funkcí a možností systému Vypracoval: Tomáš Dluhoš E-mail: tomas.d@centrum.cz
 aneb velice zjednodušené vysvětlení základních funkcí a možností systému Vypracoval: Tomáš Dluhoš E-mail: tomas.d@centrum.cz Operační systém Windows - první operační systém Windows byl představen v roce
aneb velice zjednodušené vysvětlení základních funkcí a možností systému Vypracoval: Tomáš Dluhoš E-mail: tomas.d@centrum.cz Operační systém Windows - první operační systém Windows byl představen v roce
2014 Electronics For Imaging. Informace obsažené v této publikaci jsou zahrnuty v Právním upozornění pro tento produkt.
 2014 Electronics For Imaging. Informace obsažené v této publikaci jsou zahrnuty v Právním upozornění pro tento produkt. 23 června 2014 Obsah 3 Obsah...5 Přístup k programu...5 Poštovní schránky...5 Připojování
2014 Electronics For Imaging. Informace obsažené v této publikaci jsou zahrnuty v Právním upozornění pro tento produkt. 23 června 2014 Obsah 3 Obsah...5 Přístup k programu...5 Poštovní schránky...5 Připojování
Windows 10 Průvodce uživatele. Josef Pecinovský, Rudolf Pecinovský
 Windows 10 Průvodce uživatele Josef Pecinovský, Rudolf Pecinovský Novinky systému Windows 10 Seznámení s Windows 10, základní pojmy Nový vzhled nabídky Start Nové užitečné aplikace Vytváření virtuálních
Windows 10 Průvodce uživatele Josef Pecinovský, Rudolf Pecinovský Novinky systému Windows 10 Seznámení s Windows 10, základní pojmy Nový vzhled nabídky Start Nové užitečné aplikace Vytváření virtuálních
Úvodní obrazovka ve Windows 8 (schéma rozložení ovládacích prvků) Můžete hledat v aplikacích, nastaveních a souborech ve vašem zařízení.
 Seznamte se s ovládáním Windows 8 Windows 8 je atraktivní, rychlý a plynulý. Úvodní obrazovka s aktivními dlaždicemi a novými Windows 8 aplikacemi nabízí nové možnosti ovládání pomocí dotyku, klávesnice
Seznamte se s ovládáním Windows 8 Windows 8 je atraktivní, rychlý a plynulý. Úvodní obrazovka s aktivními dlaždicemi a novými Windows 8 aplikacemi nabízí nové možnosti ovládání pomocí dotyku, klávesnice
Budovy a místnosti. 1. Spuštění modulu Budovy a místnosti
 Budovy a místnosti Tento modul představuje jednoduchou prohlížečku pasportizace budov a místností VUT. Obsahuje detailní přehled všech budov a místností včetně fotografií, výkresů objektů, leteckých snímků
Budovy a místnosti Tento modul představuje jednoduchou prohlížečku pasportizace budov a místností VUT. Obsahuje detailní přehled všech budov a místností včetně fotografií, výkresů objektů, leteckých snímků
Windows. Josef Pecinovský PRŮVODC E UŽIVATEL
 Windows 8 PRŮVODC E ZAČÍNAJ ÍCÍHO UŽIVATEL E Josef Pecinovský Seznámení s Windows 8, základní pojmy Nové uživatelské rozhraní, ovládání dotykem prstu Využití dlaždicové plochy metro Využití nových funkcí
Windows 8 PRŮVODC E ZAČÍNAJ ÍCÍHO UŽIVATEL E Josef Pecinovský Seznámení s Windows 8, základní pojmy Nové uživatelské rozhraní, ovládání dotykem prstu Využití dlaždicové plochy metro Využití nových funkcí
Pracovní prostředí Word 2003 versus Word 2010
 Zdokonalování gramotnosti v oblasti ICT Pracovní prostředí Word 2003 versus Word 2010 Inovace a modernizace studijních oborů FSpS Vránová Hana 11.7.2012 OBSAH Srovnání pracovního prostředí Word 2003 a
Zdokonalování gramotnosti v oblasti ICT Pracovní prostředí Word 2003 versus Word 2010 Inovace a modernizace studijních oborů FSpS Vránová Hana 11.7.2012 OBSAH Srovnání pracovního prostředí Word 2003 a
IPFW. Aplikace pro ovládání placeného připojení k Internetu. verze 1.1
 IPFW Aplikace pro ovládání placeného připojení k Internetu verze 1.1 Popis aplikace Aplikace IPFW (IP Firewall) je určen k řízení placeného připojení k Internetu ve spojení s elektronickým mincovníkem
IPFW Aplikace pro ovládání placeného připojení k Internetu verze 1.1 Popis aplikace Aplikace IPFW (IP Firewall) je určen k řízení placeného připojení k Internetu ve spojení s elektronickým mincovníkem
Modul 2. Druhá sada úkolů:
 Zadání Druhá sada úkolů: Modul 2 Všechny potřebné složky a soubory pro splnění následující sady úkolů se nachází ve složce sada2. 1. Ve složce Ulohy vytvořte šest nových složek (podle obrázku) a pojmenujte
Zadání Druhá sada úkolů: Modul 2 Všechny potřebné složky a soubory pro splnění následující sady úkolů se nachází ve složce sada2. 1. Ve složce Ulohy vytvořte šest nových složek (podle obrázku) a pojmenujte
Zahájit skenování ze skla tiskárny nebo z automatického podavače dokumentů (ADF). Přistupovat k souborům se skeny uloženým v poštovní schránce.
 Fiery Remote Scan Program Fiery Remote Scan umožňuje spravovat skenování na Fiery server a na tiskárně ze vzdáleného počítače. Prostřednictvím programu Fiery Remote Scan můžete provádět tyto akce: Zahájit
Fiery Remote Scan Program Fiery Remote Scan umožňuje spravovat skenování na Fiery server a na tiskárně ze vzdáleného počítače. Prostřednictvím programu Fiery Remote Scan můžete provádět tyto akce: Zahájit
Masarykova ZŠ Klenčí pod Čerchovem OPERAČNÍ SYSTÉM
 Operační systém OPERAČNÍ SYSTÉM Masarykova MŠ a ZŠ Operační systém - zajišťuje komunikaci mezi hardwarem a softwarem organizuje přístup a využívání zdrojů počítače ( čas procesoru, přístup k datům na discích,
Operační systém OPERAČNÍ SYSTÉM Masarykova MŠ a ZŠ Operační systém - zajišťuje komunikaci mezi hardwarem a softwarem organizuje přístup a využívání zdrojů počítače ( čas procesoru, přístup k datům na discích,
FORMÁTOVÁNÍ 1. Autor: Mgr. Dana Kaprálová. Datum (období) tvorby: září, říjen 2013. Ročník: sedmý. Vzdělávací oblast: Informatika a výpočetní technika
 Autor: Mgr. Dana Kaprálová FORMÁTOVÁNÍ 1 Datum (období) tvorby: září, říjen 2013 Ročník: sedmý Vzdělávací oblast: Informatika a výpočetní technika 1 Anotace: Žáci se seznámí se základní obsluhou tabulkového
Autor: Mgr. Dana Kaprálová FORMÁTOVÁNÍ 1 Datum (období) tvorby: září, říjen 2013 Ročník: sedmý Vzdělávací oblast: Informatika a výpočetní technika 1 Anotace: Žáci se seznámí se základní obsluhou tabulkového
Ukázka knihy z internetového knihkupectví www.kosmas.cz
 Ukázka knihy z internetového knihkupectví www.kosmas.cz U k á z k a k n i h y z i n t e r n e t o v é h o k n i h k u p e c t v í w w w. k o s m a s. c z, U I D : K O S 1 8 1 2 0 7 Nadpis kapitoly Upozornění
Ukázka knihy z internetového knihkupectví www.kosmas.cz U k á z k a k n i h y z i n t e r n e t o v é h o k n i h k u p e c t v í w w w. k o s m a s. c z, U I D : K O S 1 8 1 2 0 7 Nadpis kapitoly Upozornění
Ukazka knihy z internetoveho knihkupectvi www.kosmas.cz
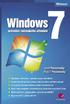 Ukazka knihy z internetoveho knihkupectvi www.kosmas.cz WINDOWS 7 PRŮVODCE ZAČÍNAJÍCÍHO UŽIVATELE 5 Obsah Úvod...9 1. Začínáme...13 1.1 Zvládne váš počítač Windows 7?...14 1.2 Spouštění systému...16
Ukazka knihy z internetoveho knihkupectvi www.kosmas.cz WINDOWS 7 PRŮVODCE ZAČÍNAJÍCÍHO UŽIVATELE 5 Obsah Úvod...9 1. Začínáme...13 1.1 Zvládne váš počítač Windows 7?...14 1.2 Spouštění systému...16
MS OFFICE PUBLISHER 2010
 Škola: Autor: DUM: Vzdělávací obor: Tematický okruh: Téma: Masarykovo gymnázium Vsetín Mgr. Petr Koňařík MGV_VT_SS_1S2-D19_Z_OFF_PUB.docx Informatika MS Office MS Publisher MS OFFICE PUBLISHER 2010 ÚVOD
Škola: Autor: DUM: Vzdělávací obor: Tematický okruh: Téma: Masarykovo gymnázium Vsetín Mgr. Petr Koňařík MGV_VT_SS_1S2-D19_Z_OFF_PUB.docx Informatika MS Office MS Publisher MS OFFICE PUBLISHER 2010 ÚVOD
Začínáme pracovat s tabulkovým procesorem MS Excel
 Začínáme pracovat s tabulkovým procesorem MS Excel Nejtypičtějším představitelem tabulkových procesorů je MS Excel. Je to pokročilý nástroj pro tvorbu jednoduchých i složitých výpočtů a grafů. Program
Začínáme pracovat s tabulkovým procesorem MS Excel Nejtypičtějším představitelem tabulkových procesorů je MS Excel. Je to pokročilý nástroj pro tvorbu jednoduchých i složitých výpočtů a grafů. Program
Aktualizace softwaru Uživatelská příručka
 Aktualizace softwaru Uživatelská příručka Copyright 2008, 2009 Hewlett-Packard Development Company, L.P. Windows je registrovaná ochranná známka společnosti Microsoft Corporation v USA. Informace uvedené
Aktualizace softwaru Uživatelská příručka Copyright 2008, 2009 Hewlett-Packard Development Company, L.P. Windows je registrovaná ochranná známka společnosti Microsoft Corporation v USA. Informace uvedené
Nápověda pro ovládání automaticky čtené učebnice
 Speciální vzdělávací pomůcky k podpoře výuky slabozrakých žáků Nápověda pro ovládání automaticky čtené učebnice Požadavky na počítač Pro používání čtených pomůcek Vám postačí běžný osobní počítač, reproduktory
Speciální vzdělávací pomůcky k podpoře výuky slabozrakých žáků Nápověda pro ovládání automaticky čtené učebnice Požadavky na počítač Pro používání čtených pomůcek Vám postačí běžný osobní počítač, reproduktory
IRISPen Air 7. Stručná uživatelská příručka. (Android)
 IRISPen Air 7 Stručná uživatelská příručka (Android) Tato stručná uživatelská příručka vám pomůže začít používat produkt IRISPen Air TM 7. Přečtěte si tuto příručku před zahájením práce s tímto skenerem
IRISPen Air 7 Stručná uživatelská příručka (Android) Tato stručná uživatelská příručka vám pomůže začít používat produkt IRISPen Air TM 7. Přečtěte si tuto příručku před zahájením práce s tímto skenerem
OmniTouch 8400 Instant Communications Suite. Aplikace My Instant Communicator Desktop. Aplikace My Instant Communicator pro počítač.
 OmniTouch 8400 Instant Communications Suite Stručná uživatelská příručka R6.1 Aplikace My Instant Communicator pro počítač Aplikace My Instant Communicator pro počítač ve svém intuitivním uživatelském
OmniTouch 8400 Instant Communications Suite Stručná uživatelská příručka R6.1 Aplikace My Instant Communicator pro počítač Aplikace My Instant Communicator pro počítač ve svém intuitivním uživatelském
Ukázka knihy z internetového knihkupectví www.kosmas.cz
 Ukázka knihy z internetového knihkupectví www.kosmas.cz k á z k a k n i h y z i n t e r n e t o v é h o k n i h k u p e c t v í w w w. k o s m a s. c z, U I D : K O S 1 8 0 7 1 1 U k á z k a k n i h y
Ukázka knihy z internetového knihkupectví www.kosmas.cz k á z k a k n i h y z i n t e r n e t o v é h o k n i h k u p e c t v í w w w. k o s m a s. c z, U I D : K O S 1 8 0 7 1 1 U k á z k a k n i h y
Použití Office 365 na iphonu nebo ipadu
 Použití Office 365 na iphonu nebo ipadu Úvodní příručka Kontrola e-mailů iphone nebo ipad si můžete nastavit tak, aby odesílal a přijímal poštu z vašeho účtu Office 365. Kontrola kalendáře z libovolného
Použití Office 365 na iphonu nebo ipadu Úvodní příručka Kontrola e-mailů iphone nebo ipad si můžete nastavit tak, aby odesílal a přijímal poštu z vašeho účtu Office 365. Kontrola kalendáře z libovolného
Co je nového v GM EPC
 Co je nového v GM EPC GM Next Gen EPC má mnoho nových funkcí, umožňujících najít správný díl rychleji a snáze. Podrobné pokyny k použití každé funkce si zobrazíte zvolením Uživatelské příručky z nabídky
Co je nového v GM EPC GM Next Gen EPC má mnoho nových funkcí, umožňujících najít správný díl rychleji a snáze. Podrobné pokyny k použití každé funkce si zobrazíte zvolením Uživatelské příručky z nabídky
MS Excel 2010. Lekce 1. Operační program Vzdělávání pro konkurenceschopnost. Projekt Zvyšování IT gramotnosti zaměstnanců vybraných fakult MU
 MS Excel 2010 Lekce 1 Operační program Vzdělávání pro konkurenceschopnost Projekt Zvyšování IT gramotnosti zaměstnanců vybraných fakult MU Registrační číslo: CZ.1.07/2.2.00/15.0224, Oblast podpory: 7.2.2
MS Excel 2010 Lekce 1 Operační program Vzdělávání pro konkurenceschopnost Projekt Zvyšování IT gramotnosti zaměstnanců vybraných fakult MU Registrační číslo: CZ.1.07/2.2.00/15.0224, Oblast podpory: 7.2.2
Nielsen Admosphere, a.s. Vážená domácnosti,
 Vážená domácnosti, nejprve Vám chceme poděkovat za Vaši účast v projektu Elektronického měření sledovanosti televize metodou TV metrů. Pouze díky Vašemu přesnému zaznamenávání přítomnosti u televizní obrazovky
Vážená domácnosti, nejprve Vám chceme poděkovat za Vaši účast v projektu Elektronického měření sledovanosti televize metodou TV metrů. Pouze díky Vašemu přesnému zaznamenávání přítomnosti u televizní obrazovky
Práce se soubory a složkami
 Práce se soubory a složkami Co jsou soubory a složky? Soubor je něco jako vytištěný dokument, jaký můžete najít na svém psacím stole nebo v deskách. Mezi příklady souborů v počítači patří textové dokumenty,
Práce se soubory a složkami Co jsou soubory a složky? Soubor je něco jako vytištěný dokument, jaký můžete najít na svém psacím stole nebo v deskách. Mezi příklady souborů v počítači patří textové dokumenty,
Základní uživatelský manuál služby WMS Drive
 Základní uživatelský manuál služby WMS Drive Uživatelský manuál Obsah Uživatelský manuál Obsah 2 Webový klient Základní prostředí 3 Webový klient Oblíbené položky 4 Webový klient Upload souborů 5 Webový
Základní uživatelský manuál služby WMS Drive Uživatelský manuál Obsah Uživatelský manuál Obsah 2 Webový klient Základní prostředí 3 Webový klient Oblíbené položky 4 Webový klient Upload souborů 5 Webový
742 Jak prohlížet seznam dat pomocí formuláře. další záznamy pomocí formuláře
 Formuláře 742 Jak prohlížet seznam dat pomocí formuláře pokročilý Pokud si přejete prohlížet seznam dat po jednotlivých záznamech ve formulářovém zobrazení, pak postupujte takto: Klepněte myší kamkoliv
Formuláře 742 Jak prohlížet seznam dat pomocí formuláře pokročilý Pokud si přejete prohlížet seznam dat po jednotlivých záznamech ve formulářovém zobrazení, pak postupujte takto: Klepněte myší kamkoliv
Migrace na aplikaci Outlook 2010
 V tomto průvodci Microsoft Aplikace Microsoft Outlook 2010 vypadá velmi odlišně od aplikace Outlook 2003, a proto jsme vytvořili tohoto průvodce, který vám pomůže se s ní rychle seznámit. Dozvíte se o
V tomto průvodci Microsoft Aplikace Microsoft Outlook 2010 vypadá velmi odlišně od aplikace Outlook 2003, a proto jsme vytvořili tohoto průvodce, který vám pomůže se s ní rychle seznámit. Dozvíte se o
Návod na Lync webinář
 Návod na Lync webinář 1. Po úspěšné registraci na náš webinář obdržíte do své schránky mail s instrukcemi a přístupovým odkazem k přístupu do webináře. Pro otevření jeho internetové aplikace klikněte na
Návod na Lync webinář 1. Po úspěšné registraci na náš webinář obdržíte do své schránky mail s instrukcemi a přístupovým odkazem k přístupu do webináře. Pro otevření jeho internetové aplikace klikněte na
WINDOWS 7 ZÁKLADY. Na konci roku 2012 přišly na trh nové Windows 8, které revolučně mění ovládání a jsou orientovány především na dotykové ovládání.
 WINDOWS 7 ZÁKLADY Microsoft Windows 7 je grafický operační systém a celá rodina operačních systémů Windows je nejrozšířenější operační systém používaný v domácnostech na světě. Jeho předchůdci byli Windows
WINDOWS 7 ZÁKLADY Microsoft Windows 7 je grafický operační systém a celá rodina operačních systémů Windows je nejrozšířenější operační systém používaný v domácnostech na světě. Jeho předchůdci byli Windows
Návod k využívání interaktivních funkcí
 Návod k využívání interaktivních funkcí Vážení zákazníci, těší nás, že jste se rozhodli využívat výhody Interaktivní TV. Svoji Interaktivní TV budete ovládat přes velmi jednoduchou a intuitivní aplikaci.
Návod k využívání interaktivních funkcí Vážení zákazníci, těší nás, že jste se rozhodli využívat výhody Interaktivní TV. Svoji Interaktivní TV budete ovládat přes velmi jednoduchou a intuitivní aplikaci.
OVLÁDÁNÍ PROGRAMU Obsah
 OVLÁDÁNÍ PROGRAMU Obsah 1. Všeobecný přehled... 2 2. Základní navigační tlačítka... 2 3. Uživatelské nastavení... 3 3.1. Nastavení seznamu... 3 3.1.1. Nastavení zobrazovaných sloupců... 3 3.1.2. Nastavení
OVLÁDÁNÍ PROGRAMU Obsah 1. Všeobecný přehled... 2 2. Základní navigační tlačítka... 2 3. Uživatelské nastavení... 3 3.1. Nastavení seznamu... 3 3.1.1. Nastavení zobrazovaných sloupců... 3 3.1.2. Nastavení
Office 2013. podrobný průvodce. Tomáš Šimek
 Office 2013 podrobný průvodce Tomáš Šimek Seznámení se společnými postupy při práci s dokumenty Office Popis základních a pokročilejších postupů při práci s Wordem, Excelem, PowerPointem a OneNote Možnosti
Office 2013 podrobný průvodce Tomáš Šimek Seznámení se společnými postupy při práci s dokumenty Office Popis základních a pokročilejších postupů při práci s Wordem, Excelem, PowerPointem a OneNote Možnosti
Word 2013. podrobný průvodce. Tomáš Šimek
 Word 2013 podrobný průvodce Tomáš Šimek Přehled funkcí a vlastností nejnovější verze textového editoru Word Jak psát na počítači správně, úpravy a formátování textu a stránky Zpracování dalších objektů
Word 2013 podrobný průvodce Tomáš Šimek Přehled funkcí a vlastností nejnovější verze textového editoru Word Jak psát na počítači správně, úpravy a formátování textu a stránky Zpracování dalších objektů
Ukazovací zařízení a klávesnice Uživatelská příručka
 Ukazovací zařízení a klávesnice Uživatelská příručka Copyright 2007 Hewlett-Packard Development Company, L.P. Microsoft a Windows jsou registrované ochranné známky společnosti Microsoft Corporation. Informace
Ukazovací zařízení a klávesnice Uživatelská příručka Copyright 2007 Hewlett-Packard Development Company, L.P. Microsoft a Windows jsou registrované ochranné známky společnosti Microsoft Corporation. Informace
Osnova, hlavní a vnořené dokumenty
 Osnova, hlavní a vnořené dokumenty 912 K čemu slouží osnova dokumentu Osnovu lze použít pro zobrazení struktury dokumentu, ale také například pro přesouvání bloků textu nebo změnu úrovně nadpisů. Strukturu
Osnova, hlavní a vnořené dokumenty 912 K čemu slouží osnova dokumentu Osnovu lze použít pro zobrazení struktury dokumentu, ale také například pro přesouvání bloků textu nebo změnu úrovně nadpisů. Strukturu
z aplikace Access 2003
 V tomto průvodci Microsoft Aplikace Microsoft Access 2010 vypadá velmi odlišně od aplikace Access 2003, a proto jsme vytvořili tohoto průvodce, který vám pomůže se s ní rychle seznámit. Dozvíte se o klíčových
V tomto průvodci Microsoft Aplikace Microsoft Access 2010 vypadá velmi odlišně od aplikace Access 2003, a proto jsme vytvořili tohoto průvodce, který vám pomůže se s ní rychle seznámit. Dozvíte se o klíčových
Aplikace Založení účtu Microsoft a stažení aplikace Internet Nastavení e-mailu Připojení/odpojení Wi-Fi sítě Nastavení internetu v zahraničí
 1 6. 7. 8. Aplikace Založení účtu Microsoft a stažení aplikace Internet Nastavení e-mailu Připojení/odpojení Wi-Fi sítě Nastavení internetu v zahraničí Nastavení internetu v ČR Zap./Vyp. přístupového bodu
1 6. 7. 8. Aplikace Založení účtu Microsoft a stažení aplikace Internet Nastavení e-mailu Připojení/odpojení Wi-Fi sítě Nastavení internetu v zahraničí Nastavení internetu v ČR Zap./Vyp. přístupového bodu
ZŠ ÚnO, Bratří Čapků 1332
 MS Excel 2002 Grada - po spuštění je třeba kliknout do středu obrazovky - v dalším dialogovém okně (Přihlášení) vybrat uživatele, zřídit Nového uživatele nebo zvolit variantu Bez přihlášení (pro anonymní
MS Excel 2002 Grada - po spuštění je třeba kliknout do středu obrazovky - v dalším dialogovém okně (Přihlášení) vybrat uživatele, zřídit Nového uživatele nebo zvolit variantu Bez přihlášení (pro anonymní
Instalace pluginů pro formuláře na eportálu ČSSZ
 Instalace pluginů pro formuláře na eportálu ČSSZ Uživatelská příručka Aktualizováno: 10. 8. 2017 Obsah Instalace pluginů pro formuláře na eportálu ČSSZ... 1 Obsah... 2 1 Přehled změn v tomto dokumentu...
Instalace pluginů pro formuláře na eportálu ČSSZ Uživatelská příručka Aktualizováno: 10. 8. 2017 Obsah Instalace pluginů pro formuláře na eportálu ČSSZ... 1 Obsah... 2 1 Přehled změn v tomto dokumentu...
Předpoklady správného fungování formulářů
 Předpoklady správného fungování formulářů Uživatelská příručka Aktualizováno: 19. 2. 2018 Obsah 1 Úvod... 3 2 Systémové požadavky... 3 3 Práce s přílohami... 3 4 MS Internet Explorer... 3 4.1 Instalace
Předpoklady správného fungování formulářů Uživatelská příručka Aktualizováno: 19. 2. 2018 Obsah 1 Úvod... 3 2 Systémové požadavky... 3 3 Práce s přílohami... 3 4 MS Internet Explorer... 3 4.1 Instalace
VY_32_INOVACE_INF.08. Microsoft Windows II.
 VY_32_INOVACE_INF.08 Microsoft Windows II. Autorem materiálu a všech jeho částí, není-li uvedeno jinak, je Jiří Kalous Základní a mateřská škola Bělá nad Radbuzou, 2011 INSTALACE WINDOWS 1. PRVOTNÍ PŘÍPRAVA
VY_32_INOVACE_INF.08 Microsoft Windows II. Autorem materiálu a všech jeho částí, není-li uvedeno jinak, je Jiří Kalous Základní a mateřská škola Bělá nad Radbuzou, 2011 INSTALACE WINDOWS 1. PRVOTNÍ PŘÍPRAVA
Průvodce aktualizací systému Windows 8.1 krok za krokem
 Průvodce aktualizací systému Windows 8.1 krok za krokem Instalace a aktualizace systému Windows 8.1 Aktualizujte prostředí BIOS, aplikace, ovladače a spusťte službu Windows Update Vyberte typ instalace
Průvodce aktualizací systému Windows 8.1 krok za krokem Instalace a aktualizace systému Windows 8.1 Aktualizujte prostředí BIOS, aplikace, ovladače a spusťte službu Windows Update Vyberte typ instalace
Příručka pro aplikaci KSnapshot
 Richard J. Moore Robert L. McCormick Brad Hards Kontrolor: Lauri Watts Vývojář: Richard J Moore Vývojář: Matthias Ettrich Překlad: Lukáš Vlček 2 Obsah 1 Úvod 5 2 Použití KSnapshot 6 2.1 Spuštění KSnapshot.....................................
Richard J. Moore Robert L. McCormick Brad Hards Kontrolor: Lauri Watts Vývojář: Richard J Moore Vývojář: Matthias Ettrich Překlad: Lukáš Vlček 2 Obsah 1 Úvod 5 2 Použití KSnapshot 6 2.1 Spuštění KSnapshot.....................................
Windows RT 8.1 Update Step-by-Step Guide
 Windows RT 8.1 Update Step-by-Step Guide Aktualizace Windows RT na verzi Windows RT 8.1 Nainstalováním nejnovějších aktualizací Windows zajistěte, aby byl počítač s Windows RT v aktuálním stavu Zjištění
Windows RT 8.1 Update Step-by-Step Guide Aktualizace Windows RT na verzi Windows RT 8.1 Nainstalováním nejnovějších aktualizací Windows zajistěte, aby byl počítač s Windows RT v aktuálním stavu Zjištění
Skenování s programem MP Navigator EX
 Kapitola 2 2 Skenování s programem MP Navigator EX Aplikace MP Navigator EX je nejjednodušším skenovacím programem, který se dodává současně se skenery Canon. Je velmi jednoduchý, jeho ovládání je intuitivní
Kapitola 2 2 Skenování s programem MP Navigator EX Aplikace MP Navigator EX je nejjednodušším skenovacím programem, který se dodává současně se skenery Canon. Je velmi jednoduchý, jeho ovládání je intuitivní
Pro správné zobrazení mapové aplikace je potřeba mít nainstalovaný zásuvný modul Flash Adobe Player.
 Návod na ovládání veřejné mapové aplikace: Generel cyklodopravy Pro správné zobrazení mapové aplikace je potřeba mít nainstalovaný zásuvný modul Flash Adobe Player. Logo, název Panel nástrojů Odkazy Vrstvy
Návod na ovládání veřejné mapové aplikace: Generel cyklodopravy Pro správné zobrazení mapové aplikace je potřeba mít nainstalovaný zásuvný modul Flash Adobe Player. Logo, název Panel nástrojů Odkazy Vrstvy
Připojení ke vzdálené aplikaci Target 2100
 Připojení ke vzdálené aplikaci Target 2100 Pro úspěšné připojení ke vzdálené aplikaci Target 2100 je nutné připojovat se ze stanice s Windows XP SP3, Windows Vista SP1 nebo Windows 7. Žádná VPN není potřeba,
Připojení ke vzdálené aplikaci Target 2100 Pro úspěšné připojení ke vzdálené aplikaci Target 2100 je nutné připojovat se ze stanice s Windows XP SP3, Windows Vista SP1 nebo Windows 7. Žádná VPN není potřeba,
POZOR!!! INSTALACE POD WINDOWS 200 / XP / VISTA PROBÍHÁ VE DVOU ETAPÁCH A JE NUTNÉ DOKON
 Program SK2 Připojení adaptérusk2 k počítači Propojte svůj počítač pomocí přiloženého propojovacího USB kabelu s adaptérem SK2. SK2 v prostředí Windows 2000 - XP - Vista - po propojení počítače s adaptérem
Program SK2 Připojení adaptérusk2 k počítači Propojte svůj počítač pomocí přiloženého propojovacího USB kabelu s adaptérem SK2. SK2 v prostředí Windows 2000 - XP - Vista - po propojení počítače s adaptérem
ZoomText 10.1 Dodatek ke stručnému průvodci
 ZoomText 10.1 Dodatek ke stručnému průvodci Tento dodatek ke stručnému průvodci ZoomTextu popisuje nové funkce a další odlišnosti, které jsou specifické pro ZoomText 10.1. Pro základní informace k instalaci
ZoomText 10.1 Dodatek ke stručnému průvodci Tento dodatek ke stručnému průvodci ZoomTextu popisuje nové funkce a další odlišnosti, které jsou specifické pro ZoomText 10.1. Pro základní informace k instalaci
