1. Podávání prohlášení o uskutečněných výdajích
|
|
|
- Alena Němcová
- před 9 lety
- Počet zobrazení:
Transkript
1 1. Podávání prohlášení o uskutečněných výdajích Po přihlášení do aplikace Benefit7 je třeba nejprve přejít na Konto projektů. K tomu slouží položka v pravém menu, jak ukazuje obrázek. Na kontu projektů vidíte všechny projekty, které jsou pod správou vašeho účtu a jsou již schváleny k realizaci příslušným kontrolorem. (Ve většině případů zde budete mít jeden projekt.) Kliknutím na název projektu se provede jeho označení šedou barvou a zpřístupní se některé položky v levém menu. Jako první nás bude zajímat prohlášení o uskutečněných výdajích, zkráceně prohlášení. Kliknutím na něj provedeme volbu a otevřou se nám nové položky menu. Položky menu jsou následující: Prohlášení zde se vyplňují základní informace o založeném prohlášení a také se zde zakládají nová prohlášení. Soupiska výdajů slouží k vyplnění dokladů (výdajů), které spadají pod prohlášení. Prohlášení finanční část slouží pro zobrazení součtů a vyplňování dalších finančních částek (příjmy projektu, nezpůsobilé výdaje) Přílohy prohlášení zde lze vypsat seznam doložených příloh. Prohlášení Záložka Prohlášení slouží pro založení nového prohlášení a pro vyplnění jeho základních dat. Jako první je třeba založit nový záznam (1), který se poté objeví v seznamu v horní části záložky. Po založení nebude obsahovat žádná data a bude to pouze prázdný šedý řádek (2). Jako první věc je - 1 -
2 třeba stisknout tlačítko Načíst data z Monit7 (3), čímž se načtou základní informace o projektu. O úspěšném načtení vás informuje hláška a poté je dobré stisknout tlačítko Uložit. Po úspěšném načtení se ve spodní části objeví reálná data, z nichž některá jsou needitovatelná (to jsou ta se šedým pozadím). Jako první věc je třeba vybrat partnera (1), za kterého se bude prohlášení předávat (každý partner podává sám za sebe). Dále je třeba zvolit, za jaké období je prohlášení předkládáno (zpravidla bude korespondovat s monitorovacími obdobími, které jste předávali JTS při registraci žádosti více informací dodá JTS). Další data na této záložce by měla být přednačtena a je pouze třeba je zkontrolovat a případně opravit. Po vyplnění všech údajů je třeba záložku uložit a můžeme přejít na další
3 - 3 -
4 Soupiska výdajů Záložka soupiska výdajů slouží k vyplnění jednotlivých dokladů, které chcete zahrnout do prohlášení. Každý doklad má svůj samostatný řádek, někdy se ten samý doklad rozepisuje i na více řádků. To by připadalo v úvahu u dokladů, jehož části patří do různých podkapitol rozpočtu. Např. hrubé mzdy patří do jiné podkapitoly (01.01) než pojistné na sociální zabezpečení a další odvody z mezd (01.02). Doklad by se rozepisoval do více řádků i v případě, kdyby část dokladu byla investičním výdajem a část dokladu neinvestičním výdajem. Nejprve je třeba zvolit kapitolu nebo podkapitolu rozpočtu (1). Po kliknutí na ikonu tabulky se otevře seznam, ze kterého je třeba vybrat, kam se řadí výdaj. Poté dojde k načtení zbytku bloku a některá pole budou povinná. Povinné položky u jednotlivých dokladů se mohou lišit v závislosti na zvolené kapitole nebo podkapitole rozpočtu. U každého dokladu je třeba vyplnit specifikaci výdaje (2), název a účel plnění a také zda se jedná o investice nebo neinvestice. V dalším bloku (3) lze vyplnit číslo dokladu (identifikační číslo na faktuře), číslo dokladu v účetnictví a počet stran příslušného dokladu. (4) Informace o dodavateli nejsou vždy povinné, ale pokud jsou, je třeba vyplnit název dodavatele a jeho IČ (u polských dodavatelů se vyplňuje NIP, pouze v číselné formě). (5) Datum vystavení dokladu a datum skutečné úhrady se vyplní dle dokladu. Jako měnu dokladu je třeba uvést měnu, v níž je doklad vystaven (na výběr je CZK, EUR a PLN). Měnu dokladu Benefit automaticky přednastavuje dle země původu partnera. Pro české partnery se přednastavuje CZK, pro polské partnery se přednastavuje PLN. Jestliže nejste s přednastaveným údajem spokojeni, můžete měnu dokladu změnit. (6) V měně dokladu se vyplní i tento blok (6). Tedy pokud je doklad v CZK, uvede se částka v CZK a podobně. Vyplňuje se zde jak částka bez DPH, tak i samostatně DPH. Částka bez DPH po sečtení s DPH nesmí překročit celkovou částku na dokladu! (7) Tato část okna se nevyplňuje. Slouží pouze k zobrazení hodnot přepočtených na EUR. K přepočtu dojde teprve stiskem tlačítka Přepočet na EUR (viz níže). (8) U políčka Odložená DPH je nastavena výchozí hodnota NE (nezaškrtnuto), protože toto pole se zpravidla nevyplňuje. Pole budou zaškrtávat jen partneři z ČR, kteří chtějí uplatňovat nárok na odpočet DPH u krácených plnění dle vypořádacího koeficientu
5 - 5 -
6 Podobně postupujeme u všech ostatních dokladů, které chceme do prohlášení zahrnout. Jakmile máme všechny doklady vyplněny, stiskneme tlačítko Přepočet na EUR v horní části stránky. Tím dojde k přepočítání celé soupisky na EUR pomocí předdefinovaných kurzů Evropské centrální banky platných pro příslušný měsíc
7 Prohlášení finanční část Tato část aplikace slouží pro zadávání příjmů. Nejprve je třeba zvolit správné prohlášení, které vyplňujeme (1). Pozor, příjmy se zadávají v EUR. Proto jsou zde uvedeny aktuálně platné kurzy (2), které byste měli použít pro přepočet. Výši příjmů v EUR vyplňte do políčka pro Příjmy (3). Pokud Váš projekt nemá příjmy, můžete pokračovat dále po vyplnění nulových hodnot a uložení
8 Přílohy prohlášení Poslední záložka umožňuje vyplnit seznam případných příloh, které budou fyzicky přiloženy k prohlášení. Není třeba sem vypisovat seznam všech dokladů, ty jsou uvedeny v soupisce. Tisk žádosti o platbu, Kontrola Během přípravy soupisky můžete soupisku tisknout odkazem Tisk. Tiskové sestavy soupisek před finalizací slouží jen pro Vaši informaci, kontrolorovi totiž smíte poslat pouze finalizovanou soupisku. Během vyplňování soupisky můžete také provádět kontrolu správnosti a úplnosti soupisky odkazem Kontrola. Finalizace Jakmile je vše správně vyplněno, je třeba stisknout odkaz Kontrola (1) v levém menu, kde se objeví seznam případných chyb, případně informace o bezchybnosti. Ve chvíli, kdy jste si jisti, že máte vše správně a nechcete nic měnit, stiskněte odkaz Finalizace (2). Tím dojde k uzamčení prohlášení a jeho přenosu do Monit7, kde k němu bude mít přístup kontrolor. V té chvíli již nemůžete nic měnit, dokud vám kontrolor nedá případný pokyn k přepracování soupisky. Po finalizaci je nutné v odkazu Tisk ve stejném menu vytisknout tiskovou sestavu prohlášení se soupiskou, tuto podepsat a předat fyzicky svému kontrolorovi
9 2. Podávání žádosti o platbu Úvod je shodný jako při podávání prohlášení (viz str. 1). Po přihlášení do aplikace Benefit7 přejděte na Konto projektů a zvolte zde projekt, u něhož chcete podávat žádost o platbu. Položky menu jsou následující: Žádost o platbu zde se zobrazují základní informace o předchozích žádostech o platbu a také se zde zakládají nové žádosti o platbu. Přílohy žádosti o platbu zde lze vypsat seznam doložených příloh. Financování Žádosti o platbu zde se podrobně rozepisuje, z jakých zdrojů je žádost o platbu financována. Prohlášení zahrnuté do ŽoP zde se provádí výběr schválených prohlášení, která jsou zahrnuta do této žádosti o platbu. Žádost o platbu V odkazu Žádost o platbu můžeme zakládat novou žádost o platbu a případně si můžeme prohlížet také údaje o předchozích žádostech o platbu. Tlačítko Nový záznam slouží k založení nové žádosti o platbu. Novou žádost o platbu je nutné uložit, aby se poté objevila v seznamu žádostí o platbu. Po uložení nového záznamu žádosti o platbu použijte tlačítko Načíst data z Monit7+. Tím se do nové žádosti o platbu přenesou potřebná data
10 O úspěšném načtení dat z Monitu vás informuje hláška a poté je dobré stisknout tlačítko Uložit. Na dalším obrázku již vidíme data načtená z Monitu (1). V tomto okně se doplňují ještě další data. Jestliže se jedná o závěrečnou žádost o platbu v rámci tohoto projektu, zaškrtněte příslušné pole (2). Do pole Výběr účtu zvolte účet, na který se bude vyplácet dotace EU (3). Pravděpodobně se bude jednat o účet vedený v měně EUR. Na detailu výběrového okna poznáte euroúčet podle toho, že je ve formátu IBAN (začíná nejspíše písmeny CZ, PL nebo DE) a obsahuje také SWIFT kód banky
11 Kromě toho se musí žádost o platbu navázat na správnou položku finančního plánu (4). Pokud v Monitu existuje volná položka finančního plánu, nabídne se Vám při zpracování žádosti o platbu v Benefitu. Příslušné okno (4) pak vypadá takto: Jestliže se Vám v oknech pro výběr účtu (3) a pořadí finančního plánu (4) nezobrazuje nic, požádejte Vašeho kontrolora o doplnění čísla účtu anebo doplnění položky finančního plánu. Kontrolora požádejte o opravu také v případě, kdy se Vám v Benefitu nabízí nesprávné číslo účtu. Dále proveďte kontrolu údajů v dolní části okna (5) a pokud to bude nutné, údaje opravte
12 Prohlášení zahrnuté do ŽoP V této položce menu určíte, která ze schválených prohlášení (která vydaná osvědčení) chcete proplatit v této žádosti o platbu. Aktuální údaje z Monitu načtete tlačítkem Aktualizace soupisek (1). Pro navázání nové položky na žádost o platbu stiskněte tlačítko Nový záznam (2) a otevřete seznam Číslo Prohlášení o uskutečněných výdajích za dílčí část projektu (3). V dalším okně vybereme jedno prohlášení (4) z těch, které chceme zahrnout do této žádosti o platbu a záznam uložíme. Pokud budeme chtít navázat další prohlášení, bude nutné opět přidat Nový záznam (2), pokračovat krokem (3) a v kroku (4) zvolit další prohlášení. Obdobně navážeme všechna prohlášení, která mají být proplacena v této žádosti o platbu
13 Např. žádost o platbu řešená v této příručce se skládá ze dvou prohlášení. Po uložení druhé položky vypadá okno takto. Protože jsme do této žádosti o platbu chtěli zařadit jen dvě prohlášení a nyní již máme obě navázána, můžeme celé okno opustit
14 Financování Žádosti o platbu V tomto odkazu se vyplňuje, jakými částkami se na žádosti o platbu podílejí jednotlivé zdroje financování. Výše celkových způsobilých výdajů a výše dotace ERDF jsou vypočteny automatickým součtem přes všechna prohlášení, která byla na tuto žádost o platbu navázána v odkazu Prohlášení zahrnuté do ŽoP. Všechna ostatní políčka je nutné vyplnit ručně
15 Přílohy žádosti o platbu Tato položka menu umožňuje vyplnit seznam případných příloh, které budou fyzicky přiloženy k žádosti o platbu. Do příloh nemusíte doplňovat seznam osvědčení zahrnutých do této žádosti o platbu, tento seznam jste si již sestavili v položce menu s názvem Prohlášení zahrnuté do ŽoP. Při přidávání příloh nejprve zkontrolujte, zda je vybrána správná žádost o platbu (1). Pak stiskněte tlačítko Nový záznam (2) a pro první přílohu postupně vyplňujte její číslo (3), název (4), případně další údaje. Podobně postupujte při přidávání dalších příloh žádosti o platbu
Zpracování Žádosti o platbu v Benefit7 pro FM v Euroregionu Silesia
 Zpracování Žádosti o platbu v Benefit7 pro FM v Euroregionu Silesia Žádost o platbu se nachází na Kontě žádostí konečného uživatele nebo jiného uživatele registrovaného v systému Benefit7, kterému zpracovatel
Zpracování Žádosti o platbu v Benefit7 pro FM v Euroregionu Silesia Žádost o platbu se nachází na Kontě žádostí konečného uživatele nebo jiného uživatele registrovaného v systému Benefit7, kterému zpracovatel
PŘÍLOHA Č. 22 A POSTUP PRO VYPLŇOVÁNÍ ZJEDNODUŠENÉ ŽÁDOSTI O PLATBU V IS BENEFIT7. Řízená kopie elektronická Vydání: 1 Revize: 0 Strana 1 z 13
 PŘÍLOHA Č. 22 A POSTUP PRO VYPLŇOVÁNÍ ZJEDNODUŠENÉ ŽÁDOSTI O PLATBU V IS BENEFIT7 Řízená kopie elektronická Vydání: 1 Revize: 0 Strana 1 z 13 Postup při vyplňování žádosti o platbu v IS Benefit7 (EX-ANTE)
PŘÍLOHA Č. 22 A POSTUP PRO VYPLŇOVÁNÍ ZJEDNODUŠENÉ ŽÁDOSTI O PLATBU V IS BENEFIT7 Řízená kopie elektronická Vydání: 1 Revize: 0 Strana 1 z 13 Postup při vyplňování žádosti o platbu v IS Benefit7 (EX-ANTE)
PŘÍLOHA Č. 13A POSTUP PRO VYPLŇOVÁNÍ ZJEDNODUŠENÉ ŽÁDOSTI O PLATBU V IS BENEFIT7. Řízená kopie elektronická Vydání: 1 Revize: 0 Strana 1 z 17
 PŘÍLOHA Č. 13A POSTUP PRO VYPLŇOVÁNÍ ZJEDNODUŠENÉ ŽÁDOSTI O PLATBU V IS BENEFIT7 Řízená kopie elektronická Vydání: 1 Revize: 0 Strana 1 z 17 OBSAH: Postup při vyplňování žádosti o platbu v IS Benefit7...
PŘÍLOHA Č. 13A POSTUP PRO VYPLŇOVÁNÍ ZJEDNODUŠENÉ ŽÁDOSTI O PLATBU V IS BENEFIT7 Řízená kopie elektronická Vydání: 1 Revize: 0 Strana 1 z 17 OBSAH: Postup při vyplňování žádosti o platbu v IS Benefit7...
PŘÍLOHA Č. 13A POSTUP PRO VYPLŇOVÁNÍ (PLATNÉ OD ) ZJEDNODUŠENÉ ŽÁDOSTI O PLATBU V IS BENEFIT7
 PŘÍLOHA Č. 13A POSTUP PRO VYPLŇOVÁNÍ ZJEDNODUŠENÉ ŽÁDOSTI O PLATBU V IS BENEFIT7 (PLATNÉ OD 16. 9. 2014) Vydání: 1 Revize: 1 Strana 1 z 19 Obsah Postup při vyplňování žádosti o platbu v IS Benefit7...
PŘÍLOHA Č. 13A POSTUP PRO VYPLŇOVÁNÍ ZJEDNODUŠENÉ ŽÁDOSTI O PLATBU V IS BENEFIT7 (PLATNÉ OD 16. 9. 2014) Vydání: 1 Revize: 1 Strana 1 z 19 Obsah Postup při vyplňování žádosti o platbu v IS Benefit7...
PŘÍLOHA Č. 13 A POSTUP PRO VYPLŇOVÁNÍ ZJEDNODUŠENÉ ŽÁDOSTI O PLATBU V IS BENEFIT7
 PŘÍLOHA Č. 13 A POSTUP PRO VYPLŇOVÁNÍ ZJEDNODUŠENÉ ŽÁDOSTI O PLATBU V IS BENEFIT7 Vydání: 1 Revize: 1 Strana 1 z 17 OBSAH: Postup při vyplňování žádosti o platbu v IS Benefit7... 3 Konto žádostí... 3 Žádost
PŘÍLOHA Č. 13 A POSTUP PRO VYPLŇOVÁNÍ ZJEDNODUŠENÉ ŽÁDOSTI O PLATBU V IS BENEFIT7 Vydání: 1 Revize: 1 Strana 1 z 17 OBSAH: Postup při vyplňování žádosti o platbu v IS Benefit7... 3 Konto žádostí... 3 Žádost
Postup při vyplňování žádosti o platbu v Benefit7 EX-ANTE
 Postup při vyplňování žádosti o platbu v Benefit7 EX-ANTE Po přihlášení do aplikace Benefit7 se ocitnete na záložce Konto žádostí. Z nabídky vlevo vyberte možnost Konto projektů. V tabulce Konto projektů
Postup při vyplňování žádosti o platbu v Benefit7 EX-ANTE Po přihlášení do aplikace Benefit7 se ocitnete na záložce Konto žádostí. Z nabídky vlevo vyberte možnost Konto projektů. V tabulce Konto projektů
PŘÍLOHA č. 13 a) POSTUP PRO VYPLŇOVÁNÍ ZJEDNODUŠENÉ ŽÁDOSTI O PLATBU V IS BENEFIT7. Řízená kopie elektronická Vydání: 1.2 Revize: 2 Strana 1 z 17
 PŘÍLOHA č. 13 a) POSTUP PRO VYPLŇOVÁNÍ ZJEDNODUŠENÉ ŽÁDOSTI O PLATBU V IS BENEFIT7 Řízená kopie elektronická Vydání: 1.2 Revize: 2 Strana 1 z 17 Zjednodušenou žádost o platbu (ZŽoP) včetně Monitorovací
PŘÍLOHA č. 13 a) POSTUP PRO VYPLŇOVÁNÍ ZJEDNODUŠENÉ ŽÁDOSTI O PLATBU V IS BENEFIT7 Řízená kopie elektronická Vydání: 1.2 Revize: 2 Strana 1 z 17 Zjednodušenou žádost o platbu (ZŽoP) včetně Monitorovací
Postup při vyplňování žádosti o platbu v Benefit7 EX-POST
 Postup při vyplňování žádosti o platbu v Benefit7 EX-POST Výběr projektu Přihlášení v IS Benefit Konto projektů Výběr projektu Žádost o platbu 27.8.2010 2 Založení nové ŽoP Nový záznam + uložení Načtení
Postup při vyplňování žádosti o platbu v Benefit7 EX-POST Výběr projektu Přihlášení v IS Benefit Konto projektů Výběr projektu Žádost o platbu 27.8.2010 2 Založení nové ŽoP Nový záznam + uložení Načtení
PŘÍLOHA č. 13 a) POSTUP PRO VYPLŇOVÁNÍ ZJEDNODUŠENÉ ŽÁDOSTI O PLATBU V IS BENEFIT7. Řízená kopie elektronická Vydání: 1.3 Revize: 3 Strana 1 z 15
 PŘÍLOHA č. 13 a) POSTUP PRO VYPLŇOVÁNÍ ZJEDNODUŠENÉ ŽÁDOSTI O PLATBU V IS BENEFIT7 Řízená kopie elektronická Vydání: 1.3 Revize: 3 Strana 1 z 15 Postup při vyplňování žádosti o platbu v IS Benefit 7 Žádost
PŘÍLOHA č. 13 a) POSTUP PRO VYPLŇOVÁNÍ ZJEDNODUŠENÉ ŽÁDOSTI O PLATBU V IS BENEFIT7 Řízená kopie elektronická Vydání: 1.3 Revize: 3 Strana 1 z 15 Postup při vyplňování žádosti o platbu v IS Benefit 7 Žádost
Kontrola prohlášení o uskutečněných výdajích (záložky Soupisky účetních dokladů a Žádost o platbu)
 Zpět na seznam příruček! Důležité upozornění: Administrace žádosti o platbu za mikroprojekt končí teprve tím, že schválíte jak soupisku, tak i žádost o platbu (změnou stavu soupisky na P2 Soupiska schválena
Zpět na seznam příruček! Důležité upozornění: Administrace žádosti o platbu za mikroprojekt končí teprve tím, že schválíte jak soupisku, tak i žádost o platbu (změnou stavu soupisky na P2 Soupiska schválena
PŘÍRUČKA PRO VYTVÁŘENÍ MONITOROVACÍ ZPRÁVY O ZAJIŠTĚNÍ UDRŽITELNOSTI PROJEKTU V APLIKACI BENEFIT7. Příloha č. 6 Příručky pro příjemce
 PŘÍRUČKA PRO VYTVÁŘENÍ MONITOROVACÍ ZPRÁVY O ZAJIŠTĚNÍ UDRŽITELNOSTI PROJEKTU V APLIKACI BENEFIT7 v2 28. března 2017 Vyplnění a podání Monitorovací zprávy o zajištění udržitelnosti projektu Monitorovací
PŘÍRUČKA PRO VYTVÁŘENÍ MONITOROVACÍ ZPRÁVY O ZAJIŠTĚNÍ UDRŽITELNOSTI PROJEKTU V APLIKACI BENEFIT7 v2 28. března 2017 Vyplnění a podání Monitorovací zprávy o zajištění udržitelnosti projektu Monitorovací
Uživatelská příručka IS KP14+ Žádost o platbu. Operační program. Výzkum, vývoj a vzdělávání Programové období
 Uživatelská příručka IS KP14+ Žádost o platbu Operační program Výzkum, vývoj a vzdělávání Programové období 2014 2020 20. 1. 2016 v. 1.0 Obsah 1. Úvod... 2 2. Žádost o platbu (ŽoP)... 3 2.1.1. Založení
Uživatelská příručka IS KP14+ Žádost o platbu Operační program Výzkum, vývoj a vzdělávání Programové období 2014 2020 20. 1. 2016 v. 1.0 Obsah 1. Úvod... 2 2. Žádost o platbu (ŽoP)... 3 2.1.1. Založení
PŘÍLOHA č. 2D PŘÍRUČKA IS KP14+ PRO OPTP - ŽÁDOST O PLATBU
 PŘÍLOHA č. 2D PRAVIDEL PRO ŽADATELE A PŘÍJEMCE PŘÍRUČKA IS KP14+ PRO OPTP - ŽÁDOST O PLATBU OPERAČNÍ PROGRAM TECHNICKÁ POMOC Vydání 1/7, platnost a účinnost od 04. 04. 2016 Obsah 1 Žádost o platbu... 3
PŘÍLOHA č. 2D PRAVIDEL PRO ŽADATELE A PŘÍJEMCE PŘÍRUČKA IS KP14+ PRO OPTP - ŽÁDOST O PLATBU OPERAČNÍ PROGRAM TECHNICKÁ POMOC Vydání 1/7, platnost a účinnost od 04. 04. 2016 Obsah 1 Žádost o platbu... 3
Výkaz výdajů, žádost o platbu a čerpání rozpočtu
 Výkaz výdajů, žádost o platbu a čerpání rozpočtu Obsah Výkaz výdajů: 1. Soupiska účetních dokladů 2. Členění dle kódu výdaje Žádost o platbu 1. Pokyny pro vyplnění výdajů v ŽoP Čerpání rozpočtu: 1. Předkládání
Výkaz výdajů, žádost o platbu a čerpání rozpočtu Obsah Výkaz výdajů: 1. Soupiska účetních dokladů 2. Členění dle kódu výdaje Žádost o platbu 1. Pokyny pro vyplnění výdajů v ŽoP Čerpání rozpočtu: 1. Předkládání
PŘÍLOHA č. 14 b) POSTUP PRO VYPLŇOVÁNÍ MONITOROVACÍ ZPRÁVY/HLÁŠENÍ O POKROKU V IS BENEFIT7
 PŘÍLOHA č. 14 b) POSTUP PRO VYPLŇOVÁNÍ MONITOROVACÍ ZPRÁVY/HLÁŠENÍ O POKROKU V IS BENEFIT7 Řízená kopie elektronická Vydání: 1.2 Revize: 2 Strana 1 z 24 Monitorovací zprávy (MZ) - Etapová monitorovací
PŘÍLOHA č. 14 b) POSTUP PRO VYPLŇOVÁNÍ MONITOROVACÍ ZPRÁVY/HLÁŠENÍ O POKROKU V IS BENEFIT7 Řízená kopie elektronická Vydání: 1.2 Revize: 2 Strana 1 z 24 Monitorovací zprávy (MZ) - Etapová monitorovací
Příručka. Vyplnění EX-ANTE žádosti o platbu v aplikaci Benefit7+ Verze 1 k
 Vyplnění EX-ANTE žádosti o platbu v aplikaci Benefit7+ Verze 1 k 3.6.2011 ZALOŽENÍ ŽÁDOSTI O PLATBU Po přihlášení do aplikace Benefit7 (dále jen B7) si ve sloupci Navigace zvolte Konto projektů. Vyberte
Vyplnění EX-ANTE žádosti o platbu v aplikaci Benefit7+ Verze 1 k 3.6.2011 ZALOŽENÍ ŽÁDOSTI O PLATBU Po přihlášení do aplikace Benefit7 (dále jen B7) si ve sloupci Navigace zvolte Konto projektů. Vyberte
PŘÍLOHA Č. 12B POSTUP PRO VYPLNĚNÍ MONITOROVACÍ ZPRÁVY/ HLÁŠENÍ O POKROKU. Řízená kopie elektronická Vydání: 1 Revize: 1 Strana 1 z 18
 PŘÍLOHA Č. 12B POSTUP PRO VYPLNĚNÍ MONITOROVACÍ ZPRÁVY/ HLÁŠENÍ O POKROKU Řízená kopie elektronická Vydání: 1 Revize: 1 Strana 1 z 18 OBSAH: Konto žádostí... 3 Konto projektů... 3 Záložka Monitorovací
PŘÍLOHA Č. 12B POSTUP PRO VYPLNĚNÍ MONITOROVACÍ ZPRÁVY/ HLÁŠENÍ O POKROKU Řízená kopie elektronická Vydání: 1 Revize: 1 Strana 1 z 18 OBSAH: Konto žádostí... 3 Konto projektů... 3 Záložka Monitorovací
Příručka. Vyplnění EX-POST žádosti o platbu v aplikaci Benefit
 Vyplnění EX-POST žádosti o platbu v aplikaci Benefit7 3.6.2011 ZALOŽENÍ ŽÁDOSTI O PLATBU Po přihlášení do aplikace Benefit7 (dále jen B7) si ve sloupci Navigace zvolte Konto projektů. Vyberte projekt,
Vyplnění EX-POST žádosti o platbu v aplikaci Benefit7 3.6.2011 ZALOŽENÍ ŽÁDOSTI O PLATBU Po přihlášení do aplikace Benefit7 (dále jen B7) si ve sloupci Navigace zvolte Konto projektů. Vyberte projekt,
Postupy. Vyplnění EX-ANTE žádosti o platbu v aplikaci Benefit7. Verze 2 k
 Vyplnění EX-ANTE žádosti o platbu v aplikaci Benefit7 Verze 2 k 23.8.2012 ZALOŽENÍ ŽÁDOSTI O PLATBU Po přihlášení do aplikace Benefit7 (dále jen B7) si ve sloupci Navigace zvolte Konto projektů. Vyberte
Vyplnění EX-ANTE žádosti o platbu v aplikaci Benefit7 Verze 2 k 23.8.2012 ZALOŽENÍ ŽÁDOSTI O PLATBU Po přihlášení do aplikace Benefit7 (dále jen B7) si ve sloupci Navigace zvolte Konto projektů. Vyberte
NÁVOD PRO PRÁCI S ems PŘI VYÚČTOVÁNÍ PROJEKTU PŘÍJEMCEM DOTACE
 NÁVOD PRO PRÁCI S ems PŘI VYÚČTOVÁNÍ PROJEKTU PŘÍJEMCEM DOTACE 1. verze: 03.04.2017 www.by-cz.eu Cíl EÚS Česká republika Svobodný stát Bavorsko 2014 2020 Evropská unie Evropský fond pro regionální rozvoj
NÁVOD PRO PRÁCI S ems PŘI VYÚČTOVÁNÍ PROJEKTU PŘÍJEMCEM DOTACE 1. verze: 03.04.2017 www.by-cz.eu Cíl EÚS Česká republika Svobodný stát Bavorsko 2014 2020 Evropská unie Evropský fond pro regionální rozvoj
PŘÍLOHA Č. 12A POSTUP PRO VYPLNĚNÍ MONITOROVACÍ ZPRÁVY/ HLÁŠENÍ O POKROKU. Řízená kopie elektronická Vydání: 1 Revize: 2 Strana 1 z 16
 PŘÍLOHA Č. 12A POSTUP PRO VYPLNĚNÍ MONITOROVACÍ ZPRÁVY/ HLÁŠENÍ O POKROKU Řízená kopie elektronická Vydání: 1 Revize: 2 Strana 1 z 16 OBSAH: Konto žádostí... 3 Konto projektů... 3 Záložka Monitorovací
PŘÍLOHA Č. 12A POSTUP PRO VYPLNĚNÍ MONITOROVACÍ ZPRÁVY/ HLÁŠENÍ O POKROKU Řízená kopie elektronická Vydání: 1 Revize: 2 Strana 1 z 16 OBSAH: Konto žádostí... 3 Konto projektů... 3 Záložka Monitorovací
IS Benefit7. Příručka pro žadatele. pro. podání žádosti o udělení dotace. Czech POINT kontaktní místa
 Příručka pro žadatele pro podání žádosti o udělení dotace IS Benefit7 Czech POINT kontaktní místa Příručka Benefit7 Czech POINT kontaktní místo 1 z 16 1) Registrace / Přihlášení Žádost o udělení dotace
Příručka pro žadatele pro podání žádosti o udělení dotace IS Benefit7 Czech POINT kontaktní místa Příručka Benefit7 Czech POINT kontaktní místo 1 z 16 1) Registrace / Přihlášení Žádost o udělení dotace
Doplňující pokyny pro vyplnění žádosti o podporu v rámci výzvy 04_17_040
 Doplňující pokyny pro vyplnění žádosti o podporu v rámci výzvy 04_17_040 (výzva č. 40 ITS ve městech projekty v rámci ITI a IPRÚ verze 1 9. 8. 2017 Níže uvedené informace doplňují základní příručku Uživatelská
Doplňující pokyny pro vyplnění žádosti o podporu v rámci výzvy 04_17_040 (výzva č. 40 ITS ve městech projekty v rámci ITI a IPRÚ verze 1 9. 8. 2017 Níže uvedené informace doplňují základní příručku Uživatelská
Monitorovací zprávy v aplikaci Benefit7. Prezentuje: Kateřina Voisová
 Monitorovací zprávy v aplikaci Benefit7 Prezentuje: Kateřina Voisová Obsah Přechod na elektronickou monitorovací zprávu. Podklady pro příjemce. Obecné podmínky pro práci s aplikací Benefit7. Účet příjemce
Monitorovací zprávy v aplikaci Benefit7 Prezentuje: Kateřina Voisová Obsah Přechod na elektronickou monitorovací zprávu. Podklady pro příjemce. Obecné podmínky pro práci s aplikací Benefit7. Účet příjemce
Doplňující pokyny pro vyplnění žádosti o podporu v rámci výzvy 04_16_028
 Doplňující pokyny pro vyplnění žádosti o podporu v rámci výzvy 04_16_028 (výzva č. 28 železniční kolejová vozidla pro regionální dopravu) verze 1-17.7.2017 Níže uvedené informace doplňují základní příručku
Doplňující pokyny pro vyplnění žádosti o podporu v rámci výzvy 04_16_028 (výzva č. 28 železniční kolejová vozidla pro regionální dopravu) verze 1-17.7.2017 Níže uvedené informace doplňují základní příručku
Doplňující pokyny pro vyplnění žádosti o podporu v rámci výzvy 04_16_010
 Doplňující pokyny pro vyplnění žádosti o podporu v rámci výzvy 04_16_010 (výzva č. 10 Podpora modernizace a výstavby překladišť kombinované dopravy) verze 1 7. 8. 2017 Níže uvedené informace doplňují základní
Doplňující pokyny pro vyplnění žádosti o podporu v rámci výzvy 04_16_010 (výzva č. 10 Podpora modernizace a výstavby překladišť kombinované dopravy) verze 1 7. 8. 2017 Níže uvedené informace doplňují základní
Monitorovací zprávy v aplikaci Benefit7. Nejčastější dotazy a chyby
 Monitorovací zprávy v aplikaci Benefit7 Nejčastější dotazy a chyby Podklady pro příjemce Postup administrace monitorovací zprávy v aplikaci Benefit 7+ je podrobně popsán v dokumentu s názvem Příručka Elektronická
Monitorovací zprávy v aplikaci Benefit7 Nejčastější dotazy a chyby Podklady pro příjemce Postup administrace monitorovací zprávy v aplikaci Benefit 7+ je podrobně popsán v dokumentu s názvem Příručka Elektronická
Na otevřené záložce v levé části stiskneme tlačítko Založit soupisku, čímž vznikne nový záznam soupisky. Kliknutím na něj se dostaneme na detail
 Příručka pro vyplnění žádosti o platbu a zprávy o realizaci 1. Soupiska dokladů Prvním krokem k vytvoření žádosti o platbu je tvorba soupisky. Příslušnou záložku nalezneme v levé části menu na detailu
Příručka pro vyplnění žádosti o platbu a zprávy o realizaci 1. Soupiska dokladů Prvním krokem k vytvoření žádosti o platbu je tvorba soupisky. Příslušnou záložku nalezneme v levé části menu na detailu
FAQ BENEFIT7. BRNO Květen 2013 verze 3
 FAQ BENEFIT7 BRNO Květen 2013 verze 3 Frequently Asked Questions Frequently Asked Questions... 1 1. Po provedení kontroly/finalizace BENEFIT7 hlásí, že: Součet částek za všechny platby na záložce Finanční
FAQ BENEFIT7 BRNO Květen 2013 verze 3 Frequently Asked Questions Frequently Asked Questions... 1 1. Po provedení kontroly/finalizace BENEFIT7 hlásí, že: Součet částek za všechny platby na záložce Finanční
BENEFIT7 nová žádost
 Zlepšení prostředí v problémových sídlištích Centrum pro regionáln lní rozvoj ČR Pardubice 22.4.2010 BENEFIT7 nová žádost Při vyplňování postupujeme dle Přílohy č. 5 Pokyny pro vyplnění elektronické projektové
Zlepšení prostředí v problémových sídlištích Centrum pro regionáln lní rozvoj ČR Pardubice 22.4.2010 BENEFIT7 nová žádost Při vyplňování postupujeme dle Přílohy č. 5 Pokyny pro vyplnění elektronické projektové
Postup pro vyplnění Zprávy o udržitelnosti projektu v IS KP
 Postup pro vyplnění Zprávy o udržitelnosti projektu v IS KP Obsah 1. Harmonogram Zpráv... 3 2. Postup vyplnění zprávy o udržitelnosti projektu... 3 2.1. Záložka Informace o zprávě... 3 2.2. Záložka Plnění
Postup pro vyplnění Zprávy o udržitelnosti projektu v IS KP Obsah 1. Harmonogram Zpráv... 3 2. Postup vyplnění zprávy o udržitelnosti projektu... 3 2.1. Záložka Informace o zprávě... 3 2.2. Záložka Plnění
Královéhradecký kraj odbor školství, oddělení primárního a zájmového vzdělávání BENEFIT7. stručný manuál. listopad 2008 verze 1.0. Mgr.
 Královéhradecký kraj odbor školství, oddělení primárního a zájmového vzdělávání BENEFIT7 stručný manuál listopad 2008 verze 1.0. Mgr. Tomáš Záviský Obsah ADRESA... 3 REGISTRACE... 3 PŘIHLÁŠENÍ A ZTRÁTA
Královéhradecký kraj odbor školství, oddělení primárního a zájmového vzdělávání BENEFIT7 stručný manuál listopad 2008 verze 1.0. Mgr. Tomáš Záviský Obsah ADRESA... 3 REGISTRACE... 3 PŘIHLÁŠENÍ A ZTRÁTA
Administrace Žádostí o platbu v IS CEDR
 Obsah 1 Založení nové Žádosti o platbu v IS CEDR... 3 2 Vyplnění Žádosti o platbu konečným příjemcem... 4 2.1 Základní informace... 4 2.2 Seznam výdajů... 6 2.3 Přílohy Žádosti o platbu... 11 3 Podání
Obsah 1 Založení nové Žádosti o platbu v IS CEDR... 3 2 Vyplnění Žádosti o platbu konečným příjemcem... 4 2.1 Základní informace... 4 2.2 Seznam výdajů... 6 2.3 Přílohy Žádosti o platbu... 11 3 Podání
PŘÍLOHA Č. 18 POSTUP PRO VYPLNĚNÍ MONITOROVACÍ ZPRÁVY/ HLÁŠENÍ O POKROKU. Řízená kopie elektronická Vydání: 1 Revize: 0 Strana 1 z 16
 PŘÍLOHA Č. 18 POSTUP PRO VYPLNĚNÍ MONITOROVACÍ ZPRÁVY/ HLÁŠENÍ O POKROKU Řízená kopie elektronická Vydání: 1 Revize: 0 Strana 1 z 16 OBSAH: Konto žádostí... 2 Konto projektů... 3 Záložka Monitorovací zprávy
PŘÍLOHA Č. 18 POSTUP PRO VYPLNĚNÍ MONITOROVACÍ ZPRÁVY/ HLÁŠENÍ O POKROKU Řízená kopie elektronická Vydání: 1 Revize: 0 Strana 1 z 16 OBSAH: Konto žádostí... 2 Konto projektů... 3 Záložka Monitorovací zprávy
Doplňující pokyny pro vyplnění žádosti o podporu v rámci výzvy 04_16_034
 Doplňující pokyny pro vyplnění žádosti o podporu v rámci výzvy 04_16_034 (výzva č. 34 Modernizace plavidel vnitrozemské vodní dopravy zvýšení bezpečnosti plavby) verze 1 24. 8. 2017 Níže uvedené informace
Doplňující pokyny pro vyplnění žádosti o podporu v rámci výzvy 04_16_034 (výzva č. 34 Modernizace plavidel vnitrozemské vodní dopravy zvýšení bezpečnosti plavby) verze 1 24. 8. 2017 Níže uvedené informace
ŽÁDOST O PLATBU A JEJÍ POVINNÉ PŘÍLOHY. v OP VK. Seminář pro příjemce v rámci globálních grantů Olomouckého kraje. Olomouc, 20. a 21.
 ŽÁDOST O PLATBU A JEJÍ POVINNÉ PŘÍLOHY v OP VK Seminář pro příjemce v rámci globálních grantů Olomouckého kraje Olomouc, 20. a 21. dubna 2009 Popis procesu a termínů předkládání Žádosti o platbu Žádost
ŽÁDOST O PLATBU A JEJÍ POVINNÉ PŘÍLOHY v OP VK Seminář pro příjemce v rámci globálních grantů Olomouckého kraje Olomouc, 20. a 21. dubna 2009 Popis procesu a termínů předkládání Žádosti o platbu Žádost
Zadání příkazu k převodu do zahraničí a v cizí měně do tuzemska ve službě ČSOB BusinessBanking 24
 Zadání příkazu k převodu do zahraničí a v cizí měně do tuzemska ve službě ČSOB BusinessBanking 24 Obsah 1. Příkaz k převodu do zahraničí... 2 1.1. Zadání příkazu k převodu do zahraničí... 2 1.2. Tvorba
Zadání příkazu k převodu do zahraničí a v cizí měně do tuzemska ve službě ČSOB BusinessBanking 24 Obsah 1. Příkaz k převodu do zahraničí... 2 1.1. Zadání příkazu k převodu do zahraničí... 2 1.2. Tvorba
Podání žádosti o změnu v MS2014+ Ing. Kateřina Procházková
 Podání žádosti o změnu v MS2014+ Ing. Kateřina Procházková 24. 4. 2017 ŽÁDOST O ZMĚNU Změnové řízení probíhá POUZE prostřednictvím MS2014+. Žádost o změnu lze podat k dané etapě nejpozději poslední den
Podání žádosti o změnu v MS2014+ Ing. Kateřina Procházková 24. 4. 2017 ŽÁDOST O ZMĚNU Změnové řízení probíhá POUZE prostřednictvím MS2014+. Žádost o změnu lze podat k dané etapě nejpozději poslední den
FAQ BENEFIT7. BRNO BŘEZEN 2013 verze 2
 FAQ BENEFIT7 BRNO BŘEZEN 2013 verze 2 Frequently Asked Questions 1. Po provedení kontroly/finalizace BENEFIT7 hlásí, že: Součet částek za všechny platby na záložce Finanční plán se musí rovnat celkové
FAQ BENEFIT7 BRNO BŘEZEN 2013 verze 2 Frequently Asked Questions 1. Po provedení kontroly/finalizace BENEFIT7 hlásí, že: Součet částek za všechny platby na záložce Finanční plán se musí rovnat celkové
Postup vyplnění projektové přihlášky do studentské grantové soutěže na Univerzitě Palackého v Olomouci Obsah
 Postup vyplnění projektové přihlášky do studentské grantové soutěže na Univerzitě Palackého v Olomouci Obsah I. Přihlášení... 2 II. Založení nové projektové přihlášky... 3 III. Základní informace o projektu...
Postup vyplnění projektové přihlášky do studentské grantové soutěže na Univerzitě Palackého v Olomouci Obsah I. Přihlášení... 2 II. Založení nové projektové přihlášky... 3 III. Základní informace o projektu...
Příručka pro vytváření monitorovacích zpráv, hlášení a žádostí o platbu v aplikaci BENEFIT7 PŘÍLOHA Č. 14 PŘÍRUČKY PRO PŘÍJEMCE
 Příručka pro vytváření monitorovacích zpráv, hlášení a žádostí o platbu v aplikaci Výzva č. 21 a 22/v1 17. prosince 2010 Obsah Vyplnění a podání Monitorovacích zpráv a hlášení...2 1.Harmonogram MZ/HoP(MH)...4
Příručka pro vytváření monitorovacích zpráv, hlášení a žádostí o platbu v aplikaci Výzva č. 21 a 22/v1 17. prosince 2010 Obsah Vyplnění a podání Monitorovacích zpráv a hlášení...2 1.Harmonogram MZ/HoP(MH)...4
Monitorovací zprávy, Žádost o platbu, Soupiska účetních dokladů
 Monitorovací zprávy, Žádost o platbu, Soupiska účetních dokladů Ústí nad Labem, 12.6.2014 Petra Grygarová, Mgr. Alena Michálková Monitoring projektu Předkládá se jeden typ monitorovacího hlášení a dva
Monitorovací zprávy, Žádost o platbu, Soupiska účetních dokladů Ústí nad Labem, 12.6.2014 Petra Grygarová, Mgr. Alena Michálková Monitoring projektu Předkládá se jeden typ monitorovacího hlášení a dva
Postup pro vyplnění Monitorovací zprávy/hlášení o pokroku
 Postup pro vyplnění Monitorovací zprávy/hlášení o pokroku Strana 1 (celkem 14) OBSAH: Konto žádostí... 2 Konto projektů... 3 Záložka Monitorovací zprávy-hlášení... 3 Hlášení/Monitorování... 3 Vliv na rovné
Postup pro vyplnění Monitorovací zprávy/hlášení o pokroku Strana 1 (celkem 14) OBSAH: Konto žádostí... 2 Konto projektů... 3 Záložka Monitorovací zprávy-hlášení... 3 Hlášení/Monitorování... 3 Vliv na rovné
Postup pro vyplnění Monitorovací zprávy/hlášení o pokroku
 Postup pro vyplnění Monitorovací zprávy/hlášení o pokroku Příručka pro ţadatele a příjemce finanční podpory v rámci IOP Strana 1 (celkem 15) OBSAH: Konto žádostí... 2 Konto projektů... 3 Záložka Monitorovací
Postup pro vyplnění Monitorovací zprávy/hlášení o pokroku Příručka pro ţadatele a příjemce finanční podpory v rámci IOP Strana 1 (celkem 15) OBSAH: Konto žádostí... 2 Konto projektů... 3 Záložka Monitorovací
Manuál pro zpracování elektronické žádosti o poskytnutí dotace v rámci Dotačního programu na výměnu zastaralých zdrojů tepla na pevná paliva
 Manuál pro zpracování elektronické žádosti o poskytnutí dotace v rámci Dotačního programu na výměnu zastaralých zdrojů tepla na pevná paliva (kotlíková dotace) 4. výzva Ústeckého kraje Otevření prázdné
Manuál pro zpracování elektronické žádosti o poskytnutí dotace v rámci Dotačního programu na výměnu zastaralých zdrojů tepla na pevná paliva (kotlíková dotace) 4. výzva Ústeckého kraje Otevření prázdné
Návod na obsluhu internetového portálu O.K.V. Leasing s.r.o.
 Návod na obsluhu internetového portálu O.K.V. Leasing s.r.o. Internetový portál O.K.V. nám slouží: k pořízení smlouvy o úvěru se zákazníkem k vytištění smlouvy k vygenerování a odeslání pořízených dat
Návod na obsluhu internetového portálu O.K.V. Leasing s.r.o. Internetový portál O.K.V. nám slouží: k pořízení smlouvy o úvěru se zákazníkem k vytištění smlouvy k vygenerování a odeslání pořízených dat
Manuál na pořízení technické změny pomocí webové kalkulačky. Verze 1.2
 Manuál na pořízení technické změny pomocí webové kalkulačky Verze 1.2 2 Obsah 1. Úvod.. 3 1.1. Základní informace 3 1.2. Spuštění kalkulačky. 3 1.3. Přehled možných úprav 4 2. Sestavení technické změny.
Manuál na pořízení technické změny pomocí webové kalkulačky Verze 1.2 2 Obsah 1. Úvod.. 3 1.1. Základní informace 3 1.2. Spuštění kalkulačky. 3 1.3. Přehled možných úprav 4 2. Sestavení technické změny.
Návod na vyplňování údajů do systému Aplikace SDV v rámci financování silnic II. a III. třídy
 Návod na vyplňování údajů do systému Aplikace SDV v rámci financování silnic II. a III. třídy Zřízení přístupu do Aplikace SDV K přístupu do Aplikace SDV se využívá dvou sad hesel. Pro jejich získání kontaktujte
Návod na vyplňování údajů do systému Aplikace SDV v rámci financování silnic II. a III. třídy Zřízení přístupu do Aplikace SDV K přístupu do Aplikace SDV se využívá dvou sad hesel. Pro jejich získání kontaktujte
Podání žádosti o změnu v MS2014+ Modul veřejné zakázky. Ing. Kateřina Procházková
 Podání žádosti o změnu v MS2014+ Modul veřejné zakázky Ing. Kateřina Procházková 6. 2. 2018 ŽÁDOST O ZMĚNU Změnové řízení probíhá POUZE prostřednictvím MS2014+. Žádost o změnu lze podat k dané etapě nejpozději
Podání žádosti o změnu v MS2014+ Modul veřejné zakázky Ing. Kateřina Procházková 6. 2. 2018 ŽÁDOST O ZMĚNU Změnové řízení probíhá POUZE prostřednictvím MS2014+. Žádost o změnu lze podat k dané etapě nejpozději
www.dpd.cz/dobirky Uživatelský manuál
 www.dpd.cz/dobirky Uživatelský manuál DPD CZ Obsah 1. Úvod... 3 2. Přihlášení... 3 Přihlášení... 3 Nový uživatel, zapomenuté heslo... 5 3. Nastavení... 6 Nastavení uživatele... 6 Nastavení bankovních účtů...
www.dpd.cz/dobirky Uživatelský manuál DPD CZ Obsah 1. Úvod... 3 2. Přihlášení... 3 Přihlášení... 3 Nový uživatel, zapomenuté heslo... 5 3. Nastavení... 6 Nastavení uživatele... 6 Nastavení bankovních účtů...
Vyplnění projektové žádosti
 Vyplnění projektové žádosti Projektová přihláška Benefit7 www.eu-zadost.cz www.eu-zadost.eu Projektová přihláška Benefit7 Registrace Přihlášení Registrační formulář Potvrzení registrace, aktivace Přihlášení
Vyplnění projektové žádosti Projektová přihláška Benefit7 www.eu-zadost.cz www.eu-zadost.eu Projektová přihláška Benefit7 Registrace Přihlášení Registrační formulář Potvrzení registrace, aktivace Přihlášení
Představení portálu ISKP14+
 OP PMP 2014-2020 Specifický cíl I výzva 30_16_003 Představení portálu ISKP14+ Ing. Janka Kopečná administrátorka monitorovacího sytému OP Zaměstnanost Footer Text 1 Přihlášení, podpora, příručky, výzvy
OP PMP 2014-2020 Specifický cíl I výzva 30_16_003 Představení portálu ISKP14+ Ing. Janka Kopečná administrátorka monitorovacího sytému OP Zaměstnanost Footer Text 1 Přihlášení, podpora, příručky, výzvy
Jak vyplnit zahraniční platební příkaz - Popis jednotlivých polí zahraničního platebního příkazu v uvedených platebních systémech
 Jak vyplnit zahraniční platební příkaz - Popis jednotlivých polí zahraničního platebního příkazu v uvedených platebních systémech MultiCash Classic - verze 3.01 Číslo příkazu: Číslo příkazu ponechte tak,
Jak vyplnit zahraniční platební příkaz - Popis jednotlivých polí zahraničního platebního příkazu v uvedených platebních systémech MultiCash Classic - verze 3.01 Číslo příkazu: Číslo příkazu ponechte tak,
Poskytnutí dotace, žádosti o platbu, finanční toky
 Poskytnutí dotace, žádosti o platbu, finanční toky Seminář k Programu přeshraniční spolupráce Česká republika Polská republika 2007-2013 Olomouc, 19. listopadu 2007 Seminář je spolufinancován EU Realizace
Poskytnutí dotace, žádosti o platbu, finanční toky Seminář k Programu přeshraniční spolupráce Česká republika Polská republika 2007-2013 Olomouc, 19. listopadu 2007 Seminář je spolufinancován EU Realizace
Pokyny pro vyplnění elektronické žádosti
 Pokyny pro vyplnění elektronické žádosti podprogram 117 712 Cestovní ruch pro všechny Elektronická žádost je umístěna na internetové adrese http://www3.mmr.cz/zad a lze na ni vstoupit i přímo z textu daného
Pokyny pro vyplnění elektronické žádosti podprogram 117 712 Cestovní ruch pro všechny Elektronická žádost je umístěna na internetové adrese http://www3.mmr.cz/zad a lze na ni vstoupit i přímo z textu daného
Práce s programem MPVaK
 Práce s programem MPVaK Tato informace popisuje postup práce s programem "MPVaK Vybrané údaje z majetkové a Vybrané údaje z provozní evidence. Jsou v ní popsány nejdůležitější úlohy, které budete s programem
Práce s programem MPVaK Tato informace popisuje postup práce s programem "MPVaK Vybrané údaje z majetkové a Vybrané údaje z provozní evidence. Jsou v ní popsány nejdůležitější úlohy, které budete s programem
Návod k podání žádosti o dotaci Podpora veřejně účelných aktivit spolků zdravotně postižených
 Návod k podání žádosti o dotaci Podpora veřejně účelných aktivit spolků zdravotně postižených 1. Po zaregistrování a přihlášení se do webové aplikace, se před Vámi otevře následující okno. Pro započetí
Návod k podání žádosti o dotaci Podpora veřejně účelných aktivit spolků zdravotně postižených 1. Po zaregistrování a přihlášení se do webové aplikace, se před Vámi otevře následující okno. Pro započetí
Uživatelská příručka IS KP14+ pro Integrované nástroje: Žádost o podporu Strategie CLLD
 Uživatelská příručka IS KP14+ pro Integrované nástroje: Žádost o podporu Strategie CLLD Verze: 2.0 Červen 2016 1 Obsah Přehled provedených změn... 2 1. Žádost o integrovanou strategii... 4 1.1. 1.1. 1.2.
Uživatelská příručka IS KP14+ pro Integrované nástroje: Žádost o podporu Strategie CLLD Verze: 2.0 Červen 2016 1 Obsah Přehled provedených změn... 2 1. Žádost o integrovanou strategii... 4 1.1. 1.1. 1.2.
Modul Veř ejne zaka zky v IS KP14+
 Modul Veř ejne zaka zky v IS KP14+ V aplikaci IS KP14+ vznikl nový modul Veřejné zakázky. Je řazen na detailu projektu v oblasti Informování o realizaci. Tento modul je relevantní od úrovně žádosti o podporu
Modul Veř ejne zaka zky v IS KP14+ V aplikaci IS KP14+ vznikl nový modul Veřejné zakázky. Je řazen na detailu projektu v oblasti Informování o realizaci. Tento modul je relevantní od úrovně žádosti o podporu
Kontrolní hlášení DPH (CZ) od verze Klient 5.12.a
 Kontrolní hlášení DPH (CZ) od verze Klient 5.12.a Podle novely Zákona o DPH mají plátci DPH od 1.1.2016 povinnost podávat Kontrolní hlášení DPH. Hlášení se podává v elektronické podobě ve formátu XML.
Kontrolní hlášení DPH (CZ) od verze Klient 5.12.a Podle novely Zákona o DPH mají plátci DPH od 1.1.2016 povinnost podávat Kontrolní hlášení DPH. Hlášení se podává v elektronické podobě ve formátu XML.
Zadání příkazu k převodu do zahraničí, v cizí měně do tuzemska a svolení k SEPA inkasu ve službě ČSOB InternetBanking 24
 Zadání příkazu k převodu do zahraničí, v cizí měně do tuzemska a svolení k SEPA inkasu ve službě ČSOB InternetBanking 24 Obsah 1. Zadání příkazu k převodu do zahraničí... 2 2. Zadání příkazu k SEPA převodu...
Zadání příkazu k převodu do zahraničí, v cizí měně do tuzemska a svolení k SEPA inkasu ve službě ČSOB InternetBanking 24 Obsah 1. Zadání příkazu k převodu do zahraničí... 2 2. Zadání příkazu k SEPA převodu...
Postup vyplnění projektové přihlášky do studentské grantové soutěže na Univerzitě Palackého v Olomouci Obsah
 Postup vyplnění projektové přihlášky do studentské grantové soutěže na Univerzitě Palackého v Olomouci Obsah I. Přihlášení... 2 II. Založení nové projektové přihlášky... 4 III. Základní informace o projektu...
Postup vyplnění projektové přihlášky do studentské grantové soutěže na Univerzitě Palackého v Olomouci Obsah I. Přihlášení... 2 II. Založení nové projektové přihlášky... 4 III. Základní informace o projektu...
WinFAS. 3 účto. Praktický úvod do WinFASu Banka
 3 účto Praktický úvod do u Banka verze z 30.3.2005 Zadání Teorie - Rozdíly FAS a - vytvoření příkazu se dělí na dvě části - vytvoření předvýběru - vyhotovení a odeslání příkazu - práce s výpisem se dělí
3 účto Praktický úvod do u Banka verze z 30.3.2005 Zadání Teorie - Rozdíly FAS a - vytvoření příkazu se dělí na dvě části - vytvoření předvýběru - vyhotovení a odeslání příkazu - práce s výpisem se dělí
PŘÍLOHA Č. 3A NÁVOD K VYPLNĚNÍ ÚDAJŮ O (PLATNÉ OD ) PŘÍJMECH PRO ŽADATELE A PŘÍJEMCE
 PŘÍLOHA Č. 3A NÁVOD K VYPLNĚNÍ ÚDAJŮ O PŘÍJMECH PRO ŽADATELE A PŘÍJEMCE (PLATNÉ OD 12. 8. 2013) Vydání: 1 Revize: 1 Strana 1 z 9 Postup pro zadávání údajů o příjmech v IS Benefit7 Dne 1. 6. 2011 byly do
PŘÍLOHA Č. 3A NÁVOD K VYPLNĚNÍ ÚDAJŮ O PŘÍJMECH PRO ŽADATELE A PŘÍJEMCE (PLATNÉ OD 12. 8. 2013) Vydání: 1 Revize: 1 Strana 1 z 9 Postup pro zadávání údajů o příjmech v IS Benefit7 Dne 1. 6. 2011 byly do
Vyúčtování daně z příjmu ve Mzdách Profi 2015
 Vyúčtování daně z příjmu ve Mzdách Profi 2015 Rozsáhlý formulář Vyúčtování daně se dosud podával klasicky na tištěném formuláři, přičemž program Mzdy Profi pro něj sestavil a vytisknul podklad pro vyplnění.
Vyúčtování daně z příjmu ve Mzdách Profi 2015 Rozsáhlý formulář Vyúčtování daně se dosud podával klasicky na tištěném formuláři, přičemž program Mzdy Profi pro něj sestavil a vytisknul podklad pro vyplnění.
2HCS Fakturace 3 - modul Banka -
 2HCS Fakturace 3 - modul Banka - Autor: Tomáš Halász 2H C.S. s.r.o. Dukelská 691/5, 742 21 Kopřivnice Email: info@faktury.cz Web: www.faktury.cz pro verzi: dne: 3.7.23 a novější 01.09.2010 1/16 Obsah Úvod...3
2HCS Fakturace 3 - modul Banka - Autor: Tomáš Halász 2H C.S. s.r.o. Dukelská 691/5, 742 21 Kopřivnice Email: info@faktury.cz Web: www.faktury.cz pro verzi: dne: 3.7.23 a novější 01.09.2010 1/16 Obsah Úvod...3
MANUÁL PŘIHLÁŠEK SVČ ODRY
 MANUÁL PŘIHLÁŠEK SVČ ODRY 1.) Pro přihlášení účastníka do kroužku SVČ Odry na webových stránkách www.svcodry.cz zvolte v menu sekci KROUŽKY a klikněte na kroužek, o který máte zájem: 2.) U vybraného kroužku
MANUÁL PŘIHLÁŠEK SVČ ODRY 1.) Pro přihlášení účastníka do kroužku SVČ Odry na webových stránkách www.svcodry.cz zvolte v menu sekci KROUŽKY a klikněte na kroužek, o který máte zájem: 2.) U vybraného kroužku
INTERNETOVÉ BANKOVNICTVÍ Hromadné platby a stahování výpisů
 INTERNETOVÉ BANKOVNICTVÍ Hromadné platby a stahování výpisů Vážená klientko, vážený kliente, v internetovém bankovnictví Raiffeisenbank máme pro Vás k dispozici funkcionality pro import hromadných plateb
INTERNETOVÉ BANKOVNICTVÍ Hromadné platby a stahování výpisů Vážená klientko, vážený kliente, v internetovém bankovnictví Raiffeisenbank máme pro Vás k dispozici funkcionality pro import hromadných plateb
Návod na vyplňování údajů o financování silnic II. a III. třídy do Aplikace SDV SFDI
 Návod na vyplňování údajů o financování silnic II. a III. třídy do Aplikace SDV SFDI Zřízení přístupu do Aplikace SDV K přístupu do Aplikace SDV se využívá dvou sad hesel. Pro jejich získání kontaktujte
Návod na vyplňování údajů o financování silnic II. a III. třídy do Aplikace SDV SFDI Zřízení přístupu do Aplikace SDV K přístupu do Aplikace SDV se využívá dvou sad hesel. Pro jejich získání kontaktujte
UKÁZKA PORTÁLU IS KP14+
 UKÁZKA PORTÁLU IS KP14+ INFORMAČNÍ SYSTÉM KONEČNÉHO PŘÍJEMCE 1. Jak vypadá a funguje IS KP14+ 2. Založení a vyplnění žádosti KDE HLEDAT INFORMACE Příručky OPZ Pokyny k vyplnění žádosti v IS KP14+: http://www.esfcr.cz/file/9143/
UKÁZKA PORTÁLU IS KP14+ INFORMAČNÍ SYSTÉM KONEČNÉHO PŘÍJEMCE 1. Jak vypadá a funguje IS KP14+ 2. Založení a vyplnění žádosti KDE HLEDAT INFORMACE Příručky OPZ Pokyny k vyplnění žádosti v IS KP14+: http://www.esfcr.cz/file/9143/
INTERNETOVÉ BANKOVNICTVÍ ARTESA IDEAL
 INTERNETOVÉ BANKOVNICTVÍ ARTESA IDEAL Příručka pro klienty V případě jakýchkoliv dotazů nás kontaktujte na info@artesa.cz nebo na čísle 800 128 836. 1/23 Artesa, spořitelní družstvo, www.artesa.cz, info@artesa.cz
INTERNETOVÉ BANKOVNICTVÍ ARTESA IDEAL Příručka pro klienty V případě jakýchkoliv dotazů nás kontaktujte na info@artesa.cz nebo na čísle 800 128 836. 1/23 Artesa, spořitelní družstvo, www.artesa.cz, info@artesa.cz
Zjednodušená žádost o platbu
 RK22201821, př. 2 počet stran: 8 Zjednodušená žádost o platbu Identifikační údaje Číslo projektu: Název projektu: Příjemce projektu: Pořadové číslo ŽoP: Číslo žádosti o platbu: Stav: Stav zpracování: Datum
RK22201821, př. 2 počet stran: 8 Zjednodušená žádost o platbu Identifikační údaje Číslo projektu: Název projektu: Příjemce projektu: Pořadové číslo ŽoP: Číslo žádosti o platbu: Stav: Stav zpracování: Datum
Internetový přístup do databáze FADN CZ - uživatelská příručka Modul FADN RESEARCH / DATA
 Internetový přístup do databáze FADN CZ - uživatelská příručka Modul FADN RESEARCH / DATA Modul FADN RESEARCH je určen pro odborníky z oblasti zemědělské ekonomiky. Modul neomezuje uživatele pouze na předpřipravené
Internetový přístup do databáze FADN CZ - uživatelská příručka Modul FADN RESEARCH / DATA Modul FADN RESEARCH je určen pro odborníky z oblasti zemědělské ekonomiky. Modul neomezuje uživatele pouze na předpřipravené
Internetový přístup do databáze FADN CZ - uživatelská příručka Modul FADN BASIC
 Internetový přístup do databáze FADN CZ - uživatelská příručka Modul FADN BASIC Modul FADN BASIC je určen pro odbornou zemědělskou veřejnost bez větších zkušeností s internetovými aplikacemi a bez hlubších
Internetový přístup do databáze FADN CZ - uživatelská příručka Modul FADN BASIC Modul FADN BASIC je určen pro odbornou zemědělskou veřejnost bez větších zkušeností s internetovými aplikacemi a bez hlubších
PŘÍLOHA Č. 14A POSTUP PRO VYPLNĚNÍ MONITOROVACÍ ZPRÁVY/ HLÁŠENÍ O POKROKU. Řízená kopie elektronická Vydání: 1 Revize: 0 Strana 1 z 22
 PŘÍLOHA Č. 14A POSTUP PRO VYPLNĚNÍ MONITOROVACÍ ZPRÁVY/ HLÁŠENÍ O POKROKU Řízená kopie elektronická Vydání: 1 Revize: 0 Strana 1 z 22 OBSAH: Konto žádostí...3 Monitorovací zpráva...4 Hlášení Monitorování...5
PŘÍLOHA Č. 14A POSTUP PRO VYPLNĚNÍ MONITOROVACÍ ZPRÁVY/ HLÁŠENÍ O POKROKU Řízená kopie elektronická Vydání: 1 Revize: 0 Strana 1 z 22 OBSAH: Konto žádostí...3 Monitorovací zpráva...4 Hlášení Monitorování...5
Uživatelský manuál Citfin, spořitelní družstvo Potřebujete poradit? Volejte infolinku nebo pište na
 Uživatelský manuál Citfin, spořitelní družstvo Potřebujete poradit? Volejte infolinku +420 234 092 333 nebo pište na info@citfin.cz! OBSAH Vstup do internetového bankovnictví... 3 Přihlášení do internetového
Uživatelský manuál Citfin, spořitelní družstvo Potřebujete poradit? Volejte infolinku +420 234 092 333 nebo pište na info@citfin.cz! OBSAH Vstup do internetového bankovnictví... 3 Přihlášení do internetového
Manuál pro používání systému Responsible Care
 Manuál pro používání systému Responsible Care OBSAH Úvodní pokyny (registrace a přihlášení)... 3 Podání hlášení... 4 Správá odeslaných hlášení (prohlížení, opravy, mazání)... 5 Správa údajů společnosti...
Manuál pro používání systému Responsible Care OBSAH Úvodní pokyny (registrace a přihlášení)... 3 Podání hlášení... 4 Správá odeslaných hlášení (prohlížení, opravy, mazání)... 5 Správa údajů společnosti...
Benefit7 pro 5.2. IOP regenerace bytových domů
 Elektronická žádost Benefit7 pro 5.2. IOP regenerace bytových domů BENEFIT7 nová žádost Při vyplňování postupujeme dle Přílohy č. 5 Pokyny pro vyplnění elektronické projektové žádosti BENEFIT7 (dále jen
Elektronická žádost Benefit7 pro 5.2. IOP regenerace bytových domů BENEFIT7 nová žádost Při vyplňování postupujeme dle Přílohy č. 5 Pokyny pro vyplnění elektronické projektové žádosti BENEFIT7 (dále jen
Metodika NZIS. Sběr dat výkazů. resortního Programu statistických zjišťování ÚZIS ČR v Centrálním úložišti výkazů
 Metodika NZIS Sběr dat výkazů resortního Programu statistických zjišťování ÚZIS ČR v Centrálním úložišti výkazů Uživatelská příručka verze CUV_20180102 Tuto kompletní metodiku sběru dat vydal, na základě
Metodika NZIS Sběr dat výkazů resortního Programu statistických zjišťování ÚZIS ČR v Centrálním úložišti výkazů Uživatelská příručka verze CUV_20180102 Tuto kompletní metodiku sběru dat vydal, na základě
Projektová žádost Benefit 7
 Cíl 3 Operační program přeshraniční spolupráce Česká republika Polská republika 2007-2013 Projektová žádost Benefit 7 20. února 2008 1 Projektová žádost webová aplikace Benefit 7 www.eu-zadost.cz Příručka
Cíl 3 Operační program přeshraniční spolupráce Česká republika Polská republika 2007-2013 Projektová žádost Benefit 7 20. února 2008 1 Projektová žádost webová aplikace Benefit 7 www.eu-zadost.cz Příručka
Manuál aplikace Projektový záměr
 Manuál aplikace Projektový záměr Registrace a přihlášení 1. Registrace a přihlášení probíhá na titulní stránce aplikace, která je na adrese www.pz.olomoucka-aglomerace.eu. Pro jistotu Vám na zadanou adresu
Manuál aplikace Projektový záměr Registrace a přihlášení 1. Registrace a přihlášení probíhá na titulní stránce aplikace, která je na adrese www.pz.olomoucka-aglomerace.eu. Pro jistotu Vám na zadanou adresu
CBA příručka žadatele
 CBA příručka žadatele Analýza nákladů a přínosů (též označována jako analýza nákladů a výnosů, případně anglickým termínem cost-benefit analysis, CBA) patří k základním technikám pro hodnocení investičních
CBA příručka žadatele Analýza nákladů a přínosů (též označována jako analýza nákladů a výnosů, případně anglickým termínem cost-benefit analysis, CBA) patří k základním technikám pro hodnocení investičních
Ministerstvo zemědělství. Verze č. 2/2017/10/20 ze dne
 Manuál pro vyplnění žádosti o dotaci NNO poskytovanou Ministerstvem zemědělství podle Zásad vlády pro poskytování dotací ze státního rozpočtu České republiky nestátním neziskovým organizacím ústředními
Manuál pro vyplnění žádosti o dotaci NNO poskytovanou Ministerstvem zemědělství podle Zásad vlády pro poskytování dotací ze státního rozpočtu České republiky nestátním neziskovým organizacím ústředními
Pokyny pro vyplnění elektronické žádosti
 Pokyny pro vyplnění elektronické žádosti Program Podpora bydlení Podprogram 117D06300 Podporované byty Elektronická žádost je umístěna na internetové adrese http://www3.mmr.cz/zad. Uživatel (žadatel o
Pokyny pro vyplnění elektronické žádosti Program Podpora bydlení Podprogram 117D06300 Podporované byty Elektronická žádost je umístěna na internetové adrese http://www3.mmr.cz/zad. Uživatel (žadatel o
WinFAS. 4 účto. Praktický úvod do WinFASu Obchodník (fakturace)
 4 účto Praktický úvod do WinFASu Obchodník (fakturace) verze z 4.5.2005 Zadání WinFAS Zadání úkolů: 1) Vystavte fakturu s více položkami - vystavte fakturu pro firmu Zempomarket a.s. - adresa pro placení
4 účto Praktický úvod do WinFASu Obchodník (fakturace) verze z 4.5.2005 Zadání WinFAS Zadání úkolů: 1) Vystavte fakturu s více položkami - vystavte fakturu pro firmu Zempomarket a.s. - adresa pro placení
Popis nejčastějších funkčností v aplikaci MojeBanka
 Tento dokument popisuje následující funkčnosti aplikace. Kliknutím na odkaz vyberte příslušnou kapitolu. zadání tuzemského příkazu v úhradě v CZK zadání zahraniční platby ověření stavu odeslané transakce
Tento dokument popisuje následující funkčnosti aplikace. Kliknutím na odkaz vyberte příslušnou kapitolu. zadání tuzemského příkazu v úhradě v CZK zadání zahraniční platby ověření stavu odeslané transakce
Manuál aplikace Projektový záměr
 Manuál aplikace Projektový záměr Registrace a přihlášení 1. Registrace a přihlášení probíhá na titulní stránce aplikace, která je na adrese pz-iti.brno.cz. Pro jistotu Vám na zadanou adresu přijde e-mail
Manuál aplikace Projektový záměr Registrace a přihlášení 1. Registrace a přihlášení probíhá na titulní stránce aplikace, která je na adrese pz-iti.brno.cz. Pro jistotu Vám na zadanou adresu přijde e-mail
PŘÍRUČKA PRO VYTVÁŘENÍ MONITOROVACÍCH ZPRÁV, HLÁŠENÍ A ŽÁDOSTÍ O PLATBU V APLIKACI BENEFIT7 Příloha č. 14 Příručky pro příjemce
 PŘÍRUČKA PRO VYTVÁŘENÍ MONITOROVACÍCH ZPRÁV, HLÁŠENÍ A ŽÁDOSTÍ O PLATBU V APLIKACI BENEFIT7 Výzva č. 40/v1 21. září 2012 Obsah Vyplnění a podání Monitorovacích zpráv a hlášení... 3 1. Harmonogram MZ/HoP(MH)...
PŘÍRUČKA PRO VYTVÁŘENÍ MONITOROVACÍCH ZPRÁV, HLÁŠENÍ A ŽÁDOSTÍ O PLATBU V APLIKACI BENEFIT7 Výzva č. 40/v1 21. září 2012 Obsah Vyplnění a podání Monitorovacích zpráv a hlášení... 3 1. Harmonogram MZ/HoP(MH)...
Uživatelská příručka
 Uživatelská příručka k registraci a zpracování elektronické žádosti o dotaci v prostředí aplikace Komunikace s občany (RAP) Obsah: 1. Úvod... 1 2. Než začnete vyplňovat elektronickou žádost o dotaci...
Uživatelská příručka k registraci a zpracování elektronické žádosti o dotaci v prostředí aplikace Komunikace s občany (RAP) Obsah: 1. Úvod... 1 2. Než začnete vyplňovat elektronickou žádost o dotaci...
Metodický pokyn č. 37. k úpravě sledování a evidence projektů generujících příjmy
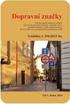 Metodický pokyn č. 37 k úpravě sledování a evidence projektů generujících příjmy Účinnost od: 1. 6. 2011 ~ 1 ~ Metodický pokyn č. 37 Metodický pokyn č. 37 Řídícího orgánu Regionálního operačního programu
Metodický pokyn č. 37 k úpravě sledování a evidence projektů generujících příjmy Účinnost od: 1. 6. 2011 ~ 1 ~ Metodický pokyn č. 37 Metodický pokyn č. 37 Řídícího orgánu Regionálního operačního programu
Aplikace Moje DPD Přidání bankovního účtu pro odplacení dobírkové částky
 Aplikace Moje DPD Přidání bankovního účtu pro odplacení dobírkové částky Přidání bankovního účtu v aplikaci Moje DPD Pokud používáte aplikaci Moje DPD (dále jen aplikaci) jako neregistrovaný zákazník a
Aplikace Moje DPD Přidání bankovního účtu pro odplacení dobírkové částky Přidání bankovního účtu v aplikaci Moje DPD Pokud používáte aplikaci Moje DPD (dále jen aplikaci) jako neregistrovaný zákazník a
Elektronická přihláška ke stravování
 Elektronická přihláška ke stravování Elektronická přihláška ke stravování slouží pro efektivní registraci nového strávníka (Vašeho dítěte) ke stravování ve školní jídelně. Pomocí ní můžete zadat přes internet
Elektronická přihláška ke stravování Elektronická přihláška ke stravování slouží pro efektivní registraci nového strávníka (Vašeho dítěte) ke stravování ve školní jídelně. Pomocí ní můžete zadat přes internet
Postup podání žádosti o podporu v systému MS2014+
 Postup podání žádosti o podporu v systému MS2014+ 1 Systém MS2014+ Slouží pro podání a správu celého projektu a komunikaci jak s MAS, tak se ŘO IROP (monitorovací zprávy, žádosti o platbu, žádosti o změnu
Postup podání žádosti o podporu v systému MS2014+ 1 Systém MS2014+ Slouží pro podání a správu celého projektu a komunikaci jak s MAS, tak se ŘO IROP (monitorovací zprávy, žádosti o platbu, žádosti o změnu
Pokyny pro vyplnění elektronické žádosti
 Pokyny pro vyplnění elektronické žádosti Program Podpora bydlení Podprogram 117D06600 Bytové domy bez bariér Elektronická žádost je umístěna na internetové adrese http://www3.mmr.cz/zad. Uživatel (žadatel
Pokyny pro vyplnění elektronické žádosti Program Podpora bydlení Podprogram 117D06600 Bytové domy bez bariér Elektronická žádost je umístěna na internetové adrese http://www3.mmr.cz/zad. Uživatel (žadatel
Grantové řízení Oranžové hřiště
 Grantové řízení Oranžové hřiště Jak podat žádost? Jak vyplnit formulář? Jak získat informace o stavu zpracování žádosti? 1/12 Jak podat Žádost o nadační příspěvek Podat žádost lze výhradně vyplněním a
Grantové řízení Oranžové hřiště Jak podat žádost? Jak vyplnit formulář? Jak získat informace o stavu zpracování žádosti? 1/12 Jak podat Žádost o nadační příspěvek Podat žádost lze výhradně vyplněním a
Popis nejčastějších funkcí aplikace MojeBanka business
 Tento dokument popisuje následující funkčnosti aplikace MojeBanka. Kliknutím na odkaz vyberte příslušnou kapitolu. zadání jednorázového příkazu k úhradě zadání zahraniční platby odeslání dávkového příkazu
Tento dokument popisuje následující funkčnosti aplikace MojeBanka. Kliknutím na odkaz vyberte příslušnou kapitolu. zadání jednorázového příkazu k úhradě zadání zahraniční platby odeslání dávkového příkazu
Návod na internetové bankovnictví
 Návod na internetové bankovnictví Obsah 1. První přihlášení a obnova hesla.... 2 2. Obsluha internetového bankovnictví..... 3 2.1 Úvodní obrazovka 3 2.2 Zadání jednorázové platby 4 2.3 Zadání hromadné
Návod na internetové bankovnictví Obsah 1. První přihlášení a obnova hesla.... 2 2. Obsluha internetového bankovnictví..... 3 2.1 Úvodní obrazovka 3 2.2 Zadání jednorázové platby 4 2.3 Zadání hromadné
E-Recept POZOR!!!! vždy musíte být přihlášeni svým účtem, jinak Vás CÚ odmítne a dojde k chybě při autorizaci.
 E-Recept Dříve než začnete používat R-Rp je třeba mít k dispozici všechny potřebné přístupy od SUKL a osobní kvalifikovaný certifikát pro realizaci digitálního podpisu ( viz informace SUKL ). Pokud toto
E-Recept Dříve než začnete používat R-Rp je třeba mít k dispozici všechny potřebné přístupy od SUKL a osobní kvalifikovaný certifikát pro realizaci digitálního podpisu ( viz informace SUKL ). Pokud toto
POSTUP VYPLNĚNÍ PROJEKTOVÉ PŘIHLÁŠKY. soutěže o rozvojové projekty v rámci institucionálního plánu Univerzity Palackého v Olomouci (FRUP)
 POSTUP VYPLNĚNÍ PROJEKTOVÉ PŘIHLÁŠKY soutěže o rozvojové projekty v rámci institucionálního plánu Univerzity Palackého v Olomouci (FRUP) Obsah I. Přihlášení... 2 II. Založení nové projektové přihlášky...
POSTUP VYPLNĚNÍ PROJEKTOVÉ PŘIHLÁŠKY soutěže o rozvojové projekty v rámci institucionálního plánu Univerzity Palackého v Olomouci (FRUP) Obsah I. Přihlášení... 2 II. Založení nové projektové přihlášky...
PŘÍLOHA Č. 10A POSTUP PRO VYPLNĚNÍ MONITOROVACÍ ZPRÁVY/ (PLATNÉ OD ) HLÁŠENÍ O POKROKU. Strana 1 z 25
 PŘÍLOHA Č. 10A POSTUP PRO VYPLNĚNÍ MONITOROVACÍ ZPRÁVY/ HLÁŠENÍ O POKROKU (PLATNÉ OD 16. 9. 2014) Vydání: 1 Revize: 1 Strana 1 z 25 Strana 1 z 25 Obsah Konto žádostí...3 Záložka Monitorovací zpráva...4
PŘÍLOHA Č. 10A POSTUP PRO VYPLNĚNÍ MONITOROVACÍ ZPRÁVY/ HLÁŠENÍ O POKROKU (PLATNÉ OD 16. 9. 2014) Vydání: 1 Revize: 1 Strana 1 z 25 Strana 1 z 25 Obsah Konto žádostí...3 Záložka Monitorovací zpráva...4
