OPERAČNÍ SYSTÉM. aneb Kdo to všechno řídí?
|
|
|
- Eva Valentová
- před 10 lety
- Počet zobrazení:
Transkript
1 OPERAČNÍ SYSTÉM aneb Kdo to všechno řídí? Představte si například letiště, na kterém je téměř všechno, jak má být odbavovací hala, letadla na ranveji, kontrolní věž se zapnutými radary, tankovací a naváděcí vozy. Je tam také spousta pasažérů, kteří jsou připraveni se svými zavazadly na cestu. Chybí tam jen jediné: obsluhující personál. Nejsou tam ani posádky letadel ani dispečeři ani slečny z informací či od prodeje letenek. Z takového letiště se vám určitě nepodaří odletět. Všechna technika je v pořádku a připravená, ale bez lidské obsluhy není k ničemu. V této analogii je samotný počítač se všemi přídavnými zařízeními letištěm, pasažéry jsou různé programy, které bychom chtěli na počítači používat a veškerým letištním personálem je pak operační systém. Operační systém je ten nejzákladnější program (nebo spíš celý balík programů), který obstarává komunikaci mezi uživatelem, holým počítačem (hardwarem) a ostatními programy (softwarem). Ještě jinak řečeno, operační systém je vrstva, která od sebe odděluje hardware a aplikační programy. Ostatní programy pak většinou komunikují s počítačem pouze přes operační systém. Operační systém jim poskytuje různé služby, obstarává např. komunikaci s klávesnicí, s obrazovkou, s diskem apod. Operační systém není jen jeden existuje jich větší množství, stále se vyvíjejí a zdokonalují. Mezi operační systémy patří například MS DOS, OS/2, Unix, Linux, Novell NetWare, Mac OS (pro počítače Macintosh) apod. Na osobních počítačích jsou dnes nejrozšířenějším operačním systémem Windows firmy Microsoft. V současné době se souběžně můžeme setkat na starších počítačích s verzemi Windows 95, Windows 98, Windows Millenium, Windows NT, Windows 2000, na novějších počítačích potom Windows XP, Windows Vista a Windows 7 a pracuje se na dalších verzích. 1
2 Témata Pracovní plocha... 2 Hlavní panel (lišta)... 3 Nabídka Start (tlačítko Start)... 3 Vypnutí počítače... 3 Spuštění programu... 3 Ukončení programu... 3 Okno programu (okno aplikace)... 4 Dialogové okno... 6 Přepínání mezi běžícími programy... 8 Použití nápovědy... 8 Co dělat, když program zamrzne... 8 Pracovní plocha V dnešní době se můžeme u počítače setkat s různými verzemi Windows (nejčastěji Windows XP, Windows Vista, Windows 7). Ukážeme si na jednoduchém obrázku základní prvky, které většinou jen drobně obměněné najdeme v každé verzi. 2
3 Po spuštění Windows se na obrazovce zobrazí pracovní plocha. Může mít libovolnou barvu nebo na ní může být umístěn nějaký obrázek (tapeta). Na pracovní ploše se nacházejí ikony a zobrazují se okna spuštěných programů. Ikona je grafický symbol (malý obrázek) představující soubor (například dokument nebo program), složku nebo zástupce (odkaz na soubor poznáme ho podle šipky v levém spodním rohu ikony). Chceme-li otevřít/spustit soubor, dvakrát ťukneme na jeho ikonu. Hlavní panel (lišta) Tlačítka na hlavní liště zobrazují otevřená okna a okna spuštěných programů, i když jsou některá okna minimalizovaná nebo skrytá pod jiným oknem. Ťuknutím na příslušné tlačítko na hlavním panelu se můžeme snadno přepnout do jiného okna nebo programu. nebo ve Windows 7 Dále se na liště nachází panel nástrojů, který obsahuje ikony nejčastěji používaných programů (vlevo) a tlačítka stále spuštěných programů (vpravo). Nabídka Start (tlačítko Start) Prostřednictvím nabídky Start můžeme spouštět programy, otevírat dokumenty, upravovat systém, získávat nápovědu, vyhledávat položky v počítači apod. U některých položek v nabídce Start je zobrazena šipka směřující doprava. To znamená, že jsou k dispozici další volby v podnabídce, která se zobrazí po umístění ukazatele myši nad položku se šipkou. Vypnutí počítače Pro ukončení práce se systémem Windows použijeme příkaz Vypnout/Vypnout počítač v nabídce Start. Tento příkaz zavře všechna okna, ukončí programy (pokud jsme tak neučinili sami) a připraví počítač k vypnutí. Pokud jsme ještě neuložili svou práci, budeme k tomu vyzváni. Teprve potom můžeme počítač vypnout síťovým vypínačem (pokud se nevypíná automaticky sám). Když vypneme počítač bez ukončení systému Windows, můžeme přijít o rozdělanou práci, případně i porušit vlastní systém. Spuštění programu Většina programů nainstalovaných v počítači je k dispozici na jednom snadno přístupném místě v nabídce Start Programy/Všechny programy. V závislosti na nastavení počítače může nabídka Start obsahovat různé položky. Spuštění programu způsobí jeho nahrání do operační paměti počítače a případně zobrazení jeho okna na pracovní ploše. V nabídce Start Programy/Všechny programy ťukneme na název programu nebo přejdeme na příslušnou skupinu (například Příslušenství) obsahující program, který chceme spustit, a potom ťukneme na název programu (například Malování). Pokud máme zástupce žádaného programu na pracovní ploše, stačí na jeho ikonu dvakrát ťuknout myší. Ukončení programu Ťukneme na tlačítko Zavřít ( křížek ) v pravém horním rohu okna programu nebo stiskneme kombinaci kláves Alt+F4. 3
4 Okno programu (okno aplikace) Každý program (aplikace) běží ve svém vlastním okně, které může obsahovat ještě další okna (např. pro jednotlivé zpracovávané dokumenty, dialogová okna, kde je potřeba něco nastavit či upřesnit apod.). U každého okna se můžeme setkat s následujícími ovládacími prvky (okno programu Word 2003). Nebo obdobně u programu Word 2007 vidíte, že základní prvky okna programu se příliš nemění. 4
5 Záhlaví okna zobrazuje titulek (název) okna programu nebo dialogového okna. Tažením za titulkový pruh můžeme libovolně pohybovat oknem po obrazovce (pokud není maximalizováno). Tlačítko zavřít slouží k ukončení programu (Alt+F4) nebo zavření okna s dokumentem (odpovídá stisku kombinace kláves Ctrl+F4). Minimalizační tlačítko je tlačítko, po jehož stisknutí se okno zmenší do ikony na hlavním panelu (liště). Neznamená to však ukončení daného programu nebo zavření dokumentu, ale pouze jeho uklizení do ikony na liště pro případ, že s ním právě nepracujeme (např. aby nezabíral místo nepřekážel na obrazovce). Ťuknutím na ikonu na liště se okno opět obnoví do původní velikosti. Maximalizační tlačítko je tlačítko, po jehož stisknutí se okno zvětší přes celou obrazovku. Zpět do původní velikosti se okno vrátí po stisku obnovovacího tlačítka. Pruh nabídek (hlavní nabídka, hlavní menu) zobrazuje všechny názvy roletových (stahovacích, rozbalovacích) menu, kde každé roletové menu představuje seznam příkazů vztahujících se ke stejnému tématu. Na vybraný příkaz ťukneme myší Pokud je za položkou v nabídce trojúhelníček, bude následovat ještě další podnabídka. 2. Pokud následují za příkazem tři tečky, objeví se ještě nějaké dialogové okno, kde bude potřeba akci upřesnit nebo potvrdit a teprve potom se příkaz provede. 3. Pokud za příkazem nenásleduje nic, provede se většinou okamžitě po jeho vybrání. Za některými příkazy jsou uvedeny klávesové zkratky (zkrácené klávesové povely, např. Ctrl+K), které je možné použít pro rychlejší vyvolání daného příkazu, aniž bychom museli používat nabídku příkazů. 4. Pokud je v nabídce ikonka se dvěma šipkami, stačí se k ní přiblížit myší nebo na ni ťuknout a zobrazí se další (nepoužívané) příkazy. 5. Někdy se v nabídce objeví také položka k zaškrtnutí. Pokud je před ní uveden symbol zaškrtnutí ( fajfka ), je tento povel aktivní. Zaškrtnutí nebo zrušení zaškrtnutí se provádí ťuknutím myší. 6. Pokud je příkaz šedý (nevýrazný), je v danou chvíli nedostupný a nelze ho tedy použít. Panel nástrojů obvykle zobrazuje ikony nejpoužívanějších příkazů a slouží tak pro rychlejší vyhledání a použití daného příkazu. Pás karet obsahuje jednotlivé karty (záložky), do kterých jsou nástroje seskupeny podle souvisejících témat. Každá karta obsahuje několik skupin nástrojů. 5
6 Vodorovný a svislý posuvník (posuvná lišta, rolovací pruh) slouží k prohlížení dokumentu přesahujícího vymezenou velikost okna. Je to pruh, vybavený šipkami na obou koncích a táhlem (obdélníčkem, jezdcem) mezi nimi. Táhlo indikuje pozici v dokumentu. Tažením táhla posuvníku se lze rychle pohybovat souborem v rámci okna (podobně funguje i kolečko na myši), ve svislém i vodorovném směru. Stisk tlačítka myši na některé ze šipek, kterými je posuvník opatřen, způsobí posun o jednu pozici (např. o jeden řádek). Stisknutím a držením posunovací šipky se dosáhne plynulého posunu (rolování) dokumentu. Při ťuknutí myší v prostoru mezi šipkami a táhlem dojde k posuvu o jednu stránku (obrazovku) v příslušném směru. Okraj okna (hranice okna, rámeček okna; roh okna) tažením za roh okna nebo jeho hranici můžeme libovolně měnit velikost některých oken. Stavový řádek obvykle ukazuje aktuální informace o souboru, který v okně upravujeme. Blikající kurzor nám ukazuje místo na obrazovce, kde právě pracujeme. Ukazatel myši (kurzor myši) je symbol na obrazovce (šipka, obdélníček, kříž, přesýpací hodiny apod.), který sleduje pohyb myši. Dialogové okno Dialogové okno (dialogový box) přináší informace nebo informace od uživatele vyžaduje upřesnit, doplnit nebo jen potvrdit. Dialogové okno obsahuje mnoho ovládacích prvků. Tlačítka (příkazová tlačítka) se používají k vyvolání nějaké akce. Ve většině dialogových oken se vyskytují tlačítka OK a Storno (nebo také Zrušit či Cancel). Tlačítko OK slouží k potvrzení údajů vyplněných v dialogovém okně (obvykle odpovídá stisku klávesy Enter). Dialogové okno můžeme zrušit, aniž by se cokoli provedlo, tlačítkem Storno nebo stiskem klávesy Escape (Esc). Tlačítka též mohou způsobit zobrazení dalších dialogů (Nastavení, Upřesnit, Procházet apod.). Tlačítko Nápověda vyvolá nápovědu k právě otevřenému dialogovému oknu. Přepínací tlačítka (přepínač, radiová tlačítka) slouží k výběru jedné z několika možností volby. Vzájemně se vylučují. Vybrané (zapnuté) tlačítko je indikováno černou tečkou. 6
7 Zaškrtávací políčka slouží k zaškrtnutí jedné nebo více vzájemně se nevylučujících možností. Textová pole (vstupní pole) umožňují vkládání jednoduchého textu (např. jméno souboru při jeho prvním uložení). Číselné pole slouží pro zadávání číselných údajů. Údaj se může změnit buď přepsáním, nebo ťukáním na šipky pro zvětšení či zmenšení hodnoty. Seznam (výběrové pole) umožňuje vybrat jednu nebo více položek z nabídnutého seznamu. Pole se seznamem (rozbalovací seznam) jsou delší seznamy, které by se do dialogového okna nevešly, proto si je musíme v případě potřeby rozbalit pomocí rozbalovací šipky. Není-li v seznamu k dispozici požadovaná hodnota, můžeme ji někdy do okénka zapsat z klávesnice. Pokud jsou některé prvky dialogového okna šedivě nevýrazné, jsou v daném okamžiku nedostupné, a nelze je tedy vybírat. Mezi jednotlivými prvky dialogového okna se můžeme pomocí klávesnice cyklicky přepínat stiskem klávesy Tabulátor (Tab) nebo Shift+Tabulátor (v opačném směru). Dialogové okno můžeme obvykle zrušit, aniž by se cokoli provedlo, tlačítkem Storno nebo stiskem klávesy Escape (Esc). Záložky (karty) některá dialogová okna obsahují tak velký počet ovládacích prvků, že by jejich současné zobrazení bylo velmi nepřehledné. Z toho důvodu se v rámci jednoho okna skupiny ovládacích prvků umisťují na jednotlivé karty se záložkami. Ťuknutím na záložku se příslušná karta umístí dopředu, abychom viděli její obsah. Náhled v některých dialogových oknech je vidět obrázek, jak se projeví vámi zvolené nastavení. 7
8 Přepínání mezi běžícími programy Okno programu, který je právě aktivní, se objeví nad ostatními okny a má obvykle zvýrazněné záhlaví (titulkový pruh). Ostatní okna jsou v danou chvíli neaktivní a bývají aktivním oknem zčásti nebo zcela překryta. Pokud máme spuštěno více programů, můžeme se mezi nimi přepínat několika způsoby: Je-li okno programu, do kterého se chceme přepnout, viditelné, můžeme na něj kdekoli ťuknout myší. Ťuknutím na tlačítko daného programu v hlavním panelu (liště). Opakovaným stiskem kombinace kláves Alt+Tabulátor (Alt držíme, do Tabulátoru ťukáme), který způsobí cyklické přepínání mezi ikonami běžících programů. Vybereme si požadovaný program a uvolníme tlačítko Alt. Minimalizace všech oken na pracovní ploše najednou dosáhneme stiskem kombinace kláves Windows+M nebo ťuknutím na tlačítko Zobrazit plochu na hlavním panelu. Klávesa Windows je v levé dolní části klávesnice a má na sobě symbol okna. nebo ve Windows 7 Použití nápovědy Pokud si při práci s Windows nebo kterýmkoli programem nevíme rady, nemusíme hned shánět pomoc odborníka nebo listovat v objemné uživatelské příručce. Windows mají vestavěn systém kontextové nápovědy a program Nápověda. Nápověda není jeden dlouhý souvislý text, ale je vytvořena formou tzv. hypertextu ( víceúrovňového textu), to znamená, že se skládá z krátkých textů (témat), v nichž jsou umístěny odkazy na další témata. Tyto odkazy jsou zpravidla zvýrazněny modrou barvou a podtrženy. Ťuknutím myší na odkaz (při přiblížení kurzoru myši k textu, který je odkazem, se kurzor myši změní na ukazující ručičku) se dostaneme na další téma, na které se text odkazuje. Toto uspořádání má velkou výhodu v tom, že se můžeme rychle a účelně pohybovat v textu, aniž bychom museli listovat mnoha stránkami v daném okamžiku nepotřebných informací. Program Nápověda si pro většinu programů můžeme vyvolat stiskem klávesy F1 nebo z nabídky Nápověda a pro systém Windows ještě také pomocí nabídky Start Nápověda/Nápověda a podpora. Stejným způsobem (stiskem klávesy F1) můžeme vyvolat i tzv. kontextovou nápovědu k právě otevřenému dialogovému oknu. Pokud se přiblížíme myší k ikoně v panelu nástrojů, objeví se obvykle tzv. bublinová nápověda, která stručně zobrazí význam dané ikony. Co dělat, když program zamrzne Občas se nám přihodí, že nám během práce nějaký program přestane pracovat zamrzne. Stiskem kombinace kláves Ctrl + Alt + Del můžeme vyvolat Seznam úloh a pokusit se program, který neodpovídá, ukončit. Pokud počítač nereaguje na stisk zmíněné kombinace kláves, nezbývá než použít tlačítko Reset umístěné obvykle na předním panelu počítače. Stisk tohoto tlačítka způsobí, že procesor okamžitě přeruší provádění programu, který právě běží, a zahájí stejnou činnost, jako kdyby byl počítač právě zapnut. Protože se jedná o násilné ukončení činnosti počítače, vymaže se obsah operační paměti, dojde ke ztrátě neuložených dat a také může dojít k chybám na pevném disku. Tlačítko Reset proto používáme pouze v případě, že není jiné cesty, jak práci s počítačem ukončit. Zpracovala: Ing. Simona Martínková Masarykovo gymnázium, Plzeň update únor
WINDOWS (95 A VYŠŠÍ VERZE)
 WINDOWS (95 A VYŠŠÍ VERZE) aneb snažíme se domluvit se svým počítačem Microsoft Windows (95 a všechny následující vyšší verze) jsou samostatným operačním systémem, který v sobě zahrnuje i MS DOS z důvodu
WINDOWS (95 A VYŠŠÍ VERZE) aneb snažíme se domluvit se svým počítačem Microsoft Windows (95 a všechny následující vyšší verze) jsou samostatným operačním systémem, který v sobě zahrnuje i MS DOS z důvodu
Masarykova ZŠ Klenčí pod Čerchovem OPERAČNÍ SYSTÉM
 Operační systém OPERAČNÍ SYSTÉM Masarykova MŠ a ZŠ Operační systém - zajišťuje komunikaci mezi hardwarem a softwarem organizuje přístup a využívání zdrojů počítače ( čas procesoru, přístup k datům na discích,
Operační systém OPERAČNÍ SYSTÉM Masarykova MŠ a ZŠ Operační systém - zajišťuje komunikaci mezi hardwarem a softwarem organizuje přístup a využívání zdrojů počítače ( čas procesoru, přístup k datům na discích,
František Hudek. březen ročník
 VY_32_INOVACE_FH06_WIN Jméno autora výukového materiálu Datum (období), ve kterém byl VM vytvořen Ročník, pro který je VM určen Vzdělávací oblast, obor, okruh, téma Anotace František Hudek březen 2013
VY_32_INOVACE_FH06_WIN Jméno autora výukového materiálu Datum (období), ve kterém byl VM vytvořen Ročník, pro který je VM určen Vzdělávací oblast, obor, okruh, téma Anotace František Hudek březen 2013
Spuštění a ukončení databázové aplikace Access
 Spuštění a ukončení databázové aplikace Access Aplikaci Access spustíte tak, že vyhledáte její ikonu v nabídce "Start" a klepnete na ní. Najdete ho v Sekci Všechny programy/mircosoft Office. Po výběru
Spuštění a ukončení databázové aplikace Access Aplikaci Access spustíte tak, že vyhledáte její ikonu v nabídce "Start" a klepnete na ní. Najdete ho v Sekci Všechny programy/mircosoft Office. Po výběru
8. OKNA 73. obr. 1 Roletové menu "Okna"
 8. OKNA Obsah 8. OKNA 73 OBSAH 73 8.1 UKLÁDÁNÍ UŽIVATELSKÝCH OKEN 76 8.2 NAČÍTÁNÍ UŽIVATELSKÝCH OKEN 77 8.3 VLASTNOSTI OKEN 77 8.3.1 VLASTNOSTI ZÁLOŽKOVÉHO OKNA 78 8.4 VOLBA OKNA 78 8.5 ZRUŠENÍ OKNA 79
8. OKNA Obsah 8. OKNA 73 OBSAH 73 8.1 UKLÁDÁNÍ UŽIVATELSKÝCH OKEN 76 8.2 NAČÍTÁNÍ UŽIVATELSKÝCH OKEN 77 8.3 VLASTNOSTI OKEN 77 8.3.1 VLASTNOSTI ZÁLOŽKOVÉHO OKNA 78 8.4 VOLBA OKNA 78 8.5 ZRUŠENÍ OKNA 79
WINDOWS 7 ZÁKLADY. Na konci roku 2012 přišly na trh nové Windows 8, které revolučně mění ovládání a jsou orientovány především na dotykové ovládání.
 WINDOWS 7 ZÁKLADY Microsoft Windows 7 je grafický operační systém a celá rodina operačních systémů Windows je nejrozšířenější operační systém používaný v domácnostech na světě. Jeho předchůdci byli Windows
WINDOWS 7 ZÁKLADY Microsoft Windows 7 je grafický operační systém a celá rodina operačních systémů Windows je nejrozšířenější operační systém používaný v domácnostech na světě. Jeho předchůdci byli Windows
VY_32_INOVACE_INF.08. Microsoft Windows II.
 VY_32_INOVACE_INF.08 Microsoft Windows II. Autorem materiálu a všech jeho částí, není-li uvedeno jinak, je Jiří Kalous Základní a mateřská škola Bělá nad Radbuzou, 2011 INSTALACE WINDOWS 1. PRVOTNÍ PŘÍPRAVA
VY_32_INOVACE_INF.08 Microsoft Windows II. Autorem materiálu a všech jeho částí, není-li uvedeno jinak, je Jiří Kalous Základní a mateřská škola Bělá nad Radbuzou, 2011 INSTALACE WINDOWS 1. PRVOTNÍ PŘÍPRAVA
František Hudek. červen ročník
 VY_32_INOVACE_FH17_WIN Jméno autora výukového materiálu Datum (období), ve kterém byl VM vytvořen Ročník, pro který je VM určen Vzdělávací oblast, obor, okruh, téma Anotace František Hudek červen 2013
VY_32_INOVACE_FH17_WIN Jméno autora výukového materiálu Datum (období), ve kterém byl VM vytvořen Ročník, pro který je VM určen Vzdělávací oblast, obor, okruh, téma Anotace František Hudek červen 2013
OPERAČNÍ SYSTÉM. základní ovládání. Mgr. Jan Veverka Střední odborná škola sociální obor ošetřovatel
 OPERAČNÍ SYSTÉM základní ovládání Mgr. Jan Veverka Střední odborná škola sociální obor ošetřovatel Pár otázek na začátek popište k čemu se používá počítač v jakých oborech lidské činnosti se využívá počítačů?
OPERAČNÍ SYSTÉM základní ovládání Mgr. Jan Veverka Střední odborná škola sociální obor ošetřovatel Pár otázek na začátek popište k čemu se používá počítač v jakých oborech lidské činnosti se využívá počítačů?
Základy práce na PC. Ing. Jan Roubíček
 Základy práce na PC Ing. Jan Roubíček Operační systém Windows VY_32_INOVACE_10_1_01_AP Operační systém Základní prostředí pro práci na počítači Spouštíme z něj další programy (aplikace) kancelářské aplikace
Základy práce na PC Ing. Jan Roubíček Operační systém Windows VY_32_INOVACE_10_1_01_AP Operační systém Základní prostředí pro práci na počítači Spouštíme z něj další programy (aplikace) kancelářské aplikace
Prostředí Microstationu a jeho nastavení. Nastavení výkresu
 Prostředí Microstationu a jeho nastavení Nastavení výkresu 1 Pracovní plocha, panely nástrojů Seznámení s pracovním prostředím ovlivní pohodlí, rychlost, efektivitu a možná i kvalitu práce v programu Microstation.
Prostředí Microstationu a jeho nastavení Nastavení výkresu 1 Pracovní plocha, panely nástrojů Seznámení s pracovním prostředím ovlivní pohodlí, rychlost, efektivitu a možná i kvalitu práce v programu Microstation.
aneb velice zjednodušené vysvětlení základních funkcí a možností systému Vypracoval: Tomáš Dluhoš E-mail: tomas.d@centrum.cz
 aneb velice zjednodušené vysvětlení základních funkcí a možností systému Vypracoval: Tomáš Dluhoš E-mail: tomas.d@centrum.cz Operační systém Windows - první operační systém Windows byl představen v roce
aneb velice zjednodušené vysvětlení základních funkcí a možností systému Vypracoval: Tomáš Dluhoš E-mail: tomas.d@centrum.cz Operační systém Windows - první operační systém Windows byl představen v roce
Zá kládní nástávení prostr edí operáč ní ho syste mu Windows 7 á vybrány čh áplikáčí
 Zá kládní nástávení prostr edí operáč ní ho syste mu Windows 7 á vybrány čh áplikáčí Doporučené změny z výchozího nastavení pro pohodln ější práci s odečítači a digitálními lupami (kombinováno s informacemi
Zá kládní nástávení prostr edí operáč ní ho syste mu Windows 7 á vybrány čh áplikáčí Doporučené změny z výchozího nastavení pro pohodln ější práci s odečítači a digitálními lupami (kombinováno s informacemi
Operační systém MS Windows XP Professional
 Operační systém MS Windows XP Professional Operační systém základní programové vybavení počítače zprostředkovává komunikaci uživatele s počítačem s technickým vybavením počítače s aplikačním programovým
Operační systém MS Windows XP Professional Operační systém základní programové vybavení počítače zprostředkovává komunikaci uživatele s počítačem s technickým vybavením počítače s aplikačním programovým
Manuál k ovládání aplikace INFOwin.
 Manuál k ovládání aplikace INFOwin. Základní práce s formuláři je ve všech modulech totožná. Vybereme tedy například formulář Pokladní kniha korunová na kterém si funkce ukážeme. Po zápisech se lze pohybovat
Manuál k ovládání aplikace INFOwin. Základní práce s formuláři je ve všech modulech totožná. Vybereme tedy například formulář Pokladní kniha korunová na kterém si funkce ukážeme. Po zápisech se lze pohybovat
Začínáme pracovat s tabulkovým procesorem MS Excel
 Začínáme pracovat s tabulkovým procesorem MS Excel Nejtypičtějším představitelem tabulkových procesorů je MS Excel. Je to pokročilý nástroj pro tvorbu jednoduchých i složitých výpočtů a grafů. Program
Začínáme pracovat s tabulkovým procesorem MS Excel Nejtypičtějším představitelem tabulkových procesorů je MS Excel. Je to pokročilý nástroj pro tvorbu jednoduchých i složitých výpočtů a grafů. Program
František Hudek. březen ročník. Informační a komunikační technologie OS WINDOWS Hlavní panel
 VY_32_INOVACE_FH05_WIN Jméno autora výukového materiálu Datum (období), ve kterém byl VM vytvořen Ročník, pro který je VM určen Vzdělávací oblast, obor, okruh, téma Anotace František Hudek březen 2013
VY_32_INOVACE_FH05_WIN Jméno autora výukového materiálu Datum (období), ve kterém byl VM vytvořen Ročník, pro který je VM určen Vzdělávací oblast, obor, okruh, téma Anotace František Hudek březen 2013
Windows - základy. Hlavním vypínačem na základní jednotce. K datům uloženým do výchozí složky.
 Práce se soubory a složkami Windows - základy Otázka Jakým způsobem se zapíná počítač? Jaká vstupní pole musí být vyplněna v přihlašovacím panelu Windows? K čemu slouží postup "Nabídka Start" - "Vypnout"
Práce se soubory a složkami Windows - základy Otázka Jakým způsobem se zapíná počítač? Jaká vstupní pole musí být vyplněna v přihlašovacím panelu Windows? K čemu slouží postup "Nabídka Start" - "Vypnout"
Microsoft Word 2010 prostředí MS Wordu, práce se souborem
 Pracovní list č. 1 Microsoft Word 2010 prostředí MS Wordu, práce se souborem Struktura a ovládání programu 1. Titulkový pruh název dokumentu a název spuštěného programu (Microsoft Word) Obrázek 1 Horní
Pracovní list č. 1 Microsoft Word 2010 prostředí MS Wordu, práce se souborem Struktura a ovládání programu 1. Titulkový pruh název dokumentu a název spuštěného programu (Microsoft Word) Obrázek 1 Horní
Word 2007 pro začátečníky
 Word 2007 pro začátečníky 1 Word OP LZZ Tento kurz je financován prostřednictvím výzvy č. 40 Operačního programu Lidské zdroje a zaměstnanost z prostředků Evropského sociálního fondu. 2 Word Cíl kurzu
Word 2007 pro začátečníky 1 Word OP LZZ Tento kurz je financován prostřednictvím výzvy č. 40 Operačního programu Lidské zdroje a zaměstnanost z prostředků Evropského sociálního fondu. 2 Word Cíl kurzu
Odpadové hospodářství v ORP Ústí nad Labem
 mapová aplikace Odpadové hospodářství Návod na ovládání veřejné mapové aplikace: Odpadové hospodářství v ORP Ústí nad Labem Pro správné zobrazení mapové aplikace je potřeba mít nainstalovaný zásuvný modul
mapová aplikace Odpadové hospodářství Návod na ovládání veřejné mapové aplikace: Odpadové hospodářství v ORP Ústí nad Labem Pro správné zobrazení mapové aplikace je potřeba mít nainstalovaný zásuvný modul
APS Administrator.GS
 APS Administrator.GS Grafická nadstavba pro vizualizaci systémů APS (rozšiřující programový modul pro APS Administrator) Instalační a uživatelská příručka 2004 2015,TECH FASS s.r.o., www.techfass.cz, techfass@techfass.cz
APS Administrator.GS Grafická nadstavba pro vizualizaci systémů APS (rozšiřující programový modul pro APS Administrator) Instalační a uživatelská příručka 2004 2015,TECH FASS s.r.o., www.techfass.cz, techfass@techfass.cz
S klávesovými zkratkami ovládnete Windows jako profík Novinky.cz
 Page 1 of 5 S klávesovými zkratkami ovládnete Windows jako profík Většina lidí ovládá počítač především myší a klávesnici používá pouze na psaní. Pomocí dvou nebo třech tlačítek, které zmáčknete najednou,
Page 1 of 5 S klávesovými zkratkami ovládnete Windows jako profík Většina lidí ovládá počítač především myší a klávesnici používá pouze na psaní. Pomocí dvou nebo třech tlačítek, které zmáčknete najednou,
Supernova 16 Ovládací zkratky. Akce Funkce Stolní počítač Přenosný počítač Automatické popisování grafických objektů LEVÝ CONTROL + PRAVÁ HRANATÁ
 Supernova 16 Ovládací zkratky Akce Funkce Stolní počítač Přenosný počítač Automatické popisování grafických objektů PRAVÁ HRANATÁ G Otevřít kontextové menu ovládacího panelu ZÁVORKA MEZERNÍK Předčítací
Supernova 16 Ovládací zkratky Akce Funkce Stolní počítač Přenosný počítač Automatické popisování grafických objektů PRAVÁ HRANATÁ G Otevřít kontextové menu ovládacího panelu ZÁVORKA MEZERNÍK Předčítací
Pro správné zobrazení mapové aplikace je potřeba mít nainstalovaný zásuvný modul Flash Adobe Player.
 Návod na ovládání veřejné mapové aplikace: Generel cyklodopravy Pro správné zobrazení mapové aplikace je potřeba mít nainstalovaný zásuvný modul Flash Adobe Player. Logo, název Panel nástrojů Odkazy Vrstvy
Návod na ovládání veřejné mapové aplikace: Generel cyklodopravy Pro správné zobrazení mapové aplikace je potřeba mít nainstalovaný zásuvný modul Flash Adobe Player. Logo, název Panel nástrojů Odkazy Vrstvy
Sociomap Viewer Uživatelský manuál. Verze 3
 Sociomap Viewer Verze 3 1 OBSAH: Sociomap Viewer Základní popis... 3 Panel nástrojů Vieweru...... 4 Nástroje... 4 Bílé pozadí:... 4 Pohled shora po spuštění:... 4 Zobrazit panely:... 5 Klávesové zkratky:...
Sociomap Viewer Verze 3 1 OBSAH: Sociomap Viewer Základní popis... 3 Panel nástrojů Vieweru...... 4 Nástroje... 4 Bílé pozadí:... 4 Pohled shora po spuštění:... 4 Zobrazit panely:... 5 Klávesové zkratky:...
Škola internetu pro třetí generaci
 Příručka pro kurzy v rámci projektu Internet pro třetí generaci společnosti Venkovský prostor o.p.s. Škola internetu pro třetí generaci 2. Operační systém Jan Tandler Březen 2005 Tato příručka je studijní
Příručka pro kurzy v rámci projektu Internet pro třetí generaci společnosti Venkovský prostor o.p.s. Škola internetu pro třetí generaci 2. Operační systém Jan Tandler Březen 2005 Tato příručka je studijní
Nový způsob práce s průběžnou klasifikací lze nastavit pouze tehdy, je-li průběžná klasifikace v evidenčním pololetí a školním roce prázdná.
 Průběžná klasifikace Nová verze modulu Klasifikace žáků přináší novinky především v práci s průběžnou klasifikací. Pro zadání průběžné klasifikace ve třídě doposud existovaly 3 funkce Průběžná klasifikace,
Průběžná klasifikace Nová verze modulu Klasifikace žáků přináší novinky především v práci s průběžnou klasifikací. Pro zadání průběžné klasifikace ve třídě doposud existovaly 3 funkce Průběžná klasifikace,
Nápověda k používání mapové aplikace Katastrální mapy Obsah
 Nápověda k používání mapové aplikace Katastrální mapy Obsah Práce s mapou aplikací Marushka... 2 Přehledová mapa... 3 Změna měřítka... 4 Posun mapy... 5 Druhy map... 6 Doplňkové vrstvy... 7 Vyhledávání...
Nápověda k používání mapové aplikace Katastrální mapy Obsah Práce s mapou aplikací Marushka... 2 Přehledová mapa... 3 Změna měřítka... 4 Posun mapy... 5 Druhy map... 6 Doplňkové vrstvy... 7 Vyhledávání...
Windows 8.1 (5. třída)
 Windows 8.1 (5. třída) Pracovní plocha: takto vypadá Pracovní plocha u nás ve škole - pozadí Pracovní plochy - ikony na pracovní ploše - Hlavní panel - ikony na Hlavním panelu (zvýrazněná ikona spuštěné
Windows 8.1 (5. třída) Pracovní plocha: takto vypadá Pracovní plocha u nás ve škole - pozadí Pracovní plochy - ikony na pracovní ploše - Hlavní panel - ikony na Hlavním panelu (zvýrazněná ikona spuštěné
Možnosti programu. KAPITOLA 5 Možnosti
 KAPITOLA 5 Možnosti Nastavení v možnostech programu a uživatelského rozhraní určují, jak se ZoomText spouští, ukončuje a indikuje na ploše systému. Můžete si také aktivovat automatickou aktualizaci, kdy
KAPITOLA 5 Možnosti Nastavení v možnostech programu a uživatelského rozhraní určují, jak se ZoomText spouští, ukončuje a indikuje na ploše systému. Můžete si také aktivovat automatickou aktualizaci, kdy
GOODWILL vyššší odborná škola, s. r. o. P. Holého 400, Frýdek-Místek
 GOODWILL vyššší odborná škola, s. r. o. P. Holého 400, Frýdek-Místek Projekt Využití ICT ve výuce na gymnáziích, registrační číslo projektu CZ.1.07/1.1.07/02.0030 MS Word Metodický materiál pro základní
GOODWILL vyššší odborná škola, s. r. o. P. Holého 400, Frýdek-Místek Projekt Využití ICT ve výuce na gymnáziích, registrační číslo projektu CZ.1.07/1.1.07/02.0030 MS Word Metodický materiál pro základní
Pro definici pracovní doby nejdříve zvolíme, zda chceme použít pouze informační
 1. 1 V programu Medicus Komfort a Medicus Profesionál je možné objednávat pacienty v nově přepracovaném objednávacím kalendáři. Volba Objednávky zpřístupňuje možnosti objednávání pacientů, nastavení pracovní
1. 1 V programu Medicus Komfort a Medicus Profesionál je možné objednávat pacienty v nově přepracovaném objednávacím kalendáři. Volba Objednávky zpřístupňuje možnosti objednávání pacientů, nastavení pracovní
Instalace programu ProVIS
 Instalace programu ProVIS Tento program umožňuje instalovat program ProVIS. Umožňuje vybrat, kam se bude instalovat, a jednotlivé součásti instalace. Instalace probíhá v několika krocích. Každý krok má
Instalace programu ProVIS Tento program umožňuje instalovat program ProVIS. Umožňuje vybrat, kam se bude instalovat, a jednotlivé součásti instalace. Instalace probíhá v několika krocích. Každý krok má
1. Aplikační a systémové opravy Odkaz na Nahlížení do KN (Info ČÚZK) Tisk mapy... 4
 1 Novinky v aplikaci AMEServer verze 2.2.5 1. Aplikační a systémové opravy... 3 Novinky v aplikaci AMEServer verze 2.2.4 1. Aplikační a systémové opravy... 3 Novinky v aplikaci AMEServer verze 2.2.3 1.
1 Novinky v aplikaci AMEServer verze 2.2.5 1. Aplikační a systémové opravy... 3 Novinky v aplikaci AMEServer verze 2.2.4 1. Aplikační a systémové opravy... 3 Novinky v aplikaci AMEServer verze 2.2.3 1.
4 Microsoft Windows XP Jednoduše
 Obsah ÚVOD Nové zkušenosti s novými Windows XP 11 Vaším cílem je: 11 A. Hraní her, využívání encyklopedií a výukových programů, účetnictví 11 B. Procházení WWW stránek Internetu, využívání elektronické
Obsah ÚVOD Nové zkušenosti s novými Windows XP 11 Vaším cílem je: 11 A. Hraní her, využívání encyklopedií a výukových programů, účetnictví 11 B. Procházení WWW stránek Internetu, využívání elektronické
Popis a ovládání. Aplikace 602XML Filler
 Popis a ovládání Aplikace 602XML Filler Základní okno aplikace 602XML Filler Nástrojová lišta Otevřený formulář Pracovní panel Stavový řádek Kontextová nápověda k formulářovému poli Nástrojová lišta Otevře
Popis a ovládání Aplikace 602XML Filler Základní okno aplikace 602XML Filler Nástrojová lišta Otevřený formulář Pracovní panel Stavový řádek Kontextová nápověda k formulářovému poli Nástrojová lišta Otevře
Územní plán Ústí nad Labem
 mapová aplikace Územní plán Ústí nad Labem Návod na ovládání veřejné mapové aplikace: Územní plán Ústí nad Labem Logo, název Panel nástrojů Vrstvy Odkazy Výběr podkladové mapy Rychlá navigace Hledání Obsah
mapová aplikace Územní plán Ústí nad Labem Návod na ovládání veřejné mapové aplikace: Územní plán Ústí nad Labem Logo, název Panel nástrojů Vrstvy Odkazy Výběr podkladové mapy Rychlá navigace Hledání Obsah
Kapitola 1: Úvod. 1.1 Obsah balení. 1.2 Požadavky na systém. Česky
 Kapitola 1: Úvod 1.1 Obsah balení Po obdržení televizního adaptéru TVGo A03 zkontrolujte, zda balení USB TV Super Mini obsahuje následující položky. Adaptér TVGo A03 Disk CD s ovladači Dálkový ovladač
Kapitola 1: Úvod 1.1 Obsah balení Po obdržení televizního adaptéru TVGo A03 zkontrolujte, zda balení USB TV Super Mini obsahuje následující položky. Adaptér TVGo A03 Disk CD s ovladači Dálkový ovladač
POZOR!!! INSTALACE POD WINDOWS 200 / XP / VISTA PROBÍHÁ VE DVOU ETAPÁCH A JE NUTNÉ DOKON
 Program SK2 Připojení adaptérusk2 k počítači Propojte svůj počítač pomocí přiloženého propojovacího USB kabelu s adaptérem SK2. SK2 v prostředí Windows 2000 - XP - Vista - po propojení počítače s adaptérem
Program SK2 Připojení adaptérusk2 k počítači Propojte svůj počítač pomocí přiloženého propojovacího USB kabelu s adaptérem SK2. SK2 v prostředí Windows 2000 - XP - Vista - po propojení počítače s adaptérem
z aplikace Access 2003
 V tomto průvodci Microsoft Aplikace Microsoft Access 2010 vypadá velmi odlišně od aplikace Access 2003, a proto jsme vytvořili tohoto průvodce, který vám pomůže se s ní rychle seznámit. Dozvíte se o klíčových
V tomto průvodci Microsoft Aplikace Microsoft Access 2010 vypadá velmi odlišně od aplikace Access 2003, a proto jsme vytvořili tohoto průvodce, který vám pomůže se s ní rychle seznámit. Dozvíte se o klíčových
Spuštění aplikace Word
 Spuštění aplikace Word Aplikaci Word spustíte tak, že vyhledáte její ikonu v nabídce Start a klepnete na ni. Najdete ho v Sekci Všechny programy/mircosoft Office. Po výběru Microsoft Office Word 2007 se
Spuštění aplikace Word Aplikaci Word spustíte tak, že vyhledáte její ikonu v nabídce Start a klepnete na ni. Najdete ho v Sekci Všechny programy/mircosoft Office. Po výběru Microsoft Office Word 2007 se
Pracovní prostředí Word 2003 versus Word 2010
 Zdokonalování gramotnosti v oblasti ICT Pracovní prostředí Word 2003 versus Word 2010 Inovace a modernizace studijních oborů FSpS Vránová Hana 11.7.2012 OBSAH Srovnání pracovního prostředí Word 2003 a
Zdokonalování gramotnosti v oblasti ICT Pracovní prostředí Word 2003 versus Word 2010 Inovace a modernizace studijních oborů FSpS Vránová Hana 11.7.2012 OBSAH Srovnání pracovního prostředí Word 2003 a
Manuál k programu KaraokeEditor
 Manuál k programu KaraokeEditor Co je KaraokeEditor? Program slouží pro editaci tagů v hudebních souborech formátu mp3. Tagy jsou doprovodné informace o písni, uložené přímo v mp3. Aplikace umí pracovat
Manuál k programu KaraokeEditor Co je KaraokeEditor? Program slouží pro editaci tagů v hudebních souborech formátu mp3. Tagy jsou doprovodné informace o písni, uložené přímo v mp3. Aplikace umí pracovat
MS Excel 2010. Lekce 1. Operační program Vzdělávání pro konkurenceschopnost. Projekt Zvyšování IT gramotnosti zaměstnanců vybraných fakult MU
 MS Excel 2010 Lekce 1 Operační program Vzdělávání pro konkurenceschopnost Projekt Zvyšování IT gramotnosti zaměstnanců vybraných fakult MU Registrační číslo: CZ.1.07/2.2.00/15.0224, Oblast podpory: 7.2.2
MS Excel 2010 Lekce 1 Operační program Vzdělávání pro konkurenceschopnost Projekt Zvyšování IT gramotnosti zaměstnanců vybraných fakult MU Registrační číslo: CZ.1.07/2.2.00/15.0224, Oblast podpory: 7.2.2
Internetový přístup do databáze FADN CZ - uživatelská příručka Modul FADN RESEARCH / DATA
 Internetový přístup do databáze FADN CZ - uživatelská příručka Modul FADN RESEARCH / DATA Modul FADN RESEARCH je určen pro odborníky z oblasti zemědělské ekonomiky. Modul neomezuje uživatele pouze na předpřipravené
Internetový přístup do databáze FADN CZ - uživatelská příručka Modul FADN RESEARCH / DATA Modul FADN RESEARCH je určen pro odborníky z oblasti zemědělské ekonomiky. Modul neomezuje uživatele pouze na předpřipravené
Windows 10 (5. třída)
 Windows 10 (5. třída) Pracovní plocha: takto vypadá Pracovní plocha u nás ve škole - pozadí Pracovní plochy - ikony na Pracovní ploše ikona Student 17 (se jménem přihlášeného uživatele) ikona Tento počítač
Windows 10 (5. třída) Pracovní plocha: takto vypadá Pracovní plocha u nás ve škole - pozadí Pracovní plochy - ikony na Pracovní ploše ikona Student 17 (se jménem přihlášeného uživatele) ikona Tento počítač
GIS Mikroregionu Telčsko
 GIS Mikroregionu Telčsko Spuštění aplikace v internetu http.//www.bnhelp.cz Tato adresa je pouze dočasná nově se bude do mapy přistupovat ze stránek www.telcsko.cz nebo www.telc-etc.cz. Skrze odkaz Přihlášení
GIS Mikroregionu Telčsko Spuštění aplikace v internetu http.//www.bnhelp.cz Tato adresa je pouze dočasná nově se bude do mapy přistupovat ze stránek www.telcsko.cz nebo www.telc-etc.cz. Skrze odkaz Přihlášení
Pracovní plocha. Hlavní panel. Windows I.
 Windows I. Existuje několik druhů operačního systému Windows. Nejčastěji se setkáme např. s verzí Windows XP, novější Windows Vista, ještě novější Windows 7 atd. Všechny verze se ovládají podobně, některé
Windows I. Existuje několik druhů operačního systému Windows. Nejčastěji se setkáme např. s verzí Windows XP, novější Windows Vista, ještě novější Windows 7 atd. Všechny verze se ovládají podobně, některé
Zpravodaj. Uživatelská příručka. Verze
 Zpravodaj Uživatelská příručka Verze 02.01.02 1. Úvod... 3 2. Jak číst tuto příručku... 4 3. Funkčnost... 5 3.1. Seznam zpráv... 5 4. Ovládání programu... 6 4.1. Hlavní okno serveru... 6 4.2. Seznam zpráv...
Zpravodaj Uživatelská příručka Verze 02.01.02 1. Úvod... 3 2. Jak číst tuto příručku... 4 3. Funkčnost... 5 3.1. Seznam zpráv... 5 4. Ovládání programu... 6 4.1. Hlavní okno serveru... 6 4.2. Seznam zpráv...
IPFW. Aplikace pro ovládání placeného připojení k Internetu. verze 1.1
 IPFW Aplikace pro ovládání placeného připojení k Internetu verze 1.1 Popis aplikace Aplikace IPFW (IP Firewall) je určen k řízení placeného připojení k Internetu ve spojení s elektronickým mincovníkem
IPFW Aplikace pro ovládání placeného připojení k Internetu verze 1.1 Popis aplikace Aplikace IPFW (IP Firewall) je určen k řízení placeného připojení k Internetu ve spojení s elektronickým mincovníkem
Microsoft Office. Word vzhled dokumentu
 Microsoft Office Word vzhled dokumentu Karel Dvořák 2011 Práce se stránkou Stránka je jedním ze stavebních kamenů tvořeného dokumentu. Představuje pracovní plochu, na které se vytváří dokument. Samozřejmostí
Microsoft Office Word vzhled dokumentu Karel Dvořák 2011 Práce se stránkou Stránka je jedním ze stavebních kamenů tvořeného dokumentu. Představuje pracovní plochu, na které se vytváří dokument. Samozřejmostí
Word 2007 Word 2007 egon. Spuštění, vzhled, zobrazení dokumentu
 Word 2007 Word 2007 egon Spuštění, vzhled, zobrazení dokumentu Jan Málek 30.4.2010 Word 2007 V roce 2007 přichází firma Microsoft s novou verzí kancelářského balíku MS Office 2007 a tedy i textového editoru
Word 2007 Word 2007 egon Spuštění, vzhled, zobrazení dokumentu Jan Málek 30.4.2010 Word 2007 V roce 2007 přichází firma Microsoft s novou verzí kancelářského balíku MS Office 2007 a tedy i textového editoru
František Hudek. červenec 2012
 VY_32_INOVACE_FH14 Jméno autora výukového materiálu Datum (období), ve kterém byl VM vytvořen Ročník, pro který je VM určen Vzdělávací oblast, obor, okruh, téma Anotace František Hudek červenec 2012 8.
VY_32_INOVACE_FH14 Jméno autora výukového materiálu Datum (období), ve kterém byl VM vytvořen Ročník, pro který je VM určen Vzdělávací oblast, obor, okruh, téma Anotace František Hudek červenec 2012 8.
Gymnázium Vysoké Mýto nám. Vaňorného 163, Vysoké Mýto
 Gymnázium Vysoké Mýto nám. Vaňorného 163, 566 01 Vysoké Mýto Registrační číslo projektu Šablona Autor Název materiálu / Druh CZ.1.07/1.5.00/34.0951 III/2 INOVACE A ZKVALITNĚNÍ VÝUKY PROSTŘEDNICTVÍM ICT
Gymnázium Vysoké Mýto nám. Vaňorného 163, 566 01 Vysoké Mýto Registrační číslo projektu Šablona Autor Název materiálu / Druh CZ.1.07/1.5.00/34.0951 III/2 INOVACE A ZKVALITNĚNÍ VÝUKY PROSTŘEDNICTVÍM ICT
Migrace na aplikaci Outlook 2010
 V tomto průvodci Microsoft Aplikace Microsoft Outlook 2010 vypadá velmi odlišně od aplikace Outlook 2003, a proto jsme vytvořili tohoto průvodce, který vám pomůže se s ní rychle seznámit. Dozvíte se o
V tomto průvodci Microsoft Aplikace Microsoft Outlook 2010 vypadá velmi odlišně od aplikace Outlook 2003, a proto jsme vytvořili tohoto průvodce, který vám pomůže se s ní rychle seznámit. Dozvíte se o
1. Otevřete dokument, který chcete číst. 2. Na kartě Zobrazení klikněte ve skupině Zobrazení dokumentů na položku Čtení na celé obrazovce.
 2. lekce Čtení dokumentů 1. Otevřete dokument, který chcete číst. 2. Na kartě Zobrazení klikněte ve skupině Zobrazení dokumentů na položku Čtení na celé obrazovce. 3. Přecházení mezi stránkami v dokumentu:
2. lekce Čtení dokumentů 1. Otevřete dokument, který chcete číst. 2. Na kartě Zobrazení klikněte ve skupině Zobrazení dokumentů na položku Čtení na celé obrazovce. 3. Přecházení mezi stránkami v dokumentu:
František Hudek. duben ročník
 VY_32_INOVACE_FH12_WIN Jméno autora výukového materiálu Datum (období), ve kterém byl VM vytvořen Ročník, pro který je VM určen Vzdělávací oblast, obor, okruh, téma Anotace František Hudek duben 2013 6.
VY_32_INOVACE_FH12_WIN Jméno autora výukového materiálu Datum (období), ve kterém byl VM vytvořen Ročník, pro který je VM určen Vzdělávací oblast, obor, okruh, téma Anotace František Hudek duben 2013 6.
CZ.1.07/1.5.00/
 Projekt: Příjemce: Digitální učební materiály ve škole, registrační číslo projektu CZ.1.07/1.5.00/34.0527 Střední zdravotnická škola a Vyšší odborná škola zdravotnická, Husova 3, 371 60 České Budějovice
Projekt: Příjemce: Digitální učební materiály ve škole, registrační číslo projektu CZ.1.07/1.5.00/34.0527 Střední zdravotnická škola a Vyšší odborná škola zdravotnická, Husova 3, 371 60 České Budějovice
WORD. (zobecněno pro verzi 2007)
 WORD (zobecněno pro verzi 2007) Program MS Word patří softwarově do skupiny uživatelských aplikací, které se nazývají textové editory. Slouží především k editacím či-li úpravám textů vč. vkládání grafických
WORD (zobecněno pro verzi 2007) Program MS Word patří softwarově do skupiny uživatelských aplikací, které se nazývají textové editory. Slouží především k editacím či-li úpravám textů vč. vkládání grafických
SECURITY VIEW. Uživatelský manuál. verze 0.1. Dokumentace vytvořena dne 21. 9. 2012 poslední korekce dne 21. 9. 2012. strana 1. VARIANT plus s.r.o.
 verze 0.1 Dokumentace vytvořena dne 21. 9. 2012 poslední korekce dne 21. 9. 2012 VARIANT plus s.r.o. strana 1 OBSAH 1. Úvod... 3 1.1. Přihlášení do aplikace... 3 2. Hlavní okno aplikace... 4 2.1. Menu
verze 0.1 Dokumentace vytvořena dne 21. 9. 2012 poslední korekce dne 21. 9. 2012 VARIANT plus s.r.o. strana 1 OBSAH 1. Úvod... 3 1.1. Přihlášení do aplikace... 3 2. Hlavní okno aplikace... 4 2.1. Menu
Základní popis a ovládání aplikace
 Příručka uživatele systému Museion Základní popis a ovládání aplikace Autorská práva Copyright 2012-2015 MUSOFT.CZ, s.r.o.. Všechna práva vyhrazena. Tato příručka je chráněna autorskými právy a distribuována
Příručka uživatele systému Museion Základní popis a ovládání aplikace Autorská práva Copyright 2012-2015 MUSOFT.CZ, s.r.o.. Všechna práva vyhrazena. Tato příručka je chráněna autorskými právy a distribuována
Používání počítače a správa souborů
 Začáníme Zapnutí počítače Počítač se zapíná podobně, jako jakýkoliv jiný elektrický přístroj tlačítkem Power na přední straně základní jednotky. Velmi často se jedná o největší tlačítko, většinou označené
Začáníme Zapnutí počítače Počítač se zapíná podobně, jako jakýkoliv jiný elektrický přístroj tlačítkem Power na přední straně základní jednotky. Velmi často se jedná o největší tlačítko, většinou označené
Registrační číslo projektu: Škola adresa: Šablona: Ověření ve výuce Pořadové číslo hodiny: Třída: Předmět: Název: MS Excel I Anotace:
 Registrační číslo projektu: CZ.1.07/1.4.00/21.3712 Škola adresa: Základní škola T. G. Masaryka Ivančice, Na Brněnce 1, okres Brno-venkov, příspěvková organizace Na Brněnce 1, Ivančice, okres Brno-venkov
Registrační číslo projektu: CZ.1.07/1.4.00/21.3712 Škola adresa: Základní škola T. G. Masaryka Ivančice, Na Brněnce 1, okres Brno-venkov, příspěvková organizace Na Brněnce 1, Ivančice, okres Brno-venkov
František Hudek. červen ročník
 VY_32_INOVACE_FH18_WIN Jméno autora výukového materiálu Datum (období), ve kterém byl VM vytvořen Ročník, pro který je VM určen Vzdělávací oblast, obor, okruh, téma Anotace František Hudek červen 2013
VY_32_INOVACE_FH18_WIN Jméno autora výukového materiálu Datum (období), ve kterém byl VM vytvořen Ročník, pro který je VM určen Vzdělávací oblast, obor, okruh, téma Anotace František Hudek červen 2013
Gymnázium Vysoké Mýto nám. Vaňorného 163, 566 01 Vysoké Mýto
 Gymnázium Vysoké Mýto nám. Vaňorného 163, 566 01 Vysoké Mýto Registrační číslo projektu Šablona Autor Název materiálu / Druh CZ.1.07/1.5.00/34.0951 III/2 INOVACE A ZKVALITNĚNÍ VÝUKY PROSTŘEDNICTVÍM ICT
Gymnázium Vysoké Mýto nám. Vaňorného 163, 566 01 Vysoké Mýto Registrační číslo projektu Šablona Autor Název materiálu / Druh CZ.1.07/1.5.00/34.0951 III/2 INOVACE A ZKVALITNĚNÍ VÝUKY PROSTŘEDNICTVÍM ICT
SOFTWARE pojmem software rozumíme programové vybavení počítače jsou to všechna data, programy,
 SOFTWARE pojmem software rozumíme programové vybavení počítače jsou to všechna data, programy, Dělení software do skupin: 1. Operační systémy 2. Aplikační programy 3. Programovací jazyky 4. Hry ad1.) OPERAČNÍ
SOFTWARE pojmem software rozumíme programové vybavení počítače jsou to všechna data, programy, Dělení software do skupin: 1. Operační systémy 2. Aplikační programy 3. Programovací jazyky 4. Hry ad1.) OPERAČNÍ
OVLÁDÁNÍ PROGRAMU Obsah
 OVLÁDÁNÍ PROGRAMU Obsah 1. Všeobecný přehled... 2 2. Základní navigační tlačítka... 2 3. Uživatelské nastavení... 3 3.1. Nastavení seznamu... 3 3.1.1. Nastavení zobrazovaných sloupců... 3 3.1.2. Nastavení
OVLÁDÁNÍ PROGRAMU Obsah 1. Všeobecný přehled... 2 2. Základní navigační tlačítka... 2 3. Uživatelské nastavení... 3 3.1. Nastavení seznamu... 3 3.1.1. Nastavení zobrazovaných sloupců... 3 3.1.2. Nastavení
Rychlá navigace Prolínání vrstev
 mapová aplikace Historické mapy Návod na ovládání veřejné mapové aplikace: Historické mapy Logo, název Panel nástrojů Vrstvy Odkazy Výběr podkladové mapy Rychlá navigace Prolínání vrstev Obsah mapové aplikace:
mapová aplikace Historické mapy Návod na ovládání veřejné mapové aplikace: Historické mapy Logo, název Panel nástrojů Vrstvy Odkazy Výběr podkladové mapy Rychlá navigace Prolínání vrstev Obsah mapové aplikace:
Budovy a místnosti. 1. Spuštění modulu Budovy a místnosti
 Budovy a místnosti Tento modul představuje jednoduchou prohlížečku pasportizace budov a místností VUT. Obsahuje detailní přehled všech budov a místností včetně fotografií, výkresů objektů, leteckých snímků
Budovy a místnosti Tento modul představuje jednoduchou prohlížečku pasportizace budov a místností VUT. Obsahuje detailní přehled všech budov a místností včetně fotografií, výkresů objektů, leteckých snímků
Ovládání TV platformy a funkce Chytrá TV
 Ovládání TV platformy a funkce Chytrá TV 1/11 Obsah Popis dálkového ovladače...3 Ovládání TV služby...4 Informace o pořadu...4 Seznam TV kanálů...5 Možnosti kanálu...5 Programový průvodce...6 Změna pořadí
Ovládání TV platformy a funkce Chytrá TV 1/11 Obsah Popis dálkového ovladače...3 Ovládání TV služby...4 Informace o pořadu...4 Seznam TV kanálů...5 Možnosti kanálu...5 Programový průvodce...6 Změna pořadí
Úvodní list. Název školy Integrovaná střední škola stavební, České Budějovice, Nerudova 59 Číslo šablony/ číslo sady Poř. číslo v sadě 19 32/10
 Úvodní list Název školy Integrovaná střední škola stavební, České Budějovice, Nerudova 59 Číslo šablony/ číslo sady Poř. číslo v sadě 19 32/10 Jméno autora Období vytvoření materiálu Název souboru Zařazení
Úvodní list Název školy Integrovaná střední škola stavební, České Budějovice, Nerudova 59 Číslo šablony/ číslo sady Poř. číslo v sadě 19 32/10 Jméno autora Období vytvoření materiálu Název souboru Zařazení
PSANÍ VZORCŮ A ROVNIC
 PSANÍ VZORCŮ A ROVNIC aneb matematikem bez nesnází Jednoduché matematické, fyzikální či chemické vzorce a rovnice můžeme zapsat poměrně snadno za pomoci znaků na klávesnici a použitím horního nebo dolního
PSANÍ VZORCŮ A ROVNIC aneb matematikem bez nesnází Jednoduché matematické, fyzikální či chemické vzorce a rovnice můžeme zapsat poměrně snadno za pomoci znaků na klávesnici a použitím horního nebo dolního
CTRL+C kopírovat CTRL+V vložit DELETE odstranit. CTRL při přetažení položky zkopírovat vybranou položku. F2 přejmenovat vybranou položku
 Obecné klávesové zkratky CTRL+C kopírovat CTRL+V vložit DELETE odstranit CTRL při přetažení položky zkopírovat vybranou položku F2 přejmenovat vybranou položku CTRL+ŠIPKA DOLEVA předchozího slova CTRL+ŠIPKA
Obecné klávesové zkratky CTRL+C kopírovat CTRL+V vložit DELETE odstranit CTRL při přetažení položky zkopírovat vybranou položku F2 přejmenovat vybranou položku CTRL+ŠIPKA DOLEVA předchozího slova CTRL+ŠIPKA
KAPITOLA 3 - ZPRACOVÁNÍ TEXTU
 KAPITOLA 3 - ZPRACOVÁNÍ TEXTU KLÍČOVÉ POJMY textové editory formát textu tabulka grafické objekty odrážky a číslování odstavec CÍLE KAPITOLY Pracovat s textovými dokumenty a ukládat je v souborech různého
KAPITOLA 3 - ZPRACOVÁNÍ TEXTU KLÍČOVÉ POJMY textové editory formát textu tabulka grafické objekty odrážky a číslování odstavec CÍLE KAPITOLY Pracovat s textovými dokumenty a ukládat je v souborech různého
Vkládání prvků do dokumentu MS Word
 Vkládání prvků do dokumentu MS Word 1. Vkládání Do dokumentu můžeme vložit celou řadu prvků, počínaje čísly stránek a obrázky konče. 1.1. Konec stránky Pokud chceme, aby odstavec byl vždy posledním na
Vkládání prvků do dokumentu MS Word 1. Vkládání Do dokumentu můžeme vložit celou řadu prvků, počínaje čísly stránek a obrázky konče. 1.1. Konec stránky Pokud chceme, aby odstavec byl vždy posledním na
Nielsen Admosphere, a.s. Vážená domácnosti,
 Vážená domácnosti, nejprve Vám chceme poděkovat za Vaši účast v projektu Elektronického měření sledovanosti televize metodou TV metrů. Pouze díky Vašemu přesnému zaznamenávání přítomnosti u televizní obrazovky
Vážená domácnosti, nejprve Vám chceme poděkovat za Vaši účast v projektu Elektronického měření sledovanosti televize metodou TV metrů. Pouze díky Vašemu přesnému zaznamenávání přítomnosti u televizní obrazovky
Tvorba a úprava textů ve Wordu 2007
 2 Tvorba a úprava textů ve Wordu 2007 V té to ka pi to le: Seznámení s Wordem a práce s dokumenty Základní techniky práce Tvorba tabulek Vkládání obrázků, grafů a diagramů Kapitola 2 Tvorba a úprava textů
2 Tvorba a úprava textů ve Wordu 2007 V té to ka pi to le: Seznámení s Wordem a práce s dokumenty Základní techniky práce Tvorba tabulek Vkládání obrázků, grafů a diagramů Kapitola 2 Tvorba a úprava textů
Popis ovládání aplikace - Mapový klient KÚPK
 Popis ovládání aplikace - Mapový klient KÚPK Úvodní informace K využívání této aplikace musíte mít ve Vašem internetovém prohlížeči nainstalovaný plugin Adobe Flash Player verze 10 a vyšší. Mapová aplikace
Popis ovládání aplikace - Mapový klient KÚPK Úvodní informace K využívání této aplikace musíte mít ve Vašem internetovém prohlížeči nainstalovaný plugin Adobe Flash Player verze 10 a vyšší. Mapová aplikace
Osnova kurzu OBSLUHA PC ZÁKLADNÍ ZNALOSTI. pilotního projektu v rámci I. Etapy realizace SIPVZ
 Střední průmyslová škola a Střední odborné učiliště, Trutnov, Školní 101, tel.: +420 499 813 071, fax: +420 499 814 729, e-mail: skola@spssoutu.cz, URL: http://www.spssoutu.cz Osnova kurzu OBSLUHA PC ZÁKLADNÍ
Střední průmyslová škola a Střední odborné učiliště, Trutnov, Školní 101, tel.: +420 499 813 071, fax: +420 499 814 729, e-mail: skola@spssoutu.cz, URL: http://www.spssoutu.cz Osnova kurzu OBSLUHA PC ZÁKLADNÍ
Prohlížeč Microsoft Edge
 Kapitola 2 Prohlížeč Microsoft Edge KAPITOLA 2 Teoretické úvody a mentorování máme za sebou, vrhněme se tedy do světa internetu. Abychom v něm mohli svobodně surfovat, potřebujeme spustit program prohlížeč
Kapitola 2 Prohlížeč Microsoft Edge KAPITOLA 2 Teoretické úvody a mentorování máme za sebou, vrhněme se tedy do světa internetu. Abychom v něm mohli svobodně surfovat, potřebujeme spustit program prohlížeč
Jak na Windows Vista v rekordním čase Josef Pecinovský
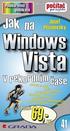 Josef Pecinovský Jak na Windows Vista v rekordním čase Josef Pecinovský Vydala Grada Publishing, a.s. U Průhonu 22, Praha 7 jako svou 3053. publikaci Odpovědný redaktor Karel Samohýl Počet stran 88 První
Josef Pecinovský Jak na Windows Vista v rekordním čase Josef Pecinovský Vydala Grada Publishing, a.s. U Průhonu 22, Praha 7 jako svou 3053. publikaci Odpovědný redaktor Karel Samohýl Počet stran 88 První
Založení nové karty - základy
 Příručka uživatele systému Museion Založení nové karty - základy Autorská práva Copyright 2012-2013 MUSOFT.CZ, s.r.o.. Všechna práva vyhrazena. Tato příručka je chráněna autorskými právy a distribuována
Příručka uživatele systému Museion Založení nové karty - základy Autorská práva Copyright 2012-2013 MUSOFT.CZ, s.r.o.. Všechna práva vyhrazena. Tato příručka je chráněna autorskými právy a distribuována
Uživatelská příručka internetové aplikace
 CDSw - City Data Software, spol. s r. o. Sídlo: Nepravidelná 156/2, 102 00 Praha 10 Kanceláře: Korytná 1538/4, 100 00 Praha 10 TEL., FAX: 274775306 TEL.: 274775315 e-mail: info@cdsw.cz internet: www.cdsw.cz
CDSw - City Data Software, spol. s r. o. Sídlo: Nepravidelná 156/2, 102 00 Praha 10 Kanceláře: Korytná 1538/4, 100 00 Praha 10 TEL., FAX: 274775306 TEL.: 274775315 e-mail: info@cdsw.cz internet: www.cdsw.cz
Internetový přístup do databáze FADN CZ - uživatelská příručka Modul FADN BASIC
 Internetový přístup do databáze FADN CZ - uživatelská příručka Modul FADN BASIC Modul FADN BASIC je určen pro odbornou zemědělskou veřejnost bez větších zkušeností s internetovými aplikacemi a bez hlubších
Internetový přístup do databáze FADN CZ - uživatelská příručka Modul FADN BASIC Modul FADN BASIC je určen pro odbornou zemědělskou veřejnost bez větších zkušeností s internetovými aplikacemi a bez hlubších
KAPITOLA 8 TABULKOVÝ PROCESOR
 KAPITOLA 8 TABULKOVÝ PROCESOR FORMÁT BUNĚK Parametry formátu buněk a tabulky můžeme nastavit pomocí celkem šesti karet v nabídce Domů/Buňky FORMÁT BUNĚK - OKNO FORMÁT BUNĚK Karta Číslo - nastavuje formát
KAPITOLA 8 TABULKOVÝ PROCESOR FORMÁT BUNĚK Parametry formátu buněk a tabulky můžeme nastavit pomocí celkem šesti karet v nabídce Domů/Buňky FORMÁT BUNĚK - OKNO FORMÁT BUNĚK Karta Číslo - nastavuje formát
FortiaViewer verze 5.0
 FortiaViewer verze 5.0 Prohlížeč obrázků formátu BMP a JPG ve složce, který je malý, nevyžaduje instalaci a můžete si jej vypálit do každé složky s fotografiemi na CD nebo DVD Příručka uživatele FORTIA
FortiaViewer verze 5.0 Prohlížeč obrázků formátu BMP a JPG ve složce, který je malý, nevyžaduje instalaci a můžete si jej vypálit do každé složky s fotografiemi na CD nebo DVD Příručka uživatele FORTIA
Otázky neopisuj, piš odpověď!
 Otázky neopisuj, piš odpověď! Mezi jaké programy řadíme MS Word? Jakým způsobem správně ukončíme odstavec? Jakým způsobem ukončíme předčasně řádek, ale neukončíme odstavec? Jakým způsobem předčasně ukončíme
Otázky neopisuj, piš odpověď! Mezi jaké programy řadíme MS Word? Jakým způsobem správně ukončíme odstavec? Jakým způsobem ukončíme předčasně řádek, ale neukončíme odstavec? Jakým způsobem předčasně ukončíme
Výpočetní technika. PRACOVNÍ LIST č. 7. Ing. Luděk Richter
 Výpočetní technika PRACOVNÍ LIST č. 7 Ing. Luděk Richter Střední škola, Havířov-Šumbark, Sýkorova 1/613, příspěvková organizace Tento výukový materiál byl zpracován v rámci akce EU peníze středním školám
Výpočetní technika PRACOVNÍ LIST č. 7 Ing. Luděk Richter Střední škola, Havířov-Šumbark, Sýkorova 1/613, příspěvková organizace Tento výukový materiál byl zpracován v rámci akce EU peníze středním školám
Základní nastavení systému Windows 7
 Základní nastavení systému Windows 7 Ing. Miroslava Trusková 2012 1 Dobrý den, vítejte v lekci Systémová nastavení. Dnes si vysvětlíme, jak si přizpůsobit nastavení počítače tak, aby vyhovoval Vašim požadavkům.
Základní nastavení systému Windows 7 Ing. Miroslava Trusková 2012 1 Dobrý den, vítejte v lekci Systémová nastavení. Dnes si vysvětlíme, jak si přizpůsobit nastavení počítače tak, aby vyhovoval Vašim požadavkům.
Gymnázium a Střední odborná škola, Rokycany, Mládežníků 1115
 Gymnázium a Střední odborná škola, Rokycany, Mládežníků 1115 Číslo projektu: CZ.1.07/1.5.00/34.0410 Číslo šablony: 25 Název materiálu: Ovládací prvky formuláře a makra Ročník: 2. ročník Identifikace materiálu:
Gymnázium a Střední odborná škola, Rokycany, Mládežníků 1115 Číslo projektu: CZ.1.07/1.5.00/34.0410 Číslo šablony: 25 Název materiálu: Ovládací prvky formuláře a makra Ročník: 2. ročník Identifikace materiálu:
NÁVOD KE SLUŽBĚ IPTV
 NÁVOD KE SLUŽBĚ IPTV 1 Obsah Popis dálkového ovladače...3 Ovládání TV služby...4 1. Informace o pořadu...4 2. Seznam TV kanálů...5 3. Možnosti kanálu...5 4. Programový průvodce...6 5. Změna pořadí TV kanálů...7
NÁVOD KE SLUŽBĚ IPTV 1 Obsah Popis dálkového ovladače...3 Ovládání TV služby...4 1. Informace o pořadu...4 2. Seznam TV kanálů...5 3. Možnosti kanálu...5 4. Programový průvodce...6 5. Změna pořadí TV kanálů...7
Klávesové zkratky pro práci s okny
 VY_32_INOVACE_In 6.,7.03 Klávesové zkratky pro práci s okny Anotace: V prezentaci se žák seznámí s klávesovými zkratkami pro práci s okny. Ve cvičení využívá interaktivní tabuli nebo pracuje na svém žákovském
VY_32_INOVACE_In 6.,7.03 Klávesové zkratky pro práci s okny Anotace: V prezentaci se žák seznámí s klávesovými zkratkami pro práci s okny. Ve cvičení využívá interaktivní tabuli nebo pracuje na svém žákovském
APS mini.ed programová nadstavba pro základní vyhodnocení docházky. Příručka uživatele verze 2.2.0.6
 APS mini.ed programová nadstavba pro základní vyhodnocení docházky Příručka uživatele verze 2.2.0.6 APS mini.ed Příručka uživatele Obsah Obsah... 2 Instalace a konfigurace programu... 3 Popis programu...
APS mini.ed programová nadstavba pro základní vyhodnocení docházky Příručka uživatele verze 2.2.0.6 APS mini.ed Příručka uživatele Obsah Obsah... 2 Instalace a konfigurace programu... 3 Popis programu...
Cvičení 2. Přesměrování vstupu a výstupu. Posloupnost příkazů. Příkazy pro informaci o uživatelích
 Cvičení 2 Přesměrování vstupu a výstupu Příkaz > abc výstup příkazu jde do souboru abc. Pokud soubor neexistuje je vytvořen. Pokud existuje je přepsán. Příkaz >> abc výstup příkazu jde do souboru abc.
Cvičení 2 Přesměrování vstupu a výstupu Příkaz > abc výstup příkazu jde do souboru abc. Pokud soubor neexistuje je vytvořen. Pokud existuje je přepsán. Příkaz >> abc výstup příkazu jde do souboru abc.
MS OFFICE, POWERPOINT
 Škola: Autor: DUM: Vzdělávací obor: Tematický okruh: Téma: Masarykovo gymnázium Vsetín Mgr. Petr Koňařík MGV_VT_SS_1S2-D15_Z_OFF_PP.docx Informatika MS Office Powerpoint MS OFFICE, POWERPOINT ÚVOD PowerPoint
Škola: Autor: DUM: Vzdělávací obor: Tematický okruh: Téma: Masarykovo gymnázium Vsetín Mgr. Petr Koňařík MGV_VT_SS_1S2-D15_Z_OFF_PP.docx Informatika MS Office Powerpoint MS OFFICE, POWERPOINT ÚVOD PowerPoint
Špatné nastavení oddělovače pro datum
 Špatné nastavení oddělovače pro datum Program: Veškeré programy firmy INISOFT s.r.o. Vypracoval: Lukáš Grill Datum revize: 21.8.2015 (oddělení technické podpory) Cílem tohoto dokumentu je popsat postup
Špatné nastavení oddělovače pro datum Program: Veškeré programy firmy INISOFT s.r.o. Vypracoval: Lukáš Grill Datum revize: 21.8.2015 (oddělení technické podpory) Cílem tohoto dokumentu je popsat postup
8. Formátování. Úprava vzhledu tabulky
 8. Formátování Úprava vzhledu tabulky Výšku řádku nastavíme tak, že kurzorem najedeme na rozhraní mezi políčky s čísly řádků. Kurzor se změní na křížek s dvojšipkou. Stiskneme levé tlačítko a tahem myší
8. Formátování Úprava vzhledu tabulky Výšku řádku nastavíme tak, že kurzorem najedeme na rozhraní mezi políčky s čísly řádků. Kurzor se změní na křížek s dvojšipkou. Stiskneme levé tlačítko a tahem myší
