Tvorba a úprava textů ve Wordu 2007
|
|
|
- Miloslav Konečný
- před 10 lety
- Počet zobrazení:
Transkript
1 2 Tvorba a úprava textů ve Wordu 2007 V té to ka pi to le: Seznámení s Wordem a práce s dokumenty Základní techniky práce Tvorba tabulek Vkládání obrázků, grafů a diagramů
2 Kapitola 2 Tvorba a úprava textů ve Wordu 2007 Seznámení s Wordem a práce s dokumenty Spuštění a ukončení Wordu V této části si popíšeme možnosti spuštění a ukončení programu Word. Spuštění Wordu Word můžeme spustit několika způsoby. Dále následuje popis možností, jak spustit program Word 2007 ve Windows XP: Klepneme na tlačítko Start a v nabídce Všechny programy vybereme Microsoft Office a Microsoft Office Word Aby se urychlilo spuštění, můžeme si vytvořit na pracovní ploše Windows ikonu zástupce Wordu. Word potom spouštíme poklepáním na zástupce. Otevření a uložení dokumentu Založení nového prázdného dokumentu Po spuštění Wordu se automaticky otevře nový prázdný dokument s názvem Dokument1. Další nový dokument Wordu založíme klepnutím na tlačítko Office a vybráním volby Nový. Zobrazí se dialogové okno Nový dokument, ve kterém vybereme z příkazu Prázdné a nedávné ikonu Prázdný dokument. Obrázek 2.1 Nový dokument 40 Microsoft Office 2007
3 Seznámení s Wordem a práce s dokumenty Založení nového dokumentu na základě šablony Klepnutím na tlačítko Office a vybráním volby Nový se zobrazí dialogové okno Nový dokument, ve kterém si můžeme vybrat z možností: z volby Nainstalované šablony, což jsou šablony nainstalované tvůrci softwaru, z volby Šablony, to jsou šablony, které má uživatel uložené na počítači, pokud jsme připojeni na Internet, tak z volby Microsoft Office Online. Otevření existujícího dokumentu Dříve vytvořený soubor otevřeme klepnutím na tlačítko Office a vybráním příkazu Otevřít. Tip: Poslední otevřené dokumenty se zobrazí po klepnutí na tlačítko Office v položce Poslední dokumenty. Pokud chceme nějaký soubor otevřít, stačí na něj klepnout a on se okamžitě otevře. Uložení nepojmenovaného souboru Uložení nově založeného souboru doporučujeme provést co nejdříve po započetí práce se souborem. Při ukládání nového dokumentu použijeme tlačítko Office a příkaz Uložit nebo příkaz Uložit jako a příkaz Dokument aplikace Word. Pokud není soubor uložený, zobrazí se dialogové okno Uložit jako. Při ukládání se ve stavovém řádku objeví text Word ukládá, název souboru a posunující se proužek, který znázorňuje stav ukládání dokumentu. Obrázek 2.2 Uložit jako V poli Název souboru se při ukládání nabídne text z prvního řádku dokumentu. Tento text můžeme přepsat a jako název souborů zvolit libovolné pojmenování. Dokument nelze uložit pod názvem právě otevřeného dokumentu. Podrobná uživatelská příručka 41
4 Kapitola 2 Tvorba a úprava textů ve Wordu 2007 Uložení pojmenovaného souboru Průběžně soubor ukládáme přes tlačítko Office a příkaz Uložit. Soubor se uloží na disk a o průběhu ukládání jsme informování ve stavovém řádku, kde se objeví text Word ukládá, název souboru a posunující se proužek, který znázorňuje stav ukládání dokumentu. Důležité: Klávesovou zkratku Ctrl+S či tlačítko Uložit bychom měli automaticky použít vždy, když ve Wordu provedeme nějakou větší úpravu. Po jejím stisku již o změny nepřijdeme, jsou uloženy na pevném disku. Uložení dokumentu jako šablony Základem pro vytváření dokumentů ve Wordu je šablona. Ta určuje základní strukturu dokumentu a jeho nastavení. Jak již bylo zmíněno v úvodu, existuje několik druhů šablon. Šablony vytváříme proto, abychom si co nejvíce zjednodušili práci s dokumenty. Šablonu vytváříme z libovolného dokumentu. V případě, že chceme soubor uložit jako šablonu, je vhodné dokument připravit na uložení do šablony. Z dokumentu odstraníme texty, které se neopakují. Do míst, kam budeme dopisovat text, je vhodné zapsat znaky a také můžeme vložit pole na místa, kde budeme chtít aktuální datum, číslo stránky a podobně. Vytvoření šablony Pokud máme v dokumentu nadefinované všechny styly, automatický text a ostatní objekty, které chceme používat v jiných dokumentech, můžeme dokument uložit jako šablonu. Dokument může obsahovat i text, který chceme, aby se v šabloně stále opakoval. Při vytvoření šablony postupujeme takto: Zvolíme tlačítko Office, příkaz Uložit jako a vybereme Šablona aplikace Word. Obrázek 2.3 Šablona aplikace Word 42 Microsoft Office 2007
5 Seznámení s Wordem a práce s dokumenty 1. V dialogovém okně vybereme Typ soubor. Máme tři možnosti, jakou šablonu si vybrat: Šablona Word (koncovka *.dotx) Šablona Word s podporou maker (koncovka *.dotm) Šablona Word (koncovka *.dot) 2. Složka pro uložení šablon se nastavuje v Možnostech aplikace Word pod volbou Upřesnit, část Obecné a tlačítko Umístění souborů. Implicitně je zde nastavena následující složka: Documents and Settings/uživatel/Data aplikací/microsoft/šablony. Šablony je samozřejmě možné uložit do libovolné složky, např. si můžeme v dokumentech vytvořit samostatnou složku na šablony a do ní ukládat všechny šablony. 3. Do pole Název souboru zadáme jméno šablony. Koncovka se doplní sama podle toho, jaký jsme si zvolili typ. 4. Stiskneme tlačítko Uložit. Uložení dokumentu ve formátu verze 2003 Chceme-li dokument, který máme vytvořený, uložit ve formátu verze 2003, použijeme následující postup: 1. Klepneme na Tlačítko Office a vybereme šipku vedle příkazu Uložit jako a potom klepneme na položku Dokument aplikace V poli Název souboru zapíšeme název dokumentu. 3. Zkontrolujeme, že v poli Typ souboru je Dokument Word (*.doc). 4. Nastavení potvrdíme tlačítkem OK. 5. Klepneme na tlačítko Publikovat. Převod dokumentu do verze 2007 Pokud ve Wordu 2007 otevřeme dokument vytvořený v nižší verzi, zobrazí se v nabídce Office tlačítka volba Převést. Tato volba umožní dokument vytvořený v nižší verzi převést do verze Tímto převodem se může změnit rozložení dokumentu. Převod také umožní použít všechny nové funkce, které Word umožňuje, a zároveň zmenšuje velikost souboru. Stávající dokument bude nahrazen novou verzí, kterou bude nutné následovně uložit. Přepínání mezi otevřenými dokumenty Každý dokument, který vytvoříme, se nám zobrazuje v samostatném okně a má vlastní tlačítko na hlavním panelu Windows. Tlačítka se však zobrazí jen tehdy, když je označená položka Zobrazit všechna okna na hlavním panelu v dialogovém okně Možnosti aplikace Word v části Upřesnit. Pokud tato položka není označená, zobrazí se jen tlačítko pro jednu aplikaci a seznam všech spuštěných souborů najdeme na kartě Zobrazení ve skupinovém rámečku Okno pod příkazem Přepnout okna. Mezi dokumenty se můžeme přepínat jedním z následujících způsobů: Stiskem tlačítka dokumentu na hlavním panelu Windows. Podrobná uživatelská příručka 43
6 Kapitola 2 Tvorba a úprava textů ve Wordu 2007 Kombinací kláves Alt+Tab a opakovaným stiskem klávesy Tab vybereme ikonu v seznamu spuštěných úloh. Způsoby zobrazení dokumentu Již otevřený dokument můžeme zobrazit stiskem tlačítka aplikace na hlavním panelu Windows. Dokument může být ve Wordu zobrazen různými způsoby, z nichž každý se hodí pro jinou práci. Zobrazení se vybírá na kartě Zobrazit v části Zobrazení dokumentu. Můžeme využít následující zobrazení: Obrázek 2.4 Zobrazení dokumentu Rozložení při tisku nám umožňuje zobrazit dokument, jak se zobrazí na vytištěné stránce. Čtení na obrazovce nám umožňuje zobrazit dokument v zobrazení pro čtení v režimu na celou obrazovku za účelem maximalizace místa dostupného pro čtení a komentování dokumentu. Skryjí se všechny nepotřebné panely nástrojů a ovládací prvky. Rozložení webové stránky umožňuje dokument zobrazit tak, aby vypadal jako webová stránka. V tomto zobrazení se nezobrazují okraje stránek, záhlaví, zápatí, poznámky pod čarou a vysvětlivky. Osnova umožňuje zobrazit dokument jako osnovu a zobrazit nástroje osnovy, aby se s dokumentem dalo lépe pracovat. Struktura dokumentu se zobrazí podle úrovně vybraného stylu nadpisu: nadpis 1 až Nadpis 9. Koncept umožňuje zobrazit dokument jako koncept za účelem rychlé úpravy v textu. Určité prvky dokumentu, např. záhlaví a zápatí, nebudou při tomto zobrazení viditelné. 44 Microsoft Office 2007
7 Seznámení s Wordem a práce s dokumenty Ukončení programu Word Word zavřeme jedním z následujících způsobů: Tlačítko Zavřít v pravém horním rohu okna aplikace. Tlačítko Office a příkaz Zavřít. Klávesová zkratka Alt+F4. Pokud zavíráme dokument a byly od posledního uložení provedeny změny nebo byl soubor přejmenován, zobrazí se nám dotaz, zda chceme soubor uložit. V případě, že soubor není pojmenován a my zvolíme, že ho chceme uložit, zobrazí se dialogové okno Uložit jako. Obrázek 2.6 Zavřít Zvolíme, kam se má soubor uložit a pod jakým názvem, a klepneme na tlačítko Uložit. Popis obrazovky Aplikace Microsoft Word 2007 má nový vzhled a celé nové uživatelské rozhraní. Tím dochází k nahrazení nabídek, panelů nástrojů a některých podoken úloh z dřívějších verzí aplikace Word. tlačítko Office panel nástrojů Rychlý přístup záhlaví okna aplikace Obrázek 2.5 Zavřít pás karet vodorovné pravítko minimalizace okna maximalizace/ obnova okna zavřít okno Nápověda tlačítko Rozbalit dialog pás karet okno dokumentu svislé pravítko vložená tabulka plovoucí panel nástrojů podokno úloh Lupa stavový řádek jezdec lupy zobrazení stránky Obrázek 2.7 Aplikace Microsoft Word 2007 Podrobná uživatelská příručka 45
8 Kapitola 2 Tvorba a úprava textů ve Wordu 2007 Přepracované uživatelské rozhraní by nám mělo pomoci rychleji vyhledávat vhodné funkce, a tedy rychleji pracovat s celou aplikací Microsoft Word Dále jsou popsány jednotlivé části nového vzhledu aplikace Microsoft Word Pás karet Jedná se o zcela nový prvek uživatelského rozhraní, který nahrazuje klasickou nabídku a panely nástrojů. Nástroje a funkce jsou zde seskupeny podle požadovaného výsledku tak, aby se uživateli snáze vyhledávaly. Karty jsou navrženy se zaměřením na jednotlivé úkoly. Skupinové rámečky na každé kartě rozdělují úkol na dílčí úkoly. Příkazová tlačítka v jednotlivých skupinách slouží k provedení příkazu nebo zobrazení nabídky příkazů. Důležité: Neexistuje způsob, jak odstranit nebo nahradit pás karet panely nástrojů a nabídkami z dřívějších verzí sady Offi ce. Pás karet však můžete minimalizovat, abyste získali na obrazovce více místa. Trvalá minimalizace pásu karet 1. Klepneme na příkaz Přizpůsobit panel nástrojů Rychlý přístup nad pásem karet. 2. V seznamu vybereme položku Minimalizovat pás karet. 3. Pás karet se nám minimalizuje tak, že je vidět jen název karet. Obnovení pásu karet Obnovení pásu karet provedeme následovně: 1. Klepneme na příkaz Přizpůsobit panel nástrojů Rychlý přístup. 2. V seznamu klepneme na příkaz Minimalizovat pás karet. 3. Pás karet se nám znovu zobrazil. Obrázek 2.8 Přizpůsobení panelu nástrojů Rychlý přístup Minimalizace pásu karet na krátkou dobu Pokud chceme minimalizovat pás karet na krátkou dobu, můžeme poklepat na název aktivní karty. Poklepáme-li na kartu znovu, můžeme pás karet opět obnovit. Popis pásu karet Pás karet obsahuje příkazy, které můžeme ve Wordu používat. Dále jsou popsány všechny karty, které máme v základním zobrazení k dispozici. 46 Microsoft Office 2007
9 Seznámení s Wordem a práce s dokumenty Obrázek 2.9 Pásy karet Karta Domů Vložení Rozložení stránky Obsah karty Karta Domů obsahuje příkazy pro práci se schránkou a se styly. Také pomocí této karty můžeme nastavovat vlastnosti písma a odstavce. Karta Vložení nám umožňuje vložit do dokumentu různé typy objektů. Můžeme pomocí této karty vložit obrázek, tabulku, grafy, konec stránky nebo například textové pole či například hypertextový odkaz. Dále můžeme pomocí této karty upravovat záhlaví a zápatí dokumentu. Na kartě Rozložení stránky nastavujeme vzhled celého dokumentu. Nastavujeme zde okraje a orientaci stránky, také můžeme dokumentu nastavit barvu stránky či vodoznak. Podrobná uživatelská příručka 47
10 Kapitola 2 Tvorba a úprava textů ve Wordu 2007 Odkazy Korespondence Revize Zobrazení Vývojář Doplňky Pomocí karty Odkazy přidáváme do dokumentu poznámky pod čarou, vysvětlivky, citace nebo například obsah. Pomocí karty Korespondence můžeme pracovat s hromadnou korespondencí. Karta Revize nám umožňuje kontrolovat v dokumentu pravopis a gramatiku. Také můžeme pomocí této karty sledovat revize v dokumentu, zamknout dokument nebo do dokumentu přidávat komentáře. Na této kartě můžeme nastavit zobrazení dokumentu. Pomocí karty Vývojář můžeme vytvořit makro nebo vložit do dokumentu ovládací prvky. Poslední karty Doplňky zobrazuje doplňky nainstalované a přidané do Wordu. Karty zobrazované v případě potřeby Kromě standardní sady karet, která se na pásu karet zobrazuje při spuštění aplikace Word 2007, existují ještě dva druhy karet, které se do okna doplní v případě, že je to potřeba pro právě vykonávaný typ úlohy. Kontextové nástroje Kontextové nástroje umožňují pracovat s objektem vybraným na stránce. Zobrazují se pouze tehdy, když máme označený objekt, se kterým budeme pracovat. Týká se to objektů, jako je graf, tabulka, obrázek a další. Aplikační karty Aplikační karty nahradí standardní sadu karet po přepnutí do určitých režimů práce s Wordem. Zobrazí se například při přepnutí do náhledu anebo při vytváření blogu. Tlačítko Microsoft Offi ce Toto tlačítko je umístěno v levém horním rohu okna aplikace Word a nabízí nám přístup k základním příkazům. Tlačítko Office nám nahrazuje nabídku Soubor. Klepnutím na toto tlačítko se nám otevře nabídka se základními příkazy, které byly k dispozici v dřívějších verzích sady Microsoft Office pro otvírání, ukládání a tisk souboru. Jsou tady i některé další příkazy nové ve verzi Panel nástrojů Rychlý přístup Panel nástrojů Rychlý přístup je ve výchozím nastavení umístěn v horní části okna aplikace Word. Umožňuje rychlý přístup k často používaným nástrojům a je naprosto nezávislý na kartě, která je zrovna zobrazena. Panel nástrojů Rychlý přístup můžeme upravit přidáním příkazů přes dialogové okno Možnosti aplikace Word. Plovoucí panel nástrojů Jestliže vybereme text, můžeme zobrazit nebo skrýt poloprůhledný malý panel nástrojů, kterému se říká miniaturní panel nástrojů. Panel nám umožňuje rychlý přístup k funkcím, které potřebujeme. Obrázek 2.10 Plovoucí panel nástrojů 48 Microsoft Office 2007
11 Seznámení s Wordem a práce s dokumenty Důležité: Miniaturní panel nástrojů nemůžeme nijak přizpůsobit. Jeho vzhled je přesně daný. Spouštěče dialogových oken Spouštěče dialogových oken jsou malé ikony, které se zobrazují v některých skupinách. Klepnutím na spouštěč dialogového okna se otevře příslušné dialogové okno nebo podokno úloh nabízející další možnosti, které souvisejí s danou skupinou. Práce s dokumentem V každém dokumentu můžeme využívat různé způsoby, jak spustit zvolený příkaz do dokumentu. Tlačítka na kartách můžeme vyvolat následovně: Klepnutím myší na příkaz, který chceme vložit. Stiskem klávesy Alt a příslušného písmena, které patří zvolenému příkazu. Místní nabídku vyvoláme tak, že v místě, kde ji chceme vyvolat, klepneme pravým tlačítkem myši. Zobrazí se nám místní nabídka. Místní nabídku můžeme vyvolat také kombinací kláves Shift+F10. Na klávesnicích, které jsou navrženy pro Windows, vyvoláme nabídku stiskem klávesy Nabídka (obdélník se šipkou) Příkazy v místní nabídce vybereme klepnutím levým tlačítkem myši na příkaz, klávesou Tab, Shift+Tab nebo můžeme také použít kurzorové klávesy. Pokud najedeme na příkaz a potřebujeme ho potvrdit, můžeme použít klepnutí levým tlačítkem myši nebo klávesu Enter. Klávesové zkratky nám umožňují rychlým způsobem provést různé příkazy či vyvolat různá dialogová okna. V dialogovém okně Možnosti aplikace Word v položce Přizpůsobit můžeme zobrazit klávesové zkratky a také si svoje vlastní vytvořit. Tlačítka na levé straně nad stavovým řádkem slouží pro rychlé přepínání zobrazení dokumentu. Tlačítka v pravém spodním rohu pro procházení a výběr objektu umožňují procházet dokumentem a vybírat objekty. Stavový řádek nám umožňuje zobrazit informace typu počet stránek nebo slov v dokumentu. Také zde můžeme změnit jazyk dokumentu a zaznamenat makro. Posuvníky nám slouží pro pohyb uvnitř dokumentu. Máme k dispozici vodorovné a svislé pravítko. Lupa, která je umístěna v pravém spodním rohu, nám dovoluje zvětšovat a zmenšovat zobrazení dokumentu. Pás karet obsahuje tlačítka pro přístup k jednotlivým příkazům. Příkazy jsou na kartách rozděleny do logických skupin. Panel nástrojů Rychlý přístup nám nabízí přístup k nejvíce používaným tlačítkům, některá už jsou zde od začátku, jiná si pomocí dialogového okna Možnosti aplikace Word můžeme přidat. Podrobná uživatelská příručka 49
12 Kapitola 2 Tvorba a úprava textů ve Wordu 2007 Dialogová okna nám slouží pro nastavování parametrů jednotlivých akcí. Dialogová okna mají většinou více karet, na kterých máme k dispozici jednotlivé příkazy. Dialogové okno má pevné rozměry a nejde minimalizovat, ale ani maximalizovat. Podokna úloh se v této verzi Wordu stále vyskytují a slouží pro nastavení parametrů, výběr různých variant. V podoknech se také zobrazují různí průvodci, kteří nám nabízejí zjednodušení naší práce s Wordem. Implicitně se podokna úloh zobrazují v pravé části okna aplikace. Toto umístění ale můžeme libovolně měnit pouze jednoduchým přetažením myši. Koncepce dokumentu V aplikaci Microsoft Word 2007 můžeme vytvořit několik druhů dokumentů: Dokumenty Wordu s koncovkou doc,docx, docm. Šablony, které využíváme pro zrychlení práce při opakovaném vytváření dokumentů. Koncovka šablon je dotx nebo dot podle toho, v jaké verzi šablonu ukládáme. Každý dokument obsahuje jednu nebo více stránek. Podle toho, jaké máme zrovna nastavené zobrazení, můžeme vidět stránky různými způsoby. Dokument můžeme členit na oddíly, kdy oddíl je libovolně dlouhá část dokumentu, u které můžeme nastavit vlastní vlastnosti. Text uvnitř dokument je rozdělen do odstavců. Každý odstavec končí značkou odstavce. Odstavec může být v rámci stránky zarovnán vlevo, vpravo, na střed nebo do bloku. Levý okraj odstavce nám určuje levá spodní zarážka, pravý okraj je určen pravou spodní zarážkou a levá horní zarážka nám určuje odsazení prvního řádku. Formát odstavce můžeme uložit do stylu. Pak můžeme různé odstavce jednotně formátovat pomocí určitého stylu. Znak konce odstavce vložíme do dokumentu: stiskem klávesy Enter na konci odstavce nebo stisknutím klávesy Enter před prvním znakem nového odstavce. Nový odstavec se naformátuje stylem, který je ve stylu nastaven v poli Styl následujícího odstavce. Okraje odstavce a tabulátory, které má odstavec nastavené, vidíme ve vodorovném pravítku. Některé úpravy, které v dokumentu provádíme, se zobrazují v celém dokumentu či oddílu. Některé úpravy se aplikují naopak jen na vybrané oddíly. Úpravy, které se projeví v celém dokumentu, jsou následující: změny formátování stylu, změna rozteče předdefinovaných tabulátorů, pozadí stránky, motivy stránky. Některé úpravy se použijí jen ve vybraném oddíle či celém dokumentu: nastavení vzhledu stránky, 50 Microsoft Office 2007
13 Seznámení s Wordem a práce s dokumenty úprava záhlaví a zápatí, stránkování, ohraničení stránky, vodoznak, zamknutí dokumentu. V dokumentu můžeme vytvářet i sloupce, které používáme ve speciálních případech, typu vytváření novin nebo časopisů. V dokumentu se mohou také zobrazit různé typy podtržení: typ podtržení červená vlnovka zelená vlnovka modrá linka fialová linka fialová tečkovaná čára Význam pravopisně chybná slova gramaticky chybná slova hypertextový odkaz aktivovaný hypertextový odkaz inteligentní značka Také se podtrhávání objevuje v případě práce s revizemi. Tady se střídá celkem 8 barev, které se mění podle recenzenta dokumentu. Uvnitř dokumentu mohou být vloženy různé objekty jako tabulka, obrázek, klipart, textová pole, rovnice, tvary, SmartArty, grafy atd. U každého objektu musíme nastavit vzhled a obtékání vůči textu na stránce. Do dokumentu můžeme vložit také poznámky pod čarou, vysvětlivky, komentáře a další. Pravítka Velice důležitou pomůckou při práci s Wordem jsou pravítka. Ve Wordu máme k dispozici vodorovné a svislé pravítko. Chceme-li zobrazit nebo skrýt vodorovná a svislá pravítka, klepneme na příkaz Pravítko ve skupinovém rámečku Zobrazit či skrýt na kartě Zobrazení. Obrázek 2.11 Pravítka Ochrana souboru Aby byl dokument chráněn před různými nebezpečnými vlivy, je třeba v něm zapnout ochranu souboru. To lze provést následujícím postupem: 1. Stiskneme tlačítko Office a zde vybereme příkaz Uložit jako. 2. V dialogovém okně Uložit jako stiskneme tlačítko Nástroje a vybereme příkaz Obecné možnosti. Podrobná uživatelská příručka 51
14 Kapitola 2 Tvorba a úprava textů ve Wordu Zobrazí se dialogové okno Obecné možnosti, kde jsou tři položky, které se vztahují k ochraně souboru: Heslo pro otevření. Po zavření se soubor bez hesla už neotevře. Heslo pro zápis. Po zavření již soubor bez hesla nemůžeme upravit, můžeme ho otevřít jen pro čtení a změny uložit pod jiným názvem. Doporučeno jen pro čtení. Při otevření souboru se zobrazí doporučení, že soubor je určen ke čtení. Pokud souhlasíme, stiskneme tlačítko Ano a změny uložíme pod jiným názvem. Nechceme-li doporučení respektovat, stiskneme tlačítko Ne. Doporučení není vázáno na žádné heslo. Obrázek 2.12 Příkaz Obecné možnosti Obrázek 2.13 Dialogové okno Obecné možnosti Práce s nápovědou Nápověda nám pomáhá při práci s aplikací. Můžeme se na ni obrátit v okamžiku, když si nevíme rady nebo potřebujeme poradit, jak nejlépe využívat aplikaci. Nápovědu spustíme v každém dialogovém okně aplikace Microsoft Word buď stiskem klávesy F1, nebo klepnutím na tlačítko Nápověda pro Microsoft Office Word v pravém horním rohu okna. Vždy se nám spustí nápověda, která se týká aktuálního okna. 52 Microsoft Office 2007
WORD 2007 grafický manuál
 TLAČÍTKO OFFICE dříve známo jako nabídka Soubor umožňuje práci se souborem (otevřít nový nebo existující, uložit, vytisknou, odeslat, zavřít program, ) Mimo jiné zobrazuje názvy posledních otevřených dokumentů
TLAČÍTKO OFFICE dříve známo jako nabídka Soubor umožňuje práci se souborem (otevřít nový nebo existující, uložit, vytisknou, odeslat, zavřít program, ) Mimo jiné zobrazuje názvy posledních otevřených dokumentů
Úvodní příručka. Správa souborů Kliknutím na kartu Soubor můžete otevřít, uložit, vytisknout a spravovat své soubory Wordu.
 Úvodní příručka Microsoft Word 2013 vypadá jinak než ve starších verzích, proto jsme vytvořili tuto příručku, která vám pomůže se s ním rychle seznámit. Panel nástrojů Rychlý přístup Příkazy tady umístěné
Úvodní příručka Microsoft Word 2013 vypadá jinak než ve starších verzích, proto jsme vytvořili tuto příručku, která vám pomůže se s ním rychle seznámit. Panel nástrojů Rychlý přístup Příkazy tady umístěné
MS Word 2007 Šablony programu MS Word
 MS Word 2007 Šablony programu MS Word Obsah kapitoly V této kapitole se seznámíme s: Možností využití šablon při vytváření nových dokumentů Vytvářením vlastních šablon Studijní cíle Po absolvování této
MS Word 2007 Šablony programu MS Word Obsah kapitoly V této kapitole se seznámíme s: Možností využití šablon při vytváření nových dokumentů Vytvářením vlastních šablon Studijní cíle Po absolvování této
Formátování pomocí stylů
 Styly a šablony Styly, šablony a témata Formátování dokumentu pomocí standardních nástrojů (přímé formátování) (Podokno úloh Zobrazit formátování): textu jsou přiřazeny parametry (font, velikost, barva,
Styly a šablony Styly, šablony a témata Formátování dokumentu pomocí standardních nástrojů (přímé formátování) (Podokno úloh Zobrazit formátování): textu jsou přiřazeny parametry (font, velikost, barva,
Spuštění a ukončení databázové aplikace Access
 Spuštění a ukončení databázové aplikace Access Aplikaci Access spustíte tak, že vyhledáte její ikonu v nabídce "Start" a klepnete na ní. Najdete ho v Sekci Všechny programy/mircosoft Office. Po výběru
Spuštění a ukončení databázové aplikace Access Aplikaci Access spustíte tak, že vyhledáte její ikonu v nabídce "Start" a klepnete na ní. Najdete ho v Sekci Všechny programy/mircosoft Office. Po výběru
KAPITOLA 3 - ZPRACOVÁNÍ TEXTU
 KAPITOLA 3 - ZPRACOVÁNÍ TEXTU KLÍČOVÉ POJMY textové editory formát textu tabulka grafické objekty odrážky a číslování odstavec CÍLE KAPITOLY Pracovat s textovými dokumenty a ukládat je v souborech různého
KAPITOLA 3 - ZPRACOVÁNÍ TEXTU KLÍČOVÉ POJMY textové editory formát textu tabulka grafické objekty odrážky a číslování odstavec CÍLE KAPITOLY Pracovat s textovými dokumenty a ukládat je v souborech různého
Word 2007 Word 2007 egon. Spuštění, vzhled, zobrazení dokumentu
 Word 2007 Word 2007 egon Spuštění, vzhled, zobrazení dokumentu Jan Málek 30.4.2010 Word 2007 V roce 2007 přichází firma Microsoft s novou verzí kancelářského balíku MS Office 2007 a tedy i textového editoru
Word 2007 Word 2007 egon Spuštění, vzhled, zobrazení dokumentu Jan Málek 30.4.2010 Word 2007 V roce 2007 přichází firma Microsoft s novou verzí kancelářského balíku MS Office 2007 a tedy i textového editoru
Dokument a jeho části oddíly, záhlaví, zápatí
 Dokument a jeho části oddíly, záhlaví, zápatí Nejčastějším úkolem bývá ukončení stránky a pokračování textu na další stránce nebo vložení stránky před napsaný text. Podobným úkolem je jiné svislé zarovnání
Dokument a jeho části oddíly, záhlaví, zápatí Nejčastějším úkolem bývá ukončení stránky a pokračování textu na další stránce nebo vložení stránky před napsaný text. Podobným úkolem je jiné svislé zarovnání
Pracovní prostředí Word 2003 versus Word 2010
 Zdokonalování gramotnosti v oblasti ICT Pracovní prostředí Word 2003 versus Word 2010 Inovace a modernizace studijních oborů FSpS Vránová Hana 11.7.2012 OBSAH Srovnání pracovního prostředí Word 2003 a
Zdokonalování gramotnosti v oblasti ICT Pracovní prostředí Word 2003 versus Word 2010 Inovace a modernizace studijních oborů FSpS Vránová Hana 11.7.2012 OBSAH Srovnání pracovního prostředí Word 2003 a
MS PowerPoint ZÁKLADY
 MS PowerPoint ZÁKLADY UKÁZKA ŠKOLÍCÍCH MATERIÁLŮ Centrum služeb pro podnikání s.r.o. 2014, I. Verze, TP OBSAH 1. Úvod do PowerPointu... 1 2. Otevření PowerPointu... 1 3. Pracovní prostředí PowerPointu...
MS PowerPoint ZÁKLADY UKÁZKA ŠKOLÍCÍCH MATERIÁLŮ Centrum služeb pro podnikání s.r.o. 2014, I. Verze, TP OBSAH 1. Úvod do PowerPointu... 1 2. Otevření PowerPointu... 1 3. Pracovní prostředí PowerPointu...
Začínáme pracovat s tabulkovým procesorem MS Excel
 Začínáme pracovat s tabulkovým procesorem MS Excel Nejtypičtějším představitelem tabulkových procesorů je MS Excel. Je to pokročilý nástroj pro tvorbu jednoduchých i složitých výpočtů a grafů. Program
Začínáme pracovat s tabulkovým procesorem MS Excel Nejtypičtějším představitelem tabulkových procesorů je MS Excel. Je to pokročilý nástroj pro tvorbu jednoduchých i složitých výpočtů a grafů. Program
6. Formátování: Formátování odstavce
 6. Formátování: Formátování odstavce Obrázek 1: Formát / Odstavec Odstavec je text mezi dvěma znaky konce odstavce. Konec odstavce je skrytý znak a vkládáme jej během psaní při každém stisknutí klávesy
6. Formátování: Formátování odstavce Obrázek 1: Formát / Odstavec Odstavec je text mezi dvěma znaky konce odstavce. Konec odstavce je skrytý znak a vkládáme jej během psaní při každém stisknutí klávesy
GOODWILL vyššší odborná škola, s. r. o. P. Holého 400, Frýdek-Místek
 GOODWILL vyššší odborná škola, s. r. o. P. Holého 400, Frýdek-Místek Projekt Využití ICT ve výuce na gymnáziích, registrační číslo projektu CZ.1.07/1.1.07/02.0030 MS Word Metodický materiál pro základní
GOODWILL vyššší odborná škola, s. r. o. P. Holého 400, Frýdek-Místek Projekt Využití ICT ve výuce na gymnáziích, registrační číslo projektu CZ.1.07/1.1.07/02.0030 MS Word Metodický materiál pro základní
PowerPoint 2010. Kurz 1. Inovace a modernizace studijních oborů FSpS (IMPACT) CZ.1.07/2.2.00/28.0221
 PowerPoint 2010 Kurz 1 Představení Program PowerPoint 2010 je nástroj pro tvorbu prezentací. Tyto prezentace jsou pak určeny především k promítání na plátno pomocí dataprojektoru. Prezentace je formát
PowerPoint 2010 Kurz 1 Představení Program PowerPoint 2010 je nástroj pro tvorbu prezentací. Tyto prezentace jsou pak určeny především k promítání na plátno pomocí dataprojektoru. Prezentace je formát
MS OFFICE, POWERPOINT
 Škola: Autor: DUM: Vzdělávací obor: Tematický okruh: Téma: Masarykovo gymnázium Vsetín Mgr. Petr Koňařík MGV_VT_SS_1S2-D15_Z_OFF_PP.docx Informatika MS Office Powerpoint MS OFFICE, POWERPOINT ÚVOD PowerPoint
Škola: Autor: DUM: Vzdělávací obor: Tematický okruh: Téma: Masarykovo gymnázium Vsetín Mgr. Petr Koňařík MGV_VT_SS_1S2-D15_Z_OFF_PP.docx Informatika MS Office Powerpoint MS OFFICE, POWERPOINT ÚVOD PowerPoint
Práce v programu Word 2003
 Práce v programu Word 2003 Prostředí programu WORD 2003 Program WORD 2003 slouží k psaní textů, do kterých je možné vkládat různé obrázky, tabulky a grafy. Vytvořené texty se ukládají, jako dokumenty s
Práce v programu Word 2003 Prostředí programu WORD 2003 Program WORD 2003 slouží k psaní textů, do kterých je možné vkládat různé obrázky, tabulky a grafy. Vytvořené texty se ukládají, jako dokumenty s
Formuláře. Téma 3.2. Řešený příklad č Zadání: V databázi formulare_a_sestavy.accdb vytvořte formulář pro tabulku student.
 Téma 3.2 Formuláře Formuláře usnadňují zadávání, zobrazování, upravování nebo odstraňování dat z tabulky nebo z výsledku dotazu. Do formuláře lze vybrat jen určitá pole z tabulky, která obsahuje mnoho
Téma 3.2 Formuláře Formuláře usnadňují zadávání, zobrazování, upravování nebo odstraňování dat z tabulky nebo z výsledku dotazu. Do formuláře lze vybrat jen určitá pole z tabulky, která obsahuje mnoho
Microsoft Office. Word vzhled dokumentu
 Microsoft Office Word vzhled dokumentu Karel Dvořák 2011 Práce se stránkou Stránka je jedním ze stavebních kamenů tvořeného dokumentu. Představuje pracovní plochu, na které se vytváří dokument. Samozřejmostí
Microsoft Office Word vzhled dokumentu Karel Dvořák 2011 Práce se stránkou Stránka je jedním ze stavebních kamenů tvořeného dokumentu. Představuje pracovní plochu, na které se vytváří dokument. Samozřejmostí
Microsoft Office. Word hromadná korespondence
 Microsoft Office Word hromadná korespondence Karel Dvořák 2011 Hromadná korespondence Hromadná korespondence je způsob, jak určitý jeden dokument propojit s tabulkou obsahující více záznamů. Tímto propojením
Microsoft Office Word hromadná korespondence Karel Dvořák 2011 Hromadná korespondence Hromadná korespondence je způsob, jak určitý jeden dokument propojit s tabulkou obsahující více záznamů. Tímto propojením
Vítězslav Bártl. září 2012
 VY_32_INOVACE_VB01_W Jméno autora výukového materiálu Datum (období), ve kterém byl VM vytvořen Ročník, pro který je VM určen Vzdělávací oblast, vzdělávací obor, tematický okruh, téma Anotace Vítězslav
VY_32_INOVACE_VB01_W Jméno autora výukového materiálu Datum (období), ve kterém byl VM vytvořen Ročník, pro který je VM určen Vzdělávací oblast, vzdělávací obor, tematický okruh, téma Anotace Vítězslav
MS Word základy. Úvod do MS Word. Nový dokument. Vytvoření zástupce programu na ploše. Otevření dokumentu a popis prostředí: Ukládání souboru:
 MS Word základy Úvod do MS Word. Vytvoření zástupce programu na ploše. Start Programy PK na Microsoft Word Odeslat Plocha Vytvořit zástupce Otevření dokumentu a popis prostředí: Spuštění programu Start
MS Word základy Úvod do MS Word. Vytvoření zástupce programu na ploše. Start Programy PK na Microsoft Word Odeslat Plocha Vytvořit zástupce Otevření dokumentu a popis prostředí: Spuštění programu Start
MS Word. verze Přehled programů pro úpravu textu
 MS Word verze 2013 Přehled programů pro úpravu textu Pro úpravu textu slouží textový editor Jednoduché (zdarma, součást operačního systému MS Windows): Poznámkový blok, WordPad Komplexní: MS Word, Writer
MS Word verze 2013 Přehled programů pro úpravu textu Pro úpravu textu slouží textový editor Jednoduché (zdarma, součást operačního systému MS Windows): Poznámkový blok, WordPad Komplexní: MS Word, Writer
Word 2007 pro začátečníky
 Word 2007 pro začátečníky 1 Word OP LZZ Tento kurz je financován prostřednictvím výzvy č. 40 Operačního programu Lidské zdroje a zaměstnanost z prostředků Evropského sociálního fondu. 2 Word Cíl kurzu
Word 2007 pro začátečníky 1 Word OP LZZ Tento kurz je financován prostřednictvím výzvy č. 40 Operačního programu Lidské zdroje a zaměstnanost z prostředků Evropského sociálního fondu. 2 Word Cíl kurzu
PRÁCE S DOKUMENTEM. Autor: Mgr. Dana Kaprálová. Datum (období) tvorby: srpen 2013. Ročník: šestý. Vzdělávací oblast: Informatika a výpočetní technika
 PRÁCE S DOKUMENTEM Autor: Mgr. Dana Kaprálová Datum (období) tvorby: srpen 2013 Ročník: šestý Vzdělávací oblast: Informatika a výpočetní technika 1 Anotace: Žák se orientuje v prostředí aplikace WORD.
PRÁCE S DOKUMENTEM Autor: Mgr. Dana Kaprálová Datum (období) tvorby: srpen 2013 Ročník: šestý Vzdělávací oblast: Informatika a výpočetní technika 1 Anotace: Žák se orientuje v prostředí aplikace WORD.
MS PowerPoint. Centrum služeb pro podnikání s.r.o. Centrum služeb pro podnikání s.r.o., Webové stránky:
 Centrum služeb pro podnikání s.r.o. MS PowerPoint Centrum služeb pro podnikání s.r.o., 2018 Adresa: Bělehradská 643/77 Praha 2 Tel. čísla: (+420) 222 543 330 (+420) 775 583 697 Webové stránky: www.sluzbyapodnikani.cz
Centrum služeb pro podnikání s.r.o. MS PowerPoint Centrum služeb pro podnikání s.r.o., 2018 Adresa: Bělehradská 643/77 Praha 2 Tel. čísla: (+420) 222 543 330 (+420) 775 583 697 Webové stránky: www.sluzbyapodnikani.cz
MS Word 2007 Elektronické formuláře
 MS Word 2007 Elektronické formuláře Obsah kapitoly V této kapitole si ukážeme: Vložení ovládacích prvků do formuláře Úpravu jejich vlastností Studijní cíle Doba potřebná ke studiu Po absolvování tohoto
MS Word 2007 Elektronické formuláře Obsah kapitoly V této kapitole si ukážeme: Vložení ovládacích prvků do formuláře Úpravu jejich vlastností Studijní cíle Doba potřebná ke studiu Po absolvování tohoto
Obsah, oddíly, záhlaví a zápatí, číslování stránek Word egon. Obsah dokumentu, oddíly, záhlaví a zápatí, číslování
 Obsah, oddíly, záhlaví a zápatí, číslování stránek Word 2007 - egon Obsah dokumentu, oddíly, záhlaví a zápatí, číslování stránek Jan Málek 26.7.2010 Obsah S nepřímým formátováním, tedy Styly souvisí i
Obsah, oddíly, záhlaví a zápatí, číslování stránek Word 2007 - egon Obsah dokumentu, oddíly, záhlaví a zápatí, číslování stránek Jan Málek 26.7.2010 Obsah S nepřímým formátováním, tedy Styly souvisí i
Microsoft Office Word 2003
 Microsoft Office Word 2003 Školení učitelů na základní škole Meteorologická Maturitní projekt SSPŠ 2013/2013 Vojtěch Dušek 4.B 1 Obsah 1 Obsah... 2 2 Seznam obrázků... 3 3 Základy programu PowerPoint...
Microsoft Office Word 2003 Školení učitelů na základní škole Meteorologická Maturitní projekt SSPŠ 2013/2013 Vojtěch Dušek 4.B 1 Obsah 1 Obsah... 2 2 Seznam obrázků... 3 3 Základy programu PowerPoint...
Zá kládní nástávení prostr edí operáč ní ho syste mu Windows 7 á vybrány čh áplikáčí
 Zá kládní nástávení prostr edí operáč ní ho syste mu Windows 7 á vybrány čh áplikáčí Doporučené změny z výchozího nastavení pro pohodln ější práci s odečítači a digitálními lupami (kombinováno s informacemi
Zá kládní nástávení prostr edí operáč ní ho syste mu Windows 7 á vybrány čh áplikáčí Doporučené změny z výchozího nastavení pro pohodln ější práci s odečítači a digitálními lupami (kombinováno s informacemi
Microsoft Word 2010 prostředí MS Wordu, práce se souborem
 Pracovní list č. 1 Microsoft Word 2010 prostředí MS Wordu, práce se souborem Struktura a ovládání programu 1. Titulkový pruh název dokumentu a název spuštěného programu (Microsoft Word) Obrázek 1 Horní
Pracovní list č. 1 Microsoft Word 2010 prostředí MS Wordu, práce se souborem Struktura a ovládání programu 1. Titulkový pruh název dokumentu a název spuštěného programu (Microsoft Word) Obrázek 1 Horní
z aplikace Access 2003
 V tomto průvodci Microsoft Aplikace Microsoft Access 2010 vypadá velmi odlišně od aplikace Access 2003, a proto jsme vytvořili tohoto průvodce, který vám pomůže se s ní rychle seznámit. Dozvíte se o klíčových
V tomto průvodci Microsoft Aplikace Microsoft Access 2010 vypadá velmi odlišně od aplikace Access 2003, a proto jsme vytvořili tohoto průvodce, který vám pomůže se s ní rychle seznámit. Dozvíte se o klíčových
Pracovní list č. 14 Microsoft Word 2010 jazykové nástroje, reference I Jazykové nástroje
 Pracovní list č. 14 Microsoft Word 2010 jazykové nástroje, reference I Jazykové nástroje Jazykové nástroje se nachází na pásu karet Revize. Obrázek 1 - Pás karet Revize Nastavení jazyka Nastavení jazyka,
Pracovní list č. 14 Microsoft Word 2010 jazykové nástroje, reference I Jazykové nástroje Jazykové nástroje se nachází na pásu karet Revize. Obrázek 1 - Pás karet Revize Nastavení jazyka Nastavení jazyka,
Sestavy. Téma 3.3. Řešený příklad č Zadání: V databázi zkevidence.accdb vytvořte sestavu, odpovídající níže uvedenému obrázku.
 Téma 3.3 Sestavy Sestavy slouží k výstupu informací na tiskárnu. Tisknout lze také formuláře, ale v sestavách má uživatel více možností pro vytváření sumárních údajů. Pokud všechna pole, která mají být
Téma 3.3 Sestavy Sestavy slouží k výstupu informací na tiskárnu. Tisknout lze také formuláře, ale v sestavách má uživatel více možností pro vytváření sumárních údajů. Pokud všechna pole, která mají být
Excel 2007 pro začátečníky
 Excel 2007 pro začátečníky 1 Excel OP LZZ Tento kurz je financován prostřednictvím výzvy č. 40 Operačního programu Lidské zdroje a zaměstnanost z prostředků Evropského sociálního fondu. 2 Excel Cíl kurzu
Excel 2007 pro začátečníky 1 Excel OP LZZ Tento kurz je financován prostřednictvím výzvy č. 40 Operačního programu Lidské zdroje a zaměstnanost z prostředků Evropského sociálního fondu. 2 Excel Cíl kurzu
EXCEL IV. část. 7. Vzorce a funkceuložení, tisk a doplňky 8. Používané zkratky. Zpracoval: Ing. Pavel branšovský. pro potřebu VOŠ a SŠSE
 EXCEL 2007 IV. část 7. Vzorce a funkceuložení, tisk a doplňky 8. Používané zkratky Zpracoval: Ing. Pavel branšovský pro potřebu VOŠ a SŠSE Volně použito podkladů z "Microsoft Office EXCEL 2007, Petr Broža,
EXCEL 2007 IV. část 7. Vzorce a funkceuložení, tisk a doplňky 8. Používané zkratky Zpracoval: Ing. Pavel branšovský pro potřebu VOŠ a SŠSE Volně použito podkladů z "Microsoft Office EXCEL 2007, Petr Broža,
METODICKÝ POKYN PRÁCE S MS PowerPoint - ZAČÁTEČNÍCI. Tento projekt je spolufinancován Evropským sociálním fondem a státním rozpočtem České republiky.
 METODICKÝ POKYN PRÁCE S MS PowerPoint - ZAČÁTEČNÍCI Základní rozložení plochy Výchozím stavem při práci je normální zobrazení. pás karet - základní nabídka příkazů Pořadí jednotlivých snímků Základní plocha
METODICKÝ POKYN PRÁCE S MS PowerPoint - ZAČÁTEČNÍCI Základní rozložení plochy Výchozím stavem při práci je normální zobrazení. pás karet - základní nabídka příkazů Pořadí jednotlivých snímků Základní plocha
METODICKÝ POKYN PRÁCE S MS PowerPoint - POKROČILÍ. Tento projekt je spolufinancován Evropským sociálním fondem a státním rozpočtem České republiky.
 METODICKÝ POKYN PRÁCE S MS PowerPoint - POKROČILÍ Pozadí snímku Pozadí snímku můžeme nastavit všem snímkům stejné nebo můžeme volit pro jednotlivé snímky různé pozadí. Máme několik možností: Pozadí snímku
METODICKÝ POKYN PRÁCE S MS PowerPoint - POKROČILÍ Pozadí snímku Pozadí snímku můžeme nastavit všem snímkům stejné nebo můžeme volit pro jednotlivé snímky různé pozadí. Máme několik možností: Pozadí snímku
Jak na to ve Wordu 2007 Uživatelské prostředí. Výukový materiál ZŠ Kaznějov
 Výukový materiál ZŠ Kaznějov Jak na to Jak na to ve Wordu 2007 Uživatelské prostředí Projekt ZŠ Kaznějov v rámci OP VK - registrační číslo projektu: CZ.1.07/1.1.12/02.0029 1. AKTIVITA Příprava pedagogických
Výukový materiál ZŠ Kaznějov Jak na to Jak na to ve Wordu 2007 Uživatelské prostředí Projekt ZŠ Kaznějov v rámci OP VK - registrační číslo projektu: CZ.1.07/1.1.12/02.0029 1. AKTIVITA Příprava pedagogických
MS WORD ZÁKLADY UKÁZKA ŠKOLÍCÍCH MATERIÁLŮ
 MS WORD ZÁKLADY UKÁZKA ŠKOLÍCÍCH MATERIÁLŮ Centrum služeb pro podnikání s.r.o. 2014, I. Verze, TP Obsah 1 MICROSOFT WORD 2010... 1 1.1 ÚVOD DO WORDU... 1 1.2 OTEVŘENÍ WORDU... 1 1.3 PÁS KARET... 2 1.4
MS WORD ZÁKLADY UKÁZKA ŠKOLÍCÍCH MATERIÁLŮ Centrum služeb pro podnikání s.r.o. 2014, I. Verze, TP Obsah 1 MICROSOFT WORD 2010... 1 1.1 ÚVOD DO WORDU... 1 1.2 OTEVŘENÍ WORDU... 1 1.3 PÁS KARET... 2 1.4
Word 2007 praktická práce
 Word 2007 praktická práce 1 Word OP LZZ Tento kurz je financován prostřednictvím výzvy č. 40 Operačního programu Lidské zdroje a zaměstnanost z prostředků Evropského sociálního fondu. 2 Word Cíl kurzu
Word 2007 praktická práce 1 Word OP LZZ Tento kurz je financován prostřednictvím výzvy č. 40 Operačního programu Lidské zdroje a zaměstnanost z prostředků Evropského sociálního fondu. 2 Word Cíl kurzu
Základní škola Hluk výukové texty MS Word 2007
 MS Word je textový editor (program pro tvorbu a editaci textových dokumentů). Ve verzi 2007 došlo k zásadní změně v grafickém prostředí a tedy i ovládání programu. Základní ovládací prvky aplikace: RÁM
MS Word je textový editor (program pro tvorbu a editaci textových dokumentů). Ve verzi 2007 došlo k zásadní změně v grafickém prostředí a tedy i ovládání programu. Základní ovládací prvky aplikace: RÁM
Požadované dovednosti v ovládání textového procesoru Microsoft Word 2013 pro předměty VA1 a VT1
 Požadované dovednosti v ovládání textového procesoru Microsoft Word 2013 pro předměty VA1 a VT1 1 Úvod 1.1 Práce s dokumenty 1.1.1 Spustit a ukončit textový editor. 1.1.2 Otevřít jeden nebo několik dokumentů.
Požadované dovednosti v ovládání textového procesoru Microsoft Word 2013 pro předměty VA1 a VT1 1 Úvod 1.1 Práce s dokumenty 1.1.1 Spustit a ukončit textový editor. 1.1.2 Otevřít jeden nebo několik dokumentů.
WORD. (zobecněno pro verzi 2007)
 WORD (zobecněno pro verzi 2007) Program MS Word patří softwarově do skupiny uživatelských aplikací, které se nazývají textové editory. Slouží především k editacím či-li úpravám textů vč. vkládání grafických
WORD (zobecněno pro verzi 2007) Program MS Word patří softwarově do skupiny uživatelských aplikací, které se nazývají textové editory. Slouží především k editacím či-li úpravám textů vč. vkládání grafických
Číslo a název šablony III / 2 = Inovace a zkvalitnění výuky prostřednictvím ICT
 Číslo projektu CZ.1.07/1.5.00/34.0556 Číslo a název šablony III / 2 = Inovace a zkvalitnění výuky prostřednictvím ICT klíčové aktivity Označení materiálu VY_32_INOVACE_ST_IKT_01 Název školy Střední průmyslová
Číslo projektu CZ.1.07/1.5.00/34.0556 Číslo a název šablony III / 2 = Inovace a zkvalitnění výuky prostřednictvím ICT klíčové aktivity Označení materiálu VY_32_INOVACE_ST_IKT_01 Název školy Střední průmyslová
Gabriela Janská. Středočeský vzdělávací institut akademie J. A. Komenského www.sviajak.cz
 PŘÍRUČKA KE KURZU: ZÁKLADY PRÁCE NA PC MS WORD 2003 Gabriela Janská Středočeský vzdělávací institut akademie J. A. Komenského www.sviajak.cz Obsah: 1. Písmo, velikost písma, tučně, kurzíva, podtrhnout
PŘÍRUČKA KE KURZU: ZÁKLADY PRÁCE NA PC MS WORD 2003 Gabriela Janská Středočeský vzdělávací institut akademie J. A. Komenského www.sviajak.cz Obsah: 1. Písmo, velikost písma, tučně, kurzíva, podtrhnout
Tiskové sestavy. Zdroj záznamu pro tiskovou sestavu. Průvodce sestavou. Použití databází
 Tiskové sestavy Tiskové sestavy se v aplikaci Access používají na finální tisk informací z databáze. Tisknout se dají všechny objekty, které jsme si vytvořili, ale tiskové sestavy slouží k tisku záznamů
Tiskové sestavy Tiskové sestavy se v aplikaci Access používají na finální tisk informací z databáze. Tisknout se dají všechny objekty, které jsme si vytvořili, ale tiskové sestavy slouží k tisku záznamů
8. Formátování. Úprava vzhledu tabulky
 8. Formátování Úprava vzhledu tabulky Výšku řádku nastavíme tak, že kurzorem najedeme na rozhraní mezi políčky s čísly řádků. Kurzor se změní na křížek s dvojšipkou. Stiskneme levé tlačítko a tahem myší
8. Formátování Úprava vzhledu tabulky Výšku řádku nastavíme tak, že kurzorem najedeme na rozhraní mezi políčky s čísly řádků. Kurzor se změní na křížek s dvojšipkou. Stiskneme levé tlačítko a tahem myší
MS WORD. MS Word 2007 1
 MS Word 2007 1 MS WORD Gymnázium Jiřího Wolkera v Prostějově Výukové materiály z informatiky pro gymnázia Autoři projektu Student na prahu 21. století - využití ICT ve vyučování matematiky na gymnáziu
MS Word 2007 1 MS WORD Gymnázium Jiřího Wolkera v Prostějově Výukové materiály z informatiky pro gymnázia Autoři projektu Student na prahu 21. století - využití ICT ve vyučování matematiky na gymnáziu
Migrace na aplikaci Outlook 2010
 V tomto průvodci Microsoft Aplikace Microsoft Outlook 2010 vypadá velmi odlišně od aplikace Outlook 2003, a proto jsme vytvořili tohoto průvodce, který vám pomůže se s ní rychle seznámit. Dozvíte se o
V tomto průvodci Microsoft Aplikace Microsoft Outlook 2010 vypadá velmi odlišně od aplikace Outlook 2003, a proto jsme vytvořili tohoto průvodce, který vám pomůže se s ní rychle seznámit. Dozvíte se o
Microsoft Office PowerPoint 2003
 Microsoft Office PowerPoint 2003 Školení učitelů na základní škole Meteorologická Maturitní projekt SSPŠ 2013/2013 Vojtěch Dušek 4.B 1 Obsah 1 Obsah... 2 2 Seznam obrázků... 4 3 Základy programu PowerPoint...
Microsoft Office PowerPoint 2003 Školení učitelů na základní škole Meteorologická Maturitní projekt SSPŠ 2013/2013 Vojtěch Dušek 4.B 1 Obsah 1 Obsah... 2 2 Seznam obrázků... 4 3 Základy programu PowerPoint...
Microsoft Publisher 2013 vypadá jinak než ve starších verzích, proto jsme vytvořili tuto příručku, která vám pomůže se s ním rychle seznámit.
 Úvodní příručka Microsoft Publisher 2013 vypadá jinak než ve starších verzích, proto jsme vytvořili tuto příručku, která vám pomůže se s ním rychle seznámit. Panel nástrojů Rychlý přístup Do panelu nástrojů
Úvodní příručka Microsoft Publisher 2013 vypadá jinak než ve starších verzích, proto jsme vytvořili tuto příručku, která vám pomůže se s ním rychle seznámit. Panel nástrojů Rychlý přístup Do panelu nástrojů
Úvodní příručka. Získání nápovědy Kliknutím na otazník přejděte na obsah nápovědy.
 Úvodní příručka Microsoft Access 2013 vypadá jinak než ve starších verzích, proto jsme vytvořili tuto příručku, která vám pomůže se s ním rychle seznámit. Změna velikosti obrazovky nebo zavření databáze
Úvodní příručka Microsoft Access 2013 vypadá jinak než ve starších verzích, proto jsme vytvořili tuto příručku, která vám pomůže se s ním rychle seznámit. Změna velikosti obrazovky nebo zavření databáze
Microsoft Word základní
 Časový rozsah: 2 dny (8:30-14:00) Cena: 2400 Kč + DPH Microsoft Word základní Tvorba kratších dokumentů se zaměřením na korespondenci. Základy tvorby a formátování písma a odstavců. Vkládání tabulek a
Časový rozsah: 2 dny (8:30-14:00) Cena: 2400 Kč + DPH Microsoft Word základní Tvorba kratších dokumentů se zaměřením na korespondenci. Základy tvorby a formátování písma a odstavců. Vkládání tabulek a
K 2 - Základy zpracování textu
 Radek Maca Makovského 436 Nové Město na Moravě 592 31 tel. 0776 / 274 152 e-mail: rama@inforama.cz http://www.inforama.cz K 2 - Základy zpracování textu Mgr. Radek Maca Word I 1 slide ZÁKLADNÍ POJMY PRVKY
Radek Maca Makovského 436 Nové Město na Moravě 592 31 tel. 0776 / 274 152 e-mail: rama@inforama.cz http://www.inforama.cz K 2 - Základy zpracování textu Mgr. Radek Maca Word I 1 slide ZÁKLADNÍ POJMY PRVKY
STRUČNÝ PŘEHLED MS OFFICE 2007 ANEB CO JE NOVÉHO
 STRUČNÝ PŘEHLED MS OFFICE 2007 ANEB CO JE NOVÉHO Obsah MS WORD... 1 Pás karet... 1 Co je na pásu karet... 1 Ikony pro otevření dialogových oken ve skupinách... 2 Zobrazení dalších karet... 2 Minipanel
STRUČNÝ PŘEHLED MS OFFICE 2007 ANEB CO JE NOVÉHO Obsah MS WORD... 1 Pás karet... 1 Co je na pásu karet... 1 Ikony pro otevření dialogových oken ve skupinách... 2 Zobrazení dalších karet... 2 Minipanel
František Hudek. březen ročník. Informační a komunikační technologie OS WINDOWS Hlavní panel
 VY_32_INOVACE_FH05_WIN Jméno autora výukového materiálu Datum (období), ve kterém byl VM vytvořen Ročník, pro který je VM určen Vzdělávací oblast, obor, okruh, téma Anotace František Hudek březen 2013
VY_32_INOVACE_FH05_WIN Jméno autora výukového materiálu Datum (období), ve kterém byl VM vytvořen Ročník, pro který je VM určen Vzdělávací oblast, obor, okruh, téma Anotace František Hudek březen 2013
Vkládání prvků do dokumentu MS Word
 Vkládání prvků do dokumentu MS Word 1. Vkládání Do dokumentu můžeme vložit celou řadu prvků, počínaje čísly stránek a obrázky konče. 1.1. Konec stránky Pokud chceme, aby odstavec byl vždy posledním na
Vkládání prvků do dokumentu MS Word 1. Vkládání Do dokumentu můžeme vložit celou řadu prvků, počínaje čísly stránek a obrázky konče. 1.1. Konec stránky Pokud chceme, aby odstavec byl vždy posledním na
METODICKÝ POKYN PRÁCE S MS Word MÍRNĚ POKROČILÍ. Tento projekt je spolufinancován Evropským sociálním fondem a státním rozpočtem České republiky.
 METODICKÝ POKYN PRÁCE S MS Word MÍRNĚ POKROČILÍ Formátování textu Text formátujeme (určujeme jeho vlastnosti) na pásu karet DOMŮ. U textu můžeme formátovat font, velikost písma, řez, barvu písma, barvu
METODICKÝ POKYN PRÁCE S MS Word MÍRNĚ POKROČILÍ Formátování textu Text formátujeme (určujeme jeho vlastnosti) na pásu karet DOMŮ. U textu můžeme formátovat font, velikost písma, řez, barvu písma, barvu
Kateřina Pírková. Microsoft Word Podrobná uživatelská příručka
 Kateřina Pírková Microsoft Word 2010 Podrobná uživatelská příručka Computer Press, a. s. Brno 2010 Microsoft Word 2010 Podrobná uživatelská příručka Kateřina Pírková Computer Press, a. s., 2010. Vydání
Kateřina Pírková Microsoft Word 2010 Podrobná uživatelská příručka Computer Press, a. s. Brno 2010 Microsoft Word 2010 Podrobná uživatelská příručka Kateřina Pírková Computer Press, a. s., 2010. Vydání
1. Otevřete dokument, který chcete číst. 2. Na kartě Zobrazení klikněte ve skupině Zobrazení dokumentů na položku Čtení na celé obrazovce.
 2. lekce Čtení dokumentů 1. Otevřete dokument, který chcete číst. 2. Na kartě Zobrazení klikněte ve skupině Zobrazení dokumentů na položku Čtení na celé obrazovce. 3. Přecházení mezi stránkami v dokumentu:
2. lekce Čtení dokumentů 1. Otevřete dokument, který chcete číst. 2. Na kartě Zobrazení klikněte ve skupině Zobrazení dokumentů na položku Čtení na celé obrazovce. 3. Přecházení mezi stránkami v dokumentu:
HROMADNÉ ÚPRAVY NAJÍT A NAHRADIT
 HROMADNÉ ÚPRAVY NAJÍT A NAHRADIT Funkce Najít a nahradit slouží k rychlému vyhledávání určitých slov a jejich nahrazování jinými slovy. Lze hledat i určité varianty slov a nahrazovat je buď hromadně (všechny
HROMADNÉ ÚPRAVY NAJÍT A NAHRADIT Funkce Najít a nahradit slouží k rychlému vyhledávání určitých slov a jejich nahrazování jinými slovy. Lze hledat i určité varianty slov a nahrazovat je buď hromadně (všechny
Prezentace (Presentation) - ECDL / ICDL Sylabus 6.0
 Prezentace (Presentation) - ECDL / ICDL Sylabus 6.0 Upozornění: Oficiální verze ECDL / ICDL Sylabu verze 6.0 je publikovaná na webových stránkách ECDL Foundation - www.ecdl.org a lokalizovaná verze na
Prezentace (Presentation) - ECDL / ICDL Sylabus 6.0 Upozornění: Oficiální verze ECDL / ICDL Sylabu verze 6.0 je publikovaná na webových stránkách ECDL Foundation - www.ecdl.org a lokalizovaná verze na
Příprava dokumentů textovým procesorem II.
 Příprava dokumentů textovým procesorem II. Zpracování textu v textovém procesoru Microsoft Word 2007 Petr Včelák vcelak@kiv.zcu.cz Katedra informatiky a výpočetní techniky, Fakulta aplikovaných věd, Západočeská
Příprava dokumentů textovým procesorem II. Zpracování textu v textovém procesoru Microsoft Word 2007 Petr Včelák vcelak@kiv.zcu.cz Katedra informatiky a výpočetní techniky, Fakulta aplikovaných věd, Západočeská
Kapitola 11: Formuláře 151
 Kapitola 11: Formuláře 151 Formulář DEM-11-01 11. Formuláře Formuláře jsou speciálním typem dokumentu Wordu, který umožňuje zadávat ve Wordu data, která lze snadno načíst například do databázového systému
Kapitola 11: Formuláře 151 Formulář DEM-11-01 11. Formuláře Formuláře jsou speciálním typem dokumentu Wordu, který umožňuje zadávat ve Wordu data, která lze snadno načíst například do databázového systému
aneb velice zjednodušené vysvětlení základních funkcí a možností systému Vypracoval: Tomáš Dluhoš E-mail: tomas.d@centrum.cz
 aneb velice zjednodušené vysvětlení základních funkcí a možností systému Vypracoval: Tomáš Dluhoš E-mail: tomas.d@centrum.cz Operační systém Windows - první operační systém Windows byl představen v roce
aneb velice zjednodušené vysvětlení základních funkcí a možností systému Vypracoval: Tomáš Dluhoš E-mail: tomas.d@centrum.cz Operační systém Windows - první operační systém Windows byl představen v roce
Formát stránky, písma, odstavce Word 2007 egon. Formát stránky a písma, okraje, odstavce, oddíly
 Formát stránky, písma, odstavce Word 2007 egon Formát stránky a písma, okraje, odstavce, oddíly Jan Málek 11.6.2010 Formát stránky Před psaním textu bychom se měli rozmyslet, na jaký formát papíru případně
Formát stránky, písma, odstavce Word 2007 egon Formát stránky a písma, okraje, odstavce, oddíly Jan Málek 11.6.2010 Formát stránky Před psaním textu bychom se měli rozmyslet, na jaký formát papíru případně
Pracovní prostředí Excel 2010
 Zdokonalování ICT gramotnosti v rámci projektu IMPACT Pracovní prostředí Excel 2010 Inovace a modernizace studijních oborů FSpS Obsah Co je to Excel a k čemu slouží... 3 Co nabízí nová verze Excel 2010:...
Zdokonalování ICT gramotnosti v rámci projektu IMPACT Pracovní prostředí Excel 2010 Inovace a modernizace studijních oborů FSpS Obsah Co je to Excel a k čemu slouží... 3 Co nabízí nová verze Excel 2010:...
Osnova kurzu OBSLUHA PC ZÁKLADNÍ ZNALOSTI. pilotního projektu v rámci I. Etapy realizace SIPVZ
 Střední průmyslová škola a Střední odborné učiliště, Trutnov, Školní 101, tel.: +420 499 813 071, fax: +420 499 814 729, e-mail: skola@spssoutu.cz, URL: http://www.spssoutu.cz Osnova kurzu OBSLUHA PC ZÁKLADNÍ
Střední průmyslová škola a Střední odborné učiliště, Trutnov, Školní 101, tel.: +420 499 813 071, fax: +420 499 814 729, e-mail: skola@spssoutu.cz, URL: http://www.spssoutu.cz Osnova kurzu OBSLUHA PC ZÁKLADNÍ
aplikační software pro práci s informacemi
 INFORMATIKA aplikační software pro práci s informacemi CITÁTY Pracovní list pro žáky Autor: RNDr. Ivanka Dvořáčková 2013 Citáty pracovní list Podle pokynů vyučujícího vyhledejte soubor IT 35Citáty pracovní
INFORMATIKA aplikační software pro práci s informacemi CITÁTY Pracovní list pro žáky Autor: RNDr. Ivanka Dvořáčková 2013 Citáty pracovní list Podle pokynů vyučujícího vyhledejte soubor IT 35Citáty pracovní
Otázky neopisuj, piš odpověď!
 Otázky neopisuj, piš odpověď! Mezi jaké programy řadíme MS Word? Jakým způsobem správně ukončíme odstavec? Jakým způsobem ukončíme předčasně řádek, ale neukončíme odstavec? Jakým způsobem předčasně ukončíme
Otázky neopisuj, piš odpověď! Mezi jaké programy řadíme MS Word? Jakým způsobem správně ukončíme odstavec? Jakým způsobem ukončíme předčasně řádek, ale neukončíme odstavec? Jakým způsobem předčasně ukončíme
Kdy použít program Microsoft Publisher Desktop Publishing 12 Proces návrhu 12. Základy práce 15. Panely nástrojů 15
 Obsah Úvod 11 Kdy použít program Microsoft Publisher 2003 11 Desktop Publishing 12 Proces návrhu 12 Scénář 12 Začínáme 13 KAPITOLA 1 Základy práce 15 Panely nástrojů 15 Záhlaví okna 15 Panel nabídek 15
Obsah Úvod 11 Kdy použít program Microsoft Publisher 2003 11 Desktop Publishing 12 Proces návrhu 12 Scénář 12 Začínáme 13 KAPITOLA 1 Základy práce 15 Panely nástrojů 15 Záhlaví okna 15 Panel nabídek 15
František Hudek. březen ročník
 VY_32_INOVACE_FH06_WIN Jméno autora výukového materiálu Datum (období), ve kterém byl VM vytvořen Ročník, pro který je VM určen Vzdělávací oblast, obor, okruh, téma Anotace František Hudek březen 2013
VY_32_INOVACE_FH06_WIN Jméno autora výukového materiálu Datum (období), ve kterém byl VM vytvořen Ročník, pro který je VM určen Vzdělávací oblast, obor, okruh, téma Anotace František Hudek březen 2013
ZŠ ÚnO, Bratří Čapků 1332
 MS Excel 2002 Grada - po spuštění je třeba kliknout do středu obrazovky - v dalším dialogovém okně (Přihlášení) vybrat uživatele, zřídit Nového uživatele nebo zvolit variantu Bez přihlášení (pro anonymní
MS Excel 2002 Grada - po spuštění je třeba kliknout do středu obrazovky - v dalším dialogovém okně (Přihlášení) vybrat uživatele, zřídit Nového uživatele nebo zvolit variantu Bez přihlášení (pro anonymní
Migrace na aplikaci PowerPoint 2010
 V tomto průvodci Microsoft Aplikace Microsoft PowerPoint 2010 vypadá velmi odlišně od aplikace PowerPoint 2003. Proto jsme vytvořili tohoto průvodce, který vám pomůže se s ní rychle seznámit. v následujícím
V tomto průvodci Microsoft Aplikace Microsoft PowerPoint 2010 vypadá velmi odlišně od aplikace PowerPoint 2003. Proto jsme vytvořili tohoto průvodce, který vám pomůže se s ní rychle seznámit. v následujícím
Gymnázium Vysoké Mýto nám. Vaňorného 163, Vysoké Mýto
 Gymnázium Vysoké Mýto nám. Vaňorného 163, 566 01 Vysoké Mýto Registrační číslo projektu Šablona Autor Název materiálu / Druh CZ.1.07/1.5.00/34.0951 III/2 INOVACE A ZKVALITNĚNÍ VÝUKY PROSTŘEDNICTVÍM ICT
Gymnázium Vysoké Mýto nám. Vaňorného 163, 566 01 Vysoké Mýto Registrační číslo projektu Šablona Autor Název materiálu / Druh CZ.1.07/1.5.00/34.0951 III/2 INOVACE A ZKVALITNĚNÍ VÝUKY PROSTŘEDNICTVÍM ICT
Spuštění aplikace Word
 Spuštění aplikace Word Aplikaci Word spustíte tak, že vyhledáte její ikonu v nabídce Start a klepnete na ni. Najdete ho v Sekci Všechny programy/mircosoft Office. Po výběru Microsoft Office Word 2007 se
Spuštění aplikace Word Aplikaci Word spustíte tak, že vyhledáte její ikonu v nabídce Start a klepnete na ni. Najdete ho v Sekci Všechny programy/mircosoft Office. Po výběru Microsoft Office Word 2007 se
Gymnázium Vysoké Mýto nám. Vaňorného 163, 566 01 Vysoké Mýto
 Gymnázium Vysoké Mýto nám. Vaňorného 163, 566 01 Vysoké Mýto Registrační číslo projektu Šablona Autor Název materiálu / Druh CZ.1.07/1.5.00/34.0951 III/2 INOVACE A ZKVALITNĚNÍ VÝUKY PROSTŘEDNICTVÍM ICT
Gymnázium Vysoké Mýto nám. Vaňorného 163, 566 01 Vysoké Mýto Registrační číslo projektu Šablona Autor Název materiálu / Druh CZ.1.07/1.5.00/34.0951 III/2 INOVACE A ZKVALITNĚNÍ VÝUKY PROSTŘEDNICTVÍM ICT
Použití prezentací. K heslovitému sdělení informací. Oživení obrázky, schématy, tabulkami, Nevhodné pro dlouhé texty. Doprovodná pomůcka při výkladu
 PowerPoint 2007 Osnova Koncept a použití prezentací Seznámení s pracovním prostředím MS Word 2007 Režimy zobrazení Užitečná nastavení Základní práce s dokumenty Práce s textem a objekty Šablony a jejich
PowerPoint 2007 Osnova Koncept a použití prezentací Seznámení s pracovním prostředím MS Word 2007 Režimy zobrazení Užitečná nastavení Základní práce s dokumenty Práce s textem a objekty Šablony a jejich
Gymnázium Vysoké Mýto nám. Vaňorného 163, 566 01 Vysoké Mýto
 Gymnázium Vysoké Mýto nám. Vaňorného 163, 566 01 Vysoké Mýto Registrační číslo projektu Šablona Autor Název materiálu / Druh CZ.1.07/1.5.00/34.0951 III/2 INOVACE A ZKVALITNĚNÍ VÝUKY PROSTŘEDNICTVÍM ICT
Gymnázium Vysoké Mýto nám. Vaňorného 163, 566 01 Vysoké Mýto Registrační číslo projektu Šablona Autor Název materiálu / Druh CZ.1.07/1.5.00/34.0951 III/2 INOVACE A ZKVALITNĚNÍ VÝUKY PROSTŘEDNICTVÍM ICT
Prozkoumání příkazů na pásu karet Každá karta na pásu karet obsahuje skupiny a každá skupina obsahuje sadu souvisejících příkazů.
 Úvodní příručka Microsoft Excel 2013 vypadá jinak než ve starších verzích, proto jsme vytvořili tuto příručku, která vám pomůže se s ním rychle seznámit. Přidání příkazů na panel nástrojů Rychlý přístup
Úvodní příručka Microsoft Excel 2013 vypadá jinak než ve starších verzích, proto jsme vytvořili tuto příručku, která vám pomůže se s ním rychle seznámit. Přidání příkazů na panel nástrojů Rychlý přístup
Microsoft Word základní úpravy textu
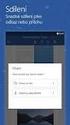 Microsoft Word základní úpravy textu Microsoft Word je program, který slouží k psaní a úpravám textu. Programy tohoto typu se nazývají textové editory. Kromě programu Word, který je součástí balíku Microsoft
Microsoft Word základní úpravy textu Microsoft Word je program, který slouží k psaní a úpravám textu. Programy tohoto typu se nazývají textové editory. Kromě programu Word, který je součástí balíku Microsoft
Uživatelské prostředí MS Office 2007
 Uživatelské prostředí MS Office 2007 Obsah kapitoly Poznámka Studijní cíle Doba potřebná ke studiu Pojmy k zapamatování Úvod V této kapitole se naučíte pracovat s novým uživatelským prostředím MS Office
Uživatelské prostředí MS Office 2007 Obsah kapitoly Poznámka Studijní cíle Doba potřebná ke studiu Pojmy k zapamatování Úvod V této kapitole se naučíte pracovat s novým uživatelským prostředím MS Office
KAPITOLA 5 - POKROČILÉ ZPRACOVÁNÍ TEXTU
 KAPITOLA 5 - POKROČILÉ ZPRACOVÁNÍ TEXTU KLÍČOVÉ POJMY Oddíly, styly, poznámka pod čarou, revize, obsah, rejstřík, záložka, citace a seznamy literatury, vzorce, vložené a propojené objekty, oddíly, zabezpečení.
KAPITOLA 5 - POKROČILÉ ZPRACOVÁNÍ TEXTU KLÍČOVÉ POJMY Oddíly, styly, poznámka pod čarou, revize, obsah, rejstřík, záložka, citace a seznamy literatury, vzorce, vložené a propojené objekty, oddíly, zabezpečení.
Osnova. Koncept a použití prezentací. Seznámení s pracovním prostředím MS Word Režimy zobrazení. Užitečná nastavení. Základní práce s dokumenty
 PowerPoint 2007 Osnova Koncept a použití prezentací Seznámení s pracovním prostředím MS Word 2007 Režimy zobrazení Užitečná nastavení Základní práce s dokumenty Práce s textem a objekty Doporučení, jak
PowerPoint 2007 Osnova Koncept a použití prezentací Seznámení s pracovním prostředím MS Word 2007 Režimy zobrazení Užitečná nastavení Základní práce s dokumenty Práce s textem a objekty Doporučení, jak
PREZENTACE MS POWERPOINT
 PREZENTACE MS POWERPOINT PREZENTACE Prezentace Je sdělování informací pomocí slovních i vizuálních (obrazových) prostředků. Počítačová prezentace Jedna z moderních forem sdělování informaci. Programy pro
PREZENTACE MS POWERPOINT PREZENTACE Prezentace Je sdělování informací pomocí slovních i vizuálních (obrazových) prostředků. Počítačová prezentace Jedna z moderních forem sdělování informaci. Programy pro
3 Formuláře a sestavy Příklad 1 Access 2007
 TÉMA: Vytváření formulářů Správce databáze Naše zahrada předpokládá, že bude s vytvořenou databází pracovat více uživatelů. Je třeba proto navrhnout a vytvořit formuláře pro přístup k datům. Zadání: Otevřete
TÉMA: Vytváření formulářů Správce databáze Naše zahrada předpokládá, že bude s vytvořenou databází pracovat více uživatelů. Je třeba proto navrhnout a vytvořit formuláře pro přístup k datům. Zadání: Otevřete
Osnova, hlavní a vnořené dokumenty
 Osnova, hlavní a vnořené dokumenty 912 K čemu slouží osnova dokumentu Osnovu lze použít pro zobrazení struktury dokumentu, ale také například pro přesouvání bloků textu nebo změnu úrovně nadpisů. Strukturu
Osnova, hlavní a vnořené dokumenty 912 K čemu slouží osnova dokumentu Osnovu lze použít pro zobrazení struktury dokumentu, ale také například pro přesouvání bloků textu nebo změnu úrovně nadpisů. Strukturu
Gymnázium Vysoké Mýto nám. Vaňorného 163, 566 01 Vysoké Mýto
 Gymnázium Vysoké Mýto nám. Vaňorného 163, 566 01 Vysoké Mýto Registrační číslo projektu Šablona Autor Název materiálu / Druh CZ.1.07/1.5.00/34.0951 III/2 INOVACE A ZKVALITNĚNÍ VÝUKY PROSTŘEDNICTVÍM ICT
Gymnázium Vysoké Mýto nám. Vaňorného 163, 566 01 Vysoké Mýto Registrační číslo projektu Šablona Autor Název materiálu / Druh CZ.1.07/1.5.00/34.0951 III/2 INOVACE A ZKVALITNĚNÍ VÝUKY PROSTŘEDNICTVÍM ICT
Tabulky. V té to ka pi to le:
 7 Tabulky V té to ka pi to le: Vytvoření tabulky Výběr oblastí v tabulce Vkládání hodnot a objektů do tabulky Formátování tabulky Řazení dat v tabulce Výpočty v tabulce Kapitola 7 Tabulky Tabulky jsou
7 Tabulky V té to ka pi to le: Vytvoření tabulky Výběr oblastí v tabulce Vkládání hodnot a objektů do tabulky Formátování tabulky Řazení dat v tabulce Výpočty v tabulce Kapitola 7 Tabulky Tabulky jsou
Ukázka knihy z internetového knihkupectví www.kosmas.cz
 Ukázka knihy z internetového knihkupectví www.kosmas.cz U k á z k a k n i h y z i n t e r n e t o v é h o k n i h k u p e c t v í w w w. k o s m a s. c z, U I D : K O S 1 8 1 5 4 6 U k á z k a k n i h
Ukázka knihy z internetového knihkupectví www.kosmas.cz U k á z k a k n i h y z i n t e r n e t o v é h o k n i h k u p e c t v í w w w. k o s m a s. c z, U I D : K O S 1 8 1 5 4 6 U k á z k a k n i h
Místo úvodu. Čeho se vyvarovat. Mazání znaků
 Místo úvodu Proč používat program pro psaní a úpravy textu? Můžete v něm snadno nejenom psát, ale i opravovat libovolné části textu. Přitom ovládání programu vychází z práce v prostředí Windows (práce
Místo úvodu Proč používat program pro psaní a úpravy textu? Můžete v něm snadno nejenom psát, ale i opravovat libovolné části textu. Přitom ovládání programu vychází z práce v prostředí Windows (práce
Pracovat budeme se sestavou Finanční tok. S ostatními se pracuje obdobně. Objeví se předdefinovaná sestava. Obrázek 1
 Jak na sestavy v MS Projectu Pro ilustraci postupu je připraven projekt Pracovní k sestavám, ve kterém jsou pouze dva pracovní zdroje a dodavatelé jsou vloženi jako materiálové zdroje. Pracovat budeme
Jak na sestavy v MS Projectu Pro ilustraci postupu je připraven projekt Pracovní k sestavám, ve kterém jsou pouze dva pracovní zdroje a dodavatelé jsou vloženi jako materiálové zdroje. Pracovat budeme
František Hudek. duben ročník
 VY_32_INOVACE_FH12_WIN Jméno autora výukového materiálu Datum (období), ve kterém byl VM vytvořen Ročník, pro který je VM určen Vzdělávací oblast, obor, okruh, téma Anotace František Hudek duben 2013 6.
VY_32_INOVACE_FH12_WIN Jméno autora výukového materiálu Datum (období), ve kterém byl VM vytvořen Ročník, pro který je VM určen Vzdělávací oblast, obor, okruh, téma Anotace František Hudek duben 2013 6.
Registrační číslo projektu: Škola adresa: Šablona: Ověření ve výuce Pořadové číslo hodiny: Třída: Předmět: Název: MS Excel I Anotace:
 Registrační číslo projektu: CZ.1.07/1.4.00/21.3712 Škola adresa: Základní škola T. G. Masaryka Ivančice, Na Brněnce 1, okres Brno-venkov, příspěvková organizace Na Brněnce 1, Ivančice, okres Brno-venkov
Registrační číslo projektu: CZ.1.07/1.4.00/21.3712 Škola adresa: Základní škola T. G. Masaryka Ivančice, Na Brněnce 1, okres Brno-venkov, příspěvková organizace Na Brněnce 1, Ivančice, okres Brno-venkov
MS EXCEL ZÁKLADY UKÁZKA ŠKOLÍCÍCH MATERIÁLŮ
 . MS EXCEL ZÁKLADY UKÁZKA ŠKOLÍCÍCH MATERIÁLŮ Centrum služeb pro podnikání s.r.o. 2014, I. Verze, TP Obsah 1 MICROSOFT EXCEL 2010... 1 1.1 ÚVOD DO EXCELU... 1 1.2 OTEVŘENÍ EXCELU... 1 1.3 PÁS KARET...
. MS EXCEL ZÁKLADY UKÁZKA ŠKOLÍCÍCH MATERIÁLŮ Centrum služeb pro podnikání s.r.o. 2014, I. Verze, TP Obsah 1 MICROSOFT EXCEL 2010... 1 1.1 ÚVOD DO EXCELU... 1 1.2 OTEVŘENÍ EXCELU... 1 1.3 PÁS KARET...
1 Tabulky Příklad 3 Access 2010
 TÉMA: Vytvoření tabulky v návrhovém zobrazení Pro společnost Naše zahrada je třeba vytvořit databázi pro evidenci objednávek o konkrétní struktuře tabulek. Do databáze je potřeba ještě přidat tabulku Platby,
TÉMA: Vytvoření tabulky v návrhovém zobrazení Pro společnost Naše zahrada je třeba vytvořit databázi pro evidenci objednávek o konkrétní struktuře tabulek. Do databáze je potřeba ještě přidat tabulku Platby,
Práce se šablonami v MS Word 2007. MS Word 2007
 MS Word 2007 PRÁCE SE ŠABLONAMI 1 CO JE TO ŠABLONA DOKUMENTU? Šablona je samostatný soubor, který se přiřazuje k dokumentu Do šablony se ukládají prvky společné několika dokumentům: Definice stylů Velikost
MS Word 2007 PRÁCE SE ŠABLONAMI 1 CO JE TO ŠABLONA DOKUMENTU? Šablona je samostatný soubor, který se přiřazuje k dokumentu Do šablony se ukládají prvky společné několika dokumentům: Definice stylů Velikost
Sada 2 Microsoft Word 2007
 S třední škola stavební Jihlava Sada 2 Microsoft Word 2007 02. Písmo, fonty, formátování textu Digitální učební materiál projektu: SŠS Jihlava šablony registrační číslo projektu:cz.1.09/1.5.00/34.0284
S třední škola stavební Jihlava Sada 2 Microsoft Word 2007 02. Písmo, fonty, formátování textu Digitální učební materiál projektu: SŠS Jihlava šablony registrační číslo projektu:cz.1.09/1.5.00/34.0284
Formátování diplomové práce (Office 2007,2010)
 Formátování diplomové práce (Office 2007,2010) Formátování textu Formát textu je jeden z faktorů, který ovlivní celkový dojem a funkčnost dokumentu. Mnoho začátečníků se zpočátku nechává unést možnostmi
Formátování diplomové práce (Office 2007,2010) Formátování textu Formát textu je jeden z faktorů, který ovlivní celkový dojem a funkčnost dokumentu. Mnoho začátečníků se zpočátku nechává unést možnostmi
P o w e r P o i n t 2 0 0 7
 4. Karta Domů Obsahuje skupiny příkazů, z nichž každá umožňuje zpracovat jednu ucelenou tematickou oblast úkolů: 1. Schránka 2. Snímky 3. Písmo 4. Odstavec 5. Kreslení 6. Úpravy 4.1. Schránka Text či objekt,
4. Karta Domů Obsahuje skupiny příkazů, z nichž každá umožňuje zpracovat jednu ucelenou tematickou oblast úkolů: 1. Schránka 2. Snímky 3. Písmo 4. Odstavec 5. Kreslení 6. Úpravy 4.1. Schránka Text či objekt,
