PFS - používateľská príručka OIZ Portál finančnej správy Osobná internetová zóna
|
|
|
- Vítězslav Novotný
- před 6 lety
- Počet zobrazení:
Transkript
1 PFS - používateľská príručka OIZ Portál finančnej správy Osobná internetová zóna
2 Obsah PFS - používateľská príručka OIZ... 1 Portál finančnej správy... 1 Osobná internetová zóna... 1 Obsah 2 1. Úvod Použité pojmy a skratky Vstup do Osobnej internetovej zóny Prihlásenie... 8 Prihlásenie Identifikátor a heslo... 8 Prihlásenie Kvalifikovaný elektronický podpis (KEP)... 9 Prihlásenie Občiansky preukaz s elektronickým čipom (eid) Prihlásenie - výber daňového subjektu v kontexte autorizácie Prihlásenie - výber subjektu v kontexte zastupovania Hlavné menu prihlásený používateľ Osobná internetová zóna - OIZ Popis ovládania OIZ Výber dlaždice Výber konkrétneho záznamu zo zoznamu Zoznamy vyhľadávacie kritériá Zobraziť stránku Bublinová nápoveda (tooltip) Captcha 17 Funkcionality pre prácu s formulárom Profil používateľa Základné údaje Kontaktné údaje Zmena ovej adresy Zmena telefónneho čísla Zmena hesla Osobný identifikačný kód Nastavenie notifikácií Nastavenie notifikácií: Certifikáty /113-
3 Vloženie certifikátu Katalógy Katalóg formulárov Vyplnenie formulára Uloženie formulára na PFS Zmazanie formulára z PFS Podanie formulára s KEP-om Podanie formulára EZ-ou Kontrola identifikátorov subjektu pred podaním Pridanie prílohy formulára Katalóg služieb Zoznam služieb Zoznam formulárov pre službu Autorizácie a zastupovania Správa autorizácií subjektu Detail autorizácie subjektu Pridanie autorizovaného používateľa k subjektu Odobratie autorizovaného používateľa Správa zastupovaní subjektu Detail zastupovania osobou Pridanie zastupujúceho používateľa Odobratie zastupujúceho používateľa Moje autorizácie k subjektom Vypovedanie autorizácie Žiadosť o autorizáciu Moje zastupovania subjektov Žiadosť o zastupovanie História komunikácie Odoslané dokumenty Prijaté dokumenty Schránka správ Správy Detail správy Prijatie úradného dokumentu Prijatie združených úradných dokumentov Subjekt Zoznam daní subjektu /113-
4 9.2. Informácie o subjekte Autorizované služby VAT Refund Lieh oznam ISKZ MOSS Podania Rozpracované Podpísané Neodoslané Spis subjektu Osobný účet Výpis z osobného účtu Detail osobného účtu Detail stavu účtu pre druh dane Zobrazenie výpisov obratov Vytvorenie potvrdenia o stave účtu Platenie daní Prílohy Popis právnych titulov konania Popis oprávnení Popis právnych titulov zastupovania /113-
5 1. Úvod Osobná internetová zóna (ďalej len OIZ ) portálu finančnej správy (ďalej len PFS ) je určená pre elektronickú komunikáciu subjektov s finančnou správou. Modul poskytuje služby týkajúce sa interakcie medzi daňovým subjektom a jednotlivými agendami finančnej správy, pri ktorých sa vyžaduje autentifikácia používateľa. OIZ predstavuje prvok, ktorý zabezpečí používateľovi v rozsahu jeho oprávnení prístup k elektronickým službám, správam a personálnym nastaveniam. Súčasťou modulu sú nasledovné služby zoskupené do tematických častí: 1) Profil používateľa služby osobného nastavenia, služby umožňujúce riadiť pravidlá pre generovanie automatických upozornení o správach doručených do Schránky správ, 2) Autorizácie a zastupovania - služby zabezpečujúce správu oprávnení používateľov portálu vo vzťahu k autorizovaným daňovým subjektom, ktoré zastupujú v rozsahu definovaných oprávnení a správu konaní osôb v zastupovaní subjektu subjektom, 3) Spis subjektu kompletný spis dokumentov subjektu, 4) Osobný účet aktuálny výpis z osobného účtu subjektu, 5) Katalógy - komplexné služby súvisiace s podávaním elektronických formulárov funkčnosti formulárov oproti verejne dostupným službám rozširuje o možnosť podpísania (aj viacnásobného podpísania = viacerými používateľmi) elektronického dokumentu podania elektronickým podpisom (EP) alebo kvalifikovaným elektronickým podpisom (KEP). 6) Podania obsahuje zoznam rozpracovaných, podpísaných a neodoslaných dokumentov. 7) História komunikácie s funkčnosťami manažmentu podaní (Detail podania, Zobrazenie súvisiacich dokumentov,...), 8) Schránka správ s funkčnosťami manažmentu správ (zobrazenie, potvrdenie prečítania správy, tlač, filtrovanie, triedenie,...), 9) Subjekt informácie o subjekte a zozname zaevidovaných daní subjektu, 10) Autorizované služby - jednoduché služby, ktoré poskytujú požadovanú informáciu z lokálnych dát portálu, resp. synchrónnym volaním služieb back-end systémov finančnej správy. -5/113-
6 2. Použité pojmy a skratky Pojem / Skratka Popis Prihlásený používateľ pojem Používateľ prihlásený na PFS Registrovaný používateľ pojem Používateľ registrovaný na DÚ (daňovom úrade) / CÚ (colnom úrade) Autorizovaná osoba pojem Osoba s oprávnením konať v mene daňového subjektu, pre ktorý má platnú autorizáciu Autorizácia pojem Proces, pri ktorom sú registrovanému používateľovi portálu FS pridelené prístupové práva k dátam daňového subjektu VAT Refund pojem Value-Added Tax aplikácia na vratky DPH z cudziny BOK skratka Bezpečnostný osobný kód CReg skratka Centrálny register (colný) DIČ Skratka Daňové identifikačné číslo, je jedinečný desaťmiestny identifikátor prideľovaný daňovému subjektu pri registrácii na daň DS skratka Daňový subjekt EKR skratka Elektronické komunikačné rozhranie eid skratka Elektronická identifikačná karta (občiansky preukaz s elektronickým čipom) EZ skratka Elektronická značka ID používateľa skratka Identifikátor slúžiaci na prihlasovanie sa do osobnej internetovej zóny, pre používanie elektronických služieb FS, generuje ho systém IS DS skratka Informačný systém daňovej správy IS FS skratka Integrovaný systém finančnej správy ISKZ skratka Informačný systém kontrolných známok FS skratka finančná správa KEP skratka Kvalifikovaný elektronický podpis pôvodne ZEP MOSS skratka MOSS - Mini One Stop Shop osobitná úprava uplatňovania dane pre telekomunikačné služby, služby rozhlasového vysielania a televízneho -6/113-
7 vysielania a elektronické služby OIK skratka Osobný identifikačný kód (ľubovoľná kombinácia znakov) OIZ skratka Osobná internetová zóna PFS skratka Portál finančnej správy PTK skratka Právny titul konania PTZ skratka Právny titul zastupovania ÚPVS skratka Ústredný portál verejnej správy VDZ skratka Verejne dostupná zóna -7/113-
8 3. Vstup do Osobnej internetovej zóny Vstup do Osobnej internetovej zóny (ďalej len OIZ ) je umožnený iba registrovaným používateľom Prihlásenie 1) Registrovaný používateľ na úvodnej obrazovke PFS zvolí voľbu tlačidlom. 2) Systém zobrazí okno s výberom spôsobu prihlásenia. Obrázok: Obrazovka pre prihlásenie Prihlásenie Identifikátor a heslo 1) Registrovaný používateľ zvolí voľbu tlačidlom Identifikátor a heslo. Systém zobrazí obrazovku pre zadanie prihlasovacích údajov: Názov položky Povinnosť Spôsob vyplnenia vyplnenia ID používateľa Povinné Zadaním textového reťazca Heslo Povinné Zadaním textového reťazca 2) Registrovaný používateľ zvolí voľbu tlačidlom. 3) Po úspešnom overení autentifikácie sa sprístupní OIZ. 4) V hornej lište je uvedené meno Prihláseného používateľa a jeho identifikačný údaj ID používateľa, napr.. -8/113-
9 V prípade dlhého mena sa zobrazí sa prvých 18 znakov z mena, nasledujú tri bodky a identifikátor ID používateľa. Pri nastavení sa myšou nad menom sa v bublinkovej nápovede zobrazí celé meno. 5) Prihlásený používateľ ukončí prácu v OIZ tlačidlom. Zabudnuté heslo/generovanie hesla 1) Registrovaný používateľ zvolí voľbu tlačidlom pre vygenerovanie a zaslanie dočasného hesla vyplnením údajov formulára Zabudnuté heslo, ktorý systém zobrazí: Názov položky Povinnosť Spôsob vyplnenia vyplnenia ID používateľa Povinné Zadaním textového reťazca Povinné Zadaním textového reťazca Captcha Povinné Odpísaním textu z obrázka/ z audionahrávky pre nevidiacich Nová Captcha Nepovinné Kliknutím na tlačidlo Audiocaptcha Nepovinné Kliknutím na tlačidlo 2) Registrovaný používateľ zvolí voľbu tlačidlom. 3) Registrovanému používateľovi bude odoslané nové jednorazové heslo na , ktorý zadal, a ktorý je zhodný s aktuálnou ovou adresou používateľa, evidovanou v systéme. Inak systém vypíše chybový oznam o nezhode zadaných údajov s evidovanými údajmi. 4) Používateľ zadá pri novom prihlásení jednorazové heslo a bude vyzvaný na jeho zmenu. Po zadaní a potvrdení nového hesla bude prihlásený do OIZ. Prihlásenie Kvalifikovaný elektronický podpis (KEP) 1) Registrovaný používateľ zvolí Kvalifikovaný elektronický podpis (KEP) pre prihlásenie prostredníctvom kvalifikovaného elektronického podpisu.. 2) Zobrazí sa obrazovka s oznámením, že po stlačení voľby tlačidlom Odoslať bude zobrazený dokument, ktorý používateľ podpíše kvalifikovaným elektronickým podpisom. -9/113-
10 Obrázok: Oznámenie pri prihlasovaní KEPom 3) Registrovaný používateľ zvolí voľbu tlačidlom. 4) Po potvrdení voľby Odoslať sa zobrazí sa podpisový komponent s prihlasovacím formulárom. 5) Registrovaný používateľ podpíše a odošle prihlasovací formulár.! Je nevyhnuté zrealizovať vždy prvotné prihlásenie prostredníctvom nového kvalifikovaného podpisového certifikátu (KEP) pre účely elektronického podpisovania a podávania dokumentov s využitím KEP-u. Príklad/vysvetlenie: Mám nový certifikát. Rozhodol som sa podávať formuláre prostredníctvom certifikátu KEP. Musím zrealizovať prvotné prihlásenie do OIZ prostredníctvom kvalifikovaného elektronického podpisu (KEP). Po prihlásení môžem začať elektronicky podávať dokumenty a podpisovať s KEP-om. Následne počas doby platnosti certifikátu KEP sa už môžem prihlasovať do OIZ pomocou KEP-u. Ak mi skončí platnosť KEP-u a získam nový certifikát KEP, musím celý postup prvotného prihlásenia cez nový KEP do OIZ realizovať odznova. Možné prípady: - V prípade, ak sa používateľ prihlasoval menom a heslom a neskôr si vybavil podpisový certifikát, pri prvom prihlásení sa KEP-om sa zobrazí hlásenie, ktoré upozorňuje používateľa, že ešte prebieha spracovanie jeho podpisového certifikátu v systéme. Spracovanie trvá niekoľko minút, následné prihlásenie, ako aj všetky ďalšie, už prebehnú bez zdržania. -10/113-
11 Obrázok: Oznámenie pri prvom prihlasovaní sa KEPom Pri prihlásení KEP-om v prípade, že používateľ má na svojom PC posunutý čas dopredu (t.j. dátum alebo čas je neskorší ako aktuálny), pri pokuse o prihlásenie sa zobrazí hlásenie: Obrázok: Chybové hlásenie pri posunutom čase na PC používateľa Keď si užívateľ nastaví správny dátum a čas, prihlásenie bude úspešné. Prihlásenie Občiansky preukaz s elektronickým čipom (eid) 1) Registrovaný používateľ zvolí Občiansky preukaz s elektronickým čipom (eid) pre prihlásenie prostredníctvom portálu 2) Registrovaný používateľ sa prihlási na Ústredný portál verejnej správy (ďalej len ÚPVS ) pomocou svojho občianskeho preukazu s elektronickým čipom (eid) zadaním bezpečnostného osobného kódu (ďalej len BOK ). 3) Po úspešnom overení autentifikácie sa sprístupní OIZ. Poznámka: V prípade, že je používateľ vlastníkom eid, ktorého súčasťou je KEP, po prvom prihlásení používateľa na PFS cez ÚPVS sa KEP nepriradí do certifikátov používateľa (Profil používateľa/certifikáty). Pre vloženie certifikátu je potrebné vykonať opätovné prihlásenie prostredníctvom kvalifikovaného elektronického podpisu alebo prostredníctvom voľby na vloženie certifikátu, ktorá je popísaná v kapitole Vloženie certifikátu. -11/113-
12 Prihlásenie - výber daňového subjektu v kontexte autorizácie 1) Registrovaný používateľ sa môže prihlásiť identifikátorom a heslom, kvalifikovaným certifikátom alebo elektronickým občianskym preukazom. 2) V prípade, že používateľ má autorizáciu ku viacerým subjektom, systém vyzve používateľa na výber subjektu, s ktorým chce používateľ pracovať. Obrázok: Obrazovka pre výber daňového subjektu 3) Prihlásený používateľ vyberie zo zoznamu daňový subjekt, s ktorým chce pracovať a voľbu potvrdí tlačidlom. 4) Systém sprístupní OIZ pre prihláseného používateľa a zvolený subjekt. Zmenu zvoleného subjektu môže prihlásený používateľ vykonať kliknutím na tlačidlo Výber subjektu na hornej lište OIZ. Po kliknutí na tlačidlo Výber subjektu,systém otvorí obrazovku pre výber subjektu, kde môže používateľ vykonať a potvrdiť zmenu subjektu. Obrázok: Zobrazenie zvoleného subjektu a voľby Výber subjektu -12/113-
13 Poznámka: Hodnota DIČ je zobrazovaná len tým subjektom, ktoré sú registrované u správcu dane. Prihlásenie - výber subjektu v kontexte zastupovania 1) Registrovaný používateľ sa prihlási identifikátorom a heslom, kvalifikovaným certifikátom alebo elektronickým občianskym preukazom. 2) V prípade, že používateľ ma v systéme zaevidované viacero konaní v zastupovaní subjektu subjektom, systém vyzve používateľa na výber zastupovania, v rámci ktorého chce používateľ pracovať. Obrázok: Obrazovka pre výber zastupovania subjektu subjektom 3) Prihlásený používateľ vyberie zastupovanie, s ktorým chce pracovať a potvrdí voľbu tlačidlom. Systém sprístupní OIZ pre prihláseného používateľa a zvolené zastupovanie. Na hornej lište OIZ sa zobrazia názvy subjektov v tvare "Názov subjektuzastupovaného" v zastúpení : "Názov subjektu-zástupcu. Obrázok: Zobrazenie zvoleného zastupovania a voľby Výber subjektu Zmenu zvoleného zastupovania alebo subjektu môže používateľ vykonať kliknutím na tlačidlo Výber subjektu na hornej lište OIZ. Po kliknutí na tlačidlo systém otvorí formulár pre výber zastupovania alebo subjektu, kde môže používateľ vykonať a potvrdiť zmenu. -13/113-
14 Poznámka: Hodnota DIČ je zobrazovaná len tým subjektom, ktoré sú registrované u správcu dane Hlavné menu prihlásený používateľ Prihlásený používateľ na PFS má možnosť pristupovať aj k poliam z hlavného menu, dostupným pre všetkých používateľov PFS. Obrázok: Hlavné menu 1) Finančná správa - Systém zobrazí všeobecné informácie o finančnej správe, predovšetkým o jej štruktúre a orgánoch. 2) Formuláre - Služba poskytuje zoznam aktuálnych aj starších colných a daňových dokumentoiv, ktoré sú používané v colnom a daňovom konaní. 3) Kontakty - Podstránka obsahuje kontakty a informácie o možnostiach komunikácie s FS. 4) English prepnutie PFS do anglickej jazykovej mutácie vybrané informácie o PFS sú v anglickom jazyku. 5) Zvonček - zvolením voľby tlačidla zvonček sa v hornej časti stránky PFS zobrazí zoznam technických správ (napr. o odstávke PFS a pod.). Číslo pri tlačidle zobrazuje informáciu o počte správ. V prípade, že na portáli nie je technická informácia, žltý kruh sa bezobrazuje. Zobrazenie informácií sa zruší opätovným kliknutím na tlačidlo zvonček. 6) Prihlásený používateľ klikne na názov prihláseného používateľa, napr.. Systém zobrazí hlavnú obrazovku OIZ. 7) Prihlásený používateľ sa môže z akejkoľvek podstránky portálu dostať na hlavnú stránku PFS, kliknutím na logo FS Systém zobrazí hlavnú stránku PFS, prístupnú všetkým používateľom, teda aj neprihláseným (tzv. verejne dostupná zóna VDZ). -14/113-
15 3.3. Osobná internetová zóna - OIZ Základné menu OIZ je rozdelené do farebne odlíšiteľných zón (dlaždíc): Obrázok: Dlaždice OIZ Zobrazenie jednotlivých volieb závisí od oprávnení, ktoré má prihlásený užívateľ v rámci autorizácie alebo v rámci zastupovania, v kontexte ktorého je prihlásený Popis ovládania OIZ Výber dlaždice Používateľ si vyberie, s ktorou dlaždicou chce pracovať, umiestnením kurzora myši na konkrétnu dlaždicu. Vyberie si napr. História komunikácie Prijaté dokumenty. Kliknutím sa mu zobrazia Prijaté dokumenty. Obrázok: Dlaždica História komunikácie -15/113-
16 Výber konkrétneho záznamu zo zoznamu 1) Ak chce Prihlásený používateľ vybrať konkrétny záznam zo zoznamu, musí záznam označiť kliknutím na v riadku daného záznamu napr. Moje autorizácie k subjektom viď. obr. nižšie. 2) Systém aktivuje možné voľby platné pre vybraný záznam (napr. funkcionalita,ktorá nie je prístupná, pokiaľ používateľ neoznačí záznam podľa bodu č. 1. Obrázok: Obrazovka Moje autorizácie k subjektom Poznámka: Hodnota DIČ je zobrazovaná len tým subjektom, ktorým bola pridelená podľa príslušných hmotnoprávnych predpisov. Zoznamy vyhľadávacie kritériá Systém poskytuje pre ľahšiu orientáciu v zoznamoch možnosť ich filtrovania. Napríklad pre vyhľadanie konkrétneho formulára v Katalógu formulárov je k dispozícii nasledovná filtrovacia obrazovka: Obrázok: Vyhľadanie formulárov -16/113-
17 1) Používateľ zadáva príslušné vyhľadávacie kritériá: Názov položky Povinnosť Spôsob vyplnenia vyplnenia Oblasť Nepovinné Výberom zo zoznamu Agenda Nepovinné Výberom zo zoznamu Názov verzie formulár Nepovinné Zadaním textovéh reťazca Zobraziť aj staré verzie Nepovinné Zaškrtávacie pole 2) Prihlásený používateľ potvrdí voľbu tlačidlom - pre zobrazenie zoznamu podľa zadaných filtrovacích podmienok. 3) Systém má uložené formuláre v stromovej štruktúre. Ak chce Prihlásený používateľ otvoriť a pracovať s formulárom, je nutné rozkliknúť jednotlivé kategórie (agendy). 4) Prihlásený používateľ nastaví kurzor myši napr. na tlačidlo voľby a klikne, aby sa dostal do podúrovne agendy. Obrázok: Zoznam formulárov 5) Prihlásený používateľ zobrazí detail formulára kliknutím na ikonu. 6) Pre zobrazenie detailu konkrétnej položky zoznamu použije používateľ ikonu, ktorá je zvyčajne umiestnená na konci riadku s príslušným záznamom. Zobraziť stránku Ak systém zobrazí zoznam na viac ako jednu stranu, medzi jednotlivými stranami je možné prechádzať pomocou lišty v dolnej časti zoznamu:. Bublinová nápoveda (tooltip) Po nastavení kurzora myši na ikonu nápovedy., systém zobrazí nápovedu vo forme bublinovej Captcha Captcha je automatický test k odlíšeniu počítača od ľudí. -17/113-
18 1) Systém zobrazí obrázok s definovaným textom. 2) Používateľ odpíše zobrazený text do príslušného poľa. Názov položky Povinnosť Spôsob vyplnenia vyplnenia Captcha Povinné Odpísaním textu z obrázka/ z audionahrávky pre nevidiacich Audiocaptcha Nepovinné Kliknutím na tlačidlo Nová captcha Nepovinné Kliknutím na tlačidlo Funkcionality pre prácu s formulárom 1) Systém kontroluje správnosť vyplnených údajov na logickej úrovni. 2) V prípade, ak Prihlásený používateľ zadá nesprávnu hodnotu formulára, systém označí pole červeným rámčekom a v spodnej časti formulára vypíše nápovedu 3) Všetky povinné polia pre vyplnenie sú označené hviezdičkou. 4) Pri práci s elektronickými formulármi Prihlásený používateľ používa voľby umiestnené v ľavej časti obrazovky: - Návrat Prihláseného používateľa na úvodnú obrazovku PFS. - Systém informuje Prihláseného používateľa o type spracovávaného formulára. - Systém informuje o stave otvoreného formulára. - Systém umožňuje pridať Prílohy / Podpisy k formuláru. - Systém uloží vyplnený formulár na úložisko PFS. Používateľ PFS má uložený dokument dostupný v Podania/Rozpracované alebo Podania/Podpísané. - Systém vymaže formulár z úložiska PFS. -18/113-
19 - Systém umožní používateľovi podpísať formulár kvalifikovaným elektronickým podpisom. - Systém umožní používateľovi odoslanie podpísaného formulára do elektronickej podateľne FS. - Systém umožní podpísanie formulára elektronickou značkou (EZ) a odoslanie podpísaného formulára do elektronickej podateľne FS. - Link (odkaz) na inštaláciu komponentov potrebných k použitiu elektronického podpisu. - Systém zobrazí poučenie k príslušnému el. formuláru. - Systém umožní používateľovi vybrať XML súbor podania, ktorý je následne zobrazený v príslušnom otvorenom formulári. - Systém skontroluje správnosť vyplnených povinných polí formulára. V prípade nájdených chýb, systém zobrazí názvy chybných položiek červenou farbou v spodnej časti formulára. - Systém umožní používateľovi vyplnený formulár vytlačiť. k vyplneniu. - Systém vynuluje obsah formulára, ktorý je potom pripravený - Systém uloží vyplnený formulár do súboru formátu XML. -19/113-
20 4. Profil používateľa Zobrazenie základných údajov používateľa, prístup k zmene hesla a notifikáciám Základné údaje 1) Prihlásený používateľ zvolí v menu dlaždicu Profil používateľa/základné údaje. 2) Systém zobrazí okno so základnými údajmi Prihláseného používateľa: Titul, Meno a priezvisko, Typ identifikátora (niektorý z údajov - Rodné číslo, Identifikátor KEP, Číslo pasu, Číslo identifikačnej karty, Osobný identifikačný kód, Identifikačné číslo), Adresa. Obrázok: Profil používateľa / Základné údaje -20/113-
21 3) Základné údaje (Meno a priezvisko) je možné aktualizovať podpisom KEP na základe údajov uvedených v podpisovom certifikáte potvrdením voľby. Zobrazí sa okno s voľbami a. Po potvrdení voľby Odoslať je nutné, aby používateľ podpísal zmenu údajov svojím certifikátom, čím dôjde k aktualizácii údajov. Obrázok: Profil používateľa - Zmena údajov 4) O výsledku aktualizácie údajov je používateľ informovaný oznamom. Pri úspešnom aktualizovaní údajov sa zobrazí oznam s textom Zmena bola na základe údajov z certifikátu vykonaná úspešne. Obrázok: Informácia o úspešnej zmene údajov Pri neúspešnom aktualizovaní údajov, ak sa používateľ pokúsi aktualizovať meno alebo priezvisko na iné, ako je v certifikáte, zobrazí sa oznam s textom Prosím, zadajte meno, ktoré je zapísané v certifikáte (akceptujeme iba rozdiely v diakritike) alebo Prosím, zadajte priezvisko, ktoré je zapísané v certifikáte (akceptujeme iba rozdiely v diakritike) Obrázok: Informácia o neúspešnej zmene údajov Meno -21/113-
22 Obrázok: Informácia o neúspešnej zmene údajov - Priezvisko 5) Potvrdením voľby sa zobrazí okno s poslednými 10 záznamami z histórie prihlásení daného používateľa. Obrázok: Profil používateľa / História prihlásení 4.2. Kontaktné údaje 1) Prihlásený používateľ PFS v menu zvolí dlaždicu Profil používateľa/kontaktné údaje. 2) Systém zobrazí okno s kontaktnými údajmi Prihláseného používateľa. Názov položky Povinnosť vyplnenia Spôsob vyplnenia Povinné Vyplnením poľa Telefónne číslo Nepovinné Vyplnením poľa Zmena ovej adresy 1) Prihlásený používateľ zadá novú ovú adresu a potvrdí voľbu tlačidlom. 2) Zobrazí sa oznam Kontaktné údaje boli zmenené : Obrázok: Informácia o úspešnej zmene údajov Prihlásenému používateľovi je na novú ovú adresu odoslaný Overovanie e- mailovej adresy zadanej na PFS, s textom: -22/113-
23 Obrázok: Overovanie ovej adresy zadanej na PFS Kým nedôjde k overeniu platnosti ovej adresy, je za položkou zobrazené upozornenie:. Poznámka: Ak používateľ zadal nesprávny formát ovej adresy, zobrazí sa upozornenie a neuskutoční sa jej uloženie. 3) Prihlásený používateľ potvrdí link v e Overovanie ovej adresy zadanej na PFS, na základe čoho dôjde k úspešnej aktivácii u a zobrazí sa oznam: Obrázok: Informácia o úspešnom overení u Súčasne je používateľovi odoslaný Potvrdenie overenia ovej adresy zadanej na PFS, s textom: Obrázok: Potvrdenie overenia ovej adresy zadanej na PFS Po znovunačítaní obrazovky Profil používateľa/kontaktné údaje je za položkou zobrazená informácia. -23/113-
24 Poznámka: Ak už bol link použitý, pri opätovnom kliknutí naň sa zobrazí oznam Obrázok: Informácia o neúspešnom overení u a súčasne je používateľovi odoslaný Použitý aktivačný link s textom: Obrázok: Použitý aktivačný link Poznámka: Ak používateľ zmení ovú adresu, potvrdí voľbu tlačidlom Uložiť kontaktné údaje ale v doručenom e nepotvrdí link pre aktiváciu ovej adresy, následne zadá novú ovú adresu a potvrdí voľbu tlačidlom Uložiť kontaktné údaje, link v prvom doručenom e sa zneplatní. V prípade potvrdenia neplatného linku sa zobrazí oznam: Obrázok: Informácia o neúspešnom overení u a súčasne je používateľovi odoslaný Zrušený aktivačný link s textom: Obrázok: Zrušený aktivačný link -24/113-
25 Zmena telefónneho čísla 1) Prihlásený používateľ PFS zadá nové telefónne číslo a potvrdí voľbu tlačidlom. 2) Zobrazí sa oznam Kontaktné údaje boli zmenené : Obrázok: Informácia o úspešnej zmene údajov Poznámka: Požadovaný formát telefónneho čísla je +421 yyy xxx xxx, kde yyy je predvoľba, alebo v prípade mobilného telefónu yy xxx xxx. Ak používateľ zadal nesprávny formát telefónneho čísla, zobrazí sa upozornenie a nedôjde k uloženiu nového telefónneho čísla Zmena hesla 1) Prihlásený používateľ v menu zvolí dlaždicu Profil používateľa/zmena hesla. 2) Systém zobrazí okno s možnosťou pre zmenu hesla. Názov položky Povinnosť vyplnenia Spôsob vyplnenia Pôvodné heslo Povinné Vyplnením poľ Nové heslo Povinné Vyplnením poľ Nové heslo Povinné Vyplnením poľ overenie 3) Prihlásený používateľ zadá správne pôvodné heslo, nové heslo, nové heslo - overenie a potvrdí voľbu tlačidlom. Zobrazí sa oznam Heslo bolo zmenené : Obrázok: Informácia o úspešnej zmene údajov 4) Zmenený údaj je uložený. -25/113-
26 4.4. Osobný identifikačný kód 1) Prihlásený používateľ PFS zvolí v menu dlaždicu Profil používateľa/osobný identifikačný kód. 2) Systém zobrazí okno s možnosťou pre zmenu osobného identifikačného kódu (OIK). Názov položky Povinnosť vyplnenia Spôsob vyplnenia Osobný identifikačn Povinné Vyplnením poľa kód 3) Prihlásený používateľ zadá nový osobný identifikačný kód a potvrdí voľbu tlačidlom. Dĺžka reťazca musí byť najmenej 3 znaky. Zobrazí sa oznam Osobný identifikačný kód bol zmenený : Obrázok: Informácia o úspešnej zmene údajov 4) Zmenený údaj je uložený. Poznámka: V prípade duplicitnej hodnoty osobného identifikačného kódu pre dané meno a priezvisko sa zobrazí oznam a nová hodnota sa neuloží. Obrázok: Informácia o duplicitnej hodnote OIK 4.5. Nastavenie notifikácií Notifikácia je proces, kedy je na štandardnú ovú adresu používateľa, ktorú má uvedenú v profile, doručený obsahujúci informáciu, že používateľovi prišla správa do schránky správ v OIZ. Nastavenie notifikácií je dvojúrovňové. Prvá úroveň prezentuje skupinu, druhá úroveň prezentuje konkrétne notifikácie. Povoliť/zakázať odosielať notifikácie je možné iba pre druhú úroveň. Druhú úroveň je možné zbaliť pod prvú úroveň. -26/113-
27 Obrázok: Nastavenie notifikácií - Prihlásený používateľ si môže nastaviť/zrušiť zasielanie notifikačných ov pre tieto typy upozornenia Notifikácia Prijatie zásielky je dokument, ktorý vytvára iný systém FS a ktorý vstupuje do elektronickej podateľne z interného prostredia FS a je určená pre konkrétny subjekt/používateľa. Nejedná sa o stav podania ( zásielky ), ktoré uskutočnil používateľ v OIZ Formuláre, ale o správy o stave spracovania podania v elektronickej podateľni, generované internými systémami FS. Napríklad: V prípade chyby v KV DPH, kontrolný systém KVDPH vygeneruje Notifikačný protokol KVDPH" (ide o chybový protokol generovaný IS KVDPH). Ak má používateľ -27/113-
28 aktivovanú notifikáciu Prijatie zásielky, tak o tom dostane na mailovú adresu uvedenú v Profile používateľa / Kontaktné údaje. Nastavenie notifikácií: 1) Prihlásený používateľ v menu zvolí dlaždicu Profil používateľa/nastavenie notifikácií. Systém zobrazí zoznam upozornení s možnosťou Povoliť/Zakázať. Štandardné nastavenie položky Upozornenie na neúspešný pokus o prihlásenie sa na portál FS je aktivovaná notifikácia pre všetkých používateľov. 2) Prihlásený používateľ zaškrtne/odškrtne vybrané pole a potvrdí voľbu tlačidlom. 3) Zobrazí sa oznam o úspešnej zmene údajov Nastavenia notifikácií boli úspečne zmenené : Obrázok: Informácia o úspešnej zmene notifikácií 4) Zmenené údaje sú uložené Certifikáty 1) Prihlásený používateľ v menu zvolí dlaždicu Profil používateľa/certifikáty. Ak prihlásený používateľ je vlastníkom certifikátu/ov, zobrazí sa ich zoznam. Obrázok: Zoznam certifikátov na záložke Certifikáty Ak nevlastní certifikát, zobrazí sa príslušný informačný text. -28/113-
29 Obrázok: Prázdny zoznam certifikátov na záložke Certifikáty Ak prihlásený používateľ vlastní certifikát, ale ten sa v zozname nenachádza, môže ho používateľ pridať do zoznamu. Vloženie certifikátu 1) Prihlásený používateľ potvrdí voľbu tlačidlom pre vloženie certifikátu. 2) Systém zobrazí okno Vloženie certifikátu. Obrázok: Okno Vloženie certifikátu na záložke Certifikáty 3) Prihlásený používateľ potvrdí voľbu tlačidlom. 4) Systém otvorí podpisovač. Prihlásený používateľ podpíše vloženie certifikátu svojím novým certifikátom, čím dôjde k jeho uloženiu v systéme. 5) Systém zobrazí oznam Vloženie certifikátu prebehlo úspešne. a certifikát sa zobrazí v záložke Certifikáty -29/113-
30 Obrázok: Úspešne vložený certifikát používateľa. Poznámky: Požívateľ môže mať v Profile používateľa vložených aj viac rôznych certifikátov. Pri pokuse o vloženie už vloženého certifikátu sa zobrazí informačné okno s textom "Vloženie certifikátu bolo neúspešné z dôvodu: Podpisový certifikát už existuje. Obrázok: Informácia o neúspešnom vložení certifikátu Po neúspešnom overení žiadosti v EKR z dôvodu posunutého času dopredu na počítači užívateľa sa zobrazí informačné okno s textom : Obrázok: Informácia o neúspešnom vložení certifikátu -30/113-
31 5. Katalógy 5.1. Katalóg formulárov Katalóg formulárov predstavuje dynamické rozšírenie ponuky modulu OIZ o dostupné elektronické formuláre v rozsahu oprávnení používateľa a vybraného subjektu. Umožňuje vyplnenie, podpísanie a podanie zvoleného elektronického formulára. 1) Prihlásený používateľ v OIZ v ľavom menu zvolí dlaždicu Katalógy/Katalóg formulárov, alebo v informačnom obsahu Katalógy zvolí Katalóg formulárov. 2) Systém zobrazí zoznam elektronických formulárov v stromovej štruktúre podľa Oblasti, Agendy, Verzie elektronického formulára. Obrázok: Zoznam kategórií formulárov -31/113-
32 3) Prihlásený používateľ môže zadať výberové podmienky a voľbu potvrdiť tlačidlom. Názov položky Povinnosť Spôsob vyplnenia vyplnenia Oblasť Nepovinné Výberom zo zoznamu Agenda Nepovinné Výberom zo zoznamu Názov verzie formulára Nepovinné Vyplnením poľa Zobraziť aj staré verzie Nepovinné Zaškrtnutím poľa 4) Systém na základe výberových podmienok zobrazí zoznam formulárov. Vyplnenie formulára 1) Prihlásený používateľ rozbalí jednotlivé kategórie a vyberie formulár, s ktorým bude pracovať kliknutím na ikonu. 2) Systém zobrazí zvolený formulár a predvyplní príslušné položky formulára (spravidla sú to: identifikátory subjektu, názov subjektu, adresa, daňový úrad a pod. závisí to od formulára). 3) Prihlásený používateľ vyplní hodnoty do polí formulára. -32/113-
33 Obrázok: Panel pre ovládanie formulára Kontrola formulára Po vyplnení formulára prihlásený používateľ potvrdením voľby overí správnosť vyplnených údajov. V prípade kritických alebo logických chýb budú tieto chyby farebne označené a zobrazí sa zoznam chýb s popisom. Tlač formulára 1) Prihlásený používateľ zvolí voľbu tlačidlom. 2) Ak formulár obsahuje viacero opakujúcich sa strán napr. DMV, SPD formuláre - systém zobrazí oznam: -33/113-
34 Obrázok: Oznámenie o vytvorení balíčka obsahujúceho PDF súbory Vytvorí sa zip súbor, ktorý obsahuje viacero pdf súborov, ktoré spolu tvoria obsah formulára. Tieto môže používateľ po rozbalení zip súboru a otvorení vytlačiť na tlačiarni a získa tak podaný formulár v tlačenej podobe. 3) Ak sa jedná o formulár, ktorý nemá opakujúce sa strany, napr. DP DPH, tak sa vygeneruje súbor vo formáte pdf, ktorý môže používateľ po otvorení priamo vytlačiť alebo uložiť. Načítanie formulára zo súboru 1) Prihlásený používateľ zvolí voľbu tlačidlom. 2) Zobrazí sa dialógové okno pre výber súboru - je potrené zvoliť formát XML. Potvrdením vybraného súboru sa údaje prenesú do formulára. Uloženie formulára do súboru 1) Prihlásený používateľ zvolí voľbu tlačidlom. 2) Zobrazí sa dialógové okno pre výber úložiska xml štruktúry súboru. 3) Prihlásený používateľ zadá názov a uloží dáta. Vymazanie údajov 1) Prihlásený používateľ zvolí voľbu tlačidlom. 2) Systém odstráni údaje vyplnené používateľom. Hodnoty formulárových polí, ktoré sú predvyplnené na základe údajov z Registra daňových subjektov, ostávajú zachované. Zobrazenie poučenia k formuláru 1) Prihlásený používateľ zvolí voľbu tlačidlom. -34/113-
35 2) Systém zobrazí poučenie k príslušnému elektronickému formuláru (ak je dostupné pre konkrétny formulár). Vytlačenie potvrdenia 1) Prihlásený používateľ zvolí voľbu tlačidlom. 2) Systém zobrazí potvrdenie k príslušnému elektronickému formuláru. Uloženie formulára na PFS 1) Prihlásený používateľ môže uložiť rozpracovaný alebo podpísaný formulár zvolením voľby tlačidlom. 2) Rozpracovaný dokument je možné prehliadať v sekcii Podania / Rozpracované. V prípade, že je dokument podpísaný KEP-om, formulár bude uložený v sekcii Podania / Podpísané. 3) Uložené formuláre sú k dispozícii používateľom autorizovaným na ten istý subjekt v závislosti od právneho titulu konania a autorizácie používateľa. Podpísaný a uložený formulár je možné podpísať ďalším KEP-om. Podpísaný a uložený formulár je možné editovať len ak sa existujúci podpis/podpisy zrušia. Zmazanie formulára z PFS 1) Prihlásený používateľ zvolí voľbu tlačidlom. Voľba je prístupná až po uložení formulára na PFS. 2) Formulár je odstránený z uložených formulárov v sekcii Podania / Rozpracované. Podanie formulára s KEP-om Prihlásený používateľ zvolí voľbu tlačidlom. 1) Zobrazí sa podpisový komponent s obsahom formulára a možnosťou podpísať.! Pre podávanie s KEP-om je potrebné, aby boli nainštalované podpisové komponenty. Ak nie sú, aplikácia používateľa na to upozorní a zobrazí link na inštaláciu podpisovacích komponentov. - Prihlásený používateľ klikne na link. - Systém otvorí novú obrazovku s komponentami pre inštaláciu. - Prihlásený používateľ nainštaluje komponent podľa verzie svojho OS. -35/113-
36 2) Prihlásený používateľ podpíše elektronický formulár svojim kvalifikovaným certifikátom. 3) Prihlásený používateľ môže: a) podať formulár do elektronickej podateľne zvolením voľby Podať alebo b) v prípade potreby viacnásobného podpisovania zvolí voľbu tlačidlom Uložiť na PFS. Systém uloží formulár na PFS do Podania / Podpísané, odkiaľ je možné ďalšie podpisovanie formulára a následné podanie pomocou voľby Podať. 4) Prihlásený používateľ zvolí voľbu tlačidlom po tom, ako podpísal formulár KEP-om. 5) Podpísaný formulár systém odošle do elektronickej podateľne finančnej správy SR.! Je nevyhnuté zrealizovať vždy prvotné prihlásenie prostredníctvom nového kvalifikovaného podpisového certifikátu (KEP) pre účely elektronického podpisovania a podávania dokumentov s využitím KEP-u. Príklad/vysvetlenie: Mám nový certifikát. Rozhodol som sa podávať elektronické dokumenty prostredníctvom KEP-u. Musím zrealizovať prvotné prihlásenie do OIZ prostredníctvom tohto certifikátu KEP-u. Po prihlásení môžem začať elektronicky podávať dokumenty a podpisovať ich s KEP-om. Následne počas doby platnosti tohto certifikátu KEP už sa môžem prihlasovať do OIZ cez ID a heslo alebo cez tento KEP. Ak mi skončí platnosť tohto KEP-u a získam nový certifikát KEP, musím celý postup prvotného prihlásenia cez nový KEP do OIZ realizovať odznova. Podanie formulára EZ-ou Voľba Podať EZ-ou je prístupná používateľom autorizovaným k subjektu, ktorý má s finančnou správou podpísanú Dohodu o elektronickej komunikácii a pridelenú elektronickú značku. 1) Prihlásený používateľ zvolí voľbu tlačidlom. 2) Formulár bude podpísaný elektronickou značkou a následne odoslaný do elektronickej podateľne finančnej správy. Kontrola identifikátorov subjektu pred podaním 1) Prihlásený používateľ podáva formulár EZ-ou alebo podpísaný KEP-om. 2) Následne prebehne kontrola na zhodu identifikátorov subjektu z kontextu prihláseného používateľa a identifikátorov vyplnených vo formulári. -36/113-
37 3) V prípade nezhody je používateľ upozornený oznámením. Údaje subjektu, ktoré zadal do formulára je potrebné skontrolovať na identifikátory subjektu podľa kapitoly 9.2. Informácie o subjekte a podanie zopakovať Obrázok: Oznámenie upozornenie na nezhodu údajov vo formulári 4) V prípade zhody systém podpísaný formulár odošle do elektronickej podateľne finančnej správy. Poznámka: V prípade neexistujúcej evidovanej hodnote identifikátora typu IČ DPH sa vyplnená hodnota kontroluje aj voči hodnote identifikátora typu DIČ a to v prípade formulárov: - Daňové priznanie k dani z pridanej hodnoty, - Súhrnný výkaz pre daň z pridanej hodnoty, - Kontrolný výkaz pre daň z pridanej hodnoty, - Sprievodný list ku Kontrolnému výkazu pre daň z pridanej hodnoty, - Oznámenie o uplatňovaní osobitnej úpravy, ak prvý číselný znak hodnoty položky identifikátora typu IČ DPH z formulára je rôzny od 6, t.j. netýka sa hodnoty identifikátora typu OIČ DPH, vyplňovanej v tom istom poli formulára. Pridanie prílohy formulára 1) Ak pre daný typ elektronického formulára je možné pridávať prílohy, bude po správnom vyplnení formulára a kliknutí na tlačidlo alebo sprístupnená voľba. Po jej potvrdení budú v okne Správa príloh prístupné voľby na výber a uloženie súboru. -37/113-
38 Obrázok: Správa príloh 2) Prihlásený používateľ zvolí voľbu tlačidlom, zobrazí sa nasledovné okno: Obrázok: Správa príloh Načítanie súboru 3) Prihlásený používateľ vyberie súbor a potvrdí voľbu tlačidlom. Vykoná sa kontrola na povolený formát prílohy. Ak je úspešná, príloha bude pridaná do Zoznamu naviazaných príloh. Ak príloha má nepovolený formát, je používateľ na to upozornený oznamom so zoznamom povolených prípon. Formulár sa dá podať, len s povolenými formátmi príloh, ktoré sa môžu v závislosti od formulára líšiť. -38/113-
39 4) Ak sa v priebehu vyplňovania formulára zmení typ formulára na taký, kde nie je možné zadať prílohy, po kliknutí na tlačidlo,, alebo link je Správa príloh zneprístupnená a zobrazí sa oznam K tomuto typu [Typ formulára] daného formulára nie je možné pridať prílohy. Pre pridanie prílohy je potrebné správne vyplniť príslušné položky formulára a spustiť kontrolu jeho vyplnenia, ktorá pri správnom vyplnení príslušných položiek môže sprístupniť funkčnosť na pridanie príloh Katalóg služieb Katalóg služieb predstavuje dynamické rozšírenie ponuky pracovnej plochy používateľa v module OIZ o autorizované elektronické služby z Registra služieb, na použitie ktorých má používateľ oprávnenie vo vzťahu k zastupovanému daňovému subjektu. Prostredníctvom príslušných služieb z Katalógu služieb je možné realizovať komplexné podanie súvisiacich elektronických dokumentov. Zoznam služieb 1) Prihlásený používateľ v menu zvolí dlaždicu Katalóg formulárov/katalóg služieb. 2) Systém zobrazí zoznam služieb, ku ktorým má oprávnenie. Služba obsahuje zoznam formulárov, ktoré spolu súvisia. Je možné vyplniť a podať všetky formuláre alebo len vybrané. Obrázok: Zoznam služieb -39/113-
40 Zoznam formulárov pre službu Po potvrdení ikony vpravo v riadku s príslušným formulárom sa zobrazí zoznam formulárov naviazaných na službu. Systém zobrazí zoznam formulárov pre službu. Obrázok: Zoznam formulárov pre službu Detail podania 1) Používateľ potvrdí ikonu (Nový). 2) Systém otvorí novú obrazovku pre prácu s elektronickým formulárom. S formulárom sa pracuje spôsobom popísaným v kapitole 1).1. Prihlásený používateľ potvrdí voľbu tlačidlom pre vloženie certifikátu. 6) Systém zobrazí okno Vloženie certifikátu. Obrázok: Okno Vloženie certifikátu na záložke Certifikáty 7) Prihlásený používateľ potvrdí voľbu tlačidlom. 8) Systém otvorí podpisovač. -40/113-
41 Prihlásený používateľ podpíše vloženie certifikátu svojím novým certifikátom, čím dôjde k jeho uloženiu v systéme. 9) Systém zobrazí oznam Vloženie certifikátu prebehlo úspešne. a certifikát sa zobrazí v záložke Certifikáty Obrázok: Úspešne vložený certifikát používateľa. Poznámky: Požívateľ môže mať v Profile používateľa vložených aj viac rôznych certifikátov. Pri pokuse o vloženie už vloženého certifikátu sa zobrazí informačné okno s textom "Vloženie certifikátu bolo neúspešné z dôvodu: Podpisový certifikát už existuje. Obrázok: Informácia o neúspešnom vložení certifikátu Po neúspešnom overení žiadosti v EKR z dôvodu posunutého času dopredu na počítači užívateľa sa zobrazí informačné okno s textom : Obrázok: Informácia o neúspešnom vložení certifikátu 3) Katalóg. -41/113-
42 6. Autorizácie a zastupovania 6.1. Správa autorizácií subjektu Služba zobrazuje zoznam používateľov autorizovaných na daňový subjekt, v kontexte ktorého je používateľ prihlásený. Voľba je prístupná iba v prípade, ak je používateľ prihlásený v kontexte autorizácie s prideleným Oprávnením na udeľovanie oprávnení na podávanie elektronickými prostriedkami. Ak je používateľ prihlásený v kontexte zastupovania subjektu subjektom, voľba je neprístupná. 1) Prihlásený používateľ zvolí v menu dlaždicu Autorizácie/Správa autorizácií subjektu. 2) Systém zobrazí zoznam autorizovaných používateľov k aktuálne vybranému subjektu. Ak má prihlásený používateľ nastavený právny titul konania Štatutár, Osobné konanie, Zákonný zástupca/opatrovník, Prokurista, Správca v konkurznom konaní, Likvidátor alebo Pokračovateľ v živnosti, zobrazí sa zoznam autorizovaných používateľov s možnosťou označenia záznamu a s ikonou všetky záznamy. pre Obrázok: Zoznam autorizovaných používateľov s ikonou lupa pri každom zázname. Ak má prihlásený používateľ nastavený právny titul konania Splnomocnená osoba s prideleným Oprávnením na udeľovanie oprávnení na podávanie elektronickými prostriedkami, zobrazí sa zoznam autorizovaných používateľov, v ktorom je ikona Poverená osoba. zobrazená len pre záznamy s právny titulom konania -42/113-
43 Obrázok: Zoznam autorizovaných používateľov zobrazený používateľovi s právnym titulom konania Splnomocnená osoba s prideleným Oprávnením na udeľovanie oprávnení na podávanie elektronickými prostriedkami 3) Prihlásený používateľ s Oprávnením na udeľovanie oprávnení na podávanie elektronickými prostriedkami má možnosť pridať autorizovaného používateľa potvrdením voľby:. 4) Prihlásený používateľ s Oprávnením na udeľovanie oprávnení na podávanie elektronickými prostriedkami má možnosť odobrať autorizovaného používateľa s právnym titulom konania Poverená osoba, Splnomocnená osoba alebo Zástupca na doručovanie potvrdením voľby:. Splnomocnená osoba s Oprávnením na udeľovanie oprávnení na podávanie elektronickými prostriedkami môže odobrať autorizáciu len používateľovi s právnym titulom konania Poverená osoba. Poznámka: Voľba Odobrať autorizovaného používateľa je prístupná až po vybraní požadovaného záznamu. Všetky Právne tituly konania sú popísané v prílohe Popis právnych titulov zastupovania. Všetky oprávnenia sú popísané v prílohe Popis oprávnení. -43/113-
44 Detail autorizácie subjektu 1) Prihlásený používateľ kliknutím na ikonu príslušného autorizovaného používateľa otvorí detail autorizácie subjektu. 2) Systém zobrazí detail autorizácie subjektu. Ak prihlásený používateľ má nastavený právny titul konania Štatutár, Osobné konanie, Zákonný zástupca/opatrovník, Prokurista, Správca v konkurznom konaní alebo Likvidátor, má možnosť v detaile vybraného používateľa s právnym titulom konania Poverená osoba alebo Splnomocnená osoba zmeniť existujúce oprávnenia. Označí alebo odznačí požadované oprávnenie a potvrdí voľbu tlačidlom. Osobám so zvyšnými právnymi titulmi konania nie je možné meniť oprávnenia v OIZ, oprávnenia sú ale prístupné k nahliadnutiu. Obrázok: Zobrazený detail autorizácie subjektu s editovateľnými oprávneniami Ak prihlásený používateľ má nastavený právny titul konania Pokračovateľ v živnosti, budú mu sprístupnené všetky záložky s obmedzenou možnosťou editácie oprávnení: V záložke Elektronická komunikácia môže prideliť iba oprávnenie Podávanie definované rozsahom agend, pričom prístupná bude len agenda Daň z pridanej hodnoty. -44/113-
45 V záložke Spis subjektu môže prideliť iba oprávnenie Spis subjektu prístup definovaný agendami, pričom prístupné budú len agendy Správa daní - Daň z pridanej hodnoty (DPH), Správa daní DPH osobitná správa, Správa daní DPH zástupca, Kontrola Daňová kontrola (DPH). Existujúce oprávnenia má možnosť zmeniť iba pre vybraného používateľa s právnym titulom konania Poverená osoba alebo Splnomocnená osoba a iba maximálne vo svojom rozsahu oprávnení na podávanie, resp. v rozsahu menšom. Označí alebo odznačí požadované oprávnenie a potvrdí voľbu tlačidlom. Ak prihlásený používateľ má nastavený právny titul konania Splnomocnená osoba s priradeným Oprávnením na udeľovanie oprávnení na podávanie elektronickými prostriedkami, budú mu sprístupnené len záložky Základné údaje a Elektronická komunikácia pre osoby s právnym titulom konania Poverená osoba, pričom prístupná na editovanie je len záložka Elektronická komunikácia. Používateľ môže zmeniť existujúce oprávnenia danému používateľovi maximálne vo svojom rozsahu oprávnení na podávanie, resp. v rozsahu menšom. Na záložke Elektronická komunikácia označí alebo odznačí požadované oprávnenie a potvrdí voľbu tlačidlom. Obrázok: Zobrazený detail autorizácie subjektu prihlásenému používateľovi s právnym titulom konania Splnomocnená osoba s priradeným Oprávnením na udeľovanie oprávnení na podávanie elektronickými prostriedkami 3) Po úspešnej zmene oprávnení sa zobrazí oznam Autorizácia bola zmenená. -45/113-
46 Obrázok: Hlásenie po úspešnom uložení zmenených oprávnení. Poznámka: Používateľ má oprávnenia k subjektu, za ktorý je práve prihlásený, k dispozícii iba na čítanie, nemá možnosť ich zmeniť. Pridanie autorizovaného používateľa k subjektu Voľba Pridanie autorizovaného používateľa slúži na autorizáciu ďalších osôb k subjektu. Autorizujúci musí mať vo svojej autorizácii povolené Oprávnenie na udeľovanie oprávnení na podávanie elektronickými prostriedkami. 1) Prihlásený používateľ zvolí voľbu tlačidlom. 2) Systém zobrazí okno pre vyhľadanie používateľa na základe Mena, Priezviska a Osobného identifikačného kódu (ďalej len OIK ). OIK si zvolil každý používateľ sám pri registrácii, zobraziť a modifikovať si ho používateľ môže v OIZ - Profil používateľa Osobný identifikačný kód). Obrázok: Vyhľadanie používateľa 3) Prihlásený používateľ vyplní všetky položky (kontroluje sa úplná zhoda je potrebné vyplniť údaje presne a bez medzier) a zvolí voľbu tlačidlom. Názov položky Povinnosť vyplnenia Spôsob vyplnenia Meno Povinné Zadaním textovéh reťazca Priezvisko Povinné Zadaním textovéh reťazca Osobný identifikačn Povinné Zadaním textovéh -46/113-
47 kód reťazca 4) Systém zobrazí informácie o zvolenom používateľovi. 5) Prihlásený používateľ potvrdí voľbu tlačidlom. 6) Systém zobrazí okno Autorizácia. 7) Prihlásený používateľ nastaví oprávnenia novému autorizovanému používateľovi. Ak má prihlásený používateľ nastavený právny titul konania Štatutár, Osobné konanie, alebo Zákonný zástupca/opatrovník, má možnosť nastaviť oprávnenia pre autorizáciu: o záložka Základné údaje: - Právny titul konania: ak je používateľ prihlásený za subjekt z ISFS/DS, je povolená iba hodnota Poverená osoba, ak je používateľ prihlásený za subjekt z IS CReg a zároveň druh subjektu je fyzická osoba podnikateľ, fyzická osoba nepodnikateľ alebo zahraničná osoba, nebude ponúknutý Právny titul Štatutárny orgán. Pre ostatné druhy subjektov nebude ponúknutý Právny titul Osobné konanie a Zákonný zástupca, - Platnosť od: - nemenná položka, vyplnený je aktuálny dátum, - Neobmedzený prístup k službám PFS zaškrtnúť v prípade, že používateľ požaduje udelenie neobmedzeného prístupu k službám PFS. Automaticky nastavené a nemenné pre vybraný právny titul Štatutárny orgán, Osobné konanie, Zákonný zástupca/opatrovník. - Oprávnenie na udeľovanie oprávnení na podávanie elektronickými prostriedkami oprávňuje používateľa udeľovať oprávnenia iným používateľom na elektronické podávanie za daný subjekt. Položka je v OIZ nemenná. Automaticky nastavené a nemenné pre vybraný právny titul konania Štatutárny orgán, Osobné konanie, Zákonný zástupca/opatrovník. - Oprávnenie na prijímanie písomností doručovaných elektronickými prostriedkami oprávňuje používateľa prijať dokumenty doručené danému subjektu elektronicky. Automaticky nastavené a nemenné pre vybraný právny titul konania Štatutárny orgán, Osobné konanie, Zákonný zástupca/opatrovník. o záložka Elektronická komunikácia: -47/113-
48 o o - Podávanie všeobecné - zaškrtnúť v prípade autorizácie používateľa na všetky agendy. Automaticky nastavené a nemenné pre vybraný právny titul konania Štatutárny orgán, Osobné konanie, Zákonný zástupca/opatrovník. - Podávanie definované rozsahom agend potrebné zaškrtnúť požadované agendy. záložka Spis subjektu: - Úplný prístup oprávnenie na prístup k celému spisu subjektu. Automaticky nastavené a nemenné pre vybraný právny titul konania Štatutárny orgán, Osobné konanie, Zákonný zástupca/opatrovník. - Prístup definovaný rozsahom agend oprávnenie na vybrané časti spisu subjektu, je potrebné priradiť požadované časti. - Vytváranie výstupov zo spisu subjektu - oprávnenie na vytváranie výstupov zo spisu subjektu. Je možné ho nastaviť až po zaškrtnutí oprávnenia Úplný prístup alebo Prístup definovaný rozsahom agend. Automaticky nastavené a nemenné pre vybraný právny titul konania Štatutárny orgán, Osobné konanie, Zákonný zástupca/opatrovník. záložka Osobný účet: - Prístup k údajom prístup k údajom osobného účtu (saldokonta). Automaticky nastavené a nemenné pre vybraný právny titul konania Štatutárny orgán, Osobné konanie, Zákonný zástupca/opatrovník. - Vytváranie výstupov oprávnenie na vytváranie výstupov z osobného účtu. Je možné ho nastaviť až po zaškrtnutí oprávnenia Prístup k údajom. Automaticky nastavené a nemenné pre vybraný právny titul konania Štatutárny orgán, Osobné konanie, Zákonný zástupca/opatrovník. Ak má prihlásený používateľ nastavený právny titul konania Prokurista, Správca v konkurznom konaní, Likvidátor alebo Pokračovateľ v živnosti a je prihlásený za subjekt z ISFS/DS, môže nastaviť len právny titul konania Poverená osoba, ak je prihlásený za subjekt z IS Creg, môže nastaviť právny titul konania Poverená osoba alebo Splnomocnená osoba. V prípade prihláseného užívateľa s PTK Prokurista, Správca v konkurznom konaní alebo Likvidátor sú prístupné všetky záložky aj oprávnenia. -48/113-
49 V prípade prihláseného užívateľa s PTK Pokračovateľ v živnosti sú prístupné všetky záložky, ale oprávnenia iba v obmedzenom rozsahu, tak, ako je popísané v kapitole Detail autorizácie subjektu. Ak má prihlásený používateľ nastavený právny titul konania Splnomocnená osoba s priradeným Oprávnením na udeľovanie oprávnení na podávanie elektronickými prostriedkami, môže nastaviť len právny titul konania Poverená osoba a oprávnenia na záložke Elektronická komunikácia a to v oboch prípadoch aj ak je prihlásený za subjekt z ISFS/DS, aj ak je prihlásený za subjekt z IS CReg. Prístupné sú záložky aj oprávnenia v obmedzenom rozsahu, tak, ako je popísané v kapitole Detail autorizácie subjektu. 8) Prihlásený používateľ potvrdí pre uloženie novej autorizácie voľbu tlačidlom. Možné prípady: Vytvorená autorizácia musí obsahovať minimálne jedno oprávnenie, v opačnom prípade je používateľovi zobrazená informácia: Obrázok: Autorizácia je bez priradeného oprávnenia Ak v záložke Elektronická komunikácia je označené Podávanie definované rozsahom agend a zároveň v zozname agend nie je označený žiadny záznam, zobrazí sa hlásenie "Pre autorizáciu definovanú rozsahom agend musí v zozname priradených agend existovať aspoň jeden záznam." Obrázok: Elektronická komunikácie - podávanie definované rozsahom agend bez priradeného oprávnenia Ak v záložke Spis subjektu je označený Prístup definovaný rozsahom agend a zároveň v zozname agend nie je označený žiadny záznam, zobrazí sa hlásenie "Pre Spis subjektu - prístup definovaný kategóriou dokumentov musí v zozname priradených agend existovať aspoň jeden záznam." -49/113-
50 Obrázok: Spis subjektu - prístup definovaný rozsahom agend bez priradeného oprávnenia Ak v systéme existuje konanie danej osoby v rámci zastupovania subjektu subjektom, v ktorom daný subjekt vystupuje ako subjekt-zastupovaný, zobrazí sa oznam: "V systéme existuje zastupovanie s používateľom a subjektom - zastupovaným z práve vytváranej autorizácie. Nie je možné vytvoriť autorizáciu, ak v systéme existuje zastupovanie medzi používateľom a subjektom, ktorý v zastupovaní vystupuje ako zastupovaný." (Pretože osoba nemôže konať za subjekt v rámci zastupovania a zároveň v rámci autorizácie). 9) Po úspešnom uložení novej autorizácie sa zobrazí hlásenie: Obrázok: Oznam o vytvorení novej autorizácie Poznámka 1: V procese autorizácie osoby na daňový subjekt z ISFS/DS sa pri uložení vykoná nasledovná kontrola: ak druh subjektu je Fyzická osoba podnikateľ alebo Fyzická osoba nepodnikateľ a pre osobu je pole Štát = Slovensko, po kliknutí na tlačidlo sa vykoná kontrola zhody rodných čísel osoby a subjektu. Ak sa rodné čísla zhodujú, zobrazí sa hláška: "Nie je možné vytvoriť autorizáciu pre túto osobu s vybraným právnym titulom konania, nakoľko rodné číslo osoby a subjektu, ktorým je vytváraná autorizácia sa zhodujú." a autorizácia sa neuloží. Obrázok: Kontrola zhody rodných čísel osoby a subjektu Poznámka 2: V procese autorizácie osoby na subjekt z IS Creg sa pri uložení vykonajú nasledovné kontroly: -50/113-
51 Pri pokuse o autorizáciu na subjekt CReg pre osobu, ktorá sa v IS CReg nenachádza, sa zobrazí hlásenie: "Nie je možné vytvoriť autorizáciu pre túto osobu, nakoľko nie je osobou evidovanou v registri osôb FS. Pre vykonanie autorizácie je potrebná osobná návšteva CÚ, zaevidovanie osoby do registra osôb FS môže vykonať len registrátor CÚ." a autorizácia sa neuloží. Obrázok: Kontrola osoby v IS Creg Pri pokuse o autorizáciu na subjekt CReg pre osobu, ktorá v IS CReg nie je autorizovaná na zvolený subjekt, sa zobrazí hlásenie: Nie je možné vytvoriť autorizáciu pre túto osobu, nakoľko nie je podľa registra FS oprávnenou osobou subjektu. Pre vykonanie autorizácie je potrebná osobná návšteva CÚ, zaevidovanie oprávnenej osoby do registra FS môže vykonať len registrátor CÚ. a autorizácia sa neuloží. Obrázok: Kontrola autorizácie osoby v IS Creg Pri pokuse o autorizáciu na subjekt CReg pre osobu, ktorá v IS CReg je autorizovaná na zvolený subjekt ale s iným právnym titulom, ako je zvolený, sa zobrazí hlásenie: Nie je možné vytvoriť autorizáciu pre túto osobu s vybraným právnym titulom konania, nakoľko podľa registra FS je evidovanou oprávnenou osobou subjektu s iným právnym titulom konania. Pre vykonanie autorizácie je potrebná osobná návšteva CÚ, úpravu právneho titulu konania oprávnenej osoby v registra FS môže vykonať len registrátor CÚ. a spracovanie skončí. Obrázok: Kontrola autorizácie osoby v IS Creg -51/113-
52 Odobratie autorizovaného používateľa Voľba Odobrať autorizovaného používateľa slúži na odobratie autorizácie používateľovi. Voľba je prístupná len prihlásenému používateľovi, ktorý má priradené Oprávnenie na udeľovanie oprávnení na podávanie elektronickými prostriedkami. 1) Prihlásený používateľ označí autorizovaného používateľa, ktorému chce odobrať autorizáciu na subjekt a potvrdí voľbu tlačidlom. 2) Systém zobrazí správu pre potvrdenie odobratia autorizovaného používateľa. Obrázok: Naozaj chcete zrušiť autorizáciu pre zvoleného používateľa 3) Prihlásený používateľ potvrdí odobratie autorizovaného používateľa voľbou OK. 4) Systém odoberie autorizovaného používateľa zo zoznamu autorizovaných používateľov. Ak má prihlásený používateľ PTK Štatutárny orgán, Osobné konanie, Zákonný zástupca/opatrovník Prokurista, Správca v konkurznom konaní, Likvidátor alebo Pokračovateľ v živnosti, má možnosť odobrať autorizáciu osoby s PTK Poverená osoba, Splnomocnená osoba alebo Zástupca na doručovanie. Ak má prihlásený používateľ PTK Splnomocnená osoba s prideleným Oprávnením na udeľovanie oprávnení na podávanie elektronickými prostriedkami, má možnosť odobrať autorizáciu osoby len s PTK Poverená osoba. V prípade pokusu o odobratie oprávnení so zvyšnými PTK sa zobrazí oznam: Obrázok: Informácia o nemožnosti vypovedať autorizáciu používateľovi -52/113-
53 6.2. Správa zastupovaní subjektu Služba zobrazuje zoznam všetkých subjektov - zastupovaných, ktoré zastupuje subjekt - zástupca, v kontexte ktorého je používateľ prihlásený v rámci autorizácie. Voľba je prístupná iba v prípade, ak je používateľ prihlásený v kontexte autorizácie s prideleným Oprávnením na udeľovanie oprávnení na podávanie elektronickými prostriedkami. Pre používateľov s PTK Správca v konkurznom konaní sa zobrazí oznam "Počet zastupovaní: 0 ", pretože subjekt v konkurze nemôže zastupovať iný subjekt. Ak je používateľ prihlásený v kontexte zastupovania subjektu subjektom, voľba je neprístupná. 1) Prihlásený používateľ si v menu zvolí dlaždicu Autorizácie/Správa zastupovaní subjektu. 2) Systém zobrazí zoznam všetkých subjektov - zastupovaných, ktoré zastupuje daný subjekt, v kontexte ktorého je používateľ prihlásený. Obrázok: Zoznam zastupovaných subjektov 3) Používateľ môže na každom riadku so zastupovaním subjektu subjektom kliknúť na ikonu pre zobrazenie detailných informácií o danom zastupovaní. 4) Zobrazí sa obrazovka Zastupovanie, v ktorej je uvedený názov zastupovaného subjektu, Právny titul zastupovania, platnosti od do a oprávnenia, ktoré boli pridelené pre dané zastupovanie. Všetky údaje sú prístupné iba na čítanie. Všetky Právne tituly zastupovania sú popísané v prílohe Popis právnych titulov zastupovania. 5) Po kliknutí na tlačidlo Späť sa opäť zobrazí obrazovka Zoznam zastupovaných subjektov. -53/113-
54 Obrázok: Obrazovka Zastupovanie 6) Používateľ môže v Zozname zastupovaných subjektov kliknúť na ikonu, ktorá sa nachádza na začiatku toho riadku so zastupovaním subjektu subjektom, pre ktoré existuje konanie osoby v zastupovaní. Po kliknutí sa rozbalí okno so zoznamom osôb, ktoré konajú v danom zastupovaní subjektu subjektom. Obrázok: Zoznam osôb, ktoré konajú v zastupovaní subjektu subjektom 7) Používateľ môže na každom riadku so zastupovaním osobou kliknúť na ikonu pre zobrazenie detailných informácií o konaní osoby v zastupovaní. -54/113-
55 Pre prihlásených používateľov s PTK Likvidátor a Pokračovateľ v živnosti je ikona Detail zastupovania osobou (lupa) neprístupná. Detail zastupovania osobou 1) Používateľ klikne na riadku so zastupovaním osobou na ikonu. 2) Zobrazí sa obrazovka Zastupovanie, v ktorej je uvedený: názov zastupovaného subjektu, osoba, ktorá koná v zastupovaní, právny titul zastupovania medzi subjektami, platnosť od, oprávnenia, ktoré boli pridelené pre danú osobu. 3) Používateľ môže editovať oprávnenia v jednotlivých záložkách. Ak má prihlásený používateľ nastavený právny titul konania Štatutárny orgán, Osobné konanie, Zákonný zástupca/opatrovník alebo Prokurista, má prístupné všetky záložky a môže meniť všetky oprávnenia. Obrázok: Detail zastupovania osobou s prístupnými všetkými záložkami aj oprávneniami Ak má prihlásený používateľ nastavený právny titul konania Splnomocnená osoba s prideleným Oprávnením na udeľovanie oprávnení na podávanie -55/113-
56 elektronickými prostriedkami, má prístupné len záložky Základné údaje a Elektronická komunikácia. Oprávnenie Neobmedzený prístup k službám PFS je prístupné len v prípade, ak je v danej autorizácii zaškrtnutý. Oprávnenie na prijímanie písomností doručovaných elektronickými prostriedkami je zneprístupnené. Obrázok: Detail zastupovania osobou pre prihláseného používateľa s PTK Splnomocnená osoba s prideleným Oprávnením na udeľovanie oprávnení na podávanie elektronickými prostriedkami 4) Prihlásený používateľ s PTK Štatutárny orgán, Osobné konanie, Zákonný zástupca/opatrovník, Prokurista alebo Splnomocnená osoba s prideleným Oprávnením na udeľovanie oprávnení na podávanie elektronickými prostriedkami má možnosť pridať zastupujúceho používateľa pre dané zastupovanie subjektu subjektom potvrdením voľby:. Poznámka: Voľba Pridať zastupujúceho používateľa je prístupná až po vybraní požadovaného zastupovania subjektu subjektom označením tlačidla. 5) Prihlásený používateľ s PTK Štatutárny orgán, Osobné konanie, Zákonný zástupca/opatrovník, Prokurista alebo Splnomocnená osoba s prideleným -56/113-
57 Oprávnením na udeľovanie oprávnení na podávanie elektronickými prostriedkami má možnosť odobrať zastupujúceho používateľa daného zastupovania subjektu subjektom potvrdením voľby:. Poznámka: Voľba Odobrať zastupujúceho používateľa je prístupná až po vybraní požadovaného zastupovania subjektu osobou označením tlačidla. Pridanie zastupujúceho používateľa Voľba Pridanie zastupujúceho používateľa slúži na pridanie konania osoby k existujúcemu zastupovaniu subjektu subjektom. Prihlásený používateľ musí mať vo svojej autorizácii povolené Oprávnenie na udeľovanie oprávnení na podávanie elektronickými prostriedkami. 1) Prihlásený používateľ označí v zozname zastupovaní subjektu subjektom to, pre ktoré chce pridať konanie osoby, kliknutím na tlačidlo na začiatku daného riadku. Sprístupní sa tlačidlo. Obrázok: Obrazovka Zoznam zastupovaných subjektov 2) Po kliknutí na tlačidlo sa zobrazí okno pre vyhľadanie používateľa na základe Mena, Priezviska a Osobného identifikačného kódu (Osobný identifikačný kód si zvolil každý používateľ sám pri registrácii, zobraziť a modifikovať si ho používateľ môže v OIZ - Profil používateľa Osobný identifikačný kód). -57/113-
58 3) Prihlásený používateľ vyplní všetky položky (kontroluje sa úplná zhoda potrebné vyplniť presne a bez medzier) a zvolí voľbu tlačidlom. Názov položky Povinnosť Spôsob vyplnenia vyplnenia Meno Povinné Zadaním textového reťazca Priezvisko Povinné Zadaním textového reťazca Osobný identifikačn Povinné Zadaním textového reťazca kód 4) Systém zobrazí informácie o zvolenom používateľovi. 5) Prihlásený používateľ potvrdí voľbu tlačidlom. Obrázok: Vyhľadanie používateľa 6) Systém zobrazí okno Zastupovanie s označenými oprávneniami z nadradeného zastupovania subjektu subjektom. Tieto sú prístupné aj na editovanie. Zvyšné oprávnenia sú neprístupné pre editovanie. -58/113-
59 Obrázok: Obrazovka Zastupovanie osobou Poznámka: Ak už pre danú osobu a subjekty existuje platné konanie v zastupovaní, zobrazí sa sa hlásenie Používateľ aktuálne má pre subjekty existujúce zastupovanie, ktoré bude zobrazené pre úpravu. S tlačidlom OK. Po jeho potvrdení sa zobrazí detail príslušného zastupovania osobou s oprávneniami sprístupnenými na editáciu. 7) Prihlásený používateľ nastaví oprávnenia novému zastupovaniu osobou. Ak má prihlásený používateľ nastavený právny titul konania Štatutárny orgán, Osobné konanie, Zákonný zástupca/opatrovník alebo Prokurista, má možnosť nastaviť oprávnenia pre zastupovanie osobou, t.j. oprávnenia, ktoré sú označené podľa zastupovania subjektu subjektom môže modifikovať podľa požiadavky žiadateľa. Poznámka: Oprávnenia zastupovania osobou môžu byť maximálne v rozsahu oprávnení nadradeného zastupovania subjektu subjektom. -59/113-
60 o o o o záložka Základné údaje: - Právny titul zastupovania - nemenná položka, je vyplnený PTZ existujúceho zastupovania subjektu subjektom, - Platnosť od - nemenná položka, vyplnený je aktuálny dátum, - Neobmedzený prístup k službám PFS zaškrtnúť v prípade, že používateľ požaduje udelenie neobmedzeného prístupu k službám PFS, - Oprávnenie na prijímanie písomností doručovaných elektronickými prostriedkami oprávňuje používateľa prijať dokumenty doručené danému subjektu, za ktorý bude konať v zastúpení, elektronicky. záložka Elektronická komunikácia: - Podávanie všeobecné - zaškrtnúť v prípade autorizácie používateľa na všetky agendy, - Podávanie definované rozsahom agend potrebné zaškrtnúť požadované agendy. záložka Spis subjektu: - Úplný prístup oprávnenie na prístup k celému spisu subjektu, - Prístup definovaný rozsahom agend oprávnenie na vybrané časti spisu subjektu, je potrebné priradiť požadované agendy, - Vytváranie výstupov zo spisu subjektu - oprávnenie na vytváranie výstupov zo spisu subjektu. Je možné ho nastaviť až po zaškrtnutí oprávnenia Úplný prístup alebo Prístup definovaný rozsahom agend. záložka Osobný účet: - Prístup k údajom prístup k údajom osobného účtu (saldokonta), - Vytváranie výstupov oprávnenie na vytváranie výstupov z osobného účtu. Je možné ho nastaviť až po zaškrtnutí oprávnenia Prístup k údajom. Ak má prihlásený používateľ nastavený právny titul konania Splnomocnená osoba s priradeným Oprávnením na udeľovanie oprávnení na podávanie elektronickými prostriedkami, zobrazené sú len dve záložky Základné údaje a Elektronická komunikácia. Oprávnenia nie sú vyplnené podľa nadradeného zastupovania medzi subjektami. Oprávnenia Neobmedzený prístup k službám a Oprávnenie na prijímanie písomností doručovaných elektronickými prostriedkami budú vždy neprístupné. -60/113-
61 Obrázok: Obrazovka Zastupovanie osobou pre prihláseného používateľa s PTK Splnomocnená osoba s prideleným Oprávnením na udeľovani oprávnení elektronickými prostriedkami 8) Prihlásený používateľ potvrdí pre uloženie nového zastupovania osobou voľbu tlačidlom. Možné prípady: Vytvorené zastupovanie musí obsahovať minimálne jedno oprávnenie, v opačnom prípade je používateľovi zobrazená informácia: Obrázok: Zastupovanie je bez priradeného oprávnenia Ak v záložke Elektronická komunikácia je označené Podávanie definované rozsahom agend a zároveň v zozname agend nie je označený žiadny záznam, zobrazí sa hlásenie "Pre podávanie definované rozsahom agend musí v zozname priradených agend existovať aspoň jeden záznam." Obrázok: Elektronická komunikácia - podávanie definované rozsahom agend bez priradeného oprávnenia -61/113-
62 Ak v záložke Spis subjektu je označený Prístup definovaný rozsahom agend a zároveň v zozname agend nie je označený žiadny záznam, zobrazí sa hlásenie "Pre Spis subjektu - prístup definovaný rozsahom agend musí v zozname priradených agend existovať aspoň jeden záznam." Obrázok: Spis subjektu - prístup definovaný rozsahom agend bez priradeného oprávnenia Ak pre danú osobu existuje autorizácia na subjekt, ktorý v tomto zastupovaní vystupuje ako zastupovaný a platnosti sa prekrývajú, zobrazí sa hlásenie "V systéme existuje autorizácia s používateľom a subjektom - zastupovaným z práve vytváraného zastupovania subjektu používateľom. Nie je možné vytvoriť zastupovanie subjektu - zastupovaného používateľom, ak v systéme existuje autorizácia medzi týmito objektami." (Pretože osoba nemôže konať za ten istý subjekt v zastúpení a zároveň v rámci autorizácie). Obrázok: Hlásenie o existencii autorizácie Ak zastupovanie subjektu subjektom je vytvorené do budúcnosti, teda Platnosť od je väčšia ako aktuálny dátum, vytvárané zastupovanie osoobou nie je možné uložiť, pretože Platnosť od tohto zastupovania je nastavený ako aktuálny dátum a nie je možné ho meniť. Preto sa zobrazí hlásenie "Platnosť vytváraného zastupovania subjektu používateľom je mimo intervalu platnosti zastupovania subjektu subjektom. Pre vytvorenie zastupovania subjektu používateľom je potrebná osobná návšteva príslušného CÚ/DÚ." Obrázok: Platnosť zastupovania osobou je mimo platnosti zastupovania medzi subjektami Ak subjekty, ktoré vystupujú v zastupovaní, sú zo systému Creg, osoba, ktorá má konať v zastupovaní, sa musí nachádzať aj v systéme IS Creg. Ak sa osoba v IS CReg nenachádza, zobrazí sa hlásenie: -62/113-
63 "Nie je možné vytvoriť zastupovanie subjektu osobou pre túto osobu, nakoľko nie je osobou evidovanou v registri osôb FS. Pre vytvorenie zastupovania subjektu osobou je potrebná osobná návšteva CÚ, zaevidovanie osoby do registra osôb FS môže vykonať len registrátor CÚ. Obrázok: Osoba sa nenachádza v IS Creg 9) Po úspešnom uložení nového konania osoby sa zobrazí hlásenie Obrázok: Hlásenie o vytvorení zastupovania osobou Odobratie zastupujúceho používateľa Voľba Odobrať zastupujúceho používateľa slúži na odobratie konania osoby v zastupovaní. Oprávnenie je prístupné len prihlásenému používateľovi, ktorý má priradené Oprávnenie na udeľovanie oprávnení na podávanie elektronickými prostriedkami. 1) Prihlásený používateľ klikne v zozname zastupovaných subjektov na šípku na príslušnom riadku. 2) Zobrazí sa zoznam osôb, ktoré zastupujú daný subjekt v rámci zastupovania subjektu subjektom. 3) Používateľ označí riadok s osobou, ktorú chce odobrať, kliknutím na tlačidlo. Sprístupní sa tlačidlo 4) Systém zobrazí samostatné okno s otázkou:. Používateľ potvrdí dané tlačidlo. Obrázok: Otázka na zrušenie zastupovania. -63/113-
64 5) Používateľ klikne na potvrdí zrušenie zastupovania kliknutím na tlačidlo. 6) Systém odoberie danú osobu zo zoznamu zastupujúcich osôb Moje autorizácie k subjektom Služba poskytuje zoznam autorizácií prihláseného používateľa k subjektom v PFS. 1) Prihlásený používateľ v menu zvolí dlaždicu Autorizácie/Moje autorizácie k subjektom. 2) Systém zobrazí obrazovku Moja autorizácie k subjektom s prehľadom všetkých autorizácií používateľa k subjektom. Obrázok: Zoznam autorizácií prihláseného používateľa Poznámka: Hodnota DIČ je zobrazovaná len tým subjektom, ktoré sú registrované na daň u správcu dane. 3) Prihlásený používateľ má možnosť vypovedať autorizáciu zvolenému subjektu alebo požiadať o novú autorizáciu na ďalší subjekt. Vypovedanie autorizácie 1) Prihlásený používateľ označí subjekt, pre ktorý chce vypovedať autorizáciu. 2) Systém sprístupní tlačidlo a používateľ zvolí voľbu tlačidlom. 3) Systém zobrazí otázku pre potvrdenie vypovedania označenej autorizácie: -64/113-
65 Obrázok: Vypovedanie autorizácie k subjektu 4) Prihlásený používateľ potvrdí vypovedanie označenej autorizácie kliknutím na OK. 5) Systém odstráni autorizáciu k subjektu. 6) Zároveň je používateľovi odoslaný Vypovedanie autorizácie k subjektu, s textom: Obrázok: Vypovedanie autorizácie k subjektu Je možné vypovedať len autorizáciu s PTK Poverená osoba, Splnomocnená osoba a Zástupca na doručovanie. Pri pokuse o vypovedani autorizácie pre zvyšné PTK sa zobrazí oznam: Obrázok: Informácia o nemožnosti vypovedať autorizáciu používateľovi Ak prihlásený používateľ má jedinú/poslednú platnú autorizáciu pre daný subjekt, nie je možné ju vypovedať. V tomto prípade sa zobrazí informácia: Obrázok: Informácia o nemožnosti vypovedať autorizáciu používateľovi Žiadosť o autorizáciu -65/113-
66 Prostredníctvom portálu finančnej správy je možné odoslať Žiadosť o autorizáciu pre daňový subjekt alebo pre subjekt SPD používateľmi, ktorí sú vlastníkmi KEP-u. Výhodou je, že používateľ nemusí ísť osobne na daňový úrad/colný úrad. a) V prípade, ak používateľ nemá autorizáciu na žiadny subjekt, po prihlásení do OIZ sa mu zobrazí v dlaždici Autorizácie voľba Žiadosť o autorizáciu. Po kliknutí na tlačidlo sa používateľovi zobrazí obrazovka Žiadosť o autorizáciu, na ktorej si môže vybrať Žiadosť o autorizáciu na daňový subjekt alebo Žiadosť o autorizáciu na subjekt pre spotrebné dane zaškrtnutím príslušného políčka a potvrdením voľby tlačidlom Potvrdiť. Formulár žiadosti si zvolí na základe toho, na aký subjekt sa chce autorizovať. Obrázok: Žiadosť o autorizáciu b) V prípade, ak používateľ už je autorizovaný na subjekt/y a chce poslať Žiadosť o autorizáciu pre ďalší subjekt. V dlaždici Autorizácie a zastupovania zobrazí zoznam svojich autorizácií výberom tlačidlom Moje autorizácie k subjektom. Obrázok: Autorizácie a zastupovania Moje autorizácie k subjektom Zobrazí sa zoznam autorizácií prihláseného používateľa k subjektom. -66/113-
67 Používateľovi výberom tlačidla o autorizáciu. sa zobrazí obrazovka Žiadosť Žiadosť o autorizáciu však bude vždy podaná za tzv. fiktívny subjekt a nie za subjekt, ktorý si používateľ po prihlásení vybral. Fiktívny subjekt je pracovný subjekt, na ktorý je žiadosť priradená do času, kým je spracovávaná registrátormi daňového úradu/colného úradu. Po vyhovení žiadosti systém automaticky k žiadosti priradí reálny subjekt (subjekt, na ktorý si žiadateľ podal autorizačnú žiadosť) a používateľ po jeho výbere bude môcť za tento reálny subjekt podávať. Po otvorení formulára sa používateľovi automaticky predvyplnia Identifikačné údaje žiadateľa. Následne je potrebné vybrať, či sa jedná o Fyzickú osobu alebo Právnickú osobu, zvoliť Právny titul a vyplniť všetky povinné polia (orámované červeným po potvrdení voľby ). Obrázok: Formulár Žiadosť o autorizáciu na daňový subjekt Pri vypĺňaní Identifikačných údajov subjektu, môže používateľ pri výbere Právneho titulu využiť nápovedu. Myšou klikne na odkaz Nápoveda a otvorí sa nové okno s vysvetlením Právnych titulov konania: -67/113-
68 Obrázok: Nápoveda právnych titulov konania S formulármi sa pracuje obdobne, ako s formulármi v sekcii OIZ Katalóg elektronických formulárov. Dajú sa ukladať, načítavať, kontrolovať, atď.)! Vyplnenú žiadosť je možné podať len prostredníctvom KEP-u (voľby Podpísať KEP-om a Podať ).! V prípade, ak žiadosť podávate ako splnomocnená osoba, súčasťou podania musí byť dokument (pripojený ako elektronická príloha) preukazujúci oprávnenie osoby konať za subjekt, ak takýto dokument orgán finančnej správy k dispozícii nemá. Poznámka: Súčasťou podania môže byť dokument preukazujúci údaje subjektu, pripojený ako elektronická príloha. Pripojenie týchto dokumentov uľahčuje a urýchľuje spracovanie žiadosti. Po výbere voľby tlačidlom systém zobrazí oznámenie o odosielaní podania s otázkou, či používateľ chce pokračovať v odosielaní (tlačidlo Potvrdiť, alebo odosielanie zruší (tlačidlo Zrušiť ) Obrázok: Oznámenie o odosielaní podania žiadosti o novú autorizáciu -68/113-
69 Po podaní žiadosti dostane používateľ oznámenie do schránky správ. Prednastavené zobrazenie správ je pre používateľa a vybraný subjekt, preto je potrebné vo filtri správ zvoliť Zobraziť všetky správy pre používateľa, aby sa zobrazili aj správy pre subjekt, na ktorý o autorizáciu žiada. Správa má v stĺpci Agenda napísané - Autorizácia pre daňový subjekt, (alebo Autorizácia pre subjekt SPD ak sa autorizuje na daňový subjekt pre spotrebné dane/. Po spracovaní žiadosti o autorizáciu sa v Histórii komunikácie/odoslané dokumenty používateľovi zobrazí podaná žiadosť až vtedy, keď bude žiadosť kladne vybavená registrátorom daňového úradu / colného úradu, t.j. keď bude mať možnosť po prihlásení vybrať nový subjekt. Používateľ o spracovaní jeho žiadosti dostane notifikačný do mailovej schránky, ktorú má uvedenú ako kontakt v OIZ Profil používateľa Kontaktné údaje . Notifikačný má predmet Vybavenie žiadosti o autorizáciu. Používateľ by mal po prihlásení do PFS OIZ skontrolovať, či má k dispozícii subjekt, na ktorý žiadal autorizáciu. Registrátor má možnosť žiadosť aj zamietnuť. V tomto prípade používateľovi príde notifikačný s predmetom Zamietnutie žiadosti o autorizáciu registrátorom. V texte notifikácie je popis, čo má v tomto prípade používateľ urobiť Moje zastupovania subjektov Služba poskytuje zoznam všetkých zastupovaní prihláseného používateľa v rámci zastupovania medzi subjektami. 1) Prihlásený používateľ v menu zvolí dlaždicu Autorizácie/Moje zastupovania k subjektom. 2) Systém zobrazí obrazovku Moje zastupovania subjektov s prehľadom všetkých zastupovaní prihláseného používateľa v rámci zastupovania medzi subjektami. Na každom riadku je prístupné tlačidlo pre zobrazenie detailu zastupovania. -69/113-
70 Obrázok: Obrazovka Moje zastupovanie subjektov 3) Používateľ klikne na ikonu (lupa). 4) Systém zobrazí obrazovku s detailnými informáciami o danom zastupovaní osobou. Údaje sú prístupné len na čítanie. Obrázok: Obrazovka s detailom zastupovania používateľom 5) Používateľ klikne na tlačidlo pre návrat do zoznamu zastupovaní používateľom. Žiadosť o zastupovanie Prostredníctvom PFS je možné odoslať Židosť o zastupovanie pre daňový subjekt alebo pre subjekt SPD. Voľba Žiadosť o zastupovanie je prístupná len pre používateľa, ktorý je príhlásený v kontexte autorizácie a má pridelený PTK Osobné konanie, Štatutárny orgán, Zákonný zástupca/opatrovník, Prokurista, Správca v konkurznom konaní, Likvidátor, Pokračovateľ v živnosti alebo Splnomocnená osoba s prideleným Oprávnením na udeľovanie oprávnení na podávanie elektronickými prostriedkami. -70/113-
71 1) Prihlásený používateľ klikne na tlačidlo v obrazovke Moje zastupovania subjektov. 2) Systém zobrazí obrazovku Žiadosť o zastupovanie. Obrázok: Obrazovka Žiadosť o zastupovanie pre používateľa prihláseného v kontexte daňového subjektu Obrázok: Obrazovka Žiadosť o zastupovanie pre používateľa prihláseného v kontexte subjektu spotrebnej dane 3) Používateľ zvolí Žiadosť o zastupovanie subjektu v prípade, ak subjekt, za ktorý je prihlásený, žiada o to, aby mohol zastupovať iný subjekt. Oznámenie o určení zástupcu subjektu v prípade, ak subjekt, za ktorý je prihlásený, oznamuje to, že iný subjekt ho bude zastupovať. Používateľ potvrdí voľbu tlačidlom. 4) Po otvorení formulára sa používateľovi automaticky predvyplnia Identifikačné údaje žiadateľa. v prípade Žiadosti o zastupovanie subjektu je žiadateľom subjekt- zástupca, v prípade Oznámenia o určení zástupcu subjektu je žiadateľom subjektzastupovaný. -71/113-
72 Obrázok: Obrazovka Žiadosť o zastupovanie daňového subjektu Obrázok: Obrazovka Oznámenie o určení zástupcu daňového subjektu Následne je potrebné vybrať Typ subjektu (FO, PO) a vyplniť údaje subjektu zástupcu, ktorý má vystupovať vo vzťahu zastupovania medzi subjektami. Predovšetkým všetky povinné polia (orámované polia červeným po potvrdení voľby ). S formulármi sa pracuje obdobne, ako s formulármi v sekcii OIZ Katalóg formulárov. Vyplnenú žiadosť je možné podať prostredníctvom EZ alebo po podpísaní KEP-om. -72/113-
73 V prípade, ak žiadosť podávate ako splnomocnený subjekt, súčasťou podania môže byť dokument preukazujúci oprávnenie zastupujúceho subjektu konať v mene zastupovaného subjektu, ak takýto dokument orgán finančnej správy k dispozícii nemá. Pripojenie tohto dokumentu uľahčuje a urýchľuje spracovanie žiadosti. Po podaní žiadosti dostane používateľ oznámenie do Schránky správ. Obrázok: Oznámenie o podaní žiadosti o zastupovanie do Schránky správ V Histórii komunikácie/odoslané dokumenty používateľovi zobrazí podaná žiadosť. Obrázok: Podaná žiadosť v Histórii komumikácie Používateľ o spracovaní jeho žiadosti registrátorom dostane notifikačný do mailovej schránky, ktorú má uvedenú ako kontakt v OIZ Profil používateľa Kontaktné údaje . Notifikačný má predmet Vybavenie žiadosti o zastupovanie. Registrátor má možnosť žiadosť aj zamietnuť. V tomto prípade používateľovi príde notifikačný s predmetom Zamietnutie žiadosti o zastupovanie subjektu subjektom registrátorom. -73/113-
74 7. História komunikácie 7.1. Odoslané dokumenty Funkcia zobrazí zoznam podaní, ktoré boli za daňový subjekt podané finančnej správe. Rozsah zoznamu sa zobrazuje v závislosti od oprávnení prihláseného používateľa. 1) Prihlásený používateľ zvolí v menu dlaždicu História komunikácie/odoslané dokumenty. 2) Systém zobrazí zoznam podaní zvoleného daňového subjektu v závislosti od oprávnení prihláseného používateľa na údaje súvisiace so zvoleným daňovým subjektom: Ak má prihlásený používateľ právny titul konania Štatutárny orgán, Osobné konanie, Zákonný zástupca/opatrovník, Prokurista, Správca v konkurznom konaní alebo Likvidátor, systém zobrazí zoznam všetkých podaní, ktoré boli podané za daňový subjekt v kontexte autorizácie. Ak má prihlásený používateľ právny titul konania Poverená osoba alebo Splnomocnená osoba, systém zobrazí zoznam vlastných podaní za daný subjekt a zároveň všetky podania za tie agendy, ku ktorým má daný používateľ oprávnenie a boli podané za daný subjekt v kontexte autorizácie iným používateľom. Ak má prihlásený používateľ právny titul konania Pokračovateľ v živnosti, systém zobrazí zoznam všetkých odoslaných dokumentov za daný subjekt, ktoré sú naviazané na agendu DAN_PH (Daň z pridanej hodnoty) a boli podané za daňový subjekt v kontexte autorizácie. Ak má prihlásený používateľ právny titul konania Zástupca na doručovanie, Štatutárny orgán počas konkurzu, Osobné konanie počas konkurzu, Zákonný zástupca/opatrovník počas konkurzu, systém nezobrazí žiadne dokumenty. Používateľovi je vypísaný oznam: Nenašli sa žiadne odoslané dokumenty! Poznámka 1: Používateľovi prihlásenému v kontexte zastupovania nie sú sprístupnené dokumenty, ktoré boli odoslané používateľom, ktorý bol prihlásený v kontexte autorizácie za subjekt. Poznámka 2: Používateľovi prihlásenému v kontexte autorizácie nie sú prístupné dokumenty, ktoré realizoval zástupca, keď bol prihlásený v kontexte zastupovania. 3) Prihlásený používateľ nastaví výberové podmienky a zvolí voľbu tlačidlom. -74/113-
75 Názov položky Povinnosť vyplnenia Spôsob vyplnenia Dátum od: Nepovinné Výberom z kalendára Dátum do: Nepovinné Výberom z kalendára Evidenčné číslo Nepovinné Vyplnením poľa Typ podania Nepovinné Výberom zo zoznamu Agenda Nepovinné Výberom zo zoznamu 4) Systém zobrazí zoznam vyhovujúci zadaným výberovým kritériám. Obrázok: Odoslané dokumenty 5) Prihlásený používateľ zvolí zobrazenie detailu podania kliknutím na ikonu. 6) Systém zobrazí detail podania. Obrázok: Detail podania 7) Prihlásený používateľ môže zvoliť voľbu tlačidlom. Po jej potvrdení systém zabezpečí návrat do Zoznamu odoslaných dokumentov. 8) Prihlásený používateľ môže zvoliť voľbu tlačidlom. Po jej potvrdení systém otvorí elektronický formulár daného dokumentu bez možnosti úprav údajov vo formulári, prístupné sú len tlačidlá, a. -75/113-
76 9) Prihlásený používateľ môže zvoliť voľbu tlačidlom. Po jej potvrdení, systém vyhľadá a zobrazí zoznam potvrdení daného dokumentu. 10) Prihlásený používateľ môže zvoliť voľbu tlačidlom. Po jej potvrdení, systém otvorí elektronický formulár daného dokumentu s možnosťou úprav údajov vo formulári a s prístupnými voľbami formulára Prijaté dokumenty Funkcia zobrazí zoznam zásielok, ktoré boli daňovému subjektu zaslané z finančnej správy správcom dane alebo informačnými systémami finančnej správy. Rozsah zoznamu sa zobrazuje v závislosti od oprávnení prihláseného používateľa. 1) Prihlásený používateľ zvolí v menu dlaždicu História komunikácie/prijaté dokumenty. 2) Systém zobrazí zoznam prijatých dokumentov v kontexte aktuálne prihláseného daňového subjektu v závislosti od oprávnení prihláseného používateľa na údaje súvisiace so zvoleným daňovým subjektom: Ak má prihlásený používateľ právny titul konania Štatutárny orgán, Osobné konanie, Zákonný zástupca/opatrovník, Prokurista, Správca v konkurznom konaní, Likvidátor alebo Zástupca na doručovanie, systém zobrazí zoznam všetkých prijatých dokumentov a potvrdení za daňový subjekt. Ak má prihlásený používateľ právny titul konania Poverená osoba alebo Splnomocnená osoba bez priradeného Oprávnenia na prijímanie písomností doručovaných elektronickými prostriedkami, systém zobrazí dokumenty typu potvrdenie o prijatí, resp. oznámenie o odmietnutí podania z podaní, ktoré sám realizoval za daný subjekt a zároveň všetky dokumenty typu potvrdenie o prijatí podania, resp. oznámenie o odmietnutí podania z podaní viazaných na tie agendy, ku ktorým má tento používateľ oprávnenie a ktoré realizoval iný používateľ za daný subjekt. Ak má prihlásený používateľ právny titul konania Poverená osoba alebo Splnomocnená osoba s priradeným Oprávnením na prijímanie písomností doručovaných elektronickými prostriedkami, systém zobrazí dokumenty typu potvrdenie o prijatí, resp. oznámenie o odmietnutí podania z podaní, ktoré sám realizoval za daný subjekt a zároveň všetky dokumenty typu potvrdenie o prijatí podania, resp. oznámenie o odmietnutí podania z podaní viazaných na tie agendy, ku ktorým má tento používateľ oprávnenie a ktoré realizoval iný -76/113-
77 používateľ za daný subjekt. A zároveň všetky úradné dokumenty a združené úradné dokumenty, ktoré prihlásený používateľ prijal. Ak má prihlásený používateľ právny titul konania Štatutárny orgán počas konkurzu, Osobné konanie počas konkurzu alebo Zákonný zástupca/opatrovník počas konkurzu, systém nezobrazí žiadne dokumenty. Používateľovi je vypísaný oznam: Nenašli sa žiadne prijaté dokumenty! Poznámka: Používateľovi nie sú prístupné prijaté dokumenty typu potvrdenie o prijatí, resp. oznámenie o odmietnutí podania z podaní, ktoré realizoval zástupca, keď bol prihlásený v kontexte zastupovania. 3) Prihlásený používateľ nastaví výberové podmienky a zvolí voľbu tlačidlom. Názov položky Povinnosť Spôsob vyplnenia vyplnenia Dátum od: Nepovinné Výberom z kalendára Dátum do: Nepovinné Výberom z kalendára Evidenčné čísl Nepovinné Vyplnením poľa dokumentu Typ dokumentu Nepovinné Výberom zo zoznamu Agenda Nepovinné Výberom zo zoznamu Zobraziť Nepovinné Výberom zo zoznamu 4) Systém zobrazí zoznam vyhovujúci zadaným výberovým kritériám. Obrázok: Prijaté dokumenty a potvrdenia 5) Prihlásený používateľ zvolí zobrazenie detailu kliknutím na ikonu. 6) Systém zobrazí detail dokumentu/potvrdenia. -77/113-
78 Obrázok: Detail potvrdenia Obrázok: Detail úradného dokumentu -78/113-
79 Obrázok: Detail zásielky typu Predvyplnené DP DzMV 7) Prihlásený používateľ môže zvoliť voľbu tlačidlom. Po jej potvrdení systém zabezpečí návrat do Zoznamu prijatých dokumentov. 8) Prihlásený používateľ môže zvoliť voľbu tlačidlom. Po jej potvrdení, systém zabezpečí tlač informácií o otvorenom prijatom dokumente. 9) Prihlásený používateľ môže zvoliť voľbu tlačidlom. Po jej potvrdení, systém zabezpečí uloženie/otvorenie dát dokumentu v xml formáte. Názov súboru je <EvidC>.xml, kde <EvidC> predstavuje evidenčné číslo potvrdenia, lomka v evidenčnom čísle je nahradená podčiarnikom, napríklad _2016.xml. 10) Prihlásený používateľ môže zvoliť v Detaile potvrdenia voľbu tlačidlom. Po jej potvrdení, systém zobrazí detail podania v Histórii komunikácie / Odoslané dokumenty. 11) Prihlásený používateľ môže zvoliť v Detaile úradného dokumentu voľbu tlačidlom. Po jej potvrdení systém zobrazí doručenku pre daný dokument. 12) Prihlásený používateľ môže zvoliť v Detaile úradného dokumentu voľbu tlačidlom. Po jej zvolení systém zobrazí elektronický formulár daného dokumentu. 13) Prihlásený používateľ môže v prípade zásielky typu Predvyplnené DP DzMV zvoliť v sekcii Zoznam príloh tlačidlo Zobraziť prílohu s predvyplneným DP. (Lupa) pre uloženie xml súboru -79/113-
80 Poznámka 1: Používateľovi prihlásenému v kontexte zastupovania s oprávnením na podávanie všeobecné sú prístupné všetky odoslané dokumnety, ktoré sú realizované v rámci zastupovania (resp. s oprávnením na Podávanie definované rozsahom agend sa zobrazujú len tie odoslané dokumenty, ktoré sú naviazané na príslušnú agendu). To znamená používateľ nemá prístupné dokumenty realizované v kontexte autorizácie za subjekt. Poznámka 2: Používateľovi prihlásenému v kontexte autorizácie nie sú prístupné dokumenty, ktoré realizoval zástupca, keď bol prihlásený v kontexte zastupovania. -80/113-
81 8. Schránka správ 8.1. Správy Schránka správ slúži na zobrazenie priebehu a stavu elektronickej komunikácie medzi subjektom a finančnou správou v závislosti od oprávnení prihláseného používateľa. Používateľ s právnym titulom konania Štatutárny orgán, Osobné konanie, Zákonný zástupca/opatrovník, Prokurista, Správca v konkurznom konaní, Likvidátor, Pokračovateľ v živnosti, Zástupca na doručovanie má v schránke správ sprístupnené všetky správy subjektu. Používateľ s právnym titulom Poverená osoba alebo Splnomocnená osoba má správy sprístupnené na základe oprávnenia: o Podávanie všeobecné má k dispozícii všetky správy subjektu týkajúce sa podaní, čiže správy typu: - Prevzatie podania portálom, - Prijatie podania v EKR, - Odmietnutie podania v EKR, - Neprijatie podania v EKR, - Chyba pri odosielaní, - Vytvorenie potvrdenky pre NAP KVDPH, - Vytvorenie potvrdenky o neúspešnom prenose NAP. A správy týkajúce sa všetkých zásielok, ktoré nie sú úradnými dokumentami, čiže správy typu: - Prijatie zásielky v EKR. o Podávanie definované rozsahom agend má k dispozícii správy týkajúce sa ním realizovaných podaní za daný subjekt a zároveň aj všetky ostatné správy realizovaných podaní viazaných na agendy, ku ktorým má oprávnenie a ktoré realizovali za daný subjekt iní používatelia. o Prijímanie písomností doručovaných elektronickými prostriedkami má k dispozícii správy týkajúce sa doručovania, čiže správy typu: - Doručovanie úradného dokumentu, - Doručovanie združených úradných dokumentov, - Doručovanie potvrdenia o stave účtu. -81/113-
82 o Osobný účet prístup k údajom má k dispozícii správy týkajúce sa nedoplatkov/preplatkov, čiže správy typu: - Oznámenie o nedoplatku, - Oznámenie o preplatku. Používateľ s právnym titulom Štatutárny orgán počas konkurzu, Osobné konanie počas konkurzu, Zákonný zástupca/opatrovník počas konkurzu nemá v schránke správ sprístupnené správy typu úradný dokument a Úradné oznámenie. Po výbere príslušného filtra sa zobrazí oznam "Nemáte dostupnú správu zvoleného typu, alebo nemáte oprávnenie na zobrazenie správ tohto typu." Taktiež nemá prístupné správy typu Informácia. V zozname správ typu Upozornenie nebudú prístupné žiadne správy týkajúce sa subjektu, iba správy adresované priamo danej osobe (napr. "Upozornenie na neúspešný pokus o prihlásenie sa na portál FS"). Poznámka 1: Používateľovi prihlásenému v kontexte zastupovania s oprávnením na podávanie všeobecné sú prístupné všetky správy typu Upozornenie a Informácia, ktoré sú doručené subjektu zástupcovi v zastupovaní subjektu zastupovaného (resp. s oprávnením na Podávanie definované rozsahom agend sa zobrazujú len tie správy, ktoré sú naviazané na príslušnú agendu). Správy typu Úradný dokument, ktoré sú doručené subjektu zástupcovi v zastupovaní subjektu-zastupovaného, sú prístupné pre používateľa s prideleným oprávnením na Prijímanie písomností doručovaných elektronickými prostriedkami. Správy typu Úradné oznámenia, ktoré sú doručené subjektu zástupcovi v zastupovaní subjektu-zastupovaného, sú prístupné pre používateľa s prideleným oprávnením na Osobný účet - prístup k údajom a Osobný účet - vytváranie výstupov. Poznámka 2: Používateľovi prihlásenému v kontexte autorizácie nie sú prístupné správy ani úradné dokumenty, ktoré boli doručené zástupcovi, t.j. ktoré sa týkajú zastupovania subjektu subjektom, napriek tomu, že má pridelené príslušné oprávnenia. 1) Prihlásený používateľ zvolí v menu dlaždicu Schránka správ/správy. 2) Systém načíta zoznam správ. Obrázok: Zoznam správ 3) Prihlásený používateľ nastaví výberové podmienky a zvolí voľbu tlačidlom. -82/113-
83 Názov položky Povinnos Spôsob vyplnenia vyplnenia Stav správy Nepovinn Výberom zo zoznam Agenda Nepovinn Výberom zo zoznam Typ správy Nepovinn Výberom zo zoznam Dátum zaslania od: Nepovinn Výberom z kalendár Dátum zaslania do: Nepovinn Výberom z kalendár Zobraziť iba archivované správy Nepovinn Zaškrtnutím poľa Zobraziť všetky správ Nepovinn Zaškrtnutím poľa používateľa Zobraziť všertky správy zástupc Nepovinn Zaškrtnutím poľa V zozname Stav správy sa nachádzajú hodnoty: Všetky = všetky správy, Doručená = všetky správy typu úradný dokument, ktorých prijatie bolo potvrdené voľbou Prijať dokument, Zaslaná = všetky správy, ktoré ešte neboli prijaté potvrdením voľby Prijať dokument. V zozname Typ správy sa nachádzajú hodnoty: Všetky = zobrazené všetky správy, Všetky úradné dokumenty = zobrazené všetky správy typu Oznámenie úradný dokument, Rozhodnutie úradný dokument, Výzva úradný dokument, Združené úradné dokumenty, Iný úradný dokument, Oznámenie úradný dokument, Rozhodnutie úradný dokument, Výzva úradný dokument, Združené úradné dokumenty, Iný úradný dokument, Úradné oznámenie, Upozornenie, Informácia. Pole Zobraziť všetky správy používateľa môže byť: Nezaškrtnuté používateľ vidí všetky správy subjektu, pre ktorý je aktuálne prihlásený v OIZ, Zaškrtnuté používateľ vidí všetky správy pre všetky subjekty, pre ktoré je autorizovaný a súčasne správy používateľa, ktoré nie sú naviazané na žiadny subjekt. -83/113-
84 Pole Zobraziť iba archivované správy: Nezaškrtnuté používateľ vidí všetky správy pre ten subjekt, pre ktorý je aktuálne prihlásený v OIZ, Zaškrtnuté používateľ vidí všetky archivované správy pre ten subjekt, pre ktorý je aktuálne prihlásený v OIZ. 4) Zobrazí sa zoznam vyhovujúci zadaným výberovým kritériám. Neprečítané a prečítané správy sa zobrazia prečítané normálnym písmom, neprečítané tučným písmom. Prihlásený používateľ pre zobrazenie detailu zvolenej správy klikne na ikonu. Takáto správa bude pre používateľa, ktorý ju otvoril, označená ako prečítaná (normálnym písmom), ale pre ostatných používateľov bude správa označená ako neprečítaná (tučným písmom) po dobu, kým ju sami neotvoria. Potvrdením voľby je správa archivovaná, čiže nebude automaticky vymazaná zo schránky správ po uplynutí stanoveného počtu dní nastaveného v konfigurácii (nastavené na 60 dní). Pre archivovanú správu je možné zrušiť jej archiváciu potvrdením voľby, následne sa správa stáva nearchivovanou, čiže bude automaticky vymazaná zo schránky správ po uplynutí stanoveného počtu dní (nastaveného v konfigurácii) od dátumu doručenia správy do schránky správ (nastavené na 60 dní). Prihlásený používateľ označí zvolenú správu, s ktorou chce pracovať zaškrtnutím poľa. Zvolenú správu môže označiť ako prečítanú zvolením voľby. Takáto správa bude pre používateľa, ktorý ju označil ako prečítanú, v stave prečítaná (normálnym písmom). Pre ostatných používateľov bude správa označená ako neprečítaná (tučným písmom). Detail správy 1) Prihlásený používateľ pre zobrazenie detailu správy klikne na ikonu. 2) Systém zobrazí detail správy tu sú zobrazené príklady typov správ: -84/113-
85 Obrázok: Detail správy typu Upozornenie Obrázok: Detail správy typu Upozornenie - Upozornenie na základe vykonanej daňovej kontroly -85/113-
86 Obrázok: Detail správy typu Upozornenie - Upozornenie z vyhodnotenia podaného KV DPH Obrázok: Detail správy typu Upozornenie Predvyplnené DP k DzMV za zdaňovacie obdobie /113-
87 Obrázok: Detail správy typu Združené úradné dokumenty -87/113-
88 Obrázok: Detail správy typu Iný úradný dokument -88/113-
89 Obrázok: Detail správy typu Úradné oznámenie Obrázok: Detail správy typu Informácia Zmena v spôsobe komunikácie štátu a súkromných subjektov -89/113-
90 Obrázok: Detail správy typu Informácia Správa o prijatí podania v EP Prijatie úradného dokumentu Pre správy typu Oznámenie úradný dokument, Rozhodnutie úradný dokument, Výzva úradný dokument a Iný úradný dokument je potrebné pre sprístupnenie dokumentu potvrdiť voľbu tlačidlom. Po potvrdení voľby sa zobrazí používateľovi otázka Skutočne chcete prijať dokument, pre ktorý tak bude zaznamenané jeho doručenie a automaticky odoslaná doručenka? s voľbami OK a Cancel. -90/113-
91 Ak používateľ potvrdí voľbu tlačidlom OK, po úspešnom prijatí dokumentu: - zobrazí sa oznam o úspešnom prijatí, Obrázok: Informácia o úspešnom prijatí dokumentu - v detaile správy systém vyplní položku Dátum doručenia dokumentu, - sprístupnia sa voľby tlačidiel a, - systém následne odošle informáciu o prijatí dokumentu správcovi dane. Ak používateľ potvrdí voľbu tlačidlom Cancel, zobrazí sa oznam Ak nepotvrdíte prijatie tohto dokumentu do 15 dní od dátumu zaslania tejto správy, považuje sa posledný deň tejto lehoty za deň doručenia. s voľbou OK. Nepotvrdením prijatia dokumentu do 15 kalendárnych dní sa tento stáva automaticky doručeným posledným dňom. Lehota na prijatie dokumentu plynie od dátumu zaslania tejto správy. Ak tlačilo nie je prístupné, dokument už bol prijatý iným oprávneným používateľom alebo už uplynula 15 dňová lehota na jeho doručenie. Doručený dokument je možné zobraziť potvrdením voľby tlačidlom. Táto voľba je sprístupnená iba prihlásenému používateľovi s právnym titulom Štatutárny orgán, Osobné konanie, Zákonný zástupca/opatrovník, Prokurista, Správca v konkurznom konaní, Likvidátor, Pokračovateľ v živnosti, Zástupca na doručovanie, Poverená osoba alebo Splnomocnená osoba s priradeným oprávnením Oprávnenie na prijímanie písomností doručovaných elektronickými prostriedkami, ktorý príslušný dokument prijal. Po potvrdení voľby tlačidlom je prihlásený používateľ presmerovaný do časti História komunikácie Prijaté dokumenty Detail úradného dokumentu. -91/113-
92 Prihlásený používateľ potvrdí v Detaile úradného dokumentu voľbu tlačidlom, na základe čoho je mu úradný dokument zobrazený. Doručenku prijatého dokumentu je možné zobraziť potvrdením voľby tlačidlom. Obrázok: Detail doručenky prijatého dokumentu Prijatie združených úradných dokumentov Združené úradné dokumenty sú vzájomne súvisiace rovnocenné úradné dokumenty, každý so samostatným registratúrnym číslom, pre ktoré sa požaduje ich súčasné doručenie. Pre správy typu Združené úradné dokumenty je potrebné pre sprístupnenie dokumentov potvrdiť voľbu tlačidlom. Po potvrdení voľby sa zobrazí používateľovi otázka Skutočne chcete prijať všetky dokumenty, pre ktoré tak bude zaznamenané ich doručenie a automaticky odoslané doručenky? s voľbami OK a Cancel. Ak používateľ potvrdí voľbu tlačidlom OK, po úspešnom prijatí dokumentov: - zobrazí sa oznam o úspešnom prijatí, Obrázok: Informácia o úspešnom prijatí dokumentov -92/113-
93 - v detaile správy systém vyplní položku Dátum doručenia dokumentu, - systém vytvorí a zašle správcovi dane doručenky pre všetky úradné dokumenty. Po spracovaní všetkých doručeniek súvisiacich dokumentov sa považuje správa z pohľadu správcu dane za doručenú daňovému subjektu. Všetky doručenky obsahujú rovnaký dátum a čas, ktorý má hodnotu dátumu a času, kedy používateľ stlačil tlačidlo pre prijatie všetkých dokumentov. Ak používateľ potvrdí voľbu tlačdlom Cancel, zobrazí sa oznam Ak nepotvrdíte prijatie týchto dokumentov do 15 dní od dátumu zaslania tejto správy, považuje sa posledný deň tejto lehoty za deň doručenia. s voľbou OK. Nepotvrdením prijatia dokumentov do 15 kalendárnych dní sa tieto stávajú automaticky doručenými posledným dňom - dátum a čas je nastavený na poslednú sekundu dňa vo všetkých doručenkách súvisiacich dokumentov. Ak tlačidlo nie je prístupné, dokumenty už boli prijaté iným oprávneným používateľom alebo už uplynula 15 dňová lehota na ich doručenie. Registratúrne čísla všetkých súvisiacich dokumentov sú uvedené v sekcii Súvisiace dokumenty. Doručené dokumenty je možné zobraziť potvrdením voľby Zobraziť dokument, ktorá je umiestnená pri každom súvisiacom dokumente. Doručenky je možné zobraziť potvrdením voľby Zobraziť doručenku umiestnená pri každom súvisiacom dokumente., ktorá je Obrázok: Sekcia Súvisiace dokumenty -93/113-
94 9. Subjekt 9.1. Zoznam daní subjektu Služba zobrazuje zoznam daní, pre ktoré je zvolený daňový subjekt evidovaný alebo registrovaný v čase dopytu. 1) Prihlásený používateľ v menu zvolí dlaždicu Subjekt/Zoznam daní subjektu. 2) Zobrazí sa zoznam daní subjektu. Obrázok: Zoznam daní subjektu 3) Prihlásený používateľ nastaví výberové filtrovacie podmienky a zvolí voľbu tlačidlom. Názov položky Povinnosť vyplnenia Spôsob vyplnenia Druh dane Nepovinné Výberom zo zoznamu 4) Zobrazí sa zoznam vyhovujúci zadaným výberovým kritériám Informácie o subjekte Služba poskytuje detailnejšie informácie o aktuálnom subjekte. 1) Prihlásený používateľ v menu zvolí dlaždicu Subjekt/Informácie o subjekte. 2) Zobrazia sa Informácie o subjekte so záložkami: Základné údaje, Všeobecné identifikátory, Identifikátory DPH (pre daňový subjekt) / Identifikátory SPD (pre SPD subjekt), Evidencia na dane, Adresa subjektu. -94/113-
95 Obrázok: Informácie o daňovom subjekte 3) Zobrazia sa formuláre, prostredníctvom ktorých používateľ môže nahlásiť zistenú nezhodu s jeho aktuálnymi údajmi. Pre daňový subjekt: Obrázok: Formuláre pre daňový subjekt Poznámka: Formulár REGDPv14_1 je prístupný len používateľovi s oprávnením na agendu Registrácia na daň z príjmov a daň z pridanej hodnoty a formulár VP_REGv15 je prístupný len používateľovi s oprávnením na agendu Podanie pre FS Register. Pre SPD subjekt: Obrázok: Formuláre pre SPD subjekt Poznámka: Formulár REGSPDv14 je prístupný len používateľovi s oprávnením na agendu Registrácia na spotrebné dane a formulár VP_SPDv15 je prístupný len používateľovi s oprávnením na agendu Podanie pre FS - Spotrebné dane. 4) Prihlásený používateľ môže zvoliť voľbu tlačidlom. Po jej potvrdení, systém zabezpečí tlač informácií o subjekte. -95/113-
96 10. Autorizované služby VAT Refund Presmerovanie na aplikáciu VAT Refund. Poznámka: VAT Refund sa zobrazí iba tomu používateľovi, ktorý má autorizáciu pre daňový subjekt na dlaždici Elektronická komunikácia = Podávanie všeobecné, alebo má Podávanie definované rozsahom agend a priradenú agendu = Vrátenie dane z pridanej hodnoty. Ak takáto autorizácia neexistuje, nezobrazí sa používateľovi v dlaždici Autorizované služby link na VAT Refund. 1) Prihlásený používateľ v menu zvolí dlaždicu Autorizované služby/vat Refund. 2) Systém informuje používateľa, že bude presmerovaný mimo zónu PFS. Obrázok: Správa z webovej stránky 3) Prihlásený používateľ potvrdí presmerovanie. 4) Systém presmeruje používateľa do príslušnej aplikácie, pričom túto otvorí v novom okne (v novej záložke) prehliadača Lieh oznam Presmerovanie na aplikáciu Lieh Oznam, viď Poznámka: Lieh Oznam sa zobrazí iba tomu používateľovi, ktorý má autorizáciu pre subjekt s platným dôvodom evidencie Spotrebná daň. 1) Prihlásený používateľ zvolí v menu OIZ dlaždicu Autorizované služby/lieh oznam. 2) Systém informuje používateľa, že bude presmerovaný mimo zónu PFS. -96/113-
97 Obrázok: Správa z webovej stránky 3) Prihlásený používateľ potvrdí presmerovanie. 4) Systém presmeruje používateľa do príslušnej aplikácie, pričom túto otvorí v novom okne (v novej záložke) prehliadača ISKZ Presmerovanie na informačný systém Kontrolné známky. Poznámka: Položka je zobrazená iba pre Subjekt, ktorý je registrovaný na Spotrebnú daň z tabakových výrobkov a/alebo Spotrebnú daň z liehu a súčasne druh subjektu príslušnej SPD je z množiny typov odberateľov KZ (Prevádzkovateľ daňového skladu, Dovozca spotrebiteľského balenia, Oprávnený príjemca - opakovaný, Oprávnený príjemca - príležitostný, Príjemca (odberateľ) liehu podľa 26 ods. 1.), a zároveň osoba vystupujúca za daný subjekt SPD musí vystupovať ako Štatutárny orgán/osobné konanie/zákonný zástupca/opatrovník, prípadne ako Poverená/Splnomocnená osoba pre agendu Spotrebná daň z liehu a/alebo Spotrebná daň z tabakových výrobkov. 1) Prihlásený používateľ zvolí v menu OIZ dlaždicu Autorizované služby/is KZ. 2) Systém informuje používateľa, že bude presmerovaný mimo zónu PFS. Obrázok: Správa z webovej stránky 3) Prihlásený používateľ potvrdí presmerovanie. -97/113-
98 4) Systém presmeruje používateľa do príslušnej aplikácie, pričom túto otvorí v novom okne (v novej záložke) prehliadača MOSS Presmerovanie na informačný systém MOSS. Poznámka: MOSS sa zobrazí iba tomu používateľovi PFS, ktorý má autorizáciu pre subjekt s platným dôvodom evidencie Daň z pridanej hodnoty (registrácia podľa 4, 4b, 7, 7a zákona o DPH) a zároveň vystupuje ako štatutárny orgán alebo v osobnom konaní, prípadne ako poverená osoba. Prihlásený používateľ zvolí v menu OIZ dlaždicu Autorizované služby/moss. Systém informuje používateľa, že bude presmerovaný mimo zónu PFS. Obrázok: Správa z webovej stránky Prihlásený používateľ potvrdí presmerovanie. Systém presmeruje používateľa do príslušnej aplikácie, pričom túto otvorí v novom okne (v novej záložke) prehliadača Cez túto aplikáciu používateľ podávava registračný formulár, formulár na oznámenie zmien, formulár ukončenia tejto osobitnej úpravy. -98/113-
99 11. Podania Služba poskytuje prehľad rozpracovaných, podpísaných a neodoslaných elektronických formulárov uložených používateľom. Službu majú prístupnú prihlásený používatelia s právnym titulom konania Štatutárny orgán, Osobné konanie, Zákonný zástupca/opatrovník, Prokurista, Správca v konkurznom konaní, Likvidátor, Pokračovateľ v živnosti, Poverená osoba a Splnomocnená osoba. Ak má prihlásený používateľ právny titul konania Zástupca na doručovanie, Štatutárny orgán počas konkurzu, Osobné konanie počas konkurzu, Zákonný zástupca/opatrovník počas konkurzu, službu nemá prístupnú. Poznámka 1: Používateľovi prihlásenému v kontexte zastupovania s oprávnením Podávanie všeobecné (resp. rozsahom agend, ktoré bolo pridelené v rámci pridelenia zastupovania subjektu používateľom) má sprístupnené iba rozpracované, podpísané a neodoslané podania, ktoré boli uložené počas prihlásenia v kontexte zastupovania subjektu subjektom. Poznámka 2: Používateľovi prihlásenému v kontexte autorizácie má sprístupnené iba rozpracované, podpísané a neodoslané podania, ktoré boli uložené počas prihlásenia v kontexte autorizácie za subjekt Rozpracované Služba poskytuje prehľad podaní, ktoré sú v stave rozpracovania uložené na portáli PFS pre ďalšie použitie/doplnenie tým istým alebo iným používateľom oprávneným konať za daňový subjekt. 1) Prihlásený používateľ zvolí v menu OIZ dlaždicu Podania/Rozpracované. 2) Systém zobrazí zoznam rozpracovaných formulárov. Sú to podania, ktoré používateľ v katalógu formulárov uložil potvrdením voľby Obrázok: Rozpracované podania -99/113-
100 3) Prihlásený používateľ nastaví výberové podmienky a zvolí voľbu tlačidlom. Názov položky Povinnosť vyplnenia Spôsob vyplnenia Dátum uložen Nepovinné Výberom z kalendára od: Dátum uložen Nepovinné Výberom z kalendára do: Stav dokumentu Povinné Nemenné, prednastavené 4) Systém zobrazí zoznam vyhovujúci zadaným výberovým kritériám. 5) Prihlásený používateľ zvolí zobrazenie detailu podania kliknutím na ikonu. 6) Prihlásený používateľ môže podanie zo zoznamu vymazať kliknutím na ikonu Podpísané Funkcia zobrazí zoznam rozpracovaných formulárov, ktoré používateľ v katalógu formulárov podpísal KEP-om a uložil cez tlačidlo Uložiť na PFS. 1) Prihlásený používateľ zvolí v menu OIZ dlaždicu Podania/Podpísané. 2) Systém zobrazí zoznam rozpracovaných formulárov podpísaných KEP-om. 3) Prihlásený používateľ nastaví výberové podmienky a zvolí voľbu tlačidlom. Názov položky Povinnosť vyplnenia Spôsob vyplnenia Dátum uložen Nepovinné Výberom z kalendára od: Dátum uložen Nepovinné Výberom z kalendára do: Stav dokumentu Povinné Nemenné, prednastavené 4) Systém zobrazí zoznam vyhovujúci zadaným výberovým kritériám. 5) Prihlásený používateľ zvolí zobrazenie detailu podania kliknutím na ikonu. 6) Prihlásený používateľ môže podanie zo zoznamu vymazať kliknutím na ikonu. -100/113-
101 11.3. Neodoslané Funkcia zobrazí zoznam podaní, ktoré používateľ v katalógu formulárov podpísal a odoslal na portáli cez tlačidlo Podať alebo Podať EZ-ou, ale z nejakých dôvodov neboli odoslané na elektronickú podateľňu finančnej správy (EKR). 1) Prihlásený používateľ zvolí v menu OIZ dlaždicu Podania/Neodoslané. 2) Systém zobrazí zoznam neodoslaných podaní s dôvodom ich neodoslania. 3) Prihlásený používateľ nastaví výberové podmienky a zvolí voľbu tlačidlom. Názov položky Povinnosť vyplnenia Spôsob vyplnenia Dátum uložen Nepovinné Výberom z kalendára od: Dátum uložen Nepovinné Výberom z kalendára do: Stav dokumentu Povinné Nemenné, prednastaven 4) Systém zobrazí zoznam vyhovujúci zadaným výberovým kritériám. Obrázok: Neodoslané podania 5) Prihlásený používateľ zvolí zobrazenie detailu podania kliknutím na ikonu. 6) Prihlásený používateľ môže podanie zo zoznamu vymazať kliknutím na ikonu. -101/113-
102 12. Spis subjektu Spis subjektu obsahuje dokumenty vzniknuté pri komunikácii medzi subjektom a finančnou správou v závislosti od oprávnení prihláseného používateľa. Prihlásený používateľ zvolí v menu OIZ dlaždicu Spis subjektu/obsah spisu. Poznámka: Ak prihlásený používateľ nemá oprávnenie na prístup do spisu subjektu, zobrazí sa informácia: Na základe zadaných vyhľadávacích kritérií a rozsahu oprávnenia nahliadať do spisu subjektu sa nenašli žiadne dokumenty. Obrázok: Oznam, že používateľ nemá oprávnenie do spisu aktuálne prihláseného subjektu 1) Systém zobrazí zoznam dokumentov spisu. 2) Prihlásený používateľ nastaví výberové podmienky a zvolí voľbu tlačidlom. Názov položky Povinnosť Spôsob vyplnenia vyplnenia Oblasť: Nepovinné Výberom zo zoznamu Agenda: Nepovinné Výberom zo zoznamu Dátum od: Nepovinné Výberom z kalendára Dátum do: Nepovinné Výberom z kalendára Druh daňového subjektu: Nepovinné Výberom zo zoznamu Smer komunikácie: Nepovinné Výberom zo zoznamu Evidenčné číslo od: Nepovinné Vyplnením poľa Evidenčné číslo do: Nepovinné Vyplnením poľa 3) Systém zobrazí zoznam dokumentov spisu vyhovujúci zadaným výberovým kritériám. -102/113-
103 Obrázok: Dokumenty spisu 4) Prihlásený používateľ môže zvoliť voľbu tlačidlom. Po jej potvrdení, systém zabezpečí tlač celého zoznamu dokumentov spisu. 5) Prihlásený používateľ zvolí zobrazenie detailu dokumentu kliknutím na ikonu. 6) Systém zobrazí požadovaný detail dokumentu spisu. Poznámka: V prípade, ak je dokument podpísaný viacerými KEP-mi, sú mená osôb uvedené v časti Dokument podpísaný KEPom. -103/113-
104 Obrázok: Detail prijatého dokumentu z FS Obrázok: Detail odoslaného dokumentu na FS -104/113-
105 7) Prihlásený používateľ môže zvoliť voľbu tlačidlom. Po jej potvrdení systém zabezpečí návrat do Zoznamu dokumentov spisu. 8) Prihlásený používateľ môže zvoliť voľbu tlačidlom. Po jej potvrdení systém otvorí elektronický formulár alebo naskenovaný detail daného dokumentu. 9) Prihlásený používateľ môže zvoliť voľbu tlačidlom. Po jej potvrdení, systém zabezpečí tlač informácií o otvorenom dokumente spisu. 10) Prihlásený používateľ môže pre dokumenty prijaté z FS zvoliť voľbu tlačidlom. Po jej potvrdení, systém zabezpečí uloženie/otvorenie dát dokumentu v xml formáte. Názov súboru je <EvidC>.xml, kde <EvidC> predstavuje evidenčné číslo zásielky, lomka v evidenčnom čísle je nahradená podčiarnikom, napríklad _2016.xml. Poznámka 1: Používateľovi prihlásenému v kontexte zastupovania s oprávnením Spis subjektu úplný prístup, sú prístupné všetky dokumenty týkajúce sa zastupovania subjektu subjektom ale aj dokumenty patriace subjektu zastupovanému mimo zastupovania, pričom v prípade úradných dokumentov a združených zásielok to bude možné až pri splnení existujúcich podmienok pre ich sprístupnenie v spise subjektu, t.j. až po ich prijatí prostredníctvom príslušnej správy o doručovaní v EOS. Používateľom s prideleným oprávnením Spis subjektu prístup definovaný agendami, sú prístupné len tie dokumenty, ktoré sú naviazané na príslušnú kategóriu dokumentu. Poznámka 2: Používateľovi prihlásenému v kontexte autorizácie sú prístupné všetky prijaté/odoslané dokumenty bez ohľadu na zastupovanie, v prípade, ak má pridelené príslušné oprávnenie. -105/113-
106 13. Osobný účet Výpis z osobného účtu Služba umožňuje autorizovanému používateľovi s príslušným oprávnením prístup k elektronickému výpisu z osobného účtu daňového subjektu (saldokonta). 1) Prihlásený používateľ zvolí v menu OIZ dlaždicu Osobný účet/výpis z osobného účtu. Poznámka: Ak prihlásený používateľ nemá oprávnenie na prístup do osobného účtu, zobrazí sa informácia: 2) Systém zobrazí saldokonto aktuálne prihláseného subjektu. Obrázok: Saldokonto subjektu 3) Prihlásený používateľ môže potvrdiť voľbu tlačidlami alebo. -106/113-
107 Detail osobného účtu 1) Prihlásený používateľ pre zobrazenie celkového stavu účtu saldokonta potvrdí ikonu v riadku Osobný účet. Obrázok: Saldokonto osobný účet 2) Zobrazí sa detail celkového stavu osobného účtu. Obrázok: Detail celkového stavu osobného účtu Detail stavu účtu pre druh dane 1) Prihlásený používateľ pre zobrazenie stavu účtu pre konkrétny druh dane potvrdí ikonu v požadovanom riadku. 2) Zobrazí sa detail stavu účtu pre druh dane. Obrázok: Detail stavu účtu pre Minerálny olej -107/113-
108 Zobrazenie výpisov obratov 1) Prihlásený používateľ označí konkrétny účet a zvolí voľbu tlačidlom. 2) Zobrazí sa Detail stavu účtu pre druh dane. 3) Prihlásený používateľ nastaví výberové podmienky a zvolí voľbu tlačidlom. Názov položky Povinnosť Spôsob vyplnenia vyplnenia Typ operácie: Nepovinné Výberom zo zoznamu Dátum splatnosti od: Nepovinné Výberom z kalendára Dátum splatnosti do: Nepovinné Výberom z kalendára Dátum úhrady od: Nepovinné Výberom z kalendára Dátum úhrady do: Nepovinné Výberom z kalendára Stav úhrady Nepovinné Výberom zo zoznamu Suma od: Nepovinné Vyplnením poľa Suma do: Nepovinné Vyplnením poľa Variabilný symbol: Nepovinné Vyplnením poľa 4) Systém zobrazí zoznam obratov vyhovujúci zadaným výberovým kritériám. Obrázok: Vyhľadané výpisy obratov Poznámka: Pre úspešné vyhľadanie záznamov, ktoré nemajú dátum splatnosti, napr. Úroky z omeškania/omeškanej platby, je potrebné zmazať vo výberových podmienkach dátum splatnosti. 5) Prihlásený používateľ s oprávnením Osobný účet vytváranie výstupov má prístupné tlačidlo, jeho potvrdením je možné vytlačiť vyhľadaný zoznam obratov. -108/113-
PFS - používateľská príručka OIZ Portál finančnej správy SR Osobná internetová zóna
 PFS - používateľská príručka OIZ Portál finančnej správy SR Osobná internetová zóna Obsah PFS - používateľská príručka OIZ... 1 Portál finančnej správy SR... 1 Osobná internetová zóna... 1 1. Úvod... 5
PFS - používateľská príručka OIZ Portál finančnej správy SR Osobná internetová zóna Obsah PFS - používateľská príručka OIZ... 1 Portál finančnej správy SR... 1 Osobná internetová zóna... 1 1. Úvod... 5
PFS - používateľská príručka OIZ Portál finančnej správy SR Osobná internetová zóna
 PFS - používateľská príručka OIZ Portál finančnej správy SR Osobná internetová zóna Obsah 1. Úvod... 5 2. Použité pojmy a skratky... 6 3. Vstup do OIZ... 7 3.1. Prihlásenie... 7 Prihlásenie Identifikátor
PFS - používateľská príručka OIZ Portál finančnej správy SR Osobná internetová zóna Obsah 1. Úvod... 5 2. Použité pojmy a skratky... 6 3. Vstup do OIZ... 7 3.1. Prihlásenie... 7 Prihlásenie Identifikátor
Finančné riaditeľstvo Slovenskej republiky
 Finančné riaditeľstvo Slovenskej republiky Spôsob elektronického podávania dokumentov cez portál finančnej správy Informácia je určená pre daňové subjekty, ktoré sú povinné a majú záujem podávať dokumenty
Finančné riaditeľstvo Slovenskej republiky Spôsob elektronického podávania dokumentov cez portál finančnej správy Informácia je určená pre daňové subjekty, ktoré sú povinné a majú záujem podávať dokumenty
Postup pri aktivácii elektronickej schránky na doručovanie pre fyzické osoby
 Postup pri aktivácii elektronickej schránky na doručovanie pre fyzické osoby Dátum zverejnenia: 1. 2. 2014 Verzia: 7 Dátum aktualizácie: 23. 8. 2017 Popis: Tento dokument je určený pre občanov a fyzické
Postup pri aktivácii elektronickej schránky na doručovanie pre fyzické osoby Dátum zverejnenia: 1. 2. 2014 Verzia: 7 Dátum aktualizácie: 23. 8. 2017 Popis: Tento dokument je určený pre občanov a fyzické
Návod na viacnásobné podpisovanie dokumentov prostredníctvom aplikácie D.Signer/XAdES v prostredí elektronickej schránky
 Návod na viacnásobné podpisovanie dokumentov prostredníctvom aplikácie D.Signer/XAdES v prostredí elektronickej schránky Dátum platnosti: 9. 9. 2014 Verzia: 4 Dátum aktualizácie: 21. 8. 2017 Popis: Tento
Návod na viacnásobné podpisovanie dokumentov prostredníctvom aplikácie D.Signer/XAdES v prostredí elektronickej schránky Dátum platnosti: 9. 9. 2014 Verzia: 4 Dátum aktualizácie: 21. 8. 2017 Popis: Tento
1. Registrácia používateľa Portálu finančnej správy (PFS)... 2
 Obsah 1. Registrácia používateľa Portálu finančnej správy (PFS)... 2 1.1. Registrácia na stránke Finančnej správy... 2 1.2. Notifikačný e-mail (prvý)... 3 1.3. Aktivácia registrácie... 3 1.3.1. Aktivácia
Obsah 1. Registrácia používateľa Portálu finančnej správy (PFS)... 2 1.1. Registrácia na stránke Finančnej správy... 2 1.2. Notifikačný e-mail (prvý)... 3 1.3. Aktivácia registrácie... 3 1.3.1. Aktivácia
Návod na udelenie oprávnenia na prístup a disponovanie s elektronickou schránkou orgánu verejnej moci
 Návod na udelenie oprávnenia na prístup a disponovanie s elektronickou schránkou orgánu verejnej moci Dátum zverejnenia: 1. 2. 2014 Verzia dokumentu: 7 Dátum aktualizácie: 21. 8. 2017 Popis: Tento dokument
Návod na udelenie oprávnenia na prístup a disponovanie s elektronickou schránkou orgánu verejnej moci Dátum zverejnenia: 1. 2. 2014 Verzia dokumentu: 7 Dátum aktualizácie: 21. 8. 2017 Popis: Tento dokument
Návod na udelenie oprávnenia na prístup a disponovanie s elektronickou schránkou a jeho zneplatnenie
 Návod na udelenie oprávnenia na prístup a disponovanie s elektronickou schránkou a jeho zneplatnenie Dátum zverejnenia: 1. 2. 2014 Verzia: 7 Dátum aktualizácie: 23. 8. 2016 Popis: Tento dokument je určený
Návod na udelenie oprávnenia na prístup a disponovanie s elektronickou schránkou a jeho zneplatnenie Dátum zverejnenia: 1. 2. 2014 Verzia: 7 Dátum aktualizácie: 23. 8. 2016 Popis: Tento dokument je určený
Vypracovalo: oddelenie redakcie ÚPVS, Národná agentúra pre sieťové a elektronické služby
 Návod na vytvorenie kvalifikovaného elektronického podpisu 1 prostredníctvom občianskeho preukazu s čipom (eid karta) s použitím aplikácie D.Signer/XAdES Dátum zverejnenia: 9. 9. 2014 Verzia dokumentu:
Návod na vytvorenie kvalifikovaného elektronického podpisu 1 prostredníctvom občianskeho preukazu s čipom (eid karta) s použitím aplikácie D.Signer/XAdES Dátum zverejnenia: 9. 9. 2014 Verzia dokumentu:
Používateľská príručka Portál Finančnej správy SR Osobná internetová zóna
 Používateľská príručka Portál Finančnej správy SR Osobná internetová zóna Obsah Používateľská príručka... 1 Portál Finančnej správy SR... 1 Osobná internetová zóna... 1 Obsah... 2 1. Úvod... 5 2. Použité
Používateľská príručka Portál Finančnej správy SR Osobná internetová zóna Obsah Používateľská príručka... 1 Portál Finančnej správy SR... 1 Osobná internetová zóna... 1 Obsah... 2 1. Úvod... 5 2. Použité
Návod na postúpenie podania orgánom verejnej moci
 Návod na postúpenie podania orgánom verejnej moci Dátum zverejnenia: 1. 6. 2015 Verzia dokumentu: 3 Dátum aktualizácie: 22. 8. 2017 Popis: Tento dokument je určený pre vedúcich orgánov verejnej moci (štatutárnych
Návod na postúpenie podania orgánom verejnej moci Dátum zverejnenia: 1. 6. 2015 Verzia dokumentu: 3 Dátum aktualizácie: 22. 8. 2017 Popis: Tento dokument je určený pre vedúcich orgánov verejnej moci (štatutárnych
Postup pri aktivácii elektronickej schránky na doručovanie pre právnické osoby, ktoré nie sú zapísané do obchodného registra
 Postup pri aktivácii elektronickej schránky na doručovanie pre právnické osoby, ktoré nie sú zapísané do obchodného registra Dátum platnosti: 1. 2. 2014 Verzia dokumentu: 9 Dátum zverejnenia: 19. 1. 2017
Postup pri aktivácii elektronickej schránky na doručovanie pre právnické osoby, ktoré nie sú zapísané do obchodného registra Dátum platnosti: 1. 2. 2014 Verzia dokumentu: 9 Dátum zverejnenia: 19. 1. 2017
Návod na nastavenie oprávnení pre oprávnené osoby s udeleným čiastočným prístupom
 Návod na nastavenie oprávnení pre oprávnené osoby s udeleným čiastočným prístupom Dátum zverejnenia: 1. 2. 2014 Verzia: 6 Dátum aktualizácie: 23. 8. 2017 Popis: Tento dokument je určený pre fyzické osoby,
Návod na nastavenie oprávnení pre oprávnené osoby s udeleným čiastočným prístupom Dátum zverejnenia: 1. 2. 2014 Verzia: 6 Dátum aktualizácie: 23. 8. 2017 Popis: Tento dokument je určený pre fyzické osoby,
Registrácia používateľa Portálu finančnej správy SR
 Registrácia používateľa Portálu finančnej správy SR -1/15- Obsah Registrácia používateľa Portálu finančnej správy SR... 1 1. Pojmy a skratky... 3 2. Registrácia používateľa Portálu finančnej správy SR...
Registrácia používateľa Portálu finančnej správy SR -1/15- Obsah Registrácia používateľa Portálu finančnej správy SR... 1 1. Pojmy a skratky... 3 2. Registrácia používateľa Portálu finančnej správy SR...
Zoznam zmien: Dátum zverejnenia: Verzia dokumentu: 8. Dátum aktualizácie:
 Návod na vytvorenie kvalifikovaného elektronického podpisu prostredníctvom občianskeho preukazu s čipom s použitím aplikácie D.Suite/eIDAS alebo D.Launcher a D.Signer/XAdES Zoznam zmien: Dátum vydania
Návod na vytvorenie kvalifikovaného elektronického podpisu prostredníctvom občianskeho preukazu s čipom s použitím aplikácie D.Suite/eIDAS alebo D.Launcher a D.Signer/XAdES Zoznam zmien: Dátum vydania
Registrácia používateľa Portálu finančnej správy SR
 Registrácia používateľa Portálu finančnej správy SR -1/16- Obsah Registrácia používateľa Portálu finančnej správy SR... 1 1. Pojmy a skratky... 3 2. Registrácia používateľa Portálu finančnej správy SR...
Registrácia používateľa Portálu finančnej správy SR -1/16- Obsah Registrácia používateľa Portálu finančnej správy SR... 1 1. Pojmy a skratky... 3 2. Registrácia používateľa Portálu finančnej správy SR...
Manuál Klientska zóna
 Manuál Klientska zóna Strana 1 OBSAH Klientska zóna... 3 A. Registrácia užívateľa do klientskej zóny... 3 B. Prvé prihlásenie užívateľa... 4 C. Vytvorenie užívateľského mena a hesla... 6 D. Zmena hesla
Manuál Klientska zóna Strana 1 OBSAH Klientska zóna... 3 A. Registrácia užívateľa do klientskej zóny... 3 B. Prvé prihlásenie užívateľa... 4 C. Vytvorenie užívateľského mena a hesla... 6 D. Zmena hesla
Postup pri deaktivácii elektronickej schránky na doručovanie pre fyzické osoby
 Postup pri deaktivácii elektronickej schránky na doručovanie pre fyzické osoby Dátum zverejnenia: 1. 2. 2014 Verzia dokumentu: 4 Dátum aktualizácie: 23. 8. 2017 Popis: Tento dokument je určený pre občanov
Postup pri deaktivácii elektronickej schránky na doručovanie pre fyzické osoby Dátum zverejnenia: 1. 2. 2014 Verzia dokumentu: 4 Dátum aktualizácie: 23. 8. 2017 Popis: Tento dokument je určený pre občanov
Návod na používanie Centrálnej úradnej elektronickej tabule (CUET)
 Návod na používanie Centrálnej úradnej elektronickej tabule (CUET) Zoznam zmien: Dátum zmeny Verzia Popis zmien 15.12.2017 7 Str. 9: úprava Obr. 10 a popisu k nemu Dátum zverejnenia: 1. 2. 2014 Verzia
Návod na používanie Centrálnej úradnej elektronickej tabule (CUET) Zoznam zmien: Dátum zmeny Verzia Popis zmien 15.12.2017 7 Str. 9: úprava Obr. 10 a popisu k nemu Dátum zverejnenia: 1. 2. 2014 Verzia
Aplikácia pre osobitnú úpravu Mini One Stop Shop (MOSS)
 SLOVENSKEJ REPUBLIKY Aplikácia pre osobitnú úpravu (MOSS) Používateľská príručka Verzia 1.0 Obsah: 1. Práca v aplikácii MOSS 2. Technické podmienky 3. Kontakt Strana 2 1. Práca v aplikácii Aplikácia pre
SLOVENSKEJ REPUBLIKY Aplikácia pre osobitnú úpravu (MOSS) Používateľská príručka Verzia 1.0 Obsah: 1. Práca v aplikácii MOSS 2. Technické podmienky 3. Kontakt Strana 2 1. Práca v aplikácii Aplikácia pre
Postup pri zriadení a správe elektronickej schránky orgánu verejnej moci
 Postup pri zriadení a správe elektronickej schránky orgánu verejnej moci Dátum zverejnenia: 1. 2. 2014 Verzia dokumentu: 6 Dátum aktualizácie: 28. 12. 2016 Popis: Tento dokument je určený pre fyzické osoby,
Postup pri zriadení a správe elektronickej schránky orgánu verejnej moci Dátum zverejnenia: 1. 2. 2014 Verzia dokumentu: 6 Dátum aktualizácie: 28. 12. 2016 Popis: Tento dokument je určený pre fyzické osoby,
/1 REGISTRÁCIA PRIHLÁSENIE MÔJ PROFIL
 1 /1 REGISTRÁCIA Prvým krokom k využívaniu mobilnej aplikácie je registrácia cez portál www.eei.sk, kde je potrebné vyplniť nasledovné položky registračného formulára: Prihlasovacie meno. Prihlasovacie
1 /1 REGISTRÁCIA Prvým krokom k využívaniu mobilnej aplikácie je registrácia cez portál www.eei.sk, kde je potrebné vyplniť nasledovné položky registračného formulára: Prihlasovacie meno. Prihlasovacie
Používateľská príručka pre autorov
 Používateľská príručka pre autorov Prihlásenie 1. Do internetového vyhľadávača zadajte: http://ezp.vssvalzbety.sk/login 2. Po zobrazení obrázku č. 1 kliknite na Prihlásiť sa pomocou Google" Obr. 1 - Prihlasovanie
Používateľská príručka pre autorov Prihlásenie 1. Do internetového vyhľadávača zadajte: http://ezp.vssvalzbety.sk/login 2. Po zobrazení obrázku č. 1 kliknite na Prihlásiť sa pomocou Google" Obr. 1 - Prihlasovanie
Používateľská príručka pre autorov Prihlásenie
 Používateľská príručka pre autorov Prihlásenie 1. Spustite internetový prehliadač (napr. Mozilla Firefox, MS Internet Explorer...). 2. Do adresového riadku prehliadača napíšte: ezp.vssvalzbety.sk 3. Zobrazí
Používateľská príručka pre autorov Prihlásenie 1. Spustite internetový prehliadač (napr. Mozilla Firefox, MS Internet Explorer...). 2. Do adresového riadku prehliadača napíšte: ezp.vssvalzbety.sk 3. Zobrazí
[1] ICAReNewZEP v1.2 Užívateľská príručka
![[1] ICAReNewZEP v1.2 Užívateľská príručka [1] ICAReNewZEP v1.2 Užívateľská príručka](/thumbs/91/106527156.jpg) [1] ICAReNewZEP v1.2 Užívateľská príručka 19.7.2011 [2] Obsah 1 ÚVOD... 3 2 - POUŽITÉ SKRATKY... 3 3 POŽIADAVKY... 4 3.1 POŽIADAVKY PRE SPRÁVNY CHOD APLIKÁCIE... 4 3.2 POŽIADAVKY NA OBNOVOVANÝ CERTIFIKÁT...
[1] ICAReNewZEP v1.2 Užívateľská príručka 19.7.2011 [2] Obsah 1 ÚVOD... 3 2 - POUŽITÉ SKRATKY... 3 3 POŽIADAVKY... 4 3.1 POŽIADAVKY PRE SPRÁVNY CHOD APLIKÁCIE... 4 3.2 POŽIADAVKY NA OBNOVOVANÝ CERTIFIKÁT...
Po zadaní a potvrdení nového hesla a po oprave mailovej adresy systém odošle na uvedenú mailovú adresu mail s prístupovým kódom a heslom.
 UŽÍVATEĽSKÝ MANUÁL PRE PORTÁL ČSOB LEASING, A.S. 1. PRVÉ PRIHLÁSENIE Od spoločnosti ČSOB Leasing ste dostali informáciu o užívateľskom mene a hesle. Po kliku na možnosť Prihlásiť a zadaní užívateľského
UŽÍVATEĽSKÝ MANUÁL PRE PORTÁL ČSOB LEASING, A.S. 1. PRVÉ PRIHLÁSENIE Od spoločnosti ČSOB Leasing ste dostali informáciu o užívateľskom mene a hesle. Po kliku na možnosť Prihlásiť a zadaní užívateľského
ezakazky Manuál uchádzača
 ezakazky Manuál uchádzača Document creation date: 04.05.2018 Version: Author(s) 9.5.0 slovenský Matej Marcin, Stanislava Marošiová Tel.: +421 910 977 071, +421 901 739 853 E-mail: podpora@ebiz.sk - 1 -
ezakazky Manuál uchádzača Document creation date: 04.05.2018 Version: Author(s) 9.5.0 slovenský Matej Marcin, Stanislava Marošiová Tel.: +421 910 977 071, +421 901 739 853 E-mail: podpora@ebiz.sk - 1 -
7 krokov pre úspešné používanie ZEP pri komunikácii s finančnou správou SR
 7 krokov pre úspešné používanie ZEP pri komunikácii s finančnou správou SR 1. Vyplnenie registračného formulára na drsr.sk (FS SR Vám v rámci registrácie pridelí ID). http://www.drsr.sk/wps/portal/registracia
7 krokov pre úspešné používanie ZEP pri komunikácii s finančnou správou SR 1. Vyplnenie registračného formulára na drsr.sk (FS SR Vám v rámci registrácie pridelí ID). http://www.drsr.sk/wps/portal/registracia
Používateľská príručka k aplikácii na SOČ
 Používateľská príručka k aplikácii na SOČ Aplikácia slúži na podporu procesov pri súťažiach SOČ všetkým zainteresovaným stranám pri všetkých fázach súťaže. Používateľmi sú jednak študenti ako osoby podávajúce
Používateľská príručka k aplikácii na SOČ Aplikácia slúži na podporu procesov pri súťažiach SOČ všetkým zainteresovaným stranám pri všetkých fázach súťaže. Používateľmi sú jednak študenti ako osoby podávajúce
Mobilná aplikácia ekolok SP, a.s.
 Strana: 1/16 Mobilná aplikácia ekolok SP, a.s. Príručka k aplikácii Účel: Príručka k Mobilnej aplikácii SP, a.s. Určené pre: používateľov Mobilnej aplikácie Slovenskej pošty, a.s.: ekolok. 2015 Slovenská
Strana: 1/16 Mobilná aplikácia ekolok SP, a.s. Príručka k aplikácii Účel: Príručka k Mobilnej aplikácii SP, a.s. Určené pre: používateľov Mobilnej aplikácie Slovenskej pošty, a.s.: ekolok. 2015 Slovenská
Manuál Klientska zóna
 Manuál Klientska zóna Strana 1 OBSAH Klientska zóna... 3 A. Registrácia užívateľa do klientskej zóny... 3 B. Prvé prihlásenie užívateľa... 4 C. Vytvorenie užívateľského mena a hesla... 6 D. Zmena hesla
Manuál Klientska zóna Strana 1 OBSAH Klientska zóna... 3 A. Registrácia užívateľa do klientskej zóny... 3 B. Prvé prihlásenie užívateľa... 4 C. Vytvorenie užívateľského mena a hesla... 6 D. Zmena hesla
Registrácia a aktivácia e-faktúry pre zákazníka kategórie Domácnosť na portáli Moje SPP
 1 Registrácia a aktivácia e-faktúry pre zákazníka kategórie Domácnosť na portáli Moje SPP 2 Na úvodnej stránke webu SPP zvoľte tlačidlo Moje SPP. 3 Na úvodnej stránke portálu Moje SPP si vyberte registráciu
1 Registrácia a aktivácia e-faktúry pre zákazníka kategórie Domácnosť na portáli Moje SPP 2 Na úvodnej stránke webu SPP zvoľte tlačidlo Moje SPP. 3 Na úvodnej stránke portálu Moje SPP si vyberte registráciu
sféra, a.s. Továrenská Bratislava
 Autentifikácia certifikátom občianskeho preukazu s elektronickým čipom (eid) Informačného systému operátora meraní a centrálnej fakturácie XMtrade /ISOM/ISCF sféra, a.s. Továrenská 14 811 09 Bratislava
Autentifikácia certifikátom občianskeho preukazu s elektronickým čipom (eid) Informačného systému operátora meraní a centrálnej fakturácie XMtrade /ISOM/ISCF sféra, a.s. Továrenská 14 811 09 Bratislava
Príručka k elektronickej službe ES06 Poskytovanie poradenstva a vzdelávania pre podnikateľov a záujemcov o podnikanie
 Ministerstvo hospodárstva Slovenskej republiky INTEGROVANÝ INFORMAČNÝ SYSTÉM PRE ZABEZPEČENIE POSKYTOVANIA ELEKTRONICKÝCH SLUŽIEB MH SR Príručka k elektronickej službe ES06 Poskytovanie poradenstva a vzdelávania
Ministerstvo hospodárstva Slovenskej republiky INTEGROVANÝ INFORMAČNÝ SYSTÉM PRE ZABEZPEČENIE POSKYTOVANIA ELEKTRONICKÝCH SLUŽIEB MH SR Príručka k elektronickej službe ES06 Poskytovanie poradenstva a vzdelávania
eformulár ČSOB Leasing užívateľský manuál verzia 1.0
 eformulár ČSOB Leasing užívateľský manuál verzia 1.0 1 1. Webová aplikácia eformulár Webová aplikáciá eformulár sa spustí zadaním adresy https://eformular.csobleasing.sk do internetového prehliadača (aplikácia
eformulár ČSOB Leasing užívateľský manuál verzia 1.0 1 1. Webová aplikácia eformulár Webová aplikáciá eformulár sa spustí zadaním adresy https://eformular.csobleasing.sk do internetového prehliadača (aplikácia
Postup pri zriadení a správe elektronickej schránky pre organizačnú zložku alebo organizáciu orgánu verejnej moci
 Postup pri zriadení a správe elektronickej schránky pre organizačnú zložku alebo organizáciu orgánu verejnej moci Dátum zverejnenia: 1. 2. 2014 Verzia dokumentu: 8 Dátum aktualizácie: 9. 1. 2017 Popis:
Postup pri zriadení a správe elektronickej schránky pre organizačnú zložku alebo organizáciu orgánu verejnej moci Dátum zverejnenia: 1. 2. 2014 Verzia dokumentu: 8 Dátum aktualizácie: 9. 1. 2017 Popis:
Prihlásenie do ibankingu
 Máj 2018 Prihlásenie do ibankingu 1. Zadajte ID Disponenta 4. Zadajte SMS kód doručený na Váš mobil 2. Zadajte HESLO z obálky (ak robíte prvé prihlásenie) alebo Vaše nové zmenené HESLO 4. Zadajte kód vygenerovaný
Máj 2018 Prihlásenie do ibankingu 1. Zadajte ID Disponenta 4. Zadajte SMS kód doručený na Váš mobil 2. Zadajte HESLO z obálky (ak robíte prvé prihlásenie) alebo Vaše nové zmenené HESLO 4. Zadajte kód vygenerovaný
Návod na registráciu a správu prístupov do IS VS pre zamestnancov OVM prostredníctvom ÚPVS
 Návod na registráciu a správu prístupov do IS VS pre zamestnancov OVM prostredníctvom ÚPVS Dátum zverejnenia: 19. 11. 2014 Verzia dokumentu: 6 Dátum aktualizácie: 29. 11. 2016 Popis: Tento dokument je
Návod na registráciu a správu prístupov do IS VS pre zamestnancov OVM prostredníctvom ÚPVS Dátum zverejnenia: 19. 11. 2014 Verzia dokumentu: 6 Dátum aktualizácie: 29. 11. 2016 Popis: Tento dokument je
Manuál Elektronická návratka
 Manuál Elektronická návratka Univerzita Pavla Jozefa Šafárika v Košiciach 2017 1 POSTUP PRE PRÍPRAVU ELEKTRONICKEJ NÁVRATKY A POTVRDENIE ZÁUJMU O ŠTÚDIUM. Upozornenie: Fotografia a údaje použité v tomto
Manuál Elektronická návratka Univerzita Pavla Jozefa Šafárika v Košiciach 2017 1 POSTUP PRE PRÍPRAVU ELEKTRONICKEJ NÁVRATKY A POTVRDENIE ZÁUJMU O ŠTÚDIUM. Upozornenie: Fotografia a údaje použité v tomto
Virtuálna Registračná Pokladnica. Modul OPD pre ios
 Virtuálna Registračná Pokladnica Modul OPD pre ios Strana 2 / 10 Obsah OBSAH 2 1 VIRTUÁLNA REGISTRAČNÁ POKLADNICA MODUL OPD IOS 3 1.1 O APLIKÁCII OPD 3 1.2 PREDPOKLADY PRE POUŽÍVANIE OPD 3 2 PRÁCA S APLIKÁCIOU
Virtuálna Registračná Pokladnica Modul OPD pre ios Strana 2 / 10 Obsah OBSAH 2 1 VIRTUÁLNA REGISTRAČNÁ POKLADNICA MODUL OPD IOS 3 1.1 O APLIKÁCII OPD 3 1.2 PREDPOKLADY PRE POUŽÍVANIE OPD 3 2 PRÁCA S APLIKÁCIOU
D.Viewer2 Používateľská príručka
 D.Viewer2 Používateľská príručka Obsah 1. Úvod... 3 2. Inštalácia... 4 Inštalačné predpoklady... 4 3. Práca s aplikáciou... 8 3.1. Práca s podpísanou zložkou... 9 3.2. Menu aplikácie... 11 2 1. Úvod D.Viewer2
D.Viewer2 Používateľská príručka Obsah 1. Úvod... 3 2. Inštalácia... 4 Inštalačné predpoklady... 4 3. Práca s aplikáciou... 8 3.1. Práca s podpísanou zložkou... 9 3.2. Menu aplikácie... 11 2 1. Úvod D.Viewer2
Prihlásenie do ibankingu
 Február 2017 Prihlásenie do ibankingu 1. Zadajte ID Disponenta 4. Zadajte SMS kód doručený na Váš mobil 2. Zadajte HESLO z obálky (ak robíte prvé prihlásenie) alebo Vaše nové zmenené HESLO 4. Zadajte kód
Február 2017 Prihlásenie do ibankingu 1. Zadajte ID Disponenta 4. Zadajte SMS kód doručený na Váš mobil 2. Zadajte HESLO z obálky (ak robíte prvé prihlásenie) alebo Vaše nové zmenené HESLO 4. Zadajte kód
ELEKTRONICKÝ PORTÁ L KÁTEGORIZÁ CIÁ
 ELEKTRONICKÝ PORTÁ L KÁTEGORIZÁ CIÁ Návod na vydanie následného certifikátu (získanie a inštalácia následného prístupového a podpisového certifikátu) Obsah 1. Úvod... 3 2. Vydania následného certifikátu
ELEKTRONICKÝ PORTÁ L KÁTEGORIZÁ CIÁ Návod na vydanie následného certifikátu (získanie a inštalácia následného prístupového a podpisového certifikátu) Obsah 1. Úvod... 3 2. Vydania následného certifikátu
Registrácia a aktivácia e-faktúry pre zákazníka kategórie Malé podnikanie a organizácie na portáli Moje SPP
 1 Registrácia a aktivácia e-faktúry pre zákazníka kategórie Malé podnikanie a organizácie na portáli Moje SPP 2 Na úvodnej stránke webu SPP zvoľte tlačidlo Moje SPP. 3 Na úvodnej stránke portálu Moje SPP
1 Registrácia a aktivácia e-faktúry pre zákazníka kategórie Malé podnikanie a organizácie na portáli Moje SPP 2 Na úvodnej stránke webu SPP zvoľte tlačidlo Moje SPP. 3 Na úvodnej stránke portálu Moje SPP
Vyhľadávanie a práca so záznamami - CREPČ 2
 Centrum vedecko-technických informácií, Odbor pre hodnotenie vedy, Oddelenie pre hodnotenie publikačnej činnosti Vyhľadávanie a práca so záznamami - CREPČ 2 Manuál pre autorov Centrum vedecko-technických
Centrum vedecko-technických informácií, Odbor pre hodnotenie vedy, Oddelenie pre hodnotenie publikačnej činnosti Vyhľadávanie a práca so záznamami - CREPČ 2 Manuál pre autorov Centrum vedecko-technických
Užívateľská príručka systému CEHZ. Základné zostavy Farmy podľa druhu činnosti
 Užívateľská príručka systému CEHZ Základné zostavy Farmy podľa druhu činnosti Užívateľská príručka systému CEHZ... 1 Základné zostavy Farmy podľa druhu činnosti... 1 1.1. Farmy podľa druhu činnosti...
Užívateľská príručka systému CEHZ Základné zostavy Farmy podľa druhu činnosti Užívateľská príručka systému CEHZ... 1 Základné zostavy Farmy podľa druhu činnosti... 1 1.1. Farmy podľa druhu činnosti...
Manuál Elektronická návratka
 Manuál Elektronická návratka Univerzita Pavla Jozefa Šafárika v Košiciach 2013 1 POSTUP PRE PRÍPRAVU ELEKTRONICKEJ NÁVRATKY A POTVRDENIE ZÁUJMU O ŠTÚDIUM. Upozornenie: Fotografia a údaje použité v tomto
Manuál Elektronická návratka Univerzita Pavla Jozefa Šafárika v Košiciach 2013 1 POSTUP PRE PRÍPRAVU ELEKTRONICKEJ NÁVRATKY A POTVRDENIE ZÁUJMU O ŠTÚDIUM. Upozornenie: Fotografia a údaje použité v tomto
Návod na používanie aplikácie D.Signer/Xades v OS pre Linux
 Návod na používanie aplikácie D.Signer/Xades v OS pre Linux Dátum zverejnenia: 9. 9. 2014 Verzia: 2 Dátum aktualizácie: 6. 10. 2015 Popis: Tento dokument je určený pre všetkých používateľov Ústredného
Návod na používanie aplikácie D.Signer/Xades v OS pre Linux Dátum zverejnenia: 9. 9. 2014 Verzia: 2 Dátum aktualizácie: 6. 10. 2015 Popis: Tento dokument je určený pre všetkých používateľov Ústredného
ONLINE POBOČKA. pre zamestnávateľov MANUÁL
 @ ONLINE POBOČKA pre zamestnávateľov @ MANUÁL Obsah Čo je online pobočka 3 Ako podať dávku 5 - Podanie mesačného výkazu 6 Postup: Už mám vytvorenú dávku 6 Postup: Nemám vytvorenú dávku 8 - Podanie hromadného
@ ONLINE POBOČKA pre zamestnávateľov @ MANUÁL Obsah Čo je online pobočka 3 Ako podať dávku 5 - Podanie mesačného výkazu 6 Postup: Už mám vytvorenú dávku 6 Postup: Nemám vytvorenú dávku 8 - Podanie hromadného
Elektronická značka je k dispozícii na stránke etax v záložke Úvod, položka menu Správa Certifikátov.
 OBSAH: 1. ÚVOD 2. Inštalácia klientskej elektronickej značky EP DR SR 3. Inštalácia serverovskej elektronickej značky EP DR SR 4. Kontrola výsledkov inštalácie 5. Používanie elektronickej značky pri podávaní
OBSAH: 1. ÚVOD 2. Inštalácia klientskej elektronickej značky EP DR SR 3. Inštalácia serverovskej elektronickej značky EP DR SR 4. Kontrola výsledkov inštalácie 5. Používanie elektronickej značky pri podávaní
Mobilná aplikácia ekolok SP, a.s.
 Mobilná aplikácia ekolok SP, a.s. Príručka k aplikácii Účel: Príručka k Mobilnej aplikácii SP, a.s. Určené pre: používateľov Mobilnej aplikácie Slovenskej pošty, a.s.: ekolok. Vypracoval: Slovenská pošta,
Mobilná aplikácia ekolok SP, a.s. Príručka k aplikácii Účel: Príručka k Mobilnej aplikácii SP, a.s. Určené pre: používateľov Mobilnej aplikácie Slovenskej pošty, a.s.: ekolok. Vypracoval: Slovenská pošta,
Návod na použite plaftormy ELMARK E- Business obsahuje popis hlavných možností a funkcií programu. Príručka je štruktúrovaná podľa poradia možností.
 Návod na použite PLATFORMA ELMARK E-BUSINESS ÚVOD Návod na použite plaftormy ELMARK E- Business obsahuje popis hlavných možností a funkcií programu. Príručka je štruktúrovaná podľa poradia možností. Platforma
Návod na použite PLATFORMA ELMARK E-BUSINESS ÚVOD Návod na použite plaftormy ELMARK E- Business obsahuje popis hlavných možností a funkcií programu. Príručka je štruktúrovaná podľa poradia možností. Platforma
Externý klient Inštalácia
 Externý klient Inštalácia Obsah Obsah... 2 1. Úvod... 3 2. Externý klient... 4 3. Inštalácia... 7 3.1.NET Framework 3.5... 7 3.2 D.Signer/XAdES... 10 3.3 Externý klient... 14 4. Odinštalovanie... 16 1.
Externý klient Inštalácia Obsah Obsah... 2 1. Úvod... 3 2. Externý klient... 4 3. Inštalácia... 7 3.1.NET Framework 3.5... 7 3.2 D.Signer/XAdES... 10 3.3 Externý klient... 14 4. Odinštalovanie... 16 1.
Užívateľská príručka. Vytvorte 1 medzi stránkami v niekoľkých jednoduchých krokoch
 Užívateľská príručka Vytvorte 1 medzi stránkami v niekoľkých jednoduchých krokoch EXO TECHNOLOGIES spol. s r.o. Garbiarska 3 Stará Ľubovňa 064 01 IČO: 36 485 161 IČ DPH: SK2020004503 support@exohosting.sk
Užívateľská príručka Vytvorte 1 medzi stránkami v niekoľkých jednoduchých krokoch EXO TECHNOLOGIES spol. s r.o. Garbiarska 3 Stará Ľubovňa 064 01 IČO: 36 485 161 IČ DPH: SK2020004503 support@exohosting.sk
Užívateľská príručka Hospodársky register
 Užívateľská príručka Hospodársky register Obsah: 1. Prihlásenie do systému... 2 2. Voľba jazyka... 3 3. Kombinované výbery... 3 3.1. Výber podľa sídla a právnej formy... 3 3.2. Výber podľa kódov v odbore
Užívateľská príručka Hospodársky register Obsah: 1. Prihlásenie do systému... 2 2. Voľba jazyka... 3 3. Kombinované výbery... 3 3.1. Výber podľa sídla a právnej formy... 3 3.2. Výber podľa kódov v odbore
Dealer Extranet 3. Cenové ponuky
 Dealer Extranet 3 Cenové ponuky Obsah Vytvorenie cenovej ponuky so zľavou Velux 3 Vytvorenie klientskej cenovej ponuky zo súčasnej cenovej ponuky 10 Vytvorenie klientskej cenovej ponuky pomocou Konfigurátora
Dealer Extranet 3 Cenové ponuky Obsah Vytvorenie cenovej ponuky so zľavou Velux 3 Vytvorenie klientskej cenovej ponuky zo súčasnej cenovej ponuky 10 Vytvorenie klientskej cenovej ponuky pomocou Konfigurátora
Postup pri službe Všeobecná agenda na Ústrednom portáli verejnej správy (ÚPVS)
 Postup pri službe Všeobecná agenda na Ústrednom portáli verejnej správy (ÚPVS) Dátum zverejnenia: 1. 2. 2014 Verzia dokumentu: 17 Dátum aktualizácie: 23. 8. 2017 Popis: Tento dokument je určený pre všetkých
Postup pri službe Všeobecná agenda na Ústrednom portáli verejnej správy (ÚPVS) Dátum zverejnenia: 1. 2. 2014 Verzia dokumentu: 17 Dátum aktualizácie: 23. 8. 2017 Popis: Tento dokument je určený pre všetkých
Predloženie žiadosti o zápis športovej organizácie
 1. Choďte na stránku www.sport.gov.sk Predloženie žiadosti o zápis športovej organizácie Ako? a) na počítači si zapnite internetový prehliadač (napr. Internet Explorer, Mozilla, Opera, Chrome a pod.) b)
1. Choďte na stránku www.sport.gov.sk Predloženie žiadosti o zápis športovej organizácie Ako? a) na počítači si zapnite internetový prehliadač (napr. Internet Explorer, Mozilla, Opera, Chrome a pod.) b)
Manuál Generovanie prístupových práv E-Recept
 Manuál Generovanie prístupových práv E-Recept Obsah Čo je e-recept... 2 Online pobočka správa prístupov... 3 Aktivácia registrovaného používateľa... 4 Pridaj nového neregistrovaného používateľa... 5 Zabudnuté
Manuál Generovanie prístupových práv E-Recept Obsah Čo je e-recept... 2 Online pobočka správa prístupov... 3 Aktivácia registrovaného používateľa... 4 Pridaj nového neregistrovaného používateľa... 5 Zabudnuté
Návod na používanie formulárov Centrálnej úradnej elektronickej tabule v module elektronického doručovania
 Návod na používanie formulárov Centrálnej úradnej elektronickej tabule v module elektronického doručovania Dátum zverejnenia: 18. 12. 2014 Verzia dokumentu: 6 Dátum aktualizácie: 29. 11. 2016 Popis: Tento
Návod na používanie formulárov Centrálnej úradnej elektronickej tabule v module elektronického doručovania Dátum zverejnenia: 18. 12. 2014 Verzia dokumentu: 6 Dátum aktualizácie: 29. 11. 2016 Popis: Tento
UŽÍVATEĽSKÁ PRÍRUČKA K DIGIPASS MOBILE
 Slovenská záručná a rozvojová banka, a. s. Štefánikova 27, 814 99 Bratislava, IČO: 00 682 420, IČ DPH: SK2020804478 zapísaná v obchodnom registri Okresného súdu Bratislava I, oddiel Sa, vložka č. 3010/B
Slovenská záručná a rozvojová banka, a. s. Štefánikova 27, 814 99 Bratislava, IČO: 00 682 420, IČ DPH: SK2020804478 zapísaná v obchodnom registri Okresného súdu Bratislava I, oddiel Sa, vložka č. 3010/B
Moderná IŽK všeobecné pokyny pre prácu s modernou IŽK
 Moderná IŽK všeobecné pokyny pre prácu s modernou IŽK Moderná internetová žiacka knižka predstavuje moderný nástroj, ktorý sprostredkúva rodičom informácie o prospechu jeho detí a rovnako žiakom umožňuje
Moderná IŽK všeobecné pokyny pre prácu s modernou IŽK Moderná internetová žiacka knižka predstavuje moderný nástroj, ktorý sprostredkúva rodičom informácie o prospechu jeho detí a rovnako žiakom umožňuje
Príručka Mobility Tool + pre príjemcov grantu
 Príručka Mobility Tool + pre príjemcov grantu Verzia: 3.11.2014 Strana 1 z 10 Obsah 1. Úvod... 3 2. Ako sa prihlásiť do Mobility Tool+?... 3 3. Projekt... 4 3.1. Ako zobraziť detaily projektu?... 4 3.2.
Príručka Mobility Tool + pre príjemcov grantu Verzia: 3.11.2014 Strana 1 z 10 Obsah 1. Úvod... 3 2. Ako sa prihlásiť do Mobility Tool+?... 3 3. Projekt... 4 3.1. Ako zobraziť detaily projektu?... 4 3.2.
Elektronické jednotné kontaktné miesto v SR. Ministerstvo vnútra SR odbor živnostenského podnikania
 Elektronické jednotné kontaktné miesto v SR Ministerstvo vnútra SR odbor živnostenského podnikania Bratislava, február 2016 Jednotné kontaktné miesta sú súčasťou e-governmentu a sú spravované národnými
Elektronické jednotné kontaktné miesto v SR Ministerstvo vnútra SR odbor živnostenského podnikania Bratislava, február 2016 Jednotné kontaktné miesta sú súčasťou e-governmentu a sú spravované národnými
ONLINE PORTÁL COPY OFFICE SERVICE ACCENT REMOTE CUSTOMER
 ONLINE PORTÁL COPY OFFICE SERVICE ACCENT REMOTE CUSTOMER UŽÍVATEĽSKÝ MANUÁL OBSAH 1. Úvod...3 2. Prihlásenie...3 3. Vybrať lokáciu...4 4. Zmluvy...5 5. Zariadenia...5 6. Stav počítadla...7 7. Objednávka
ONLINE PORTÁL COPY OFFICE SERVICE ACCENT REMOTE CUSTOMER UŽÍVATEĽSKÝ MANUÁL OBSAH 1. Úvod...3 2. Prihlásenie...3 3. Vybrať lokáciu...4 4. Zmluvy...5 5. Zariadenia...5 6. Stav počítadla...7 7. Objednávka
Informácia k odoslaniu Hlásenia DEV-MES(NBS)1-12 cez informačný systém Štatistický zberový portál
 Informácia k odoslaniu Hlásenia DEV-MES(NBS)1-12 cez informačný systém Štatistický zberový portál Prístup cez internetový portál: https://szp.nbs.sk Obrazovka po prihlásení sa do IS ŠZP Časový pohľad (pravý
Informácia k odoslaniu Hlásenia DEV-MES(NBS)1-12 cez informačný systém Štatistický zberový portál Prístup cez internetový portál: https://szp.nbs.sk Obrazovka po prihlásení sa do IS ŠZP Časový pohľad (pravý
Finančné riaditeľstvo Slovenskej republiky
 Finančné riaditeľstvo Slovenskej republiky Formulár VŠEOBECNÉ PODANIE - SPOTREBNÉ DANE pri správe spotrebných daní (jeho použitie, vyplnenie, podpísanie, odoslanie). Finančné riaditeľstvo SR podáva súhrnnú
Finančné riaditeľstvo Slovenskej republiky Formulár VŠEOBECNÉ PODANIE - SPOTREBNÉ DANE pri správe spotrebných daní (jeho použitie, vyplnenie, podpísanie, odoslanie). Finančné riaditeľstvo SR podáva súhrnnú
Ekvia s.r.o EKVIA PREMIUMPRO. Užívateľský manuál
 Ekvia s.r.o EKVIA PREMIUMPRO Užívateľský manuál 1. Prihlásenie sa Pre prihlásenia sa do portálu Ekvia PremiumPro prejdite na adresu: www.ekviapremiumpro.sk Kde po kliknutí na tlačidlo Prihlásenie v pravom
Ekvia s.r.o EKVIA PREMIUMPRO Užívateľský manuál 1. Prihlásenie sa Pre prihlásenia sa do portálu Ekvia PremiumPro prejdite na adresu: www.ekviapremiumpro.sk Kde po kliknutí na tlačidlo Prihlásenie v pravom
KEGA manuál pre posudzovateľov
 Kultúrna a edukačná grantová agentúra Ministerstva školstva, vedy, výskumu a športu Slovenskej republiky KEGA manuál pre posudzovateľov V prípade funkčných problémov kontaktujte technickú podporu prostredníctvom
Kultúrna a edukačná grantová agentúra Ministerstva školstva, vedy, výskumu a športu Slovenskej republiky KEGA manuál pre posudzovateľov V prípade funkčných problémov kontaktujte technickú podporu prostredníctvom
GPS Loc. Užívateľský manuál. mobilné aplikácie. pre online prístup do systému GPS Loc cez mobilnú aplikáciu
 GPS Loc mobilné aplikácie Užívateľský manuál pre online prístup do systému GPS Loc cez mobilnú aplikáciu Mobilná aplikácia GPS Loc je určená na sledovanie aktuálnej polohy vozidla alebo sledovaného objektu,
GPS Loc mobilné aplikácie Užívateľský manuál pre online prístup do systému GPS Loc cez mobilnú aplikáciu Mobilná aplikácia GPS Loc je určená na sledovanie aktuálnej polohy vozidla alebo sledovaného objektu,
s.r.o. HelpLine:
 1. Úvod Tento stručný manuál je určený bežnému užívateľovi využívajúcemu služby portálu www.burzabrigad.sk. 1.1 Technické požiadavky na prostredie Technické požiadavky sú nezávislé od operačného systému,
1. Úvod Tento stručný manuál je určený bežnému užívateľovi využívajúcemu služby portálu www.burzabrigad.sk. 1.1 Technické požiadavky na prostredie Technické požiadavky sú nezávislé od operačného systému,
TSS Autoškola. gpspreautoskoly.sk. Užívateľský manuál pre online prístup cez aplikáciu pre tablety s OS Android
 gpspreautoskoly.sk TSS Autoškola Aplikácia na kontrolu výučby v autoškolách Užívateľský manuál pre online prístup cez aplikáciu pre tablety s OS Android gpspreautoskoly.sk Popis zariadenia Mobilná aplikácia
gpspreautoskoly.sk TSS Autoškola Aplikácia na kontrolu výučby v autoškolách Užívateľský manuál pre online prístup cez aplikáciu pre tablety s OS Android gpspreautoskoly.sk Popis zariadenia Mobilná aplikácia
Virtuálna Registračná Pokladnica
 Používateľská príručka Virtuálna Registračná Pokladnica Modul OPD web Strana 2 / 12 Obsah OBSAH 2 1 VIRTUÁLNA REGISTRAČNÁ POKLADNICA MODUL OPD WEB 3 1.1 O APLIKÁCII OPD 3 1.2 PREDPOKLADY PRE POUŽÍVANIE
Používateľská príručka Virtuálna Registračná Pokladnica Modul OPD web Strana 2 / 12 Obsah OBSAH 2 1 VIRTUÁLNA REGISTRAČNÁ POKLADNICA MODUL OPD WEB 3 1.1 O APLIKÁCII OPD 3 1.2 PREDPOKLADY PRE POUŽÍVANIE
KEO - Register obyvateľov Prevod údajov
 2013 Ing. Imrich Rados, KEO s.r.o. Posledná úprava: 29.5.2013 Obsah Úvod... 4 Vytvorenie spojovacích súborov... 4 Načítanie súborov... 5 Úvod KEO Register obyvateľov pre Windows je nástupcom rovnomenného
2013 Ing. Imrich Rados, KEO s.r.o. Posledná úprava: 29.5.2013 Obsah Úvod... 4 Vytvorenie spojovacích súborov... 4 Načítanie súborov... 5 Úvod KEO Register obyvateľov pre Windows je nástupcom rovnomenného
Návod pre účastníkov na vloženie ponuky do eaukčnej siene v prostredí eaukčného sw PROebiz
 Návod pre účastníkov na vloženie ponuky do eaukčnej siene v prostredí eaukčného sw PROebiz Skrátený návod Vás bude sprevádzať pri vyplnení (odoslaní) prihlášky, pri prihlasovaní sa a pri vložení ponuky
Návod pre účastníkov na vloženie ponuky do eaukčnej siene v prostredí eaukčného sw PROebiz Skrátený návod Vás bude sprevádzať pri vyplnení (odoslaní) prihlášky, pri prihlasovaní sa a pri vložení ponuky
Používateľská príručka elektronických služieb
 Používateľská príručka elektronických služieb Názov projektu: Stručný popis prínosov projektu (marketingový súhrn): Verzia dokumentu: Projekt RPO priamo prispeje k cieľom informatizácie spoločnosti v nasledovných
Používateľská príručka elektronických služieb Názov projektu: Stručný popis prínosov projektu (marketingový súhrn): Verzia dokumentu: Projekt RPO priamo prispeje k cieľom informatizácie spoločnosti v nasledovných
Manuál na prácu s databázou zmlúv, faktúr a objednávok Mesta Martin.
 Manuál na prácu s databázou zmlúv, faktúr a objednávok Mesta Martin. Cieľom databázy zmlúv, faktúr a objednávok Mesta Martin je zverejnenie uvedených záznamov v zmysle ustanovení zákona č. 211/2000 Z.z.
Manuál na prácu s databázou zmlúv, faktúr a objednávok Mesta Martin. Cieľom databázy zmlúv, faktúr a objednávok Mesta Martin je zverejnenie uvedených záznamov v zmysle ustanovení zákona č. 211/2000 Z.z.
Postup registrácie certifikátov do Windows
 Postup registrácie certifikátov do Windows Obsah Registrácia certifikátu do Windows... 2 1. Správa čipovej karty SecureStore... 2 1.1 Zmena PINu na čipovej karte... 5 2. Odregistrovanie certifikátu...
Postup registrácie certifikátov do Windows Obsah Registrácia certifikátu do Windows... 2 1. Správa čipovej karty SecureStore... 2 1.1 Zmena PINu na čipovej karte... 5 2. Odregistrovanie certifikátu...
Tlač do PDF a odosielanie dokladov cez . OBSAH
 Tlač do PDF a odosielanie dokladov cez e-mail. OBSAH Úvod... 2 Základné podmienky:... 2 Kde nájdem inštalačný program pre PDF tlačiarne?... 2 Pre aký operačný systém ho môžem použiť?... 2 Inštalácia PDF
Tlač do PDF a odosielanie dokladov cez e-mail. OBSAH Úvod... 2 Základné podmienky:... 2 Kde nájdem inštalačný program pre PDF tlačiarne?... 2 Pre aký operačný systém ho môžem použiť?... 2 Inštalácia PDF
Úvodná strana IS ZASIELKY Prvky úvodnej stránky:
 IS ZASIELKY 2.0 Obsah Úvodná strana IS ZASIELKY... 3 Prvky úvodnej stránky:... 3 IMPORT Údajov... 4 Zápis zásielky... 5 Miesto určenia... 5 Poznámka... 5 1. Miesto určenia Zápis zásielky... 6 2. Skupina
IS ZASIELKY 2.0 Obsah Úvodná strana IS ZASIELKY... 3 Prvky úvodnej stránky:... 3 IMPORT Údajov... 4 Zápis zásielky... 5 Miesto určenia... 5 Poznámka... 5 1. Miesto určenia Zápis zásielky... 6 2. Skupina
POUŽÍVATEĽSKÁ PRÍRUČKA PRE SCHRÁNKU SPRÁV EDESK
 POUŽÍVATEĽSKÁ PRÍRUČKA PRE SCHRÁNKU SPRÁV EDESK Obsah 1. SCHRÁNKA SPRÁV... 3 1.1 PRIHLÁSENIE... 3 1.2 POPIS OBRAZOVKY SCHRÁNKY SPRÁV... 3 1.2.1 Popis 1. časti schránky - operácie... 4 1.2.2 Popis 2. časti
POUŽÍVATEĽSKÁ PRÍRUČKA PRE SCHRÁNKU SPRÁV EDESK Obsah 1. SCHRÁNKA SPRÁV... 3 1.1 PRIHLÁSENIE... 3 1.2 POPIS OBRAZOVKY SCHRÁNKY SPRÁV... 3 1.2.1 Popis 1. časti schránky - operácie... 4 1.2.2 Popis 2. časti
Návod na používanie formulárov v module dlhodobého uchovávania (MDU) pre orgány verejnej moci
 Návod na používanie formulárov v module dlhodobého uchovávania (MDU) pre orgány verejnej moci Dátum zverejnenia: 7. 5. 2015 Verzia dokumentu: 4 Dátum aktualizácie: 29. 11. 2016 Popis: Tento dokument je
Návod na používanie formulárov v module dlhodobého uchovávania (MDU) pre orgány verejnej moci Dátum zverejnenia: 7. 5. 2015 Verzia dokumentu: 4 Dátum aktualizácie: 29. 11. 2016 Popis: Tento dokument je
Program pre prípravu hromadných príkazov na import do e-banky Prima banka Slovensko, a.s. (ďalej len Prima banka ) Užívateľská príručka
 Program pre prípravu hromadných príkazov na import do e-banky Prima banka Slovensko, a.s. (ďalej len Prima banka ) Užívateľská príručka Program pre prípravu hromadných príkazov na import do e-banky Program
Program pre prípravu hromadných príkazov na import do e-banky Prima banka Slovensko, a.s. (ďalej len Prima banka ) Užívateľská príručka Program pre prípravu hromadných príkazov na import do e-banky Program
Hromadná korešpondencia v programe Word Lektor: Ing. Jaroslav Mišovych
 Hromadná korešpondencia v programe Word 2010 Lektor: Ing. Jaroslav Mišovych Obsah Čo je hromadná korešpondencia Spustenie hromadnej korešpondencie Nastavenie menoviek Pripojenie menoviek k zoznamu adries
Hromadná korešpondencia v programe Word 2010 Lektor: Ing. Jaroslav Mišovych Obsah Čo je hromadná korešpondencia Spustenie hromadnej korešpondencie Nastavenie menoviek Pripojenie menoviek k zoznamu adries
Postup vkladania záverečnej práce do systému evidencie záverečných prác (EZP):
 Postup vkladania záverečnej práce do systému evidencie záverečných prác (EZP): 1. Aktivácia prístupu do systému EZP: pre prístup do EZP sa využíva jednotný spôsob prístupu cez LDAP server ŽU (tak ako napr.
Postup vkladania záverečnej práce do systému evidencie záverečných prác (EZP): 1. Aktivácia prístupu do systému EZP: pre prístup do EZP sa využíva jednotný spôsob prístupu cez LDAP server ŽU (tak ako napr.
Autentifikačné zariadenia:
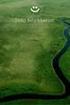 Autentifikačné zariadenia Autentifikačné zariadenie je najmä klientske číslo a mailer, Grid karta alebo autentifikačný kalkulátor Digipass GO3 (GO1), Digipass 300, Digipass 270, ktoré slúžiace na autentifikáciu
Autentifikačné zariadenia Autentifikačné zariadenie je najmä klientske číslo a mailer, Grid karta alebo autentifikačný kalkulátor Digipass GO3 (GO1), Digipass 300, Digipass 270, ktoré slúžiace na autentifikáciu
NÁVOD NA INŠTALÁCIU A OBSLUHU SAMOOBSLUŽNÉHO AKTIVAČNÉHO PORTÁLU
 NÁVOD NA INŠTALÁCIU A OBSLUHU SAMOOBSLUŽNÉHO AKTIVAČNÉHO PORTÁLU 30.10.2017 Dokument v Users\civan\AppData\Local\Microsoft\Windows\INetCache\Content.Outlook\FBXHIAGL\ins tala cia c i tac ky_v07_dd.docx
NÁVOD NA INŠTALÁCIU A OBSLUHU SAMOOBSLUŽNÉHO AKTIVAČNÉHO PORTÁLU 30.10.2017 Dokument v Users\civan\AppData\Local\Microsoft\Windows\INetCache\Content.Outlook\FBXHIAGL\ins tala cia c i tac ky_v07_dd.docx
Elektronické potvrdzovanie obchodov na finančných trhoch Československou obchodnou bankou, a. s. Obsah
 Elektronické potvrdzovanie obchodov na finančných trhoch Československou obchodnou bankou, a. s. Obsah 1. Všeobecné informácie... 2 2. Elektronické konfirmácie... 2 2.1 Zoznam obchodov... 2 2.2 Filtre...
Elektronické potvrdzovanie obchodov na finančných trhoch Československou obchodnou bankou, a. s. Obsah 1. Všeobecné informácie... 2 2. Elektronické konfirmácie... 2 2.1 Zoznam obchodov... 2 2.2 Filtre...
Návod na aplikáciu Mobile Pay pre Orange
 Návod na aplikáciu Mobile Pay pre Orange Aktivácia bezkontaktných mobilných platieb Keď máte stiahnutú aplikáciu, môžete si aktivovať bezkontaktné mobilné platby. V menu uvítacej obrazovky zvoľte tlačidlo
Návod na aplikáciu Mobile Pay pre Orange Aktivácia bezkontaktných mobilných platieb Keď máte stiahnutú aplikáciu, môžete si aktivovať bezkontaktné mobilné platby. V menu uvítacej obrazovky zvoľte tlačidlo
Postup pre firmy s licenciou Profesionál účtovná firma
 Postup pre firmy s licenciou Profesionál účtovná firma Vážený používateľ programu Olymp. Tento postup je určený pre všetky firmy, ktoré majú zakúpený program Olymp s licenciou Profesionál účtovná firma.
Postup pre firmy s licenciou Profesionál účtovná firma Vážený používateľ programu Olymp. Tento postup je určený pre všetky firmy, ktoré majú zakúpený program Olymp s licenciou Profesionál účtovná firma.
UKÁŽKOVÝ PRIEBEH TESTOVANIA - DEMO-TEST
 Moderné vzdelávanie pre vedomostnú spoločnosť/projekt je spolufinancovaný zo zdrojov EÚ UKÁŽKOVÝ PRIEBEH TESTOVANIA - DEMO-TEST MATURITA ONLINE Zvyšovanie kvality vzdelávania na základných a stredných
Moderné vzdelávanie pre vedomostnú spoločnosť/projekt je spolufinancovaný zo zdrojov EÚ UKÁŽKOVÝ PRIEBEH TESTOVANIA - DEMO-TEST MATURITA ONLINE Zvyšovanie kvality vzdelávania na základných a stredných
UŽÍVATEĽSKÝ MANUÁL ZÁKAZNÍCKEJ ZÓNY INTERNETOVÉHO PORTÁLU
 UŽÍVATEĽSKÝ MANUÁL ZÁKAZNÍCKEJ ZÓNY INTERNETOVÉHO PORTÁLU WWW.EMYTO.SK 1. Úvod Zákaznícka zóna je časť Internetového portálu www.emyto.sk (ďalej len Internetový portál ), do ktorej sa môže Prevádzkovateľ
UŽÍVATEĽSKÝ MANUÁL ZÁKAZNÍCKEJ ZÓNY INTERNETOVÉHO PORTÁLU WWW.EMYTO.SK 1. Úvod Zákaznícka zóna je časť Internetového portálu www.emyto.sk (ďalej len Internetový portál ), do ktorej sa môže Prevádzkovateľ
STABILITA Portál Príručka pre účastníkov (2.0)
 Príručka pre účastníkov (2.0) Obsah 1. Základné informácie...3 1.1 Skratky... 3 1.2 Funkcionalita... 3 1.3 Prehliadač... 3 2. Prihlasovanie...4 3. Prostredie...6 4. ÚČET DDS...7 5. ZOZNAM VÝPISOV...8 6.
Príručka pre účastníkov (2.0) Obsah 1. Základné informácie...3 1.1 Skratky... 3 1.2 Funkcionalita... 3 1.3 Prehliadač... 3 2. Prihlasovanie...4 3. Prostredie...6 4. ÚČET DDS...7 5. ZOZNAM VÝPISOV...8 6.
2. PRIDANIE ZÁVEREČNEJ PRÁCE DO EVIDENCIE ZÁVEREČNÝCH PRÁC (EZP) A OZNAČENIE PRÁCE AKO FINÁLNEJ.
 2. PRIDANIE ZÁVEREČNEJ PRÁCE DO EVIDENCIE ZÁVEREČNÝCH PRÁC (EZP) A OZNAČENIE PRÁCE AKO FINÁLNEJ. 1. Spustite aplikáciu VSES017 Štúdium, zápisné listy... 2. V časti Záverečné práce (1) kliknite na ikonku
2. PRIDANIE ZÁVEREČNEJ PRÁCE DO EVIDENCIE ZÁVEREČNÝCH PRÁC (EZP) A OZNAČENIE PRÁCE AKO FINÁLNEJ. 1. Spustite aplikáciu VSES017 Štúdium, zápisné listy... 2. V časti Záverečné práce (1) kliknite na ikonku
aplikáciu studyabroad.sk
 Manuál k on-line prihlasovaniu sa na mobilitu Erasmus študent-štúdium, Erasmus študent-stáž cez aplikáciu studyabroad.sk www.studyabroad.sk v 1.2 Obsah REGISTRÁCIA A PRIHLÁSENIE... 3 PROSTREDIE PRIHLÁŠKY...
Manuál k on-line prihlasovaniu sa na mobilitu Erasmus študent-štúdium, Erasmus študent-stáž cez aplikáciu studyabroad.sk www.studyabroad.sk v 1.2 Obsah REGISTRÁCIA A PRIHLÁSENIE... 3 PROSTREDIE PRIHLÁŠKY...
P R O L U C. POZNÁMKY individuálnej účtovnej závierky pre rok 2014
 P R O L U C POZNÁMKY individuálnej účtovnej závierky pre rok 2014 Spustenie... 2 Doporučená verzia pre otvorenie a uloženie poznámok - Acrobat Reader XI... 2 Prvotné nastavenie a podmienky spracovania....
P R O L U C POZNÁMKY individuálnej účtovnej závierky pre rok 2014 Spustenie... 2 Doporučená verzia pre otvorenie a uloženie poznámok - Acrobat Reader XI... 2 Prvotné nastavenie a podmienky spracovania....
Návod Môj Slovanet Krátky sprievodca registráciou a obnovou hesla
 Návod Môj Slovanet Krátky sprievodca registráciou a obnovou hesla Obsah O portáli Môj Slovanet... 2 1. Ako sa zaregistrovať do portálu Môj Slovanet... 3 2. Zabudnuté heslo... 7 3. Kontakty... 10 O portáli
Návod Môj Slovanet Krátky sprievodca registráciou a obnovou hesla Obsah O portáli Môj Slovanet... 2 1. Ako sa zaregistrovať do portálu Môj Slovanet... 3 2. Zabudnuté heslo... 7 3. Kontakty... 10 O portáli
Registrač ný web EKP. Prí ruč ka pre externý čh použ ívateľov. Verzia 3
 Registrač ný web EKP Prí ruč ka pre externý čh použ ívateľov Verzia 3 Obsah Strana: 2/33 Úvod... 3 1. Registrácia organizácie (subjektu) a produktu... 4 2. Inštalácia prostredia pre podpisovanie... 11
Registrač ný web EKP Prí ruč ka pre externý čh použ ívateľov Verzia 3 Obsah Strana: 2/33 Úvod... 3 1. Registrácia organizácie (subjektu) a produktu... 4 2. Inštalácia prostredia pre podpisovanie... 11
Vytvorenie používateľov a nastavenie prístupov
 Vytvorenie používateľov a nastavenie prístupov 1. Vytvorenie používateľov Spustite modul Správa systému, prihláste sa ako používateľ sa, z ponuky vyberte Evidencie Používatelia - Zoznam. Pomocou tlačidla
Vytvorenie používateľov a nastavenie prístupov 1. Vytvorenie používateľov Spustite modul Správa systému, prihláste sa ako používateľ sa, z ponuky vyberte Evidencie Používatelia - Zoznam. Pomocou tlačidla
Finančné riaditeľstvo Slovenskej republiky
 Finančné riaditeľstvo Slovenskej republiky Aktuálne otázky a odpovede k elektronickej komunikácii. Informácia aktuálne otázky a odpovede sú určené pre daňové subjekty, ktoré komunikujú s finančnou správou
Finančné riaditeľstvo Slovenskej republiky Aktuálne otázky a odpovede k elektronickej komunikácii. Informácia aktuálne otázky a odpovede sú určené pre daňové subjekty, ktoré komunikujú s finančnou správou
