Mění zobrazení mapy mezi 2D a 3D. Resetuje mapu, aby sledovala vozidlo. Bod zájmu (POI - 1 ) Dopravní informace
|
|
|
- Iveta Kubíčková
- před 6 lety
- Počet zobrazení:
Transkript
1 SENSUS NAVIGATION
2 Mění zobrazení mapy mezi 2D a 3D Resetuje mapu, aby sledovala vozidlo Bod zájmu (POI - 1 ) Dopravní informace Zobrazení mapy se minimalizuje (sbalí) nebo maximalizuje (celá obrazovka) Vozidlo na naplánované trase Minimalizace panelu nástrojů Opakování posledního hlasového navádění Minimalizace panelu nástrojů Vypočítat objížďku Dočasně zapnutí/vypnutí hlasového navádění Zobrazení seznamu naváděcích bodů z itineráře Texty a symboly na mapě Doba příjezdu/zbývající čas jízdy Vzdálenost do cíle Kompas/mění mezi severem a směrem jízdy nahoře Startování Cíl/konečný cíl Nastavení cílů/mezicílů Zruší navádění Zobrazení seznamu dopravních informací a informací o bodech zájmů (POI 2 ) z itineráře Další manévr Itinerář a alternativní trasa Cíl/konečný cíl 1 Point of Interest 2 Point of Interest
3 SENSUS NAVIGATION Sensus Navigation je satelitní systém zahrnující dopravní informace a navádění po trase. Neustále pracujeme na zlepšování našeho výrobku. V důsledku úprav se může stát, že se informace, popisy a vyobrazení v tomto dodatku liší od výbavy vašeho vozidla. Vyhrazujeme si právo provést změny bez předchozího ohlášení.
4 OBSAH ÚVOD Rychlý průvodce mapovou navigací 6 Zobrazení a ovládání mapové navigace 6 Obvyklé operace během mapové navigace 8 HLASOVÉ OVLÁDÁNÍ Rozpoznávání hlasu 12 Použití systému rozpoznávání hlasu 12 Rozpoznávání hlasu a mapová navigace 13 Nastavení pro hlasové ovládání 14 SPECIFIKACE CÍLE Všeobecné informace o zadávání cíle 18 Nastavení mezicíle přímo na mapě 18 Nastavení cíle pomocí hledání s volným textem Nastavení cíle podle posledních položek/oblíbených/knihovny Nastavení cíle pomocí bodu zájmů 21 Nastavení cíle pomocí adresy 21 Cíl uložte klepnutím na tlačítko "Send to Car 22 2
5 ITINERÁŘ A TRASA Itinerář a alternativní trasa 24 Body navádění v itineráři 25 Body zájmů podél trasy 25 Dopravní problémy podél trasy 26 Informační karty na mapě 26 Zvolte objížďku 26 DOPRAVNÍ INFORMACE Dopravní informace 30 Dopravní informace v reálném čase 30 NASTAVENÍ Aktivace/deaktivace zobrazení mapy na displeji řidiče 34 Nastavení Sensus Navigation 34 Nastavení mapy 34 Nastavení trasy a navigace po cestě 35 Dopravní nastavení 36 Aktivace/deaktivace dopravních informací v reálném čase 37 3
6 INFORMACE O SYSTÉMU A MAPÁCH Aktualizace mapových dat pomocí služby MapCare Aktualizace mapových dat u vozidla připojeného k internetu Aktualizace mapových dat pomocí PC a USB Diagnostika u systému Sensus Navigation Licenční smlouva na mapovou navigaci 45 Autorské právo pro mapovou navigaci 47 ABECEDNÍ SEZNAM Abecední seznam 49 4
7 ÚVOD
8 ÚVOD Rychlý průvodce mapovou navigací Navigační systém se aktivuje automaticky, jakmile se otevřou dveře řidiče. Aktivace navigace Dílčí zobrazení navigace Tlačítko Domů Pokud navigační systém nezobrazí mapu na středovém displeji, klepněte na dílčí zobrazení zcela nahoře Navigace (1). Pokud středový displej nezobrazí dílčí zobrazení Navigace, klepněte na tlačítko Domů (2) a potom na dílčí zobrazení Navigace (1). Nyní se zobrazí mapa aktuální oblasti s vozidlem, které znázorňuje modrý trojúhelník. VAROVÁNÍ Klepnutím na tento symbol zobrazíte mapu přes celý středový displej. Dodržujte následující požadavky. Soustřeďte se na cestu a věnujte se pouze řízení. Dodržujte platná pravidla silničního provozu a jezděte podle zdravého rozumu. S ohledem na počasí nebo roční období, které mají vliv na kvalitu vozovky, mohou být některá doporučení méně spolehlivá. Deaktivace navigace Navigační systém nelze vypnout - vždy funguje v pozadí. Vypne se, až když řidič vozidlo uzamkne a opustí. POZNÁMKA Navigační systém je také k dispozici, když je motor vypnutý. Pokud se baterie příliš vybije, systém se vypne. Zobrazení a ovládání mapové navigace (str. 6) Zobrazení a ovládání mapové navigace Výstup ze systému Sensus Navigation a jeho ovládání je možné realizovat různými způsoby, např. přes displej řidiče, head-up displej nebo pomocí hlasových povelů. Středový displej Všechna nastavení navigačního systému se provádějí prostřednictvím středového displeje. Řidič nastavuje zobrazení mapy a určuje zde cíle. Pokud se vyobrazení mapy nezobrazí na středovém displeji, klepněte v domovském zobrazení na horní podřízené zobrazení Navigace. 6
9 ÚVOD Displej řidiče Head-up displej* Mapa se zobrazuje pouze na 12" displeji řidiče. Během jízdy řidiče navádí hlasové navádění a pokyny na displeji řidiče. Zobrazení mapy na displeji řidiče může být aktivní bez nastaveného cíle. Klávesnice na volantu vpravo a displej řidiče K ovládání některých funkcí mapové navigace, např. Dovést domů a Zrušit navádění, lze používat tlačítka na volantu vpravo. Pokud se na displeji řidiče zobrazí zpráva, musí se nejdříve potvrdit a potom se zobrazí nabídka. Otevírání/zavírání nabídky. V případě jistých položek a po určité době nečinnosti se nabídka automaticky zavře. Procházení mezi nabídkami. Procházení mezi položkami v nabídkách. Položku potvrďte nebo zvýrazněte. Mapová navigace na čelním skle. Řidič může přijímat informace a pokyny k navádění z displeje head-up navigačního systému také ve spodní části čelního skla. Zobrazení navigačních informací lze vypnout a lze upravit polohu navigačního pole. Hlasové ovládání Řadu funkcí lze ovládat také pomocí hlasových povelů. Stiskněte na volantu tlačítko, počkejte na signál a potom řekněte, například, "Jet Domů". }} * Volitelná výbava/příslušenství. 7
10 ÚVOD Nastavení cíle pomocí hledání s volným textem (str. 19) Rozpoznávání hlasu a mapová navigace (str. 13) Rozpoznávání hlasu (str. 12) Použití systému rozpoznávání hlasu (str. 12) Nastavení pro hlasové ovládání (str. 14) Aktivace/deaktivace zobrazení mapy na displeji řidiče (str. 34) Obvyklé operace během mapové navigace Dále jsou popsány některé obvyklé operace používané u mapové navigace. Kde se nacházím? Vyhledání symbolu vozidla na mapě Směr jízdy nebo sever nahoře na mapě Zobrazení 2D nebo 3D Přiblížení Oddálení Rolování Přepnutí směru na displeji Vyhledání cesty zpět na zobrazení mapy Kde se nacházím? V jaké geografické poloze se nyní nachází vozidlo? Směr jízdy nebo sever nahoře na mapě Klepnutím na symboly přepínáte mezi směrem jízdy nebo severem nahoře na mapě. Řidič si může vybrat ze dvou možností zobrazení pohybu vozidla na mapě: 1. Mapa se vždy zobrazuje se severem nahoře na středovém displeji - symbol vozidla se pohybuje ve skutečném směru kompasu na mapě. Pokud se symbol vozidla na mapě pohybuje doleva, vozidlo jede na západ. 2. Symbol vozidla na středovém displeji vždy ukazuje nahoru - mapa se otáčí pod symbolem vozidla podle toho, jak vozidlo zatáčí. Symbol kompasu na mapě ukazuje k severu (N) a střed kompasu ukazuje směr, ve kterém vozidlo jede: Stiskněte na mapě symbol vozidla (modrý trojúhelník) - informace se zobrazí přímo na mapě. Vyhledání symbolu vozidla na mapě Po přiblížení, oddálení a posunování na mapě může být někdy těžké dostat se zpět na místo, kde se vozidlo nachází. Klepnutím na nitkový kříž resetujete mapu tak, že mapa bude nyní sledovat symbol vozidla. Symboly kompasu N NE E SE S SW Směr kompasu Sever Severovýchod Východ Jihovýchod Jih Jihozápad 8
11 ÚVOD Symboly kompasu W NW Směr kompasu Západ Severozápad Zobrazení 2D nebo 3D Klepnutím na symboly přepínáte mezi zobrazením 2D a 3D. Při zobrazení 3D je na středovém displeji nahoře zobrazen vždy směr jízdy vozidla - mapa se natáčí kolem symbolu vozidla podle toho, jak vozidlo zatáčí. Symbol kompasu na mapě ukazuje k severu (N) a střed kompasu ukazuje směr, ke kterému ukazuje přední část vozidla. V režimu 3D se měřítko mapy nezobrazuje. Režim 2D je popsán v předchozí kapitole "Směr jízdy nebo sever nahoře na mapě". Přiblížení Dvojím rychlým klepnutím na středový displej mapu zvětšíte. Další možností je umístit dva prsty těsně vedle sebe na středový displej a roztáhnout je od sebe. Oddálení Mapu oddálíte jedním klepnutím dvěma prsty nebo stažením dvou prstů k sobě na středovém displeji. Rolování Umístěte prst na mapu, potáhněte jim v požadovaném směru a prst dejte pryč. Funkci rolování lze použít pouze při maximalizované, nikoli minimalizované, mapě. Přepnutí směru na displeji Zvětšete mapu na maximum a klepněte nahoře na středovém displeji na směr mapy. Zvolte si směr mapy z následujících zobrazení: 1. Cíl Destination a doba příjezdu (ETA) nebo doba zbývající do příjezdu (RTA) Výběr položky ETA nebo RTA - viz kapitola "Nastavení trasy a navigace po cestě". 2. Aktuální poloha (Position) a vzdálenost do cíle (Dist). Vyhledání cesty zpět na zobrazení mapy Dílčí zobrazení navigace Tlačítko Domů Zpřístupnění mapy: 1. Stiskněte tlačítko Domů (2) na středovém displeji. 2. Pokud se na středovém displeji místo zobrazení mapy zobrazí výchozí zobrazení, stiskněte dílčí zobrazení Navigace (1). Aktivace/deaktivace zobrazení mapy na displeji řidiče (str. 34) Nastavení Sensus Navigation (str. 34) Nastavení trasy a navigace po cestě (str. 35) 9
12
13 HLASOVÉ OVLÁDÁNÍ
14 HLASOVÉ OVLÁDÁNÍ Rozpoznávání hlasu 1 Systém rozpoznávání hlasu umožňuje řidiči používat rozpoznávání hlasu k ovládání některých funkcí v multimediálním přehrávači, v telefonu připojeném přes Bluetooth, v systému regulace klimatu a v systému navigace Volvo*. Hlasové ovládání nabízí pohodlí a pomáhá řidiči soustředit se na jízdu, vozovku a dopravní situaci. VAROVÁNÍ Za bezpečné řízení vozu a dodržování všech platných předpisů týkajících se provozu na komunikacích je vždy odpovědný řidič. Mikrofon systému hlasového ovládání Hlasové ovládání probíhá formou dialogu, kdy uživatel vyslovuje příkazy a přijímá slovní odpovědi ze systému. Systém rozpoznávání hlasu používá stejný mikrofon jako systém handsfree Bluetooth. Reakce systému hlasového ovládání se ozývá z reproduktorů vozidla. V některých případech se na displeji řidiče zobrazí textová zpráva. Funkce se ovládací z klávesnice na volantu vpravo. Nastavení se upravuje na středovém displeji. Aktualizace systému Systém rozpoznávání hlasu je průběžně zlepšován. Aktualizujte systém průběžně, aby fungoval optimálně - viz support.volvocars.com. Použití systému rozpoznávání hlasu (str. 12) Rozpoznávání hlasu a mapová navigace (str. 13) Nastavení pro hlasové ovládání (str. 14) Použití systému rozpoznávání hlasu 2 Základní pokyny k ovládání systémem rozpoznávání hlasu. Stisknutím tlačítka pro rozpoznávání hlasu na volantu aktivujte systém a začněte dialog s hlasovými povely. Během komunikace pamatujte na následující: Chcete-li vydat povel, začněte mluvit, až se ozve tón, a to běžným hlasem a běžnou rychlostí. Nemluvte, když systém odpovídá (během této doby systém pokynům nerozumí). Eliminujte v prostoru pro cestující hluk v pozadí a zavřete všechny boční dveře, okna a střešní okno*. Eliminujte v prostoru pro cestující hluk v pozadí a zavřete všechny boční dveře, okna a panoramatickou střechu*. Rozpoznávání hlasu může být deaktivováno následovně: vyslovením povelu "Cancel". dlouhým stisknutím tlačítka rozpoznávání hlasu na volantu. 1 Platí pro některé trhy. 12 * Volitelná výbava/příslušenství.
15 HLASOVÉ OVLÁDÁNÍ Pokud chcete urychlit komunikaci a přeskočit pokyny systému, stiskněte na volantu tlačítko rozpoznávání hlasu, když systém mluví a vydává nový povel. Příklad ovládání pomocí systému rozpoznávání hlasu Klepněte na, řekněte Call [Jméno] [Příjmení] [kategorie čísla]" - telefon zavolá na vybraný kontakt z adresáře, pokud je ke kontaktu přiřazeno více než jedno číslo telefonu (např. domov, mobil, práce), například: Stiskněte Mobil". a řekněte "Call Robin Smith Povely/fráze K dispozici jsou vždy následující povely: "Repeat" - zopakuje se poslední hlasový pokyn v probíhajícím dialogu. "Cancel" - dialog se přeruší "Help" - spustí se dialog nápovědy. Systém reaguje povely, které jsou v dané situaci k dispozici - například, požadavkem. Povely pro konkrétní funkce jsou popsány v příslušných kapitolách, např. Ovládání systému rozpoznávání hlasu telefonu. Obrázky Číslované povely jsou uvedeny samostatně v závislosti na regulované funkci: Telefonní čísla a PSČ se musí vyslovovat samostatně, číslo po čísle, např. nula tři jedna dva dva čtyři čtyři tři ( ). Čísla domů lze vyslovovat samostatně nebo ve skupinách, např. dva dva nebo dvacet dva (22). V případě angličtiny a nizozemštiny lze několik skupin vyslovovat po sobě, např. dvacet-dva dvacet-dva (22 22). V angličtině lze použít slova "double" a "triple", např. double zero (00). Lze používat čísla v rozsahu Frekvence lze vyslovovat jako devadesát osm tečka osm (98.8), sto a čtyři tečka dva nebo sto čtyři tečka dva (104.2). Rozpoznávání hlasu (str. 12) Nastavení pro hlasové ovládání (str. 14) Rozpoznávání hlasu a mapová navigace 3 Hlasovými povely lze aktivovat několik funkcí navigačního systému. a řekněte jeden z násle- Klepněte na tlačítko dujících povelů: "Navigace" - spustí se dialog s navigací a zobrazí se příklady povelů. "Take me home" - spustí se navádění do polohy Domů. "Go to [Město]" - jako cíl se nastaví město. Příklad "Drive to London" (Jet do Londýna"). "Go to [Adresa]" - jako cíl se nastaví adresa. Adresa musí obsahovat město a ulici. Příklad "Drive to 5 King Street" (Jet na 5 King Street). "Add intersection" - Spustí se dialog, ve kterém se musí specifikovat dvě ulice. Jako cíl se potom nastaví místo, ve kterém se tyto ulice kříží. "Go to [PSČ]" - jako cíl se nastaví PSČ. Příklad "Drive to " (Jet na ). "Go to [contact] (kontakt)" - jako cíl se nastaví adresa z telefonního seznamu. Příklad "Drive to Robyn Smith" (Jet k Robyn Smith). 2 Platí pro některé trhy. 3 Platí pro některé trhy. }} 13
16 HLASOVÉ OVLÁDÁNÍ "Search [kategorie bodů zájmů]" - hledají se sousední body zájmů (POI) v rámci konkrétní kategorie (např. restaurace) 4. Pokud chcete uspořádat seznam podél trasy, řekněte "Podél trasy", když se zobrazí seznam s výsledky. "Search [kategorie bodů zájmů] in [Město]" - hledají se body zájmů (POI) v rámci konkrétní kategorie města. Seznam s výsledky je uspořádán podle středového bodu daného města. Příklad "Search for restaurant in London" (Hledat restauraci v Londýně). "Search [POI name] (Název POI)". Příklad "Search Hyde Park" (Hledat Hyde Park). "Change country/change state 5, 6 " - změní se oblast vyhledávání pro navigaci. "Show favourites" - zobrazí se oblíbené polohy na displeji řidiče. "Clear itinerary" - vymažou se z itineráře všechny mezicíle a poslední cíl, které byly uloženy. "Repeat voice guidance" - zopakuje se poslední hlasové navádění. "Turn off voice guidance" - vypne se hlasové navádění. "Turn on voice guidance" - spustí se vypnuté hlasové navádění. Zobrazení a ovládání mapové navigace (str. 6) Rozpoznávání hlasu (str. 12) Použití systému rozpoznávání hlasu (str. 12) Nastavení pro hlasové ovládání (str. 14) Nastavení pro hlasové ovládání 7 Lze provést řadu nastavení systému hlasového ovládání. 1. V horním zobrazení stiskněte Nastavení. 2. Pokračujte na Systém Hlasové ovládání a zvolte nastavení. Opakovat hlasový povel Pohlaví Rychlost řeči Nastavení zvuku 1. V horním zobrazení stiskněte Nastavení. 2. Pokračujte na Zvuk Hlasitost systému Hlasové ovládání a zvolte nastavení. Změna jazyka Rozpoznávání hlasu není k dispozici pro všechny jazyky. Jazyky, u kterých je rozpoznávání hlasu k dispozici, jsou v seznamu jazyků označeny ikonou -. Změna jazyka má vliv rovněž na text nabídek, zpráv a nápovědy. 1. V horním zobrazení stiskněte Nastavení. 2. Pokračujte na Systém Jazyk systému a zvolte jazyk. 4 Uživatel může zavolat bodu zájmu nebo může bod zájmu nastavit jako cíl. 5 V evropských zemích se místo "stát" říká "země". 6 V Brazílii a Indii se oblast hledání mění na středovém displeji. 7 Platí pro některé trhy. 14
17 HLASOVÉ OVLÁDÁNÍ Rozpoznávání hlasu (str. 12) Použití systému rozpoznávání hlasu (str. 12) Rozpoznávání hlasu a mapová navigace (str. 13) 15
18
19 SPECIFIKACE CÍLE
20 SPECIFIKACE CÍLE Všeobecné informace o zadávání cíle Cíl lze zadávat různými způsoby. Při zadávání cílů lze postupovat následovně: Dlouhé stisknutí přímo v mapě Hledání pomocí volného textu a souřadnic na mapě Naposledy zvolený cíl Oblíbené označené pozice z knihovny Polohy uložené v knihovně Bod zájmů (POI 1 ) Adresa Zvolte jednu z možností podle pokynů v části "Cíle a mezicíle" a postupujte podle instrukcí. Cíle a mezicíle První nadefinovaná poloha bude cílem v itineráři. Další polohy v itineráři budou mezicíle. Itinerář s cílem a mezicíli lze následně upravovat - viz "Úprava itineráře" v kapitole "Itinerář a alternativní trasa". Itinerář a alternativní trasa (str. 24) Nastavení mezicíle přímo na mapě (str. 18) Nastavení cíle pomocí hledání s volným textem (str. 19) Nastavení cíle podle posledních položek/ oblíbených/knihovny (str. 20) Nastavení cíle pomocí bodu zájmů (str. 21) Nastavení cíle pomocí adresy (str. 21) Nastavení mezicíle přímo na mapě Cíl lze zadávat různými způsoby. Zpravidla je jednodušší provést výběr klepnutím prstem na mapě. V řadě případů je nejjednodušší posunout mapu do požadované polohy a klepnout v daném místě prstem. 1. Zkontrolujte, zda je zobrazení mapy nastaveno na maximum. 2. Posunujte mapu, dokud se nezobrazí požadovaná poloha. 3. Stiskněte a podržte v dané poloze - vytvoří se ikona a otevře se nabídka. 4. Zvolte Přejít sem - spustí se navádění. Vymazání ikony. Vymazání ikony z polohy: Vyberte Vymazat Úprava polohy ikony Upravení polohy ikony: Klepněte a podržte prst na ikoně, přetáhněte ji na požadované místo a ikonu uvolněte. Všeobecné informace o zadávání cíle (str. 18) 1 Point of Interest 18
21 SPECIFIKACE CÍLE Nastavení cíle pomocí hledání s volným textem Cíl lze nastavit různými způsoby - pokud se použije, například, volné textové vyhledávání, lze hledat pomocí telefonních čísel, PSČ, ulic, měst, souřadnic a bodů zájmů (POI 2 ). Klávesnici na obrazovce lze využít ke psaní většiny znaků a k hledání cílů. Popis najdete v kapitole "Použití klávesnice na středovém displeji". 1. Pomocí šipky dolů na levé straně rozbalte pole s nástroji a stiskněte Nast. cíl. > Obrázek na mapě se změní na volné textové hledání. 2. Zadejte podmínky hledání. > Při zadávání znaků se zobrazují výsledky hledání. 3. Pokud při hledání dojdete k požadovanému výsledku, klepnutím na seznam s výsledky zobrazíte informační kartu a po výběru pokračujte v použití výsledků hledání. Pokud při hledání dojdete k příliš hodně výsledkům - klepněte na Filtr hledání a zvolte polohu, kolem které se bude hledat, a potom po výběru pokračujte v použití výsledku hledání: Kolem vozu Kolem cíle Podél trasy Kolem bodu na mapě Souřadnice Cíl lze nastavit také pomocí souřadnic na mapě. Napište, například, "N E " a klepněte na Hledat. Souřadnice S, V, J a Z lze zadávat různými způsoby, například: N 58,1234 E 12,5678 (s mezerami) N58,1234 E12,5678 (bez mezer) 58,1234N 12,5678E (s označením kompasu za souřadnicemi) 58, ,5678 (s pomlčkou bez označení kompasu) Pokud chcete, můžete používat čárku [,] místo tečky [.]. Všeobecné informace o zadávání cíle (str. 18) Zobrazení a ovládání mapové navigace (str. 6) Informační karty na mapě (str. 26) 2 Point of Interest 19
22 SPECIFIKACE CÍLE Nastavení cíle podle posledních položek/oblíbených/knihovny Cíl lze nastavit různými způsoby - jednou z možností je výběr ze seznamu. Zobrazení těchto seznamů: 1. Pomocí šipky dolů na levé straně rozbalte pole s nástroji a stiskněte Nast. cíl - mapa se změní na volné textové hledání. 2. Potom zvolte nahoře na obrazovce jeden z následujících seznamů: Nedávný Oblíbené Knihovna Poté, co je jedna z možností v seznamu označena, přidá se jako cíl, a to stisknutím tlačítka Spustit navigaci nebo Přidat jako tras. bod. Poslední Zde jsou uvedena předchozí hledání. Posuňte se na položku a proveďte výběr. K dispozici je také jako položka v nabídce na displeji řidiče, která se vybírá pomocí klávesnice na volantu vpravo. Viz "Zobrazení a ovládání mapové navigace". Seznam lze upravovat pomocí možnosti Upravit. Oblíbené Zde jsou uvedeny oblíbené označené polohy z nabídky Knihovna. Posuňte se na položku a proveďte výběr. Poloha vymazaná z položky Oblíbené zůstane v položce Knihovna, ale hvězdička "zhasne". Chcete-li přidat polohu do Oblíbené, přejděte do Knihovna a vyberte znovu odpovídající hvězdičku polohy. Lze naprogramovat často používané cíle. Ty se používají pomocí funkce Nastavit domovskou adresu. Naprogramovaný cíl Domů je k dispozici také jako položka v nabídce na displeji řidiče, která se vybírá pomocí klávesnice na volantu vpravo. Viz "Zobrazení a ovládání". Seznam lze upravovat pomocí možnosti Upravit. Knihovna Zde se ukládají uložené polohy a itineráře. Naposledy uložené položky se ukládají do seznamu zcela nahoru. Stisknutím hvězdičky u polohy zvolíte polohu jako oblíbenou resp. odstraníte ji z oblíbených. Poloha s označenou/zaplněnou hvězdičkou je uvedena také v seznamu Oblíbené. Vymazáním polohy v Knihovna se poloha rovněž vymaže z Oblíbené. Knihovnu lze uspořádat různými způsoby: Přidáno - uspořádání v chronologickém pořadí. Jméno - uspořádání v abecedním pořadí. Vzdálenost - uspořádání podle vzdálenosti od aktuální polohy. Přijata - odfiltrování poloh odeslaných do vozidla pomocí funkce Send to Car. Nové polohy, které nebyly načteny, jsou označeny MODŘE. Po načtení poloh toto označení zmizí. Další informace najdete v kapitole "Ukládání cíle pomocí funkce Send to car. Pomocí tlačítka Upravit lze vymazat jednu nebo více položek v seznamu. Cíl uložte klepnutím na tlačítko "Send to Car (str. 22) Zobrazení a ovládání mapové navigace (str. 6) Všeobecné informace o zadávání cíle (str. 18) 20
23 SPECIFIKACE CÍLE Nastavení cíle pomocí bodu zájmů Cíl lze nastavit různými způsoby - jednou z možností je výběr bodu zájmu (POI 3 ). 1. Pomocí šipky dolů na levé straně rozbalte pole s nástroji a stiskněte Nast. cíl - mapa se změní na volné textové hledání. 2. Stiskněte tlačítko POI. 3. Klepněte na požadovaný filtr: V blízkosti vozidla V blízkosti cíle Zavřít mezicíle Na trase V blízkosti bodu na mapě 4. Hledání a výběr požadovaného bodu zájmu. 5. Zvolte Spustit navigaci nebo Přidat jako tras. bod. Řada POI (např. restaurace) obsahuje dílčí kategorie (např. fast food). V části "Nastavení mapy" můžete zvolit, jaké POI se budou zobrazovat na mapě. Toto nastavení nemá vliv na vyhledávání pro POI podle cíle - jako možné cíle se zobrazují dokonce i vyloučené POI. Je-li měřítko 1 km (1 mi), některé POI se na mapě zobrazí jako první. POZNÁMKA Symbol používaný pro body zájmu a počet bodů zájmů se pro jednotlivé trhy liší. V souvislosti s aktualizací údajů se mohou objevit nové symboly a jiné symboly z mapy zmizí - všechny symboly v příslušném systému mapy lze procházet v systému menu. Všeobecné informace o zadávání cíle (str. 18) Nastavení mapy (str. 34) Nastavení cíle pomocí adresy Cíl lze nastavit různými způsoby - jednou z možností je nastavení adresy. Pomocí šipky dolů na levé straně rozbalte pole s nástroji a stiskněte Nast. cíl - mapa se změní na volné textové hledání. Potom stiskněte Adresa. Musí být vyplněna všechna pole. Pokud chcete jet, například, do města, stačí vyplnit stát a město. Potom systém navádí do středu města. Vyberte jedno z dostupných textových polí a napište pomocí klávesnice na středovém displeji: Země/Stát/Kraj Město/Území/PSČ Adresa Číslo Křižovatka Všeobecné informace o zadávání cíle (str. 18) Informační karty na mapě (str. 26) 3 Point of Interest 21
24 SPECIFIKACE CÍLE Cíl uložte klepnutím na tlačítko "Send to Car Cíl lze nastavit různými způsoby - jednou z možností je použití funkce Send to Car. Odeslání polohy do vozidla Funkce Send to Car umožní přidat do navigačního systému ve vozidle přes počítač cíl nebo polohu. Funkci Send to Car lze použít také z aplikace Volvo On Call. Aplikaci Volvo On Call je možné použít rovněž, pokud potřebujete odeslat do vozidla z centra služby Volvo On Call cíl nebo polohu. Upozorňujeme, že tento postup představuje pouze jeden příklad od jednoho z mnoha dodavatelů mapových služeb. 1. Přejděte v počítači na adresu here.com. > Otevře se mapová služba. 2. Vyhledejte požadovanou polohu. 3. Klikněte na polohu pravým tlačítkem myši a potom klikněte na adresu. > Otevře se boční nabídka/informační karta. 4. V boční nabídce klikněte na Sdílet. 5. V boční nabídce klikněte na Odeslat do vozidla. 6. Zvolte vozidlo a zadejte číslo VIN vozidla nebo ovou adresu, která je zaregistrována k vašemu ID Volvo. Potom klikněte na Odeslat. 7. Klikněte na Hotovo. > Poloha je odeslána do vozidla. Další informace o ostatních dodavatelích a funkci Send to Car najdete na stránkách podpory společnosti Volvo Cars (support.volvocars.com). Příjem a využití polohy ve vozidle Aby vozidlo dokázalo přijímat data, musí být připojeno k internetu - viz popis v kapitole "Připojení vozidla" v uživatelské příručce. Pokud se poloha odešle do vozidla se službou Volvo On Call, k přijetí dat se využije vestavěný modem vozidla. To znamená, že samostatné připojení k internetu není zapotřebí. 1. Jakmile vozidlo přijme polohu, na středovém displeji se zobrazí oznámení. Klepněte na oznámení/symbol. > Otevře se informační karta. 2. Zvolte požadované využití polohy. Použití uložené polohy Přijaté polohy se uloží do knihovny navigačního systému a lze je použít později. Viz "Nastavení cíle podle posledních položek/oblíbených/knihovny". Nastavení cíle podle posledních položek/ oblíbených/knihovny (str. 20) Všeobecné informace o zadávání cíle (str. 18) 22
25 ITINERÁŘ A TRASA
26 ITINERÁŘ A TRASA Itinerář a alternativní trasa Je-li navádění aktivní, můžete se podívat do itineráře nebo zkontrolovat, zda existují alternativní trasy. 2. Informační karty na mapě (str. 26) Nastavení trasy a navigace po cestě (str. 35) Zobrazení itineráře Klepnutím na symbol Itinerář otevřete itinerář. Úprava nebo mazání itineráře 1. Zobrazení itineráře (viz pokyny nahoře). 1. Během navádění rozbalte pole s nástroji pomocí šipky dolů a potom pomocí tří bodů. 2. Klepnutím na odpadkový koš vymažete mezicíl v itineráři, nebo klepnutím na Vymazat plán cesty vymažete celý itinerář. Zobrazení alternativní trasy Když je navádění aktivní, můžete hledat alternativní trasy. 1. Zobrazení itineráře (viz pokyny nahoře). 2. Stiskněte tlačítko Alternativní trasy. 3. Zvolte alternativní trasu: Eco Rychle Krajina 4. Klepněte na mapu. > Na mapě se nyní zobrazí aktualizovaná trasa a pokračuje se v navádění. Body navádění v itineráři (str. 25) Zvolte objížďku (str. 26) 24
27 ITINERÁŘ A TRASA Body navádění v itineráři Seznam budoucích naváděcích bodů v itineráři pomáhá řidiči včas naplánovat/"vidět" manévry, které bude provádět. Pokud chcete zobrazit seznam odboček na cestě před vámi v itineráři: 1. Rozbalte pole s nástroji pomocí šipky dolů na levé straně. 2. Rozbalte pole s nástroji dále pomocí tří bodů. 3. Klepněte na symbol Podle zatáček. Místo pole s nástroji se zobrazí seznam naváděcích bodů z itineráře (seznam lze rolovat). Stisknutím šipky vlevo minimalizujete seznam. Nový naváděcí bod se vždy umístí do seznamu nahoru. Poloha na mapě se zobrazí po stisknutí jednoho z naváděcích bodů v seznamu. Dalším stisknutím symbolu nitkového kříže (pod tlačítkem 2D/3D) resetujete mapu do zobrazení navádění, přičemž mapa následuje vozidlo. Zvolte objížďku (str. 26) Itinerář a alternativní trasa (str. 24) Informační karty na mapě (str. 26) Nastavení trasy a navigace po cestě (str. 35) Body zájmů podél trasy Zde se zobrazuje seznam bodů zájmů (POI 1 ) podél trasy. 1. Stiskněte tlačítko Vpředu. 2. Stiskněte tlačítko POI. > Body zájmů POI podél trasy se zobrazují na základě vzdálenosti. 3. Pokud se ve stejném místě nachází několik POI, zobrazí se jako skupina. Klepnutím na skupinu zobrazíte seznam POI. 4. Zvolte POI. 5. Zvolte jednu z možných informačních karet a postupujte podle pokynů. Nastavení cíle pomocí bodu zájmů (str. 21) 25
28 ITINERÁŘ A TRASA Dopravní problémy podél trasy Zde se zobrazují dopravní problémy podél trasy. 1. Stiskněte tlačítko Vpředu. 2. Stiskněte tlačítko Doprava. Pokud na trase není žádná dopravní událost, tlačítko Traffic je šedé. > Libovolné dopravní události podél trasy se zobrazují na základě vzdálenosti. 3. Pokud potřebujete další informaci o problémech v dopravě, klepněte na řádek a otevře se informační karta. Zvolte jednu z možných informačních karet a postupujte podle pokynů. 4. Klepnutím na Vyhnout se se dopravním problémům vyhnete. > Trasa se přepočítá a navádí se po alternativní trase. Dopravní informace (str. 30) Dopravní nastavení (str. 36) Informační karty na mapě Všechny ikony mapy, např. cíl, body průjezdu a oblíbená místa nabízí informační kartu, která se otevře klepnutím na ikonu. Pomocí ikony Informační karta řidič vidí aktuální informace k příslušné ikoně. Možnosti a obsah informační karty závisejí na typu ikony. Pokud je například označena položka POI 2, řidič si může zvolit z následujících možností: Spustit navigaci - poloha je uložena jako cíl Přidat jako trasový bod - poloha je uložena jako mezicíl Uložit - poloha se uloží do knihovny. Viz kapitola "Nastavení cíle pomocí posledních položek/oblíbených položek/knihovny". Itinerář a alternativní trasa (str. 24) Body navádění v itineráři (str. 25) Zvolte objížďku (str. 26) Nastavení cíle podle posledních položek/ oblíbených/knihovny (str. 20) Nastavení trasy a navigace po cestě (str. 35) Zvolte objížďku Pokud se řidič chce vyhnout nejbližšímu úseku trasy, např. kvůli tomu, že je cesta zavřena, lze zvolit funkci objížďky. 1. Pole s nástroji na levé straně rozbalíte pomocí šipky dolů a potom pomocí tří bodů. 2. Stisknutím symbolu Objížďka zobrazíte alternativní trasu s informacemi o nejdelší/ nejkratší trase a o vypočítané době jízdy. Zpravidla je navrhována pouze krátká objížďka, která se rychle napojí na původní trasu podle itineráře. 3. Pokud návrh je přijat: Stiskněte značku s informacemi o objížďce. Trasa je rovněž akceptována, pokud jedete po navrhované trase. Pokud je návrh akceptován, v navádění se pokračuje - nyní je objížďka zvolena jako trasa. Pokud návrh není přijat: Pole s nástroji rozbalíte pomocí šipky dolů a potom pomocí tří bodů. Stiskněte symbol Zrušit. Navádění bude pokračovat po aktuální trase. 1 Point of Interest 2 Point of Interest 26
29 ITINERÁŘ A TRASA Kromě funkce Objížďka se lze odklonit od trasy v itineráři - systém trasu automaticky aktualizuje a pokračuje v navádění do cíle podél nejvhodnější trasy. Další možností výběru alternativní trasy jsou uvedeny v kapitole "Itinerář a alternativní trasa". Nastavení trasy a navigace po cestě (str. 35) Itinerář a alternativní trasa (str. 24) Informační karty na mapě (str. 26) 27
30
31 DOPRAVNÍ INFORMACE
32 DOPRAVNÍ INFORMACE Dopravní informace Navigační systém přijímá informace o dopravních událostech a zobrazuje je na mapě. POZNÁMKA Dopravní informace nejsou k dispozici ve všech zemích/oblastech. Oblasti pokrytí dopravních informací jsou průběžně rozšiřovány. Přečtěte si kapitolu "Dopravní nastavení" a zjistěte, jak upravit dopravní informace, které se zobrazují na mapě. Dopravní problémy jako, například, hustý nebo pomalý dopravní provoz, práce na cestách a nehody poznáte při dostatečném přiblížení mapy podle různých symbolů. Práce na cestách se zobrazují podle postupu. Pokud se jedná o závažnější problémy, podél cesty se zobrazí červená čára s popisem rozsahu problému. Tato čára rovněž označuje, pro jaký směr jízdy daný problém platí, pokud se jedná o problém v obou směrech, daný úsek cesty je označen čárou na obou stranách. Informace o dopravních problémech Klepněte na symbol dopravních problémů. > Zobrazí se informační karta. Tyto informace popisují, například, místo, kde se problém vyskytuje, pomocí názvu ulice a čísla cesty, a charakter, rozsah a dobu trvání problému. Vynechání dopravních problémů Pokud se problém vyskytuje na trase, lze zvolit možnost Vyhnout se. Systém potom vypočítá alternativní trasu. Popis najdete v kapitole "Dopravní problémy podél trasy". Dopravní informace v reálném čase (RTTI) 1 Je-li vozidlo připojeno k internetu, k příjmu podrobných dopravních informací lze využít také RTTI. Dopravní nastavení (str. 36) Dopravní informace v reálném čase (str. 30) Dopravní problémy podél trasy (str. 26) Dopravní informace v reálném čase 2 Ve vozidle připojeném k Internetu má řidič přístup k dopravním informacím v reálném čase (RTTI 3 ). Dopravní informace o dopravních událostech a tocích jsou průběžně načítány z mobilních aplikací, od státních úřadů a z GPS dat ve vozidle. Jakmile vozidlo požaduje informace o dopravním toku, současně se načtou anonymní data o dopravním toku v místě, kde se vozidlo nachází, což využívá tato služba. Anonymní data jsou odesílána pouze, když je aktivována funkce RTTI. Aktuální dopravní informace se zobrazují pro dálnice, hlavní cesty a cesty mimo město a také pro některé trasy spojující města. Množství dopravních informací zobrazovaných na mapě závisí na vzdálenosti od vozidla. Tyto informace se zobrazují pouze do cca 120 km (75 mil) od polohy vozidla. Na mapě se jako obvykle zobrazuje text a symboly. Dopravní tok ukazuje, jak rychle se doprava pohybuje po cestě v závislosti na maximální rychlosti. Dopravní tok se zobrazuje na mapě na každé straně cesty jednou barevnou čárou pro daný směr jízdy. 1 Platí pro některé trhy. 2 Platí pro některé trhy. 3 Real Time Traffic Information 30
33 DOPRAVNÍ INFORMACE Zelená - plynulý provoz. Žlutá - označuje rozsah dopravních událostí, např. prací na silnici. Skutečná plynulost není označena. Oranžová - pomalá doprava. Červená - dopravní zácpa/hustý provoz/ nehoda. Černá - cesta je zavřená. POZNÁMKA Dopravní informace nejsou k dispozici ve všech zemích/oblastech. Oblasti pokrytí dopravních informací jsou průběžně rozšiřovány. Aktivace/deaktivace dopravních informací v reálném čase (str. 37) Dopravní informace (str. 30) Dopravní nastavení (str. 36) Dopravní problémy podél trasy (str. 26) 31
34
35 NASTAVENÍ
36 NASTAVENÍ Aktivace/deaktivace zobrazení mapy na displeji řidiče Když se nastaví cíl, mapa se zobrazí automaticky na displeji řidiče. To lze zobrazit rovněž bez zadaného cíle. 1. Klepněte na položku Nastavení na horním zobrazení středového displeje. 2. Klepněte na My Car Displeje Informace na displeji řidiče. 3. Klepnutím na přepínač Zobrazit mapu aktivujte zobrazení mapy na displeji řidiče, i když není aktivován itinerář. Nastavení Sensus Navigation (str. 34) Zobrazení a ovládání mapové navigace (str. 6) Nastavení Sensus Navigation Zde lze upravit nastavení zobrazování informací o trase a dalších informací. Nastavení Navigace Nastavení lze upravovat pro následující položky: Mapa - správa obsahu a vzhledu mapy. Trasa a navádění - správa navádění a zobrazení a výpočtu trasy. Doprava - správa informací o dopravních problémech. Nastavení mapy (str. 34) Aktivace/deaktivace zobrazení mapy na displeji řidiče (str. 34) Dopravní nastavení (str. 36) Nastavení trasy a navigace po cestě (str. 35) Nastavení mapy Upravuje se nastavení, jakým způsobem se má mapa zobrazit na obrazovce. Nastavení Navigace Mapa Nastavení lze upravovat pro následující položky: Formát pozice Formát zobrazení mapy Zobrazit rychlostní kamery 1 Zobrazit oblíbené Bod zájmu (POI) Formát polohy Formát pozice se používá k nastavení, zda aktuální poloha bude uvedena/zobrazena společně s adresou nebo souřadnicemi: Adresa Souřad. a nadm. výš. 1 Tato funkce není k dispozici na všech trzích. 34
37 NASTAVENÍ Provedení mapy Formát zobrazení mapy se používá k výběru zobrazovaných barev na mapě: Den - jasné barvy. Noc - tmavé barvy, které nenarušují vidění v noci. Automaticky - systém přepíná v závislosti na osvětlení v prostoru pro cestující mezi Den a Noc. Rychlostní kamery 2 Zobrazit rychlostní kamery indikuje, zda se mají na mapě zobrazovat rychlostní kamery: Oblíbené Zvolte, zda se má na mapě zobrazovat Oblíbené. Další informace najdete v kapitole "Nastavení cíle pomocí posledních položek/oblíbených položek/ knihovny". Bod zájmů (POI 3 ) To, jaké body zájmů by se měly objevit na mapě, najdete v části Bod zájmu (POI). Vyberte označení všech POI v kategorii, např. "Doprava", nebo otevřete kategorii pomocí symbolu ">" a zvolte, jaké dílčí kategorie se mají zobrazovat na mapě. Opusťte nabídku stisknutím tlačítka Zpět nebo Zavřít. Další informace - viz kapitola "Nastavení cíle pomocí bodů zájmů". Nastavení Sensus Navigation (str. 34) Nastavení cíle podle posledních položek/ oblíbených/knihovny (str. 20) Nastavení cíle pomocí bodu zájmů (str. 21) Nastavení trasy a navigace po cestě Zde se upravuje nastavení výpočtu trasy a zobrazení navigace po trase. Nastavení Navigace Trasa a navádění Nastavení lze upravovat pro následující položky: Formát času příjezdu Úroveň hlasového navádění Vybrat výchozí typ trasy Naučení trasy Nastavení vyhnutí Formát času Zvolte specifikaci času příjezdu: ETA 4 (vypočítaná doba příjezdu do konečného cíle) RTA 5 (zbývající doba jízdy) Zobrazované časy platí pro časovou zónu v cíli. Úroveň hlasového navádění 1. Stiskněte tlačítko Úroveň hlasového navádění. 2 Tato funkce není k dispozici na všech trzích. 3 Point of Interest 4 Estimated Time of Arrival 5 Remaining Time to Arrival }} 35
38 NASTAVENÍ 2. Klepněte na požadované hlasové navádění: Žádné (bez automatického hlasového navádění, ale s možností manuálně si jednou vyžádat aktuální hlasové navádění) Nízký (pouze jedna zpráva u každého bodu navádění) Mírný (až 3 zprávy u bodu navádění, s omezenými informacemi) Plný (až 4 zprávy u bodu navádění a všechny dostupné informace) Standardní typy tras Zvolte standardní typ preferované trasy: Rychle Eco Krajina (pokud je to možné, vynechají se dálnice, takže se cesta může prodloužit) Dokonce lze vybrat alternativní trasy během aktuální cesty - viz kapitola "Itinerář a alternativní trasa". Učení trasy Zvolte Naučení trasy, pokud má být povolen sběr dat, aby mohl být optimalizován výpočet trasy. Vynechat Stisknutím tlačítka Nastavení vyhnutí otevřete nabídku s jednotlivými možnostmi, kterým se systém může při výpočtu trasy vyhnout, pokud je to možné. Můžete například vybrat tunely, oblasti s hustou dopravou nebo trajekty. Nastavení Sensus Navigation (str. 34) Itinerář a alternativní trasa (str. 24) Dopravní nastavení Zde se volí nastavení, jakým způsobem se mají dopravní informace zobrazit na mapě. Nastavení Navigace Doprava Nastavení lze upravovat pro následující položky: Zobrazit a zpracovat dopravní události Vyhnout se dopravní události Zobrazit plynulou dopravu Dopravní informace v reálném čase Zobrazení dopravních událostí Zvolte, zda budou dopravní události zobrazovány na mapě a zda se budou používat při výpočtu trasy: Žádné Hlavní Vše Objížďka dopravních incidentů Zvolte, jakým dopravním incidentům se má systém vyhnout při výpočtu trasy: Nikdy Zeptat (během cesty jsou vydávány návrhy na změnu trasy) Vždy 36
39 NASTAVENÍ Zobrazení plynulého provozu Zvolte, zda se má na mapě zobrazovat Zobrazit plynulou dopravu. Použití podrobných dopravních informací 6 Vyberte Dopravní informace v reálném čase, pokud se mají používat dopravní informace v reálném čase přes Internet (RTTI). Nastavení Sensus Navigation (str. 34) Dopravní problémy podél trasy (str. 26) Dopravní informace (str. 30) Dopravní informace v reálném čase (str. 30) Aktivace/deaktivace dopravních informací v reálném čase 7 Ve vozidle připojeném k Internetu má řidič přístup k dopravním informacím v reálném čase (RTTI 8 ). Postup aktivace RTTI: 1. Klepněte na položku Nastavení na horním zobrazení středového displeje. 2. Klepněte na Navigace Doprava. 3. Zaškrtněte políčko Dopravní informace v reálném čase a nahraďte běžné dopravní informace informacemi RTTI. Pokud se vozidlo odpojí od internetu, když je funkce RTTI aktivována, automaticky se aktivují běžné dopravní informace. Jakmile se připojení k internetu obnoví, RTTI se aktivuje znovu. Dopravní informace v reálném čase (str. 30) Dopravní informace (str. 30) 6 Platí pro některé trhy. 7 Platí pro některé trhy. 8 Real Time Traffic Information 37
40
41 INFORMACE O SYSTÉMU A MAPÁCH
42 INFORMACE O SYSTÉMU A MAPÁCH Aktualizace mapových dat pomocí služby MapCare MapCare je služba aktualizace map pro vozy Volvo vybavené systémem Sensus Navigation. Mapová data lze aktualizovat přes internet. Všeobecné informace k aktualizacím Aktualizaci lze provádět přímo do vozidla přes připojený mobilní telefon nebo pomocí počítače přes USB paměť. Mapa ve vozidle je rozdělena do několika předem nadefinovaných regionů. Při aktualizaci mapových dat není nutné aktualizovat všechny regiony - řidič se může rozhodnout, že bude aktualizovat pouze jeden nebo několik konkrétních regionů. Jeden nebo více regionů lze aktualizovat přes připojení internetu ve vozidle. Pokud se musí aktualizovat velký počet regionů nebo celá mapa, celkové množství mapových dat může být natolik velké, že je jednodušší provést aktualizaci přes počítač pomocí USB paměti. POZNÁMKA Pokud itinerář pokrývá několik regionů, mělo by se používat stejné číslo verze. Jinak se může stát, že vypočítaná trasa nepovede po předpokládaném úseku cesty. Aktualizace mapové struktury Někdy se musí změnit mapová struktura, a to v případě, když se přidává region, nebo pokud se velký region dělí na menší regiony. V tomto případě pokus o aktualizaci jednotlivých regionů běžným postupem nebude úspěšný a objeví se zpráva označující důvod. Místo toho se celá mapa musí nainstalovat znovu přes USB paměť - další informace najdete na stránkách podpory Volvo Cars (support.volvocars.com) nebo vám je poskytne dealer Volvo. Aktualizace softwaru pro navigační systém Kromě mapových dat se příležitostně musí aktualizovat vlastní software navigačního systému, který je neustále vyvíjen. Může nastat situace, kdy stávající software navigačního systému nepodporuje nejnovější aktualizace mapových dat. V tomto případě se zobrazí zpráva informující o nutnosti aktualizace softwaru v navigačním systému. To lze provést u prodejce Volvo. Aktualizace přes vozidlo připojené k internetu nebo USB Další informace o aktualizaci map najdete v kapitolách "Aktualizace mapových dat u vozidla připojeného k internetu" a "Aktualizace mapových dat pomocí PC a USB". Časté dotazy Dotaz Je možné změnit platformu mapových dat, např. z Evropy na Severní Ameriku? Jak dlouho trvá stáhnutí mapových aktualizací z internetu? Jak velká je aktualizace? Nic v aktualizaci nefunguje - co mám dělat? Odpověď Ano, s jistými výjimkami. Aktuální informace vám poskytne prodejce Volvo. Záleží to na velikosti mapového souboru a na šířce pásma připojení. Na obrazovce se zobrazí informace o velikosti aktualizačního souboru (MB). Záleží to na trhu. Podrobné informace najdete na mapě příslušného trhu - viz stránka podpory Volvo Cars (support.volvocars.com). Zkuste se podívat na stránky podpory Volvo Cars ( nebo kontaktujte prodejce Volvo. 40
43 INFORMACE O SYSTÉMU A MAPÁCH Aktualizace mapových dat u vozidla připojeného k internetu (str. 41) Aktualizace mapových dat pomocí PC a USB (str. 42) Diagnostika u systému Sensus Navigation (str. 44) Autorské právo pro mapovou navigaci (str. 47) Licenční smlouva na mapovou navigaci (str. 45) Aktualizace mapových dat u vozidla připojeného k internetu Pokud je vozidlo připojeno k Internetu, mapy navigačního systému lze aktualizovat 1. Princip dálkové aktualizace. Vozidlo musí být připojeno k internetu - viz popis v kapitole "Připojení vozidla" v uživatelské příručce. 1. Stiskněte Centrum stahování v zobrazení aplikací. > Spustí se aplikace a číslo se zobrazí u Mapy. Podle toho poznáte, kolik mapových aktualizací je k dispozici pro zadaný domovský region. Číslo je vidět do okamžiku, než se vyhledají nové aktualizace, nebo než se tyto aktualizace nainstalují. 2. Stiskněte tlačítko Mapy. 3. Stiskněte Nainstalovat a potom Potvrdit. > Spustí se instalace vybrané mapy/mapové aktualizace. Další informace najdete na stránkách podpory Volvo Cars (support.volvocars.com) nebo vám je poskytne dealer Volvo. 1 Tato funkce platí pouze pro určité země. }} 41
44 INFORMACE O SYSTÉMU A MAPÁCH Automatická aktualizace mapových dat Automatickou aktualizaci lze zvolit pouze, pokud je aktivována funkce Automat. aktualizace systému. Viz kapitola "Aktualizace systému". Aktualizace mapových dat pomocí PC a USB Nové mapy lze stáhnout z Internetu na paměťovou jednotku USB a pak přenést do vozidla. Parametr USB standard (1.0/2.0/3.0): Požadavky Minimálně Automatickou aktualizaci mapových dat lze zvolit pouze pro domovský region. Pokud domovský region není zvolen, region rozšíříte stisknutím šipky DOLŮ. > Zobrazí se podrobné mapové informace. 2. Stiskněte tlačítko Nast.jako dom.. 3. Zaškrtněte políčko Aut. aktual.. > Jakmile je vozidlo připojeno k internetu a je k dispozici mapová aktualizace, automaticky se stáhne do vozidla. Příprava Systém souboru (Ext2/ NTFS/FAT32): Kapacita (8/16/32/64 GB): FAT32 Velikost souborů se pro jednotlivé trhy liší - viz velikost souborů v kapitole "Podrobné informace" pro jednotlivé trhy na stránce podpory Volvo Cars (support.volvocars.com). Aktualizace mapových dat pomocí služby MapCare (str. 40) Aktualizace mapových dat pomocí PC a USB (str. 42) Aktualizace přes počítač a USB paměť Paměť USB USB paměť, která se má použít k aktualizaci, musí splňovat následující podmínky: 42
45 INFORMACE O SYSTÉMU A MAPÁCH Zjištění aktuální verze mapy 1. Stiskněte Centrum stahování v zobrazení aplikací. 2. Klepnutím na šipku rozšíříte region. > Zobrazí se podrobné mapové informace. 3. Upozorňujeme na informace o mapě pod obrázkem mapy. Stahování mapových dat z internetu na USB paměť Připravte si USB paměť a mějte po ruce poznamenané mapové informace. 1. Na počítači s připojením k Internetu přejděte na stránku podpory Volvo Cars (support.volvocars.com). 2. Zvolte mapy, model vozidla a modelový rok. 3. Klikněte na region, který chcete aktualizovat. > Zobrazí se mapa s informacemi, které vycházejí z posledních mapových dat pro daný region. 4. Zkontrolujte, zda je verze mapy novější než verze ve vozidle. 5. Připojte k počítači USB paměť a stáhněte si na USB paměť aktualizaci. Doba stahování se může lišit podle velikosti mapy a šířky pásma připojení. Přenos mapových dat z USB pamětí do vozidla Doba potřebná z přesunutí z USB paměti do vozidla závisí na velikosti mapových dat. Aktualizaci lze provést během jízdy. Pokud instalace není dokončena a vozidlo se vypne, v aktualizaci pokračuje při následující jízdě. Aktualizace 1. Aktivujte navigační systém. 2. Připojte USB paměť k USB portu ve vozidle. Pokud jsou zde dva USB porty, druhý se nesmí používat. 3. Navigační systém automaticky zjistí, že je k dispozici aktualizace a během aktualizování celé mapové databáze zobrazí na obrazovce, kolik zbývá v procentech dokončit. > V případě aktualizace konkrétního regionu mapy se aktualizace spustí okamžitě. Pokud chce uživatel spustit aktualizaci celé databáze map, musí klepnout na Potvrdit nebo na Zrušit, čímž zruší instalaci. 4. Klepněte na Potvrdit - Spustí se aktualizace celé databáze map a na středovém displeji se zobrazují informace o postupu procesu. 5. Středový displej ukazuje, kdy je přenos dokončen - po dokončení vytáhněte USB paměť. 6. Restartujte systém infotainment. 7. Zkontrolujte, zda do vozidla byla přesunuta správná mapová data - zopakujte přitom kroky popsané dříve v kapitole "Zjištění aktuální verze mapy". }} 43
46 INFORMACE O SYSTÉMU A MAPÁCH Přerušení Pokud během aktualizace dojde k přerušení, na středovém displeji se vždy zobrazí textová zpráva s vysvětlením. Co se stane, když se systém infotainment během aktualizace vypne? se paměť USB vytáhne přes dokončením aktualizace? Odpověď Proces se pozastaví a pokračuje se v něm automaticky od místa, ve kterém byl zastaven, jakmile je systém znovu aktivován, např. po nastartování motoru. Proces se pozastaví a pokračuje se v něm automaticky od místa, ve kterém byl zastaven, jakmile se do vozidla znovu zapojí paměť USB. Další informace najdete na stránkách podpory Volvo Cars (support.volvocars.com) nebo vám je poskytne dealer Volvo. Aktualizace mapových dat pomocí služby MapCare (str. 40) Aktualizace mapových dat u vozidla připojeného k internetu (str. 41) Diagnostika u systému Sensus Navigation Níže jsou uvedeny některé často kladené dotazy týkající se navigačního systému. Poloha vozidla na mapě není v pořádku Navigační systém zobrazuje polohu vozidla s přesností cca. 20 metrů (65 stop). Pravděpodobnost chyby je vyšší, pokud cesty vedou rovnoběžně s jinou komunikací, pokud se točí nebo vedou v několika úrovních, a při jízdě na dlouhé vzdálenosti bez výrazného zatáčení. Nepříznivý vliv na příjem satelitních signálů mají rovněž vysoké hory, budovy, tunely, viadukty, nadchody, podchody atd. To znamená, že přesnost výpočtu polohy vozidla může klesnout. Systém někdy nevypočítá nejrychlejší nebo nejkratší trasu Při výpočtu trasy se teoreticky nejlepší řešení stanoví se zohledněním jistých faktorů. Patří zde vzdálenost na trase, šířka cesty, klasifikace cesty, intenzita dopravy a rychlostní limity. Zkušený řidič však může na základě znalostí konkrétní oblasti zvolit trasu efektivněji. Systém může, například, využít zpoplatněné cesty a trajekty, zatímco řidič se jim chce vyhnout. Z technických důvodů systém může při výpočtu trasy na velké vzdálenosti pracovat jen s většími cestami. Pokud nechcete jet přes dálnice a cesty s mýtným, systém je v maximální možné míře vynechá a použije je pouze, pokud neexistuje žádná jiná přiměřeně vhodná alternativa. Poloha vozidla po převozu není na mapě v pořádku Pokud se vozidlo převáží např. na trajektu nebo vlaku, nebo se přemísťuje tak, že je narušen příjem satelitních signálů, může trvat až 5 minut, než se poloha vozidla správně vypočte. Symbol vozidla na obrazovce displeje se po výměně pneumatik chová iracionálně. Kromě satelitního přijímače se k výpočtu aktuální polohy, rychlosti a směru jízdy vozidla využívá snímač rychlosti vozidla a gyroskop. Po namontování rezervního kola nebo výměně letních pneumatik za zimní či naopak se systém potřebuje "naučit" velikost nových kol. Aby systém fungoval optimálně, doporučujeme jet s vozidlem chvíli po cestách s dobrým satelitním příjmem (s dobrým výhledem). Vyobrazení mapy neodpovídá skutečnosti Jelikož neustále dochází k rozšiřování a úpravám silniční sítě a zavádějí se nová dopravní nařízení, není databáze mapy vždy a v každé situaci kompletní. 44
47 INFORMACE O SYSTÉMU A MAPÁCH Proto jsou mapová data průběžně upravována a aktualizována - kontrolujte příležitostně, zda nejsou k dispozici nové aktualizace. Symbol vozidla na obrazovce skáče dopředu nebo se točí Systém může potřebovat několik sekund, aby zjistil polohu a pohyb rozjíždějícího se vozidla. Vypněte systém i motor. Nastartujte motor, ale chvíli počkejte, než se rozjedete. Mapové informace nejsou aktuální Viz odpověď v následující části. Jsou nainstalovány aktuální mapové informace? Mapová data se průběžně aktualizují a vylepšují. Zkontrolujte, zda je verze mapy aktuální a zda jsou k dispozici aktualizace: Kontrola u vozidla připojeného k internetu - viz kapitola "Aktualizace mapových dat u vozidla připojeného k internetu". Zkontrolujte verzi mapy ve vozidle a porovnejte dostupnou verzi mapy na stránce podpory Volvo Cars - viz kapitola "Aktualizace mapových dat přes PC a USB". Rychlý průvodce mapovou navigací (str. 6) Aktualizace mapových dat pomocí služby MapCare (str. 40) Aktualizace mapových dat u vozidla připojeného k internetu (str. 41) Aktualizace mapových dat pomocí PC a USB (str. 42) Licenční smlouva na mapovou navigaci Licence 2 je dohoda poskytující právo provádět jistou činnost nebo právo využít nárok jiné osoby v souladu s podmínkami dohody. SMLOUVA O POSKYTNUTÍ LICENCE KONCOVÉMU UŽIVATELI PŘED POUŽITÍM DATABÁZE SPOLEČNOSTI HERE SI PEČLIVĚ PŘEČTĚTE TUTO SMLOUVU O LICENCI KONCOVÉHO UŽIVATELE OZNÁMENÍ UŽIVATELI TOTO JE SMLOUVA O LICENCI, NIKOLI SMLOUVA O PRODEJI, MEZI VÁMI A SPOLEČNOSTÍ HERE EUROPE B.V. ( HERE ) NA VAŠI KOPII DATABÁZE NAVIGAČNÍCH MAP HERE VČETNĚ SOUVISEJÍCÍHO PROGRAMOVÉHO VYBAVENÍ, NOSIČŮ A VYSVĚTLUJÍCÍ TIŠTĚNÉ DOKUMENTACE PUBLIKOVANÉ SPOLEČNOSTÍ HERE (SOUHRNNĚ DATABÁZE ). POUŽITÍM DATABÁZE PŘIJÍMÁTE TUTO SMLOUVU O LICENCI KONCOVÉHO UŽIVATELE A SOUHLASÍTE SE VŠEMI PODMÍNKAMI TÉTO SMLOUVY (DÁLE SMLOUVA ). NESOUHLASÍTE-LI S PODMÍNKAMI TÉTO SMLOUVY, NEPRODLENĚ VRAŤTE DATABÁZI SPOLU SE VŠEMI DALŠÍMI DOPROVODNÝMI POLOŽKAMI SVÉMU DODAVATELI, KTERÝ VÁM VRÁTÍ PENÍZE. }} 45
48 INFORMACE O SYSTÉMU A MAPÁCH VLASTNICTVÍ Databáze a s ní spojená autorská práva a práva k duševnímu vlastnictví a s nimi související práva jsou vlastnictvím společnosti HERE a osob, které jí poskytují licence. Nosiče, na nichž je Databáze uložena, zůstávají ve vlastnictví společnosti HERE a/nebo Vašeho dodavatele, dokud plně neuhradíte společnosti HERE a/nebo Vašemu dodavateli veškeré částky splatné podle této Smlouvy nebo podobné smlouvy (podobných smluv), podle níž (nichž) je Vám poskytována Databáze. UDĚLENÍ LICENCE Společnost HERE Vám uděluje nevýlučnou licenci k užívání Databáze pro Vaše osobní užití případně k internímu použití ve Vašem podniku. Tato licence nezahrnuje právo licence postupovat dál. OMEZENÍ UŽÍVÁNÍ Databáze je omezena na užití v konkrétním systému, pro který byla vytvořena. S výjimkou rozsahu výslovně povoleného závaznými právními předpisy (například národními zákony založenými na evropské směrnici o software (91/250) a směrnici o databázích (96/9)) nesmíte vyjímat nebo znovu používat podstatné části obsahu Databáze, ani reprodukovat, kopírovat, upravovat, přizpůsobovat, převádět, rozebírat, rozčleňovat či zpětně dekódovat jakoukoli část Databáze. Přejete-li si získat informace o vzájemné provozuschopnosti /interoperabilitě/, jak je míněna v evropské směrnici o software (nebo v národních zákonech na této směrnici založených), musíte dát společnosti HERE odpovídající příležitost, aby Vám uvedené informace poskytla za přiměřených podmínek, včetně nákladů, které si společnosti HERE stanoví. Databáze obsahuje informace poskytované na základě licence společnosti HERE třetími stranami a podléhá dodavatelským podmínkám a prohlášení o autorských právech uvedených na následující adrese URL: here.com/supplierterms PŘEVOD LICENCE Databázi nesmíte převést na třetí strany vyjma případů, kdy je instalována v systému, pro který byla vytvořena, nebo když si neponecháte žádnou kopii Databáze, a za předpokladu, že nabyvatel souhlasí se všemi podmínkami této Smlouvy a potvrdí to písemně společnosti HERE. Sady s médii mohou být převáděny nebo prodávány pouze jako úplný soubor tak, jak byl dodán společností HERE, nikoli jako jejich dílčí soubor. OMEZENÁ ZÁRUKA Společnost HERE zaručuje, že vyjma Varování uvedených níže bude Databáze po dobu 12 měsíců po nabytí Vaší kopie fungovat v souladu s podstatnou částí Kritérií společnosti HERE pro přesnost a úplnost existujících k datu, kdy jste Databázi nabyli. Tato kritéria můžete na vyžádání od společnosti HERE získat. Pokud Databáze nebude fungovat v souladu s touto omezenou zárukou, vynaloží společnost HERE přiměřené úsilí k opravě nebo výměně Vaší nevyhovující kopie Databáze. Jestliže toto úsilí nepovede k fungování Databáze v souladu se zárukami zde uvedenými, budete mít možnost obdržet přiměřenou náhradu ceny, kterou jste za Databázi zaplatili, nebo odstoupit od této Smlouvy. Toto je úplná odpovědnost společnosti HERE a Váš jediný opravný prostředek proti ní. S výjimkou skutečností výslovně uvedených v tomto oddíle společnost HERE nezaručuje ani nečiní žádná prohlášení ohledně užití výsledků užívání Databáze co do správnosti, přesnosti, spolehlivosti nebo jiného hlediska. Společnost HERE nezaručuje, že Databáze je nebo bude bez chyb. Žádné ústní nebo písemné informace nebo rady poskytnuté ze strany společnosti HERE, Vašeho dodavatele nebo jakékoli jiné osoby netvoří záruku ani žádným způsobem nerozšiřují rozsah omezené záruky výše popsané. Omezená záruka stanovená v této Smlouvě se nedotýká žádných statutárních zákonných práv, která můžete mít ze zákonného ručení proti skrytým vadám, ani je nepoškozuje. Pokud jste Databázi nezískali od HERE přímo, můžete mít kromě zde uvedených práv zaručených společností HERE další zákonná 2 EULA = End User License Agreement 46
49 INFORMACE O SYSTÉMU A MAPÁCH statutární práva vůči osobě, od níž jste Databázi získali v závislosti na právním řádu Vaší jurisdikce. Výše uvedená záruka společnosti HERE se takových zákonných práv nedotýká. Tato práva můžete uplatňovat nezávisle na záručních právech zde udělených. OMEZENÍ ODPOVĚDNOSTI Cena Databáze nezahrnuje žádné protiplnění za předpokládaná rizika následných, nepřímých nebo neomezených přímých škod, které mohou vzniknout v souvislosti s Vaším užíváním Databáze. Společnost HERE tudíž v žádném případě nenese odpovědnost za jakékoli následné nebo nepřímé škody, včetně mimo jiné ušlého zisku, ztráty dat nebo nemožnosti používání, utrpěné Vámi nebo jakoukoli třetí stranou, které vyplývají z Vašeho užívání Databáze, ať již při žalobě ze Smlouvy nebo deliktu nebo na základě záruky, a to i tehdy, byla-li společnost HERE vyrozuměna o možnosti vzniku takových škod. Odpovědnost společnosti HERE za přímé škody je v každém případě omezena cenou Vaší kopie Databáze. OMEZENÁ ZÁRUKA A OMEZENÍ ODPOVĚDNOSTI UVEDENÉ V TÉTO SMLOUVĚ SE NEDOTÝKÁ ANI NEPOŠKOZUJE VAŠE ZÁKONNÁ PRÁVA V PŘÍPADĚ, KDY JSTE NABYL(A) DATABÁZI JINAK NEŽ V PRŮBĚHU PODNIKÁNÍ. VAROVÁNÍ Databáze může obsahovat nepřesné nebo neúplné informace, což je způsobeno uplynutím času, změnou podmínek, využitými zdroji a podstatou sbírání komplexních geografických dat, což může vést k nesprávným výsledkům. Databáze mimo jiné nezahrnuje ani neodráží informace o přepravním čase a může nezahrnovat informace o bezpečnosti blízkého okolí, vymáhání práva, pomoci při stavu nouze, stavebních pracích, uzávěrách silnic nebo jízdních pruhů, stoupání nebo sklonu vozovky, výškových, hmotnostních či jiných omezeních mostů, silničních podmínkách, zvláštních událostech v závislosti na značce navigačního systému, který vlastníte. ROZHODNÉ PRÁVO Tato Smlouva se řídí zákony jurisdikce, v níž máte pobyt k datu získání Databáze. Pokud byste v té době měli pobyt mimo Evropskou unii nebo Švýcarsko, bude uplatněno právo jurisdikce v rámci Evropské unie nebo Švýcarska, kde jste Databázi získali. Ve všech ostatních případech, nebo pokud nelze jurisdikci, kde jste Databázi získali, určit, budou uplatněny zákony Nizozemska. Soudy příslušné v místě Vašeho pobytu v době, kdy jste Databázi získali, budou mít pravomoc nad jakýmkoli sporem vyplývajícím z této Smlouvy nebo s ní spojeným, aniž by tím bylo dotčeno právo společnosti HERE vznášet nároky ve Vašem tehdejším místě pobytu. Aktualizace mapových dat pomocí služby MapCare (str. 40) Autorské právo pro mapovou navigaci (str. 47) Autorské právo pro mapovou navigaci Informace o autorském právu ( Copyright) najdete v části "Licenční smlouva na mapovou navigaci". Aktualizace mapových dat pomocí služby MapCare (str. 40) Licenční smlouva na mapovou navigaci (str. 45) 47
50
51 ABECEDNÍ SEZNAM A Aktivace systému 6 Aktualizace mapových dat 40, 41, 42 B Body zájmů (POI) 21 C Cíl 18, 21 Copyright 45, 47 D Dohoda o licenci 45 Dopravní informace 36 vysílání 30 Dopravní informace v reálném čase (RTTI) 30, 37 Dopravní problémy podél trasy 26 H Hlasové ovládání 12, 13 Nastavení 14 I Informační karta 26 Itinerář a alternativní trasa 24 M Možnosti mapy 34 Možnosti navádění 34, 35 N Nastavení Možnosti mapy 34 Nastavit cíl 18, 19, 20, 21 Naváděcí body v itineráři 25 O ABECEDNÍ SEZNAM Objekty Symboly 21 Objížďka 26 Otázky a odpovědi 44 P POI podél trasy 25 Přeprava vozu 44 S Send to Car 22 Symboly objekty 21 Z Zobrazení mapy 34 49
52 50 ABECEDNÍ SEZNAM
53
54 TP (Czech), AT 1717, MY18, Copyright Volvo Car Corporation
Mezicíl. Bod navádění
 SENSUS NAVIGATION Cíl/konečný cíl Mezicíl Bod navádění Vozidlo na naplánované trase Dopravní informace Minimalizace (sbalené zobrazení) nebo maximalizace (celá obrazovka) zobrazení mapy Vypočítat objížďku
SENSUS NAVIGATION Cíl/konečný cíl Mezicíl Bod navádění Vozidlo na naplánované trase Dopravní informace Minimalizace (sbalené zobrazení) nebo maximalizace (celá obrazovka) zobrazení mapy Vypočítat objížďku
SENSUS NAVIGATION. dodatku liší od výbavy vašeho vozidla. Vyhrazujeme si právo provést změny bez předchozího ohlášení.
 SENSUS NAVIGATION SENSUS NAVIGATION Sensus Navigation je satelitní systém zahrnující dopravní informace a navigaci po trase. Neustále pracujeme na zlepšování našeho výrobku. V důsledku úprav se může stát,
SENSUS NAVIGATION SENSUS NAVIGATION Sensus Navigation je satelitní systém zahrnující dopravní informace a navigaci po trase. Neustále pracujeme na zlepšování našeho výrobku. V důsledku úprav se může stát,
SENSUS NAVIGATION. výbavy vašeho vozidla. Vyhrazujeme si právo provést změny bez předchozího
 SENSUS NAVIGATION SENSUS NAVIGATION Sensus Navigation je satelitní systém zahrnující dopravní informace a navigaci po trase. Neustále pracujeme na zlepšování našeho výrobku. V důsledku úprav se může stát,
SENSUS NAVIGATION SENSUS NAVIGATION Sensus Navigation je satelitní systém zahrnující dopravní informace a navigaci po trase. Neustále pracujeme na zlepšování našeho výrobku. V důsledku úprav se může stát,
SENSUS NAVIGATION. výbavy vašeho vozidla. Vyhrazujeme si právo provést změny bez předchozího
 SENSUS NAVIGATION SENSUS NAVIGATION Sensus Navigation je satelitní systém zahrnující dopravní informace a navigaci po trase. Neustále pracujeme na zlepšování našeho výrobku. V důsledku úprav se může stát,
SENSUS NAVIGATION SENSUS NAVIGATION Sensus Navigation je satelitní systém zahrnující dopravní informace a navigaci po trase. Neustále pracujeme na zlepšování našeho výrobku. V důsledku úprav se může stát,
SENSUS NAVIGATION. výbavy vašeho vozidla. Vyhrazujeme si právo provést změny bez předchozího
 SENSUS NAVIGATION SENSUS NAVIGATION Sensus Navigation je satelitní systém zahrnující dopravní informace a navádění po trase. Neustále pracujeme na zlepšování našeho výrobku. V důsledku úprav se může stát,
SENSUS NAVIGATION SENSUS NAVIGATION Sensus Navigation je satelitní systém zahrnující dopravní informace a navádění po trase. Neustále pracujeme na zlepšování našeho výrobku. V důsledku úprav se může stát,
Mezicíl. Naváděcí bod
 SENSUS NAVIGATION Cíl/konečný cíl Mezicíl Naváděcí bod Vozidlo (modrý trojúhelník) na naplánované trase Dopravní problém s informacemi Minimalizace (sbalené zobrazení) nebo maximalizace (celá obrazovka)
SENSUS NAVIGATION Cíl/konečný cíl Mezicíl Naváděcí bod Vozidlo (modrý trojúhelník) na naplánované trase Dopravní problém s informacemi Minimalizace (sbalené zobrazení) nebo maximalizace (celá obrazovka)
GPS NAVIGATION SYSTEM QUICK START USER MANUAL
 GPS NAVIGATION SYSTEM QUICK START USER MANUAL CZECH Začínáme Při prvním použití navigačního softwaru se automaticky spustí proces počátečního nastavení. Postupujte následovně: Zvolte jazyk programu. Pokud
GPS NAVIGATION SYSTEM QUICK START USER MANUAL CZECH Začínáme Při prvním použití navigačního softwaru se automaticky spustí proces počátečního nastavení. Postupujte následovně: Zvolte jazyk programu. Pokud
Mezicíl. Naváděcí bod
 WEB EDITION SENSUS NAVIGATION Cíl/konečný cíl Mezicíl Naváděcí bod Vozidlo (modrý trojúhelník) na naplánované trase Dopravní problém s informacemi Minimalizace (sbalené zobrazení) nebo maximalizace (celá
WEB EDITION SENSUS NAVIGATION Cíl/konečný cíl Mezicíl Naváděcí bod Vozidlo (modrý trojúhelník) na naplánované trase Dopravní problém s informacemi Minimalizace (sbalené zobrazení) nebo maximalizace (celá
Měřítko mapy. Mezicíle. Naváděcí bod
 WEB EDITION SENSUS NAVIGATION Texty a symboly na mapě Aktuální poloha vozidla + po klepnutí se otevře itinerář Měřítko mapy Seznam s naváděcími body itineráře Vzdálenost do cíle/doba příjezdu do cíle +
WEB EDITION SENSUS NAVIGATION Texty a symboly na mapě Aktuální poloha vozidla + po klepnutí se otevře itinerář Měřítko mapy Seznam s naváděcími body itineráře Vzdálenost do cíle/doba příjezdu do cíle +
GPS NAVIGAC NÍ SYSTÉM
 GPS NAVIGAC NÍ SYSTÉM PRU VODCE RYCHLÝM SPUŠTE NÍM NAVIGACE ÚVODNÍ STRANA C ESKY Začínáme Při prvním použití navigace se automaticky spustí počáteční nastavení. Postupujte následovně: Vyberte jazyk programu.
GPS NAVIGAC NÍ SYSTÉM PRU VODCE RYCHLÝM SPUŠTE NÍM NAVIGACE ÚVODNÍ STRANA C ESKY Začínáme Při prvním použití navigace se automaticky spustí počáteční nastavení. Postupujte následovně: Vyberte jazyk programu.
NAvigaCE. Quick Start Guide X-302MH. Čeština. Rev 1.0
 NAvigaCE Quick Start Guide X-302MH Čeština Rev 1.0 Začínáme Při prvním použití navigačního softwaru se automaticky spustí proces počátečního nastavení. Postupujte následovně: Přečtěte si licenční ujednání
NAvigaCE Quick Start Guide X-302MH Čeština Rev 1.0 Začínáme Při prvním použití navigačního softwaru se automaticky spustí proces počátečního nastavení. Postupujte následovně: Přečtěte si licenční ujednání
Z-E3756 NAVIGATION RYCHLÝ NÁVOD CZ
 Z-E3756 NAVIGATION RYCHLÝ NÁVOD CZ Počáteční nastavení 1. Vyberte preferovaný jazyk a poté klepněte na tlačítko, abyste výběr potvrdili. Později ho lze kdykoli změnit v nabídce Místní nastavení. 2. Přečtěte
Z-E3756 NAVIGATION RYCHLÝ NÁVOD CZ Počáteční nastavení 1. Vyberte preferovaný jazyk a poté klepněte na tlačítko, abyste výběr potvrdili. Později ho lze kdykoli změnit v nabídce Místní nastavení. 2. Přečtěte
GoClever Map 2.5 manuál
 GoClever Map 2.5 manuál Obsah 1. Na dotyku záleží... 4 2. Navádění k lokaci... 5 3. Navigační okno... 7 3.1. Změna nastavení systému navigačního okna... 7 4. Hlavní vlastnosti GoClever Map 2.5... 8 5.
GoClever Map 2.5 manuál Obsah 1. Na dotyku záleží... 4 2. Navádění k lokaci... 5 3. Navigační okno... 7 3.1. Změna nastavení systému navigačního okna... 7 4. Hlavní vlastnosti GoClever Map 2.5... 8 5.
OBSAH. Úvod. Bezpečnostní pokyny. Varování. Stručný průvodce. Navigační systém. CZ_NAVIBOX_OWNERMANUAL_v0.5.indd 1 29/05/ :26
 CZ OBSAH Úvod Bezpečnostní pokyny Varování Stručný průvodce Navigační systém CZ_NAVIBOX_OWNERMANUAL_v0.5.indd 1 29/05/2014 09:26 CZ_NAVIBOX_OWNERMANUAL_v0.5.indd 2 29/05/2014 09:26 Úvod NÁVOD K OBSLUZE
CZ OBSAH Úvod Bezpečnostní pokyny Varování Stručný průvodce Navigační systém CZ_NAVIBOX_OWNERMANUAL_v0.5.indd 1 29/05/2014 09:26 CZ_NAVIBOX_OWNERMANUAL_v0.5.indd 2 29/05/2014 09:26 Úvod NÁVOD K OBSLUZE
Z-N326 Z-N426 2DIN DEVICE NAVIGATION QUICK START GUIDE
 Z-N326 Z-N426 2DIN DEVICE NAVIGATION QUICK START GUIDE CZ Počáteční nastavení 1. Vyberte preferovaný jazyk a poté klepněte na tlačítko, abyste výběr potvrdili. Později jej lze kdykoli změnit v menu Místní
Z-N326 Z-N426 2DIN DEVICE NAVIGATION QUICK START GUIDE CZ Počáteční nastavení 1. Vyberte preferovaný jazyk a poté klepněte na tlačítko, abyste výběr potvrdili. Později jej lze kdykoli změnit v menu Místní
PRIME/ESSENTIAL NAVIGATION QUICK START GUIDE
 PRIME/ESSENTIAL NAVIGATION QUICK START GUIDE CZ Počáteční nastavení 1. Vyberte preferovaný jazyk a poté klepněte na tlačítko, abyste výběr potvrdili. Později je lze kdykoli změnit v menu Místní nastavení.
PRIME/ESSENTIAL NAVIGATION QUICK START GUIDE CZ Počáteční nastavení 1. Vyberte preferovaný jazyk a poté klepněte na tlačítko, abyste výběr potvrdili. Později je lze kdykoli změnit v menu Místní nastavení.
Začínáme. Při prvním použití navigačního softwaru se spustí inicializační procedura. Proveďte následující kroky:
 Začínáme Při prvním použití navigačního softwaru se spustí inicializační procedura. Proveďte následující kroky: Zvolte jazyk programu. Pokud se Váš jazyk neobjeví na obrazovce, přejděte na jinou stránku
Začínáme Při prvním použití navigačního softwaru se spustí inicializační procedura. Proveďte následující kroky: Zvolte jazyk programu. Pokud se Váš jazyk neobjeví na obrazovce, přejděte na jinou stránku
viagps 3.0 Black edition Uživatelská příručka
 viagps 3.0 Black edition Uživatelská příručka Obsah 1. Úvod..... 4 2. Navigace k cíli... 6 3. Navigace... 8 4. Náhled a editace trasy... 9 4.1. Jak změnit cíl cesty nebo přidat průjezdové body... 9 4.2.
viagps 3.0 Black edition Uživatelská příručka Obsah 1. Úvod..... 4 2. Navigace k cíli... 6 3. Navigace... 8 4. Náhled a editace trasy... 9 4.1. Jak změnit cíl cesty nebo přidat průjezdové body... 9 4.2.
Důležité informace o produktu
 Začněte zde Copyright 2013 Hewlett-Packard Development Company, L.P. Windows je ochranná známka společnosti Microsoft Corporation registrovaná v USA. Informace uvedené v této příručce se mohou změnit bez
Začněte zde Copyright 2013 Hewlett-Packard Development Company, L.P. Windows je ochranná známka společnosti Microsoft Corporation registrovaná v USA. Informace uvedené v této příručce se mohou změnit bez
OPEL INSIGNIA. Infotainment System
 OPEL INSIGNIA Infotainment System Obsah Touch R700 / Navi 900... 5 R300 Color / R400 Color... 107 Touch R700 / Navi 900 Úvod... 6 Základní funkce... 15 Rádio... 49 CD přehrávač... 55 Externí zařízení...
OPEL INSIGNIA Infotainment System Obsah Touch R700 / Navi 900... 5 R300 Color / R400 Color... 107 Touch R700 / Navi 900 Úvod... 6 Základní funkce... 15 Rádio... 49 CD přehrávač... 55 Externí zařízení...
Kompas. Měřítko mapy
 WEB EDITION S ENSUS NAVIGATION Texty a symboly na obrazovce Událost v příštím bodu navádění Vzdálenost do příštího bodu navádění Název další cesty/ulice Zařízení/bod zájmů (POI) Konečný cíl naplánované
WEB EDITION S ENSUS NAVIGATION Texty a symboly na obrazovce Událost v příštím bodu navádění Vzdálenost do příštího bodu navádění Název další cesty/ulice Zařízení/bod zájmů (POI) Konečný cíl naplánované
Kompas. Měřítko mapy
 WEB EDITION S ENSUS NAVIGATION Texty a symboly na obrazovce Událost v příštím bodu navádění Vzdálenost do příštího bodu navádění Název další cesty/ulice Zařízení (restaurace) Konečný cíl naplánované trasy
WEB EDITION S ENSUS NAVIGATION Texty a symboly na obrazovce Událost v příštím bodu navádění Vzdálenost do příštího bodu navádění Název další cesty/ulice Zařízení (restaurace) Konečný cíl naplánované trasy
Uživatelský manuál. Dynavix Navigace. pro zařízení s OS Android
 Uživatelský manuál Dynavix Navigace pro zařízení s OS Android Obsah: Spuštění Nastavení první trasy Pohled řidiče (náhled) Trasa Zobrazení celé trasy Objížďka a přepočet trasy Simulace a plánování trasy
Uživatelský manuál Dynavix Navigace pro zařízení s OS Android Obsah: Spuštění Nastavení první trasy Pohled řidiče (náhled) Trasa Zobrazení celé trasy Objížďka a přepočet trasy Simulace a plánování trasy
IRISPen Air 7. Stručná uživatelská příručka. (ios)
 IRISPen Air 7 Stručná uživatelská příručka (ios) Tato stručná uživatelská příručka vám pomůže začít používat produkt IRISPen TM Air 7. Přečtěte si tuto příručku před zahájením práce s tímto skenerem a
IRISPen Air 7 Stručná uživatelská příručka (ios) Tato stručná uživatelská příručka vám pomůže začít používat produkt IRISPen TM Air 7. Přečtěte si tuto příručku před zahájením práce s tímto skenerem a
RYCHLÝ PRŮVODCE SYSTÉMEM NISSANCONNECT EV
 RYCHLÝ PRŮVODCE SYSTÉMEM NISSANCONNECT EV Získejte ze svého elektromobilu Nissan co nejvíc se systémem NissanConnect EV. Podle následujících pokynů můžete ovládat svůj vůz přes počítač nebo chytrý telefon.
RYCHLÝ PRŮVODCE SYSTÉMEM NISSANCONNECT EV Získejte ze svého elektromobilu Nissan co nejvíc se systémem NissanConnect EV. Podle následujících pokynů můžete ovládat svůj vůz přes počítač nebo chytrý telefon.
Nokia Autem 3.0 - Uživatelská příručka
 Nokia Autem 3.0 - Uživatelská příručka 1.0. vydání 2 Obsah Obsah Aplikace Nokia Autem 3 Jízda k cíli 3 Uložení nebo zobrazení místa 4 Hlasové pokyny 4 Stahování a odebírání map 5 Navigace offline 5 Pomoc
Nokia Autem 3.0 - Uživatelská příručka 1.0. vydání 2 Obsah Obsah Aplikace Nokia Autem 3 Jízda k cíli 3 Uložení nebo zobrazení místa 4 Hlasové pokyny 4 Stahování a odebírání map 5 Navigace offline 5 Pomoc
SENSUS Web edition. Infotainment guide VÍTÁ VÁS SYSTÉM SENSUS INFOTAINMENT
 Infotainment guide SENSUS Web edition VÍTÁ VÁS SYSTÉM SENSUS INFOTAINMENT Tento dodatek obsahuje stručný přehled nejčastěji používaných funkcí systému Sensus Infotainment a má vám usnadnit ovládání tohoto
Infotainment guide SENSUS Web edition VÍTÁ VÁS SYSTÉM SENSUS INFOTAINMENT Tento dodatek obsahuje stručný přehled nejčastěji používaných funkcí systému Sensus Infotainment a má vám usnadnit ovládání tohoto
IRISPen Air 7. Stručná uživatelská příručka. (Android)
 IRISPen Air 7 Stručná uživatelská příručka (Android) Tato stručná uživatelská příručka vám pomůže začít používat produkt IRISPen Air TM 7. Přečtěte si tuto příručku před zahájením práce s tímto skenerem
IRISPen Air 7 Stručná uživatelská příručka (Android) Tato stručná uživatelská příručka vám pomůže začít používat produkt IRISPen Air TM 7. Přečtěte si tuto příručku před zahájením práce s tímto skenerem
Provozní pokyny Aplikační stránky
 Před použitím tohoto zařízení si důkladně přečtěte tento manuál a mějte jej po ruce pro budoucí použití. Provozní pokyny Aplikační stránky OBSAH Jak číst tuto příručku...2 Použité symboly...2 Vyloučení
Před použitím tohoto zařízení si důkladně přečtěte tento manuál a mějte jej po ruce pro budoucí použití. Provozní pokyny Aplikační stránky OBSAH Jak číst tuto příručku...2 Použité symboly...2 Vyloučení
OPEL ASTRA Příručka k informačnímu systému
 OPEL ASTRA Příručka k informačnímu systému Obsah Navi 900 IntelliLink... 5 R 4.0 IntelliLink... 87 R300 BT... 131 Držák telefonu... 163 Navi 900 IntelliLink Úvod... 6 Základní funkce... 13 Rádio... 31
OPEL ASTRA Příručka k informačnímu systému Obsah Navi 900 IntelliLink... 5 R 4.0 IntelliLink... 87 R300 BT... 131 Držák telefonu... 163 Navi 900 IntelliLink Úvod... 6 Základní funkce... 13 Rádio... 31
Kapitola 1: Úvod. 1.1 Obsah balení. 1.2 Požadavky na systém. Česky
 Kapitola 1: Úvod 1.1 Obsah balení Po obdržení televizního adaptéru TVGo A03 zkontrolujte, zda balení USB TV Super Mini obsahuje následující položky. Adaptér TVGo A03 Disk CD s ovladači Dálkový ovladač
Kapitola 1: Úvod 1.1 Obsah balení Po obdržení televizního adaptéru TVGo A03 zkontrolujte, zda balení USB TV Super Mini obsahuje následující položky. Adaptér TVGo A03 Disk CD s ovladači Dálkový ovladač
Aplikace NAM tracker pro ios. Příručka platí pro verzi NAM trackeru 1.1.0
 Příručka platí pro verzi NAM trackeru 1.1.0 Obsah: 1. K čemu je aplikace určena?....................................3 2. Přihlášení.............................................3 2.1. Seznam Objektů.........................................
Příručka platí pro verzi NAM trackeru 1.1.0 Obsah: 1. K čemu je aplikace určena?....................................3 2. Přihlášení.............................................3 2.1. Seznam Objektů.........................................
Instalační návod a Návod k obsluze
 Instalační návod a Návod k obsluze EKRUCBS Instalační návod a Návod k obsluze čeština Obsah Obsah Pro uživatele 2 1 Tlačítka 2 2 Stavové ikony 2 Pro instalačního technika 3 3 Přehled: Instalace a konfigurace
Instalační návod a Návod k obsluze EKRUCBS Instalační návod a Návod k obsluze čeština Obsah Obsah Pro uživatele 2 1 Tlačítka 2 2 Stavové ikony 2 Pro instalačního technika 3 3 Přehled: Instalace a konfigurace
Průvodce instalací modulu Offline VetShop verze 3.4
 Průvodce instalací modulu Offline VetShop verze 3.4 Úvod k instalaci Tato instalační příručka je určena uživatelům objednávkového modulu Offline VetShop verze 3.4. Obsah 1. Instalace modulu Offline VetShop...
Průvodce instalací modulu Offline VetShop verze 3.4 Úvod k instalaci Tato instalační příručka je určena uživatelům objednávkového modulu Offline VetShop verze 3.4. Obsah 1. Instalace modulu Offline VetShop...
Volání Hlasitý hovor Zobrazení kontaktů při volání Nastavení hlasitosti hovoru Zobrazení klávesnice při volání Přidržení hovoru Číslo hlasové
 1 5. 6. 7. 8. Volání Hlasitý hovor Zobrazení kontaktů při volání Nastavení hlasitosti hovoru Zobrazení klávesnice při volání Přidržení hovoru Číslo hlasové schránky Nastavení vyzvánění SMS a MMS Nastavení
1 5. 6. 7. 8. Volání Hlasitý hovor Zobrazení kontaktů při volání Nastavení hlasitosti hovoru Zobrazení klávesnice při volání Přidržení hovoru Číslo hlasové schránky Nastavení vyzvánění SMS a MMS Nastavení
Connection Manager - Uživatelská příručka
 Connection Manager - Uživatelská příručka 1.0. vydání 2 Obsah Aplikace Správce připojení 3 Začínáme 3 Spuštění Správce připojení 3 Zobrazení stavu aktuálního připojení 3 Připojení k internetu 3 Připojení
Connection Manager - Uživatelská příručka 1.0. vydání 2 Obsah Aplikace Správce připojení 3 Začínáme 3 Spuštění Správce připojení 3 Zobrazení stavu aktuálního připojení 3 Připojení k internetu 3 Připojení
Konvertibilní Tablet STRUČNÁ PŘÍRUČKA 8085 LKB001X CJB1FH002ASA
 V Konvertibilní Tablet STRUČNÁ PŘÍRUČKA 8085 LKB001X CJB1FH002ASA Obsah 1 Začínáme... 1 1.1 Vzhled... 1 1.2 Nabíjení tabletu a klávesnice... 3 1.3 Vložení karet microsd a SIM... 4 1.4 Připojení k přístupovému
V Konvertibilní Tablet STRUČNÁ PŘÍRUČKA 8085 LKB001X CJB1FH002ASA Obsah 1 Začínáme... 1 1.1 Vzhled... 1 1.2 Nabíjení tabletu a klávesnice... 3 1.3 Vložení karet microsd a SIM... 4 1.4 Připojení k přístupovému
Předpoklady správného fungování formulářů
 Předpoklady správného fungování formulářů Uživatelská příručka Aktualizováno: 19. 2. 2018 Obsah 1 Úvod... 3 2 Systémové požadavky... 3 3 Práce s přílohami... 3 4 MS Internet Explorer... 3 4.1 Instalace
Předpoklady správného fungování formulářů Uživatelská příručka Aktualizováno: 19. 2. 2018 Obsah 1 Úvod... 3 2 Systémové požadavky... 3 3 Práce s přílohami... 3 4 MS Internet Explorer... 3 4.1 Instalace
Lenovo VIBE P1m 8åLYDWHOVNi SĜtUXþND 9
 Lenovo VIBE P1m Základy Regulatorní prohlášení Na webových stránkách http://support.lenovo.com je k dispozici aktualizovaná a dokument Regulatorní prohlášení. Technické údaje V této sekci jsou uvedeny
Lenovo VIBE P1m Základy Regulatorní prohlášení Na webových stránkách http://support.lenovo.com je k dispozici aktualizovaná a dokument Regulatorní prohlášení. Technické údaje V této sekci jsou uvedeny
MHD v mobilu. Instalace a spuštění. Co to umí
 MHD v mobilu Aplikace MHD v mobilu umí zobrazovat offline (bez nutnosti připojení) jízdní řády MHD na obrazovce mobilního telefonu. Aplikaci pro konkrétní město je možné stáhnout z našich stránek zdarma.
MHD v mobilu Aplikace MHD v mobilu umí zobrazovat offline (bez nutnosti připojení) jízdní řády MHD na obrazovce mobilního telefonu. Aplikaci pro konkrétní město je možné stáhnout z našich stránek zdarma.
Postup instalace přídavného modulu pro Aktuální zůstatky (CBA) v programu MultiCash KB (MCC)
 Postup instalace přídavného modulu pro Aktuální zůstatky (CBA) v programu MultiCash KB (MCC) 1/6 1. Instalace modulu Na internetových stránkách KB na adrese http://www.mojebanka.cz v sekci Stáhněte si
Postup instalace přídavného modulu pro Aktuální zůstatky (CBA) v programu MultiCash KB (MCC) 1/6 1. Instalace modulu Na internetových stránkách KB na adrese http://www.mojebanka.cz v sekci Stáhněte si
Průvodce aktualizací systému Windows 8.1 krok za krokem
 Průvodce aktualizací systému Windows 8.1 krok za krokem Instalace a aktualizace systému Windows 8.1 Aktualizujte prostředí BIOS, aplikace, ovladače a spusťte službu Windows Update Vyberte typ instalace
Průvodce aktualizací systému Windows 8.1 krok za krokem Instalace a aktualizace systému Windows 8.1 Aktualizujte prostředí BIOS, aplikace, ovladače a spusťte službu Windows Update Vyberte typ instalace
Návod k použití. twitter.com/archos. klikněte na možnost Podpora > Poprodejní podpora
 Návod k použití Blahopřejeme k nákupu zařízení od společnosti ARCHOS! Tento stručný návod k obsluze vám v začátcích pomůže se správným použitím zařízení. V případě dalších dotazů týkajících se použití
Návod k použití Blahopřejeme k nákupu zařízení od společnosti ARCHOS! Tento stručný návod k obsluze vám v začátcích pomůže se správným použitím zařízení. V případě dalších dotazů týkajících se použití
Řada zūmo. 300 Stručný návod k obsluze. Srpen _0D Vytištěno na Tchaj-wanu
 Řada zūmo 300 Stručný návod k obsluze Srpen 2013 190-01457-61_0D Vytištěno na Tchaj-wanu Začínáme VAROVÁNÍ Přečtěte si leták Důležité bezpečnostní informace a informace o produktu vložený v obalu s výrobkem.
Řada zūmo 300 Stručný návod k obsluze Srpen 2013 190-01457-61_0D Vytištěno na Tchaj-wanu Začínáme VAROVÁNÍ Přečtěte si leták Důležité bezpečnostní informace a informace o produktu vložený v obalu s výrobkem.
Pokyny pro použití CZ.3
 R-Link Obsah Opatření pro použití...................................................................... CZ.3 Obecné údaje.......................................................................... CZ.4
R-Link Obsah Opatření pro použití...................................................................... CZ.3 Obecné údaje.......................................................................... CZ.4
EVOLVEO StrongPhone Accu
 Manuál k telefonu 1. Popis telefonu 2. Před zapnutím telefonu Vložte SIM kartu jako na obrázku - uživatelská příručka Stránka 1 z 5 Verze 1.1 3. Připojte USB kabel (připojený k nabíječce nebo k PC) a před
Manuál k telefonu 1. Popis telefonu 2. Před zapnutím telefonu Vložte SIM kartu jako na obrázku - uživatelská příručka Stránka 1 z 5 Verze 1.1 3. Připojte USB kabel (připojený k nabíječce nebo k PC) a před
Provozní pokyny Průvodce Mopria
 Provozní pokyny Průvodce Mopria Pro bezpečné a správné použití si před použitím tohoto zařízení přečtěte "Bezpečnostní informace". OBSAH Úvod... 2 Význam symbolů... 2 Vyloučení odpovědnosti... 2 Přípravy...
Provozní pokyny Průvodce Mopria Pro bezpečné a správné použití si před použitím tohoto zařízení přečtěte "Bezpečnostní informace". OBSAH Úvod... 2 Význam symbolů... 2 Vyloučení odpovědnosti... 2 Přípravy...
AirKey. Stručný návod
 AirKey Stručný návod Registrace pomocí vytvořeného smartphonu a funkce Send a Key Na úvodní stránce Home zvolte tlačítko Send a Key. Do vyhledávacího pole zadejte jméno osoby, ID atd. Pokud víte, že osoba
AirKey Stručný návod Registrace pomocí vytvořeného smartphonu a funkce Send a Key Na úvodní stránce Home zvolte tlačítko Send a Key. Do vyhledávacího pole zadejte jméno osoby, ID atd. Pokud víte, že osoba
Vasco Mini NÁVOD K OBSLUZE ČESKÝ
 Vasco Mini NÁVOD K OBSLUZE ČESKÝ Copyright 2018 Vasco Electronics LLC www.vasco-electronics.com Obsah 1. Ovládání přístroje 4 1.1 Funkční tlačítka 5 1.2 Nabíjení baterie 6 1.3 Tovární SIM karta 6 1.3.1.
Vasco Mini NÁVOD K OBSLUZE ČESKÝ Copyright 2018 Vasco Electronics LLC www.vasco-electronics.com Obsah 1. Ovládání přístroje 4 1.1 Funkční tlačítka 5 1.2 Nabíjení baterie 6 1.3 Tovární SIM karta 6 1.3.1.
Windows RT 8.1 Update Step-by-Step Guide
 Windows RT 8.1 Update Step-by-Step Guide Aktualizace Windows RT na verzi Windows RT 8.1 Nainstalováním nejnovějších aktualizací Windows zajistěte, aby byl počítač s Windows RT v aktuálním stavu Zjištění
Windows RT 8.1 Update Step-by-Step Guide Aktualizace Windows RT na verzi Windows RT 8.1 Nainstalováním nejnovějších aktualizací Windows zajistěte, aby byl počítač s Windows RT v aktuálním stavu Zjištění
POZOR!!! INSTALACE POD WINDOWS 200 / XP / VISTA PROBÍHÁ VE DVOU ETAPÁCH A JE NUTNÉ DOKON
 Program SK2 Připojení adaptérusk2 k počítači Propojte svůj počítač pomocí přiloženého propojovacího USB kabelu s adaptérem SK2. SK2 v prostředí Windows 2000 - XP - Vista - po propojení počítače s adaptérem
Program SK2 Připojení adaptérusk2 k počítači Propojte svůj počítač pomocí přiloženého propojovacího USB kabelu s adaptérem SK2. SK2 v prostředí Windows 2000 - XP - Vista - po propojení počítače s adaptérem
T-Mobile Internet. Manager. pro Mac OS X NÁVOD PRO UŽIVATELE
 T-Mobile Internet Manager pro Mac OS X NÁVOD PRO UŽIVATELE Obsah 03 Úvod 04 Podporovaná zařízení 04 Požadavky na HW a SW 05 Instalace SW a nastavení přístupu 05 Hlavní okno 06 SMS 06 Nastavení 07 Přidání
T-Mobile Internet Manager pro Mac OS X NÁVOD PRO UŽIVATELE Obsah 03 Úvod 04 Podporovaná zařízení 04 Požadavky na HW a SW 05 Instalace SW a nastavení přístupu 05 Hlavní okno 06 SMS 06 Nastavení 07 Přidání
Navádění na cíl napřímo, mimo cesty a pěšiny. Použijte zejména při orientaci ve volném terénu.
 2019/02/15 03:22 1/14 na bod na cíl napřímo, mimo cesty a pěšiny. Použijte zejména při orientaci ve volném terénu. Typicky se vyžívá při geocachingu nebo navádění na uživatelské body zájmu a body v LoMapách
2019/02/15 03:22 1/14 na bod na cíl napřímo, mimo cesty a pěšiny. Použijte zejména při orientaci ve volném terénu. Typicky se vyžívá při geocachingu nebo navádění na uživatelské body zájmu a body v LoMapách
Aplikace Vyhledání a stažení aplikace Založení BlackBerry ID Internet Nastavení e-mailu Zap./Vyp. přístupového bodu Přihlášení do Wi-Fi sítě
 1 7. 8. Aplikace Vyhledání a stažení aplikace Založení BlackBerry ID Internet Nastavení e-mailu Zap./Vyp. přístupového bodu Přihlášení do Wi-Fi sítě Zap./Vyp. internetu v zahraničí Nastavení internetu
1 7. 8. Aplikace Vyhledání a stažení aplikace Založení BlackBerry ID Internet Nastavení e-mailu Zap./Vyp. přístupového bodu Přihlášení do Wi-Fi sítě Zap./Vyp. internetu v zahraničí Nastavení internetu
iviewer pro iphone & ipad & ipod touch Rychlý uživatelský návod
 iviewer pro iphone & ipad & ipod touch Rychlý uživatelský návod iviewer lze použít na iphone a ipad pro zobrazení živého obrazu z DVR vzdálený server. I. Použití iphone pro přístup ke vzdálenému DVR Použití
iviewer pro iphone & ipad & ipod touch Rychlý uživatelský návod iviewer lze použít na iphone a ipad pro zobrazení živého obrazu z DVR vzdálený server. I. Použití iphone pro přístup ke vzdálenému DVR Použití
Instalace pluginů pro formuláře na eportálu ČSSZ
 Instalace pluginů pro formuláře na eportálu ČSSZ Uživatelská příručka Aktualizováno: 10. 8. 2017 Obsah Instalace pluginů pro formuláře na eportálu ČSSZ... 1 Obsah... 2 1 Přehled změn v tomto dokumentu...
Instalace pluginů pro formuláře na eportálu ČSSZ Uživatelská příručka Aktualizováno: 10. 8. 2017 Obsah Instalace pluginů pro formuláře na eportálu ČSSZ... 1 Obsah... 2 1 Přehled změn v tomto dokumentu...
Popis navigačního sw igo PRIMO
 Popis navigačního sw igo PRIMO Toto je úvodní obrazovka - hlavní menu navigace. Odtud můžeme přistupovat ke všem částem aplikace. Cíl cesty se zadává klepnutím na tlačítko "Hledat". Zadání cíle cesty (tzn.
Popis navigačního sw igo PRIMO Toto je úvodní obrazovka - hlavní menu navigace. Odtud můžeme přistupovat ke všem částem aplikace. Cíl cesty se zadává klepnutím na tlačítko "Hledat". Zadání cíle cesty (tzn.
Mobilní aplikace pro ARVAL ON BOARD. Podrobný manuál
 Mobilní aplikace pro ARVAL ON BOARD Podrobný manuál Úvod ARVAL ON BOARD (AOB) Mobile je mobilní verze klasického ARVAL ON BOARD, který je určen pro chytré telefony a tablety. Je k dispozici pro platformy
Mobilní aplikace pro ARVAL ON BOARD Podrobný manuál Úvod ARVAL ON BOARD (AOB) Mobile je mobilní verze klasického ARVAL ON BOARD, který je určen pro chytré telefony a tablety. Je k dispozici pro platformy
2017 Electronics For Imaging, Inc. Informace obsažené v této publikaci jsou zahrnuty v Právní oznámení pro tento produkt.
 2017 Electronics For Imaging, Inc. Informace obsažené v této publikaci jsou zahrnuty v Právní oznámení pro tento produkt. 17. dubna 2017 Obsah 3 Obsah...5 Stavový řádek programu...5 Celoobrazovkové zobrazení
2017 Electronics For Imaging, Inc. Informace obsažené v této publikaci jsou zahrnuty v Právní oznámení pro tento produkt. 17. dubna 2017 Obsah 3 Obsah...5 Stavový řádek programu...5 Celoobrazovkové zobrazení
Provozní pokyny. Aplikační stránky
 Provozní pokyny Aplikační stránky OBSAH Jak číst tuto příručku...2 Použité symboly...2 Vyloučení odpovědnosti...3 Poznámky...3 Co lze na aplikačních stránkách dělat...4 Před použitím aplikačních stránek...5
Provozní pokyny Aplikační stránky OBSAH Jak číst tuto příručku...2 Použité symboly...2 Vyloučení odpovědnosti...3 Poznámky...3 Co lze na aplikačních stránkách dělat...4 Před použitím aplikačních stránek...5
Návod pro uživatele DS150E. Dangerfield May 2009 V3.0 Delphi PSS
 Návod pro uživatele DS150E 1 OBSAH Hlavní součásti...3 Zápis do elektronické řídicí jednotky (OBD)...86 Pokyny k instalaci......5 Skenování... 89 Konfigurace technologie Bluetooth...26 Diagnostický program...39
Návod pro uživatele DS150E 1 OBSAH Hlavní součásti...3 Zápis do elektronické řídicí jednotky (OBD)...86 Pokyny k instalaci......5 Skenování... 89 Konfigurace technologie Bluetooth...26 Diagnostický program...39
Správa bodů. Všechny uživatelské body se v Locusu spravují ve Správci bodů. Do něj se dostanete několika způsoby: z hlavního menu: z panelu funkcí:
 1/31 Všechny uživatelské body se v Locusu spravují ve Správci bodů. Do něj se dostanete několika způsoby: z hlavního menu: z panelu funkcí: Last update: 2018/06/14 11:27 cz:manual:user_guide:points:management
1/31 Všechny uživatelské body se v Locusu spravují ve Správci bodů. Do něj se dostanete několika způsoby: z hlavního menu: z panelu funkcí: Last update: 2018/06/14 11:27 cz:manual:user_guide:points:management
Instalační a uživatelská příručka
 Instalační a uživatelská příručka 1304 Aplikace MESIresults je určena pro použití s automatickým zařízením měření indexu kotníkových tlaků (ABPI MD). Při použití USB kabelu může být zařízení ABPI MD připojeno
Instalační a uživatelská příručka 1304 Aplikace MESIresults je určena pro použití s automatickým zařízením měření indexu kotníkových tlaků (ABPI MD). Při použití USB kabelu může být zařízení ABPI MD připojeno
INSTRUKCE PRO AKTUALIZACI NAVIGAČNÍHO SYSTÉMU RRC. Tento dokument popisuje postup aktualizace navigačního systému
 INSTRUKCE PRO AKTUALIZACI NAVIGAČNÍHO SYSTÉMU RRC Tento dokument popisuje postup aktualizace navigačního systému Instrukcím věnujte náležitou pozornost a dodržujte přesně stanovený postup. Nedodržení instrukcí
INSTRUKCE PRO AKTUALIZACI NAVIGAČNÍHO SYSTÉMU RRC Tento dokument popisuje postup aktualizace navigačního systému Instrukcím věnujte náležitou pozornost a dodržujte přesně stanovený postup. Nedodržení instrukcí
TomTom Bridge Referenční příručka
 TomTom Bridge Referenční příručka 15300 15400 Obsah Vítá vás zařízení TomTom Bridge 5 Co je nového 6 Novinky v této verzi... 7 Zařízení TomTom Bridge 9 Spuštění zařízení TomTom Bridge... 10 Používání gest...
TomTom Bridge Referenční příručka 15300 15400 Obsah Vítá vás zařízení TomTom Bridge 5 Co je nového 6 Novinky v této verzi... 7 Zařízení TomTom Bridge 9 Spuštění zařízení TomTom Bridge... 10 Používání gest...
Použití Office 365 na iphonu nebo ipadu
 Použití Office 365 na iphonu nebo ipadu Úvodní příručka Kontrola e-mailů iphone nebo ipad si můžete nastavit tak, aby odesílal a přijímal poštu z vašeho účtu Office 365. Kontrola kalendáře z libovolného
Použití Office 365 na iphonu nebo ipadu Úvodní příručka Kontrola e-mailů iphone nebo ipad si můžete nastavit tak, aby odesílal a přijímal poštu z vašeho účtu Office 365. Kontrola kalendáře z libovolného
Individuální nastavení počítače
 Individuální nastavení počítače Je pro vás systém Windows 7 nový? I když má tento systém mnoho společného s verzí systému Windows, kterou jste používali dříve, můžete potřebovat pomoc, než se v něm zorientujete.
Individuální nastavení počítače Je pro vás systém Windows 7 nový? I když má tento systém mnoho společného s verzí systému Windows, kterou jste používali dříve, můžete potřebovat pomoc, než se v něm zorientujete.
Vasco Mini 2 NÁVOD K OBSLUZE ČESKÝ
 Vasco Mini 2 NÁVOD K OBSLUZE ČESKÝ Copyright 2019 Vasco Electronics LLC www.vasco-electronics.com Obsah 1. Ovládání přístroje 4 1.1 Funkční tlačítka 5 1.2 Nabíjení baterie 6 1.3 Tovární SIM karta 6 1.3.1.
Vasco Mini 2 NÁVOD K OBSLUZE ČESKÝ Copyright 2019 Vasco Electronics LLC www.vasco-electronics.com Obsah 1. Ovládání přístroje 4 1.1 Funkční tlačítka 5 1.2 Nabíjení baterie 6 1.3 Tovární SIM karta 6 1.3.1.
uživatelská příručka ZÁKLADNÍ VLASTNOSTI INFOTAINMENT
 uživatelská příručka infotainment Web Edition ZÁKLADNÍ VLASTNOSTI INFOTAINMENT Tento dodatek obsahuje stručný přehled nejčastěji používaných funkcí infotainment a má vám usnadnit ovládání tohoto propracovaného
uživatelská příručka infotainment Web Edition ZÁKLADNÍ VLASTNOSTI INFOTAINMENT Tento dodatek obsahuje stručný přehled nejčastěji používaných funkcí infotainment a má vám usnadnit ovládání tohoto propracovaného
Mapy Ovi pro mobilní přístroj. 1. vydání
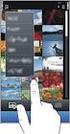 Mapy Ovi pro mobilní přístroj 1. vydání 2 Obsah Obsah Přehled aplikace Mapy 3 Moje poloha 4 Zobrazení vlastní polohy a mapy 4 Zobrazení mapy 4 Změna vzhledu mapy 4 Stahování a aktualizace map 5 Použití
Mapy Ovi pro mobilní přístroj 1. vydání 2 Obsah Obsah Přehled aplikace Mapy 3 Moje poloha 4 Zobrazení vlastní polohy a mapy 4 Zobrazení mapy 4 Změna vzhledu mapy 4 Stahování a aktualizace map 5 Použití
Základní nastavení telefonu Vložení paměťové karty Zapnutí telefonu a PIN Vložení SIM karty SMS a MMS Nastavení střediska zpráv Nastavení MMS
 1 5. 6. 7. 8. Základní nastavení telefonu Vložení paměťové karty Zapnutí telefonu a PIN Vložení SIM karty SMS a MMS Nastavení střediska zpráv Nastavení MMS Nastavení tónů Upozornění o doručení SMS Volání
1 5. 6. 7. 8. Základní nastavení telefonu Vložení paměťové karty Zapnutí telefonu a PIN Vložení SIM karty SMS a MMS Nastavení střediska zpráv Nastavení MMS Nastavení tónů Upozornění o doručení SMS Volání
Prosím mějte na paměti, že z bezpečnostních důvodů byste měli změnit Internetový přístupový kód každých 60 dní.
 Před přihlášením - HLAVNÍ MENU Přihlášení do banky Přihlášení s Internetovým přístupovým kódem 1. Vepište své Zákaznické ID do kolonky 'identifikátor uživatele'. (Vaše Zákaznické ID je 8-místný číslovat
Před přihlášením - HLAVNÍ MENU Přihlášení do banky Přihlášení s Internetovým přístupovým kódem 1. Vepište své Zákaznické ID do kolonky 'identifikátor uživatele'. (Vaše Zákaznické ID je 8-místný číslovat
Dynafleet online Balíček Mapa a sledování (aktuální a historické polohy)
 Dynafleet online Balíček Mapa a sledování (aktuální a historické polohy) Verze 2013.1.1 www.dynafleetonline.com strana 1 / 11 Obsah dokumentu (kliknutím myši na téma z obsahu vás dokument automaticky posune
Dynafleet online Balíček Mapa a sledování (aktuální a historické polohy) Verze 2013.1.1 www.dynafleetonline.com strana 1 / 11 Obsah dokumentu (kliknutím myši na téma z obsahu vás dokument automaticky posune
LAN se používá k prvnímu nastavení Vašeho DVR a když potřebujete nastavit síť na Vašem DVR pro používání po internetu.
 Návod Video Viewer 1.9.9 1 Dodávaný licencovaný software Následující stránky popisují nejpoužívanější funkce software Video Viewer. Podrobnosti o softwaru a jeho nastavení, najdete v rozšířené příručce,
Návod Video Viewer 1.9.9 1 Dodávaný licencovaný software Následující stránky popisují nejpoužívanější funkce software Video Viewer. Podrobnosti o softwaru a jeho nastavení, najdete v rozšířené příručce,
1.1 Aplikace a jejich instalace (ios/android)
 1.1 Aplikace a jejich instalace (ios/android) Zařízení s operačním systémem ios (ipad): 1. Stažení aplikačního softwaru Přes ipad se připojte k itunes Store a spusťte Pafers. Přečtěte si instrukce a stáhněte
1.1 Aplikace a jejich instalace (ios/android) Zařízení s operačním systémem ios (ipad): 1. Stažení aplikačního softwaru Přes ipad se připojte k itunes Store a spusťte Pafers. Přečtěte si instrukce a stáhněte
Bezpečnostní instrukce
 Bezpečnostní instrukce P O Z O R! NEBEZPEČÍ ÚRAZU EL. PROUDEM NEOTEVÍREJTE! Symbol vykřičníku uvnitř rovnostranného trojúhelníku upozorňuje uživatele na existenci důležitých provozních a bezpečnostních
Bezpečnostní instrukce P O Z O R! NEBEZPEČÍ ÚRAZU EL. PROUDEM NEOTEVÍREJTE! Symbol vykřičníku uvnitř rovnostranného trojúhelníku upozorňuje uživatele na existenci důležitých provozních a bezpečnostních
Služby a nastavení Seznam pevné volby Reset přístroje do továrního nastavení Identifikace volajícího (CLIP/CLIR) Pevná volba Aplikace Vyhledání a
 1 5. 6. 7. 8. 9. Služby a nastavení Seznam pevné volby Reset přístroje do továrního nastavení Identifikace volajícího (CLIP/CLIR) Pevná volba Aplikace Vyhledání a stažení aplikace Založení účtu v Google
1 5. 6. 7. 8. 9. Služby a nastavení Seznam pevné volby Reset přístroje do továrního nastavení Identifikace volajícího (CLIP/CLIR) Pevná volba Aplikace Vyhledání a stažení aplikace Založení účtu v Google
Dell Premier. Návod k nakupování a objednávkám
 Dell Premier Návod k nakupování a objednávkám Navrženo pro podnikání. Přizpůsobeno pro vás. Nový portál Premier přináší přizpůsobenou a zabezpečenou online sadu nástrojů pro nákup, reporting, vyhledávání
Dell Premier Návod k nakupování a objednávkám Navrženo pro podnikání. Přizpůsobeno pro vás. Nový portál Premier přináší přizpůsobenou a zabezpečenou online sadu nástrojů pro nákup, reporting, vyhledávání
Uživatelská příručka T UC-One pro windows
 Co je to T UC-One? T UC-One poskytuje koncovým uživatelům jednotnou komunikaci (UC) skrz všední mobily (tablety a mobilní telefony) a počítačové platformy (počítače a notebooky) včetně Windows, Mac, ios
Co je to T UC-One? T UC-One poskytuje koncovým uživatelům jednotnou komunikaci (UC) skrz všední mobily (tablety a mobilní telefony) a počítačové platformy (počítače a notebooky) včetně Windows, Mac, ios
OPEL INSIGNIA. Infotainment System
 OPEL INSIGNIA Infotainment System Obsah Úvod... 4 Rádio... 30 CD přehrávač... 47 Vstup AUX... 53 USB port... 55 Rámeček digitálního obrazu... 59 Navigace... 62 Rozpoznávání řeči... 107 Telefon... 122
OPEL INSIGNIA Infotainment System Obsah Úvod... 4 Rádio... 30 CD přehrávač... 47 Vstup AUX... 53 USB port... 55 Rámeček digitálního obrazu... 59 Navigace... 62 Rozpoznávání řeči... 107 Telefon... 122
ADAPTÉR ROZHRANÍ PŘEHRÁVAČE D. KS-PD500 Než začnete používat tento adaptér
 ADAPTÉR ROZHRANÍ PŘEHRÁVAČE D. KS-PD500 Než začnete používat tento adaptér Poslední aktualizace: 1. března 006 1 Podporované přijímače JVC Tento adaptér podporuje následující přijímače JVC* 1 : Přijímače
ADAPTÉR ROZHRANÍ PŘEHRÁVAČE D. KS-PD500 Než začnete používat tento adaptér Poslední aktualizace: 1. března 006 1 Podporované přijímače JVC Tento adaptér podporuje následující přijímače JVC* 1 : Přijímače
Jak začít s osobním zvukovým systémem PSS
 QSG_cze 29/12/04 15:19 Page 61 Jak začít s osobním zvukovým systémem PSS Než začnete systém používat, prostudujte si tyto informace. Přejeme vám skvělé zážitky se zařízením osobní zvukový systém (pss)
QSG_cze 29/12/04 15:19 Page 61 Jak začít s osobním zvukovým systémem PSS Než začnete systém používat, prostudujte si tyto informace. Přejeme vám skvělé zážitky se zařízením osobní zvukový systém (pss)
Používání přehrávače ipod
 Používání přehrávače ipod Používání přehrávače ipod Po připojení ipodu můžete přehrávat hudební nebo video soubory. Tento přijímač umožňuje provádět různé operace, jako např. výběr souboru ze seznamu nebo
Používání přehrávače ipod Používání přehrávače ipod Po připojení ipodu můžete přehrávat hudební nebo video soubory. Tento přijímač umožňuje provádět různé operace, jako např. výběr souboru ze seznamu nebo
OPEL MERIVA. Infotainment System
 OPEL MERIVA Infotainment System Obsah Úvod... 4 Rádio... 29 Přehrávač CD disků... 45 Vstup AUX... 51 USB port... 53 Rámeček digitálního obrazu... 57 Navigace... 60 Rozpoznávání řeči... 106 Telefon...
OPEL MERIVA Infotainment System Obsah Úvod... 4 Rádio... 29 Přehrávač CD disků... 45 Vstup AUX... 51 USB port... 53 Rámeček digitálního obrazu... 57 Navigace... 60 Rozpoznávání řeči... 106 Telefon...
Aplikace NAM tracker
 Obsah: 1. K čemu je aplikace určena?....................................3 2. Přihlášení.............................................3 2.1. Seznam Objektů (výchozí obrazovka)..............................
Obsah: 1. K čemu je aplikace určena?....................................3 2. Přihlášení.............................................3 2.1. Seznam Objektů (výchozí obrazovka)..............................
Uživatelská příručka
 WATCH ME Uživatelská příručka DIGITÁLNÍ PŘEHRÁVAČ MÉDIÍ Přehled funkcí Watch me je hodinkový Bluetooth přehrávač formátu MP3 s kapacitním dotykovým displejem, uživatel se může prsty dotknout ikony na obrazovce
WATCH ME Uživatelská příručka DIGITÁLNÍ PŘEHRÁVAČ MÉDIÍ Přehled funkcí Watch me je hodinkový Bluetooth přehrávač formátu MP3 s kapacitním dotykovým displejem, uživatel se může prsty dotknout ikony na obrazovce
Podrobný návod k použití igo9 - Primo
 Podrobný návod k použití igo9 - Primo Toto je úvodní obrazovka - hlavní menu navigace. Odtud můžeme přistupovat ke všem částem aplikace. Cíl cesty se zadává klepnutím na tlačítko "Hledat". Zadání cíle
Podrobný návod k použití igo9 - Primo Toto je úvodní obrazovka - hlavní menu navigace. Odtud můžeme přistupovat ke všem částem aplikace. Cíl cesty se zadává klepnutím na tlačítko "Hledat". Zadání cíle
Aplikace Microsoft Office Outlook 2003 se součástí Business Contact Manager
 Aplikace Microsoft Office Outlook 2003 se součástí Business Contact Manager Tipy a triky Obsah Tento dokument obsahuje tipy a triky, které vám pomohou maximalizovat produktivitu při používání aplikace
Aplikace Microsoft Office Outlook 2003 se součástí Business Contact Manager Tipy a triky Obsah Tento dokument obsahuje tipy a triky, které vám pomohou maximalizovat produktivitu při používání aplikace
Jak obnovit ztraceny dokumentu
 ID článku: 316951 - Poslední aktualizace: dubna 2007 - Revize: 1 Jak obnovit ztraceny dokumentu Zobrazení původního anglického článku a jeho překladu vedle sebe. UPOZORNĚNÍ: TENTO ČLÁNEK BYL STROJOVĚ PŘELOŽENMicrosoft
ID článku: 316951 - Poslední aktualizace: dubna 2007 - Revize: 1 Jak obnovit ztraceny dokumentu Zobrazení původního anglického článku a jeho překladu vedle sebe. UPOZORNĚNÍ: TENTO ČLÁNEK BYL STROJOVĚ PŘELOŽENMicrosoft
Průvodce pro přenos dat
 Průvodce pro přenos dat (pro tonometr OMRON M6 Comfort IT a OMRON M3 IT) 1)Před prvním použití se musíte nejdříve zaregistrovat. 2)Přejděte na webovou stránku: http://bi-link.omron.com/home/landing 3)Zde
Průvodce pro přenos dat (pro tonometr OMRON M6 Comfort IT a OMRON M3 IT) 1)Před prvním použití se musíte nejdříve zaregistrovat. 2)Přejděte na webovou stránku: http://bi-link.omron.com/home/landing 3)Zde
Vyšívací stroj Dodatek k uživatelské příručce
 Vyšívací stroj Dodatek k uživatelské příručce Product Code (Kód produktu): 884-T07 0 Doplňkové funkce modelu PR650e Následující funkce byly přidány do verze 2 a. Před použitím stroje si pečlivě přečtěte
Vyšívací stroj Dodatek k uživatelské příručce Product Code (Kód produktu): 884-T07 0 Doplňkové funkce modelu PR650e Následující funkce byly přidány do verze 2 a. Před použitím stroje si pečlivě přečtěte
Instalace programu ProGEO
 Instalace programu ProGEO Obsah dokumentu: 1. Požadavky na systém 2. Průběh instalace 3. Aktivace zakoupené licence 4. Automatické aktualizace Updater 1. Požadavky na systém Softwarové požadavky: MicroStation
Instalace programu ProGEO Obsah dokumentu: 1. Požadavky na systém 2. Průběh instalace 3. Aktivace zakoupené licence 4. Automatické aktualizace Updater 1. Požadavky na systém Softwarové požadavky: MicroStation
Návod pro aktualizaci software. telefonu ALIGATOR A311
 Návod pro aktualizaci software telefonu ALIGATOR A311 Obsah Návod pro aktualizaci SW telefonu ALIGATOR A311... 1 Než začnete... 2 Stažení a příprava programu pro aktualizaci... 2 Instalace USB ovladačů...
Návod pro aktualizaci software telefonu ALIGATOR A311 Obsah Návod pro aktualizaci SW telefonu ALIGATOR A311... 1 Než začnete... 2 Stažení a příprava programu pro aktualizaci... 2 Instalace USB ovladačů...
1. Zapnutí a vypnutí 2. Přidání režimu do seznamu provedení
 1. Zapnutí a vypnutí Pro zapnutí udržujte tlačítko stisknuté, dokud se neozve zvukový signál. Vypnout přístroj je možné dvěma způsoby: 1. Prostřednictvím menu: Po krátkém stisknutí tlačítka vypnutí se
1. Zapnutí a vypnutí Pro zapnutí udržujte tlačítko stisknuté, dokud se neozve zvukový signál. Vypnout přístroj je možné dvěma způsoby: 1. Prostřednictvím menu: Po krátkém stisknutí tlačítka vypnutí se
Instalační příručka Command WorkStation 5.6 se sadou Fiery Extended Applications 4.2
 Instalační příručka Command WorkStation 5.6 se sadou Fiery Extended Applications 4.2 Sada Fiery Extended Applications Package (FEA) v4.2 obsahuje aplikace Fiery pro provádění úloh souvisejících se serverem
Instalační příručka Command WorkStation 5.6 se sadou Fiery Extended Applications 4.2 Sada Fiery Extended Applications Package (FEA) v4.2 obsahuje aplikace Fiery pro provádění úloh souvisejících se serverem
Připojení ke vzdálené aplikaci Target 2100
 Připojení ke vzdálené aplikaci Target 2100 Pro úspěšné připojení ke vzdálené aplikaci Target 2100 je nutné připojovat se ze stanice s Windows XP SP3, Windows Vista SP1 nebo Windows 7. Žádná VPN není potřeba,
Připojení ke vzdálené aplikaci Target 2100 Pro úspěšné připojení ke vzdálené aplikaci Target 2100 je nutné připojovat se ze stanice s Windows XP SP3, Windows Vista SP1 nebo Windows 7. Žádná VPN není potřeba,
Formuláře. Téma 3.2. Řešený příklad č Zadání: V databázi formulare_a_sestavy.accdb vytvořte formulář pro tabulku student.
 Téma 3.2 Formuláře Formuláře usnadňují zadávání, zobrazování, upravování nebo odstraňování dat z tabulky nebo z výsledku dotazu. Do formuláře lze vybrat jen určitá pole z tabulky, která obsahuje mnoho
Téma 3.2 Formuláře Formuláře usnadňují zadávání, zobrazování, upravování nebo odstraňování dat z tabulky nebo z výsledku dotazu. Do formuláře lze vybrat jen určitá pole z tabulky, která obsahuje mnoho
Návod pro připojení telefonu Nokia 6230 přes infračervený port pro Windows XP instalace programu PC Suite - GPRS
 Návod pro připojení telefonu Nokia 6230 přes infračervený port pro Windows XP instalace programu PC Suite - GPRS 1. Instalace kabelu Do počítače vložte instalační CD Nokia 6230 CD-ROM, které je obsažené
Návod pro připojení telefonu Nokia 6230 přes infračervený port pro Windows XP instalace programu PC Suite - GPRS 1. Instalace kabelu Do počítače vložte instalační CD Nokia 6230 CD-ROM, které je obsažené
Základní nastavení telefonu Vložení paměťové karty Zapnutí telefonu a PIN Vložení SIM karty SMS a MMS Nastavení střediska zpráv Nastavení MMS
 1 6. 7. 8. Základní nastavení telefonu Vložení paměťové karty Zapnutí telefonu a PIN Vložení SIM karty SMS a MMS Nastavení střediska zpráv Nastavení MMS Nastavení tónů Upozornění o doručení SMS Volání
1 6. 7. 8. Základní nastavení telefonu Vložení paměťové karty Zapnutí telefonu a PIN Vložení SIM karty SMS a MMS Nastavení střediska zpráv Nastavení MMS Nastavení tónů Upozornění o doručení SMS Volání
