CX820, CX827. Uživatelská příručka. Typ(y) přístroje: 7563 Model(y): 136, 137
|
|
|
- Lenka Zemanová
- před 5 lety
- Počet zobrazení:
Transkript
1 CX820, CX827 Uživatelská příručka Červen Typ(y) přístroje: 7563 Model(y): 136, 137
2 Obsah 2 Obsah Informace o bezpečnosti...6 Konvence... 6 Upozornění produktu...6 Informace o tiskárně...9 Vyhledání informací o tiskárně...9 Výběr umístění tiskárny Konfigurace tiskárny...11 Připojení kabelů...12 Použití ovládacího panelu Popis stavu tlačítka a kontrolky napájení...15 Použití domovské obrazovky Schéma nabídek...16 Tisk stránky nastavení nabídek Nastavení a použití aplikací spouštěných z domovské obrazovky Přizpůsobení domovské obrazovky Nastavení aplikace Forms and Favorites...19 Nastavení aplikace Card Copy Použití Centra zástupců...20 Nastavení centra Scan Center...20 Správa kontaktů...20 Instalace a používání funkcí usnadnění Povolení režimu zvětšení...23 Aktivace funkce Hlasové pokyny...23 Nastavení rychlosti mluvení funkce Hlasové pokyny Povolení mluvených hesel nebo osobních identifikačních čísel...23 Navigace na obrazovce pomocí gest Použití klávesnice na displeji...24 Založení papíru a speciálních médií...25 Nastavení formátu a typu speciálních médií Nastavení univerzálního formátu papíru... 25
3 Obsah 3 Vkládání do zásobníků Vkládání médií do univerzálního podavače Propojování zásobníků Tisk Tisk z počítače Tisk formulářů...29 Tisk pomocí mobilního zařízení Tisk z jednotky flash Podporované jednotky flash a typy souborů Konfigurace důvěrných úloh Tisk pozdržených úloh...32 Tisk seznamu ukázek písma...33 Rušení tiskové úlohy...33 Kopírování...34 Kopírování...34 Kopírování fotografií...34 Kopírování na hlavičkový papír Kopírování na obě strany papíru...34 Zmenšení nebo zvětšení kopií...35 Skládání kopií Umístění oddělovacích listů mezi kopie...35 Kopírování více stránek na jeden list Vytvoření zkratky pro kopírování Zasílání em...36 Nastavení funkce u...36 Konfigurace nastavení e mailu Odeslání u...36 Vytvoření zástupce u...37 Faxování...38 Nastavení tiskárny pro faxování...38 Odeslání faxu...51 Naplánování faxu...52 Vytvoření zástupce cíle faxování...52
4 Obsah 4 Změna rozlišení faxu Úprava sytosti faxu Zobrazení faxového protokolu...53 Blokování nevyžádaných faxů Pozdržení faxů...53 Přeposlání faxu...53 Skenování Skenování na server FTP Vytvoření zástupce serveru FTP Skenování na jednotku paměti flash...54 Odesílání naskenovaných dokumentů do počítače...55 Zabezpečení tiskárny...56 Vyhledání slotu zabezpečení...56 Vymazání paměti tiskárny Vymazání paměti pevného disku tiskárny...56 Konfigurace šifrování pevného disku tiskárny...57 Obnovení výchozích továrních nastavení Prohlášení o nestálosti...57 Údržba tiskárny...59 Nastavení hlasitosti reproduktoru...59 Práce v síti...60 Nastavení sériového tisku (pouze systém Windows)...61 Čištění částí tiskárny...62 Objednání částí a spotřebního materiálu Výměna částí a spotřebního materiálu Skladování spotřebního materiálu Přemisťování tiskárny Úspora energie a papíru Recyklace Odstraňování uvíznutí Prevence uvíznutí Identifikace míst uvíznutí Uvíznutí papíru v zásobnících...108
5 Obsah 5 Uvíznutí papíru v univerzálním podavači Uvíznutí papíru v podavači ADF Uvíznutí papíru ve standardním výstupním zásobníku Uvíznutí papíru ve dvířkách B Uvíznutí papíru v odkladači dokončovací schránky Uvíznutí svorek ve dvířkách G Řešení problémů Problémy se síťovým připojením Problémy s hardwarovými doplňky Problémy se spotřebním materiálem Potíže s podáváním papíru Problémy s tiskem Potíže s kvalitou barev Problémy s faxováním Problémy se skenováním Kontaktování zákaznické podpory Aktualizace a migrace Hardware Software Firmware Poznámky Rejstřík...185
6 Informace o bezpečnosti 6 Informace o bezpečnosti Konvence Poznámka: Poznámka označuje informace, které vám mohou pomoci. Varování: Varování označuje skutečnost, která by mohla poškodit hardware nebo software produktu. VÝSTRAHA: Výstraha označuje potenciálně nebezpečnou situaci, která může mít za následek zranění. Různé typy výstrah: VÝSTRAHA RIZIKO ZRANĚNÍ: Označuje nebezpečí úrazu. VÝSTRAHA NEBEZPEČÍ ÚRAZU EL. PROUDEM Označuje nebezpečí úrazu el. proudem. VÝSTRAHA HORKÝ POVRCH: Označuje nebezpečí popálení při dotyku. VÝSTRAHA NEBEZPEČÍ PŘEVRÁCENÍ Označuje nebezpečí rozdrcení. VÝSTRAHA NEBEZPEČÍ SKŘÍPNUTÍ Označuje nebezpečí zachycení mezi pohyblivými částmi. VÝSTRAHA ROTUJÍCÍ LISTY VENTIULÁTORU: Označuje nebezpečí poranění způsobené rotujícími listy ventilátoru. Upozornění produktu VÝSTRAHA RIZIKO ZRANĚNÍ: Abyste předešli riziku požáru nebo úrazu el. proudem, připojte napájecí kabel do řádně uzemněné elektrické zásuvky s odpovídajícími parametry, která se nachází v blízkosti výrobku a je snadno přístupná. VÝSTRAHA RIZIKO ZRANĚNÍ: Abyste zabránili nebezpečí požáru nebo úrazu elektrickým proudem, používejte pouze napájecí kabel dodaný s výrobkem nebo odpovídající náhradní napájecí kabel schválený výrobcem. VÝSTRAHA RIZIKO ZRANĚNÍ: Nepoužívejte s tímto výrobkem prodlužovací kabely, kabely s více zásuvkami, zásuvkové rozbočovače a zařízení UPS. Jmenovité výkonové parametry těchto typů příslušenství mohou být při použití laserové tiskárny snadno překročeny, což může vést k riziku požáru, škodám na majetku nebo ke špatnému výkonu tiskárny. VÝSTRAHA RIZIKO ZRANĚNÍ: Pokud připojujete tento výrobek k veřejné telefonní síti, používejte pouze telefonní kabel 26 AWG nebo robustnější telefonní kabel (RJ-11), abyste snížili riziko vzniku požáru. Pro uživatele v Austrálii je třeba, aby jejich kabel byl schválen organizací Australian Communications and Media Authority. VÝSTRAHA RIZIKO ZRANĚNÍ: S tímto produktem je možné použít pouze ochranu Lexmark Inline Surge Protector, která je řádně zapojená mezi tiskárnu a napájecí kabel dodaný s tiskárnou. Použití zařízení pro ochranu proti přepětí jiných značek než Lexmark může vést k riziku požáru, škodám na majetku nebo ke špatnému výkonu tiskárny. VÝSTRAHA NEBEZPEČÍ ÚRAZU EL. PROUDEM Abyste zabránili riziku úrazu el. proudem, neumísťujte produkt blízko vody nebo vlhkých míst.
7 Informace o bezpečnosti 7 VÝSTRAHA NEBEZPEČÍ ÚRAZU EL. PROUDEM Abyste zabránili riziku úrazu el. proudem, nenastavujte produkt během bouřky a nepropojujte jej s jinými zařízeními, jako je napájecí kabel, fax nebo telefon. VÝSTRAHA RIZIKO ZRANĚNÍ: Napájecí kabel nepřeřezávejte, nekruťte, neohýbejte, nemačkejte a nepokládejte na něj těžké předměty. Zabraňte jeho odírání a napínání. Zamezte jeho přiskřípnutí mezi dvěma objekty, například mezi nábytkem a stěnou. Ve výše uvedených případech hrozí nebezpečí požáru či úrazu elektrickým proudem. Pravidelně kontrolujte napájecí kabel s ohledem na výše uvedené problémy. Před kontrolou kabelu ho vytáhněte z elektrické zásuvky. VÝSTRAHA NEBEZPEČÍ ÚRAZU EL. PROUDEM Abyste zabránili riziku úrazu el. proudem, ujistěte se, že jsou všechna externí připojení (např. k síti Ethernet a telefonnímu systému) řádně zapojená do označených portů. VÝSTRAHA NEBEZPEČÍ ÚRAZU EL. PROUDEM Abyste zabránili riziku úrazu el. proudem, jestliže potřebujete získat přístup k desce řadiče nebo chcete doplnit volitelný hardware a paměťová zařízení poté, co jste tiskárnu nainstalovali, nejprve tiskárnu vypněte a odpojte napájecí kabel z el. zásuvky. Máte-li k tiskárně připojena další zařízení, pak je rovněž vypněte a odpojte jakékoliv kabely vedoucí k tiskárně. VÝSTRAHA NEBEZPEČÍ ÚRAZU EL. PROUDEM Abyste zabránili riziku úrazu el. proudem, nepoužívejte faxové funkce za bouřky. VÝSTRAHA NEBEZPEČÍ ÚRAZU EL. PROUDEM Pokud chcete při čištění vnějšku tiskárny předejít nebezpečí úrazu elektrickým proudem, odpojte napájecí kabel od elektrické zásuvky a odpojte z tiskárny všechny kabely. VÝSTRAHA RIZIKO ZRANĚNÍ: Přesahuje-li hmotnost tiskárny 18 kg (40 liber), jsou k jejímu bezpečnému zdvižení třeba nejméně dva zkušení pracovníci. VÝSTRAHA RIZIKO ZRANĚNÍ: Při přemisťování tiskárny dodržte tyto pokyny, aby nedošlo ke zranění osob nebo poškození tiskárny: Přesvědčte se, že jsou zavřeny všechny zásobníky a dvířka. Vypněte tiskárnu a vytáhněte napájecí kabel z elektrické zásuvky. Od tiskárny odpojte veškeré šňůry a kabely. Pokud jsou k tiskárně připojeny samostatné stojanové přídavné zásobníky nebo možnosti výstupu, před přesouváním tiskárny je odpojte. Má-li tiskárna kolečkový podstavec, opatrně s ní přejeďte na nové místo. Dbejte zvláštní opatrnosti při překonávání prahů a předělů v podlaze. Není-li tiskárna vybavena kolečkovým podstavcem, ale je nakonfigurována s volitelnými zásobníky nebo možnosti výstupu, odstraňte možnosti výstupu a zvedněte tiskárnu ze zásobníků. Nezvedejte tiskárnu a volitelné doplňky současně. Tiskárnu zvedejte vždy pomocí úchytů. Pokud bude k přesouvání tiskárny použit vozík, musí disponovat dostatečně velkým povrchem, na který se vejde celá spodní část tiskárny. Pokud bude k přesouvání hardwarových doplňků použit vozík, musí disponovat dostatečně velkým povrchem, na který se doplňky vejdou. Držte tiskárnu ve vzpřímené pozici. Zabraňte prudkým otřesům a nárazům. Při pokládání tiskárny dejte pozor, abyste pod ní neměli prsty. Zkontrolujte, zda je kolem tiskárny dostatek místa.
8 Informace o bezpečnosti 8 VÝSTRAHA NEBEZPEČÍ PŘEVRÁCENÍ Při instalaci jednoho nebo více doplňků tiskárny nebo multifunkční tiskárny budete možná muset použít kolečkový podstavec, nábytek nebo jiný prvek, abyste předešli nestabilitě a možnému zranění. Další informace o podporovaných konfiguracích naleznete na VÝSTRAHA NEBEZPEČÍ PŘEVRÁCENÍ Chcete-li snížit riziko nestability zařízení, vkládejte papír do jednotlivých zásobníků samostatně. Všechny ostatní zásobníky udržujte zavřené až do chvíle, kdy je budete potřebovat. VÝSTRAHA HORKÝ POVRCH: Vnitřek tiskárny může být horký. Abyste omezili riziko zranění způsobeného horkou součástí, nedotýkejte se povrchu, dokud nevychladne. VÝSTRAHA NEBEZPEČÍ SKŘÍPNUTÍ Vyvarujte se nebezpečí skřípnutí a v oblastech označených tímto štítkem buďte opatrní. Ke zranění způsobenému skřípnutím může dojít v blízkosti pohyblivých částí, například ozubených kol, dvířek, zásobníků a krytů. VÝSTRAHA ROTUJÍCÍ LISTY VENTIULÁTORU: Chcete-li zabránit riziku poranění rotujícími listy ventilátoru, vypněte tiskárnu a odpojte napájecí kabel ze zásuvky předtím, než se přiblížíte k oblasti s tímto symbolem. VÝSTRAHA RIZIKO ZRANĚNÍ: Tento produkt využívá laser. Použití ovládacích prvků, úpravy nebo provádění postupů, které nejsou uvedeny v Uživatelské příručce, vás může vystavit nebezpečnému záření. VÝSTRAHA RIZIKO ZRANĚNÍ: Lithiová baterie ve výrobku není určena k výměně. Při nesprávné výměně lithiové baterie hrozí nebezpečí exploze. Lithiovou baterii nedobíjejte, nerozkládejte ani nespalujte. Použité lithiové baterie zlikvidujte v souladu s pokyny výrobce a místními předpisy. Tento produkt byl vyroben, otestován a schválen tak, aby při použití specifických součástí výrobce vyhovoval přísným globálním bezpečnostním normám. Bezpečnostní funkce některých částí nemusí být vždy zjevné. Výrobce neodpovídá za použití jiných náhradních dílů. Služby nebo opravy, které nejsou popsány v uživatelské dokumentaci, svěřte servisnímu středisku. Produkt využívá proces tisku, při němž dochází k zahřívání tiskových médií, což může vést k tomu, že se z nich uvolňují určité látky. Aby byla vyloučena možnost uvolňování škodlivin, je nutné, abyste se seznámili s částí provozních pokynů, která obsahuje pokyny k výběru tiskových médií. Tento výrobek může produkovat během normálního používání menší množství ozónu a může být vybaven filtrem určeným k omezení koncentrace ozónu na úroveň nižší, než jsou doporučené limity vystavení. Abyste předešli vysoké úrovni koncentrace ozónu při vysokém vytížení výrobku, instalujte jej v dobře větraném prostoru a ozonový a výstupní filtr měňte dle pokynů k údržbě výrobku. Pokud nejsou v pokynech k údržbě produktu žádné informace o filtrech, produkt neobsahuje žádné filtry vyžadující výměnu. TYTO POKYNY SI ULOŽTE.
9 Informace o tiskárně 9 Informace o tiskárně Vyhledání informací o tiskárně Co hledáte? Pokyny k počáteční instalaci: Připojení tiskárny Instalace softwaru tiskárny Více pokynů k instalaci a používání tiskárny: Výběr a skladování papíru a speciálních médií Vkládání papíru Konfigurace nastavení tiskárny Zobrazení a tisk dokumentů a fotografií Instalace a používání softwaru tiskárny Konfigurace tiskárny v síti Péče a údržba tiskárny Řešení problémů Informace o nastavení a konfiguraci funkcí usnadnění tiskárny Nápověda k používání softwaru tiskárny Kde to najdete Podívejte se do dokumentace k nastavení dodané s tiskárnou nebo na adresu Středisko informací na adrese Stránky nápovědy Získejte přístup k pokynům ve firmwaru tiskárny nebo navštivte Návod k použití dotykové obrazovky na adrese Produktová videa na adrese Průvodce funkcemi usnadnění Lexmark na adrese Nápověda pro operační systémy Microsoft Windows nebo Macintosh otevřete softwarový program tiskárny nebo aplikaci a poté klepněte na možnost Nápověda. Klepnutím na tlačítko? zobrazíte kontextové informace. Poznámky: Nápověda se nainstaluje automaticky se softwarem tiskárny. V závislosti na operačním systému je software tiskárny uložen ve složce programů tiskárny nebo na ploše.
10 Informace o tiskárně 10 Co hledáte? Nejnovější doplňující informace, aktualizace a zákaznická podpora: Dokumentace Ovladače ke stažení Podpora prostřednictvím chatu ová podpora Telefonická podpora Kde to najdete Přejděte na web Poznámka: Pro zobrazení příslušných internetových stránek podpory zvolte svou zemi nebo oblast a poté produkt. Kontaktní informace podpory ve vaší zemi či oblasti naleznete na internetových stránkách nebo na záručním listu, který byl dodán společně s vaší tiskárnou. Až budete kontaktovat zákaznickou podporu, mějte připravené následující informace: Místo a datum nákupu Typ zařízení a sériové číslo Informace o bezpečnosti Informace o regulačních předpisech Informace o záruce Informace o životním prostředí Informace o záruce se mohou lišit podle země nebo regionu: V USA Podívejte se do prohlášení o omezené záruce, jímž je opatřena tato tiskárna, nebo se podívejte na adresu Ostatní země nebo oblasti Přečtěte si tištěné prohlášení o záruce dodané s tiskárnou. Informační příručka Další informace naleznete v dokumentaci dodané s tiskárnou nebo na adrese Výběr umístění tiskárny Při volbě umístění tiskárny ponechejte dostatek prostoru pro otevření zásobníků, krytů a dvířek a pro instalaci hardwarových doplňků. Nastavte tiskárnu blízko elektrické zásuvky. VÝSTRAHA RIZIKO ZRANĚNÍ: Abyste zabránili nebezpečí požáru nebo úrazu elektrickým proudem, připojte napájecí kabel do řádně uzemněné elektrické zásuvky s odpovídajícími parametry, která se nachází v blízkosti výrobku a je snadno přístupná. VÝSTRAHA NEBEZPEČÍ ÚRAZU EL. PROUDEM Abyste zabránili riziku úrazu elektrickým proudem, neumísťujte produkt blízko vody nebo vlhkých míst. Ujistěte se, že proudění vzduchu v místnosti odpovídá nejnovější revizi normy ASHRAE 62 nebo normě 156 technického výboru CEN. Umístěte tiskárnu na rovný, pevný a stabilní povrch. Udržujte tiskárnu: Čistou, suchou a nezaprášenou. Stranou od volně položených svorek a kancelářských spon.
11 Informace o tiskárně 11 Stranou přímého vzdušného proudění klimatizací, ohřívačů a ventilátorů. Stranou přímého slunečního záření a prostředí s extrémní vlhkostí. Dodržujte doporučené teploty a zabraňte výkyvům hodnot: Okolní teplota 10 až 32,2 C (50 až 90 F) Skladovací teplota -40 až 43,3 C (-40 až 110 F) Pro vhodné odvětrávání doporučujeme zachovat v okolí tiskány volný prostor o rozměrech: 1 Nahoře 330 mm (13 palců) 2 Pravá strana 152 mm (6 palců) 3 Vepředu 381 mm (15 palců) 4 Levá strana 457 mm (18 palců) 5 Zadní strana 203 mm (8 palců) Konfigurace tiskárny VÝSTRAHA NEBEZPEČÍ PŘEVRÁCENÍ Při instalaci jednoho nebo více doplňků tiskárny nebo multifunkční tiskárny budete možná muset použít kolečkový podstavec, nábytek nebo jiný prvek, abyste předešli nestabilitě a možnému zranění. Další informace o podporovaných konfiguracích naleznete na stránce Tiskárnu můžete nakonfigurovat přidáním tří volitelných zásobníků na 550 listů a volitelného zásobníku na 2200 listů.
12 Informace o tiskárně 12 1 Ovládací panel 2 Standardní zásobník 3 Podavač ADF (automatický podavač dokumentů) 4 Sešívací finišer 5 Standardní zásobník na 550 listů 6 Volitelné zásobníky na 550 listů 7 Volitelný zásobník na 2200 listů 8 Univerzální podavač Připojení kabelů VÝSTRAHA RIZIKO ZRANĚNÍ: Abyste zabránili nebezpečí požáru nebo úrazu elektrickým proudem, připojte napájecí kabel do řádně uzemněné elektrické zásuvky s odpovídajícími parametry, která se nachází v blízkosti výrobku a je snadno přístupná. VÝSTRAHA RIZIKO ZRANĚNÍ: Abyste zabránili nebezpečí požáru nebo úrazu elektrickým proudem, používejte pouze napájecí kabel dodaný s výrobkem nebo odpovídající náhradní napájecí kabel schválený výrobcem. VÝSTRAHA RIZIKO ZRANĚNÍ: Abyste zabránili nebezpečí úrazu elektrickým proudem, neinstalujte tento výrobek ani nezapojujte kabely (např. napájecí nebo telefonní kabel, funkci faxu) za bouřky. VÝSTRAHA RIZIKO ZRANĚNÍ: Pokud připojujete tento výrobek k veřejné telefonní síti, používejte pouze telefonní kabel 26 AWG nebo robustnější telefonní kabel (RJ-11), abyste snížili riziko vzniku požáru. Pro uživatele v Austrálii je třeba, aby jejich kabel byl schválen organizací Australian Communications and Media Authority.
13 Informace o tiskárně 13 Varování nebezpečí poškození: Aby nedošlo ke ztrátě dat nebo poruše tiskárny, nedotýkejte se kabelu USB, jakéhokoli bezdrátového síťového adaptéru ani tiskárny samotné na vyznačených místech. Tlačítko Funkce 1 Port EXT Slouží k připojení dalších zařízení (telefonu nebo záznamníku) k tiskárně a k telefonní lince. Tento port použijte, pokud nemáte pro tiskárnu samostatnou faxovou linku a pokud je tato metoda připojení podporována v dané zemi nebo oblasti. Poznámka: Abyste se dostali k tomuto portu, musíte vyjmout záslepku. 2 Port LINE Po připojení tiskárny k aktivní telefonní lince prostřednictvím standardní zásuvky na zdi (RJ 11), filtru DSL, adaptéru VoIP či jiného adaptéru, který umožňuje přístup k telefonní lince, budete moci odesílat a přijímat faxy. 3 Port USB tiskárny Připojte tiskárnu k počítači. 4 Port Ethernet Připojení tiskárny k síti Ethernet 5 Porty USB Připojte klávesnici nebo jakékoli kompatibilní volitelné doplňky. 6 Konektor napájecího kabelu Tiskárnu připojte k řádně uzemněné elektrické zásuvce.
14 Informace o tiskárně 14 Použití ovládacího panelu Tlačítko Funkce 1 Displej Zobrazuje hlášení tiskárny a stav spotřebního materiálu. Nastavení a ovládání tiskárny 2 Tlačítko Domů Návrat na domovskou obrazovku 3 Tlačítko napájení Zapnutí nebo vypnutí tiskárny Poznámka: Chcete-li tiskárnu vypnout, stiskněte a podržte tlačítko napájení na pět sekund. Nastavení tiskárny do režimu spánku nebo hibernace. Probuzení tiskárny z režimu spánku nebo hibernace. 4 Klávesnice Zadání čísel nebo symbolů do pole pro zadávání. 5 Tlačítko Pauza Umístění vytáčecí pauzy do faxového čísla. 6 Tlačítko Start Spuštění úlohy podle toho, který režim je zvolen. 7 Tlačítko Vymazat vše nebo Reset Obnovení výchozích nastavení funkcí, jako jsou kopírování, faxování nebo skenování. 8 Tlačítko Stop nebo Storno Zastavení aktuální úlohy. 9 tlačítko Backspace Přesunutí kurzoru dopředu a odstranění znaku v poli pro zadávání. 10 Kontrolka Kontrola stavu tiskárny 11 Tlačítka hlasitosti Nastavení hlasitosti náhlavní soupravy nebo reproduktoru. 12 Port pro náhlavní soupravu nebo reproduktor Připojení náhlavní soupravy nebo reproduktoru.
15 Informace o tiskárně 15 Popis stavu tlačítka a kontrolky napájení Kontrolka Stav tiskárny Vypnuto Modrá Červená Tiskárna je vypnutá nebo v režimu hibernace. Tiskárna je připravená nebo zpracovává data. Tiskárna vyžaduje zásah uživatele. Kontrolka tlačítka napájení Stav tiskárny Vypnuto Svítí žlutě Bliká žlutě Tiskárna je vypnutá nebo zpracovává data. Tiskárna je v režimu spánku. Tiskárna je v režimu hibernace. Použití domovské obrazovky Poznámka: Domovská obrazovka se může lišit v závislosti na přizpůsobení nastavení vaší domovské obrazovky, nastavení správy a aktivních vestavěných řešeních. Stiskněte tlačítko Funkce 1 Kopírovat Vytváření kopií. 2 Odesílání ů. 3 Změnit jazyk Změna jazyka displeje tiskárny. 4 Faxovat Odeslat fax. 5 Nastavení Umožňuje přístup k nabídkám tiskárny. 6 Pozdržené faxy Zobrazení všech aktuálních pozdržených faxových úloh. Poznámka: Pokud je okno Pozdržené faxy skryté, zobrazí se okno Uvolnit pozdržené faxy. 7 Centrum zástupců Uspořádání všech zástupců.
16 Informace o tiskárně 16 Stiskněte tlačítko Funkce 8 Stav / spotřební materiál Zobrazuje varovné nebo chybové zprávy tiskárny, kdykoli je třeba zásah obsluhy, aby mohla tiskárna pokračovat v práci. Zobrazuje podrobnější informace o varování či hlášení tiskárny včetně pokynů, jak je odstranit. Poznámka: Toto nastavení lze také zpřístupnit stisknutím horní části domovské obrazovky. 9 Adresář Přístup, vytváření a uspořádání kontaktů. 10 Profily skenování Skenování a ukládání dokumentů přímo do počítače. 11 FTP Skenování a ukládání dokumentů přímo na server FTP. 12 Záložky Uspořádání všech záložek. 13 Pozdržené úlohy Zobrazení všech aktuálních pozdržených faxových úloh. 14 Jednotka USB Zobrazení, výběr nebo tisk fotografií a dokumentů z jednotky paměti flash. 15 Fronta úloh Zobrazení všech aktuálních tiskových úloh. Poznámka: Toto nastavení lze také zpřístupnit stisknutím horní části domovské obrazovky. Na domovské obrazovce se mohou zobrazit i tato nastavení Stiskněte tlačítko Funkce Profily aplikací Přístup k profilům aplikací. Zamknout zařízení Zabránění uživatelům v přístupu k jakýmkoli funkcím tiskárny z domovské obrazovky. Schéma nabídek Zařízení Předvolby Vzdálený ovládací panel Upozornění Správa napájení Údaje odesílané společnosti Lexmark Usnadnění Obnovit výchozí výrobní nastavení Údržba Ikony zobrazené na domovské obrazovce O této tiskárně Tisk Rozložení Dokončování Nastavení Kvalita Evidence úloh XPS PDF PostScript PCL HTML Obrázek PPDS
17 Informace o tiskárně 17 Papír Konfigurace zásobníku Konfigurace médií Konfigurace odkladače Kopírovat Výchozí nastavení kopírování Faxovat Režim faxování Nastavení analog. faxu Nastavení faxového serveru Nastavení u Výchozí nastavení u Nastavení internetového odkazu Síť/Porty Přehled sítí Bezdrátové AirPrint Síť Ethernet TCP/IP IPv6 SNMP IPSec Konfigurace LPD Nastavení HTTP/FTP ThinPrint USB Paralelní port [x] Sériový Služba Google Cloud Print Wi Fi Direct FTP Výchozí nastavení FTP Jednotka USB Skenování na jednotku paměti flash Tisk z jednotky paměti flash Zabezpečení Metody přihlášení Naplánovat USB zařízení Protokol auditu zabezpečení Omezení přihlášení Nastavení důvěrného tisku Šifrování disku Vymazat dočasné soubory Nastavení LDAP řešení Různé Nabídka Doplňková karta Poznámka: Toto nastavení se zobrazí pouze tehdy, pokud je nainstalována doplňková sériová karta.
18 Informace o tiskárně 18 Zprávy Stránka nastavení nabídek Zařízení Tisk Zástupci Faxovat Síť Nápověda Tisk všech příruček Průvodce kvalitou barev Pokyny k připojení Příručka pro kopírování Příručka pro Příručka pro faxování Informační příručka Pokyny k médiím Pokyny k přemísťování Průvodce kvalitou tisku Průvodce skenováním Pokyny ke spotřebnímu materiálu Řešení problémů Ukázky základní kvality tisku Ukázky pokročilé kvality tisku Tisk stránky nastavení nabídek Na domovské obrazovce stiskněte možnost Nastavení > Zprávy > Stránka nastavení nabídek.
19 Nastavení a použití aplikací spouštěných z domovské obrazovky 19 Nastavení a použití aplikací spouštěných z domovské obrazovky Přizpůsobení domovské obrazovky 1 Otevřete webový prohlížeč a zadejte do pole adresy IP adresu tiskárny. Poznámky: Zobrazte adresu IP tiskárny na domovské obrazovce tiskárny. Adresa IP se zobrazí jako čtyři sady čísel oddělených tečkou, například Pokud používáte server proxy, dočasně jej zakažte, aby se správně načetla webová stránka. 2 Klepněte na možnost Nastavení > Zařízení > Viditelné ikony dom. obrazovky. 3 Vyberte ikony, které se mají zobrazit na domovské obrazovce. 4 Použijte změny. Nastavení aplikace Forms and Favorites 1 Otevřete webový prohlížeč a zadejte do pole adresy IP adresu tiskárny. Poznámky: Zobrazte adresu IP tiskárny na domovské obrazovce tiskárny. Adresa IP se zobrazí jako čtyři sady čísel oddělených tečkou, například Pokud používáte server proxy, dočasně jej zakažte, aby se správně načetla webová stránka. 2 Klepněte na možnost Aplikace > Formuláře a oblíbené položky > Konfigurovat. 3 Klepněte na tlačítko Přidat a poté přizpůsobte nastavení. Poznámky: Chcete-li ověřit správnost nastavení umístění záložky, zadejte správnou adresu IP hostitelského počítače, v němž se záložka nachází. Ujistěte se, zda má tiskárna práva pro přístup do složky, v níž se záložka nachází. 4 Použijte změny. Nastavení aplikace Card Copy 1 Otevřete webový prohlížeč a zadejte do pole adresy IP adresu tiskárny. Poznámky: Zobrazte adresu IP tiskárny na domovské obrazovce tiskárny. Adresa IP se zobrazí jako čtyři sady čísel oddělených tečkou, například Pokud používáte server proxy, dočasně jej zakažte, aby se správně načetla webová stránka. 2 Klikněte na možnost Aplikace > Kopírování karet > Konfigurace.
20 Nastavení a použití aplikací spouštěných z domovské obrazovky 20 3 Nakonfigurujte možnosti výstupu a nastavení skenování. Poznámky: Při skenování karty se ujistěte, že rozlišení skenování nepřesahuje 200dpi pro barevné skenování a 400dpi pro černobílé skenování. Při skenování více karet se ujistěte, že rozlišení skenování nepřesahuje 150dpi pro barevné skenování a 300dpi pro černobílé skenování. Ke skenování více karet je vyžadován pevný disk tiskárny. Ujistěte se, že jsou správně nakonfigurována nastavení tiskárny pro síť a . 4 Použijte změny. Použití Centra zástupců 1 Na domovské obrazovce stiskněte možnost Centrum zástupců a vyberte funkci tiskárny. 2 Stiskněte možnost Vytvořit zástupce a nakonfigurujte nastavení. 3 Stiskněte možnost Uložit a zadejte jedinečný název zástupce. 4 Použijte změny. Nastavení centra Scan Center 1 Na domovské obrazovce stiskněte možnost Scan Center. 2 Vyberte a vytvořte cíl a poté nakonfigurujte nastavení. Poznámky: Při vytváření síťového cíle nezapomeňte ověřit a upravit nastavení tak, aby nedocházelo k žádným chybám. Ukládají se pouze cíle vytvořené z prostředí serveru Embedded Web Server. Další informace vyhledejte v dokumentaci dodané společně s řešením. 3 Použijte změny. Správa kontaktů Přidání kontaktů 1 Otevřete webový prohlížeč a zadejte do pole adresy IP adresu tiskárny. Poznámky: Zobrazte adresu IP tiskárny na domovské obrazovce tiskárny. Adresa IP se zobrazí jako čtyři sady čísel oddělených tečkou, například Pokud používáte server proxy, dočasně jej zakažte, aby se správně načetla webová stránka. 2 Klepněte na tlačítko Adresář.
21 Nastavení a použití aplikací spouštěných z domovské obrazovky 21 3 V sekci Kontakty přidejte kontakt. Poznámka: Kontakt můžete přiřadit k jedné nebo více skupin. 4 V případě potřeby zadejte přihlašovací metodou pro umožnění přístupu k aplikaci. 5 Použijte změny. Přidání skupin 1 Otevřete webový prohlížeč a zadejte do pole adresy IP adresu tiskárny. Poznámky: Zobrazte adresu IP tiskárny na domovské obrazovce tiskárny. Adresa IP se zobrazí jako čtyři sady čísel oddělených tečkou, například Pokud používáte server proxy, dočasně jej zakažte, aby se správně načetla webová stránka. 2 Klepněte na tlačítko Adresář. 3 Z části Skupiny kontaktů přidejte název skupiny. Poznámka: Můžete přiřadit jeden nebo více kontaktů ke skupině. 4 Použijte změny. Úprava kontaktů nebo skupin 1 Otevřete webový prohlížeč a zadejte do pole adresy IP adresu tiskárny. Poznámky: Zobrazte adresu IP tiskárny na domovské obrazovce tiskárny. Adresa IP se zobrazí jako čtyři sady čísel oddělených tečkou, například Pokud používáte server proxy, dočasně jej zakažte, aby se správně načetla webová stránka. 2 Klepněte na tlačítko Adresář. 3 Postupujte jedním z následujících způsobů: V části Kontakty klepněte na jméno kontaktu a poté upravte informace. V části Skupiny kontaktů klepněte na název skupiny a poté upravte informace. 4 Použijte změny. Odstranění kontaktů nebo skupin 1 Otevřete webový prohlížeč a zadejte do pole adresy IP adresu tiskárny. Poznámky: Zobrazte adresu IP tiskárny na domovské obrazovce tiskárny. Adresa IP se zobrazí jako čtyři sady čísel oddělených tečkou, například Pokud používáte server proxy, dočasně jej zakažte, aby se správně načetla webová stránka. 2 Klepněte na tlačítko Adresář.
22 Nastavení a použití aplikací spouštěných z domovské obrazovky 22 3 Postupujte jedním z následujících způsobů: V části Kontakty vyberte kontakt, který chcete odstranit. V části Skupiny kontaktů vyberte název skupiny, kterou chcete odstranit.
23 Instalace a používání funkcí usnadnění 23 Instalace a používání funkcí usnadnění Povolení režimu zvětšení 1 Na ovládacím panelu stiskněte a podržte klávesu s číslem 5, dokud se neozve hlasová zpráva. 2 Vyberte možnost Zvětšení. 3 Vyberte možnost OK. Podrobnější informace o navigaci na zvětšené obrazovce viz Navigace na obrazovce pomocí gest na straně 24. Aktivace funkce Hlasové pokyny Z ovládacího panelu 1 Stiskněte a podržte klávesu s číslem 5, dokud se neozve hlasová zpráva. 2 Vyberte možnost OK. Z klávesnice 1 Stiskněte a podržte klávesu s číslem 5, dokud se neozve hlasová zpráva. 2 Stisknutím klávesy Tab navigujte kurzor na tlačítko OK a poté stiskněte klávesu Enter. Poznámky: Hlasové pokyny se aktivují také zapojením sluchátek do konektoru pro sluchátka. Hlasitost můžete upravit pomocí tlačítek pro nastavení hlasitosti ve spodní části ovládacího panelu. Nastavení rychlosti mluvení funkce Hlasové pokyny 1 Na domovské obrazovce vyberte možnost Nastavení > Zařízení > Usnadnění > Rychlost mluvení. 2 Vyberte rychlost mluvení. Povolení mluvených hesel nebo osobních identifikačních čísel 1 Na domovské obrazovce vyberte možnost Nastavení > Zařízení > Usnadnění > Mluvená hesla/kódy PIN. 2 Povolte nastavení.
24 Instalace a používání funkcí usnadnění 24 Navigace na obrazovce pomocí gest Poznámky: Gesta lze použít pouze, když je aktivována funkce Hlasové pokyny. K zadávání znaků a provedení určitých nastavení se vyžaduje fyzická klávesnice. Gesto Dvojité klepnutí Trojité klepnutí Přejetí prstem doprava nebo dolů Přejetí prstem doleva nebo nahoru Posun Funkce Výběr možnosti nebo položky na obrazovce. Přiblížení nebo oddálení textu a obrázků. Přechod na další položku na obrazovce. Přechod na předchozí položku na obrazovce. Přístup k částem zvětšeného obrázku, které přesahují za hranice obrazovky. Poznámka: Toto gesto vyžaduje použití dvou prstů k přetažení přes zvětšený obrázek. Přejetí prstem nahoru a poté doleva Ukončení aplikace a návrat na domovskou obrazovku. Přejetí prstem dolů a poté doleva Přejetí prstem nahoru a poté dolů Zrušení úlohy. Návrat na předchozí nastavení. Ukončení obrazovky, která se zobrazí beze změn jakéhokoli nastavení nebo hodnoty. Opakování mluveného příkazu. Použití klávesnice na displeji Proveďte jednu nebo více z následujících akcí: Přetažením prstem po klávese oznamte znak. Zvednutím prstu daný znak zadejte do pole. Stisknutím klávesy Backspace můžete znaky mazat. Pokud si chcete poslechnout obsah pole pro zadávání, stiskněte klávesu Tab a poté stiskněte kombinaci Shift + Tab.
25 Založení papíru a speciálních médií 25 Založení papíru a speciálních médií Nastavení formátu a typu speciálních médií Zásobníky automaticky rozpoznají formát obyčejného papíru. U speciálních médií, jako jsou štítky, tvrdý papír nebo obálky, postupujte následovně: 1 Na domovské obrazovce přejděte na: Nastavení > Papír > Konfigurace zásobníku > Velikost nebo typ papíru > vyberte zdroj papíru 2 Nastavte formát a typ speciálních médií. Nastavení univerzálního formátu papíru 1 Na domovské obrazovce stiskněte možnost Nastavení > Papír > Konfigurace médií > Univerzální nastavení. 2 Nakonfigurujte síťové nastavení. Vkládání do zásobníků VÝSTRAHA NEBEZPEČÍ PŘEVRÁCENÍ Chcete-li snížit riziko nestability zařízení, vkládejte papír do jednotlivých zásobníků samostatně. Všechny ostatní zásobníky udržujte zavřené až do chvíle, kdy je budete potřebovat. 1 Vytáhněte zásobník. Poznámka: Při probíhajícím tisku nevyjímejte zásobníky. 2 Nastavte vodicí lištu na formát vkládaného papíru. Poznámka: K nastavení vodicích lišt použijte ukazatele na spodní straně zásobníku.
26 Založení papíru a speciálních médií 26 3 Papír před vložením ohněte, promněte a vyrovnejte hrany. 4 Vložte papír potiskovanou stranou nahoru. Poznámky: Pro jednostranný tisk položte hlavičkové papíry lícem nahoru, záhlavím k levé straně zásobníku. Pro oboustranný tisk položte hlavičkové papíry lícem dolů, záhlavím k pravé straně zásobníku. Pro jednostranný tisk vyžadující dokončování položte hlavičkové papíry lícem nahoru, záhlavím k pravé straně zásobníku. Pro oboustranný tisk vyžadující dokončování položte hlavičkové papíry lícem dolů, záhlavím k levé straně zásobníku. Děrovaný papír vložte otvory směrem k přední nebo levé straně zásobníku. Nezasouvejte papír do zásobníku. Ujistěte se, že výška stohu papíru nepřesahuje indikátor značky maximálního množství papíru. Přeplnění může způsobit uvíznutí papíru. 5 Vložte zásobník. Pokud vkládáte jiný typ papíru než obyčejný, v nabídce Papír nastavte formát a typ papíru, aby odpovídaly papíru založenému do zásobníku.
27 Založení papíru a speciálních médií 27 Vkládání médií do univerzálního podavače 1 Otevřete univerzální podavač. 2 Nastavte vodicí lištu na formát vkládaného papíru. 3 Papír před vložením ohněte, promněte a vyrovnejte hrany. 4 Založte papír. Papíry, štítkový karton a průhledné fólie založte stranou k tisku otočenou dolů a horním okrajem směrem do tiskárny.
28 Založení papíru a speciálních médií 28 Obálky založte na levou stranu vodicí lišty chlopní nahoru. Evropské obálky vkládejte otočené okrajem s chlopní směrem nahoru a do tiskárny. Varování nebezpečí poškození: Nepoužívejte obálky se známkami, sponkami, prasklinami, okénky, barevnými okraji nebo samolepicími plochami. 5 Na ovládacím panelu nastavte formát a typ papíru odpovídající papíru vloženému do zásobníku. Propojování zásobníků 1 Otevřete webový prohlížeč a zadejte do pole adresy IP adresu tiskárny. Poznámky: Zobrazte adresu IP tiskárny na domovské obrazovce tiskárny. Adresa IP se zobrazí jako čtyři sady čísel oddělených tečkou, například Pokud používáte server proxy, dočasně jej zakažte, aby se správně načetla webová stránka. 2 Klepněte na položku Nastavení > Papír. 3 Nastavte formát a typ papíru tak, aby se shodoval se zásobníky, které připojujete. Poznámka: Chcete-li zásobníky odpojit, dbejte na to, aby měly shodný formát nebo typ. 4 Uložte nastavení. Poznámka: Nastavení formátu a typu papíru lze změnit také z ovládacího panelu tiskárny. Varování nebezpečí poškození: Teplota zapékače se liší podle vybraného typu papíru. Chcete-li předejít problémům s tiskem, dbejte na shodu nastavení typu papíru v tiskárně s papírem vloženým do zásobníku.
29 Tisk 29 Tisk VÝSTRAHA NEBEZPEČÍ SKŘÍPNUTÍ Vyvarujte se nebezpečí skřípnutí a v oblastech označených tímto štítkem buďte opatrní. Ke zranění způsobenému skřípnutím může dojít v blízkosti pohyblivých částí, například ozubených kol, dvířek, zásobníků a krytů. Tisk z počítače Poznámka: U štítků, tvrdého papíru a obálek nastavte před vytisknutím dokumentu formát a typ papíru. 1 V dokumentu, který se chystáte vytisknout, otevřete dialogové okno Tisk. 2 V případě potřeby upravte nastavení. 3 Vytiskněte dokument. Tisk formulářů 1 Na domovské obrazovce přejděte na: Formuláře a oblíbené položky > vyberte formulář > Tisk 2 V případě potřeby nakonfigurujte tisková nastavení. 3 Odešlete tiskovou úlohu. Tisk pomocí mobilního zařízení Tisk z mobilního zařízení pomocí funkce Lexmark Mobile Print Lexmark TM Aplikace Mobile Print umožňuje odeslat dokumenty a obrázky přímo na podporovanou tiskárnu Lexmark. 1 Otevřete dokument a poté odešlete nebo sdílejte dokument do aplikace Lexmark Mobile Print. Poznámka: Některé aplikace třetích stran nemusí podporovat funkci odesílání či sdílení. Další informace vyhledejte v dokumentaci dodané s aplikací. 2 Výběr tiskárny 3 Vytiskněte dokument. Tisk z mobilního zařízení pomocí Google Cloud Print Google Cloud Print TM je služba pro mobilní tisk, která umožňuje povoleným aplikacím na mobilních zařízeních odesílat tisk do tiskáren podporujících technologii Google Cloud Print. 1 Na domovské obrazovce mobilního zařízení spusťte povolenou aplikaci. 2 Klepněte na ikonu Tisk a poté vyberte tiskárnu.
30 Tisk 30 3 Odešlete tiskovou úlohu. Tisk z mobilního zařízení pomocí Mopria Print Service Mopria Print Service je služba pro mobilní tisk ze zařízení se systémem Android verze 4.4 nebo novější. Umožňuje vám odesílat tisk přímo do tiskáren certifikovaných pro technologii Mopria. Poznámka: Než začnete tisknout, ujistěte se, že je služba Mopria Print Service zapnutá. 1 Na domovské obrazovce mobilního zařízení spusťte kompatibilní aplikaci. 2 Klepněte na ikonu Tisk a poté vyberte tiskárnu. 3 Odešlete tiskovou úlohu. Tisk z mobilního zařízení pomocí AirPrint je aplikace pro mobilní tisk, která umožňuje odesílat tisk přímo ze zařízení Apple do tiskáren certifikovaných pro technologii AirPrint. Poznámky: Tato aplikace je podporována pouze v některých zařízeních Apple. Tato aplikace je podporována pouze u některých modelů tiskáren. 1 Na domovské obrazovce mobilního zařízení spusťte kompatibilní aplikaci. 2 Vyberte položku, kterou chcete vytisknout, a klepněte na ikonu sdílení. 3 Klepněte na ikonu Tisk a poté vyberte tiskárnu. 4 Vytiskněte dokument. Tisk z jednotky flash 1 Vložte jednotku flash do portu USB.
31 Tisk 31 Poznámky: Vložíte-li jednotku flash, když se zobrazí chybová zpráva, tiskárna jednotku flash ignoruje. Pokud vložíte jednotku paměti flash během zpracování jiných tiskových úloh tiskárnou, zobrazí se na displeji zpráva Zaneprázdněna. 2 Na displeji stiskněte dokument, který chcete vytisknout. V případě potřeby nakonfigurujte ostatní tisková nastavení. 3 Odešlete tiskovou úlohu. Chcete-li vytisknout další dokument, stiskněte možnost Jednotka USB. Varování nebezpečí poškození: Během aktivního tisku, čtení nebo zápisu na paměťové zařízení se nedotýkejte tiskárny ani jednotky flash ve vyznačené oblasti. Mohlo by dojít ke ztrátě dat nebo k poruše. Podporované jednotky flash a typy souborů Jednotky paměti flash Lexar JumpDrive S70 (16 GB a 32 GB) SanDisk Cruzer (16 GB a 32 GB) PNY Attaché (16 GB a 32 GB) Poznámky: Tiskárna podporuje vysokorychlostní jednotky USB flash se standardem Full-Speed. Jednotky USB flash musí podporovat systém souborů FAT (File Allocation Tables). Typy souborů Dokumenty:.doc nebo.docx.xls nebo.xlsx.ppt nebo.pptx
32 Tisk 32.pdf.xps &Obrázky:.dcx.gif.jpeg nebo.jpg.bmp.pcx.tiff nebo.tif.png Konfigurace důvěrných úloh 1 Na domovské obrazovce stiskněte možnost Nastavení > Zabezpečení > Nastavení důvěrného tisku. 2 Nakonfigurujte síťové nastavení. Položka Max. počet neplatných kódů PIN Doba platnosti důvěrné úlohy Doba platnosti opakované úlohy Doba platnosti ověřené úlohy Doba platnosti vyhrazené úlohy Funkce Omezuje počet možných zadání neplatného PIN kódu. Poznámka: Po dosažení tohoto limitu se odstraní tiskové úlohy s tímto uživatelským jménem. Nastavte dobu, po které se důvěrné úlohy automaticky odstraní z paměti tiskárny. Poznámka: Pozdržené důvěrné úlohy se uloží v tiskárně, dokud se nepřihlásíte, neuvolníte je nebo manuálně neodstraníte. Nastavte dobu, po které se opakované úlohy odstraní z paměti tiskárny. Poznámka: Opakované úlohy se ukládají, aby bylo později možné vytisknout další kopie. Nastavte dobu, po které se ověřovací úlohy odstraní z paměti tiskárny. Poznámka: Ověřovací úlohy vytisknou jednu kopii k ověření, zda je v pořádku první kopie, před vytištěním zbývajících kopií. Nastavte dobu, po které se vyhrazené úlohy odstraní z paměti tiskárny, aniž by se vytiskly. Poznámka: Vyhrazené úlohy se po vytištění automaticky odstraňují. Tisk pozdržených úloh 1 V dokumentu, který se chystáte vytisknout, otevřete dialogové okno Tisk. 2 Vyberte tiskárnu a poté: V systému Windows klepněte na položku Vlastnosti nebo Předvolby a poté klikněte na položku Vytisknout a pozastavit. V systému Macintosh zvolte položku Print and Hold (Vytisknout a pozastavit). 3 Vyberte typ tiskové úlohy. 4 Je-li to nutné, zadejte jméno uživatele. 5 Odešlete tiskovou úlohu.
33 Tisk 33 6 Na domovské obrazovce tiskárny stiskněte položku Pozdržené úlohy. 7 Odešlete tiskovou úlohu. Tisk seznamu ukázek písma 1 Na domovské obrazovce stiskněte možnost Nastavení > Zprávy > Tisk > Písma tisku. 2 Stiskněte možnost Písma PCL nebo Písma PostScript. Rušení tiskové úlohy Z ovládacího panelu tiskárny 1 Na domovské obrazovce stiskněte položku Fronta úloh. Poznámka: Toto nastavení lze také zpřístupnit stisknutím horní části domovské obrazovky. 2 Vyberte úlohu, která se má zrušit. Pomocí počítače 1 V závislosti na operačním systému proveďte jednu z následujících operací: Otevřete složku Tiskárny a poté vyberte tiskárnu. V nabídce počítače Apple vyberte možnost System Preferences (Systémové předvolby) a přejděte k tiskárně. 2 Vyberte úlohu, která se má zrušit.
34 Kopírování 34 Kopírování Kopírování 1 Položte originální dokument do zásobníku podavače ADF nebo na skleněnou plochu skeneru. Poznámka: Chcete-li předejít oříznutí obrázku, ujistěte se, že originální dokument a výstup mají stejnou velikost papíru. 2 Na domovské obrazovce stiskněte možnost Kopírování a poté zadejte počet kopií. V případě potřeby upravte nastavení kopírování. 3 Zkopírujte dokument. Poznámka: Chcete-li rychle kopírovat, na ovládacím panelu stiskněte tlačítko. Kopírování fotografií 1 Položte fotografii na skleněnou plochu skeneru. 2 Na domovské obrazovce stiskněte možnost Kopírování > Obsah > Fotografie. 3 V nabídce Zdroj obsahu vyberte nastavení, které nejlépe odpovídá předlohové fotografii. 4 Odešlete úlohu kopírování. Kopírování na hlavičkový papír 1 Položte originální dokument do zásobníku podavače ADF nebo na skleněnou plochu skeneru. 2 Na domovské obrazovce stiskněte možnost Kopírování a poté zadejte velikost originálního dokumentu. 3 Stiskněte tlačítko Kopírovat do a zvolte zásobník, který obsahuje speciální média. Vkládáte-li speciální média do univerzálního podavače, přejděte na: Univerzální podavač > vyberte formát speciálního média > Hlavičkový papír 4 Odešlete úlohu kopírování. Kopírování na obě strany papíru 1 Položte originální dokument do zásobníku podavače ADF nebo na skleněnou plochu skeneru. 2 Na domovské obrazovce stiskněte možnosti Kopírování > Nastavení papíru. 3 Upravte nastavení. 4 Zkopírujte dokument.
35 Kopírování 35 Zmenšení nebo zvětšení kopií 1 Položte originální dokument do zásobníku podavače ADF nebo na skleněnou plochu skeneru. 2 Na domovské obrazovce přejděte na: Kopírování > Měřítko > zadejte hodnotu měřítka Poznámka: Změna velikosti originálního dokumentu nebo výstupu po nastavení položky Měřítko způsobí obnovení hodnoty měřítka Automaticky. 3 Zkopírujte dokument. Skládání kopií 1 Položte originální dokument do zásobníku podavače ADF nebo na skleněnou plochu skeneru. 2 Na domovské obrazovce stiskněte možnost Kopírování a poté nastavte položku Skládat kopie na hodnotu Zapnuto. 3 Zkopírujte dokument. Umístění oddělovacích listů mezi kopie 1 Položte originální dokument do zásobníku podavače ADF nebo na skleněnou plochu skeneru. 2 Na domovské obrazovce stiskněte možnost Kopírování > Oddělovací listy. 3 Upravte nastavení. 4 Odešlete úlohu kopírování. Kopírování více stránek na jeden list 1 Položte originální dokument do zásobníku podavače ADF nebo na skleněnou plochu skeneru. 2 Na domovské obrazovce se dotkněte tlačítka Kopírovat > Počet stránek na list. 3 Upravte nastavení. 4 Zkopírujte dokument. Vytvoření zkratky pro kopírování 1 Na domovské obrazovce stiskněte položku Kopírování. 2 Upravte nastavení a stiskněte možnost. 3 Zadejte název zástupce. 4 Použijte změny.
36 Zasílání em 36 Zasílání em Nastavení funkce u 1 Na domovské obrazovce stiskněte možnost Nastavení > Zařízení > Preference > Spustit prvotní nastavení. 2 Vypněte tiskárnu, vyčkejte přibližně 10 sekund a poté ji znovu zapněte. 3 Na obrazovce Než začnete vyberte možnost Změnit nastavení a pokračovat pomocí průvodce. 4 Na obrazovce Nast. fax./ . serveru zadejte potřebné informace. 5 Dokončete nastavení. Konfigurace nastavení e mailu 1 Otevřete webový prohlížeč a zadejte do pole adresy IP adresu tiskárny. Poznámky: Zobrazte adresu IP tiskárny na domovské obrazovce tiskárny. Adresa IP se zobrazí jako čtyři sady čísel oddělených tečkou, například Pokud používáte server proxy, dočasně jej zakažte, aby se správně načetla webová stránka. 2 Klepněte na možnost Nastavení > . 3 Zadejte potřebné informace. 4 Použijte změny. Odeslání u Použití ovládacího panelu 1 Položte originální dokument do zásobníku podavače ADF nebo na skleněnou plochu skeneru. 2 Na domovské obrazovce stiskněte možnost a poté zadejte potřebné informace. Poznámka: Příjemce můžete zadat také pomocí adresáře nebo číselné zkratky. 3 V případě potřeby nakonfigurujte nastavení typu výstupního souboru. 4 Odešlete . Použití číselné zkratky 1 Na ovládacím panelu stiskněte tlačítko # a poté zadejte pomocí klávesnice číselnou zkratku. 2 Odešlete .
37 Zasílání em 37 Vytvoření zástupce u 1 Na domovské obrazovce stiskněte možnost . 2 Nakonfigurujte nastavení a poté stiskněte možnost. 3 Zadejte název zástupce. 4 Použijte změny.
38 Faxování 38 Faxování Nastavení tiskárny pro faxování Poznámky: Následující způsoby připojení platí pouze pro některé země a oblasti. Během úvodního nastavení tiskárny zrušte výběr funkce faxu a libovolných dalších funkcí, které chcete nastavit později. Potom stiskněte tlačítko Pokračovat. Je-li funkce faxu zapnuta a není plně nastavena, může kontrolka blikat červeně. Varování nebezpečí poškození: Během odesílání nebo přijímání faxu se nedotýkejte kabelů nebo tiskárny ve vyznačené oblasti. Nastavení funkce faxu 1 Na domovské obrazovce stiskněte možnost Nastavení > Zařízení > Předvolby > Spustit první nastavení. 2 Vypněte tiskárnu, vyčkejte přibližně 10 sekund a poté ji znovu zapněte. 3 Na obrazovce Než začnete vyberte možnost Změnit nastavení a pokračovat v průvodci. 4 Na obrazovce Nast. fax./ . serveru zadejte potřebné informace. 5 Dokončete nastavení.
39 Faxování 39 Volba připojení faxu Nastavení faxu pomocí standardní telefonní linky VÝSTRAHA NEBEZPEČÍ ÚRAZU EL. PROUDEM Abyste zabránili nebezpečí úrazu elektrickým proudem, neinstalujte tento výrobek ani nezapojujte kabely (např. napájecí nebo telefonní kabel, funkci faxu) za bouřky. VÝSTRAHA NEBEZPEČÍ ÚRAZU EL. PROUDEM Abyste zabránili riziku úrazu elektrickým proudem, nepoužívejte faxové funkce za bouřky. VÝSTRAHA RIZIKO ZRANĚNÍ: Pokud připojujete tento výrobek k veřejné telefonní síti, používejte pouze telefonní kabel 26 AWG nebo robustnější telefonní kabel (RJ-11), abyste snížili riziko vzniku požáru. Pro uživatele v Austrálii je třeba, aby jejich kabel byl schválen organizací Australian Communications and Media Authority. Nastavení 1: Tiskárna je připojena k samostatné faxové lince.
40 Faxování 40 1 Zapojte jeden konec telefonního kabelu do portu Line tiskárny. 2 Druhý konec kabelu připojte do aktivní analogové telefonní zásuvky na stěně. Poznámky: Můžete nastavit tiskárnu tak, aby přijímala faxy automaticky (automatický příjem zapnut) nebo ručně (automatický příjem vypnut). Pokud chcete přijímat faxy automaticky, nastavte tiskárnu na přijetí volání při určitém počtu zazvonění. Nastavení 2: Tiskárna sdílí linku se záznamníkem Poznámka: Pokud si předplatíte službu rozlišujícího vyzvánění, musíte nastavit správný typ vyzvánění pro tiskárnu. V opačném případě nebude tiskárna přijímat faxy, ani když ji nastavíte na automatický příjem faxů. Zapojení do stejné telefonní zásuvky ve zdi
41 Faxování 41 1 Zapojte jeden konec telefonního kabelu do portu Line tiskárny. 2 Druhý konec kabelu připojte do aktivní analogové telefonní zásuvky na stěně. 3 Připojte záznamník do portu telefonu tiskárny. Zapojení do různých telefonních zásuvek ve zdi 1 Zapojte jeden konec telefonního kabelu do portu Line tiskárny. 2 Druhý konec kabelu připojte do aktivní analogové telefonní zásuvky na stěně. Poznámky: Pokud máte k lince pouze jedno telefonní číslo, nastavte tiskárnu na automatický příjem faxů.
42 Faxování 42 Nastavte tiskárnu tak, aby přijímala volání o dvě zazvonění po záznamníku. Jestliže například nastavíte záznamník tak, aby přijímal volání po čtyřech zazvoněních, nastavte možnost Počet zvonění před přijetím na tiskárně na šest. Nastavení 3: Tiskárna je připojena ke stejné telefonní lince jako telefon s předplacenou hlasovou schránkou. 1 Zapojte jeden konec telefonního kabelu do portu Line tiskárny. 2 Druhý konec kabelu připojte do aktivní analogové telefonní zásuvky na stěně. 3 Připojte telefon do portu telefonu tiskárny. Poznámky: Toto nastavení funguje nejlépe, pokud používáte hlasovou schránku častěji než fax, a pokud si předplatíte službu rozlišujícího vyzvánění. Když zvednete telefon a uslyšíte faxové tóny, přijměte fax stisknutím tlačítek *9* nebo zadáním kódu ručního příjmu na telefonu.
43 Faxování 43 Můžete také nastavit tiskárnu na automatické přijímaní faxů, ale když čekáte fax, musíte vypnout službu hlasové schránky. Nastavení faxu pomocí linky DSL (Digital Subscriber Line) VÝSTRAHA NEBEZPEČÍ ÚRAZU EL. PROUDEM Abyste zabránili nebezpečí úrazu elektrickým proudem, neinstalujte tento výrobek ani nezapojujte kabely (např. napájecí nebo telefonní kabel, funkci faxu) za bouřky. VÝSTRAHA NEBEZPEČÍ ÚRAZU EL. PROUDEM Abyste zabránili riziku úrazu elektrickým proudem, nepoužívejte faxové funkce za bouřky. VÝSTRAHA RIZIKO ZRANĚNÍ: Pokud připojujete tento výrobek k veřejné telefonní síti, používejte pouze telefonní kabel 26 AWG nebo robustnější telefonní kabel (RJ-11), abyste snížili riziko vzniku požáru. Pro uživatele v Austrálii je třeba, aby jejich kabel byl schválen organizací Australian Communications and Media Authority.
44 Faxování 44 Linka DSL (Digital Subscriber Line) rozděluje běžnou telefonní linku na dva kanály: hlasový a Internet. Telefonní a faxový signál putují hlasovým kanálem, zatímco signály pro Internet procházejí druhým kanálem. Chcete-li minimalizovat rušení mezi dvěma kanály, požádejte svého poskytovatele DSL o filtr DSL. 1 Připojte port linky filtru DSL k funkční telefonní lince. 2 Zapojte jeden konec telefonního kabelu do portu Line tiskárny. 3 Druhý konec kabelu připojte do telefonního portu na filtru DSL. Poznámka: Chcete-li k tiskárně připojit telefon, vyjměte nainstalovanou zástrčku adaptéru z portu telefonu tiskárny a poté připojte telefon. Nastavení faxu pomocí telefonní služby VoIP VÝSTRAHA NEBEZPEČÍ ÚRAZU EL. PROUDEM Abyste zabránili nebezpečí úrazu elektrickým proudem, neinstalujte tento výrobek ani nezapojujte kabely (např. napájecí nebo telefonní kabel, funkci faxu) za bouřky. VÝSTRAHA NEBEZPEČÍ ÚRAZU EL. PROUDEM Abyste zabránili riziku úrazu elektrickým proudem, nepoužívejte faxové funkce za bouřky. VÝSTRAHA RIZIKO ZRANĚNÍ: Pokud připojujete tento výrobek k veřejné telefonní síti, používejte pouze telefonní kabel 26 AWG nebo robustnější telefonní kabel (RJ-11), abyste snížili riziko vzniku požáru. Pro uživatele v Austrálii je třeba, aby jejich kabel byl schválen organizací Australian Communications and Media Authority.
45 Faxování 45 1 Zapojte jeden konec telefonního kabelu do portu Line tiskárny. 2 Druhý konec kabelu připojte do portu označeného Telefonní linka 1 nebo Telefonní port na adaptéru VoIP. Poznámka: Port označený Telefonní linka 2 nebo Faxový port nebývá vždy aktivní. Poskytovatelé služby VoIP si mohou účtovat další poplatky za aktivaci druhého telefonního portu. 3 Připojte telefon do portu telefonu tiskárny. Poznámky: Zkontrolujte, zda je telefonní port na adaptéru VoIP aktivní: zapojte do telefonního portu analogový telefon a poslouchejte oznamovací tón. Pokud potřebujete pro svá zařízení dva telefonní porty, ale nechcete platit další poplatky, použijte rozdělovač telefonních signálů. Připojte rozdělovač telefonních signálů do portu označeného Telefonní linka 1 nebo Telefonní port a poté připojte tiskárnu a telefon k rozdělovači. Zkontrolujte rozdělovač: zapojte do rozdělovače analogový telefon a poslouchejte oznamovací tón.
46 Faxování 46 Nastavení faxu pomocí kabelového modemového připojení VÝSTRAHA NEBEZPEČÍ ÚRAZU EL. PROUDEM Abyste zabránili nebezpečí úrazu elektrickým proudem, neinstalujte tento výrobek ani nezapojujte kabely (např. napájecí nebo telefonní kabel, funkci faxu) za bouřky. VÝSTRAHA NEBEZPEČÍ ÚRAZU EL. PROUDEM Abyste zabránili riziku úrazu elektrickým proudem, nepoužívejte faxové funkce za bouřky. VÝSTRAHA RIZIKO ZRANĚNÍ: Pokud připojujete tento výrobek k veřejné telefonní síti, používejte pouze telefonní kabel 26 AWG nebo robustnější telefonní kabel (RJ-11), abyste snížili riziko vzniku požáru. Pro uživatele v Austrálii je třeba, aby jejich kabel byl schválen organizací Australian Communications and Media Authority. Nastavení 1: Tiskárna je připojena přímo ke kabelovému modemu
47 Faxování 47 1 Zapojte jeden konec telefonního kabelu do portu Line tiskárny. 2 Druhý konec kabelu připojte do portu označeného Telefonní linka 1 nebo Telefonní port na kabelovém modemu. 3 Připojte analogový telefon do portu telefonu tiskárny. Poznámka: Zkontrolujte, zda je telefonní port na kabelovém modemu aktivní: připojte analogový telefon do telefonního portu a poté poslouchejte oznamovací tón. Nastavení 2: Tiskárna je připojena k telefonní zásuvce na stěně, kabelový modem je instalován na jiném místě v budově. 1 Zapojte jeden konec telefonního kabelu do portu Line tiskárny. 2 Druhý konec kabelu připojte do aktivní analogové telefonní zásuvky na stěně.
48 Faxování 48 3 Připojte analogový telefon do portu telefonu tiskárny. Nastavení faxu v zemích nebo oblastech s odlišnými telefonními zásuvkami a zástrčkami VÝSTRAHA NEBEZPEČÍ ÚRAZU EL. PROUDEM Abyste zabránili nebezpečí úrazu elektrickým proudem, neinstalujte tento výrobek ani nezapojujte kabely (např. napájecí nebo telefonní kabel, funkci faxu) za bouřky. VÝSTRAHA NEBEZPEČÍ ÚRAZU EL. PROUDEM Abyste zabránili riziku úrazu elektrickým proudem, nepoužívejte faxové funkce za bouřky. VÝSTRAHA RIZIKO ZRANĚNÍ: Pokud připojujete tento výrobek k veřejné telefonní síti, používejte pouze telefonní kabel 26 AWG nebo robustnější telefonní kabel (RJ-11), abyste snížili riziko vzniku požáru. Pro uživatele v Austrálii je třeba, aby jejich kabel byl schválen organizací Australian Communications and Media Authority. Standardní zásuvkou ve zdi používanou ve většině zemí a oblastí je zásuvka RJ11. Pokud nejsou telefonní zástrčky na stěnách nebo zařízení v budově kompatibilní s tímto typem konektoru, použijte telefonní adaptér. Adaptér pro vaši zemi nebo oblast nemusí být s tiskárnou dodáván a může být potřebné jej zakoupit samostatně. V portu telefonu tiskárny může být nainstalována zástrčka adaptéru. Při připojování tiskárny k sériovému nebo kaskádovému telefonnímu systému nevyjímejte zástrčku adaptéru z portu tiskárny. Název součásti Objednací číslo Zástrčka adaptéru Lexmark 40X8519
49 Faxování 49 Připojení tiskárny k telefonní zásuvce jiného typu než RJ11 1 Zapojte jeden konec telefonního kabelu do portu Line tiskárny. 2 Zapojte druhý konec kabelu do adaptéru RJ11 a potom zapojte adaptér do zásuvky na zdi. 3 Chcete-li připojit další zařízení pomocí konektoru jiného typu než RJ11 ke stejné zásuvce ve zdi, připojte zařízení přímo k telefonnímu adaptéru.
50 Faxování 50 Připojení tiskárny k zásuvce na zdi v Německu Německá zásuvka na zdi má dva druhy portů. Porty N jsou určeny pro faxy, modemy a záznamníky. Port F je určen pro telefony. Zapojte tiskárnu do libovolného portu N. 1 Zapojte jeden konec telefonního kabelu do portu Line tiskárny. 2 Zapojte druhý konec kabelu do adaptéru RJ11 a potom zapojte adaptér do portu N. 3 Pokud chcete do stejné zásuvky na zdi připojit telefon a záznamník, připojte zařízení podle obrázku.
51 Faxování 51 Připojování ke službě charakteristického vyzvánění Služba charakteristického vyzvánění umožňuje mít více telefonních čísel na jedné telefonní lince. Každé telefonní číslo má jiný vzor vyzvánění. 1 Na domovské obrazovce stiskněte možnost Nastavení > Fax > nastavení analogového faxu > Nastavení příjmu faxů > Ovl. prvky správy > Příjem na. 2 Vyberte vzor vyzvánění. 3 Použijte změny. Nastavení data a času 1 Na domovské obrazovce stiskněte možnost Nastavení > Zařízení > Předvolby > Datum a čas > Konfigurace. 2 Nakonfigurujte síťové nastavení. Konfigurace letního času 1 Na domovské obrazovce stiskněte možnost Nastavení > Zařízení > Předvolby > Datum a čas > Konfigurovat. 2 V nabídce časové pásmo vyberte možnost Vlastní. 3 Nakonfigurujte síťové nastavení. Odeslání faxu Použití ovládacího panelu 1 Položte originální dokument do zásobníku podavače ADF nebo na skleněnou plochu skeneru. 2 Na ovládacím panelu vyberte možnost Fax a poté zadejte potřebné údaje. 3 V případě potřeby nakonfigurujte další nastavení faxu. 4 Odešlete dokument faxem. Pomocí počítače Uživatelé se systémem Windows 1 V dokumentu, který se chystáte faxovat, otevřete dialogové okno Tisk. 2 Vyberte tiskárnu a potom klepněte na možnost Vlastnosti, Předvolby, Možnosti nebo Nastavení. 3 Klepněte na položky Faxování > Zapnout fax a poté zadejte číslo příjemce. 4 V případě potřeby nakonfigurujte další nastavení faxu. 5 Odešlete dokument faxem.
52 Faxování 52 Uživatelé se systémem Macintosh 1 Otevřete dokument a zvolte nabídku Soubor > Tisk. 2 Vyberte tiskárnu a potom zadejte číslo příjemce. 3 V případě potřeby nakonfigurujte další nastavení faxu. 4 Odešlete dokument faxem. Naplánování faxu 1 Položte originální dokument do zásobníku podavače ADF nebo na skleněnou plochu skeneru. 2 Na domovské obrazovce přejděte na: Fax > zadejte faxové číslo > Čas odeslání 3 Nakonfigurujte datum a čas odeslání faxu. 4 V případě potřeby nakonfigurujte další nastavení faxu. 5 Odešlete faxovou úlohu. Vytvoření zástupce cíle faxování 1 Na domovské obrazovce stiskněte možnost Fax > Do. 2 Zadejte číslo příjemce. Poznámka: Chcete-li vytvořit skupinu faxových čísel, stiskněte tlačítko a zadejte další faxové číslo. 3 Stiskněte tlačítko. 4 Zadejte název zástupce. 5 Použijte změny. Změna rozlišení faxu 1 Položte originální dokument do zásobníku podavače ADF nebo na skleněnou plochu skeneru. 2 Na domovské obrazovce stiskněte možnost Faxování a poté zadejte potřebné údaje. 3 Upravte nastavení rozlišení. 4 Odešlete faxovou úlohu. Úprava sytosti faxu 1 Položte originální dokument do zásobníku podavače ADF nebo na skleněnou plochu skeneru. 2 Na domovské obrazovce stiskněte možnost Faxování a poté zadejte potřebné údaje.
53 Faxování 53 3 Upravte nastavení sytosti. 4 Odešlete faxovou úlohu. Zobrazení faxového protokolu 1 Otevřete webový prohlížeč a zadejte do pole adresy IP adresu tiskárny. Poznámky: Zobrazte adresu IP tiskárny na domovské obrazovce tiskárny. Adresa IP se zobrazí jako čtyři sady čísel oddělených tečkou, například Pokud používáte server proxy, dočasně jej zakažte, aby se správně načetla webová stránka. 2 Klepněte na možnost Nastavení > Zprávy > Fax. 3 Klepněte na položku Protokol faxových úloh nebo Protokol faxových volání. Blokování nevyžádaných faxů 1 Na domovské obrazovce stiskněte možnost Nastavení > Fax > Nastavení analogového faxu > Nastavení příjmu faxů > Ovl. prvky správy > Blokovat fax bez názvu. 2 Použijte změny. Pozdržení faxů 1 Na domovské obrazovce stiskněte možnost Nastavení > Fax > Nastavení analogového faxu > Nastavení příjmu faxů > Pozdržení faxů. 2 Vyberte režim. Přeposlání faxu 1 Na domovské obrazovce stiskněte možnost Nastavení > Fax > Nastavení analogového faxu > Nastavení příjmu faxů > Ovl. prvky správy. 2 Nakonfigurujte nastavení položek Přeposílání faxů, Předat dál a Předat dál zástupce. 3 Použijte změny.
54 Skenování 54 Skenování Skenování na server FTP 1 Položte originální dokument do zásobníku podavače ADF nebo na skleněnou plochu skeneru. 2 Na domovské obrazovce stiskněte možnost FTP a poté zadejte potřebné údaje. 3 V případě potřeby nakonfigurujte další nastavení protokolu FTP. 4 Odešlete úlohu FTP. Vytvoření zástupce serveru FTP 1 Na domovské obrazovce stiskněte možnost FTP. 2 Zadejte adresu serveru FTP a stiskněte možnost. 3 Zadejte název zástupce. 4 Použijte změny. Skenování na jednotku paměti flash 1 Položte originální dokument do zásobníku podavače ADF nebo na skleněnou plochu skeneru. 2 Vložte jednotku paměti flash. 3 Stiskněte tlačítko Skenovat do USB a v případě potřeby upravte nastavení. Poznámka: Pokud se nezobrazí obrazovka jednotky USB, stiskněte možnost Jednotka USB na domovské obrazovce. 4 Naskenujte dokument.
55 Skenování 55 Varování nebezpečí poškození: Během aktivního tisku, čtení nebo zápisu na paměťové zařízení se nedotýkejte tiskárny ani jednotky flash ve vyznačené oblasti, aby nedošlo ke ztrátě dat nebo poruše tiskárny. Odesílání naskenovaných dokumentů do počítače 1 Položte originální dokument do zásobníku podavače ADF nebo na skleněnou plochu skeneru. 2 Na domovské obrazovce stiskněte možnosti Profily skenování > Skenovat do počítače. 3 Vyberte profil skenování, do kterého chcete dokument uložit.
56 Zabezpečení tiskárny 56 Zabezpečení tiskárny Vyhledání slotu zabezpečení Tiskárna je vybavena funkcí bezpečnostního zámku. Připevněte bezpečnostní zámek kompatibilní s většinou přenosných počítačů ve vyznačeném místě, abyste zajistili tiskárnu na místě. Vymazání paměti tiskárny Chcete-li vymazat nestálou paměť nebo data z vyrovnávací paměti tiskárny, vypněte tiskárnu. Chcete-li vymazat trvalou paměť nebo jednotlivá nastavení, nastavení zařízení a sítě, nastavení zabezpečení a integrovaná řešení, postupujte následovně: 1 Na domovské obrazovce stiskněte možnost Nastavení > Zařízení > Údržba > Vymazání při vyřazení z provozu. 2 Zaškrtněte políčko Ošetřit všechny informace v trvalé paměti a poté stiskněte možnost VYMAZAT. 3 Postupujte podle pokynů na displeji. Vymazání paměti pevného disku tiskárny 1 Na domovské obrazovce stiskněte možnost Nastavení > Zařízení > Údržba > Vymazání při vyřazení z provozu. 2 Zaškrtněte políčko Ošetřit všechny informace na pevném disku a poté stiskněte možnost VYMAZAT.
57 Zabezpečení tiskárny 57 3 Postupujte podle pokynů na displeji. Poznámka: Tento proces může trvat od několika minut až po více než hodinu a během této doby nebude tiskárna dostupná pro jiné úlohy. Konfigurace šifrování pevného disku tiskárny 1 Na domovské obrazovce stiskněte možnost Nastavení > Zabezpečení > Šifrování disku > Spustit šifrování. Poznámka: Zapnutí šifrování disku smaže obsah pevného disku. V případě potřeby proveďte před spuštěním šifrování zálohu důležitých dat z tiskárny. 2 Postupujte podle pokynů na displeji. Poznámky: Během procesu šifrování tiskárnu nevypínejte. Mohlo by dojít ke ztrátě dat. Šifrování disku může trvat od několika minut až po více než hodinu a během této doby nebude tiskárna dostupná pro jiné úlohy. Po šifrování tiskárna přejde zpět na domovskou obrazovku. Obnovení výchozích továrních nastavení Na domovské obrazovce stiskněte možnost Nastavení > Zařízení > Obnovit výchozí výrobní nastavení > Obnovit nastavení > Obnovit všechna nastavení > OBNOVIT > Spustit. Další informace najdete v části Vymazání paměti tiskárny na straně 56. Prohlášení o nestálosti Vaše tiskárna obsahuje různé typy pamětí, do kterých lze ukládat nastavení zařízení a sítě a uživatelská data. Typ paměti Popis Dočasná paměť Tiskárna využívá standardní paměť RAM (Random Access Memory) k dočasnému ukládání uživatelských dat během jednoduchých tiskových úloh. Trvalá paměť Pevný disk Tiskárna může používat dva druhy trvalé paměti: EEPROM a NAND (flash paměť). Oba typy se používají k ukládání operačního systému, nastavení zařízení, informací o síti, nastavení záložek a zabudovaných řešení. V některých tiskárnách je nainstalován pevný disk. Pevný disk tiskárny je určen pro specifické funkce tiskárny. Na pevném disku může tiskárna uchovávat uživatelská data z komplexních tiskových úloh a také formuláře a písma. Obsah všech instalovaných pamětí tiskárny vymažte za následujících okolností: Tiskárna se vyřazuje z provozu. Pevný disk tiskárny se vyměňuje. Tiskárna se přemisťuje do jiného oddělení nebo na jiné místo. Servis tiskárny bude provádět někdo mimo vaší organizaci. Tiskárna se bude kvůli servisu přemisťovat z vašich prostor. Tiskárna se prodává jiné organizaci.
58 Zabezpečení tiskárny 58 Likvidace pevného disku tiskárny Poznámka: V některých modelech tiskáren nemusí být pevný disk nainstalován. V prostředích s vysokým stupněm zabezpečení bude možná zapotřebí podniknout ještě další kroky, aby bylo zajištěno, že důvěrná data uložená na pevném disku tiskárny nebudou po přemístění tiskárny - nebo pevného disku - z vašich prostor přístupná. Demagnetizace Zaplaví pevný disk magnetickým polem, které vymaže uložená data. Rozdrcení Fyzické stlačení pevného disku zničí jeho součásti a znemožní čtení dat. Rozemletí Fyzické zničení pevného disku na malé kovové kousky. Poznámka: Přestože lze většinu dat vymazat elektronickou cestou, jediným způsobem, jak lze zaručit úplné smazání všech dat, je fyzické zničení pevného disku, na kterém jsou data uložena.
59 Údržba tiskárny 59 Údržba tiskárny Varování nebezpečí poškození: Pokud nezajistíte optimální fungování tiskárny nebo nevyměníte příslušné části a spotřební materiál, může dojít k poškození tiskárny. Nastavení hlasitosti reproduktoru Nastavení výchozí hlasitosti vnitřního reproduktoru Po odhlášení relace, probuzení tiskárny z režimu spánku či hibernace nebo po vypnutí a zapnutí se hlasitost reproduktoru resetuje na výchozí hodnotu. 1 Na ovládacím panelu přejděte na: Nastavení > Zařízení > Předvolby > Zvuková odezva 2 Vyberte hlasitost. Poznámka: Pokud je aktivován tichý režim, zvuková upozornění jsou vypnutá. Nastavení výchozí hlasitosti sluchátek Po odhlášení relace, probuzení tiskárny z režimu spánku či hibernace nebo po vypnutí a zapnutí se hlasitost sluchátek resetuje na výchozí hodnotu. 1 Na ovládacím panelu vyberte možnost Nastavení > Zařízení > Usnadnění > Hlasitost sluchátek. 2 Vyberte hlasitost. Konfigurace nastavení reproduktoru faxu Poznámka: Tato nabídka je dostupná pouze v některých modelech tiskáren. 1 Na domovské obrazovce vyberte možnost Nastavení > Fax > Nastavení analog. faxu > Nastavení reproduktoru. 2 Proveďte následujících akce: Režim reproduktoru nastavte na hodnotu Vždy zapnuto. Hlasitost reproduktoru nastavte na hodnotu Vysoká. Aktivujte hlasitost vyzvánění.
60 Údržba tiskárny 60 Práce v síti Poznámka: Před nastavením tiskárny v bezdrátové síti zakupte bezdrátový síťový adaptér MarkNet(TM) N8360. Informace o instalaci bezdrátového síťového adaptéru naleznete na instalačním listu dodaném s adaptérem. Připojení tiskárny k bezdrátové síti pomocí Wi Fi Protected Setup (WPS) Než začnete, zkontrolujte následující body: Přístupový bod (bezdrátový směrovač) je certifikován pro metodu WPS nebo je WPS kompatibilní. Další informace naleznete v dokumentaci dodané s přístupovým bodem. V tiskárně je nainstalován adaptér bezdrátové sítě. Další informace najdete v návodu, který byl dodán s adaptérem. Pomocí metody tlačítek 1 Na ovládacím panelu přejděte na: Nastavení > Síť/Porty > Bezdrátová síť > Wi Fi Protected Setup > Spustit metodu tlačítek 2 Postupujte podle pokynů na displeji. Pomocí metody s využitím PIN (Personal Identification Number) kódu 1 Na ovládacím panelu přejděte na: Nastavení > Síť/Porty > Bezdrátová síť > Wi Fi Protected Setup > Spustit metodu PIN kódu 2 Zkopírujte osmimístný PIN kód WPS. 3 Otevřete webový prohlížeč a zadejte do pole adresy IP adresu přístupového bodu. Poznámky: Zobrazte adresu IP tiskárny na domovské obrazovce tiskárny. IP adresa se zobrazí jako čtyři sady čísel oddělených tečkou, například Pokud používáte server proxy, dočasně jej zakažte, aby se správně načetla webová stránka. 4 Otevřete nastavení WPS. Další informace naleznete v dokumentaci dodané s přístupovým bodem. 5 Zadejte osmimístný PIN kód a uložte změny.
61 Údržba tiskárny 61 Změna nastavení portů po instalaci nového portu Internal Solutions Poznámky: Má-li tiskárna statickou adresu IP, neměňte její konfiguraci. Jsou-li počítače nakonfigurovány na použití názvu sítě a nikoli na použití adresy IP, neměňte konfiguraci. Pokud přidáváte bezdrátový port Internal Solutions (ISP) do tiskárny dříve konfigurované pro připojení Ethernet, odpojte tiskárnu od sítě Ethernet. Uživatelé se systémem Windows 1 Otevřete složku Tiskárny. 2 Z místní nabídky tiskárny s novým portem ISP otevřete okno Vlastnosti tiskárny. 3 Konfigurujte port ze seznamu. 4 Aktualizujte adresu IP. 5 Použijte změny. Uživatelé se systémem Macintosh 1 Pomocí ikony Předvolby systému v nabídce Menu přejděte do seznamu tiskáren a poté vyberte možnost + > IP. 2 Zadejte do pole adresy adresu IP tiskárny. 3 Použijte změny. Nastavení sériového tisku (pouze systém Windows) 1 Nastavte parametry v tiskárně. a Na ovládacím panelu přejděte do nabídky s nastaveními portu. b Vyhledejte nabídku pro nastavení sériového portu a pak v případě potřeby upravte nastavení. c Použijte změny. 2 V počítači otevřete složku tiskárny a poté vyberte vaší tiskárnu. 3 Otevřete okno Vlastnosti tiskárny a poté ze seznamu vyberte možnost Místní port. 4 Nastavte parametry portu COM ve Správci zařízení. Poznámky: Sériový tisk snižuje rychlost tisku. Zkontrolujte, zda je sériový kabel připojen ke správnému portu tiskárny.
62 Údržba tiskárny 62 Čištění částí tiskárny Čištění tiskárny VÝSTRAHA NEBEZPEČÍ ÚRAZU EL. PROUDEM Pokud chcete při čištění vnějšku tiskárny předejít nebezpečí úrazu elektrickým proudem, odpojte napájecí kabel od elektrické zásuvky a odpojte z tiskárny všechny kabely. Poznámky: Tuto úlohu proveďte vždy po několika měsících. Poškození tiskárny způsobené nesprávnou manipulací není kryto zárukou. 1 Vypněte tiskárnu a vytáhněte napájecí kabel z elektrické zásuvky. 2 Vyjměte papír ze standardního zásobníku a z univerzálního podavače. 3 Odstraňte veškerý prach, nečistoty a kousky papíru z okolí tiskárny pomocí jemného kartáčku nebo vysavače. 4 Otřete vnějšek tiskárny navlhčeným měkkým hadříkem, který nepouští vlákna. Poznámky: Nepoužívejte domácí čisticí prostředky a saponáty, protože by mohly poškodit povrchovou úpravu tiskárny. Po čištění se ujistěte, že jsou všechny plochy tiskárny suché. 5 Zapojte napájecí kabel do elektrické zásuvky a zapněte tiskárnu. VÝSTRAHA RIZIKO ZRANĚNÍ: Abyste zabránili nebezpečí požáru nebo úrazu elektrickým proudem, připojte napájecí kabel do řádně uzemněné elektrické zásuvky s odpovídajícími parametry, která se nachází v blízkosti výrobku a je snadno přístupná. Čištění skeneru 1 Otevřete kryt skeneru.
63 Údržba tiskárny 63 2 Otřete následující oblasti vlhkým, měkkým hadříkem, ze kterého se neuvolňují vlákna. Skleněná plocha podavače ADF Skleněná podložka ADF Skleněná plocha skeneru
64 Údržba tiskárny 64 Skleněná podložka skeneru 3 Otevřete dvířka E.
65 Údržba tiskárny 65 4 Očistěte následující oblasti: Skleněná plocha podavače ADF ve dvířkách E
66 Údržba tiskárny 66 Skleněná podložka podavače ADF ve dvířkách E 5 Zavřete dvířka a poté zavřete i kryt skeneru.
67 Údržba tiskárny 67 Objednání částí a spotřebního materiálu V USA zavolejte na číslo , kde získáte kontakt na autorizované prodejce částí a spotřebního materiálu Lexmark ve vaší oblasti. V jiných zemích přejděte na webovou stránku nebo kontaktujte prodejce, u něhož jste tiskárnu zakoupili. Poznámka: Veškeré odhady životnosti spotřebního materiálu předpokládají tisk na obyčejný papír formátu letter nebo A4. Kontrola stavu částí a spotřebního materiálu 1 Na domovské obrazovce stiskněte možnost Stav / Spotřební materiál. 2 Vyberte části nebo spotřební materiál, které chcete zkontrolovat. Poznámka: Toto nastavení lze také zpřístupnit stisknutím horní části domovské obrazovky. Používání originálních dílů a spotřebního materiálu Lexmark Tiskárna Lexmark je navržena tak, aby fungovala nejlépe s originálními díly a spotřebním materiálem Lexmark. Použití spotřebních materiálů či dílů jiných výrobců můžete ovlivnit výkon, spolehlivost či životnost tiskárny a jejích zobrazovacích součástí. Rovněž to může ovlivnit krytí zárukou. Poškození způsobené použitím dílů či spotřebního materiálu jiného výrobce není kryto zárukou. Všechny ukazatele životnosti jsou navrženy pro používání dílů a spotřebního materiálu Lexmark a mohou přivodit nepředvídatelné důsledky, pokud se použijí díly či spotřební materiál jiného výrobce. Používání zobrazovacích součástí po uplynutí zamýšlené životnosti může tiskárnu Lexmark nebo související součásti poškodit. Objednávání tonerových kazet Poznámky: Odhadovaný počet vytištěných stránek pomocí kazety je založen na normě ISO/IEC Velmi nízké pokrytí může mít v delším období negativní vliv na skutečný počet vytištěných stránek a může způsobit, že součásti kazety selžou dříve, než bude vyčerpán toner. CX820 Kazety z programu pro vracení kazet Položka Spojené státy a Kanada Evropský hospodářský prostor (EEA+) Zbývající část Evropy, Střední východ, Afrika (RoEMEA) Tonerové kazety zařazené do Programu pro vracení kazet Distribuce v Latinské Americe (LAD) Zbývající část Tichomoří (RoAP) Austrálie a Nový Zéland (ANZ) Černobílá 72K10K0 72K20K0 72K50K0 72K40K0 72K30K0 72K60K0 Azurová 72K10C0 72K20C0 72K50C0 72K40C0 72K30C0 72K60C0 Purpurová 72K10M0 72K20M0 72K50M0 72K40M0 72K30M0 72K60M0 Žlutá 72K10Y0 72K20Y0 72K50Y0 72K40Y0 72K30Y0 72K60Y0 Tonerové kazety s vysokou výtěžností zařazené do Programu pro vracení kazet Azurová 82K1HC0 82K2HC0 82K5HC0 82K4HC0 82K3HC0 82K6HC0
68 Údržba tiskárny 68 Položka Spojené státy a Kanada Evropský hospodářský prostor (EEA+) Zbývající část Evropy, Střední východ, Afrika (RoEMEA) Distribuce v Latinské Americe (LAD) Zbývající část Tichomoří (RoAP) Austrálie a Nový Zéland (ANZ) Purpurová 82K1HM0 82K2HM0 82K5HM0 82K4HM0 82K3HM0 82K6HM0 Žlutá 82K1HY0 82K2HY0 82K5HY0 82K4HY0 82K3HY0 82K6HY0 Tonerová kazeta s extra vysokou výtěžností zařazená do Programu pro vracení kazet Černobílá 72K1XK0 72K2XK0 72K3XK0 72K4XK0 72K5XK0 72K6XK0 CX820 Běžné kazety Položka Celý svět Běžné vysokokapacitní tonerové kazety Azurová Purpurová Žlutá 82K0H20 82K0H30 82K0H40 Extra vysokokapacitní tonerová kazeta, běžná Černobílá 72K0X10 CX827 Kazety z programu pro vracení kazet Položka Spojené státy a Kanada Evropský hospodářský prostor (EEA+) Tonerové kazety zařazené do Běžného programu Zbývající část Evropy, Střední východ, Afrika (RoEMEA) Distribuce v Latinské Americe (LAD) Zbývající část Tichomoří (RoAP) Austrálie a Nový Zéland (ANZ) Černobílá 73B10K0 73B20K0 73B50K0 73B40K0 73B30K0 73B60K0 Azurová 73B10C0 73B20C0 73B50C0 73B40C0 73B30C0 73B60C0 Purpurová 73B10M0 73B20M0 73B50M0 73B40M0 73B30M0 73B60M0 Žlutá 73B10Y0 73B20Y0 73B50Y0 73B40Y0 73B30Y0 73B60Y0 CX827 Běžné kazety Položka Celý svět Běžné tonerové kazety Černobílá Azurová Purpurová Žlutá 73B B B B0040
69 Údržba tiskárny 69 Objednání jednotky fotoválce Položka Objednací číslo Jednotka fotoválce (1 balení) 72K0P00 Jednotka fotoválce (3 balení) 72K0Q00 Objednání náhradní kombinované sady vývojové jednotky a jednotky fotoválce Položka Vratný program kombinované sady vývojové jednotky a jednotky fotoválce Černobílá Barva (CMY) Běžná kombinovaná sada vývojové jednotky a jednotky fotoválce Černobílá Barva (CMY) Všechny země a oblasti 72K0FK0 72K0FV0 72K0F10 72K0F50 Objednání developerových jednotek Položka Objednací číslo Developerové jednotky Programu pro vracení Černá developerová jednotka 72K0DK0 Barevná (CMY) developerová sada 72K0DV0 Azurová developerová jednotka 72K0DC0 Purpurová developerová jednotka 72K0DM0 Žlutá developerová jednotka 72K0DY0 Obyčejné developerové jednotky Černá developerová jednotka 72K0D10 Barevná (CMY) developerová sada 72K0D50 Azurová developerová jednotka 72K0D20 Purpurová developerová jednotka 72K0D30 Žlutá developerová jednotka 72K0D40 Objednání kazet se svorkami Položka Objednací číslo Kazety se svorkami 25A0013
70 Údržba tiskárny 70 Objednání nádobky na odpadní toner Položka Objednací číslo Nádobka na odpadní toner 72K0W00 Konfigurace upozorňování na spotřební materiál 1 Otevřete webový prohlížeč a zadejte do pole adresy IP adresu tiskárny. Poznámky: Zobrazte adresu IP tiskárny na domovské obrazovce tiskárny. Adresa IP se zobrazí jako čtyři sady čísel oddělených tečkou, například Pokud používáte server proxy, dočasně jej zakažte, aby se správně načetla webová stránka. 2 Klikněte na možnost Nastavení > Zařízení > Upozornění > Spotřební materiál > Vlastní upozornění na spotřební materiál. 3 Vyberte typ upozornění. 4 Použijte změny. Výměna částí a spotřebního materiálu Výměna vývojové jednotky 1 Otevřete dvířka A.
71 Údržba tiskárny 71 2 Vyjměte nádobku na odpadní toner. 3 Vyjměte zobrazovací jednotku. 4 Vyjměte použitou vývojovou jednotku. 5 Vybalte novou vývojovou jednotku a odstraňte balicí materiál.
72 Údržba tiskárny 72 6 Vložte novou vývojovou jednotku. 7 Vložte obrazovou jednotku. 8 Vložte nádobku na odpadní toner. 9 Zavřete dvířka A. Výměna zapékače 1 Vypněte tiskárnu. 2 Otevřete dvířka B. VÝSTRAHA HORKÝ POVRCH: Vnitřek tiskárny může být horký. Abyste omezili riziko zranění způsobeného horkou součástí, nedotýkejte se povrchu, dokud nevychladne.
73 Údržba tiskárny 73 3 Vyjměte zapékač. 4 Vybalte nový zapékač. 5 Očistěte čočku zapékače bavlněným tampónem, který byl dodán v balení.
74 Údržba tiskárny 74 6 Vložte nový zapékač tak, aby zaklapnul na místo. 7 Zavřete dvířka B. 8 Zapněte tiskárnu. Výměna jednotky fotoválce 1 Otevřete dvířka A.
75 Údržba tiskárny 75 2 Vyjměte nádobku na odpadní toner. 3 Vyjměte zobrazovací jednotku. 4 Vyjměte jednotku fotoválce.
76 Údržba tiskárny 76 5 Vybalte novou jednotku fotoválce a odstraňte balicí materiál. Varování nebezpečí poškození: Nevystavujte jednotku fotoválce přímému světlu na více než 10 minut. Delší vystavení přímému světlu může způsobit problémy s kvalitou tisku. Varování nebezpečí poškození: Nedotýkejte se bubnu fotoválce. Učiníte-li tak, můžete ovlivnit kvalitu tisku budoucích tiskových úloh. 6 Vložte novou jednotku fotoválce. 7 Vložte obrazovou jednotku. 8 Vložte nádobku na odpadní toner. 9 Zavřete dvířka A.
77 Údržba tiskárny 77 Výměna zobrazovací jednotky 1 Otevřete dvířka A. 2 Vyjměte nádobku na odpadní toner.
78 Údržba tiskárny 78 3 Vyjměte zobrazovací jednotku. 4 Vybalte novou zobrazovací jednotku a odstraňte veškerý balicí materiál. Varování nebezpečí poškození: Nevystavujte jednotku fotoválce přímému světlu na více než 10 minut. Delší vystavení přímému světlu může způsobit problémy s kvalitou tisku. Varování nebezpečí poškození: Nedotýkejte se bubnu fotoválce. Učiníte-li tak, můžete ovlivnit kvalitu tisku budoucích tiskových úloh. 5 Vložte novou zobrazovací jednotku.
79 Údržba tiskárny 79 6 Vložte nádobku na odpadní toner. 7 Zavřete dvířka A. Výměna tonerové kazety 1 Otevřete dvířka A. 2 Vyjměte tonerovou kazetu. 3 Rozbalte novou tonerovou kazetu.
80 Údržba tiskárny 80 4 Vložte novou tonerovou kazetu tak, aby zaklapnula na místo. 5 Zavřete dvířka A. Výměna zaváděcího válečku Výměna zaváděcího válečku v zásobníku na 550 listů 1 Vypněte tiskárnu. 2 Vyjměte zásobník.
81 Údržba tiskárny 81 3 Vyjměte zaváděcí váleček. 4 Vybalte nový zaváděcí váleček.
82 Údržba tiskárny 82 5 Vložte nový zaváděcí váleček tak, aby zaklapnul na místo. 6 Vložte zásobník. 7 Zapněte tiskárnu.
83 Údržba tiskárny 83 Výměna zaváděcího válečku v zásobníku na 2200 listů 1 Vypněte tiskárnu. 2 Vytáhněte a poté odjistěte zásobník. 3 Vyjměte zásobník. 4 Vyjměte zaváděcí váleček. 5 Vybalte nový zaváděcí váleček.
84 Údržba tiskárny 84 6 Vložte nový zaváděcí váleček tak, aby zaklapnul na místo. 7 Vložte zásobník. 8 Zapněte tiskárnu.
85 Údržba tiskárny 85 Výměna oddělovací podložky 1 Vytáhněte zásobník. 2 Vyjměte oddělovací podložku. 3 Vybalte novou oddělovací podložku. 4 Vložte novou oddělovací podložku tak, aby zaklapnula na místo. 5 Vložte zásobník.
86 Údržba tiskárny 86 Výměna nádobky na odpadní toner 1 Otevřete dvířka A. 2 Vyjměte nádobku na odpadní toner. 3 Vybalte novou nádobku na odpadní toner. 4 Vložte novou nádobku na odpadní toner. 5 Zavřete dvířka A.
87 Údržba tiskárny 87 Výměna přenosového pásu 1 Vypněte tiskárnu. 2 Otevřete dvířka A. 3 Vyjměte nádobku na odpadní toner.
88 Údržba tiskárny 88 4 Otevřete dvířka A1. 5 Vyjměte přenosový pás. 6 Vybalte nový přenosový pás a odstraňte veškerý balicí materiál. Varování nebezpečí poškození: Nevystavujte přenosový pás přímému světlu na více než 10 minut. Delší vystavení přímému světlu může způsobit problémy s kvalitou tisku. Varování nebezpečí poškození: Nedotýkejte se přenosového pásu. Učiníte-li tak, můžete ovlivnit kvalitu tisku budoucích tiskových úloh.
89 Údržba tiskárny 89 7 Vložte nový přenosový pás tak, aby zaklapnul na místo. 8 Zavřete dvířka A1. 9 Vložte nádobku na odpadní toner. 10 Zavřete dvířka A. 11 Zapněte tiskárnu.
90 Údržba tiskárny 90 Výměna přenosového válce 1 Otevřete dvířka B. VÝSTRAHA HORKÝ POVRCH: Vnitřek tiskárny může být horký. Abyste omezili riziko zranění způsobeného horkou součástí, nedotýkejte se povrchu, dokud nevychladne. 2 Vyjměte přenosový válec. 3 Vybalte nový přenosový válec. Poznámka: Nesundávejte bílý obalový materiál.
91 Údržba tiskárny 91 4 Vložte nový přenosový válec. 5 Sundejte bílý obalový materiál. 6 Zavřete dvířka B.
92 Údržba tiskárny 92 Výměna zaváděcího válečku podavače ADF 1 Vypněte tiskárnu. 2 Otevřete dvířka D. 3 Sundejte kryt zaváděcího válečku podavače ADF. 4 Vyjměte zaváděcí váleček podavače ADF. Varování nebezpečí poškození: Některé části tiskárny se snadno poškodí statickou elektřinou. Než se dotknete jakýchkoli dílů nebo součástí v oblasti označené symbolem citlivosti na statickou elektřinu, dotkněte se kovového povrchu v oblasti mimo symbol.
93 Údržba tiskárny 93 5 Vybalte nový zaváděcí váleček podavače ADF. 6 Vložte nový zaváděcí váleček podavače ADF, dokud nezaklapne na místo. Varování nebezpečí poškození: Některé části tiskárny se snadno poškodí statickou elektřinou. Než se dotknete jakýchkoli dílů nebo součástí v oblasti označené symbolem citlivosti na statickou elektřinu, dotkněte se kovového povrchu v oblasti mimo symbol. 7 Vložte kryt zaváděcího válečku podavače ADF, dokud nezaklapne na místo. 8 Zavřete dvířka D. 9 Zapněte tiskárnu.
94 Údržba tiskárny 94 Výměna podávacího válečku podavače ADF 1 Vypněte tiskárnu. 2 Otevřete dvířka D. 3 Sundejte kryt podávacího válce podavače ADF. 4 Vyjměte podávací váleček podavače ADF. Varování nebezpečí poškození: Některé části tiskárny se snadno poškodí statickou elektřinou. Než se dotknete jakýchkoli dílů nebo součástí v oblasti označené symbolem citlivosti na statickou elektřinu, dotkněte se kovového povrchu v oblasti mimo symbol.
95 Údržba tiskárny 95 5 Vybalte nový podávací váleček podavače ADF. 6 Vložte nový podávací váleček podavače ADF, dokud nezaklapne na místo. 7 Vložte kryt zaváděcího válečku podavače ADF, dokud nezaklapne na místo. 8 Zavřete dvířka D. 9 Zapněte tiskárnu.
96 Údržba tiskárny 96 Výměna oddělovacího válečku podavače ADF 1 Vypněte tiskárnu. 2 Otevřete dvířka D. 3 Sundejte kryt oddělovacího válečku podavače ADF. 4 Vyjměte oddělovací váleček podavače ADF. Varování nebezpečí poškození: Některé části tiskárny se snadno poškodí statickou elektřinou. Než se dotknete jakýchkoli dílů nebo součástí v oblasti označené symbolem citlivosti na statickou elektřinu, dotkněte se kovového povrchu v oblasti mimo symbol.
97 Údržba tiskárny 97 5 Vybalte nový oddělovací váleček podavače ADF. 6 Vložte nový oddělovací váleček podavače ADF, dokud nezaklapne na místo. 7 Vložte kryt oddělovacího válečku podavače ADF, dokud nezaklapne na místo. 8 Zavřete dvířka D. 9 Zapněte tiskárnu. Výměna jednotky zásobníku se svorkami Výměna zásobníku se svorkami v sešívací schránce 1 Otevřete dvířka C.
98 Údržba tiskárny 98 2 Otevřete dvířka G. 3 Vyjměte zásobník na svorky. 4 Rozbalte nový zásobník se svorkami.
99 Údržba tiskárny 99 5 Vložte nový zásobníku se svorkami, dokud nezaklapne na místo. 6 Zavřete dvířka G a C. VÝSTRAHA NEBEZPEČÍ SKŘÍPNUTÍ Abyste se vyhnuli riziku skřípnutí prstů, držte při zavírání dvířek C ruce mimo označenou oblast. Výměna držáku zásobníku se svorkami v sešívací dokončovací jednotce 1 Otevřete dvířka C.
100 Údržba tiskárny Otevřete dvířka G. 3 Vyjměte držák zásobníku se svorkami.
101 Údržba tiskárny Vyjměte zásobník se svorkami. 5 Rozbalte nový držák zásobníku se svorkami. 6 Vložte zásobník se svorkami, dokud nezaklapne na místo.
102 Údržba tiskárny Vložte držák zásobníku se svorkami, dokud nezaklapne na místo. 8 Zavřete dvířka G a C. VÝSTRAHA NEBEZPEČÍ SKŘÍPNUTÍ Abyste se vyhnuli riziku skřípnutí prstů, držte při zavírání dvířek C ruce mimo označenou oblast. Skladování spotřebního materiálu K uskladnění spotřebního materiálu využijte chladné a čisté místo. Spotřební materiál skladujte správnou stranou nahoru v původním balení až do doby, kdy jej budete chtít použít. Spotřební materiál nevystavujte: přímému slunci teplotám nad 35 C vysoké vlhkosti (nad 80 %) slanému vzduchu žíravým plynům velkému množství prachu Přemisťování tiskárny Přemístění tiskárny VÝSTRAHA RIZIKO ZRANĚNÍ: Přesahuje-li hmotnost tiskárny 18 kg (40 liber), jsou k jejímu bezpečnému zdvižení třeba nejméně dva zkušení pracovníci. VÝSTRAHA RIZIKO ZRANĚNÍ: Abyste zabránili nebezpečí požáru nebo úrazu elektrickým proudem, používejte pouze napájecí kabel dodaný s výrobkem nebo odpovídající náhradní napájecí kabel schválený výrobcem.
103 Údržba tiskárny 103 VÝSTRAHA RIZIKO ZRANĚNÍ: Při přemisťování tiskárny dodržte tyto pokyny, aby nedošlo ke zranění osob nebo poškození tiskárny: Přesvědčte se, že jsou zavřeny všechny zásobníky a dvířka. Vypněte tiskárnu a vytáhněte napájecí kabel z elektrické zásuvky. Od tiskárny odpojte veškeré šňůry a kabely. Pokud jsou k tiskárně připojeny samostatné stojanové přídavné zásobníky nebo možnosti výstupu, před přesouváním tiskárny je odpojte. Má-li tiskárna kolečkový podstavec, opatrně s ní přejeďte na nové místo. Dbejte zvláštní opatrnosti při překonávání prahů a předělů v podlaze. Není-li tiskárna vybavena kolečkovým podstavcem, ale je nakonfigurována s volitelnými zásobníky nebo možnosti výstupu, odstraňte možnosti výstupu a zvedněte tiskárnu ze zásobníků. Nezvedejte tiskárnu a volitelné doplňky současně. Tiskárnu zvedejte vždy pomocí úchytů. Pokud bude k přesouvání tiskárny použit vozík, musí disponovat dostatečně velkým povrchem, na který se vejde celá spodní část tiskárny. Pokud bude k přesouvání hardwarových doplňků použit vozík, musí disponovat dostatečně velkým povrchem, na který se doplňky vejdou. Držte tiskárnu ve vzpřímené pozici. Zabraňte prudkým otřesům a nárazům. Při pokládání tiskárny dejte pozor, abyste pod ní neměli prsty. Zkontrolujte, zda je kolem tiskárny dostatek místa. Poznámka: Poškození tiskárny způsobené nesprávným postupem při přesouvání není kryto zárukou. Přeprava tiskárny Pokyny k přepravě najdete na nebo kontaktujte oddělení zákaznické podpory. Úspora energie a papíru Nastavení režimů spořiče energie Režim Eco-Mode 1 Na domovské stránce stiskněte možnost Nastavení > Zařízení > Řízení spotřeby > Režim Eco Mode. 2 Vyberte nastavení. Režim spánku 1 Na domovské stránce stiskněte možnost Nastavení > Zařízení > Řízení spotřeby > Časové limity > Režim spánku. 2 Zvolte počet minut, jež má uplynout, než tiskárna přejde do režimu spánku.
104 Údržba tiskárny 104 Režim hibernace 1 Na domovské stránce stiskněte možnost Nastavení > Zařízení > Řízení spotřeby > Časové limity > Časování hibernace. 2 Zvolte dobu, jež má uplynout, než tiskárna přejde do režimu hibernace. Poznámky: Před odesláním nové tiskové úlohy zkontrolujte, zda jste tiskárnu probudili z režimu hibernace. V režimu hibernace je server Embedded Web Server vypnutý. Úprava jasu displeje tiskárny 1 Na domovské obrazovce stiskněte možnost Nastavení > Zařízení > Předvolby > Jas obrazovky. 2 Upravte nastavení. Úspora spotřebního materiálu Tiskněte na obě strany papíru. Poznámka: Oboustranný tisk je výchozím nastavením ovladače tiskárny. Tiskněte více stránek na jeden list papíru. Funkce náhledu slouží k zobrazení vzhledu dokumentu před jeho vytisknutím. Vytiskněte jednu kopii dokumentu a zkontrolujte její obsah a formátování. Recyklace Recyklace produktů společnosti Lexmark Vrácení produktů společnosti Lexmark kvůli recyklaci: 1 Přejděte na stránku 2 Vyberte produkt, který chcete recyklovat. Poznámka: Spotřební materiál a hardware, který není uveden ve sběrném a recyklačním programu společnosti Lexmark, lze recyklovat prostřednictvím místního recyklačního střediska. Recyklace obalů společnosti Lexmark Společnost Lexmark se nepřetržitě snaží minimalizovat obaly. Menší obaly pomáhají, aby byly tiskárny Lexmark transportovány co nejefektivnějším a nejekologičtějším způsobem, a aby bylo nutné likvidovat menší objem obalů. Toto zefektivnění má za následek snížení emisí skleníkových plynů, úspory energie a šetření přírodních zdrojů. Společnost Lexmark také nabízí v některých zemích nebo oblastech recyklaci komponent obalů. Další informace najdete na Potom zvolte zemi nebo oblast. Informace o dostupných programech pro recyklaci obalů jsou zahrnuty v informacích o recyklaci produktů. Kartóny Lexmark jsou 100% recyklovatelné, jestliže jsou k dispozici recyklační střediska. Takováto zařízení ovšem nemusí ve vaší oblasti existovat.
105 Údržba tiskárny 105 Pěna použitá v obalech Lexmark je recyklovatelná, jestliže jsou k dispozici recyklační střediska na recyklaci pěny. Takováto zařízení ovšem nemusí ve vaší oblasti existovat. Když vracíte kazetu společnosti Lexmark, můžete znovu využít krabici, ve které jste kazetu koupili. Společnost Lexmark krabici recykluje. Vrácení kazet Lexmark za účelem opětovného použití nebo recyklace Program Lexmark Cartridge Collection vám umožňuje vrátit použité kazety za účelem opětovného použití nebo recyklace. Sto procent prázdných kazet vrácených společnosti Lexmark je buď znovu použito, nebo vráceno do výroby pro recyklaci. Krabičky sloužící k vrácení kazet jsou taktéž recyklovány. Chcete-li vrátit kazetu Lexmark za účelem opětovného použití nebo recyklace, udělejte následující: 1 Přejděte na stránku 2 Vyberte produkt, který chcete recyklovat.
106 Odstraňování uvíznutí 106 Odstraňování uvíznutí Prevence uvíznutí Vložte správně papír. Ujistěte se, že papír leží v zásobníku rovně. Správné vložení papíru Nesprávné vložení papíru Při probíhajícím tisku neplňte ani nevyjímejte zásobník. Nezakládejte příliš mnoho papíru. Ujistěte se, že výška stohu papíru nepřesahuje indikátor značky maximálního množství papíru. Nezasouvejte papír do zásobníku. Vložte papíru podle obrázku. Ujistěte se, že jsou správně umístěná vodítka papíru a že příliš netlačí na papír či obálky. Po založení papíru zásobník přiměřenou silou zatlačte do tiskárny. Používejte doporučený papír. Používejte pouze doporučený papír a speciální média. Nevkládejte pomačkaný, zohýbaný, vlhký, ohnutý nebo zprohýbaný papír.
107 Odstraňování uvíznutí 107 Papír před vložením ohněte, promněte a vyrovnejte hrany. Nepoužívejte papír, který je nastříhaný nebo nařezaný ručně. Nepoužívejte více formátů, gramáží a typů papíru v jednom zásobníku. Ujistěte se, že je v počítači nebo na ovládacím panelu tiskárny správně zadán formát a typ papíru. Papír skladujte v souladu s doporučeními výrobce. Identifikace míst uvíznutí Poznámky: Pokud je zapnuta funkce Pomocník při zaseknutí, tiskárna po odstranění zaseknuté stránky vysune prázdné nebo částečně potištěné stránky. Vyhledejte ve výstupu tisku prázdné stránky. Pokud je možnost Napravit zaseknutí nastavena na hodnotu Zapnuto nebo Auto, vytiskne tiskárna zaseknuté stránky znovu. Místa zaseknutí 1 Univerzální podavač 2 Jednotka pro oboustranný tisk 3 Zapékač 4 Podavač ADF (automatický podavač dokumentů)
108 Odstraňování uvíznutí 108 Místa zaseknutí 5 Standardní zásobník 6 Dvířka G 7 Dvířka F 8 Zásobníky Uvíznutí papíru v zásobnících 1 Vytáhněte zásobník. 2 Vyjměte zablokovaný papír. Poznámka: Ujistěte se, že jsou vyjmuty všechny útržky papíru. 3 Vložte zásobník.
109 Odstraňování uvíznutí Otevřete kryt zásobníku. 5 Vyjměte zablokovaný papír. Poznámka: Ujistěte se, že jsou vyjmuty všechny útržky papíru. 6 Zavřete kryt zásobníku. Uvíznutí papíru v univerzálním podavači 1 Vyjměte papír z univerzálního podavače. 2 Vyjměte uvíznutý papír. Poznámka: Ujistěte se, že jsou vyjmuty všechny útržky papíru.
110 Odstraňování uvíznutí Otevřete dvířka B a vyjměte všechny útržky papíru. VÝSTRAHA HORKÝ POVRCH: Vnitřek tiskárny může být horký. Abyste omezili riziko zranění způsobeného horkou součástí, nedotýkejte se povrchu, dokud nevychladne. 4 Zavřete dvířka B. 5 Papír před vložením ohněte, promněte a vyrovnejte hrany. 6 Znovu vložte papír.
111 Odstraňování uvíznutí 111 Uvíznutí papíru v podavači ADF 1 Vyjměte veškeré předlohy z podavače ADF. 2 Otevřete dvířka D. 3 Vyjměte uvíznutý papír. Poznámka: Ujistěte se, že jsou vyjmuty všechny útržky papíru. Varování nebezpečí poškození: Některé součásti tiskárny se mohou snadno poškodit statickou elektřinou. Než se dotknete jakýchkoli dílů nebo součástí v oblasti označené symbolem citlivosti na statickou elektřinu, dotkněte se kovového povrchu v nějaké oblasti mimo tento symbol. 4 Zavřete dvířka D.
112 Odstraňování uvíznutí Otevřete kryt skeneru. 6 Otevřete dvířka E. 7 Vyjměte uvíznutý papír. Poznámka: Ujistěte se, že jsou vyjmuty všechny útržky papíru. 8 Zavřete dvířka E a kryt skeneru.
113 Odstraňování uvíznutí 113 Uvíznutí papíru ve standardním výstupním zásobníku 1 Vyjměte uvíznutý papír. Poznámka: Ujistěte se, že jsou vyjmuty všechny útržky papíru. 2 Otevřete dvířka B a vyjměte všechny útržky papíru. VÝSTRAHA HORKÝ POVRCH: Vnitřek tiskárny může být horký. Abyste omezili riziko zranění způsobeného horkou součástí, nedotýkejte se povrchu, dokud nevychladne. 3 Zavřete dvířka B. Uvíznutí papíru ve dvířkách B Zaseknutí papíru v zapékači 1 Otevřete dvířka B. VÝSTRAHA HORKÝ POVRCH: Vnitřek tiskárny může být horký. Abyste omezili riziko zranění způsobeného horkou součástí, nedotýkejte se povrchu, dokud nevychladne.
114 Odstraňování uvíznutí Vyjměte uvíznutý papír. Poznámka: Ujistěte se, že jsou vyjmuty všechny útržky papíru.
115 Odstraňování uvíznutí Otevřete přístupová dvířka zapékače. 4 Vyjměte uvíznutý papír. Poznámka: Ujistěte se, že jsou vyjmuty všechny útržky papíru. 5 Zavřete dvířka B. Zaseknutí papíru v duplexní jednotce 1 Otevřete dvířka B. VÝSTRAHA HORKÝ POVRCH: Vnitřek tiskárny může být horký. Abyste omezili riziko zranění způsobeného horkou součástí, nedotýkejte se povrchu, dokud nevychladne.
116 Odstraňování uvíznutí Vyjměte uvíznutý papír. Poznámka: Ujistěte se, že jsou vyjmuty všechny útržky papíru. 3 Otevřete kryt duplexní jednotky. 4 Vyjměte uvíznutý papír. Poznámka: Ujistěte se, že jsou vyjmuty všechny útržky papíru.
117 Odstraňování uvíznutí Zavřete kryt duplexní jednotky a otevřete dvířka B. Uvíznutí papíru v odkladači dokončovací schránky 1 Vyjměte uvíznutý papír. Poznámka: Ujistěte se, že jsou vyjmuty všechny útržky papíru.
118 Odstraňování uvíznutí Otevřete dvířka C. 3 Otevřete dvířka F 4 Vyjměte uvíznutý papír. Poznámka: Ujistěte se, že jsou vyjmuty všechny útržky papíru.
119 Odstraňování uvíznutí Zavřete dvířka C a D. VÝSTRAHA NEBEZPEČÍ SKŘÍPNUTÍ Abyste se vyhnuli riziku skřípnutí prstů, držte při zavírání dvířek C ruce mimo označenou oblast. Uvíznutí svorek ve dvířkách G 1 Otevřete dvířka C.
120 Odstraňování uvíznutí Otevřete dvířka G. 3 Vyjměte držák zásobníku se svorkami.
121 Odstraňování uvíznutí Zdvihněte chránič sešívačky a vyjměte všechny volné svorky. Poznámka: Nevkládejte svorky, které vypadly ze zásobníku. 5 Zavřete chránič sešívačky.
122 Odstraňování uvíznutí Zasuňte držák zásobníku se svorkami. 7 Zavřete dvířka G a C. VÝSTRAHA NEBEZPEČÍ SKŘÍPNUTÍ Abyste se vyhnuli riziku skřípnutí prstů, držte při zavírání dvířek C ruce mimo označenou oblast.
123 Řešení problémů 123 Řešení problémů Problémy se síťovým připojením Embedded Web Server nelze spustit Činnost Ano Ne Krok 1 Zkontrolujte, zda používáte podporovaný prohlížeč: Internet Explorer verze 9 nebo novější Safari verze nebo novější Google Chrome TM Mozilla Firefox Přejděte ke kroku 2. Nainstalujte podporovaný prohlížeč. Je váš prohlížeč podporován? Krok 2 Ujistěte se, že je adresa IP tiskárny správná. Zobrazte adresu IP tiskárny: Na domovské obrazovce v části TCP/IP v nabídce Síť/Porty, vytištěním stránky s nastavením sítě nebo stránky s nastavením nabídek a vyhledáním informace v části TCP/IP. Poznámka: Adresa IP se zobrazí jako čtyři sady čísel oddělených tečkou, například Přejděte ke kroku 3. Zadejte do pole adresy správnou adresu IP tiskárny. zjištění IP adresy tiskárny Krok 3 Zkontrolujte, zda je tiskárna zapnuta. Přejděte ke kroku 4. Zapněte tiskárnu. Je tiskárna zapnutá? Krok 4 Zkontrolujte, zda funguje připojení k síti. Přejděte ke kroku 5. Obraťte se na správce. Funguje připojení k síti? Krok 5 Ujistěte se, že jsou kabely řádně připojené k tiskárně a tiskovému serveru. Další informace vyhledejte v dokumentaci k nastavení dodané s tiskárnou. Přejděte ke kroku 6. Zkontrolujte připojení kabelů. Jsou kabely pevně připojeny?
124 Řešení problémů 124 Činnost Ano Ne Krok 6 Zkontrolujte, zda jsou webové servery proxy zakázány. Přejděte ke kroku 7. Obraťte se na správce. Jsou webové servery proxy zakázány? Krok 7 Přístup k Embedded Web Server Otevřel se server Embedded Web Server? Problém je vyřešen. Obraťte se na zákaznickou podporu. Jednotku paměti flash nelze přečíst Činnost Ano Ne Krok 1 Zkontrolujte, zda je jednotka paměti flash zasunuta do předního portu USB. Poznámka: Jednotka paměti flash nebude funkční, pokud je zasunuta do zadního portu USB. Přejděte ke kroku 2. Problém je vyřešen. Je jednotka paměti flash zasunuta do předního portu USB? Krok 2 Ujistěte se, že je jednotka paměti flash podporována. Další informace naleznete v části Podporované jednotky flash a typy souborů na straně 31 Přejděte ke kroku 3. Problém je vyřešen. Objevuje se chybová zpráva i nadále? Krok 3 Zkontrolujte, zda je přední port USB vypnutý. Další informace najdete v části Povolení portu USB na straně 124. Obraťte se na zákaznická podpora. Problém je vyřešen. Objevuje se chybová zpráva i nadále? Povolení portu USB Na domovské obrazovce stiskněte možnost Nastavení > Sítě/Porty > USB > Povolit port USB. Kontrola připojení tiskárny 1 Na domovské obrazovce stiskněte možnost Nastavení > Zprávy > Síť > Stránka nastavení sítě. 2 Zkontrolujte první část stránky s nastavením sítě a ověřte, že stav je Připojeno. Pokud je stav Nepřipojeno, je možné, že síť LAN není aktivní nebo je odpojený či vadný síťový kabel. Požádejte o pomoc správce.
125 Řešení problémů 125 Problémy s hardwarovými doplňky Nelze rozpoznat interní volitelný doplněk Činnost Ano Ne Krok 1 Vypněte tiskárnu, vyčkejte přibližně 10 sekund a poté ji znovu zapněte. Problém je vyřešen. Přejděte ke kroku 2. Funguje interní volitelný doplněk správně? Krok 2 Vytiskněte stránku nastavení nabídek a zkontrolujte, jestli je interní doplněk uveden v seznamu Instalované funkce. Přejděte ke kroku 4. Přejděte ke kroku 3. Je interní volitelný doplněk uveden na stránce nastavení nabídek? Krok 3 Ověřte, zda je interní volitelný doplněk správně nainstalován na desce řadiče. a Vypněte tiskárnu a vytáhněte napájecí kabel z elektrické zásuvky. b Zkontrolujte, zda je interní doplněk nainstalován do správného konektoru na řídicí desce. c Zapojte napájecí kabel do elektrické zásuvky a zapněte tiskárnu. Problém je vyřešen. Přejděte ke kroku 4. VÝSTRAHA RIZIKO ZRANĚNÍ: Abyste zabránili nebezpečí požáru nebo úrazu elektrickým proudem, připojte napájecí kabel do řádně uzemněné elektrické zásuvky s odpovídajícími parametry, která se nachází v blízkosti výrobku a je snadno přístupná. Funguje interní volitelný doplněk správně? Krok 4 a Ujistěte se, že je interní volitelný doplněk k dispozici v ovladači tiskárny. Poznámka: V případě potřeby přidejte interní volitelný doplněk do ovladače tiskárny ručně, aby byl k dispozici pro tiskové úlohy. Další informace najdete v části Přidání dostupných volitelných doplňků do ovladače tiskárny na straně 180. b Znovu odešlete tiskovou úlohu. Problém je vyřešen. Obraťte se na zákaznickou podporu. Funguje interní volitelný doplněk správně?
126 Řešení problémů 126 Port Internal Solutions Port nefunguje správně Činnost Ano Ne Krok 1 Vytiskněte stránku s nastavením nabídek a zkontrolujte, jestli je port Internal Solutions Port (ISP) uveden v seznamu instalovaných funkcí. Přejděte ke kroku 3. Přejděte ke kroku 2. Je port ISP uveden v seznamu instalovaných funkcí? Krok 2 Vyjměte a znovu nainstalujte port ISP. Další informace najdete v části Instalace portu Internal Solutions Port na straně 166. Poznámka: Použijte podporovaný port ISP. Problém je vyřešen. Přejděte ke kroku 3. Pracuje port ISP správně? Krok 3 Zkontrolujte kabel a připojení ISP. a Použijte správný kabel a zkontrolujte, zda je bezpečně připojen k portu ISP. b Zkontrolujte, zda je kabel rozhraní řešení ISP bezpečně zapojen do zásuvky na desce řadiče. Problém je vyřešen. Obraťte se na zákaznickou podporu. Pracuje port ISP správně? Karta paralelního nebo sériového rozhraní nefunguje správně Činnost Ano Ne Krok 1 Vytiskněte stránku s nastavením a zkontrolujte, jestli je karta paralelního nebo sériového rozhraní uvedena v seznamu instalovaných funkcí. Přejděte ke kroku 3. Přejděte ke kroku 2. Je karta paralelního nebo sériového rozhraní uvedena v seznamu instalovaných funkcí? Krok 2 Odeberte a poté nainstalujte kartu paralelního nebo sériového rozhraní. Další informace najdete v části Instalace portu Internal Solutions Port na straně 166. Problém je vyřešen. Přejděte ke kroku 3. Pracuje karta paralelního nebo sériového rozhraní správně? Krok 3 Zkontrolujte připojení mezi kabelem a kartou paralelního nebo sériového rozhraní. Problém je vyřešen. Obraťte se na zákaznickou podporu. Pracuje karta paralelního nebo sériového rozhraní správně?
127 Řešení problémů 127 Zjištěna vadná paměť flash Vyzkoušejte jeden či více následujících kroků: Vadnou paměť flash vyměňte. Stisknutím tlačítka Pokračovat na ovládacím panelu tiskárny ignorujte zprávu a pokračujte v tisku. Zrušte aktuální tiskovou úlohu. Nedostatek volného místa v paměti flash pro zdroje Vyzkoušejte jeden či více následujících kroků: Stisknutím tlačítka Pokračovat na ovládacím panelu tiskárny odstraňte zprávu a pokračujte v tisku. Odstraňte písma, makra a další data uložená v paměti flash. Nainstalujte paměť flash s větší kapacitou. Poznámka: Stažená písma a makra, která nebyla dříve uložena do paměti flash, budou odstraněna. Zjištěna neformátovaná paměť flash Vyzkoušejte jeden či více následujících kroků: Stisknutím tlačítka Pokračovat na ovládacím panelu ukončete defragmentaci a pokračujte v tisku. Naformátujte paměť flash. Poznámka: Pokud chybová zpráva přetrvává, paměť flash je zřejmě vadná a je potřeba ji vyměnit. Problémy se spotřebním materiálem Vyměňte kazetu neshoda regionu tiskárny Tento problém opravíte zakoupením kazety se správným regionem, který se shoduje s regionem tiskárny nebo zakoupením celosvětové kazety. První číslo ve zprávě za číslem 42 označuje region tiskárny. Druhé číslo ve zprávě za číslem 42 označuje region kazety. Regiony tiskáren a tonerových kazet Oblast Celosvětově nebo Nedefinovaný region 0 Severní Amerika (Spojené státy, Kanada) 1 Evropský hospodářský prostor, Západní Evropa, severské země, Švýcarsko 2 Asie a Tichomoří 3 Latinská Amerika 4 Zbývající část Evropy, Střední východ, Afrika 5 Austrálie, Nový Zéland 6 Neplatný region 9 Číselný kód
128 Řešení problémů 128 Poznámka: Chcete-li zjistit nastavení regionu tiskárny a tonerové kazety, vytiskněte zkušební stránky kvality tisku. Na ovládacím panelu přejděte na: Nastavení > Řešení problémů > Vytisknout zkušební stránku. Spotřební materiál od jiného výrobce než Lexmark Tiskárna zjistila, že je v tiskárně nainstalován spotřební materiál nebo díl od jiného výrobce. Tiskárna Lexmark je navržena tak, aby fungovala nejlépe s pravým spotřebním materiálem a díly Lexmark. Použití spotřebních materiálů či dílů jiných výrobců můžete ovlivnit výkon, spolehlivost či životnost tiskárny a jejích zobrazovacích součástí. Všechny ukazatele životnosti jsou navrženy pro používání spotřebního materiálu a dílů Lexmark a mohou přivodit nepředvídatelné důsledky, pokud se použije spotřební materiál či díly jiného výrobce. Používání zobrazovacích součástí po uplynutí zamýšlené životnosti může tiskárnu Lexmark nebo související součásti poškodit. Varování nebezpečí poškození: Použití spotřebních materiálů nebo dílů jiných výrobců může ovlivnit pokrytí zárukou. Poškození způsobené použitím spotřebního materiálu či dílů jiného výrobce nemusí být zárukou pokryto. Pokud přijímáte všechna tato rizika a chcete pokračovat s použitím neoriginálního spotřebního materiálu nebo dílů ve vaší tiskárně, stiskněte a přidržte tlačítko X a tlačítko # na ovládacím panelu současně po dobu 15 sekund. Pokud tato rizika nechcete přijmout, vyjměte spotřební materiál či díl od jiného výrobce z tiskárny a nainstalujte originální spotřební materiál či díl Lexmark. Další informace najdete v části Používání originálních dílů a spotřebního materiálu Lexmark na straně 67. Pokud tiskárna netiskne ani po stisknutí a přidržení tlačítek X a # současně po dobu 15 sekund, resetujte počitadlo spotřeby materiálu. 1 Na ovládacím panelu přejděte na: Nastavení > Zařízení > Údržba > Nabídka konfigurace > Počitadla a využití spotřebovaného materiálu. 2 Vyberte díl nebo spotřební materiál, který chcete resetovat, a poté vyberte položku Spustit. 3 Přečtěte si varovnou zprávu, a poté vyberte možnost Pokračovat. 4 Stisknutím a podržením tlačítek X a # současně po dobu 15 sekund odstraníte zprávu. Poznámka: Pokud se vám nepodaří resetovat počitadla spotřeby materiálu, vraťte položku v místě nákupu. Je vyžadována údržba skeneru, použijte sadu ADF. Je naplánována údržba tiskárny. Další informace naleznete na adrese nebo se obraťte na servisního technika a potom zprávu ohlaste.
129 Řešení problémů 129 Potíže s podáváním papíru Obálka se při tisku zalepí Činnost Ano Ne 1 Použijte obálky, které byly uloženy v suchém prostředí. Poznámka: Při tisku na obálky s vysokým obsahem vlhkosti se mohou obálky zalepit. 2 Znovu odešlete tiskovou úlohu. Zalepuje se obálka při tisku? Obraťte se na zákaznickou podporu. Problém je vyřešen. Collated printing does not work Činnost Ano Ne Krok 1 a Na domovské obrazovce stiskněte možnost Prezentace. b Nastavte funkci Skládání na hodnotu Zapnuto. c Vytiskněte dokument. Problém je vyřešen. Přejděte ke kroku 2. Jsou stránky správně skládány? Krok 2 a V dokumentu, který se chystáte vytisknout, otevřete dialogové okno Tisk a poté zvolte Skládání. b Vytiskněte dokument. Problém je vyřešen. Přejděte ke kroku 3. Jsou stránky správně skládány? Krok 3 a Snižte počet stran určených k tisku. b Vytiskněte dokument. Problém je vyřešen. Obraťte se na zákaznická podpora. Jsou stránky správně skládány?
130 Řešení problémů 130 Zvlněný papír Činnost Ano Ne Krok 1 Posuňte vodicí lišty v zásobníku do správné polohy pro vložený papír. Přejděte ke kroku 2. Problém je vyřešen. Je papír stále zkroucený? Krok 2 a Zadejte typ a gramáž papíru z dialogového okna Předvolby tisku nebo Tisk (podle operačního systému). Poznámky: Ověřte, zda nastavení odpovídá papíru založenému v zásobníku. Nastavení můžete změnit také pomocí ovládacího panelu tiskárny. b Znovu odešlete tiskovou úlohu. Přejděte ke kroku 3. Problém je vyřešen. Je papír stále zkroucený? Krok 3 a Vyjměte papír ze zásobníku a obraťte jej. b Znovu odešlete tiskovou úlohu. Přejděte ke kroku 4. Problém je vyřešen. Je papír stále zkroucený? Krok 4 a Vložte papír z čerstvého balení. Poznámka: Papír zvlhnul kvůli vysoké vlhkosti prostředí. Ponechte papír v originálním balení, dokud nebudete připraveni ho použít. b Znovu odešlete tiskovou úlohu. Obraťte se na zákaznickou podporu. Problém je vyřešen. Je papír stále zkroucený? Propojování zásobníků nefunguje Činnost Ano Ne Krok 1 a Zkontrolujte, zda zásobníky obsahují papír stejného formátu a typu. b Ujistěte se, že jsou správně nastavena vodítka papíru. c Vytiskněte dokument. Problém je vyřešen. Přejděte ke kroku 2. Připojily se zásobníky správně?
131 Řešení problémů 131 Činnost Ano Ne Krok 2 a Na domovské obrazovce stiskněte možnost Nastavení > Papír > Konfigurace zásobníku > Formát/Typ papíru. b Nastavte formát a typ papíru podle papíru vloženého do připojených zásobníků. c Vytiskněte dokument. Problém je vyřešen. Obraťte se na zákaznickou podporu. Připojily se zásobníky správně? Zkontrolujte připojení zásobníku Vyzkoušejte jeden či více následujících kroků: Vypněte tiskárnu, vyčkejte přibližně 10 sekund a poté ji znovu zapněte. Pokud se chyba objeví podruhé, tak: 1 Vypněte tiskárnu. 2 Odpojte napájecí kabel z elektrické zásuvky. 3 Vyjměte označený zásobník. 4 Vložte zásobník. 5 Zapojte napájecí kabel do elektrické zásuvky. VÝSTRAHA RIZIKO ZRANĚNÍ: Abyste zabránili nebezpečí požáru nebo úrazu elektrickým proudem, připojte napájecí kabel do řádně uzemněné elektrické zásuvky s odpovídajícími parametry, která se nachází v blízkosti výrobku a je snadno přístupná. 6 Zapněte tiskárnu. Pokud se chyba objeví znovu, tak: 1 Vypněte tiskárnu. 2 Odpojte napájecí kabel z elektrické zásuvky. 3 Vyjměte označený zásobník. 4 Kontaktujte zákaznickou podporu. Stisknutím tlačítka Pokračovat na ovládacím panelu odstraňte zprávu a obnovte tisk.
132 Řešení problémů 132 Častá zaseknutí papíru Činnost Ano Ne Krok 1 a Vytáhněte zásobník. b Zkontrolujte, zda je papír správně vložený. Poznámky: Ujistěte se, že jsou správně nastavena vodítka papíru. Ujistěte se, že výška stohu papíru nepřesahuje indikátor značky maximálního množství papíru. Ujistěte se, že tisknete na papír doporučené velikosti a typu. c Vložte zásobník. d Vytiskněte dokument. Přejděte ke kroku 2. Problém je vyřešen. Dochází stále často k zaseknutí papíru? Krok 2 a Z nabídky Papír na ovládacím panelu zkontrolujte, zda tiskárna rozpoznává správný typ papíru. b Znovu odešlete tiskovou úlohu. Přejděte ke kroku 3. Problém je vyřešen. Dochází stále často k zaseknutí papíru? Krok 3 a Vložte papír z čerstvého balení. b Vytiskněte dokument. Obraťte se na zákaznická podpora. Problém je vyřešen. Dochází stále často k zaseknutí papíru? Uvíznuté stránky se znovu nevytisknou Činnost Ano Ne 1 Na domovské obrazovce stiskněte možnost Nastavení > Zařízení > Upozornění > Obnova obsahu po uvíznutí. 2 Vyberte možnost Zapnuto nebo Auto. 3 Použijte změny. Vytiskly se zaseknuté stránky znovu? Problém je vyřešen. Obraťte se na zákaznická podpora.
133 Řešení problémů 133 Problémy s tiskem Důvěrné a jiné pozdržené dokumenty se netisknou Činnost Ano Ne Krok 1 a Z ovládacího panelu zkontrolujte, zda se dokumenty zobrazují v seznamu Pozdržené úlohy. Poznámka: Pokud se dokumenty v seznamu nezobrazují, vytiskněte je pomocí možností Vytisknout a pozdržet. b Vytiskněte dokumenty. Problém je vyřešen. Přejděte ke kroku 2. Jsou dokumenty vytištěny? Krok 2 Tisková úloha může obsahovat chybu formátování nebo neplatná data. Odstraňte tiskovou úlohu a poté ji znovu odešlete. V případě souborů PDF vygenerujte nový soubor a poté vytiskněte dokumenty. Problém je vyřešen. Přejděte ke kroku 3. Jsou dokumenty vytištěny? Krok 3 Pokud tisknete z Internetu, tiskárna může číst více názvů úloh jako duplicitní položky. Problém je vyřešen. Přejděte ke kroku 4. Uživatelé se systémem Windows a Otevřete dialogové okno Předvolby tisku. b V dialogovém okně Vytisknout a pozdržet zvolte možnost Zachovat duplicitní dokumenty. c Zadejte kód PIN. d Znovu odešlete tiskovou úlohu. Uživatelé se systémem Macintosh a Každou úlohu uložte a pojmenujte jinak. b Pošlete úlohu jednotlivě. Jsou dokumenty vytištěny? Krok 4 a Odstraňte některé pozdržené úlohy a uvolněte tak paměť tiskárny. b Znovu odešlete tiskovou úlohu. Problém je vyřešen. Přejděte ke kroku 5. Jsou dokumenty vytištěny? Krok 5 a Přidejte paměť tiskárny. b Znovu odešlete tiskovou úlohu. Problém je vyřešen. Obraťte se na zákaznickou podporu. Jsou dokumenty vytištěny?
134 Řešení problémů 134 Pomalý tisk Činnost Ano Ne Krok 1 a Ujistěte se, že tiskárna není v režimu Eco nebo tichém režimu. b Vytiskněte dokument. Přejděte ke kroku 2. Problém je vyřešen. Tiskne tiskárna pomalu? Krok 2 a Zadejte typ papíru z dialogového okna Předvolby tisku nebo Tisk (podle operačního systému). Poznámky: Ujistěte se, že nastavení odpovídá papíru založenému v zásobníku. Nastavení můžete změnit také pomocí ovládacího panelu tiskárny. b Vytiskněte dokument. Přejděte ke kroku 3. Problém je vyřešen. Tiskne tiskárna pomalu? Krok 3 a Snižte počet stran určených k tisku. b Vytiskněte dokument. Přejděte ke kroku 4. Problém je vyřešen. Tiskne tiskárna pomalu? Krok 4 a Odeberte pozastavené úlohy. b Vytiskněte dokument. Přejděte ke kroku 5. Problém je vyřešen. Tiskne tiskárna pomalu? Krok 5 a Připojte kabel tiskárny bezpečně k tiskárně a hostitelskému počítači, tiskovému serveru, příslušenství nebo jinému síťovému zařízení. b Vytiskněte dokument. Přejděte ke kroku 6. Problém je vyřešen. Tiskne tiskárna pomalu? Krok 6 a Z nabídky Kvalita na ovládacím panelu nastavte rozlišení tisku na hodnotu 4800CQ. b Vytiskněte dokument. Přejděte ke kroku 7. Problém je vyřešen. Tiskne tiskárna pomalu?
135 Řešení problémů 135 Činnost Ano Ne Krok 7 a Ujistěte se, že se tiskárna nepřehřívá. Poznámky: Po dokončení dlouhé tiskové úlohy nechte tiskárnu vychladnout. Sledujte doporučenou okolní teplotu pro tiskárnu. Další informace najdete v části Výběr umístění tiskárny na straně 10. b Vytiskněte dokument. Přejděte ke kroku 8. Problém je vyřešen. Tiskne tiskárna pomalu? Krok 8 a Přidejte do tiskárny další paměť. b Vytiskněte dokument. Obraťte se na zákaznická podpora. Problém je vyřešen. Tiskne tiskárna pomalu? Tiskové úlohy se netisknou Činnost Ano Ne Krok 1 a V dokumentu, který se chystáte vytisknout, otevřete dialogové okno Tisk a zkontrolujte, zda jste vybrali správnou tiskárnu. b Znovu odešlete tiskovou úlohu. Problém je vyřešen. Přejděte ke kroku 2. Vytiskl se dokument? Krok 2 a Zkontrolujte, zda je tiskárna zapnuta. b Vyřešte veškerá chybová hlášení, která se zobrazují na displeji. c Znovu odešlete tiskovou úlohu. Problém je vyřešen. Přejděte ke kroku 3. Vytiskl se dokument? Krok 3 a Zkontrolujte, zda jsou porty funkční a zda jsou kabely bezpečně připojeny k počítači a k tiskárně. Další informace vyhledejte v dokumentaci k nastavení dodané s tiskárnou. b Znovu odešlete tiskovou úlohu. Problém je vyřešen. Přejděte ke kroku 4. Vytiskl se dokument?
136 Řešení problémů 136 Činnost Ano Ne Krok 4 a Vypněte tiskárnu, vyčkejte přibližně 10 sekund a poté ji znovu zapněte. b Znovu odešlete tiskovou úlohu. Problém je vyřešen. Přejděte ke kroku 5. Vytiskl se dokument? Krok 5 a Odinstalujte a znovu nainstalujte software tiskárny. Poznámka: Software tiskárny je k dispozici na stránkách b Znovu odešlete tiskovou úlohu. Problém je vyřešen. Obraťte se na zákaznickou podporu. Vytiskl se dokument? Kvalita tisku je špatná Prázdné nebo bílé stránky Poznámka: Před řešením problému si vytiskněte stránky kvality tisku a zjistěte chybějící barvu. Z domovské obrazovky stiskněte nabídku Nastavení > Řešení problémů > Stránky základní kvality tisku. Činnost Ano Ne Krok 1 a Vyjměte a poté znovu nainstalujte zobrazovací jednotku nebo sadu. Varování nebezpečí poškození: Nevystavujte zobrazovací jednotku ani zobrazovací sadu přímému světlu na více než 10 minut. Delší vystavení přímému světlu může způsobit problémy s kvalitou tisku. Varování nebezpečí poškození: Abyste předešli poškození, nedotýkejte se spodní strany zobrazovací jednotky ani zobrazovací sady. b Vytiskněte dokument Přejděte ke kroku 2. Problém je vyřešen. Tiskne tiskárna stále prázdné nebo bílé stránky?
137 Řešení problémů 137 Činnost Ano Ne Krok 2 a Vyměňte zobrazovací jednotku nebo zobrazovací sadu. Varování nebezpečí poškození: Nevystavujte zobrazovací jednotku ani zobrazovací sadu přímému světlu na více než 10 minut. Delší vystavení přímému světlu může způsobit problémy s kvalitou tisku. Varování nebezpečí poškození: Abyste předešli poškození, nedotýkejte se spodní strany zobrazovací jednotky ani zobrazovací sady. b Vytiskněte dokument Obraťte se na zákaznická podpora. Problém je vyřešen. Tiskne tiskárna stále prázdné nebo bílé stránky? Tmavý tisk Činnost Ano Ne Krok 1 a V nabídce Kvalita na ovládacím panelu vyberte položku Úpravy barev. b Znovu odešlete tiskovou úlohu. Přejděte ke kroku 2. Problém je vyřešen. Je tisk stále příliš tmavý? Krok 2 a Snižte sytost toneru v dialogovém okně Předvolby tisku nebo Tisk (podle operačního systému). Poznámka: Nastavení můžete změnit také pomocí ovládacího panelu tiskárny. b Znovu odešlete tiskovou úlohu. Přejděte ke kroku 3. Problém je vyřešen. Je tisk stále příliš tmavý?
138 Řešení problémů 138 Činnost Ano Ne Krok 3 a Zadejte typ, texturu a gramáž papíru z dialogového okna Předvolby tisku nebo Tisk (podle operačního systému). Poznámky: Ujistěte se, že nastavení odpovídá papíru založenému v zásobníku. Nastavení můžete změnit také pomocí ovládacího panelu tiskárny. b Znovu odešlete tiskovou úlohu. Přejděte ke kroku 4. Problém je vyřešen. Je tisk stále příliš tmavý? Krok 4 Zkontrolujte, zda papír nemá texturu nebo drsný povrch. Tisknete na papír s texturou nebo na drsný papír? Krok 5 a Vložte papír z čerstvého balení. Poznámka: Papír zvlhnul kvůli vysoké vlhkosti prostředí. Ponechte papír v originálním balení, dokud nebudete připraveni ho použít. b Znovu odešlete tiskovou úlohu. Změňte nastavení textury, aby odpovídala papíru, na který tisknete. Přejděte ke kroku 6. Přejděte ke kroku 5. Problém je vyřešen. Je tisk stále příliš tmavý? Krok 6 Vyměňte zobrazovací jednotku a odešlete tiskovou úlohu znovu. Je tisk stále příliš tmavý? Obraťte se na zákaznickou podporu. Problém je vyřešen. Na stránce se zobrazují stíny ABCD ABCD Leading edge Trailing edge Činnost Ano Ne Krok 1 a Vložte do zásobníku papír správného typu a gramáže. b Znovu odešlete tiskovou úlohu. Přejděte ke kroku 2. Problém je vyřešen. Zobrazují se na výtisku stíny?
139 Řešení problémů 139 Činnost Ano Ne Krok 2 a Zadejte typ a gramáž papíru z dialogového okna Předvolby tisku nebo Tisk (podle operačního systému). Poznámky: Ujistěte se, že nastavení odpovídá papíru založenému v zásobníku. Nastavení můžete změnit také pomocí ovládacího panelu tiskárny. b Znovu odešlete tiskovou úlohu. Přejděte ke kroku 3. Problém je vyřešen. Zobrazují se na výtisku stíny? Krok 3 a V nabídce Kvalita na ovládacím panelu vyberte položku Úpravy barev. b Znovu odešlete tiskovou úlohu. Obraťte se na zákaznická podpora. Problém je vyřešen. Zobrazují se na výtisku stíny? Šedé pozadí Leading edge ABCDE ABCDE ABCDE Trailing edge Činnost Ano Ne Krok 1 a Na domovské obrazovce stiskněte možnost Nastavení > Tisk > Kvalita. b Upravte sytost toneru. c Vytiskněte dokument. Přejděte ke kroku 2. Problém je vyřešen. Objevuje se stále na výtiscích šedé pozadí? Krok 2 a Na domovské obrazovce stiskněte možnost Nastavení > Tisk > Kvalita > Rozšířené nastavení > Úprava barev. b Spusťte proces. c Vytiskněte dokument. Přejděte ke kroku 3. Problém je vyřešen. Objevuje se stále na výtiscích šedé pozadí?
140 Řešení problémů 140 Činnost Ano Ne Krok 3 a Vyjměte a poté znovu nainstalujte zobrazovací jednotku nebo sadu. Varování nebezpečí poškození: Nevystavujte zobrazovací jednotku ani zobrazovací sadu přímému světlu na více než 10 minut. Delší vystavení přímému světlu může způsobit problémy s kvalitou tisku. Varování nebezpečí poškození: Abyste předešli poškození, nedotýkejte se spodní strany zobrazovací jednotky ani zobrazovací sady. b Vytiskněte dokument. Obraťte se na zákaznická podpora. Problém je vyřešen. Objevuje se stále na výtiscích šedé pozadí? vodorovné tmavé čáry ABCDE ABCDE ABCDE Poznámka: Pokud se ve výtiscích stále zobrazují vodorovné tmavé čáry, podívejte se do tématu Opakované vady. Činnost Ano Ne Krok 1 a Zadejte zásobník nebo podavač v dialogovém okně Předvolby tisku nebo Tisk (podle operačního systému). b Znovu odešlete tiskovou úlohu. Přejděte ke kroku 2. Problém je vyřešen. Objevují se stále na výtiscích vodorovné tmavé čáry? Krok 2 a Zadejte typ a gramáž papíru v dialogovém okně Předvolby tisku nebo Tisk (podle operačního systému). Poznámky: Ujistěte se, že nastavení odpovídá papíru založenému v zásobníku. Nastavení můžete změnit také pomocí ovládacího panelu tiskárny. b Znovu odešlete tiskovou úlohu. Přejděte ke kroku 3. Problém je vyřešen. Objevují se stále na výtiscích vodorovné tmavé čáry?
141 Řešení problémů 141 Činnost Ano Ne Krok 3 a Vložte papír z čerstvého balení. Poznámka: Papír zvlhnul kvůli vysoké vlhkosti prostředí. Před použitím mějte papír uložen v originálním obalu. b Znovu odešlete tiskovou úlohu. Přejděte ke kroku 4. Problém je vyřešen. Objevují se stále na výtiscích vodorovné tmavé čáry? Krok 4 a Vyjměte a poté znovu nainstalujte zobrazovací jednotku nebo sadu. Varování nebezpečí poškození: Nevystavujte zobrazovací jednotku ani zobrazovací sadu přímému světlu na více než 10 minut. Delší vystavení přímému světlu může způsobit problémy s kvalitou tisku. Varování nebezpečí poškození: Abyste předešli poškození, nedotýkejte se spodní strany zobrazovací jednotky ani zobrazovací sady. b Znovu odešlete tiskovou úlohu. Přejděte ke kroku 5. Problém je vyřešen. Objevují se stále na výtiscích vodorovné tmavé čáry? Krok 5 Vyměňte zobrazovací jednotku a odešlete tiskovou úlohu znovu. Objevují se stále na výtiscích vodorovné tmavé čáry? Obraťte se na zákaznickou podporu. Problém je vyřešen. Vodorovné bílé čáry Leading edge Trailing edge Poznámka: Pokud se ve výtiscích stále zobrazují vodorovné bílé čáry, podívejte se do tématu Opakované vady.
142 Řešení problémů 142 Činnost Ano Ne Krok 1 a Zadejte typ a gramáž papíru z dialogového okna Předvolby tisku nebo Tisk (podle operačního systému). Poznámky: Ujistěte se, že nastavení odpovídá papíru založenému v zásobníku. Nastavení můžete změnit také pomocí ovládacího panelu tiskárny. b Znovu odešlete tiskovou úlohu. Přejděte ke kroku 2. Problém je vyřešen. Objevují se stále na výtiscích vodorovné bílé čáry? Krok 2 a Vložte do zvoleného zásobníku nebo podavače doporučený typ papíru. b Znovu odešlete tiskovou úlohu. Přejděte ke kroku 3. Problém je vyřešen. Objevují se stále na výtiscích vodorovné bílé čáry? Krok 3 a Vyjměte a poté znovu nainstalujte zobrazovací jednotku nebo sadu. Varování nebezpečí poškození: Nevystavujte zobrazovací jednotku ani zobrazovací sadu přímému světlu na více než 10 minut. Delší vystavení přímému světlu může způsobit problémy s kvalitou tisku. Varování nebezpečí poškození: Abyste předešli poškození, nedotýkejte se spodní strany zobrazovací jednotky ani zobrazovací sady. b Znovu odešlete tiskovou úlohu. Přejděte ke kroku 4. Problém je vyřešen. Objevují se stále na výtiscích vodorovné bílé čáry? Krok 4 Vyměňte zobrazovací jednotku a odešlete tiskovou úlohu znovu. Objevují se stále na výtiscích vodorovné bílé čáry? Obraťte se na zákaznickou podporu. Problém je vyřešen. Nesprávné okraje ABCD ABCD ABCD
143 Řešení problémů 143 Činnost Ano Ne Krok 1 a Stiskněte vodicí lišty a posuňte je do správné polohy pro formát papíru, který vkládáte. b Znovu odešlete tiskovou úlohu. Problém je vyřešen. Přejděte ke kroku 2. Jsou okraje správné? Krok 2 a Z nabídky Papír na ovládacím panelu zkontrolujte, zda tiskárna rozpoznává správný typ papíru. b Znovu odešlete tiskovou úlohu. Problém je vyřešen. Přejděte ke kroku 3. Jsou okraje správné? Krok 3 a Zadejte formát papíru z dialogového okna Předvolby tisku nebo Tisk (podle operačního systému). Poznámky: Ujistěte se, že nastavení odpovídá papíru založenému v zásobníku. Nastavení můžete změnit také pomocí ovládacího panelu tiskárny. b Znovu odešlete tiskovou úlohu. Problém je vyřešen. Obraťte se na zákaznická podpora. Jsou okraje správné? Znaky mají zubaté nebo nestejnoměrné okraje
144 Řešení problémů 144 Činnost Ano Ne a Zkontrolujte, zda tiskárna podporuje písma nainstalovaná v počítači. 1 Na ovládacím panelu stiskněte tlačítko: Nastavení > Zprávy > Tisk > Písma tisku 2 Zvolte možnost Písma PCL nebo Písma PS. b Pokud není písmo podporováno, nainstalujte podporované písmo. Další informace získáte od správce. c Znovu odešlete tiskovou úlohu. Obraťte se na zákaznickou podporu. Problém je vyřešen. Obsahují výtisky stále znaky, které mají zubaté nebo nestejnoměrné okraje? Světlý tisk Činnost Ano Ne Krok 1 a V nabídce Kvalita na ovládacím panelu vyberte položku Úpravy barev. b Znovu odešlete tiskovou úlohu. Přejděte ke kroku 2. Problém je vyřešen. Je tisk stále příliš světlý? Krok 2 a Zvyšte sytost toneru v dialogovém okně Předvolby tisku nebo Tisk (podle operačního systému). Poznámka: Nastavení můžete změnit také pomocí ovládacího panelu tiskárny. b Znovu odešlete tiskovou úlohu. Přejděte ke kroku 3. Problém je vyřešen. Je tisk stále příliš světlý?
145 Řešení problémů 145 Činnost Ano Ne Krok 3 a Zadejte typ, texturu a gramáž papíru z dialogového okna Předvolby tisku nebo Tisk (podle operačního systému). Poznámky: Ujistěte se, že nastavení odpovídá papíru založenému v zásobníku. Nastavení můžete změnit také pomocí ovládacího panelu tiskárny. b Znovu odešlete tiskovou úlohu. Přejděte ke kroku 4. Problém je vyřešen. Je tisk stále příliš světlý? Krok 4 Zkontrolujte, zda papír nemá texturu nebo drsný povrch. Tisknete na papír s texturou nebo na drsný papír? Krok 5 a Vložte papír z čerstvého balení. Poznámka: Papír zvlhnul kvůli vysoké vlhkosti prostředí. Ponechte papír v originálním balení, dokud nebudete připraveni ho použít. b Znovu odešlete tiskovou úlohu. Změňte nastavení textury, aby odpovídala papíru, na který tisknete. Přejděte ke kroku 6. Přejděte ke kroku 5. Problém je vyřešen. Je tisk stále příliš světlý? Krok 6 Vyměňte zobrazovací jednotku a odešlete tiskovou úlohu znovu. Varování nebezpečí poškození: Nevystavujte zobrazovací jednotku ani zobrazovací sadu přímému světlu na více než 10 minut. Delší vystavení přímému světlu může způsobit problémy s kvalitou tisku. Varování nebezpečí poškození: Abyste předešli poškození, nedotýkejte se spodní strany zobrazovací jednotky ani zobrazovací sady. Obraťte se na zákaznickou podporu. Problém je vyřešen. Je tisk stále příliš světlý? Skrvnitý tisk a tečky ABC DEF
146 Řešení problémů 146 Činnost Ano Ne Krok 1 Zkontrolujte, zda není tiskárna kontaminována vyteklým tonerem. Přejděte ke kroku 2. Obraťte se na zákaznická podpora. Není v tiskárně vyteklý toner? Krok 2 a Na domovské obrazovce stiskněte možnost Nastavení > Zařízení > Předvolby. b Zkontrolujte, zda nastavení typu a formátu papíru odpovídá typu a formátu papíru nastavenému v zásobníku. Přejděte ke kroku 4. Přejděte ke kroku 3. Odpovídají si nastavení? Krok 3 a Změňte formát a typ papíru v nabídce Papír nebo upravte nastavení formátu v zásobníku. b Vytiskněte dokument. Přejděte ke kroku 4. Problém je vyřešen. Je tisk stále skvrnitý? Krok 4 a Vyměňte papír s texturou nebo drsným povrchem založený v zásobníku za obyčejný papír. b Vytiskněte dokument. Přejděte ke kroku 5. Problém je vyřešen. Je tisk stále skvrnitý? Krok 5 a Vyměňte zobrazovací jednotku nebo zobrazovací sadu. Varování nebezpečí poškození: Nevystavujte zobrazovací jednotku ani zobrazovací sadu přímému světlu na více než 10 minut. Delší vystavení přímému světlu může způsobit problémy s kvalitou tisku. Varování nebezpečí poškození: Abyste předešli poškození, nedotýkejte se spodní strany zobrazovací jednotky ani zobrazovací sady. b Vytiskněte dokument. Obraťte se na zákaznická podpora. Problém je vyřešen. Je tisk stále skvrnitý? Výtisk je křivý nebo zkreslený ABCDE ABCDE ABCDE ) )
147 Řešení problémů 147 Činnost Ano Ne Krok 1 a Vyjměte zásobník. b Vyjměte papír a poté vložte papír z nového balíku. Poznámka: Papír zvlhnul kvůli vysoké vlhkosti prostředí. Ponechte papír v originálním balení, dokud nebudete připraveni ho použít. c Stiskněte vodicí lišty a posuňte je do správné polohy pro formát papíru, který vkládáte. d Vložte zásobník. e Znovu odešlete tiskovou úlohu. Přejděte ke kroku 2. Problém je vyřešen. Je výtisk stále křivý nebo zkreslený? Krok 2 a Zkontrolujte, zda tisknete na podporovaný papír. b Znovu odešlete tiskovou úlohu. Obraťte se na zákaznická podpora. Problém je vyřešen. Je výtisk stále křivý nebo zkreslený? Opakované chyby ) ) ) Poznámka: Před vyřešením problému si z části Řešení problémů v nabídce Nastavení vytiskněte stránku Pravítko údržby defektů. Činnost Ano Ne Krok 1 a Tisk kvalitních zkušebních stránek. Z domovské obrazovky stiskněte nabídku Nastavení > Řešení problémů > Ukázky základní kvality tisku. b Určete, kolik barev má vady. Přejděte ke kroku 2. Přejděte ke kroku 3. Je ovlivněna pouze jedna barva?
148 Řešení problémů 148 Činnost Ano Ne Krok 2 a Pomocí stránky Pravítko určení defektu změřte vzdálenost mezi opakujícími se vadami na ovlivněné barevné stránce. b Vyměňte položku spotřebního materiálu, která odpovídá měření na ovlivněné barevné stránce. Jednotka fotoválce 125,70 mm (4,95 palce) 35,40 mm (1,39 palců) Vývojová jednotka 42 mm (1,65 palce) c Tisk kvalitních zkušebních stránek. Poznamenejte si vzdálenost a obraťte se na zákaznická podpora nebo na vašeho servisního technika. Problém je vyřešen. Objevují se vady stále? Krok 3 a Pomocí stránky Pravítko určení defektu změřte vzdálenost mezi opakujícími se vadami na ovlivněné barevné stránce. b Vyměňte položku spotřebního materiálu, která odpovídá měření na ovlivněné barevné stránce. Přenosový válec 78,50 mm (3,09 palce) Přenosový modul 47,10 mm (1,86 palce) 90 mm (3,54 palce) Zapékač 96,60 mm (3,80 palce) 127,60 mm (5,02 palce) c Tisk kvalitních zkušebních stránek. Poznamenejte si vzdálenost a obraťte se na zákaznická podpora nebo na vašeho servisního technika. Problém je vyřešen. Objevují se vady stále? Obrázky vytištěné jednou barvou nebo celé černé
149 Řešení problémů 149 Činnost Ano Ne Krok 1 a Vyjměte a poté znovu nainstalujte zobrazovací jednotku nebo sadu. Varování nebezpečí poškození: Nevystavujte zobrazovací jednotku ani zobrazovací sadu přímému světlu na více než 10 minut. Delší vystavení přímému světlu může způsobit problémy s kvalitou tisku. Varování nebezpečí poškození: Abyste předešli poškození, nedotýkejte se spodní strany zobrazovací jednotky ani zobrazovací sady. b Znovu odešlete tiskovou úlohu. Přejděte ke kroku 2. Problém je vyřešen. Tiskne tiskárna stále obrázky vytištěné jednou barvou nebo celé černé? Krok 2 Vyměňte zobrazovací jednotku a odešlete tiskovou úlohu znovu. Tiskne tiskárna stále obrázky vytištěné jednou barvou nebo celé černé? Obraťte se na zákaznickou podporu. Problém je vyřešen. Oříznutý text nebo obrázky Leading edge ABCDE ABCDE ABCDE Trailing edge Činnost Ano Ne Krok 1 a Přesuňte vodicí lišty papíru v zásobníku do správné polohy pro vloženou velikost papíru. b Znovu odešlete tiskovou úlohu. Přejděte ke kroku 2. Problém je vyřešen. Jsou stránka nebo obrázek stále oříznuté?
150 Řešení problémů 150 Činnost Ano Ne Krok 2 a Zadejte formát papíru z dialogového okna Předvolby tisku nebo Tisk (podle operačního systému). Poznámky: Ujistěte se, že nastavení odpovídá papíru založenému v zásobníku. Nastavení můžete změnit také pomocí ovládacího panelu tiskárny. b Znovu odešlete tiskovou úlohu. Přejděte ke kroku 3. Problém je vyřešen. Jsou stránka nebo obrázek stále oříznuté? Krok 3 a Vyjměte a poté znovu nainstalujte zobrazovací jednotku nebo sadu. Varování nebezpečí poškození: Nevystavujte zobrazovací jednotku ani zobrazovací sadu přímému světlu na více než 10 minut. Delší vystavení přímému světlu může způsobit problémy s kvalitou tisku. Varování nebezpečí poškození: Abyste předešli poškození, nedotýkejte se spodní strany zobrazovací jednotky ani zobrazovací sady. b Znovu odešlete tiskovou úlohu. Obraťte se na zákaznickou podporu. Problém je vyřešen. Jsou stránka nebo obrázek stále oříznuté? Toner se snadno smazává ABC DEF Leading edge Trailing edge Činnost Ano Ne 1 Zadejte typ, texturu a gramáž papíru z dialogového okna Předvolby tisku nebo Tisk (podle operačního systému). Poznámky: Ověřte, zda nastavení odpovídá papíru založenému v zásobníku. Nastavení můžete změnit také pomocí ovládacího panelu tiskárny. 2 Znovu odešlete tiskovou úlohu. Stírá se toner stále? Obraťte se na zákaznickou podporu. Problém je vyřešen.
151 Řešení problémů 151 Nerovnoměrný tisk Činnost Ano Ne Vyměňte zobrazovací jednotku a odešlete tiskovou úlohu znovu. Varování nebezpečí poškození: Nevystavujte zobrazovací jednotku ani zobrazovací sadu přímému světlu na více než 10 minut. Delší vystavení přímému světlu může způsobit problémy s kvalitou tisku. Varování nebezpečí poškození: Abyste předešli poškození, nedotýkejte se spodní strany zobrazovací jednotky ani zobrazovací sady. Obraťte se na zákaznickou podporu. Problém je vyřešen. Je hustota tisku nerovnoměrná? Svislé tmavé čáry nebo šmouhy Leading edge ABCDE ABCDE ABCDE Trailing edge Činnost Ano Ne Krok 1 a Zadejte typ, texturu a gramáž papíru z dialogového okna Předvolby tisku nebo Tisk (podle operačního systému). Poznámky: Ujistěte se, že nastavení odpovídá papíru založenému v zásobníku. Nastavení můžete změnit také pomocí ovládacího panelu tiskárny. b Znovu odešlete tiskovou úlohu. Přejděte ke kroku 2. Problém je vyřešen. Objevují se stále na výtiscích svislé tmavé čáry nebo šmouhy?
152 Řešení problémů 152 Činnost Ano Ne Krok 2 a Vložte papír z čerstvého balení. Poznámka: Papír zvlhnul kvůli vysoké vlhkosti prostředí. Před použitím mějte papír uložen v originálním obalu. b Znovu odešlete tiskovou úlohu. Přejděte ke kroku 3. Problém je vyřešen. Objevují se stále na výtiscích svislé tmavé čáry nebo šmouhy? Krok 3 a Vyjměte a poté znovu nainstalujte zobrazovací jednotku nebo sadu. Varování nebezpečí poškození: Nevystavujte zobrazovací jednotku ani zobrazovací sadu přímému světlu na více než 10 minut. Delší vystavení přímému světlu může způsobit problémy s kvalitou tisku. Varování nebezpečí poškození: Abyste předešli poškození, nedotýkejte se spodní strany zobrazovací jednotky ani zobrazovací sady. b Znovu odešlete tiskovou úlohu. Přejděte ke kroku 4. Problém je vyřešen. Objevují se stále na výtiscích svislé tmavé čáry nebo šmouhy? Krok 4 Vyměňte zobrazovací jednotku a odešlete tiskovou úlohu znovu. Objevují se stále na výtiscích svislé tmavé čáry nebo šmouhy? Obraťte se na zákaznickou podporu. Problém je vyřešen. Svislé bílé čáry Leading edge Trailing edge
153 Řešení problémů 153 Činnost Ano Ne Krok 1 a Zadejte typ a gramáž papíru z dialogového okna Předvolby tisku nebo Tisk (podle operačního systému). Poznámky: Ujistěte se, že nastavení odpovídá papíru založenému v zásobníku. Nastavení můžete změnit také pomocí ovládacího panelu tiskárny. b Znovu odešlete tiskovou úlohu. Přejděte ke kroku 2. Problém je vyřešen. Objevují se stále na výtiscích svislé bílé čáry? Krok 2 Zkontrolujte, zda používáte doporučený typ papíru. a Vložte do zvoleného zásobníku nebo podavače doporučený typ papíru. b Znovu odešlete tiskovou úlohu. Přejděte ke kroku 3. Problém je vyřešen. Objevují se stále na výtiscích svislé bílé čáry? Krok 3 a Vyjměte a poté znovu nainstalujte zobrazovací jednotku nebo sadu. Varování nebezpečí poškození: Nevystavujte zobrazovací jednotku ani zobrazovací sadu přímému světlu na více než 10 minut. Delší vystavení přímému světlu může způsobit problémy s kvalitou tisku. Varování nebezpečí poškození: Abyste předešli poškození, nedotýkejte se spodní strany zobrazovací jednotky ani zobrazovací sady. b Znovu odešlete tiskovou úlohu. Přejděte ke kroku 4. Problém je vyřešen. Objevují se stále na výtiscích svislé bílé čáry? Krok 4 Vyměňte zobrazovací jednotku a odešlete tiskovou úlohu znovu. Objevují se stále na výtiscích svislé bílé čáry? Obraťte se na zákaznickou podporu. Problém je vyřešen.
154 Řešení problémů 154 Tiskárna nereaguje. Činnost Ano Ne Krok 1 Zapojte napájecí kabel do elektrické zásuvky. Problém je vyřešen. Přejděte ke kroku 2. VÝSTRAHA RIZIKO ZRANĚNÍ: Abyste zabránili nebezpečí požáru nebo úrazu elektrickým proudem, připojte napájecí kabel do řádně uzemněné elektrické zásuvky s odpovídajícími parametry, která se nachází v blízkosti výrobku a je snadno přístupná. Reaguje tiskárna? Krok 2 Zkontrolujte, zda není elektrická zásuvka vypnuta pomocí spínače nebo jističe. Zapněte spínač nebo resetujte jistič. Přejděte ke kroku 3. Je elektrická zásuvka vypnuta pomocí spínače nebo jističe? Krok 3 Zkontrolujte, zda je tiskárna zapnuta. Přejděte ke kroku 4. Zapněte tiskárnu. Je tiskárna zapnutá? Krok 4 Zkontrolujte, zda není tiskárna v režimu spánku nebo hibernace. Je tiskárna v režimu spánku nebo hibernace? Krok 5 Zkontrolujte, zda jsou kabely spojující tiskárnu a počítač vloženy do správných portů. Jsou kabely vloženy do správných portů? Stisknutím tlačítka napájení tiskárnu probuďte. Přejděte ke kroku 6. Přejděte ke kroku 5. Zkontrolujte, zda odpovídá: Kabel USB portu USB na tiskárně Kabel Ethernet portu Ethernet na tiskárně Krok 6 Vypněte tiskárnu, znovu nainstalujte hardwarové doplňky a poté ji znovu zapněte. Další informace vyhledejte v dokumentaci dodané společně s doplňkem. Problém je vyřešen Přejděte ke kroku 7. Reaguje tiskárna? Krok 7 Nainstalujte správný ovladač tiskárny. Problém je vyřešen Přejděte ke kroku 8. Reaguje tiskárna? Krok 8 Vypněte tiskárnu, vyčkejte přibližně 10 sekund a poté ji znovu zapněte. Reaguje tiskárna? Problém je vyřešen. Obraťte se na zákaznickou podporu.
155 Řešení problémů 155 Úloha se tiskne z nesprávného zásobníku nebo na nesprávný papír Činnost Ano Ne Krok 1 a Zkontrolujte, zda tisknete na podporovaný papír. b Vytiskněte dokument. Problém je vyřešen. Přejděte ke kroku 2. Byl dokument vytisknutý ze správného zásobníku nebo na správný papír? Krok 2 a Zadejte formát papíru z dialogového okna Předvolby tisku nebo Tisk (podle operačního systému). Poznámky: Ujistěte se, že nastavení odpovídá papíru založenému v zásobníku. Nastavení můžete změnit také pomocí ovládacího panelu tiskárny. b Vytiskněte dokument. Problém je vyřešen. Přejděte ke kroku 3. Byl dokument vytisknutý ze správného zásobníku nebo na správný papír? Krok 3 a Zkontrolujte, zda nejsou zásobníky propojeny. b Vytiskněte dokument. Problém je vyřešen. Obraťte se na zákaznickou podporu. Byl dokument vytisknutý ze správného zásobníku nebo na správný papír? Potíže s kvalitou barev Nastavení sytosti toneru 1 Na domovské obrazovce stiskněte možnost Nastavení > Tisk > Kvalita. 2 Upravte sytost toneru. 3 Použijte změny. Úprava barev na tištěném výstupu 1 Z domovské obrazovky stiskněte Nastavení > Tisk > Kvalita > Rozšířené nastavení > Korekce barev > Ručně. 2 V nabídce Rozšířené nastavení vyberte položku Obsah korekce barev. 3 Zvolte příslušné nastavení konverze barev.
156 Řešení problémů 156 Typ objektu Obrázek RGB Text RGB Grafika RGB Obrázek CMYK Text CMYK Grafika CMYK Barevné konverzní tabulky Živé Produkuje jasnější, nasycenější barvy a může být použita na všechny vstupní barevné formáty. Displej srgb Produkuje výstup, který aproximuje barvy zobrazené na počítačové obrazovce. Pro tisk fotografií je optimalizováno použití černého toneru. Displej True Black Produkuje výstup, který aproximuje barvy zobrazené na počítačové obrazovce. Toto nastavení používá pouze černý toner pro vytvoření všech stupňů neutrální šedi. srgb Živé Zvyšuje sytost barev pro barevnou korekci Displej srgb. Použití černého toneru je optimalizováno pro tisk obchodní grafiky. Vypnuto US CMYK Použije barevnou korekci pro aproximaci barevného výstupu SWOP (Specifications for Web Offset Publishing). Euro CMYK Použije korekci barev pro aproximovaný EuroScale barevný výstup. Živé CMYK Zvýší nasycení barev pro nastavení barevné korekce US CMYK. Vypnuto Časté dotazy o barevném tisku Co je to barva RGB? RGB barva je způsob popisu barev pomocí určení množství červené, zelené a modré barvy, které jsou použité k vytvoření určité barvy. Červené, zelené a modré světlo lze přidávat v různých poměrech a vytvářet tak velikou škálu barev pozorovaných v přírodě. Počítačové obrazovky, skenery a digitální fotoaparáty používají tuto metodu k zobrazování barev. Co je to barva CMYK? Barva CMYK je způsob popisu barvy pomocí určení množství azurové, purpurové, žluté a černé, použitého k vytvoření určité barvy. Azurový, purpurový, žlutý a černý inkoust či toner lze při tisku použít v různých množstvích pro reprodukci mnoha barev vyskytujících se v přírodě. Tiskařské lisy, inkoustové tiskárny a barevné laserové tiskárny vytvářejí barvy tímto způsobem. Jak je barva definována v dokumentu, který je určen k tisku? Programy jsou používány k definování a úpravě barvy v dokumentu pomocí barevných kombinací RGB či CMYK. Více informací naleznete v tématech nápovědy programu. Jak tiskárna zjistí, jakou barvu má tisknout? Při tisku dokumentu jsou informace popisující typ a barvu každého objektu odeslány tiskárně a procházejí přes barevné konverzní tabulky. Barva je přeložena do adekvátního množství azurového, purpurového, žlutého a černého toneru použitého k vytvoření cílové barvy. Informace o objektu určují použití barevných konverzních tabulek. Například je možné použít jeden typ barevné konverzní tabulky na text, zatímco na fotografie je používán jiný typ barevné konverzní tabulky. Co je to ruční korekce barev? Když je povolena ruční korekce barev, používá tiskárna ke zpracování objektů uživatelem zvolené barevné konverzní tabulky. Ruční nastavení korekce barev jsou specifická pro každý typ tištěného objektu (text, grafika nebo obrázky). To je také specifické pro různý způsob, jakým je definována barva v programu (kombinace RGB nebo CMYK). Pro ruční použití jiné barevné konverzní tabulky viz část Úprava barev na tištěném výstupu na straně 155.
157 Řešení problémů 157 Pokud program nedefinuje barvy pomocí kombinací RGB nebo CMYK, ruční korekce barev nemá význam. Také nemá vliv, když program či operační systém počítače ovládá úpravu barev. Ve většině případů je nastavením korekce barev na režim Automaticky dosaženo výběru ideálních barev pro dokumenty. Jak mohu dosáhnout věrnosti podání určité barvy (například firemního loga)? V nabídce Kvalita je k dispozici devět typů sad ukázky barev. Tyto sady jsou také dostupné ze stránky Ukázka barev ve vestavěném webovém serveru. Výběrem jakékoliv vzorové sady vytisknete několikastránkový dokument sestávající ze stovek barevných čtverců. Každý čtverec obsahuje kombinaci CMYK nebo RGB v závislosti na zvolené tabulce. Barva každého čtverce je dána průchodem CMYK či RGB kombinace označené na čtverci přes vybranou konverzní tabulku barev. Při zkoumání sad ukázky barev můžete vybrat čtverec, jehož barva se nejvíce blíží hledané barvě. Barevná kombinace označená na čtverci potom může být použita k úpravě barvy objektu v programu. Více informací naleznete v tématech nápovědy programu. K použití vybrané barevné konverzní tabulky pro určitý objekt může být nezbytná ruční barevná korekce. Výběr správné sady ukázky barev pro řešení konkrétního problému s hledáním odpovídající barvy závisí na: použitém nastavení korekce barev (Automaticky, Vypnuto nebo Ruční), typu tištěného objektu (text, grafika nebo obrázky), tom, jakým způsobem je definována barva v programu (kombinace RGB nebo CMYK). Pokud program nedefinuje barvy pomocí kombinací RGB nebo CMYK, stránky Ukázka barev nelze použít. Navíc, některé programy upravují kombinace RGB nebo CMYK definované v programu pomocí správy barev. V těchto případech nemusí výsledná vytištěná barva zcela odpovídat barvě na stránkách Ukázka barev. Výtisk vypadá zabarveně Činnost Ne Ano Upravení vyvážení barev a Na domovské obrazovce stiskněte možnost Nastavení > Tisk > Kvalita > Rozšířené nastavení > Vyvážení barev. b Upravte nastavení. c Znovu odešlete tiskovou úlohu. Problém je vyřešen. Obraťte se na zákaznická podpora. Vypadá výtisk i nadále zabarveně?
158 Řešení problémů 158 Problémy s faxováním Faxy nelze odeslat ani přijmout Činnost Ano Ne Krok 1 Vyřešte veškerá chybová hlášení, která se zobrazují na displeji. Problém je vyřešen. Přejděte ke kroku 2. Lze odeslat nebo přijmout fax? Krok 2 Zkontrolujte, zda jsou správně připojeny kabely následujícího vybavení: Telefon Sluchátko Záznamník Problém je vyřešen. Přejděte ke kroku 3. Lze odeslat nebo přijmout fax? Krok 3 Zkontrolujte oznamovací tón. Zavolejte na faxové číslo, abyste se ujistili, zda je řádně funkční. Používáte-li funkci Vytáčení v zavěšeném stavu, zvyšte hlasitost a zkontrolujte, zda je slyšet oznamovací tón. Přejděte ke kroku 5. Přejděte ke kroku 4. Slyšíte oznamovací tón? Krok 4 Zkontrolujte konektor telefonního kabelu. a Zapojte analogový telefon přímo do zásuvky ve zdi. b Počkejte na oznamovací tón. c Pokud neuslyšíte oznamovací tón, použijte jiný telefonní kabel. d Pokud stále neslyšíte oznamovací tón, připojte analogový telefon do jiné telefonní zásuvky ve zdi. e Uslyšíte-li oznamovací tón, připojte tiskárnu k této telefonní zásuvce. Problém je vyřešen. Přejděte ke kroku 5. Lze odeslat nebo přijmout fax?
159 Řešení problémů 159 Činnost Ano Ne Krok 5 Zkontrolujte, zda je tiskárna připojena k lince analogové telefonní služby nebo ke správnému digitálnímu konektoru. Používáte-li telefonní službu ISDN (Integrated Services for Digital Network), proveďte připojení k analogovému telefonnímu portu adaptéru terminálu ISDN. Další informace získáte od svého poskytovatele služby ISDN. Používáte-li DSL, proveďte připojení k filtru DSL nebo k routeru podporujícímu použití analogových zařízení. Další informace získáte od svého poskytovatele DSL. Používáte-li telefonní službu pobočkové ústředny (PBX), přesvědčte se, zda se připojujete k analogovému konektoru na PBX. Není-li k dispozici žádná z těchto možností, pak zvažte instalaci analogové telefonní linky pro faxový přístroj. Problém je vyřešen. Přejděte ke kroku 6. Lze odeslat nebo přijmout fax? Krok 6 Dočasně odpojte ostatní zařízení a deaktivujte ostatní telefonní služby. a Odpojte ostatní zařízení (například záznamníky, počítače, modemy nebo rozdělovače telefonních linek) mezi tiskárnou a telefonní linkou. b Deaktivujte službu čekajících hovorů a hlasovou schránku. Další informace získáte od své telefonní společnosti. Problém je vyřešen. Přejděte ke kroku 7. Lze odeslat nebo přijmout fax? Krok 7 Odesílejte originální dokument po jednotlivých stránkách. a Vytočte faxové číslo. b Naskenujte dokument. Problém je vyřešen. Obraťte se na zákaznickou podporu. Lze odeslat nebo přijmout fax? Faxy lze přijmout, ale nelze je odeslat Činnost Ano Ne Krok 1 Položte originální dokument do zásobníku podavače ADF nebo na skleněnou plochu skeneru. Problém je vyřešen. Přejděte ke kroku 2. Můžete odesílat faxy? Krok 2 Nastavte řádně číslo zástupce. Zkontrolujte, zda je nastaveno číslo zástupce pro telefonní číslo, které chcete vytočit. Vytočte telefonní číslo ručně. Problém je vyřešen. Obraťte se na zákaznickou podporu. Můžete odesílat faxy?
160 Řešení problémů 160 Faxy lze odesílat, ale ne přijímat Činnost Ano Ne Krok 1 Ujistěte se, že zásobník nebo univerzální podavač nejsou prázdné. Problém je vyřešen. Přejděte ke kroku 2. Můžete přijímat faxy? Krok 2 Zkontrolujte nastavení zpoždění určené počtem zvonění. a Na domovské obrazovce stiskněte možnost Nastavení > Fax > Nastavení analogového faxu > Nastavení příjmu faxů > Počet zvonění před přijetím. b V případě potřeby nakonfigurujte nastavení. Problém je vyřešen. Přejděte ke kroku 3. Můžete přijímat faxy? Krok 3 Vyměňte tonerovou kazetu. Další informace najdete na listu s pokyny, který byl dodán se spotřebním materiálem. Problém je vyřešen. Obraťte se na zákaznickou podporu. Můžete přijímat faxy? Špatná kvalita tisku faxu Činnost Ano Ne Krok 1 Vylepšete kvalitu tisku. a Na domovské obrazovce stiskněte možnost Nastavení > Předvolby > Kvalita. b Upravte nastavení. Problém je vyřešen. Přejděte ke kroku 2. Je kvalita tisku faxu uspokojivá? Krok 2 Snižte přenosovou rychlost příchozích faxů. a Na domovské obrazovce stiskněte možnost Nastavení > Fax > Nastavení analogového faxu > Nastavení příjmu faxů > Ovl. prvky správy > Max. rychlost. b Vyberte nižší rychlost přenosu. Problém je vyřešen. Přejděte ke kroku 3. Je kvalita tisku faxu uspokojivá? Krok 3 Vyměňte tonerovou kazetu. Další informace najdete na listu s pokyny, který byl dodán se spotřebním materiálem. Problém je vyřešen. Obraťte se na zákaznickou podporu. Je kvalita tisku faxu uspokojivá?
161 Řešení problémů 161 Problémy se skenováním Úprava registrace skeneru 1 Na ovládacím panelu přejděte na: Nastavení > Údržba > Nabídka konfigurace > Konfigurace skeneru > Ruční registrace skeneru 2 V nabídce Rychlý test tisku se dotkněte tlačítka Start. 3 Stránku rychlého testu tisku položte na skleněnou plochu skeneru a dotkněte se tlačítka Registrace ploch. skeneru. 4 V nabídce Rychlý test kopírování se dotkněte tlačítka Start. 5 Porovnejte stránku rychlého testu kopírování s originálním dokumentem. Poznámka: Pokud se okraje stránky testu liší od originálního dokumentu, srovnejte levý okraj a horní okraj. 6 Opakujte krok 4 a krok 5 dokud se okraje stránky rychlého testu kopírování co nejlépe neshodují s originálním dokumentem. Úprava registrace ADF 1 Na ovládacím panelu přejděte na: Nastavení > Údržba > Nabídka konfigurace > Konfigurace skeneru > Ruční registrace skeneru 2 V nabídce Rychlý test tisku se dotkněte tlačítka Start. 3 Položte stránku rychlého testu tisku na zásobník ADF. 4 Dotkněte se tlačítka Registrace předního ADF nebo Registrace zadního ADF. Poznámky: Zarovnání Registrace předního ADF: Do podavače ADF vložte stránku rychlého testu tisku, potiskem nahoru a krátkou stranou napřed. Zarovnání Registrace zadního ADF: Do podavače ADF vložte stránku rychlého testu tisku, potiskem dolů a krátkou stranou napřed. 5 V nabídce Rychlý test kopírování se dotkněte tlačítka Start. 6 Porovnejte stránku rychlého testu kopírování s originálním dokumentem. Poznámka: Pokud se okraje stránky testu liší od originálního dokumentu, srovnejte horizontální nastavení a horní okraj. 7 Opakujte krok 5 a krok 6 dokud se okraje stránky rychlého testu kopírování co nejlépe neshodují s originálním dokumentem.
162 Řešení problémů 162 Nelze skenovat z počítače Činnost Ano Ne Krok 1 a Vypněte tiskárnu, vyčkejte přibližně 10 sekund a poté ji znovu zapněte. b Znovu odešlete úlohu skenování. Problém je vyřešen. Přejděte ke kroku 2. Můžete odeslat úlohu skenování? Krok 2 a Zkontrolujte, zda jsou kabely mezi tiskárnou a tiskovým serverem řádně a bezpečně připojené. Další informace vyhledejte v dokumentaci k nastavení dodané s tiskárnou. b Znovu odešlete úlohu skenování. Problém je vyřešen. Obraťte se na zákaznickou podporu. Můžete odeslat úlohu skenování? Dokument nebo fotografie se kopírují jen zčásti Činnost Ano Ne Krok 1 a Dbejte na to, aby byly dokument nebo fotografie položeny lícem dolů, v levém horním rohu skleněné plochy skeneru. b Zkopírujte dokument nebo fotografii. Problém je vyřešen. Přejděte ke kroku 2. Je dokument nebo fotografie správně zkopírována? Krok 2 a Nastavte formát papíru podle papíru vloženého do zásobníku. b Zkopírujte dokument nebo fotografii. Problém je vyřešen. Obraťte se na zákaznickou podporu. Je dokument nebo fotografie správně zkopírována? Špatná kvalita kopie Činnost Ano Ne Krok 1 a Vyčistěte skleněnou plochu skeneru a sklo podavače ADF navlhčeným měkkým hadříkem, který nepouští vlákna. b Dbejte na to, aby byly dokument nebo fotografie položeny lícem dolů, v levém horním rohu skleněné plochy skeneru. c Zkopírujte dokument nebo fotografii. Problém je vyřešen. Přejděte ke kroku 2. Je kvalita kopie uspokojivá?
163 Řešení problémů 163 Činnost Ano Ne Krok 2 a Zkontrolujte kvalitu originálního dokumentu nebo fotografie. b Upravte nastavení kvality skenování. c Zkopírujte dokument nebo fotografii. Problém je vyřešen. Obraťte se na zákaznickou podporu. Je kvalita kopie uspokojivá? Úloha skenování se nezdařila Činnost Ano Ne Krok 1 Zkontrolujte připojení kabelů. a Ujistěte se, zda je kabel Ethernet nebo kabel USB pevně připojen k počítači a tiskárně. b Znovu odešlete úlohu skenování. Problém je vyřešen. Přejděte ke kroku 2. Je úloha skenování úspěšná? Krok 2 Zkontrolujte soubor, který chcete skenovat. a Ujistěte se, zda se název souboru již v cílové složce nepoužívá. b Ujistěte se, že dokument nebo fotografie, který chcete skenovat, není otevřen v jiné aplikaci. c Znovu odešlete úlohu skenování. Problém je vyřešen. Přejděte ke kroku 3. Je úloha skenování úspěšná? Krok 3 a Ujistěte se, že není v nastavení konfigurace cílů zaškrtnuté políčko Připojit časové razítko nebo Přepsat stávající soubor. b Znovu odešlete úlohu skenování. Problém je vyřešen. Obraťte se na zákaznickou podporu. Je úloha skenování úspěšná? Jednotku skeneru nelze zavřít Činnost Ano Ne Odstraňte veškeré překážky, které brání zavření jednotky skeneru. Bylo možné jednotku skeneru správně zavřít? Problém je vyřešen. Obraťte se na zákaznickou podporu.
164 Řešení problémů 164 Skenování trvá příliš dlouho nebo dojde k zablokování počítače Činnost Ano Ne Zavřete aplikace, které ruší skenování. Trvá skenování nadále příliš dlouho nebo dochází k zablokování počítače? Obraťte se na zákaznická podpora. Problém je vyřešen. Skener nereaguje Činnost Ano Ne Krok 1 a Zkontrolujte, zda je tiskárna zapnuta. b Vyřešte veškerá chybová hlášení, která se zobrazují na displeji. c Zkopírujte nebo naskenujte dokument. Problém je vyřešen. Přejděte ke kroku 2. Reaguje skener? Krok 2 a Zkontrolujte, zda je napájecí kabel připojen k tiskárně a k elektrické zásuvce. Problém je vyřešen. Přejděte ke kroku 3. VÝSTRAHA RIZIKO ZRANĚNÍ: Abyste zabránili nebezpečí požáru nebo úrazu elektrickým proudem, připojte napájecí kabel do řádně uzemněné elektrické zásuvky s odpovídajícími parametry, která se nachází v blízkosti výrobku a je snadno přístupná. b Zkopírujte nebo naskenujte dokument. Reaguje skener? Krok 3 a Vypněte tiskárnu, vyčkejte přibližně 10 sekund a poté ji znovu zapněte. b Zkopírujte nebo naskenujte dokument. Problém je vyřešen. Obraťte se na zákaznickou podporu. Reaguje skener? Kontaktování zákaznické podpory Než se obrátíte na zákaznickou podporu, mějte k dispozici následující informace: Popis problému s tiskárnou Chybová zpráva Typ modelu tiskárny a sériové číslo Přejděte na web a kontaktujte nás em nebo na chatu, popřípadě procházejte knihovnu příruček, pomocné dokumentace, ovladačů a dalších souborů ke stažení. K dispozici je také technická podpora po telefonu. V USA nebo Kanadě volejte na číslo V ostatních zemích či oblastech přejděte na web
165 Aktualizace a migrace 165 Aktualizace a migrace Hardware Dostupné interní možnosti Paměťová karta DDR3 DIMM Paměť flash Písma Karty aplikací Formuláře a čárový kód PRESCRIBE IPDS Port Lexmark Internal Solutions Port (ISP) MarkNet TM N8360 (bezdrátový tiskový server b/g/n/a s modulem pro mobilní řešení LEX M06 001) Paralelní karta IEEE 1284 B Sériová karta RS 232C Instalace paměťové karty VÝSTRAHA NEBEZPEČÍ ÚRAZU EL. PROUDEM Abyste zabránili riziku úrazu elektrickým proudem, jestliže potřebujete získat přístup k desce řadiče nebo chcete doplnit volitelný hardware a paměťová zařízení poté, co jste tiskárnu nainstalovali, nejprve tiskárnu vypněte a odpojte napájecí kabel z elektrické zásuvky. Máte-li k tiskárně připojena další zařízení, pak je rovněž vypněte a odpojte jakékoliv kabely vedoucí k tiskárně. 1 Vypněte tiskárnu a vytáhněte napájecí kabel z elektrické zásuvky. 2 Plochým šroubovákem odstraňte přístupový kryt desky řadiče. Varování nebezpečí poškození: Elektronické součásti desky řadiče mohou být snadno poškozeny statickou elektřinou. Než se dotknete některé součásti na řídicí desce nebo konektoru, dotkněte se kovového povrchu tiskárny.
166 Aktualizace a migrace Vybalte paměťovou kartu. Varování nebezpečí poškození: Vyvarujte se dotyku v místě připojení podél hrany karty. 4 Vložte novou paměťovou kartu tak, aby zaklapnula na místo. 5 Připevněte zpět přístupový kryt. 6 Zapojte napájecí kabel do elektrické zásuvky a zapněte tiskárnu. VÝSTRAHA RIZIKO ZRANĚNÍ: Abyste zabránili nebezpečí požáru nebo úrazu elektrickým proudem, připojte napájecí kabel do řádně uzemněné elektrické zásuvky s odpovídajícími parametry, která se nachází v blízkosti výrobku a je snadno přístupná. Instalace portu Internal Solutions Port VÝSTRAHA NEBEZPEČÍ ÚRAZU EL. PROUDEM Abyste zabránili riziku úrazu elektrickým proudem, jestliže potřebujete získat přístup k desce řadiče nebo chcete doplnit volitelný hardware a paměťová zařízení poté, co jste tiskárnu nainstalovali, nejprve tiskárnu vypněte a odpojte napájecí kabel z elektrické zásuvky. Máte-li k tiskárně připojena další zařízení, pak je rovněž vypněte a odpojte jakékoliv kabely vedoucí k tiskárně. 1 Vypněte tiskárnu a vytáhněte napájecí kabel z elektrické zásuvky. 2 Plochým šroubovákem odstraňte přístupový kryt desky řadiče. Varování nebezpečí poškození: Elektronické součásti desky řadiče mohou být snadno poškozeny statickou elektřinou. Než se dotknete některé součásti na řídicí desce nebo konektoru, dotkněte se kovového povrchu tiskárny.
167 Aktualizace a migrace Vybalte sadu portu Internal Solutions Port (ISP). 1 ISP 2 Montážní držák 3 Křídlaté matice 4 V případě potřeby odeberte pevný disk tiskárny. 5 Vložte držák do desky tak, aby zaklapnul na místo.
168 Aktualizace a migrace Připevněte port ISP na držák. 7 V případě potřeby připojte pevný disk k portu ISP. a Vyjměte držák pevného disku. b Připojte pevný disk k portu ISP. Varování nebezpečí poškození: Nedotýkejte se a netlačte na střed pevného disku.
169 Aktualizace a migrace Připevněte zpět přístupový kryt. 9 Zapojte napájecí kabel do elektrické zásuvky a zapněte tiskárnu. VÝSTRAHA RIZIKO ZRANĚNÍ: Abyste zabránili nebezpečí požáru nebo úrazu elektrickým proudem, připojte napájecí kabel do řádně uzemněné elektrické zásuvky s odpovídajícími parametry, která se nachází v blízkosti výrobku a je snadno přístupná. Instalace volitelné karty VÝSTRAHA NEBEZPEČÍ ÚRAZU EL. PROUDEM Abyste zabránili riziku úrazu elektrickým proudem, jestliže potřebujete získat přístup k desce řadiče nebo chcete doplnit volitelný hardware a paměťová zařízení poté, co jste tiskárnu nainstalovali, nejprve tiskárnu vypněte a odpojte napájecí kabel z elektrické zásuvky. Máte-li k tiskárně připojena další zařízení, pak je rovněž vypněte a odpojte jakékoliv kabely vedoucí k tiskárně. 1 Vypněte tiskárnu a vytáhněte napájecí kabel z elektrické zásuvky. 2 Plochým šroubovákem odstraňte přístupový kryt desky řadiče. Varování nebezpečí poškození: Elektronické součásti desky řadiče mohou být snadno poškozeny statickou elektřinou. Než se dotknete některé elektronické součástky nebo konektoru, dotkněte se kovového povrchu tiskárny.
170 Aktualizace a migrace Vybalte volitelnou kartu. Varování nebezpečí poškození: Vyvarujte se dotyku v místě připojení podél hrany karty. 4 Zatlačte kartu na místo přiměřenou silou. Poznámka: Celá délka konektoru karty se musí dotýkat desky řadiče a být s ní zarovnána. Varování nebezpečí poškození: Nesprávnou instalací karty může dojít k poškození karty a desky řadiče. 5 Připevněte zpět přístupový kryt. 6 Zapojte napájecí kabel do elektrické zásuvky a zapněte tiskárnu. VÝSTRAHA RIZIKO ZRANĚNÍ: Abyste zabránili nebezpečí požáru nebo úrazu elektrickým proudem, připojte napájecí kabel do řádně uzemněné elektrické zásuvky s odpovídajícími parametry, která se nachází v blízkosti výrobku a je snadno přístupná.
171 Aktualizace a migrace 171 Instalace pevného disku tiskárny VÝSTRAHA NEBEZPEČÍ ÚRAZU EL. PROUDEM Abyste zabránili riziku úrazu elektrickým proudem, jestliže potřebujete získat přístup k desce řadiče nebo chcete doplnit volitelný hardware a paměťová zařízení poté, co jste tiskárnu nainstalovali, nejprve tiskárnu vypněte a odpojte napájecí kabel z elektrické zásuvky. Máte-li k tiskárně připojena další zařízení, pak je rovněž vypněte a odpojte jakékoliv kabely vedoucí k tiskárně. 1 Vypněte tiskárnu a vytáhněte napájecí kabel z elektrické zásuvky. 2 Plochým šroubovákem odstraňte přístupový kryt desky řadiče. Varování nebezpečí poškození: Elektronické součásti desky řadiče mohou být snadno poškozeny statickou elektřinou. Než se dotknete některé součásti na řídicí desce nebo konektoru, dotkněte se kovového povrchu tiskárny. 3 Rozbalte pevný disk. 4 Připojte pevný disk k desce řadiče. Varování nebezpečí poškození: Nedotýkejte se a netlačte na střed pevného disku.
172 Aktualizace a migrace 172 Je-li nainstalován port Internal Solutions Port (ISP), postupujte takto: a Vyjměte držák pevného disku.
173 Aktualizace a migrace 173 b Připojte pevný disk k portu ISP. 5 Připevněte zpět přístupový kryt. 6 Zapojte napájecí kabel do elektrické zásuvky a zapněte tiskárnu. VÝSTRAHA RIZIKO ZRANĚNÍ: Abyste zabránili nebezpečí požáru nebo úrazu elektrickým proudem, připojte napájecí kabel do řádně uzemněné elektrické zásuvky s odpovídajícími parametry, která se nachází v blízkosti výrobku a je snadno přístupná. Instalace volitelných zásobníků VÝSTRAHA NEBEZPEČÍ ÚRAZU EL. PROUDEM Abyste zabránili riziku úrazu elektrickým proudem, jestliže potřebujete získat přístup k desce řadiče nebo chcete doplnit volitelný hardware a paměťová zařízení poté, co jste tiskárnu nastavili; tiskárnu nejprve vypněte a odpojte napájecí kabel z elektrické zásuvky a až poté pokračujte. Máte-li k tiskárně připojena další zařízení, pak je rovněž vypněte a odpojte jakékoliv kabely vedoucí k tiskárně. VÝSTRAHA NEBEZPEČÍ PŘEVRÁCENÍ Při instalaci jednoho nebo více doplňků tiskárny nebo multifunkční tiskárny budete možná muset použít kolečkový podstavec, nábytek nebo jiný prvek, abyste předešli nestabilitě a možnému zranění. Další informace o podporovaných konfiguracích naleznete na 1 Vypněte tiskárnu. 2 Odpojte napájecí kabel z elektrické zásuvky a poté z tiskárny. 3 Vybalte volitelný zásobník a poté odstraňte veškerý balicí materiál.
174 Aktualizace a migrace Zvedněte tiskárnu pomocí boční a zadní rukojeti. VÝSTRAHA RIZIKO ZRANĚNÍ: Přesahuje-li hmotnost tiskárny 18 kg (40 liber), jsou k jejímu bezpečnému zdvižení třeba nejméně dva zkušení pracovníci. Poznámka: Jsou-li volitelné zásobníky již nainstalovány, před zvednutím tiskárny je z tiskárny odemkněte. Nezvedejte tiskárnu a zásobníky současně. 5 Vyrovnejte tiskárnu se zásobníkem a usaďte tiskárnu, aby zaklapnula na místo. 6 Zapojte napájecí kabel do tiskárny a poté jej zapojte do elektrické zásuvky. VÝSTRAHA RIZIKO ZRANĚNÍ: Chcete-li zabránit nebezpečí požáru nebo úrazu elektrickým proudem, připojte napájecí kabel do řádně uzemněné elektrické zásuvky s odpovídajícími parametry, která se nachází v blízkosti výrobku a je snadno přístupná. 7 Zapněte tiskárnu. Přidejte zásobník do ovladače tiskárny ručně, aby byl k dispozici pro tiskové úlohy. Další informace najdete v části Přidání dostupných volitelných doplňků do ovladače tiskárny na straně 180.
175 Aktualizace a migrace 175 Při instalaci více než jednoho hardwarového doplňku dodržujte toto pořadí instalace. Kolečkový podstavec Volitelný zásobník na 2200 listů Volitelný zásobník na 550 listů Tiskárna Sešívací finišer Instalace sešívací dokončovací schránky 1 Vypněte tiskárnu. 2 Otevřete dvířka C. 3 Otevřete dvířka A.
176 Aktualizace a migrace Vyjměte přidržovač papíru. 5 Vyjměte standardní odkladač.
177 Aktualizace a migrace Sundejte kryt konektoru sešívací dokončovací schránky. 7 Vybalte sešívací dokončovací jednotku a poté odstraňte veškerý balicí materiál. 8 Vložte sešívací dokončovací jednotku tak, dokud nezaklapne na místo. 9 Zavřete dvířka A a C. VÝSTRAHA NEBEZPEČÍ SKŘÍPNUTÍ Abyste se vyhnuli riziku skřípnutí prstů, držte při zavírání dvířek C ruce mimo označenou oblast. 10 Zapněte tiskárnu.
178 Aktualizace a migrace 178 Instalace externí klávesnice 1 Vypněte tiskárnu. 2 Otevřete dvířka A. 3 Sejměte kryt konektoru tiskárny. 4 Vybalte tiskárnu.
179 Aktualizace a migrace Připevněte klávesnici k základně. 6 Zasuňte klávesnici. 7 Zavřete dvířka A. 8 Zapněte tiskárnu.
Použití ovládacího panelu. nebo na skleněnou plochu skeneru. 2 Na domovské obrazovce stiskněte možnost Faxování a poté zadejte potřebné údaje.
 Stručná příručka Kopírování Kopírování Poznámky: Zkontrolujte, zda je velikost originálního dokumentu shodná s velikostí výstupu, aby nedošlo k oříznutí obrazu. Chcete-li rychle kopírovat, na ovládacím
Stručná příručka Kopírování Kopírování Poznámky: Zkontrolujte, zda je velikost originálního dokumentu shodná s velikostí výstupu, aby nedošlo k oříznutí obrazu. Chcete-li rychle kopírovat, na ovládacím
Stručná příručka. Vkládání papíru. Vkládání médií do univerzálního podavače. Vkládání do zásobníků. 1 Otevřete univerzální podavač.
 Stručná příručka Vkládání papíru Vkládání médií do univerzálního podavače 1 Otevřete univerzální podavač. Vkládání do zásobníků VÝSTRAHA NEBEZPEČÍ SKLOPENÍ: Chcete-li snížit riziko nestability zařízení,
Stručná příručka Vkládání papíru Vkládání médií do univerzálního podavače 1 Otevřete univerzální podavač. Vkládání do zásobníků VÝSTRAHA NEBEZPEČÍ SKLOPENÍ: Chcete-li snížit riziko nestability zařízení,
Řada CX825 a CX860. Uživatelská příručka. Typ(y) přístroje: 7564 Model(y): 336, 337, 536, 537
 Řada CX825 a CX860 Uživatelská příručka Březen 2016 www.lexmark.com Typ(y) přístroje: 7564 Model(y): 336, 337, 536, 537 Obsah 2 Obsah Informace o bezpečnosti...6 Konvence... 6 Informace o tiskárně...9
Řada CX825 a CX860 Uživatelská příručka Březen 2016 www.lexmark.com Typ(y) přístroje: 7564 Model(y): 336, 337, 536, 537 Obsah 2 Obsah Informace o bezpečnosti...6 Konvence... 6 Informace o tiskárně...9
Ovládací panel. Barevná multifunkční tiskárna Xerox WorkCentre 6655 Technologie Xerox ConnectKey 2.0
 Ovládací panel Služby dostupné na vaší sestavě tiskárny se mohou lišit. Podrobnosti týkající se služeb a nastavení najdete v uživatelské příručce. 4 5 Dotyková obrazovka Nabídky 6 8 Alfanumerická klávesnice
Ovládací panel Služby dostupné na vaší sestavě tiskárny se mohou lišit. Podrobnosti týkající se služeb a nastavení najdete v uživatelské příručce. 4 5 Dotyková obrazovka Nabídky 6 8 Alfanumerická klávesnice
Popis domovské obrazovky
 Stručná příručka Informace o tiskárně Pomocí ovládacího panelu tiskárny 9 2 3 @!. 2 A B C 3 D E F 4 G H I 5 J K L 6 M N O 4 Popis domovské obrazovky Po zapnutí tiskárny se na displeji zobrazí základní
Stručná příručka Informace o tiskárně Pomocí ovládacího panelu tiskárny 9 2 3 @!. 2 A B C 3 D E F 4 G H I 5 J K L 6 M N O 4 Popis domovské obrazovky Po zapnutí tiskárny se na displeji zobrazí základní
5210n / 5310n Stručná příručka
 5210n / 5310n Stručná příručka 1 2 3 4 VÝSTRAHA: Před instalací a spuštěním tiskárny Dell je třeba se seznámit s bezpečnostními pokyny v Příručce majitele a řídit se jimi. 5 6 7 8 1 Volitelný výstupní
5210n / 5310n Stručná příručka 1 2 3 4 VÝSTRAHA: Před instalací a spuštěním tiskárny Dell je třeba se seznámit s bezpečnostními pokyny v Příručce majitele a řídit se jimi. 5 6 7 8 1 Volitelný výstupní
Provozní pokyny Průvodce Mopria
 Provozní pokyny Průvodce Mopria Pro bezpečné a správné použití si před použitím tohoto zařízení přečtěte "Bezpečnostní informace". OBSAH Úvod... 2 Význam symbolů... 2 Vyloučení odpovědnosti... 2 Přípravy...
Provozní pokyny Průvodce Mopria Pro bezpečné a správné použití si před použitím tohoto zařízení přečtěte "Bezpečnostní informace". OBSAH Úvod... 2 Význam symbolů... 2 Vyloučení odpovědnosti... 2 Přípravy...
Uživatelská příručka. Čeština
 Uživatelská příručka 1 Práce se skenerem Tato příručka popisuje používání plochého skeneru dokumentů HP Scanjet 8270 a jeho příslušenství, řešení problémů při instalaci a kontaktování oddělení podpory
Uživatelská příručka 1 Práce se skenerem Tato příručka popisuje používání plochého skeneru dokumentů HP Scanjet 8270 a jeho příslušenství, řešení problémů při instalaci a kontaktování oddělení podpory
VÝSTRAHA NEBEZPEČÍ ÚRAZU:
 Stránka 1 z 19 Zakládání do zásobníku na 250 nebo 550 listů VÝSTRAHA NEBEZPEČÍ ÚRAZU: Chcete-li snížit riziko nestability zařízení, vkládejte papír do jednotlivých zásobníků samostatně. Všechny ostatní
Stránka 1 z 19 Zakládání do zásobníku na 250 nebo 550 listů VÝSTRAHA NEBEZPEČÍ ÚRAZU: Chcete-li snížit riziko nestability zařízení, vkládejte papír do jednotlivých zásobníků samostatně. Všechny ostatní
LASERJET PRO 500 COLOR MFP. Stručná referenční příručka M570
 LASERJET PRO 500 COLOR MFP Stručná referenční příručka M570 Použití přímého tisku z jednotky USB 1. Připojte jednotku USB flash k portu USB na přední straně zařízení. 2. Otevře se nabídka Flash disk USB.
LASERJET PRO 500 COLOR MFP Stručná referenční příručka M570 Použití přímého tisku z jednotky USB 1. Připojte jednotku USB flash k portu USB na přední straně zařízení. 2. Otevře se nabídka Flash disk USB.
Ovládací panel. Barevná multifunkční tiskárna Xerox AltaLink C8030/C8035/C8045/C8055/C8070
 Ovládací panel Dostupné aplikace se mohou v různých sestavách tiskárny lišit. Podrobnosti o aplikacích a funkcích najdete v uživatelské příručce. 5 9 8 7 6 0 5 6 7 8 9 0 Stisknutím tlačítka Domovská obrazovka
Ovládací panel Dostupné aplikace se mohou v různých sestavách tiskárny lišit. Podrobnosti o aplikacích a funkcích najdete v uživatelské příručce. 5 9 8 7 6 0 5 6 7 8 9 0 Stisknutím tlačítka Domovská obrazovka
Xerox ColorQube 8700 / 8900 Ovládací panel
 Ovládací panel Služby dostupné na vaší sestavě tiskárny se mohou lišit. Podrobnosti týkající se služeb a nastavení najdete v uživatelské příručce. 3 5 Uvolnění přístupových dvířek k inkoustu Nabídky 7
Ovládací panel Služby dostupné na vaší sestavě tiskárny se mohou lišit. Podrobnosti týkající se služeb a nastavení najdete v uživatelské příručce. 3 5 Uvolnění přístupových dvířek k inkoustu Nabídky 7
ZAČNĚTE ZDE. Bezdrátové USB Kabelové. Chcete tiskárnu připojit k bezdrátové síti? Přejděte do části Instalace a nastavení bezdrátového připojení.
 ZAČNĚTE ZDE Odpovíte-li na některou z otázek ano, přejděte do příslušné části, kde najdete pokyny k instalaci a připojení. Chcete tiskárnu připojit k bezdrátové síti? Přejděte do části Instalace a nastavení
ZAČNĚTE ZDE Odpovíte-li na některou z otázek ano, přejděte do příslušné části, kde najdete pokyny k instalaci a připojení. Chcete tiskárnu připojit k bezdrátové síti? Přejděte do části Instalace a nastavení
Začněte zde. Podle pokynů na Instalačním listu nainstalujte hardware. Potom pokračujte následujícími kroky a optimalizujte kvalitu tisku.
 Začněte zde Vyrovnání tiskových kazet bez počítače Podle pokynů na Instalačním listu nainstalujte hardware. Potom pokračujte následujícími kroky a optimalizujte kvalitu tisku. 1 Zkontrolujte, zda je v
Začněte zde Vyrovnání tiskových kazet bez počítače Podle pokynů na Instalačním listu nainstalujte hardware. Potom pokračujte následujícími kroky a optimalizujte kvalitu tisku. 1 Zkontrolujte, zda je v
CS720, CS725, CS727, CS728
 CS720, CS725, CS727, CS728 Uživatelská příručka Červen 2017 www.lexmark.com Typ(y) přístroje: 5028, 7528 Model(y): 135, 630, 576 Obsah 2 Obsah Informace o bezpečnosti...5 Konvence... 5 Upozornění produktu...5
CS720, CS725, CS727, CS728 Uživatelská příručka Červen 2017 www.lexmark.com Typ(y) přístroje: 5028, 7528 Model(y): 135, 630, 576 Obsah 2 Obsah Informace o bezpečnosti...5 Konvence... 5 Upozornění produktu...5
Xerox WorkCentre 5845 / 5855 / 5865 / 5875 / 5890 Ovládací panel
 8 / 8 / 86 / 87 / 890 Ovládací panel Služby dostupné na vaší sestavě tiskárny se mohou lišit. Podrobnosti týkající se služeb a nastavení najdete v uživatelské příručce. ABC DEF Nabídky GHI PQRS 7 JKL TUV
8 / 8 / 86 / 87 / 890 Ovládací panel Služby dostupné na vaší sestavě tiskárny se mohou lišit. Podrobnosti týkající se služeb a nastavení najdete v uživatelské příručce. ABC DEF Nabídky GHI PQRS 7 JKL TUV
Xerox WorkCentre 7220 / 7225 Ovládací panel
 Xerox WorkCentre 70 / 7 Ovládací panel Služby dostupné na vaší sestavě tiskárny se mohou lišit. Podrobnosti týkající se služeb a nastavení najdete v uživatelské příručce. ABC DEF Nabídky GHI PQRS 7 JKL
Xerox WorkCentre 70 / 7 Ovládací panel Služby dostupné na vaší sestavě tiskárny se mohou lišit. Podrobnosti týkající se služeb a nastavení najdete v uživatelské příručce. ABC DEF Nabídky GHI PQRS 7 JKL
příklad. 2. Informace o technické podpoře jsou na poslední straně.
 Poznámka 1. Model produktu zobrazený v této příručce je Archer C7 a slouží jako příklad. 2. Informace o technické podpoře jsou na poslední straně. Připojení hardwaru Vypněte váš modem (jestliže má záložní
Poznámka 1. Model produktu zobrazený v této příručce je Archer C7 a slouží jako příklad. 2. Informace o technické podpoře jsou na poslední straně. Připojení hardwaru Vypněte váš modem (jestliže má záložní
Xerox ColorQube 9301 / 9302 / 9303 Ovládací panel
 Xerox ColorQube 90 / 90 / 90 Ovládací panel Služby dostupné na vaší sestavě tiskárny se mohou lišit. Podrobnosti týkající se služeb a nastavení najdete v uživatelské příručce.? Nabídky GHI PRS ABC JKL
Xerox ColorQube 90 / 90 / 90 Ovládací panel Služby dostupné na vaší sestavě tiskárny se mohou lišit. Podrobnosti týkající se služeb a nastavení najdete v uživatelské příručce.? Nabídky GHI PRS ABC JKL
CX510, CX517. Uživatelská příručka. Typ(y) přístroje: 7527 Model(y): 636, 637
 CX510, CX517 Uživatelská příručka Červen 2017 www.lexmark.com Typ(y) přístroje: 7527 Model(y): 636, 637 Obsah 2 Obsah Informace o bezpečnosti...7 Konvence...7 Informace o tiskárně... 10 Vyhledání informací
CX510, CX517 Uživatelská příručka Červen 2017 www.lexmark.com Typ(y) přístroje: 7527 Model(y): 636, 637 Obsah 2 Obsah Informace o bezpečnosti...7 Konvence...7 Informace o tiskárně... 10 Vyhledání informací
Návod k nastavení uvolnění tisku
 Návod k nastavení uvolnění tisku OBSAH O TOMTO NÁVODU.................................................................................... 2 FUNKCE UVOLNĚNÍ TISKU.............................................................................
Návod k nastavení uvolnění tisku OBSAH O TOMTO NÁVODU.................................................................................... 2 FUNKCE UVOLNĚNÍ TISKU.............................................................................
LASERJET PRO 400 MFP. Stručná referenční příručka M425
 LASERJET PRO 400 MFP Stručná referenční příručka M425 Optimalizace kvality kopírování K dispozici jsou následující možnosti nastavení kvality kopírování: Autom. výběr: Toto nastavení použijte, pokud nemáte
LASERJET PRO 400 MFP Stručná referenční příručka M425 Optimalizace kvality kopírování K dispozici jsou následující možnosti nastavení kvality kopírování: Autom. výběr: Toto nastavení použijte, pokud nemáte
Průvodce Wi-Fi Direct
 Průvodce Wi-Fi Direct Jednoduché nastavení pomocí Wi-Fi Direct Odstraňování problémů Obsah Jak číst tuto příručku... 2 Použité symboly... 2 Vyloučení odpovědnosti... 2 1. Jednoduché nastavení pomocí Wi-Fi
Průvodce Wi-Fi Direct Jednoduché nastavení pomocí Wi-Fi Direct Odstraňování problémů Obsah Jak číst tuto příručku... 2 Použité symboly... 2 Vyloučení odpovědnosti... 2 1. Jednoduché nastavení pomocí Wi-Fi
Nastavení modemu Comtrend VR-3031eu
 Nastavení modemu Comtrend VR-3031eu Bezpečnostní upozornění Zařízení neinstalujte poblíž zdroje vody, abyste zamezili nebezpečí požáru nebo úrazu elektrickým proudem. Přístroj není vhodné umístit blízko
Nastavení modemu Comtrend VR-3031eu Bezpečnostní upozornění Zařízení neinstalujte poblíž zdroje vody, abyste zamezili nebezpečí požáru nebo úrazu elektrickým proudem. Přístroj není vhodné umístit blízko
LASERJET ENTERPRISE COLOR FLOW MFP. Stručná referenční příručka M575
 LASERJET ENTERPRISE COLOR FLOW MFP Stručná referenční příručka M575 Tisk uložené úlohy Chcete-li vytisknout úlohu uloženou v paměti zařízení, použijte následující postup. 1. Na hlavní obrazovce ovládacího
LASERJET ENTERPRISE COLOR FLOW MFP Stručná referenční příručka M575 Tisk uložené úlohy Chcete-li vytisknout úlohu uloženou v paměti zařízení, použijte následující postup. 1. Na hlavní obrazovce ovládacího
Stručná příručka. Stručná příručka 2013. 5 A63P-9561-01J - 1 -
 Stručná příručka 2013. 5 A63P-9561-01J - 1 - Obsah 1 Informace o tiskárně... 3 Použití ovládacího panelu tiskárny... 3 Vysvětlení světelných sekvencí na ovládacím panelu tiskárny... 4 2 Založení papíru
Stručná příručka 2013. 5 A63P-9561-01J - 1 - Obsah 1 Informace o tiskárně... 3 Použití ovládacího panelu tiskárny... 3 Vysvětlení světelných sekvencí na ovládacím panelu tiskárny... 4 2 Založení papíru
Příručka AirPrint. Tato příručka uživatele platí pro následující modely: MFC-J6520DW/J6720DW/J6920DW. Verze 0 CZE
 Příručka AirPrint Tato příručka uživatele platí pro následující modely: MFC-J650DW/J670DW/J690DW Verze 0 CZE Definice poznámek V celé příručce uživatele používáme následující styl poznámek: Poznámky uvádějí,
Příručka AirPrint Tato příručka uživatele platí pro následující modely: MFC-J650DW/J670DW/J690DW Verze 0 CZE Definice poznámek V celé příručce uživatele používáme následující styl poznámek: Poznámky uvádějí,
STRUč Ná Př íruč KA pro Windows Vista
 STRUč Ná Př íruč KA pro Windows Vista OBSAH Kapitola 1: SYSTéMOVé POžADAVKY...1 Kapitola 2: INSTALACE SOFTWARU TISKáRNY V SYSTéMU WINDOWS...2 Instalace softwaru pro lokální tisk... 2 Instalace softwaru
STRUč Ná Př íruč KA pro Windows Vista OBSAH Kapitola 1: SYSTéMOVé POžADAVKY...1 Kapitola 2: INSTALACE SOFTWARU TISKáRNY V SYSTéMU WINDOWS...2 Instalace softwaru pro lokální tisk... 2 Instalace softwaru
2011 Všechna práva vyhrazena. Stručné pokyny k zařízení Acer ICONIA TAB Model: A500/A501 Původní vydání: 4/2011. Acer ICONIA TAB.
 2011 Všechna práva vyhrazena Stručné pokyny k zařízení Acer ICONIA TAB Model: A500/A501 Původní vydání: 4/2011 Acer ICONIA TAB Číslo modelu: Sériové číslo: Datum zakoupení: Místo zakoupení: Informace o
2011 Všechna práva vyhrazena Stručné pokyny k zařízení Acer ICONIA TAB Model: A500/A501 Původní vydání: 4/2011 Acer ICONIA TAB Číslo modelu: Sériové číslo: Datum zakoupení: Místo zakoupení: Informace o
LASERJET PROFESSIONAL M1130/M1210 ŘADA MFP. Stručná referenční příručka
 LASERJET PROFESSIONAL M1130/M1210 ŘADA MFP Stručná referenční příručka Tisk na speciální papír, štítky nebo fólie v systému Windows 1. V nabídce Soubor v softwarovém programu klikněte na položku Tisk.
LASERJET PROFESSIONAL M1130/M1210 ŘADA MFP Stručná referenční příručka Tisk na speciální papír, štítky nebo fólie v systému Windows 1. V nabídce Soubor v softwarovém programu klikněte na položku Tisk.
Jak stroj používat. Přehledný návod 1/5
 Jak stroj používat Přehledný návod 1/5 PODPORA Potřebuji poradit s ovládáním stroje Jak systém používat panel Zobrazení Přepínač režimu Nápovědy zvětšeného zobrazení Přihlášení/odhlášení Přerušení kopírovací
Jak stroj používat Přehledný návod 1/5 PODPORA Potřebuji poradit s ovládáním stroje Jak systém používat panel Zobrazení Přepínač režimu Nápovědy zvětšeného zobrazení Přihlášení/odhlášení Přerušení kopírovací
4 Klávesnice Umožňuje zadávat čísla, písmena nebo symboly. 5 Odeslat Umožňuje odesílat změny v nastavení tiskárny.
 Stručná příručka Informace o tiskárně ovládacího panelu tiskárny Položka 1 2 3 4 7 1 @!. 2 A B C 3 D E F 4 G H I 5 J K L 6 M N O 7 P Q R S 8 T U V 9 W X Y Z * 0 # 1 Displej Zobrazuje stav tiskárny a umožňuje
Stručná příručka Informace o tiskárně ovládacího panelu tiskárny Položka 1 2 3 4 7 1 @!. 2 A B C 3 D E F 4 G H I 5 J K L 6 M N O 7 P Q R S 8 T U V 9 W X Y Z * 0 # 1 Displej Zobrazuje stav tiskárny a umožňuje
Příručka AirPrint. Tato příručka uživatele platí pro následující modely: DCP-J4120DW/MFC-J4420DW/J4620DW/ J5320DW/J5620DW/J5720DW.
 Příručka AirPrint Tato příručka uživatele platí pro následující modely: DCP-J40DW/MFC-J440DW/J460DW/ J530DW/J560DW/J570DW Verze 0 CZE Definice poznámek V celé příručce uživatele používáme následující styl
Příručka AirPrint Tato příručka uživatele platí pro následující modely: DCP-J40DW/MFC-J440DW/J460DW/ J530DW/J560DW/J570DW Verze 0 CZE Definice poznámek V celé příručce uživatele používáme následující styl
Tato stručná uživatelská příručka vám pomůže začít používat produkt IRIScan TM Mouse 2.
 Tato stručná uživatelská příručka vám pomůže začít používat produkt IRIScan TM Mouse 2. Popisy uvedené v této příručce jsou založeny na operačních systémech Windows 7 a Mac OS X Mountain Lion. Přečtěte
Tato stručná uživatelská příručka vám pomůže začít používat produkt IRIScan TM Mouse 2. Popisy uvedené v této příručce jsou založeny na operačních systémech Windows 7 a Mac OS X Mountain Lion. Přečtěte
Možnost skla pro předlohy
 Xerox WorkCentre 8/8/8/8/890 Vytvoření kopie Domovská stránka služeb Stav úloh Doteková obrazovka Start Vymazat vše Stop. Vložte předlohy do vstupní přihrádky podavače předloh lícem nahoru. Nastavte vodítka
Xerox WorkCentre 8/8/8/8/890 Vytvoření kopie Domovská stránka služeb Stav úloh Doteková obrazovka Start Vymazat vše Stop. Vložte předlohy do vstupní přihrádky podavače předloh lícem nahoru. Nastavte vodítka
Instalační příručka k desktopovému úložnému systému ReadyNAS OS 6
 Instalační příručka k desktopovému úložnému systému ReadyNAS OS 6 Obsah Obsah balení... 3 Základní nastavení... 4 Přeformátování disků... 7 Další informace... 9 2 2 Obsah balení Systém ReadyNAS Zdrojové
Instalační příručka k desktopovému úložnému systému ReadyNAS OS 6 Obsah Obsah balení... 3 Základní nastavení... 4 Přeformátování disků... 7 Další informace... 9 2 2 Obsah balení Systém ReadyNAS Zdrojové
Point of View Android 2.3 Tablet - User s Manual ProTab 2XXL
 Obsah 1. Úvod... 2 2. Příslušenství... 2 3. Technická specifikace... 3 4. Spouštění a vypínání... 4 5. Pracovní plocha... 5 6. Tlačítka... 5 7. APP zásuvky... 6 8. Nastavení systému... 6 9. Instalace,
Obsah 1. Úvod... 2 2. Příslušenství... 2 3. Technická specifikace... 3 4. Spouštění a vypínání... 4 5. Pracovní plocha... 5 6. Tlačítka... 5 7. APP zásuvky... 6 8. Nastavení systému... 6 9. Instalace,
Stručná příručka. Stručná příručka 2013. 5 A63N-9561-01J - 1 -
 Stručná příručka 2013. 5 A63N-9561-01J - 1 - Obsah 1 Informace o tiskárně... 3 Pomocí ovládacího panelu tiskárny... 3 Popis barev indikátoru kontrolek tlačítka Spánek... 4 Nastavení formátu a typu papíru...
Stručná příručka 2013. 5 A63N-9561-01J - 1 - Obsah 1 Informace o tiskárně... 3 Pomocí ovládacího panelu tiskárny... 3 Popis barev indikátoru kontrolek tlačítka Spánek... 4 Nastavení formátu a typu papíru...
Průvodce instalací softwaru
 Průvodce instalací softwaru Tato příručka vysvětluje, jak nainstalovat software přes USB nebo síťové připojení. Síťové připojení není k dispozici pro modely SP 200/200S/203S/203SF/204SF. Postup instalace
Průvodce instalací softwaru Tato příručka vysvětluje, jak nainstalovat software přes USB nebo síťové připojení. Síťové připojení není k dispozici pro modely SP 200/200S/203S/203SF/204SF. Postup instalace
Důležité informace o produktu
 Začněte zde Copyright 2013 Hewlett-Packard Development Company, L.P. Windows je ochranná známka společnosti Microsoft Corporation registrovaná v USA. Informace uvedené v této příručce se mohou změnit bez
Začněte zde Copyright 2013 Hewlett-Packard Development Company, L.P. Windows je ochranná známka společnosti Microsoft Corporation registrovaná v USA. Informace uvedené v této příručce se mohou změnit bez
F-FREEQALL SKYPE. Brána pro Skype a telefonní linku
 F-FREEQALL SKYPE Brána pro Skype a telefonní linku Nainstalujte si software Skype verze 1.3 nebo vyšší pro IBM kompatibilní PC s Windows. (viz obr. v originálním návodu str. 2-4) Stáhněte si Skype ze stránek
F-FREEQALL SKYPE Brána pro Skype a telefonní linku Nainstalujte si software Skype verze 1.3 nebo vyšší pro IBM kompatibilní PC s Windows. (viz obr. v originálním návodu str. 2-4) Stáhněte si Skype ze stránek
Průvodce nastavením hardwaru
 Rozbalení Odstraňte veškeré ochranné materiály. Ilustrace použité v tomto návodu se vztahují k podobnému modelu. Třebaže se od vašeho konkrétního modelu mohou lišit, způsob používání je stejný. Odstraňte
Rozbalení Odstraňte veškeré ochranné materiály. Ilustrace použité v tomto návodu se vztahují k podobnému modelu. Třebaže se od vašeho konkrétního modelu mohou lišit, způsob používání je stejný. Odstraňte
Používání Webových služeb pro skenování v síti (operační systém Windows Vista SP2 nebo novější, Windows 7 a Windows 8)
 Používání Webových služeb pro skenování v síti (operační systém Windows Vista SP2 nebo novější, Windows 7 a Windows 8) Protokol Webových služeb umožňuje uživatelům operačního systému Windows Vista (SP2
Používání Webových služeb pro skenování v síti (operační systém Windows Vista SP2 nebo novější, Windows 7 a Windows 8) Protokol Webových služeb umožňuje uživatelům operačního systému Windows Vista (SP2
350 Series. Řešení problémů s instalací
 350 Series Řešení problémů s instalací Květen 2006 www.lexmark.com Lexmark a Lexmark se znakem diamantu jsou ochranné známky společnosti Lexmark International, Inc., registrované ve Spojených státech a
350 Series Řešení problémů s instalací Květen 2006 www.lexmark.com Lexmark a Lexmark se znakem diamantu jsou ochranné známky společnosti Lexmark International, Inc., registrované ve Spojených státech a
IRIScan Anywhere 5. Scan anywhere, go paperless! PDF. Mobile scanner & OCR software. for Windows and Mac
 IRIScan Anywhere 5 PDF Scan anywhere, go paperless! for Windows and Mac Mobile scanner & OCR software Začínáme Tato stručná uživatelská příručka vám pomůže začít používat produkt IRIScan TM Anywhere 5.
IRIScan Anywhere 5 PDF Scan anywhere, go paperless! for Windows and Mac Mobile scanner & OCR software Začínáme Tato stručná uživatelská příručka vám pomůže začít používat produkt IRIScan TM Anywhere 5.
Konvertibilní Tablet STRUČNÁ PŘÍRUČKA 8085 LKB001X CJB1FH002ASA
 V Konvertibilní Tablet STRUČNÁ PŘÍRUČKA 8085 LKB001X CJB1FH002ASA Obsah 1 Začínáme... 1 1.1 Vzhled... 1 1.2 Nabíjení tabletu a klávesnice... 3 1.3 Vložení karet microsd a SIM... 4 1.4 Připojení k přístupovému
V Konvertibilní Tablet STRUČNÁ PŘÍRUČKA 8085 LKB001X CJB1FH002ASA Obsah 1 Začínáme... 1 1.1 Vzhled... 1 1.2 Nabíjení tabletu a klávesnice... 3 1.3 Vložení karet microsd a SIM... 4 1.4 Připojení k přístupovému
Formuláře a oblíbené položky
 Formuláře a oblíbené položky Verze 5.1 Příručka správce Červenec 2016 www.lexmark.com Obsah 2 Obsah Historie změn...3 Přehled... 4 Konfigurace aplikace...5 Přístup k serveru Embedded Web Server...5 Konfigurace
Formuláře a oblíbené položky Verze 5.1 Příručka správce Červenec 2016 www.lexmark.com Obsah 2 Obsah Historie změn...3 Přehled... 4 Konfigurace aplikace...5 Přístup k serveru Embedded Web Server...5 Konfigurace
Dell Latitude E6400 Informace o nastavení a funkcích
 Informace o výstraze VÝSTRAHA: VAROVÁNÍ upozorňuje na možné poškození majetku a riziko úrazu nebo smrti. Dell Latitude E6400 Informace o nastavení a funkcích 1 2 3 4 24 25 26 27 5 6 23 7 8 9 22 21 20 19
Informace o výstraze VÝSTRAHA: VAROVÁNÍ upozorňuje na možné poškození majetku a riziko úrazu nebo smrti. Dell Latitude E6400 Informace o nastavení a funkcích 1 2 3 4 24 25 26 27 5 6 23 7 8 9 22 21 20 19
Instalace. Bezdrátový přístupový bod NETGEAR 802.11ac WAC120. Obsah balení. NETGEAR, Inc. 350 East Plumeria Drive San Jose, CA 95134 USA.
 Ochranné známky NETGEAR, logo NETGEAR a Connect with Innovation jsou obchodní známky nebo registrované obchodní známky společnosti NETGEAR, Inc. v USA a jiných zemích. Informace zde uvedené podléhají změnám
Ochranné známky NETGEAR, logo NETGEAR a Connect with Innovation jsou obchodní známky nebo registrované obchodní známky společnosti NETGEAR, Inc. v USA a jiných zemích. Informace zde uvedené podléhají změnám
LASERJET PRO M1530 MFP SERIES. Stručná referenční příručka
 LASERJET PRO M1530 MFP SERIES Stručná referenční příručka Tisk na zvláštní papír, štítky a průhledné fólie 1. V nabídce Soubor používaného programu klikněte na položku Tisk. 2. Vyberte produkt a pak klikněte
LASERJET PRO M1530 MFP SERIES Stručná referenční příručka Tisk na zvláštní papír, štítky a průhledné fólie 1. V nabídce Soubor používaného programu klikněte na položku Tisk. 2. Vyberte produkt a pak klikněte
PŘEHLEDNÝ NÁVOD 1/4 - JAK STROJ POUŽÍVAT
 PŘEHLEDNÝ NÁVOD 1/4 - JAK STROJ POUŽÍVAT Jak systém používat Panel Práce s dotykovým panelem* Přepnutí do hlavní nabídky Oblast mobilního přístupu (funkce NFC) 1. Klepnutím zvolíte nebo určíte nabídku.
PŘEHLEDNÝ NÁVOD 1/4 - JAK STROJ POUŽÍVAT Jak systém používat Panel Práce s dotykovým panelem* Přepnutí do hlavní nabídky Oblast mobilního přístupu (funkce NFC) 1. Klepnutím zvolíte nebo určíte nabídku.
DP-G321AirPlus TM G bezdrátový víceportový tiskový server. Napájecí adaptér 5 V ss, 2.5 A
 Toto zařízení lze nakonfigurovat pomocí libovolného aktuálního webového prohlížeče, např. Internet Explorer 6 nebo Netscape Navigator 7.0 Než začnete AirPlus G 802.11g/2.4 GHz bezdrátový víceportový tiskový
Toto zařízení lze nakonfigurovat pomocí libovolného aktuálního webového prohlížeče, např. Internet Explorer 6 nebo Netscape Navigator 7.0 Než začnete AirPlus G 802.11g/2.4 GHz bezdrátový víceportový tiskový
CX510 Series. Uživatelská příručka. Typ(y) přístroje: 7527 Model(y): 636, 637
 CX510 Series Uživatelská příručka Září 2014 www.lexmark.com Typ(y) přístroje: 7527 Model(y): 636, 637 Obsah 2 Obsah Informace o bezpečnosti...7 Informace o tiskárně...9 Vyhledání informací o tiskárně...9
CX510 Series Uživatelská příručka Září 2014 www.lexmark.com Typ(y) přístroje: 7527 Model(y): 636, 637 Obsah 2 Obsah Informace o bezpečnosti...7 Informace o tiskárně...9 Vyhledání informací o tiskárně...9
Zásobník 5 (volitelný) Zásobník 6 (vkladač) (volitelný) Ovládací panel. Vysokoobjemový finišer (volitelný) Ovládací panel
 Xerox ColorQube 90/90/90 Základní informace o přístroji Základní informace o přístroji Funkce V závislosti na konfiguraci může přístroj poskytovat následující funkce: 8 Kopírování E-mail Internetový fax
Xerox ColorQube 90/90/90 Základní informace o přístroji Základní informace o přístroji Funkce V závislosti na konfiguraci může přístroj poskytovat následující funkce: 8 Kopírování E-mail Internetový fax
ThinkPad Wireless WAN Card. Stručná úvodní příručka
 ThinkPad Wireless WAN Card Stručná úvodní příručka Kapitola 1. Popis produktu Pokud váš počítač ThinkPad podporuje kartu bezdrátové sítě WAN (Wide Area Network), můžete tuto kartu bezdrátové sítě WAN
ThinkPad Wireless WAN Card Stručná úvodní příručka Kapitola 1. Popis produktu Pokud váš počítač ThinkPad podporuje kartu bezdrátové sítě WAN (Wide Area Network), můžete tuto kartu bezdrátové sítě WAN
CX410 Series. Uživatelská příručka. Typ(y) přístroje: 7527 Model(y): 415, 436
 CX410 Series Uživatelská příručka Září 2014 www.lexmark.com Typ(y) přístroje: 7527 Model(y): 415, 436 Obsah 2 Obsah Informace o bezpečnosti...7 Informace o tiskárně...9 Vyhledání informací o tiskárně...9
CX410 Series Uživatelská příručka Září 2014 www.lexmark.com Typ(y) přístroje: 7527 Model(y): 415, 436 Obsah 2 Obsah Informace o bezpečnosti...7 Informace o tiskárně...9 Vyhledání informací o tiskárně...9
COLOR LASERJET ENTERPRISE CM4540 MFP SERIES. Průvodce instalací softwaru
 COLOR LASERJET ENTERPRISE CM4540 MFP SERIES Průvodce instalací softwaru HP Color LaserJet Enterprise CM4540 MFP Series Průvodce instalací softwaru Autorská práva a licence 2010 Copyright Hewlett-Packard
COLOR LASERJET ENTERPRISE CM4540 MFP SERIES Průvodce instalací softwaru HP Color LaserJet Enterprise CM4540 MFP Series Průvodce instalací softwaru Autorská práva a licence 2010 Copyright Hewlett-Packard
Point of View Android 2.3 Tablet - User s Manual PlayTab Pro
 Obsah 1. Úvod... 2 2. Příslušenství... 2 3. Technická specifikace... 3 4. Spouštění a vypínání... 4 5. Pracovní plocha... 4 6. Tlačítka... 5 7. Nastavení Systému... 5 8. HDMI... 7 9. Instalace, odinstalace
Obsah 1. Úvod... 2 2. Příslušenství... 2 3. Technická specifikace... 3 4. Spouštění a vypínání... 4 5. Pracovní plocha... 4 6. Tlačítka... 5 7. Nastavení Systému... 5 8. HDMI... 7 9. Instalace, odinstalace
Easy, Reliable & Secure. Bezdrátový router N150 (N150R)
 Easy, Reliable & Secure Bezdrátový router N150 (N150R) Ochranné známky Značky a názvy výrobků jsou ochranné známky nebo registrované ochranné známky příslušných vlastníků. Informace mohou být změněny bez
Easy, Reliable & Secure Bezdrátový router N150 (N150R) Ochranné známky Značky a názvy výrobků jsou ochranné známky nebo registrované ochranné známky příslušných vlastníků. Informace mohou být změněny bez
SENCOR SDF 1260. Digitální fotorámeček. Návod k obsluze
 SENCOR SDF 1260 Digitální fotorámeček Návod k obsluze 0 Bezpečnostní informace: Udržujte přístroj mimo působení vody, vlhkosti a prachu. Provozní teplota je 0-40 0 C. Nikdy neumísťujte přístroj do míst
SENCOR SDF 1260 Digitální fotorámeček Návod k obsluze 0 Bezpečnostní informace: Udržujte přístroj mimo působení vody, vlhkosti a prachu. Provozní teplota je 0-40 0 C. Nikdy neumísťujte přístroj do míst
Průvodce instalací software
 Průvodce instalací software Tato příručka vysvětluje, jak nainstalovat software přes USB nebo síťové připojení. Síťové připojení není k dispozici pro modely SP 200/200S/203S/203SF/204SF. Chcete-li ručně
Průvodce instalací software Tato příručka vysvětluje, jak nainstalovat software přes USB nebo síťové připojení. Síťové připojení není k dispozici pro modely SP 200/200S/203S/203SF/204SF. Chcete-li ručně
Network Video Recorder Uživatelský manuál
 Network Video Recorder Uživatelský manuál Naskenujte QR kód a klikněte na odkaz pro více informací. NVR Lite & Pro Series QSG NVR Ultra Series QSG Toolbox: http://www.dahuasecurity.com/tools.html 1 Vítejte
Network Video Recorder Uživatelský manuál Naskenujte QR kód a klikněte na odkaz pro více informací. NVR Lite & Pro Series QSG NVR Ultra Series QSG Toolbox: http://www.dahuasecurity.com/tools.html 1 Vítejte
IRISPen Air 7. Stručná uživatelská příručka. (ios)
 IRISPen Air 7 Stručná uživatelská příručka (ios) Tato stručná uživatelská příručka vám pomůže začít používat produkt IRISPen TM Air 7. Přečtěte si tuto příručku před zahájením práce s tímto skenerem a
IRISPen Air 7 Stručná uživatelská příručka (ios) Tato stručná uživatelská příručka vám pomůže začít používat produkt IRISPen TM Air 7. Přečtěte si tuto příručku před zahájením práce s tímto skenerem a
ŘADA LASERJET ENTERPRISE M4555 MFP. Průvodce instalací softwaru
 ŘADA LASERJET ENTERPRISE M4555 MFP Průvodce instalací softwaru Řada HP LaserJet Enterprise M4555 MFP Průvodce instalací softwaru Autorská práva a licence 2011 Copyright Hewlett-Packard Development Company,
ŘADA LASERJET ENTERPRISE M4555 MFP Průvodce instalací softwaru Řada HP LaserJet Enterprise M4555 MFP Průvodce instalací softwaru Autorská práva a licence 2011 Copyright Hewlett-Packard Development Company,
MX410, MX417, MX510, MX511, MX517
 MX410, MX417, MX510, MX511, MX517 Uživatelská příručka Červen 2017 www.lexmark.com Typ(y) přístroje: 7015 Model(y): 470, 630, 670, 675 Obsah 2 Obsah Informace o bezpečnosti...7 Konvence...7 Informace o
MX410, MX417, MX510, MX511, MX517 Uživatelská příručka Červen 2017 www.lexmark.com Typ(y) přístroje: 7015 Model(y): 470, 630, 670, 675 Obsah 2 Obsah Informace o bezpečnosti...7 Konvence...7 Informace o
Dell Latitude E4310. O varováních. Informace o instalaci a funkcích
 Dell Latitude E4310 Informace o instalaci a funkcích O varováních VAROVÁNÍ: VAROVÁNÍ upozorňuje na možné poškození majetku a riziko úrazu nebo smrti. Čelní pohled 1 snímač okolního světla 19 18 20 17 23
Dell Latitude E4310 Informace o instalaci a funkcích O varováních VAROVÁNÍ: VAROVÁNÍ upozorňuje na možné poškození majetku a riziko úrazu nebo smrti. Čelní pohled 1 snímač okolního světla 19 18 20 17 23
h Počítač h Baterie h Napájecí šňůra h Knihy:
 Číslo dílu: 92P1924 Děkujeme, že jste si zakoupili počítač IBM ThinkPad X Series. Porovnejte položky tohoto seznamu s položkami v krabici. Pokud některá z těchto položek chybí, obraťte se na svého prodejce.
Číslo dílu: 92P1924 Děkujeme, že jste si zakoupili počítač IBM ThinkPad X Series. Porovnejte položky tohoto seznamu s položkami v krabici. Pokud některá z těchto položek chybí, obraťte se na svého prodejce.
Návod na rychlý start
 Zaregistrujte váš výrobek a získejte podporu na www.philips.com/welcome CD250 CD255 SE250 SE255 Návod na rychlý start 1 Připojení 2 Instalace 3 Používání Obsah balení Základna NEBO Sluchátko Kryt baterie
Zaregistrujte váš výrobek a získejte podporu na www.philips.com/welcome CD250 CD255 SE250 SE255 Návod na rychlý start 1 Připojení 2 Instalace 3 Používání Obsah balení Základna NEBO Sluchátko Kryt baterie
2014 Electronics For Imaging. Informace obsažené v této publikaci jsou zahrnuty v Právním upozornění pro tento produkt.
 2014 Electronics For Imaging. Informace obsažené v této publikaci jsou zahrnuty v Právním upozornění pro tento produkt. 23 června 2014 Obsah 3 Obsah...5 Přístup k programu...5 Poštovní schránky...5 Připojování
2014 Electronics For Imaging. Informace obsažené v této publikaci jsou zahrnuty v Právním upozornění pro tento produkt. 23 června 2014 Obsah 3 Obsah...5 Přístup k programu...5 Poštovní schránky...5 Připojování
s anténou a podstavcem CD-ROM obsahující návod a informace o záruce Ethernetový kabel (CAT5 UTP nekřížený) ADSL kabel (standardní telefonní kabel)
 ČESKY Toto zařízení lze nastavit pomocí libovolného aktuálního webového prohlížeče, např. Internet Explorer 6 nebo Netscape Navigator 6.2.3. DSL-G664T Bezdrátový ADSL směrovač Než začnete 1. Pokud jste
ČESKY Toto zařízení lze nastavit pomocí libovolného aktuálního webového prohlížeče, např. Internet Explorer 6 nebo Netscape Navigator 6.2.3. DSL-G664T Bezdrátový ADSL směrovač Než začnete 1. Pokud jste
Zahájit skenování ze skla tiskárny nebo z automatického podavače dokumentů (ADF). Přistupovat k souborům se skeny uloženým v poštovní schránce.
 Fiery Remote Scan Program Fiery Remote Scan umožňuje spravovat skenování na Fiery server a na tiskárně ze vzdáleného počítače. Prostřednictvím programu Fiery Remote Scan můžete provádět tyto akce: Zahájit
Fiery Remote Scan Program Fiery Remote Scan umožňuje spravovat skenování na Fiery server a na tiskárně ze vzdáleného počítače. Prostřednictvím programu Fiery Remote Scan můžete provádět tyto akce: Zahájit
Základní nastavení telefonu Vložení paměťové karty Zapnutí telefonu a PIN Vložení SIM karty SMS a MMS Nastavení střediska zpráv Nastavení MMS
 1 6. 7. 8. Základní nastavení telefonu Vložení paměťové karty Zapnutí telefonu a PIN Vložení SIM karty SMS a MMS Nastavení střediska zpráv Nastavení MMS Nastavení tónů Upozornění o doručení SMS Volání
1 6. 7. 8. Základní nastavení telefonu Vložení paměťové karty Zapnutí telefonu a PIN Vložení SIM karty SMS a MMS Nastavení střediska zpráv Nastavení MMS Nastavení tónů Upozornění o doručení SMS Volání
Příručka Google Cloud Print
 Příručka Google Cloud Print Verze A CZE Definice poznámek V celé příručce uživatele je použit následující styl poznámek: Poznámky uvádějí, jak reagovat na situaci, která může nastat, nebo poskytují tipy,
Příručka Google Cloud Print Verze A CZE Definice poznámek V celé příručce uživatele je použit následující styl poznámek: Poznámky uvádějí, jak reagovat na situaci, která může nastat, nebo poskytují tipy,
4 Klávesnice Umožňuje zadávat na displeji čísla, písmena nebo symboly. 5 Odeslat Umožňuje odesílat změny v nastavení tiskárny.
 Stručná příručka Informace o tiskárně Popis ovládacího panelu tiskárny Položka 9 3 Popis 8 Displej Zobrazení možností pro skenování, kopírování, faxování a tisk, a dále stavových a chybových zpráv Kontrolka
Stručná příručka Informace o tiskárně Popis ovládacího panelu tiskárny Položka 9 3 Popis 8 Displej Zobrazení možností pro skenování, kopírování, faxování a tisk, a dále stavových a chybových zpráv Kontrolka
Zahájit skenování ze skla tiskárny nebo z automatického podavače dokumentů (ADF). Přistupovat k souborům se skeny uloženým v poštovní schránce.
 Fiery Remote Scan Program Fiery Remote Scan umožňuje spravovat skenování na serveru Fiery server a na tiskárně ze vzdáleného počítače. Prostřednictvím programu Fiery Remote Scan můžete provádět tyto akce:
Fiery Remote Scan Program Fiery Remote Scan umožňuje spravovat skenování na serveru Fiery server a na tiskárně ze vzdáleného počítače. Prostřednictvím programu Fiery Remote Scan můžete provádět tyto akce:
Stručná příručka. www.lexmark.com
 Stručná příručka www.lexmark.com Obsah Informace o tiskárně...4 Použití ovládacího panelu tiskárny...4 Vysvětlení světelných sekvencí na ovládacím panelu tiskárny...5 Používání vestavěného webového serveru...8
Stručná příručka www.lexmark.com Obsah Informace o tiskárně...4 Použití ovládacího panelu tiskárny...4 Vysvětlení světelných sekvencí na ovládacím panelu tiskárny...5 Používání vestavěného webového serveru...8
Paměťové moduly. Uživatelská příručka
 Paměťové moduly Uživatelská příručka Copyright 2006 Hewlett-Packard Development Company, L.P. Informace uvedené v této příručce se mohou změnit bez předchozího upozornění. Jediné záruky na produkty a služby
Paměťové moduly Uživatelská příručka Copyright 2006 Hewlett-Packard Development Company, L.P. Informace uvedené v této příručce se mohou změnit bez předchozího upozornění. Jediné záruky na produkty a služby
ZMODO NVR KIT. Instalační příručka
 ZMODO NVR KIT Instalační příručka KROK 1 1. Zkontrolujte si obsah balení ZMODO NVR Kitu: NVR server 4 x IP kamera Napájecí adaptéry pro IP kamery LAN kabel CD se softwarem Příručka ( ke stažení na www.umax.cz)
ZMODO NVR KIT Instalační příručka KROK 1 1. Zkontrolujte si obsah balení ZMODO NVR Kitu: NVR server 4 x IP kamera Napájecí adaptéry pro IP kamery LAN kabel CD se softwarem Příručka ( ke stažení na www.umax.cz)
Modem a síť LAN Uživatelská příručka
 Modem a síť LAN Uživatelská příručka Copyright 2007 Hewlett-Packard Development Company, L.P. Informace uvedené v této příručce se mohou změnit bez předchozího upozornění. Jediné záruky na produkty a služby
Modem a síť LAN Uživatelská příručka Copyright 2007 Hewlett-Packard Development Company, L.P. Informace uvedené v této příručce se mohou změnit bez předchozího upozornění. Jediné záruky na produkty a služby
Kapitola 1: Úvod. 1.1 Obsah balení. 1.2 Požadavky na systém. Česky
 Kapitola 1: Úvod 1.1 Obsah balení Po obdržení televizního adaptéru TVGo A03 zkontrolujte, zda balení USB TV Super Mini obsahuje následující položky. Adaptér TVGo A03 Disk CD s ovladači Dálkový ovladač
Kapitola 1: Úvod 1.1 Obsah balení Po obdržení televizního adaptéru TVGo A03 zkontrolujte, zda balení USB TV Super Mini obsahuje následující položky. Adaptér TVGo A03 Disk CD s ovladači Dálkový ovladač
2.1.2 V následujícím dialogovém okně zvolte Instalovat ze seznamu či daného umístění. stiskněte tlačítko Další
 Autodiagnostika ROBEKO Diagnostický kabel VAG1 VAGR1 Instalace pro operační systémy Windows 1. Úvod : Před použitím kabelu je nutné nejprve nainstalovat příslušné ovladače v operačním systému Vašeho počítače.
Autodiagnostika ROBEKO Diagnostický kabel VAG1 VAGR1 Instalace pro operační systémy Windows 1. Úvod : Před použitím kabelu je nutné nejprve nainstalovat příslušné ovladače v operačním systému Vašeho počítače.
IRISPen Air 7. Stručná uživatelská příručka. (Android)
 IRISPen Air 7 Stručná uživatelská příručka (Android) Tato stručná uživatelská příručka vám pomůže začít používat produkt IRISPen Air TM 7. Přečtěte si tuto příručku před zahájením práce s tímto skenerem
IRISPen Air 7 Stručná uživatelská příručka (Android) Tato stručná uživatelská příručka vám pomůže začít používat produkt IRISPen Air TM 7. Přečtěte si tuto příručku před zahájením práce s tímto skenerem
Zapojení boxu. Diagram zapojení boxu
 Zapojení boxu Zapojení zahrnuje tyto kroky: 1. Připojte box pomocí adaptéru k elektrické síti 2. Připojte box k TV pomocí HDMI, YPbPr, nebo CVBS kabelu 3. Připojte box pomocí ethernetového kabelu k počítačové
Zapojení boxu Zapojení zahrnuje tyto kroky: 1. Připojte box pomocí adaptéru k elektrické síti 2. Připojte box k TV pomocí HDMI, YPbPr, nebo CVBS kabelu 3. Připojte box pomocí ethernetového kabelu k počítačové
Pro uživatele nástroje RICOH Smart Device Connector: Konfigurace zařízení
 Pro uživatele nástroje RICOH Smart Device Connector: Konfigurace zařízení OBSAH 1. Pro všechny uživatele Úvod... 3 Jak číst tuto příručku... 3 Ochranné známky...4 Co je to RICOH Smart Device Connector?...
Pro uživatele nástroje RICOH Smart Device Connector: Konfigurace zařízení OBSAH 1. Pro všechny uživatele Úvod... 3 Jak číst tuto příručku... 3 Ochranné známky...4 Co je to RICOH Smart Device Connector?...
Jak: Kopírovat. Digitálně odesílat. Faxovat. Ukládat úlohy. Řada HP Color LaserJet CM6030/6040 MFP Stručná referenční příručka
 Řada HP Color LaserJet CM6030/6040 MFP Stručná referenční příručka Jak: Kopírovat Digitálně odesílat Faxovat Ukládat úlohy www.hp.com/support/cljcm6030mfp www.hp.com/support/cljcm6040mfp www.hp.com/go/usemymfp
Řada HP Color LaserJet CM6030/6040 MFP Stručná referenční příručka Jak: Kopírovat Digitálně odesílat Faxovat Ukládat úlohy www.hp.com/support/cljcm6030mfp www.hp.com/support/cljcm6040mfp www.hp.com/go/usemymfp
Paměťové moduly Uživatelská příručka
 Paměťové moduly Uživatelská příručka Copyright 2009 Hewlett-Packard Development Company, L.P. Informace uvedené v této příručce se mohou změnit bez předchozího upozornění. Jediné záruky na produkty a služby
Paměťové moduly Uživatelská příručka Copyright 2009 Hewlett-Packard Development Company, L.P. Informace uvedené v této příručce se mohou změnit bez předchozího upozornění. Jediné záruky na produkty a služby
O varováních VAROVÁNÍ: VAROVÁNÍ upozorňuje na možné poškození majetku a riziko úrazu
 O varováních VAROVÁNÍ: VAROVÁNÍ upozorňuje na možné poškození majetku a riziko úrazu nebo smrti. Dell Latitude E4300 Informace o instalaci a funkcích technické údaje Čelní pohled 1 2 3 21 20 4 19 5 18
O varováních VAROVÁNÍ: VAROVÁNÍ upozorňuje na možné poškození majetku a riziko úrazu nebo smrti. Dell Latitude E4300 Informace o instalaci a funkcích technické údaje Čelní pohled 1 2 3 21 20 4 19 5 18
Příručka Google Cloud Print
 Příručka Google Cloud Print Verze B CZE Definice poznámek V celé příručce uživatele je použit následující styl poznámek: Poznámky uvádějí, jak reagovat na situaci, která může nastat, nebo poskytují tipy,
Příručka Google Cloud Print Verze B CZE Definice poznámek V celé příručce uživatele je použit následující styl poznámek: Poznámky uvádějí, jak reagovat na situaci, která může nastat, nebo poskytují tipy,
Provozní pokyny Aplikační stránky
 Před použitím tohoto zařízení si důkladně přečtěte tento manuál a mějte jej po ruce pro budoucí použití. Provozní pokyny Aplikační stránky OBSAH Jak číst tuto příručku...2 Použité symboly...2 Vyloučení
Před použitím tohoto zařízení si důkladně přečtěte tento manuál a mějte jej po ruce pro budoucí použití. Provozní pokyny Aplikační stránky OBSAH Jak číst tuto příručku...2 Použité symboly...2 Vyloučení
MX610 Series. Uživatelská příručka. Typ(y) přístroje: 7016 Model(y): 630, 670, 675
 MX610 Series Uživatelská příručka Říjen 2014 www.lexmark.com Typ(y) přístroje: 7016 Model(y): 630, 670, 675 Obsah 2 Obsah Informace o bezpečnosti...7 Informace o tiskárně...9 Vyhledání informací o tiskárně...9
MX610 Series Uživatelská příručka Říjen 2014 www.lexmark.com Typ(y) přístroje: 7016 Model(y): 630, 670, 675 Obsah 2 Obsah Informace o bezpečnosti...7 Informace o tiskárně...9 Vyhledání informací o tiskárně...9
DiskStation. Stručná instalační příručka. ID dokumentu: Synology_QIG_2bayCL_
 DiskStation Stručná instalační příručka ID dokumentu: Synology_QIG_2bayCL_20101028 BEZPEČNOSTNÍ POKYNY Před použitím si pozorně přečtěte tyto bezpečnostní pokyny a uschovejte tuto příručku na bezpečném
DiskStation Stručná instalační příručka ID dokumentu: Synology_QIG_2bayCL_20101028 BEZPEČNOSTNÍ POKYNY Před použitím si pozorně přečtěte tyto bezpečnostní pokyny a uschovejte tuto příručku na bezpečném
Verze 1.0 12/09. Xerox WorkCentre 5735/5740/5745/5755/5765/5775/ 5790 Začínáme
 Verze 1.0 12/09 Xerox WorkCentre 5735/5740/5745/5755/5765/5775/ 5790 2009 Xerox Corporation. Všechna práva vyhrazena. Nepublikovaná práva jsou vyhrazena v rámci autorských práv platných v USA. Obsah této
Verze 1.0 12/09 Xerox WorkCentre 5735/5740/5745/5755/5765/5775/ 5790 2009 Xerox Corporation. Všechna práva vyhrazena. Nepublikovaná práva jsou vyhrazena v rámci autorských práv platných v USA. Obsah této
Příručka Google Cloud Print
 Příručka Google Cloud Print Verze 0 CZE Definice poznámek V celé příručce uživatele je použita následující ikona: Poznámky uvádějí, jak reagovat na situaci, která může nastat, nebo poskytují tipy, jak
Příručka Google Cloud Print Verze 0 CZE Definice poznámek V celé příručce uživatele je použita následující ikona: Poznámky uvádějí, jak reagovat na situaci, která může nastat, nebo poskytují tipy, jak
Uživatelská příručka. Linksys PLEK500. Síťový adaptér Powerline
 Uživatelská příručka Linksys PLEK500 Síťový adaptér Powerline Obsah Přehled............... 2 Funkce...................... 2 Jak funguje síť Powerline............... 3 Příklad instalace 3 Instalace sítě
Uživatelská příručka Linksys PLEK500 Síťový adaptér Powerline Obsah Přehled............... 2 Funkce...................... 2 Jak funguje síť Powerline............... 3 Příklad instalace 3 Instalace sítě
MX410 a MX510 Series. Uživatelská příručka. Typ(y) přístroje: 7015 Model(y): 470, 630, 670, 675
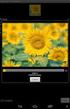 MX410 a MX510 Series Uživatelská příručka Září 2014 www.lexmark.com Typ(y) přístroje: 7015 Model(y): 470, 630, 670, 675 Obsah 2 Obsah Informace o bezpečnosti...7 Informace o tiskárně...9 Vyhledání informací
MX410 a MX510 Series Uživatelská příručka Září 2014 www.lexmark.com Typ(y) přístroje: 7015 Model(y): 470, 630, 670, 675 Obsah 2 Obsah Informace o bezpečnosti...7 Informace o tiskárně...9 Vyhledání informací
T869 - IP kamera wifi HD, MIC, Intercom, microsd, rotující
 Návod k obsluze T869 - IP kamera wifi HD, MIC, Intercom, microsd, rotující Vážení zákazníci, děkujeme Vám za Vaši důvěru a za nákup tohoto produktu. Tento návod k obsluze je součástí výrobku. Obsahuje
Návod k obsluze T869 - IP kamera wifi HD, MIC, Intercom, microsd, rotující Vážení zákazníci, děkujeme Vám za Vaši důvěru a za nákup tohoto produktu. Tento návod k obsluze je součástí výrobku. Obsahuje
X950 Series. Uživatelská příručka. Typ(y) přístroje: 7558 Model(y): 032, 036, 232, 236, 432, 436, 496
 X950 Series Uživatelská příručka Červenec 2017 www.lexmark.com Typ(y) přístroje: 7558 Model(y): 032, 036, 232, 236, 432, 436, 496 Obsah 2 Obsah Informace o bezpečnosti...7 Informace o tiskárně...9 Vyhledání
X950 Series Uživatelská příručka Červenec 2017 www.lexmark.com Typ(y) přístroje: 7558 Model(y): 032, 036, 232, 236, 432, 436, 496 Obsah 2 Obsah Informace o bezpečnosti...7 Informace o tiskárně...9 Vyhledání
Návod na použití vibračního budíku DYNAMITE
 1 budík STAR Vibrační Návod na použití vibračního budíku DYNAMITE 2 Do budíku můžete vložit lithiovou baterie CR2032 (není součástí dodávky), která zajišťuje zálohu nastavení budíku při výpadku síťového
1 budík STAR Vibrační Návod na použití vibračního budíku DYNAMITE 2 Do budíku můžete vložit lithiovou baterie CR2032 (není součástí dodávky), která zajišťuje zálohu nastavení budíku při výpadku síťového
Řada P-660HN. Příručka k rychlé instalaci. Bezdrátový router N /modem ADSL2+
 Řada P-660HN Bezdrátový router N /modem ADSL2+ Firmware v3.70 Vydání 2, 12/2008 Výchozí nastavení: IP adresa: http://192.168.1.1 Uživatelské heslo: user Administrátorské heslo: 1234 Příručka k rychlé instalaci
Řada P-660HN Bezdrátový router N /modem ADSL2+ Firmware v3.70 Vydání 2, 12/2008 Výchozí nastavení: IP adresa: http://192.168.1.1 Uživatelské heslo: user Administrátorské heslo: 1234 Příručka k rychlé instalaci
Stručný návod k obsluze
 FAX-2920 Než je možno přístroj použít, musíte připravit hardware. Přečtěte si prosím tento "Stručný návod k obsluze" pro řádný postup instalace. Stručný návod k obsluze Nastavování přístroje Nastavování
FAX-2920 Než je možno přístroj použít, musíte připravit hardware. Přečtěte si prosím tento "Stručný návod k obsluze" pro řádný postup instalace. Stručný návod k obsluze Nastavování přístroje Nastavování
