Uživatelská příručka systému pro administrátory obcí a manuál pro správce portálu
|
|
|
- Žaneta Brožová
- před 8 lety
- Počet zobrazení:
Transkript
1 Softwarová podpora tvorby rozvojových dokumentů obcí Uživatelská příručka systému pro administrátory obcí a manuál pro správce portálu Verze 1.3 Zpracováno v rámci projektu CZ.1.04/4.1.00/ ELEKTRONICKÁ METODICKÁ PODPORA TVORBY ROZVOJOVÝCH DOKUMENTŮ OBCÍ květen 2014
2 Obsah 1 O systému Účel portálu Přehled uživatelských rolí Systémové požadavky Použitá terminologie a zkratky Popis uživatelského rozhraní systému Rozdělení pracovní plochy Popis stránek Stránka Tvorba PRO Detail dokumentu Stránka Publikované Stránka Obce Stránka Pracovní skupiny Stránka Sestavy Stránka Uživatelé Stránka Aktuality Stránka Audit přístupů Pracovní postupy v rámci systému Přihlášení do systému Vytvoření dokumentu Úprava dokumentu Změna kostry dokumentu Výčet kapitol pro výsledný dokument Změna záhlaví a zápatí Změna vlastností dokumentu Změna harmonogramu Vytvoření podkladu / tiskopisu Zpřístupnění dokumentu uživatelům Práce s kapitolami Přiřazení kapitoly zpracovateli Práce s textem, obrázky a tabulkami Vkládání připomínek Uzavření kapitoly Vytvoření opatření a aktivit Vytvoření SWOT analýzy
3 3.4.7 Vytvoření dotazníkového řešení Vyplnění dotazníkového šetření Zobrazení výsledků dotazníkového šetření Vkládání předdefinovaného obsahu do kapitoly Export dokumentu do PDF Publikování dokumentu Vytvoření uživatele Vytvoření pracovní skupiny Odhlášení ze systému
4 1 O systému 1.1 Účel portálu Systém pro zpracování programu rozvoje obce (PRO) umožňuje zakládat a zpracovávat dokumenty, přiřazovat k jejich zpracování vybrané uživatele systému a následně tyto dokumenty publikovat. 1.2 Přehled uživatelských rolí V rámci systému existují následující uživatelské role: Administrátor uživatelů spravuje uživatele, do ostatních částí systému nemá přístup Metodik MMR poskytuje metodickou podporu uživatelům z obcí v rámci celé ČR Metodik kraje poskytuje metodickou podporu uživatelům z obcí daného kraje Administrátor obce uživatel s nejvyššími právy v rámci svojí obce (vytváří a spravuje dokumenty, uživatele a pracovní skupiny, přiřazuje zpracovatelům kapitoly) Člen pracovní skupiny člen realizačního týmu, který je přiřazen k některé pracovní skupině; nahlíží do rozpracovaných dokumentů, zpracovává přiřazené kapitoly Člen realizačního týmu může se přihlásit do systému, ale pokud není přiřazen k některé pracovní skupině, nemůže nahlížet do dokumentů Anonymní uživatel uživatel, který se nepřihlašuje do systému; může prohlížet již publikované dokumenty 1.3 Systémové požadavky Systém spustíte v jednom z níže uvedených internetových prohlížečů: Internet Explorer 8 a novější Firefox 4.0 a novější Chrome 12 a novější Opera 11 a novější Safari 4.0 a novější Systém naleznete na adrese Použitá terminologie a zkratky Dokument rozvojový dokument obce MMR ministerstvo pro místní rozvoj Zpracovatel uživatel, který má přiřazenou kapitolu ke zpracování má oprávnění pro úpravu kapitoly 4
5 2 Popis uživatelského rozhraní systému Uživatelské rozhraní systému je pro každou roli jiné, liší se zejména položkami menu. Tato příručka se věnuje roli administrátor obce. Následující kapitoly se věnují popisu, tedy k čemu jsou určeny jednotlivé prvky a části systému. Pracovní postupy tedy jak co v rámci sytému udělat naleznete v kapitole Pracovní postupy v rámci systému. 2.1 Rozdělení pracovní plochy Uživatelské rozhraní systému je rozděleno na následující části: 1. Logo kliknutí na logo zobrazí stránky Ministerstva pro místní rozvoj 2. Informace o uživateli a odkaz pro přihlášení / odhlášení uživatele 3. Hlavní menu (u položky Dokumenty rozbalovací) 4. Drobečková navigace pro snadnou orientaci v systému 5. Obsahová část (zde se zobrazuje samotný dokument) 6. Patička s informacemi o Ministerstvu pro místní rozvoj Obrázek: uživatelské rozhraní systému 5
6 Pokud v horním menu najedete myší nad položku Dokumenty, zobrazí se rozbalovací menu, ve kterém jsou tyto položky (uživatelé, kteří mají jinou roli než administrátor obce, mají v menu pouze některé položky): Tvorba PRO zde vytvoříte a upravíte dokument Publikované dokumenty, které již byly uzavřeny a publikovány Správní celky zde najdete správní celky v hierarchické struktuře Obce zde najdete seznam všech obcí ČR Pracovní skupiny zde spravujete pracovní skupiny a zařadíte do nich uživatele Sestavy reporty Uživatelé zde spravujete uživatele, kteří spadají do vaší obce Aktuality seznam oznámení ze strany metodika kraje / metodika MMR 2.2 Popis stránek Stránky Úvodní stránka, Dokumenty, Technická podpora a O projektu obsahují pouze text. Ostatní stránky v rámci systému obsahují číselníky, seznamy (například seznamy uživatelů), sestavy a samotné dokumenty. Obrázek: stránka Dokumenty (ukázka stránky s textem) 6
7 2.2.1 Stránka Tvorba PRO Na stránce Tvorba PRO naleznete koncepty dokumentů i publikované dokumenty. Obrázek: stránka Tvorba PRO Popis prvků na stránce Tvorba PRO: 1. Vyhledávací pole pro vložení hledaného řetězce 2. Zatržítka, zda se mají do vyhledávání zahrnout koncepty nebo publikované dokumenty 3. Tlačítko pro spuštění vyhledávání 4. Kliknutí na odkaz Změnit zobrazí detail vybraného 5. Kliknutí na odkaz Smazat smaže 6. Odkaz Přidat spustí průvodce pro založení nového dokumentu 7. Stav dokumentu (Koncept / Publikováno) Detail dokumentu Po kliknutí na odkaz Změnit na stránce Tvorba PRO se zobrazí detail vybraného dokumentu. Jednotlivé záložky detailu dokumentu popisujeme v následujících kapitolách. 7
8 Záložka Kostra Na záložce Kostra nastavíte strukturu dokumentu, zobrazíte jednotlivé kapitoly a určíte, zda tyto kapitoly mají být publikovány. Obrázek: záložka Kostra Popis prvků na záložce Kostra: 1. Pomocí volby Mód zvolíte kostru dokumentu 2. Kliknutí na název kapitoly zobrazí obsah dané kapitoly 3. Jméno uživatele, který vkládá a upravuje obsah dané kapitoly 4. Stav kapitoly určuje, zda již byla kapitola dokončena 5. Datum a čas poslední změny 6. Termín, do kdy má být kapitola zpracována 7. Zatržítko, zda mají být dané kapitoly zahrnuty v publikovaném dokumentu 8. Odkazy, které umožňují vytvářet dotazníky, jejichž výsledky následně můžete vkládat do kapitol dokumentu 9. Tlačítka společná pro všechny záložky: Publikovat zpřístupní dokument veřejnosti, již do něj nebude možné zasahovat Export do PDF spustí HTML náhled dokumentu, z něj lze vytvořit PDF Zpět zavře detail dokumentu Uložit a zpět uloží dokument a zavře ho Uložit uloží dokument a nechá ho otevřený 8
9 Níže popisujeme detail kapitoly, který si zobrazíte kliknutím na název kapitoly. V detailu kapitoly je samotný obsah kapitoly, připomínky ke zpracování kapitoly a SWOT analýza, která se vztahuje ke konkrétní kapitole. Obrázek: detail kapitoly Popis prvků v detailu kapitoly: 1. Podrobnosti o kapitole 2. Uživatel, který vkládá a upravuje obsah kapitoly 3. Časové období, ve kterém by měla být kapitola zpracována 4. Stav kapitoly 5. Záložky kapitoly: Text obsah kapitoly Připomínky připomínky od ostatních uživatelů (členů pracovní skupiny) SWOT SWOT analýza vztažená k dané kapitole 6. Samotný obsah (nebo připomínky a SWOT) 7. Tlačítka: Zpět zavře detail kapitoly Uložit a zpět uloží změny v kapitole a zavře ji Uložit uloží změny v kapitole a nechá ji otevřenou 9
10 Záložka Záhlaví a zápatí Na záložce Záhlaví a zápatí určíte, jakou podobu bude mít záhlaví a zápatí ve výsledném publikovaném dokumentu (kromě úvodní stránky). Obrázek: záložka Záhlaví a zápatí Popis prvků na záložce Záhlaví a zápatí: 1. Ikony pro vkládání obrázků do hlavičky, formátování textu apod. 2. Pole pro vytvoření hlavičky 3. Ikony pro vkládání obrázků do patičky, formátování textu apod. 4. Pole pro vytvoření patičky 10
11 Záložka Vlastnosti PRO Na záložce Vlastnosti PRO lze upravit vlastnosti vytvářeného dokumentu (kromě časového rozsahu dokumentu a začátku zpracování dokumentu). Obrázek: záložka Vlastnosti PRO Popis prvků na záložce Vlastnosti PRO: 1. Základní informace o dokumentu, které nelze upravovat 2. Popis dokumentu 3. Způsob zpracování dokumentu 4. Počet setkání s občany 5. Způsob projednání o schválení záměru a postupu v orgánech obce 11
12 Záložka Harmonogram Na záložce Harmonogram systém zobrazuje časový rozvrh pro zpracování jednotlivých kapitol. Obrázek: záložka Harmonogram Popis prvků na záložce Harmonogram: 1. Časová osa harmonogramu (měsíc/rok) 2. Názvy kapitol kliknutím na název zobrazíte detail kapitoly, v detailu kapitoly můžete upravit harmonogram dané kapitoly 3. Grafické znázornění průběhu zpracování dokumentu Záložka Podklady a tiskopisy Na záložce Podklady a tiskopisy systém zobrazuje sadu tiskopisů, které zahrnují připravený text a dynamicky doplňovaná pole. Obsah dynamicky doplňovaných polí systém doplní na základě toho, co vyplníte ve formuláři tiskopisu. Formulář tiskopisu zobrazíte kliknutím na odkaz Zobrazit. Obrázek: záložka Podklady a tiskopisy 12
13 Obrázek: formulář tiskopisu Popis prvků ve formuláři tiskopisu: 1. Povinná pole, tato pole následně systém zobrazí v tiskopisu 2. Po stisknutí tlačítka Dokončit systém zobrazí tiskopis Záložka Zapojení uživatelé Na záložce Zapojení uživatelé systém zobrazuje pracovní skupiny a uživatele, kteří mohou nahlížet do dokumentu a kteří mohou být přiřazeni ke zpracování kapitol dokumentu. Obrázek: záložka Zapojení uživatelé Popis prvků na záložce Zapojení uživatelé: 1. Zatržítko pro označení vybrané pracovní skupiny (používá se při odebrání skupiny) 2. Odkaz Změnit zobrazí podrobnosti pracovní skupiny, pomocí tohoto odkazu můžete upravit název pracovní skupiny i spravovat členy 3. Pracovní skupiny přiřazené k dokumentu 4. Odkazy pro přidání a odebrání pracovních skupin 5. Odkazy přidání a odebrání uživatelů 13
14 2.2.3 Stránka Publikované Na stránce Publikované systém zobrazuje dokumenty, které administrátor obce zveřejnil. Stránka Publikované je přístupná i nepřihlášeným uživatelům. Uživatelé si zde mohou stahovat dokumenty v PDF formátu. Obrázek: stránka Publikované Popis prvků na stránce Publikované: 1. Pole pro zadání hledané obce 2. Pole pro zadání kódu hledané obce 3. Tlačítko Vyhledat 4. Odkaz pro stažení dokumentu Stránka Obce Na stránce Obce systém zobrazuje seznam všech obcí v ČR. Záznamy lze třídit podle vybraných kritérií (název, kód, kraj apod.). Obrázek: stránka Obce Prvky na stránce Obce: 1. Oblast pro vyhledávání 2. Záhlaví umožňuje třídění podle různých kritérií 3. Odkaz Detail zobrazí podrobnosti o obci 4. Stránkování 5. Počet záznamů na stránku 14
15 2.2.5 Stránka Pracovní skupiny Na stránce Pracovní skupiny sytém zobrazuje všechny pracovní skupiny, které vytvořil administrátor dané obce. Obrázek: stránka Pracovní skupiny Prvky na stránce Pracovní skupiny: 1. Oblast pro vyhledávání 2. Odkaz Změnit umožňuje změnu vlastností vybrané skupiny (úprava názvu, přiřazení uživatelů apod.) 3. Odkaz Přidat umožní založení nové pracovní skupiny 4. Odkaz Smazat smaže vybranou pracovní skupinu (nikoli uživatele obsažené ve skupině); pokud je daná pracovní skupina propojena s některým dokumentem, uživatelé již nebudou mít k dokumentu přístup Obrázek: detail pracovní skupiny 15
16 2.2.6 Stránka Sestavy Na stránce Sestavy systém zobrazuje seznam odkazů na reporty. Obrázek: stránka Sestavy Stránka Uživatelé Na stránce Uživatelé systém zobrazuje přehled uživatelů, které založil administrátor dané obce. Systém zde zobrazuje aktivní i deaktivované uživatele. Obrázek: stránka Uživatelé Prvky na stránce Uživatelé: 1. Oblast pro vyhledávání 2. Odkaz Změnit zobrazí detail daného uživatele 3. Odkaz Smazat smaže daného uživatele, uživatel se nebude zobrazovat v přehledu uživatelů (uživatele je možné deaktivovat, v tomto případě by se v přehledu uživatelů zobrazoval) 4. Odkaz Přidat založí nového uživatele 5. Podrobnosti o typu uživatele 6. Příznak zobrazující, zda je daný uživatel aktivní nebo deaktivovaný 16
17 Obrázek: detail uživatele Prvky v detailu uživatele: 1. Přihlašovací jméno a typ uživatele 2. Stav účtu 3. Kraj a obec, ke kterým uživatel přísluší 4. Jméno a kontaktní informace 5. Aktivita uživatele v rámci systému 6. Vygeneruje nové přístupové údaje pro právě zobrazeného uživatele 7. Zobrazí přístupové údaje v PDF souboru 8. Zavře dialogové okno 9. Uloží změny provedené v detailu uživatele Stránka Aktuality Na stránce Aktuality systém zobrazuje přehled aktualit, které zveřejnili metodikové MMR nebo metodikové odpovídajícího kraje. Aktuality slouží jako komunikační kanál mezi MMR a administrátory obcí, také jako komunikační kanál mezi zástupci krajů a daných obcí. Obrázek: stránka Aktuality 17
18 Obrázek: detail aktuality Stránka Audit přístupů Na stránce Audit přístupů systém zobrazuje aktivitu uživatelů (dané obce) resp. historii přihlašování do systému. Obrázek: stránka Audit přístupů Po kliknutí na odkaz ve sloupci Uživatel systém zobrazí detail daného uživatele. 18
19 3 Pracovní postupy v rámci systému V následujících kapitolách naleznete pracovní postupy v rámci systému. Doporučujeme se nejdříve seznámit s metodikou tvorby dokumentu (viz informace na stránkách a pracovním prostředím (viz kapitola Popis uživatelského rozhraní systému). 3.1 Přihlášení do systému Pro přihlášení do systému postupujte následovně: 1. Na úvodní stránce systému klikněte na odkaz Přihlásit se 2. Systém zobrazí stránku pro přihlášení 3. Vyplňte přidělené uživatelské jméno (u administrátorů obcí je to šestimístné číslo dané obce) a heslo (vygenerované systémem) 4. stiskněte tlačítko Přihlásit se Pokud chcete systém využívat, kontaktujte Ministerstvo pro místní rozvoj. Následně obdržíte do vaší datové schránky uživatelské jméno a heslo. 3.2 Vytvoření dokumentu Nejdříve vytvořte pomocí průvodce nový dokument. Vlastnosti, které u dokumentu nastavíte, lze později 19
20 změnit (kromě rozsahu dokumentu a data začátku zpracování dokumentu). Tento dokument budete následně plnit obsahem a upravovat viz kapitola Úprava dokumentu. Nový dokument vytvoříte následovně: 1. Přihlaste se do systému 2. V horním menu vyberte položku Dokumenty > Tvorba PRO 3. Ve spodní části stránky klikněte na odkaz Přidat 4. Systém zobrazí průvodce vytvořením nového dokumentu 5. V prvním kroku vyplňte rozsah dokumentu a předpokládaný začátek zpracování dokumentu 6. Stiskněte tlačítko Další 7. Systém zobrazí formulář pro výběr kostry (struktury) dokumentu, popis dokumentu a editor záhlaví a zápatí 20
21 8. Napište podrobnosti ohledně dokumentu do pole Popis (1) 9. Zvolte kostru dokumentu (2) později ji můžete změnit (všechny kapitoly není nezbytně nutné zpracovávat) 10. Vyplňte záhlaví a zápatí (3), které se bude zobrazovat v rámci celého výsledného dokumentu (lze vkládat text i obrázky) 11. Stiskněte tlačítko Další 12. Systém zobrazí formulář pro výběr pracovní skupiny 13. Pokud budete využívat pracovní skupinu/skupiny, vyberte možnost Ano a zatrhněte, kterou skupinu/skupiny chcete s dokumentem propojit členové této pracovní skupiny budou mít přístup do všech kapitol dokumentu. (postup vytvoření pracovní skupiny je popsán v kapitole 3.8) 14. Stiskněte tlačítko Další 15. Systém zobrazí formulář pro výběr způsobu zpracování dokumentu 16. Zvolte, zda budete dokument zpracovávat vlastními silami, nebo zda budete potřebovat nějaký druh podpory 17. Stiskněte tlačítko Další 18. Systém zobrazí formulář pro vyplnění počtu setkání s občany 19. Zadejte požadovanou hodnotu a stiskněte tlačítko Další 20. Systém zobrazí formulář pro zadání možností, ve kterých orgánech obce má být záměr o zpracování dokumentu projednáván 21
22 21. Zvolte dané možnosti a stiskněte tlačítko Další 22. Systém zobrazí harmonogram, ve kterém jsou navrženy termíny pro vytvoření jednotlivých kapitol tento harmonogram lze i následně upravovat 23. Pokud potřebujete upravit harmonogram některé kapitoly, klikněte na název kapitoly 24. Stiskněte tlačítko Dokončit 25. Rozpracovaný dokument naleznete na stránce Tvorba PRO dokument je ve stavu Koncept 3.3 Úprava dokumentu Pokud máte vytvořený dokument, můžete například: měnit kostru (strukturu) dokumentu určovat, které kapitoly budou součástí generovaného dokumentu nastavit dokumentu záhlaví a zápatí měnit vlastnosti dokumentu upravovat harmonogram zpracování dokumentu vytvářet podklady a tiskopisy přidělovat vybrané kapitoly ke zpracování uživatelům Jednotlivé pracovní postupy naleznete v níže uvedených kapitolách. 22
23 3.3.1 Změna kostry dokumentu Systém nabízí dva typy kostry dokumentu: Základní jednoduchá kostra dokumentu, zahrnuje všechny doporučené kapitoly Rozšířená zahrnuje více kapitol v analytické i návrhové části Pokud chcete změnit kostru dokumentu, postupujte následovně: 1. Na stránce Tvorba PRO klikněte u daného dokumentu na odkaz Změnit 2. Systém zobrazí rozpracovaný dokument 3. Na záložce Kostra vyberte v oblasti Mód kostru dokumentu, kterou chcete použít 4. Stiskněte tlačítko Uložit ve spodní části obrazovky 5. Změna kostry dokumentu je nastavena Výčet kapitol pro výsledný dokument Systém umožňuje, aby některé kapitoly nebyly ve výsledném dokumentu publikované. Tyto kapitoly se budou v systému zobrazovat, ale v exportovaném dokumentu je uživatelé neuvidí. Pokud chcete vybrat kapitoly, které systém vypustí při exportu dokumentu do PDF, postupujte následovně: 1. Na stránce Tvorba PRO klikněte u daného dokumentu na odkaz Změnit 23
24 2. Na záložce Kostra zrušte zatržení u kapitol, které nechcete zahrnout do exportovaného dokumentu 3. Stiskněte tlačítko Uložit 4. Změna vlastností kapitol je nastavena Změna záhlaví a zápatí Systém umožňuje nastavit záhlaví a zápatí, které se bude zobrazovat na každé stránce (kromě úvodní) v exportovaném dokumentu. Pro nastavení záhlaví a zápatí postupujte následovně: 1. Na stránce Tvorba PRO klikněte u daného dokumentu na odkaz Změnit 2. Přejděte na záložku Záhlaví a zápatí 3. Systém zobrazí pole pro vytvoření záhlaví a pole pro vytvoření zápatí (můžete použít text i obrázky) 4. Vložte do polí text; pokud chcete vložit obrázek, postupujte dle níže uvedených bodů 5. Klikněte na ikonu Správce obrázků 24
25 6. Systém zobrazí dialogové okno pro výběr obrázku 7. Pokud vám dialogové okno nenabízí ve složce systému obrázek, který chcete použít, stiskněte tlačítko Nahrát 8. Systém zobrazí nové dialogové okno pro nahrání obrázků z vašeho počítače do složky systému 9. Stiskněte tlačítko Vybrat 10. Systém zobrazí složky ve vašem počítači 11. Vyberte soubor, který chcete nahrát do složky systému a následně do dokumentu 12. V dialogovém okně pro nahrání obrázků stiskněte tlačítko Nahrát 13. Nyní jsou obrázky nahrané do složky systému a je možné vložit je do záhlaví, zápatí i do jednotlivých kapitol 25
26 14. Pro vložení obrázku klikněte na ikonu obrázku, v pravé části okna se zobrazí náhled 15. Stiskněte tlačítko Vložit 16. Obrázek je vložený do záhlaví / zápatí / kapitoly 17. Stiskněte tlačítko Uložit Změna vlastností dokumentu U rozpracovaného dokumentu lze měnit vlastnosti (popis, způsob zpracování apod.). Pro změnu vlastností postupujte následovně: 1. Na stránce Tvorba PRO klikněte u daného dokumentu na odkaz Změnit 2. Přejděte na záložku Vlastnosti PRO 3. Změňte vlastnosti dokumentu (upravovat lze vše kromě rozsahu dokumentu a data začátku zpracování dokumentu) 4. Stiskněte tlačítko Uložit 26
27 3.3.5 Změna harmonogramu Systém při vytváření dokumentu navrhuje harmonogram, podle kterého by měly být zpracovávány jednotlivé kapitoly. Tento harmonogram lze upravovat. Pro změnu harmonogramu postupujte následovně: 1. Na stránce Tvorba PRO klikněte u daného dokumentu na odkaz Změnit 2. Přejděte na záložku Harmonogram 3. Klikněte na název kapitoly, u které chcete změnit harmonogram 4. Systém zobrazí dialogové okno s podrobnostmi ohledně vybrané kapitoly 5. V oblasti Nastavení upravte harmonogram kapitoly 6. Stiskněte tlačítko Uložit Vytvoření podkladu / tiskopisu Systém obsahuje několik druhů šablon podkladů a tiskopisů (pozvánka na jednání, prezenční listina apod.), které kromě již připraveného textu zahrnují několik dynamicky generovaných polí. Text těchto polí systém vygeneruje na základě toho, co napíšete do připojeného formuláře. Systém zahrnuje tyto podklady a tiskopisy: Pozvánka na jednání Návrh usnesení schválení PRO Důvodová zpráva Záznam z jednání Prezenční listina Pro vytvoření podkladu / tiskopisu postupujte následovně (způsob je totožný u všech tiskopisů, pouze pole jsou odlišná): 27
28 1. Na stránce Tvorba PRO klikněte u daného dokumentu na odkaz Změnit 2. Přejděte na záložku Podklady a tiskopisy 3. Systém zobrazí seznam podkladů a tiskopisů 4. U vybraného podkladu nebo tiskopisu klikněte na odkaz Vytvořit 5. Systém zobrazí formulář pro vyplnění dynamických polí, která následně vloží do tiskopisu 6. Vyplňte všechna povinná pole 7. Stiskněte tlačítko Dokončit 8. Systém v novém okně zobrazí tiskopis s vyplněnými údaji z formuláře 28
29 9. Tiskopis můžete vytisknout nebo uložit do PDF Zpřístupnění dokumentu uživatelům Systém umožňuje zpřístupnit vybrané dokumenty určitým uživatelům nebo určitým pracovním skupinám. Tito uživatelé, resp. pracovní skupiny tak mohou nahlížet do všech kapitol daných dokumentů. Měnit obsah v kapitolách ale mohou pouze ti, kdo jsou přiřazeni jako zpracovatelé kapitoly. Dokument zpřístupníte následovně: 1. Na stránce Tvorba PRO klikněte u daného dokumentu na odkaz Změnit 2. Přejděte na záložku Zapojení uživatelé 3. Klikněte na odkaz Přidat skupinu nebo Přidat uživatele Poznámka: Kliknutím na odkaz Přidat novou skupinu vytvoříte novou pracovní skupinu. Zatržením vybrané skupiny a následným kliknutím na odkaz Odebrat označené odeberete přiřazené pracovní skupiny nebo uživatele. 29
30 4. Systém zobrazí dialogové okno pro přidání existující pracovní skupiny nebo existujícího uživatele systému 5. U vybrané pracovní skupiny nebo uživatele zatrhněte zatržítko 6. Stiskněte tlačítko Přidat označené 7. Systém zpřístupnil všechny kapitoly daného dokumentu právě přidaným uživatelům a pracovním skupinám Postup na vytvoření nové pracovní skupiny a přiřazení uživatelů do této skupiny naleznete v kapitole Vytvoření pracovní skupiny. Postup na vytvoření nového uživatele naleznete v kapitole Vytvoření uživatele. 3.4 Práce s kapitolami Kapitoly dokumentu umožňují: Přiřadit kapitolu zpracovateli Vkládat obsah (text, obrázky, tabulky apod.) Vkládat ke kapitole připomínky Uzavírat kapitoly označovat je jako dokončené Vytvářet dotazníková šetření Vytvářet SWOT analýzy Vytvářet akční plány Jednotlivé pracovní postupy naleznete v níže uvedených kapitolách Přiřazení kapitoly zpracovateli Uživatelé, kteří jsou členem pracovní skupiny, mohou nahlížet do všech kapitol dokumentu. Uživatelé, kteří jsou zpracovatelé vybraných kapitol, mohou dané kapitoly upravovat. Zpracovatele ke kapitole přiřadíte následovně: 1. Na stránce Tvorba PRO klikněte na odkaz Změnit 2. Na záložce Kostra klikněte na nadpis vybrané kapitoly 30
31 3. Systém zobrazí detail kapitoly 4. V oblasti Nastavení vyberte u pole Zpracovatel uživatele, který bude tuto kapitolu zpracovávat 5. Stiskněte tlačítko Uložit 6. Sytém umožní danému uživateli upravovat obsah kapitoly Práce s textem, obrázky a tabulkami Zpracovatelé mohou jimi být i samotní administrátoři obcí upravují obsah kapitol, které mají přiřazené ke zpracování. Níže uvádíme základní postupy při zpracování kapitoly: 1. Na stránce Tvorba PRO klikněte na odkaz Změnit 2. Na záložce Kostra klikněte na nadpis kapitoly, kterou chcete upravit 31
32 3. Systém zobrazí detail vybrané kapitoly 4. Pokud chcete formátovat písmo, označte text a použijte tyto ikony: 5. Pokud potřebujete vložit obrázek, klikněte na ikonu přidat obrázek 6. Následně vyberte v dialogovém okně obrázek, který je již nahraný v systému 7. Pokud chcete vložit obrázek, který ještě není nahraný v systému, stiskněte tlačítko Nahrát Vkládání připomínek Členové pracovní skupiny mohou nahlížet do celého dokumentu a také ke všem kapitolám vkládat připomínky. Připomínku ke kapitole přidáte následovně: 1. Na stránce Tvorba PRO klikněte na odkaz Změnit 2. Na záložce Kostra klikněte na nadpis kapitoly, ke které chcete přidat připomínku 3. Systém zobrazí detail vybrané kapitoly 4. Klikněte na záložku Připomínky 5. Klikněte na odkaz Přidat 6. Systém zobrazí pole pro vložení komentáře 7. Napište připomínku 8. Stiskněte tlačítko Uložit Uzavření kapitoly Obsah kapitoly může být buď ve stavu Rozpracovaný, nebo ve stavu Dokončený. Pokud chcete změnit stav vybrané kapitoly, postupujte následovně: 1. Na stránce Tvorba PRO klikněte na odkaz Změnit 2. Na záložce Kostra klikněte na nadpis kapitoly, kterou chcete uzavřít 3. Systém zobrazí detail kapitoly 4. V oblasti Stav vyberte Dokončený 5. Stiskněte tlačítko Uložit 6. Systém označí kapitolu jako dokončenou Vytvoření opatření a aktivit V této kapitole lze přehledně řadit vytvořené aktivity ke konkrétním opatřením, která jsou přidělena k daným cílům. Vytvořené položky lze projednat se spolupracovníky prostřednictvím rozeslaného dotazníku. Pro vytvoření cíle, opatření či aktivit postupujte následovně: 1. Na stránce Tvorba PRO klikněte na odkaz Změnit 2. Na záložce Kostra klikněte na kapitolu Opatření a aktivity 32
33 3. Cíl/opatření/aktivitu vytvoříte kliknutím na odkaz Přidat položku 4. Vyplňte potřebné údaje pro vytvoření položky a stiskněte tlačítko Uložit 5. Položka je vytvořena Pro projednání položek se spolupracovníky pomocí dotazníku a vytvoření podkladu pro volbu Vložit obsah postupujte následovně: 1. Vytvořte všechny požadované položky dle předchozího návodu 2. Rozešlete dotazník spolupracovníkům 3. Dotazník vyhodnoťte a uzavřete stisknutím tlačítka Uzavřít dotazník Pokud je dotazník uzavřený, nebude možné do něj zasahovat 4. Stiskněte tlačítko Zkopíruj do sumarizace 5. Opatření a aktivity lze vložit do kapitoly Opatření a aktivity pomocí tlačítka Vložit obsah Vytvoření SWOT analýzy Systém umožňuje vytvářet SWOT analýzy, jejichž výsledky můžete následně vkládat do kapitol. Na rozdíl od dotazníkových šetření SWOT analýzy vyplňují pouze přihlášení uživatelé členové pracovní slupiny a uživatelé, na které byla SWOT poslána. V jednotlivých kapitolách analytické části PRO můžete připravit podklady pro SWOT analýzu dle dílčích témat v záložce SWOT dané kapitoly: 1. Na stránce Tvorba PRO klikněte na odkaz Změnit 2. Na záložce Kostra klikněte na nadpis kapitoly, kterou chcete upravit 3. V záložce SWOT můžete přidávat body analýzy SWOT týkající se tématu kapitoly 33
34 Vytvořené podklady lze promítnout do Dotazníku SWOT. Pro vytvoření SWOT analýzy postupujte následovně: 1. Na stránce Tvorba PRO klikněte na odkaz Změnit 2. Systém zobrazí kostru dokumentu 3. Ve spodní části klikněte na odkaz Příprava SWOT 4. Systém zobrazí seznam všech SWOT k danému dokumentu 5. Klikněte na odkaz Přidat 6. Systém zobrazí formulář pro vytvoření SWOT 7. Klikněte na odkaz SWOT dotazník a vyplňte jej na záložce Podklady pro priorizaci 8. Pro nahrání vytvořených podkladů pro SWOT z kapitol analytické části stiskněte tlačítko Vložit závěry z A1 9. Pokud je SWOT analýza připravena, můžete ji rozeslat 10. Stiskněte tlačítko Rozeslat dotazník 11. Systém zobrazí dialogové okno pro zadání uživatelů a pracovních skupin 12. Vyplňte pracovní skupiny a uživatele 13. Stiskněte tlačítko Rozeslat 14. Systém rozešle dotazník na odpovídající uživatele 15. Po vyhodnocení dotazníku SWOT stiskněte tlačítko Uzavřít dotazník 16. Stiskněte tlačítko Zkopíruj do výsledné SWOT 17. Nyní lze vkládat zpracovanou analýzu do vybraných kapitol prostřednictvím volby Vložit obsah > SWOT analýza 34
35 3.4.7 Vytvoření dotazníkového řešení Systém umožňuje vytvářet dotazníková šetření, jejichž výsledky můžete následně vkládat do kapitol. Dotazníková šetření jsou anonymní, při vyplňování tedy není nutné se přihlašovat do systému. Dotazníková šetření mohou uživatelé vyplňovat přes internet, nebo v papírové podobě v tomto případě je nutné následně zadat odpovědi do systému. Pro vytvoření dotazníkového šetření postupujte následovně: 1. Na stránce Tvorba PRO klikněte na odkaz Změnit 2. Systém zobrazí kostru dokumentu 3. Klikněte na odkaz Dotazníkové šetření 4. Systém zobrazí seznam dotazníkových šetření 5. Klikněte na odkaz Přidat Pokud kliknete na odkaz Kopírovat, vytvoříte kopii vybraného dotazníkového řešení (včetně otázek) 6. Systém zobrazí průvodce vytvořením nového dotazníku 7. Zadejte název dotazníkového šetření 8. Stiskněte tlačítko Uložit 9. Systém založí dotazníkové šetření a zobrazí seznam všech dotazníkových šetření, která se vztahují k danému dokumentu Pokud potřebujete změnit název dotazníku, klikněte na odkaz Změnit 35
36 10. Klikněte na odkaz Dotazník u vybraného dotazníku 11. Systém zobrazí dialogové okno pro zadání otázek do dotazníku 12. Pro přidání nové otázky klikněte na odkaz Přidat 13. Systém zobrazí dialogové okno pro přidání nové otázky 14. Vyplňte název otázky, typ otázky, zda je otázka povinná a typ agregátu 15. Stiskněte tlačítko Uložit 16. Systém zavře dialogové okno a zobrazí seznam otázek aktuálního dotazníku 17. Pokud chcete zadat další otázku, klikněte na odkaz Přidat 18. Pokud jste zadali všechny dotazy, stiskněte tlačítko Uzavřít dotazník Pokud je dotazník uzavřený, nebude možné do něj zasahovat 19. Systém zobrazí okno pro potvrzení uzavření dotazníku 20. Stiskněte OK 36
37 21. Systém zobrazí seznam všech dotazníků 22. Dotazník je nyní možné buď vytisknout, nebo nechat si poslat na vaší mailovou adresu 23. Pro poslání dotazníku klikněte na odkaz Dotazník 24. Systém zobrazí detail dotazníku 25. Stiskněte tlačítko Vygeneruj průvodní 26. Systém zobrazí dialogové okno s informací, na kterou adresu bude mail odeslán; vyplňte i datum, do kdy mají uživatelé na dotazník odpovědět (toto datum se zobrazí v těle mailu) 27. Stiskněte tlačítko Odeslat 28. Systém odešle dotazník na vaši mailovou adresu Vyplnění dotazníkového šetření V některých případech je třeba, aby odpovědi do systému zadal člen pracovní skupiny (nebo administrátor obce). Příklad: Členové pracovní skupiny vytisknou dotazníky a předají je občanům. Občané vyplní dotazníky a předají je zpět členům pracovní skupiny. Členové pracovní skupiny potřebují převést odpovědi do elektronické podoby. Pro vyplnění dotazníku za uživatele postupujte následovně: 1. Na stránce Tvorba PRO klikněte u vybraného dokumentu na odkaz Změnit 2. Systém zobrazí kostru dokumentu 3. Klikněte na odkaz Dotazníková šetření 4. Systém zobrazí dotazníková šetření, která jsou u daného dokumentu vytvořena 5. U dotazníku, který chcete vyplnit, klikněte na odkaz Vyplnit dotazník 37
38 6. Systém zobrazí detail dotazníku takto vidí dotazník uživatelé, kteří vyplňují dotazník přes internet 7. Vyplňte odpovědi a stiskněte tlačítko Uložit 8. Systém uloží odpovědi a nabídne nové vyplnění dotazníku 9. Pokud potřebujete vyplnit dotazník za dalšího občana, klikněte na odkaz zde 10. Systém znovu zobrazí dotazník Zobrazení výsledků dotazníkového šetření Členové pracovní skupiny si mohou zobrazovat výsledky dotazníkových šetření. Pro zobrazení výsledků postupujte následovně: 1. Na stránce Tvorba PRO klikněte u vybraného dokumentu na odkaz Změnit 2. Systém zobrazí kostru dokumentu 3. Klikněte na odkaz Dotazníkové šetření 4. Systém zobrazí seznam dotazníků, které byly vytvořeny pro daný dokument 5. U odpovídajícího dotazníku klikněte na odkaz Dotazník 6. Systém zobrazí podrobnosti dotazníku 7. Přejděte na záložku Výsledky 8. Na záložce Výsledky systém zobrazuje seznam všech vyplněných dotazníků tedy výsledky podle uživatelů 38
39 9. Přejděte na záložku Sumarizace 10. Na záložce Sumarizace systém zobrazuje výsledky podle jednotlivých otázek Vkládání předdefinovaného obsahu do kapitoly Systém umožňuje vkládat předdefinovaná data do jednotlivých kapitol dokumentu. Jedná se o data předpřipravená uživatelem v jiných kapitolách, např. výsledky dotazníkového šetření a SWOT analýza, a také data Českého statistického úřadu. Tato data lze ve formě vět, tabulek a grafů vkládat do jednotlivých kapitol. Každé kapitole jsou přidělena data týkající se jejího tématu. Do každé z kapitol analytické části lze vkládat data týkající se tématu dané kapitoly. Pro vložení předdefinovaného obsahu postupujte následovně: 1. Na stránce Tvorba PRO klikněte u vybraného dokumentu na odkaz Změnit 2. V kostře dokumentu klikněte na odkaz vybrané kapitoly 3. Stiskněte tlačítko Vložit obsah 4. Vyberte požadovaná data a stiskněte tlačítko vložit 3.5 Export dokumentu do PDF Systém umožňuje export dokumentu do PDF. To znamená, že bude dokument exportován do PDF souboru, ale tento soubor nebude zveřejněn. Pro export dokumentu postupujte následovně: 1. V horním menu vyberte položku Dokumenty > Tvorba PRO 2. Systém zobrazí seznam všech dokumentů obce 3. U dokumentu, který chcete publikovat, klikněte na odkaz Změnit 4. Systém zobrazí detail dokumentu 5. Ve spodní části stiskněte tlačítko Export do PDF 39
40 6. Systém zobrazí nové okno a v něm HTML náhled souboru 7. V levém horním rohu náhledu stiskněte tlačítko Vytvoř PDF 8. Systém vytvoří soubor PDF a zobrazí ho v prohlížeči PDF souborů 3.6 Publikování dokumentu Pokud jsou všechny kapitoly (které budou ve výsledném dokumentu) zpracované, je možné dokument zveřejnit. To znamená, že dokument bude exportován do PDF souboru, který bude zveřejněn uvidí ho i anonymní uživatelé. Při publikování dokumentu systém uzamkne dokument a již nebude možné dokument upravovat. Pro publikování dokumentu postupujte následovně: 1. V horním menu vyberte položku Dokumenty > Tvorba PRO 2. Systém zobrazí seznam všech dokumentů obce 3. U dokumentu, který chcete publikovat, klikněte na odkaz Změnit 4. Systém zobrazí detail dokumentu 5. Ve spodní části stiskněte tlačítko Publikovat 40
41 6. Systém zobrazí okno pro potvrzení volby 7. Systém zobrazí HTML náhled dokumentu 8. V levém horním rohu stiskněte tlačítko Vytvoř PDF 9. Systém vytvoří PDF 10. Dokument je zveřejněn bude se zobrazovat i anonymním uživatelům 3.7 Vytvoření uživatele Systém umožňuje administrátorovi obce zakládat uživatele. Administrátor obce může přiřazovat uživatele do pracovních skupin. Pracovní skupiny propojuje administrátor s dokumentem. Pro vytvoření uživatele postupujte následovně: 1. V menu horním vyberte položku Dokumenty > Uživatelé 2. Systém zobrazí stránku s přehledem všech uživatelů, kteří spadají do dané obce U administrátora obce je tvar přihlašovacího jména šestimístné číslo (např ), u člena realizačního týmu je tvar x 3 písmena příjmení 2písmena jména a dvoumístné číslo (např. xnovja00). 41
42 3. Klikněte na odkaz Přidat 4. Systém zobrazí formulář pro založení nového uživatele 5. Vyplňte alespoň povinné údaje 6. Stiskněte tlačítko Uložit 7. Systém založil nového uživatele 8. Pro zobrazení přístupových údajů stiskněte tlačítko Zobrazit přístupové údaje 9. Systém nabídne otevření pdf souboru s přístupovými údaji 10. Soubor otevřete nebo uložte 3.8 Vytvoření pracovní skupiny Systém umožňuje vytvoření jedné nebo více pracovních skupin. Pokud tuto pracovní skupinu (skupiny) propojíte s dokumentem. Členové pracovní skupiny (propojené s dokumentem) mohou nahlížet do daného dokumentu. Členům pracovní skupiny můžete přidělovat kapitoly dokumentu ke zpracování. 42
43 Pro vytvoření skupiny postupujte následovně: 1. V horním menu vyberte položku Dokumenty > Pracovní skupiny 2. Systém zobrazí přehled pracovních skupin spadajících do dané obce 3. Klikněte na odkaz Přidat 4. Systém zobrazí dialogové okno pro vytvoření nové pracovní skupiny 5. Zadejte název skupiny a přidejte do skupiny uživatele 6. Stiskněte tlačítko Uložit 7. Systém založil novou pracovní skupinu 8. Tuto pracovní skupinu následně propojte s dokumentem 3.9 Odhlášení ze systému Pokud se chcete odhlásit ze systému, klikněte na odkaz Odhlásit se v pravém horním rohu. Obrázek: odhlášení ze systému 43
WiFiS Uživatelská příručka Obsah
 WiFiS Uživatelská příručka Obsah Nastavení aplikace Popis jednotlivých číselníků Agenda ISP internet service provider Obecné Nastavení Nastavení jednotlivých číselníků Skupiny číselníku Agenda, ISP a Obecné
WiFiS Uživatelská příručka Obsah Nastavení aplikace Popis jednotlivých číselníků Agenda ISP internet service provider Obecné Nastavení Nastavení jednotlivých číselníků Skupiny číselníku Agenda, ISP a Obecné
Návod k ovládání administrační části nového turistického portálu Olomouckého kraje
 Evropská unie a Evropský fond pro regionální rozvoj jsou partnery pro váš rozvoj. Návod k ovládání administrační části nového turistického portálu Olomouckého kraje Příručka pro Informační centra Olomouckého
Evropská unie a Evropský fond pro regionální rozvoj jsou partnery pro váš rozvoj. Návod k ovládání administrační části nového turistického portálu Olomouckého kraje Příručka pro Informační centra Olomouckého
Mobilní aplikace Novell Filr Stručný úvod
 Mobilní aplikace Novell Filr Stručný úvod Únor 2016 Podporovaná mobilní zařízení Aplikace Novell Filr je podporována v následujících mobilních zařízeních: Telefony a tablety se systémem ios 8 novějším
Mobilní aplikace Novell Filr Stručný úvod Únor 2016 Podporovaná mobilní zařízení Aplikace Novell Filr je podporována v následujících mobilních zařízeních: Telefony a tablety se systémem ios 8 novějším
Google Apps. dokumenty 5. verze 2012
 Google Apps dokumenty verze 0 Obsah Obsah... Úvod... Formuláře... K čemu jsou formuláře dobré?... Spuštění formuláře... Nastavení formuláře... Vytváření otázek... 6 Změna vzhledu formuláře... 8 Zveřejnění
Google Apps dokumenty verze 0 Obsah Obsah... Úvod... Formuláře... K čemu jsou formuláře dobré?... Spuštění formuláře... Nastavení formuláře... Vytváření otázek... 6 Změna vzhledu formuláře... 8 Zveřejnění
MANUÁL K OBSLUZE REDAKČNÍHO SYSTÉMU / wordpress
 MANUÁL K OBSLUZE REDAKČNÍHO SYSTÉMU / wordpress www.webdevel.cz Webdevel s.r.o. IČ 285 97 192 DIČ CZ28597192 W www.webdevel.cz E info@webdevel.cz Ostrava Obránců míru 863/7 703 00 Ostrava Vítkovice M 603
MANUÁL K OBSLUZE REDAKČNÍHO SYSTÉMU / wordpress www.webdevel.cz Webdevel s.r.o. IČ 285 97 192 DIČ CZ28597192 W www.webdevel.cz E info@webdevel.cz Ostrava Obránců míru 863/7 703 00 Ostrava Vítkovice M 603
Provozní dokumentace. Seznam orgánů veřejné moci. Příručka pro administrátora krizového řízení
 Provozní dokumentace Seznam orgánů veřejné moci Příručka pro administrátora krizového řízení Vytvořeno dne: 15. 6. 2011 Aktualizováno: 22. 10. 2014 Verze: 2.2 2014 MVČR Obsah Příručka pro administrátora
Provozní dokumentace Seznam orgánů veřejné moci Příručka pro administrátora krizového řízení Vytvořeno dne: 15. 6. 2011 Aktualizováno: 22. 10. 2014 Verze: 2.2 2014 MVČR Obsah Příručka pro administrátora
Uživatelský manuál Radekce-Online.cz
 Uživatelský manuál Radekce-Online.cz (revize 06/2011) V prvním kroku třeba vstoupit do administrace na adrese www.redakce-online.cz kterou naleznete na záložce Administrace / Vstup do Administrace, pro
Uživatelský manuál Radekce-Online.cz (revize 06/2011) V prvním kroku třeba vstoupit do administrace na adrese www.redakce-online.cz kterou naleznete na záložce Administrace / Vstup do Administrace, pro
Vyplnění Roční zprávy v IS FKVS
 Vyplnění Roční zprávy v IS FKVS Přístup do IS FKVS Spusťte prohlížeč Internet Explorer. Existují 2 způsoby spuštění IS FKVS: 1. přímo zadáním adresy http://app.mfcr.cz/fkvs 2. přes internetové stránky
Vyplnění Roční zprávy v IS FKVS Přístup do IS FKVS Spusťte prohlížeč Internet Explorer. Existují 2 způsoby spuštění IS FKVS: 1. přímo zadáním adresy http://app.mfcr.cz/fkvs 2. přes internetové stránky
SPZ 2010 13.13. Uživatelská příručka
 SPZ 2010 13.13 Uživatelská příručka Listopad, 2010 Obsah Obsah ÚVOD... 2 Nápověda programu... 2 POŽADAVKY... 2 INSTALACE... 3 ZÁKLADNÍ NASTAVENÍ... 5 PRVNÍ NAČTENÍ DAT... 6 Automatické načtení... 6 Doplnění
SPZ 2010 13.13 Uživatelská příručka Listopad, 2010 Obsah Obsah ÚVOD... 2 Nápověda programu... 2 POŽADAVKY... 2 INSTALACE... 3 ZÁKLADNÍ NASTAVENÍ... 5 PRVNÍ NAČTENÍ DAT... 6 Automatické načtení... 6 Doplnění
VYTVÁŘENÍ A POUŽITÍ VZDĚLÁVACÍCH MODULŮ
 VYTVÁŘENÍ A POUŽITÍ VZDĚLÁVACÍCH MODULŮ Mgr. Hana Rohrová Ing. Miroslava Mourková Ing. Martina Husáková Fakulta informatiky a managementu Univerzity Hradec Králové Projekt je spolufinancován Evropským
VYTVÁŘENÍ A POUŽITÍ VZDĚLÁVACÍCH MODULŮ Mgr. Hana Rohrová Ing. Miroslava Mourková Ing. Martina Husáková Fakulta informatiky a managementu Univerzity Hradec Králové Projekt je spolufinancován Evropským
Žádost Benefit. Opatření 2.1 sociální služby MPSV, září 2005 soc.integrace_esf
 Žádost Benefit Opatření 2.1 sociální služby MPSV, září 2005 soc.integrace_esf esf@mpsv.cz Instalace 4 kroky: 1) Stáhněte žádost (instalační soubor) z určeného místa na internetu na disk C:/. 2) Klikněte
Žádost Benefit Opatření 2.1 sociální služby MPSV, září 2005 soc.integrace_esf esf@mpsv.cz Instalace 4 kroky: 1) Stáhněte žádost (instalační soubor) z určeného místa na internetu na disk C:/. 2) Klikněte
ÚVOD 3 SEZNÁMENÍ SE SYSTÉMEM 4
 ÚVOD 3 SEZNÁMENÍ SE SYSTÉMEM 4 JEDNODUCHÉ PŘIHLÁŠENÍ 4 ADMINISTRAČNÍ PROSTŘEDÍ 5 PŘEPÍNÁNÍ JAZYKOVÉ VERZE 5 POLOŽKY HORNÍHO MENU 5 DOPLŇKOVÉ POLOŽKY MENU: 6 STROM SE STRÁNKAMI, RUBRIKAMI A ČLÁNKY 7 TITULNÍ
ÚVOD 3 SEZNÁMENÍ SE SYSTÉMEM 4 JEDNODUCHÉ PŘIHLÁŠENÍ 4 ADMINISTRAČNÍ PROSTŘEDÍ 5 PŘEPÍNÁNÍ JAZYKOVÉ VERZE 5 POLOŽKY HORNÍHO MENU 5 DOPLŇKOVÉ POLOŽKY MENU: 6 STROM SE STRÁNKAMI, RUBRIKAMI A ČLÁNKY 7 TITULNÍ
Informační a vzdělávací portál Jihomoravského kraje. VYTVÁŘENÍ DOKUMENTŮ Manuál tvorby dokumentů a pravidla pro zveřejňování příspěvků na portál
 Informační a vzdělávací portál Jihomoravského kraje VYTVÁŘENÍ DOKUMENTŮ Manuál tvorby dokumentů a pravidla pro zveřejňování příspěvků na portál verze 3.1 duben 2014 Obsah 1. Terminologie... 3 Pracovní
Informační a vzdělávací portál Jihomoravského kraje VYTVÁŘENÍ DOKUMENTŮ Manuál tvorby dokumentů a pravidla pro zveřejňování příspěvků na portál verze 3.1 duben 2014 Obsah 1. Terminologie... 3 Pracovní
Uživatelská příručka pro Účetní / Vedoucí finanční účtárny. Projekt DMS modul Faktury
 S Y C O N I X, a. s. Freyova 12 Telefon: +420 2 83 10 90 10 190 00 Praha 9 Fax: +420 2 83 10 90 11 Česká republika w w w. s y c o n i x. c z pro Účetní / Vedoucí finanční účtárny Projekt DMS modul Faktury
S Y C O N I X, a. s. Freyova 12 Telefon: +420 2 83 10 90 10 190 00 Praha 9 Fax: +420 2 83 10 90 11 Česká republika w w w. s y c o n i x. c z pro Účetní / Vedoucí finanční účtárny Projekt DMS modul Faktury
Chybová hlášení při pokusu o vstup do aplikace
 Chybová hlášení při pokusu o vstup do aplikace Při přístupu do aplikace ztizeni.cz někdy může dojít k tomu, že není zobrazena přihlašovací stránka aplikace, případně aplikace hlásí chybu při zadávání přihlašovacích
Chybová hlášení při pokusu o vstup do aplikace Při přístupu do aplikace ztizeni.cz někdy může dojít k tomu, že není zobrazena přihlašovací stránka aplikace, případně aplikace hlásí chybu při zadávání přihlašovacích
PŘÍRUČKA PRO ŽADATELE A PŘÍJEMCE
 PŘÍRUČKA PRO ŽADATELE A PŘÍJEMCE Zlepšení prostředí v problémových sídlištích PŘÍLOHA Č. 5 POKYNY PRO VYPLNĚNÍ ELEKTRONICKÉ PROJEKTOVÉ ŽÁDOSTI BENEFIT7 Vydání 01, platnost od 22. května 2009 OBSAH: 1.
PŘÍRUČKA PRO ŽADATELE A PŘÍJEMCE Zlepšení prostředí v problémových sídlištích PŘÍLOHA Č. 5 POKYNY PRO VYPLNĚNÍ ELEKTRONICKÉ PROJEKTOVÉ ŽÁDOSTI BENEFIT7 Vydání 01, platnost od 22. května 2009 OBSAH: 1.
Uživatelská příručka nabídky majetku státních institucí
 Uživatelská příručka nabídky majetku státních institucí 1 O systému dne 1. března 2016 nabyl účinnosti zákon č. 51/2016, kterým se mění zákon č. 219/2000 Sb., o majetku České republiky a jejím vystupování
Uživatelská příručka nabídky majetku státních institucí 1 O systému dne 1. března 2016 nabyl účinnosti zákon č. 51/2016, kterým se mění zákon č. 219/2000 Sb., o majetku České republiky a jejím vystupování
Průvodce Sciotestováním pro učitele školní rok 2015/16
 Průvodce Sciotestováním pro učitele školní rok 2015/16 testovani.scio.cz 1 Obsah 1. Úvod ----------------------------------------------------------------------------------------------------------------------------------
Průvodce Sciotestováním pro učitele školní rok 2015/16 testovani.scio.cz 1 Obsah 1. Úvod ----------------------------------------------------------------------------------------------------------------------------------
Veřejné. Aplikace EP2W. Uživatelská příručka pro externího uživatele
 Aplikace EP2W Uživatelská příručka pro externího uživatele Verze: 1.04 Datum: 14.8.2012 Upozornění V dokumentu bylo použito názvů firem a produktů, které mohou být chráněny patentovými a autorskými právy
Aplikace EP2W Uživatelská příručka pro externího uživatele Verze: 1.04 Datum: 14.8.2012 Upozornění V dokumentu bylo použito názvů firem a produktů, které mohou být chráněny patentovými a autorskými právy
Přechod z Google Apps na Office 365 pro firmy
 Přechod z Google Apps na Office 365 pro firmy Udělejte ten krok Office 365 pro firmy vypadá jinak než Google Apps. Po přihlášení se vám ukáže tato obrazovka. Po několika prvních týdnech se po přihlášení
Přechod z Google Apps na Office 365 pro firmy Udělejte ten krok Office 365 pro firmy vypadá jinak než Google Apps. Po přihlášení se vám ukáže tato obrazovka. Po několika prvních týdnech se po přihlášení
Uživatelská příručka - Outlook Web App (OWA)
 Uživatelská příručka - Outlook Web App (OWA) Obsah Úvod... 3 Webový přístup OWA... 3 Přihlášení... 3 Odhlášení... 4 Příjem a odesílání pošty... 4 Vytvoření nové zprávy... 5 Adresář... 5 Úkoly... 7 Kalendář,
Uživatelská příručka - Outlook Web App (OWA) Obsah Úvod... 3 Webový přístup OWA... 3 Přihlášení... 3 Odhlášení... 4 Příjem a odesílání pošty... 4 Vytvoření nové zprávy... 5 Adresář... 5 Úkoly... 7 Kalendář,
OpusBenefit. Uživatelský manuál k verzi 1.0 verze 1-2010 1 / 24. K l i e n t s k á d a t a b á z e
 1 / 24 1 Úvod Program OpusBenefit byl vytvořen proto, aby naši obchodní partneři mohli sledovat aktivity svých zákazníků (nákupy v jejich obchodech, využívání jejich služeb, návštěvy jejich zařízení),
1 / 24 1 Úvod Program OpusBenefit byl vytvořen proto, aby naši obchodní partneři mohli sledovat aktivity svých zákazníků (nákupy v jejich obchodech, využívání jejich služeb, návštěvy jejich zařízení),
Jak začít s ed MARKETEM
 Jak začít s ed MARKETEM Ostrava, 26. ledna 2016 E LINKX a.s. Novoveská 1262/95, 709 00 Ostrava tel.: +420 597 444 777 e-mail: obchod@elinkx.cz www.elinkx.cz Obsah 1. Úvod... 3 2. Jak nastavit e-shop...
Jak začít s ed MARKETEM Ostrava, 26. ledna 2016 E LINKX a.s. Novoveská 1262/95, 709 00 Ostrava tel.: +420 597 444 777 e-mail: obchod@elinkx.cz www.elinkx.cz Obsah 1. Úvod... 3 2. Jak nastavit e-shop...
Uživatelská příručka Evidence příchozí a odchozí pošty a elektronický archiv. V prostředí společnosti. Pražská vodohospodářská společnost a.s.
 Uživatelská příručka Evidence příchozí a odchozí pošty a elektronický archiv V prostředí společnosti Pražská vodohospodářská společnost a.s. Obsah 1. ÚVOD... 5 2. PROSTŘEDÍ WORKSPACE... 5 2.1 TECHNOLOGIE
Uživatelská příručka Evidence příchozí a odchozí pošty a elektronický archiv V prostředí společnosti Pražská vodohospodářská společnost a.s. Obsah 1. ÚVOD... 5 2. PROSTŘEDÍ WORKSPACE... 5 2.1 TECHNOLOGIE
Elektronická monitorovací zpráva 1.4 ZLEPŠENÍ PODMÍNEK PRO VZDĚLÁVÁNÍ NA ZÁKLADNÍCH ŠKOLÁCH OPERAČNÍHO PROGRAMU VZDĚLÁVÁNÍ PRO KONKURENCESCHOPNOST
 Elektronická monitorovací zpráva 1.4 ZLEPŠENÍ PODMÍNEK PRO VZDĚLÁVÁNÍ NA ZÁKLADNÍCH ŠKOLÁCH OPERAČNÍHO PROGRAMU VZDĚLÁVÁNÍ PRO KONKURENCESCHOPNOST 1. Obecná pravidla aplikace Benefit7... 3 1.1 Přístup
Elektronická monitorovací zpráva 1.4 ZLEPŠENÍ PODMÍNEK PRO VZDĚLÁVÁNÍ NA ZÁKLADNÍCH ŠKOLÁCH OPERAČNÍHO PROGRAMU VZDĚLÁVÁNÍ PRO KONKURENCESCHOPNOST 1. Obecná pravidla aplikace Benefit7... 3 1.1 Přístup
MS WINDOWS UŽIVATELÉ
 uživatelské účty uživatelský profil práce s uživateli Maturitní otázka z POS - č. 16 MS WINDOWS UŽIVATELÉ Úvod Pro práci s počítačem v operačním systému MS Windows musíme mít založený účet, pod kterým
uživatelské účty uživatelský profil práce s uživateli Maturitní otázka z POS - č. 16 MS WINDOWS UŽIVATELÉ Úvod Pro práci s počítačem v operačním systému MS Windows musíme mít založený účet, pod kterým
Registr smluv. Dokumentace k registru smluv v IS ALeX pro ČSAD Vsetín, ČSAD Invest a další společnosti skupiny. v. 1.0 15.8.2014
 Registr smluv Dokumentace k registru smluv v IS ALeX pro ČSAD Vsetín, ČSAD Invest a další společnosti skupiny v. 1.0 15.8.2014 EXCON, a.s. Sokolovská 187/203 190 00 Praha 9 1 Obsah 1 Obsah... 1 2 Úvod...
Registr smluv Dokumentace k registru smluv v IS ALeX pro ČSAD Vsetín, ČSAD Invest a další společnosti skupiny v. 1.0 15.8.2014 EXCON, a.s. Sokolovská 187/203 190 00 Praha 9 1 Obsah 1 Obsah... 1 2 Úvod...
Parametrizace, harmonogram
 Parametrizace, harmonogram Modul slouží pro parametrizování informačního systému a pro vytváření časového plánu akademického roku na fakultě. Fakulty si v něm zadávají a specifikují potřebné "časové značky"
Parametrizace, harmonogram Modul slouží pro parametrizování informačního systému a pro vytváření časového plánu akademického roku na fakultě. Fakulty si v něm zadávají a specifikují potřebné "časové značky"
Centrální evidence závětí NK ČR
 CIS NK ČR Centrální evidence závětí NK ČR Uživatelská příručka Dodavatel: Corpus Solutions a.s. V Praze dne 15. 4. 2005 Pod Pekařkou 1 Praha 4 Podolí Verze: 1.0 Obsah 1 Úvod...3 1.1 Přístup do aplikace...3
CIS NK ČR Centrální evidence závětí NK ČR Uživatelská příručka Dodavatel: Corpus Solutions a.s. V Praze dne 15. 4. 2005 Pod Pekařkou 1 Praha 4 Podolí Verze: 1.0 Obsah 1 Úvod...3 1.1 Přístup do aplikace...3
Fiery Driver Configurator
 2015 Electronics For Imaging, Inc. Informace obsažené v této publikaci jsou zahrnuty v Právní oznámení pro tento produkt. 16. listopadu 2015 Obsah 3 Obsah Fiery Driver Configurator...5 Systémové požadavky...5
2015 Electronics For Imaging, Inc. Informace obsažené v této publikaci jsou zahrnuty v Právní oznámení pro tento produkt. 16. listopadu 2015 Obsah 3 Obsah Fiery Driver Configurator...5 Systémové požadavky...5
ESTATIX INFORMAČNÍ SYSTÉM REALITNÍCH KANCELÁŘÍ UŽIVATELSKÁ PŘÍRUČKA UŽIVATELSKÁ PŘÍRUČKA STRANA 1 / 23
 ESTATIX INFORMAČNÍ SYSTÉM REALITNÍCH KANCELÁŘÍ UŽIVATELSKÁ PŘÍRUČKA STRANA 1 / 23 OBSAH 1 Zabezpečení systému... 3 1.1 Přístup do systému... 3 1.2 První přihlášení... 3 1.3 Heslo nefunguje nebo jej uživatel
ESTATIX INFORMAČNÍ SYSTÉM REALITNÍCH KANCELÁŘÍ UŽIVATELSKÁ PŘÍRUČKA STRANA 1 / 23 OBSAH 1 Zabezpečení systému... 3 1.1 Přístup do systému... 3 1.2 První přihlášení... 3 1.3 Heslo nefunguje nebo jej uživatel
Metodická příručka pro učitele. InspIS SET modul školní testování
 Metodická příručka pro učitele InspIS SET modul školní testování Tato Metodická příručka pro učitele byla zpracována v rámci projektu Národní systém inspekčního hodnocení vzdělávací soustavy v České republice
Metodická příručka pro učitele InspIS SET modul školní testování Tato Metodická příručka pro učitele byla zpracována v rámci projektu Národní systém inspekčního hodnocení vzdělávací soustavy v České republice
Elektronická spisová služba
 Uživatelská příručka Vytvořeno dne: 17.5.2012 Aktualizováno: 28.11.2014 2014, a.s. Obsah 1. O aplikaci... 4 1.1. 2. Obecný postup práce s Elektronickou spisovou službou... 5 2.1. Přihlášení... 5 2.2. Uspořádání
Uživatelská příručka Vytvořeno dne: 17.5.2012 Aktualizováno: 28.11.2014 2014, a.s. Obsah 1. O aplikaci... 4 1.1. 2. Obecný postup práce s Elektronickou spisovou službou... 5 2.1. Přihlášení... 5 2.2. Uspořádání
Uživatelská příručka pro Příkazce / Správce zdrojů financování. Projekt DMS modul Faktury
 S Y C O N I X, a. s. Freyova 12 Telefon: +420 2 83 10 90 10 190 00 Praha 9 Fax: +420 2 83 10 90 11 Česká republika w w w. s y c o n i x. c z pro Příkazce / Správce zdrojů financování Projekt DMS modul
S Y C O N I X, a. s. Freyova 12 Telefon: +420 2 83 10 90 10 190 00 Praha 9 Fax: +420 2 83 10 90 11 Česká republika w w w. s y c o n i x. c z pro Příkazce / Správce zdrojů financování Projekt DMS modul
3 Formuláře a sestavy Příklad 2 Access 2010
 TÉMA: Výpočty ve formulářích, rozhraní pro uživatele Formuláře neslouží pouze pro přístup běžného uživatele k datům uloženým v databázi. Ve formulářích se rovněž setkáme s dalšími prvky, jako jsou např.
TÉMA: Výpočty ve formulářích, rozhraní pro uživatele Formuláře neslouží pouze pro přístup běžného uživatele k datům uloženým v databázi. Ve formulářích se rovněž setkáme s dalšími prvky, jako jsou např.
Modelování sestav. Autodesk INVENTOR. Ing. Richard Strnka, 2012
 Modelování sestav Autodesk INVENTOR Ing. Richard Strnka, 2012 Generování výkresu sestavy přepínače Příprava generování výkresu sestavy Otevřete postupně všechny soubory jednotlivých dílů sestavy přepínače
Modelování sestav Autodesk INVENTOR Ing. Richard Strnka, 2012 Generování výkresu sestavy přepínače Příprava generování výkresu sestavy Otevřete postupně všechny soubory jednotlivých dílů sestavy přepínače
ISPOP 2016 MANUÁL K VYPLNĚNÍ FORMULÁŘŮ PRO OHLAŠOVÁNÍ ÚDAJŮ PRO VODNÍ BILANCI
 ISPOP 2016 MANUÁL K VYPLNĚNÍ FORMULÁŘŮ PRO OHLAŠOVÁNÍ ÚDAJŮ PRO VODNÍ BILANCI 22, odst. 2, zákona č. 254/2001 Sb., o vodách a vyhl. č. 431/2001 Sb., přílohy 1-4 Odběr podzemní vody ( 10 vyhl. č. 431/2001
ISPOP 2016 MANUÁL K VYPLNĚNÍ FORMULÁŘŮ PRO OHLAŠOVÁNÍ ÚDAJŮ PRO VODNÍ BILANCI 22, odst. 2, zákona č. 254/2001 Sb., o vodách a vyhl. č. 431/2001 Sb., přílohy 1-4 Odběr podzemní vody ( 10 vyhl. č. 431/2001
Elektronická spisová služba
 Univerzitní informační systém Univerzita Konštantína Filozofa v Nitre Elektronická spisová služba Svazek 19 Verze: 0.49 Datum: 11. března 2016 Autor: Jitka Šedá, Martin Tyllich Obsah Seznam obrázků 5
Univerzitní informační systém Univerzita Konštantína Filozofa v Nitre Elektronická spisová služba Svazek 19 Verze: 0.49 Datum: 11. března 2016 Autor: Jitka Šedá, Martin Tyllich Obsah Seznam obrázků 5
Metodika pro učitele
 Metodika pro učitele Tvorba prezentace v aplikaci PowerPoint 2010 PowerPoint je program, který umožňuje navrhnout, kvalitně graficky a esteticky ztvárnit a následně spustit a předvést prezentaci. Celý
Metodika pro učitele Tvorba prezentace v aplikaci PowerPoint 2010 PowerPoint je program, který umožňuje navrhnout, kvalitně graficky a esteticky ztvárnit a následně spustit a předvést prezentaci. Celý
Ovladač Fiery Driver pro systém Mac OS
 2016 Electronics For Imaging, Inc. Informace obsažené v této publikaci jsou zahrnuty v Právní oznámení pro tento produkt. 30. května 2016 Obsah Ovladač Fiery Driver pro systém Mac OS Obsah 3...5 Fiery
2016 Electronics For Imaging, Inc. Informace obsažené v této publikaci jsou zahrnuty v Právní oznámení pro tento produkt. 30. května 2016 Obsah Ovladač Fiery Driver pro systém Mac OS Obsah 3...5 Fiery
Funkce Chytrý dotyk. verze 1.4. A-61629_cs
 Funkce Chytrý dotyk verze 1.4 A-61629_cs Používání funkce chytrého dotyku Obsah Přehled... 1 Spuštění funkce chytrého dotyku... 2 Používání funkce chytrého dotyku s výchozími čísly funkcí a předem definovanými
Funkce Chytrý dotyk verze 1.4 A-61629_cs Používání funkce chytrého dotyku Obsah Přehled... 1 Spuštění funkce chytrého dotyku... 2 Používání funkce chytrého dotyku s výchozími čísly funkcí a předem definovanými
Návod pro práci s aplikací
 Návod pro práci s aplikací NASTAVENÍ FAKTURACÍ...1 NASTAVENÍ FAKTURAČNÍCH ÚDA JŮ...1 Texty - doklady...1 Fakturační řady Ostatní volby...1 Logo Razítko dokladu...2 NASTAVENÍ DALŠÍCH ÚDA JŮ (SEZNAMŮ HODNOT)...2
Návod pro práci s aplikací NASTAVENÍ FAKTURACÍ...1 NASTAVENÍ FAKTURAČNÍCH ÚDA JŮ...1 Texty - doklady...1 Fakturační řady Ostatní volby...1 Logo Razítko dokladu...2 NASTAVENÍ DALŠÍCH ÚDA JŮ (SEZNAMŮ HODNOT)...2
elektronická MONITOROVACÍ ZPRÁVA výzva č. 56 a č. 57
 elektronická MONITOROVACÍ ZPRÁVA výzva č. 56 a č. 57 1. Obecná pravidla aplikace Benefit7... 4 1.1 Přístup a spuštění Benefit7... 4 1.2 Požadavky na softwarové vybavení... 4 1.3 Další požadavky pro bezproblémové
elektronická MONITOROVACÍ ZPRÁVA výzva č. 56 a č. 57 1. Obecná pravidla aplikace Benefit7... 4 1.1 Přístup a spuštění Benefit7... 4 1.2 Požadavky na softwarové vybavení... 4 1.3 Další požadavky pro bezproblémové
CADKON/TZB verze 2007.1
 Stránka č. 1 z 12 Pospis propojení programů CADKON/TZB a PROTECH (TZ, DIMOSW) CADKON/TZB verze 2007.1 Výpočet tepelných ztrát Rozmístění otopných těles Vkládání těles z databáze PROTECHu Vykreslení půdorysných
Stránka č. 1 z 12 Pospis propojení programů CADKON/TZB a PROTECH (TZ, DIMOSW) CADKON/TZB verze 2007.1 Výpočet tepelných ztrát Rozmístění otopných těles Vkládání těles z databáze PROTECHu Vykreslení půdorysných
E-ZAK, verze M-2 jednoduchý elektronický nástroj pro veřejné zakázky
 E-ZAK, verze M-2 jednoduchý elektronický nástroj pro veřejné zakázky uživatelská příručka pro zadavatele, verze 1.2 2008 QCM, s.r.o. Obsah Úvod......5 Požadavky na provoz......6 Přihlášení......6 Odhlášení......7
E-ZAK, verze M-2 jednoduchý elektronický nástroj pro veřejné zakázky uživatelská příručka pro zadavatele, verze 1.2 2008 QCM, s.r.o. Obsah Úvod......5 Požadavky na provoz......6 Přihlášení......6 Odhlášení......7
MAWIS. Uživatelská dokumentace
 MAWIS Uživatelská dokumentace Verze 27-11-2008 OBSAH OBSAH... 2 1) O MAPOVÉM SERVERU... 3 2) POTŘEBNÁ NASTAVENÍ... 3 Hardwarové požadavky... 3 Softwarové požadavky... 3 Nastavení Internet Exploreru:...
MAWIS Uživatelská dokumentace Verze 27-11-2008 OBSAH OBSAH... 2 1) O MAPOVÉM SERVERU... 3 2) POTŘEBNÁ NASTAVENÍ... 3 Hardwarové požadavky... 3 Softwarové požadavky... 3 Nastavení Internet Exploreru:...
CEMEX Go. Faktury. Verze 2.1
 Faktury Verze 2. Faktury Ve snaze inovovat a zlepšovat zkušenosti našich zákazníků společnost CEMEX vytvořila integrované digitální řešení, které vám umožní správu vaší obchodní činnosti v reálném čase.
Faktury Verze 2. Faktury Ve snaze inovovat a zlepšovat zkušenosti našich zákazníků společnost CEMEX vytvořila integrované digitální řešení, které vám umožní správu vaší obchodní činnosti v reálném čase.
Návod na práci s redakčním systémem webu VPŠ a SPŠ MV v Praze
 Návod na práci s redakčním systémem webu VPŠ a SPŠ MV v Praze Abychom mohli na webu provádět úpravy, je nutné se přihlásit. Přihlašovací údaje jsou stejné jako do internetového počítače, resp. domény SKOLAMV.
Návod na práci s redakčním systémem webu VPŠ a SPŠ MV v Praze Abychom mohli na webu provádět úpravy, je nutné se přihlásit. Přihlašovací údaje jsou stejné jako do internetového počítače, resp. domény SKOLAMV.
Volby a Referenda. 2013 ALIS spol. s r.o.
 21.10.2013 2 Obsah 1 KEOX - Volby 4 2 Postup zpracování 5 3 Číselníky a parametry 9 3.1 Číselníky-přehled... 9 3.2 Číselníky-popis... 9 3.3 Parametry... 10 4 Metodika a legislativa 12 4.1 Úvod... 12 pojmy
21.10.2013 2 Obsah 1 KEOX - Volby 4 2 Postup zpracování 5 3 Číselníky a parametry 9 3.1 Číselníky-přehled... 9 3.2 Číselníky-popis... 9 3.3 Parametry... 10 4 Metodika a legislativa 12 4.1 Úvod... 12 pojmy
INTERNET SERVIS MANUÁL
 INTERNET SERVIS MANUÁL VÍTÁME VÁS! Právě jste otevřeli manuál Raiffeisen stavební spořitelny a.s. (dále jen RSTS ) pro práci s první aplikací internetového servisu s aktivními operacemi pro stavební spoření
INTERNET SERVIS MANUÁL VÍTÁME VÁS! Právě jste otevřeli manuál Raiffeisen stavební spořitelny a.s. (dále jen RSTS ) pro práci s první aplikací internetového servisu s aktivními operacemi pro stavební spoření
VYTVÁŘENÍ OBSAHU KURZŮ
 VYTVÁŘENÍ OBSAHU KURZŮ Mgr. Hana Rohrová Mgr. Linda Huzlíková Ing. Martina Husáková Fakulta informatiky a managementu Univerzity Hradec Králové Projekt je spolufinancován Evropským sociálním fondem a státním
VYTVÁŘENÍ OBSAHU KURZŮ Mgr. Hana Rohrová Mgr. Linda Huzlíková Ing. Martina Husáková Fakulta informatiky a managementu Univerzity Hradec Králové Projekt je spolufinancován Evropským sociálním fondem a státním
Zkrácená uživatelská příručka systému Spisové služby (SpS) e-spis LITE
 ICZ a.s. Na hřebenech II 1718/10 147 00 Praha 4 Tel.: +420-222 271 111 Fax: +420-222 271 112 Internet: www.i.cz Zkrácená uživatelská příručka systému Spisové služby (SpS) e-spis LITE Vypracoval kolektiv
ICZ a.s. Na hřebenech II 1718/10 147 00 Praha 4 Tel.: +420-222 271 111 Fax: +420-222 271 112 Internet: www.i.cz Zkrácená uživatelská příručka systému Spisové služby (SpS) e-spis LITE Vypracoval kolektiv
Uživatelská příručka
 Uživatelská příručka PC výkaznictví JASU (program pro zpracování účetního výkaznictví) březen 2012 Dodavatel: MÚZO Praha s.r.o. Politických vězňů 15 P.O.Box 36 111 21 Praha 1 telefon: 224 091 619 fax:
Uživatelská příručka PC výkaznictví JASU (program pro zpracování účetního výkaznictví) březen 2012 Dodavatel: MÚZO Praha s.r.o. Politických vězňů 15 P.O.Box 36 111 21 Praha 1 telefon: 224 091 619 fax:
Naučte se víc... Metodická příručka pro školy k aplikaci Microsoft Office Access 2007
 Naučte se víc... Metodická příručka pro školy k aplikaci Microsoft Office Access 2007 Microsoft pro školství 1 Autoři: Jiří Chytil & Boris Chytil Metodická příručka pro školy k aplikaci Microsoft Office
Naučte se víc... Metodická příručka pro školy k aplikaci Microsoft Office Access 2007 Microsoft pro školství 1 Autoři: Jiří Chytil & Boris Chytil Metodická příručka pro školy k aplikaci Microsoft Office
Metodika. Oznámení o vykonávání působností v agendě ve smyslu zákona č. 111/2009. Sb., o základních registrech. Verze 1.6
 Metodika Oznámení o vykonávání působností v agendě ve smyslu zákona č. 111/2009 Sb., o základních registrech Verze 1.6 AIS RPP Působnostní určeno pro oznamovatele Oznámení o vykonávání působností č. 111/2009
Metodika Oznámení o vykonávání působností v agendě ve smyslu zákona č. 111/2009 Sb., o základních registrech Verze 1.6 AIS RPP Působnostní určeno pro oznamovatele Oznámení o vykonávání působností č. 111/2009
Aktualizační systém Progres
 Aktualizační systém Progres Obecně o systému Celý obsah webu se skládá z článků, fotogalerii, novinek, systémových bloků atd., které jsou vždy vloženy do nějaké rubriky položky v menu, podmenu, přip. mimo
Aktualizační systém Progres Obecně o systému Celý obsah webu se skládá z článků, fotogalerii, novinek, systémových bloků atd., které jsou vždy vloženy do nějaké rubriky položky v menu, podmenu, přip. mimo
Gilda. Po spuštění programu v základním seznamu vidíte veřejné zakázky za Váš odbor.
 Gilda Program spustíme na webové stránce Intranetové a internetové aplikace městského úřadu, nebo odkazem z plochy vašeho PC. Konkrétní adresa: GILDA Pokud Vám odkaz nebude fungovat, pravděpodobně nemáte
Gilda Program spustíme na webové stránce Intranetové a internetové aplikace městského úřadu, nebo odkazem z plochy vašeho PC. Konkrétní adresa: GILDA Pokud Vám odkaz nebude fungovat, pravděpodobně nemáte
UŽIVATELSKÁ PŘÍRUČKA PRO INTERNETBANKING PPF banky a.s.
 UŽIVATELSKÁ PŘÍRUČKA PRO INTERNETBANKING PPF banky a.s. Část III: Komunikace s Bankou, oznámení o vybraných událostech Verze: 201401118 Strana 1 (celkem 34) Obsah: I. Úvod... 3 II. Komunikace s Bankou...
UŽIVATELSKÁ PŘÍRUČKA PRO INTERNETBANKING PPF banky a.s. Část III: Komunikace s Bankou, oznámení o vybraných událostech Verze: 201401118 Strana 1 (celkem 34) Obsah: I. Úvod... 3 II. Komunikace s Bankou...
Obsah. Seznam možných testů. Termíny úkolů
 Obsah Přihlášení do aplikace Pracovní plocha Obecné nastavení Nastavení programu Aktuálně připojení uživatelé Obsah programu Uživatelé systému LMS Unifor Uživatel Seznam možných rolí pro aplikaci Tutor
Obsah Přihlášení do aplikace Pracovní plocha Obecné nastavení Nastavení programu Aktuálně připojení uživatelé Obsah programu Uživatelé systému LMS Unifor Uživatel Seznam možných rolí pro aplikaci Tutor
Novinky programu POSKA. !!! Před nasazením verze nejprve ukončete všechny rozpracované objednávky!!!
 Novinky programu POSKA!!! Před nasazením verze nejprve ukončete všechny rozpracované objednávky!!! Novinky verze POS 1.00.44 k 2.2.2014 Pro prodejnu 530 ve Velkém Meziříčí je možné zakládat pohyby, které
Novinky programu POSKA!!! Před nasazením verze nejprve ukončete všechny rozpracované objednávky!!! Novinky verze POS 1.00.44 k 2.2.2014 Pro prodejnu 530 ve Velkém Meziříčí je možné zakládat pohyby, které
Příklady pracovních postupů
 2014 Electronics For Imaging. Informace obsažené v této publikaci jsou zahrnuty v Právním upozornění pro tento produkt. 11 června 2014 Obsah 3 Obsah Příklady pracovních postupů tisku na serveru Fiery Server...5
2014 Electronics For Imaging. Informace obsažené v této publikaci jsou zahrnuty v Právním upozornění pro tento produkt. 11 června 2014 Obsah 3 Obsah Příklady pracovních postupů tisku na serveru Fiery Server...5
Postup doplnění kódu adresního místa a kontrola kódu ÚTJ u provozovny Ovzduší
 Postup doplnění kódu adresního místa a kontrola kódu ÚTJ u provozovny Ovzduší Doplnění kódu adresního místa se provádí na Vašem účtu ISPOP a nesouvisí s hlášením F_OVZ_SPE. Není potřeba posílat nové hlášení
Postup doplnění kódu adresního místa a kontrola kódu ÚTJ u provozovny Ovzduší Doplnění kódu adresního místa se provádí na Vašem účtu ISPOP a nesouvisí s hlášením F_OVZ_SPE. Není potřeba posílat nové hlášení
PRO PRÁCI S APLIKACÍ SKV - VÝBĚR KVALITNÍCH VÝSLEDKŮ
 MANUÁL PRO PRÁCI S APLIKACÍ SKV - VÝBĚR KVALITNÍCH VÝSLEDKŮ Verze 1.0 (170714) 1 Obsah 1. Základní informace o používání SKV - aplikace pro výběr kvalitních výsledků...3 1.1 Příhlášení do SKV...3 2.1 Změna
MANUÁL PRO PRÁCI S APLIKACÍ SKV - VÝBĚR KVALITNÍCH VÝSLEDKŮ Verze 1.0 (170714) 1 Obsah 1. Základní informace o používání SKV - aplikace pro výběr kvalitních výsledků...3 1.1 Příhlášení do SKV...3 2.1 Změna
Filr 2.0 Uživatelská příručka k aplikaci Filr Web. Únor 2016
 Filr 2.0 Uživatelská příručka k aplikaci Filr Web Únor 2016 Právní vyrozumění Informace o právních upozorněních, ochranných známkách, prohlášeních o omezení odpovědnosti, zárukách, omezeních exportu a
Filr 2.0 Uživatelská příručka k aplikaci Filr Web Únor 2016 Právní vyrozumění Informace o právních upozorněních, ochranných známkách, prohlášeních o omezení odpovědnosti, zárukách, omezeních exportu a
Věda a výzkum. Univerzitní informační systém. Svazek 4. Slovenská zemědělská univerzita v Nitře
 Univerzitní informační systém Slovenská zemědělská univerzita v Nitře Věda a výzkum Svazek 4 Verze: 3.18 Datum: 11. března 2016 Autor: Jitka Šedá, Martin Tyllich Obsah Seznam obrázků 5 1 Základní pojmy
Univerzitní informační systém Slovenská zemědělská univerzita v Nitře Věda a výzkum Svazek 4 Verze: 3.18 Datum: 11. března 2016 Autor: Jitka Šedá, Martin Tyllich Obsah Seznam obrázků 5 1 Základní pojmy
FARMSOFT NÁVOD K POUŽITÍ
 FARMSOFT NÁVOD K POUŽITÍ Verze programu: 5.22 Verze návodu: 11/2014 O FARMTEC a.s. Tisová 326 391 33 Jistebnice Telefon: 381 491 111 Fax: 381 491 112 E-mail: farmtec@farmtec.cz www.farmtec.cz Autor dokumentu:
FARMSOFT NÁVOD K POUŽITÍ Verze programu: 5.22 Verze návodu: 11/2014 O FARMTEC a.s. Tisová 326 391 33 Jistebnice Telefon: 381 491 111 Fax: 381 491 112 E-mail: farmtec@farmtec.cz www.farmtec.cz Autor dokumentu:
DATA ARTICLE. AiP Beroun s.r.o.
 DATA ARTICLE AiP Beroun s.r.o. OBSAH 1 Úvod... 1 2 Vlastnosti Data Article... 1 2.1 Požadavky koncových uživatelů... 1 2.2 Požadavky na zajištění bezpečnosti a důvěryhodnosti obsahu... 1 3 Implementace
DATA ARTICLE AiP Beroun s.r.o. OBSAH 1 Úvod... 1 2 Vlastnosti Data Article... 1 2.1 Požadavky koncových uživatelů... 1 2.2 Požadavky na zajištění bezpečnosti a důvěryhodnosti obsahu... 1 3 Implementace
UŽIV ATELSKÁ PŘÍRUČKA
 UŽIVATELSKÁ PŘÍRUČKA Autor: Stanislav Chromý Verze dokumentu: 1.1 Poslední aktualizace: 12. dubna 2013 Obsah 1. Začínáme 3 1.1 Co je to DAŇOVÝ SPIS 3 1.2 Rozcestník 3 2. Správa spisů 4 2.1 Založení nového
UŽIVATELSKÁ PŘÍRUČKA Autor: Stanislav Chromý Verze dokumentu: 1.1 Poslední aktualizace: 12. dubna 2013 Obsah 1. Začínáme 3 1.1 Co je to DAŇOVÝ SPIS 3 1.2 Rozcestník 3 2. Správa spisů 4 2.1 Založení nového
Objednávky OBX. Objednávkový systém určený k instalaci na PC u zákazníka pro tvorbu offline objednávek zboží
 Objednávky OBX Objednávkový systém určený k instalaci na PC u zákazníka pro tvorbu offline objednávek zboží Obsah Úvod Instalace aplikace, spuštění Konfigurace aplikace První načtení ceníku Principy ovládání
Objednávky OBX Objednávkový systém určený k instalaci na PC u zákazníka pro tvorbu offline objednávek zboží Obsah Úvod Instalace aplikace, spuštění Konfigurace aplikace První načtení ceníku Principy ovládání
Profesis on-line 20.1.2015. Obrázky v prezentaci byly upraveny pro potřeby prezentace.
 Profesis on-line 20.1.2015 Obrázky v prezentaci byly upraveny pro potřeby prezentace. Adresa systému: www.profesis.cz Údaje nutné pro přihlášení: - přihlašovací jméno: sedmimístné číslo autorizace (včetně
Profesis on-line 20.1.2015 Obrázky v prezentaci byly upraveny pro potřeby prezentace. Adresa systému: www.profesis.cz Údaje nutné pro přihlášení: - přihlašovací jméno: sedmimístné číslo autorizace (včetně
ROK V OBCI. Uživatelská příručka
 Uživatelská příručka Hlavní obrazovka Menu pro správu uživatele Hlavní nabídka Kalendář akcí Přihlášený uživatel Odkazy na hlavní moduly aplikace Aktuální zprávy Seznam aktualit Přihlášení, uživatelský
Uživatelská příručka Hlavní obrazovka Menu pro správu uživatele Hlavní nabídka Kalendář akcí Přihlášený uživatel Odkazy na hlavní moduly aplikace Aktuální zprávy Seznam aktualit Přihlášení, uživatelský
MANUÁL MOBILNÍ APLIKACE GOLEM PRO OPERAČNÍ SYSTÉM ANDROID 4.X A VYŠŠÍ
 MANUÁL MOBILNÍ APLIKACE GOLEM PRO OPERAČNÍ SYSTÉM ANDROID 4.X A VYŠŠÍ 1 OBSAH 1.Popis... 3 2.Ovládání aplikace...3 3.Základní pojmy... 3 3.1.Karta...3 3.2.Čtečka...3 3.3.Skupina...3 3.4.Kalendář...3 3.5.Volný
MANUÁL MOBILNÍ APLIKACE GOLEM PRO OPERAČNÍ SYSTÉM ANDROID 4.X A VYŠŠÍ 1 OBSAH 1.Popis... 3 2.Ovládání aplikace...3 3.Základní pojmy... 3 3.1.Karta...3 3.2.Čtečka...3 3.3.Skupina...3 3.4.Kalendář...3 3.5.Volný
AR-M256 AR-M316 DIGITÁLNÍ MULTIFUNKČNÍ SYSTÉM. PROVOZNÍ PŘÍRUČKA (pro síťový skener)
 MODEL AR-M56 AR-M6 DIGITÁLNÍ MULTIFUNKČNÍ SYSTÉM PROVOZNÍ PŘÍRUČKA (pro síťový skener) ÚVOD PŘED POUŽITÍM FUNKCE SÍŤOVÉHO SKENERU POUŽITÍ FUNKCE SÍŤOVÉHO SKENERU ODSTRAŇOVÁNÍ POTÍŽÍ DODÁNÍ METADAT SPECIFIKACE
MODEL AR-M56 AR-M6 DIGITÁLNÍ MULTIFUNKČNÍ SYSTÉM PROVOZNÍ PŘÍRUČKA (pro síťový skener) ÚVOD PŘED POUŽITÍM FUNKCE SÍŤOVÉHO SKENERU POUŽITÍ FUNKCE SÍŤOVÉHO SKENERU ODSTRAŇOVÁNÍ POTÍŽÍ DODÁNÍ METADAT SPECIFIKACE
Databáze produktů ESF. Postup pro vkládání produktů pro příjemce (realizátory projektů)
 Databáze produktů ESF Postup pro vkládání produktů pro příjemce (realizátory projektů) Obsah 1. Registrace a přihlášení... 1 Vyplnění registračních údajů... 1 Potvrzení registračních údajů... 3 Přihlášení...
Databáze produktů ESF Postup pro vkládání produktů pro příjemce (realizátory projektů) Obsah 1. Registrace a přihlášení... 1 Vyplnění registračních údajů... 1 Potvrzení registračních údajů... 3 Přihlášení...
UZ modul VVISION poslední změna 1. 3. 2013
 UZ modul VVISION poslední změna 1. 3. 2013 Obsah 1 Základní popis... - 2-1.1 Popis aplikace... - 2-1.2 Zdroje obrazových dat... - 2-1.3 Uložení dat... - 2-1.4 Funkcionalita... - 2-1.4.1 Základní soubor
UZ modul VVISION poslední změna 1. 3. 2013 Obsah 1 Základní popis... - 2-1.1 Popis aplikace... - 2-1.2 Zdroje obrazových dat... - 2-1.3 Uložení dat... - 2-1.4 Funkcionalita... - 2-1.4.1 Základní soubor
NOVÁ VERZE OBD A JEJÍ VYUŽÍVÁNÍ Ing. Martina Valášková
 NOVÁ VERZE OBD A JEJÍ VYUŽÍVÁNÍ Ing. Martina Valášková studijní materiál ke kurzu Odborné publikování, citační etika a autorské právo s podporou ICT Fakulta informatiky a managementu Univerzity Hradec
NOVÁ VERZE OBD A JEJÍ VYUŽÍVÁNÍ Ing. Martina Valášková studijní materiál ke kurzu Odborné publikování, citační etika a autorské právo s podporou ICT Fakulta informatiky a managementu Univerzity Hradec
MLE2 a MLE8. Datalogery událostí
 MLE2 a MLE8 Datalogery událostí Zapisovač počtu pulsů a událostí Návod k obsluze modelů MLE2 MLE8 Doporučujeme vytisknout tento soubor, abyste jej mohli používat, když se budete učit zacházet se zapisovačem.
MLE2 a MLE8 Datalogery událostí Zapisovač počtu pulsů a událostí Návod k obsluze modelů MLE2 MLE8 Doporučujeme vytisknout tento soubor, abyste jej mohli používat, když se budete učit zacházet se zapisovačem.
Smart PSS dohledový systém
 Smart PSS dohledový systém Uživatelský manuál OBSAH Spuštění...3 Obecné nastavení...4 Účty...5 Přidat uživatele...5 Úprava a vymazání uživatele...6 Správce zařízení...7 Přidat zařízení...7 Nastavení parametrů...9
Smart PSS dohledový systém Uživatelský manuál OBSAH Spuštění...3 Obecné nastavení...4 Účty...5 Přidat uživatele...5 Úprava a vymazání uživatele...6 Správce zařízení...7 Přidat zařízení...7 Nastavení parametrů...9
UŽIVATELSKÁ PŘÍRUČKA INSTRUKTORE
 INSTRUKTORE ÚVOD Vážený instruktore, rádi bychom vám poděkovali za stažení této uživatelské příručky. Pokud máte nějaké dotazy, kontaktujte prosím klíčového uživatele aplikace Ephorus ve vašem vzdělávacím
INSTRUKTORE ÚVOD Vážený instruktore, rádi bychom vám poděkovali za stažení této uživatelské příručky. Pokud máte nějaké dotazy, kontaktujte prosím klíčového uživatele aplikace Ephorus ve vašem vzdělávacím
Národní šetření výsledků žáků v počátečním vzdělávání
 Národní šetření výsledků žáků v počátečním vzdělávání Druhá celoplošná generální zkouška Název souboru: CP2-Modul_IDM-Průběh testování V2.doc Strana 1 Obsah 1 ÚVOD... 3 1.1 Kde hledat další informace...
Národní šetření výsledků žáků v počátečním vzdělávání Druhá celoplošná generální zkouška Název souboru: CP2-Modul_IDM-Průběh testování V2.doc Strana 1 Obsah 1 ÚVOD... 3 1.1 Kde hledat další informace...
E-ZAK, verze 3 elektronický nástroj pro veřejné zakázky a elektronická aukční síň
 E-ZAK, verze 3 elektronický nástroj pro veřejné zakázky a elektronická aukční síň uživatelská příručka pro dodavatele, verze 3.2 2015 QCM, s.r.o. 1 Obsah Úvod... 4 Požadavky na provoz systému E-ZAK...
E-ZAK, verze 3 elektronický nástroj pro veřejné zakázky a elektronická aukční síň uživatelská příručka pro dodavatele, verze 3.2 2015 QCM, s.r.o. 1 Obsah Úvod... 4 Požadavky na provoz systému E-ZAK...
PŘÍRUČKA PRO REDAKTORY UNIVERZITY PARDUBICE
 CMS Aladin CMS Aladin je modulární a otevřený publikační systém pro jednoduchou a uživatelsky přívětivou správu webových stránek. PŘÍRUČKA PRO REDAKTORY UNIVERZITY PARDUBICE VERZE 3.0 ZÁŘÍ 2012 Obsah CMS
CMS Aladin CMS Aladin je modulární a otevřený publikační systém pro jednoduchou a uživatelsky přívětivou správu webových stránek. PŘÍRUČKA PRO REDAKTORY UNIVERZITY PARDUBICE VERZE 3.0 ZÁŘÍ 2012 Obsah CMS
SPORTONGO UŽIVATELSKÁ PŘÍRUČKA
 SPORTONGO UŽIVATELSKÁ PŘÍRUČKA Obsah 1 Managerské rozhraní... 3 1.1 Kroužky a nábory do kroužků... 3 1.1.1 Předpoklady... 3 1.1.2 Vytvoření kroužku... 3 1.1.3 Členství... 4 1.1.4 Vytvoření náboru... Chyba!
SPORTONGO UŽIVATELSKÁ PŘÍRUČKA Obsah 1 Managerské rozhraní... 3 1.1 Kroužky a nábory do kroužků... 3 1.1.1 Předpoklady... 3 1.1.2 Vytvoření kroužku... 3 1.1.3 Členství... 4 1.1.4 Vytvoření náboru... Chyba!
Profesis KROK ZA KROKEM 2
 Profesis KROK ZA KROKEM 2 Adresa systému: www.profesis.cz Údaje nutné pro přihlášení: - přihlašovací jméno: sedmimístné číslo autorizace. Včetně nul na začátku např.: 0000001 - heslo: na štítku DVD Profesis
Profesis KROK ZA KROKEM 2 Adresa systému: www.profesis.cz Údaje nutné pro přihlášení: - přihlašovací jméno: sedmimístné číslo autorizace. Včetně nul na začátku např.: 0000001 - heslo: na štítku DVD Profesis
1 Naši truhláři = tradice i budoucnost, CZ.1.07/1.1.34/01.0027
 1 ArtCAM Pro je umělecký software pro jednoduché vytváření 3D modelů a 3D reliéfů. Můžete vytvářet komplikované 3D modely z 2D předloh nebo fotografií. Unikátní nástroje vás provedou celým procesem od
1 ArtCAM Pro je umělecký software pro jednoduché vytváření 3D modelů a 3D reliéfů. Můžete vytvářet komplikované 3D modely z 2D předloh nebo fotografií. Unikátní nástroje vás provedou celým procesem od
Uživatelská příručka. J e d n o d u š e L e p š í Ú d a j e!
 Uživatelská příručka J e d n o d u š e L e p š í Ú d a j e! OBSAH OBSAH... 3 ÚVOD... 3 O této příručce...3 O programu Volt 3 Určení 3 Potřebný Software 3 Co je ve Voltu nového...3 JAK ZAČÍT... 4 etoken...4
Uživatelská příručka J e d n o d u š e L e p š í Ú d a j e! OBSAH OBSAH... 3 ÚVOD... 3 O této příručce...3 O programu Volt 3 Určení 3 Potřebný Software 3 Co je ve Voltu nového...3 JAK ZAČÍT... 4 etoken...4
číslo aktuální verze programu instalační soubor programu M3
 Průvodce převodem dat z programu Medicus 2 do programu Medicus 3 Komfort 1. O převodu V tomto průvodci vás krok za krokem seznámíme s postupem, jak převést data ze stávajícího programu Medicus 2 (dále
Průvodce převodem dat z programu Medicus 2 do programu Medicus 3 Komfort 1. O převodu V tomto průvodci vás krok za krokem seznámíme s postupem, jak převést data ze stávajícího programu Medicus 2 (dále
První přihlášení do CMS. Po přihlášení
 První přihlášení do CMS - Zadejte do prohlížeče Internet Explorer požadovanou webovou adresu ve formátu www.adresa.cz/cms (např. na hlavní web Diakonie by to bylo www.diakonie.cz/cms) - Vyskočí vám okno
První přihlášení do CMS - Zadejte do prohlížeče Internet Explorer požadovanou webovou adresu ve formátu www.adresa.cz/cms (např. na hlavní web Diakonie by to bylo www.diakonie.cz/cms) - Vyskočí vám okno
ŠKODA AUTO VYSOKÁ ŠKOLA
 Akademický informační systém ŠKODA AUTO VYSOKÁ ŠKOLA o.p.s. Věda a výzkum Svazek 4 Verze: 3.18 Datum: 11. března 2016 Autor: Jitka Šedá, Martin Tyllich Obsah Seznam obrázků 7 1 Úvod 13 2 Základní pojmy
Akademický informační systém ŠKODA AUTO VYSOKÁ ŠKOLA o.p.s. Věda a výzkum Svazek 4 Verze: 3.18 Datum: 11. března 2016 Autor: Jitka Šedá, Martin Tyllich Obsah Seznam obrázků 7 1 Úvod 13 2 Základní pojmy
Word 2013. podrobný průvodce. Tomáš Šimek
 Word 2013 podrobný průvodce Tomáš Šimek Přehled funkcí a vlastností nejnovější verze textového editoru Word Jak psát na počítači správně, úpravy a formátování textu a stránky Zpracování dalších objektů
Word 2013 podrobný průvodce Tomáš Šimek Přehled funkcí a vlastností nejnovější verze textového editoru Word Jak psát na počítači správně, úpravy a formátování textu a stránky Zpracování dalších objektů
Uživatelská příručka pro program
 NEWARE Uživatelský manuál Uživatelská příručka pro program ve spojení se zabezpečovacím systémem strana 1 Uživatelský manuál NEWARE strana 2 NEWARE Uživatelský manuál Vaše zabezpečovací ústředna DIGIPLEX
NEWARE Uživatelský manuál Uživatelská příručka pro program ve spojení se zabezpečovacím systémem strana 1 Uživatelský manuál NEWARE strana 2 NEWARE Uživatelský manuál Vaše zabezpečovací ústředna DIGIPLEX
Registr uměleckých výstupů. Uživatelský návod aplikace RUV. verze 0.25.0
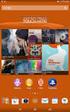 Registr uměleckých výstupů Uživatelský návod aplikace RUV verze 0.25.0 26. 05. 2016 Obsah Obsah... 2 1 Úvod... 5 2 Změny v nové verzi... 6 3 Přístup do aplikace... 7 3.1 První přístup do aplikace... 7
Registr uměleckých výstupů Uživatelský návod aplikace RUV verze 0.25.0 26. 05. 2016 Obsah Obsah... 2 1 Úvod... 5 2 Změny v nové verzi... 6 3 Přístup do aplikace... 7 3.1 První přístup do aplikace... 7
Co je nového v SolidWorks Enterprise PDM 2009
 Co je nového v SolidWorks Enterprise PDM 2009 Obsah Poznámky...4 1 Co je nového pro uživatele...5 Kusovníky...5 Kusovníky SolidWorks...5 Tabulky přířezů a kusovníky svařování...5 Položky vyloučené z kusovníku
Co je nového v SolidWorks Enterprise PDM 2009 Obsah Poznámky...4 1 Co je nového pro uživatele...5 Kusovníky...5 Kusovníky SolidWorks...5 Tabulky přířezů a kusovníky svařování...5 Položky vyloučené z kusovníku
Manuál k aukčnímu portálu Diakonie ČCE
 Manuál k aukčnímu portálu Diakonie ČCE I. OBECNÉ INFORMACE Tento manuál ve stručnosti popisuje aukční portál Diakonie ČCE. Je určen především dosavadním správcům webů diakonické rodiny, kteří mají alespoň
Manuál k aukčnímu portálu Diakonie ČCE I. OBECNÉ INFORMACE Tento manuál ve stručnosti popisuje aukční portál Diakonie ČCE. Je určen především dosavadním správcům webů diakonické rodiny, kteří mají alespoň
edávky elektronické odesílání dávek Nový instalátor pro Dentist+
 červenec 2010 edávky elektronické odesílání dávek Pro letní aktualizaci jsme pro Vás připravili revoluční novinku elektronického odesílání dávek. Zkuste si vytvořit a poslat celé vyúčtování jednoduše stiskem
červenec 2010 edávky elektronické odesílání dávek Pro letní aktualizaci jsme pro Vás připravili revoluční novinku elektronického odesílání dávek. Zkuste si vytvořit a poslat celé vyúčtování jednoduše stiskem
Návod na obsluhu softwaru Repsale pro WM6.x objednávkový a prodejní software pro PDA a mobilní terminály.
 Návod na obsluhu softwaru Repsale pro WM6.x objednávkový a prodejní software pro PDA a mobilní terminály. Úvod popis funkcí softwaru Repsale. Nový doklad tvorba nových dokladů v PDA (Faktura / Návštěva
Návod na obsluhu softwaru Repsale pro WM6.x objednávkový a prodejní software pro PDA a mobilní terminály. Úvod popis funkcí softwaru Repsale. Nový doklad tvorba nových dokladů v PDA (Faktura / Návštěva
Fotogalerie pro redakční systém Marwel Obscura v. 2.0
 Fotogalerie pro redakční systém Marwel Obscura v. 2.0 postupy a doporučení pro práci redaktorů verze manuálu: 1.1 QCM, s. r. o., březen 2011 Podpora: e-mail: podpora@qcm.cz tel.: +420 538 702 705 Obsah
Fotogalerie pro redakční systém Marwel Obscura v. 2.0 postupy a doporučení pro práci redaktorů verze manuálu: 1.1 QCM, s. r. o., březen 2011 Podpora: e-mail: podpora@qcm.cz tel.: +420 538 702 705 Obsah
ISPOP 2016 MANUÁL PRO PRÁCI S FORMULÁŘEM F_ODP_PROD. Hlášení o produkci a nakládání s odpady 21 a 22 vyhlášky č. 383/2001 Sb. - příloha č.
 ISPOP 2016 MANUÁL PRO PRÁCI S FORMULÁŘEM F_ODP_PROD Hlášení o produkci a nakládání s odpady 21 a 22 vyhlášky č. 383/2001 Sb. - příloha č. 20 ohlašovaný rok 2015 verze 1.0 1 Obsah Seznam zkratek...4 Přehled
ISPOP 2016 MANUÁL PRO PRÁCI S FORMULÁŘEM F_ODP_PROD Hlášení o produkci a nakládání s odpady 21 a 22 vyhlášky č. 383/2001 Sb. - příloha č. 20 ohlašovaný rok 2015 verze 1.0 1 Obsah Seznam zkratek...4 Přehled
