Copyright. Poznámka. Uživatelská příručka
|
|
|
- Nela Horáčková
- před 8 lety
- Počet zobrazení:
Transkript
1
2 Copyright Poznámka 2004 TOSHIBA Corporation. Veškerá práva vyhrazena. Podle autorského práva nesmí být tato příručka reprodukována v jakékoliv formě bez předchozího písemného souhlasu společnosti TOSHIBA. S ohledem na použití informací zde uváděných není předpokládána žádná návaznost na patenty. Série TOSHIBA A 50Uživatelská příručka pro osobní počítač První vydání, duben 2004 Autorská práva pro hudbu, filmové klipy, počítačové programy, databáze a jiné duševní vlastnictví zahrnutá pod autorské právo náležím autorům nebo vlastníkům autorských práv. Materiál chráněný autorskými právy lze reprodukovat pouze pro osobní nebo domácí použití. Jakékoliv jiné způsoby použití, které překračují výše uvedené omezení (včetně převodu do digitální podoby, změny, přenosu zkopírovaného materiálu nebo jeho distribuce po síti) bez schválení vlastníkem autorských práv, jsou porušením autorských práv a mohou být hodnoceny jako kriminální čin. Při jakémkoliv způsobu reprodukování této příručky nebo její části prosím vždy dodržujte autorské právo. Tato příručka byla ověřena a byla zkontrolována přesnost jejího obsahu. Informace obsažené v této příručce platí pro osobní přenosný počítač Série TOSHIBA A 50 a odpovídají stavu v době vydání této příručky. Nové modely počítačů nebo nová vydání této příručky mohou být uvedena bez předchozího upozornění. Společnost TOSHIBA nepřebírá žádnou odpovědnost za škody způsobené přímo nebo nepřímo technickými nebo typografickými chybami nebo opomenutími zde se vyskytujícími nebo rozdíly mezi produktem a příručkou. Uživatelská příručka ii
3 Obchodní značky Intel, Intel SpeedStep, Pentium a Celeron jsou obchodní nebo registrované značky společnosti Intel Corporation. Windows a Microsoft jsou registrované obchodní značky společnosti Microsoft Corporation. Photo CD je obchodní značkou společnosti Eastman Kodak. i.link je obchodní značkou společnosti Sony Corporation. TruSurround XT, TruBass, Dialog Clarity, SRS a symbol jsou obchodními značkami SRS Labs, Inc. TruSurround XT technology je použito v souladu s licencí SRS Labs, Inc. V příručce mohou být použity i další obchodní značky a registrované obchodní značky neuvedené výše. Prohlášení o shodě EU Tento produkt nese značku CE v souladu s příslušnými direktivami Evropské unie. Odpovědnost za označení značkou CE nese Toshiba Europe, Hammfelddamm 8, Neuss, Německo. Kompletní a oficiální Prohlášení o shodě EU můžete nalézt na stránkách společnosti TOSHIBA na Internetu. Uživatelská příručka iii
4 Modem - upozornění Prohlášení o shodě Zařízení bylo schváleno [Rozhodnutí Evropské komise CTR21 ] pro celoevropské jednoterminálové připojení k veřejné telefonní síti (PSTN). Díky rozdílům mezi sítěmi PSTN v jednotlivých zemích není zaručeno, že toto schválení bezpodmínečně zaručuje bezporuchový provoz na všech koncových bodech sítě PSTN. V případě potíží se nejprve obrat te na vašeho dodavatele zařízení v první instanci. Prohlášení o kompatibilitě sítě Tento produkt je navržen pro práci v následujících sítích a je s nimi kompatibilní. Byl testován podle dalších požadavku a vyhověl požadavkům obsaženým v EG Německo ATAAB AN005,AN006,AN007,AN009,AN010 a DE03,04,05,08,09,12,14,17 Řecko ATAAB AN005,AN006 a GR01,02,03,04 Portugalsko ATAAB AN001,005,006,007,011 a P03,04,08,10 Španělsko ATAAB AN005,007,012 a ES01 Švýcarsko ATAAB AN002 Všechny ostatní země/regiony ATAAB AN003,004 Zvláštní nastavení přepínačů nebo nastavení software je třeba pro jednotlivé sítě, obrat te se na příslušné uživatelské příručky, kde naleznete podrobnosti. Funkce hookflash (časované přerušení zpětného volání) musí být schválena v každém státu zvlášt. Nebylo testováno, zda tato funkce je v souladu s normami jednotlivých států, nelze tedy zaručit bezchybnou činnost této specifické funkce v jednotlivých státech a ve specifických sítích. Uživatelská příručka iv
5 Bezpečnostní pokyny pro optické jednotky Přečtěte si mezinárodní upozornění na konci tohoto oddílu. DVD Super Multi DV-W24E Jednotka DVD Super Multi obsahuje laserový systém. Správné používání výrobku vyžaduje pečlivé prostudování návodu a jeho uschování pro budoucí použití. Pokud výrobek vyžaduje údržbu, obrat te se na autorizovaný servis. Jiné než v těchto pokynech popsané využití ovládacích prvků, provádění úprav nebo postupů jiných, než zde uvedených, může způsobit nebezpečné ozáření. Zabraňte možnosti zásahu laserovým paprskem, nepokoušejte se výrobek rozebírat. Uživatelská příručka v
6 TOSHIBA DVD-ROM SD-C2612 Jednotka DVD-ROM obsahuje laserový systém. Správné používání výrobku vyžaduje pečlivé prostudování návodu a jeho uschování pro budoucí použití. Pokud výrobek vyžaduje údržbu, obrat te se na autorizovaný servis. Jiné než v těchto pokynech popsané využití ovládacích prvků, provádění úprav nebo postupů jiných, než zde uvedených, může způsobit nebezpečné ozáření. Zabraňte možnosti zásahu laserovým paprskem, nepokoušejte se výrobek rozebírat. Uživatelská příručka vi
7 Jednotka DVD-ROM & CD-R/RW SD-R2512 Jednotka DV ROM & CD-R/RW obsahuje laserový systém. Správné používání výrobku vyžaduje pečlivé prostudování návodu a jeho uschování pro budoucí použití. Pokud výrobek vyžaduje údržbu, obrat te se na autorizovaný servis. Jiné než v těchto pokynech popsané využití ovládacích prvků, provádění úprav nebo postupů jiných, než zde uvedených, může způsobit nebezpečné ozáření. Zabraňte možnosti zásahu laserovým paprskem, nepokoušejte se výrobek rozebírat. Uživatelská příručka vii
8 DVD-R/-RW SD-R6112, SD-R6332 Jednotka DVD-R/-RW obsahuje laserový systém. Správné používání výrobku vyžaduje pečlivé prostudování návodu a jeho uschování pro budoucí použití. Pokud výrobek vyžaduje údržbu, obrat te se na autorizovaný servis. Jiné než v těchto pokynech popsané využití ovládacích prvků, provádění úprav nebo postupů jiných, než zde uvedených, může způsobit nebezpečné ozáření. Zabraňte možnosti zásahu laserovým paprskem, nepokoušejte se výrobek rozebírat. Uživatelská příručka viii
9 HITACHI LG Jednotka DVD-ROM & CD-R/RW GCC-4241N Jednotka DV ROM & CD-R/RW obsahuje laserový systém. Správné používání výrobku vyžaduje pečlivé prostudování návodu a jeho uschování pro budoucí použití. Pokud výrobek vyžaduje údržbu, obrat te se na autorizovaný servis. Jiné než v těchto pokynech popsané využití ovládacích prvků, provádění úprav nebo postupů jiných, než zde uvedených, může způsobit nebezpečné ozáření. Zabraňte možnosti zásahu laserovým paprskem, nepokoušejte se výrobek rozebírat. Uživatelská příručka ix
10 Panasonic Jednotka DVD-ROM & CD-R/RW UJDA750 Jednotka DV ROM & CD-R/RW obsahuje laserový systém. Správné používání výrobku vyžaduje pečlivé prostudování návodu a jeho uschování pro budoucí použití. Pokud výrobek vyžaduje údržbu, obrat te se na autorizovaný servis. Jiné než v těchto pokynech popsané využití ovládacích prvků, provádění úprav nebo postupů jiných, než zde uvedených, může způsobit nebezpečné ozáření. Zabraňte možnosti zásahu laserovým paprskem, nepokoušejte se výrobek rozebírat. Uživatelská příručka x
11 DVD-R/-RW UJ-811BTJB-A Jednotka DVD-R/-RW obsahuje laserový systém. Správné používání výrobku vyžaduje pečlivé prostudování návodu a jeho uschování pro budoucí použití. Pokud výrobek vyžaduje údržbu, obrat te se na autorizovaný servis. Jiné než v těchto pokynech popsané využití ovládacích prvků, provádění úprav nebo postupů jiných, než zde uvedených, může způsobit nebezpečné ozáření. Zabraňte možnosti zásahu laserovým paprskem, nepokoušejte se výrobek rozebírat. Uživatelská příručka xi
12 DVD Super Multi UJ-820 Jednotka DVD Super Multi obsahuje laserový systém. Správné používání výrobku vyžaduje pečlivé prostudování návodu a jeho uschování pro budoucí použití. Pokud výrobek vyžaduje údržbu, obrat te se na autorizovaný servis. Jiné než v těchto pokynech popsané využití ovládacích prvků, provádění úprav nebo postupů jiných, než zde uvedených, může způsobit nebezpečné ozáření. Zabraňte možnosti zásahu laserovým paprskem, nepokoušejte se výrobek rozebírat. Uživatelská příručka xii
13 Mezinárodní upozornění UPOZORNĚNÍ: Tento přístroj obsahuje laser a je klasifikován jako LASEROVÝ VÝROBEK TŘÍDY 1. Správné používání výrobku vyžaduje pečlivé prostudování návodu a jeho uschování pro budoucí použití. Při jakémkoli problému se obrat te na AUTORIZOVANÝ servis. Zabraňte možnosti zásahu laserovým paprskem, nepokoušejte se výrobek rozebírat. LASEROVÝ VÝROBEK TŘÍDY 1 LASERSCHUTZKLASSE 1 PRODUKT ADVERSEL:USYNLIG LASERSTRĹLING VED ĹBNING, NĹR SIKKERHEDSAF-BRYDER ER UDE AF FUNKTION. UNDGĹ UDSĆTTSLSE FOR STRĹLING VORSICHT: Dieses Gerät enthält ein Laser-System und ist als LASERSCHUTZKLASSE 1 PRODUKT klassifiziert. Für den richtigen Gebrauch dieses Modells lesen Sie bitte die Bedienungsanleitung sorgfältig durch und bewahren diese bitte als Referenz auf. Falls Probleme mit diesem Modell auftreten, benachrichtigen Sie bitte die nächste autorisierte Service-Vertretung. Um einen direkten Kontakt mit dem Laserstrahl zu vermeiden darf das Gerät nicht geöffnet werden. ADVARSEL: Denne mćrking er anbragt udvendigt pĺ apparatet og indikerer, at apparatet arbejder med laserstrĺler af klasse 1, hviket betyder, at der anvendes laserstrlier af svageste klasse, og at man ikke pĺ apparatets yderside kan bilve udsat for utilladellg kraftig strĺling. APPARATET BOR KUN ĹBNES AF FAGFOLK MED SĆRLIGT KENDSKAB TIL APPARATER MED LASERSTRĹLER! Indvendigt i apparatet er anbragt den her gengivne advarselsmćkning, som advarer imod at foretage sĺdanne indgreb i apparatet, at man kan komme til at udsatte sig for laserstrĺling. Uživatelská příručka xiii
14 OBS! Apparaten innehĺller laserkomponent som avger laserstrĺining överstigande gränsen för laserklass 1. VAROITUS. Suojakoteloa si saa avata. Laite sisältää laserdiodin, joka lähetää näkymätöntä silmilie vaarallista lasersäteilyä. UPOZORNĚNÍ:POUŽITÍ OVLÁDACÍCH PRVKŮ, PROVÁDĚNÍ ÚPRAV NEBO POSTUPŮ JINÝCH, NEŽ UVEDENÝCH V PŘÍRUČCE MŮŽE MÍT ZA NÁSLEDEK NEBEZPEČNÉ OZÁŘENÍ. VORSICHT: DIE VERWENDUNG VON ANDEREN STEURUNGEN ODER EINSTELLUNGEN ODER DAS DURCHFÜHREN VON ANDEREN VORGÄNGEN ALS IN DER BEDIENUNGSANLEITUNG BESCHRIEBEN KÖNNEN GEFÄHRLICHE STRAHLENEXPOSITIONEN ZUR FOLGE HABEN. Uživatelská příručka xiv
15 Série TOSHIBA A 50 Obecná upozornění Počítače TOSHIBA jsou navrženy tak, aby zaručovaly optimální bezpečnost, minimalizovaly námahu a odolávaly nárokům kladeným na přenosné stroje. Určitá omezení a doporučení je nicméně vhodné vzít v úvahu, aby nedošlo k případnému poranění osob nebo poškození počítače. Zcela určitě si proto přečtěte obecná bezpečnostní opatření níže a upozornění uvedená v textu této příručky. Obrat te se rovněž na Bezpečnostní příručku. Přílišná námaha Pozorně si přečtěte příručku Bezpečnostní příručku. Obsahuje informace potřebné pro prevenci únavy z námahy rukou a zápěstí, která může být způsobena dlouhodobým používáním klávesnice. Kapitola 3, Začínáme rovněž obsahuje informace o vhodném uspořádání pracovního prostoru, postavení a osvětlení, které vám pomůže snížit fyzickou námahu. Varování před přehřátím Vyhněte se prodlouženému fyzickému kontaktu s počítačem. Při dlouhodobém používání počítače se může povrch počítače silně zahřívat. Teplota sice nemusí být příliš vysoká na dotyk, ale dlouhodobý fyzický kontakt (například pokud si položíte počítač na klín nebo pokud si ruce položíte na opěrku pro dlaně) může způsobit dočasné popálení pokožky. Rovněž, je-li počítač užíván po dlouhou dobu, vyhněte se přímému kontaktu s kovovou deskou podpírající vstupní a výstupní porty. Může být velmi horká. Povrch napájecího adaptéru může být po delším používání horký. Tento stav není příznakem poruchy. Pokud potřebujete přenášet napájecí adaptér, odpojte jej a nechejte jej před přenášením vychladnout. Nepokládejte napájecí adaptér na materiály, které jsou citlivé na teplo. Takové materiály by mohly být poškozeny. Uživatelská příručka xv
16 Obecná upozornění Tlak a poškození nárazem Nevystavujte počítač vysokému fyzickému tlaku a vyhněte se silným nárazům. Vysoký tlak nebo nárazy mohou způsobit poškození součástí počítače a být příčinou jeho selhání. Přehřátí PC karet Některé PC karty se mohou silně zahřívat při dlouhodobém používání. Přehřátí PC karet může způsobovat chyby a nestabilitu při provozu PC karet. Rovněž buďte opatrní, pokud vyměňujete PC karty, které byly dlouhodobě používány. Mobilní telefony Používání mobilních telefonů může rušit zvukový systém. Provoz počítače tím není nijak omezen, ale doporučuje se udržovat mezi počítačem a mobilním telefonem vzdálenost 30cm, pokud je používán. Výkon procesoru ( CPU ) Upozornění Výkonnost procesoru ve vašem počítači se může odlišovat od specifikací za následujících podmínek: použití některých periferních zařízení napájení z baterie místo napájení ze sítě použití některých multimediálních her nebo přehrávání videa se zvláštními efekty použití standardních telefonních linek nebo sít ových spojení s nízkou rychlostí použití složitého modelovacího software, jako jsou špičkové návrhářské aplikace použití počítače v místech s nízkým tlakem (výška > metrů nad mořen nebo > stop). použití počítače při teplotách mimo rozsah 5 C až 35 C (41 F až 95 F) nebo >25 C (77 F) ve velkých výškách (všechny teplotní údaje jsou přibližné). Výkon procesoru se může rovněž odlišovat od specifikací v závislosti na konfiguraci počítače. Za některých okolností se může váš počítač automaticky vypnout. Jde o normální ochrannou funkci navrženou ke snížení rizika ztráty dat nebo poškození zařízení, pokud není používáno za doporučených podmínek. Chcete-li se vyhnout ztrátě dat, vždy si vytvářejte záložní kopie dat jejich pravidelným ukládáním na externí médium. Pro dosažení optimálního výkonu vždy počítač používejte jen za doporučených podmínek. Přečtěte si další omezení v oddíle Požadavky na prostředí v Dodatku A, Specifikace. Více informací získáte od středisek pro servis a podporu TOSHIBA. Uživatelská příručka xvi
17 Obecná upozornění Baterie hodin (RTC) Je zobrazena následující zpráva na displeji LCD: Baterie RTC je vybitá nebo nesouhlasí kontrola CMOS. Stisknìte [F1] pro nastavení data a èasu. Baterie hodin je již úplně nebo částečně vybita. Bude nutné nastavit datum a čas na obrazovce nastavení systému BIOS pomocí následujícího postupu: 1. Stiskněte F1 po zobrazení spouštěcí obrazovky. 2. Nastavte datum v položce System Date. 3. Nastavte čas v položce System Time. 4. Stiskněte klávesu End. Zobrazí se potvrzující zpráva. Stiskněte klávesu Y. BIOS Setup bude ukončen a počítač bude restartován. Po nastavení data a času je doporučeno počítač zapnout a nechat je zapnutý, aby se mohla baterie hodin dobít. Vyhovění CE Tento produkt a jeho původní vybavení jsou navrženy tak, aby vyhovovaly příslušné EMC (elektromagnetické kompatibilitě) a bezpečnostním normám. Společnost TOSHIBA nicméně nezaručuje soulad produktu s požadavky těchto standardů EMC, pokud použité nebo zapojené vybavení a kabely nejsou výrobkem společnosti TOSHIBA. V takovém případě musí osoby, které připojily / implementovaly toto vybavení / kabely, zajistit, že celý systém (PC a vybavení / kabely) stále vyhovuje požadovaným normám. Chcete-li se vyhnout problémům s kompatibilitou EMC, dodržujte následující pravidla: Připojujte/ implementujte pouze vybavení označené značkou CE Připojujte pouze nejlepší stíněné kabely Pracovní prostředí Tento produkt je navržen tak, aby splňoval požadavky EMC (elektromagnetické kompatibility) pro takzvaná obytná, obchodní a lehká průmyslová prostředí. TOSHIBA neschvaluje používání tohoto produktu v pracovních prostředích jiných než výše zmíněná obytná, obchodní a lehká průmyslová prostředí. Nejsou schválena například následující prostředí: Průmyslová prostředí (prostředí s napájecím napětím >230 V~) Lékařská prostředí Prostředí dopravních prostředků Prostředí letadel Pokud je tento produkt dodán s portem pro sít ové připojení, obrat te se na odstavec Sít ové připojení. Uživatelská příručka xvii
18 Obecná upozornění Společnost TOSHIBA Europe GmbH nenese žádnou odpovědnost za jakékoliv následky vyplývající z užívání tohoto produktu v neschválených pracovních prostředích. Následky užívání tohoto produktu v neschválených pracovních prostředích mohou být: Interference s jinými zařízeními nebo stroji v blízkém okolí Selhání nebo ztráta dat z počítače způsobené rušením vznikajícím v jiném zařízení nebo stroji v blízkém okolí TOSHIBA tedy důrazně doporučuje vhodné testování elektromagnetické kompatibility tohoto produktu před použitím v jakémkoliv neschváleném pracovním prostředí. V případě automobilů nebo letadel je třeba před užíváním tohoto produktu požádat výrobce nebo provozovatele letecké linky o povolení užívat tento produkt. Z důvodů obecné bezpečnosti není dovoleno používat tento produkt v prostorech, kde se vyskytuje atmosféra výbušné směsi plynů. Sít ové připojení (varování třídy A) Pokud má tento produkt sít ové periferie a bude-li připojen k síti, jsou splněny předpoklady pro limity vyzařování Třídy A (v souladu s technickými normami). To znamená, že pokud je produkt používán v domácím prostředí, mohou být rušena jiná zařízení v blízkém okolí. Nepoužívejte proto tento produkt v takových prostředích (například v obývacím pokoji), v opačném případě můžete způsobit následné rušení a nést za něj odpovědnost. Informace o bezpečném používání jednotky CD- RW I v případě, že software neindikuje žádný problém, se vždy ujistěte, že byla data správně zapsána na zapisovatelé optické médium (CD-R, CD-RW apod.). Wireless LAN a vaše zdraví Bezdrátové LAN produkty, stejně jako ostatní radiové produkty, vysílají elektromagnetické vlnění o určité frekvenci. Úroveň energie vysílané zařízeními Wireless LAN je ale mnohem nižší, než u jiných radiokomunikačních zařízení, například mobilních telefonů. Jelikož produkty Wireless LAN pracují podle vodítek daných bezpečnostními standardy a doporučeními pro bezpečnost rádiových frekvencí, společnost TOSHIBA věří, že je jejich používání pro zákazníky bezpečné. Tyto normy a doporučení jsou výsledkem shody mezi členy vědecké komunity a pramení z diskuse mezi výbory, složenými z vědců, kteří neustále revidují a interpretují rozsáhlou vědeckou literaturu. V některých případech může být použití bezdrátové sítě LAN omezeno správcem budovy, provozovatelem dopravního prostředku, nebo zodpovědnými představiteli příslušné organizace. Je tomu tak například: při používání zařízení Wireless LAN na palubě letadel nebo v jakémkoli jiném prostředí, kde může dojít k nebezpečnému rušení jiných důležitých zařízení či spojení. Uživatelská příručka xviii
19 Obecná upozornění Pokud si nejste jisti opatřeními, jež se vztahují na použití bezdrátových zařízení v určitém prostředí či organizaci (např. letiště), doporučuje se požádat o povolení k použití zařízení Wireless LAN příslušné zodpovědné orgány před jejich zapnutím. Bezpečnostní pokyny pro produkty Wireless Pokud je váš počítač vybaven funkcemi bezdrátové sítě Wireless, je třeba si před použitím produktů Wireless podrobně přečíst veškeré bezpečnostní pokyny a porozumět jim. Tato příručka obsahuje bezpečnostní pokyny, které je nutné dodržovat, aby nedošlo k ohrožení zdraví nebo k poškození zařízení Wireless. Omezení odpovědnosti Nepřebíráme zodpovědnost za škody způsobené zemětřesením nebo bleskem, ohněm mimo naše zavinění, činností třetích stran, jinými nehodami, záměrnými nebo nahodilými chybami uživatele nebo chybným způsobem použití za neobvyklých podmínek. Za následné škody (ztrátu obchodního zisku, přerušení činnosti), které se mohou vyskytnou v návaznosti na nefunkčnost produktu, rovněž nepřebíráme odpovědnost. Nepřebíráme odpovědnost za škody zaviněné nedostatečným prostudováním obsahu uživatelské příručky. Za škody vzniklé díky chybné činnosti nebo zastavení práce počítače v důsledku použití zařízení v kombinaci se zařízeními jiných výrobců nepřebíráme žádnou odpovědnost. Omezení použití Nepoužívejte produkty Wireless pro řízení zařízení: Zařízení přímo propojených se systémy podpory života, jako jsou následující. Lékařské přístroje, jako jsou systémy podpory života, zařízení použité při operacích, atd. Výfukové systémy pro plyny, jako jsou jedovaté plyny atd., a výfukové systémy pro kouř. Zařízení, které musí být sestavováno v souladu s právními předpisy, jako je Zákon o požární ochraně, Stavební zákon apod. Zařízení odpovídající výše zmíněnému. Zařízení propojených se zařízením pro lidskou bezpečnost nebo s velkým vlivem na udržování bezpečnosti veřejných funkcí apod., protože toto zařízení nebylo navrženo pro takový způsob použití. Zařízení pro řízení dopravního provozu v letectví, na železnici, na silnici, v námořní dopravě atd. Zařízení použití v jaderných elektrárnách atd. Zařízení odpovídající výše zmíněnému. Uživatelská příručka xix
20 Obecná upozornění VAROVÁNÍ Vypněte přepínač bezdrátové komunikace produktu Wireless na přeplněných místech, jako je například plný vlak podzemní dráhy. Udržujte tento produkt ve vzdálenosti alespoň 22 cm od srdečního stimulátoru. Rádiové vlny mohou ovlivnit funkci srdečního stimulátoru a způsobit tak dýchací potíže. Vypněte přepínač bezdrátové komunikace produktu uvnitř nemocnice nebo v blízkosti lékařského zařízení. Nepřibližujte lékařské zařízení do blízkosti tohoto produktu. Rádiové vlny mohou ovlivnit elektrické lékařské zařízení a zavinit tak nehodu způsobenou chybnou funkcí zařízení. Vypněte přepínač bezdrátové komunikace v blízkosti automatických dveří, požárních hlásičů nebo jiných zařízení pro automatickou kontrolu. Rádiové vlny mohou ovlivnit zařízení pro automatickou kontrolu a zavinit tak nehodu způsobenou chybnou funkcí zařízení. Nezapínejte přepínač bezdrátové komunikace v letadlech nebo na místech, kde dochází nebo může docházet rádiové rušení. Rádiové vlny mohou tato zařízení ohrozit a zavinit tak nehodu způsobenou chybnou funkcí zařízení. Sledujte případné účinky rušení nebo jiné potíže na jiných zařízeních při používání tohoto produktu. Pokud dochází k nějakým vedlejším efektům, vypněte přepínač bezdrátové komunikace. V opačném případě mohou rádiové vlny ovlivnit činnost jiných zařízení a zavinit tak nehodu způsobenou chybnou funkcí zařízení. Při použití produktu v automobilu si u výrobce ověřte, jestli má automobil ověřenu příslušnou elektromagnetickou kompatibilitu (EMC). Rádiové vlny tohoto produktu mohou omezit bezpečnost řízení. V závislosti na typu vozidla může produkt ve vzácných případech ovlivnit elektronické zařízení instalované v automobilu. POZNÁMKA Nepoužívejte produkt na následujících místech: V blízkosti mikrovlnné trouby nebo v jiném prostředí, kde je generováno magnetické pole. Na místech nebo v blízkosti zařízení, kde se vyskytuje statická elektřina nebo rádiové rušení. Na místech, kde v závislosti na prostředí není produkt v dosahu rádiových vln. Uživatelská příručka xx
21 Série TOSHIBA A 50 Obsah Obecná upozornění Předmluva Obsah příručky xxvii Ujednání xxviii Zkratky xxviii Ikony xxviii Klávesy xxviii Použití kláves xxix Zobrazení xxix Upozornění xxix Kapitola 1 Úvod Kontrola vybavení Hardware Software Vlastnosti Zvláštní funkce Nástroje Možnosti Kapitola 2 Seznámení s počítačem Přední strana při zavřeném displeji Levá strana Pravá strana Zadní strana Spodní strana Přední strana při otevřeném displeji Systémové indikátory Indikátory klávesnice USB disketová jednotka (doplňková) Uživatelská příručka xxi
22 Pevná jednotka optických médií Kódy regionů pro DVD jednotky a média Zapisovatelné disky Disky CD Disky DVD Formáty Jednotka DVD ROM Jednotka DVD-ROM a CD-R/RW Jednotka DVD-R/-RW Jednotka DVD Super Multi Napájecí adaptér Kapitola 3 Začínáme Příprava pracovního prostředí Všeobecné podmínky Umístění počítače Sezení a držení těla Osvětlení Pracovní návyky Instalace baterie Připojení napájecího adaptéru Otevření displeje Zapnutí počítače Instalace Windows XP Vypnutí počítače Režim vypnutí (režim bootování) Režim Hibernace Režim Spánku Restartování počítače Obnova předinstalovaného software Obnova nástrojů a ovladačů Toshiba Kapitola 4 Základy provozu Použití zařízení Touch Pad Použití disketové jednotky USB Připojení disketové jednotky 3 1/2" Odpojení disketové jednotky 3 1/2" Použití jedn otky optických médií Vkládání disků Vyjímání disků Ovládání zvuku/videa Tlačítko další a předchozí Tlačítka Přehrávat/Pozastavit a Stop Uživatelská příručka xxii
23 Zápis CD na jednotce DVD-ROM a CD-R/RW Před zápisem nebo přepisem Během zápisu nebo přepisu Zápis disků CD/DVD v jednotce DVD-R/-RW Zápis disků CD/DVD na jednotce DVD Super Multi Důležitá informace (jednotka DVD R/RW) Důležitá informace (jednotka DVD Super Multi) Upozornění (jednotka DVD R/ RW) Upozornění (jednotka DVD Super Multi) Před zápisem nebo přepisem Během zápisu nebo přepisu RecordNow! Basic pro počítač TOSHIBA Ověřování dat DLA pro počítač TOSHIBA Video Péče o média CD/DVD Pružné disky Zvukový systém Ovládání hlasitosti Nastavení mikrofonu Ovladač zvuku Modem Volba regionu Nabídka Vlastnosti Nastavení Výběr modemu Vlastnosti vytáčení Připojení Odpojení Wireless LAN Přepínač bezdrátové komunikace Indikátor bezdrátové komunikace LAN Typy kabelů sítí LAN Připojení kabelu LAN Odpojení kabelu LAN Čištění počítače Přeprava počítače Odvod tepla Uživatelská příručka xxiii
24 Kapitola 5 Klávesnice Znakové klávesy F1 F12 funkční klávesy Programovatelné klávesy: kombinace klávesy Fn Emulace kláves rozšířené klávesnice Horké klávesy Příchytná klávesa Fn Speciální klávesy Windows Překryvná klávesnice Přepnutí na numerický blok Dočasné použití normální klávesnice (překrytí zapnuto) Dočasné použití numerických kláves (překrytí vypnuto) Dočasná změna režimů Vkládání znaků ASCII Kapitola 6 Napájení a režimy při zapnutí Podmínky napájení Indikátory napájení Indikátor baterie Indikátor DC IN 15V Indikátory napájení Typy baterií Baterie s vysokou kapacitou Hlavní baterie Baterie hodin reálného času Péče o baterii a její použití Bezpečnostní pokyny Nabíjení baterií Sledování kapacity baterie Maximalizace provozní doby baterie uchování dat při vypnutém napájení Prodloužení životnosti baterie Výměna baterie Vyjmutí baterie Instalace baterie Spuštění počítače zabezpečeného heslem Režimy při zapnutí Nástroje Windows horké klávesy Zapnutí a vypnutí panelem displeje Automatické vypnutí systému Uživatelská příručka xxiv
25 Kapitola 7 HW Setup a hesla HW Setup Přístup k programu HW Setup Okno HW Setup Kapitola 8 Doplňková zařízení Karty PC Instalace PC karty Vyjmutí PC karty Rozšíření paměti Instalace pamět ového modulu Vyjmutí pamět ového modulu Přídavná baterie Přídavný napájecí adaptér Nabíječka baterií Jednotka pružného disku Externí monitor TV Změna rozlišení i.link (IEEE1394) Upozornění Připojení Odpojení Bezpečnostní zámek Uživatelská příručka xxv
26 Kapitola 9 Dodatek A Dodatek B Dodatek C Dodatek D Dodatek E Dodatek F Náprava závad Postup při řešení problémů Základní opatření Analýza problému Základní opatření u hardwaru a systému Spouštění systému Samočinný test Napájení Heslo Klávesnice Panel LCD Jednotka pevného disku Jednotka DVD-ROM Jednotka DVD-ROM a CD-R/RW Jednotka DVD-R/-RW Jednotka DVD Super Multi Disketová jednotka Karty PC Polohovací zařízení USB Rozšíření paměti Zvukový systém Monitor i.link (IEEE1394) Modem LAN Wireless LAN Tiskárna Podpora TOSHIBA Dříve než zavoláte Kam psát? Specifikace Řadič zobrazení a režimy Příručka interního modemu Wireless LAN Napájecí kabel a konektory Pokud je vám počítač odcizen Glosář Rejstřík Uživatelská příručka xxvi
27 Série TOSHIBA A 50 Předmluva Obsah příručky Blahopřejeme vám k zakoupení počítače Série TOSHIBA A 50. Tento výkonný přenosný počítač lze velmi snadno rozšířit a to i o nástroje multimédií, je navržen tak, aby vám poskytl roky spolehlivého a vysoce výkonného provozu. V této příručce naleznete, jak váš počítač Série TOSHIBA A 50 zapojit a jak jej začít používat. Je zde také podrobně popsáno, jak lze počítač nakonfigurovat, jsou popsány základní operace a údržba, používání doplňků a odstraňování závad. Pokud s počítači teprve začínáte nebo pokud jste dříve přenosný počítač neužívali, pročtěte si nejprve kapitoly Úvod a Seznámení s počítačem a seznamte se s jednotlivými funkcemi, součástmi a doplňkovými zařízeními. Poté si přečtěte kapitolu Začínáme, kde naleznete podrobný návod, jak počítač zapojit. Pokud již máte s používáním počítačů zkušenosti, pokračujte prosím v četbě úvodu, abyste se seznámili s organizací této příručky a potom si můžete příručku prolistovat. Určitě si ale pročtěte oddíl Zvláštní funkce v Úvodu, abyste se seznámili s funkcemi počítače, které nejsou běžné nebo obvyklé a také si pečlivě pročtěte HW Setup a hesla. Pokud chcete instalovat PC karty nebo připojovat externí zařízení jako je monitor, přečtěte si kapitolu 8, Doplňková zařízení. Tato příručka má devět následujících kapitol, sedm dodatků, glosář a rejstřík. Kapitola 1, Úvod, obsahuje přehled funkcí, možností a doplňků počítače. Kapitola 2, Seznámení s počítačem, popisuje součásti počítače a stručně vysvětluje jejich funkci. Kapitola 3, Začínáme, poskytuje stručný přehled, jak s počítačem začít pracovat a poskytuje pokyny k bezpečnosti a k přizpůsobení pracovního prostředí. Uživatelská příručka xxvii
28 Předmluva Kapitola 4, Základy provozu, obsahuje návod, jak používat následující zařízení: Touch pad, doplňková jednotka USB, ovládání zvuku a videa, zvukový systém, jednotky optických médií, modem, bezdrátové komunikace a LAN. Také obsahuje tipy jak pečovat o počítač, o diskety a o disky CD/DVD. Kapitola 5, Klávesnice, popisuje zvláštní klávesové funkce včetně přepínání klávesnice a horkých kláves. Kapitola 6, Napájení a režimy při zapnutí, popisuje podrobně možnosti napájení počítače a úsporné režimy baterie. Kapitola 7, HW Setup a hesla, vysvětluje, jak nakonfigurovat počítač pomocí programu HW Setup. Kapitola 8, Doplňková zařízení, popisuje dostupný doplňkový hardware. Kapitola 9, Náprava závad poskytuje užitečné informace pro provádění některých diagnostických testů a rady pro případy, kdy počítače nepracuje jak má. V dodatcích jsou uvedeny technické údaje vašeho počítače. Glosář definuje obecnou počítačovou terminologii a obsahuje seznam zkratek použitých v textu. Pomocí Rejstřík můžete v této příručce rychle vyhledat požadovanou informaci. Ujednání V této příručce se pro popis, identifikaci a zvýraznění termínů a provozních postupů používají následující prostředky. Zkratky Při prvém výskytu a kdykoliv je to pro srozumitelnost potřebné, jsou zkratky uvedeny v závorkách za jejich definicí. Například: Read Only Memory (ROM). Zkratková slova jsou také definována v Glosáři. Ikony Ikony identifikují porty, displeje a ostatní části vašeho počítače. Panel indikátorů také používá ikony k identifikaci těch součástí, o jejichž stavu podává informaci. Klávesy Klávesy jsou v textu použity při popisu mnoha postupů práce s počítačem. Výrazným typem písma jsou označeny nejdůležitější symboly, které se na klávesnici objevují. Například Enter označuje klávesu Enter. Uživatelská příručka xxviii
29 Předmluva Použití kláves Některé operace vyžadují současné stisknutí dvou nebo více kláves. Tyto operace jsou zde označeny hlavními symboly těchto kláves, které jsou odděleny znakem plus ( +). Například Ctrl+C znamená, že musíte podržet klávesu Ctrl a ve stejný okamžik stisknout klávesu C. Pokud jsou použity tři klávesy, podržte první dvě a ve stejný okamžik stiskněte třetí. ABC Pokud postup vyžaduje akci jako je klepnutí na ikonu nebo zadání textu, je název ikony nebo text, který je třeba zapsat, uveden v písmu podle příkladu vlevo. Zobrazení S ABC Jména oken nebo ikon nebo text vytvořený počítačem, který se objevuje na obrazovce počítače, je v příručce uveden písmem, které vidíte vlevo. Upozornění V této příručce se upozornění většinou používá pro zvýraznění důležité informace. Každý druh upozornění je označen podle níže uvedeného vzoru. Dejte pozor! Upozornění vás informuje o tom, že nesprávné použití zařízení nebo neuposlechnutí instrukcí může mít za následek ztrátu dat nebo i poškození vašeho počítače. Přečtěte si prosím. Poznámka je návod nebo rada, která vám pomůže co nejlépe využívat vaše zařízení. Označuje potenciálně nebezpečnou situaci, kdy v případě nedodržení pokynů může být způsobena smrti nebo vážné poranění. Uživatelská příručka xxix
30 Série TOSHIBA A 50 Kapitola 1 Úvod V této kapitole naleznete seznam položek v krabici s počítačem, jsou zde uvedeny parametry počítače, popsány doplňky a příslušenství. Některé funkce popsané v této příručce nemusí správně fungovat, pokud budete používat operační systém, který nebyl předem nainstalován firmou TOSHIBA. Kontrola vybavení Pečlivě vybalte počítač. Uschovejte krabici a balící materiál pro budoucí použití. Hardware Přesvědčte se, zda máte všechny následující položky: Série TOSHIBA A 50 Přenosný osobní počítač Univerzální napájecí adaptér a napájecí kabel Modulární kabel pro modem Před zahájením používání počítače je nutné instalovat baterii. Viz oddíl Instalace baterie v kapitole 3, Začínáme. Uživatelská příručka 1-1
31 Úvod Software Windows XP Home Edition nebo Professional Na počítači je předem instalován následující software: Microsoft Windows XP Home Edition nebo Professional Ovladač modemu Ovladač grafické karty pro Windows Nástroje TOSHIBA Ovladač Wireless LAN (lze použít pouze u modelů s Wireless LAN) Ovladač zvukové karty pro Windows Přehrávač videa na DVD Ovladač LAN Ovladač polohovacího zařízení Řízení spotřeby TOSHIBA Uživatelská příručka TOSHIBA Konzole TOSHIBA TOSHIBA Config Free TOSHIBA Touch and Launch Vypínač Touch Pad TOSHIBA TOSHIBA PC Diagnostic Tool Nástroj TOSHIBA Zooming Dokumentace: Série TOSHIBA A 50 Uživatelská příručka Rychlý start TOSIBA A50 Příručka Začíáme s Microsoft Windows XP Příručka s bezpečnostními pokyny Záruční informace CD-ROM Nástroje a pomůcky TOSHIBA Záchranný disk Uživatelská příručka 1-2
32 Úvod Vlastnosti Počítač používá technologii vysoké integrace LSI (Large Scale Integration) společnosti TOSHIBA, polovodičovou technologii CMOS (Complementary Metal-Oxide Semiconductor) k dosažení malých rozměrů, minimální hmotnosti, nízké spotřeby energie a vysoké spolehlivosti. Tento počítač má následující vlastnosti a výhody: Procesor Vestavěná Počítač je vybaven procesorem Intel. Procesor Mobile Intel Celeron M, který obsahuje 512 KB mezipaměti úrovně 2 Procesor Mobile Intel Celeron M 1,2GHz Procesor Mobile Intel Celeron M 1,3GHz Procesor Intel Pentium M který obsahuje 1 MB mezipaměti úrovně 2. Rovněž podporuje technologií Enhanced Intel SpeedStep. Procesor Intel Pentium 1,5 GHz. Procesor Intel Pentium 1,6 GHz. Procesor Intel Pentium 1,7 GHz. V budoucnu mohou být instalovány i jiné procesory. Některé modely počítačů jsou vybaveny technologií Intel Centrino, která je založena na třech různých technologiích Intel Pentium M, Intel PRO/Wireless Network Connection a sadě čipů Intel 855 Chipset. Uživatelská příručka 1-3
33 Úvod Pamět Sloty Pro procesor Mobile Intel Celeron M, Pamět ové moduly s kapacitou 256, 512 nebo MB lze instalovat do dvou pamět ových slotů a dosáhnout tak maximální kapacity paměti systému MB. Před instalováním nového zakoupeného pamět ového modulu (PA3313U- 1M1G) nejdříve odeberte všechny dříve instalované pamět ové oduly. Jelikož by celková kapacita paměti překročila maximální kapacitu paměti počítače, není možné ji instalovat. Video RAM Pro procesor Intel Pentium M Pamět ové moduly s kapacitou 256, 512 nebo MB lze instalovat do dvou pamět ových slotů a dosáhnout tak maximální kapacity paměti systému MB. Maximálně 64 MB paměti RAM je určeno pro zobrazování. Napájení hlavní baterie Baterie RTC Napájecí adaptér Podle zakoupeného modelu je váš počítač napájen jednou z následujících lithium-ionových baterií. Vysokokapacitní baterie (8800mAh) Baterie (4400 mah) Vestavěná baterie RTC udržuje nastavení času a kalendáře. Univerzální sít ový adaptér dodává systému energii a dobíjí vybité baterie. Je dodáván se samostatným napájecím kabelem. Jelikož je univerzální, může být připojen k síti střídavého napětí v rozmezí od 100 do 240 voltů, výstupní napětí se liší u jednotlivých modelů. Použití nesprávného typu adaptéru může poškodit počítač. Viz oddíl Napájecí adaptér oddíl v Kapitole 2, Seznámení s počítačem. Uživatelská příručka 1-4
34 Úvod Disky Jednotka pevného disku USB disketová jednotka (doplňková) K dispozici ve čtyřech velikostech. 30,0 miliard bajtů (27,94 GB) 40,0 miliard bajtů (37,26 GB) 60,0 miliard bajtů (55,88 GB) 80,0 miliard bajtů (74,52 GB) V budoucnu se mohou dodávat i jiné typy pevných disků. Pracuje s disketami 3,5" o kapacitě 1,44 MB nebo 720 KB. Připojuje se k portu USB. Počítače této série mohou být vybaveny jednotkou optických médií. Dostupné jednotky optických médií jsou popsány níže. Jednotka DVD-ROM Některé modely jsou vybaveny modulem jednotky DVD ROM plné velikosti, která umožňuje přehrávání disků CD velkosti 12 cm (4,72") nebo 8 cm (3.15") a disků DVD velkosti 12 cm (4,72") bez použití adaptéru. Čte disky DVD-ROM s maximálně 8-násobnou rychlostí a disky CD-ROM s maximálně 24-násobnou rychlostí. Jednotka podporuje následující formáty: DVD ROM DVD Video CD DA CD-Text Photo CD (jedna/více částí) CD ROM Režim 1, Režim 2 CD ROM XA Režim 2 (Form1, Form2) Rozšířené CD (CD EXTRA) CD-G (pouze zvukové CD) Metoda adresování 2 Uživatelská příručka 1-5
35 Úvod Jednotka DVD-ROM & CD-R/RW Jednotka DVD R/- RW Jednotka DVD Super Multi Některé modely jsou vybaveny jednotkou DVD- ROM a CD-R/RW plné velikosti, umožňuje přehrávat disky CD/DVD bez nutnosti použití adaptéru. Čte disky DVD-ROM s maximálně 8- násobnou rychlostí a disky CD-ROM s maximálně 24-násobnou rychlostí. Zapisuje na disky CD-R až 24-násobnou a na disky CD-RW až 24-násobnou rychlostí. Jednotka podporuje tyto další formáty oproti jednotce DVD-ROM. CD R CD RW Některé modely jsou vybaveny jednotkou DVD- R/-RW plné velikosti, která umožňuje zaznamenávat data na přepisovatelné disky CD/ DVD a rovněž přehrávat disky CD o velikosti 12cm (4,72") nebo 8cm (3,15") a disky DVD o velikosti 12cm (4,72") bez použití adaptéru. Čte disky DVD-ROM s maximálně 8-násobnou rychlostí a disky CD-ROM s maximálně 24- násobnou rychlostí. Zapisuje na disky CD R až 16násobnou rychlostí, na disky CD RW až 10násobnou rychlostí, na disky DVD R s 2násobnou rychlostí, na disky DVD RW bez zrychlení. Jednotka podporuje tyto další formáty oproti jednotce DVD-ROM & CD-R/RW. DVD R DVD RW Některé modely jsou vybaveny jednotkou DVD Super Multi plné velikosti, která umožňuje zaznamenávat data na přepisovatelné disky CD/ DVD a rovněž přehrávat disky CD a DVD o velikosti 12cm (4,72") nebo 8cm (3,15") bez použití adaptéru. Čte disky DVD-ROM s maximálně 8-násobnou rychlostí a disky CD- ROM s maximálně 24-násobnou rychlostí. Zapisuje na disky CD R až 16násobnou rychlostí, na disky CD RW až 8násobnou rychlostí, na disky DVD R s 4násobnou rychlostí, na disky DVD RW s 2násobnou rychlostí. Disky DVD+R a DVD+RW s maximálně 2,4násobnou rychlostí. Disky DVD-RAM maximálně 2-násobnou rychlostí. Jednotka podporuje tyto další formáty oproti jednotce DVD-R/-RW. DVD+R DVD+RW DVD RAM Uživatelská příručka 1-6
36 Úvod Displej LCD panel počítače umožňuje zobrazení video grafiky s vysokým rozlišením. Obrazovku lze naklápět v širokém rozmezí úhlů pro dosažení maximálního pohodlí a čitelnosti. Vestavěná Řadič grafiky Displej XGA TFT 14,1 nebo XGA/SXGA+TFT 15,0 s 16M barev a jedním z následujících rozlišení: XGA, 1024 bodů horizontálně 768 bodů vertikálně SXGA+, 1400 bodů horizontálně 1050 bodů vertikálně Řadič grafiky maximalizuje výkon displeje. Více Řadič zobrazení a režimy informací naleznete v Dodatku B. Klávesnice Vestavěná 85 nebo 86 kláves, kompatibilní s rozšířenou klávesnicí IBM, zabudovaný numerický blok, speciální ovládání kurzoru a klávesy. Další podrobnosti viz kapitola 5, Klávesnice. Polohovací zařízení Vestavěná ploška Touch Pad Polohovací zařízení Touch Pad a ovládací tlačítka na opěrce pro dlaně umožňují řídit pohyb ukazatele na displeji a posouvat obsahem oken. Porty Externí monitor USB 2.0 ( Universal Serial Bus) 15-pinový analogový VGA port podporuje funkce kompatibilní se standardem VESA DDC2B. Počítač má porty univerzální sériové sběrnice USB odpovídající standardu USB 2.0, který umožňuje přenosy dat až 40-krát vyšší rychlostí oproti standardu USB 1.1. (Porty podporují rovněž USB 1.1.) i.li NK (IEEE1394) i.link je instalován u některých modelů Tento port umožňuje vysokorychlostní přenos dat přímo z externích zařízení, jako jsou například digitální video kamery. Uživatelská příručka 1-7
37 Úvod Sloty Karty PC Do slotu karty PC lze vložit jednu kartu typu II tloušt ky 5 mm. Multimédia Zvukový systém Konektor videovýstupu (S-Video) Ovládací tlačítka zvuku/videa Konektor sluchátek Konektor mikrofonu Zvukový systém kompatibilní se Zvukovým systémem Windows pracuje s interními reproduktory a poskytuje výstup na konektory pro externí mikrofon a sluchátka. Zahrnuje rovněž ovladač hlasitosti. Tento konektor umožňuje přenos obrazových dat do externích zařízení. Výstup dat závisí na typu zařízení připojeného ke kabelu S-Video. Ovládací tlačítka zvuku a videa dovolují snadné použití jednotky optických médií počítače. Tlačítka můžete rovněž použít pro ovládání zvukových CD, přehrávače videa na DVD a přehrávače Windows Media Player, pokud je systém zapnut. Tento konektor slouží pro výstup zvukového signálu. Mini konektor 3,5 mm umožňuje připojit třívodičový kabel monofonního mikrofonu nebo jiného zařízení pro zvukový vstup. Komunikace Modem LAN Vestavěný modem umožňuje datovou a faxovou komunikaci. Podporuje V.90 (V.92). Rychlost přenosu dat a faxu závisí na kvalitě analogové telefonní linky. Obsahuje konektor pro připojení na telefonní linku. Standardy V.90 a v.92 jsou současně podporovány pouze v USA, Kanadě, Austrálii, Velké Británii, Francci a Německu. V ostatních oblastech je podporován pouze standard V.90. Počítač má vestavěnou podporu pro Ethernet LAN (10 megabitů za sekundu, 10BASE-T) a Fast Ethernet LAN (100 megabitů za sekundu, 100BASE-Tx). Uživatelská příručka 1-8
38 Úvod Wireless LAN Některé počítače této série jsou vybaveny bezdrátovou kartou sítě LAN mini-pci, která je kompatibilní s jinými systémy sítě LAN založenými na technologii rozprostřeného spektra (DSSS) a ortogonálního dělení frekvencí, které odpovídají standardu IEEE (revize A, B nebo G) a režimu Turbo. Mechanismus automatické volby přenosové rychlosti vybírá z rozsahu 54, 48, 36, 24, 18, 12, 9 a 6Mbit/s. (Revize A/G, B/G, A/B/G typ combo) Mechanismus automatické volby přenosové rychlosti v rozsahu 11, 5,5, 2 a 1 Mbit/s. (Revize B) Mechanismua automatické volby přenosové rychlosti vybírá z rozsahu 108, 96, 72, 48, 36, 24, 18 a 12Mbit/s. (režim Turbo Mode, revize A/B/G, typ combo) Volba frekvenčního kanálu (5 GHz). Revize A / 2,4 GHz. Revize B/G) Přepínání mezi více kanály. Řízení napájení karty Šifrování dat WEP (Wired Equivalent Privacy) založené na 152-bitovém šifrovacím algoritmu. (Modul typu Atheros). Šifrování dat WEP (Wired Equivalent Privacy) založené na 128-bitovém šifrovacím algoritmu. (Modul typu Intel). Pokročilé šifrování AES (Advanced Encryption Standard) založené na 256- bitovém šiforvacím algoritmu. (Modul typu Atheros). Uživatelská příručka 1-9
39 Úvod Zabezpečení Slot bezpečnostního zámku Připojí doplňkový bezpečnostní zámek pro připevnění počítače ke stolu nebo jinému velkému předmětu. Software operační systém Nástroje TOSHIBA Plug and Play Na pevném disku je předinstalován operační systém Windows XP Home Edition nebo Windows XP Professional, Nástroje TOSHIBA a ovladače. Dále viz oddíl Software na začátku této kapitoly. Řada nástrojů a ovladačů je předem instalována na vašem počítači a usnadňuje jeho používání. Viz oddíl Nástroje v této kapitole. Pokud připojíte k počítači externí zařízení nebo pokud instalujete komponentu, funkce Plug-and- Play umožní systému rozpoznat připojení a provést automaticky potřebné konfigurace. Zvláštní funkce Následuje popis funkcí, které jsou buď jedinečné pro počítače TOSHIBA nebo jsou nové a usnadňují používání počítače. horké klávesy Automatické vypnutí displeje Automatické vypnutí disku Kombinace kláves umožňují rychle změnit konfiguraci systému přímo z klávesnice, aniž by se musel spouštět konfigurační program. Tato funkce automaticky vypíná napájení interního displeje, když jsou klávesnice nebo polohovací zařízení po určitou dobu nečinné. Napájení je obnoveno po stisku klávesy. Dobu nečinnosti můžete zadat v položce Vypnout monitor na záložce Základní nastavení v programu Řízení spotřeby TOSHIBA. Tato funkce automaticky vypíná napájení pevného disku, pokud k němu není po určitou dobu přístup. Napájení se obnoví, jakmile je třeba přístup na disk. Dobu nečinnosti můžete zadat v položce Vypnout disk na záložce Základní nastavení v programu Řízení spotřeby TOSHIBA. Uživatelská příručka 1-10
40 Úvod Automatický režim Spánku/Hibernace Překryvná klávesnice Heslo při zapnutí Okamžité zabezpečení Inteligentní napájení Režim úspory baterie Zapnutí a vypnutí panelem displeje Automatické přepnutí do režimu Hibernace při slabé baterii Tato funkce automaticky přepne systém do režimu spánku nebo do režimu Hibernace, když po určitou dobu není žádný vstup nebo není aktivován žádný hardwaru. Tuto dobu lze specifikovat a zvolit mezi spánkem nebo režimem hibernace v položce Přepnout do režimu Spánku a Přepnout do režimu Hibernace na záložce Základní nastavení v programu Řízení spotřeby TOSHIBA. Klávesnice s deseti klávesami je integrována do hlavní klávesnice. Pokyny pro použití překryvné klávesnice najdete v oddíle Překryvná klávesnice v Kapitole 5, Klávesnice. Existují dvě úrovně zabezpečení heslem, správce a uživatel, která brání nepovolenému přístupu k počítači. Funkce horkých kláves vymaže obrazovku a přeruší provoz počítače, čímž jsou chráněna data. Mikroprocesor v sít ovém zdroji určí náboj baterie a spočítá zbývající kapacitu baterie. Rovněž chrání elektronické součástky před abnormálními podmínkami, jako je přepětí ze sít ového zdroje. Můžete sledovat zbývající kapacitu baterie. Použijte položku Zbývající energie v Řízení spotřeby TOSHIBA. Tato funkce umožňuje šetřit kapacitu baterie. Režim řízení spotřeby můžete nastavit v položce Profil v programu Řízení spotřeby TOSHIBA. Tato funkce vypne napájení počítače, pokud je zavřen panel displeje, při otevření panelu jej znovu zapne. Funkci lze nastavit v položce Když zavřu panel počítače na záložce Nastavení akce v programu Řízení spotřeby. Když je kapacita baterie vyčerpána do té míry, že v provozu počítače nelze pokračovat, přejde systém automaticky do režimu Hibernace a vypne napájení. Nastavení můžete nastavením na záložce Nastavení akce v programu Řízení spotřeby TOSHIBA. Uživatelská příručka 1-11
41 Úvod Odvod tepla Hibernace Spánek Pro ochranu proti přehřátí má jednotka CPU (mikroprocesor) zabudováno vnitřní teplotní čidlo. Pokud teplota uvnitř počítače stoupne na určitou úroveň, je zapnut chladící ventilátor nebo snížena rychlost procesoru. Použijte položku Ventilátor na záložce Základní nastavení v programu Řízení spotřeby. Maximální výkon Nejprve zapne ventilátor, pak podle potřeby sníží rychlost CPU. Výkon Použije kombinaci ventilátoru a snížení rychlosti práce CPU. Úspora baterie Nejprve sníží rychlost práce CPU, pak podle potřeby zapne ventilátor. Tato funkce umožňuje vypnutí počítače během práce se softwarem. Obsah hlavní paměti se uloží na pevný disk a když počítač znovu zapnete, můžete pokračovat tam, kde jste předtím skončili. Podrobnosti viz oddíl Vypnutí počítače v Kapitole 3, Začínáme. Pokud potřebujete přerušit vaši práci, můžete vypnout počítač bez nutnosti ukončení používaných programů. Data jsou udržována v hlavní paměti počítače. Pokud znovu zapnete počítač, můžete pokračovat v práci tam, kde jste přestali. Uživatelská příručka 1-12
42 Úvod Nástroje V tomto oddíle jsou popsány nainstalované programové nástroje a je ukázáno, jak je spustit. Podrobnosti naleznete v on-line příručce ke každému nástroji, v souborech nápovědy nebo v souborech readme.txt. Konzole TOSHIBA Řízení spotřeby TOSHIBA HW Setup Fn-esse Přehrávač videa na DVD TOSHIBA Zooming Nástroje RecordNow! Basic pro počítač TOSHIBA DLA pro počítač TOSHIBA Konzole TOSHIBA je grafické uživatelské rozhraní, které zajišt uje snadný přístup k nápovědě a službám. Nastavování režimů úspory baterie spustíte, pokud v Ovládacích panelech poklepete na ikonu Řízení spotřeby TOSHIBA. Program umožňuje přizpůsobit nastavení hardwaru podle toho, jak pracujete s počítačem a jaká přídavná zařízení používáte. Program spustíte kliknutím na tlačítko Start ve Windows, vyberete Nastavení a kliknete Ovládací panel. V Ovládacím panelu dvakrát klikněte na ikonu. Program systému Windows, který dovoluje pomocí definovaných horkých kláves rychle spouštět aplikace a urychlovat tak vaši práci ve Windows. Pro spuštění nástroje klepněte na tlačítko start ve Windows, přejděte na Všechny programy, pak na TOSHIBA, dále Sítě a klepněte na Fn-esse. Přehrávač DVD Video Player se používá pro přehrávání DVD-Videa. Jeho rozhraní a funkce se zobrazují na displeji. Klepněte na tlačítko Start, přejděte na Všechny programy, pak na InterVideo WinDVD 5 a klepněte na InterVideo WinDVD 5. Tento nástroj umožňuje zvětšovat nebo zmenšovat velikost ikon na ploše nebo okno aplikace. Můžete vytvářet CD/DVD v různých formátech včetně zvukových CD, která mohou být přehrávána na standardních CD přehrávačích, a datová CD obsahující složky a soubory z vašeho pevného disku. Tento software lze používat na modelech s jednotkou DVD-ROM a CD-R/RW, DVD-R/-RW a DVD Super Multi. DLA (Drive Letter Access) je software pro zápis paketů, zpřístupňuje funkci, která zapisuje soubory a složky na disk DVD+RW, DVD-RW nebo CD-RW přes písmeno jednotky podobně jako na disketu nebo jiný vyměnitelný disk. Uživatelská příručka 1-13
43 Úvod TOSHIBA PC DiagnosticTool TOSHIBA ConfigFree Vypínač Touch Pad TOSHIBA TOSHIBA Touch and Launch TOSHIBA PC Diagnostic Tool zobrazuje základní informace o počítači PC a může též testovat vestavěná zařízení. Nástroj TOSHIBA PC Diagnostic Tool můžete spustit z lišty nabídek následovně [Start] - [Všechny programy] - [TOSHIBA] - [Nástroje] [PC Diagnostic Tool] ConfigFree je sada nástrojů, které umožňují snadné řízení komunikačních zařízení a sít ových spojení. ConfigFree rovněž usnadňuje vyhledávání příčin potíží s komunikací a vytvářet profily pro snadné přepínání mezi umístěními a komunikačními sítěmi. Chcete-li spustit ConfigFree, klepněte na tlačítko Start ve Windows, zvolte Všechny programy, pak TOSHIBA, pak Sítě a klepněte na ConfigFree. Stiskem kláves Fn + F9 v prostředí Windows můžete zapnout nebo vypnout funkce Touch Pad. Pokud stisknete tyto horké klávesy, bude aktuální stav zobrazen jako ikona. Nástroj TOSHIBA Touch and Launch umožňuje provádět různé úkony jednoduše pomocí plošky Touch Pad. Nástroj TOSHIBA Touch and Launch je užitečný v následujících situacích: Otevření souboru na ploše, jehož ikona je zakryta nějakým oknem. Otevření stránky obsažené v nabídce Oblíbené programu Internet Explorer. Zobrazení seznamu aktuálně otevřených oken a změna aktivního okna. TOSHIBA Touch and Launch rovněž umožňuje přizpůsobit následující funkce změnou nastavení. Otevření souboru v definované složce. Rychlé spouštění často požadovaných aplikací, které byly zaregistrovány. Uživatelská příručka 1-14
44 Úvod Možnosti Můžete přidat řadu rozšiřujících doplňků, které dále zlepší výkon vašeho počítače a usnadní jeho používání. Viz Kapitola 8, Základy provozu, kde naleznete podrobnosti. Dostupné jsou tyto doplňky: Rozšíření paměti Hlavní baterie Napájecí adaptér Nabíječka baterií Bezpečnostní zámek Sada disketové jednotky USB Do počítače lze snadno instalovat pamět ový moduly s kapacitou 256, 512 nebo MB (PC2100 / PC2700 DDR). U vašeho prodejce TOSHIBA lze zakoupit přídavnou baterii. Lze použít jako záložní nebo k výměně. Vysokokapacitní baterie (8800mAh) Baterie (4400 mah) Pokud často používáte počítač na více místech, může být výhodné, když si pro každé místo zakoupíte zvláštní adaptér, abyste nemuseli adaptér přenášet. Nabíječka baterií vám umožňuje nabíjet přídavné baterie mimo počítač. Bezpečnostní kabel se připojuje ke slotu a stěžuje tak krádež počítače. Disketová jednotka 31/2" umožňuje používat diskety s kapacitou 1,44 MB nebo 720 kb. Připojuje se k portu USB. (Diskety 720 KB nemůžete formátovat v systému Windows XP, ale můžete používat již dříve formátované diskety.) Uživatelská příručka 1-15
45 Série TOSHIBA A 50 Kapitola 2 Seznámení s počítačem Tato kapitola popisuje různé součásti vašeho počítače. Seznamte se se všemi částmi dříve, než začnete s počítačem pracovat. Přední strana při zavřeném displeji Obrázek níže ukazuje přední stranu počítače s panelem displeje v zavřené poloze. Systémové indikátory Západka displeje Přední strana počítače se zavřeným displejem Systém indikátory Západka displeje Indikátory vám umožňují sledovat stav různých funkcí počítače. Podrobnosti viz oddíl Systémové indikátory. Západka zajišt uje LCD panel v uzavřené poloze. Stiskněte ji, abyste displej otevřeli. Uživatelská příručka 2-1
46 Seznámení s počítačem Levá strana Obrázek níže ukazuje levou stranu počítače. Otvor ventilátoru Port i.link (IEEE1394)* Přepínač bezdrátové komunikace Slot PC karty Bezpečnostní zámek Port externího monitoru USB port Přepínač bezdrátové komunikace Levá strana počítače * i.link je instalován u některých modelů Port externího monitoru 15-pinový port umožňuje připojit externí monitor nebo displej. Analogový VGA port podporuje funkce kompatibilní se standardem VESA DDC2B. Otvor ventilátoru Chladící otvory pomáhají chránit procesor před přehřátím. Neblokujte ventilační otvory. Rovněž zajistěte, aby se do otvoru ventilátoru nedostaly nějaké předměty, například špendlíky nebo podobné, které by mohly poškodit obvody počítače. Přepínač bezdrátové komunikace Přepínač bezdrátové komunikace indikátor Posuňte tento přepínač vlevo, pokud chcete vypnout funkce Wireless LAN. Posuňte jej vpravo, pokud chcete funkce zapnout (některé modely nepodporují Wireless LAN). Indikátor Přepínač bezdrátové komunikace svítí oranžově, pokud jsou funkce bezdrátové sítě Wireless LAN zapnuty (pouze model s podporou Wireless LAN nebo připravený pro Wireless LAN). Uživatelská příručka 2-2
47 Seznámení s počítačem Port i.link (IEEE1394)* USB 2.0 (Universal Serial Bus) Zde se připojuje externí zařízení, například digitální videokamera pro rychlé přenosy dat. Některé modely mají zabudován port i.link. * i.link je instalován u některých modelů Port USB je na levé straně počítače. Port odpovídají standardu USB 2.0, který umožňuje až 40-krát rychlejší přenosy dat než standard USB 1.1 (porty podorují také standard USB 1.1). Zabraňte vniknutí cizích předmětů do konektorů USB. Špendlík nebo podobný objekt by mohl poškodit obvody počítače. Správná činnost všech funkcí na všech zařízeních USB není zaručena. Některé funkce se nemusí provádět správně. CB Slot PC karty Do slotu PC karty lze vložit 5 mm kartu Typu II. Slot podoruje 16-bitové PC karty a karty CardBus PC. Dávejte pozor, aby se do slotů pro PC karty nedostaly žádné cizí předměty. Špendlík nebo podobný objekt by mohl poškodit obvody počítače. Bezpečnostní zámek Do této štěrbiny se připojuje bezpečnostní lanko. Tímto doplňkovým zabezpečovacím lankem připevníte počítač ke stolu nebo jinému velkému předmětu, abyste zabránili odcizení počítače. Uživatelská příručka 2-3
48 Seznámení s počítačem Pravá strana Obrázek níže ukazuje pravou stranu počítače. Konektor sluchátek Konektor mikrofonu Konektor DC IN 15V Ovládání hlasitosti Pevná jedn otka optických médií Pravá strana počítače USB port Ovládání hlasitosti Konektor sluchátek Použijte tento knoflík k nastavení hlasitosti stereo reproduktorů a nebo stereo sluchátek. Tento konektor slouží pro výstup zvukového signálu. Konektor mikrofonu Mini konektor 3,5 mm umožňuje připojit třívodičový kabel monofonního mikrofonu nebo jiného zařízení pro zvukový vstup. Pevná jednotka optických médií Počítač je vybaven modulem s jednotkou optických médií, která umožňuje používat disky 12 cm (4,72") nebo 8 cm (3,15") bez použití adaptéru. Technické specifikace jednotlivých jednotek viz oddíl Jednotky optických médií v této kapitole, v kapitole 4, Základy provozu, naleznete podrobnosti o používání jednotky a péči o disky. Dostupné jsou následující jednotky: Jednotka DVD ROM Jednotka DVD-ROM a CD-R/RW Jednotka DVD-R/-RW Jednotka DVD Super Multi Uživatelská příručka 2-4
49 Seznámení s počítačem USB 2.0 (Universal Serial Bus) Port USB je na pravé straně počítače. Další podrobnosti viz oddíl Levá strana. DC IN 15V Konektor DC IN 15V Do této zásuvky se připojuje výstupní zástrčka napájecího adaptéru. Použijte pouze adaptér dodávaný s počítačem. Použití jiného adaptéru může poškodit počítač. Zadní strana Následující obrázek ukazuje zadní panel počítače (může se lišit v závislosti na modelu). Konektor video-výstupu Indikátor aktivity LAN (oranžový) Indikátor spojení (zelený) USB port Konektor modemu Zadní strana počítače Konektor LAN USB 2.0 (Universal Serial Bus) Port USB je na zadní straně počítače. Další podrobnosti viz oddíl Levá strana. Konektor videovýstupu Pro výstup videa zapojte kabel S-Video do tohoto konektoru. Kabel S-Video slouží k přenosu obrazového signálu. Uživatelská příručka 2-5
50 Seznámení s počítačem Konektor modemu Pokud je ve vašem modelu instalován interní modem, je k dispozici konektor pro modulární kabel, kterým se modem připojuje přímo k telefonní lince. Za bouřky odpojte kabel modemu od telefonní zásuvky. Nepřipojujte modem k digitální telefonní lince. Při připojení k digitální lince může být modem poškozen. Ether Konektor sítě LAN Indikátor spojení (zelený) Indikátor aktivity LAN (oranžový) Tento konektor dovoluje připojit sít LAN. Adaptér má vestavěnou podporu pro Ethernet LAN (10 megabitů za sekundu, 10BASE-T) a Fast Ethernet LAN (100 megabitů za sekundu, 100BASE-Tx). Připojení k síti LAN má dva indikátory. Další podrobnosti viz kapitola 4, Základy provozu. Tento indikátor svítí zeleně, pokud je počítač připojen k síti LAN a funguje-li sít LAN správně. Tento indikátor svítí oranžově, pokud jsou mezi počítačem a sítí LAN přenášena data. Uživatelská příručka 2-6
51 Seznámení s počítačem Spodní strana Na obrázku níže je vyobrazena spodní strana počítače. Před otočením vašeho počítače se ujistěte, že je panel displeje zavřen. Západka pro uvolnění baterie(1) Hlavní baterie Západka pro uvolnění baterie(2) Kryt pamět ového modulu Spodní strana počítače Západka pro uvolnění baterie(1) Posuňte tuto západku pro uvolnění baterie. Západka pro uvolnění baterie(2) Hlavní baterie Kryt pamět ového modulu Posuňte a podržte tuto západku pro uvolnění baterie. Podrobné informace o baterii naleznete v Kapitole 6, Napájení a režimy při zapnutí. Baterie napájí počítač, pokud není připojen napájecí adaptér. Podrobné informace o baterii naleznete v Kapitole 6, Napájení a režimy při zapnutí. Tento kryt chrání slot pamět ového modulu, pokud není instalován žádný nebo jeden pamět ový modul. Podrobnosti naleznete v oddíle Rozšíření paměti v Kapitole 8, Doplňková zařízení. Uživatelská příručka 2-7
52 Seznámení s počítačem Přední strana při otevřeném displeji Obrázek ukazuje přední stranu počítače s otevřeným displejem. Podrobnosti viz příslušná ilustrace. Při otevírání displeje posuňte západku na přední části displeje a zvedněte panel displeje nahoru. Nastavte displej do takového úhlu, abyste na něj dobře viděli. Závěsy displeje Stínítko displeje Snímač LCD (nezobrazeno) Stereo reproduktor (levý) Stereo reproduktor (pravý) Touch Pad: Tlačítko Napájení Ovládací tlačítka zvuku/videa* Ovládací tlačítka Touch Pad Přední strana počítače s otevřeným displejem *Ovldádací tlačítka zvuku a videa jsou jen na některých modelech. Závěsy displeje Stínítko displeje Stereo reproduktory Ovládací tlačítka Touch Pad Závěsy displeje drží zobrazovací plochu displeje v různých úhlech, ze kterých je na ni dobře vidět. Displej LCD zobrazuje text a grafiku ve vysokém kontrastu. Displej LCD se skládá z až nebo obrazových bodů. Viz oddíl Řadič zobrazení a režimy v Dodatku B. Při napájení počítače ze sít ového adaptéru bude jas displeje o něco vyšší než při napájení z baterie. Nižší jas je zdůvodněn úsporou energie baterie. Stereo reproduktory přehrávají zvuky generované vaším softwarem, také přehrávají zvuková výstražná znamení, jako je upozornění na vybitou baterii, které generuje systém. Ovládací tlačítka pod ploškou Touch Pad vám umožňují vybírat položky nabídek nebo manipulovat s textem a grafikou označenou ukazatelem na obrazovce. Uživatelská příručka 2-8
53 Seznámení s počítačem Touch Pad Ovládací tlačítka zvuku/videa* Polohovací zařízení Touch Pad je umístěno ve středu opěrky pro dlaně pod klávesnicí, používá pro ovládání kurzoru na obrazovce. Viz oddíl Použití zařízení Touch Pad v Kapitole 4, Základy provozu. Tlačítko Předchozí: Přehrává předchozí stopu / kapitolu / data. Tlačítko Přehrávat/ pozastavit: Zahájí nebo přeruší přehrávání. Tlačítko Stop: Zastaví přehrávání Tlačítko Další: Přehrává následující stopu / kapitolu / data. Viz kapitola 4, Základy provozu. Pokud je v přehrávači Windows Media Player zvoleno Náhodné pořadí, tlačítka Další nebo Předchozí přejdou na náhodně zvolený výběr. Tlačítko Napájení Stiskem tlačítka napájení se zapne nebo vypne napájení počítače. Snímač LCD Tento snímač zjišt uje, jestli je LCD panel zavřen nebo otevřen a aktivuje funkci zapnutí nebo vypnutí panelem displeje. Pokud panel zavřete, počítač přejde do režimu Hibernace a vypne se. Pokud panel otevřete, počítač se spustí v režimu Hibernace. Pro nastavení této funkce použijte program Řízení spotřeby TOSHIBA. Ve výchozím stavu je tato funkce zapnuta. Dále o nastavení viz oddíly Řízení spotřeby TOSHIBA a Vypnutí/zapnutí panelem displeje v kapitole 1, Úvod. Nepokládejte magnetické předměty do blízkosti snímače. Počítač by mohl automaticky přejít do režimu Hibernace a vypnout se, i když by byla funkce vypnutí panelem displeje vypnuta. Uživatelská příručka 2-9
54 Seznámení s počítačem Systémové indikátory Systémové indikátory DC IN 15V Napájení Baterie Indikátor DC IN 15V svítí zeleně, je-li počítač napájen přes napájecí adaptér z elektrické sítě. Pokud není výstupní napětí z napájecího adaptéru v pořádku nebo dojde-li k poruše napájení, bliká indikátor oranžově. Indikátor Napájení svítí zeleně, je-li počítač zapnut. Pokud počítač vypnete příkazem Spát v okně Vypnout Windows, tento indikátor bliká oranžově (jednu sekundu svítí, dvě sekundy nesvítí), dokud se počítač nevypne. Indikátor Baterie ukazuje stav nabití baterie: zelená znamená plně nabitou baterii, oranžová znamená nabíjení baterie a blikající oranžová znamená nízkou energii baterie. Viz kapitola 6, Napájení a režimy při zapnutí. Vestavěný pevný disk Indikátor Vestavěný pevný disk svítí zeleně, pokud počítač pracuje s diskovou jednotkou. Uživatelská příručka 2-10
55 Seznámení s počítačem Indikátory klávesnice Obrázky níže ukazují polohu indikátorů překryvné klávesnice a indikátoru přepínače velkých písmen (CapsLock). Pokud svítí indikátor klávesy F10, překryvná klávesnice umožňuje ovládání ukazatele. Pokud svítí indikátor klávesy F11, překryvná klávesnice umožňuje vkládání čísel. Indikátor Numerického režimu Indikátor Kurzorového režimu Indikátory překryvné klávesnice Pokud svítí indikátor CapsLock, klávesnice je v režimu zápisu velkých písmen. CapsLock CapsLock CapsLock Tento indikátor svítí zeleně, pokud jsou klávesy písmen přepnuty na vkládání velkých písmen. Uživatelská příručka 2-11
56 Seznámení s počítačem Kurzorový režim Numerický režim Pokud indikátor kurzorového režimu svítí zeleně, můžete použít překryvné klávesy (klávesy se šedým potiskem) k ovládání kurzoru. Viz oddíl Překryvná klávesnice v Kapitole 5, Klávesnice. Překryvné klávesy (klávesy s šedým potiskem) můžete použít k zadávání čísel, pokud indikátor numerického režimu svítí zeleně. Viz oddíl Překryvná klávesnice v Kapitole 5, Klávesnice. USB disketová jednotka (doplňková) Doplňková disketová jednotka 31/2" umožňuje používat diskety s kapacitou 1,44 MB nebo 720 kb. Připojuje se k portu USB. Indikátor použití disku Slot disketové jednotky Vysouvací tlačítko Jednotka pružného disku Indikátor použití disku Slot disketové jednotky Vysouvací tlačítko Tento indikátor svítí, pokud počítač přistupuje k disketě. Vkládejte diskety do tohoto slotu. Pokud je disketa vložena do jednotky, vysouvací tlačítko vyskočí ven. Chcete-li disketu vyjmout, zatlačte na vysouvací tlačítko a disketa se částečně vysune pro snadné vyjmutí. Používáte-li disketovou jednotku, sledujte Indikátor použití disku. Nevysunujte disketu nebo nevypínejte počítač, pokud tento indikátor svítí. Pokud to uděláte, může dojít ke zničení dat na disketě a poškození diskety nebo jednotky. Uživatelská příručka 2-12
57 Seznámení s počítačem Externí disketová jednotka by měla být umístěna na plochý vodorovný povrch, pokud je používána. Nepokládejte disketovou jednotku, pokud právě pracuje, na plochu se sklonem větším než 20 o. Nepokládejte nic na disketovou jednotku. Pevná jednotka optických médií V počítači je instalována některá z následujících jednotek optických médií: jednotky DVD-ROM, DVD-ROM a CD-R/RW, DVD-R/-RW, DVD Super Multi. Pro provoz jednotky CD/DVD-ROM je použit řadič rozhraní ATAPI. Pokud počítač pracuje s diskem CD/DVD, indikátor na jednotce se rozsvítí. Kódy regionů pro DVD jednotky a média Jednotky DVD-ROM, DVD-ROM a CD-R/RW, DVD-R/-RW, DVD Super Multi a média jsou vyráběny pro šest různých oblastí trhu. Při koupi média DVD-Video se ujistěte, že je vhodné pro vaší jednotku, jinak nepůjde dobře přehrávat.. Kód Region 1 Kanada, Spojené státy 2 Japonsko, Evropa, Jižní Afrika, Střední Východ 3 Jihovýchodní Asie, Východní Asie 4 Austrálie, Nový Zéland, ostrovy v Pacifiku, Střední Amerika, Jižní Amerika, Karibské ostrovy 5 Rusko, Indický subkontinent, Afrika, Severní Korea, Mongolsko 6 Čína Uživatelská příručka 2-13
58 Seznámení s počítačem Zapisovatelné disky Tento oddíl popisuje typy zapisovatelných CD/DVD disků. Ověřte si podle specifikací vaší jednotky, na jaké typy disků může zapisovat. Použijte RecordNow! pro zápis kompaktních disků. Viz kapitola 4, Základy provozu. Disky CD Na disky CD-R lze zapisovat pouze jednou. Uložená data nelze smazat nebo změnit. Na disky CD-RW lze zapisovat vícekrát. Použijte buď 1, 2 nebo 4 rychlostní disky CD RW nebo vysokorychlostní disky s 4- až 10- násobnou rychlostí. Rychlost zápisu na vysokorychlostní disky CD-RW (vysokorychlostní disky pouze pro jednotky CD-RW/DVD-ROM) je maximálně 24-násobná. Disky DVD Na disky DVD-R lze zapisovat pouze jednou. Uložená data nelze smazat nebo změnit. Na disky DVD-RW lze zapisovat vícekrát. Na disky DVD-RAM lze zapisovat vícekrát. Na disky DVD+R lze zapisovat pouze jednou. Uložená data nelze smazat nebo změnit. Na disky DVD+RW lze zapisovat vícekrát. Formáty Jednotky podporují následující formáty: DVD ROM CD DA Photo CD TM (jedna/více částí) CD ROM XA Režim 2 (Form1, Form2) CD-G (pouze zvukové CD) DVD Video CD-Text CD ROM Režim 1, Režim 2 Rozšířené CD (CD EXTRA) Metoda adresování 2 Jednotka DVD ROM Modul jednotky DVD ROM plné velikosti umožňuje přehrávání disků DVD a CD velkosti 12 cm (4,72") nebo 8 cm (3.15") bez použití adaptéru. Rychlost čtení je pomalejší ve středu disku a rychlejší na vnějším okraji. Čtení DVD 8-násobná rychlost (maximálně) Čtení CD 24-násobná rychlost (maximálně) Uživatelská příručka 2-14
59 Seznámení s počítačem Jednotka DVD-ROM a CD-R/RW Modul jednotky DVD-ROM a CD-R/RW umožňuje zaznamenávat data na přepisovatelné disky CD a rovněž přehrávat disky CD a DVD o velikosti 12 cm (4,72") nebo 8 cm (3,15") bez použití adaptéru. Rychlost čtení je pomalejší ve středu disku a rychlejší na vnějším okraji. Čtení DVD 8-násobná rychlost (maximálně) Čtení CD 24-násobná rychlost (maximálně) Zápis CD-R 24-násobná rychlost (maximálně) Zápis CD-RW 24-násobná rychlost (maximálně, vysokorychlostní média) Jednotka DVD-R/-RW Modul jednotky DVD-R/-RW umožňuje zaznamenávat data na přepisovatelné disky CD/DVD a rovněž přehrávat disky CD a DVD o velikosti 12 cm (4,72") nebo 8 cm (3,15") bez použití adaptéru. Rychlost čtení je pomalejší ve středu disku a rychlejší na vnějším okraji. Čtení DVD 8-násobná rychlost (maximálně) Zápis DVD-R 2-násobná rychlost Zápis DVD-RW 1-násobná rychlost Čtení CD 24-násobná rychlost (maximálně) Zápis CD-R 16-násobná rychlost (maximálně) Zápis CD-RW 10-násobná rychlost (maximálně, vysokorychlostní média) Jednotka DVD Super Multi Modul jednotky DVD Super Multi umožňuje zaznamenávat data na přepisovatelné disky CD/DVD a rovněž přehrávat disky CD a DVD o velikosti 12 cm (4,72") nebo 8 cm (3,15") bez použití adaptéru. Rychlost čtení je pomalejší ve středu disku a rychlejší na vnějším okraji. Čtení DVD 8-násobná rychlost (maximálně) Zápis DVD-R 4-násobná rychlost (maximálně) Zápis DVD-RW 2-násobná rychlost (maximálně) Zápis DVD+R 2,4-násobná rychlost (maximálně) Zápis DVD+R W 2,4-násobná rychlost (maximálně) Zápis DVD-RAM 2-násobná rychlost (maximálně) Čtení CD 24-násobná rychlost (maximálně) Zápis CD-R 16-násobná rychlost (maximálně) Zápis CD-RW 8-násobná rychlost (maximálně, vysokorychlostní média) Uživatelská příručka 2-15
60 Seznámení s počítačem Napájecí adaptér Sít ový napájecí adaptér mění střídavé napětí na stejnosměrné a snižuje napětí dodávané do počítače. Může se automaticky přizpůsobit libovolnému napětí sítě mezi 100 a 240 volty o frekvencích buď 50 nebo 60 hertzů. Chcete-li nabít baterii, jednoduše připojte napájecí adaptér ke zdroji elektrického proudu a k počítači. Další podrobnosti viz kapitola 6, Napájení a režimy při zapnutí. Napájecí adaptér Používejte pouze napájecí adaptér dodaný s počítačem nebo jiný odpovídající adaptér. Použití nesprávného adaptéru může poškodit počítač. TOSHIBA v takovém případě nepřebírá žádnou odpovědnost za vzniklé škody. Používejte pouze napájecí adaptér dodaný s počítačem nebo jiný odpovídající adaptér. Použití nekompatibilního adaptéru nebo adaptéru jiného typu s jiným napájecím napětím může způsobit poškození počítače, poruchy jeho činnosti a pravděpodobně také ztrátu dat. Toshiba nepřebírá žádnou odpovědnost za poškození způsobená nekompatibilním adaptérem. Použijte pouze napájecí adaptér dodaný jako příslušenství. Jiné napájecí adaptéry mají rozdílné napětí a polaritu svorek a jejich použití může vést zahřátí, vzniku kouře nebo k poškození zařízení. Uživatelská příručka 2-16
61 Série TOSHIBA A 50 Kapitola 3 Začínáme V této kapitole naleznete základní informace o tom, jak začít s používáním počítače. Jsou zde uvedena tato témata: Příprava pracovního prostředí pro vaše zdraví a bezpečnost Nezapomeňte si přečíst Příručku pro bezpečnost a pohodlí. Tento průvodce, dodaný spolu s počítačem, vysvětluje podmínky použití produktu. Instalace baterie Připojení napájecího adaptéru Otevření displeje Zapnutí počítače Instalace Windows XP Vypnutí počítače Restartování počítače Obnova předinstalovaného software Všichni uživatelé by si měli přečíst oddíl Instalace Windows XP. Příprava pracovního prostředí Vytvoření pohodlného pracovního prostředí je důležité pro vás i váš počítač. Špatné pracovní prostředí nebo stresující pracovní návyky mohou mít za následek únavu nebo i vážné zdravotní poškození z opakovaného napětí vašich rukou, zápěstí nebo jiných kloubů. Správné vnější podmínku by se měly vytvořit také pro vlastní počítač. V tomto oddíle jsou diskutovány tyto problémy: Všeobecné podmínky Umístění počítače Sezení a držení těla Osvětlení Pracovní návyky Uživatelská příručka 3-1
62 Začínáme Všeobecné podmínky Obecně platí, že pokud se cítíte pohodlně, cítí se tak i váš počítač. Přesvědčte se, že kolem počítače je odpovídající prostor pro zajištění dobré ventilace. Přesvědčte se, zda je napájecí šňůra adaptéru připojena k zásuvce, která je blízko počítače a je snadno dostupná. Teplota by měla být mezi 5 až 35 stupni Celsia (41 až 95 stupňů Fahrenheita) a relativní vlhkost by měla být 20 až 80 procent. Vyhněte se místům, kde mohou nastat rychlé nebo mimořádné změny teploty nebo vlhkosti. Nevystavujte počítač prachu, vlhku nebo přímému slunečnímu světlu. Neumíst ujte počítač blízko zdrojů tepla, např. elektrického topení. Nepoužívejte počítač poblíž kapalin nebo korosivních materiálů. Neumíst ujte počítač blízko předmětů, které vytvářejí silné elektromagnetické pole (např. reproduktory). Některé součásti počítače, včetně médií pro ukládání dat, mohou být poškozeny působením magnetů. Neumíst ujte počítač do blízkosti magnetických předmětů nebo nepřibližujte magnetické předměty do jeho blízkosti. Dávejte pozor na některé předměty, například stereo reproduktory, které při své činnosti produkují silné magnetické pole. Rovněž dávejte pozor na kovové předměty, například náramky, které mohou být dočasně magnetizované. Nepracujte s počítačem v těsné blízkosti mobilního telefonu. Zajistěte dostatek prostoru pro práci ventilátoru. Neblokujte ventilační otvory. Umístění počítače Umístěte počítač a přídavná zařízení tak, aby bylo zajištěno pohodlí a bezpečnost. Postavte počítač na plochou podložku ve vhodné výšce a vzdálenosti. Displej by neměl být výše než úroveň očí, aby se zabránilo jejich namáhání. Umístěte počítač tak, aby byl při práci přímo proti Vám a přesvědčte se, že máte dostatečný prostor pro snadnou práci s jinými zařízeními. Ponechejte za počítačem dostatečný prostor, abyste mohli volně nastavovat displej. Displej by měl být nakloněn tak, aby byly sníženy odrazy světla a aby byl obraz na displeji co nejlépe vidět. Používáte-li držák dokumentů, nastavte jej přibližně do stejné výšky a vzdálenosti jako počítač. Uživatelská příručka 3-2
63 Začínáme Sezení a držení těla Základní faktory, které mohou snížit pracovní napětí je výška Vaší židle vzhledem k počítači a klávesnici a podpora, jakou židle poskytuje Vašemu tělu. Viz následující doporučení a obrázek. Pod úrovní očí Úhly 90 Opora pro chodidla Držení těla a poloha vašeho počítače Dejte si židli tak, aby klávesnice byla na úrovni nebo těsně pod úrovní vašich loktů. Měli byste psát pohodlně s uvolněnými rameny. Kolena by měla být trochu výše než kyčle. Pokud je třeba, používejte podložku pod nohy, abyste si zvýšili kolena a snížili tlak na zadní stranu stehen. Upravte si zadní opěradlo židle tak, aby podepíralo spodní část páteře. Seďte vzpřímeně tak, aby v pracovní poloze byly Vaše kolena, kyčle a lokty přibližně pod pravým úhlem. Nenaklánějte se příliš dopředu ani se nezaklánějte dozadu. Uživatelská příručka 3-3
64 Začínáme Osvětlení Správné osvětlení může zlepšit čitelnost displeje a snížit únavu očí. Umístěte počítač tak, aby se sluneční světlo nebo jasné vnitřní osvětlení neodráželo od obrazovky. Používejte tónovaná skla, žaluzie nebo jiné clony abyste odstranili odrazy na obrazovce. Neumíst ujte počítač před zdroj jasného světla, který by Vám mohl svítit přímo do očí. Pokud je to možné, používejte měkké, nepřímé osvětlení pracovního prostoru. Používejte lampičku pro osvětlení dokumentů na pracovním stole, ale dbejte na to, aby se lampička neodrážela na obrazovce nebo aby Vám nesvítila do očí. Pracovní návyky Základním pravidlem pro prevenci únavy nebo zranění z opakovaného namáhání je změna aktivit. Pokud je to možné, naplánujte si během pracovního dne různé druhy činností. Pokud musíte před počítačem trávit dlouhý čas, najděte si způsob, jak přerušit rutinu, to může snížit stres a zvýšit Vaší výkonnost. Seďte uvolněně. Správná poloha židle a počítače může snížit napětí v ramenech a snížit namáhání zad. Často měňte pozici. Občas povstaňte a protáhněte se nebo si krátce zacvičte. Několikrát za den si protáhněte a procvičte zápěstí a ruce. Často se dívejte mimo obrazovku počítače a zaměřte oči na několik sekund na vzdálený objekt, například na 30 sekund každých 15 minut. Dělejte raději časté a krátké přestávky než jednu či dvě dlouhé, například dvě až tři minuty každou hodinu. Pravidelně choďte na oční prohlídky a ihned navštivte lékaře, pokud se domníváte, že trpíte poškozením z opakovaného namáhání. Existuje celá řada knih o ergonomii a o poškození z opakovaného namáhání nebo o syndromu opakovaného stresu. Více informací o těchto tématech a o cvičeních nejvíce stresovaných partií, jako jsou zápěstí a ruce hledejte ve Vaší knihovně nebo v knihkupectví. Také si projděte Příručku pro bezpečnost a pohodlí. Uživatelská příručka 3-4
65 Začínáme Instalace baterie Při instalaci baterie postupujte podle těchto kroků. Baterie je složena z lithium-iontových baterií, které mohou při nesprávné manipulaci, použití nebo likvidaci explodovat. Baterie likvidujte v souladu s požadavky platných předpisů. Používejte pouze baterie, doporučované firmou TOSHIBA. Nedotýkejte se západky, pokud držíte počítač. Mohlo by dojít k poranění vypadnuvší baterií při neúmyslném uvolnění západky. Nestiskávejte tlačítko napájení před vložením baterie. 1. Vypněte napájení počítače. 2. Odpojte od počítače všechny kabely. 3. Vložte baterii. 4. Zajistěte západku uvolnění baterie (1). Ověřte, že je západka uvolnění baterie v zamčené poloze. Západka pro uvolnění baterie(1) Hlavní baterie Zajištění baterie Viz oddíl Vyjmutí baterie Výměna baterie v Kapitole 6, Napájení a režimy při zapnutí, kde naleznete podrobnosti. Uživatelská příručka 3-5
66 Začínáme Připojení napájecího adaptéru Napájecí adaptér připojte, pokud potřebujete nabít baterii nebo pokud chcete počítač napájet z elektrické sítě. Je to také nejrychlejší způsob jak začít používat počítač, protože baterie je třeba před prvním použitím nabít. Napájecí adaptér lze připojit k libovolnému zdroji, který poskytuje napětí mezi 100 a 240 volty s frekvencí 50 nebo 60 hertzů. Podrobné informace o použití napájecího adaptéru naleznete v Kapitole 6, Napájení a režimy při zapnutí. Použijte pouze napájecí adaptér dodaný jako příslušenství. Jiné napájecí adaptéry mají rozdílné napětí a polaritu svorek a jejich použití může vést zahřátí, vzniku kouře nebo k poškození zařízení. Používejte pouze napájecí adaptér dodaný s počítačem nebo jiný odpovídající adaptér. Použití nesprávného adaptéru může poškodit počítač. TOSHIBA nepřebírá žádnou odpovědnost za poškození způsobená nekompatibilním adaptérem. Pokud připojujete napájecí adaptér k počítači, vždy postupujte podle kroků popsaných v Uživatelské příručce. Připojení napájecího kabelu do elektrické zásuvky musí být posledním krokem při zapojování napájecího adaptéru, napájecí konektor je pak pod napětím a mohlo by dojít k poranění nebo šoku při kontaktu s ním. Jako obecné bezpečnostní doporučení platí, že je vhodné se vyhnout dotyku kovových součástí. 1. Připojte napájecí šňůru k napájecímu adaptéru. Připojení napájecí šňůry k napájecímu adaptéru. Uživatelská příručka 3-6
67 Začínáme 2. Připojte výstupní šňůru adaptéru do zásuvky DC IN 15V vzadu na počítači. Konektor DC IN 15V Otevření displeje Připojení adaptéru k počítači 3. Připojte napájecí šňůru do fungující elektrické zásuvky. Indikátory Baterie a DC IN 15V vpředu na počítači by se měly rozsvítit. Panel displeje lze naklánět v širokém rozsahu úhlů pro dosažení dobré čitelnosti displeje. 1. Posuňte západku vpředu na počítači vpravo. 2. Zvedněte panel nahoru a nastavte jej do vhodného úhlu, abyste na něj dobře viděli. Při otevírání a zavírání panelu displeje postupujte s rozumnou opatrností. Pokud jej otevřete nebo zaklapnete příliš zprudka, mohlo by dojít k poškození počítače. Západka displeje Otevření displeje Uživatelská příručka 3-7
68 Začínáme Zapnutí počítače V tomto oddíle je popsáno jak zapnout počítač. Po prvním zapnutí počítače jej nevypínejte, dokud nenainstalujete operační systém a dokud se systém nespustí. Viz oddíl Instalace Windows XP. 1. Pokud je připojena externí disketová jednotka, ujistěte se, že v ní není vložena disketa. Pokud je v jednotce disketa, stiskněte vysouvací tlačítko a vyjměte disketu. 2. Otevřete panel displeje. 3. Stiskněte a držte tlačítko zapnutí po dobu dvou až tří sekund. Tlačítko Napájení Instalace Windows XP Zapnutí počítače Při prvním spuštění počítače se na úvodní obrazovce zobrazí logo Microsoft Windows XP Home Edition nebo Professional Edition Startup Screen. Postupujte podle pokynů na obrazovce. Uživatelská příručka 3-8
69 Začínáme Vypnutí počítače Počítač může být vypnut v jednom z následujících režimů. Vypnutí (Restart), Hibernace nebo Spánek. Režim vypnutí (režim bootování) Když vypnete počítač v režimu vypnutí, neukládají se žádné informace o stavu systému a počítač po zapnutí spustí hlavní obrazovku operačního systému. 1. Pokud jste zadávali data, uložte je na pevný disk nebo disketu. 2. Přesvědčete se, že byly ukončeny všechny činnosti disku a pak vyjměte z jednotek disk CD/DVD nebo disketu. Ujistěte se, že indikátory Pevný disk a Použití CD/DVD jsou zhasnuty. Vypnete-li počítač tlačítkem během práce s diskem (disky), můžete ztratit data nebo poškodit disk (disky). 3. Klepněte na tlačítko Start, pak na Vypnout počítač. Z nabídky Vypnout poèítaè vyberte Vypnout. 4. Vypněte všechna připojená periferní zařízení. Nezapínejte počítač nebo připojená zařízení ihned po vypnutí. Chvíli počkejte, aby se mohly všechny kondenzátory plně vybít. Režim Hibernace V režimu hibernace se při vypnutí počítače uloží obsah paměti na pevný disk. Při opětovném zapnutí počítače se obnoví jeho předchozí stav. V režimu hibernace se neuloží stav připojených zařízení. Uložte svá data. Při přechodu do režimu hibernace uloží počítač obsah paměti na pevný disk. Pro ochranu dat je ovšem nejbezpečnější data nejprve ručně uložit. Vyjmete-li baterii nebo odpojíte-li napájecí adaptér dříve, než je toto uložení dokončeno, ztratíte data. Vyčkejte, dokud indikátor Disk nezhasne. Neinstalujte a nevyjímejte pamět ový modul, když je počítač v režimu hibernace. Dojde ke ztrátě dat. Uživatelská příručka 3-9
70 Začínáme Výhody režimu Hibernace Funkce hibernace má tyto výhody: Uloží data na pevný disk, když se počítač automaticky vypne kvůli vybití baterie. Aby bylo možné počítač vypnout v režimu Hibernace, musí být tato funkce povolena na dvou místech: na záložce HIbernace v Možnostech napájení a na záložce Nastavení akce v Řízení spotřeby TOSHIBA. Jinak se počítač vypne ve spánkovém režimu. Pokud se baterie úplně vybije, budou data uložená ve spánkovém režimu ztracena. Po zapnutí počítače se můžete ihned vrátit do předchozího pracovního prostředí. Šetří energii tím, že vypne počítač, pokud po dobu zadanou funkcí Přechod do hibernace nedostane žádný vstup z klávesnice nebo signál z jiného zařízení. Můžete použít funkci vypnutí počítače zavřením panelu displeje. Přechod do režimu Hibernace Můžete rovněž povolit přechod do režimu Hibernace stiskem kláves Fn + F4. Další podrobnosti viz kapitola 5, Klávesnice. Pro přechod do režimu Hibernace postupujte takto: 1. Klepněte na tlačítko start. 2. Zvolte Vypnout počítač. 3. Otevře se dialogové okno Vypnout počítač. Hibernovat není zobrazeno. 4. Stiskněte klávesu Shift. Položka Spát se změní na Hibernovat. 5. Zvolte Hibernovat. Automatická Hibernace Počítač přejde automaticky do režimu Hibernace, pokud stisknete tlačítko napájení nebo zavřete panel displeje. Nejdřív musíte ovšem provést příslušná nastavení podle následujících kroků. 1. Otevřete Ovládací panely. 2. Otevřete položku Výkon a údržba a otevřete Možnosti napájení. 3. Vyberte okno Hibernovat ve Vlastnostech napájení, zaškrtněte políčko Povolit hibernaci a klepněte na tlačítko Použít. 4. Otevřete Řízení spotřeby TOSHIBA. 5. Vyberte okno Nastavení akce. 6. Povolte požadovaná nastavení Hibernace pro Pokud stisknu tlačítko napájení a Pokud zavřu panel displeje. 7. Klepněte na tlačítko OK. Uživatelská příručka 3-10
71 Začínáme Uložení dat v režimu Hibernace Pokud vypnete napájení v režimu hibernace, počítač potřebuje čas k uložení dat z paměti na pevný disk. Během tohoto procesu bude svítit indikátor Disk. Po vypnutí počítače a uložení obsahu paměti na pevný disk vypněte napájení všech periferních zařízení. Nezapínejte počítač nebo připojená zařízení ihned po vypnutí. Chvíli počkejte, aby se mohly všechny kondenzátory plně vybít. Režim Spánku Pokud potřebujete přerušit vaši práci, můžete vypnout počítač bez nutnosti ukončení používaných programů. Data jsou udržována v hlavní paměti počítače. Pokud znovu zapnete počítač, můžete pokračovat v práci tam, kde jste přestali. Pokud je použit napájecí adaptér, přejde počítač do režimu Spánku podle nastavení v nástroji Řízení spotřeby TOSHIBA. Chcete-li obnovit provoz z režimu Spánku, stiskněte tlačítko napájení nebo libovolnou klávesu. Tato funkce pracuje pouze v případě, že je povoleno Zapnutí z klávesnice v programu HW Setup. Pokud je aktivní sít ová aplikace ve chvíli, kdy počítač automaticky přejde do režimu Spánku, nemusí být správně obnovena ve chvíli, kdy počítač obnovuje provoz z režimu Spánku. Chcete-li zabránit automatickému přechodu počítače do režimu Spánku, zakažte Spánek v Řízení spotřeby TOSHIBA. Tento úkon má ovšem za následek neplatnost vyhovění úspornému standardu Energy Star počítače. Před přechodem do režimu Spánku se ujistěte, že máte uložena vaše data. Neinstalujte a nevyjímejte pamět ový modul, pokud je počítač v režimu Spánku. Mohlo by dojít k poškození modulu nebo počítače. Nevyjímejte baterii, pokud je počítač v režimu spánku (není-li ovšem připojen k napájecímu adaptéru). Dojde ke ztrátě dat. Pokud si berete počítač na palubu letadla nebo do nemocnice, vypněte počítač v režimu hibernace nebo jej vypněte úplně, aby nedošlo k rušení radiovým signálem. Výhody režimu Spánku Funkce spánku má tyto výhody: Obnovuje pracovní prostředí mnohem rychleji než režim hibernace. Šetří energii tím, že vypne počítač, pokud po dobu zadanou funkcí Přechod do spánku nedostane žádný vstup z klávesnice nebo signál z jiného zařízení. Můžete použít funkci vypnutí počítače zavřením panelu displeje. Uživatelská příručka 3-11
72 Začínáme Spuštění režimu Spnku Můžete rovněž povolit přechod do režimu Spánku stiskem kláves Fn + F3. Další podrobnosti viz kapitola 5, Klávesnice. Pro přechod do režimu Sánku máte jednu ze tří možností: 1. Klepněte na tlačítko start a pak na Vypnout počítač, pak na Vypnout. 2. Zavřete panel displeje. Tato funkce musí být povolena. Viz položka Nastavení akce v nástroji Řízení spotřeby TOSHIBA přístupném v Ovládacích panelech. Otevřete položku Výkon a údržba a otevřete Řízení spotřeby TOSHIBA. 3. Stiskněte tlačítko napájení. Tato funkce musí být povolena. Viz položka Nastavení akce v nástroji Řízení spotřeby TOSHIBA přístupném v Ovládacích panelech. Po opětovné zapnutí napájení můžete pokračovat tam, kde jste přestali před vypnutím počítače. Pokud je počítač vypnut v režimu Spánku, indikátor napájení bliká oranžově. Pokud provozujete počítač na baterie, můžete prodloužit dobu provozu vypnutím v režimu Hibernace, režim Spánku má vyšší spotřebu energie Omezení režimu Spánku Režim Spánku nebude fungovat za následujících podmínek: Napájení bylo znovu zapnuto ihned po vypnutí počítače. Pamět ové obvody jsou vystaveny statické elektřině nebo elektrickému šumu. Restartování počítače Za určitých okolností je potřebné, aby byl systém resetován. Například když: Změníte některá nastavení počítače. Nastane nějaká chyba a počítač nereaguje na příkazy z klávesnice. Jsou tři možnosti, jak počítač restartovat: 1. Klepněte na tlačítko Start, pak na Vypnout počítač. Z nabídky Vypnout poèítaè vyberte Restartovat. 2. Stiskněte Ctrl + Alt + Del pro zobrazení Správce úloh, pak zvolte Vypnout a Restartovat. 3. Stiskněte tlačítko napájení a podržte jej pět sekund. Vyčkejte 10 až 15 sekund, pak znovu zapněte počítač stiskem tlačítka napájení. Uživatelská příručka 3-12
73 Začínáme Obnova předinstalovaného software Pokud jsou předem instalované soubory poškozeny, použijte Záchranný disk k jejich obnovení. Obnovení celého systému Pokud potřebujete obnovit předem nainstalovaný software, postupujte podle následujících kroků. Když budete znovu instalovat operační systém Windows, přeformátuje se pevný disk a všechna data budou ztracena. 1. Vložte do vestavěné jednotky optických médií Záchranný disk a vypněte napájení počítače. 2. Stiskněte klávesu F12 a zapněte počítač. Po zobrazení textu In Touch with Tomorrow TOSHIBA uvolněte klávesu F Použijte klávesy se šipkami vlevo nebo vpravo pro volbu kony CD ROM/DVD ROM v nabídce na displeji. Podrobnosti naleznete v oddíle Priorita při bootování v Kapitole 7, HW Setup a Hesla. 4. Postupujte podle pokynů na obrazovce. 5. Pokud byly na vašem počítači instalovány nějaké další programy, nebude je možné obnovit ze Záchranného disku. Tyto aplikace (např. Works Suite, přehrávač DVD, hry atd.) instalujte zvlášt z vlastních médií. Obnova nástrojù a ovladaèù Toshiba Pokud systém Windows pracuje správně, lze jednotlivé ovladače nebo aplikace instalovat samostatně. Použijte disk Tools & Utilities CD-ROM a podle pokynů v letáčku vloženém do obalu disku CD instalujte nástrojů a ovladače TOSHIBA. Uživatelská příručka 3-13
74 Série TOSHIBA A 50 Kapitola 4 Základy provozu Tato kapitola podává informace o základních operacích zahrnujících použití plošky Touch Pad, doplňkové disketové jednotky USB, jednotek optických médií, ovládání zvuku a videa, zvukového systému, modemu, bezdrátové sítě LAN a sítě LAN. Také obsahuje tipy jak pečovat o počítač a jak zajistit rozptýlení tepla. Použití zařízení Touch Pad Chcete-li použít plošku Touch Pad, položte váš prst na plošku a posuňte špičku prstu ve směru, kterým chcete pohnout ukazatelem na displeji. Touch Pad Ovládací tlačítka Touch Pad Touch Pad a ovládací tlačítka Touch Pad Dvě tlačítka pod klávesnicí mají stejnou funkci jako tlačítka na myši. Stiskněte levé tlačítko pro volbu položky nebo pro manipulaci s textem nebo grafikou označenou ukazatelem. Stiskněte pravé tlačítko pro zobrazení lokální nabídky nebo jiné funkce v závislosti na používaném software. Nestiskávejte plošku Touch Pad příliš silně a nepoužívejte ostré předměty, například kuličkovou tužku. Ploška Touch Pad by tím mohla být poškozena. Uživatelská příručka 4-1
75 Základy provozu Pro vyvolání některých funkcí můžete klepnout na plošku Touch Pad místo stisknutí ovládacího tlačítka. Klepnutí: Klepněte na plošku Touch Pad jednou. Poklepání: Klepněte na plošku Touch Pad dvakrát. Tažení a puštění: 1. Podržte levé ovládací tlačítko a posuňte ukazatel pro přetažení položky, kterou chcete přesunout. 2. Zdvihněte prst pro její puštění na zvoleném místě. Posuv: Vertikálně: Posouvejte váš prst nahoru nebo dolů podél pravého okraje plošky Touch Pad. Horizontálně: Posouvejte váš prst vpravo nebo vlevo podél dolního okraje plošky Touch Pad. Použití disketové jednotky USB Doplňková disketová jednotka USB 3 1/2"se připojuje k portu USB počítače. Jednotka pracuje s disketami 1,44 MB nebo 720 KB. Více informací naleznete v Kapitole 2, Seznámení s počítačem. Připojení disketové jednotky 3 1/2" Pro připojení jednotky zapojte konektor do portu USB na počítači.. Viz následující obrázek. Ujistěte se, že je konektor umístěn vpravo nahoře proti zásuvce. Nepokoušejte se zapojit konektor silou, mohlo by tak dojít k poškození konektoru. Připojení disketové jednotky USB Pokud připojíte disketovou jednotku po zapnutí počítače, bude trvat asi 10 sekund, než počítač rozpozná, že je disketová jednotka připojena. Neodpojujte jednotku nebo ji znovu nepřipojujte, dokud neuběhne těchto 10 sekund. Uživatelská příručka 4-2
76 Základy provozu Odpojení disketové jednotky 3 1/2" Pokud již nepotřebujete použít disketovou jednotku, postupujte podle následujících kroků při jejím odpojování: 1. Vyčkejte, dokud indikátor nezhasne, aby bylo jisté, že na disketové jednotce již neprobíhá žádná aktivita. Pokud odpojíte disketovou jednotku nebo vypnete počítač, zatímco počítač přistupuje k jednotce, může dojít k poškození dat, diskety nebo disketové jednotky. 2. Klepněte na ikonu Bezpečně odstranit hardware na hlavním panelu. 3. Klepněte na jednotku pružného disku. 4. Vytáhněte konektor disketové jednotky z portu USB. Použití jedn otky optických médií Následující text a ilustrace se vztahují k vestavěné jednotce DVD ROM. Jiné jednotky optických médií lze ovšem obsluhovat obdobným způsobem. Jednotka plné velikosti zajišt uje spouštění programů založených na CD/ DVD-ROM s plným výkonem. Můžete přehrávat disky CD/DVD o velikosti 12 cm (4,72") nebo 8 cm (3,15") bez nutnosti použití adaptéru. Pro provoz jednotky CD/DVD-ROM je použit řadič rozhraní ATAPI. Pokud počítač pracuje s jednotkou CD/DVD-ROM, indikátor na jednotce svítí. Pro přehrávání video disků DVD použijte aplikaci WinDVD 5. Pokud máte jednotku DVD-ROM a CD-R/RW, viz též oddíl Zápis CD na jednotce DVD-ROM a CD-R/RW, kde naleznete pokyny pro zápis na CD/ DVD. Pokud máte jednotku DVD-R/-RW, viz též oddíl Zápis disků CD/DVD v jednotce DVD-R/-RW, kde naleznete pokyny pro zápis na CD/DVD. Pokud máte jednotku DVD Super Multi, viz též oddíl Zápis disků CD/DVD na jednotce DVD Super Multi, kde naleznete pokyny pro zápis na CD/DVD. Uživatelská příručka 4-3
77 15mm Základy provozu Vkládání disků Při vkládání CD/DVD disků, postupujte podle následujících kroků a vyobrazení. 1. a. Pokud je napájení zapnuto, stiskněte vysouvací tlačítko DVD ROM, aby se zásuvka jednotky mírně vysunula. Vysouvací tlačítko Stisknutí vysouvacího tlačítka DVD ROM b. Zásuvka se nevysune, pokud napájení jednotky DVD ROM není zapnuto. Pokud je napájení jednotky vypnuto, můžete zásuvku vysunout vložením tenkého předmětu (cca 15 mm), například narovnané kancelářské sponky do otvoru napravo od vysouvacího tlačítka. Diameter 1.0mm Ruční otevření zásuvky pomocí otvoru pro vysunutí 2. Zásuvku jemně uchopte a vysuňte ji až do krajní polohy. Ruční vysouvání zásuvky Uživatelská příručka 4-4
78 Základy provozu 3. Vložte CD/DVD disk do zásuvky popiskem vzhůru. Vložení disku CD/DVD Pokud je zásuvka plně otevřena, okraj počítače se poněkud rozšíří přes zásuvku CD/DVD. Z tohoto důvodu bude nutné disk CD/DVD mírně naklonit, aby bylo možné jej vložit do zásuvky. Po vložení disku CD/DVD se ujistěte, že je vložen vodorovně, jak je uvedeno na obrázku níže. Nedotýkejte se laserových čoček. Mohlo by dojít k narušení jejich seřízení. Dbejte na to, aby do jednotky nepronikly cizí předměty. Před zavřením jednotky zkontrolujte zadní okraj zásuvky, aby nezanesla do jednotky nečistoty. 4. Zatlačte jemně na střed CD/DVD disku, abyste ucítili, jak zapadne do správné polohy. CD/DVD disk musí spočívat pod vrcholem hřídele unášeče, zarovnaný s jeho základnou. 5. Stiskem uprostřed zásuvky ji zasuňte. Tlačte jemně až zaskočí na místo. Pokud není CD nebo DVD disk do zásuvky při jejím uzavření správně vložen, může dojít k poškození disku CD/DVD. Zásuvka se také po stisknutí vysunovacího tlačítka nemusí správně otevřít. Zavření zásuvky jednotky DVD ROM Uživatelská příručka 4-5
79 Základy provozu Vyjímání disků Chcete-li vyjmout disk CD/DVD, postupujte podle následujících kroků a vyobrazení. Nestiskávejte vysouvací tlačítko, pokud počítač právě pracuje s vestavěnou jednotkou DVD ROM. Před otevřením zásuvky nejdříve vyčkejte, až zhasne indikátor optických médií. Pokud se CD/DVD disk v zásuvce po jejím otevření ještě otáčí, počkejte, až se zastaví, a teprve poté jej vyjměte. 1. K pootevření zásuvky stiskněte vysunovací tlačítko. Zásuvku jemně uchopte a vysuňte ji až do krajní polohy. Jakmile se zásuvka pootevře, počkejte až se CD/DVD disk zcela zastaví a teprve poté ji otevřete úplně. Před nouzovým použitím vysunovacího otvoru vedle vysunovacího tlačítka je nutno vypnout počítač. Pokud se disk CD/DVD při otevření zásuvky otáčí, mohl by disk CD/DVD vyletět z hřídele unášeče a poranit vás. 2. Disk CD/DVD lehce přečnívá přes okraje zásuvky a tak jej můžete snadno uchopit. Disk CD/DVD jemně uchopte a vyjměte ven ze zásuvky. Vyjmutí disku CD/DVD 3. Stiskem uprostřed zásuvky ji zasuňte. Tlačte jemně až zaskočí na místo. Uživatelská příručka 4-6
80 Základy provozu Ovládání zvuku/videa Tento oddíl popisuje, jak používat ovládací tlačítka zvuku/videa. Tlačítko další a předchozí Jedno podlouhlé tlačítko řídí funkce Další a Předchozí. Stiskněte ikonu pro volbu požadované funkce. Další Stiskněte ikonu pro přechod na další skladbu, kapitolu nebo data. Předchozí Stiskněte ikonu pro návrat na předchozí skladbu, kapitolu nebo data. Pokud je v přehrávači Windows Media Player zvoleno Náhodné pořadí, tlačítka Další nebo Předchozí přejdou na náhodně zvolený výběr. Tlačítka Přehrávat/Pozastavit a Stop Jedno výkyvné tlačítko řídí funkce Přehrávat/Pozastavit a Stop. Stiskněte ikonu pro volbu požadované funkce. Přehrávat/ Pozastavit Zastavit Stiskněte přehrávání. Stiskněte ikonu pro zahájení nebo přerušení ikonu pro zastavení přehrávání. Uživatelská příručka 4-7
81 Základy provozu Zápis CD na jednotce DVD-ROM a CD-R/RW Podle toho, jaký máte typ instalované jednotky, můžete zapisovat na disky CD. Jednotka DVD-ROM a CD-R/RW dovoluje číst disky DVD-ROM a CD a rovněž zapisovat na disky CD-R/RW. Přečtěte si pokyny v této kapitole pro zajištění co nejvyšší efektivity při zapisování na disky CD. Informace o vkládání a vyjímání disků CD naleznete v oddíle Použití jednotek optických médií. Na disky CD-R lze zapisovat pouze jednou. Disky CD-RW lze přepisovat vícekrát. Před zápisem nebo přepisem Pokud zapisujete nebo přepisujete data, projděte si následující body. Doporučujeme následující výrobce médií CD R a CD RW. Kvalita média může ovlivnit úspěšnost zápisu nebo přepisu. CD-R: TAIYO YUDEN CO., LTD. Mitsui Chemicals Inc. MITSUBISHI CHEMICAL CORPORATION RICOH Co., Ltd. Hitachi Maxell Ltd. CD-RW: MITSUBISHI CHEMICAL CORPORATION RICOH Co., Ltd. *Pro níže uvedená zvláštní média jsou doporučeni následující výrobci: Vícerychlostní a vysokorychlostní CD-ROM: MITSUBISHI CHEMICAL CORPORATION, RICOH Co., Ltd. Vysokorychlostní CD-ROM: MITSUBISHI CHEMICAL CORPORATION Společnost TOSHIBA potvrdila kompatibilitu médií CD R a CD RW výše uvedených výrobců. Provoz s jinými médii nelze zaručit. Disky CD-RW lze obecně přepsat až krát. Skutečný počet možných přepsání je nicméně závislý na kvalitě média a způsobu jeho použití. Před zápisem nebo přepisem se ujistěte, že je připojen napájecí adaptér. Ujistěte se, že je ukončen veškerý software kromě programu pro zápis. Nespouštějte jiný software, například spořič obrazovky, který by mohl zatížit procesor. Provozujte počítač při plném napájení. Nepoužívejte žádný režim úspory energie. Nezapisujte disk, pokud je v provozu antivirový software. Ukončete jej, vypněte veškerý antivirový software a programy, které na pozadí automaticky kontrolují soubory. Uživatelská příručka 4-8
82 Základy provozu Nepoužívejte nástroje pro práci s pevným diskem, včetně těch, které jsou určeny ke zrychlení práce disku. Tyto nástroje mohou způsobit nestabilitu operace nebo poškození dat. Zapisujte data z pevného disku na CD. Nepokoušejte se zapisovat data ze zdroje na LAN nebo jiného sít ového zařízení. Zápis pomocí jiného software než RecordNow! Nebyl ověřen. Nelze tedy zaručit výsledky při použití jiného software. Během zápisu nebo přepisu Vezměte v úvahu následující, pokud zapisujete nebo přepisujete data na CD-R nebo CD-RW. Vždy kopírujte data z pevného disku na CD. Nepoužívejte funkci vyjmout a vložit. Originální data by mohla být ztracena, pokud dojde k chybě při zápisu. Neprovádějte žádné z následujících úkonů: Přepínání uživatelů operačího systému Windows XP. Použití počítače k nějaké další činnosti, včetně použití myši nebo zařízení Touch Pad, zavírání nebo otevírání panelu displeje LCD. Spuštění komunikační aplikace, například práce s modemem. Vystavení počítače PC nárazům nebo vibracím. Instalace, odpojení nebo připojení externích zařízení, včetně následujících: PC karty, USB zařízení, externí displeje, zařízení i.link, optická digitální zařízení. Otevírání jednotky optických médií. Pokud je médium pochybné kvality, znečištěné nebo poškozené, může při zápisu nebo přepisu dojít k chybám. Položte počítač na vodorovný povrch a vyhněte se místům vystaveným vibracím, jako jsou letadla, vlaky nebo vozidla. Nepoužívejte nestabilní podložku, například skládací stolek. Udržujte mobilní telefony a jiná bezdrátová komunikační zařízení v dostatečné vzdálenosti od počítače. Uživatelská příručka 4-9
83 Základy provozu Zápis disků CD/DVD v jednotce DVD-R/-RW Jednotku DVD R/ RW můžete používat pro zápis dat na disky CD R/ RW nebo DVD R/ RW. Následující aplikace pro zápis jsou dodány na CD- ROM:RecordNow!, licence od Sonic Solutions. InterVideo WinDVD Creator 2 Platinum, produkt společnosti InterVideo, Inc. Zápis disků CD/DVD na jednotce DVD Super Multi Jednotku DVD Super Multi Drive můžete používat pro zápis dat na disky CD R/RW nebo DVD R/ RW/+R/+RW/ RAM. Následující aplikace pro zápis jsou dodány na CD-ROM:RecordNow!, licence od Sonic Solutions. InterVideo WinDVD Creator 2 Platinum, produkt společnosti InterVideo, Inc. Důležitá informace (jednotka DVD R/RW) Dříve než budete zapisovat nebo přepisovat disk CD R/ RW nebo DVD R/ RW, musíte si přečíst a dodržet pokyny pro nastavení a užívání uvedené v této části příručky. Pokud tak neučiníte, nemusí jednotka DVD R/ RW pracovat správně a nemusí se vám podařit zapsat nebo přepsat data, může dojít ke ztrátě dat nebo k jiné škodě. Důležitá informace (jednotka DVD Super Multi) Dříve než budete zapisovat nebo přepisovat disk CD R/RW nebo DVD R/ RW/+R/+RW/-RAM, musíte si přečíst a dodržet pokyny pro nastavení a užívání uvedené v této části příručky. Pokud tak neučiníte, nemusí jednotka DVD Super Multi pracovat správně a nemusí se vám podařit zapsat nebo přepsat data, může dojít ke ztrátě dat nebo k jiné škodě. Upozornění (jednotka DVD R/ RW) Společnost TOSHIBA nepřebírá odpovědnost za následující: Poškození disku CD R/ RW nebo DVD R/ RW, které by mohlo být způsobeno zápisem nebo přepisem pomocí této jednotky. Změnu nebo ztrátu obsahu záznamu na CD R/ RW nebo DVD R/ RW, která by mohla být způsobena zápisem nebo přepisem pomocí této jednotky, a rovněž za ztrátu zisku nebo přerušení činnosti z důvodu změny nebo ztráty obsahu záznamu. Škody způsobené použitím zařízení nebo software třetích stran. Jednotky pro zápis na optická média mají svá technologická omezení, díky kterým může docházet k neočekávaným chybám způsobeným kvalitou médií nebo problémy se zařízeními hardware. Rovněž je vhodné vytvořit dvě nebo více kopií důležitých dat pro případ neočekávané změny nebo ztrátu obsahu záznamu. Uživatelská příručka 4-10
84 Základy provozu Upozornění (jednotka DVD Super Multi) Společnost TOSHIBA nepřebírá odpovědnost za následující: Poškození disku CD R/RW nebo DVD R/ RW/+R/+RW/ RAM, které by mohlo být způsobeno zápisem nebo přepisem pomocí této jednotky. Změnu nebo ztrátu obsahu záznamu na CD R/ RW nebo DVD R/ RW/+R/+RW/ RAM, která by mohla být způsobena zápisem nebo přepisem pomocí této jednotky, a rovněž za ztrátu zisku nebo přerušení činnosti z důvodu změny nebo ztráty obsahu záznamu. Škody způsobené použitím zařízení nebo software třetích stran. Jednotky pro zápis na optická média mají svá technologická omezení, díky kterým může docházet k neočekávaným chybám způsobeným kvalitou médií nebo problémy se zařízeními hardware. Rovněž je vhodné vytvořit dvě nebo více kopií důležitých dat pro případ neočekávané změny nebo ztrátu obsahu záznamu. Uživatelská příručka 4-11
85 Základy provozu Před zápisem nebo přepisem Na základě testů kompatibility prováděných společností TOSHIBA doporučujeme následující výrobce disků CD R/ RW a DVD R/ RW/ +R/+RW/ RAM. TOSHIBA nicméně nezaručuje funkčnost, kvalitu nebo výkon pro žádný disk. Kvality disků mohou ovlivnit úspěšnost při zápisu nebo přepisu disků. CD R: TAIYO YUDEN CO., LTD. Mitsui Chemicals Inc. MITSUBISHI CHEMICAL CORPORATION RICOH Co., Ltd. Hitachi Maxell Ltd. CD-RW: MITSUBISHI CHEMICAL CORPORATION (vysokorychlostní, RICOH Co., Ltd. vícerychlostní) DVD R: Specifikace DVD zapisovatelného disku pro obecné použití verze 2.0 TAIYO YUDEN CO., LTD. PIONEER VIDEO CORPORATION Matsushita Electric Industrial Co., Ltd. DVD+R: MITSUBISHI CHEMICAL CORPORATION RICOH Co., Ltd. DVD-RW: Specifikace DVD přepisovatelného disku verze 1.1 VICTOR COMPANY OF JAPAN.LIMITED MITSUBISHI CHEMICAL CORPORATION DVD+RW: MITSUBISHI CHEMICAL CORPORATION RICOH Co., Ltd. DVD RAM: DVD Specifikace pro disk DVD-RAM pro Verzi 2.0 nebo Verzi 2.1 Matsushita Electric Industrial Co., Ltd. Hitachi Maxell Ltd. Tato jednotka nemůže používat disky, které povolují zápis 8-násobnou rychlostí nebo vyšší (DVD-R, DVD+R), 4-násobnou rychlostí nebo vyšší (DVD-RW, DVD+RW) Pokud je disk pochybné kvality, znečištěn nebo poškozen, může při zápisu nebo přepisu dojít k chybám. Před použitím disku zkontrolujte, jestli není poškozen nebo znečištěn. Skutečný počet možných přepsání disku CD RW, DVD-RW, DVD+RW nebo DVD RAM je ovlivněn kvalitou média a způsobem jeho použití. K dispozici jsou dva typy médií DVD R: disky pro autorskou práci a pro obecné použití. Nepoužívejte disky pro autorskou práci. Jednotkou v počítači lze zapisovat pouze na disky pro obecné použití. Uživatelská příručka 4-12
86 Základy provozu Můžete používat disky DVD-RAM, teré lze vyjmout z pouzdra a disky DVD-RAM bez pouzdra. Nelze používat disky s jednostrannou kapacitou 7 GB nebo dvoustrannou 9,4 GB. Jiné jednotky DVD ROM pro počítače nebo jiné přehrávače DVD nemusí být schopné číst disky DVD-R/-RW nebo DVD+R/+RW. Data zapsaná na médium CD R/DVD R/DVD+R nelze mazat ani částečně ani jako celek. Data smazaná (funkce Erase) z disku CD RW, DVD-RW, DVD+RW a DVD-RAM nelze obnovit. Před mazáním dat si pečlivě ověřte obsah média. Pokud je připojeno více jednotek, na kterých lze zapisovat, dejte pozor, aby nedošlo ke smazání dat v nesprávné jednotce. Při zápisu na disk DVD R/ RW, DVD+R/+RW nebo DVD-RAM je potřeba jistá část prostoru na disku pro správu souborů, takže nebude možné zaplnit celou volnou kapacitu disku. Jelikož jsou disky založeny na standardu DVD, disk bude zaplněn prázdnými daty, pokud je objem zapisovaných dat menší než 1 GB. I v případě, že zapisujete malé množství dat, bude třeba jistý čas pro zápis prázdných dat. Disk DVD RAM formátovaný metodou FAT32 nelze číst v systému Windows 2000 bez ovladače DVD RAM. Pokud je připojeno více jednotek, na kterých lze zapisovat, dejte pozor, aby nedošlo ke smazání dat v nesprávné jednotce. Před zápisem nebo přepisem se ujistěte, že je připojen napájecí adaptér. Pokud provádíte přechod do Spánku/Hibernace, ověřte si, že zápis na DVD RAM byl dokončen. Zápis je dokončen, pokud lze vysunout médium DVD RAM. Ujistěte se, že je ukončen veškerý software kromě programu pro zápis. Nespouštějte jiný software, například spořič obrazovky, který by mohl zatížit procesor. Provozujte počítač při plném napájení. Nepoužívejte žádný režim úspory energie. Nezapisujte disk, pokud je v provozu antivirový software. Ukončete jej, vypněte veškerý antivirový software a programy, které na pozadí automaticky kontrolují soubory. Nepoužívejte nástroje pro práci s pevným diskem, včetně těch, které jsou určeny ke zrychlení práce disku. Tyto nástroje mohou způsobit nestabilitu operace nebo poškození dat. Data zapisujte z pevného disku počítače na disk CD/DVD. Nepokoušejte se zapisovat data ze zdroje na LAN nebo jiného sít ového zařízení. Zápis pomocí jiného software než RecordNow! Není doporučen. Uživatelská příručka 4-13
87 Základy provozu Během zápisu nebo přepisu Před zápisem nebo přepisem dat na discích CD R/ RW, DVD-R/-RW/- RAM nebo DVD+R/+RW si přečtěte následující. Neprovádějte žádné z následujících úkonů během zápisu nebo přepisu: Přepínání uživatelů operačího systému Windows XP. Použití počítače k nějaké další činnosti, včetně použití myši nebo zařízení Touch Pad, zavírání nebo otevírání panelu displeje LCD. Spuštění komunikační aplikace, například práce s modemem. Vystavení počítače nárazům nebo vibracím. Instalace, odpojení nebo připojení externích zařízení, včetně následujících: PC karty, USB zařízení, externí displeje, zařízení i.link, optická digitální zařízení. Používat ovládací tlačítka Zvuku / Videa pro přehrávání hudby a zvuku. Otevřete jednotku DVD-ROM & CD-R/RW, DVD R/ RW nebo DVD Super Multi. Během zápisu nebo přepisu nepoužívejte funkce pro vypnutí počítače, přechod do režimu Spánku nebo Hibernace. Před přechodem do Spánku nebo Hibernace si ověřte, že zápis nebo přepis byl dokončen. Otevřete zásuvku jednotky DVD-ROM a CD-R/ RW, DVD R/ RW nebo DVD Super Multi. Položte počítač na vodorovný povrch a vyhněte se místům vystaveným vibracím, jako jsou letadla, vlaky nebo vozidla. Nepoužívejte nestabilní podložku, například skládací stolek. Udržujte mobilní telefony a jiná bezdrátová komunikační zařízení v dostatečné vzdálenosti od počítače. Vždy kopírujte data z pevného disku na DVD-RAM. Nepoužívejte funkci vyjmout a vložit. Originální data by mohla být ztracena, pokud dojde k chybě při zápisu. Uživatelská příručka 4-14
88 Základy provozu RecordNow! Basic pro počítač TOSHIBA Vezměte na vědomí následující, pokud používáte RecordNow!: Pomocí RecordNow! nelze vytvořit DVD-Video. Pomocí RecordNow! nelze vytvořit DVD-Audio. Funkci Zvukové CD pro přehrávač CD v autě nebo doma nelze použít pro nahrávání hudby na disk DVD-R/-RW nebo DVD+R/+RW. Nepoužívejte funkci Exact Copy programu RecordNow! pro kopírování disků DVD Video a DVD ROM s ochranou autorskými právy. Disk DVD-RAM nelze zálohovat pomocí funkce Exact Copy programu RecordNow!. Nelze zálohovat disky CD-ROM nebo CD-R/RW na DVD-R/-RW nebo DVD+R/+RW pomocí funkce Exact Copy programu RecordNow!. Nelze zálohovat disky DVD-ROM, DVD-Video nebo DVD-R/-RW nebo DVD+R/+RW na CD-R/RW pomocí funkce Exact Copy programu RecordNow!. RecordNow! nemůže zapisovat ve formátu paketů. V některých případech nemusí být možné použít funkci Exact Copy programu RecordNow! pro zálohování médií DVD R/ RW nebo DVD+R/+RW zapsaných jiným softwarem pro zálohování na jiné jednotce DVD R/ RW nebo DVD+R/+RW. Pokud přidáte data na disk DVD-R nebo DVD+R, na který již bylo nahráváno, nemusí být přidaná data za některých okolností čitelná. Nelze je číst v 16-bitových operačních systémech, jako jsou Windows98SE a Windows ME. Ve Windows NT4 potřebujete Service Pack 6 nebo pozdější pro čtení přidaných dat. Ve Windows 2000 potřebujete Service Pack 2 nebo pozdější pro čtení přidaných dat. Některé jednotky DVD ROM a DVD ROM a CD-R/RW nemohou číst přidaná data bez ohledu na použitý operační systém. RecordNow! nepodporuje záznam na disky DVD-RAM. Pro záznam na DVD RAM použijte Průzkumník nebo jiný nástroj. Pokud zálohujete disk DVD, ujistěte se, že zdrojový disk podporuje záznam na disky DVD-R/-RW nebo DVD+R/+RW. Pokud zdrojový disk nepodporuje záznam na disky DVD-R/-RW nebo DVD+R/+RW, nemusí být zálohování úspěšné. Pokud zálohujete DVD-R, DVD-RW, DVD+R nebo DVD+RW, ujistěte se, že používáte stejný typ disku. Nelze částečně mazat data zapsaná na disk CD-RW, DVD-RW nebo DVD+RW. Data zapsaná na médium CD R/DVD R/DVD+R nelze mazat ani částečně ani jako celek. Uživatelská příručka 4-15
89 Základy provozu Ověřování dat Chcete-li si ověřit, že data jsou na disku zapsána nebo přepsána správně, postupujte před zápisem nebo přepisem dat na CD/DVD následovně. 1. Klepněte na tlačítko Možnosti ( ) v programu RecordNow! pro otevření panelu Možnosti. 2. Zvolte Data v nabídce vlevo. 3. Zaškrtněte políčko Ověření dat na disku po zápisu v možnostech pro Data. 4. Klepněte na tlačítko OK. DLA pro počítač TOSHIBA Vezměte na vědomí následující, pokud používáte DLA: Tento software podporuje pouze přepisovatelné disky (DVD+RW, DVD- RW, and CD-RW). Nepodporuje disky DVD+R, DVD-R a CD-R, které nejsou přepisovatelné. DLA nepodporuje formátování disku DVD-RAM nebo zápis na něj. Toto je zajištěno ovladačem DVD-RAM. Příslušný software pracuje podle disku vloženého do jednotky. Nepoužívejte disky, které byly formátovány jiným softwarem pro zápis paketů než DLA. Podobně nepoužívejte disky, které byly formátovány programem DLA s jiným softwarem pro zápis paketů než DLA. Pokud používáte neznámý disk, naformátujte jej nejdříve s volbou Kompletní formátování. Nepoužívejte pro složky a soubory Vyjmutí a Vložení. Soubor nebo složka, která byla vyjmuta může bát ztracena, pokud dojde k chybě na disku. Uživatelská příručka 4-16
90 Základy provozu Video Při zapisování videa na DVD vezměte v úvahu následující omezení: Při instalaci, odinstalování InterVideo WinDVD Creator 2 Platinum je třeba počítač spustit v administrátorském režimu nebo při obdobném oprávnění. Pokud upravujete DVD-R/-RW/+R/+RW/-RAM, můžete zobrazit náhledy. Pokud je však spuštěna jiná aplikace než WinDVD, nemusí se náhledy zobrazit správně. Chcete-li zajistit správné zobrazení náhledů, nespouštějte jiné aplikace při úpravách média DVD R/ RW/+R/+RW/ RAM. Neměňte rozlišení monitoru nebo počet barev, pokud používáte program InterVideo WinDVD Creator 2 Platinum. V on-line příručce a v systému nápovědy je sice uvedeno, že lze používat formát JPEG, ale ve skutečnosti to není možné. Program WinDVD Creator 2 Platinum nemůže vytvářet disky DVD Audio, VideoCD a minidvd. Disky DVD-R/+R/-RW nelze zapisovat ve formátu VR. Převod videa do formátu MPEG programem InterVideo WinDVD Creator 2 Platinum může trvat několik hodin, dalších několik hodin pak může trvat zápis souboru MPEG na jednotce DVD Super Multi. Pro zápis na disk DVD R/ RW/+R/+RW budete potřebovat alespoň 2 GB volného místa na pevném disku. Pomocí programu InterVideo WinDVD Creator 2 Platinum nemůžete upravovat nebo přehrávat obsah chráněný autorskými právy. Pokud použijete WinDVD Creator 2 Platinum: Můžete nahrávat video zpět do vaší kamery přes i.link (IEEE1394) pomocí programu WinDVD Creator 2 Platinum. Může však nastat situace, kdy dojde ke zkreslení zvuku při přehrávání. 1. Klepněte na tlačítko Start ve Windows a zvolte Ovládací panely. 2. Klepněte na ikonu Výkon a údržba v Ovládacích panelech. 3. Klepněte na ikonu Systém v okně Výkon a údržba. 4. Klepněte na záložku Pokročilé v okně Vlastnosti systému. 5. Klepněte na ikonu Nastavení v oddíle Výkon. 6. Klepněte na záložku Pokročilé v okně Možnosti výkonu. 7. Klepněte na ikonu Změnit v oddíle virtuální pamět. 8. Klepněte na tlačítko Nastavit velikost v okně Virtuální pamět. 9. Nastavte vyšší hodnoty pro Výchozí velikost a Maximální velikost. 10. Klepněte na tlačítko Nastavit v okně Virtuální pamět. 11. Klepněte na tlačítko OK velikost v okně Virtuální pamět. Uživatelská příručka 4-17
91 Základy provozu Péče o média Tento oddíl poskytuje návod, jak chránit data, uložená na CD/DVD discích a disketách. S médii zacházejte opatrně. Následující jednoduchá doporučení výrazně prodlouží životnost vašich médií a ochrání data na nich uložená: CD/DVD 1. Vaše CD/DVD disky uchovávejte v jejich obalech, abyste je uchránili před poškozením a nečistotami. 2. CD/DVD disky neohýbejte. 3. Na stranu CD/DVD disku, která obsahuje data nepište, nelepte nálepky, ani ji nijak nepoškozujte. 4. CD/DVD disk vždy uchopte za vnější hranu, nebo za vnitřní otvor. Otisky prstů na povrchu disku mohou narušit čtení dat. 5. Disky nevystavujte přímému slunečnímu svitu, ani extrémně vysokým nebo nízkým teplotám. Nepokládejte na CD/DVD disky jakékoli těžké předměty. 6. Zaprášený nebo zašpiněný CD/DVD disk otřete čistou suchou látkou. Disk CD/DVD otírejte směrem ze středu k okraji, nikoli do kruhu. Pokud je to nutné, namočte látku do vody nebo neutrálního čistícího prostředku. Nepoužívejte benzín, ředidlo nebo podobné látky. Pružné disky 1. Ukládejte diskety do krabiček, abyste je uchránili před poškozením a znečištěním. Pokud je disketa znečištěná, nepoužívejte čistící přípravek. Použijte měkkou navlhčenou látku. 2. Neodsunujte ochranný plíšek diskety a nedotýkejte se jejího magnetického povrchu. Otisky prstů na povrchu diskety mohou zabránit čtení dat. 3. V případě zkroucení, ohnutí nebo vystavení diskety přímému slunečnímu světlu nebo extrémnímu teplu či chladu může dojít ke ztrátě dat. 4. Nepokládejte na diskety žádné těžké předměty. 5. V blízkosti disket nejezte, nekuřte a nepoužívejte mazací gumu. Cizí částice uvnitř pouzdra diskety mohou poškodit její magnetický povrch. 6. Magnetická energie může zničit data uložená na vašich disketách. Diskety proto uschovávejte mimo dosah reproduktorů, rádií, televizních přijímačů a dalších zdrojů magnetických polí. Uživatelská příručka 4-18
92 Základy provozu Zvukový systém Tento oddíl popisuje ovládání zvuku včetně nastavení hlasitosti a řízení spotřeby. Ovládání hlasitosti Nástroj Ovládání hlasitosti umožňuje nastavit hlasitost zvuku v systému Windows pro přehrávání a pro záznam. Pro spuštění Ovládání hlasitosti přehrávání, klepněte na Start, přejděte na Všechny programy, pak na Příslušenství, dále na Zábava a klepněte na Ovládání hlasitosti. Pro spuštění Hlasitosti záznamu, klepněte na Možnosti, přejděte na Vlastnosti, zvolte Záznam a klepněte na OK. Pro zobrazení podrobností v Ovládání hlasitosti klepněte na Nápověda v okně Ovládání hlasitosti. Nastavení mikrofonu Pro změnu citlivosti mikrofonu postupujte následovně. 1. Klepněte na Start, přejděte na Všechny programy, pak na Příslušenství, dále na Zábava a klepněte na Ovládání hlasitosti. 2. Klepněte na Možnosti a přejděte na Vlastnosti. 3. Zvolte Záznam a klepněte na OK. 4. Klepněte na Možnosti a zvolte Pokročilé. 5. Klepněte na Pokročilé. 6. Zaškrtněte políčko Microphone Boost. Ovladač zvuku Zvukový systém může být vypnut, pokud nejsou zvukové funkce používány. Chcete-li zapnout Řízení spotřeby zvuku, postupujte podle kroků níže. 1. Klepněte na Start, přejděte na Všechny programy, pak na Příslušenství, dále na Zábava a klepněte na Ovládání hlasitosti. 2. Poklepejte na ikonu SigmaTel Audio. Řízení spotřeby 1. Zvolte záložku Pokročilé. 2. Zaškrtněte políčko Povolit řízení napájení. 3. Zadejte čas do pole Prodleva před úsporným režimem. Pokud není políčko Povolit řízení napájení zaškrtnuto, je ovladač zvuku stále zapnut. Kvalita zvuku Nastavte možnosti ekvalizéru pro zvýšení kvality zvuku. Uživatelská příručka 4-19
93 Základy provozu Modem Tento oddíl popisuje, jak připojit interní modem k zásuvce telefonní linky a jak jej odpojit. Interní modem nepodporuje hlasové funkce. Funkce pro přenos dat a faxování jsou podporovány. Za bouřky odpojte kabel modemu od telefonní zásuvky. Nepřipojujte modem k digitální telefonní lince. Při připojení k digitální lince může být modem poškozen. Volba regionu Telekomunikační předpisy se v jednotlivých zemích liší, musíte zajistit, aby nastavení modemu odpovídalo předpisům země, ve které modem používáte. Pro volbu regionu postupujte podle těchto kroků. 1. Klepněte na tlačítko start, přejděte na Všechny programy, pak na Interní modem TOSHIBA a klepněte na Nástroj volby regionu. Nepoužívejte funkci Volba země/regionu v nástroji pro nastavení modemu v Ovládacích panelech, i když je tato funkce k dispozici. Pokud změníte zemi/region v Ovládacích panelech, nebude mít tato změna účinek. 2. Ikona volby regionu se objeví v systémové liště Windows. Klikněte na ikonu hlavním tlačítkem myši pro zobrazení seznamu zemí, které modem podporuje. Zobrazí se také dílčí nabídka s informacemi o telefonní oblasti. Zvolená země a telefonní oblast jsou označeny zaškrtnutím. 3. Zvolte zemi v nabídce zemí nebo umístění v dílčí nabídce. Země, na kterou kliknete bude vybrána jako výchozí a automaticky se nastaví nová telefonní oblast. Pokud zvolíte telefonní oblast, zvolí se automaticky i příslušná země a je dále nastavena jako výchozí. Uživatelská příručka 4-20
94 Základy provozu Nabídka Vlastnosti Klepněte na ikonu vedlejším tlačítkem myši pro zobrazení následující nabídky. Nastavení Můžete aktivovat nebo deaktivovat následující nastavení: Režim automatického spuštění Program volby regionu se spustí automaticky při spuštění operačního systému. Otevřete dialogové okno Vlastností vytáčení až po výběru regionu Po zvolení regionu se automaticky zobrazí dialog pro nastavení vytáčení. Seznam míst pro volbu regionu Objeví se dílčí nabídka s informacemi o telefonních oblastech. Otevření dialogového okna, pokud místní kód Vlastností vytáčení a volby regionu nesouhlasí Při nesprávném nastavení kódu země a telefonní oblasti se objeví varovný dialog. Výběr modemu Jestliže počítač nemůže rozpoznat interní modem, zobrazí se dialog. Zvolte COM port pro váš modem. Vlastnosti vytáčení Zvolte tuto položku pro zobrazení vlastností vytáčení. Pokud používáte modem v Japonsku, technické předpisy uvedené v Zákoně o telekomunikacích vyžadují, aby byl zvolen japonský regionální režim. Je protiprávní používat v Japonsku modem s jakýmkoliv jiným nastavením. Uživatelská příručka 4-21
95 Základy provozu Připojení Připojte kabel modemu následujícím způsobem. K připojení modemu musí být použit modulární kabel dodaný s počítačem. Zapojte konec modulárního kabelu s jádrem k počítači. Za bouřky odpojte kabel modemu od telefonní zásuvky. Nepřipojujte modem k digitální telefonní lince. Při připojení k digitální lince může být modem poškozen. 1. Zapojte jeden konec telefonního kabelu do zásuvky modemu. 2. Druhý konec modulárního kabelu zapojte do telefonní zásuvky. Zapojení interního modemu Netahejte za kabel a nepřenášejte počítač, pokud je kabel připojen. Pokud používáte zařízení pro ukládání dat, jako je pevný disk připojený k 16-bitové PC kartě, mohou se vyskytnout následující problémy: Rychlost komunikace modemu je nízká nebo dochází k přerušení komunikace. Ve zvuku se mohou vyskytnout vynechání. Odpojení Při odpojování kabelu interního modemu postupujte podle následujících kroků. 1. Stiskněte kolík na konektoru telefonní zásuvky a vytáhněte konektor. 2. Vytáhněte konektor kabelu z počítače. Uživatelská příručka 4-22
96 Základy provozu Wireless LAN Bezdrátová sít Witreless LAN je kompatibilní s jinými systémy sítí LAN založenými na technologii rozprostřeného spektra (DSSS) a ortogonálního frekvenčního dělení, které vyhovují požadavkům standardu IEEE pro bezdrátové sítě LAN (Revize A, B nebo G) a režimu Turbo. Mechanismus automatické volby přenosové rychlosti vybírá z rozsahu 54, 48, 36, 24, 18, 12, 9 a 6Mbit/s. (Revize A/G, B/G, A/B/G typ combo) Mechanismus automatické volby přenosové rychlosti v rozsahu 11, 5,5, 2 a 1 Mbit/s. (Revize B) Mechanismua automatické volby přenosové rychlosti vybírá z rozsahu 108, 96, 72, 48, 36, 24, 18 a 12Mbit/s. (režim Turbo Mode, kombinace podle revize A/B/G) Volba frekvenčních kanálů (Revize A/Turbo mode: 5GHz, Revize B/G: 2,5 GHz) Přepínání mezi více kanály. Řízení napájení karty Šifrování dat WEP (Wired Equivalent Privacy) založené na 152-bitovém šiforvacím algoritmu (modul typu Atheros). Šifrování dat WEP založené na 128-bitovém šiforvacím algoritmu (modul typu Intel). Pokročilé šifrování AES (Advanced Encryption Standard) založené na 256-bitovém šiforvacím algoritmu (modul typu Atheros). Funkce spuštění ze sítě (Wakeu-up on LAN) nepracuje na bezdrátových sítích LAN. Zabezpečení Vždy se ujistěte, že je zapnuto šifrování dat WEP, jinak vystavujete počítač nebezpečí neoprávněného přístupu třetích osob a mohlo by dojít ke zcizení, pozměnění, poškození nebo ztrátě uložených dat. TOSHIBA důrazně doporučuje zákazníkům používat funkci WEP. Společnost TOSHIBA není odpovědná za odcizení dat nebo jejich poškození v důsledku používání technologie bezdrátové sítě LAN. Přepínač bezdrátové komunikace Pomocí přepínače bezdrátové komunikace můžete zapnout nebo vypnout funkce bezdrátové sítě LAN. Pokud je přepínač vypnut, žádné přenosy nejsou přijímány nebo vysílány. Posuňte přepínač vpravo pro zapnutí a vlevo pro vypnutí. Vypněte přepínač v letadlech a v nemocnicích. Zkontrolujte indikátor. Tento indikátor zhasne, pokud jsou funkce bezdrátové komunikace vypnuty. Uživatelská příručka 4-23
97 Základy provozu Indikátor bezdrátové komunikace Indikátor bezdrátové komunikace signalizuje stav funkcí bezdrátové komunikace. Stav indikátoru Indikátor zhasnut Indikátor svítí Popis Přepínač bezdrátové komunikace je vypnut. Automatické vypnutí z důvodu přehřátí. Chyba napájení. Přepínač bezdrátové komunikace je zapnut. Funkce Wireless LAN byly zapnuty některou z aplikací. Pokud použijete hlavní panel k vypnutí funkce Wireless LAN, restartujte počítač nebo použijte níže uvedený postup pro umožnění rozpoznání sítě Wireless LAN systémem. Otevřete nebo klepněte na následující: start, Ovládací panely, Systém, Správce zařízení, Sít ové adaptéry, Atheros AR5001X+ Wireless Network Adapter nebo Intel PRO/Wireless LAN B Mini PCI Adapter nebo Intel PRO/Wireless 2100A LAN Mini PCI Adapter nebo Intel PRO/Wireless 2200BG Network Connection a povolit. LAN Počítač má vestavěnou podporu pro Ethernet LAN (10 megabitů za sekundu, 10BASE-T) a Fast Ethernet LAN (100 megabitů za sekundu, 100BASE-Tx). Tento oddíl popisuje, jak připojit a odpojit počítač od sítě LAN. Typy kabelů sítí LAN Počítač musí být správně nastaven před připojením k síti LAN. Přihlášení k síti LAN s využitím výchozích nastavení počítače může způsobit poruchu funkce sítě LAN. Zkontrolujte nastavení podle pokynů správce sítě LAN. Pokud používáte sít Fast Ethernet LAN (100 megabitů za sekundu, 100BASE-TX), ujistěte se, že je připojena kabelem CAT5 nebo lepším. Nelze použít kabel CAT3. Pokud používáte sít Ethernet LAN (10 megabitů za sekundu, 10BASE-T), můžete použít kabel CAT3 nebo vyšším. Uživatelská příručka 4-24
98 Základy provozu Připojení kabelu LAN Připojte kabel sítě LAN následujícím způsobem. 1. Vypněte počítače a všechna externí zařízení k němu připojená. 2. Připojte jeden konec kabelu do konektoru LAN. Jemně na něj zatlačte, až uslyšíte cvaknutí západky. Připojení kabelu LAN 3. Zasuňte druhý konec kabelu do konektoru rozbočovače LAN. Před zapojením k rozbočovači se poraďte se správcem sítě LAN. Pokud dochází k výměně dat mezi počítačem a sítí LAN, indikátor Aktivita LAN svítí oranžově. Pokud je počítač připojen k rozbočovači LAN, ale nedochází k přenosu dat, indikátor Spojení svítí zeleně. Odpojení kabelu LAN Odpojte kabel sítě LAN následujícím způsobem. Ujistěte se, že indikátor Aktivita LAN (oranžová kontrolka) zhasl, pokud chcete odpojovat počítač od sítě LAN. 1. Zatlačte páčku na zástrčce kabelu LAN v konektoru počítače a vytáhněte zástrčku z konektoru. 2. Odpojte kabel z rozbočovače LAN stejným způsobem. Před odpojením z rozbočovače se poraďte se správcem sítě LAN. Uživatelská příručka 4-25
99 Základy provozu Čištění počítače Pro zajištění dlouhého a bezproblémového provozu chraňte počítač před prachem a tekutinami. Dávejte pozor, abyste do počítače nevylili nějakou tekutinu. Pokud dojde k navlhnutí nebo namočení počítače, okamžitě jej vypněte a nechejte kompletně vyschnout. Počítač čistěte lehce navlhčenou látkou (vodou). Na displej můžete použít čistič na sklo. Malé množství čističe nastříkejte na měkkou čistou látku, kterou monitor jemně otřete. Nikdy nestříkejte čistič přímo na počítač a zabraňte, aby se tekutina dostala do jakékoli části počítače. K čištění počítače nikdy nepoužívejte kyselé nebo žíravé látky. Odstraňujte vysavačem pravidelně prach z otvorů ventilátoru na levé straně počítače. Viz Kapitola 2, Seznámení s počítačem, Levá strana. Přeprava počítače Počítač je konstruován tak, aby byl odolný. Pokud budete při jeho přepravě dodržovat několik jednoduchých opatření, zajistí vám to jeho bezproblémový provoz. Přesvědčte se, že před manipulací s počítačem všechny jeho disky ukončily činnost. Ověřte stav indikátoru Disk na počítači. Pokud je disk CD/DVD v jednotce, vyjměte jej. Přesvědčte se, že je zásuvka jednotky bezpečně uzavřena. Vypněte napájení počítače. Odpojte sít ový adaptér a všechna periferní zařízení před přenášením počítače. Zavřete panel displeje. Nezvedejte počítač za panel displeje. Zavřete všechny kryty portů. Pro přepravu počítače používejte brašnu. Při přenášení počítače jej vždy pevně držte a zabraňte jeho pádu nebo nárazu na překážku. Při přenášení nedržte počítač za vyčnívající části. Vyčnívající součásti Uživatelská příručka 4-26
100 Základy provozu Odvod tepla Pro ochranu proti přehřátí má jednotka CPU (mikroprocesor) zabudováno vnitřní teplotní čidlo. Pokud teplota uvnitř počítače stoupne na určitou úroveň, je zapnut chladící ventilátor nebo snížena rychlost procesoru. Můžete si zvolit, jestli řídit teplotu procesoru nejdříve zapnutím ventilátoru a pak v případě potřeby snížením rychlosti procesoru. Nebo nejdříve snížit rychlost procesoru a pak teprve v případě potřeby zapnutím ventilátoru. Použijte položku Metoda chlazení v okně Základní nastavení v programu Řízení spotřeby TOSHIBA. Maximální výkon Výkon Úspora baterie Nejprve zapne ventilátor, pak podle potřeby sníží rychlost CPU. Použije kombinaci práce ventilátoru a snížení rychlosti práce CPU. Nejprve sníží rychlost práce CPU, pak podle potřeby zapne ventilátor. Pokud teplota procesoru klesne na normální úroveň, je ventilátor vypnut a procesor dále pracuje na své standardní rychlosti. Pokud teplota procesoru při jakémkoli nastavení dosáhne nepřijatelné úrovně, systém se automaticky vypne, aby nedošlo k jeho poškození. Dojde ke ztrátě dat. Uživatelská příručka 4-27
101 Série TOSHIBA A 50 Kapitola 5 Klávesnice Rozložení kláves na klávesnici počítače je kompatibilní s rozšířenou klávesnicí se 101/102 klávesami. Stiskem některých kombinací kláves lze na počítači vyvolat všechny funkce standardní klávesnice se 101/102 klávesami. Počet kláves na vaší klávesnici je závislý na konfiguraci klávesnice podle národního nebo regionálního rozložení kláves, pro které je počítač nakonfigurován. K dispozici jsou i klávesnice pro více jazyků. Klávesnice má pět typů kláves: znakové klávesy, překryvné klávesy, funkční klávesy, programovatelné klávesy a klávesy pro ovládání kurzoru. Znakové klávesy Znakové klávesy zapisují malá a velká písmena, číslice, interpunkční znaménka a zvláštní symboly, které se objevují na obrazovce. Mezi používáním klávesnice psacího stroje a klávesnice počítače jsou určité rozdíly: Písmena a číslice v textu na počítači mohou mít různou šířku. Mezery vytvořené klávesou mezerníkem mohou být rovněž různě široké v závislosti na zarovnání textu a dalších faktorech. Malé písmeno l (el) a číslice 1 (jedna) nejsou na počítači zaměnitelné, jako je tomu u psacího stroje. Nelze zaměňovat velké písmeno O (o) a číslici 0 (nula). Funkce Caps Lock na počítači pouze přepíná znakové klávesy na velká písmena, zatímco u psacího stroje je tím zamknut přeřaďovač všech kláves. Klávesy Shift, klávesa Tab a klávesa BkSp mají stejnou funkci jako jejich protějšky na klávesnici psacího stroje, mají však ještě další počítačové funkce. Uživatelská příručka 5-1
102 ,,, Klávesnice F1 F12 funkční klávesy Funkční klávesy (nezaměňovat za Fn) je 12 kláves umístěných v první řadě kláves na klávesnici. Tyto klávesy mají jinou funkci než ostatní klávesy. F1 až F12 se nazývají funkční, protože se jejich stiskem spouští jednotlivé naprogramované funkce. V kombinaci s klávesou Fn provádějí klávesy označené ikonami na počítači speciální funkce. Viz oddíl Programovatelné klávesy: kombinace klávesy Fn v této kapitole. Funkce prováděné jednotlivými klávesami jsou závislé na používaném software. Programovatelné klávesy: kombinace klávesy Fn Klávesa Fn (funkce) se používá v kombinaci s jinými klávesami jako programovatelné klávesy. Překryvné klávesy jsou klávesové kombinace, které zapínají, vypínají nebo nastavují některé funkce. Některé programy mohou funkce překryvných kláves zablokovat, nebo narušit. Nastavení programovatelných kláves není ukládáno funkcí Spánek. Emulace kláves rozšířené klávesnice Esc F1 F2 F3 F4 F5 F6 F7 F8 F9 F10 F11 F12 PrtSc SysReq Scroll lock Pause Break ~ 1 2 # 3 $ 4 % & ^ * ( 9 ) 0 _ + - = Bk Sp Ins Home PgUp Num Lock / *. Tab CapsLock Q W E R T Y U I O P A S D F G H J K L : ; { [ } ] Enter \ Del End PgDn 7 Home PgUp Shift Z X C V B N M <, >.? / Shift 1 End 2 3 PgDn Enter Ctrl Alt Alt Ctrl 0 Ins. Del Rozložení rozšířené 101-tlačítkové klávesnice Klávesnice je rozvržena tak, aby poskytovala všechny funkce jako rozšířená 101-tlačítková klávesnice vyobrazená výše. 101/102-tlačítková rozšířená klávesnice má numerický blok a tlačítko Scroll Lock. Také obsahuje přídavné klávesy Enter a Ctrl napravo od hlavní klávesnice. Protože je klávesnice u počítače menší a má méně kláves, některé rozšířené funkce musí být simulovány použitím dvou kláves namísto jedné u klasické klávesnice. Váš software možná potřebuje klávesy, které se na klávesnici nenacházejí. Stisknutím klávesy Fn a jedné z následujících kláves se simuluje funkce rozšířené klávesnice. Uživatelská příručka 5-2
103 Klávesnice Stiskněte Fn + F10 nebo Fn + F11 pro aktivaci integrovaného numerického bloku. Klávesy s šedým značením na spodním okraji budou mít funkci numerických kláves ( Fn + F11) nebo kurzorových kláves ( Fn + F10). Více informací o ovládání těchto kláves najdete v oddíle Překryvná klávesnice v této kapitole. Po zapnutí počítače jsou obě tato nastavení vypnuta. Stiskněte Fn + F12 (ScrLock) pro zablokování kurzoru na určitém řádku. Tato funkce je po zapnutí počítače vypnutá. Stiskněte Fn + Enter pro simulaci klávesy Enter na numerickém bloku klasické rozšířené klávesnice. Stiskněte Fn + Ctrl pro simulaci pravé klávesy Ctrl rozšířené klávesnice. Uživatelská příručka 5-3
104 Klávesnice Horké klávesy Horké klávesy ( Fn + funkční klávesa nebo klávesa Esc) vám umožní aktivovat nebo deaktivovat některé funkce počítače. Ztlumení zvuku Stisk kláves Fn + Esc v prostředí operačního systému Windows zapne nebo vypne zvuk. Pokud stisknete tyto horké klávesy, bude aktuální stav zobrazen jako ikona. Okamžité zabezpečení: Stiskněte Fn + F1 a dojde k zhasnutí displeje, aby bylo ostatním zabráněno v přístupu k vašim datům. K obnovení obrazu a původních funkcí stiskněte libovolnou klávesu nebo se dotkněte polohovacího zařízení Touch Pad. Pokud je registrováno heslo spořiče obrazovky, objeví se dialogové okno. Zadejte heslo spořiče obrazovky a klepněte na OK. Pokud není heslo nastaveno, zobrazení na displeji bude obnoveno ihned po stisku klávesy nebo plošky Touch Pad. Režim úspory energie: Režim úspory energie se mění současným stisknutím kláves Fn + F2. Jestliže stisknete horké klávesy Fn + F2, objeví se v samostatném okně aktuální nastavení režimu úspory energie. Pokud podržíte klávesu Fn a stisknete F2 znovu, změníte tak nastavení. Toto nastavení můžete změnit rovněž pomocí položky Profil v programu Řízení spotřeby. Spánek: Pokud stisknete Fn + F3, počítač přejde do režimu Spánku. Aby nedošlo k neočekávanému přechodu do režimu spánku, objeví se dialogové okno pro potvrzení. Pokud zaškrtnete políčko v tomto okně, příště se již nezobrazí. Hibernace: Pokud stisknete Fn + F4, počítač přejde do režimu Hibernace. Aby nedošlo k neočekávanému přechodu do režimu Hibernace, objeví se dialogové okno pro potvrzení. Pokud zaškrtnete políčko v tomto okně, příště se již nezobrazí. Uživatelská příručka 5-4
105 Klávesnice Výběr zobrazení: Stisk kláves Fn + F5 přepíná aktivní zobrazovací zařízení. Pokud stisknete tyto horké klávesy, zobrazí se dialogové okno. Budou zobrazena pouze dostupná zařízení. Pokud podržíte klávesu Fn a stisknete F5 znovu, změníte tak aktuální zařízení. Po uvolnění kláves Fn a F5 se zvolené zařízení změní. Pokud tyto klávesy podržíte po dobu tří sekund, zobrazení se automaticky vrátí na LCD. Jas displeje: Stisk horkých kláves Fn + F6 sníží jas displeje o jeden krok. Pokud stisknete tyto horké klávesy, aktuální nastavení bude zobrazeno po dobu dvou sekund ve formě ikony. Toto nastavení můžete rovněž změnit v položce Jas monitoru na záložce Základní nastavení v programu Řízení spotřeby TOSHIBA. Jas displeje: Stisk horkých kláves Fn + F7 zvýší jas displeje o jeden krok. Pokud stisknete tyto horké klávesy, aktuální nastavení bude zobrazeno po dobu dvou sekund ve formě ikony. Toto nastavení můžete rovněž změnit v položce Jas monitoru na záložce Základní nastavení v programu Řízení spotřeby TOSHIBA.. Úroveň jasu je po zapnutí displeje nastavena po dobu asi 18 sekund na maximální hodnotu. Po 18 sekundách je nastaven jas podle nastavení Režimu řízení spotřeby nebo jej můžete nastavit ručně. Světelnost displeje se zvyšuje s úrovní jasu. Nastavení bezdrátové sítě: Fn + F8 nejsou použity. Touch Pad: Stiskem kláves Fn + F9 v prostředí Windows můžete zapnout nebo vypnout funkce Touch Pad. Pokud stisknete tyto horké klávesy, bude aktuální stav zobrazen jako ikona. Uživatelská příručka 5-5
106 Klávesnice Výběr rozlišení zobrazení: Stisk kláves Fn + F5 přepíná aktivní zobrazovací zařízení. Při každém stisku těchto horkých kláves se rozlišení displeje změní následovně: Z aktuálního rozlišení (původního) na , z na , z na originální rozlišení. Nástroj TOSHIBA Zooming (zmenšení) Pro zmenšení velikosti ikon na ploše nebo okna aplikace stiskněte klávesu 1 a podržte přitom klávesu Fn. Nástroj TOSHIBA Zooming (zvětšení): Pro zvětšení velikosti ikon na ploše nebo okna aplikace stiskněte klávesu 2 a podržte přitom klávesu Fn. Příchytná klávesa Fn Nástroj Usnadnění TOSHIBA můžete použít pro změnu klávesy Fn na příchytnou, tj. můžete ji jednou stisknout, uvolnit a pak stisknout klávesu F s číslem. Chcete-li spustit nástroj Usnadnění TOSHIBA, klepněte na tlačítko start, pak na Všechny programy, přejděte na TOSHIBA, dále Nástroje a klepněte na Usnadnění. Speciální klávesy Windows Klávesnice obsahuje dvě klávesy, které mají ve Windows speciální funkci: Klávesa s logem Windows aktivuje nabídku Start a druhá má stejnou funkci jako vedlejší tlačítko myši. Tato klávesa aktivuje nabídku start ve Windows. Tato klávesa má stejnou funkci jako vedlejší tlačítko myši. Uživatelská příručka 5-6
107 Klávesnice Překryvná klávesnice Klávesnice vašeho počítače nemá nezávislý numerický blok, ale sdílený numerický blok, který funguje podobně. Sdílený numerický blok je tvořen klávesami uprostřed klávesnice, které mají šedý popisek. Tento sdílený numerický blok poskytuje stejné funkce jako numerický blok na 101/102-tlačítkové klávesnici. Přepnutí na numerický blok Sdílený numerický blok může být použit ke vkládání číselných dat nebo k ovládání kurzoru. Kurzorový režim Pro přepnutí do režimu kurzoru stiskněte klávesy Fn + F10. Indikátor Režimu kurzoru F10 se rozsvítí. Nyní vyzkoušejte ovládání kurzoru a stránky pomocí kláves, vyobrazených na následujícím obrázku. Stiskněte znovu klávesy Fn + F10 pro vypnutí překrytí. Numerický režim Pro přepnutí do numerického režimu stiskněte klávesy Fn + F11. Indikátor Numerického režimu F11 se rozsvítí. Nyní vyzkoušejte vkládání číselných dat pomocí kláves, vyobrazených na následujícím obrázku. Stiskněte znovu klávesy Fn + F11 pro vypnutí překrytí. Překryvná numerická klávesnice Uživatelská příručka 5-7
108 Klávesnice Dočasné použití normální klávesnice (překrytí zapnuto) Při zapnutém překrytí můžete dočasně používat normální klávesnici bez nutnosti vypnout překrytí: 1. Podržte klávesu Fn a stiskněte jakoukoli další klávesu. Všechny klávesy budou fungovat, jako by bylo překrytí vypnuto. 2. Velká písmena pište podržením kláves Fn + Shift a stisknutím znakové klávesy. 3. Uvolněte klávesu Fn pro obnovení funkce numerického bloku. Dočasné použití numerických kláves (překrytí vypnuto) Při vypnutém numerickém bloku můžete dočasně použít jeho funkce bez toho, abyste jej museli zapínat: 1. Stiskněte a podržte klávesu Fn. 2. Zkontrolujte indikátory klávesnice. Stisknutím klávesy Fn se spustí naposledy použité překrytí. Pokud svítí indikátor Numerického režimu, můžete vkládat číselná data. Pokud svítí indikátor Kurzorového režimu, můžete ovládat kurzor a stránku. 3. Uvolněte klávesu Fn pro návrat k normální funkci klávesnice. Dočasná změna režimů Pokud se počítač nachází v Numerickém režimu, můžete jej dočasně přepnout do Kurzorového režimu stisknutím klávesy Shift. Pokud se počítač nachází v Kurzorovém režimu, můžete jej dočasně přepnout do Numerického režimu stisknutím klávesy Shift. Vkládání znaků ASCII Ne všechny znaky ASCII mohou být vloženy pomocí klávesnice přímo. Některé musí být vyvolány zadáním jejich číselného ASCII kódu. Při zapnutém překrytí: 1. Podržte klávesu Alt. 2. Použijte numerických kláves k zadání ASCII kódu. 3. Uvolněte klávesu Alt a ASCII znak se objeví na obrazovce. Při vypnutém překrytí: 1. Podržte klávesy Alt + Fn. 2. Použijte numerických kláves k zadání ASCII kódu. 3. Uvolněte klávesy Alt + Fn a ASCII znak se objeví na displeji. Uživatelská příručka 5-8
109 Série TOSHIBA A 50 Kapitola 6 Napájení a režimy při zapnutí Zdroje napájení počítače zahrnují adaptér střídavého proudu a interní baterie. Tato kapitola poskytuje informace o tom, jak těchto zdrojů napájení co nejefektivněji využít včetně nabíjení a výměny baterií, jak šetřit kapacitu baterií a používat režim zapnutí. Podmínky napájení Výkonnost počítače a stav nabití počítače jsou ovlivňovány podmínkami napájení: jestli je připojen adaptér střídavého proudu, jestli je nainstalována baterie a jaká je úroveň jejího nabití. Podmínky napájení Počítač zapnut Počítač vypnut (nepracuje) Univerzální napájecí adaptér připojen Baterie plně nabita Baterie nabita částečně nebo nenabita Pracuje LED: Baterie zeleně DC IN 15V zeleně Pracuje Rychlé nabíjení LED: Baterie oranžově DC IN 15V zeleně LED: Baterie zeleně DC IN 15V zeleně Rychlé nabíjení LED: Baterie oranžově DC IN 15V zeleně Baterie není instalována Pracuje Nenabíjí se LED: Baterie zhasnut DC IN 15V zeleně Nenabíjí se LED: Baterie zhasnut DC IN 15V zeleně Uživatelská příručka 6-1
110 Napájení a režimy při zapnutí Tabulka 6 1 Podmínky napájení, pokračování Počítač zapnut Počítač vypnut (nepracuje) Napájecí adaptér nepřipojen Baterie je nabita nad bod sepnutí Baterie je nabita pod bod sepnutí Baterie je vyčerpána Baterie není instalována Pracuje LED: Baterie zhasnut DC IN 15V zhasnut Pracuje LED: Baterie bliká oranžově DC IN 15V zhasnut Počítač se vypíná Nepracuje LED: Baterie zhasnut DC IN 15V zhasnut Uživatelská příručka 6-2
111 Napájení a režimy při zapnutí Indikátory napájení Jak je uvedeno v tabulce výše, indikátory Baterie, DC IN 15V a Napájení na panelu indikátorů systému vás informují o provozuschopnosti počítače a o stavu nabití baterie. Indikátor baterie Zkontrolujte indikátor Baterie ke zjištění stavu nabití akumulátoru. Zde je seznam světelných signálů indikátoru: Bliká oranžově Oranžový Zelený Zhasnut Baterie není dostatečně nabita. Je potřeba připojit adaptér pro její dobití. Je připojen adaptér a probíhá dobíjení baterie. Je připojen adaptér a baterie je zcela nabita. Za jiných okolností indikátor nesvítí. Pokud se baterie při nabíjen příliš zahřeje, nabíjení se zastaví a indikátor baterie zhasne. Pokud teplota baterie klesne do normálního rozsahu, nabíjení bude pokračovat. Toto se může přihodit v zapnutém i vypnutém počítači. Indikátor DC IN 15V Zkontrolujte indikátor DC IN 15V ke zjištění stavu připojeného adaptéru. Zelený Bliká oranžově Zhasnut Adaptér je připojen a správně napájí počítač. Indikuje problém se zdrojem napájení. Zapojte adaptér do jiné zásuvky. Pokud stále nepracuje správně, kontaktujte vašeho prodejce. Za jiných okolností indikátor nesvítí. Uživatelská příručka 6-3
112 Napájení a režimy při zapnutí Indikátory napájení Typy baterií Zkontrolujte indikátor Napájení ke zjištění stavu napájení počítače. Zelený Bliká oranžově Zhasnut Počítač má dva typy baterií: Hlavní baterie Vysokokapacitní baterie (8800mAh) Baterie (4400 mah) Baterie hodin RTC (Real Time Clock) Baterie s vysokou kapacitou Počítač je napájen a je zapnutý. Počítač je napájen a byl vypnut ve spánkovém režimu. Indikátor se rozsvítí na jednu sekundu a zhasne na dvě sekundy. Za jiných okolností indikátor nesvítí. Doplňkovou baterii s vysokou kapacitou lze instalovat místo hlavní baterie. Kapacita baterie s vysokou kapacitou je asi dvojnásobná proti hlavní baterii. Zapojení baterie s vysokou kapacitou je stejné jako u normální hlavní baterie. Baterie s vysokou kapacitou Uživatelská příručka 6-4
113 Napájení a režimy při zapnutí Baterie je složena z lithium-iontových baterií, které mohou při nesprávné manipulaci a použití explodovat. Baterie likvidujte v souladu s požadavky platných předpisů. Používejte pouze baterie, doporučované firmou TOSHIBA. Nevyjímejte baterii, pokud je počítač vypnut ve spánkovém režimu. Data jsou uložena v paměti RAM, takže by došlo k jejich ztrátě při výpadku napájení. Pokud je počítač vypnut v režimu Spánku a je-li napájecí adaptér odpojen, hlavní a přídavná baterie napájí pamět počítače, ve které jsou uložena data a spuštěné programy. Pokud jsou baterie zcela vybity, režim Spánu nebude fungovat a dojde ke ztrátě veškerých dat v paměti. Hlavní baterie Pokud není připojen adaptér střídavého proudu, je hlavním zdrojem napájení počítače výměnná baterie, složená z bloku lithium-iontových článků, popisovaná v této příručce pod pojmem baterie. Je možné zakoupit přídavné baterie pro prodloužení provozu počítače bez připojení adaptéru střídavého proudu. Před vyjmutím baterie přepněte počítač do režimu Hibernace, nebo uložte vaše data a vypněte počítač. Nevyměňujte baterii, pokud je připojen adaptér střídavého proudu. Hlavní baterie Baterie je složena z lithium-iontových baterií, které mohou při nesprávné manipulaci, použití nebo likvidaci explodovat. Baterie likvidujte v souladu s požadavky platných předpisů. Používejte pouze baterie, doporučované firmou TOSHIBA. Nevyjímejte baterii, pokud je počítač vypnut ve spánkovém režimu. Data jsou uložena v paměti RAM, takže by došlo k jejich ztrátě při výpadku napájení. Pokud je počítač vypnut v režimu Spánku a je-li univerzální napájecí adaptér odpojen, hlavní baterie napájí pamět počítače, ve které jsou uložena data a spuštěné programy. Pokud jsou baterie zcela vybity, režim Spánu nebude fungovat a dojde ke ztrátě veškerých dat v paměti. Uživatelská příručka 6-5
114 Napájení a režimy při zapnutí Aby byla zachována maximální kapacita baterie, provozujte počítač na baterie alespoň jednou měsíčně až do úplného vybití baterie. Postupy viz Prodloužení životnosti baterie v této kapitole. Pokud je počítač při provozu trvale napájen ze sít ového adaptéru po dobu déle než jednoho měsíce, nelze spoléhat na nabití baterie. Nelze zaručit účinnou funkci baterie po dobu její přepokládané životnosti a indikátor Baterie nemusí správně indikovat vybití baterie. Baterie hodin reálného času Baterie hodin reálného času (RTC) napájí vnitřní hodiny a kalendář. Také umožňuje uchovávat informace o konfiguraci systému. Pokud se baterie RTC zcela vybije, systém ztratí konfigurační data a vnitřní hodiny s kalendářem přestanou fungovat. Po zapnutí počítače se objeví následující hlášení: S **** RTC battery is low or CMOS checksum is inconsistent **** Stiskněte [F1] pro nastavení data a času. Baterie RTC je typu Ni MH a měla by být vyměňována pouze vaším prodejcem, nebo servisním zástupcem firmy TOSHIBA. Baterie může při nesprávné výměně, manipulaci, použití nebo likvidaci explodovat. Baterie likvidujte v souladu s požadavky platných předpisů. Nastavení hodin skutečného času můžete změnit stisknutím F1 po zobrazení výzvy výše. Po nastavení času a data pro baterii hodin doporučujeme zapnout napájení počítače, aby se tak baterie hodin mohla dobíjet. Další podrobnosti viz kapitola 9, Náprava závad. Uživatelská příručka 6-6
115 Napájení a režimy při zapnutí Péče o baterii a její použití Baterie je životně důležitou součástí přenosného počítače. Správná péče o baterii pomůže zachovat její kapacitu a prodloužit životnost. Postupujte podle následujících instrukcí v tomto oddíle, abyste zajistili bezpečný provoz a maximální výkon. Bezpečnostní pokyny Nesprávné zacházení s bateriemi může zapříčinit smrt, vážné poranění nebo škodu na majetku. Podrobně si přečtěte následující pokyny: Nebezpečí:Označuje hrozbu nebezpečné situace, kdy v případě nedodržení pokynů může být způsobena smrti nebo vážné poranění. Varování:Označuje potenciálně nebezpečnou situaci, kdy v případě nedodržení pokynů může být způsobena smrti nebo vážné poranění. Upozornění:Označuje potenciálně nebezpečnou situaci, kdy v případě nedodržení pokynů může dojít ke střednímu nebo malému poranění nebo ke škodě na majetku. Poznámka: Poskytuje důležité informace. Nebezpečí 1. Nikdy se nepokoušejte baterii likvidovat spálením nebo vystavovat ji účinku zařízení jako je například mikrovlnná trouba. Baterie může explodovat a způsobit poranění. 2. Nikdy se nepokoušejte baterii rozebírat, opravovat nebo jinak narušovat její plášt. Baterie se může přehřát a způsobit požár. Únik leptavého alkalického roztoku nebo jiných elektrolytických látek může způsobit požár nebo poranění vedoucí až ke smrti nebo vážné újmě na zdraví. 3. Nikdy nezkratujte baterii dotykem kovového předmětu na pólech baterie. Zkrat může způsobit požár nebo jiné poškození baterie a být tak příčinou poranění. Aby nedošlo ke zkratu, vždy zabalte baterii do plastového krytu a zakryjte póly baterie izolační páskou, pokud ji skladujete nebo likvidujete. 4. Nikdy nepropichujte baterii hřebíkem nebo jiným ostrým předmětem. Baterii nevystavujte úderům kladiva nebo jiného předmětu. Nikdy na ni nestoupejte. 5. Nikdy nenabíjejte baterii jiným způsobem, než jak je popsáno v uživatelské příručce. Nikdy nezapojujte baterii do zásuvky nebo do zásuvky zapalovače cigaret v automobilu. Mohlo by dojít k jejímu prasknutí a vznícení. 6. Používejte pouze baterie dodávané spolu s počítačem nebo baterie typu schváleného výrobcem počítačového zařízení. Baterie mají různá napětí a polohy kontaktů. Při použití nesprávné baterie může vzniknout dým, požár nebo může dojít k prasknutí pouzdra baterie. Uživatelská příručka 6-7
116 Napájení a režimy při zapnutí 7. Nikdy baterii nevystavujte horku, například při skladování v blízkosti tepelného zdroje. Vystavení baterie horku může způsobit její vzplanutí, explozi nebo únik leptavé kapaliny a způsobit tak smrt nebo vážné poranění. Může tak být rovněž způsobena nesprávná funkce zařízení a ztráta dat. 8. Nikdy nevystavujte baterii velkým nárazům, vibracím nebo tlaku. Ochranné prostředky uvnitř baterie by tak mohly selhat a způsobit její přehřátí, explozi, požár nebo únik leptavé kapaliny a tak způsobit smrt nebo vážné poranění. 9. Nenechávejte baterii zvlhnout. Vlhká baterie se může přehrát, vzplanout nebo prasknout a způsobit tak smrt nebo vážné poranění. Varování 1. Nikdy nedovolte, aby se leptavý kapalný elektrolyt uniklý z baterie dostal do kontaktu s očima, pokožkou nebo oblečením. Pokud se leptavý kapalný elektrolyt dostane do kontaktu s očima, okamžitě vypláchněte oči velkým množstvím tekoucí vody a vyhledejte lékařskou pomoc, aby nedošlo k poškození zraku. Pokud se kapalný elektrolyt dostane na pokožku, okamžitě ji omývejte tekoucí vodou, aby nedošlo k popálení. Pokud se kapalina dostane na vaše šaty, okamžitě si zasažené oblečení sundejte, aby nedošlo ke kontaktu kapaliny s pokožkou nebo s očima. 2. Okamžitě vypněte napájení, odpojte napájecí adaptér a vyjměte baterii, pokud dojde k některé z následujících událostí: silný nebo neobvyklý zápach, přehřátí baterie, změna barvy nebo deformace. Baterii dále nepoužívejte, dokud nebude zkontrolována servisním střediskem TOSHIBA. Mohlo by dojít ke vzniku kouře, ohně nebo by baterie mohla prasknout. 3. Ujistěte se, že je baterie bezpečně instalována v počítači, než ji začnete nabíjet. Při nesprávné instalaci by mohlo dojít ke vzniku kouře, ohně nebo by baterie mohla prasknout. 4. Udržujte baterie mimo dosah dětí a nezletilých. Mohlo by dojít k poranění. Upozornění 1. Nikdy nepokračujte v užívání baterie, pokud je její kapacita dobíjení snížená nebo pokud se zobrazí zpráva, že baterie je vyčerpána. Pokud budete pokračovat v užívání baterie vyčerpané nebo baterie se zmenšenou kapacitou, může dojít ke ztrátě dat. 2. Nikdy nevyhazujte baterie do běžného koše na odpadky. Přineste ji prodejci TOSHIBA nebo do jiného recyklačního centra a ušetřete tak zdroje a zabraňte poškození životního prostředí. Zakryjte póly baterie izolační páskou, aby nedošlo ke zkratu, který by mohl způsobit požár nebo roztržení baterie. 3. Používejte pouze baterie, doporučované firmou TOSHIBA jako náhrady. 4. Vždy si ověřte, že je baterie správně a bezpečně nainstalována. V opačném případě by baterie mohla vypadnout a způsobit zranění. Uživatelská příručka 6-8
117 Napájení a režimy při zapnutí 5. Nabíjejte baterii pouze při okolní teplotě od 5 do 35 stupňů Celsia. V opačném případě by mohlo dojít k úniku roztoku elektrolytu, snížení účinnosti baterie a zkrácení její životnosti. 6. Pozorně sledujte zbývající energii baterie. Pokud se hlavní baterie a baterie hodin úplně vybijí, funkce Spánek a Hibernace nebudou fungovat a data z paměti budou ztracena. Počítač kromě toho může registrovat chybné datum a čas. V takovém případě zapojte napájecí adaptér a dobijte baterie. 7. Nikdy neinstalujte nebo nevyjímejte baterii, pokud jste předtím nevyli napájení a neodpojili napájecí adaptér. Nevyjímejte baterii, pokud je počítač vypnut ve spánkovém režimu. Dojde ke ztrátě dat. Poznámka 1. Nevyjímejte baterii, pokud je zapnuta funkce spuštění ze sítě LAN. Dojde ke ztrátě dat. Před vyjmutím baterie vypněte funkci spuštění ze sítě LAN. 2. Po dobití baterie nenechávejte napájecí adaptér připojen k vypnutému počítači déle než několik hodin. Při pokračování nabíjení by mohlo dojít k poškození baterie. Nabíjení baterií Jakmile se sníží nabití baterie, začne indikátor Baterie oranžově blikat, což oznamuje, že baterie vystačí již jen na několik minut provozu. Pokud budete pokračovat v práci, když indikátor Baterie bliká, přejde počítač do režimu Hibernace (nedojde ke ztrátě dat) a poté se automaticky vypne. Počítač přejde do režimu Hibernace pouze pokud je režim Hibernace povolen na dvou místech: na záložce HIbernace v Možnostech napájení a na záložce Nastavení akce v Řízení spotřeby TOSHIBA. Vybitou baterii musíte opět dobít. Postupy Pro nabití baterie nainstalované v počítači je nutné připojit adaptér střídavého proudu do zdířky DC IN 15V a adaptér připojit do sít ové zásuvky pod proudem. Indikátor Baterie svítí při dobíjení baterie oranžově. K nabíjení baterie používejte pouze počítač připojený k adaptéru střídavého proudu nebo nabíječku baterií TOSHIBA. Nikdy se baterii nepokoušejte nabít jiným druhem nabíječky. Uživatelská příručka 6-9
118 Napájení a režimy při zapnutí Čas Následující tabulka obsahuje přibližné určení času, potřebného k úplnému dobití vybité baterie. Doba nabíjení (hodiny) Typ baterie Počítač zapnut Počítač vypnut Vysokokapacitní baterie (8800mAh) Baterie (4400 mah) přibližně 10,5 až 21,5 přibližně 5,0 až 11,0 přibližně 4,5 přibližně 2,5 Baterie hodin (RTC) 8 nenabíjí se Doba nabíjení je v případě zapnutého počítače ovlivněna okolní teplotou, teplotou počítače a způsobem jeho používání. Pokud například využíváte mnoha externích zařízení, bude se baterie dobíjet výrazně déle. Viz též oddíl Maximalizace provozní doby baterie. Poznámka k nabíjení baterie Za těchto podmínek může dojít k nesprávnému nabití baterie: Baterie je extrémně horká nebo studená. Pokud je baterie extrémně horká, nemusí se vůbec nabít. Pro zajištění úplného nabití baterie ji musíte nabíjet za pokojové teploty 10 až 30 C (50 až 88 F). Baterie je téměř zcela vybitá. Nechejte adaptér střídavého proudu několik minut připojený, baterie by se měla začít nabíjet.. Indikátor Baterie může vykazovat rapidní snížení provozní doby baterie, pokud baterii dobíjíte za následujících podmínek: Baterie nebylo dlouhou dobu používána. Baterie byla zcela vybita a po dlouhou dobu ponechána v počítači. Studená baterie byla instalována do teplého počítače. V takovém případě postupujte podle následujících kroků: 1. Zcela vybijte baterii, ponechejte ji v zapnutém počítači, dokud se napájení automaticky nevypne. 2. Zapojte napájecí adaptér. 3. Nabíjejte baterii, dokud nezačne indikátor Baterie svítit zeleně. Opakujte tento postup dvakrát až třikrát, dokud baterie nedosáhne své původní kapacity. Je-li napájecí adaptér připojen delší dobu, snižuje se tím životnost baterie. Alespoň jednou měsíčně nechejte počítač v provozu z baterie až do úplného vybití baterie, pak baterii znovu nabijte. Uživatelská příručka 6-10
119 Napájení a režimy při zapnutí Sledování kapacity baterie Zbývající energii baterie lze sledovat v programu Řízení spotřeby TOSHIBA. Po zapnutí počítače musíte počkat nejméně 16 sekund, než se načtou informace o zbývající energii akumulátoru. Počítač potřebuje tuto dobu ke zjištění zbývající kapacity akumulátoru a k výpočtu zbývající provozní doby na základě okamžité spotřeby energie a zbývající kapacity akumulátoru. Skutečná zbývající provozní doba se může od vypočítané provozní doby mírně lišit. Opakované vybíjení a dobíjení akumulátoru postupně snižuje jeho celkovou kapacitu. Z toho důvodu nevydrží často používaný starší akumulátor napájet stejně dlouho jako akumulátor nový, i když je oba zcela dobijete. V tomto případě bude Řízení spotřeby TOSHIBA indikovat u staré i nové baterie 100% nabití, avšak vypočítaná zbývající provozní doba bude u starší baterie kratší. Maximalizace provozní doby baterie Použitelnost baterie závisí na tom, jak dlouho je schopna poskytovat energii na jedno nabití. Délka použitelnosti baterie závisí na: Jak nastavíte svůj počítač (například jestli zapnete režim úspory akumulátoru). Počítač nabízí režim úspory energie baterie, který lze nastavit v programu Řízení spotřeby TOSHIBA, pro ušetření kapacity baterie. Tento režim poskytuje následující volby: Rychlost procesoru Jas displeje Metoda chlazení Přechod systému do spánkového režimu Hibernace systému Vypnutí monitoru Automatické vypnutí pevného diskujak často a po jak dlouhou dobu používáte pevný disk, jednotku optických médií a disketovou jednotku. Nakolik je akumulátor nabitý v okamžiku, kdy s ním začnete pracovat. Jak používáte doplňková zařízení napájené z baterie, například PC kartu. Povolení režimu Spánku šetří energii baterie, pokud často vypínáte a zapínáte počítač. Kam ukládáte vaše programy a data. Uzavření displeje šetří energii v případě, že nepoužíváte klávesnici. Délka provozní doby se snižuje při nízkých teplotách. Jaký je stav kontaktů baterie. Přesvědčte se, že jsou kontakty baterie čisté, případně je před instalací otřete čistým suchým hadříkem. Uživatelská příručka 6-11
120 Napájení a režimy při zapnutí uchování dat při vypnutém napájení Pokud počítač vypnete a baterie jsou plně nabity, umožní baterie uchování dat přibližně po následující dobu: Vysokokapacitní baterie (8800mAh) Baterie (4400 mah) Baterie hodin (RTC) přibližně 5 dní (režim Spánku) přibližně 55 dní (režim Vypnutí) přibližně 3 dny (režim Spánku) přibližně 25 dní (režim Vypnutí) 30 dní Prodloužení životnosti baterie Chcete-li prodloužit životnost vaší baterie: Alespoň jednou měsíčně odpojte počítač od zdroje napájení a provozujte jej pouze z baterie až do úplného vybití baterie. Přitom postupujte podle následujících kroků: 1. Vypněte napájení počítače. 2. Odpojte napájecí adaptér a zapněte napájení počítače. Pokud se počítač nezapne, pokračujte krokem Provozujte počítač na baterie po dobu pěti minut. Pokud je baterie nabita na více než pět minut provozu, pokračujte v práci až do úplného vybití baterie. Pokud indikátor Baterie bliká nebo pokud se zobrazí nějaké varování upozorňující na nízký stav nabití baterie, pokračujte krokem Připojte napájecí adaptér k počítač a sít ový kabel do zásuvky. Indikátor DC IN 15V by se měl rozsvítit zeleně a indikátor Baterie by se měl rozsvítit oranžově, čímž indikuje, že se baterie nabíjí. Pokud se indikátor DC IN 15V nerozsvítí, počítač není správně napájen. Zkontrolujte zapojení napájecího adaptéru a sít ového kabelu. 5. Nabíjejte baterii, dokud nezačne indikátor Baterie svítit zeleně. Pokud máte více baterií, používejte je střídavě. Pokud nebudete počítač delší dobu používat, více než jeden měsíc, baterii z něj vyjměte. Odpojte napájecí adaptér, pokud je baterie zcela nabita. Přebíjením baterie dochází k jejímu zahřívání a zkracuje se její životnost. Pokud se nechystáte počítač používat déle než 8 hodin, odpojte napájecí adaptér. Náhradní baterie uchovávejte na chladném a suchém místě mimo přímý sluneční svit. Uživatelská příručka 6-12
121 Napájení a režimy při zapnutí Výměna baterie Pokud baterie dosáhne konce své životnosti, budete muset nainstalovat baterii novou. Životnost baterie činí většinou okolo 500 nabití. Pokud indikátor Baterie krátce oranžově bliká poté, co jste baterii plně dobili, znamená to, že je nutné baterii vyměnit. Pokud pracujete mimo dosah elektrické sítě, můžete vybitou baterii vyměnit za nabitou náhradní baterii. Tento oddíl popisuje, jak baterii vyjmout a nainstalovat. Vyjmutí baterie Při výměně vybitého baterie postupujte podle následujících kroků. Při manipulaci s bateriemi dávejte pozor, abyste nezkratovali její kontakty. Také se snažte baterii neupustit, neudeřit do ní, ani na ni nijak nepůsobit silou. Nevyjímejte baterii, pokud je počítač vypnut ve spánkovém režimu. Data jsou uložena v paměti RAM, takže by došlo k jejich ztrátě při výpadku napájení. V režimu Hibernace může dojít ke ztrátě dat, pokud vyjmete baterii nebo odpojíte napájecí adaptér před dokončením ukládání obsahu paměti. Počkejte, až zhasne indikátor Pevný disk. Nedotýkejte se západky, pokud držíte počítač. Mohlo by dojít k poranění vypadnuvší baterií při neúmyslném uvolnění západky. 1. Uložte svá data. 2. Vypněte napájení počítače. Přesvědčete se, že indikátor Napájení zhasnul. 3. Odpojte od počítače všechny kabely. 4. Otočte počítač horní stranou dolů. Uživatelská příručka 6-13
122 Napájení a režimy při zapnutí 5. Posuňte západku(2) a uvolněte baterie, předtím však přepněte zámek baterie(1) do odemčené polohy, pak vysuňte baterii. Západka pro uvolnění baterie(1) Hlavní baterie Západka pro uvolnění baterie(2) Uvolnění baterie Z ekologických důvodů použité akumulátory nevyhazujte. Vracejte je zpět vašemu prodejci společnosti TOSHIBA. Instalace baterie Při instalaci baterie postupujte podle těchto kroků. Baterie je složena z lithium-iontových baterií, které mohou při nesprávné manipulaci, použití nebo likvidaci explodovat. Baterie likvidujte v souladu s požadavky platných předpisů. Používejte pouze baterie, doporučované firmou TOSHIBA. Nedotýkejte se západky, pokud držíte počítač. Mohlo by dojít k poranění vypadnuvší baterií při neúmyslném uvolnění západky. 1. Vypněte napájení počítače. 2. Odpojte od počítače všechny kabely. 3. Vložte baterii. Uživatelská příručka 6-14
123 Napájení a režimy při zapnutí 4. Ujistěte se, že je západka pro uvolnění baterie v odemčené poloze. Západka pro uvolnění baterie(1) Hlavní baterie Zajištění baterie Spuštění počítače zabezpečeného heslem Při spouštění počítače zabezpečeného heslem postupujte podle následujících kroků: 1. Počítač zapněte, jak je popsáno v kapitole 3, Začínáme. Zobrazí se následující zpráva: S Password = V tomto okamžiku nepracují horké klávesy Fn + F1 až F9. Tyto funkce budou k dispozici po zadání hesla. 2. Zadejte heslo. 3. Stiskněte Enter. Pokud vložíte chybné heslo třikrát za sebou, počítač se vypne. V tomto případě musíte počítač znovu zapnout a zadat správné heslo. Uživatelská příručka 6-15
124 Napájení a režimy při zapnutí Režimy při zapnutí Počítač má následující režimy zapnutí: Boot (Vypnutí): Počítač se vypne bez uložení dat. Vždy si uložte svou práci, pokud hodláte vypnout počítač v režimu bootování. Hibernace: Data z paměti jsou uložena na pevný disk. Spánek: Data jsou udržována v hlavní paměti počítače. Viz též oddíl Zapnutí počítače a Vypnutí počítače v kapitole 3, Začínáme. Nástroje Windows Nastavení můžete určit programem Řízení spotřeby TOSHIBA. horké klávesy Můžete použít horké klávesy Fn + F3 pro přechod do spánkového režimu a Fn + F4 pro přechod do režimu Hibernace. Další podrobnosti viz kapitola 5, Klávesnice. Zapnutí a vypnutí panelem displeje Počítač můžete nastavit tak, že se automaticky vypne při zavření panelu displeje. Pokud opět otevřete panel, počítač se zapne, pokud je v režimu Spánek nebo Hibernace, ale nikoliv v režimu vypnutí. Pokud je funkce vypnutí panelem displeje povolena a použijete-li pro vypnutí počítače funkci Windows Vypnout počítač, nezavírejte panel displeje, dokud není dokončen proces vypínání počítače. Automatické vypnutí systému Tato funkce automaticky vypíná počítač, pokud jej nepoužijete během nastavené doby. Systém se ve Windows vypne ve spánkovém režimu nebo v režimu Hibernace. Uživatelská příručka 6-16
125 Série TOSHIBA A 50 Kapitola 7 HW Setup a hesla HW Setup V této kapitole je vysvětleno, jak používat program TOSHIBA HW Setup ke konfiguraci vašeho počítače a jak nastavit bezpečnostní hesla. Program TOSHIBA HW Setup dovoluje nastavovat různé volby funkcí a vlastností systému, včetně paralelních tiskáren, zobrazení, klávesnice a procesoru. Je-li nastaveno heslo pro správce a přihlásíte-li se k počítači heslem pro uživatele, nebudete moci spustit program TOSHIBA HW Setup. Pamatujte, že některé modely nemají záložku Paralelní/tiskárny a CPU pro nastavování příslušných funkcí. Přístup k programu HW Setup Chcete-li spustit program HW Setup, klepněte na tlačítko start, pak na Ovládací panely a poklepejte na TOSHIBA HW Setup. Okno HW Setup Okno HW Setup obsahuje následující záložky: Obecné, Heslo, Nastavení zařízení, Paralelní/tiskárny, Displej, Procesor, Priorita bootování, Klávesnice, LAN a USB. Jsou zde rovněž tři tlačítka: OK, Storno a Použít OK Storno Použít Potvrdí vaše změny a zavře okno HW Setup. Zavře okno bez potvrzení vašich změn. Potvrdí všechny vaše změny bez zavření okna HW Setup. Uživatelská příručka 7-1
126 HW Setup a hesla Obecné Tato záložka zobrazuje verzi BIOSu a obsahuje dvě tlačítka: Výchozí a O aplikaci. Výchozí O aplikaci Nastavení Tato položka zobrazuje Verzi BIOS a datum. Heslo Heslo uživatele Tato volba umožňuje nastavit nebo zrušit heslo uživatele pro zapnutí a okamžité zabezpečení. Není registrováno Registrováno Navrátí všechny hodnoty v programu HW Setup na výchozí nastavení. Zobrazí verzi programu HW Setup. Není nastaveno žádné heslo. (Výchozí) Nastavení hesla. Objeví se dialog pro nastavení hesla. Zadání hesla uživatele: 1. Zvolte Není registrováno pro zobrazení následující výzvy: S Zadejte heslo: 2. Zadejte heslo s maximální délkou 10 znaků. (Nemůžete používat následující znaky: - [ ] ; :,. / mezera.) Zadávané znaky se zobrazují jako hvězdičky. Když například zadáte heslo, složené ze čtyř znaků, zobrazí se takto: S Zadejte heslo: **** Pokud kliknete na tlačítko OK před zadáním hesla, objeví se na displeji hlášení Není registrováno. 3. Klepněte na tlačítko OK. Objeví se následující hlášení, pobízející k potvrzení hesla. S Opakujte heslo: 4. Pokud heslo souhlasí, je heslo registrováno a objeví se hlášení: S Heslo bylo registrováno Pokud heslo nesouhlasí, objeví se následující hlášení. Musíte postup zopakovat od kroku 1. S Chyba zadání!!! Uživatelská příručka 7-2
127 HW Setup a hesla Zrušení hesla uživatele: 1. Zvolte Registrováno k zobrazení následující výzvy: S Zadejte heslo: 2. Vložte momentálně registrované heslo. Zadávané znaky se zobrazují jako hvězdičky. S Zadejte heslo: **** Pokud klepnete na tlačítko OK před zadáním hesla, zobrazí se hlášení Registrováno. 3. Klepněte na tlačítko OK. Pokud řetězec, který jste zadali souhlasí s registrovaným heslem, je heslo zrušeno a objeví se hlášení: S Heslo bylo vymazáno Pokud heslo nesouhlasí, objeví se následující hlášení. Musíte postup zopakovat od kroku 1. S Neplatné heslo Pokud zadáte nesprávné heslo třikrát po sobě, objeví se hlášení: Přístup odepřen! Pro obnovení přístupu vypněte a zapněte počítač. Volba hesla v programu HW Setup nebude k dispozici. V tomto případě musíte vypnout počítač a znovu jej zapnout, abyste mohli postup zopakovat. 4. Postupujte obdobně při nastavení nového uživatelského hesla. Paralelní/tiskárny Některé modely mají záložku Paralelní/tiskárny, kde můžete nastavit podmínky provozu paralelního portu. Použijte Správce zařízení Windows pro změny nastavení paralelního portu. Režim paralelního portu Jsou nabízeny tyto možnosti: ECP a Standardní obousmìrný. ECP Standardní Dvousměrný Nastaví typ portu na Extended Capabilities Port (ECP). Pro většinu tiskáren vyhovuje nastavení ECP. (Výchozí) Toto nastavení je určeno pro některá jiná paralelní zařízení. Uživatelská příručka 7-3
128 HW Setup a hesla Konfigurace zařízení Konfigurace zařízení Tato volba vám umožní nastavit konfiguraci zařízení. Všechna zařízení Nastavit systémem BIOS nastavuje všechna zařízení. Zobrazení Tato záložka umožňuje nastavení zobrazování na interní displej LCD nebo na externí monitor. Zobrazení při zapnutí Umožňuje nastavit výchozí zobrazovací zařízení při spuštění počítače. (Toto nastavení je k dispozici pouze ve standardním režimu VGA a není k dispozici na ploše Windows.) Automatická volba LCD + Analog. RGB Operační systém nastavuje zařízení, která jsou pod jeho kontrolou. (Výchozí) (Automatická volba) Zvolí externí monitor, pokud je připojen. V opačném případě zvolí interní displej LCD. (Výchozí) (Současně) Zvolí externí monitor a displej LCD pro současné zobrazování. Pokud připojený externí monitor nepodporuje režim SVGA, volba režimu LCD + Analogové RGB nezobrazí výstup na tomto monitoru. Při spouštění Windows je výstup zobrazen na externím monitoru, pokud byl tento připojen při posledním vypnutí a je-li při sputění znovu nalezen. V opačném případě je výstup zobrazen na interním LCD. Uživatelská příručka 7-4
129 HW Setup a hesla Procesor Tato funkce umožňuje nastavit režim provozu procesoru. Dynamický režim frekvence CPU Tato volba vám umožňuje zvolit následující nastavení: Dynamické přepínání Vždy vysoká Vždy nízká Priorita při bootování Je povolena funkce automatického spínání napájení procesoru a volby rychlosti procesoru. Pokud je počítač používán, procesor se automaticky zapne podle potřeby. (Výchozí) Je zakázána funkce automatického spínání napájení procesoru a volby rychlosti procesoru. Procesor pracuje stále na své nejvyšší rychlosti. Volby priority bootování Tato funkce nastavuje prioritu při bootování počítače. Je možné si vybrat z těchto nastavení: HDD > FDD > CD-ROM > LAN FDD > HDD > CD-ROM > LAN HDD > CD-ROM > LAN > FDD FDD > CD-ROM > LAN > HDD CD-ROM > LAN > HDD > FDD CD-ROM > LAN > FDD > HDD Je zakázána funkce automatického spínání napájení procesoru a volby rychlosti procesoru. Procesor vždy pracuje při nízkém napájení a s nízkou rychlostí. Počítač vyhledává bootovací soubory v tomto pořadí: pevný disk, disketová jednotka, CD-ROM a LAN. (Výchozí) Počítač vyhledává bootovací soubory v tomto pořadí: disketová jednotka, pevný disk, CD-ROM a LAN. Počítač vyhledává bootovací soubory v tomto pořadí: pevný disk, CD-ROM, LAN a disketová jednotka. Počítač vyhledává bootovací soubory v tomto pořadí: disketová jednotka, CD-ROM, LAN a pevný disk. Počítač vyhledává bootovací soubory v tomto pořadí: CD-ROM, LAN, pevný disk a disketová jednotka. Počítač vyhledává bootovací soubory v tomto pořadí: CD-ROM, LAN, disketová jednotka a pevný disk. Uživatelská příručka 7-5
130 HW Setup a hesla Zvolené nastavení můžete změnit při spouštění počítače a ručně zvolit zařízení s bootovacími soubory pomocí následujících kláves: f U Zvolí disketovou jednotku USB. N Zvolí sít. 1 Zvolí primární jednotku pevného disku. P C Zvolí jednotku pevného disku počítače PC. Zvolí jednotku CD ROM*. *U tohoto počítače CD ROM označuje libovolnou pevnou jednotku optických médií. Spouštění počítače z pevného disku na PC kartě je podporováno pouze u slotu 0. Podpora je zaručena pouze pro jednotky pevných disků na PC kartě značky TOSHIBA. Pokud přiřadíte jednotce pevného disku na PC kartě prioritu, nezobrazí se PC. Disk HDD na kartě PC má pozici pevného disku v seznamu priorit pro bootování výše. Pro změnu bootovacího disku postupujte následovně. 1. Stiskněte F12 a spust te počítač. 2. Zobrazí se nabídka s následujícími ikonami: Vestavěný pevný disk, CD- ROM, FDD, sít (LAN), spouštění z karty PC (ATA). Pod zvolenou jednotkou se zobrazí čára. Uživatelská příručka 7-6
131 HW Setup a hesla 3. Použijte tlačítka ovládání ukazatele vlevo a vpravo pro zvýraznění požadované jednotky a stiskněte klávesu Enter. Pokud je nastaveno heslo správce, pamatujte na následující: Nabídka výše se zobrazí pouze pokud spustíte počítač s volbami Heslo uživatele a Heslo správce nastavenými na Povolit spuštění HW Setup. Nabídka výše se nezobrazí, pokud spustíte počítač s volbami Heslo uživatele a Heslo správce nastavenými na Nepovolit spuštění HW Setup. Pokud je nastaveno Heslo správce i Heslo uživatele, pamatujte na následující: Nabídka výše se zobrazí pouze pokud spustíte počítač s volbami Heslo uživatele nebo Heslo správce nastavenými na Povolit spuštění HW Setup. Nabídka výše se zobrazí, pokud spustíte počítač s Heslem správce. Nabídka výše se nezobrazí, pokud spustíte počítač s volbami Heslo uživatele a Heslo správce nastavenými na Nepovolit spuštění HW Setup. Výše uvedený postup výběru neovlivňuje nastavení priority při bootování v programu HW Setup. Pokud stisknete jakoukoli jinou klávesu kromě těch ve výše uvedeném menu, nebo pokud požadované zařízení není nainstalováno, provede se bootování podle aktuálního nastavení v HW Setup. Spouštění z jednotek na PC kartě (ATA) je zaručeno pouze pro jednotky TOSHIBA. Jednotky na PC kartě (ATA) zaujmou pozici pevného disku v nastavení priorit bootování. Priorita pevného disku Pokud je na počítači instalován více než jeden pevný disk, tato volba vám umožňuje nastavit prioritu detekování pevných disků. Pokud má první zjištěný pevný disk zaváděcí sekvenci, bude počítač spuštěn z tohoto disku. Vestavěný disk > PC karta (Výchozí) PC karta > Vestavěný disk Pevné disky jsou prohledávány v následujícím pořadí: vestavěný pevný disk, PC karta. (Výchozí) Pevné disky jsou prohledávány v následujícím pořadí: PC karta, vestavěný pevný disk. Pokud není příkaz pro bootování nalezen na prvním zkoušeném pevném disku, počítač nebude spouštět systém z druhého pevného disku. Počítač bude prohledávat další zařízení podle nastavené priority bootování. Uživatelská příručka 7-7
132 HW Setup a hesla Network Boot Protocol (Protokol pro bootování ze sítě) Tato funkce nastavuje protokol pro spouštění počítače po síti. [PXE] Nastaví PXE jako protokol (Výchozí) [RPL] Nastaví RPL jako protokol Klávesnice Spuštění z klávesnice Pokud je tato funkce zapnuta a je-li počítač v režimu Spánku, můžete jej zapnout stiskem libovolné klávesy. Tato metoda je účinná pouze pro vestavěnou klávesnici a pouze v případě, kdy je počítač ve spánkovém režimu. Zapnuto Vypnuto LAN Vestavěné funkce LAN Tato funkce zapíná nebo vypíná vestavěné funkce sítě LAN. Zapnuto Vypnuto USB Povoluje spuštění z klávesnice. Blokuje spuštění z klávesnice. (Výchozí) Zapíná vestavěné funkce sítě LAN. (Výchozí) Emulace klávesnice USB/myši v režimu legacy Tato volba umožňuje povolit nebo zablokovat emulaci USB Legacy pro klávesnici a myš. Pokud váš operační systém USB nepodporuje, můžete stále použít USB myš a klávesnici nastavením Emulace klávesnice USB/myši v režimu legacy na hodnotu Zapnuto. Zapnuto Vypnuto Vypíná vestavěné funkce sítě LAN. Zapíná emulaci klávesnice USB/myši v režimu legacy. (Výchozí) Vypíná emulaci klávesnice USB/myši v režimu legacy. Uživatelská příručka 7-8
133 HW Setup a hesla Emulace disketové jednotky USB Legacy Tato volba umožňuje povolit nebo zablokovat emulaci USB Legacy pro disketovou jednotku. Zapnuto Vypnuto Zapíná emulaci klávesnice USB disketové jednotky v režimu legacy. (Výchozí) Vypíná emulaci USB disketové jednotky v režimu legacy. Uživatelská příručka 7-9
134 Série TOSHIBA A 50 Kapitola 8 Doplňková zařízení Doplňková zařízení mohou zvýšit výkon a univerzálnost počítače. Tato kapitola popisuje připojování nebo instalaci následujících zařízení, která jsou dostupná u prodejců TOSHIBA: Karty/paměti PC karta Rozšíření paměti Napájecí zařízení Přídavná baterie Přídavný napájecí adaptér Nabíječka baterií Periferní zařízení Jednotka pružného disku Externí monitor TV i.link (IEEE1394) Ostatní Bezpečnostní zámek Uživatelská příručka 8-1
135 Doplňková zařízení Karty PC Počítač je vybaven PC kartou s rozšiřovacím slotem, kde lze umístit jednu 5 mm kartu typu II. Lze nainstalovat jakoukoliv PC kartu, která vyhovuje průmyslovým normám (vyrobenou společností TOSHIBA či jiným prodejcem). Slot podporuje 16-bitové PC karty, včetně multifunkční karty PC Card 16 a PC karty CardBus. Sběrnice CardBus podporuje novou technologii 32-bitových PC karet. Sběrnice umožňuje vyšší výkon uspokojující zvýšené nároky na multimediální přenos dat. Instalace PC karty Konektor karty PC je na levé straně počítače. Instalační funkce ve Windows vám umožní instalaci PC karet při zapnutém počítači. PC kartu neinstalujte, pokud je počítač ve spánkovém či hibernačním režimu. Některé karty nemusí fungovat správně. Pevný disk nebo jednotka CD-ROM/DVD-ROM připojená k 16-bitové kartě PC může ovlivnit výkon zvukového systému a přenos dat, včetně zpomalení přenosových rychlostí a chyby při vytáčení. Při vkládání PC karty postupujte podle kroků níže. 1. Vložte PC kartu. 2. Jemně na něj zatlačte, abyste zajistili dobré připojení. Vložení PC karty PC karta Po instalaci karty se podívejte do dokumentace ke kartě a zkontrolujte, jestli konfigurace systému Windows odpovídá vaší kartě. Uživatelská příručka 8-2
136 Doplňková zařízení Vyjmutí PC karty Před vyjmutím PC karty se ujistěte, že žádná aplikace nebo systémová služba kartu nepoužívá. Před vyjmutím PC karty ji vždy nejdříve vypněte. V opačném případě by mohlo dojít k poškození systému. Při vyjmutí PC karty postupujte podle kroků níže. 1. Otevřete ikonu Bezpečně odstranit hardware na hlavním panelu a vypněte PC kartu. 2. Stiskněte vysouvací tlačítko PC karty pro její částečné vysunutí. 3. Stiskněte prodloužené vysouvací tlačítko a jemně vysuňte kartu. 4. Uchopte PC kartu a vytáhněte ji. Vysouvací tlačítko PC karta Vyjmutí PC karty Uživatelská příručka 8-3
137 Doplňková zařízení Rozšíření paměti Do zásuvek pamět ových modulů můžete instalovat další paměti pro zvýšení celkové kapacity paměti RAM. Tento oddíl popisuje, jak instalovat a vyjmout pamět ový modul. Používejte pouze pamět ové moduly schválené společností TOSHIBA. Nepokoušejte se instalovat pamět ový modul za následujících podmínek. Mohlo by dojít k poškození počítače a modulu. Rovněž by došlo ke ztrátě dat. a. Počítač je zapnut. b. Počítač byl vypnut v režimu Spánku nebo Hibernace. Některé pamět ové moduly lze sice fyzicky instalovat, ale nejsou kompatibilní s počítačem. V takovém případě počítač zobrazí varovné hlášení. Při zapnutí počítače se ozve pípnutí. Zvukový signál se ozve, pokud je vložen nesprávný pamět ový modul. Podrobnosi viz oddíl Rozšíření paměti v Kapitole 9. Modul rozšíření paměti je citlivá elektronická součástka, která může být vážně poškozena statickou elektřinou. Lidské tělo je vždy nabito určitým množstvím statické elektřiny, před instalací pamět ového modulu vždy zajistěte, aby byl tento náboj vybit. Pro vybití statické elektřiny se stačí holou rukou dotknout jakékoliv kovové části. Pro povolení a utažení zajišt ovacích šroubků použijte šroubovák Phillips velikosti 0. Použití nesprávného šroubováku by mohlo způsobit poškození hlav šroubků. Uživatelská příručka 8-4
138 Doplňková zařízení Instalace pamět ového modulu Při instalaci pamět ového modulu postupujte podle kroků níže. 1. Nastavte počítač do bootovacího režimu a vypněte napájení. 2. Odpojte od počítače všechny kabely. 3. Otočte počítač dolní stranou vzhůru a vyjměte baterii (viz Kapitola 6, Napájení a režimy při zapnutí). 4. Odstraňte kryt modemu. 5. Uvolněte šroub zajišt ující kryt pamět ového modulu. Šroub je připevněn ke krytu, aby nedošlo k jeho ztrátě. 6. Zasuňte nehet nebo tenký předmět pod kryt a zdvihněte jej. Kryt modemu Vyjmutí krytu pamět ového modulu 7. Zdvihněte jednu stranu izolační vložky a vložte konektor pamět ového modulu do konektoru na počítači pod úhlem asi 45 stupňů. Jemně zatlačte na modul, abyste zajistili dobré připojení. Nedotýkejte se konektorů na pamět ovém modulu a na počítači. Nečistoty na konektorech mohou způsobit problémy s přístupem k paměti. Hlavní pamět ový modul můžete instalovat do kteréhokoliv z obou slotů. Uživatelská příručka 8-5
139 Doplňková zařízení 8. Zatlačte modul dolů, takže zůstane ve vodorovné poloze. Dvě západky na obou stranách zajistí modul v jeho poloze. Slot A Slot B Instalace pamět ového modulu 9. Uložte kryt a zajistěte jej šroubem. 10. Vyměňte baterii, jak je popsáno v Kapitole 6, Napájení a režimy při zapnutí. 11. Zapněte napájení a ověřte si, že byla přidaná pamět rozpoznána. Otevřete Vlastnosti systému v Ovládacích panelech a klepněte na záložku Obecné. Vyjmutí pamět ového modulu Chcete-li vyjmout pamět ový modul, ujistěte se, že je počítač v bootovacím režimu, pak: 1. Vypněte počítač a odstraňte všechny kabely připojené k počítači. 2. Otočte počítač dolní stranou vzhůru a vyjměte baterii a šroub zajišt ující kryt zásuvky pamět ového modulu. 3. Zasuňte nehet nebo tenký předmět pod kryt a zdvihněte jej. 4. Zdvihněte jednu stranu izolačního krytu a zatlačte na západky směrem ven pro uvolnění modulu. Pružina vytlačí jeden konec modulu nahoru. Uživatelská příručka 8-6
140 Doplňková zařízení 5. Uchopte modul na stranách a vyjměte jej. Pokud používáte počítač delší dobu, pamět ové moduly budou horké. V takovém případě nechejte pamět ové moduly před jejich výměnou vychladnout. Pokud se jich jinak dotknete, můžete být popáleni. Nedotýkejte se konektorů na pamět ovém modulu a na počítači. Nečistoty na konektorech mohou způsobit problémy s přístupem k paměti. Západky Vyjmutí pamět ového modulu 6. Usaďte a přišroubujte kryt šroubem, pak vrat te na místo baterii. Přídavná baterie Pomocí přídavné baterie můžete zvýšit přenosnost vašeho počítače. Pokud nemáte k dispozici zdroj střídavého proudu, můžete vybitou baterii nahradit jinou, plně nabitou. Viz kapitola 6, Napájení a režimy při zapnutí. Přídavný napájecí adaptér Pokud počítač často přenášíte na různá místa a používáte jej doma i v práci, bude pro vás výhodnější zakoupit si napájecí adaptér střídavého proudu pro všechna místa zvlášt, abyste nemuseli přenášet těžké předměty. Nabíječka baterií Nabíječka baterií vám umožňuje dobíjet baterie bez nutnosti použití počítače. Nabíječka může pojmout až dvě lithium-ionové baterie. Uživatelská příručka 8-7
141 Doplňková zařízení Jednotka pružného disku Externí monitor Modul externí disketové jednotky 3 1/2" lze připojit k portu USB. Podrobnosti o připojování modulu externí disketové jednotky 3 1/2 naleznete v kapitole 4, Základy provozu. Externí analogový monitor lze připojit k portu pro externí monitor na počítači. Počítač podporuje několik režimů zobrazení. Viz Dodatek B, Řadič zobrazení a režimy. Při připojování monitoru dodržujte následující postup. 1. Vypněte napájení počítače 2. Připojte monitor k portu pro externí monitor na počítači. 3. Zapněte napájení monitoru. 4. Zapněte počítač. Pokud zapnete napájení, zobrazí se spouštěcí obrazovka Windows (Windows Logo) na zobrazovacím zařízení, které je nastaveno jako zobrazení při spuštění v programu HW Setup. (Více informací naleznete v Kapitole 7, HW Setup a hesla). Plocha Windows se však zobrazí na zařízení, které jste použili jako poslední při vypínání počítače, pokud je toto zařízení připojeno i po zapnutí počítače. Zobrazení můžete změnit stisknutím kláves Fn + F5. Pokud odpojujete monitor ještě před vypnutím počítače ze sítě, ujistěte se, že jste stiskli klávesy Fn + F5 a přepnuli tak na interní zobrazení. Viz Kapitola 5, Klávesnice, kde se dočtete podrobnosti o horkých klávesách pro změnu nastavení monitoru. Uživatelská příručka 8-8
142 Doplňková zařízení TV Výstup TV je k dispozici na některých modelech. K video výstupu počítače lze připojit televizor. Postupujte podle následujících kroků. Pokud je k počítači připojen televizor, nastavte typ televizoru ve Vlastnostech obrazovky. Postupujte podle následujících kroků. Pouze TV 1. Klepněte na tlačítko start a pak na Ovládací panely. 2. Poklepejte na ikonu Obrazovka pro otevření okna Vlastnosti obrazovky. 3. Klepněte na záložku Nastavení a pak na tlačítko Pokročilé. 4. Klepněte na Intel Extreme Graphics2 pro Mobile, klepněte na Vlastnosti grafiky, zvolte záložku Zařízení a ikonu TV. 5. Změňte typ standardu TV, pak POužít a OK. Režim LCD/TV (Klon dvojího zobrazení / Rozšíření plochy) 1. Klepněte na tlačítko start a pak na Ovládací panely. 2. Poklepejte na ikonu Obrazovka pro otevření okna Vlastnosti obrazovky. 3. Klepněte na záložku Nastavení a pak na tlačítko Pokročilé. 4. Klepněte na Intel Extreme Graphics2 pro Mobile, klepněte na Vlastnosti grafiky, zvolte záložku Zařízení. 5. Zvolte Nastavení zařízení. 6. Změňte typ standardu TV a klepněte na OK v Nastavení zařízení a pak Použít a OK na Vlastnostech řadiče grafiky Intel 82852/82855 GM/GME. V seznamu je 10 typů TV standardů, ale vyberte si některý z následujících typů TV standardů, NTSC-M (pro Spojené státy) NTSC-J (pro Japonsko) PAL-B (pro Evropu) Změna rozlišení Pokud chcete rozlišení změnit, postupujte podle následujících kroků: 1. Otevřete Vlastnosti obrazovky a zvolte záložku Nastavení. 2. Zvolte Pokročilé. 3. Vyberte záložku Adaptér, pak zvolte Zobrazit všechny režimy. 4. Zvolte rozlišení v nabídce. Uživatelská příručka 8-9
143 Doplňková zařízení i.link (IEEE1394) Některé modely mají zabudován port i.link. Zařízení i.link (IEEE1394) je používáno pro vysokorychlostní přenos mezi různými kompatibilními zařízeními, jako jsou Digitální video kamery Jednotky pevných disků Jednotky MO Jednotky CD RW i.link používá čtyřpinový konektor, který nepřenáší elektrický proud. Externí zařízení potřebují vlastní napájení. Upozornění Udělejte si zálohu dat před přenášením na počítač. Je zde možnost, že budou originální data poškozena. Při přenosu digitálního videa mohou být vymazány některé snímky. TOSHIBA nepřejímá žádnou zodpovědnost za takové ztráty dat. Nepřenášejte data v prostředí, kde snadno vzniká statická elektřina nebo kde se vyskytuje elektronický šum. Data by tím mohla být zničena. Pokud přenášíte data přes rozbočovač IEEE1394, nepřipojujte a neodpojujte jiná zařízení od rozbočovače během přenosu dat. Mohlo by dojít k poškození dat. Připojte všechna zařízení k rozbočovači před zapnutím počítače. Z videokamery nemůžete kopírovat video nebo hudební data chráněná autorským právem, pokud tak nečiníte pro svou vlastní potřebu. Pokud připojíte nebo odpojíte zařízení ilink od jiného zařízení ilink a probíhá-li právě výměna dat, mohou se některé části dat ztratit. Ujistěte se, že přenos dat byl dokončen, nebo vypněte počítač, pokud: Připojujete nebo odpojujete zařízení ilink od počítače. Připojujete nebo odpojujete zařízení ilink k nebo od jiného zařízení i.link, které je připojeno k počítači. Uživatelská příručka 8-10
144 Doplňková zařízení Připojení 1. Ujistěte se, že jsou konektory správně orientovány a připojte kabel i.link (IEEE1394) k počítači. 2. Zapojte druhý konec kabelu do zařízení. Vezměte na vědomí následující, pokud používáte i.link: Možná bude nutné instalovat ovladače pro zařízení používající i.link. Ne všechna zařízení i.link byla testována. Kompatibilita se všemi zařízeními i.link nemůže být tedy zaručena. Používejte kabely S100, S200 nebo S400 ne delší než tři metry. Některá zařízení nemusí podporovat odstavení nebo automatické vypnutí. Nepřipojujte a neodpojujte zařízení i.link, pokud používá aplikaci nebo pokud se počítač automaticky vypíná pro úsporu energie. Data by mohla být zničena. Pokud je více zařízení IEEE1394 připojeno k PC, nemusí být tato zařízeí správně identifikována. Tento problém může nastat, pokud je systém Windows XP restartován, zatímco jsou zařízení připojena nebo pokud je napájení zařízení IEEE1394 zapnuto před spuštěním počítače. Pokud se tak stane, odpojte kabely IEEE1394 a znovu je připojte. Odpojení 1. Klepněte na ikonu Bezpečně odstranit hardware na hlavním panelu. 2. Ukažte na Zařízení i.link (IEEE1394) a klepněte. 3. Odpojte kabel z počítače a ze zařízení i.link. Přečtěte si také dokumentaci dodanou s vaším zařízením používajícím i.link. Uživatelská příručka 8-11
145 Doplňková zařízení Bezpečnostní zámek Bezpečnostní zámek vám umožňuje připevnit počítač ke stolu nebo jinému těžšímu předmětu, abyste zabránili jeho zcizení. Počítač má slot bezpečnostního zámku na levé straně. Připojte jeden konec kabelu ke stolu a druhý konec do slotu bezpečnostního zámku. 1. Otočte počítač tak, aby levá strana směřovala k vám. 2. Zarovnejte otvory bezpečnostního zámku a připojte zámek. Bezpečnostní zámek Uživatelská příručka 8-12
146 Série TOSHIBA A 50 Kapitola 9 Náprava závad Společnost TOSHIBA vyrobila počítač tak, aby uživateli dlouho sloužil bezvadně. Pokud se přesto vyskytnou nějaké problémy při jeho užívání, postupy popsané v tomto oddíle vám pomohou zjistit jejich příčinu. Tuto kapitolu byste si rozhodně měli přečíst. Povědomí o možných závadách vám umožní problémům předcházet. Postup při řešení problémů Řešení problémů bude mnohem snazší, budete-li se držet následujících zásad: Okamžitě po zjištění problému přestaňte počítač užívat. Budete-li pokračovat v práci, můžete počítač poškodit či přijít o data. Můžete rovněž poškodit hodnotná data, která s problémem souvisí a jsou nezbytná k jeho odstranění. Pozorujte, co se děje. Zapište si chování systému a činnosti, které jste prováděli bezprostředně před výskytem problému. Máte-li připojenu tiskárnu, vytiskněte aktuální stav obrazovky prostřednictvím příkazu PrtSc. Témata a postupy zmíněné v tomto oddíle jsou pouze pomocné; nejsou konečným řešením problémů. Mnoho problémů lze odstranit jednoduše, některé však budou vyžadovat spolupráci vašeho prodejce. Budete-li potřebovat konzultovat situaci se svým prodejcem či někým jiným, připravte si detailní popis problému předem. Uživatelská příručka 9-1
147 Náprava závad Základní opatření Vždy nejprve zvažujte nejjednodušší řešení. Níže uvedená opatření jsou jednoduchá, jejich opomenutí však může vést k vážným problémům. Před zapnutím počítače zapněte všechna periferní zařízení. To zahrnuje tiskárnu a ostatní externí zařízení, která používáte. Před připojením externího zařízení vypněte počítač. Při opětovném spuštění počítač detekuje nové zařízení. Ujistěte se, že jsou všechna nastavení konfiguračního programu nastavena správně. Zkontrolujte všechny kabely. Jsou správně a řádně připojeny? Nepřiléhající kabely mohou způsobit chyby signálu. Zkontrolujte, zda z připojených kabelů netrčí volné dráty a zda konektory mají všechny kolíky. Zkontrolujte správné vložení diskety nebo disku CD/DVD ROM a skutečnost, že je disketa správně nastavena proti přepsání. Dělejte si poznámky vašich zjištění a uchovávejte je ve stálém protokolu o chybách. Usnadní vám to popis problémů vašemu prodejci. Bude-li se problém opakovat, protokol vám jej umožní rychleji rozpoznat. Analýza problému Systém občas signalizuje, že něco není v pořádku. Mějte na paměti následující otázky: Která část systému špatně funguje: klávesnice, disketová mechanika, pevný disk, jednotka optických médií, displej. Každé zařízení vykazuje různé příznaky. Je operační systém správně nastaven? Zkontrolujte možnosti nastavení. Co se objevuje na obrazovce? Zobrazují se nějaká sdělení či náhodné znaky? Vytiskněte kopii aktuální obrazovky, máte-li připojenu tiskárnu. V dokumentaci k softwaru a operačnímu systému vyhledejte význam sdělení. Zkontrolujte, že jsou všechny připojovací kabely správně připojeny. Nepřiléhající kabely mohou způsobit chybný či přerušovaný přenos signálu. Svítí nějaké indikátory? Které? Jakou mají barvu? Svítí nebo blikají? Poznamenejte si, co vidíte. Slyšíte nějaké pípání? Kolik? Jsou krátká či dlouhá? Mají vysoký či nízký tón? Je počítač nezvykle hlučný? Poznamenejte si, co slyšíte. Poznamenejte si svá zjištění, abyste je mohli popsat vašemu prodejci. Uživatelská příručka 9-2
148 Náprava závad Software Hardware Příčinou problémů může být software nebo disk. Nedaří-li se vám nahrát do počítače sadu softwarových programů, může být poškozeno médium nebo program. Zkuste nahrát jinou kopii softwaru. Pokud se při užívání sady softwarových programů objeví hlášení o chybě, prověřte jeho význam v dokumentaci k softwaru. Dokumentace obvykle obsahuje oddíl zabývající se řešením problémů a přehled hlášení o chybách. Jako další krok prověřte význam hlášení o chybě v dokumentaci k operačnímu systému. Pokud jste nezjistili žádný problém se softwarem, zkontrolujte hardware. Nejprve učiňte výše uvedená základní opatření. Nepodařilo-li se vám problém odstranit, snažte se zjistit příčinu problému. Následující kapitola se zabývá základními opatření u jednotlivých komponent a periferních zařízení. Základní opatření u hardwaru a systému Tato kapitola se zabývá problémy způsobenými hardwarem počítače nebo připojenými periferními zařízeními. Základní problémy mohou nastat v následujících oblastech: Spouštění systému Disketová jednotka (doplňková) Samočinný test PC karta Napájení Polohovací zařízení Heslo USB Klávesnice Rozšíření paměti Panel LCD Zvukový systém Jednotka pevného disku Monitor Jednotka DVD ROM i.link (IEEE1394) Jednotka DVD-ROM a CD-R/RW Modem Jednotka DVD-R/-RW LAN Jednotka DVD Super Multi Wireless LAN Spouštění systému Pokud se počítač řádně nespustí, zkontrolujte následující: Samočinný test Zdroje napájení Heslo při zapnutí Uživatelská příručka 9-3
149 Náprava závad Samočinný test Samočinný test se spustí automaticky při spuštění počítače, zobrazí se následující text: S In Touch with Tomorrow TOSHIBA Text zůstane na obrazovce několik vteřin. Pokud je test úspěšný, počítač se pokusí načíst operační system podle nastavení priority bootování (Boot Priority) v programu TOSHIBA HW Setup. Nastane-li jedna z níže uvedených situací, samočinný test proběhl neúspěšně: Počítač přeruší činnost a nezobrazí žádné informace či hlášení vyjma loga společnosti TOSHIBA. Na obrazovce se objevují náhodné znaky a systém nefunguje obvyklým způsobem. Na obrazovce se objeví hlášení o chybě. Vypněte počítač a zkontrolujte zapojení všech kabelů. Pokud samočinný test proběhne opět neúspěšně, kontaktujte svého prodejce. Napájení Pokud počítač není zapojen do zástrčky střídavého proudu, je primárním zdrojem baterie. Počítač má však další zdroje napájení zahrnující inteligentní napájecí zdroj a baterii hodin. Zdroje nejsou navzájem propojené, a tudíž kterýkoliv z nich může způsobit problémy. Tato kapitola uvádí základní opatření pro napájení ze sítě či z baterií. Pokud se vám přesto nepodaří problém vyřešit, může být problém v jiném zdroji. V takovém případě kontaktujte svého prodejce. Vypnutí při přehřátí Pokud se příliš zvýší vnitřní teplota počítače, počítač automaticky přejde do režimu Hibernace nebo Spánku a vypne se. Problém Počítač přeruší činnost a indikátor DC IN 15V oranžově bliká Postup Nechte počítač vypnutý, dokud nepřestane blikat indikátor DC IN 15V. Doporučujeme ponechat počítač vypnutý, dokud vnitřní teplota neklesne na teplotu pokojovou, i když již indikátor DC IN 15V přestane blikat. Pokud dosáhl počítač pokojové teploty a stále se nespustil nebo se spustil, ale rychle ukončil činnost, kontaktujte svého prodejce. Uživatelská příručka 9-4
150 Náprava závad Problém Počítač se vypne a indikátor DC IN 15V zeleně bliká Postup Indikuje problém chladícího systému. Kontaktujte svého prodejce. Napájení ze sítě Pokud máte při spuštění počítače problém s připojeným napájecím adaptérem, zkontrolujte indikátor DC IN. Více informací naleznete v Kapitole 6, Napájení a režimy při zapnutí. Problém Napájecí adaptér počítač nespustil (indikátor (DC IN 15V nesvítí zeleně) Postup Zkontrolujte připojení. Ujistěte se, že napájecí šňůra pevně přiléhá k počítači a zdrojové zástrčce. Zkontrolujte stav napájecí šòùry a kontaktù. Je-li šòùra roztøepená nebo poškozená, vymìòte ji. Jsou-li kontakty zneèištìné, oèistìte je bavlnìným èi èistým hadøíkem. Pokud i presto adaptér støídavého proudu poèítaè nespustil, kontaktujte svého prodejce. Baterie Pokud si myslíte, že je problém způsoben baterií, zkontrolujte indikátor DC IN 15V a rovněž indikátor Baterie. Více informací o indikátorech a použití baterií naleznete v Kapitole 6, Napájení a režimy při zapnutí. Problém Baterie nenapájí počítač elektrickým proudem. Baterie se nedobíjí, i když je připojen napájecí adaptér (Indikátor Baterie nesvítí oranžově) Postup Baterie může být vybitá. Zapojte kabel adaptéru střídavého proudu a dobijte ji. Pokud byla baterie úplně vybita, nezačne se dobíjet ihned. Vyčkejte několik minut. Pokud se baterie přesto nedobíjí, zkontrolujte zástrčku napájecího adaptéru. Vyzkoušejte ji zapojením jiného zařízení. Ověřte, je-li baterie na dotyk teplá nebo studená. Pokud je baterie příliš horká či příliš studená, nebude se správně dobíjet. Musíte teplotu zvýšit na úroveň pokojové teploty. Uživatelská příručka 9-5
151 Náprava závad Problém Baterie nenapájí počítač očekávanou dobu Postup Odpojte adaptér střídavého proudu ze zástrčky a zkontrolujte, zda jsou kontakty čisté. Pokud nejsou, očistěte je měkkým, suchým hadrem namočeným v lihu. Zapojte kabel adaptéru střídavého proudu a vyměňte baterii. Zkontrolujte, zda je řádně připojena. Zkontrolujte indikátor Baterie. Pokud nesvítí, nechejte počítač dobíjet baterii po dobu alespoň 20 minut. Pokud se indikátor Baterie rozsvítí po 20 minutách, pokračujte v nabíjení baterie ještě alespoň 20 minut a pak teprve zapněte počítač. Pokud indikátor stále nesvítí, životnost baterie se možná chýlí ke konci. Vyměňte ji. Pokud si nemyslíte, že se životnost baterie chýlí ke konci, kontaktujte svého prodejce. Pokud často dobíjíte částečně vybitou baterii, nemusí se baterie nabíjet na svou plnou kapacitu. Zcela vybijte baterii a zkuste ji znovu nabít. Zkontrolujte nastavení spotřeby energie v programu Řízení spotřeby. Zvažte použití režimu snížené spotřeby energie. Hodiny skutečného času Problém Je zobrazena následující zpráva na displeji LCD: Baterie RTC je vybitá nebo nesouhlasí kontrola CMOS. Stiskněte [F1] pro nastavení data a času. Postup Baterie hodin je vybita nebo je její energie nedostatečná. Bude nutné nastavit datum a čas n obrazovce nastavení systému BIOS pomocí následujícího postupu: 1. Stiskněte klávesu F1. Spustí se program BIOS Setup. 2. Nastavte datum v položce System Date. 3. Nastavte čas v položce System Time. 4. Stiskněte klávesu End. Zobrazí se potvrzující zpráva. 5. Stiskněte klávesu Y. BIOS Setup bude ukončen a počítač bude restartován. Po nastavení času a data pro baterii hodin doporučujeme zapnout napájení počítače, aby se tak baterie hodin mohla dobíjet. Uživatelská příručka 9-6
152 Náprava závad Heslo Problém Nelze vložit heslo nebo je zapomenuto Postup Kontaktujte svého prodejce. Informace o nastavování hesla viz Kapitola 7, HW Setup a hesla. Klávesnice Problémy s klávesnici mohou být způsobeny nastavením. Více informací naleznete v Kapitole 5, Klávesnice. Problém Místo některých písmen se zobrazují číslice Výstup na obrazovce je zkomolený Postup Ověřte, že není zapnutá numerická klávesnice. Stiskněte Fn + F10 a pokračujte v psaní. Zkontrolujte, zda software nepřepisuje nastavení klávesnice. Přepisování znamená změnu významu kláves. Viz dokumentace k vašemu software. Pokud ani pak nelze klávesnice používat, kontaktujte svého prodejce. Panel LCD Některé zdánlivé problémy s displejem LCD mohou souviset s nastavením počítače. Více informací naleznete v Kapitole 7, HW Setup a hesla. Problém Žádné zobrazení Výše uvedené problémy přetrvávají, popř. se vyskytly problémy nové Postup Stiskněte horké klávesy Fn + F5 a změňte vlastnosti zobrazení a zkontrolujte, zda není nastaven externí monitor. Pročtěte si dokumentaci k softwaru a zjistěte, zda problém není způsoben softwarem. Spust te diagnostický test Pokud problémy přetrvají, kontaktujte svého prodejce. Uživatelská příručka 9-7
153 Náprava závad Jednotka pevného disku Problém Počítač se nebootuje z pevného disku Pomalý výkon Postup Zkontrolujte, zda je disketa v disketové mechanice. Pokud ano, vyjměte ji a restartujte. Problémem mohou být soubory operačního systému. Obrat te se na dokumentaci operačního systému. Soubory mohou být fragmentovány. Spust te SCANDISK a defragmentátor a zkontrolujte stav svých souborů a disku. Informace o programu SCANDISK a defragmentátoru lze získat z dokumentace o operačním systému a on-line nápovědy. Pokud to nepomůže, přeformátujte pevný disk. Pak obnovte operační systém a ostatní soubory. Pokud problémy přetrvávají, kontaktujte svého prodejce. Jednotka DVD-ROM Více informací naleznete v kapitole 4, Základy provozu. Problém Nelze přistupovat k disku CD/DVD v jednotce. Postup Zkontrolujte, že je zásuvka jednotky bezpečně zavřena. Tlačte jemně až zaskočí na místo. Otevřete zásuvku a ověřte, že je disk CD/DVD správně uložen. Měl by ležet potištěnou stranou vzhůru. Cizí předmět v zásuvce disku může blokovat laserový paprsek při čtení disku CD/DVD. Ověřte, že zde není žádná překážka. Vyjměte všechny cizí předměty. Zkontrolujte, jestli není disk CD/DVD znečištěn. Pokud je, očistěte jej jemnou látkou zvlhčenou vodou nebo neutrálním prostředkem. Podrobnosti o čištění naleznete v oddílu Péče o média v Kapitole 4. Uživatelská příručka 9-8
154 Náprava závad Problém Některé disky CD/ DVD jsou přehrávány správně, jiné ne Postup Příčinou může být konfigurace software nebo hardware. Zkontrolujte, že konfigurace hardware odpovídá požadavkům vašeho software. Obrat te se na dokumentaci k CD/DVD. Zkontrolujte typ používaného disku CD/DVD. Jednotka podporuje: DVD ROM: DVD-ROM, DVD Video CD-ROM: CD DA, CD Text, Photo CD (jedna/více částí), CD ROM Režim 1, Režim 2, CD ROM XA Režim 2 (Forma1, Form2), Rozšířené CD (CD EXTRA), CD G (pouze zvukové CD), Metoda adresování 2 Zkontrolujte kód regionu na disku DVD. Musí odpovídat kódu na jednotce DVD-ROM. Kódy regionů jsou uvedeny v oddílu Pevná jednotka optických médií v kapitole 2, Začínáme. Pokud problémy přetrvávají, kontaktujte svého prodejce. Uživatelská příručka 9-9
155 Náprava závad Jednotka DVD-ROM a CD-R/RW Více informací naleznete v kapitole 4, Základy provozu. Problém Nelze přistupovat k disku CD/DVD v jednotce. Postup Zkontrolujte, že je zásuvka jednotky bezpečně zavřena. Tlačte jemně až zaskočí na místo. Otevřete zásuvku a ověřte, že je disk CD/DVD správně uložen. Měl by ležet potištěnou stranou vzhůru. Cizí předmět v zásuvce disku může blokovat laserový paprsek při čtení disku CD/DVD. Ověřte, že zde není žádná překážka. Vyjměte všechny cizí předměty. Zkontrolujte, jestli není disk CD/DVD znečištěn. Pokud je, očistěte jej jemnou látkou zvlhčenou vodou nebo neutrálním prostředkem. Podrobnosti o čištění naleznete v oddílu Péče o média v Kapitole 4. Některé disky CD/ DVD jsou přehrávány správně, jiné ne Příčinou může být konfigurace software nebo hardware. Zkontrolujte, že konfigurace hardware odpovídá požadavkům vašeho software. Obrat te se na dokumentaci k CD/DVD. Zkontrolujte typ používaného disku CD/DVD. Jednotka podporuje: DVD ROM: DVD-ROM, DVD Video CD-ROM: CD-DA, CD-Text, Photo CD (jedna/více částí), CD- ROM Režim 1, Režim 2, CD- ROM XA Režim 2 (Form1, Form2), Rozšířené CD (CD- EXTRA), CD-G (pouze zvukové CD) CD), Metoda adresování 2 Zapisovatelné CD:CD-R, CD-RW Zkontrolujte kód regionu na disku DVD. Musí odpovídat kódu na jednotce DVD-ROM a CD-R/ RW. Kódy regionů jsou uvedeny v oddílu Pevná jednotka optických médií v kapitole 2, Začínáme. Uživatelská příručka 9-10
156 Náprava závad Problém Nelze správně zapisovat Postup Pokud se nedaří správně zapisovat, ujistěte se, že dodržujete následující pokyny: Používejte pouze média doporučená společností TOSHIBA. Během zápisu nepoužívejte myš a klávesnici. Pro záznam používejte pouze software dodaný s počítačem. Nepoužívejte a nespouštějte jiný software během zápisu. Nehýbejte s počítačem při zapisování. Nepřipojujte a neodpojujte externí zařízení a karty během zápisu. Pokud problémy přetrvávají, kontaktujte svého prodejce. Jednotka DVD-R/-RW Více informací naleznete v kapitole 4, Základy provozu. Problém Nelze přistupovat k disku CD/DVD v jednotce. Postup Zkontrolujte, že je zásuvka jednotky bezpečně zavřena. Tlačte jemně až zaskočí na místo. Otevřete zásuvku a ověřte, že je disk CD/DVD správně uložen. Měl by ležet potištěnou stranou vzhůru. Cizí předmět v zásuvce disku může blokovat laserový paprsek při čtení disku CD/DVD. Ověřte, že zde není žádná překážka. Vyjměte všechny cizí předměty. Zkontrolujte, jestli není disk CD/DVD znečištěn. Pokud je, očistěte jej jemnou látkou zvlhčenou vodou nebo neutrálním prostředkem. Podrobnosti o čištění naleznete v oddílu Péče o média v Kapitole 4. Uživatelská příručka 9-11
157 Náprava závad Problém Některé disky CD/DVD jsou přehrávány správně, jiné ne Postup Příčinou může být konfigurace software nebo hardware. Ověřte si, že konfigurace hardware odpovídá požadavkům software podle dokumentace CD/DVD. Zkontrolujte typ používaného disku CD/DVD. Jednotka podporuje: DVD ROM: DVD-ROM, DVD-Video, DVD-R,DVD-RW, DVD+R, DVD+RW CD ROM: CD DA, CD Text, Photo CD (jedna/více částí), CD ROM Režim 1, Režim 2, CD ROM XA Režim 2 (Forma1, Form2), Rozšířené CD (CD EXTRA), CD G (pouze zvukové CD), Metoda adresování 2 Zapisovatelné CD: DVD-R, DVD-RW Zkontrolujte kód regionu na disku DVD. Musí odpovídat kódu na jednotce DVD-R/-RW. Kódy regionů jsou uvedeny v oddílu Pevná jednotka optických médií v kapitole 2, Začínáme. Nelze správně zapisovat Pokud se nedaří správně zapisovat, ujistěte se, že dodržujete následující pokyny: Používejte pouze média doporučená společností TOSHIBA. Během zápisu nepoužívejte myš a klávesnici. Pro záznam používejte pouze software dodaný s počítačem. Nepoužívejte a nespouštějte jiný software během zápisu. Nehýbejte s počítačem při zapisování. Nepřipojujte a neodpojujte externí zařízení a karty během zápisu. Pokud problémy přetrvávají, kontaktujte svého prodejce. Uživatelská příručka 9-12
158 Náprava závad Jednotka DVD Super Multi Více informací naleznete v kapitole 4, Základy provozu. Problém Nelze přistupovat k disku CD/DVD v jednotce Postup Zkontrolujte, že je zásuvka jednotky bezpečně zavřena. Tlačte jemně až zaskočí na místo. Otevřete zásuvku a ověřte, že je disk CD/DVD správně uložen. Měl by ležet potištěnou stranou vzhůru. Cizí předmět v zásuvce disku může blokovat laserový paprsek při čtení disku CD/DVD. Ověřte, že zde není žádná překážka. Vyjměte všechny cizí předměty. Zkontrolujte, jestli není disk CD/DVD znečištěn. Pokud je, očistěte jej jemnou látkou zvlhčenou vodou nebo neutrálním prostředkem. Podrobnosti o čištění naleznete v oddílu Péče o média v Kapitole 4. Některé disky CD/DVD jsou přehrávány správně, jiné ne Příčinou může být konfigurace software nebo hardware. Ověřte si, že konfigurace hardware odpovídá požadavkům software podle dokumentace CD/DVD. Zkontrolujte typ používaného disku CD/DVD. Jednotka podporuje: DVD-ROM: DVD-ROM, DVD-Video, DVD-R, DVD-RW, DVD+R, DVD+RW, DVD-RAM CD-ROM: CD DA, CD Text, Photo CD (jedna/více částí), CD ROM Režim 1, Režim 2, CD ROM XA Režim 2 (Forma1, Form2), Rozšířené CD (CD EXTRA), CD G (pouze zvukové CD), Metoda adresování 2 Zapisovatelé CD: CD-R, CD-RW, DVD-R, DVD-RW, DVD+R, DVD+RW, DVD-RAM Zkontrolujte kód regionu na disku DVD. Musí odpovídat kódu na jednotce DVD Super Multi. Kódy regionů jsou uvedeny v oddílu Pevná jednotka optických médií v kapitole 2, Začínáme. Uživatelská příručka 9-13
159 Náprava závad Disketová jednotka Karty PC Více informací naleznete v kapitole 4, Základy provozu. Problém Jednotka nepracuje Některé programy pracují správně a některé ne Nelze přistupovat k externí disketové jednotce 31/2" Postup Viz též Kapitola 8, Doplňková zařízení. Problém Dochází k chybě PC karty Kabel může být špatně zapojen. Zkontrolujte připojení k počítači a k jednotce. Příčinou může být konfigurace software nebo hardware. Zkontrolujte, že konfigurace hardware odpovídá požadavkům vašeho software. Vyzkoušejte jinou disketu. Jestli k ní lze přistupovat, problém je pravděpodobně v původní disketě (nikoliv v disketové mechanice). Pokud problémy přetrvávají, kontaktujte svého prodejce. Postup Vložte PC kartu znovu a ujistěte se, že je správně vsazena. Ujistěte se, že je spojení mezi externím zařízením a kartou pevné. Obrat te se na dokumentaci karty. Pokud problémy přetrvávají, kontaktujte svého prodejce. Uživatelská příručka 9-14
160 Náprava závad Polohovací zařízení Pokud používáte myš USB, podívejte se také na oddíl USB v této kapitole a do dokumentace k myši. Touch Pad Problém Kurzor na obrazovce nereaguje na činnost plošky Touch Pad Dvojité klepnutí nefunguje Ukazatel myši se pohybuje příliš rychle nebo příliš pomalu Postup Systém je patrně zaneprázdněn. Pokud má ukazatel tvar přesýpacích hodin, vyčkejte až se vrátí do svého obvyklého tvaru a znovu jím zkuste pohnout. Zkuste změnit rychlost dvojitého klepnutí v ovládacím panelu myši. 1. Otevřete Ovládací panely, zvolte ikonu Myš a stiskněte Enter. 2. Klepněte na záložku Tlačítka. 3. Nastavte rychlost dvojitého klepnutí podle pokynů a klepněte na tlačítko OK. Pokud problémy přetrvávají, kontaktujte svého prodejce. Zkuste změnit rychlost dvojitého klepnutí v ovládacím panelu myši. 1. Otevřete Ovládací panely, zvolte ikonu Myš a stiskněte Enter. 2. Klepněte na záložku Vlastnosti ukazatele. 3. Nastavte rychlost ukazatele podle pokynů a klepněte na tlačítko OK. Uživatelská příručka 9-15
161 Náprava závad Problém Reakce plošky Touch Pad je příliš citlivá. Postup Nastavte úroveň citlivosti na dotyk. 1. Otevřete Ovládací panely. 2. Klepněte na ikonu Tiskárny a pak na ikonu Ostatní hardware. 3. Klepněte na ikonu Myš. 4. Klepněte na záložku Nastavení zařízení. 5. Klepněte na tlačítko Nastavení. 6. Zobrazí se Vlastnosti Synaptics Touch Pad na portu PS/2. Poklepejte na Citlivost v levé části okna. 7. Je zobrazeno PalmCheck a Citlivost dotyku. Klepněte na Citlivost dotyku. 8. Přesuňte posuvník pro nastavení odpovídající CItlivosti dotyku. Klepněte na tlačítko OK. 9. Klepněte na tlačítko OK na záložce Nastavení zařízení. Myš USB Problém Kurzor na obrazovce nereaguje na pohyb myši Dvojité klepnutí nefunguje Ukazatel myši se pohybuje příliš rychle nebo příliš pomalu Postup Systém je patrně zaneprázdněn. Pokud má ukazatel tvar přesýpacích hodin, vyčkejte až se vrátí do svého obvyklého tvaru a znovu jím zkuste pohnout. Ujistěte se, že je myš správně připojena k portu USB. Zkuste změnit rychlost dvojitého klepnutí v ovládacím panelu myši. 1. Otevřete Ovládací panely, zvolte ikonu Myš a stiskněte Enter. 2. Klepněte na záložku Tlačítka. 3. Nastavte rychlost dvojitého klepnutí podle pokynů a klepněte na tlačítko OK. Zkuste změnit rychlost dvojitého klepnutí v ovládacím panelu myši. 1. Otevřete Ovládací panely, zvolte ikonu Myš a stiskněte Enter. 2. Klepněte na záložku Vlastnosti ukazatele. 3. Nastavte rychlost ukazatele podle pokynů a klepněte na tlačítko OK. Uživatelská příručka 9-16
162 Náprava závad Problém Ukazatel myši se pohybuje s chybami Postup Myš může být znečištěna. V dokumentaci k myši naleznete pokyny pro její čištění. Pokud problémy přetrvávají, kontaktujte svého prodejce. USB Obrat te se rovněž na dokumentaci k vašemu zařízení USB. Problém Zařízení USB nepracuje Postup Zkontrolujte pevnost spojení kabelem mezi portem USB na počítači a zařízením USB. Ujistěte se, že jsou ovladače zařízení USB správně nainstalovány. Informace o kontrole ovladačů naleznete v dokumentaci k systému Windows XP. Pokud problémy přetrvávají, kontaktujte svého prodejce. Uživatelská příručka 9-17
163 Náprava závad Rozšíření paměti Viz též Kapitola 8, Doplňková zařízení, pro více informací o instalaci pamět ových modulů. Problém Uslyšíte řadu pípnutí (Dvě pípnutí: dlouhý tón následovaný krátkým indikuje, že vadný pamět ový modul je ve slotu A. Tři píputí: dlouhý tón následovaný dvěma krátkými indikuje, že vadný pamět ový modul je ve slotu B. Pokud se ozvou oba druhy pípnutí, jsou vadné oba pamět ové moduly A i B) Počítač se nespustí a ozve se následující řada pípnutí: Dlouhé, krátké, krátké, krátké,... Počítač se nespustí a ozve se následující řada pípnutí: Dlouhé, krátké,... Počítač se nespustí a ozve se následující řada pípnutí: Dlouhé, krátké, krátké,... Počítač se nespustí a ozve se následující řada pípnutí: Dlouhé, krátké, žádný zvuk, dlouhé, krátké, krátké,... Počítač se nespustí a neozve se žádný zvuk. Počítač se spustí, ale nezjistí přítomnost paměti. Postup Ujistěte se, že rozšiřující pamět ový modul je kompatibilní s počítačem. Pokud je instalován nekompatibilní modul, postupujte podle následujících kroků. Odpojte napájecí adaptér a všechna periferní zařízení. Vyjměte baterii. Vyjměte pamět ový modul. Vrat te baterii a připojte napájecí adaptér. Zapněte napájení. Pokud problémy přetrvávají, kontaktujte svého prodejce. V pamět ových modulech je celkem 2GB paměti. Nepodporovaná pamět (s SPD) instalována ve slotu A. Nepodporovaná pamět (s SPD) instalována ve slotu B. Nepodporvané pamět ové moduly (s SPD) ve slotech A i B. Jeden nebo více nepodporovaných pamět ových modulů (be SPD) instalováno ve slotech. Podporovaná pamět instalována v jednom ze slotů, ale v druhém je pamět nepodporovaná (bez SPD). Pamatujte, že nepodporovaná pamět nemá nepříznivý vliv na počítač. Uživatelská příručka 9-18
164 Náprava závad Zvukový systém Monitor Obrat te se rovněž na dokumentaci k vašim zvukovým zařízením. Problém Není slyšet žádný zvuk Viz též Kapitola 8, Doplňková zařízení a dokumentace k vašemu monitoru. Problém Monitor se nezapíná Žádné zobrazení Dochází k chybám zobrazení i.link (IEEE1394) Postup Upravte ovladač hlasitosti. Zkontrolujte nastavení hlasitosti softwaru. Zkontrolujte pevnost připojení sluchátek. Pokud problémy přetrvávají, kontaktujte svého prodejce. Postup Ujistěte se, že je vypínač externího monitoru v poloze zapnuto. Ověřte si, že je napájecí kabel externího monitoru zapojen do funkční elektrické zásuvky. Zkuste nastavit kontrast a jas ovládacími prvky na externím monitoru. Stiskněte horké klávesy Fn + F5 pro změnu priority zobrazení a ujistěte se, že není nastaveno zobrazení na interním displeji. Zkontrolujte, že je kabel externího monitoru pevně připojen k počítači. Pokud problémy přetrvávají, kontaktujte svého prodejce. Problém Zařízení i.link nepracuje Postup Ujistěte se, že je kabel pevně připojen k počítači a k zařízení. Ujistěte se, že je napájení zařízení zapnuto. Znovu instalujte ovladače. Otevřete Ovládací panely Windows a poklepejte na ikonu Přidat nový hardware. Postupujte podle pokynů na obrazovce. Restartujte Windows. Pokud problémy přetrvávají, kontaktujte svého prodejce. Uživatelská příručka 9-19
165 Náprava závad Modem Problém Komunikační software nemůže inicializovat modem Je slyšet oznamovací tón, ale není možné uskutečnit hovor Lze uskutečnit hovor, ale nelze navázat spojení Po vytočení hovoru není slyšet vyzvánění Komunikace je neočekávaně přerušena Hlášení CONNECT je rychle nahrazeno zprávou NO CARRIER Znaky zobrazované během komunikace jsou zkomolené Nelze přijmout příchozí hovor Postup Ujistěte se, že jsou nastavení interního modemu správná. Obrat te se na Telefonní subsystém v Ovládacích panelech. Pokud je hovor uskutečňován přes zařízení PBX, ujistěte se, že je vypnuta funkce pro detekci tónové volby komunikační aplikace. Můžete rovněž použít příkaz ATX. Zkontrolujte, jestli jsou nastavení vašeho komunikačního programu správná. Zkontrolujte, jestli je ve vaší komunikační aplikaci správně nastavena tónová nebo pulzní volba. Můžete rovněž použít příkaz ATD. Počítač automaticky přeruší komunikaci, pokud je nosný signál nedostatečný po určitý časový interval. Pokuste se prodloužit tento interval. Zkontrolujte nastavení zjišt ování chyb ve vaší komunikační aplikaci. Můžete rovněž použít příkaz AT\N. Při přenosu dat se ujistěte, že nastavení parity a stop-bitů je stejné jako u vzdáleného počítače. Zkontrolujte datový tok a komunikační protokol. Zkontrolujte nastavení počtu vyzvánění před automatickou odpovědí na hovor ve vaší komunikační aplikaci. Můžete rovněž použít příkaz ATS0. Pokud problémy přetrvávají, kontaktujte svého prodejce. LAN Problém Nelze přistupovat k síti LAN Postup Zkontrolujte pevnost připojení kabelu mezi konektorem LAN a rozbočovačem LAN. Pokud problém přetrvává, kontaktujte správce sítě LAN. Uživatelská příručka 9-20
166 Náprava závad Wireless LAN Tiskárna Pokud následující postupy neobnoví přístup k síti LAN, kontaktujte vašeho správce sítě LAN. Více informací o bezdrátové komunikaci naleznete v kapitole 4, Základy provozu. Problém Nelze přistupovat k síti Wireless LAN Postup Zkontrolujte, že je přepínač bezdrátové komunikace na počítači v poloze zapnuto. Pokud problém přetrvává, kontaktujte správce sítě LAN. Problém Tiskárnu nelze spustit Počítač a tiskárna nekomunikují Chyba tiskárny Postup Zkontrolujte, zda je tiskárna připojena k zásuvce elektrického proudu. Zapojte do zástrčky nějaký jiný spotřebič, abyste se přesvědčili, že zástrčka funguje. Ujistěte se, že je tiskárna zapnutá a nachází se v režimu on-line (připravená k použití). Zkontrolujte, zda není kabel spojující tiskárnu s počítačem poškozen. Zkontrolujte, zda je tiskárna k počítači řádně připojena. Paralelní tiskárna se připojuje k paralelnímu portu a sériová tiskárna k sériovému portu RS- 232C. Zkontrolujte, zda jsou porty nastaveny správně. Viz kapitola 7, HW Setup a hesla. Zkontrolujte, zda je váš software nastaven na rozpoznávání tiskárny. Pročtěte si dokumentaci k tiskárně a softwaru. Pročtěte si dokumentaci k tiskárně. Pokud problémy přetrvávají, kontaktujte svého prodejce. Uživatelská příručka 9-21
167 Náprava závad Podpora TOSHIBA Pokud potřebuje poradit ohledně užívání počítače nebo máte při využívání počítače jakékoliv problémy, kontaktuje společnost TOSHIBA, která vám poskytne další technickou podporu. Dříve než zavoláte Některé problémy mohou být způsobeny softwarem nebo operačním systémem, je důležité se nejdříve pokusit využít všech dostupných možností pomoci. Předtím, než se rozhodnete kontaktovat společnost TOSHIBA, zkuste provést následující opatření: Pročtěte si kapitoly o odstraňování závad v dokumentaci k softwaru nebo periferním zařízením. Pokud problém nastavení při užívání softwarových aplikací, pročtěte si dokumentaci k softwaru, zejména pak navrhované způsoby odstraňování závad. Využijte odborné pomoci softwarové firmy. Kontaktujte prodejce, u něhož jste počítač a/nebo software nakoupili. Prodejci vám mohou poskytnout nejaktuálnější informace a pomoc. Kam psát? Pokud i nadále nemůžete problém vyřešit a předpokládáte, že jeho příčina souvisí s hardwarem, napište zástupci společnosti TOSHIBA uvedenému na letáku se záručními informacemi nebo se podívejte na internetový server Uživatelská příručka 9-22
168 Série TOSHIBA A 50 Dodatek A Specifikace Fyzické rozměry Tento dodatek shrnuje technické specifikace počítače. Hmotnost (typická) Rozměry 2,6 kilogramu, pro konfiguraci: 14"XGA, 512MB x 1 RAM, 30GB HDD, jednotka CD-ROM, modem, LAN (100M Bit), 6-článková baterie. 3,2 kilogramu, pro konfiguraci: 15"XGA, 1GB x 2 RAM, 80GB HDD, jednotka DVD Super Multi, modem, LAN (100M Bit), 6-článková baterie. Hmotnost se při dalších konfiguracích bude lišit. Výše uvedená hmotnost byla změřena za určitých podmínek. Nelze zaručit tuto hmotnost i u aktuálního výrobku. 388 (š) 274 (h) 27 / 38 (v) milimetrů (nezahrnuje ty součásti, které přečnívají přes obrys těla počítače) Uživatelská příručka A-1
169 Specifikace Požadavky na prostředí Podmínky Okolní teplota Relativní vlhkost Provoz 5 C (5,00 C) až 35 C (35,00 C) 20% až 80% Mimo provoz -20 C (-4 F) až 65 C (149 F) 10% až 90% Změna teploty Teplota vlhkého teploměru Podmínky Provoz Mimo provoz 20 C za hodinu maximálně 26 C maximálně Nadmořská výška (od hladiny moře) -60 až metrů -60 až metrů maximálně Požadavky na napájení Napájecí adaptér Počítač V AC 50 nebo 60 Hz (cyklů za sekundu) 15 VDC 4,0 A 5,0 A Interní modem Uzlová řídící jednotka (Network Control Unit, NCU) Typ NCU Typ linky Typ vytáčení Řídící příkaz Monitorovací funkce AA Komunikační specifikace Telefonní linka (pouze analogová) Impulsní Tónové Příkazy AT Příkazy EIA-578 Reproduktor počítače Uživatelská příručka A-2
170 Specifikace Komunikační systém Data Zcela obousměrný Fax Zpola obousměrný Komunikační protokol Data ITU-T-Rec (Dříve CCITT) V.21/V.22/V.22bis/V.32/ V.32bis/V.34/V.90 Bell 103/212A Fax ITU-T-Rec (dříve CCITT) V.17/V.29/V.27ter/ V.21 ch2 Komunikační rychlost Přenosová úroveň Úroveň příjmu Vysílání a příjem dat 300/1200/2400/4800/7200/9600/12000/14400/ 16800/19200/21600/24000/26400/28800/31200/ bps Příjem dat pouze s V /29333/30666/32000/33333/34666/36000/ 37333/38666/40000/41333/42666/44000/45333/ 46666/48000/49333/50666/ 52000/53333/54666/ bps Fax 2400/4800/7200/9600/12000/14400 bps -10 dbm -10 až -40 dbm Vstupný/výstupní 600 ohmů ±30% impedance Oprava chyb MNP třídy 4 a ITU-T V.42 Komprese dat Zdroj napájení MNP třídy 5 a ITU-T V.42bis +3,3V (zajištěno počítačem) Uživatelská příručka A-3
171 Série TOSHIBA A 50 Dodatek B Řadič zobrazení a režimy Řadič zobrazení Řadič zobrazení překládá softwarové příkazy na příkazy hardwarové, které zapínají a vypínají určité obrazové prvky. Řadič odpovídá standardu VGA (Video Graphics Array) a podporuje rozšířené grafické pole XGA (Extended Graphics Array) pro interní LCD a externí monitory. Dodávány jsou čtyři modely: XGA 14,1, 1024 bodů horizontálně 768 bodů vertikálně XGA 15,0, 1024 bodů horizontálně 768 bodů vertikálně Externí monitor s vysokým rozlišením připojený k počítači zobrazuje až 1600 horizontálních a 1200 vertikálních pixelů při 16M barvách. Řadič zobrazení rovněž řídí zobrazovací režim, který používá pravidel průmyslové normy pro nastavení rozlišení obrazovky a maximální počet barev, které lze na obrazovce zobrazit. Software určený pro použití v určitém zobrazovacím režimu bude fungovat na jakémkoliv počítači, který daný režim podporuje. Řadiče zobrazení podporují všechny VGA a SVGA režimy, které patří k nejčastěji užívaným průmyslovým normám. Uživatelská příručka B-1
172 Řadič zobrazení a režimy Zobrazovací režimy Počítač podporuje zobrazovací režimy uvedené v tabulce níže. Pokud vaše aplikace nabízí hodnoty režimu, které neodpovídají hodnotám v tabulce, vyberte režim dle typu, rozlišení, matice znaku, poctu barev a obnovovací frekvence. Pokud váš software podporuje grafický i textový režim, může obrazovka reagovat rychleji v textovém režimu. Tabuklka 1 Režimy zobrazení (VGA) Režim zobr. Typ Rozlišení Matice znaku (body) Barvy na LCD Barvy na monitoru Frekvence vertikálního řádkování (Hz) 0, 1 VGA Text 2, 3 VGA Text 0*, 1* VGA Text 2*, 3* VGA Text 0+, 1+ VGA Text 2+, 3+ VGA Text 4, 5 VGA Graf. 6 VGA Graf. 7 VGA Text 7+ VGA Text Znaky Znaky Znaky Znaky Znaky Znaky Obrazové prvky Obrazové prvky Znaky Znaky z 256K 16 z 256K z 256K 16 z 256K z 256K 16 z 256K z 256K 16 z 256K z 256K 16 z 256K z 256K 16 z 256K z 256K 4 z 256K z 256K 2 z 256K Mono Mono Mono Mono 70 Uživatelská příručka B-2
173 Řadič zobrazení a režimy Tabuklka 1 Režimy zobrazení (VGA), pokračování Režim zobr. Typ Rozlišení Matice znaku (body) Barvy na LCD Barvy na monitoru Frekvence vertikálního řádkování (Hz) D VGA Graf Obrazové prvky z 256K 16 z 256K 70 E VGA Graf Obrazové prvky z 256K 16 z 256K 70 F VGA Graf Obrazové prvky 8 14 Mono Mono VGA Graf. 11 VGA Graf. 12 VGA Graf. 13 VGA Graf Obrazové prvky Obrazové prvky Obrazové prvky Obrazové prvky z 256K 16 z 256K z 256K 2 z 256K z 256K 16 z 256K z 256K 256 z 256K 70 Uživatelská příručka B-3
174 Řadič zobrazení a režimy Tabulka 2 Zobrazovací režimy (855GME) Rozlišení Barvy na LCD Barvy na monitoru Frekvence vertikálního řádkování (Hz) /256K 256/256K /256K 256/256K /256K 256/256K /256K (Virtuální pouze s XGA panelem) /256K (Virtuální pouze s XGA panelem) /256K (Virtuální) /256K (Virtuální) /256K (Virtuální) 256/256K /256K /256K /256K /256K Některé režimy SVGA nejsou podporovány při současném zobrazení na LCD a monitoru nebo při zobrazení na více monitorech. Uživatelská příručka B-4
175 Řadič zobrazení a režimy Tabulka 2 Zobrazovací režimy (855GME), pokračování Rozlišení Barvy na LCD Barvy na monitoru Frekvence vertikálního řádkování (Hz) K/64K 64K/64K K/64K 64K/64K K/64K 64K/64K K/64K (Virtuální pouze s XGA panelem) K/64K (Virtuální pouze s XGA panelem) K/64K (Virtuální) K/64K (Virtuální) K/64K (Virtuální) 64K/64K K/64K K/64K K/64K K/64K Některé režimy SVGA nejsou podporovány při současném zobrazení na LCD a monitoru nebo při zobrazení na více monitorech. Uživatelská příručka B-5
176 Řadič zobrazení a režimy Tabulka 2 Zobrazovací režimy (855GME), pokračování Rozlišení Barvy na LCD Barvy na monitoru Frekvence vertikálního řádkování (Hz) M/16M 16M/16M M/16M 16M/16M M/16M 16M/16M M/16M (Virtuální pouze s XGA panelem) M/16M (Virtuální pouze s XGA panelem) M/16M (Virtuální) M/16M (Virtuální) M/16M (Virtuální) 16M/16M M/16M M/16M M/16M M/16M Některé režimy SVGA nejsou podporovány při současném zobrazení na LCD a monitoru nebo při zobrazení na více monitorech. Uživatelská příručka B-6
177 Řadič zobrazení a režimy Tabulka 3 Zobrazovací režimy (852GM) Rozlišení Barvy na LCD Barvy na monitoru Frekvence vertikálního řádkování (Hz) /256K 256/256K /256K 256/256K /256K 256/256K /256K (Virtuální pouze s XGA panelem) /256K (Virtuální pouze s XGA panelem) /256K (Virtuální) /256K (Virtuální) 256/256K /256K /256K /256K 60 Některé režimy SVGA nejsou podporovány při současném zobrazení na LCD a monitoru nebo při zobrazení na více monitorech. Uživatelská příručka B-7
178 Řadič zobrazení a režimy Tabulka 3 Zobrazovací režimy (852GM), pokračování Rozlišení Barvy na LCD Barvy na monitoru Frekvence vertikálního řádkování (Hz) K/64K 64K/64K K/64K 64K/64K K/64K 64K/64K K/64K (Virtuální pouze s XGA panelem) K/64K (Virtuální pouze s XGA panelem) K/64K (Virtuální) K/64K (Virtuální) 64K/64K K/64K K/64K K/64K 60 Některé režimy SVGA nejsou podporovány při současném zobrazení na LCD a monitoru nebo při zobrazení na více monitorech. Uživatelská příručka B-8
179 Řadič zobrazení a režimy Tabulka 3 Zobrazovací režimy (852GM), pokračování Rozlišení Barvy na LCD Barvy na monitoru Frekvence vertikálního řádkování (Hz) M/16M 16M/16M M/16M 16M/16M M/16M 16M/16M M/16M (Virtuální pouze s XGA panelem) M/16M (Virtuální pouze s XGA panelem) M/16M (Virtuální) M/16M (Virtuální) 16M/16M M/16M M/16M M/16M 60 Některé režimy SVGA nejsou podporovány při současném zobrazení na LCD a monitoru nebo při zobrazení na více monitorech. Uživatelská příručka B-9
180 Řadič zobrazení a režimy Nastavení zobrazení 1. Nelze přejít na záložku [Nastavení] v okně [Vlastnosti zobrazení] při zobrazení na více monitorech, pokud současně používáte displej a externí monitor. Záložku [Nastavení] lze zobrazit následujícím postupem, Otevřete [Ovládací panely], klepněte na [Zobrazení a témata] Klepněte na [zobrazení] Zvolte záložku [Nastavení] Vlastnosti zobrazení Přepnutí na režim více monitorů Stiskněte klávesy [Ctrl] + [Alt] + [F12] pro Intel(R) 82852/82855 GM/GME Graphics Controller Prope...] zobrazeno. (Viz obrázek níže) Klepněte na vlevo od záložky [Zařízení] (viz obrázek níže) a pak na [Rozšířená plocha]. Uživatelská příručka B-10
181 Řadič zobrazení a režimy Zkontrolujte, že je primární zobrazovací zařízení nastaveno na Notebook (vestavěný displej) a sekundární zařízení na Monitor (externí monitor). Vlastnosti Intel 82852/82855 GM/GME Graphics Controller 2. V některých případech se nemusí zobrazovat obraz při přehrávání DVD, pokud je použito současně zobrazení na vestavěném displeji a na externím monitoru. Snižte rozlišení, použijte pouze displej počítače nebo nastavte zobrazování v režimu více monitorů, pak zkuste přehrát DVD. Podívejte se na kapitolu Externí monitor v on-line nápovědě, v kapitole 8, Doplňková zařízení, nebo v příručce k aplikaci, kde naleznete nastavení každého ze zobrazovacích zařízení. 3. Zobrazený obraz může být posunut níže nebo výše u některých DVD titulů, pokud jsou přehrávány programem WinDVD 5,0. Posunutí lze odstranit následujícím postupem: Spust te WinDVD 5.0 a klepněte na kruhovou část zobrazenou na obrázku níže, pak zvolte [Zobrazení] ze seznamu. WinDVD 5,0 Uživatelská příručka B-11
182 Řadič zobrazení a režimy Zobrazí se následující panel, pak klepněte na kruhovou část zobrazenou na obrázku níže. Panel WinDVD 5,0 Je zobrazeno následující okno [Nastavení], zrušte zaškrtnutí u [Použít hardwarové urychlení dekódování] (Zaškrtnutí u [Použít hardwarové urychlení barev] je odstraněno automaticky).] Nastavení Klepněte na tlačítko [OK] (záložka [Nastavení] se automaticky uzavře). 4. Překrývání DVD videa není zobrazeno, pokud je režim zobrazení na monitoru nastaven na vysoké rozlišení a vysokou obnovovací frekvenci při současném zobrazení na displeji a monitoru nebo v režimu více monitorů. Snižte rozlišení nebo obnovovací frekvenci na monitoru. Uživatelská příručka B-12
Copyright. Poznámka. Obchodní značky
 Copyright Poznámka Obchodní značky 2004 TOSHIBA Corporation. Veškerá práva vyhrazena. Podle autorského práva nesmí být tato příručka reprodukována v jakékoliv formě bez předchozího písemného souhlasu společnosti
Copyright Poznámka Obchodní značky 2004 TOSHIBA Corporation. Veškerá práva vyhrazena. Podle autorského práva nesmí být tato příručka reprodukována v jakékoliv formě bez předchozího písemného souhlasu společnosti
Uživatelská příručka. TECRA A11/S11 Satellite Pro S500. computers.toshiba-europe.com
 Uživatelská příručka TECRA A11/S11 Satellite Pro S500 computers.toshiba-europe.com Obsah Kapitola 1 Kapitola 2 Kapitola 3 Kapitola 4 Předmluva Obecná upozornění Začínáme Kontrola vybavení.........................................1-1
Uživatelská příručka TECRA A11/S11 Satellite Pro S500 computers.toshiba-europe.com Obsah Kapitola 1 Kapitola 2 Kapitola 3 Kapitola 4 Předmluva Obecná upozornění Začínáme Kontrola vybavení.........................................1-1
Uživatelská příručka P500/P500D/X500. computers.toshiba-europe.com
 Uživatelská příručka P500/P500D/X500 computers.toshiba-europe.com TOSHIBA P500/P500D/X500 Copyright 2009 by TOSHIBA Corporation. Všechna práva vyhrazena. Podle autorského práva nesmí být tato příručka
Uživatelská příručka P500/P500D/X500 computers.toshiba-europe.com TOSHIBA P500/P500D/X500 Copyright 2009 by TOSHIBA Corporation. Všechna práva vyhrazena. Podle autorského práva nesmí být tato příručka
Uživatelská příručka. Řada Qosmio F60. computers.toshiba-europe.com
 Uživatelská příručka Řada Qosmio F60 computers.toshiba-europe.com Obsah Kapitola 1 Kapitola 2 Kapitola 3 Kapitola 4 Předmluva Obecná upozornění Začínáme Kontrola vybavení.........................................1-1
Uživatelská příručka Řada Qosmio F60 computers.toshiba-europe.com Obsah Kapitola 1 Kapitola 2 Kapitola 3 Kapitola 4 Předmluva Obecná upozornění Začínáme Kontrola vybavení.........................................1-1
Uživatelská příručka L450/L450D. computers.toshiba-europe.com
 Uživatelská příručka L450/L450D computers.toshiba-europe.com Copyright Poznámka Obchodní známky 2009 by TOSHIBA Corporation. Všechna práva vyhrazena. Podle autorského práva nesmí být tato příručka reprodukována
Uživatelská příručka L450/L450D computers.toshiba-europe.com Copyright Poznámka Obchodní známky 2009 by TOSHIBA Corporation. Všechna práva vyhrazena. Podle autorského práva nesmí být tato příručka reprodukována
Uživatelská příručka. TOSHIBA mini řady NB250. computers.toshiba-europe.com
 Uživatelská příručka TOSHIBA mini řady NB250 computers.toshiba-europe.com TOSHIBA mini řady NB250 Copyright Poznámka Obchodní známky 2010 by TOSHIBA Corporation. Všechna práva vyhrazena. Podle autorského
Uživatelská příručka TOSHIBA mini řady NB250 computers.toshiba-europe.com TOSHIBA mini řady NB250 Copyright Poznámka Obchodní známky 2010 by TOSHIBA Corporation. Všechna práva vyhrazena. Podle autorského
Uživatelská příručka. Řada L300/L300D. computers.toshiba-europe.com
 Uživatelská příručka Řada L300/L300D computers.toshiba-europe.com Copyright Poznámka Obchodní známky 2008 by TOSHIBA Corporation. Všechna práva vyhrazena. Podle autorského práva nesmí být tato příručka
Uživatelská příručka Řada L300/L300D computers.toshiba-europe.com Copyright Poznámka Obchodní známky 2008 by TOSHIBA Corporation. Všechna práva vyhrazena. Podle autorského práva nesmí být tato příručka
AMILO Mini Ui 3520 Velmi malé a stylové. vybavení na cesty Počet stran: 5. Hlavní parametry
 AMILO Mini Ui 3520 Velmi malé a stylové Vydání: Srpen 2008 Verze: 2 vybavení na cesty Počet stran: 5 Užijte si svůj mobilní životní styl s malým a lehkým notebookem kdykoli a kdekoli. Hlavní parametry
AMILO Mini Ui 3520 Velmi malé a stylové Vydání: Srpen 2008 Verze: 2 vybavení na cesty Počet stran: 5 Užijte si svůj mobilní životní styl s malým a lehkým notebookem kdykoli a kdekoli. Hlavní parametry
Stylový společník, který nabízí pokročilou grafiku i zabezpečení. Oficiální webové stránky VAIO Europe http://www.vaiopro.eu/
 VGN-SR49VN/H Váš mobilní partner Stylový společník, který nabízí pokročilou grafiku i zabezpečení Oficiální webové stránky VAIO Europe http://www.vaio.eu/ Oficiální webové stránky VAIO Europe http://www.vaiopro.eu/
VGN-SR49VN/H Váš mobilní partner Stylový společník, který nabízí pokročilou grafiku i zabezpečení Oficiální webové stránky VAIO Europe http://www.vaio.eu/ Oficiální webové stránky VAIO Europe http://www.vaiopro.eu/
Představení notebooku Uživatelská příručka
 Představení notebooku Uživatelská příručka Copyright 2008 Hewlett-Packard Development Company, L.P. Microsoft a Windows jsou registrované ochranné známky společnosti Microsoft Corporation v USA. Bluetooth
Představení notebooku Uživatelská příručka Copyright 2008 Hewlett-Packard Development Company, L.P. Microsoft a Windows jsou registrované ochranné známky společnosti Microsoft Corporation v USA. Bluetooth
O autorovi 6 O odborném redaktorovi 7 Úvod 21 Laptop nebo notebook? 21 Co je cílem této knihy 22 Webové stránky autora 23 Osobní poznámka 23
 Obsah O autorovi 6 O odborném redaktorovi 7 Úvod 21 Laptop nebo notebook? 21 Co je cílem této knihy 22 Webové stránky autora 23 Osobní poznámka 23 KAPITOLA 1 Obecně o přenosných systémech 25 Definice přenosného
Obsah O autorovi 6 O odborném redaktorovi 7 Úvod 21 Laptop nebo notebook? 21 Co je cílem této knihy 22 Webové stránky autora 23 Osobní poznámka 23 KAPITOLA 1 Obecně o přenosných systémech 25 Definice přenosného
Datasheet Fujitsu LIFEBOOK A512 Notebook
 Datasheet Fujitsu LIFEBOOK A512 Notebook Váš společník na každý den Fujitsu LIFEBOOK A512 je solidní notebook pro každodenní použití s antireflexním 15,6 (39,6cm) displejem LCD s rozlišením HD a širokoúhlým
Datasheet Fujitsu LIFEBOOK A512 Notebook Váš společník na každý den Fujitsu LIFEBOOK A512 je solidní notebook pro každodenní použití s antireflexním 15,6 (39,6cm) displejem LCD s rozlišením HD a širokoúhlým
Uživatelská příručka T210/T230. computers.toshiba-europe.com
 Uživatelská příručka T210/T230 computers.toshiba-europe.com Obsah Kapitola 1 Kapitola 2 Kapitola 3 Kapitola 4 Předmluva Obecná upozornění Začínáme Kontrola vybavení.........................................1-1
Uživatelská příručka T210/T230 computers.toshiba-europe.com Obsah Kapitola 1 Kapitola 2 Kapitola 3 Kapitola 4 Předmluva Obecná upozornění Začínáme Kontrola vybavení.........................................1-1
Chytrý osobní laptop s rychlým procesorem Intel, 4GB pamětí RAM a grafikou ATI. Oficiální webové stránky VAIO Europe http://www.vaiopro.
 VGN-NS3S/S Elegantní jednoduchost Chytrý osobní laptop s rychlým procesorem Intel, 4GB pamětí RAM a grafikou ATI Oficiální webové stránky VAIO Europe http://www.vaio.eu/ Oficiální webové stránky VAIO Europe
VGN-NS3S/S Elegantní jednoduchost Chytrý osobní laptop s rychlým procesorem Intel, 4GB pamětí RAM a grafikou ATI Oficiální webové stránky VAIO Europe http://www.vaio.eu/ Oficiální webové stránky VAIO Europe
Obecný popis základní jednotky
 Obecný popis základní jednotky Základní součástí počítačové sestavy je skříň. Zatímco bez monitoru či klávesnice by principiálně počítač jako takový mohl fungovat, skříň je neodmyslitelná, tj. je nejdůležitějším
Obecný popis základní jednotky Základní součástí počítačové sestavy je skříň. Zatímco bez monitoru či klávesnice by principiálně počítač jako takový mohl fungovat, skříň je neodmyslitelná, tj. je nejdůležitějším
Váš stylový multimediální společník v karamelově smetanovém provedení. Oficiální webové stránky VAIO Europe http://www.vaiopro.eu/
 VGN-CS3S/T Vyjádřete svůj styl Váš stylový multimediální společník v karamelově smetanovém provedení Oficiální webové stránky VAIO Europe http://www.vaio.eu/ Oficiální webové stránky VAIO Europe http://www.vaiopro.eu/
VGN-CS3S/T Vyjádřete svůj styl Váš stylový multimediální společník v karamelově smetanovém provedení Oficiální webové stránky VAIO Europe http://www.vaio.eu/ Oficiální webové stránky VAIO Europe http://www.vaiopro.eu/
TouchPad a klávesnice
 TouchPad a klávesnice Uživatelská příručka Copyright 2007 Hewlett-Packard Development Company, L.P. Windows je registrovaná ochranná známka společnosti Microsoft Corporation v USA. Informace uvedené v
TouchPad a klávesnice Uživatelská příručka Copyright 2007 Hewlett-Packard Development Company, L.P. Windows je registrovaná ochranná známka společnosti Microsoft Corporation v USA. Informace uvedené v
Hudební přehrávač. mivvy record M5 UŽIVATELSKÝ MANUÁL
 Obsah Hudební přehrávač mivvy record M5 UŽIVATELSKÝ MANUÁL Upozornění Parametry Popis displeje Základní operace Systémové menu Poslech hudby Záznam zvuku Správce souborů Prohlížeč obrázků FM rádio Elektronické
Obsah Hudební přehrávač mivvy record M5 UŽIVATELSKÝ MANUÁL Upozornění Parametry Popis displeje Základní operace Systémové menu Poslech hudby Záznam zvuku Správce souborů Prohlížeč obrázků FM rádio Elektronické
Data Sheet Fujitsu LIFEBOOK AH531 Notebook
 Data Sheet Fujitsu LIFEBOOK AH531 Notebook Váš nepostradatelný společník LIFEBOOK AH531 Notebook LIFEBOOK AH531 je stylový tenký produkt s lesklým nebo antireflexním 15,6 (39,6cm) displejem LCD s rozlišením
Data Sheet Fujitsu LIFEBOOK AH531 Notebook Váš nepostradatelný společník LIFEBOOK AH531 Notebook LIFEBOOK AH531 je stylový tenký produkt s lesklým nebo antireflexním 15,6 (39,6cm) displejem LCD s rozlišením
Seznamte se se zařízením Mobile WiFi
 Začínáme Děkujeme za zakoupení zařízení Mobile WiFi. Zařízení Mobile WiFi vám umožní vysokorychlostní bezdrátové síťové připojení. Tento dokument slouží k tomu, abyste zařízení Mobile WiFi pochopili a
Začínáme Děkujeme za zakoupení zařízení Mobile WiFi. Zařízení Mobile WiFi vám umožní vysokorychlostní bezdrátové síťové připojení. Tento dokument slouží k tomu, abyste zařízení Mobile WiFi pochopili a
Polohovací zařízení a klávesnice Uživatelská příručka
 Polohovací zařízení a klávesnice Uživatelská příručka Copyright 2008 Hewlett-Packard Development Company, L.P. Windows je ochranná známka společnosti Microsoft Corporation registrovaná v USA. Informace
Polohovací zařízení a klávesnice Uživatelská příručka Copyright 2008 Hewlett-Packard Development Company, L.P. Windows je ochranná známka společnosti Microsoft Corporation registrovaná v USA. Informace
Data Sheet Fujitsu LIFEBOOK AH552/SL Notebook
 Data Sheet Fujitsu LIFEBOOK AH552/SL Notebook Váš nepostradatelný elegantní společník Hledáte velmi tenký notebook vhodný pro každodenní použití? Fujitsu LIFEBOOK AH552/ SL s úhlopříčkou 39,6 cm (15,6
Data Sheet Fujitsu LIFEBOOK AH552/SL Notebook Váš nepostradatelný elegantní společník Hledáte velmi tenký notebook vhodný pro každodenní použití? Fujitsu LIFEBOOK AH552/ SL s úhlopříčkou 39,6 cm (15,6
TOSHIBA Série L10 Uživatelská příručka
 TOSHIBA Série L10 Uživatelská příručka TOSHIBA Série L10 Copyright 2004 TOSHIBA Corporation. Všechna práva vyhrazena. Podle autorského práva nesmí být tato příručka reprodukována v jakékoliv formě bez
TOSHIBA Série L10 Uživatelská příručka TOSHIBA Série L10 Copyright 2004 TOSHIBA Corporation. Všechna práva vyhrazena. Podle autorského práva nesmí být tato příručka reprodukována v jakékoliv formě bez
Ten nejlepší zážitek z vysokého rozlišení. Vlajková loď mezi zábavními notebooky s Full HD a jednotkou Bluray Disc Combo
 VGN-FW4ZJ/H Ten nejlepší zážitek z vysokého rozlišení Vlajková loď mezi zábavními notebooky s Full HD a jednotkou Bluray Disc Combo Oficiální webové stránky VAIO Europe http://www.vaio.eu/ Oficiální webové
VGN-FW4ZJ/H Ten nejlepší zážitek z vysokého rozlišení Vlajková loď mezi zábavními notebooky s Full HD a jednotkou Bluray Disc Combo Oficiální webové stránky VAIO Europe http://www.vaio.eu/ Oficiální webové
Ukazovací zařízení a klávesnice Uživatelská příručka
 Ukazovací zařízení a klávesnice Uživatelská příručka Copyright 2008 Hewlett-Packard Development Company, L.P. Microsoft a Windows jsou registrované ochranné známky společnosti Microsoft Corporation v USA.
Ukazovací zařízení a klávesnice Uživatelská příručka Copyright 2008 Hewlett-Packard Development Company, L.P. Microsoft a Windows jsou registrované ochranné známky společnosti Microsoft Corporation v USA.
Série Satellite P30. TOSHIBA Série Satellite P30 Uživatelská příručka
 Série Satellite P30 TOSHIBA Série Satellite P30 Uživatelská příručka Copyright Poznámka Obchodní značky 2004 TOSHIBA Corporation. Veškerá práva vyhrazena. Podle autorského práva nesmí být tato příručka
Série Satellite P30 TOSHIBA Série Satellite P30 Uživatelská příručka Copyright Poznámka Obchodní značky 2004 TOSHIBA Corporation. Veškerá práva vyhrazena. Podle autorského práva nesmí být tato příručka
Uživatelská příručka HP ProBook
 Uživatelská příručka HP ProBook Copyright 2010 Hewlett-Packard Development Company, L.P. Bluetooth je ochranná známka příslušného vlastníka a je užívána společností Hewlett- Packard v souladu s licencí.
Uživatelská příručka HP ProBook Copyright 2010 Hewlett-Packard Development Company, L.P. Bluetooth je ochranná známka příslušného vlastníka a je užívána společností Hewlett- Packard v souladu s licencí.
Ukazovací zařízení a klávesnice Uživatelská příručka
 Ukazovací zařízení a klávesnice Uživatelská příručka Copyright 2008 Hewlett-Packard Development Company, L.P. Windows je ochranná známka společnosti Microsoft Corporation registrovaná ve Spojených státech.
Ukazovací zařízení a klávesnice Uživatelská příručka Copyright 2008 Hewlett-Packard Development Company, L.P. Windows je ochranná známka společnosti Microsoft Corporation registrovaná ve Spojených státech.
Uživatelská příručka HP ProBook
 Uživatelská příručka HP ProBook Copyright 2009 Hewlett-Packard Development Company, L.P. Bluetooth je ochranná známka příslušného vlastníka a je užívána společností Hewlett- Packard v souladu s licencí.
Uživatelská příručka HP ProBook Copyright 2009 Hewlett-Packard Development Company, L.P. Bluetooth je ochranná známka příslušného vlastníka a je užívána společností Hewlett- Packard v souladu s licencí.
Inspiron 13. Nastavení a technické údaje. řada 5000 2 v 1. Model počítače: Inspiron 13-5368 Regulační model: P69G Regulační typ: P69G001
 Inspiron 13 řada 5000 2 v 1 Nastavení a technické údaje Model počítače: Inspiron 13-5368 Regulační model: P69G Regulační typ: P69G001 Poznámky, upozornění a varování POZNÁMKA: POZNÁMKA označuje důležité
Inspiron 13 řada 5000 2 v 1 Nastavení a technické údaje Model počítače: Inspiron 13-5368 Regulační model: P69G Regulační typ: P69G001 Poznámky, upozornění a varování POZNÁMKA: POZNÁMKA označuje důležité
Uživatelská příručka TECRA M11. computers.toshiba-europe.com
 Uživatelská příručka TECRA M11 computers.toshiba-europe.com TECRA M11 Obsah Kapitola 1 Kapitola 2 Kapitola 3 Začínáme Kontrola vybavení........................................ 1-1 Začínáme................................................
Uživatelská příručka TECRA M11 computers.toshiba-europe.com TECRA M11 Obsah Kapitola 1 Kapitola 2 Kapitola 3 Začínáme Kontrola vybavení........................................ 1-1 Začínáme................................................
Váš stylový multimediální společník v korálově růžovém provedení. Oficiální webové stránky VAIO Europe http://www.vaiopro.eu/
 VGN-CS2S/P Vyjádřete svůj styl Váš stylový multimediální společník v korálově růžovém provedení Oficiální webové stránky VAIO Europe http://www.vaio.eu/ Oficiální webové stránky VAIO Europe http://www.vaiopro.eu/
VGN-CS2S/P Vyjádřete svůj styl Váš stylový multimediální společník v korálově růžovém provedení Oficiální webové stránky VAIO Europe http://www.vaio.eu/ Oficiální webové stránky VAIO Europe http://www.vaiopro.eu/
Vaše uživatelský manuál TOSHIBA SATELLITE P500 http://cs.yourpdfguides.com/dref/2367755
 Můžete si přečíst doporučení v uživatelské příručce, technickém průvodci, nebo průvodci instalací pro TOSHIBA SATELLITE P500. Zjistíte si odpovědi na všechny vaše otázky, týkající se v uživatelské příručce
Můžete si přečíst doporučení v uživatelské příručce, technickém průvodci, nebo průvodci instalací pro TOSHIBA SATELLITE P500. Zjistíte si odpovědi na všechny vaše otázky, týkající se v uživatelské příručce
Uživatelská příručka HP ProBook
 Uživatelská příručka HP ProBook Copyright 2009 Hewlett-Packard Development Company, L.P. Bluetooth je ochranná známka příslušného vlastníka a je užívána společností Hewlett- Packard v souladu s licencí.
Uživatelská příručka HP ProBook Copyright 2009 Hewlett-Packard Development Company, L.P. Bluetooth je ochranná známka příslušného vlastníka a je užívána společností Hewlett- Packard v souladu s licencí.
Napájení. Uživatelská příručka
 Napájení Uživatelská příručka Copyright 2006 Hewlett-Packard Development Company, L.P. Microsoft a Windows jsou registrované ochranné známky společnosti Microsoft Corporation v USA. Bluetooth je ochranná
Napájení Uživatelská příručka Copyright 2006 Hewlett-Packard Development Company, L.P. Microsoft a Windows jsou registrované ochranné známky společnosti Microsoft Corporation v USA. Bluetooth je ochranná
Datasheet Fujitsu LIFEBOOK AH502 Notebook
 Datasheet Fujitsu LIFEBOOK AH502 Notebook Notebook pro každý den Fujitsu LIFEBOOK AH502 je notebook pro každý den, který splní základní potřeby vašeho podnikání. Antireflexní 15,6 (39,6cm) displej LCD
Datasheet Fujitsu LIFEBOOK AH502 Notebook Notebook pro každý den Fujitsu LIFEBOOK AH502 je notebook pro každý den, který splní základní potřeby vašeho podnikání. Antireflexní 15,6 (39,6cm) displej LCD
Další vlastnosti. Úvod. Specifikace karty Sweex Wireless LAN PCI Card 140 Nitro XM (LW142) Obsah balení. Další vlastnosti
 LW141 Sweex Wireless LAN PC Card 140 Nitro XM LW142 Sweex Wireless LAN PCI Card 140 Nitro XM LW143 Sweex Wireless LAN USB 2.0 Adaptor 140 Nitro XM Úvod Děkujeme vám za zakoupení tohoto produktu společnosti
LW141 Sweex Wireless LAN PC Card 140 Nitro XM LW142 Sweex Wireless LAN PCI Card 140 Nitro XM LW143 Sweex Wireless LAN USB 2.0 Adaptor 140 Nitro XM Úvod Děkujeme vám za zakoupení tohoto produktu společnosti
Super Multi DVD Drive
 Multiformátová DVD vypalovací Super Multi DVD Drive NÁVOD K POUŽITÍ PŘED POUŽÍVÁNÍM PŘÍSTROJE SI PEČLIVĚ PŘEČTĚTE TENTO NÁVOD K POUŽITÍ A USCHOVEJTE JEJ PRO PŘÍPAD POTŘEBY. Czech Poznámky :Laser, použitý
Multiformátová DVD vypalovací Super Multi DVD Drive NÁVOD K POUŽITÍ PŘED POUŽÍVÁNÍM PŘÍSTROJE SI PEČLIVĚ PŘEČTĚTE TENTO NÁVOD K POUŽITÍ A USCHOVEJTE JEJ PRO PŘÍPAD POTŘEBY. Czech Poznámky :Laser, použitý
Uživatelská příručka. Qosmio X300. computers.toshiba-europe.com
 Uživatelská příručka Qosmio X300 computers.toshiba-europe.com Qosmio X300 Copyright Poznámka Obchodní známky 2008 by TOSHIBA Corporation. Všechna práva vyhrazena. Podle autorského práva nesmí být tato
Uživatelská příručka Qosmio X300 computers.toshiba-europe.com Qosmio X300 Copyright Poznámka Obchodní známky 2008 by TOSHIBA Corporation. Všechna práva vyhrazena. Podle autorského práva nesmí být tato
Řízení spotřeby Uživatelská příručka
 Řízení spotřeby Uživatelská příručka Copyright 2008 Hewlett-Packard Development Company, L.P. Windows je ochranná známka společnosti Microsoft Corporation registrovaná v USA. Informace uvedené v této příručce
Řízení spotřeby Uživatelská příručka Copyright 2008 Hewlett-Packard Development Company, L.P. Windows je ochranná známka společnosti Microsoft Corporation registrovaná v USA. Informace uvedené v této příručce
Externí přenosný. HP SimpleSave. Přenosný pevný disk Uživatelská příručka. SimpleSave
 HP SimpleSave Přenosný pevný disk Uživatelská příručka Externí přenosný SimpleSave Získání nápovědy Pokud potřebujete nápovědu k disku, jeho instalaci nebo softwaru, kontaktujte nás: Webová technická podpora
HP SimpleSave Přenosný pevný disk Uživatelská příručka Externí přenosný SimpleSave Získání nápovědy Pokud potřebujete nápovědu k disku, jeho instalaci nebo softwaru, kontaktujte nás: Webová technická podpora
ZoomText 10.1 pro Windows. Dodatek k uživatelské příručce
 ZoomText 10.1 pro Windows 8 Dodatek k uživatelské příručce Autorská práva ZoomText Magnifier Copyright 2013, Algorithmic Implementations, Inc. Všechna práva vyhrazena. ZoomText Magnifier/Reader Copyright
ZoomText 10.1 pro Windows 8 Dodatek k uživatelské příručce Autorská práva ZoomText Magnifier Copyright 2013, Algorithmic Implementations, Inc. Všechna práva vyhrazena. ZoomText Magnifier/Reader Copyright
Dell Latitude E6420/E6520
 Dell Latitude E6420/E6520 Informace o instalaci a funkcích O varováních VAROVÁNÍ: VAROVÁNÍ upozorňuje na možné poškození majetku a riziko úrazu nebo smrti. Latitude E6420 čelní a zadní pohled Obrázek 1.
Dell Latitude E6420/E6520 Informace o instalaci a funkcích O varováních VAROVÁNÍ: VAROVÁNÍ upozorňuje na možné poškození majetku a riziko úrazu nebo smrti. Latitude E6420 čelní a zadní pohled Obrázek 1.
Stručný obsah KAPITOLA 1 KAPITOLA 2 KAPITOLA 3 KAPITOLA 4 KAPITOLA 5 KAPITOLA 6 KAPITOLA 7 KAPITOLA 8 KAPITOLA 9 KAPITOLA 10 KAPITOLA 11 KAPITOLA 12
 Stručný obsah KAPITOLA 1 Prohlídka počítače 23 KAPITOLA 2 Mikroprocesory 49 KAPITOLA 3 RAM 103 KAPITOLA 4 BIOS a CMOS 133 KAPITOLA 5 Rozšiřující sběrnice 165 KAPITOLA 6 Základní desky 209 KAPITOLA 7 Zdroje
Stručný obsah KAPITOLA 1 Prohlídka počítače 23 KAPITOLA 2 Mikroprocesory 49 KAPITOLA 3 RAM 103 KAPITOLA 4 BIOS a CMOS 133 KAPITOLA 5 Rozšiřující sběrnice 165 KAPITOLA 6 Základní desky 209 KAPITOLA 7 Zdroje
Super Slim 847. Stručný návod k obsluze. Nettop PC CS 1
 Super Slim 847 Stručný návod k obsluze Nettop PC CS 1 Bezpečnostní pokyny Před použitím systému si pečlivě prostudujte všechny pokyny uvedené ve stručném návodu k obsluze. Nepokoušejte se rozmontovat či
Super Slim 847 Stručný návod k obsluze Nettop PC CS 1 Bezpečnostní pokyny Před použitím systému si pečlivě prostudujte všechny pokyny uvedené ve stručném návodu k obsluze. Nepokoušejte se rozmontovat či
Výklad učiva: Co je to počítač?
 Výklad učiva: Co je to počítač? Počítač je v informatice elektronické zařízení a výpočetní technika, která zpracovává data pomocí předem vytvořeného programu. Současný počítač se skládá z hardware, které
Výklad učiva: Co je to počítač? Počítač je v informatice elektronické zařízení a výpočetní technika, která zpracovává data pomocí předem vytvořeného programu. Současný počítač se skládá z hardware, které
Kombinovaná uživatelská příručka pro myš
 Kombinovaná uživatelská příručka pro myš Kombinovaná uživatelská příručka pro myš Druhé vydání (leden 2007) Copyright Lenovo 2005, 2007. Portions Copyright International Business Machines Corporation
Kombinovaná uživatelská příručka pro myš Kombinovaná uživatelská příručka pro myš Druhé vydání (leden 2007) Copyright Lenovo 2005, 2007. Portions Copyright International Business Machines Corporation
Bezpečnostní instrukce
 Bezpečnostní instrukce P O Z O R! NEBEZPEČÍ ÚRAZU EL. PROUDEM NEOTEVÍREJTE! Symbol vykřičníku uvnitř rovnostranného trojúhelníku upozorňuje uživatele na existenci důležitých provozních a bezpečnostních
Bezpečnostní instrukce P O Z O R! NEBEZPEČÍ ÚRAZU EL. PROUDEM NEOTEVÍREJTE! Symbol vykřičníku uvnitř rovnostranného trojúhelníku upozorňuje uživatele na existenci důležitých provozních a bezpečnostních
V Ý S T R A H A N E O T V Í R A T! R I Z I K O E L E K T R I C K É H O Š O K U
 Bezpečnostní pokyny V Ý S T R A H A N E O T V Í R A T! R I Z I K O E L E K T R I C K É H O Š O K U VÝSTRAHA 1. Ke snížení rizika úrazu elektrickým proudem neodstraňujte kryt výrobku ani jeho zadní část.
Bezpečnostní pokyny V Ý S T R A H A N E O T V Í R A T! R I Z I K O E L E K T R I C K É H O Š O K U VÝSTRAHA 1. Ke snížení rizika úrazu elektrickým proudem neodstraňujte kryt výrobku ani jeho zadní část.
P edstavení notebooku
 P edstavení notebooku Číslo dokumentu: 430357-221 Leden 2007 Tato příručka obsahuje popis hardwarových funkcí počítače. Obsah 1 i i v horní části............................ 1 2 Indikátory..................................
P edstavení notebooku Číslo dokumentu: 430357-221 Leden 2007 Tato příručka obsahuje popis hardwarových funkcí počítače. Obsah 1 i i v horní části............................ 1 2 Indikátory..................................
Řízení spotřeby Uživatelská příručka
 Řízení spotřeby Uživatelská příručka Copyright 2009 Hewlett-Packard Development Company, L.P. Windows je registrovaná ochranná známka společnosti Microsoft Corporation v USA. Informace uvedené v této příručce
Řízení spotřeby Uživatelská příručka Copyright 2009 Hewlett-Packard Development Company, L.P. Windows je registrovaná ochranná známka společnosti Microsoft Corporation v USA. Informace uvedené v této příručce
VAROVÁNÍ: VAROVÁNÍ upozorňuje na možné poškození majetku a riziko úrazu nebo smrti.
 Dell Latitude E6320 Informace o instalaci a funkcích O varováních VAROVÁNÍ: VAROVÁNÍ upozorňuje na možné poškození majetku a riziko úrazu nebo smrti. Pohled z čelní a zadní strany Obrázek 1. Čelní pohled
Dell Latitude E6320 Informace o instalaci a funkcích O varováních VAROVÁNÍ: VAROVÁNÍ upozorňuje na možné poškození majetku a riziko úrazu nebo smrti. Pohled z čelní a zadní strany Obrázek 1. Čelní pohled
Samsung Portable SSD T3
 Rev. 1.0 MU-PT250B / MU-PT500B / MU-PT1T0B / MU-PT2T0B ZÁKONNÁ USTANOVENÍ VYLOUČENÍ ODPOVĚDNOSTI SPOLEČNOST SAMSUNG ELECTRONICS SI VYHRAZUJE PRÁVO NA ZMĚNU PRODUKTŮ, INFORMACÍ A TECHNICKÝCH ÚDAJŮ BEZ PŘEDCHOZÍHO
Rev. 1.0 MU-PT250B / MU-PT500B / MU-PT1T0B / MU-PT2T0B ZÁKONNÁ USTANOVENÍ VYLOUČENÍ ODPOVĚDNOSTI SPOLEČNOST SAMSUNG ELECTRONICS SI VYHRAZUJE PRÁVO NA ZMĚNU PRODUKTŮ, INFORMACÍ A TECHNICKÝCH ÚDAJŮ BEZ PŘEDCHOZÍHO
TouchPad a klávesnice
 TouchPad a klávesnice Copyright 2006 Hewlett-Packard Development Company, L.P. Microsoft a Windows jsou registrované ochranné známky společnosti Microsoft Corporation v USA. Informace uvedené v této příručce
TouchPad a klávesnice Copyright 2006 Hewlett-Packard Development Company, L.P. Microsoft a Windows jsou registrované ochranné známky společnosti Microsoft Corporation v USA. Informace uvedené v této příručce
Vasco Traveler NÁVOD K POUŽITÍ ČESKÝ
 Vasco Traveler NÁVOD K POUŽITÍ ČESKÝ Copyright 2016 Vasco Electronics LLC www.vasco-electronics.com Obsah 1. Ovládání přístroje 4 1.1. Funkční tlačítka 4 1.2. Nabíjení baterie 5 1.3. Paměťová karta 6 1.4.
Vasco Traveler NÁVOD K POUŽITÍ ČESKÝ Copyright 2016 Vasco Electronics LLC www.vasco-electronics.com Obsah 1. Ovládání přístroje 4 1.1. Funkční tlačítka 4 1.2. Nabíjení baterie 5 1.3. Paměťová karta 6 1.4.
Návod na použití. Panenka Barbie Video Girl
 Panenka Barbie Video Girl Návod na použití INFORMACE O BEZPEČNOSTI BATERIÍ Za výjimečných podmínek mohou z baterií unikat tekutiny, které mohou způsobit popáleninu chemikálií nebo zničit Váš produkt. Abyste
Panenka Barbie Video Girl Návod na použití INFORMACE O BEZPEČNOSTI BATERIÍ Za výjimečných podmínek mohou z baterií unikat tekutiny, které mohou způsobit popáleninu chemikálií nebo zničit Váš produkt. Abyste
Bezdrátová Bluetooth mini klávesnice s touch padem K808B Manuál
 Bezdrátová Bluetooth mini klávesnice s touch padem K808B Manuál Klávesnice a touchpad v jednom Plně funkční bezdrátová qwerty klávesnice o Klávesy pro ovládání médií o multi-touch pad laserové ukazovátko
Bezdrátová Bluetooth mini klávesnice s touch padem K808B Manuál Klávesnice a touchpad v jednom Plně funkční bezdrátová qwerty klávesnice o Klávesy pro ovládání médií o multi-touch pad laserové ukazovátko
českém Úvod Obsah balení IP004 Sweex Wireless Internet Phone
 IP004 Sweex Wireless Internet Phone Úvod Především bychom vám chtěli poděkovat za zakoupení zařízení Sweex Wireless Internet Phone. S tímto internetovým telefonem si můžete rychle a snadno začít povídat
IP004 Sweex Wireless Internet Phone Úvod Především bychom vám chtěli poděkovat za zakoupení zařízení Sweex Wireless Internet Phone. S tímto internetovým telefonem si můžete rychle a snadno začít povídat
Rychlá instalace a příručka Začínáme Evo D500 Ultra-Slim Desktop Osobní počítač
 b Rychlá instalace a příručka Začínáme Evo D500 Ultra-Slim Desktop Osobní počítač Číslo dokumentu: 250893-221 Listopad 2001 Tato příručka vám usnadní počáteční instalaci hardwaru a softwaru osobního počítače
b Rychlá instalace a příručka Začínáme Evo D500 Ultra-Slim Desktop Osobní počítač Číslo dokumentu: 250893-221 Listopad 2001 Tato příručka vám usnadní počáteční instalaci hardwaru a softwaru osobního počítače
Napájení. Číslo dokumentu: 396855-221. V této příručce je popsán způsob napájení počítače. B ezen 2006
 Napájení Číslo dokumentu: 396855-221 B ezen 2006 V této příručce je popsán způsob napájení počítače. Obsah 1 Umíst ní ovládacích prvk a indikátor napájení 2 Zdroje napájení Připojení adaptéru střídavého
Napájení Číslo dokumentu: 396855-221 B ezen 2006 V této příručce je popsán způsob napájení počítače. Obsah 1 Umíst ní ovládacích prvk a indikátor napájení 2 Zdroje napájení Připojení adaptéru střídavého
Řízení spotřeby Uživatelská příručka
 Řízení spotřeby Uživatelská příručka Copyright 2009 Hewlett-Packard Development Company, L.P. Windows je registrovaná ochranná známka společnosti Microsoft Corporation v USA. Informace uvedené v této příručce
Řízení spotřeby Uživatelská příručka Copyright 2009 Hewlett-Packard Development Company, L.P. Windows je registrovaná ochranná známka společnosti Microsoft Corporation v USA. Informace uvedené v této příručce
Řada Aspire 7540. Stručné pokyny
 Řada Aspire 7540 Stručné pokyny Copyright 2009. Acer Incorporated. Všechna práva vyhrazena. Stručné pokyny pro počítače řady Aspire 7540 Původní vydání: 07/2009 Notebook řady Aspire 7540 Číslo modelu:
Řada Aspire 7540 Stručné pokyny Copyright 2009. Acer Incorporated. Všechna práva vyhrazena. Stručné pokyny pro počítače řady Aspire 7540 Původní vydání: 07/2009 Notebook řady Aspire 7540 Číslo modelu:
Začínáme Řada stolních počítačů Evo Řada pracovních stanic Evo
 191077-225_cz.book Page i Wednesday, March 20, 2002 2:04 PM b Začínáme Řada stolních počítačů Evo Řada pracovních stanic Evo Číslo dokumentu: 191077-225 Květen 2002 V této příručce naleznete informace
191077-225_cz.book Page i Wednesday, March 20, 2002 2:04 PM b Začínáme Řada stolních počítačů Evo Řada pracovních stanic Evo Číslo dokumentu: 191077-225 Květen 2002 V této příručce naleznete informace
Data Sheet Fujitsu LIFEBOOK A532 Notebook
 Data Sheet Fujitsu LIFEBOOK A532 Notebook Váš nepostradatelný společník Pokud hledáte solidní a spolehlivý všestranný notebook, je Fujitsu LIFEBOOK AH532 tím správným řešením. Antireflexní displej LCD
Data Sheet Fujitsu LIFEBOOK A532 Notebook Váš nepostradatelný společník Pokud hledáte solidní a spolehlivý všestranný notebook, je Fujitsu LIFEBOOK AH532 tím správným řešením. Antireflexní displej LCD
Návod k používání radiostanice. Motorola TLKR T5
 Návod k používání radiostanice Motorola TLKR T5 OBSAH Bezpečnost produktu a účinky rádiového vysílání přenosných dvousměrných rádií...2 Vlastnosti...2 Ovládání a funkce...3 Displej...4 Obsah balení...5
Návod k používání radiostanice Motorola TLKR T5 OBSAH Bezpečnost produktu a účinky rádiového vysílání přenosných dvousměrných rádií...2 Vlastnosti...2 Ovládání a funkce...3 Displej...4 Obsah balení...5
Česky. Úvod. Přehled funkcí
 Přehled funkcí Úvod 7 TFT LCD displej s rozlišením: 480(Š) x 234(V) Zobrazovací režim: 4:3 a 16:9 Podporované formáty: JPEG & Motion-JPEG (320x240 QVGA 15 fps; 640x480 VGA 6 fps.) Promítání fotografií
Přehled funkcí Úvod 7 TFT LCD displej s rozlišením: 480(Š) x 234(V) Zobrazovací režim: 4:3 a 16:9 Podporované formáty: JPEG & Motion-JPEG (320x240 QVGA 15 fps; 640x480 VGA 6 fps.) Promítání fotografií
Øízení spotøeby. Uživatelská příručka
 Øízení spotøeby Uživatelská příručka Copyright 2007 Hewlett-Packard Development Company, L.P. Windows a Windows Vista jsou ochranné známky nebo registrované ochranné známky spoleènosti Microsoft Corporation
Øízení spotøeby Uživatelská příručka Copyright 2007 Hewlett-Packard Development Company, L.P. Windows a Windows Vista jsou ochranné známky nebo registrované ochranné známky spoleènosti Microsoft Corporation
USB 3G Dongle OBSAH:
 USB 3G Dongle OBSAH: Úvod První uvedení do provozu O produktu Specifikace produktu Upozornění Další informace Obsah balení Poznámky Instalace software a ovladačů Poradce při potížích Průvodce selhání připojení
USB 3G Dongle OBSAH: Úvod První uvedení do provozu O produktu Specifikace produktu Upozornění Další informace Obsah balení Poznámky Instalace software a ovladačů Poradce při potížích Průvodce selhání připojení
Dell Latitude E6510. O varováních. Informace o instalaci a funkcích. VAROVÁNÍ: VAROVÁNÍ upozorňuje na možné. Čelní pohled
 Dell Latitude E6510 Informace o instalaci a funkcích O varováních VAROVÁNÍ: VAROVÁNÍ upozorňuje na možné poškození majetku a riziko úrazu nebo smrti. Čelní pohled 26 25 27 24 31 30 29 28 23 22 21 1 2 3
Dell Latitude E6510 Informace o instalaci a funkcích O varováních VAROVÁNÍ: VAROVÁNÍ upozorňuje na možné poškození majetku a riziko úrazu nebo smrti. Čelní pohled 26 25 27 24 31 30 29 28 23 22 21 1 2 3
Stručná instalační příručka SUSE Linux Enterprise Desktop 11
 Stručná instalační příručka SUSE Linux Enterprise Desktop 11 RYCHLÝ ÚVODNÍ LIST NOVELL Při instalaci nové verze systému SUSE Linux Enterprise Desktop 11 postupujte podle následujících pokynů. Tento dokument
Stručná instalační příručka SUSE Linux Enterprise Desktop 11 RYCHLÝ ÚVODNÍ LIST NOVELL Při instalaci nové verze systému SUSE Linux Enterprise Desktop 11 postupujte podle následujících pokynů. Tento dokument
O varováních. Dell Precision T7500/T7500n Informace o nastavení a funkcích. Pohled z přední a zadní strany
 O varováních VAROVÁNÍ: VAROVÁNÍ upozorňuje na možné poškození majetku a riziko úrazu nebo smrti. Dell Precision T7500/T7500n Informace o nastavení a funkcích Pohled z přední a zadní strany 1 2 3 4 5 12
O varováních VAROVÁNÍ: VAROVÁNÍ upozorňuje na možné poškození majetku a riziko úrazu nebo smrti. Dell Precision T7500/T7500n Informace o nastavení a funkcích Pohled z přední a zadní strany 1 2 3 4 5 12
Hardware. Z čeho se skládá počítač
 Hardware Z čeho se skládá počítač Základní jednotka (někdy také stanice) obsahuje: výstupní zobrazovací zařízení CRT nebo LCD monitor počítačová myš vlastní počítač obsahující všechny základní i přídavné
Hardware Z čeho se skládá počítač Základní jednotka (někdy také stanice) obsahuje: výstupní zobrazovací zařízení CRT nebo LCD monitor počítačová myš vlastní počítač obsahující všechny základní i přídavné
Instalační příručka pro karty PCTV MediaCenter 40i/50i/110i
 Instalační příručka pro karty PCTV MediaCenter 40i/50i/110i Společnost Pinnacle Systems GmbH vydala tento návod s použitím všech dostupných informací, ale nemůže zaručit, že jsou uvedeny vyčerpávající
Instalační příručka pro karty PCTV MediaCenter 40i/50i/110i Společnost Pinnacle Systems GmbH vydala tento návod s použitím všech dostupných informací, ale nemůže zaručit, že jsou uvedeny vyčerpávající
Jednotky Uživatelská příručka
 Jednotky Uživatelská příručka Copyright 2009 Hewlett-Packard Development Company, L.P. Informace uvedené v této příručce se mohou změnit bez předchozího upozornění. Jediné záruky na produkty a služby společnosti
Jednotky Uživatelská příručka Copyright 2009 Hewlett-Packard Development Company, L.P. Informace uvedené v této příručce se mohou změnit bez předchozího upozornění. Jediné záruky na produkty a služby společnosti
Uživatelská příručka HP EliteBook 2740p
 Uživatelská příručka HP EliteBook 2740p Copyright 2010 Hewlett-Packard Development Company, L.P. Bluetooth je ochranná známka příslušného vlastníka a je užívána společností Hewlett- Packard v souladu s
Uživatelská příručka HP EliteBook 2740p Copyright 2010 Hewlett-Packard Development Company, L.P. Bluetooth je ochranná známka příslušného vlastníka a je užívána společností Hewlett- Packard v souladu s
Uživatelský manuál. (cz) Tablet S7.1
 (cz) Tablet S7.1 Uživatelský manuál Děkujeme, že jste si zakoupili Tablet PC. Tento manuál Vám představí funkce tohoto zařízení, kterým je potřeba věnovat pozornost. Prosím, přečtěte si tento manuál řádně
(cz) Tablet S7.1 Uživatelský manuál Děkujeme, že jste si zakoupili Tablet PC. Tento manuál Vám představí funkce tohoto zařízení, kterým je potřeba věnovat pozornost. Prosím, přečtěte si tento manuál řádně
TOSHIBA M40X Series. TOSHIBA M40X Series Uživatelská příručka
 TOSHIBA M40X Series TOSHIBA M40X Series Uživatelská příručka Copyright Poznámka Obchodní značky 2005 TOSHIBA Corporation. Všechna práva vyhrazena. Podle autorského práva nesmí být tato příručka reprodukována
TOSHIBA M40X Series TOSHIBA M40X Series Uživatelská příručka Copyright Poznámka Obchodní značky 2005 TOSHIBA Corporation. Všechna práva vyhrazena. Podle autorského práva nesmí být tato příručka reprodukována
Řízení spotřeby Uživatelská příručka
 Řízení spotřeby Uživatelská příručka Copyright 2009 Hewlett-Packard Development Company, L.P. Windows je registrovaná ochranná známka společnosti Microsoft Corporation v USA. Informace uvedené v této příručce
Řízení spotřeby Uživatelská příručka Copyright 2009 Hewlett-Packard Development Company, L.P. Windows je registrovaná ochranná známka společnosti Microsoft Corporation v USA. Informace uvedené v této příručce
Datasheet Fujitsu ESPRIMO P400 Stolní počítač
 Datasheet Fujitsu ESPRIMO P400 Stolní počítač Okamžitě dostupný kancelářský počítač Všestranné počítače ESPRIMO od společnosti Fujitsu přinášejí vysoký výpočetní výkon pro vaše kancelářské aplikace a projekty
Datasheet Fujitsu ESPRIMO P400 Stolní počítač Okamžitě dostupný kancelářský počítač Všestranné počítače ESPRIMO od společnosti Fujitsu přinášejí vysoký výpočetní výkon pro vaše kancelářské aplikace a projekty
Externí zařízení. Uživatelská příručka
 Externí zařízení Uživatelská příručka Copyright 2007 Hewlett-Packard Development Company, L.P. Windows je ochranná známka Microsoft Corporation registrovaná v USA. Informace uvedené v této příručce se
Externí zařízení Uživatelská příručka Copyright 2007 Hewlett-Packard Development Company, L.P. Windows je ochranná známka Microsoft Corporation registrovaná v USA. Informace uvedené v této příručce se
1. Úvod 3. 2. Hardware 7
 Obsah 1. Úvod 3 1.1. Informatika včera, dnes a zítra? 3 2. Hardware 7 2.1. Počítač 7 Skříň počítače 8 Přední stěna skříně počítače 8 Zadní stěna skříně 8 Vnitřek skříně počítače 9 Základní deska počítače
Obsah 1. Úvod 3 1.1. Informatika včera, dnes a zítra? 3 2. Hardware 7 2.1. Počítač 7 Skříň počítače 8 Přední stěna skříně počítače 8 Zadní stěna skříně 8 Vnitřek skříně počítače 9 Základní deska počítače
HP ProBook Notebook PC. Uživatelská příručka
 HP ProBook Notebook PC Uživatelská příručka Copyright 2010 Hewlett-Packard Development Company, L.P. Bluetooth je ochranná známka příslušného vlastníka a je užívaná společností Hewlett- Packard Company
HP ProBook Notebook PC Uživatelská příručka Copyright 2010 Hewlett-Packard Development Company, L.P. Bluetooth je ochranná známka příslušného vlastníka a je užívaná společností Hewlett- Packard Company
Děkujeme za zakoupení zařízení Mobile WiFi. Zařízení Mobile WiFi vám umožní vysokorychlostní bezdrátové síťové připojení.
 Stručný návod Děkujeme za zakoupení zařízení Mobile WiFi. Zařízení Mobile WiFi vám umožní vysokorychlostní bezdrátové síťové připojení. Tento dokument slouží k tomu, abyste zařízení Mobile WiFi pochopili
Stručný návod Děkujeme za zakoupení zařízení Mobile WiFi. Zařízení Mobile WiFi vám umožní vysokorychlostní bezdrátové síťové připojení. Tento dokument slouží k tomu, abyste zařízení Mobile WiFi pochopili
CDR. cs Původní návod k používání Crash Data Retrieval Tool
 CDR cs Původní návod k používání Crash Data Retrieval Tool cs 2 CDR Použitá symbolika Obsah Čeština 1. Použitá symbolika 2 1.1 V dokumentaci 2 1.1.1 Výstražné pokyny struktura a význam xxx 2 1.1.2 Symboly
CDR cs Původní návod k používání Crash Data Retrieval Tool cs 2 CDR Použitá symbolika Obsah Čeština 1. Použitá symbolika 2 1.1 V dokumentaci 2 1.1.1 Výstražné pokyny struktura a význam xxx 2 1.1.2 Symboly
GPRS / MMS / SMS DIGITÁLNÍ INFRAČERVENÁ FOTOPAST WCM-3004 / HSM3004 UŽIVATELSKÁ PŘÍRUČKA
 GPRS / MMS / SMS DIGITÁLNÍ INFRAČERVENÁ FOTOPAST WCM-3004 / HSM3004 UŽIVATELSKÁ PŘÍRUČKA 1 OBSAH 1. Návod k použití... 2 1.1 Obecný popis... 2 1.2 Rozhraní... 2 1.3 Komponenty a funkce fotopasti... 3 1.4
GPRS / MMS / SMS DIGITÁLNÍ INFRAČERVENÁ FOTOPAST WCM-3004 / HSM3004 UŽIVATELSKÁ PŘÍRUČKA 1 OBSAH 1. Návod k použití... 2 1.1 Obecný popis... 2 1.2 Rozhraní... 2 1.3 Komponenty a funkce fotopasti... 3 1.4
EXTERNÍ SUPER MULTI BLUE FORMÁTOVÁ VYPALOVACÍ MECHANIKA NÁVOD K POUŽITÍ
 Česky NÁVOD K POUŽITÍ EXTERNÍ SUPER MULTI BLUE FORMÁTOVÁ VYPALOVACÍ MECHANIKA PŘED POUŽÍVÁNÍM PŘÍSTROJE SI PEČLIVĚ PŘEČTĚTE TENTO NÁVOD K POUŽITÍ A USCHOVEJTE JEJ PRO PŘÍPAD POTŘEBY. ÚVOD : VÝROBĚ TOHOTO
Česky NÁVOD K POUŽITÍ EXTERNÍ SUPER MULTI BLUE FORMÁTOVÁ VYPALOVACÍ MECHANIKA PŘED POUŽÍVÁNÍM PŘÍSTROJE SI PEČLIVĚ PŘEČTĚTE TENTO NÁVOD K POUŽITÍ A USCHOVEJTE JEJ PRO PŘÍPAD POTŘEBY. ÚVOD : VÝROBĚ TOHOTO
BEZPEČNOSTNÍ OPATŘENÍ Prosíme o důkladné přečteni manuálu instrukce obsluhy.
 Čeština BEZPEČNOSTNÍ OPATŘENÍ Prosíme o důkladné přečteni manuálu instrukce obsluhy. Nikdy neotvírejte kryt sami! Veškeré opravy by měl provádět pouze vyškolený pracovník firmy Ferguson. Udržujte zařízení
Čeština BEZPEČNOSTNÍ OPATŘENÍ Prosíme o důkladné přečteni manuálu instrukce obsluhy. Nikdy neotvírejte kryt sami! Veškeré opravy by měl provádět pouze vyškolený pracovník firmy Ferguson. Udržujte zařízení
českém Úvod Obsah krabice Specifikace Požadavky na systém SWEEX.COM IP001 Sweex USB Internet Phone with Display
 IP001 Sweex USB Internet Phone with Display Úvod Především vám mnohokrát děkujeme za zakoupení Sweex USB Internet Phone with Display. Pomocí tohoto snadno zapojitelného telefonu můžete volat přes Internet.
IP001 Sweex USB Internet Phone with Display Úvod Především vám mnohokrát děkujeme za zakoupení Sweex USB Internet Phone with Display. Pomocí tohoto snadno zapojitelného telefonu můžete volat přes Internet.
Tenká externí zapisovací jednotka BD-ROM/DVD
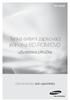 SE-406AB Tenká externí zapisovací jednotka BD-ROM/DVD uživatelská příručka Zaznamenejte své vzpomínky Směrnice RoHS a WEEE RoHS Logo Planet First Toto logo informuje spotřebitele, že společnost Samsung
SE-406AB Tenká externí zapisovací jednotka BD-ROM/DVD uživatelská příručka Zaznamenejte své vzpomínky Směrnice RoHS a WEEE RoHS Logo Planet First Toto logo informuje spotřebitele, že společnost Samsung
Z-E4626 ZJEDNODUŠENÝ NÁVOD K POUŽITÍ
 Z-E4626 ZJEDNODUŠENÝ NÁVOD K POUŽITÍ CZ OBSAH PŘEHLED ZAŘÍZENÍ PŘEHLED O TÉTO PŘÍRUČCE... str. 02 BEZPEČNOSTNÍ POKYNY... str. 02 PŘED PRVNÍM POUŽITÍM... str. 02 SYSTÉM ZENEC 5 6 7 PŘEHLED ZAŘÍZENÍ SYSTÉM
Z-E4626 ZJEDNODUŠENÝ NÁVOD K POUŽITÍ CZ OBSAH PŘEHLED ZAŘÍZENÍ PŘEHLED O TÉTO PŘÍRUČCE... str. 02 BEZPEČNOSTNÍ POKYNY... str. 02 PŘED PRVNÍM POUŽITÍM... str. 02 SYSTÉM ZENEC 5 6 7 PŘEHLED ZAŘÍZENÍ SYSTÉM
Pohotovostní režim: vstup do Fotoaparátu (lze změnit). V menu: pohyb nahoru. 4b Navigační tlačítko doprava
 myphone 3300 Návod Pozice Popis Funkce 1 Displej Barevný LCD displej. 2 Sluchátko Reproduktor pro telefonování. 3 Svítilna Lze zapnout/vypnout dlouhým stiskem tlačítka svítilny (11). 4a Navigační tlačítko
myphone 3300 Návod Pozice Popis Funkce 1 Displej Barevný LCD displej. 2 Sluchátko Reproduktor pro telefonování. 3 Svítilna Lze zapnout/vypnout dlouhým stiskem tlačítka svítilny (11). 4a Navigační tlačítko
C: Kolečko D: Prostor pro baterie E: Vypínač F: Tlačítko pro připojení G: Optické čidlo pohybu
 Informace o výrobku Přijímač Myš Klávesnice A: Indikátor B: Tlačítko pro připojení Instalace C: Kolečko D: Prostor pro baterie E: Vypínač F: Tlačítko pro připojení G: Optické čidlo pohybu H: Prostor pro
Informace o výrobku Přijímač Myš Klávesnice A: Indikátor B: Tlačítko pro připojení Instalace C: Kolečko D: Prostor pro baterie E: Vypínač F: Tlačítko pro připojení G: Optické čidlo pohybu H: Prostor pro
Uživatelská příručka. Satellite U500/U500D Satellite Pro U500/U500D. computers.toshiba-europe.com
 Uživatelská příručka Satellite U500/U500D Satellite Pro U500/U500D computers.toshiba-europe.com Copyright Poznámka Obchodní známky 2009 by TOSHIBA Corporation. Všechna práva vyhrazena. Podle autorského
Uživatelská příručka Satellite U500/U500D Satellite Pro U500/U500D computers.toshiba-europe.com Copyright Poznámka Obchodní známky 2009 by TOSHIBA Corporation. Všechna práva vyhrazena. Podle autorského
U-DRIVE LITE Car DVR Device
 U-DRIVE LITE Car DVR Device MT4037 Uživatelský manuál Index Index...2 Popis zařízení...2 Příprava před použitím...3 Vložení paměťové karty...3 Používání zařízení...4 Možnosti menu v režimu nahrávání...5
U-DRIVE LITE Car DVR Device MT4037 Uživatelský manuál Index Index...2 Popis zařízení...2 Příprava před použitím...3 Vložení paměťové karty...3 Používání zařízení...4 Možnosti menu v režimu nahrávání...5
Začínáme Ahoj, toto je váš průvodce rychlým spuštěním
 Blu-ray/DVD systém domácího kina BDV-L800 BDV-L800M CZ Začínáme Ahoj, toto je váš průvodce rychlým spuštěním BDV-L800 1 CZ Co je součástí dodávky Nastavení reproduktorů 2 Připojení TV 3 Připojení dalších
Blu-ray/DVD systém domácího kina BDV-L800 BDV-L800M CZ Začínáme Ahoj, toto je váš průvodce rychlým spuštěním BDV-L800 1 CZ Co je součástí dodávky Nastavení reproduktorů 2 Připojení TV 3 Připojení dalších
Bezdrátová chůvička s 2,4'' dotekovým displejem. Uživatelská příručka 87250
 Bezdrátová chůvička s 2,4'' dotekovým displejem Uživatelská příručka 87250 Parametry a stručný návod Přehled výrobku Kamera Obr. 1 Rodičovská jednotka Obr. 2 i Instalace 1 Instalace kamery 1.1 Napájení
Bezdrátová chůvička s 2,4'' dotekovým displejem Uživatelská příručka 87250 Parametry a stručný návod Přehled výrobku Kamera Obr. 1 Rodičovská jednotka Obr. 2 i Instalace 1 Instalace kamery 1.1 Napájení
Acer MP150. Uživatelská příručka. Verze 1.0
 Acer MP150 Uživatelská příručka Verze 1.0 Autorská práva Copyright 2006 Acer Inc., všechna práva vyhrazena. Žádná část této příručky nesmí být reprodukována, uložena ve vyhledávacím systému, překládaná
Acer MP150 Uživatelská příručka Verze 1.0 Autorská práva Copyright 2006 Acer Inc., všechna práva vyhrazena. Žádná část této příručky nesmí být reprodukována, uložena ve vyhledávacím systému, překládaná
Copyright 2007-2011 EIZO NANAO CORPORATION Všechna práva vyhrazena.
 Instalační příručka Barevný monitor LCD [Umístění výstražného upozornění] Příklad stojanu s nastavitelnou výškou O instalační příručce a uživatelské příručce Instalační příručka (tato příručka) Quick Reference
Instalační příručka Barevný monitor LCD [Umístění výstražného upozornění] Příklad stojanu s nastavitelnou výškou O instalační příručce a uživatelské příručce Instalační příručka (tato příručka) Quick Reference
Příručka pro práci v síti
 Příručka pro práci v síti Cz Možnosti při práci v síti Tento návod popisuje připojení k síti, vzdálený přístup k fotoaparátu a přenos snímků do počítačů a serverů ftp prostřednictvím připojení Ethernet.
Příručka pro práci v síti Cz Možnosti při práci v síti Tento návod popisuje připojení k síti, vzdálený přístup k fotoaparátu a přenos snímků do počítačů a serverů ftp prostřednictvím připojení Ethernet.
Průvodce rychlým spuštěním 4/8/16 - kan. DVR
 Průvodce rychlým spuštěním 4/8/16 - kan. DVR 1 1. Instalace HDD & zapisovatelného DVD 1.1 Instalace HDD 1.2 Instalace zapisovatelného DVD Obr. 1.1 Připojte HDD obr. 12 Zašroubujte HDD Obr. 1.3 Připojte
Průvodce rychlým spuštěním 4/8/16 - kan. DVR 1 1. Instalace HDD & zapisovatelného DVD 1.1 Instalace HDD 1.2 Instalace zapisovatelného DVD Obr. 1.1 Připojte HDD obr. 12 Zašroubujte HDD Obr. 1.3 Připojte
