U k l i z e n ý o u t l o o k
|
|
|
- Emilie Sedláčková
- před 10 lety
- Počet zobrazení:
Transkript
1 5 n e j d ů l e ž i t ě j š í c h v ě c í, k t e r é m u s í t e z n á t a d ě l a t, a b y s t e n e p r o m a r n i l i d e n. A h r s t t i p ů n a v í c O n d ř e j C i n g l Resumé: Zásady chytré práce s programem MS Outlook. Uvedená doporučení platí ve verzi 2010, zajisté však půjdou (s malými obměnami) aplikovat i na další verze a jiné poštovní klienty. O autorovi: Jsem mezinárodně certifikovaný projektový manažer a kouč osobního rozvoje. Pracuji jako poradce při řízení projektů, vedu semináře manažerských dovedností a sebeřízení. V jiné části svého času se věnuji sportu, zejména horolezení a extrémním týmovým závodům. Tento e-book vznikl pro to, aby vám, čtenářům, ušetřil starosti a složité hledání jednoduchých a snadno použitelných opatření k lepšímu využití vašeho času. Pamatujte, nejde o to zvládnout za každou cenu více úkolů jde o to zvládnout je a mít z toho radost!
2 1 O b s a h Předmluva...2 Úvodní obrazovka...3 Ovládací prvky...4 Krok č. 1: Zástupci...4 Krok č. 2: Rychlý přístup...5 Doručená pošta Věnujte se poště, když chcete Vy, ne odesílatel! Vneste řád do vyřizování pošty! Uklízejte po sobě hned!...9 Pravidla a kategorie Pravidla Kategorie Odesílaná pošta Rozdělení okna zprávy: Konec posouvání Nechte si automaticky zavírat okna Podepisujte se Naučte se zastavit čas Napovězte ostatním Klávesové zkratky Základní navigace Vytvoření položky nebo souboru Pro všechny položky Kalendář Kontakty Úkoly Použité prameny... 18
3 2 P ř e d m l u v a Udělejte si v tom už jednou provždy pořádek! Představte si, že si koupíte novou sekačku na trávu. Budete-li se o ni dobře starat a udržovat ji v dobrém technickém stavu, posečete s ní velké širé rodné lány a její pořizovací cena se rozloží do mnoha let užitku. Necháte-li ji reznout, nedopřejete jí pořádný motorový olej a pravidelnou údržbu, stejnou mincí vám oplatí a napřesrok si budete kupovat novou. MS Outlook je na tom podobně. Představuje pro mne (a patrně také pro vás, jinak byste teď nečetli tento e-book) důležitý pracovní nástroj. A to znamená, že mně i vám vydělává peníze. Bude-li tedy v dobrém stavu, aby sloužil svému účelu, vyděláte peníze dříve, rychleji, efektivněji. Proto se vyplatí investovat do jeho údržby v našem případě přizpůsobení, aby práce s ním byla účinnější. Také patříte k lidem, kteří se řídí pořekadlem, že pořádek je pro blbce, neb inteligent zvládá chaos? Donedávna můj outlook vypadal, jako by toto přísloví bylo mým životním krédem. Nicméně...odhodlal jsem se k důkladné rekonstrukci, jejíž výsledky jsem shrnul v tomto e-booku. Mně zabrala prakticky celý den, ale Vy ji zvládnete za slabou hodinku. Cílem není nic menšího, než maximální efektivita, takže vedle funkčního nastavení přidávám také několik zásad a tipů z oblasti timemanagementu, které mne vedly k novému pojetí práce s outlookem. Outlook představuje samozřejmě natolik sofistikovaný program, že popsat více než zlomek jeho funkcí dalece přesahuje možnosti tohoto e-booku. Budu vám, čtenářům a uživatelům, vděčný za jakýkoli podnět doporučení ke zlepšení nebo nový tip. Dost řečí, jdeme pracovat!
4 3 Ú v o d n í o b r a z o v k a Začněte den proaktivně! Ať už vlastníte velký byznys, podnikáte na volné noze, či jste zaměstnáni, vždycky máte přidělené své vlastní úkoly. (Pokud ne, je něco hodně špatně ) Co však vidíte vy, když ráno zapnete outlook? Vsadím se, že uhodnu - Příchozí poštu, že ano? To znamená požadavky druhých lidí, informace z internetu, a různé další záležitosti, které možná potřebujete, ale většinou na ně spíše musíte reagovat. Záleží na tom? Ale jistě! Jakmile začnete den odpovídáním na cizí požadavky, kdy budete myslet na své vlastní úkoly? Zvláště po ránu je to zhoubné místo abyste využili energie, kterou v sobě máte, k tvůrčí práci, strávíte hodinu vyřizováním odpovědí a proklikáváním internetovými odkazy. Moje rada: Začněte proaktivně s tím, co je důležité PRO VÁS, a to hned tím, co se vám v outlooku ukáže jako první. Jak na to? V kartě Soubor vyberte Možnosti. Zobrazí se dialogové okno celkového nastavení outlooku. Klikněte na položku Upřesnit a vlevo v řádku Spuštění a ukončení zvolte složku Seznam úkolů. Tlačítko Procházet vám samozřejmě umožňuje zvolit složku libovolnou, osobně však doporučuji Seznam úkolů. Pouze ten vám zaručí, že první věc, které po zapnutí outlooku věnujete pozornost, budou vaše klíčové úkoly. Zaveďte toto pravidlo do své práce, a vytvořte si nový pracovní návyk: Došlé poště se věnujte cca 2 denně, vždy v době, kdy je vaše energie nižší (např. po obědě). Poštu můžete vyřizovat na půl plynu, ale řešení pro klienta v útlumu nevymyslíte. Nikdy proto neplýtvejte svou energií na místě, kde nevytváří tu nejvyšší hodnotu.
5 4 O v l á d a c í p r v k y Používejte jen to, co skutečně používáte! Outlook disponuje spoustou funkcí a nástrojů, ovšem kdo z nás je využívá všechny? Čteme maily, píšeme maily, pracujeme s kalendářem a úkoly. Někdo si přidá jednu dvě funkce, málokdo už více. Proč byste se měli ztrácet v záplavě funkcí, kterým ani nerozumíte, natož abyste je používali? Proč by vám měly nepotřebné ikony omezovat pracovní pole? Nyní se budeme řídit slovy Antoine de Saint Exupéryho: Dokonalosti nedosáhneme, když už není co přidat, ale pokud už není co ubrat. Krok č. 1: Zástupci Jako první věnujte pozornost Navigačnímu podoknu, které se nachází vlevo dole. Jak vidíte, umožňuje zobrazení velkých ikon pro nejpoužívanější tlačítka, a malých pro občasné využití. V Možnostech, jež se objeví po kliknutí na malou šipku vpravo vedle poslední ikony (nebo pravým tlačítkem myši kdekoli na panelu), si snadno nastavíte, která tlačítka chcete zobrazit, v jaké velikosti a pořadí. U mne se vedle velké trojky pošta, kalendář, úkoly nachází ještě zástupci. Právě Zástupci umožňují v levém panelu zobrazit právě ty komponenty a složky, které ke své práci potřebujete nejvíc. Můj navigační panel nyní vypadá takto Mám jej rozdělen do tří skupin: IN je pochopitelně skupina poštovních schránek příchozí pošty. V současné době provozuji na svém PC tři účty, proto tři inboxy. TASK představuje skupinu zástupců, kteří nějak souvisí s úkolováním. Kalendář umístěný poněkud atypicky právě zde má své opodstatnění: Jednak jsem nechtěl mít překategorizováno, ale hlavním přínosem je zrychlení díky kratšímu pohybu myši do kalendáře totiž vstupuji nejčastěji od právě čtené zprávy, která se nachází na obrazovce pouze několik centimetrů vpravo od zástupce kalendáře. Poznámky používám zřídka, ale z piety zůstávají zachovány:-) Poslední skupinou je PENDING, jež mi umožňuje sledovat, zda ode mne v pořádku odchází výstupy. Díky ní vidím, zda nezdržuji ostatní nebo nenechávám čekat zákazníka.
6 5 Skupin i zástupců můžete mít samozřejmě libovolné množství, ovšem kouzlo spočívá právě v dodržování zásady KISS Keep It Short & Simple. Uvedené členění mohu vřele doporučit, osvědčilo se mi víc než dost. Jak zástupce, tak skupinu vytvoříte prostým kliknutím pravého tlačítka myši na panel a výběrem požadované možnosti. Samozřejmostí je posouvání, přejmenování, možnost sbalit skupinu, což skryje jednotlivé zástupce, apod. Krok č. 2: Rychlý přístup Nyní jste si upravili zástupce a máte okamžitý přístup k nejdůležitějším složkám a funkcím outlooku. Dalším krokem je úprava panelu nástrojů Rychlý přístup. Novější verze outlooku (a též programy kancelářského balíku Office, následující doporučení tedy platí i pro ně) pracují s tzv. pásem karet, kterému přezdívám omalovánky. Většina z vás už je na něj patrně také zvyklá. Naštěstí disponují panelem Rychlý přístup, který znatelně šetří čas a počet kliknutí. Uplatníme Paretův princip 20/80, neboli: 20% funkcí uspokojí 80% všech požadavků. Podle tohoto pravidla byste se měli řídit i vy, chcete-li svůj čas strávený s outlookem využít účinně. Jako u Zástupců soustředíme na malé ploše nejpoužívanější funkce. Pás karet proto minimalizujte kliknutím pravého tlačítka (viz další stránka nahoře), a obraťte svou pozornost k panelu Rychlý přístup. Jednotlivá tlačítka do panelu přidáme pomocí kliknutí na tlačítko Přizpůsobit zcela vpravo. Nabízené možnosti Vám rozhodně nebudou stačit, proto pokračujte na Další příkazy a vyberte si tlačítka, která budete používat. Když už jste v tomto dialogovém okně, zvažte, zda mít panel Rychlý přístup zobrazený NAD nebo POD pásem karet. Osobně dávám přednost zobrazení pod. Sice to ubere cca 0,5 cm pracovní plochy, zato mám však tlačítka blíže zprávám, úkolům atd., a tím zkracuji tah myší na minimum.
7 6 Druhým způsobem, jak na panel dostanete svá tlačítka, je kliknutím pravého tlačítka myši na požadovanou funkci, a výběr Přidat na panel nástrojů Rychlý přístup. Viz obrázek. Přidat můžete jak jednotlivé funkce (zde např. Aktualizovat složku), tak celá dialogová okna, jako např. Zpracovat, která po kliknutí nabídnou další volbu. Důrazně doporučuji vytvořit pomocí oddělovačů shluky podle příbuznosti, abyste se v panelu lépe orientovali. A to nejlepší nakonec: Stejně, jako jste si přizpůsobili hlavní panel, můžete (a měli byste) vylepšit všechny komponenty outlooku (nebo aspoň ty hlavní zprávy, události/schůzky i úkoly). Moji doporučenou sestavu vidíte na obrázcích: Hlavní panel Nová zpráva Doručená zpráva Událost / Schůzka Úkol Díky takto přizpůsobeným panelům budete mít všechna důležitá tlačítka po ruce a vaše práce se významně zrychlí. Ušetříte odhadem 30% kliknutí a doslova kilometry tahů myší. Získáte víc prostoru pro práci na notebooku s menším displejem, nebudou vám překážet nepotřebné omalovánky. Buďte si jisti, že investice času vložená do přenastavení outlooku se vám vrátí víc než bohatě.
8 7 D o r u č e n á p o š t a Čistá schránka, čistá hlava! Před časem jsem se začal důsledně řídit zásadou prázdné schránky. Je to kombinace doporučení Davida Allena (Getting Things Done), Timothyho Ferrisse (Čtyřhodinový pracovní týden), Lea Babauty, Briana Tracyho a zdravého rozumu. Prázdná schránka mi teď umožňuje lépe soustředit pozornost na věci, které jsou skutečně podstatné. Nerozptylují mě desítky příchozích mailů, zprávy z RSS kanálů a podobně. A v neposlední řadě také prázdná schránka přináší pocit klidu: Máte ve svých věcech pořádek a nestane se vám, že by na vás vyskočilo něco, nač jste zapomněli. Stačí pouze dodržovat pár jednoduchých zásad: 1. Věnujte se poště, když chcete Vy, ne odesílatel! Nic v příchozí poště není tak důležité, aby vás to odtrhlo od klíčových úkolů. V takovém případě by odesílatel zavolal. Netříštěte svou pozornost a vypněte upozornění na přicházející poštu, aby vás nerušilo od práce. V kartě Soubor vyberte Možnosti. V dialogovém okně klikněte na Pošta a odznačte všechna zatržítka u Doručení zprávy. Vzhledem k tomu, že všechna upozornění jsou vypnuta, tlačítko Nastavení vás již nezajímá. 2. Vneste řád do vyřizování pošty! protože když v tom není řád, je v tom neřád. Osvojením jednoduchého návyku získáte klid prázdné schránky: U každé příchozí položky se rozhodněte: - Je to nějaká hloupost? Spam? Atp.? Vymažte ji.
9 8 - Můžete ji okamžitě (cca do 2 minut) vyřešit? Vyřešte ji. Pak ji založte. Toto pravidlo platí také u pošty, která je určena jen k přečtení a nevyžaduje reakci. Smazání nedoporučuji, můžete ji ještě potřebovat. Zde je jednoduchý postup: Vytvořte Rychlý krok. Klikněte na libovolnou zprávu pravým tlačítkem a vyberte položku Rychlé kroky, a dále buď Vytvořit nový, nebo Spravovat rychlé kroky. Otevře se dialogové okno, a v něm můžete upravit některý z přednastavených kroků nebo vytvořit zcela nový. Nyní klikněte na Upravit. V dialogovém okně si zvolte ikonu a název kroku. Pak přichází čas na Akci. Každou položku, na kterou tento rychlý krok aplikujete, označte jako splněnou, přesuňte ji do vybrané složky. (Např. má Doručená pošta jejíž zástupce je nikoli náhodou nazván ZERO inbox obsahuje podsložku Hotovo.) Přesouvanou zprávu také samouřejmě označte jako přečtenou. Na závěr vyberte Klávesovou zkratku. Jelikož tento rychlý krok budete patrně používat nejčastěji, nabízí se automaticky první z nich: Ctrl+Shift+1.
10 9 - Jde o věc, které se musíte hlouběji věnovat nebo chce víc času? Označte ji ke zpracování a určete termín pomocí příznaku. Příznak přidělíte jednoduše kliknutím na vlaječku Zpracovat, ať již používáte panel Rychlý přístup nebo pás karet. Doporučuji rovněž přidat připomenutí. Všechny tyto atributy samozřejmě můžete později měnit. 3. Uklízejte po sobě hned! Nezapomeňte, až bude daná položka vyřízena, ji stiskem Ctrl+Shift+1 poslat do složky Hotovo. V ní ať je klidně klasický nepořádek, vy potřebujete mít uklizeno ve svém ZERO inboxu. Pokud si vštípíte tyto jednoduché návyky, docílíte stavu, kdy ve schránce příchozí pošty bude jen několik zpráv. Vy o nich budete mít dokonalý přehled a nic vám neunikne. Nebude vás neustále obtěžovat příval ů. Budete se moci soustředit. Nebudete nervózní, že zapomenete na něco důležitého. y budete vyřizovat úsporně a metodicky, tedy rychleji. A hlavně budete mít klid.
11 10 P r a v i d l a a k a t e g o r i e Třídím, třídíš, třídíme V nějaké podobě zná třídění položek v outlooku asi každý uživatel. Využívám dva základní stavební kameny: Pravidla a Kategorie. Pravidla Vytvořit Pravidlo je velmi jednoduché: V záložce Domů klikněte na Pravidla, dále Spravovat pravidla a upozornění. Ve spodním dialogovém okně vidíte souhrn všech pravidel. Po kliknutí na Nové pravidlo se spustí Průvodce, který nabídne buď šablony nejobvyklejších filtrů, nebo umožní vytvořit si vlastní. Opět bude drtivé většině uživatelů stačit nabídnuté třídění. Šablonu jednoduše upravíte kliknutím na podtržené hodnoty a výsledkem může být např. pravidlo PIM viditelné ve spodním okně. Pravidla nasaďte na schránky, kam vám přichází mnoho newsletterů, zpráv ze sociálních sítí apod.; zkrátka vše co má jen volný vztah k tomu, proč outlook používáte tj. aby vám vydělával. Zbavte se jich, ještě než dorazí do vašeho ZERO inboxu, a věnujte se jim ve vymezených časových blocích (např. na procházení pošty z portálu LinkedIn mám vyčleněn jeden podvečer v týdnu). Pravidla jsou pro vás zároveň prevencí, jak se nenechat odvést od důležité činnosti.
12 11 Kategorie Kategorie představují způsob, kterak se zorientovat v záplavě různorodých úkolů, jimiž vás zaplavuje okolí nebo které si vytyčíte sami. Jejich předností je vizualizace pomocí barev, a tedy snadná orientace. Poslouží zejména těm, kteří v outlooku shromažďují úkoly ze všech možných navzájem nesouvisejících aktivit a projektů. Po kliknutí na Zařadit do kategorií vás bude zajímat položka Všechny kategorie, kde si snadno nastavíte vše potřebné. Klíčovou položkou, která by ve vašem seznamu kategorií určitě neměla chybět, je položka MIT Most Important Tasks, tedy Nejdůležitější úkoly. I zde outlook nabízí klávesovou zkratku, kategorii přidělíte stiskem Ctrl+F2 F12. Praktické využití přichází zejména v souhrnném seznamu úkolů, kde vedle sebe vidíte označené jednotlivé úkoly a vyšší úrovni také příchozí zprávy s příznakem, a ty se vám podle kategorií budou snadno seskupovat. Klikněte pravým tlačítkem na záhlaví sloupce úkolů Uspořádat podle: a vyberte Nastavení zobrazení. V novém dialogovém okně klikněte na Seskupit podle a vyberte Kategorie. Nyní se vám úkoly náležející k různým projektům budou zobrazovat v blocích podle své kategorie a tedy spolu souvisle.
13 12 O d e s í l a n á p o š t a Tipy & triky Psaní ů je nejčastější činností v outlooku, proto se vyplatí mít v rukávu pár triků pro jejich zrychlení. O panelu tlačítek už řeč byla. Co dál se může hodit? Rozdělení okna zprávy: Konec posouvání Máte-li reagovat na dlouhý příchozí mail, či dokonce celé vlákno, celý text se vám do jednoho okna rozhodně nevejde. Při hledání klíčových bodů nebo kopírování textu pak riskujete, že prošoupete touchpad nebo si uděláte puchýř z neustálého rolování kolečkem myši. Elegantním řešením je rozdělení okna psané zprávy na dvě. Obě můžete nezávisle na sobě posouvat a editovat v nich text. Okno rozdělíte dvojitým kliknutím na čáru nad posuvníkem (resp. nad pravítkem), rozdělená okna naopak spojíte dvojklikem na přepážku mezi okny. Nechte si automaticky zavírat okna V okamžiku, kdy odpovídáte na zprávu, už většinou nebudete potřebovat původní okno. Proč ho tedy nezavřít automaticky, jen co se pustíte do odpovědi? Tuto funkci nastavíte kliknutím na Soubor/Možnosti/Pošta a v oddílu Odpovědi a zprávy předané dál stačí již jen zatrhnout Zavřít okno původní zprávy. Podepisujte se Pro úplnost zmiňme jednu z nejrozšířenějších vlastností outlooku, automatický podpis. Abyste šetřili čas, a nemuseli neustále kopírovat a vkládat svůj oficiální podpis do každého u, outlook umožňuje jeho automatické vložení. Klikněte na Soubor/Možnosti/Pošta a v oddílu Vytváření zpráv na tlačítko Podpisy. Ovládání dialogového okna je intuitivní, za pozornost stojí možnost mít podpisů několik, typicky ke každému účtu jeden. Zvažte, zda svůj podpis budete chtít uvádět jen u nových zpráv, nebo též odpovědí a předaných zpráv. Tvořivosti se pak meze nekladou, zvláště u mailů tvořených v html formátu, ovšem pamatujte, že méně i zde bývá více.
14 13 Naučte se zastavit čas Každý asi někdy prožil situaci, kdy v okamžiku odeslání pošty si pomyslel Hrome! (Případně nějaký šťavnatější výraz ) Jde-li jenom o nevloženou přílohu, nic zvláštního se neděje. Horší mohou být situace, kdy unikne interní k zákazníkovi, a korunou všeho je moment, kdy váš pěkně peprný omylem letí právě k osobě, kterou jste v něm označili nevybíravými přídomky. Právě pro tyto případy je zde neocenitelná vlastnost Odložené odeslání. Klikněte na Domů/Pravidla/Spravovat pravidla a vyberte Nové pravidlo. V průvodci zvolte Použít na odeslané zprávy a pokračujte kliknutím na Další. Zatrhněte Označeno jako: důležitost, a nastavte hodnotu Střední to je výchozí hodnota důležitosti vytvářených zpráv. Pokračujte kliknutím na Další a na konci seznamu zatrhněte Pozdržet doručení o počet min. Dostatečnou rezervu vám poskytnou 2 minuty, protože většinou si uvědomíme chybu ihned po odeslání. Abyste zachytili všechny zprávy, je třeba postup zopakovat pro všechny stupně důležitosti, tj. vytvořit tři pravidla. Máte-li mezi zástupci (viz výše) složku Pošta k odeslání, vidíte ji tučně zvýrazněnou, dokud se zpráva neodešle. Tak se můžete ke každé zprávě snadno vrátit včas a ušetříte si nejeden trapas. Napovězte ostatním Zajímavou, i když nepříliš známou funkcí outlooku, kterou osobně pokládám za docela užitečnou, je možnost vložit do zprávy příznak v okamžiku jejího odeslání. Příznaků nabízí outlook hned několik, chybí mi však možnost vytvořit vlastní. Příznak do zprávy vložíte kliknutím na tlačítko Zpracovat na kartě Zpráva. Kliknete-li dále na Vlastní, můžete upřesnit nastavení příznaků pro sebe i příjemce. Zprávy s příznakem Zpracovat se pak příjemci objeví v seznamu úkolů, a je tedy téměř jisté, že se vaší zprávě bude věnovat.
15 14 K l á v e s o v é z k r a t k y Myš je pro kočku! Klávesová zkratka Akce Základní navigace CTRL+1 Přechod do složky Pošta CTRL+2 Přechod do složky Kalendář CTRL+3 Přechod do složky Kontakty CTRL+4 Přechod do složky Úkoly CTRL+5 Přechod do složky Poznámky CTRL+6 Přechod do seznamu složev v navigačním podokně CTRL+7 Přechod na zástupce CTRL+, Další položka (s otevřením položky) CTRL+. Předchozí položka (s otevřením položky) CTRL+SHIFT+TAB Přepnutí mezi "seznamem složek" a hlavním oknem programu Outlook TAB Přechod mezi okny aplikace MS Outlook, navigačním podoknem a podoknem čtení šipky Přechod v rámci navigačního podokna CTRL+Y Přechod do jiné složky + / - (num.klavesnice) Rozbalení nebo sbalení skupiny v navigačním podokně (s vybranou skupinou) šipka vpravo a vlevo Rozbalení nebo sbalení skupiny v seznamu ových zpráv ALT+F11 Spustí program Visual Basic Editor Vytvoření položky nebo souboru CTRL+SHIFT+A Událost CTRL+SHIFT+C Kontakt CTRL+SHIFT+L Distribuční seznam CTRL+SHIFT+X Fax CTRL+SHIFT+E Složka CTRL+SHIFT+J Položka složky Deník CTRL+SHIFT+Q Žádost o schůzku CTRL+SHIFT+M Zpráva CTRL+SHIFT+N Poznámka CTRL+SHIFT+H Nový dokument Office CTRL+SHIFT+S Vystavení do této složky CTRL+SHIFT+P Hledání složky CTRL+SHIFT+K Úkol CTRL+SHIFT+U Zadání úkolu Pro všechny položky SHIFT+F1 Zobrazení tipu k aktivnímu prvku CTRL+S Uložit SHIFT+F12 Uložit ALT+S Uložit a zavřít, Odeslat F12 Uložit jako CTRL+Z Zpět ALT+BACKSPACE Zpět CTRL+D Odstranit CTRL+P Tisk CTRL+SHIFT+Y Kopírovat položku CTRL+SHIFT+V Přesunout položku CTRL+K Kontrola jmen (pokud se jako ový editor používá aplikace MS Outlook) F7 Kontrola pravopisu
16 15 CTRL+SHIFT+G CTRL+F ALT+S CTRL+E F3 SHIFT+F4 F4 CTRL+SHIFT+F CTRL+SHIFT+P F2 CTRL+SHIFT+ČÍSLO CTRL+F2-F12 Nastavit příznak pro zpracování Předat dál Odeslat, vystavit nebo pozvat všechny Najít položky Najít položky Najít další při hledání textu Vyhledání textu v položkách Použití možnosti Upřesnit hledání Vytvoření nové složky výsledků hledání Zapnutí úprav v poli (s výjimkou zobrazení ikon) Rychlý krok přiřazený k danému číslu (je-li přiřazen) Zařazení položky do příslušné kategorie (je-li vytvořena) CTRL+SHIFT+I CTRL+SHIFT+O CTRL+K ALT+S CTRL+R CTRL+SHIFT+R CTRL+ALT+R CTRL+F CTRL+ ALT+J CTRL+SHIFT+I CTRL+FDEL ALT+DEL CTRL+ SHIFT+S CTRL+SHIFT+N F9 SHIFT+F9 ŠIPKA NAHORU ŠIPKA DOLŮ CTRL+N CTRL+SHIFT+M CTRL+O CTRL+SHIFT+B INSERT CTRL+SHIFT+G CTRL+Q CTRL+U CTRL+SHIFT+W F4 SHIFT+F4 CTRL+ENTER CTRL+P CTRL+F CTRL+ALT+F ALT+ENTER CTRL+ALT+M CTRL+ALT+U Kalendář CTRL+N Přepnutí do složky Doručená pošta Přepnutí do složky Pošta k odeslání Kontrola jmen Odeslání Odpověď na zprávu Odpověď na zprávu všem Odpověď se žádostí o schůzku Předání zprávy dál Označení zprávy jako vyžádané Zobrazení blokovaného externího kontaktu (ve zprávě) Ignorovat konverzaci (v poštovní složce) Vyčistit konverzaci Vystavení složky Použití stylu Normální Odeslat a přijmout u všech složek Odeslat a přijmout u dané složky Přechod na předchozí zprávu Přechod na další zprávu Vytvoření nové zprávy (v poštovní složce) Vytvoření nové zprávy (ze zobrazení aplikace MS Outlook) Otevření přijaté zprávy Otevření adresáře Přidání rychlého příznaku k neotevřené zprávě Zobrazení dialogového okna Nastavit příznak pro zpracování Označení jako přečtené Označení jako nepřečtené Zobrazení nabídky pro stahování obrázků, změnu nastavení automatického stahování nebo přidání odesílatele do seznamu Bezpeční odesílatelé Nalezení nebo nahrazení Hledání dalšího výskytu Odeslání Tisk Předání dál Předání jako přílohy Zobrazení vlastností pro vybranou položku Označení pro stažení Zrušení označení pro stažení Vytvoření nové události (ve složce Kalendář)
17 16 CTRL+SHIFT+A CTRL+SHIFT+Q CTRL+F CTRL+R CTRL+SHIFT+R ALT+0 ALT+SHIFT+1 ALT+SHIFT+2 ALT+SHIFT+3 ALT+SHIFT+4 ALT+SHIFT+5 ALT+SHIFT+6 ALT+SHIFT+7 ALT+8 ALT+9 CTRL+G CTRL+ALT+4 CTRL+ŠIPKA VPRAVO ALT+ŠIPKA DOLŮ ALT+PAGE DOWN CTRL+ŠIPKA VLEVO ALT+ŠIPKA NAHORU ALT+PAGE UP ALT+HOME ALT+END ALT+MINUS CTRL+ALT+2 CTRL+ČÁRKA CTRL+TEČKA CTRL+G Vytvoření nové události (v zobrazení aplikace MS Outlook) Vytvoření nové žádosti o schůzku Předání události nebo schůzky dál Odeslání žádosti o schůzku pomocí zprávy Odpověď všem na žádost o schůzku pomocí zprávy Zobrazení 10 dnů v kalendáři Zobrazení 1 dne v kalendáři Zobrazení 2 dne v kalendáři Zobrazení 3 dne v kalendáři Zobrazení 4 dne v kalendáři Zobrazení 5 dne v kalendáři Zobrazení 6 dne v kalendáři Zobrazení 7 dne v kalendáři Zobrazení 8 dne v kalendáři Zobrazení 9 dne v kalendáři Přechod na datum Přepnutí do zobrazení měsíce Přechod na další den Přechod na další týden Přechod na další měsíc Přechod na předchozí den Přechod na předchozí týden Přechod na předchozí měsíc Přechod na začátek týdne Přechod na konec týdne Přepnutí do zobrazení celého týdne Přepnutí do zobrazení pracovního týdne Přechod na předchozí událost Přechod na další událost Nastavení opakování pro událost nebo úkol Kontakty CTRL+SHIFT+D F11 SHIFT+písmeno CTRL+A CTRL+F CTRL+J CTRL+N CTRL+SHIFT+C CTRL+O CTRL+SHIFT+L CTRL+P F5 CTRL+Y CTRL+SHIFT+B CTRL+SHIFT+F CTRL+SHIFT+TEČKA ESC CTRL+SHIFT+X ALT+D ALT+SHIFT+1 ALT+SHIFT+2 Vytočení nového volání Zadání jména do pole Prohledat adresáře Přechod na první kontakt, který začíná určitým písmenem, v zobrazení tabulky nebo seznamu kontaktů Výběr všech kontaktů Vytvoření nové zprávy adresované vybranému kontaktu Vytvoření položky deníku pro vybraný kontakt Vytvoření nového kontaktu (ve složce Kontakty) Vytvoření nového kontaktu (v jakémkoli zobrazení aplikace Outlook) Otevření formuláře kontaktu pro vybraný kontakt Vytvoření nového distribučního seznamu Tisk Aktualizace seznamu členů distribučního seznamu Přechod do jiné složky Otevření adresáře Použití funkce Rozšířené hledání. V otevřeném kontaktu otevření dalšího kontaktu uvedeného v seznamu Zavření kontaktu Otevření webové stránky pro vybraný kontakt (je-li kontakt obsažený) Otevření dialogového okna Kontrola adresy Ve formuláři kontaktu zobrazení informací 1 v poli Internet Ve formuláři kontaktu zobrazení informací 2 v poli Internet
18 17 ALT+SHIFT+3 ALT+A ALT+B ALT+C ALT+E ALT+F4 ALT+G ALT+K, pak ENTER ALT+L ALT+R Úkoly ALT+F2 ALT+C ALT+D CTRL+E CTRL+Y CTRL+N CTRL+SHIFT+K CTRL+SHIFT+U CTRL+O CTRL+P CTRL+A CTRL+D CTRL+F SHIFT+TAB CTRL+J CTRL+Z INSERT Ve formuláři kontaktu zobrazení informací 3 v poli Internet Otevření seznamu Přidat Výběr textu v poli Popisek (má-li fokus pole s přiřazeným popiskem) Otevření dialogového okna Přidat obrázek vizitky Umístění kurzoru na začátek pole Upravit Výběr pole Pole Výběr rozevíracího seznamu Zarovnání obrázku Výběr barevné palety pro pozadí Výběr rozevíracího seznamu Rozložení Odebrání vybraného pole z ovládacího prvku Pole Zobrazení nebo skrytí panelu úkolů Přijmutí zadání úkolu Odmítnutí zadání úkolu Hledání úkolu nebo jiné položky Otevření dialogového okna Přejít do složky Vytvoření nového úkolu (ve složce Úkoly) Vytvoření nového úkolu (v libovolném zobrazení aplikace Outlook) Vytvoření nového zadání úkolu Otevření vybrané položky Tisk vybrané položky Výběr všech položek Odstranění vybrané položky Předání úkolu jako přílohy Přepnutí mezi navigačním podoknem, seznamem úkoly a panelem úkolů Otevření vybrané položky jako položky deníku Vrácení poslední akce zpět Označení položky příznakem nebo označení položky jako dokončené
19 18 P o u ž i t é p r a m e n y Nechte se inspirovat! ALLEN, David: Getting Things Done. Penguin, ISBN FERRISS, Timothy: The 4-Hour Workweek. Crown Publishing Group, ISBN PEREZ, Sarah: Five Methodologies to Deal with Overload. al_with_ _overload.php BABAUTA, Leo: Zen: Clear Out Your Inbox. LUHAN, Jaroslav: GTD v Outlooku BAJER, Lukáš: Začínejte den aktivně, ne reaktivně. MACHUTA, Jindřich: MS Outlook klávesové zkratky.
Platí pro: Outlook 2013
 Platí pro: Outlook 2013 = AKCE KLÁVESOVÁ ZKRATKA Základní navigace Přechod do složky Pošta CTRL+1 Přechod do složky Kalendář CTRL+2 Přechod do složky Kontakty CTRL+3 Přechod do složky Úkoly CTRL+4 Přechod
Platí pro: Outlook 2013 = AKCE KLÁVESOVÁ ZKRATKA Základní navigace Přechod do složky Pošta CTRL+1 Přechod do složky Kalendář CTRL+2 Přechod do složky Kontakty CTRL+3 Přechod do složky Úkoly CTRL+4 Přechod
Klávesové zkratky v aplikaci Excel 2010
 Klávesové zkratky v aplikaci Excel 2010 Tento článek popisuje, co jsou klávesové zkratky a jak je lze používat pro přístup k pásu karet. Obsahuje také seznam klávesových zkratek v kombinaci s klávesou
Klávesové zkratky v aplikaci Excel 2010 Tento článek popisuje, co jsou klávesové zkratky a jak je lze používat pro přístup k pásu karet. Obsahuje také seznam klávesových zkratek v kombinaci s klávesou
Migrace na aplikaci Outlook 2010
 V tomto průvodci Microsoft Aplikace Microsoft Outlook 2010 vypadá velmi odlišně od aplikace Outlook 2003, a proto jsme vytvořili tohoto průvodce, který vám pomůže se s ní rychle seznámit. Dozvíte se o
V tomto průvodci Microsoft Aplikace Microsoft Outlook 2010 vypadá velmi odlišně od aplikace Outlook 2003, a proto jsme vytvořili tohoto průvodce, který vám pomůže se s ní rychle seznámit. Dozvíte se o
Základy efektivní práce s Microsoft Outlook eway-book
 eway-book Kateřina Rosová Obsah Úvod... 4 Využívejte klávesové zkratky... 4 Doporučení k české klávesnici... 4 Klávesové zkratky... 4 Klávesové zkratky na hlavním panelu... 4 Klávesové zkratky v otevřeném
eway-book Kateřina Rosová Obsah Úvod... 4 Využívejte klávesové zkratky... 4 Doporučení k české klávesnici... 4 Klávesové zkratky... 4 Klávesové zkratky na hlavním panelu... 4 Klávesové zkratky v otevřeném
Přepínání zobrazení Použijte zobrazení kalendáře, které nejlépe vyhovuje vašemu pracovnímu postupu. Přepínejte tak často, jak chcete.
 Kalendář Úvodní příručka Naplánování schůzky v Lyncu Setkejte se tváří v tvář a ušetřete si cestu díky online schůzce v Lyncu 2013. Přepínání zobrazení Použijte zobrazení kalendáře, které nejlépe vyhovuje
Kalendář Úvodní příručka Naplánování schůzky v Lyncu Setkejte se tváří v tvář a ušetřete si cestu díky online schůzce v Lyncu 2013. Přepínání zobrazení Použijte zobrazení kalendáře, které nejlépe vyhovuje
Kontrola pravopisu. Zpracování textu
 Kontrola pravopisu Při psaní v aplikaci Word se některá slova červeně podtrhávají. Jsou to slova, ve kterých je většinou pravopisná chyba. Jde o tzv. interaktivní automatickou kontrolu pravopisu. Aplikace
Kontrola pravopisu Při psaní v aplikaci Word se některá slova červeně podtrhávají. Jsou to slova, ve kterých je většinou pravopisná chyba. Jde o tzv. interaktivní automatickou kontrolu pravopisu. Aplikace
Sada 2 Microsoft Word 2007
 S třední škola stavební Jihlava Sada 2 Microsoft Word 2007 20. Klávesové zkratky Digitální učební materiál projektu: SŠS Jihlava šablony registrační číslo projektu:cz.1.09/1.5.00/34.0284 Šablona: III/2
S třední škola stavební Jihlava Sada 2 Microsoft Word 2007 20. Klávesové zkratky Digitální učební materiál projektu: SŠS Jihlava šablony registrační číslo projektu:cz.1.09/1.5.00/34.0284 Šablona: III/2
Úvodní příručka. Správa souborů Kliknutím na kartu Soubor můžete otevřít, uložit, vytisknout a spravovat své soubory Wordu.
 Úvodní příručka Microsoft Word 2013 vypadá jinak než ve starších verzích, proto jsme vytvořili tuto příručku, která vám pomůže se s ním rychle seznámit. Panel nástrojů Rychlý přístup Příkazy tady umístěné
Úvodní příručka Microsoft Word 2013 vypadá jinak než ve starších verzích, proto jsme vytvořili tuto příručku, která vám pomůže se s ním rychle seznámit. Panel nástrojů Rychlý přístup Příkazy tady umístěné
Zdokonalování gramotnosti v oblasti ICT. Kurz MS Excel kurz 2. Inovace a modernizace studijních oborů FSpS (IMPACT) CZ.1.07/2.2.00/28.
 Zdokonalování gramotnosti v oblasti ICT Kurz MS Excel kurz 2 1 Obsah Práce s listy v MS Excel 2010... 4 Výběr (volba) listu... 4 Skrýt/zobrazit listy... 5 Klik na záložky... 5 Skrýt list (využítí pásu
Zdokonalování gramotnosti v oblasti ICT Kurz MS Excel kurz 2 1 Obsah Práce s listy v MS Excel 2010... 4 Výběr (volba) listu... 4 Skrýt/zobrazit listy... 5 Klik na záložky... 5 Skrýt list (využítí pásu
z aplikace Access 2003
 V tomto průvodci Microsoft Aplikace Microsoft Access 2010 vypadá velmi odlišně od aplikace Access 2003, a proto jsme vytvořili tohoto průvodce, který vám pomůže se s ní rychle seznámit. Dozvíte se o klíčových
V tomto průvodci Microsoft Aplikace Microsoft Access 2010 vypadá velmi odlišně od aplikace Access 2003, a proto jsme vytvořili tohoto průvodce, který vám pomůže se s ní rychle seznámit. Dozvíte se o klíčových
CTRL+C kopírovat CTRL+V vložit DELETE odstranit. CTRL při přetažení položky zkopírovat vybranou položku. F2 přejmenovat vybranou položku
 Obecné klávesové zkratky CTRL+C kopírovat CTRL+V vložit DELETE odstranit CTRL při přetažení položky zkopírovat vybranou položku F2 přejmenovat vybranou položku CTRL+ŠIPKA DOLEVA předchozího slova CTRL+ŠIPKA
Obecné klávesové zkratky CTRL+C kopírovat CTRL+V vložit DELETE odstranit CTRL při přetažení položky zkopírovat vybranou položku F2 přejmenovat vybranou položku CTRL+ŠIPKA DOLEVA předchozího slova CTRL+ŠIPKA
Formuláře. Téma 3.2. Řešený příklad č Zadání: V databázi formulare_a_sestavy.accdb vytvořte formulář pro tabulku student.
 Téma 3.2 Formuláře Formuláře usnadňují zadávání, zobrazování, upravování nebo odstraňování dat z tabulky nebo z výsledku dotazu. Do formuláře lze vybrat jen určitá pole z tabulky, která obsahuje mnoho
Téma 3.2 Formuláře Formuláře usnadňují zadávání, zobrazování, upravování nebo odstraňování dat z tabulky nebo z výsledku dotazu. Do formuláře lze vybrat jen určitá pole z tabulky, která obsahuje mnoho
Použití Office 365 na iphonu nebo ipadu
 Použití Office 365 na iphonu nebo ipadu Úvodní příručka Kontrola e-mailů iphone nebo ipad si můžete nastavit tak, aby odesílal a přijímal poštu z vašeho účtu Office 365. Kontrola kalendáře z libovolného
Použití Office 365 na iphonu nebo ipadu Úvodní příručka Kontrola e-mailů iphone nebo ipad si můžete nastavit tak, aby odesílal a přijímal poštu z vašeho účtu Office 365. Kontrola kalendáře z libovolného
Microsoft Outlook 2013 vypadá jinak než ve starších verzích, proto jsme vytvořili tuto příručku, která vám pomůže se s ním rychle seznámit.
 Úvodní příručka Microsoft Outlook 2013 vypadá jinak než ve starších verzích, proto jsme vytvořili tuto příručku, která vám pomůže se s ním rychle seznámit. Přizpůsobení vlastním potřebám Přizpůsobte si
Úvodní příručka Microsoft Outlook 2013 vypadá jinak než ve starších verzích, proto jsme vytvořili tuto příručku, která vám pomůže se s ním rychle seznámit. Přizpůsobení vlastním potřebám Přizpůsobte si
Úvod do email systému
 Úvod do email systému Základní informace Toto emailové prostředí je rozloženo do tří hlavních částí - rámců. Levý rámec zobrazuje aktuálně přihlášené složky. V pravé části strany se realizuje veškerá činnost
Úvod do email systému Základní informace Toto emailové prostředí je rozloženo do tří hlavních částí - rámců. Levý rámec zobrazuje aktuálně přihlášené složky. V pravé části strany se realizuje veškerá činnost
1. Obsah 2. Úvod Zdarma poštovní klient od společnosti Microsoft přímo v PC
 1. Obsah 1. Obsah... 1 2. Úvod... 1 3. Instalace... 2 4. Vytvoření účtu... 5 5. Pošta... 7 6. Kontakty... 11 7. Informační kanály... 11 8. Nastavení zobrazení... 12 2. Úvod Zdarma poštovní klient od společnosti
1. Obsah 1. Obsah... 1 2. Úvod... 1 3. Instalace... 2 4. Vytvoření účtu... 5 5. Pošta... 7 6. Kontakty... 11 7. Informační kanály... 11 8. Nastavení zobrazení... 12 2. Úvod Zdarma poštovní klient od společnosti
Formátování pomocí stylů
 Styly a šablony Styly, šablony a témata Formátování dokumentu pomocí standardních nástrojů (přímé formátování) (Podokno úloh Zobrazit formátování): textu jsou přiřazeny parametry (font, velikost, barva,
Styly a šablony Styly, šablony a témata Formátování dokumentu pomocí standardních nástrojů (přímé formátování) (Podokno úloh Zobrazit formátování): textu jsou přiřazeny parametry (font, velikost, barva,
II. Elektronická pošta
 II. Chceme-li si přečíst poštu, klikneme v levém sloupci na nápis Doručená pošta. Máme před sebou seznam e-mailů seřazených podle data a času přijetí. Pokud máme zapnuto zobrazení náhledu, ve spodní nebo
II. Chceme-li si přečíst poštu, klikneme v levém sloupci na nápis Doručená pošta. Máme před sebou seznam e-mailů seřazených podle data a času přijetí. Pokud máme zapnuto zobrazení náhledu, ve spodní nebo
Zdokonalování gramotnosti v oblasti ICT. Kurz MS Excel kurz 6. Inovace a modernizace studijních oborů FSpS (IMPACT) CZ.1.07/2.2.00/28.
 Zdokonalování gramotnosti v oblasti ICT Kurz MS Excel kurz 6 1 Obsah Kontingenční tabulky... 3 Zdroj dat... 3 Příprava dat... 3 Vytvoření kontingenční tabulky... 3 Možnosti v poli Hodnoty... 7 Aktualizace
Zdokonalování gramotnosti v oblasti ICT Kurz MS Excel kurz 6 1 Obsah Kontingenční tabulky... 3 Zdroj dat... 3 Příprava dat... 3 Vytvoření kontingenční tabulky... 3 Možnosti v poli Hodnoty... 7 Aktualizace
Choose a building block. Znalostní báze Kleos. Kleos 6.5 (březen 2019)
 Choose a building block. Znalostní báze Kleos Kleos 6.5 (březen 2019) Novinky a vylepšení Obsah Emaily: nová verze doplňku Kleos pro Outlook 2 Kleos pro Outlook: instalace a spuštění (i pokud není spuštěn
Choose a building block. Znalostní báze Kleos Kleos 6.5 (březen 2019) Novinky a vylepšení Obsah Emaily: nová verze doplňku Kleos pro Outlook 2 Kleos pro Outlook: instalace a spuštění (i pokud není spuštěn
Microsoft Office PowerPoint 2003
 Microsoft Office PowerPoint 2003 Školení učitelů na základní škole Meteorologická Maturitní projekt SSPŠ 2013/2013 Vojtěch Dušek 4.B 1 Obsah 1 Obsah... 2 2 Seznam obrázků... 4 3 Základy programu PowerPoint...
Microsoft Office PowerPoint 2003 Školení učitelů na základní škole Meteorologická Maturitní projekt SSPŠ 2013/2013 Vojtěch Dušek 4.B 1 Obsah 1 Obsah... 2 2 Seznam obrázků... 4 3 Základy programu PowerPoint...
Obecné klávesové zkratky
 Obecné klávesové zkratky CTRL+C CTRL+X CTRL+V CTRL+Z DELETE SHIFT+DELETE kopírovat vyjmout vložit zpět odstranit trvale odstranit vybrané položky, bez umístění do Koše CTRL při přetažení položky CTRL+SHIFT
Obecné klávesové zkratky CTRL+C CTRL+X CTRL+V CTRL+Z DELETE SHIFT+DELETE kopírovat vyjmout vložit zpět odstranit trvale odstranit vybrané položky, bez umístění do Koše CTRL při přetažení položky CTRL+SHIFT
MAGic 9.50. Základní funkce a klávesové zkratky. Jako výchozí je MAGic klávesa (MAGicKey) nastavena na klávesu CAPSLOCK.
 MAGic 9.50 Základní funkce a klávesové zkratky Jako výchozí je MAGic klávesa (MAGicKey) nastavena na klávesu CAPSLOCK. OBECNÉ Spustit program MAGic Zobrazit/Skrýt okno aplikace MAGic Propustit následující
MAGic 9.50 Základní funkce a klávesové zkratky Jako výchozí je MAGic klávesa (MAGicKey) nastavena na klávesu CAPSLOCK. OBECNÉ Spustit program MAGic Zobrazit/Skrýt okno aplikace MAGic Propustit následující
Základní popis a ovládání aplikace
 Příručka uživatele systému Museion Základní popis a ovládání aplikace Autorská práva Copyright 2012-2015 MUSOFT.CZ, s.r.o.. Všechna práva vyhrazena. Tato příručka je chráněna autorskými právy a distribuována
Příručka uživatele systému Museion Základní popis a ovládání aplikace Autorská práva Copyright 2012-2015 MUSOFT.CZ, s.r.o.. Všechna práva vyhrazena. Tato příručka je chráněna autorskými právy a distribuována
Cvičení 2. Přesměrování vstupu a výstupu. Posloupnost příkazů. Příkazy pro informaci o uživatelích
 Cvičení 2 Přesměrování vstupu a výstupu Příkaz > abc výstup příkazu jde do souboru abc. Pokud soubor neexistuje je vytvořen. Pokud existuje je přepsán. Příkaz >> abc výstup příkazu jde do souboru abc.
Cvičení 2 Přesměrování vstupu a výstupu Příkaz > abc výstup příkazu jde do souboru abc. Pokud soubor neexistuje je vytvořen. Pokud existuje je přepsán. Příkaz >> abc výstup příkazu jde do souboru abc.
Aplikace Microsoft Office Outlook 2003 se součástí Business Contact Manager
 Aplikace Microsoft Office Outlook 2003 se součástí Business Contact Manager Tipy a triky Obsah Tento dokument obsahuje tipy a triky, které vám pomohou maximalizovat produktivitu při používání aplikace
Aplikace Microsoft Office Outlook 2003 se součástí Business Contact Manager Tipy a triky Obsah Tento dokument obsahuje tipy a triky, které vám pomohou maximalizovat produktivitu při používání aplikace
Práce se soubory a složkami
 Práce se soubory a složkami Co jsou soubory a složky? Soubor je něco jako vytištěný dokument, jaký můžete najít na svém psacím stole nebo v deskách. Mezi příklady souborů v počítači patří textové dokumenty,
Práce se soubory a složkami Co jsou soubory a složky? Soubor je něco jako vytištěný dokument, jaký můžete najít na svém psacím stole nebo v deskách. Mezi příklady souborů v počítači patří textové dokumenty,
První kroky s Google Apps
 První kroky s Google Apps Postupujte podle jednotlivých kroků popsaných v tomto dokumentu. Krok 1: Krok 2: Krok 3: Krok 4: Přihlášení Nastavení Gmail Nastavení Kalendáře Nastavení mobilního telefonu Podpora
První kroky s Google Apps Postupujte podle jednotlivých kroků popsaných v tomto dokumentu. Krok 1: Krok 2: Krok 3: Krok 4: Přihlášení Nastavení Gmail Nastavení Kalendáře Nastavení mobilního telefonu Podpora
GMAIL. Verze 1 18.8.2008 Gmail je online aplikace, která se neustále vyvíjí. V daném okamžiku proto používáte vždy tu nejaktuálnější verzi.
 GMAIL VERZE NÁVODU A NÁSTOJI Verze 1 18.8.2008 Gmail je online aplikace, která se neustále vyvíjí. V daném okamžiku proto používáte vždy tu nejaktuálnější verzi. VYUŽITÍ PRO e-mail s emailovou schránkou
GMAIL VERZE NÁVODU A NÁSTOJI Verze 1 18.8.2008 Gmail je online aplikace, která se neustále vyvíjí. V daném okamžiku proto používáte vždy tu nejaktuálnější verzi. VYUŽITÍ PRO e-mail s emailovou schránkou
Microsoft Publisher 2013 vypadá jinak než ve starších verzích, proto jsme vytvořili tuto příručku, která vám pomůže se s ním rychle seznámit.
 Úvodní příručka Microsoft Publisher 2013 vypadá jinak než ve starších verzích, proto jsme vytvořili tuto příručku, která vám pomůže se s ním rychle seznámit. Panel nástrojů Rychlý přístup Do panelu nástrojů
Úvodní příručka Microsoft Publisher 2013 vypadá jinak než ve starších verzích, proto jsme vytvořili tuto příručku, která vám pomůže se s ním rychle seznámit. Panel nástrojů Rychlý přístup Do panelu nástrojů
Gymnázium Jana Pivečky a Střední odborná škola Slavičín. III/2 - Inovace a zkvalitnění výuky prostřednictvím ICT
 Název projektu Číslo projektu Název školy Autor Název šablony Název DUMu Inovace výuky prostřednictvím šablon pro SŠ CZ.1.07/1.5.00/34.0748 Gymnázium Jana Pivečky a Střední odborná škola Slavičín Ing.
Název projektu Číslo projektu Název školy Autor Název šablony Název DUMu Inovace výuky prostřednictvím šablon pro SŠ CZ.1.07/1.5.00/34.0748 Gymnázium Jana Pivečky a Střední odborná škola Slavičín Ing.
Pracovní prostředí Word 2003 versus Word 2010
 Zdokonalování gramotnosti v oblasti ICT Pracovní prostředí Word 2003 versus Word 2010 Inovace a modernizace studijních oborů FSpS Vránová Hana 11.7.2012 OBSAH Srovnání pracovního prostředí Word 2003 a
Zdokonalování gramotnosti v oblasti ICT Pracovní prostředí Word 2003 versus Word 2010 Inovace a modernizace studijních oborů FSpS Vránová Hana 11.7.2012 OBSAH Srovnání pracovního prostředí Word 2003 a
Prozkoumání příkazů na pásu karet Každá karta na pásu karet obsahuje skupiny a každá skupina obsahuje sadu souvisejících příkazů.
 Úvodní příručka Microsoft Excel 2013 vypadá jinak než ve starších verzích, proto jsme vytvořili tuto příručku, která vám pomůže se s ním rychle seznámit. Přidání příkazů na panel nástrojů Rychlý přístup
Úvodní příručka Microsoft Excel 2013 vypadá jinak než ve starších verzích, proto jsme vytvořili tuto příručku, která vám pomůže se s ním rychle seznámit. Přidání příkazů na panel nástrojů Rychlý přístup
Tlačítka a další prvky vestavěných panelů nástrojů a nabídek (CommandBar) a jejich Control ID ve verzi Excel 2010
 Tlačítka a další prvky vestavěných panelů nástrojů a nabídek (CommandBar) a jejich Control ID ve verzi Excel 2010 Pozn. Od verze Excelu 2007 jsou klasické panely nástrojů skryty. Jejich nástroje mohou
Tlačítka a další prvky vestavěných panelů nástrojů a nabídek (CommandBar) a jejich Control ID ve verzi Excel 2010 Pozn. Od verze Excelu 2007 jsou klasické panely nástrojů skryty. Jejich nástroje mohou
Základní nastavení systému Windows 7
 Základní nastavení systému Windows 7 Ing. Miroslava Trusková 2012 1 Dobrý den, vítejte v lekci Systémová nastavení. Dnes si vysvětlíme, jak si přizpůsobit nastavení počítače tak, aby vyhovoval Vašim požadavkům.
Základní nastavení systému Windows 7 Ing. Miroslava Trusková 2012 1 Dobrý den, vítejte v lekci Systémová nastavení. Dnes si vysvětlíme, jak si přizpůsobit nastavení počítače tak, aby vyhovoval Vašim požadavkům.
Microsoft Word 2010 prostředí MS Wordu, práce se souborem
 Pracovní list č. 1 Microsoft Word 2010 prostředí MS Wordu, práce se souborem Struktura a ovládání programu 1. Titulkový pruh název dokumentu a název spuštěného programu (Microsoft Word) Obrázek 1 Horní
Pracovní list č. 1 Microsoft Word 2010 prostředí MS Wordu, práce se souborem Struktura a ovládání programu 1. Titulkový pruh název dokumentu a název spuštěného programu (Microsoft Word) Obrázek 1 Horní
METODICKÝ POKYN PRÁCE S MS PowerPoint - ZAČÁTEČNÍCI. Tento projekt je spolufinancován Evropským sociálním fondem a státním rozpočtem České republiky.
 METODICKÝ POKYN PRÁCE S MS PowerPoint - ZAČÁTEČNÍCI Základní rozložení plochy Výchozím stavem při práci je normální zobrazení. pás karet - základní nabídka příkazů Pořadí jednotlivých snímků Základní plocha
METODICKÝ POKYN PRÁCE S MS PowerPoint - ZAČÁTEČNÍCI Základní rozložení plochy Výchozím stavem při práci je normální zobrazení. pás karet - základní nabídka příkazů Pořadí jednotlivých snímků Základní plocha
Microsoft Outlook 2003 a Microsoft Outlook část
 Informační a komunikační technika II. ročník Microsoft Outlook 2003 a Microsoft Outlook 2007 2. část Zpracoval: Ing. Pavel Branšovský podle podkladů Kompendium a (Roman Kučera Microsoft Microsoft Outlook
Informační a komunikační technika II. ročník Microsoft Outlook 2003 a Microsoft Outlook 2007 2. část Zpracoval: Ing. Pavel Branšovský podle podkladů Kompendium a (Roman Kučera Microsoft Microsoft Outlook
MS OFFICE OUTLOOK 2010 - SEZNÁMENÍ
 Škola: Autor: DUM: Vzdělávací obor: Tematický okruh: Téma: Masarykovo gymnázium Vsetín Mgr. Petr Koňařík MGV_VT_SS_1S2-D18_Z_OFF_OUT_UVOD.docx Informatika MS Office Outlook MS OFFICE OUTLOOK 2010 - SEZNÁMENÍ
Škola: Autor: DUM: Vzdělávací obor: Tematický okruh: Téma: Masarykovo gymnázium Vsetín Mgr. Petr Koňařík MGV_VT_SS_1S2-D18_Z_OFF_OUT_UVOD.docx Informatika MS Office Outlook MS OFFICE OUTLOOK 2010 - SEZNÁMENÍ
Ukázka knihy z internetového knihkupectví www.kosmas.cz
 Ukázka knihy z internetového knihkupectví www.kosmas.cz k á z k a k n i h y z i n t e r n e t o v é h o k n i h k u p e c t v í w w w. k o s m a s. c z, U I D : K O S 1 8 1 1 7 7 U k á z k a k n i h y
Ukázka knihy z internetového knihkupectví www.kosmas.cz k á z k a k n i h y z i n t e r n e t o v é h o k n i h k u p e c t v í w w w. k o s m a s. c z, U I D : K O S 1 8 1 1 7 7 U k á z k a k n i h y
Informace o poštovním provozu na serveru mail.ktkadan.cz a stručný návod na použití OpenWebMailu
 Informace o poštovním provozu na serveru mail.ktkadan.cz a stručný návod na použití OpenWebMailu 1. Obecné informace Příchozí zprávy se ukládají do vaší schránky na serveru mail.ktkadan.cz. Tuto schránku
Informace o poštovním provozu na serveru mail.ktkadan.cz a stručný návod na použití OpenWebMailu 1. Obecné informace Příchozí zprávy se ukládají do vaší schránky na serveru mail.ktkadan.cz. Tuto schránku
Kompletní manuál programu HiddenSMS Lite
 v1.1001 Kompletní manuál programu HiddenSMS Lite Poslední aktualizace: 27. 8. 2009 HiddenSMS Lite software pro mobilní telefony s operačním systémem Windows Mobile, určený pro skrytí Vašich soukromých
v1.1001 Kompletní manuál programu HiddenSMS Lite Poslední aktualizace: 27. 8. 2009 HiddenSMS Lite software pro mobilní telefony s operačním systémem Windows Mobile, určený pro skrytí Vašich soukromých
MS Excel 2010. Lekce 1. Operační program Vzdělávání pro konkurenceschopnost. Projekt Zvyšování IT gramotnosti zaměstnanců vybraných fakult MU
 MS Excel 2010 Lekce 1 Operační program Vzdělávání pro konkurenceschopnost Projekt Zvyšování IT gramotnosti zaměstnanců vybraných fakult MU Registrační číslo: CZ.1.07/2.2.00/15.0224, Oblast podpory: 7.2.2
MS Excel 2010 Lekce 1 Operační program Vzdělávání pro konkurenceschopnost Projekt Zvyšování IT gramotnosti zaměstnanců vybraných fakult MU Registrační číslo: CZ.1.07/2.2.00/15.0224, Oblast podpory: 7.2.2
MS Excel 3: Pokročilý kurz
 MS Excel 3: Pokročilý kurz Materiály ke kurzu Lektor: Jiří Benedikt 09.10.17 www.jiribenedikt.com 1 Úvod Dobrý den, jsem rád, že jste se rozhodli se vzdělávat a věřím, že se v Excelu brzy stanete profíkem!
MS Excel 3: Pokročilý kurz Materiály ke kurzu Lektor: Jiří Benedikt 09.10.17 www.jiribenedikt.com 1 Úvod Dobrý den, jsem rád, že jste se rozhodli se vzdělávat a věřím, že se v Excelu brzy stanete profíkem!
Používání u a Internetu
 Používání e-mailu a Internetu Je pro vás systém Windows 7 nový? I když má tento systém mnoho společného s verzí systému Windows, kterou jste používali dříve, můžete potřebovat pomoc, než se v něm zorientujete.
Používání e-mailu a Internetu Je pro vás systém Windows 7 nový? I když má tento systém mnoho společného s verzí systému Windows, kterou jste používali dříve, můžete potřebovat pomoc, než se v něm zorientujete.
Úvodní příručka. Získání nápovědy Kliknutím na otazník přejděte na obsah nápovědy.
 Úvodní příručka Microsoft Access 2013 vypadá jinak než ve starších verzích, proto jsme vytvořili tuto příručku, která vám pomůže se s ním rychle seznámit. Změna velikosti obrazovky nebo zavření databáze
Úvodní příručka Microsoft Access 2013 vypadá jinak než ve starších verzích, proto jsme vytvořili tuto příručku, která vám pomůže se s ním rychle seznámit. Změna velikosti obrazovky nebo zavření databáze
Pracovní prostředí Excel 2010
 Zdokonalování ICT gramotnosti v rámci projektu IMPACT Pracovní prostředí Excel 2010 Inovace a modernizace studijních oborů FSpS Obsah Co je to Excel a k čemu slouží... 3 Co nabízí nová verze Excel 2010:...
Zdokonalování ICT gramotnosti v rámci projektu IMPACT Pracovní prostředí Excel 2010 Inovace a modernizace studijních oborů FSpS Obsah Co je to Excel a k čemu slouží... 3 Co nabízí nová verze Excel 2010:...
Zá kládní nástávení prostr edí operáč ní ho syste mu Windows 7 á vybrány čh áplikáčí
 Zá kládní nástávení prostr edí operáč ní ho syste mu Windows 7 á vybrány čh áplikáčí Doporučené změny z výchozího nastavení pro pohodln ější práci s odečítači a digitálními lupami (kombinováno s informacemi
Zá kládní nástávení prostr edí operáč ní ho syste mu Windows 7 á vybrány čh áplikáčí Doporučené změny z výchozího nastavení pro pohodln ější práci s odečítači a digitálními lupami (kombinováno s informacemi
Soukromá střední odborná škola Frýdek-Místek, s.r.o.
 Číslo projektu Název školy Název Materiálu Autor Tematický okruh Ročník Datum tvorby Anotace Zdroje CZ.1.07/1.5.00/34.0499 Soukromá střední odborná škola Frýdek-Místek, s.r.o. VY_32_INOVACE_117_ IVT_OUTLOOK_09
Číslo projektu Název školy Název Materiálu Autor Tematický okruh Ročník Datum tvorby Anotace Zdroje CZ.1.07/1.5.00/34.0499 Soukromá střední odborná škola Frýdek-Místek, s.r.o. VY_32_INOVACE_117_ IVT_OUTLOOK_09
2017 CARAT "New design"
 2017 CARAT "New design" Stručný průvodce verzí CARAT New Design Tato příručka poskytuje informace o základech programu CARAT New Design. Další podrobné informace jsou k dispozici na úvodní stránce online
2017 CARAT "New design" Stručný průvodce verzí CARAT New Design Tato příručka poskytuje informace o základech programu CARAT New Design. Další podrobné informace jsou k dispozici na úvodní stránce online
1. Otevřete dokument, který chcete číst. 2. Na kartě Zobrazení klikněte ve skupině Zobrazení dokumentů na položku Čtení na celé obrazovce.
 2. lekce Čtení dokumentů 1. Otevřete dokument, který chcete číst. 2. Na kartě Zobrazení klikněte ve skupině Zobrazení dokumentů na položku Čtení na celé obrazovce. 3. Přecházení mezi stránkami v dokumentu:
2. lekce Čtení dokumentů 1. Otevřete dokument, který chcete číst. 2. Na kartě Zobrazení klikněte ve skupině Zobrazení dokumentů na položku Čtení na celé obrazovce. 3. Přecházení mezi stránkami v dokumentu:
Outlook David Procházka. Vydala Grada Publishing, a.s. U Průhonu 22, Praha 7 jako svou publikaci
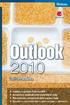 Outlook 2010 David Procházka Vydala Grada Publishing, a.s. U Průhonu 22, Praha 7 jako svou 4154. publikaci Odpovědný redaktor Zuzana Malečková Sazba Tomáš Brejcha Počet stran 168 První vydání, Praha 2010
Outlook 2010 David Procházka Vydala Grada Publishing, a.s. U Průhonu 22, Praha 7 jako svou 4154. publikaci Odpovědný redaktor Zuzana Malečková Sazba Tomáš Brejcha Počet stran 168 První vydání, Praha 2010
Google Apps. weby 1. verze 2012
 Google Apps weby verze 0 Obsah Obsah... Úvod... Zahájení práce... Nastavení webu... Úprava stránky... Popis prostředí... Rozložení stránky... Nadpis stránky... Úprava textu... Vložení odkazu... 8 Vložení
Google Apps weby verze 0 Obsah Obsah... Úvod... Zahájení práce... Nastavení webu... Úprava stránky... Popis prostředí... Rozložení stránky... Nadpis stránky... Úprava textu... Vložení odkazu... 8 Vložení
Migrace na aplikaci PowerPoint 2010
 V tomto průvodci Microsoft Aplikace Microsoft PowerPoint 2010 vypadá velmi odlišně od aplikace PowerPoint 2003. Proto jsme vytvořili tohoto průvodce, který vám pomůže se s ní rychle seznámit. v následujícím
V tomto průvodci Microsoft Aplikace Microsoft PowerPoint 2010 vypadá velmi odlišně od aplikace PowerPoint 2003. Proto jsme vytvořili tohoto průvodce, který vám pomůže se s ní rychle seznámit. v následujícím
Microsoft Office Word 2003
 Microsoft Office Word 2003 Školení učitelů na základní škole Meteorologická Maturitní projekt SSPŠ 2013/2013 Vojtěch Dušek 4.B 1 Obsah 1 Obsah... 2 2 Seznam obrázků... 3 3 Základy programu PowerPoint...
Microsoft Office Word 2003 Školení učitelů na základní škole Meteorologická Maturitní projekt SSPŠ 2013/2013 Vojtěch Dušek 4.B 1 Obsah 1 Obsah... 2 2 Seznam obrázků... 3 3 Základy programu PowerPoint...
Nastavení e-mailové schránky
 Windows Live Essentials lze zdarma nainstalovat na operační systémy Windows XP, Vista a samozřejmě i Windows 7. V OS Windows 7 nenajdete defaultní e-mailovou aplikaci. Kromě práce s elektronickou poštou
Windows Live Essentials lze zdarma nainstalovat na operační systémy Windows XP, Vista a samozřejmě i Windows 7. V OS Windows 7 nenajdete defaultní e-mailovou aplikaci. Kromě práce s elektronickou poštou
CGMesky. Rozšiřující služba
 CGMesky Rozšiřující služba Návod Dokumentace Poslední aktualizace: 15.7.2015 CGMesky Služba CGMesky umožňuje odesílat textové SMS zprávy přímo z prostředí Vašeho programu. Rychle a efektivně můžete informovat
CGMesky Rozšiřující služba Návod Dokumentace Poslední aktualizace: 15.7.2015 CGMesky Služba CGMesky umožňuje odesílat textové SMS zprávy přímo z prostředí Vašeho programu. Rychle a efektivně můžete informovat
Práce s programem IIS Ekonom
 Práce s programem IIS Ekonom Obsah 1 Ovládání programu IIS Ekonom... 2 1.1 Ovládání přes hlavní nabídku... 2 1.2 Panel nástrojů a funkční klávesy... 2 2 Přihlašovací dialog... 4 3 Úvodní obrazovka... 4
Práce s programem IIS Ekonom Obsah 1 Ovládání programu IIS Ekonom... 2 1.1 Ovládání přes hlavní nabídku... 2 1.2 Panel nástrojů a funkční klávesy... 2 2 Přihlašovací dialog... 4 3 Úvodní obrazovka... 4
Použití Office 365 na telefonu s Androidem
 Použití Office 365 na telefonu s Androidem Úvodní příručka Kontrola e-mailů Telefon s Androidem si můžete nastavit tak, aby odesílal a přijímal poštu z vašeho účtu Office 365. Kontrola kalendáře z libovolného
Použití Office 365 na telefonu s Androidem Úvodní příručka Kontrola e-mailů Telefon s Androidem si můžete nastavit tak, aby odesílal a přijímal poštu z vašeho účtu Office 365. Kontrola kalendáře z libovolného
MS Word. verze Přehled programů pro úpravu textu
 MS Word verze 2013 Přehled programů pro úpravu textu Pro úpravu textu slouží textový editor Jednoduché (zdarma, součást operačního systému MS Windows): Poznámkový blok, WordPad Komplexní: MS Word, Writer
MS Word verze 2013 Přehled programů pro úpravu textu Pro úpravu textu slouží textový editor Jednoduché (zdarma, součást operačního systému MS Windows): Poznámkový blok, WordPad Komplexní: MS Word, Writer
Průvodce aplikací GTS Webový portál pro správce
 Průvodce aplikací GTS Webový portál pro správce www.centrex.gts.cz Strana 1 z 14 Obsah 1 Přihlášení do portálu Centrex... 3 2 Hlavní stránka aplikace základní popis... 3 3 Použití interaktivní nápovědy...
Průvodce aplikací GTS Webový portál pro správce www.centrex.gts.cz Strana 1 z 14 Obsah 1 Přihlášení do portálu Centrex... 3 2 Hlavní stránka aplikace základní popis... 3 3 Použití interaktivní nápovědy...
1. Základní vlastnosti programu HiddenSMS Lite
 Kompletní manuál programu HiddenSMS Lite pro telefony iphone Poslední aktualizace: 30. 11. 2009 HiddenSMS Lite software pro mobilní telefony iphone určený pro skrytí Vašich soukromých SMS a kontaktů. Vaše
Kompletní manuál programu HiddenSMS Lite pro telefony iphone Poslední aktualizace: 30. 11. 2009 HiddenSMS Lite software pro mobilní telefony iphone určený pro skrytí Vašich soukromých SMS a kontaktů. Vaše
K 2 - Základy zpracování textu
 Radek Maca Makovského 436 Nové Město na Moravě 592 31 tel. 0776 / 274 152 e-mail: rama@inforama.cz http://www.inforama.cz K 2 - Základy zpracování textu Mgr. Radek Maca Word I 1 slide ZÁKLADNÍ POJMY PRVKY
Radek Maca Makovského 436 Nové Město na Moravě 592 31 tel. 0776 / 274 152 e-mail: rama@inforama.cz http://www.inforama.cz K 2 - Základy zpracování textu Mgr. Radek Maca Word I 1 slide ZÁKLADNÍ POJMY PRVKY
Freemail Prahy 10. Do svého e-mailu se můžete přihlásit odkudkoliv na webové adrese
 Freemail Prahy 10 Co umožňuje Freemail Freemail funguje na podobném principu jako běžné e-maily (seznam.cz, centrum.cz apod.). Abyste se lépe ve svém e-mailu orientovali, připravili jsme pro vás jednoduchý
Freemail Prahy 10 Co umožňuje Freemail Freemail funguje na podobném principu jako běžné e-maily (seznam.cz, centrum.cz apod.). Abyste se lépe ve svém e-mailu orientovali, připravili jsme pro vás jednoduchý
Zdokonalování gramotnosti v oblasti ICT. Kurz MS Excel kurz 4. Inovace a modernizace studijních oborů FSpS (IMPACT) CZ.1.07/2.2.00/28.
 Zdokonalování gramotnosti v oblasti ICT Kurz MS Excel kurz 4 1 Obsah Rozdělení textu do sloupců... 3 Rozdělení obsahu na základě oddělovače... 3 Rozdělení obsahu na základě hranice sloupců... 5 Odebrat
Zdokonalování gramotnosti v oblasti ICT Kurz MS Excel kurz 4 1 Obsah Rozdělení textu do sloupců... 3 Rozdělení obsahu na základě oddělovače... 3 Rozdělení obsahu na základě hranice sloupců... 5 Odebrat
Microsoft. Word. Hromadná korespondence. Mgr. Jan Veverka Střední odborná škola sociální Evangelická akademie
 Microsoft Word Hromadná korespondence Mgr. Jan Veverka Střední odborná škola sociální Evangelická akademie Hromadná korespondence Funkce hromadná korespondence umožňuje vytvoření malé databáze (tabulky)
Microsoft Word Hromadná korespondence Mgr. Jan Veverka Střední odborná škola sociální Evangelická akademie Hromadná korespondence Funkce hromadná korespondence umožňuje vytvoření malé databáze (tabulky)
Google Apps. kontakty. verze 2011
 Google Apps kontakty verze 0 Obsah Obsah... Úvod... Popis prostředí... Přidání kontaktu mezi Moje kontakty... Výběr ze skupiny Všechny kontakty... Ruční přidání kontaktu... Import kontaktů... Úprava kontaktu...
Google Apps kontakty verze 0 Obsah Obsah... Úvod... Popis prostředí... Přidání kontaktu mezi Moje kontakty... Výběr ze skupiny Všechny kontakty... Ruční přidání kontaktu... Import kontaktů... Úprava kontaktu...
Gymnázium Ostrava Hrabůvka, příspěvková organizace Františka Hajdy 34, Ostrava Hrabůvka
 Gymnázium Ostrava Hrabůvka, příspěvková organizace Františka Hajdy 34, Ostrava Hrabůvka Projekt Využití ICT ve výuce na gymnáziích, registrační číslo projektu CZ.1.07/1.1.07/02.0030 MS Power Point Metodický
Gymnázium Ostrava Hrabůvka, příspěvková organizace Františka Hajdy 34, Ostrava Hrabůvka Projekt Využití ICT ve výuce na gymnáziích, registrační číslo projektu CZ.1.07/1.1.07/02.0030 MS Power Point Metodický
Modul 2. Druhá sada úkolů:
 Zadání Druhá sada úkolů: Modul 2 Všechny potřebné složky a soubory pro splnění následující sady úkolů se nachází ve složce sada2. 1. Ve složce Ulohy vytvořte šest nových složek (podle obrázku) a pojmenujte
Zadání Druhá sada úkolů: Modul 2 Všechny potřebné složky a soubory pro splnění následující sady úkolů se nachází ve složce sada2. 1. Ve složce Ulohy vytvořte šest nových složek (podle obrázku) a pojmenujte
Sestavy. Téma 3.3. Řešený příklad č Zadání: V databázi zkevidence.accdb vytvořte sestavu, odpovídající níže uvedenému obrázku.
 Téma 3.3 Sestavy Sestavy slouží k výstupu informací na tiskárnu. Tisknout lze také formuláře, ale v sestavách má uživatel více možností pro vytváření sumárních údajů. Pokud všechna pole, která mají být
Téma 3.3 Sestavy Sestavy slouží k výstupu informací na tiskárnu. Tisknout lze také formuláře, ale v sestavách má uživatel více možností pro vytváření sumárních údajů. Pokud všechna pole, která mají být
Pro definici pracovní doby nejdříve zvolíme, zda chceme použít pouze informační
 1. 1 V programu Medicus Komfort a Medicus Profesionál je možné objednávat pacienty v nově přepracovaném objednávacím kalendáři. Volba Objednávky zpřístupňuje možnosti objednávání pacientů, nastavení pracovní
1. 1 V programu Medicus Komfort a Medicus Profesionál je možné objednávat pacienty v nově přepracovaném objednávacím kalendáři. Volba Objednávky zpřístupňuje možnosti objednávání pacientů, nastavení pracovní
Návod pro použití Plug-in SMS Operátor
 Verze: 1.06 Strana: 1 / 17 Návod pro použití Plug-in SMS Operátor 1. Co to je Plug-in modul SMS Operátor? Plug-in modul (zásuvkový modul) do aplikace MS Outlook slouží k rozšíření možností aplikace MS
Verze: 1.06 Strana: 1 / 17 Návod pro použití Plug-in SMS Operátor 1. Co to je Plug-in modul SMS Operátor? Plug-in modul (zásuvkový modul) do aplikace MS Outlook slouží k rozšíření možností aplikace MS
MAGic 12.0. Základní funkce a klávesové zkratky. Jako výchozí je MAGic klávesa (MAGicKey) nastavena na klávesu CAPSLOCK. OBECNÉ Spustit MAGic
 MAGic 12.0 Základní funkce a klávesové zkratky Jako výchozí je MAGic klávesa (MAGicKey) nastavena na klávesu CAPSLOCK. OBECNÉ Spustit MAGic CTRL+ALT+M Zobrazit/Skrýt okno aplikace MAGicKey+U MAGic Propustit
MAGic 12.0 Základní funkce a klávesové zkratky Jako výchozí je MAGic klávesa (MAGicKey) nastavena na klávesu CAPSLOCK. OBECNÉ Spustit MAGic CTRL+ALT+M Zobrazit/Skrýt okno aplikace MAGicKey+U MAGic Propustit
III/2 Inovace a zkvalitnění výuky prostřednictvím ICT
 Číslo a název šablony Číslo didaktického materiálu Druh didaktického materiálu Autor Jazyk Téma sady didaktických materiálů Téma didaktického materiálu Vyučovací předmět Cílová skupina (ročník) Úroveň
Číslo a název šablony Číslo didaktického materiálu Druh didaktického materiálu Autor Jazyk Téma sady didaktických materiálů Téma didaktického materiálu Vyučovací předmět Cílová skupina (ročník) Úroveň
3 Formuláře a sestavy Příklad 1 Access 2007
 TÉMA: Vytváření formulářů Správce databáze Naše zahrada předpokládá, že bude s vytvořenou databází pracovat více uživatelů. Je třeba proto navrhnout a vytvořit formuláře pro přístup k datům. Zadání: Otevřete
TÉMA: Vytváření formulářů Správce databáze Naše zahrada předpokládá, že bude s vytvořenou databází pracovat více uživatelů. Je třeba proto navrhnout a vytvořit formuláře pro přístup k datům. Zadání: Otevřete
Tiskový manažer Printman (Tiskový manažer verze 1.58 a novější)
 Tiskový manažer Printman (Tiskový manažer verze 1.58 a novější) Tiskový manažer je program, který je součástí programu Praktik. Používá se pokud máte připojenou tiskárnu přes USB port. (Pokud je tiskárna
Tiskový manažer Printman (Tiskový manažer verze 1.58 a novější) Tiskový manažer je program, který je součástí programu Praktik. Používá se pokud máte připojenou tiskárnu přes USB port. (Pokud je tiskárna
Přihlášení k webmailu a jeho nastavení
 Přihlášení k webmailu a jeho nastavení Obsah Kontakt technické podpory... 2 Přihlášení k webmailu... 2 Změna hesla... 2 Nastavení podpisu... 4 Nastavení automatické odpovědi... 7 Jak odesílat e-mailem
Přihlášení k webmailu a jeho nastavení Obsah Kontakt technické podpory... 2 Přihlášení k webmailu... 2 Změna hesla... 2 Nastavení podpisu... 4 Nastavení automatické odpovědi... 7 Jak odesílat e-mailem
Ukazka knihy z internetoveho knihkupectvi www.kosmas.cz
 Ukazka knihy z internetoveho knihkupectvi www.kosmas.cz Outlook 2010 David Procházka Vydala Grada Publishing, a.s. U Průhonu 22, Praha 7 jako svou 4154. publikaci Odpovědný redaktor Zuzana Malečková Sazba
Ukazka knihy z internetoveho knihkupectvi www.kosmas.cz Outlook 2010 David Procházka Vydala Grada Publishing, a.s. U Průhonu 22, Praha 7 jako svou 4154. publikaci Odpovědný redaktor Zuzana Malečková Sazba
Místo úvodu. Čeho se vyvarovat. Mazání znaků
 Místo úvodu Proč používat program pro psaní a úpravy textu? Můžete v něm snadno nejenom psát, ale i opravovat libovolné části textu. Přitom ovládání programu vychází z práce v prostředí Windows (práce
Místo úvodu Proč používat program pro psaní a úpravy textu? Můžete v něm snadno nejenom psát, ale i opravovat libovolné části textu. Přitom ovládání programu vychází z práce v prostředí Windows (práce
WORD. (zobecněno pro verzi 2007)
 WORD (zobecněno pro verzi 2007) Program MS Word patří softwarově do skupiny uživatelských aplikací, které se nazývají textové editory. Slouží především k editacím či-li úpravám textů vč. vkládání grafických
WORD (zobecněno pro verzi 2007) Program MS Word patří softwarově do skupiny uživatelských aplikací, které se nazývají textové editory. Slouží především k editacím či-li úpravám textů vč. vkládání grafických
Ovládání Open Office.org Calc Ukládání dokumentu : Levým tlačítkem myši kliknete v menu na Soubor a pak na Uložit jako.
 Ukládání dokumentu : Levým tlačítkem myši kliknete v menu na Soubor a pak na Uložit jako. Otevře se tabulka, v které si najdete místo adresář, pomocí malé šedočerné šipky (jako na obrázku), do kterého
Ukládání dokumentu : Levým tlačítkem myši kliknete v menu na Soubor a pak na Uložit jako. Otevře se tabulka, v které si najdete místo adresář, pomocí malé šedočerné šipky (jako na obrázku), do kterého
Word Lekce III. a IV.
 Word 2007 Lekce III. a IV. Záložní kopie Povolení a nastavení automatického obnovení a automatického uložení může být žádoucí ve chvíli, kdy aplikace Word nahlásí neočekávanou chybu, kolizi aplikace a
Word 2007 Lekce III. a IV. Záložní kopie Povolení a nastavení automatického obnovení a automatického uložení může být žádoucí ve chvíli, kdy aplikace Word nahlásí neočekávanou chybu, kolizi aplikace a
Začínáme se službou MEDICAL NET
 Začínáme se službou MEDICAL NET Stručný postup Návod Dokumentace Poslední aktualizace: 7.5.2014 Zkušenosti lékařů...3 Jak nejlépe využít...4 zabezpečenou výměnu lékařských dat Jak najít partnera...5 v
Začínáme se službou MEDICAL NET Stručný postup Návod Dokumentace Poslední aktualizace: 7.5.2014 Zkušenosti lékařů...3 Jak nejlépe využít...4 zabezpečenou výměnu lékařských dat Jak najít partnera...5 v
MS OFFICE PUBLISHER 2010
 Škola: Autor: DUM: Vzdělávací obor: Tematický okruh: Téma: Masarykovo gymnázium Vsetín Mgr. Petr Koňařík MGV_VT_SS_1S2-D19_Z_OFF_PUB.docx Informatika MS Office MS Publisher MS OFFICE PUBLISHER 2010 ÚVOD
Škola: Autor: DUM: Vzdělávací obor: Tematický okruh: Téma: Masarykovo gymnázium Vsetín Mgr. Petr Koňařík MGV_VT_SS_1S2-D19_Z_OFF_PUB.docx Informatika MS Office MS Publisher MS OFFICE PUBLISHER 2010 ÚVOD
Supernova 16 Ovládací zkratky. Akce Funkce Stolní počítač Přenosný počítač Automatické popisování grafických objektů LEVÝ CONTROL + PRAVÁ HRANATÁ
 Supernova 16 Ovládací zkratky Akce Funkce Stolní počítač Přenosný počítač Automatické popisování grafických objektů PRAVÁ HRANATÁ G Otevřít kontextové menu ovládacího panelu ZÁVORKA MEZERNÍK Předčítací
Supernova 16 Ovládací zkratky Akce Funkce Stolní počítač Přenosný počítač Automatické popisování grafických objektů PRAVÁ HRANATÁ G Otevřít kontextové menu ovládacího panelu ZÁVORKA MEZERNÍK Předčítací
Google Apps. weby 2. verze 2012
 Google Apps weby 2 verze 2012 Obsah Obsah... 2 Úvod... Přidání nové stránky... 4 Úprava postranního panelu... 2 Úvod V dnešní době chce mít každý své informace po ruce. Díky Internetu a online aplikacím
Google Apps weby 2 verze 2012 Obsah Obsah... 2 Úvod... Přidání nové stránky... 4 Úprava postranního panelu... 2 Úvod V dnešní době chce mít každý své informace po ruce. Díky Internetu a online aplikacím
Kanboard Documentation. The Kanboard Authors
 The Kanboard Authors 21.11.2018 Obsah 1 Úvod 3 2 Uživatelé 5 3 Desky 7 4 Projekty 13 5 Úkoly 19 6 Nastavení 25 i ii Kanboard je bezplatný a otevřený zdroj pro správu projektů společnosti Kanban. Oficiální
The Kanboard Authors 21.11.2018 Obsah 1 Úvod 3 2 Uživatelé 5 3 Desky 7 4 Projekty 13 5 Úkoly 19 6 Nastavení 25 i ii Kanboard je bezplatný a otevřený zdroj pro správu projektů společnosti Kanban. Oficiální
3 Makra Příklad 4 Access 2007. Ve vytvořené databázi potřebuje sekretářka společnosti Naše zahrada zautomatizovat některé úkony pomocí maker.
 TÉMA: Vytváření a úprava maker Ve vytvořené databázi potřebuje sekretářka společnosti Naše zahrada zautomatizovat některé úkony pomocí maker. Zadání: Otevřete databázi Makra.accdb. 1. Vytvořte makro Objednávky,
TÉMA: Vytváření a úprava maker Ve vytvořené databázi potřebuje sekretářka společnosti Naše zahrada zautomatizovat některé úkony pomocí maker. Zadání: Otevřete databázi Makra.accdb. 1. Vytvořte makro Objednávky,
návod Bidvest dealer 4
 návod Bidvest dealer 4 Nové menu Synchronizace pro data a odesílání objednávek Synchronizace dat Nyní je několik způsobů synchronizace: pro data, pro kalendáře a zprávy, pro soubory a kontrolu stavu objednávek.
návod Bidvest dealer 4 Nové menu Synchronizace pro data a odesílání objednávek Synchronizace dat Nyní je několik způsobů synchronizace: pro data, pro kalendáře a zprávy, pro soubory a kontrolu stavu objednávek.
PREZENTACE 1.7.3 ÚPRAVA POZADÍ SNÍMKU
 1.7.3 ÚPRAVA POZADÍ SNÍMKU Standardní pozadí snímků má bílou barvu. S pozadím snímků si můžete trochu pohrát. Pozadí může být jednobarevné, přechodové, vzorované, na pozadí může být umístěn libovolný obrázek
1.7.3 ÚPRAVA POZADÍ SNÍMKU Standardní pozadí snímků má bílou barvu. S pozadím snímků si můžete trochu pohrát. Pozadí může být jednobarevné, přechodové, vzorované, na pozadí může být umístěn libovolný obrázek
742 Jak prohlížet seznam dat pomocí formuláře. další záznamy pomocí formuláře
 Formuláře 742 Jak prohlížet seznam dat pomocí formuláře pokročilý Pokud si přejete prohlížet seznam dat po jednotlivých záznamech ve formulářovém zobrazení, pak postupujte takto: Klepněte myší kamkoliv
Formuláře 742 Jak prohlížet seznam dat pomocí formuláře pokročilý Pokud si přejete prohlížet seznam dat po jednotlivých záznamech ve formulářovém zobrazení, pak postupujte takto: Klepněte myší kamkoliv
Manuál k redakčnímu systému
 Manuál k redakčnímu systému 1. OBSAH 2. Úvod... 3 3. Příspěvky... 5 4. Média... 8 5. Stránky... 10 6. Menu... 12 7. Profil... 13 2 2. ÚVOD PŘIHLÁŠENÍ DO SYSTÉMU Přihlášení do redakčního systému WordPress
Manuál k redakčnímu systému 1. OBSAH 2. Úvod... 3 3. Příspěvky... 5 4. Média... 8 5. Stránky... 10 6. Menu... 12 7. Profil... 13 2 2. ÚVOD PŘIHLÁŠENÍ DO SYSTÉMU Přihlášení do redakčního systému WordPress
Administrace webu Postup při práci
 Administrace webu Postup při práci Obsah Úvod... 2 Hlavní menu... 3 a. Newslettery... 3 b. Administrátoři... 3 c. Editor stránek... 4 d. Kategorie... 4 e. Novinky... 5 f. Produkty... 5 g. Odhlásit se...
Administrace webu Postup při práci Obsah Úvod... 2 Hlavní menu... 3 a. Newslettery... 3 b. Administrátoři... 3 c. Editor stránek... 4 d. Kategorie... 4 e. Novinky... 5 f. Produkty... 5 g. Odhlásit se...
Kontakty (Lidé) OKNO KONTAKTY (LIDÉ) Seznam kontaktů najdeme v sekci Lidé nalevo ve spodní části Outlooku mezi nabídkami Pošta, Kalendář a Úkoly.
 KAPITOLA 4 Kontakty (Lidé) OKNO KONTAKTY (LIDÉ) VYTVOŘENÍ NOVÉHO KONTAKTU ÚPRAVA KONTAKTU VYMAZÁNÍ KONTAKTU SKUPINA KONTAKTŮ ÚPRAVA SKUPINY KONTAKTŮ VYMAZÁNÍ SKUPINY KONTAKTŮ VYHLEDÁNÍ KONTAKTU TISK KONTAKTŮ
KAPITOLA 4 Kontakty (Lidé) OKNO KONTAKTY (LIDÉ) VYTVOŘENÍ NOVÉHO KONTAKTU ÚPRAVA KONTAKTU VYMAZÁNÍ KONTAKTU SKUPINA KONTAKTŮ ÚPRAVA SKUPINY KONTAKTŮ VYMAZÁNÍ SKUPINY KONTAKTŮ VYHLEDÁNÍ KONTAKTU TISK KONTAKTŮ
Vážení uživatelé. Dostává se Vám do rukou manuál programu Audiotéka Manuál je členěn do několika oblastí, kterými jsou :
 Audiotéka 2002 - manuál Úvod AUDIOTÉKA Popis obecných funkcí VYTVOŘENÍ NOVÉ DATABÁZE OTEVŘENÍ VYTVOŘENÉ DATABÁZE UZAVŘENÍ DATABÁZE ULOŽENÍ NOVÉ DATABÁZE ODSTRANĚNÍ VYTVOŘENÉ DATABÁZE VYHLEDÁVÁNÍ V DATABÁZI
Audiotéka 2002 - manuál Úvod AUDIOTÉKA Popis obecných funkcí VYTVOŘENÍ NOVÉ DATABÁZE OTEVŘENÍ VYTVOŘENÉ DATABÁZE UZAVŘENÍ DATABÁZE ULOŽENÍ NOVÉ DATABÁZE ODSTRANĚNÍ VYTVOŘENÉ DATABÁZE VYHLEDÁVÁNÍ V DATABÁZI
KAPITOLA 3 - ZPRACOVÁNÍ TEXTU
 KAPITOLA 3 - ZPRACOVÁNÍ TEXTU KLÍČOVÉ POJMY textové editory formát textu tabulka grafické objekty odrážky a číslování odstavec CÍLE KAPITOLY Pracovat s textovými dokumenty a ukládat je v souborech různého
KAPITOLA 3 - ZPRACOVÁNÍ TEXTU KLÍČOVÉ POJMY textové editory formát textu tabulka grafické objekty odrážky a číslování odstavec CÍLE KAPITOLY Pracovat s textovými dokumenty a ukládat je v souborech různého
Nápověda pro ovládání automaticky čtené učebnice
 Speciální vzdělávací pomůcky k podpoře výuky slabozrakých žáků Nápověda pro ovládání automaticky čtené učebnice Požadavky na počítač Pro používání čtených pomůcek Vám postačí běžný osobní počítač, reproduktory
Speciální vzdělávací pomůcky k podpoře výuky slabozrakých žáků Nápověda pro ovládání automaticky čtené učebnice Požadavky na počítač Pro používání čtených pomůcek Vám postačí běžný osobní počítač, reproduktory
Jednoduché stříhání videa
 Pátek 23. listopadu Jednoduché stříhání videa Máte-li v projektu vložený alespoň jeden videozáznam, objeví se pod náhledem ovládací tlačítka pro spuštění (respektive zastavení) přehrávání a posun vpřed
Pátek 23. listopadu Jednoduché stříhání videa Máte-li v projektu vložený alespoň jeden videozáznam, objeví se pod náhledem ovládací tlačítka pro spuštění (respektive zastavení) přehrávání a posun vpřed
Návod pro práci s aplikací
 Návod pro práci s aplikací NASTAVENÍ FAKTURACÍ...1 NASTAVENÍ FAKTURAČNÍCH ÚDA JŮ...1 Texty - doklady...1 Fakturační řady Ostatní volby...1 Logo Razítko dokladu...2 NASTAVENÍ DALŠÍCH ÚDA JŮ (SEZNAMŮ HODNOT)...2
Návod pro práci s aplikací NASTAVENÍ FAKTURACÍ...1 NASTAVENÍ FAKTURAČNÍCH ÚDA JŮ...1 Texty - doklady...1 Fakturační řady Ostatní volby...1 Logo Razítko dokladu...2 NASTAVENÍ DALŠÍCH ÚDA JŮ (SEZNAMŮ HODNOT)...2
