Výukový materiál pro projekt Elektronická školička. Začínáme ve škole s aplikacemi od Google
|
|
|
- Jarmila Kovářová
- před 8 lety
- Počet zobrazení:
Transkript
1 Výukový materiál pro projekt Elektronická školička reg. č. CZ.1.07/1.3.05/ Začínáme ve škole s aplikacemi od Google pomůcka pro učitele i žáka Ing. David Skála a Ing. Michal Martoch, červen 2012, počet stran 108 Materiál je publikován pod licencí Creative Commons - Uveďte autora-neužívejte komerčně-nezasahujte do díla 3.0 Česko.
2 Obsah Co jsou to cloud aplikace... 5 Výhody cloudového řešení Google Apps... 5 Výhody vlastního serveru... 6 Porovnání vhodnosti obou variant vyplatí se nám přejít do cloudu?... 6 Nejužitečnější nástroje Google Apps... 7 Komunikační nástroje... 7 Nástroje pro spolupráci... 8 Dodatkové nástroje... 8 Podmínky přidělení školní licence Google Apps for Education... 9 Jaké nástroje budu chtít využít... 9 Fáze zavedení Google Apps Technická část přechodu na Google Apps Marketingová příprava přechodu na Google Apps Praktická příprava na využívání Google Apps Rizika zavedení Google Apps Hlásíme se do Google Apps Gmail Jak vypadá úvodní obrazovka pošty? Vytváříme a odesíláme zprávy Odpovídáme na Poznáváme co jsou to konverzace Třídíme zpráv pomocí štítků Vyhledáváme v ech Pracujeme s kontakty Komunikujeme pomocí chatu Kalendáře Google Jak vypadá úvodní obrazovka kalendáře? Přidáváme nové událostí Opakované události Pracujeme s pozvánkami kalendáře Prohlížíme kalendáře ostatních uživatelů Vyhledáváme události v kalendářích Úkoly Vytváříme nové úkoly Vytvoříme nové kalendáře Stránka 2 z 108
3 Dokumenty Google Google Disk Jak vypadá úvodní obrazovka dokumentů? Organizujeme dokumenty Vytváříme nový dokument Textové dokumenty Píšeme textový dokument Sdílíme dokument s ostatními Ukládáme soubory do počítače Spolupracujeme nad dokumenty Prohlížíme historii verzí dokumentu Prezentace Vytváříme novou prezentaci Nastavujeme rozvržení snímku Vkládáme objekty do prezentace Animujeme součásti prezentace Nastavujeme přechody snímků Prezentujeme vytvořenou prezentaci Tabulky Formátujeme buňky s daty Vytváříme vzorce Vytváříme grafy Pracujeme s daty Formuláře Zobrazujeme data z formuláře Kresby Nahráváme existující soubory z počítače Stahujeme dokumenty z Dokumentů Google Weby Google Jak vypadá úvodní obrazovka webů? Vytváříme nový web Vytváříme novou stránku Vkládáme objekty Google Vkládáme miniaplikace Upravujeme a nastavujeme webovou stránkou Sdílíme web s ostatními Nastavujeme podrobněji vzhled webu Stránka 3 z 108
4 Skupiny Google Zakládáme novou skupinu Vytváříme nový příspěvek skupiny Využíváme další služby Google Webová alba fotografií Picasa Vytváříme novou fotogalerii Upravujeme fotografii YouTube Nahráváme nové video Nastavujeme vlastnosti videa Sdílíme video s ostatními Závěr Spolupráce Google Apps s jinými aplikacemi Propojujeme Gmail s Microsoft Outlookem Synchronizujeme Kalendáře Google s Microsoft Outlookem Google Mobil Nastavujeme Gmail na chytrém telefonu Komunikujeme přes chat na mobilním telefonu Stránka 4 z 108
5 Co jsou to cloud aplikace Jelikož se v celém následujícím textu této publikace budeme bavit o cloudu a cloudových aplikacích, pojďme si nejprve říct co to ten cloud vlastně je. Jak už název cloud oblak napovídá, jedná se o aplikace, které nejsou umístěny na našich počítačích, ale někde v oblacích, tedy v prostředí internetu. Takovéto aplikace běží na vzdálených počítačích a uživatel se k nim připojuje pomocí webového prohlížeče nebo nějaké nainstalované aplikace. V takovém případě využíváte software jako službu (Software as a Service SaaS). To znamená, že si nepořizujete software jako dříve na CD/DVD, ale kupujete si právo s ním pracovat. Jaké to má výhody a nevýhody si povíme za chvíli. Jak to tedy ve skutečnosti funguje? V datovém centru dodavatele (např. společnosti Googlu v Irsku) běží stovky serverů, na kterých je provozována služba Gmail. Bez ohledu na to kde je, kde jste vy, kdo se o ni stará a jak vlastně funguje, se ke své poště můžete připojit s použitím svého webového prohlížeče. Výhody cloudového řešení Google Apps Nemusíte nic platit díky iniciativě společnosti Google v podpoře vědění a vzdělávání poskytuje Google služby Google Apps pro školy zdarma. Nemusíte nic instalovat přístup k službám balíku Google Apps probíhá pomocí webového prohlížeče, který je již součástí každého počítače připojeného k internetu. Není tedy nutné pro každý úkol instalovat specializovanou aplikaci (poštovní klient, textový editor, tabulkový editor, tvůrce prezentací apod.). Získáte tak najednou přístup k cca 60 službám, které Google nabízí. Navíc je možné služby propojit s vašimi oblíbenými aplikacemi, které používáte a ové zprávy odesílat např. z MS Outlooku. Nemusíte vlastnit žádný HW díky tomu, že je systém umístěn u společnosti Google, odpadá vám veškerý nákup a správa HW na straně serveru. Pro vás to znamená výrazné úspory nákladů! Dochází životnost některého ze serverů? Google jej koupí sám. Dochází prostor na pevných discích? Google přikoupí další. Ale Google nejen zařízení nakoupí, ale také se o něj profesionálně postará. Váš správce tak bude mít více času věnovat se dalším zařízením ve škole. Nemusíte se o nic starat provozování serverů však není jen otázkou HW, ale také správy SW. Někdo musí stále dohlížet na to, že všechno funguje tak, jak má. V případě problémů okamžitě zjistit co se děje a uvést vše do bezvadného stavu. Je zapotřebí instalovat nové verze systému, nové bezpečnostní záplaty, odhalit útočníky z internetu. Používáte vždy tu nejnovější verzi díky tomu, že o systém pečuje jeho výrobce, můžete pracovat vždy s tou nejnovější verzí systémů. Nemusíte tak čekat na vydání nové verze aplikace, nic kupovat a instalovat na svém serveru. Nové funkce se objevují automaticky po jejich vydání ve vašem systému. Interval inovací je cca 14 dnů. Navíc můžete vznik nových funkcí sami ovlivnit. Existuje wish list (seznam přání) zákazníků Google Apps, kde může přidat svůj hlas k plánovaným funkcím a tak jejich vývoj urychlit nebo můžete navrhnout funkce nové. Vyšší bezpečnost bezpečnosti celého systému je věnována maximální pozornost. Společnost Google zaměstnává nejlepší světové experty, kteří dohlíží 24 hodin denně 7 dnů v týdnu na hladký chod a bezpečnost. Data jsou umístěna v moderních datových centrech a díky propracovanému systému replikací (vytváření kopie dat v reálném čase) jsou vždy data k dispozici na více místech. Kdyby tak došlo k výpadku jednoho datového centra, jsou data přístupná odjinud. Díky tomuto řešení mohou být vaše data dostupná po 99,9 % času. Bezpečnost systému ale nespočívá jen ve fyzické funkčnosti. K dispozici máte profesionální antispamový filtr, který zachytí nežádoucí y, antivirový systém, který kontroluje přicházející přílohy, možnost zálohování ů po řadu let, správu bezpečnosti hesel vašich uživatelů nebo nastavení sdílení informací mimo vaši organizaci. Navíc je komunikace mezi vámi a systémem šifrovaná. Stránka 5 z 108
6 Vysoký výkon a dostatek úložného prostoru díky umístění systémů v moderních datových centrech, máte vždy k dispozici dostatečný počítačový výkon. Pokud se rozhodnete přidat dalších 10 uživatelů, nebude to žádný problém. Nebude ale ani žádný problém přidat 100 nebo 1000 nových uživatelů, což byste na svém vlastním serveru realizovali velmi těžko. Navíc každý uživatel získá 25 GB prostoru pro své y + další prostor pro dokumenty, fotografie, videa. Tak už se nebudete muset rozhodovat, který smazat a který ponechat. Co kdybyste jej v budoucnu potřebovali? Přístup z mobilních zařízení s rychlým rozvojem chytrých telefonů už nemusíte být odkázáni pouze na svůj kabinet nebo pracovní počítač. Díky přístupu z mobilního telefonu můžete mít své y, kalendář nebo dokumenty stále po ruce. Získáte tak ty nejnovější informace aniž byste po nich museli pátrat. Nepřetržitá technická podpora pokud byste při používání Google Apps narazili na nějaký problém, Google je připraven vám s ním pomoci a poskytne vám odbornou technickou pomoc. Výhody vlastního serveru Výhodou vlastního řešení je to, že jste za všech okolností svým vlastním pánem. S tím ovšem přichází i určitá míra odpovědnosti. Data máte uložena na vašem pevném disku mezi nákladní výhody vlastního serveru patří to, že data máte stále pod svou kontrolou. Jsou umístěna na vašem pevném disku a můžete si s nimi nakládat, jak potřebujete. Můžete je přesunout kdy a kam potřebujete, můžete si je zálohovat jak vám to vyhovuje. Můžete si vše nastavit podle sebe další výhodou vlastního řešení je to, že můžete využít systémy, které vám vyhovují. Nainstalujete si na server cokoliv chcete, v jaké verzi vám vyhovuje, a všechny parametry si upravíte podle vaší potřeby. Porovnání vhodnosti obou variant vyplatí se nám přejít do cloudu? Pokud se nacházíte v situaci, že chcete nebo musíte obnovit vaši počítačovou infrastrukturu a systémy, které používáte, měli byste si odpovědět na několik otázek. Ty vás pak mohou nasměrovat na další cestu. Tabulka 1 - Porovnání výhodnosti cloudového řešení Ano Ne Chcete obnovit už dosluhující server? Nemáte k dispozici kvalitního správce, který se postará o váš server? Chcete uvolnit ruce správci pro zefektivnění fungování IT? Máte problémy se spolehlivostí stávajícího řešení? Chybí vám nástroje pro efektivní komunikaci? Chybí vám prostředky na nákup nového software? Chcete sjednotit komunikaci mezi vedením školy, učiteli a žáky? Chcete uspořit finanční prostředky za správu serveru? Nemáte strach, že by vaše data byla uložena u jiného subjektu? Nevadí vám, že si všechny nastavení nemůžete provádět podle svých představ? Celkový počet odpovědí Pokud jste ve více případech odpověděli Ano než Ne, jste na dobré cestě stát se spokojeným uživatelem cloudových aplikací. Stránka 6 z 108
7 Za zmínku také určitě stojí srovnání nákladů na provozování obou variant. Jaké jsou roční náklady při provozování vlastního serveru a Google Apps for Educatin najdete v následující tabulce č. 2. Při výpočtu bylo počítáno s životností HW 4 roky, pořizovací náklady na HW a SW jsou v tomto poměru přepočítány na 1 rok. Při výpočtu spotřeby elektrické energie je počítáno se spotřebou serveru 500 W/h při nepřetržitém provozu. Cena elektřiny 5 Kč/kWh je orientační. Tabulka 2 - Srovnání nákladů na Google Apps a vlastní řešení Provozování vlastního serveru Využívání Google Apps Nákup serveru + UPS Kč/4 roky = Kč 0 Kč Nákup SW pro server (poštovní server + groupware) Kč/4 roky = Kč 0 Kč Spotřeba elektrické energie na 0,5 kw*8 760 h*5 Kč = provoz serveru Kč 0 Kč Náklady na správu serveru 52*6 h=312 h*220 Kč = 52*3 h=156 h*220 Kč = Kč Kč Roční náklady celkem Kč Kč V nákladech na správu je počítáno se správou systému vlastním správcem v rozsahu 6 h/týden, pracujícím za průměrnou mzdu (včetně odvodů) 220 Kč/h. V případě správy externí firmou je potřeba počítat s obvyklou cenou práce technika, v našem výpočtu 700 Kč/h. V případě využití externí firmy pro správu serveru jsou celkové náklady Kč a Kč s využitím Google Apps. Nejužitečnější nástroje Google Apps Společnost Google nabízí několik desítek služeb, z nichž některé jsou součástí balíku Google Apps a jiné mohou být využívány díky společným přihlašovacím údajům. Nástroje můžeme rozdělit do několika kategorií, i když jejich funkce se díky vzájemnému propojení prolínají. Komunikační nástroje Gmail každý z uživatelů získává ovou adresu v rámci domény školy. Adresa tedy může vypadat např. moje.jmeno@vaseskola.cz. Velikost ové schránky je úctyhodných 25 GB což představuje desítky tisíc ů. Díky tomu už nebudete potřebovat y mazat, ale můžete je archivovat. Co kdybyste je někdy v budoucnu potřebovali? Tak velké množství ů je potřeba efektivně prohledávat, proto Gmail obsahuje vyhledávací technologii Google, která prohledá y i se všemi texty a do vteřiny vám vrátí výsledek. Další užitečnou pomůckou je integrovaný anti-spamový filtr, který vás ochrání před nevyžádanou poštou. K dispozici jsou i inovativní nástroje pro organizaci ů jako štítky nebo konverzace, o kterých se dočtete později. Gmail můžete číst prostřednictvím webového prohlížeče, poštovního klienta (např. MS Outlook) nebo mobilního zařízení (mobilní telefon, tablet). Chat (Google Talk) komunikace prostřednictvím u nemusí být vždy dostatečně rychlá a efektivní, proto Google Apps obsahuje možnost chatu v reálném čase. Chat je dostupný přímo v okně pošty, proto můžete realizovat všechnu komunikaci z jediného okna. Chatovat můžete nejenom s využitím krátkých textových zpráv (s jedním nebo více lidmi najednou), ale také pomocí hlasového chatu (audiohovoru) nebo video chatu (videohovoru). Nejnovější záležitostí je možnost volání na klasické telefony. Tato služba je zpoplatněna velmi zajímavými sazbami hlavně do zahraničí. Stránka 7 z 108
8 Nástroje pro spolupráci Kalendáře Google vzájemná spolupráce je mnohem jednodušší s využitím sdílených kalendářů. Každý uživatel získá svůj osobní kalendář, kde si může snadno organizovat svou výuku, schůzky apod. V podstatě stačí jen myší na obrazovce vyznačit čas, kdy se má schůzka konat a je hotovo. Možností je samozřejmě mnohem více. Záznamy se mohou automaticky opakovat, systém vás informuje o nadcházející schůzce v předstihu (pomocí u, zprávy na obrazovce nebo SMS zprávou), můžete pozvat další účastníky schůzky. Těm pak přijde upozornění em a událost se automaticky poznačí do kalendáře. A to vše jen na několik kliknutí myší. Jedním kalendářem to ale nekončí. Kalendářů si můžete přidat, kolik chcete. Jeden pro vaši třídu, druhý pro zájmový kroužek, třetí pro rodiče, čtvrtý pro rezervaci učebny. Takovéto kalendáře už stačí jen nasdílet a informace jsou hned dostupné třeba z mobilního telefonu. Dokumenty Google jedná se kompletní kancelářský balík přenesený do prostředí internetu. S jeho pomocí můžete vytvářet textové dokumenty, tabulky nebo prezentace. Díky umístění dokumentů v prostředí internetu vzniká jedna unikátní výhoda. Na jednom dokumentu ve stejném okamžiku může pracovat více lidí současně. Nemusíte už posílat dokumenty em, čekat na jejich vrácení a pracně zapracovávat všechny změny do výsledného souboru. Stačí jen nasdílet online dokument na základě ové adresy a můžete začít psát, vkládat komentáře nebo jen číst podle toho, jaká jste získali práva. Vše probíhá ve vašem webovém prohlížeči a práce je stejná jako v MS Wordu, Excelu nebo PowerPointu. Kdo by potřeboval dokument jako soubor, může jej uložit do MS Office, Open Office nebo třeba PDF. Weby Google chcete-li mít informace přehledně na jednom místě, využijte k tomu Weby Google. Vytváření webových stránek je stejně snadné jako byste je psali v textovém editoru. Stránky mohou obsahovat nejenom text, ale díky vzájemnému propojení i většinu obsahu Google Apps. Do webu tak snadno vložíte kalendář, dokument, tabulku nebo kresbu z Dokumentů Google, obrázky a videa z galerií, mapy atd. O tom, kdo stránky uvidí, rozhodujete vy opět pomocí sdílení. Stránky tak mohou být soukromé, viditelné jen těm, kteří se přihlásí prostřednictvím účtu Google Apps nebo mohou být veřejně vystaveny na internetu. Je už jen na vás, jestli vytvoříte stránky se studijními materiály k jednotlivým předmětům, budete sdílet informace o chodu školy v rámci intranetu nebo vystavíte video ze školní akce rodičům na webových stránkách školy. Skupiny Google s využitím služby Skupiny Google můžete doručovat potřebné informace vybraným skupinám uživatelů. Nemusíte se tak už obávat, jestli jste informace odeslali všem. V rámci skupiny můžete diskutovat, sdílet fotografie, dokumenty nebo jiný obsah. Skupinu stačí jen založit, přidat k ní požadované uživatele a můžete začít. Velkou výhodou je to, že pokud dodatečně přidáte nebo odeberete některé uživatele, automaticky se jim zobrazí/odeberou všechny dosud sdílené informace. Dodatkové nástroje Fotografie fotografie lze v rámci Google aplikací využít na několika úrovních. První službou zaměřenou na fotografie je služba Picasa. Každý z uživatelů Google Apps získává prostor 1 GB pro uložení svých fotografií. Zde vytvořené fotogalerie si můžete nejen prohlížet, ale můžete je nasdílet konkrétním uživatelům, vložit je do webových stránek, fotografie vkládat do dokumentů apod. Druhá služba souvisí i s mapami a jmenuje se Panoramio. Jedná se o službu, kde uživatelé umisťují své fotografie na místa, kde je pořídili. Pokud tedy chcete ukázat studentům co je zajímavého na konkrétním místě, využijte Panoramio. Třetí možností je služba Obrázky Google. Tato služba funguje jako klasický vyhledávač Google se specializací na obrázky. Potřebujete-li do výuky získat jakýkoliv obrázek, tady jej určitě najdete. Videa podobně jako s fotogaleriemi můžete pracovat s videi. K dispozici máte služby YouTube a Videa Google. Video portál YouTube obsahuje ohromné množství videí a snad neexistuje video, které byste chtěli ve výuce použít a nenašli byste jej tu. Čerpat můžete nejen z videí už Stránka 8 z 108
9 vystavených, ale můžete také nahrát a uložit videa vlastní. Videa tak můžete použít nejen pro zábavu a oživení výuky, ale můžete natočit celé vyučovací hodiny, pokusy a laboratorní práce, vysvětlit složitou látku, nahrát práci se softwarovými aplikacemi a mnoho dalšího. Pak už záleží jen na vás, jestli video zveřejníte pro všechny nebo ukryjete jen pro sledování vybranými uživateli. Počet videí na portálu YouTube není omezen. Pro potřeby školy je možné použít také službu Videa Google. Výhodou služby je podrobnější nastavení práv sdílení, ale celková kapacita videí pro školu je jen 10 GB. Mapy Google mapové podklady mohou být v rámci Google Apps použity k několika účelům. Jedním z nich může být např. vložení mapy do webových stránek pro označení adresy školy. Mapy však můžete doplnit o vlastní značky a tím do nich vložit dodatečné informace. V mapě lze vyznačit místa, která jste se školou navštívili, významná místa týkající se výuky, označit trasy nebo oblasti (plochy). K těmto bodům je možné vložit texty, odkazy a využít toto v rámci výuky, pro propagaci na webu školy apod. Podmínky přidělení školní licence Google Apps for Education Získání školní verze Google Apps for Education není samozřejmostí a licence je přidělována společností Google jednotlivě. Pro přidělení školní verze musí být splněny následující podmínky: 1. Škola musí spadat do klasifikace K-12, což je americká klasifikace pro školy primárního a sekundárního vzdělávání, v našem případě tedy (školky), základní školy a střední školy. Musí se jednat o školu státní nebo neziskovou organizaci a musí mít oficiální akreditaci příslušného státního orgánu, tedy MŠMT. 2. Školy vyššího vzdělávání (vyšší odborné školy a vysoké školy) musí splňovat obdobná kritéria musí být založeny jako neziskové organizace a mít akreditaci MŠMT. Jaké nástroje budu chtít využít Před tím, než začnete se zaváděním Google Apps, je potřeba si také promyslet, které služby budete chtít nahradit, které nové zavést, ale také které stávající budete chtít ponechat nebo nahradit jiným systémem. Systém Google Apps je koncipován jako systém obecný a dá se použít pro většinu pracovních činností. Existují však i některé specifické úkoly (třídní knihy, klasifikace, rozvrhy), které jsou řešeny specializovanými informačními systémy a je zbytečné nebo neefektivní některé tyto funkcionality zdvojovat. varianta A stávající systém (např. vlastní file server) varianta B Google Apps varianta C systém X varianta D, E, F do rozhodování můžete přidat další systémy dle potřeby Tabulka 3 - Srovnání vhodnosti jednotlivých systémů pro zvolené úkoly Oblast provozu a řízení školy Vykazování práce, plnění úkolů, evidence všeho druhu (inventář, školení, úrazy) Plánování školních akcí, schůzek, plánování jak společné, tak pro jednotlivé zaměstnance Komunikace se zaměstnanci ne v reálném čase ( ) Komunikace se zaměstnanci v reálném čase (chat, volání) Varianta A Varianta B Varianta C Stránka 9 z 108
10 Poskytování informací zaměstnancům, případně žákům nebo rodičům Dostatečné zálohování a zabezpečení dat Oblast organizace výuky Plánování a organizace výuky (rozvrhy, suplování) Evidence průběhu výuky, studijních výsledků, docházka Sdílení informací učiteli (studijní plány, společné studijní materiály) Elektronická komunikace se studenty ( ) Osobní kalendáře studentů Elektronická komunikace s rodiči E-learning, poskytnutí elektronických studijních materiálů Sběr informací od externích osob (dotazníky, omluvenky, elektronické žádosti) Celkové hodnocení Varianta nevyhovuje 0 b, vyhovuje z části 3 b, vyhovuje úplně 5 b. Fáze zavedení Google Apps Přechod na systém Google Apps můžeme rozdělit do tří fází. V první řadě se jedná o přípravu technických stránek věci a samotné spuštění Google Apps. Toto samo o sobě však nestačí, protože sebelepší systém bez uživatelů, kteří jej plnohodnotně využívají, nesplní svou funkci. Proto není možné opomenout fázi propagace přechodu a pak řízený nástup používání Google Apps. Technická část přechodu na Google Apps Nejprve se tedy zaměříme na technickou stránku. Samotné zavedení Google Apps jsme rozdělili do 8 kroků. 1. Plánování přechodu na Google Apps Samotné registraci a zavedení Google Apps musí předcházet plánování. Plánování by mělo odpovědět na základní otázky: Kdo bude Google Apps používat? Poslouží přechod na Google Apps jako náhrada současného systému a účty budou poskytnuty jen stávajícím uživatelům (asi převážně jen zaměstnancům školy) nebo budou nově účty poskytnuty i studentům? Zde hraje roli několik faktorů. Prvním z nich je, že Google Apps je školám poskytován pro neomezený počet uživatelů zdarma, proto je možné zřídit účty všem bez omezení. Druhou věcí je, pokud škola již používá nějaký specializovaný systém pro správu školní agendy, jehož součástí je i nebo kalendáře, jestli má smysl zaměstnance převádět na Google Apps. Přechodem však získáte ucelený komplex komunikačních nástrojů a můžete tak komunikaci sjednotit. Proto je potřeba zvážit všechna pro a proti. Které služby Google Apps budou využívány? Jak již bylo zmíněno výše, Google Apps nabízí několik desítek služeb, což ale neznamená, že musíte všechny používat. Proto je třeba zvážit jaké nástroje už má škola k dispozici, jaké již má, ale v nevyhovujícím stavu, jaké by Stránka 10 z 108
11 bylo vhodné zavést nově. Díky možnosti vytvořit organizační jednotky, je možné nadefinovat různé skupiny služeb pro různé uživatele. Pro jakou doménu/domény budou Google Apps nasazeny? Protože jsou služby Google Apps vztaženy k doméně školy, je nutné nějakou doménu vlastnit. Pokud škola vlastní doménu nemá, je nutné ji zakoupit, pokud má, je čas na zvážení jestli chce s touto doménou pokračovat. V praxi se stává, že školy využívají domény na úrovni obce, nějaké zastřešující organizace nebo doménu zdědily a nejsou s ní spokojeny. Existuje tu i možnost využívat více doména najednou, a proto můžete uvažovat např. o pořízení domény.cz i.eu. Jak budou konstruovány ové adresy? Pokud škola do současné doby nevyužívala školní y, máte při konstrukci adres plnou volnost. Pokud již y využíváte a nejste s tvarem adresy spokojeni, je správný čas na změnu. Nejčastěji se vyskytují adresy typu jmeno.prijmeni@, jprimeni@, prijmeni.jmeno@. Pokud chcete adresy změnit, musíte mít na paměti, že při přechodu na nový systém musí administrátor přiřadit staré adresy jako aliasy nových. Pokud se rozhodnete poskytnout y i studentům, je určitě dobré popřemýšlet nad tím, jak oddělit jejich y od ů zaměstnanců školy. Můžete vytvořit něco jako jmeno.prijmeni.st@ nebo přidat Jakým způsobem budou zadáváni uživatelé? Podle počtu nově vnikajících účtů případně podle používané adresářové služby je třeba se rozhodnout, jestli budou uživatelé zadáváni ručně, pomocí hromadného importu nebo synchronizací s adresářovou službou. Toto je však už v kompetenci správce systému. Jakým způsobem budou uživatelé ke Google Apps přistupovat? Výchozím způsobem přístupu ke Google Apps je webový prohlížeč. Zde jsou určité univerzální URL adresy pro přístup k hlavní stránce nebo jednotlivým službám. Tyto adresy mohou být změněny a je potřeba se dohodnout jak. Např. adresa pro přístup k poště pak může vypadat posta.vaseskola.cz nebo mail.vaseskola.cz nebo .vaseskola.cz. Všechny webové prohlížeče nejsou stejné, a pokud se rozhodnete používat prohlížeč Google Chrome, můžete získat další funkce, jako jsou ikony služeb na ploše prohlížeče nebo použití Chrome jako poštovního klienta. Dále mohou být služby využívány např. přes poštovního klienta (MS Outlook, Mozilla Thunderbird), protože jsou na něj zaměstnanci zvyklí. Toto vše je potřeba promyslet. Jaká data budou přenesena ze starších systémů? Pokud dojte k modernizaci starých systémů pomocí Google Apps, bude zapotřebí přenést stávající data. o Migrace u nejprve je potřeba zjistit, kde jsou současné y uchovávány a zda je bude nutné přenášet do nového systému. Jestli jsou již na lokálních stanicích v poštovních klientech, jestli jsou na serveru v naší správě nebo na serveru cizím. Jestli existují migrační nástroje pro náš typ serveru. Jestli jsou všechny y nutné a nemohou být smazány. Pokud je starý server v naší správě, může data přenést správce, pokud tato možnost není, je nutné připravit přenos zpráv každým z uživatelů. Dále je nutné nastavit způsob exportu kontaktů ze starého systému. o Migrace kalendářů pokud používáte kalendářové služby, je zapotřebí zjistit zda je možné kalendáře přenést (např. Microsoft Exchange) nebo zda bude nutné volit individuální přenos událostí do nových kalendářů. V této souvislosti je čas také promyslet jaké nové kalendáře vzniknou pro potřeby školy (pro správu chodu školy, pro rodiče, pro jednotlivé třídy, pro předměty, pro zájmové kroužky). o Migrace dokumentů vzhledem k tomu, že Google Apps obsahuje možnost sdílení dokumentů, je zapotřebí zvolit, které dokumenty budou přeneseny online a v jaké formě. Je nutné dokumenty editovat online? Je nutné dodržet Stránka 11 z 108
12 o specifickou grafiku nebo formát dokumentu? Komu mají být dokumenty dostupné? Pro tyto účely je vhodné vytvořit seznam dokumentů, navrhnout organizační strukturu budoucího úložiště a zajistit aktuální verze dokumentů, které budou následně importovány. Migrace webu v případě, že škola uvažuje o nahrazení současného webu Weby Google, je potřeba provést analýzu současného stavu. Co je na webu v pořádku? Jaké informace budou přeneseny na nový web? Co nefunguje? Co tam chybí? V návaznosti na tyto informace je zapotřebí naplánovat novou informační architekturu webu. Připravit novou grafiku odpovídající rozložení nového webu, připravit texty a informační zdroje. Následující tabulka popisuje kroky a termíny, které je potřeba dodržet při přenosu obsahu ze starého systému. Výčet není úplný a je možné ho doplnit podle konkrétní situace ve škole ve vztahu k používaným systémům. Tabulka 4 - Přehled kroků migrace původních systémů do Google Apps Migrace u Odstranění nepotřebné pošty Instalace a otestování migračního nástroje Migrace starých ů správcem Migrace kontaktů správcem Příprava postupu pro individuální migraci ů uživateli Migrace ů a kontaktů uživateli Migrace kalendářů Otestování nástroje pro přenos kalendářových služeb správcem Migrace kalendářů správcem Manuální přenos událostí v kalendářích uživateli Vytvoření nové struktury veřejných kalendářů a přidělení práv Migrace dokumentů Revize školních dokumentů, zajištění aktuálních verzí dokumentů, volba nejlepšího formátu dokumentu Převod a úprava dokumentů pro prostředí Dokumenty Google Příprava formulářů pro zadávání dat do dokumentů Nastavení práv k jednotlivým dokumentům Migrace webu Revize obsahu a funkcí starého webu Návrh nové informační infrastruktury Příprava grafického návrhu nového webu Příprava textů a obsahu nového webu Testovací provoz Spuštění webu Termín Stav 2. Registrace ke službě Google Apps Registrací Google Apps začíná samotný proces implementace. Registrace se vztahuje ke konkrétní doméně školy a je vyžadováno ověření vlastnictví domény. Budete potřebovat přístup k nastavení DNS záznamů domény. Pokud tedy doménu ještě nemáte, nebo nevíte, kdo ji spravuje a jak DNS záznamy nastavit, musíte s tímto krokem ještě počkat. Pokud registrace Google Apps proběhne v pořádku, je před vámi ještě jeden krok a tím je upgrade na verzi for Education. Vaše instance Google Apps vznikne jako standardní s omezeným počtem uživatelů (10) a budete muset společnosti Google prokázat, že splňujete podmínky školní verze. Tedy že Stránka 12 z 108
13 jste opravdu škola, že jste registrovaní a akreditovaní MŠMT. Pokud si s těmito úkony nevíte rady nebo je chcete přenechat někomu s předešlými zkušenostmi, obraťte se na některého z profesionálů partnerů společnosti Google. 3. Vytvoření organizační struktury školy Při vytváření organizační struktury školy musíte brát ohled hlavně na 2 kritéria. Za prvé, jak efektivně organizovat velké množství uživatelů (stovky až tisíce), kteří se neustále přesouvají v rámci tříd a školních roků. Na začátku školního roku budete vždy řešit přidání nových tříd, přesun tříd o ročník výše, vyřazení absolventů. Proto by měli být studenti zařazeni do skupin označených druhem studia, rokem nástupu, případně další identifikací (např. GY2012A, OA2012K1). Za druhé, rozdělení uživatelů Google Apps do několika skupin na základě organizační struktury školy navíc umožní nastavit skupinám konkrétní nástroje, které mohou používat. Můžete takto omezit používání jen na , dokumenty a kalendáře, ostatní nástroje budou skryté. 4. Přiřazení dalších domén V určitých případech je vhodné využít více než jednu společnou doménu. K vaší doméně můžete přidat stejnou doménu s jinou koncovkou (.CZ,.EU) nebo jinou doménu vztahující se k určité specifické aktivitě realizovaný projekt nasprojekt.cz, poskytované školeni skolimeecdl.cz. Můžete také oddělit doménu používanou učiteli a studenty (student.naseskola.cz). Nemůže pak dojít k záměně při komunikaci. Přidání domény je realizováno přes administrační rozhraní Google Apps a nová doména musí být ověřena stejným způsobem jako doména primární. Výhodou je, že všechny domény jsou spravovány v rámci jedné administrační konzoly a uživatelé mají jen jednu ovou schránku. 5. Konfigurace ových služeb Nejjednodušší případ aktivace u je situace, kdy využijete novou doménu. Zde nemůže dojít k žádné kolizi se starým systémem. Pro aktivaci u je potřeba nastavit MX záznamy domény ( y s vaší doménou začnou být doručovány na servery Googlu) a můžete začít komunikovat. Pokud v současné době provozujete na stejné doméně starý ový systém, musíte starý systém ukončit nebo realizovat duální doručování zpráv. Ukončení starého systému můžete provést v okamžiku, kdy jsou všichni uživatelé proškoleni a připraveni na Gmail. Jestliže se z nějakých důvodů rozhodnete ponechat starý systém v chodu, musíte zajistit souběh obou systémů. To můžete udělat buď formou: Dual delivery (dvojité doručování) přes starý server v tomto případě nedochází ke změně doručování pošty (MX záznamů) a pošta chodí stále na starý server. Tento server je potřeba nastavit pro přeposílání pošty do Gmailu. V rámci Google Apps je nutné zaregistrovat alias domény (např. g.vaseskola.cz) a na tyto adresy (jmeno@g.vaseskola.cz) budou y přeposílány. Odchozí y budou odcházet z obou systémů se stejnou doménou. Dual delivery přes Gmail dvojité doručování s hlavním serverem u Googlu funguje stejně, ale opačně. Nejprve je nutné změnit MX záznamy domény a všechny y jsou doručeny Googlu. Odtud jsou přeposílány zpět na označený starý poštovní server. Pošta může odcházet z obou systémů podle toho, který zrovna využijete. Split delivery (rozděleného doručování) Gmail se stává vaším hlavním poštovním serverem a všechny y jsou doručovány tam. Pokud se při doručování zjistí, že v rámci Google Apps neexistuje (je spravován starým serverem), dojde k přeposlání ů na definovaný server (starý poštovní server). Odchozí y jsou odesílány jak z Gmailu (pro nové uživatele), tak ze starého serveru (pro stávající uživatele). 6. Zadání uživatelů Google Apps Podle rozsahu přidávaných uživatelů můžete zvolit jednu ze 3 možností. Ruční přidání přes administrační rozhraní, dávkové načtení uživatelů nebo synchronizaci s LDAP serverem. Ruční přidání uživatele znamená zadání jména, ové adresy a hesla. Tento způsob je vhodný pro přidání jednotlivců např. pro zadání administrátorů na začátku implementace nebo při příchodu Stránka 13 z 108
14 nového učitele/žáka. Pro zavedení celých tříd a až 500 uživatelů najednou je možné využít hromadný import. Pro tento případ je potřeba vytvořit seznam ve tvaru: ová adresa, jméno, příjmení, heslo a tento ve formátu CSV nahrát přes administrační rozhraní Google Apps. Pro opravdu velké organizace využívající adresářové služby (LDAP) je možné využít Google Apps Directory Sync, který provádí kompletní synchronizaci uživatelských účtů. 7. Nastavení jednotného přihlašování Pokud ve vaší škole využíváte adresářové služby a přihlašování do nějakého společného systému, můžete pro Google Apps nastavit jednotné přihlašování (Single Sign-On). Výhodou je, že každý uživatel má jen jedno uživatelské jméno a heslo pro více systémů, přihlašovací údaje se spravují společně. Tento případ však není až tak častý a pokud se vás týká, je potřeba nastudovat parametry propojení. 8. Migrace uživatelských dat Posledním krokem je načtení dat ze starých systémů do Google Apps. Na základě analýzy provedení před zahájením implementace dojde k realizaci jednotlivých kroků. Staré y mohou být načteny hromadně administrátorem (s využitím synchronizačních nástrojů) nebo jednotlivě uživateli. Gmail v sobě obsahuje import s využitím protokolů POP a IMAP, což zajišťuje bezproblémové získání ů z drtivé většiny poštovních systémů. Obdobně snadný je import kontaktů. Pokud váš starý systém umožňuje export do souboru.csv určeného pro Microsoft Outlook, je import otázkou 3 kliknutí myší. Správce systému může navíc nahrát do Google Apps společné kontakty nebo připravit.csv soubor, který si každý snadno importuje. Obdobně snadný je i import společných dokumentů, které mohou být nahrány hromadně do některého z účtů a nadíleny jednotlivým skupinám uživatelů. Příprava nových webových stránek v rámci Webů Google je již komplexnější záležitostí a přenos těchto informací zabere delší časové období (v řádu týdnů a měsíců). Následující tabulka by měla sloužit k vytvoření přehledu o plánovaných krocích implementace Google Apps a jejich splnění. Tabulka 5 - Přehled kroků implementace Google Apps Výběr domény/domén, na kterých bude implementován Google Apps Registrace Google Apps pro zvolené domény Přiřazení licence Google Apps for Education Vytvoření organizační struktury Google Apps Volba způsobu doručování ů (pouze nový systém, dual delivery, split delivery) Založení uživatelů (hromadný import, synchronizace s LDAP) Nastavení způsobu přihlašování do Google Apps (nastavení hesel, propojení s existujícím systémem) Migrace dat ze starého systému Splněno Marketingová příprava přechodu na Google Apps Špatná osvěta a propagace přechodu na nový systém může vést a ve většině případů vede k neúspěšnému projektu. Z dlouhodobého hlediska je důležitější, jestli bude systém využíván, než jestli byl jen perfektně zaveden. Z těchto důvodů by měla příprava zavádění Google Apps projít těmito fázemi: 1. Vytvoření vhodného názvosloví Na začátku celého procesu implementace Google Apps by mělo dojít k jasnému vymezení pojmů - co jsou jednotlivé nástroje, jak se bude o celém systému mluvit, jestli budete propagovat ucelený komplex opatření směřující k projektu online škola, naše elektronická škola apod. Stránka 14 z 108
15 Vzhledem k tomu, že jsou všechny služby spojené s doménou školy (nebo s více doménami), měla by se také odehrát diskuze na téma jakou doménu využít, jestli pro studenty nevybrat doménu atraktivnější nebo jak upravit služby pro domény nižšího řádu (student.vaseskola.cz). 2. Vytvoření kreativního designu implementace Součástí všech aplikací Google Apps je i obdélníkové logo, které je umístěno v levém horním rohu. Oficiální logo školy nemusí být pro toto použití ideální, nehledě na to, že některé školy ani své logo nemají. Proto je vhodné zapojit všechny zúčastněné (např. formou soutěže) do návrhu vhodné grafiky nebo si nechat logo připravit profesionálem. Vytvořte webovou stránku/webové stránky pro propagaci nasazení Google Apps. Stránka by měla obsahovat přehled hlavních funkcí, přínosy zavedení Google Apps, důležitá data, pokyny pro uživatele, otázky a odpovědi, příklady úspěšných zavedení atd. Stránka by měla být propagována na školním webu na místech s vysokou návštěvností a měla by být vidět výrazná podpora ze strany školy. Propagujte systém a jeho funkce všemi možnými kanály - na webu formou stránek, bannerů, v podpisu u, v tištěných materiálech. Informace můžete propagovat na ploše školních počítačů, na informačních obrazovkách. Možností je opravdu hodně. Umístěte informace do školního časopisu pokud ve vaší škole vychází školní časopis, připravte seriál informací o chystaných změnách. Představte výhody nového systému, jak budete nově komunikovat, kolik ušetříte nákladů, představte školy, kde to už funguje a jaké mají zkušenosti. Tyto zkušenosti jiných škol můžete čerpat ze stránek společnosti Google, která je tam vystavuje, nebo najděte školu ve svém okolí, která se s vámi o dojmy podělí. Připravte informační materiály pro nové studenty nezapomínejte na to, že systém je nový jak pro stávající uživatele, tak pro ty, kteří teprve do školy nastoupí. Připravte přehledné informace jak vaše škola komunikuje, co mají studenti k dispozici, jak se do Google Apps přihlásí, kde najdou jaké informace, kde najdou návody a další studijní zdroje a jaké mají povinnosti. Tyto informace distribuujte novým studentům při nástupu do školy. Nezapomeňte s tím seznámit také jejich rodiče. 3. Veřejné oznámení o zavedení Google Apps Informace o novém systému jsou důležité nejen pro uživatele, ale také pro vaše okolí. Můžete tak ukázat, že jdete s dobou a používáte ty nejmodernější technologie. V rámci veřejné propagace můžete vydat tiskovou zprávu a rozeslat ji médiím. Můžete napsat několik článků na váš web co je cloud computing a proč jste se rozhodli jej používat. Jak úspěšně používáte nástroje pro spolupráci, které určitě studenti použijí v pracovním procesu. Jak efektivně hospodaříte a snižujete náklady vaší školy. 4. Hromadné oznámení budoucím uživatelům Google Apps Jakmile budou známy detaily o přechodu na nový systém, rozešlete všem informace do u a vyvěste na webových stránkách. Seznamte uživatele s harmonogramem a upozorněte je na možné komplikace nebo přípravné práce, které se od nich očekávají (promazání nepotřebné pošty, odstranění/zálohování souborů ze síťových disků, které zaniknou). V tuto chvíli už je možné také začít zaškolovat klíčové uživatele, kteří by měli následně podporovat ostatní při ostrém startu. 5. Zkušební provoz Pokud hodláte nasadit Google Apps pro větší počet uživatelů, zvolte zkušební provoz s menší skupinou. Na základně prvních zkušeností začněte sbírat zpětnou vazbu např. prostřednictvím Google Formulářů na webu. Takto získané informace použijte pro další propagaci, doplňte webové stránky otázek a odpovědí (FAQ). Pokud zkušební provoz nepoužijete, můžete požádat několik studentů/učitelů, aby sepsali své první zkušenosti a ty vystavit na webu. 6. Masivní propagace mezi uživateli Jakmile bude vše plně připraveno k provozu, rozešlete informaci, že je možné naplno začít. Stránka 15 z 108
16 Praktická příprava na využívání Google Apps 1. Zapojení školních administrátorů Školní administrátoři budou zodpovědní za bezproblémové zavedení technické stránky Google Apps. Proto je nutné, aby v přípravné fázi prostudovali postup zavedení a odhalili případnou nekompatibilitu se starým systémem komunikace. Dalším úkolem administrátorů je představit výhody nového systému oproti stávajícímu a poskytnout přehled užitných funkcí pro sestavení nových případů užití. Výhodou v této fázi může být spolupráce se zkušeným implementátorem Google Apps, který má nejen zkušenosti s technickou stránkou, ale také zná způsob používání na jiných školách. 2. Sestavení skupiny poradců/koordinátorů Google Apps Zavedení Google Apps bude mnohem jednodušší, pokud se vám podaří sestavit skupinu nadšených uživatelů, kteří mají rádi nové technologie a mají představu jak nové možnosti využít. Tým koordinátorů by měl obsahovat tyto uživatele + technické konzultanty schopné řešit technické problémy a dotazy. Cílem je shromáždění informací pro ostatní uživatele a motivace. Výstupem by měl být průvodce zavedením Google Apps, kde se uživatelé dozvědí, jaká by měla být jejich očekávání, otázky a odpovědi o přechodu na nový systém, otázky a odpovědi o nástrojích, šablony a podklady, kalendář termínů atd. Tým koordinátorů by měl projít školením. Naplánujte technické školení najměte si odborného školitele, který může poskytnout nejen své zkušenosti, ale také dodatečné studijní materiály. Naplánujte školení jak pracovat s Google Apps nechte proškolit své koordinátory v předstihu, ať mají dostatek času se se systémem sžít. Součástí školení by mělo být nejen ovládání aplikací, ale také dobré praktiky. Na školení by měly navazovat workshopy pro sdílení zkušeností a řešení problémů vzniklých s používáním. Posledním krokem by mělo být nastavení kanálů pro řešení problémů a poskytování informací ostatním uživatelům. 3. Příprava školení pro učitele Příprava školení musí odpovědět na otázky kdo bude školit, kdo připraví jaké materiály, jak bude kdo odměněn, kdo připraví stránky s informacemi a vzdělávacími materiály, jaká má být úroveň znalostí uživatelů. Nastavte jasné cíle kam by mělo používání Google Apps směřovat, co by měli uživatelé zvládnout a co by mělo školení obsahovat. Další oblastí plánování je časové rozložení tréninku. Stanovte kdy a v jakém rozsahu se bude školit často a krátce (každý týden, prezentace určitých funkcí + následný trénink), najednou všechny aplikace, individuálně online s lektorem, e-learningovým kurzem, na základě instruktážních videí. V případě hromadného školení naplánujte kdy se bude školit, kde školení proběhne, kdo bude proškolen. 4. Seznámení všech uživatelů s Google Apps V případě velkého počtu uživatelů (stovky studentů) nebude patrně možné realizovat fyzické školení. Proto připravte informace, které bude možné distribuovat v elektronické formě. Informace rozešlete em, newsletterem, zpřístupněte na webu, rozešlete tipy a triky pro snadné použití, novinky ve funkcích. Návody poskytněte formou e-learningu a video návodů, zajistíte tak dostupnost v okamžiku potřeby, snadnou opakovanost školení a nízké náklady. Množství materiálů je volně k dispozici, problémem je, že jsou často v cizím (převážně anglickém) jazyce. Video návody si můžete nahrát sami nebo se informujte na jiných školách, kde Google Apps využívají, jestli by vám své materiály neposkytly. 5. Získání zpětné vazby Proškolením všech uživatelů zavedení Google Apps nekončí, ale spíše začíná. Pro úspěch celého projektu je zapotřebí sledovat zpětnou vazbu uživatelů. Naplánujte si systém sledování stavu využívání Google Apps, analyzujte využívání jednotlivých aplikací, realizujete dotazníky mezi uživateli (např. prostřednictvím Formulářů Google). Zaměřte se na málo využívané oblasti, kontaktujte školy, kde to funguje lépe, a zapracujte změny. Vzhledem k tomu, že je Google Apps živým systémem a nepřetržitě jsou do něj doplňovány nové funkce, nezapomeňte informovat uživatele o novinkách. Administrátor se může přihlásit k odběru novinek v administračním rozhraní, existuje blog o Google Apps ( nebo stránky Stránka 16 z 108
17 s přehledem termínů vydávání nových funkcionalit ( Informačních zdrojů je samozřejmě mnohem více. Rizika zavedení Google Apps Pokud zavedení Google Apps předchází dobré plánování a samotné zavedení se řídí výše uvedenými návrhy, výrazně se snižuje riziko vzniku problémů, které představují podstatné ztráty času a nezřídka i konflikty mezi učiteli a žáky. Vždy však existují určitá rizika, která se zavedením ani přímo nesouvisí, ale mohou negativně ovlivnit konečný výsledek. Možná rizika jsme rozdělili do 3 oblastí. 1. Rizika na straně systému samotné fungování a implementace systému je rizikem minimálním. Vždyť systém dnes využívá 14 milionů studentů a pedagogů a 4 miliony firem. Systém je dobře otestován, dohlíží na něj profesionální týmy ze všech oblastí a je uzpůsoben pro spolupráci nebo přechod z jiných systémů (univerzální exporty/importy dat, synchronizační nástroje). Riziko ze strany systému spočívá v tom, že se systém stále vyvíjí, a to nemusí některým uživatelům vyhovovat. Např. pokud si uživatel zvykne na určitý motiv pracovního prostředí a tento motiv bude ze strany Googlu ukončen, budete donuceni ke změně. Stejně tak pokud budou přidány nebo naopak ubrány určité funkce, musíte toto akceptovat. Administrátor systému má možnost regulovat některé funkce nebo interval změn, ale celkový vývoj zastavit nejde a méně přizpůsobiví uživatelé si na to musí zvyknout. 2. Riziko ze strany managementu školy druhým rizikem je špatné řízení změny ze strany managementu školy. Vedení školy musí jasně deklarovat záměr přejít na nový systém, stanovit cíle a zodpovědnosti jednotlivých zúčastněných osob. Proces zavedení a využívání musí být podroben pravidelné kontrole a odchylky od žádoucího stavu musí být zavčasu korigovány. Vedení musí systém samo aktivně využívat (důležitá je zde role zástupců) a trvat na jeho využívání všemi pracovníky. Pokud je využívání ponecháno na libovůli uživatelů, dojde k narušení nových komunikačních kanálů a systém nesplní svou roli. Pokud je z nějakých důvodů nutné provozovat starý a nový systém paralelně, musí být dáno jasné datum ukončení starého systému a toto přechodné období musí být co nejkratší. 3. Riziko ze strany uživatelů toto riziko považujeme za největší, hlavně ze strany učitelů. Z našich zkušeností vyplývá, že existuje poměrně velká skupina učitelů, kteří mají záporný vztah k výpočetní technice a učení se novým technologiím. Tito uživatelé pak úmyslně nebo neúmyslně celý systém sabotují, aby ukázali na jeho nevhodnost a ospravedlnili svou nechuť ke změně. Řešením tohoto problému je aktivní činnost koordinátorů nadšenců, kteří jsou schopni ukázat přínos při své výuce, připravit případové studie užití Google Apps a srozumitelnou formou kolegům vysvětlit fungování aplikací. Pro případ, že se uživatelé ostýchají zeptat, měly by být návody volně dostupné na internetu. Formát dokumentů by měl být přizpůsoben i tisku, protože starší ročníky preferují práci s tištěnými materiály. Stránka 17 z 108
18 Hlásíme se do Google Apps Pro přihlášení do Google Apps můžete využít domovskou stránku igoogle. Tuto stránku najdete na adrese: Cílem výchozí stránky je soustředit co nejvíce informací na jednom místě. Stránka se skládá z jednotlivých komponent, které si můžete libovolně rozmístit na obrazovce. Výchozí nastavení obrazovky může vypadat např. takto. K dispozici je položka Datum a čas a Počasí. 1 K úpravě stránky slouží tři tlačítka vpravo nahoře (1). Přidat Gadget je prvním tlačítkem zleva, tlačítko vyvolá seznam všech dostupných modulů (gadgetů), které můžete použít. Moduly jsou řazeny do kategorií podle svého zaměření a najdete tu jednotlivé položky Google Apps (Gmail, kalendář, dokumenty), ale také Zprávy Google, Překladač Google, jízdní řády, úkoly, zpravodajství a mnoho dalších. U každého modulu najdete tlačítko přidat, kterým jej přesunete na vaši úvodní stránku. Jakmile máte modul na stránce, můžete jej přesouvat tažením myši za jeho záhlaví nebo upravit jeho nastavení ikonou ozubeného kola v pravém horním rohu modulu. Změna tématu je druhým tlačítkem. Pokud nebudete spokojeni s výchozím barevným schématem stránky, máte na výběr z kategorií zvířata, příroda, sporty, hry atd. Výsledkem pak může být hvězdná obloha jako na obrázku na další stránce. Nastavení vám umožní snadno spravovat moduly na vaší stránce. Pod položkou Rozložení zde najdete možnost určit počet modulů na stránce vedle sebe a vymezit tak dostatečně široký prostor třeba pro čtení ů. Možností je mnohem více, a proto si tuto položku sami prozkoumejte. Stránka 18 z 108
19 Výhodou výchozí stránky je, že koncentruje všechny informace na jednom místně, ale díky tomu pro některé aplikace není dostatek místa. Jednoduchým způsobem se však můžete přepnout do jednotlivých služeb Google Apps, a to buď odkazy v levém horním rohu obrazovky (1) nebo kliknutím na název služby v záhlaví modulu (2). 1 2 U Google Apps je samozřejmě možné přihlásit se přímo do jednotlivých služeb (Gmail, Dokumenty, Kalendář, ), URL adresy najdete dále v tomto textu. Pro ještě větší zjednodušení má administrátor možnost nastavit snadno zapamatovatelné adresy pro každou službu (start.vaseskola.cz, posta.vaseskola.cz apod.). Gmail Pro přihlášení do vaší ové schránky můžete zadat do prohlížeče adresu: mail.google.com/a/vaseskola.cz Jedná o univerzální adresu, která je platná pro všechny uživatele Google Apps. Pokud jste již přihlášeni na úvodní stránce nebo do některého z dalších nástrojů Google Apps, nebudete se už muset znovu přihlašovat. Vaše přihlášení je platné pro celou sadu nástrojů Google Apps až do okamžiku, než se sami odhlásíte (pro odhlášení klikněte na svou ovou adresu v pravém horním rohu okna a zvolte Odhlásit se). Zadejte vaše uživatelské jméno a heslo. Doména vaší školy je již předvyplněná, takže stačí zadat jen jméno jako část ové adresy. Pokud se přihlašujete z vašeho soukromého počítače, klidně využijte možnost, aby si Google Apps zapamatoval vaše heslo. Stránka 19 z 108
20 Jak vypadá úvodní obrazovka pošty? Nejprve se seznámíme s celkovým rozložením okna pošty. Okno je možné rozdělit na 4 základní oblasti podle účelu použití Tip: 1. První oblast slouží k organizaci ů. Obsahuje štítky, které jak si řekneme později, nahrazují uspořádání ů do složek. S jejich použitím se snadno dostanete k vámi hledané skupině ů. 2. Největší část obrazovky zabírá oblast pro zobrazení ů. Standardně se tu zobrazuje složka Doručená pošta. Zprávy jsou seřazeny od nejnovější po nejstarší. Již přečtené zprávy jsou označeny šedě. Nepřečtené zprávy jsou označeny tučným písmem. 3. Pro ještě snazší orientaci Gmail využívá vyhledávací technologii společnosti Google pro vyhledávání uvnitř vaší poštovní schránky. Takže pokud máte ve schránce stovky nebo tisíce zpráv, stačí si vzpomenout na pár klíčových slov a zadat je do vyhledávače. 4. Chat vám poskytuje možnost rychle se spojit s dalšími uživateli (spolužáky, učiteli), aniž byste opustili hlavní stránku. Pokud budete chtít pracovní prostředí Gmailu přizpůsobit po grafické stránce, můžete využít přednastavených motivů. Funkci najdete v Nastavení karta Motivy. Stránka 20 z 108
21 Vytváříme a odesíláme zprávy Nejprve se podíváme na postup tvorby nového u. Pro vytvoření nové zprávy klikněte na tlačítko Napsat na levé straně hlavní stránky Gmail. Struktura formuláře pro vytvoření nové zprávy je podobná jako u řady dalších ových klientů. Nejdříve uveďte ovou adresu příjemce vaší zprávy. Adresu můžete zapsat ručně. Pokud je příjemce v seznamu kontaktů (alespoň jednou jste si již vyměnili ovou zprávu), stačí uvést jeho jméno. Systém vám automaticky nabídne kontakty s odpovídajícím jménem. Více příjemců oddělte čárkou. Pokud umístíte kurzor myši nad slovo Komu, zjistíte, že se jedná o odkaz. Po kliknutí na odkaz se spustí okno kontaktů, kde můžete kontakty snadno vyhledávat, označovat apod. V základním zobrazení jsou pole pro zaslání Kopie nebo Skryté kopie nezobrazené. Pokud je chcete použít, stačí jen kliknout na patřičný odkaz a postupovat stejně jako v předchozím bodě. Do předmětu přidejte krátký popis čeho se vaše zpráva týká. Pokud chcete přidat dokument nebo jiný soubor jako přílohu, klikněte na odkaz Připojit soubor. Maximální velikost přílohy je 25 MB. Mějte ale na paměti, že příjemce zprávy nemusí být schopen tak velkou přílohu přijmout. Přílohy často bývají omezeny na 2-10 MB. Další možností je propojení u s kalendářem pod položkou Pozvánka. Po kliknutí se otevře okno, kde můžete naplánovat schůzku, která se vztahuje k vašemu u. Stačí zadat datum a čas, popis schůzky a nemusíte již přepínat do kalendáře. Pokud píšete lidem z vaší školy, uvidíte přímo, jestli v daný čas nedochází ke kolizi s jinou schůzkou. ová aplikace Gmail podporuje tzv. bohaté formátování textu, což znamená, že máte podobné formátovací možnosti, jako jste zvyklí u kancelářských aplikací typu Microsoft Office. Většina moderních ových klientů bohaté formátování textu podporuje. Jestliže si však nejste jistí jaké formátování příjemce vaší zprávy používá, můžete tuto vlastnost vypnout kliknutím na odkaz Prostý text. Stránka 21 z 108
22 Tip: Při psaní ů možná oceníte možnost vložit automatický podpis na konec zprávy. Tuto možnost najdete v Nastavení na kartě Obecné Podpis. Pokud píšete y s využitím bohatého formátování textu, může podpis obsahovat stejné prvky. Např. hypertextové odkazy, obrázky nebo barevné texty. Odpovídáme na Pokud jste obdrželi a chcete na něj odpovědět, nejjednodušším způsobem je použít tlačítko Odpovědět v záhlaví u. Po kliknutí na tlačítko se otevře nová zpráva, která obsahuje text obdrženého u a podpis pokud jste si jej nastavili. Náležitosti u přednastavené pro odpověď (původní odesilatel, předmět) můžete doplnit o adresáty kopie u, přílohu nebo pozvánku do Kalendáře Google. Hotový odešlete tlačítkem Odeslat. Výchozím nastavením je odeslání u původnímu odesilateli. K dispozici je však i možnost odpovědět všem osobám obsaženým v původním u. Tuto volbu najdete v menu vedle tlačítka Odpovědět pod názvem Odpovědět všem. Pokud chcete obdržený přeposlat dalším osobám, využijte položky Přeposlat. Tip: Ve vaší nepřítomnosti z důvodu nemoci nebo dovolené, nastavte zprávu, která bude odeslána jako automatická odpověď na příchozí y. Funkci najdete v Nastavení karta Obecné. Stránka 22 z 108
23 Poznáváme, co jsou to konverzace Seskupení zpráv se stejným předmětem do tzv. konverzací je jedna z nejzajímavějších funkcí ové aplikace Gmail. V klasických ových klientech pokud pošlete jednu zprávu více lidem, jejich odpověď vám přijde do schránky Doručené pošty jako samostatná nová zpráva. Všechny doručené zprávy jsou seřazeny chronologicky, takže je pravděpodobné, že mezi tím než vám odpovědí všichni lidé, přijde do schránky i spousta dalších zpráv. Jediné co vám prozradí, že zpráva patří do stejného tématu, je předmět zprávy. Gmail umožňuje veškeré zprávy (jak vámi odeslané, tak i přijaté) se stejným předmětem seskupovat do konverzací, čímž se poštovní schránka stává velmi přehlednou. Podívejme se na příklad: V níže zobrazeném obsahu složky Doručená pošta si můžete všimnout jedné konverzace. Je to konverzace v prvním řádku. To, že se jedná o konverzaci, poznáte podle čísla v závorce (v tomto příkladu 3) vedle jména odesilatele. Jakmile konverzaci otevřete, zobrazí se vám vždy poslední zpráva této konverzace. Nad ní však máte možnost zobrazit všechny předchozí zprávy (seřazené chronologicky) týkající se daného tématu. Kliknutí na záhlaví zprávy dojde k jejímu rozbalení, pokud si chcete pečlivě pročíst celou konverzaci, klikněte na tlačítko Rozbalit vše v pravém horním rohu. Stránka 23 z 108
24 Tip: Pokud byste i přes nesporné výhody nechtěli tuto funkci používat, je jí možné vypnout v Nastavení Gmailu na kartě Obecné Zobrazení konverzace - Vypnout zobrazení konverzace. Třídíme zprávy pomocí štítků Štítky jsou společně s konverzacemi dalším stupněm v lepší organizaci vaší doručené pošty. Funkce štítků je téměř identická s vytvořením nových složek ve vaší schránce. Například v klasickém ovém klientu byste vytvořili složky Pracovní, Osobní, Projekty, Omluvenky atd. Veškeré zprávy týkající se práce byste pak směrovali do složky Pracovní. Stejnou funkci vám poskytují štítky. Vytváří pomyslné složky, do kterých se automaticky mohou směrovat zprávy týkající se zvolené tématiky. Výrazný rozdíl štítků oproti složkám je možnost přiřadit jedné zprávě více štítků, u klasických systémů totiž nemůže být najednou ve více složkách. Přístup ke zprávám nebo konverzacím patřícím do stejné tématiky získáte kliknutím na název štítku v levé části hlavní stránky Gmail. Na začátku používání obsahuje systém jen omezené množství systémových štítků, proto se nejprve naučíme vytvořit štítek nový. Pro vytvoření nového štítku označte jednu nebo více zpráv, kterým chcete daný štítek přiřadit a v menu Štítky klikněte na Vytvořit nový. Štítek pojmenujte tak jak vám bude vyhovovat. Jak můžete vidět na obrázku níže, štítky mohou vytvořit i stromovou strukturu. Pro lepší orientaci tak můžete mít štítek Projekt a pod ním Projekt A, Projekt B, Projekt C. Při pojmenování si však dejte pozor na to, že nadřazený štítek se stává součástí jména podřízeného štítku. To znamená, že štítek Projekt A vytvoříte jménem A a Vnořením štítku do: Projekt. Stránka 24 z 108
25 U zpráv, které jste označili štítkem, se objeví název štítku před předmětem zprávy. V našem případě vidíte u první zprávy modrý obdélník s názvem Štítek. Pokud již štítky máme připraveny z dřívějška, nejjednodušším způsobem přidělení štítku je jeho přetažení myší z levého sloupce nad konkrétní . Tady ještě jednou připomínám, že štítků můžete přiřadit i více pro jeden . Pokud budete chtít štítek ze zprávy naopak odebrat, otevřete a u štítku najdete značku X. Stačí na ni jen kliknout a štítek je pryč. Pro zobrazení všech zpráv označených daným štítkem vyberte název štítku v seznamu štítků na levé straně hlavní stránky Gmail. V seznamu ů zmizí všechny, které tento štítek nemají. Pokud je u štítku v levém sloupci číslo v závorce, signalizuje, kolik z těchto ů nebylo ještě přečteno. Štítků můžete vytvořit libovolné množství. Abyste se v nich ale nakonec vyznali, ukážeme si ještě 2 věci. První z nich je obarvení štítků. Jak jste si už určitě všimli, náš Štítek má barvu modrou. Kliknutím na šipku vedle jména štítku v levém sloupci vyvoláte menu, které obsahuje funkci pro změnu barvy štítku. Barev je zde 24 a můžete si ještě nějakou přidat podle své chuti. Druhou možností je organizace štítků v levém sloupci obrazovky. Pokud budete mít štítků hodně, rozhodně se vám sem nevejdou všechny. Proto na konci seznamu najdete nápis Více. U všech štítků můžete nastavit, zda se mají v tomto menu zobrazit nebo ne. Případně se zobrazí jen tehdy, pokud budou obsahovat nepřečtenou zprávu. Ostatní štítky najdete pod položkou Více. Na konci seznamu najdete také odkaz Spravovat štítky, který vás nasměruje do Nastavení na kartu Štítky. Zde můžete upravovat nejen viditelnost v levém menu, ale také štítky přejmenovat nebo smazat. Na závěr se vrátíme ještě ke štítku Doručená pošta. Tento štítek reprezentuje složku doručené pošty a zprávy by v této složce neměly být dlouhodobě skladovány. Myšlenka je taková, že zde máme jen zprávy, které je nutné vyřídit, a po jejich vyřízení jsou přesunuty jinam. K tomuto přesunu slouží tlačítko Archivovat. Stránka 25 z 108
26 Taková zpráva je pak přesunuta do společného úložiště s názvem Všechny zprávy. Pokud odkaz Všechny zprávy nevidíte v levém menu pošty, můžete si jej tam přidat přes správu štítků, jak je popsáno výše. Pokud jste před archivací označili nějakým štítkem, najdete jej po kliknutí na tento štítek. Možná nejrychlejším způsobem jak najít, je použít vyhledávání, které si ukážeme v další kapitole. Tip: Mezi zobrazenými štítky není vidět štítek Spam, který označuje nežádoucí y. Doporučujeme vám si jej zde ale zobrazit. Mohlo by se totiž stát, že Gmail omylem označí jako spam nějaký , na který čekáte a dočkat byste se ho tak nemuseli. Proto tuto složku pravidelně kontrolujte. Úkol: Vytvořte dva nové štítky. Červený štítek K vyřízení a štítek Google, který obarvěte na modrou. Štítky označte dvě ze tří zpráv, které jste obdrželi od týmu Gmailu. Zobrazte si všechny zprávy K vyřízení a štítek jim odeberte. Vyhledáváme v ech Velkou výhodou Gmailu je velikost schránky, která je až 25 GB pro každého uživatele. To představuje až desítky tisíc ů a najít ztracený může být někdy pořádně složité. Aby nám Gmail práci co nejvíce ulehčil, nabízí možnost fulltextového vyhledávání. To znamená, že se neprohledávají jen ové adresy nebo pole Předmět, ale prohledávají se celé y i se všemi texty (samozřejmě s výjimkou přiložených souborů). Pole vyhledávání najdete v horní části okna nad seznamem ů. Do pole stačí jen zapsat hledané slovo nebo slova a potvrdit tlačítkem s lupou. Během vteřiny pak už získáte výsledky hledání a na obrazovce budou vypsány y, které slovo obsahují. Podle toho jestli zvolíte správná slova, může být výsledků nakonec příliš mnoho nebo naopak málo. Proto vyhledávací pole obsahuje v pravé části ještě malou šipku. Po jejím rozkliknutí získáte další možnosti hledání. Jak vidíte na obrázku, hledání se nám už zpřesňuje o dalších 8 položek. 1. Nejprve můžete nastavit složku, ve které se má vyhledávat. V seznamu najdete dostupné štítky nebo např. členění na přečtenou a nepřečtenou poštu. 2. Od jedním z nejčastějších kritérií pro vyhledávání je ová adresa odesilatele. 3. Komu pokud používáte více ových adres nebo přezdívek pro svůj , můžete y lépe vymezit (např. jan.novak@, reditel@, zastupce@, skola@). Stránka 26 z 108
27 4. Předmět pokud si dohodnete klíčová slova, která budou povinně udávána v předmětu (omluvenka, domácí úkol, matematika), vyhledávání se opět ulehčí. 5. Obsahuje slova protože lze prohledávat nejen hlavičku u, ale celý text, můžete specifikovat jakákoliv slova. 6. Neobsahuje naopak můžete vyspecifikovat slova, která by obsahovat neměl. 7. Má přílohu pokud hledáte dokumenty obsažené jako přílohy u, můžete touto volbou výsledky vyhledávání velmi omezit, protože ů s přílohou bývá menšina. 8. Datum v rozmezí jelikož vaše schránka může obsahovat y v rozmezí několika let, můžete definovat datum a čas před tímto datem, které chcete prohledat. Pokud byste si takto vyhledané y chtěli pro příště nějak označit, můžete si vytvořit filtr pomocí odkazu Vytvořit filtr z tohoto vyhledávání. Co všechno filtry umí, si řekneme v dalším tipu. Úkol: Pokud jste již rozeslali nebo dostali nějaké y, nastavte vyhledávací pravidlo tak, aby zobrazily y, které vám přišly od včerejšího dne. Počet dní udává počet dní před zadaným datem. Věnujte pozornost malé nápovědě dole, jak může zadané datum vypadat. Tip: Pro usnadnění opakujících se úkolů si můžete vytvořit filtr. Filtr kontroluje vaši příchozí poštu, a pokud některá z příchozích zpráv odpovídá parametrům, které jste filtru zadali (například obsahuje v předmětu zprávy text omluvenka ), provedou se automaticky akce, které jste při tvorbě filtru definovali (například to, že je automaticky přiřazen štítek Omluvenky). Pro vytvoření nového filtru můžete využít výše zmíněný odkaz (Vytvořit filtr z tohoto hledání) nebo v Nastavení pošty na kartě Filtry zvolte odkaz Vytvořit nový filtr. Tvorba filtru probíhá ve dvou krocích. Nejdříve je nutné vytvořit podmínku, podle které se bude vyhledávat, a teprve v druhém kroku nastavíme, jaká operace se provede. Námi vytvořený filtr tedy zjistí, jestli předmět zprávy obsahuje text omluvenka. Jakmile máte zvolena všechna pravidla, kliknete na ikonu s lupou. Proběhne zkušební hledání, a pokud jste podmínku zvolili správně, uvidíte nalezené zprávy. Pokud žádnou zprávu nevidíte, upravte zadaná slova, aby lépe odpovídala tomu, co hledáte. Kliknutím na Vytvořit filtr z tohoto vyhledávání přejdeme do druhého kroku. Stránka 27 z 108
28 V druhé fázi vytvoření filtru zvolíte akce, které chcete aplikovat na všechny zprávy vyhovující kritériu z předchozího kroku. Možností je celkem 9, od asi nejběžnějšího přiřazení štítku, přes přeposlání až po smazání zprávy. Vytvoření filtru dokončíte tlačítkem Vytvořit filtr. Takto vytvořený filtr můžete použít pro nově příchozí zprávy nebo i pro zprávy staré, pokud před vytvořením zaškrtnete Použít filtr také na konverzace Pozn. Pokud se rozhodnete použít filtr pro přeposílání ů na jiné adresy, nemůžete y posílat, kam vás napadne. Nejprve musíte přidat adresu k přeposílání, na kterou bude automaticky odeslán potvrzovací . Až po potvrzení příjemcem můžete nastavení filtru dokončit. Seznam všech nastavených filtrů najdete v Nastavení na kartě Filtry. Filtry tu můžete upravovat nebo smazat. Pracujeme s kontakty Při psaní u jsme využili dříve uložených kontaktů, které budeme chtít nějakým způsobem zpravovat. ová aplikace Gmail poskytuje pro tyto účely nástroj s názvem Kontakty. Ukážeme si jak kontakty vytvářet a upravovat, ale také importovat z jiného systému. Nástroj spustíte tak, že kliknete na tlačítko Pošta na levé straně hlavní stránky Gmail a vyberete odkaz Kontakty. Na levé straně nástroje kontaktů máte možnost zobrazit seznam Vašich vlastních kontaktů, seznam kontaktů, se kterými nejvíce komunikujete nebo kontakty z Adresáře. Adresářem jsou myšleny kontakty společné, vytvořené administrátorem systému. Další možností, o které si řekneme za chvíli, je možnost komunikovat s několika kontakty zařazenými do skupiny najednou. Poslední nabídka Importovat kontakty nám poslouží k načtení našich ů z předchozího poštovního systému. Nejprve se podívejme na to, jak přidat nový kontakt. Pro přidání klikněte na tlačítko Nový kontakt a uvidíte následující formulář. Stránka 28 z 108
29 Formulář obsahuje několik základních polí jako je jméno kontaktu, ová adresa, telefonní kontakty, adresa nebo poznámka. Z logiky věci vyplývá, že byste měli vyplnit alespoň jméno a jeden kontaktní údaj. Pokud však máte údajů o osobě více, můžete přidávat pole další. Stačí kliknout na tlačítko Přidat a získáte možnosti jako další y, telefony, datum narození, přezdívka a mnoho dalších. Kontaktní údaje jsou ukládány automaticky, takže pokud máte vše vyplněno, stačí přejít zpět mezi ostatní kontakty. Pokud chcete upravit detaily již existujícího kontaktu, vyberte jeho jméno ze seznamu a klikněte na něj. Otevře se vám okno s podrobnostmi kontaktu, viz výše, kde můžete editovat jakoukoliv položku. Všechny změny jsou opět automaticky uloženy. Kontakt můžete smazat kliknutím na volbu Smazat kontakt v menu Více. Úkol: Pro procvičení vytvoření nového kontaktu zadejte mezi vaše kontakty svůj stávající (určitě již nějaký používáte, a pokud ne, přidejte si kontakt na vaši školu). Vyplňte nejen ovou adresu, ale co nejvíce údajů. Nezapomeňte na adresu školy nebo webové stránky školy (URL). Užitečnou funkcí nástroje kontaktů je vytvoření skupin. Proč je využití skupiny výhodné? Při psaní u stačí jen zadat název skupiny a se automaticky rozešle všem členům ve skupině. V tomto případě se jedná o skupiny soukromé a můžete je používat pouze vy. Nikdo jiný je ve svých kontaktech neuvidí. Pokud využijete vytvoření skupiny přes Skupiny Google, jak si ukážeme v dalších kapitolách, budou moci skupinu používat všichni její členové. Skupinu vytvoříte kliknutím na odkaz Nová skupina v levé části obrazovky. Po zadání názvu se vám nová skupina (např. Moje třída) zobrazí v levém panelu nástroje kontaktů. Stránka 29 z 108
30 Nové členy do této skupiny můžete přidat dvojím způsobem. Pomocí tlačítka Přidat do skupiny. Zadejte několik písmen ze jména přidávané osoby a systém vám nabídne automaticky ové adresy, které tomu odpovídají. Druhým způsobem je přechod do složky, která již nějaké kontakty obsahuje (např. Adresář), označte příslušné kontakty zaškrtávacím políčkem a použijte tlačítko Skupiny. Pozn. Jeden kontakt může být členem více skupin. Skupinu můžete zrušit kliknutím na volbu Smazat skupinu v nabídce Více. Na stejném místě můžete skupinu také přejmenovat. Úkol: Pro procvičení práce se skupinami kontaktů si vytvořte vlastní skupinu s názvem Moje třída. Do této skupiny pak přiřaďte všechny žáky dané třídy. Pokud by vám některé kontakty žáků ještě v adresáři chyběly, můžete si je přidat přes Nový kontakt, jak bylo popsáno výše. Stejným způsobem si můžete vytvořit skupinu kontaktů rodičů žáků vaší třídy. Tip: Pomocí nástroje kontaktů můžete importovat a exportovat seznam kontaktů a takto je přenášet mezi jednotlivými poštovními účty. Přenos probíhá pomocí souboru ve formátu CSV (hodnoty oddělené čárkou). Většina dnešních poštovních služeb podporuje formát CSV. Jak vytvářet soubor ve formátu CSV ukazuje návod aplikace, ze které chcete seznam kontaktů získat. Pokud již soubor s kontakty máte k dispozici, postupujte následovně. Pro import klikněte na odkaz Importovat kontakty v levé dolní části nástroje kontaktů. Soubor nahrajete pomocí tlačítka Vybrat soubor a import ukončíte tlačítkem Importovat. Stránka 30 z 108
31 Pro export kontaktů do jiného účtu klikněte na odkaz Exportovat v nabídce Více. Vyberte jeden z možných formátů (doporučujeme formát Outlook CSV, pokud přenášíte jinam než do účtu Gmailu) a export ukončete tlačítkem Exportovat. Nástroj kontaktů vás požádá o uložení exportovaného souboru na místní disk nebo jiné médium. Komunikujeme pomocí chatu Protože v některých případech je komunikace mnohem efektivnější, když se uskutečňuje v reálném čase, integrovala společnost Google chatovací nástroj přímo do rozhraní ové aplikace Gmail. Nemusíte tak instalovat ani spouštět další programy a veškerou komunikaci máte dostupnou hned po přihlášení. Nově je k dispozici také služba Google Hlas (Google Voice), která umožňuje přímé volání na běžné telefony (pevné linky i mobilní telefony). Tato služba je v ČR zpoplatněna a pro její využívání byste si museli dobít kredit s použitím platební karty. Panel chatu je dostupný na levé straně aplikace Gmail. Na panelu chatu je zobrazen váš stav i stav vašich kontaktů. Zelená tečka před jménem signalizuje jeho dostupnost (je právě online), žlutá nečinnost a červená nedostupnost. Váš stav můžete změnit kliknutím na šedou šipku vedle textu Nastavit stav. Zahájit chat můžete bud kliknutím na jméno dostupné osoby na panelu nebo při kliknutí na ikonu Chat v kartě kontaktu (zobrazí se, pokud myší projedete nad jménem kontaktu kdekoliv v aplikaci Gmail). Stránka 31 z 108
32 Tímto jsme ale trochu předběhli čas, protože při prvním spuštění Gmailu nebudete mít v seznamu kontakty žádné a musíme si je nejdříve přidat. Kontakty přidáte na základě ové adresy, kterou zadáte do pole Hledat lidi Stačí zadat první písmena a systém se pokusí vyhledat v kontaktech možné osoby. V tuto chvíli je potřeba mít pevnou ruku a neklikat na nabízené jméno (tím byste začali psát nový ), ale myší přejet doprava než se objeví menu. Z menu vyberte Pozvat k chatu a teprve teď potvrďte kliknutím. Jakmile vám osoba pozvání potvrdí, objeví se u jejího jména barevný puntík a zmizí nápis Pozván(a). Od této chvíle můžete začít s chatováním. Pokud to situace vyžaduje, můžete chatovat s více osobami současně pomocí skupinového chatu. V otevřeném okně chatu klikněte na tlačítko Přidat uživatele do tohoto chatu (silueta osoby a znaménka +). Do nově aktivovaného řádku zapište jméno člověka, kterého chcete přidat a klikněte na Pozvat. Tím ale možnosti komunikace nekončí. Na obrázku můžete vidět 2 další ikony. Jsou to kamera (zahájit videohovor) a sluchátko (zahájit hlasové volání). K využití těchto funkcí ale už budete potřebovat naistalovat malý prográmek (plug-in), který zajistí přenos hlasu a video. Pokud jej už v počítači nemáte nainstalovaný, uvidíte výzvu v okně chatu. Pokud osoba není zrovna dostupná, můžete pomocí chatu zanechat vzkaz. Zpráva bude doručena automaticky při příštím přihlášení. Tip: Komunikovat pomocí chatu můžete samozřejmě nejen s uživateli ve vaší škole, ale také s ostatními uživateli služby Google Talk. Těmi mohou být uživatelé Google Apps z jiné školy, uživatelé služby Gmail nebo ti, kteří se zaregistrují a nainstalují si desktopovou aplikaci Google Talk ( Jednoduše pak můžete komunikovat s kolegy z jiné školy, s kamarády z jiných škol nebo s rodiči. Kalendáře Google Kalendáře Google jsou velmi silným nástrojem pro spolupráci a organizování osobních aktivit, protože se jedná o kalendáře sdílené a propojené mezi všemi uživateli v rámci domény školy. Postupně si ukážeme, jak je možné spravovat svůj osobní kalendář, ale také neomezené množství kalendářů pro společné aktivity nebo omezené zdroje. Pro přihlášení do vašeho kalendáře můžete použít univerzální adresu: Stránka 32 z 108
33 nebo přejít z úvodní stránky nebo jiné aplikace Google Apps přes odkaz Kalendář v levém horním menu na obrazovce. Jak vypadá úvodní obrazovka kalendáře? Hlavní stránka Google kalendáře slouží k poskytnutí základního přehledu o událostech v nastaveném časovém období. Výchozím nastavením je týdenní zobrazení, jak můžete vidět na obrázku. Na obrazovce můžeme definovat 4 základní oblasti Oblast událostí obsahuje přehled naplánovaných událostí ve zvoleném časovém období (dny, týdny, měsíce, vlastní rozsah, agenda). Vlevo se nachází měsíční kalendář pro snadný přechod mezi měsíci a celkový přehled o událostech v aktuálním měsíci. Dny, které obsahují nějakou událost, jsou vyznačeny tučně. 2. Oblast navigace v tomto navigačním řádku najdete ovládací prvky pro přechod mezi sousedními časovými obdobími podle zvoleného zobrazení tlačítky v pravé části. 3. Řádek hledání funguje obdobně jako vyhledávání v Gmailu. Vyhledávání velmi usnadňuje orientaci ve větším počtu událostí. Stačí jen zadat slovo písemka nebo prázdniny a do jedné vteřiny máte k dispozici všechny termíny. 4. Oblast kalendářů v této části obrazovky můžete ovládat, které kalendáře budou zobrazeny a které ne. Vzhledem k tomu, že k dispozici je neomezené množství kalendářů, stal by se pohled zcela nepřehledný. Vybírat můžete z kalendářům vlastních (Moje kalendáře) i kalendářů vašich kolegů (Jiné kalendáře). Přidáváme nové událostí Nyní si ukážeme základní operaci v kalendáři, a tou je přidání nové události. Existuje více postupů, z nichž nejjednodušší je tento. V zobrazeném kalendáři přejděte na požadovaný den a myší označte časový úsek, kdy se má událost odehrát. Automaticky se objeví dialogové okno ve tvaru bubliny pro zadání základních údajů. Prvním a často jediným co musíte vyplnit je, položka Co obsahující popis události. Pokud máte více než jeden kalendář, objeví se pole s roletkou s názvem Kalendář. Z roletky vyberete kalendář, do kterého chcete událost uložit. Na obrázku je to kalendář s názvem Google Apps. Položka Kdy se doplnila automaticky, takže stačí jen uložit tlačítkem Vytvořit událost. Následně uvidíte vyznačenou událost v kalendáři. V tomto případě vyznačenou modrým obdélníkem. Stránka 33 z 108
34 Pokud chcete pro tuto událost nastavit více parametrů, jako například pravidelné opakování události, místo konání nebo detailnější popis, klikněte na odkaz Upravit událost >> v dialogovém okně popisu události. Na nově otevřené stránce uvidíte přehled všech podrobností, které může pro událost nastavit. Pokud budete chtít podrobnosti upravit později, stačí kliknout myší na název události v kalendáři. Ve formuláři můžete doplnit následující informace: Co název události bude již předvyplněn, pokud jste zadali název již v prvním kroku. Pod tímto názvem uvidíte událost v kalendáři a uvidí jej také všichni, kterým svůj kalendář nasdílíte. Kdy udává datum a čas, kdy se událost koná. Pokud jste událost vytvořili označením doby pomocí myši, bude čas předvyplněn. Základním časovým úsekem je 30 min. a výběr probíhá po těchto krocích (lze změnit v Nastavení kalendáře). Pokud chcete časový údaj opravit, můžete ho přepsat ručně. Celý den pokud vám plánovaná událost zabere celý den, zaškrtněte toto políčko. Událost se zobrazí nad kalendáře v jeho záhlaví. Stejně tak se událost zobrazí v záhlaví, pokud trvá několik dní v kuse (např. prázdniny, dovolená). Opakovat pokud se události pravidelně opakují, jako například výuka, můžete využít volbu Opakovat. Po zaškrtnutí se objeví okno s výběrem frekvence opakování. Nastavení opakování si ukážeme za chvíli. Kde toto pole slouží k nastavení místa konání události. Můžete zde zadat číslo třídy nebo kanceláře, ale také adresu. Pokud vložíte adresu, kalendář zobrazí pod adresou odkaz mapa. Po kliknutí vám otevře Google mapu a vyznačí na ní adresu. Popis pole popis dává více prostoru pro podrobné popsání události. V případě písemky můžete zadat látku, která bude v písemce obsažena. V případě porady, jaké body budou probírány. V případě školní akce, co si vzít s sebou, můžete vložit adresu webové stránky s informacemi apod. Pokud bude textu více, bude se vám hodit značka v pravém dolním rohu políčka. Tažením za tuto značku můžete políčko zvětšit. Stránka 34 z 108
35 Příloha pokud jsou k plánované události nutné nějaké dodatečné materiály (např. studijní materiály k písemce), mohou být připojeny jako dokumenty Google Dokumentů. Po kliknutí na odkaz Přidat přílohu, se otevře okno se seznamem vašich Dokumentů Google setříděný podle typu dokumentů (texty, tabulky, prezentace) s možností vyhledávání podle názvu dokumentu. Opakované události Jak již bylo zmíněno výše, pokud se události opakují, je praktické využít této funkce. V podstatě je potřeba odpovědět na otázku - jak často se má událost opakovat a po jak dlouhou dobu. K tomuto účelu poslouží 5 nastavení. 1. Opakuje se v této roletce si vyberete frekvenci opakování (denně, týdně, měsíčně, ročně, v pracovní dny, sudé, liché dny). 2. Opakovat každých pokud zvolíte dny, týdny, měsíce nebo roky, můžete nastavit počet těchto jednotek od 1 do 30. Můžete tak událost opakovat např. každých 14 dnů. 3. Opakovat v tato položka se mění podle časového intervalu, který jste vybrali. U týdenního opakování zvolíte den v týdnu, u měsíčního např. první středu v měsíci. 4. Datum zahájení jak napovídá nadpis, představuje první výskyt události v kalendáři. 5. Konec naplánovaná událost může probíhat neomezeně dlouho nebo může být nastaven maximální počet opakování nebo konečné datum. Pokud se buje jednat např. o nastavení rozvrhu, tak opakování skončí ke konci školního roku (k ). Po nastavení vlastností události však ještě nemá uživatel vyhráno. Mohlo by se totiž stát, že na naplánovanou událost zapomenete a celá práce bude k ničemu. Z tohoto důvodu obsahuje nastavení události sekci Připomenutí. K dispozici jsou dva základní způsoby připomenutí: em a pomocí vyskakovacího okna na obrazovce. Po výběru způsobu připojení nastaví uživatel časový předstih, ve kterém chce být o události informován. Předstih může být v řádu minut, ale i týdnů. Pokud tedy plánujete na příští týden písemku, přijde vám např. 2 dny předem s upozorněním, že je potřeba nachystat testy. Počet připomenutí není omezen pouze na jedno, takže jeden může přijít dva dny předem a druhý den následující. Stačí jen kliknout na odkaz Přidat připomenutí a nastavit další. K dispozici je ještě třetí připomenutí formou SMS zpráv. Toto připomenutí není v seznamu připomenutí zobrazeno až do chvíle, než v nastavení zadáte a ověříte své telefonní číslo. Stránka 35 z 108
36 Toto nastavení najdete v Nastavení kalendáře záložka Nastavení mobilu Telefonní číslo. Po stisknutí tlačítka Zaslat ověřovací kód obdržíte SMS zprávu s kódem, který vložíte do připraveného pole. Od tohoto okamžiku přibude v připomenutí další volba. Zasílání SMS zpráv je bezplatné pro všechny operátory v ČR. Tip: Pokud používáte chytrý mobilní telefon (např. se systémem Android), můžete svůj Kalendář Google automaticky synchronizovat, pokud jste v dosahu internetu. Všechny události tak budete mít stále po ruce. Protože synchronizace funguje v obou směrech, stačí do telefonu zapsat úkol, termín a ten se automaticky promítne i na vašem počítači. Pokud váš telefon takovou funkci nepodporuje, můžete přijímat alespoň SMS připomenutí. Další funkcí, která vám může usnadnit orientaci, je Barva události. Každý kalendář má svou výchozí barvu a všechny vytvořené události jsou pak např. modré. Některé události však můžou být důležité a mohly by být nějak zvýrazněny. V nastavení Barva události máte na výběr z několika barev. Pokud budete sdílet několik (různobarevných) kalendářů najednou, měli byste s barvami zvýraznění šetřit, protože se kalendáře stane spíše nepřehlednější než přehlednější. Pokud budete váš kalendář sdílet s více lidmi, je vhodné nastavit také parametr dostupnosti Zobrazit mě jako. Pokud nebudete chtít zobrazit podrobnosti vytvořené události, uvidí vaši kolegové jen jeden z nápisů Dostupný/Nedostupný, který tu zvolíte. Kolik podrobností ostatním zveřejníte, nastavíte v části Přístupnost. Výchozí výchozí nastavení je dáno správcem Google Apps a je společné pro všechny uživatele. Výchozím nastavením je, že přístup budou mít pouze lidé s účtem Google Apps na vaší doméně, tj. vaši kolegové nebo externí uživatelé Google Apps, kterým sami dáte právo přístupu do vašeho kalendáře. Veřejná každý uživatel Google Apps bude mít přístup k popisu této události. Tuto možnost můžete zvolit, pokud například plánujete nějakou veřejnou akci, o které chcete, aby se vědělo. Mohou ji vidět např. rodiče. Soukromá popis události zůstane viditelný pouze pro vás. Ostatní se dozví jen, jestli jste dostupní nebo nedostupní, nic víc. Pozn. Pokud se vaše událost opakuje, jsou všechna tato nastavení platná pro všechny události v této sérii. Pracujeme s pozvánkami kalendáře Velmi významnou a užitečnou funkcí kalendářů je možnost sdílet plánované události s ostatními uživateli Google Apps. Mezi hlavní výhody patří plně automatická správa pozvánek. Celý proces přizvání hosta pak vypadá tak, že po zadání ové adresy hosta systém automaticky pozvánky rozešle, zobrazuje stav odpovědí na pozvání, zobrazuje události v kalendářích apod. Nyní si ukážeme jak s pozvanými hosty pracovat. Stránka 36 z 108
37 1 Nového hosta přizvete k události v políčku Přidat hosty. Do tohoto pole začnete psát ovou adresu nebo jméno hosta a systém vám sám nabídne dostupné kontakty z vašeho adresáře. Zvolený kontakt stačí potvrdit klávesou Enter nebo kliknutím myši. Přidaná osoba se objeví níže v části Hosté (1). Vložit můžete i název ového listu (např. ucitele@) nebo hosty, kteří nejsou součástí vaší domény (školy). Mohou to být všichni, kdo používají službu Gmail. To, že někoho pozvete na schůzku, však ještě neznamená, že bude mít čas nebo chuť se s vámi setkat. Proto v části Hosté uvidíte u každého hosta značku, která udává, zda se s vámi host sejde. Nad seznamem hostů můžete vidět celkový přehled odpovědí (Ano zúčastní se, Možná účast není jistá, Ne nezúčastní se, Čeká host ještě neodpověděl). Pokud není účast některého z hostů povinná, můžete kliknout na odkaz Označit některé účastníky jako nepovinné. Vlevo od jména se objeví ikona osoby, kterou tento stav označíte. Pokud dojte v průběhu přípravy k nějaké změně, můžete hostům posílat ové zprávy přímo z této události. Kliknutím na odkaz Poslat hostům dojde k otevření okna, do kterého zapíšete váš vzkaz (co je třeba připravit, jaké dokumenty dokončit). Tento vzkaz je doručen jednotlivým skupinám uživatelů (označíte zaškrtávacím políčkem Ano, Ne, Čeká na odpověď). Nerozhodnuté hosty takto můžete upomínat o urychlené vyjádření. Chcete-li aby hosté mohli událost upravit, zaškrtněte políčko Hosté mohou upravit událost. Další možností je přizvání dalších hostů, pokud jste na někoho zapomněli. Aby hosté měli možnost pozvat dalšího uživatele, vyberte také volbu Hosté mohou pozvat ostatní. Chcete-li předejít překvapení, kdo vlastně na schůzku přijde, nastavte, aby hosté měli možnost vidět seznam všech hostů, kterým jste tuto pozvánku poslali, vyberte volbu zobrazit seznam hostů. Naplánování schůzky pro více osob je, jak jsme si ukázali, snadné. Méně snadné už ale může být najít ten správný čas, kdy mají všichni volno. Než pozvánku odešlete, ověřte si, jestli jsou pozvané osoby v daném termínu k dispozici. Klikněte na odkaz Vyhledat čas. V okně Vyhledat čas se vám zobrazí kalendáře jednotlivých hostů přehledně vedle sebe. Jasně tak vidíte, zda jsou hosté v daný čas k dispozici nebo ne. Pokud chcete, můžete hosty odebírat, přidávat nebo měnit čas pozvánky tak, aby to vyhovovalo všem. Jak vidíte na dalším obrázku, naplánovaný termín vyhovuje všem pozvaným hostům. Stránka 37 z 108
38 V tuto chvíli už jsou nastaveny všechny potřebné údaje a událost může být uložena. Na základě uložení dojde k odeslání pozvánky na ovou adresu vašich hostů. Na obrázku níže už vidíte, jak taková ová pozvánka vypadá. V levé části zprávy se host dozví kdo a za jakým účelem ho zve. Níže může pozvání přijmout nebo odmítnout (Zúčastníte se?). V případě, že akci přijme, událost se automaticky zobrazí v jeho kalendáři. Aby bylo rozhodování jednodušší, je v pravé části pozvánky zobrazený časový úsek před a po události. Host tak nemusí kalendář vůbec otevírat a rovnou vidí, jestli bude mít dost času na schůzku přijít. Kliknutím na odkaz další podrobnosti >>, ve výše zobrazené pozvánce, máte řadu dalších možností. Událost se otevře s vlastnostmi nově vytvářené události. Můžete tak např.: Nastavit svou účast + oznámit, že sebou přivedete další hosty (1). Přidat poznámku k odpovědi, která může omluvit vaši neúčast nebo např. pozdní příchod (2). 1 2 Doplnit popis události stejným způsobem jako u nové události (co vzít sebou, co si připravit). Nastavit připomenutí s vhodným časovým předstihem. Přizvat další hosty a zkontrolovat stav odpovědí. Úkol: Vytvořte událost ve svém kalendáři naplánovanou na zítra, 10 h dopoledne. K události pozvěte alespoň 3 z vašich kolegů nebo spolužáků. Ověřte si, zda mají všichni v tomto termínu volno a do popisu události zadejte každému jeden úkol. Odešlete pozvánku em. Ve vlastnostech události sledujte, jestli vám všichni účast potvrdili a následně jim pošlete em poděkování, že za vámi přijdou. K události si přidejte připomenutí den předem prostřednictvím u. Stránka 38 z 108
39 Prohlížíme kalendáře ostatních uživatelů Jak už bylo řečeno, Kalendáře Google neslouží jen k organizaci času, ale také k sladění času s ostatními. K tomuto účelu slouží sekce Jiné kalendáře, kterou najdete v levém dolním rohu obrazovky. Chcete-li zobrazit kalendář někoho z učitelů nebo žáků, napište jeho ovou adresu do pole Přidat kalendář spolupracovníka. Opět není potřeba psát celý, protože systém vám začne nabízet ové adresy z vašeho adresáře. Nově přidaný kalendář se objeví v hlavní části obrazovky a bude se prolínat s událostmi z vašeho nebo i dalších kalendářů. Aby bylo možné kalendáře snadno rozpoznat, každý kalendář má svou vlastní barvu. Protože vám výchozí barva kalendáře, stejně jako další nastavení nemusí vyhovovat. Lze kalendáře nastavovat pomocí menu, které vyvoláte kliknutím na šipku vpravo od názvu kalendáře. Menu obsahuje následující možnosti: Zobrazit pouze tento kalendář zobrazování a skrývání kalendáře lze ovládat klikáním na jeho název. Pokud používáte kalendářů hodně a potřebujete rychle vybrat jen tento jediný, zvolte tuto volbu. Ostatní kalendáře zobrazíte zpět postupně kliknutím na jméno kalendáře. Skrýt tento kalendář v seznamu tato volba odebere kalendář ze seznamu Jiné kalendáře, takže už jeho události neuvidíte. Pokud jej budete chtít v budoucnu používat, musíte ho znovu přidat prostřednictvím ové adresy jako poprvé. Nastavení kalendáře v nastavení můžete kalendář přejmenovat, tedy nastavit, jak se vám bude zobrazovat v sekci Jiné kalendáře, nebo můžete překontrolovat, jaká práva k tomuto kalendáři máte (můžete ho jen prohlížet, můžete do něj plánovat apod.). Stránka 39 z 108
40 Upozornění jak se nastavuje upozornění pro jednotlivé události, jsme si již ukázali dříve. Pomocí tohoto nastavení můžete určit připomenutí pro všechny události v kalendáři. Můžete tu nastavit například, že u každé události dostanete 1h předem a 15 min. předem SMS upozornění. Stejně tak můžete být informováni o všech změnách, které v kalendáři někdo provede (přesunutí schůzky o půl hodiny dozadu) nebo můžete získat každý den em výpis úkolů, které vás ten den čekají. Změnit barvu kalendáře jak už bylo řečeno, mezi kalendáři se orientujeme pomocí barev. Barev je k dispozici 24 a mění se výběrem ze vzorníku. Vyhledáváme události v kalendářích Protože množství událostí je v podstatě neomezené, může být někdy problém správné události rychle najít. Pokud si stanovíte správná slova, která budete zadávat do názvu události a budete používat slova opakovaně, bude pro vás vyhledávání mnohem jednodušší. Na hlavní stránce kalendáře najdete v horní části pole vyhledávače (1), do kterého zadáte požadovaný výraz. Na zkoušku jsme zadali slovo test a potvrdili tlačítkem s ikonou lupy. 1 2 Na stránce se vám zobrazí všechny události (vaše i vašich kolegů), které odpovídají klíčovým slovům. Události jsou zobrazeny v zobrazení Agendy v řádcích postupně pod sebou v časové posloupnosti. V našem případě jsou výstupem dva naplánované testy z cizích jazyků. Pokud máte zájem, můžete ještě podrobněji upravit parametry vyhledávání kliknutím na odkaz Zobrazit možnosti vyhledávání (2) vedle tlačítka s lupou. Prohledávat tak můžete: Co vyhledávání v názvech událostí. Kdo vyhledávání v osobách účastnících se událostí. Kde vyhledávání v místech konání událostí. Neobsahuje události neobsahující zvolený výraz. Hledat roletka obsahuje přehled kalendářů, ve kterých je možné vyhledávat. Hledání tak může být omezeno např. na hledání testů pro konkrétní třídu. Od data až vyhledávání lze omezit časově, aby nebyly zahrnuty události z minulého roku nebo pololetí. Vyhledávání se aktivuje tlačítkem Vyhledávání a měli byste takto získat přesnější výsledky. Stránka 40 z 108
41 Úkoly Při své práci se určitě setkáte s potřebou někam si poznačit úkoly, které máte splnit. Kalendář Google obsahuje nástroj Úkoly, který přehledně ukazuje v okně kalendáře, co už bylo a co teprve má být splněno. Informaci o úkolech najdete v kalendáři na dvou místech. 1. Pokud se úkol vztahuje ke konkrétnímu datu (např ), zobrazí se úkol v záhlaví kalendáře tohoto dne. Uživatel pak jasně vidí, že dnes je ten den, kdy má být úkol splněn. 2. Pokud se jedná o úkol obecný bez termínu splnění, objeví se úkol v postranním panelu na pravé straně obrazovky. Vytváříme nové úkoly Nový úkol může být vytvořen dvojím způsobem ve stejné logice, jak bylo popsáno jeho zobrazování. Pokud se jedná o úkol pro určitý den, kliknete myší do záhlaví toho dne a na obrazovce se objeví okno, které vidíte na obrázku vlevo. Výchozím nastavením je vytvoření Události, takže se musíte přepnout do zobrazení Úkolu. Úkol je definován názvem úkolu a případně poznámkou, popisující úkol podrobněji. Jak můžete vidět na obrázku, Termín je pevně nastaven na vybraný den. Zadání úkolu dokončíte tlačítkem Vytvořit úkol. Vytvořený úkol se zobrazí v záhlaví (v našem případě v oranžové barvě) jak ukazuje obrázek. Pokud by v průběhu času nastaly nějaké změny, můžete úkol upravit kliknutím na název úkolu. Otevřou se vlastnosti úkolu, jak je vidět na obrázku vpravo. Pokud jste ve skluzu s termínem, můžete termín upravit nebo úplně deaktivovat. Upravit můžete i text poznámky. Druhým způsobem vytvoření úkolu je vytvoření úkolu, který není nijak časově vymezen. Takovýto úkol se tedy nevytváří pro konkrétní den, ale pomocí tlačítka + v postranním panelu Úkoly. Po stisknutí tlačítka + se přidá do seznamu nový řádek, do kterého zadáte název úkolu. Pokud nechcete zadávat žádné další informace, je to vše. Pokud chcete zadat více podrobností (i zde můžete definovat termín pro splnění), přejdete na další stránku úkolu šipkou vpravo od názvu. Pokud chcete úkoly hierarchicky setřídit (příprava referátu najít informace, udělat dotazník, vyhodnotit dotazník, připravit prezentaci), můžete použít klávesu Tabulátor nebo menu Akce. V tomto menu se také dozvíte, jak přesouvat úkoly v seznamu nahoru a dolů. Stránka 41 z 108
42 Jakmile budou úkoly splněny, čekají je poslední dvě operace. První z nich je označení úkolu jako splněného a to zatržením políčka před názvem úkolu. Takto označený úkol se přeškrtne, aby bylo jasné, že je už vyřešený. Posledním úkonem, který můžete udělat, je smazání úkolu. Toho docílíte označením úkolu v seznamu a stisknutím tlačítka Smazat úkol (ikona popelnice). Tip: Úkoly můžete používat nejen v prostředí Kalendářů Google, ale také v Gmailu. Okno s Úkoly zapnete v menu Pošta. Okno úkolů se objeví jako plovoucí okno v pravém dolním rohu obrazovky, podobně jako okno chatu. Úkoly tu můžete vytvářet (např. v návaznosti na obdržený ), označit jako splněné nebo mazat. Výhodou je, že nemusíte opouštět aplikaci, se kterou právě pracujete, a úkoly jsou společné. Vytvoříme nové kalendáře Nyní si ukážeme, jak vytvořit další samostatný kalendář. Každý uživatel má svůj kalendář svázaný s ovou adresou, ale může založit kalendáře další, pro speciální příležitosti. Takto můžete vytvořit kalendář pro rodiče, kalendáře pro jednotlivé třídy nebo učebny. Výhodou je, že jsou přístupné určitým skupinám uživatelů a mohou být sdíleny více uživateli. Nový kalendář založíte v sekci Moje kalendáře. Vpravo od názvu Moje kalendáře uvidíte tlačítko menu se šipkou, kde první možností je Vytvořit nový kalendář. Po zvolení možnosti Vytvořit nový kalendář se otevře následující formulář. Vyplnit můžete následující položky: Název kalendáře údaj v tomto poli je povinný, a pokud jej nezadáte, nebude možné kalendář uložit. Popis popis kalendáře je důležitý např. v situaci, kdy vytvoříte kalendář veřejný a budete chtít, aby si jej přidalo co nejvíce lidí. Proto zde můžete jasně napsat, proč je zrovna váš kalendář tím pravým. Umístění je důležité ze stejného důvodu jako popis, a to proto, aby si váš veřejný kalendář mohli vyhledat lidé z vašeho okolí (např. pronajímáte tělocvičnu pro občany z vašeho města). Časové pásmo kalendáře protože jsou kalendáře celosvětové, může nastat problém s časovými pásmy. Aby bylo zaručeno, že každý uvidí událost ve správném čase, je kalendář nastaven pro jedno časové pásmo a Kalendář Google hlídá časy jednotlivých uživatelů automaticky. Stránka 42 z 108
43 Nově vytvořený kalendář vzniká jako kalendář soukromý a nevidí ho nikdo jiný než vy. K nastavení uživatelských práv slouží druhá polovina úvodního formuláře. Pro sdílení kalendáře s ostatními označte Sdílet tento kalendář s ostatními a zvolte jednu z variant. Základním nastavením je sdílení kalendáře pro celou organizaci (školu), takže kalendář si může přidat každý. Stejně jako u kalendáře osobního, můžete nastavit viditelnost podrobností události. Ostatní tak uvidí celý popis události (co plánujete, kde, s kým) nebo uvidí jen zprávu o dostupnosti/nedostupnosti. Pokud se rozhodnete kalendář zveřejnit pro širokou veřejnost, zaškrtněte políčko Učinit kalendář veřejným. Tato volba zobrazí kalendář všem rodičům, kteří si jej budou chtít přidat, nebo můžete takový kalendář umístit na vaše webové stránky, kde ho volně uvidí všichni návštěvníci. Podrobnější nastavení kalendáře je dostupné na konci stránky v části Sdílet s konkrétními lidmi. Na úrovni konkrétních lidí už můžete přidat více pravomocí než je jen prohlížení kalendáře. Uživatelé se přidávají opět pomocí ové adresy. Nejdřív můžete vybrat správné oprávnění v roletce Nastavení oprávnění (1) a pak zapsat ovou adresu do řádku Osoba (2). Pokud zadáte dříve, než upravíte oprávnění, uděláte to dodatečně v řádku daného uživatele (3). Povolit změny a spravovat sdílení jedná se o nejvyšší úroveň oprávnění, kdy uživatel může dělat jakékoliv zásahy (přidávat, upravovat, mazat události kalendáře) a navíc může přidělovat oprávnění dalším uživatelům. Provádět změny událostí uživatel je oprávněn upravovat události od vytváření po rušení. Zobrazit všechny podrobnosti událostí uživatel má kalendář pouze ke čtení, ale má přístup ke všem informacím vyplněným v podrobnostech. Zobrazit pouze informace o dostupnosti toto nastavení je vhodné pro externí uživatele, kterým chcete dát najevo, jestli jste pro ně k dispozici nebo ne, ale nechcete, aby měli přehled o vašich činnostech. Pokud pomine důvod, aby další uživatelé kalendář spravovali, smažete je ikonou popelnice (4). Stránka 43 z 108
44 Vytvoření kalendáře dokončíte tlačítkem Vytvořit kalendář. K vlastnostem kalendáře se můžete kdykoliv vrátit prostřednictvím volby Nastavení kalendáře, kterou vyvoláte šipkou vpravo u jména kalendáře. Sdílený kalendář se po vytvoření přidá do sekce Jiné kalendáře těm, kdo mají přidělena nějaká práva. Pokud půjde ve vašem případě o kalendář veřejný, nemusíte čekat, než si vás uživatelé najdou, ale můžete jim poslat odkaz pro přidání kalendáře em. U takto vytvořených kalendářů už není přidání kalendáře tak jednoduché, protože nemají svou jasnou ovou adresu jako kalendáře uživatelů. Adresa kalendáře je složitější a najdete ji opět v Nastavení kalendáře na záložce Podrobnosti kalendáře v části Adresa kalendáře. K dispozici jsou adresy v dalších třech tvarech, z nichž nás zajímá formát ICAL. Klikněte proto na toto tlačítko. Formát ICAL je univerzálním formátem pro kalendáře a tak tuto adresu můžete použít i u jiných služeb než je Google Apps. Adresa vypadá následovně. Adresu stačí zkopírovat a poslat všem, kdo by ji mohl potřebovat. Přidání kalendáře s pomocí ICAL adresy pak probíhá tak, že v části Jiné kalendáře vyberete volbu Přidat pomocí adresy URL a adresu tam vložíte. Kalendář se následně objeví v seznamu. Úkol: Vytvořte nový kalendář s názvem VašePříjmení_pro_rodiče. Do popisu kalendáře napište, že se jedná o kalendář studentů vaší třídy pro kontrolu vašimi rodiči. Kalendář nastavte jako veřejný a přidejte dva ze svých spolužáků jako správce kalendáře (budou mít právo upravovat všechny události i práva Stránka 44 z 108
45 uživatelů kalendáře). Do kalendáře přidejte událost s názvem Testování veřejného kalendáře VašePříjmení v délce 2h. Nyní vykopírujte adresu tohoto kalendáře a pošlete dalším spolužákům e- mail s žádostí, aby si kalendář přidali a odepsali vám, kdy se koná vaše testovací událost. Tip: Pokud chcete kalendář používat pro všechny rodiče a nechcete je obtěžovat přidáváním kalendářů, můžete kalendář vložit přímo do vašich webových stránek, kde bude všem na očích. Pro vložení kalendáře přejděte do Nastavení daného kalendáře na záložku Podrobnosti kalendáře Začlenit tento kalendář. Vpravo uvidíte vygenerovaný kód ve formátu iframe (1), který můžete zkopírovat do vaší webové stránky. Kalendář je možné ještě barevně a velikostně uzpůsobit vašim potřebám pod odkazem Přizpůsobení barvy, velikosti a dalších položek. Pokud používáte webové stránky vytvořené ve Weby Google, bude práce ještě jednodušší. Stačí jen na takové stránce zvolit Vložit kalendář a kalendář vybrat ze seznamu dostupných. 1 Dokumenty Google Dokumenty Google jsou výborným nástrojem pro tvorbu a sdílení dokumentů mezi více osobami (spolužáky, žákem a učitelem, zaměstnanci školy). Práce s dokumenty je velmi snadná, protože její principy jsou obdobné jako u většiny kancelářských balíčků (Microsoft Office, Open Office). Při přechodu na Dokumenty Google tak není potřeba dlouhého zaškolování a můžete začít pracovat. Ne všechno je však stejné a největší rozdíly vyplývají z toho, že existuje jen jediný dokument uložený v prostředí internetu, na kterém mohou všichni společně pracovat. Není tak už potřeba dokumenty přeposílat em a trávit velké množství času nad konečnou úpravou. Google Disk Než přistoupíme k popisu jednotlivých částí Dokumentů Google, zmíníme službu Google Disk. Tato služba v blízké době nahradí prostředí Dokumentů Google. Funkce tvorby Google dokumentů a práce s nimi budou zachovány v rozsahu, jak jsou popsány níže, navíc však služba Google Disk poskytne podporu více formátů dokumentů, které bude možné prohlížet přímo v prohlížeči (např. video, Adobe Illustrator, Adobe Photoshop) nebo vytvářet a upravovat aplikacemi přidanými do prohlížeče Google Chrome. Dále získáte větší prostor pro uložení souborů s možností synchronizace souborů se složkou ve vašem počítači. Rozšířeno bude vyhledávání v dokumentech např. o hledání v textu naskenovaných dokumentů. Cílem je poskytnout ještě více prostoru pro vzájemnou spolupráci uživatelů Google Apps. Pro přihlášení do vašich dokumentů můžete použít univerzální adresu: nebo přejít z úvodní stránky nebo jiné aplikace Google Apps přes odkaz Dokumenty v levém horním menu na obrazovce. Stránka 45 z 108
46 Jak vypadá úvodní obrazovka dokumentů? Hlavní stránka online aplikace Dokumenty Google funguje jako správce souborů a skládá se z následujících oblastí: Centrální oblast stránky zabírá samotný seznam vámi vytvořených dokumentů nebo dokumenty, které s vámi sdílí ostatní uživatelé. Dokumenty jsou seřazeny podle vámi zvoleného kritéria (podle názvu, nejnovější aktivity v dokumentu, priority apod.). V seznamu vidíte název dokumentu, vlastníka souboru a datum poslední úpravy. 2. S označeným dokumentem se pojí určité akce, které můžete provádět. Tlačítka těchto akcí najdete nad soubory v liště akcí. Odsud pak můžete soubory přemisťovat, mazat nebo sdílet s ostatními. 3. Levá oblast obrazovky je vyhrazena pro další organizaci souborů. Soubory mohou být umístěny do složek, mohou být zobrazeny pouze vaše soubory, důležité soubory označené hvězdičkou. Najdete tu také důležité tlačítko pro vytvoření nového dokumentu (Vytvořit) nebo nahrání již existujícího. 4. Vzhledem k velkému počtu dokumentů, které můžete v rámci Dokumentů Google mít, je také tato služba vybavena vyhledávací technologií. Vyhledání dokumentu je pak stejně jednoduché jako vyhledávání na webu. Stačí si jen pamatovat přibližný název dokumentu nebo některá klíčová slova. Organizujeme dokumenty Dokumenty vytvořené v rámci Dokumentů Google nebo nahrané z vašeho počítače můžete organizovat z úvodní stránky Dokumentů. Nástroje pro práci s dokumentem (1) se objeví po označení dokumentu nebo při kliknutí pravým tlačítkem myši (2). Stránka 46 z 108
47 1 2 V menu s tlačítky (1) najdete tyto nástroje: Sdílet umožňuje nastavení sdílení dokumentu bez nutnosti dokument otvírat. Můžete tak rychle označit a nasdílet nové dokumenty, které jste např. načetli z vašeho počítače. Uspořádat dokumenty mohou být pro větší přehlednost uspořádány do složek/sbírek. Označené dokumenty lze snadno přemístit. Po kliknutí na tuto volbu se zobrazí struktura vašich složek a po výběru složky jsou dokumenty přemístěny. Přesunout do koše smazané dokumenty jsou přesunuty do koše, odkud mohou být ještě obnoveny nebo trvale odstraněny. Náhled volba náhledu vyvolá v pravé části obrazovky okno s miniaturou dokumentu, přehledem práv sdílení a popisem vlastností dokumentu. Více další dodatečné funkce (2) stejné jako při vyvolání pravým tlačítkem myši. Nastavit lze např. zobrazení dokumentu na hlavní stránce Dokumentů, dokument přejmenovat nebo stáhnout do počítače. Dostupné volby se mění v závislosti na typu dokumentu. U prezentace je to např. možnost prezentaci spustit (Zobrazit prezentaci), jak můžete vidět na obrázku. Řadit uložené dokumenty mohou být řazeny podle pěti základních kritérií: o Naposledy upraveno toto řazení je vhodné pro dokumenty, na kterých pracuje více lidí, hned tak vidíte, ve kterém dokumentu byly provedeny poslední změny. o Naposledy otevřeno mnou toto zobrazení setřídí vaše dokumenty podle vaší poslední aktivity, např. pokud si zavřete záložku v prohlížeči a chcete se vrátit do zavřeného dokumentu. o Název třídění podle názvu dokumentu. o Obsazený prostor seřazení podle prostoru, který dokument zabírá ve vašem úložišti. Můžete tak snadno odstranit dokumenty, které zabírají docházející prostor. o Priorita systém přidělí dokumentům prioritu podle toho, jak často jsou čteny, upravovány apod. Stránka 47 z 108
48 Vytváříme nový dokument Pro vytvoření nového dokumentu klikněte na tlačítko Vytvořit na hlavní stránce Dokumenty Google nebo vyberte volbu Vytvořit kliknutím pravým tlačítkem myši na některé z vašich složek. Ze seznamu vyberte typ dokumentu, který chcete vytvořit. Podle toho, který typ zvolíte, otevře se příslušná online aplikace pro editaci dokumentu. Postupně si ukážeme funkce jednotlivých aplikací, ale nejdříve představíme jednotlivé typy dokumentů. 1. Dokument jedná se o textový dokument, jak jej známe např. Microsoft Wordu. 2. Prezentace dokument elektronické prezentace podobný Microsoft PowerPointu. 3. Tabulka tabulka tabulkového procesoru s obdobnými funkcemi jako Microsoft Excel. 4. Formulář jedná se o elektronický formulář, který může být umístěný na webové stránce nebo rozeslaný em. Takto získaná data jsou uložena právě v souboru formuláře, který je podobný Tabulce. 5. Kresba soubor kresby obsahuje plochu plátno, na kterém mohou být vytvořena schémata pomocí předpřipravených obrazců nebo jakékoliv (spíše jednodušší a schematické) kresby. 6. Sbírka sbírkou je v rámci Dokumentů Google myšlena složka, do které umisťujete ostatní soubory. Nově vytvořený dokument se objeví na domovské stránce Dokumentů, v případě sbírky to bude složka Moje sbírky. Textové dokumenty Na jako první typ dokumentu se podíváme na vytvoření textového dokumentu. Po vytvoření nového dokumentu je potřeba dokument pojmenovat. Pod tímto názvem pak bude uložen v Dokumentech. Výchozím názvem dokumentu je Dokument bez názvu. Pro pojmenování dokumentu klikněte na název. Objeví se okno Přejmenovat dokument, do nějž zapíšete nový název. Aplikace pro tvorbu textových dokumentů nabízí obdobné funkce jako klasické kancelářské balíky. Je možné formátovat text pomocí stylů, využít odrážek a číslování, vkládat obrázky, tabulky, rovnice, poznámky, záhlaví, zápatí, apod. Vzhledem k tomu, že je celá aplikace umístěná online, může mít v některých ohledech určitá omezení (např. při práci se schránkou počítače a vkládání obrázků) a nenabídne všechny funkce jako např. Microsoft Word, nicméně všechny obsažené funkce jsou více než dostatečné pro běžnou práci v textovém editoru. Dostupné funkce najdete v jednom ze 7 horizontálních menu. Tato menu jsou více méně společná pro všechny aplikace Dokumentů Google. Stránka 48 z 108
49 Píšeme textový dokument Jak už bylo zmíněno, vytváření textů je velmi podobné tomu, na co jste zvyklí z textových editorů, které používáte. Nejčastěji používané funkce pro editaci textu jsou umístěny na panelu nástrojů. Odsud se dostanete přímo k volbě stylů (normální text + 5 stylů nadpisu), velikosti a řezu písma, odrážkám nebo zarovnání textu. Více možností týkajících se formátování textu najdete v menu Formát. Významnou volbou jsou Styly odstavců, kde můžete styl vybrat, ale hlavně také upravit podle svých představ. Hlavní nadpis pak nemusí být Arial velikosti 36, tučně. Zvolený text upravte podle vašich požadavků (velikost, barva, font) a následně v tomto menu vyberte u konkrétního stylu Aktualizovat styl podle výběru. Pro zrychlení můžete také využít pravého tlačítka myši, které nad vybraným textem nabídne stejnou volbu. Za zmínku dále stojí možnost Styly seznamu, které mění styl odrážek a číslování. Nemusíte se tedy spoléhat na výchozí odrážku z panelu nástrojů, ale můžete zde vybrat, co vám lépe vyhovuje. Ostatní funkce se už zaměřují na řez písma (přeškrtnuté písmo, indexy), zarovnání textu nebo řádkování. Tip: Při psaní textu vždy používejte stylů písma a neformátujte texty ručně (zvětšování textů, tučně, podtržení, barva). Pokud totiž nepoužijete styl, budete muset tyto změny vždy opakovat pro každý kousek textu a při změně budete muset všechny tyto texty znovu upravit ručně. Navíc vám nebude fungovat např. automaticky generovaný obsah, který je na stylech založen. Textový dokument samozřejmě bude obsahovat i další objekty mimo text. Nejvíce možností najdete v menu Vložit. Často vkládaným objektem jsou např. Obrázky. Ty mohou být vloženy z vašeho počítače, webové kamery nebo internetové adresy. U obrázků ještě jednou připomínáme výše zmíněný problém se vkládáním přes schránku počítače (Ctrl+C, Ctrl+V). Protože je textový soubor uložený na serveru v internetu, nestačí obrázek vložit ze schránky, ale musí se nejdříve nahrát na server. Proto je potřeba obrázky přidávat touto cestou. Dále můžete vkládat odkazy na internetové stránky, záložky v dokumentu, matematické rovnice, čísla stránek, záhlaví a zápatí nebo obsah. Důležitou funkcí pro společnou práci více osob jsou komentáře. Pomocí vložených komentářů můžete usměrňovat vaše Stránka 49 z 108
50 spolupracovníky, upozornit na chyby v dokumentu, poskytnout odkazy na další informace. Spolužáci si tak mohou rozdělit jednotlivé kapitoly z obsahu připravované seminární práce, učitelé mohou označit části práce, které je nutné přepracovat. Dokument můžete dále doplnit tabulkou, která se vkládá přes samostatné menu Tabulka. V menu vyberete volbu Vložit tabulku, vyznačíte počet sloupců a řádků a tabulka je připravena k použití. Dodatečné úpravy řádků a sloupců tabulky najdete také zde. Sdílíme dokument s ostatními Jak už bylo zmíněno, velkou výhodou online dokumentu je to, že jej může najednou používat více osob. Nově vytvořený dokument však je viditelný (použitelný) jen pro jeho zakladatele a ostatním uživatelům je potřeba dokument nasdílet. Nejsnadněji přístupnou cestou sdílení dokumentu v rámci otevřeného dokumentu je modré tlačítko Sdílet (1), které najdete v pravém horním rohu obrazovky. Druhou možností je otevřít menu Soubor a zvolit volbu Sdílet 1 Po zvolení jedné z možností se otevře okno s přehledem uživatelů, kteří mají k dokumentu přístup. Jak můžete vidět na následujícím obrázku, dokument je viditelný pouze jednomu uživateli, a tím je jeho zakladatel. V tuto chvíli je potřeba přidat nového uživatele nebo více uživatelů (prostřednictvím ové skupiny), kteří získají k dokumentu přístup díky ové adrese. Vše opět funguje prostřednictvím ové adresy. V dialogovém okně vyplňte adresy lidí, se kterými chcete daný soubor sdílet a uveďte, jakou budou mít roli: Může upravovat uživatel může do dokumentu psát, mazat a provádět úpravy jako vlastník. Může přidávat komentáře tato volba umožní nasdílet dokument ke kontrole, k připomínkám, ale spolupracovník do dokumentu nemůže jinak zasahovat. Může prohlížet takovýto dokument je pouze ke čtení (např. školní vyhláška, vypsaná témata seminárních prací, výsledky testu). Stránka 50 z 108
51 Takto nasdílený dokument se po potvrzení sdílení objeví v dokumentech patřičného člověka. Aby byla tato osoba na sdílení upozorněna, odchází společně se sdílení upozornění na ovou adresu. ová zpráva obsahuje standardní zprávu Sdílím soubor Název souboru, a tak můžete pomocí odkazu Přidat zprávu doplnit ještě podrobnější informace. Kopii u můžete zaslat také na svou adresu po zaškrtnutí políčka Poslat kopii aktuální přihlášenému uživateli. Nastavená práva můžete později upravit obdobným způsobem, jak jste je přidali. Rozdílem bude to, že konkrétní uživatel už bude v seznamu oprávněných osob. Jak je vidět na následujícím obrázku, v roletce oprávnění přibyla ještě volba Je vlastník. S její pomocí můžete předat vlastnictví dokumentu jiné osobě. V rámci sdílení existuje ještě jedna možnost, jak nastavit sdílení pro větší okruh osob. Tuto volbu najdete jako první řádek v seznamu Kdo má přístup. Nyní je dokument soukromý a přistupují k němu vybraní uživatelé. Pro úpravu klikněte na odkaz Změnit Dokument lze udělat veřejný, veřejný se znalostí odkazu, přístupný pro všechny v rámci organizace, přístupný v doméně s odkazem nebo soukromý. Nastavení ovlivní všechny uživatele spadající do vybrané kategorie. Stránka 51 z 108
52 Úkol: Vytvořte nový dokument s názvem VašeJméno_sdílí, do kterého uložte tři řádky textu a dva obrázky. Jeden obrázek z vašeho počítače a druhý načtený z internetu prostřednictvím URL adresy. Na konec textu vložte řádek s textem Podpis: Dokument nasdílejte tak, aby jeden z vašich spolužáků mohl text upravovat a za Podpis: dopsal své jméno. Ostatním spolužákům dokument nasdílejte pouze ke čtení. Ukládáme soubory do počítače Dokumenty Google jsou převážně určeny pro práci online v prostředí webového prohlížeče, ale v určitých případech může být vhodné nebo je nutné mít dokumenty uložené ve vašem počítači (někdo po vás vyžaduje dokument v konkrétním formátu, příjemce dokumentu není schopen editovat soubor online). V takovém případě můžete dokument stáhnout prostřednictvím volby Stáhnout jako v menu Soubor. K dispozici je export do nejrozšířenějších formátů kancelářských balíků jako Open Office nebo Microsoft Office, export ve formě prostého textu nebo dnes oblíbeného a rozšířeného formátu PDF. Spolupracujeme nad dokumenty Protože v rámci online aplikace Dokumenty Google máte možnost pracovat na jednom dokumentu ve více lidech současně, nejsou možnosti spolupráce omezeny jen na zanechávání komentářů autorovi dokumentu. Dokumenty nabízí další nástroje pro komunikaci mezi autory i možnost sledovat tvorbu dokumentu v přímém přenosu. Pokud dokument edituje více uživatelů současně, Dokumenty Google vás na to upozorní v pravém horním rohu dokumentu zprávou X dalších čtenářů prohlíží tento dokument. Po kliknutí na tuto zprávu se rozbalí seznam spolupracovníků a u každého z nich je barevná značka. V dokumentu pak uvidíte kurzory těchto barev, takže máte přehled o tom, kdo co v danou chvíli v dokumentu píše nebo dělá. Změny se ukládají automaticky, takže jsou téměř okamžitě vidět u všech ostatních autorů. Okno se seznamem dalších čtenářů však není jen přehledem zúčastněných, ale je zároveň také oknem chatu. Na spodním okraji okna najdete pole s nápisem Zde začněte chatovat, do kterého můžete psát své připomínky. Nejste tak v komunikaci omezeni na komentáře, u kterých čekáte, jak vaše připomínka dopadne, ale můžete si vše vysvětlit hned při práci. Stránka 52 z 108
53 Tip: Přesto, že jsou při psaní vidět kurzory jednotlivých uživatelů, jakmile je text dokončen, není na první pohled patrné, kdo co do dokumentu zapsal. Způsob, jakým rozlišíte příspěvek jednotlivých uživatelů, záleží na účelu daného dokumentu. Můžete použít jednu z následujících metod: Každý uživatel bude používat svou vlastní barvu textu. Za každou větou nebo odstavcem uživatel zadá do závorky své jméno. Každý uživatel bude editovat pouze své části dokumentu (např. přidělené kapitoly). Pokud v dokumentu využijete komentáře, můžete vyvolat okno komentářů, kde jsou komentáře přehledně seřazeny se všemi navazujícími reakcemi. Na zadaný komentář můžete zareagovat vložením vlastního komentáře odkazem Komentář (1) nebo můžete danou připomínku Vyřešit a označit za vyřízenou. V takovém případě se u komentáře objeví zelená fajfka a komentář zmizí z pravé strany dokumentu (2) Tímto způsobem zůstává zachován přehled o všech připomínkách v průběhu tvorby dokumentů. Dalším skvělým pomocníkem jsou automatická ová oznámení, která vás informují o přidaných komentářích nebo vzkazech, které vám někdo v dokumentu zanechal. Pro nastavení klikněte na Nastavení oznámení (3). Zobrazí se vám následující okno. Jak vidíte v nastavení, budete informování o nových komentářích, reakcích na zadané komentáře nebo v případě, že vás někdo záměrně označí. Označit konkrétní osobu můžete nebo znaménka + do textu komentáře. Systém vám sám nabídne ové adresy osob pracujících s dokumentem. Stránka 53 z 108
54 Prohlížíme historii verzí dokumentu Protože na jednom dokumentu pracuje více osob, napadne vás určitě otázka, co budu dělat, když mi někdo ze spolupracovníků omylem nebo záměrně smaže můj text. Nebo co budete dělat, když se budete chtít vrátit k dřívějším verzím dokumentu? Z těchto důvodů je zde k dispozici funkce Historie verzí. Systém automaticky ukládá a uchovává změny prováděné v dokumentu a v případě potřeby vám umožní vrátit se k dřívějším verzím. Nemusíte se tak bát, že byste o nějaká data přišli a navíc jasně vidíte, kdo jaký text přidal. Funkci najdete v menu Soubor Zobrazit historii verzí. Po aktivaci historie verzí se v pravé části obrazovky otevře nové okno, ve kterém jsou vidět uložené verze. U každé verze vidíte datum vzniku a osoby, které se na změnách podílely. Jakmile vyberete některou z verzí, změní se váš dokument do původního stavu a příslušnými barvami budou označené provedené změny. Texty, které budou černou barvou, se v dokumentu proti dřívější verzi nezměnily. Pokud vás nezajímají změny, ale jen dřívější verze textu, můžete zrušit zatržení políčka Zobrazit změny a veškerý text bude označen černě. V seznamu revizí nemusí být vidět všechny uložené verze, ale jen ty významnější (kvůli přehlednosti při hledání). Pokud byste tam vámi hledané změny nenašli, klikněte na tlačítko Zobrazit podrobnější revize a zobrazí se vám i revize ostatní. Jakmile najdete požadovanou verzi, můžete se k ní vrátit kliknutím na odkaz Obnovit tuto verzi. Úkol:: Vytvořte si zkušební dokument (nebo použijte dokument z úkolu o sdílení) a nasdílejte jen pro další dvě osoby, které budou mít právo do dokumentu zapisovat. Do dokumentu zapište postupně 10 řádků a s textem proveďte jakékoliv změny (změna velikosti písma, změna fontu, mazání, přidání odrážek, změna řádkování). Následně se podívejte do historie revizí a vraťte se k revizi č. 5 (tedy k páté nejstarší verzi dokumentu). Prezentace Druhým typem dokumentu, který si představíme, jsou prezentace. Prezentace jsou obdobou prezentací, jak je známe z asi nerozšířenější aplikace Microsoft PowerPoint. Nově vytvářená prezentace se skládá klasicky z jednotlivých snímků propojených do výsledného celku. Pro zvýšení vizuální přitažlivosti můžete vložit jak objekty (obrázky, videa), tak animace objektů a přechody. Stránka 54 z 108
55 Vytváříme novou prezentaci Jak už bylo řečeno, prezentaci poskládáme z jednotlivých snímků. Nově vytvořená prezentace obsahuje 1 snímek s rozložením Název. Toto rozložení obsahuje hlavní nadpis a podnadpis prezentace. Další snímek přidáme nejjednodušeji prostřednictvím červeného tlačítka se znaménkem + vlevo na panelu nástrojů nebo pomocí klávesové zkratky Ctrl+M. Než však přikročíme k tvorbě jednotlivých snímků, nastavíme efektnější barevné schéma prezentace, aby posluchače na první pohled zaujala. Při prvním otevření prezentace se na obrazovce objeví okno s výběrem z 16 motivů. Výběrem motivu ovlivníte jak pozadí, tak typ a barevnost písma. Pokud budete chtít motiv zvolit později, najdete tuto možnost v menu Snímek Změnit motiv Tip: Výběr motivu na začátku nové prezentace můžete vypnout odtržením políčka Zobrazit pro nové prezentace. Pokud si z nabízených šablon nevyberete, nebo chcete mít v prezentaci vlastní pozadí (školní barvy, logo), můžete v menu Snímek zvolit jinou volbu a tou je Pozadí. Pozadí může být definováno Barvou nebo Obrázkem, a to pro jeden snímek nebo pro celou prezentaci. Stránka 55 z 108
56 Nastavujeme rozvržení snímku Každý z vás, kdo už někdy prezentaci vytvářel, ví, že rozložení textů na snímku se v podstatě opakuje, a proto je vhodné použít šablonu (rozvržení snímku). Dokumenty Google nabízejí šest základních rozvržení. Výchozím rozvržením je snímek s nadpisem a textem v jednom sloupci (Nadpis a hlavní text). Toto rozvržení se vloží po kliknutí na tlačítko Nový snímek (červené tlačítko s +) nebo po zadání Ctrl+M jako druhý snímek do prezentace. Každý další snímek pak kopíruje rozložení snímku předchozího. Rozvržení pak můžete změnit v menu Snímek volbou Změnit rozvržení. Praktičtějším způsobem však je vložit nový snímek už s takovým rozvržením, jaké budete potřebovat. Proto při vkládání nového snímku nekliknete na tlačítko Nový snímek, ale na šipku, kterou vidíte vedle tlačítka vpravo. Tato šipka rozbalí seznam, který vidíte na obrázku a pohodlně si vyberete potřené rozvržení. Přibližné rozvržení snímků vidíte na následujícím schématu. Do nového snímku už můžete psát vaše texty stejným způsobem jako v aplikaci pro textové dokumenty. Nástroje pro formátování textu najdete v menu Formát nebo na panelu nástrojů. Tip: Pokud chcete v prezentaci použít už dříve vytvořené snímky, můžete využít importu z jiné prezentace. V menu Vložit vyberte Importovat snímky. Systém vám nabídne seznam prezentací z Dokumentů Google nebo možnost nahrát prezentaci z vašeho počítače. Po výběru konkrétní prezentace se otevře náhled snímků, ze kterých můžete vybírat. Snímky stačí myší označit a ty budou načteny do vaší prezentace. Vkládáme objekty do prezentace Aby vaše prezentace nebyla nudná a neskládala se pouze z textů, nabízí Prezentace vkládání zajímavých objektů. Tomuto účelu je věnováno menu s názvem Vložit. Jak můžete vidět na obrázku, možnosti jsou následující: Textové pole je ohraničeným objektem, do kterého můžete psát texty a umístit je libovolně na snímku. Textové pole využijete kdykoliv, když vám nevyhovuje základní rozvržení snímku (3 sloupce, nadpis + zápatí). Obrázek prezentaci můžete oživit využitím obrázků z vašeho počítače, webové kamery, z internetu nebo z vašeho alba Picasa. Stránka 56 z 108
57 Odkaz odkazy v prezentaci mohou směřovat na webové stránky, takže při prezentaci můžete přejít rovnou na požadovanou stránku nebo se pomocí odkazů můžete přemístit na jiný snímek prezentace (obsah, stránka s odkazy na další studijní materiály). Video součástí prezentace může být také video ze služby YouTube. V daném snímku pak uvidíte okno s videem, které se po kliknutí na video přehraje. WordArt je ozdobným textem, pomocí kterého můžete napsat výrazný nápis. Možnosti nápisu jsou však omezené. Nastavit můžete barvu okraje a výplně textu, styl okraje textu plus několik maličkostí. Spojnice umožňují kreslit čáry všeho druhu a např. propojit další tvary z nabídky Tvar. Tvar obsahuje předpřipravené geometrické obrazce, šipky, popisky nebo matematická znaménka. Tabulka zde stačí vybrat počet sloupců a řádků a tabulka je hotová. Úkol: Vytvořte prezentaci, která bude obsahovat 6 snímků na téma z vašeho nejoblíbenějšího předmětu. Nastavte si motiv tak, aby se vám prezentace líbila. Na prvním snímku prezentaci pojmenujte a vložte vaše jméno. Na pátém snímku zvolte rozložení Popisek a vložte video k vašemu tématu. Na posledním snímku napište texty Prostor pro vaše dotazy a Děkuji za pozornost. Umístěte tu také obrázek otazníku, který načtete přímo z internetu. Animujeme součásti prezentace Pro lepší udržení pozornosti vašich posluchačů můžete využít animace objektů, které jste umístili do prezentace. Mohou to být textová pole, obrázky, obrazce. Texty a obrázky tak mohou postupně přilétat a mizet jak je tomu např. u prezentací v PowerPointu. Při přidání animace je asi nejjednodušším způsobem kliknout pravým tlačítkem myši na zvolený objekt a vybrat volbu Animovat. V pravé části obrazovky se objeví okno Animace s výchozí animací. Animace se nastavuje ve 4 krocích: 1. Druh animace po rozbalení seznamu Plynule zesílit uvidíte seznam dostupných efektů jako je zesílení, přílet, zvětšení nebo otáčení. 2. Spuštění animace animace může být spuštěna buď na základě vašeho pokynu Po kliknutí, nebo v návaznosti na předchozí akci. Odstavec textu se např. objeví Po předchozím odstavci nebo přiletí současně S předchozí animací. 3. Po odstavcích pokud se jedná o text o více odstavcích, může být animací ošetřen každý odstavec, takže se objevují postupně jeden po druhém. 4. Rychlost rychlost provedení animace lze nastavit posuvníkem od 0 do 5 sekund. Objekt může být opatřen i více než jednou animací. Postup je stále stejný, jen kliknete na odkaz Přidat animaci. Obrázek tak může například přiletět, zvětšit se a následně odletět. Stránka 57 z 108
58 Náhled vámi vytvořených animací je dostupný po kliknutí na tlačítko Přehrát. Nastavujeme přechody snímků Druhou možností jak prezentaci oživit, je vložení přechodu mezi jednotlivé snímky. Pro nastavení přechodu snímku klikněte pravý tlačítkem myši na plochu snímku a vyberte možnost Změnit přechod. V pravé části obrazovky se opět otevře okno Animace s rozbalenou částí Snímek. 2 1 K dispozici je 6 druhů přechodu snímku jak vidíte na obrázku (1). Pro výběr přechodu rozbalte roletku Typ přechodu (2). Zvolený přechod se použije pro konkrétní snímek, pokud budete chtít stejný přechod pro všechny snímky, stačí stisknout tlačítko Použít u všech snímků. Úkol: Nyní dříve vytvořenou prezentaci rozpohybujeme. Přejděte na poslední snímek a nastavte prezentaci tak, aby se po kliknutí objevil text Prostor pro vaše dotazy a společně s ním i obrázek otazníku. Po dalším kliknutí tyto dva objekty zmizí a přiletí text Děkuji za pozornost. Prezentujeme vytvořenou prezentaci Vytvořenou prezentaci můžete předvádět několika způsoby. Prvním z nich je spuštění přímo z aplikace Dokumentů Google. Prezentaci otevřete běžným způsobem, jako byste ji chtěli upravovat a tlačítkem Spustit prezentaci předvádění aktivujete. Prezentace se otevře v novém maximalizovaném okně prohlížeče. Pokud chcete začít od konkrétního snímku prezentace (např. jste v minulé hodině skončili na snímku 40), přejděte na tento snímek a zvolte Začít aktuálním snímkem. Tip: Zajímavou funkcí je volba Začít poznámkami řečníka. V případě této volby se neotevře pouze prezentace, ale v druhém okně se zobrazí poznámky řečníka. V okně však neuvidíte jen samotný text poznámek, ale z tohoto okna je možné prezentaci ovládat. Je zde zobrazen aktuální snímek prezentace a tlačítka s náhledem předchozího a následujícího snímku. Zajímavou funkcí jsou také stopky, které vám umožní hlídat ideální tempo prezentace. Pokud tedy budete prezentovat ze svého počítače přes dataprojektor, na projektor umístíte okno s prezentací a poznámky budete sledovat na svém monitoru. Stránka 58 z 108
59 Druhou možností jak prezentaci předvést, je stáhnout ji do svého počítače stejným způsobem jak jsme již ukázali u textových dokumentů. V menu Soubor najdete opět položku Stáhnout jako. Podporovány jsou formáty PPTX (Microsoft PowerPoint), PDF nebo soubory obrázků.png,.jpg. Prezentaci pak spustíte ze svého počítače příslušným programem. Třetím způsobem je vystavení prezentace na webových stránkách. Tuto možnost využijete, pokud budete chtít prezentaci ukázat širokému okruhu lidí. Aktivujete ji v menu Soubor Publikovat na webu. Vyvolané okno obsahuje tlačítko Zahájit publikování (1) po jehož stisknutí se vygenerují přístupové údaje k prezentaci. Prezentace může být dostupná prostřednictvím webové adresy (2), kterou můžete rozeslat em, nebo nasdílet prostřednictvím sociálních sítí (3). Pokud chcete prezentaci umístit do svých webových stránek, je zde k dispozici kód (4), který váš správce může do webu vložit. Sdílení může být ukončeno tlačítkem Zastavit publikování (5) Úkol: Vytvořenou prezentaci nasdílejte jednomu z vašich spolužáků/kolegů, aby do ní mohl vložit za první snímek nový snímek se svým jménem a obrázkem. Postup bude stejný jako u sdílení textových dokumentů. Následně prezentaci nasdílejte prostřednictvím funkce Publikovat na webu a rozešlete odkaz k prezentaci ostatním k nahlédnutí. Tabulky Dříve než se podíváme na práci s tabulkovým procesorem, je na místě připomenout, že tabulkové procesory nejsou nástrojem pro kreslení tabulek, ale nástroji pro práci s daty. Proto také tabulky v rámci Dokumentů Google nabízejí funkce pro výpočty, tvorbu grafů, kontingenční tabulky atd. Logika ovládání tabulky a dostupné funkcionality jsou podobné jako v asi nejznámějším tabulkovém procesoru, Microsoft Excelu. Stránka 59 z 108
60 Nově založená tabulka je tvořena sloupci (označenými písmeny) a řádky (označenými čísly). Výchozí velikost tabulky je 20 sloupců a 100 řádků, což je v porovnání s Excelem dost málo. Logika je tu ovšem trochu jiná a v případě potřeby lze tabulku dále zvětšovat. Na konci tabulky je k dispozici textové pole pro zadání počtu řádků, které chcete přidat. Stačí zadat číslo a stisknout tlačítko Přidejte. Stejná situace je také se sloupci. Tady však přidávání probíhá tak, že kliknutím na záhlaví označíte sloupec (v případě potřeby i více sloupců najednou) a v menu Vložit vyberete Sloupec vpravo. Druhou možností je kliknout pravým tlačítkem myši na záhlaví sloupce a v kontextovém menu vyberete Vložit 1 vpravo. Pokud máte označeno více sloupců, číslovka 1 se nahradí aktuálním počtem sloupců. Maximální velikost tabulky je buněk s maximálně 256 sloupci. Stejně jako v Excelu je zobrazená tabulka (list) součástí většího celku (sešitu). Nově založený soubor má jediný list s názvem List1. Další listy přidáte pomocí tlačítka + v levém dolním rohu obrazovky. List2 se přidá vpravo od prvního listu. List přejmenujte kliknutím na záložku listu a výběrem volby Přejmenovat Listy pak můžete volně přesouvat zprava doleva pomocí myši. Formátujeme buňky s daty Hodnoty zadávané do tabulky, stejně tak jako vlastnosti buněk, upravíte nejčastěji pomocí panelu nástrojů. Najdete tu formát hodnot, velikost písma, barvu písma, barvu výplně buňky, styl ohraničení buňky, zarovnání textu v buňce a další. Více možností formátování pak nabízí ještě menu Formát. Význam jednotlivých možností je na první pohled jasný, více pozornosti si ale zaslouží první volba Číslo. Pomocí této volby (na panelu nástrojů je to tlačítko Další formáty s nápisem 123) určíte, o jaký druh hodnot se v buňce jedná a jak byste chtěli, aby byly zobrazeny. V tabulkových procesorech totiž platí pravidlo, že do buňky se zapisují jen čisté hodnoty a formátování (%, Kč, počet desetinných míst) nastavuje tabulkový procesor. Stránka 60 z 108
61 Tip: O něco pokročilejší funkcí je Podmíněné formátování. Při velkém počtu buněk v tabulkách se stává tabulka nepřehlednou a člověk není schopný snadno vyhledat hodnoty, které splňují určitá kritéria (čísla <0, studijní průměr >3, dnešní datum). Podmíněné formátování tyto hodnoty vyhledá za vás a barevně je označí. Potom je jejich nalezení hračkou. Podmíněné formátování se aktivuje pro každou buňku zvlášť. Proto před tím než jej nastavíte, označte buňku nebo více buněk, kterých se to týká. V seznamu podmínek vyberte tu, která vám vyhovuje a do textového pole napište hodnotu. Vyberte barvu textu a barvu pozadí. Pokud chcete zvýraznit podmínek více (menší hodnoty červeně, větší zeleně), přidejte další pravidlo odkazem Přidat další pravidlo. Vytváříme vzorce Jak už bylo zmíněno, základem tabulkových procesorů je práce s daty a k tomu neodmyslitelně patří vzorce a funkce. Všechny výpočty v tabulkách provádíme s jejich pomocí. Vzorec v buňce založíme klasickým způsobem zapíšeme znaménko = a za něj poskládáme vzorec z adres buněk a matematických operátorů. Pokud chcete použít předpřipravenou funkci, klikněte na tlačítko Funkce na panelu nástrojů. Ze seznamu základních funkcí vyberete tu, kterou potřebujete (součet, průměr, počet, maximální hodnota, minimální hodnota) nebo funkci vyhledáte v seznamu Další funkce. Po kliknutí bude otevřena nová záložka s databází dostupných funkcí. Výběr funkcí je opravdu široký, ovšem poněkud problematické je, že popis funkcí je v anglickém jazyce. Název požadované funkce si můžete zkopírovat do schránky (Ctrl+C) a vložit jej do buňky za =. Následně se objeví vedle buňky nápověda, která zajistí, abyste nezapomněli zadat některou z nutných hodnot funkce. Stránka 61 z 108
62 Úkol: Vytvořte tabulku, která bude mít 2 sloupce. V prvním sloupci bude jméno člena vaší domácnosti/rodiny a v druhém sloupci bude věk. Oba sloupce samozřejmě srozumitelně nadepište. Pod poslední hodnotu ve sloupci Věk pak vložte výpočty: celkový věk všech osob, průměrný věk a počet členů domácnosti. Vytváříme grafy Pro lepší grafické vyjádření hodnot můžete využít grafů. Tvorba grafu je poměrně snadná. Stačí umístit kurzor do tabulky s daty nebo označit oblast buněk, ze kterých se má graf sestavit. Následně klikněte na tlačítko Vložit graf v panelu nástrojů nebo zvolte volbu Graf v menu Vložit. Na obrazovce se objeví Editor grafů, s jehož pomocí graf vyladíme. 1 Editor se skládá ze 3 panelů s nastaveními v levé části a náhledem hotového grafu v pravé části obrazovky. Protože počet nastavení je dost velký (hlavně na panelu Přizpůsobit), popíšeme volby spíše schematicky. 1. Začátek tento panel obsahuje základní nastavení, s jejichž pomocí je možné graf vytvořit. Nejdůležitější je ověřit, jestli graf vznikl ze správných dat. Oblast dat najdete v poli Data (1). Budou-li špatně rozpoznány řádky a sloupce, můžete je zde přehodit. Tabulkový editor data vyhodnotí a navrhne základní typy grafů, které by se daly použít. Pokud nebudete s návrhem spokojeni, přejděte do druhého panelu. Stránka 62 z 108
63 2. Grafy panel nabízí přehled všech dostupných typů grafů. Grafy jsou roztříděny do 9 kategorií (spojnicové, sloupcové, výsečové a další). Při výběru pamatujte, že nemůžete použít jakýkoliv typ. Pro náš výběr je např. nepoužitelný výsečový graf. O tomto stavu budete informování v náhledu. 3. Přizpůsobit součástí tohoto panelu jsou grafické a textové úpravy grafu. Najdete tu nastavení popisek grafu, legendy, rozsahu osy, barvy osy, barvy grafu, pozadí atd. Jakmile máte vše nastaveno, můžete vložení grafu dokončit. Hotový graf bude vložen jako plovoucí objekt do stejného listu, ze kterého byl vytvořen. Graf pak můžete přesunout na potřebné místo nebo přesunout do samostatného listu. Další úpravy jsou možné pomocí menu v levém horním rohu grafu, které se aktivuje kliknutím na graf. Pracujeme s daty Na závěr ještě nahlédneme do menu Data. V tomto menu najdeme další nástroje pro zlepšení přehlednosti a zvýšení Třídit list pokud jste schopni ve vašem seznamu hodnot identifikovat hlavní sloupec, podle kterého by se měl seznam setřídit (příjmení), označte tento sloupec a zvolte třídění od A do Z nebo opačně. Rozsah řazení pokud by vám jeden sloupec pro třídění nestačil (třídíme podle příjmení a pak jména), zvolte tuto volbu. Označte oblast hodnot, které mají být tříděny. Po otevření okna zadejte postupně všechny sloupce, podle kterých má být řazeno. Filtr nabízí zobrazení jen některých řádků tabulky podle zvoleného kritéria. Umístěte kurzor do záhlaví tabulky a po aktivaci filtru se objeví v záhlaví všech sloupců modré šipky. Po rozkliknutí šipky se objeví hodnoty obsažené ve sloupci. Každá hodnota však jen jednou. Pak stačí jen hodnotu označit (např. známku 5 z nabídky 1-5) a všechny řádky s jinými známkami se skryjí. Filtr můžete opakovaně upravovat nebo stejným způsobem vypnout. Ověření platnosti pokud s dokumentem pracuje více osob nebo hrozí, že zadáte nějakou nesmyslnou hodnotu, můžete nadefinovat pravidla, jaké hodnoty mohou být zadávány. U zmíněných známek jsou to hodnoty 1-5. V ověření tedy vyberete, že se jedná o číslo, které je mezi 1 a 5. V případě striktního zákazu chybných údajů odškrtněte políčko Povolit neplatná data, ale zobrazit varování. Data pak není možné zadat. V případě, že je políčko zaškrtnuto, objeví se u buňky komentář poukazující na chybu. Stránka 63 z 108
64 Formuláře Velmi praktickým nástrojem Dokumentů Google jsou elektronické formuláře. V případě formuláře se nejedná jen o soubor otázek nebo nástroj pro kreslení formuláře, ale o ucelený systém, který získá odpovědi na položené otázky. Tím, že vytvoříte formulář, získáte dotazník v elektronické podobě, který je přístupný z internetu nebo může být rozeslaný em, tabulku obsahující odpovědi dotazníku a automatizované přehledy, které data vyhodnotí, sestaví grafy apod. Vytvoření formuláře je velmi snadné. Dotazník se postupně skládá z otázek předdefinovaných typů text, textový odstavec, více možností, seznam atd. 2 1 Nově vytvořený formulář se skládá ze dvou ukázkových dotazů a první polovinu vidíte na obrázku. Prvním krokem je pojmenování formuláře. Do pole Formulář bez názvu zadejte jméno formuláře a do textového pole pod ním můžete zapsat legendu nebo návod, jak s formulářem pracovat. Zde se uživatel dozví, proč jste dotazník vytvořili, co chcete zjistit, kolik máte na vyplnění času. Dříve vytvořené otázky pak můžete upravit (1), duplikovat nebo smazat podle potřeby. Novou otázku do formuláře přidáte tlačítkem Přidat položku. Nabídka obsahuje 7 typů otázek: 1. Text jedná se o krátkou textovou odpověď, která se vejde na jeden řádek (jméno, příjmení, město). 2. Text odstavce je určen pro zadávání dlouhých odpovědí v rozsahu několika vět nebo odstavců. Odpovídající velikost pole si můžete zvětšit tažením myší za pravý dolní roh, aby se mu psalo pohodlně (např. Popište princip koloběhu vody v přírodě). Stránka 64 z 108
65 3. Více možností pro tuto otázku připravíte několik odpovědí, z nichž odpovídající jednu vybere (Jste muž/žena; Je vám 0-15 let/16-30 let/více než 30 let). 4. Zaškrtávací políčko u této otázky připravíte také více odpovědí, ale je možné vybrat více než jednu. U odpovědí se objeví zaškrtávací políčka (Jaké umíte jazyky: anglicky; německy; francouzsky; rusky). 5. Vyberte ze seznamu seznam odpovědí může obsahovat i velmi mnoho odpovědí a tak by nebylo praktické, aby zabíraly velkou část formuláře. Ze seznamu vyberete jedinou odpověď (Vyberte měsíc v roce). 6. Měřítko poslouží k ohodnocení na stupnici od 1 do max. 10 (Oznámkujte jako ve škole 1-5 spokojenost se školní jídelnou). 7. Mřížka funguje jako několik měřítek umístěných pod sebou. Hodnotící stupnice je tedy stejná pro všechny odpovědi (Ohodnoťte předmět 1-5: český jazyk, matematika; fyzika). Každá vytvářená otázka se skládá z Nadpisu otázky (text otázky), nápovědy a případných odpovědí. Podle toho, jaký druh otázky zvolíte, se část s odpověďmi mění. Pokud má být odpověď na otázku povinná, zaškrtněte políčko Vytvořit povinný dotaz. U otázky se pak objeví * a dotazník nebude možné odeslat bez vyplnění. Tvorbu otázky dokončíte tlačítkem Hotovo. Otázku můžete kdykoliv později upravit. Tip: Pro zlepšení grafické stránky formuláře můžete ještě změnit šablonu pozadí. Změna šablony se provede tlačítkem Motiv, které najdete vpravo od Přidat položku. K dispozici je asi stovka šablon. Jakmile se vám bude některá z šablon líbit, klikněte na ni a uvidíte náhled svého formuláře. Výběr potvrdíte tlačítkem Použít nebo Zrušíte a vyberete něco jiného. Výchozím motivem je Plain otázky na bílém pozadí. Hotový dotazník můžete rozeslat em (1) nebo vložit do svých webových stránek (2). 1 2 Stránka 65 z 108
66 V případě rozeslání em se otevře okno, kde už stačí jen zadat ové adresy (3), upravit předmět a můžete rozeslat. Pokud je zatrženo Zahrnout formulář do u, zobrazí se dotazník přímo a respondent ani neopustí ovou zprávu. Pokud dotazník chcete vložit do webových stránek, předejte správci webu následující kód (4). Má-li být dotazník veřený, nezapomeňte zrušit volbu v záhlaví K zobrazení tohoto formuláře vyžadovat přihlášení 3 4 Tip: Vyplnění dotazníku může být anonymní, takže respondenti mohou odpovídat na otázky zcela svobodně. Pokud se však rozhodnete dotazník využít např. pro testování žáků, může být informace o autorovi uložena společně s odpovědí. V tomto případě je nutné zaškrtnout volbu Automaticky získat uživatelské jméno respondenta Do souboru s odpověďmi se uloží i ová adresa přihlášeného respondenta. Zobrazujeme data z formuláře Po vytvoření formuláře se automaticky vytvoří tabulka se stejným názvem, která bude sbírat odpovědi z formuláře. V této tabulce najdete menu s názvem Formulář, kde je možné provádět úpravy formuláře, kontrolu aktuálního vzhledu, rozesílat formulář em nebo formulář zrušit. Pro rychlou orientaci ve výsledcích využijte automatické grafické souhrny dat dostupné přes Zobrazit souhrn odpovědí. Jedná se např. o graf s procentním vyjádřením jednotlivých odpovědí. Stránka 66 z 108
67 Úkol: Vytvořte formulář s názvem Český jazyk VašePříjmení. Formulář bude obsahovat 5 otázek ověřujících znalosti vašich spolužáků. Typ otázek volte tak, aby co nejlépe vyhovovaly možným odpovědím. Například text vypište vyjmenovaná slova po L, textový odstavec napište úryvek z básně, více možností jak zní 3. pád, seznam vyberte autora sbírky Kytice. Formuláři nastavte motiv Books Modern a hotový formulář rozešlete em. Sledujte v tabulce formuláře, jaké mají vaši spolužáci znalosti. Tip: Pokud nebudete sbírat odpovědi z formuláře v krátkém časovém intervalu (v hodině při psaní písemky, získání zpětné vazby na školní soutěž), mohlo by se stát, že výsledky přestanete kontrolovat a něco podstatného vám unikne. Může to být případ formuláře pro dotazy na stránkách školy, kde se může dotaz objevit kdykoliv. V takovém případě je vhodné využít funkci, kterou najdete v menu Nástroje Pravidla oznámení Na základě nastavení událostí vás bude tabulka sama informovat prostřednictvím u, že v ní byly provedeny nějaké změny. Toho můžete samozřejmě využít u jakýchkoliv změn prováděných třeba vašimi kolegy. Pro potřeby formulářů tu najdete políčko Poslat mi upozornění když Uživatel odesílá formulář. V případě velkého počtu oznámení můžete vybrat denní přehled = 1 denně, v běžných případech 1 pro provedenou změnu. Kresby Posledním formátem v rámci Dokumentů Google jsou kresby. Kresby slouží ke společnému vytváření kreseb a schémat více lidmi v reálném čase. Kresba by měla tvořit společnou tabuli, nad kterou je možné přemýšlet o řešeném problému, třídit nápady apod. K dispozici jsou základní nástroje jako textová pole, vložené obrázky, čáry, geometrické tvary. Tyto nástroje už znáte také z tvorby prezentací. Jaké výtvory na tabuli vzniknou už je jen na fantazii tvůrců. Ke každému objektu nebo celé ploše je možné zanechat komentář, takže tvorba může probíhat jak v reálném čase, tak dodatečně. Stránka 67 z 108
68 Kresby nemusí vznikat pouze v tomto nástroji, a pokud se dobře podíváte do menu Vložit např. v dokumentech nebo tabulkách, určitě tam najdete volbu s názvem Kresba. Kresbu také můžete uložit do standardních formátů obrázků a můžete ji použít v jakékoliv jiné aplikaci. V menu Soubor pod položkou Stáhnout jako vyberte jeden z formátů JPG, PNG nebo SVG. Nahráváme existující soubory z počítače Pokud již nějaký dokument máte připravený ve vašem počítači a chcete jej uložit online, klikněte na tlačítko Nahrát na hlavní stránce Dokumentů Google. Po kliknutí na volbu Soubory se otevře dialogové okno, ve kterém vyhledáte soubory k nahrání z vašeho počítače. Soubor můžete nahrát jeden nebo více podle toho, kolik jich myší označíte (pro výběr více souborů stiskněte klávesu Shift nebo Ctrl). Pokud byste potřebovali nahrát celou složku se všemi soubory, můžete složku vybrat přímo přes volbu Složka Tip: Pokud váš webový prohlížeč (např. Google Chrome) podporuje tuto funkci, můžete jednoduše dokumenty nahrávat přetažením myší na hlavní stránku dokumentů. Po výběru souboru/ů uvidíte na obrazovce následující okno. Protože úložiště nepodporují jen dokumenty vytvořené v Dokumentech Google, můžete se rozhodnout, jestli dokumenty ponecháte v původním formátu (Microsoft Word.DOCX, Excel.XLSX, PowerPoint. PPTX) nebo je převedete do formátu Dokumentů Google. K tomuto převodu slouží zaškrtávací políčko Převést dokumenty, prezentace, tabulky a kresby na odpovídající formát Dokumentů Google. Rozdíl je v tom, že takto převedené dokumenty budete moci upravovat a sdílet online s ostatními. Nepřevedené dokumenty budete moci jen prohlížet nebo stahovat zpět do svého počítače. Druhým zaškrtávacím políčkem, které tu najdete, je převod textů z obrázků a PDF dokumentů do formy textového dokumentu, kde můžete s textem dále pracovat. Stránka 68 z 108
69 Při převádění dokumentů je potřeba upozornit na fakt, že mohou být převedeny dokumenty jen do určité velikosti. Převod textových dokumentů až 1 MB Microsoft Word (.doc,.docx), text OpenDocument (.odt), text StarOffice (.sxw) Formátovaný text (.rtf), prostý text (.txt), HTML (.htm,.html) Převod prezentace až 10 MB Microsoft PowerPoint (.ppt,.pps) Převod tabulky až 20 MB Soubory Microsoft Excel (.xls,.xlsx) a tabulky OpenDocument (.ods). Hodnoty oddělené čárkou (.csv) Převod kresby až 2 MB Metasoubor Windows (.wmf) Převod textu z formátu PDF nebo obrázků až 2 MB Fotky, naskenované dokumenty, snímky obrazovky atd. (.jpg,.gif,.png) Soubory PDF (.pdf) Některé funkce nemusí být při převodu souborů zcela podporovány a výsledek nemusí 100 % odpovídat originálu (změna grafiky v textovém dokumentu, nefunkční makra v excelovských tabulkách, animace v prezentacích). Proto pokud používáte výrazně složitější dokumenty, počítejte s nutnou úpravou. O průběhu nahrávání jste informováni v okně správce nahrávání, které se otevře v pravé části obrazovky. Zde se dočtete, jestli už byl soubor/soubory nahrány, jestli došlo k jejich převodu do formátu Dokumentů Google a kolik prostoru vám ještě zbývá. Celkový prostor pro nahrané dokumenty je 5 GB a v zápatí okna vidíte, kolik souborů jste už nahráli. Praktickou možností je také nastavení práv sdílení. Stačí jen u souboru kliknout na odkaz Sdílet a zadat seznam oprávněných osob. Tip: Tento tip se týká dokumentů nahraných do Google Apps v originálním formátu. Protože jsou tyto dokumenty jen pro čtení, nemůže v nich být provedena žádná změna. Pokud se změní text vyhlášky nebo rok na formuláři žádosti, musí být nahrán nový dokument. Jak ale dokument nahrát tak, aby jej všichni nově našli? K tomuto je určený správce verzí. Klikněte pravým tlačítkem na původní soubor v seznamu souborů a zvolte možnost Spravovat verze Otevře se okno správce, kde kliknutím na odkaz Upload new version (1) nahrajete soubor nový. Původní verzi můžete zachovat pro budoucí srovnání nebo smazat odškrtnutím políčka Do not auto delete (automaticky nemazat). Od této chvíle se už všem zobrazuje aktuální verze. Stránka 69 z 108
70 1 Stahujeme dokumenty z Dokumentů Google Pokud jste nahráli dokumenty do úložiště Dokumentů v originálním formátu (bez převodu) nebo chcete stáhnout dokument vytvořený v Dokumentech Google do vašeho počítače, můžete postupovat následujícím způsobem. V seznamu dokumentů označte požadovaný dokument a vyvolejte kontextové menu. Nejjednodušším způsobem je kliknutí pravým tlačítkem myši. Z menu vyberte možnost Stáhnout V následujícím kroku si vyberte formát, ve kterém chcete dokument stáhnout. Pokud se jedná o dokument v původním formátu, otevře se přímo okno pro uložení do počítače. Žádný převod totiž není zapotřebí. Možné je stahovat najednou i více dokumentů, dokumenty se pak zabalí do archivu s příponou ZIP. Úkol: Vyzkoušejte si stažení vámi vytvořené prezentace z minulých úkolů do vašeho počítače. Nejdříve stáhněte prezentaci přímo z aplikace prezentace přes menu Soubor. Pak stáhněte prezentaci z hlavní stránky Dokumentů. V prvním případě použijte formát PDF, v druhém případě prezentaci Microsoft PowerPoint. Weby Google Služba Weby Google přináší koncept, který umožňuje kompletní změnu pohledu na tvorbu webových stránek školy. Není už nutné mít jen jeden centrální web, ale je možné vytvořit několik nezávislých vzájemně propojených webů. Zaměření webů může být široké. Od oficiálních školních stránek, přes weby tříd a jednotlivých předmětů až po školní intranet pro omezenou skupinu uživatelů na základě přihlášení. Díky konceptu wiki je tvorba stránek rychlá, snadná a široce dostupná. Na tomto principu pak mohou ve škole vznikat databáze znalostí, učebnice, stránky projektů, osobní stránky studentů. Stránka 70 z 108
71 Celkový počet webů není omezen. Jediné čím jste omezeni, je velikost prostoru 100 GB pro celou školu. Pro přihlášení k vašim webovým stránkám můžete použít univerzální adresu: nebo přejít z úvodní stránky nebo jiné aplikace Google Apps přes odkaz Weby v levém horním menu na obrazovce. Jak vypadá úvodní obrazovka webů? Hlavní stránka Weby Google funguje jako rozcestník pro již vytvořené weby na doméně vaší školy (v rámci Google Apps). Pod odkazem Moje weby uvidíte weby, které jste vytvořili nebo je máte ve správě. V tomto případě je to web Testování. Weby ostatních uživatelů v rámci školy můžete prohledat pod odkazem Procházet weby. Na hlavní stránce je též možné vytvořit další nový web (1). 1 Vytváříme nový web Ještě než pokročíme k vytváření webu, je třeba si vyjasnit dva pojmy, které se v aplikaci Weby Google často používají. Je to web a stránka. Web lze přirovnat ke složce, ve které jsou umístěné různé webové stránky. Každý web obsahuje minimálně jednu stránku, tzv. domovskou stránku. Příkladem webu je školní intranet. Příkladem stránky je například stránka obsahující text školního řádu. Pro vytvoření nového webu klikněte na tlačítko Vytvořit (1) na hlavní stránce Webů Google. V prvním kroku vybereme šablonu, podle které budeme web vytvářet. Výchozí šablonou je tzv. Prázdná šablona, která obsahuje na začátku jedinou domovskou stránku a vše ostatní je potřeba vytvořit od základu. Další šablony najdete pod volbou Další šablony naleznete procházením galerie. Tady jsou už předpřipravené kompletní stránky s nastavenou grafikou a strukturou jednotlivých stránek, které stačí jen vyplnit. Stránka 71 z 108
72 Po výběru šablony je potřeba web pojmenovat. Ze zadaného názvu se vygeneruje adresa (2), kde bude váš web umístěn. Pak k němu můžete přistupovat přímo zadáním adresy do webového prohlížeče. 2 V dalším kroku už můžete ovlivnit vizuální vzhled webové stránky volbou motivu. Motiv nastaví barvy a grafiku webu pro všechny stránky. Výchozí motiv Iceberg vytváří základní bílé stránky. Pokud ponecháte výchozí motiv, budete ho moci změnit později, až si promyslíte celý koncept vašich stránek. V části Další možnosti můžete zařadit web do některé z kategorií (třídní web, žákovský web), která usnadní hledání webu na stránce Procházet weby. Web je od začátku viditelný pro všechny uživatele v rámci vaší školy. Pokud chcete mít čas na jeho přípravu nebo do budoucna nechcete, aby byl web určený pro všechny, označte volbu Tento web mohou zobrazit pouze lidé, které zadám. V opačném případě nastavte web jako veřejný. Pak jej uvidí kdokoliv z internetu bez přihlášení. Takto nastavený web založíte kliknutím na tlačítko Vytvořit v horní části stránky. Na obrázku níže vidíte, jak vypadá nově vytvořený web s motivem Iceberg. Vyberete-li si jiný motiv, změní se web odpovídajícím způsobem. Standardní prvky budou však stejné. Stránka 72 z 108
73 Vytváříme novou stránku Podle výše popsaného postupu jsme si vytvořili podvozek pro nové webové stránky a nyní se podíváme, jak se stránky vytváří. Chcete-li vytvořit novou stránku, klikněte na tlačítko Nová stránka v akčním menu aplikace. Pokud máte aktivní klávesové zkratky (Možnosti Uživatelské nastavení Klávesové zkratky Aktivovat klávesové zkratky), můžete použít zkratku C. Po stisknutí tlačítka se zobrazí stránka, kde zadáte název nové stránky a vyberete typ stránky podle předem definovaných šablon. 1. Webová stránka je nejčastějším druhem stránky. Použijete ji všude tam, kde chcete zveřejnit texty, obrázky atd. Budou to stránky se základními informacemi o škole, kontakty, stránky jednotlivých předmětů, učitelů. 2. Oznámení je šablona určená pro stránku typu nástěnka. Jako oznámení přidáváte na nástěnku zprávy v předem definované struktuře s informací kdo a kdy oznámení zveřejnil. 3. Úložiště souborů tato stránka je uzpůsobena pro nahrávání a stahování souborů. Obsahuje ovládací prvky pro výběr souboru z vašeho počítače, vytvoření odkazu na soubory umístěné na internetu. Takováto stránka bude např. obsahovat školní šablony ke stažení. 4. Seznam představuje tabulku hodnot s možností třídění jako je telefonní seznam, seznam přidělených úkolů, seznam třídních učitelů. 5. Úvodní stránka je určena pro umístění osobních miniaplikací, jako jsou kalendáře, čtečka zpráv, objekty z jiných webových stránek. Po výběru šablony je ještě zapotřebí určit umístění stránky v rámci vašeho webu. To, kde bude stránka umístěna, záleží na informační architektuře vašeho webu tedy na logickém uspořádání stránek, které byste si měli připravit dříve, než začnete stránky vytvářet. Stránka 73 z 108
74 1. Výchozím umístěním nové stránky je Umístit stránku na nejvyšší úroveň, takovou stránku najdete na adrese: /a/vaseskola.cz/nazev-webu/nazev-stranky 2. V závislosti na tom, na které ze stránek stisknete tlačítko Nová stránka, uvidíte volbu Umístit stránku pod, kde místo teček uvidíte název stránky (v našem případě je to Domovská stránka). V tomto případě pak bude adresa: /a/vaseskola.cz/nazev-webu/home/nazev-stranky 3. Třetí volbou je Zvolit jiné umístění a novou stránku zařadíte, pod kterou stránku budete potřebovat. Ve většině případů budete vytvářet klasické webové stránky, takže se na ně podívejme blíže. Po vytvoření nové stránky se automaticky otevře editor stránek. Webovou stránku můžete editovat, jako kdyby to byl běžný textový dokument. Kromě textů samozřejmě můžete do stránky vkládat obrázky, tabulky, Dokumenty Google, videa nebo další miniaplikace. Pro pokročilejší uživatele je zde i možnost přímo editovat HTML kód stránky. Stránka na obrázku se skládá z pole s názvem stránky (1) a pole s obsahem stránky (2). Výchozí rozložení představuje texty a obsah stránky v jednom sloupci, ale jak si ukážeme, toto je možné nastavit podle potřeby. Součástí stránky jsou také přílohy a případné komentáře, které najdete na konci stránky (3) Text stránky zapíšete do příslušného pole a naformátujete pomocí panelu nástrojů nebo menu Formát. K dispozici je zarovnání textu, odsazení od levého okraje, změna barvy textů, odrážky, číslování atd. Stránka 74 z 108
75 Pro zefektivnění práce s textem jsou v editoru implementovány předpřipravené styly. Volbu stylů najdete v menu Formát. Používání stylů je velmi důležitou součástí tvorby textů. Jejich používání zajistí nejen stejnou grafickou úpravu vašeho webu, ale také umožní používat automatizované funkce na stylech založené jako je Obsah. K dispozici jsou styly pro nadpisy (3 úrovně), běžný text + speciální texty jako jsou indexy. Součástí menu formát je také volba Vymazat formátování. Tato volba se vám bude hodit, pokud budete kopírovat texty z jiných stránek nebo textových editorů. Při kopírování totiž můžete spolu s textem vložit i formátování textu, které vám naruší vzhled stránky. Takový text je nutné označit myší a Vymazat formátování. V pořadí další menu Tabulka slouží pro vkládání a úpravu vlastností tabulek. Při vkládání tabulky můžete přímo v položce Vložit tabulku nadefinovat její rozměry. Stačí jen myší v náhledu označit požadovaný počet sloupců a řádků. Tabulku můžete kdykoliv později upravit přidáním nebo ubráním sloupců a řádků prostřednictvím tohoto menu. Nově vytvořená stránka má nastavené výchozí rozložení pro text na Jeden sloupec. Textu je tak vyhrazena celá šířka stránky po odečtení levého navigačního menu. Pod položkou Rozložení najdete několik alternativních rozložení, které mohou více vyhovovat vašim potřebám. Jednoduchá rozložení jen rozdělí textovou plochu do několika sloupců (jeden, dva nebo tři). Složitější rozložení přidají ještě například záhlaví a zápatí, které se mohou opakovat na více stránkách. Celkem je tak k dispozici 9 kombinací sloupců a záhlaví/zápatí. Chcete-li vložit jiný obsah nežli text a tabulky, klikněte v editoru stránek na menu Vložit. Možnosti vkládaných objektů jsou široké, jak můžete vidět na následujícím obrázku. Protože jsou služby Google Apps vzájemně propojené, je celý pravý sloupec věnován vkládání objektů Google. Výhodou vkládání objektů do stránky je to, že jakékoliv změny provedete např. v dokumentu, se automaticky projeví na vaší stránce. Odpadá tu tak dvojí práce s umisťováním informací na web a sledováním, zda jsou informace aktuální. Navíc tomu, kdo nemá přístup k dokumentu, se stránka nezobrazí. Levý sloupec menu Vložit je určen běžným operacím na stránce jako je vložení obrázku z počítače, vložení odkazu na webovou stránku nebo vložení obsahu stránky. Další možností je vložení miniaplikací. Miniaplikace jsou objekty, které poskytují dodatečné informace. Více si o nich řekneme za chvíli. Stránka 75 z 108
76 Vkládáme objekty Google Z nabídky si vyberete typ dokumentu, jenž chcete vložit a v následujícím okně Vložit vyberete konkrétní dokument. Jak můžete vidět, nabídka dokumentů/objektů už je poměrně široká, najdete tu klasické dokumenty, kresby, kalendáře, mapy, obrázkové galerie, videa atd. Vkládané objekty mají dodatečná nastavení, která se týkají velikosti vloženého objektu, počtu zobrazených údajů apod. Tyto parametry jsou specifické pro každý druh objektu. Na obrázku níže vidíte nastavení pro vkládanou tabulku. V tomto případě můžete upravit viditelný název tabulky, výšku, šířku nebo způsob zobrazení na stránce (1). Velikost zobrazovací oblasti ovlivňuje nutnost v dokumentu listovat. Stránka 76 z 108
77 2 1 Po vložení do stránky je objekt (zde tabulka) symbolizován šedým obdélníkem, nad kterým je zobrazeno jednořádkové menu (2). Prostřednictvím menu a tlačítka ozubeného kola Vlastnosti, se kdykoliv můžete vrátit k nastavením objektu. Nakonec nezapomeňte stránku Uložit. Vkládáme miniaplikace Miniaplikace jsou objekty, které jsou buď nějak propojeny s jinými stránkami vašeho webu (poslední záznamy na nástěnce, nově přidané soubory do sekce ke stažení, nejnovější položky na webu) nebo se jedná o externí aplikace jako aktuální počasí, vyhledávač jízdních řádů, prohlížeč fotografií či dokonce mini hry. Těmi můžete pobavit návštěvníky vašeho webu. Miniaplikaci vložíte tak, že v menu Vložit vyberete aplikaci vztahující se k vašemu webu (např. Poslední záznamy) nebo zvolíte Další miniaplikace Aplikace vyhledáte podle klíčových slov, nebo pokud vám jde o vložení konkrétní aplikace, můžete ji vložit i přímo z její URL adresy. V tom případě vyberte volbu Přidat miniaplikaci podle adresy URL. Přehled dostupných miniaplikací můžete vidět na obrázku. Úkol: Vytvořte novou stránku s názvem Nástěnka, založenou na šabloně Oznámení. Na stránce nástěnka klikněte na tlačítko Nový příspěvek a vytvořte příspěvek s názvem Kdo má dnes svátek. Přejděte na domovskou stránku a vpravo nahoře zvolte tlačítko Upravit stránku. Do stránky vložte miniaplikaci Poslední záznamy. Jako zdroj záznamů vyberte stránku Nástěnka. Další natavení jako délku příspěvku, Stránka 77 z 108
78 počet příspěvků, které se mají zobrazit, zobrazení ohraničení a nadpisů nastavte podle uvážení. Vše uložte a zkontrolujte konečný výsledek. Na domovské stránce uvidíte nejnovější příspěvky z nástěnky. Pokud nejste s výsledkem spokojeni, vraťte se do nastavení a proveďte úpravy. Tip: Chcete-li doladit nějaký detail stránky a vyznáte se v jazyce HTML (HyperText Markup Language), můžete se přepnout do HTML editoru. Ten spustíte tak, že kliknete na ikonu označenou <HTML> v panelu nástrojů (1). 1 Na následujícím obrázku vidíte příklad stránky editované v HTML editoru. Kromě záložky Kód HTML je zde i záložka Náhled, kde můžete průběžně kontrolovat zněny před konečným uložením stránky. Používat můžete všechny běžné HTML tagy. Z bezpečnostních důvodů aplikace Weby Google neumožňuje vkládání některých dynamických kódů jako je například obsah typu iframe přímo z editoru HTML. Pro vložení tohoto obsahu nebo například Flash animace je možné použít jednu z miniaplikací (menu Vložit Další miniaplikace). Upravujeme a nastavujeme webovou stránkou Máte-li již vytvořenou stránku, je pravděpodobné, že se k ní v budoucnu budete chtít vrátit a pozměnit nebo rozšířit obsah. K editoru webové stránky se dostanete kliknutím na tlačítko Upravit stránku (klávesová zkratka E) v menu aplikace. Stránka 78 z 108
79 Nejen jednotlivé objekty, ale také celá stránka mají své vlastnosti a nastavení. Tato nastavení jsou přístupná přes tlačítko Další akce (1). Lze zobrazit Historii revizí (změny provedené v minulosti na dané stránce), Přihlásit odběr upozornění o změnách na stránce, změnit některá Nastavení stránky, Vytisknout stránku, stránku Přesunout, Smazat nebo se můžete přepnout do Zobrazení náhledu stránky jako běžný čtenář. Jak můžete vidět na obrázku menu, jsou volbám přiřazeny klávesové zkratky, které mohou opakované činnosti výrazně zrychlit. 1 Základní vlastnosti stránky najdete pod položkou Nastavení stránky. Název stránky, který zároveň její URL adresou, je zobrazen v horní části každé stránky. Jeho zobrazení můžete zakázat prvním zaškrtávacím políčkem. Pokud nejste s tvarem URL adresy spokojeni, můžete ji upravit v části Adresa URL stránky (2). Zbývající 3 zaškrtávací políčka (3) se vztahují k informacím obsaženým na konci stránky. Zobrazit odkazy na podstránky pokud existují stránky, které jsou v hierarchii webu umístěny pod touto stránkou (Cizí jazyky Angličtina, Němčina, Francouzština), budou odkazy vypsány na konci stránky. Povolit přílohy ke stránce je možné připojit soubory (je zde odkaz Přidat soubor), jejichž seznam je zobrazen na konci stránky. Povolit komentáře pod stránkou může vzniknout diskuse prostřednictvím textového pole a tlačítka Přidat komentář. 3 2 Pokud změníte organizaci vašich webových stránek a budete chtít stánky přesouvat v rámci webu, zvolte položku Přesunout stránku (zkratka Shift + m). Zobrazí se vám stromová struktura webu, kde Stránka 79 z 108
80 vyberete nadřazenou stránku a potvrdíte tlačítkem Přesunout. U rozsáhlejších webů přijde vhod i pole vyhledávání. Pokud již stránku pro váš web nebudete dále potřebovat, můžete Stránku smazat. Tip: Funkci Historie revizí (provedených změn) oceníte, pokud bude vaši stránku upravovat více uživatelů. V historii změn můžete procházet všemi předchozími verzemi vaší stránky, a pokud budete chtít, můžete se k dané verzi vrátit. Navíc vidíte, kdy a kterým uživatelem byla daná verze upravena. Sdílíme web s ostatními Sdílet web je v aplikaci Weby Google jednoduché jako u Dokumentů Google. V akčním panelu Weby Google klikněte na tlačítko Sdílet a budete přesměrováni do sekce správy webu. V sekci Sdílení a oprávnění uvidíte seznam oprávněných osob a můžete přidat další uživatele. Jejich přístupová práva budou závislá na typu pozvánky, kterou pošlete. Můžete z nich udělat vlastníky webu s plnými právy (budou moci spravovat uživatele nebo web smazat), spolupracovníky (budou upravovat stránky a vytvářet nové) nebo čtenáře (budou stránky pouze prohlížet). Pozvaní uživatelé nemusí patřit do vaší domény, musí však mít Google účet. Stránka 80 z 108
81 Standardně (výchozí nastavení) všichni uživatelé Google Apps na vaší škole mají právo stránky upravovat. Pokud nechcete, aby do vaší stránky někdo zasahoval, upravte práva odkazem Změnit (1)! 2 1 Chcete-li web zveřejnit na internetu, tak aby byl přístupný komukoliv, musíte povolit volbu Veřejné na webu. Opět pod odkazem Změnit (1). Tip: Toto nastavení práv probíhá na úrovni celého webu, uživatelé tak získávají přístup ke všem stránkám. Pokud chcete nastavit uživatelská práva na úrovni jednotlivých stránek, musíte aktivovat funkci Povolení oprávnění na úrovni stránky (2). Nastavení se zpřístupní po potvrzení tlačítka Zapnout oprávnění na úrovni stránky. V levé části obrazovky se vám zobrazí stromová struktura webu. Výchozí nastavení práv je převzaté z práv webu. Pokud chcete na konkrétní stránce práva upravit, klikněte na tlačítko Změnit (3) v řádku Použít stejná oprávnění 3 Stránka 81 z 108
82 Úkol: Na vámi vytvořeném webu zkontrolujte nastavení práv pro uživatele z vaší školy a vypněte možnost upravovat stránky pro všechny. Následně přidejte dva své spolužáky jako spolupracovníky, aby mohli web upravovat, ale nemohli upravovat, komu má být sdílený. Požádejte spolužáky na oplátku, aby nasdíleli svůj web vám a porovnejte si svá práva. Tip: Pokud chcete udělat stránky dobře přístupné, požádejte vašeho správce, aby nastavil tzv. mapování stránky pro váš web. Získáte tak adresu ve tvaru nazev_webu.vaseskola.cz (1a.mojeskola.cz, Nastavujeme podrobněji vzhled webu Co je v tuto chvíli pro vás podstatné, je informace, že veškerá nastavení vzhledu webu budou mít vliv na všechny stránky uvnitř daného webu. 1 Pro nastavení vzhledu je nutné přesunout se do správy webu. Pro přechod k nastavení vzhledu webu klikněte na tlačítko Další (1) v pravém horním rohu stránky a zvolte Spravovat web. Nejprve se podíváme na rozložení jednotlivých prvků na stránce. Nastavení rozložení najdete v sekci Rozvržení webu (2). Každá stránka v tuto chvíli obsahuje záhlaví (3), postranní panel (4) s navigací na jednotlivé stránky v levé části a prostor pro obsah stránky (5) Stránka 82 z 108
83 Jak vidíte na obrázku, obsah panelů se dá měnit prostřednictvím odkazů změnit/upravit. Upravíte tak logo, zarovnání nebo styl navigačních prvků. Další zásahy do stránky provedete tlačítkem Změnit rozvržení webu. Takto upravíte i části, které nejsou z náhledu přístupné. Nově vyvolané okno obsahuje nastavení od záhlaví až po zápatí. Převážná většina nastavení se vztahuje k definici výšky a šířky jednotlivých částí stránky. Funkce jednotlivých nastavení je dostatečně jasná z jejich popisu, jak můžete vidět na následujících obrázcích. Po nastavení velikosti můžete přejít k barevnému schématu. Pro změnu barvy a typů písma klikněte na odkaz Barvy a písma (1). 1 V této sekci můžete nastavit barvu téměř každého prvku na svém webu. Ještě jednou připomínáme, že takto nastavené barvy budou společné pro všechny stránky webu a nastaví se pro každou novou stránku. Volba barev probíhá dvěma způsoby. Barvu buď vyberete z nabídky, nebo zadáte její přesný hexadecimální kód (2). Kód představuje umístění barvy v barevné paletě. Jak můžete vidět, je volba barvy třetí možností po Výchozí barvě motivu a vypnuté barvě (Žádná). 2 Stránka 83 z 108
84 Tip: Hexadecimální kódy často používaných barev najdete na internetu, zadáte-li do vyhledávače klíčová slova hexa kódy barev. Příklad takového seznamu najdete zde: Další možností je získat kód barvy z grafického programu, kde např. připravujete grafické prvky pro vaše stránky. S využitím nástroje kapátko získáte kód barvy, kterou potřebujete. Kód je většinou ve tvaru # a 6 znaků od 0 do F. Například kód bílé barvy je #FFFFFF. Chcete-li, aby nějaký prvek byl průhledný (transparentní), zadejte místo hexa kódu barvy slovo transparent. Kromě barev můžete pro různá pozadí používat i obrázky (obrázek pozadí stránky, obrázek pozadí záhlaví stránky). Obrázky musí být ve formátu JPEG, GIF nebo PNG. Veškeré změny, které provedete, se automaticky zobrazí v náhledu v dolní části obrazovky. Není tak potřeba po provedení změny nastavení opouštět a vracet se na samotnou stránku. Chcete-li pro urychlení nastavení barev webu vybrat jednu z připravených kombinací barev a obrázků, klikněte na roletu s Motivy (1). 1 Vybírat můžete z desítek různých motivů. Kliknutím na jeden z motivů se opět změní náhled webu ve spodní části okna. Na obrázku vidíte schematické znázornění některých motivů. Stránka 84 z 108
85 Provedené úpravy vzhledu je potřeba vždy uložit tlačítkem Uložit. Pokud chcete úpravy Zrušit, vyberte toto tlačítko, nebo pokud se chcete vrátit k původnímu nastavení motivu, Zrušit vlastní úpravy. Zpět na váš web se vrátíte kliknutím na odkaz s názvem webu v levém menu např. zde < Testování. Skupiny Google Principem fungování Skupin Google je usnadnění práce v rámci kolektivu. Veškerá komunikace a spolupráce neprobíhá na úrovni jednotlivců, ale definované skupiny. Můžete tak sdílet dokumenty, kalendáře, sdílené složky nebo videa. Jakmile nasdílíte obsah skupině, uvidí ho všichni členové skupiny. Funguje to však i opačně. Pokud někoho ze skupiny odeberete, automaticky ztratí všechna oprávnění a vy se už nemusíte o víc starat. Přihlášení do služby Skupiny Google provedete opět podobným způsobem jako u jiných součástí Google Apps na adrese: nebo z jiné aplikace Google Apps přes odkaz Skupiny v levém horním menu na obrazovce. Po vstupu do služby Skupiny Google se dostanete na domovskou stránku. Stránka je rozdělená do dvou částí. V levé části najdete navigační menu, s jehož pomocí se budete pohybovat mezi skupinami. Skupiny jsou rozděleny na Mé skupiny, skupiny S hvězdičkou, Oznámení, Naposledy zobrazené apod. (1). V pravé části obrazovky je pak prostor pro Oblast diskusí (2). V této části uvidíte jednotlivé příspěvky diskusí nebo seznam dostupných skupin. Na Domovské stránce můžete vidět 3 výrazná tlačítka. 1. Mé skupiny tlačítko odkazuje do sekcé Mé skupiny, kde uvidíte vámi založené skupiny nebo skupiny, kde jste členem. Tyto skupiny budou pravděpodobně nejčastěji navštěvovány. 2. Prohlížet vše služba Skupiny Google umožňuje více úrovní omezení přístupu, jak si ukážeme za chvíli. Pokud je skupina nastavená jako Veřejná, můžete ji v této sekci vyhledat a příspěvky si přečíst. Pokud však nejste členem skupiny, nemůže přidávat své příspěvky. 3. Nová skupina toto tlačítko nám poslouží k vytvoření nové skupiny. Postup uvidíte na následujících obrázcích. 2 1 Stránka 85 z 108
86 Zakládáme novou skupinu Založení nové skupiny probíhá ve dvou krocích. Prvním krokem je Nastavení skupiny a druhým Přidání nových členů. Vámi založená skupina ušetří práci nejen vám, ale i vašemu správci IT. Uživatele skupiny si nastavíte sami a nemusíte správce kontaktovat. Pro vytvoření skupiny vyplňte následující pole: Název skupiny pod tímto názvem bude skupina zobrazena účastníkům např. v části Mé skupiny. Název volte tak, aby byla skupina na první pohled dobře identifikovatelná (rok nástupu a skupina, předmět a pro který ročník je určen). ová adresa skupiny tento údaj je pro skupinu velmi důležitý, protože bude jejím hlavním identifikátorem. se nastaví podle názvu skupiny, ale můžete jej libovolně změnit. Pokud systém zjistí, že stejný už existuje, budete muset vymyslet něco více specifického (např. s přidáním vaší domény trida-vaseskola@). Webová adresa skupiny z vámi zadané ové skupiny bude vygenerována URL adresa pro přímý přístup z internetu ( Popis skupiny jelikož v názvu skupiny není dostatečný prostor pro přesný obsah založené skupiny, je k popisu skupiny vyhrazeno toto pole. Můžete vložit text do délky 300 znaků. Druhou částí nastavení skupiny je určení Přístupové úrovně. Toto nastavení určí přístupová práva uživatelů na úrovni čtení a psaní příspěvků. Rozsah práv je jasný z popisu na následujícím obrázku. Co je důležité je fakt, že u úrovně Omezený přístup není skupina volně viditelná ani vyhledatelná ve Skupinách a poskytuje tak nejlepší ochranu soukromí pro potřeby výuky. Stránka 86 z 108
87 Před založením skupiny a přechodem do druhého kroku Přidání členů, budete ještě vyzváni k zadání bezpečnostního kódu z obrazovky, aby se zabránilo automatizovanému zakládání skupin počítačovými roboty. V kroku Přidat členy zadejte ové adersy lidí, které chcete pozvat k účasti ve vaší skupině. Pokud je ová adresa ve vašem adesáři, stačí napsat jen několik písmen ze jména a systém opět vybere z nabídky vyhovující ové adresy. Příjemce pozvánky obdrží pozvánku s textem definovým v poli Napsat pozvánku. Pokud příjemce pozvánku potvrdí, nemusí Skupinu sledovat jen na webové stránce, ale příspěvky mu budou zasílány také do u. Po zadání všech požadovaných ů a potvrzení tlačítkem Pozvat členy, se vám zobrazí rekapitulace nově vytvořené skupiny s domovskou URL adresou, ovou adresou skupiny a přehledem nově založených členů. Pro vstup do skupiny pokračujte odkazem Navštivte svou novou skupinu >>. Stránka 87 z 108
88 Před vstupem do skupiny vás čeká ještě jeden mezikrok zaměřený na nastavení vašich osobních údajů. Díky propojení s profilem Google Apps můžete načíst do Skupin Google vaše profilové informace a fotografii, která se zobrazí u jednotlivých příspěvků. Pro tuto volbu zaškrtněte políčko Propojit s mým veřejným profilem (1). Pokud navíc nejste spokojeni se zobrazením vašeho jména načteného z Google Apps účtu, můžete jméno nahradit přezdívkou v části Zobrazované jméno (2). 1 2 Po uložení změn (nebo pokud změny budete ignorovat a Zachováte původní nastavení) se již dostanete na stránku Mé skupiny, kde novou skupinu uvidíte (3). U každé skupiny vidíte název, v jaké roli ve skupině vystupujete (zde jsem vlastníkem skupiny), popis zaměření skupiny a výskyt posledního příspěvku (typ, jméno a čas zadání). 3 Po vstupu do skupiny už uvidíte jednotlivé příspěvky. Pokud je skupina nově založená, bude část s příspěvky samozřejmě ještě prázdná. Aby nově příchozí uživatelé nebyli zmateni z toho, že skupina je úplně prázdná, můžete poskytnout na začátek úvodní informace o účelu této skupiny Stránka 88 z 108
89 prostřednictvím uvítací zprávy. Po kliknutí na odkaz Přidat uvítací zprávu (4) se otevře textový editor, jak jej známe z předchozích kapitol. Zadejte uvítací texty, obrázky, odkazy na webové stránky nebo jiné zdroje a uložte. K úpravě uvítací zprávy se můžete kdykoliv vrátit. 4 Nový příspěvek skupiny založíte prostřednictvím červeného tlačítka Nové téma. Vytváříme nový příspěvek skupiny Tvorba nového příspěvku je velmi podobná tvorbě nové ové zprávy v Gmailu. Okno příspěvku se skládá z těchto polí: Od uživatele u zadaného příspěvku bude zobrazeno jméno tvůrce z Profilu Google nebo přezdívka, která byla nastavená při zakládání skupiny. Toto zobrazované jméno lze změnit kliknutím na stejnojmenný odkaz. Předmět stejně jako u u ve stručnosti popis obsahu příspěvku. Typ příspěvku nabízí roletku s možnostmi Zahájit diskusi nebo Vytvořit oznámení. Diskuse je základním příspěvkem, který nabízí pole Odpovědět a je určena pro interakci mezi členy skupiny. Oznámení slouží k předání informace vlastníkem skupiny všem jejím členům. Zobrazit nahoře toto zaškrtávací políčko umožňuje vlastníkovi skupiny umístit příspěvek na začátek seznamu příspěvků. Zamknout téma po zaškrtnutí není nemožné reagovat na tento příspěvek. Tato volba je tedy vhodná pro oznámení, u kterých si nepřejete žádnou diskusi ani komentáře (např. že pozítří bude test z vašeho předmětu). Připojit soubor součástí oznámení může být také připojený soubor (studijní materiál, obrázek). Soubor vyberete z vašeho počítače a potvrdíte tlačítkem Nahrát. Náhled souboru se zobrazí na konci příspěvku. Přidat kopii váš příspěvek můžete umístit v rámci skupiny, ale v případě potřeby můžete odeslat kopii osobně, jejíž zadáte po kliknutí na Přidat kopii. Vytvoření příspěvku do samotného těla příspěvku zapíšete text oznámení, který naformátujete prostřednictvím dostupných nástrojů. Stránka 89 z 108
90 Po uložení příspěvku tlačítkem Přidat v levém horním rohu už uvidíte příspěvek na stránce skupiny (1). Další operace s příspěvky se provádějí prostřednictvím panelu tlačítek nad zobrazenou skupinou (2). 2 Některé volby se vztahují ke všem zobrazeným příspěvkům (zleva doprava): 1 Označit všechny položky jako přečtené. Obnovit provede znovunačtení stránky. Zobrazit zhuštěný seznam zobrazí příspěvky tak, aby každý zabíral jen jeden řádek. Standardní zobrazení zobrazení ve dvou řádcích jako na obrázku. Témata jde o výchozí nastavení, kdy jsou na stránce zobrazeny příspěvky. Členové přepnutí do zobrazení členů, kteří jsou součástí skupiny. Volby pod tlačítkem Akce se vztahují ke konkrétním příspěvkům, a proto je třeba příspěvek označit. Následně můžete příspěvek: Zobrazit nahoře Zamknout Smazat Tip: Jelikož je vaše členství ve skupině svázáno s vaší ovou adresou, jsou oznámení o příspěvcích doručovány do vaší ové schránky. Pokud však skupinu sdílíte s mnoha lidmi v rámci školy, může být váš za chvíli zahlcen. Abyste tomu zabránili, můžete upravit pravidla doručování tlačítkem Mé členství (3) vedle názvu skupiny. 3 Vyvolané okno obsahuje informace vztahující se k vaší roli v rámci skupiny a také sekci Jak chcete číst tuto skupinu (4), která nastavuje frekvenci zasílaných ových upozornění. Stránka 90 z 108
91 4 Využíváme další služby Google V nabídce společnosti Google jsou i další služby, které vznikají samostatně a nejsou součástí balíku Google Apps. S postupným sjednocováním všech služeb je možné propojit je s Google Apps a využít účet Google Apps pro přihlášení. Získáte tak další užitečné nástroje pro získávání informací i možnost vkládat další obsah do vytvářených materiálů. Pro využívání služeb stačí, aby správce tyto služby aktivoval v administračním rozhraní. V následujícím textu si představíme dvě služby pro práci s fotografiemi a videem. Jedná se o webová alba fotografií Picasa a video portál YouTube. Webová alba fotografií Picasa Webová alba fotografií slouží k vzájemnému sdílení fotografií mezi uživateli Google Apps i uživateli mimo školu. Původním cílem bylo poskytnout prostor pro fotografie, aby nemusely být posílány např. em a bylo snadné je sdílet s ostatními. Po propojení s Google Apps můžete alba a fotografie vložit do dokumentů a webových stránek. Přihlášení do služby Picasa provedete na adrese: Pro přihlášení zadejte jako vaše uživatelské jméno celý i s doménou (vasejmeno@vaseskola.cz) a vaše heslo. Pro usnadnění práce s alby a úpravy fotografií Google vytvořil aplikaci Picasa, kterou si můžete nainstalovat do vašeho počítače. Fotografie pak můžete editovat (ořezávat, retušovat chyby, opravit červené oči, doplnit texty, upravit jas a kontrast), oštítkovat, označit místem pořízení a nahrát do webového alba. Aplikace je ke stažení na S odkazy na stažení aplikace se však setkáte na více místech i v rámci webové stránky Picasa. Hned při prvním přihlášení, dokud nebudete mít založenu žádnou galerii, uvidíte v záložce Domovská stránka a Moje fotografie tuto nabídku. Stránka 91 z 108
92 Pokud plánujete pracovat s fotografiemi ve větším rozsahu, doporučujeme aplikaci Picasa nainstalovat. My se však budeme nyní věnovat webovému přístupu. Vytváříme novou fotogalerii Pro vytvoření nové galerie klikněte na tlačítko Nahrát. Na obrazovce se objeví textové pole pro zadání názvu alba a pole pro umístění fotografií. Výchozí hodnotou Názvu alba je aktuální datum, které můžete libovolně přepsat. Nejjednodušším způsobem nahrání fotografií je přetažení souborů (z plochy, složky) přímo do pole Sem přetáhněte fotky. Pokud by se vyskytl problém s prohlížečem a po přetažení fotografie by se nic nestalo, můžete využít také tlačítko Vybrat fotky z počítače, které otevře klasické okno Windows pro výběr souborů. Fotografie můžete postupně přidávat, nakonec stačí stisknout tlačítko OK pro ukončení zadání. Budete přesměrováni na záložku Moje fotografie, kde se ocitnete uvnitř vytvořené galerie. Stránka 92 z 108
93 V tuto chvíli jsou v galerii 2 fotografie, jejichž zmenšeniny můžete vidět na obrázku. Nyní si ukážeme, jak galerii upravovat pomocí panelu nástrojů a jednotlivých voleb. Přidat fotografii tato volba vyvolá stejné okno pro nahrání souborů, jako jsme viděli při zakládání alba. Fotografie můžete libovolně přidávat až do celkové kapacity úložiště. Vlastnosti alba každé album má základní vlastnosti jako je název a datum vytvoření. Pro lepší orientaci osob, kterým album nasdílíte, můžete doplnit podrobnější popis obsahu alba a také označit na mapě místo, kde byly fotografie pořízeny. Poslední vlastností je viditelnost, tedy kdo může fotografie vyhledat. Fotografie uvidíte Pouze vy, Všichni uživatelé, kteří mají odkaz na album, nebo bude album Veřejně dostupné na webu. Obal alba aby se ve vytvořených albech dobře hledalo, umístí se na obal alba první fotografie alba. Pokud chcete vybrat jinou fotografii, která lépe reprezentuje obsah, změňte fotografii v tomto nastavení. Mapa alba jak už bylo zmíněno, je jednou z vlastností geografická poloha, kde byly fotografie pořízeny. Toto místo zadáte zde a bude zobrazeno s pomocí Mapy Google. Popisky každému obrázku může být přiřazen popisek. Popisky můžete přidat při prohlížení jednotlivých fotografií, tu ale najdete všechny obrázky a popisky na jednom místě. Smazat album pokud už album nebudete potřebovat, můžete jej jednoduše smazat. Jak můžete vidět, jsou některé volby v menu neaktivní. To proto, že nemáme nainstalovanou aplikaci Picasa. Po její instalaci se volby zpřístupní. Uspořádat protože Picasa slouží nejen k ukládání, ale hlavně k prezentování fotografií, přijde vhod funkce uspořádání, kterou můžete změnit pořadí fotografií v prezentaci. Uspořádat je můžete ručně, přetažením myší nebo automaticky podle názvu, data. Takto odladěnou galerii již můžete spustit pomocí tlačítka Prezentace. Prezentace se otevře v náhledu celé obrazovky a jednotlivé snímky se automaticky přehrávají podle nastaveného zpoždění. V našem případě jsou to 3 s. Maximální čas mezi snímky je 20 s. Pokud vám automatické přehrávání nevyhovuje, přehrávání zastavte tlačítkem pauzy a pokračujte ručně pomocí šipek. Poslední možností z panelu nástrojů je tlačítko Sdílet. Dosud bylo naše album pouze soukromou záležitostí a nikdo jiný s ním nemohl pracovat. Nyní si ukážeme, jak můžete své album nasdílet konkrétní osobě pomocí u. Do pole Komu vložte ovou adresu nebo začněte psát jméno a vyberte některý z nabídnutých ů. Kliknutím na odkaz Komu také můžete vyvolat své kontakty z u. Pokud máte v kontaktech definované i nějaké skupiny, uvidíte jejich seznam vpravo (1). Takto nasdílíte album přímo celé třídě. Nasdílené album je pouze ke čtení, takže jej mohou ostatní jen prohlížet. Pokud ovšem zaškrtnete políčko Umožnit přidávat fotografie lidem, s nimiž sdílím obsah (2), mohou ostatní nahrát další fotografie i s nimi manipulovat (popisovat, otáčet, mazat). Nemohou však zasahovat do ostatního obsahu alba. Po vyplnění Zprávy můžete sdílení dokončit tlačítkem Sdílet prostřednictvím u. Vámi oslovená osoba dostane do u informaci o vašem albu a album již uvidí i v rámci svého účtu Picasa. Stránka 93 z 108
94 2 1 Po nasdílení alba se můžete přesvědčit, jestli došlo k nějaké změně. Na stránce konkrétního alba vidíte v pravé části obrazovky okno vlastností alba. Kromě základních informací týkajících se data vzniku, počtu fotografií v albu nebo popisu alba, zde najdete informace o sdílení. První co můžete vidět, je změna statusu viditelnosti (3), kde již není album viditelné pouze vám, ale viditelnost je omezená na vyjmenované osoby. 3 Seznam uživatelů vidíte v sekci Sdíleno s. V tuto chvíli je to jeden další uživatel Jan Novák. Tlačítkem Sdílet můžete kdykoliv přizvat další. Pokud je zatrženo Upozornit uživatele při načtení fotek do alba, všechny nové fotografie budou oznámeny ovou zprávou. Úkol: Prostřednictvím služby Picasa uspořádejte třídní soutěž o nejlepší fotografii. Vytvořte soutěžní fotogalerii s názvem Fotografie_roku_Vaše_jméno. Tuto galerii nasdílejte vašim spolužákům tak, aby do ní mohli přidávat své fotografie. V textu zprávy je požádejte, aby vložili fotografii, o které si myslí, že se vám bude nejvíc líbit. Do komentáře fotografie pak přidělte počet bodů 1-10 a vyberte nejlepší fotografii. Upravujeme fotografii Nyní se ještě podíváme na stránku obrázku. Po kliknutí na miniaturu obrázku v galerii se změní rozložení stránky, jak vidíte na následujícím obrázku. 1 Stránka 94 z 108
95 S obrázkem můžete provádět akce dostupné přes stejnojmenné tlačítko. Nastavit jako obal alba nastaví fotografii jako obal alba. Smazat tuto fotografii. Upravit ve Fotoeditoru pokud nemáte nainstalovánu aplikaci Picasa, můžete využít online editoru pro úpravy fotografie. Jsou zde dostupné základní operace a všechny změny provedete přímo v okně prohlížeče. Kopírovat do jiného alba fotografii můžete přesunout do jiného alba, nebo pokud album ještě neexistuje, můžete jej přímo založit. Přesunout do jiného alba. Stáhnout fotografii fotografie můžete samozřejmě stáhnout do vašeho počítače. Součástí fotografie může být také popisek (1), jak jsme si už řekli dříve. Tu navíc můžete fotografie komentovat a číst komentáře ostatních uživatelů. Poznámku jednoduše zadáte do pole Přidat poznámku a potvrdíte tlačítkem Odeslat poznámku. Poslední částí obrazovky je pravý panel vlastností obrázku. Najdete tu informace o rozměrech a velikosti obrázku. Můžete označit (pojmenovat) osoby, které se na fotografiích nacházejí. Také můžete nastavit místo, kde byla fotografie vyfocena. Můžete přidat značky (popisy kategorií), podle kterých by mohla být fotografie vyhledána. A v poslední řadě můžete nastavit autorská práva k fotografii, tedy jestli může být fotografie volně šířena a používána nebo nikoliv. Tip: Neoznačujte se zbytečně na všech fotografiích, kde se uvidíte a nedělejte to ani u svých přátel. Chraňte si své soukromí. V budoucnu byste mohli být nemile překvapeni, že někdo našel vaše fotografie, u kterých se vám to nejméně hodí. Navíc systémy zpracovávající fotografie se učí a v budoucnu by vás mohly na fotografiích vyhledat a označit i bez vašeho vědomí. Nahrané fotografie můžete používat nejen v rámci Picasy, ale jak již bylo popsáno v předchozích kapitolách, může být Picasa zásobárnou fotografií pro vaše dokumenty, prezentace nebo webové stránky. V dokumentech tak najdete v menu Vložit Obrázek položku Vaše alba, ve Webech Google máte možnost umístit na stránku Vložit Fotky Picasy nebo Webovou prezentaci aplikace Picasa. Prezentací se myslí, stejně jako v Picase, přehrání celého alba na stránce. YouTube Webovou službu YouTube není potřeba asi dlouze představovat, protože předpokládáme, že každý z vás už ji někdy použil. Obecně řečeno se jedná se o prostor pro sdílení videonahrávek. YouTube není přímo součástí Google Apps stejně jako Picasa, ale je možné jej využívat prostřednictvím vašeho Google Apps účtu. Přihlašovací údaje jsou tedy stejné. Přihlášení do služby YouTube provedete na adrese: Pro přihlášení zadejte jako vaše uživatelské jméno celý i s doménou (vasejmeno@vaseskola.cz) a vaše heslo. Pokud jste už přihlášeni v jiné službě Google Apps, váš účet se načte automaticky. V dalším textu nás nebude zajímat ani tak sledování videa, jako spíše propojení videa s ostatními částmi Google Apps. Stránka 95 z 108
96 Nahráváme nové video I když pro potřeby výuky nebo zábavy můžete využít nepřeberné množství volně dostupných videí YouTube, my si nyní ukážeme jak nahrát video vlastní. Nové video nahrajeme přes odkaz Nahrát vpravo od pole vyhledávání. Při prvním použití budete informováni, že je zapotřebí založit nový kanál, ve kterém budou vaše videa k dispozici. Jméno kanálu bude základem URL adresy, kde svá videa najdete ( Název si dobře rozmyslete, adresa později už nejde změnit. Po vyplnění státu a pohlaví budete pokračovat tlačítkem na další stránku. Na další stránce ještě můžete ovlivnit, jaká videa budou automaticky přidána do vašeho kanálu videa, která označíte Líbí se mi, vámi okomentovaná videa, videa označená jako oblíbená nebo videa odebíraná z jiných kanálů. Po dokončení nastavení už získáte přístup ke stránce Nahrání videosouborů. Od této chvíle vás už odkaz Nahrát vždy přepne na tuto stránku. Videosoubory můžete na YouTube nahrát dvěma způsoby: 1. Nahrání už existujícího videosouboru z vašeho počítače. Video můžete natočit kamerou, fotoaparátem, mobilním telefonem nebo jiným způsobem a přesunete ho do svého počítače. Videosoubor pak načtete přes tlačítko Vyberte soubory v počítači nebo jej jednoduše přetáhnete do okna nahrávání. Z počítače můžete načíst i více souborů najednou, pokud při výběru souborů stisknete klávesu Ctrl. Podporováno je velké množství formátů jako třeba WebM, MPEG4, 3GPP, MOV, AVI, WMV, FLV. Video není nutné nijak dále upravovat. Použijte co nejlepší kvalitu videa, kterou máte k dispozici a služba YouTube si už video převede pro potřeby přehrávání. 2. Natočení videa s využitím webové kamery. Pokud chcete video natočit přímo u vašeho počítače, stačí zvolit Záznam z webové kamery. Před nahráním videa musíte potvrdit přístup k vaší kameře v okně Adobe Flash Playeru, který se objeví na obrazovce. Klikněte na Povolit a pak Zavřít. Nahrávání videa se spustí po stisknutí tlačítka nahrávání. Video není po nahrání hned uloženo do kanálu YouTube, ale máte možnost posoudit kvalitu svého výtvoru. Stránka 96 z 108
97 Přes nahrané video uvidíte 3 tlačítka. Náhled dojde k přehrání videa pro posouzení kvality. Zaznamenat znovu proces nahrávání se zopakuje. Publikovat pokud jste s videem spokojeni, můžete ho poslat do prostředí YouTube. 1 Délka nahraného videa je omezena na 15 minut. Pokud budete chtít nahrávat videa delší, musíte provést ověření účtu prostřednictvím mobilního telefonu. Po kliknutí na Zvyšte svůj limit (1) zadejte své telefonní číslo, na které obdržíte SMS zprávu s ověřovacím kódem. Po zadání správného kódu budete moci videa nahrávat bez omezení. Nastavujeme vlastnosti videa Jakmile budete mít video připravené a rozhodnete se ho nahrát do účtu YouTube, spustí se obrazovka nahrávání videa. V horní části probíhá ukazatel množství přenesených dat a následně také informace o průběhu zpracování videa. Po úspěšném ukončení bude zobrazena informace, že nahrávání bylo dokončeno a video je k dispozici na adrese např. Už během nahrávání můžete doplnit informace o videu. Mezi základní informace patří: Název základním názvem videa bude název souboru, ze kterého jste video nahráli. Název si upravte tak, aby jasně vypovídal o obsahu videa. Stránka 97 z 108
98 Popis podrobnější popis obsahu může podat jasnější představu o tom, jestli ve videu najdete, co hledáte. V případě školního videa vysvětlujícího nějakou látku to může být např. osnova lekce. Tagy jsou klíčová slova, která umožní lepší vyhledávání videa na portálu YouTube. YouTube sám nabídne několik tagů podle toho, jak vyhodnotí název, další si vytvoříte sami jako matematika, angličtina, příklady, pokus. Nastavení soukromí a zveřejňování v této části nastavíte, kdo bude mít možnost vaše video vyhledat a sledovat. Nastavení viditelnosti je podobné jako u Dokumentů Google. o Veřejné video může být volně vyhledáno na portálu YouTube a neomezeně přehráváno. o Neuvedeno toto video není zahrnuto do vyhledávání YouTube a přistupovat k němu může jen ten, kdo zná přesnou adresu videa např. Pro sledování videa není potřeba mít účet Google/YouTube ani být přihlášený. o Soukromé sledování tohoto videa je nastavené jen pro konkrétní uživatele a pro sledování je potřeba se přihlásit. Kategorie videa na portálu YouTube jsou řazena pro snadnost vyhledávání do kategorií. Tyto kategorie uvidíte na úvodní stránce YouTube v levém menu. Na výběr jsou kategorie jako cestování, hry, sport, vzdělávání, zábava a další. Licence a vlastnictví práv výchozím nastavením práv je Standardní licence YouTube. S takovým videem nemůže být nijak manipulováno a může být použito jen způsobem, jakým určí vlastník. Druhou možností je licence Creative Commons, kdy video může být volně využíváno a upravováno za předpokladu, že bude uveden zdroj videa. Po uložení nových vlastností už můžete video využívat nebo ještě můžete nastavit Pokročilá nastavení v druhé záložce stránky videa. Pokročilá nastavení obsahují nastavení týkající se interakce uživatelů nad videem nebo možnosti umisťování videa v internetu. Komentáře a odpovědi na základě těchto nastavení mohou uživatelé video komentovat, umisťovat svá hodnocení nebo reagovat svými videi. Syndikace upravuje práva pro přehrávání videa na mobilních telefonech nebo v televizi. Vkládání pokud povolíte vkládání videa, může být vaše video vloženo jako modul do cizích webových stránek formou programového kódu (iframe). Vaše možnost vkládat video v rámci Google Apps tím není nijak omezena. Umístění videa podobně, jako ve službě Picasa, může být na mapě označeno místo, kde bylo vaše video pořízeno. Datum záznamu nastavte datum pořízení videa. 3D video v rámci této roletky můžete nastavit, zda vaše video bylo pořízeno ve 3D nebo ne. Nebo jestli chcete, aby YouTube vaše video do 3D převedl. Stránka 98 z 108
99 Přehled vašich videí si můžete prohlédnout ve správci videí. Do správce se přepnete tlačítkem vašeho účtu v pravém horním rohu obrazovky a volbou odkazu Správce videí. Správce obsahuje 3 základní oblasti informací. Menu pro organizaci videí ve správci (1), menu pro úpravy videa (2) a statistické informace o sledovanosti videa (3) S pomocí tlačítek Přidat do a Akce můžete videa umístit do seznamů ve vašem kanálu, nastavit úroveň viditelnosti videa nebo nepoužívaná videa smazat. 2. S pomocí tlačítka Upravit se dostanete zpět k vlastnostem videa, jak jsme je nastavovali při nahrávání do YouTube. Dodatečně tak můžete vše upravit a doplnit. Najdete zde také URL adresu videa, pokud ji budete chtít použít pro vložení videa. Ještě více možností najdete pod ikonou šipky vpravo od tlačítka Upravit. Asi nejzajímavější možností je volba Vylepšení, která nabízí editor videa. Video tak můžete zkrátit, upravit jas, odstranit vibrace kamery, přidat efekty nebo zvukovou stopu. Funkce jsou opravdu zajímavé a doporučujeme si je samostatně projít, protože přesahují možnosti tohoto textu. V menu ještě můžete video doplnit o titulky nebo poznámky a můžete jej zde také stáhnout zpět do vašeho počítače volbou Stáhnout ve formátu MP4. 3. Statistické informace vám poskytnou přehled o tom, jestli vaše video vůbec někoho zajímá. Vidět je celkový počet spuštění videa, ale také po kliknutí na tuto oblast (Zobrazit statistiky) vývoj sledovanosti v čase. Ze stránky správce videí je dostupná ještě jedna zajímavá funkce a tou je Editor videa. Prostřednictvím editoru můžete přímo ve webovém prohlížeči z vašich videí nebo dostupných videí s licencí Creative Commons sestavit video koláž. Videa ze záložky Má videa nebo videa Creative Commons přetáhnete myší do čárkovaného obdélníku (1) ve spodní části obrazovky, hudební doprovod vyhledáte na záložce Zvuk a přetáhnete do pole (2). Stránka 99 z 108
100 1 Nakonec můžete doplnit Přechody mezi částmi videa nebo Text (titulek), který bude překrývat některé video. Hotové video (koláž) nahrajete na YouTube tlačítkem Publikovat (vpravo v panelu nástrojů). Sdílíme video s ostatními 2 Jak už jsme si ukázali při nastavování vlastností videa, video je viditelné buď všem a každý si jej vyhledá přímo na stránce YouTube, nebo je viditelné jen pro někoho a ten se o existenci videa musí dozvědět od vás. Ve správci videí klikněte na video, které chcete nasdílet. Budete přesměrováni na toto video na portálu YouTube. Pod videem uvidíte následující informaci a tlačítko Sdílet. Po kliknutí na tlačítko Sdílet uvidíte URL adresu videa, kterou můžete distribuovat em, chatem, vložit do dokumentu atd. Pokud chcete odkaz odeslat em přímo z této stránky, stačí kliknout na tlačítko (3) a zobrazí se formulář pro zadání ových adres a volitelného textu. Po vyplnění odešlete tlačítkem Odeslat . K dispozici jsou také tlačítka pro sdílení videa v sociálních sítích, které najdete vpravo od tlačítka (3). 3 Na závěr si ještě zopakujeme vložení videa v rámci Dokumentů Google nebo do Webů Google. V rámci prezentace Google najdete možnost vložení videa v menu Vložit Video. Video vložíme na základě URL adresy (4), kterou jsme získali v předchozím kroku. Po vložení adresy se načte ukázka videa a vložení dokončíte tlačítkem Select. V prezentaci se video objeví jako plovoucí objekt, který přesunete na vhodné místo, upravíte velikost a vložení je hotovo. Stránka 100 z 108
101 4 Vložení videa do webové stránky (Weby Google) provedete přes menu Vložit Video YouTube. Opět vložíte URL adresu videa a potvrdíte tlačítkem Uložit. Náhled videa je do stránky vložen ve standardizované velikosti (420 x 315 bodů). Video můžete prohlížet v tomto náhledu, v módu celé obrazovky nebo můžete přejít k prohlížení na portálu YouTube. Tip: Vložení do běžné webové stránky probíhá na základě kódu ve formě objektu iframe. Tento kód získáte po kliknutí na tlačítko Vložit. Kód se mění podle nastavení, které můžete změnit na stránce pod kódem. Připravený kód pak vložíte do vaší webové stránky. Úkol: S pomocí webové kamery nahrajte pozdrav pro své spolužáky v délce 15 s. Video pojmenujte Pozdrav Vaše jméno. Do popisu napište název vaší školy a video zveřejněte jen pro ty uživatele, kteří budou mít přímý odkaz. Prostřednictvím nástroje Vylepšení ze správce videí nastavte pro video efekt Staromódní a na pozadí pozdravu nechte potichu přehrávat vámi zvolenou hudbu. Zvuk musí být nastaven tak, aby byl slyšet hlavně váš pozdrav. Odkaz videa pak nasdílejte vámi vybraným kamarádům. Závěr V tomto textu jsme se vám pokusili představit výhody požívání online balíku nástrojů Google Apps. Vedle mnohých funkcí a výhod jednotlivých služeb vnímáme jako největší výhodu propojení všech služeb do jednoho celku. Data pořízená v jedné aplikaci tak už nebudete muset přepisovat a přenášet do aplikace jiné, ale jednoduše vyberete způsob propojení a máte hotovo. Klíčovou službou Google Apps je , který vás na jednom místě informuje o všech nových událostech v rámci Google Apps. Stránka 101 z 108
102 Doufáme, že jste se nechali inspirovat k používání Google Apps v rámci vaší výuky a studia a že s využitím dokumentů, webů a komunikace dosáhnete lepších výsledků. Protože rozsah tohoto dokumentu nemohl pokrýt všechny nástroje představovaných služeb ani všechny služby Google, kterých je několik desítek, přejeme vám, abyste si rychle nástroje Google Apps osvojili a našli si pro vás další užitečné funkce. Spolupráce Google Apps s jinými aplikacemi Propojujeme Gmail s Microsoft Outlookem Jestliže vám lépe vyhovuje rozhraní externího poštovního klienta nebo chcete mít svou poštu po ruce, i když nejste připojeni k Internetu, máte možnost propojit Gmail s externí aplikací. Jako ukázku jsme zvolili Microsoft Outlook (verze Microsoft Outlook 2010). Pro propojení se používají následující protokoly: Protokol POP3 (port 995) pro stažení nové pošty z Gmailu do Outlooku Protokol IMAP (port 993) pro modernější způsob synchronizace pošty s Gmailem Protokol SMTP (port 465) pro odeslání pošty přes Gmail Integrace Gmail s Microsoft Outlook se skládá ze dvou kroků: 1. Povolení protokolu POP/IMAP v nastaveních Gmailu 2. Vytvoření nového účtu v aplikaci Outlook 1. Povolení protokolu POP v nastaveních Gmail i. Na hlavní stránce Gmailu přejděte do Nastavení v pravém horním rohu obrazovky. ii. V Nastavení zvolte kartu Přeposílání a protokol POP/IMAP. iii. V sekci Stahování přes protokol POP se ujistěte, že protokol POP je povolen. Pokud není, zvolte buď Zpřístupnit protokol POP pro veškerou poštu, nebo Povolit protokol POP pro poštu, která přijde od tohoto okamžiku. Podle toho, zda chcete/nechcete do Outlooku stáhnout i starou poštu. iv. Změny uložte kliknutím na tlačítko Uložit změny. Stránka 102 z 108
103 Pokud se rozhodnete pro synchronizaci použít novější protokol IMAP, aktivujte jej v sekci Přístup IMAP. Po kliknutí na Aktivovat se vám zobrazí ještě 3 dodatečná nastavení, která můžete upravit. 2. Vytvoření nového učtu v aplikaci Outlook i. Spusťte aplikaci Microsoft Outlook a v nabídce Soubor Informace klikněte na Přidat účet. ii. V okně Přidat nový účet zvolte přepínač Konfigurovat ručně a přejděte na další stránku. iii. Zvolte v Internetu a pokračujte dále. iv. V okně Nastavení u sítě Internet doplňte následující informace. Stránka 103 z 108
104 V části Informace o uživateli postupujte takto: Do pole Jméno zadejte svoje celé jméno tak, jak chcete, aby se zobrazilo ostatním uživatelům. Do pole ová adresa zadejte svoji ovou adresu ve tvaru vase.jmeno@vaseskola.cz V části Informace o serveru postupujte takto: V poli Typ účtu zvolte protokol příchozí pošty POP Do pole Server příchozí pošty zadejte pop.gmail.com Do pole Server pro odchozí poštu (SMTP) zadejte smtp.gmail.com V části Přihlašovací informace postupujte takto: Do pole Uživatelské jméno zadejte svoji ovou adresu ve tvaru vase.jmeno@vaseskola.cz Do textového pole Heslo zadejte vaše heslo jako při přihlašování do Google Apps. Zaškrtněte políčko Zapamatovat heslo. v. Pro další nastavení klikněte na tlačítko Další nastavení. Na kartě Upřesnit změňte čísla portu protokolů: Pro protokol POP3 nastavte port 995 Zaškrtněte volbu Tento server požaduje šifrované připojení (SSL). Pro protokol SMTP nastavte port 465 Z roletky Použít tento typ šifrovaného připojení vyberte SSL. Klikněte na tlačítko OK a následně na tlačítko Další. Váš účet je připraven k použití. Podobným způsobem můžete také nastavit příjem pošty pomocí protokolu IMAP. V Nastavení na kartě Přeposílání a protokol POP/IMAP aktivujte přístup přes protokol IMAP. Dále postupujte podobně jako u výše popsaného protokolu POP. Stránka 104 z 108
105 V části Informace o serveru postupujte takto: Do pole Server příchozí pošty (IMAP) zadejte imap.gmail.com Do pole Server pro odchozí poštu (SMTP) zadejte smtp.gmail.com Na kartě Upřesnit změňte čísla portu protokolů: Pro protokol IMAP nastavte port 993 Z roletky Použít tento typ šifrovaného připojení vyberte SSL. Pro protokol SMTP nastavte port 465 Z roletky Použít tento typ šifrovaného připojení vyberte SSL. Klikněte na tlačítko OK a následně na tlačítko Další. Váš účet je připraven k použití. Výše uvedená nastavení jsou platná pro aplikaci Microsoft Outlook 2010, ale obecně jsou tato nastavení (nastavení Gmailu, jména poštovních serverů, čísla portů) platná pro všechny poštovní klienty, které byste chtěli použít. Pokud budete u svého poštovního klienta přidávat nový poštovní účet, nechte se zde inspirovat nebo vyhledejte přesný postup nastavení na internetu. Synchronizujeme Kalendáře Google s Microsoft Outlookem Protože řada uživatelů Google kalendáře používá Microsoft Outlook na cestách, poskytuje společnost Google aplikaci, která umožňuje synchronizaci obou kalendářů. Aplikace se jmenuje Google Calendar Sync a lze ji zdarma stáhnout na adrese: Aplikace Google Calendar Sync je v současnosti poskytována pouze v anglickém jazyce pro operační systémy Windows XP, Windows Vista, Windows 7 a podporuje Microsoft Outlook verze 2003, 2007 a Po instalaci a spuštění aplikace se zobrazí hlavní okno. V části Google Account Settings zadejte svou ovou adresu ve tvaru jmeno@vaseskola.cz a heslo, kterým se přihlašujete do Google Apps. V části Sync Options zvolte jednu z následujících možností: 2-way: obousměrná synchronizace obou kalendářů. Stránka 105 z 108
106 1-way: Google Calendar to Microsoft Outlook calendar změny provedené v Google kalendáři se zobrazí v Outlook. Opačně však nikoliv. 1-way: Microsoft Outlook calendar to Google Calendar změny provedené v Outlooku se zobrazí v Google kalendáři. Opačně však nikoliv. V části Sync every minutes nastavte, s jakou frekvencí (v minutách) chcete, aby se synchronizace prováděla. Nastavení uložte tlačítkem Save a aplikaci nechte běžet na pozadí. Běh aplikace na pozadí můžete ověřit ikonou kalendáře v hlavním panelu Windows vedle hodin. Google Mobil V poslední době rychle roste obliba používání chytrých mobilních telefonů a společnost Google systematicky pracuje na dostupnosti svých služeb na těchto zařízeních. Potřebám mobilních zařízení se věnuje stránka Google Mobil, kterou najdete na adrese: Protože je společnost Google tvůrcem mobilního operačního systému Android, je nejvíce služeb dostupných pro tento systém. Ale podporovány jsou i další systémy chytrých telefonů (BlackBerry, iphone, Nokia S60/Symbian, Windows). Na stránce Google Mobil v sekci Aplikace pro mobily najdete přehled služeb, které jsou v současné době pro mobilní telefony k dispozici. Po výběru jedné ze služeb se vám zobrazí konkrétní stránka služby s popisem, jak můžete službu na mobilním telefonu využívat. Způsob použití není na všech telefonech stejný, a proto na konci stránky najdete informaci/tabulku s přehledem o podporovaných systémech. Pro Gmail je to např.: Stránka 106 z 108
107 V případě některých telefonů tak už je aplikace Gmail předinstalovaná výrobcem, jiní výrobci dodávají v telefonu software vlastní a na jiných zase můžete přistupovat přes webový prohlížeč. Pokud je váš telefon/systém podporován, můžete si v případě zájmu aplikaci stáhnout níže uvedeným způsobem. Výhody používání služeb v mobilním telefonu jsou pak jasné. Přístroj máme stále po ruce a díky rozšířenému Wi-Fi připojení může telefon v předem stanovených intervalech kontrolovat vaši došlou poštu. Komu nestačí Wi-Fi připojení a chce být online stále, ten si může zařídit připojení pomocí datového tarifu. Odpovídat na nové zprávy z mobilu (případně třeba z tabletu) je už záležitostí osobního zvyku a vkusu s ohledem na malou/chybějící klávesnici nebo dotykové ovládání. Nastavujeme Gmail na chytrém telefonu Vzhledem k rozšířenosti zařízení si ukážeme nastavení pro systém Android. 1. V telefonu otevřete aplikaci Účty a nastavení synchronizace. Můžete to provést v aplikaci Kontakty stisknutím tlačítka Menu a klepnutím na příkaz Účty nebo přímo v aplikaci Nastavení. 2. Na obrazovce Účty a nastavení synchronizace je zobrazeno aktuální nastavení synchronizace a seznam vašich aktuálních účtů. 3. Stiskněte tlačítko Přidat účet. 4. Klepnutím na možnost Google přidejte účet Google Apps. 5. Po zobrazení výzvy se přihlaste do svého účtu Google Apps. Jako uživatelské jméno zadejte svou úplnou ovou adresu ve službě Google Apps a vložte své heslo. 6. Vyberte, které služby chcete synchronizovat. Stránka 107 z 108
GMAIL. Verze 1 18.8.2008 Gmail je online aplikace, která se neustále vyvíjí. V daném okamžiku proto používáte vždy tu nejaktuálnější verzi.
 GMAIL VERZE NÁVODU A NÁSTOJI Verze 1 18.8.2008 Gmail je online aplikace, která se neustále vyvíjí. V daném okamžiku proto používáte vždy tu nejaktuálnější verzi. VYUŽITÍ PRO e-mail s emailovou schránkou
GMAIL VERZE NÁVODU A NÁSTOJI Verze 1 18.8.2008 Gmail je online aplikace, která se neustále vyvíjí. V daném okamžiku proto používáte vždy tu nejaktuálnější verzi. VYUŽITÍ PRO e-mail s emailovou schránkou
První kroky s Google Apps
 První kroky s Google Apps Postupujte podle jednotlivých kroků popsaných v tomto dokumentu. Krok 1: Krok 2: Krok 3: Krok 4: Přihlášení Nastavení Gmail Nastavení Kalendáře Nastavení mobilního telefonu Podpora
První kroky s Google Apps Postupujte podle jednotlivých kroků popsaných v tomto dokumentu. Krok 1: Krok 2: Krok 3: Krok 4: Přihlášení Nastavení Gmail Nastavení Kalendáře Nastavení mobilního telefonu Podpora
Výukový materiál pro projekt Elektronická školička reg. č. CZ.1.07/1.3.05/ Začínáme ve škole s aplikacemi od Google
 Výukový materiál pro projekt Elektronická školička reg. č. CZ.1.07/1.3.05/02.0041 Začínáme ve škole s aplikacemi od Google pomůcka pro učitele i žáka Ing. David Skála a Ing. Michal Martoch, 2012 počet
Výukový materiál pro projekt Elektronická školička reg. č. CZ.1.07/1.3.05/02.0041 Začínáme ve škole s aplikacemi od Google pomůcka pro učitele i žáka Ing. David Skála a Ing. Michal Martoch, 2012 počet
1 Příručka používání Google Apps
 1 Příručka používání Google Apps Tento manuál vznikl pro účel seznámení se základní funkčností balíku Google Apps a má za úkol Vás seznámit s principy používání jednotlivých služeb (Gmail, Kalendáře, Disk).
1 Příručka používání Google Apps Tento manuál vznikl pro účel seznámení se základní funkčností balíku Google Apps a má za úkol Vás seznámit s principy používání jednotlivých služeb (Gmail, Kalendáře, Disk).
GOOGLE APPS FOR WORK. TCL DigiTrade - 22.10.2015
 GOOGLE APPS FOR WORK TCL DigiTrade - 22.10.2015 Seminář 22.10.2015 9.00-9.25 Co jsou Google Apps for Work (Stanislav Marszalek - TCL DigiTrade) 9.30 9.55 Praktické příklady použití Google Apps ve firmě
GOOGLE APPS FOR WORK TCL DigiTrade - 22.10.2015 Seminář 22.10.2015 9.00-9.25 Co jsou Google Apps for Work (Stanislav Marszalek - TCL DigiTrade) 9.30 9.55 Praktické příklady použití Google Apps ve firmě
Použití Office 365 na iphonu nebo ipadu
 Použití Office 365 na iphonu nebo ipadu Úvodní příručka Kontrola e-mailů iphone nebo ipad si můžete nastavit tak, aby odesílal a přijímal poštu z vašeho účtu Office 365. Kontrola kalendáře z libovolného
Použití Office 365 na iphonu nebo ipadu Úvodní příručka Kontrola e-mailů iphone nebo ipad si můžete nastavit tak, aby odesílal a přijímal poštu z vašeho účtu Office 365. Kontrola kalendáře z libovolného
Informace o poštovním provozu na serveru mail.ktkadan.cz a stručný návod na použití OpenWebMailu
 Informace o poštovním provozu na serveru mail.ktkadan.cz a stručný návod na použití OpenWebMailu 1. Obecné informace Příchozí zprávy se ukládají do vaší schránky na serveru mail.ktkadan.cz. Tuto schránku
Informace o poštovním provozu na serveru mail.ktkadan.cz a stručný návod na použití OpenWebMailu 1. Obecné informace Příchozí zprávy se ukládají do vaší schránky na serveru mail.ktkadan.cz. Tuto schránku
Google Apps. kalendář 2. verze 2012
 Google Apps kalendář verze 0 Obsah Obsah... Úvod... Vytvoření události... Vytvoření události v daném čase... Vytvoření celodenní události... 6 Vytvoření opakované události... 6 Vytvoření vícedenní události...
Google Apps kalendář verze 0 Obsah Obsah... Úvod... Vytvoření události... Vytvoření události v daném čase... Vytvoření celodenní události... 6 Vytvoření opakované události... 6 Vytvoření vícedenní události...
Použití Office 365 na telefonu s Androidem
 Použití Office 365 na telefonu s Androidem Úvodní příručka Kontrola e-mailů Telefon s Androidem si můžete nastavit tak, aby odesílal a přijímal poštu z vašeho účtu Office 365. Kontrola kalendáře z libovolného
Použití Office 365 na telefonu s Androidem Úvodní příručka Kontrola e-mailů Telefon s Androidem si můžete nastavit tak, aby odesílal a přijímal poštu z vašeho účtu Office 365. Kontrola kalendáře z libovolného
Na vod k nastavenı e-mailu
 Na vod k nastavenı e-mailu 1. Návod k nastavení e-mailových schránek na serveru stribrny.net. Do e-mailových schránek lze přistupovat přes webové rozhraní Webmail nebo přes poštovního klienta. Návod popisuje
Na vod k nastavenı e-mailu 1. Návod k nastavení e-mailových schránek na serveru stribrny.net. Do e-mailových schránek lze přistupovat přes webové rozhraní Webmail nebo přes poštovního klienta. Návod popisuje
Informace k e-learningu
 Informace k e-learningu Příprava na testy bude probíhat samostatně formou e-learningových školení přístupných způsobem popsaným níže. Zkušební testy, pomocí kterých se budete připravovat na závěrečný test,
Informace k e-learningu Příprava na testy bude probíhat samostatně formou e-learningových školení přístupných způsobem popsaným níže. Zkušební testy, pomocí kterých se budete připravovat na závěrečný test,
Úvod do email systému
 Úvod do email systému Základní informace Toto emailové prostředí je rozloženo do tří hlavních částí - rámců. Levý rámec zobrazuje aktuálně přihlášené složky. V pravé části strany se realizuje veškerá činnost
Úvod do email systému Základní informace Toto emailové prostředí je rozloženo do tří hlavních částí - rámců. Levý rámec zobrazuje aktuálně přihlášené složky. V pravé části strany se realizuje veškerá činnost
MS Exchange a MS Outlook
 MS Exchange a MS Outlook Břetislav Regner PROJEKT financovaný z Operačního programu Vzdělávání pro konkurenceschopnost ZVYŠOVÁNÍ IT GRAMOTNOSTI ZAMĚSTNANCŮ VYBRANÝCH FAKULT MU Registrační číslo: CZ.1.07/2.2.00/15.0224
MS Exchange a MS Outlook Břetislav Regner PROJEKT financovaný z Operačního programu Vzdělávání pro konkurenceschopnost ZVYŠOVÁNÍ IT GRAMOTNOSTI ZAMĚSTNANCŮ VYBRANÝCH FAKULT MU Registrační číslo: CZ.1.07/2.2.00/15.0224
Freemail Prahy 10. Do svého e-mailu se můžete přihlásit odkudkoliv na webové adrese
 Freemail Prahy 10 Co umožňuje Freemail Freemail funguje na podobném principu jako běžné e-maily (seznam.cz, centrum.cz apod.). Abyste se lépe ve svém e-mailu orientovali, připravili jsme pro vás jednoduchý
Freemail Prahy 10 Co umožňuje Freemail Freemail funguje na podobném principu jako běžné e-maily (seznam.cz, centrum.cz apod.). Abyste se lépe ve svém e-mailu orientovali, připravili jsme pro vás jednoduchý
Google Apps. weby 1. verze 2012
 Google Apps weby verze 0 Obsah Obsah... Úvod... Zahájení práce... Nastavení webu... Úprava stránky... Popis prostředí... Rozložení stránky... Nadpis stránky... Úprava textu... Vložení odkazu... 8 Vložení
Google Apps weby verze 0 Obsah Obsah... Úvod... Zahájení práce... Nastavení webu... Úprava stránky... Popis prostředí... Rozložení stránky... Nadpis stránky... Úprava textu... Vložení odkazu... 8 Vložení
Google Apps. pošta 1. verze 2012
 Google Apps pošta verze 0 Obsah Obsah... Úvod... První přihlášení... Seznámení s emailovou schránkou... Další přihlášení, odhlášení... 7 Úvod V dnešní době chce mít každý své informace po ruce. Díky Internetu
Google Apps pošta verze 0 Obsah Obsah... Úvod... První přihlášení... Seznámení s emailovou schránkou... Další přihlášení, odhlášení... 7 Úvod V dnešní době chce mít každý své informace po ruce. Díky Internetu
Microsoft Outlook 2013 vypadá jinak než ve starších verzích, proto jsme vytvořili tuto příručku, která vám pomůže se s ním rychle seznámit.
 Úvodní příručka Microsoft Outlook 2013 vypadá jinak než ve starších verzích, proto jsme vytvořili tuto příručku, která vám pomůže se s ním rychle seznámit. Přizpůsobení vlastním potřebám Přizpůsobte si
Úvodní příručka Microsoft Outlook 2013 vypadá jinak než ve starších verzích, proto jsme vytvořili tuto příručku, která vám pomůže se s ním rychle seznámit. Přizpůsobení vlastním potřebám Přizpůsobte si
Návod pro rodičovský portál systému Edookit
 Návod pro rodičovský portál systému Edookit Vážení uživatelé, na následujících stránkách si Vám dovolujeme představit funkce našeho Rodičovského portálu za pomoci jednoduché příručky. Pevně doufáme, že
Návod pro rodičovský portál systému Edookit Vážení uživatelé, na následujících stránkách si Vám dovolujeme představit funkce našeho Rodičovského portálu za pomoci jednoduché příručky. Pevně doufáme, že
NÁVOD NA OBSLUHU INTERNETOVÉ PREZENTACE. Ataxo Czech s.r.o.
 NÁVOD NA OBSLUHU INTERNETOVÉ PREZENTACE Ataxo Czech s.r.o. ÚVOD Internetové stránky vytvořené společností Ataxo v rámci produktu Mini web můžete jednoduše a rychle upravovat prostřednictvím on-line administrace.
NÁVOD NA OBSLUHU INTERNETOVÉ PREZENTACE Ataxo Czech s.r.o. ÚVOD Internetové stránky vytvořené společností Ataxo v rámci produktu Mini web můžete jednoduše a rychle upravovat prostřednictvím on-line administrace.
ABRA Software a.s. ABRA on- line
 ABRA Software a.s. ABRA online ÚVOD 2 2.1 ABRA on-line - úvod 1 ČÁST 1 2 1.1 ABRA on-line - připojení do vzdálené aplikace z prostředí OS MS Windows 1 ČÁST 2 11 2.1 ABRA on-line - připojení do vzdálené
ABRA Software a.s. ABRA online ÚVOD 2 2.1 ABRA on-line - úvod 1 ČÁST 1 2 1.1 ABRA on-line - připojení do vzdálené aplikace z prostředí OS MS Windows 1 ČÁST 2 11 2.1 ABRA on-line - připojení do vzdálené
1. Obsah 2. Úvod Zdarma poštovní klient od společnosti Microsoft přímo v PC
 1. Obsah 1. Obsah... 1 2. Úvod... 1 3. Instalace... 2 4. Vytvoření účtu... 5 5. Pošta... 7 6. Kontakty... 11 7. Informační kanály... 11 8. Nastavení zobrazení... 12 2. Úvod Zdarma poštovní klient od společnosti
1. Obsah 1. Obsah... 1 2. Úvod... 1 3. Instalace... 2 4. Vytvoření účtu... 5 5. Pošta... 7 6. Kontakty... 11 7. Informační kanály... 11 8. Nastavení zobrazení... 12 2. Úvod Zdarma poštovní klient od společnosti
CzechAdvisor.cz. Návod pro členy AHR
 CzechAdvisor.cz Návod pro členy AHR Obsah 1. Práce s portálem... 2 2. Registrace... 3 1.1. Základní údaje... 4 1.2. Informace o zařízení... 5 1.3. Fotografie... 5 1.4. Platba a podmínky... 6 1.5. Smlouva...
CzechAdvisor.cz Návod pro členy AHR Obsah 1. Práce s portálem... 2 2. Registrace... 3 1.1. Základní údaje... 4 1.2. Informace o zařízení... 5 1.3. Fotografie... 5 1.4. Platba a podmínky... 6 1.5. Smlouva...
Migrace na aplikaci Outlook 2010
 V tomto průvodci Microsoft Aplikace Microsoft Outlook 2010 vypadá velmi odlišně od aplikace Outlook 2003, a proto jsme vytvořili tohoto průvodce, který vám pomůže se s ní rychle seznámit. Dozvíte se o
V tomto průvodci Microsoft Aplikace Microsoft Outlook 2010 vypadá velmi odlišně od aplikace Outlook 2003, a proto jsme vytvořili tohoto průvodce, který vám pomůže se s ní rychle seznámit. Dozvíte se o
CzechAdvisor.cz. Návod pro členy AHR
 CzechAdvisor.cz Návod pro členy AHR Obsah 1. Registrace... 2 1.1. Základní údaje... 3 1.2. Informace o zařízení... 4 1.3. Fotografie... 4 1.4. Platba a podmínky... 5 1.5. Smlouva... 6 2. Přihlášení do
CzechAdvisor.cz Návod pro členy AHR Obsah 1. Registrace... 2 1.1. Základní údaje... 3 1.2. Informace o zařízení... 4 1.3. Fotografie... 4 1.4. Platba a podmínky... 5 1.5. Smlouva... 6 2. Přihlášení do
Kompletní manuál programu HiddenSMS Lite
 v1.1001 Kompletní manuál programu HiddenSMS Lite Poslední aktualizace: 27. 8. 2009 HiddenSMS Lite software pro mobilní telefony s operačním systémem Windows Mobile, určený pro skrytí Vašich soukromých
v1.1001 Kompletní manuál programu HiddenSMS Lite Poslední aktualizace: 27. 8. 2009 HiddenSMS Lite software pro mobilní telefony s operačním systémem Windows Mobile, určený pro skrytí Vašich soukromých
Postup přihlášení (první přihlášení)
 Postup přihlášení (první přihlášení) 1. ve webovém prohlížeči zapište následující adresu: https://portal.office.com objeví se úvodní přihlašovací stránka 2. do prvního vstupního řádku zapište jako přihlašovací
Postup přihlášení (první přihlášení) 1. ve webovém prohlížeči zapište následující adresu: https://portal.office.com objeví se úvodní přihlašovací stránka 2. do prvního vstupního řádku zapište jako přihlašovací
SOFTWARE 5P. Instalace. SOFTWARE 5P pro advokátní praxi 2010. Oldřich Florian
 SOFTWARE 5P Instalace SOFTWARE 5P pro advokátní praxi 2010 Oldřich Florian 2010 Instalace Stránka 1 z 16 Obsah Instalace Runtime Access 2010... 2 Instalace klienta (programu)... 3 Instalace databáze...
SOFTWARE 5P Instalace SOFTWARE 5P pro advokátní praxi 2010 Oldřich Florian 2010 Instalace Stránka 1 z 16 Obsah Instalace Runtime Access 2010... 2 Instalace klienta (programu)... 3 Instalace databáze...
Přístup k poště MS Office 365 mají pouze studenti 1. a 2. ročníku EkF prezenčního studia. Přístup k ostatním službám mají všichni studenti.
 Obsah Přihlášení k Office 365... 1 Nastavení přeposílání (předávání) doručené pošty... 2 Instalace plného balíku aplikací Office 365 Pro Plus pro studenty... 3 Přihlášení v plné verzi Office 365 Pro Plus
Obsah Přihlášení k Office 365... 1 Nastavení přeposílání (předávání) doručené pošty... 2 Instalace plného balíku aplikací Office 365 Pro Plus pro studenty... 3 Přihlášení v plné verzi Office 365 Pro Plus
Návod pro použití Plug-in SMS Operátor
 Verze: 1.06 Strana: 1 / 17 Návod pro použití Plug-in SMS Operátor 1. Co to je Plug-in modul SMS Operátor? Plug-in modul (zásuvkový modul) do aplikace MS Outlook slouží k rozšíření možností aplikace MS
Verze: 1.06 Strana: 1 / 17 Návod pro použití Plug-in SMS Operátor 1. Co to je Plug-in modul SMS Operátor? Plug-in modul (zásuvkový modul) do aplikace MS Outlook slouží k rozšíření možností aplikace MS
Implementace E-learningového prostředí Office 365 mezi školní uživatele
 Rozvoj počítačové gramotnosti na českých školách č. CZ.1.07/1.3.00/51.0020 Implementace E-learningového prostředí Office 365 mezi školní uživatele Kromě technické implementace Office 365 na školu je naprosto
Rozvoj počítačové gramotnosti na českých školách č. CZ.1.07/1.3.00/51.0020 Implementace E-learningového prostředí Office 365 mezi školní uživatele Kromě technické implementace Office 365 na školu je naprosto
Google Apps. weby 3. verze 2012
 Google Apps weby verze 0 Obsah Obsah... Úvod... Další akce... Akce stránky... Šablony stránek... Akce webu... Spravovat web... 5 Sdílení webu... 9 Přehled... 9 Nastavení viditelnosti... 0 Nastavení sdílení
Google Apps weby verze 0 Obsah Obsah... Úvod... Další akce... Akce stránky... Šablony stránek... Akce webu... Spravovat web... 5 Sdílení webu... 9 Přehled... 9 Nastavení viditelnosti... 0 Nastavení sdílení
Uživatelská příručka T UC-One pro windows
 Co je to T UC-One? T UC-One poskytuje koncovým uživatelům jednotnou komunikaci (UC) skrz všední mobily (tablety a mobilní telefony) a počítačové platformy (počítače a notebooky) včetně Windows, Mac, ios
Co je to T UC-One? T UC-One poskytuje koncovým uživatelům jednotnou komunikaci (UC) skrz všední mobily (tablety a mobilní telefony) a počítačové platformy (počítače a notebooky) včetně Windows, Mac, ios
Podrobný návod pro administraci zákaznických účtů na portálu Czechiatour.eu
 2013 Podrobný návod pro administraci zákaznických účtů na portálu Czechiatour.eu Czechiatour.eu 1.2.2013 Vážení zákazníci portálu Czechiatour.eu. Abychom Vám co nejvíce usnadnili orientaci v administraci
2013 Podrobný návod pro administraci zákaznických účtů na portálu Czechiatour.eu Czechiatour.eu 1.2.2013 Vážení zákazníci portálu Czechiatour.eu. Abychom Vám co nejvíce usnadnili orientaci v administraci
Redakční systém Joomla. Prokop Zelený
 Redakční systém Joomla Prokop Zelený 1 Co jsou to red. systémy? Redakční systémy (anglicky Content Management System - CMS) jsou webové aplikace používané pro snadnou správu obsahu stránek. Hlavním cílem
Redakční systém Joomla Prokop Zelený 1 Co jsou to red. systémy? Redakční systémy (anglicky Content Management System - CMS) jsou webové aplikace používané pro snadnou správu obsahu stránek. Hlavním cílem
Microsoft Visio 2013 vypadá jinak než ve starších verzích, proto jsme vytvořili tuto příručku, která vám pomůže se s ním rychle seznámit.
 Úvodní příručka Microsoft Visio 2013 vypadá jinak než ve starších verzích, proto jsme vytvořili tuto příručku, která vám pomůže se s ním rychle seznámit. Aktualizované šablony Šablony vám pomáhají při
Úvodní příručka Microsoft Visio 2013 vypadá jinak než ve starších verzích, proto jsme vytvořili tuto příručku, která vám pomůže se s ním rychle seznámit. Aktualizované šablony Šablony vám pomáhají při
Příručka pro nasazení a správu výukového systému edu-learning
 Příručka pro nasazení a správu výukového systému edu-learning Obsah: Edu-learning pro firmy a organizace... 2 Varianty nasazení... 2 A. Systém umístěný v lokální síti zákazníka... 3 B. Systém umístěný
Příručka pro nasazení a správu výukového systému edu-learning Obsah: Edu-learning pro firmy a organizace... 2 Varianty nasazení... 2 A. Systém umístěný v lokální síti zákazníka... 3 B. Systém umístěný
Hromadné licence společnosti Adobe
 Hromadné licence společnosti Adobe Konzole pro správu zákazníků programu VIP Příručka pro uživatele programu Value Incentive Plan (VIP) Verze 2.5 20. listopadu 2013 Obsah Co je Konzole pro správu pro zákazníky
Hromadné licence společnosti Adobe Konzole pro správu zákazníků programu VIP Příručka pro uživatele programu Value Incentive Plan (VIP) Verze 2.5 20. listopadu 2013 Obsah Co je Konzole pro správu pro zákazníky
OBSAH. Word. První spuštění a hlavní obrazovka Wordu 3 Základní nastavení Wordu 6 Kontrola pravopisu a mluvnice 8 Nastavení ukládání dokumentu 12
 OBSAH Word Uživatelské prostředí Wordu...................3 První spuštění a hlavní obrazovka Wordu 3 Základní nastavení Wordu 6 Kontrola pravopisu a mluvnice 8 Nastavení ukládání dokumentu 12 Vytvoření
OBSAH Word Uživatelské prostředí Wordu...................3 První spuštění a hlavní obrazovka Wordu 3 Základní nastavení Wordu 6 Kontrola pravopisu a mluvnice 8 Nastavení ukládání dokumentu 12 Vytvoření
První přihlášení do CMS. Po přihlášení
 První přihlášení do CMS - Zadejte do prohlížeče Internet Explorer požadovanou webovou adresu ve formátu www.adresa.cz/cms (např. na hlavní web Diakonie by to bylo www.diakonie.cz/cms) - Vyskočí vám okno
První přihlášení do CMS - Zadejte do prohlížeče Internet Explorer požadovanou webovou adresu ve formátu www.adresa.cz/cms (např. na hlavní web Diakonie by to bylo www.diakonie.cz/cms) - Vyskočí vám okno
Webové rozhraní informačního systému Bakaláři
 Název dokumentu: Zpracoval: Určené programy: Webové rozhraní informačního systému Bakaláři Mgr. Marek Internet Explorer 7.0 a vyšší, Google Chrome 20.0 a vyšší Datum poslední revize: 17. 10. 2013 Kontakt:
Název dokumentu: Zpracoval: Určené programy: Webové rozhraní informačního systému Bakaláři Mgr. Marek Internet Explorer 7.0 a vyšší, Google Chrome 20.0 a vyšší Datum poslední revize: 17. 10. 2013 Kontakt:
Internet. dobrý sluha, zlý pán
 Internet dobrý sluha, zlý pán 13. Picasa Picasa je celosvětově nejrozšířenější galerií obrázků, kterou provozuje firma Google. Její použití je zdarma včetně využití poměrně velikého diskového prostoru
Internet dobrý sluha, zlý pán 13. Picasa Picasa je celosvětově nejrozšířenější galerií obrázků, kterou provozuje firma Google. Její použití je zdarma včetně využití poměrně velikého diskového prostoru
Edu-learning pro školy
 Edu-learning pro školy ONLINE VARIANTA Příručka pro instalaci a správu EDU 2000 s.r.o. Počítačové vzdělávání a testování Oldřichova 49 128 00 Praha 2 www.edu2000.cz info@edu2000.cz www.edu-learning.cz
Edu-learning pro školy ONLINE VARIANTA Příručka pro instalaci a správu EDU 2000 s.r.o. Počítačové vzdělávání a testování Oldřichova 49 128 00 Praha 2 www.edu2000.cz info@edu2000.cz www.edu-learning.cz
Srovnání v T4C 3 (LELY Benchmark Social Network)
 Srovnání v T4C 3 (LELY Benchmark Social Network) Sociální síť uživatelů T4C Srovnání v T4C umožňuje vstoupit do zabezpečené webové aplikace, kde si uživatelé mohou porovnávat své výsledky stáda i robota
Srovnání v T4C 3 (LELY Benchmark Social Network) Sociální síť uživatelů T4C Srovnání v T4C umožňuje vstoupit do zabezpečené webové aplikace, kde si uživatelé mohou porovnávat své výsledky stáda i robota
Přepínání zobrazení Použijte zobrazení kalendáře, které nejlépe vyhovuje vašemu pracovnímu postupu. Přepínejte tak často, jak chcete.
 Kalendář Úvodní příručka Naplánování schůzky v Lyncu Setkejte se tváří v tvář a ušetřete si cestu díky online schůzce v Lyncu 2013. Přepínání zobrazení Použijte zobrazení kalendáře, které nejlépe vyhovuje
Kalendář Úvodní příručka Naplánování schůzky v Lyncu Setkejte se tváří v tvář a ušetřete si cestu díky online schůzce v Lyncu 2013. Přepínání zobrazení Použijte zobrazení kalendáře, které nejlépe vyhovuje
Evidence přítomnosti dětí a pečovatelek. Uživatelský manuál
 Evidence přítomnosti dětí a pečovatelek Uživatelský manuál Obsah První spuštění, přihlašování... 3 První spuštění... 3 Přihlášení... 5 Agenda Osoby... 6 Vytvoření nové osoby... 6 Tabletová aplikace...
Evidence přítomnosti dětí a pečovatelek Uživatelský manuál Obsah První spuštění, přihlašování... 3 První spuštění... 3 Přihlášení... 5 Agenda Osoby... 6 Vytvoření nové osoby... 6 Tabletová aplikace...
Faxový server společnosti PODA s.r.o.
 Faxový server společnosti PODA s.r.o. Vážení zákazníci, jako doplněk k poskytovaným službám VoIP jsme pro vás zprovoznili službu faxového serveru. Tento server vám umožní pohodlně odesílat a přijímat faxy
Faxový server společnosti PODA s.r.o. Vážení zákazníci, jako doplněk k poskytovaným službám VoIP jsme pro vás zprovoznili službu faxového serveru. Tento server vám umožní pohodlně odesílat a přijímat faxy
Nápověda pro systém moje.i-zakovska.cz
 www.i-zakovska.cz Nápověda pro systém moje.i-zakovska.cz Obsah 1. Základní informace o moje.i-zakovska.cz... 2 2. Příručka pro uživatele i-zakovska.cz... 3 2.1 Registrace do aplikace... 3 2.2 Základní
www.i-zakovska.cz Nápověda pro systém moje.i-zakovska.cz Obsah 1. Základní informace o moje.i-zakovska.cz... 2 2. Příručka pro uživatele i-zakovska.cz... 3 2.1 Registrace do aplikace... 3 2.2 Základní
Po prvním spuštění Chrome Vás prohlížeč vyzve, aby jste zadali své přihlašovací údaje do účtu Google. Proč to udělat? Máte několik výhod:
 Internetový prohlížeč CHROME Pro správné fungování veškerých funkcionalit, které nám nástroje společnosti Google nabízí, je dobré používat prohlížeč Chrome. Jeho instalaci je možné provést z webové adresy:
Internetový prohlížeč CHROME Pro správné fungování veškerých funkcionalit, které nám nástroje společnosti Google nabízí, je dobré používat prohlížeč Chrome. Jeho instalaci je možné provést z webové adresy:
DOKUMENTACE REDAKČNÍHO SYSTÉMU PINYA
 DOKUMENTACE REDAKČNÍHO SYSTÉMU PINYA Obsah Obsah... 4 Pinya CMS... 5 Přihlášení do systému... 6 Položky v menu administrace... 7 Uživatelé... 8 Správa uživatelů... 8 Nový uživatel... 9 Role... 10 Vytvoření
DOKUMENTACE REDAKČNÍHO SYSTÉMU PINYA Obsah Obsah... 4 Pinya CMS... 5 Přihlášení do systému... 6 Položky v menu administrace... 7 Uživatelé... 8 Správa uživatelů... 8 Nový uživatel... 9 Role... 10 Vytvoření
Základní uživatelský manuál služby WMS Drive
 Základní uživatelský manuál služby WMS Drive Uživatelský manuál Obsah Uživatelský manuál Obsah 2 Webový klient Základní prostředí 3 Webový klient Oblíbené položky 4 Webový klient Upload souborů 5 Webový
Základní uživatelský manuál služby WMS Drive Uživatelský manuál Obsah Uživatelský manuál Obsah 2 Webový klient Základní prostředí 3 Webový klient Oblíbené položky 4 Webový klient Upload souborů 5 Webový
Postup přechodu na podporované prostředí. Přechod aplikace BankKlient na nový operační systém formou reinstalace ze zálohy
 Postup přechodu na podporované prostředí Přechod aplikace BankKlient na nový operační systém formou reinstalace ze zálohy Obsah Zálohování BankKlienta... 3 Přihlášení do BankKlienta... 3 Kontrola verze
Postup přechodu na podporované prostředí Přechod aplikace BankKlient na nový operační systém formou reinstalace ze zálohy Obsah Zálohování BankKlienta... 3 Přihlášení do BankKlienta... 3 Kontrola verze
Manuál pro používání Google Apps
 Manuál pro používání Google Apps Co vše Google Apps žákům školy nabídne? Všichni žáci školy získají jednotnou vlastní e-mailovou adresu ve tvaru: jmeno.prijmeni@zscernilov.cz s neomezenou kapacitou velikosti
Manuál pro používání Google Apps Co vše Google Apps žákům školy nabídne? Všichni žáci školy získají jednotnou vlastní e-mailovou adresu ve tvaru: jmeno.prijmeni@zscernilov.cz s neomezenou kapacitou velikosti
Správa obsahu webové platformy
 Správa obsahu webové platformy www.dobrovolnik.net Bc. Irina Kushnareva PRAHA 2019 Tento dokument byl vypracován v rámci projektu Dobrovolnictví ve veřejné správě, reg. č. CZ.03.3.X/0.0/0.0/15_018/0005458,
Správa obsahu webové platformy www.dobrovolnik.net Bc. Irina Kushnareva PRAHA 2019 Tento dokument byl vypracován v rámci projektu Dobrovolnictví ve veřejné správě, reg. č. CZ.03.3.X/0.0/0.0/15_018/0005458,
Nastavení poštovních klientů pro přístup k e-mailové schránce na VŠPJ
 Nastavení poštovních klientů pro přístup k e-mailové schránce na VŠPJ Obsah: Nastavení poštovního klienta Mozilla Thunderbird... 2 Nastavení poštovního klienta Microsoft Outlook... 6 Použití poštovního
Nastavení poštovních klientů pro přístup k e-mailové schránce na VŠPJ Obsah: Nastavení poštovního klienta Mozilla Thunderbird... 2 Nastavení poštovního klienta Microsoft Outlook... 6 Použití poštovního
CRV Czech Republic je na facebooku!
 CRV Czech Republic je na facebooku! Na to, abyste mohli prohlížet naše facebookové stránky, není třeba se registrovat. Stačí do internetového prohlížeče zadat adresu: http://www.facebook.com/pages/crv-czech-republic/198677136816177
CRV Czech Republic je na facebooku! Na to, abyste mohli prohlížet naše facebookové stránky, není třeba se registrovat. Stačí do internetového prohlížeče zadat adresu: http://www.facebook.com/pages/crv-czech-republic/198677136816177
Google Apps. kontakty. verze 2011
 Google Apps kontakty verze 0 Obsah Obsah... Úvod... Popis prostředí... Přidání kontaktu mezi Moje kontakty... Výběr ze skupiny Všechny kontakty... Ruční přidání kontaktu... Import kontaktů... Úprava kontaktu...
Google Apps kontakty verze 0 Obsah Obsah... Úvod... Popis prostředí... Přidání kontaktu mezi Moje kontakty... Výběr ze skupiny Všechny kontakty... Ruční přidání kontaktu... Import kontaktů... Úprava kontaktu...
Postup nastavení bezpečné E-mailové schránky pro zákazníky Logicentra
 Postup nastavení bezpečné E-mailové schránky pro zákazníky Logicentra Důvod přidělování speciálních schránek. Podle posledních statistik kolem 90 % všech E-mailů na Internetu tvoří nevyžádaná pošta. Patří
Postup nastavení bezpečné E-mailové schránky pro zákazníky Logicentra Důvod přidělování speciálních schránek. Podle posledních statistik kolem 90 % všech E-mailů na Internetu tvoří nevyžádaná pošta. Patří
Průvodce prostředím Twinspace
 Vítejte Průvodce prostředím Twinspace Návod pro práci v prostředí TwinSpace byl vytvořen pro učitele-administrátory, kteří jsou v prostředí TwinSpace nováčky. S pomocí návodu dokážete: - vstoupit do prostředí
Vítejte Průvodce prostředím Twinspace Návod pro práci v prostředí TwinSpace byl vytvořen pro učitele-administrátory, kteří jsou v prostředí TwinSpace nováčky. S pomocí návodu dokážete: - vstoupit do prostředí
Stránky obce Olomučany
 Stránky obce Olomučany Uživatelská příručka 31. srpna 2011 Autor: Vojtěch Mrázek, mrazek.v@gmail.com Obsah 1 Úvod 1 2 Vytváření obsahu 1 2.1 Články................................ 1 2.2 Dokumenty.............................
Stránky obce Olomučany Uživatelská příručka 31. srpna 2011 Autor: Vojtěch Mrázek, mrazek.v@gmail.com Obsah 1 Úvod 1 2 Vytváření obsahu 1 2.1 Články................................ 1 2.2 Dokumenty.............................
Implementace E-learningového prostředí Google Apps mezi školní uživatele
 Rozvoj počítačové gramotnosti na českých školách č. CZ.1.07/1.3.00/51.0020 Implementace E-learningového prostředí Google Apps mezi školní uživatele Kromě technické implantace Google Apps na školu je naprosto
Rozvoj počítačové gramotnosti na českých školách č. CZ.1.07/1.3.00/51.0020 Implementace E-learningového prostředí Google Apps mezi školní uživatele Kromě technické implantace Google Apps na školu je naprosto
ČSOB Business Connector
 ČSOB Business Connector Instalační příručka Člen skupiny KBC Obsah 1 Úvod... 3 2 Instalace aplikace ČSOB Business Connector... 3 3 Získání komunikačního certifikátu... 3 3.1 Vytvoření žádosti o certifikát
ČSOB Business Connector Instalační příručka Člen skupiny KBC Obsah 1 Úvod... 3 2 Instalace aplikace ČSOB Business Connector... 3 3 Získání komunikačního certifikátu... 3 3.1 Vytvoření žádosti o certifikát
REGISTRACE UŽIVATELE
 OBCHODOVÁNÍ S POVOLENKAMI REJSTŘÍK UNIE REGISTRACE UŽIVATELE Stručná uživatelská příručka Obsah Spuštění aplikace... 2 Přihlášení a odhlášení... 3 Vytvoření uživatelského účtu EU Login a přidání čísla
OBCHODOVÁNÍ S POVOLENKAMI REJSTŘÍK UNIE REGISTRACE UŽIVATELE Stručná uživatelská příručka Obsah Spuštění aplikace... 2 Přihlášení a odhlášení... 3 Vytvoření uživatelského účtu EU Login a přidání čísla
Cloudové služby kancelářského softwaru hostované společností Microsoft Kvalitní nástroje pro firemní nasazení za přijatelnou cenu Vždy aktuální verze
 Cloudové služby kancelářského softwaru hostované společností Microsoft Kvalitní nástroje pro firemní nasazení za přijatelnou cenu Vždy aktuální verze Office, e-mail, sdílení dokumentů, videokonference
Cloudové služby kancelářského softwaru hostované společností Microsoft Kvalitní nástroje pro firemní nasazení za přijatelnou cenu Vždy aktuální verze Office, e-mail, sdílení dokumentů, videokonference
Podrobný návod. Učíme se používat prostředí TwinSpace
 Podrobný návod Učíme se používat prostředí TwinSpace Jak aktualizovat profil... 3 Jak do prostředí TwinSpace přizvat učitele a hosty... 5 Jak do prostředí TwinSpace přizvat žáky... 8 Jak přidat do prostředí
Podrobný návod Učíme se používat prostředí TwinSpace Jak aktualizovat profil... 3 Jak do prostředí TwinSpace přizvat učitele a hosty... 5 Jak do prostředí TwinSpace přizvat žáky... 8 Jak přidat do prostředí
Už ivatelska dokumentace
 Už ivatelska dokumentace Aplikace Portál úspěšných projektů je určena k publikování informací o projektech realizovaných za přispění některého z Operačních programů v gesci Ministerstva vnitra České republiky.
Už ivatelska dokumentace Aplikace Portál úspěšných projektů je určena k publikování informací o projektech realizovaných za přispění některého z Operačních programů v gesci Ministerstva vnitra České republiky.
Elektronická komunikace s ČSSZ
 Elektronická komunikace s ČSSZ Elektronická komunikace není ani v roce 2017 povinná. Nicméně je dobré být připraven a na elektronickou komunikaci se připravit. Elektronická komunikace v DUNA MZDY se týká
Elektronická komunikace s ČSSZ Elektronická komunikace není ani v roce 2017 povinná. Nicméně je dobré být připraven a na elektronickou komunikaci se připravit. Elektronická komunikace v DUNA MZDY se týká
Systém JSR představuje kompletní řešení pro webové stránky malého a středního rozsahu.
 Redakční systém JSR Systém pro správu obsahu webových stránek Řešení pro soukromé i firemní webové stránky Systém JSR představuje kompletní řešení pro webové stránky malého a středního rozsahu. Je plně
Redakční systém JSR Systém pro správu obsahu webových stránek Řešení pro soukromé i firemní webové stránky Systém JSR představuje kompletní řešení pro webové stránky malého a středního rozsahu. Je plně
Google Apps. dokumenty 5. verze 2012
 Google Apps dokumenty verze 0 Obsah Obsah... Úvod... Formuláře... K čemu jsou formuláře dobré?... Spuštění formuláře... Nastavení formuláře... Vytváření otázek... 6 Změna vzhledu formuláře... 8 Zveřejnění
Google Apps dokumenty verze 0 Obsah Obsah... Úvod... Formuláře... K čemu jsou formuláře dobré?... Spuštění formuláře... Nastavení formuláře... Vytváření otázek... 6 Změna vzhledu formuláře... 8 Zveřejnění
Přechod z Google Apps na Office 365 pro firmy
 Přechod z Google Apps na Office 365 pro firmy Udělejte ten krok Office 365 pro firmy vypadá jinak než Google Apps. Po přihlášení se vám ukáže tato obrazovka. Po několika prvních týdnech se po přihlášení
Přechod z Google Apps na Office 365 pro firmy Udělejte ten krok Office 365 pro firmy vypadá jinak než Google Apps. Po přihlášení se vám ukáže tato obrazovka. Po několika prvních týdnech se po přihlášení
Návod na používání webmailu
 Návod na používání webmailu Každý student a zaměstnanec UTB má svoji vlastní školní e-mailovou schránku. K té se lze připojit buď pomocí webového klienta http://webmail.utb.cz, nebo libovolného e-mailového
Návod na používání webmailu Každý student a zaměstnanec UTB má svoji vlastní školní e-mailovou schránku. K té se lze připojit buď pomocí webového klienta http://webmail.utb.cz, nebo libovolného e-mailového
UŽIVATELSKÁ PŘÍRUČKA UČITEL
 VYSOKÁ ŠKOLA BÁŇSKÁ TECHNICKÁ UNIVERZITA OSTRAVA UŽIVATELSKÁ PŘÍRUČKA UČITEL INFORMAČNÍ SYSTÉM PRO ZÁKLADNÍ ŠKOLU LOŠTICE Radek ZIMMERMANN Obsah 1 Úvod... 3 2 Přístup... 3 3 Přihlášení do systému... 4
VYSOKÁ ŠKOLA BÁŇSKÁ TECHNICKÁ UNIVERZITA OSTRAVA UŽIVATELSKÁ PŘÍRUČKA UČITEL INFORMAČNÍ SYSTÉM PRO ZÁKLADNÍ ŠKOLU LOŠTICE Radek ZIMMERMANN Obsah 1 Úvod... 3 2 Přístup... 3 3 Přihlášení do systému... 4
CZ.1.07/1.5.00/
 Elektronická pošta Elektronická pošta je dnes je již klasickým využitím Internetu. Prostřednictvím Internetu můžete v elektronické formě posílat a dostávat zprávy ve srovnání s klasickou poštou může být
Elektronická pošta Elektronická pošta je dnes je již klasickým využitím Internetu. Prostřednictvím Internetu můžete v elektronické formě posílat a dostávat zprávy ve srovnání s klasickou poštou může být
REGISTRACE UŽIVATELE
 OBCHODOVÁNÍ S POVOLENKAMI REJSTŘÍK UNIE REGISTRACE UŽIVATELE Stručná uživatelská příručka Obsah Spuštění aplikace... 2 Přihlášení a odhlášení... 3 Vytvoření uživatelského účtu ECAS a přidání čísla mobilního
OBCHODOVÁNÍ S POVOLENKAMI REJSTŘÍK UNIE REGISTRACE UŽIVATELE Stručná uživatelská příručka Obsah Spuštění aplikace... 2 Přihlášení a odhlášení... 3 Vytvoření uživatelského účtu ECAS a přidání čísla mobilního
Služby Microsoft Office 365
 Cena: 2000 Kč + DPH Služby Microsoft Office 365 Kurz je určen všem, kteří se chtějí ponořit do tajů Cloud služeb a chtějí naplno využít možnosti Office 365, jako komunikačního nástroje i prostředí pro
Cena: 2000 Kč + DPH Služby Microsoft Office 365 Kurz je určen všem, kteří se chtějí ponořit do tajů Cloud služeb a chtějí naplno využít možnosti Office 365, jako komunikačního nástroje i prostředí pro
Návod pro práci s aplikací
 Návod pro práci s aplikací NASTAVENÍ FAKTURACÍ...1 NASTAVENÍ FAKTURAČNÍCH ÚDA JŮ...1 Texty - doklady...1 Fakturační řady Ostatní volby...1 Logo Razítko dokladu...2 NASTAVENÍ DALŠÍCH ÚDA JŮ (SEZNAMŮ HODNOT)...2
Návod pro práci s aplikací NASTAVENÍ FAKTURACÍ...1 NASTAVENÍ FAKTURAČNÍCH ÚDA JŮ...1 Texty - doklady...1 Fakturační řady Ostatní volby...1 Logo Razítko dokladu...2 NASTAVENÍ DALŠÍCH ÚDA JŮ (SEZNAMŮ HODNOT)...2
Průvodce pro přenos dat
 Průvodce pro přenos dat (pro tonometr OMRON M6 Comfort IT a OMRON M3 IT) 1)Před prvním použití se musíte nejdříve zaregistrovat. 2)Přejděte na webovou stránku: http://bi-link.omron.com/home/landing 3)Zde
Průvodce pro přenos dat (pro tonometr OMRON M6 Comfort IT a OMRON M3 IT) 1)Před prvním použití se musíte nejdříve zaregistrovat. 2)Přejděte na webovou stránku: http://bi-link.omron.com/home/landing 3)Zde
T-Mobile Internet. Manager. pro Mac OS X NÁVOD PRO UŽIVATELE
 T-Mobile Internet Manager pro Mac OS X NÁVOD PRO UŽIVATELE Obsah 03 Úvod 04 Podporovaná zařízení 04 Požadavky na HW a SW 05 Instalace SW a nastavení přístupu 05 Hlavní okno 06 SMS 06 Nastavení 07 Přidání
T-Mobile Internet Manager pro Mac OS X NÁVOD PRO UŽIVATELE Obsah 03 Úvod 04 Podporovaná zařízení 04 Požadavky na HW a SW 05 Instalace SW a nastavení přístupu 05 Hlavní okno 06 SMS 06 Nastavení 07 Přidání
Dokumentace. k modulu. podnikový informační systém (ERP) Datové schránky
 Dokumentace k modulu podnikový informační systém (ERP) Nastavení datové schránky Datová schránka je elektronické úložiště, které je určené k doručování písemností státních institucí (orgánů veřejné moci)
Dokumentace k modulu podnikový informační systém (ERP) Nastavení datové schránky Datová schránka je elektronické úložiště, které je určené k doručování písemností státních institucí (orgánů veřejné moci)
Technologické postupy práce s aktovkou IS MPP
 Technologické postupy práce s aktovkou IS MPP Modul plánování a přezkoumávání, verze 1.20 vypracovala společnost ASD Software, s.r.o. dokument ze dne 27. 3. 2013, verze 1.01 Technologické postupy práce
Technologické postupy práce s aktovkou IS MPP Modul plánování a přezkoumávání, verze 1.20 vypracovala společnost ASD Software, s.r.o. dokument ze dne 27. 3. 2013, verze 1.01 Technologické postupy práce
CUZAK. Uživatelská příručka. Verze 2.0 2014
 CUZAK Uživatelská příručka Verze 2.0 2014 Copyright 2014 Altair Software s.r.o. Všechna práva vyhrazena. Všechna práva vyhrazena. Všechna informace, jež jsou publikována na v tomto dokumentu, jsou chráněna
CUZAK Uživatelská příručka Verze 2.0 2014 Copyright 2014 Altair Software s.r.o. Všechna práva vyhrazena. Všechna práva vyhrazena. Všechna informace, jež jsou publikována na v tomto dokumentu, jsou chráněna
REGISTRACE UŽIVATELE
 OBCHODOVÁNÍ S POVOLENKAMI REJSTŘÍK UNIE REGISTRACE UŽIVATELE Stručná uživatelská příručka Obsah Spuštění aplikace... 2 Přihlášení a odhlášení... 3 Vytvoření uživatelského účtu EU Login a přidání čísla
OBCHODOVÁNÍ S POVOLENKAMI REJSTŘÍK UNIE REGISTRACE UŽIVATELE Stručná uživatelská příručka Obsah Spuštění aplikace... 2 Přihlášení a odhlášení... 3 Vytvoření uživatelského účtu EU Login a přidání čísla
Cloudové služby kancelářského softwaru hostované společností Microsoft Kvalitní nástroje pro firemní nasazení za přijatelnou cenu Vždy aktuální verze
 Cloudové služby kancelářského softwaru hostované společností Microsoft Kvalitní nástroje pro firemní nasazení za přijatelnou cenu Vždy aktuální verze Office, e-mail, sdílení dokumentů, videokonference
Cloudové služby kancelářského softwaru hostované společností Microsoft Kvalitní nástroje pro firemní nasazení za přijatelnou cenu Vždy aktuální verze Office, e-mail, sdílení dokumentů, videokonference
První přihlášení k Office 365
 První přihlášení k Office 365 Na webové stránce https://outlook.office365.com se přihlaste pomocí své emailové adresy (uživatelské jméno) a přiděleného hesla pro první přihlášení. Ihned po přihlášení budete
První přihlášení k Office 365 Na webové stránce https://outlook.office365.com se přihlaste pomocí své emailové adresy (uživatelské jméno) a přiděleného hesla pro první přihlášení. Ihned po přihlášení budete
GPS Loc. Uživatelský manuál. webové rozhraní. pro online přístup do systému GPS Loc přes webové uživatelské rozhraní app.gpsloc.eu
 GPS Loc webové rozhraní Uživatelský manuál pro online přístup do systému GPS Loc přes webové uživatelské rozhraní app.gpsloc.eu Webové rozhraní GPS Loc je virtuální místo na internetu, kde můžete sledovat
GPS Loc webové rozhraní Uživatelský manuál pro online přístup do systému GPS Loc přes webové uživatelské rozhraní app.gpsloc.eu Webové rozhraní GPS Loc je virtuální místo na internetu, kde můžete sledovat
Návod na provedení upgrade IS Harmonik
 Návod na provedení upgrade IS Harmonik Ing. Martin Klinger 4.1.2016 Co je to upgrade IS Harmonik? Upgrade systému představuje soubor technických nebo legislativních změn v ekonomickém softwaru Harmonik,
Návod na provedení upgrade IS Harmonik Ing. Martin Klinger 4.1.2016 Co je to upgrade IS Harmonik? Upgrade systému představuje soubor technických nebo legislativních změn v ekonomickém softwaru Harmonik,
Gymnázium a Jazyková škola s právem státní jazykové zkoušky Zlín. Novinky v elektronické žákovské knížce
 Gymnázium a Jazyková škola s právem státní jazykové zkoušky Zlín Novinky v elektronické žákovské knížce Nová verze elektronické žákovské knížky Webová aplikace Bakaláři je v provozu na adrese https://jmenoskoly.bakalari.cz
Gymnázium a Jazyková škola s právem státní jazykové zkoušky Zlín Novinky v elektronické žákovské knížce Nová verze elektronické žákovské knížky Webová aplikace Bakaláři je v provozu na adrese https://jmenoskoly.bakalari.cz
Úvodní příručka. Získání nápovědy Kliknutím na otazník přejděte na obsah nápovědy.
 Úvodní příručka Microsoft Access 2013 vypadá jinak než ve starších verzích, proto jsme vytvořili tuto příručku, která vám pomůže se s ním rychle seznámit. Změna velikosti obrazovky nebo zavření databáze
Úvodní příručka Microsoft Access 2013 vypadá jinak než ve starších verzích, proto jsme vytvořili tuto příručku, která vám pomůže se s ním rychle seznámit. Změna velikosti obrazovky nebo zavření databáze
CGMesky. Rozšiřující služba
 CGMesky Rozšiřující služba Návod Dokumentace Poslední aktualizace: 15.7.2015 CGMesky Služba CGMesky umožňuje odesílat textové SMS zprávy přímo z prostředí Vašeho programu. Rychle a efektivně můžete informovat
CGMesky Rozšiřující služba Návod Dokumentace Poslední aktualizace: 15.7.2015 CGMesky Služba CGMesky umožňuje odesílat textové SMS zprávy přímo z prostředí Vašeho programu. Rychle a efektivně můžete informovat
1 Přihlášení do aplikace Online Operátor. 2 Nastavení pro Adobe Flash Player
 Obsah 1 Přihlášení do aplikace Online Operátor... 3 2 Nastavení pro Adobe Flash Player... 3 3 Ukázka virtuální místnosti Online Operátor... 4 4 Funkce a vlastnosti aplikace Online Operátor... 5 4.1 Klientské
Obsah 1 Přihlášení do aplikace Online Operátor... 3 2 Nastavení pro Adobe Flash Player... 3 3 Ukázka virtuální místnosti Online Operátor... 4 4 Funkce a vlastnosti aplikace Online Operátor... 5 4.1 Klientské
Cloudové služby kancelářského softwaru hostované společností Microsoft Kvalitní nástroje pro firemní nasazení za přijatelnou cenu Vždy aktuální verze
 Cloudové služby kancelářského softwaru hostované společností Microsoft Kvalitní nástroje pro firemní nasazení za přijatelnou cenu Vždy aktuální verze Office, e-mail, sdílení dokumentů, videokonference
Cloudové služby kancelářského softwaru hostované společností Microsoft Kvalitní nástroje pro firemní nasazení za přijatelnou cenu Vždy aktuální verze Office, e-mail, sdílení dokumentů, videokonference
Aplikace BSMS. Uživatelská příručka - 1 -
 Aplikace BSMS Uživatelská příručka - 1 - Obsah 1. O aplikaci BSMS... 3 2. Základní předpoklady pro používání BSMS... 3 3. Instalace aplikace... 3 3.1. Samotná instalace... 3 3.2. Možné problémy při instalaci...
Aplikace BSMS Uživatelská příručka - 1 - Obsah 1. O aplikaci BSMS... 3 2. Základní předpoklady pro používání BSMS... 3 3. Instalace aplikace... 3 3.1. Samotná instalace... 3 3.2. Možné problémy při instalaci...
7. Enterprise Search Pokročilé funkce vyhledávání v rámci firemních datových zdrojů
 7. Enterprise Search Pokročilé funkce vyhledávání v rámci firemních datových zdrojů Verze dokumentu: 1.0 Autor: Jan Lávička, Microsoft Časová náročnost: 30 40 minut 1 Cvičení 1: Vyhledávání informací v
7. Enterprise Search Pokročilé funkce vyhledávání v rámci firemních datových zdrojů Verze dokumentu: 1.0 Autor: Jan Lávička, Microsoft Časová náročnost: 30 40 minut 1 Cvičení 1: Vyhledávání informací v
HLEDEJCENY.mobi. Obsah. Mobilní verze e-shopu. Důvody instalace
 Obsah HLEDEJCENY.mobi Mezi Vodami 1952/9 e-mail: info@hledejceny.cz HLEDEJCENY.mobi... 1 Mobilní verze e-shopu... 1 Důvody instalace... 1 Výhody... 2 Co je k mobilní verzi potřeba... 2 Objednávka služby...
Obsah HLEDEJCENY.mobi Mezi Vodami 1952/9 e-mail: info@hledejceny.cz HLEDEJCENY.mobi... 1 Mobilní verze e-shopu... 1 Důvody instalace... 1 Výhody... 2 Co je k mobilní verzi potřeba... 2 Objednávka služby...
www.dpd.cz/dobirky Uživatelský manuál
 www.dpd.cz/dobirky Uživatelský manuál DPD CZ Obsah 1. Úvod... 3 2. Přihlášení... 3 Přihlášení... 3 Nový uživatel, zapomenuté heslo... 5 3. Nastavení... 6 Nastavení uživatele... 6 Nastavení bankovních účtů...
www.dpd.cz/dobirky Uživatelský manuál DPD CZ Obsah 1. Úvod... 3 2. Přihlášení... 3 Přihlášení... 3 Nový uživatel, zapomenuté heslo... 5 3. Nastavení... 6 Nastavení uživatele... 6 Nastavení bankovních účtů...
Mobilní aplikace. Uživatelský manuál
 Uživatelský manuál Obsah Základní informace a nastavení... 3 Nastavení přístupu... 4 Registrace docházky... 5 Editace vlastní docházky... 5 Ovládaní z mobilní aplikace... 6 Konfigurace mobilní aplikace...
Uživatelský manuál Obsah Základní informace a nastavení... 3 Nastavení přístupu... 4 Registrace docházky... 5 Editace vlastní docházky... 5 Ovládaní z mobilní aplikace... 6 Konfigurace mobilní aplikace...
Google Apps. pošta 5. verze 2012
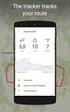 Google Apps pošta verze 0 Obsah Obsah... Úvod... Třídění emailů pomocí štítků... Vyhledávání v emailové schránce... Nastavení emailové schránky... Automatický podpis... Odpověď v nepřítomnosti... 8 Změna
Google Apps pošta verze 0 Obsah Obsah... Úvod... Třídění emailů pomocí štítků... Vyhledávání v emailové schránce... Nastavení emailové schránky... Automatický podpis... Odpověď v nepřítomnosti... 8 Změna
Provozní dokumentace. Seznam orgánů veřejné moci. Příručka pro běžného uživatele
 Provozní dokumentace Seznam orgánů veřejné moci Příručka pro běžného uživatele Vytvořeno dne: 7. 7. 2011 Aktualizováno: 11. 2. 2015 Verze: 2.2 2015 MVČR Obsah Příručka pro běžného uživatele 1 Úvod...3
Provozní dokumentace Seznam orgánů veřejné moci Příručka pro běžného uživatele Vytvořeno dne: 7. 7. 2011 Aktualizováno: 11. 2. 2015 Verze: 2.2 2015 MVČR Obsah Příručka pro běžného uživatele 1 Úvod...3
Uživatelská příručka - Outlook Web App (OWA)
 Uživatelská příručka - Outlook Web App (OWA) Obsah Úvod... 3 Webový přístup OWA... 3 Přihlášení... 3 Odhlášení... 4 Příjem a odesílání pošty... 4 Vytvoření nové zprávy... 5 Adresář... 5 Úkoly... 7 Kalendář,
Uživatelská příručka - Outlook Web App (OWA) Obsah Úvod... 3 Webový přístup OWA... 3 Přihlášení... 3 Odhlášení... 4 Příjem a odesílání pošty... 4 Vytvoření nové zprávy... 5 Adresář... 5 Úkoly... 7 Kalendář,
