Photoshop CS6. Adobe. Mojmír Král, Tomáš Flídr
|
|
|
- Jarmila Šmídová
- před 9 lety
- Počet zobrazení:
Transkript
1 Adobe Photoshop CS6 Mojmír Král, Tomáš Flídr Importování snímků v různých datových formátech Přehledné a snadné uspořádání i třídění snímků Úpravy a zpracování snímků ve formáru RAW Úpravy a zpracování snímků v ostatních formátech Příprava a tiskový výstup snímků Exportování a zálohování snímků
2
3 Adobe Photoshop CS6 Mojmír Král, Tomáš Flídr
4 Upozornění pro čtenáře a uživatele této knihy Všechna práva vyhrazena. Žádná část této tištěné či elektronické knihy nesmí být reprodukována a šířena v papírové, elektronické či jiné podobě bez předchozího písemného souhlasu nakladatele. Neoprávněné užití této knihy bude trestně stíháno. Adobe Photoshop CS6 Mojmír Král Spoluautor: Tomáš Flídr Vydala Grada Publishing, a.s. U Průhonu 22, Praha 7 jako svou publikaci Odpovědný redaktor Pavel Němeček Sazba Tomáš Brejcha Počet stran 368 První vydání, Praha 2013 Grada Publishing, a.s., 2013 V knize použité názvy programových produktů, firem apod. mohou být ochrannými známkami nebo registrovanými ochrannými známkami příslušných vlastníků. Vytisklo TISK CENTRUM s.r.o., ISBN (tištěná verze) ISBN (elektronická verze ve formátu PDF) ISBN (elektronická verze ve formátu EPUB)
5 Obsah Úvod Seznámení s programem 1.1 Spuštění a ukončení programu Spuštění programu Ukončení programu Popis okna programu Okno programu Základní prvky okna programu Panel nabídek Nabídka Soubor Nabídka Úpravy Nabídka Obraz Nabídka Vrstva Nabídka Výběr Nabídka Filtr Nabídka Zobrazení Nabídka Okna Panel nástrojů Práce s okny a panely Práce s panely Pracovní plocha Nápověda Práce se soubory 2.1 Nový soubor Uložení souboru První uložení souboru Další uložení souboru Ukládání souborů do jiných formátů Načtení souborů Otevření souboru Otevření souboru v jiném formátu Naposledy uložené soubory Otevření souboru s využitím modulu Bridge Získání obrázků z fotoaparátu Import souboru ze skeneru Kopírování souborů Obsah 5
6 3. Bridge 3.1 Program Bridge Spuštění a ukončení programu Bridge Okno programu Bridge Práce se složkami Zobrazení panelu nástrojů Složky Pohyb po složkách Vytvoření složky Přejmenování složky Kopírování či přesunutí složky Odstranění složky Základní práce se soubory Označování fotografií Odstranění fotografie Přejmenování fotografie Přejmenování skupiny souborů Otáčení fotografií Kolekce Zobrazení panelu nástrojů Kolekce Nová kolekce Přidání fotografií do kolekce Odstranění obrázků z kolekce Přejmenování kolekce Odstranění kolekce Metadata Zobrazení panelu nástrojů Metadata Práce s panelem Metadata Nabídka voleb Informace o souboru Klíčová slova Zobrazení panelu nástrojů Klíčová slova Práce s panelem nástrojů Klíčová slova Import a export klíčových slov Hodnocení souborů Hodnocení pomocí hvězdiček Hodnocení pomocí visaček Vyhledávání souborů Vyhledávání podle metadat a klíčových slov Vyhledávání podle hodnocení hvězdičkami Vyhledávání podle hodnocení visačkami Vyhledávání podle jiných parametrů Balíčky Nastavení programu Bridge Adobe Photoshop CS6
7 Camera RAW 4.1 Možnosti práce Otevření snímků Ukládání snímků Dialogové okno Camera RAW Základní úpravy v Camera RAW Otočení snímků Narovnání fotografií Oříznutí snímku Vyvážení bílé Úprava expozice Další úpravy barev Další úpravy v Camera RAW Úprava kontrastu Zřetelnost Úpravy chromatické aberace a vinětování Redukce šumu Doostření snímků Červené oči Přechodový filtr Nedestruktivní úpravy 5.1 Vrátit zpět Panel Historie Stavy panelu Historie Snímek panelu Historie Vrstvy Kopie existující vrstvy Viditelná vs. neviditelná vrstva Odstranění vrstvy Sloučení vrstev Vrstvy úprav Výběry 6.1 Výběr všech obrazových bodů Výběry na základě tvaru Výběr tvaru obdélník a čtverec Výběr tvaru elipsa a kružnice Výběr tvaru s rovnými liniemi Výběr členitého tvaru Výběry na základě barevné příbuznosti Základní práce s výběrem Zrušení výběru Obsah 7
8 Opětovný výběr Přesun výběru Upravení oblasti výběru Uložení a načtení výběru Inverze výběru Další práce s výběrem Vyplňování výběru nástrojem Plechovka barvy Vyplňování výběru příkazem Vyplnit Úprava barvy výběru Vytvoření nové vrstvy z výběru Nástroj kapátko a panel Vzorník Výběr barvy Nástrojem kapátko Panel Vzorník Výběr barvy Okno Výběr barvy Paleta Barvy Základní úpravy fotografií 7.1 Otočení, převrácení a natáčení Otáčení snímku Natáčení snímku Převrácení snímku Ořez a natočení Oříznutí snímku Natočení snímku Vyvážení bílé Úprava expozice Odstranění nežádoucích částí obrázků Klonovací razítko Retušovací štětec Bodový retušovací štětec Záplata Překrytí sousední částí snímku Výplň podle obsahu Dopočítávání obsahu Dopočítání obsahu pozadí Transformace s dopočítáním Záplata Přesun podle obsahu Úprava barevného podání Úprava barev Živost, odstín a sytost, světlost Úprava jasu a kontrastu Variace Adobe Photoshop CS6
9 Další úpravy fotografií 8.1 Histogram Úrovně Křivky Zeslabit křivky Stíny a světla Zesvětlení a ztmavení části obrazu Zesvětlení části obrazu Ztmavení části obrazu Úprava sytosti barvy části obrazu Úprava zkreslení perspektivy Nástroj Perspektiva Filtr Korekce objektivu Úprava chromatické aberace Úprava vinětace Změny objektů Transformace Libovolná transformace Vrstvy 9.1 Zobrazení panelu Vrstvy Panel Vrstvy a nabídka Vrstva Základní práce s vrstvami Nová prázdná vrstva Nová vrstva z výběru Nová vrstva kopírováním z jiného souboru Kopírování a duplikování vrstvy Přejmenování a barva vrstvy Označování, pořadí a viditelnost vrstev Odstranění vrstvy Sloučení vrstev Ochrana vrstvy Krytí a výplň vrstvy Styl vrstvy Vrstvy úprav a vrstvy výplně Svázání vrstev Text 10.1 Vložení textu Základní úpravy textu Úpravy písma Přesunutí a zarovnání textu Obsah 9
10 10.3 Efekty textu Další úpravy textu Transformovat Filtry Hledat a nahradit Kontrola pravopisu Masky a maskování 11.1 Druhy masek Maskování Radka Fay Základní práce s maskou Rychlá maska Použití Rychlé masky Nastavení Rychlé masky Montáž fotografií Vybrané příklady úprav 12.1 Červené oči Portrét Fotografický filtr Černobílá fotografie Černobílá fotografie v Camera RAW Tvorba černobílé fotografie Efekt staré fotografie Panoramatické snímky Přípravná fáze Focení série snímků Tvorba panoramatického snímku Úprava panoramatického snímku Rámeček Jednoduchý rámeček Dvojitý rámeček Výměna oblohy HDR fotka vzniklá spojením obyčejných snímků Příprava a focení snímků Vytvoření HDR snímku spojením Další úpravy HDR snímků Zpřesnění výběru a masky Výměna pozadí za portrétem s vlasy Vyjímání pozadí se zpřesněním okraje/masky Vyjímání pozadí s plug-inem ExtractPlus Adobe Photoshop CS6
11 Vyjímání pozadí s plug-inem Easy Green Screen Free Vyjmutí bezbarvého pozadí manuálním vytvořením masky Práce v 3D prostoru Úběžný bod Vkládání nového obsahu pomocí filtru Úběžný bod Práce s razítkem Kopírování stávajícího obsahu Mapa pokřivení Vytvoření mapy z podkladu Vytvoření vlastní mapy manuálně Odstranění moaré Závěrečné úpravy 13.1 Potlačení šumu Doostření fotografií Automatické filtry skupiny Zostření Ostatní filtry skupiny Zostření Výstup snímků 14.1 Tisk Velikost obrazu Nastavení tiskového výstupu Kontrola tiskového výstupu Vlastní tisk Web Kopírovat do Výstup do PDF Webová galerie Nastavení programu 15.1 Předvolby Nastavení panelu Historie Nastavení výkonu panelu Historie Nastavení voleb záznamu historie úprav Nastavení voleb panelu Historie Nastavení voleb korekce barev Klávesové zkratky Nabídky Nastavení programu Camera RAW Obsah 11
12 16. Teorie a základní pojmy 16.1 Formáty obrazových souborů Komprese Formát RAW Formát DNG Formát BMP Formát TIFF Formát JPEG Formát PNG Formát PSD Vektorové formáty Formát PDF Barvy v počítači Vnímání barev Barevný gamut a barevný prostor Barva světla a vyvážení bílé Nastavení barev Expozice Histogram Kompozice Červené oči Šum Doostření Základní pojmy Závěr Literatura Rejstřík Adobe Photoshop CS6
13 Úvod Vážení čtenáři, byl jsem požádán vydavatelstvím Grada Publishing, a.s. o napsání této knihy. Protože je pro mne psaní knih zábavou, a jelikož působím již dlouhou dobu také jako lektor počítačových kurzů (mezi něž patří i ty, které učí uživatele pracovat s programem Photoshop), uvítal jsem tuto nabídku, a doufám i věřím, že kniha, kterou držíte ve svých rukou, vám bude pomocníkem při vnikání do tajů práce s programem Adobe Photoshop CS6. 1 Aplikace Photoshop představuje komplexní řešení správy fotografií 2 od získání snímků, přes jejich prohlížení, úpravy až po výstup (tisk a publikování), a to vše včetně možného zálohování dat. Program je typickou ukázkou kvalitní a precizní práce vývojářů firmy Adobe, a i když je určen převážně pro profesionální fotografy a grafiky, na své si přijdou i ostatní uživatelé. To je uskutečnitelné i díky tomu, že program nabízí také možnosti provádět úpravy automaticky, přitom však rovněž v sobě zahrnuje nástroje na úrovni určené pro profesionální uživatele. Adobe Photoshop CS6 obsahuje mnoho nabídek, možností a nástrojů, čemuž pochopitelně odpovídá i jeho cena, ta je však vyvážena právě schopnostmi nabízenými programem. A přitom, jak se již stalo u výrobků firmy Adobe dobrým zvykem, nabízí komfort ovládání a preciznost zpracování. To jistě poznají a ocení ti uživatelé, kteří teprve s programem Photoshop začínají; a ti, co již mají zkušenosti s některou ze starších verzí, ocení (mj.) i skutečnost, že vzhled programu se nemění od verze k verzi, a dobré, zažité zvyky v ovládání programu je možno používat i nadále. Jednotlivé kapitoly Kniha je členěna do jednotlivých kapitol, jejichž hlavním zaměřením je práce s obrazovými soubory. V jednotlivých kapitolách naleznete popsány konkrétní činnosti i s vysvětlením jejich účelu, a tyto kapitoly jsou uspořádány tak, abyste je mohli používat podobně, jako při reálné práci s fotografiemi čili postupně od získání, přes uspořádání, úpravy až po výstup snímků, přitom ale činnosti, které vás nezajímají, můžete klidně vynechat. 3 A nyní stručný přehled jednotlivých kapitol: Kapitola Seznámení s programem popisuje vzhled programu, věnuje se také obecně možnostem programu a práci s Nápovědou. Běžné práce se soubory, tj. tvorbu nového souboru, načtení souboru, uložení souboru apod. vysvětluje kapitola pojmenovaná Práce se soubory. Kapitola zvaná Bridge se zabývá zejména správou snímků součástí programu Photoshop je totiž i správce médií zvaný Bridge. S jeho pomocí můžete organizovat složky a soubory, soubory můžete označovat, hodnotit a vyhledávat, spravovat a upravovat metadata a klíčová slova, a jsou zde uvedeny i další podobné činnosti patřící do oblasti správy souborů. Kapitola Camera RAW vychází ze skutečnosti, že na trhu je k dispozici rozmanitá nabídka fotoaparátů, které umožňují výstup i do formátu RAW (viz dále) a posouvají tak kvalitu fotografií na vyšší úroveň. V této kapitole se tedy dozvíte, jak fotografie ve formátu RAW (a nejenom je) zpracovávat. Silnou zbraní programu je možnost obnovit stav fotografie i při nepodařených úpravách, a jak toto provést vám napoví kapitola Nedestruktivní úpravy. 1 Na knize se mnou spolupracoval také grafik Tomáš Flídr (jemuž za spolupráci tímto děkuji). 2 Ale právě pro rozsáhlé možnosti programu nebylo možné (vzhledem k zaměření a obsahu knihy) se všem možným tématům věnovat do detailů. Omluvte, prosím, tento nedostatek publikace. Čtenáře, toužící po podrobném vysvětlení práce s tím či oním problém, proto musíme, ač neradi (bohužel), odkázat na studium patřičné odborné literatury se zaměřením na danou problematiku. 3 Naší snahou bylo uvádět popis činností pokud možno uceleně tak, aby čtenář nemusel knihou příliš cestovat. Ne vždy jsme ale byli schopni (vzhledem k danému rozsahu knihy) toto předsevzetí dodržet, a za to se čtenáři omlouváme. Úvod 13
14 Kapitolou Výběry dostáváte do ruky řešení situace, kdy potřebujete pracovat pouze s částí obrazu. Dozvíte se v ní, jakými způsoby provádět výběr určité části snímku. Konkrétním úpravám obrazů se věnují další kapitoly, v pořadí první z nich nese název Základní úpravy fotografií a naleznete v ní ty činnosti, o nichž jsem přesvědčen, že je bude běžně provádět každý uživatel (otáčení, ořez, vyvážení bílé, úpravy expozice, odstranění nežádoucích částí aj.). Také kapitola Další úpravy fotografií pokračuje v nastoupeném trendu. Naleznete zde popis činností, kterými můžete dále vylepšovat vaše snímky, a provádět některé potřebné úpravy (úpravy jasu, kontrastu, sytosti, perspektivy a další). Jednou z nosných částí, která dělá Photoshop Photoshopem, jsou vrstvy. Kapitola nazvaná střízlivě Vrstvy vám podá vysvětlení, co to vrstvy jsou, jaký je jejich účel a jak s nimi pracovat. Kapitola Text je v publikaci zařazena proto, že program Photoshop umí pracovat i s textem. Vysvětlení, jak do snímku vložit text, jak text upravovat a nastavovat různé efekty textu, naleznete právě v této kapitole. Kapitola Masky a maskování není z doby masopustního veselí, 4 ale zabývá se činnostmi, které vlastně (v souvislosti s vrstvami) umožňují tzv. montáže snímků a různé efekty. Následující kapitola má název Vybrané příklady úprav. Zařazeny jsou v ní některé, vzájemně nesouvisející, příklady úprav fotografií tak, jak se v praxi mohou vyskytovat. Jsou to např. úprava efektu červených očí, základní práce při tvorbě portrétu, tvorba panoramatických snímků, výběr osoby s rozevlátými vlasy atp. Kapitola Závěrečné úpravy fotografií se zabývá, jak již z jejího názvu vyplývá, úpravami, které se provádí v závěru zpracování snímků zejména se jedná o potlačení šumu a doostření fotografií. Ani kapitola Výstup snímků, ve které se dozvíte informace týkající se tiskového výstupu, výstupu snímků určených pro zobrazování na webových stránkách a výstupu do formátu PDF nemůže v tomto přehledu chybět. Kapitola Nastavení programu se ve stručnosti věnuje alespoň základním možnostem nastavení prostředí programu. Kapitola Teorie a základní pojmy: jakkoli samotný název kapitoly může znít více či méně odpudivě, je (z mého pohledu) nutné alespoň stručně vysvětlit některé ze základních pojmů (např. formáty souborů, vnímání barev atp.), které jsou dále v knize používány. Na závěr naleznete kapitolu Literatura s přehledem literatury, ze které lze čerpat další vědomosti, a (pochopitelně) velkým zdrojem informací jsou i patřičné webové stránky (jejichž tvůrcům tímto děkuji). Čeština a angličtina V knize naleznete (kromě jiného) i popisy dialogových oken, jednotlivé nabídky, příkazy apod. Jelikož program můžete používat nejenom v českém, ale i v originálním anglickém jazykovém prostředí, je u jednotlivých popisů uvedeno jak české, tak i originální znění. Přesto, že by se některým čtenářům mohlo zdát, že se tímto kniha stává poněkud méně přehlednou, věříme, že si na tuto formu zvyknete, a naopak oceníte, že nyní práci s programem zvládnete bez problémů i v jeho originálním provedení. Ovládání počítače Ještě dovětek k používaným pojmům: pokud používáme tlačítko myši bez bližšího určení, myslíme tím vždy levé tlačítko myši; v případě, že chceme, abyste nějakou udělali pravým tlačítkem myši, vždy to výslovně v textu zmiňujeme. 4 Ani z jiných, cizích a neustále importovaných a nám vnucovaných svátků. 14 Adobe Photoshop CS6
15 + Pojem klepnout zde znamená jedno krátké, jemné zmáčknutí tlačítka myši; pojmem poklepat se potom rozumí dvakrát rychle zmáčknout tlačítko na myši a pojmem táhnout je vyjádřen stav, kdy myší najedete na určité místo, zmáčknete a držíte příslušné tlačítko a za stálého držení tlačítka myši se posunete na jiné, konečné místo. Tam potom tlačítko myši pustíte. Při používání tzv. klávesových kombinací potom postupujete tak, že první uvedené klávesy držíte a tu poslední zmáčknete tedy např. kombinace kláves Shift+Ctrl+N znamená, že zmáčknete a držíte klávesy Shift a Ctrl a poté zmáčknete klávesu N. Přání Doufáme, že vám kniha přinese potřebné informace a že vám tak bude dostatečným pomocníkem při používání programu Adobe Photoshop CS6, který vám bude vynikajícím prostředkem ke správě a úpravě vašich fotografií. Chtěl bych poděkovat především mé mamince, která mne nesmírně podporuje; bez její pomoci bych tuto knihu nikdy nenapsal. Také bych chtěl poděkovat paní Ivaně Neumeisterové, za poskytnutí některých fotografií, které jsou v knize použity. A poděkování patří také těm pracovníkům firmy Grada Publishing, a.s., kteří se na knize nějakým způsobem podíleli. Brno 31. říjen 2012 Ing. Mojmír Král Úvod 15
16
17 1. Seznámení s programem Adobe Photoshop CS6 (neboli také verze 13) je profesionální bitmapový grafický editor, který ovšem není určen pouze pro profesionály, ale i pro běžné uživatele. Je to program, který se dnes již stal světovým standardem pro tvorbu a úpravy grafiky v nejvyšší kvalitě, a přestože je hojně používán fotografickými profesionály, i běžný uživatel v něm nepochybně najde zalíbení a své pole působnosti. Opět platí, že program Photoshop CS6 je k dispozici ve dvou vydáních, přičemž provedení Photoshop CS6 Extended nabízí vše z běžné aplikace Photoshop CS6, a navíc obsahuje nástroje pro tvorbu a úpravu prostorových obrázků založených na pohybu. Součástí programu jsou i doplňující aplikace, zejména: doplňkový modul (plug-in) Camera RAW pro zpracování fotografií ve formátu RAW (viz dále). Adobe Photoshop Bridge je programem pro správu grafických a multimediálních souborů (viz dále v kapitole Bridge). Také doplněk MiniBridge je vhodným pomocníkem při prohledávání složek se soubory. 1.1 Spuštění a ukončení programu Jistěže už vám nedělá problémy spustit, a posléze i zavřít jakýkoli program, ale kromě jiného je nyní vhodné seznámit se se vzhledem programu Photoshop CS6, se základními prvky okna programu a také (dále v této kapitole) s nápovědou programu Spuštění programu Jak jste si již nepochybně zvykli, při práci s počítačem máte k dispozici vždy několik cest, jak potřebnou akci udělat. I možností jak spustit program je několik: běžnou cestou pomocí tlačítka Start (Windows XP či Windows 7, ve Windows 8 stačí psát název programu v zobrazení Metro); máte-li na ploše zástupce programu, poklepejte na tuto ikonku; je-li zástupce programu na Hlavním panelu, klepněte na něj; příp. pomocí spouštěcího okénka, které máte k dispozici po klepnutí na tlačítko Start (Windows 7) do tohoto okénka napíšete název programu a stisknete klávesu Enter. Okno programu, které se vám otevře, může vypadat podobně (dle nastavení) jako to na obrázku 1.1. Seznámení s programem 17
18 Obrázek 1.1: Pracovní prostor programu Photoshop 5 (viz barevná příloha, obr. 1) Ukončení programu Po ukončení prací se soubory všechny rozpracované soubory uložte (viz dále) a pro ukončení chodu programu použijte jednu z uvedených cest: použijte tlačítko Zavřít (Close) v pravém horním rohu okna programu; klepněte na nabídku Soubor (File) a dále na příkaz Konec (Exit) viz obrázek 1.2. Obrázek 1.2: Nabídka Soubor 5 Grosvenor Park; Chester, England. Ukončit chod programu lze i klávesovou zkratkou Ctrl+Q. 18 Adobe Photoshop CS6
19 1.2 Popis okna programu Firma Adobe je poměrně konzervativní, a proto pokud jste již pracovali s některou z dřívějších verzí programu, nebudete vzhledem Photoshopu CS6 asi nikterak překvapeni tvůrce se totiž drží osvědčené koncepce, nemění podstatně vzhled okna programu, a tak uživatel dřívějších verzí nemá potíže s orientací v programu. A ti uživatelé, kteří s Photoshopem teprve začínají, naleznou vše základní dále Okno programu Na obrázku 1.1 vidíte, jak může vypadat okno programu po jeho spuštění. Pro základní orientaci v nabídce okna programu je vhodné vědět: střed okna zaujímá vlastní pracovní plocha programu (ozn. B); v levé horní části okna se nachází logo programu; vedle něho je Panel nabídek (A) jednotlivé nabídky budou popsány dále v textu; panel Přepínač pracovní plochy (C) viz dále; základní ovládací tlačítka programu (D), která nepochybně znáte; ve směru zleva doprava: Minimalizovat (Minimize), Maximalizovat (Maximize) a Zavřít (Close). Podle zobrazení programu se v levé horní části okna také nachází okna souborů se záložkami (pokud je souborů otevřeno více). Titulkový list okna souboru obsahuje některé informace o souboru: název souboru, režim snímku (8/16/32 bitů/kanál). V levé části okna programu (E 1 ) je Panel nástrojů (Tools Panel) při aktivaci určitého nástroje jsou k dispozici i další možnosti k nastavení funkce tohoto vybraného nástroje. Pokud na některé z tlačítek klepnete pravým tlačítkem myši, dostanete nabídku (E 2 ) dalších souvisejících nástrojů (pokud je tlačítko označeno malou šipkou v pravém dolním rohu dotyčného tlačítka). V souvislosti s vybraným nástrojem se pod panelem nabídek zobrazuje Panel možností (Options) neboli volby panelu nástrojů (E 3 ). V pravé části okna (F 1 ) se většinou nalézají další panely nástrojů, které se aktivují pomocí nabídky Okna (Window) tyto panely jsou plovoucí, mohou být umístěny různě, většinou se sdružují do skupin, a potom se na takovémto základním panelu nachází karty jednotlivých panelů nástrojů (F 2 ). Každý panel nástrojů má ve své spodní části příslušná tlačítka příkazů a nabídek (F 3 ). V levé spodní části (G) okna vidíte Stavový řádek (Status Bar), který udává vybrané informace (např. velikost zobrazení souboru v %, velikost souboru v MB apod. zobrazení konkrétních informací ovlivňujete pomocí šipky seznamu). Máte-li aktivní aplikaci MiniBridge, vidíte ji ve spodní části okna (H) tato aplikace se zapíná pomocí nabídky Soubor (File) viz obrázek Základní prvky okna programu (A) Panel nabídek (Menu Bar) je již stálou součástí všech běžných programů a i u programu Photoshop nemůže chybět. Stručné seznámení s jednotlivými nabídkami bude uvedeno dále. (C) Přepínač pracovní plochy (Workspace Switcher) nabízí možnost zvolit takové zobrazení pracovní plochy, které je nejbližší vašemu požadovanému účelu (jednotlivé pracovní plochy se liší zejména nabídkou zobrazených panelů nástrojů, vhodných pro konkrétní práce); šipečkami vpravo otevíráte nabídku: Výchozí (Essentials) výchozí nastavení programu; Novinky verze CS6 (New in CS6) pojednání o novinkách ve verzi CS6; Seznámení s programem 19
20 Malování (Painting), Fotografování (Photography), Typografie (Typography) názvy napovídají, že se jedná o taková zobrazení, které jsou přizpůsobena jednotlivým uvedeným činnostem; Obnovit Fotografování (Reset Photography) obnova předchozího zobrazení; Nová pracovní plocha (New Workspace) pomocí tohoto příkazu si máte možnost uložit dříve nastavenou pracovní plochu (její název se posléze objevuje v nabídce také); Odstranit pracovní plochu (Delete Workspace) dříve uloženou svoji pracovní plochu můžete vymazat ze seznamu. (Skupina E) Panel nástrojů (Tools Panel) poskytuje nejdůležitější nástroje pro práci s obrazy, bude popsán posléze. (Skupina F) Další panely nástrojů a nabídka jejich funkcí se liší podle účelu použití, proto nyní následuje pouze všeobecný popis. Každý panel nástrojů může obsahovat několik záložek tedy přesněji panel nástrojů je na jedné záložce, ale tyto záložky (jednotlivé panely nástrojů) mohou být seskupeny viz např. záložky panelů Vrstvy (Layers), Kanály (Channels) a Cesty (Paths). Mezi jednotlivými záložkami se přepínáte klepnutím myší. (F 2 ) Tlačítko Volby panelu (Panel Menu) viz obrázek 1.3 obvykle nabízí příkazy pro provádění konkrétních operací se snímky. Tyto příkazy mohou být i znásobeny mnohdy můžete tu samou operaci provést: klepnutím na odpovídající tlačítko na panelu (a); z místní nabídky po klepnutí pravým tlačítkem myši (b); pomocí tlačítek na spodní liště panelu (c); pomocí příkazů nabídky tlačítka Volby panelu (Panel Menu) (d); příp. odpovídající kombinací kláves. Obrázek 1.3: Panely nástrojů; příkazy 6 (viz barevná příloha, obr. 2) 6 ŘOP Olbramovice; Moravský Krumlov, Morava. 20 Adobe Photoshop CS6
21 (G) Stavový řádek (Status Bar) s okénkem pro Zvětšení (Zoom Level) klepnutím a přímým zápisem lze zvětšovat nebo i zmenšovat vzhled souboru v rozmezí 0,17 % až %. Klepnutím na šipku seznamu u informačního okénka potom můžete vybrat tu informaci, kterou budete chtít vidět v okénku (viz obrázek 1.4). Obrázek 1.4: Stavový řádek (H) Modul MiniBridge umožňuje okamžitou orientaci ve složkách (viz levá část) a v souborech (které zobrazuje formou filmového pásu; poklepáním jednotlivý snímek otevíráte; v souborech můžete i vyhledávat atd.). Modul MiniBridge zavíráte klepnutím pravým tlačítkem myši na záložku programu a příkazem Zavřít skupinu záložek (Close Tab Group). 1.3 Panel nabídek Základní možností, kde najít nástroje k uskutečnění potřebných operací, je Panel nabídek. Obsahuje dnes již klasickou nabídku rozevírajících se seznamů příkazů a podpříkazů pro všechny práce prováděné pomocí programu Photoshop. Přehled uvedený dále vás má seznámit se základními možnostmi Nabídka Soubor Nabídka Soubor (File) je již dostatečně zažitou nabídkou pro nejčastější práce se soubory. Přehled příkazů nabídky Soubor (File) vidíte na obrázku 1.2, z nich využijete: Nový (New) pro vytvoření nového souboru úplně od začátku (klávesová kombinace Ctrl+N); Otevřít (Open) pro otevření již existujícího souboru (klávesová kombinace Ctrl+O); Procházet v aplikace Bridge (Browse in Bridge) pokud chcete pracovat v programu Bridge (viz dále; klávesová kombinace Ctrl+Alt+O); Otevřít jako (Open As) pro otevření již existujícího souboru zejména jiných formátů (klávesová kombinace Shift+Ctrl+Alt+O); Zavřít (Close) pro zavření aktivního souboru (klávesová kombinace Ctrl+W); Zavřít vše (Close All) pro zavření všech otevřených souboru (klávesová kombinace Ctrl+Alt+W); Zavřít a přejít do Bridge (Close and Go to Bridge) zavírá aktivní soubor a otevírá Program Bridge (klávesová kombinace Shift+Ctrl+W); Uložit (Save) ukládá soubor (klávesová kombinace Ctrl+S); Uložit jako (Save As) ukládá soubor, příkaz je určen zejména pro uložení souboru do jiných formátů (klávesová kombinace Shift+Ctrl+S); Uložit pro web (Save for Web) příkaz je určen pro ukládání prvků pro webové stránky a pro chytré mobilní telefony apod. Pro vytvoření nového souboru úplně od začátku (klávesová kombinace Shift+Ctrl+Alt+S); Import (Import) pro získání snímků z jiného programového prostředí, jako příklad importu uvádím získání snímků skenováním; Informace o souboru (File Info) pro zadávání doplňujících informací o souboru (klávesová kombinace Shift+Ctrl+Alt+I); Tisknout (Print) pro nastavení tiskového výstupu a následující tisk (klávesová kombinace Ctrl+P); Seznámení s programem 21
22 Tisknout jednu kopii (Print One Copy) okamžitý tisk jedné kopie souboru (klávesová kombinace Shift+Ctrl+Alt+P); Konec (Exit) ukončení chodu programu (klávesová kombinace Ctrl+Q) Nabídka Úpravy I příkazy v nabídce Úpravy (Edit) nikterak nevybočují ze známého rámce (vidíte je na obrázku 1.5), mezi ty nejdůležitější patří: Zpět (Undo) vrací zpět provedenou akci (klávesová kombinace Ctrl+Z); Vpřed (Step Forward) provede akci vrácenou zpět znovu (klávesová kombinace Shift+Ctrl+Z); Vyjmout (Cut) zadá příkaz Vyjmout pro přesunutí označeného objektu (klávesová kombinace Ctrl+X); Kopírovat (Copy) zadává příkaz Kopírovat pro zkopírování označeného objektu (kombinace kláves Ctrl+C); Vložit (Paste) vkládá dříve zkopírovaný či vyjmutý objekt (klávesová zkratka Ctrl+V); Kontrola pravopisu (Check Spelling) spouští kontrolu pravopisu pokud používáte práci s textem (podobně jako u textových editorů); Hledat a nahradit text (Find and Replace Text) obdobně jako u textových editorů si touto funkcí můžete nechat najít a nahradit úsek textu; Vyplnit (Fill) máte-li vybrán určitý objekt, můžete ho vyplnit např. barevně (klávesová kombinace Shift+F5); Libovolná transformace (Free Transform) umožňuje měnit rozměry vybrané oblasti (kombinace kláves Ctrl+T); Transformovat (Transform) zajímavá skupina příkazů. S její pomocí lze měnit velikost, otáčet, natáčet a převracet objekty, i provádět další práce (viz obrázek 1.5); Vyčistit (Purge) s podnabídkou příkazů věnujících se např. vyčištění schránky, historie ; Přednastavení Adobe PDF (Adobe PDF Presets) nastavení parametrů PDF souborů pro případ jejich vytváření; Přednastavení (Presets) spousta nastavení pro práce v programu Photoshop CS6 (např. stopy štětce, vzorník, přechody a další); Nastavení barev (Color Settings) slouží k nastavení barevného prostoru monitoru i pro tisk (klávesová zkratka Shift+Ctrl+K); Klávesové zkratky (Keyboard ShortCuts) otvírá okno s možnostmi nastavení kombinací kláves (klávesová kombinace Shift+ Ctrl+Alt+K); Nabídky (Menus) otevírá dialogové okno s možnostmi úprav jednotlivých nabídek, (klávesová kombinace Shift+Ctrl+Alt+M); Předvolby (Preferences) pomocí stejnojmenného dialogového okna si můžete nastavit program podle svých požadavků (pro obecná nastavení platí klávesová kombinace Ctrl+K). Obrázek 1.5: Nabídka Úpravy 7 7 Town Hall Square; Chester, England. 22 Adobe Photoshop CS6
23 Poslední tři body ve výčtu vysvětluje podrobněji kapitola Nastavení programu (viz dále) Nabídka Obraz Nabídka Obraz (Image) je jedna z těch nejzajímavějších, neboť v ní naleznete příkazy pro všechny běžné úpravy snímků (viz obrázek 1.6); zejména: Režim (Mode) umožňuje přepínat mezi barevnými režimy a mezi počtem bitů na kanál; Přizpůsobení (Adjustments) nabízí celou plejádu příkazů k provádění nejrůznějších akcí: úpravy vyvážení barev, expozice, jasu a kontrastu a mnohé další (viz obrázek 1.6); Obrázek 1.6: Nabídka Obraz 8 Tón automaticky (Auto Tone) provede úpravy tónu snímku automaticky podle algoritmu programu, v podstatě znamená vyvážení bílé a úpravy histogramu (klávesová kombinace Shift+ Ctrl+L); Kontrast automaticky (Auto Contrast) upraví automaticky kontrast snímku (kombinace kláves Shift+Ctrl+Alt+L); Barvy automaticky (Auto Color) ano, provede automaticky úpravu barev na snímku (klávesová zkratka Shift+Ctrl+B); Velikost obrazu (Image Size) umožní nastavit velikost a parametry obrazu (klávesová zkratka Ctrl+Alt+I); Velikost plátna (Canvas Size): umožňuje nastavit velikost plátna určeno pro tisk (klávesová kombinace Ctrl+Alt+C); skupina příkazů Otočení obrazu (Image Rotation) příkazy z této skupiny budou nejspíše jedněmi z prvních, které budete používat, otáčíte a převracíte jimi snímek; 8 Cripplegate Park Fountain; Worcester, England. Seznámení s programem 23
24 Duplikovat (Duplicate) vytváří duplikát (kopii) aktuálního snímku; Použít obraz (Apply Image) umožňuje na snímek aplikovat různé efekty, zejména režim a krytí (viz obrázek 1.7). Obrázek 1.7: Okno Použít obraz Nabídka Vrstva Možnosti nabídky Vrstva (Layer) jsou také rozsáhlé, nicméně mezi ty nejzákladnější patří (viz obrázek 1.8): Nová (New) zde jsou možnosti, jak vytvořit novou vrstvu či vrstvu kopírováním vrstvy již existující (příkaz Vrstva kopírováním budete používat velice často, je proto vhodné si zapamatovat jeho klávesovou kombinaci Ctrl+J); Duplikovat vrstvu (Duplicate Layer) z označené vrstvy vytvoří její duplikát; Odstranit (Delete) smazání exitující označené vrstvy; Přejmenovat vrstvu (Rename Layer) přejmenování vrstvy; Styl vrstvy (Layer Style) v této skupině příkazů jsou možnosti stylů vrstvy (čili de facto jejího chování); Nová vrstva výplně (New Fill Layer) možnost vytvořit novou vrstvu např. přechodu; Nová vrstva úprav (New Adjustment Layer) vytváří vrstvy Přizpůsobení (Adjustments) pro úpravy snímků; Maska vrstvy (Layer Mask) vytváří masku vrstvy; Seskupit vrstvy (Group Layers) vrstvy lze slučovat do skupin (kombinace kláves Ctrl+G) pro přehlednost a snazší manipulaci; Rozdělit skupinu vrstev (Ungroup Layers) pokud je zapotřebí pracovat se samostatnou vrstvou ze dříve utvořené skupiny, potom pomůže tento příkaz (klávesová zkratka Shift+Ctrl+G); Skrýt vrstvy (Hide Layers) příkaz způsobí, že vrstva není viditelná; skupina příkazů Uspořádat (Arrange) umožňuje uspořádat vrstvy např. přesouvat je mezi sebou budete používat velice často, je proto vhodné si zapamatovat jeho klávesovou kombinaci Ctrl+J); Svázat vrstvy (Merge Layers) pro spojení vrstev; Sloučit dolů (Merge Down) po úpravách můžete vrstvy sloučit, v tomto případě slučujete označenou vrstvu s vrstvou ležící pod ní (kombinace kláves Ctrl+E); 24 Adobe Photoshop CS6
25 Sloučení viditelných (Merge Visible) slučování pouze viditelných, tj. symbol oko majících vrstev (klávesová zkratka Shift+Ctrl+E); Do jedné vrstvy (Flatten Image) sloučení všech vrstev do jedné. Obrázek 1.8: Nabídka Vrstva Nabídka Výběr I příkazy z nabídky Výběr (Select) se vám budou hodit (viz obrázek 1.9): Obrázek 1.9: Nabídka Výběr 10 9 Clifton Suspension Bridge; Bristol, England. 10 Snowdonia National Park, Wales. Seznámení s programem 25
26 Vše (All) pro označení všech obrazových bodů (známá kombinace kláves Ctrl+A); Zrušit výběr (Deselect) zruší provedený výběr (klávesová kombinace Ctrl+D); Vybrat znovu (Reselect) obnoví již zrušený výběr (klávesová zkratka Shift+Ctrl+D); Inverze (Iverse) provede opačný výběr, tj. označí ostatní než do té doby vybraná místa snímku (kombinace kláves Shift+Ctrl+I); Všechny vrstvy (All Layers) označí všechny vrstvy kromě vrstvy Pozadí (klávesová kombinace Ctrl+Alt+A); Zrušit výběr vrstev (Deselect Layers) označené vrstvy zase odoznačí; Uložit výběr (Save Selection) velice užitečný příkaz, pokud označujete členité tvary a posléze byste tento pracný a časově náročný výběr chtěli znovu používat; Načíst výběr (Load Selection) uložený výběr je možno znovu načíst a ušetřit si tak čas i nervy Nabídka Filtr Spoustu nejrůznějších úprav snímků můžete provádět pomocí příkazů z nabídky Filtr (Filter) (viz obrázek 1.10): Galerie filtrů (Filter Gallery) poskytuje náhled pro mnoho filtrů speciálních efektů. S její pomocí můžete aplikovat více filtrů, zapínat nebo vypínat efekty filtru, obnovit volby filtru a změnit pořadí, ve kterém se filtry aplikují. Pokud jste s náhledem spokojeni, můžete filtr aplikovat na obraz. Galerie filtrů ale nenabízí k dispozici všechny filtry dostupné v nabídce Filtr (Filter). Korekce objektivu (Lens Correction) filtr opravuje běžné vady objektivu, jako je soudkovité a poduškovité zkreslení, vinětování a chromatická aberace. Pracuje pouze s obrazy s 8 a 16 bitovou barevnou hloubkou na kanál, a to v režimu RGB nebo Stupně šedi. Pomocí tohoto filtru můžete obraz otočit, nebo opravit chybnou perspektivu obrazu způsobenou odchýlením fotoaparátu od svislé nebo vodorovné roviny. Díky obrazové mřížce filtru jsou tyto úpravy snadnější a přesnější než použití příkazu z nabídky Transformovat (Transform) (známá kombinace kláves Shift+Ctrl+R). Zkapalnění (Liquify) tento filtr umožňuje posunout, přetáhnout, otočit, zrcadlit, stlačit a nafouknout libovolnou oblast obrazu. Vytvořené deformace mohou být jemné nebo velice výrazné, čímž se filtr stává jak výkonným nástrojem pro retušování obrazů, tak pro vytváření uměleckých efektů. Lze jej používat na obrazy s 8 nebo 16 bity na kanál (známá kombinace kláves Shift+Ctrl+X). Úběžný bod (Vanishing Point) tento filtr je součástí rozšíření Photoshop Extended. Jeho hlavní náplní je určení velikosti objektů v obraze. Pomocí tohoto filtru označíte plochu, která vás zajímá, a potom pomocí nástroje Pravítko (Ruler Tool) nakreslíte přímku (čáru měření). Filtr vám ihned doplní dvě textová pole: jedno pro délku a jedno zobrazující úhel, pod kterým byla čára nakreslena vzhledem k perspektivní ploše. Filtr nabízí i další možnosti (známá kombinace kláves Ctrl+Alt+V). 11 Big Ben; London, England. Obrázek 1.10: Nabídka Filtr Adobe Photoshop CS6
Photoshop CS6. Adobe. Mojmír Král, Tomáš Flídr
 Adobe Photoshop CS6 Mojmír Král, Tomáš Flídr Importování snímků v různých datových formátech Přehledné a snadné uspořádání i třídění snímků Úpravy a zpracování snímků ve formáru RAW Úpravy a zpracování
Adobe Photoshop CS6 Mojmír Král, Tomáš Flídr Importování snímků v různých datových formátech Přehledné a snadné uspořádání i třídění snímků Úpravy a zpracování snímků ve formáru RAW Úpravy a zpracování
Photoshop CS6. Adobe. Mojmír Král, Tomáš Flídr
 Adobe Photoshop CS6 Mojmír Král, Tomáš Flídr Importování snímků v různých datových formátech Přehledné a snadné uspořádání i třídění snímků Úpravy a zpracování snímků ve formáru RAW Úpravy a zpracování
Adobe Photoshop CS6 Mojmír Král, Tomáš Flídr Importování snímků v různých datových formátech Přehledné a snadné uspořádání i třídění snímků Úpravy a zpracování snímků ve formáru RAW Úpravy a zpracování
Obsah. Seznámení s programem Adobe Photoshop CS5. Práce se soubory. Úvod 13. 1.1 Spuštění a ukončení programu 17. 1.2 Popis okna programu 19
 Obsah Úvod 13 1. 2. Seznámení s programem Adobe Photoshop CS5 1.1 Spuštění a ukončení programu 17 1.1.1 Spuštění programu 17 1.1.2 Ukončení programu 18 1.2 Popis okna programu 19 1.2.1 Okno programu 19
Obsah Úvod 13 1. 2. Seznámení s programem Adobe Photoshop CS5 1.1 Spuštění a ukončení programu 17 1.1.1 Spuštění programu 17 1.1.2 Ukončení programu 18 1.2 Popis okna programu 19 1.2.1 Okno programu 19
Poukázky v obálkách. MOJESODEXO.CZ - Poukázky v obálkách Uživatelská příručka MOJESODEXO.CZ. Uživatelská příručka. Strana 1 / 1. Verze aplikace: 1.4.
 MOJESODEXO.CZ Poukázky v obálkách Verze aplikace: 1.4.0 Aktualizováno: 22. 9. 2014 17:44 Strana 1 / 1 OBSAH DOKUMENTU 1. ÚVOD... 2 1.1. CO JSOU TO POUKÁZKY V OBÁLKÁCH?... 2 1.2. JAKÉ POUKÁZKY MOHOU BÝT
MOJESODEXO.CZ Poukázky v obálkách Verze aplikace: 1.4.0 Aktualizováno: 22. 9. 2014 17:44 Strana 1 / 1 OBSAH DOKUMENTU 1. ÚVOD... 2 1.1. CO JSOU TO POUKÁZKY V OBÁLKÁCH?... 2 1.2. JAKÉ POUKÁZKY MOHOU BÝT
Obsah. Obsah. Úvod... 7
 Obsah Obsah Úvod... 7 1. Digitální fotografie... 10 1.1 Prohlížení obrázků pomocí Nero PhotoSnap Viewer... 10 1.1.1 Zobrazení na celou obrazovku...12 1.1.2 Jak zjednodušit přechod do jiné složky...13 1.1.3
Obsah Obsah Úvod... 7 1. Digitální fotografie... 10 1.1 Prohlížení obrázků pomocí Nero PhotoSnap Viewer... 10 1.1.1 Zobrazení na celou obrazovku...12 1.1.2 Jak zjednodušit přechod do jiné složky...13 1.1.3
Používání klávesnice. Zobrazit vše. V tomto článku
 Stránka č. 1 z 7 Zobrazit vše Používání klávesnice V tomto článku Jak jsou klávesy uspořádány? Psaní textu Použití klávesových zkratek Používání navigačních kláves Použití numerické klávesnice Tři zvláštní
Stránka č. 1 z 7 Zobrazit vše Používání klávesnice V tomto článku Jak jsou klávesy uspořádány? Psaní textu Použití klávesových zkratek Používání navigačních kláves Použití numerické klávesnice Tři zvláštní
DUM 05 téma: Základy obsluha Gimp
 DUM 05 téma: Základy obsluha Gimp ze sady: 02 tematický okruh sady: Bitmapová grafika ze šablony: 09 Počítačová grafika určeno pro: 2. ročník vzdělávací obor: 18-20-M/01 Informační technologie - Aplikace
DUM 05 téma: Základy obsluha Gimp ze sady: 02 tematický okruh sady: Bitmapová grafika ze šablony: 09 Počítačová grafika určeno pro: 2. ročník vzdělávací obor: 18-20-M/01 Informační technologie - Aplikace
PowerPoint 2010. podrobný průvodce. Marek Laurenčík. Vydala Grada Publishing, a.s. U Průhonu 22, Praha 7 jako svou 4271. publikaci
 PowerPoint 2010 podrobný průvodce Marek Laurenčík Vydala Grada Publishing, a.s. U Průhonu 22, Praha 7 jako svou 4271. publikaci Spoluautor Michal Bureš Odpovědný redaktor Pavel Němeček Sazba Tomáš Brejcha
PowerPoint 2010 podrobný průvodce Marek Laurenčík Vydala Grada Publishing, a.s. U Průhonu 22, Praha 7 jako svou 4271. publikaci Spoluautor Michal Bureš Odpovědný redaktor Pavel Němeček Sazba Tomáš Brejcha
Word 2010. snadno a rychle. Nadpis kapitoly. Mojmír Král. Vydala Grada Publishing, a.s. U Průhonu 22, Praha 7 jako svou 4195.
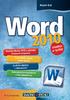 Nadpis kapitoly Mojmír Král Word 2010 snadno a rychle Vydala Grada Publishing, a.s. U Průhonu 22, Praha 7 jako svou 4195. publikaci Odpovědný redaktor Petr Somogyi Sazba Petr Somogyi Počet stran 144 První
Nadpis kapitoly Mojmír Král Word 2010 snadno a rychle Vydala Grada Publishing, a.s. U Průhonu 22, Praha 7 jako svou 4195. publikaci Odpovědný redaktor Petr Somogyi Sazba Petr Somogyi Počet stran 144 První
1. PROSTŘEDÍ PROGRAMU. Pás karet se záložkami (na obrázku aktivovaná karta Domů ) Hlavní okno, ve kterém se edituje aktuální snímek prezentace
 Práce v PowerPointu 2007 PowerPoint je program z balíčku programů MS Office, který slouží pro tvorbu tzv. prezentací. Prezentace je určená k promítání při různých konferencí, veletrzích, přednáškách apod.
Práce v PowerPointu 2007 PowerPoint je program z balíčku programů MS Office, který slouží pro tvorbu tzv. prezentací. Prezentace je určená k promítání při různých konferencí, veletrzích, přednáškách apod.
Manuál Kentico CMSDesk pro KDU-ČSL
 Manuál Kentico CMSDesk pro KDU-ČSL 2011 KDU-ČSL Obsah 1 Obecně... 3 1.1 Přihlašování... 3 1.2 Uživatelské prostředí... 4 2 Stránky... 4 2.1 Vytvoření nové stránky... 4 2.1.1 Texty... 7 2.1.2 Styly textu...
Manuál Kentico CMSDesk pro KDU-ČSL 2011 KDU-ČSL Obsah 1 Obecně... 3 1.1 Přihlašování... 3 1.2 Uživatelské prostředí... 4 2 Stránky... 4 2.1 Vytvoření nové stránky... 4 2.1.1 Texty... 7 2.1.2 Styly textu...
TIP: Pro vložení konce stránky můžete použít klávesovou zkratku CTRL + Enter.
 Dialogové okno Sloupce Vložení nového oddílu Pokud chcete mít oddělené jednotlivé části dokumentu (například kapitoly), musíte roz dělit dokument na více oddílů. To mimo jiné umožňuje jinak formátovat
Dialogové okno Sloupce Vložení nového oddílu Pokud chcete mít oddělené jednotlivé části dokumentu (například kapitoly), musíte roz dělit dokument na více oddílů. To mimo jiné umožňuje jinak formátovat
Novinky verzí SKLADNÍK 4.24 a 4.25
 Novinky verzí SKLADNÍK 4.24 a 4.25 Zakázky standardní přehled 1. Možnosti výběru 2. Zobrazení, funkce Zakázky přehled prací 1. Možnosti výběru 2. Mistři podle skupin 3. Tisk sumářů a skupin Zakázky ostatní
Novinky verzí SKLADNÍK 4.24 a 4.25 Zakázky standardní přehled 1. Možnosti výběru 2. Zobrazení, funkce Zakázky přehled prací 1. Možnosti výběru 2. Mistři podle skupin 3. Tisk sumářů a skupin Zakázky ostatní
WEBDISPEČINK NA MOBILNÍCH ZAŘÍZENÍCH PŘÍRUČKA PRO WD MOBILE
 WEBDISPEČINK NA MOBILNÍCH ZAŘÍZENÍCH PŘÍRUČKA PRO WD MOBILE Úvodem WD je mobilní verze klasického WEBDISPEČINKU, která je určena pro chytré telefony a tablety. Je k dispozici pro platformy ios a Android,
WEBDISPEČINK NA MOBILNÍCH ZAŘÍZENÍCH PŘÍRUČKA PRO WD MOBILE Úvodem WD je mobilní verze klasického WEBDISPEČINKU, která je určena pro chytré telefony a tablety. Je k dispozici pro platformy ios a Android,
WEBMAP Mapový server PŘÍRUČKA PRO WWW UŽIVATELE. 2005-2008 Hydrosoft Veleslavín, s.r.o., U Sadu 13, Praha 6 www.hydrosoft.eu
 WEBMAP Mapový server PŘÍRUČKA PRO WWW UŽIVATELE 2005-2008 Hydrosoft Veleslavín, s.r.o., U Sadu 13, Praha 6 www.hydrosoft.eu Obsah Obsah 1 1.1 3 Internetový... prohlížeč map 4 Rozložení ovládacích... prvků
WEBMAP Mapový server PŘÍRUČKA PRO WWW UŽIVATELE 2005-2008 Hydrosoft Veleslavín, s.r.o., U Sadu 13, Praha 6 www.hydrosoft.eu Obsah Obsah 1 1.1 3 Internetový... prohlížeč map 4 Rozložení ovládacích... prvků
V této části manuálu bude popsán postup jak vytvářet a modifikovat stránky v publikačním systému Moris a jak plně využít všech možností systému.
 V této části manuálu bude popsán postup jak vytvářet a modifikovat stránky v publikačním systému Moris a jak plně využít všech možností systému. MENU Tvorba základního menu Ikona Menu umožňuje vytvořit
V této části manuálu bude popsán postup jak vytvářet a modifikovat stránky v publikačním systému Moris a jak plně využít všech možností systému. MENU Tvorba základního menu Ikona Menu umožňuje vytvořit
1 - Prostředí programu WORD 2007
 1 - Prostředí programu WORD 2007 Program WORD 2007 slouží k psaní textů, do kterých je možné vkládat různé obrázky, tabulky a grafy. Vytvořené texty se ukládají jako dokumenty s příponou docx (formát Word
1 - Prostředí programu WORD 2007 Program WORD 2007 slouží k psaní textů, do kterých je možné vkládat různé obrázky, tabulky a grafy. Vytvořené texty se ukládají jako dokumenty s příponou docx (formát Word
Uživatelský manuál pro práci se stránkami OMS a MS provozované portálem Myslivost.cz. Verze 1.0
 Uživatelský manuál pro práci se stránkami OMS a MS provozované portálem Myslivost.cz Verze 1.0 Obsah Základní nastavení stránek po vytvoření... 3 Prázdný web... 3 Přihlášení do administrace... 3 Rozložení
Uživatelský manuál pro práci se stránkami OMS a MS provozované portálem Myslivost.cz Verze 1.0 Obsah Základní nastavení stránek po vytvoření... 3 Prázdný web... 3 Přihlášení do administrace... 3 Rozložení
Výsledky přijímacích zkoušek
 Výsledky přijímacích zkoušek V tomto modulu komise zadává výsledky přijímací zkoušky a navrhuje, zda uchazeče přijmout či nepřijmout včetně odůvodnění. 1. Spuštění modulu "Výsledky přijímacích zkoušek"
Výsledky přijímacích zkoušek V tomto modulu komise zadává výsledky přijímací zkoušky a navrhuje, zda uchazeče přijmout či nepřijmout včetně odůvodnění. 1. Spuštění modulu "Výsledky přijímacích zkoušek"
Záloha a obnovení Uživatelská příručka
 Záloha a obnovení Uživatelská příručka Copyright 2009 Hewlett-Packard Development Company, L.P. Windows je ochranná známka společnosti Microsoft Corporation registrovaná v USA. Informace uvedené v této
Záloha a obnovení Uživatelská příručka Copyright 2009 Hewlett-Packard Development Company, L.P. Windows je ochranná známka společnosti Microsoft Corporation registrovaná v USA. Informace uvedené v této
Uživatelská dokumentace
 Uživatelská dokumentace k projektu Czech POINT Provozní řád Konverze dokumentů z elektronické do listinné podoby (z moci úřední) Vytvořeno dne: 29.11.2011 Verze: 2.0 2011 MVČR Obsah 1. Přihlášení do centrály
Uživatelská dokumentace k projektu Czech POINT Provozní řád Konverze dokumentů z elektronické do listinné podoby (z moci úřední) Vytvořeno dne: 29.11.2011 Verze: 2.0 2011 MVČR Obsah 1. Přihlášení do centrály
Rozšířená nastavení. Kapitola 4
 Kapitola 4 Rozšířená nastavení 4 Nástroje databáze Jak již bylo zmíněno, BCM používá jako úložiště veškerých informací databázi SQL, která běží na všech lokálních počítačích s BCM. Jeden z počítačů nebo
Kapitola 4 Rozšířená nastavení 4 Nástroje databáze Jak již bylo zmíněno, BCM používá jako úložiště veškerých informací databázi SQL, která běží na všech lokálních počítačích s BCM. Jeden z počítačů nebo
Modul Řízení objednávek. www.money.cz
 Modul Řízení objednávek www.money.cz 2 Money S5 Řízení objednávek Funkce modulu Obchodní modul Money S5 Řízení objednávek slouží k uskutečnění hromadných akcí s objednávkami, které zajistí dostatečné množství
Modul Řízení objednávek www.money.cz 2 Money S5 Řízení objednávek Funkce modulu Obchodní modul Money S5 Řízení objednávek slouží k uskutečnění hromadných akcí s objednávkami, které zajistí dostatečné množství
29 Evidence smluv. Popis modulu. Záložka Evidence smluv
 29 Evidence smluv Uživatelský modul Evidence smluv slouží ke správě a evidenci smluv organizace s možností připojení vlastní smlouvy v elektronické podobě včetně přidělování závazků ze smluv jednotlivým
29 Evidence smluv Uživatelský modul Evidence smluv slouží ke správě a evidenci smluv organizace s možností připojení vlastní smlouvy v elektronické podobě včetně přidělování závazků ze smluv jednotlivým
Podrobný postup pro doplnění Žádosti o dotaci prostřednictvím Portálu Farmáře. 1. kolo příjmu žádostí Programu rozvoje venkova (2014 2020)
 Podrobný postup pro doplnění Žádosti o dotaci prostřednictvím Portálu Farmáře 1. kolo příjmu žádostí Programu rozvoje venkova (2014 2020) V tomto dokumentu je uveden podrobný postup doplnění Žádosti o
Podrobný postup pro doplnění Žádosti o dotaci prostřednictvím Portálu Farmáře 1. kolo příjmu žádostí Programu rozvoje venkova (2014 2020) V tomto dokumentu je uveden podrobný postup doplnění Žádosti o
Vzdělávání a podpora pedagogických pracovníků ZŠ a SŠ při integraci ICT do výuky POČÍTAČOVÁ GRAFIKA - 1 -
 POČÍTAČOVÁ GRAFIKA B1 POČÍTAČOVÁ GRAFIKA RNDr. Jan Preclík, Ph.D. 2. 1. 2015-1 - Obsah Počítačová grafika úvod................................ 3 Zoner Callisto 5...................................... 6
POČÍTAČOVÁ GRAFIKA B1 POČÍTAČOVÁ GRAFIKA RNDr. Jan Preclík, Ph.D. 2. 1. 2015-1 - Obsah Počítačová grafika úvod................................ 3 Zoner Callisto 5...................................... 6
Manuál uživatele čipové karty s certifikátem
 Manuál uživatele čipové karty s certifikátem Obsah 1 Úvod... 3 2 Instalace čipové karty s certifikátem... 5 3 Instalace čtečky čipových karet... 10 3.1 Instalace z Windows Update... 10 3.2 Manuální instalace
Manuál uživatele čipové karty s certifikátem Obsah 1 Úvod... 3 2 Instalace čipové karty s certifikátem... 5 3 Instalace čtečky čipových karet... 10 3.1 Instalace z Windows Update... 10 3.2 Manuální instalace
Testovací aplikace Matematika není věda
 Testovací aplikace Matematika není věda Příručka k http://matematika.komenacek.cz/ Příručka k portálu http://matematika.komenacek.cz/ 2 Uživatelská příručka k portálu 202 BrusTech s.r.o. Všechna práva
Testovací aplikace Matematika není věda Příručka k http://matematika.komenacek.cz/ Příručka k portálu http://matematika.komenacek.cz/ 2 Uživatelská příručka k portálu 202 BrusTech s.r.o. Všechna práva
TVORBA MULTIMEDIÁLNÍCH PREZENTACÍ. Mgr. Jan Straka
 TVORBA MULTIMEDIÁLNÍCH PREZENTACÍ Mgr. Jan Straka Nejčastěji používaný program pro tvorbu multimediálních prezentací je PowerPoint. V naší škole v současné době užíváme verzi 2010, budeme se tedy věnovat
TVORBA MULTIMEDIÁLNÍCH PREZENTACÍ Mgr. Jan Straka Nejčastěji používaný program pro tvorbu multimediálních prezentací je PowerPoint. V naší škole v současné době užíváme verzi 2010, budeme se tedy věnovat
TRANSFORMACE. Verze 4.0
 TRANSFORMACE Verze 4.0 Obsah: 1. Instalace 1.1. Požadavky programu 1.2. Ochrana programu 1.3. Instalace 2. Rastr 2.1 Rastrové referenční výkresy 2.1.1 Menu Nástroje 3. Transformace rastru 3.1 Otevřít 3.2
TRANSFORMACE Verze 4.0 Obsah: 1. Instalace 1.1. Požadavky programu 1.2. Ochrana programu 1.3. Instalace 2. Rastr 2.1 Rastrové referenční výkresy 2.1.1 Menu Nástroje 3. Transformace rastru 3.1 Otevřít 3.2
Integrovaný Ekonomický Systém Zakázkový list - IES WIN 2006
 Úvod...2 1. Zakázkový list...2 1.1. Identifikační údaje...2 1.2. Položková část...2 1.3. Rezervace (materiálu, resp. zboží)...3 1.4. Materiálové náklady (resp. Výdej nebo Prodej ze skladu)...3 1.5. Běžné
Úvod...2 1. Zakázkový list...2 1.1. Identifikační údaje...2 1.2. Položková část...2 1.3. Rezervace (materiálu, resp. zboží)...3 1.4. Materiálové náklady (resp. Výdej nebo Prodej ze skladu)...3 1.5. Běžné
Kreativní malování. s dětmi. Dana Cejpková
 Kreativní malování s dětmi Dana Cejpková Ukázka knihy z internetového knihkupectví www.kosmas.cz U k á z k a k n i h y z i n t e r n e t o v é h o k n i h k u p e c t v í w w w. k o s m a s. c z, U I D
Kreativní malování s dětmi Dana Cejpková Ukázka knihy z internetového knihkupectví www.kosmas.cz U k á z k a k n i h y z i n t e r n e t o v é h o k n i h k u p e c t v í w w w. k o s m a s. c z, U I D
Zadávání tiskových zakázek prostřednictvím JDF a Adobe Acrobat Professional
 Zadávání tiskových zakázek prostřednictvím JDF a Adobe Acrobat Professional Nejčastěji se o JDF hovoří při řízení procesů v tiskových provozech. JDF se však má stát komunikačním prostředkem mezi všemi
Zadávání tiskových zakázek prostřednictvím JDF a Adobe Acrobat Professional Nejčastěji se o JDF hovoří při řízení procesů v tiskových provozech. JDF se však má stát komunikačním prostředkem mezi všemi
DUM 10 téma: Nástroje malování
 DUM 10 téma: Nástroje malování ze sady: 2 tematický okruh sady: Bitmapová grafika ze šablony: 09 Počítačová grafika určeno pro: 2. ročník vzdělávací obor: vzdělávací oblast: číslo projektu: anotace: metodika:
DUM 10 téma: Nástroje malování ze sady: 2 tematický okruh sady: Bitmapová grafika ze šablony: 09 Počítačová grafika určeno pro: 2. ročník vzdělávací obor: vzdělávací oblast: číslo projektu: anotace: metodika:
Programový komplet pro evidence provozu jídelny v. 2.55. modul Sklad. 2001 Sviták Bechyně Ladislav Sviták hotline: 608/253 642
 Programový komplet pro evidence provozu jídelny v. 2.55 modul Sklad 2001 Sviták Bechyně Ladislav Sviták hotline: 608/253 642 Obsah 1 Programový komplet pro evidenci provozu jídelny modul SKLAD...3 1.1
Programový komplet pro evidence provozu jídelny v. 2.55 modul Sklad 2001 Sviták Bechyně Ladislav Sviták hotline: 608/253 642 Obsah 1 Programový komplet pro evidenci provozu jídelny modul SKLAD...3 1.1
1. Požadavky na provoz aplikací IISPP
 1. Požadavky na provoz aplikací IISPP 1.1. Podporované prohlížeče Aplikace IISPP jsou primárně vyvíjeny a testovány v prohlížečích Internet Explorer a Mozilla Firefox. V jiných než uvedených prohlížečích
1. Požadavky na provoz aplikací IISPP 1.1. Podporované prohlížeče Aplikace IISPP jsou primárně vyvíjeny a testovány v prohlížečích Internet Explorer a Mozilla Firefox. V jiných než uvedených prohlížečích
Jak jednat. se stavebním úřadem. Michal Lalík. e s. stavebnímu zákonu z praxe
 Jak jednat se stavebním úřadem 148 Michal Lalík ne nejčastější ejčastějš jč tějš ší otázky ot ázk y a odpovědi odpově ědi ě di ke e s stavebnímu zákonu z praxe o éh ěn zd te kt u je o ro js P a o Ukazka
Jak jednat se stavebním úřadem 148 Michal Lalík ne nejčastější ejčastějš jč tějš ší otázky ot ázk y a odpovědi odpově ědi ě di ke e s stavebnímu zákonu z praxe o éh ěn zd te kt u je o ro js P a o Ukazka
Projekt: 1.5, Registrační číslo: CZ.1.07/1.5.00/34.0304. Zoner Photo Studio
 Zoner Photo Studio Program Photo Studio je špičkový produkt pro kompletní práci s digitálními fotografiemi od importu a editace přes správu, organizaci až po publikaci. Podívejme se nyní na základní práci
Zoner Photo Studio Program Photo Studio je špičkový produkt pro kompletní práci s digitálními fotografiemi od importu a editace přes správu, organizaci až po publikaci. Podívejme se nyní na základní práci
Zabezpečení Uživatelská příručka
 Zabezpečení Uživatelská příručka Copyright 2008 Hewlett-Packard Development Company, L.P. Microsoft a Windows jsou registrované ochranné známky společnosti Microsoft Corporation v USA. Informace uvedené
Zabezpečení Uživatelská příručka Copyright 2008 Hewlett-Packard Development Company, L.P. Microsoft a Windows jsou registrované ochranné známky společnosti Microsoft Corporation v USA. Informace uvedené
KAPITOLA 11: ZONER MEDIA EXPLORER 4
 KAPITOLA : ZONER MEDIA EXPLORER 4 2. ČÁST: REFERENČNÍ PŘÍRUČKA ZONER CALLISTO 4 ZONER MEDIA EXPLORER 4 Součástí balíku Zoner Callista 4 je i několik dalších programů, které vám mohou při práci s grafickými
KAPITOLA : ZONER MEDIA EXPLORER 4 2. ČÁST: REFERENČNÍ PŘÍRUČKA ZONER CALLISTO 4 ZONER MEDIA EXPLORER 4 Součástí balíku Zoner Callista 4 je i několik dalších programů, které vám mohou při práci s grafickými
NÁVRHOVÝ PROGRAM VÝMĚNÍKŮ TEPLA FIRMY SECESPOL CAIRO 3.5.5 PŘÍRUČKA UŽIVATELE
 NÁVRHOVÝ PROGRAM VÝMĚNÍKŮ TEPLA FIRMY SECESPOL CAIRO 3.5.5 PŘÍRUČKA UŽIVATELE 1. Přehled možností programu 1.1. Hlavní okno Hlavní okno programu se skládá ze čtyř karet : Projekt, Zadání, Výsledky a Návrhový
NÁVRHOVÝ PROGRAM VÝMĚNÍKŮ TEPLA FIRMY SECESPOL CAIRO 3.5.5 PŘÍRUČKA UŽIVATELE 1. Přehled možností programu 1.1. Hlavní okno Hlavní okno programu se skládá ze čtyř karet : Projekt, Zadání, Výsledky a Návrhový
KNIHY 2.0. (Program pro evidenci knih a jejich výpůjček)
 KNIHY 2.0 (Program pro evidenci knih a jejich výpůjček) Tento program dokáže vést kompletní evidenci o knihách a o jejich výpůjčkách. Umožňuje uchovávat data o knihách (autor, název, cena, klíčová slova
KNIHY 2.0 (Program pro evidenci knih a jejich výpůjček) Tento program dokáže vést kompletní evidenci o knihách a o jejich výpůjčkách. Umožňuje uchovávat data o knihách (autor, název, cena, klíčová slova
Seznámení žáků s pojmem makra, možnosti využití, praktické vytvoření makra.
 Metodické pokyny k pracovnímu listu č. 11 Používání maker Třída: 8. Učivo: Základy vytváření maker Obsah inovativní výuky: Seznámení žáků s pojmem makra, možnosti využití, praktické vytvoření makra. Doporučený
Metodické pokyny k pracovnímu listu č. 11 Používání maker Třída: 8. Učivo: Základy vytváření maker Obsah inovativní výuky: Seznámení žáků s pojmem makra, možnosti využití, praktické vytvoření makra. Doporučený
Vizualizace v ArConu (1.část) světla a stíny
 Vizualizace v ArConu (1.část) světla a stíny Při vytváření návrhu v ArConu chcete určitě docílit co nejvíce reálnou (nebo někdy stylizovanou) vizualizaci. Na výsledek vizualizace mají kromě samotného architektonického
Vizualizace v ArConu (1.část) světla a stíny Při vytváření návrhu v ArConu chcete určitě docílit co nejvíce reálnou (nebo někdy stylizovanou) vizualizaci. Na výsledek vizualizace mají kromě samotného architektonického
vismo Edituj, co vidíš.
 WEBHOUSE Pojdte dál. Online vismo Edituj, co vidíš. První kroky s WEBHOUSE vismo Online 5.2 Děkujeme za zájem o systém WEBHOUSE vismo Online moderní redakční systém určený pro správu obsahu webových stránek.
WEBHOUSE Pojdte dál. Online vismo Edituj, co vidíš. První kroky s WEBHOUSE vismo Online 5.2 Děkujeme za zájem o systém WEBHOUSE vismo Online moderní redakční systém určený pro správu obsahu webových stránek.
rozlišení obrazovky 1024 x 768 pixelů operační systém Windows 2000, Windows XP, Windows Vista 1 volný sériový port (volitelný) přístup na internet
 1. Úvod Tato příručka obsahuje všechny informace, které budete potřebovat k práci s programem OmegaDirect. Pomocí příkladů bude v této příručce vysvětleno: zadání objednávky, správa a evidence objednávek,
1. Úvod Tato příručka obsahuje všechny informace, které budete potřebovat k práci s programem OmegaDirect. Pomocí příkladů bude v této příručce vysvětleno: zadání objednávky, správa a evidence objednávek,
Stručný obsah. 7 Aplikace dodávané jako příslušenství Windows 140. 8 Multimediální aplikace 187
 Stručný obsah 1 Úvod do systému 35 2 Nabídka Start a úvodní obrazovka, spouštění aplikací 45 3 Pracovní plocha a hlavní panel 59 4 Okna 86 5 Windows 10 v dotykovém režimu 103 6 Aplikace systému Windows
Stručný obsah 1 Úvod do systému 35 2 Nabídka Start a úvodní obrazovka, spouštění aplikací 45 3 Pracovní plocha a hlavní panel 59 4 Okna 86 5 Windows 10 v dotykovém režimu 103 6 Aplikace systému Windows
OBSAH. Úvod do digitální fotografie 11. Fotografujeme digitálním fotoaparátem 19
 OBSAH Úvod do digitální fotografie 11 Digitální fotografie žád ná fikce, ale skutečnost 12 Digitální = bez filmu 12 Digi kontra klasika 13 Prvotní investice 13 Bez filmu = zadarmo 14 Svět jedniček a nul
OBSAH Úvod do digitální fotografie 11 Digitální fotografie žád ná fikce, ale skutečnost 12 Digitální = bez filmu 12 Digi kontra klasika 13 Prvotní investice 13 Bez filmu = zadarmo 14 Svět jedniček a nul
Tlačítkový spínač s regulací svitu pro LED pásky TOL-02
 Tlačítkový spínač s regulací svitu pro LED pásky TOL-02 Tlačítkový spínač slouží ke komfortnímu ovládání napěťových LED pásků. Konstrukčně je řešen pro použití v hliníkových profilech určených pro montáž
Tlačítkový spínač s regulací svitu pro LED pásky TOL-02 Tlačítkový spínač slouží ke komfortnímu ovládání napěťových LED pásků. Konstrukčně je řešen pro použití v hliníkových profilech určených pro montáž
Úprava fotografií hledání detailu, zvětšování (pracovní list)
 Zvyšování kvality výuky v přírodních a technických oblastech CZ.1.07/1.128/02.0055 Úprava fotografií hledání detailu, zvětšování (pracovní list) Označení: EU-Inovace-Inf-6-01 Předmět: Informatika Cílová
Zvyšování kvality výuky v přírodních a technických oblastech CZ.1.07/1.128/02.0055 Úprava fotografií hledání detailu, zvětšování (pracovní list) Označení: EU-Inovace-Inf-6-01 Předmět: Informatika Cílová
4 CANON EOS 550D: Od momentek k nádherným snímkům
 Obsah ÚVOD 10 KAPITOLA 1: DESET NEJUŽITEČNĚJŠÍCH TIPŮ PRO CANON EOS 550D 13 Deset tipů pro lepší snímky ihned po vybalení fotoaparátu z krabice Seznámení s fotoaparátem 14 1. Nabijte si baterii 16 2. Vypněte
Obsah ÚVOD 10 KAPITOLA 1: DESET NEJUŽITEČNĚJŠÍCH TIPŮ PRO CANON EOS 550D 13 Deset tipů pro lepší snímky ihned po vybalení fotoaparátu z krabice Seznámení s fotoaparátem 14 1. Nabijte si baterii 16 2. Vypněte
Jak vytvářet síť prostřednictvím OpenAdvert.com. 1. Jděte na adresu OpenAdvert.com
 Jak vytvářet síť prostřednictvím OpenAdvert.com 1. Jděte na adresu OpenAdvert.com 2. Vyberte jazykovou verzi projektu (během nejbližší doby bude spuštěno nejméně 5 dalších jazykových verzí. 3. Klikněte
Jak vytvářet síť prostřednictvím OpenAdvert.com 1. Jděte na adresu OpenAdvert.com 2. Vyberte jazykovou verzi projektu (během nejbližší doby bude spuštěno nejméně 5 dalších jazykových verzí. 3. Klikněte
Přednáška Tablety a chytré telefony. Ing. Michaela Mudrochová Algoritmus individuálního vzdělávání CZ.1.07/3.1.00/50.0078
 Přednáška Tablety a chytré telefony Ing. Michaela Mudrochová Algoritmus individuálního vzdělávání CZ.1.07/3.1.00/50.0078 1 Tablety a chytré telefony o o o Nové operační systémy Historie Vývoj současnost
Přednáška Tablety a chytré telefony Ing. Michaela Mudrochová Algoritmus individuálního vzdělávání CZ.1.07/3.1.00/50.0078 1 Tablety a chytré telefony o o o Nové operační systémy Historie Vývoj současnost
INTERNETOVÝ TRH S POHLEDÁVKAMI. Uživatelská příručka
 INTERNETOVÝ TRH S POHLEDÁVKAMI Uživatelská příručka 1. března 2013 Obsah Registrace... 3 Registrace fyzické osoby... 3 Registrace právnické osoby... 6 Uživatelské role v systému... 8 Přihlášení do systému...
INTERNETOVÝ TRH S POHLEDÁVKAMI Uživatelská příručka 1. března 2013 Obsah Registrace... 3 Registrace fyzické osoby... 3 Registrace právnické osoby... 6 Uživatelské role v systému... 8 Přihlášení do systému...
Přednáška - Základy PC. Ing. Michaela Mudrochová Algoritmus individuálního vzdělávání CZ.1.07/3.1.00/50.0078
 Přednáška - Základy PC Ing. Michaela Mudrochová Algoritmus individuálního vzdělávání CZ.1.07/3.1.00/50.0078 1 Základy PC o o o Operační systém Microsoft Windows Historie Vývoj současnost Systém, který
Přednáška - Základy PC Ing. Michaela Mudrochová Algoritmus individuálního vzdělávání CZ.1.07/3.1.00/50.0078 1 Základy PC o o o Operační systém Microsoft Windows Historie Vývoj současnost Systém, který
Zálohování a zotavení Uživatelská příručka
 Zálohování a zotavení Uživatelská příručka Copyright 2009 Hewlett-Packard Development Company, L.P. Windows je USA registrovaná ochranná známka společnosti Microsoft Corporation. Informace uvedené v této
Zálohování a zotavení Uživatelská příručka Copyright 2009 Hewlett-Packard Development Company, L.P. Windows je USA registrovaná ochranná známka společnosti Microsoft Corporation. Informace uvedené v této
Upravujeme barevnost snímku 100. Převod barevných fotografií na černobílé 119. Duplex 124 Efekty nabídky Filtr 127
 Úvod do digitální fotografie 9 Digitální fotografie žádná fikce ale skutečnost 9 Digitální = bez filmu 10 Digi kontra klasika 11 Prvotní investice 11 Bez filmu = zadarmo 12 Svět jedniček a nul 13 Rychlost
Úvod do digitální fotografie 9 Digitální fotografie žádná fikce ale skutečnost 9 Digitální = bez filmu 10 Digi kontra klasika 11 Prvotní investice 11 Bez filmu = zadarmo 12 Svět jedniček a nul 13 Rychlost
Za ízení TouchPad aklávesnice
 Za ízení TouchPad aklávesnice Číslo dokumentu: 430406-221 Leden 2007 Tato příručka popisuje funkce zařízení TouchPad a klávesnice počítače. Obsah 1 Za ízení TouchPad Popis zařízení TouchPad.........................
Za ízení TouchPad aklávesnice Číslo dokumentu: 430406-221 Leden 2007 Tato příručka popisuje funkce zařízení TouchPad a klávesnice počítače. Obsah 1 Za ízení TouchPad Popis zařízení TouchPad.........................
Návod k použití aplikace MARKETINGOVÉ PRŮZKUMY.CZ
 www.marketingovepruzkumy.cz Návod k použití aplikace MARKETINGOVÉ PRŮZKUMY.CZ 28.4.2011 Miloš Voborník Obsah 1. Uživatelská příručka... 1 1.1. Běžný uživatel... 1 1.1.1. Celkové rozvržení, úvodní strana...
www.marketingovepruzkumy.cz Návod k použití aplikace MARKETINGOVÉ PRŮZKUMY.CZ 28.4.2011 Miloš Voborník Obsah 1. Uživatelská příručka... 1 1.1. Běžný uživatel... 1 1.1.1. Celkové rozvržení, úvodní strana...
Využití ICT techniky především v uměleckém vzdělávání. Akademie - VOŠ, Gymn. a SOŠUP Světlá nad Sázavou
 Datum: 1. 12. 2013 Projekt: Registrační číslo: Číslo DUM: Škola: Jméno autora: Název sady: Název práce: Předmět: Ročník: Obor: Časová dotace: Vzdělávací cíl: Pomůcky: Využití ICT techniky především v uměleckém
Datum: 1. 12. 2013 Projekt: Registrační číslo: Číslo DUM: Škola: Jméno autora: Název sady: Název práce: Předmět: Ročník: Obor: Časová dotace: Vzdělávací cíl: Pomůcky: Využití ICT techniky především v uměleckém
Dálkové ovládání HP Media remote control (pouze u vybraných modelů) Uživatelská příručka
 Dálkové ovládání HP Media remote control (pouze u vybraných modelů) Uživatelská příručka Copyright 2008 Hewlett-Packard Development Company, L.P. Windows a Windows Vista jsou registrované ochranné známky
Dálkové ovládání HP Media remote control (pouze u vybraných modelů) Uživatelská příručka Copyright 2008 Hewlett-Packard Development Company, L.P. Windows a Windows Vista jsou registrované ochranné známky
Zálohování a obnova Uživatelská příručka
 Zálohování a obnova Uživatelská příručka Copyright 2007 Hewlett-Packard Development Company, L.P. Windows je ochranná známka Microsoft Corporation registrovaná v USA. Informace uvedené v této příručce
Zálohování a obnova Uživatelská příručka Copyright 2007 Hewlett-Packard Development Company, L.P. Windows je ochranná známka Microsoft Corporation registrovaná v USA. Informace uvedené v této příručce
Photoshop CS6. Adobe. Mojmír Král, Tomáš Flídr
 Adobe Photoshop CS6 Mojmír Král, Tomáš Flídr Importování snímků v různých datových formátech Přehledné a snadné uspořádání i třídění snímků Úpravy a zpracování snímků ve formáru RAW Úpravy a zpracování
Adobe Photoshop CS6 Mojmír Král, Tomáš Flídr Importování snímků v různých datových formátech Přehledné a snadné uspořádání i třídění snímků Úpravy a zpracování snímků ve formáru RAW Úpravy a zpracování
První kroky v portálu
 První kroky v portálu Přihlášení Přihlášení provedete na hlavní stránce portálu zadáním svého uživatelského jména a hesla. Je stejné jako do sítě UHK. Orientace v portálu Hlavní menu je v horní části portálu,
První kroky v portálu Přihlášení Přihlášení provedete na hlavní stránce portálu zadáním svého uživatelského jména a hesla. Je stejné jako do sítě UHK. Orientace v portálu Hlavní menu je v horní části portálu,
Obsah. Obsah. Úvod... 9. 1. Makra v Excelu... 13. 2. Nahrávání maker... 19. 3. První setkání s editorem jazyka Visual Basic... 31
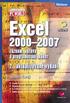 EXCEL 2000 2007 5 Obsah Úvod... 9 1. Makra v Excelu... 13 1.1 Proč je v Excelu obsažen i programovací jazyk...13 1.2 Něco málo o vývoji Excelu z hlediska programování...16 1.3 Typy listů v sešitu a jejich
EXCEL 2000 2007 5 Obsah Úvod... 9 1. Makra v Excelu... 13 1.1 Proč je v Excelu obsažen i programovací jazyk...13 1.2 Něco málo o vývoji Excelu z hlediska programování...16 1.3 Typy listů v sešitu a jejich
Textové editory a procesory
 Textové editory a procesory Textové editory a procesory... Chyba! Záložka není definována. 1. Úvod... 3 1.1 Textové procesory... 3 1.2 Způsob psaní dokumentu... 3 1.3 Označování... 4 1.4 Lupa... 4 1.5
Textové editory a procesory Textové editory a procesory... Chyba! Záložka není definována. 1. Úvod... 3 1.1 Textové procesory... 3 1.2 Způsob psaní dokumentu... 3 1.3 Označování... 4 1.4 Lupa... 4 1.5
které je třeba si položit před zakoupením levného CAD programu
 Otázek které je třeba si položit před zakoupením levného CAD programu 5 otázek, které je třeba si položit před zakoupením levného CAD programu 1 Má daný CAD program konzistentní příkazový slovník 2 Podporuje
Otázek které je třeba si položit před zakoupením levného CAD programu 5 otázek, které je třeba si položit před zakoupením levného CAD programu 1 Má daný CAD program konzistentní příkazový slovník 2 Podporuje
Příručka pro zadavatele E-ZAK krok za krokem
 Příručka pro zadavatele E-ZAK krok za krokem Vyrobeno pro příspěvkové organizace Jihomoravského kraje pro administrace zakázek s předpokládanou hodnotou vyšší než 500 tis. Kč bez DPH Tento dokument slouží
Příručka pro zadavatele E-ZAK krok za krokem Vyrobeno pro příspěvkové organizace Jihomoravského kraje pro administrace zakázek s předpokládanou hodnotou vyšší než 500 tis. Kč bez DPH Tento dokument slouží
Cesta kolem světa za 80 dní. Cesta kolem světa pro 2-6 hráčů od 10 let od Michaela Rienecka, Kosmos 2004
 Cesta kolem světa za 80 dní. Cesta kolem světa pro 2-6 hráčů od 10 let od Michaela Rienecka, Kosmos 2004 Hra je nejlépe hratelná ve 3-5 hráčích, při 6 hráčích se neúměrně prodlužuje. Speciální pravidla
Cesta kolem světa za 80 dní. Cesta kolem světa pro 2-6 hráčů od 10 let od Michaela Rienecka, Kosmos 2004 Hra je nejlépe hratelná ve 3-5 hráčích, při 6 hráčích se neúměrně prodlužuje. Speciální pravidla
Mojmír Král PowerPoint le h c y snadno a r 3 1 Prostředí programu PowerPoint 2013 oint Tvorba prezentace a vkládání snímků e w Vkládání
 Mojmír Král PowerPoint 2013 snadno a rychle Prostředí programu PowerPoint 2013 Tvorba prezentace a vkládání snímků Vkládání a úpravy objektů Nastavení prezentace Promítání prezentace Mojmír Král PowerPoint
Mojmír Král PowerPoint 2013 snadno a rychle Prostředí programu PowerPoint 2013 Tvorba prezentace a vkládání snímků Vkládání a úpravy objektů Nastavení prezentace Promítání prezentace Mojmír Král PowerPoint
Příručka poskytovatele Národního geoportálu INSPIRE
 Příručka poskytovatele Národního geoportálu INSPIRE 1 // 32 OBSAH Funkcionalita poskytovatele... 3 1. Správa metadat datových sad... 3 Zveřejnění/skrytí záznamu... 4 Sdílení záznamu... 4 2. Nahrání datové
Příručka poskytovatele Národního geoportálu INSPIRE 1 // 32 OBSAH Funkcionalita poskytovatele... 3 1. Správa metadat datových sad... 3 Zveřejnění/skrytí záznamu... 4 Sdílení záznamu... 4 2. Nahrání datové
MyQ samoobslužný tisk
 MyQ samoobslužný tisk Uživatelský manuál Obsah 1. Co je MyQ... 1 2. Webové rozhraní... 1 2.1. Přihlášení do systému... 1 2.2. Uživatelské rozhraní aplikace... 1 2.3. Moje nastavení... 1 2.4. Upload souborů
MyQ samoobslužný tisk Uživatelský manuál Obsah 1. Co je MyQ... 1 2. Webové rozhraní... 1 2.1. Přihlášení do systému... 1 2.2. Uživatelské rozhraní aplikace... 1 2.3. Moje nastavení... 1 2.4. Upload souborů
Pokyny k instalaci FRIATRACE Verze 5.3
 FRIATOOLS CS Pokyny k instalaci FRIATRACE Verze 5.3 1 1 Obsah 1. Představení softwaru FRIATRACE 3 2. Instalace softwaru FRIATRACE 4 3. Instalační program 4 4. Instalace v systémech Microsoft Windows 2000,
FRIATOOLS CS Pokyny k instalaci FRIATRACE Verze 5.3 1 1 Obsah 1. Představení softwaru FRIATRACE 3 2. Instalace softwaru FRIATRACE 4 3. Instalační program 4 4. Instalace v systémech Microsoft Windows 2000,
Digitální album návod k použití
 Digitální album návod k použití ALBUM je schopné stahovat (nahrávat) fotografie přímo z digitálního fotoaparátu bez použití počítače. Pojme více než 20 tisíc fotografií ve formátu JPG, optimalizovaných
Digitální album návod k použití ALBUM je schopné stahovat (nahrávat) fotografie přímo z digitálního fotoaparátu bez použití počítače. Pojme více než 20 tisíc fotografií ve formátu JPG, optimalizovaných
Pracovní listy s komponentou ICT
 Téma: Dálkový průzkum Země Časová dotace: 3 hodiny Pracovní listy s komponentou ICT Cíl: Pochopení principu dálkového průzkumu Země, práce se snímkem v prostředí programu MultiSpec, zobrazování snímku
Téma: Dálkový průzkum Země Časová dotace: 3 hodiny Pracovní listy s komponentou ICT Cíl: Pochopení principu dálkového průzkumu Země, práce se snímkem v prostředí programu MultiSpec, zobrazování snímku
NÁVODY PRO PEDAGOGY. Garant LMS Moodle Mgr. Naděžda Fasurová, Ph.D. VŠKE, a.s. Vstup do systému Moodle na VŠKE
 NÁVODY PRO PEDAGOGY Garant LMS Moodle Mgr. Naděžda Fasurová, Ph.D. VŠKE, a.s. Vstup do systému Moodle na VŠKE Elektronický výukový systém VŠKE pro podporu kombinované formy studia a elearning najdete na
NÁVODY PRO PEDAGOGY Garant LMS Moodle Mgr. Naděžda Fasurová, Ph.D. VŠKE, a.s. Vstup do systému Moodle na VŠKE Elektronický výukový systém VŠKE pro podporu kombinované formy studia a elearning najdete na
Autodesk Inventor 8 vysunutí
 Nyní je náčrt posazen rohem do počátku souřadného systému. Autodesk Inventor 8 vysunutí Následující text popisuje vznik 3D modelu pomocí příkazu Vysunout. Vyjdeme z náčrtu na obrázku 1. Obrázek 1: Náčrt
Nyní je náčrt posazen rohem do počátku souřadného systému. Autodesk Inventor 8 vysunutí Následující text popisuje vznik 3D modelu pomocí příkazu Vysunout. Vyjdeme z náčrtu na obrázku 1. Obrázek 1: Náčrt
Počítačová grafika 2. Opakování. Úprava barev a tónů. Retuše a efekty.
 Počítačová grafika 2 Opakování. Úprava barev a tónů. Retuše a efekty. Opakování Jaké jsou rozdíly mezi rastrovou a vektorovou grafikou? Vysvětlete pojmy: pixel, palec, rozlišení, barevná hloubka. Víme,
Počítačová grafika 2 Opakování. Úprava barev a tónů. Retuše a efekty. Opakování Jaké jsou rozdíly mezi rastrovou a vektorovou grafikou? Vysvětlete pojmy: pixel, palec, rozlišení, barevná hloubka. Víme,
Memoria Mundi Series Bohemica z trezoru na Internet
 Memoria Mundi Series Bohemica z trezoru na Internet Ing. Stanislav Psohlavec AiP Beroun s.r.o. Pilíře projektu MMSB... 1 Digitalizace, digitální dokumenty, digitální knihovna... 1 MASTER... 1 Využívání
Memoria Mundi Series Bohemica z trezoru na Internet Ing. Stanislav Psohlavec AiP Beroun s.r.o. Pilíře projektu MMSB... 1 Digitalizace, digitální dokumenty, digitální knihovna... 1 MASTER... 1 Využívání
IS OKslužby. Modul OKslužby - poskytovatel. Uživatelská příručka pro hodnocení výkazů soc. služeb. (verze dokumentu 2.0)
 (verze dokumentu 2.0) V Praze dne: 4.8.2011 OKsystem s.r.o. Na Pankráci 125, 140 21 Praha 4 Tel: +420-244 021 111, Fax: +420-244 021 112, http://www.oksystem.cz Záznamy o verzích a popis změn Verze Datum
(verze dokumentu 2.0) V Praze dne: 4.8.2011 OKsystem s.r.o. Na Pankráci 125, 140 21 Praha 4 Tel: +420-244 021 111, Fax: +420-244 021 112, http://www.oksystem.cz Záznamy o verzích a popis změn Verze Datum
1.0 Lekce 1: Seznámení s prostøedím. 2.0 Lekce 2: Základní opravy fotografie
 Adobe PHOTOSHOP 7.0 Obsah: 1.0 Lekce 1: Seznámení s prostøedím 1.1 Vektory a bitmapy 1.2 Grafické formáty 1.3 Pracovní plocha 1.3.1 Volba z panelu nástrojù 1.3.2 Panel nástrojù 1.4 Zaèátek 2.0 Lekce 2:
Adobe PHOTOSHOP 7.0 Obsah: 1.0 Lekce 1: Seznámení s prostøedím 1.1 Vektory a bitmapy 1.2 Grafické formáty 1.3 Pracovní plocha 1.3.1 Volba z panelu nástrojù 1.3.2 Panel nástrojù 1.4 Zaèátek 2.0 Lekce 2:
IP kamerový systém - uživatelský návod k obsluze
 IP kamerový systém - uživatelský návod k obsluze _ Připoj se k nám! Obsah Úvod 2 Přístup do systému 2 Počítač s Windows 2 Prvotní instalace 2 Ovládání kamerového systému na počítači 3 Živý náhled...................................................
IP kamerový systém - uživatelský návod k obsluze _ Připoj se k nám! Obsah Úvod 2 Přístup do systému 2 Počítač s Windows 2 Prvotní instalace 2 Ovládání kamerového systému na počítači 3 Živý náhled...................................................
Témata pro doktorandské studium
 Témata pro doktorandské studium Modul je určen k vypsání témat pro přijímací řízení do doktorandských studijních programů. Nápovědu k ostatním modulům naleznete v "Přehledu nápověd pro Apollo". 1. Spuštění
Témata pro doktorandské studium Modul je určen k vypsání témat pro přijímací řízení do doktorandských studijních programů. Nápovědu k ostatním modulům naleznete v "Přehledu nápověd pro Apollo". 1. Spuštění
Mobilní verze. 109 Jak získat speciální aplikaci pro mobilní telefon. 110 Jak používat Facebook pro dotykové telefony
 109 Jak získat speciální aplikaci pro mobilní telefon Facebook vyvinul pro některé telefony aplikace, které jsou přizpůsobeny pro rozhraní konkrétních telefonů, a usnadňují tak uživateli práci s Facebookem.
109 Jak získat speciální aplikaci pro mobilní telefon Facebook vyvinul pro některé telefony aplikace, které jsou přizpůsobeny pro rozhraní konkrétních telefonů, a usnadňují tak uživateli práci s Facebookem.
Obsah. Obsah. Úvod... 7
 Obsah Obsah Úvod... 7 1. Digitální fotografie... 10 1.1 Prohlížení obrázků pomocí Nero PhotoSnap Viewer... 10 1.1.1 Zobrazení na celou obrazovku...12 1.1.2 Jak zjednodušit přechod do jiné složky...13 1.1.3
Obsah Obsah Úvod... 7 1. Digitální fotografie... 10 1.1 Prohlížení obrázků pomocí Nero PhotoSnap Viewer... 10 1.1.1 Zobrazení na celou obrazovku...12 1.1.2 Jak zjednodušit přechod do jiné složky...13 1.1.3
Vodafone promo kit uživatelský manuál http://promo.vodafone.cz/ Uživatelský manuál pro aplikaci. Vodafone promo kit. Verze dokumentu: 2.
 Uživatelský manuál pro aplikaci Vodafone promo kit Verze dokumentu: 2.1 Vytvořeno: V Praze dne 8. 9. 2011 1 Obsah Vodafone promo kit uživatelský manuál Webové rozhraní aplikace Vodafone promo kit... 4
Uživatelský manuál pro aplikaci Vodafone promo kit Verze dokumentu: 2.1 Vytvořeno: V Praze dne 8. 9. 2011 1 Obsah Vodafone promo kit uživatelský manuál Webové rozhraní aplikace Vodafone promo kit... 4
Obsah. Úvodem 11 Komu je kniha určena 12 Co v knize najdete 12
 Obsah Úvodem 11 Komu je kniha určena 12 Co v knize najdete 12 KAPITOLA 1 Windows a práce v síti 15 Význam počítačových sítí v kancelářské praxi 16 Základ pracoviště lokální počítačová síť 16 Informace
Obsah Úvodem 11 Komu je kniha určena 12 Co v knize najdete 12 KAPITOLA 1 Windows a práce v síti 15 Význam počítačových sítí v kancelářské praxi 16 Základ pracoviště lokální počítačová síť 16 Informace
DOTWALKER NAVIGACE PRO NEVIDOMÉ A SLABOZRAKÉ
 DOTWALKER NAVIGACE PRO NEVIDOMÉ A SLABOZRAKÉ Libor DOUŠEK, Marek SUSČÍK ACE Design, s.r.o., Drážní 7, Brno, oko@acedesign.cz Anotace: DotWalker je aplikace pro usnadnění cestování zrakově hendikepovaných
DOTWALKER NAVIGACE PRO NEVIDOMÉ A SLABOZRAKÉ Libor DOUŠEK, Marek SUSČÍK ACE Design, s.r.o., Drážní 7, Brno, oko@acedesign.cz Anotace: DotWalker je aplikace pro usnadnění cestování zrakově hendikepovaných
Aplikované úlohy Solid Edge. SPŠSE a VOŠ Liberec. Ing. Jana Kalinová [ÚLOHA 01 ÚVOD DO PROSTŘEDÍ OBJEMOVÁ SOUČÁST; PŘÍKAZ SKICA A JEJÍ VAZBENÍ]
![Aplikované úlohy Solid Edge. SPŠSE a VOŠ Liberec. Ing. Jana Kalinová [ÚLOHA 01 ÚVOD DO PROSTŘEDÍ OBJEMOVÁ SOUČÁST; PŘÍKAZ SKICA A JEJÍ VAZBENÍ] Aplikované úlohy Solid Edge. SPŠSE a VOŠ Liberec. Ing. Jana Kalinová [ÚLOHA 01 ÚVOD DO PROSTŘEDÍ OBJEMOVÁ SOUČÁST; PŘÍKAZ SKICA A JEJÍ VAZBENÍ]](/thumbs/33/13105159.jpg) Aplikované úlohy Solid Edge SPŠSE a VOŠ Liberec Ing. Jana Kalinová [ÚLOHA 01 ÚVOD DO PROSTŘEDÍ OBJEMOVÁ SOUČÁST; PŘÍKAZ SKICA A JEJÍ VAZBENÍ] 1 CÍL KAPITOLY. Cílem této kapitoly je sžití se s win prostředím
Aplikované úlohy Solid Edge SPŠSE a VOŠ Liberec Ing. Jana Kalinová [ÚLOHA 01 ÚVOD DO PROSTŘEDÍ OBJEMOVÁ SOUČÁST; PŘÍKAZ SKICA A JEJÍ VAZBENÍ] 1 CÍL KAPITOLY. Cílem této kapitoly je sžití se s win prostředím
Pracovní listy s komponentou ICT
 Pracovní listy s komponentou ICT Téma: Práce s programem Quantum GIS zpracování výsledků terénního cvičení zaměřeného na práci s přístrojem GPS Časová dotace: 6 hodin Cíl: Zpracovat výsledky terénního
Pracovní listy s komponentou ICT Téma: Práce s programem Quantum GIS zpracování výsledků terénního cvičení zaměřeného na práci s přístrojem GPS Časová dotace: 6 hodin Cíl: Zpracovat výsledky terénního
Jak pracovat s kalkulačním programem HELUZ komín
 Jak pracovat s kalkulačním programem HELUZ komín Aplikace Heluz komíny je určena pro výpočet potřebných komponentů zvoleného komínového systému a pro zjištění jeho ceníkové ceny. V levém sloupci je nabídka:
Jak pracovat s kalkulačním programem HELUZ komín Aplikace Heluz komíny je určena pro výpočet potřebných komponentů zvoleného komínového systému a pro zjištění jeho ceníkové ceny. V levém sloupci je nabídka:
1 Seznámení s Word 2010, karty, nejčastější činnosti. 2 Tvorba dokumentu
 1 Seznámení s Word 2010, karty, nejčastější činnosti Možnosti spuštění Wordu: 4 způsoby Psaní: ukončení řádku, ukončení odstavce, prázdný řádek, velká písmena, trvalé psaní velkými písmeny, psaní diakritiky,
1 Seznámení s Word 2010, karty, nejčastější činnosti Možnosti spuštění Wordu: 4 způsoby Psaní: ukončení řádku, ukončení odstavce, prázdný řádek, velká písmena, trvalé psaní velkými písmeny, psaní diakritiky,
Manuál pro WebRSD. verze 2.0 z 14. 10. 2011
 Manuál pro WebRSD verze 2.0 z 14. 10. 2011 Tento manuál je inovací předchozího manuálu z 15. října 2005. Je vytvořen, aby pomáhal vedoucím soutěží prezentovat výsledky a další informace na webu ŠSČR. Ke
Manuál pro WebRSD verze 2.0 z 14. 10. 2011 Tento manuál je inovací předchozího manuálu z 15. října 2005. Je vytvořen, aby pomáhal vedoucím soutěží prezentovat výsledky a další informace na webu ŠSČR. Ke
Pomocník diabetika Uživatelská příručka
 Pomocník diabetika Uživatelská příručka Úvod Pomocník diabetika je označení pro webovou aplikaci určenou pro diabetiky zejména prvního typu. Webová aplikace je taková aplikace, se kterou můžete pracovat
Pomocník diabetika Uživatelská příručka Úvod Pomocník diabetika je označení pro webovou aplikaci určenou pro diabetiky zejména prvního typu. Webová aplikace je taková aplikace, se kterou můžete pracovat
DATABÁZE 2007. DŮLEŽITÉ: Před načtením nové databáze do vaší databáze si prosím přečtěte následující informace, které vám umožní:
 DATABÁZE 2007 DŮLEŽITÉ: Před načtením nové databáze do vaší databáze si prosím přečtěte následující informace, které vám umožní: - jednoduše a rychle provést úpravy ve struktuře vaší databáze podle potřeby
DATABÁZE 2007 DŮLEŽITÉ: Před načtením nové databáze do vaší databáze si prosím přečtěte následující informace, které vám umožní: - jednoduše a rychle provést úpravy ve struktuře vaší databáze podle potřeby
MODUL 7. Citační manažery 2
 MODUL 7 Citační manažery 2 1 LEGENDA K IKONÁM 2 PO PROSTUDOVÁNÍ MODULU BYSTE MĚLI UMĚT definovat k čemu slouží citační manažer definovat, jaký je rozdíl mezi komerčními a volně dostupnými citačními manažery
MODUL 7 Citační manažery 2 1 LEGENDA K IKONÁM 2 PO PROSTUDOVÁNÍ MODULU BYSTE MĚLI UMĚT definovat k čemu slouží citační manažer definovat, jaký je rozdíl mezi komerčními a volně dostupnými citačními manažery
CZ.1.07/1.5.00/34.0304
 Barevné modely Barevné modely se používají především pro zjednodušení záznamu barevné informace. Pokud bychom chtěli věrně reprodukovat barvy nějakého objektu, pak bychom museli zaznamenat v každém bodu
Barevné modely Barevné modely se používají především pro zjednodušení záznamu barevné informace. Pokud bychom chtěli věrně reprodukovat barvy nějakého objektu, pak bychom museli zaznamenat v každém bodu
BRICSCAD V16. Modelování strojírenských sestav
 BRICSCAD V16 Modelování strojírenských sestav Protea spol. s r.o. Makovského 1339/16 236 00 Praha 6 - Řepy tel.: 235 316 232, 235 316 237 fax: 235 316 038 e-mail: obchod@protea.cz web: www.protea.cz Copyright
BRICSCAD V16 Modelování strojírenských sestav Protea spol. s r.o. Makovského 1339/16 236 00 Praha 6 - Řepy tel.: 235 316 232, 235 316 237 fax: 235 316 038 e-mail: obchod@protea.cz web: www.protea.cz Copyright
Systémový integrátor báze systému
 Univerzitní informační systém Slovenská zemědělská univerzita v Nitře Systémový integrátor báze systému Svazek 10 Verze: 2.99 Datum: 11. března 2016 Autor: Jitka Šedá, Martin Tyllich Obsah Seznam obrázků
Univerzitní informační systém Slovenská zemědělská univerzita v Nitře Systémový integrátor báze systému Svazek 10 Verze: 2.99 Datum: 11. března 2016 Autor: Jitka Šedá, Martin Tyllich Obsah Seznam obrázků
Mobilní aplikace. Dokument nepopisuje administrační rozhraní (backend) ani napojení na příbuzné databáze.
 oolczechguide Mobilní aplikace! O dokumentu Tento dokument popisuje uživatelské rozhraní nativní mobilní aplikace CoolCzechGuide pro operační systémy Android (verze 4 a výše) a ios (verze 7 a výše). Popisuje
oolczechguide Mobilní aplikace! O dokumentu Tento dokument popisuje uživatelské rozhraní nativní mobilní aplikace CoolCzechGuide pro operační systémy Android (verze 4 a výše) a ios (verze 7 a výše). Popisuje
