Uživatelská příručka
|
|
|
- Hana Sedláková
- před 9 lety
- Počet zobrazení:
Transkript
1 NPD CS
2 Copyright Copyright Bez předchozího písemného povolení společnosti Seiko Epson Corporation je zakázáno reprodukovat libovolnou část této publikace, ukládat ve vyhledávacím systému nebo přenášet libovolnou formou nebo prostředky, a to elektronicky, mechanicky, kopírováním, nahráváním nebo jakýmkoli jiným způsobem. Společnost neponese přímou odpovědnost za použití zde uvedených informací. Neodpovídá ani za případné škody plynoucí z použití zde uvedených informací. Informace, které jsou zde obsaženy, jsou určeny výhradně k použití při práci s výrobkem společnosti Epson. Společnost Epson neodpovídá za důsledky použití těchto informací při práci s jinými výrobky. Společnost Seiko Epson Corporation ani její přidružené společnosti nenesou vůči kupujícímu nebo třetím stranám žádnou odpovědnost za škody, ztráty, náklady nebo výdaje způsobené kupujícímu nebo třetím stranám jako důsledek nehody či nesprávného použití tohoto produktu, nevhodného zacházení, neodborné úpravy, opravy či změny produktu nebo nedodržení pokynů pro obsluhu a údržbu společnosti Seiko Epson Corporation (mimo USA). Společnost Seiko Epson Corporation ani její přidružené společnosti neodpovídají za žádné škody nebo problémy způsobené použitím jakéhokoli příslušenství nebo spotřebního zboží, na němž není uvedeno označení originálních produktů Original Epson Products nebo Epson Approved Products od společnosti Seiko Epson Corporation. Společnost Seiko Epson Corporation nezodpovídá za žádné škody způsobené elektromagnetickým rušením vzniklým v důsledku použití kabelů rozhraní, které nejsou označeny jako schválené produkty Epson Approved Products společnosti Seiko Epson Corporation Seiko Epson Corporation. All rights reserved. Obsah této příručky a specifikace tohoto výrobku se mohou bez předchozího upozornění změnit. 2
3 Ochranné známky Ochranné známky EPSON je registrovaná ochranná známka a EPSON EXCEED YOUR VISION nebo EXCEED YOUR VISION jsou ochranné známky společnosti Seiko Epson Corporation. PRINT Image Matching a logo PRINT Image Matching jsou ochranné známky společnosti Seiko Epson Corporation. Copyright 2001 Seiko Epson Corporation. Všechna práva vyhrazena. EPSON Scan software is based in part on the work of the Independent JPEG Group. libtiff Copyright Sam Leffler Copyright Silicon Graphics, Inc. Permission to use, copy, modify, distribute, and sell this software and its documentation for any purpose is hereby granted without fee, provided that (i) the above copyright notices and this permission notice appear in all copies of the software and related documentation, and (ii) the names of Sam Leffler and Silicon Graphics may not be used in any advertising or publicity relating to the software without the specific, prior written permission of Sam Leffler and Silicon Graphics. THE SOFTWARE IS PROVIDED "AS-IS" AND WITHOUT WARRANTY OF ANY KIND, EXPRESS, IMPLIED OR OTHERWISE, INCLUDING WITHOUT LIMITATION, ANY WARRANTY OF MERCHANTABILITY OR FITNESS FOR A PARTICULAR PURPOSE. IN NO EVENT SHALL SAM LEFFLER OR SILICON GRAPHICS BE LIABLE FOR ANY SPECIAL, INCIDENTAL, INDIRECT OR CONSEQUENTIAL DAMAGES OF ANY KIND, OR ANY DAMAGES WHATSOEVER RESULTING FROM LOSS OF USE, DATA OR PROFITS, WHETHER OR NOT ADVISED OF THE POSSIBILITY OF DAMAGE, AND ON ANY THEORY OF LIABILITY, ARISING OUT OF OR IN CONNECTION WITH THE USE OR PERFORMANCE OF THIS SOFTWARE. SDXC Logo is a trademark of SD-3C, LLC. Microsoft, Windows, and Windows Vista are registered trademarks of Microsoft Corporation. Apple, Macintosh, Mac OS, OS X, Bonjour, Safari, ipad, iphone, ipod touch, and itunes are trademarks of Apple Inc., registered in the U.S. and other countries. AirPrint and the AirPrint logo are trademarks of Apple Inc. Google Cloud Print, Chrome, Chrome OS, and Android are trademarks of Google Inc. Adobe, Adobe Reader, Acrobat, and Photoshop are trademarks of Adobe systems Incorporated, which may be registered in certain jurisdictions. Intel is a registered trademark of Intel Corporation. Obecná poznámka: Další zde použité názvy produktů slouží pouze k identifikačním účelům a mohou být ochrannými známkami příslušných vlastníků. Společnost Epson se vzdává všech práv na tyto značky. 3
4 Obsah Obsah Copyright Ochranné známky O této příručce Úvod k příručkám...7 Označení a symboly...7 Popisy používané v této příručce...7 Odkazy na operační systémy... 8 Důležité pokyny Bezpečnostní pokyny...9 Varování a důležité informace o tiskárně...9 Důležité informace a varování pro nastavení a používání tiskárny...10 Varování a důležité informace o používání tiskárny s bezdrátovým připojením...11 Varování a důležité informace o používání paměťových karet...11 Varování a důležité informace o používání displeje LCD...11 Ochrana osobních informací Základní informace o tiskárně Názvy dílů a funkcí Ovládací panel...14 Tlačítka...14 Průvodce k LCD displeji...15 Možnosti nabídky Režim Kopírovat...16 Režim Tisk fot...16 Režim Sken...17 Režim Osobní dopisní papír...17 Režim Nast...17 Režim Nastavení Wi-Fi...18 Vkládání papíru Pokyny k manipulaci s papírem Dostupný papír a kapacita Seznam typů papíru...21 Vkládání papíru do Zadní podávání papíru Vkládání předloh na Sklo skeneru Vložení paměťové karty Podporované paměťové karty...28 Vložení a vyjmutí paměťové karty...28 Tisk Tisk z ovládacího panelu...30 Tisk fotografií výběrem z paměťové karty Tisk na originální psací papír a kalendáře Tisk fotografií pomocí dalších funkcí...31 Tisk z počítače...32 Základní informace o tisku Windows...32 Základní informace o tisku Mac OS X Oboustranný tisk (pouze systém Windows) Tisk několika stránek na jeden list...37 Tisk odpovídající velikosti papíru...38 Tisk několika souborů zároveň (pouze v systému Windows)...39 Zvětšení tisku a tvorba plakátů (pouze v systému Windows)...40 Tisk s využitím pokročilých funkcí...46 Tisk fotografií pomocí funkce Epson Easy Photo Print...48 Tisk z chytrých zařízení Používání funkce Epson iprint...48 Používání funkce AirPrint Zrušení tisku...50 Zrušení tisku - tlačítko tiskárny Zrušení tisku Windows...51 Zrušení tisku Mac OS X...51 Kopírování Skenování Skenování pomocí ovládacího panelu...53 Skenování do počítače...53 Skenování do počítače (WSD)...53 Skenování z počítače Základy skenování...54 Skenování pomocí pokročilých funkcí...57 Skenování z chytrých zařízení
5 Obsah Doplňování inkoustu Kontrola hladiny inkoustu...62 Kontrola hladiny inkoustu systém Windows Kontrola hladiny inkoustu systém Mac OS X.. 62 Kódy inkoustových nádobek...63 Pokyny k manipulaci s inkoustovými nádobkami...63 Doplnění nádržek s inkoustem...64 Vylepšení kvality tisku a skenování Kontrola a čištění tiskové hlavy...68 Kontrola a čištění tiskové hlavy ovládací panel...68 Kontrola stavu tiskové hlavy a její čištění Windows...69 Kontrola stavu tiskové hlavy a její čištění Mac OS X...69 Výměna inkoustu uvnitř hadiček s inkoustem Výměna inkoustu uvnitř hadiček s inkoustem systém Windows...70 Výměna inkoustu uvnitř hadiček s inkoustem systém Mac OS X Nastavení tiskové hlavy Vyrovnání tiskové hlavy ovládací panel...71 Nastavení tiskové hlavy Windows...71 Nastavení tiskové hlavy Mac OS X...72 Čištění dráhy papíru v případě rozmazávání inkoustu...72 Čištění Sklo skeneru...72 Informace o aplikacích a síťových službách Služba Epson Connect...74 Web Config...74 Spuštění nástroje Web Config ve webovém prohlížeči Spuštění aplikace Web Config v systému Windows...75 Spuštění aplikace Web Config v systému Mac OS X...75 Potřebné aplikace...76 Ovladač tiskárny Windows...76 Ovladač tiskárny pro Mac OS X EPSON Scan (Ovladač skeneru)...82 Epson Event Manager...82 Epson Easy Photo Print...83 E-Web Print (jen pro Windows)...83 EPSON Software Updater...83 Odinstalace aplikací...84 Odinstalace aplikací Windows...84 Odinstalace aplikací Mac OS X Instalace aplikací...85 Aktualizace aplikací a firmwaru Řešení problémů Kontrola stavu tiskárny Kontrola chybových kódů na LCD displeji...87 Kontrola stavu tiskárny systém Windows Kontrola stavu tiskárny Mac OS X...88 Odstranění uvízlého papíru Odstranění uvízlého papíru z Zadní podávání papíru...89 Odstranění uvízlého papíru z vnitřku tiskárny Papír není podáván správně...91 Problémy s napájením a ovládacím panelem Tiskárna se nezapne...91 Tiskárna se nevypne...91 Displej LCD ztmavl...91 Tiskárna netiskne...92 Problémy s výtisky...93 Kvalita tisku je nízká...93 Kvalita kopií je nízká Na zkopírovaném obraze je vidět obraz z rubové strany předlohy...94 Výtisk má nesprávnou polohu, velikost nebo okraje...94 Papír se rozmazává nebo je kvalita tisku nedostatečná...95 Tisknou se nesprávné nebo porušené znaky Vytištěný obraz je zrcadlově převrácený...95 Problém s výtiskem nebylo možné odstranit Jiné problémy s tiskem...96 Tisk je příliš pomalý...96 Při nepřetržitém tisku se tisk výrazně zpomalí Nelze spustit skenování Nelze zahájit skenování z ovládacího panelu Problémy s naskenovaným obrazem...98 Kvalita skenování je nízká...98 Znaky jsou rozmazané...98 Na skenovaném obrazu je vidět obrázek zadní strany předlohy...98 Na naskenovaném obrazu se objeví vzor moaré (křížové šrafování)...98 Oblast skenování nebo směr nejsou správné Problém se skenovaným obrazem nebylo možné odstranit
6 Obsah Další problémy se skenováním Nelze skenovat v režimu Plně automatický režim v aplikaci EPSON Scan Náhled miniatur nefunguje správně Skenování je příliš pomalé Skenování se zastaví při skenování do formátu PDF/Multi-TIFF Jiné problémy Tiskárna při dotyku slabě probíjí Provoz tiskárny je hlučný Nelze uložit data na paměťovou kartu Aplikace je blokovaná branou firewall (pouze v systému Windows) Na obrazovce výběru fotografií se zobrazuje? 101 Zobrazuje se výzva k resetu hladiny inkoustu Kontaktování podpory společnosti Epson Příloha Technické údaje Specifikace tiskárny Specifikace skeneru Specifikace rozhraní Specifikace Wi-Fi Protokol zabezpečení Podporované služby dalších poskytovatelů Specifikace externího paměťového zařízení Specifikace podporovaných dat Rozměry Elektrické specifikace Specifikace provozního prostředí Požadavky na systém Informace o normách a předpisech Standardy a schválení Omezení týkající se kopírování Kontrola celkového počtu stran vytištěných v tiskárně Kontrola celkového počtu stran vytištěných v tiskárně ovládací panel Kontrola celkového počtu stran vytištěných v tiskárně systém Windows Kontrola celkového počtu stran vytištěných v tiskárně systém Mac OS X Úspora energie Úspora energie ovládací panel Úspora energie - Windows Úspora energie - Mac OS X Přeprava tiskárny Přístup k paměťové kartě z počítače Kde najdete pomoc Webové stránky technické podpory
7 O této příručce O této příručce Úvod k příručkám Nejnovější verze následujících příruček jsou k dispozici na webu podpory společnosti Epson. (pro Evropu) (mimo Evropu) Začínáme (tištěná příručka) Obsahuje informace o nastavení tiskárny, instalaci softwaru, používání tiskárny, řešení problémů a další informace. Uživatelská příručka (příručka ve formátu PDF) Tato příručka. Poskytuje souhrnné informace a pokyny k používání tiskárny a řešení problémů. Příručka pro síť (digitální příručka) Poskytuje informace o síťových nastaveních a o řešení problémů při používání tiskárny v síti. Informace najdete ve výše uvedených příručkách a také v nápovědě dodávané v různých softwarových aplikacích společnosti Epson. Označení a symboly! Upozornění: Pokyny je nutné pečlivě dodržovat, aby nedošlo ke zranění. c Důležité: Pokyny je nutné respektovat, aby nedošlo k poškození zařízení. Obsahuje doplňkové a referenční informace. & Odkazy na související části. Popisy používané v této příručce Snímky obrazovky ovladače tiskárny a aplikace EPSON Scan (ovladač skeneru) pocházejí ze systému Windows 8.1 nebo Mac OS X v10.9.x. Obsah zobrazený na snímcích obrazovek se liší v závislosti na konkrétním modelu a situaci. Ilustrace tiskárny v této příručce jsou pouze příklady. I když zde mohou existovat nepatrné rozdíly v závislosti na modelu, způsob provozu je stejný. Některé položky menu na LCD displeji se liší v závislosti na modelu a nastavení. 7
8 O této příručce Odkazy na operační systémy Windows Termíny Windows 8.1, Windows 8, Windows 7, Windows Vista a Windows XP uvedené v této příručce znamenají následující operační systémy. Kromě toho je použit termín Windows jako odkaz na všechny verze. Operační systém Microsoft Windows 8.1 Operační systém Microsoft Windows 8 Operační systém Microsoft Windows 7 Operační systém Microsoft Windows Vista Operační systém Microsoft Windows XP Operační systém Microsoft Windows XP Professional x64 Edition Mac OS X Termín Mac OS X v10.9.x uvedený v této příručce odkazuje na OS X Mavericks a termín Mac OS X v10.8.x odkazuje na OS X Mountain Lion. Kromě toho je použit termín Mac OS X jako odkaz na Mac OS X v10.9.x, Mac OS X v10.8.x, Mac OS X v10.7.x, Mac OS X v
9 Důležité pokyny Důležité pokyny Bezpečnostní pokyny Přečtěte si a dodržujte tyto pokyny k zajištění bezpečného používání této tiskárny. Tento návod uchovejte pro budoucí použití. Kromě toho respektujte všechna varování a pokyny uvedené na tiskárně. Používejte výhradně napájecí kabel dodaný s tiskárnou. Nepoužívejte ho pro jiná zařízení. Použití jiného než dodaného napájecího kabelu s touto tiskárnou nebo použití dodaného napájecího kabelu s jiným zařízením může způsobit požár nebo úraz elektrickým proudem. Zkontrolujte, zda kabel pro napájení střídavým proudem odpovídá místním bezpečnostním předpisům. Kromě konkrétních situací popsaných v příručkách k tiskárně se za žádných okolností sami nepokoušejte o demontáž, úpravy nebo opravy napájecího kabelu, zástrčky, tiskárny, skeneru nebo doplňků. V následujících případech odpojte tiskárnu od elektrické sítě a svěřte kvalifikovanému servisnímu technikovi: Napájecí kabel nebo zástrčka je poškozena; do tiskárny pronikla kapalina; tiskárna upadla nebo byla poškozena její skříň, tiskárna nefunguje normálně nebo vykazuje výraznou změnu funkčnosti. Nenastavujte ovládací prvky, které nejsou popsány v pokynech k obsluze. Tiskárnu umístěte v blízkosti elektrické zásuvky, kde lze snadno vytáhnout napájecí kabel. Tiskárnu neumísťujte ani neskladujte venku, v silně znečištěném nebo prašném prostředí, v blízkosti vody, tepelných zdrojů ani na místech vystaveným otřesům, vibracím, vysokým teplotám nebo vlhkosti. Dbejte na to, aby se na tiskárnu nevylila kapalina, a nemanipulujte s ní mokrýma rukama. Udržujte minimální vzdálenost tiskárny od kardiostimulátorů 22 cm. Rádiové vlny vysílané tiskárnou mohou nepříznivě ovlivnit činnost kardiostimulátorů. Při poškození displeje LCD kontaktujte prodejce. Pokud se vám roztok tekutých krystalů dostane na ruce, důkladně si je umyjte mýdlem a vodou. Pokud vám roztok tekutých krystalů vnikne do očí, okamžitě je propláchněte vodou. Pokud máte obtíže nebo problémy se zrakem i po důkladném vypláchnutí očí, navštivte ihned lékaře. Dávejte pozor, abyste se při manipulaci s nádržkami na inkoust nedotkli inkoustu, víček nádržek s inkoustem a otevřených nádobek s inkoustem nebo uzávěrů nádobek s inkoustem. Pokud si pokožku znečistíte inkoustem, důkladně umyjte příslušné místo mýdlem a vodou. Dostane-li se vám inkoust do očí, vypláchněte je ihned vodou. Pokud máte obtíže nebo problémy se zrakem i po důkladném vypláchnutí očí, navštivte ihned lékaře. Pokud vám inkoust vnikne do úst, okamžitě vyhledejte lékaře. Po odstranění těsného uzávěru nenaklánějte ani netřepte s nádobkou s inkoustem, protože inkoust může vytéct. Udržujte nádobky s inkoustem a jednotku nádržky s inkoustem mimo dosah dětí. Nedovolte, aby děti pily z nebo manipulovaly s nádobkami s inkoustem nebo s uzávěry nádobek s inkoustem. Varování a důležité informace o tiskárně Pozorně si přečtěte tyto pokyny a řiďte se jimi, aby nedošlo k poškození tiskárny nebo škodám na majetku. Tuto příručku si uložte pro pozdější použití. 9
10 Důležité pokyny Důležité informace a varování pro nastavení a používání tiskárny Neblokujte ani nezakrývejte ventilační a jiné otvory tiskárny. Používejte pouze typ napájecího zdroje, který je vyznačen na štítku tiskárny. Nepoužívejte zásuvky zapojené v okruhu, ve kterém jsou zapojeny kopírky nebo klimatizační systémy, které se pravidelně zapínají a vypínají. Nepoužívejte elektrické zásuvky ovládané pomocí nástěnných spínačů nebo automatických vypínačů. Nevystavujte žádnou ze součástí počítačového systému působení případných zdrojů elektromagnetického rušení, například reproduktorů nebo základnových jednotek bezdrátových telefonů. Napájecí kabely je třeba chránit proti odření, proříznutí, zkroucení a zauzlení a jiným způsobům poškození. Nepokládejte na napájecí kabel ani na adaptér žádné předměty. Na napájecí kabel se nesmí šlapat ani přes něj přejíždět. Obzvláště dbejte na to, aby napájecí kabely nebyly na koncích a v místech vstupu do transformátoru a výstupu z transformátoru zkrouceny. Jestliže tiskárnu napájíte prodlužovacím kabelem, zkontrolujte, zda celkový odběr všech zařízení zapojených přes prodlužovací kabel nepřesahuje povolenou hodnotu proudu pro tento kabel. Zkontrolujte také, zda celkový odběr všech zařízení zapojených do elektrické zásuvky nepřekračuje maximální hodnotu proudu této zásuvky. Chcete-li tiskárnu používat v Německu, musí být instalace v budově chráněna 10- nebo 16ampérovými jističi, aby byla zajištěna odpovídající ochrana před zkratem a výrobek byl dostatečně chráněn. Při připojování tiskárny k počítači či jinému zařízení pomocí kabelu dbejte na správné zapojení konektorů. Každý konektor lze zapojit jen jedním způsobem. Pokud konektor připojíte s nesprávnou orientací, mohlo by dojít k poškození propojených zařízení. Umístěte tiskárnu na rovný pevný povrch, který na všech stranách přesahuje její základnu. Pokud bude nakloněna nebo postavena našikmo, nebude tiskárna pracovat správně. Tiskárnu při skladování nebo přepravě neklopte, nestavte ji na bok ani ji nepřevracejte. Jinak by mohlo dojít k úniku inkoustu. Prostor ponechejte také nad tiskárnou, aby bylo možné zcela zvednout její horní kryt. Před tiskárnou ponechejte dostatek volného místa k vysunutí celého papíru. Nedávejte tiskárnu na místa vystavená náhlým změnám teploty a vlhkosti. Také nevystavujte výrobek přímému slunečnímu světlu, silnému světlu nebo tepelným zdrojům. Nezasouvejte do otvorů v tiskárně žádné předměty. Během tisku nedávejte do tiskárny ruce. Nedotýkejte se plochého bílého kabelu a hadiček s inkoustem uvnitř tiskárny. Uvnitř ani v blízkosti tiskárny nepoužívejte aerosolové čističe, které obsahují hořlavé plyny. Mohl by vzniknout požár. Neposunujte tiskovou hlavu rukou, protože by mohlo dojít k poškození tiskárny. Skener zavírejte opatrně, abyste si nepřiskřípli prsty. Při pokládání originálů netlačte na sklo skeneru příliš silně. Nepokračujte v tisku, je-li hladina inkoustu pod spodní čarou na nádržce s inkoustem. Budete-li tiskárnu používat, když je hladina inkoustu pod spodní čarou, může dojít k poškození tiskárny. Chcete-li resetovat úroveň inkoustu, společnost Epson doporučuje naplnit všechny nádržky s inkoustem až po horní čáru v okamžiku, kdy tiskárna není v provozu. Tiskárnu vždy vypínejte tlačítkem P. Neodpojujte tiskárnu od zdroje napájení ani nevypínejte přívod proudu k zásuvce, dokud indikátor P nepřestane blikat. 10
11 Důležité pokyny Před přepravou tiskárny zkontrolujte, zda je tisková hlava v základní poloze (úplně vpravo). Pokud tiskárnu nebudete delší dobu používat, odpojte napájecí kabel od elektrické zásuvky. Varování a důležité informace o používání tiskárny s bezdrátovým připojením Rádiové vlny vysílané touto tiskárnou mohou nepříznivě ovlivnit funkci elektronických lékařských přístrojů a způsobit jejich selhání. Při používání této tiskárny ve zdravotnických zařízeních nebo v blízkosti lékařských přístrojů dodržujte pokyny autorizovaného personálu zdravotnických zařízení a dodržujte veškerá varování a pokyny uvedené na lékařských přístrojích. Rádiové vlny vysílané touto tiskárnou mohou nepříznivě ovlivnit funkci automaticky řízených zařízení, jako jsou automatické dveře nebo požární poplachová zařízení a mohly by způsobit nehody v důsledku selhání. Při používání této tiskárny v blízkosti automaticky řízených zařízení dodržujte veškerá varování a pokyny uvedené na těchto zařízeních. Varování a důležité informace o používání paměťových karet Nevyjímejte paměťovou kartu ani nevypínejte tiskárnu, pokud bliká indikátor paměťové karty. Metody používání paměťových karet se liší podle typu karty. Podrobné informace vyhledejte v dokumentaci dodané s paměťovou kartou. Používejte pouze paměťové karty kompatibilní s tiskárnou. & Specifikace podporovaných paměťových karet na str. 104 Varování a důležité informace o používání displeje LCD Displej LCD může obsahovat několik malých jasných nebo tmavých bodů, které mohou způsobovat nestejnoměrný jas. To je normální a neznamená to poškození displeje. K čištění používejte pouze suchý, měkký hadřík. Nepoužívejte tekuté ani chemické čisticí prostředky. Vnější kryt displeje LCD může při velkém nárazu prasknout. Obraťte se na prodejce, jestliže se povrch displeje odlomí či praskne. Nedotýkejte se odlomených kousků ani se je nepokoušejte odstranit. Ochrana osobních informací Když tiskárnu někomu předáváte nebo ji likvidujete, vymažte veškeré osobní informace uložené v paměti tiskárny tak, že zvolíte možnosti Nast. > Obnovit vých. nastavení > Všechna nastavení na ovládacím panelu. 11
12 Základní informace o tiskárně Základní informace o tiskárně Názvy dílů a funkcí A Vodítko okrajů Napomáhá tomu, aby byl papír do tiskárny podáván rovně. Vodítka posuňte k okrajům papíru. B Zadní podávání papíru Slouží k vkládání papíru. C Podpěra papíru Podepírá vložený papír. D Chránič podavače Zabraňuje vniknutí cizích látek do tiskárny. Tento chránič doporučujeme až na výjimky nechat uzavřený. E Výstupní zásobník Drží vysunutý papír. Před tiskem zarážku zdvihněte, aby vysouvaný papír nespadl ze zásobníku. F Ovládací panel Umožňuje obsluhu tiskárny. 12
13 Základní informace o tiskárně A Jednotka skeneru Skenuje vložené originály. Otevřete při odstraňování uvízlého papíru uvnitř tiskárny. B Hadička pro přívod inkoustu Dodává inkoust do tiskové hlavy. C Jednotka nádržek s inkoustem Obsahuje nádržky s inkoustem. D Nádržky s inkoustem (nádržky na inkoust) Dodává inkoust do hadiček pro přívod inkoustu. E Tisková hlava Uvolňuje inkoust. A Víko dokumentů Zabraňuje vstupu vnějšího světla při skenování. B Sklo skeneru Umístěte originály. C Slot na paměťovou kartu Vložte paměťovou kartu. 13
14 Základní informace o tiskárně A Vstup napájení Umožňuje připojit napájecí kabel. B Port USB Slouží k připojení kabelu USB pro připojení k počítači. Ovládací panel Můžete změnit úhel ovládacího panelu. Chcete-li sklopit ovládací panel, zmáčkněte páčku na zadní straně panelu podle následujícího obrázku. Tlačítka A B Zapíná a vypíná tiskárnu. Nevypínejte, bliká-li indikátor napájení (je-li tiskárna v provozu nebo zpracovává data). Po zhasnutí indikátoru odpojte napájecí kabel. Zobrazí hlavní obrazovku. C u d l r OK Pomocí tlačítek u d l r vyberte nabídku a stisknutím tlačítka OK otevřete vybranou nabídku. D E Zastaví aktuální operaci nebo se vrátí na předchozí obrazovku. Spustí operaci, například tisk nebo kopírování. 14
15 Základní informace o tiskárně Průvodce k LCD displeji Nabídky a zprávy se zobrazují na LCD displeji. Vyberte příslušnou nabídku nebo nastavení stiskem tlačítek u d l r. A Zobrazí se ikony, které ukazují stav sítě. Indikuje, že tiskárna má problém s bezdrátovým (Wi-Fi) síťovým připojením nebo vyhledává bezdrátovou (Wi-Fi) síť. Ukazuje, že tiskárna je připojena k bezdrátové (Wi-Fi) síti. Počet sloupečků indikuje sílu signálu připojení. Čím více sloupečků, tím silnější připojení. Ukazuje, že tiskárna je připojena k bezdrátové (Wi-Fi) síti v režimu Ad Hoc Ukazuje, že bezdrátová (Wi-Fi) síť je vypnutá nebo že se tiskárna připojuje. Indikuje, že tiskárna je připojená do bezdrátové (Wi-Fi) sítě v režimu Simple AP. Indikuje, že tiskárna je připojená do bezdrátové (Wi-Fi) sítě v režimu Wi-Fi Direct. Ukazuje, že režim Wi-Fi Direct je vypnutý nebo že se tiskárna připojuje. B C D Když se zobrazí l a r, můžete posouvat vpravo nebo vlevo. Zobrazí se dostupná tlačítka. V tomto příkladu můžete pokračovat na vybranou nabídku stisknutím tlačítka OK. Toto je název zobrazené obrazovky. E Zobrazí se dostupná tlačítka. V tomto příkladu můžete nastavit počet kopií stisknutím tlačítka u nebo d. F Zobrazí se dostupná tlačítka. V tomto příkladu můžete vybrat možnost Barva nebo ČB stisknutím tlačítka l nebo r. 15
16 Základní informace o tiskárně Možnosti nabídky Režim Kopírovat Hlavní obrazovka režimu Copy Nabídka Kopie Barva/ČB Nastavení a vysvětlení Zadání počtu kopií. Výběr barvy kopírování. Možnosti nabídky Chcete-li zobrazit následující nabídky, stiskněte tlačítko OK na hlavní obrazovce režimu Kopírovat a potom stiskněte tlačítko d na další obrazovce. Nabídka Zmenšení/zvětšení Nastavení a vysvětlení Zvětší nebo zmenší originál. Auto přizp.: Naskenuje oblast obsahující text a obrázky a také prostor od rohové značky. Data jsou následně zvětšena nebo zmenšena, aby se vešla na vybranou velikost papíru. Vlastní velikost (%): Určuje procento zvětšení, podle něhož se předloha zvětší, nebo zmenší. Vel. papíru Typ papíru Kvalita Hustota Výběr velikosti vloženého papíru. Výběr typu vloženého papíru. Výběr kvality kopírování. Koncept: Umožňuje rychlejší tisk, ale výtisky mohou být světlé. Nejlepší: Poskytuje vyšší kvalitu tisku, ale rychlost tisku může být nižší. Slouží k nastavení hustoty kopií. Zvyšte úroveň hustoty, jsou-li výsledky kopírování příliš světlé. Snižte úroveň hustoty, jestliže se inkoust rozpíjí. Režim Tisk fot. Chcete-li zobrazit následující nabídky, stiskněte tlačítko OK, když se na obrazovce zobrazí fotografie, a potom stiskněte tlačítko d na další obrazovce. Nabídka Vel. papíru Nastavení a vysvětlení Výběr velikosti vloženého papíru. 16
17 Základní informace o tiskárně Nabídka Typ papíru Kvalita Nastavení a vysvětlení Výběr typu vloženého papíru. Slouží k výběru kvality tisku. Výběrem možnosti Nejlepší dosáhnete vyšší kvality tisku, ale rychlost tisku může být nižší. Režim Sken Nabídka Skenovat do počítače (JPEG) Skenovat do počítače (PDF) Skenovat do počítače ( ) Do počítače (WSD) Nastavení a vysvětlení Uloží naskenovaný obrázek do počítače ve formátu JPEG. Uloží naskenovaný obrázek do počítače ve formátu PDF. Připojí naskenovaný obrázek k u. Ukládá naskenovaná data do počítače připojeného k síti, který používá anglickou verzi systému Windows 8.1, Windows 8, Windows 7 a Windows Vista. Režim Osobní dopisní papír Nabídka Nastavení a vysvětlení Linkované papíry Tiskne na některé typy linkovaného papíru, grafického papíru nebo notového papíru velikosti A4. Psací papíry Kalendář Tiskne na některé typy psacího papíru velikosti A4 s fotografií z paměťové karty nastavenou jako pozadí. Fotografie je vytištěna lehce, aby na ni bylo možné snadno psát. Tiskne týdenní nebo měsíční kalendář na papír velikosti A4. Vyberte interval pro měsíční kalendář. Režim Nast. Nabídka Nastavení a vysvětlení Údržba Kontr. trysek Vytiskne vzorec pro kontrolu možného ucpání trysek tiskové hlavy. Čištění hlavy Zarovnání hlavy Resetovat hladiny inkoustů Čištění vodítka papíru Vyčistí ucpané trysky tiskové hlavy. Nastaví tiskovou hlavu za účelem zlepšení kvality tisku. Výběrem této funkce resetujete hladiny inkoustu před doplněním zásobníků inkoustu. Tato funkce slouží k podávání papíru za účelem čištění, pokud jsou na vnitřních válečcích inkoustové skvrny nebo došlo k problému s podáváním papíru. 17
18 Základní informace o tiskárně Nabídka Nastavení a vysvětlení Nast. tiskárny Nastavení zdroje papíru Nastavení papíru Upozor. nast. papíru Vyberte velikost a typ vloženého papíru. Tyto položky lze rovněž vybrat při vkládání papíru. Upozorní vás, když se nastavení papíru tiskové úlohy liší od nastavení uložených v tiskárně. Konfigurace papíru Automaticky zobrazí obrazovku nastavení papíru, když je vložen papír. Jeli možnost AirPrint deaktivována, není k dispozici. Síťová nastavení Časovač vypnutí Jazyk/ Language Časovač vypnutí Tisknout stav sítě Nastavení Wi-Fi Kontrola připojení Automaticky vypne tiskárnu, pokud do uplynutí určené doby nebyly provedeny žádné operace. Časovou periodu můžete nastavit před použitím řízení spotřeby. Případné prodloužení doby se projeví na energetické účinnosti zařízení. Před provedením každé změny berte ohled na životní prostředí. Slouží k výběru jazyka. Slouží k výběru časové periody, po které tiskárna vstoupí do režimu spánku (režim úspory energie), pokud nejsou provedeny žádné operace. Po uplynutí této doby LCD displej zhasne. Vytiskne zprávu o stavu sítě. Nastavení Wi-Fi na hlavní obrazovce je zástupce pro přístup do této nabídky. Podrobnosti o jednotlivých nabídkách viz tabulka Nastavení Wi-Fi. Zkontroluje stav síťového připojení a vytiskne zprávu o kontrole síťového připojení. Jsou-li s připojením nějaké problémy, podívejte se za účelem vyřešení problému do kontrolní zprávy. Další podrobnosti viz Příručka pro síť. Služby Epson Connect Služby Google Cloud Print Sdílení souborů Obnovit vých. nastavení Službu Epson Connect nebo Google Cloud Print můžete pozastavit nebo obnovit, nebo můžete používání těchto služeb stornovat (obnovit výchozí nastavení). Podrobnosti najdete v následujících zdrojích. (pouze pro Evropu) Vyberte metodu připojení mezi tiskárnou a počítačem, která bude mít oprávnění k zápisu na paměťovou kartu vloženou v tiskárně. Oprávnění ke čtení a zápisu má počítač s prioritním připojením. Ostatní počítače mají pouze oprávnění ke čtení. Resetuje vybraná nastavení na výchozí hodnoty. & Režim Nastavení Wi-Fi na str. 18 Režim Nastavení Wi-Fi Pokyny pro následující nastavení viz Příručka pro síť. 18
19 Základní informace o tiskárně Nabídka Průvodce nastavením Wi-Fi Tlačítko (WPS) Kód PIN (WPS) Automatické připojení Wi-Fi Vypnout Wi-Fi Nastavení Wi-Fi Direct Nastavení a vysvětlení Vyberte SSID, zadejte heslo a potom připojte tiskárnu k bezdrátové (Wi-Fi) síti. Připojí tiskárnu k bezdrátové (Wi-Fi) síti stisknutím tlačítka WPS na bezdrátovém směrovači. V nástroji bezdrátového směrovače zadejte kód PIN zobrazený na obrazovce tiskárny a připojte tiskárnu k bezdrátové (Wi-Fi) síti. Snadno připojte tiskárnu k bezdrátové (Wi-Fi) síti pomocí počítače připojeného k bezdrátovému směrovači. Podle jednoduchých pokynů zobrazených v počítači můžete provádět nastavení sítě bez zadání SSID nebo zabezpečovacího klíče. Deaktivuje připojení vypnutím Wi-Fi bez odstraněním informací o síti. Chcete-li připojení aktivovat, znovu nastavte bezdrátovou (Wi-Fi) síť. Připojí tiskárnu k bezdrátové (Wi-Fi) síti bez bezdrátového směrovače. 19
20 Vkládání papíru Vkládání papíru Pokyny k manipulaci s papírem Přečtěte si pokyny dodávané s papírem. Před vložením papíry prolistujte rychlým pohybem mezi prsty a srovnejte okraje. Fotografickým papírem nelistujte ani jej neohýbejte. Mohlo by dojít k poškození tisknutelné strany. Je-li papír zvlněný, před vložením jej vyrovnejte nebo jej lehce prohněte v opačném směru. Při tisku na zvlněný papír může dojít ke vzpříčení papíru a šmouhám na výtisku. Nepoužívejte papír, který je zvlněný, roztržený, nastřižený, složený, vlhký, příliš silný, příliš tenký nebo papír, na kterém jsou nalepeny nálepky. Při používání tohoto typu papíru dochází k uvíznutí papíru v tiskárně a rozmazání výtisku. Před vložením obálky prolistujte rychlým pohybem mezi prsty a srovnejte okraje. Jsou-li naskládané obálky nafouknuté vzduchem, před vložením je stisknutím smáčkněte. Nepoužívejte zvlněné nebo přeložené obálky. Při používání těchto obálek dochází k uvíznutí papíru a rozmazání výtisku. Nepoužívejte obálky s lepicími plochami na chlopních nebo obálky s okénky. Nepoužívejte obálky, které jsou příliš tenké a mohly by se během tisku zkroutit. & Specifikace tiskárny na str
21 Vkládání papíru Dostupný papír a kapacita Společnost Epson doporučuje používat originální papír Epson, čímž dosáhnete vysoké kvality výtisků. Originální papír Epson Název média Velikost Kapacita vkládání (počet listů) Ruční oboustranný tisk Epson Bright White Ink Jet Paper A4 80 * Epson Premium Glossy Photo Paper A4, cm (5 7 palců), širokoúhlý 16:9 ( mm), cm (4 6 palců) 20 Epson Matte Paper-Heavyweight A4 20 Epson Photo Quality Ink Jet Paper A4 80 * Pro ruční oboustranný tisk můžete vložit až 30 listů papíru, které mají již jednu stranu potištěnou. Dostupnost papíru se liší podle oblasti. Aktuální informace o dostupnosti papíru ve vaší oblasti vám poskytne podpora společnosti Epson. Komerčně dostupný papír Název média Velikost Kapacita vkládání (počet listů) Obyčejný papír Letter, A4, B5, A5, A6 Až do čáry označené symbolem trojúhelníku na vodítku. * Ruční oboustranný tisk Legal, definovaný uživatelem 1 Obálka Obálka #10, obálka DL, obálka C6 10 * Pro ruční oboustranný tisk můžete vložit až 30 listů papíru, které mají již jednu stranu potištěnou. & Webové stránky technické podpory na str. 112 Seznam typů papíru Chcete-li při tisku dosáhnout optimálních výsledků, vyberte typ vhodný pro daný papír. Název média Typ média Ovládací panel Ovladač tiskárny Epson Bright White Ink Jet Paper * obyčejný papír obyčejný papír 21
22 Vkládání papíru Název média Typ média Ovládací panel Ovladač tiskárny Epson Premium Glossy Photo Paper * Prem. Glossy Epson Premium Glossy Epson Matte Paper-Heavyweight * Matte Epson Matte Epson Photo Quality Ink Jet Paper * Matte Epson Matte Obyčejný papír * obyčejný papír obyčejný papír Obálka Obálka Obálka * Tyto typy papíru jsou kompatibilní s funkcí Exif Print a technologií PRINT Image Matching při tisku pomocí ovladače tiskárny. Další informace najdete v dokumentaci dodávané s digitálním fotoaparátem podporujícím funkci Exif Print nebo technologii PRINT Image Matching. Vkládání papíru do Zadní podávání papíru 1. Otevřete vodítko podavače, vysuňte podpěru papíru a potom ji sklopte dozadu. 2. Posuňte vodítko okraje doleva. 22
23 Vkládání papíru 3. Vložte papír svisle podél pravé strany zadní podávání papíru tisknutelnou stranou nahoru. c Důležité: Nevkládejte více, než je uvedený maximální počet listů pro papír. Obyčejný papír nezakládejte nad čáru vyznačenou symbolem trojúhelníku na vodítku. Obálky Děrovaný papír Vložte jeden list papíru bez vázacích otvorů nahoře nebo dole. Upravte tiskovou pozici souboru, aby nedošlo k tisku přes otvory. 23
24 Vkládání papíru 4. Posuňte vodítko okraje k okraji papíru a potom zavřete vodítko podavače. 5. Zkontrolujte aktuální nastavení velikosti a typu papíru zobrazená na ovládacím panelu. Chcete-li tato nastavení použít, vyberte volbu Neměnit pomocí tlačítka u nebo d, stiskněte tlačítko OK a potom přejděte na krok 7. Chcete-li tato nastavení změnit, vyberte volbu Změnit pomocí tlačítka u nebo d, stiskněte tlačítko OK a potom přejděte na další krok. c Důležité: Obrazovka nastavení papíru se nezobrazí, pokud papír není vložen podél pravé strany zadní podávání papíru. Při zahájení tisku dojde k chybě. Pokud jste deaktivovali nastavení Konfigurace papíru, obrazovka nastavení papíru se nezobrazí. Přejděte na krok Na obrazovce nastavení velikosti papíru vyberte velikost papíru pomocí tlačítka l nebo r a potom stiskněte tlačítko OK. Na obrazovce nastavení typu papíru vyberte stejným způsobem typ papíru a potom stiskněte tlačítko OK. Potvrďte nastavení a potom stiskněte tlačítko OK. Velikost a typ papíru lze rovněž zobrazit výběrem Nast. > Nast. tiskárny > Nast. zdroje papíru > Nastavení papíru. 7. Vysuňte výstupní zásobník a potom zvedněte doraz. Zbývající papír vraťte do obalu. Ponecháte-li papír v tiskárně, může se papír zkroutit nebo se může zhoršit kvalita tisku. 24
25 Vkládání papíru & Pokyny k manipulaci s papírem na str. 20 & Dostupný papír a kapacita na str
26 Vkládání předloh na Sklo skeneru Vkládání předloh na Sklo skeneru c Důležité: Při vkládání objemných předloh (např. knih) zkontrolujte, zda přímo na sklo skeneru nesvítí vnější světlo osvětlení. 1. Otevřete víko dokumentů. 2. Odstraňte prach nebo skvrny ze sklo skeneru. 3. Umístěte předlohu směrem dolů a posuňte ji k rohové značce. Oblast 1,5 mm od okrajů sklo skeneru nebude skenována. 26
27 Vkládání předloh na Sklo skeneru Skenujete-li pomocí režimu Plně automatický režim nebo náhledu miniatur v režimu EPSON Scan, umístěte předlohu 4,5 mm od vodorovného a svislého okraje sklo skeneru. Chcete-li umístit více fotografií, umístěte je alespoň 20 mm od sebe. Fotografie by měly být větší než mm. 4. Opatrně zavřete víko. Po dokončení skenování nebo kopírování předlohy odeberte. Pokud bude sklo skeneru v kontaktu s předlohami delší dobu, mohou se k povrchu skla přichytit. 27
28 Vložení paměťové karty Vložení paměťové karty Podporované paměťové karty minisd * minisdhc * microsd* microsdhc * microsdxc * SD SDHC SDXC * Paměťovou kartu zasuňte pomocí připojeného adaptéru. Neučiníte-li tak, karta může uvíznout. & Specifikace podporovaných paměťových karet na str. 104 Vložení a vyjmutí paměťové karty 1. Vložte paměťovou kartu do tiskárny. Tiskárna začne načítat data, přičemž kontrolka bliká. Po dokončení načítání přestane kontrolka blikat a zůstane svítit. c Důležité: Nepokoušejte se kartu zasunout do slotu násilím až na doraz. Karta by neměla být zcela zasunuta. 28
29 Vložení paměťové karty 2. Po dokončení práce s paměťovou kartou zkontrolujte, zda kontrolka nebliká, a poté kartu vyjměte. c Důležité: Vyjmete-li paměťovou kartu, když kontrolka bliká, může dojít ke ztrátě dat na paměťové kartě. Přistupujete-li k paměťové kartě z počítače, je nutné kartu odebrat pomocí příslušné funkce v počítači. & Přístup k paměťové kartě z počítače na str
30 Tisk Tisk Tisk z ovládacího panelu Tisk fotografií výběrem z paměťové karty 1. Vložte papír do tiskárny. c Důležité: Na ovládacím panelu proveďte nastavení papíru. 2. Vložte paměťovou kartu do tiskárny. c Důležité: Před dokončením tisku nevyjímejte paměťovou kartu. 3. Zadejte Tisk fot. na domovské obrazovce stiskem tlačítka l nebo r a potom stiskněte tlačítko OK. 4. Pomocí tlačítka l nebo r vyberte fotografii a pomocí tlačítka u nebo d nastavte počet kopií. Při tisku více než jedné fotografie opakujte tento postup. 5. Stisknutím tlačítka OK zobrazíte obrazovku potvrzení nastavení tisku. 6. Chcete-li změnit nastavení tisku, stisknutím tlačítka d zobrazte obrazovku nastavení. Pomocí tlačítka u nebo d vyberte položky nastavení, například velikost a typ papíru, a změňte nastavení pomocí tlačítka l nebo r. Nastavení dokončíte stiskem tlačítka OK. 7. Stiskněte tlačítko x. & Vkládání papíru do Zadní podávání papíru na str. 22 & Seznam typů papíru na str. 21 & Vložení paměťové karty na str. 28 & Režim Tisk fot. na str
31 Tisk Tisk na originální psací papír a kalendáře Můžete snadno tisknout na linkovaný papír, kalendáře a originální psací papír pomocí nabídky Osobní dopisní papír. 1. Vložte papír do tiskárny. c Důležité: Na ovládacím panelu proveďte nastavení papíru. 2. Chcete-li tisknout na psací papír s použitím fotografie na vaší paměťové kartě, vložte paměťovou kartu do tiskárny. 3. Zadejte Osobní dopisní papír na domovské obrazovce stiskem tlačítka l nebo r a potom stiskněte tlačítko OK. 4. Vyberte některou položku nabídky pomocí tlačítka l nebo r a potom stiskněte tlačítko OK. 5. Postupem podle pokynů na obrazovce zahájíte tisk. & Vkládání papíru do Zadní podávání papíru na str. 22 & Vložení paměťové karty na str. 28 & Režim Osobní dopisní papír na str. 17 Tisk fotografií pomocí dalších funkcí V této části najdete popis dalších funkcí tisku, které jsou k dispozici na ovládacím panelu. Tisk v režimu DPOF Tato tiskárna je kompatibilní s formátem DPOF (Digital Print Order Format, formát přímého digitálního tisku) verze DPOF je formát, který ukládá další informace o fotografiích, jako např. datum, čas, jméno uživatele a informace o tisku. Fotoaparáty kompatibilní s formátem DPOF umožňují nastavit fotografie na paměťové kartě, 31
32 Tisk které budou následně vytištěny, a počet kopií. Při vložení paměťové karty do tiskárny budou fotografie vybrané fotoaparátem vytištěny. Informace o konfiguraci nastavení tisku ve fotoaparátu najdete v dokumentaci dodávané s fotoaparátem. Po vložení paměťové karty do tiskárny se zobrazí obrazovka pro potvrzení. Stisknutím tlačítka OK zobrazíte úvodní obrazovku tisku. Stiskem tlačítka x zahájíte tisk. Chcete-li změnit nastavení tisku, stiskněte tlačítko d. Položky nastavení jsou stejné jako v režimu Tisk fot.. & Režim Tisk fot. na str. 16 Tisk z počítače Základní informace o tisku Windows Vysvětlení jednotlivých položek nastavení najdete v online nápovědě. Klikněte pravým tlačítkem na položku a dále na možnost Nápověda. Operace se liší v závislosti na aplikaci. Podrobnosti najdete v nápovědě k dané aplikaci. 1. Vložte papír do tiskárny. 2. Otevřete soubor, který chcete vytisknout. 3. V nabídce Soubor vyberte možnost Tisk nebo Nastavení tisku. 4. Vyhledejte požadovanou tiskárnu. 32
33 Tisk 5. Okno ovladače tiskárny otevřete pomocí možnosti Předvolby nebo Vlastnosti. 6. Nastavte následující volby. Velikost papíru: Vyberte velikost papíru vloženého do tiskárny. Orientace: Vyberte orientaci papíru nastavenou v aplikaci. Typ papíru: Vyberte typ papíru, který jste vložili. Barva: Zvolte možnost Stupně šedi, chcete-li tisknout černou barvou nebo v odstínech šedé. Při tisku na obálky zvolte možnost Na šířku jako nastavení Orientace. 7. Kliknutím na tlačítko OK zavřete okno ovladače tiskárny. 8. Klikněte na tlačítko Tisk. & Dostupný papír a kapacita na str. 21 & Vkládání papíru do Zadní podávání papíru na str. 22 & Průvodce ovladačem tiskárny v systému Windows na str. 76 & Seznam typů papíru na str
34 Tisk Základní informace o tisku Mac OS X Přesný postup se může lišit podle konkrétní aplikace. Podrobnosti najdete v nápovědě k dané aplikaci. 1. Vložte papír do tiskárny. 2. Otevřete soubor, který chcete vytisknout. 3. Z nabídky Soubor vyberte příkaz Tisk, případně jiný příkaz, kterým otevřete dialogové okno Tisk. Pokud je třeba, klepnutím na možnost Zobrazit podrobnosti nebo na ikonu d okno tisku rozbalte. 4. Nastavte následující volby. Tiskárna: Vyhledejte požadovanou tiskárnu. Předvolby: Vyberte, chcete-li použít zaregistrovaná nastavení. Velikost papíru: Vyberte velikost papíru vloženého do tiskárny. Orientace: Vyberte orientaci papíru nastavenou v aplikaci. Při tisku na obálky vyberte orientaci na šířku 34
35 Tisk 5. V místní nabídce vyberte možnost Nastavení tisku. Nezobrazí-li se v systému Mac OS X v10.8.x nebo vyšší verzi nabídka Nastavení tisku, ovladač tiskárny Epson nebyl správně nainstalován. Vyberte možnost Předvolby systému v nabídce > Tiskárny a skenery (nebo Tisk a skenování, Print & Fax), odeberte tiskárnu a poté ji opět přidejte. Tiskárnu přidáte podle postupu níže Nastavte následující volby. Typ média: Vyberte typ papíru, který jste vložili. Stupně šedi: Tuto možnost vyberte, pokud chcete tisknout černobíle nebo ve stupních šedi. 7. Klepněte na příkaz Tisk. & Dostupný papír a kapacita na str. 21 & Vkládání papíru do Zadní podávání papíru na str. 22 & Průvodce ovladačem tiskárny v systému Mac OS X na str. 80 & Seznam typů papíru na str
36 Tisk Oboustranný tisk (pouze systém Windows) Ovladač tiskárny tiskne s automatickým oddělováním sudých a lichých stránek. Jakmile tiskárna dokončí tisk lichých stránek, převraťte stoh papíru podle následujících pokynů a vytiskněte sudé stránky. Můžete vytisknout také brožuru, kterou lze vytvořit složením výtisku. Nepoužijete-li papír vhodný k oboustrannému tisku, kvalita tisku se může zhoršit a může dojít k uvíznutí papíru. V závislosti na papíru a datech může inkoust prosakovat na druhou stranu papíru. Je-li nástroj EPSON Status Monitor 3 zakázán, otevřete ovladač tiskárny, klikněte na tlačítko Rozšířená nastavení na kartě Údržba a vyberte možnost Aktivovat EPSON Status Monitor 3. Oboustranný tisk nemusí být k dispozici, je-li k tiskárně přistupováno po síti nebo je používána jako sdílená tiskárna. 1. Vložte papír do tiskárny. 2. Otevřete soubor, který chcete vytisknout. 3. Přejděte do okna ovladače tiskárny. 4. Vyberte možnost Ručně (vazba na dlouhé hraně) nebo Ručně (vazba na krátké hraně) v části Oboustranný tisk na kartě Hlavní. 5. Kliknutím na položku Nastavení proveďte požadovaná nastavení a poté klikněte na tlačítko OK. Chcete-li tisknout ve formě brožury, vyberte možnost Brožura. 6. Podle potřeby nastavte další možnosti na kartách Hlavní a Další možnosti a klikněte na tlačítko OK. 7. Klikněte na tlačítko Tisk. Po vytištění první stránky se v počítači zobrazí místní okno. Postupujte podle pokynů na obrazovce. & Dostupný papír a kapacita na str. 21 & Vkládání papíru do Zadní podávání papíru na str. 22 & Základní informace o tisku Windows na str
37 Tisk Tisk několika stránek na jeden list Na jeden list papíru můžete vytisknout dvě nebo čtyři stránky dat. Tisk několika stránek na jeden list Windows 1. Vložte papír do tiskárny. 2. Otevřete soubor, který chcete vytisknout. 3. Přejděte do okna ovladače tiskárny. 4. Vyberte možnost 2 na list nebo 4 na list jako nastavení Více stránek na kartě Hlavní. 5. Klepněte na možnost Pořadí stránek, proveďte odpovídající nastavení a klepnutím na tlačítko OK zavřete okno. 6. Podle potřeby nastavte další možnosti na kartách Hlavní a Další možnosti a klepněte na tlačítko OK. 7. Klepněte na příkaz Tisk. & Vkládání papíru do Zadní podávání papíru na str. 22 & Základní informace o tisku Windows na str. 32 Tisk několika stránek na jeden list Mac OS X 1. Vložte papír do tiskárny. 2. Otevřete soubor, který chcete vytisknout. 3. Otevřete dialogové okno Tisk. 4. V místní nabídce vyberte možnost Uspořádání. 37
38 Tisk 5. Nastavte počet stránek v části Počet stránek na listu, Směr uspořádání (pořadí stránek) a Ohraničení. 6. Podle potřeby nastavte také další položky. 7. Klepněte na příkaz Tisk. & Vkládání papíru do Zadní podávání papíru na str. 22 & Základní informace o tisku Mac OS X na str. 34 Tisk odpovídající velikosti papíru Můžete tisknout tak, aby výstup odpovídat velikosti papíru vloženého do tiskárny. Tisk odpovídající velikosti papíru Windows 1. Vložte papír do tiskárny. 2. Otevřete soubor, který chcete vytisknout. 3. Přejděte do okna ovladače tiskárny. 4. Na kartě Další možnosti proveďte následující nastavení. Velikost papíru: Vyberte velikost papíru nastavenou v aplikaci. Výstupní papír: Vyberte velikost papíru vloženého do tiskárny. Automaticky bude vybrána možnost Upravit na stránku. Jestliže chcete vytisknout zmenšený obrázek uprostřed stránky, zvolte možnost Uprostřed. 5. Podle potřeby nastavte další možnosti na kartách Hlavní a Další možnosti a klepněte na tlačítko OK. 6. Klepněte na příkaz Tisk. & Vkládání papíru do Zadní podávání papíru na str. 22 & Základní informace o tisku Windows na str
39 Tisk Tisk odpovídající velikosti papíru Mac OS X 1. Vložte papír do tiskárny. 2. Otevřete soubor, který chcete vytisknout. 3. Otevřete dialogové okno Tisk. 4. Vyberte velikost papíru, kterou jste nastavili v dané aplikaci v části Velikost papíru. 5. V místní nabídce vyberte možnost Zpracování papíru. 6. Vyberte možnost Přizpůsobit velikosti papíru. 7. V části Cílová velikost papíru vyberte velikost papíru vloženého do tiskárny. 8. Podle potřeby nastavte také další položky. 9. Klepněte na příkaz Tisk. & Vkládání papíru do Zadní podávání papíru na str. 22 & Základní informace o tisku Mac OS X na str. 34 Tisk několika souborů zároveň (pouze v systému Windows) Nástroj Organizátor tiskových úloh Lite dovoluje spojit do jedné tiskové úlohy několik souborů vytvořených v různých aplikacích. Můžete zadat nastavení tisku pro kombinované soubory, jako je uspořádání, pořadí tisku a orientaci. Chcete-li otevřít Tisk projektu uložený v nástroji Organizátor tiskových úloh Lite, klikněte na možnost Organizátor tiskových úloh Lite na kartě Údržba ovladače tiskárny. Poté pomocí příkazu Otevřít z nabídky Soubor vyberte požadovaný soubor. Přípona uložených souborů je ecl. 1. Vložte papír do tiskárny. 2. Otevřete soubor, který chcete vytisknout. 3. Přejděte do okna ovladače tiskárny. 4. Vyberte možnost Organizátor tiskových úloh Lite na kartě Hlavní. 39
40 Tisk 5. Klepnutím na tlačítko OK zavřete okno ovladače tiskárny. 6. Klepněte na příkaz Tisk. Zobrazí se okno Organizátor tiskových úloh Lite a tisková úloha se přidá do skupiny Tisk projektu. 7. Okno nástroje Organizátor tiskových úloh Lite ponechte otevřené, otevřete soubor, který chcete přidat k aktuálnímu souboru, a zopakujte kroky 3 až 6. Zavřete-li okno Organizátor tiskových úloh Lite, neuložený Tisk projektu bude odstraněn. Chcete-li tisknout později, zvolte možnost Uložit v nabídce Soubor. 8. Zvolte nabídky Rozložení a Úpravy v nabídce Organizátor tiskových úloh Lite a upravte Tisk projektu podle potřeby. 9. Vyberte možnost Tisk v nabídce Soubor. & Vkládání papíru do Zadní podávání papíru na str. 22 & Základní informace o tisku Windows na str. 32 Zvětšení tisku a tvorba plakátů (pouze v systému Windows) Můžete vytisknout jeden obrázek na více listů papíru a vytvořit tak větší plakát. Můžete vytisknout značky zarovnání, které vám pomohou jednotlivé listy sestavit. 1. Vložte papír do tiskárny. 2. Otevřete soubor, který chcete vytisknout. 3. Přejděte do okna ovladače tiskárny. 4. Vyberte možnost 2x1 Plakát, 2x2 Plakát, 3x3 Plakát nebo 4x4 Plakát v části Více stránek na kartě Hlavní. 5. Kliknutím na položku Nastavení proveďte požadovaná nastavení a poté klikněte na OK. 6. Podle potřeby nastavte další možnosti na kartách Hlavní a Další možnosti a klepněte na tlačítko OK. 7. Klepněte na příkaz Tisk. 40
Uživatelská příručka
 NPD5197-00 CS Copyright Copyright Bez předchozího písemného povolení společnosti Seiko Epson Corporation je zakázáno reprodukovat libovolnou část této publikace, ukládat ve vyhledávacím systému nebo přenášet
NPD5197-00 CS Copyright Copyright Bez předchozího písemného povolení společnosti Seiko Epson Corporation je zakázáno reprodukovat libovolnou část této publikace, ukládat ve vyhledávacím systému nebo přenášet
Uživatelská příručka NPD4676-02 CS
 NPD4676-02 CS Autorská práva a ochranné známky Autorská práva a ochranné známky Autorská práva a ochranné známky Bez předchozího písemného povolení společnosti Seiko Epson Corporation je zakázáno reprodukovat
NPD4676-02 CS Autorská práva a ochranné známky Autorská práva a ochranné známky Autorská práva a ochranné známky Bez předchozího písemného povolení společnosti Seiko Epson Corporation je zakázáno reprodukovat
Uživatelská příručka NPD4736-00 CS
 NPD4736-00 CS Autorská práva a ochranné známky Autorská práva a ochranné známky Autorská práva a ochranné známky Bez předchozího písemného povolení společnosti Seiko Epson Corporation je zakázáno reprodukovat
NPD4736-00 CS Autorská práva a ochranné známky Autorská práva a ochranné známky Autorská práva a ochranné známky Bez předchozího písemného povolení společnosti Seiko Epson Corporation je zakázáno reprodukovat
Uživatelská příručka NPD4450-00 CS
 NPD4450-00 CS Autorská práva a ochranné známky Autorská práva a ochranné známky Autorská práva a ochranné známky Bez předchozího písemného povolení společnosti Seiko Epson Corporation je zakázáno reprodukovat
NPD4450-00 CS Autorská práva a ochranné známky Autorská práva a ochranné známky Autorská práva a ochranné známky Bez předchozího písemného povolení společnosti Seiko Epson Corporation je zakázáno reprodukovat
Uživatelská příručka
 NPD5257-02 CS Copyright Copyright Bez předchozího písemného povolení společnosti Seiko Epson Corporation je zakázáno reprodukovat libovolnou část této publikace, ukládat ve vyhledávacím systému nebo přenášet
NPD5257-02 CS Copyright Copyright Bez předchozího písemného povolení společnosti Seiko Epson Corporation je zakázáno reprodukovat libovolnou část této publikace, ukládat ve vyhledávacím systému nebo přenášet
Uživatelská příručka
 NPD5100-07 CS Copyright Copyright Bez předchozího písemného povolení společnosti Seiko Epson Corporation je zakázáno reprodukovat libovolnou část této publikace, ukládat ve vyhledávacím systému nebo přenášet
NPD5100-07 CS Copyright Copyright Bez předchozího písemného povolení společnosti Seiko Epson Corporation je zakázáno reprodukovat libovolnou část této publikace, ukládat ve vyhledávacím systému nebo přenášet
Příručka Začínáme ČESKY CEL-SW3PA2H0
 Příručka Začínáme ČESKY CEL-SW3PA2H0 Obsah balení Před použitím fotoaparátu zkontrolujte, zda balení obsahuje následující položky. Pokud některá z položek chybí, kontaktujte prodejce fotoaparátu. Fotoaparát
Příručka Začínáme ČESKY CEL-SW3PA2H0 Obsah balení Před použitím fotoaparátu zkontrolujte, zda balení obsahuje následující položky. Pokud některá z položek chybí, kontaktujte prodejce fotoaparátu. Fotoaparát
Příručka Začínáme ČESKY CEL-SW3FA2H1
 Příručka Začínáme ČESKY CEL-SW3FA2H1 Obsah balení Před použitím fotoaparátu zkontrolujte, zda balení obsahuje následující položky. Pokud některá z položek chybí, kontaktujte prodejce fotoaparátu. Fotoaparát
Příručka Začínáme ČESKY CEL-SW3FA2H1 Obsah balení Před použitím fotoaparátu zkontrolujte, zda balení obsahuje následující položky. Pokud některá z položek chybí, kontaktujte prodejce fotoaparátu. Fotoaparát
Příručka Začínáme ČESKY CEL-SW3CA2H0
 Příručka Začínáme ČESKY CEL-SW3CA2H0 Obsah balení Před použitím fotoaparátu zkontrolujte, zda balení obsahuje následující položky. Pokud některá z položek chybí, kontaktujte prodejce fotoaparátu. Fotoaparát
Příručka Začínáme ČESKY CEL-SW3CA2H0 Obsah balení Před použitím fotoaparátu zkontrolujte, zda balení obsahuje následující položky. Pokud některá z položek chybí, kontaktujte prodejce fotoaparátu. Fotoaparát
HP DeskJet 2130 All-in-One series
 HP DeskJet 2130 All-in-One series Obsah 1 Nápověda HP DeskJet 2130 series... 1 2 Začínáme... 3 Části tiskárny... 4 Funkce ovládacího panelu... 5 Stavové kontrolky... 6 Vkládání médií... 10 Vložení předlohy
HP DeskJet 2130 All-in-One series Obsah 1 Nápověda HP DeskJet 2130 series... 1 2 Začínáme... 3 Části tiskárny... 4 Funkce ovládacího panelu... 5 Stavové kontrolky... 6 Vkládání médií... 10 Vložení předlohy
Uživatelská příručka NPD4451-00 CS
 NPD4451-00 CS Autorská práva a ochranné známky Autorská práva a ochranné známky Autorská práva a ochranné známky Bez předchozího písemného povolení společnosti Seiko Epson Corporation je zakázáno reprodukovat
NPD4451-00 CS Autorská práva a ochranné známky Autorská práva a ochranné známky Autorská práva a ochranné známky Bez předchozího písemného povolení společnosti Seiko Epson Corporation je zakázáno reprodukovat
Instalační příručka. English. Česky. Bezpečnostní pokyny...1. Sestavení tiskárny...2. Nastavení tiskárny...3. Vkládání nekonečného papíru...
 Česky English Instalační příručka Bezpečnostní pokyny........................1 Sestavení tiskárny..........................2 Nastavení tiskárny..........................3 Vkládání nekonečného papíru.................6
Česky English Instalační příručka Bezpečnostní pokyny........................1 Sestavení tiskárny..........................2 Nastavení tiskárny..........................3 Vkládání nekonečného papíru.................6
350 Series. Řešení problémů s instalací
 350 Series Řešení problémů s instalací Květen 2006 www.lexmark.com Lexmark a Lexmark se znakem diamantu jsou ochranné známky společnosti Lexmark International, Inc., registrované ve Spojených státech a
350 Series Řešení problémů s instalací Květen 2006 www.lexmark.com Lexmark a Lexmark se znakem diamantu jsou ochranné známky společnosti Lexmark International, Inc., registrované ve Spojených státech a
HP Deskjet 3510 e-all-in-one series
 HP Deskjet 3510 e-all-in-one series Obsah 1 Postup...3 2 Poznejte zařízení HP Deskjet 3510 series Části tiskárny...5 Funkce ovládacího panelu...6 Nastavení bezdrátového připojení...6 Stavové kontrolky...7
HP Deskjet 3510 e-all-in-one series Obsah 1 Postup...3 2 Poznejte zařízení HP Deskjet 3510 series Části tiskárny...5 Funkce ovládacího panelu...6 Nastavení bezdrátového připojení...6 Stavové kontrolky...7
Dolphin 60s Stručný návod k použití
 Dolphin 60s Stručný návod k použití 60s-CZ-QS Rev A 9/13 Po vybalení Ověřte si, že balení obsahuje následující položky: Mobilní terminál Dolphin 60s Nabíjecí baterie 3,7 V Li-Ion Nabíjecí a komunikační
Dolphin 60s Stručný návod k použití 60s-CZ-QS Rev A 9/13 Po vybalení Ověřte si, že balení obsahuje následující položky: Mobilní terminál Dolphin 60s Nabíjecí baterie 3,7 V Li-Ion Nabíjecí a komunikační
HP Deskjet 3050A J611 series
 HP Deskjet 3050A J611 series Obsah 1 Postup...3 2 Poznejte HP All-in-One Části tiskárny...5 Funkce ovládacího panelu...6 Nastavení bezdrátového připojení...6 Stavové kontrolky...7 Automatické vypnutí...8
HP Deskjet 3050A J611 series Obsah 1 Postup...3 2 Poznejte HP All-in-One Části tiskárny...5 Funkce ovládacího panelu...6 Nastavení bezdrátového připojení...6 Stavové kontrolky...7 Automatické vypnutí...8
Příručka pro základní operace
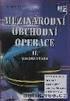 Příručka pro základní operace Úvod... 2 Součásti zařízení EPSON STYLUS DX... 2 Ovládací panel... 3 Vkládání papíru... 5 Volba papíru... 5 Vkládání papíru do zařízení EPSON STYLUS DX... 5 Česky Kopírování
Příručka pro základní operace Úvod... 2 Součásti zařízení EPSON STYLUS DX... 2 Ovládací panel... 3 Vkládání papíru... 5 Volba papíru... 5 Vkládání papíru do zařízení EPSON STYLUS DX... 5 Česky Kopírování
LASERJET PRO MFP. Uživatelská příručka M125-126 M125-126 M127-128 M127-128
 LASERJET PRO MFP Uživatelská příručka M125-126 M125-126 M127-128 M127-128 HP LaserJet Pro MFP M125, M126, M127, M128 Uživatelská příručka Autorská práva a licence 2014 Copyright Hewlett-Packard Development
LASERJET PRO MFP Uživatelská příručka M125-126 M125-126 M127-128 M127-128 HP LaserJet Pro MFP M125, M126, M127, M128 Uživatelská příručka Autorská práva a licence 2014 Copyright Hewlett-Packard Development
HP Deskjet 3050 All-in-One series
 HP Deskjet 3050 All-in-One series Obsah 1 Postup...3 2 Poznejte HP All-in-One Části tiskárny...5 Funkce ovládacího panelu...6 Stavové kontrolky...7 Kontrolka stavu bezdrátového připojení...8 3 Tisk Tisk
HP Deskjet 3050 All-in-One series Obsah 1 Postup...3 2 Poznejte HP All-in-One Části tiskárny...5 Funkce ovládacího panelu...6 Stavové kontrolky...7 Kontrolka stavu bezdrátového připojení...8 3 Tisk Tisk
Mobilní počítač Dolphin TM 6100. Stručný návod k použití
 Mobilní počítač Dolphin TM 6100 Stručný návod k použití Mobilní počítač Dolphin 6100 Pro začátek Ověřte si, že balení obsahuje následující položky: Mobilní počítač Dolphin 6100 (terminál) Hlavní bateriový
Mobilní počítač Dolphin TM 6100 Stručný návod k použití Mobilní počítač Dolphin 6100 Pro začátek Ověřte si, že balení obsahuje následující položky: Mobilní počítač Dolphin 6100 (terminál) Hlavní bateriový
HP Deskjet 2510 All-in-One series
 HP Deskjet 2510 All-in-One series Obsah 1 Postup...3 2 Poznejte HP Deskjet 2510 Části tiskárny...5 Funkce ovládacího panelu...6 Stavové kontrolky...6 Obsah 3 Tisk Tisk dokumentů...9 Tisk fotografií...10
HP Deskjet 2510 All-in-One series Obsah 1 Postup...3 2 Poznejte HP Deskjet 2510 Části tiskárny...5 Funkce ovládacího panelu...6 Stavové kontrolky...6 Obsah 3 Tisk Tisk dokumentů...9 Tisk fotografií...10
HP Photosmart D5100 series. Uživatelská příručka
 HP Photosmart D5100 series Uživatelská příručka Autorská práva a ochranné známky 2006 Hewlett-Packard Development Company, L.P. Informace obsažené v tomto dokumentu mohou být změněny bez předchozího upozornění.
HP Photosmart D5100 series Uživatelská příručka Autorská práva a ochranné známky 2006 Hewlett-Packard Development Company, L.P. Informace obsažené v tomto dokumentu mohou být změněny bez předchozího upozornění.
QL-500 QL-560 QL-570 QL-650TD QL-1050
 QL-500 QL-560 QL-570 QL-650TD QL-1050 Příručka pro instalaci programů Čeština Verze A Úvod Charakteristika P-touch Editor Ovladač tiskárny Usnadňuje vytváření široké škály vlastních štítků v různých návrzích
QL-500 QL-560 QL-570 QL-650TD QL-1050 Příručka pro instalaci programů Čeština Verze A Úvod Charakteristika P-touch Editor Ovladač tiskárny Usnadňuje vytváření široké škály vlastních štítků v různých návrzích
Děkujeme za zakoupení zařízení Mobile WiFi. Zařízení Mobile WiFi vám umožní vysokorychlostní bezdrátové síťové připojení.
 Stručný návod Děkujeme za zakoupení zařízení Mobile WiFi. Zařízení Mobile WiFi vám umožní vysokorychlostní bezdrátové síťové připojení. Tento dokument slouží k tomu, abyste zařízení Mobile WiFi pochopili
Stručný návod Děkujeme za zakoupení zařízení Mobile WiFi. Zařízení Mobile WiFi vám umožní vysokorychlostní bezdrátové síťové připojení. Tento dokument slouží k tomu, abyste zařízení Mobile WiFi pochopili
Popis domovské obrazovky
 Stručná příručka Informace o tiskárně Pomocí ovládacího panelu tiskárny 9 2 3 @!. 2 A B C 3 D E F 4 G H I 5 J K L 6 M N O 4 Popis domovské obrazovky Po zapnutí tiskárny se na displeji zobrazí základní
Stručná příručka Informace o tiskárně Pomocí ovládacího panelu tiskárny 9 2 3 @!. 2 A B C 3 D E F 4 G H I 5 J K L 6 M N O 4 Popis domovské obrazovky Po zapnutí tiskárny se na displeji zobrazí základní
LASERJET PRO 400. Uživatelská příručka M401
 LASERJET PRO 400 Uživatelská příručka M401 Řada Tiskárna HP LaserJet Pro 400 M401 Uživatelská příručka Autorská práva a licence 2014 Copyright Hewlett-Packard Development Company, L.P. Reprodukce, úpravy
LASERJET PRO 400 Uživatelská příručka M401 Řada Tiskárna HP LaserJet Pro 400 M401 Uživatelská příručka Autorská práva a licence 2014 Copyright Hewlett-Packard Development Company, L.P. Reprodukce, úpravy
HP OfficeJet 4650 All-in-One series
 HP OfficeJet 4650 All-in-One series Obsah 1 Postup... 1 2 Začínáme... 2 Usnadnění... 2 Části tiskárny... 3 Ovládací panel a kontrolky stavu... 4 Základní informace o papíru... 6 Vkládání médií... 9 Vložení
HP OfficeJet 4650 All-in-One series Obsah 1 Postup... 1 2 Začínáme... 2 Usnadnění... 2 Části tiskárny... 3 Ovládací panel a kontrolky stavu... 4 Základní informace o papíru... 6 Vkládání médií... 9 Vložení
Seznamte se se zařízením Mobile WiFi
 Začínáme Děkujeme za zakoupení zařízení Mobile WiFi. Zařízení Mobile WiFi vám umožní vysokorychlostní bezdrátové síťové připojení. Tento dokument slouží k tomu, abyste zařízení Mobile WiFi pochopili a
Začínáme Děkujeme za zakoupení zařízení Mobile WiFi. Zařízení Mobile WiFi vám umožní vysokorychlostní bezdrátové síťové připojení. Tento dokument slouží k tomu, abyste zařízení Mobile WiFi pochopili a
Granit 1981i. Stručný návod k použití. Průmyslový bezdrátový skener. Crdlss-GRNT1981-CZ-QS Rev A 1/15
 Granit 1981i Průmyslový bezdrátový skener Stručný návod k použití Crdlss-GRNT1981-CZ-QS Rev A 1/15 Poznámka: Informace o čištění zařízení najdete v uživatelské příručce. Lokalizované verze tohoto dokumentu
Granit 1981i Průmyslový bezdrátový skener Stručný návod k použití Crdlss-GRNT1981-CZ-QS Rev A 1/15 Poznámka: Informace o čištění zařízení najdete v uživatelské příručce. Lokalizované verze tohoto dokumentu
Instalační příručka. Česky. Bezpečnostní pokyny...3. Sestavení tiskárny...4. Nastavení tiskárny...5. Vkládání nekonečného papíru...
 Instalační příručka Bezpečnostní pokyny........................3 Sestavení tiskárny..........................4 Nastavení tiskárny..........................5 Vkládání nekonečného papíru.................7
Instalační příručka Bezpečnostní pokyny........................3 Sestavení tiskárny..........................4 Nastavení tiskárny..........................5 Vkládání nekonečného papíru.................7
Vaše uživatelský manuál PANASONIC DMC-FZ72EP http://cs.yourpdfguides.com/dref/5330497
 Můžete si přečíst doporučení v uživatelské příručce, technickém průvodci, nebo průvodci instalací pro PANASONIC DMC- FZ72EP. Zjistíte si odpovědi na všechny vaše otázky, týkající se v uživatelské příručce
Můžete si přečíst doporučení v uživatelské příručce, technickém průvodci, nebo průvodci instalací pro PANASONIC DMC- FZ72EP. Zjistíte si odpovědi na všechny vaše otázky, týkající se v uživatelské příručce
HP Photosmart Premium C309 series. Nápověda systému Windows
 HP Photosmart Premium C309 series Nápověda systému Windows HP Photosmart Premium C309 series Obsah 1 Nápověda k zařízení HP Photosmart Premium C309 series...3 2 Poznejte HP Photosmart Části tiskárny...5
HP Photosmart Premium C309 series Nápověda systému Windows HP Photosmart Premium C309 series Obsah 1 Nápověda k zařízení HP Photosmart Premium C309 series...3 2 Poznejte HP Photosmart Části tiskárny...5
Příručka rychlého spuštění
 9jehličková bodová tiskárna Všechna práva vyhrazena. Žádná část této příručky nesmí být reprodukována, uložena ve vyhledávacím systému nebo přenášena v jakékoli podobě nebo jakýmkoli elektronickým či mechanickým
9jehličková bodová tiskárna Všechna práva vyhrazena. Žádná část této příručky nesmí být reprodukována, uložena ve vyhledávacím systému nebo přenášena v jakékoli podobě nebo jakýmkoli elektronickým či mechanickým
Bezpečnostní instrukce
 Bezpečnostní instrukce P O Z O R! NEBEZPEČÍ ÚRAZU EL. PROUDEM NEOTEVÍREJTE! Symbol vykřičníku uvnitř rovnostranného trojúhelníku upozorňuje uživatele na existenci důležitých provozních a bezpečnostních
Bezpečnostní instrukce P O Z O R! NEBEZPEČÍ ÚRAZU EL. PROUDEM NEOTEVÍREJTE! Symbol vykřičníku uvnitř rovnostranného trojúhelníku upozorňuje uživatele na existenci důležitých provozních a bezpečnostních
Uživatelská příručka pro použití bez počítače
 Uživatelská příručka pro použití bez počítače Oznámení...2 Úvod... 4 Vkládání papíru... 5 Přístup k obrázkům pro tisk...7 Vložení pamět ové karty...7 Připojení externího zařízení...8 Tisk z digitálního
Uživatelská příručka pro použití bez počítače Oznámení...2 Úvod... 4 Vkládání papíru... 5 Přístup k obrázkům pro tisk...7 Vložení pamět ové karty...7 Připojení externího zařízení...8 Tisk z digitálního
Samsung Portable SSD T3
 Rev. 1.0 MU-PT250B / MU-PT500B / MU-PT1T0B / MU-PT2T0B ZÁKONNÁ USTANOVENÍ VYLOUČENÍ ODPOVĚDNOSTI SPOLEČNOST SAMSUNG ELECTRONICS SI VYHRAZUJE PRÁVO NA ZMĚNU PRODUKTŮ, INFORMACÍ A TECHNICKÝCH ÚDAJŮ BEZ PŘEDCHOZÍHO
Rev. 1.0 MU-PT250B / MU-PT500B / MU-PT1T0B / MU-PT2T0B ZÁKONNÁ USTANOVENÍ VYLOUČENÍ ODPOVĚDNOSTI SPOLEČNOST SAMSUNG ELECTRONICS SI VYHRAZUJE PRÁVO NA ZMĚNU PRODUKTŮ, INFORMACÍ A TECHNICKÝCH ÚDAJŮ BEZ PŘEDCHOZÍHO
Napájení. Číslo dokumentu: 396855-221. V této příručce je popsán způsob napájení počítače. B ezen 2006
 Napájení Číslo dokumentu: 396855-221 B ezen 2006 V této příručce je popsán způsob napájení počítače. Obsah 1 Umíst ní ovládacích prvk a indikátor napájení 2 Zdroje napájení Připojení adaptéru střídavého
Napájení Číslo dokumentu: 396855-221 B ezen 2006 V této příručce je popsán způsob napájení počítače. Obsah 1 Umíst ní ovládacích prvk a indikátor napájení 2 Zdroje napájení Připojení adaptéru střídavého
Základní uživatelská příručka -pro používání zařízení bez počítače-
 Základní uživatelská příručka pro používání zařízení bez počítače Bezpečnostní pokyny Důležité bezpečnostní pokyny... 3 Funkce ovládacího panelu Ovládací panel... 4 Manipulace s papírem Výběr papíru...
Základní uživatelská příručka pro používání zařízení bez počítače Bezpečnostní pokyny Důležité bezpečnostní pokyny... 3 Funkce ovládacího panelu Ovládací panel... 4 Manipulace s papírem Výběr papíru...
Copyright. Ochranné známky
 Copyright 2015 Sanford, L.P. Všechna práva vyhrazena. Žádná část tohoto dokumentu ani software nesmí být reprodukovány nebo přenášeny v žádné formě nebo žádným způsobem a ani nesmí být překládány do jiného
Copyright 2015 Sanford, L.P. Všechna práva vyhrazena. Žádná část tohoto dokumentu ani software nesmí být reprodukovány nebo přenášeny v žádné formě nebo žádným způsobem a ani nesmí být překládány do jiného
Verze 1.0 12/09. Xerox WorkCentre 5735/5740/5745/5755/5765/5775/ 5790 Začínáme
 Verze 1.0 12/09 Xerox WorkCentre 5735/5740/5745/5755/5765/5775/ 5790 2009 Xerox Corporation. Všechna práva vyhrazena. Nepublikovaná práva jsou vyhrazena v rámci autorských práv platných v USA. Obsah této
Verze 1.0 12/09 Xerox WorkCentre 5735/5740/5745/5755/5765/5775/ 5790 2009 Xerox Corporation. Všechna práva vyhrazena. Nepublikovaná práva jsou vyhrazena v rámci autorských práv platných v USA. Obsah této
LASERJET PRO 300 COLOR MFP LASERJET PRO 400 COLOR MFP. Stručná referenční příručka M375 M475
 LASERJET PRO 300 COLOR MFP LASERJET PRO 400 COLOR MFP Stručná referenční příručka M375 M475 Použití nástroje HP Smart Install pro připojení k počítači, kabelové síti nebo bezdrátové síti Instalační soubory
LASERJET PRO 300 COLOR MFP LASERJET PRO 400 COLOR MFP Stručná referenční příručka M375 M475 Použití nástroje HP Smart Install pro připojení k počítači, kabelové síti nebo bezdrátové síti Instalační soubory
Dvoupásmový bezdrátový gigabitový router N900
 Ochranné známky NETGEAR, logo NETGEAR a Connect with Innovation jsou obchodní známky nebo registrované obchodní známky společnosti NETGEAR, Inc. ve Spojených státech a jiných zemích. Informace mohou být
Ochranné známky NETGEAR, logo NETGEAR a Connect with Innovation jsou obchodní známky nebo registrované obchodní známky společnosti NETGEAR, Inc. ve Spojených státech a jiných zemích. Informace mohou být
Copyright 2007-2011 EIZO NANAO CORPORATION Všechna práva vyhrazena.
 Instalační příručka Barevný monitor LCD [Umístění výstražného upozornění] Příklad stojanu s nastavitelnou výškou O instalační příručce a uživatelské příručce Instalační příručka (tato příručka) Quick Reference
Instalační příručka Barevný monitor LCD [Umístění výstražného upozornění] Příklad stojanu s nastavitelnou výškou O instalační příručce a uživatelské příručce Instalační příručka (tato příručka) Quick Reference
Řízení spotřeby Uživatelská příručka
 Řízení spotřeby Uživatelská příručka Copyright 2008 Hewlett-Packard Development Company, L.P. Windows je ochranná známka společnosti Microsoft Corporation registrovaná v USA. Informace uvedené v této příručce
Řízení spotřeby Uživatelská příručka Copyright 2008 Hewlett-Packard Development Company, L.P. Windows je ochranná známka společnosti Microsoft Corporation registrovaná v USA. Informace uvedené v této příručce
LaserJet Enterprise MFP M527 Uživatelská příručka
 LaserJet Enterprise MFP M527 Uživatelská příručka M527dn M527f M527c M527z www.hp.com/support/ljm527mfp HP LaserJet Enterprise MFP M527 Uživatelská příručka Autorská práva a licence 2015 HP Development
LaserJet Enterprise MFP M527 Uživatelská příručka M527dn M527f M527c M527z www.hp.com/support/ljm527mfp HP LaserJet Enterprise MFP M527 Uživatelská příručka Autorská práva a licence 2015 HP Development
Funkce Chytrý dotyk. verze 1.4. A-61629_cs
 Funkce Chytrý dotyk verze 1.4 A-61629_cs Používání funkce chytrého dotyku Obsah Přehled... 1 Spuštění funkce chytrého dotyku... 2 Používání funkce chytrého dotyku s výchozími čísly funkcí a předem definovanými
Funkce Chytrý dotyk verze 1.4 A-61629_cs Používání funkce chytrého dotyku Obsah Přehled... 1 Spuštění funkce chytrého dotyku... 2 Používání funkce chytrého dotyku s výchozími čísly funkcí a předem definovanými
Řízení spotřeby Uživatelská příručka
 Řízení spotřeby Uživatelská příručka Copyright 2009 Hewlett-Packard Development Company, L.P. Windows je registrovaná ochranná známka společnosti Microsoft Corporation v USA. Informace uvedené v této příručce
Řízení spotřeby Uživatelská příručka Copyright 2009 Hewlett-Packard Development Company, L.P. Windows je registrovaná ochranná známka společnosti Microsoft Corporation v USA. Informace uvedené v této příručce
Obsah. O této příručce... 3 Prohlášení o OEEZ... 3 Prohlášení o CE certifikaci... 3 Poznámky k instalaci... 3 Varování... 4
 Obsah O této příručce... 3 Prohlášení o OEEZ... 3 Prohlášení o CE certifikaci... 3 Poznámky k instalaci... 3 Varování... 4 1 Úvod... 5 1.1 Přednosti výrobku... 5 1.2 Obsah balení... 5 1.3 Souhrnný popis
Obsah O této příručce... 3 Prohlášení o OEEZ... 3 Prohlášení o CE certifikaci... 3 Poznámky k instalaci... 3 Varování... 4 1 Úvod... 5 1.1 Přednosti výrobku... 5 1.2 Obsah balení... 5 1.3 Souhrnný popis
LaserJet Pro M501. Uživatelská příručka. M501n M501dn. www.hp.com/support/ljm501
 LaserJet Pro M501 Uživatelská příručka M501n M501dn www.hp.com/support/ljm501 HP LaserJet Pro M501 Uživatelská příručka Autorská práva a licence Copyright 2016 HP Development Company, L.P. Reprodukce,
LaserJet Pro M501 Uživatelská příručka M501n M501dn www.hp.com/support/ljm501 HP LaserJet Pro M501 Uživatelská příručka Autorská práva a licence Copyright 2016 HP Development Company, L.P. Reprodukce,
Uživatelská příručka
 NPD5235-01 CS Copyright Copyright Bez předchozího písemného povolení společnosti Seiko Epson Corporation je zakázáno reprodukovat libovolnou část této publikace, ukládat ve vyhledávacím systému nebo přenášet
NPD5235-01 CS Copyright Copyright Bez předchozího písemného povolení společnosti Seiko Epson Corporation je zakázáno reprodukovat libovolnou část této publikace, ukládat ve vyhledávacím systému nebo přenášet
Digitální fotoaparát DC 1500 Uživatelská příručka
 Digitální fotoaparát DC 1500 Uživatelská příručka Autorská práva Copyright (c) 2002 BenQ Corporation. Všechna práva vyhrazena. Bez předchozího písemného souhlasu společnosti BenQ Corporation není dovoleno
Digitální fotoaparát DC 1500 Uživatelská příručka Autorská práva Copyright (c) 2002 BenQ Corporation. Všechna práva vyhrazena. Bez předchozího písemného souhlasu společnosti BenQ Corporation není dovoleno
Uživatelská příručka
 NPD5194-02 CS Copyright Copyright Bez předchozího písemného povolení společnosti Seiko Epson Corporation je zakázáno reprodukovat libovolnou část této publikace, ukládat ve vyhledávacím systému nebo přenášet
NPD5194-02 CS Copyright Copyright Bez předchozího písemného povolení společnosti Seiko Epson Corporation je zakázáno reprodukovat libovolnou část této publikace, ukládat ve vyhledávacím systému nebo přenášet
Děkujeme vám, že jste si zakoupili USB Wi-Fi modem E5 (dále jen zařízení).
 Děkujeme vám, že jste si zakoupili USB Wi-Fi modem E5 (dále jen zařízení). Poznámka: Podporovanéfunkce a skutečný vzhled zařízení závisíod výrobku, kterýjste zakoupili. Nasledujícíobrázky slouží pouze
Děkujeme vám, že jste si zakoupili USB Wi-Fi modem E5 (dále jen zařízení). Poznámka: Podporovanéfunkce a skutečný vzhled zařízení závisíod výrobku, kterýjste zakoupili. Nasledujícíobrázky slouží pouze
Inteligentní dokovací stanice s funkcí otáčení a naklánění
 4-155-492-01 (2) Inteligentní dokovací stanice s funkcí otáčení a naklánění Návod k obsluze IPT-DS1 2009 Sony Corporation 2-CZ IPT-DS1 Před použitím tohoto zařízení se ujistěte, že je nasazen správný horní
4-155-492-01 (2) Inteligentní dokovací stanice s funkcí otáčení a naklánění Návod k obsluze IPT-DS1 2009 Sony Corporation 2-CZ IPT-DS1 Před použitím tohoto zařízení se ujistěte, že je nasazen správný horní
Návod k obsluze video záznamníku Defender Car vision 5015 FullHD
 Návod k obsluze video záznamníku Defender Car vision 5015 FullHD 1 Děkujeme Vám, že jste si zakoupili video záznamník Defender Car vision 5015 FullHD! Než začnete zařízení používat, pozorně si přečtěte
Návod k obsluze video záznamníku Defender Car vision 5015 FullHD 1 Děkujeme Vám, že jste si zakoupili video záznamník Defender Car vision 5015 FullHD! Než začnete zařízení používat, pozorně si přečtěte
6300 Series All-In-One
 6300 Series All-In-One Uživatelská příručka Květen 2005 www.lexmark.com Lexmark a Lexmark se znakem diamantu jsou ochranné známky společnosti Lexmark International, Inc., registrované ve Spojených státech
6300 Series All-In-One Uživatelská příručka Květen 2005 www.lexmark.com Lexmark a Lexmark se znakem diamantu jsou ochranné známky společnosti Lexmark International, Inc., registrované ve Spojených státech
Uživatelská příručka
 NPD5249-00 CS Copyright Copyright Bez předchozího písemného povolení společnosti Seiko Epson Corporation je zakázáno reprodukovat libovolnou část této publikace, ukládat ve vyhledávacím systému nebo přenášet
NPD5249-00 CS Copyright Copyright Bez předchozího písemného povolení společnosti Seiko Epson Corporation je zakázáno reprodukovat libovolnou část této publikace, ukládat ve vyhledávacím systému nebo přenášet
GPRS / MMS / SMS DIGITÁLNÍ INFRAČERVENÁ FOTOPAST WCM-3004 / HSM3004 UŽIVATELSKÁ PŘÍRUČKA
 GPRS / MMS / SMS DIGITÁLNÍ INFRAČERVENÁ FOTOPAST WCM-3004 / HSM3004 UŽIVATELSKÁ PŘÍRUČKA 1 OBSAH 1. Návod k použití... 2 1.1 Obecný popis... 2 1.2 Rozhraní... 2 1.3 Komponenty a funkce fotopasti... 3 1.4
GPRS / MMS / SMS DIGITÁLNÍ INFRAČERVENÁ FOTOPAST WCM-3004 / HSM3004 UŽIVATELSKÁ PŘÍRUČKA 1 OBSAH 1. Návod k použití... 2 1.1 Obecný popis... 2 1.2 Rozhraní... 2 1.3 Komponenty a funkce fotopasti... 3 1.4
Instalační příručka. Barevný skener. Česky
 Barevný skener Instalační příručka 1 Bezpečnostní pokyny...................4 2 Seznámení se skenerem................6 3 Instalace softwaru.....................8 4 Nastavení skeneru....................11
Barevný skener Instalační příručka 1 Bezpečnostní pokyny...................4 2 Seznámení se skenerem................6 3 Instalace softwaru.....................8 4 Nastavení skeneru....................11
INSTALAČNÍ A UŽIVATELSKÝ NÁVOD. Ver 1.0 (2015-1-19) HD020. Digitální hodiny a skrytá kamera s wifi
 INSTALAČNÍ A UŽIVATELSKÝ NÁVOD Ver 1.0 (2015-1-19) HD020 Digitální hodiny a skrytá kamera s wifi Před instalací a použitím tohoto přístroje si prosím pozorně přečtěte tento návod k obsluze. Bezpečnostní
INSTALAČNÍ A UŽIVATELSKÝ NÁVOD Ver 1.0 (2015-1-19) HD020 Digitální hodiny a skrytá kamera s wifi Před instalací a použitím tohoto přístroje si prosím pozorně přečtěte tento návod k obsluze. Bezpečnostní
Digitální fotoaparát Programová příručka
 Digitální fotoaparát EPSON / Digitální fotoaparát Programová příručka Všechna práva vyhrazena Žádná část této publikace nesmí být reprodukována, uložena ve vyhledávacím systému nebo převedena pomocí jakýchkoliv
Digitální fotoaparát EPSON / Digitální fotoaparát Programová příručka Všechna práva vyhrazena Žádná část této publikace nesmí být reprodukována, uložena ve vyhledávacím systému nebo převedena pomocí jakýchkoliv
Prùvodce obecnîmi nastaveními
 Provozní pokyny Prùvodce obecnîmi nastaveními 1 2 3 4 5 6 Pøipojení zaøízení Systémová nastavení Nastavení kopírky Nastavení tiskárny Nastavení rozhraní Ostatní nástroje uôivatele Neô zaènete zaøízení
Provozní pokyny Prùvodce obecnîmi nastaveními 1 2 3 4 5 6 Pøipojení zaøízení Systémová nastavení Nastavení kopírky Nastavení tiskárny Nastavení rozhraní Ostatní nástroje uôivatele Neô zaènete zaøízení
Napájení. Uživatelská příručka
 Napájení Uživatelská příručka Copyright 2006 Hewlett-Packard Development Company, L.P. Microsoft a Windows jsou registrované ochranné známky společnosti Microsoft Corporation v USA. Bluetooth je ochranná
Napájení Uživatelská příručka Copyright 2006 Hewlett-Packard Development Company, L.P. Microsoft a Windows jsou registrované ochranné známky společnosti Microsoft Corporation v USA. Bluetooth je ochranná
Uživatelská příručka. Co lze s tímto zařízením dělat. Začínáme. Kopírování. Faxování. Tisk. Skenování. Web Image Monitor. Doplňování papíru a toneru
 Uživatelská příručka Co lze s tímto zařízením dělat Začínáme Kopírování Faxování Tisk Skenování Web Image Monitor Doplňování papíru a toneru Odstraňování problémů Dodatek Informace, které nejsou v této
Uživatelská příručka Co lze s tímto zařízením dělat Začínáme Kopírování Faxování Tisk Skenování Web Image Monitor Doplňování papíru a toneru Odstraňování problémů Dodatek Informace, které nejsou v této
Øízení spotøeby. Uživatelská příručka
 Øízení spotøeby Uživatelská příručka Copyright 2007 Hewlett-Packard Development Company, L.P. Windows a Windows Vista jsou ochranné známky nebo registrované ochranné známky spoleènosti Microsoft Corporation
Øízení spotøeby Uživatelská příručka Copyright 2007 Hewlett-Packard Development Company, L.P. Windows a Windows Vista jsou ochranné známky nebo registrované ochranné známky spoleènosti Microsoft Corporation
Vasco Traveler NÁVOD K POUŽITÍ ČESKÝ
 Vasco Traveler NÁVOD K POUŽITÍ ČESKÝ Copyright 2016 Vasco Electronics LLC www.vasco-electronics.com Obsah 1. Ovládání přístroje 4 1.1. Funkční tlačítka 4 1.2. Nabíjení baterie 5 1.3. Paměťová karta 6 1.4.
Vasco Traveler NÁVOD K POUŽITÍ ČESKÝ Copyright 2016 Vasco Electronics LLC www.vasco-electronics.com Obsah 1. Ovládání přístroje 4 1.1. Funkční tlačítka 4 1.2. Nabíjení baterie 5 1.3. Paměťová karta 6 1.4.
MLE2 a MLE8. Datalogery událostí
 MLE2 a MLE8 Datalogery událostí Zapisovač počtu pulsů a událostí Návod k obsluze modelů MLE2 MLE8 Doporučujeme vytisknout tento soubor, abyste jej mohli používat, když se budete učit zacházet se zapisovačem.
MLE2 a MLE8 Datalogery událostí Zapisovač počtu pulsů a událostí Návod k obsluze modelů MLE2 MLE8 Doporučujeme vytisknout tento soubor, abyste jej mohli používat, když se budete učit zacházet se zapisovačem.
Řízení spotřeby Uživatelská příručka
 Řízení spotřeby Uživatelská příručka Copyright 2009 Hewlett-Packard Development Company, L.P. Windows je registrovaná ochranná známka společnosti Microsoft Corporation v USA. Informace uvedené v této příručce
Řízení spotřeby Uživatelská příručka Copyright 2009 Hewlett-Packard Development Company, L.P. Windows je registrovaná ochranná známka společnosti Microsoft Corporation v USA. Informace uvedené v této příručce
Uživatelská příručka
 NPD5241-00 CS Copyright Copyright Bez předchozího písemného povolení společnosti Seiko Epson Corporation je zakázáno reprodukovat libovolnou část této publikace, ukládat ve vyhledávacím systému nebo přenášet
NPD5241-00 CS Copyright Copyright Bez předchozího písemného povolení společnosti Seiko Epson Corporation je zakázáno reprodukovat libovolnou část této publikace, ukládat ve vyhledávacím systému nebo přenášet
Digitální fotoaparát s vyměnitelným objektivem
 4-546-411-12(1) (CZ) CZ Digitální fotoaparát s vyměnitelným objektivem Návod k obsluze E-mount ILCE-QX1 2 Použití poutka na zápěstí (součást dodávky) Omezení hmotnosti: 850 g Návod k obsluze CZ Z následující
4-546-411-12(1) (CZ) CZ Digitální fotoaparát s vyměnitelným objektivem Návod k obsluze E-mount ILCE-QX1 2 Použití poutka na zápěstí (součást dodávky) Omezení hmotnosti: 850 g Návod k obsluze CZ Z následující
Uživatelská příručka
 NPD5531-01 CS Copyright Copyright Bez předchozího písemného povolení společnosti Seiko Epson Corporation je zakázáno reprodukovat libovolnou část této publikace, ukládat ve vyhledávacím systému nebo přenášet
NPD5531-01 CS Copyright Copyright Bez předchozího písemného povolení společnosti Seiko Epson Corporation je zakázáno reprodukovat libovolnou část této publikace, ukládat ve vyhledávacím systému nebo přenášet
TVAC16000B. Uživatelská příručka
 TVAC16000B Uživatelská příručka 1 Vážený zákazníku, Vážený zákazníku! Děkujeme Vám za zakoupení našeho produktu. Toto zařízení je v souladu s příslušnými směrnicemi EU.Prohlášení o shodě je možné získat
TVAC16000B Uživatelská příručka 1 Vážený zákazníku, Vážený zákazníku! Děkujeme Vám za zakoupení našeho produktu. Toto zařízení je v souladu s příslušnými směrnicemi EU.Prohlášení o shodě je možné získat
Braun DigiFrame 1160 Návod k použití
 Braun DigiFrame 1160 Návod k použití Děkujeme Vám za zakoupení digitálního fotorámečku zn. Braun. Pro jeho správné ovládání a zabezpečení dlouhé životnosti si před prvním použitím pečlivě přečtěte následující
Braun DigiFrame 1160 Návod k použití Děkujeme Vám za zakoupení digitálního fotorámečku zn. Braun. Pro jeho správné ovládání a zabezpečení dlouhé životnosti si před prvním použitím pečlivě přečtěte následující
Uživatelská příručka NPD4275-00 CS
 NPD4275-00 CS Autorská práva a ochranné známky Autorská práva a ochranné známky Žádná část této publikace nesmí být bez předchozího písemného souhlasu společnosti Seiko Epson Corporation reprodukována,
NPD4275-00 CS Autorská práva a ochranné známky Autorská práva a ochranné známky Žádná část této publikace nesmí být bez předchozího písemného souhlasu společnosti Seiko Epson Corporation reprodukována,
Uživatelská příručka
 NPD5755-00 CS Copyright Copyright Bez předchozího písemného povolení společnosti Seiko Epson Corporation je zakázáno reprodukovat libovolnou část této publikace, ukládat ve vyhledávacím systému nebo přenášet
NPD5755-00 CS Copyright Copyright Bez předchozího písemného povolení společnosti Seiko Epson Corporation je zakázáno reprodukovat libovolnou část této publikace, ukládat ve vyhledávacím systému nebo přenášet
Point of View TAB-P731N- Android 4.0 Tablet PC. Čeština. Obsah
 Point of View TAB-P731N- Android 4.0 Tablet PC Čeština Obsah Obecné pokyny pro užívání zařízení... 2 Doplňující informace... 2 Obsah balení... 2 1.0 Základní informace... 3 1.1 Tlačítka a konektory...
Point of View TAB-P731N- Android 4.0 Tablet PC Čeština Obsah Obecné pokyny pro užívání zařízení... 2 Doplňující informace... 2 Obsah balení... 2 1.0 Základní informace... 3 1.1 Tlačítka a konektory...
Řešení problémů DIGITÁLNÍ PLNOBAREVNÝ MULTIFUNKČNÍ SYSTÉM MX-2700N ODSTRANĚNÍ ZASEKNUTÍ KOPÍROVÁNÍ TISK SKENOVÁNÍ UKLÁDÁNÍ DOKUMENTŮ INSTALACE
 MODEL: MX-2300N MX-2700N DIGITÁLNÍ PLNOBAREVNÝ MULTIFUNKČNÍ SYSTÉM Řešení problémů Řešení problémů V případě možného výskytu problému s výrobkem, postupujte podle pokynů v tomto návodu dříve, než zavoláte
MODEL: MX-2300N MX-2700N DIGITÁLNÍ PLNOBAREVNÝ MULTIFUNKČNÍ SYSTÉM Řešení problémů Řešení problémů V případě možného výskytu problému s výrobkem, postupujte podle pokynů v tomto návodu dříve, než zavoláte
DVRS02WIFI. Full HD sportovní kamera, WI-FI. Uživatelská příručka
 DVRS02WIFI Full HD sportovní kamera, WI-FI Uživatelská příručka Děkujeme Vám za zakoupení tohoto zařízení. Než začnete produkt používat, přečtěte si prosím pečlivě tento návod k maximalizaci jeho výkonu
DVRS02WIFI Full HD sportovní kamera, WI-FI Uživatelská příručka Děkujeme Vám za zakoupení tohoto zařízení. Než začnete produkt používat, přečtěte si prosím pečlivě tento návod k maximalizaci jeho výkonu
Uživatelská příručka HP Officejet 6600
 Uživatelská příručka HP Officejet 6600 HP Officejet 6600 e-all-in- One series Uživatelská příručka Informace o autorských právech 2014 Copyright Hewlett-Packard Development Company, L.P. 2. vydání, 1/2014
Uživatelská příručka HP Officejet 6600 HP Officejet 6600 e-all-in- One series Uživatelská příručka Informace o autorských právech 2014 Copyright Hewlett-Packard Development Company, L.P. 2. vydání, 1/2014
Návod k obsluze (Zkrácená verze) NPD4281-00 CS
 Návod k obsluze (Zkrácená verze) NPD4281-00 CS O tomto návodu Tento návod je zkrácenou verzí Návodu k obsluze V níže uvedené tabulce najdete informace o obsahu Návodu k obsluze a o částech, které byly
Návod k obsluze (Zkrácená verze) NPD4281-00 CS O tomto návodu Tento návod je zkrácenou verzí Návodu k obsluze V níže uvedené tabulce najdete informace o obsahu Návodu k obsluze a o částech, které byly
Řízení spotřeby Uživatelská příručka
 Řízení spotřeby Uživatelská příručka Copyright 2009 Hewlett-Packard Development Company, L.P. Windows je registrovaná ochranná známka společnosti Microsoft Corporation v USA. Informace uvedené v této příručce
Řízení spotřeby Uživatelská příručka Copyright 2009 Hewlett-Packard Development Company, L.P. Windows je registrovaná ochranná známka společnosti Microsoft Corporation v USA. Informace uvedené v této příručce
Online návod. Start Klikněte na toto tlačítko "Start".
 Online návod Start Klikněte na toto tlačítko "Start". Úvod Tento návod popisuje tiskové funkce multifunkčních digitálních systémů e-studio161. Informace o následujících tématech vyhledejte v návodu k obsluze
Online návod Start Klikněte na toto tlačítko "Start". Úvod Tento návod popisuje tiskové funkce multifunkčních digitálních systémů e-studio161. Informace o následujících tématech vyhledejte v návodu k obsluze
Manuál TESCAM010 FULL HD kamera. Bezpečnostní pokyny
 Manuál TESCAM010 FULL HD kamera Bezpečnostní pokyny Dodržujte prosím bezpečnostní pokyny. Aby se předešlo nebezpečí požáru, nebo elektrických výbojů, prosím dodržujte pozorně následující instrukce. Pokud
Manuál TESCAM010 FULL HD kamera Bezpečnostní pokyny Dodržujte prosím bezpečnostní pokyny. Aby se předešlo nebezpečí požáru, nebo elektrických výbojů, prosím dodržujte pozorně následující instrukce. Pokud
Uživatelská příručka
 NPD5453-01 CS Copyright Copyright Bez předchozího písemného povolení společnosti Seiko Epson Corporation je zakázáno reprodukovat libovolnou část této publikace, ukládat ve vyhledávacím systému nebo přenášet
NPD5453-01 CS Copyright Copyright Bez předchozího písemného povolení společnosti Seiko Epson Corporation je zakázáno reprodukovat libovolnou část této publikace, ukládat ve vyhledávacím systému nebo přenášet
IRIScan Anywhere 5. Scan anywhere, go paperless! PDF. Mobile scanner & OCR software. for Windows and Mac
 IRIScan Anywhere 5 PDF Scan anywhere, go paperless! for Windows and Mac Mobile scanner & OCR software Začínáme Tato stručná uživatelská příručka vám pomůže začít používat produkt IRIScan TM Anywhere 5.
IRIScan Anywhere 5 PDF Scan anywhere, go paperless! for Windows and Mac Mobile scanner & OCR software Začínáme Tato stručná uživatelská příručka vám pomůže začít používat produkt IRIScan TM Anywhere 5.
Uživatelská příručka
 NPD5242-00 CS Copyright Copyright Bez předchozího písemného povolení společnosti Seiko Epson Corporation je zakázáno reprodukovat libovolnou část této publikace, ukládat ve vyhledávacím systému nebo přenášet
NPD5242-00 CS Copyright Copyright Bez předchozího písemného povolení společnosti Seiko Epson Corporation je zakázáno reprodukovat libovolnou část této publikace, ukládat ve vyhledávacím systému nebo přenášet
Analogové faxové příslušenství HP LaserJet MFP 300 Příručka pro faxování
 Analogové faxové příslušenství HP LaserJet MFP 300 Příručka pro faxování Autorská práva a licence 2008 Copyright Hewlett-Packard Development Company, L.P. Reprodukce, úpravy nebo překlad jsou bez předchozího
Analogové faxové příslušenství HP LaserJet MFP 300 Příručka pro faxování Autorská práva a licence 2008 Copyright Hewlett-Packard Development Company, L.P. Reprodukce, úpravy nebo překlad jsou bez předchozího
Uživatelská příručka
 NPD5449-00 CS Copyright Copyright Bez předchozího písemného povolení společnosti Seiko Epson Corporation je zakázáno reprodukovat libovolnou část této publikace, ukládat ve vyhledávacím systému nebo přenášet
NPD5449-00 CS Copyright Copyright Bez předchozího písemného povolení společnosti Seiko Epson Corporation je zakázáno reprodukovat libovolnou část této publikace, ukládat ve vyhledávacím systému nebo přenášet
Ovladač Fiery Driver pro systém Mac OS
 2016 Electronics For Imaging, Inc. Informace obsažené v této publikaci jsou zahrnuty v Právní oznámení pro tento produkt. 30. května 2016 Obsah Ovladač Fiery Driver pro systém Mac OS Obsah 3...5 Fiery
2016 Electronics For Imaging, Inc. Informace obsažené v této publikaci jsou zahrnuty v Právní oznámení pro tento produkt. 30. května 2016 Obsah Ovladač Fiery Driver pro systém Mac OS Obsah 3...5 Fiery
Uživatelská příručka
 NPD5233-01 CS Copyright Copyright Bez předchozího písemného povolení společnosti Seiko Epson Corporation je zakázáno reprodukovat libovolnou část této publikace, ukládat ve vyhledávacím systému nebo přenášet
NPD5233-01 CS Copyright Copyright Bez předchozího písemného povolení společnosti Seiko Epson Corporation je zakázáno reprodukovat libovolnou část této publikace, ukládat ve vyhledávacím systému nebo přenášet
V Ý S T R A H A N E O T V Í R A T! R I Z I K O E L E K T R I C K É H O Š O K U
 Bezpečnostní pokyny V Ý S T R A H A N E O T V Í R A T! R I Z I K O E L E K T R I C K É H O Š O K U VÝSTRAHA 1. Ke snížení rizika úrazu elektrickým proudem neodstraňujte kryt výrobku ani jeho zadní část.
Bezpečnostní pokyny V Ý S T R A H A N E O T V Í R A T! R I Z I K O E L E K T R I C K É H O Š O K U VÝSTRAHA 1. Ke snížení rizika úrazu elektrickým proudem neodstraňujte kryt výrobku ani jeho zadní část.
Lenovo Yoga 300-11IBR
 Lenovo Yoga 300-11IBR Uživatelská příručka Než začnete používat počítač, přečtěte si bezpečnostní poznámky a důležité rady, které naleznete v přiložených příručkách. Poznámky Před používáním produktu si
Lenovo Yoga 300-11IBR Uživatelská příručka Než začnete používat počítač, přečtěte si bezpečnostní poznámky a důležité rady, které naleznete v přiložených příručkách. Poznámky Před používáním produktu si
HP Officejet 7610 Wide Format e-all-in- One. Uživatelská příručka
 HP Officejet 7610 Wide Format e-all-in- One Uživatelská příručka Informace o autorských právech 2014 Copyright Hewlett-Packard Development Company, L.P. 2. vydání, 1/2014 Upozornění společnosti Hewlett-Packard
HP Officejet 7610 Wide Format e-all-in- One Uživatelská příručka Informace o autorských právech 2014 Copyright Hewlett-Packard Development Company, L.P. 2. vydání, 1/2014 Upozornění společnosti Hewlett-Packard
Uživatelská příručka
 NPD5219-00 CS Copyright Copyright Bez předchozího písemného povolení společnosti Seiko Epson Corporation je zakázáno reprodukovat libovolnou část této publikace, ukládat ve vyhledávacím systému nebo přenášet
NPD5219-00 CS Copyright Copyright Bez předchozího písemného povolení společnosti Seiko Epson Corporation je zakázáno reprodukovat libovolnou část této publikace, ukládat ve vyhledávacím systému nebo přenášet
HP Deskjet 6520 series
 HP Deskjet 6520 series Obsah 1 Nápověda HP Deskjet 6520 series...3 2 Poznejte HP Deskjet Části tiskárny...5 Funkce ovládacího panelu...7 Kontrolka stavu bezdrátového připojení...8 Paměťové karty a sloty...8
HP Deskjet 6520 series Obsah 1 Nápověda HP Deskjet 6520 series...3 2 Poznejte HP Deskjet Části tiskárny...5 Funkce ovládacího panelu...7 Kontrolka stavu bezdrátového připojení...8 Paměťové karty a sloty...8
MODEL MX-NB11 SÍŤOVÝ MODUL NÁVOD K OBSLUZE
 MODEL MX-NB SÍŤOVÝ MODUL NÁVOD K OBSLUZE ÚVODEM Volitelný sít ový modul (MX-NB) umožňuje používat stroj jako sít ovou tiskárnu a jako sít ový skener. Tento návod používá pro digitální multifunkční systém
MODEL MX-NB SÍŤOVÝ MODUL NÁVOD K OBSLUZE ÚVODEM Volitelný sít ový modul (MX-NB) umožňuje používat stroj jako sít ovou tiskárnu a jako sít ový skener. Tento návod používá pro digitální multifunkční systém
Uživatelská příručka. HD Autokamera I8S
 Uživatelská příručka HD Autokamera I8S 1 Před použitím si pečlivě přečtěte příručku, budete tak moci lépe využít veškeré funkce, které autokamera nabízí. Pozor 1. Vložte do autokamery paměťovou kartu a
Uživatelská příručka HD Autokamera I8S 1 Před použitím si pečlivě přečtěte příručku, budete tak moci lépe využít veškeré funkce, které autokamera nabízí. Pozor 1. Vložte do autokamery paměťovou kartu a
SM-T713 SM-T813. Uživatelská příručka. Czech. 05/2016. Rev.1.0. www.samsung.com
 SM-T713 SM-T813 Uživatelská příručka Czech. 05/2016. Rev.1.0 www.samsung.com Obsah Základy 4 Nejdříve si přečtěte 5 Obsah balení 6 Rozvržení zařízení 8 Baterie 11 Paměťová karta (micro SD karta) 13 Zapínání
SM-T713 SM-T813 Uživatelská příručka Czech. 05/2016. Rev.1.0 www.samsung.com Obsah Základy 4 Nejdříve si přečtěte 5 Obsah balení 6 Rozvržení zařízení 8 Baterie 11 Paměťová karta (micro SD karta) 13 Zapínání
AR-M256 AR-M316 DIGITÁLNÍ MULTIFUNKČNÍ SYSTÉM. PROVOZNÍ PŘÍRUČKA (pro síťový skener)
 MODEL AR-M56 AR-M6 DIGITÁLNÍ MULTIFUNKČNÍ SYSTÉM PROVOZNÍ PŘÍRUČKA (pro síťový skener) ÚVOD PŘED POUŽITÍM FUNKCE SÍŤOVÉHO SKENERU POUŽITÍ FUNKCE SÍŤOVÉHO SKENERU ODSTRAŇOVÁNÍ POTÍŽÍ DODÁNÍ METADAT SPECIFIKACE
MODEL AR-M56 AR-M6 DIGITÁLNÍ MULTIFUNKČNÍ SYSTÉM PROVOZNÍ PŘÍRUČKA (pro síťový skener) ÚVOD PŘED POUŽITÍM FUNKCE SÍŤOVÉHO SKENERU POUŽITÍ FUNKCE SÍŤOVÉHO SKENERU ODSTRAŇOVÁNÍ POTÍŽÍ DODÁNÍ METADAT SPECIFIKACE
Uživatelská příručka
 Uživatelská příručka Uživatelská příručka k aplikaci Norton Internet Security Software popsaný v této knize je poskytnut pod licenční dohodou a smí být používán pouze v souladu s podmínkami této dohody.
Uživatelská příručka Uživatelská příručka k aplikaci Norton Internet Security Software popsaný v této knize je poskytnut pod licenční dohodou a smí být používán pouze v souladu s podmínkami této dohody.
