Uživatelská příručka NPD CS
|
|
|
- Pavel Prokop
- před 9 lety
- Počet zobrazení:
Transkript
1 NPD CS
2 Autorská práva a ochranné známky Autorská práva a ochranné známky Autorská práva a ochranné známky Bez předchozího písemného povolení společnosti Seiko Epson Corporation je zakázáno reprodukovat libovolnou část této publikace, ukládat ve vyhledávacím systému nebo přenášet libovolnou formou nebo prostředky, a to elektronicky, mechanicky, kopírováním, nahráváním nebo jakýmkoli jiným způsobem. Společnost neponese přímou odpovědnost za použití zde uvedených informací. Neodpovídá ani za případné škody plynoucí z použití zde uvedených informací. Informace, které jsou zde obsaženy, jsou určeny výhradně k použití při práci s výrobkem společnosti Epson. Společnost Epson neodpovídá za důsledky použití těchto informací při práci s jinými výrobky. Společnost Seiko Epson Corporation ani její pobočky nenesou vůči kupujícímu nebo třetím stranám žádnou odpovědnost za škody, ztráty, náklady nebo výdaje způsobené kupujícímu nebo třetím stranám jako důsledek náhodného či nesprávného použití tohoto produktu, neodborné úpravy, opravy či změny produktu nebo nedodržení pokynů pro obsluhu a údržbu dodaných společností Seiko Epson Corporation (mimo USA). Společnost Seiko Epson Corporation a její dceřiné společnosti neodpovídají za žádné škody nebo problémy způsobené použitím jakéhokoli příslušenství nebo spotřebního materiálu, na nichž není uvedeno označení originálních produktů Original Epson Products nebo Epson Approved Products od společnosti Seiko Epson Corporation. Společnost Seiko Epson Corporation nezodpovídá za žádné škody způsobené elektromagnetickým rušením vzniklým v důsledku použití kabelů rozhraní, které nejsou označeny jako schválené produkty Epson Approved Products společnosti Seiko Epson Corporation. EPSON je registrovaná ochranná známka a EPSON EXCEED YOUR VISION nebo EXCEED YOUR VISION jsou ochranné známky společnosti Seiko Epson Corporation. Intel je registrovaná ochranná známka společnosti Intel Corporation. PowerPC je registrovaná ochranná známka společnosti International Business Machines Corporation. Software Epson Scan je částečně založen na práci organizace Independent JPEG Group. libtiff Copyright Sam Leffler Copyright Silicon Graphics, Inc. Permission to use, copy, modify, distribute, and sell this software and its documentation for any purpose is hereby granted without fee, provided that (i) the above copyright notices and this permission notice appear in all copies of the software and related documentation, and (ii) the names of Sam Leffler and Silicon Graphics may not be used in any advertising or publicity relating to the software without the specific, prior written permission of Sam Leffler and Silicon Graphics. THE SOFTWARE IS PROVIDED AS-IS AND WITHOUT WARRANTY OF ANY KIND, EXPRESS, IMPLIED OR OTHERWISE, INCLUDING WITHOUT LIMITATION, ANY WARRANTY OF MERCHANTABILITY OR FITNESS FOR A PARTICULAR PURPOSE. 2
3 Autorská práva a ochranné známky IN NO EVENT SHALL SAM LEFFLER OR SILICON GRAPHICS BE LIABLE FOR ANY SPECIAL, INCIDENTAL, INDIRECT OR CONSEQUENTIAL DAMAGES OF ANY KIND, OR ANY DAMAGES WHATSOEVER RESULTING FROM LOSS OF USE, DATA OR PROFITS, WHETHER OR NOT ADVISED OF THE POSSIBILITY OF DAMAGE, AND ON ANY THEORY OF LIABILITY, ARISING OUT OF OR IN CONNECTION WITH THE USE OR PERFORMANCE OF THIS SOFTWARE. Microsoft, Windows, and Windows Vista are registered trademarks of Microsoft Corporation. Apple, Macintosh, Mac OS, and OS X are registered trademarks of Apple Inc. ABBYY and ABBYY FineReader names and logos are registered trademarks of ABBYY Software House. Adobe, Adobe Reader, Acrobat, and Photoshop are trademarks of Adobe systems Incorporated, which may be registered in certain jurisdictions. Obecná poznámka: Další zde použité názvy produktů slouží pouze k identifikačním účelům a mohou být ochrannými známkami příslušných vlastníků. Společnost Epson se vzdává všech práv na tyto značky. Copyright 2012 Seiko Epson Corporation. All rights reserved. 3
4 Obsah Obsah Autorská práva a ochranné známky Autorská práva a ochranné známky... 2 Úvod Kde hledat informace... 7 Upozornění, Důležité a Poznámka... 7 Verze operačního systému... 7 Důležité pokyny Bezpečnostní pokyny... 9 Varování a důležité informace o přístroji Nastavení a použití výrobku... 9 Použití výrobku s bezdrátovým připojením Použití displeje LCD Manipulace s inkoustem Omezení týkající se kopírování Seznámení s výrobkem Součásti výrobku Pokyny k použití ovládacího panelu Tlačítka a displej LCD Indikátory Manipulace s papírem a médii Použití, vkládání a skladování médií úvod Uchovávání papíru Výběr papíru Nastavení typu papíru na displeji LCD Nastavení typu papíru v ovladači tiskárny Vkládání papíru a obálek Vložení předloh Automatický podavač dokumentů (ADF) Sklo skeneru Kopírování Kopírování dokumentů Základní kopírování Přehled nabídek režimu kopírování Tisk Ovladač tiskárny a nástroj Status Monitor Přístup k ovladači tiskárny v systému Windows Přístup k ovladači tiskárny v systému Mac OS X Základní provoz Základní tisk Zrušení tisku Další možnosti Předvolby zařízení (pouze pro systém Windows) Oboustranný tisk (pouze pro systém Windows) Tisk přizpůsobený stránce Tisk stránek na list Sdílení přístroje pro tisk Nastavení pro systém Windows Nastavení pro systém Mac OS X Skenování Zkouška skenování Zahájení skenování Funkce úprav obrazu Základní skenování z ovládacího panelu Přehled nabídek režimu skenování Základní skenování z počítače Skenování v Domácí režim Skenování v Kancelářský režim Skenování v Profesionální režim Náhled a úprava oblasti skenování Různé typy skenování Skenování časopisu Skenování několika dokumentů do souboru PDF Skenování fotografií Informace o softwaru Spuštění ovladače Epson Scan Spuštění jiného skenovacího softwaru Přehled nabídek ovládacího panelu Režim kopírování Režim skenování
5 Obsah Doplňování inkoustu Bezpečnostní pokyny, zásady a specifikace nádobek s inkoustem Bezpečnostní pokyny Zásady pro doplňování inkoustu Specifikace nádobky s inkoustem Kontrola hladiny inkoustu Doplňování zásobníku inkoustu Údržba přístroje a softwaru Kontrola trysek tiskové hlavy Použití nástroje Kontrola trysek pro systém Windows Použití nástroje Kontrola trysek pro systém Mac OS X Použití ovládacího panelu Čištění tiskové hlavy Použití nástroje Čistění hlavy pro systém Windows Použití nástroje Čistění hlavy pro systém Mac OS X Použití ovládacího panelu Nastavení tiskové hlavy Použití nástroje Nastavení tiskové hlavy pro systém Windows Použití nástroje Nastavení tiskové hlavy pro systém Mac OS X Použití ovládacího panelu Výměna inkoustu v inkoustové trubici Používání nástroje Proplachování inkoustu v systému Windows Používání nástroje Proplachování inkoustu v systému Mac OS X Použití ovládacího panelu Úspora energie Pro operační systém Windows Pro operační systém Mac OS X Použití ovládacího panelu Kontrola počtu podávaných listů papíru Čištění přístroje Čištění vnější části přístroje Čištění vnitřní části přístroje Přeprava přístroje Kontrola a instalace softwaru Kontrola softwaru nainstalovaného v počítači Instalace softwaru Odinstalování softwaru Pro operační systém Windows Pro operační systém Mac OS X Indikátory chyb Chybová hlášení na ovládacím panelu Odstraňování problémů s tiskem/ kopírováním Zjištění problému Kontrola stavu přístroje Uvíznutí papíru Vyjmutí uvízlého papíru z přístroje Odstranění papíru uvízlého v automatickém podavači dokumentů (ADF) Předcházení uvíznutí papíru Opakovaný tisk po uvíznutí papíru (pouze operační systém Windows) Nápověda pro kvalitu tisku Vodorovné pruhy Svislé pruhy nebo nesprávné zarovnání Výtisk je rozmazaný nebo je nedostatečný přívod inkoustu Různé potíže s výtisky Nesprávné nebo porušené znaky Nesprávné okraje Výtisk je poněkud šikmo Nesprávná velikost nebo pozice kopie Zrcadlový obraz Tisk prázdných stránek Potištěná strana je rozmazaná Tisk je příliš pomalý Papír se nepodává správně Papír se nepodává Je podáváno více papírů Papír je podán nesprávně Papír se nevysunuje celý nebo je pomačkaný Přístroj netiskne Nesvítí žádný indikátor Svítí pouze indikátor napájení Zvýšení rychlosti tisku (pouze systém Windows) Jiné problémy Skrytý tisk na obyčejný papír
6 Obsah Odstraňování problémů se skenováním Problémy signalizované hlášeními na displeji LCD nebo stavovým indikátorem Problémy při spouštění skenování Použití automatického podavače dokumentů (ADF) Použití tlačítka Použití jiného skenovacího softwaru než ovladače Epson Scan Potíže při podávání papíru Papír se špiní Podává se několik listů papíru Papír uvízlý v automatickém podavači dokumentů (ADF) Problémy s dobou skenování Potíže se skenovanými obrazy Neuspokojivá kvalita skenování Neuspokojivá oblast skenování nebo směr Potíže přetrvávají i po vyzkoušení všech řešení Pomoc pro uživatele v Malajsii Pomoc pro uživatele v Indii Pomoc pro uživatele na Filipínách Rejstřík Informace o zařízení Nádobky s inkoustem Požadavky na systém Pro operační systém Windows Pro operační systém Mac OS X Technické údaje Specifikace tiskárny Specifikace skeneru Specifikace automatického podavače dokumentů (ADF) Specifikace síťového rozhraní Mechanické Elektrotechnická část Provozní prostředí Standardy a schválení Rozhraní Kde najdete pomoc Webové stránky technické podpory Kontaktování podpory společnosti Epson Než se obrátíte na společnost Epson Pomoc pro uživatele v Evropě Pomoc pro uživatele v Thajsku Pomoc pro uživatele ve Vietnamu Pomoc pro uživatele v Indonésii Pomoc pro uživatele v Honkongu
7 Úvod Úvod Kde hledat informace Nejnovější verze níže uvedených příruček jsou dostupné na stránkách zákaznické podpory společnosti Epson. (pro Evropu) (mimo Evropu) Začínáme (tištěný formát): Obsahuje informace o nastavení výrobku a instalaci softwaru. Uživatelská příručka (formát PDF): Obsahuje podrobné pokyny pro obsluhu, bezpečný provoz a odstraňování problémů. Tato příručka je určena pro uživatele, kteří výrobek používají s počítačem. Pro zobrazení příručky ve formátu PDF je nutné použít Adobe Reader nebo Adobe Acrobat Reader 5.0 a novější. Příručka pro síť (formát HTML): Posktuje správcům sítě informace o ovladači tiskárny a nastaveních sítě. Upozornění, Důležité a Poznámka V následující části je uvedeno označení a význam částí Upozornění, Důležité a Poznámka použitých v této uživatelské příručce.! Upozornění je nutno pečlivě dodržovat, aby nedošlo ke zranění. c Důležité je nutné respektovat, aby nedošlo k poškození zařízení. Poznámka obsahuje užitečné tipy pro práci s výrobkem. Verze operačního systému V této příručce jsou použity následující zkratky. Windows 7 znamená operační systém Windows 7 Home Basic, Windows 7 Home Premium, Windows 7 Professional a Windows 7 Ultimate. 7
8 Úvod Windows Vista znamená operační systém Windows Vista Home Basic Edition, Windows Vista Home Premium Edition, Windows Vista Business Edition, Windows Vista Enterprise Edition a Windows Vista Ultimate Edition. Windows XP znamená operační systém Windows XP Home Edition, Windows XP Professional x64 Edition a Windows XP Professional. Mac OS X znamená operační systém Mac OS X nebo novější. 8
9 Důležité pokyny Důležité pokyny Bezpečnostní pokyny Pro zajištění bezpečného používání tohoto výrobku si přečtěte tyto pokyny a postupujte podle nich. Tuto příručku uchovejte pro pozdější použití. Dbejte rovněž na všechna varování a pokyny uvedené na výrobku. Napájecí kabel dodaný s produktem používejte pouze pro napájení tohoto výrobku, nikoli pro jiná zařízení. Použití jiného než dodaného napájecího kabelu s tímto výrobkem nebo použití dodaného napájecího kabelu s jiným zařízením může způsobit úraz elektrickým proudem. Zkontrolujte, zda kabel pro napájení střídavým proudem odpovídá místním bezpečnostním předpisům. Kromě konkrétních situací popsaných v příručkách k výrobku se za žádných okolností sami nepokoušejte o demontáž, úpravy nebo opravy napájecího kabelu, zástrčky, tiskárny, skeneru nebo doplňků. V následujících případech odpojte výrobek od elektrické sítě a svěřte kvalifikovanému servisnímu technikovi: Napájecí kabel nebo zástrčka je poškozena; do výrobku pronikla kapalina; výrobek upadl nebo byla poškozena jeho skříň, výrobek nefunguje normálně nebo vykazuje výraznou změnu funkčnosti. Nenastavujte ovládací prvky, které nejsou popsány v provozních pokynech. Výrobek umístěte v blízkosti elektrické zásuvky, kde lze snadno vytáhnout napájecí kabel. Výrobek neumísťujte ani neskladujte venku, v silně znečištěném nebo prašném prostředí, v blízkosti vody, tepelných zdrojů ani na místech vystaveným otřesům, vibracím, vysokým teplotám nebo vlhkosti. Dbejte na to, aby se na výrobek nevylila kapalina, a nemanipulujte s výrobkem mokrýma rukama. Udržujte minimální vzdálenost tohoto produktu 22 cm od kardiostimulátorů. Rádiové vlny tohoto produktu mohou nepříznivě ovlivnit činnost kardiostimulátorů. Pokud se displej LCD poškodí, kontaktujte prodejce. Pokud se vám na ruce dostane roztok tekutých krystalů, důkladně si umyjte ruce mýdlem a vodou. Pokud vám roztok tekutých krystalů vnikne do očí, okamžitě je propláchněte vodou. Pokud máte obtíže nebo problémy se zrakem i po důkladném vypláchnutí očí, navštivte ihned lékaře. V následující části jsou uvedeny bezpečnostní informace týkající se inkoustu. & Doplňování inkoustu na str. 66 Varování a důležité informace o přístroji Pozorně si pročtěte tyto pokyny a řiďte se jimi, aby nedošlo k poškození výrobku nebo škodám na majetku. Tuto příručku uchovejte pro pozdější použití. Nastavení a použití výrobku Neblokujte ani nezakrývejte ventilační a jiné otvory výrobku. 9
10 Důležité pokyny Používejte pouze typ napájecího zdroje, který je vyznačen na štítku výrobku. Nepoužívejte zásuvky zapojené v okruhu, ve kterém jsou zapojeny kopírky nebo větrací systémy, které se pravidelně zapínají a vypínají. Nepoužívejte elektrické zásuvky ovládané pomocí nástěnných spínačů nebo automatických vypínačů. Nevystavujte žádnou ze součástí počítačového systému působení případných zdrojů elektromagnetického rušení, například reproduktorů nebo základnových jednotek bezdrátových telefonů. Napájecí kabely je třeba chránit proti odření, proříznutí, zkroucení a zauzlení a jiným způsobům poškození. Nepokládejte na napájecí kabel ani na adaptér žádné předměty. Na napájecí kabel se nesmí šlapat ani se nesmí přes něj přejíždět. Obzvláště dbejte na to, aby napájecí kabely nebyly na svých koncích a v místech vstupu do transformátoru a výstupu z transformátoru zkrouceny. Jestliže výrobek napájíte prodlužovacím kabelem, zkontrolujte, zda celkový odběr všech zařízení zapojených přes prodlužovací kabel nepřesahuje povolenou hodnotu proudu pro tento kabel. Zkontrolujte také, zda celkový příkon všech zařízení zapojených do elektrické zásuvky nepřekračuje maximální proud této zásuvky. Chcete-li používat výrobek v Německu, musí být instalace v budově chráněna 10 nebo 16 ampérovými jističi, aby byla zajištěna odpovídající ochrana před zkratem a výrobek byl dostatečně chráněn. Při připojování výrobku k počítači či jinému zařízení pomocí kabelu dbejte na správné zapojení konektorů. Každý konektor lze zapojit jen jedním způsobem. Pokud konektor připojíte s nesprávnou orientací, mohlo by dojít k poškození propojených zařízení. Umístěte výrobek na rovný pevný povrch, který na všech stranách přesahuje základnu výrobku. Pokud umístíte výrobek ke zdi, ponechejte mezi zadní stranou výrobku a zdí alespoň 10 cm volného prostoru. Výrobek nebude správně pracovat, pokud bude nakloněn nebo postaven našikmo. Výrobek při skladování nebo přepravě neklopte, nestavte jej na bok ani jej nepřevracejte; jinak by mohlo dojít k úniku inkoustu z kazet. Umístěte výrobek tak, aby za ním byl dostatek místa na kabely, a aby bylo možné zcela zvednout jeho horní kryt. Před výrobkem ponechejte dostatek volného místa k vysunutí celého papíru. Neumisťujte zařízení na místa vystavená náhlým změnám teploty a vlhkosti. Také nevystavujte výrobek přímému slunečnímu světlu, silnému světlu nebo tepelným zdrojům. Nezasouvejte žádné předměty do otvorů ve výrobku. Během tisku nedávejte ruce do výrobku. Nedotýkejte se plochého bílého kabelu a inkoustové trubice uvnitř výrobku. Uvnitř ani v blízkosti výrobku nepoužívejte aerosolové čističe, které obsahují hořlavé plyny. Mohl by vzniknout požár. Nepohybujte tiskovou hlavou rukou; v opačném případě můžete výrobek poškodit. Výrobek vždy vypínejte tlačítkem P. Neodpojujte a nevypínejte výrobek, dokud obrazovka LCD zcela nezhasne. Před přepravou výrobku zkontrolujte, zda je tisková hlava v základní poloze (úplně vpravo). 10
11 Důležité pokyny Při zavírání skeneru postupujte opatrně, abyste si nepřiskřípli prsty. Pokud se hladina inkoustu nachází pod spodním limitem na zásobníku inkoustu, brzy doplňte inkoust. Když se hladina inkoustu nachází pod spodním limitem na zásobníku, mohlo by při dalším používání výrobku dojít k jeho poškození. Pokud výrobek nebudete delší dobu používat, odpojte napájecí kabel od elektrické zásuvky. Při pokládání originálů netlačte příliš silně na sklo skeneru. Pokud se během životnosti výrobku naplní podložka k zachytávání odpadního inkoustu tiskárny, může být nutné provést výměnu této podložky. Jak často je nutné tuto výměnu provádět a zda vůbec, závisí na počtu vytištěných stran, druhu tiskového materiálu a počtu provedených čisticích cyklů. Nutnost vyměnit tuto součást signalizuje Epson Status Monitor, LCD obrazovka nebo příslušný indikátor na ovládacím panelu. Nutnost výměny této součásti neznamená, že by výrobek přestal být funkční ve smyslu specifikace výrobku. Výměna této součásti patří k běžné servisní činnosti v rámci specifikací tohoto výrobku a nejedná se o potíže vyžadující opravu. Záruka Epson se tedy na náklady spojené s výměnou této součásti nevztahuje. Případnou výměnu této podložky může provést kterýkoli autorizovaný poskytovatel služeb společnosti Epson. Servisní činnost týkající se této součásti nesmí provádět uživatel. Použití výrobku s bezdrátovým připojením Dostupnost této funkce se liší podle výrobku. Tento přístroj nepoužívejte v lékařských zařízeních ani v blízkosti lékařského vybavení. Rádiové vlny tohoto produktu mohou nepříznivě ovlivnit činnost elektrického lékařského vybavení. Tento produkt nepoužívejte v blízkosti automaticky řízených zařízení například automatických dveří nebo požárních alarmů. Rádiové vlny tohoto produktu mohou nepříznivě ovlivnit činnost těchto zařízení a to může vést k nehodám v důsledku poruch funkce. Použití displeje LCD Displej LCD může obsahovat několik malých jasných nebo tmavých bodů a v důsledku toho může mít nestejný jas. To je normální a neznamená to poškození displeje. K čištění displeje LCD používejte pouze suchý, měkký hadřík. Nepoužívejte tekuté ani chemické čisticí prostředky. Vnější kryt displeje LCD může při velkém nárazu prasknout. Pokud se sklo roztříští nebo popraská, nedotýkejte se jej, nepokoušejte se odstranit rozbité kusy skla a obraťte se na prodejce. Manipulace s inkoustem & Doplňování inkoustu na str
12 Důležité pokyny Omezení týkající se kopírování Dodržujte následující omezení, aby při použití výrobku nedošlo k porušení zákonů. Ze zákona je zakázáno kopírovat následující položky: bankovky, mince, státní obchodovatelné cenné papíry, státní akcie a cenné papíry vydávané městem, nepoužité poštovní známky, předplacené pohlednice a jiné platné poštovní položky s platným poštovným, státní kolky a cenné papíry vydané podle zákonných postupů. Při kopírování následujících položek buďte obezřetní: soukromé obchodovatelné cenné papíry (akciové certifikáty, převoditelné úpisy, šeky atd.), různé průkazy, lístky atd., pasy, řidičské průkazy, doklady způsobilosti, silniční doklady, stravenky, vstupenky a podobně. Kopírování těchto dokumentů může být rovněž protizákonné. Zodpovědné používání materiálů podléhajících autorským právům: Výrobky mohou být zneužity ke kopírování materiálů chráněných autorským právem. Pokud nebudete jednat na radu zkušeného právníka, před zkopírováním publikovaných materiálů si vyžádejte oprávnění držitele autorských práv. 12
13 Seznámení s výrobkem Seznámení s výrobkem Součásti výrobku a. Kryt ADF b. Automatický podavač dokumentů (ADF) c. Vodítko okraje d. Vstupní zásobník ADF (sem umístěte předlohy, které chcete kopírovat) e. Výstupní zásobník ADF (při kopírování se sem odkládají předlohy) a. Vodítko okraje b. Zadní podávání papíru c. Nástavec podpěry papíru d. Podpěra papíru e. Chránič podavače f. Výstupní zásobník g. Doraz 13
14 Seznámení s výrobkem a. Víko dokumentů b. Sklo skeneru c. Ovládací panel a. Skener b. Tisková hlava (pod touto částí) c. Přepravní zámek d. Zásobník inkoustu e. Inkoustová trubice a. Vstup napájení 14
15 Seznámení s výrobkem b. Port LAN * c. Konektor USB * Dostupnost této součásti se liší podle výrobku. Pokyny k použití ovládacího panelu Vzhled ovládacího panelu, nabídky, položky nastavení nebo názvy možností a další položky zobrazované na displeji LCD se mohou lišit od skutečného výrobku, avšak způsob jejich použití je stejný. Tlačítka a displej LCD Tlačítka Funkce a Zapíná a vypíná tento přístroj. b Přechod do režimu kopírování. c Přechod do režimu skenování. d Pouze u modelů vybavených funkcí Wi-Fi. Zobrazí nabídky Nastavení Wi-Fi, které vám umožní přístroj nastavit pro bezdrátové použití. Pokyny k použití těchto nabídek jsou uvedeny v Příručce pro síť. * e Displej LCD (černobílý dvouřádkový displej) f l, u, r, d, OK Stisknutím tlačítek l, u, r, d lze volit nabídky. Stisknutím tlačítka OK lze potvrdit zvolené nastavení a přejít na další obrazovku. g h i Zastavení aktuální činnosti nebo inicializace aktuálního nastavení. Je-li stisknutím tohoto tlačítka zrušeno kopírování či skenování s aktivním ADF (automatickým podavačem dokumentů), všechny předlohy v ADF budou vysunuty ven. Zobrazení podrobného nastavení každého režimu. Zrušení akce či návrat do předchozí nabídky. 15
16 Seznámení s výrobkem Tlačítka Funkce j Spusťte kopírování. * Dostupnost této součásti se liší podle výrobku. Indikátory Indikátory Funkce Svítí, pouze pokud je výrobek zapnutý. Bliká, pokud výrobek přijímá data, tiskne/kopíruje/skenuje nebo provádí čištění tiskové hlavy. Svítí, když je přístroj připojen k síti Wi-Fi. Bliká, když probíhá nastavení sítě Wi-Fi. Toto světlo v režimu spánku zhasne*. ADF Svítí, když přístroj zaznamená předlohy vložené do ADF. * Dostupnost této součásti se liší podle výrobku. 16
17 Manipulace s papírem a médii Manipulace s papírem a médii Použití, vkládání a skladování médií úvod Dobrých výsledků tisku lze dosáhnout při tisku na většinu typů obyčejného papíru. Společnost Epson však dodává speciální typy papíru, které jsou určeny pro inkoust používaný v inkoustových tiskových zařízeních Epson, a v zájmu zajištění nejvyšší kvality tisku doporučujeme používat tyto papíry. Při vkládání speciálních papírů distribuovaných společností Epson si vždy nejdříve přečtěte pokyny na přibaleném letáku a dbejte na následující upozornění. Vložte papír do zadního podávání papíru tiskovou stranou dolů. Tisková strana je obvykle bělejší. Další informace najdete v dokumentaci dodané s papírem. Některé papíry mají oříznuté rohy, které pomáhají určit správný směr vkládání. Pokud je papír zvlněný, před vložením do tiskárny ho vyrovnejte nebo lehce prohněte opačným směrem. Tisk na zvlněný papír se může rozmazat. Nepoužívejte papír, který je přeložený, zkroucený nebo roztrhaný. Uchovávání papíru Ihned po dokončení tisku vraťte nepoužitý papír do původního balíku. Nepoužitý papír a výtisky chraňte před vysokou teplotou, vlhkostí a přímým slunečním světlem. Výběr papíru Kapacita podavače pro papír a jiná média je uvedena v následující tabulce. 17
18 Manipulace s papírem a médii Typ média Velikost Kapacita (počet listů) Obyčejný papír *1 Letter *2 až 11 mm A4 *2 B5 *2 A5 *2 A6 *2 až 11 mm až 11 mm až 11 mm až 11 mm Legal 1 Uživatelské 1 Obálka #10 10 DL 10 C6 10 Epson Bright White Ink Jet Paper (Zářivě bílý inkoustový papír) Epson Photo Quality Ink Jet Paper (Fotografický inkoustový papír) Epson Matte Paper Heavyweight (Silný matný papír) A4 *2 80 A4 80 A4 1 *1 Papír o gramáži 64 g/m² (17 lb) až 90 g/m² (24 lb). *2 Kapacita pro ruční oboustranný tisk je 30 listů. Dostupnost papíru se liší podle oblasti. Nastavení typu papíru na displeji LCD Přístroj se automaticky nastaví podle typu papíru vybraného v nastavení tisku. Z tohoto důvodu je nastavení typu papíru tak důležité. Informuje přístroj o tom, jaký papír používáte. Přístroj podle zvoleného nastavení určí pokrytí inkoustem. Následující tabulka obsahuje nastavení pro různé druhy papíru. Pro tento papír Obyčejný papír Typ papíru na displeji LCD Obyč. papír Epson Bright White Ink Jet Paper (Zářivě bílý inkoustový papír) Epson Matte Paper Heavyweight (Silný matný papír) Matný 18
19 Manipulace s papírem a médii Nastavení typu papíru v ovladači tiskárny Přístroj se automaticky nastaví podle typu papíru vybraného v nastavení tisku. Z tohoto důvodu je nastavení typu papíru tak důležité. Informuje přístroj o tom, jaký papír používáte. Přístroj podle zvoleného nastavení určí pokrytí inkoustem. Následující tabulka obsahuje nastavení pro různé druhy papíru. Pro tento papír Obyčejný papír Typ papíru v ovladači plain papers (obyčejný papír) Epson Bright White Ink Jet Paper (Zářivě bílý inkoustový papír) Epson Matte Paper Heavyweight (Silný matný papír) Epson Matte Epson Photo Quality Ink Jet Paper (Fotografický inkoustový papír) Obálky Envelope (Obálka) Dostupnost speciálních médií se liší podle oblasti. Aktuální informace o dostupnosti těchto médií v určité oblasti získáte prostřednictvím podpory společnosti Epson. & Webové stránky technické podpory na str. 114 Vkládání papíru a obálek Obálky vkládejte následujícím způsobem: A Vyklopte chránič podavače dopředu. 19
20 Manipulace s papírem a médii B Vysuňte podpěru papíru a výstupní zásobník a poté zvedněte doraz. Před výrobkem ponechejte dostatek volného místa k vysunutí celého papíru. C D Posuňte vodítko okraje doleva. Vložte papír tiskovou stranou nahoru k pravému okraji zadního podavače papíru. 20
21 Manipulace s papírem a médii Před vložením papír protřepte a zarovnejte jeho okraje. Tisková strana je často světlejší než druhá strana. Papír do zadního podavače papíru vždy vkládejte kratší stranou jako první, a to i v případě, že tiskněte v orientaci na šířku. Můžete používat tyto formáty děrovaného papíru: A4, A5, A6, Legal, Letter. Listy papíru vždy vkládejte po jednom. Obálky vkládejte krátkou stranou jako první s chlopní orientovanou dolů. Nepoužívejte obálky, které jsou ohnuté, přeložené nebo zalepené, ani obálky s okénkem. Před vložením přitiskněte chlopeň k obálce. Před vložením obálky vyrovnejte její zaváděcí hranu. Nepoužívejte obálky, které jsou tak tenké, že by se mohly během tisku kroutit. E Posuňte vodítko okraje k levé hraně papíru, ale ne příliš těsně. Nevkládejte obyčejný papír nad H značku šipky uvnitř vodítka okraje. V případě speciálních médií Epson zkontrolujte, zda počet listů nepřekračuje omezení určené pro média. & Výběr papíru na str
22 Manipulace s papírem a médii F Vyklopte chránič podavače dozadu. Vložení předloh Automatický podavač dokumentů (ADF) Pro rychlé kopírování či skenování více stran lze předlohy vložit do automatického podavače dokumentů (ADF). V ADF lze použít následující předlohy. Velikost Typ A4/Letter/Legal Obyčejný papír Hmotnost 64 g/m 2 až 95 g/m 2 Kapacita Celková tloušťka 3 mm, přibližně až 30 listů (Letter, A4), 10 listů (Legal) c Důležité: Nepoužívejte následující dokumenty, aby nedošlo k uvíznutí papíru. Pro tyto typy použijte sklo skeneru. Dokumenty spojené kancelářskými sponkami, sešívačkou apod. Dokumenty, na kterých je přilepena páska nebo papír. Fotografie, OHP nebo termopapír. Roztrhaný, pomačkaný nebo děravý papír. A Ujistěte se, že se na skle skeneru nenachází žádná předloha. Pokud se na skle skeneru nachází nějaký dokument, nemusí ADF rozpoznat dokumenty vložené do podavače. 22
23 Manipulace s papírem a médii B Poklepáním na předlohy na rovném povrchu srovnejte jejich okraje. C Posuňte vodítko okraje na automatickém podavači dokumentů. D Předlohy vkládejte do automatického podavače dokumentů lícem nahoru a krátkou stranou jako první. E Posunujte vodítko okraje, dokud není zarovnáno s předlohami. 23
24 Manipulace s papírem a médii F Zkontrolujte, zda na ovládacím panelu svítí indikátor ADF. Pokud se na skle skeneru nachází nějaký dokument, nemusí se indikátor ADF rozsvítit. Pokud v takové situaci stisknete tlačítko x, dojde ke zkopírování či skenování předlohy na skle skeneru, a nikoli předloh v ADF. Indikátor ADF se nerozsvítí, pokud se přístroj nachází v režimu spánku. Přístroj lze z režimu spánku probudit stisknutím kteréhokoli tlačítka s výjimkou P. Po probuzení z režimu spánku může chvíli trvat, než se indikátor rozsvítí. Dbejte na to, aby do otvoru v levém předním rohu skla skeneru nevnikl žádný cizí předmět. V opačném případě by mohla být ohrožena funkčnost ADF. Použijete-li funkci kopírování s automatickým podavačem dokumentů (ADF), budou parametry tisku pevně nastaveny na Zmenšit/zvětšit Skutečná velikost, Typ papíru Obyč. papír a Vel papíru A4/ Legal. Pokud kopírujete předlohu větší než A4/Legal, bude výtisk oříznutý. Sklo skeneru A Otevřete víko dokumentů a umístěte předlohu lícem dolů na sklo skeneru. B Přesuňte předlohu do rohu. 24
25 Manipulace s papírem a médii Dojde-li k jakýmkoli problémům s oblastí nebo směrem snímání při použití funkce EPSON Scan, přečtěte si následující části. & Okraje předlohy nebyly naskenovány na str. 106 & Několik dokumentů je naskenováno do jednoho souboru na str. 107 C Opatrně zavřete kryt. 25
26 Kopírování Kopírování Kopírování dokumentů Základní kopírování Při kopírování dokumentů postupujte podle následujících pokynů. A B C D E F G Vložte papír. & Vkládání papíru a obálek na str. 19 Umístěte předlohy do automatického podavače dokumentů nebo na sklo skeneru. & Vložení předloh na str. 22 Stisknutím tlačítka r přejděte do režimu kopírky. Stiskem tlačítka u nebo d se volí počet kopií. Stisknutím tlačítka x zobrazte nabídky pro nastavení kopírování. Zvolte příslušné nastavení kopírování, jako například rozložení, velikost papíru, typ a kvalita papíru. Pomocí tlačítka u nebo d vyberte položku nastavení a stiskněte OK. Po dokončení nastavení přejděte stisknutím tlačítka x zpět na obrazovku režimu kopírování. Kopírování zahájíte stisknutím tlačítka x. Přehled nabídek režimu kopírování Přehled nabídek režimu kopírování je uveden v následujícím odstavci. & Režim kopírování na str
27 Tisk Tisk Ovladač tiskárny a nástroj Status Monitor Ovladač tiskárny umožňuje zvolit celou řadu nastavení pro maximální kvalitu tisku. Nástroj Status Monitor a nástroje tiskárny slouží pro kontrolu přístroje a jeho údržbu. Poznámka uživatele operačního systému Windows: Ovladač tiskárny automaticky vyhledá a nainstaluje nejnovější verzi ovladače tiskárny z webu společnosti Epson. Klepněte na tlačítko Software Update (Aktualizace softwaru) v okně Maintenance (Údržba) ovladače tiskárny a poté postupujte podle pokynů na obrazovce. Pokud se toto tlačítko nezobrazí v okně Maintenance (Údržba), přejděte na All Programs (Všechny programy) nebo Programs (Programy) v nabídce Start systému Windows a zkontrolujte složku EPSON. Chcete-li změnit jazyk ovladače, vyberte požadovaný jazyk v nastavení Language (Jazyk) v okně Maintenance (Údržba) ovladače. V závislosti na umístění nemusí být tato funkce k dispozici. Přístup k ovladači tiskárny v systému Windows Ovladač tiskárny lze otevřít téměř ze všech aplikací systému Windows, nabídky Windows Start nebo taskbar (hlavní panel). Jestliže ovladače tiskárny otevřete z aplikace, veškerá provedená nastavení se budou vztahovat pouze na používanou aplikaci. Pokud ovladač tiskárny spouštíte z nabídky Start nebo panelu taskbar (hlavní panel), provedená nastavení se použijí pro všechny aplikace v systému Windows. Ovladač tiskárny otevřete podle pokynů v následujících částech. Snímky obrazovek v oknech ovladače tiskárny v této uživatelské příručce pocházejí ze systému Windows 7. Z aplikací systému Windows A B V nabídce File (Soubor) klepněte na položku Print (Tisk) nebo Print Setup (Nastavení tisku). V zobrazeném okně klepněte na Printer (Tiskárna), Setup (Instalace), Options (Možnosti), Preferences (Předvolby) nebo Properties (Vlastnosti). (Podle aplikace může být nutné klepnout na kombinaci těchto tlačítek.) Z nabídky Start Windows 7: Klepněte na tlačítko Start a vyberte položku Devices and Printers (Zařízení a tiskárny). Klepněte pravým tlačítkem na přístroj a vyberte položku Printing preferences (Předvolby tisku). 27
28 Tisk Windows Vista: Klepněte na tlačítko Start, vyberte položku Control Panel (Ovládací panely) a poté v kategorii Hardware and Sound (Hardware a zvuk) zvolte položku Printer (Tiskárna). Vyberte přístroj a klepněte na položku Select printing preferences (Vybrat předvolby tisku). Windows XP: Klepněte na tlačítko Start, Control Panel (Ovládací panely), (Printers and Other Hardware (Tiskárny a jiný hardware)), poté Printers and Faxes (Tiskárny a faxy). Vyberte přístroj a poté v nabídce File (Soubor) klepněte na položku Printing Preferences (Předvolby tisku). Přes ikonu zástupce na panelu hlavní panel Klepněte pravým tlačítkem myši na ikonu v panelu taskbar (hlavní panel) a poté zvolte položku Printer Settings (Nastavení tiskárny). Pro přidání ikony zástupce do panelu taskbar (hlavní panel) systému Windows nejdříve získejte přístup k ovladači tiskárny z nabídky Start způsobem popsaným výše. Poté klepněte na kartu Maintenance (Údržba) a na tlačítko Monitoring Preferences (Předvolby sledování). V okně Monitoring Preferences (Předvolby sledování) zaškrtněte políčko Shortcut Icon (Ikona zástupce). Získávání informací v elektronické nápovědě V okně ovladače tiskárny zkuste provést některý z následujících postupů. Klepněte pravým tlačítkem na položku a poté klepněte na položku Help (Nápověda). Klepněte na tlačítko v pravé horní části okna a poté klepněte na položku (platí pouze systém Windows XP). Přístup k ovladači tiskárny v systému Mac OS X V následující tabulce najdete informace o otevření dialogového okna ovladače tiskárny. Dialogové okno Page Setup Print Epson Printer Utility 4 Způsob otevření V nabídce File (Soubor) v používané aplikaci klepněte na položku Page Setup. V závislosti na aplikaci nemusí být v nabídce File (Soubor) možnost Page Setup dostupná. V nabídce Soubor (File) v používané aplikaci klepněte na položku Print. V systému Mac OS X 10.7 klepněte v nabídce Apple na položku System Preferences a poté klepněte na položku Print & Scan. V seznamu Printers vyberte svůj přístroj, klepněte na Options & Supplies, Utility a poté klepněte na Open Printer Utility. U operačního systému Mac OS X 10.6 klepněte na System Preferences v nabídce Apple a poté klepněte na Print & Fax. V seznamu Printers vyberte svůj přístroj, klepněte na Options & Supplies, Utility a poté klepněte na Open Printer Utility. U operačního systému Mac OS X 10.5 klepněte na System Preferences v nabídce Apple a poté klepněte na Print & Fax. V seznamu Printers vyberte váš přístroj, klepněte na Open Print Queue a poté klepněte na Utility. Získávání informací v elektronické nápovědě Klepněte na tlačítko Help (Nápověda) v dialogovém okně Print (Tisk). 28
29 Tisk Základní provoz Základní tisk Snímky obrazovek uvedené v této části se mohou lišit v závislosti na modelu přístroje. Před zahájením tisku vložte papír řádným způsobem. & Vkládání papíru a obálek na str. 19 Oblast tisku je popsána v následující části. & Oblast tisku na str. 110 Po dokončení nastavení vytiskněte jeden zkušební list a před tiskem celé úlohy si výsledek prohlédněte. Základní nastavení přístroje v systému Windows A B Otevřete soubor, který chcete vytisknout. Spusťte ovladač tiskárny. & Přístup k ovladači tiskárny v systému Windows na str. 27 C D Klepněte na kartu Main (Hlavní). Zvolte příslušné nastavení v poli Document Size (Velikost dokumentu). Můžete také definovat vlastní velikost papíru. Podrobnosti naleznete v elektronické nápovědě. 29
30 Tisk E F Výběrem možnosti Portrait (Na výšku) nebo Landscape (Na šířku) změňte orientaci výtisku. Při tisku na obálky vyberte nastavení Landscape (Na šířku). Zvolte příslušné nastavení v poli Paper Type (Typ papíru). & Nastavení typu papíru v ovladači tiskárny na str. 19 Kvalita tisku se automaticky upraví podle nastavení parametru Paper Type (Typ papíru). G H Klepnutím na tlačítko OK zavřete okno nastavení tiskárny. Chcete-li provést změny rozšířených nastavení, přečtěte si odpovídající odstavec. Zahajte tisk do souboru. Základní nastavení přístroje v systému Mac OS X Snímky obrazovek v oknech ovladače tiskárny v této části pocházejí ze systému Mac OS X A Otevřete soubor, který chcete vytisknout. 30
31 Tisk B Otevřete dialogové okno Print (Tisk). & Přístup k ovladači tiskárny v systému Mac OS X na str. 28 Pokud se zobrazí zjednodušené dialogové okno, rozšiřte jej klepnutím na tlačítko Show Details (pro systém Mac OS X 10.7) nebo na tlačítko d (pro systém Mac OS X 10.6 nebo 10.5). C D E Vyberte používanou tiskárnu jako nastavení Printer. V závislosti na aplikaci nemusí být některé položky v tomto okně dostupné. V takovém případě klepněte v nabídce File (Soubor) aplikace na možnost Page Setup a vyberte požadované nastavení. Zvolte příslušné nastavení v poli Paper Size (Velikost papíru). Zvolte příslušné nastavení v poli Orientation. Při tisku na obálky vyberte orientaci na šířku. 31
32 Tisk F V místní nabídce vyberte možnost Print Settings (Nastavení tisku). G H Zvolte příslušné nastavení v poli Media Type (Typ média). & Nastavení typu papíru v ovladači tiskárny na str. 19 Klepnutím na tlačítko Print (Tisk) zahajte tisk. Zrušení tisku Pokud chcete tisk zrušit, postupujte podle následujících pokynů. Pomocí tlačítek přístroje Stisknutím tlačítka y lze zrušit probíhající tiskovou úlohu. Pro operační systém Windows Nelze zrušit tiskovou úlohu, která již byla zcela odeslána do přístroje. V takovém případě zrušte tiskovou úlohu pomocí přístroje. 32
33 Tisk A B C Otevřete EPSON Status Monitor 3. & Pro operační systém Windows na str. 87 Klepněte na tlačítko Print Queue (Tisková fronta). Zobrazí se Windows Spooler. Klepněte pravým tlačítkem myši na úlohu, kterou chcete stornovat, a vyberte položku Cancel (Storno). Pro operační systém Mac OS X Tisková úloha se ruší následujícím způsobem. A B C Klepněte na ikonu požadovaného přístroje v Dock. V seznamu Název dokumentu vyberte dokument, který se tiskne. Klepnutím na tlačítko Delete zrušíte tiskovou úlohu. Další možnosti Předvolby zařízení (pouze pro systém Windows) Díky předvolbám tisku ovladače tiskárny můžete tisknout jako nic. Můžete si také vytvořit vlastní předvolby. Nastavení přístroje v systému Windows A Spusťte ovladač tiskárny. & Přístup k ovladači tiskárny v systému Windows na str
34 Tisk B V kartě Main (Hlavní) zvolte Printing Presets (Předvolby tisku). Přístroj se automaticky nastaví na hodnoty zobrazené v okně. Oboustranný tisk (pouze pro systém Windows) Pro tisk na obě strany listu papíru použijte ovladač tiskárny. K dispozici jsou dva typy oboustranného tisku: standardní a skládaná brožura. Oboustranný tisk je dostupný pouze pro následující papíry a velikosti. Papír Obyčejný papír Epson Bright White Ink Jet Paper (Zářivě bílý inkoustový papír) Velikost Legal, Letter, A4, B5, A5, A6 A4 Tato funkce není v systému Mac OS X k dispozici. Tato funkce nemusí být při určitých nastaveních dostupná. Tato funkce nemusí být dostupná při použití tiskárny v síti nebo při použití sdílené tiskárny. Kapacita se při oboustranném tisku mění. & Výběr papíru na str. 17 Používejte pouze typy papíru, které jsou vhodné pro oboustranný tisk. Jinak může dojít k neočekávaným výsledkům tisku. Podle typu papíru a množství inkoustu používaného k tisku textu a obrázků může inkoust prosakovat na druhou stranu papíru. Při oboustranném tisku se povrch papíru může rozmazat. Toto nastavení je k dispozici pouze tehdy, je-li EPSON Status Monitor 3 aktivní. Chcete-li aktivovat aplikaci Status Monitor, otevřete ovladač tiskárny, klepněte na kartu Maintenance (Údržba) a poté na tlačítko Extended Settings (Rozšířená nastavení). V okně Extended Settings (Rozšířená nastavení) zaškrtněte pole Enable EPSON Status Monitor 3 (Aktivovat EPSON Status Monitor 3). Nastavení přístroje v systému Windows A Spusťte ovladač tiskárny. & Přístup k ovladači tiskárny v systému Windows na str
35 Tisk B C D Zaškrtněte políčko 2-Sided Printing (Oboustranný tisk). Klepněte na Settings (Nastavení) a proveďte příslušná nastavení. Chcete-li tisknout skládanou brožuru, zvolte Booklet (Brožura). Zkontrolujte ostatní nastavení a můžete tisknout. Skutečný okraj u vazby se může lišit od zadaného nastavení v závislosti na používané aplikaci. Vyzkoušejte si to na několika listech, abyste zjistili skutečné výsledky před vytištěním celé úlohy. Před vložením papíru pro tisk druhé strany se ujistěte, že inkoust zcela zaschl. Tisk přizpůsobený stránce Umožňuje automatické zvětšení nebo zmenšení velikosti dokumentu, aby se jeho obsah vešel na papír velikosti zvolené v ovladači tiskárny. Tato funkce nemusí být při určitých nastaveních dostupná. Nastavení přístroje v systému Windows A B C Spusťte ovladač tiskárny. & Přístup k ovladači tiskárny v systému Windows na str. 27 Na kartě More Options (Další možnosti) zvolte Reduce/Enlarge Document (Zmenšit nebo zvětšit dokument) a Fit to Page (Upravit na stránku) a poté v nabídce Output Paper (Výstupní papír) zvolte velikost používaného papíru. Zkontrolujte ostatní nastavení a můžete tisknout. 35
36 Tisk Nastavení přístroje v systému Mac OS X A B C Otevřete dialogové okno Print (Tisk). & Přístup k ovladači tiskárny v systému Mac OS X na str. 28 V podokně Paper Handling zvolte Scale to fit paper size pro Destination Paper Size a v zobrazené nabídce zvolte požadovanou velikost papíru. Zkontrolujte ostatní nastavení a můžete tisknout. Tisk stránek na list Pomocí ovladače tiskárny lze tisknout dvě nebo čtyři stránky na jeden list papíru. Tato funkce nemusí být při určitých nastaveních dostupná. Nastavení přístroje v systému Windows A B C D Spusťte ovladač tiskárny. & Přístup k ovladači tiskárny v systému Windows na str. 27 V kartě Main (Hlavní) jako Multi-Page (Více stránek) zvolte 2-Up (2 na list) nebo 4-Up (4 na list). Klepněte na Page Order (Pořadí stránek) a proveďte příslušná nastavení. Zkontrolujte ostatní nastavení a můžete tisknout. Nastavení přístroje v systému Mac OS X A Otevřete dialogové okno Print (Tisk). & Přístup k ovladači tiskárny v systému Mac OS X na str
37 Tisk B C V podokně Layout zvolte požadovaný počet Pages per Sheet a Layout Direction. Zkontrolujte ostatní nastavení a můžete tisknout. 37
38 Tisk Sdílení přístroje pro tisk Nastavení pro systém Windows Tato část obsahuje informace o nastavení přístroje, které umožňuje jeho sdílení s ostatními uživateli v síti. Nejdříve je nutno nastavit přístroj jako sdílenou tiskárnu v počítači, ke kterému je přímo připojená. Potom přidáte přístroj v každém síťovém počítači, který k ní bude mít přístup. Tyto pokyny se týkají jen malých sítí. Chcete-li přístroj sdílet ve velké síti, obraťte se na správce sítě. Snímky obrazovek v této části byly pořízeny v systému Windows 7. Nastavení přístroje jako sdílené tiskárny Pokud se v systému Windows 7 nebo Vista přihlásíte jako běžný uživatel, budete pro nastavení přístroje jako sdílené tiskárny potřebovat účet s právy správce a příslušné heslo. Chcete-li přístroj nastavit jako sdílenou tiskárnu v systému Windows XP, musíte se přihlásit pomocí účtu Computer Administrator (Správce počítače). Následující pokyny slouží k nastavení počítače, který je k přístroji připojen přímo: A Windows 7 Klepněte na tlačítko Start a vyberte položku Devices and Printers (Zařízení a tiskárny). Windows Vista: Klepněte na tlačítko Start, vyberte položku Control Panel (Ovládací panely) a poté v kategorii Hardware and Sound (Hardware a zvuk) zvolte položku Printer (Tiskárna). Windows XP: Klepněte na tlačítko Start, Control Panel (Ovládací panely), Printers and Other Hardware (Tiskárny a další hardware) a dále na Printers and Faxes (Tiskárny a faxy). B Windows 7 Klepněte pravým tlačítkem myši na ikonu tiskárny, klepněte na položku Printer properties (Vlastnosti tiskárny) a poté klepněte na Sharing (Sdílení). Klepněte na tlačítko Change Sharing Options (Změnit možnosti sdílení). Windows Vista: Klepněte pravým tlačítkem myši na ikonu tiskárny a poté klepněte na položku Sharing (Sdílení). Klepněte na tlačítko Change sharing options (Změnit možnosti sdílení) a potom klepněte na Continue (Pokračovat). Windows XP: Klepněte pravým tlačítkem myši na ikonu tiskárny a poté klepněte na položku Sharing (Sdílení). 38
39 Tisk C Vyberte položku Share this printer (Sdílet tuto tiskárnu) a zadejte název sdílené položky. V názvu sdílené tiskárny nepoužívejte mezery ani pomlčky. Chcete-li, aby systém automaticky stahoval ovladače tiskárny do počítačů, které používají různé verze systémů Windows, klepněte na Additional Drivers (Další ovladače) a vyberte prostředí a operační systém pro ostatní počítače. Klepněte na tlačítko OK a poté vložte disk se softwarem přístroje. D Klepněte na tlačítko OK nebo Close (Zavřít) (pokud jste nainstalovali dodatečné ovladače). Přidání přístroje k dalším počítačům v síti Tyto pokyny slouží k přidání přístroje ke každému počítači, který k ní má mít přístup v síti. Zpřístupnění přístroje pro jiné počítače vyžaduje, aby byl tento přístroj nejdříve nastaven jako sdílená tiskárna na počítači, k němuž je připojen. & Nastavení přístroje jako sdílené tiskárny na str
40 Tisk A Windows 7: Klepněte na tlačítko Start a vyberte položku Devices and Printers (Zařízení a tiskárny). Windows Vista: Klepněte na tlačítko Start, vyberte položku Control Panel (Ovládací panely) a poté v kategorii Hardware and Sound (Hardware a zvuk) zvolte položku Printer (Tiskárna). Windows XP: Klepněte na tlačítko Start, Control Panel (Ovládací panely), Printers and Other Hardware (Tiskárny a další hardware) a dále na Printers and Faxes (Tiskárny a faxy). B Operační systém Windows 7 a Vista: Klepněte na tlačítko Add a printer (Přidat tiskárnu). Windows XP: Klepněte na tlačítko Add a printer (Přidat tiskárnu). Objeví se okno Add Printer Wizard (Průvodce přidáním tiskárny). Klepněte na tlačítko Next (Další). C Operační systém Windows 7 a Vista: Klepněte na tlačítko Add a network, wireless or Bluetooth printer (Přidat síťovou tiskárnu, bezdrátovou tiskárnu nebo tiskárnu s technologií Bluetooth) a potom klepněte na Next (Další). Windows XP: Vyberte položku A network printer, or a printer attached to another computer (Síťová tiskárna nebo tiskárna připojená k jinému počítači) a potom klepněte na tlačítko Next (Další). D Postupujte podle pokynů na obrazovce a vyberte tiskárnu, kterou chcete používat. V závislosti na operačním systému a konfiguraci počítače, ke kterému je přístroj připojen, vás může nástroj Add Printer Wizard (Průvodce přidáním tiskárny) požádat o instalaci ovladače tiskárny z disku se softwarem přístroje. Klepněte na tlačítko Have Disk (Z diskety) a pokračujte podle pokynů na obrazovce. 40
41 Tisk Nastavení pro systém Mac OS X Chcete-li přístroj nastavit v rámci sítě Mac OS X, použijte nastavení Printer Sharing. Pokyny naleznete v dokumentaci k systému Macintosh. 41
42 Skenování Skenování Zkouška skenování Zahájení skenování Naskenujte dokument, abyste si zvykli na postup. A B Umístěte předlohu na sklo skeneru. & Vložení předloh na str. 22 Spusťte aplikaci Epson Scan. Windows Poklepejte na ikonu Epson Scan na pracovní ploše. Mac OS X: Vyberte Applications > Epson Software > EPSON Scan. C Vyberte Home Mode (Domácí režim). 42
43 Skenování D Jako nastavení Document Type (Typ dokumentu) zvolte Text/Line Art (Text a perokresba). E Klepněte na Preview (Náhled). F Klepněte na Scan (Skenovat). 43
44 Skenování G Klepněte na OK. Naskenovaný obraz se uloží. Funkce úprav obrazu Aplikace Epson Scan poskytuje řadu různých nastavení k vylepšení barev, ostrosti, kontrastu a dalších vlastností ovlivňujících kvalitu obrazu. Podrobnější informace o aplikaci Epson Scan naleznete v nápovědě. Histogram Poskytuje grafické rozhraní pro samostatnou úpravu úrovní světla a stínu a hodnoty gama. 44
45 Skenování Tone Correction (Korekce tónu) Poskytuje grafické rozhraní na úpravu jednotlivých úrovní tónu. Image Adjustment (Úprava obrazu) Slouží k úpravě jasu a kontrastu a celkového vyvážení poměru červené, zelené a modré barvy v obraze. Color Palette (Paleta barev) Poskytuje grafické rozhraní na úpravu úrovní středních tónů (například pleťových tónů) bez vlivu na oblasti světla a stínu obrázku. Unsharp Mask (Doostření) Zaostří hrany v obrazu a získá se celkově jasnější obraz. Descreening (Odstranění rastru) Odstraní vlnitý vzor (známý jako moaréé), který se může objevit v oblastech jemných odstínů, například v oblasti tónů kůže. Color Restoration (Obnova barev) Slouží k automatickému obnovení barev na vybledlých fotografiích. 45
46 Skenování Backlight Correction (Korekce podsvícení) Odstraňuje stíny z fotografií, které mají přesvícené pozadí. Dust Removal (Odstranit prach) Automaticky odstraňuje stopy prachu z originálů. Text Enhancement (Upřesnění textu) Zlepšuje rozpoznávání textu při skenování textových dokumentů. Auto Area Segmentation (Automatická segmentace plochy) Nastavení Black&White (Černobílý) umožní dosáhnout čistějšího obrazu a zvýšit přesnost rozpoznávání textu oddělením textu od grafiky. Color Enhance (Vylepšení barev) Zvýrazněte určitou barvu. Lze zvolit od červené, modré nebo zelené. Základní skenování z ovládacího panelu Můžete skenovat dokumenty a pořízené snímky zasílat z přístroje do připojeného počítače. Ujistěte se, že na svém počítači máte nainstalovaný software pro přístroj a že je přístroj připojen k počítači. A Umístěte předlohy do automatického podavače dokumentů nebo na sklo skeneru. & Vložení předloh na str
Uživatelská příručka NPD4451-00 CS
 NPD4451-00 CS Autorská práva a ochranné známky Autorská práva a ochranné známky Autorská práva a ochranné známky Bez předchozího písemného povolení společnosti Seiko Epson Corporation je zakázáno reprodukovat
NPD4451-00 CS Autorská práva a ochranné známky Autorská práva a ochranné známky Autorská práva a ochranné známky Bez předchozího písemného povolení společnosti Seiko Epson Corporation je zakázáno reprodukovat
Uživatelská příručka NPD4676-02 CS
 NPD4676-02 CS Autorská práva a ochranné známky Autorská práva a ochranné známky Autorská práva a ochranné známky Bez předchozího písemného povolení společnosti Seiko Epson Corporation je zakázáno reprodukovat
NPD4676-02 CS Autorská práva a ochranné známky Autorská práva a ochranné známky Autorská práva a ochranné známky Bez předchozího písemného povolení společnosti Seiko Epson Corporation je zakázáno reprodukovat
Uživatelská příručka NPD4450-00 CS
 NPD4450-00 CS Autorská práva a ochranné známky Autorská práva a ochranné známky Autorská práva a ochranné známky Bez předchozího písemného povolení společnosti Seiko Epson Corporation je zakázáno reprodukovat
NPD4450-00 CS Autorská práva a ochranné známky Autorská práva a ochranné známky Autorská práva a ochranné známky Bez předchozího písemného povolení společnosti Seiko Epson Corporation je zakázáno reprodukovat
Uživatelská příručka
 NPD5197-00 CS Copyright Copyright Bez předchozího písemného povolení společnosti Seiko Epson Corporation je zakázáno reprodukovat libovolnou část této publikace, ukládat ve vyhledávacím systému nebo přenášet
NPD5197-00 CS Copyright Copyright Bez předchozího písemného povolení společnosti Seiko Epson Corporation je zakázáno reprodukovat libovolnou část této publikace, ukládat ve vyhledávacím systému nebo přenášet
Uživatelská příručka
 NPD5210-00 CS Copyright Copyright Bez předchozího písemného povolení společnosti Seiko Epson Corporation je zakázáno reprodukovat libovolnou část této publikace, ukládat ve vyhledávacím systému nebo přenášet
NPD5210-00 CS Copyright Copyright Bez předchozího písemného povolení společnosti Seiko Epson Corporation je zakázáno reprodukovat libovolnou část této publikace, ukládat ve vyhledávacím systému nebo přenášet
Online návod. Start Klikněte na toto tlačítko "Start".
 Online návod Start Klikněte na toto tlačítko "Start". Úvod Tento návod popisuje tiskové funkce multifunkčních digitálních systémů e-studio161. Informace o následujících tématech vyhledejte v návodu k obsluze
Online návod Start Klikněte na toto tlačítko "Start". Úvod Tento návod popisuje tiskové funkce multifunkčních digitálních systémů e-studio161. Informace o následujících tématech vyhledejte v návodu k obsluze
HP Deskjet 2510 All-in-One series
 HP Deskjet 2510 All-in-One series Obsah 1 Postup...3 2 Poznejte HP Deskjet 2510 Části tiskárny...5 Funkce ovládacího panelu...6 Stavové kontrolky...6 Obsah 3 Tisk Tisk dokumentů...9 Tisk fotografií...10
HP Deskjet 2510 All-in-One series Obsah 1 Postup...3 2 Poznejte HP Deskjet 2510 Části tiskárny...5 Funkce ovládacího panelu...6 Stavové kontrolky...6 Obsah 3 Tisk Tisk dokumentů...9 Tisk fotografií...10
Instalační příručka. English. Česky. Bezpečnostní pokyny...1. Sestavení tiskárny...2. Nastavení tiskárny...3. Vkládání nekonečného papíru...
 Česky English Instalační příručka Bezpečnostní pokyny........................1 Sestavení tiskárny..........................2 Nastavení tiskárny..........................3 Vkládání nekonečného papíru.................6
Česky English Instalační příručka Bezpečnostní pokyny........................1 Sestavení tiskárny..........................2 Nastavení tiskárny..........................3 Vkládání nekonečného papíru.................6
Příručka rychlého spuštění
 9jehličková bodová tiskárna Všechna práva vyhrazena. Žádná část této příručky nesmí být reprodukována, uložena ve vyhledávacím systému nebo přenášena v jakékoli podobě nebo jakýmkoli elektronickým či mechanickým
9jehličková bodová tiskárna Všechna práva vyhrazena. Žádná část této příručky nesmí být reprodukována, uložena ve vyhledávacím systému nebo přenášena v jakékoli podobě nebo jakýmkoli elektronickým či mechanickým
HP DeskJet 2130 All-in-One series
 HP DeskJet 2130 All-in-One series Obsah 1 Nápověda HP DeskJet 2130 series... 1 2 Začínáme... 3 Části tiskárny... 4 Funkce ovládacího panelu... 5 Stavové kontrolky... 6 Vkládání médií... 10 Vložení předlohy
HP DeskJet 2130 All-in-One series Obsah 1 Nápověda HP DeskJet 2130 series... 1 2 Začínáme... 3 Části tiskárny... 4 Funkce ovládacího panelu... 5 Stavové kontrolky... 6 Vkládání médií... 10 Vložení předlohy
LaserJet Pro M501. Uživatelská příručka. M501n M501dn. www.hp.com/support/ljm501
 LaserJet Pro M501 Uživatelská příručka M501n M501dn www.hp.com/support/ljm501 HP LaserJet Pro M501 Uživatelská příručka Autorská práva a licence Copyright 2016 HP Development Company, L.P. Reprodukce,
LaserJet Pro M501 Uživatelská příručka M501n M501dn www.hp.com/support/ljm501 HP LaserJet Pro M501 Uživatelská příručka Autorská práva a licence Copyright 2016 HP Development Company, L.P. Reprodukce,
Uživatelská příručka
 NPD5257-02 CS Copyright Copyright Bez předchozího písemného povolení společnosti Seiko Epson Corporation je zakázáno reprodukovat libovolnou část této publikace, ukládat ve vyhledávacím systému nebo přenášet
NPD5257-02 CS Copyright Copyright Bez předchozího písemného povolení společnosti Seiko Epson Corporation je zakázáno reprodukovat libovolnou část této publikace, ukládat ve vyhledávacím systému nebo přenášet
LASERJET PRO 400. Uživatelská příručka M401
 LASERJET PRO 400 Uživatelská příručka M401 Řada Tiskárna HP LaserJet Pro 400 M401 Uživatelská příručka Autorská práva a licence 2014 Copyright Hewlett-Packard Development Company, L.P. Reprodukce, úpravy
LASERJET PRO 400 Uživatelská příručka M401 Řada Tiskárna HP LaserJet Pro 400 M401 Uživatelská příručka Autorská práva a licence 2014 Copyright Hewlett-Packard Development Company, L.P. Reprodukce, úpravy
QL-500 QL-560 QL-570 QL-650TD QL-1050
 QL-500 QL-560 QL-570 QL-650TD QL-1050 Příručka pro instalaci programů Čeština Verze A Úvod Charakteristika P-touch Editor Ovladač tiskárny Usnadňuje vytváření široké škály vlastních štítků v různých návrzích
QL-500 QL-560 QL-570 QL-650TD QL-1050 Příručka pro instalaci programů Čeština Verze A Úvod Charakteristika P-touch Editor Ovladač tiskárny Usnadňuje vytváření široké škály vlastních štítků v různých návrzích
Uživatelská příručka NPD4708-00 CS
 NPD4708-00 CS Autorská práva a ochranné známky Autorská práva a ochranné známky Autorská práva a ochranné známky Bez předchozího písemného povolení společnosti Seiko Epson Corporation je zakázáno reprodukovat
NPD4708-00 CS Autorská práva a ochranné známky Autorská práva a ochranné známky Autorská práva a ochranné známky Bez předchozího písemného povolení společnosti Seiko Epson Corporation je zakázáno reprodukovat
Z55 Color Jetprinter. Uživatelská příručka. Prosinec 2001. www.lexmark.com
 Uživatelská příručka Z55 Color Jetprinter Uživatelská příručka Prosinec 2001 www.lexmark.com Informace o bezpeènosti Používejte výhradně napájecí zdroj společnosti Lexmark dodávaný s tímto produktem nebo
Uživatelská příručka Z55 Color Jetprinter Uživatelská příručka Prosinec 2001 www.lexmark.com Informace o bezpeènosti Používejte výhradně napájecí zdroj společnosti Lexmark dodávaný s tímto produktem nebo
Mobilní počítač Dolphin TM 6100. Stručný návod k použití
 Mobilní počítač Dolphin TM 6100 Stručný návod k použití Mobilní počítač Dolphin 6100 Pro začátek Ověřte si, že balení obsahuje následující položky: Mobilní počítač Dolphin 6100 (terminál) Hlavní bateriový
Mobilní počítač Dolphin TM 6100 Stručný návod k použití Mobilní počítač Dolphin 6100 Pro začátek Ověřte si, že balení obsahuje následující položky: Mobilní počítač Dolphin 6100 (terminál) Hlavní bateriový
Instalační příručka. Česky. Bezpečnostní pokyny...3. Sestavení tiskárny...4. Nastavení tiskárny...5. Vkládání nekonečného papíru...
 Instalační příručka Bezpečnostní pokyny........................3 Sestavení tiskárny..........................4 Nastavení tiskárny..........................5 Vkládání nekonečného papíru.................7
Instalační příručka Bezpečnostní pokyny........................3 Sestavení tiskárny..........................4 Nastavení tiskárny..........................5 Vkládání nekonečného papíru.................7
Dolphin 60s Stručný návod k použití
 Dolphin 60s Stručný návod k použití 60s-CZ-QS Rev A 9/13 Po vybalení Ověřte si, že balení obsahuje následující položky: Mobilní terminál Dolphin 60s Nabíjecí baterie 3,7 V Li-Ion Nabíjecí a komunikační
Dolphin 60s Stručný návod k použití 60s-CZ-QS Rev A 9/13 Po vybalení Ověřte si, že balení obsahuje následující položky: Mobilní terminál Dolphin 60s Nabíjecí baterie 3,7 V Li-Ion Nabíjecí a komunikační
Uživatelská příručka. NPDxxxx-00
 Uživatelská příručka NPDxxxx-00 Autorská práva a ochranné známky Autorská práva Bez předchozího písemného povolení společnosti Seiko Epson Corporation je zakázáno reprodukovat libovolnou část této publikace,
Uživatelská příručka NPDxxxx-00 Autorská práva a ochranné známky Autorská práva Bez předchozího písemného povolení společnosti Seiko Epson Corporation je zakázáno reprodukovat libovolnou část této publikace,
Digitální fotoaparát Programová příručka
 Digitální fotoaparát EPSON / Digitální fotoaparát Programová příručka Všechna práva vyhrazena Žádná část této publikace nesmí být reprodukována, uložena ve vyhledávacím systému nebo převedena pomocí jakýchkoliv
Digitální fotoaparát EPSON / Digitální fotoaparát Programová příručka Všechna práva vyhrazena Žádná část této publikace nesmí být reprodukována, uložena ve vyhledávacím systému nebo převedena pomocí jakýchkoliv
Uživatelská příručka
 NPD5100-07 CS Copyright Copyright Bez předchozího písemného povolení společnosti Seiko Epson Corporation je zakázáno reprodukovat libovolnou část této publikace, ukládat ve vyhledávacím systému nebo přenášet
NPD5100-07 CS Copyright Copyright Bez předchozího písemného povolení společnosti Seiko Epson Corporation je zakázáno reprodukovat libovolnou část této publikace, ukládat ve vyhledávacím systému nebo přenášet
HP OfficeJet 4650 All-in-One series
 HP OfficeJet 4650 All-in-One series Obsah 1 Postup... 1 2 Začínáme... 2 Usnadnění... 2 Části tiskárny... 3 Ovládací panel a kontrolky stavu... 4 Základní informace o papíru... 6 Vkládání médií... 9 Vložení
HP OfficeJet 4650 All-in-One series Obsah 1 Postup... 1 2 Začínáme... 2 Usnadnění... 2 Části tiskárny... 3 Ovládací panel a kontrolky stavu... 4 Základní informace o papíru... 6 Vkládání médií... 9 Vložení
LASERJET PRO MFP. Uživatelská příručka M125-126 M125-126 M127-128 M127-128
 LASERJET PRO MFP Uživatelská příručka M125-126 M125-126 M127-128 M127-128 HP LaserJet Pro MFP M125, M126, M127, M128 Uživatelská příručka Autorská práva a licence 2014 Copyright Hewlett-Packard Development
LASERJET PRO MFP Uživatelská příručka M125-126 M125-126 M127-128 M127-128 HP LaserJet Pro MFP M125, M126, M127, M128 Uživatelská příručka Autorská práva a licence 2014 Copyright Hewlett-Packard Development
Instalační příručka. Barevný skener. Česky
 Barevný skener Instalační příručka 1 Bezpečnostní pokyny...................4 2 Seznámení se skenerem................6 3 Instalace softwaru.....................8 4 Nastavení skeneru....................11
Barevný skener Instalační příručka 1 Bezpečnostní pokyny...................4 2 Seznámení se skenerem................6 3 Instalace softwaru.....................8 4 Nastavení skeneru....................11
Od instalace po tisk. Z45 Color Jetprinter. Od instalace po tisk. Leden 2002. www.lexmark.com
 Od instalace po tisk Z45 Color Jetprinter Od instalace po tisk Leden 2002 www.lexmark.com Informace o bezpečnosti Používejte výhradně napájecí zdroj společnosti Lexmark dodávaný s tímto produktem nebo
Od instalace po tisk Z45 Color Jetprinter Od instalace po tisk Leden 2002 www.lexmark.com Informace o bezpečnosti Používejte výhradně napájecí zdroj společnosti Lexmark dodávaný s tímto produktem nebo
HP Deskjet 3510 e-all-in-one series
 HP Deskjet 3510 e-all-in-one series Obsah 1 Postup...3 2 Poznejte zařízení HP Deskjet 3510 series Části tiskárny...5 Funkce ovládacího panelu...6 Nastavení bezdrátového připojení...6 Stavové kontrolky...7
HP Deskjet 3510 e-all-in-one series Obsah 1 Postup...3 2 Poznejte zařízení HP Deskjet 3510 series Části tiskárny...5 Funkce ovládacího panelu...6 Nastavení bezdrátového připojení...6 Stavové kontrolky...7
6300 Series All-In-One
 6300 Series All-In-One Uživatelská příručka Květen 2005 www.lexmark.com Lexmark a Lexmark se znakem diamantu jsou ochranné známky společnosti Lexmark International, Inc., registrované ve Spojených státech
6300 Series All-In-One Uživatelská příručka Květen 2005 www.lexmark.com Lexmark a Lexmark se znakem diamantu jsou ochranné známky společnosti Lexmark International, Inc., registrované ve Spojených státech
Uživatelská příručka NPD CS
 NPD4737-00 CS Autorská práva a ochranné známky Autorská práva a ochranné známky Autorská práva a ochranné známky Bez předchozího písemného povolení společnosti Seiko Epson Corporation je zakázáno reprodukovat
NPD4737-00 CS Autorská práva a ochranné známky Autorská práva a ochranné známky Autorská práva a ochranné známky Bez předchozího písemného povolení společnosti Seiko Epson Corporation je zakázáno reprodukovat
Příručka Začínáme ČESKY CEL-SW3PA2H0
 Příručka Začínáme ČESKY CEL-SW3PA2H0 Obsah balení Před použitím fotoaparátu zkontrolujte, zda balení obsahuje následující položky. Pokud některá z položek chybí, kontaktujte prodejce fotoaparátu. Fotoaparát
Příručka Začínáme ČESKY CEL-SW3PA2H0 Obsah balení Před použitím fotoaparátu zkontrolujte, zda balení obsahuje následující položky. Pokud některá z položek chybí, kontaktujte prodejce fotoaparátu. Fotoaparát
HP Deskjet 3050A J611 series
 HP Deskjet 3050A J611 series Obsah 1 Postup...3 2 Poznejte HP All-in-One Části tiskárny...5 Funkce ovládacího panelu...6 Nastavení bezdrátového připojení...6 Stavové kontrolky...7 Automatické vypnutí...8
HP Deskjet 3050A J611 series Obsah 1 Postup...3 2 Poznejte HP All-in-One Části tiskárny...5 Funkce ovládacího panelu...6 Nastavení bezdrátového připojení...6 Stavové kontrolky...7 Automatické vypnutí...8
Uživatelská příručka NPD4687-00 CS
 NPD4687-00 CS Autorská práva a ochranné známky Autorská práva a ochranné známky Autorská práva a ochranné známky Bez předchozího písemného povolení společnosti Seiko Epson Corporation je zakázáno reprodukovat
NPD4687-00 CS Autorská práva a ochranné známky Autorská práva a ochranné známky Autorská práva a ochranné známky Bez předchozího písemného povolení společnosti Seiko Epson Corporation je zakázáno reprodukovat
350 Series. Řešení problémů s instalací
 350 Series Řešení problémů s instalací Květen 2006 www.lexmark.com Lexmark a Lexmark se znakem diamantu jsou ochranné známky společnosti Lexmark International, Inc., registrované ve Spojených státech a
350 Series Řešení problémů s instalací Květen 2006 www.lexmark.com Lexmark a Lexmark se znakem diamantu jsou ochranné známky společnosti Lexmark International, Inc., registrované ve Spojených státech a
Příručka Začínáme ČESKY CEL-SW3FA2H1
 Příručka Začínáme ČESKY CEL-SW3FA2H1 Obsah balení Před použitím fotoaparátu zkontrolujte, zda balení obsahuje následující položky. Pokud některá z položek chybí, kontaktujte prodejce fotoaparátu. Fotoaparát
Příručka Začínáme ČESKY CEL-SW3FA2H1 Obsah balení Před použitím fotoaparátu zkontrolujte, zda balení obsahuje následující položky. Pokud některá z položek chybí, kontaktujte prodejce fotoaparátu. Fotoaparát
MODEL MX-NB11 SÍŤOVÝ MODUL NÁVOD K OBSLUZE
 MODEL MX-NB SÍŤOVÝ MODUL NÁVOD K OBSLUZE ÚVODEM Volitelný sít ový modul (MX-NB) umožňuje používat stroj jako sít ovou tiskárnu a jako sít ový skener. Tento návod používá pro digitální multifunkční systém
MODEL MX-NB SÍŤOVÝ MODUL NÁVOD K OBSLUZE ÚVODEM Volitelný sít ový modul (MX-NB) umožňuje používat stroj jako sít ovou tiskárnu a jako sít ový skener. Tento návod používá pro digitální multifunkční systém
Uživatelská příručka NPD4686-00 CS
 NPD4686-00 CS Autorská práva a ochranné známky Autorská práva a ochranné známky Autorská práva a ochranné známky Bez předchozího písemného povolení společnosti Seiko Epson Corporation je zakázáno reprodukovat
NPD4686-00 CS Autorská práva a ochranné známky Autorská práva a ochranné známky Autorská práva a ochranné známky Bez předchozího písemného povolení společnosti Seiko Epson Corporation je zakázáno reprodukovat
Česky. Informace o bezpečnosti. UPOZORNĚNÍ: Neinstalujte tento produkt ani neprovádějte žádná zapojení kabelů (napájení atd.) za bouřky.
 Tato příručka popisuje následující oblasti: Informace o bezpečnosti na str. 17. Řešení problémů při instalaci na str. 17. Vyhledání dalších informací na str. 22. Informace o bezpečnosti Používejte výhradně
Tato příručka popisuje následující oblasti: Informace o bezpečnosti na str. 17. Řešení problémů při instalaci na str. 17. Vyhledání dalších informací na str. 22. Informace o bezpečnosti Používejte výhradně
Verze 1.0 12/09. Xerox WorkCentre 5735/5740/5745/5755/5765/5775/ 5790 Začínáme
 Verze 1.0 12/09 Xerox WorkCentre 5735/5740/5745/5755/5765/5775/ 5790 2009 Xerox Corporation. Všechna práva vyhrazena. Nepublikovaná práva jsou vyhrazena v rámci autorských práv platných v USA. Obsah této
Verze 1.0 12/09 Xerox WorkCentre 5735/5740/5745/5755/5765/5775/ 5790 2009 Xerox Corporation. Všechna práva vyhrazena. Nepublikovaná práva jsou vyhrazena v rámci autorských práv platných v USA. Obsah této
HP Deskjet 3050 All-in-One series
 HP Deskjet 3050 All-in-One series Obsah 1 Postup...3 2 Poznejte HP All-in-One Části tiskárny...5 Funkce ovládacího panelu...6 Stavové kontrolky...7 Kontrolka stavu bezdrátového připojení...8 3 Tisk Tisk
HP Deskjet 3050 All-in-One series Obsah 1 Postup...3 2 Poznejte HP All-in-One Části tiskárny...5 Funkce ovládacího panelu...6 Stavové kontrolky...7 Kontrolka stavu bezdrátového připojení...8 3 Tisk Tisk
Copyright 2007-2011 EIZO NANAO CORPORATION Všechna práva vyhrazena.
 Instalační příručka Barevný monitor LCD [Umístění výstražného upozornění] Příklad stojanu s nastavitelnou výškou O instalační příručce a uživatelské příručce Instalační příručka (tato příručka) Quick Reference
Instalační příručka Barevný monitor LCD [Umístění výstražného upozornění] Příklad stojanu s nastavitelnou výškou O instalační příručce a uživatelské příručce Instalační příručka (tato příručka) Quick Reference
Popis domovské obrazovky
 Stručná příručka Informace o tiskárně Pomocí ovládacího panelu tiskárny 9 2 3 @!. 2 A B C 3 D E F 4 G H I 5 J K L 6 M N O 4 Popis domovské obrazovky Po zapnutí tiskárny se na displeji zobrazí základní
Stručná příručka Informace o tiskárně Pomocí ovládacího panelu tiskárny 9 2 3 @!. 2 A B C 3 D E F 4 G H I 5 J K L 6 M N O 4 Popis domovské obrazovky Po zapnutí tiskárny se na displeji zobrazí základní
Uživatelská příručka tiskárny Pro800
 Uživatelská příručka tiskárny Pro800 Listopad 2009 www.lexmark.com Typ(y) přístroje: 4444 Model(y): 201, 20E Obsah Informace o bezpečnosti...6 Informace o tiskárně...7 Děkujeme vám, že jste si vybrali
Uživatelská příručka tiskárny Pro800 Listopad 2009 www.lexmark.com Typ(y) přístroje: 4444 Model(y): 201, 20E Obsah Informace o bezpečnosti...6 Informace o tiskárně...7 Děkujeme vám, že jste si vybrali
Uživatelská příručka NPD4275-00 CS
 NPD4275-00 CS Autorská práva a ochranné známky Autorská práva a ochranné známky Žádná část této publikace nesmí být bez předchozího písemného souhlasu společnosti Seiko Epson Corporation reprodukována,
NPD4275-00 CS Autorská práva a ochranné známky Autorská práva a ochranné známky Žádná část této publikace nesmí být bez předchozího písemného souhlasu společnosti Seiko Epson Corporation reprodukována,
Uživatelská příručka NPD CS
 NPD4671-00 CS Autorská práva a ochranné známky Autorská práva a ochranné známky Autorská práva a ochranné známky Bez předchozího písemného souhlasu společnosti Seiko Epson Corporation je zakázáno kteroukoli
NPD4671-00 CS Autorská práva a ochranné známky Autorská práva a ochranné známky Autorská práva a ochranné známky Bez předchozího písemného souhlasu společnosti Seiko Epson Corporation je zakázáno kteroukoli
Uživatelská příručka. Co lze s tímto zařízením dělat. Začínáme. Kopírování. Faxování. Tisk. Skenování. Web Image Monitor. Doplňování papíru a toneru
 Uživatelská příručka Co lze s tímto zařízením dělat Začínáme Kopírování Faxování Tisk Skenování Web Image Monitor Doplňování papíru a toneru Odstraňování problémů Dodatek Informace, které nejsou v této
Uživatelská příručka Co lze s tímto zařízením dělat Začínáme Kopírování Faxování Tisk Skenování Web Image Monitor Doplňování papíru a toneru Odstraňování problémů Dodatek Informace, které nejsou v této
HP Photosmart Premium C309 series. Nápověda systému Windows
 HP Photosmart Premium C309 series Nápověda systému Windows HP Photosmart Premium C309 series Obsah 1 Nápověda k zařízení HP Photosmart Premium C309 series...3 2 Poznejte HP Photosmart Části tiskárny...5
HP Photosmart Premium C309 series Nápověda systému Windows HP Photosmart Premium C309 series Obsah 1 Nápověda k zařízení HP Photosmart Premium C309 series...3 2 Poznejte HP Photosmart Části tiskárny...5
LASERJET PRO 400 MFP. Uživatelská příručka M425
 LASERJET PRO 400 MFP Uživatelská příručka M425 Multifunkční zařízení HP LaserJet Pro 400 řada M425 Uživatelská příručka Autorská práva a licence 2012 Copyright Hewlett-Packard Development Company, L.P.
LASERJET PRO 400 MFP Uživatelská příručka M425 Multifunkční zařízení HP LaserJet Pro 400 řada M425 Uživatelská příručka Autorská práva a licence 2012 Copyright Hewlett-Packard Development Company, L.P.
Příručka pro základní operace
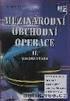 Příručka pro základní operace Úvod... 2 Součásti zařízení EPSON STYLUS DX... 2 Ovládací panel... 3 Vkládání papíru... 5 Volba papíru... 5 Vkládání papíru do zařízení EPSON STYLUS DX... 5 Česky Kopírování
Příručka pro základní operace Úvod... 2 Součásti zařízení EPSON STYLUS DX... 2 Ovládací panel... 3 Vkládání papíru... 5 Volba papíru... 5 Vkládání papíru do zařízení EPSON STYLUS DX... 5 Česky Kopírování
Bezpečnostní předpisy a pokyny1
 Bezpečnostní předpisy a pokyny1 MFC-J6510DW/J6710DW/J6910DW Brother Industries, Ltd. se sídlem 15-1, Naeshiro-cho, Mizuho-ku, Nagoya 467-8561, Japonsko Než začnete toto zařízení používat, nebo se pokusíte
Bezpečnostní předpisy a pokyny1 MFC-J6510DW/J6710DW/J6910DW Brother Industries, Ltd. se sídlem 15-1, Naeshiro-cho, Mizuho-ku, Nagoya 467-8561, Japonsko Než začnete toto zařízení používat, nebo se pokusíte
Tiskárna HP Officejet Pro série K8600
 Tiskárna HP Officejet Pro série K8600 Uživatelská příručka Podręcznik użytkownika Tiskárna HP Officejet Pro série K8600 Uživatelská příručka Informace o autorských právech 2008 Copyright Hewlett-Packard
Tiskárna HP Officejet Pro série K8600 Uživatelská příručka Podręcznik użytkownika Tiskárna HP Officejet Pro série K8600 Uživatelská příručka Informace o autorských právech 2008 Copyright Hewlett-Packard
Příručka Začínáme ČESKY CEL-SW3CA2H0
 Příručka Začínáme ČESKY CEL-SW3CA2H0 Obsah balení Před použitím fotoaparátu zkontrolujte, zda balení obsahuje následující položky. Pokud některá z položek chybí, kontaktujte prodejce fotoaparátu. Fotoaparát
Příručka Začínáme ČESKY CEL-SW3CA2H0 Obsah balení Před použitím fotoaparátu zkontrolujte, zda balení obsahuje následující položky. Pokud některá z položek chybí, kontaktujte prodejce fotoaparátu. Fotoaparát
LASERJET PRO 300 COLOR MFP LASERJET PRO 400 COLOR MFP. Stručná referenční příručka M375 M475
 LASERJET PRO 300 COLOR MFP LASERJET PRO 400 COLOR MFP Stručná referenční příručka M375 M475 Použití nástroje HP Smart Install pro připojení k počítači, kabelové síti nebo bezdrátové síti Instalační soubory
LASERJET PRO 300 COLOR MFP LASERJET PRO 400 COLOR MFP Stručná referenční příručka M375 M475 Použití nástroje HP Smart Install pro připojení k počítači, kabelové síti nebo bezdrátové síti Instalační soubory
Uživatelská příručka CMP0030-01 CS
 CMP0030-01 CS Autorská práva a ochranné známky Autorská práva a ochranné známky Žádná část této publikace nesmí být bez předchozího písemného souhlasu společnosti Seiko Epson Corporation reprodukována,
CMP0030-01 CS Autorská práva a ochranné známky Autorská práva a ochranné známky Žádná část této publikace nesmí být bez předchozího písemného souhlasu společnosti Seiko Epson Corporation reprodukována,
Informace o bezpečnosti
 Tato příručka popisuje následující oblasti: Informace o bezpečnosti na str. 17. Řešení problémů při instalaci na str. 18. Vyhledání dalších informací na str. 22. Informace o bezpečnosti Používejte výhradni
Tato příručka popisuje následující oblasti: Informace o bezpečnosti na str. 17. Řešení problémů při instalaci na str. 18. Vyhledání dalších informací na str. 22. Informace o bezpečnosti Používejte výhradni
Uživatelská příručka CMP0011-01 CS
 CMP0011-01 CS Autorská práva a ochranné známky Autorská práva a ochranné známky Žádná část této publikace nesmí být bez předchozího písemného souhlasu společnosti Seiko Epson Corporation reprodukována,
CMP0011-01 CS Autorská práva a ochranné známky Autorská práva a ochranné známky Žádná část této publikace nesmí být bez předchozího písemného souhlasu společnosti Seiko Epson Corporation reprodukována,
TouchPad a klávesnice
 TouchPad a klávesnice Copyright 2006 Hewlett-Packard Development Company, L.P. Microsoft a Windows jsou registrované ochranné známky společnosti Microsoft Corporation v USA. Informace uvedené v této příručce
TouchPad a klávesnice Copyright 2006 Hewlett-Packard Development Company, L.P. Microsoft a Windows jsou registrované ochranné známky společnosti Microsoft Corporation v USA. Informace uvedené v této příručce
Obsah. Úvod... 2. Co je KORG KONTROL Editor?... 2 Požadavky na systém... 2 Instalace... 3
 Obsah Úvod... 2 Co je KORG KONTROL Editor?... 2 Požadavky na systém... 2 Instalace... 3 Instalace pro uživatele Windows... 3 Instalace pro uživatele Mac OS X... 3 Quick start... 4 Spuštění KORG KONTROL
Obsah Úvod... 2 Co je KORG KONTROL Editor?... 2 Požadavky na systém... 2 Instalace... 3 Instalace pro uživatele Windows... 3 Instalace pro uživatele Mac OS X... 3 Quick start... 4 Spuštění KORG KONTROL
Uživatelská příručka NPD CS
 NPD4134-01 CS Obsah Autorská práva a ochranné známky Verze operačního systému Bezpečnostní pokyny Důležité bezpečnostní pokyny.... 11 Nastavení tiskárny... 11 Volba umístění tiskárny... 12 Použití tiskárny...
NPD4134-01 CS Obsah Autorská práva a ochranné známky Verze operačního systému Bezpečnostní pokyny Důležité bezpečnostní pokyny.... 11 Nastavení tiskárny... 11 Volba umístění tiskárny... 12 Použití tiskárny...
LaserJet Enterprise MFP M527 Uživatelská příručka
 LaserJet Enterprise MFP M527 Uživatelská příručka M527dn M527f M527c M527z www.hp.com/support/ljm527mfp HP LaserJet Enterprise MFP M527 Uživatelská příručka Autorská práva a licence 2015 HP Development
LaserJet Enterprise MFP M527 Uživatelská příručka M527dn M527f M527c M527z www.hp.com/support/ljm527mfp HP LaserJet Enterprise MFP M527 Uživatelská příručka Autorská práva a licence 2015 HP Development
Uživatelská příručka tiskárny 6500 Series
 Uživatelská příručka tiskárny 6500 Series Květen 2007 www.lexmark.com Informace o bezpečnosti Používejte výhradně zdroj napájení a napájecí kabel dodávané spolu s výrobkem nebo odpovídající náhradní zdroj
Uživatelská příručka tiskárny 6500 Series Květen 2007 www.lexmark.com Informace o bezpečnosti Používejte výhradně zdroj napájení a napájecí kabel dodávané spolu s výrobkem nebo odpovídající náhradní zdroj
Stručná instalační příručka
 Verze 2.0, únor 2008 701P46714 Velkoformátová tiskárna Xerox 7142 Stručná instalační příručka Xerox 7142 Wide Format Printer Quick Start Guide i Připravila společnost: Xerox Corporation Global Knowledge
Verze 2.0, únor 2008 701P46714 Velkoformátová tiskárna Xerox 7142 Stručná instalační příručka Xerox 7142 Wide Format Printer Quick Start Guide i Připravila společnost: Xerox Corporation Global Knowledge
Uživatelská příručka NPD4134-00 CS
 NPD4134-00 CS Obsah Autorská práva a ochranné známky Verze operačního systému Bezpečnostní pokyny Důležité bezpečnostní pokyny.... 11 Nastavení tiskárny... 11 Volba umístění tiskárny... 12 Použití tiskárny...
NPD4134-00 CS Obsah Autorská práva a ochranné známky Verze operačního systému Bezpečnostní pokyny Důležité bezpečnostní pokyny.... 11 Nastavení tiskárny... 11 Volba umístění tiskárny... 12 Použití tiskárny...
HP Officejet řady J4500/J4660/J4680 All-in-One
 1 2 abc 3 def 4 ghi 5 jkl 7 pqrs 8 tuv 9 wxyz # * 0 # - 6 mno OK HP Officejet řady J4500/J4660/J4680 All-in-One Uživatelská příručka Podręcznik użytkownika HP Officejet řady J4500/J4660/J4680 All-in-One
1 2 abc 3 def 4 ghi 5 jkl 7 pqrs 8 tuv 9 wxyz # * 0 # - 6 mno OK HP Officejet řady J4500/J4660/J4680 All-in-One Uživatelská příručka Podręcznik użytkownika HP Officejet řady J4500/J4660/J4680 All-in-One
Jabra Speak 410. Návod k obsluze. www.jabra.com
 Jabra Speak 410 Návod k obsluze obsah Poděkování...3 Přehled výrobku...3 PŘEHLED...4 Instalace a nastavení...4 Denní použití...5 Získání pomoci...6 2 Poděkování Děkujeme, že jste zakoupili zařízení Jabra
Jabra Speak 410 Návod k obsluze obsah Poděkování...3 Přehled výrobku...3 PŘEHLED...4 Instalace a nastavení...4 Denní použití...5 Získání pomoci...6 2 Poděkování Děkujeme, že jste zakoupili zařízení Jabra
OFFICEJET PRO 8000. Uživatelská příručka A809
 OFFICEJET PRO 8000 Uživatelská příručka A809 Řada tiskáren HP Officejet Pro 8000 (A809) Uživatelská příručka Informace o autorských právech 2009 Copyright Hewlett-Packard Development Company, L.P. Poznámky
OFFICEJET PRO 8000 Uživatelská příručka A809 Řada tiskáren HP Officejet Pro 8000 (A809) Uživatelská příručka Informace o autorských právech 2009 Copyright Hewlett-Packard Development Company, L.P. Poznámky
Uživatelská příručka HP Officejet 6600
 Uživatelská příručka HP Officejet 6600 HP Officejet 6600 e-all-in- One series Uživatelská příručka Informace o autorských právech 2014 Copyright Hewlett-Packard Development Company, L.P. 2. vydání, 1/2014
Uživatelská příručka HP Officejet 6600 HP Officejet 6600 e-all-in- One series Uživatelská příručka Informace o autorských právech 2014 Copyright Hewlett-Packard Development Company, L.P. 2. vydání, 1/2014
Uživatelská příručka NPD4935-02 CS
 NPD4935-02 CS Autorská práva a ochranné známky Autorská práva a ochranné známky Autorská práva a ochranné známky Bez předchozího písemného souhlasu společnosti Seiko Epson Corporation je zakázáno kteroukoli
NPD4935-02 CS Autorská práva a ochranné známky Autorská práva a ochranné známky Autorská práva a ochranné známky Bez předchozího písemného souhlasu společnosti Seiko Epson Corporation je zakázáno kteroukoli
Copyright. Ochranné známky
 Copyright 2015 Sanford, L.P. Všechna práva vyhrazena. Žádná část tohoto dokumentu ani software nesmí být reprodukovány nebo přenášeny v žádné formě nebo žádným způsobem a ani nesmí být překládány do jiného
Copyright 2015 Sanford, L.P. Všechna práva vyhrazena. Žádná část tohoto dokumentu ani software nesmí být reprodukovány nebo přenášeny v žádné formě nebo žádným způsobem a ani nesmí být překládány do jiného
hp psc 700 series Příručka pro základní operace pro uživatele systému Windows
 hp psc 700 series Příručka pro základní operace pro uživatele systému Windows Copyright Hewlett-Packard Company 2001 Všechna práva vyhrazena. Žádná část tohoto dokumentu nesmí být kopírována, reprodukována
hp psc 700 series Příručka pro základní operace pro uživatele systému Windows Copyright Hewlett-Packard Company 2001 Všechna práva vyhrazena. Žádná část tohoto dokumentu nesmí být kopírována, reprodukována
Kombinovaná uživatelská příručka pro myš
 Kombinovaná uživatelská příručka pro myš Kombinovaná uživatelská příručka pro myš Druhé vydání (leden 2007) Copyright Lenovo 2005, 2007. Portions Copyright International Business Machines Corporation
Kombinovaná uživatelská příručka pro myš Kombinovaná uživatelská příručka pro myš Druhé vydání (leden 2007) Copyright Lenovo 2005, 2007. Portions Copyright International Business Machines Corporation
MG5500 series. Příručka online. Řešení potíží. čeština (Czech)
 MG5500 series Příručka online Řešení potíží čeština (Czech) Obsah Řešení potíží..................................................... 7 Potíže se síťovou komunikací................................................
MG5500 series Příručka online Řešení potíží čeština (Czech) Obsah Řešení potíží..................................................... 7 Potíže se síťovou komunikací................................................
Braun DigiFrame 1160 Návod k použití
 Braun DigiFrame 1160 Návod k použití Děkujeme Vám za zakoupení digitálního fotorámečku zn. Braun. Pro jeho správné ovládání a zabezpečení dlouhé životnosti si před prvním použitím pečlivě přečtěte následující
Braun DigiFrame 1160 Návod k použití Děkujeme Vám za zakoupení digitálního fotorámečku zn. Braun. Pro jeho správné ovládání a zabezpečení dlouhé životnosti si před prvním použitím pečlivě přečtěte následující
Referenèní pøíruèka pro kopírování
 Provozní pokyny Referenèní pøíruèka pro kopírování 1 3 Umístìní originálù Kopírování Dodatek Pøed pouôitím pøístroje si peèlivì pøeètìte tuto pøíruèku a potom ji uchovejte pro dalçí pouôití. Abyste zaøízení
Provozní pokyny Referenèní pøíruèka pro kopírování 1 3 Umístìní originálù Kopírování Dodatek Pøed pouôitím pøístroje si peèlivì pøeètìte tuto pøíruèku a potom ji uchovejte pro dalçí pouôití. Abyste zaøízení
V Ý S T R A H A N E O T V Í R A T! R I Z I K O E L E K T R I C K É H O Š O K U
 Bezpečnostní pokyny V Ý S T R A H A N E O T V Í R A T! R I Z I K O E L E K T R I C K É H O Š O K U VÝSTRAHA 1. Ke snížení rizika úrazu elektrickým proudem neodstraňujte kryt výrobku ani jeho zadní část.
Bezpečnostní pokyny V Ý S T R A H A N E O T V Í R A T! R I Z I K O E L E K T R I C K É H O Š O K U VÝSTRAHA 1. Ke snížení rizika úrazu elektrickým proudem neodstraňujte kryt výrobku ani jeho zadní část.
Color LaserJet Enterprise MFP M680
 Color LaserJet Enterprise MFP M680 Uživatelská příručka M680dn M680f M680z www.hp.com/support/colorljmfpm680 HP Color LaserJet Enterprise MFP M680 Uživatelská příručka Autorská práva a licence 2014 Copyright
Color LaserJet Enterprise MFP M680 Uživatelská příručka M680dn M680f M680z www.hp.com/support/colorljmfpm680 HP Color LaserJet Enterprise MFP M680 Uživatelská příručka Autorská práva a licence 2014 Copyright
LW051 Sweex Wireless LAN PC Card 54 Mbps. Pokud jakákoliv z výše uvedených položek chybí, obraťte se na prodejnu, ve které jste zařízení zakoupili.
 LW051 Sweex Wireless LAN PC Card 54 Mbps Úvod Děkujeme Vám za zakoupení Sweex Wireless LAN PC Card 54 Mbps. Tento bezdrátový adaptér pro LAN umožňuje bezpečné, jednoduché a rychlé připojení k bezdrátové
LW051 Sweex Wireless LAN PC Card 54 Mbps Úvod Děkujeme Vám za zakoupení Sweex Wireless LAN PC Card 54 Mbps. Tento bezdrátový adaptér pro LAN umožňuje bezpečné, jednoduché a rychlé připojení k bezdrátové
HP Photosmart D5100 series. Uživatelská příručka
 HP Photosmart D5100 series Uživatelská příručka Autorská práva a ochranné známky 2006 Hewlett-Packard Development Company, L.P. Informace obsažené v tomto dokumentu mohou být změněny bez předchozího upozornění.
HP Photosmart D5100 series Uživatelská příručka Autorská práva a ochranné známky 2006 Hewlett-Packard Development Company, L.P. Informace obsažené v tomto dokumentu mohou být změněny bez předchozího upozornění.
Návod k obsluze (Zkrácená verze) NPD4281-00 CS
 Návod k obsluze (Zkrácená verze) NPD4281-00 CS O tomto návodu Tento návod je zkrácenou verzí Návodu k obsluze V níže uvedené tabulce najdete informace o obsahu Návodu k obsluze a o částech, které byly
Návod k obsluze (Zkrácená verze) NPD4281-00 CS O tomto návodu Tento návod je zkrácenou verzí Návodu k obsluze V níže uvedené tabulce najdete informace o obsahu Návodu k obsluze a o částech, které byly
MG3500 series. Příručka online. Řešení potíží. čeština (Czech)
 MG3500 series Příručka online Řešení potíží čeština (Czech) Obsah Řešení potíží..................................................... 7 Potíže se síťovou komunikací................................................
MG3500 series Příručka online Řešení potíží čeština (Czech) Obsah Řešení potíží..................................................... 7 Potíže se síťovou komunikací................................................
Řada multifunkčních zařízení DESIGNJET T790 a T1300 eprinter. Průvodce řešením potíží s kvalitou obrazu
 Řada multifunkčních zařízení DESIGNJET T790 a T1300 eprinter Průvodce řešením potíží s kvalitou obrazu 2011 Hewlett-Packard Development Company, L.P. 1. vydání Právní informace Informace v tomto dokumentu
Řada multifunkčních zařízení DESIGNJET T790 a T1300 eprinter Průvodce řešením potíží s kvalitou obrazu 2011 Hewlett-Packard Development Company, L.P. 1. vydání Právní informace Informace v tomto dokumentu
Øízení spotøeby. Uživatelská příručka
 Øízení spotøeby Uživatelská příručka Copyright 2007 Hewlett-Packard Development Company, L.P. Windows a Windows Vista jsou ochranné známky nebo registrované ochranné známky spoleènosti Microsoft Corporation
Øízení spotøeby Uživatelská příručka Copyright 2007 Hewlett-Packard Development Company, L.P. Windows a Windows Vista jsou ochranné známky nebo registrované ochranné známky spoleènosti Microsoft Corporation
CE - Prohlášení Prohlašujeme, že TEAC MEDIA SYSTEMS IP-20 USB Telefon splňuje následující normy a dokumenty: EMC Directive 89/336 / EEC
 CE - Prohlášení Prohlašujeme, že TEAC MEDIA SYSTEMS IP-20 USB Telefon splňuje následující normy a dokumenty: EMC Directive 89/336 / EEC EN 55022 : 1998 + A1 : 2000 + A2 : 2003 EN 55024 : 1998 + A1 : 2001
CE - Prohlášení Prohlašujeme, že TEAC MEDIA SYSTEMS IP-20 USB Telefon splňuje následující normy a dokumenty: EMC Directive 89/336 / EEC EN 55022 : 1998 + A1 : 2000 + A2 : 2003 EN 55024 : 1998 + A1 : 2001
Uživatelská příručka NPD3967-00 CS
 NPD3967-00 CS Obsah Autorská práva a ochranné známky Verze operačního systému Bezpečnostní pokyny Důležité bezpečnostní pokyny..................................................... 10 Nastavení tiskárny...........................................................
NPD3967-00 CS Obsah Autorská práva a ochranné známky Verze operačního systému Bezpečnostní pokyny Důležité bezpečnostní pokyny..................................................... 10 Nastavení tiskárny...........................................................
Řízení spotřeby Uživatelská příručka
 Řízení spotřeby Uživatelská příručka Copyright 2009 Hewlett-Packard Development Company, L.P. Windows je registrovaná ochranná známka společnosti Microsoft Corporation v USA. Informace uvedené v této příručce
Řízení spotřeby Uživatelská příručka Copyright 2009 Hewlett-Packard Development Company, L.P. Windows je registrovaná ochranná známka společnosti Microsoft Corporation v USA. Informace uvedené v této příručce
DVRB23 Videokamera k záznamu jízdy vozidla S GPS modulem (černá skříňka)
 DVRB23 Videokamera k záznamu jízdy vozidla S GPS modulem (černá skříňka) Uživatelská příručka Obsah Obsah... 1 Popis kamery... 2 Vložení SD karty... 2 Hlavní nabídka... 3 Nabídka nastavení... 3 Nahrávání
DVRB23 Videokamera k záznamu jízdy vozidla S GPS modulem (černá skříňka) Uživatelská příručka Obsah Obsah... 1 Popis kamery... 2 Vložení SD karty... 2 Hlavní nabídka... 3 Nabídka nastavení... 3 Nahrávání
TouchPad a klávesnice
 TouchPad a klávesnice Uživatelská příručka Copyright 2007 Hewlett-Packard Development Company, L.P. Windows je registrovaná ochranná známka společnosti Microsoft Corporation v USA. Informace uvedené v
TouchPad a klávesnice Uživatelská příručka Copyright 2007 Hewlett-Packard Development Company, L.P. Windows je registrovaná ochranná známka společnosti Microsoft Corporation v USA. Informace uvedené v
Řízení spotřeby Uživatelská příručka
 Řízení spotřeby Uživatelská příručka Copyright 2008 Hewlett-Packard Development Company, L.P. Windows je ochranná známka společnosti Microsoft Corporation registrovaná v USA. Informace uvedené v této příručce
Řízení spotřeby Uživatelská příručka Copyright 2008 Hewlett-Packard Development Company, L.P. Windows je ochranná známka společnosti Microsoft Corporation registrovaná v USA. Informace uvedené v této příručce
Inspiron 14. Servisní příručka. 5000 Series. Model počítače: Inspiron 5448 Regulační model: P49G Regulační typ: P49G001
 Inspiron 14 5000 Series Servisní příručka Model počítače: Inspiron 5448 Regulační model: P49G Regulační typ: P49G001 Poznámky, upozornění a varování POZNÁMKA: POZNÁMKA označuje důležité informace, které
Inspiron 14 5000 Series Servisní příručka Model počítače: Inspiron 5448 Regulační model: P49G Regulační typ: P49G001 Poznámky, upozornění a varování POZNÁMKA: POZNÁMKA označuje důležité informace, které
Řešení problémů DIGITÁLNÍ PLNOBAREVNÝ MULTIFUNKČNÍ SYSTÉM MX-2700N ODSTRANĚNÍ ZASEKNUTÍ KOPÍROVÁNÍ TISK SKENOVÁNÍ UKLÁDÁNÍ DOKUMENTŮ INSTALACE
 MODEL: MX-2300N MX-2700N DIGITÁLNÍ PLNOBAREVNÝ MULTIFUNKČNÍ SYSTÉM Řešení problémů Řešení problémů V případě možného výskytu problému s výrobkem, postupujte podle pokynů v tomto návodu dříve, než zavoláte
MODEL: MX-2300N MX-2700N DIGITÁLNÍ PLNOBAREVNÝ MULTIFUNKČNÍ SYSTÉM Řešení problémů Řešení problémů V případě možného výskytu problému s výrobkem, postupujte podle pokynů v tomto návodu dříve, než zavoláte
Česky. Pen Tablet. Uživatelská příručka. Windows 2000 / XP / Vista
 Pen Tablet Uživatelská příručka Windows 2000 / XP / Vista 1 I. Obecné informace 1. Přehled Vítejte ve světě počítačových per! Zjistíte, jak snadné je ovládat váš počítač nikoli myší, ale bezdrátovým perem.
Pen Tablet Uživatelská příručka Windows 2000 / XP / Vista 1 I. Obecné informace 1. Přehled Vítejte ve světě počítačových per! Zjistíte, jak snadné je ovládat váš počítač nikoli myší, ale bezdrátovým perem.
Začínáme Ahoj, toto je váš průvodce rychlým spuštěním
 Blu-ray/DVD systém domácího kina BDV-L800 BDV-L800M CZ Začínáme Ahoj, toto je váš průvodce rychlým spuštěním BDV-L800 1 CZ Co je součástí dodávky Nastavení reproduktorů 2 Připojení TV 3 Připojení dalších
Blu-ray/DVD systém domácího kina BDV-L800 BDV-L800M CZ Začínáme Ahoj, toto je váš průvodce rychlým spuštěním BDV-L800 1 CZ Co je součástí dodávky Nastavení reproduktorů 2 Připojení TV 3 Připojení dalších
Příručka pro faxování
 Příručka pro faxování Nastavení faxu Představení nástroje FAX Utility (Pouze Windows)... 3 Informace o napájení... 3 Připojení telefonu nebo záznamníku... 3 Kontrola připojení faxu... 4 Nastavení funkcí
Příručka pro faxování Nastavení faxu Představení nástroje FAX Utility (Pouze Windows)... 3 Informace o napájení... 3 Připojení telefonu nebo záznamníku... 3 Kontrola připojení faxu... 4 Nastavení funkcí
Granit 1981i. Stručný návod k použití. Průmyslový bezdrátový skener. Crdlss-GRNT1981-CZ-QS Rev A 1/15
 Granit 1981i Průmyslový bezdrátový skener Stručný návod k použití Crdlss-GRNT1981-CZ-QS Rev A 1/15 Poznámka: Informace o čištění zařízení najdete v uživatelské příručce. Lokalizované verze tohoto dokumentu
Granit 1981i Průmyslový bezdrátový skener Stručný návod k použití Crdlss-GRNT1981-CZ-QS Rev A 1/15 Poznámka: Informace o čištění zařízení najdete v uživatelské příručce. Lokalizované verze tohoto dokumentu
STRUč Ná Př íruč KA pro Windows Vista
 STRUč Ná Př íruč KA pro Windows Vista OBSAH Kapitola 1: SYSTéMOVé POžADAVKY...1 Kapitola 2: INSTALACE SOFTWARU TISKáRNY V SYSTéMU WINDOWS...2 Instalace softwaru pro lokální tisk... 2 Instalace softwaru
STRUč Ná Př íruč KA pro Windows Vista OBSAH Kapitola 1: SYSTéMOVé POžADAVKY...1 Kapitola 2: INSTALACE SOFTWARU TISKáRNY V SYSTéMU WINDOWS...2 Instalace softwaru pro lokální tisk... 2 Instalace softwaru
Uživatelská příručka. Co lze s tímto zařízením dělat. Getting Started (Začínáme) Kopírování. Tisk. Skenování. Dokumentový server.
 Uživatelská příručka Co lze s tímto zařízením dělat Getting Started (Začínáme) Kopírování Tisk Skenování Dokumentový server Web Image Monitor Doplňování papíru a toneru Odstraňování problémů Informace,
Uživatelská příručka Co lze s tímto zařízením dělat Getting Started (Začínáme) Kopírování Tisk Skenování Dokumentový server Web Image Monitor Doplňování papíru a toneru Odstraňování problémů Informace,
Uživatelská příručka NPD3478-00
 Uživatelská příručka NPD3478-00 B-300/B-500DN Uživatelská příručka Obsah Autorská práva a ochranné známky Verze operačního systému Bezpečnostní pokyny Důležité bezpečnostní pokyny.....................................................
Uživatelská příručka NPD3478-00 B-300/B-500DN Uživatelská příručka Obsah Autorská práva a ochranné známky Verze operačního systému Bezpečnostní pokyny Důležité bezpečnostní pokyny.....................................................
EXTERNÍ SUPER MULTI BLUE FORMÁTOVÁ VYPALOVACÍ MECHANIKA NÁVOD K POUŽITÍ
 Česky NÁVOD K POUŽITÍ EXTERNÍ SUPER MULTI BLUE FORMÁTOVÁ VYPALOVACÍ MECHANIKA PŘED POUŽÍVÁNÍM PŘÍSTROJE SI PEČLIVĚ PŘEČTĚTE TENTO NÁVOD K POUŽITÍ A USCHOVEJTE JEJ PRO PŘÍPAD POTŘEBY. ÚVOD : VÝROBĚ TOHOTO
Česky NÁVOD K POUŽITÍ EXTERNÍ SUPER MULTI BLUE FORMÁTOVÁ VYPALOVACÍ MECHANIKA PŘED POUŽÍVÁNÍM PŘÍSTROJE SI PEČLIVĚ PŘEČTĚTE TENTO NÁVOD K POUŽITÍ A USCHOVEJTE JEJ PRO PŘÍPAD POTŘEBY. ÚVOD : VÝROBĚ TOHOTO
HP Deskjet 6520 series
 HP Deskjet 6520 series Obsah 1 Nápověda HP Deskjet 6520 series...3 2 Poznejte HP Deskjet Části tiskárny...5 Funkce ovládacího panelu...7 Kontrolka stavu bezdrátového připojení...8 Paměťové karty a sloty...8
HP Deskjet 6520 series Obsah 1 Nápověda HP Deskjet 6520 series...3 2 Poznejte HP Deskjet Části tiskárny...5 Funkce ovládacího panelu...7 Kontrolka stavu bezdrátového připojení...8 Paměťové karty a sloty...8
Multimédia. Číslo dokumentu: 405774-221
 Multimédia Číslo dokumentu: 405774-221 Kv ten 2006 V této příručce je vysvětleno použití multimediálních hardwarových a softwarových funkcí počítače. Multimediální funkce se liší v závislosti na vybraném
Multimédia Číslo dokumentu: 405774-221 Kv ten 2006 V této příručce je vysvětleno použití multimediálních hardwarových a softwarových funkcí počítače. Multimediální funkce se liší v závislosti na vybraném
Bezpečnostní instrukce
 Bezpečnostní instrukce P O Z O R! NEBEZPEČÍ ÚRAZU EL. PROUDEM NEOTEVÍREJTE! Symbol vykřičníku uvnitř rovnostranného trojúhelníku upozorňuje uživatele na existenci důležitých provozních a bezpečnostních
Bezpečnostní instrukce P O Z O R! NEBEZPEČÍ ÚRAZU EL. PROUDEM NEOTEVÍREJTE! Symbol vykřičníku uvnitř rovnostranného trojúhelníku upozorňuje uživatele na existenci důležitých provozních a bezpečnostních
