Uživatelská příručka NPD CS
|
|
|
- Bohumila Novotná
- před 9 lety
- Počet zobrazení:
Transkript
1 NPD CS
2 Autorská práva a ochranné známky Autorská práva a ochranné známky Autorská práva a ochranné známky Bez předchozího písemného povolení společnosti Seiko Epson Corporation je zakázáno reprodukovat libovolnou část této publikace, ukládat ve vyhledávacím systému nebo přenášet libovolnou formou nebo prostředky, a to elektronicky, mechanicky, kopírováním, nahráváním nebo jakýmkoli jiným způsobem. Společnost neponese přímou odpovědnost za použití zde uvedených informací. Neodpovídá ani za případné škody plynoucí z použití zde uvedených informací. Informace, které jsou zde obsaženy, jsou určeny výhradně k použití při práci s výrobkem společnosti Epson. Společnost Epson neodpovídá za důsledky použití těchto informací při práci s jinými výrobky. Společnost Seiko Epson Corporation ani její pobočky nenesou vůči kupujícímu nebo třetím stranám žádnou odpovědnost za škody, ztráty, náklady nebo výdaje způsobené kupujícímu nebo třetím stranám jako důsledek náhodného či nesprávného použití tohoto produktu, neodborné úpravy, opravy či změny produktu nebo nedodržení pokynů pro obsluhu a údržbu dodaných společností Seiko Epson Corporation (mimo USA). Společnost Seiko Epson Corporation a její dceřiné společnosti neodpovídají za žádné škody nebo problémy způsobené použitím jakéhokoli příslušenství nebo spotřebního materiálu, na nichž není uvedeno označení originálních produktů Original Epson Products nebo Epson Approved Products od společnosti Seiko Epson Corporation. Společnost Seiko Epson Corporation nezodpovídá za žádné škody způsobené elektromagnetickým rušením vzniklým v důsledku použití kabelů rozhraní, které nejsou označeny jako schválené produkty Epson Approved Products společnosti Seiko Epson Corporation. EPSON je registrovaná ochranná známka a EPSON EXCEED YOUR VISION nebo EXCEED YOUR VISION jsou ochranné známky společnosti Seiko Epson Corporation. PRINT Image Matching a logo PRINT Image Matching jsou ochranné známky společnosti Seiko Epson Corporation. Copyright 2001 Seiko Epson Corporation. Všechna práva vyhrazena. Intel je registrovaná ochranná známka společnosti Intel Corporation. PowerPC je registrovaná ochranná známka společnosti International Business Machines Corporation. Microsoft, Windows a Windows Vista jsou registrované ochranné známky společnosti Microsoft Corporation. Adobe, Adobe Reader, Acrobat a Photoshop jsou ochranné známky společnosti Adobe systems Incorporated, které mohou být v rámci některých jurisdikcí registrované. Obecná poznámka: Další zde použité názvy produktů slouží pouze k identifikačním účelům a mohou být ochrannými známkami příslušných vlastníků. Společnost Epson se vzdává všech práv na tyto značky. Copyright 2011 Seiko Epson Corporation. Všechna práva vyhrazena. 2
3 Zásady Zásady Kde hledat informace Instalační příručka (tištěná) (formát PDF, tento dokument) Příručka pro síť (formát HTML) Obsahuje informace o nastavení výrobku a instalaci softwaru. Obsahuje podrobné informace o funkcích výrobků, volitelném vybavení, údržbě, odstraňování problémů a technické údaje. Posktuje správcům sítě informace o ovladači tiskárny a nastaveních sítě. Dostupné funkce výrobku Ověřte, jaké funkce jsou k dispozici pro konkrétní výrobek. WP-4011/ WP-4015 WP-4020/ WP-4025 Print Ethernet Wi-Fi - Ilustrace použité v této příručce Ilustrace uvedené v této příručce jsou založeny na podobném modelu výrobku. Způsob obsluhy je stejný, ačkoliv se mohou ilustrace od skutečného výrobku lišit. Varování, upozornění a poznámky V následující části je uvedeno označení a význam Varování, Upozornění a Poznámky použitých v této uživatelské příručce. w Varování je nutno pečlivě dodržovat, aby nedošlo ke zranění. c Upozornění je nutné respektovat, aby nedošlo k poškození zařízení. Poznámky obsahují důležité informace a užitečné tipy pro práci s výrobkem. 3
4 Bezpečnostní pokyny Bezpečnostní pokyny Důležité bezpečnostní pokyny Než začnete výrobek používat, přečtěte si všechny pokyny v této části. Dbejte rovněž na všechna varování a pokyny uvedené na výrobku. Nastavení výrobku Při instalaci výrobku dodržujte následující podmínky: Neblokujte ani nezakrývejte ventilační a jiné otvory výrobku. Používejte pouze typ napájecího zdroje, který je vyznačen na štítku výrobku. Používejte pouze napájecí kabel dodaný s tímto výrobkem. Použití jiného kabelu může způsobit požár nebo úraz elektrickým proudem. Napájecí kabel výrobku se nesmí používat pro jiná zařízení. Použití s jiným zařízením může způsobit požár nebo úraz elektrickým proudem. Zkontrolujte, zda kabel pro napájení střídavým proudem odpovídá místním bezpečnostním předpisům. Nepoužívejte zásuvky zapojené v okruhu, ve kterém jsou zapojeny kopírky nebo větrací systémy, které se pravidelně zapínají a vypínají. Nepoužívejte elektrické zásuvky ovládané pomocí nástěnných spínačů nebo automatických vypínačů. Nevystavujte žádnou ze součástí počítačového systému působení případných zdrojů elektromagnetického rušení, například reproduktorů nebo základnových jednotek bezdrátových telefonů. Napájecí kabely je třeba chránit proti odření, proříznutí, zkroucení a zauzlení a jiným způsobům poškození. Nepokládejte na napájecí kabel ani na adaptér žádné předměty. Na napájecí kabel se nesmí šlapat ani se nesmí přes něj přejíždět. Obzvláště dbejte na to, aby napájecí kabely nebyly na svých koncích a v místech vstupu do transformátoru a výstupu z transformátoru zkrouceny. Jestliže výrobek napájíte prodlužovacím kabelem, zkontrolujte, zda celkový odběr všech zařízení zapojených přes prodlužovací kabel nepřesahuje povolenou hodnotu proudu pro tento kabel. Zkontrolujte také, zda celkový příkon všech zařízení zapojených do elektrické zásuvky nepřekračuje maximální proud této zásuvky. Kromě konkrétních situací popsaných v příručkách k výrobku se za žádných okolností sami nepokoušejte o demontáž, úpravy nebo opravy napájecího kabelu, tiskárny, skeneru nebo doplňků. V následujících případech odpojte výrobek od elektrické sítě a svěřte kvalifikovanému servisnímu technikovi: Napájecí kabel nebo zástrčka je poškozena; do výrobku pronikla kapalina; výrobek upadl nebo byla poškozena jeho skříň, výrobek nefunguje normálně nebo vykazuje výraznou změnu funkčnosti. Nenastavujte ovládací prvky, které nejsou popsány v provozních pokynech. Chcete-li používat výrobek v Německu, musí být instalace v budově chráněna 10 nebo 16 ampérovými jističi, aby byla zajištěna odpovídající ochrana před zkratem a výrobek byl dostatečně chráněn. 4
5 Bezpečnostní pokyny Při připojování výrobku k počítači či jinému zařízení pomocí kabelu dbejte na správné zapojení konektorů. Každý konektor lze zapojit jen jedním způsobem. Pokud konektor připojíte s nesprávnou orientací, mohlo by dojít k poškození propojených zařízení. Pokud dojde k poškození zástrčky, vyměňte celý kabel nebo se poraďte s kvalifikovaným elektrikářem. Pokud jsou v zástrčce použity pojistky, vyměňte je vždy za pojistky správné velikosti a proudové hodnoty. Volba umístění výrobku Při volbě umístění výrobku dodržujte následující podmínky: Umístěte výrobek na rovný pevný povrch, který na všech stranách přesahuje základnu výrobku. Pokud umístíte výrobek ke zdi, ponechejte mezi zadní stranou výrobku a zdí alespoň 10 cm volného prostoru. Výrobek nebude správně pracovat, pokud bude nakloněn nebo postaven našikmo. Výrobek při skladování nebo přepravě neklopte, nestavte jej na bok ani jej nepřevracejte; jinak by mohlo dojít k úniku inkoustu z kazet. Umístěte výrobek tak, aby za ním byl dostatek místa na kabely, a aby bylo možné zcela zvednout jeho horní kryt. Neumisťujte zařízení na místa vystavená náhlým změnám teploty a vlhkosti. Také nevystavujte výrobek přímému slunečnímu světlu, silnému světlu nebo tepelným zdrojům. Výrobek neumísťujte ani neskladujte venku, v silně znečištěném nebo prašném prostředí, v blízkosti vody, tepelných zdrojů ani na místech vystaveným otřesům, vibracím, vysokým teplotám nebo vlhkosti. Nepoužívejte tiskárnu, pokud máte vlhké ruce. Výrobek umístěte v blízkosti elektrické zásuvky, kde lze snadno vytáhnout napájecí kabel. Obsluha výrobku Při používání výrobku dodržujte následující podmínky: Nezasouvejte žádné předměty do otvorů ve výrobku. Dávejte pozor, aby se na výrobek nerozlila kapalina. Během tisku nedávejte ruce do výrobku a nedotýkejte se inkoustových kazet. Nedotýkejte se plochého bílého kabelu uvnitř výrobku. Uvnitř ani v blízkosti výrobku nepoužívejte aerosolové čističe, které obsahují hořlavé plyny. Mohl by vzniknout požár. Nepřesouvejte tiskovou hlavu rukou, protože by tím mohlo dojít k poškození výrobku. Výrobek vždy vypínejte tlačítkem P On. Neodpojujte a nevypínejte výrobek, dokud zcela nezhasne panel LCD. Před přepravou výrobku zkontrolujte, zda je tisková hlava v základní poloze (úplně vpravo) a zda jsou inkoustové kazety na svém místě. Inkoustové kazety ponechejte nainstalované. Kdybyste kazety odebrali, mohlo by dojít k vysušení tiskové hlavy, což by znemožnilo tisk. 5
6 Bezpečnostní pokyny Při zavírání skeneru postupujte opatrně, abyste si nepřiskřípli prsty. Pokud výrobek nebudete delší dobu používat, odpojte napájecí kabel od elektrické zásuvky. Při pokládání originálů netiskněte na desku dokumentu příliš silně. Použití výrobku s bezdrátovým připojením Tento přístroj nepoužívejte v lékařských zařízeních ani v blízkosti lékařského vybavení. Rádiové vlny tohoto produktu mohou nepříznivě ovlivnit činnost elektrického lékařského vybavení. Udržujte minimální vzdálenost tohoto produktu 22 cm od kardiostimulátorů. Rádiové vlny tohoto produktu mohou nepříznivě ovlivnit činnost kardiostimulátorů. Tento produkt nepoužívejte v blízkosti automaticky řízených zařízení - například automatických dveří nebo požárních alarmů. Rádiové vlny tohoto produktu mohou nepříznivě ovlivnit činnost těchto zařízení a to může vést k nehodám v důsledku poruch funkce. Manipulace s inkoustovými kazetami Při práci s inkoustovými kazetami dodržujte následující pokyny: Inkoustové kazety uchovávejte mimo dosah dětí. Dbejte, aby nedošlo k požití inkoustu. Pokud si pokožku znečistíte inkoustem, umyjte příslušné místo mýdlem a vodou. Dostane-li se inkoust do očí, vypláchněte je ihned vodou. Před vložením nové inkoustové kazety do tiskárny ji po dobu pěti sekund přibližně 15krát protřepejte vodorovným pohybem o délce pěti centimetrů. Inkoustovou kazetu spotřebujte před datem vytištěným na jejím obalu. Nejlepších výsledků dosáhnete, jestliže inkoustovou kazetu spotřebujete do šesti měsíců od instalace. Inkoustové kazety nedemontujte ani je znovu neplňte. Mohlo by dojít k poškození tiskové hlavy. Nedotýkejte se zeleného čipu po straně kazety. Mohlo by dojít k narušení normálního provozu a tisku. Na čipu IC, který je součástí této inkoustové kazety, jsou uloženy různé informace týkající se kazety, jako například stav inkoustové kazety, umožňující vyjmutí a opětovné vložení kazety bezpečným způsobem. Pokud vyjmete inkoustovou kazetu a plánujete ji použít později, chraňte oblast pro odčerpávání inkoustu před nečistotami a prachem; kazetu skladujte ve stejném prostředí, v jakém je výrobek. Pamatujte, že v prostoru pro odčerpávání inkoustu se nachází ventil, díky němuž není nutno tuto oblast zakrývat. Je však nutné dávat pozor, aby inkoust neznečistil předměty, které se dostanou do kontaktu s kazetou. Nedotýkejte se této části ani částí okolních. 6
7 Obsah Obsah Autorská práva a ochranné známky Autorská práva a ochranné známky... 2 Zásady Kde hledat informace... 3 Dostupné funkce výrobku... 3 Ilustrace použité v této příručce... 3 Varování, upozornění a poznámky... 3 Bezpečnostní pokyny Důležité bezpečnostní pokyny... 4 Nastavení výrobku... 4 Volba umístění výrobku... 5 Obsluha výrobku... 5 Použití výrobku s bezdrátovým připojením... 6 Manipulace s inkoustovými kazetami... 6 Seznámení s výrobkem Součásti výrobku Pokyny k použití ovládacího panelu Tlačítko a indikátory Manipulace s papírem Použití, vkládání a skladování médií úvod Výběr zásobníku a jeho kapacita Uchovávání papíru Vkládání papíru Do kazety na papír Do zadního víceúčelového zásobníku Vkládání obálek Tisk Použití softwaru Ovladač tiskárny a nástroj Status Monitor Základní tisk Volba správného typu papíru Vkládání papíru a obálek Základní nastavení tiskárny v systému Windows Základní nastavení tiskárny v operačním systému Mac OS X 10.5 nebo Základní nastavení tiskárny v operačním systému Mac OS X Zrušení tisku Používání tlačítka tiskárny Operační systém Windows Systém Mac OS X Tisk pomocí speciálních možností pro nastavení rozvržení Sided Printing (Oboustranný tisk) Tisk přizpůsobený stránce Pages Per Sheet (Stránek na list) Tisk Poster Printing (Tisk plakátu) (pouze systém Windows) Watermark (Vodoznak) (pouze systém Windows) Sdílení tiskárny Instalace volitelné výbavy Kazeta na papír s kapacitou 250 listů Instalace kazety na papír Demontáž kazety Výměna spotřebního materiálu Inkoustové kazety Kontrola stavu inkoustových kazet Zásady k výměně inkoustové kazety Výměna inkoustové kazety Kazeta údržby Kontrola stavu kazety údržby Zásady pro manipulaci Výměna kazety údržby Údržba tiskárny a softwaru Kontrola trysek tiskové hlavy Používání nástroje Nozzle Check (Kontrola trysek) v systému Windows Používání nástroje Nozzle Check (Kontrola trysek) v systému Mac OS X Použití tlačítek tiskárny Čištění tiskové hlavy Používání nástroje Head Cleaning (Čistění hlavy) v systému Windows
8 Obsah Používání nástroje Head Cleaning (Čistění hlavy) v systému Mac OS X Použití tlačítek tiskárny Nastavení tiskové hlavy Použití nástroje Print Head Alignment (Nastavení tiskové hlavy) v systému Windows Použití nástroje Print Head Alignment (Nastavení tiskové hlavy) v systému Mac OS X Úprava nastavení tiskárny Nastavení Power Off Timer (Časovač vypnutí) Nastavení Paper Size Loaded Čištění tiskárny Čištění vnější části tiskárny Čištění vnitřní části tiskárny Převážení tiskárny Kontrola a instalace softwaru Kontrola softwaru nainstalovaného v počítači Instalace softwaru Odinstalování softwaru Operační systém Windows Systém Mac OS X Odstraňování problémů Zjištění problému Statové indikátory Aplikace Status Monitor Spuštění kontroly funkčnosti tiskárny Kontrola stavu tiskárny Operační systém Windows Systém Mac OS X Uvíznutí papíru Vyjímání uvíznutého papíru ze zadní jednotky Vyjímání uvíznutého papíru z předního krytu nebo výstupního zásobníku Vyjímání uvíznutého papíru z kazeta (kazet) na papír Předcházení uvíznutí papíru Opakovaný tisk po uvíznutí papíru (pouze operační systém Windows) Problémy s kvalitou tisku Vodorovné pruhy Svislé pruhy nebo nesprávné zarovnání Nesprávné nebo chybějící barvy Neostrý nebo rozmazaný tisk Různé potíže s výtisky Nesprávné nebo porušené znaky Nesprávné okraje Výtisk je poněkud šikmo Zrcadlový obraz Tisk prázdných stránek Potištěná strana je rozmazaná Tisk je příliš pomalý Papír se nepodává správně Papír se nepodává Je podáváno více papírů Papír je podán nesprávně Papír se nevysunuje celý nebo je pomačkaný Tiskárna netiskne Nesvítí žádný indikátor Indikátory se rozsvítily a poté zhasly Svítí pouze indikátor napájení Po výměně kazety bliká nebo svítí indikátor inkoustu Zvýšení rychlosti tisku (pouze systém Windows) Jiné problémy Skrytý tisk na obyčejný papír Informace o zařízení Inkousty a papíry Inkoustové kazety Kazeta údržby Papír Volitelné vybavení Kazeta na papír s kapacitou 250 listů/ PXBACU Požadavky na systém Požadavky na systém Windows Požadavky na systém Macintosh Technické údaje Specifikace tiskárny Specifikace síťového rozhraní Mechanické Elektrotechnická část Provozní prostředí Standardy a schválení Rozhraní Kde najdete pomoc Webové stránky technické podpory Kontaktování podpory společnosti Epson
9 Obsah Než se obrátíte na společnost Epson Pomoc pro uživatele v Evropě Pomoc pro uživatele na Tchaj-wanu Pomoc pro uživatele v Austrálii Pomoc pro uživatele v Singapuru Pomoc pro uživatele v Thajsku Pomoc pro uživatele ve Vietnamu Pomoc pro uživatele v Indonésii Pomoc pro uživatele v Honkongu Pomoc pro uživatele v Malajsii Pomoc pro uživatele v Indii Pomoc pro uživatele na Filipínách Rejstřík 9
10 Seznámení s výrobkem Seznámení s výrobkem Součásti výrobku Ilustrace uvedené v této kapitole jsou založeny na podobném modelu výrobku. Způsob obsluhy je stejný, ačkoliv se mohou ilustrace od skutečného výrobku lišit. a. Kazeta na papír 1 b. Kazeta na papír 2 (volitelná) 10
11 Seznámení s výrobkem a. Vodítka okraje b. Doraz c. Nástavec výstupního zásobníku d. Výstupní zásobník e. Vodítka okraje f. Zadní víceúčelový zásobník g. Chránič podavače a. Sloty pro vložení inkoustových kazet b. Přední kryt c. Tisková hlava 11
12 Seznámení s výrobkem a. Externí port USB b. Port LAN c. Kazeta údržby d. Zadní jednotka e. Vstup napájení 12
13 Seznámení s výrobkem Pokyny k použití ovládacího panelu Konstrukce ovládacího panelu se liší podle umístění. Tlačítko a indikátory a b c d e f g Tlačítka Tlačítka Funkce a P Zapíná a vypíná tiskárnu. b Podrobnější informace viz příručka pro síť. c Wi-Fi Podrobné informace viz příručka pro síť. Toto tlačítko je k dispozici pouze pro modely vybavené funkcí Wi-Fi. d b Vkládá nebo vysunuje papír. Obnovuje tisk po doplnění papíru nebo po chybě způsobené vtažením několika listů papíru současně. Je-li výrobek při stisknutí a přidržení tohoto tlačítka zapnutý, vytiskne se strana s informacemi o stavu tiskárny. e Zahajuje čištění hlavy (pouze černá barva). f g Zahakuje čistění hlavy (všechny barvy s výjimkou černé). Je-li výrobek při stisknutí a přidržení tohoto tlačítka zapnutý, vytiskne se strana se vzorem kontroly trysek. Ruší tisk v průběhu tiskové úlohy. Indikátory Indikátory Funkce P Svítí, pouze pokud je výrobek zapnutý. Bliká, pokud výrobek přijímá data, tiskne, při výměně inkoustové kazety, při plnění inkoustu nebo čištění tiskové hlavy. Podrobnější informace viz příručka pro síť. Wi-Fi je k dispozici pouze pro modely vybavené funkcí Wi-Fi. & Statové indikátory na str. 77 b & Statové indikátory na str
14 Seznámení s výrobkem Indikátory Funkce & Statové indikátory na str
15 Manipulace s papírem Manipulace s papírem Použití, vkládání a skladování médií úvod Dobrých výsledků tisku lze dosáhnout při tisku na většinu typů obyčejného papíru. Nejlepších výsledků však dosáhnete s natíraným papírem, protože absorbuje menší množství inkoustu. Společnost Epson dodává speciální papíry, které jsou určeny pro inkoust používaný v inkoustových tiskárnách Epson. Společnost Epson doporučuje tyto papíry k zajištění nejvyšší kvality tisku. Podrobnější informace o speciálních médiích Epson viz Inkousty a papíry na str Při vkládání speciálních papírů distribuovaných společností Epson si vždy nejdříve přečtěte pokyny na přibaleném letáku a dbejte na následující upozornění. Vložte papír do kazety na papír tiskovou stranou dolů. Tisková strana je obvykle bělejší nebo lesklejší. Další informace najdete v dokumentaci dodané s papírem. Některé papíry mají oříznuté rohy, které pomáhají určit správný směr vkládání. Pokud je papír zvlněný, před vložením do tiskárny ho vyrovnejte nebo lehce prohněte opačným směrem. Tisk na zvlněný papír se může rozmazat. Výběr zásobníku a jeho kapacita Při výběru zásobníku (kazety) na papír a jeho kapacity podle typu a rozměrů používaného média použijte následující tabulku. Typ média Velikost Kapacita (počet listů) pro kazetu na papír 1 Kapacita (počet listů) pro kazetu na papír 2 Kapacita (počet listů) pro zadní víceúčelový zásobník Obyčejný papír * 1 Letter A4 B * 5 Legal * 6 A * 5 A * 5 Uživatelská velikost * 6 15
16 Manipulace s papírem Typ média Velikost Kapacita (počet listů) pro kazetu na papír 1 Kapacita (počet listů) pro kazetu na papír 2 Kapacita (počet listů) pro zadní víceúčelový zásobník Silný papír * 2 Letter A * 7 Envelope (Obálka) Obálka č. 10 * Obálka DL * 3 Obálka C6 * 3 Obálka C4 * Epson Bright White Ink Jet Paper A * 8 Epson Matte Paper - Heavyweight A Epson Photo Quality Ink Jet Paper A Epson Premium Glossy Photo Paper Epson Premium Semigloss Photo Paper A cm (4 6 palců) cm (5 7 palců) Panoramatický formát 16:9 ( mm) A cm (4 6 palců) Epson Photo Paper (Fotografický papír) A cm (4 6 palců) cm (5 7 palců) Epson Ultra Glossy Photo Paper (Zcela lesklý fotografický papír) Epson Glossy Photo Paper A cm (4 6 palců) cm (5 7 palců) A cm (5 7 palců) cm (4 6 palců) *1 Papír o gramáži 64 g/m² (17 lb) až 90 g/m² (24 lb). *2 Papír o gramáži 91 g/m² (24 lb) až 256 g/m² (68 lb). *3 Papír o gramáži 75 g/m² (20 lb) až 90 g/m² (24 lb). *4 Papír o gramáži 80 g/m² (21 lb) až 100 g/m² (26 lb). *5 Kapacita pro ruční oboustranný tisk je 30 listů. *6 Kapacita pro ruční oboustranný tisk je 1 list. *7 Kapacita pro ruční oboustranný tisk je 5 listů. *8 Kapacita pro ruční oboustranný tisk je 20 listů. 16
17 Manipulace s papírem Dostupnost papíru se liší podle oblasti. Uchovávání papíru Ihned po dokončení tisku vraťte nepoužitý papír do původního balíku. Při manipulaci se speciálními médii společnost Epson doporučuje skladování výtisků v uzavíratelných plastových sáčcích. Nepoužitý papír a výtisky chraňte před vysokou teplotou, vlhkostí a přímým slunečním světlem. Vkládání papíru Do kazety na papír Papír vkládejte následujícím způsobem: Ilustrace uvedené v této kapitole jsou založeny na podobném modelu výrobku. Způsob obsluhy je stejný, ačkoliv se mohou ilustrace od skutečného výrobku lišit. A Vytáhněte kazetu na papír. Pokud byl výstupní zásobník vysunut, před vysunutím kazety na papír jej zavřete. 17
18 Manipulace s papírem B Posuňte vodítka okrajů k okrajům kazety na papír. Při používání papíru velikosti Legal vysuňte kazetu na papír podle obrázku. C Posuňte vodítko okraje podle velikosti používaného papíru. D Vložte papír k vodítku okraje tiskovou stranou dolů a zkontrolujte, zda papír nevyčnívá z konce kazety. 18
19 Manipulace s papírem Před vložením papír protřepte a zarovnejte jeho okraje. Nevkládejte obyčejný papír nad rysku, která se nachází pod značkou šipky d uvnitř vodítka okraje. V případě speciálních médií Epson zkontrolujte, zda počet listů nepřekračuje omezení určené pro média. & Výběr zásobníku a jeho kapacita na str. 15 Nepoužívejte papír s děrami pro sešívačku. E Posuňte vodítka okrajů k okrajům papíru. F Držte kazetu naplocho a opatrně a pomalu ji zasuňte zpět do výrobku. G Vysuňte výstupní zásobník a zvedněte doraz. 19
20 Manipulace s papírem Po vložení papíru nastavte velikost papíru pro každý zdroj. Papír se podává z příslušného zdroje v závislosti na nastavení. K nastavení velikosti papíru použijte funkci panelu. & Nastavení Paper Size Loaded na str. 71 Při používání papíru velikosti Legal sklopte zastavovač (*). Před výrobkem ponechejte dostatek volného místa k vysunutí celého papíru. Kazetu na papír nevyjímejte ani nevkládejte, když je tiskárna v provozu. Do zadního víceúčelového zásobníku Papír vkládejte následujícím způsobem: Ilustrace uvedené v této kapitole jsou založeny na podobném modelu výrobku. Způsob obsluhy je stejný, ačkoliv se mohou ilustrace od skutečného výrobku lišit. A Vysuňte výstupní zásobník a zvedněte doraz. Při používání papíru velikosti Legal sklopte zastavovač (*). B Vytáhněte zadní víceúčelový zásobník. 20
21 Manipulace s papírem C Přidržte chránič podavače vepředu, stiskněte a posuňte vodítko okraje. D E Protřepte stoh papíru, poklepejte na něj na plochém povrchu, aby se zarovnaly hrany. Vložte papír tiskovou stranou nahoru do středu zadního víceúčelového zásobníku. Tisková strana je často světlejší nebo lesklejší než druhá strana. F Posuňte vodítko okraje k hraně papíru, ale ne příliš těsně. 21
22 Manipulace s papírem Po vložení papíru nastavte velikost papíru pro každý zdroj. Papír se podává z příslušného zdroje v závislosti na nastavení. K nastavení velikosti papíru použijte funkci panelu. & Nastavení Paper Size Loaded na str. 71 Nevkládejte obyčejný papír nad rysku, která se nachází pod značkou šipky d uvnitř vodítka okraje. V případě speciálních médií Epson zkontrolujte, zda počet listů nepřekračuje omezení určené pro média. & Výběr zásobníku a jeho kapacita na str. 15 Lze vložit 1 list velikosti Legal najednou. Vkládání obálek Obálky vkládejte následujícím způsobem: Ilustrace uvedené v této kapitole jsou založeny na podobném modelu výrobku. Způsob obsluhy je stejný, ačkoliv se mohou ilustrace od skutečného výrobku lišit. A Vysuňte výstupní zásobník a zvedněte doraz. B Vytáhněte zadní víceúčelový zásobník. 22
23 Manipulace s papírem C Přidržte chránič podavače vepředu, stiskněte a posuňte vodítko okraje. D Obálky vkládejte krátkou stranou jako první s chlopní orientovanou nahoru do středu zadního víceúčelového zásobníku. Tloušťka obálek i jejich ohebnost je velmi rozdílná. Pokud celková síla obálek překračuje 10 mm, před vložením je stlačte a vyrovnejte. Pokud se při vložení stohu obálek sníží kvalita tisku, vkládejte obálky jednotlivě. & Výběr zásobníku a jeho kapacita na str. 15 Nepoužívejte ohnuté ani přeložené obálky. Před vložením přitiskněte chlopeň k obálce. Před vložením obálky vyrovnejte její zaváděcí hranu. Nepoužívejte obálky, které jsou tak tenké, že by se mohly během tisku kroutit. Před vložení obálek zarovnejte jejich okraje. 23
24 Manipulace s papírem E Posuňte vodítko okraje k hraně obálek, ale ne příliš těsně. Pokyny k tisku najdete v následující části. & Základní tisk na str
25 Tisk Tisk Použití softwaru Ovladač tiskárny a nástroj Status Monitor Ovladač tiskárny umožňuje zvolit celou řadu nastavení pro maximální kvalitu tisku. Nástroj Status Monitor a nástroje tiskárny slouží pro kontrolu tiskárny a její údržbu. Poznámka pro uživatele systému Windows: Ovladač tiskárny automaticky vyhledá a nainstaluje nejnovější verzi ovladače tiskárny z webu společnosti Epson. Klepněte na tlačítko Driver Update (Aktualizace ovladače) v okně Maintenance (Údržba) ovladače tiskárny a potom postupujte podle pokynů na obrazovce. Pokud se toto tlačítko nezobrazí v okně Maintenance (Údržba), přejděte na All Programs (Všechny programy) nebo Programs (Programy) v nabídce Start systému Windows a zkontrolujte složku Epson. Chcete-li změnit jazyk ovladače, vyberte požadovaný jazyk v nastavení Language (Jazyk) v okně Maintenance (Údržba) ovladače. V závislosti na umístění nemusí být tato funkce k dispozici. Přístup k ovladači tiskárny v systému Windows Ovladač tiskárny lze otevřít téměř ze všech aplikací systému Windows nebo z nabídky Start nebo taskbar (hlavní panel) systému Windows. Jestliže ovladače tiskárny otevřete z aplikace, veškerá provedená nastavení se budou vztahovat pouze na používanou aplikaci. Pokud ovladač tiskárny spouštíte z nabídky Start nebo taskbar (hlavní panel), provedená nastavení se použijí pro všechny aplikace v systému Windows. Ovladač tiskárny otevřete podle pokynů v následujících částech. Snímky obrazovek v oknech ovladače tiskárny v této uživatelské příručce pocházejí ze systému Windows 7. Z aplikací systému Windows Klepněte na Print (Tisk) nebo Print Setup (Nastavení tisku) v nabídce File (Soubor). A B V zobrazeném okně klepněte na tlačítko Printer (Tiskárna), Setup (Instalační program), Options (Možnosti), Preferences (Předvolby) nebo Properties (Vlastnosti). (Podle aplikace může být nutné klepnout na kombinaci těchto tlačítek.) Z nabídky Start Windows 7: Klepněte na tlačítko Start a vyberte položku Devices and Printers (Zařízení a tiskárny). Klepněte pravým tlačítkem myši na tiskárnu a vyberte položku Printing preferences (Předvolby tisku). 25
26 Tisk Operační systém Windows Vista a Server 2008: Klepněte na tlačítko Start, vyberte Control Panel (Ovládací panely) a potom vyberte Printer (Tiskárna) z kategorie Hardware and Sound (Hardware a zvuk). Poté vyberte tiskárnu a klepněte na možnost Select printing preferences (Vybrat předvolby tisku) nebo Printing Preferences (Předvolby tisku). Operační systém Windows XP a Server 2003: Klepněte na tlačítko Start, Control Panel (Ovládací panely) a potom Printers and Faxes (Tiskárny a faxy). Klepněte pravým tlačítkem na tiskárnu a vyberte položku Printing preferences (Předvolby tisku). Přes ikonu zástupce na taskbar (hlavní panel) Klepněte pravým tlačítkem myši na ikonu tiskárny na taskbar (hlavní panel) a dále zvolte položku Printer Settings (Nastavení tiskárny). Chcete-li přidat na taskbar (hlavní panel) Windows ikonu zástupce, spusťte nejdříve podle výše uvedených pokynů ovladač tiskárny z nabídky Start. Poté klepněte na kartu Maintenance (Údržba) a na tlačítko Monitoring Preferences (Předvolby sledování). V okně Monitoring Preferences (Předvolby sledování) zaškrtněte políčko Shortcut Icon (Ikona zástupce). Získávání informací v elektronické nápovědě V okně ovladače tiskárny zkuste provést některý z následujících postupů. Klepněte pravým tlačítkem na položku a potom klepněte na možnost Help (Nápověda). Klepněte na tlačítko v pravé horní části okna a potom klepněte na položku (pouze systém Windows XP). Přístup k softwaru tiskárny v systému Mac OS X V následující tabulce najdete informace o otevření dialogového okna ovladače tiskárny. Dialogové okno Page Setup (Nastavení strany) Print (Tisk) Epson Printer Utility 4 Způsob otevření V nabídce File (Soubor) aplikace klepněte na položku Page Setup (Nastavení strany). Poznámka pro uživatele systému Mac OS X 10.5 nebo novějšího: V závislosti na aplikaci nemusí být v nabídce File (Soubor) k dispozici možnost Page Setup. V nabídce Soubor (File) v používané aplikaci klepněte na položku Print (Tisk). U operačního systému Mac OS X 10.6 klepněte na System Preferences (Předvolby systému) v nabídce Apple a poté klepněte na Print & Fax (Tisk a fax). V seznamu Printers (Tiskárny) vyberte svoji tiskárnu, klepněte na Options & Supplies (Volitelná zařízení a spotřební materiál), Utility (Nástroj) a poté klepněte na Open Printer Utility (Otevřít nástroj tiskárny). U operačního systému Mac OS X 10.5 klepněte na System Preferences (Předvolby systému) v nabídce Apple a poté klepněte na Print & Fax (Tisk a fax). V seznamu Printers (Tiskárny) vyberte svoji tiskárnu, klepněte na Open Print Queue (Otevřít tiskovou frontu) a poté klepněte na tlačítko Utility (Nástroj). U operačního systému Mac OS X 10.4 poklepejte na Macintosh HD, složku Applications (Aplikace) a poté na ikonu Printer Setup Utility (Nástroj nastavení tiskárny) ve složce Utilities (Nástroje). V seznamu Printer List (Sezna tiskáren) vyberte svoji tiskárnu a klepněte na tlačítko Utility (Nástroj). Vyhledávání informací v elektronické nápovědě Klepněte na tlačítko Help (Nápověda) v dialogovém okně Print (Tisk). 26
27 Tisk Základní tisk Volba správného typu papíru Tiskárna se automaticky nastaví podle typu papíru vybraného v nastavení tisku. Z tohoto důvodu je nastavení typu papíru tak důležité. Informuje tiskárnu o tom, jaký papír používáte. Tiskárna podle zvoleného nastavení určí pokrytí inkoustem. Následující tabulka obsahuje nastavení pro různé druhy papíru. Pro tento papír Obyčejný papír* Epson Bright White Ink Jet Paper Silný papír* Epson Ultra Glossy Photo Paper (Zcela lesklý fotografický papír) Epson Premium Glossy Photo Paper Epson Premium Semigloss Photo Paper Epson Glossy Photo Paper Epson Photo Paper (Fotografický papír)* Epson Matte Paper Heavyweight (Silný matný papír) Epson Photo Quality Ink Jet Paper* Obálky Vyberte toto nastavení typu papíru plain papers (obyčejný papír) Thick-Paper (Silný papír) Epson Ultra Glossy Epson Premium Glossy Epson Premium Semigloss Epson Glossy Epson Photo Epson Matte Envelope (Obálka) * Tyto typy papíru jsou kompatibilní sfunkcí Exif Print a stechnologií PRINT Image Matching. Další informace viz dokumentace dodaná sdigitálním fotoaparátem kompatibilním sfunkcí Exif Print nebo s technologií PRINT Image Matching. Dostupnost speciálních médií se liší podle oblasti. Aktuální informace o dostupnosti těchto médií v určité oblasti získáte prostřednictvím podpory společnosti Epson. & Webové stránky technické podpory na str. 110 Vkládání papíru a obálek Podrobnější informace o vkládání papíru naleznete v níže uvedené části. & Vkládání papíru na str
28 Tisk & Vkládání obálek na str. 22 Po vložení papíru nastavte velikost papíru pro každý zdroj. Papír bude podáván z příslušného zdroje papíru na základě nastavení. & Nastavení Paper Size Loaded na str. 71 Pokud používáte speciální papír EPSON, přejděte k následující části. & Použití, vkládání a skladování médií úvod na str. 15 Oblast tisku je popsána v následující části. & Oblast tisku na str. 105 Základní nastavení tiskárny v systému Windows A B Otevřete soubor, který chcete vytisknout. Spusťte ovladač tiskárny. & Přístup k ovladači tiskárny v systému Windows na str. 25 C Klepněte na kartu Main (Hlavní). 28
29 Tisk D E F Zvolte příslušné nastavení v poli Paper Source (Zdroj papíru). Zvolte příslušné nastavení v poli Document Size (Velikost papíru). Můžete také definovat vlastní velikost papíru. Podrobnosti naleznete v elektronické nápovědě. Výběrem možnosti Portrait (Na výšku) (vysoký) nebo Landscape (Na šířku) (široký) změňte orientaci výtisku. Při tisku na obálky vyberte nastavení Landscape (Na šířku). G Zvolte příslušné nastavení v poli Paper Type (Typ papíru). & Volba správného typu papíru na str. 27 Kvalita tisku se automaticky upraví podle nastavení parametru Paper Type (Typ papíru). H I Klepnutím na tlačítko OK zavřete okno nastavení tiskárny. Chcete-li provést změny rozšířených nastavení, přečtěte si odpovídající odstavec. Zahajte tisk do souboru. Základní nastavení tiskárny v operačním systému Mac OS X 10.5 nebo 10.6 A B Otevřete soubor, který chcete vytisknout. Otevřete dialogové okno Print (Tisk). & Přístup k softwaru tiskárny v systému Mac OS X na str. 26 C Klepnutím na tlačítko d toto dialogové okno rozbalte. 29
30 Tisk D Vyberte používanou tiskárnu v poli Printer (Tiskárna) a poté proveďte požadovaná nastavení. Při tisku na obálky vyberte nastavení Landscape (Na šířku). V závislosti na aplikaci nemusí být některé položky v tomto dialogovém okně dostupné. V takovém případě klepněte v nabídce File (Soubor) aplikace na možnost Page Setup a vyberte požadované nastavení. 30
31 Tisk E Z rozevírací nabídky vyberte položku Print Settings (Nastavení tisku). F Vyberte požadované nastavení tisku. Podrobnosti o položce Print Settings (Nastavení tisku) najdete v nápovědě online. & Volba správného typu papíru na str. 27 Chcete-li provést změny rozšířených nastavení, přečtěte si odpovídající odstavec. G Klepnutím na tlačítko Print (Tisk) zahajte tisk. Základní nastavení tiskárny v operačním systému Mac OS X 10.4 A Otevřete soubor, který chcete vytisknout. 31
32 Tisk B Otevřete dialogové okno Page Setup. & Přístup k softwaru tiskárny v systému Mac OS X na str. 26 C D E Vyberte používanou tiskárnu v poli Format for (Formát pro) a poté vyberte vhodná nastavení. Při tisku na obálky vyberte nastavení Landscape (Na šířku). Klepnutím na tlačítko OK zavřete dialogové okno Page Setup. Otevřete dialogové okno Print (Tisk). & Přístup k softwaru tiskárny v systému Mac OS X na str. 26 F Vyberte používanou tiskárnu jako nastavení Printer. Poté nastavte položku Copies & Pages. 32
33 Tisk G Z rozevírací nabídky vyberte položku Print Settings (Nastavení tisku). H Vyberte požadované nastavení tisku. Podrobnosti o položce Print Settings (Nastavení tisku) najdete v nápovědě online. & Volba správného typu papíru na str. 27 Chcete-li provést změny rozšířených nastavení, přečtěte si odpovídající odstavec. I Klepnutím na tlačítko Print (Tisk) zahajte tisk. Zrušení tisku Pokud chcete tisk zrušit, postupujte podle následujících pokynů. Používání tlačítka tiskárny Stiskem tlačítka + lze zrušit probíhající tiskovou úlohu. Operační systém Windows Nemůžete zrušit tiskovou úlohu, která již byla zcela odeslána do tiskárny. V takovém případě zrušte tiskovou úlohu pomocí tiskárny. 33
34 Tisk Použití aplikace EPSON Status Monitor 3 A Otevřete EPSON Status Monitor 3. & Použití aplikace EPSON Status Monitor 3 na str. 81 B C Klepněte na tlačítko Print Queue (Tisková fronta). Zobrazí se Windows Spooler. Klepněte pravým tlačítkem myši na úlohu, kterou chcete stornovat, a vyberte položku Cancel (Storno). Systém Mac OS X Tisková úloha se ruší následujícím způsobem. A Klepněte na ikonu požadované tiskárny v Dock. B C V seznamu Document Name (Název dokumentu) vyberte dokument, který se tiskne. Klepnutím na tlačítko Delete (Odstranit) zrušíte tiskovou úlohu. 34
35 Tisk Tisk pomocí speciálních možností pro nastavení rozvržení 2-Sided Printing (Oboustranný tisk) K dispozici jsou dva typy oboustranného tisku: standardní a skládaná brožura. Pokud během automatického 2-sided printing (Oboustranný tisk) začne docházet inkoust, tiskárna přestane tisknout a inkoust je třeba vyměnit. Po dokončení výměny inkoustu tiskárna začne tisknout znovu, ale některé části výtisku budou pravděpodobně chybět. V takovém případě vytiskněte stranu, na které chybějí části. Poznámka pro operační systém Windows: Manuální 2-sided printing (Oboustranný tisk) je k dispozici pouze v případě, že je povolena aplikace EPSON Status Monitor 3. Chcete-li aktivovat aplikaci Status Monitor, otevřete ovladač tiskárny, klepněte na kartu Maintenance (Údržba) a poté na tlačítko Extended Settings (Rozšířená nastavení). V okně Extended Settings (Rozšířená nastavení) zaškrtněte pole Enable EPSON Status Monitor 3 (Aktivovat EPSON Status Monitor 3). Poznámka pro operační systém Mac OS X: Operační systém Mac OS X podporuje pouze automatický standardní oboustranný tisk. Standardní 2-sided printing (Oboustranný tisk) umožňuje tisknout na obě strany papíru. Vyberte automatický nebo ruční tisk. Vyberete-li manuální tisk, budou jako první vytištěny sudé strany. Po vytištění těchto stránek se listy znovu vloží do zařízení, aby se na druhou stranu vytiskly liché stránky. 2-sided printing (Oboustranný tisk) skládané brožury umožňuje vytvářet jednoduše skládané brožury. 35
36 Tisk Vazba na boku Vazba uprostřed : Okraj vazby Vyberte automatický nebo ruční tisk. Tisknete-li manuálně, vytisknou se jako první vnitřní strany (po složení strany). Strany na vnější straně brožury se vytisknou po opětovném vložení papíru do tiskárny. Takto vytištěné stránky se potom složí a svážou do brožury. 2-sided printing (Oboustranný tisk) je dostupný jen pro následující papíry a velikosti. Papír Velikost Obyčejný papír Legal*, Letter, A4, Executive*, B5, A5*, A6* Silný papír Letter*, A4* Epson Bright White Ink Jet Paper A4 * Pouze ruční 2-sided printing (Oboustranný tisk). Používejte pouze typy papíru, které jsou vhodné pro 2-sided printing (Oboustranný tisk). Jinak může dojít k neočekávaným výsledkům tisku. Podle typu papíru a množství inkoustu používaného k tisku textu a obrázků může inkoust prosakovat na druhou stranu papíru. Při 2-sided printing (Oboustranný tisk) se může objevit rozmazaný povrch papíru. Ruční 2-sided printing (Oboustranný tisk) nemusí být dostupný při použití tiskárny v síti nebo při použití sdílené tiskárny. Kapacita se při oboustranném tisku mění. & Výběr zásobníku a jeho kapacita na str
37 Tisk Nastavení tiskárny v systému Windows A Proveďte úpravy základních nastavení. & Základní nastavení tiskárny v systému Windows na str. 28 B Zaškrtněte políčko 2-Sided Printing (Oboustranný tisk). Používáte-li automatický tisk, dbejte, aby bylo zaškrtnuto políčko Auto. 37
38 Tisk C Klepnutím na Settings (Nastavení) otevřete okno 2-Sided Printing Settings (Nastavení oboustranného tisku). D Chcete-li tisknout skládanou brožuru pomocí volby 2-sided printing (Oboustranný tisk), zaškrtněte políčko Booklet (Brožura) a vyberte Center Binding (Vazba uprostřed) nebo Side Binding (Vazba na boku). Center Binding (Vazba uprostřed) není k dispozici u ručního tisku. E Vyberte, na kterém okraji dokumentu se bude nacházet vazba. Při výběru možnosti Booklet (Brožura) nejsou některá nastavení k dispozici. 38
39 Tisk F Zvolte mm nebo inch (palec) jako nastavení Unit (Jednotka). Potom zadejte šířku okraje pro vazbu. Portrait (Na výšku) Landscape (Na šířku) * : Hrana přeložení ** : Okraj Jsou-li skládané brožury tisknuty pomocí volby 2-sided printing (Oboustranný tisk), použije se na obou stranách přeložení okraj s určenou šířkou. Pokud například zadáte 10mm okraj, bude vytvořen 20mm okraj (na každé straně složeného papíru bude vytvořen 10mm okraj). Skutečný okraj u vazby se může lišit od zadaného nastavení v závislosti na používané aplikaci. Vyzkoušejte si to na několika listech, abyste zjistili skutečné výsledky před vytištěním celé úlohy. G H Klepnutím na OK se vrátíte do okna Main (Hlavní). Klepnutím na tlačítko Print Density (Hustota tisku) otevřete okno Print Density Adjustment (Nastavení hustoty tisku). Toto tlačítko není k dispozici při ručním tisku. 39
40 Tisk I Vyberte jedno z nastavení Select Document Type (Vybrat typ dokumentu). Tím budou automaticky nastaveny položky Print Density (Hustota tisku) a Increase Ink Drying Time (Zvýšena délka schnutí). Pokud tisknete data s vysokou hustotou, například grafy, doporučujeme provést nastavení ručně. J K Klepnutím na OK se vrátíte do okna Main (Hlavní). Zkontrolujte, zda jsou všechna nastavení správná, a potom klepnutím na tlačítko OK zavřete okno nastavení tiskárny. Po dokončení výše uvedených kroků vytiskněte jeden zkušební list a před tiskem celé úlohy si výsledek prohlédněte. Tisknete-li ručně, zobrazí se během tisku lícových stran pokyny pro tisk rubových stran. Při opětovném vkládání papíru postupujte podle pokynů na obrazovce. Nastavení tiskárny pro operační systém Mac OS X 10.5 nebo 10.6 A Proveďte úpravy základních nastavení. & Základní nastavení tiskárny v operačním systému Mac OS X 10.5 nebo 10.6 na str
41 Tisk B Z rozevírací nabídky vyberte položku Two-sided Printing Settings. C D V rozevírací nabídce Two-sided Printing vyberte možnost Long-Edge binding nebo Short-Edge binding (Vazba na krátkém okraji). Vyberte jedno z nastavení Document Type. Tím budou automaticky nastaveny položky Print Density (Hustota tisku) a Increased Ink Drying Time (Zvýšena délka schnutí). Pokud tisknete data s vysokou hustotou, například grafy, doporučujeme provést nastavení ručně. E Klepnutím na tlačítko Print (Tisk) zahajte tisk. Nastavení tiskárny v operačním systému Mac OS X 10.4 A Proveďte úpravy základních nastavení. & Základní nastavení tiskárny v operačním systému Mac OS X 10.4 na str
42 Tisk B Z rozevírací nabídky vyberte položku Two-sided Printing Settings. C D V rozevírací nabídce Two-sided Printing vyberte možnost Long-Edge binding nebo Short-Edge binding (Vazba na krátkém okraji). Vyberte jedno z nastavení Document Type. Tím budou automaticky nastaveny položky Print Density (Hustota tisku) a Increased Ink Drying Time (Zvýšena délka schnutí). Pokud tisknete data s vysokou hustotou, například grafy, doporučujeme provést nastavení ručně. E Vložte papír do kazety na papír a klepněte na tlačítko Print (Tisk). & Vkládání papíru na str. 17 Tisk přizpůsobený stránce Funkci Fit to page (Přizpůsobit stránce) můžete použít, pokud chcete vytisknout dokument například velikosti A4 na papír jiné velikost. 42
43 Tisk Funkce Přizpůsobit stránce (Fit to Page) automaticky změní velikost stránky podle vybrané velikosti papíru. Změnu velikosti lze také změnit ručně. Nastavení tiskárny v systému Windows A Proveďte úpravy základních nastavení. & Základní nastavení tiskárny v systému Windows na str. 28 B Klepněte na kartu More Options (Další možnosti) a potom zaškrtněte políčko Reduce/Enlarge Document (Zmenšit nebo zvětšit dokument). C Postupujte jedním z následujících způsobů: Pokud jste vybrali možnost Fit to Page (Upravit na stránku), v nastavení Output Paper (Výstupní papír) zvolte velikost používaného papíru. 43
44 Tisk Pokud jste vybrali možnost Zoom to (Změnit vel. na), pomocí šipek zvolte procentuální hodnotu. D Klepnutím na tlačítko OK zavřete okno nastavení tiskárny. Po dokončení výše uvedených kroků vytiskněte jeden zkušební list a před tiskem celé úlohy si výsledek prohlédněte. Poznámka pro uživatele systému Mac OS X 10.5 nebo 10.6 A Proveďte úpravy základních nastavení. & Základní nastavení tiskárny v operačním systému Mac OS X 10.5 nebo 10.6 na str. 29 B V místní nabídce vyberte možnost Paper Handling. C D E Vyberte možnost Scale to fit paper size. Zkontrolujte, že je v poli Destination Paper Size zobrazena správná velikost. Klepnutím na tlačítko Print (Tisk) zahajte tisk. Nastavení tiskárny v operačním systému Mac OS X 10.4 A Proveďte úpravy základních nastavení. & Základní nastavení tiskárny v operačním systému Mac OS X 10.4 na str
45 Tisk B V místní nabídce vyberte možnost Paper Handling. C D E Vyberte Scale to fit paper size jako nastavení Destination Paper Size. V místní nabídce vyberte odpovídající velikost papíru. Klepnutím na tlačítko Print (Tisk) zahajte tisk. Pages Per Sheet (Stránek na list) Tisk Tisk s pomocí funkce Pages Per Sheet (Stránek na list) umožňuje tisk dvou nebo čtyř stránek na jeden list papíru. Nastavení tiskárny v systému Windows A Proveďte úpravy základních nastavení. & Základní nastavení tiskárny v systému Windows na str
46 Tisk B V položce Multi-Page (Více stránek) vyberte nastavení 2-Up (2 na list) nebo 4-Up (4 na list). C Klepnutím na tlačítko Page Order (Pořadí stránek) otevřete okno Page Order Settings (Nastavení pořadí stránek). D Můžete provést následující nastavení. Page Order (Pořadí stránek) Umožňuje zadat pořadí, ve kterém budou stránky vytištěny na list papíru. Některá nastavení nemusí být dostupná v závislosti na nastavení položky Orientation (Orientace) v okně Main (Hlavní). 46
47 Tisk Print Page Borders (Tisknout okraje stránky) Vytiskne rámečky okolo stránek vytištěných na jednotlivých listech. E F Klepnutím na OK se vrátíte do okna Main (Hlavní). Klepnutím na tlačítko OK zavřete okno nastavení tiskárny. Po dokončení výše uvedených kroků vytiskněte jeden zkušební list a před tiskem celé úlohy si výsledek prohlédněte. Poznámka pro uživatele systému Mac OS X 10.5 nebo 10.6 A Proveďte úpravy základních nastavení. & Základní nastavení tiskárny v operačním systému Mac OS X 10.5 nebo 10.6 na str. 29 B V místní nabídce vyberte možnost Layout. C Můžete provést následující nastavení: Pages per Sheet Na jeden list papíru se vytiskne několik stran dokumentu. Můžete vybrat z hodnot 1, 2, 4, 6, 9 nebo 16. Layout Direction Umožňuje zadat pořadí, ve kterém budou stránky vytištěny na list papíru. 47
48 Tisk Border Vytiskne na každý list ohraničení okolo tisknutých stránek. Můžete vybrat z těchto nastavení: None, Single Hairline, Single Thin Line, Double Hairline nebo Double Thin Line. D Klepnutím na tlačítko Print (Tisk) zahajte tisk. Nastavení tiskárny v operačním systému Mac OS X 10.4 A Proveďte úpravy základních nastavení. & Základní nastavení tiskárny v operačním systému Mac OS X 10.4 na str. 31 B V místní nabídce vyberte možnost Layout. C Můžete provést následující nastavení: Pages per Sheet Na jeden list papíru se vytiskne několik stran dokumentu. Můžete vybrat z hodnot 1, 2, 4, 6, 9 nebo 16. Layout Direction Border Umožňuje zadat pořadí, ve kterém budou stránky vytištěny na list papíru. Vytiskne na každý list ohraničení okolo tisknutých stránek. Můžete vybrat z těchto nastavení: None, Single Hairline, Single Thin Line, Double Hairline nebo Double Thin Line. D Klepnutím na tlačítko Print (Tisk) zahajte tisk. 48
49 Tisk Poster Printing (Tisk plakátu) (pouze systém Windows) Funkce Poster Printing (Tisk plakátu) umožňuje tisknout obrazy velikosti plakátu zvětšením jedné stránky tak, aby pokryla několik listů papíru. Tato funkce není v systému Mac OS X k dispozici. Nastavení tiskárny A Proveďte úpravy základních nastavení. & Základní nastavení tiskárny v systému Windows na str. 28 B V položce Multi-Page (Více stránek) vyberte 2x1 Poster (2x1 Plakát), 2x2 Poster (2x2 Plakát), 3x3 Poster (3x3 Plakát) nebo 4x4 Poster (4x4 Plakát). 49
50 Tisk C Klepnutím na tlačítko Settings (Nastavení) upravte způsob tisku plakátu. Otevře se okno Poster Settings (Nastavení plakátu). D Proveďte následující nastavení: Print Cutting Guides (Vytisknout čáry pro oříznutí) Vytiskne ořezové čáry. Overlapping Alignment Marks (Překrývající se značky nastavení) Trim Lines (Čáry pro odstřižení) Mírně překryje panely a vytiskne značky pro sestavení tak, aby mohly být panely vyrovnány co nejpřesněji. Vytiskne na panely okrajové čáry, které usnadňují ořezání stránek. Pokud nechcete vytisknout celý plakát, ale pouze určité části, klepněte na části, které nechcete vytisknout. E F Klepnutím na OK se vrátíte do okna Main (Hlavní). Klepnutím na tlačítko OK zavřete okno nastavení tiskárny. 50
51 Tisk Po dokončení výše uvedených kroků vytiskněte jeden zkušební list a před tiskem celé úlohy si výsledek prohlédněte. Dále postupujte podle pokynů. & Vytvoření plakátu z výtisků na str. 51 Vytvoření plakátu z výtisků Níže je uveden příklad vytvoření plakátu, pokud je pro položku Multi-Page (Více stránek) vybráno nastavení 2x2 Poster (2x2 Plakát) a pro položku Print Cutting Guides (Vytisknout čáry pro oříznutí) vybráno nastavení Overlapping Alignment Marks (Překrývající se značky nastavení). A Ořízněte okraj listu 1 podél svislé čáry vedoucí přes střed horní a dolní křížové značky: B Umístěte list 1 na list 2 a zarovnejte křížové značky, potom dočasně listy na zadní straně slepte: 51
52 Tisk C Rozstřihněte slepené listy podél svislé čáry přes zarovnávací značky (tentokrát podél čáry vlevo od křížových značek): D Zarovnejte hrany papíru podle zarovnávacích značek a potom je slepte páskou na zadní straně papíru: E F Zopakováním kroků 1 až 4 slepte k sobě list 3 a 4. Zopakováním kroků 1 až 4 slepte papíry horní a dolní stranou: G Odřízněte přebytečné okraje. 52
Uživatelská příručka NPD4450-00 CS
 NPD4450-00 CS Autorská práva a ochranné známky Autorská práva a ochranné známky Autorská práva a ochranné známky Bez předchozího písemného povolení společnosti Seiko Epson Corporation je zakázáno reprodukovat
NPD4450-00 CS Autorská práva a ochranné známky Autorská práva a ochranné známky Autorská práva a ochranné známky Bez předchozího písemného povolení společnosti Seiko Epson Corporation je zakázáno reprodukovat
Uživatelská příručka NPD4736-00 CS
 NPD4736-00 CS Autorská práva a ochranné známky Autorská práva a ochranné známky Autorská práva a ochranné známky Bez předchozího písemného povolení společnosti Seiko Epson Corporation je zakázáno reprodukovat
NPD4736-00 CS Autorská práva a ochranné známky Autorská práva a ochranné známky Autorská práva a ochranné známky Bez předchozího písemného povolení společnosti Seiko Epson Corporation je zakázáno reprodukovat
Uživatelská příručka
 NPD5197-00 CS Copyright Copyright Bez předchozího písemného povolení společnosti Seiko Epson Corporation je zakázáno reprodukovat libovolnou část této publikace, ukládat ve vyhledávacím systému nebo přenášet
NPD5197-00 CS Copyright Copyright Bez předchozího písemného povolení společnosti Seiko Epson Corporation je zakázáno reprodukovat libovolnou část této publikace, ukládat ve vyhledávacím systému nebo přenášet
Uživatelská příručka NPD4676-02 CS
 NPD4676-02 CS Autorská práva a ochranné známky Autorská práva a ochranné známky Autorská práva a ochranné známky Bez předchozího písemného povolení společnosti Seiko Epson Corporation je zakázáno reprodukovat
NPD4676-02 CS Autorská práva a ochranné známky Autorská práva a ochranné známky Autorská práva a ochranné známky Bez předchozího písemného povolení společnosti Seiko Epson Corporation je zakázáno reprodukovat
Instalační příručka. English. Česky. Bezpečnostní pokyny...1. Sestavení tiskárny...2. Nastavení tiskárny...3. Vkládání nekonečného papíru...
 Česky English Instalační příručka Bezpečnostní pokyny........................1 Sestavení tiskárny..........................2 Nastavení tiskárny..........................3 Vkládání nekonečného papíru.................6
Česky English Instalační příručka Bezpečnostní pokyny........................1 Sestavení tiskárny..........................2 Nastavení tiskárny..........................3 Vkládání nekonečného papíru.................6
Online návod. Start Klikněte na toto tlačítko "Start".
 Online návod Start Klikněte na toto tlačítko "Start". Úvod Tento návod popisuje tiskové funkce multifunkčních digitálních systémů e-studio161. Informace o následujících tématech vyhledejte v návodu k obsluze
Online návod Start Klikněte na toto tlačítko "Start". Úvod Tento návod popisuje tiskové funkce multifunkčních digitálních systémů e-studio161. Informace o následujících tématech vyhledejte v návodu k obsluze
Instalační příručka. Česky. Bezpečnostní pokyny...3. Sestavení tiskárny...4. Nastavení tiskárny...5. Vkládání nekonečného papíru...
 Instalační příručka Bezpečnostní pokyny........................3 Sestavení tiskárny..........................4 Nastavení tiskárny..........................5 Vkládání nekonečného papíru.................7
Instalační příručka Bezpečnostní pokyny........................3 Sestavení tiskárny..........................4 Nastavení tiskárny..........................5 Vkládání nekonečného papíru.................7
Příručka rychlého spuštění
 9jehličková bodová tiskárna Všechna práva vyhrazena. Žádná část této příručky nesmí být reprodukována, uložena ve vyhledávacím systému nebo přenášena v jakékoli podobě nebo jakýmkoli elektronickým či mechanickým
9jehličková bodová tiskárna Všechna práva vyhrazena. Žádná část této příručky nesmí být reprodukována, uložena ve vyhledávacím systému nebo přenášena v jakékoli podobě nebo jakýmkoli elektronickým či mechanickým
HP DeskJet 2130 All-in-One series
 HP DeskJet 2130 All-in-One series Obsah 1 Nápověda HP DeskJet 2130 series... 1 2 Začínáme... 3 Části tiskárny... 4 Funkce ovládacího panelu... 5 Stavové kontrolky... 6 Vkládání médií... 10 Vložení předlohy
HP DeskJet 2130 All-in-One series Obsah 1 Nápověda HP DeskJet 2130 series... 1 2 Začínáme... 3 Části tiskárny... 4 Funkce ovládacího panelu... 5 Stavové kontrolky... 6 Vkládání médií... 10 Vložení předlohy
HP Deskjet 2510 All-in-One series
 HP Deskjet 2510 All-in-One series Obsah 1 Postup...3 2 Poznejte HP Deskjet 2510 Části tiskárny...5 Funkce ovládacího panelu...6 Stavové kontrolky...6 Obsah 3 Tisk Tisk dokumentů...9 Tisk fotografií...10
HP Deskjet 2510 All-in-One series Obsah 1 Postup...3 2 Poznejte HP Deskjet 2510 Části tiskárny...5 Funkce ovládacího panelu...6 Stavové kontrolky...6 Obsah 3 Tisk Tisk dokumentů...9 Tisk fotografií...10
LASERJET PRO 400. Uživatelská příručka M401
 LASERJET PRO 400 Uživatelská příručka M401 Řada Tiskárna HP LaserJet Pro 400 M401 Uživatelská příručka Autorská práva a licence 2014 Copyright Hewlett-Packard Development Company, L.P. Reprodukce, úpravy
LASERJET PRO 400 Uživatelská příručka M401 Řada Tiskárna HP LaserJet Pro 400 M401 Uživatelská příručka Autorská práva a licence 2014 Copyright Hewlett-Packard Development Company, L.P. Reprodukce, úpravy
LaserJet Pro M501. Uživatelská příručka. M501n M501dn. www.hp.com/support/ljm501
 LaserJet Pro M501 Uživatelská příručka M501n M501dn www.hp.com/support/ljm501 HP LaserJet Pro M501 Uživatelská příručka Autorská práva a licence Copyright 2016 HP Development Company, L.P. Reprodukce,
LaserJet Pro M501 Uživatelská příručka M501n M501dn www.hp.com/support/ljm501 HP LaserJet Pro M501 Uživatelská příručka Autorská práva a licence Copyright 2016 HP Development Company, L.P. Reprodukce,
QL-500 QL-560 QL-570 QL-650TD QL-1050
 QL-500 QL-560 QL-570 QL-650TD QL-1050 Příručka pro instalaci programů Čeština Verze A Úvod Charakteristika P-touch Editor Ovladač tiskárny Usnadňuje vytváření široké škály vlastních štítků v různých návrzích
QL-500 QL-560 QL-570 QL-650TD QL-1050 Příručka pro instalaci programů Čeština Verze A Úvod Charakteristika P-touch Editor Ovladač tiskárny Usnadňuje vytváření široké škály vlastních štítků v různých návrzích
Digitální fotoaparát Programová příručka
 Digitální fotoaparát EPSON / Digitální fotoaparát Programová příručka Všechna práva vyhrazena Žádná část této publikace nesmí být reprodukována, uložena ve vyhledávacím systému nebo převedena pomocí jakýchkoliv
Digitální fotoaparát EPSON / Digitální fotoaparát Programová příručka Všechna práva vyhrazena Žádná část této publikace nesmí být reprodukována, uložena ve vyhledávacím systému nebo převedena pomocí jakýchkoliv
Uživatelská příručka. NPDxxxx-00
 Uživatelská příručka NPDxxxx-00 Autorská práva a ochranné známky Autorská práva Bez předchozího písemného povolení společnosti Seiko Epson Corporation je zakázáno reprodukovat libovolnou část této publikace,
Uživatelská příručka NPDxxxx-00 Autorská práva a ochranné známky Autorská práva Bez předchozího písemného povolení společnosti Seiko Epson Corporation je zakázáno reprodukovat libovolnou část této publikace,
Příručka pro základní operace
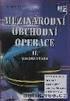 Příručka pro základní operace Úvod... 2 Součásti zařízení EPSON STYLUS DX... 2 Ovládací panel... 3 Vkládání papíru... 5 Volba papíru... 5 Vkládání papíru do zařízení EPSON STYLUS DX... 5 Česky Kopírování
Příručka pro základní operace Úvod... 2 Součásti zařízení EPSON STYLUS DX... 2 Ovládací panel... 3 Vkládání papíru... 5 Volba papíru... 5 Vkládání papíru do zařízení EPSON STYLUS DX... 5 Česky Kopírování
Uživatelská příručka NPD CS
 NPD4671-00 CS Autorská práva a ochranné známky Autorská práva a ochranné známky Autorská práva a ochranné známky Bez předchozího písemného souhlasu společnosti Seiko Epson Corporation je zakázáno kteroukoli
NPD4671-00 CS Autorská práva a ochranné známky Autorská práva a ochranné známky Autorská práva a ochranné známky Bez předchozího písemného souhlasu společnosti Seiko Epson Corporation je zakázáno kteroukoli
Uživatelská příručka NPD4275-00 CS
 NPD4275-00 CS Autorská práva a ochranné známky Autorská práva a ochranné známky Žádná část této publikace nesmí být bez předchozího písemného souhlasu společnosti Seiko Epson Corporation reprodukována,
NPD4275-00 CS Autorská práva a ochranné známky Autorská práva a ochranné známky Žádná část této publikace nesmí být bez předchozího písemného souhlasu společnosti Seiko Epson Corporation reprodukována,
Od instalace po tisk. Z45 Color Jetprinter. Od instalace po tisk. Leden 2002. www.lexmark.com
 Od instalace po tisk Z45 Color Jetprinter Od instalace po tisk Leden 2002 www.lexmark.com Informace o bezpečnosti Používejte výhradně napájecí zdroj společnosti Lexmark dodávaný s tímto produktem nebo
Od instalace po tisk Z45 Color Jetprinter Od instalace po tisk Leden 2002 www.lexmark.com Informace o bezpečnosti Používejte výhradně napájecí zdroj společnosti Lexmark dodávaný s tímto produktem nebo
Uživatelská příručka NPD4687-00 CS
 NPD4687-00 CS Autorská práva a ochranné známky Autorská práva a ochranné známky Autorská práva a ochranné známky Bez předchozího písemného povolení společnosti Seiko Epson Corporation je zakázáno reprodukovat
NPD4687-00 CS Autorská práva a ochranné známky Autorská práva a ochranné známky Autorská práva a ochranné známky Bez předchozího písemného povolení společnosti Seiko Epson Corporation je zakázáno reprodukovat
Tiskárna HP Officejet Pro série K8600
 Tiskárna HP Officejet Pro série K8600 Uživatelská příručka Podręcznik użytkownika Tiskárna HP Officejet Pro série K8600 Uživatelská příručka Informace o autorských právech 2008 Copyright Hewlett-Packard
Tiskárna HP Officejet Pro série K8600 Uživatelská příručka Podręcznik użytkownika Tiskárna HP Officejet Pro série K8600 Uživatelská příručka Informace o autorských právech 2008 Copyright Hewlett-Packard
HP Deskjet 3050A J611 series
 HP Deskjet 3050A J611 series Obsah 1 Postup...3 2 Poznejte HP All-in-One Části tiskárny...5 Funkce ovládacího panelu...6 Nastavení bezdrátového připojení...6 Stavové kontrolky...7 Automatické vypnutí...8
HP Deskjet 3050A J611 series Obsah 1 Postup...3 2 Poznejte HP All-in-One Části tiskárny...5 Funkce ovládacího panelu...6 Nastavení bezdrátového připojení...6 Stavové kontrolky...7 Automatické vypnutí...8
LASERJET PRO MFP. Uživatelská příručka M125-126 M125-126 M127-128 M127-128
 LASERJET PRO MFP Uživatelská příručka M125-126 M125-126 M127-128 M127-128 HP LaserJet Pro MFP M125, M126, M127, M128 Uživatelská příručka Autorská práva a licence 2014 Copyright Hewlett-Packard Development
LASERJET PRO MFP Uživatelská příručka M125-126 M125-126 M127-128 M127-128 HP LaserJet Pro MFP M125, M126, M127, M128 Uživatelská příručka Autorská práva a licence 2014 Copyright Hewlett-Packard Development
Verze 1.0 12/09. Xerox WorkCentre 5735/5740/5745/5755/5765/5775/ 5790 Začínáme
 Verze 1.0 12/09 Xerox WorkCentre 5735/5740/5745/5755/5765/5775/ 5790 2009 Xerox Corporation. Všechna práva vyhrazena. Nepublikovaná práva jsou vyhrazena v rámci autorských práv platných v USA. Obsah této
Verze 1.0 12/09 Xerox WorkCentre 5735/5740/5745/5755/5765/5775/ 5790 2009 Xerox Corporation. Všechna práva vyhrazena. Nepublikovaná práva jsou vyhrazena v rámci autorských práv platných v USA. Obsah této
MODEL MX-NB11 SÍŤOVÝ MODUL NÁVOD K OBSLUZE
 MODEL MX-NB SÍŤOVÝ MODUL NÁVOD K OBSLUZE ÚVODEM Volitelný sít ový modul (MX-NB) umožňuje používat stroj jako sít ovou tiskárnu a jako sít ový skener. Tento návod používá pro digitální multifunkční systém
MODEL MX-NB SÍŤOVÝ MODUL NÁVOD K OBSLUZE ÚVODEM Volitelný sít ový modul (MX-NB) umožňuje používat stroj jako sít ovou tiskárnu a jako sít ový skener. Tento návod používá pro digitální multifunkční systém
Uživatelská příručka NPD CS
 NPD4134-01 CS Obsah Autorská práva a ochranné známky Verze operačního systému Bezpečnostní pokyny Důležité bezpečnostní pokyny.... 11 Nastavení tiskárny... 11 Volba umístění tiskárny... 12 Použití tiskárny...
NPD4134-01 CS Obsah Autorská práva a ochranné známky Verze operačního systému Bezpečnostní pokyny Důležité bezpečnostní pokyny.... 11 Nastavení tiskárny... 11 Volba umístění tiskárny... 12 Použití tiskárny...
HP Deskjet 3050 All-in-One series
 HP Deskjet 3050 All-in-One series Obsah 1 Postup...3 2 Poznejte HP All-in-One Části tiskárny...5 Funkce ovládacího panelu...6 Stavové kontrolky...7 Kontrolka stavu bezdrátového připojení...8 3 Tisk Tisk
HP Deskjet 3050 All-in-One series Obsah 1 Postup...3 2 Poznejte HP All-in-One Části tiskárny...5 Funkce ovládacího panelu...6 Stavové kontrolky...7 Kontrolka stavu bezdrátového připojení...8 3 Tisk Tisk
Z55 Color Jetprinter. Uživatelská příručka. Prosinec 2001. www.lexmark.com
 Uživatelská příručka Z55 Color Jetprinter Uživatelská příručka Prosinec 2001 www.lexmark.com Informace o bezpeènosti Používejte výhradně napájecí zdroj společnosti Lexmark dodávaný s tímto produktem nebo
Uživatelská příručka Z55 Color Jetprinter Uživatelská příručka Prosinec 2001 www.lexmark.com Informace o bezpeènosti Používejte výhradně napájecí zdroj společnosti Lexmark dodávaný s tímto produktem nebo
Česky. Informace o bezpečnosti. UPOZORNĚNÍ: Neinstalujte tento produkt ani neprovádějte žádná zapojení kabelů (napájení atd.) za bouřky.
 Tato příručka popisuje následující oblasti: Informace o bezpečnosti na str. 17. Řešení problémů při instalaci na str. 17. Vyhledání dalších informací na str. 22. Informace o bezpečnosti Používejte výhradně
Tato příručka popisuje následující oblasti: Informace o bezpečnosti na str. 17. Řešení problémů při instalaci na str. 17. Vyhledání dalších informací na str. 22. Informace o bezpečnosti Používejte výhradně
Uživatelská příručka NPD4134-00 CS
 NPD4134-00 CS Obsah Autorská práva a ochranné známky Verze operačního systému Bezpečnostní pokyny Důležité bezpečnostní pokyny.... 11 Nastavení tiskárny... 11 Volba umístění tiskárny... 12 Použití tiskárny...
NPD4134-00 CS Obsah Autorská práva a ochranné známky Verze operačního systému Bezpečnostní pokyny Důležité bezpečnostní pokyny.... 11 Nastavení tiskárny... 11 Volba umístění tiskárny... 12 Použití tiskárny...
LASERJET PRO 400 MFP. Uživatelská příručka M425
 LASERJET PRO 400 MFP Uživatelská příručka M425 Multifunkční zařízení HP LaserJet Pro 400 řada M425 Uživatelská příručka Autorská práva a licence 2012 Copyright Hewlett-Packard Development Company, L.P.
LASERJET PRO 400 MFP Uživatelská příručka M425 Multifunkční zařízení HP LaserJet Pro 400 řada M425 Uživatelská příručka Autorská práva a licence 2012 Copyright Hewlett-Packard Development Company, L.P.
Uživatelská příručka NPD4579-00 CS
 NPD4579-00 CS Autorská práva a ochranné známky Autorská práva a ochranné známky Autorská práva a ochranné známky Bez předchozího písemného povolení společnosti Seiko Epson Corporation je zakázáno reprodukovat
NPD4579-00 CS Autorská práva a ochranné známky Autorská práva a ochranné známky Autorská práva a ochranné známky Bez předchozího písemného povolení společnosti Seiko Epson Corporation je zakázáno reprodukovat
Uživatelská příručka CMP0011-01 CS
 CMP0011-01 CS Autorská práva a ochranné známky Autorská práva a ochranné známky Žádná část této publikace nesmí být bez předchozího písemného souhlasu společnosti Seiko Epson Corporation reprodukována,
CMP0011-01 CS Autorská práva a ochranné známky Autorská práva a ochranné známky Žádná část této publikace nesmí být bez předchozího písemného souhlasu společnosti Seiko Epson Corporation reprodukována,
Uživatelská příručka CMP0030-01 CS
 CMP0030-01 CS Autorská práva a ochranné známky Autorská práva a ochranné známky Žádná část této publikace nesmí být bez předchozího písemného souhlasu společnosti Seiko Epson Corporation reprodukována,
CMP0030-01 CS Autorská práva a ochranné známky Autorská práva a ochranné známky Žádná část této publikace nesmí být bez předchozího písemného souhlasu společnosti Seiko Epson Corporation reprodukována,
OFFICEJET PRO 8000. Uživatelská příručka A809
 OFFICEJET PRO 8000 Uživatelská příručka A809 Řada tiskáren HP Officejet Pro 8000 (A809) Uživatelská příručka Informace o autorských právech 2009 Copyright Hewlett-Packard Development Company, L.P. Poznámky
OFFICEJET PRO 8000 Uživatelská příručka A809 Řada tiskáren HP Officejet Pro 8000 (A809) Uživatelská příručka Informace o autorských právech 2009 Copyright Hewlett-Packard Development Company, L.P. Poznámky
Uživatelská příručka NPD3967-00 CS
 NPD3967-00 CS Obsah Autorská práva a ochranné známky Verze operačního systému Bezpečnostní pokyny Důležité bezpečnostní pokyny..................................................... 10 Nastavení tiskárny...........................................................
NPD3967-00 CS Obsah Autorská práva a ochranné známky Verze operačního systému Bezpečnostní pokyny Důležité bezpečnostní pokyny..................................................... 10 Nastavení tiskárny...........................................................
LASERJET PRO 300 COLOR MFP LASERJET PRO 400 COLOR MFP. Stručná referenční příručka M375 M475
 LASERJET PRO 300 COLOR MFP LASERJET PRO 400 COLOR MFP Stručná referenční příručka M375 M475 Použití nástroje HP Smart Install pro připojení k počítači, kabelové síti nebo bezdrátové síti Instalační soubory
LASERJET PRO 300 COLOR MFP LASERJET PRO 400 COLOR MFP Stručná referenční příručka M375 M475 Použití nástroje HP Smart Install pro připojení k počítači, kabelové síti nebo bezdrátové síti Instalační soubory
6300 Series All-In-One
 6300 Series All-In-One Uživatelská příručka Květen 2005 www.lexmark.com Lexmark a Lexmark se znakem diamantu jsou ochranné známky společnosti Lexmark International, Inc., registrované ve Spojených státech
6300 Series All-In-One Uživatelská příručka Květen 2005 www.lexmark.com Lexmark a Lexmark se znakem diamantu jsou ochranné známky společnosti Lexmark International, Inc., registrované ve Spojených státech
Informace o bezpečnosti
 Tato příručka popisuje následující oblasti: Informace o bezpečnosti na str. 17. Řešení problémů při instalaci na str. 18. Vyhledání dalších informací na str. 22. Informace o bezpečnosti Používejte výhradni
Tato příručka popisuje následující oblasti: Informace o bezpečnosti na str. 17. Řešení problémů při instalaci na str. 18. Vyhledání dalších informací na str. 22. Informace o bezpečnosti Používejte výhradni
HP Photosmart Premium C309 series. Nápověda systému Windows
 HP Photosmart Premium C309 series Nápověda systému Windows HP Photosmart Premium C309 series Obsah 1 Nápověda k zařízení HP Photosmart Premium C309 series...3 2 Poznejte HP Photosmart Části tiskárny...5
HP Photosmart Premium C309 series Nápověda systému Windows HP Photosmart Premium C309 series Obsah 1 Nápověda k zařízení HP Photosmart Premium C309 series...3 2 Poznejte HP Photosmart Části tiskárny...5
Uživatelská příručka NPD CS
 NPD4737-00 CS Autorská práva a ochranné známky Autorská práva a ochranné známky Autorská práva a ochranné známky Bez předchozího písemného povolení společnosti Seiko Epson Corporation je zakázáno reprodukovat
NPD4737-00 CS Autorská práva a ochranné známky Autorská práva a ochranné známky Autorská práva a ochranné známky Bez předchozího písemného povolení společnosti Seiko Epson Corporation je zakázáno reprodukovat
Návod k obsluze (Zkrácená verze) NPD4281-00 CS
 Návod k obsluze (Zkrácená verze) NPD4281-00 CS O tomto návodu Tento návod je zkrácenou verzí Návodu k obsluze V níže uvedené tabulce najdete informace o obsahu Návodu k obsluze a o částech, které byly
Návod k obsluze (Zkrácená verze) NPD4281-00 CS O tomto návodu Tento návod je zkrácenou verzí Návodu k obsluze V níže uvedené tabulce najdete informace o obsahu Návodu k obsluze a o částech, které byly
350 Series. Řešení problémů s instalací
 350 Series Řešení problémů s instalací Květen 2006 www.lexmark.com Lexmark a Lexmark se znakem diamantu jsou ochranné známky společnosti Lexmark International, Inc., registrované ve Spojených státech a
350 Series Řešení problémů s instalací Květen 2006 www.lexmark.com Lexmark a Lexmark se znakem diamantu jsou ochranné známky společnosti Lexmark International, Inc., registrované ve Spojených státech a
Uživatelská příručka pro použití bez počítače
 Uživatelská příručka pro použití bez počítače Oznámení...2 Úvod... 4 Vkládání papíru... 5 Přístup k obrázkům pro tisk...7 Vložení pamět ové karty...7 Připojení externího zařízení...8 Tisk z digitálního
Uživatelská příručka pro použití bez počítače Oznámení...2 Úvod... 4 Vkládání papíru... 5 Přístup k obrázkům pro tisk...7 Vložení pamět ové karty...7 Připojení externího zařízení...8 Tisk z digitálního
Uživatelská příručka NPD3478-00
 Uživatelská příručka NPD3478-00 B-300/B-500DN Uživatelská příručka Obsah Autorská práva a ochranné známky Verze operačního systému Bezpečnostní pokyny Důležité bezpečnostní pokyny.....................................................
Uživatelská příručka NPD3478-00 B-300/B-500DN Uživatelská příručka Obsah Autorská práva a ochranné známky Verze operačního systému Bezpečnostní pokyny Důležité bezpečnostní pokyny.....................................................
HP Deskjet 3510 e-all-in-one series
 HP Deskjet 3510 e-all-in-one series Obsah 1 Postup...3 2 Poznejte zařízení HP Deskjet 3510 series Části tiskárny...5 Funkce ovládacího panelu...6 Nastavení bezdrátového připojení...6 Stavové kontrolky...7
HP Deskjet 3510 e-all-in-one series Obsah 1 Postup...3 2 Poznejte zařízení HP Deskjet 3510 series Části tiskárny...5 Funkce ovládacího panelu...6 Nastavení bezdrátového připojení...6 Stavové kontrolky...7
Stručná instalační příručka
 Verze 2.0, únor 2008 701P46714 Velkoformátová tiskárna Xerox 7142 Stručná instalační příručka Xerox 7142 Wide Format Printer Quick Start Guide i Připravila společnost: Xerox Corporation Global Knowledge
Verze 2.0, únor 2008 701P46714 Velkoformátová tiskárna Xerox 7142 Stručná instalační příručka Xerox 7142 Wide Format Printer Quick Start Guide i Připravila společnost: Xerox Corporation Global Knowledge
Základní uživatelská příručka -pro používání zařízení bez počítače-
 Základní uživatelská příručka pro používání zařízení bez počítače Bezpečnostní pokyny Důležité bezpečnostní pokyny... 3 Funkce ovládacího panelu Ovládací panel... 4 Manipulace s papírem Výběr papíru...
Základní uživatelská příručka pro používání zařízení bez počítače Bezpečnostní pokyny Důležité bezpečnostní pokyny... 3 Funkce ovládacího panelu Ovládací panel... 4 Manipulace s papírem Výběr papíru...
Česká verze. Instalace hardwaru. Instalace ve Windows XP a Vista
 Česká verze Sweex LW312 - Bezdrátový LAN PCI adaptér 300 Mb/s Bezdrátový LAN PCI adaptér 300Mb/s nevystavujte nadměrným teplotám. Zařízení nenechávejte na přímém slunečním světle a v blízkosti topných
Česká verze Sweex LW312 - Bezdrátový LAN PCI adaptér 300 Mb/s Bezdrátový LAN PCI adaptér 300Mb/s nevystavujte nadměrným teplotám. Zařízení nenechávejte na přímém slunečním světle a v blízkosti topných
Řízení spotřeby Uživatelská příručka
 Řízení spotřeby Uživatelská příručka Copyright 2008 Hewlett-Packard Development Company, L.P. Windows je ochranná známka společnosti Microsoft Corporation registrovaná v USA. Informace uvedené v této příručce
Řízení spotřeby Uživatelská příručka Copyright 2008 Hewlett-Packard Development Company, L.P. Windows je ochranná známka společnosti Microsoft Corporation registrovaná v USA. Informace uvedené v této příručce
Copyright. Ochranné známky
 Copyright 2015 Sanford, L.P. Všechna práva vyhrazena. Žádná část tohoto dokumentu ani software nesmí být reprodukovány nebo přenášeny v žádné formě nebo žádným způsobem a ani nesmí být překládány do jiného
Copyright 2015 Sanford, L.P. Všechna práva vyhrazena. Žádná část tohoto dokumentu ani software nesmí být reprodukovány nebo přenášeny v žádné formě nebo žádným způsobem a ani nesmí být překládány do jiného
Řada multifunkčních zařízení DESIGNJET T790 a T1300 eprinter. Průvodce řešením potíží s kvalitou obrazu
 Řada multifunkčních zařízení DESIGNJET T790 a T1300 eprinter Průvodce řešením potíží s kvalitou obrazu 2011 Hewlett-Packard Development Company, L.P. 1. vydání Právní informace Informace v tomto dokumentu
Řada multifunkčních zařízení DESIGNJET T790 a T1300 eprinter Průvodce řešením potíží s kvalitou obrazu 2011 Hewlett-Packard Development Company, L.P. 1. vydání Právní informace Informace v tomto dokumentu
Monitor HP ENVY 23 IPS. Uživatelská příručka
 Monitor HP ENVY 23 IPS Uživatelská příručka 2013, Hewlett-Packard Development Company, L.P. Microsoft, Windows a Windows Vista jsou registrované ochranné známky nebo ochranné známky společnosti Microsoft
Monitor HP ENVY 23 IPS Uživatelská příručka 2013, Hewlett-Packard Development Company, L.P. Microsoft, Windows a Windows Vista jsou registrované ochranné známky nebo ochranné známky společnosti Microsoft
Instalační příručka. Barevný skener. Česky
 Barevný skener Instalační příručka 1 Bezpečnostní pokyny...................4 2 Seznámení se skenerem................6 3 Instalace softwaru.....................8 4 Nastavení skeneru....................11
Barevný skener Instalační příručka 1 Bezpečnostní pokyny...................4 2 Seznámení se skenerem................6 3 Instalace softwaru.....................8 4 Nastavení skeneru....................11
HP OfficeJet 4650 All-in-One series
 HP OfficeJet 4650 All-in-One series Obsah 1 Postup... 1 2 Začínáme... 2 Usnadnění... 2 Části tiskárny... 3 Ovládací panel a kontrolky stavu... 4 Základní informace o papíru... 6 Vkládání médií... 9 Vložení
HP OfficeJet 4650 All-in-One series Obsah 1 Postup... 1 2 Začínáme... 2 Usnadnění... 2 Části tiskárny... 3 Ovládací panel a kontrolky stavu... 4 Základní informace o papíru... 6 Vkládání médií... 9 Vložení
Uživatelská příručka. Co lze s tímto zařízením dělat. Začínáme. Kopírování. Faxování. Tisk. Skenování. Web Image Monitor. Doplňování papíru a toneru
 Uživatelská příručka Co lze s tímto zařízením dělat Začínáme Kopírování Faxování Tisk Skenování Web Image Monitor Doplňování papíru a toneru Odstraňování problémů Dodatek Informace, které nejsou v této
Uživatelská příručka Co lze s tímto zařízením dělat Začínáme Kopírování Faxování Tisk Skenování Web Image Monitor Doplňování papíru a toneru Odstraňování problémů Dodatek Informace, které nejsou v této
Uživatelská příručka
 NPD5210-00 CS Copyright Copyright Bez předchozího písemného povolení společnosti Seiko Epson Corporation je zakázáno reprodukovat libovolnou část této publikace, ukládat ve vyhledávacím systému nebo přenášet
NPD5210-00 CS Copyright Copyright Bez předchozího písemného povolení společnosti Seiko Epson Corporation je zakázáno reprodukovat libovolnou část této publikace, ukládat ve vyhledávacím systému nebo přenášet
Øízení spotøeby. Uživatelská příručka
 Øízení spotøeby Uživatelská příručka Copyright 2007 Hewlett-Packard Development Company, L.P. Windows a Windows Vista jsou ochranné známky nebo registrované ochranné známky spoleènosti Microsoft Corporation
Øízení spotøeby Uživatelská příručka Copyright 2007 Hewlett-Packard Development Company, L.P. Windows a Windows Vista jsou ochranné známky nebo registrované ochranné známky spoleènosti Microsoft Corporation
HP Photosmart D5100 series. Uživatelská příručka
 HP Photosmart D5100 series Uživatelská příručka Autorská práva a ochranné známky 2006 Hewlett-Packard Development Company, L.P. Informace obsažené v tomto dokumentu mohou být změněny bez předchozího upozornění.
HP Photosmart D5100 series Uživatelská příručka Autorská práva a ochranné známky 2006 Hewlett-Packard Development Company, L.P. Informace obsažené v tomto dokumentu mohou být změněny bez předchozího upozornění.
Ovladač Fiery Driver pro systém Mac OS
 2016 Electronics For Imaging, Inc. Informace obsažené v této publikaci jsou zahrnuty v Právní oznámení pro tento produkt. 30. května 2016 Obsah Ovladač Fiery Driver pro systém Mac OS Obsah 3...5 Fiery
2016 Electronics For Imaging, Inc. Informace obsažené v této publikaci jsou zahrnuty v Právní oznámení pro tento produkt. 30. května 2016 Obsah Ovladač Fiery Driver pro systém Mac OS Obsah 3...5 Fiery
Popis domovské obrazovky
 Stručná příručka Informace o tiskárně Pomocí ovládacího panelu tiskárny 9 2 3 @!. 2 A B C 3 D E F 4 G H I 5 J K L 6 M N O 4 Popis domovské obrazovky Po zapnutí tiskárny se na displeji zobrazí základní
Stručná příručka Informace o tiskárně Pomocí ovládacího panelu tiskárny 9 2 3 @!. 2 A B C 3 D E F 4 G H I 5 J K L 6 M N O 4 Popis domovské obrazovky Po zapnutí tiskárny se na displeji zobrazí základní
Uživatelská příručka tiskárny Pro800
 Uživatelská příručka tiskárny Pro800 Listopad 2009 www.lexmark.com Typ(y) přístroje: 4444 Model(y): 201, 20E Obsah Informace o bezpečnosti...6 Informace o tiskárně...7 Děkujeme vám, že jste si vybrali
Uživatelská příručka tiskárny Pro800 Listopad 2009 www.lexmark.com Typ(y) přístroje: 4444 Model(y): 201, 20E Obsah Informace o bezpečnosti...6 Informace o tiskárně...7 Děkujeme vám, že jste si vybrali
Obsah. Úvod... 2. Co je KORG KONTROL Editor?... 2 Požadavky na systém... 2 Instalace... 3
 Obsah Úvod... 2 Co je KORG KONTROL Editor?... 2 Požadavky na systém... 2 Instalace... 3 Instalace pro uživatele Windows... 3 Instalace pro uživatele Mac OS X... 3 Quick start... 4 Spuštění KORG KONTROL
Obsah Úvod... 2 Co je KORG KONTROL Editor?... 2 Požadavky na systém... 2 Instalace... 3 Instalace pro uživatele Windows... 3 Instalace pro uživatele Mac OS X... 3 Quick start... 4 Spuštění KORG KONTROL
MG3500 series. Příručka online. Řešení potíží. čeština (Czech)
 MG3500 series Příručka online Řešení potíží čeština (Czech) Obsah Řešení potíží..................................................... 7 Potíže se síťovou komunikací................................................
MG3500 series Příručka online Řešení potíží čeština (Czech) Obsah Řešení potíží..................................................... 7 Potíže se síťovou komunikací................................................
Copyright 2007-2011 EIZO NANAO CORPORATION Všechna práva vyhrazena.
 Instalační příručka Barevný monitor LCD [Umístění výstražného upozornění] Příklad stojanu s nastavitelnou výškou O instalační příručce a uživatelské příručce Instalační příručka (tato příručka) Quick Reference
Instalační příručka Barevný monitor LCD [Umístění výstražného upozornění] Příklad stojanu s nastavitelnou výškou O instalační příručce a uživatelské příručce Instalační příručka (tato příručka) Quick Reference
Kombinovaná uživatelská příručka pro myš
 Kombinovaná uživatelská příručka pro myš Kombinovaná uživatelská příručka pro myš Druhé vydání (leden 2007) Copyright Lenovo 2005, 2007. Portions Copyright International Business Machines Corporation
Kombinovaná uživatelská příručka pro myš Kombinovaná uživatelská příručka pro myš Druhé vydání (leden 2007) Copyright Lenovo 2005, 2007. Portions Copyright International Business Machines Corporation
DVRB23 Videokamera k záznamu jízdy vozidla S GPS modulem (černá skříňka)
 DVRB23 Videokamera k záznamu jízdy vozidla S GPS modulem (černá skříňka) Uživatelská příručka Obsah Obsah... 1 Popis kamery... 2 Vložení SD karty... 2 Hlavní nabídka... 3 Nabídka nastavení... 3 Nahrávání
DVRB23 Videokamera k záznamu jízdy vozidla S GPS modulem (černá skříňka) Uživatelská příručka Obsah Obsah... 1 Popis kamery... 2 Vložení SD karty... 2 Hlavní nabídka... 3 Nabídka nastavení... 3 Nahrávání
Bezpečnostní instrukce
 Bezpečnostní instrukce P O Z O R! NEBEZPEČÍ ÚRAZU EL. PROUDEM NEOTEVÍREJTE! Symbol vykřičníku uvnitř rovnostranného trojúhelníku upozorňuje uživatele na existenci důležitých provozních a bezpečnostních
Bezpečnostní instrukce P O Z O R! NEBEZPEČÍ ÚRAZU EL. PROUDEM NEOTEVÍREJTE! Symbol vykřičníku uvnitř rovnostranného trojúhelníku upozorňuje uživatele na existenci důležitých provozních a bezpečnostních
EXTERNÍ SUPER MULTI BLUE FORMÁTOVÁ VYPALOVACÍ MECHANIKA NÁVOD K POUŽITÍ
 Česky NÁVOD K POUŽITÍ EXTERNÍ SUPER MULTI BLUE FORMÁTOVÁ VYPALOVACÍ MECHANIKA PŘED POUŽÍVÁNÍM PŘÍSTROJE SI PEČLIVĚ PŘEČTĚTE TENTO NÁVOD K POUŽITÍ A USCHOVEJTE JEJ PRO PŘÍPAD POTŘEBY. ÚVOD : VÝROBĚ TOHOTO
Česky NÁVOD K POUŽITÍ EXTERNÍ SUPER MULTI BLUE FORMÁTOVÁ VYPALOVACÍ MECHANIKA PŘED POUŽÍVÁNÍM PŘÍSTROJE SI PEČLIVĚ PŘEČTĚTE TENTO NÁVOD K POUŽITÍ A USCHOVEJTE JEJ PRO PŘÍPAD POTŘEBY. ÚVOD : VÝROBĚ TOHOTO
LaserJet Enterprise MFP M527 Uživatelská příručka
 LaserJet Enterprise MFP M527 Uživatelská příručka M527dn M527f M527c M527z www.hp.com/support/ljm527mfp HP LaserJet Enterprise MFP M527 Uživatelská příručka Autorská práva a licence 2015 HP Development
LaserJet Enterprise MFP M527 Uživatelská příručka M527dn M527f M527c M527z www.hp.com/support/ljm527mfp HP LaserJet Enterprise MFP M527 Uživatelská příručka Autorská práva a licence 2015 HP Development
Začněte zde. Podle pokynů na Instalačním listu nainstalujte hardware. Potom pokračujte následujícími kroky a optimalizujte kvalitu tisku.
 Začněte zde Vyrovnání tiskových kazet bez počítače Podle pokynů na Instalačním listu nainstalujte hardware. Potom pokračujte následujícími kroky a optimalizujte kvalitu tisku. 1 Zkontrolujte, zda je v
Začněte zde Vyrovnání tiskových kazet bez počítače Podle pokynů na Instalačním listu nainstalujte hardware. Potom pokračujte následujícími kroky a optimalizujte kvalitu tisku. 1 Zkontrolujte, zda je v
LW051 Sweex Wireless LAN PC Card 54 Mbps. Pokud jakákoliv z výše uvedených položek chybí, obraťte se na prodejnu, ve které jste zařízení zakoupili.
 LW051 Sweex Wireless LAN PC Card 54 Mbps Úvod Děkujeme Vám za zakoupení Sweex Wireless LAN PC Card 54 Mbps. Tento bezdrátový adaptér pro LAN umožňuje bezpečné, jednoduché a rychlé připojení k bezdrátové
LW051 Sweex Wireless LAN PC Card 54 Mbps Úvod Děkujeme Vám za zakoupení Sweex Wireless LAN PC Card 54 Mbps. Tento bezdrátový adaptér pro LAN umožňuje bezpečné, jednoduché a rychlé připojení k bezdrátové
hp psc 700 series Příručka pro základní operace pro uživatele systému Windows
 hp psc 700 series Příručka pro základní operace pro uživatele systému Windows Copyright Hewlett-Packard Company 2001 Všechna práva vyhrazena. Žádná část tohoto dokumentu nesmí být kopírována, reprodukována
hp psc 700 series Příručka pro základní operace pro uživatele systému Windows Copyright Hewlett-Packard Company 2001 Všechna práva vyhrazena. Žádná část tohoto dokumentu nesmí být kopírována, reprodukována
Inspiron 14. Servisní příručka. 5000 Series. Model počítače: Inspiron 5448 Regulační model: P49G Regulační typ: P49G001
 Inspiron 14 5000 Series Servisní příručka Model počítače: Inspiron 5448 Regulační model: P49G Regulační typ: P49G001 Poznámky, upozornění a varování POZNÁMKA: POZNÁMKA označuje důležité informace, které
Inspiron 14 5000 Series Servisní příručka Model počítače: Inspiron 5448 Regulační model: P49G Regulační typ: P49G001 Poznámky, upozornění a varování POZNÁMKA: POZNÁMKA označuje důležité informace, které
Uživatelská příručka
 Uživatelská příručka Uživatelská příručka k aplikaci Norton Internet Security Software popsaný v této knize je poskytnut pod licenční dohodou a smí být používán pouze v souladu s podmínkami této dohody.
Uživatelská příručka Uživatelská příručka k aplikaci Norton Internet Security Software popsaný v této knize je poskytnut pod licenční dohodou a smí být používán pouze v souladu s podmínkami této dohody.
Uživatelská příručka tiskárny 6500 Series
 Uživatelská příručka tiskárny 6500 Series Květen 2007 www.lexmark.com Informace o bezpečnosti Používejte výhradně zdroj napájení a napájecí kabel dodávané spolu s výrobkem nebo odpovídající náhradní zdroj
Uživatelská příručka tiskárny 6500 Series Květen 2007 www.lexmark.com Informace o bezpečnosti Používejte výhradně zdroj napájení a napájecí kabel dodávané spolu s výrobkem nebo odpovídající náhradní zdroj
Instalační příručka. Fiery Command WorkStation 5.8 s aplikacemi Fiery Extended Applications 4.4
 Fiery Command WorkStation 5.8 s aplikacemi Fiery Extended Applications 4.4 Sada Fiery Extended Applications (FEA) verze 4.4 obsahuje Fiery software pro provádění úloh pomocí serveru Fiery Server. Tento
Fiery Command WorkStation 5.8 s aplikacemi Fiery Extended Applications 4.4 Sada Fiery Extended Applications (FEA) verze 4.4 obsahuje Fiery software pro provádění úloh pomocí serveru Fiery Server. Tento
Vaše uživatelský manuál PANASONIC DMC-FZ72EP http://cs.yourpdfguides.com/dref/5330497
 Můžete si přečíst doporučení v uživatelské příručce, technickém průvodci, nebo průvodci instalací pro PANASONIC DMC- FZ72EP. Zjistíte si odpovědi na všechny vaše otázky, týkající se v uživatelské příručce
Můžete si přečíst doporučení v uživatelské příručce, technickém průvodci, nebo průvodci instalací pro PANASONIC DMC- FZ72EP. Zjistíte si odpovědi na všechny vaše otázky, týkající se v uživatelské příručce
Řešení problémů DIGITÁLNÍ PLNOBAREVNÝ MULTIFUNKČNÍ SYSTÉM MX-2700N ODSTRANĚNÍ ZASEKNUTÍ KOPÍROVÁNÍ TISK SKENOVÁNÍ UKLÁDÁNÍ DOKUMENTŮ INSTALACE
 MODEL: MX-2300N MX-2700N DIGITÁLNÍ PLNOBAREVNÝ MULTIFUNKČNÍ SYSTÉM Řešení problémů Řešení problémů V případě možného výskytu problému s výrobkem, postupujte podle pokynů v tomto návodu dříve, než zavoláte
MODEL: MX-2300N MX-2700N DIGITÁLNÍ PLNOBAREVNÝ MULTIFUNKČNÍ SYSTÉM Řešení problémů Řešení problémů V případě možného výskytu problému s výrobkem, postupujte podle pokynů v tomto návodu dříve, než zavoláte
Provozní pokyny Softwarová příručka
 Provozní pokyny Softwarová příručka Nejprve si přečtěte Příručky pro tuto tiskárnu...12 Popis uvedeného modelu...13 Jak číst tuto příručku...14 Symboly...14 Používání kláves...15 Příprava pro tisk Rychlá
Provozní pokyny Softwarová příručka Nejprve si přečtěte Příručky pro tuto tiskárnu...12 Popis uvedeného modelu...13 Jak číst tuto příručku...14 Symboly...14 Používání kláves...15 Příprava pro tisk Rychlá
Uživatelská příručka NPD4686-00 CS
 NPD4686-00 CS Autorská práva a ochranné známky Autorská práva a ochranné známky Autorská práva a ochranné známky Bez předchozího písemného povolení společnosti Seiko Epson Corporation je zakázáno reprodukovat
NPD4686-00 CS Autorská práva a ochranné známky Autorská práva a ochranné známky Autorská práva a ochranné známky Bez předchozího písemného povolení společnosti Seiko Epson Corporation je zakázáno reprodukovat
Color LaserJet Enterprise MFP M680
 Color LaserJet Enterprise MFP M680 Uživatelská příručka M680dn M680f M680z www.hp.com/support/colorljmfpm680 HP Color LaserJet Enterprise MFP M680 Uživatelská příručka Autorská práva a licence 2014 Copyright
Color LaserJet Enterprise MFP M680 Uživatelská příručka M680dn M680f M680z www.hp.com/support/colorljmfpm680 HP Color LaserJet Enterprise MFP M680 Uživatelská příručka Autorská práva a licence 2014 Copyright
Disk Station DS410j. Stručná instalační příručka. ID dokumentu: Synology_QIG_DS410j_20090901
 Disk Station DS410j Stručná instalační příručka ID dokumentu: Synology_QIG_DS410j_20090901 BEZPEČNOSTNÍ POKYNY Před použitím si pozorně přečtěte tyto bezpečnostní pokyny a uschovejte tuto příručku na bezpečném
Disk Station DS410j Stručná instalační příručka ID dokumentu: Synology_QIG_DS410j_20090901 BEZPEČNOSTNÍ POKYNY Před použitím si pozorně přečtěte tyto bezpečnostní pokyny a uschovejte tuto příručku na bezpečném
Příručka Začínáme ČESKY CEL-SW3FA2H1
 Příručka Začínáme ČESKY CEL-SW3FA2H1 Obsah balení Před použitím fotoaparátu zkontrolujte, zda balení obsahuje následující položky. Pokud některá z položek chybí, kontaktujte prodejce fotoaparátu. Fotoaparát
Příručka Začínáme ČESKY CEL-SW3FA2H1 Obsah balení Před použitím fotoaparátu zkontrolujte, zda balení obsahuje následující položky. Pokud některá z položek chybí, kontaktujte prodejce fotoaparátu. Fotoaparát
Uživatelská příručka pro webovou kameru HP Webcam 2100
 Uživatelská příručka pro webovou kameru HP Webcam 2100 Version 1.0.CS Copyright 2010 Hewlett-Packard Development Company, L.P. Informace obsažené v tomto dokumentu mohou být změněny bez předchozího upozornění.
Uživatelská příručka pro webovou kameru HP Webcam 2100 Version 1.0.CS Copyright 2010 Hewlett-Packard Development Company, L.P. Informace obsažené v tomto dokumentu mohou být změněny bez předchozího upozornění.
TouchPad a klávesnice
 TouchPad a klávesnice Copyright 2006 Hewlett-Packard Development Company, L.P. Microsoft a Windows jsou registrované ochranné známky společnosti Microsoft Corporation v USA. Informace uvedené v této příručce
TouchPad a klávesnice Copyright 2006 Hewlett-Packard Development Company, L.P. Microsoft a Windows jsou registrované ochranné známky společnosti Microsoft Corporation v USA. Informace uvedené v této příručce
STRUč Ná Př íruč KA pro Windows Vista
 STRUč Ná Př íruč KA pro Windows Vista OBSAH Kapitola 1: SYSTéMOVé POžADAVKY...1 Kapitola 2: INSTALACE SOFTWARU TISKáRNY V SYSTéMU WINDOWS...2 Instalace softwaru pro lokální tisk... 2 Instalace softwaru
STRUč Ná Př íruč KA pro Windows Vista OBSAH Kapitola 1: SYSTéMOVé POžADAVKY...1 Kapitola 2: INSTALACE SOFTWARU TISKáRNY V SYSTéMU WINDOWS...2 Instalace softwaru pro lokální tisk... 2 Instalace softwaru
Uživatelská příručka k webové kameře HP Elite Autofocus
 Uživatelská příručka k webové kameře HP Elite Autofocus v4.2.cs Part number: 5992-2507 Copyright 2007 2009 Hewlett-Packard Development Company, L.P. Informace obsažené v tomto dokumentu mohou být změněny
Uživatelská příručka k webové kameře HP Elite Autofocus v4.2.cs Part number: 5992-2507 Copyright 2007 2009 Hewlett-Packard Development Company, L.P. Informace obsažené v tomto dokumentu mohou být změněny
Bezpečnostní předpisy a pokyny1
 Bezpečnostní předpisy a pokyny1 MFC-J6510DW/J6710DW/J6910DW Brother Industries, Ltd. se sídlem 15-1, Naeshiro-cho, Mizuho-ku, Nagoya 467-8561, Japonsko Než začnete toto zařízení používat, nebo se pokusíte
Bezpečnostní předpisy a pokyny1 MFC-J6510DW/J6710DW/J6910DW Brother Industries, Ltd. se sídlem 15-1, Naeshiro-cho, Mizuho-ku, Nagoya 467-8561, Japonsko Než začnete toto zařízení používat, nebo se pokusíte
Řízení spotřeby Uživatelská příručka
 Řízení spotřeby Uživatelská příručka Copyright 2009 Hewlett-Packard Development Company, L.P. Windows je registrovaná ochranná známka společnosti Microsoft Corporation v USA. Informace uvedené v této příručce
Řízení spotřeby Uživatelská příručka Copyright 2009 Hewlett-Packard Development Company, L.P. Windows je registrovaná ochranná známka společnosti Microsoft Corporation v USA. Informace uvedené v této příručce
ZAŘÍZENÍ PRO ČTENÍ KARET TRUST 630 USB 2.0. Návod k prvnímu použití zařízení
 Návod k prvnímu použití zařízení ZAŘÍZENÍ PRO ČTENÍ KARET TRUST 630 USB 2.0 Kapitola 1. Úvod (1) 2. Instalace a aktivace (3) Odebrání starých ovladačů (3.1) Instalace v systémech Windows 98 SE / Windows
Návod k prvnímu použití zařízení ZAŘÍZENÍ PRO ČTENÍ KARET TRUST 630 USB 2.0 Kapitola 1. Úvod (1) 2. Instalace a aktivace (3) Odebrání starých ovladačů (3.1) Instalace v systémech Windows 98 SE / Windows
Inspiron 20. Servisní příručka. 3000 Series. Model počítače: Inspiron 20 3052 Regulační model: W15B Regulační typ: W15B002
 Inspiron 20 3000 Series Servisní příručka Model počítače: Inspiron 20 3052 Regulační model: W15B Regulační typ: W15B002 Poznámky, upozornění a varování POZNÁMKA: POZNÁMKA označuje důležité informace, které
Inspiron 20 3000 Series Servisní příručka Model počítače: Inspiron 20 3052 Regulační model: W15B Regulační typ: W15B002 Poznámky, upozornění a varování POZNÁMKA: POZNÁMKA označuje důležité informace, které
Příručka Začínáme ČESKY CEL-SW3PA2H0
 Příručka Začínáme ČESKY CEL-SW3PA2H0 Obsah balení Před použitím fotoaparátu zkontrolujte, zda balení obsahuje následující položky. Pokud některá z položek chybí, kontaktujte prodejce fotoaparátu. Fotoaparát
Příručka Začínáme ČESKY CEL-SW3PA2H0 Obsah balení Před použitím fotoaparátu zkontrolujte, zda balení obsahuje následující položky. Pokud některá z položek chybí, kontaktujte prodejce fotoaparátu. Fotoaparát
Řada tiskáren HP Designjet 111. Uživatelská příručka
 Řada tiskáren HP Designjet 111 Uživatelská příručka 2009 Hewlett-Packard Development Company, L.P. První vydání Právní informace Informace v tomto dokumentu mohou být změněny bez předchozího upozornění.
Řada tiskáren HP Designjet 111 Uživatelská příručka 2009 Hewlett-Packard Development Company, L.P. První vydání Právní informace Informace v tomto dokumentu mohou být změněny bez předchozího upozornění.
Stručná příručka. Vkládání papíru. Vkládání médií do univerzálního podavače. Vkládání do zásobníků. 1 Otevřete univerzální podavač.
 Stručná příručka Vkládání papíru Vkládání médií do univerzálního podavače 1 Otevřete univerzální podavač. Vkládání do zásobníků VÝSTRAHA NEBEZPEČÍ SKLOPENÍ: Chcete-li snížit riziko nestability zařízení,
Stručná příručka Vkládání papíru Vkládání médií do univerzálního podavače 1 Otevřete univerzální podavač. Vkládání do zásobníků VÝSTRAHA NEBEZPEČÍ SKLOPENÍ: Chcete-li snížit riziko nestability zařízení,
Řízení spotřeby Uživatelská příručka
 Řízení spotřeby Uživatelská příručka Copyright 2009 Hewlett-Packard Development Company, L.P. Windows je registrovaná ochranná známka společnosti Microsoft Corporation v USA. Informace uvedené v této příručce
Řízení spotřeby Uživatelská příručka Copyright 2009 Hewlett-Packard Development Company, L.P. Windows je registrovaná ochranná známka společnosti Microsoft Corporation v USA. Informace uvedené v této příručce
MG5500 series. Příručka online. Řešení potíží. čeština (Czech)
 MG5500 series Příručka online Řešení potíží čeština (Czech) Obsah Řešení potíží..................................................... 7 Potíže se síťovou komunikací................................................
MG5500 series Příručka online Řešení potíží čeština (Czech) Obsah Řešení potíží..................................................... 7 Potíže se síťovou komunikací................................................
Interactive Unit Uživatelská příručka
 Interactive Unit Uživatelská příručka Důležité bezpečnostní pokyny Před instalací Interactive Unit si nejprve přečtěte Quick Setup Guide a poté se řiďte pokyny v tomto dokumentu. Quick Setup Guide si ponechte
Interactive Unit Uživatelská příručka Důležité bezpečnostní pokyny Před instalací Interactive Unit si nejprve přečtěte Quick Setup Guide a poté se řiďte pokyny v tomto dokumentu. Quick Setup Guide si ponechte
Dvoupásmový bezdrátový gigabitový router N900
 Ochranné známky NETGEAR, logo NETGEAR a Connect with Innovation jsou obchodní známky nebo registrované obchodní známky společnosti NETGEAR, Inc. ve Spojených státech a jiných zemích. Informace mohou být
Ochranné známky NETGEAR, logo NETGEAR a Connect with Innovation jsou obchodní známky nebo registrované obchodní známky společnosti NETGEAR, Inc. ve Spojených státech a jiných zemích. Informace mohou být
Uživatelská příručka NPD4708-00 CS
 NPD4708-00 CS Autorská práva a ochranné známky Autorská práva a ochranné známky Autorská práva a ochranné známky Bez předchozího písemného povolení společnosti Seiko Epson Corporation je zakázáno reprodukovat
NPD4708-00 CS Autorská práva a ochranné známky Autorská práva a ochranné známky Autorská práva a ochranné známky Bez předchozího písemného povolení společnosti Seiko Epson Corporation je zakázáno reprodukovat
