Uživatelský návod Verze 1.4. Inteligentní rozpočet v63
|
|
|
- Pavla Nováková
- před 9 lety
- Počet zobrazení:
Transkript
1 Uživatelský návod Verze 1.4 Inteligentní rozpočet v63 Stránka 1 z 43
2 Úvod... 4 Kompatibilita... 4 Povolení funkce MAKRA... 4 Podpora... 4 Popis funkcionalit souboru... 5 Použité značky a symboly... 5 Hlavní výhody Inteligentního rozpočtu... 7 Automatické kontroly, které soubor provádí... 7 Založení souboru Inteligentní rozpočet... 8 Načtení dat aktuálního rozpočtu projektu z MONIT... 8 Popis položek hlavičky Zaškrtávací boxy s typem platby Seznam příjemců Přehled limitů na listu Hlavička Aktualizace verzí rozpočtu Práce příjemce se souborem Inteligentní rozpočet Načtení dat z účetnictví příjemce a partnerů Postup načtení dat z účetního systému Seznam zaměstnanců Práce s rozpisy výdajů Postup práce s jednotlivými rozpisy výdajů Rozpis mzdových Rozpis cestovních náhrad Rozpis ostatních výdajů Rozpis odpisy Rozpis mzdové příspěvky Rozpis příjmy Práce s rozpočtem Změna struktury rozpočtu Přesun částek rozpočtu Podstatná změna rozpočtu Finalizace monitorovací zprávy Stránka 2 z 43
3 Přehled plateb Kontrola finančních příloh MZ před odevzdáním Tisk Založení nové monitorovací zprávy Schválení prokazovaných výdajů Postup v případě nezpůsobilého výdaje Postup generování souboru pro Příjemce Načtení schválených výdajů Postup importu dat schváleného rozpočtu Příloha č. 1: Přehled funkcionalit dle jednotlivých rolí Příloha č. 2: Obecné funkcionality Technické poznámky - zajištění kompatibility s nižšími verzemi MS OFFICE Stránka 3 z 43
4 Úvod Soubor inteligentní rozpočet (dále jen IR) je určen pro finanční manažery a pro příjemce dotací. Soubor slouží k vykazování výdajů souvisejících s projektem v rámci jednotlivých monitorovacích období. Automatizace v souboru je zaměřena na usnadnění často se opakujících operací a na udržení konzistence dat mezi jednotlivými monitorovacími obdobími. Jednotlivé funkce jsou popsány v tomto manuálu. Kompatibilita Soubor je kompatibilní se systémem MS Windows XP, VISTA, W7 a OFFICE 2010, Nadále bude plně podporována verze pro MS Office V současné verzi je možné používat současně verzi pro MS Office 2007 a MS Office Příjemce a finanční manažer musí používat stejnou verzi MS Office. Povolení funkce MAKRA Při spouštění souboru je nutné povolit makra, protože většina funkcionalit je tvořena pomocí VBA kódu. Podpora S technickými dotazy týkajícími se fungování tabulek se obracejte na tento kontakt: Určeno pro: Jméno Příjemce Helpdesk help_opvk@msmt.cz Finanční manažery Helpdesk ms_opvk@msmt.cz Dotazy týkající se metodického obsahu tabulek a pravidel OPVK budou nadále zodpovídat pracovníci subjektu, který Vám poskytnul dotaci. Každé hlášení technického rázu by mělo obsahovat: 1. Popis situace kdy k chybě došlo, co jste chtěli udělat, jaké bylo očekávané chování a jak makro zareagovalo. 2. Snímek obrazovky s chybovou hláškou (stiskem tlačítka PrtSc uložíte snímek obrazovky do Schránky a pomocí CTRL+V jej můžete vložit do mailu ohlašujícího chybu). Stránka 4 z 43
5 Popis funkcionalit souboru Soubor obsahuje řadu funkcionalit ve formě maker, které podporují činnosti příjemce nebo finančního manažera. U každé funkcionality je popsáno, pro kterou roli je daná funkcionalita určena. Funkcionality jsou řazeny tak, jak by měly být v rámci postupu práce se souborem použity. Jsou tedy za sebou řazeny v logickém sledu tak, aby byl zřejmý celkový postup práce. Přehled funkcionalit dle jednotlivých rolí je uveden v příloze č. 1 tohoto dokumentu. Každá funkcionalita je pro přehlednost popsána na jedné nebo dvou stranách A4, lze si tedy vytisknout jen strany dokumentu, které se týkají Vaší práce, resp. Vaší role. Soubor IR obsahuje skryté listy určené pouze pro jeho interní potřebu. Do těchto listů svévolně nezasahujte. Nejsou chráněny heslem z důvodu snadné podpory a zpřístupnění v případě potřeby. Jako každou práci v excelu je třeba soubor uložit při každé důležité změně, kterou dokončíte. Použité značky a symboly Identifikace role, pro kterou je daná funkce určena: Funkce je určena pro příjemce Funkce je určena pro finančního manažera Zprostředkujícího subjektu 1 Funkce je určena pro administrátora systému značka upozorňující na skutečnost, která musí být dodržena V souboru jsou pole označená různou barvou Červeně podsvícená pole - tato pole musí být vyplněna, jedná se o pole se základními identifikačními údaji projektu. Žlutě podsvícená pole tato pole by měla být vyplněna, například u mzdových výdajů se rozlišuje dle položky rozpočtu, zda se bude zadávat kompletní informace o mzdě, nebo pouze souhrnné údaje o ostatních platbách. Oranžově podsvícená pole jedná se o pole, na základě kterých se do rozpisů dotahují další informace, například částky ze seznamu dokladů nebo údaje o zaměstnancích. 1 Finančním manažerem v tomto dokumentu rozumíme pracovníka Zprostředkujícího subjektu / odboru CERA Stránka 5 z 43
6 Monitoring výdajů projektu Finanční manažer Rámcový postup práce Příjemce Start Aktualizace verzí rozpočtu Tento krok provádí administrátor systému v případě, že bude s IR používána nová verze rozpočtu Načtení dat rozpočtu projektu z MONIT Doplnění informací do Hlavičky souboru Příprava seznamu partnerů List ROZPOČET - tlačítko Načíst rozpočet z MONIT List HLAVIČKA, dovyplnění údajů - datumy, číslo monitorovací zprávy, typ rozpočtu - seznam partnerů Schválení prokazovanýc h výdajů Odeslání sestavy se schválenými výdaji Vygenerování nového rozpočtu z MONIT Příprava seznamu zaměstnanců Načtení dat z účetnictví Změna struktury rozpočtu Přesun částek rozpočtu Vyplnění jednotlivých rozpisů výdajů Kontrola rozpisů a rozpočtu Založení nového souboru Odeslání přílohy MZ Načtení schválených výdajů Načtení dodatku ze smlouvy Konec List ZAMĚSTNANCI, vyplnění tabulky zaměstnanců včetně jejich pracovní pozice, typu úvazku a položky rozpočtu do které jsou výdaje spojené s konkrétním zaměstnancem vykazovány. List SEZNAM DOKLADU, doklady z účetnictví lze načíst buď automatizovaným importem, nebo je lze do listu nakopírovat, nebo je možné je vepsat ručně. Po ukončení zadávání účetních dokladu stiskněte tlačítko Převod čísla dokladu, pokud jsou v číselném formátu, budou převedena na text. V opačném případě nefungují správně křížové kontroly. List ROZPOČET, tlačítko Přidat/Odstranit položku, pomocí této operace můžete měnit strukturu rozpočtu, přidávat položky, nebo odstraňovat položky rozpočtu. Obě operace mají pevně stanovená pravidla, přidávat lze jen max. do 5-ti úrovní (dle pravidel MONIT), odebírat nelze položky na které je již vykazováno, nebo jsou součástí základního rozpočtu v MONIT. List ROZPOČET, tlačítko Přesun částek rozpočtu, pomocí tohoto tlačítka lze přerozdělovat částky mezi jednotlivými položkami rozpočtu. Excel vás upozorní, že nemáte nulovou bilance přesunu a zaznamenává každou operaci s rozpočtem do evidence změn, která slouží k přehledu úprav rozpočtu. Listy MZDOVÉ VÝDAJE, CESTOVNÍ NÁHRADY, OSTATNÍ VÝDAJE, ODPISY, MZDOVÉ PŘÍSPĚVKY, PŘÍJMY. Rozpisy se vyplňují zadáváním čísla účetního dokladu. Toto číslo si můžete nechat nabídnout dvojklikem myší na buňce ve sloupci čísla s účetním dokladem Příjemce provede kontrolu konzistence dat, zda jsou všechny doklady ze SEZNAMU DOKLADU uvedeny na všech rozpisech ve správném počtu a ve správné výši, zkontroluje zda se všechny částky z rozpisů správně promítly do listu ROZPOČET. Pomůckou ke kontrole je list KONTROLA DOKLADU Založení souboru pro další monitorovací období je na listu HLAVIČKA - tlačítko Další monitorovací období. V tomto kroku se ze souboru vymažou pouze účetní data, zůstávají data o partnerech zaměstnancích a čerpání rozpočtu. Soubor je tak připraven navázat další data z dalšího monitorovacího období. Po kontrole monitorovací zprávy finanční manažer schvaluje způsobilé výdaje. (jedná se o soubor, který končí číslem vykazovaného monitorovacího období např: CZ_XX_01_2012) Následně provede finanční manažer na listu listu ROZPOČET tlačítkem Schválit prokazované výdaje schválení výdajů a vygeneruje soubor, který obsahuje schválené čerpání rozpočtu za předchozí monitorovací obdob a tento soubor zašle zpět příjemci. Příjemce po obdržení souboru se schválenými výdaji si tyto výdaje načte zpět do svého aktuálního souboru s daty. V případě, že byla provedena podstatná změna rozpočtu a došlo tedy ke změně rozpočtu v dodatku smlouvy pak Finanční manažer vygeneruje z MONIT soubor s novým rozpočtem a zašle jej mailem Příjemci, který jej načte do souboru Inteligentního rozpočtu na listu Rozpočet - Načtení rozpočtu z dodatku Stránka 6 z 43
7 Hlavní výhody Inteligentního rozpočtu Po načtení rozpočtu z MONIT se automaticky vygeneruje rozpočet pro daný projekt včetně veškerých součtových vzorců a dalších výpočtů týkajících se čerpání rozpočtu. Práce s rozpočtem je kompletně automatizována. Příjemce nemusí složitě upravovat řádky rozpočtu, opravovat vzorce a hlídat zda jsou všechny změny korektně provedeny. Soubor Inteligentní rozpočet obsahuje všechny funkce sloužící k manipulaci s rozpočtem. o Inteligentní rozpočet umožňuje vkládat položky, mazat položky rozpočtu. o Inteligentní rozpočet umožňuje přerozdělování položek rozpočtu a to až 7 položek najednou s možností volby přesunu prakticky z jakékoliv položky na jakoukoliv položku. Inteligentní rozpočet ulehčuje komunikaci s finančním manažerem a umožňuje propojování mezi jednotlivými monitorovacími zprávami. Inteligentní rozpočet nahrazuje dosud manuálně vyplňované přílohy monitorovacích zpráv. Automatické kontroly, které soubor provádí 1. List HLAVIČKA: - Provádí kontroly struktury rozpočtu a limitů s ním souvisejících, vyplývajících z Příručky pro příjemce a výzvy. 2. List ROZPOČET: - Provádí kontrolu přidávaných/ odebíraných položek, tak aby struktura odpovídala pravidlům změn v Benefit Kontroluje, zda nerozdělujeme položky, na kterých je již účtováno. - Kontroluje bilanci přesunu částek. - Informuje, zda nepřesouváme větší částku, než na položce zbývá. - Navrhuje částku přesunu zahrnujícího křížové financování. 3. List EVIDENCE ZMĚN: - Změny v rozpočtu jsou evidovány, hlásí každou podstatnou změnu a překročení limitu. 4. List DOKLADY K DOLOŽENÍ: - Vygeneruje automaticky seznam dokladů, které vyhovují podmínkám dokládání z výzvy a generuje projektové číslo dokladu. 5. List PODKLADY PRO ŽOP: - Podíl požadovaných prostředků oproti záloze (nesmí přesáhnout výši zálohy) - Kontrola zda požadovaná částka dotace není větší než způsobilé výdaje z dotace 6. List PŘEHLED PLATEB - Hlídá vyčerpané množství dotace (zádržné) a částku, kterou může ještě příjemce požadovat k proplacení. 7. List KONTROLA DOKLADŮ: - Kontroluje hodnoty vykázaných dokladů s částkami na rozpisech. Stránka 7 z 43
8 Založení souboru Inteligentní rozpočet Načtení dat aktuálního rozpočtu projektu z MONIT Funkce je určena pro finančního manažera Zprostředkujícího subjektu Systém MONIT7+ umožňuje export dat rozpočtu do formátu XLS(X). Struktura tohoto souboru je uvedena na následujícím obrázku. Sestava ve formátu XLS(X) se získá z Monit7+ na záložce Financování Rozpočet a po označení konkrétního rozpočtu (typu Smlouva nebo Dodatek) pomocí tlačítka Sestava. Soubor si uložte například do adresáře se Souborem Inteligentního rozpočtu. Soubor exportujete ve formátu XLSX (MS EXCEL 2010 a 2007). Rozpočet určený pro import do Souboru musí mít níže uvedenou strukturu dat. V případě jejího nedodržení nebudou data rozpočtu načtena korektně. Před importem rozpočtu z MONIT si ověřte na jakém listu v exportovaném souboru rozpočet z MONIT je, jeho jméno budete při importu potřebovat! Při exportu souboru z MONIT 7+ si nezapomeňte také zjistit, o jakou verzi rozpočtu se jedná, tuto verzi rozpočtu budete muset zadat následně do hlavičky souboru Inteligentního rozpočtu, aby správně pracovalo počítání limitů kapitol! lze zjistit z Monit7+ ze záložky Financování část Rozpočet Vzor struktury rozpočtu exportovaného z MONIT7+ Stránka 8 z 43
9 Z tlačítek na listu Rozpočet vyberte položku Načíst rozpočet z MONIT 1. Zvolte správný adresář, kde se nacházejí data rozpočtu z MONIT. 2. Vyberte soubor, který chcete importovat, navolte správný typ souboru, přednastaven je typ Sešit aplikace Excel s podporou maker XLSX. 3. Klikněte na tlačítko Otevřít. 4. Po otevření musíte určit list, na kterém se rozpočet nachází. 5. Systém následně spustí automatický import položek rozpočtu. 6. Při aktualizaci se vytváří celá struktura rozpočtu, nastavení názvů, součtových polí a vytváří se také vzorce pro sledování čerpání rozpočtu. Z tohoto důvodu je import dat relativně pomalý. Může trvat cca 3-5 minut v závislosti na počtu položek rozpočtu. Tvorbu rozpočtu můžete sledovat na obrazovce. Případné chybějící údaje v hlavičce jsou označeny výstražnou červenou barvou buňky. 7. Následně se systém zeptá, zda chcete aktualizovat z importovaného souboru data v hlavičce projektu, jedná se o číslo a název projektu. Stránka 9 z 43
10 Popis položek hlavičky Kontaktní na příjemce: Registrační číslo projektu Název projektu Název příjemce podpory Pořadové číslo Monitorovací zprávy Monitorovací období Minimální hodnota účetních dokladů, které příjemce musí dokládat v MZ Verze příručky pro příjemce platná pro uplatňované výdaje v tomto monitorovaném období ová adresa ve tvaru jmeno@domena.cz Je automaticky načteno při importu dat z MONIT, číslo lze zadat i ručně. Pod tímto číslem se také ukládají jednotlivé verze souboru dle monitorovacích období. Je automaticky načten z MONIT, lze jej zadat i ručně. Jméno subjektu, který je příjemcem podpory. Pořadové číslo monitorovací zprávy je očekáváno ve formátu pořadové číslo monitorovacího období / rok předložení MZ (např.: 02/2012, pořadové číslo další monitorovací zprávy bude například 03/2013). Jedná se o data počátku a konce monitorovacího období. Data slouží k hodnocení, zda uplatňované doklady patří do monitorovacího období nebo ne. Zde se uvádí částka jako číslo!!! Příklad: 10000, nezadávejte např. 10 tis. Kč, nebo ,- v těchto případech s uvedeným údajem Excel pracuje jako s textem a podmínky pro výběr dokladů k dokládání nebudou správně uplatněny. Zde se jedná o informativní položku, parametry z příručky se vyplňují do polí nastavení limitů do jednotlivých kapitol. Verzi příručky lze zjistit z právního aktu. Stránka 10 z 43
11 % nepřímých nákladů (z právního aktu) Schválená výše zálohy z právního aktu v Kč Vyberte typ rozpočtu Vyberte ze seznamu 0, 10, 12, 14, 16 nebo 18%. Výše nulté zálohy z právního aktu. Lze zjistit z Monit7+ ze záložky Financování část Rozpočet, nastavení této položky je důležité pro budoucí vyhodnocování povolených limitů jednotlivých kapitol. Zaškrtávací boxy s typem platby Zvolte odpovídající formulář pro ŽoP (žádost o platbu) Ex-Ante x Ex-Post. Defaultně je zvolena možnost Ex-Ante. Zvolte, zda se mají hlídat limity mzdové regulace, tedy že není možné navýšit částku určenou na mzdy, FKSP, ostatní osobní výdaje a ostatní běžné výdaje Seznam příjemců V tabulce pod hlavičkou: na prvním řádku je uveden příjemce!!! na dalších řádcích se uvádí všichni partneři projektu zkratka názvu příjemce / partnera smyšlená (omezení na 8 znaků vč. mezer), v dalších seznamech se uvádějí pouze partneři, kteří jsou označeni jako partneři s podílem na dotaci Přehled limitů na listu Hlavička Funkce je určena pro Finančního manažera Zprostředkujícího subjektu Stránka 11 z 43
12 Přehledem plnění jednotlivých limitů výzvy a příručky pro příjemce je také součástí listu hlavička. Limity musí nastavit finanční manažer při přípravě nástroje IR pro příjemce. Jedná se o limity vyplývající z výzvy a limity dle příručky pro příjemce. Dále pak eventuálně limity mzdové regulace. Tyto se sledují pouze v případě, že je zaškrtnuto zaškrtávací pole v listu hlavička Překročení limitů při změnách rozpočtu je také indikováno v evidenci změn. Stránka 12 z 43
13 Aktualizace verzí rozpočtu Funkce je určena pro Administrátora Administrátor může v případě, že byla vydána nová verze rozpočtu, načíst do nově zakládaného souboru tuto aktualizovanou verzi rozpočtu. Tato verze rozpočtu se následně objeví v nabídce rozpočtů v Hlavičce souboru. 1. Klikněte na tlačítko Aktualizuj nastavení 2. Vyberte soubor s aktuálním seznamem platných rozpočtů 3. Vyberte List, na kterém jsou rozpočty umístěny 4. Naimportujte je do souboru Inteligentní rozpočet, zaktualizují se seznamy v hlavičce a můžete určit správný typ rozpočtu. Soubor Inteligentní rozpočet distribuuje Řídící orgán na jednotlivé finanční manažery s uvedením doprovodného upřesnění, pro které projekty je tento soubor validní. Stránka 13 z 43
14 Práce příjemce se souborem Inteligentní rozpočet Načtení dat z účetnictví příjemce a partnerů Funkce je určena pro příjemce Příjemce si může automaticky načíst data z účetnictví do souboru monitoringu na listu Seznam dokladů. Načítají se jak data od příjemce tak i data od jednotlivých partnerů. Data od partnerů jsou rozlišena ve sloupci E (Subjekt). Tato funkce je podmíněna tím, že příjemce je schopen zajistit z účetnictví definovanou strukturu dat. Aktuálně je definována univerzální struktura, kterou lze v budoucnosti přizpůsobit jednotlivým účetním programům používaným u příjemce. Tuto úpravu provedeme v případě, že se sejde více žádostí o změnu nastavené struktury. Předpokládáme, že v závislosti na účetním systému bude připravena importní procedura tak, aby bylo pokud možno co nejvíce omezeno ruční vkládání dat. Načítání seznamu dokladů je důležité pro další práci s nimi. Logika práce je připravena tak, že si příjemce načte doklady z účetnictví a pak se postupně rozepíše do jednotlivých rozpisů výdajů. Výhodou tohoto postupu je, že lze automatizovat přepisování dat mezi účetními doklady a rozpisy. V praxi to znamená, že pokud vy naimportujete data z účetnictví, pak již stačí, když zadáte do rozpisu číslo dokladu a na základě tohoto čísla se do rozpisu doplní veškeré údaje, které s dokladem souvisí. Import předpokládá, že je příjemce schopen připravit účetní sestavu, kde jsou uvedeny všechny doklady zaúčtované na vrub střediska vyhrazeného projektu. Struktura dat souboru pro import do Inteligentního rozpočtu musí pořadím i obsahem odpovídat následujícímu seznamu: 1. Číslo dokladu v účetním systému 2. Částka uvedená na primárním účetním dokladu 3. Částka alokovaná na projekt 4. Subjekt 5. Typ úhrady 6. Číslo dokladu o provedené refundaci 7. Datum úhrady z provozních prostředků 8. Datum úhrady z projektových prostředků 9. Doklad je nutné doložit v rámci monitorovací zprávy 10. Text dokladu 11. Dodavatel V praxi to znamená, že si můžete z účetnictví vyexportovat data tak, jak vám je účetnictví dovolí získat, a následně je musíte přeskupit dle popsané struktury. Vzor souboru s daty z účetnictví: Číslo dokladu v účetním systému Částka uvedená na primárním účetním dokladu Částka alokovaná na projekt Subjekt Typ úhrady Číslo dokladu o provedené refundaci Datum úhrady z provozních prostředků Datum úhrady z projektových prostředků Datum vzniku dokladu Text dokladu MZ ,00 TP Projektový účet Mzdy za leden MZ ,00 TP Projektový účet Mzdy únor CS ,00 P1 Projektový účet Cesťák do Belgie O ,00 TP Provozní účet/ projektový účet Software P ,00 TP Projektový účet Kladné úroky na účtu Dodavatel Stránka 14 z 43
15 Postup načtení dat z účetního systému 1. Na listu Seznam Dokladů (uvádí se zde všechny doklady vč. příjmů projektu, kromě nepřímých nákladů) zvolte, zda chcete data připojit na konec seznamu, nebo přepsat původní data. Metoda vkládání závisí na způsobu exportu dat z účetního systému. Pokud exportujete data po jednotlivých měsících, použijte tlačítko Přidat (dojde k načtení nových dat, stávající data zůstanou ponechána). Pokud exportujete vždy data za celé monitorovací období, pak je možno použít tlačítko Nahradit (dojde k načtení a nahrazení původních dat). Přepsáním aktuálních účetních dat nejsou znehodnocena data na jednotlivých rozpisech mzdových prostředků, cestovních náhrad, ostatních výdajů atd.. 2. Načtěte data vyexportovaná z Excelu Data je možné také vkládat a editovat ručně. Stránka 15 z 43
16 V případě, že chcete doklad odstranit, pouze jej smažte tak, že zůstane prázdný řádek. V případě, že budete manipulovat s řádky odstraněním nebo vkládáním, dojde k narušení struktury dat načítaných do rozpočtu. Toto pravidlo platí obecně pro všechny rozpisy. Po vložení všech účetních dokladů stiskněte prosím tlačítko tím kompatibilitu dat s ostatními rozpisy., zajistíte Stránka 16 z 43
17 Seznam zaměstnanců Funkce je určena pro příjemce Příjemce si může pro usnadnění dalšího vyplňování především mzdových výkazů připravit seznam interních zaměstnanců, jejich pozici, druh pracovního poměru na listu Zaměstnanci. Díky tomuto seznamu bude příjemce moci vybírat následně ve mzdových výkazech ze seznamu zaměstnanců a nebude muset data znovu vypisovat a to ani v souboru pro další monitorovací období. Zároveň je možné ke každému zaměstnanci doplnit odpovídající položku rozpočtu. Následně systém bude tato data automaticky vypisovat do rozpisu mezd. Při tvorbě seznamu zaměstnanců je důležité od sebe oddělit již ve sloupci Zaměstnanec osoby se stejným jménem, případně stejné osoby pracující na jiných pozicích. Například Hájek Ondřej, který pracuje jako vedoucí lektor, tak i jako normální lektor, je rozlišen již ve sloupci Zaměstnanec. Pokud by nebyl rozlišen pak bude systém vždy vybírat prvního z nich (viz obrázek dole). Ke každému zaměstnanci přiřaďte vazbu na položku rozpočtu. POZOR!!! Je třeba vybrat nesoučtovou položku a v případě změn rozpočtu pak aktualizovat seznam zaměstnanců a položek rozpočtu. Toto platí obecně pro výběr jakýchkoliv položek rozpočtu. Na základě pilotního testování je to jedna z nejčastějších chyb kdy se v rozpočtu nezobrazí všechny hodnoty Příklad použití seznamu zaměstnanců na listu Mzdové výdaje Pozn. Náhrada mzdy v období prvních 21 kalendářních dnů trvání dočasné pracovní neschopnosti se uvádí do sloupce Ostatní. Stránka 17 z 43
18 POZOR!!! Při výpočtu sociálního a zdravotního může docházet k zaokrouhlovacím rozdílům mezi platbami zaměstnavatele a součtu odvodů připadajících na jednotlivé zaměstnance. Tento rozdíl zadáme do mzdového rozpisu jako nový řádek, kdy do seznamu zaměstnanců vytvoříme fiktivního zaměstnance ZAOKROUHLENÍ, s přiřazenou položkou rozpočtu kapitoly 1 odpovídající některé z pracovních pozic daného projektu. Do rozpisu mzdových výdajů pak použijeme účetní doklad, na kterém vznikl rozdíl a zaměstnance ZAOKROUHLENÍ. POZOR!!! Při zadávání do kapitol FKSP a Ostatní povinné výdaje nezadáváme osobu! Seznam zaměstnanců obsahuje také nepovinná pole, která nemusí být vyplňována. Tato pole vznikla jako evidenční na základě prováděných školení a na žádost finančních manažerů. Číslo pracovní smlouvy Schválený úvazek Od Do Schválená hodinová/měsíční sazba Čerpání dovolené POZOR!!! Při zadávání zaměstnanců se nesmí nechat volný řádek, zaměstnanci po volném řádku se nezobrazí v rozbalovacích seznamech. Stránka 18 z 43
19 Práce s rozpisy výdajů Funkce je určena pro příjemce Postup práce s jednotlivými rozpisy výdajů Rozpis mzdových 1. Vyplňte Číslo dokladu v účetním systému, číslo dokladu je možné vybrat poklepáním pravým tlačítkem myši na buňku ve sloupci E. Automaticky se doplní data, která jsou o dokladu k dispozici na seznamu dokladů. Kliknout pravým tlačítkem myši 2. V případě volby položky rozpočtu 1.4 nebo 1.5 vyplňte vazbu na položku rozpočtu. 3. Vyberte ze seznamu zaměstnanců jméno zaměstnance. Další údaje jako jeho pozice a typ pracovního poměru budou automaticky aktualizovány ze seznamu zaměstnanců. Pozor, pokud změníte data v seznamu zaměstnanců, tak se data aktualizují i v tomto rozpisu. Pokud nemáte vytvořený seznam zaměstnanců, můžete zadané vzorce přepsat, ale pak již nelze seznam zaměstnanců pro výběr v těchto buňkách použít. 4. Žlutě jsou označeny buňky, do kterých očekává systém zadání hodnot, označení se liší dle typu položky rozpočtu. Například pro položku FKSP se očekává zadání dat pouze do sloupce Jiné povinné výdaje / FKSP. Buňky k doplnění se aktivují po vložení jména zaměstnance. Po dalším kliknutí na buňku ve sloupci Hrubá mzda/plat v daném měsíci v Kč se buňky k vyplnění zvýrazní žlutě. 5. V případě, že máte údajů více než je jedna stránka (modře ohraničená oblast) pak je možné pomocí tlačítka Přidej stránku tuto oblast rozšířit. 6. Po zadání všech dokladů systém vyhodnotí na listu Doklady k doložení dle pravidel uvedených na hlavičce, které doklady mají být přiloženy do soupisky dokladů, a tyto doklady očísluje. Dle minimální hodnoty účetních dokladů z nastavených v hlavičce a dle pravidla, že mzdové doklady se dokládají všechny. Pomocí tlačítka Update čísla dokladu projektu zaktualizujete v této tabulce čísla dokladů projektu. Pokud doklad není nutné dokládat, je tato skutečnost zmíněna v buňce. Toto určení je pouze orientační, směrodatný seznam je na listu Doklady k doložení. Stránka 19 z 43
20 Pro mzdové výdaje se pomocně dopočítávají pro položky rozpočtu související se mzdami částky sociálního a zdravotního pojištění za zaměstnavatele. Částky můžete ručně upravit. Vámi upravená částka má přednost před vzorcem. Částky a vzorce jsou smazány pouze v případě, že smažete položku rozpočtu. Procenta na řádku č. 11 lze měnit dle aktuálního stavu legislativy. POZOR!!! V případě, že částky změníte, dojde ke změně u všech buněk, které obsahují vzorec. V tomto případě je nutné stávající údaje zkopírovat jako hodnoty na to samé místo. Obdobně jako u mzdových výdajů postupujte u dalších rozpisů. Tipy Tabulka mzdových výdajů nenahrazuje mzdový systém a neobsahuje všechna pravidla pro výpočet sociálního a zdravotního pojištění proto je možné: o Přepsat automaticky vypočítané částky jakoukoliv hodnotou, i nulou, pravdu má vždy váš doklad z účetnictví. o Pokud se chcete vrátit zpět ke vzorci, stiskněte na vybraném poli klávesu DELETE, Excel obnoví původní vzorec. POZOR!!! Při zadávání do kapitol FKSP a Ostatní povinné výdaje nezadáváme osobu! Stránka 20 z 43
21 Rozpis cestovních náhrad Slouží pouze k zaznamenání cestovních náhrad, které jsou součástí přímých výdajů. Postup vyplňování jednotlivých rozpisů je shodný s postupem uvedeným v předchozím kroku. 1. Zadejte číslo dokladu v účetním systému kliknutím na pravé tlačítko myši ve sloupci Číslo dokladu. 2. Vyberte zaměstnance z rozevíracího seznamu, kterého se daná služební cesta týká. 3. Doplňte relevantní žlutě označená pole a k nim vazbu na položku. Postup opakujte pro všechny služební cesty v daném monitorovacím období. Stránka 21 z 43
22 Rozpis ostatních výdajů Postup vyplňování jednotlivých rozpisů je shodný s postupem uvedeným v předchozím kroku. 1. Zadejte číslo dokladu v účetním systému kliknutím na pravé tlačítko myši ve sloupci Číslo dokladu. 2. Vyberte položku rozpočtu z rozevíracího seznamu, ke které se výdaj vztahuje. 3. Pole Částka zahrnutá k proplacení pro projekt je editovatelné pro případ, že by faktura byla uplatňována pro projekt pouze částečně. 4. Ostatní pole jsou doplněna pomocí vzorců, nebo dotažena ze seznamu dokladů. Postup opakujte pro všechny ostatní výdaje v daném monitorovacím období. Pokud je na jedné faktuře více položek, které patří na více položek rozpočtu, je možné postupovat tak, že zadáte fakturu pouze jednou (důležité je zachovat, že v seznamu dokladů je číslo dokladu uvedeno pouze jednou). Na jednotlivých rozpisech pak vyberete toto číslo dokladu vícekrát a rozdělíte celkovou částku dokladu na jednotlivé položky rozpočtu. Doklad bude tedy uveden pouze jednou na Seznamu Dokladů a několikrát na rozpisech dle položek rozpočtu, kde každá položka bude mít svoji částku, jejichž součet bude dávat dohromady sumu původního dokladu. Stránka 22 z 43
23 Rozpis odpisy Postup vyplňování jednotlivých rozpisů je shodný s postupem uvedeným v předchozím kroku. 1. Zadejte číslo dokladu v účetním systému kliknutím na pravé tlačítko myši ve sloupci Číslo dokladu. 2. Vyberte položku rozpočtu z rozevíracího seznamu, ke které se výdaj vztahuje. 3. Zadejte další požadovaná pole: a. Inventární číslo (sloupec F) b. Daňová odpisová skupina/způsob odepisování - zrychlené/rovnoměrné (Sloupec H) c. Pořizovací cena (Sloupec I) d. Počet měsíců dle účetního dokladu, po které byl majetek používán, doplňte počet i započatých kalendářních měsíců, po které byl majetek používán v projektu. Údaj nesmí být větší než 12. (Sloupec K) e. Využití majetku v projektu (v %), (Sloupec L) Postup opakujte pro všechny odpisy v daném monitorovacím období. Stránka 23 z 43
24 Rozpis mzdové příspěvky Postup vyplňování jednotlivých rozpisů je shodný s postupem uvedeným v předchozím kroku. Jediný rozdíl spočívá v nutnosti stisknout tlačítko AKTUALIZUJ NASTAVENÍ na listu Hlavička. 1. Zadejte číslo dokladu v účetním systému kliknutím na pravé tlačítko myši ve sloupci Číslo dokladu. 2. Vyberte položku rozpočtu z rozevíracího seznamu, ke které se výdaj vztahuje. 3. Zadejte další požadovaná pole: a. Název zaměstnavatele (dodavatele) b. Jméno a příjmení zaměstnance c. Měsíc/rok školení d. Počet hodin školení e. Měsíční fond pracovní doby v hodinách f. Zúčtovaná hrubá mzda v Kč g. Pojistné na sociální a zdravotní pojištění h. Další odvody i. Výše minimální mzdy (v hodinovém vyjádření) Postup opakujte pro všechny mzdové příspěvky v daném monitorovacím období. Stránka 24 z 43
25 Rozpis příjmy Postup vyplňování jednotlivých rozpisů je shodný s postupem uvedeným v předchozím kroku. 1. Zadejte číslo dokladu v účetním systému kliknutím na pravé tlačítko myši ve sloupci Číslo dokladu. 2. Ostatní informace se doplní dle údajů uvedených v seznamu dokladů. Postup opakujte pro všechny položky příjmů v daném monitorovacím období. Příjmy jsou dále zpracovávány jen v rámci ŽOP. Stránka 25 z 43
26 Práce s rozpočtem Pro finanční manažery a pro příjemce je klíčovou oblastí sledování plnění rozpočtu. Z tohoto důvodu byla řada funkcionalit cílena právě na tuto oblast. Zásadní funkcionality pro Příjemce jsou: 1. Změna struktury rozpočtu 2. Přesun částek rozpočtu 3. Schvalování rozpočtu Obě funkcionality v sobě zahrnují kontrolní mechanismy tak, aby se omezila možnost nechtěných nesprávných zásahů do rozpočtu, které nejsou v souladu s podmínkami výzvy. Tyto funkcionality jsou implementovány pod tlačítky nacházejícími se na listu Rozpočet Na listu Hlavička je nutné pro správné fungování kontrol zvolit odpovídající typ rozpočtu. Veškeré kontroly jsou pak prováděny vůči platné verzi rozpočtu pro každou výzvu. Pozn.: V kapitole Nepřímé náklady jsou vzorce, které počítají přesné procento NN dle smlouvy o realizaci nebo rozhodnutí o poskytnutí dotace. Skutečné čerpání NN, tj. částku, která skutečně odešla z projektového účtu, si příjemci mohou vést odděleně (list Podklady pro ŽoP ), ale rozpočet počítá s částkou, na kterou vznikne nárok vzhledem k vykázaným přímým výdajům. Stránka 26 z 43
27 Změna struktury rozpočtu Funkce je určena pro příjemce Základní funkcionalitou je změna struktury rozpočtu. Dle pravidel OPVK si může Příjemce v rámci realizace projektu upravovat strukturu rozpočtu a mezi upravenými položkami následně provádět i přesuny prostředků v rámci podstatných a nepodstatných změn. 1. Zvolte tlačítko. 2. Vyberte z nabídnuté struktury rozpočtu položku, u které chcete změnit strukturu. 3. Pokud zvolíte již součtovou položku, systém sám dohledá poslední odpovídající položku rozpočtu a nabídne vám vytvoření nové položky v dané hierarchii položky. Pokud zvolíte nesoučtovou položku, která se může dále rozpadnout, pak systém tuto položku změní na součtovou a vytvoří novou podpoložku. Opět vám systém dodá číslo a bude po vás požadovat zadání jména takové položky. 4. Nově založenou položku lze také odstranit. Stránka 27 z 43
28 Přesun částek rozpočtu Funkce je určena pro příjemce Přesun částek rozpočtu je funkce klíčová pro případy, kdy dochází k podstatným nebo nepodstatným změnám v průběhu projektu. Každá změna rozpočtu musí být: 1. Jednoznačně popsána a identifikována. 2. Každá změna rozpočtu by měla mít nulovou bilanci (speciální případy přerozdělování s křížovým financováním toto pravidlo nemusí splňovat). To znamená, že když odněkud částku odebereme, tak tu samou částku musíme v jiné položce přidat. 3. Jednotlivé změny musí být evidovány. Doporučujeme si před započetím zadávání změn do rozpočtu nejprve připravit seznam a částky změn rozpočtu mezi jednotlivými položkami. Postup změny rozpočtu 1. Změna rozpočtu se spouští tlačítkem. 2. Vyplňte v dialogovém okně Popis změny rozpočtu, stačí krátký orientační popis navazující na popis v monitorovací zprávě. 3. Zobrazený formulář obsahuje 7 polí pro změny rozpočtu. Můžete vyplnit tolik polí, kolik polí potřebujete. Přerozdělovat lze z jakékoliv položky na kteroukoliv další položku. Nelze přerozdělovat mezi součtovými položkami a mezi jednou a tou samou položkou ve více řádcích. Stránka 28 z 43
29 4. Vyberte ze seznamu položku rozpočtu, kterou chcete upravit. Zobrazí se pole pro přepsání počtu jednotek a jednotkové ceny. Pokud položka žádné finanční prostředky neobsahuje nebo je součtová, tato pole se nezobrazí. Položka rozpočtu, na které lze udělat změna: Položka rozpočtu, kterou nelze měnit, protože je součtová: 5. Zadejte nový počet jednotek a novou jednotkovou cenu pro tuto položku rozpočtu. Uvádí se nová celková čísla, ne rozdíly. To znamená, že pokud chci snížit počet jednotek (hodin) u Finančního manažera o 120, pak do pole pro počet jednotek zadám hodnotu = 500 jednotek (viz obrázek nahoře). Stejně postupuji i v případě jednotkové ceny. 6. Postup opakujte i pro další položky rozpočtu. Pokud rozpočet využívá křížové financování je třeba při přesunu mezi položkami křížového financování uvážit změnu výše dopočtených nepřímých nákladů. K výpočtu správné částky přesunované z/do křížového financování použijte tlačítko Při vyplňování zadávejte hodnoty rozpočtu po změně, tedy absolutní počet jednotek a částku za jednotku, kterou následně uvidíte v rozpočtu. Nevyplňujte rozdíly!!!. 7. Každá změna je zaevidována na listu Evidence změn. Není možné změny vymazat, v případě chybné změny je potřeba provést protioperaci, tedy vrátit původní hodnoty na změněné položky rozpočtu. Původní hodnoty zjistíme na listu Evidence změn. Pokud by se jednalo o podstatnou změnu, je tato skutečnost zmíněna v popisu změny červenou barvou. Podstatné změny jsou určeny na základě dvou podmínek, a to když se při přerozdělování překročí hodnota 15% kapitoly, ze které se převádí; a když se jedná o snížení rozpočtu, což se indikuje zaškrtnutým polem na formuláři. Pak je provedená změna automaticky označena jako podstatná. U každé změny se evidují následující informace: ID změny Datum změny Popis změny Položka rozpočtu Stránka 29 z 43
30 Původní počet jednotek Původní jednotková cena Původní částka rozpočtu Nový počet jednotek Nová jednotková cena Nová částka rozpočtu Zda se jedná o podstatnou změnu Číslo monitorovací zprávy Číslo dodatku (jedná se pouze o informativní pole, které není automaticky doplňováno) ID Původní počet Původní Původní částka Nový počet Nová Nová částka změny Datum změny Popis změny Položka Odkud / Kam jednotek jednotková cena rozpočtu jednotek jednotková cena rozpočtu Změna Test limitů změn je podstatnou změnou, došlo k překročení limitu mzdové regulace! Test limitů změn Vědecký pracovník 350,00 290, ,00 0,00 290,00 0, Test limitů změn Skripta - pracovní verze 14 modulů x ,00 250, ,00 500,00 308, , Změna Pokusná změna - limity - Podstatná změna - bylo překročeno maximální povolené navýšení kapitoly 1! Změna Pokusná změna - limity - Podstatná změna - byl překročen celkový povolený podíl kapitoly ZAŘÍZENÍ na celkových výdajích! Změna Pokusná změna - limity - Neoprávněná změna - změnou bylo překročeno maximálně povolený převod 15% z/do kapitoly 1! Změna Pokusná změna - limity - Neoprávněná změna - změnou bylo překročeno maximálně povolený převod 15% z/do kapitoly 3! Pokusná změna - limity Autorské honoráře 14, , ,00 0, ,00 0, Pokusná změna - limity Ostatní 0,00 0,00 0,00 14, , , Změna Test nastavení limitů - Podstatná změna - bylo překročeno maximální povolené navýšení kapitoly 1! Změna Test nastavení limitů - Podstatná změna - byl překročen celkový povolený podíl kapitoly ZAŘÍZENÍ na celkových výdajích! Změna Test nastavení limitů - Neoprávněná změna - změnou bylo překročeno maximálně povolený převod 15% z/do kapitoly 1! Změna Test nastavení limitů - Neoprávněná změna - změnou bylo překročeno maximálně povolený převod 15% z/do kapitoly 3! Test nastavení limitů Ostatní 14, , ,00 0,00 0,00 0, Test nastavení limitů Autorské honoráře 0, ,00 0,00 14, , ,00 Evidence změn slouží především pro potřeby příjemce a finančního manažera, aby bylo možné případně zpětně rekonstruovat, pomocí jakých změn byl vytvořen aktuální rozpočet projektu. Do monitorovací zprávy prosím dopište ID změny z listu Evidence změn tak aby finanční manažer mohl rychle dohledat, o jaké změně se v monitorovací zprávě píše. Stránka 30 z 43
31 Podstatná změna rozpočtu Funkce je určena pro příjemce 1. Po provedení podstatné změny rozpočtu, vygenerujte pomocí tlačítka Export rozpočtu a změn nový soubor, který bude součástí žádosti o podstatnou změnu. Soubor nabídne uložení složky Inteligentního rozpočtu, případně zaslání na kontaktní osoby. 2. Vytvořený soubor obsahuje na prvním listu přepracovaný rozpočet, na druhém listu je vložena evidence změn. 3. Vygenerovaný soubor obsahuje též doposud provedené nepodstatné změny. Součástí podstatné změny budou ale pouze ty nepodstatné změny, které mají přímou vazbu na změnu podstatnou. Ostatní změny budou ponechány jako nepodstatné. 4. Po akceptaci podstatné změny zašle finanční manažer příjemci soubor s rozpočtem, který následně příjemce pomocí tlačítka Načíst rozpočet z Dodatku importuje do souboru Inteligentní rozpočet. 5. Po dokončeném importu se ve sloupci Schválený rozpočet objeví již rozpočet se schválenou podstatnou změnou. Nepodstatné změny, které se nevztahovaly na podstatnou změnu, zůstávají nadále jako změny nepodstatné. 6. Položky, na které bylo během importu upozorněno, že nebyly dohledány, ale byly součástí podstatné změny, je třeba zkontrolovat a ověřit, že obsahují správná data. Po oznámení o nedohledání položky nejsou načtena data z dodatku, ale v rozpočtu zůstanou data uvedená v původním rozpočtu. 7. K nedohledání položky dochází typicky v případě, že položky v MONIT obsahují různé netisknutelné znaky, nebo pokud je položka rozdělena do více řádků Stránka 31 z 43
32 Finalizace monitorovací zprávy Funkce je určena pro příjemce Na základě předchozího postupu se automaticky vygenerují data na níže uvedených listech. Data jsou generována pomocí VBA kódu na základě údajů uvedených na Hlavičce, jednotlivých rozpisech a v seznamu dokladů. List Hodiny Slouží ke kontrole počtu hodin vykázaných na jednotlivé pracovníky a typ pracovního úvazku za dané monitorovací období. List Doklady k doložení PŘEHLED ŘAZENÍ DOKLADŮ K DOLOŽENÍ - dle tohoto seznamu seřaďte tištěné kopie účetních dokladů k MZ. List Soupiska výdajů Soupiska výdajů je jednou z příloh monitorovací zprávy. List Podklady pro ŽoP Slouží jako podklad pro vyplnění žádosti o platbu v systému Benefit (na základě volby typu financování ex-ante/ ex-post na listu Hlavička se zobrazí správná verze listu Podklady pro ŽoP ). 1. Vyžaduje-li to Váš poskytovatel dotace, vyplňte částku v řádku 51 (Skutečně čerpané nepřímé náklady v daném monitorovacím období) 2. Po vyplnění všech rozpisů (růžové listy) na stiskněte na listu Podklady pro ŽoP tlačítko Doplň ŽoP. Objeví se hláška: Potvrďte ANO. Budete-li opakovaně načítat Podklady pro ŽoP, odpovídejte na otázku NE, případná číselná hodnota v poli Skutečně čerpané nepřímé náklady v daném monitorovacím období zadaná dle bodu 1 by se načetla vícekrát. 3. Automaticky se vyplní jednotlivé řádky žádosti o platbu týkající se vyúčtování způsobilých výdajů. 4. Část Předpokládané výdaje zůstává prázdná a je nutné ji vyplnit ručně dle požadavku na zaslání finančních prostředků. V případě, že již byla zaslána celá výše dotace bez případného zádržného, zůstanou pole prázdná. Pole nevyplňujte ani v případě závěrečné platby, kdy očekáváte vratku nevyčerpaných prostředků. Nezapomeňte prosím doplnit listy VP podle přechodného rámce a VP podle de minimis, jsou-li v případě Vašeho projektu relevantní. Stránka 32 z 43
33 Přehled plateb Funkce je určena pro příjemce Soubor obsahuje i přehled všech plateb za projekt. Tento nástroj použije finanční manažer pro monitorování případného zádržného, či sumy vyplacených záloh. Tyto údaje se přenášejí mezi jednotlivými monitorovacími obdobími a jsou doplňovány příjemcem manuálně po obdržení platby na účet. 1. U způsobu financování ex-ante je první řádek automaticky doplněn z hlavičky (dle právního aktu). Sloupec Vyúčtování se vyplní na základě stisknutí tlačítka Přidej platbu ze ŽOP dle příslušné monitorovací zprávy. Sloupec Zálohy vyplní příjemce po obdržení zálohy na svůj účet. V případě obdržení mimořádné zálohy bez předkládání monitorovací zprávy vyplní příjemce tuto skutečnost do nového řádku manuálně. 2. U způsobu financování ex-post vyplní příjemce platbu až v 2. monitorovacím období po té, co platbu obdržel. Tedy do 1. řádku. 3. V případě, že příjemce obdrží mimořádnou zálohu bez vyplnění monitorovací zprávy, vyplní tuto platbu příjemce manuálně. Do sloupce Monitorovací období/ mimořádná záloha vyplní příjemce popis Mimořádná záloha. Stránka 33 z 43
34 Kontrola finančních příloh MZ před odevzdáním Funkce je určena pro příjemce Před dokončením finančních příloh monitorovací zprávy je důležité zkontrolovat údaje na listu Kontrola dokladů Zde naleznete souhrnné informace z rozpisů a seznamu dokladů. Na uvedeném obrázku jsou vysvětleny základní prvky kontroly: Sloupec1 Částka uvedená na dokladu Částka k proplacení pro projekt komentář Celkem na soupice dokladů , ,00 Celkem na rozpisech , ,00 k tomu příjmy 230,00 230,00 Částka chybějící na rozpisech 0,00 0,00 Částka uvedená v rozpočtu ,00 Částka nezahrnutá do rozpočtu 0,00 V první tabulce jsou kontroly na celková čísla. Tato čísla odpovídají údajům na seznamu dokladů. Součty na soupisce: , ,00 Načíst data z účetnictví Přidej stránku Převod čísla dokladu Číslo dokladu v účetním systému Částka uvedená na primárním účetním dokladu Částka alokovaná na projekt MZ , ,00 TP MZ , ,00 TP CS , ,00 P1 O , ,00 TP P ,00 230,00 TP Subjekt Další částky jsou nasčítány z jednotlivých rozpisů. V kontrolním řádku Částka chybějící na rozpisech uvidíme, zda jsme všechny položky ze seznamu dokladů rozepsali na rozpisy. Nejčastější chybou v této fázi je, že jsme na některý doklad zapomněli, nebo je uveden dvakrát. Na řádku Částka uvedená v rozpočtu se nám indikuje suma přímých výdajů včetně křížového financování, která byla z jednotlivých rozpisů načtena do rozpočtu. Pokud se nám některé částky (doklady) nenačetly, pak nejčastější chybou bývá, že na rozpisu je u položky rozpočtu uvedena součtová položka místo položky konečné. V tomto případě je nutné takovou položku identifikovat a opravit buňku s položkou rozpočtu. Na řádku Částka nezahrnutá do rozpočtu by v případě žádosti o platbu, kde nevyúčtováváte křížové financování, měla být nula. V takovém případě by se totiž částka Celkem na rozpisech a Částka uvedená v rozpočtu měly rovnat. V další tabulce jsou rozepsány jednotlivé doklady uvedené na rozpisech a částky, které jsou na ně uplatněny. Vzhledem k tomu, že doklad může být na rozpisech uveden vícekrát, jsou hodnoty posčítány a porovnávány s údajem uvedeným na seznamu dokladů. Stránka 34 z 43
35 Hodnoty Označení dokladu v účetnictví organizace Průměr Částka k proplacení pro projekt Kontrola MZ , ,00 MZ , ,00 CS , ,00 O , , ,00 Tato tabulka je základní kontrolní tabulkou, která vám pomůže identifikovat chyby a snadno je opravit. V prvním sloupci je uvedeno číslo účetního dokladu. V druhém sloupci je částka ze seznamu dokladů, která je na dokladu uvedena. Ve třetím sloupci je částka uvedená na rozpisech k proplacení. Rozdílné hodnoty indikují potenciální chybu. 1. Částka v seznamu dokladů (první sloupec čísel) je vyšší než částka uvedená na rozpisech. V tomto případě není na projekt rozepsána celá nominální hodnota uvedená na dokladu: U dokladu O je uveden rozdíl ,- Kč. V tomto případě se nejedná o chybu, ale jak je vidět z předchozí tabulky ze Seznamu dokladů o situaci, kdy se uplatňuje na projekt pouze část prostředků. Zde je vhodné tuto skutečnost okomentovat do poznámky vpravo od této částky Je také možné, že jste při rozepisování detailu dokladů neuvedli všechny položky, případně došlo při zadávání hodnot k překlepu. Například jste zapomněli uvést jednu mzdu, nebo u souboru věcí zadat jednu položku. 2. Částka v seznamu dokladů (první sloupec čísel) je nižší než částka uvedená na rozpisech. V tomto případě jste při rozepisování detailu dokladů do rozpisů uvedli některé položky dvakrát, nebo mohlo dojít k překlepu. Například jste uvedli jednu mzdu 2x, nebo u souboru věcí jste zadali jednu položku vícekrát. Pokud potřebujete získat detail některé položky v dolní tabulce, je možné si dvojklikem otevřít detail hodnoty, dohledat potenciální chybu, a následně ji na příslušném rozpisu opravit. Na následujícím obrázku je uveden příklad rozpadu dokladu MZ Rozpis Číslo kapitoly, do které je výdaj Popis zahrnut účetního případu Dodavatel Částka uvedená Částka na zahrnutá dokladu Označení k proplacení dokladu Datum v pro účetnictví uskutečnění projektorganizace výdaje 1. Mzdové výdaje Manažer projektu MZDY - 1/2012 TP MZ Mzdové výdaje Finanční manažer MZDY - 1/2012 TP MZ Mzdové výdaje Věcný manažer MZDY - 1/2012 TP MZ Mzdové výdaje Lektor MZDY - 1/2012 TP MZ Mzdové výdaje 1.3 Zdravotní pojištění MZDY - 1/2012 MZ Mzdové výdaje 1.3 Zdravotní pojištění MZDY - 1/ MZ Mzdové výdaje 1.3 Zdravotní pojištění MZDY - 1/ MZ Mzdové výdaje 1.3 Zdravotní pojištění MZDY - 1/ MZ Mzdové výdaje 1.4 FKSP MZDY - 1/2012 TP MZ Mzdové výdaje 1.3 Zdravotní pojištění MZDY - 1/ MZ Mzdové výdaje 1.2 Sociální pojištění MZDY - 1/2012 MZ Mzdové výdaje 1.2 Sociální pojištění MZDY - 1/ MZ Mzdové výdaje 1.2 Sociální pojištění MZDY - 1/ MZ Mzdové výdaje 1.2 Sociální pojištění MZDY - 1/ MZ Mzdové výdaje 1.2 Sociální pojištění MZDY - 1/ MZ Tyto detaily můžete pak odstranit pomocí tlačítka Smaž listy s detaily Stránka 35 z 43
36 Cílem je, aby všechny položky jak v horní tak i dolní tabulce měli nulové rozdíly, případně jako příklad u bodu 1, měli komentář pro případ, že tento rozdíl je oprávněný. Důslednou kontrolou v této sestavě zamezíte zbytečnému vracení monitorovacích zpráv a výrazně ulehčíte práci finančním manažerům i sami sobě. Stránka 36 z 43
37 Tisk Funkce je určena pro příjemce Soubor je možné kompletně vytisknout. Při tisku proběhne nejprve formátování veškerých listů pro tisk, následně jsou listy souboru připraveny k tisku. Tisk se spouští do fáze náhledu. Uživatel musí následně zvolit tisk z náhledu stránky, kterou chce vytisknout. Tlačítko vyvolá nabídku, kde si vyberete listy souboru, které chcete vytisknout. Listy jsou již formátovány pro tisk, je však možné jejich formát pro tisk opravit pokud bude z nějakého důvodu narušen. (pozn: pod Windows 7 a MS Office 2010, kdy z důvodu kompatibility s MS Office 2007 nemůže být vypnuta průběžná komunikace s tiskárnou, trvá obnova formátů cca. 20 minut). Stránka 37 z 43
38 Po ukončení monitorovacího období je nutné: Založení nové monitorovací zprávy Funkce je určena pro příjemce 1. Archivovat stávající soubor. 2. Vymazat data ze staré monitorovací zprávy, ponechat data týkající se rozpočtu. 3. Založit nový soubor pro přípravu dat do dalšího monitorovacího období. Tyto aktivity se uskuteční automaticky uskutečněním následujícího postupu. Postup založení nové monitorovací zprávy: 1. Založení souboru pro další monitorovací období spustíte stiskem tlačítka na listu Hlavička. 2. Systém vás bude informovat o důsledcích tohoto kroku. 3. Systém uloží stávající soubor pod číslem projektu a na konci s číslem monitorovacího období a roku. Tyto údaje se čerpají z Hlavičky souboru. Tento soubor Příjemce zasílá finančnímu manažerovi jako součást monitorovací zprávy. 4. Následně je vytvořen ještě archivní soubor, pokud již existuje starší archivní soubor tak se na disku přepíše. Systém tedy uchovává v archivu pouze poslední zpracovávanou verzi. 5. Systém smaže všechna data minulého monitorovacího období a upozorní vás, že je třeba naimportovat data o schválených výdajích od Finančního manažera.. 6. Systém je připraven k dalšímu použití. Stránka 38 z 43
39 Schválení prokazovaných výdajů Funkce je určena pro finančního manažera Zprostředkujícího subjektu Finanční manažer po ukončení revize rozpočtu a odsouhlasení jeho čerpání vygeneruje soubor, který zašle Příjemci. Ten si jeho načtením do systému zaktualizuje položky o dosud vyčerpaném rozpočtu. Tato funkcionalita je nutná především z důvodu, že příjemce se souborem Inteligentní rozpočet může pracovat v novém monitorovacím období, ale stále ještě čeká na konečné schválení rozpočtu z předchozího monitorovacího období. Postup v případě nezpůsobilého výdaje 1. V případě nezpůsobilého výdaje se příslušná částka uvede do sloupce Q (Nezpůsobilé výdaje na tuto ŽoP) na listu Rozpočet. 2. Poté co příjemce načte nezpůsobilé výdaje do svého rozpočtu, jsou tyto výdaje kumulovány ve sloupci R (Nezpůsobilé výdaje kumulovaně). Celková výše nezpůsobilých výdajů za celý projekt je tedy uvedena ve sloupci R. Dosud prokázané výdaje za celý projekt jsou pak zaneseny do sloupce J (Dosud prokázané výdaje). Nezpůsobilé výdaje jsou načteny v řádcích kapitol odpovídajících danému výdaji, ne v řádku kapitoly CELKOVÉ NEZPŮSOBILÉ VÝDAJE. Postup generování souboru finančním managerem pro Příjemce 1. Generování spustíte tlačítkem. 2. Po vygenerování souboru budete dotázáni, zda chcete odeslat soubor mailem přímo příjemci na adresu uvedenou v hlavičce dokumentu. Následně můžete doplnit do u doprovodný text a odeslat soubor Příjemci pro import dat. Stránka 39 z 43
40 Stránka 40 z 43
41 Načtení schválených výdajů Funkce je určena pro příjemce Příjemce po schválení výdajů rozpočtu Finančním manažerem tyto výdaje načte do svého aktuálního souboru Inteligentní rozpočet. Toto načtení je důležité i v případě, kdy si založil nový monitorovací soubor a v průběhu schvalování čerpání rozpočtu Finanční manažer uplatnil korekce. Částky v jeho aktuální verzi tedy neodpovídají částkám schváleného rozpočtu. Nad sloupcem Dosud prokázané výdaje, kam probíhá import dat, je uvedeno datum posledního importu dat schváleného rozpočtu. Příjemce si tak může zkontrolovat, kdy import prováděl a zda má skutečně importovanou poslední verzi. Postup importu dat schváleného rozpočtu 1. Import zahájíte tlačítkem. 2. Systém se dotáže na jméno a umístění souboru se schváleným rozpočtem. Po jeho identifikaci se provede kontrola, zda importujete rozpočet odpovídajícího projektu. Kontrola probíhá nad číslem projektu. 3. Pokud kontrola proběhne v pořádku, tak jsou jednotlivé částky naimportovány do vašeho aktuálního souboru. V případě výskytu chyby, kdy se nedohledá některá položka, např. v případě, že jste v mezidobí tuto položku rozpočtu odstranili, je v importovaném souboru označena žlutou barvou, a na obrazovce se objeví informativní dialogové okno, které vás upozorní, kterou položku se nepodařilo dohledat. 4. Vzniklou situaci je pak nutné řešit manuálním zásahem do souboru Schválených výdajů. Ověřením zda opravdu daná položka neexistuje, nebo nebyla pouze identifikována. V případě, že nebyla správně identifikována je nutné poslat export finančnímu managerovi k opravě. Po opravě je možné spustit import znovu. Stránka 41 z 43
Inteligentní rozpoč et
 Inteligentní rozpoč et Uživatelský návod 18. 9. 2013 Verze 1.7 IR_v80_výzva_44.xlsx Stránka 1 z 56 Obsah Úvod... 4 Kompatibilita... 4 Povolení funkce MAKRA... 4 Podpora... 5 Popis funkcionalit souboru...
Inteligentní rozpoč et Uživatelský návod 18. 9. 2013 Verze 1.7 IR_v80_výzva_44.xlsx Stránka 1 z 56 Obsah Úvod... 4 Kompatibilita... 4 Povolení funkce MAKRA... 4 Podpora... 5 Popis funkcionalit souboru...
OPERAČNÍ PROGRAM VZDĚLÁVÁNÍ PRO KONKURENCESCHOPNOST 2007-2013. Seminář pro příjemce podpory v rámci 5. výzvy v oblasti podpory 3.2. 18.
 OPERAČNÍ PROGRAM VZDĚLÁVÁNÍ PRO KONKURENCESCHOPNOST 2007-2013 Seminář pro příjemce podpory v rámci 5. výzvy v oblasti podpory 3.2 18. února 2014 1. ZÁSADY REALIZACE PROJEKTŮ 2 Co požaduje poskytovatel
OPERAČNÍ PROGRAM VZDĚLÁVÁNÍ PRO KONKURENCESCHOPNOST 2007-2013 Seminář pro příjemce podpory v rámci 5. výzvy v oblasti podpory 3.2 18. února 2014 1. ZÁSADY REALIZACE PROJEKTŮ 2 Co požaduje poskytovatel
Monitorovací zpráva (průběžná, závěrečná) obecné informace
 Monitorovací zpráva (průběžná, závěrečná) obecné informace Monitorovací zprávy (dále jen "MZ") se předkládají v případě všech typů projektů, a to zpravidla jedenkrát za každých 6 měsíců realizace projektu.
Monitorovací zpráva (průběžná, závěrečná) obecné informace Monitorovací zprávy (dále jen "MZ") se předkládají v případě všech typů projektů, a to zpravidla jedenkrát za každých 6 měsíců realizace projektu.
Zpracování evidence odpadů za rok 2015
 Zpracování evidence odpadů za rok 2015 Program: EVI 8 Obec, ESPI 8 Datum: 22.12.2015 Vypracoval: Tomáš Čejchan Obsah 1. Úvod... 2 2. Legislativní změny... 3 2.1. Ohlašování zařízení... 3 2.2. Zpracování
Zpracování evidence odpadů za rok 2015 Program: EVI 8 Obec, ESPI 8 Datum: 22.12.2015 Vypracoval: Tomáš Čejchan Obsah 1. Úvod... 2 2. Legislativní změny... 3 2.1. Ohlašování zařízení... 3 2.2. Zpracování
ISPOP 2016 MANUÁL K VYPLNĚNÍ FORMULÁŘŮ PRO OHLAŠOVÁNÍ ÚDAJŮ PRO VODNÍ BILANCI
 ISPOP 2016 MANUÁL K VYPLNĚNÍ FORMULÁŘŮ PRO OHLAŠOVÁNÍ ÚDAJŮ PRO VODNÍ BILANCI 22, odst. 2, zákona č. 254/2001 Sb., o vodách a vyhl. č. 431/2001 Sb., přílohy 1-4 Odběr podzemní vody ( 10 vyhl. č. 431/2001
ISPOP 2016 MANUÁL K VYPLNĚNÍ FORMULÁŘŮ PRO OHLAŠOVÁNÍ ÚDAJŮ PRO VODNÍ BILANCI 22, odst. 2, zákona č. 254/2001 Sb., o vodách a vyhl. č. 431/2001 Sb., přílohy 1-4 Odběr podzemní vody ( 10 vyhl. č. 431/2001
SPZ 2010 13.13. Uživatelská příručka
 SPZ 2010 13.13 Uživatelská příručka Listopad, 2010 Obsah Obsah ÚVOD... 2 Nápověda programu... 2 POŽADAVKY... 2 INSTALACE... 3 ZÁKLADNÍ NASTAVENÍ... 5 PRVNÍ NAČTENÍ DAT... 6 Automatické načtení... 6 Doplnění
SPZ 2010 13.13 Uživatelská příručka Listopad, 2010 Obsah Obsah ÚVOD... 2 Nápověda programu... 2 POŽADAVKY... 2 INSTALACE... 3 ZÁKLADNÍ NASTAVENÍ... 5 PRVNÍ NAČTENÍ DAT... 6 Automatické načtení... 6 Doplnění
Elektronická monitorovací zpráva 1.4 ZLEPŠENÍ PODMÍNEK PRO VZDĚLÁVÁNÍ NA ZÁKLADNÍCH ŠKOLÁCH OPERAČNÍHO PROGRAMU VZDĚLÁVÁNÍ PRO KONKURENCESCHOPNOST
 Elektronická monitorovací zpráva 1.4 ZLEPŠENÍ PODMÍNEK PRO VZDĚLÁVÁNÍ NA ZÁKLADNÍCH ŠKOLÁCH OPERAČNÍHO PROGRAMU VZDĚLÁVÁNÍ PRO KONKURENCESCHOPNOST 1. Obecná pravidla aplikace Benefit7... 3 1.1 Přístup
Elektronická monitorovací zpráva 1.4 ZLEPŠENÍ PODMÍNEK PRO VZDĚLÁVÁNÍ NA ZÁKLADNÍCH ŠKOLÁCH OPERAČNÍHO PROGRAMU VZDĚLÁVÁNÍ PRO KONKURENCESCHOPNOST 1. Obecná pravidla aplikace Benefit7... 3 1.1 Přístup
UŽIVATELSKÁ PŘÍRUČKA PRO IZR NA PORTÁLU FARMÁŘE - HLÁŠENÍ POHYBŮ A OBJEDNÁVKY UZ
 UŽIVATELSKÁ PŘÍRUČKA PRO IZR NA PORTÁLU FARMÁŘE - HLÁŠENÍ POHYBŮ A OBJEDNÁVKY UZ Autor: Aquasoft, spol. s r. o. Projekt: Integrovaný zemědělský registr Poslední aktualizace: 5.12.2014 Jméno souboru: IZR-PFHLAS_142205
UŽIVATELSKÁ PŘÍRUČKA PRO IZR NA PORTÁLU FARMÁŘE - HLÁŠENÍ POHYBŮ A OBJEDNÁVKY UZ Autor: Aquasoft, spol. s r. o. Projekt: Integrovaný zemědělský registr Poslední aktualizace: 5.12.2014 Jméno souboru: IZR-PFHLAS_142205
Uživatelská příručka IS KP14+: Pokyny pro vyplnění formuláře žádosti o podporu
 Uživatelská příručka IS KP14+: Pokyny pro vyplnění formuláře žádosti o podporu Verze: 2.0 Březen 2015 1 Obsah 1. Portál IS KP14+... 4 1.1. Stručné představení... 4 1.2. Obecné funkcionality formuláře žádosti
Uživatelská příručka IS KP14+: Pokyny pro vyplnění formuláře žádosti o podporu Verze: 2.0 Březen 2015 1 Obsah 1. Portál IS KP14+... 4 1.1. Stručné představení... 4 1.2. Obecné funkcionality formuláře žádosti
UŽIVATELSKÁ PŘÍRUČKA Import dat do Pohody Firmadat, s.r.o. 2015
 UŽIVATELSKÁ PŘÍRUČKA Import dat do Pohody Firmadat, s.r.o. 2015-1 - I. Popis funkcí Modul Import dat do Pohody je určený uživatelům ES Pohoda a podporuje všechny její verze, tedy MDB, SQL i E1. Zpracovává
UŽIVATELSKÁ PŘÍRUČKA Import dat do Pohody Firmadat, s.r.o. 2015-1 - I. Popis funkcí Modul Import dat do Pohody je určený uživatelům ES Pohoda a podporuje všechny její verze, tedy MDB, SQL i E1. Zpracovává
Uživatelská příručka
 Uživatelská příručka PC výkaznictví JASU (program pro zpracování účetního výkaznictví) březen 2012 Dodavatel: MÚZO Praha s.r.o. Politických vězňů 15 P.O.Box 36 111 21 Praha 1 telefon: 224 091 619 fax:
Uživatelská příručka PC výkaznictví JASU (program pro zpracování účetního výkaznictví) březen 2012 Dodavatel: MÚZO Praha s.r.o. Politických vězňů 15 P.O.Box 36 111 21 Praha 1 telefon: 224 091 619 fax:
Návod na E-Shop. tel.: 224 916 202, fax: 244 922 737, helpdesk: 606 230 000, e-mail: ipo@antee.cz
 Návod na E-Shop Obsah 1. Založení nového e-shopu 2. Definice kategorií e-shopu 3. Definice atributů e-shopu 4. Vložení nové položky do e-shopu 5. Editace a smazání položky v e-shopu 6. Hromadná aktualizace
Návod na E-Shop Obsah 1. Založení nového e-shopu 2. Definice kategorií e-shopu 3. Definice atributů e-shopu 4. Vložení nové položky do e-shopu 5. Editace a smazání položky v e-shopu 6. Hromadná aktualizace
Tabulkové processory MS Excel (OpenOffice Calc)
 Maturitní téma: Tabulkové processory MS Excel (OpenOffice Calc) Charakteristika tabulkového editoru Tabulkový editor (sprematuritníadsheet) se používá všude tam, kde je třeba zpracovávat data uspořádaná
Maturitní téma: Tabulkové processory MS Excel (OpenOffice Calc) Charakteristika tabulkového editoru Tabulkový editor (sprematuritníadsheet) se používá všude tam, kde je třeba zpracovávat data uspořádaná
Návod pro zadávání zápisů o utkání do BLMFis
 Návod pro zadávání zápisů o utkání do BLMFis Přihlášení do BLMFisu Každý registrovaný uživatel (zástupce družstva) již získal (nebo bude zasláno) uživatelské jméno a heslo. Tímto jménem a heslem provede
Návod pro zadávání zápisů o utkání do BLMFis Přihlášení do BLMFisu Každý registrovaný uživatel (zástupce družstva) již získal (nebo bude zasláno) uživatelské jméno a heslo. Tímto jménem a heslem provede
elektronická MONITOROVACÍ ZPRÁVA výzva č. 56 a č. 57
 elektronická MONITOROVACÍ ZPRÁVA výzva č. 56 a č. 57 1. Obecná pravidla aplikace Benefit7... 4 1.1 Přístup a spuštění Benefit7... 4 1.2 Požadavky na softwarové vybavení... 4 1.3 Další požadavky pro bezproblémové
elektronická MONITOROVACÍ ZPRÁVA výzva č. 56 a č. 57 1. Obecná pravidla aplikace Benefit7... 4 1.1 Přístup a spuštění Benefit7... 4 1.2 Požadavky na softwarové vybavení... 4 1.3 Další požadavky pro bezproblémové
WiFiS Uživatelská příručka Obsah
 WiFiS Uživatelská příručka Obsah Nastavení aplikace Popis jednotlivých číselníků Agenda ISP internet service provider Obecné Nastavení Nastavení jednotlivých číselníků Skupiny číselníku Agenda, ISP a Obecné
WiFiS Uživatelská příručka Obsah Nastavení aplikace Popis jednotlivých číselníků Agenda ISP internet service provider Obecné Nastavení Nastavení jednotlivých číselníků Skupiny číselníku Agenda, ISP a Obecné
EvMO2010 návod k použití programu (2015)
 EvMO2010 návod k použití programu (2015) Program EvMO2010 slouží k jednoduché evidenci členů, plateb, povolenek a odvodů. Dále je možno evidovat přestupky a další informace členů MO. Cílem bylo vytvoří
EvMO2010 návod k použití programu (2015) Program EvMO2010 slouží k jednoduché evidenci členů, plateb, povolenek a odvodů. Dále je možno evidovat přestupky a další informace členů MO. Cílem bylo vytvoří
Knihomol. Manuál pro verzi 1.2
 Knihomol Manuál pro verzi 1.2 Strana - 2 - I. Základy práce s programem Úvod do práce s programem Knihomol: Program knihomol slouží pro vedení evidence spojené s provozem malé knihovny. Je určen především
Knihomol Manuál pro verzi 1.2 Strana - 2 - I. Základy práce s programem Úvod do práce s programem Knihomol: Program knihomol slouží pro vedení evidence spojené s provozem malé knihovny. Je určen především
Inteligentní rozpočet
 Inteligentní rozpočet Změnový list k uživatelskému návodu verze 1.4. 20. 1. 2013 Inteligentní rozpočet V70 Obsah Test funkčnosti maker... 3 Práce příjemce se souborem Inteligentní rozpočet... 3 Práce s
Inteligentní rozpočet Změnový list k uživatelskému návodu verze 1.4. 20. 1. 2013 Inteligentní rozpočet V70 Obsah Test funkčnosti maker... 3 Práce příjemce se souborem Inteligentní rozpočet... 3 Práce s
Grantové řízení Oranžové hřiště
 Grantové řízení Oranžové hřiště Jak podat žádost? Jak vyplnit formulář? Jak získat informace o stavu zpracování žádosti? 1/12 Jak podat Žádost o nadační příspěvek Podat žádost lze výhradně vyplněním a
Grantové řízení Oranžové hřiště Jak podat žádost? Jak vyplnit formulář? Jak získat informace o stavu zpracování žádosti? 1/12 Jak podat Žádost o nadační příspěvek Podat žádost lze výhradně vyplněním a
DPH v Exact Globe Next 2013
 DPH v Exact Globe Next 2013 Tento dokument obsahuje komplexní informace týkající se nastavení číselníků v software Exact Globe Next, potřebných pro správné fungování DPH a souhrnného hlášení, včetně změn,
DPH v Exact Globe Next 2013 Tento dokument obsahuje komplexní informace týkající se nastavení číselníků v software Exact Globe Next, potřebných pro správné fungování DPH a souhrnného hlášení, včetně změn,
Konec roku, tvorba hlášení o odpadech. Uzavření průběžné evidence konec roku
 Konec roku, tvorba hlášení o odpadech Téma: Pokyny pro uživatele programu EVI 8 s koncem evidenčního roku Program: EVI 8 Vypracoval: Mgr. Tomáš Čejchan (oddělení technické podpory) Revize: 29.12.2014 Cílem
Konec roku, tvorba hlášení o odpadech Téma: Pokyny pro uživatele programu EVI 8 s koncem evidenčního roku Program: EVI 8 Vypracoval: Mgr. Tomáš Čejchan (oddělení technické podpory) Revize: 29.12.2014 Cílem
Popis změn verze 2010.5
 2010 komplexní ekonomický systém Popis změn verze 2010.5 FUKSA s.r.o. Sedlčanská 1327/65 140 00 Praha 4 Tel. 261 264 125, 603 463 137 E-mail alfis@fksoft.cz Web www.alfis.cz, www.fksoft.cz Veškeré zde
2010 komplexní ekonomický systém Popis změn verze 2010.5 FUKSA s.r.o. Sedlčanská 1327/65 140 00 Praha 4 Tel. 261 264 125, 603 463 137 E-mail alfis@fksoft.cz Web www.alfis.cz, www.fksoft.cz Veškeré zde
Elektronická MONITOROVACÍ ZPRÁVA v BENEFIT7 platnost k 3. 9. 2012
 Elektronická MONITOROVACÍ ZPRÁVA v BENEFIT7 platnost k 3. 9. 2012 Obsah 1. Obecná pravidla aplikace Benefit7... 4 1.1. Přístup a spuštění Benefit7... 4 1.2. Požadavky na softwarové vybavení... 4 1.3. Další
Elektronická MONITOROVACÍ ZPRÁVA v BENEFIT7 platnost k 3. 9. 2012 Obsah 1. Obecná pravidla aplikace Benefit7... 4 1.1. Přístup a spuštění Benefit7... 4 1.2. Požadavky na softwarové vybavení... 4 1.3. Další
Helios RED a Internetový obchod
 (pracovní verze!) Helios RED a Internetový obchod Obsah dokumetace: 1. Úvod 2. Evidované údaje na skladové kartě 3. Přenos skladových karet z Helios RED do e-shopu 4. Přenos objednávek z e-shopu do Helios
(pracovní verze!) Helios RED a Internetový obchod Obsah dokumetace: 1. Úvod 2. Evidované údaje na skladové kartě 3. Přenos skladových karet z Helios RED do e-shopu 4. Přenos objednávek z e-shopu do Helios
PŘÍLOHA Č. 12B POSTUP PRO VYPLNĚNÍ MONITOROVACÍ ZPRÁVY/ HLÁŠENÍ O POKROKU. Řízená kopie elektronická Vydání: 1 Revize: 1 Strana 1 z 18
 PŘÍLOHA Č. 12B POSTUP PRO VYPLNĚNÍ MONITOROVACÍ ZPRÁVY/ HLÁŠENÍ O POKROKU Řízená kopie elektronická Vydání: 1 Revize: 1 Strana 1 z 18 OBSAH: Konto žádostí... 3 Konto projektů... 3 Záložka Monitorovací
PŘÍLOHA Č. 12B POSTUP PRO VYPLNĚNÍ MONITOROVACÍ ZPRÁVY/ HLÁŠENÍ O POKROKU Řízená kopie elektronická Vydání: 1 Revize: 1 Strana 1 z 18 OBSAH: Konto žádostí... 3 Konto projektů... 3 Záložka Monitorovací
POKYNY PRO ŽADATELE A PŘÍJEMCE DOTACE Z PROGRAMU ROZVOJ VÝZVA III II. prodloužení
 Ministerstvo průmyslu a obchodu České republiky Sekce fondů EU Řídící orgán OPPI POKYNY PRO ŽADATELE A PŘÍJEMCE DOTACE Z PROGRAMU ROZVOJ VÝZVA III II. prodloužení Praha říjen 2013 Dokument je výhradním
Ministerstvo průmyslu a obchodu České republiky Sekce fondů EU Řídící orgán OPPI POKYNY PRO ŽADATELE A PŘÍJEMCE DOTACE Z PROGRAMU ROZVOJ VÝZVA III II. prodloužení Praha říjen 2013 Dokument je výhradním
UŽIVATELSKÁ PŘÍRUČKA PRO INTERNETBANKING PPF banky a.s.
 UŽIVATELSKÁ PŘÍRUČKA PRO INTERNETBANKING PPF banky a.s. Část III: Komunikace s Bankou, oznámení o vybraných událostech Verze: 201401118 Strana 1 (celkem 34) Obsah: I. Úvod... 3 II. Komunikace s Bankou...
UŽIVATELSKÁ PŘÍRUČKA PRO INTERNETBANKING PPF banky a.s. Část III: Komunikace s Bankou, oznámení o vybraných událostech Verze: 201401118 Strana 1 (celkem 34) Obsah: I. Úvod... 3 II. Komunikace s Bankou...
Program pro flexibilní tvorbu evidencí. VIKLAN - Evidence. Uživatelská příručka. pro seznámení se základními možnostmi programu
 Program pro flexibilní tvorbu evidencí VIKLAN - Evidence Uživatelská příručka pro seznámení se základními možnostmi programu Vlastimil Kubínek, Ing. Josef Spilka VIKLAN - Evidence Verse 1.11.8.1 Copyright
Program pro flexibilní tvorbu evidencí VIKLAN - Evidence Uživatelská příručka pro seznámení se základními možnostmi programu Vlastimil Kubínek, Ing. Josef Spilka VIKLAN - Evidence Verse 1.11.8.1 Copyright
Návod k aplikaci DPH Kontrol
 Návod k aplikaci DPH Kontrol Obsah I. O aplikaci... 2 II. Jak používat DPH Kontrol... 3 1. Kontrola spolehlivosti plátců DPH... 3 2. Kontrola zveřejněných účtů... 5 III. Další práce s databází záznamů...
Návod k aplikaci DPH Kontrol Obsah I. O aplikaci... 2 II. Jak používat DPH Kontrol... 3 1. Kontrola spolehlivosti plátců DPH... 3 2. Kontrola zveřejněných účtů... 5 III. Další práce s databází záznamů...
Popis změn verze 2008.51
 2008 komplexní ekonomický systém Popis změn verze 2008.51 FKsoft Fuksa Ladislav Ing. Sedlčanská 1327/65 140 00 Praha 4 Tel. 261 264 125, 603 463 137 E-mail alfis@fksoft.cz Web www.alfis.cz, www.fksoft.cz
2008 komplexní ekonomický systém Popis změn verze 2008.51 FKsoft Fuksa Ladislav Ing. Sedlčanská 1327/65 140 00 Praha 4 Tel. 261 264 125, 603 463 137 E-mail alfis@fksoft.cz Web www.alfis.cz, www.fksoft.cz
Postup pro vyplnění žádosti o dotaci v aplikaci Benefit
 Krajský úřad Královéhradeckého kraje Odbor životního prostředí a zemědělství Postup pro vyplnění žádosti o dotaci v aplikaci Benefit 1. 2. 3. 4. 5. 6. 7. 8. 9. 10. 11. 12. 13. 14. 15. 16. 17. 18. 19. 20.
Krajský úřad Královéhradeckého kraje Odbor životního prostředí a zemědělství Postup pro vyplnění žádosti o dotaci v aplikaci Benefit 1. 2. 3. 4. 5. 6. 7. 8. 9. 10. 11. 12. 13. 14. 15. 16. 17. 18. 19. 20.
Výzva k účasti v on-line výběrovém řízení pro TERMONTA PRAHA a.s. Dodávka nerezového materiálu na akci Pujmanová
 Obecné Dovolujeme si vás pozvat k účasti ve výběrovém řízení, které se uskuteční formou on-line elektronické nákupní aukce na adrese https://vrepe.proe.biz dne 02. 07. 2014 v 14:00. V případě vašeho zájmu
Obecné Dovolujeme si vás pozvat k účasti ve výběrovém řízení, které se uskuteční formou on-line elektronické nákupní aukce na adrese https://vrepe.proe.biz dne 02. 07. 2014 v 14:00. V případě vašeho zájmu
Modul ročních zpráv o výsledcích finančních kontrol
 Ministerstvo financí Odbor 47 Centrální harmonizační jednotka pro finanční kontroly Informační systém finanční kontroly ve veřejné správě Modul ročních zpráv o výsledcích finančních kontrol Prosinec 2015
Ministerstvo financí Odbor 47 Centrální harmonizační jednotka pro finanční kontroly Informační systém finanční kontroly ve veřejné správě Modul ročních zpráv o výsledcích finančních kontrol Prosinec 2015
Objednávky OBX. Objednávkový systém určený k instalaci na PC u zákazníka pro tvorbu offline objednávek zboží
 Objednávky OBX Objednávkový systém určený k instalaci na PC u zákazníka pro tvorbu offline objednávek zboží Obsah Úvod Instalace aplikace, spuštění Konfigurace aplikace První načtení ceníku Principy ovládání
Objednávky OBX Objednávkový systém určený k instalaci na PC u zákazníka pro tvorbu offline objednávek zboží Obsah Úvod Instalace aplikace, spuštění Konfigurace aplikace První načtení ceníku Principy ovládání
ESTATIX INFORMAČNÍ SYSTÉM REALITNÍCH KANCELÁŘÍ UŽIVATELSKÁ PŘÍRUČKA UŽIVATELSKÁ PŘÍRUČKA STRANA 1 / 23
 ESTATIX INFORMAČNÍ SYSTÉM REALITNÍCH KANCELÁŘÍ UŽIVATELSKÁ PŘÍRUČKA STRANA 1 / 23 OBSAH 1 Zabezpečení systému... 3 1.1 Přístup do systému... 3 1.2 První přihlášení... 3 1.3 Heslo nefunguje nebo jej uživatel
ESTATIX INFORMAČNÍ SYSTÉM REALITNÍCH KANCELÁŘÍ UŽIVATELSKÁ PŘÍRUČKA STRANA 1 / 23 OBSAH 1 Zabezpečení systému... 3 1.1 Přístup do systému... 3 1.2 První přihlášení... 3 1.3 Heslo nefunguje nebo jej uživatel
NÁPOVĚDA K SRM - DODAVATELÉ
 NÁPOVĚDA K SRM - DODAVATELÉ TYP DOKUMENTU: NÁVOD VYHOTOVIL: MIRKA PERUTHOVÁ, MAREK NĚMEC DATUM VYHOTOVENÍ: 25. 3. 2010 PLATNOST OD: 25. 3. 2010 CÍLOVÁ SKUPINA: DODAVATELÉ VERZE DOKUMENTU: 01 DATUM POSLEDNÍ
NÁPOVĚDA K SRM - DODAVATELÉ TYP DOKUMENTU: NÁVOD VYHOTOVIL: MIRKA PERUTHOVÁ, MAREK NĚMEC DATUM VYHOTOVENÍ: 25. 3. 2010 PLATNOST OD: 25. 3. 2010 CÍLOVÁ SKUPINA: DODAVATELÉ VERZE DOKUMENTU: 01 DATUM POSLEDNÍ
ISPOP 2016 MANUÁL PRO PRÁCI S FORMULÁŘEM F_ODP_PROD. Hlášení o produkci a nakládání s odpady 21 a 22 vyhlášky č. 383/2001 Sb. - příloha č.
 ISPOP 2016 MANUÁL PRO PRÁCI S FORMULÁŘEM F_ODP_PROD Hlášení o produkci a nakládání s odpady 21 a 22 vyhlášky č. 383/2001 Sb. - příloha č. 20 ohlašovaný rok 2015 verze 1.0 1 Obsah Seznam zkratek...4 Přehled
ISPOP 2016 MANUÁL PRO PRÁCI S FORMULÁŘEM F_ODP_PROD Hlášení o produkci a nakládání s odpady 21 a 22 vyhlášky č. 383/2001 Sb. - příloha č. 20 ohlašovaný rok 2015 verze 1.0 1 Obsah Seznam zkratek...4 Přehled
TouchGuard Online pochůzkový systém
 TouchGuard Online pochůzkový systém Uživatelský manuál TTC TELEKOMUNIKACE, s.r.o. Třebohostická 987/5 100 00 Praha 10 tel.: 234 052 111 fax.: 234 052 999 e-mail: ttc@ttc.cz http://www.ttc-telekomunikace.cz
TouchGuard Online pochůzkový systém Uživatelský manuál TTC TELEKOMUNIKACE, s.r.o. Třebohostická 987/5 100 00 Praha 10 tel.: 234 052 111 fax.: 234 052 999 e-mail: ttc@ttc.cz http://www.ttc-telekomunikace.cz
Postup při instalaci a nastavení programu
 Postup při instalaci a nastavení programu Program Sumář je pro každý zpracovávaný rok individuální. Programy pro roky předešlé si uživatel může v PC ponechat a kdykoliv nahlédnout do zpracovaných dat.
Postup při instalaci a nastavení programu Program Sumář je pro každý zpracovávaný rok individuální. Programy pro roky předešlé si uživatel může v PC ponechat a kdykoliv nahlédnout do zpracovaných dat.
Smart PSS dohledový systém
 Smart PSS dohledový systém Uživatelský manuál OBSAH Spuštění...3 Obecné nastavení...4 Účty...5 Přidat uživatele...5 Úprava a vymazání uživatele...6 Správce zařízení...7 Přidat zařízení...7 Nastavení parametrů...9
Smart PSS dohledový systém Uživatelský manuál OBSAH Spuštění...3 Obecné nastavení...4 Účty...5 Přidat uživatele...5 Úprava a vymazání uživatele...6 Správce zařízení...7 Přidat zařízení...7 Nastavení parametrů...9
Manuál aplikace Inkaso pohledávek
 Manuál aplikace Inkaso pohledávek Obsah Manuál aplikace Inkaso pohledávek... 1 Obsah... 1 Úvod... 4 Podpora... 4 Moduly aplikace... 5 Nastavení Internet Exploreru IE 8 a IE 9... 5 Volby na přihlašovací
Manuál aplikace Inkaso pohledávek Obsah Manuál aplikace Inkaso pohledávek... 1 Obsah... 1 Úvod... 4 Podpora... 4 Moduly aplikace... 5 Nastavení Internet Exploreru IE 8 a IE 9... 5 Volby na přihlašovací
Změny v AdmWin ve verzi 2.60 od 2.56
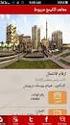 Změny v AdmWin ve verzi 2.60 od 2.56 Při přechodu na verzi 2.60 se provádí rozsáhlý update, který může na větším objemu dat trvat dosti dlouho. Před instalací nové verze nutno provést zálohování!!! Zálohy
Změny v AdmWin ve verzi 2.60 od 2.56 Při přechodu na verzi 2.60 se provádí rozsáhlý update, který může na větším objemu dat trvat dosti dlouho. Před instalací nové verze nutno provést zálohování!!! Zálohy
Uživatelská příručka systému pro administrátory obcí a manuál pro správce portálu
 Softwarová podpora tvorby rozvojových dokumentů obcí Uživatelská příručka systému pro administrátory obcí a manuál pro správce portálu Verze 1.3 Zpracováno v rámci projektu CZ.1.04/4.1.00/62.00008 ELEKTRONICKÁ
Softwarová podpora tvorby rozvojových dokumentů obcí Uživatelská příručka systému pro administrátory obcí a manuál pro správce portálu Verze 1.3 Zpracováno v rámci projektu CZ.1.04/4.1.00/62.00008 ELEKTRONICKÁ
2HCS Fakturace 3 - přechod na nový rok - - převod dat do nového roku - - změna sazby DPH -
 2HCS Fakturace 3 - přechod na nový rok - - převod dat do nového roku - - změna sazby DPH - Autor: Tomáš Halász pro verzi: 3.6.823 a novější 2H C.S. s.r.o. dne: 27.12.2009 Dukelská 691/5, 742 21 Kopřivnice
2HCS Fakturace 3 - přechod na nový rok - - převod dat do nového roku - - změna sazby DPH - Autor: Tomáš Halász pro verzi: 3.6.823 a novější 2H C.S. s.r.o. dne: 27.12.2009 Dukelská 691/5, 742 21 Kopřivnice
První přihlášení do datové schránky krok za krokem
 První přihlášení do datové schránky krok za krokem Dostali jste do rukou přístupové údaje ke vstupu do Vaší datové schránky a nevíte, kde začít? Stačí pět základních kroků, aby Vaše datová schránka byla
První přihlášení do datové schránky krok za krokem Dostali jste do rukou přístupové údaje ke vstupu do Vaší datové schránky a nevíte, kde začít? Stačí pět základních kroků, aby Vaše datová schránka byla
Integrovaný Ekonomický Systém Účetnictví - IES WIN 2006. Úvod...5
 Úvod...5 Přehled funkcí modulu účetnictví...6 Účtový rozvrh...11 Výsledovka...12 Rozvaha...12 Saldokonto...12 Druh dokladu...12 Zpracování daňového dokladu...12 Nastavení zpracování DPH (období, sazeb,
Úvod...5 Přehled funkcí modulu účetnictví...6 Účtový rozvrh...11 Výsledovka...12 Rozvaha...12 Saldokonto...12 Druh dokladu...12 Zpracování daňového dokladu...12 Nastavení zpracování DPH (období, sazeb,
Metodická příručka pro učitele. InspIS SET modul školní testování
 Metodická příručka pro učitele InspIS SET modul školní testování Tato Metodická příručka pro učitele byla zpracována v rámci projektu Národní systém inspekčního hodnocení vzdělávací soustavy v České republice
Metodická příručka pro učitele InspIS SET modul školní testování Tato Metodická příručka pro učitele byla zpracována v rámci projektu Národní systém inspekčního hodnocení vzdělávací soustavy v České republice
PŘÍRUČKA PRO ŽADATELE A PŘÍJEMCE
 PŘÍRUČKA PRO ŽADATELE A PŘÍJEMCE Zlepšení prostředí v problémových sídlištích PŘÍLOHA Č. 5 POKYNY PRO VYPLNĚNÍ ELEKTRONICKÉ PROJEKTOVÉ ŽÁDOSTI BENEFIT7 Vydání 01, platnost od 22. května 2009 OBSAH: 1.
PŘÍRUČKA PRO ŽADATELE A PŘÍJEMCE Zlepšení prostředí v problémových sídlištích PŘÍLOHA Č. 5 POKYNY PRO VYPLNĚNÍ ELEKTRONICKÉ PROJEKTOVÉ ŽÁDOSTI BENEFIT7 Vydání 01, platnost od 22. května 2009 OBSAH: 1.
10. Editor databází dotazy a relace
 10. Editor databází dotazy a relace Dotazy Dotazy tvoří velkou samostatnou kapitolu Accessu, která je svým významem téměř stejně důležitá jako oblast návrhu a úpravy tabulek. Svým rozsahem je to ale oblast
10. Editor databází dotazy a relace Dotazy Dotazy tvoří velkou samostatnou kapitolu Accessu, která je svým významem téměř stejně důležitá jako oblast návrhu a úpravy tabulek. Svým rozsahem je to ale oblast
Návod k ovládání administrační části nového turistického portálu Olomouckého kraje
 Evropská unie a Evropský fond pro regionální rozvoj jsou partnery pro váš rozvoj. Návod k ovládání administrační části nového turistického portálu Olomouckého kraje Příručka pro Informační centra Olomouckého
Evropská unie a Evropský fond pro regionální rozvoj jsou partnery pro váš rozvoj. Návod k ovládání administrační části nového turistického portálu Olomouckého kraje Příručka pro Informační centra Olomouckého
Manuál k aplikaci SDO PILOT v.0.2
 Manuál k aplikaci SDO PILOT v.0.2 Základní informace o aplikaci Aplikace slouží pro zjednodušené vytváření dokumentů Souhrnů doporučených opatření pro Evropsky významné lokality. Vznikala přírustkovým
Manuál k aplikaci SDO PILOT v.0.2 Základní informace o aplikaci Aplikace slouží pro zjednodušené vytváření dokumentů Souhrnů doporučených opatření pro Evropsky významné lokality. Vznikala přírustkovým
Obecné. Přihlášeným účastníkům bude dle harmonogramu zaslán desetimístný přístupový klíč. Praha 10, dne: 18. 05. 2015 v 14:05
 Obecné Dovolujeme si vás pozvat k účasti ve výběrovém řízení, které se uskuteční formou on-line elektronické nákupní aukce na adrese https://vrepe.proebiz.com dne 26. 05. 2015 v 14:00. V případě vašeho
Obecné Dovolujeme si vás pozvat k účasti ve výběrovém řízení, které se uskuteční formou on-line elektronické nákupní aukce na adrese https://vrepe.proebiz.com dne 26. 05. 2015 v 14:00. V případě vašeho
MANUÁL VERZE 4.3 V 06082012
 MANUÁL VERZE 4.3 V 06082012 OBSAH: OBSAH:... 2 Instalace... 3 Registrace... 3 Upgrade... 3 Konfigurace PC... 4 Optimální konfigurace... 4 Popis aplikace... 4 Hlavička... 4 Soupiska hráčů domácí / hosté...
MANUÁL VERZE 4.3 V 06082012 OBSAH: OBSAH:... 2 Instalace... 3 Registrace... 3 Upgrade... 3 Konfigurace PC... 4 Optimální konfigurace... 4 Popis aplikace... 4 Hlavička... 4 Soupiska hráčů domácí / hosté...
OpusBenefit. Uživatelský manuál k verzi 1.0 verze 1-2010 1 / 24. K l i e n t s k á d a t a b á z e
 1 / 24 1 Úvod Program OpusBenefit byl vytvořen proto, aby naši obchodní partneři mohli sledovat aktivity svých zákazníků (nákupy v jejich obchodech, využívání jejich služeb, návštěvy jejich zařízení),
1 / 24 1 Úvod Program OpusBenefit byl vytvořen proto, aby naši obchodní partneři mohli sledovat aktivity svých zákazníků (nákupy v jejich obchodech, využívání jejich služeb, návštěvy jejich zařízení),
PRAVIDLA PRO ŽADATELE A PŘÍJEMCE DOTACE Z OPERAČNÍHO PROGRAMU PODNIKÁNÍ A INOVACE PRO KONKURENCESCHOPNOST ZVLÁŠTNÍ ČÁST
 Ministerstvo průmyslu a obchodu České republiky Sekce fondů EU, výzkumu a vývoje Řídící orgán OP PIK PRAVIDLA PRO ŽADATELE A PŘÍJEMCE DOTACE Z OPERAČNÍHO PROGRAMU PODNIKÁNÍ A INOVACE PRO KONKURENCESCHOPNOST
Ministerstvo průmyslu a obchodu České republiky Sekce fondů EU, výzkumu a vývoje Řídící orgán OP PIK PRAVIDLA PRO ŽADATELE A PŘÍJEMCE DOTACE Z OPERAČNÍHO PROGRAMU PODNIKÁNÍ A INOVACE PRO KONKURENCESCHOPNOST
PŘÍLOHA Č. 12A POSTUP PRO VYPLNĚNÍ MONITOROVACÍ ZPRÁVY/ HLÁŠENÍ O POKROKU. Řízená kopie elektronická Vydání: 1 Revize: 2 Strana 1 z 16
 PŘÍLOHA Č. 12A POSTUP PRO VYPLNĚNÍ MONITOROVACÍ ZPRÁVY/ HLÁŠENÍ O POKROKU Řízená kopie elektronická Vydání: 1 Revize: 2 Strana 1 z 16 OBSAH: Konto žádostí... 3 Konto projektů... 3 Záložka Monitorovací
PŘÍLOHA Č. 12A POSTUP PRO VYPLNĚNÍ MONITOROVACÍ ZPRÁVY/ HLÁŠENÍ O POKROKU Řízená kopie elektronická Vydání: 1 Revize: 2 Strana 1 z 16 OBSAH: Konto žádostí... 3 Konto projektů... 3 Záložka Monitorovací
PRAVIDLA PRO ŽADATELE A PŘÍJEMCE DOTACE Z OPERAČNÍHO PROGRAMU PODNIKÁNÍ A INOVACE PRO KONKURENCESCHOPNOST ZVLÁŠTNÍ ČÁST
 Ministerstvo průmyslu a obchodu České republiky Sekce fondů EU, výzkumu a vývoje Řídící orgán OP PIK PRAVIDLA PRO ŽADATELE A PŘÍJEMCE DOTACE Z OPERAČNÍHO PROGRAMU PODNIKÁNÍ A INOVACE PRO KONKURENCESCHOPNOST
Ministerstvo průmyslu a obchodu České republiky Sekce fondů EU, výzkumu a vývoje Řídící orgán OP PIK PRAVIDLA PRO ŽADATELE A PŘÍJEMCE DOTACE Z OPERAČNÍHO PROGRAMU PODNIKÁNÍ A INOVACE PRO KONKURENCESCHOPNOST
Uživatelský manuál. A3600 DL ( Data Download)
 Uživatelský manuál A3600 DL ( Data Download) Aplikace : Jednoduchý program pro přenášení dat z on line monitorovacího systému A3600 Export měřených statických dat do souboru Zobrazení grafů naměřených
Uživatelský manuál A3600 DL ( Data Download) Aplikace : Jednoduchý program pro přenášení dat z on line monitorovacího systému A3600 Export měřených statických dat do souboru Zobrazení grafů naměřených
Ukončení roku v programu SKLAD Odpadů 8
 Ukončení roku v programu SKLAD Odpadů 8 Program: SKLAD Odpadů 8 Datum: 21.12.2015 Vypracoval: Radim Kopal, Tomáš Vrba Vážení uživatelé programu SKLAD Odpadů, tento dokument Vás seznámí s činnostmi a postupy,
Ukončení roku v programu SKLAD Odpadů 8 Program: SKLAD Odpadů 8 Datum: 21.12.2015 Vypracoval: Radim Kopal, Tomáš Vrba Vážení uživatelé programu SKLAD Odpadů, tento dokument Vás seznámí s činnostmi a postupy,
Průvodce Sciotestováním pro učitele školní rok 2015/16
 Průvodce Sciotestováním pro učitele školní rok 2015/16 testovani.scio.cz 1 Obsah 1. Úvod ----------------------------------------------------------------------------------------------------------------------------------
Průvodce Sciotestováním pro učitele školní rok 2015/16 testovani.scio.cz 1 Obsah 1. Úvod ----------------------------------------------------------------------------------------------------------------------------------
Příklad bezprostředně navazuje na předchozí příklad č. 17. Bez zvládnutí příkladu č. 17 není možné pokračovat
 Příklad zahrnuje Textová editace buněk Základní vzorce Vložené kliparty Propojené listy Grafi cká úprava buněk Složitější vzorce Vložené externí obrázky Formuláře Úprava formátu Vysoce speciální funkce
Příklad zahrnuje Textová editace buněk Základní vzorce Vložené kliparty Propojené listy Grafi cká úprava buněk Složitější vzorce Vložené externí obrázky Formuláře Úprava formátu Vysoce speciální funkce
Struktura monitorovací zprávy
 Struktura monitorovací zprávy Označení materiálů 01_MonitorovaciZprava 02_ZadavaciRizeni Skupiny materiálů Monitorovací zpráva Monitorovací zpráva Zjednodušená žádost o platbu Podpisové vzory Souhrnná
Struktura monitorovací zprávy Označení materiálů 01_MonitorovaciZprava 02_ZadavaciRizeni Skupiny materiálů Monitorovací zpráva Monitorovací zpráva Zjednodušená žádost o platbu Podpisové vzory Souhrnná
Návod na obsluhu softwaru Repsale pro WM6.x objednávkový a prodejní software pro PDA a mobilní terminály.
 Návod na obsluhu softwaru Repsale pro WM6.x objednávkový a prodejní software pro PDA a mobilní terminály. Úvod popis funkcí softwaru Repsale. Nový doklad tvorba nových dokladů v PDA (Faktura / Návštěva
Návod na obsluhu softwaru Repsale pro WM6.x objednávkový a prodejní software pro PDA a mobilní terminály. Úvod popis funkcí softwaru Repsale. Nový doklad tvorba nových dokladů v PDA (Faktura / Návštěva
Uživatelská příručka Evidence příchozí a odchozí pošty a elektronický archiv. V prostředí společnosti. Pražská vodohospodářská společnost a.s.
 Uživatelská příručka Evidence příchozí a odchozí pošty a elektronický archiv V prostředí společnosti Pražská vodohospodářská společnost a.s. Obsah 1. ÚVOD... 5 2. PROSTŘEDÍ WORKSPACE... 5 2.1 TECHNOLOGIE
Uživatelská příručka Evidence příchozí a odchozí pošty a elektronický archiv V prostředí společnosti Pražská vodohospodářská společnost a.s. Obsah 1. ÚVOD... 5 2. PROSTŘEDÍ WORKSPACE... 5 2.1 TECHNOLOGIE
Aktivní saldo. Copyright 2009 CÍGLER SOFTWARE, a.s.
 Aktivní saldo Copyright 1 Money S3 Aktivní saldo Obsah Co lze od modulu Aktivní saldo očekávat... 2 Instalace modulu Aktivní saldo... 2 Aktivní saldo... 5 Hierarchický seznam Aktivní saldo... 6 Obecné
Aktivní saldo Copyright 1 Money S3 Aktivní saldo Obsah Co lze od modulu Aktivní saldo očekávat... 2 Instalace modulu Aktivní saldo... 2 Aktivní saldo... 5 Hierarchický seznam Aktivní saldo... 6 Obecné
Stravenky Exit. 1. Spuštění modulu Stravenky Exit
 Stravenky Exit 1. Spuštění modulu Stravenky Exit 2. Popis prostředí a ovládacích prvků modulu Stravenky Exit 2.1. Rozbalovací seznamy 2.2. Hlavní záložky 2.2.1 Záložka "Seznam" 2.2.1.1 Záložka "Exit" 2.2.1.2
Stravenky Exit 1. Spuštění modulu Stravenky Exit 2. Popis prostředí a ovládacích prvků modulu Stravenky Exit 2.1. Rozbalovací seznamy 2.2. Hlavní záložky 2.2.1 Záložka "Seznam" 2.2.1.1 Záložka "Exit" 2.2.1.2
KOMPLEXNÍ INFORMAČNÍ SERVIS PRO KLIENTY REGIONÁLNÍ RADY MORAVSKOSLEZSKO. Příručka projektového manažera. Manuál k aplikaci Přehled účetních dokladů
 KOMPLEXNÍ INFORMAČNÍ SERVIS PRO KLIENTY REGIONÁLNÍ RADY MORAVSKOSLEZSKO Příručka projektového manažera Manuál k aplikaci Přehled účetních dokladů O aplikaci Aplikace PUD (přehled účetních dokladů) slouží
KOMPLEXNÍ INFORMAČNÍ SERVIS PRO KLIENTY REGIONÁLNÍ RADY MORAVSKOSLEZSKO Příručka projektového manažera Manuál k aplikaci Přehled účetních dokladů O aplikaci Aplikace PUD (přehled účetních dokladů) slouží
práce s databázemi a kontingenčními tabulkami
 Marek Laurenčík Excel 2013 Manipulace s rozsáhlými tabulkami, řazení a filtrace řádků Seskupování řádků, tvorba souhrnů a vyhledávání v datových tabulkách práce s databázemi a kontingenčními tabulkami
Marek Laurenčík Excel 2013 Manipulace s rozsáhlými tabulkami, řazení a filtrace řádků Seskupování řádků, tvorba souhrnů a vyhledávání v datových tabulkách práce s databázemi a kontingenčními tabulkami
PŘÍLOHA Č. 13A POSTUP PRO VYPLŇOVÁNÍ ZJEDNODUŠENÉ ŽÁDOSTI O PLATBU V IS BENEFIT7. Řízená kopie elektronická Vydání: 1 Revize: 0 Strana 1 z 17
 PŘÍLOHA Č. 13A POSTUP PRO VYPLŇOVÁNÍ ZJEDNODUŠENÉ ŽÁDOSTI O PLATBU V IS BENEFIT7 Řízená kopie elektronická Vydání: 1 Revize: 0 Strana 1 z 17 OBSAH: Postup při vyplňování žádosti o platbu v IS Benefit7...
PŘÍLOHA Č. 13A POSTUP PRO VYPLŇOVÁNÍ ZJEDNODUŠENÉ ŽÁDOSTI O PLATBU V IS BENEFIT7 Řízená kopie elektronická Vydání: 1 Revize: 0 Strana 1 z 17 OBSAH: Postup při vyplňování žádosti o platbu v IS Benefit7...
Uživatelská příručka pro Účetní / Vedoucí finanční účtárny. Projekt DMS modul Faktury
 S Y C O N I X, a. s. Freyova 12 Telefon: +420 2 83 10 90 10 190 00 Praha 9 Fax: +420 2 83 10 90 11 Česká republika w w w. s y c o n i x. c z pro Účetní / Vedoucí finanční účtárny Projekt DMS modul Faktury
S Y C O N I X, a. s. Freyova 12 Telefon: +420 2 83 10 90 10 190 00 Praha 9 Fax: +420 2 83 10 90 11 Česká republika w w w. s y c o n i x. c z pro Účetní / Vedoucí finanční účtárny Projekt DMS modul Faktury
Obecné. Výzva k účasti v e-aukci Město Počátky Oprava komunikací v Počátkách a okolí
 Obecné Dovolujeme si Vás pozvat k účasti ve výběrovém řízení, které se uskuteční formou on-line elektronické nákupní aukce na adrese https://pocatky.proe.biz dne 17. 03. 2014 v 13:00. V případě Vašeho
Obecné Dovolujeme si Vás pozvat k účasti ve výběrovém řízení, které se uskuteční formou on-line elektronické nákupní aukce na adrese https://pocatky.proe.biz dne 17. 03. 2014 v 13:00. V případě Vašeho
Uživatelský manuál Radekce-Online.cz
 Uživatelský manuál Radekce-Online.cz (revize 06/2011) V prvním kroku třeba vstoupit do administrace na adrese www.redakce-online.cz kterou naleznete na záložce Administrace / Vstup do Administrace, pro
Uživatelský manuál Radekce-Online.cz (revize 06/2011) V prvním kroku třeba vstoupit do administrace na adrese www.redakce-online.cz kterou naleznete na záložce Administrace / Vstup do Administrace, pro
Uživatelská příručka pro dodavatele
 Uživatelská příručka pro dodavatele Release 1.x.x B2B CENTRUM a.s. 3.2009 Obsah Úvod... 3 Obecná pravidla formátování... 3 Pravidla pro formátování písma... 3 Poznámky, Důležité, Varování... 4 Začínáme...
Uživatelská příručka pro dodavatele Release 1.x.x B2B CENTRUM a.s. 3.2009 Obsah Úvod... 3 Obecná pravidla formátování... 3 Pravidla pro formátování písma... 3 Poznámky, Důležité, Varování... 4 Začínáme...
Návod pro práci s aplikací
 Návod pro práci s aplikací NASTAVENÍ FAKTURACÍ...1 NASTAVENÍ FAKTURAČNÍCH ÚDA JŮ...1 Texty - doklady...1 Fakturační řady Ostatní volby...1 Logo Razítko dokladu...2 NASTAVENÍ DALŠÍCH ÚDA JŮ (SEZNAMŮ HODNOT)...2
Návod pro práci s aplikací NASTAVENÍ FAKTURACÍ...1 NASTAVENÍ FAKTURAČNÍCH ÚDA JŮ...1 Texty - doklady...1 Fakturační řady Ostatní volby...1 Logo Razítko dokladu...2 NASTAVENÍ DALŠÍCH ÚDA JŮ (SEZNAMŮ HODNOT)...2
Kontrolní hlášení. Pokladna
 Kontrolní hlášení V číselníku kódů DPH je nejprve potřeba nastavit druh sazby DPH, pozice č. 1 platná od 1.1.2011 se potom použije pro vlastní výběr kódů DPH do jednotlivých částí kontrolního hlášení.
Kontrolní hlášení V číselníku kódů DPH je nejprve potřeba nastavit druh sazby DPH, pozice č. 1 platná od 1.1.2011 se potom použije pro vlastní výběr kódů DPH do jednotlivých částí kontrolního hlášení.
MS Wodrd pro pokročilé
 1.14.3 TABULÁTORY V dialogovém okně Tabulátory si můžete zadat sami umístění zarážek tabulátorů způsob jejich zarovnání, vodící znak atd. V případě, že potřebujete zarovnat čísla, je vhodné nastavit tabulátor
1.14.3 TABULÁTORY V dialogovém okně Tabulátory si můžete zadat sami umístění zarážek tabulátorů způsob jejich zarovnání, vodící znak atd. V případě, že potřebujete zarovnat čísla, je vhodné nastavit tabulátor
Podrobný popis změn ve mzdách od 1.1.2009 (verze 7.61 a 7.61a)
 Podrobný popis změn ve mzdách od 1.1.2009 (verze 7.61 a 7.61a) Mzdy za leden 2009 musí být zpracovány minimálně na verzi 7.61. Na starších verzích, nelze od roku 2009 zpracovávat mzdy! Pokud se po spuštění
Podrobný popis změn ve mzdách od 1.1.2009 (verze 7.61 a 7.61a) Mzdy za leden 2009 musí být zpracovány minimálně na verzi 7.61. Na starších verzích, nelze od roku 2009 zpracovávat mzdy! Pokud se po spuštění
Práce s aplikací pro zpracování statistických výkonových výkazů
 Práce s aplikací pro zpracování statistických výkonových výkazů Aplikace nezpracovává ani nepřijímá údaje předávané ze školních matrik ZŠ, SŠ, konzervatoří a VOŠ. Po zpracování dat jen vystavuje jejich
Práce s aplikací pro zpracování statistických výkonových výkazů Aplikace nezpracovává ani nepřijímá údaje předávané ze školních matrik ZŠ, SŠ, konzervatoří a VOŠ. Po zpracování dat jen vystavuje jejich
REGISTR VINIC VÍNO ORIGINÁLNÍ CERTIFIKACE NA PORTÁLU FARMÁŘE (UŽIVATELSKÁ PŘÍRUČKA) CCV Informační systémy 2014 1
 REGISTR VINIC VÍNO ORIGINÁLNÍ CERTIFIKACE NA PORTÁLU FARMÁŘE (UŽIVATELSKÁ PŘÍRUČKA) CCV Informační systémy 2014 1 TABULKA VERZÍ Verze Datum Popis 1.0 15.3.2012 Založení dokumentu 2.0 15.5.2014 Nové funkčnosti
REGISTR VINIC VÍNO ORIGINÁLNÍ CERTIFIKACE NA PORTÁLU FARMÁŘE (UŽIVATELSKÁ PŘÍRUČKA) CCV Informační systémy 2014 1 TABULKA VERZÍ Verze Datum Popis 1.0 15.3.2012 Založení dokumentu 2.0 15.5.2014 Nové funkčnosti
POKYNY PRO ŽADATELE A PŘÍJEMCE DOTACE Z PROGRAMU ROZVOJ VÝZVA III
 Ministerstvo průmyslu a obchodu České republiky Sekce strukturálních fondů Řídící orgán OPPI POKYNY PRO ŽADATELE A PŘÍJEMCE DOTACE Z PROGRAMU ROZVOJ VÝZVA III Praha květen 2010 Dokument je výhradním vlastnictvím
Ministerstvo průmyslu a obchodu České republiky Sekce strukturálních fondů Řídící orgán OPPI POKYNY PRO ŽADATELE A PŘÍJEMCE DOTACE Z PROGRAMU ROZVOJ VÝZVA III Praha květen 2010 Dokument je výhradním vlastnictvím
Provozní dokumentace. Seznam orgánů veřejné moci. Příručka pro administrátora krizového řízení
 Provozní dokumentace Seznam orgánů veřejné moci Příručka pro administrátora krizového řízení Vytvořeno dne: 15. 6. 2011 Aktualizováno: 22. 10. 2014 Verze: 2.2 2014 MVČR Obsah Příručka pro administrátora
Provozní dokumentace Seznam orgánů veřejné moci Příručka pro administrátora krizového řízení Vytvořeno dne: 15. 6. 2011 Aktualizováno: 22. 10. 2014 Verze: 2.2 2014 MVČR Obsah Příručka pro administrátora
Monitorovací zpráva. o realizaci projektu Operačního programu Vzdělávání pro konkurenceschopnost. 1. Údaje o projektu a Monitorovací zprávě
 Monitorovací zpráva o realizaci projektu Operačního programu Vzdělávání pro konkurenceschopnost 1. Údaje o projektu a Monitorovací zprávě Registrační číslo projektu CZ.1.07/.. /. Název projektu Číslo prioritní
Monitorovací zpráva o realizaci projektu Operačního programu Vzdělávání pro konkurenceschopnost 1. Údaje o projektu a Monitorovací zprávě Registrační číslo projektu CZ.1.07/.. /. Název projektu Číslo prioritní
Uživatelská příručka ISKP14+ pro Integrované nástroje: Žádost o podporu strategie ITI/IPRÚ
 Uživatelská příručka ISKP14+ pro Integrované nástroje: Žádost o podporu strategie ITI/IPRÚ Verze: 1.0 Listopad 2015 1 Obsah 1 Přehled provedených změn... 3 2 Žádost o integrovanou strategii... 4 2.1. Registrace
Uživatelská příručka ISKP14+ pro Integrované nástroje: Žádost o podporu strategie ITI/IPRÚ Verze: 1.0 Listopad 2015 1 Obsah 1 Přehled provedených změn... 3 2 Žádost o integrovanou strategii... 4 2.1. Registrace
Elektronická spisová služba
 Uživatelská příručka Vytvořeno dne: 17.5.2012 Aktualizováno: 28.11.2014 2014, a.s. Obsah 1. O aplikaci... 4 1.1. 2. Obecný postup práce s Elektronickou spisovou službou... 5 2.1. Přihlášení... 5 2.2. Uspořádání
Uživatelská příručka Vytvořeno dne: 17.5.2012 Aktualizováno: 28.11.2014 2014, a.s. Obsah 1. O aplikaci... 4 1.1. 2. Obecný postup práce s Elektronickou spisovou službou... 5 2.1. Přihlášení... 5 2.2. Uspořádání
Naučte se víc... Metodická příručka pro školy k aplikaci Microsoft Office Access 2007
 Naučte se víc... Metodická příručka pro školy k aplikaci Microsoft Office Access 2007 Microsoft pro školství 1 Autoři: Jiří Chytil & Boris Chytil Metodická příručka pro školy k aplikaci Microsoft Office
Naučte se víc... Metodická příručka pro školy k aplikaci Microsoft Office Access 2007 Microsoft pro školství 1 Autoři: Jiří Chytil & Boris Chytil Metodická příručka pro školy k aplikaci Microsoft Office
Koordinační středisko pro resortní zdravotnické informační systémy
 Aplikace pro Národní onkologický registr na KSRZIS Koordinační středisko pro resortní zdravotnické informační systémy Národní onkologický registr elektronický formulář s použitím Uživatelská příručka Stav
Aplikace pro Národní onkologický registr na KSRZIS Koordinační středisko pro resortní zdravotnické informační systémy Národní onkologický registr elektronický formulář s použitím Uživatelská příručka Stav
PŘÍLOHA č. 14 b) POSTUP PRO VYPLŇOVÁNÍ MONITOROVACÍ ZPRÁVY/HLÁŠENÍ O POKROKU V IS BENEFIT7
 PŘÍLOHA č. 14 b) POSTUP PRO VYPLŇOVÁNÍ MONITOROVACÍ ZPRÁVY/HLÁŠENÍ O POKROKU V IS BENEFIT7 Řízená kopie elektronická Vydání: 1.2 Revize: 2 Strana 1 z 24 Monitorovací zprávy (MZ) - Etapová monitorovací
PŘÍLOHA č. 14 b) POSTUP PRO VYPLŇOVÁNÍ MONITOROVACÍ ZPRÁVY/HLÁŠENÍ O POKROKU V IS BENEFIT7 Řízená kopie elektronická Vydání: 1.2 Revize: 2 Strana 1 z 24 Monitorovací zprávy (MZ) - Etapová monitorovací
POKYNY PRO VYPLNĚNÍ MONITOROVACÍCH ZPRÁV O REALIZACI PROJEKTU OP LZZ A JEJICH PŘÍLOH
 POKYNY PRO VYPLNĚNÍ MONITOROVACÍCH ZPRÁV O REALIZACI PROJEKTU OP LZZ A JEJICH PŘÍLOH Identifikační číslo: MAD 100 Příloha OM OP LZZ: D 10 Obsah 1. ÚVOD... 6 2. ZPRÁVA O ZAHÁJENÍ REALIZACE PROJEKTU... 7
POKYNY PRO VYPLNĚNÍ MONITOROVACÍCH ZPRÁV O REALIZACI PROJEKTU OP LZZ A JEJICH PŘÍLOH Identifikační číslo: MAD 100 Příloha OM OP LZZ: D 10 Obsah 1. ÚVOD... 6 2. ZPRÁVA O ZAHÁJENÍ REALIZACE PROJEKTU... 7
Funkce Chytrý dotyk. verze 1.4. A-61629_cs
 Funkce Chytrý dotyk verze 1.4 A-61629_cs Používání funkce chytrého dotyku Obsah Přehled... 1 Spuštění funkce chytrého dotyku... 2 Používání funkce chytrého dotyku s výchozími čísly funkcí a předem definovanými
Funkce Chytrý dotyk verze 1.4 A-61629_cs Používání funkce chytrého dotyku Obsah Přehled... 1 Spuštění funkce chytrého dotyku... 2 Používání funkce chytrého dotyku s výchozími čísly funkcí a předem definovanými
Marek Laurenčík. Excel. práce s databázemi a kontingenčními tabulkami
 Marek Laurenčík Excel práce s databázemi a kontingenčními tabulkami 2010 Upozornění pro čtenáře a uživatele této knihy Všechna práva vyhrazena. Žádná část této tištěné či elektronické knihy nesmí být reprodukována
Marek Laurenčík Excel práce s databázemi a kontingenčními tabulkami 2010 Upozornění pro čtenáře a uživatele této knihy Všechna práva vyhrazena. Žádná část této tištěné či elektronické knihy nesmí být reprodukována
Obecné. Výzva k účasti v on-line výběrovém řízení pro TERMONTA PRAHA a.s. Dodávka čerpadel na akci TVP Metronom
 Obecné Dovolujeme si vás pozvat k účasti ve výběrovém řízení, které se uskuteční formou on-line elektronické nákupní aukce na adrese https://vrepe.proe.biz dne 22. 04. 2014 v 14:00. V případě vašeho zájmu
Obecné Dovolujeme si vás pozvat k účasti ve výběrovém řízení, které se uskuteční formou on-line elektronické nákupní aukce na adrese https://vrepe.proe.biz dne 22. 04. 2014 v 14:00. V případě vašeho zájmu
Nastavení základní konfigurace
 V Přerově, 18. června 2012 Co je nového v systémech DUNA DE, DUNA ÚČTO, DUNA OBCHOD 2012.1.51 Nastavení základní konfigurace Základní parametry a sazby záložka DPH přidána možnost volby základů 0% a osvobozeno
V Přerově, 18. června 2012 Co je nového v systémech DUNA DE, DUNA ÚČTO, DUNA OBCHOD 2012.1.51 Nastavení základní konfigurace Základní parametry a sazby záložka DPH přidána možnost volby základů 0% a osvobozeno
Vzorce. Suma. Tvorba vzorce napsáním. Tvorba vzorců průvodcem
 Vzorce Vzorce v Excelu lze zadávat dvěma způsoby. Buď známe přesný zápis vzorce a přímo ho do buňky napíšeme, nebo použijeme takzvaného průvodce při tvorbě vzorce (zejména u složitějších funkcí). Tvorba
Vzorce Vzorce v Excelu lze zadávat dvěma způsoby. Buď známe přesný zápis vzorce a přímo ho do buňky napíšeme, nebo použijeme takzvaného průvodce při tvorbě vzorce (zejména u složitějších funkcí). Tvorba
www. www g. r g ad ra a d.c a. z Kniha obsahuje tato témata: Příklady k procvičování zdarma ke stažení na www.grada.cz
 www.grada.cz Příklady k procvičování zdarma ke stažení na www.grada.cz O autorech Vedoucí autor knihy, Ing. Marek Laurenčík se (společně se spoluautorem Michalem Burešem) výuce a vzdělávání v oblasti výpočetní
www.grada.cz Příklady k procvičování zdarma ke stažení na www.grada.cz O autorech Vedoucí autor knihy, Ing. Marek Laurenčík se (společně se spoluautorem Michalem Burešem) výuce a vzdělávání v oblasti výpočetní
Výzva k účasti v on-line výběrovém řízení pro TERMONTA PRAHA a.s. Nákup nových minirýpadel a výkup stávající mechanizace
 Obecné Dovolujeme si Vás pozvat k účasti ve výběrovém řízení, které se uskuteční formou on-line elektronické nákupní aukce na adrese https://vrepe.proe.biz dne 14. 05. 2014 v 10:00. V případě Vašeho zájmu
Obecné Dovolujeme si Vás pozvat k účasti ve výběrovém řízení, které se uskuteční formou on-line elektronické nákupní aukce na adrese https://vrepe.proe.biz dne 14. 05. 2014 v 10:00. V případě Vašeho zájmu
PŘÍLOHA Č. 13 A POSTUP PRO VYPLŇOVÁNÍ ZJEDNODUŠENÉ ŽÁDOSTI O PLATBU V IS BENEFIT7
 PŘÍLOHA Č. 13 A POSTUP PRO VYPLŇOVÁNÍ ZJEDNODUŠENÉ ŽÁDOSTI O PLATBU V IS BENEFIT7 Vydání: 1 Revize: 1 Strana 1 z 17 OBSAH: Postup při vyplňování žádosti o platbu v IS Benefit7... 3 Konto žádostí... 3 Žádost
PŘÍLOHA Č. 13 A POSTUP PRO VYPLŇOVÁNÍ ZJEDNODUŠENÉ ŽÁDOSTI O PLATBU V IS BENEFIT7 Vydání: 1 Revize: 1 Strana 1 z 17 OBSAH: Postup při vyplňování žádosti o platbu v IS Benefit7... 3 Konto žádostí... 3 Žádost
Postup zprovoznění aplikace Crypta 2
 Identifikace Číslo jednací Nahrazuje Klasifikace Veřejný Platnost 8. 11. 2015 Účinnost 8. 11. 2015 Postup zprovoznění aplikace Crypta 2 verze 3.1 Česká pošta, s.p., se sídlem Politických vězňů 909/4, 225
Identifikace Číslo jednací Nahrazuje Klasifikace Veřejný Platnost 8. 11. 2015 Účinnost 8. 11. 2015 Postup zprovoznění aplikace Crypta 2 verze 3.1 Česká pošta, s.p., se sídlem Politických vězňů 909/4, 225
Uživatelská příručka Registr vinic na portálu eagri (základní popis funkcí a formulářů)
 Uživatelská příručka Registr vinic na portálu eagri (základní popis funkcí a formulářů) CCV Informační systémy 20144 1 Evidence vydaných verzí dokumentu: Verze Datum vydání Popis změn 1.0 1.6 23. 12. 2009
Uživatelská příručka Registr vinic na portálu eagri (základní popis funkcí a formulářů) CCV Informační systémy 20144 1 Evidence vydaných verzí dokumentu: Verze Datum vydání Popis změn 1.0 1.6 23. 12. 2009
KOMPLEXNÍ INFORMAČNÍ SERVIS PRO KLIENTY REGIONÁLNÍ RADY MORAVSKOSLEZSKO. Příručka projektového manažera. Manuál k aplikaci Podání změny
 KOMPLEXNÍ INFORMAČNÍ SERVIS PRO KLIENTY REGIONÁLNÍ RADY MORAVSKOSLEZSKO Příručka projektového manažera Manuál k aplikaci Podání změny O aplikaci Aplikace Podání změny (PZ) slouží k podávání změn v projektu
KOMPLEXNÍ INFORMAČNÍ SERVIS PRO KLIENTY REGIONÁLNÍ RADY MORAVSKOSLEZSKO Příručka projektového manažera Manuál k aplikaci Podání změny O aplikaci Aplikace Podání změny (PZ) slouží k podávání změn v projektu
