Karel Klatovský. Nakladatelství a vydavatelství R.
|
|
|
- Silvie Kadlecová
- před 10 lety
- Počet zobrazení:
Transkript
1 Karel Klatovský Nakladatelství a vydavatelství R
2 Obsah Obsah Operační systém Windows 8/ Instalace Jak používat tuto knihu? Jaké jsou novinky v systému Windows 8? Jaká edice Windows 8 je pro mne nejvhodnější? Mám instalovat 32bitovou nebo 64bitovou verzi? Jaké jsou minimální systémové požadavky na instalaci Windows 8? Jak nainstalovat Windows 8 z USB disku? Jak při instalaci zobrazit příkazovou řádku? Lze mít na jednom počítači Windows 8 i starší verze Windows? Lze nainstalovat Windows 8 i bez instalačního klíče? Kde jsou všechny edice pro instalaci Windows 8? Lze provést upgrade z dřívější verze Windows? Jak snadno a rychle provést upgrade na Windows 8? Jaké jsou možnosti upgrade na Windows 8? Jak během instalace rozdělit pevný disk na oddíly?...23 Nabídka Start, Plocha a Průzkumník Co je nového na nabídce Start? Jak vyhledávat v nabídce Start? Jak změnit pořadí dlaždic? Jak změnit velikost dlaždic? Jak odstranit dlaždice? Jak seskupit dlaždice? Jak zobrazit všechny aplikace? Jak vypnout aktivní dlaždice? Jak si přiblížit/oddálit dlaždice? Jaké jsou další možnosti práce s dlaždicemi? Co je to panel Šém? Jaké jsou jednotlivé funkce panelu Šém? Jak zobrazit pracovní plochu? Jak z plochy opět zobrazit nabídku Start? Jak rychle přistupovat k systémovým nástrojům? Jak přesunout hlavní panel? Jak nastavit malé ikony na hlavním panelu? Jak na hlavním panelu zobrazit název dne? Jak v oznamovací oblasti zobrazit název měsíce? Jak aktualizovat přesný čas? Jak nastavit další časové pásmo? Jak skrýt systémové ikony v zobrazovací oblasti? Jak zobrazit v oznamovací oblasti pouze některé aplikace? Jak připnout aplikace na hlavní panel? Jak nastavit automatické skrývání hlavního panelu? Jak uzamknout hlavní panel? Jak zobrazit kontextové nabídky hlavního panelu v dřívějším stylu? Jak rychle ponechat aktivní pouze jedno okno? Jak vypnout funkci Shake? Jak rychle rozdělit dvě aplikace? Jak vypnout funkci Snap? Minimalizace a maximalizace oken Jak změnit motiv systému Windows 8?
3 4 48. Jak si stáhnout nové motivy pro Windows 8? Jak odinstalovat motiv systému? Jak nastavit pozadí pracovní plochy? Jak nastavit měnící se pozadí pracovní plochy? Jak si rychle zobrazit kalendář? Jak automaticky zarovnávat ikony na ploše? Jak zobrazit na ploše ikonu Počítač? Jak změnit ikonu Počítač? Jak skrýt na ploše ikonu Koš? Jak změnit ikonu Koše? Jak nastavit velikost Koše? Jak vypnout funkci Koše? Jak smazat soubor bez uložení do Koše? Jak seřadit ikony na ploše? Jak změnit velikost ikon na ploše? Jak zobrazit obraz i na dalších monitorech a projektoru? Jak upravit text ClearType? Jak na nic nezapomenout? Jak nastavit barvu rychlých poznámek? Jak přiblížit obraz? Jaké jsou novinky v aplikaci Průzkumník? Jak rychle otevřít Průzkumníka? Jak zjistit velikost souboru či složky? Jak rychle vytvořit novou složku? Jak v Průzkumníkovi o úroveň výš? Jak nastavit výchozí lokaci pro Průzkumníka? Jak seřadit soubory v Průzkumníku? Co jsou to knihovny? Jak vytvořit novou knihovnu? Jak zahrnout složku do knihovny? Jak přidat složku do oblíbených? Jak změnit ikonu složky? Jak změnit výchozí umístění pro složku Dokumenty? Jak vytvořit zástupce souboru nebo aplikace? Jak vytvořit zástupce beze jména? Jak přejmenovat soubor? Jak zobrazit skryté soubory? Jak zkopírovat soubor na flash disk? Jak zazipovat soubory? Jak rozzipovat soubory? Jak zobrazit soubory PDF? Jak vypnout či restartovat počítač? Jak vytvořit zástupce pro vypnutí a restart počítače? Jak zobrazit dokumenty vytvořené v Microsoft Office?...66 Aplikace ve Windows Jaké jsou typy aplikací ve Windows 8? Jak nainstalovat desktopové aplikace? Jak nainstalovat Windows Store aplikace? Jak vyhledávat ve Store? Jsou všechny mé aplikace a počítač kompatibilní s Windows 8? Jak spustit aplikaci v režimu kompatibility?...71
4 Obsah 98. Jak správně odinstalovat nepotřebnou desktop aplikaci? Jak správně odinstalovat nepotřebnou Windows Store aplikaci? Jak vytvořit klávesovou zkratku pro spuštění aplikace? Jak nastavit spouštění aplikace jedním kliknutím myši? Jak otevřít jeden program vícekrát? Jak nastavit výchozí aplikace? Jak zapnout spuštění aplikace po startu? Jak zakázat spuštění programu po startu? Jak naplánovat spuštění libovolné úlohy či aplikace? Jak zabránit spuštění nežádoucích aplikací? Přepínáme z jedné aplikace na druhou O něco hezčí přepínání aplikací Přepínání Windows Store aplikací Jak rychle zobrazit a spustit naposledy spuštěnou Windows Store aplikaci? Jak změnit ikonu zástupce aplikace? Jak odstranit šipku u ikony zástupce aplikace? Jak spustit aplikaci jako správce? Jak otevřít soubor v jiné aplikaci? Jak uzavřít nereagující aplikaci? Kde je Windows Movie Maker, Windows Mail apod.? Jak napsat ve Windows 8 dopis? Jak vložit speciální znak nebo symbol? Jak si ve Windows 8 něco nakreslit? Jak si zadarmo volat s přáteli? Jaké jsou pokročilé nástroje Kalkulačky? Jak používat aplikaci Pošta? Jak používat aplikaci Lidé? Jak používat aplikaci Kalendář? Jak používat Windows Store aplikaci Internet Explorer? Jak používat aplikaci Bing? Jak používat aplikaci Zprávy? Jak používat aplikaci Počasí? Jak používat aplikaci Mapy? Jak používat aplikaci Fotky? Jak používat aplikaci Cestování? Jak používat aplikaci Sport? Jak používat aplikaci Video? Jak používat aplikaci Hudba? Jak používat aplikaci Fotoaparát? Jak používat aplikaci Hry? Jak používat aplikaci Čtečka? Kde jsou Miny a Solitaire? Multimédia Jak převést hudební CD do formátu MP3/WMA? Jak z MP3/WMA souborů udělat audio CD? Jak zobrazit miniatury obrázků? Jak opravit vzhled fotografie? Jak vytvořit panoramatické fotky? Jak zobrazit fotografie jako prezentaci? Jak vytisknout pohodlně fotografie? Jak naskenovat obrázek?
5 Jak vytvořit snímek a výřez obrazovky? Jak nahrát video z videokamery? Jakou aplikací vytvořit efektní film? Uživatelské účty Co je nového v uživatelských účtech ve Windows 8? Jak změnit obrázek na zamykací obrazovce? Jak zapnout automatické přihlašování do Windows? Jak vytvořit uživatelský účet? Jak smazat uživatelský účet? Jak přejmenovat místní uživatelský účet? Jak změnit obrázek uživatelského účtu? Jak změnit heslo uživatele? Jak se ochránit proti zapomenutí hesla? Jak aktivovat účet uživatele Administrator Jak přejmenovat účet Administrator? Jak zapnout účet Guest? Jak přejmenovat účet Guest? Internet, sítě a sdílení Jak si vybrat výchozí prohlížeč? Jak změnit výchozí vyhledávač v Internet Exploreru? Jak nastavit domovskou stránku v Internet Exploreru? Jak si přidat web v Internet Exploreru do oblíbených? Jak zrychlit spouštění Internet Exploreru? Jak odstranit historii a uložená hesla v aplikaci Internet Explorer? Jak obnovit nastavení Internet Exploreru do výchozího stavu? Jak odinstalovat Internet Explorer? Jak získat a nainstalovat Windows Essentials? Kde je Outlook Express/Windows Mail? Jak se připojit k bezdrátové síti Wi-Fi? Jak se připojit k neviditelné síti? (SSID) Jak změnit vlastnost profilu Wi-Fi sítě? Jak zjistit MAC adresu bezdrátového adaptéru? Jak zjistit, zda je počítač připojen k síti Internet? Jak propojit počítače v síti? Jak vytvořit Domácí skupinu? Jak připojit počítač do domény? Jak nastavit IP adresu počítače? Jak zjistit IP adresu počítače? Jak sdílet soubory mezi počítači? Jak nastavit sdílení tiskárny? Jak přidat sdílenou tiskárnu? Jaké jsou možnosti sdílení připojení k Internetu? Jak připojit sdílenou složku jako síťovou jednotku? Jak připojit FTP jako síťovou jednotku? Jak ochránit počítač před viry a jinou havětí? Jak zapnout bránu firewall? Jak vypnout blokování automaticky otevíraných oken? Prohlížení Internetu beze stop Jak změnit velikost textu na webové stránce? Jak rychle otevřít webovou stránku?...145
6 Obsah 196. Jak zobrazit zdrojový kód webové stránky? Jak změnit kódování webové stránky? Jak si udělat z počítače bezdrátový router? Jak nastavit proxy server? Jak nastavit probuzení počítače přes síť? Co je to služba SkyDrive? Jak začít používat SkyDrive? Jak využívat webové prostředí služby SkyDrive? Jak využívat SkyDrive na mobilních zařízeních? Jak využívat desktopovou aplikaci SkyDrive? Jak využívat selektivní synchronizaci u SkyDrive? Jak využívat Windows Store aplikaci SkyDrive? Hardware Jak zjistit, jaký máte v počítači procesor? Jak zjistit aktuální vytížení procesoru? Jak zrychlit spouštění systému na vícejádrových procesorech? Jak podrobněji upravit schéma napájení? Jak získat podrobnou zprávu o napájení? Jak nastavit, co se stane při zavření víka notebooku? Jak nastavit, co se stane při stisknutí tlačítka pro zapnutí počítače? Jak změnit interval pro vypnutí displeje? Jak změnit interval pro přechod systému do režimu spánku? Jak aktivovat dotaz na heslo u spořiče obrazovky? Jak vypnout hibernaci? Co je ten velký soubor hiberfil.sys a jak jej smažu? Jak kalibrovat obraz? Jak rychle změnit rozlišení obrazovky? Jak pracovat s počítačem bez klávesnice? Jak přidat nové rozložení klávesnice? Jak se rychle přepínat mezi rozložením klávesnice? Jak deaktivovat klávesu CapsLock? Jak změnit ukazatele myši? Jak nastavit rychlost dvojkliku na myši? Jak změnit rychlost pohybu ukazatele myši? Jak rychle najít kurzor myši? Jak nastavit myš pro leváky? Jak zobrazovat stopu myši? Jak nainstalovat novou tiskárnu? Jak nastavit výchozí vlastnosti tiskárny? Jak nastavit jinou výchozí tiskárnu doma a v práci? Jak nastavit výchozí zařízení pro přehrávání zvuku? Jak nastavit, kolik máte k počítači připojeno reproduktorů? Jak otestovat reproduktory? Jak nastavit výchozí zařízení pro záznam zvuku? Jak nahrát zvuk z mikrofonu? Jak ztlumit hlasitost pouze některé aplikace? Jak nastavit výchozí akci po vložení CD nebo DVD do počítače? Jak vypálit soubory na CD/DVD? Jak získat podrobnější informace o připojeném zařízení? Jak zakázat vybrané hardwarové zařízení?
7 8 Diskové jednotky Jak zjistit, jak velký máte v počítači pevný disk? Jak změnit písmeno diskové jednotky počítače? Jak přejmenovat diskový oddíl? Jak vyčistit pevný disk? Jak zkontrolovat a opravit chyby na pevném disku? Jak optimalizovat pevný disk? Jak naplánovat optimalizaci? Jak optimalizovat pevné disky typu SSD? Jak zobrazit neaktivní diskové jednotky Jak a jakou nastavit velikost virtuální paměti? Jak vypálit ISO obraz ve Windows 8? Jak připojit ISO obraz jako pevný disk počítače? Jak šifrovat data? Jaké jsou požadavky na funkci BitLocker? Výkon počítače Jak zjistit, jak výkonný je můj počítač? Jak zjistit, jaká je nejslabší část mého počítače? Jak vygenerovat sestavu o výkonu systému? Jak znovu spustit vyhodnocení výkonnosti počítače? Zálohování a obnovení Jaké jsou novinky v zálohování ve Windows 8? Jak správně zálohovat ve Windows 8? Jak využít funkci Historie souborů? Jak obnovit data? Jak obnovit celý počítač? K čemu slouží částečné obnovení? K čemu slouží kompletní obnovení? Jak obnovit počítač, když nechce nastartovat? Jak reinstalovat systém Windows 8 bez ztráty uživatelských dat? Jak obnovit stav počítače do dřívějšího stavu? Jak vytvořit bod obnovení? Jak vypnout funkci obnovení systému? Systém Jak spustit editor registru systému? Jak vypnout zobrazení naposledy otevřeného klíče v editoru registru? Jak zobrazit nápovědu systému Windows? Jak zobrazit všechna nastavení Windows 8 v jednom okně? Jak zobrazit systémové informace? Jak zjistit, které systémové soubory nejsou digitálně podepsány? Jak zjistit stav systémových souborů? Jak zjistit přesnou verzi systému? Jak zjistit, zda mám 32bitovou nebo 64bitovou verzi systému? Jak změnit registrovaného vlastníka systému? Jak zobrazit protokoly systému? Jak zobrazit podrobnosti o ovladači zařízení? Jak nastavit spouštění počítače z CD/DVD/USB? Jaké má výhody mít více nainstalovaných systémů? Jaká jsou doporučení při instalaci více systémů? Jak nastavit výchozí operační systém?...204
8 Obsah 291. Jak přejmenovat počítač? Jak nastavit popis počítače? Jak aktivovat systém Windows 8? Jak prodloužit dobu bez aktivace Windows 8? Jak nainstalovat nové ovladače z Windows Update? Jak aktualizovat ovladač zařízení? Jak vrátit zpět původní ovladač? Jak nainstalovat IIS do Windows 8? Jak zobrazit spuštěné služby systému Windows? Jak změnit nastavení spuštění služeb? Již žádná vyskakovací bezpečnostní okna Jak vypnout upozornění z Centra akcí? Jak zobrazit zprávu po spuštění počítače? Jak spustit Správce úloh? Jak vyřešit zamrzlou Plochu? Jak nastavit vyhledávání aktualizací i pro další aplikace? Jak zobrazit nainstalované aktualizace? Jak odinstalovat aktualizaci? Táhni a pusť i na příkazovou řádku Jak zapnout vzdálenou plochu? Jak vymazat poslední adresu z klienta vzdálené plochy? Bezproblémové řešení problémů Jak řešit problémy na dálku Jak si nechat vzdáleně pomoci s problémem? Jak vytvořit virtuální počítač? Jak nainstalovat jinou jazykovou verzi? Jak změnit jazykové prostředí systému? Jak nainstalovat nový typ písma? Jak zabránit při pohybu myši zapnutí počítače? Jak optimalizovat Windows 8 pro netbooky? Jak synchronizovat Windows 8 s chytrým telefonem? Jak prohledat celý počítač? Jak omezit své ratolesti ve využívání počítače? Když Windows nestartují Jak zrychlit systém pomocí flashdisku? Jak rychle uzamknout počítač? Jak vytvořit zástupce pro zamknutí počítače? Jak zrychlit vypínání systému? Jak přenést data a nastavení z jednoho PC do druhého? Jak otestovat operační paměť? Jak spravovat Windows Server z Windows 8? Jaké jsou možnosti práce s více monitory? Jak vyřešit problémy s výkonem počítače?
9 Operační systém Windows 8 / Instalace Operační systém Windows 8/ Instalace 1. Jak používat tuto knihu? Tipy v této knize jsou rozděleny do kapitol dle oblasti svých využití. Zároveň je každý tip psán s mírou co největší samostatnosti, takže není nutné (až na několik výjimek) číst tip předchozí. Výhodou je, že si můžete např. dle obsahu nalistovat tip, který vás zajímá, a podle popsaného návodu jej hned provést. Proto se taky u některých tipů vyskytují doplňující informace opakovaně (např. o balíčku Windows Essentials), je to tedy z toho důvodu, abyste měli po přečtení tipu komplexní informace. Zejména v oblasti systémových tipů a pracovního prostředí bude nutné často pracovat s Ovládacími panely. Ve výchozím stavu jsou Ovládací panely zobrazeny dle kategorií. Pro větší názornost, přehlednost a jednodušší postup jsou tipy využívající Ovládací panely popsány při zobrazení ikon panelů, nikoliv kategorií. To provedete tak, že v Ovládacích panelech klepnete v pravém horním rohu na položku Zobrazit podle a vyberete možnost Velké ikony nebo Malé ikony. Případně si můžete požadované nastavení nalézt rychle přes vyhledávání v nové nabídce Start. V případě, že bude v knize zmiňováno umístění Nastavení počítače, jedná se o nové rozhraní pro správu některých nastavení. Do tohoto rozhraní se dostanete pomocí klávesové zkratky +I. V dolní části zobrazeného panelu se pak nachází položka Změnit nastavení počítače. V celé knize jsou uvedeny desítky tipů, které vyžadují spuštění určité aplikace. Vždy jsou u těchto tipů popisovány plné cesty ke spuštění. Abyste ale nemuseli popisované nástroje hledat v nabídce Start, je možné rovnou v ní začít psát název nástroje či aplikace. Zadaný text se bude ihned vypisovat v pravém horním poli pro vyhledávání, a pokud systém aplikaci či nástroj s takovým názvem nalezne, ihned je zobrazí a vy je máte možnost rovnou spustit. Tento postup tak výrazným způsobem šetří váš čas. Na závěr jedno důležité upozornění: Veškeré uvedené tipy a triky provádíte na vlastní zodpovědnost a nebezpečí. Operační systém Windows 8 Instalace 11
10 Operační systém Windows 8 / Instalace 8. Lze mít na jednom počítači Windows 8 i starší verze Windows? Ano, to možné je. Případ, kdy na daném počítači máte nainstalovány dva operační systémy, se nazývá dual boot. Po spuštění počítače se vás počítač zeptá, jaký systém chcete spustit. Často tak uživatelé činí z důvodu kompatibility aplikací nebo testování, přičemž na jednom PC mají např. Windows XP a Windows 8. Upozornění: V případě, že i vy chcete toto řešení využívat, je nutné mít vždy na paměti, že jako první máte instalovat starší operační systém a teprve poté ten novější (např. nainstalovat Windows XP a teprve pak Windows 8). Taktéž je nutné instalovat druhý operační systém minimálně na jiný oddíl, ještě lépe pak přímo na jiný pevný disk. Volba nainstalovaného operačního systému při spouštění počítače 9. Lze nainstalovat Windows 8 i bez instalačního klíče? Nutnost zadání klíče se může lišit dle typu média (pro koncové uživatele, multilicenční) i způsobu prováděné instalace, proto je vhodné mít pro jistotu klíč při instalaci raději u sebe. Operační systém Windows 8 Instalace 19
11 Nabídka Start, Plocha a Průzkumník 15. Co je nového na nabídce Start? Ačkoliv je to asi nepravděpodobné, je možné, že někteří z vás sedí u počítače s operačním systémem Windows (a nejen 8) zcela poprvé, a tak je na místě mít alespoň základní informace o práci v systému. Po instalaci a počáteční konfiguraci systému Windows 8 se vám zobrazí na monitoru nová nabídka Start, která je přes celou plochu a ve formě aktivních dlaždic. Aktivní jsou proto, že se jejich obsah průběžně mění v závislosti na obsahu. Klepnutím na jednotlivé dlaždice můžete spustit danou aplikaci a pracovat v ní. Nabídka Start ve Windows 8 24 Jednou z nejdůležitějších dlaždic je pak Plocha, která se nachází v levém dolním rohu a zobrazí klasickou pracovní plochu tak, jak bylo zvykem v předchozích verzích systému Windows.
12 Nabídka Start, Plocha a Průzkumník Přepínání mezi nabídkou Start a pracovní plochou je možné třemi způsoby. Tím prvním je stisknutí klávesy Windows, která se na klávesnici nachází nejčastěji mezi klávesami levý Ctrl a levý Alt. Druhou možností a novinkou, o které bude ještě napsáno, je pak tzv. panel Šém, ten vyvoláte přesunem kurzoru myši na pravý dolní nebo horní roh obrazovky. U pravého okraje se objeví pět ikonek, z nichž ta prostřední, s logem systému Windows, vás přepne do nabídky Start. Třetím způsobem je pak klepnutí do úplně levého dolního rohu pracovní plochy. 16. Jak vyhledávat v nabídce Start? Ač se na první pohled může zdát nová nabídka Start nepřehledná, rychlé nalezení požadované aplikace, dokumentu nebo nastavení je více než snadné. Jednoduše začněte psát název požadované položky, např. Word, tabulka nebo Tiskárny, a v nabídce Start se začnou dle postupně zadávaných znaků filtrovat zobrazené výsledky. Automaticky se vyhledává zadané slovo mezi aplikacemi, pokud chcete hledat mezi nastaveními počítače či soubory, je nutné klepnout po zadání výrazu na příslušné položky v pravé horní části nabídky Start. Nabídku Start je možné vyvolat klávesou Windows, která se nachází nejčastěji mezi klávesami levý Ctrl a levý Alt. Případně je také možné rovnou využít následující klávesové zkratky: +Q vyhledávání mezi aplikacemi, +W vyhledávání v nastavení, +F vyhledávání mezi soubory. Nabídka Start, Plocha a Průzkumník 25
13 Nabídka Start, Plocha a Průzkumník 28. Jak z plochy opět zobrazit nabídku Start? Zřejmě nejrychlejší způsob, jak zobrazit z plochy nabídku Start, je přes klávesu Windows, která se nachází mezi klávesami levý Ctrl a levý Alt. Ačkoliv již tlačítko Start v levém dolním rohu plochy chybí, pokud do tohoto rohu přesunete kurzor myši, zobrazí se náhled nabídky Start a po klepnutí levým tlačítkem myši se tato nabídka i otevře. Tj. i pomocí myši je otevření nabídky Start poměrně snadné rychlý přesun kurzoru do levého dolního okraje a kliknutí levým tlačítkem. A pokud jste v nabídce Start, tak na plochu se zpět můžete dostat naprosto identickým způsobem. 29. Jak rychle přistupovat k systémovým nástrojům? V předchozích verzích systému Windows byli uživatelé zvyklí, že v nabídce Start byla položka Počítač a po klepnutí pravým tlačítkem myši příkaz Spravovat, který umožňoval přístup k nástroji Správa počítače. Také se v nabídce Start nacházel přístup k Ovládacím panelům a dalším nástrojům pro pokročilejší správu počítače. Jak ale postupovat, když ve Windows 8 žádné tlačítko Start není? Pochopitelně rychlý přístup k těmto (a nově) i dalším nástrojům je možný i ve Windows 8, a to téměř stejným způsobem jako v předchozím tipu. Jediný rozdíl je v použití pravého (namísto levého) tlačítka myši. Pokud tedy najedete myší do úplně levého dolního rohu a stisknete pravé tlačítko myši, zobrazí se nabídka nejpoužívanějších nástrojů pro správu počítače. Stejnou nabídku vyvolá i klávesová zkratka +X. 33 Nabídka Start, Plocha a Průzkumník
14 Aplikace ve Windows 8 Aplikace ve Windows Jaké jsou typy aplikací ve Windows 8? Ve Windows 8 se můžete setkat s dvěma základními typy aplikací, které lze v tomto systému využívat. Jedny jsou ty klasické, které znáte z předchozích verzí systému Windows a které se ve Windows 8 označují nejčastěji jako desktopové. Druhým typem jsou tzv. Windows Store aplikace (do počítače je nelze nahrát jinak než přes Windows Store). Jejich základní charakteristikou je, že se jedná o full-screen (celoobrazovkové) aplikace, tj. jsou zobrazeny přes celý monitor a jejich velikost nelze změnit. Druhým identifikačním prvkem je pak zjednodušená grafika (dříve nazývaná Metro styl) uzpůsobená pro dotykové ovládání. Některé Windows Store aplikace jsou již součástí instalace systému Windows, další lze stáhnout přes Store. Není výjimkou, že mnoho aplikací je dostupných jak v klasické desktopové, tak Windows Store verzi (např. Skype). Aplikace ve Windows Jak nainstalovat desktopové aplikace? Instalace klasických desktopových aplikací probíhá stejně jako v předchozích verzích systému Windows. Nejčastěji se jedná o tyto dva způsoby: 1. Aplikace je dodávána na CD/DVD, po jeho vložení se spustí instalační průvodce a dále se řídíte podle pokynů tohoto průvodce. 2. Instalační soubor jste si stáhli z Internetu (dostali od někoho na USB flash disku apod.). Pak stačí jen poklepat na tento soubor a opět se řídit pokyny průvodce. Nejčastěji se jedná o výběr umístění, kam chcete aplikaci nainstalovat, či upřesňující volby, jaké všechny součásti dané aplikace se mají instalovat apod. 67
15 94. Jak nainstalovat Windows Store aplikace? Zcela zásadní novinka v systému Windows 8 a vlastně i revoluční věc v celé historii operačních systémů Windows je tzv. Store. Co to tedy je a k čemu slouží? Ve všech předchozích verzích Windows bylo vždy nutné, pokud uživatel chtěl mít nějakou další aplikaci, sehnat si instalační soubor dané aplikace, a to od přátel, z nějakého CD či v poslední době nejčastěji stáhnout z webu. Řekněte ale nějakému méně zkušenému uživateli, že si má stáhnout a nainstalovat např. Skype, WinRAR a další aplikace. Většinou to probíhá tak, že uživatel musel na stránky výrobce, zde najít odkaz ke stažení (na anglických stránkách navíc hledat název Download), soubor stáhnout, spustit a projít celým instalačním procesem. V případě, že chtěl aktualizovat verzi aplikace, často musel tento proces absolvovat znovu. A protože konkurenční systémy (Linux, ios a další) již nějaký čas takové katalogy aplikací mají, bylo jen otázkou času, kdy se něco podobného objeví i v systému Windows. Po spuštění aplikace Store se zobrazí nabídky aplikací rozdělené do kategorií (Novinky, Hry, Zábava, Sport apod.) a každá taková kategorie je ještě rozdělena na další podkategorie (Nejoblíbenější zdarma, Novinky). Stačí tedy klepnout na hlavní kategorii nebo jednu z podkategorií a okamžitě se vám zobrazí aplikace, které vývojáři umístili do Store a do této příslušné kategorie. Většinou se vám zobrazí velký seznam aplikací, ale můžete se orientovat podle hodnocení a ceny. Po klepnutí na dlaždici aplikace se zobrazí její podrobné informace a možnost instalace, nákupu nebo vyzkoušení. Zároveň vidíte i náhledy obrazovek, takže víte, jak aplikace vypadá. Po klepnutí na tlačítko Instalovat začne instalace a poté dlaždici aplikace naleznete v nabídce Start. 68 Pohled na seznam bezplatných aplikací ve Store
16 109. O něco hezčí přepínání aplikací Mezi aplikacemi se lze také přepínat pomocí klávesové zkratky Alt+Tab. Windows 8 zobrazí přehledné okno se všemi otevřenými aplikacemi včetně náhledů. Opakovaným stiskem klávesy Tab (za stálého držení klávesy Alt) se lze mezi aplikacemi přepínat, po uvolnění kláves zůstane vybraná aplikace aktivní. Přepínání mezi běžícími aplikacemi pomocí klávesové kombinace Alt+Tab 110. Přepínání Windows Store aplikací Pokud se potřebujete přepínat mezi spuštěnými Windows Store aplikacemi, je k tomu možné využít klávesovou zkratku +Tab. Po jejím stisku se pak v levé části obrazovky zobrazí (pokud jsou) spuštěné Windows Store aplikace, mezi nimiž se můžete přepínat stejným způsobem jako v minulém tipu Jak rychle zobrazit a spustit naposledy spuštěnou Windows Store aplikaci? Pokud potřebujete rychle zjistit, jaká byla naposledy spuštěná Windows Store aplikace, stačí najet kurzorem myši do levého horního okraje obrazovky. Po chvilce se zobrazí náhled této aplikace, a pokud v tomto místě klepnete levým tlačítkem myši, aplikaci otevřete. 80
17 Multimédia Multimédia 140. Jak převést hudební CD do formátu MP3/WMA? Doba klasických audio CD je už pryč a v dnešní době vládnou hudebnímu trhu digitální hudební formáty, nejčastěji se jedná pochopitelně o MP3. A pokud si chcete z hudebního CD takové MP3 soubory vytvořit, stačí vám k tomu pouhý Windows Media Player. MP3 formát má výhodu zejména ve velikosti souboru při zachování přijatelné kvality zvuku, kdy rozdíl od originálu je téměř neslyšitelný (závisí pochopitelně na velikosti komprese). Kopírování disku je možné provést rovnou po vložení audio CD do mechaniky. Pokud si zvolíte (v zobrazené nabídce co chcete s vloženým CD provést) ihned přehrávání hudby ve Windows Media Playeru, v kompaktním zobrazení je v horní pravé části tlačítko pro spuštění kopírování. Vytvoření MP3 tak už nemůže být snazší. Vše ostatní se totiž děje automaticky. Většinou ale uživatelé chtějí mít alespoň základní možnost přehledu a ovlivnění toho, co dělají, a proto je nutné si otevřít plné zobrazení (klepnutím na tlačítko Přepnout do knihovny, které se nachází hned vpravo od tlačítka pro zkopírování). Máte-li v mechanice vloženo hudební CD, Windows Media Player je při přehrávání přepnut (případně tuto volbu proveďte sami) v levém navigačním menu na toto hudební CD. Možná jste překvapeni, že se automaticky po chvíli zobrazil název interpretů, a to i spolupracujících, nebo je zobrazen náhled obrázku alba. To je možné díky propojení Windows Media Playeru s Internetem a možnosti automatického stahování informací o albech. Pokud vám z nějakého důvodu toto chování vadí, je možné jej vypnout. Multimédia 105
18 Internet, sítě a sdílení Internet, sítě a sdílení 164. Jak si vybrat výchozí prohlížeč? Společnost Microsoft byla kvůli právní problematice přinucena nabízet uživateli instalaci i jiných internetových prohlížečů, aby zůstalo zachováno pravidlo volné soutěže. Proto se po jisté aktualizaci můžete na pracovní ploše počítače setkat s ikonou Výběr prohlížeče. Po spuštění se vám zobrazí okno s nabídkou několika internetových prohlížečů. Je tedy pouze na vás, kterému z nich dáte šanci. Kromě Internet Exploreru jsou ještě populární prohlížeče Google Chrome či Mozilla Firefox. Vzhledem k tomu, že je ale po čisté instalaci systému k dispozici rovnou Internet Explorer, budou následující tipy a triky právě pro něj. A abych to upřesnil vzhledem k novinkám systému Windows 8 dostatečně, bude se jednat o tipy a triky pro desktopovou verzi Internet Exploreru 10. Internet, sítě a sdílení 165. Jak změnit výchozí vyhledávač v Internet Exploreru? V aplikaci Internet Explorer můžete rovnou do adresního řádku namísto internetové adresy zadat výraz, který hledáte na Internetu. Nemusíte tak nejdříve otevírat libovolný vyhledávací portál a teprve v něm informaci hledat, ale stačí zadat vyhledávaný výraz přímo do tohoto pole. Při standardní konfiguraci je jako výchozí vyhledávač v aplikaci Internet Explorer nastaven Bing, což je vyhledávač od společnosti Microsoft, je tedy pochopitelná jeho výchozí pozice. Pokud jste však zvyklí na jiný (např. Seznam apod.), je možné jej změnit. Stačí, když klepnete v horní pravé části prohlížeče na ikonu ozubeného kola a z nabídky vyberete příkaz Spravovat doplňky. Zobrazí se vám okno, v jehož levé části vyberte položku Poskytovatelé vyhledávání, kde je v danou chvíli pouze Bing. Stačí, když ale klepnete v dolní části na odkaz Vyhledat další poskytovatele hledání, a zobrazí se webová stránka s dalšími možnými 123
19 Internet, sítě a sdílení 173. Kde je Outlook Express/Windows Mail? I tato aplikace se od operačního systému oddělila a stala se součástí balíčku Windows Essentials, ve které naleznete i aplikaci pro ovou komunikaci s názvem Windows Mail. Případně můžete přímo ve Windows 8 využít aplikaci Pošta Jak se připojit k bezdrátové síti Wi-Fi? Internet, sítě a sdílení Pokud máte na svém počítači nebo notebooku zapnutý Wi-Fi adaptér, v případě, že systém nalezne v okolí bezdrátovou síť, informuje vás o její existenci. Kliknutím na toto upozornění se zobrazí okno všech dostupných bezdrátových sítí. Vyberte si tu, ke které se chcete připojit, a klikněte na ni. V případě, že je síť zabezpečena heslem, budete vyzváni k zadání hesla. Po úspěšném zadání hesla byste měli být k síti připojeni. Pokud by se okno o existenci nové sítě nezobrazilo, máte dvě možnosti. První z nich je klepnout na ikonu bezdrátového připojení v oznamovací oblasti hlavního panelu. Po klepnutí na ni se zobrazí seznam dostupných Wi-Fi sítí, ke kterým je možné se připojit. Druhou možností pak je otevřít v Ovládacích panelech položku Centrum síťových připojení a sdílení, v levé části kliknout na možnost Změnit nastavení adaptéru a na bezdrátovém adaptéru kliknout pravým tlačítkem a vybrat příkaz Připojit/Odpojit. Upozornění: V dnešní době je naprostou nutností zabezpečit si svou vlastní bezdrátovou síť silným heslem. Naopak, pokud máte v dosahu síť, která není zabezpečena, a nevíte, o jakou síť se jedná, z bezpečnostních důvodů se k ní raději nepřipojujte. 129
20 193. Prohlížení Internetu beze stop Součástí instalace systému Windows 8 je i internetový prohlížeč Internet Explorer v desáté verzi. Jednou z jeho funkcí je i režim InPrivate, který nezanechá po vašem surfování žádné stopy. Během prohlížení Internetu se ukládají různé informace typu dočasných souborů, obrázků uložených do cache paměti, cookies apod. Toto se ale nemusí každému líbit, obzvláště pokud surfuje na Internetu na cizím nebo veřejném počítači. Díky této funkci se žádná taková informace neukládá a vaše prohlížení Internetu zůstane zcela beze stop. Abyste tuto funkci aktivovali, stačí si spustit Internet Explorer a v horní liště klepnout na ikonu ozubeného kola (Nástroje, Alt+X) Zabezpečení Procházení se službou InPrivate. Případně také můžete využít klávesovou zkratku Ctrl+Shift+P. Otevře se nové okno a práce na Internetu v tomto okně bude zcela beze stop. Po aktivaci služby InPrivate se v prohlížeči objeví oznamovací zpráva. Uživatel od tohoto okamžiku surfuje Internetem beze stop... To, že je služba aktivní, naznačuje i indikátor před řádkem URL adresy Jak změnit velikost textu na webové stránce? Velikost textu lze v internetovém prohlížeči změnit rychle pomocí stisku klávesy Ctrl+posuvu kolečka na myši nebo Ctrl a kláves + nebo
Obsah Operační systém Windows 10 / Instalace mít Nabídka Start, Plocha a Průzkumník...23
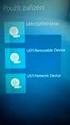 Obsah Obsah Operační systém Windows 10 / Instalace...11 1. Jak používat tuto knihu?... 11 2. Jaké jsou novinky v systému Windows 10?... 12 3. Jaká edice Windows 8 je pro mne nejvhodnější?...13 4. Mám instalovat
Obsah Obsah Operační systém Windows 10 / Instalace...11 1. Jak používat tuto knihu?... 11 2. Jaké jsou novinky v systému Windows 10?... 12 3. Jaká edice Windows 8 je pro mne nejvhodnější?...13 4. Mám instalovat
333 tipů a triků. pro Windows 10. Karel Klatovský. www.computermedia.cz. Nakladatelství a vydavatelství R
 333 tipů a triků pro Windows 10 Karel Klatovský Nakladatelství a vydavatelství R www.computermedia.cz Obsah Obsah Operační systém Windows 10 / Instalace...11 1. Jak používat tuto knihu?...11 2. Jaké jsou
333 tipů a triků pro Windows 10 Karel Klatovský Nakladatelství a vydavatelství R www.computermedia.cz Obsah Obsah Operační systém Windows 10 / Instalace...11 1. Jak používat tuto knihu?...11 2. Jaké jsou
Stručný obsah. Úvod 15. KAPITOLA 1 První kroky v systému Windows 8 19. KAPITOLA 2 Hlavní panel a jeho možnosti 41. KAPITOLA 3 Soubory a složky 51
 Stručný obsah Úvod 15 KAPITOLA 1 První kroky v systému Windows 8 19 KAPITOLA 2 Hlavní panel a jeho možnosti 41 KAPITOLA 3 Soubory a složky 51 KAPITOLA 4 Práce se schránkou 85 KAPITOLA 5 Osobní přizpůsobení
Stručný obsah Úvod 15 KAPITOLA 1 První kroky v systému Windows 8 19 KAPITOLA 2 Hlavní panel a jeho možnosti 41 KAPITOLA 3 Soubory a složky 51 KAPITOLA 4 Práce se schránkou 85 KAPITOLA 5 Osobní přizpůsobení
Windows 10 (5. třída)
 Windows 10 (5. třída) Pracovní plocha: takto vypadá Pracovní plocha u nás ve škole - pozadí Pracovní plochy - ikony na Pracovní ploše ikona Student 17 (se jménem přihlášeného uživatele) ikona Tento počítač
Windows 10 (5. třída) Pracovní plocha: takto vypadá Pracovní plocha u nás ve škole - pozadí Pracovní plochy - ikony na Pracovní ploše ikona Student 17 (se jménem přihlášeného uživatele) ikona Tento počítač
Windows 8.1 (5. třída)
 Windows 8.1 (5. třída) Pracovní plocha: takto vypadá Pracovní plocha u nás ve škole - pozadí Pracovní plochy - ikony na pracovní ploše - Hlavní panel - ikony na Hlavním panelu (zvýrazněná ikona spuštěné
Windows 8.1 (5. třída) Pracovní plocha: takto vypadá Pracovní plocha u nás ve škole - pozadí Pracovní plochy - ikony na pracovní ploše - Hlavní panel - ikony na Hlavním panelu (zvýrazněná ikona spuštěné
Zá kládní nástávení prostr edí operáč ní ho syste mu Windows 7 á vybrány čh áplikáčí
 Zá kládní nástávení prostr edí operáč ní ho syste mu Windows 7 á vybrány čh áplikáčí Doporučené změny z výchozího nastavení pro pohodln ější práci s odečítači a digitálními lupami (kombinováno s informacemi
Zá kládní nástávení prostr edí operáč ní ho syste mu Windows 7 á vybrány čh áplikáčí Doporučené změny z výchozího nastavení pro pohodln ější práci s odečítači a digitálními lupami (kombinováno s informacemi
http://www.zlinskedumy.cz
 Číslo projektu Číslo a název šablony klíčové aktivity Tematická oblast Autor Ročník 1 Obor CZ.1.07/1.5.00/34.0514 III/2 Inovace a zkvalitnění výuky prostřednictvím ICT Operační systém a textový editor,
Číslo projektu Číslo a název šablony klíčové aktivity Tematická oblast Autor Ročník 1 Obor CZ.1.07/1.5.00/34.0514 III/2 Inovace a zkvalitnění výuky prostřednictvím ICT Operační systém a textový editor,
333 tipů a triků pro WINDOWS 7
 333 tipů a triků pro WINDOWS 7 Karel Klatovský Nakladatelství a vydavatelství R www.computermedia.cz tipů a triků pro Windows 7 333 tipů a triků pro Windows 7 Ing. Karel Klatovský Návrh vnitřního layoutu:
333 tipů a triků pro WINDOWS 7 Karel Klatovský Nakladatelství a vydavatelství R www.computermedia.cz tipů a triků pro Windows 7 333 tipů a triků pro Windows 7 Ing. Karel Klatovský Návrh vnitřního layoutu:
Obsah. Úvod 9 Komu je kniha určena 11 Konvence použité v knize 11
 Úvod 9 Komu je kniha určena 11 Konvence použité v knize 11 KAPITOLA 1 Instalace a úvod do Windows Vista 13 Instalace z disku DVD 14 Volba uživatelského účtu 16 První kroky v grafickém rozhraní 18 Práce
Úvod 9 Komu je kniha určena 11 Konvence použité v knize 11 KAPITOLA 1 Instalace a úvod do Windows Vista 13 Instalace z disku DVD 14 Volba uživatelského účtu 16 První kroky v grafickém rozhraní 18 Práce
Windows XP. Operační systém Windows: Uložen na C:\Windows Důležité adresáře:
 Windows XP Operační systém Windows: Uložen na C:\Windows Důležité adresáře: Program Files nainstalované aplikace, hry apod Documents and Settings (Vista, 7 Users) Data a nastavení jednotlivých uživatelů
Windows XP Operační systém Windows: Uložen na C:\Windows Důležité adresáře: Program Files nainstalované aplikace, hry apod Documents and Settings (Vista, 7 Users) Data a nastavení jednotlivých uživatelů
4 Microsoft Windows XP Jednoduše
 Obsah ÚVOD Nové zkušenosti s novými Windows XP 11 Vaším cílem je: 11 A. Hraní her, využívání encyklopedií a výukových programů, účetnictví 11 B. Procházení WWW stránek Internetu, využívání elektronické
Obsah ÚVOD Nové zkušenosti s novými Windows XP 11 Vaším cílem je: 11 A. Hraní her, využívání encyklopedií a výukových programů, účetnictví 11 B. Procházení WWW stránek Internetu, využívání elektronické
Používání u a Internetu
 Používání e-mailu a Internetu Je pro vás systém Windows 7 nový? I když má tento systém mnoho společného s verzí systému Windows, kterou jste používali dříve, můžete potřebovat pomoc, než se v něm zorientujete.
Používání e-mailu a Internetu Je pro vás systém Windows 7 nový? I když má tento systém mnoho společného s verzí systému Windows, kterou jste používali dříve, můžete potřebovat pomoc, než se v něm zorientujete.
Operační systém MS Windows XP Professional
 Operační systém MS Windows XP Professional Operační systém základní programové vybavení počítače zprostředkovává komunikaci uživatele s počítačem s technickým vybavením počítače s aplikačním programovým
Operační systém MS Windows XP Professional Operační systém základní programové vybavení počítače zprostředkovává komunikaci uživatele s počítačem s technickým vybavením počítače s aplikačním programovým
WINDOWS 7 ZÁKLADY. Na konci roku 2012 přišly na trh nové Windows 8, které revolučně mění ovládání a jsou orientovány především na dotykové ovládání.
 WINDOWS 7 ZÁKLADY Microsoft Windows 7 je grafický operační systém a celá rodina operačních systémů Windows je nejrozšířenější operační systém používaný v domácnostech na světě. Jeho předchůdci byli Windows
WINDOWS 7 ZÁKLADY Microsoft Windows 7 je grafický operační systém a celá rodina operačních systémů Windows je nejrozšířenější operační systém používaný v domácnostech na světě. Jeho předchůdci byli Windows
Použití Office 365 na iphonu nebo ipadu
 Použití Office 365 na iphonu nebo ipadu Úvodní příručka Kontrola e-mailů iphone nebo ipad si můžete nastavit tak, aby odesílal a přijímal poštu z vašeho účtu Office 365. Kontrola kalendáře z libovolného
Použití Office 365 na iphonu nebo ipadu Úvodní příručka Kontrola e-mailů iphone nebo ipad si můžete nastavit tak, aby odesílal a přijímal poštu z vašeho účtu Office 365. Kontrola kalendáře z libovolného
S klávesovými zkratkami ovládnete Windows jako profík Novinky.cz
 Page 1 of 5 S klávesovými zkratkami ovládnete Windows jako profík Většina lidí ovládá počítač především myší a klávesnici používá pouze na psaní. Pomocí dvou nebo třech tlačítek, které zmáčknete najednou,
Page 1 of 5 S klávesovými zkratkami ovládnete Windows jako profík Většina lidí ovládá počítač především myší a klávesnici používá pouze na psaní. Pomocí dvou nebo třech tlačítek, které zmáčknete najednou,
Seznamte se s ovládáním Windows 8
 Seznamte se s ovládáním Windows 8 Windows 8 je atraktivní, rychlý a plynulý. Úvodní obrazovka s aktivními dlaždicemi a novými Windows 8 aplikacemi nabízí nové možnosti ovládání pomocí dotyku, klávesnice
Seznamte se s ovládáním Windows 8 Windows 8 je atraktivní, rychlý a plynulý. Úvodní obrazovka s aktivními dlaždicemi a novými Windows 8 aplikacemi nabízí nové možnosti ovládání pomocí dotyku, klávesnice
Nápověda a postupy. Instalace a aktivace PDF-XChange Viewer Pro. Instalace a aktivace software. Nápověda a postupy. 1 z 9 27.8.
 Nápověda a postupy Zde najdete návody a tipy pro práci, které Vám mohou usnadnit práci s produkty PDF-XChange. V případě, že si myslíte, že by zde neměl některý dotaz nebo problematika chybět, napište
Nápověda a postupy Zde najdete návody a tipy pro práci, které Vám mohou usnadnit práci s produkty PDF-XChange. V případě, že si myslíte, že by zde neměl některý dotaz nebo problematika chybět, napište
Seznamte se s ovládáním Windows 8
 Seznamte se s ovládáním Windows 8 Windows 8 je atraktivní, rychlý a plynulý. Úvodní obrazovka s aktivními dlaždicemi a novými Windows 8 aplikacemi nabízí nové možnosti ovládání pomocí dotyku, klávesnice
Seznamte se s ovládáním Windows 8 Windows 8 je atraktivní, rychlý a plynulý. Úvodní obrazovka s aktivními dlaždicemi a novými Windows 8 aplikacemi nabízí nové možnosti ovládání pomocí dotyku, klávesnice
aneb velice zjednodušené vysvětlení základních funkcí a možností systému Vypracoval: Tomáš Dluhoš E-mail: tomas.d@centrum.cz
 aneb velice zjednodušené vysvětlení základních funkcí a možností systému Vypracoval: Tomáš Dluhoš E-mail: tomas.d@centrum.cz Operační systém Windows - první operační systém Windows byl představen v roce
aneb velice zjednodušené vysvětlení základních funkcí a možností systému Vypracoval: Tomáš Dluhoš E-mail: tomas.d@centrum.cz Operační systém Windows - první operační systém Windows byl představen v roce
Použití Office 365 na telefonu s Androidem
 Použití Office 365 na telefonu s Androidem Úvodní příručka Kontrola e-mailů Telefon s Androidem si můžete nastavit tak, aby odesílal a přijímal poštu z vašeho účtu Office 365. Kontrola kalendáře z libovolného
Použití Office 365 na telefonu s Androidem Úvodní příručka Kontrola e-mailů Telefon s Androidem si můžete nastavit tak, aby odesílal a přijímal poštu z vašeho účtu Office 365. Kontrola kalendáře z libovolného
Instalace pluginů pro formuláře na eportálu ČSSZ
 Instalace pluginů pro formuláře na eportálu ČSSZ Uživatelská příručka Aktualizováno: 10. 8. 2017 Obsah Instalace pluginů pro formuláře na eportálu ČSSZ... 1 Obsah... 2 1 Přehled změn v tomto dokumentu...
Instalace pluginů pro formuláře na eportálu ČSSZ Uživatelská příručka Aktualizováno: 10. 8. 2017 Obsah Instalace pluginů pro formuláře na eportálu ČSSZ... 1 Obsah... 2 1 Přehled změn v tomto dokumentu...
Zálohování v MS Windows 10
 Zálohování v MS Windows 10 Historie souborů Způsob zálohování jako v MS Windows 8.1 Nastavení Aktualizace a zabezpečení Zálohování nebo Ovládací panely Systém a zabezpečení - Historie souborů Přidat jednotku
Zálohování v MS Windows 10 Historie souborů Způsob zálohování jako v MS Windows 8.1 Nastavení Aktualizace a zabezpečení Zálohování nebo Ovládací panely Systém a zabezpečení - Historie souborů Přidat jednotku
Internetové prohlížeče
 Internetové prohlížeče Internetový prohlížeč je software (program), který slouží k zobrazování obsahu internetu (webových stránek) a stahování souborů. Některé prohlížeče mohou mít i další funkce jako
Internetové prohlížeče Internetový prohlížeč je software (program), který slouží k zobrazování obsahu internetu (webových stránek) a stahování souborů. Některé prohlížeče mohou mít i další funkce jako
Předpoklady správného fungování formulářů
 Předpoklady správného fungování formulářů Uživatelská příručka Aktualizováno: 19. 2. 2018 Obsah 1 Úvod... 3 2 Systémové požadavky... 3 3 Práce s přílohami... 3 4 MS Internet Explorer... 3 4.1 Instalace
Předpoklady správného fungování formulářů Uživatelská příručka Aktualizováno: 19. 2. 2018 Obsah 1 Úvod... 3 2 Systémové požadavky... 3 3 Práce s přílohami... 3 4 MS Internet Explorer... 3 4.1 Instalace
z aplikace Access 2003
 V tomto průvodci Microsoft Aplikace Microsoft Access 2010 vypadá velmi odlišně od aplikace Access 2003, a proto jsme vytvořili tohoto průvodce, který vám pomůže se s ní rychle seznámit. Dozvíte se o klíčových
V tomto průvodci Microsoft Aplikace Microsoft Access 2010 vypadá velmi odlišně od aplikace Access 2003, a proto jsme vytvořili tohoto průvodce, který vám pomůže se s ní rychle seznámit. Dozvíte se o klíčových
Uživatelský manuál - základ PiPO P1
 Uživatelský manuál - základ PiPO P1 Vítejte Děkujeme za koupi tohoto tabletu. Tablet běží na systému Android 4.4 a má čtyřjádrový 1,8GHz procesor. Před použitím si prosím přečtěte tento manuál. Klávesy
Uživatelský manuál - základ PiPO P1 Vítejte Děkujeme za koupi tohoto tabletu. Tablet běží na systému Android 4.4 a má čtyřjádrový 1,8GHz procesor. Před použitím si prosím přečtěte tento manuál. Klávesy
Důležité informace o produktu
 Začněte zde Copyright 2013 Hewlett-Packard Development Company, L.P. Windows je ochranná známka společnosti Microsoft Corporation registrovaná v USA. Informace uvedené v této příručce se mohou změnit bez
Začněte zde Copyright 2013 Hewlett-Packard Development Company, L.P. Windows je ochranná známka společnosti Microsoft Corporation registrovaná v USA. Informace uvedené v této příručce se mohou změnit bez
Základní nastavení systému Windows 7
 Základní nastavení systému Windows 7 Ing. Miroslava Trusková 2012 1 Dobrý den, vítejte v lekci Systémová nastavení. Dnes si vysvětlíme, jak si přizpůsobit nastavení počítače tak, aby vyhovoval Vašim požadavkům.
Základní nastavení systému Windows 7 Ing. Miroslava Trusková 2012 1 Dobrý den, vítejte v lekci Systémová nastavení. Dnes si vysvětlíme, jak si přizpůsobit nastavení počítače tak, aby vyhovoval Vašim požadavkům.
Konvertibilní Tablet STRUČNÁ PŘÍRUČKA 8085 LKB001X CJB1FH002ASA
 V Konvertibilní Tablet STRUČNÁ PŘÍRUČKA 8085 LKB001X CJB1FH002ASA Obsah 1 Začínáme... 1 1.1 Vzhled... 1 1.2 Nabíjení tabletu a klávesnice... 3 1.3 Vložení karet microsd a SIM... 4 1.4 Připojení k přístupovému
V Konvertibilní Tablet STRUČNÁ PŘÍRUČKA 8085 LKB001X CJB1FH002ASA Obsah 1 Začínáme... 1 1.1 Vzhled... 1 1.2 Nabíjení tabletu a klávesnice... 3 1.3 Vložení karet microsd a SIM... 4 1.4 Připojení k přístupovému
František Hudek. březen ročník. Informační a komunikační technologie OS WINDOWS Hlavní panel
 VY_32_INOVACE_FH05_WIN Jméno autora výukového materiálu Datum (období), ve kterém byl VM vytvořen Ročník, pro který je VM určen Vzdělávací oblast, obor, okruh, téma Anotace František Hudek březen 2013
VY_32_INOVACE_FH05_WIN Jméno autora výukového materiálu Datum (období), ve kterém byl VM vytvořen Ročník, pro který je VM určen Vzdělávací oblast, obor, okruh, téma Anotace František Hudek březen 2013
Migrace na aplikaci Outlook 2010
 V tomto průvodci Microsoft Aplikace Microsoft Outlook 2010 vypadá velmi odlišně od aplikace Outlook 2003, a proto jsme vytvořili tohoto průvodce, který vám pomůže se s ní rychle seznámit. Dozvíte se o
V tomto průvodci Microsoft Aplikace Microsoft Outlook 2010 vypadá velmi odlišně od aplikace Outlook 2003, a proto jsme vytvořili tohoto průvodce, který vám pomůže se s ní rychle seznámit. Dozvíte se o
Uživatelský manuál - základ PiPO U2
 Uživatelský manuál - základ PiPO U2 Vítejte Děkujeme za koupi tohoto tabletu. Tablet běží na systému Android 4.1 a má dvoujádrový 1,6GHz procesor. Před použitím si prosím přečtěte tento manuál. Klávesy
Uživatelský manuál - základ PiPO U2 Vítejte Děkujeme za koupi tohoto tabletu. Tablet běží na systému Android 4.1 a má dvoujádrový 1,6GHz procesor. Před použitím si prosím přečtěte tento manuál. Klávesy
MS Windows 7. Milan Myšák. Příručka ke kurzu. Milan Myšák
 MS Windows 7 Milan Myšák Příručka ke kurzu Milan Myšák Vývoj MS Windows Historické verze (do Win Me a Win NT 4.0) Windows XP (2001) Windows 7 (2009) Windows 2000 Windows Vista (2007) Windows 8 (2012) Milan
MS Windows 7 Milan Myšák Příručka ke kurzu Milan Myšák Vývoj MS Windows Historické verze (do Win Me a Win NT 4.0) Windows XP (2001) Windows 7 (2009) Windows 2000 Windows Vista (2007) Windows 8 (2012) Milan
1. Obsah 2. Úvod Zdarma poštovní klient od společnosti Microsoft přímo v PC
 1. Obsah 1. Obsah... 1 2. Úvod... 1 3. Instalace... 2 4. Vytvoření účtu... 5 5. Pošta... 7 6. Kontakty... 11 7. Informační kanály... 11 8. Nastavení zobrazení... 12 2. Úvod Zdarma poštovní klient od společnosti
1. Obsah 1. Obsah... 1 2. Úvod... 1 3. Instalace... 2 4. Vytvoření účtu... 5 5. Pošta... 7 6. Kontakty... 11 7. Informační kanály... 11 8. Nastavení zobrazení... 12 2. Úvod Zdarma poštovní klient od společnosti
333 tipů a triků pro WINDOWS 7
 333 tipů a triků pro WINDOWS 7 Karel Klatovský Nakladatelství a vydavatelství R www.computermedia.cz Obsah Obsah Operační systém Windows 7/ Instalace...10 1. Jak používat tuto knihu?...10 2. Jaké jsou
333 tipů a triků pro WINDOWS 7 Karel Klatovský Nakladatelství a vydavatelství R www.computermedia.cz Obsah Obsah Operační systém Windows 7/ Instalace...10 1. Jak používat tuto knihu?...10 2. Jaké jsou
Uživatelský manuál - základ PiPO P9 (3G)
 Uživatelský manuál - základ PiPO P9 (3G) Vítejte Děkujeme za koupi tohoto tabletu. Tablet běží na systému Android 4.4 a má čtyřjádrový procesor. Před použitím si prosím přečtěte tento manuál. Klávesy a
Uživatelský manuál - základ PiPO P9 (3G) Vítejte Děkujeme za koupi tohoto tabletu. Tablet běží na systému Android 4.4 a má čtyřjádrový procesor. Před použitím si prosím přečtěte tento manuál. Klávesy a
Software602 FormApps Server
 Software602 FormApps Server Instalace pluginů pro elektronické formuláře Aktualizováno: 13. 1. 2017 Software602 a.s. Hornokrčská 15 140 00 Praha 4 tel: 222 011 602 web: www.602.cz e-mail: info@602.cz ID
Software602 FormApps Server Instalace pluginů pro elektronické formuláře Aktualizováno: 13. 1. 2017 Software602 a.s. Hornokrčská 15 140 00 Praha 4 tel: 222 011 602 web: www.602.cz e-mail: info@602.cz ID
Uživatelský manuál - základ PiPO M6
 Uživatelský manuál - základ PiPO M6 Vítejte Děkujeme za koupi tohoto tabletu. Tablet běží na systému Android 4.2 a má čtyřjádrový 1,6GHz procesor. Před použitím si prosím přečtěte tento manuál. Klávesy
Uživatelský manuál - základ PiPO M6 Vítejte Děkujeme za koupi tohoto tabletu. Tablet běží na systému Android 4.2 a má čtyřjádrový 1,6GHz procesor. Před použitím si prosím přečtěte tento manuál. Klávesy
Úvodní příručka. Správa souborů Kliknutím na kartu Soubor můžete otevřít, uložit, vytisknout a spravovat své soubory Wordu.
 Úvodní příručka Microsoft Word 2013 vypadá jinak než ve starších verzích, proto jsme vytvořili tuto příručku, která vám pomůže se s ním rychle seznámit. Panel nástrojů Rychlý přístup Příkazy tady umístěné
Úvodní příručka Microsoft Word 2013 vypadá jinak než ve starších verzích, proto jsme vytvořili tuto příručku, která vám pomůže se s ním rychle seznámit. Panel nástrojů Rychlý přístup Příkazy tady umístěné
gdmss Lite Android DVR Mobile Client Návod k obsluze aplikace
 gdmss Lite Android DVR Mobile Client Návod k obsluze aplikace Pouze pro telefony se systémem Android Obsah 1. VŠEOBECNÉ INFORMACE... 3 1.1 Úvod... 3 1.2 Funkce... 3 1.3 Technické požadavky na provoz aplikace...
gdmss Lite Android DVR Mobile Client Návod k obsluze aplikace Pouze pro telefony se systémem Android Obsah 1. VŠEOBECNÉ INFORMACE... 3 1.1 Úvod... 3 1.2 Funkce... 3 1.3 Technické požadavky na provoz aplikace...
Windows 8.1 v provozu
 Windows 8.1 v provozu První vydání (září 2013) Copyright Lenovo 2013. Obsah Kapitola 1. Před použitím... 1 Kapitola 2. Rozhraní operačního systému... 2 Přepínání obrazovek...2 Používání Úvodní obrazovky...3
Windows 8.1 v provozu První vydání (září 2013) Copyright Lenovo 2013. Obsah Kapitola 1. Před použitím... 1 Kapitola 2. Rozhraní operačního systému... 2 Přepínání obrazovek...2 Používání Úvodní obrazovky...3
Motorola Phone Tools. Začínáme
 Motorola Phone Tools Začínáme Obsah Minimální požadavky... 2 Před instalací aplikace Motorola Phone Tools... 3 Instalace aplikace Motorola Phone Tools... 4 Instalace a konfigurace mobilního zařízení...
Motorola Phone Tools Začínáme Obsah Minimální požadavky... 2 Před instalací aplikace Motorola Phone Tools... 3 Instalace aplikace Motorola Phone Tools... 4 Instalace a konfigurace mobilního zařízení...
František Hudek. červen ročník
 VY_32_INOVACE_FH17_WIN Jméno autora výukového materiálu Datum (období), ve kterém byl VM vytvořen Ročník, pro který je VM určen Vzdělávací oblast, obor, okruh, téma Anotace František Hudek červen 2013
VY_32_INOVACE_FH17_WIN Jméno autora výukového materiálu Datum (období), ve kterém byl VM vytvořen Ročník, pro který je VM určen Vzdělávací oblast, obor, okruh, téma Anotace František Hudek červen 2013
Manuál k programu KaraokeEditor
 Manuál k programu KaraokeEditor Co je KaraokeEditor? Program slouží pro editaci tagů v hudebních souborech formátu mp3. Tagy jsou doprovodné informace o písni, uložené přímo v mp3. Aplikace umí pracovat
Manuál k programu KaraokeEditor Co je KaraokeEditor? Program slouží pro editaci tagů v hudebních souborech formátu mp3. Tagy jsou doprovodné informace o písni, uložené přímo v mp3. Aplikace umí pracovat
Nový design ESO9. E S O 9 i n t e r n a t i o n a l a. s. U M l ý n a , P r a h a. Strana 1 z 9
 Nový design ESO9 E S O 9 i n t e r n a t i o n a l a. s. U M l ý n a 2 2 1 4 1 0 0, P r a h a Strana 1 z 9 Úvod... 3 Popis změn... 4 Horní lišta... 4 Strom činností... 5 Prostřední rám... 7 Horní lišta...
Nový design ESO9 E S O 9 i n t e r n a t i o n a l a. s. U M l ý n a 2 2 1 4 1 0 0, P r a h a Strana 1 z 9 Úvod... 3 Popis změn... 4 Horní lišta... 4 Strom činností... 5 Prostřední rám... 7 Horní lišta...
Po prvním spuštění Chrome Vás prohlížeč vyzve, aby jste zadali své přihlašovací údaje do účtu Google. Proč to udělat? Máte několik výhod:
 Internetový prohlížeč CHROME Pro správné fungování veškerých funkcionalit, které nám nástroje společnosti Google nabízí, je dobré používat prohlížeč Chrome. Jeho instalaci je možné provést z webové adresy:
Internetový prohlížeč CHROME Pro správné fungování veškerých funkcionalit, které nám nástroje společnosti Google nabízí, je dobré používat prohlížeč Chrome. Jeho instalaci je možné provést z webové adresy:
Instalace a první spuštění programu. www.zoner.cz
 Instalace a první spuštění programu www.zoner.cz CZ Průvodce instalací Z nabídky instalačního CD vyberte Zoner Photo Studio 13 v požadované jazykové verzi * a klikněte na položku Instalace programu. Pokud
Instalace a první spuštění programu www.zoner.cz CZ Průvodce instalací Z nabídky instalačního CD vyberte Zoner Photo Studio 13 v požadované jazykové verzi * a klikněte na položku Instalace programu. Pokud
PRACUJEME S TSRM. Modul Samoobsluha
 PRACUJEME S TSRM Modul Samoobsluha V této kapitole Tato kapitola obsahuje následující témata: Téma Na straně Přehled kapitoly 6-1 Užití modulu Samoobsluha 6-2 Přihlášení k systému 6-3 Hlavní nabídka TSRM
PRACUJEME S TSRM Modul Samoobsluha V této kapitole Tato kapitola obsahuje následující témata: Téma Na straně Přehled kapitoly 6-1 Užití modulu Samoobsluha 6-2 Přihlášení k systému 6-3 Hlavní nabídka TSRM
Aplikace NAM tracker pro ios. Příručka platí pro verzi NAM trackeru 1.1.0
 Příručka platí pro verzi NAM trackeru 1.1.0 Obsah: 1. K čemu je aplikace určena?....................................3 2. Přihlášení.............................................3 2.1. Seznam Objektů.........................................
Příručka platí pro verzi NAM trackeru 1.1.0 Obsah: 1. K čemu je aplikace určena?....................................3 2. Přihlášení.............................................3 2.1. Seznam Objektů.........................................
Uživatelský manuál - základ PiPO U6
 Uživatelský manuál - základ PiPO U6 Vítejte Děkujeme za koupi tohoto tabletu. Tablet běží na systému Android 4.2 a má čtyřjádobrý 1,6GHz procesor. Před použitím si prosím přečtěte tento manuál. Klávesy
Uživatelský manuál - základ PiPO U6 Vítejte Děkujeme za koupi tohoto tabletu. Tablet běží na systému Android 4.2 a má čtyřjádobrý 1,6GHz procesor. Před použitím si prosím přečtěte tento manuál. Klávesy
CMS. Centrální monitorovací systém. Manuál
 Centrální Monitorovací Systém manuál CMS Centrální monitorovací systém Manuál VARIANT plus, spol. s.r.o., U Obůrky 5, 674 01 TŘEBÍČ, tel.: 565 659 600 technická linka 565 659 630 (pracovní doba 8.00 16:30)
Centrální Monitorovací Systém manuál CMS Centrální monitorovací systém Manuál VARIANT plus, spol. s.r.o., U Obůrky 5, 674 01 TŘEBÍČ, tel.: 565 659 600 technická linka 565 659 630 (pracovní doba 8.00 16:30)
Polohovací zařízení a klávesnice Uživatelská příručka
 Polohovací zařízení a klávesnice Uživatelská příručka Copyright 2007 Hewlett-Packard Development Company, L.P. Microsoft a Windows jsou registrované ochranné známky společnosti Microsoft Corporation. Informace
Polohovací zařízení a klávesnice Uživatelská příručka Copyright 2007 Hewlett-Packard Development Company, L.P. Microsoft a Windows jsou registrované ochranné známky společnosti Microsoft Corporation. Informace
DINOX IP kamery řady: DDC-xxxx DDR-xxxx DDX-xxxx DDB-xxxx
 DINOX IP kamery řady: DDC-xxxx DDR-xxxx DDX-xxxx DDB-xxxx Rychlá uživatelská příručka Obsah Rychlá uživatelská příručka... 1 1. Systémové požadavky... 3 2. Připojení do sítě... 4 3. Přístup pomocí webového
DINOX IP kamery řady: DDC-xxxx DDR-xxxx DDX-xxxx DDB-xxxx Rychlá uživatelská příručka Obsah Rychlá uživatelská příručka... 1 1. Systémové požadavky... 3 2. Připojení do sítě... 4 3. Přístup pomocí webového
Vzdálená plocha z macos
 Vzdálená plocha z macos Máte-li svůj pracovní účet v doméně UVTUK (standardně všichni zaměstnanci rektorátu), můžete využít vzdálenou plochu serveru Dolphin, díky které se snadno a odkudkoliv dostanete
Vzdálená plocha z macos Máte-li svůj pracovní účet v doméně UVTUK (standardně všichni zaměstnanci rektorátu), můžete využít vzdálenou plochu serveru Dolphin, díky které se snadno a odkudkoliv dostanete
Uživatelský manuál - základ PiPO T9 (3G)
 Uživatelský manuál - základ PiPO T9 (3G) Vítejte Děkujeme za koupi tohoto tabletu. Tablet běží na systému Android 4.2 a má osmijádrový procesor s frekvencí 1,7 GHz. Před použitím si prosím přečtěte tento
Uživatelský manuál - základ PiPO T9 (3G) Vítejte Děkujeme za koupi tohoto tabletu. Tablet běží na systému Android 4.2 a má osmijádrový procesor s frekvencí 1,7 GHz. Před použitím si prosím přečtěte tento
František Hudek. červen ročník
 VY_32_INOVACE_FH18_WIN Jméno autora výukového materiálu Datum (období), ve kterém byl VM vytvořen Ročník, pro který je VM určen Vzdělávací oblast, obor, okruh, téma Anotace František Hudek červen 2013
VY_32_INOVACE_FH18_WIN Jméno autora výukového materiálu Datum (období), ve kterém byl VM vytvořen Ročník, pro který je VM určen Vzdělávací oblast, obor, okruh, téma Anotace František Hudek červen 2013
Modul 2. Druhá sada úkolů:
 Zadání Druhá sada úkolů: Modul 2 Všechny potřebné složky a soubory pro splnění následující sady úkolů se nachází ve složce sada2. 1. Ve složce Ulohy vytvořte šest nových složek (podle obrázku) a pojmenujte
Zadání Druhá sada úkolů: Modul 2 Všechny potřebné složky a soubory pro splnění následující sady úkolů se nachází ve složce sada2. 1. Ve složce Ulohy vytvořte šest nových složek (podle obrázku) a pojmenujte
Windows - základy. Hlavním vypínačem na základní jednotce. K datům uloženým do výchozí složky.
 Práce se soubory a složkami Windows - základy Otázka Jakým způsobem se zapíná počítač? Jaká vstupní pole musí být vyplněna v přihlašovacím panelu Windows? K čemu slouží postup "Nabídka Start" - "Vypnout"
Práce se soubory a složkami Windows - základy Otázka Jakým způsobem se zapíná počítač? Jaká vstupní pole musí být vyplněna v přihlašovacím panelu Windows? K čemu slouží postup "Nabídka Start" - "Vypnout"
Kapitola 1: Úvod. 1.1 Obsah balení. 1.2 Požadavky na systém. Česky
 Kapitola 1: Úvod 1.1 Obsah balení Po obdržení televizního adaptéru TVGo A03 zkontrolujte, zda balení USB TV Super Mini obsahuje následující položky. Adaptér TVGo A03 Disk CD s ovladači Dálkový ovladač
Kapitola 1: Úvod 1.1 Obsah balení Po obdržení televizního adaptéru TVGo A03 zkontrolujte, zda balení USB TV Super Mini obsahuje následující položky. Adaptér TVGo A03 Disk CD s ovladači Dálkový ovladač
ZMODO NVR KIT. Instalační příručka
 ZMODO NVR KIT Instalační příručka KROK 1 1. Zkontrolujte si obsah balení ZMODO NVR Kitu: NVR server 4 x IP kamera Napájecí adaptéry pro IP kamery LAN kabel CD se softwarem Příručka ( ke stažení na www.umax.cz)
ZMODO NVR KIT Instalační příručka KROK 1 1. Zkontrolujte si obsah balení ZMODO NVR Kitu: NVR server 4 x IP kamera Napájecí adaptéry pro IP kamery LAN kabel CD se softwarem Příručka ( ke stažení na www.umax.cz)
OPERAČNÍ SYSTÉM. základní ovládání. Mgr. Jan Veverka Střední odborná škola sociální obor ošetřovatel
 OPERAČNÍ SYSTÉM základní ovládání Mgr. Jan Veverka Střední odborná škola sociální obor ošetřovatel Pár otázek na začátek popište k čemu se používá počítač v jakých oborech lidské činnosti se využívá počítačů?
OPERAČNÍ SYSTÉM základní ovládání Mgr. Jan Veverka Střední odborná škola sociální obor ošetřovatel Pár otázek na začátek popište k čemu se používá počítač v jakých oborech lidské činnosti se využívá počítačů?
Návod pro LG E430 Optimus L3 II
 1 z 26 112013 12:42 Návod pro LG E430 Optimus L3 II 6. 7. 8. 9. Základní nastavení telefonu Vložení SIM karty a baterky Vložení paměťové karty Zapnutí telefonu a PIN Kontakty Kopírování ze SIM karty do
1 z 26 112013 12:42 Návod pro LG E430 Optimus L3 II 6. 7. 8. 9. Základní nastavení telefonu Vložení SIM karty a baterky Vložení paměťové karty Zapnutí telefonu a PIN Kontakty Kopírování ze SIM karty do
SharePoint Online. Vyhledávání Můžete hledat weby, osoby nebo soubory. Vytvoření webu nebo příspěvku
 Úvodní příručka Zvládněte toho více, ať jste kdekoli, se zabezpečeným přístupem, sdílením a ukládáním souborů. Přihlaste se ke svému předplatnému Office 365 a ve spouštěči aplikací vyberte SharePoint.
Úvodní příručka Zvládněte toho více, ať jste kdekoli, se zabezpečeným přístupem, sdílením a ukládáním souborů. Přihlaste se ke svému předplatnému Office 365 a ve spouštěči aplikací vyberte SharePoint.
Formátování pomocí stylů
 Styly a šablony Styly, šablony a témata Formátování dokumentu pomocí standardních nástrojů (přímé formátování) (Podokno úloh Zobrazit formátování): textu jsou přiřazeny parametry (font, velikost, barva,
Styly a šablony Styly, šablony a témata Formátování dokumentu pomocí standardních nástrojů (přímé formátování) (Podokno úloh Zobrazit formátování): textu jsou přiřazeny parametry (font, velikost, barva,
Provozní pokyny Aplikační stránky
 Před použitím tohoto zařízení si důkladně přečtěte tento manuál a mějte jej po ruce pro budoucí použití. Provozní pokyny Aplikační stránky OBSAH Jak číst tuto příručku...2 Použité symboly...2 Vyloučení
Před použitím tohoto zařízení si důkladně přečtěte tento manuál a mějte jej po ruce pro budoucí použití. Provozní pokyny Aplikační stránky OBSAH Jak číst tuto příručku...2 Použité symboly...2 Vyloučení
Seznamte se s ovládáním Windows 8.1
 Seznamte se s ovládáním Windows 8.1 Windows 8.1 je atraktivní, rychlý a plynulý. Úvodní obrazovka s aktivními dlaždicemi a novými aplikacemi nabízí nové možnosti ovládání pomocí dotyku, klávesnice nebo
Seznamte se s ovládáním Windows 8.1 Windows 8.1 je atraktivní, rychlý a plynulý. Úvodní obrazovka s aktivními dlaždicemi a novými aplikacemi nabízí nové možnosti ovládání pomocí dotyku, klávesnice nebo
POZOR!!! INSTALACE POD WINDOWS 200 / XP / VISTA PROBÍHÁ VE DVOU ETAPÁCH A JE NUTNÉ DOKON
 Program SK2 Připojení adaptérusk2 k počítači Propojte svůj počítač pomocí přiloženého propojovacího USB kabelu s adaptérem SK2. SK2 v prostředí Windows 2000 - XP - Vista - po propojení počítače s adaptérem
Program SK2 Připojení adaptérusk2 k počítači Propojte svůj počítač pomocí přiloženého propojovacího USB kabelu s adaptérem SK2. SK2 v prostředí Windows 2000 - XP - Vista - po propojení počítače s adaptérem
Téma 10: Správa hardwarových zařízení a ovladačů II
 Téma 10: Správa hardwarových zařízení a ovladačů II 1 Teoretické znalosti V tomto cvičení budete detailněji pracovat se Správcem zařízení a nastavením ovladačů zařízení hardware. Správce zařízení S tímto
Téma 10: Správa hardwarových zařízení a ovladačů II 1 Teoretické znalosti V tomto cvičení budete detailněji pracovat se Správcem zařízení a nastavením ovladačů zařízení hardware. Správce zařízení S tímto
Aktualizace softwaru Uživatelská příručka
 Aktualizace softwaru Uživatelská příručka Copyright 2008, 2009 Hewlett-Packard Development Company, L.P. Windows je registrovaná ochranná známka společnosti Microsoft Corporation v USA. Informace uvedené
Aktualizace softwaru Uživatelská příručka Copyright 2008, 2009 Hewlett-Packard Development Company, L.P. Windows je registrovaná ochranná známka společnosti Microsoft Corporation v USA. Informace uvedené
Spuštění a ukončení databázové aplikace Access
 Spuštění a ukončení databázové aplikace Access Aplikaci Access spustíte tak, že vyhledáte její ikonu v nabídce "Start" a klepnete na ní. Najdete ho v Sekci Všechny programy/mircosoft Office. Po výběru
Spuštění a ukončení databázové aplikace Access Aplikaci Access spustíte tak, že vyhledáte její ikonu v nabídce "Start" a klepnete na ní. Najdete ho v Sekci Všechny programy/mircosoft Office. Po výběru
Aplikace GoGEN Smart Center
 Aplikace GoGEN Smart Center Návod na použití aplikace Úvod Aplikace GoGEN Smart Center pro maximální využití Smart TV GoGEN, spojuje vyspělou technologii a zábavu v pohodlí domova. SMART ovládání ovládání
Aplikace GoGEN Smart Center Návod na použití aplikace Úvod Aplikace GoGEN Smart Center pro maximální využití Smart TV GoGEN, spojuje vyspělou technologii a zábavu v pohodlí domova. SMART ovládání ovládání
Internetový prohlížeč-vyhledávání a ukládání dat z internetu do počítače
 VY_32_INOVACE_In 6.,7.11 Internetový prohlížeč-vyhledávání a ukládání dat z internetu do počítače Anotace: V prezentaci se žák seznámí se základními typy prohlížečů. Zaměříme se na prohlížeč Internet Explorer.
VY_32_INOVACE_In 6.,7.11 Internetový prohlížeč-vyhledávání a ukládání dat z internetu do počítače Anotace: V prezentaci se žák seznámí se základními typy prohlížečů. Zaměříme se na prohlížeč Internet Explorer.
Kontakty Upravení kontaktu - změna údájů Přidání fotky ke kontaktu Založení nového kontaktu Kopírování ze SIM karty do telefonu Základní nastavení
 1 5. 6. 7. 8. Kontakty Upravení kontaktu - změna údájů Přidání fotky ke kontaktu Založení nového kontaktu Kopírování ze SIM karty do telefonu Základní nastavení telefonu Zapnutí telefonu a PIN Vložení
1 5. 6. 7. 8. Kontakty Upravení kontaktu - změna údájů Přidání fotky ke kontaktu Založení nového kontaktu Kopírování ze SIM karty do telefonu Základní nastavení telefonu Zapnutí telefonu a PIN Vložení
Váš první webinář aneb jak na to?
 Váš první webinář aneb jak na to? 1. Po registraci k účasti na online-schůzce (webináři), obdržíte do své e-mailové schránky zprávu s instrukcemi a přístupovým odkazem pro připojení do vybraného webináře.
Váš první webinář aneb jak na to? 1. Po registraci k účasti na online-schůzce (webináři), obdržíte do své e-mailové schránky zprávu s instrukcemi a přístupovým odkazem pro připojení do vybraného webináře.
Instalace a od-instalace aplikace Google / Android
 Instalace a od-instalace aplikace Google / Android Petr Novák (Ing., Ph.D.) novakpe@labe.felk.cvut.cz 28.06.2017 Obsah 1 Úvod... 1 2 Povolení instalace aplikace... 2 3 Stažení aplikace... 3 4 Instalace
Instalace a od-instalace aplikace Google / Android Petr Novák (Ing., Ph.D.) novakpe@labe.felk.cvut.cz 28.06.2017 Obsah 1 Úvod... 1 2 Povolení instalace aplikace... 2 3 Stažení aplikace... 3 4 Instalace
Před instalací 25 Minimální požadavky na systém Linux a Windows na jednom disku Zrušení instalace Mandriva Linuxu...
 Obsah Úvodem 9 Typografické konvence.............................. 10 Změny oproti předchozím verzím......................... 11 Změny v českém vydání.............................. 18 Informace o aktualizaci
Obsah Úvodem 9 Typografické konvence.............................. 10 Změny oproti předchozím verzím......................... 11 Změny v českém vydání.............................. 18 Informace o aktualizaci
Práce se soubory a složkami
 Práce se soubory a složkami Co jsou soubory a složky? Soubor je něco jako vytištěný dokument, jaký můžete najít na svém psacím stole nebo v deskách. Mezi příklady souborů v počítači patří textové dokumenty,
Práce se soubory a složkami Co jsou soubory a složky? Soubor je něco jako vytištěný dokument, jaký můžete najít na svém psacím stole nebo v deskách. Mezi příklady souborů v počítači patří textové dokumenty,
THEOPHILOS. (návod k použití)
 THEOPHILOS (návod k použití) Nejprve si z internetových stránek www.theophilos.com (nebo www.theophilos.sk) stáhněte všechny soubory, které Vás zajímají a nainstalujte je (podrobný návod na instalaci programu
THEOPHILOS (návod k použití) Nejprve si z internetových stránek www.theophilos.com (nebo www.theophilos.sk) stáhněte všechny soubory, které Vás zajímají a nainstalujte je (podrobný návod na instalaci programu
T-Mobile Internet. Manager. pro Mac OS X NÁVOD PRO UŽIVATELE
 T-Mobile Internet Manager pro Mac OS X NÁVOD PRO UŽIVATELE Obsah 03 Úvod 04 Podporovaná zařízení 04 Požadavky na HW a SW 05 Instalace SW a nastavení přístupu 05 Hlavní okno 06 SMS 06 Nastavení 07 Přidání
T-Mobile Internet Manager pro Mac OS X NÁVOD PRO UŽIVATELE Obsah 03 Úvod 04 Podporovaná zařízení 04 Požadavky na HW a SW 05 Instalace SW a nastavení přístupu 05 Hlavní okno 06 SMS 06 Nastavení 07 Přidání
STRUč Ná Př íruč KA pro Windows Vista
 STRUč Ná Př íruč KA pro Windows Vista OBSAH Kapitola 1: SYSTéMOVé POžADAVKY...1 Kapitola 2: INSTALACE SOFTWARU TISKáRNY V SYSTéMU WINDOWS...2 Instalace softwaru pro lokální tisk... 2 Instalace softwaru
STRUč Ná Př íruč KA pro Windows Vista OBSAH Kapitola 1: SYSTéMOVé POžADAVKY...1 Kapitola 2: INSTALACE SOFTWARU TISKáRNY V SYSTéMU WINDOWS...2 Instalace softwaru pro lokální tisk... 2 Instalace softwaru
Uživatelská příručka T UC-One pro windows
 Co je to T UC-One? T UC-One poskytuje koncovým uživatelům jednotnou komunikaci (UC) skrz všední mobily (tablety a mobilní telefony) a počítačové platformy (počítače a notebooky) včetně Windows, Mac, ios
Co je to T UC-One? T UC-One poskytuje koncovým uživatelům jednotnou komunikaci (UC) skrz všední mobily (tablety a mobilní telefony) a počítačové platformy (počítače a notebooky) včetně Windows, Mac, ios
Ukazovací zařízení a klávesnice Uživatelská příručka
 Ukazovací zařízení a klávesnice Uživatelská příručka Copyright 2007 Hewlett-Packard Development Company, L.P. Microsoft a Windows jsou registrované ochranné známky společnosti Microsoft Corporation. Informace
Ukazovací zařízení a klávesnice Uživatelská příručka Copyright 2007 Hewlett-Packard Development Company, L.P. Microsoft a Windows jsou registrované ochranné známky společnosti Microsoft Corporation. Informace
VY_32_INOVACE_INF.08. Microsoft Windows II.
 VY_32_INOVACE_INF.08 Microsoft Windows II. Autorem materiálu a všech jeho částí, není-li uvedeno jinak, je Jiří Kalous Základní a mateřská škola Bělá nad Radbuzou, 2011 INSTALACE WINDOWS 1. PRVOTNÍ PŘÍPRAVA
VY_32_INOVACE_INF.08 Microsoft Windows II. Autorem materiálu a všech jeho částí, není-li uvedeno jinak, je Jiří Kalous Základní a mateřská škola Bělá nad Radbuzou, 2011 INSTALACE WINDOWS 1. PRVOTNÍ PŘÍPRAVA
Nastavení programu pro práci v síti
 Nastavení programu pro práci v síti Upozornění: následující text nelze chápat jako kompletní instalační instrukce - jedná se pouze stručný návod, který z principu nemůže popsat všechny možné stavy ve vašem
Nastavení programu pro práci v síti Upozornění: následující text nelze chápat jako kompletní instalační instrukce - jedná se pouze stručný návod, který z principu nemůže popsat všechny možné stavy ve vašem
Minimální požadavky na systém... 21 Linux a Windows na jednom disku... 22 Zrušení instalace Mandriva Linuxu... 23
 Obsah Úvodem 9 Typografické konvence.............................. 10 Změny oproti předchozí verzi Mandriva Linuxu.................. 11 Informace o aktualizaci z verze 2006....................... 17 Poděkování....................................
Obsah Úvodem 9 Typografické konvence.............................. 10 Změny oproti předchozí verzi Mandriva Linuxu.................. 11 Informace o aktualizaci z verze 2006....................... 17 Poděkování....................................
Přístup k poště MS Office 365 mají pouze studenti 1. a 2. ročníku EkF prezenčního studia. Přístup k ostatním službám mají všichni studenti.
 Obsah Přihlášení k Office 365... 1 Nastavení přeposílání (předávání) doručené pošty... 2 Instalace plného balíku aplikací Office 365 Pro Plus pro studenty... 3 Přihlášení v plné verzi Office 365 Pro Plus
Obsah Přihlášení k Office 365... 1 Nastavení přeposílání (předávání) doručené pošty... 2 Instalace plného balíku aplikací Office 365 Pro Plus pro studenty... 3 Přihlášení v plné verzi Office 365 Pro Plus
Pracovní prostředí Word 2003 versus Word 2010
 Zdokonalování gramotnosti v oblasti ICT Pracovní prostředí Word 2003 versus Word 2010 Inovace a modernizace studijních oborů FSpS Vránová Hana 11.7.2012 OBSAH Srovnání pracovního prostředí Word 2003 a
Zdokonalování gramotnosti v oblasti ICT Pracovní prostředí Word 2003 versus Word 2010 Inovace a modernizace studijních oborů FSpS Vránová Hana 11.7.2012 OBSAH Srovnání pracovního prostředí Word 2003 a
Návod na instalaci a použití programu
 Návod na instalaci a použití programu Minimální konfigurace: Pro zajištění funkčnosti a správné činnosti SW E-mentor je potřeba software požívat na PC s následujícími minimálními parametry: procesor Core
Návod na instalaci a použití programu Minimální konfigurace: Pro zajištění funkčnosti a správné činnosti SW E-mentor je potřeba software požívat na PC s následujícími minimálními parametry: procesor Core
KAPITOLA 2 - ZÁKLADNÍ POJMY INFORMAČNÍCH A KOMUNIKAČNÍCH TECHNOLOGIÍ
 KAPITOLA 2 - ZÁKLADNÍ POJMY INFORMAČNÍCH A KOMUNIKAČNÍCH TECHNOLOGIÍ KLÍČOVÉ POJMY Internet World Wide Web FTP, fulltext e-mail, IP adresa webový prohlížeč a vyhledávač CÍLE KAPITOLY Pochopit, co je Internet
KAPITOLA 2 - ZÁKLADNÍ POJMY INFORMAČNÍCH A KOMUNIKAČNÍCH TECHNOLOGIÍ KLÍČOVÉ POJMY Internet World Wide Web FTP, fulltext e-mail, IP adresa webový prohlížeč a vyhledávač CÍLE KAPITOLY Pochopit, co je Internet
Mozilla Firefox. obsah 1/10. Kompletní průvodce programem
 1/10 Mozilla Firefox víc než pouhý prohlížeč Prohlížeč Mozilla Firefox je známý svou spolehlivostí, rychlostí, ochranou soukromí uživatelů a příjemným uživatelským prostředím. Přestože je určen především
1/10 Mozilla Firefox víc než pouhý prohlížeč Prohlížeč Mozilla Firefox je známý svou spolehlivostí, rychlostí, ochranou soukromí uživatelů a příjemným uživatelským prostředím. Přestože je určen především
Windows 7. III. část. Zpracoval: Ing. Pavel Branšovský. pro potřebu VOŠ a SŠSE
 Windows 7 III. část Zpracoval: Ing. Pavel Branšovský pro potřebu VOŠ a SŠSE Volně použito podkladů z "Microsoft Office Windows 7, David Budaj, 100 nejlepších triků" edice Extra PC 2010 1 Obsah třetí části
Windows 7 III. část Zpracoval: Ing. Pavel Branšovský pro potřebu VOŠ a SŠSE Volně použito podkladů z "Microsoft Office Windows 7, David Budaj, 100 nejlepších triků" edice Extra PC 2010 1 Obsah třetí části
Tisk dokumentů na VŠPJ
 Tisk dokumentů na VŠPJ Tisk dokumentů na VŠPJ je zabezpečený. Úlohy, které si pošlete k tisku, se vytisknou teprve ve chvíli, kdy přiložíte svoji ISIC kartu ke kopírce. Úlohu si můžete vytisknout na kterékoli
Tisk dokumentů na VŠPJ Tisk dokumentů na VŠPJ je zabezpečený. Úlohy, které si pošlete k tisku, se vytisknou teprve ve chvíli, kdy přiložíte svoji ISIC kartu ke kopírce. Úlohu si můžete vytisknout na kterékoli
Komu je tato kniha určena? Jak je kniha uspořádána? Konvence použité v té to knize. Část i základy Microsoft Windows XP Professional
 Obsah Poděkování Úvod Komu je tato kniha určena? Jak je kniha uspořádána? Konvence použité v té to knize podpora xix xxi xxi xxii xxiii xxiv Část i základy Microsoft Windows XP Professional KAPITOLA 1
Obsah Poděkování Úvod Komu je tato kniha určena? Jak je kniha uspořádána? Konvence použité v té to knize podpora xix xxi xxi xxii xxiii xxiv Část i základy Microsoft Windows XP Professional KAPITOLA 1
Grid Player pro ios verzi 1.1
 Grid Player pro ios verzi 1.1 Sensory Software International Ltd 2011 O programu Grid Player Grid Player je aplikace pro alternativní a augmentativní komunikaci (AAK) určená lidem, kteří nemohou mluvit
Grid Player pro ios verzi 1.1 Sensory Software International Ltd 2011 O programu Grid Player Grid Player je aplikace pro alternativní a augmentativní komunikaci (AAK) určená lidem, kteří nemohou mluvit
Návod k obsluze IP kamery Zoneway. IP kamery jsou určené pro odbornou montáž.
 Návod k obsluze IP kamery Zoneway. IP kamery jsou určené pro odbornou montáž. Obsah 1 Úvod... 1 2 Návod pro připojení do webového rozhraní... 1 2.1 Připojení kamery k WiFi síti... 4 2.2 Postup nastavení
Návod k obsluze IP kamery Zoneway. IP kamery jsou určené pro odbornou montáž. Obsah 1 Úvod... 1 2 Návod pro připojení do webového rozhraní... 1 2.1 Připojení kamery k WiFi síti... 4 2.2 Postup nastavení
Aktualizace softwaru Uživatelská příručka
 Aktualizace softwaru Uživatelská příručka Copyright 2008 Hewlett-Packard Development Company, L.P. Windows je ochranná známka Microsoft Corporation registrovaná v USA. Informace uvedené v této příručce
Aktualizace softwaru Uživatelská příručka Copyright 2008 Hewlett-Packard Development Company, L.P. Windows je ochranná známka Microsoft Corporation registrovaná v USA. Informace uvedené v této příručce
Hlavní panely, spouštění panelu, tlačítko start
 Hlavní panely, spouštění panelu, tlačítko start VY_32_INOVACE_In 6.,7.02 Anotace: V prezentaci se žák seznámí s hlavním panelem. Pozná jeho základní části, snadné spuštění, oznamovací oblast. Dále se žák
Hlavní panely, spouštění panelu, tlačítko start VY_32_INOVACE_In 6.,7.02 Anotace: V prezentaci se žák seznámí s hlavním panelem. Pozná jeho základní části, snadné spuštění, oznamovací oblast. Dále se žák
Vystavení certifikátu PostSignum v operačním systému MAC OSx
 Vystavení certifikátu PostSignum v operačním systému MAC OSx Návod popisuje kroky od vystavení certifikátu až po odeslání a podepsání dat v obchodním systému CS OTE v prostředí operačního systému Apple
Vystavení certifikátu PostSignum v operačním systému MAC OSx Návod popisuje kroky od vystavení certifikátu až po odeslání a podepsání dat v obchodním systému CS OTE v prostředí operačního systému Apple
Základní nastavení telefonu Vložení SIM karty a baterky Vložení paměťové karty Zapnutí telefonu a PIN Kontakty Založení nového kontaktu Upravení
 1 6. 7. 8. 9. Základní nastavení telefonu Vložení SIM karty a baterky Vložení paměťové karty Zapnutí telefonu a PIN Kontakty Založení nového kontaktu Upravení kontaktu - fotka Upravení kontaktu - změna
1 6. 7. 8. 9. Základní nastavení telefonu Vložení SIM karty a baterky Vložení paměťové karty Zapnutí telefonu a PIN Kontakty Založení nového kontaktu Upravení kontaktu - fotka Upravení kontaktu - změna
