ADOBE MUSE. Vytvoření prvního webu
|
|
|
- Martina Dvořáková
- před 8 lety
- Počet zobrazení:
Transkript
1 ADOBE MUSE Vytvoření prvního webu
2 Obsah
3 Kapitola 1 Instalace softwaru a nastavení vzorového projektu Vytvoření mapy stránek Úpravy stránky A-vzorová Nastavení palety barev a přejmenování políček na panelu Vzorník Práce s prvky nastavenými na 100% šířku Práce se stavovými tlačítky a tlačítky aplikace Photoshop Nastavení voleb tahu obdélníku pro vytváření čar V této výukové lekci se seznámíte s pracovní plochou aplikace Adobe Muse a uvidíte, jak vytvořit plně funkční web bez kódování. Část 1 výukové lekce Vytvoření prvního webu pomocí aplikace Adobe Muse obsahuje návod, který vám pomůže začít pracovat s aplikací Muse. Naučíte se pracovat se vzorovými stránkami, widgety, vloženými obrazy a odkazy. Při procházení touto výukovou lekcí uvidíte na funkčním ukázkovém webu Katie's Cafe, jak budou dokončené stránky vypadat. Instalace softwaru a nastavení vzorového projektu 1. Stáhněte si a nainstalujte nejnovější verzi aplikace Adobe Muse CC. 2. Stáhněte si soubory s ukázkami (ZIP, 78 MB). 3. Rozbalte soubor ZIP a uložte složku Katies Café Building v3 do počítače. 4. Spusťte aplikaci Muse. Zobrazí se uvítací obrazovka. Zvolte Soubor > Nový web. 5. Zvolte Adobe Muse CC > Předvolby. V části Obecné zvolte požadované barevné téma pracovní plochy a klikněte na OK (viz obr. 1). Obrázek 1. Kliknutím na jedno z šedých políček nastavte barevné téma aplikace Adobe Muse. Zobrazí se dialogové okno Nový web. Pomocí tohoto rozhraní upravíte nastavení použité na celém webu. 6. Počet sloupců nastavte na 9. V části Okraje nastavte horní a spodní okraje na hodnotu 0 a ponechejte pole nepropojená. Nastavte levý a pravý okraj na hodnotu 4. V části Odsazení nastavte horní a spodní odsazení na hodnotu 0. Nastavte šířku stránky na 960 a minimální výšku na 872 (viz obr. 2). 1
4 Obrázek 2. Aktualizujte počet sloupců v dialogovém okně Nový web. Poznámka: Pomocí nabídky Rozlišení vyberte možnost Standardní nebo HiDPI (2x). Pomocí tohoto nastavení můžete definovat kvalitu datových zdrojů při publikování nebo exportování webu Muse. Další informace najdete v částivytváření webů s vysokým rozlišením. V této výukové lekci se naučíte vytvořit svůj první web v aplikaci Muse pro stolní počítače. Ponechejte nabídku Počáteční rozvržení na výchozím nastavení Stolní počítač. Pamatujte si, že až budete chtít vytvořit web s alternativním rozvržením pro chytré telefony a tablety, můžete tuto nabídku použít k výběru rozvržení, které chcete navrhnout jako první. Tato možnost, nazvaná Zápatí vždy dole, je aktivovaná ve výchozím nastavení. Díky ní zůstane zápatí v požadované oblasti, i když bude okno prohlížeče výrazně větší, než je návrh webové stránky, například v zobrazení Apple cinema (viz obr. 3). Obrázek 3. Možnost Zápatí vždy dole je ve výchozím nastavení povolena. Pokud je možnost Zápatí vždy dole zapnuta, obsah zápatí zůstane zarovnaný se spodní částí okna prohlížeče bez ohledu na rozlišení a rozměry monitoru stolního počítače návštěvníka (viz obr. 4). 2
5 Obrázek 4. Zmenšený aktivovaný web se zapnutou možnosti Zápatí vždy dole (vlevo) ve srovnání s webem bez této funkce (vpravo). U tohoto vzorového projektu a ve většině případů ponecháte možnost Zápatí vždy dole zapnutou v dialogovém okně Nový web. Poznámka: Složka se vzorovými soubory katiescafe obsahuje dokončenou verzi vzorového projektu s názvem katiescafe-final.muse. Chcete-li, otevřete projekt (po uložení své verze projektu jako katiescafe.muse) dvojím kliknutím na konečnou verzi souboru.muse. Aplikace Adobe Muse umožňuje současné otevření více webů, takže při práci s tímto návodem můžete sledovat soubor katiescafe-final a používat jej jako referenci. V další části začnete na web přidávat nové stránky. 7. Kliknutím na tlačítko OK uložte změny a zavřete dialogové okno Nový web. 8. Vyberte příkaz Soubor > Uložit web. V dialogovém okně Uložit soubor Adobe Muse jako zadejte název webu: katiescafe.muse. Přejděte na místo, kam chcete tento vzorový příklad uložit (například složku katiescafe na plochu) a klikněte na možnost Uložit. Vytvoření mapy stránek Mapa stránek je strukturovaný seznam stránek existujících v hierarchii webu. Můžete vytvářet stránky na téže úrovni (žádné podstránky), nebo mapy stránek obsahující různé vrstvy stránek. (Větší web může mít například stránku Informace obsahující dvě podstránky Naše poslání a Naši zaměstnanci.) Aplikace Muse usnadňuje vytváření a uspořádání stránek do požadovaného pořadí a nemusíte mít obavy z narušených odkazů. Je však důležité strávit nějaký čas uspořádáním obsahu nového webu, definováním potřebných stránek a rozhodováním o způsobu prezentace informací na webu. U reálného projektu jde o součást předběžné plánovací fáze, za účelem finalizace různých částí webu a výběru pořadí stránek. Další informace najdete v části Vytvoření mapy webu. Po zavření dialogového okna Nový web budete v aplikaci Muse automaticky přesměrování na zobrazení Plán. Ve výchozím nastavení všechny nové weby obsahují jednu stránku (s názvem Domovská stránka) odkazující na jednu vzorovou stránku (s názvem A-vzorová). Obě tyto stránky lze podle potřeby přejmenovat. Pro konzistentní zážitek umístěte na vzorové stránky ( šablony ) opakující se položky webu, například záhlaví, zápatí a navigaci webu. Díky této strategii bude při vytváření designu webu nutné na jednotlivé stránky přidat pouze jedinečný obsah. Tento vzorový projekt je menším webem obsahujícím celkem pět stránek, včetně domovské stránky. Stránky přidejte takto: Po kliknutí na ikonu symbolu plus (+) pod miniaturou stránky vytvoříte podstránku, a část tak rozšíříte o stránky související s konkrétním tématem. V tuto chvíli má mapa webu celkem pět stránek s názvy Domovská stránka, jídlo, události, informace a návštěva (viz obr. 5). 1. Přejeďte myší nad miniaturou domovské stránky a kliknutím na ikonu symbolu plus (+) vpravo od miniatury domovské stránky vytvořte další stránku na téže úrovni. Klikněte na pole popisku pod novou stránkou a označte ji názvem: jídlo. 2. Kliknutím na ikonu symbolu plus (+) vpravo od miniatury stránky o jídle vytvoříte další novou stránku. Klikněte na popisek a stránku přejmenujte na: události. Kliknutím na ikonu symbolu plus (+) vpravo od miniatury stránky s událostmi vytvoříte další novou stránku. Stránku označte názvem: informace. Operaci opakujte, a vytvořte ještě jednu novou stránku na téže úrovni jako domovská stránka, a označte ji názvem: návštěva. Obrázek 5. Vytvořte celkem pět stránek v mapě webu. 3
6 Poznámka: Ukázka obsahuje pět stránek na téže úrovni. Můžete ale vytvářet další stránky na nižších úrovních a zorganizovat tak stránky podle své představy. Stránky na nižších úrovních se často používají k vytváření různých částí webu. Vytvoříte-li více než jednu vzorovou stránku, můžete kliknout pravým tlačítkem myši (s klávesou Control) na miniatury stránek v režimu Plán a propojit je s konkrétní vzorovou stránkou. Při prvním vytváření nového webu stránky odkazují na vzorovou stránku A-vzorová automaticky. Režim Plán nabízí nástroje pro vytvoření struktury webu a vytvoření mapy webu. Chcete-li změnit organizaci webu, můžete upravit uspořádání stránek přetažením miniatur stránek v mapě webu. 3. Podržte ukazatel myši na miniatuře stránky GALERIE, a poté klikněte na znak (+) nacházející se pod ní. Klikněte na pole nové podřízené stránky a pojmenujte ji: Galerie-na-celou-obrazovku (viz obr. 6). Obrázek 6. Přidejte novou stránku nižší úrovně do mapy webu pro vytvoření části Galerie. Po těchto změnách je mapa webu úplná. Všimněte si, že v horní části rozhraní zobrazení Plán jsou tři tlačítka rozvržení pro Stolní počítač, Tablet a Telefon. U tohoto vzorového projektu vytvoříte pouze design pro stolní počítač, a tedy web pro obrazovky počítačů. U názvů rozvržení Tablet a Telefon je zobrazen symbol plus (+), což znamená, že tato rozvržení ještě nebyla vytvořena (viz obr. 7). Obrázek 7. Pomocí tlačítek rozvržení můžete vytvořit přechod mezi třemi alternativními rozvrženími webu. Jakmile máte více než jedno rozvržení, kromě kliknutí na tlačítko rozvržení, jež umožňuje rozvržení webu přepínat, lze k přepínání plánů webu použít i klávesové zkratky: Stisknutím kláves Command+7 (Mac) nebo Control+7 (Windows) přejdete na mapu webu verze Stolní počítač. Stisknutím kláves Command+8 (Mac) nebo Control+8 (Windows) přejdete na mapu webu verze Tablet nebo Stisknutím kláves Command+9 (Mac) nebo Control+9 (Windows) přejdete na mapu webu verze Telefon. Tyto klávesové zkratky jsou aktivní pouze u webových projektů, jež obsahují nejméně dvě rozvržení Stolní počítač, Tablet a/nebo Telefon. Ve vytváření rozvržení pro stolní počítače budete pokračovat i ve zbývajících částech tohoto článku. Pokud se chcete dozvědět více o vytváření webů pro tablety a mobilní zařízení, přečtěte si článek s názvemvytváření návrhů rozvržení pro mobilní zařízení v aplikaci Muse. V následující části se naučíte upravit stránku A-vzorová a přidávat sdílené prvky webu, včetně obsahu zápatí. Úpravy stránky A-vzorová Návrh první vzorové stránky webu zahajte přidáním kresby, která se zobrazí na všech propojených stránkách webu. I když lze aplikaci Muse používat jako návrhářský nástroj, na pozadí generuje standardní HTML, JavaScript a CSS pro vytváření webových stránek. Pokud se rozhodnete použít styly (tj. kulaté rohy a barvy výplně přechodu), aplikace Muse nevytvoří tvar vektoru ani mřížku pixelů. Publikovaný projekt.muse představuje zcela funkční web. Začněte aktualizací barvy pozadí vzorové stránky. 4
7 1. V režimu Plán dvojitě klikněte na pole pod miniaturou stránky A-vzorová a přejmenujte vzorovou stránku na Zápatí. Poté dvojitým kliknutím na miniaturu stránky A-vzorová tuto stránku otevřete v režimu Návrh. Vzorová stránka se otevře na své vlastní kartě v horní části pracovní plochy (viz obr. 8). Obrázek 8. Stránka A-vzorová je připravena pro úpravy v režimu Návrh. Indikátor výběru je umístěn v horním levém rohu Řídícího panelu. Pokud není nic vybráno, indikátor výběru zobrazí slovo Stránka, což znamená, že je vybrána samotná stránka. Vyberete-li objekt na stránce, například obdélník, zobrazí se výraz Obdélník. Při práci věnujte pozornost indikátoru výběru, abyste si ověřili, zda jste vybrali prvek, který chcete upravit. Jsou-li vybrány jiné prvky stránky, lze celou stránku znovu vybrat kliknutím na šedou oblast na libovolné straně stránky. Když je stránka vybraná, lze použít nabídky na Řídicím panelu a aktualizovat nastavení barvy výplně a tahů. Ve výchozím nastavení je výplň stránky nastavena na Bez barvy a tah na hodnotu 0. Pro účely tohoto návrhu zachovejte výchozí nastavení. 2. Kliknutím na odkaz Výplň prohlížeče nastavte barvu pozadí nebo obraz pro okno prohlížeče, který se zobrazí mimo oblast stránky. 3. Pro účely tohoto návrhu stránky nastavte barvu výplně prohlížeče na specifickou barvu, a to zadáním hexadecimální hodnoty: #F5F1EE (viz obr. 9). Obrázek 9. V nabídce Výplň prohlížeče aktualizujte vzorek barvy. 4. Kliknutím kamkoli mimo nabídku Výplň prohlížeče tuto nabídku zavřete. 5
8 Nastavení palety barev a přejmenování políček na panelu Vzorník Chcete-li si pozdější použití téže barvy v jiných prvcích webu usnadnit, můžete přidávat a přejmenovávat vzorky barev. Můžete také změnit barevné políčko s názvem a aktualizovat tak všechny instance této barvy použité v celém webu. 1. Otevřete panel Vzorník (Okno > Vzorník). 2. Zvolte položky Soubor > Umístit. Vyhledejte a vyberte ve složce ukázkových souborů soubor s názvem color-palette.png. Jedním kliknutím někde na stránce umístěte obraz. 3. Klikněte pravým tlačítkem na panel Vzorník a vyberte možnost Odstranit všechna nepoužívaná (viz obr. 10). Obrázek 10. Vyberte volbu pro odstranění všech nepoužívaných barev ve webu. Přejmenování barev Zobrazí se barvy primárně použité v návrhu webu, společně s barevnými políčky obecné 50% šedé, bílé a černé. Následně přejmenujete barvy. 1. Dvojitě klikněte na políčko značky hnědé barvy zcela vpravo. Otevře se dialog Volby políčka zobrazující atributy barvy. Kromě zadání jiné hodnoty barvy políčka můžete aktualizováním voleb políčka toto políčko barvy popisně pojmenovat. 2. Zrušte zaškrtnutí políčka Název s hodnotou barvy a do pole Název políčka zadejte nový název: Tmavě hnědá (viz obr. 11). Obrázek 11. Přiřaďte barevnému políčku popisný název. 3. Kliknutím na tlačítko OK dialogové okno Volby políčka zavřete. 4. Opakováním kroků 1-3 přejmenujte druhé políčko barvy z prava. Pojmenujte jej: Skoro bílá. 6
9 5. Přejmenujte zbývající dvě barvy, zprava doleva: Světle hnědá a Hnědá. 6. Vyberte umístěný obraz (color-palette.png) a stisknutím klávesy Delete/Backspace jej odstraňte. Dále vytvoříte zápatí, které se zobrazí na všech stránkách. Práce s prvky nastavenými na 100% šířku Položky nastavení na 100% šířku vyplní vodorovně prohlížeč bez ohledu na šířku okna prohlížeče návštěvníka webu. Nastavíte-li prvek stránky tak, aby byl zarovnán s horním a dolním okrajem okna prohlížeče, objekt vyplněný sytou barvou nebo dlaždicemi se roztáhne tak, aby se přizpůsobil prostoru, který je k dispozici. 1. Nástrojem Obdélník nakreslete ve spodní části stránky obdélník o šířce stránky vysoký asi 250 pixelů. 2. Když je obdélník vybraný, nastavte v nabídce Výplň barvu výplně obdélníku na Tmavě hnědá a nastavte šířku jeho tahu na hodnotu 0. To, zda je obdélník vybrán, poznáte tak, že se kolem jeho okrajů zobrazí modrý ohraničovací rámeček s úchyty a indikátor výběru v levém horním rohu zobrazuje slovo Obdélník (viz obr. 12). Obrázek 12. Přetažením úchytů na stranách upravte velikost obdélníku. 3. Pomocí nástroje pro výběr přesuňte obdélník do požadovaného umístění. Krátce by se měl zobrazit červený okraj zvýrazňující levou, spodní a pravou stranu okna prohlížeče. Tento červený okraj označuje, že je obdélník nastaven na zobrazení na 100% šířky. Poznámka: Nebo můžete otevřít panel Transformace (Okno > Transformace) a kliknout na tlačítko 100% šířka. 4. Chcete-li zobrazit návrh webu bez překrytí vodítkem, zvolte možnost Zobrazit > Skrýt vodítka. Vodítka můžete také skrýt či zobrazit pomocí nabídky Volby zobrazení na řídicím panelu. Práce se stavovými tlačítky a tlačítky aplikace Photoshop Stavová tlačítka jsou prvky stránky, které můžete přetahovat z knihovny widgetů. Představují vhodný kontejner pro vytváření tlačítek s efektem přechodu. Jednou z předností stavových tlačítek je to, že prvky uvnitř současně mění stavy na základě interakce návštěvníka. Přidáváním textových rámečků, obrazů, obdélníků, vložené grafiky a tlačítek aplikace Photoshop můžete vytvářet vlastní tlačítka odpovídající návrhu webu. Stavové tlačítko obsahuje šedou tečku a textový rámeček se slovy Lorem Ipsum představujícími zástupný text. Ačkoli jednotlivé prvky mají své vlastní stavy, reagují jednotně při přejetí myší nebo při kliknutí na stavové tlačítko. Pokud ručně vytvoříte tlačítko obsahující různé prvky, bude na pohyby myší návštěvníkem reagovat pouze text nebo pouze šedá tečka, záleží na místě umístění kurzoru návštěvníkem. 1. Otevřete knihovnu widgetů (Okno >Knihovna widgetů). Kliknutím na kategorii Tlačítka tuto kategorii rozbalte. 2. Vyberte widget Stavové tlačítko a přetáhněte jej na stránku. 3. Kliknutím na možnost Náhled si zobrazte náhled stránky. Najeďte kurzorem na výchozí tlačítko a klikněte. 1. Kliknutím na možnost Návrh pokračujte v úpravách stránky. 2. Vyberte šedou tečku vlevo od zástupného textu a stisknutím klávesy Delete/Backspace ji odstraňte. 3. Zvolte možnost Soubor > Umístit tlačítko aplikace Photoshop a poté vyhledejte a vyberte soubor banner.psd nacházející se ve složce s 7
10 datovými zdroji. Zachovejte všechna zobrazená výchozí nastavení v dialogovém okně Volby importu z aplikace Photoshop a klikněte na tlačítko OK (viz obr. 13). Obrázek 13. V dialogovém okně se zobrazí vrstvy obsažené v souboru aplikace Photoshop a pomocí stavových nabídek můžete zvolit, které vrstvy se zobrazí v jednotlivých stavech tlačítka. 7. Jedním kliknutím do stavového tlačítka umístěte soubor aplikace Photoshop. 8. Dokud je umístěná grafika stále vybraná, klikněte pravým tlačítkem a zvolte možnost Uspořádat > Zcela dozadu (viz obr. 14). Obrázek 14. Změňte uspořádání obrazu reklamního proužku aplikace Photoshop tak, aby se zobrazil za textovým rámečkem. 9. Pomocí textového nástroje vyberte zástupný text Lorem Ipsum a zadejte: STÁHNOUT MENU. 10. Dokud je text vybraný, aktualizujte barvu textu na řídicím panelu nebo na panelu Text na Skoro bílá. Zvolte první volbu nabídky Písmo: Přidat webová písma. V zobrazeném rozhraní vyhledejte a vyberte písmo Open Sans Condensed Bold, které se použije k naformátování textu. Poznámka: Poznámka: Open Sans Condensed Bold je webové písmo, které můžete stáhnout pomocí příkazu Přidat webová písma z nabídky Písmo. Další informace o webových písmech obsahuje článek Typografie v aplikaci Muse: Používání webových písem, webových bezpečných 8
11 písem a systémových písem. 11. Nastavte velikost písma na hodnotu 15 a zvolte zarovnání na střed. Nastavte prostrkání na hodnotu 0 a proklad na 24 pixelů. Zachovejte výchozí styl odkazu. Zvolením možnosti Podtitulek (h2) v nabídce Značka na úrovni odstavce zlepšíte optimalizaci webu pro vyhledávače (viz obr. 15). Obrázek 15. Aktualizace stylů formátování pomocí voleb na panelu Text. Podívejte se na panel Stavy a uvidíte, že všechny čtyři stavy textového rámečku jsou identické. Jedná se o vzhled tohoto návrhu. Pokud ale chcete, můžete upravit barvy textu pro různé stavy. 12. Pomocí nástroje pro výběr můžete přetažením bočních úchytů textového rámečku tento rámeček rozšířit tak, aby nedocházelo k obtékání textu. Přetažením textového rámečku ve vodorovném směru jej vystřeďte v rámci stavového tlačítka. Jakmile se textový rámeček nachází ve středu stavového tlačítka, zobrazí se krátce tmavě modré svislé vodítko. 13. Jedním stisknutím klávesy Esc vyberte celé stavové tlačítko. 14. Otevřete panel Stavy (Okno > Stavy) a zobrazí se vzhled čtyř stavů: Normální, Myš nad, Kliknutí myší a Aktivní. Vybraný je stav Normální. Tento panel umožňuje úpravy různých způsobů zobrazení grafiky tlačítka v závislosti na aktivitě kurzoru návštěvníka. 15. Pomocí nabídky Výplň nastavte barvu výplně stavového tlačítka na Žádná. 16. Opakováním kroků nastavte barvu výplně všech stavů na Žádná. 17. Pomocí nástroje pro výběr umístěte stavové tlačítko do horní části hnědého obdélníku a pomocí vodítek zarovnání jej svisle vystřeďte na stránce (viz obr. 16). Obrázek 16. Vystřeďte přizpůsobené stavové tlačítko v horní části oblasti zápatí. Nastavení voleb tahu obdélníku pro vytváření čar Abyste mohli přidat vizuální detaily, vytvoříte čáru a poté ji zkopírujete. 1. Pomocí nástroje Obdélník nakreslete vlevo od stavového tlačítka obdélník o šířce přibližně 377 pixelů a výšce 15 pixelů. Rozměry obdélníku 9
12 se zobrazují v průběhu kreslení obdélníku v popisku nástroje. 2. Nastavte barvu výplně na Žádná a barvu tahu na Skoro bílá. 3. Kliknutím na slovo Tah na Řídicím panelu otevřete nabídku Volby tahu. 4. Zachovejte výchozí nastavení zarovnání: Zarovnat tah na střed. Kliknutím na ikonu Odkaz umožníte různé šířky tahu pro jednotlivé strany obdélníku. Nastavte šířku spodního, levého a pravého tahu na hodnotu 0, takže pouze horní tah bude mít šířku 1 (viz obr. 17). Obrázek 17. Aktualizujte nastavení voleb tahu tak, aby se tah zobrazoval pouze v horní části obdélníku. 5. Kliknutím kamkoli jinam na stránku dialogové okno Volby tahu zavřete. 6. Pomocí nástroje pro výběr obdélník umístěte tak, aby se nacházel vlevo od stavového tlačítka, a aby jeho horní okraj byl vodorovně vystředěn. 7. Přetažením obdélníku se stisknutou klávesou Option nebo Alt jej zkopírujte. Umístěte jej na pravou stranu stavového tlačítka (viz obr. 18). Obrázek 18. Vodorovně vzájemně zarovnejte dva obdélníky a stavové tlačítko. Pokračujte ve čtení této výukové lekce. V následující kapitole se naučíte pracovat s widgety nabídek. Widgety umožňují rychlé přidání pokročilých funkcí na stránky bez nutnosti kódování. Uvidíte, jak upravit chování a vzhled widgetů či jejich zobrazení v návrhu webu. Na příspěvky ze služeb Twitter a Facebook se nevztahují podmínky licence Creative Commons. Právní upozornění Zásady ochrany osobních údajů online 10
13 Kapitola 2 Práce s widgety Nabídka Vytváření a použití stylů odstavce Přidání ikon značky Font Awesome do stránky Přidání odkazů na soubory ke stažení Přidání odkazů na externí weby Vytváření odkazů na y Použití vodítek pro definování oblasti záhlaví a zápatí stránky Nastavení prvků stránky jako položek zápatí Přidání kotvy do horní části stránky V kapitole 1 postupu Vytvoření prvního webu pomocí aplikace Muse jste vytvořili nový web, pomocí režimu Plán jste vytvořili stránky webu a poté jste upravením vzorové stránky v režimu Návrh přidali prvky stránky do zápatí. V této části se naučíte přidávat a přizpůsobovat widgety. První typ widgetu, který přidáte, je widget Nabídka, který návštěvníkům umožní procházet stránkami webu. Naučíte se také pracovat s různými typy odkazů, které lze přidávat v aplikaci Adobe Muse. Práce s widgety Nabídka Zápatí vzorových stránek obvykle obsahuje navigaci webu, takže nyní přidáte tento prvek. 1. Pomocí volby Okno > Knihovna widgetů otevřete knihovnu widgetů. 2. V Knihovně widgetů kliknutím rozbalte část Nabídky. Vyberte widget Vodorovný a přetáhněte jej z panelu do oblasti zápatí stránky A- vzorová (viz obr. 19). Obrázek 19. Widget Vodorovný zobrazí po přetažení na stránku výchozí styl. Černý panel, který se zobrazí při přetažení widgetu z knihovny widgetů, se nazývá panel Volby. Kliknutím mimo tento panel jej zavřete. Můžete jej kdykoli znovu otevřít kliknutím na tlačítko modré šipky. Nabídka automaticky zobrazí názvy vytvořených stránek ve stejném pořadí, v jakém se zobrazují na mapě webu. Názvy stránek jsou automaticky provázány se stránkami a jsou dynamicky aktualizovány. Pokud později přejmenujete nebo přesunete stránky v režimu Plán, provede se 11
14 aktualizace widgetů nabídek a odkazy na nabídky budou i nadále fungovat podle očekávání. Třebaže každý typ widgetu nabízí jiné funkce, mnoho konceptů využívaných při práci s widgety je stejných. V Knihovně widgetů vyhledejte widget, který chcete použít, a poté jej přetáhněte na stránku. Každý widget obsahuje hierarchii vnořených prvků widgetu. Po vybrání widgetu můžete dalším kliknutím prozkoumat jeho podřízené prvky. Po vybrání podřízeného prvku uvidíte, že Indikátor výběru v levém horním rohu zobrazuje název aktuálně vybraného prvku. Pokud například nejprve kliknete na widget, je vybrán samotný widget. Dalším kliknutím lze vybrat podřízený prvek, například kontejner, a dalším pak textový rámeček uvnitř kontejneru. Z vybraného podřízeného prvku se vrátíte zpět stisknutím klávesy Escape. Výběr widgetu lze zrušit kliknutím kamkoli na stránku mimo oblast widgetu. Pokud je vybrán celý widget, můžete změnit jeho polohu. Můžete přetáhnout jeho transformační táhla nebo změnit rozměry celého widgetu. Můžete nastavit barvu výplně a tahu i použití stylů, a řídit tak vzhled celého widgetu. 3. Pomocí nástroje pro výběr umístěte widget nabídky pod stavové tlačítko a svisle jej vystřeďte. Konfigurace a přizpůsobení widgetů Chcete-li widgety konfigurovat, aktualizujte nastavení na panelu Volby. Panel Volby je kontextuální panel, který umožňuje použití změn k aktualizaci konkrétních nastavení celého widgetu nebo vybraného podřízeného prvku widgetu. Některé widgety obsahují více možností než ostatní. Pomocí panelu Volby můžete ovládat chování widgetů a zobrazování jejich obsahu. Když je vybrán prvek kontejneru, například položka nabídky, můžete upravit styl widgetu nastavením voleb Výplň a tah. Pokud jsou vybrány textové popisy, lze pomocí panelu Text nebo pomocí voleb textu na řídicím panelu upravit styl textu. Někdy budete upravovat textové popisy ve widgetech - ovšem pokud nenastavíte widgety nabídek na Manuální typ nabídky, názvy stránek již budou nastaveny na základě stránek v mapě webu. 1. Klikněte na widget nabídky a všimněte si, že indikátor výběru zobrazí slovo: Nabídka. Kliknutím na modré tlačítko šipky otevřete panel Volby (viz obr. 20). Obrázek 20. Otevřete panel Volby a nakonfigurujte nastavení widgetu. Ujistěte se, že jsou nastaveny následující výchozí volby zobrazené na obrázku 22: Typ nabídky: Stránky nejvyšší úrovně Směr: Vodorovně Upravit společně: Zapnuto Velikost položky: Jednotná velikost Zobrazit levou ikonu: Vypnuto Zobrazit popis: Zapnuto Zobrazit pravou ikonu: Pouze podnabídky Umístění částí: Vodorovně; Zarovnat na střed Nastavení nabídky Volby umožňuje konfiguraci chování nabídky. Dále se naučíte upravovat vzhled tlačítek v nabídce a ovládání formátování textu, aby odpovídalo návrhu webu. 2. Kliknutím kamkoli mimo stránku nabídku Volby zavřete. Stavy tlačítek 12
15 1. Pomocí příkazu nabídky Soubor > Náhled webu v prohlížeči si zobrazte náhled webu a vyzkoušejte widget nabídky. 2. Podívejte se na tlačítka v nabídce při prvním načtení nabídky (tento stav se nazývá Normální). Podržte kurzor na tlačítcích a sledujte zobrazený stav efektu přechodu. Po kliknutí na tlačítko se načte odpovídající stránka a tlačítko se zobrazí v tmavší šedé barvě, což je výchozí Aktivní stav. Aktivní stav udává aktuálně zvolenou stránku, když návštěvníci procházejí webem. Poznámka: Když kliknete a podržíte stisknuté tlačítko myši, máte k dispozici další stav, Kliknutí myší, který, jakmile návštěvník na tlačítko klikne, zobrazí vlastní vzhled. Úpravy stavů tlačítek Dále uvidíte, jak upravovat stavy tlačítka. 1. Zavřete prohlížeč a vraťte se do aplikace Adobe Muse. 2. Jedním kliknutím na widget vyberte celou nabídku. Dalším kliknutím na tlačítko Jídlo vyberte položku nabídky Jídlo (viz obr. 23). Pokud náhodou kliknete potřetí a Indikátor výběru zobrazí slovo Popis, stisknutím klávesy Escape přejdete v hierarchii o úroveň výš, takže se zobrazí slova Položka nabídky. Poznámka: Pokud náhodou kliknete potřetí a Indikátor výběru zobrazí slovo Popis, stisknutím klávesy Escape přejdete v hierarchii o úroveň výš, takže se v indikátoru výběru znovu zobrazí slova Položka nabídky. Protože na panelu Volby je povolena volba Upravit společně, jakékoli změny vzhledu této položky nabídky se projeví u všech ostatních tlačítek ve widgetu Nabídka. Úpravy jsou tak rychlejší. Pokud nepotřebujete na jednotlivá tlačítka aplikovat různé styly, ponechejte volbu Upravit společně zapnutou. Vzhled jednotlivých stavů definují šedá tlačítka (viz obr. 21). 3. Panel Stavy otevřete volbou jeho záložky nebo výběrem možnosti Okno > Stavy. Obrázek 21. Pomocí panelu Stavy zvolte různé stavy a upravte jejich vzhled. 4. Na panelu Stavy klikněte na každou položku stavu v seznamu: Normální, Myš nad, Kliknutí myší a Aktivní. Všimněte si, že při kliknutí na jednotlivé stavy na panelu se widget Nabídka na stránce aktualizuje, aby zobrazil vzhled stavu. 5. Klikněte na stav Normální. Když je vybraná položka nabídky DOMŮ, tak pomocí nabídky Výplň nastavte barvu výplně na Žádná. Pokud nastavíte barvu výplně tlačítka DOMŮ, všechny položky nabídky aktualizují svůj stav Normální, protože je zapnuta volba Upravit společně. 6. Na panelu Stavy klikněte na stav efektu přechodu a nastavte barvu výplně na Žádná. Opakováním tohoto procesu nastavte barvu výplně stavů Kliknutí myší a Aktivní na Žádná. Odebráním barvy výplně pozadí vytvoříte průhledná tlačítka. Až budete později vytvářet vlastní weby, můžete experimentovat s nastavením barvy výplně pro celý widget a poté s nastavením jiné barvy výplně pro položky nabídky. Položky nabídky můžete také vyplnit přidáním obrazů pozadí. Dále pomocí podobného postupu úprav aktualizujete vzhled popisů tlačítek. Úpravy popisků widgetu Nabídka Pomocí těchto kroků aktualizujte formátování textových popisů zobrazujících názvy stránek v jednotlivých položkách nabídky. Další informace o webových písmech obsahuje článek Typografie v aplikaci Muse: Používání webových písem, webových bezpečných písem a systémových písem. 13
16 1. Když je vybrané tlačítko DOMŮ, tak opětovným kliknutím na toto tlačítko zvolte text uvnitř tlačítka. V indikátoru výběru se zobrazí slovo Textový popis. 2. Na panelu Stavy zkontrolujte, zda je vybrán Normální stav. 3. Panel Text otevřete volbou jeho záložky nebo výběrem možnosti Okno > Text. 4. Pomocí nabídky Text na řídicím panelu nebo na panelu Text aktualizujte text. Nastavte barvu na Skoro bílá. Zvolte první volbu v nabídce Písmo: Přidat webová písma. V zobrazeném rozhraní vyhledejte a vyberte písmo Open Sans. Poté jej použijte jeho vybráním v seznamu písem. 5. Nastavte velikost písma na 12 a použijte vystředěné zarovnání. Nastavte prostrkání na hodnotu 1 a proklad na 120% (viz obr. 22): Obrázek 22. Nastavením voleb v nabídce Text aktualizujte vzhled popisu nabídky. Vytváření a použití stylů odstavce 1. Panel Styly odstavce otevřete kliknutím na jeho kartu nebo volbou Okno > Styly odstavce. 2. Kliknutím na tlačítko Nový styl (ikona stránky) ve spodní části panelu uložte tuto sadu stylů písem, abyste je mohli později snadno aplikovat na další textové prvky. 3. Dvakrát klikněte na právě vytvořený nový styl na panelu Styly odstavců, který dostal výchozí název Styl odstavce. Přejmenujte jej na zápatí nabídky (viz obr. 23). Obrázek 23. Kliknutím na možnost Nový styl (ikonu stránky) přidejte nový styl odstavce a poté dvakrát klikněte na nový styl a do pole Název stylu zadejte popisný název. Poznámka: Kliknutím pravým tlačítkem myši (nebo kliknutím se stisknutou klávesou Control) na název stylu na panelu Styly odstavců si zobrazte nabídku umožňující kopírování, odstranění nebo zrušení provázání stylů. Volby stylu odstavce si můžete místo dvojitým kliknutím na název stylu zobrazit také zvolením položky nabídky Volby stylu. Všimněte si, že okno Volby stylu zahrnuje možnost použít styl u konkrétní značky HTML. Pokud se podíváte na panel Stavy, všimnete si, že všechny stavy: Normální, Myš nad, Kliknutí myší a Aktivní používají pro popisy položek nabídky 14
17 stejné formátování písma. 1. Kliknutím na možnost Náhled si zobrazíte návrh tak, jak bude vypadat v prohlížeči. Aplikace Muse používá k zobrazení stránky verzi aplikace Webkit, kterou využívá řada moderních webových prohlížečů. Při interakci s nabídkou si všimněte, že tlačítka zobrazují pouze své popisy (kontejnery položek nabídek jsou průsvitné). Všimněte si také, že popisy se při přechodu kurzoru nebo kliknutí na tlačítka v nabídce nemění. 2. Po vyzkoušení nabídky klikněte na možnost Návrh a pokračujte v úpravách stránky A-vzorová. Přidání ikon značky Font Awesome do stránky Místo přidávání umístěných obrazů, které se déle načítají a jejichž vytváření a úpravy jsou časově náročnější, můžete na stránku přetáhnout prvky Font Awesome. Tyto prvky jsou podobné webovým písmům. Přidáváte prvky písma obsahující mnoho běžných ikon. Můžete je upravovat pomocí nastavení na řídicím panelu nebo na panelu Text stejným způsobem jako styly textových rámečků. 1. V prohlížeči přejděte na stránku Widget Font Awesome, která je součástí knihovny doplňků aplikace Adobe Muse. 2. Kliknutím na tlačítko Stáhnout stáhněte komprimované rozšíření Font Awesome (soubor s příponou.mulib) na plochu svého počítače. Nerozbalujte stažený soubor. 3. Otevřete panel Knihovna (Okno > Knihovna). 4. Klikněte na tlačítko Procházet a vyhledejte a vyberte soubor s koncovkou.mulib stažený v kroku Na panelu Knihovna se zobrazí položka knihovny FontAwesome (ikony) (viz obr. 24). Obrázek 24. Po importování se položky knihovny zobrazí na tomto panelu a jsou připraveny k používání. 6. Kliknutím na šipku rozbalte složku s ikonami FontAwesome. 7. Přetáhněte položku značkových ikon na stránku do oblasti zápatí. 8. Kliknutím na tlačítko modré šipky otevřete panel Volby a v nabídce vyberte volbu Facebook. Zobrazí se ukazatel průběhu označující načítání ikon do zobrazení návrhu. Důvodem je to, že ikony jsou hostovány na jiném serveru, podobně jako webová písma. 9. Na řídicím panelu nastavte barvu výplně na Hnědá. Na panelu Text nastavte barvu písma na Skoro bílá (viz obr. 25). Obrázek 25. Aktualizujte vzhled ikony Facebook nastavením barvy výplně a textu. 10. Opakováním kroků 7-9 vytvořte 4 další ikony pro Google+, Tumblr a Twitter. Pomocí nástroje pro výběr je vodorovně zarovnejte (viz obr. 15
18 26). Obrázek 26. Uspořádejte ikony čtyř sociálních sítí do řady a pomocí automatických vodítek mezi nimi vytvořte rovnoměrné mezery. 11. Vyberte všechny ikony sociálních sítí a zvolením možnosti Objekt > Skupina je seskupte do sady. Přetáhněte skupinu na stránku tak, aby byla svisle vystředěná pod tlačítkem Stáhnout menu a widgetem nabídky. Přidání odkazů na soubory ke stažení Mnoho webů restaurací nabízí své menu online ve formátu PDF, aby si uživatelé mohli jeho kopii uložit na plochu nebo vytisknout. 1. Vyberte widget Stavové tlačítko. 2. Použijte nabídku Hypertextové odkazy nacházející se na řídicím panelu k vybrání položky Odkaz na soubor nacházející se v části Soubory zcela dole v nabídce. V zobrazeném dialogu Importovat přejděte do složky s ukázkovými soubory a vyberte soubor pojmenovaný Katie's Cafe Menu.pdf. Kliknutím jej otevřete (viz obrázek 27). Obrázek 27. Výběr PDF verze menu. Když použijete funkci Odkaz na soubor, bude soubor odeslán při publikování webu nebo bude zahrnut do složky webu při exportu. Doporučeným postupem je nakopírovat všechny soubory webu do lokální složky webu. Když se podíváte na panel Datové zdroje, uvidíte, že soubor KatiesCafeMenu.pdf je nyní uveden jako jeden z datových zdrojů webu. Některé prohlížeče zobrazí soubor PDF v okně prohlížeče, zatímco jiné jej prostě stáhnou na plochu. 3. Zvolte příkaz Soubor > Náhled stránky v prohlížeči. 4. Klikněte na odkaz Stáhnout menu a sledujte, jak se propojený soubor PDF zobrazí. 16
19 Přidání odkazů na externí weby Můžete přidávat absolutní odkazy na jiné webové stránky nacházející se mimo váš web. Pomocí následujících kroků přidáte externí odkazy k jednotlivým ikonám sociálních sítí. 1. Vyberte ikonu Facebook a do pole nabídky Hypertextový odkaz zadejte (nebo zkopírujte a vložte) odkaz na facebookovou stránku kavárny Katie's Cafe: 2. Vyberte ikonu Google+ a zadejte následující odkaz na stránku kavárny Katie's Cafe v síti Google+: 3. Vyberte ikonu Tumblr a zadejte následující odkaz na blog kavárny Katie's Cafe v síti Tumblr: 4. Vyberte ikonu Twitter a zadejte následující odkaz na stránku kavárny Katie's Cafe v síti Twitter: 5. Opětovným kliknutím vyberte ikonu Facebook. Na řídicím panelu klikněte na modře podtržené slovo Hypertextové odkazy. V zobrazeném dialogu zaškrtněte volbu: Otevřít odkaz v novém okně nebo na nové kartě. Do pole Popisek nástroje také zadejte popisek nástroje (viz obr. 28). Obrázek 28. Zaškrtnutím políčka otevřete odkaz v novém okně nebo na nové kartě. 6. Zopakováním kroku 5 nastavte odkazy na Google+, Tumblr a Twitter tak, aby se otevíraly v novém okně prohlížeče. Pro každý odkaz zadejte popisek nástroje (zobrazí se, když návštěvník podrží ukazatel myši na tlačítcích ikon sociálních sítí). Jedná se o běžnou konvenci při návrhu webů - odkazy na stránky ve stejném webu se otevírají ve stejném okně prohlížeče (což je výchozí chování v aplikaci Adobe Muse) a odkazy na stránky v jiných, externích webech, se obvykle otevírají v novém okně prohlížeče nebo na nové kartě. Vytváření odkazů na y Tato ukázka používá widget Jednoduchý kontaktní formulář, který umožňuje návštěvníkům odesílat zprávy. Dále v tomto článku se naučíte přidat kontaktní formulář na stránku Kontakty. Chcete-li, můžete přidávat odkazy na y (které po kliknutí otevřou novou zprávu v ovém klientovi návštěvníka s vyplněnou ovou adresou v poli Komu). V nabídce Hypertextový odkaz zadejte ovou adresu s předponou mailto:, například: mailto: @address.com U větších webů by se mohlo stát, že seznam položek v nabídce Hypertextové odkazy začne být dlouhý. Chcete-li vyhledat určitou stránku, odkaz kotvy, propojený soubor nebo externí adresu URL, můžete tento seznam rychle filtrovat zadáním prvních několika písmen odkazu do pole nabídky Odkazy, a zobrazí se odpovídající položky. Použití vodítek pro definování oblasti záhlaví a zápatí stránky Jednotlivé navrhované stránky se často vzájemně liší svojí výškou podle obsahu přidaného na danou stránku. Aplikace Muse umožňuje nastavit oblasti tak, aby se obsah záhlaví vždy zobrazoval v horní části a obsah zápatí přímo pod obsahem stránky bez ohledu na její výšku. 17
20 Podle následujících bodů zobrazte vodítka a nastavte oblasti stránky: 1. Chcete-li zobrazit vodítka záhlaví a zápatí, vyberte možnost Zobrazit > Zobrazit záhlaví a zápatí. K zapnutí vodítek záhlaví a zápatí lze také použít nabídku Zobrazit na Řídícím panelu. Po jejich zobrazení se vedle položky Záhlaví a zápatí zobrazí zaškrtávací políčko (viz obr. 29). Obrázek 29. Ověřte, zda jsou zobrazena vodítka záhlaví a zápatí. Chcete-li, můžete kliknout pravým tlačítkem v levé části pracovní plochy, mimo oblast okna prohlížeče, a v zobrazené nabídce vybrat volbu Zobrazit záhlaví a zápatí. Vodítka musí být také zobrazena proto, abyste mohli změnit umístění vodítek záhlaví a zápatí a nastavit polohu vodítek na určitou pixelovou hodnotu. Po celé šířce stránky je rozloženo pět modrých vodorovných vodítek. Směrem shora se těchto pět vodítek používá k definování horní části stránky, spodního okraje záhlaví, horního okraje zápatí, spodní části webové stránky a spodní části okna prohlížeče. Při přetahování vodítek za účelem definování těchto oblastí popisuje popisek nástroje každé vodítko a zobrazuje jeho aktuální polohu. Chcete-li zvětšit přesné umístění vodítka, můžete zvýšit zvětšení stránky. Poznámka: Vodítko spodního okraje okna prohlížeče nastavuje nejnižší část obrazovky, která se zobrazí návštěvníkům. Chcete-li, aby se obsah výplně prohlížeče zobrazoval pod obsahem každé stránky, můžete, v závislosti na návrhu, nastavit barvu výplně nebo obraz pozadí pro vyplnění prohlížeče a nastavit vodítko pro spodní okraj stránky nad vodítko spodního okraje prohlížeče. Ve vzorovém projektu se výplň prohlížeče pod obsahem stránky nezobrazí. 2. Přetáhněte vodítko Spodní části stránky a Spodní části prohlížeče do téhož umístění ve spodní části stránky hned pod obdélník zápatí, jak je vidět na obrázku 30. Obrázek 30. Pokud jsou na témže umístění Sporní část stránky a Spodní část prohlížeče, obsah výplně prohlížeče se pod spodní části stránky 18
První kroky s aplikací ActivInspire
 První kroky s aplikací ActivInspire Výukový program 1 Otevření předváděcího sešitu 1. Klikněte na tlačítko Hlavní nabídka. 2. Klikněte na položku Soubor. 3. Klikněte na položku Otevřít. 4. Vyhledejte umístění
První kroky s aplikací ActivInspire Výukový program 1 Otevření předváděcího sešitu 1. Klikněte na tlačítko Hlavní nabídka. 2. Klikněte na položku Soubor. 3. Klikněte na položku Otevřít. 4. Vyhledejte umístění
Formuláře. Téma 3.2. Řešený příklad č Zadání: V databázi formulare_a_sestavy.accdb vytvořte formulář pro tabulku student.
 Téma 3.2 Formuláře Formuláře usnadňují zadávání, zobrazování, upravování nebo odstraňování dat z tabulky nebo z výsledku dotazu. Do formuláře lze vybrat jen určitá pole z tabulky, která obsahuje mnoho
Téma 3.2 Formuláře Formuláře usnadňují zadávání, zobrazování, upravování nebo odstraňování dat z tabulky nebo z výsledku dotazu. Do formuláře lze vybrat jen určitá pole z tabulky, která obsahuje mnoho
Úvodní příručka. Správa souborů Kliknutím na kartu Soubor můžete otevřít, uložit, vytisknout a spravovat své soubory Wordu.
 Úvodní příručka Microsoft Word 2013 vypadá jinak než ve starších verzích, proto jsme vytvořili tuto příručku, která vám pomůže se s ním rychle seznámit. Panel nástrojů Rychlý přístup Příkazy tady umístěné
Úvodní příručka Microsoft Word 2013 vypadá jinak než ve starších verzích, proto jsme vytvořili tuto příručku, která vám pomůže se s ním rychle seznámit. Panel nástrojů Rychlý přístup Příkazy tady umístěné
Prezentace. Prezentace. 5. InDesign vzory, znakové styly. Vytvořil: Tomáš Fabián vytvořeno 10. 11. 2012. www.isspolygr.cz
 5. InDesign vzory, znakové styly www.isspolygr.cz Vytvořil: Tomáš Fabián vytvořeno 10. 11. 2012 Strana: 1 Škola Ročník 4. ročník (SOŠ, SOU) Název projektu Interaktivní metody zdokonalující proces edukace
5. InDesign vzory, znakové styly www.isspolygr.cz Vytvořil: Tomáš Fabián vytvořeno 10. 11. 2012 Strana: 1 Škola Ročník 4. ročník (SOŠ, SOU) Název projektu Interaktivní metody zdokonalující proces edukace
z aplikace Access 2003
 V tomto průvodci Microsoft Aplikace Microsoft Access 2010 vypadá velmi odlišně od aplikace Access 2003, a proto jsme vytvořili tohoto průvodce, který vám pomůže se s ní rychle seznámit. Dozvíte se o klíčových
V tomto průvodci Microsoft Aplikace Microsoft Access 2010 vypadá velmi odlišně od aplikace Access 2003, a proto jsme vytvořili tohoto průvodce, který vám pomůže se s ní rychle seznámit. Dozvíte se o klíčových
Zemětřesení a sopečná činnost
 Zemětřesení a sopečná činnost V tomto cvičení vytvoříte interaktivní webovou mapu, která bude zobrazovat výskyt zemětřesení a sopečné činnosti a dávat je do souvislosti s hranicemi litosférických desek.
Zemětřesení a sopečná činnost V tomto cvičení vytvoříte interaktivní webovou mapu, která bude zobrazovat výskyt zemětřesení a sopečné činnosti a dávat je do souvislosti s hranicemi litosférických desek.
3 Formuláře a sestavy Příklad 1 Access 2007
 TÉMA: Vytváření formulářů Správce databáze Naše zahrada předpokládá, že bude s vytvořenou databází pracovat více uživatelů. Je třeba proto navrhnout a vytvořit formuláře pro přístup k datům. Zadání: Otevřete
TÉMA: Vytváření formulářů Správce databáze Naše zahrada předpokládá, že bude s vytvořenou databází pracovat více uživatelů. Je třeba proto navrhnout a vytvořit formuláře pro přístup k datům. Zadání: Otevřete
Obsah. při vyšetření pacienta. GDT souboru do programu COSMED Omnia GDT souboru z programu COSMED Omnia a zobrazení výsledků měření v programu MEDICUS
 Obsah Napojení...3 programu COSMED Omnia Nastavení...3 MEDICUS Přidání...3 externího programu COSMED Omnia Přidání...4 ikony do panelu nástrojů Nastavení...5 COSMED Omnia Postup...5 při vyšetření pacienta
Obsah Napojení...3 programu COSMED Omnia Nastavení...3 MEDICUS Přidání...3 externího programu COSMED Omnia Přidání...4 ikony do panelu nástrojů Nastavení...5 COSMED Omnia Postup...5 při vyšetření pacienta
Aplikace Microsoft Office Outlook 2003 se součástí Business Contact Manager
 Aplikace Microsoft Office Outlook 2003 se součástí Business Contact Manager Tipy a triky Obsah Tento dokument obsahuje tipy a triky, které vám pomohou maximalizovat produktivitu při používání aplikace
Aplikace Microsoft Office Outlook 2003 se součástí Business Contact Manager Tipy a triky Obsah Tento dokument obsahuje tipy a triky, které vám pomohou maximalizovat produktivitu při používání aplikace
Migrace na aplikaci Outlook 2010
 V tomto průvodci Microsoft Aplikace Microsoft Outlook 2010 vypadá velmi odlišně od aplikace Outlook 2003, a proto jsme vytvořili tohoto průvodce, který vám pomůže se s ní rychle seznámit. Dozvíte se o
V tomto průvodci Microsoft Aplikace Microsoft Outlook 2010 vypadá velmi odlišně od aplikace Outlook 2003, a proto jsme vytvořili tohoto průvodce, který vám pomůže se s ní rychle seznámit. Dozvíte se o
Grafický návrh. Co se naučíte. Vítá vás aplikace CorelDRAW, komplexní profesionální program pro grafický návrh a práci s vektorovou grafikou.
 Grafický návrh Vítá vás aplikace CorelDRAW, komplexní profesionální program pro grafický návrh a práci s vektorovou grafikou. V tomto kurzu vytvoříte plakát propagující smyšlenou kavárnu. Výsledný návrh
Grafický návrh Vítá vás aplikace CorelDRAW, komplexní profesionální program pro grafický návrh a práci s vektorovou grafikou. V tomto kurzu vytvoříte plakát propagující smyšlenou kavárnu. Výsledný návrh
Microsoft Visio 2013 vypadá jinak než ve starších verzích, proto jsme vytvořili tuto příručku, která vám pomůže se s ním rychle seznámit.
 Úvodní příručka Microsoft Visio 2013 vypadá jinak než ve starších verzích, proto jsme vytvořili tuto příručku, která vám pomůže se s ním rychle seznámit. Aktualizované šablony Šablony vám pomáhají při
Úvodní příručka Microsoft Visio 2013 vypadá jinak než ve starších verzích, proto jsme vytvořili tuto příručku, která vám pomůže se s ním rychle seznámit. Aktualizované šablony Šablony vám pomáhají při
Zdokonalování gramotnosti v oblasti ICT. Kurz MS Excel kurz 4. Inovace a modernizace studijních oborů FSpS (IMPACT) CZ.1.07/2.2.00/28.
 Zdokonalování gramotnosti v oblasti ICT Kurz MS Excel kurz 4 1 Obsah Rozdělení textu do sloupců... 3 Rozdělení obsahu na základě oddělovače... 3 Rozdělení obsahu na základě hranice sloupců... 5 Odebrat
Zdokonalování gramotnosti v oblasti ICT Kurz MS Excel kurz 4 1 Obsah Rozdělení textu do sloupců... 3 Rozdělení obsahu na základě oddělovače... 3 Rozdělení obsahu na základě hranice sloupců... 5 Odebrat
Používání u a Internetu
 Používání e-mailu a Internetu Je pro vás systém Windows 7 nový? I když má tento systém mnoho společného s verzí systému Windows, kterou jste používali dříve, můžete potřebovat pomoc, než se v něm zorientujete.
Používání e-mailu a Internetu Je pro vás systém Windows 7 nový? I když má tento systém mnoho společného s verzí systému Windows, kterou jste používali dříve, můžete potřebovat pomoc, než se v něm zorientujete.
Ovladač Fiery Driver pro systém Mac OS
 2016 Electronics For Imaging, Inc. Informace obsažené v této publikaci jsou zahrnuty v Právní oznámení pro tento produkt. 30. května 2016 Obsah Ovladač Fiery Driver pro systém Mac OS Obsah 3...5 Fiery
2016 Electronics For Imaging, Inc. Informace obsažené v této publikaci jsou zahrnuty v Právní oznámení pro tento produkt. 30. května 2016 Obsah Ovladač Fiery Driver pro systém Mac OS Obsah 3...5 Fiery
Přepínání zobrazení Použijte zobrazení kalendáře, které nejlépe vyhovuje vašemu pracovnímu postupu. Přepínejte tak často, jak chcete.
 Kalendář Úvodní příručka Naplánování schůzky v Lyncu Setkejte se tváří v tvář a ušetřete si cestu díky online schůzce v Lyncu 2013. Přepínání zobrazení Použijte zobrazení kalendáře, které nejlépe vyhovuje
Kalendář Úvodní příručka Naplánování schůzky v Lyncu Setkejte se tváří v tvář a ušetřete si cestu díky online schůzce v Lyncu 2013. Přepínání zobrazení Použijte zobrazení kalendáře, které nejlépe vyhovuje
Osnova, hlavní a vnořené dokumenty
 Osnova, hlavní a vnořené dokumenty 912 K čemu slouží osnova dokumentu Osnovu lze použít pro zobrazení struktury dokumentu, ale také například pro přesouvání bloků textu nebo změnu úrovně nadpisů. Strukturu
Osnova, hlavní a vnořené dokumenty 912 K čemu slouží osnova dokumentu Osnovu lze použít pro zobrazení struktury dokumentu, ale také například pro přesouvání bloků textu nebo změnu úrovně nadpisů. Strukturu
Nástroje v InDesignu. Panel nástrojů 1. část. Nástroje otevřeme Okna Nástroje
 Nástroje v InDesignu Panel nástrojů 1. část Nástroje otevřeme Okna Nástroje Poklepem levé myši změníme panel nástrojů Nástroje v panelu nástrojů se používají k vybírání, úpravám a vytváření prvků stránek.
Nástroje v InDesignu Panel nástrojů 1. část Nástroje otevřeme Okna Nástroje Poklepem levé myši změníme panel nástrojů Nástroje v panelu nástrojů se používají k vybírání, úpravám a vytváření prvků stránek.
Výkresy. Projekt SIPVZ D Modelování v SolidWorks. Autor: ing. Laďka Krejčí
 Výkresy Projekt SIPVZ 2006 3D Modelování v SolidWorks Autor: ing. Laďka Krejčí 2 Obsah úlohy Otevření šablony výkresu Vlastnosti, úprava a uložení formátu listu Nastavení detailů dokumentu Vytvoření výkresu
Výkresy Projekt SIPVZ 2006 3D Modelování v SolidWorks Autor: ing. Laďka Krejčí 2 Obsah úlohy Otevření šablony výkresu Vlastnosti, úprava a uložení formátu listu Nastavení detailů dokumentu Vytvoření výkresu
NÁVOD NA OBSLUHU INTERNETOVÉ PREZENTACE. Ataxo Czech s.r.o.
 NÁVOD NA OBSLUHU INTERNETOVÉ PREZENTACE Ataxo Czech s.r.o. ÚVOD Internetové stránky vytvořené společností Ataxo v rámci produktu Mini web můžete jednoduše a rychle upravovat prostřednictvím on-line administrace.
NÁVOD NA OBSLUHU INTERNETOVÉ PREZENTACE Ataxo Czech s.r.o. ÚVOD Internetové stránky vytvořené společností Ataxo v rámci produktu Mini web můžete jednoduše a rychle upravovat prostřednictvím on-line administrace.
Formátování pomocí stylů
 Styly a šablony Styly, šablony a témata Formátování dokumentu pomocí standardních nástrojů (přímé formátování) (Podokno úloh Zobrazit formátování): textu jsou přiřazeny parametry (font, velikost, barva,
Styly a šablony Styly, šablony a témata Formátování dokumentu pomocí standardních nástrojů (přímé formátování) (Podokno úloh Zobrazit formátování): textu jsou přiřazeny parametry (font, velikost, barva,
Internetový přístup do databáze FADN CZ - uživatelská příručka Modul FADN RESEARCH / DATA
 Internetový přístup do databáze FADN CZ - uživatelská příručka Modul FADN RESEARCH / DATA Modul FADN RESEARCH je určen pro odborníky z oblasti zemědělské ekonomiky. Modul neomezuje uživatele pouze na předpřipravené
Internetový přístup do databáze FADN CZ - uživatelská příručka Modul FADN RESEARCH / DATA Modul FADN RESEARCH je určen pro odborníky z oblasti zemědělské ekonomiky. Modul neomezuje uživatele pouze na předpřipravené
Internetový přístup do databáze FADN CZ - uživatelská příručka Modul FADN BASIC
 Internetový přístup do databáze FADN CZ - uživatelská příručka Modul FADN BASIC Modul FADN BASIC je určen pro odbornou zemědělskou veřejnost bez větších zkušeností s internetovými aplikacemi a bez hlubších
Internetový přístup do databáze FADN CZ - uživatelská příručka Modul FADN BASIC Modul FADN BASIC je určen pro odbornou zemědělskou veřejnost bez větších zkušeností s internetovými aplikacemi a bez hlubších
Vytvoření pozvánky. Michaela Maginot. O autorovi
 Vytvoření pozvánky Michaela Maginot O autorovi Michaela Maginot žije v Unterhachingu v Německu kousek od Mnichova. Vystudovala školu Deutschen Meisterschule für Mode (německá přední škola zabývající se
Vytvoření pozvánky Michaela Maginot O autorovi Michaela Maginot žije v Unterhachingu v Německu kousek od Mnichova. Vystudovala školu Deutschen Meisterschule für Mode (německá přední škola zabývající se
Manuál k tvorbě absolventské práce
 Manuál k tvorbě absolventské práce VLOŽENÍ ČÍSLA STRÁNKY... 2 OBRÁZKOVÝ NÁVOD PRO VKLÁDÁNÍ ČÍSEL STRÁNEK... 2 ŘÁDKOVÁNÍ 1,5... 3 OBRÁZKOVÝ NÁVOD PRO ŘÁDKOVÁNÍ... 3 ZAROVNÁNÍ TEXTU DO BLOKU... 4 OBRÁZKOVÝ
Manuál k tvorbě absolventské práce VLOŽENÍ ČÍSLA STRÁNKY... 2 OBRÁZKOVÝ NÁVOD PRO VKLÁDÁNÍ ČÍSEL STRÁNEK... 2 ŘÁDKOVÁNÍ 1,5... 3 OBRÁZKOVÝ NÁVOD PRO ŘÁDKOVÁNÍ... 3 ZAROVNÁNÍ TEXTU DO BLOKU... 4 OBRÁZKOVÝ
Individuální nastavení počítače
 Individuální nastavení počítače Je pro vás systém Windows 7 nový? I když má tento systém mnoho společného s verzí systému Windows, kterou jste používali dříve, můžete potřebovat pomoc, než se v něm zorientujete.
Individuální nastavení počítače Je pro vás systém Windows 7 nový? I když má tento systém mnoho společného s verzí systému Windows, kterou jste používali dříve, můžete potřebovat pomoc, než se v něm zorientujete.
742 Jak prohlížet seznam dat pomocí formuláře. další záznamy pomocí formuláře
 Formuláře 742 Jak prohlížet seznam dat pomocí formuláře pokročilý Pokud si přejete prohlížet seznam dat po jednotlivých záznamech ve formulářovém zobrazení, pak postupujte takto: Klepněte myší kamkoliv
Formuláře 742 Jak prohlížet seznam dat pomocí formuláře pokročilý Pokud si přejete prohlížet seznam dat po jednotlivých záznamech ve formulářovém zobrazení, pak postupujte takto: Klepněte myší kamkoliv
MANUÁL K OBSLUZE REDAKČNÍHO SYSTÉMU / wordpress
 MANUÁL K OBSLUZE REDAKČNÍHO SYSTÉMU / wordpress www.webdevel.cz Webdevel s.r.o. IČ 285 97 192 DIČ CZ28597192 W www.webdevel.cz E info@webdevel.cz Ostrava Obránců míru 863/7 703 00 Ostrava Vítkovice M 603
MANUÁL K OBSLUZE REDAKČNÍHO SYSTÉMU / wordpress www.webdevel.cz Webdevel s.r.o. IČ 285 97 192 DIČ CZ28597192 W www.webdevel.cz E info@webdevel.cz Ostrava Obránců míru 863/7 703 00 Ostrava Vítkovice M 603
Zdokonalování gramotnosti v oblasti ICT. Kurz MS Excel kurz 6. Inovace a modernizace studijních oborů FSpS (IMPACT) CZ.1.07/2.2.00/28.
 Zdokonalování gramotnosti v oblasti ICT Kurz MS Excel kurz 6 1 Obsah Kontingenční tabulky... 3 Zdroj dat... 3 Příprava dat... 3 Vytvoření kontingenční tabulky... 3 Možnosti v poli Hodnoty... 7 Aktualizace
Zdokonalování gramotnosti v oblasti ICT Kurz MS Excel kurz 6 1 Obsah Kontingenční tabulky... 3 Zdroj dat... 3 Příprava dat... 3 Vytvoření kontingenční tabulky... 3 Možnosti v poli Hodnoty... 7 Aktualizace
3 Formuláře a sestavy Příklad 1 Access 2010
 TÉMA: Vytváření formulářů Správce databáze Naše zahrada předpokládá, že bude s vytvořenou databází pracovat více uživatelů. Je třeba proto navrhnout a vytvořit formuláře pro přístup k datům. Zadání: Otevřete
TÉMA: Vytváření formulářů Správce databáze Naše zahrada předpokládá, že bude s vytvořenou databází pracovat více uživatelů. Je třeba proto navrhnout a vytvořit formuláře pro přístup k datům. Zadání: Otevřete
Prezentace. Prezentace. 6. InDesign obtékání textu, zarovnání. Vytvořil: Tomáš Fabián vytvořeno 14. 11. 2012. www.isspolygr.cz
 6. InDesign obtékání textu, zarovnání www.isspolygr.cz Vytvořil: Tomáš Fabián vytvořeno 14. 11. 2012 Strana: 1 Škola Ročník 4. ročník (SOŠ, SOU) Název projektu Interaktivní metody zdokonalující proces
6. InDesign obtékání textu, zarovnání www.isspolygr.cz Vytvořil: Tomáš Fabián vytvořeno 14. 11. 2012 Strana: 1 Škola Ročník 4. ročník (SOŠ, SOU) Název projektu Interaktivní metody zdokonalující proces
Ovládání Open Office.org Calc Ukládání dokumentu : Levým tlačítkem myši kliknete v menu na Soubor a pak na Uložit jako.
 Ukládání dokumentu : Levým tlačítkem myši kliknete v menu na Soubor a pak na Uložit jako. Otevře se tabulka, v které si najdete místo adresář, pomocí malé šedočerné šipky (jako na obrázku), do kterého
Ukládání dokumentu : Levým tlačítkem myši kliknete v menu na Soubor a pak na Uložit jako. Otevře se tabulka, v které si najdete místo adresář, pomocí malé šedočerné šipky (jako na obrázku), do kterého
PRÁCE S TEXTOVÝM EDITOREM 6.4 TEXTOVÉ POLE
 6.4 TEXTOVÉ POLE Při tvorbě dokumentů je někdy třeba vkládat texty do rámců, kterým říkáme Textová pole. Tato textová pole, ale nemusí mít vždy pravidelný tvar (obdélník). Pomocí textových polí můžeme
6.4 TEXTOVÉ POLE Při tvorbě dokumentů je někdy třeba vkládat texty do rámců, kterým říkáme Textová pole. Tato textová pole, ale nemusí mít vždy pravidelný tvar (obdélník). Pomocí textových polí můžeme
Google Apps. weby 1. verze 2012
 Google Apps weby verze 0 Obsah Obsah... Úvod... Zahájení práce... Nastavení webu... Úprava stránky... Popis prostředí... Rozložení stránky... Nadpis stránky... Úprava textu... Vložení odkazu... 8 Vložení
Google Apps weby verze 0 Obsah Obsah... Úvod... Zahájení práce... Nastavení webu... Úprava stránky... Popis prostředí... Rozložení stránky... Nadpis stránky... Úprava textu... Vložení odkazu... 8 Vložení
Mobilní aplikace Novell Filr Stručný úvod
 Mobilní aplikace Novell Filr Stručný úvod Únor 2016 Podporovaná mobilní zařízení Aplikace Novell Filr je podporována v následujících mobilních zařízeních: Telefony a tablety se systémem ios 8 novějším
Mobilní aplikace Novell Filr Stručný úvod Únor 2016 Podporovaná mobilní zařízení Aplikace Novell Filr je podporována v následujících mobilních zařízeních: Telefony a tablety se systémem ios 8 novějším
si.shimano.com Uživatelský návod
 (Czech) si.shimano.com Uživatelský návod verze 1.4.1 OBSAH Pokyny k používání... 3 Informace o webu... 3 Používání jednotlivých obrazovek... 4 Hlavní obrazovka... 4 Navigace... 4 Navigační nabídka... 4
(Czech) si.shimano.com Uživatelský návod verze 1.4.1 OBSAH Pokyny k používání... 3 Informace o webu... 3 Používání jednotlivých obrazovek... 4 Hlavní obrazovka... 4 Navigace... 4 Navigační nabídka... 4
Hlavní okno aplikace
 Hlavní okno aplikace Ovládací prvky mapy Základní ovládací panel Panely pro ovládání jednotlivých funkcí aplikace jsou zobrazeny/skryty po kliknutí na záhlaví příslušného panelu. Vrstvy Seznam vrstev slouží
Hlavní okno aplikace Ovládací prvky mapy Základní ovládací panel Panely pro ovládání jednotlivých funkcí aplikace jsou zobrazeny/skryty po kliknutí na záhlaví příslušného panelu. Vrstvy Seznam vrstev slouží
Microsoft Publisher 2013 vypadá jinak než ve starších verzích, proto jsme vytvořili tuto příručku, která vám pomůže se s ním rychle seznámit.
 Úvodní příručka Microsoft Publisher 2013 vypadá jinak než ve starších verzích, proto jsme vytvořili tuto příručku, která vám pomůže se s ním rychle seznámit. Panel nástrojů Rychlý přístup Do panelu nástrojů
Úvodní příručka Microsoft Publisher 2013 vypadá jinak než ve starších verzích, proto jsme vytvořili tuto příručku, která vám pomůže se s ním rychle seznámit. Panel nástrojů Rychlý přístup Do panelu nástrojů
Prezentace (Presentation) - ECDL / ICDL Sylabus 6.0
 Prezentace (Presentation) - ECDL / ICDL Sylabus 6.0 Upozornění: Oficiální verze ECDL / ICDL Sylabu verze 6.0 je publikovaná na webových stránkách ECDL Foundation - www.ecdl.org a lokalizovaná verze na
Prezentace (Presentation) - ECDL / ICDL Sylabus 6.0 Upozornění: Oficiální verze ECDL / ICDL Sylabu verze 6.0 je publikovaná na webových stránkách ECDL Foundation - www.ecdl.org a lokalizovaná verze na
UniLog-D. v1.01 návod k obsluze software. Strana 1
 UniLog-D v1.01 návod k obsluze software Strana 1 UniLog-D je PC program, který slouží k přípravě karty pro záznam událostí aplikací přístroje M-BOX, dále pak k prohlížení, vyhodnocení a exportům zaznamenaných
UniLog-D v1.01 návod k obsluze software Strana 1 UniLog-D je PC program, který slouží k přípravě karty pro záznam událostí aplikací přístroje M-BOX, dále pak k prohlížení, vyhodnocení a exportům zaznamenaných
1. Otevřete dokument, který chcete číst. 2. Na kartě Zobrazení klikněte ve skupině Zobrazení dokumentů na položku Čtení na celé obrazovce.
 2. lekce Čtení dokumentů 1. Otevřete dokument, který chcete číst. 2. Na kartě Zobrazení klikněte ve skupině Zobrazení dokumentů na položku Čtení na celé obrazovce. 3. Přecházení mezi stránkami v dokumentu:
2. lekce Čtení dokumentů 1. Otevřete dokument, který chcete číst. 2. Na kartě Zobrazení klikněte ve skupině Zobrazení dokumentů na položku Čtení na celé obrazovce. 3. Přecházení mezi stránkami v dokumentu:
Fiery Command WorkStation
 2017 Electronics For Imaging, Inc. Informace obsažené v této publikaci jsou zahrnuty v Právní oznámení pro tento produkt. 25. listopadu 2017 Obsah 3 Obsah Přehled aplikace Fiery Command WorkStation...5
2017 Electronics For Imaging, Inc. Informace obsažené v této publikaci jsou zahrnuty v Právní oznámení pro tento produkt. 25. listopadu 2017 Obsah 3 Obsah Přehled aplikace Fiery Command WorkStation...5
Stručný manuál pro webový editor. Ukládáni základních informací, tvorba menu
 Stručný manuál pro webový editor Ukládáni základních informací, tvorba menu Po přihlášení ( zadejte zaslané přihlašovací jméno a heslo ) se Vám zobrazí stránka, kde jsou následující údaje: 1. blok, který
Stručný manuál pro webový editor Ukládáni základních informací, tvorba menu Po přihlášení ( zadejte zaslané přihlašovací jméno a heslo ) se Vám zobrazí stránka, kde jsou následující údaje: 1. blok, který
Úvodní příručka. Získání nápovědy Kliknutím na otazník přejděte na obsah nápovědy.
 Úvodní příručka Microsoft Access 2013 vypadá jinak než ve starších verzích, proto jsme vytvořili tuto příručku, která vám pomůže se s ním rychle seznámit. Změna velikosti obrazovky nebo zavření databáze
Úvodní příručka Microsoft Access 2013 vypadá jinak než ve starších verzích, proto jsme vytvořili tuto příručku, která vám pomůže se s ním rychle seznámit. Změna velikosti obrazovky nebo zavření databáze
LAN se používá k prvnímu nastavení Vašeho DVR a když potřebujete nastavit síť na Vašem DVR pro používání po internetu.
 Návod Video Viewer 1.9.9 1 Dodávaný licencovaný software Následující stránky popisují nejpoužívanější funkce software Video Viewer. Podrobnosti o softwaru a jeho nastavení, najdete v rozšířené příručce,
Návod Video Viewer 1.9.9 1 Dodávaný licencovaný software Následující stránky popisují nejpoužívanější funkce software Video Viewer. Podrobnosti o softwaru a jeho nastavení, najdete v rozšířené příručce,
Dell Premier. Návod k nakupování a objednávkám
 Dell Premier Návod k nakupování a objednávkám Navrženo pro podnikání. Přizpůsobeno pro vás. Nový portál Premier přináší přizpůsobenou a zabezpečenou online sadu nástrojů pro nákup, reporting, vyhledávání
Dell Premier Návod k nakupování a objednávkám Navrženo pro podnikání. Přizpůsobeno pro vás. Nový portál Premier přináší přizpůsobenou a zabezpečenou online sadu nástrojů pro nákup, reporting, vyhledávání
UniLog-L. v0.81 návod k obsluze software. Strana 1
 UniLog-L v0.81 návod k obsluze software Strana 1 UniLog-L je PC program, který slouží k přípravě karty pro záznam logických průběhů aplikací přístroje M-BOX, dále pak k prohlížení a vyhodnocení. Popis
UniLog-L v0.81 návod k obsluze software Strana 1 UniLog-L je PC program, který slouží k přípravě karty pro záznam logických průběhů aplikací přístroje M-BOX, dále pak k prohlížení a vyhodnocení. Popis
Projekty. Úvodní příručka
 Projekty Úvodní příručka Sledování úkolů Sharepointový seznam úkolů je praktický nástroj, který vám pomůže udržet si přehled o všem, co je potřeba v projektu udělat. Můžete přidávat data zahájení a termíny
Projekty Úvodní příručka Sledování úkolů Sharepointový seznam úkolů je praktický nástroj, který vám pomůže udržet si přehled o všem, co je potřeba v projektu udělat. Můžete přidávat data zahájení a termíny
Pracovní prostředí Word 2003 versus Word 2010
 Zdokonalování gramotnosti v oblasti ICT Pracovní prostředí Word 2003 versus Word 2010 Inovace a modernizace studijních oborů FSpS Vránová Hana 11.7.2012 OBSAH Srovnání pracovního prostředí Word 2003 a
Zdokonalování gramotnosti v oblasti ICT Pracovní prostředí Word 2003 versus Word 2010 Inovace a modernizace studijních oborů FSpS Vránová Hana 11.7.2012 OBSAH Srovnání pracovního prostředí Word 2003 a
Obsah, oddíly, záhlaví a zápatí, číslování stránek Word egon. Obsah dokumentu, oddíly, záhlaví a zápatí, číslování
 Obsah, oddíly, záhlaví a zápatí, číslování stránek Word 2007 - egon Obsah dokumentu, oddíly, záhlaví a zápatí, číslování stránek Jan Málek 26.7.2010 Obsah S nepřímým formátováním, tedy Styly souvisí i
Obsah, oddíly, záhlaví a zápatí, číslování stránek Word 2007 - egon Obsah dokumentu, oddíly, záhlaví a zápatí, číslování stránek Jan Málek 26.7.2010 Obsah S nepřímým formátováním, tedy Styly souvisí i
Územní plán Ústí nad Labem
 mapová aplikace Územní plán Ústí nad Labem Návod na ovládání veřejné mapové aplikace: Územní plán Ústí nad Labem Logo, název Panel nástrojů Vrstvy Odkazy Výběr podkladové mapy Rychlá navigace Hledání Obsah
mapová aplikace Územní plán Ústí nad Labem Návod na ovládání veřejné mapové aplikace: Územní plán Ústí nad Labem Logo, název Panel nástrojů Vrstvy Odkazy Výběr podkladové mapy Rychlá navigace Hledání Obsah
ZADÁNÍ: Informatika B Příklad 10 MS Access. TÉMA: Formuláře. OPF v Karviné, Slezská univerzita v Opavě. Ing. Kateřina Slaninová
 TÉMA: Formuláře Sekretářka společnosti Naše zahrada, a.s. předpokládá, že bude s vytvořenou databází pracovat více uživatelů. Je třeba proto navrhnout a vytvořit formuláře pro přístup k datům. ZADÁNÍ:
TÉMA: Formuláře Sekretářka společnosti Naše zahrada, a.s. předpokládá, že bude s vytvořenou databází pracovat více uživatelů. Je třeba proto navrhnout a vytvořit formuláře pro přístup k datům. ZADÁNÍ:
Zahájit skenování ze skla tiskárny nebo z automatického podavače dokumentů (ADF). Přistupovat k souborům se skeny uloženým v poštovní schránce.
 Fiery Remote Scan Program Fiery Remote Scan umožňuje spravovat skenování na serveru Fiery server a na tiskárně ze vzdáleného počítače. Prostřednictvím programu Fiery Remote Scan můžete provádět tyto akce:
Fiery Remote Scan Program Fiery Remote Scan umožňuje spravovat skenování na serveru Fiery server a na tiskárně ze vzdáleného počítače. Prostřednictvím programu Fiery Remote Scan můžete provádět tyto akce:
(IMPACT) CZ.1.07/2.2.00/
 Word 2010 Kurz 6 1. Propojování dokumentů MS Office 1 2. Vodoznak 3 3. Hypertextový odkaz 4 4. Osnova 5 5. Hlavní a vnořené dokumenty 7 Propojování dokumentů MS Office Program Word umožňuje kromě vložení
Word 2010 Kurz 6 1. Propojování dokumentů MS Office 1 2. Vodoznak 3 3. Hypertextový odkaz 4 4. Osnova 5 5. Hlavní a vnořené dokumenty 7 Propojování dokumentů MS Office Program Word umožňuje kromě vložení
8. OKNA 73. obr. 1 Roletové menu "Okna"
 8. OKNA Obsah 8. OKNA 73 OBSAH 73 8.1 UKLÁDÁNÍ UŽIVATELSKÝCH OKEN 76 8.2 NAČÍTÁNÍ UŽIVATELSKÝCH OKEN 77 8.3 VLASTNOSTI OKEN 77 8.3.1 VLASTNOSTI ZÁLOŽKOVÉHO OKNA 78 8.4 VOLBA OKNA 78 8.5 ZRUŠENÍ OKNA 79
8. OKNA Obsah 8. OKNA 73 OBSAH 73 8.1 UKLÁDÁNÍ UŽIVATELSKÝCH OKEN 76 8.2 NAČÍTÁNÍ UŽIVATELSKÝCH OKEN 77 8.3 VLASTNOSTI OKEN 77 8.3.1 VLASTNOSTI ZÁLOŽKOVÉHO OKNA 78 8.4 VOLBA OKNA 78 8.5 ZRUŠENÍ OKNA 79
Návod pro práci s aplikací
 Návod pro práci s aplikací NASTAVENÍ FAKTURACÍ...1 NASTAVENÍ FAKTURAČNÍCH ÚDA JŮ...1 Texty - doklady...1 Fakturační řady Ostatní volby...1 Logo Razítko dokladu...2 NASTAVENÍ DALŠÍCH ÚDA JŮ (SEZNAMŮ HODNOT)...2
Návod pro práci s aplikací NASTAVENÍ FAKTURACÍ...1 NASTAVENÍ FAKTURAČNÍCH ÚDA JŮ...1 Texty - doklady...1 Fakturační řady Ostatní volby...1 Logo Razítko dokladu...2 NASTAVENÍ DALŠÍCH ÚDA JŮ (SEZNAMŮ HODNOT)...2
GOODWILL vyššší odborná škola, s. r. o. P. Holého 400, Frýdek-Místek
 GOODWILL vyššší odborná škola, s. r. o. P. Holého 400, Frýdek-Místek Projekt Využití ICT ve výuce na gymnáziích, registrační číslo projektu CZ.1.07/1.1.07/02.0030 MS Word Metodický materiál pro základní
GOODWILL vyššší odborná škola, s. r. o. P. Holého 400, Frýdek-Místek Projekt Využití ICT ve výuce na gymnáziích, registrační číslo projektu CZ.1.07/1.1.07/02.0030 MS Word Metodický materiál pro základní
Nápověda k ESSELTE EaSY print
 Nápověda k ESSELTE EASY PRINT Obsah 1. Požadavky na systém 3 1.1. Prohlížeč internetu 3 1.2. Acrobat Reader 3 2. Registrace, přihlášení a můj účet 4 2.1. Proč se registrovat? 4 2.2. Jak se registrovat?
Nápověda k ESSELTE EASY PRINT Obsah 1. Požadavky na systém 3 1.1. Prohlížeč internetu 3 1.2. Acrobat Reader 3 2. Registrace, přihlášení a můj účet 4 2.1. Proč se registrovat? 4 2.2. Jak se registrovat?
ČSOB Business Connector instalační příručka
 ČSOB Business Connector instalační příručka Obsah 1 Úvod... 2 2 Získání komerčního serverového certifikátu... 2 2.1 Vytvoření žádosti o certifikát v počítači... 2 2.2 Instalace certifikátu na počítač...
ČSOB Business Connector instalační příručka Obsah 1 Úvod... 2 2 Získání komerčního serverového certifikátu... 2 2.1 Vytvoření žádosti o certifikát v počítači... 2 2.2 Instalace certifikátu na počítač...
2014 Electronics For Imaging. Informace obsažené v této publikaci jsou zahrnuty v Právním upozornění pro tento produkt.
 2014 Electronics For Imaging. Informace obsažené v této publikaci jsou zahrnuty v Právním upozornění pro tento produkt. 23 června 2014 Obsah 3 Obsah...5 Přístup k programu...5 Poštovní schránky...5 Připojování
2014 Electronics For Imaging. Informace obsažené v této publikaci jsou zahrnuty v Právním upozornění pro tento produkt. 23 června 2014 Obsah 3 Obsah...5 Přístup k programu...5 Poštovní schránky...5 Připojování
METODICKÝ POKYN PŘIDÁNÍ A PŘEHRÁNÍ VIDEA V PREZENTACI
 METODICKÝ POKYN PŘIDÁNÍ A PŘEHRÁNÍ VIDEA V PREZENTACI Základní informace o videu a animovaných souborech ve formátu GIF Videa jsou videosoubory ve formátech AVI nebo MPEG s příponami souborů AVI, MOV,
METODICKÝ POKYN PŘIDÁNÍ A PŘEHRÁNÍ VIDEA V PREZENTACI Základní informace o videu a animovaných souborech ve formátu GIF Videa jsou videosoubory ve formátech AVI nebo MPEG s příponami souborů AVI, MOV,
Obsah. 1 Úvod do Visia 2003 15. 2 Práce se soubory 47. Předmluva 11 Typografická konvence použitá v knize 13
 Předmluva 11 Typografická konvence použitá v knize 13 1 Úvod do Visia 2003 15 Visio se představuje 16 Výchozí podmínky 16 Spuštění a ukončení Visia 18 Způsoby spuštění Visia 18 Ukončení práce s Visiem
Předmluva 11 Typografická konvence použitá v knize 13 1 Úvod do Visia 2003 15 Visio se představuje 16 Výchozí podmínky 16 Spuštění a ukončení Visia 18 Způsoby spuštění Visia 18 Ukončení práce s Visiem
Prozkoumání příkazů na pásu karet Každá karta na pásu karet obsahuje skupiny a každá skupina obsahuje sadu souvisejících příkazů.
 Úvodní příručka Microsoft Excel 2013 vypadá jinak než ve starších verzích, proto jsme vytvořili tuto příručku, která vám pomůže se s ním rychle seznámit. Přidání příkazů na panel nástrojů Rychlý přístup
Úvodní příručka Microsoft Excel 2013 vypadá jinak než ve starších verzích, proto jsme vytvořili tuto příručku, která vám pomůže se s ním rychle seznámit. Přidání příkazů na panel nástrojů Rychlý přístup
CEMEX Go. Faktury. Verze 2.1
 Faktury Verze 2. Faktury Ve snaze inovovat a zlepšovat zkušenosti našich zákazníků společnost CEMEX vytvořila integrované digitální řešení, které vám umožní správu vaší obchodní činnosti v reálném čase.
Faktury Verze 2. Faktury Ve snaze inovovat a zlepšovat zkušenosti našich zákazníků společnost CEMEX vytvořila integrované digitální řešení, které vám umožní správu vaší obchodní činnosti v reálném čase.
Word Lekce III. a IV.
 Word 2007 Lekce III. a IV. Záložní kopie Povolení a nastavení automatického obnovení a automatického uložení může být žádoucí ve chvíli, kdy aplikace Word nahlásí neočekávanou chybu, kolizi aplikace a
Word 2007 Lekce III. a IV. Záložní kopie Povolení a nastavení automatického obnovení a automatického uložení může být žádoucí ve chvíli, kdy aplikace Word nahlásí neočekávanou chybu, kolizi aplikace a
Jak se orientovat ve světě ESTOFANu verze 3.0.3?
 Jak se orientovat ve světě ESTOFANu verze 3.0.3? Systém ESTOFAN je určen pro administraci a editaci webových stránek, které jsou provozovány reklamní agenturou PANKREA. 1. Přihlášení Po objednávce a vytvoření
Jak se orientovat ve světě ESTOFANu verze 3.0.3? Systém ESTOFAN je určen pro administraci a editaci webových stránek, které jsou provozovány reklamní agenturou PANKREA. 1. Přihlášení Po objednávce a vytvoření
V tomto kurzu vytvoříte logo smyšlené kavárny. Výsledné logo bude vypadat takto:
 Vytvoření loga Vítá vás aplikace CorelDRAW, komplexní profesionální program pro grafický návrh a práci s vektorovou grafikou. V tomto kurzu vytvoříte logo smyšlené kavárny. Výsledné logo bude vypadat takto:
Vytvoření loga Vítá vás aplikace CorelDRAW, komplexní profesionální program pro grafický návrh a práci s vektorovou grafikou. V tomto kurzu vytvoříte logo smyšlené kavárny. Výsledné logo bude vypadat takto:
Pro správné zobrazení mapové aplikace je potřeba mít nainstalovaný zásuvný modul Flash Adobe Player.
 Návod na ovládání veřejné mapové aplikace: Generel cyklodopravy Pro správné zobrazení mapové aplikace je potřeba mít nainstalovaný zásuvný modul Flash Adobe Player. Logo, název Panel nástrojů Odkazy Vrstvy
Návod na ovládání veřejné mapové aplikace: Generel cyklodopravy Pro správné zobrazení mapové aplikace je potřeba mít nainstalovaný zásuvný modul Flash Adobe Player. Logo, název Panel nástrojů Odkazy Vrstvy
Modul 6. Multimediální prezentace
 Multimediální prezentace Obsah MODUL 6... 1 MULTIMEDIÁLNÍ PREZENTACE... 1 Obsah... 3 Úvod... 3 POWER POINT 2003... 3 POSTUP PRÁCE NA PREZENTACI... 3 Šablona návrh... 4 Rozložení snímku... 4 Prohlížení
Multimediální prezentace Obsah MODUL 6... 1 MULTIMEDIÁLNÍ PREZENTACE... 1 Obsah... 3 Úvod... 3 POWER POINT 2003... 3 POSTUP PRÁCE NA PREZENTACI... 3 Šablona návrh... 4 Rozložení snímku... 4 Prohlížení
Tvorba článků na knihožroutu: Slovo úvodem... 2 Přihlášení... 3 Tvorba tabulky... 5 Vložení obrázků... 8 Vložení hypertextového odkazu...
 Tvorba článků na knihožroutu: Slovo úvodem... 2 Přihlášení... 3 Tvorba tabulky... 5 Vložení obrázků... 8 Vložení hypertextového odkazu... 9 Slovo úvodem Editaci článků provádějte v prohlížeči MOZILLA FIREFOX!
Tvorba článků na knihožroutu: Slovo úvodem... 2 Přihlášení... 3 Tvorba tabulky... 5 Vložení obrázků... 8 Vložení hypertextového odkazu... 9 Slovo úvodem Editaci článků provádějte v prohlížeči MOZILLA FIREFOX!
První kroky s Google Apps
 První kroky s Google Apps Postupujte podle jednotlivých kroků popsaných v tomto dokumentu. Krok 1: Krok 2: Krok 3: Krok 4: Přihlášení Nastavení Gmail Nastavení Kalendáře Nastavení mobilního telefonu Podpora
První kroky s Google Apps Postupujte podle jednotlivých kroků popsaných v tomto dokumentu. Krok 1: Krok 2: Krok 3: Krok 4: Přihlášení Nastavení Gmail Nastavení Kalendáře Nastavení mobilního telefonu Podpora
Reliance 3 design OBSAH
 Reliance 3 design Obsah OBSAH 1. První kroky... 3 1.1 Úvod... 3 1.2 Založení nového projektu... 4 1.3 Tvorba projektu... 6 1.3.1 Správce stanic definice stanic, proměnných, stavových hlášení a komunikačních
Reliance 3 design Obsah OBSAH 1. První kroky... 3 1.1 Úvod... 3 1.2 Založení nového projektu... 4 1.3 Tvorba projektu... 6 1.3.1 Správce stanic definice stanic, proměnných, stavových hlášení a komunikačních
VYTVÁŘENÍ A POUŽITÍ VZDĚLÁVACÍCH MODULŮ
 VYTVÁŘENÍ A POUŽITÍ VZDĚLÁVACÍCH MODULŮ Mgr. Hana Rohrová Ing. Miroslava Mourková Ing. Martina Husáková Fakulta informatiky a managementu Univerzity Hradec Králové Projekt je spolufinancován Evropským
VYTVÁŘENÍ A POUŽITÍ VZDĚLÁVACÍCH MODULŮ Mgr. Hana Rohrová Ing. Miroslava Mourková Ing. Martina Husáková Fakulta informatiky a managementu Univerzity Hradec Králové Projekt je spolufinancován Evropským
Přejmenování listu Dvakrát klepněte na pojmenování listu, napište nový název a potvrďte klávesu ENTER.
 Výplň a ohraničení tabulky Označte text, z nabídky vyberte Formát Buňky Ohraničení (nejdříve vyberte typ, pak barvu a nakonec typ ohraničení (dole, vnitřní atd...). Změna formátu písma (styl, velikost,
Výplň a ohraničení tabulky Označte text, z nabídky vyberte Formát Buňky Ohraničení (nejdříve vyberte typ, pak barvu a nakonec typ ohraničení (dole, vnitřní atd...). Změna formátu písma (styl, velikost,
Vítá vás Corel PHOTO-PAINT, výkonná aplikace pro úpravu rastrových obrázků, která umožňuje retušovat fotografie a vytvářet originální grafiku.
 Maskování obrázků Vítá vás Corel PHOTO-PAINT, výkonná aplikace pro úpravu rastrových obrázků, která umožňuje retušovat fotografie a vytvářet originální grafiku. Co se naučíte V tomto kurzu se naučíte vytvořit
Maskování obrázků Vítá vás Corel PHOTO-PAINT, výkonná aplikace pro úpravu rastrových obrázků, která umožňuje retušovat fotografie a vytvářet originální grafiku. Co se naučíte V tomto kurzu se naučíte vytvořit
Odpadové hospodářství v ORP Ústí nad Labem
 mapová aplikace Odpadové hospodářství Návod na ovládání veřejné mapové aplikace: Odpadové hospodářství v ORP Ústí nad Labem Pro správné zobrazení mapové aplikace je potřeba mít nainstalovaný zásuvný modul
mapová aplikace Odpadové hospodářství Návod na ovládání veřejné mapové aplikace: Odpadové hospodářství v ORP Ústí nad Labem Pro správné zobrazení mapové aplikace je potřeba mít nainstalovaný zásuvný modul
Redakční systém Joomla. Prokop Zelený
 Redakční systém Joomla Prokop Zelený 1 Co jsou to red. systémy? Redakční systémy (anglicky Content Management System - CMS) jsou webové aplikace používané pro snadnou správu obsahu stránek. Hlavním cílem
Redakční systém Joomla Prokop Zelený 1 Co jsou to red. systémy? Redakční systémy (anglicky Content Management System - CMS) jsou webové aplikace používané pro snadnou správu obsahu stránek. Hlavním cílem
Administrace webu Postup při práci
 Administrace webu Postup při práci Obsah Úvod... 2 Hlavní menu... 3 a. Newslettery... 3 b. Administrátoři... 3 c. Editor stránek... 4 d. Kategorie... 4 e. Novinky... 5 f. Produkty... 5 g. Odhlásit se...
Administrace webu Postup při práci Obsah Úvod... 2 Hlavní menu... 3 a. Newslettery... 3 b. Administrátoři... 3 c. Editor stránek... 4 d. Kategorie... 4 e. Novinky... 5 f. Produkty... 5 g. Odhlásit se...
PREZENTACE 1.7.3 ÚPRAVA POZADÍ SNÍMKU
 1.7.3 ÚPRAVA POZADÍ SNÍMKU Standardní pozadí snímků má bílou barvu. S pozadím snímků si můžete trochu pohrát. Pozadí může být jednobarevné, přechodové, vzorované, na pozadí může být umístěn libovolný obrázek
1.7.3 ÚPRAVA POZADÍ SNÍMKU Standardní pozadí snímků má bílou barvu. S pozadím snímků si můžete trochu pohrát. Pozadí může být jednobarevné, přechodové, vzorované, na pozadí může být umístěn libovolný obrázek
Tato stručná uživatelská příručka vám pomůže začít používat produkt IRIScan TM Mouse 2.
 Tato stručná uživatelská příručka vám pomůže začít používat produkt IRIScan TM Mouse 2. Popisy uvedené v této příručce jsou založeny na operačních systémech Windows 7 a Mac OS X Mountain Lion. Přečtěte
Tato stručná uživatelská příručka vám pomůže začít používat produkt IRIScan TM Mouse 2. Popisy uvedené v této příručce jsou založeny na operačních systémech Windows 7 a Mac OS X Mountain Lion. Přečtěte
Uživatelský manuál aplikace. Dental MAXweb
 Uživatelský manuál aplikace Dental MAXweb Obsah Obsah... 2 1. Základní operace... 3 1.1. Přihlášení do aplikace... 3 1.2. Odhlášení z aplikace... 3 1.3. Náhled aplikace v jiné úrovni... 3 1.4. Změna barevné
Uživatelský manuál aplikace Dental MAXweb Obsah Obsah... 2 1. Základní operace... 3 1.1. Přihlášení do aplikace... 3 1.2. Odhlášení z aplikace... 3 1.3. Náhled aplikace v jiné úrovni... 3 1.4. Změna barevné
Google Apps. dokumenty 4. verze 2012
 Google Apps dokumenty verze 0 Obsah Obsah... Úvod... Tabulky... Popis prostředí... Menu a panely nástrojů... Uložení a nastavení sešitu... Tvorba a formátování tabulky... Vložení vzorce a funkce... Pravé
Google Apps dokumenty verze 0 Obsah Obsah... Úvod... Tabulky... Popis prostředí... Menu a panely nástrojů... Uložení a nastavení sešitu... Tvorba a formátování tabulky... Vložení vzorce a funkce... Pravé
Sestavy. Téma 3.3. Řešený příklad č Zadání: V databázi zkevidence.accdb vytvořte sestavu, odpovídající níže uvedenému obrázku.
 Téma 3.3 Sestavy Sestavy slouží k výstupu informací na tiskárnu. Tisknout lze také formuláře, ale v sestavách má uživatel více možností pro vytváření sumárních údajů. Pokud všechna pole, která mají být
Téma 3.3 Sestavy Sestavy slouží k výstupu informací na tiskárnu. Tisknout lze také formuláře, ale v sestavách má uživatel více možností pro vytváření sumárních údajů. Pokud všechna pole, která mají být
Autorem materiálu a všech jeho částí, není-li uvedeno jinak, je Kateřina Raichová. Materiál je publikován pod licencí Creative Commons.
 ze sady: 2 tematický okruh sady: Tabulkový editor ze šablony: 07 Kancelářský software určeno pro: 3. ročník vzdělávací obor: vzdělávací oblast: číslo projektu: anotace: metodika: 18-20-M/01 Informační
ze sady: 2 tematický okruh sady: Tabulkový editor ze šablony: 07 Kancelářský software určeno pro: 3. ročník vzdělávací obor: vzdělávací oblast: číslo projektu: anotace: metodika: 18-20-M/01 Informační
Výukový program ADOBE DIGITAL PUBLISHING SUITE
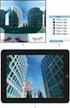 Výukový program ADOBE DIGITAL PUBLISHING SUITE Právní upozornění Právní upozornění Právní upozornění viz http://help.adobe.com/cs_cz/legalnotices/index.html. iii Obsah Nastavení výukové lekce...............................................................................................
Výukový program ADOBE DIGITAL PUBLISHING SUITE Právní upozornění Právní upozornění Právní upozornění viz http://help.adobe.com/cs_cz/legalnotices/index.html. iii Obsah Nastavení výukové lekce...............................................................................................
Připojení ke vzdálené aplikaci Target 2100
 Připojení ke vzdálené aplikaci Target 2100 Pro úspěšné připojení ke vzdálené aplikaci Target 2100 je nutné připojovat se ze stanice s Windows XP SP3, Windows Vista SP1 nebo Windows 7. Žádná VPN není potřeba,
Připojení ke vzdálené aplikaci Target 2100 Pro úspěšné připojení ke vzdálené aplikaci Target 2100 je nutné připojovat se ze stanice s Windows XP SP3, Windows Vista SP1 nebo Windows 7. Žádná VPN není potřeba,
OBSAH. Kontrola aktualizací... 18
 2013 Albatros Media a. s. Toto CD je součástí knihy Adobe InDesign CS6, Oficiální výukový kurz a je samostatně neprodejné. Všechna práva vyhrazena. Nelegální kopie tohoto disku jsou zakázány. K2059_potisk.indd
2013 Albatros Media a. s. Toto CD je součástí knihy Adobe InDesign CS6, Oficiální výukový kurz a je samostatně neprodejné. Všechna práva vyhrazena. Nelegální kopie tohoto disku jsou zakázány. K2059_potisk.indd
Mobilní aplikace. Uživatelský manuál
 Uživatelský manuál Obsah Základní informace a nastavení... 3 Nastavení přístupu... 4 Registrace docházky... 5 Editace vlastní docházky... 5 Ovládaní z mobilní aplikace... 6 Konfigurace mobilní aplikace...
Uživatelský manuál Obsah Základní informace a nastavení... 3 Nastavení přístupu... 4 Registrace docházky... 5 Editace vlastní docházky... 5 Ovládaní z mobilní aplikace... 6 Konfigurace mobilní aplikace...
Proces editace JOSM. Tato příručka může být stažena jako josm_more-about-josm_en.odt or josm_more-aboutjosm_en.pdf
 Proces editace JOSM Tato příručka může být stažena jako josm_more-about-josm_en.odt or josm_more-aboutjosm_en.pdf Zkontrolováno 12.7.2015 V předchozí části jste nainstalovali JOSM a začali kreslit své
Proces editace JOSM Tato příručka může být stažena jako josm_more-about-josm_en.odt or josm_more-aboutjosm_en.pdf Zkontrolováno 12.7.2015 V předchozí části jste nainstalovali JOSM a začali kreslit své
Téma 1: Práce s Desktop. Téma 1: Práce s Desktop
 Téma 1: Práce s Desktop 1 Teoretické znalosti V této kapitole zjistíte, co skrývají pojmy jako Desktop, GNOME, KDE, Metacity Window Manager, Nautilus a Konqueror. Desktop neboli pracovní plocha patří mezi
Téma 1: Práce s Desktop 1 Teoretické znalosti V této kapitole zjistíte, co skrývají pojmy jako Desktop, GNOME, KDE, Metacity Window Manager, Nautilus a Konqueror. Desktop neboli pracovní plocha patří mezi
Návrhy forem v SolidWorks. Forma - kotva. Ing. Richard Strnka, 2013
 Návrhy forem v SolidWorks Forma - kotva Ing. Richard Strnka, 2013 Obsah úlohy - Jednotlivé kroky úlohy zahrnuji: - Vytvoření tvarové součásti dle výkresové dokumentace - Úprava dílu pro zaformování - Vytvoření
Návrhy forem v SolidWorks Forma - kotva Ing. Richard Strnka, 2013 Obsah úlohy - Jednotlivé kroky úlohy zahrnuji: - Vytvoření tvarové součásti dle výkresové dokumentace - Úprava dílu pro zaformování - Vytvoření
 NÁVOD NA POUŽÍVÁNÍ SYSTÉMU ARIADNE 3 Strana 1 1 Úvod Systém Ariadne3 je systém pro správu obsahu (CMS - "Content Management System"). Umožňuje pomocí jednoduchého a intuitivního uživatelského rozhraní
NÁVOD NA POUŽÍVÁNÍ SYSTÉMU ARIADNE 3 Strana 1 1 Úvod Systém Ariadne3 je systém pro správu obsahu (CMS - "Content Management System"). Umožňuje pomocí jednoduchého a intuitivního uživatelského rozhraní
1 Tabulky Příklad 3 Access 2010
 TÉMA: Vytvoření tabulky v návrhovém zobrazení Pro společnost Naše zahrada je třeba vytvořit databázi pro evidenci objednávek o konkrétní struktuře tabulek. Do databáze je potřeba ještě přidat tabulku Platby,
TÉMA: Vytvoření tabulky v návrhovém zobrazení Pro společnost Naše zahrada je třeba vytvořit databázi pro evidenci objednávek o konkrétní struktuře tabulek. Do databáze je potřeba ještě přidat tabulku Platby,
Nástrojová lišta v editačním poli
 Nástrojová lišta v editačním poli Název projektu PŘEJÍT NA konkrétní sekci webu ZOBRAZIT zobrazí a) pracovní verzi webu (tj. nepublikovanou) b) publikovanou verzi webu a) Odstranit odstraní zobrazenou
Nástrojová lišta v editačním poli Název projektu PŘEJÍT NA konkrétní sekci webu ZOBRAZIT zobrazí a) pracovní verzi webu (tj. nepublikovanou) b) publikovanou verzi webu a) Odstranit odstraní zobrazenou
ČSOB Business Connector Instalační příručka
 ČSOB Business Connector Instalační příručka Obsah 1 Úvod... 2 2 Získání komerčního serverového certifikátu... 2 2.1 Vytvoření žádosti o certifikát v počítači... 2 2.2 Instalace certifikátu do počítače...
ČSOB Business Connector Instalační příručka Obsah 1 Úvod... 2 2 Získání komerčního serverového certifikátu... 2 2.1 Vytvoření žádosti o certifikát v počítači... 2 2.2 Instalace certifikátu do počítače...
Práce se soubory a složkami
 Práce se soubory a složkami Co jsou soubory a složky? Soubor je něco jako vytištěný dokument, jaký můžete najít na svém psacím stole nebo v deskách. Mezi příklady souborů v počítači patří textové dokumenty,
Práce se soubory a složkami Co jsou soubory a složky? Soubor je něco jako vytištěný dokument, jaký můžete najít na svém psacím stole nebo v deskách. Mezi příklady souborů v počítači patří textové dokumenty,
Pracovní prostředí Excel 2010
 Zdokonalování ICT gramotnosti v rámci projektu IMPACT Pracovní prostředí Excel 2010 Inovace a modernizace studijních oborů FSpS Obsah Co je to Excel a k čemu slouží... 3 Co nabízí nová verze Excel 2010:...
Zdokonalování ICT gramotnosti v rámci projektu IMPACT Pracovní prostředí Excel 2010 Inovace a modernizace studijních oborů FSpS Obsah Co je to Excel a k čemu slouží... 3 Co nabízí nová verze Excel 2010:...
Výukový materiál pro projekt Elektronická školička POWERPOINT
 Výukový materiál pro projekt Elektronická školička reg. č. CZ.1.07/1.3.05/02.0041 POWERPOINT Ing. Zdeněk Matúš, 2012, str. 24 Materiál je publikován pod licencí Creative Commons - Uveďte autora-neužívejte
Výukový materiál pro projekt Elektronická školička reg. č. CZ.1.07/1.3.05/02.0041 POWERPOINT Ing. Zdeněk Matúš, 2012, str. 24 Materiál je publikován pod licencí Creative Commons - Uveďte autora-neužívejte
