Obsah. Úvod Začínáme s PowerPointem Operace se snímky Pro koho je kniha určena...10 Použité konvence...11
|
|
|
- Vladimíra Čechová
- před 8 lety
- Počet zobrazení:
Transkript
1
2
3
4 Obsah Úvod... 9 Pro koho je kniha určena...10 Použité konvence...11 Začínáme s PowerPointem Základní pojmy Podokno úloh Zobrazení dokumentu Uložení prezentace Otevření nové prezentace Otevření uložené prezentace...30 Shrnutí...32 Operace se snímky Vložení nového snímku Jak vybírat snímky Kopie, přesun, odstranění a skrytí snímku Vložení snímku z jiné prezentace Práce s osnovou Pozadí snímku Šablony návrhu a barevná schémata Předloha snímků Záhlaví a zápatí Tisk prezentace...49 Shrnutí
5 Jak pracovat s objekty Jak nakreslit tvar Jak manipulovat s objektem Pravítka, vodítka a mřížky Formát objektu Kopírování formátu Seskupení a oddělení objektů Pořadí objektů Překlopení, otočení a otáčení objektů Deformace tvaru Umístění objektu Obrázky Kliparty Úprava obrázku Úprava obrázku pomocí dialogového okna WordArty...70 Shrnutí...74 Textová pole Vložení textu z jiného dokumentu Formát textového pole Odrážky Číslování odstavců Jak prohledávat prezentaci Kontrola pravopisu...91 Shrnutí
6 Předvádění prezentace Přechody Animace Časování Hypertextový odkaz Tlačítka akcí Propojení celé prezentace Shrnutí Rejstřík
7 Úvod Úvod Pro koho je kniha určena Použité konvence 9
8 10 Úvod Úvod Nedílnou součástí kancelářského balíku MS Office je i program PowerPoint. Pravdou je, že mnozí uživatelé MS Office se soustředí zejména na práci s textovým editorem Word nebo tabulkovým procesorem Excel a zapomínají na to, že mají v počítači nainstalován ještě další a poměrně užitečný program. PowerPoint je určen především k vytváření prezentací, dokumentů, které na několika za sebou řazených snímcích dokážou podat velké množství informací o firmě nebo produktu, mohou být zdrojem zábavy nebo i poučení. Využívat je může dealer nabízející zboží, lektor při přednášce, zástupce firmy při propagaci na výstavách nebo veletrzích. Jednotlivé prezentace se skládají z grafické a textové složky, které společně tvoří jeden celek, snímek. Tyto snímky jsou mezi sebou provázány pomocí přechodů; předvádění nemusí být chronologické, ale pomocí odkazů lze volit prakticky libovolné řazení. Jednotlivé objekty (obrázky, textová pole atd.) se nemusí zobrazovat najednou, ale mohou se objevovat postupně. Pro koho je kniha určena Po prostudování této knihy byste měli být schopni sestavit jednoduchou prezentaci prakticky s libovolným námětem. Tato kniha je proto určena všem, kteří se chtějí seznámit se základy programu MS PowerPoint a chtějí jeho pomocí vytvářet jednoduché prezentace. U čtenáře se předpokládá základní znalost práce s počítačem a operačním systémem Windows. Je potřeba jistá zručnost při práci s myší, zejména při formátování grafických objektů, ale té dosáhnete jedině dlouhou praxí, proto se PowerPointu nemusíte bát. Pro případ, že by někdo z čtenářů používal anglickou verzi programu, jsou v knize uvedeny některé nejčastěji používané příkazy v angličtině. Z úsporných důvodů jsou však anglické termíny zmíněny zpravidla pouze při prvním výskytu daného pojmu. Pro nastavovací prvky v dialogových oknech používejte v případě potřeby srovnání s vyobrazením českých oken v této knize. Text knihy je rozdělen do pěti kapitol. V první kapitole, Začínáme s PowerPointem, se čtenář seznámí se základním ovládáním a možnostmi programu. Jedná se o základní dovednosti spuštění programu, ovládání programu pomocí panelů nástrojů, nabídek a klávesových zkratek, popis prostředí, způsoby zobrazení prezentace, vysvětlení základních pojmů, operace s dokumenty a soubory. Další kapitola, Operace se snímky, se věnuje prezentaci jako celku. Čtenář se naučí do prezentace vkládat nové snímky a určovat jejich rozložení, dočte se, jak kopírovat a přesunovat snímky, jak je skrývat nebo odstraňovat. Důležité budou i informace o celkovém formátu prezentace (šablony návrhu, barevná schémata).
9 Úvod V následující kapitole, Jak pracovat s objekty, se dočtete, jak rozmisťovat na plochu snímku nejrůznější grafické objekty, především tzv. automatické tvary, dále pak kliparty a obrázky. Při větším počtu objektů na snímku bude velmi důležité zvládnout přesně jejich rozmístění, upravit jejich velikost, vzájemné pořadí. Naučíte se, jak objekty otáčet, převracet, přesunovat, kopírovat, seskupovat. Důležité je i určení formátu objektu, tedy barvy a stylu čáry i výplně. Čtvrtá kapitola, Textová pole, je celá věnována práci s textem, který se vkládá na plochu snímku v tzv. textových polích. Seznámíte se se způsoby vkládání textu nebo jeho přenosu z dokumentů jiného typu, dále se naučíte formátovat vzhled písma i odstavců. Závěrečná kapitola, Předvádění prezentace, je věnována konečné úpravě prezentace a zejména způsobu jejího předvádění. Čtenář se naučí nastavit způsob přechodu mezi jednotlivými snímky, určit pořadí zobrazení objektů a způsoby animace. Kniha je ukončena popisem tzv. hypertextových odkazů, tedy míst na obrazovce, jejichž pomocí lze pouhým klepnutím přejít na jiné místo v prezentaci nebo otevřít jiný dokument. Použité konvence Pro snazší orientaci v knize jsou použity následující typografické prvky: Kurziva označuje názvy softwaru a softwarových firem. Tučně jsou označeny internetové adresy, názvy dialogových oken, položek, tlačítek a příkazy z nabídek programů, např. Soubor Otevřít. Pro názvy kláves a klávesových zkratek jsou použity KAPITÁLKY. Kromě toho se v textu setkáte s množstvím ikonek, které označují jiné typy odstavců: Tímto symbolem bude uveden odstavec, který rozšiřuje probíranou problematiku o nějakou zajímavost či výjimečnost. Symbol vykřičníku upozorňuje na úskalí, se kterým se můžete při práci setkat, a je proto dobré zůstat stále ve střehu. Vztyčený palec nabízí zpravidla nějaké usnadnění nebo tip, kterým si oproti standardnímu postupu můžete práci ulehčit. Tato ikonka upozorňuje na příklad, který probírané téma prakticky objasňuje. Tento příklad lze stáhnout na stránkách nakladatelství 11
10 Úvod Narazíte-li na uvedenou ikonu, jedná se o úkoly, které dané téma procvičují. Tento symbol vás upozorní na shrnutí problematiky popisované v dané kapitole. K této knize je na webových stránkách umístěn soubor Cvičná prezentace.ppt. Názvy snímků se (dle možností) shodují s názvy kapitol této knihy, můžete ji použít jako vzor při plnění úkolů, jež najdete na závěr jednotlivých kapitol. 12
11 Začínáme s PowerPointem Začínáme s PowerPointem Základní pojmy Podokno úloh Zobrazení dokumentu Uložení prezentace Otevření nové prezentace Otevření uložené prezentace Shrnutí 13
12 Začínáme s PowerPointem 1. Začínáme s PowerPointem PowerPoint je program, s jehož pomocí lze vytvářet prezentace. Prezentací se (zjednodušeně řečeno) rozumí řada za sebou následujících snímků, předváděných veřejnosti na obrazovce monitoru, nebo lépe pomocí projektoru. Pro tyto prezentace je typické, že nejsou statické. Mohou být animované, i když si tady hned nesmíte představit kačera Donalda. Kromě toho mohou být doprovázeny zvukovými efekty. Promítány jsou automaticky s předem určeným časováním, nebo manuálně podle pokynů přednášejícího. K čemu prezentace využijete? Možností se jistě najde dost: přednášky, reklamní akce, školení, náborové akce, obchodní prezentace Kromě vytváření prezentací poskytuje PowerPoint takřka ideální prostředí pro tvorbu jednoduchých obrázků pomocí bodové i vektorové grafiky. Tyto obrázky, uložené ve formátu.wmf, jsou pak použitelné v ostatních aplikacích MS Office, zejména v dokumentech Wordu. 1.1 Základní pojmy Nejdříve se seznámíme se základními pojmy, s kterými se v PowerPointu můžeme setkat. Prezentace sekvence za sebou řazených snímků, dokument PowerPointu. Snímek základní prvek prezentace, který odpovídá jedné stránce. Jsou na něm umístěny objekty. Je to pracovní plocha dokumentu. Objekt prvky vložené do prezentace, existující nadále jako samostatné útvary. Lze je přesunovat, měnit jejich rozměry nebo barvu výplně. Jedná se především o obrázky, textové rámy, kliparty a tzv. automatické tvary. Předloha pozadí prezentace. Vkládají se do ní objekty, které mají být na několika nebo na všech snímcích prezentace. Pravítko pomocná lišta usnadňující umístění objektů na ploše snímku. Vodítka pomocné čáry vedené svisle nebo vodorovně pracovní plochou snímku. Usnadňují umisťování objektů. Přechod snímku způsob, jakým při promítání prezentace přechází jeden snímek ve druhý (střih). Animace způsob, jakým se jednotlivé objekty objevují při promítání prezentace na ploše snímku. 14
13 Začínáme s PowerPointem Časování předem definovaný časový rozvrh prezentace, který určuje, kdy se objeví objekty na ploše snímku a kdy bude nahrazen snímek jiným. Program PowerPoint spustíte poklepáním na zástupce programu na pracovní ploše (je-li tam umístěn) nebo z nabídky Start Programy Microsoft Office Microsoft PowerPoint. Můžete jej také spustit z dialogového okna Spustit (Start Spustit) tak, že do vstupního pole napíšete název programu powerpnt a stisknete tlačítko OK. Aplikační okno PowerPointu v normálním zobrazení vám představuji na obrázku 1.1. Je to běžné aplikační okno, jaké jistě znáte z jiných programů; ostatně všechna okna používaná pod operačním systémem Windows jsou prakticky stejná. Čísla v závorkách odkazují na obrázek 1.1. Okno je uvedeno záhlavím (1), které obsahuje název programu a název právě aktivního dokumentu. Vpravo jsou tři základní tlačítka pro ovládání okna. Pod záhlavím se nachází panel nabídek (2), v němž lze najít všechny příkazy k ovládání programu. Panel nabídek lze tahem za úchyt na levém okraji uvolnit a pracovat s ním jako s plovoucím Obr. 1.1: Okno programu PowerPoint 15
14 Začínáme s PowerPointem Pod panelem nabídek najdete dva základní panely nástrojů Standardní (3) a Formát (4). Panelů nástrojů je k dispozici více, dočtete se o nich ve chvíli, kdy na ně dojde řada. Na ploše se nacházejí tři podokna podokno úloh (5) po pravé straně, podokno osnovy (6) po levé straně. Podokno poznámek (7) najdete na dolním okraji okna. Po levé straně hledejte tlačítka (8) pro změnu zobrazení dokumentu. Na spodní části okna bývá umístěn panel nástrojů Kreslení (9). Informace o stavu dokumentu můžete číst na stavovém řádku (10). 1.2 Podokno úloh Podokno úloh má v PowerPointu klíčovou úlohu. Je standardně umístěno u pravého okraje okna a je vám trvale k dispozici pro všechny pomocné operace s programem otevření a uložení dokumentu, základní rozložení objektů na snímku, práce se schránkou, s kliparty, nápovědou, nastavení přechodu snímků i animace. Podokno úloh Začínáme (Getting Started) se zobrazí ihned po prvním spuštění aplikace, a pokud jste je neskryli, tak je stále na obrazovce přítomno. Jestliže je podokno úloh skryto, můžete je zobrazit zadáním příkazu Zobrazit Podokno úloh (View Task Pane). Stejným způsobem lze okno i skrýt, pro skrytí je však výhodnější stisknout tlačítko Zavřít v jeho záhlaví. Chcete-li, aby se podokno úloh zobrazovalo vždy po spuštění aplikace, pak otevřete dialogové okno Možnosti (Nástroje Možnosti; Tools Options) a na kartě Zobrazení (View) zaškrtněte políčko Úvodní podokno úloh (Startup Task Pane). Rovněž se vyplatí zaškrtnutí políčka Podokno úloh Rozložení snímku při vkládání nových snímků (Slide layout task pane when inserting new slides). Podokno úloh nemusí být trvale ukotveno u okraje okna. Můžete je uchopit za levý okraj záhlaví a přesunout na libovolnou pozici. Jeho tvar lze změnit tahem za okraje (podobně jako u oken). Jestliže se nemůže najednou zobrazit celý obsah okna, můžete jím posunovat stiskem tlačítek se šipkami v horní nebo dolní části okna, podobně jako na obrázku 1.2. Podokno úloh se může vyskytovat v několika různých podobách. Standardně se nabízí v podobě Začínáme, způsob zobrazení určíte stiskem tlačítka Ostatní podokna úloh (Other Task Panes) a následným výběrem z rozevřené nabídky. Takto můžete určit například zobrazení Nová prezentace jako na obrázku 1.3. Pokud jste již zobrazovali podokno úloh v jiném tvaru, můžete se k jiným zobrazením vracet stiskem tlačítek Zpět (Forward) a Vpřed (Back) v záhlaví podokna 16
15 Začínáme s PowerPointem Obr. 1.2: Plovoucí podokno úloh úloh. Tlačítko se symbolem domečku zobrazí podokno úloh v základní podobě Začínáme. Obr. 1.3: Změna zobrazení podokna úloh 1.3 Zobrazení dokumentu Po prvním spuštění PowerPointu se na pracovní ploše zobrazí jeden snímek nové prázdné prezentace, po pravé straně obrazovky podokno úloh a po levé straně podokno Osnova (Outline). Na snímek je vloženo implicitní rozložení (dva textové rámy, jeden pro nadpis snímku a druhý pro podnadpis). 17
16 Začínáme s PowerPointem Přesuneme pozornost k podoknu osnovy po levé straně okna viz obrázek 1.4. Skládá se ze dvou karet, jejichž zobrazení je možné změnit klepnutím na ouško karty (na obrázku jsou pro názornost vloženy ještě navíc další čtyři snímky). Na kartě Osnova (Outline) se zobrazuje osnova jednotlivých snímků. Osnova je hierarchická podobně jako u nadpisů ve Wordu. Nadpisy první úrovně jsou současně i nadpisy snímků. Tyto nadpisy lze pak jednoduše vkládat a editovat přímo na této kartě. Jakmile vložíte nový nadpis první úrovně, Power- Point automaticky vloží do prezentace nový snímek. Obr. 1.4: Podokno Osnova Na kartě Snímky (Slides) jsou dostupné miniatury snímků v pořadí, v jakém jsou řazeny v prezentaci. Zpravidla jich bývá víc, než se do podokna vejde, a pak lze mezi nimi procházet pomocí posuvníku. Klepnutím na miniaturu se na pracovní ploše aplikačního okna zobrazí daný snímek. Podokno Osnova můžete snadno skrýt stiskem tlačítka Zavřít; znovu je zobrazíte zadáním příkazu Zobrazit Normální (Obnovit podokna); View Normal (Restore Panes). Pro pochopení dalšího textu bude lepší, když do prezentace vložíte další snímky. Nový snímek můžete vložit: zadáním příkazu Vložit Nový snímek (Insert New Slide), stiskem klávesové zkratky CTRL+M, z místní nabídky otevřené v podokně Osnova zadáním příkazu Nový snímek, stiskem tlačítka Nový snímek na panelu nástrojů Formát, v podokně Osnova na kartě Osnova stiskem klávesy ENTER. Nový snímek se vloží vždy za vybraný snímek, tedy ten, který se zobrazuje v okně a který má v podokně Osnova na kartě Snímky tmavý rámeček. 18
17 Začínáme s PowerPointem Mezi jednotlivými snímky můžete procházet (v normálním zobrazení s osnovou) několika způsoby. K následujícímu snímku přejdete stiskem klávesy PAGE DOWN, k předchozímu snímku stiskem klávesy PAGE UP. Pro přechod k sousedním snímkům lze rovněž použít tlačítka na svislém posuvníku Následující snímek (Next Slide) a Předchozí snímek (Previous Slide) viz obrázek 1.5. K prvnímu snímku prezentace přejdete stiskem klávesy HOME, k poslednímu stiskem klávesy END. K určitému snímku přejdete klepnutím na jeho nadpis (v podokně Osnova) nebo jeho miniaturu (podokno Snímky). Obr. 1.5: Pohyb mezi snímky Budete-li přesunovat jezdec svislého posuvníku jako na obrázku 1.5, popisek vás bude informovat o tom, který snímek se zobrazí, uvolníte-li myš. O tom, který snímek se právě zobrazuje (a který můžete upravovat), jste trvale informováni na stavovém řádku, kde je v levé části uvedeno pořadové číslo snímku a celkový počet snímků v aktuální prezentaci. Zadáte-li příkaz Zobrazit Řazení snímků (View Slide Sorter), změní se zobrazení pracovní plochy podobně jako na obrázku 1.6. Obr. 1.6: Zobrazení Řazení snímků 19
18 - Začínáme s PowerPointem Měnit zobrazení prezentace pomocí nabídek je ale nepraktické. Mnohem výhodnější je použít stisk tlačítek v levé dolní části okna. Takto lze přecházet mezi třemi základními zobrazeními prezentace: Normální (Normal) zobrazení, Řazení snímků (Slide Sorter), Prezentace z aktuálního snímku (Slide Show from current slide). Zatímco Normální zobrazení využijete k editaci a úpravě jednotlivých snímků, zobrazení Řazení snímků využijete k editaci celé prezentace. V tomto zobrazení můžete měnit pořadí snímků, kopírovat je, skrývat, odstraňovat, nemůžete však editovat to, co je umístěno na ploše snímku. K Normálnímu zobrazení přejdete ze zobrazení Řazení snímků tak, že na aktuální snímek poklepete, nebo stisknete klávesu ENTER. Třetí základní zobrazení je Prezentace. V něm se zobrazuje prezentace tak, jak je určena pro diváka. Zmizí tedy všechny prvky okna a snímek se rozprostře na celou obrazovku. Prezentace se rozběhne počínaje snímkem, který je právě vybrán. Pokud je nastaveno časování, probíhají změny na obrazovce automaticky, v opačném případě prezentace čeká na klepnutí myší, nebo stisk klávesy ENTER. Chcete-li zobrazení Prezentace přerušit, stiskněte klávesu ESC, nebo z místní nabídky otevřené kdekoli na ploše okna zadejte příkaz Konec prezentace (End Show). Do zobrazení Prezentace přejdete nejrychleji stiskem klávesy F5. 20 PowerPoint zná ještě jedno zobrazení Poznámky viz obrázek 1.7. Pracovat s ním můžete po zadání příkazu Zobrazit Poznámky (View Notes Page). Pracovní plocha dokumentového okna teď připomíná textovou stránku Wordu. V horní polovině okna je umístěn zmenšený snímek, dolní polovina obsahuje editační rámeček pro poznámky. Tyto poznámky jsou určeny lektorovi, a pokud budete s PowerPointem pracovat často, brzy jejich přítomnost oceníte. Za normálních okolností jsou poznámky skryty. Dostupné jsou v zobrazení Poznámky, nebo přímo při projekci po zadání příkazu Poznámky lektora z místní nabídky. Obr. 1.7: Zobrazení Poznámky
19 Začínáme s PowerPointem Poznámky lektora jsou dostupné i v Normálním zobrazení v podokně poznámek ve spodní části okna pod zobrazením snímku viz obrázek 1.8. Je tu však dost omezený prostor, který si můžete zvětšit přesunem příčky směrem výš, pak si ale pro změnu omezíte prostor pro práci se snímkem. 1.4 Uložení prezentace Obr. 1.8: Podokno poznámek Na svá data musíte myslet kdykoli a za všech okolností. Vědomí, že zpracovávaný dokument je umístěn jen v operační paměti, která je vlastně jen virtuální médium a při sebemenší kolizi se vymaže, musí být pro vaše počínání naprosto určující. Jedině uložená prezentace je v bezpečí, proto neváhejte a okamžitě novou prezentaci uložte na pevný disk. Potom však průběžně dbejte na to, aby data uložená na disku byla neustále aktualizována. Jakmile otevřete nový dokument (prezentaci), získá tento dokument pracovní název Prezentace, doplněný pořadovým číslem. Takový dokument však není uložen, nachází se jen v operační paměti počítače. Povšimněte si, že název není opatřen žádnou příponou. Kdyby došlo k přerušení přívodu do operační paměti počítače (výpadek proudu, vypnutí nebo restartování počítače), tak se dokument nenávratně ztratí. Dokument musíte uložit. Nečekejte, až vás k tomu vyzve aplikace při zavírání okna, přistupte k této akci sami, a to co nejdříve. Co nejdříve pro vás musí znamenat ihned. Při uložení dokumentu můžete postupovat několika způsoby: zadejte příkaz Soubor Uložit (File Save), zadejte příkaz Soubor Uložit jako (File Save As), stiskněte klávesovou zkratku CTRL+S, F12 nebo ALT+F2, stiskněte tlačítko Uložit na panelu nástrojů Standardní. Pokaždé, když budete poprvé ukládat nový dokument, otevře aplikace dialogové okno Uložit jako, v němž se bude PowerPoint dotazovat, kam a pod jakým názvem si přejete daný dokument uložit. Jak dialogové okno Uložit jako vypadá, vidíte na obrázku
20 Začínáme s PowerPointem Obr. 1.9: Dialogové okno Uložit jako Na první pohled je možná toto okno značně nepřehledné. Brzy ovšem zjistíte, že je dokonale organizováno a nabízí poměrně velký komfort. Dialogové okno Uložit jako (Save As), i okna od něj odvozená, například Otevřít (Open) nebo Procházet (Browse), lze zvětšovat a do jisté míry i zmenšovat, pokud zatáhnete za úchyt v pravém dolním rohu. Myslete neustále na to, že nestačí napsat název do vstupního pole Název souboru (File name). Při ukládání je totiž důležité nejen to, jak se bude nazývat příslušný soubor, ale také to, kde bude tento soubor uložen a také v jakém formátu. Při ukládání dokumentu do souboru musíte vždy odpovědět na tyto čtyři zásadní otázky: Jaký bude typ (formát) uloženého souboru? Na kterém disku bude soubor uložen? Ve které složce bude soubor uložen? Jaký bude mít soubor název? Postupně si na tyto otázky odpovíme. Jaký bude formát uloženého souboru? Na tuto otázku je odpověď patrně nejjednodušší. V poli Typ souboru vyberte formát, v němž se bude dokument ukládat. 22
Předmluva 1 Typografická konvence použitá v knize 2. 1 Úvod do Wordu 2003 3. Popis obrazovky 7 Popis panelu nabídek 9 Zadávání příkazů 10
 Obsah Předmluva 1 Typografická konvence použitá v knize 2 1 Úvod do Wordu 2003 3 Spuštění a ukončení Wordu 4 Přepínání mezi otevřenými dokumenty 5 Oprava aplikace 5 Popis obrazovky 7 Popis panelu nabídek
Obsah Předmluva 1 Typografická konvence použitá v knize 2 1 Úvod do Wordu 2003 3 Spuštění a ukončení Wordu 4 Přepínání mezi otevřenými dokumenty 5 Oprava aplikace 5 Popis obrazovky 7 Popis panelu nabídek
MS Word 2007 REVIZE DOKUMENTU A KOMENTÁŘE
 MS Word 2007 REVIZE DOKUMENTU A KOMENTÁŘE 1 ZAPNUTÍ SLEDOVÁNÍ ZMĚN Pokud zapnete funkci Sledování změn, aplikace Word vloží značky tam, kde provedete mazání, vkládání a změny formátu. Na kartě Revize klepněte
MS Word 2007 REVIZE DOKUMENTU A KOMENTÁŘE 1 ZAPNUTÍ SLEDOVÁNÍ ZMĚN Pokud zapnete funkci Sledování změn, aplikace Word vloží značky tam, kde provedete mazání, vkládání a změny formátu. Na kartě Revize klepněte
Obsah. Obsah. Úvod... 7
 Obsah Obsah Úvod... 7 1. Digitální fotografie... 10 1.1 Prohlížení obrázků pomocí Nero PhotoSnap Viewer... 10 1.1.1 Zobrazení na celou obrazovku...12 1.1.2 Jak zjednodušit přechod do jiné složky...13 1.1.3
Obsah Obsah Úvod... 7 1. Digitální fotografie... 10 1.1 Prohlížení obrázků pomocí Nero PhotoSnap Viewer... 10 1.1.1 Zobrazení na celou obrazovku...12 1.1.2 Jak zjednodušit přechod do jiné složky...13 1.1.3
František Hudek. červen 2013. 6. - 7. ročník. Nastavení myši, místní a jazykové nastavení.
 VY_32_INOVACE_FH19_WIN Jméno autora výukového materiálu Datum (období), ve kterém byl VM vytvořen Ročník, pro který je VM určen Vzdělávací oblast, obor, okruh, téma Anotace František Hudek červen 2013
VY_32_INOVACE_FH19_WIN Jméno autora výukového materiálu Datum (období), ve kterém byl VM vytvořen Ročník, pro který je VM určen Vzdělávací oblast, obor, okruh, téma Anotace František Hudek červen 2013
Josef Pecinovský PowerPoint 2007
 Josef Pecinovský PowerPoint 2007 Jak na PowerPoint 2007 v rekordním čase Josef Pecinovský Vydala Grada Publishing, a.s. U Průhonu 22, Praha 7 jako svou 3054. publikaci Odpovědný redaktor Karel Samohýl
Josef Pecinovský PowerPoint 2007 Jak na PowerPoint 2007 v rekordním čase Josef Pecinovský Vydala Grada Publishing, a.s. U Průhonu 22, Praha 7 jako svou 3054. publikaci Odpovědný redaktor Karel Samohýl
DMX512 PC Control Stručný návod k použití programu Verze 1.0 Copyright 2007 Dokumentace: Ing. Jaroslav Nušl
 Stručný návod k použití programu Verze 1.0 Copyright 2007 Dokumentace: Ing. Jaroslav Nušl Obsah Obsah Nastavení programu... 3 Příklady... 3 Přidávání a ubíraní hlasitosti pomocí DMX kanálu 3 a 4... 3 Přehrání
Stručný návod k použití programu Verze 1.0 Copyright 2007 Dokumentace: Ing. Jaroslav Nušl Obsah Obsah Nastavení programu... 3 Příklady... 3 Přidávání a ubíraní hlasitosti pomocí DMX kanálu 3 a 4... 3 Přehrání
TIP: Pro vložení konce stránky můžete použít klávesovou zkratku CTRL + Enter.
 Dialogové okno Sloupce Vložení nového oddílu Pokud chcete mít oddělené jednotlivé části dokumentu (například kapitoly), musíte roz dělit dokument na více oddílů. To mimo jiné umožňuje jinak formátovat
Dialogové okno Sloupce Vložení nového oddílu Pokud chcete mít oddělené jednotlivé části dokumentu (například kapitoly), musíte roz dělit dokument na více oddílů. To mimo jiné umožňuje jinak formátovat
Business Contact Manager Správa kontaktů pro tisk štítků
 Business Contact Manager Správa kontaktů pro tisk štítků 1 Obsah 1. Základní orientace v BCM... 3 2. Přidání a správa kontaktu... 4 3. Nastavení filtrů... 5 4. Hromadná korespondence... 6 5. Tisk pouze
Business Contact Manager Správa kontaktů pro tisk štítků 1 Obsah 1. Základní orientace v BCM... 3 2. Přidání a správa kontaktu... 4 3. Nastavení filtrů... 5 4. Hromadná korespondence... 6 5. Tisk pouze
Inovace a zkvalitnění výuky prostřednictvím ICT VY_32_INOVACE_ INF.5.61 až 80
 VY_32_ZAZNAM_INF.61 80 Inf. /. ZÁZNAMOVÝ ARCH Název školy Číslo projektu Název šablony klíčové aktivity Základní škola a mateřská škola Borkovany, okres Břeclav, příspěvková organizace CZ.1.07/1.4.00/21.1803
VY_32_ZAZNAM_INF.61 80 Inf. /. ZÁZNAMOVÝ ARCH Název školy Číslo projektu Název šablony klíčové aktivity Základní škola a mateřská škola Borkovany, okres Břeclav, příspěvková organizace CZ.1.07/1.4.00/21.1803
TVORBA MULTIMEDIÁLNÍCH PREZENTACÍ. Mgr. Jan Straka
 TVORBA MULTIMEDIÁLNÍCH PREZENTACÍ Mgr. Jan Straka Nejčastěji používaný program pro tvorbu multimediálních prezentací je PowerPoint. V naší škole v současné době užíváme verzi 2010, budeme se tedy věnovat
TVORBA MULTIMEDIÁLNÍCH PREZENTACÍ Mgr. Jan Straka Nejčastěji používaný program pro tvorbu multimediálních prezentací je PowerPoint. V naší škole v současné době užíváme verzi 2010, budeme se tedy věnovat
PowerPoint 2010. podrobný průvodce. Marek Laurenčík. Vydala Grada Publishing, a.s. U Průhonu 22, Praha 7 jako svou 4271. publikaci
 PowerPoint 2010 podrobný průvodce Marek Laurenčík Vydala Grada Publishing, a.s. U Průhonu 22, Praha 7 jako svou 4271. publikaci Spoluautor Michal Bureš Odpovědný redaktor Pavel Němeček Sazba Tomáš Brejcha
PowerPoint 2010 podrobný průvodce Marek Laurenčík Vydala Grada Publishing, a.s. U Průhonu 22, Praha 7 jako svou 4271. publikaci Spoluautor Michal Bureš Odpovědný redaktor Pavel Němeček Sazba Tomáš Brejcha
1. PROSTŘEDÍ PROGRAMU. Pás karet se záložkami (na obrázku aktivovaná karta Domů ) Hlavní okno, ve kterém se edituje aktuální snímek prezentace
 Práce v PowerPointu 2007 PowerPoint je program z balíčku programů MS Office, který slouží pro tvorbu tzv. prezentací. Prezentace je určená k promítání při různých konferencí, veletrzích, přednáškách apod.
Práce v PowerPointu 2007 PowerPoint je program z balíčku programů MS Office, který slouží pro tvorbu tzv. prezentací. Prezentace je určená k promítání při různých konferencí, veletrzích, přednáškách apod.
Hypertextový odkaz No.1. Word 2010
 Hypertextový odkaz No.1 Word 2010 1 PŘEDMĚT: Informační a komunikační technologie Autor: Milan Franek Hypertextový odkaz Cílová skupina: Žáci Střední školy 2 Anotace: Naučit se vkládat hypertextový odkaz.
Hypertextový odkaz No.1 Word 2010 1 PŘEDMĚT: Informační a komunikační technologie Autor: Milan Franek Hypertextový odkaz Cílová skupina: Žáci Střední školy 2 Anotace: Naučit se vkládat hypertextový odkaz.
Novinky verze ArCon 14 Small Business
 Novinky verze ArCon 14 Small Business Windows 7 Struktura souborů ArCon 14 Small Business je již optimalizována pro operační systém Windows 7 a nové typy procesorů Intel. Uživatelské prostředí Uživatelské
Novinky verze ArCon 14 Small Business Windows 7 Struktura souborů ArCon 14 Small Business je již optimalizována pro operační systém Windows 7 a nové typy procesorů Intel. Uživatelské prostředí Uživatelské
Externí zařízení Uživatelská příručka
 Externí zařízení Uživatelská příručka Copyright 2009 Hewlett-Packard Development Company, L.P. Informace uvedené v této příručce se mohou změnit bez předchozího upozornění. Jediné záruky na produkty a
Externí zařízení Uživatelská příručka Copyright 2009 Hewlett-Packard Development Company, L.P. Informace uvedené v této příručce se mohou změnit bez předchozího upozornění. Jediné záruky na produkty a
Obsah. Úvod... 11. O čem je tato kniha...12 Pro koho je kniha určena...12 Pracovní soubory...13 Používané konvence...14. 1. Začínáme s Wordem...
 WORD 2003 5 Obsah Úvod... 11 O čem je tato kniha...12 Pro koho je kniha určena...12 Pracovní soubory...13 Používané konvence...14 1. Začínáme s Wordem... 15 1.1 Základní pojmy...16 1.2 Instalace a první
WORD 2003 5 Obsah Úvod... 11 O čem je tato kniha...12 Pro koho je kniha určena...12 Pracovní soubory...13 Používané konvence...14 1. Začínáme s Wordem... 15 1.1 Základní pojmy...16 1.2 Instalace a první
Gymnázium a Střední odborná škola, Rokycany, Mládežníků 1115
 Číslo projektu: Gymnázium a Střední odborná škola, Rokycany, Mládežníků 1115 Číslo šablony: 14 Název materiálu: Ročník: Identifikace materiálu: Jméno autora: Předmět: Tematický celek: Anotace: CZ.1.07/1.5.00/34.0410
Číslo projektu: Gymnázium a Střední odborná škola, Rokycany, Mládežníků 1115 Číslo šablony: 14 Název materiálu: Ročník: Identifikace materiálu: Jméno autora: Předmět: Tematický celek: Anotace: CZ.1.07/1.5.00/34.0410
Používání klávesnice. Zobrazit vše. V tomto článku
 Stránka č. 1 z 7 Zobrazit vše Používání klávesnice V tomto článku Jak jsou klávesy uspořádány? Psaní textu Použití klávesových zkratek Používání navigačních kláves Použití numerické klávesnice Tři zvláštní
Stránka č. 1 z 7 Zobrazit vše Používání klávesnice V tomto článku Jak jsou klávesy uspořádány? Psaní textu Použití klávesových zkratek Používání navigačních kláves Použití numerické klávesnice Tři zvláštní
Střední průmyslová škola strojnická Olomouc, tř.17. listopadu 49
 Střední průmyslová škola strojnická Olomouc, tř.17. listopadu 49 Výukový materiál zpracovaný v rámci projektu Výuka moderně Registrační číslo projektu: CZ.1.07/1.5.00/34.0205 Šablona: III/2 Informační
Střední průmyslová škola strojnická Olomouc, tř.17. listopadu 49 Výukový materiál zpracovaný v rámci projektu Výuka moderně Registrační číslo projektu: CZ.1.07/1.5.00/34.0205 Šablona: III/2 Informační
PowerPoint 2010 snadno a rychle
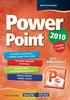 Josef Pecinovský PowerPoint 2010 snadno a rychle Vydala Grada Publishing, a.s. U Průhonu 22, Praha 7 jako svou 4134. publikaci Odpovědný redaktor Hynek Šeda Sazba Hynek Šeda Počet stran 96 První vydání,
Josef Pecinovský PowerPoint 2010 snadno a rychle Vydala Grada Publishing, a.s. U Průhonu 22, Praha 7 jako svou 4134. publikaci Odpovědný redaktor Hynek Šeda Sazba Hynek Šeda Počet stran 96 První vydání,
1 - Prostředí programu WORD 2007
 1 - Prostředí programu WORD 2007 Program WORD 2007 slouží k psaní textů, do kterých je možné vkládat různé obrázky, tabulky a grafy. Vytvořené texty se ukládají jako dokumenty s příponou docx (formát Word
1 - Prostředí programu WORD 2007 Program WORD 2007 slouží k psaní textů, do kterých je možné vkládat různé obrázky, tabulky a grafy. Vytvořené texty se ukládají jako dokumenty s příponou docx (formát Word
TENTO PROJEKT JE S POLUFINANC OVÁN E VROPS KÝM S OCIÁLNÍM FONDEM A STÁTNÍM ROZPOČTEM ČESKÉ REPUBLIKY.
 Prezentace v programu POWERPOINT Vypracovala: Ing. Jana Wasserbauerová TENTO PROJEKT JE S POLUFINANC OVÁN E VROPS KÝM S OCIÁLNÍM FONDEM A STÁTNÍM ROZPOČTEM ČESKÉ REPUBLIKY. Co je to PowerPoint? jeden z
Prezentace v programu POWERPOINT Vypracovala: Ing. Jana Wasserbauerová TENTO PROJEKT JE S POLUFINANC OVÁN E VROPS KÝM S OCIÁLNÍM FONDEM A STÁTNÍM ROZPOČTEM ČESKÉ REPUBLIKY. Co je to PowerPoint? jeden z
Uživatelský manuál pro práci se stránkami OMS a MS provozované portálem Myslivost.cz. Verze 1.0
 Uživatelský manuál pro práci se stránkami OMS a MS provozované portálem Myslivost.cz Verze 1.0 Obsah Základní nastavení stránek po vytvoření... 3 Prázdný web... 3 Přihlášení do administrace... 3 Rozložení
Uživatelský manuál pro práci se stránkami OMS a MS provozované portálem Myslivost.cz Verze 1.0 Obsah Základní nastavení stránek po vytvoření... 3 Prázdný web... 3 Přihlášení do administrace... 3 Rozložení
Obsah. Podrobná uživatelská příručka
 Obsah 1 Než začneme pracovat s daty 11 Co je Office 2013 12 Požadavky na systém 13 Vytvořte si účet Microsoft 14 Spouštění aplikací 16 Spouštění aplikací z Windows 8 16 Spouštění aplikací z nabídky Start
Obsah 1 Než začneme pracovat s daty 11 Co je Office 2013 12 Požadavky na systém 13 Vytvořte si účet Microsoft 14 Spouštění aplikací 16 Spouštění aplikací z Windows 8 16 Spouštění aplikací z nabídky Start
Karty externích médií
 Karty externích médií Uživatelská příručka Copyright 2007 Hewlett-Packard Development Company, L.P. Logo SD je obchodní známka příslušného vlastníka. Informace uvedené v této příručce se mohou změnit bez
Karty externích médií Uživatelská příručka Copyright 2007 Hewlett-Packard Development Company, L.P. Logo SD je obchodní známka příslušného vlastníka. Informace uvedené v této příručce se mohou změnit bez
Příručka pro práci s dataloggerem Labquest 2. Zapínání a domácí obrazovka
 Příručka pro práci s dataloggerem Labquest 2 Obsah: 1. Zapínaní a domácí obrazovka 2. Senzory a obrazovka aktuální hodnota 3. Sběr dat a obrazovka graf 4. Vkládání a výpočet dat - obrazovka tabulka 5.
Příručka pro práci s dataloggerem Labquest 2 Obsah: 1. Zapínaní a domácí obrazovka 2. Senzory a obrazovka aktuální hodnota 3. Sběr dat a obrazovka graf 4. Vkládání a výpočet dat - obrazovka tabulka 5.
Střední průmyslová škola a Vyšší odborná škola technická Brno, Sokolská 1. Podpora digitalizace a využití ICT na SPŠ CZ.1.07/1.5.00/34.
 Střední průmyslová škola a Vyšší odborná škola technická Brno, Sokolská 1 Šablona: Název: Téma: Autor: Inovace a zkvalitnění výuky prostřednictvím ICT Uživatelská nastavení parametrických modelářů, využití
Střední průmyslová škola a Vyšší odborná škola technická Brno, Sokolská 1 Šablona: Název: Téma: Autor: Inovace a zkvalitnění výuky prostřednictvím ICT Uživatelská nastavení parametrických modelářů, využití
Inovace výuky prostřednictvím šablon pro SŠ
 Název projektu Číslo projektu Název školy Autor Název šablony Název DUMu Stupeň a typ vzdělávání Vzdělávací oblast Vzdělávací obor Inovace výuky prostřednictvím šablon pro SŠ CZ.1.07/1.5.00/34.0748 Gymnázium
Název projektu Číslo projektu Název školy Autor Název šablony Název DUMu Stupeň a typ vzdělávání Vzdělávací oblast Vzdělávací obor Inovace výuky prostřednictvím šablon pro SŠ CZ.1.07/1.5.00/34.0748 Gymnázium
Výsledky přijímacích zkoušek
 Výsledky přijímacích zkoušek V tomto modulu komise zadává výsledky přijímací zkoušky a navrhuje, zda uchazeče přijmout či nepřijmout včetně odůvodnění. 1. Spuštění modulu "Výsledky přijímacích zkoušek"
Výsledky přijímacích zkoušek V tomto modulu komise zadává výsledky přijímací zkoušky a navrhuje, zda uchazeče přijmout či nepřijmout včetně odůvodnění. 1. Spuštění modulu "Výsledky přijímacích zkoušek"
Záloha a obnovení Uživatelská příručka
 Záloha a obnovení Uživatelská příručka Copyright 2009 Hewlett-Packard Development Company, L.P. Windows je ochranná známka společnosti Microsoft Corporation registrovaná v USA. Informace uvedené v této
Záloha a obnovení Uživatelská příručka Copyright 2009 Hewlett-Packard Development Company, L.P. Windows je ochranná známka společnosti Microsoft Corporation registrovaná v USA. Informace uvedené v této
Poruchy modul pro rychlé hlášení poruch z provozu.
 Poruchy modul pro rychlé hlášení poruch z provozu. Účelem tohoto programu je sbírat data o poruchách a nedostatcích v činnosti strojů a zařízení a jednak je zapisovat přímo do programu evidence údržby,
Poruchy modul pro rychlé hlášení poruch z provozu. Účelem tohoto programu je sbírat data o poruchách a nedostatcích v činnosti strojů a zařízení a jednak je zapisovat přímo do programu evidence údržby,
Ukázka knihy z internetového knihkupectví www.kosmas.cz
 Ukázka knihy z internetového knihkupectví www.kosmas.cz U k á z k a k n i h y z i n t e r n e t o v é h o k n i h k u p e c t v í w w w. k o s m a s. c z, U I D : K O S 1 8 1 0 8 2 U k á z k a k n i h
Ukázka knihy z internetového knihkupectví www.kosmas.cz U k á z k a k n i h y z i n t e r n e t o v é h o k n i h k u p e c t v í w w w. k o s m a s. c z, U I D : K O S 1 8 1 0 8 2 U k á z k a k n i h
1 Seznámení s Word 2010, karty, nejčastější činnosti. 2 Tvorba dokumentu
 1 Seznámení s Word 2010, karty, nejčastější činnosti Možnosti spuštění Wordu: 4 způsoby Psaní: ukončení řádku, ukončení odstavce, prázdný řádek, velká písmena, trvalé psaní velkými písmeny, psaní diakritiky,
1 Seznámení s Word 2010, karty, nejčastější činnosti Možnosti spuštění Wordu: 4 způsoby Psaní: ukončení řádku, ukončení odstavce, prázdný řádek, velká písmena, trvalé psaní velkými písmeny, psaní diakritiky,
Pocasicz.cz / pocasiesk.sk - zadání výroby
 Pocasicz.cz / pocasiesk.sk - zadání výroby Funkcionalita (a moduly z ní vycházející), která není uvedena v tomto dokumentu, nebude implementována. 1) redesign webových stránek na základě požadavků dohodnutých
Pocasicz.cz / pocasiesk.sk - zadání výroby Funkcionalita (a moduly z ní vycházející), která není uvedena v tomto dokumentu, nebude implementována. 1) redesign webových stránek na základě požadavků dohodnutých
Změnu DPH na kartách a v ceníku prací lze provést i v jednotlivých modulech.
 Způsob změny DPH pro rok 2013 Verze 2012.34 a vyšší Úvod Vzhledem k tomu, že dnes 23.11.2012 nikdo netuší, zda od 1.1.2013 bude DPH snížená i základní 17.5% nebo 15% a 21%, bylo nutné všechny programy
Způsob změny DPH pro rok 2013 Verze 2012.34 a vyšší Úvod Vzhledem k tomu, že dnes 23.11.2012 nikdo netuší, zda od 1.1.2013 bude DPH snížená i základní 17.5% nebo 15% a 21%, bylo nutné všechny programy
téma: Formuláře v MS Access
 DUM 06 téma: Formuláře v MS Access ze sady: 3 tematický okruh sady: Databáze ze šablony: 07 - Kancelářský software určeno pro: 2. ročník vzdělávací obor: vzdělávací oblast: číslo projektu: anotace: metodika:
DUM 06 téma: Formuláře v MS Access ze sady: 3 tematický okruh sady: Databáze ze šablony: 07 - Kancelářský software určeno pro: 2. ročník vzdělávací obor: vzdělávací oblast: číslo projektu: anotace: metodika:
Za ízení TouchPad aklávesnice
 Za ízení TouchPad aklávesnice Číslo dokumentu: 430406-221 Leden 2007 Tato příručka popisuje funkce zařízení TouchPad a klávesnice počítače. Obsah 1 Za ízení TouchPad Popis zařízení TouchPad.........................
Za ízení TouchPad aklávesnice Číslo dokumentu: 430406-221 Leden 2007 Tato příručka popisuje funkce zařízení TouchPad a klávesnice počítače. Obsah 1 Za ízení TouchPad Popis zařízení TouchPad.........................
Návod ke stažení a instalaci bodů zájmu do navigace TomTom řady Via a Go100x
 Návod ke stažení a instalaci bodů zájmu do navigace TomTom řady Via a Go100x Holandský výrobce navigací TomTom uvolnil do prodeje na podzim roku 2010 nové řady navigací Via a Go100x. Změnil však u těchto
Návod ke stažení a instalaci bodů zájmu do navigace TomTom řady Via a Go100x Holandský výrobce navigací TomTom uvolnil do prodeje na podzim roku 2010 nové řady navigací Via a Go100x. Změnil však u těchto
Obsah. Úvod...13. 1. Office 2007 seznamte se...17. 2. Dokumenty a soubory...33. Obsah
 OFFICE 2007 PODROBNÝ PRŮVODCE 5 Obsah Úvod...13 Komu je určena tato kniha... 13 O čem je tato kniha... 14 Použité konvence a struktura knihy... 15 Názvosloví... 15 1. Office 2007 seznamte se...17 1.1 Popis...
OFFICE 2007 PODROBNÝ PRŮVODCE 5 Obsah Úvod...13 Komu je určena tato kniha... 13 O čem je tato kniha... 14 Použité konvence a struktura knihy... 15 Názvosloví... 15 1. Office 2007 seznamte se...17 1.1 Popis...
Novinky v programu Majetek 2.06
 Novinky v programu Majetek 2.06 Možnost použít zvětšené formuláře program Majetek 2.06 je dodávám s ovládacím programem ProVIS 1.58, který umožňuje nastavit tzv. Zvětšené formuláře. Znamená to, že se formuláře
Novinky v programu Majetek 2.06 Možnost použít zvětšené formuláře program Majetek 2.06 je dodávám s ovládacím programem ProVIS 1.58, který umožňuje nastavit tzv. Zvětšené formuláře. Znamená to, že se formuláře
DUM 06 téma: Náležitosti výkresu sestavení
 DUM 06 téma: Náležitosti výkresu sestavení ze sady: 01 tematický okruh sady: Kreslení výkres sestavení ze šablony: 04_Technická dokumentace Ur eno pro :1. ro ník vzd lávací obor: 26-41-M/01 Elektrotechnika
DUM 06 téma: Náležitosti výkresu sestavení ze sady: 01 tematický okruh sady: Kreslení výkres sestavení ze šablony: 04_Technická dokumentace Ur eno pro :1. ro ník vzd lávací obor: 26-41-M/01 Elektrotechnika
 Page 1 of 8 Jak nastavit připojení do sítě eduroam ve Windows XP Nejprve se presvěčte, že máte zapnutý Wifi adaptér na vašem počítači. Dále je nutné, aby bylo v systému povolené Bezdrátové připojení k
Page 1 of 8 Jak nastavit připojení do sítě eduroam ve Windows XP Nejprve se presvěčte, že máte zapnutý Wifi adaptér na vašem počítači. Dále je nutné, aby bylo v systému povolené Bezdrátové připojení k
Vytvoření nebo odstranění makra Excel
 Vytvoření nebo odstranění makra Excel Záznam makra Když zaznamenáváte makro, zaznamená program pro záznam makra všechny kroky nutné k provedení akcí, které má makro provést. Navigace na pásu karet není
Vytvoření nebo odstranění makra Excel Záznam makra Když zaznamenáváte makro, zaznamená program pro záznam makra všechny kroky nutné k provedení akcí, které má makro provést. Navigace na pásu karet není
Změna sazby DPH v HELIOS Red po 1. 1. 2013
 Změna sazby DPH v HELIOS Red po 1. 1. 2013 Uživatelé s platnou systémovou podporou budou mít HELIOS Red připravený k používání po stažení aktualizace. Uživatelé bez systémové podpory si mohou program nakonfigurovat
Změna sazby DPH v HELIOS Red po 1. 1. 2013 Uživatelé s platnou systémovou podporou budou mít HELIOS Red připravený k používání po stažení aktualizace. Uživatelé bez systémové podpory si mohou program nakonfigurovat
NÁVOD NA PŘIHLÁŠENÍ DO INTERNETOVÉHO BANKOVNICTVÍ PRO SPRÁVU KREDITNÍ KARTY
 NÁVOD NA PŘIHLÁŠENÍ DO INTERNETOVÉHO BANKOVNICTVÍ PRO SPRÁVU KREDITNÍ KARTY O CO SE JEDNÁ? Převod kreditních karet a osobních účtů ze Citibank do Raiffeisenbank je technicky náročný proces, a protože k
NÁVOD NA PŘIHLÁŠENÍ DO INTERNETOVÉHO BANKOVNICTVÍ PRO SPRÁVU KREDITNÍ KARTY O CO SE JEDNÁ? Převod kreditních karet a osobních účtů ze Citibank do Raiffeisenbank je technicky náročný proces, a protože k
VZDĚLÁVACÍ MATERIÁL III/2
 VZDĚLÁVACÍ MATERIÁL III/2 Vy_32_inovace_009_Pl7 Vzdělávací oblast: Vzdělávací obor (okruh): Vyučovací předmět: Informační a komunikační technologie Informatika Informatika Téma: MS Word 2007 Očekávaný
VZDĚLÁVACÍ MATERIÁL III/2 Vy_32_inovace_009_Pl7 Vzdělávací oblast: Vzdělávací obor (okruh): Vyučovací předmět: Informační a komunikační technologie Informatika Informatika Téma: MS Word 2007 Očekávaný
Ukázka knihy z internetového knihkupectví
 Ukázka knihy z internetového knihkupectví www.kosmas.cz U k á z k a k n i h y z i n t e r n e t o v é h o k n i h k u p e c t v í w w w. k o s m a s. c z, U I D : K O S 1 8 1 5 4 1 Word 2007 podrobný průvodce
Ukázka knihy z internetového knihkupectví www.kosmas.cz U k á z k a k n i h y z i n t e r n e t o v é h o k n i h k u p e c t v í w w w. k o s m a s. c z, U I D : K O S 1 8 1 5 4 1 Word 2007 podrobný průvodce
Karty externích médií Uživatelská příručka
 Karty externích médií Uživatelská příručka Copyright 2009 Hewlett-Packard Development Company, L.P. Logo SD je obchodní známka příslušného vlastníka. Informace uvedené v této příručce se mohou změnit bez
Karty externích médií Uživatelská příručka Copyright 2009 Hewlett-Packard Development Company, L.P. Logo SD je obchodní známka příslušného vlastníka. Informace uvedené v této příručce se mohou změnit bez
rozlišení obrazovky 1024 x 768 pixelů operační systém Windows 2000, Windows XP, Windows Vista 1 volný sériový port (volitelný) přístup na internet
 1. Úvod Tato příručka obsahuje všechny informace, které budete potřebovat k práci s programem OmegaDirect. Pomocí příkladů bude v této příručce vysvětleno: zadání objednávky, správa a evidence objednávek,
1. Úvod Tato příručka obsahuje všechny informace, které budete potřebovat k práci s programem OmegaDirect. Pomocí příkladů bude v této příručce vysvětleno: zadání objednávky, správa a evidence objednávek,
ROZCVIČKY. (v nižší verzi může být posunuta grafika a špatně funkční některé odkazy).
 ROZCVIČKY Z MATEMATIKY 8. ROČ Prezentace jsou vytvořeny v MS PowerPoint 2010 (v nižší verzi může být posunuta grafika a špatně funkční některé odkazy). Anotace: Materiál slouží k procvičení základních
ROZCVIČKY Z MATEMATIKY 8. ROČ Prezentace jsou vytvořeny v MS PowerPoint 2010 (v nižší verzi může být posunuta grafika a špatně funkční některé odkazy). Anotace: Materiál slouží k procvičení základních
Uživatelská dokumentace
 Uživatelská dokumentace k projektu Czech POINT Provozní řád Konverze dokumentů z elektronické do listinné podoby (z moci úřední) Vytvořeno dne: 29.11.2011 Verze: 2.0 2011 MVČR Obsah 1. Přihlášení do centrály
Uživatelská dokumentace k projektu Czech POINT Provozní řád Konverze dokumentů z elektronické do listinné podoby (z moci úřední) Vytvořeno dne: 29.11.2011 Verze: 2.0 2011 MVČR Obsah 1. Přihlášení do centrály
Textové editory a procesory
 Textové editory a procesory Textové editory a procesory... Chyba! Záložka není definována. 1. Úvod... 3 1.1 Textové procesory... 3 1.2 Způsob psaní dokumentu... 3 1.3 Označování... 4 1.4 Lupa... 4 1.5
Textové editory a procesory Textové editory a procesory... Chyba! Záložka není definována. 1. Úvod... 3 1.1 Textové procesory... 3 1.2 Způsob psaní dokumentu... 3 1.3 Označování... 4 1.4 Lupa... 4 1.5
Zálohování a obnova Uživatelská příručka
 Zálohování a obnova Uživatelská příručka Copyright 2007 Hewlett-Packard Development Company, L.P. Windows je ochranná známka Microsoft Corporation registrovaná v USA. Informace uvedené v této příručce
Zálohování a obnova Uživatelská příručka Copyright 2007 Hewlett-Packard Development Company, L.P. Windows je ochranná známka Microsoft Corporation registrovaná v USA. Informace uvedené v této příručce
Obsah. Obsah. Úvod... 9. 1. Makra v Excelu... 13. 2. Nahrávání maker... 19. 3. První setkání s editorem jazyka Visual Basic... 31
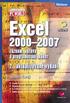 EXCEL 2000 2007 5 Obsah Úvod... 9 1. Makra v Excelu... 13 1.1 Proč je v Excelu obsažen i programovací jazyk...13 1.2 Něco málo o vývoji Excelu z hlediska programování...16 1.3 Typy listů v sešitu a jejich
EXCEL 2000 2007 5 Obsah Úvod... 9 1. Makra v Excelu... 13 1.1 Proč je v Excelu obsažen i programovací jazyk...13 1.2 Něco málo o vývoji Excelu z hlediska programování...16 1.3 Typy listů v sešitu a jejich
František Hudek. únor 2013. 6. - 7. ročník
 VY_32_INOVACE_FH02_WIN Jméno autora výukového materiálu Datum (období), ve kterém byl VM vytvořen Ročník, pro který je VM určen Vzdělávací oblast, obor, okruh, téma Anotace František Hudek únor 2013 6.
VY_32_INOVACE_FH02_WIN Jméno autora výukového materiálu Datum (období), ve kterém byl VM vytvořen Ročník, pro který je VM určen Vzdělávací oblast, obor, okruh, téma Anotace František Hudek únor 2013 6.
Manuál Kentico CMSDesk pro KDU-ČSL
 Manuál Kentico CMSDesk pro KDU-ČSL 2011 KDU-ČSL Obsah 1 Obecně... 3 1.1 Přihlašování... 3 1.2 Uživatelské prostředí... 4 2 Stránky... 4 2.1 Vytvoření nové stránky... 4 2.1.1 Texty... 7 2.1.2 Styly textu...
Manuál Kentico CMSDesk pro KDU-ČSL 2011 KDU-ČSL Obsah 1 Obecně... 3 1.1 Přihlašování... 3 1.2 Uživatelské prostředí... 4 2 Stránky... 4 2.1 Vytvoření nové stránky... 4 2.1.1 Texty... 7 2.1.2 Styly textu...
Zálohování a zotavení Uživatelská příručka
 Zálohování a zotavení Uživatelská příručka Copyright 2009 Hewlett-Packard Development Company, L.P. Windows je USA registrovaná ochranná známka společnosti Microsoft Corporation. Informace uvedené v této
Zálohování a zotavení Uživatelská příručka Copyright 2009 Hewlett-Packard Development Company, L.P. Windows je USA registrovaná ochranná známka společnosti Microsoft Corporation. Informace uvedené v této
INFORMATIKA. aplikační software pro práci s informacemi PRAŽSKÝ HRAD. Pracovní list pro žáky. Gymnázium K. V. Raise, Hlinsko, Adámkova 55
 INFORMATIKA aplikační software pro práci s informacemi PRAŽSKÝ HRAD Pracovní list pro žáky Autor: RNDr. Ivanka Dvořáčková 2013 PRAŽSKÝ HRAD pracovní list V delších dokumentech (seminární práce, bakalářské
INFORMATIKA aplikační software pro práci s informacemi PRAŽSKÝ HRAD Pracovní list pro žáky Autor: RNDr. Ivanka Dvořáčková 2013 PRAŽSKÝ HRAD pracovní list V delších dokumentech (seminární práce, bakalářské
Dálkové ovládání HP Media remote control (pouze u vybraných modelů) Uživatelská příručka
 Dálkové ovládání HP Media remote control (pouze u vybraných modelů) Uživatelská příručka Copyright 2008 Hewlett-Packard Development Company, L.P. Windows a Windows Vista jsou registrované ochranné známky
Dálkové ovládání HP Media remote control (pouze u vybraných modelů) Uživatelská příručka Copyright 2008 Hewlett-Packard Development Company, L.P. Windows a Windows Vista jsou registrované ochranné známky
2.6.4 Lineární lomené funkce s absolutní hodnotou
 .6. Lineární lomené funkce s absolutní hodnotou Předpoklady: 60, 603 Pedagogická poznámka: Hlavním cílem hodiny je nácvik volby odpovídajícího postupu. Proto je dobré nechat studentům chvíli, aby si metody
.6. Lineární lomené funkce s absolutní hodnotou Předpoklady: 60, 603 Pedagogická poznámka: Hlavním cílem hodiny je nácvik volby odpovídajícího postupu. Proto je dobré nechat studentům chvíli, aby si metody
Vytvoření osnovy dokumentu pomocí nadpisů
 6 Vytvoření osnovy dokumentu pomocí nadpisů V té to ka pi to le: Vytvoření struktury nadpisů Změna struktury nadpisů Číslování nadpisů Vytvoření obsahu Otázky Odpovědi Kapitola 6 Vytvoření osnovy dokumentu
6 Vytvoření osnovy dokumentu pomocí nadpisů V té to ka pi to le: Vytvoření struktury nadpisů Změna struktury nadpisů Číslování nadpisů Vytvoření obsahu Otázky Odpovědi Kapitola 6 Vytvoření osnovy dokumentu
Zabezpečení Uživatelská příručka
 Zabezpečení Uživatelská příručka Copyright 2008 Hewlett-Packard Development Company, L.P. Microsoft a Windows jsou registrované ochranné známky společnosti Microsoft Corporation v USA. Informace uvedené
Zabezpečení Uživatelská příručka Copyright 2008 Hewlett-Packard Development Company, L.P. Microsoft a Windows jsou registrované ochranné známky společnosti Microsoft Corporation v USA. Informace uvedené
Obsah. Úvod... 9. 1. Pracovní den začíná... 13. 2. Kancelářská agenda... 43
 Obsah Úvod... 9 Papírová versus elektronická kancelář... 9 Jak je kniha uspořádána... 11 Používané konvence... 12 1. Pracovní den začíná... 13 1.1 Na pošťáka čekat nemusíte aneb vyřízení došlé pošty...
Obsah Úvod... 9 Papírová versus elektronická kancelář... 9 Jak je kniha uspořádána... 11 Používané konvence... 12 1. Pracovní den začíná... 13 1.1 Na pošťáka čekat nemusíte aneb vyřízení došlé pošty...
primární tlačítko (obvykle levé). Klepnutí se nejčastěji používá k výběru (označení) položky nebo k otevření nabídky.
 Říjen Myš Pokud na něco myší ukážeme, e, často se zobrazí krátký popis položky. Pokud například ukážeme na složku Koš na ploše, zobrazí se následující popis: Obsahuje smazané soubory a složky. Takzvaná
Říjen Myš Pokud na něco myší ukážeme, e, často se zobrazí krátký popis položky. Pokud například ukážeme na složku Koš na ploše, zobrazí se následující popis: Obsahuje smazané soubory a složky. Takzvaná
Aktualizace softwaru Uživatelská příručka
 Aktualizace softwaru Uživatelská příručka Copyright 2007 Hewlett-Packard Development Company, L.P. Windows je ochranná známka Microsoft Corporation registrovaná v USA. Informace uvedené v této příručce
Aktualizace softwaru Uživatelská příručka Copyright 2007 Hewlett-Packard Development Company, L.P. Windows je ochranná známka Microsoft Corporation registrovaná v USA. Informace uvedené v této příručce
Android Elizabeth. Verze: 1.3
 Android Elizabeth Program pro měření mezičasů na zařízeních s OS Android Verze: 1.3 Naposledy upraveno: 12. března 2014 alesrazym.cz Aleš Razým fb.com/androidelizabeth Historie verzí Verze Datum Popis
Android Elizabeth Program pro měření mezičasů na zařízeních s OS Android Verze: 1.3 Naposledy upraveno: 12. března 2014 alesrazym.cz Aleš Razým fb.com/androidelizabeth Historie verzí Verze Datum Popis
Seznámení žáků s pojmem makra, možnosti využití, praktické vytvoření makra.
 Metodické pokyny k pracovnímu listu č. 11 Používání maker Třída: 8. Učivo: Základy vytváření maker Obsah inovativní výuky: Seznámení žáků s pojmem makra, možnosti využití, praktické vytvoření makra. Doporučený
Metodické pokyny k pracovnímu listu č. 11 Používání maker Třída: 8. Učivo: Základy vytváření maker Obsah inovativní výuky: Seznámení žáků s pojmem makra, možnosti využití, praktické vytvoření makra. Doporučený
Pomocník diabetika Uživatelská příručka
 Pomocník diabetika Uživatelská příručka Úvod Pomocník diabetika je označení pro webovou aplikaci určenou pro diabetiky zejména prvního typu. Webová aplikace je taková aplikace, se kterou můžete pracovat
Pomocník diabetika Uživatelská příručka Úvod Pomocník diabetika je označení pro webovou aplikaci určenou pro diabetiky zejména prvního typu. Webová aplikace je taková aplikace, se kterou můžete pracovat
materiál č. šablony/č. sady/č. materiálu: Autor: Karel Dvořák Vzdělávací oblast předmět: Informatika Ročník, cílová skupina: 8.
 Masarykova základní škola Klatovy, tř. Národních mučedníků 185, 339 01 Klatovy; 376312154, fax 376326089 E-mail: skola@maszskt.investtel.cz; internet: www.maszskt.investtel.cz Kód přílohy vzdělávací VY_32_INOVACE_IN8DV_05_02_17
Masarykova základní škola Klatovy, tř. Národních mučedníků 185, 339 01 Klatovy; 376312154, fax 376326089 E-mail: skola@maszskt.investtel.cz; internet: www.maszskt.investtel.cz Kód přílohy vzdělávací VY_32_INOVACE_IN8DV_05_02_17
Aplikované úlohy Solid Edge. SPŠSE a VOŠ Liberec. Ing. Jan Boháček [ÚLOHA 02 VYSUNUTÍ PROFILU LINEÁRNÍ A ROTACÍ ]
![Aplikované úlohy Solid Edge. SPŠSE a VOŠ Liberec. Ing. Jan Boháček [ÚLOHA 02 VYSUNUTÍ PROFILU LINEÁRNÍ A ROTACÍ ] Aplikované úlohy Solid Edge. SPŠSE a VOŠ Liberec. Ing. Jan Boháček [ÚLOHA 02 VYSUNUTÍ PROFILU LINEÁRNÍ A ROTACÍ ]](/thumbs/39/20430591.jpg) Aplikované úlohy Solid Edge SPŠSE a VOŠ Liberec Ing. Jan Boháček [ÚLOHA 02 VYSUNUTÍ PROFILU LINEÁRNÍ A ROTACÍ ] 1 CÍL KAPITOLY Cílem této kapitoly je naučit se efektivní práci v parametrickém modeláři
Aplikované úlohy Solid Edge SPŠSE a VOŠ Liberec Ing. Jan Boháček [ÚLOHA 02 VYSUNUTÍ PROFILU LINEÁRNÍ A ROTACÍ ] 1 CÍL KAPITOLY Cílem této kapitoly je naučit se efektivní práci v parametrickém modeláři
WEBMAP Mapový server PŘÍRUČKA PRO WWW UŽIVATELE. 2005-2008 Hydrosoft Veleslavín, s.r.o., U Sadu 13, Praha 6 www.hydrosoft.eu
 WEBMAP Mapový server PŘÍRUČKA PRO WWW UŽIVATELE 2005-2008 Hydrosoft Veleslavín, s.r.o., U Sadu 13, Praha 6 www.hydrosoft.eu Obsah Obsah 1 1.1 3 Internetový... prohlížeč map 4 Rozložení ovládacích... prvků
WEBMAP Mapový server PŘÍRUČKA PRO WWW UŽIVATELE 2005-2008 Hydrosoft Veleslavín, s.r.o., U Sadu 13, Praha 6 www.hydrosoft.eu Obsah Obsah 1 1.1 3 Internetový... prohlížeč map 4 Rozložení ovládacích... prvků
Diagnostický adaptér VAG1 VAGR1 VAGR2 Instalace pro operační systémy Windows
 Diagnostický adaptér VAG1 VAGR1 VAGR2 Instalace pro operační systémy Windows OBSAH 1. Úvod 2. Instalace pro operační systémy WIN XP 3. Instalace pro operační systémy WIN VISTA / WIN 7 4. Konfigurace zařízení
Diagnostický adaptér VAG1 VAGR1 VAGR2 Instalace pro operační systémy Windows OBSAH 1. Úvod 2. Instalace pro operační systémy WIN XP 3. Instalace pro operační systémy WIN VISTA / WIN 7 4. Konfigurace zařízení
1.1 Seminář z Informatiky. Charakteristika volitelného vyučovacího předmětu Seminář z Informatiky
 1.1 Seminář z Informatiky Charakteristika volitelného vyučovacího předmětu Seminář z Informatiky Volitelný předmět Seminář z Informatiky rozšiřuje základní učivo předmětu Informatika, oblast Zpracování
1.1 Seminář z Informatiky Charakteristika volitelného vyučovacího předmětu Seminář z Informatiky Volitelný předmět Seminář z Informatiky rozšiřuje základní učivo předmětu Informatika, oblast Zpracování
DS409slim. Stručná instalační příručka
 DS409slim Stručná instalační příručka Bezpečnostní pokyny Před použitím produktu si pozorně přečtěte tyto bezpečnostní pokyny a uschovejte tuto příručku na bezpečném místě pro budoucí použití. Udržujte
DS409slim Stručná instalační příručka Bezpečnostní pokyny Před použitím produktu si pozorně přečtěte tyto bezpečnostní pokyny a uschovejte tuto příručku na bezpečném místě pro budoucí použití. Udržujte
Sada 2 Microsoft Word 2007
 S třední škola stavební Jihlava Sada 2 Microsoft Word 2007 15. Hromadná korespondence (1) Digitální učební materiál projektu: SŠS Jihlava šablony registrační číslo projektu:cz.1.09/1.5.00/34.0284 Šablona:
S třední škola stavební Jihlava Sada 2 Microsoft Word 2007 15. Hromadná korespondence (1) Digitální učební materiál projektu: SŠS Jihlava šablony registrační číslo projektu:cz.1.09/1.5.00/34.0284 Šablona:
IP kamerový systém - uživatelský návod k obsluze
 IP kamerový systém - uživatelský návod k obsluze _ Připoj se k nám! Obsah Úvod 2 Přístup do systému 2 Počítač s Windows 2 Prvotní instalace 2 Ovládání kamerového systému na počítači 3 Živý náhled...................................................
IP kamerový systém - uživatelský návod k obsluze _ Připoj se k nám! Obsah Úvod 2 Přístup do systému 2 Počítač s Windows 2 Prvotní instalace 2 Ovládání kamerového systému na počítači 3 Živý náhled...................................................
M-10. AU = astronomická jednotka = vzdálenost Země-Slunce = přibližně 150 mil. km. V následující tabulce je závislost doby
 M-10 Jméno a příjmení holka nebo kluk * Třída Datum Škola AU = astronomická jednotka = vzdálenost Země-Slunce = přibližně 150 mil. km V následující tabulce je závislost doby a/au T/rok oběhu planety (okolo
M-10 Jméno a příjmení holka nebo kluk * Třída Datum Škola AU = astronomická jednotka = vzdálenost Země-Slunce = přibližně 150 mil. km V následující tabulce je závislost doby a/au T/rok oběhu planety (okolo
Aplikované úlohy Solid Edge. SPŠSE a VOŠ Liberec. Ing. Jana Kalinová [ÚLOHA 01 ÚVOD DO PROSTŘEDÍ OBJEMOVÁ SOUČÁST; PŘÍKAZ SKICA A JEJÍ VAZBENÍ]
![Aplikované úlohy Solid Edge. SPŠSE a VOŠ Liberec. Ing. Jana Kalinová [ÚLOHA 01 ÚVOD DO PROSTŘEDÍ OBJEMOVÁ SOUČÁST; PŘÍKAZ SKICA A JEJÍ VAZBENÍ] Aplikované úlohy Solid Edge. SPŠSE a VOŠ Liberec. Ing. Jana Kalinová [ÚLOHA 01 ÚVOD DO PROSTŘEDÍ OBJEMOVÁ SOUČÁST; PŘÍKAZ SKICA A JEJÍ VAZBENÍ]](/thumbs/33/13105159.jpg) Aplikované úlohy Solid Edge SPŠSE a VOŠ Liberec Ing. Jana Kalinová [ÚLOHA 01 ÚVOD DO PROSTŘEDÍ OBJEMOVÁ SOUČÁST; PŘÍKAZ SKICA A JEJÍ VAZBENÍ] 1 CÍL KAPITOLY. Cílem této kapitoly je sžití se s win prostředím
Aplikované úlohy Solid Edge SPŠSE a VOŠ Liberec Ing. Jana Kalinová [ÚLOHA 01 ÚVOD DO PROSTŘEDÍ OBJEMOVÁ SOUČÁST; PŘÍKAZ SKICA A JEJÍ VAZBENÍ] 1 CÍL KAPITOLY. Cílem této kapitoly je sžití se s win prostředím
Střední škola pedagogická, hotelnictví a služeb, Litoměříce, příspěvková organizace
 Střední škola pedagogická, hotelnictví a služeb, Litoměříce, příspěvková organizace Předmět: Počítačové sítě Téma: Servery Vyučující: Ing. Milan Káža Třída: EK3 Hodina: 5 Číslo: III/2 S E R V E R Y 3.4.
Střední škola pedagogická, hotelnictví a služeb, Litoměříce, příspěvková organizace Předmět: Počítačové sítě Téma: Servery Vyučující: Ing. Milan Káža Třída: EK3 Hodina: 5 Číslo: III/2 S E R V E R Y 3.4.
Poukázky v obálkách. MOJESODEXO.CZ - Poukázky v obálkách Uživatelská příručka MOJESODEXO.CZ. Uživatelská příručka. Strana 1 / 1. Verze aplikace: 1.4.
 MOJESODEXO.CZ Poukázky v obálkách Verze aplikace: 1.4.0 Aktualizováno: 22. 9. 2014 17:44 Strana 1 / 1 OBSAH DOKUMENTU 1. ÚVOD... 2 1.1. CO JSOU TO POUKÁZKY V OBÁLKÁCH?... 2 1.2. JAKÉ POUKÁZKY MOHOU BÝT
MOJESODEXO.CZ Poukázky v obálkách Verze aplikace: 1.4.0 Aktualizováno: 22. 9. 2014 17:44 Strana 1 / 1 OBSAH DOKUMENTU 1. ÚVOD... 2 1.1. CO JSOU TO POUKÁZKY V OBÁLKÁCH?... 2 1.2. JAKÉ POUKÁZKY MOHOU BÝT
CN-GP50N. Provozní pokyny. Prohlížeč snímků Telefon (Handsfree) Česky. Přenosný navigační systém
 Přenosný navigační systém CN-GP50N Provozní pokyny Prohlížeč snímků Telefon (Handsfree) Česky Před použitím tohoto výrobku si prosím přečtěte Bezpečnostní informace v dokumentu Důležité informace. Copyright
Přenosný navigační systém CN-GP50N Provozní pokyny Prohlížeč snímků Telefon (Handsfree) Česky Před použitím tohoto výrobku si prosím přečtěte Bezpečnostní informace v dokumentu Důležité informace. Copyright
JAK ZVLÁDNOUT E-LEARNINGOVÝ KURZ
 JAK ZVLÁDNOUT E-LEARNINGOVÝ KURZ Určeno pro E-learning pro žáky v rámci projektu OKO DO BUDOUCNOSTI, reg. č. CZ.1.07/1.1.07/03.0005 Co je to e-learning E-learning je multimediální podpora vzdělávacího
JAK ZVLÁDNOUT E-LEARNINGOVÝ KURZ Určeno pro E-learning pro žáky v rámci projektu OKO DO BUDOUCNOSTI, reg. č. CZ.1.07/1.1.07/03.0005 Co je to e-learning E-learning je multimediální podpora vzdělávacího
Windows 10 (6. třída)
 Windows 10 (6. třída) Okno spuštěné aplikace: takto vypadá okno aplikace Malování - panel nástrojů Rychlý přístup Titulkový pruh se jménem souboru (Bez názvu) tlačka pro minimalizaci, obnovení z maxima
Windows 10 (6. třída) Okno spuštěné aplikace: takto vypadá okno aplikace Malování - panel nástrojů Rychlý přístup Titulkový pruh se jménem souboru (Bez názvu) tlačka pro minimalizaci, obnovení z maxima
vismo Edituj, co vidíš.
 WEBHOUSE Pojdte dál. Online vismo Edituj, co vidíš. První kroky s WEBHOUSE vismo Online 5.2 Děkujeme za zájem o systém WEBHOUSE vismo Online moderní redakční systém určený pro správu obsahu webových stránek.
WEBHOUSE Pojdte dál. Online vismo Edituj, co vidíš. První kroky s WEBHOUSE vismo Online 5.2 Děkujeme za zájem o systém WEBHOUSE vismo Online moderní redakční systém určený pro správu obsahu webových stránek.
Ozobot aktivita lov velikonočních vajíček
 Ozobot aktivita lov velikonočních vajíček Autor: Ozobot Publikováno dne: 9. března 2016 Popis: Tato hra by měla zábavnou formou procvičit programování ozokódů. Studenti mají za úkol pomoci Ozobotovi najít
Ozobot aktivita lov velikonočních vajíček Autor: Ozobot Publikováno dne: 9. března 2016 Popis: Tato hra by měla zábavnou formou procvičit programování ozokódů. Studenti mají za úkol pomoci Ozobotovi najít
Komfortní datová schránka
 Komfortní datová schránka Obsah 1. Komfortní datová schránka... 2 2. Záložka Schránky... 2 2.1. Přidání datové schránky... 2 2.2. Přidání složky do evidence datové schránky... 4 2.3. Přidání dalšího uživatele
Komfortní datová schránka Obsah 1. Komfortní datová schránka... 2 2. Záložka Schránky... 2 2.1. Přidání datové schránky... 2 2.2. Přidání složky do evidence datové schránky... 4 2.3. Přidání dalšího uživatele
Zabezpečení. Uživatelská příručka
 Zabezpečení Uživatelská příručka Copyright 2006 Hewlett-Packard Development Company, L.P. Microsoft a Windows jsou registrované ochranné známky společnosti Microsoft Corporation v USA. Informace uvedené
Zabezpečení Uživatelská příručka Copyright 2006 Hewlett-Packard Development Company, L.P. Microsoft a Windows jsou registrované ochranné známky společnosti Microsoft Corporation v USA. Informace uvedené
Pohyb v listu. Řady a posloupnosti
 Pohyb v listu. Řady a posloupnosti EU peníze středním školám Didaktický učební materiál Anotace Označení DUMU: VY_32_INOVACE_IT4.05 Předmět: IVT Tematická oblast: Microsoft Office 2007 Autor: Ing. Vladimír
Pohyb v listu. Řady a posloupnosti EU peníze středním školám Didaktický učební materiál Anotace Označení DUMU: VY_32_INOVACE_IT4.05 Předmět: IVT Tematická oblast: Microsoft Office 2007 Autor: Ing. Vladimír
1 Seznámení. Kapitola 1: Seznámení 7
 Kapitola 1: Seznámení 7 Microsoft Office 365 ProPlus Použití PowerPointu Prezentace Barvy motivu Rozložení snímku Předloha snímku Motiv 1 Seznámení PowerPoint 2016 je program určený především pro tvorbu
Kapitola 1: Seznámení 7 Microsoft Office 365 ProPlus Použití PowerPointu Prezentace Barvy motivu Rozložení snímku Předloha snímku Motiv 1 Seznámení PowerPoint 2016 je program určený především pro tvorbu
Aktualizace softwaru Uživatelská příručka
 Aktualizace softwaru Uživatelská příručka Copyright 2009 Hewlett-Packard Development Company, L.P. Windows je registrovaná ochranná známka společnosti Microsoft Corporation v USA. Informace uvedené v této
Aktualizace softwaru Uživatelská příručka Copyright 2009 Hewlett-Packard Development Company, L.P. Windows je registrovaná ochranná známka společnosti Microsoft Corporation v USA. Informace uvedené v této
BEZDOTYKOVÝ OTÁČKOMĚR DM-2234B
 BEZDOTYKOVÝ OTÁČKOMĚR DM-2234B NÁVOD K OBSLUZE Každé kopírování, reprodukování a rozšiřování tohoto návodu vyžaduje písemný souhlas firmy Transfer Multisort Elektronik. Obsah 1. VLASTNOSTI PŘÍSTROJE...
BEZDOTYKOVÝ OTÁČKOMĚR DM-2234B NÁVOD K OBSLUZE Každé kopírování, reprodukování a rozšiřování tohoto návodu vyžaduje písemný souhlas firmy Transfer Multisort Elektronik. Obsah 1. VLASTNOSTI PŘÍSTROJE...
1. Požadavky na provoz aplikací IISPP
 1. Požadavky na provoz aplikací IISPP 1.1. Podporované prohlížeče Aplikace IISPP jsou primárně vyvíjeny a testovány v prohlížečích Internet Explorer a Mozilla Firefox. V jiných než uvedených prohlížečích
1. Požadavky na provoz aplikací IISPP 1.1. Podporované prohlížeče Aplikace IISPP jsou primárně vyvíjeny a testovány v prohlížečích Internet Explorer a Mozilla Firefox. V jiných než uvedených prohlížečích
POSTUP TVORBY DOKUMENTU základní funkce. Osnova. Vložení textu
 POSTUP TVORBY DOKUMENTU základní funkce Dříve či později se každý uživatele Wordu setká s potřebou sepsání obsáhlejšího dokumentu. Jako úkol si vytvoříme jakýsi referát o několika stranách, do kterého
POSTUP TVORBY DOKUMENTU základní funkce Dříve či později se každý uživatele Wordu setká s potřebou sepsání obsáhlejšího dokumentu. Jako úkol si vytvoříme jakýsi referát o několika stranách, do kterého
Úprava tabulek v MS Word. Centrum pro virtuální a moderní metody a formy vzdělávání na Obchodní akademii T. G. Masaryka, Kostelec nad Orlicí
 Úprava tabulek v MS Word Centrum pro virtuální a moderní metody a formy vzdělávání na Obchodní akademii T. G. Masaryka, Kostelec nad Orlicí Jestli-že chcete uspořádat informace do pravidelných řádků a
Úprava tabulek v MS Word Centrum pro virtuální a moderní metody a formy vzdělávání na Obchodní akademii T. G. Masaryka, Kostelec nad Orlicí Jestli-že chcete uspořádat informace do pravidelných řádků a
POUŽÍVÁME TABULKY A GRAFY VE VÝUCE
 POUŽÍVÁME TABULKY A GRAFY VE VÝUCE ELIŠKA TRETEROVÁ ČÍSLO OPERAČNÍHO PROGRAMU: CZ.1.07 NÁZEV OPERAČNÍHO PROGRAMU: VZDĚLÁVÁNÍ PRO KONKURENCESCHOPNOST ČÍSLO PRIORITNÍ OSY: 7.1 ČÍSLO OBLASTI PODPORY: 7.1.3
POUŽÍVÁME TABULKY A GRAFY VE VÝUCE ELIŠKA TRETEROVÁ ČÍSLO OPERAČNÍHO PROGRAMU: CZ.1.07 NÁZEV OPERAČNÍHO PROGRAMU: VZDĚLÁVÁNÍ PRO KONKURENCESCHOPNOST ČÍSLO PRIORITNÍ OSY: 7.1 ČÍSLO OBLASTI PODPORY: 7.1.3
Úprava fotografií hledání detailu, zvětšování (pracovní list)
 Zvyšování kvality výuky v přírodních a technických oblastech CZ.1.07/1.128/02.0055 Úprava fotografií hledání detailu, zvětšování (pracovní list) Označení: EU-Inovace-Inf-6-01 Předmět: Informatika Cílová
Zvyšování kvality výuky v přírodních a technických oblastech CZ.1.07/1.128/02.0055 Úprava fotografií hledání detailu, zvětšování (pracovní list) Označení: EU-Inovace-Inf-6-01 Předmět: Informatika Cílová
Nastavení telefonu T-Mobile MDA Touch
 Nastavení telefonu T-Mobile MDA Touch Telefon s integrovaným kapesním počítačem T-Mobile MDA Touch, zakoupený v prodejní síti společnosti T-Mobile Czech Republic a.s., má potřebné parametry pro použití
Nastavení telefonu T-Mobile MDA Touch Telefon s integrovaným kapesním počítačem T-Mobile MDA Touch, zakoupený v prodejní síti společnosti T-Mobile Czech Republic a.s., má potřebné parametry pro použití
CLOUDOVÁ ŘEŠENÍ OFFICE 365 PRO JEDNOTLIVCE
 CLOUDOVÁ ŘEŠENÍ OFFICE 365 PRO JEDNOTLIVCE B2 CLOUDOVÁ ŘEŠENÍ OFFICE 365 PRO JEDNOTLIVCE Jakub Filip 21. 3. 2015-1 - OBSAH Přihlášení ke cloudovým službám Office 365................... 3 Vytvoření a správa
CLOUDOVÁ ŘEŠENÍ OFFICE 365 PRO JEDNOTLIVCE B2 CLOUDOVÁ ŘEŠENÍ OFFICE 365 PRO JEDNOTLIVCE Jakub Filip 21. 3. 2015-1 - OBSAH Přihlášení ke cloudovým službám Office 365................... 3 Vytvoření a správa
Modul pro testování elektrických obvodů
 Modul pro testování elektrických obvodů Martin Němec VŠB-TU Ostrava, FEI Řešeno za podpory projektu ESF OP VK CZ.1.07/2.2.00/07.0339 Obsah Motivace Výhody modulu Požadavky Základní popis modulu Rozšíření
Modul pro testování elektrických obvodů Martin Němec VŠB-TU Ostrava, FEI Řešeno za podpory projektu ESF OP VK CZ.1.07/2.2.00/07.0339 Obsah Motivace Výhody modulu Požadavky Základní popis modulu Rozšíření
Školní knihovna pro Windows. Verze 2.0
 Školní knihovna pro Windows Verze 2.0 Uživatelská pøíruèka 1999 1 Copyright 1999 Ing. Radomír Kadlec 2 Školní knihovna pro Windows Obsah Úvod... 5 Instalace a spuštìní programu... 7 Požadavky na technické
Školní knihovna pro Windows Verze 2.0 Uživatelská pøíruèka 1999 1 Copyright 1999 Ing. Radomír Kadlec 2 Školní knihovna pro Windows Obsah Úvod... 5 Instalace a spuštìní programu... 7 Požadavky na technické
