PowerPoint 2010 snadno a rychle
|
|
|
- Adéla Havlíčková
- před 9 lety
- Počet zobrazení:
Transkript
1
2
3
4 Josef Pecinovský PowerPoint 2010 snadno a rychle Vydala Grada Publishing, a.s. U Průhonu 22, Praha 7 jako svou publikaci Odpovědný redaktor Hynek Šeda Sazba Hynek Šeda Počet stran 96 První vydání, Praha 2010 Copyright Grada Publishing, a.s., 2010 V knize použité názvy programových produktů, firem apod. mohou být ochrannými známkami nebo registrovanými ochrannými známkami příslušných vlastníků. Vytiskly Tiskárny Havlíčkův Brod, a.s. Husova ulice 1881, Havlíčkův Brod ISBN
5 Obsah Obsah Úvod Poznáváme PowerPoint Základní pojmy Pás karet Základní operace se snímky Operace se soubory Jak pracovat s okny Základní postupy při sestavení prezentace Vzhled snímku Rozložení snímku Operace se snímky Pozadí snímku Motivy Osnova prezentace Záhlaví a zápatí Předloha snímků Tisk prezentace Jak pracovat s objekty Základní operace s objekty Seskupení objektů Kopírování objektů Pořadí objektů Obrazce Formát obrazce Obrázky Kliparty Fotoalbum Obrázky SmartArt Snímek obrazovky Tabulky a grafy Zvuk Video Textová pole Jak vložit textové pole Formát textu Odrážky a číslování PowerPoint
6 Obsah 4.4 WordArty Prohledávání prezentace Automatické opravy Kontrola pravopisu Předvádění prezentace Přechody Animace objektů Jak předvádět prezentaci Hypertextové odkazy Tlačítka akcí Rejstřík PowerPoint 2010
7 Úvod Úvod Na podzim, roku 2010 přichází firma Microsoft s novou verzí kancelářského balíku programů MS Office Součástí tohoto balíku je i aplikace PowerPoint Tento program slouží především k vytváření prezentací, tedy dokumentů, které na několika za sebou řazených snímcích dokážou podat velké množství informací o firmě nebo produktu, mohou být zdrojem zábavy nebo i poučení. Jednotlivé prezentace se skládají z grafické, textové a zvukové složky, které společně tvoří jeden celek snímek. Tyto snímky jsou mezi sebou provázány pomocí přechodů, objekty rozmístěné na snímcích bývají animovány. Předvádění prezentace nemusí být chronologické, ale lze volit prakticky libovolné řazení. Využití prezentací je doslova univerzální. Využít je může učitel při vyučování, lektor na přednáškách, zástupce firmy při propagaci, automatické prezentace mohou propagovat firmu na výstavách nebo veletrzích. Nakladatelství Grada nezůstává pozadu, a proto přichází s publikací, která poměrně stručně podává nejdůležitější informace o tomto programu a vede čtenáře sestavováním prezentací krok za krokem. Komu je kniha určena Tato kniha je proto určena všem, kteří se chtějí seznámit se základy programu MS PowerPoint 2010 a chtějí s jeho pomocí vytvářet jednoduché prezentace. Publikaci by měli studovat přinejmenším pokročilí začátečníci, proto se předpokládá základní znalost práce s počítačem a operačním systémem Windows. Je třeba, aby čtenář bez potíží ovládal myš, zejména při formátování grafických objektů. Po prostudování této knihy by měl být čtenář schopen sestavit jednoduchou prezentaci prakticky s libovolným námětem. Text knihy je rozdělen do pěti kapitol V první kapitole, Poznáváme PowerPoint 2010, se čtenáři dostane základních informací o ovládání a možnostech programu. Jedná se o základní dovednosti spuštění programu, ovládání programu pomocí panelů nástrojů, nabídek a klávesových zkratek, popis prostředí, způsoby zobrazení prezentace, vysvětlení základních pojmů, operace s dokumenty a soubory. Další kapitola, Základní postupy při sestavení prezentace, se se sice věnuje prezentaci jako celku, ale čtenář se především naučí do prezentace vkládat nové snímky a určovat jejich rozložení, dočte se, jak kopírovat a přesunovat snímky, jak je skrývat nebo odstraňovat. Důležité budou i informace o celkovém formátu prezentace (šablony návrhu, barevná schémata). V následující kapitole, Jak pracovat s objekty, se dočtete, jak rozmisťovat na plochu snímku jednoduché grafické objekty, především tzv. obrazce. Při větším počtu objektů na snímku bude velmi důležité zvládnout přesně jejich rozmístění, upravit jejich velikost, vzájemné pořadí. Naučíte se, jak objekty otáčet, převracet, přesunovat, kopírovat, seskupovat. Důležité je i určení formátu objektu, tedy barvy a stylu čáry i výplně. Významný je popis práce s obrázky a dalšími grafickými objekty (kliparty, SmartArty atd.). Snímky jsou často doplňovány tabulkami a grafy a jejich významnou součástí je i zvuková složka. PowerPoint
8 Úvod Čtvrtá kapitola, Textová pole, je celá věnována práci s textem, který se vkládá na plochu snímku v tzv. textových polích. Čtenář se seznámí se způsoby vkládání textu nebo jeho přenosu z dokumentů jiného typu, a naučí se formátovat vzhled písma i odstavců. Čtenář se naučí vytvářet i ozdobné nápisy (WordArty). Závěrečná kapitola, Předvádění prezentace, je věnována konečné úpravě prezentace a zejména způsobu jejího předvádění. Čtenář se naučí nastavit způsob přechodu mezi jednotlivými snímky, určit pořadí zobrazení objektů a způsoby animace. V závěru knihy najdete popis tzv. hypertextových odkazů, tedy míst na obrazovce, jejichž pomocí lze pouhým klepnutím přejít na jiné místo v prezentaci nebo otevřít jiný dokument. Názvosloví Protože mezi čtenáři této knihy mohou být i uživatelé, kteří mají malé zkušenosti s prací u počítače, nebo takoví, kteří už s počítačem pracovali, ale neznají používané názvosloví, nabízím teď stručný přehled nejdůležitějších operací a názvů, abychom si v dalším textu dobře rozuměli a abych nemusel základní věci vysvětlovat tam, kde už je důležitější něco jiného. Ukazatel myši grafický symbol ovládaný pohybem myši po podložce, též kurzor myši nebo myší kurzor. Najetí umístění ukazatele myši na objekt, kterým se bude uživatel dále zabývat. Klepnutí stisknutí a následné uvolnění levého tlačítka myši; dříve kliknutí. Poklepání dvojí rychlé stisknutí levého tlačítka myši, nutné například ke spuštění programu pomocí ikony; dříve dvojklik nebo dablklik. Stisk tlačítka tlačítkem se zde rozumí grafický orámovaný objekt na obrazovce, ve kterém je umístěn text nebo piktogram. Tlačítko se stiskne najetím na objekt a následným klepnutím. Zpravidla se tak vyvolá akce. Místní nabídka nabídka otevřená stiskem pravého tlačítka myši na objektu, jehož se má příkaz týkat. Příkaz se ale zadává stiskem levého tlačítka myši. Výběr označená část textu, označený snímek nebo několik snímků, označený objekt nebo několik objektů. Všechny další operace se budou týkat celého tohoto výběru, ale nikoli dalších objektů. Klávesová zkratka současný stisk dvou nebo více kláves, jedna z nich je přeřaďovač Ctrl, Alt nebo Shift. Zapisuje se například Ctrl+S, což znamená, že je třeba nejdříve stisknout klávesu Ctrl, podržet, přidat stisk klávesy S a vše uvolnit. Poznámka Obrázky v knize jsou snímány v prostředí operačního systému Windows 7. Používáte-li ve svém počítači jiné operační systémy, může se stát, že vzhled některých oken bude poněkud odlišný. Poznámka Většina operací popisovaných v této knize je demonstrována na jednoduchých příkladech. Abychom vám ulehčili poznávání programu, můžete si z internetových stránek Grady stáhnout několik souborů, které obsahují uvedené příklady. Název příslušného souboru najdete vždy na začátku kapitoly. 8 PowerPoint 2010
9 1 Poznáváme PowerPoint 2010 WEB: Prezentace 01 Úvod.pptx Půjdeme rovnou na věc. Nemáte-li aplikaci PowerPoint spuštěnou, dejte se do toho. Cesta je standardní nabídka Start Všechny programy Microsoft Office Microsoft Word Každý jistě snadno připustí, že tento postup je nepraktický. Pokud pracujete s operačním systémem Windows 7, nezapomeňte si hned po prvním spuštění ikonu Wordu připnout k hlavnímu panelu (z místní nabídky na ikoně Wordu na hlavním panelu zadáním příkazu Připnout k hlavnímu panelu). Ikona na tom místě zůstane trvale, dokud ji zase neodepnete. Ve starších verzích Windows je třeba pro spuštění PowerPointu z hlavního panelu udělat trochu práce navíc. Pro spouštění aplikací je určen panel Snadné spuštění, běžně umístěný vpravo od tlačítka Start. Nejjednodušší je uchopit zástupce programu na ploše a tažením při stisku levého tlačítka myši jej přesunout na panel Snadné spuštění. 1.1 Základní pojmy Pokud vše proběhlo v pořádku, otevře se před vámi okno programu PowerPoint podobně jako na obrázku 1.1. Vše je optimálně přizpůsobeno účelu, k němuž je PowerPoint určen. Zopakujme si, že PowerPoint je určen k sestavování prezentací. Ty pak vhodně využijete ve škole při vyučování, v kurzech, na přednáškách. Každá prezentace je sledem několika snímků, na každém snímku je několik objektů (obrázky, textová pole, zvuk, video). Objekty se mohou zobrazit najednou nebo postupně. Prezentace se může předvádět automaticky podle předem nastaveného časování, nebo podle pokynů lektora prostým klepnutím myší. Není nutné, aby se snímky předváděly v tom pořadí, v jakém jsou do prezentace vloženy. Můžete určit libovolné pořadí, nebo lze každý snímek opatřit tlačítky, které umožní přechod na libovolný jiný snímek. Aplikačnímu oknu PowerPointu tedy dominuje v základním zobrazení jeden snímek, tak jako na obrázku 1.1. V záhlaví okna spatříme především název prezentace; pokud jste ji ještě neuložili, program přiřadí dokumentu název Prezentace+pořadové číslo. Protože je PowerPoint 2010 součástí programového balíku Office 2010, je jeho ovládání soustředěno do pásu karet umístěného v horní části okna. Tento pás karet je doplněn malým panelem nástrojů nazvaným Rychlý přístup; na obrázku 1.1 jej můžete spatřit vlevo v záhlaví okna. Po levé straně okna se zobrazuje podokno Snímky / Osnova. Umožňuje nejen rychlé procházení prezentací pomocí náhledů nebo názvů snímků, ale lze odsud i pohodlně sestavuje novou prezentaci. Tip Podokno Osnova / Snímky můžete snadno skrýt stiskem tlačítka Zavřít; potom bude dostupné v miniaturní podobě na levé straně aplikačního okna, odkud je můžete opět zobrazit tahem myši při stisknutém levém tlačítku. V dolní části okna hledejte podokno Poznámky. PowerPoint
10 Obrázek 1.1: Okno PowerPointu po prvním spuštění Demonstrovat ovládání programu na prázdné prezentaci by bylo nešikovné. Na webových stránkách Grady jsou k dispozici cvičné prezentace; z nich se pro tuto kapitolu hodí nejlépe Prezentace 01 Úvod.pptx. Zkuste si ji otevřít; srovnejte s obrázkem Pás karet Pás karet nabízí základní způsob ovládání programu. Je trvale ukotvený pod horním okrajem okna a obsahuje většinu nejdůležitějších příkazů pro ovládání programu. V základním zobrazení zde najdete osm karet, počínaje Domů a konče Zobrazení. Pás karet lze minimalizovat (skrýt), a to buď z místní nabídky otevřené na pásu karet, nebo stiskem tlačítka Minimalizovat pás karet, které najdete v záhlaví okna můžete je vidět třeba na obrázku 1.2, kde na ně míří ukazatel myši. Speciální postavení má karta Soubor, nahrazuje tlačítko Office z minulé verze programu. Je z ní běžně dostupné jen modré tlačítko, když je stisknete, rozevře se nabídka o velikosti okna, která slouží především k operacím s dokumenty a soubory (otevření nového dokumentu, uložení a otevření souboru, tisku dokumentu nebo jeho odeslání elektronickou poštou. Pás karet je přímo stvořen k ovládání myší. Zpřístupníte jej prostým klepnutím a všechny ovládací prvky také na myš operativně reagují. Klepnete-li na ouško karty, zpřístupníte ji okamžitě k použití. Otáčíteli nad pásem karet kolečkem myši, začnou karty rolovat podle směru otáčení, takže 10 PowerPoint 2010
11 Obrázek 1.2: Ukázka snímku z cvičné prezentace snadno můžete bez jakéhokoli klepnutí zpřístupnit libovolnou kartu. S pásem karet lze ale pracovat bez použití myši, jen s klávesnicí. Stiskem klávesy Alt aktivujete maličká tlačítka s názvy kláves, které je třeba pro spuštění dané funkce stisknout. Na obrázku 1.3 můžete vidět, že jednotlivé karty jsou přístupné například po stisku klávesy S, Ů, V nebo H; panel Rychlý přístup obsloužíte stiskem kláves s číslicemi (na numerické části klávesnice). Karty jsou rozděleny svislými příčkami do skupin, název této skupiny lze nalézt dole (například Schránka, Snímky, Písmo, Odstavec, Kreslení atd. na kartě Domů). Některé z těchto položek mají v pravém dolním rohu maličké tlačítko Více. Když toto tlačítko stisknete, podle okolností se otevře dialogové okno nebo podokno úloh, kde bude k dispozici přesnější nastavení. Na obrázku 1.4 bude vzápětí otevřeno dialogové okno Písmo; po najetí ukazatelem myši vám Obrázek 1.3: Pás karet po stisku klávesy ALT PowerPoint
12 Obrázek 1.4: Tlačítko Více otevře dialogové okno k dalšímu nastavení ostatně tuto skutečnost prozradí popisek v bublině a také vám naznačí, jak bude okno vypadat. Je velmi důležité, abyste se s pásem karet velmi dobře seznámili. Na tom totiž záleží, zda se budete v PowerPointu 2010 cítit dobře nebo zda bude vaše práce těžkopádná s neustálým páráním po nějakých tlačítkách. V základním zobrazení jsou k dispozici tyto karty: Domů karta je určena především pro vkládání novým snímků a úpravy jejich rozložení, pro prostou práci s textem, a vkládání obrazců. Vložení tato karta umožňuje vložit na plochu snímku prakticky vše, co je myslitelné. Návrh z této karty můžete upravit vzhled snímků pomocí předen definovaných motivů, ale v zásobě jsou i vlastní nastavení (barvy, písma, efekty atd.). Přechody osud určíte, jakým způsobem během předvádění bude přecházet jeden snímek v další. Animace na této kartě rozhodnete o tom, zda a v jakém pořadí se zobrazí jednotlivé objekty a co budou při tom vyvádět. Prezentace tato karta slouží k nastavení předvádění celé prezentace; jak už jsme uvedli, není třeba předvádět všechny snímky, některé lze skrývat, a můžete odsud určit i časování. Revize karta společná pro všechny aplikace MS Office, odsud můžete vkládat komentáře, zkontrolovat pravopis v prezentaci nebo nastavit práci v tzv. režimu revizí. Zobrazení z této karty řídíte způsob zobrazení prezentace, měřítko zobrazení a způsob práce s okny. Kromě uvedených karet se ještě operativně zobrazují karty další, za normálních okolností skryté. Pro jejich zobrazení není třeba vyvíjet žádné zvláštní úsilí, objeví se automaticky, vyberete-li vhodný objekt. Takovými kartami jsou například Nástroje obrázku formát nebo Nástroje kreslení formát atd. 12 PowerPoint 2010
13 Poznámka Pro základní nastavení programu slouží dialogové okno Možnosti aplikace PowerPoint. Po instalaci je program nastaven optimálně a většinou nepotřebujete nic měnit. Pokud byste na tom přesto trvali, otevřete toto okno z karty Soubor / Možnosti. Rychlejší je však stisk kombinace kláves ALT+N, M (znamená to, že nejdříve je stisknout klávesovou zkratku ALT+N a potom přidat klávesu M). V dalším textu vás několikrát na toto okno odkážeme. na ploše okna a je vybraný v podokně Osnova / Snímky. Prezentaci lze zobrazit čtyřmi základními způsoby. O tom, jak se bude zobrazovat, rozhodnete na kartě Zobrazení ve skupině Zobrazení prezentací, nebo operativně vpravo na stavovém řádku srovnejte s obrázkem 1.5. Tip A ještě malé připomenutí, pokud byste si náhodou nebyli jisti. PowerPoint ukončíte z karty Soubor / Konec, nebo stiskem klávesové zkratky ALT+F4. Lze použít i tlačítko Zavřít v záhlaví okna. 1.3 Základní operace se snímky Jakmile otevřete novou prezentaci (stisk klávesové zkratky Ctrl+N), zobrazí se na pracovní ploše jeden snímek se základním rozložením Úvodní snímek (na ploše jsou dvě textová pole pro nadpisy). Další snímky vložíte do prezentace další snímky (Ctrl+M), dostanou tyto snímky rozložení Nadpis a obsah. Vkládat prázdné snímky do prezentace lze několika postupy: Již zmíněným stiskem klávesové zkratky Ctrl+M. Stiskem tlačítka Nový snímek na kartě Domů. Z místní nabídky otevřené v podokně Osnova / Snímky zadáním příkazu Nový snímek. V podokně Osnova / Snímky stiskem klávesy Enter. Nový snímek se vloží vždy za právě aktivní snímek, tedy ten, který se zobrazuje Obrázek 1.5: Změna zobrazení prezentace ze stavového řádku K dispozici jsou tato zobrazení: Normální toto je základní zobrazení, které představují třeba obrázky 1.1 a 1.2. Zobrazuje se jen jediný snímek a je připraven k jakýmkoli úpravám. Řazení snímků v tomto zobrazení spatřit pouze náhledy snímků, zato jich na ploše okna můžete vidět několik; závisí na velikosti okna a na nastaveném měřítku zobrazení. Toto zobrazení neslouží k úpravám snímků, ale k určení jejich vzájemného pořadí, skrývání nebo odstraňování. Zobrazení pro čtení toto zobrazená skryje v okně vše, co je zbytečné, a spatříte jediný snímek. Jediné, co můžete udělat, je přejít na jiný snímek, a potom, co je hlavní, můžete si snímek číst. Pokud jsou nastaveny na snímku animace, zůstávají funkční. Prezentace toto zobrazení je vlastně cílem vašeho počínání, zobrazují se v něm snímky ve stanoveném pořadí včetně přechodů a animací. Pokud přejdete do tohoto zobrazení ze stavového řádku, začne se aktuálním snímkem. Prezentaci však lze spustit PowerPoint
14 i stiskem klávesy F5, v tom případě od úplného začátku. Poznámky do tohoto zobrazení přejde PowerPoint stiskem tlačítka Poznámky na kartě Zobrazení ve skupině Zobrazení prezentací viz obrázek 1.7. Aktuální snímek je doplněn rozsáhlým textovým polem, což je editační rámeček pro poznámky. Tyto poznámky jsou určeny lektorovi, a pokud budete s PowerPointem pracovat často, brzy jejich přítomnost oceníte. Při předvádění pomocí projektoru si je můžete promítat na druhém monitoru. Za normálních okolností jsou poznámky skryty. Poznámka Poznámky lektora jsou dostupné i v Normálním zobrazení v podokně Poznámky ve spodní části okna pod zobrazením snímku Je tu však dost omezený prostor, který si můžete zvětšit přesunem příčky směrem výš, pak si ale pro změnu omezíte prostor pro práci se snímkem. Při editaci snímků je velmi důležité měřítko zobrazení, někdy si skutečně potřebujete vyhrát s detaily. Pro změnu měřítka zobrazení lze využít jezdec Lupa, který najdete vpravo dole na stavovém řádku; představuje vám jej i obrázek 1.5. Měřítko zobrazení lze měnit plynule tahem za Obrázek 1.6: Prezentace v zobrazení Řazení snímků 14 PowerPoint 2010
15 jezdec, nebo v malých skocích stiskem obou koncových tlačítek. Povolený rozsah je %. Pro přesné nastavení měřítka zobrazení vám poslouží skupina Lupa na kartě Zobrazení. Stiskem tlačítka Přizpůsobit velikosti okna se snímek prezentace pokusí optimálně využít právě nabízenou plochu okna. Když však stisknete tlačítko Lupa, otevře se dialogové okno jako na obrázku 1.8. Pro jednotlivá měřítka zobrazení je tu k dispozici přepínač Měřítko, a pokud byste si přáli jemnější nastavení, je tu navíc číselné pole Procenta. Obrázek 1.8: Nastavení měřítka zobrazení dialogovým oknem Obrázek 1.7: Zobrazení Poznámky PowerPoint
16 : Tip Měřítko zobrazení lze změnit otáčením kolečka myši při stisknuté klávese Ctrl. Mezi snímky můžete procházet velice snadno. K následujícímu snímku přejdete: Stiskem klávesy Dolů nebo Page Down. Otočení kolečka myši dolů. Stiskem tlačítka Následující snímek na navigátoru, umístěném v dolní části svislého posuvníku. Obdobně lze přejít k předchozímu snímku: Stiskem klávesy Nahoru nebo Page Up. Otočení kolečka myši nahoru. Stiskem tlačítka Předchozí snímek na navigátoru, umístěném v dolní části svislého posuvníku. K procházení mezi snímky lze také využít podokna Snímky / Osnova: k jinému snímku přejdete tak, že klepnete na jeho náhled. Podobně si můžete počínat v zobrazení Řazení snímku. K jinému snímku přejdete klepnutím. Pokud na snímku poklepete, přejde prezentace do Normálního zobrazení a bude se zobrazovat aktuální snímek. K prvnímu snímku prezentace přejdete stiskem klávesy Home, k poslednímu stiskem klávesy End. Budete-li přesunovat jezdec svislého posuvníku jako na obrázku 1.9, popisek vás bude informovat o tom, který snímek se zobrazí, uvolníte-li myš. Obrázek 1.9: Přechod na jiný snímek pomocí jezdce svislého posuvníku Obrázek 1.10: Informace na stavovém řádku 16 PowerPoint 2010
17 O tom, který snímek se právě zobrazuje (a který je připraven k úpravám), vás trvale informuje stavový řádek, kde je v levé části uvedeno pořadové číslo snímku a celkový počet snímků v aktuální prezentaci. Najdete zde i název použitého motivu (zde Cesta ), stav korektoru pravopisu a nastavený jazyk. To však není jediné, co se na stavovém řádku může zobrazovat. O tom, jaké informace bude stavový řádek podávat, můžete rozhodnout sami, pokud na něm otevřete místní nabídku jako na obrázku Ve výchozím stavu, jak vidíte, se zobrazuje takřka vše; zrušením zaškrtnutí můžete tento příval omezit. 1.4 Operace se soubory Teď bychom si měli říct, jakým způsobem otevřete novou prezentaci. Spustíte-li PowerPoint, automaticky se nová prezentace otevře, ale je docela dobře možné, že v tomto stavu vám nebude vyhovovat. Zkuste proto jiné metody. Novou prezentaci otevřete: Stiskem klávesové zkratky Ctrl+N, PowerPoint vytvoří novou prázdnou prezentaci v základním rozložení. Přejděte na kartu Soubor / Nový. Tato karta vám nabídne velký počet šablon, které vám mohou velice usnadnit práci, proto neuškodí se s nimi seznámit. V horní části karty se nabízí šablony naposledy otevřené, ukázkové a motivy; můžete odsud otevřít i vlastní šablony, pokud si nějaké uložíte. V dolní části karty jsou k dispozici Šablony na webu Office.com; z toho plyne, že jejich počet není konečný a kdykoli mohou přibýt další. Volbou skupiny šablon (poklepáním na ikonu) tyto šablony zpřístupníte. Potom může karta Soubor / Nový vypadat třeba jako na obrázku Vzhled šablony lze kontrolovat v náhledu, a pokud se pro ni rozhodněte, stisk- Obrázek 1.11: Otevření prezentace podle šablony PowerPoint
18 něte tlačítko Stáhnout. Netrvá to dlouho a brzy se prezentace podle dané šablony otevře. Tip Tyto šablony jsou vhodné nejen jako základ pro vaše prezentace, ale i jako inspirace a naznačí vám i možnosti PowerPointu a některé postupy. Pracujete-li s PowerPointem, je třeba mít nepřetržitě na mysli, že vše, co tvoříte, se nachází v operační paměti počítače, a jistě víte, její obsah je záležitostí pouze dočasnou. Kdykoli může nastat okamžik, že vše, co je v paměti obsaženo, se vymaže a nenávratně zmizí. Ztráta dat je nepříjemná prostě vždy. I kdyby to nestálo žádné velké peníze, je přece jen škoda vynaložené práce. Musíme se naučit svá data chránit. Svou prezentaci uložte! Pro první uložení prezentace je třeba přejít na kartu Soubor a zadat příkaz Uložit jako (v tomto případě stačí i příkaz Uložit, tutéž akci vyvolá i stisk klávesové zkratky Ctrl+S). Otevře se dialogové okno Uložit jako viz obrázek Učiníte-li tak poprvé, PowerPoint vám nabídne k uložení složku Knihovny (ve Windows 7) nebo Dokumenty (ve starších verzích). V obou případech se jedná o totéž, pokud se vydáte touto cestou, uloží se dokument do složek vašeho osobního profilu a vždy je na tomto místě najdete. Poznámka Později už si PowerPoint pamatuje složku, kam své prezentace ukládáte. Na tomto místě nelze dát univerzální radu, na který disk a do které složky prezentace ukládat. Každý si jistě zavede svůj vlastní systém. Je-li to však možné, používejte pro data jiný disk než systémový. Obrázek 1.12: Dialogové okno pro uložení prezentace 18 PowerPoint 2010
19 V otevřeném dialogovém okně Uložit jako tedy postupně vyberte disk a složku, kam svá data chcete uložit. I tady bude postup poněkud odlišný, podle toho, jakou verzi systému používáte (okno na obrázku 1.12 poskytly Windows 7). V každém případě však budete disk vybírat v levém panelu okna (přes ikonu Počítač), složky otvírejte na ploše okna poklepáním. Důležitý je ovšem typ souboru (zvolíte jej v seznamu Uložit jako typ). PPTX je základní formát, který se vám nabídne. Nemáte-li zvláštní požadavky, ukládejte prezentace v tomto formátu. PPTM v tomto formátu budete ukládat prezentace, použijete-li makra; ta jsou ovšem záležitost pokročilých uživatelů. PPT toto je formát starších verzí PowerPointu , v tomto formátu uložte prezentaci, budeteli ji otvírat na počítači, kde nejsou k dispozici verze PowerPoint 2007 nebo PPSX, PPS uložíte-li prezentaci takto, nebudete ji moci editovat, ale je přímo stvořená pro předvádění. Další formáty většinou slouží k ukládání snímků jako obrázků. Nepochybujeme o tom, že si s tím v případě potřeby poradíte. My vás teď upozorníme na formát WMF, což jsou tzv. metasoubory Windows. U tohoto formátu je podstatná skutečnost, že ukládá grafiku vektorově, takže je použitelný pro jednoduché výkresy technického charakteru. Je logické, že na rozpracované a uložené prezentaci budete chtít pracovat dále, pak je třeba ji opět otevřít. Postup se v mnohém podobá metodě při ukládání, dokonce se používá prakticky stejné dialogové okno. Otevřít dokument lze těmito postupy: Pomocí dialogového okna Otevřít. Ze seznamu naposledy otevřených souborů. Z okna aplikace Průzkumník poklepáním na ikoně dokumentu. Pro otevření prezentace dialogovým oknem přejděte na kartu Soubor / Otevřít. Otevře se dialogové okno Otevřít. Zvolte disk a složku, kde je uložená prezentace umístěna, a na ploše okna klepněte na její ikonu. S výběrem typu souboru si nemusíte dělat starosti, okno je nastaveno tak, aby se nabízely všechny formáty, které lze pomocí PowerPointu otevřít. Teď už zbývá jen stisknout tlačítko Otevřít. Ovšem dřív, než pustíte do akce dialogové okno Otevřít, můžete se poohlédnout po jednodušším postupu. Přejděte na karetu Soubor / Naposledy otevřené viz obrázek Pokud jste ovšem právě PowerPoint právě instalovali, patrně zde najdete mnohem méně položek. V levém sloupci najdete seznam naposledy otevřených prezentací; jejich počet se určuje v okně Možnosti aplikace PowerPoint, v kategorii Upřesnit, ve skupině Zobrazení, v číselném poli Zobrazit tento počet naposledy použitých dokumentů. Některé prezentace budete jistě otvírat častěji. Můžete si je zařadit na začátek seznamu, pokud je k seznamu připnete. Tyto položky jsou označeny symbolem modrého špendlíku, je to vlastně tlačítko Připne tuto položku do seznamu. Pro přišpendlení se skvěle hodí myš. Podobně najdete v pravém sloupci přehled naposledy otevřených složek; i tyto složky lze podobným způsobem připnout do seznamu. PowerPoint
20 Obrázek 1.13: Takto pracuje PowerPoint s naposledy otevřenými soubory Tip Zaškrtnete-li políčko Rychle získat přístup k tomuto počtu posledních prezentací a do číselného pole zadáte hodnotu, bude se uvedený počet sešitů zobrazovat přímo po levé straně v nabídce karty Soubor. 1.5 Jak pracovat s okny PowerPoint vám dovolí editovat několik otevřených prezentací najednou. Platí, že každému otevřenému dokumentu se přiřadí vlastní okno. S každým dokumentem se tedy pracuje zvlášť jako se samostatnou aplikací. PowerPoint 2010 nedovoluje klasickou práci s dokumentovými okny, tento způsob zobrazení tedy nelze změnit. Tomu se přizpůsobují i tlačítka programu na hlavním panelu. V systémech Windows Vista a Windows 7 se po najetí na ikonu PowerPointu zobrazí miniatury otevřených prezentací jako na obrázku Podobně můžete mezi otevřenými prezentacemi přepínat, použijete-li standardního hmatu Alt+Tab, nebo využijete tzv. létajících oken (Windows+Tab). Tip Mezi okny lze rovněž přecházet s využitím standardních metod, tedy z nabídky tlačítka Přepnout okna na kartě Zobrazení ve skupině Okno, nebo stiskem klávesové zkratky CTRL+F6 pro přechod k následujícímu oknu, nebo CTRL+SHIFT+F6 pro přechod k předchozímu oknu. Pracujete-li se dvěma monitory, není tedy problém některé z oken odtáhnout na druhý monitor; současně tak můžete mít před sebou okna dvou různých prezentací. PowerPoint vám však dovolí současně nahlížet na dva různé snímky téže pre- 20 PowerPoint 2010
MS Word 2007 REVIZE DOKUMENTU A KOMENTÁŘE
 MS Word 2007 REVIZE DOKUMENTU A KOMENTÁŘE 1 ZAPNUTÍ SLEDOVÁNÍ ZMĚN Pokud zapnete funkci Sledování změn, aplikace Word vloží značky tam, kde provedete mazání, vkládání a změny formátu. Na kartě Revize klepněte
MS Word 2007 REVIZE DOKUMENTU A KOMENTÁŘE 1 ZAPNUTÍ SLEDOVÁNÍ ZMĚN Pokud zapnete funkci Sledování změn, aplikace Word vloží značky tam, kde provedete mazání, vkládání a změny formátu. Na kartě Revize klepněte
Obsah. Obsah. Úvod... 7
 Obsah Obsah Úvod... 7 1. Digitální fotografie... 10 1.1 Prohlížení obrázků pomocí Nero PhotoSnap Viewer... 10 1.1.1 Zobrazení na celou obrazovku...12 1.1.2 Jak zjednodušit přechod do jiné složky...13 1.1.3
Obsah Obsah Úvod... 7 1. Digitální fotografie... 10 1.1 Prohlížení obrázků pomocí Nero PhotoSnap Viewer... 10 1.1.1 Zobrazení na celou obrazovku...12 1.1.2 Jak zjednodušit přechod do jiné složky...13 1.1.3
TIP: Pro vložení konce stránky můžete použít klávesovou zkratku CTRL + Enter.
 Dialogové okno Sloupce Vložení nového oddílu Pokud chcete mít oddělené jednotlivé části dokumentu (například kapitoly), musíte roz dělit dokument na více oddílů. To mimo jiné umožňuje jinak formátovat
Dialogové okno Sloupce Vložení nového oddílu Pokud chcete mít oddělené jednotlivé části dokumentu (například kapitoly), musíte roz dělit dokument na více oddílů. To mimo jiné umožňuje jinak formátovat
Josef Pecinovský PowerPoint 2007
 Josef Pecinovský PowerPoint 2007 Jak na PowerPoint 2007 v rekordním čase Josef Pecinovský Vydala Grada Publishing, a.s. U Průhonu 22, Praha 7 jako svou 3054. publikaci Odpovědný redaktor Karel Samohýl
Josef Pecinovský PowerPoint 2007 Jak na PowerPoint 2007 v rekordním čase Josef Pecinovský Vydala Grada Publishing, a.s. U Průhonu 22, Praha 7 jako svou 3054. publikaci Odpovědný redaktor Karel Samohýl
1. PROSTŘEDÍ PROGRAMU. Pás karet se záložkami (na obrázku aktivovaná karta Domů ) Hlavní okno, ve kterém se edituje aktuální snímek prezentace
 Práce v PowerPointu 2007 PowerPoint je program z balíčku programů MS Office, který slouží pro tvorbu tzv. prezentací. Prezentace je určená k promítání při různých konferencí, veletrzích, přednáškách apod.
Práce v PowerPointu 2007 PowerPoint je program z balíčku programů MS Office, který slouží pro tvorbu tzv. prezentací. Prezentace je určená k promítání při různých konferencí, veletrzích, přednáškách apod.
Předmluva 1 Typografická konvence použitá v knize 2. 1 Úvod do Wordu 2003 3. Popis obrazovky 7 Popis panelu nabídek 9 Zadávání příkazů 10
 Obsah Předmluva 1 Typografická konvence použitá v knize 2 1 Úvod do Wordu 2003 3 Spuštění a ukončení Wordu 4 Přepínání mezi otevřenými dokumenty 5 Oprava aplikace 5 Popis obrazovky 7 Popis panelu nabídek
Obsah Předmluva 1 Typografická konvence použitá v knize 2 1 Úvod do Wordu 2003 3 Spuštění a ukončení Wordu 4 Přepínání mezi otevřenými dokumenty 5 Oprava aplikace 5 Popis obrazovky 7 Popis panelu nabídek
Business Contact Manager Správa kontaktů pro tisk štítků
 Business Contact Manager Správa kontaktů pro tisk štítků 1 Obsah 1. Základní orientace v BCM... 3 2. Přidání a správa kontaktu... 4 3. Nastavení filtrů... 5 4. Hromadná korespondence... 6 5. Tisk pouze
Business Contact Manager Správa kontaktů pro tisk štítků 1 Obsah 1. Základní orientace v BCM... 3 2. Přidání a správa kontaktu... 4 3. Nastavení filtrů... 5 4. Hromadná korespondence... 6 5. Tisk pouze
Obsah. Úvod... 9. Začínáme s PowerPointem... 13. Operace se snímky... 33. Pro koho je kniha určena...10 Použité konvence...11
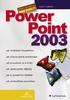 Obsah Úvod... 9 Pro koho je kniha určena...10 Použité konvence...11 Začínáme s PowerPointem... 13 1.1 Základní pojmy...14 1.2 Podokno úloh...16 1.3 Zobrazení dokumentu...17 1.4 Uložení prezentace...21
Obsah Úvod... 9 Pro koho je kniha určena...10 Použité konvence...11 Začínáme s PowerPointem... 13 1.1 Základní pojmy...14 1.2 Podokno úloh...16 1.3 Zobrazení dokumentu...17 1.4 Uložení prezentace...21
Používání klávesnice. Zobrazit vše. V tomto článku
 Stránka č. 1 z 7 Zobrazit vše Používání klávesnice V tomto článku Jak jsou klávesy uspořádány? Psaní textu Použití klávesových zkratek Používání navigačních kláves Použití numerické klávesnice Tři zvláštní
Stránka č. 1 z 7 Zobrazit vše Používání klávesnice V tomto článku Jak jsou klávesy uspořádány? Psaní textu Použití klávesových zkratek Používání navigačních kláves Použití numerické klávesnice Tři zvláštní
František Hudek. červen 2013. 6. - 7. ročník. Nastavení myši, místní a jazykové nastavení.
 VY_32_INOVACE_FH19_WIN Jméno autora výukového materiálu Datum (období), ve kterém byl VM vytvořen Ročník, pro který je VM určen Vzdělávací oblast, obor, okruh, téma Anotace František Hudek červen 2013
VY_32_INOVACE_FH19_WIN Jméno autora výukového materiálu Datum (období), ve kterém byl VM vytvořen Ročník, pro který je VM určen Vzdělávací oblast, obor, okruh, téma Anotace František Hudek červen 2013
Inovace výuky prostřednictvím šablon pro SŠ
 Název projektu Číslo projektu Název školy Autor Název šablony Název DUMu Stupeň a typ vzdělávání Vzdělávací oblast Vzdělávací obor Inovace výuky prostřednictvím šablon pro SŠ CZ.1.07/1.5.00/34.0748 Gymnázium
Název projektu Číslo projektu Název školy Autor Název šablony Název DUMu Stupeň a typ vzdělávání Vzdělávací oblast Vzdělávací obor Inovace výuky prostřednictvím šablon pro SŠ CZ.1.07/1.5.00/34.0748 Gymnázium
Hypertextový odkaz No.1. Word 2010
 Hypertextový odkaz No.1 Word 2010 1 PŘEDMĚT: Informační a komunikační technologie Autor: Milan Franek Hypertextový odkaz Cílová skupina: Žáci Střední školy 2 Anotace: Naučit se vkládat hypertextový odkaz.
Hypertextový odkaz No.1 Word 2010 1 PŘEDMĚT: Informační a komunikační technologie Autor: Milan Franek Hypertextový odkaz Cílová skupina: Žáci Střední školy 2 Anotace: Naučit se vkládat hypertextový odkaz.
PowerPoint 2010. podrobný průvodce. Marek Laurenčík. Vydala Grada Publishing, a.s. U Průhonu 22, Praha 7 jako svou 4271. publikaci
 PowerPoint 2010 podrobný průvodce Marek Laurenčík Vydala Grada Publishing, a.s. U Průhonu 22, Praha 7 jako svou 4271. publikaci Spoluautor Michal Bureš Odpovědný redaktor Pavel Němeček Sazba Tomáš Brejcha
PowerPoint 2010 podrobný průvodce Marek Laurenčík Vydala Grada Publishing, a.s. U Průhonu 22, Praha 7 jako svou 4271. publikaci Spoluautor Michal Bureš Odpovědný redaktor Pavel Němeček Sazba Tomáš Brejcha
Karty externích médií
 Karty externích médií Uživatelská příručka Copyright 2007 Hewlett-Packard Development Company, L.P. Logo SD je obchodní známka příslušného vlastníka. Informace uvedené v této příručce se mohou změnit bez
Karty externích médií Uživatelská příručka Copyright 2007 Hewlett-Packard Development Company, L.P. Logo SD je obchodní známka příslušného vlastníka. Informace uvedené v této příručce se mohou změnit bez
Obsah. Podrobná uživatelská příručka
 Obsah 1 Než začneme pracovat s daty 11 Co je Office 2013 12 Požadavky na systém 13 Vytvořte si účet Microsoft 14 Spouštění aplikací 16 Spouštění aplikací z Windows 8 16 Spouštění aplikací z nabídky Start
Obsah 1 Než začneme pracovat s daty 11 Co je Office 2013 12 Požadavky na systém 13 Vytvořte si účet Microsoft 14 Spouštění aplikací 16 Spouštění aplikací z Windows 8 16 Spouštění aplikací z nabídky Start
Příručka pro práci s dataloggerem Labquest 2. Zapínání a domácí obrazovka
 Příručka pro práci s dataloggerem Labquest 2 Obsah: 1. Zapínaní a domácí obrazovka 2. Senzory a obrazovka aktuální hodnota 3. Sběr dat a obrazovka graf 4. Vkládání a výpočet dat - obrazovka tabulka 5.
Příručka pro práci s dataloggerem Labquest 2 Obsah: 1. Zapínaní a domácí obrazovka 2. Senzory a obrazovka aktuální hodnota 3. Sběr dat a obrazovka graf 4. Vkládání a výpočet dat - obrazovka tabulka 5.
1 - Prostředí programu WORD 2007
 1 - Prostředí programu WORD 2007 Program WORD 2007 slouží k psaní textů, do kterých je možné vkládat různé obrázky, tabulky a grafy. Vytvořené texty se ukládají jako dokumenty s příponou docx (formát Word
1 - Prostředí programu WORD 2007 Program WORD 2007 slouží k psaní textů, do kterých je možné vkládat různé obrázky, tabulky a grafy. Vytvořené texty se ukládají jako dokumenty s příponou docx (formát Word
TVORBA MULTIMEDIÁLNÍCH PREZENTACÍ. Mgr. Jan Straka
 TVORBA MULTIMEDIÁLNÍCH PREZENTACÍ Mgr. Jan Straka Nejčastěji používaný program pro tvorbu multimediálních prezentací je PowerPoint. V naší škole v současné době užíváme verzi 2010, budeme se tedy věnovat
TVORBA MULTIMEDIÁLNÍCH PREZENTACÍ Mgr. Jan Straka Nejčastěji používaný program pro tvorbu multimediálních prezentací je PowerPoint. V naší škole v současné době užíváme verzi 2010, budeme se tedy věnovat
DMX512 PC Control Stručný návod k použití programu Verze 1.0 Copyright 2007 Dokumentace: Ing. Jaroslav Nušl
 Stručný návod k použití programu Verze 1.0 Copyright 2007 Dokumentace: Ing. Jaroslav Nušl Obsah Obsah Nastavení programu... 3 Příklady... 3 Přidávání a ubíraní hlasitosti pomocí DMX kanálu 3 a 4... 3 Přehrání
Stručný návod k použití programu Verze 1.0 Copyright 2007 Dokumentace: Ing. Jaroslav Nušl Obsah Obsah Nastavení programu... 3 Příklady... 3 Přidávání a ubíraní hlasitosti pomocí DMX kanálu 3 a 4... 3 Přehrání
Za ízení TouchPad aklávesnice
 Za ízení TouchPad aklávesnice Číslo dokumentu: 430406-221 Leden 2007 Tato příručka popisuje funkce zařízení TouchPad a klávesnice počítače. Obsah 1 Za ízení TouchPad Popis zařízení TouchPad.........................
Za ízení TouchPad aklávesnice Číslo dokumentu: 430406-221 Leden 2007 Tato příručka popisuje funkce zařízení TouchPad a klávesnice počítače. Obsah 1 Za ízení TouchPad Popis zařízení TouchPad.........................
Uživatelská dokumentace
 Uživatelská dokumentace k projektu Czech POINT Provozní řád Konverze dokumentů z elektronické do listinné podoby (z moci úřední) Vytvořeno dne: 29.11.2011 Verze: 2.0 2011 MVČR Obsah 1. Přihlášení do centrály
Uživatelská dokumentace k projektu Czech POINT Provozní řád Konverze dokumentů z elektronické do listinné podoby (z moci úřední) Vytvořeno dne: 29.11.2011 Verze: 2.0 2011 MVČR Obsah 1. Přihlášení do centrály
1 Seznámení. Kapitola 1: Seznámení 7
 Kapitola 1: Seznámení 7 Microsoft Office 365 ProPlus Použití PowerPointu Prezentace Barvy motivu Rozložení snímku Předloha snímku Motiv 1 Seznámení PowerPoint 2016 je program určený především pro tvorbu
Kapitola 1: Seznámení 7 Microsoft Office 365 ProPlus Použití PowerPointu Prezentace Barvy motivu Rozložení snímku Předloha snímku Motiv 1 Seznámení PowerPoint 2016 je program určený především pro tvorbu
Obsah. Úvod...13. 1. Office 2007 seznamte se...17. 2. Dokumenty a soubory...33. Obsah
 OFFICE 2007 PODROBNÝ PRŮVODCE 5 Obsah Úvod...13 Komu je určena tato kniha... 13 O čem je tato kniha... 14 Použité konvence a struktura knihy... 15 Názvosloví... 15 1. Office 2007 seznamte se...17 1.1 Popis...
OFFICE 2007 PODROBNÝ PRŮVODCE 5 Obsah Úvod...13 Komu je určena tato kniha... 13 O čem je tato kniha... 14 Použité konvence a struktura knihy... 15 Názvosloví... 15 1. Office 2007 seznamte se...17 1.1 Popis...
Novinky verze ArCon 14 Small Business
 Novinky verze ArCon 14 Small Business Windows 7 Struktura souborů ArCon 14 Small Business je již optimalizována pro operační systém Windows 7 a nové typy procesorů Intel. Uživatelské prostředí Uživatelské
Novinky verze ArCon 14 Small Business Windows 7 Struktura souborů ArCon 14 Small Business je již optimalizována pro operační systém Windows 7 a nové typy procesorů Intel. Uživatelské prostředí Uživatelské
téma: Formuláře v MS Access
 DUM 06 téma: Formuláře v MS Access ze sady: 3 tematický okruh sady: Databáze ze šablony: 07 - Kancelářský software určeno pro: 2. ročník vzdělávací obor: vzdělávací oblast: číslo projektu: anotace: metodika:
DUM 06 téma: Formuláře v MS Access ze sady: 3 tematický okruh sady: Databáze ze šablony: 07 - Kancelářský software určeno pro: 2. ročník vzdělávací obor: vzdělávací oblast: číslo projektu: anotace: metodika:
Střední průmyslová škola strojnická Olomouc, tř.17. listopadu 49
 Střední průmyslová škola strojnická Olomouc, tř.17. listopadu 49 Výukový materiál zpracovaný v rámci projektu Výuka moderně Registrační číslo projektu: CZ.1.07/1.5.00/34.0205 Šablona: III/2 Informační
Střední průmyslová škola strojnická Olomouc, tř.17. listopadu 49 Výukový materiál zpracovaný v rámci projektu Výuka moderně Registrační číslo projektu: CZ.1.07/1.5.00/34.0205 Šablona: III/2 Informační
Externí zařízení Uživatelská příručka
 Externí zařízení Uživatelská příručka Copyright 2009 Hewlett-Packard Development Company, L.P. Informace uvedené v této příručce se mohou změnit bez předchozího upozornění. Jediné záruky na produkty a
Externí zařízení Uživatelská příručka Copyright 2009 Hewlett-Packard Development Company, L.P. Informace uvedené v této příručce se mohou změnit bez předchozího upozornění. Jediné záruky na produkty a
Změna sazby DPH v HELIOS Red po 1. 1. 2013
 Změna sazby DPH v HELIOS Red po 1. 1. 2013 Uživatelé s platnou systémovou podporou budou mít HELIOS Red připravený k používání po stažení aktualizace. Uživatelé bez systémové podpory si mohou program nakonfigurovat
Změna sazby DPH v HELIOS Red po 1. 1. 2013 Uživatelé s platnou systémovou podporou budou mít HELIOS Red připravený k používání po stažení aktualizace. Uživatelé bez systémové podpory si mohou program nakonfigurovat
Novinky v programu Majetek 2.06
 Novinky v programu Majetek 2.06 Možnost použít zvětšené formuláře program Majetek 2.06 je dodávám s ovládacím programem ProVIS 1.58, který umožňuje nastavit tzv. Zvětšené formuláře. Znamená to, že se formuláře
Novinky v programu Majetek 2.06 Možnost použít zvětšené formuláře program Majetek 2.06 je dodávám s ovládacím programem ProVIS 1.58, který umožňuje nastavit tzv. Zvětšené formuláře. Znamená to, že se formuláře
Karty externích médií Uživatelská příručka
 Karty externích médií Uživatelská příručka Copyright 2009 Hewlett-Packard Development Company, L.P. Logo SD je obchodní známka příslušného vlastníka. Informace uvedené v této příručce se mohou změnit bez
Karty externích médií Uživatelská příručka Copyright 2009 Hewlett-Packard Development Company, L.P. Logo SD je obchodní známka příslušného vlastníka. Informace uvedené v této příručce se mohou změnit bez
František Hudek. únor 2013. 6. - 7. ročník
 VY_32_INOVACE_FH02_WIN Jméno autora výukového materiálu Datum (období), ve kterém byl VM vytvořen Ročník, pro který je VM určen Vzdělávací oblast, obor, okruh, téma Anotace František Hudek únor 2013 6.
VY_32_INOVACE_FH02_WIN Jméno autora výukového materiálu Datum (období), ve kterém byl VM vytvořen Ročník, pro který je VM určen Vzdělávací oblast, obor, okruh, téma Anotace František Hudek únor 2013 6.
NÁVOD NA PŘIHLÁŠENÍ DO INTERNETOVÉHO BANKOVNICTVÍ PRO SPRÁVU KREDITNÍ KARTY
 NÁVOD NA PŘIHLÁŠENÍ DO INTERNETOVÉHO BANKOVNICTVÍ PRO SPRÁVU KREDITNÍ KARTY O CO SE JEDNÁ? Převod kreditních karet a osobních účtů ze Citibank do Raiffeisenbank je technicky náročný proces, a protože k
NÁVOD NA PŘIHLÁŠENÍ DO INTERNETOVÉHO BANKOVNICTVÍ PRO SPRÁVU KREDITNÍ KARTY O CO SE JEDNÁ? Převod kreditních karet a osobních účtů ze Citibank do Raiffeisenbank je technicky náročný proces, a protože k
WEBDISPEČINK NA MOBILNÍCH ZAŘÍZENÍCH PŘÍRUČKA PRO WD MOBILE
 WEBDISPEČINK NA MOBILNÍCH ZAŘÍZENÍCH PŘÍRUČKA PRO WD MOBILE Úvodem WD je mobilní verze klasického WEBDISPEČINKU, která je určena pro chytré telefony a tablety. Je k dispozici pro platformy ios a Android,
WEBDISPEČINK NA MOBILNÍCH ZAŘÍZENÍCH PŘÍRUČKA PRO WD MOBILE Úvodem WD je mobilní verze klasického WEBDISPEČINKU, která je určena pro chytré telefony a tablety. Je k dispozici pro platformy ios a Android,
Komfortní datová schránka
 Komfortní datová schránka Obsah 1. Komfortní datová schránka... 2 2. Záložka Schránky... 2 2.1. Přidání datové schránky... 2 2.2. Přidání složky do evidence datové schránky... 4 2.3. Přidání dalšího uživatele
Komfortní datová schránka Obsah 1. Komfortní datová schránka... 2 2. Záložka Schránky... 2 2.1. Přidání datové schránky... 2 2.2. Přidání složky do evidence datové schránky... 4 2.3. Přidání dalšího uživatele
VZDĚLÁVACÍ MATERIÁL III/2
 VZDĚLÁVACÍ MATERIÁL III/2 Vy_32_inovace_009_Pl7 Vzdělávací oblast: Vzdělávací obor (okruh): Vyučovací předmět: Informační a komunikační technologie Informatika Informatika Téma: MS Word 2007 Očekávaný
VZDĚLÁVACÍ MATERIÁL III/2 Vy_32_inovace_009_Pl7 Vzdělávací oblast: Vzdělávací obor (okruh): Vyučovací předmět: Informační a komunikační technologie Informatika Informatika Téma: MS Word 2007 Očekávaný
Návod ke stažení a instalaci bodů zájmu do navigace TomTom řady Via a Go100x
 Návod ke stažení a instalaci bodů zájmu do navigace TomTom řady Via a Go100x Holandský výrobce navigací TomTom uvolnil do prodeje na podzim roku 2010 nové řady navigací Via a Go100x. Změnil však u těchto
Návod ke stažení a instalaci bodů zájmu do navigace TomTom řady Via a Go100x Holandský výrobce navigací TomTom uvolnil do prodeje na podzim roku 2010 nové řady navigací Via a Go100x. Změnil však u těchto
Uživatelský manuál pro práci se stránkami OMS a MS provozované portálem Myslivost.cz. Verze 1.0
 Uživatelský manuál pro práci se stránkami OMS a MS provozované portálem Myslivost.cz Verze 1.0 Obsah Základní nastavení stránek po vytvoření... 3 Prázdný web... 3 Přihlášení do administrace... 3 Rozložení
Uživatelský manuál pro práci se stránkami OMS a MS provozované portálem Myslivost.cz Verze 1.0 Obsah Základní nastavení stránek po vytvoření... 3 Prázdný web... 3 Přihlášení do administrace... 3 Rozložení
Seznámení žáků s pojmem makra, možnosti využití, praktické vytvoření makra.
 Metodické pokyny k pracovnímu listu č. 11 Používání maker Třída: 8. Učivo: Základy vytváření maker Obsah inovativní výuky: Seznámení žáků s pojmem makra, možnosti využití, praktické vytvoření makra. Doporučený
Metodické pokyny k pracovnímu listu č. 11 Používání maker Třída: 8. Učivo: Základy vytváření maker Obsah inovativní výuky: Seznámení žáků s pojmem makra, možnosti využití, praktické vytvoření makra. Doporučený
Výsledky přijímacích zkoušek
 Výsledky přijímacích zkoušek V tomto modulu komise zadává výsledky přijímací zkoušky a navrhuje, zda uchazeče přijmout či nepřijmout včetně odůvodnění. 1. Spuštění modulu "Výsledky přijímacích zkoušek"
Výsledky přijímacích zkoušek V tomto modulu komise zadává výsledky přijímací zkoušky a navrhuje, zda uchazeče přijmout či nepřijmout včetně odůvodnění. 1. Spuštění modulu "Výsledky přijímacích zkoušek"
Poukázky v obálkách. MOJESODEXO.CZ - Poukázky v obálkách Uživatelská příručka MOJESODEXO.CZ. Uživatelská příručka. Strana 1 / 1. Verze aplikace: 1.4.
 MOJESODEXO.CZ Poukázky v obálkách Verze aplikace: 1.4.0 Aktualizováno: 22. 9. 2014 17:44 Strana 1 / 1 OBSAH DOKUMENTU 1. ÚVOD... 2 1.1. CO JSOU TO POUKÁZKY V OBÁLKÁCH?... 2 1.2. JAKÉ POUKÁZKY MOHOU BÝT
MOJESODEXO.CZ Poukázky v obálkách Verze aplikace: 1.4.0 Aktualizováno: 22. 9. 2014 17:44 Strana 1 / 1 OBSAH DOKUMENTU 1. ÚVOD... 2 1.1. CO JSOU TO POUKÁZKY V OBÁLKÁCH?... 2 1.2. JAKÉ POUKÁZKY MOHOU BÝT
Změnu DPH na kartách a v ceníku prací lze provést i v jednotlivých modulech.
 Způsob změny DPH pro rok 2013 Verze 2012.34 a vyšší Úvod Vzhledem k tomu, že dnes 23.11.2012 nikdo netuší, zda od 1.1.2013 bude DPH snížená i základní 17.5% nebo 15% a 21%, bylo nutné všechny programy
Způsob změny DPH pro rok 2013 Verze 2012.34 a vyšší Úvod Vzhledem k tomu, že dnes 23.11.2012 nikdo netuší, zda od 1.1.2013 bude DPH snížená i základní 17.5% nebo 15% a 21%, bylo nutné všechny programy
Ukázka knihy z internetového knihkupectví
 Ukázka knihy z internetového knihkupectví www.kosmas.cz U k á z k a k n i h y z i n t e r n e t o v é h o k n i h k u p e c t v í w w w. k o s m a s. c z, U I D : K O S 1 8 1 5 4 1 Word 2007 podrobný průvodce
Ukázka knihy z internetového knihkupectví www.kosmas.cz U k á z k a k n i h y z i n t e r n e t o v é h o k n i h k u p e c t v í w w w. k o s m a s. c z, U I D : K O S 1 8 1 5 4 1 Word 2007 podrobný průvodce
TENTO PROJEKT JE S POLUFINANC OVÁN E VROPS KÝM S OCIÁLNÍM FONDEM A STÁTNÍM ROZPOČTEM ČESKÉ REPUBLIKY.
 Prezentace v programu POWERPOINT Vypracovala: Ing. Jana Wasserbauerová TENTO PROJEKT JE S POLUFINANC OVÁN E VROPS KÝM S OCIÁLNÍM FONDEM A STÁTNÍM ROZPOČTEM ČESKÉ REPUBLIKY. Co je to PowerPoint? jeden z
Prezentace v programu POWERPOINT Vypracovala: Ing. Jana Wasserbauerová TENTO PROJEKT JE S POLUFINANC OVÁN E VROPS KÝM S OCIÁLNÍM FONDEM A STÁTNÍM ROZPOČTEM ČESKÉ REPUBLIKY. Co je to PowerPoint? jeden z
Manuál Kentico CMSDesk pro KDU-ČSL
 Manuál Kentico CMSDesk pro KDU-ČSL 2011 KDU-ČSL Obsah 1 Obecně... 3 1.1 Přihlašování... 3 1.2 Uživatelské prostředí... 4 2 Stránky... 4 2.1 Vytvoření nové stránky... 4 2.1.1 Texty... 7 2.1.2 Styly textu...
Manuál Kentico CMSDesk pro KDU-ČSL 2011 KDU-ČSL Obsah 1 Obecně... 3 1.1 Přihlašování... 3 1.2 Uživatelské prostředí... 4 2 Stránky... 4 2.1 Vytvoření nové stránky... 4 2.1.1 Texty... 7 2.1.2 Styly textu...
 Page 1 of 8 Jak nastavit připojení do sítě eduroam ve Windows XP Nejprve se presvěčte, že máte zapnutý Wifi adaptér na vašem počítači. Dále je nutné, aby bylo v systému povolené Bezdrátové připojení k
Page 1 of 8 Jak nastavit připojení do sítě eduroam ve Windows XP Nejprve se presvěčte, že máte zapnutý Wifi adaptér na vašem počítači. Dále je nutné, aby bylo v systému povolené Bezdrátové připojení k
Diagnostický adaptér VAG1 VAGR1 VAGR2 Instalace pro operační systémy Windows
 Diagnostický adaptér VAG1 VAGR1 VAGR2 Instalace pro operační systémy Windows OBSAH 1. Úvod 2. Instalace pro operační systémy WIN XP 3. Instalace pro operační systémy WIN VISTA / WIN 7 4. Konfigurace zařízení
Diagnostický adaptér VAG1 VAGR1 VAGR2 Instalace pro operační systémy Windows OBSAH 1. Úvod 2. Instalace pro operační systémy WIN XP 3. Instalace pro operační systémy WIN VISTA / WIN 7 4. Konfigurace zařízení
Vytvoření osnovy dokumentu pomocí nadpisů
 6 Vytvoření osnovy dokumentu pomocí nadpisů V té to ka pi to le: Vytvoření struktury nadpisů Změna struktury nadpisů Číslování nadpisů Vytvoření obsahu Otázky Odpovědi Kapitola 6 Vytvoření osnovy dokumentu
6 Vytvoření osnovy dokumentu pomocí nadpisů V té to ka pi to le: Vytvoření struktury nadpisů Změna struktury nadpisů Číslování nadpisů Vytvoření obsahu Otázky Odpovědi Kapitola 6 Vytvoření osnovy dokumentu
Rozšířená nastavení. Kapitola 4
 Kapitola 4 Rozšířená nastavení 4 Nástroje databáze Jak již bylo zmíněno, BCM používá jako úložiště veškerých informací databázi SQL, která běží na všech lokálních počítačích s BCM. Jeden z počítačů nebo
Kapitola 4 Rozšířená nastavení 4 Nástroje databáze Jak již bylo zmíněno, BCM používá jako úložiště veškerých informací databázi SQL, která běží na všech lokálních počítačích s BCM. Jeden z počítačů nebo
primární tlačítko (obvykle levé). Klepnutí se nejčastěji používá k výběru (označení) položky nebo k otevření nabídky.
 Říjen Myš Pokud na něco myší ukážeme, e, často se zobrazí krátký popis položky. Pokud například ukážeme na složku Koš na ploše, zobrazí se následující popis: Obsahuje smazané soubory a složky. Takzvaná
Říjen Myš Pokud na něco myší ukážeme, e, často se zobrazí krátký popis položky. Pokud například ukážeme na složku Koš na ploše, zobrazí se následující popis: Obsahuje smazané soubory a složky. Takzvaná
1. Požadavky na provoz aplikací IISPP
 1. Požadavky na provoz aplikací IISPP 1.1. Podporované prohlížeče Aplikace IISPP jsou primárně vyvíjeny a testovány v prohlížečích Internet Explorer a Mozilla Firefox. V jiných než uvedených prohlížečích
1. Požadavky na provoz aplikací IISPP 1.1. Podporované prohlížeče Aplikace IISPP jsou primárně vyvíjeny a testovány v prohlížečích Internet Explorer a Mozilla Firefox. V jiných než uvedených prohlížečích
Inovace a zkvalitnění výuky prostřednictvím ICT VY_32_INOVACE_ INF.5.61 až 80
 VY_32_ZAZNAM_INF.61 80 Inf. /. ZÁZNAMOVÝ ARCH Název školy Číslo projektu Název šablony klíčové aktivity Základní škola a mateřská škola Borkovany, okres Břeclav, příspěvková organizace CZ.1.07/1.4.00/21.1803
VY_32_ZAZNAM_INF.61 80 Inf. /. ZÁZNAMOVÝ ARCH Název školy Číslo projektu Název šablony klíčové aktivity Základní škola a mateřská škola Borkovany, okres Břeclav, příspěvková organizace CZ.1.07/1.4.00/21.1803
rozlišení obrazovky 1024 x 768 pixelů operační systém Windows 2000, Windows XP, Windows Vista 1 volný sériový port (volitelný) přístup na internet
 1. Úvod Tato příručka obsahuje všechny informace, které budete potřebovat k práci s programem OmegaDirect. Pomocí příkladů bude v této příručce vysvětleno: zadání objednávky, správa a evidence objednávek,
1. Úvod Tato příručka obsahuje všechny informace, které budete potřebovat k práci s programem OmegaDirect. Pomocí příkladů bude v této příručce vysvětleno: zadání objednávky, správa a evidence objednávek,
Gymnázium a Střední odborná škola, Rokycany, Mládežníků 1115
 Číslo projektu: Gymnázium a Střední odborná škola, Rokycany, Mládežníků 1115 Číslo šablony: 14 Název materiálu: Ročník: Identifikace materiálu: Jméno autora: Předmět: Tematický celek: Anotace: CZ.1.07/1.5.00/34.0410
Číslo projektu: Gymnázium a Střední odborná škola, Rokycany, Mládežníků 1115 Číslo šablony: 14 Název materiálu: Ročník: Identifikace materiálu: Jméno autora: Předmět: Tematický celek: Anotace: CZ.1.07/1.5.00/34.0410
Uživatelské postupy v ISÚI Založení ulice a změna příslušnosti adresního místa k ulici
 Uživatelské postupy v ISÚI Založení ulice a změna příslušnosti adresního místa k ulici Založení ulice a změna příslušnosti adresního místa k ulici Strana 1/17 Obsah 1) Založení nového návrhu změny... 3
Uživatelské postupy v ISÚI Založení ulice a změna příslušnosti adresního místa k ulici Založení ulice a změna příslušnosti adresního místa k ulici Strana 1/17 Obsah 1) Založení nového návrhu změny... 3
Word 2010. snadno a rychle. Nadpis kapitoly. Mojmír Král. Vydala Grada Publishing, a.s. U Průhonu 22, Praha 7 jako svou 4195.
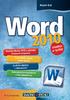 Nadpis kapitoly Mojmír Král Word 2010 snadno a rychle Vydala Grada Publishing, a.s. U Průhonu 22, Praha 7 jako svou 4195. publikaci Odpovědný redaktor Petr Somogyi Sazba Petr Somogyi Počet stran 144 První
Nadpis kapitoly Mojmír Král Word 2010 snadno a rychle Vydala Grada Publishing, a.s. U Průhonu 22, Praha 7 jako svou 4195. publikaci Odpovědný redaktor Petr Somogyi Sazba Petr Somogyi Počet stran 144 První
INTERNETOVÝ TRH S POHLEDÁVKAMI. Uživatelská příručka
 INTERNETOVÝ TRH S POHLEDÁVKAMI Uživatelská příručka 1. března 2013 Obsah Registrace... 3 Registrace fyzické osoby... 3 Registrace právnické osoby... 6 Uživatelské role v systému... 8 Přihlášení do systému...
INTERNETOVÝ TRH S POHLEDÁVKAMI Uživatelská příručka 1. března 2013 Obsah Registrace... 3 Registrace fyzické osoby... 3 Registrace právnické osoby... 6 Uživatelské role v systému... 8 Přihlášení do systému...
29 Evidence smluv. Popis modulu. Záložka Evidence smluv
 29 Evidence smluv Uživatelský modul Evidence smluv slouží ke správě a evidenci smluv organizace s možností připojení vlastní smlouvy v elektronické podobě včetně přidělování závazků ze smluv jednotlivým
29 Evidence smluv Uživatelský modul Evidence smluv slouží ke správě a evidenci smluv organizace s možností připojení vlastní smlouvy v elektronické podobě včetně přidělování závazků ze smluv jednotlivým
Obsah. Obsah. Úvod... 9. 1. Makra v Excelu... 13. 2. Nahrávání maker... 19. 3. První setkání s editorem jazyka Visual Basic... 31
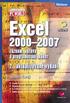 EXCEL 2000 2007 5 Obsah Úvod... 9 1. Makra v Excelu... 13 1.1 Proč je v Excelu obsažen i programovací jazyk...13 1.2 Něco málo o vývoji Excelu z hlediska programování...16 1.3 Typy listů v sešitu a jejich
EXCEL 2000 2007 5 Obsah Úvod... 9 1. Makra v Excelu... 13 1.1 Proč je v Excelu obsažen i programovací jazyk...13 1.2 Něco málo o vývoji Excelu z hlediska programování...16 1.3 Typy listů v sešitu a jejich
Poruchy modul pro rychlé hlášení poruch z provozu.
 Poruchy modul pro rychlé hlášení poruch z provozu. Účelem tohoto programu je sbírat data o poruchách a nedostatcích v činnosti strojů a zařízení a jednak je zapisovat přímo do programu evidence údržby,
Poruchy modul pro rychlé hlášení poruch z provozu. Účelem tohoto programu je sbírat data o poruchách a nedostatcích v činnosti strojů a zařízení a jednak je zapisovat přímo do programu evidence údržby,
1 Seznámení s Word 2010, karty, nejčastější činnosti. 2 Tvorba dokumentu
 1 Seznámení s Word 2010, karty, nejčastější činnosti Možnosti spuštění Wordu: 4 způsoby Psaní: ukončení řádku, ukončení odstavce, prázdný řádek, velká písmena, trvalé psaní velkými písmeny, psaní diakritiky,
1 Seznámení s Word 2010, karty, nejčastější činnosti Možnosti spuštění Wordu: 4 způsoby Psaní: ukončení řádku, ukončení odstavce, prázdný řádek, velká písmena, trvalé psaní velkými písmeny, psaní diakritiky,
POUŽÍVÁME TABULKY A GRAFY VE VÝUCE
 POUŽÍVÁME TABULKY A GRAFY VE VÝUCE ELIŠKA TRETEROVÁ ČÍSLO OPERAČNÍHO PROGRAMU: CZ.1.07 NÁZEV OPERAČNÍHO PROGRAMU: VZDĚLÁVÁNÍ PRO KONKURENCESCHOPNOST ČÍSLO PRIORITNÍ OSY: 7.1 ČÍSLO OBLASTI PODPORY: 7.1.3
POUŽÍVÁME TABULKY A GRAFY VE VÝUCE ELIŠKA TRETEROVÁ ČÍSLO OPERAČNÍHO PROGRAMU: CZ.1.07 NÁZEV OPERAČNÍHO PROGRAMU: VZDĚLÁVÁNÍ PRO KONKURENCESCHOPNOST ČÍSLO PRIORITNÍ OSY: 7.1 ČÍSLO OBLASTI PODPORY: 7.1.3
DATABÁZE 2007. DŮLEŽITÉ: Před načtením nové databáze do vaší databáze si prosím přečtěte následující informace, které vám umožní:
 DATABÁZE 2007 DŮLEŽITÉ: Před načtením nové databáze do vaší databáze si prosím přečtěte následující informace, které vám umožní: - jednoduše a rychle provést úpravy ve struktuře vaší databáze podle potřeby
DATABÁZE 2007 DŮLEŽITÉ: Před načtením nové databáze do vaší databáze si prosím přečtěte následující informace, které vám umožní: - jednoduše a rychle provést úpravy ve struktuře vaší databáze podle potřeby
Záloha a obnovení Uživatelská příručka
 Záloha a obnovení Uživatelská příručka Copyright 2009 Hewlett-Packard Development Company, L.P. Windows je ochranná známka společnosti Microsoft Corporation registrovaná v USA. Informace uvedené v této
Záloha a obnovení Uživatelská příručka Copyright 2009 Hewlett-Packard Development Company, L.P. Windows je ochranná známka společnosti Microsoft Corporation registrovaná v USA. Informace uvedené v této
Pocasicz.cz / pocasiesk.sk - zadání výroby
 Pocasicz.cz / pocasiesk.sk - zadání výroby Funkcionalita (a moduly z ní vycházející), která není uvedena v tomto dokumentu, nebude implementována. 1) redesign webových stránek na základě požadavků dohodnutých
Pocasicz.cz / pocasiesk.sk - zadání výroby Funkcionalita (a moduly z ní vycházející), která není uvedena v tomto dokumentu, nebude implementována. 1) redesign webových stránek na základě požadavků dohodnutých
Střední průmyslová škola a Vyšší odborná škola technická Brno, Sokolská 1. Podpora digitalizace a využití ICT na SPŠ CZ.1.07/1.5.00/34.
 Střední průmyslová škola a Vyšší odborná škola technická Brno, Sokolská 1 Šablona: Název: Téma: Autor: Inovace a zkvalitnění výuky prostřednictvím ICT Uživatelská nastavení parametrických modelářů, využití
Střední průmyslová škola a Vyšší odborná škola technická Brno, Sokolská 1 Šablona: Název: Téma: Autor: Inovace a zkvalitnění výuky prostřednictvím ICT Uživatelská nastavení parametrických modelářů, využití
Obsah. Obsah. Úvod... 7
 Obsah Obsah Úvod... 7 1. Digitální fotografie... 10 1.1 Prohlížení obrázků pomocí Nero PhotoSnap Viewer... 10 1.1.1 Zobrazení na celou obrazovku...12 1.1.2 Jak zjednodušit přechod do jiné složky...13 1.1.3
Obsah Obsah Úvod... 7 1. Digitální fotografie... 10 1.1 Prohlížení obrázků pomocí Nero PhotoSnap Viewer... 10 1.1.1 Zobrazení na celou obrazovku...12 1.1.2 Jak zjednodušit přechod do jiné složky...13 1.1.3
Zálohování a zotavení Uživatelská příručka
 Zálohování a zotavení Uživatelská příručka Copyright 2009 Hewlett-Packard Development Company, L.P. Windows je USA registrovaná ochranná známka společnosti Microsoft Corporation. Informace uvedené v této
Zálohování a zotavení Uživatelská příručka Copyright 2009 Hewlett-Packard Development Company, L.P. Windows je USA registrovaná ochranná známka společnosti Microsoft Corporation. Informace uvedené v této
Dálkové ovládání HP Media remote control (pouze u vybraných modelů) Uživatelská příručka
 Dálkové ovládání HP Media remote control (pouze u vybraných modelů) Uživatelská příručka Copyright 2008 Hewlett-Packard Development Company, L.P. Windows a Windows Vista jsou registrované ochranné známky
Dálkové ovládání HP Media remote control (pouze u vybraných modelů) Uživatelská příručka Copyright 2008 Hewlett-Packard Development Company, L.P. Windows a Windows Vista jsou registrované ochranné známky
Obsah. Obsah. Úvod...9. 1. Začínáme...13. 2. Bez hlavního panelu to nejde...37. 3. Ovládání programů...51
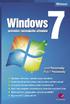 WINDOWS 7 PRŮVODCE ZAČÍNAJÍCÍHO UŽIVATELE 5 Obsah Úvod...9 1. Začínáme...13 1.1 Zvládne váš počítač Windows 7?...14 1.2 Spouštění systému...16 1.3 Popis systému...17 1.4 Ikony...18 1.5 Jak se orientovat
WINDOWS 7 PRŮVODCE ZAČÍNAJÍCÍHO UŽIVATELE 5 Obsah Úvod...9 1. Začínáme...13 1.1 Zvládne váš počítač Windows 7?...14 1.2 Spouštění systému...16 1.3 Popis systému...17 1.4 Ikony...18 1.5 Jak se orientovat
Novinky verzí SKLADNÍK 4.24 a 4.25
 Novinky verzí SKLADNÍK 4.24 a 4.25 Zakázky standardní přehled 1. Možnosti výběru 2. Zobrazení, funkce Zakázky přehled prací 1. Možnosti výběru 2. Mistři podle skupin 3. Tisk sumářů a skupin Zakázky ostatní
Novinky verzí SKLADNÍK 4.24 a 4.25 Zakázky standardní přehled 1. Možnosti výběru 2. Zobrazení, funkce Zakázky přehled prací 1. Možnosti výběru 2. Mistři podle skupin 3. Tisk sumářů a skupin Zakázky ostatní
4 Část II Základy práce v systému. 6 Část III Úvodní obrazovka. 8 Část IV Práce s přehledy. 13 Část V Kontakty. 19 Část VI Operativa
 2 Dokumentace SMAN Obsah Kapitoly Část I Úvod 4 Část II Základy práce v systému 6 Část III Úvodní obrazovka 8 Část IV Práce s přehledy 13 Část V Kontakty 19 Část VI Operativa 23 Část VII Nabídky 35 Index
2 Dokumentace SMAN Obsah Kapitoly Část I Úvod 4 Část II Základy práce v systému 6 Část III Úvodní obrazovka 8 Část IV Práce s přehledy 13 Část V Kontakty 19 Část VI Operativa 23 Část VII Nabídky 35 Index
Operační program Rybářství 2007-2013
 OP Rybářství 2007-2013 Operační program Rybářství 2007-2013 Elektronické podání Žádosti o dotaci (19. kolo příjmu žádostí OP Rybářství opatření 3.2. b) Oddělení metodiky OP Rybářství Ing. Antonín VAVREČKA,
OP Rybářství 2007-2013 Operační program Rybářství 2007-2013 Elektronické podání Žádosti o dotaci (19. kolo příjmu žádostí OP Rybářství opatření 3.2. b) Oddělení metodiky OP Rybářství Ing. Antonín VAVREČKA,
WEBMAP Mapový server PŘÍRUČKA PRO WWW UŽIVATELE. 2005-2008 Hydrosoft Veleslavín, s.r.o., U Sadu 13, Praha 6 www.hydrosoft.eu
 WEBMAP Mapový server PŘÍRUČKA PRO WWW UŽIVATELE 2005-2008 Hydrosoft Veleslavín, s.r.o., U Sadu 13, Praha 6 www.hydrosoft.eu Obsah Obsah 1 1.1 3 Internetový... prohlížeč map 4 Rozložení ovládacích... prvků
WEBMAP Mapový server PŘÍRUČKA PRO WWW UŽIVATELE 2005-2008 Hydrosoft Veleslavín, s.r.o., U Sadu 13, Praha 6 www.hydrosoft.eu Obsah Obsah 1 1.1 3 Internetový... prohlížeč map 4 Rozložení ovládacích... prvků
IP kamerový systém - uživatelský návod k obsluze
 IP kamerový systém - uživatelský návod k obsluze _ Připoj se k nám! Obsah Úvod 2 Přístup do systému 2 Počítač s Windows 2 Prvotní instalace 2 Ovládání kamerového systému na počítači 3 Živý náhled...................................................
IP kamerový systém - uživatelský návod k obsluze _ Připoj se k nám! Obsah Úvod 2 Přístup do systému 2 Počítač s Windows 2 Prvotní instalace 2 Ovládání kamerového systému na počítači 3 Živý náhled...................................................
Textové editory a procesory
 Textové editory a procesory Textové editory a procesory... Chyba! Záložka není definována. 1. Úvod... 3 1.1 Textové procesory... 3 1.2 Způsob psaní dokumentu... 3 1.3 Označování... 4 1.4 Lupa... 4 1.5
Textové editory a procesory Textové editory a procesory... Chyba! Záložka není definována. 1. Úvod... 3 1.1 Textové procesory... 3 1.2 Způsob psaní dokumentu... 3 1.3 Označování... 4 1.4 Lupa... 4 1.5
ROZCVIČKY. (v nižší verzi může být posunuta grafika a špatně funkční některé odkazy).
 ROZCVIČKY Z MATEMATIKY 8. ROČ Prezentace jsou vytvořeny v MS PowerPoint 2010 (v nižší verzi může být posunuta grafika a špatně funkční některé odkazy). Anotace: Materiál slouží k procvičení základních
ROZCVIČKY Z MATEMATIKY 8. ROČ Prezentace jsou vytvořeny v MS PowerPoint 2010 (v nižší verzi může být posunuta grafika a špatně funkční některé odkazy). Anotace: Materiál slouží k procvičení základních
TRANSFORMACE. Verze 4.0
 TRANSFORMACE Verze 4.0 Obsah: 1. Instalace 1.1. Požadavky programu 1.2. Ochrana programu 1.3. Instalace 2. Rastr 2.1 Rastrové referenční výkresy 2.1.1 Menu Nástroje 3. Transformace rastru 3.1 Otevřít 3.2
TRANSFORMACE Verze 4.0 Obsah: 1. Instalace 1.1. Požadavky programu 1.2. Ochrana programu 1.3. Instalace 2. Rastr 2.1 Rastrové referenční výkresy 2.1.1 Menu Nástroje 3. Transformace rastru 3.1 Otevřít 3.2
Android Elizabeth. Verze: 1.3
 Android Elizabeth Program pro měření mezičasů na zařízeních s OS Android Verze: 1.3 Naposledy upraveno: 12. března 2014 alesrazym.cz Aleš Razým fb.com/androidelizabeth Historie verzí Verze Datum Popis
Android Elizabeth Program pro měření mezičasů na zařízeních s OS Android Verze: 1.3 Naposledy upraveno: 12. března 2014 alesrazym.cz Aleš Razým fb.com/androidelizabeth Historie verzí Verze Datum Popis
Ovládání TV platformy a funkce Chytrá TV
 Ovládání TV platformy a funkce Chytrá TV Obsah Popis dálkového ovladače 3 Ovládání TV služby 4 1. Informace o pořadu 4 2. Seznam TV kanálů 5 3. Možnosti kanálů 5 4. Programový průvodce 6 5. Změna pořadí
Ovládání TV platformy a funkce Chytrá TV Obsah Popis dálkového ovladače 3 Ovládání TV služby 4 1. Informace o pořadu 4 2. Seznam TV kanálů 5 3. Možnosti kanálů 5 4. Programový průvodce 6 5. Změna pořadí
POSTUP TVORBY DOKUMENTU základní funkce. Osnova. Vložení textu
 POSTUP TVORBY DOKUMENTU základní funkce Dříve či později se každý uživatele Wordu setká s potřebou sepsání obsáhlejšího dokumentu. Jako úkol si vytvoříme jakýsi referát o několika stranách, do kterého
POSTUP TVORBY DOKUMENTU základní funkce Dříve či později se každý uživatele Wordu setká s potřebou sepsání obsáhlejšího dokumentu. Jako úkol si vytvoříme jakýsi referát o několika stranách, do kterého
Windows. snadno a rychle
 Nová kniha známých českých odborníků podrobně seznamuje čtenáře s operačním systémem Windows 10. Čtenář se pod vedením autorů naučí spouštět programy a přepínat mezi nimi (multitasking), vytvářet virtuální
Nová kniha známých českých odborníků podrobně seznamuje čtenáře s operačním systémem Windows 10. Čtenář se pod vedením autorů naučí spouštět programy a přepínat mezi nimi (multitasking), vytvářet virtuální
Nastavení telefonu T-Mobile MDA Touch
 Nastavení telefonu T-Mobile MDA Touch Telefon s integrovaným kapesním počítačem T-Mobile MDA Touch, zakoupený v prodejní síti společnosti T-Mobile Czech Republic a.s., má potřebné parametry pro použití
Nastavení telefonu T-Mobile MDA Touch Telefon s integrovaným kapesním počítačem T-Mobile MDA Touch, zakoupený v prodejní síti společnosti T-Mobile Czech Republic a.s., má potřebné parametry pro použití
Manuál uživatele čipové karty s certifikátem
 Manuál uživatele čipové karty s certifikátem Obsah 1 Úvod... 3 2 Instalace čipové karty s certifikátem... 5 3 Instalace čtečky čipových karet... 10 3.1 Instalace z Windows Update... 10 3.2 Manuální instalace
Manuál uživatele čipové karty s certifikátem Obsah 1 Úvod... 3 2 Instalace čipové karty s certifikátem... 5 3 Instalace čtečky čipových karet... 10 3.1 Instalace z Windows Update... 10 3.2 Manuální instalace
Inovace výuky prostřednictvím šablon pro SŠ
 Název projektu Číslo projektu Název školy Autor Název šablony Název DUMu Stupeň a typ vzdělávání Vzdělávací oblast Vzdělávací obor Tematický okruh Inovace výuky prostřednictvím šablon pro SŠ CZ.1.07/1.5.00/34.0748
Název projektu Číslo projektu Název školy Autor Název šablony Název DUMu Stupeň a typ vzdělávání Vzdělávací oblast Vzdělávací obor Tematický okruh Inovace výuky prostřednictvím šablon pro SŠ CZ.1.07/1.5.00/34.0748
Školní knihovna pro Windows. Verze 2.0
 Školní knihovna pro Windows Verze 2.0 Uživatelská pøíruèka 1999 1 Copyright 1999 Ing. Radomír Kadlec 2 Školní knihovna pro Windows Obsah Úvod... 5 Instalace a spuštìní programu... 7 Požadavky na technické
Školní knihovna pro Windows Verze 2.0 Uživatelská pøíruèka 1999 1 Copyright 1999 Ing. Radomír Kadlec 2 Školní knihovna pro Windows Obsah Úvod... 5 Instalace a spuštìní programu... 7 Požadavky na technické
Office 2016. Průvodce uživatele. Office 2016. Průvodce uživatele. Josef Pecinovský, Rudolf Pecinovský. www.grada.cz. Průvodce uživatele
 Kniha vám odpoví na otázky: Jak ukládat data do cloudu (na internetové úložiště) Jak vytisknout data na papír nebo do dokumentu PDF Jak kontrolovat pravopis a gramatiku Jak rychle a účelně formátovat vzhled
Kniha vám odpoví na otázky: Jak ukládat data do cloudu (na internetové úložiště) Jak vytisknout data na papír nebo do dokumentu PDF Jak kontrolovat pravopis a gramatiku Jak rychle a účelně formátovat vzhled
1.Kontrola instalace MSDE SQL 2000
 Návod je určen pro systémy Windows 2000, XP, Vista a 7 32-bit, kde postačí SQL server MSDE 2000. Postup instalace pro 64-bitové systémy naleznete v jiném příslušném návodu. Náhledy pro tento návod byly
Návod je určen pro systémy Windows 2000, XP, Vista a 7 32-bit, kde postačí SQL server MSDE 2000. Postup instalace pro 64-bitové systémy naleznete v jiném příslušném návodu. Náhledy pro tento návod byly
DS409slim. Stručná instalační příručka
 DS409slim Stručná instalační příručka Bezpečnostní pokyny Před použitím produktu si pozorně přečtěte tyto bezpečnostní pokyny a uschovejte tuto příručku na bezpečném místě pro budoucí použití. Udržujte
DS409slim Stručná instalační příručka Bezpečnostní pokyny Před použitím produktu si pozorně přečtěte tyto bezpečnostní pokyny a uschovejte tuto příručku na bezpečném místě pro budoucí použití. Udržujte
Vodafone promo kit uživatelský manuál http://promo.vodafone.cz/ Uživatelský manuál pro aplikaci. Vodafone promo kit. Verze dokumentu: 2.
 Uživatelský manuál pro aplikaci Vodafone promo kit Verze dokumentu: 2.1 Vytvořeno: V Praze dne 8. 9. 2011 1 Obsah Vodafone promo kit uživatelský manuál Webové rozhraní aplikace Vodafone promo kit... 4
Uživatelský manuál pro aplikaci Vodafone promo kit Verze dokumentu: 2.1 Vytvořeno: V Praze dne 8. 9. 2011 1 Obsah Vodafone promo kit uživatelský manuál Webové rozhraní aplikace Vodafone promo kit... 4
Jsem na desktopu a šoupnutím z levého okraje se vrátím k naposledy spuštěné aplikaci Metra. V tomto případě k dotykové strategii Armed!
 Klávesové zkratky a dotyky pro operační systém Windows 8 Pro Vaši pohodlnější práci s operačním systémem Windows 8 lze využít i klávesových zkratek a pohybových gest. Jejich nejdůležitější přehled najdete
Klávesové zkratky a dotyky pro operační systém Windows 8 Pro Vaši pohodlnější práci s operačním systémem Windows 8 lze využít i klávesových zkratek a pohybových gest. Jejich nejdůležitější přehled najdete
MyQ samoobslužný tisk
 MyQ samoobslužný tisk Uživatelský manuál Obsah 1. Co je MyQ... 1 2. Webové rozhraní... 1 2.1. Přihlášení do systému... 1 2.2. Uživatelské rozhraní aplikace... 1 2.3. Moje nastavení... 1 2.4. Upload souborů
MyQ samoobslužný tisk Uživatelský manuál Obsah 1. Co je MyQ... 1 2. Webové rozhraní... 1 2.1. Přihlášení do systému... 1 2.2. Uživatelské rozhraní aplikace... 1 2.3. Moje nastavení... 1 2.4. Upload souborů
Příloha č. 1. Specifikace jednotlivých e-learningových výukových kurzů:
 Příloha č. 1 Specifikace jednotlivých e-learningových výukových kurzů: MS Word 2007: úvod úvod do práce s Wordem, pohyb v dokumentu, zápis textu, práce s dokumentem a okny pro více dokumentů, použití automatických
Příloha č. 1 Specifikace jednotlivých e-learningových výukových kurzů: MS Word 2007: úvod úvod do práce s Wordem, pohyb v dokumentu, zápis textu, práce s dokumentem a okny pro více dokumentů, použití automatických
2.6.4 Lineární lomené funkce s absolutní hodnotou
 .6. Lineární lomené funkce s absolutní hodnotou Předpoklady: 60, 603 Pedagogická poznámka: Hlavním cílem hodiny je nácvik volby odpovídajícího postupu. Proto je dobré nechat studentům chvíli, aby si metody
.6. Lineární lomené funkce s absolutní hodnotou Předpoklady: 60, 603 Pedagogická poznámka: Hlavním cílem hodiny je nácvik volby odpovídajícího postupu. Proto je dobré nechat studentům chvíli, aby si metody
Obsah. Úvod... 11. O čem je tato kniha...12 Pro koho je kniha určena...12 Pracovní soubory...13 Používané konvence...14. 1. Začínáme s Wordem...
 WORD 2003 5 Obsah Úvod... 11 O čem je tato kniha...12 Pro koho je kniha určena...12 Pracovní soubory...13 Používané konvence...14 1. Začínáme s Wordem... 15 1.1 Základní pojmy...16 1.2 Instalace a první
WORD 2003 5 Obsah Úvod... 11 O čem je tato kniha...12 Pro koho je kniha určena...12 Pracovní soubory...13 Používané konvence...14 1. Začínáme s Wordem... 15 1.1 Základní pojmy...16 1.2 Instalace a první
Pomocník diabetika Uživatelská příručka
 Pomocník diabetika Uživatelská příručka Úvod Pomocník diabetika je označení pro webovou aplikaci určenou pro diabetiky zejména prvního typu. Webová aplikace je taková aplikace, se kterou můžete pracovat
Pomocník diabetika Uživatelská příručka Úvod Pomocník diabetika je označení pro webovou aplikaci určenou pro diabetiky zejména prvního typu. Webová aplikace je taková aplikace, se kterou můžete pracovat
NÁVODY PRO PEDAGOGY. Garant LMS Moodle Mgr. Naděžda Fasurová, Ph.D. VŠKE, a.s. Vstup do systému Moodle na VŠKE
 NÁVODY PRO PEDAGOGY Garant LMS Moodle Mgr. Naděžda Fasurová, Ph.D. VŠKE, a.s. Vstup do systému Moodle na VŠKE Elektronický výukový systém VŠKE pro podporu kombinované formy studia a elearning najdete na
NÁVODY PRO PEDAGOGY Garant LMS Moodle Mgr. Naděžda Fasurová, Ph.D. VŠKE, a.s. Vstup do systému Moodle na VŠKE Elektronický výukový systém VŠKE pro podporu kombinované formy studia a elearning najdete na
Microsoft Office Project 2003 Úkoly projektu 1. Začátek práce na projektu 1.1 Nastavení data projektu Plánovat od Datum zahájení Datum dokončení
 1. Začátek práce na projektu Nejprve je třeba pečlivě promyslet všechny detaily projektu. Pouze bezchybné zadání úkolů a ovládání aplikace nezaručuje úspěch projektu jako takového, proto je přípravná fáze,
1. Začátek práce na projektu Nejprve je třeba pečlivě promyslet všechny detaily projektu. Pouze bezchybné zadání úkolů a ovládání aplikace nezaručuje úspěch projektu jako takového, proto je přípravná fáze,
Modul pro testování elektrických obvodů
 Modul pro testování elektrických obvodů Martin Němec VŠB-TU Ostrava, FEI Řešeno za podpory projektu ESF OP VK CZ.1.07/2.2.00/07.0339 Obsah Motivace Výhody modulu Požadavky Základní popis modulu Rozšíření
Modul pro testování elektrických obvodů Martin Němec VŠB-TU Ostrava, FEI Řešeno za podpory projektu ESF OP VK CZ.1.07/2.2.00/07.0339 Obsah Motivace Výhody modulu Požadavky Základní popis modulu Rozšíření
Pokyny k instalaci FRIATRACE Verze 5.3
 FRIATOOLS CS Pokyny k instalaci FRIATRACE Verze 5.3 1 1 Obsah 1. Představení softwaru FRIATRACE 3 2. Instalace softwaru FRIATRACE 4 3. Instalační program 4 4. Instalace v systémech Microsoft Windows 2000,
FRIATOOLS CS Pokyny k instalaci FRIATRACE Verze 5.3 1 1 Obsah 1. Představení softwaru FRIATRACE 3 2. Instalace softwaru FRIATRACE 4 3. Instalační program 4 4. Instalace v systémech Microsoft Windows 2000,
Digitální album návod k použití
 Digitální album návod k použití ALBUM je schopné stahovat (nahrávat) fotografie přímo z digitálního fotoaparátu bez použití počítače. Pojme více než 20 tisíc fotografií ve formátu JPG, optimalizovaných
Digitální album návod k použití ALBUM je schopné stahovat (nahrávat) fotografie přímo z digitálního fotoaparátu bez použití počítače. Pojme více než 20 tisíc fotografií ve formátu JPG, optimalizovaných
