SYSTÉMOVÁ PŘÍRUČKA ŘÍZENÍ PRODEJE ONLINE. systémová příručka. Bronislav Ceh. Verze dokumentu: 1.1 Poslední aktualizace: 25.
|
|
|
- Božena Bártová
- před 8 lety
- Počet zobrazení:
Transkript
1 systémová příručka Autor: Bronislav Ceh Aktualizace: Jiří Mutina Verze dokumentu: 1.1 Poslední aktualizace: 25. září 2014 SYSTÉMOVÁ PŘÍRUČKA
2 Obsah 1. Úvod Základní popis Průběh instalace 3 2. Instalace Spuštění instalace Uživatelská instalace Instalace databázové podpory Firebird Síťová instalace Instalace na server Instalace na stanici Registrace Registrace přímým spojením (http) Registrace přímým spojením (tcp/ip) Registrace webovou službou Registrace em Telefonická registrace Server Připojení databáze Úprava nastavení databáze Klient Správce databází ATLAS consulting, spol. s r.o. 2
3 1. Úvod 1.1 Základní popis Produkt ŘÍZENÍ PRODEJE ONLINE je založen na technologii klient - server a jeho instalace se skládá z následujících základních součástí: Aplikace ŘÍZENÍ PRODEJE ONLINE Databáze ŘÍZENÍ PRODEJE ONLINE Databázová podpora Průvodce instalací produktu ŘÍZENÍ PRODEJE ONLINE je koncipován tak, že sám vyhodnotí nutnost instalace podpůrných součástí v závislosti na vámi zvoleném typu instalace (kromě typu Uživatelská). Takže nebudete nuceni instalovat databázovou platformu Firebird verze 1.5 nebo vyšší, pokud již je na vašem počítači nainstalována. 1.2 Průběh instalace Předtím, než se pustíte do samotné instalace, vás jistě bude zajímat, co všechno provede instalátor s vaším operačním systémem, jak to ovlivní vaši práci s počítačem, případně chod jiných aplikací. V průběhu instalace programu ŘÍZENÍ PRODEJE ONLINE bude v nabídce Start / Programy (případně Start / Všechny programy) vytvořena nabídka ŘÍZENÍ PRODEJE ONLINE, kam jsou po dokončení instalačního procesu umístěni zástupci umožňující jak spuštění samotného produktu, tak odinstalaci programu. Na pracovní plochu je zároveň umístěn zástupce ŘÍZENÍ PRODEJE ONLINE umožňující rychlé spuštění produktu. Aplikace samotná (včetně modulů) bude umístěna na pevném disku v uživatelsky zvolené složce, standardně je přednastaveno na C:\ATLAS consulting\řízení PRODEJE ONLINE. Zároveň s produktem ŘÍZENÍ PRODEJE ONLINE je instalována také databázová podpora Firebird 1.5, Firebird 2.0 nebo Firebird 2.5, která je k provozu vyžadována. Tyto součásti jsou standardně instalovány do cesty C:\Program Files\Firebird\Firebird_1_5 pro Firebird 1.5, C:\Program Files\ Firebird\Firebird_2_0 v případě Firebird 2.0 a C:\Program Files\Firebird\Firebird_2_5 v případě Firebird 2.5, ovšem i tyto cesty mohou být v průběhu instalace uživatelem změněny. Vzhledem k zápisu do složky Program Files (či jiné) a také změnám prováděným v registrech operačního systému je doporučováno, aby na systémech Windows XP, Windows Vista a Windows 7 byla instalace prováděna uživatelem s Administrátorským oprávněním, nejméně však členem skupiny Power User s právy zápisu do systémové složky Windows. Stejná práva je zapotřebí zachovat po celou dobu provozování produktu ŘÍZENÍ PRODEJE ONLINE.! Pro standardní provoz programu ŘÍZENÍ PRODEJE ONLINE na operačním systému Windows Vista a Windows 7 je doporučeno instalovat produkt do odlišné cesty, než je systémem Windows typicky předdefinována ( C:\Program Files\Atlas consulting\řízení PRODEJE ONLINE ). Tato skutečnost je dána specifiky bezpečnostních kritérií OS Windows Vista a Windows 7 oproti OS Windows XP ATLAS consulting, spol. s r.o. 3
4 2. Instalace 2.1 Spuštění instalace Po vložení instalačního CD programu ŘÍZENÍ PRODEJE ONLINE do mechaniky nebo spuštění instalačního balíčku dostupného ke stažení na našich internetových stránkách otevřete obsah složky, a pro spuštění instalačního procesu spusťte soubor Setup.exe. Tím se zobrazí instalační průvodce programu ŘÍZENÍ PRODEJE ONLINE. 2.2 Uživatelská instalace Instalace je proces, v jehož průběhu dojde ke zkopírování souborů z instalačního CD potřebných pro provoz produktu ŘÍZENÍ PRODEJE ONLINE na příslušném počítači včetně vytvoření složky a zástupců v nabídce Start. Délka instalace závisí zejména na rychlosti jednotky CD-ROM, druhu zvolené instalace, ale také na celkové rychlosti PC. Přibližná délka trvání celého instalačního procesu je 1 5 minut. Instalaci programu ŘÍZENÍ PRODEJE ONLINE můžete snadno spustit přímo z okna aplikace automatického spuštění (viz předchozí kapitola), stiskem tlačítka Instalovat/Aktualizovat produkt, případně pomocí souboru Setup.exe nacházejícího se na instalačním CD v kořenovém adresáři ( X:\Setup.exe, kde X označuje písmeno vaší CD-ROM jednotky) ATLAS consulting, spol. s r.o. 4
5 Začátek instalačního procesu Po spuštění instalace přes Setup.exe ve složce média dojde ke spuštění Průvodce instalací, který vás provede všemi následujícími kroky instalace. V prvním kroku jste instalačním programem přivítáni a seznámeni s verzí produktu, která bude instalována. Před zahájením instalace je doporučeno ukončit všechny právě spuštěné aplikace. Pokud jste si jisti, že můžete pokračovat, klepněte na tlačítko Další. Chcete-li instalační proces přerušit a vrátit se k němu později, můžete tak učinit klepnutím na tlačítko Storno.! Po celou dobu instalace budete moci v Průvodci využít tlačítek Další a Zpět pro pohyb mezi jednotlivými kroky instalace. K dispozici je také tlačítko Storno, které vám umožní v případě potřeby Průvodce instalací přerušit. Licenční ujednání & Informace Krok následující s sebou přináší potvrzení souhlasu s licenčním ujednáním. Před pokračováním si, prosím, pozorně přečtěte text licenčního ujednání. Toto Licenční ujednání je totožné s tím, jenž jste obdrželi v tištěné podobě zároveň s produktem. Pakliže s obsahem tohoto ujednání souhlasíte, můžete vybrat volbu Souhlasím s podmínkami Licenčního ujednání, čímž se zpřístupní tlačítko Další umožňující pokračovat v procesu instalace. Pokud si nyní nepřejete v instalaci pokračovat, můžete proces přerušit pomocí tlačítka Storno. K předchozí uvítací obrazovce se můžete vrátit klepnutím na tlačítko Zpět. Následuje okno Informace, kde jsou popsány jednotlivé typy instalací, a to vč. podrobného popisu součástí a postupu instalace. Prostudujte si tento text a pokračujte tlačítkem Dálší ATLAS consulting, spol. s r.o. 5
6 Text Licenčního ujednání 3. Tlačítka pro pohyb v průvodci instalací 2. Volby pro odsouhlašení licenční smlouvy Výběr cílové složky Další krok instalace produktu ŘÍZENÍ PRODEJE ONLINE s sebou přináší volbu složky, do které bude program nainstalován. Standardně je instalačním programem nabízena cesta C:\AT- LAS consulting\řízení PRODEJE ONLINE. Při výběru cílového adresáře je zapotřebí mít na paměti, že jednotka, kam budou data kopírována, musí obsahovat dostatečné množství volného místa. Cesta může být buďto doplněna ručně, případně vybrána po klepnutí na tlačítko Procházet. Pro pokračování stiskněte tlačítko Další, pro návrat k předchozímu kroku tlačítko Zpět. Stiskem tlačítka Storno průvodce instalací ukončíte Pole s instalační cestou programu 2. Tlačítko pro možnost změny instalační cesty 2014 ATLAS consulting, spol. s r.o. 6
7 Volba součástí Tento krok průvodce instalací nabízí možnost zvolit, jaké součásti budou do počítače, konkrétně do vámi zvolené složky, instalovány. Nabízeno je několik typů instalace, i se součástmi, které budou taktéž instalovány (viz kapitola 1.2). U jednotlivých součástí jsou uvedeny jejich velikosti a výsledný požadovaný objem dat můžete nalézt ve spodní části. Pokud dojde k odebrání či zvolení dalších položek k instalaci, je automaticky zvolen typ Uživatelská instalace. Jste-li si jisti výběrem součástí, můžete pokračovat stiskem tlačítka Další Možnost zvolení typu instalace 3. Počet MB potřebných k instalaci 2. Seznam instalovaných součástí Volba programové skupiny & Další úlohy Krok následující s sebou přináší možnost zvolit, jaká programová skupina bude pro program ŘÍZENÍ PRODEJE ONLINE vytvořena v nabídce Start. Z této programové skupiny bude po dokončení instalace možné produkt spouštět, případně produkt odinstalovat. Instalační program automaticky nabízí vytvoření skupiny s názvem ŘÍZENÍ PRODEJE ONLINE přímo do nabídky Programy (případně Všechny programy). Pokud nechcete, aby byla programová skupina vytvořena, máte možnost označit volbu Nevytvářet složku v nabídce Start. Pro potvrzení vaší volby a pokračování v Průvodci klepněte na tlačítko Další. Tím bude zobrazen předposlední krok Další úlohy, kde můžeme zvolit, zda budou na ploše vytvořeni zástupci či nikoliv. Pro pokračování klikněte na tlačítko Další. Shrnutí údajů před zahájením instalace V následujícím kroku, tedy předtím, než bude zahájeno samotné kopírování souborů do počítače, vás průvodce instalací informuje o důležitých údajích, které byly v předchozích krocích instalace zadány. Je-li zapotřebí provést změny, je možno se vrátit ke všem předchozím krokům pomocí tlačítka Zpět. Pakliže jsou údaje v pořádku, můžete instalaci zahájit klepnutím na tlačítko Instalovat. Pomocí tlačítka Storno lze průvodce instalací ukončit ATLAS consulting, spol. s r.o. 7
8 Shrnutí možností zvolených v předchozích krocích 2. Tlačítko pro spuštění instalace Instalace produktu Nyní již probíhá samotná instalace programu ŘÍZENÍ PRODEJE ONLINE, v jejímž průběhu jsou do vašeho počítače kopírovány všechny součásti zvolené v předchozích krocích Průvodce instalací. Zároveň jsou vytvářeni zástupci v nabídce Start a operační systém je nastavován pro provoz programu ŘÍZENÍ PRODEJE ONLINE. Instalační proces může být přerušen pomocí tlačítka Storno, což ovšem znamená ukončení instalace bez možnosti návratu k předchozím krokům Zobrazení průběhu instalace 2. Tlačítko pro ukončení instalace 2014 ATLAS consulting, spol. s r.o. 8
9 ! 2.3 Instalace databázové podpory Firebird Databázovou platformou, kterou může program ŘÍZENÍ PRODEJE ONLINE využívat, je platforma Firebird. Instalace této platformy se spustí automaticky během lokální i síťové instalace, pokud již není na daném počítači nainstalována. Instalace Firebird je v anglickém jazyce! Úvodní obrazovka V prvním kroku jste seznámeni s verzí instalované podpory Firebird. Zde můžete pokračovat v instalaci pomocí tlačítka Next nebo instalaci ukončit stisknutím tlačítka Cancel. Licenční ujednání Firebird Nyní se zobrazí Licenční ujednání. Zde potvrďte volbou I accept the agreement souhlas s licenčními podmínkami a pokračujte stiskem tlačítka I Agree, případně Back pro vrácení se k předchozímu kroku, nebo Cancel pro ukončení instalace. Umístění instalace Firebird V tomto kroku instalace Firebird si můžete zvolit, kde se vytvoří složka databázové podpory. Je doporučeno provádět instalaci do přednastavené cesty. Umístění můžete změnit kliknutím na tlačítko Browse... a následným vybráním nebo ručním doplněním instalační cesty Pole s instalační cestou programu 3. Tlačítka pro pohyb v průvodci instalací 2. Tlačítko pro možnost změny instalační cesty 2014 ATLAS consulting, spol. s r.o. 9
10 Výběr instalovaných komponent Nyní si můžete zvolit, které součásti Firebird se budou instalovat. Pokud nemáte zkušenosti s instalací Firebird, změňte pouze volbu Server components na Super Server binary a pokračujte dále pomocí tlačítka Next. Výběr instalovaných doplňků V posledním kroku instalace databázové podpory Firebird si můžete zvolit, zda spustit Firebird server jako službu nebo aplikaci, nebo zda budete chtít spouštět Firebird server vždy po spuštění počítače, a další systémová nastavení. Doporučujeme vám nechat všechny volby zatrženy ATLAS consulting, spol. s r.o. 10
11 Ukončení instalace Firebird Pokud proběhne instalace databázové podpory Firebird v pořádku, zobrazí se vám na konci instalace informace o tom, že instalace proběhla úspešně. Stisknutím tlačítka Finish instalaci potvrdíte a úspěšně dokončíte. 2.4 Síťová instalace Síťová instalace produktu ŘÍZENÍ PRODEJE ONLINE je realizována systémem server klient. V případě, že se nachází na vašem serveru jiný operační systém než Microsoft Windows, bude zapotřebí provést instalaci podobně jako v prostředí sítí peer-to-peer, tedy vyčlenit pracovní stanici, na níž bude nainstalováno ŘÍZENÍ PRODEJE ONLINE v části server. Ať už se jedná o instalaci na síťový server, či na klientskou stanici, je zapotřebí, aby ji prováděl uživatel s Administrátorským oprávněním. Komunikace mezi programem ŘÍZENÍ PRODEJE ONLINE na serveru a klientskými instalacemi je zprostředkovávána protokolem TCP/IP přes port 4080, což předpokládá jeho bezproblémovou funkčnost. V případě, že máte na své síti potíže s provozem protokolu TCP/IP, bude zapotřebí protokol nejprve zprovoznit a povolit komunikaci na portu Instalace na server Instalaci produktu ŘÍZENÍ PRODEJE ONLINE na síťový server je zapotřebí provádět přímo na serveru, přičemž je prováděna podobně jako uživatelská instalace (viz kapitola 2.2). Volba součástí Změna oproti uživatelské instalaci nastává ve chvíli, kdy jsou voleny instalované součásti programu ŘÍZENÍ PRODEJE ONLINE. Zde vyberte typ instalace Serverová část Možnost zvolení typu instalace 3. Počet MB potřebných k instalaci 2. Seznam instalovaných součástí 4. Tlačítka pro pohyb v průvodci instalací 2014 ATLAS consulting, spol. s r.o. 11
12 2.4.2 Instalace na stanici (klientská část) Mají-li uživatelé příslušná oprávnění, mohou instalaci na svou pracovní stanici provádět také sami. Pro instalaci součástí ŘÍZENÍ PRODEJE ONLINE klientská část je zapotřebí přibližně 60MB volného místa na pevném disku příslušné stanice. Instalaci spustíte souborem Setup.exe. Tímto dojde ke spuštění průvodce instalací, který vám pomůže s instalací programu ŘÍZENÍ PRODEJE ONLINE na vaši stanici. Celý instalační proces probíhá opět podobně, jako tomu bylo v případě obou instalací uvedených v předchozích kapitolách (kapitola 2.2. a 2.3.). Volba součástí Přes úvodní kroky průvodce instalací, tedy uvítání a výběr cílové složky, se dostáváte k jedinému odlišnému kroku instalátoru, kterým je volba součástí k instalaci. Oproti oběma dříve uvedeným instalacím je tento krok značně zjednodušen. Zvolte volbu Klientská část. Další možností je volba Uživatelská instalace a výběr jen příslušné komponenty potřebné pro běh aplikace na stanici. Doporučujeme však ponechat vybránu volbu Klientská část ATLAS consulting, spol. s r.o. 12
13 3. Registrace Registrace programu se provádí jen na straně serveru. Jako úplně první je zobrazeno uvítací okno Průvodce registrací, který bude vaším společníkem v průběhu celé registrace. Tento krok je společný pro všechny typy registrace. Chcete-li registraci programu ŘÍZENÍ PRODEJE ONLINE provést později, stiskněte tlačítko Storno, pro pokračování klepněte na tlačítko Dále. Následující krok Průvodce přináší výběr akce, kterou budete chtít provést. Registrace nově nainstalovaných součástí Pokud jste označili akci Registrace nově nainstalovaných součástí, pokračuje Průvodce k dialogu volby způsobu registrace a zadání nezbytných parametrů. Pakliže byla v prvním kroku Průvodce vybrána možnost zjištění nejvhodnějšího způsobu registrace, je navíc zobrazen dotaz, zda má být kontrola vaší sítě a připojení skutečně provedena. Po klepnutí na tlačítko Ano dojde k zahájení analýzy, tlačítko Ne proces zjištění přeruší a rovnou je zobrazen následující krok průvodce registrací. Jednotlivé druhy registrací jsou blíže popsány v kapitolách Přehled součástí a stavu registrací Volba Přehled součástí a stavu registrací slouží k provedení akce určené k získání informací o stavu aktuálně nainstalovaných či zaregistrovaných součástí. Automaticky by měl být vybrán typ naposledy prováděné registrace, proto pouze zkontrolujte, zda údaje souhlasí, a následně pokračujte klepnutím na tlačítko Dále. Pokud byla volba typu instalace nastavena správně, je nyní Průvodcem provedena analýza nainstalovaných licencí a kontrola stavu jejich registrací. Průběh analýzy můžete sledovat v okně Průvodce. Po jejím dokončení je automaticky zobrazen Seznam součástí a stavu registrací. Každá registrace zobrazená v seznamu může být hned v několika stavech. Je-li program ŘÍZENÍ PRODEJE ONLINE pouze nainstalován a doposud nebyl proveden žádný pokus o jeho registraci, je označen šedivou barvou a popsán textem Neexistující licence. Taková licence může být bez problémů zaregistrována. Dalším stavem, který zde může být zobrazen, je Neregistrovaná licence, který je označen ikonou obálky. Jedná se o licenci, která již byla dříve zaregistrována a následně odregistrována, případně registrace nebyla dokončena úspěšně. Pro takovouto registraci lze buďto využít volby Další akce / Obnova odregistrovaných součástí, anebo provést registraci zcela novou. Stav Platná registrace je zvýrazněn tučně a indikuje nainstalovanou a úspěšně zaregistrovanou aplikaci ŘÍZENÍ PRODEJE ONLINE, která může být bez jakýchkoli obtíží využívána. Program ŘÍZENÍ PRODEJE ONLINE s platnou registrací lze také bez potíží odregistrovat pomocí volby Další akce / Odregistrace součástí. Další situací, která však běžně nenastává, a ke které dochází zejména v důsledku nesprávné manipulace s produktem, je Poškozená registrace, kterou Průvodce označuje červeně. Indikovány mohou být nejrůznější příčiny poškození, ve většině případů lze pro obnovu poškozené licence použít volby Další akce / Obnova neplatných registrací. Vybráním licence a klepnutím na tlačítko Detail dojde k zobrazení dalších informací o dané registraci. Totožná akce může být vyvolána dvojitým poklepáním na řádek se zobrazenou licencí ATLAS consulting, spol. s r.o. 13
14 Další akce - Odregistrace součástí Odregistrace součástí slouží k odregistrování zaregistrovaných licencí programu ŘÍZENÍ PRODEJE ONLINE, například v případě potřeby přemístění produktu na jiný počítač. Další akce - Obnova odregistrovaných součástí V případě, že licenci odregistrujete, a následně potřebujete provést její opětovnou registraci, je možné s výhodou využít obnovy odregistrovaných součástí, která provede novou registraci programu ŘÍZENÍ PRODEJE ONLINE na základě Licenčního souboru, jež zůstal v programu zachován. Proces probíhá obdobně jako běžná registrace s tím rozdílem, že není vyžadován Licenční klíč, ani případné načtení Licenčních souborů. Další akce - Prodloužení platnosti Pokud jste produktem upozorněni na nutnost prodloužení platnosti určitého tématického okruhu, postačí zvolit Další akce / Prodloužení platnosti časově omezených licencí a dále postupovat jako v případě běžné registrace. Pro tuto operaci je zapotřebí Licenčního klíče prodlužujícího platnost vaší licence. Další akce - Obnova neplatných registrací Pokud z nějakého důvodu došlo k poškození vaší registrace, je ve většině případů možné takovou registraci obnovit. Postačí vybrat z nabídky Další akce / Obnova neplatných (poškozených) registrací a dále postupovat jako při běžné registraci. V průběhu obnovy není Průvodcem vyžadován ani Licenční klíč a ani načtení Licenčních souborů Možnost registrace nových součástí 5. Prodloužení časově omezených licencí 2. Přehled stavu registrací 6. Obnovení poškozených registrací 3. Volba pro odregistraci součástí 7. Volba pro zjištění nejvhodnějšího způsobu 4. Obnova odregistrovaných licencí registrace 2014 ATLAS consulting, spol. s r.o. 14
15 3.1 Registrace přímým spojením (http) Jak již bylo uvedeno výše, je k registraci internetem zapotřebí Licenčního klíče, který jste obdrželi zároveň s produktem, a taktéž připojení k síti Internet. Je-li vámi využíváno připojení pomocí serveru Proxy, je také zapotřebí znát název a port Proxy serveru. Nastavení registrace Nejprve vás očekává nastavení registrace. V tomto případě tedy zvolte způsob registrace přímým spojením (http). V poli pro jméno licenčního serveru musí být uvedena adresa Licenčního serveru ATLAS consulting registrace.atlascon.cz. Tato adresa je průvodcem automaticky doplňována, nastane-li však případ, že vyplněna není, je nezbytné zapsat ji do tohoto řádku ručně. Jste-li majiteli běžného připojení k internetu, není zapotřebí do polí Proxy server a Proxy port cokoliv doplňovat. Pokud ovšem využíváte připojení pomocí Proxy serveru, je potřeba tyto údaje doplnit. Jsou-li tyto údaje nastaveny ve vlastnostech vašeho internetového prohlížeče, pak je také není zapotřebí doplňovat, jsou použity automaticky. V poli Umístění Vaší licence a registrace musí být uvedena cesta do složky bin v instalačním adresáři programu (standardně C:\Program Files\ATLAS consulting\řízení PRODEJE ONLINE\bin ). Pokud tato cesta není zvolena, případně není správná, můžete ji vybrat po stisku tlačítka ATLAS consulting, spol. s r.o. 15
16 Zadání licenčního klíče V dalším kroku registrace jste průvodcem vyzváni k zadání svého Licenčního klíče. Tento licenční klíč je rozdělen na tři části oddělené pomlčkami, může obsahovat jak velká, tak malá písmena, ale zároveň i další běžně používané znaky (např. F5Y$xF-aj%Kw2-2M232S). Při opisování, prosím, dbejte na přesné znění Licenčního klíče. Po správném přepsání Licenčního klíče tiskněte tlačítko Dále. Volba registrovaných součástí Následující krok Průvodce registrací přináší volbu součástí, které budou registrovány. Seznam obsahuje licence, jejíž registraci je možno provést na základě zadaného Licenčního klíče ATLAS consulting, spol. s r.o. 16
17 Průběh registrace V tuto chvíli probíhá spojení s Licenčním serverem ATLAS consulting a registrace produktu. Délka tohoto kroku je závislá zejména na rychlosti vašeho připojení k internetu a může se pohybovat v rozmezí 5-30 vteřin. Dokončení registrace Nyní jste Průvodcem informováni o úspěšnosti registrace. Po klepnutí na tlačítko Dokončit dojde k uzavření Průvodce registrací, program ŘÍZENÍ PRODEJE ONLINE bude aktivován a připraven k použití. 3.2 Registrace přímým spojením (tcp/ip) Registrace přímým spojením (tcp/ip) je alternativou k registraci http s rozdílem, že komunikace s licenčním serverem ATLAS consulting neprobíhá pomocí protokolu http, ale na TCP portu Z této skutečnosti vyplývá požadavek na průchodnost komunikace na tomto portu. V případě, že využíváte brány firewall, ať už na serveru nebo na vaší stanici, je zapotřebí povolit komunikaci na tomto portu. Je zapotřebí mít na paměti, že novější verze Windows obsahují bránu firewall, která ve výchozím stavu automaticky blokuje komunikaci na tomto portu. Nastavení, průběh registrace V případě typu registrace přímým spojením (tcp/ip) je nastavení totožné jako u registrace pomocí http popsané v předchozí kapitole. Jediným rozdílem je absence polí pro doplnění názvu a portu Proxy serveru. 3.3 Registrace webovou službou Registrace webovou službou je určena pro majitele připojení k internetu, jejichž komuni ATLAS consulting, spol. s r.o. 17
18 kace na TCP portu 4061 je zamezena a zároveň nemají k dispozici údaje pro přístup k Proxy serveru. Webové služby je zároveň možné využít pro urychlení procesu ové registrace. Pokud zadáte adresu do vašeho internetového prohlížeče, je nejprve zobrazena možnost výběru jazyka. Tato stránka je zobrazena pouze v případě, že na stránky přistupujete z prohlížeče. Pokud vyvoláte okno webové služby přímo z aplikace, je krok výběru jazyka vynechán. Nastavení registrace Pokud se tedy rozhodnete zaregistrovat produkt pomocí webové služby, zvolte v průvodci způsob registrace webová služba. Podobně jako v předchozích případech, je zapotřebí mít doplněnu adresu licenčního serveru registrace.atlascon.cz v poli Jméno. Dále se zde nabízí možnost výběru, zda budou stránky webové služby otevřeny v interním okně vyvolaném průvodcem registrací, anebo zda stránku otevíráte výše popsaným způsobem v okně internetového prohlížeče. Nastavení týkající se typu instalace je opět totožné jako u předchozích způsobů registrace. Bližší popis naleznete v kapitole 3.1. Jakmile je nastavení dokončeno, můžete pokračovat stiskem tlačítka Další. Zadání licenčního klíče V následujícím kroku Průvodce registrací může dojít k dvojí situaci v závislosti na předchozí učiněné volbě. Buďto bude Průvodcem automaticky vyvoláno okno webové služby, které poté aktivně spolupracuje s oknem Průvodce registrací (viz obrázek), anebo je zapotřebí ručně otevřít stránky webové služby v internetovém prohlížeči. Ať už tedy využijete kteréhokoli z obou zmíněných způsobů, je v následujícím kroku zapotřebí doplnění Licenčního klíče, který jste obdrželi zároveň s produktem. Stažení licenčních souborů V následujícím kroku jste již na základě zadaného licenčního klíče přihlášeni k interaktivní webové službě a zobrazen je přehled zakoupených licencí, které jsou vám na licenčním serveru k dispozici. V záhlaví stránky jste informováni o skutečnosti, na koho jsou licence zakoupeny a zároveň o svém zákaznickém čísle (ID). První tabulka přináší informace o licencích, které se váží na zadaný licenční klíč, a druhá tabulka obsahuje případný seznam zbývajících licencí k dalším produktům, případně k jiným licenčním klíčům. V tabulce licenčních souborů příslušných zadanému klíči nyní klepněte na hypertextový odkaz u požadovaných tématických okruhů. Dojde k vyvolání dialogu internetového prohlížeče pro uložení souboru na pevný disk. Vyberte libovolné umístění a nechte soubor uložit ATLAS consulting, spol. s r.o. 18
19 Před přikročením k následujícímu kroku průvodce registrací je zapotřebí provést umístění uloženého licenčního souboru k produktu. Za tímto účelem se v okně Průvodce nachází tlačítko Umístit soubory k produktu, po jehož stisknutí je vyvoláno okno pro výběr souborů. Vyberte tedy nejprve umístění, kam byl soubor uložen, následně označte přímo daný licenční soubor a klepněte na tlačítko Otevřít. O úspěšnosti načtení souboru jste informování hlášením. Nyní je možné v libovolném z obou oken klepnout na tlačítko Dále. 1. ŠKOLITEL ŘÍZENÍ PRODEJE ONLINE N/2 Zadání registračních/odregistračních klíčů! Další krok registrace přináší v okně Průvodce volbu registrovaných součástí. V seznamu jsou zobrazeny pouze ty licence, jejichž licenční soubory jste v předchozích krocích umístili k produktu. V tuto chvíli postačí pouze označit licenci, kterou si skutečně přejete registrovat, a v okně Průvodce registrací následně klepnout na tlačítko Dále. V tomto kroku nesmí být použito tlačítko Dále v okně webové služby! Ihned po klepnutí na tlačítko Dále jsou v okně Průvodce zobrazeny registrační klíče, které jsou automaticky přeneseny do čekajícího okna webové služby. V tuto chvíli postačí pouze klepnout na tlačítko Dále již v kterémkoli z obou oken. Pokud je s oknem webové služby pracováno v externím prohlížeči, je potřeba kódy přenést ručně pomocí schránky Windows ATLAS consulting, spol. s r.o. 19
20 Převzetí potvrzovacích klíčů V kroku následujícím je v okně webové služby na základě registračního klíče vygenerován klíč potvrzovací a opět automaticky přenesen do okna Průvodce registrací. Shodují-li se klíče v obou oknech, může být registrace dokončena po klepnutí na tlačítko Dále. Podobně jako v kroku předchozím, je-li využíváno externího okna prohlížeče, musí být potvrzovací klíč přenesen ručně. Dokončení registrace V případě, že je webová služba otevřena v interním okně průvodce registrací, je nyní okno služby uzavřeno a zobrazen výsledek dokončení registrace. Pokud bylo pracováno v externím okně prohlížeče, pak je navíc zobrazena stránka s informací o dokončení průběhu registrace či odregistrace. 3.4 Registrace em Pokud tedy nastala situace, kdy jste připojeni k internetu, ovšem váš poskytovatel připojení blokuje komunikaci pomocí portu 4061, nemáte možnost využít komunikace na protokolu http, nebo je správcem sítě zamezeno stahování souborů z internetu, je zapotřebí provést registraci em. Předtím, než budete moci tuto registraci provést, je nezbytné kontaktovat Linku zákaznické podpory (nejlépe em), odkud vám na základě vašeho licenčního klíče, který jste obdrželi zároveň s produktem, bude zaslán licenční soubor nezbytný pro provedení ové registrace. Nastavení registrace Jakmile máte licenční *.ALF soubor uložený na svém pevném disku, můžete začít provádět ovou registraci. Dále se zde nabízí volba, zda má být s registračními kódy vygenerován přímo do okna vašeho výchozího poštovního klienta (některými klienty není podporováno), nebo má být jen zobrazeno okno s textem, který pak sami zkopírujete a odešlete. V poli Umístění Vaší licence musí být uvedena cesta do složky bin v instalačním adresáři programu ŘÍZENÍ PRODEJE ONLINE (standardně C:\ATLAS consulting\řízení PRODEJE ONLINE\ bin ). Pokud tato cesta není zvolena, případně není správná, můžete ji vybrat po stisku tlačítka ATLAS consulting, spol. s r.o. 20
21 Nyní je zapotřebí klepnout na tlačítko Načíst soubory pro offline registraci. Zobrazí se okno, v němž budete moci vybrat umístění, kam jste uložili licenční soubory *.ALF z u, který vám byl Linkou zákaznické podpory odeslán. Jsou-li licenční soubory vybrány, stiskněte tlačítko Otevřít. Průvodce registrací vás informuje o skutečnosti, že licenční soubory byly úspěšně načteny. Po potvrzení hlášení, stisknutím tlačítka OK, můžete v Průvodci registrací klepnout na tlačítko Dále. Volba registrované součásti Volba součástí registrace probíhá shodně jako v případě registrace internetem uvedené v kapitole 3.1 nebo 3.2 Odeslání u s registračními kódy V tuto chvíli je nezbytné provést odeslání registračních kódů k ověření prováděné registrace. Automaticky dojde k otevření vašeho poštovního klienta a bude vytvořena nová ová zpráva k odeslání na adresu registrace@atlascon.cz. Nyní je zapotřebí zprávu odeslat a vyčkat odpovědi, která bude obsahovat potvrzovací kód. Jakmile jste obdrželi ovou odpověď, zkopírujte celé řádky s potvrzovacími kódy, včetně pořadových čísel, do schránky a následně je vložte do okna Průvodce registrací. Je-li potvrzovací kód vložen do okna Průvodce registrací, můžete klepnout na tlačítko OK, čímž dojde k provedení registrace zvolených tématických okruhů. Klepnutím na tlačítko Storno registraci ukončíte a celý předcházející proces (včetně odeslání registračního kódu) bude nezbytné provést později ATLAS consulting, spol. s r.o. 21
22 Dokončení registrace Tímto je ová registrace produktu ŘÍZENÍ PRODEJE ONLINE úspěšně dokončena a podobně, jako v případě ostatních typů registrace, jste o této skutečnosti informováni Průvodcem. Po klepnutí na tlačítko Dokončit je Průvodce registrací uzavřen a ŘÍZENÍ PRODEJE ONLINE připraven k použití. 3.5 Telefonická registrace Pokud nedisponujete ve vaší společnosti připojením k internetu, je tady pro vás možnost registrace tématických okruhů pomocí telefonu. Předtím, než budete tuto registraci moci provést, je zapotřebí kontaktovat Linku zákaznické podpory. Na základě vašeho Licenčního klíče, který jste obdrželi zároveň s produktem, vám budou alternativním způsobem (poštou, atp.) odeslány licenční soubory, které jsou pro registraci nezbytné. Nastavení registrace Pro možnost registrace po telefonu je nutné v nastavení Průvodce registrací zvolit způsob registrace telefonicky. Pole pro jméno licenčního serveru je v případě telefonické registrace neaktivní. Nyní je zapotřebí klepnout na tlačítko Načíst soubory pro offline registraci. Zobrazí se okno, v němž budete moci vybrat umístění, kam jste uložili licenční soubory *.ALF, které vám byly Linkou zákaznické podpory zaslány vámi zvoleným způsobem. Jsou-li licenční soubory vybrány, stiskněte tlačítko Otevřít. Průvodce vás informuje o skutečnosti, že licenční soubory byly úspěšně načteny (shodně jako v předchozí kapitole). Po potvrzení hlášení, stisknutím tlačítka OK, můžete v Průvodci registrací klepnout na tlačítko Dále. V případě, že chcete odložit registraci na později, ukončíte Průvodce stiskem tlačítka Storno. Volba registrované součásti Volba součástí registrace probíhá shodně jako v případě ostatních typů registrace. Bližší popis naleznete například v kapitole 3.1. Výměna registračních klíčů Po potvrzení licence k registraci Průvodce zobrazí okno obsahující klíč, který se skládá ze čtyř částí. V záhlaví tohoto okna je zobrazen registrovaný okruh. Nyní se dostáváte do chvíle, kdy je nezbytné pro další postup kontaktovat Linku telefonických registrací dostupnou na telefonním čísle ATLAS consulting, spol. s r.o. 22
23 Tento klíč je zapotřebí operátorovi Linky telefonických registrací nahlásit PŘESNĚ, tedy s rozlišením velkých i malých písmen a také včetně symbolů. Jakmile je klíč nadiktován a pracovníkem potvrzena jeho správnost, můžete toto okno potvrdit klepnutím na tlačítko OK. Tímto dojde k uzavření okna s vaším klíčem a namísto něj je zobrazeno okno nové, se čtyřmi prázdnými řádky, do nichž je nutno doplnit registrační klíč, jež vám telefonicky nadiktuje zmíněný pracovník linky telefonických registrací. Doplňování registračního klíče je zapotřebí věnovat zvýšenou pozornost. Jsou-li vyplněny všechny části registračního klíče, můžete jej potvrdit stiskem tlačítka OK. Dokončení registrace Pokud byly registrační kódy správně zadány, je nyní registrace okruhů kompletní a o úspěšnosti procesu registrace jste informování v posledním kroku Průvodce. Došlo-li při zadávání některého z registračních klíčů k chybě, je tato skutečnost zobrazena v okně dokončení registrace a celý proces výměny daného klíče bude zapotřebí provést znovu. Klepnutím na tlačítko Dokončit Průvodce registrací uzavřete.! Důležité upozornění! Ať už registrujete přímým spojením, webovou službou, em či telefonicky, je zapotřebí mít na paměti, že nyní jsou vaše licence přemístěny z Licenčního serveru do stávající instalace, a proto není možné adresář programu mazat, přejmenovávat, nebo s instalací jakkoli manipulovat. Každá ze zmíněných operací má za následek poškození vašich stávajících licencí a následnou nefunkčnost produktu. Před jakoukoli manipulací s programem ŘÍZENÍ PRODEJE ONLINE je vždy nezbytné provést odregistraci programu! 4. Server Aplikace SERVER ŘÍZENÍ PRODEJE ONLINE je program pro správu a nastavení serverové části aplikace ŘÍZENÍ PRODEJE ONLINE. Okno pro správu serveru je možné otevřít dvojklikem na ikonu serveru v trayi (ikony vedle hodin). 1. Ikona pro otevření okna pro správu serveru ATLAS consulting, spol. s r.o. 23
24 Okno pro správu serveru je primárně koncipováno po jednotlivých záložkách. Jednotlivé záložky okna jsou následující: Nastavení - na této záložce se nastavují jednotlivé parametry serveru jako je port, název souboru pro logování a hlavně je zde možnost nastavit jednotlivé databáze. Jednotlivé hodnoty v seznamu je možné upravit dvojklikem na parametr a následnou úpravou hodnoty. Klienti - záložka obsahuje přehled připojených klientů vč. doplňkových informací jako je např. IP adresa, ze které se připojili atd. Protokol - ve stromové struktuře po dnech a hodinách jsou zde vypsány jednotlivé příkazy, operace a odpovědi serveru. Licence - seznam zaregistrovaných licencí, vč. doplňkových informací jako je platnost, max. počet připojených uživatelů atd.. Ve spodní části se pak nachází tlačítko pro spuštění registračního průvodce. 4.1 Připojení databáze K vytvoření nové databáze je potřeba otevřít okno správy serveru (dvojklik na ikonu serveru v tray). V nově otevřeném okně SERVER ŘIZENÍ PRODEJE ONLINE na záložce Nastavení následně kliknete na tlačítko pro přidání nové databáze v horní části okna ATLAS consulting, spol. s r.o. 24
25 Po kliknutí na tlačítko pro přidání databáze se objeví nové okno k zadání parametrů pro připojení k databázi. V tomto okně je potřeba vyplnit tyto parametry pro připojení k Firebird databázi: Alias - název databáze, který se bude zobrazovat v aplikaci ŘÍZENÍ PRODEJE ONLINE Počítač - název počítače či IP adresa (může být i locahost) Port - port, na kterém běží Firebird databáze - ve výchozím stavu 3050, možno vepsat i alias definovaný v hosts k portu. Umístění - absolutní cesta k FDB souboru - lokální cesta z pohledu nastaveného počítače (počítače definovaného v poli Počítač). Možno vybrat soubor FDB pomocí procházení adresářů tlačítkem.... Po vyplnění všech parametrů proveďte test spojení tlačítkem Test připojení. Tím se zobrazí dialog pro zadání uživatelského jména a hesla pro připojení k databázi (ve výchozím stavu pro Firebird je uživatel SYSDBA a heslo masterkey ). Po zadání správného jména a hesla se zobrazí dialogové okno s výsledkem pokusu o připojení k databázi. Pokud je připojení úspěšné, je možné nastavení uložit tlačítkem OK a nové připojení k databázi se vám zobrazí v seznamu definovaných databází v přehledu. 4.2 Úprava nastavení databáze U již přidaného připojení k databázi lze provést úpravu nastavení, a to tak, že kliknete na databázi v seznamu připojených databází a následně kliknete na tlačítko Upravit vybranou databázi. Tím se vám zobrazí stejné dialogové okno jako v případě přidaní nové databázi (4.1) s tím, že můžete změnit 2014 ATLAS consulting, spol. s r.o. 25
26 parametry pro připojení. V případě, že není vybrána žádná databáze v seznamu, je tlačítko pro úpravu připojení k databázi zašedlé - neaktivní. 4.3 Odstranění databáze Pokud chcete odstranit databázi ze seznamu připojených databází, tak kliknete na příslušnou databázi v seznamu a následně kliknete na tlačítko Odstranit vybranou databázi. Tím bude zobrazeno dialogové okno pro potvrzení odebrání. Tlačítko je aktivní jen v případě, že je vybrána databáze v seznamu. 5. Klient 5.1 Správce databází Nastavení připojení k serveru na straně klienta se provádí přes okno správce databází. Toto okno je možné otevřít i bez nutnosti přihlášení do aplikace, a to tak, že okno pro přihlášení se zavře křížkem a následně se klikne na tlačítko Databáze. Tím se otevře okno Správa databází. V tomto okně je možné přidávat, upravovat a odebírat databáze. Provést export či import nastavení či provést test spojení. Po provedení změn je potřeba nastavení uložit tlačítkem Uložit ATLAS consulting, spol. s r.o. 26
27 Nastavení parametrů pro připojení k databázi by mělo odpovídat nastavení databáze na straně serveru (viz. kapitola 4). U každé nové či při úpravě stávající připojené databáze je potřeba nastavit tyto parametry: Název - název databáze, který se bude zobrazovat v klientovi (např. v seznamu databází v okně pro přihlášení). Server - název počítače či IP adresa, kde běží server aplikace ŘÍZENÍ PRODEJE ONLINE. Port - port, na kterém běží server aplikace ŘÍZENÍ PRODEJE ONLINE. Odpovídá nastavení portu v okně nastavení serveru. Ve výchozím stavu se jedná o port Nejedná se o port, na kterém běží databázová platforma Firebird! Alias - označení databáze na straně server - jedná se o combobox, kdy alias je třeba vybrat z rozbalovacího seznamu, kdy na výběr jsou názvy užité při nastavení databází na straně serveru. Uživatel - uživatel, který bude použit pro přístup k databázi. Jedná se o uživatele definovaného v databázové platformě Firebird. Nemusí být vyplněn. Výchozí administrátorský účet platformy Firebird je SYSDBA. Heslo - heslo k uživateli. Nemusí být vyplněno. Výchozí administrátorské heslo pro účet SYSDBA platformy Firebird je masterkey. Identita - jedná se o interní číslo bodu struktury daného uživatele. Vyplňuje se jen v případě, že jedno uživatelské jméno je použito pro více osob v databázi a je potřeba definovat výchozí identitu. Vlastník - možnost výběru ze dvou možností - veřejná nebo vlastní pro účet ve Windows.! V případě problémů s připojením z klientské stanice na server zkontrolujte zda není blokována komunikace na portu (výchozí 4080) na počítač s instalací serveru ve firewalu či síťových prvcích, a to vč. integrovaného firewalu OS Windows. Více o konkrétních nastaveních naleznete v nápovědě k programu ŘÍZENÍ PRODEJE ONLINE ATLAS consulting, spol. s r.o. 27
28 OSTRAVA PRAHA BRNO ATLAS consulting spol, s r.o. Výstavní 292/13, Ostrava Tel.: Fax: klientské.centrum@atlasconsulting.cz Výhradní obchodní zastoupení: ATLAS software a.s. klientske.centrum@atlas-software.cz
SYSTÉMOVÁ PŘÍRUČKA ŘÍZENÍ PRODEJE ONLINE. systémová příručka. Bronislav Ceh. Verze dokumentu: 1.1 Poslední aktualizace: 25.
 systémová příručka Autor: Bronislav Ceh Aktualizace: Jiří Mutina Verze dokumentu: 1.1 Poslední aktualizace: 25. září 2014 SYSTÉMOVÁ PŘÍRUČKA Obsah 1. Úvod 3 1.1 Základní popis 3 1.2 Průběh instalace 3
systémová příručka Autor: Bronislav Ceh Aktualizace: Jiří Mutina Verze dokumentu: 1.1 Poslední aktualizace: 25. září 2014 SYSTÉMOVÁ PŘÍRUČKA Obsah 1. Úvod 3 1.1 Základní popis 3 1.2 Průběh instalace 3
Marek Klimša & Jakub Buzáš Verze dokumentu: 8/2015 Poslední aktualizace: 10. srpna 2015 SYSTÉMOVÁ PŘÍRUČKA
 Autor: Marek Klimša & Jakub Buzáš Verze dokumentu: 8/2015 Poslední aktualizace: 10. srpna 2015 SYSTÉMOVÁ PŘÍRUČKA Obsah 1. Nároky na provoz aplikace 3 1.1 Co je potřeba k provozu aplikace 3 1.2 Co všechno
Autor: Marek Klimša & Jakub Buzáš Verze dokumentu: 8/2015 Poslední aktualizace: 10. srpna 2015 SYSTÉMOVÁ PŘÍRUČKA Obsah 1. Nároky na provoz aplikace 3 1.1 Co je potřeba k provozu aplikace 3 1.2 Co všechno
Systémová příručka. Autor: Marek Klimša Verze dokumentu: 1/2013 Poslední aktualizace: 2. Ledna 2013
 Autor: Marek Klimša Verze dokumentu: 1/2013 Poslední aktualizace: 2. Ledna 2013 Obsah 1. První pohled 3 1.1 Seznamte se 3 1.2 Co je Daňová kancelář? 3 2. Nároky na systém, změny systémových součástí při
Autor: Marek Klimša Verze dokumentu: 1/2013 Poslední aktualizace: 2. Ledna 2013 Obsah 1. První pohled 3 1.1 Seznamte se 3 1.2 Co je Daňová kancelář? 3 2. Nároky na systém, změny systémových součástí při
Marek Klimša & Jakub Buzáš Verze dokumentu: 8/2015 Poslední aktualizace: 10. Srpna 2015 SYSTÉMOVÁ PŘÍRUČKA
 Autor: Marek Klimša & Jakub Buzáš Verze dokumentu: 8/2015 Poslední aktualizace: 10. Srpna 2015 SYSTÉMOVÁ PŘÍRUČKA Obsah 1. Nároky na provoz aplikace 3 1.1 Co je potřeba k provozu aplikace 3 1.2 Co všechno
Autor: Marek Klimša & Jakub Buzáš Verze dokumentu: 8/2015 Poslední aktualizace: 10. Srpna 2015 SYSTÉMOVÁ PŘÍRUČKA Obsah 1. Nároky na provoz aplikace 3 1.1 Co je potřeba k provozu aplikace 3 1.2 Co všechno
Marek Klimša & Jakub Buzáš Verze dokumentu: 8/2015 Poslední aktualizace: 10. Srpna 2015 SYSTÉMOVÁ PŘÍRUČKA
 Autor: Marek Klimša & Jakub Buzáš Verze dokumentu: 8/2015 Poslední aktualizace: 10. Srpna 2015 SYSTÉMOVÁ PŘÍRUČKA Obsah 1. Nároky na provoz aplikace 3 1.1 Co je potřeba k provozu aplikace 3 1.2 Co všechno
Autor: Marek Klimša & Jakub Buzáš Verze dokumentu: 8/2015 Poslední aktualizace: 10. Srpna 2015 SYSTÉMOVÁ PŘÍRUČKA Obsah 1. Nároky na provoz aplikace 3 1.1 Co je potřeba k provozu aplikace 3 1.2 Co všechno
SYSTÉMOVÁ PŘÍRUČKA Verze dokumentu: 2.01 Platnost od:
 SYSTÉMOVÁ PŘÍRUČKA Verze dokumentu: 2.01 Platnost od: 30.08.2018 Obsah 1. Nároky na systém 3 1.1 Co je potřeba k provozu aplikace? 3 1.2 Co všechno se bude při instalaci dít? 3 2. Instalace 4 2.1 Stažení
SYSTÉMOVÁ PŘÍRUČKA Verze dokumentu: 2.01 Platnost od: 30.08.2018 Obsah 1. Nároky na systém 3 1.1 Co je potřeba k provozu aplikace? 3 1.2 Co všechno se bude při instalaci dít? 3 2. Instalace 4 2.1 Stažení
Systémová příručka Autor:Marek Bielko & Jakub Buzáš Verze dokumentu: 8/2015 Datum poslední aktualizace: 10. Srpna 2015
 Systémová příručka Autor:Marek Bielko & Jakub Buzáš Verze dokumentu: 8/2015 Datum poslední aktualizace: 10. Srpna 2015 Obsah 1 Nároky na systém, změny systémových součástí při instalaci 3 1.1 Co je potřeba
Systémová příručka Autor:Marek Bielko & Jakub Buzáš Verze dokumentu: 8/2015 Datum poslední aktualizace: 10. Srpna 2015 Obsah 1 Nároky na systém, změny systémových součástí při instalaci 3 1.1 Co je potřeba
Systémová příručka Autor: Roman Macura, Jakub Buzáš Verze dokumentu: 1/2017 Datum poslední aktualizace:
 Autor: Roman Macura, Jakub Buzáš Verze dokumentu: 1/2017 Datum poslední aktualizace: 5.10.2017 Kapitola 1 - První pohled Obsah 1 Nároky na systém, změny systémových součástí při instalaci 3 1.1 Co je potřeba
Autor: Roman Macura, Jakub Buzáš Verze dokumentu: 1/2017 Datum poslední aktualizace: 5.10.2017 Kapitola 1 - První pohled Obsah 1 Nároky na systém, změny systémových součástí při instalaci 3 1.1 Co je potřeba
SYSTÉMOVÁ PŘÍRUČKA Verze dokumentu: 2.00 platnost od:
 SYSTÉMOVÁ PŘÍRUČKA Verze dokumentu: 2.00 platnost od: 10.1. 2018 Obsah 1. Co je to NAVIGAL? 3 2. Nároky na systém 3 2.1. Co je potřeba na provoz programu NAVIGAL? 3 2.2. Co všechno se bude při instalaci
SYSTÉMOVÁ PŘÍRUČKA Verze dokumentu: 2.00 platnost od: 10.1. 2018 Obsah 1. Co je to NAVIGAL? 3 2. Nároky na systém 3 2.1. Co je potřeba na provoz programu NAVIGAL? 3 2.2. Co všechno se bude při instalaci
SYSTÉMOVÁ PŘÍRUČKA Verze dokumentu: 2.00 platnost od:
 SYSTÉMOVÁ PŘÍRUČKA Verze dokumentu: 2.00 platnost od: 10.1. 2018 Obsah 1. Nároky na provoz aplikace 3 1.1 Co je potřeba k provozu aplikace 3 1.2 Co všechno se bude při instalaci dít? 3 2. Instalace 4 2.1
SYSTÉMOVÁ PŘÍRUČKA Verze dokumentu: 2.00 platnost od: 10.1. 2018 Obsah 1. Nároky na provoz aplikace 3 1.1 Co je potřeba k provozu aplikace 3 1.2 Co všechno se bude při instalaci dít? 3 2. Instalace 4 2.1
Systémová příručka Autor:Marek Bielko & Jakub Buzáš Verze dokumentu: 2/2016 Datum poslední aktualizace:
 Systémová příručka Autor:Marek Bielko & Jakub Buzáš Verze dokumentu: 2/2016 Datum poslední aktualizace: 9.2. 2015 Obsah 1 Nároky na systém, změny systémových součástí při instalaci 3 1.1 Co je potřeba
Systémová příručka Autor:Marek Bielko & Jakub Buzáš Verze dokumentu: 2/2016 Datum poslední aktualizace: 9.2. 2015 Obsah 1 Nároky na systém, změny systémových součástí při instalaci 3 1.1 Co je potřeba
Průvodce instalací modulu Offline VetShop verze 3.4
 Průvodce instalací modulu Offline VetShop verze 3.4 Úvod k instalaci Tato instalační příručka je určena uživatelům objednávkového modulu Offline VetShop verze 3.4. Obsah 1. Instalace modulu Offline VetShop...
Průvodce instalací modulu Offline VetShop verze 3.4 Úvod k instalaci Tato instalační příručka je určena uživatelům objednávkového modulu Offline VetShop verze 3.4. Obsah 1. Instalace modulu Offline VetShop...
Systémová příručka ATLAS Consulting, spol. s r.o.
 Autor: Marek Klimša Redesign: Vojtěch Orlík Revize: 15.1.2014 Verze: 2.0 Systémová příručka ATLAS Consulting, spol. s r.o. Obsah Právní kalkulačka Systémová příručka 2 1. Nároky na systém, změny systémových
Autor: Marek Klimša Redesign: Vojtěch Orlík Revize: 15.1.2014 Verze: 2.0 Systémová příručka ATLAS Consulting, spol. s r.o. Obsah Právní kalkulačka Systémová příručka 2 1. Nároky na systém, změny systémových
Systémová příručka Autor: Stanislav Chromý Verze: 1.06 Revize: 24. srpna 2015
 Systémová příručka Autor: Stanislav Chromý Verze: 1.06 Revize: 24. srpna 2015 Obsah Obsah 2 1. Co je to NAVIGAL? 3 2. Nároky na systém 3 2.1. Co je potřeba na provoz programu NAVIGAL? 3 2.2. Co všechno
Systémová příručka Autor: Stanislav Chromý Verze: 1.06 Revize: 24. srpna 2015 Obsah Obsah 2 1. Co je to NAVIGAL? 3 2. Nároky na systém 3 2.1. Co je potřeba na provoz programu NAVIGAL? 3 2.2. Co všechno
Systémová příručka Autor: Michal Madej, Patrik Hříva Verze: 1.5 Revize:
 Autor: Michal Madej, Patrik Hříva Verze: 1.5 Revize: 17.10.2017 Obsah 1. Co je to Themio/Loginet?... 3 2. Nároky na systém... 3 2.1. Co je potřeba na provoz programu Themio/Loginet?... 3 2.2. Co všechno
Autor: Michal Madej, Patrik Hříva Verze: 1.5 Revize: 17.10.2017 Obsah 1. Co je to Themio/Loginet?... 3 2. Nároky na systém... 3 2.1. Co je potřeba na provoz programu Themio/Loginet?... 3 2.2. Co všechno
Systémová příručka Autor: Stanislav Chromý Revize: Jiří Mutina Verze: 1.03 Datum revize: 31. 3. 2015
 Autor: Stanislav Chromý Revize: Jiří Mutina Verze: 1.03 Datum revize: 31. 3. 2015 Obsah 1. Co je to Themio/Loginet?... 3 2. Nároky na systém... 3 2.1. Co je potřeba na provoz programu Themio/Loginet?...
Autor: Stanislav Chromý Revize: Jiří Mutina Verze: 1.03 Datum revize: 31. 3. 2015 Obsah 1. Co je to Themio/Loginet?... 3 2. Nároky na systém... 3 2.1. Co je potřeba na provoz programu Themio/Loginet?...
Systémová příručka. Autor: Marek Klimša & Jiří Mutina Verze dokumentu: 8/2015 Poslední aktualizace: 10. Srpna 2015
 Autor: Marek Klimša & Jiří Mutina Verze dokumentu: 8/2015 Poslední aktualizace: 10. Srpna 2015 Obsah 1. První pohled 3 1.1 Seznamte se 3 1.2 Co je Daňová kancelář? 3 2. Nároky na systém, změny systémových
Autor: Marek Klimša & Jiří Mutina Verze dokumentu: 8/2015 Poslední aktualizace: 10. Srpna 2015 Obsah 1. První pohled 3 1.1 Seznamte se 3 1.2 Co je Daňová kancelář? 3 2. Nároky na systém, změny systémových
Systémová p íru Autor: Stanislav Chromý Verze: 1.04 Revize: 13. ervence 2009
 Systémová příručka Autor: Stanislav Chromý Verze: 1.04 Revize: 13. července 2009 Obsah Obsah 2 1. Co je to NAVIGAL? 3 2. Nároky na systém 3 2.1. Co je potřeba na provoz programu NAVIGAL? 3 2.2. Co všechno
Systémová příručka Autor: Stanislav Chromý Verze: 1.04 Revize: 13. července 2009 Obsah Obsah 2 1. Co je to NAVIGAL? 3 2. Nároky na systém 3 2.1. Co je potřeba na provoz programu NAVIGAL? 3 2.2. Co všechno
STATISTICA 9 Postup instalace plovoucí síťové verze na terminálovém serveru a Citrixu
 STATISTICA 9 Postup instalace plovoucí síťové verze na terminálovém serveru a Citrixu 1. Tento návod se soustředí na instalaci na terminálová server a Citrix, ale je použitelný pro jakoukoli instalaci,
STATISTICA 9 Postup instalace plovoucí síťové verze na terminálovém serveru a Citrixu 1. Tento návod se soustředí na instalaci na terminálová server a Citrix, ale je použitelný pro jakoukoli instalaci,
SYSTÉMOVÁ PŘÍRUČKA Verze dokumentu: 2.1 Platnost od:
 SYSTÉMOVÁ PŘÍRUČKA Verze dokumentu: 2.1 Platnost od: 01.09.2018 Obsah 1. Úvod 3 1.1 Základní popis 3 1.2 Průběh instalace 3 2. Instalace 4 2.1 Spuštění instalace 4 2.2 Uživatelská instalace 4 2.3 Instalace
SYSTÉMOVÁ PŘÍRUČKA Verze dokumentu: 2.1 Platnost od: 01.09.2018 Obsah 1. Úvod 3 1.1 Základní popis 3 1.2 Průběh instalace 3 2. Instalace 4 2.1 Spuštění instalace 4 2.2 Uživatelská instalace 4 2.3 Instalace
eliška 3.04 Průvodce instalací (verze pro Windows 7) w w w. n e s s. c o m
 eliška 3.04 Průvodce instalací (verze pro Windows 7) Příprava Při instalaci elišky doporučujeme nemít spuštěné žádné další programy. Pro instalaci elišky je třeba mít administrátorská práva na daném počítači.
eliška 3.04 Průvodce instalací (verze pro Windows 7) Příprava Při instalaci elišky doporučujeme nemít spuštěné žádné další programy. Pro instalaci elišky je třeba mít administrátorská práva na daném počítači.
STATISTICA 10 Postup instalace plovoucí síťové verze s odpojováním licencí (BNET)
 STATISTICA 10 Postup instalace plovoucí síťové verze s odpojováním licencí (BNET) 1. Instalace plovoucí síťové verze zahrnuje dvě části: a) instalace serveru a b) lokální instalace na připojených pracovních
STATISTICA 10 Postup instalace plovoucí síťové verze s odpojováním licencí (BNET) 1. Instalace plovoucí síťové verze zahrnuje dvě části: a) instalace serveru a b) lokální instalace na připojených pracovních
Konfigurace pracovní stanice pro ISOP-Centrum verze 1.21.32
 Informační systém ISOP 7-13 Vypracováno pro CzechInvest Konfigurace pracovní stanice pro ISOP-Centrum verze 1.21.32 vypracovala společnost ASD Software, s.r.o. Dokument ze dne 20.2.2015, verze 1.00 Konfigurace
Informační systém ISOP 7-13 Vypracováno pro CzechInvest Konfigurace pracovní stanice pro ISOP-Centrum verze 1.21.32 vypracovala společnost ASD Software, s.r.o. Dokument ze dne 20.2.2015, verze 1.00 Konfigurace
INSTALAČNÍ POSTUP PRO APLIKACI ELIŠKA 4
 INSTALAČNÍ POSTUP PRO APLIKACI ELIŠKA 4 1. Dříve než spustíte instalaci Vítáme Vás při instalaci nové verze aplikace eliška. Před samotnou instalací, prosím, ověřte, že jsou splněné následující podmínky:
INSTALAČNÍ POSTUP PRO APLIKACI ELIŠKA 4 1. Dříve než spustíte instalaci Vítáme Vás při instalaci nové verze aplikace eliška. Před samotnou instalací, prosím, ověřte, že jsou splněné následující podmínky:
Připojení ke vzdálené aplikaci Target 2100
 Připojení ke vzdálené aplikaci Target 2100 Pro úspěšné připojení ke vzdálené aplikaci Target 2100 je nutné připojovat se ze stanice s Windows XP SP3, Windows Vista SP1 nebo Windows 7. Žádná VPN není potřeba,
Připojení ke vzdálené aplikaci Target 2100 Pro úspěšné připojení ke vzdálené aplikaci Target 2100 je nutné připojovat se ze stanice s Windows XP SP3, Windows Vista SP1 nebo Windows 7. Žádná VPN není potřeba,
Postup přechodu na podporované prostředí. Přechod aplikace BankKlient na nový operační systém formou reinstalace ze zálohy
 Postup přechodu na podporované prostředí Přechod aplikace BankKlient na nový operační systém formou reinstalace ze zálohy Obsah Zálohování BankKlienta... 3 Přihlášení do BankKlienta... 3 Kontrola verze
Postup přechodu na podporované prostředí Přechod aplikace BankKlient na nový operační systém formou reinstalace ze zálohy Obsah Zálohování BankKlienta... 3 Přihlášení do BankKlienta... 3 Kontrola verze
Návod pro použití Plug-in SMS Operátor
 Verze: 1.06 Strana: 1 / 17 Návod pro použití Plug-in SMS Operátor 1. Co to je Plug-in modul SMS Operátor? Plug-in modul (zásuvkový modul) do aplikace MS Outlook slouží k rozšíření možností aplikace MS
Verze: 1.06 Strana: 1 / 17 Návod pro použití Plug-in SMS Operátor 1. Co to je Plug-in modul SMS Operátor? Plug-in modul (zásuvkový modul) do aplikace MS Outlook slouží k rozšíření možností aplikace MS
SKYLA Pro II. Popis instalace programu
 SKYLA Pro II Popis instalace programu Rev. 30.07.2014 O manuálu Dokument popisuje celý proces instalace programu Skyla Pro II, který se v některých ohledech liší od instalace předchozích verzí a upozorňuje
SKYLA Pro II Popis instalace programu Rev. 30.07.2014 O manuálu Dokument popisuje celý proces instalace programu Skyla Pro II, který se v některých ohledech liší od instalace předchozích verzí a upozorňuje
INSTALAČNÍ MANUÁL. TME gadget
 INSTALAČNÍ MANUÁL TME gadget OBSAH 1 KROKY PŘED INSTALACÍ... 2 1.1 Kontrola operačního systému a internetového připojení... 2 1.2 Příprava instalačního souboru TMEgadget.exe... 2 2 INSTALACE... 2 2.1 Spuštění
INSTALAČNÍ MANUÁL TME gadget OBSAH 1 KROKY PŘED INSTALACÍ... 2 1.1 Kontrola operačního systému a internetového připojení... 2 1.2 Příprava instalačního souboru TMEgadget.exe... 2 2 INSTALACE... 2 2.1 Spuštění
Instalace pluginů pro formuláře na eportálu ČSSZ
 Instalace pluginů pro formuláře na eportálu ČSSZ Uživatelská příručka Aktualizováno: 10. 8. 2017 Obsah Instalace pluginů pro formuláře na eportálu ČSSZ... 1 Obsah... 2 1 Přehled změn v tomto dokumentu...
Instalace pluginů pro formuláře na eportálu ČSSZ Uživatelská příručka Aktualizováno: 10. 8. 2017 Obsah Instalace pluginů pro formuláře na eportálu ČSSZ... 1 Obsah... 2 1 Přehled změn v tomto dokumentu...
SYSTÉMOVÁ PŘÍRUČKA Verze dokumentu: 2.00 Platnost od:
 SYSTÉMOVÁ PŘÍRUČKA Verze dokumentu: 2.00 Platnost od: 10.01.2018 Obsah 1. Nároky na systém, změny součástí při instalaci 3 1.1 Co je potřeba k provozu aplikace? 3 1.2 Co všechno se bude při instalaci dít?
SYSTÉMOVÁ PŘÍRUČKA Verze dokumentu: 2.00 Platnost od: 10.01.2018 Obsah 1. Nároky na systém, změny součástí při instalaci 3 1.1 Co je potřeba k provozu aplikace? 3 1.2 Co všechno se bude při instalaci dít?
Předpoklady správného fungování formulářů
 Předpoklady správného fungování formulářů Uživatelská příručka Aktualizováno: 19. 2. 2018 Obsah 1 Úvod... 3 2 Systémové požadavky... 3 3 Práce s přílohami... 3 4 MS Internet Explorer... 3 4.1 Instalace
Předpoklady správného fungování formulářů Uživatelská příručka Aktualizováno: 19. 2. 2018 Obsah 1 Úvod... 3 2 Systémové požadavky... 3 3 Práce s přílohami... 3 4 MS Internet Explorer... 3 4.1 Instalace
OBSAH... 2 ÚVOD... 3 TYPY INSTALACE... 4
 OBSAH OBSAH... 2 ÚVOD... 3 O této příručce...3 Téma 3 Určení 3 Potřebný software...3 Systémové požadavky...3 Požadavky na server 3 TYPY INSTALACE... 4 Instalace na samostatná PC (Typická)...4 Typická instalace
OBSAH OBSAH... 2 ÚVOD... 3 O této příručce...3 Téma 3 Určení 3 Potřebný software...3 Systémové požadavky...3 Požadavky na server 3 TYPY INSTALACE... 4 Instalace na samostatná PC (Typická)...4 Typická instalace
Podrobný návod na instalaci programu HiddenSMS
 Podrobný návod na instalaci programu HiddenSMS Poslední aktualizace: 9. 6. 2009 Samotná instalace programu HiddenSMS se skládá ze dvou kroků: I. PŘIPOJENÍ TELEFONU S POČÍTAČEM - podrobný popis najdete
Podrobný návod na instalaci programu HiddenSMS Poslední aktualizace: 9. 6. 2009 Samotná instalace programu HiddenSMS se skládá ze dvou kroků: I. PŘIPOJENÍ TELEFONU S POČÍTAČEM - podrobný popis najdete
Software602 FormApps Server
 Software602 FormApps Server Instalace pluginů pro elektronické formuláře Aktualizováno: 13. 1. 2017 Software602 a.s. Hornokrčská 15 140 00 Praha 4 tel: 222 011 602 web: www.602.cz e-mail: info@602.cz ID
Software602 FormApps Server Instalace pluginů pro elektronické formuláře Aktualizováno: 13. 1. 2017 Software602 a.s. Hornokrčská 15 140 00 Praha 4 tel: 222 011 602 web: www.602.cz e-mail: info@602.cz ID
!! UPOZORNĚNÍ!! Po nainstalování programu nezapomeňte instalovat Sestavy a Aktualizaci!! Pokyny k instalaci
 S B N - Start Správa bytů a nemovitostí Pokyny k instalaci!! UPOZORNĚNÍ!! Po nainstalování programu nezapomeňte instalovat Sestavy a Aktualizaci!! VYDAS software s.r.o. Zámostí 16 338 08 Zbiroh tel: 724
S B N - Start Správa bytů a nemovitostí Pokyny k instalaci!! UPOZORNĚNÍ!! Po nainstalování programu nezapomeňte instalovat Sestavy a Aktualizaci!! VYDAS software s.r.o. Zámostí 16 338 08 Zbiroh tel: 724
Příručka pro klientský certifikát
 Příručka pro klientský certifikát OBSAH 1) Instalace programového vybavení do systému Microsoft Windows 2 1. krok - Průvodce instalací 4 2. krok - Dokončení instalace 5 3. krok - Instalace na PC, který
Příručka pro klientský certifikát OBSAH 1) Instalace programového vybavení do systému Microsoft Windows 2 1. krok - Průvodce instalací 4 2. krok - Dokončení instalace 5 3. krok - Instalace na PC, který
IFTER-EQU Instalační manuál
 IFTER-EQU Instalační manuál Revize: Únor 2016 1 / 30 Obsah: 1 IFTER EQU Instalace softwaru 1.1 Rychlá instalace 1.1.1 Instalace na jeden počítač 1.1.2 Instalace na více počítačů 1.2 Pokročilá instalace
IFTER-EQU Instalační manuál Revize: Únor 2016 1 / 30 Obsah: 1 IFTER EQU Instalace softwaru 1.1 Rychlá instalace 1.1.1 Instalace na jeden počítač 1.1.2 Instalace na více počítačů 1.2 Pokročilá instalace
CS OTE. Dokumentace pro externí uživatele
 CS OTE OTE-COM Launcher Manager aplikace vnitrodenního trhu s plynem 1/19 Obsah Použité zkratky... 2 1 Úvod... 3 2 Nastavení systému uživatele... 3 2.1 Konfigurace stanice... 3 2.2 Distribuce aplikace
CS OTE OTE-COM Launcher Manager aplikace vnitrodenního trhu s plynem 1/19 Obsah Použité zkratky... 2 1 Úvod... 3 2 Nastavení systému uživatele... 3 2.1 Konfigurace stanice... 3 2.2 Distribuce aplikace
Postup instalace síťové verze Mount Blue
 Postup instalace síťové verze Mount Blue Instalace na serveru 1. Stáhněte si instalační balíček pro server ze stránek Mount Blue na adrese: http://www.mountblue.cz/download/mountblue-server-setup.exe 2.
Postup instalace síťové verze Mount Blue Instalace na serveru 1. Stáhněte si instalační balíček pro server ze stránek Mount Blue na adrese: http://www.mountblue.cz/download/mountblue-server-setup.exe 2.
Obsah. 1. Instalace... 2
 NÁVOD K INSTALACI MULTIMEDIÁLNÍCH MATERIÁLŮ A PROGRAMU MEDIA CREATOR verze 1.4 aktualizovaná ke dni 10. 9. 2012 Obsah 1. Instalace... 2 1.1. Před spuštěním instalace... 2 1.2. Spuštění instalace... 2 1.3.
NÁVOD K INSTALACI MULTIMEDIÁLNÍCH MATERIÁLŮ A PROGRAMU MEDIA CREATOR verze 1.4 aktualizovaná ke dni 10. 9. 2012 Obsah 1. Instalace... 2 1.1. Před spuštěním instalace... 2 1.2. Spuštění instalace... 2 1.3.
Návod na provedení upgrade IS Harmonik
 Návod na provedení upgrade IS Harmonik Ing. Martin Klinger 4.1.2016 Co je to upgrade IS Harmonik? Upgrade systému představuje soubor technických nebo legislativních změn v ekonomickém softwaru Harmonik,
Návod na provedení upgrade IS Harmonik Ing. Martin Klinger 4.1.2016 Co je to upgrade IS Harmonik? Upgrade systému představuje soubor technických nebo legislativních změn v ekonomickém softwaru Harmonik,
Velký křízovkářský slovník 4.0 (VKS) Instalace programu
 Velký křízovkářský slovník 4.0 (VKS) Instalace programu Obsah Technické podmínky pro provoz programu minimální konfigurace... 2 Základní informace... 2 Hlavní nabídka instalačního programu... 2 Instalace
Velký křízovkářský slovník 4.0 (VKS) Instalace programu Obsah Technické podmínky pro provoz programu minimální konfigurace... 2 Základní informace... 2 Hlavní nabídka instalačního programu... 2 Instalace
Instalace a první spuštění programu. www.zoner.cz
 Instalace a první spuštění programu www.zoner.cz CZ Průvodce instalací Z nabídky instalačního CD vyberte Zoner Photo Studio 13 v požadované jazykové verzi * a klikněte na položku Instalace programu. Pokud
Instalace a první spuštění programu www.zoner.cz CZ Průvodce instalací Z nabídky instalačního CD vyberte Zoner Photo Studio 13 v požadované jazykové verzi * a klikněte na položku Instalace programu. Pokud
1. Instalace MySQL Serveru...2. 2. Konfigurace MySql Serveru...2. 3. Vytvoření struktury databáze...3
 Obsah 1. Instalace MySQL Serveru...2 2. Konfigurace MySql Serveru...2 3. Vytvoření struktury databáze...3 4. Instalace Watchdog na klientských stanicích...4 5. Watchdog Viewer...6 Nastavení připojení k
Obsah 1. Instalace MySQL Serveru...2 2. Konfigurace MySql Serveru...2 3. Vytvoření struktury databáze...3 4. Instalace Watchdog na klientských stanicích...4 5. Watchdog Viewer...6 Nastavení připojení k
CS OTE. Dokumentace pro externí uživatele
 CS OTE OTE Launcher Manager 1/13 Obsah Použité zkratky... 2 1 Úvod... 3 2 Nastavení systému uživatele... 3 2.1 Konfigurace stanice... 3 2.2 Distribuce aplikace OTE Launcher Manager... 3 2.3 Download aplikace
CS OTE OTE Launcher Manager 1/13 Obsah Použité zkratky... 2 1 Úvod... 3 2 Nastavení systému uživatele... 3 2.1 Konfigurace stanice... 3 2.2 Distribuce aplikace OTE Launcher Manager... 3 2.3 Download aplikace
UŽIVATELSKÁ PŘÍRUČKA
 UŽIVATELSKÁ PŘÍRUČKA Verze: 1.0.0 2 Obsah 0 Část I Předmluva 1 Vítejte 3... 3 Část II Instalace 4 Část III Aktivace programu 8 Část IV Obsluha programu 9 1 Menu... 9 Soubor... 9 Otevřít test... 9 Zobrazit
UŽIVATELSKÁ PŘÍRUČKA Verze: 1.0.0 2 Obsah 0 Část I Předmluva 1 Vítejte 3... 3 Část II Instalace 4 Část III Aktivace programu 8 Část IV Obsluha programu 9 1 Menu... 9 Soubor... 9 Otevřít test... 9 Zobrazit
INSTALACE SOFTWARE A AKTIVACE PRODUKTU NÁVOD
 INSTALACE SOFTWARE A AKTIVACE PRODUKTU NÁVOD www.aktion.cz Obsah: Kompletní instalace (serverová část) str. 03 Aktivace produktu první spuštění str. 10 Instalace Windows klienta na jiný počítač v síti
INSTALACE SOFTWARE A AKTIVACE PRODUKTU NÁVOD www.aktion.cz Obsah: Kompletní instalace (serverová část) str. 03 Aktivace produktu první spuštění str. 10 Instalace Windows klienta na jiný počítač v síti
Nastavení telefonu T-Mobile MDA Vario III
 Nastavení telefonu T-Mobile MDA Vario III Telefon s integrovaným kapesním počítačem T-Mobile MDA Vario III, zakoupený v prodejní síti společnosti T-Mobile Czech Republic a.s., má potřebné parametry pro
Nastavení telefonu T-Mobile MDA Vario III Telefon s integrovaným kapesním počítačem T-Mobile MDA Vario III, zakoupený v prodejní síti společnosti T-Mobile Czech Republic a.s., má potřebné parametry pro
1. Úvod. 2. CryptoPlus jak začít. 2.1 HW a SW předpoklady. 2.2 Licenční ujednání a omezení. 2.3 Jazyková podpora. Požadavky na HW.
 CryptoPlus KB verze 2.1.2 UŽIVATELSKÁ PŘÍRUČKA říjen 2013 Obsah Obsah 2 1. Úvod 3 2. CryptoPlus jak začít... 3 2.1 HW a SW předpoklady... 3 2.2 Licenční ujednání a omezení... 3 2.3 Jazyková podpora...
CryptoPlus KB verze 2.1.2 UŽIVATELSKÁ PŘÍRUČKA říjen 2013 Obsah Obsah 2 1. Úvod 3 2. CryptoPlus jak začít... 3 2.1 HW a SW předpoklady... 3 2.2 Licenční ujednání a omezení... 3 2.3 Jazyková podpora...
CS OTE. Dokumentace pro externí uživatele
 CS OTE OTE Launcher Manager 1/20 Obsah Použité zkratky... 2 1 Úvod... 3 2 Nastavení systému uživatele... 3 2.1 Konfigurace stanice... 3 2.2 Distribuce aplikace OTE Launcher Manager... 3 2.3 Download aplikace
CS OTE OTE Launcher Manager 1/20 Obsah Použité zkratky... 2 1 Úvod... 3 2 Nastavení systému uživatele... 3 2.1 Konfigurace stanice... 3 2.2 Distribuce aplikace OTE Launcher Manager... 3 2.3 Download aplikace
INISOFT UPDATE - SLUŽBA AUTOMATICKÝCH AKTUALIZACÍ Uživatelská příručka
 INISOFT UPDATE - SLUŽBA AUTOMATICKÝCH AKTUALIZACÍ Uživatelská příručka Popis funkce Softwarový nástroj INISOFT Update je univerzálním nástrojem pro stahování, údržbu a distribuci programových aktualizací
INISOFT UPDATE - SLUŽBA AUTOMATICKÝCH AKTUALIZACÍ Uživatelská příručka Popis funkce Softwarový nástroj INISOFT Update je univerzálním nástrojem pro stahování, údržbu a distribuci programových aktualizací
SYSTEM EDUBASE INSTALAČNÍ PŘÍRUČKA
 SYSTEM EDUBASE INSTALAČNÍ PŘÍRUČKA Tento dokument byl kompletně napsán, sestaven a vytištěn v programu dosystem - EduBase. Více informací o programu dosystem - EduBase naleznete na www.dosli.cz. VARIACE
SYSTEM EDUBASE INSTALAČNÍ PŘÍRUČKA Tento dokument byl kompletně napsán, sestaven a vytištěn v programu dosystem - EduBase. Více informací o programu dosystem - EduBase naleznete na www.dosli.cz. VARIACE
Instalace aplikace 602XML Filler
 Instalace aplikace 602XML Filler Popis aplikace 602XML Filler 602XML Filler je aplikace pro vyplňování formulářů. Jedná se o volně šiřitelný a v České republice již všeobecně rozšířený nástroj se snadným
Instalace aplikace 602XML Filler Popis aplikace 602XML Filler 602XML Filler je aplikace pro vyplňování formulářů. Jedná se o volně šiřitelný a v České republice již všeobecně rozšířený nástroj se snadným
Instalace a první spuštění Programu Job Abacus Pro
 Instalace a první spuštění Programu Job Abacus Pro Pro chod programu je nutné mít nainstalované databázové úložiště, které je připraveno v instalačním balíčku GAMP, který si stáhnete z našich webových
Instalace a první spuštění Programu Job Abacus Pro Pro chod programu je nutné mít nainstalované databázové úložiště, které je připraveno v instalačním balíčku GAMP, který si stáhnete z našich webových
Nastavení telefonu T-Mobile MDA Compact III
 Nastavení telefonu T-Mobile MDA Compact III Telefon s integrovaným kapesním počítačem T-Mobile MDA Compact III, zakoupený v prodejní síti společnosti T-Mobile Czech Republic a.s., má potřebné parametry
Nastavení telefonu T-Mobile MDA Compact III Telefon s integrovaným kapesním počítačem T-Mobile MDA Compact III, zakoupený v prodejní síti společnosti T-Mobile Czech Republic a.s., má potřebné parametry
BRICSCAD V15. Licencování
 BRICSCAD V15 Licencování Protea spol. s r.o. Makovského 1339/16 236 00 Praha 6 - Řepy tel.: 235 316 232, 235 316 237 fax: 235 316 038 e-mail: obchod@protea.cz web: www.protea.cz Copyright Protea spol.
BRICSCAD V15 Licencování Protea spol. s r.o. Makovského 1339/16 236 00 Praha 6 - Řepy tel.: 235 316 232, 235 316 237 fax: 235 316 038 e-mail: obchod@protea.cz web: www.protea.cz Copyright Protea spol.
Nastavení Internet Exploreru pro vstup do IS ARGIS
 Nastavení Internet Exploreru pro vstup do IS ARGIS Obsah: 1. Nastavení Internet Exploreru pro vstup do IS ARGIS... 3 1.1. Postup uživatele při umístění IS ARGIS do zóny důvěryhodných serverů... 3 1.2.
Nastavení Internet Exploreru pro vstup do IS ARGIS Obsah: 1. Nastavení Internet Exploreru pro vstup do IS ARGIS... 3 1.1. Postup uživatele při umístění IS ARGIS do zóny důvěryhodných serverů... 3 1.2.
Instalační Příručka. Verze 10
 Instalační Příručka Verze 10 Vytvořeno 30. listopadu 2009 Obsah Instalační příručka 1 Předpoklady... 1 Spuštění instalačního průvodce... 2 Uvítací okno... 4 Licenční ujednání... 5 Údaje o vás... 6 Instalace
Instalační Příručka Verze 10 Vytvořeno 30. listopadu 2009 Obsah Instalační příručka 1 Předpoklady... 1 Spuštění instalačního průvodce... 2 Uvítací okno... 4 Licenční ujednání... 5 Údaje o vás... 6 Instalace
EPLAN Electric P8 2.7 s databázemi na SQL serveru
 EPLAN Electric P8 2.7 s databázemi na SQL serveru EPLAN Electric P8 2.7 k dispozici pouze ve verzi 64bit. EPLAN Electric P8 využívá k ukládání některých dat databáze. Artikly, překladový slovník 1 ) a
EPLAN Electric P8 2.7 s databázemi na SQL serveru EPLAN Electric P8 2.7 k dispozici pouze ve verzi 64bit. EPLAN Electric P8 využívá k ukládání některých dat databáze. Artikly, překladový slovník 1 ) a
Instalace a nastavení PDFCreatoru
 Instalace a nastavení PDFCreatoru Program Komunikátor dokáže převést libovolnou tiskovou sestavu do formátu PDF. Aby však mohla tato funkce spolehlivě fungovat, musí být na počítači nainstalován program
Instalace a nastavení PDFCreatoru Program Komunikátor dokáže převést libovolnou tiskovou sestavu do formátu PDF. Aby však mohla tato funkce spolehlivě fungovat, musí být na počítači nainstalován program
Návod pro připojení k síti VŠPJ prostřednictvím VPN Vysoká škola polytechnická Jihlava
 Návod pro připojení k síti VŠPJ prostřednictvím VPN Vysoká škola polytechnická Jihlava autor: OIKT 2015 Obsah Návod pro instalaci VPN... 3 Důležité upozornění... 3 Příprava na instalaci - stažení souborů...
Návod pro připojení k síti VŠPJ prostřednictvím VPN Vysoká škola polytechnická Jihlava autor: OIKT 2015 Obsah Návod pro instalaci VPN... 3 Důležité upozornění... 3 Příprava na instalaci - stažení souborů...
Instalace programu ProGEO
 Instalace programu ProGEO Obsah dokumentu: 1. Požadavky na systém 2. Průběh instalace 3. Aktivace zakoupené licence 4. Automatické aktualizace Updater 1. Požadavky na systém Softwarové požadavky: MicroStation
Instalace programu ProGEO Obsah dokumentu: 1. Požadavky na systém 2. Průběh instalace 3. Aktivace zakoupené licence 4. Automatické aktualizace Updater 1. Požadavky na systém Softwarové požadavky: MicroStation
Průvodce převodem dat z programu Medicus 2 do programu Medicus Komfort
 Průvodce převodem dat z programu Medicus 2 do programu Medicus Komfort 1. O převodu V tomto průvodci vás krok za krokem seznámíme s postupem, jak převést data ze stávajícího programu Medicus 2 (dále jen
Průvodce převodem dat z programu Medicus 2 do programu Medicus Komfort 1. O převodu V tomto průvodci vás krok za krokem seznámíme s postupem, jak převést data ze stávajícího programu Medicus 2 (dále jen
Základní informace a postup instalace systému IS MPP
 Základní informace a postup instalace systému IS MPP Modul plánování a přezkoumávání, verze 1.20 vypracovala společnost ASD Software, s.r.o. dokument ze dne 27. 3. 2013, verze 1.01 Základní informace a
Základní informace a postup instalace systému IS MPP Modul plánování a přezkoumávání, verze 1.20 vypracovala společnost ASD Software, s.r.o. dokument ze dne 27. 3. 2013, verze 1.01 Základní informace a
Návod k použití pro uživatele Systému monitoringu návštěvnosti oficiálních turistických informačních center
 Návod k použití pro uživatele Systému monitoringu návštěvnosti oficiálních turistických informačních center Systém monitoringu návštěvnosti a využívání služeb TIC Projekt: Marketingové aktivity ke zvýšení
Návod k použití pro uživatele Systému monitoringu návštěvnosti oficiálních turistických informačních center Systém monitoringu návštěvnosti a využívání služeb TIC Projekt: Marketingové aktivity ke zvýšení
plussystem Příručka k instalaci systému
 plussystem Příručka k instalaci systému Tato příručka je určena zejména prodejcům systému a případně koncovým uživatelům. Poskytuje návod, jak provést potřebná nastavení komponent. ITFutuRe s.r.o. 26.2.2015
plussystem Příručka k instalaci systému Tato příručka je určena zejména prodejcům systému a případně koncovým uživatelům. Poskytuje návod, jak provést potřebná nastavení komponent. ITFutuRe s.r.o. 26.2.2015
NÁVOD PRO INSTALACI APLIKACE PRIORITY KM HODNOCENÍ PRIORIT PŘI ŘEŠENÍ KONTAMINOVANÝCH MÍST
 NÁVOD PRO INSTALACI APLIKACE PRIORITY KM HODNOCENÍ PRIORIT PŘI ŘEŠENÍ KONTAMINOVANÝCH MÍST 1. Požadavky na vybavení počítače a obsah CD 1.1. Technické požadavky a požadavky na operační systém K využívání
NÁVOD PRO INSTALACI APLIKACE PRIORITY KM HODNOCENÍ PRIORIT PŘI ŘEŠENÍ KONTAMINOVANÝCH MÍST 1. Požadavky na vybavení počítače a obsah CD 1.1. Technické požadavky a požadavky na operační systém K využívání
P D S - 5 P. Psychologický diagnostický systém. Instalační manuál. Popis instalace a odinstalace programu Popis instalace USB driverů
 P D S - 5 P Psychologický diagnostický systém Instalační manuál Popis instalace a odinstalace programu Popis instalace USB driverů GETA Centrum s.r.o. 04 / 2012 GETA Centrum s.r.o. Nad Spádem 9/206, 147
P D S - 5 P Psychologický diagnostický systém Instalační manuál Popis instalace a odinstalace programu Popis instalace USB driverů GETA Centrum s.r.o. 04 / 2012 GETA Centrum s.r.o. Nad Spádem 9/206, 147
Návod k instalaci S O L U T I O N S
 Návod k instalaci SOLUTIONS Návod k instalaci Hasičská 53 700 30 Ostrava-Hrabůvka www.techis.eu www.elvac.eu +420 597 407 507 Obchod: +420 597 407 511 obchod@techis.eu Podpora: +420 597 407 507 support@techis.eu
Návod k instalaci SOLUTIONS Návod k instalaci Hasičská 53 700 30 Ostrava-Hrabůvka www.techis.eu www.elvac.eu +420 597 407 507 Obchod: +420 597 407 511 obchod@techis.eu Podpora: +420 597 407 507 support@techis.eu
PT Instalace programového vybavení
 PT-2100 Instalace programového vybavení English pro Windows Obecné Specifikace P-touch Editor P-touch Quick Editor Printer Driver Umožňuje vytvářet libovolné štítky pomocí různých vzorů, fontů, šablon
PT-2100 Instalace programového vybavení English pro Windows Obecné Specifikace P-touch Editor P-touch Quick Editor Printer Driver Umožňuje vytvářet libovolné štítky pomocí různých vzorů, fontů, šablon
Obnova certifikátu. Úvod. Proč obnovit certifikát? Kdy obnovit certifikát? Které certifikáty obnovit? Jak obnovit certifikát na kartě ProID+ esign?
 Obnova certifikátu Před vypršením platnosti certifikátů si musí uživatelé ProID+ esign požádat o nový certifikát. Otázky, spojené s obnovou, a postup obnovy certifikátu na kartě ProID+ esign jsou uvedeny
Obnova certifikátu Před vypršením platnosti certifikátů si musí uživatelé ProID+ esign požádat o nový certifikát. Otázky, spojené s obnovou, a postup obnovy certifikátu na kartě ProID+ esign jsou uvedeny
www.vltava2000.cz Elektronický obchod a web snadno a rychle skutečností
 www.vltava2000.cz Elektronický obchod a web snadno a rychle skutečností - - - - - - - - - - - - - - - - - - - -- - - - - - - - - -- - - - - - - - - -- - - - - - - - - -- - - - - - - - - - NÁVOD K NASTAVENÍ
www.vltava2000.cz Elektronický obchod a web snadno a rychle skutečností - - - - - - - - - - - - - - - - - - - -- - - - - - - - - -- - - - - - - - - -- - - - - - - - - -- - - - - - - - - - NÁVOD K NASTAVENÍ
Nastavení telefonu T-Mobile MDA Vario
 Nastavení telefonu T-Mobile MDA Vario Telefon T-Mobile MDA Vario, zakoupený v prodejní síti společnosti T-Mobile Czech Republic a.s., má potřebné parametry pro použití T-Mobile služeb již přednastaveny.
Nastavení telefonu T-Mobile MDA Vario Telefon T-Mobile MDA Vario, zakoupený v prodejní síti společnosti T-Mobile Czech Republic a.s., má potřebné parametry pro použití T-Mobile služeb již přednastaveny.
Nastavení programu pro práci v síti
 Nastavení programu pro práci v síti Upozornění: následující text nelze chápat jako kompletní instalační instrukce - jedná se pouze stručný návod, který z principu nemůže popsat všechny možné stavy ve vašem
Nastavení programu pro práci v síti Upozornění: následující text nelze chápat jako kompletní instalační instrukce - jedná se pouze stručný návod, který z principu nemůže popsat všechny možné stavy ve vašem
1. POSTUP INSTALACE A KONTROLA NASTAVENÍ MICROSOFT SQL SERVERU 2005 EXPRESS:
 1. POSTUP INSTALACE A KONTROLA NASTAVENÍ MICROSOFT SQL SERVERU 2005 EXPRESS: Ověřte prosím následující nastavení (tento postup se může nepatrně lišit podle operačního systému Vašeho pc). Pro lepší viditelnost
1. POSTUP INSTALACE A KONTROLA NASTAVENÍ MICROSOFT SQL SERVERU 2005 EXPRESS: Ověřte prosím následující nastavení (tento postup se může nepatrně lišit podle operačního systému Vašeho pc). Pro lepší viditelnost
ČSOB Business Connector
 ČSOB Business Connector Instalační příručka Člen skupiny KBC Obsah 1 Úvod... 3 2 Instalace aplikace ČSOB Business Connector... 3 3 Získání komunikačního certifikátu... 3 3.1 Vytvoření žádosti o certifikát
ČSOB Business Connector Instalační příručka Člen skupiny KBC Obsah 1 Úvod... 3 2 Instalace aplikace ČSOB Business Connector... 3 3 Získání komunikačního certifikátu... 3 3.1 Vytvoření žádosti o certifikát
Versiondog 3.0.3 Lukáš Rejfek, Pantek (CS) s.r.o. 4/2014
 Versiondog 3.0.3 Lukáš Rejfek, Pantek (CS) s.r.o. 4/2014 Strana 2 Versiondog 3.0.3 Nová verze systému Versiondog 3.0.3 přináší oproti verzi 2.5.1 celou řadu nových funkčností a rozšíření typů komponent
Versiondog 3.0.3 Lukáš Rejfek, Pantek (CS) s.r.o. 4/2014 Strana 2 Versiondog 3.0.3 Nová verze systému Versiondog 3.0.3 přináší oproti verzi 2.5.1 celou řadu nových funkčností a rozšíření typů komponent
Návod k instalaci ve verzi 1.11 je aktualizován ke dni
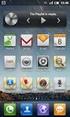 Návod k instalaci ve verzi 1.11 je aktualizován ke dni 17. 10. 2013 Obsah 1. Instalace...2 1.1. Před spuštěním instalace...2 1.2. Spuštění instalace...2 1.3. Průběh instalace...3 1.4. Registrace nebo přihlášení...5
Návod k instalaci ve verzi 1.11 je aktualizován ke dni 17. 10. 2013 Obsah 1. Instalace...2 1.1. Před spuštěním instalace...2 1.2. Spuštění instalace...2 1.3. Průběh instalace...3 1.4. Registrace nebo přihlášení...5
MyEcodial L 3.4. Instalace a registrace programu. Listopad 2008
 MyEcodial L 3.4 Instalace a registrace programu Listopad 2008 Obsah Instalace programu...3 Registrace programu...5 Registrace během spouštění programu...5 Registrace z hlavního menu programu...9 MyEcodial
MyEcodial L 3.4 Instalace a registrace programu Listopad 2008 Obsah Instalace programu...3 Registrace programu...5 Registrace během spouštění programu...5 Registrace z hlavního menu programu...9 MyEcodial
Instalace webové služby Mydlinka
 Instalace webové služby Mydlinka Aktualizace dokumentu: 21.10.2014 Obsah 1 Co je to webová služba Mydlinka 2 Požadavky na instalaci a provoz 2.1 SAS 2.2 Databáze 2.3 Operační systém 2.4 Softwarové vybavení
Instalace webové služby Mydlinka Aktualizace dokumentu: 21.10.2014 Obsah 1 Co je to webová služba Mydlinka 2 Požadavky na instalaci a provoz 2.1 SAS 2.2 Databáze 2.3 Operační systém 2.4 Softwarové vybavení
Základní informace pro zprovoznění Aktovky Dozory IS MPP
 Základní informace pro zprovoznění Aktovky Dozory IS MPP Modul plánování a přezkoumávání, verze 1.20 vypracovala společnost ASD Software, s.r.o. dokument ze dne 15. 6. 2015, verze 1.00 Základní informace
Základní informace pro zprovoznění Aktovky Dozory IS MPP Modul plánování a přezkoumávání, verze 1.20 vypracovala společnost ASD Software, s.r.o. dokument ze dne 15. 6. 2015, verze 1.00 Základní informace
Copyright Delphi Upraveno AutoKelly 2017
 Technické informace BŘEZEN 2017 DT645(CZ) OBCHODNĚ DŮVĚRNÉ ZMĚNY ZKUŠEBNÍHO VYBAVENÍ VYBAVENÍ: SOFTWARE IRIS TÉMA: 1. ÚVOD LICENCE IRIS SOFTWARE V procesu obnovy licence 2017 IRIS byly provedeny určité
Technické informace BŘEZEN 2017 DT645(CZ) OBCHODNĚ DŮVĚRNÉ ZMĚNY ZKUŠEBNÍHO VYBAVENÍ VYBAVENÍ: SOFTWARE IRIS TÉMA: 1. ÚVOD LICENCE IRIS SOFTWARE V procesu obnovy licence 2017 IRIS byly provedeny určité
2.1.2 V následujícím dialogovém okně zvolte Instalovat ze seznamu či daného umístění. stiskněte tlačítko Další
 Autodiagnostika ROBEKO Diagnostický kabel VAG1 VAGR1 Instalace pro operační systémy Windows 1. Úvod : Před použitím kabelu je nutné nejprve nainstalovat příslušné ovladače v operačním systému Vašeho počítače.
Autodiagnostika ROBEKO Diagnostický kabel VAG1 VAGR1 Instalace pro operační systémy Windows 1. Úvod : Před použitím kabelu je nutné nejprve nainstalovat příslušné ovladače v operačním systému Vašeho počítače.
Instalace a aktivace 3E pluginů pro SketchUp 2015 Rychlý průvodce instalací a aktivací pluginů: 3E Parametrické tvary, 3E Doors&Windows a 3E Katalog.
 Instalace a aktivace 3E pluginů pro SketchUp 2015 Rychlý průvodce instalací a aktivací pluginů: 3E Parametrické tvary, 3E Doors&Windows a 3E Katalog. 1. Stáhněte instalační soubor vybraného 3E pluginu
Instalace a aktivace 3E pluginů pro SketchUp 2015 Rychlý průvodce instalací a aktivací pluginů: 3E Parametrické tvary, 3E Doors&Windows a 3E Katalog. 1. Stáhněte instalační soubor vybraného 3E pluginu
Návod na instalaci HW certifikátu aplikace PARTNER24
 Návod na instalaci HW certifikátu aplikace PARTNER24 Verze: 2.13 (19. 8. 2015) Vlastník: CEN7350_03 Jméno souboru: P24_manual_certifikat_hw Obsah Návod na instalaci HW certifikátu aplikace PARTNER24...
Návod na instalaci HW certifikátu aplikace PARTNER24 Verze: 2.13 (19. 8. 2015) Vlastník: CEN7350_03 Jméno souboru: P24_manual_certifikat_hw Obsah Návod na instalaci HW certifikátu aplikace PARTNER24...
Uživatelská příručka
 Uživatelská příručka k registraci a zpracování elektronické žádosti o dotaci v prostředí aplikace Komunikace s občany (RAP) Obsah: 1. Úvod... 1 2. Než začnete vyplňovat elektronickou žádost o dotaci...
Uživatelská příručka k registraci a zpracování elektronické žádosti o dotaci v prostředí aplikace Komunikace s občany (RAP) Obsah: 1. Úvod... 1 2. Než začnete vyplňovat elektronickou žádost o dotaci...
Instalační manuál pixel-fox
 Instalační manuál pixel-fox Verze 01/2011 V5 (CZ) - Subject to change without notice! Systémové požadavky: Aktuální minimální systémové požadavky pro používání software pixel-fox na vašem PC jsou: - IBM
Instalační manuál pixel-fox Verze 01/2011 V5 (CZ) - Subject to change without notice! Systémové požadavky: Aktuální minimální systémové požadavky pro používání software pixel-fox na vašem PC jsou: - IBM
IceWarp Outlook Sync Rychlá příručka
 IceWarp Mail server 10 IceWarp Outlook Sync Rychlá příručka Verze 10.4 Printed on 20 September, 2011 Instalace Prostudujte si před instalací Na cílové pracovní stanici musí být nainstalovaný program Microsoft
IceWarp Mail server 10 IceWarp Outlook Sync Rychlá příručka Verze 10.4 Printed on 20 September, 2011 Instalace Prostudujte si před instalací Na cílové pracovní stanici musí být nainstalovaný program Microsoft
Software602 Form Designer. Verze 4. Průvodce instalací. Vytvořeno dne: Aktualizováno: Verze: Software602, a.s.
 Form Filler Software602 Form Designer Verze 4 Průvodce instalací Vytvořeno dne: 18.5.2011 Aktualizováno: 18.5.2011 Verze: 4 2011 Software602, a.s. Obsah 1 Úvod...2 2 Příprava před instalací...2 2.1 Licenční
Form Filler Software602 Form Designer Verze 4 Průvodce instalací Vytvořeno dne: 18.5.2011 Aktualizováno: 18.5.2011 Verze: 4 2011 Software602, a.s. Obsah 1 Úvod...2 2 Příprava před instalací...2 2.1 Licenční
Síťová instalace a registrace pro progecad
 Síťová instalace a registrace pro 1 Obsah 1 Obsah... 1 2 Úvod... 1 3 Jak začít... 2 3.1 Instalace NLM Serveru pro... 2 3.2 Registrace NLM Serveru pro... 2 3.3 Přidávání a aktivace licencí... 2 3.4 Instalace
Síťová instalace a registrace pro 1 Obsah 1 Obsah... 1 2 Úvod... 1 3 Jak začít... 2 3.1 Instalace NLM Serveru pro... 2 3.2 Registrace NLM Serveru pro... 2 3.3 Přidávání a aktivace licencí... 2 3.4 Instalace
Nedaří se mi přihlásit
 Tato příručka vám pomůže ve vytvoření vašeho osobního certifikátu v souboru/prohlížeči nebo na čipové kartě. Pokud již vlastníte osobní certifikát v souboru, který je uložen v počítači, dozvíte se, jak
Tato příručka vám pomůže ve vytvoření vašeho osobního certifikátu v souboru/prohlížeči nebo na čipové kartě. Pokud již vlastníte osobní certifikát v souboru, který je uložen v počítači, dozvíte se, jak
IPFW. Aplikace pro ovládání placeného připojení k Internetu. verze 1.1
 IPFW Aplikace pro ovládání placeného připojení k Internetu verze 1.1 Popis aplikace Aplikace IPFW (IP Firewall) je určen k řízení placeného připojení k Internetu ve spojení s elektronickým mincovníkem
IPFW Aplikace pro ovládání placeného připojení k Internetu verze 1.1 Popis aplikace Aplikace IPFW (IP Firewall) je určen k řízení placeného připojení k Internetu ve spojení s elektronickým mincovníkem
