Další servery s elektronickým obsahem
|
|
|
- Květa Kadlecová
- před 8 lety
- Počet zobrazení:
Transkript
1
2 Právní upozornění Všechna práva vyhrazena. Žádná část této tištěné či elektronické knihy nesmí být reprodukována a šířena v papírové, elektronické či jiné podobě bez předchozího písemného souhlasu nakladatele. Neoprávněné užití této knihy bude trestně stíháno. Používání elektronické verze knihy je umožněno jen osobě, která ji legálně nabyla v rozsahu stanoveném autorským zákonem. Elektronická kniha je datový soubor, který lze užívat pouze v takové formě, v jaké jej lze stáhnout z portálu. Jakékoliv neoprávněné užití elektronické knihy nebo její části, spočívající např. v kopírování, úpravách, prodeji, pronajímání, půjčování, sdělování veřejnosti nebo jakémkoliv druhu obchodování nebo neobchodního šíření je zakázáno! Zejména je zakázána jakákoliv konverze datového souboru nebo extrakce části nebo celého textu, umisťování textu na servery, ze kterých je možno tento soubor dále stahovat, přitom není rozhodující, kdo takového sdílení umožnil. Je zakázáno sdělování údajů o uživatelském účtu jiným osobám, zasahování do technických prostředků, které chrání elektronickou knihu, případně omezují rozsah jejího užití. Uživatel také není oprávněn jakkoliv testovat, dekompilovat, zkoušet či obcházet technické zabezpečení elektronické knihy. Děkujeme že elektronické knihy nelegálně nešíříte. Podporujete tak vznik dalších elektronických titulů. Kopírování zabíjí elektronické knihy! (c) Computer Media s.r.o. Všechna práva vyhrazena. info@computermedia.cz Další servery s elektronickým obsahem videoprírucky.cz
3 Microsoft Office Microsoft PowerPoint 2003 pro školy Pavel Navrátil Nakladatelství a vydavatelství R Vzdìlávání, které baví
4 PowerPoint 2003 pro školy Microsoft PowerPoint 2003 pro školy Autor: Pavel Navrátil Odborná spolupráce: Ing. Michal Jiříček Layout, zlom a sazba: Ing. Michal Jiříček Návrh obálky: Pavel Navrátil, Mgr. Radek Ryvola Computer Media s.r.o., 2005 Vydání první. Všechna práva vyhrazena. Cena: 130 Kč (výrazné množstevní slevy školám) Schválilo MŠMT čj / dne k zařazení do seznamu učebnic pro základní školy jako součást ucelené řady učebnic pro vyučovací předmět informatika s dobou platnosti šest let. ISBN: Žádná část této publikace nesmí být publikována a šířena žádným způsobem a v žádné podobě bez písemného svolení vydavatele. Adresa: Computer Media s.r.o. Hrubčická Kralice na Hané Česká republika Telefon: Fax: info@computermedia.cz Web: Líbí se Vám tato učebnice? Co v ní postrádáte? Své tipy, postřehy a názory pište na adresu info@computermedia.cz. Děkujeme Vám. 2
5 Obsah Obsah VYSVĚTLIVKY K POUŽITÝM PRVKŮM V KNIZE... 8 Pojmy a prvky použité v textu...8 Jak pracovat s knihou? Jak je kniha členěna?...9 CO JE TO POWERPOINT PowerPoint 2003 a jiné verze...10 Ovládání PowerPointu...10 První prezentace ÚVOD DO POWERPOINTU Popis prostředí PowerPointu Režimy zobrazení snímků Normální zobrazení...15 Zobrazení v režimu osnova...16 Zobrazení snímků...16 Zobrazení v režimu řazení...16 SNÍMKY Přidání nového snímku...17 Odebrání aktuálního snímku...17 Prohazování pořadí snímků...17 Obecný postup při tvorbě prezentace...17 TEXT V PREZENTACI Textové pole Zkopírování textového pole...18 Formát písma v textovém poli...18 Zarovnání textu...19 Nastavení písma (typ, velikost, řez)...19 Odrážky a číslování v textovém poli Odrážky...20 Číslování...21 Rychlé zvětšení či zmenšení písma...21 Rychlé nastavení úrovně bodu, resp. odsazení odstavce...21 Nastavení textového pole Změna polohy a velikosti textového pole...22 Barva či výplň pozadí textového pole...22 Ohraničení textového pole čarou...23 Ostatní možnosti nastavení textového pole...23 GRAFIKA V POWERPOINTU Vkládání obrázků a grafických objektů Vložení klipartu Vložení obrázku (z externího zdroje) Automatické tvary WordArt OPERACE S GRAFICKÝM OBJEKTEM Změna velikosti...29 Přemístění objektu...29 Smazání objektu...30 Barvy, čáry a výplň grafických objektů
6 PowerPoint 2003 pro školy SPECIÁLNÍ EXTERNÍ PRVKY VLOŽENÉ DO PREZENTACE Graf vytvořený v PowerPointu Modifikace grafu...31 Změna typu grafu D rotace grafu...32 Úprava oblastí grafu...32 Tabulka vytvořená v PowerPointu Editace textu v tabulce Slučování a rozdělování buněk v tabulce...34 Čáry v tabulce...34 Barvy v tabulce...35 Přidání a odebrání buněk v tabulce...36 Organizační diagram Data vložená z Excelu do PowerPointu Vložení videosekvence do prezentace NASTAVENÍ EFEKTŮ V PREZENTACI Základní efekty panel nástrojů Efekty animace Přiřazení efektu konkrétnímu objektu v prezentaci...41 Pořadí zobrazení objektů v prezentaci...41 Rozšířené efekty Přiřazení zvuku k animaci objektu...42 Po animaci Nastavení přechodu snímku...43 SPUŠTĚNÍ PREZENTACE Spuštění klávesou F Spuštění klepnutím na ikonu se symbolem plátna Ovládání prezentace myší Možnost kreslení do prezentace...45 Ovládání prezentace klávesnicí AUTOMATICKÝ CHOD PREZENTACE ČASOVÁNÍ Automatické zobrazování v rámci jednoho snímku (časování)...47 Automatizace přechodu z jednoho snímku na druhý...48 Automatické opakování prezentace (nekonečná smyčka)...48 Vyzkoušení časování s možností záznamu časových úseků...49 DALŠÍ OPERACE S PREZENTACÍ Nastavení snímku Zápatí snímků...50 Tisk prezentace Sestavení tzv. vlastní prezentace Vytvoření prezentace z externích zdrojů Vytvoření prezentace z osnovy...52 Další triky s prezentací...53 OBECNÉ OPERACE S POWERPOINTEM Práce se soubory prezentací Uložení souboru...54 Uložení pod jiným jménem (Uložit jako...)
7 Obsah Otevření souboru prezentace...55 Vytvoření nového souboru...56 Schránka a operace se schránkou Zkopírování dat do schránky (CTRL+C)...57 Vyjmutí dat do schránky (CTRL+X)...58 Vložení dat ze schránky (CTRL+V)...58 Několik pravidel pro práci se schránkou...58 Tlačítka ZPĚT a ZNOVU Měřítko zobrazení Kopírování formátu Příloha I. Zobrazení nejčastěji používaných šablon Příloha II. Seznam efektů PowerPointu Příloha III. Základní ovládání prezentace A) Klávesnicí B) Myší Příloha IV. Příklady na procvičení PowerPointu Příklad č. 1 Cestovní kancelář Slunovrat...69 Příklad č. 2 Naše škola...70 Příklad č. 3 Nabídka počítačové firmy Total Computer...71 Příklad č. 4 Porada vedení firmy
8 6 PowerPoint 2003 pro školy
9 Upozornění: Tato kniha popisuje program Microsoft PowerPoint verze Tento program můžete mít nainstalovaný pod několika verzemi systému Windows (Windows 2000, XP, apod.). Otisky obrazovek v knize jsou vytvořeny se vzhledem Windows XP. To znamená, že pokud používáte systém Windows XP s nastavenou maskou Klasický, mohou mít okna v horní části vizuálně odlišnou (prostorovou) lištu a prostorová tlačítka vpravo v horní části okna. Tato skutečnost ale nemá absolutně žádný vliv na obrazovky PowerPointu jako takové a jejich obsah se v ničem neliší od obsahu Vašich oken na počítači! 7
10 PowerPoint 2003 pro školy Vysvětlivky k prvkům použitým v knize: V knize naleznete několik značek, které mají svůj smysl. Na první pohled tak snadno vizuálně pochopíte, zda je text důležitý, zda se jedná o poznámku, nebo na co si máte dávat pozor. Poznámka: Tímto symbolem jsou v textu označeny poznámky, tedy text, který není nezbytně nutný pro pochopení vysvětlovaného problému. Má za úkol pouze upřesnit nebo doplnit význam textu, případně odkázat na jiné stránky s podobným tématem. Tip: Tímto symbolem jsou v textu označeny všechny tipy. Tip je text, který podává návod na vyzkoušení dalších postupů a ukazuje i jiné možnosti řešení daného problému. Upozornění: Tímto symbolem jsou v textu označena všechna upozornění. Varují před záludnými překážkami a úskalími, na něž je nutné dávat pozor, a upozorňují na nebezpečí v programech a na časté chyby v postupech. Pamatujte: Tímto symbolem jsou v textu označeny pasáže, které je dobré si zapamatovat a znát. Většinou se jedná o základy probírané látky daného tématu. Bez znalosti těchto pasáží obvykle není možné úspěšně pokračovat v dalším studiu. POJMY A PRVKY POUŽITÉ V TEXTU Pro popis PowerPointu jsou v knize použity termíny, které se odkazují na konkrétní prvek. Jedná se o následující: Zatržítka nabízí uživateli k výběru určitou akci. Pokud je zatržítko zafajfkováno, funkce je aktivní v opačném případě nikoliv. Vždy v jednom seskupení několika zatržítek může být zatrženo libovolné množství nezávisle na ostatních. Může vzniknout případ, kdy není zatržena žádná volba, nebo jsou označeny všechny. Přepínače jsou obdobou zatržítka, ale s tím rozdílem, že v seskupení přepínačů může být vždy pouze jediná (právě jedna) volba aktivní. Přepínací nabídka je určena pro zpřesnění většinou číselných hodnot. Klepnutím na šipku nahoru se hodnota zvyšuje a šipkou dolů snižuje. Obvykle je možné dopsat konkrétní hodnotu do nabídky i přímo. Dialog slouží k zadávání názvů, příkazů nebo čísel. Velmi často se vyskytuje v systému i v této knize. Rozevírací nabídka umožňuje výběr z několika předdefinovaných hodnot (textových i číselných), které budou zobrazeny po klepnutí na malou šipku dolů v pravé části nabídky. Záložky zejména v konfiguračních oknech často používaný prvek. Záložky většinou blíže kategorizují obsah okna. Mezi záložkami lze pohodlně přepínat myší. Aktivní záložka je vždy v popředí a částečně překrývá ostatní. 8
11 Nastavení prezentace v PowerPointu 2003 Pokud byste však vkládali přímo na snímek objekt typu zvuk (Vložit èvideo a zvuk è Zvuk ze souboru...), tak v tomto případě je PowerPoint schopen přehrát širokou škálu zvuků, od formátu WAV, přes formát MID a populární MP3 až k CDA formátu ( tj. zvukovému souboru z klasického audio disku, zde ovšem pouze odkazem na soubor uložený přímo na tomto audio disku). Příslušný zvuk a jeho uložení vyhledejte prostřednictvím dialogového okna na disku (či CD nosiči zvukových souborů) a vložte na plochu nímku. Rozhodněte zda má být zvuk přehráván Automaticky či Po klepnutí myší. Vložený zvuk bude na ploše snímku symbolizován touto ikonou. Upozornění: Dávejte si pozor na velikost nahrávek, které vkládáte do prezentace. Formát WAV není komprimovaný, a proto se velmi snadno může stát, že vkládaný WAV soubor zabírá i desítky MB místa na disku. Všechna tato data se nekomprimovaně ukládají i do prezentace, takže pokud do ní vložíte několik větších zvukových záznamů (například písniček), snadno může velikost souboru s prezentací dosáhnout i stovek megabytů!!! Poznámka: Přiřazení zvukových efektů k animacím konkrétních prvků je sice velmi působivé, ale dobře zvažte, zda zvuk ke konkrétní akci vůbec potřebujete. Prezentace, u které musí uživatel posluchačům přednášet, by neměla obsahovat výraznější zvuky typu potlesku, bubnu a podobně. Zvuková kulisa se používá hlavně v případě, kdy je prezentace spuštěna v automatickém režimu (např. za výkladní skříní) a běží bez nutnosti živého doprovodu řečníka. V takovém případě může být naopak žádoucí, aby ke konkrétnímu snímku byl spuštěn nahraný zvuk (například při prezentaci zoologické zahrady bude u snímku zvířete zvuk s nahrávkou jeho řevu). PO ANIMACI U každého animovaného objektu máte možnost nastavit, co se s ním stane po provedení animace objektu. V drtivé většině případů si uživatel přeje, aby objekt na snímku zůstal být vidět. Někdy je ale nutné, aby buď úplně zmizel, nebo aby například změnil barvu. Pro tyto případy je určena nabídka Po animaci, kterou naleznete pod záložkou Efekt rozšířených Možností efektů... Jestliže na ni klepnete, zobrazí se několik položek. Standardně je nastavena a většinou se používá položka Netlumit, která způsobí, že po provedení animace objekt zůstane trvale na snímku. Položka Skrýt po animaci způsobí, že objekt ihned po provedení animace ze snímku zmizí. Další položka Skrýt při dalším klepnutí myší způsobí, že objekt po provedení animace na snímku bude vidět do doby následujícího klepnutí myší, poté zmizí. NASTAVENÍ PŘECHODU SNÍMKU Podobně jako lze nastavit efekty pro zobrazování objektů na snímku, umožňuje PowerPoint nastavit i několik efektů pro přechod mezi jednotlivými snímky. 1. V hlavní nabídce PowerPointu vyberte a klepněte na Prezentace a poté v rozevřené nabídce na Přechod snímku. 2. Podokno úloh s možnostmi Přechodu snímku nabízí více jak 50 efektů. Ihned při zvolení jakékoliv položky se efekt přechodu snímku zobrazí v náhledu. 3. Pokud si přejete tento přechodový efekt použít při přechodu u všech snímků prezentace, klepněte na tlačítko Použít u všech snímků. 4. Prostřednictvím tlačítka Přehrát a Prezentace ve spodní části Podokna úloh se můžete přesvědčit, jak bude vámi zvolený efekt přechodu snímků vypadat při projekci prezentace. 43
12 PowerPoint 2003 pro školy Při přechodu z jednoho snímku do druhého je možné podobně jako u efektů použít zvukovou kulisu. Zvuk lze nastavit rozevírací nabídkou Změnit přechod èzvuk ve střední části Podokna úloh. Opět je možno tomuto efektu přiřadit pouze zvuk ve formátu WAV. Prostřednictvím nabídky Rychlost nastavíte s jakou rychlostí se přechod snímku na snímek další odehraje. Ve spodní části Podokna úloh můžete nastavit, zda bude přechod na další snímek proveden ručně, tj. klepnutím myší, nebo pomocí automatického časování, tj. po nastavení určitého počtu sekund od posledního zobrazeného objektu na snímku. V případě automaticky vedené přezentace ( která se odvíjí jako smyčka a po ukončení projekce posledního snímku se znovu odvíjí od snímku prvního) je vhodné použít právě volbu Automaticky po s nastavením tohoto intervalu. Naopak prezentace, která je doprovázena mluveným slovem, nemůže přednášejícímu utíkat a proto je přechod snímků řízen právě samotným lektorem (zde tedy volba Při klepnutí myší). Jako u všeho, i u přiřazování efektů k přechodům snímků platí pravidlo jisté úměrnosti. V opačném případě může být jinak ucelená prezentace vizuálně roztříštěná např. různými typy přechodů snímků. Výběr efektu, který bude použit při přechodu z jednoho snímku na druhý. Volba Rychlosti přechodu z jednoho snímku na druhý. Možnost přiřazení zvukového efektu, který bude doprovázet přechod snímku na snímek další. Přechod snímku na další v pořadí: a) Při klepnutí myší b) nebo Automaticky po zvoleném intervalu v sekundách. Přiřazení efektu přechodu všem snímkům najednou. Náhled na efekt přechodu při projekci prezentace. Umožní náhled na efekt již při jeho výběru ke snímku. SPUŠTĚNÍ PREZENTACE Jakmile je prezentace hotova, je možné ji konečně spustit. Spuštěná prezentace se zobrazí přes celou obrazovku. Z plochy zmizí veškeré pracovní nástroje, jako jsou ikony, nabídky, tlačítka, dokonce i kurzor myši. Vše zabere pouze obraz prezentace, takže posluchače nebudou rušit prvky, které by ho stejně nezajímaly a které s prezentací nesouvisí. Z monitoru se tak stane jakási projekční plocha (při projekci prezentace pomocí dataprojektoru na plátno pak skutečná). Obecně je prezentaci možné spustit několika způsoby. Spuštění klávesou F5 Z jakéhokoliv snímku je možné prezentaci spustit stisknutím klávesy F5. Prezentace bude po stisku klávesy spuštěna vždy od prvního snímku, bez ohledu na to, na jakém snímku právě stojíte. 1 Spuštění klepnutím na ikonu se symbolem plátna Prezentaci lze také spustit klepnutím na ikonu plátna v levé spodní části okna PowerPointu. V tomto případě ale bude prezentace spuštěna od snímku, na kterém právě stojíte, takže pokud stojíte například na třetím snímku v pořadí a poté klepnete na ikonu plátna, předchozí dva snímky budou ignorovány. Ihned po spuštění prezentace se změní význam některých kláves. Klávesy se přizpůsobí režimu prezentování tak, aby prezentaci bylo možné snadno a pohodlně ovládat. 44
13 Nastavení prezentace v PowerPointu 2003 Ovládání prezentace myší Po spuštění je prezentace připravena k předvádění. Pokud se rozhodnete k prezentování použít myš, pak je možné celou prezentaci odbavit pouze za pomoci myši bez potřeby klávesnice. Levé tlačítko myši slouží k přechodu na další nastavenou akci v prezentaci. Každým následujícím klepnutím na levé tlačítko myši se zobrazí buď další nastavený objekt snímku, nebo rovnou další snímek. Levým tlačítkem myši můžete celou prezentací projít krok za krokem od začátku do konce. V některých okamžicích prezentace se ale může stát, že je nutné se při projekci prezentace vrátit o jeden nebo několik snímků zpět. V takovém případě poslouží pravé tlačítko myši, které aktivuje servisní nabídku. První dvě položky nabídky slouží k procházení snímky prezentace. Chcete-li se tedy vrátit o snímek zpět, stačí zvolit položku Předchozí. Stejně tak pokud chcete přejít o snímek dopředu, stačí klepnout na položku Další. Tip: Servisní nabídka zmizí po jednom klepnutí levým tlačítkem myši kamkoliv do prostoru prezentace. Prezentace poté může pokračovat standardním způsobem, tj. každé následující klepnutí levým tlačítkem myši provede další krok v pořadí. Upozornění: Při prezentaci je nutné si uvědomit, že pokud pravým tlačítkem myši aktivujete servisní nabídku, budou ji kromě vás vidět i všichni zúčastnění diváci prezentace, což v některých případech nemusí budit dobrý dojem. Proto se v takových případech používá klávesnice, kde se lze vracet bez nutnosti zobrazit navíc do prezentace jakákoliv nepotřebná (tzv. provozní) data. Možná jste si všimli, že se při projekci prezentace zobrazuje v levém spodním rohu na pozadí snímků (barvou, která je odvozena od odstínu pozadí tak, aby při projekci nerušila) čtveřice ovládacích symbolů. Jsou to nástroje pomocí kterých můžete myší projekci prezantace řídit a ovládat její chod. O krok zpět. Použitím je možno se vrátit na předchozí objekt na snímku a také na předchozí snímek. Funkce vyvolá Servisní nabídky s nástroji umožňujícími ovládání a chod prezentace. O krok vpřed. Použitím je možno se posunout na následující objekt na snímku a také na další snímek. MOŽNOST KRESLENÍ DO PREZENTACE V průběhu prezentace můžete po snímku velmi snadno kreslit myší, podobně jako byste kreslili tužkou po snímku vytištěném na papír. Tato funkce vám umožňuje přímo při prezentaci zvýrazňovat určité položky například podtržením, zakroužkováním, přeškrtnutím a podobně. V servisní nabídce, kterou aktivujete klepnutím pravým tlačítkem myši na snímku, vyberte položku Možnosti ukazatele Kuličkové pero (tence píšící), Popisovač (silně píšící) a Zvýrazňovač (zvýrazňující) a také zvolte barvu, kterou si přejete po snímku kreslit. Kurzor myši se okamžitě změní z klasické šipky na tvar pera, popisovače či zvýrazňovače. Pokud stisknete a podržíte levé tlačítko myši, bude kurzor kreslit zvolenou barvou. Nabídku můžete aktivovat i prostřednictvím symbolu pera v levém spodním rohu prezentace. Upozornění: Funkce kreslení po snímku myší má jedinou nevýhodu. Pravé tlačítko myši přestane fungovat jako spouštěč dalších akcí na snímku, takže pro přechod na další akce je nutné použít buď klávesnici, nebo servisní nabídku, ve které vyberte položku Další. Pokud chcete kresby ze snímku odstranit, stačí stisknout klávesu E. 45
14 PowerPoint 2003 pro školy Doplnění průvodními texty při prezentování Přímo při prezentování si prezentující uživatel může dělat poznámky, které je možné po skončení prezentace vytisknout, odeslat em nebo převést do MS Wordu. Okno pro doplnění prezentace průvodními texty aktivujete ze servisní nabídky klepnutím na položku Poznámky lektora. Napsaný text lze dále zpracovat, nebo poslat do další aplikace klepnutím na tlačítko Exportovat Ovládání prezentace klávesnicí Celou prezentaci lze ovládat také z klávesnice. Po spuštění prezentace se význam některých kláves přizpůsobí režimu prezentování. Obecně lze konstatovat, že celou prezentací je možné procházet šipkou doprava (pro přechod na následující nastavenou akci) a šipkou doleva (pro přechod na předchozí nastavenou akci). Akcí se pochopitelně rozumí postupné zobrazování objektů, jsou-li v prezentaci nastaveny efekty. Pokud efekty nastaveny nejsou, budou tyto klávesy přímo přepínat mezi jednotlivými snímky prezentace. Význam nejdůležitějších kláves shrnuje tato tabulka: Klávesa Šipka doprava Šipka dolů Mezerník Page Down N Enter Šipka doleva Šipka nahoru Back Space Page Up P Číslo + Enter B W ESC E Akce, kterou klávesa aktivuje Aktivuje další krok prezentace, tj. zobrazí další objekt nebo další snímek prezentace. Vrátí se o jednu akci zpět, případně na předchozí snímek. Přejde přímo na zadané číslo snímku. V takovém případě je pochopitelně nutné si čísla snímků a jejich obsah pamatovat (nebo alespoň před prezentací snímky vytisknout), protože při zadání čísla uprostřed spuštěné prezentace se tato nikde neobjevují. Zobrazí černou obrazovku. Po klepnutí na jakoukoliv další klávesu bude prezentace pokračovat. Zobrazí bílou obrazovku. Po klepnutí na jakoukoliv další klávesu bude prezentace pokračovat. Ukončí prezentaci. Vymaže případné kresby ze snímku. Poznámka: Zřejmě nejúčinnější způsob prezentování je spojení myši a klávesnice. Pomocí myši je dobré aktivovat funkci kreslení do prezentace a pomocí klávesnice je vhodné se mezi jednotlivými akcemi a snímky přepínat. Prezentace tak bude plynulá a divák neuvidí žádné vedlejší servisní nabídky. 46
15 Nastavení prezentace v PowerPointu 2003 AUTOMATICKÝ CHOD PREZENTACE - ČASOVÁNÍ Dosud zmíněné způsoby prezentování byly popsány výlučně pro případy, kdy prezentující uživatel krok po kroku spouští další akce a snímky v pořadí a podává k nim výklad, například firemní či výuková prezentace promítaná dataprojektorem na projekční plátno. V mnoha případech je ale žádoucí, aby prezentace probíhala bez zásahu uživatele, tj. aby se jednotlivé akce s určitým časovým odstupem prováděly automaticky a aby PowerPoint automaticky přecházel mezi snímky. Navíc aby se prezentace po dokončení spustila znovu a celá se opakovala stále dokola. Automatické prezentování má smysl například na různých výstavách či veletrzích, nebo za výkladními skříněmi, kdy si prezentující společnost, firma, škola nebo instituce postaví monitor, na kterém stále dokola běží prezentované informace. Pokud si navíc představíte, že je k nim možné přidat i hudební doprovod například s komentářem, může tak vzniknout docela zajímavé pásmo dlouhé i několik desítek minut bez jakéhokoliv zásahu uživatele. Pokud má být celá prezentace plně automatizovaná, musí být nastaveny tři stupně automatizace: automatické zobrazování jednoho objektu za druhým v rámci jednoho snímku automatický přechod z jednoho snímku do následujícího snímku automatické nastavení neustálého opakování předvádění prezentace. Každý z uvedených stupňů automatizace se přitom nastavuje zvlášť, nezávisle na ostatních stupních automatizace. AUTOMATICKÉ ZOBRAZOVÁNÍ V RÁMCI JEDNOHO SNÍMKU (ČASOVÁNÍ) Princip automatického zobrazování jednoho objektu za druhým v rámci jednoho snímku spočívá v tom, že se nastaví pořadí zobrazování jednotlivých objektů v rámci snímku a časové prodlevy mezi nimi. Všechny operace související s nastavením časování snímku se provádějí pomocí oken Možnosti efektu v rámci Podokna úloh - Vlastní animace. Stejná okna se používají k nastavení efektů (bylo popsáno na straně č. 41 a 42). Do okna se dostanete klepnutím na položku Prezentace v hlavní nabídce PowerPointu a tam na položku Vlastní animace. Vyberete příslušný objekt snímku a z rozevírací nabídky vyberete Možnosti efektu, záložku Časování. Zde nastavíte příslušné parametry spouštění objektu a jeho animace na snímku. Co se týká časování automatického spuštění animace objektu - jedná se o časový interval v sekundách, který uběhne od posledního zobrazeného objektu do zobrazení objektu aktuálního. Pozor, zadaný čas je pouze orientační, neboť zejména u počítačů s pomalejší konfigurací se mohou nastavené časy při prezentování prodloužit. Tip: Pro urychlení práce můžete použít rovněž nabídky spouštění efektu animace přímo v Podokně úloh nebo vybírat již z rozevírací nabídky Podokna úloh daného objektu. Upozornění: Má-li být celá prezentace plně automatická, musíte na všechny animované objekty nastavit automatiku časování ( tj. buďto Po předchozím či S předchozím), tedy ani v jednom případě nesmí být zatržena volba Při klepnutí myší, neboť právě na tomto místě by se automatický chod prezentace zastavil. 47
16 PowerPoint 2003 pro školy AUTOMATIZACE PŘECHODU Z JEDNOHO SNÍMKU NA DRUHÝ V PowerPointu je možné nastavit automatické časování (tj. automatický přechod bez zásahu uživatele) i v rámci přechodu z jednoho snímku na druhý. To je nezbytně nutné, pokud má celá prezentace probíhat bez zásahu uživatele. Aby automatické časování při přechodu mezi snímky pracovalo, je nutné, aby byly správně nastaveny volby ve dvou na sobě nezávislých konfiguračních oknech. Správně nastaveny musí být obě varianty. V prvním případě: 1. V hlavní nabídce PowerPointu klepněte na položku Prezentace. 2. V otevřené nabídce klepněte na položku Přechod snímku. 3. V zobrazeném Podokně úloh máte v horní polovině k dispozici seznam efektů, které mohou doprovázet přechod jednoho snímku na další, ve spodní polovině pak nastavení rychlosti přechodu, přiřazení zvuku k přechodu snímku a hlavně volbu Automaticky po, kterou aktivujte společně s nastavením intervalu (v sekundách), po jakém má stávající snímek automaticky přejít na další v pořadí. 4. Pokud chcete stejný časový interval nastavit u všech snímků v prezentaci, klepněte na tlačítko Použít u všech snímků. Vzhledem ale k tomu, že na všech editovaných snímcích bude rozdílný obsah co do množství textu a obrázků, které si vyžadují individuální nastavení časového intervalu, nemusí tato možnost vyhovovat vašemu konceptu prezentace. Upozornění: V případě nastavení intervalu přechodu snímku na další v pořadí se jedná o nastavení časového úseku v sekundách od okamžiku zobrazení snímku. Pokud jsou ovšem ve snímku použity časovače efektů, je docela možné, že součet časů pro efekty ve snímku může být větší než nastavení přechodového času na další snímek. Dávejte proto na tuto skutečnost pozor a nastavte pro přechod na další snímek takový čas, aby byl dostatečný i na prohlédnutí posledního efektu. Ve druhém případě: Ověřte, zda je zatrhnutá volba časování v okně nastavení celé prezentace. 1. V hlavní nabídce PowerPointu zvolte položku Prezentace. 2. V zobrazené podnabídce zvolte Nastavení prezentace PowerPoint zobrazí okno s množstvím konfiguračních prvků. Pro správný chod časování je důležitá volba v pravé spodní části okna. Zde zatrhněte volbu S časováním, je-li k dispozici. 4. Klepněte na OK pro potvrzení. Tato volba zajistí, že v projekci prezentace bude použito nastaveného časování (časových intervalů po kterém snímky přechází na další v pořadí). AUTOMATICKÉ OPAKOVÁNÍ PREZENTACE (NEKONEČNÁ SMYČKA) V okně Nastavení prezentace... (viz předchozí odstavec) je důležitá ještě jedna volba a to Opakovat až do stisknutí klávesy Esc. Zatržením této položky zabezpečíte, že ve spuštěné prezentaci se po předvedení posledního snímku prezentace automaticky přepne na první snímek a spustí se znovu. Tento proces bude probíhat donekonečna, dokud nestisknete klávesu Esc. 48
Další servery s elektronickým obsahem
 Právní upozornění Všechna práva vyhrazena. Žádná část této tištěné či elektronické knihy nesmí být reprodukována a šířena v papírové, elektronické či jiné podobě bez předchozího písemného souhlasu nakladatele.
Právní upozornění Všechna práva vyhrazena. Žádná část této tištěné či elektronické knihy nesmí být reprodukována a šířena v papírové, elektronické či jiné podobě bez předchozího písemného souhlasu nakladatele.
10. Elektronická prezentace animace objektů
 10. Elektronická prezentace animace objektů Nastavení efektů v prezentaci V předchozích kapitolách byla popsána základní tvorba snímku. Již tedy umíte do snímku vkládat text formou textového pole, umíte
10. Elektronická prezentace animace objektů Nastavení efektů v prezentaci V předchozích kapitolách byla popsána základní tvorba snímku. Již tedy umíte do snímku vkládat text formou textového pole, umíte
Další servery s elektronickým obsahem
 Právní upozornění Všechna práva vyhrazena. Žádná část této tištěné či elektronické knihy nesmí být reprodukována a šířena v papírové, elektronické či jiné podobě bez předchozího písemného souhlasu nakladatele.
Právní upozornění Všechna práva vyhrazena. Žádná část této tištěné či elektronické knihy nesmí být reprodukována a šířena v papírové, elektronické či jiné podobě bez předchozího písemného souhlasu nakladatele.
PROJEKT ŘEMESLO - TRADICE A BUDOUCNOST Číslo projektu: CZ.1.07/1.1.38/ PŘEDMĚT PRÁCE S POČÍTAČEM
 PROJEKT ŘEMESLO - TRADICE A BUDOUCNOST Číslo projektu: CZ.1.07/1.1.38/02.0010 PŘEDMĚT PRÁCE S POČÍTAČEM Obor: Studijní obor Ročník: Druhý Zpracoval: Mgr. Fjodor Kolesnikov PROJEKT ŘEMESLO - TRADICE A BUDOUCNOST
PROJEKT ŘEMESLO - TRADICE A BUDOUCNOST Číslo projektu: CZ.1.07/1.1.38/02.0010 PŘEDMĚT PRÁCE S POČÍTAČEM Obor: Studijní obor Ročník: Druhý Zpracoval: Mgr. Fjodor Kolesnikov PROJEKT ŘEMESLO - TRADICE A BUDOUCNOST
MS OFFICE, POWERPOINT
 Škola: Autor: DUM: Vzdělávací obor: Tematický okruh: Téma: Masarykovo gymnázium Vsetín Mgr. Petr Koňařík MGV_VT_SS_1S2-D15_Z_OFF_PP.docx Informatika MS Office Powerpoint MS OFFICE, POWERPOINT ÚVOD PowerPoint
Škola: Autor: DUM: Vzdělávací obor: Tematický okruh: Téma: Masarykovo gymnázium Vsetín Mgr. Petr Koňařík MGV_VT_SS_1S2-D15_Z_OFF_PP.docx Informatika MS Office Powerpoint MS OFFICE, POWERPOINT ÚVOD PowerPoint
Další servery s elektronickým obsahem
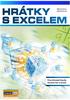 Právní upozornění Všechna práva vyhrazena. Žádná část této tištěné či elektronické knihy nesmí být reprodukována a šířena v papírové, elektronické či jiné podobě bez předchozího písemného souhlasu nakladatele.
Právní upozornění Všechna práva vyhrazena. Žádná část této tištěné či elektronické knihy nesmí být reprodukována a šířena v papírové, elektronické či jiné podobě bez předchozího písemného souhlasu nakladatele.
METODICKÝ POKYN PRÁCE S MS PowerPoint - POKROČILÍ. Tento projekt je spolufinancován Evropským sociálním fondem a státním rozpočtem České republiky.
 METODICKÝ POKYN PRÁCE S MS PowerPoint - POKROČILÍ Pozadí snímku Pozadí snímku můžeme nastavit všem snímkům stejné nebo můžeme volit pro jednotlivé snímky různé pozadí. Máme několik možností: Pozadí snímku
METODICKÝ POKYN PRÁCE S MS PowerPoint - POKROČILÍ Pozadí snímku Pozadí snímku můžeme nastavit všem snímkům stejné nebo můžeme volit pro jednotlivé snímky různé pozadí. Máme několik možností: Pozadí snímku
PREZENTACE MS POWERPOINT
 PREZENTACE MS POWERPOINT PREZENTACE Prezentace Je sdělování informací pomocí slovních i vizuálních (obrazových) prostředků. Počítačová prezentace Jedna z moderních forem sdělování informaci. Programy pro
PREZENTACE MS POWERPOINT PREZENTACE Prezentace Je sdělování informací pomocí slovních i vizuálních (obrazových) prostředků. Počítačová prezentace Jedna z moderních forem sdělování informaci. Programy pro
PROJEKT ŘEMESLO - TRADICE A BUDOUCNOST Číslo projektu: CZ.1.07/1.1.38/ PŘEDMĚT PRÁCE S POČÍTAČEM
 PROJEKT ŘEMESLO - TRADICE A BUDOUCNOST Číslo projektu: CZ.1.07/1.1.38/02.0010 PŘEDMĚT PRÁCE S POČÍTAČEM Obor: Studijní obor Ročník: Druhý Zpracoval: Mgr. Fjodor Kolesnikov PROJEKT ŘEMESLO - TRADICE A BUDOUCNOST
PROJEKT ŘEMESLO - TRADICE A BUDOUCNOST Číslo projektu: CZ.1.07/1.1.38/02.0010 PŘEDMĚT PRÁCE S POČÍTAČEM Obor: Studijní obor Ročník: Druhý Zpracoval: Mgr. Fjodor Kolesnikov PROJEKT ŘEMESLO - TRADICE A BUDOUCNOST
Úvod 13. Seznámení s PowerPointem 15. K čemu slouží PowerPoint a prezentace 16 Obvyklé využití prezentací 17 Možnosti publikování prezentací.
 Obsah Úvod 13 1 Seznámení s PowerPointem 15 K čemu slouží PowerPoint a prezentace 16 Obvyklé využití prezentací 17 Možnosti publikování prezentací. 19 Spuštění a ukončení programu 20 Spuštění PowerPointu
Obsah Úvod 13 1 Seznámení s PowerPointem 15 K čemu slouží PowerPoint a prezentace 16 Obvyklé využití prezentací 17 Možnosti publikování prezentací. 19 Spuštění a ukončení programu 20 Spuštění PowerPointu
Modul 6. Multimediální prezentace
 Multimediální prezentace Obsah MODUL 6... 1 MULTIMEDIÁLNÍ PREZENTACE... 1 Obsah... 3 Úvod... 3 POWER POINT 2003... 3 POSTUP PRÁCE NA PREZENTACI... 3 Šablona návrh... 4 Rozložení snímku... 4 Prohlížení
Multimediální prezentace Obsah MODUL 6... 1 MULTIMEDIÁLNÍ PREZENTACE... 1 Obsah... 3 Úvod... 3 POWER POINT 2003... 3 POSTUP PRÁCE NA PREZENTACI... 3 Šablona návrh... 4 Rozložení snímku... 4 Prohlížení
ZŠ ÚnO, Bratří Čapků 1332
 MS Excel 2002 Grada - po spuštění je třeba kliknout do středu obrazovky - v dalším dialogovém okně (Přihlášení) vybrat uživatele, zřídit Nového uživatele nebo zvolit variantu Bez přihlášení (pro anonymní
MS Excel 2002 Grada - po spuštění je třeba kliknout do středu obrazovky - v dalším dialogovém okně (Přihlášení) vybrat uživatele, zřídit Nového uživatele nebo zvolit variantu Bez přihlášení (pro anonymní
PowerPoint 2010. Kurz 1. Inovace a modernizace studijních oborů FSpS (IMPACT) CZ.1.07/2.2.00/28.0221
 PowerPoint 2010 Kurz 1 Představení Program PowerPoint 2010 je nástroj pro tvorbu prezentací. Tyto prezentace jsou pak určeny především k promítání na plátno pomocí dataprojektoru. Prezentace je formát
PowerPoint 2010 Kurz 1 Představení Program PowerPoint 2010 je nástroj pro tvorbu prezentací. Tyto prezentace jsou pak určeny především k promítání na plátno pomocí dataprojektoru. Prezentace je formát
Microsoft. PowerPoint 2007. nejen pro školy. Karel Klatovský Pavel Navrátil. Vzdìlávání, které baví www.computermedia.cz
 Microsoft Offi ce 2007 Microsoft PowerPoint 2007 nejen pro školy Karel Klatovský Pavel Navrátil Nakladatelství a vydavatelství R Vzdìlávání, které baví www.computermedia.cz Obsah Obsah Vysvětlivky k prvkům
Microsoft Offi ce 2007 Microsoft PowerPoint 2007 nejen pro školy Karel Klatovský Pavel Navrátil Nakladatelství a vydavatelství R Vzdìlávání, které baví www.computermedia.cz Obsah Obsah Vysvětlivky k prvkům
ENÍ (ZALOŽENÍ) PREZENTACE...
 PowerPoint - program pro návrh prezentace, - kvalitní grafická a estetická prezentace, - pro ztvárnění a následné spuštění prezentace, - jde o jednotlivé obrazovky doplněné o animace, triky a multimediální
PowerPoint - program pro návrh prezentace, - kvalitní grafická a estetická prezentace, - pro ztvárnění a následné spuštění prezentace, - jde o jednotlivé obrazovky doplněné o animace, triky a multimediální
Microsoft Office PowerPoint 2003
 Microsoft Office PowerPoint 2003 Školení učitelů na základní škole Meteorologická Maturitní projekt SSPŠ 2013/2013 Vojtěch Dušek 4.B 1 Obsah 1 Obsah... 2 2 Seznam obrázků... 4 3 Základy programu PowerPoint...
Microsoft Office PowerPoint 2003 Školení učitelů na základní škole Meteorologická Maturitní projekt SSPŠ 2013/2013 Vojtěch Dušek 4.B 1 Obsah 1 Obsah... 2 2 Seznam obrázků... 4 3 Základy programu PowerPoint...
METODICKÝ POKYN PRÁCE S MS PowerPoint - ZAČÁTEČNÍCI. Tento projekt je spolufinancován Evropským sociálním fondem a státním rozpočtem České republiky.
 METODICKÝ POKYN PRÁCE S MS PowerPoint - ZAČÁTEČNÍCI Základní rozložení plochy Výchozím stavem při práci je normální zobrazení. pás karet - základní nabídka příkazů Pořadí jednotlivých snímků Základní plocha
METODICKÝ POKYN PRÁCE S MS PowerPoint - ZAČÁTEČNÍCI Základní rozložení plochy Výchozím stavem při práci je normální zobrazení. pás karet - základní nabídka příkazů Pořadí jednotlivých snímků Základní plocha
Použití prezentací. K heslovitému sdělení informací. Oživení obrázky, schématy, tabulkami, Nevhodné pro dlouhé texty. Doprovodná pomůcka při výkladu
 PowerPoint 2007 Osnova Koncept a použití prezentací Seznámení s pracovním prostředím MS Word 2007 Režimy zobrazení Užitečná nastavení Základní práce s dokumenty Práce s textem a objekty Šablony a jejich
PowerPoint 2007 Osnova Koncept a použití prezentací Seznámení s pracovním prostředím MS Word 2007 Režimy zobrazení Užitečná nastavení Základní práce s dokumenty Práce s textem a objekty Šablony a jejich
PowerPoint 2010 Kurz 4
 PowerPoint 2010 Kurz 4 Animace... 1 Texty vkládání, formátování... 3 Grafy vkládání, formátování... 5 Grafické objekty... 6 Přechody mezi snímky... 7 CZ.1.07/2.2.00/28.0221 Animace Animace jsou umístěny
PowerPoint 2010 Kurz 4 Animace... 1 Texty vkládání, formátování... 3 Grafy vkládání, formátování... 5 Grafické objekty... 6 Přechody mezi snímky... 7 CZ.1.07/2.2.00/28.0221 Animace Animace jsou umístěny
Obsah. Úvod Začínáme s PowerPointem Operace se snímky Pro koho je kniha určena...10 Použité konvence...11
 Obsah Úvod... 9 Pro koho je kniha určena...10 Použité konvence...11 Začínáme s PowerPointem... 13 1.1 Základní pojmy...14 1.2 Podokno úloh...16 1.3 Zobrazení dokumentu...17 1.4 Uložení prezentace...21
Obsah Úvod... 9 Pro koho je kniha určena...10 Použité konvence...11 Začínáme s PowerPointem... 13 1.1 Základní pojmy...14 1.2 Podokno úloh...16 1.3 Zobrazení dokumentu...17 1.4 Uložení prezentace...21
Finální nastavení a spuštění prezentace
 Finální nastavení a spuštění prezentace MS PowerPoint 2003 Časování prezentace Prezentaci lze ovládat ručně nebo je možné ji přehrát automaticky. Pro automatické přehrávání prezentace je nutno vytvořit
Finální nastavení a spuštění prezentace MS PowerPoint 2003 Časování prezentace Prezentaci lze ovládat ručně nebo je možné ji přehrát automaticky. Pro automatické přehrávání prezentace je nutno vytvořit
MS PowerPoint ZÁKLADY
 MS PowerPoint ZÁKLADY UKÁZKA ŠKOLÍCÍCH MATERIÁLŮ Centrum služeb pro podnikání s.r.o. 2014, I. Verze, TP OBSAH 1. Úvod do PowerPointu... 1 2. Otevření PowerPointu... 1 3. Pracovní prostředí PowerPointu...
MS PowerPoint ZÁKLADY UKÁZKA ŠKOLÍCÍCH MATERIÁLŮ Centrum služeb pro podnikání s.r.o. 2014, I. Verze, TP OBSAH 1. Úvod do PowerPointu... 1 2. Otevření PowerPointu... 1 3. Pracovní prostředí PowerPointu...
Gymnázium Ostrava Hrabůvka, příspěvková organizace Františka Hajdy 34, Ostrava Hrabůvka
 Gymnázium Ostrava Hrabůvka, příspěvková organizace Františka Hajdy 34, Ostrava Hrabůvka Projekt Využití ICT ve výuce na gymnáziích, registrační číslo projektu CZ.1.07/1.1.07/02.0030 MS Power Point Metodický
Gymnázium Ostrava Hrabůvka, příspěvková organizace Františka Hajdy 34, Ostrava Hrabůvka Projekt Využití ICT ve výuce na gymnáziích, registrační číslo projektu CZ.1.07/1.1.07/02.0030 MS Power Point Metodický
,,Škola nás baví CZ. 1.07/1.4.00/21.1342 VY_32_INOVACE_Inf.Ma.10
 ,,Škola nás baví CZ. 1.07/1.4.00/21.1342 VY_32_INOVACE_Inf.Ma.10 INFORMATIKA 7. ročník Microsoft POWER POINT 2010 Ing. Miroslava Maříková PŘÍPRAVA Předmět: Informatika Stupeň vzdělávání: druhý stupeň /7.roč./
,,Škola nás baví CZ. 1.07/1.4.00/21.1342 VY_32_INOVACE_Inf.Ma.10 INFORMATIKA 7. ročník Microsoft POWER POINT 2010 Ing. Miroslava Maříková PŘÍPRAVA Předmět: Informatika Stupeň vzdělávání: druhý stupeň /7.roč./
PowerPoint 2010 Kurz 5, 6
 PowerPoint 2010 Kurz 5, 6 Obsah Kurz 5... 1 1. Časování prezentace 1 2. Audiozáznamy 2 3. Záhlaví a zápatí 3 Kurz 6... 4 4. Tvorba fotoalba 4 5. Komprese obrázků 5 6. Příprava výstupů 5 7. Tisk prezentace
PowerPoint 2010 Kurz 5, 6 Obsah Kurz 5... 1 1. Časování prezentace 1 2. Audiozáznamy 2 3. Záhlaví a zápatí 3 Kurz 6... 4 4. Tvorba fotoalba 4 5. Komprese obrázků 5 6. Příprava výstupů 5 7. Tisk prezentace
PowerPoint. Animace objektů a textu Tlačítka akcí. Alexandra Severová
 PowerPoint Animace objektů a textu Tlačítka akcí Alexandra Severová V aplikaci PowerPoint existují čtyři různé druhy animací: Úvodní efekty: Objekt může být například postupně vykreslován, může na snímek
PowerPoint Animace objektů a textu Tlačítka akcí Alexandra Severová V aplikaci PowerPoint existují čtyři různé druhy animací: Úvodní efekty: Objekt může být například postupně vykreslován, může na snímek
Metodika pro učitele
 Metodika pro učitele Tvorba prezentace v aplikaci PowerPoint 2010 PowerPoint je program, který umožňuje navrhnout, kvalitně graficky a esteticky ztvárnit a následně spustit a předvést prezentaci. Celý
Metodika pro učitele Tvorba prezentace v aplikaci PowerPoint 2010 PowerPoint je program, který umožňuje navrhnout, kvalitně graficky a esteticky ztvárnit a následně spustit a předvést prezentaci. Celý
1. Otevřete dokument, který chcete číst. 2. Na kartě Zobrazení klikněte ve skupině Zobrazení dokumentů na položku Čtení na celé obrazovce.
 2. lekce Čtení dokumentů 1. Otevřete dokument, který chcete číst. 2. Na kartě Zobrazení klikněte ve skupině Zobrazení dokumentů na položku Čtení na celé obrazovce. 3. Přecházení mezi stránkami v dokumentu:
2. lekce Čtení dokumentů 1. Otevřete dokument, který chcete číst. 2. Na kartě Zobrazení klikněte ve skupině Zobrazení dokumentů na položku Čtení na celé obrazovce. 3. Přecházení mezi stránkami v dokumentu:
Manuál k programu KaraokeEditor
 Manuál k programu KaraokeEditor Co je KaraokeEditor? Program slouží pro editaci tagů v hudebních souborech formátu mp3. Tagy jsou doprovodné informace o písni, uložené přímo v mp3. Aplikace umí pracovat
Manuál k programu KaraokeEditor Co je KaraokeEditor? Program slouží pro editaci tagů v hudebních souborech formátu mp3. Tagy jsou doprovodné informace o písni, uložené přímo v mp3. Aplikace umí pracovat
Office 2013. podrobný průvodce. Tomáš Šimek
 Office 2013 podrobný průvodce Tomáš Šimek Seznámení se společnými postupy při práci s dokumenty Office Popis základních a pokročilejších postupů při práci s Wordem, Excelem, PowerPointem a OneNote Možnosti
Office 2013 podrobný průvodce Tomáš Šimek Seznámení se společnými postupy při práci s dokumenty Office Popis základních a pokročilejších postupů při práci s Wordem, Excelem, PowerPointem a OneNote Možnosti
KAPITOLA 1 Několik slov o PowerPointu 2007 9
 Obsah KAPITOLA 1 Několik slov o PowerPointu 2007 9 Nové uživatelské rozhraní 9 Pás karet 10 Panel nástrojů Rychlý přístup 11 Tlačítko Office 12 Pracovní plocha 12 Nápověda 13 Obecné zásady pro vytváření
Obsah KAPITOLA 1 Několik slov o PowerPointu 2007 9 Nové uživatelské rozhraní 9 Pás karet 10 Panel nástrojů Rychlý přístup 11 Tlačítko Office 12 Pracovní plocha 12 Nápověda 13 Obecné zásady pro vytváření
Budovy a místnosti. 1. Spuštění modulu Budovy a místnosti
 Budovy a místnosti Tento modul představuje jednoduchou prohlížečku pasportizace budov a místností VUT. Obsahuje detailní přehled všech budov a místností včetně fotografií, výkresů objektů, leteckých snímků
Budovy a místnosti Tento modul představuje jednoduchou prohlížečku pasportizace budov a místností VUT. Obsahuje detailní přehled všech budov a místností včetně fotografií, výkresů objektů, leteckých snímků
MS PowerPoint. Centrum služeb pro podnikání s.r.o. Centrum služeb pro podnikání s.r.o., Webové stránky:
 Centrum služeb pro podnikání s.r.o. MS PowerPoint Centrum služeb pro podnikání s.r.o., 2018 Adresa: Bělehradská 643/77 Praha 2 Tel. čísla: (+420) 222 543 330 (+420) 775 583 697 Webové stránky: www.sluzbyapodnikani.cz
Centrum služeb pro podnikání s.r.o. MS PowerPoint Centrum služeb pro podnikání s.r.o., 2018 Adresa: Bělehradská 643/77 Praha 2 Tel. čísla: (+420) 222 543 330 (+420) 775 583 697 Webové stránky: www.sluzbyapodnikani.cz
MS OFFICE POWER POINT 2010
 MS OFFICE POWER POINT 2010 Program Power Point patří do rodiny programů Microsoft Office a slouží ke tvorbě prezentací. Prezentace je tvořena snímky, které jsou postupně zobrazovány a to buď po nějaké
MS OFFICE POWER POINT 2010 Program Power Point patří do rodiny programů Microsoft Office a slouží ke tvorbě prezentací. Prezentace je tvořena snímky, které jsou postupně zobrazovány a to buď po nějaké
Tabulkový procesor Microsoft Excel
 Tabulkový procesor Microsoft Excel Úvod Tabulkový procesor Microsoft Excel spolu s Microsoft Word, Access, Outlook, PowerPoint a FrontPage tvoří programový balíku Microsoft Office. Tabulkový procesor Microsoft
Tabulkový procesor Microsoft Excel Úvod Tabulkový procesor Microsoft Excel spolu s Microsoft Word, Access, Outlook, PowerPoint a FrontPage tvoří programový balíku Microsoft Office. Tabulkový procesor Microsoft
UniLog-D. v1.01 návod k obsluze software. Strana 1
 UniLog-D v1.01 návod k obsluze software Strana 1 UniLog-D je PC program, který slouží k přípravě karty pro záznam událostí aplikací přístroje M-BOX, dále pak k prohlížení, vyhodnocení a exportům zaznamenaných
UniLog-D v1.01 návod k obsluze software Strana 1 UniLog-D je PC program, který slouží k přípravě karty pro záznam událostí aplikací přístroje M-BOX, dále pak k prohlížení, vyhodnocení a exportům zaznamenaných
Jednoduché stříhání videa
 Pátek 23. listopadu Jednoduché stříhání videa Máte-li v projektu vložený alespoň jeden videozáznam, objeví se pod náhledem ovládací tlačítka pro spuštění (respektive zastavení) přehrávání a posun vpřed
Pátek 23. listopadu Jednoduché stříhání videa Máte-li v projektu vložený alespoň jeden videozáznam, objeví se pod náhledem ovládací tlačítka pro spuštění (respektive zastavení) přehrávání a posun vpřed
Osnova. Koncept a použití prezentací. Seznámení s pracovním prostředím MS Word Režimy zobrazení. Užitečná nastavení. Základní práce s dokumenty
 PowerPoint 2007 Osnova Koncept a použití prezentací Seznámení s pracovním prostředím MS Word 2007 Režimy zobrazení Užitečná nastavení Základní práce s dokumenty Práce s textem a objekty Doporučení, jak
PowerPoint 2007 Osnova Koncept a použití prezentací Seznámení s pracovním prostředím MS Word 2007 Režimy zobrazení Užitečná nastavení Základní práce s dokumenty Práce s textem a objekty Doporučení, jak
=PREZENTACE= stručná příručka základů. (verze 2007)
 (verze 2007) ÚVOD Program MS Power Point patří softwarově do skupiny uživatelských aplikací, které slouží k vytváření prezentací. Tento program je spolu s programy MS Word a MS Excel základním pilířem
(verze 2007) ÚVOD Program MS Power Point patří softwarově do skupiny uživatelských aplikací, které slouží k vytváření prezentací. Tento program je spolu s programy MS Word a MS Excel základním pilířem
1. Základní okno programu
 1. Základní okno programu Po spuštění PowerPointu se zobrazí základní okno programu, které je podobné základnímu oknu ve Wordu či Excelu. 1 2 3 4 5 6 7 8 9 10 1. záhlaví = titulní lišta obsahuje název
1. Základní okno programu Po spuštění PowerPointu se zobrazí základní okno programu, které je podobné základnímu oknu ve Wordu či Excelu. 1 2 3 4 5 6 7 8 9 10 1. záhlaví = titulní lišta obsahuje název
Migrace na aplikaci PowerPoint 2010
 V tomto průvodci Microsoft Aplikace Microsoft PowerPoint 2010 vypadá velmi odlišně od aplikace PowerPoint 2003. Proto jsme vytvořili tohoto průvodce, který vám pomůže se s ní rychle seznámit. v následujícím
V tomto průvodci Microsoft Aplikace Microsoft PowerPoint 2010 vypadá velmi odlišně od aplikace PowerPoint 2003. Proto jsme vytvořili tohoto průvodce, který vám pomůže se s ní rychle seznámit. v následujícím
Informace o zdroji učebního textu a poučení o jeho užívaní. Petr Broža, Libor Kříž, Roman Kučera, Pavel Nygrýn
 Informace o zdroji učebního textu a poučení o jeho užívaní Informace o zdroji: Autor: Název díla: Vydavatelství: Petr Broža, Libor Kříž, Roman Kučera, Pavel Nygrýn Microsoft Office 2007 - Průvodce pro
Informace o zdroji učebního textu a poučení o jeho užívaní Informace o zdroji: Autor: Název díla: Vydavatelství: Petr Broža, Libor Kříž, Roman Kučera, Pavel Nygrýn Microsoft Office 2007 - Průvodce pro
PowerPoint. v PowerPointu se pracuje se snímky, u kterých je možné si vybrat rozvržení obrazovky
 PowerPoint Je součástí programového balíku Microsoft Office a slouží k vytváření prezentací. Prezentací se rozumí většinou graficky ztvárněné obrazovky, které mohou být doplněny o různé animace, triky
PowerPoint Je součástí programového balíku Microsoft Office a slouží k vytváření prezentací. Prezentací se rozumí většinou graficky ztvárněné obrazovky, které mohou být doplněny o různé animace, triky
PROJEKT ŘEMESLO - TRADICE A BUDOUCNOST Číslo projektu: CZ.1.07/1.1.38/ PŘEDMĚT PRÁCE S POČÍTAČEM
 PROJEKT ŘEMESLO - TRADICE A BUDOUCNOST Číslo projektu: CZ.1.07/1.1.38/02.0010 PŘEDMĚT PRÁCE S POČÍTAČEM Obor: Studijní obor Ročník: Druhý Zpracoval: Mgr. Fjodor Kolesnikov Předmět: Práce s počítačem Obor:
PROJEKT ŘEMESLO - TRADICE A BUDOUCNOST Číslo projektu: CZ.1.07/1.1.38/02.0010 PŘEDMĚT PRÁCE S POČÍTAČEM Obor: Studijní obor Ročník: Druhý Zpracoval: Mgr. Fjodor Kolesnikov Předmět: Práce s počítačem Obor:
Word 2013. podrobný průvodce. Tomáš Šimek
 Word 2013 podrobný průvodce Tomáš Šimek Přehled funkcí a vlastností nejnovější verze textového editoru Word Jak psát na počítači správně, úpravy a formátování textu a stránky Zpracování dalších objektů
Word 2013 podrobný průvodce Tomáš Šimek Přehled funkcí a vlastností nejnovější verze textového editoru Word Jak psát na počítači správně, úpravy a formátování textu a stránky Zpracování dalších objektů
Vzorce. Suma. Tvorba vzorce napsáním. Tvorba vzorců průvodcem
 Vzorce Vzorce v Excelu lze zadávat dvěma způsoby. Buď známe přesný zápis vzorce a přímo ho do buňky napíšeme, nebo použijeme takzvaného průvodce při tvorbě vzorce (zejména u složitějších funkcí). Tvorba
Vzorce Vzorce v Excelu lze zadávat dvěma způsoby. Buď známe přesný zápis vzorce a přímo ho do buňky napíšeme, nebo použijeme takzvaného průvodce při tvorbě vzorce (zejména u složitějších funkcí). Tvorba
Úvodní příručka. Správa souborů Kliknutím na kartu Soubor můžete otevřít, uložit, vytisknout a spravovat své soubory Wordu.
 Úvodní příručka Microsoft Word 2013 vypadá jinak než ve starších verzích, proto jsme vytvořili tuto příručku, která vám pomůže se s ním rychle seznámit. Panel nástrojů Rychlý přístup Příkazy tady umístěné
Úvodní příručka Microsoft Word 2013 vypadá jinak než ve starších verzích, proto jsme vytvořili tuto příručku, která vám pomůže se s ním rychle seznámit. Panel nástrojů Rychlý přístup Příkazy tady umístěné
Microsoft. Office. Microsoft. PowerPoint 2003 pro školy. Pavel Navrátil
 Microsoft Office Microsoft PowerPoint 2003 pro školy Pavel Navrátil R První prezentace První prezentace Hned v úvodu výuky programu PowerPoint vytvoříme první jednoduchou prezentaci. V tomto okamžiku nemusíte
Microsoft Office Microsoft PowerPoint 2003 pro školy Pavel Navrátil R První prezentace První prezentace Hned v úvodu výuky programu PowerPoint vytvoříme první jednoduchou prezentaci. V tomto okamžiku nemusíte
typy prezentací... 2 prezentační systémy... 2 struktura prezentace... 2 postup při tvorbě... 2 tvorba osnovy... 2 zásady pro tvorbu...
 typy prezentací... 2 prezentační systémy... 2 struktura prezentace... 2 postup při tvorbě... 2 tvorba osnovy... 2 zásady pro tvorbu... 2 spuštění programu... 3 uložení programu... 3 popis programu... 4
typy prezentací... 2 prezentační systémy... 2 struktura prezentace... 2 postup při tvorbě... 2 tvorba osnovy... 2 zásady pro tvorbu... 2 spuštění programu... 3 uložení programu... 3 popis programu... 4
Kapitola 1: Úvod. 1.1 Obsah balení. 1.2 Požadavky na systém. Česky
 Kapitola 1: Úvod 1.1 Obsah balení Po obdržení televizního adaptéru TVGo A03 zkontrolujte, zda balení USB TV Super Mini obsahuje následující položky. Adaptér TVGo A03 Disk CD s ovladači Dálkový ovladač
Kapitola 1: Úvod 1.1 Obsah balení Po obdržení televizního adaptéru TVGo A03 zkontrolujte, zda balení USB TV Super Mini obsahuje následující položky. Adaptér TVGo A03 Disk CD s ovladači Dálkový ovladač
Úvod. Program ZK EANPRINT. Základní vlastnosti programu. Co program vyžaduje. Určení programu. Jak program spustit. Uživatelská dokumentace programu
 sq Program ZK EANPRINT verze 1.20 Uživatelská dokumentace programu Úvod Základní vlastnosti programu Jednoduchost ovládání - umožňuje obsluhu i málo zkušeným uživatelům bez nutnosti většího zaškolování.
sq Program ZK EANPRINT verze 1.20 Uživatelská dokumentace programu Úvod Základní vlastnosti programu Jednoduchost ovládání - umožňuje obsluhu i málo zkušeným uživatelům bez nutnosti většího zaškolování.
Obsahy kurzů MS Office
 Obsahy kurzů MS Office V současné době probíhají kurzy MS Office 2010 s následující osnovou: 1. Základy práce na PC, MS Office - praktické užití Kurz je určen pro všechny, kteří mají s prací na PC minimální
Obsahy kurzů MS Office V současné době probíhají kurzy MS Office 2010 s následující osnovou: 1. Základy práce na PC, MS Office - praktické užití Kurz je určen pro všechny, kteří mají s prací na PC minimální
Obsah 1 SEZNÁMENÍ S PROGRAM EM 1
 Obsah 1 SEZNÁMENÍ S PROGRAM EM 1 ÚVODEM 2 К čemu se PowerPoint používá Nová verze si polepšila Abychom si rozuměli OVLÁDÁNÍ PROGRAMU Spuštění programu Způsoby vytvoření prezentace Stručný průvodce Hlavní
Obsah 1 SEZNÁMENÍ S PROGRAM EM 1 ÚVODEM 2 К čemu se PowerPoint používá Nová verze si polepšila Abychom si rozuměli OVLÁDÁNÍ PROGRAMU Spuštění programu Způsoby vytvoření prezentace Stručný průvodce Hlavní
ZŠ ÚnO, Bratří Čapků 1332
 TS Výuka informatiky I (ovládání textových editorů) Terasoft - možnost instalovat jeden až tři kurzy (cvičení fungují pouze s nainstalovaným vlastním editorem) : o Výuka MS Office Word 2003 o Výuka MS
TS Výuka informatiky I (ovládání textových editorů) Terasoft - možnost instalovat jeden až tři kurzy (cvičení fungují pouze s nainstalovaným vlastním editorem) : o Výuka MS Office Word 2003 o Výuka MS
MS OFFICE, POWERPOINT - ANIMACE OBJEKTŮ
 Škola: Autor: DUM: Vzdělávací obor: Tematický okruh: Téma: Masarykovo gymnázium Vsetín Mgr. Petr Koňařík MGV_VT_SS_1S2-D16_Z_OFF_PP_ANIM.docx Informatika MS Office Powerpoint MS OFFICE, POWERPOINT - ANIMACE
Škola: Autor: DUM: Vzdělávací obor: Tematický okruh: Téma: Masarykovo gymnázium Vsetín Mgr. Petr Koňařík MGV_VT_SS_1S2-D16_Z_OFF_PP_ANIM.docx Informatika MS Office Powerpoint MS OFFICE, POWERPOINT - ANIMACE
Windows 10 (5. třída)
 Windows 10 (5. třída) Pracovní plocha: takto vypadá Pracovní plocha u nás ve škole - pozadí Pracovní plochy - ikony na Pracovní ploše ikona Student 17 (se jménem přihlášeného uživatele) ikona Tento počítač
Windows 10 (5. třída) Pracovní plocha: takto vypadá Pracovní plocha u nás ve škole - pozadí Pracovní plochy - ikony na Pracovní ploše ikona Student 17 (se jménem přihlášeného uživatele) ikona Tento počítač
FortiaViewer verze 5.0
 FortiaViewer verze 5.0 Prohlížeč obrázků formátu BMP a JPG ve složce, který je malý, nevyžaduje instalaci a můžete si jej vypálit do každé složky s fotografiemi na CD nebo DVD Příručka uživatele FORTIA
FortiaViewer verze 5.0 Prohlížeč obrázků formátu BMP a JPG ve složce, který je malý, nevyžaduje instalaci a můžete si jej vypálit do každé složky s fotografiemi na CD nebo DVD Příručka uživatele FORTIA
SMART Notebook v.10 PRO PEDAGOGY - orientace v programu
 SMART Notebook v.10 PRO PEDAGOGY - orientace v programu Mgr. Magda Sováková ESF PROJEKT OP VK ČÍSLO PROJEKTU CZ.1.07/1.1.07/11.0047 EFEKTIVNÍ VYUŽÍVÁNÍ ICT VE VÝUCE VŠEOBECNĚ VZDĚLÁVACÍCH A ODBORNÝCH PŘEDMĚTŮ
SMART Notebook v.10 PRO PEDAGOGY - orientace v programu Mgr. Magda Sováková ESF PROJEKT OP VK ČÍSLO PROJEKTU CZ.1.07/1.1.07/11.0047 EFEKTIVNÍ VYUŽÍVÁNÍ ICT VE VÝUCE VŠEOBECNĚ VZDĚLÁVACÍCH A ODBORNÝCH PŘEDMĚTŮ
Úvodní příručka. Podívejte se na další možnosti Kliknutím na tuto šipku se zobrazí další možnosti v dialogovém okně.
 Úvodní příručka Microsoft PowerPoint 2013 vypadá jinak než ve starších verzích, proto jsme vytvořili tuto příručku, která vám pomůže se s ním rychle seznámit. Vyhledání potřebných funkcí Kliknutím na libovolnou
Úvodní příručka Microsoft PowerPoint 2013 vypadá jinak než ve starších verzích, proto jsme vytvořili tuto příručku, která vám pomůže se s ním rychle seznámit. Vyhledání potřebných funkcí Kliknutím na libovolnou
Multimediální prezentace MS PowerPoint I
 Multimediální prezentace MS PowerPoint I Informatika Multimediální prezentace zažívají v poslední době obrovský rozmach. Jsou používány například k reklamním účelům, k předvedení výrobků či služeb. Velmi
Multimediální prezentace MS PowerPoint I Informatika Multimediální prezentace zažívají v poslední době obrovský rozmach. Jsou používány například k reklamním účelům, k předvedení výrobků či služeb. Velmi
je aplikace určená k editaci videozáznamu, funguje v operačních systémech Windows Vista a Windows7
 Live Movie Maker je aplikace určená k editaci videozáznamu, funguje v operačních systémech Windows Vista a Windows7 Importovat video Klepněte na prozatím jediné aktivní tlačítko Přidat videa a fotografie
Live Movie Maker je aplikace určená k editaci videozáznamu, funguje v operačních systémech Windows Vista a Windows7 Importovat video Klepněte na prozatím jediné aktivní tlačítko Přidat videa a fotografie
Kapitola 6 - Akce a animace
 Kapitola 6 - Akce a animace Cíle kapitoly Po prostudování této kapitoly budete schopni v aplikaci MS Office PowerPoint: Animovat objekty (obrázek, klipart, text). Přidávat objektům akce. Zadávat objektům
Kapitola 6 - Akce a animace Cíle kapitoly Po prostudování této kapitoly budete schopni v aplikaci MS Office PowerPoint: Animovat objekty (obrázek, klipart, text). Přidávat objektům akce. Zadávat objektům
Tiskový manažer Printman (Tiskový manažer verze 1.58 a novější)
 Tiskový manažer Printman (Tiskový manažer verze 1.58 a novější) Tiskový manažer je program, který je součástí programu Praktik. Používá se pokud máte připojenou tiskárnu přes USB port. (Pokud je tiskárna
Tiskový manažer Printman (Tiskový manažer verze 1.58 a novější) Tiskový manažer je program, který je součástí programu Praktik. Používá se pokud máte připojenou tiskárnu přes USB port. (Pokud je tiskárna
Gymnázium Vysoké Mýto nám. Vaňorného 163, 566 01 Vysoké Mýto
 Gymnázium Vysoké Mýto nám. Vaňorného 163, 566 01 Vysoké Mýto Registrační číslo projektu Šablona Autor Název materiálu / Druh CZ.1.07/1.5.00/34.0951 III/2 INOVACE A ZKVALITNĚNÍ VÝUKY PROSTŘEDNICTVÍM ICT
Gymnázium Vysoké Mýto nám. Vaňorného 163, 566 01 Vysoké Mýto Registrační číslo projektu Šablona Autor Název materiálu / Druh CZ.1.07/1.5.00/34.0951 III/2 INOVACE A ZKVALITNĚNÍ VÝUKY PROSTŘEDNICTVÍM ICT
K 2 - Základy zpracování textu
 Radek Maca Makovského 436 Nové Město na Moravě 592 31 tel. 0776 / 274 152 e-mail: rama@inforama.cz http://www.inforama.cz K 2 - Základy zpracování textu Mgr. Radek Maca Word I 1 slide ZÁKLADNÍ POJMY PRVKY
Radek Maca Makovského 436 Nové Město na Moravě 592 31 tel. 0776 / 274 152 e-mail: rama@inforama.cz http://www.inforama.cz K 2 - Základy zpracování textu Mgr. Radek Maca Word I 1 slide ZÁKLADNÍ POJMY PRVKY
Ukázka knihy z internetového knihkupectví www.kosmas.cz
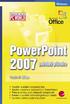 Ukázka knihy z internetového knihkupectví www.kosmas.cz U k á z k a k n i h y z i n t e r n e t o v é h o k n i h k u p e c t v í w w w. k o s m a s. c z, U I D : K O S 1 8 1 2 5 4 U k á z k a k n i h
Ukázka knihy z internetového knihkupectví www.kosmas.cz U k á z k a k n i h y z i n t e r n e t o v é h o k n i h k u p e c t v í w w w. k o s m a s. c z, U I D : K O S 1 8 1 2 5 4 U k á z k a k n i h
Josef Pecinovský PowerPoint 2007
 Josef Pecinovský PowerPoint 2007 Jak na PowerPoint 2007 v rekordním čase Josef Pecinovský Vydala Grada Publishing, a.s. U Průhonu 22, Praha 7 jako svou 3054. publikaci Odpovědný redaktor Karel Samohýl
Josef Pecinovský PowerPoint 2007 Jak na PowerPoint 2007 v rekordním čase Josef Pecinovský Vydala Grada Publishing, a.s. U Průhonu 22, Praha 7 jako svou 3054. publikaci Odpovědný redaktor Karel Samohýl
Postupy práce se šablonami IS MPP
 Postupy práce se šablonami IS MPP Modul plánování a přezkoumávání, verze 1.20 vypracovala společnost ASD Software, s.r.o. dokument ze dne 27. 3. 2013, verze 1.01 Postupy práce se šablonami IS MPP Modul
Postupy práce se šablonami IS MPP Modul plánování a přezkoumávání, verze 1.20 vypracovala společnost ASD Software, s.r.o. dokument ze dne 27. 3. 2013, verze 1.01 Postupy práce se šablonami IS MPP Modul
Ovládání Open Office.org Calc Ukládání dokumentu : Levým tlačítkem myši kliknete v menu na Soubor a pak na Uložit jako.
 Ukládání dokumentu : Levým tlačítkem myši kliknete v menu na Soubor a pak na Uložit jako. Otevře se tabulka, v které si najdete místo adresář, pomocí malé šedočerné šipky (jako na obrázku), do kterého
Ukládání dokumentu : Levým tlačítkem myši kliknete v menu na Soubor a pak na Uložit jako. Otevře se tabulka, v které si najdete místo adresář, pomocí malé šedočerné šipky (jako na obrázku), do kterého
Prezentace (Presentation) - ECDL / ICDL Sylabus 6.0
 Prezentace (Presentation) - ECDL / ICDL Sylabus 6.0 Upozornění: Oficiální verze ECDL / ICDL Sylabu verze 6.0 je publikovaná na webových stránkách ECDL Foundation - www.ecdl.org a lokalizovaná verze na
Prezentace (Presentation) - ECDL / ICDL Sylabus 6.0 Upozornění: Oficiální verze ECDL / ICDL Sylabu verze 6.0 je publikovaná na webových stránkách ECDL Foundation - www.ecdl.org a lokalizovaná verze na
Informace k e-learningu
 Informace k e-learningu Příprava na testy bude probíhat samostatně formou e-learningových školení přístupných způsobem popsaným níže. Zkušební testy, pomocí kterých se budete připravovat na závěrečný test,
Informace k e-learningu Příprava na testy bude probíhat samostatně formou e-learningových školení přístupných způsobem popsaným níže. Zkušební testy, pomocí kterých se budete připravovat na závěrečný test,
INFORMATIKA MS WORD ODRÁŽKY A ČÍSLOVÁNÍ
 Škola: Autor: DUM: Vzdělávací obor: Tematický okruh: Téma: Masarykovo gymnázium Vsetín Mgr. Petr Koňařík MGV_VT_SS_1S3-D09_Z_WORD_ODR_CIS.docx Informatika MS Word Odrážky a číslování INFORMATIKA MS WORD
Škola: Autor: DUM: Vzdělávací obor: Tematický okruh: Téma: Masarykovo gymnázium Vsetín Mgr. Petr Koňařík MGV_VT_SS_1S3-D09_Z_WORD_ODR_CIS.docx Informatika MS Word Odrážky a číslování INFORMATIKA MS WORD
Zá kládní nástávení prostr edí operáč ní ho syste mu Windows 7 á vybrány čh áplikáčí
 Zá kládní nástávení prostr edí operáč ní ho syste mu Windows 7 á vybrány čh áplikáčí Doporučené změny z výchozího nastavení pro pohodln ější práci s odečítači a digitálními lupami (kombinováno s informacemi
Zá kládní nástávení prostr edí operáč ní ho syste mu Windows 7 á vybrány čh áplikáčí Doporučené změny z výchozího nastavení pro pohodln ější práci s odečítači a digitálními lupami (kombinováno s informacemi
Vytváříme prezentaci její strukturu a celkový vzhled
 Vytváříme prezentaci její strukturu a celkový vzhled Práce se snímky Máme tedy spuštěný PowerPoint, otevřeli jsme nový soubor, máme patrně před sebou i první prázdný snímek, ale samozřejmě to je jen začátek.
Vytváříme prezentaci její strukturu a celkový vzhled Práce se snímky Máme tedy spuštěný PowerPoint, otevřeli jsme nový soubor, máme patrně před sebou i první prázdný snímek, ale samozřejmě to je jen začátek.
POWER POINT Ing. Veronika Šolcová
 POWER POINT 2010 17. 7. 2016 Ing. Veronika Šolcová PowerPoint 2010 prezentační manažer k tvorbě elektronických prezentací nosným prvkem prezentace jsou jednotlivé snímky, které na sebe navazují použití:
POWER POINT 2010 17. 7. 2016 Ing. Veronika Šolcová PowerPoint 2010 prezentační manažer k tvorbě elektronických prezentací nosným prvkem prezentace jsou jednotlivé snímky, které na sebe navazují použití:
Migrace na aplikaci Outlook 2010
 V tomto průvodci Microsoft Aplikace Microsoft Outlook 2010 vypadá velmi odlišně od aplikace Outlook 2003, a proto jsme vytvořili tohoto průvodce, který vám pomůže se s ní rychle seznámit. Dozvíte se o
V tomto průvodci Microsoft Aplikace Microsoft Outlook 2010 vypadá velmi odlišně od aplikace Outlook 2003, a proto jsme vytvořili tohoto průvodce, který vám pomůže se s ní rychle seznámit. Dozvíte se o
FORMÁTOVÁNÍ 2. Autor: Mgr. Dana Kaprálová. Datum (období) tvorby: září, říjen 2013. Ročník: sedmý. Vzdělávací oblast: Informatika a výpočetní technika
 Autor: Mgr. Dana Kaprálová FORMÁTOVÁNÍ 2 Datum (období) tvorby: září, říjen 2013 Ročník: sedmý Vzdělávací oblast: Informatika a výpočetní technika 1 Anotace: Žáci se seznámí se základní obsluhou tabulkového
Autor: Mgr. Dana Kaprálová FORMÁTOVÁNÍ 2 Datum (období) tvorby: září, říjen 2013 Ročník: sedmý Vzdělávací oblast: Informatika a výpočetní technika 1 Anotace: Žáci se seznámí se základní obsluhou tabulkového
Gymnázium Vysoké Mýto nám. Vaňorného 163, Vysoké Mýto
 Gymnázium Vysoké Mýto nám. Vaňorného 163, 566 01 Vysoké Mýto Registrační číslo projektu Šablona Autor Název materiálu / Druh CZ.1.07/1.5.00/34.0951 III/2 INOVACE A ZKVALITNĚNÍ VÝUKY PROSTŘEDNICTVÍM ICT
Gymnázium Vysoké Mýto nám. Vaňorného 163, 566 01 Vysoké Mýto Registrační číslo projektu Šablona Autor Název materiálu / Druh CZ.1.07/1.5.00/34.0951 III/2 INOVACE A ZKVALITNĚNÍ VÝUKY PROSTŘEDNICTVÍM ICT
MS PowerPoint 2003. Začínáme pracovat s prezentací. Prostředí MS PowerPoint
 MS PowerPoint 2003 Prostředí MS PowerPoint Práce s aplikací PowerPoint je co do navigace podobná práci v textovém editoru nabídky / menu jsou totožně řazeny jako např. u Word a obsahují obdobné možnosti.
MS PowerPoint 2003 Prostředí MS PowerPoint Práce s aplikací PowerPoint je co do navigace podobná práci v textovém editoru nabídky / menu jsou totožně řazeny jako např. u Word a obsahují obdobné možnosti.
Informace o zdroji učebního textu a poučení o jeho užívaní. Petr Broža, Libor Kříž, Roman Kučera, Pavel Nygrýn
 Informace o zdroji učebního textu a poučení o jeho užívaní Informace o zdroji: Autor: Název díla: Vydavatelství: Petr Broža, Libor Kříž, Roman Kučera, Pavel Nygrýn Microsoft Office 2007 - Průvodce pro
Informace o zdroji učebního textu a poučení o jeho užívaní Informace o zdroji: Autor: Název díla: Vydavatelství: Petr Broža, Libor Kříž, Roman Kučera, Pavel Nygrýn Microsoft Office 2007 - Průvodce pro
METODICKÝ POKYN PŘIDÁNÍ A PŘEHRÁNÍ VIDEA V PREZENTACI
 METODICKÝ POKYN PŘIDÁNÍ A PŘEHRÁNÍ VIDEA V PREZENTACI Základní informace o videu a animovaných souborech ve formátu GIF Videa jsou videosoubory ve formátech AVI nebo MPEG s příponami souborů AVI, MOV,
METODICKÝ POKYN PŘIDÁNÍ A PŘEHRÁNÍ VIDEA V PREZENTACI Základní informace o videu a animovaných souborech ve formátu GIF Videa jsou videosoubory ve formátech AVI nebo MPEG s příponami souborů AVI, MOV,
Další servery s elektronickým obsahem
 Právní upozornění Všechna práva vyhrazena. Žádná část této tištěné či elektronické knihy nesmí být reprodukována a šířena v papírové, elektronické či jiné podobě bez předchozího písemného souhlasu nakladatele.
Právní upozornění Všechna práva vyhrazena. Žádná část této tištěné či elektronické knihy nesmí být reprodukována a šířena v papírové, elektronické či jiné podobě bez předchozího písemného souhlasu nakladatele.
Pro definici pracovní doby nejdříve zvolíme, zda chceme použít pouze informační
 1. 1 V programu Medicus Komfort a Medicus Profesionál je možné objednávat pacienty v nově přepracovaném objednávacím kalendáři. Volba Objednávky zpřístupňuje možnosti objednávání pacientů, nastavení pracovní
1. 1 V programu Medicus Komfort a Medicus Profesionál je možné objednávat pacienty v nově přepracovaném objednávacím kalendáři. Volba Objednávky zpřístupňuje možnosti objednávání pacientů, nastavení pracovní
Místo úvodu. Čeho se vyvarovat. Mazání znaků
 Místo úvodu Proč používat program pro psaní a úpravy textu? Můžete v něm snadno nejenom psát, ale i opravovat libovolné části textu. Přitom ovládání programu vychází z práce v prostředí Windows (práce
Místo úvodu Proč používat program pro psaní a úpravy textu? Můžete v něm snadno nejenom psát, ale i opravovat libovolné části textu. Přitom ovládání programu vychází z práce v prostředí Windows (práce
Střední průmyslová škola strojnická Vsetín. Předmět Druh učebního materiálu Tvorba a editace textu v dokumentu
 Název školy Číslo projektu Autor Střední průmyslová škola strojnická Vsetín CZ.1.07/1.5.00/34.0483 Ing. Martin Baričák Název šablony III/2 Název DUMu 1.4 WORD - psaní a úpravy textu I. Tematická oblast
Název školy Číslo projektu Autor Střední průmyslová škola strojnická Vsetín CZ.1.07/1.5.00/34.0483 Ing. Martin Baričák Název šablony III/2 Název DUMu 1.4 WORD - psaní a úpravy textu I. Tematická oblast
Příručka pro aplikaci KSnapshot
 Richard J. Moore Robert L. McCormick Brad Hards Kontrolor: Lauri Watts Vývojář: Richard J Moore Vývojář: Matthias Ettrich Překlad: Lukáš Vlček 2 Obsah 1 Úvod 5 2 Použití KSnapshot 6 2.1 Spuštění KSnapshot.....................................
Richard J. Moore Robert L. McCormick Brad Hards Kontrolor: Lauri Watts Vývojář: Richard J Moore Vývojář: Matthias Ettrich Překlad: Lukáš Vlček 2 Obsah 1 Úvod 5 2 Použití KSnapshot 6 2.1 Spuštění KSnapshot.....................................
Další servery s elektronickým obsahem
 Právní upozornění Všechna práva vyhrazena. Žádná část této tištěné či elektronické knihy nesmí být reprodukována a šířena v papírové, elektronické či jiné podobě bez předchozího písemného souhlasu nakladatele.
Právní upozornění Všechna práva vyhrazena. Žádná část této tištěné či elektronické knihy nesmí být reprodukována a šířena v papírové, elektronické či jiné podobě bez předchozího písemného souhlasu nakladatele.
Při vytváření šablony vytváříte soubor (POTX), ve kterém jsou zaznamenány všechny úpravy kombinace předlohy
 Vytvoření šablony Při vytváření šablony vytváříte soubor (POTX), ve kterém jsou zaznamenány všechny úpravy kombinace předlohy snímků, rozložení a motivu. Šablony slouží jako základ pro opakované vytváření
Vytvoření šablony Při vytváření šablony vytváříte soubor (POTX), ve kterém jsou zaznamenány všechny úpravy kombinace předlohy snímků, rozložení a motivu. Šablony slouží jako základ pro opakované vytváření
P o w e r P o i n t
 7. Karta Animace Chceme-li informace zvýraznit nebo zobrazovat postupně, můžeme k obrázkům, tvarům nebo textům přidat animaci. Nabízí se zde možnost nastavit rychlost a způsob objevení konkrétní informace,
7. Karta Animace Chceme-li informace zvýraznit nebo zobrazovat postupně, můžeme k obrázkům, tvarům nebo textům přidat animaci. Nabízí se zde možnost nastavit rychlost a způsob objevení konkrétní informace,
Formátování pomocí stylů
 Styly a šablony Styly, šablony a témata Formátování dokumentu pomocí standardních nástrojů (přímé formátování) (Podokno úloh Zobrazit formátování): textu jsou přiřazeny parametry (font, velikost, barva,
Styly a šablony Styly, šablony a témata Formátování dokumentu pomocí standardních nástrojů (přímé formátování) (Podokno úloh Zobrazit formátování): textu jsou přiřazeny parametry (font, velikost, barva,
Windows 8.1 (5. třída)
 Windows 8.1 (5. třída) Pracovní plocha: takto vypadá Pracovní plocha u nás ve škole - pozadí Pracovní plochy - ikony na pracovní ploše - Hlavní panel - ikony na Hlavním panelu (zvýrazněná ikona spuštěné
Windows 8.1 (5. třída) Pracovní plocha: takto vypadá Pracovní plocha u nás ve škole - pozadí Pracovní plochy - ikony na pracovní ploše - Hlavní panel - ikony na Hlavním panelu (zvýrazněná ikona spuštěné
3 Makra Příklad 4 Access 2007. Ve vytvořené databázi potřebuje sekretářka společnosti Naše zahrada zautomatizovat některé úkony pomocí maker.
 TÉMA: Vytváření a úprava maker Ve vytvořené databázi potřebuje sekretářka společnosti Naše zahrada zautomatizovat některé úkony pomocí maker. Zadání: Otevřete databázi Makra.accdb. 1. Vytvořte makro Objednávky,
TÉMA: Vytváření a úprava maker Ve vytvořené databázi potřebuje sekretářka společnosti Naše zahrada zautomatizovat některé úkony pomocí maker. Zadání: Otevřete databázi Makra.accdb. 1. Vytvořte makro Objednávky,
PowerPoint 2010 snadno a rychle
 Josef Pecinovský PowerPoint 2010 snadno a rychle Vydala Grada Publishing, a.s. U Průhonu 22, Praha 7 jako svou 4134. publikaci Odpovědný redaktor Hynek Šeda Sazba Hynek Šeda Počet stran 96 První vydání,
Josef Pecinovský PowerPoint 2010 snadno a rychle Vydala Grada Publishing, a.s. U Průhonu 22, Praha 7 jako svou 4134. publikaci Odpovědný redaktor Hynek Šeda Sazba Hynek Šeda Počet stran 96 První vydání,
Osnova kurzu OBSLUHA PC ZÁKLADNÍ ZNALOSTI. pilotního projektu v rámci I. Etapy realizace SIPVZ
 Střední průmyslová škola a Střední odborné učiliště, Trutnov, Školní 101, tel.: +420 499 813 071, fax: +420 499 814 729, e-mail: skola@spssoutu.cz, URL: http://www.spssoutu.cz Osnova kurzu OBSLUHA PC ZÁKLADNÍ
Střední průmyslová škola a Střední odborné učiliště, Trutnov, Školní 101, tel.: +420 499 813 071, fax: +420 499 814 729, e-mail: skola@spssoutu.cz, URL: http://www.spssoutu.cz Osnova kurzu OBSLUHA PC ZÁKLADNÍ
VYTVOŘENÍ / EDITACE RDP SOUBORU
 VYTVOŘENÍ / EDITACE RDP SOUBORU Windows Server 2008 Windows Server 2012 ipodnik cloud ipodnik pro Vás provozuje: BIZ-ONE EU s.r.o. Jiráskova 306 252 25 Jinočany, Praha Západ Web: www.ipodnik.cz Tel.: 605
VYTVOŘENÍ / EDITACE RDP SOUBORU Windows Server 2008 Windows Server 2012 ipodnik cloud ipodnik pro Vás provozuje: BIZ-ONE EU s.r.o. Jiráskova 306 252 25 Jinočany, Praha Západ Web: www.ipodnik.cz Tel.: 605
Uživatelský manuál aplikace. Dental MAXweb
 Uživatelský manuál aplikace Dental MAXweb Obsah Obsah... 2 1. Základní operace... 3 1.1. Přihlášení do aplikace... 3 1.2. Odhlášení z aplikace... 3 1.3. Náhled aplikace v jiné úrovni... 3 1.4. Změna barevné
Uživatelský manuál aplikace Dental MAXweb Obsah Obsah... 2 1. Základní operace... 3 1.1. Přihlášení do aplikace... 3 1.2. Odhlášení z aplikace... 3 1.3. Náhled aplikace v jiné úrovni... 3 1.4. Změna barevné
Nápověda pro ovládání automaticky čtené učebnice
 Speciální vzdělávací pomůcky k podpoře výuky slabozrakých žáků Nápověda pro ovládání automaticky čtené učebnice Požadavky na počítač Pro používání čtených pomůcek Vám postačí běžný osobní počítač, reproduktory
Speciální vzdělávací pomůcky k podpoře výuky slabozrakých žáků Nápověda pro ovládání automaticky čtené učebnice Požadavky na počítač Pro používání čtených pomůcek Vám postačí běžný osobní počítač, reproduktory
METODICKÝ POKYN PRÁCE S MS Word MÍRNĚ POKROČILÍ. Tento projekt je spolufinancován Evropským sociálním fondem a státním rozpočtem České republiky.
 METODICKÝ POKYN PRÁCE S MS Word MÍRNĚ POKROČILÍ Formátování textu Text formátujeme (určujeme jeho vlastnosti) na pásu karet DOMŮ. U textu můžeme formátovat font, velikost písma, řez, barvu písma, barvu
METODICKÝ POKYN PRÁCE S MS Word MÍRNĚ POKROČILÍ Formátování textu Text formátujeme (určujeme jeho vlastnosti) na pásu karet DOMŮ. U textu můžeme formátovat font, velikost písma, řez, barvu písma, barvu
742 Jak prohlížet seznam dat pomocí formuláře. další záznamy pomocí formuláře
 Formuláře 742 Jak prohlížet seznam dat pomocí formuláře pokročilý Pokud si přejete prohlížet seznam dat po jednotlivých záznamech ve formulářovém zobrazení, pak postupujte takto: Klepněte myší kamkoliv
Formuláře 742 Jak prohlížet seznam dat pomocí formuláře pokročilý Pokud si přejete prohlížet seznam dat po jednotlivých záznamech ve formulářovém zobrazení, pak postupujte takto: Klepněte myší kamkoliv
