Microsoft. PowerPoint nejen pro školy. Karel Klatovský Pavel Navrátil. Vzdìlávání, které baví
|
|
|
- Renata Alexandra Kašparová
- před 9 lety
- Počet zobrazení:
Transkript
1 Microsoft Offi ce 2007 Microsoft PowerPoint 2007 nejen pro školy Karel Klatovský Pavel Navrátil Nakladatelství a vydavatelství R Vzdìlávání, které baví
2 Obsah Obsah Vysvětlivky k prvkům použitým v knize:... 8 POJMY A PRVKY POUŽITÉ V TEXTU...8 JAK PRACOVAT S KNIHOU? JAK JE KNIHA ČLENĚNA?...9 Co je to PowerPoint POWERPOINT 2007 A JINÉ VERZE...10 OVLÁDÁNÍ POWERPOINTU...10 Panel nástrojů Rychlý přístup...11 Úvod do PowerPointu POPIS PROSTŘEDÍ PROGRAMU POWERPOINTU...13 Změna barevného schématu PowerPointu...14 PRVNÍ PREZENTACE...14 REŽIMY ZOBRAZENÍ SNÍMKŮ...15 Normální zobrazení...15 Zobrazení v režimu Řazení snímků...16 Zobrazení v režimu Prezentace...16 Snímky PŘIDÁNÍ NOVÉHO SNÍMKU...17 ROZLOŽENÍ SNÍMKU...17 ODEBRÁNÍ AKTUÁLNÍHO SNÍMKU...17 PROHAZOVÁNÍ POŘADÍ SNÍMKŮ...17 OBECNÝ POSTUP PŘI TVORBĚ PREZENTACE...18 Text v prezentaci TEXTOVÉ POLE...18 PŘESUNUTÍ TEXTOVÉHO POLE...19 OTOČENÍ TEXTOVÉHO POLE...19 ZKOPÍROVÁNÍ TEXTOVÉHO POLE FORMÁT PÍSMA...20 NASTAVENÍ PÍSMA (TYP, VELIKOST, ŘEZ)...20 FORMÁTOVÁNÍ ODSTAVCE...21 PLOVOUCÍ PANEL NÁSTROJŮ...21 ODRÁŽKY...21 ZAROVNÁNÍ TEXTU...22 ČÍSLOVÁNÍ...23 RYCHLÉ ZVĚTŠENÍ ČI ZMENŠENÍ PÍSMA...23 RYCHLÉ NASTAVENÍ ÚROVNĚ BODU, RESP. ODSAZENÍ ODSTAVCE...24 BARVA ČI VÝPLŇ POZADÍ TEXTOVÉHO POLE...24 DALŠÍ NASTAVENÍ TEXTOVÉHO POLE (ČI JINÉHO OBJEKTU)...25 Grafika v PowerPointu Vkládání obrázků a grafických objektů VEKTOR, NEBO RASTR?...26 VLOŽENÍ KLIPARTU...26 VLOŽENÍ OBRÁZKU (Z EXTERNÍHO ZDROJE)...28 Tvary ZMĚNA PARAMETRŮ U NĚKTERÝCH TVARŮ...30 WordArt Operace s grafickým objektem ZMĚNA VELIKOSTI...31 PŘEMÍSTĚNÍ OBJEKTU...32 SMAZÁNÍ OBJEKTU...32 BARVY, ČÁRY A VÝPLŇ GRAFICKÝCH OBJEKTŮ
3 nejen pro školy Speciální externí prvky vložené do prezentace GRAF VYTVOŘENÝ V POWERPOINTU...33 Režim modifi kace grafu...34 Změna typu grafu...34 Úprava oblastí grafu...35 FOTOALBUM...36 TABULKA VYTVOŘENÁ V POWERPOINTU...37 Editace textu v tabulce...37 Změna šířky a výšky buněk v tabulce...37 Slučování a rozdělování buněk v tabulce...37 Čáry v tabulce...38 Barvy v tabulce Přidání a odebrání buněk v tabulce...39 OBRÁZKY SMARTART...40 Přidání a odebrání objektu do obrázku SmartArt...41 Grafi cké úpravy obrázku SmartArt...41 Data vložená z Excelu do PowerPointu Vložení videa do prezentace Nastavení efektů v prezentaci Základní efekty Animace PŘIŘAZENÍ ANIMACE KONKRÉTNÍMU OBJEKTU V PREZENTACI...46 POŘADÍ ZOBRAZENÍ OBJEKTŮ V PREZENTACI...46 Rozšířené efekty PŘIŘAZENÍ ZVUKU K ANIMACI OBJEKTU...48 CO PO NASTAVENÍ ANIMACE?...48 NASTAVENÍ PŘECHODU SNÍMKU...49 Spuštění prezentace SPUŠTĚNÍ KLÁVESOU F SPUŠTĚNÍ KLEPNUTÍM NA IKONU SE SYMBOLEM PLÁTNA...49 OVLÁDÁNÍ PREZENTACE MYŠÍ...50 KRESLENÍ DO PREZENTACE...50 OVLÁDÁNÍ PREZENTACE KLÁVESNICÍ...51 Automatický chod prezentace - časování AUTOMATICKÉ ZOBRAZOVÁNÍ V RÁMCI JEDNOHO SNÍMKU (ČASOVÁNÍ)...52 AUTOMATIZACE PŘECHODU Z JEDNOHO SNÍMKU NA DRUHÝ...52 AUTOMATICKÉ OPAKOVÁNÍ PREZENTACE (NEKONEČNÁ SMYČKA)...53 VYZKOUŠENÍ ČASOVÁNÍ S MOŽNOSTÍ ZÁZNAMU ČASOVÝCH ÚSEKŮ...53 Další operace s prezentací NASTAVENÍ SNÍMKU...54 ZÁPATÍ SNÍMKŮ...55 TISK PREZENTACE...55 SESTAVENÍ TZV. VLASTNÍ PREZENTACE...57 Vytvoření prezentace z externích zdrojů VYTVOŘENÍ PREZENTACE Z OSNOVY...58 Příprava osnovy...58 DALŠÍ TRIKY S PREZENTACÍ...58 Obecné operace s PowerPointem Práce se soubory prezentací ULOŽENÍ SOUBORU První uložení...59 Druhé a další uložení...60 ULOŽENÍ POD JINÝM JMÉNEM A NA JINÉ MÍSTO (ULOŽIT JAKO...)
4 Obsah OTEVŘENÍ SOUBORU (PREZENTACE) VYTVOŘENÍ NOVÉHO SOUBORU ULOŽENÍ VLASTNÍ ŠABLONY...62 NASTAVENÍ CESTY K SOUBORŮM...62 Schránka a operace se schránkou ZKOPÍROVÁNÍ DAT DO SCHRÁNKY (Ctrl+C) VYJMUTÍ DAT DO SCHRÁNKY (Ctrl+X) VLOŽENÍ DAT ZE SCHRÁNKY (CTRL+V) NĚKOLIK PRAVIDEL PRO PRÁCI SE SCHRÁNKOU...63 Tlačítka Zpět a Znovu Měřítko zobrazení Kopírování formátu Nastavení PowerPointu Oblast Oblíbené...65 Oblast Kontrola pravopisu a mluvnice...65 Oblast Uložit...66 Oblast Upřesnit...66 Oblast Přizpůsobit...66 Oblast Doplňky...66 Oblast Zdroje informací...66 Příloha I - Seznam efektů PowerPointu ZÁKLADNÍ EFEKTY ANIMACE...67 ROZŠÍŘENÉ EFEKTY ANIMACE...68 Příloha II Základní ovládání prezentace Klávesnicí Myší...69 KLEPNUTÍ LEVÝM TLAČÍTKEM MYŠI...69 KLEPNUTÍ PRAVÝM TLAČÍTKEM MYŠI...69 POHYB POSUVNÝM KOLEČKEM...69 Příloha III Příklad zobrazení nejčastěji používaných šablon PowerPointu Příloha IV Příklady na procvičení PowerPointu PŘÍKLAD Č. 1 CESTOVNÍ KANCELÁŘ EXOTIC TOUR...71 PŘÍKLAD Č. 2 NABÍDKA POČÍTAČOVÉ FIRMY FUTURE COMPUTERS
5 Prostředí programu PowerPoint 2007 Úvod do PowerPointu Přestože PowerPoint je poměrně snadný program, připravit jej k běžné práci není zase až tak jednoduché jako například u Wordu. V první řadě je nutné zvolit, zda budete prezentaci vytvářet podle existující šablony, nebo zda budete vytvářet zcela novou prezentaci. Dále je nutné nastavit rozvržení snímků. Po spuštění programu PowerPoint 2007 (prostřednictvím zástupné ikony z programové nabídky Microsoft Office v nabídce Start nebo příkazem powerpnt v položce Spustit v nabídce Start) se automaticky vytvoří nová prázdná prezentace s jedním snímkem. POPIS PROSTŘEDÍ PROGRAMU POWERPOINT Tlačítko Office Panel nástrojů Rychlý přístup Titulní lišta programu Pás karet Přepínání mezi dvěma základními režimy zobrazení snímku Hlavní pracovní plocha, sloužící k úpravě snímku Miniatury snímků v prezentaci / osnově prezentace Prostor pro psaní poznámek ke snímku. Tyto poznámky se v prezentacích neobjeví, nejedná se o často využívaný nástroj. Režimy náhledu prezentace. Tato tři tlačítka společně se záložkami Osnova a Snímky tvoří pětici velmi důležitých ovládacích tlačítek. Lupa pro nastavení velikosti zobrazení snímku Stavový řádek Největším a zároveň nejdůležitějším výřezem na obrazovce je plocha pro tvorbu a úpravu snímků prezentace. Zde se bude odehrávat většina textových a grafi ckých prací na snímku. Levý sloupec (se záložkami Snímky a Osnova) je určen k zobrazování osnovy nebo miniatur snímků prezentace. Tato část má smysl zejména u delších prezentací, které jsou složeny z mnoha snímků. Osnova pomáhá v lepší orientaci, neboť tvůrce prezentace přesně ví, na jakém snímku se nachází jaký text. Z osnovy se lze přepnout přímo na libovolný snímek. Miniatury zase dávají grafický přehled o celé prezentaci. Dolní výřez pod snímkem prezentace je určen pro poznámky vztahující se vždy k aktuálnímu snímku. Tyto informace jsou určeny především pro autora prezentace, v samotné prezentaci se nikdy nezobrazí. Velikost jednotlivých výřezů lze poměrně snadno nastavit. Stačí umístit kurzor myši na rozdělovací čáru, která odděluje jednotlivé oblasti, tak, aby se tvar myši změnil na oboustrannou černou šipku, poté stisknout levé tlačítko myši a táhnout požadovaným směrem. Stejným způsobem je možné se některé z oblastí úplně zbavit. Stačí, když čáru této oblasti přesunete zcela k okraji, a oblast tak nebude vidět zmizí (její obsah však zůstane zachován). 13
6 Text v nadpis PowerPointu kapitoly 2007 FORMÁTOVÁNÍ ODSTAVCE Při tvorbě prezentace se jistě setkáte s nutností použít některé prvky formátování, které ovšem nemění vzhled písma jako takového. Může se například jednat o vložení odrážek a číslování, zarovnání textu, směr textu nebo vytvoření sloupců. Veškerá tato nastavení se provádějí prostřednictvím nástrojů karty Domů ve skupině Odstavec. Odrážky Číslování Úrovně seznamu Řádkování Směr textu - mění orientaci textu Zarovnat text - změna zarovnání textu v textovém poli Zarovnat text vlevo, na střed, vpravo či do bloku Sloupce - rozdělí text do dvou či více sloupců. Zobrazení klasického dialogového okna Odstavec Převést obrázek na SmartArt - změna zarovnání vložení ilustračního obrázku SmartArt PLOVOUCÍ PANEL NÁSTROJŮ Novinkou v aplikacích sady Microsoft Offi ce 2007 je tzv. plovoucí panel. Slouží k urychlení používání nejčastějších úprav týkajících se formátování textu, tj. změny jeho vzhledu. Např. když budete chtít rychle změnit typ písma nebo jeho velikost, nemusíte se již přepínat do horní části obrazovky, kde jsou pásy karet, popřípadě ještě navíc na správnou kartu. Stačí poklepat levým tlačítkem myši na slovo, které chcete upravit, a u slova se zobrazí plovoucí panel obsahující ikony nejčastěji používaných příkazů. Tip: Většinu změn formátu, a to nejen u textu, uvidíte rovnou bez klepnutí na objekt. Není již tedy nutné postupovat metodou pokus-omyl a pracně zkoušet, které písmo je pro daný text nejlepší, zda umí zobrazit české znaky, nebo zda písmo určité velikosti se ještě do rámečku vejde, nebo už ne. Tato vlastnost je novinkou sady Microsoft Offi ce 2007 a jmenuje se dynamický náhled. Dynamický náhled - při označeném objektu (nyní textovém poli) stačí myší přejíždět po galerii možností daného nástroje (např. změna barvy textu) a ještě před aplikací volby můžete sledovat jak se bude barva textu měnit. Obecně funguje dynamický náhled v Offi ce 2007 tak, že pokud označíte (vyberete) objekt či text, pak po klepnutí na příslušný příkaz v kartě nástrojů uvidíte galerii náhledu, která ukazuje různá písma, textové efekty, diagramy, grafy a spousty dalších dostupných funkcí. Při přejetí myší přes některou z možností v galerii vám dynamický náhled ukáže, jak se celý dokument změní, když danou možnost vyberete a aplikujete. ODRÁŽKY V mnoha případech budete v prezentacích nepochybně potřebovat nastavit odrážky nebo číslování jednotlivých bodů. Prezentace se totiž často skládá právě z bodů, ke kterým prezentující podává podrobnější komentář. Proto má PowerPoint nastavení odrážek propracováno víc než třeba textový editor Word. 21
7 PowerPoint 2007 nejen pro školy Tip: Jak vyrobit kružnici? V tvarech lze poměrně snadno vyrobit prakticky jakoukoliv elipsu. Jak ale vytvořit skutečnou kružnici? Je to jednoduché, použijte tvar pro elipsu, ale při tažení myší (předchozí postup, bod č. 6) držte stisknutou ještě klávesu Shift. V bodě 7 pak nejprve uvolněte tlačítko myši a teprve potom klávesu Shift. Tím bude vytvořena skutečná kružnice.... kreslení tvaru ZMĚNA PARAMETRŮ U NĚKTERÝCH TVARŮ U vybraných tvarů je možné měnit některé jejich části. Měnit lze jednak jejich tvar a také barvu jejich jednotlivých částí. A) Změna dalších vlastností tvaru: Děje se tak prostřednictvím speciálních žlutých úchopných bodů (mají je pouze některé tvary). Pokud například klepnete na již hotový tvar veselý obličej, který jste vytvořili v předchozím příkladu, u čáry úst obličeje se zobrazí malý žlutý kosočtvereček. Stačí na něj nastavit myš, stisknout a držet levé tlačítko a pouhým pohybem nahoru se úsměv změní na zamračení. Podobným způsobem se postupuje u ostatních tvarů. B) Změna barvy: Klepnutím myši na objekt tvaru se v pásu karet objeví nová karta Formát. Tato karta vám nabízí veškeré možné změny, které lze u tvarů provést. Můžete tak například vložit jiný tvar, můžete změnit jeho styl, barevnou výplň, ohraničení a provádět další úpravy. Na kartě rovněž naleznete nástroje pro nastavení Velikosti tvaru. Existuje i další možnost, a to je zobrazení dialogového okna Formát tvaru, ve kterém můžete obdobným způsobem provádět veškeré změny a nastavení daného objektu. Výsledkem je pak zvláštní vzhled tvaru, který může zajímavým způsobem zpestřit vzhled prezentace. Tip: Jakékoliv další podrobnější úpravy můžete také provést klepnutím na ikonu, která se nachází v pravém dolním rohu každé skupiny příkazů a slouží k otevření klasického dialogového okna pro další nastavení. Zvláštním typem předdefi novaných tvarů jsou Tlačítka akcí. Po jejich vložení můžete vzápětí naplánovat spouštění akce, která má být z prostředí prezentace volána. Může to být například spuštění zvuku, videosnímku, přechodu vpřed či vzad nebo spuštění vlastní defi nované události. Příslušnou akci můžete naplánovat hned při vkládání tohoto typu tvaru nebo i později při nastavování přechodů a efektů objektů prezentace, a to tak, že klepnete pravým tlačítkem na tento tvar a z nabídky vyberete volbu Upravit odkaz. V obou případech budete mít k dispozici dialogové okno Nastavení akce, v němž prostřednictvím záložek a zatržítek naplánujete příslušnou akci, která se má po použití tohoto tlačítka spustit (například externí program, který ve spuštěné prezentaci PowerPointu vykoná potřebnou akci). 30
8 nejen pro školy FOTOALBUM Další možností vkládání grafi ckých prvků je v PowerPointu možnost vytvoření tzv. Fotoalba. Představte si, že chcete pomocí PowerPointu ukázat přátelům třeba padesát fotek z dovolené. Jelikož chcete, aby na snímcích bylo něco vidět, bylo by vhodné dát každou fotku na samostatný snímek. Uvědomte si však, že postup, kdy musíte vytvořit nový snímek, na něj vložit fotku a upravit její velikost tak, aby zabírala celý snímek, byste museli provádět padesátkrát za sebou. PowerPoint vám to usnadní. Jednoduché Fotoalbum můžete vytvořit takto: 1. Vytvořte novou prázdnou prezentaci, např. prostřednictvím tlačítka Office Nový nebo za pomoci klávesové kombinace Ctrl+N. 2. Na pásu karet na kartě Vložení ve skupině Ilustrace klepněte na ikonu Fotoalbum a vyberte položku Nové fotoalbum. 3. V otevřeném dialogovém okně Fotoalbum klepněte na tlačítko Soubor či disketa. Otevře se klasické dialogové okno pro vložení obrázků. 4. V horní části okna Vložit nové obrázky se přepněte do složky, ve které máte fotografi e uloženy, a vyberte ty obrázky, které chcete mít ve fotoalbu. Poté klepněte na tlačítko Vložit. 5. PowerPoint se opět přepne do předchozího dialogového okna Fotoalbum, tentokrát již s vloženými obrázky a aktivovanými možnostmi úprav. Ve střední části okna Obrázky v albu můžete měnit pořadí fotek, popř. nějakou odebrat. Zároveň pomocí tlačítek pod obrázkem můžete obrázky otáčet, měnit jim jas nebo kontrast. Pokud jste s nastavením fotoalba spokojeni, klepněte na tlačítko Vytvořit. 6. Fotoalbum je vytvořeno, vytvoří se tolik snímků, kolik jste vložili fotek, plus jeden úvodní pro název a autora fotoalba. Fotoalbum pak může vypadat tak, jak vidíte na dolním obrázku. Hotové fotoalbum Změna pořadí obrázku ve fotoalbu, jeho otáčení, úprava jasu, kontrastu 36
9 nejen pro školy OBRÁZKY SMARTART Grafické objekty SmartArt jsou v sadě Microsoft Offi ce 2007 jednou ze stěžejních novinek a najdete je i v aplikacích Word a Excel. Jedné se o objekty sloužící k vytvoření organizačních diagramů, seznamů hierarchických struktur, zaznamenání procesů nebo cyklů a to vše ve velmi pěkném grafi ckém provedení. Ukázku možností SmartArtu vidíte na následujícím obrázku. Každý z těchto objektů je možné vytvořit za méně než 5 minut. Ukázka použití grafiky SmartArt: Poznámka: Veškeré obrázky SmartArt jsou vektorového typu (viz popis problematiky grafi ckých formátů na str. 26), takže se nemusíte obávat případných deformací při změnách velikostí. Postup při použití grafiky SmartArt: 1. Přepněte se na snímek, na který chcete objekt SmartArt vložit. 2. Na pásu karet na kartě Vložení ve skupině Ilustrace klepněte na ikonu SmartArt. 3. Z otevřeného dialogového okna si vyberte v levé části skupinu objektů Proces a v prostředním okně první objekt v druhém řádku a klepněte na tlačítko OK. Na snímek se vloží požadovaný obrázek SmartArt a zároveň se zobrazí pás karet pro jeho další úpravu. 40
10 PowerPoint 2007 nejen pro školy Konec skupina efektů pro efektní zmizení objektu ze snímku; Cesty pohybu možnosti pro nakreslení vlastních cest objektu po snímku. 5. Vyberte požadovaný efekt; často to bývá Přílet ze skupiny Počátek. 6. Efekt animace je k objektu přiřazen. V dolní části podokna úloh Vlastní animace je k dispozici řada dalších ovládacích prvků. Je-li např. aktivována volba Automatický náhled, efekt animace se u daného objektu, kterému je přidán, ihned přímo na snímku zobrazí. Máte tak možnost pohodlně sledovat vizuální stav a vhodnost vámi volených efektů. PŘIŘAZENÍ ANIMACE KONKRÉTNÍMU OBJEKTU V PREZENTACI Jak již bylo uvedeno, každému objektu na snímku je možné přiřadit jinou animaci. Animaci přiřadíte objektu tak, že se na objekt nastavíte (klepnete na něj, aby byl aktivní) a poté vybíráte požadovaný efekt animace z dané nabídky podokna úloh Vlastní animace. Pozor, ne všechny efekty je možné použít na všechny typy objektů! Například efekt psacího stroje lze použít pouze na text. Upozornění: Použitá animace je vidět již při jejím přidávání danému objektu - tedy je-li aktivována možnost Automatický náhled. V případě, že tato volba aktivována není, je možné efekt animace objektu zkontrolovat klepnutím na tlačítko, které je v dolní části podokna úloh Vlastní animace. Tip: Doporučuji ovšem kontrolovat vzhled animace přímo v prostředí spuštěné prezentace. Chcete-li si animovaný snímek prohlédnout, klepněte na ikonu Prezentace (se symbolem plátna) v pravém dolním rohu PowerPointu nebo na tlačítko v podokně úloh Vlastní animace. POŘADÍ ZOBRAZENÍ OBJEKTŮ V PREZENTACI Každý nový objekt na snímku představuje jeden krok v prezentaci, resp. jedno klepnutí myší při předvádění prezentace. Znamená to například, že pokud snímek obsahuje jeden nadpis, jeden textový rámeček a jeden obrázek, uživatel bude muset při předvádění prezentace minimálně třikrát klepnout myší, aby se postupně zobrazily všechny objekty na snímku. Je-li objektů na snímku více, bývá obvykle nutné nastavit pořadí zobrazování jednotlivých objektů, aby se například nejprve zobrazil nadpis, poté text související s nadpisem a až nakonec obrázek. Pořadí snímků v prezentaci lze velmi snadno nastavovat již při přiřazování efektů jednotlivým objektům. Slouží k tomu nabídka ovládacích šipek v podokně úloh Vlastní animace. Pokud určitým objektům přiřazujete nějaký efekt, můžete je již zde pomocí ovládacích šipek seřazovat v pořadí, jak mají být po sobě na snímku zobrazovány. Pokud nějaký objekt nemá přiřazen efekt, zobrazí se na snímku automaticky. Další možnosti jak ovlivnit animaci daného objektu naleznete v nabídkách Spustit, Směr a Rychlost přímo v tomto podokně úloh a také v nabídce, kterou aktivujete přímo u vybraného objektu z rozevírací nabídky. Možností jak ovlivnit efekt animace vybraného objektu je mnoho, chce to zkoušet a vybírat nejvhodnější kombinace. Rozšířené efekty Paleta efektů animace, se kterou jste doposud pracovali, může být dále rozšířena individuálními vlastnostmi. Tato další nastavení mohou již aplikovaný efekt podstatně ovlivnit, co se týká vzhledu výsledné animace. Okno 46
11 Nastavení prezentace v nadpis PowerPointu kapitoly 2007 NASTAVENÍ PŘECHODU SNÍMKU Podobně jako lze nastavit efekty pro zobrazování objektů na snímku, umožňuje PowerPoint nastavit i několik efektů pro přechod mezi jednotlivými snímky. 1. Na pásu karet klepněte na záložku Animace a ve skupině Přechod na tento snímek rozevřete nabídku přechodů. 2. Nabídka přechodů nabízí více než 50 efektů. Ihned při zvolení jakékoliv položky se efekt přechodu snímku zobrazí v náhledu. 3. Přejete-li si tento přechodový efekt použít u všech snímků prezentace, klepněte na tlačítko, abyste nemuseli přechod nastavovat u každého snímku zvlášť. Při přechodu z jednoho snímku do druhého je možné podobně jako u efektů použít zvukovou kulisu. Zvuk lze nastavit rozevírací nabídkou přes příkaz Zvuk přechodu. Opět je možné tomuto efektu přiřadit pouze zvuk ve formátu WAV. Prostřednictvím nabídky Rychlost přechodu nastavíte, s jakou rychlostí se přechod snímku na další snímek odehraje. V pravé části skupiny Přejít na snímek můžete nastavit, zda bude přechod na další snímek proveden Při klepnutí myší, nebo pomocí automatického časování (zatržítko Automaticky za:), tj. po nastavení určitého počtu sekund od posledního zobrazeného objektu na snímku. V případě automaticky vedené prezentace, která se odvíjí jako smyčka a po ukončení projekce posledního snímku začíná znovu od prvního snímku, je vhodné použít právě volbu Automaticky za: s nastavením tohoto intervalu. Naopak prezentace, která je doprovázena mluveným slovem, nemůže přednášejícímu utíkat. Přednášející však také nemůže čekat, až prezentace dojde k danému snímku, proto je přechod snímků řízen právě lektorem (zde tedy volba Při klepnutí myší). Jako u všeho, i u přiřazování efektů k přechodům snímků platí pravidlo jisté úměrnosti. V opačném případě může být jinak ucelená prezentace vizuálně roztříštěná např. různými typy přechodů snímků. Spuštění prezentace Jakmile je prezentace hotova, je možné ji konečně spustit. Spuštěná prezentace se zobrazí přes celou obrazovku. Z plochy zmizí veškeré pracovní nástroje, jako jsou pásy karet, ikony, nabídky, tlačítka, dokonce i kurzor myši. Vše zabere pouze obraz prezentace, takže posluchače nebudou rušit prvky, které by ho stejně nezajímaly a které s prezentací nesouvisí. Z monitoru se tak stane jakási projekční plocha (při projekci prezentace pomocí dataprojektoru na plátno pak skutečná). Obecně je prezentaci možné spustit několika způsoby. SPUŠTĚNÍ KLÁVESOU F5 Z jakéhokoliv snímku je možné prezentaci spustit stisknutím klávesy F5. Prezentace bude po stisku klávesy spuštěna vždy od prvního snímku, bez ohledu na to, na kterém snímku právě stojíte. SPUŠTĚNÍ KLEPNUTÍM NA IKONU SE SYMBOLEM PLÁTNA F5 Prezentaci lze také spustit klepnutím na ikonu plátna v pravé dolní části okna PowerPointu. V tomto případě ale bude prezentace spuštěna od snímku, na kterém právě stojíte, takže pokud stojíte například na třetím snímku v pořadí a poté klepnete na ikonu plátna, předchozí dva snímky budou ignorovány. 49
12 nadpis kapitoly Přílohy Příloha I - Seznam efektů PowerPointu Každému objektu na snímku prezentace je možné přiřadit efekt, jehož pomocí se objekt na snímku zobrazí (tj. může přiletět, prolnout, rotovat apod.). Do okna se seznamem všech dostupných efektů se dostanete následovně: 1. Klepněte na objekt, kterému chcete přiřadit animaci. 2. V pásu karet klepněte na kartu Animace a ve skupině Animace na Vlastní animace. 3. V pravé části prostředí PowerPointu se zobrazí podokno úloh Vlastní animace v režimu přidávání efektů animace. V případě, že vám nepostačuje základní paleta animací, máte možnost výběru z nabídky Další efekty. ZÁKLADNÍ EFEKTY ANIMACE Druh animace Efekt Stručný popis animace Bez efektu bez rozšířeného efektu Zobrazí celý objekt najednou. Počátek Kosočtverec Obdélník Oslnění Přílet Šachovnice Další efekty Zdůraznění Konec Cesty pohybu Otáčení Změna řezu písma Změna velikosti písma Změnit písmo Zvětšit a zmenšit Další efekty Kosočtverec Obdélník Odlétnout Oslnění Šachovnice Další efekty Doleva Dolů Doprava Nahoru Úhlopříčka dolů doprava Úhlopříčka nahoru doprava Nakreslit vlastní cestu Další cesty pohybu Objekt se objeví - prolne - ve tvaru kosočtverce. Objekt se objeví - prolne - ve tvaru obdélníka. Objekt se objeví - prolne - ve tvaru rolety. Objekt přiletí na snímek ze zvoleného směru. Objekt se objeví - prolne - ve tvaru šachovnice. Rozšířená paleta efektů. Otáčení objektu kolem své osy Změna písma na tučné, kurzívu anebo podtržené Změna velikosti písma (v %) Změna typu písma Zvětšování či zmenšování objektu Rozšířená paleta efektů Objekt zmizí - prolne - ve tvaru kosočtverce. Objekt zmizí - prolne - ve tvaru obdélníka. Objekt ze snímku odlétne ve zvoleném směru. Objekt zmizí - prolne - ve tvaru rolety. Objekt zmizí - prolne - ve tvaru šachovnice. Rozšířená paleta efektů Objekt se přesune po trase doleva. Objekt se přesune po trase dolů. Objekt se přesune po trase doprava. Objekt se přesune po trase nahoru. Objekt se přesune po úhlopříčce. Objekt se přesune po úhlopříčce. Pohyb objektu po vlastní trase Rozšířená paleta efektů Kromě základních efektů animace je možné použít i rozšířenou paletu efektů. Možností a kombinací je spousta, vzhledem k četnosti těchto efektů jsou však uvedeny pouze náhledy na panely s jejich seznamem. 67
Microsoft. Office. Microsoft. PowerPoint 2003 pro školy. Pavel Navrátil
 Microsoft Office Microsoft PowerPoint 2003 pro školy Pavel Navrátil R První prezentace První prezentace Hned v úvodu výuky programu PowerPoint vytvoříme první jednoduchou prezentaci. V tomto okamžiku nemusíte
Microsoft Office Microsoft PowerPoint 2003 pro školy Pavel Navrátil R První prezentace První prezentace Hned v úvodu výuky programu PowerPoint vytvoříme první jednoduchou prezentaci. V tomto okamžiku nemusíte
Další servery s elektronickým obsahem
 Právní upozornění Všechna práva vyhrazena. Žádná část této tištěné či elektronické knihy nesmí být reprodukována a šířena v papírové, elektronické či jiné podobě bez předchozího písemného souhlasu nakladatele.
Právní upozornění Všechna práva vyhrazena. Žádná část této tištěné či elektronické knihy nesmí být reprodukována a šířena v papírové, elektronické či jiné podobě bez předchozího písemného souhlasu nakladatele.
Další servery s elektronickým obsahem
 Právní upozornění Všechna práva vyhrazena. Žádná část této tištěné či elektronické knihy nesmí být reprodukována a šířena v papírové, elektronické či jiné podobě bez předchozího písemného souhlasu nakladatele.
Právní upozornění Všechna práva vyhrazena. Žádná část této tištěné či elektronické knihy nesmí být reprodukována a šířena v papírové, elektronické či jiné podobě bez předchozího písemného souhlasu nakladatele.
Microsoft Office PowerPoint 2003
 Microsoft Office PowerPoint 2003 Školení učitelů na základní škole Meteorologická Maturitní projekt SSPŠ 2013/2013 Vojtěch Dušek 4.B 1 Obsah 1 Obsah... 2 2 Seznam obrázků... 4 3 Základy programu PowerPoint...
Microsoft Office PowerPoint 2003 Školení učitelů na základní škole Meteorologická Maturitní projekt SSPŠ 2013/2013 Vojtěch Dušek 4.B 1 Obsah 1 Obsah... 2 2 Seznam obrázků... 4 3 Základy programu PowerPoint...
PowerPoint 2010. Kurz 1. Inovace a modernizace studijních oborů FSpS (IMPACT) CZ.1.07/2.2.00/28.0221
 PowerPoint 2010 Kurz 1 Představení Program PowerPoint 2010 je nástroj pro tvorbu prezentací. Tyto prezentace jsou pak určeny především k promítání na plátno pomocí dataprojektoru. Prezentace je formát
PowerPoint 2010 Kurz 1 Představení Program PowerPoint 2010 je nástroj pro tvorbu prezentací. Tyto prezentace jsou pak určeny především k promítání na plátno pomocí dataprojektoru. Prezentace je formát
PowerPoint 2010 Kurz 4
 PowerPoint 2010 Kurz 4 Animace... 1 Texty vkládání, formátování... 3 Grafy vkládání, formátování... 5 Grafické objekty... 6 Přechody mezi snímky... 7 CZ.1.07/2.2.00/28.0221 Animace Animace jsou umístěny
PowerPoint 2010 Kurz 4 Animace... 1 Texty vkládání, formátování... 3 Grafy vkládání, formátování... 5 Grafické objekty... 6 Přechody mezi snímky... 7 CZ.1.07/2.2.00/28.0221 Animace Animace jsou umístěny
MS OFFICE, POWERPOINT
 Škola: Autor: DUM: Vzdělávací obor: Tematický okruh: Téma: Masarykovo gymnázium Vsetín Mgr. Petr Koňařík MGV_VT_SS_1S2-D15_Z_OFF_PP.docx Informatika MS Office Powerpoint MS OFFICE, POWERPOINT ÚVOD PowerPoint
Škola: Autor: DUM: Vzdělávací obor: Tematický okruh: Téma: Masarykovo gymnázium Vsetín Mgr. Petr Koňařík MGV_VT_SS_1S2-D15_Z_OFF_PP.docx Informatika MS Office Powerpoint MS OFFICE, POWERPOINT ÚVOD PowerPoint
Použití prezentací. K heslovitému sdělení informací. Oživení obrázky, schématy, tabulkami, Nevhodné pro dlouhé texty. Doprovodná pomůcka při výkladu
 PowerPoint 2007 Osnova Koncept a použití prezentací Seznámení s pracovním prostředím MS Word 2007 Režimy zobrazení Užitečná nastavení Základní práce s dokumenty Práce s textem a objekty Šablony a jejich
PowerPoint 2007 Osnova Koncept a použití prezentací Seznámení s pracovním prostředím MS Word 2007 Režimy zobrazení Užitečná nastavení Základní práce s dokumenty Práce s textem a objekty Šablony a jejich
KAPITOLA 1 Několik slov o PowerPointu 2007 9
 Obsah KAPITOLA 1 Několik slov o PowerPointu 2007 9 Nové uživatelské rozhraní 9 Pás karet 10 Panel nástrojů Rychlý přístup 11 Tlačítko Office 12 Pracovní plocha 12 Nápověda 13 Obecné zásady pro vytváření
Obsah KAPITOLA 1 Několik slov o PowerPointu 2007 9 Nové uživatelské rozhraní 9 Pás karet 10 Panel nástrojů Rychlý přístup 11 Tlačítko Office 12 Pracovní plocha 12 Nápověda 13 Obecné zásady pro vytváření
Modul 6. Multimediální prezentace
 Multimediální prezentace Obsah MODUL 6... 1 MULTIMEDIÁLNÍ PREZENTACE... 1 Obsah... 3 Úvod... 3 POWER POINT 2003... 3 POSTUP PRÁCE NA PREZENTACI... 3 Šablona návrh... 4 Rozložení snímku... 4 Prohlížení
Multimediální prezentace Obsah MODUL 6... 1 MULTIMEDIÁLNÍ PREZENTACE... 1 Obsah... 3 Úvod... 3 POWER POINT 2003... 3 POSTUP PRÁCE NA PREZENTACI... 3 Šablona návrh... 4 Rozložení snímku... 4 Prohlížení
PROJEKT ŘEMESLO - TRADICE A BUDOUCNOST Číslo projektu: CZ.1.07/1.1.38/ PŘEDMĚT PRÁCE S POČÍTAČEM
 PROJEKT ŘEMESLO - TRADICE A BUDOUCNOST Číslo projektu: CZ.1.07/1.1.38/02.0010 PŘEDMĚT PRÁCE S POČÍTAČEM Obor: Studijní obor Ročník: Druhý Zpracoval: Mgr. Fjodor Kolesnikov PROJEKT ŘEMESLO - TRADICE A BUDOUCNOST
PROJEKT ŘEMESLO - TRADICE A BUDOUCNOST Číslo projektu: CZ.1.07/1.1.38/02.0010 PŘEDMĚT PRÁCE S POČÍTAČEM Obor: Studijní obor Ročník: Druhý Zpracoval: Mgr. Fjodor Kolesnikov PROJEKT ŘEMESLO - TRADICE A BUDOUCNOST
,,Škola nás baví CZ. 1.07/1.4.00/21.1342 VY_32_INOVACE_Inf.Ma.10
 ,,Škola nás baví CZ. 1.07/1.4.00/21.1342 VY_32_INOVACE_Inf.Ma.10 INFORMATIKA 7. ročník Microsoft POWER POINT 2010 Ing. Miroslava Maříková PŘÍPRAVA Předmět: Informatika Stupeň vzdělávání: druhý stupeň /7.roč./
,,Škola nás baví CZ. 1.07/1.4.00/21.1342 VY_32_INOVACE_Inf.Ma.10 INFORMATIKA 7. ročník Microsoft POWER POINT 2010 Ing. Miroslava Maříková PŘÍPRAVA Předmět: Informatika Stupeň vzdělávání: druhý stupeň /7.roč./
WORD. (zobecněno pro verzi 2007)
 WORD (zobecněno pro verzi 2007) Program MS Word patří softwarově do skupiny uživatelských aplikací, které se nazývají textové editory. Slouží především k editacím či-li úpravám textů vč. vkládání grafických
WORD (zobecněno pro verzi 2007) Program MS Word patří softwarově do skupiny uživatelských aplikací, které se nazývají textové editory. Slouží především k editacím či-li úpravám textů vč. vkládání grafických
PowerPoint 2010 Kurz 5, 6
 PowerPoint 2010 Kurz 5, 6 Obsah Kurz 5... 1 1. Časování prezentace 1 2. Audiozáznamy 2 3. Záhlaví a zápatí 3 Kurz 6... 4 4. Tvorba fotoalba 4 5. Komprese obrázků 5 6. Příprava výstupů 5 7. Tisk prezentace
PowerPoint 2010 Kurz 5, 6 Obsah Kurz 5... 1 1. Časování prezentace 1 2. Audiozáznamy 2 3. Záhlaví a zápatí 3 Kurz 6... 4 4. Tvorba fotoalba 4 5. Komprese obrázků 5 6. Příprava výstupů 5 7. Tisk prezentace
Úvod 13. Seznámení s PowerPointem 15. K čemu slouží PowerPoint a prezentace 16 Obvyklé využití prezentací 17 Možnosti publikování prezentací.
 Obsah Úvod 13 1 Seznámení s PowerPointem 15 K čemu slouží PowerPoint a prezentace 16 Obvyklé využití prezentací 17 Možnosti publikování prezentací. 19 Spuštění a ukončení programu 20 Spuštění PowerPointu
Obsah Úvod 13 1 Seznámení s PowerPointem 15 K čemu slouží PowerPoint a prezentace 16 Obvyklé využití prezentací 17 Možnosti publikování prezentací. 19 Spuštění a ukončení programu 20 Spuštění PowerPointu
METODICKÝ POKYN PRÁCE S MS PowerPoint - ZAČÁTEČNÍCI. Tento projekt je spolufinancován Evropským sociálním fondem a státním rozpočtem České republiky.
 METODICKÝ POKYN PRÁCE S MS PowerPoint - ZAČÁTEČNÍCI Základní rozložení plochy Výchozím stavem při práci je normální zobrazení. pás karet - základní nabídka příkazů Pořadí jednotlivých snímků Základní plocha
METODICKÝ POKYN PRÁCE S MS PowerPoint - ZAČÁTEČNÍCI Základní rozložení plochy Výchozím stavem při práci je normální zobrazení. pás karet - základní nabídka příkazů Pořadí jednotlivých snímků Základní plocha
Obsah. Úvod Začínáme s PowerPointem Operace se snímky Pro koho je kniha určena...10 Použité konvence...11
 Obsah Úvod... 9 Pro koho je kniha určena...10 Použité konvence...11 Začínáme s PowerPointem... 13 1.1 Základní pojmy...14 1.2 Podokno úloh...16 1.3 Zobrazení dokumentu...17 1.4 Uložení prezentace...21
Obsah Úvod... 9 Pro koho je kniha určena...10 Použité konvence...11 Začínáme s PowerPointem... 13 1.1 Základní pojmy...14 1.2 Podokno úloh...16 1.3 Zobrazení dokumentu...17 1.4 Uložení prezentace...21
MS Word. verze Přehled programů pro úpravu textu
 MS Word verze 2013 Přehled programů pro úpravu textu Pro úpravu textu slouží textový editor Jednoduché (zdarma, součást operačního systému MS Windows): Poznámkový blok, WordPad Komplexní: MS Word, Writer
MS Word verze 2013 Přehled programů pro úpravu textu Pro úpravu textu slouží textový editor Jednoduché (zdarma, součást operačního systému MS Windows): Poznámkový blok, WordPad Komplexní: MS Word, Writer
Osnova. Koncept a použití prezentací. Seznámení s pracovním prostředím MS Word Režimy zobrazení. Užitečná nastavení. Základní práce s dokumenty
 PowerPoint 2007 Osnova Koncept a použití prezentací Seznámení s pracovním prostředím MS Word 2007 Režimy zobrazení Užitečná nastavení Základní práce s dokumenty Práce s textem a objekty Doporučení, jak
PowerPoint 2007 Osnova Koncept a použití prezentací Seznámení s pracovním prostředím MS Word 2007 Režimy zobrazení Užitečná nastavení Základní práce s dokumenty Práce s textem a objekty Doporučení, jak
K 2 - Základy zpracování textu
 Radek Maca Makovského 436 Nové Město na Moravě 592 31 tel. 0776 / 274 152 e-mail: rama@inforama.cz http://www.inforama.cz K 2 - Základy zpracování textu Mgr. Radek Maca Word I 1 slide ZÁKLADNÍ POJMY PRVKY
Radek Maca Makovského 436 Nové Město na Moravě 592 31 tel. 0776 / 274 152 e-mail: rama@inforama.cz http://www.inforama.cz K 2 - Základy zpracování textu Mgr. Radek Maca Word I 1 slide ZÁKLADNÍ POJMY PRVKY
MS PowerPoint ZÁKLADY
 MS PowerPoint ZÁKLADY UKÁZKA ŠKOLÍCÍCH MATERIÁLŮ Centrum služeb pro podnikání s.r.o. 2014, I. Verze, TP OBSAH 1. Úvod do PowerPointu... 1 2. Otevření PowerPointu... 1 3. Pracovní prostředí PowerPointu...
MS PowerPoint ZÁKLADY UKÁZKA ŠKOLÍCÍCH MATERIÁLŮ Centrum služeb pro podnikání s.r.o. 2014, I. Verze, TP OBSAH 1. Úvod do PowerPointu... 1 2. Otevření PowerPointu... 1 3. Pracovní prostředí PowerPointu...
PREZENTACE MS POWERPOINT
 PREZENTACE MS POWERPOINT PREZENTACE Prezentace Je sdělování informací pomocí slovních i vizuálních (obrazových) prostředků. Počítačová prezentace Jedna z moderních forem sdělování informaci. Programy pro
PREZENTACE MS POWERPOINT PREZENTACE Prezentace Je sdělování informací pomocí slovních i vizuálních (obrazových) prostředků. Počítačová prezentace Jedna z moderních forem sdělování informaci. Programy pro
Příručka Vzdělávacího střediska Konero ke kurzu Milan Myšák
 MS PowerPoint (verze 2010) Příručka Vzdělávacího střediska Konero ke kurzu Milan Myšák e-mail: milan.mysak@konero.cz Obsah 1. Seznámení s prezentacemi 2. Zobrazení prezentace 3. Nastavení programu a prezentace
MS PowerPoint (verze 2010) Příručka Vzdělávacího střediska Konero ke kurzu Milan Myšák e-mail: milan.mysak@konero.cz Obsah 1. Seznámení s prezentacemi 2. Zobrazení prezentace 3. Nastavení programu a prezentace
Formátování pomocí stylů
 Styly a šablony Styly, šablony a témata Formátování dokumentu pomocí standardních nástrojů (přímé formátování) (Podokno úloh Zobrazit formátování): textu jsou přiřazeny parametry (font, velikost, barva,
Styly a šablony Styly, šablony a témata Formátování dokumentu pomocí standardních nástrojů (přímé formátování) (Podokno úloh Zobrazit formátování): textu jsou přiřazeny parametry (font, velikost, barva,
Prezentace (Presentation) - ECDL / ICDL Sylabus 6.0
 Prezentace (Presentation) - ECDL / ICDL Sylabus 6.0 Upozornění: Oficiální verze ECDL / ICDL Sylabu verze 6.0 je publikovaná na webových stránkách ECDL Foundation - www.ecdl.org a lokalizovaná verze na
Prezentace (Presentation) - ECDL / ICDL Sylabus 6.0 Upozornění: Oficiální verze ECDL / ICDL Sylabu verze 6.0 je publikovaná na webových stránkách ECDL Foundation - www.ecdl.org a lokalizovaná verze na
Obsah 1 SEZNÁMENÍ S PROGRAM EM 1
 Obsah 1 SEZNÁMENÍ S PROGRAM EM 1 ÚVODEM 2 К čemu se PowerPoint používá Nová verze si polepšila Abychom si rozuměli OVLÁDÁNÍ PROGRAMU Spuštění programu Způsoby vytvoření prezentace Stručný průvodce Hlavní
Obsah 1 SEZNÁMENÍ S PROGRAM EM 1 ÚVODEM 2 К čemu se PowerPoint používá Nová verze si polepšila Abychom si rozuměli OVLÁDÁNÍ PROGRAMU Spuštění programu Způsoby vytvoření prezentace Stručný průvodce Hlavní
Kapitola 6 - Akce a animace
 Kapitola 6 - Akce a animace Cíle kapitoly Po prostudování této kapitoly budete schopni v aplikaci MS Office PowerPoint: Animovat objekty (obrázek, klipart, text). Přidávat objektům akce. Zadávat objektům
Kapitola 6 - Akce a animace Cíle kapitoly Po prostudování této kapitoly budete schopni v aplikaci MS Office PowerPoint: Animovat objekty (obrázek, klipart, text). Přidávat objektům akce. Zadávat objektům
WORD 2007 grafický manuál
 TLAČÍTKO OFFICE dříve známo jako nabídka Soubor umožňuje práci se souborem (otevřít nový nebo existující, uložit, vytisknou, odeslat, zavřít program, ) Mimo jiné zobrazuje názvy posledních otevřených dokumentů
TLAČÍTKO OFFICE dříve známo jako nabídka Soubor umožňuje práci se souborem (otevřít nový nebo existující, uložit, vytisknou, odeslat, zavřít program, ) Mimo jiné zobrazuje názvy posledních otevřených dokumentů
ZŠ ÚnO, Bratří Čapků 1332
 MS Excel 2002 Grada - po spuštění je třeba kliknout do středu obrazovky - v dalším dialogovém okně (Přihlášení) vybrat uživatele, zřídit Nového uživatele nebo zvolit variantu Bez přihlášení (pro anonymní
MS Excel 2002 Grada - po spuštění je třeba kliknout do středu obrazovky - v dalším dialogovém okně (Přihlášení) vybrat uživatele, zřídit Nového uživatele nebo zvolit variantu Bez přihlášení (pro anonymní
PROJEKT ŘEMESLO - TRADICE A BUDOUCNOST Číslo projektu: CZ.1.07/1.1.38/ PŘEDMĚT PRÁCE S POČÍTAČEM
 PROJEKT ŘEMESLO - TRADICE A BUDOUCNOST Číslo projektu: CZ.1.07/1.1.38/02.0010 PŘEDMĚT PRÁCE S POČÍTAČEM Obor: Studijní obor Ročník: Druhý Zpracoval: Mgr. Fjodor Kolesnikov PROJEKT ŘEMESLO - TRADICE A BUDOUCNOST
PROJEKT ŘEMESLO - TRADICE A BUDOUCNOST Číslo projektu: CZ.1.07/1.1.38/02.0010 PŘEDMĚT PRÁCE S POČÍTAČEM Obor: Studijní obor Ročník: Druhý Zpracoval: Mgr. Fjodor Kolesnikov PROJEKT ŘEMESLO - TRADICE A BUDOUCNOST
1. Otevřete dokument, který chcete číst. 2. Na kartě Zobrazení klikněte ve skupině Zobrazení dokumentů na položku Čtení na celé obrazovce.
 2. lekce Čtení dokumentů 1. Otevřete dokument, který chcete číst. 2. Na kartě Zobrazení klikněte ve skupině Zobrazení dokumentů na položku Čtení na celé obrazovce. 3. Přecházení mezi stránkami v dokumentu:
2. lekce Čtení dokumentů 1. Otevřete dokument, který chcete číst. 2. Na kartě Zobrazení klikněte ve skupině Zobrazení dokumentů na položku Čtení na celé obrazovce. 3. Přecházení mezi stránkami v dokumentu:
Obsah Vysvětlivky k prvkům použitým v knize: 10 POJMY A PRVKY POUŽITÉ V TEXTU 10 JAK S KNIHOU PRACOVAT? JAK JE KNIHA ČLENĚNA? 11
 Obsah Vysvětlivky k prvkům použitým v knize: 10 POJMY A PRVKY POUŽITÉ V TEXTU 10 JAK S KNIHOU PRACOVAT? JAK JE KNIHA ČLENĚNA? 11 Textové editory 12 CO JE NOVÉHO V RÁMCI CELÉHO BALÍKU OFFICE? 12 Novinky
Obsah Vysvětlivky k prvkům použitým v knize: 10 POJMY A PRVKY POUŽITÉ V TEXTU 10 JAK S KNIHOU PRACOVAT? JAK JE KNIHA ČLENĚNA? 11 Textové editory 12 CO JE NOVÉHO V RÁMCI CELÉHO BALÍKU OFFICE? 12 Novinky
Informace o zdroji učebního textu a poučení o jeho užívaní. Petr Broža, Libor Kříž, Roman Kučera, Pavel Nygrýn
 Informace o zdroji učebního textu a poučení o jeho užívaní Informace o zdroji: Autor: Název díla: Vydavatelství: Petr Broža, Libor Kříž, Roman Kučera, Pavel Nygrýn Microsoft Office 2007 - Průvodce pro
Informace o zdroji učebního textu a poučení o jeho užívaní Informace o zdroji: Autor: Název díla: Vydavatelství: Petr Broža, Libor Kříž, Roman Kučera, Pavel Nygrýn Microsoft Office 2007 - Průvodce pro
STRUČNÝ PŘEHLED MS OFFICE 2007 ANEB CO JE NOVÉHO
 STRUČNÝ PŘEHLED MS OFFICE 2007 ANEB CO JE NOVÉHO Obsah MS WORD... 1 Pás karet... 1 Co je na pásu karet... 1 Ikony pro otevření dialogových oken ve skupinách... 2 Zobrazení dalších karet... 2 Minipanel
STRUČNÝ PŘEHLED MS OFFICE 2007 ANEB CO JE NOVÉHO Obsah MS WORD... 1 Pás karet... 1 Co je na pásu karet... 1 Ikony pro otevření dialogových oken ve skupinách... 2 Zobrazení dalších karet... 2 Minipanel
Gymnázium Vysoké Mýto nám. Vaňorného 163, 566 01 Vysoké Mýto
 Gymnázium Vysoké Mýto nám. Vaňorného 163, 566 01 Vysoké Mýto Registrační číslo projektu Šablona Autor Název materiálu / Druh CZ.1.07/1.5.00/34.0951 III/ INOVACE A ZKVALITNĚNÍ VÝUKY PROSTŘEDNICTVÍM ICT
Gymnázium Vysoké Mýto nám. Vaňorného 163, 566 01 Vysoké Mýto Registrační číslo projektu Šablona Autor Název materiálu / Druh CZ.1.07/1.5.00/34.0951 III/ INOVACE A ZKVALITNĚNÍ VÝUKY PROSTŘEDNICTVÍM ICT
KAPITOLA 3 - ZPRACOVÁNÍ TEXTU
 KAPITOLA 3 - ZPRACOVÁNÍ TEXTU KLÍČOVÉ POJMY textové editory formát textu tabulka grafické objekty odrážky a číslování odstavec CÍLE KAPITOLY Pracovat s textovými dokumenty a ukládat je v souborech různého
KAPITOLA 3 - ZPRACOVÁNÍ TEXTU KLÍČOVÉ POJMY textové editory formát textu tabulka grafické objekty odrážky a číslování odstavec CÍLE KAPITOLY Pracovat s textovými dokumenty a ukládat je v souborech různého
1. Základní okno programu
 1. Základní okno programu Po spuštění PowerPointu se zobrazí základní okno programu, které je podobné základnímu oknu ve Wordu či Excelu. 1 2 3 4 5 6 7 8 9 10 1. záhlaví = titulní lišta obsahuje název
1. Základní okno programu Po spuštění PowerPointu se zobrazí základní okno programu, které je podobné základnímu oknu ve Wordu či Excelu. 1 2 3 4 5 6 7 8 9 10 1. záhlaví = titulní lišta obsahuje název
MS Word základy. Úvod do MS Word. Nový dokument. Vytvoření zástupce programu na ploše. Otevření dokumentu a popis prostředí: Ukládání souboru:
 MS Word základy Úvod do MS Word. Vytvoření zástupce programu na ploše. Start Programy PK na Microsoft Word Odeslat Plocha Vytvořit zástupce Otevření dokumentu a popis prostředí: Spuštění programu Start
MS Word základy Úvod do MS Word. Vytvoření zástupce programu na ploše. Start Programy PK na Microsoft Word Odeslat Plocha Vytvořit zástupce Otevření dokumentu a popis prostředí: Spuštění programu Start
Gymnázium Ostrava Hrabůvka, příspěvková organizace Františka Hajdy 34, Ostrava Hrabůvka
 Gymnázium Ostrava Hrabůvka, příspěvková organizace Františka Hajdy 34, Ostrava Hrabůvka Projekt Využití ICT ve výuce na gymnáziích, registrační číslo projektu CZ.1.07/1.1.07/02.0030 MS Power Point Metodický
Gymnázium Ostrava Hrabůvka, příspěvková organizace Františka Hajdy 34, Ostrava Hrabůvka Projekt Využití ICT ve výuce na gymnáziích, registrační číslo projektu CZ.1.07/1.1.07/02.0030 MS Power Point Metodický
POWERPOINT 2010 Autor: Jan Somner
 Projekt Vzdělávání dotykem CZ.1.07/1.3.00/51.0031 POWERPOINT 2010 Autor: Jan Somner Obsah 1. Úvod... 2 2. Rozdíly oproti straším verzím... 2 3. Karta Soubor... 2 4. Základní klávesové zkratky... 3 5. Karty
Projekt Vzdělávání dotykem CZ.1.07/1.3.00/51.0031 POWERPOINT 2010 Autor: Jan Somner Obsah 1. Úvod... 2 2. Rozdíly oproti straším verzím... 2 3. Karta Soubor... 2 4. Základní klávesové zkratky... 3 5. Karty
Informace o zdroji učebního textu a poučení o jeho užívaní. Petr Broža, Libor Kříž, Roman Kučera, Pavel Nygrýn
 Informace o zdroji učebního textu a poučení o jeho užívaní Informace o zdroji: Autor: Název díla: Vydavatelství: Petr Broža, Libor Kříž, Roman Kučera, Pavel Nygrýn Microsoft Office 2007 - Průvodce pro
Informace o zdroji učebního textu a poučení o jeho užívaní Informace o zdroji: Autor: Název díla: Vydavatelství: Petr Broža, Libor Kříž, Roman Kučera, Pavel Nygrýn Microsoft Office 2007 - Průvodce pro
Formuláře. Téma 3.2. Řešený příklad č Zadání: V databázi formulare_a_sestavy.accdb vytvořte formulář pro tabulku student.
 Téma 3.2 Formuláře Formuláře usnadňují zadávání, zobrazování, upravování nebo odstraňování dat z tabulky nebo z výsledku dotazu. Do formuláře lze vybrat jen určitá pole z tabulky, která obsahuje mnoho
Téma 3.2 Formuláře Formuláře usnadňují zadávání, zobrazování, upravování nebo odstraňování dat z tabulky nebo z výsledku dotazu. Do formuláře lze vybrat jen určitá pole z tabulky, která obsahuje mnoho
Popis základní obrazovky PowerPointu 2013
 Popis základní obrazovky PowerPointu 2013 Marie Franců (http://www.m-skoleni.cz) 4 Poslední soubory můžete také otevřít z nabídky karty Soubor, kde se přímo názvy naposledy otevřených souborů zobrazují.
Popis základní obrazovky PowerPointu 2013 Marie Franců (http://www.m-skoleni.cz) 4 Poslední soubory můžete také otevřít z nabídky karty Soubor, kde se přímo názvy naposledy otevřených souborů zobrazují.
Microsoft. Microsoft. PowerPoint 2010. nejen pro školy. Karel Klatovský. Nakladatelství a vydavatelství R. Vzdìlávání, které baví www.computermedia.
 Microsoft Offi ce 2010 Microsoft PowerPoint 2010 nejen pro školy Karel Klatovský Nakladatelství a vydavatelství R Vzdìlávání, které baví www.computermedia.cz Obsah Obsah Vysvětlivky k prvkům použitým v
Microsoft Offi ce 2010 Microsoft PowerPoint 2010 nejen pro školy Karel Klatovský Nakladatelství a vydavatelství R Vzdìlávání, které baví www.computermedia.cz Obsah Obsah Vysvětlivky k prvkům použitým v
Migrace na aplikaci PowerPoint 2010
 V tomto průvodci Microsoft Aplikace Microsoft PowerPoint 2010 vypadá velmi odlišně od aplikace PowerPoint 2003. Proto jsme vytvořili tohoto průvodce, který vám pomůže se s ní rychle seznámit. v následujícím
V tomto průvodci Microsoft Aplikace Microsoft PowerPoint 2010 vypadá velmi odlišně od aplikace PowerPoint 2003. Proto jsme vytvořili tohoto průvodce, který vám pomůže se s ní rychle seznámit. v následujícím
Word základní ovládání a práce v programu I.
 Předmět: Ročník: Vytvořil: Datum: Informační a 1. a 2. Ing. Andrea komunikační (podle oboru Duben 2013 Modrovská technologie zaměření) Název zpracovaného celku: Textový procesor Word základní ovládání
Předmět: Ročník: Vytvořil: Datum: Informační a 1. a 2. Ing. Andrea komunikační (podle oboru Duben 2013 Modrovská technologie zaměření) Název zpracovaného celku: Textový procesor Word základní ovládání
Úvodní příručka. Správa souborů Kliknutím na kartu Soubor můžete otevřít, uložit, vytisknout a spravovat své soubory Wordu.
 Úvodní příručka Microsoft Word 2013 vypadá jinak než ve starších verzích, proto jsme vytvořili tuto příručku, která vám pomůže se s ním rychle seznámit. Panel nástrojů Rychlý přístup Příkazy tady umístěné
Úvodní příručka Microsoft Word 2013 vypadá jinak než ve starších verzích, proto jsme vytvořili tuto příručku, která vám pomůže se s ním rychle seznámit. Panel nástrojů Rychlý přístup Příkazy tady umístěné
METODICKÝ POKYN PRÁCE S MS Word MÍRNĚ POKROČILÍ. Tento projekt je spolufinancován Evropským sociálním fondem a státním rozpočtem České republiky.
 METODICKÝ POKYN PRÁCE S MS Word MÍRNĚ POKROČILÍ Formátování textu Text formátujeme (určujeme jeho vlastnosti) na pásu karet DOMŮ. U textu můžeme formátovat font, velikost písma, řez, barvu písma, barvu
METODICKÝ POKYN PRÁCE S MS Word MÍRNĚ POKROČILÍ Formátování textu Text formátujeme (určujeme jeho vlastnosti) na pásu karet DOMŮ. U textu můžeme formátovat font, velikost písma, řez, barvu písma, barvu
METODICKÝ POKYN PRÁCE S MS PowerPoint - POKROČILÍ. Tento projekt je spolufinancován Evropským sociálním fondem a státním rozpočtem České republiky.
 METODICKÝ POKYN PRÁCE S MS PowerPoint - POKROČILÍ Pozadí snímku Pozadí snímku můžeme nastavit všem snímkům stejné nebo můžeme volit pro jednotlivé snímky různé pozadí. Máme několik možností: Pozadí snímku
METODICKÝ POKYN PRÁCE S MS PowerPoint - POKROČILÍ Pozadí snímku Pozadí snímku můžeme nastavit všem snímkům stejné nebo můžeme volit pro jednotlivé snímky různé pozadí. Máme několik možností: Pozadí snímku
Jednoduché stříhání videa
 Pátek 23. listopadu Jednoduché stříhání videa Máte-li v projektu vložený alespoň jeden videozáznam, objeví se pod náhledem ovládací tlačítka pro spuštění (respektive zastavení) přehrávání a posun vpřed
Pátek 23. listopadu Jednoduché stříhání videa Máte-li v projektu vložený alespoň jeden videozáznam, objeví se pod náhledem ovládací tlačítka pro spuštění (respektive zastavení) přehrávání a posun vpřed
ENÍ (ZALOŽENÍ) PREZENTACE...
 PowerPoint - program pro návrh prezentace, - kvalitní grafická a estetická prezentace, - pro ztvárnění a následné spuštění prezentace, - jde o jednotlivé obrazovky doplněné o animace, triky a multimediální
PowerPoint - program pro návrh prezentace, - kvalitní grafická a estetická prezentace, - pro ztvárnění a následné spuštění prezentace, - jde o jednotlivé obrazovky doplněné o animace, triky a multimediální
Obsahy kurzů MS Office
 Obsahy kurzů MS Office V současné době probíhají kurzy MS Office 2010 s následující osnovou: 1. Základy práce na PC, MS Office - praktické užití Kurz je určen pro všechny, kteří mají s prací na PC minimální
Obsahy kurzů MS Office V současné době probíhají kurzy MS Office 2010 s následující osnovou: 1. Základy práce na PC, MS Office - praktické užití Kurz je určen pro všechny, kteří mají s prací na PC minimální
Veškeré formátovací úpravy buněk vždy platí pouze pro buňky, které si označíte.
 Veškeré formátovací úpravy buněk vždy platí pouze pro buňky, které si označíte. Přesun kurzoru Šipky:,,, o jeden znak, řádek, buňku daným směrem Ctrl + / na konec / začátek řádku buněk Ctrl + / na konec
Veškeré formátovací úpravy buněk vždy platí pouze pro buňky, které si označíte. Přesun kurzoru Šipky:,,, o jeden znak, řádek, buňku daným směrem Ctrl + / na konec / začátek řádku buněk Ctrl + / na konec
MS OFFICE POWER POINT 2010
 MS OFFICE POWER POINT 2010 Program Power Point patří do rodiny programů Microsoft Office a slouží ke tvorbě prezentací. Prezentace je tvořena snímky, které jsou postupně zobrazovány a to buď po nějaké
MS OFFICE POWER POINT 2010 Program Power Point patří do rodiny programů Microsoft Office a slouží ke tvorbě prezentací. Prezentace je tvořena snímky, které jsou postupně zobrazovány a to buď po nějaké
Při vytváření šablony vytváříte soubor (POTX), ve kterém jsou zaznamenány všechny úpravy kombinace předlohy
 Vytvoření šablony Při vytváření šablony vytváříte soubor (POTX), ve kterém jsou zaznamenány všechny úpravy kombinace předlohy snímků, rozložení a motivu. Šablony slouží jako základ pro opakované vytváření
Vytvoření šablony Při vytváření šablony vytváříte soubor (POTX), ve kterém jsou zaznamenány všechny úpravy kombinace předlohy snímků, rozložení a motivu. Šablony slouží jako základ pro opakované vytváření
ZŠ ÚnO, Bratří Čapků 1332
 TS Výuka informatiky I (ovládání textových editorů) Terasoft - možnost instalovat jeden až tři kurzy (cvičení fungují pouze s nainstalovaným vlastním editorem) : o Výuka MS Office Word 2003 o Výuka MS
TS Výuka informatiky I (ovládání textových editorů) Terasoft - možnost instalovat jeden až tři kurzy (cvičení fungují pouze s nainstalovaným vlastním editorem) : o Výuka MS Office Word 2003 o Výuka MS
Tabulkový kalkulátor
 1.1.1 GRAF Vhodným doplněním textů a tabulek jsou grafy. Graf je v podstatě obrázek graficky zobrazující hodnoty údajů z tabulky. Je vhodným objektem pro porovnávání údajů a jejich analýzu. Graf můžeme
1.1.1 GRAF Vhodným doplněním textů a tabulek jsou grafy. Graf je v podstatě obrázek graficky zobrazující hodnoty údajů z tabulky. Je vhodným objektem pro porovnávání údajů a jejich analýzu. Graf můžeme
Nastavení vzhledu listů a tisk tabulek
 Nastavení vzhledu listů a tisk tabulek 5 Práce s listy Nastavení vzhledu listu Nastavení zobrazení listu Tisk Další možnosti tisku Microsoft Excel 2010 Rychle hotovo! Práce s listy List sešitu je podobný
Nastavení vzhledu listů a tisk tabulek 5 Práce s listy Nastavení vzhledu listu Nastavení zobrazení listu Tisk Další možnosti tisku Microsoft Excel 2010 Rychle hotovo! Práce s listy List sešitu je podobný
Místo úvodu. Čeho se vyvarovat. Mazání znaků
 Místo úvodu Proč používat program pro psaní a úpravy textu? Můžete v něm snadno nejenom psát, ale i opravovat libovolné části textu. Přitom ovládání programu vychází z práce v prostředí Windows (práce
Místo úvodu Proč používat program pro psaní a úpravy textu? Můžete v něm snadno nejenom psát, ale i opravovat libovolné části textu. Přitom ovládání programu vychází z práce v prostředí Windows (práce
11. Elektronická prezentace grafika na snímku
 11. Elektronická prezentace grafika na snímku Kvalitní grafická úprava má v PowerPointu (jakožto v prezentačním manažeru) naprosto nezastupitelné místo. Má-li být prezentace opravdu na úrovni a je-li ještě
11. Elektronická prezentace grafika na snímku Kvalitní grafická úprava má v PowerPointu (jakožto v prezentačním manažeru) naprosto nezastupitelné místo. Má-li být prezentace opravdu na úrovni a je-li ještě
Microsoft Office Word 2003
 Microsoft Office Word 2003 Školení učitelů na základní škole Meteorologická Maturitní projekt SSPŠ 2013/2013 Vojtěch Dušek 4.B 1 Obsah 1 Obsah... 2 2 Seznam obrázků... 3 3 Základy programu PowerPoint...
Microsoft Office Word 2003 Školení učitelů na základní škole Meteorologická Maturitní projekt SSPŠ 2013/2013 Vojtěch Dušek 4.B 1 Obsah 1 Obsah... 2 2 Seznam obrázků... 3 3 Základy programu PowerPoint...
MS POWERPOINT. MS PowerPoint 2007 1
 MS PowerPoint 2007 1 MS POWERPOINT Gymnázium Jiřího Wolkera v Prostějově Výukové materiály z informatiky pro gymnázia Autoři projektu Student na prahu 21. století - využití ICT ve vyučování matematiky
MS PowerPoint 2007 1 MS POWERPOINT Gymnázium Jiřího Wolkera v Prostějově Výukové materiály z informatiky pro gymnázia Autoři projektu Student na prahu 21. století - využití ICT ve vyučování matematiky
Microsoft Publisher 2013 vypadá jinak než ve starších verzích, proto jsme vytvořili tuto příručku, která vám pomůže se s ním rychle seznámit.
 Úvodní příručka Microsoft Publisher 2013 vypadá jinak než ve starších verzích, proto jsme vytvořili tuto příručku, která vám pomůže se s ním rychle seznámit. Panel nástrojů Rychlý přístup Do panelu nástrojů
Úvodní příručka Microsoft Publisher 2013 vypadá jinak než ve starších verzích, proto jsme vytvořili tuto příručku, která vám pomůže se s ním rychle seznámit. Panel nástrojů Rychlý přístup Do panelu nástrojů
Práce v programu Word 2003
 Práce v programu Word 2003 Prostředí programu WORD 2003 Program WORD 2003 slouží k psaní textů, do kterých je možné vkládat různé obrázky, tabulky a grafy. Vytvořené texty se ukládají, jako dokumenty s
Práce v programu Word 2003 Prostředí programu WORD 2003 Program WORD 2003 slouží k psaní textů, do kterých je možné vkládat různé obrázky, tabulky a grafy. Vytvořené texty se ukládají, jako dokumenty s
Vytváříme prezentaci její strukturu a celkový vzhled
 Vytváříme prezentaci její strukturu a celkový vzhled Práce se snímky Máme tedy spuštěný PowerPoint, otevřeli jsme nový soubor, máme patrně před sebou i první prázdný snímek, ale samozřejmě to je jen začátek.
Vytváříme prezentaci její strukturu a celkový vzhled Práce se snímky Máme tedy spuštěný PowerPoint, otevřeli jsme nový soubor, máme patrně před sebou i první prázdný snímek, ale samozřejmě to je jen začátek.
Ovládání Open Office.org Calc Ukládání dokumentu : Levým tlačítkem myši kliknete v menu na Soubor a pak na Uložit jako.
 Ukládání dokumentu : Levým tlačítkem myši kliknete v menu na Soubor a pak na Uložit jako. Otevře se tabulka, v které si najdete místo adresář, pomocí malé šedočerné šipky (jako na obrázku), do kterého
Ukládání dokumentu : Levým tlačítkem myši kliknete v menu na Soubor a pak na Uložit jako. Otevře se tabulka, v které si najdete místo adresář, pomocí malé šedočerné šipky (jako na obrázku), do kterého
Pracovní prostředí Excel 2010
 Zdokonalování ICT gramotnosti v rámci projektu IMPACT Pracovní prostředí Excel 2010 Inovace a modernizace studijních oborů FSpS Obsah Co je to Excel a k čemu slouží... 3 Co nabízí nová verze Excel 2010:...
Zdokonalování ICT gramotnosti v rámci projektu IMPACT Pracovní prostředí Excel 2010 Inovace a modernizace studijních oborů FSpS Obsah Co je to Excel a k čemu slouží... 3 Co nabízí nová verze Excel 2010:...
Metodika pro učitele
 Metodika pro učitele Tvorba prezentace v aplikaci PowerPoint 2010 PowerPoint je program, který umožňuje navrhnout, kvalitně graficky a esteticky ztvárnit a následně spustit a předvést prezentaci. Celý
Metodika pro učitele Tvorba prezentace v aplikaci PowerPoint 2010 PowerPoint je program, který umožňuje navrhnout, kvalitně graficky a esteticky ztvárnit a následně spustit a předvést prezentaci. Celý
PowerPoint 2010. Kurz 2, 3. Inovace a modernizace studijních oborů FSpS (IMPACT) CZ.1.07/2.2.00/28.0221
 PowerPoint 2010 Kurz 2, 3 CZ.1.07/2.2.00/28.0221 Jak by měla vypadat prezentace v PowerPointu Typy na správnou prezentaci Základním prvkem prezentace je text kontrola opakujících se slov v prezentaci Texty
PowerPoint 2010 Kurz 2, 3 CZ.1.07/2.2.00/28.0221 Jak by měla vypadat prezentace v PowerPointu Typy na správnou prezentaci Základním prvkem prezentace je text kontrola opakujících se slov v prezentaci Texty
Ukázka knihy z internetového knihkupectví www.kosmas.cz
 Ukázka knihy z internetového knihkupectví www.kosmas.cz U k á z k a k n i h y z i n t e r n e t o v é h o k n i h k u p e c t v í w w w. k o s m a s. c z, U I D : K O S 1 8 1 5 4 6 U k á z k a k n i h
Ukázka knihy z internetového knihkupectví www.kosmas.cz U k á z k a k n i h y z i n t e r n e t o v é h o k n i h k u p e c t v í w w w. k o s m a s. c z, U I D : K O S 1 8 1 5 4 6 U k á z k a k n i h
PREZENTACE 1.7.3 ÚPRAVA POZADÍ SNÍMKU
 1.7.3 ÚPRAVA POZADÍ SNÍMKU Standardní pozadí snímků má bílou barvu. S pozadím snímků si můžete trochu pohrát. Pozadí může být jednobarevné, přechodové, vzorované, na pozadí může být umístěn libovolný obrázek
1.7.3 ÚPRAVA POZADÍ SNÍMKU Standardní pozadí snímků má bílou barvu. S pozadím snímků si můžete trochu pohrát. Pozadí může být jednobarevné, přechodové, vzorované, na pozadí může být umístěn libovolný obrázek
PowerPoint. Animace objektů a textu Tlačítka akcí. Alexandra Severová
 PowerPoint Animace objektů a textu Tlačítka akcí Alexandra Severová V aplikaci PowerPoint existují čtyři různé druhy animací: Úvodní efekty: Objekt může být například postupně vykreslován, může na snímek
PowerPoint Animace objektů a textu Tlačítka akcí Alexandra Severová V aplikaci PowerPoint existují čtyři různé druhy animací: Úvodní efekty: Objekt může být například postupně vykreslován, může na snímek
=PREZENTACE= stručná příručka základů. (verze 2007)
 (verze 2007) ÚVOD Program MS Power Point patří softwarově do skupiny uživatelských aplikací, které slouží k vytváření prezentací. Tento program je spolu s programy MS Word a MS Excel základním pilířem
(verze 2007) ÚVOD Program MS Power Point patří softwarově do skupiny uživatelských aplikací, které slouží k vytváření prezentací. Tento program je spolu s programy MS Word a MS Excel základním pilířem
Naučte se víc... Microsoft Office PowerPoint 2007 PŘÍKLADY
 Naučte se víc... Microsoft Office PowerPoint 2007 PŘÍKLADY Autor: Lukáš Polák Příklady MS PowerPoint 2007 Tato publikace vznikla za přispění společnosti Microsoft ČR v rámci iniciativy Microsoft Partneři
Naučte se víc... Microsoft Office PowerPoint 2007 PŘÍKLADY Autor: Lukáš Polák Příklady MS PowerPoint 2007 Tato publikace vznikla za přispění společnosti Microsoft ČR v rámci iniciativy Microsoft Partneři
Zdokonalování gramotnosti v oblasti ICT. Kurz MS Excel kurz 2. Inovace a modernizace studijních oborů FSpS (IMPACT) CZ.1.07/2.2.00/28.
 Zdokonalování gramotnosti v oblasti ICT Kurz MS Excel kurz 2 1 Obsah Práce s listy v MS Excel 2010... 4 Výběr (volba) listu... 4 Skrýt/zobrazit listy... 5 Klik na záložky... 5 Skrýt list (využítí pásu
Zdokonalování gramotnosti v oblasti ICT Kurz MS Excel kurz 2 1 Obsah Práce s listy v MS Excel 2010... 4 Výběr (volba) listu... 4 Skrýt/zobrazit listy... 5 Klik na záložky... 5 Skrýt list (využítí pásu
je aplikace určená k editaci videozáznamu, funguje v operačních systémech Windows Vista a Windows7
 Live Movie Maker je aplikace určená k editaci videozáznamu, funguje v operačních systémech Windows Vista a Windows7 Importovat video Klepněte na prozatím jediné aktivní tlačítko Přidat videa a fotografie
Live Movie Maker je aplikace určená k editaci videozáznamu, funguje v operačních systémech Windows Vista a Windows7 Importovat video Klepněte na prozatím jediné aktivní tlačítko Přidat videa a fotografie
Josef Pecinovský PowerPoint 2007
 Josef Pecinovský PowerPoint 2007 Jak na PowerPoint 2007 v rekordním čase Josef Pecinovský Vydala Grada Publishing, a.s. U Průhonu 22, Praha 7 jako svou 3054. publikaci Odpovědný redaktor Karel Samohýl
Josef Pecinovský PowerPoint 2007 Jak na PowerPoint 2007 v rekordním čase Josef Pecinovský Vydala Grada Publishing, a.s. U Průhonu 22, Praha 7 jako svou 3054. publikaci Odpovědný redaktor Karel Samohýl
10. Elektronická prezentace animace objektů
 10. Elektronická prezentace animace objektů Nastavení efektů v prezentaci V předchozích kapitolách byla popsána základní tvorba snímku. Již tedy umíte do snímku vkládat text formou textového pole, umíte
10. Elektronická prezentace animace objektů Nastavení efektů v prezentaci V předchozích kapitolách byla popsána základní tvorba snímku. Již tedy umíte do snímku vkládat text formou textového pole, umíte
MS PowerPoint 2010. Každá prezentace by se měla skládat ze tří klíčových částí: 1. Obsah
 MS PowerPoint 2010 PowerPoint je vcelku jednoduchá aplikace na tvorbu prezentací, v které lze použít mnoho postupů z Wordu - formátování textu je téměř identické, PowerPoint ale nabízí uživatelsky příjemnější
MS PowerPoint 2010 PowerPoint je vcelku jednoduchá aplikace na tvorbu prezentací, v které lze použít mnoho postupů z Wordu - formátování textu je téměř identické, PowerPoint ale nabízí uživatelsky příjemnější
Ukázka knihy z internetového knihkupectví www.kosmas.cz
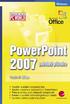 Ukázka knihy z internetového knihkupectví www.kosmas.cz U k á z k a k n i h y z i n t e r n e t o v é h o k n i h k u p e c t v í w w w. k o s m a s. c z, U I D : K O S 1 8 1 2 5 4 U k á z k a k n i h
Ukázka knihy z internetového knihkupectví www.kosmas.cz U k á z k a k n i h y z i n t e r n e t o v é h o k n i h k u p e c t v í w w w. k o s m a s. c z, U I D : K O S 1 8 1 2 5 4 U k á z k a k n i h
Vytváříme prezentaci její strukturu a celkový vzhled Práce s textem a vkládání objektů 2. b) Vkládání objektů
 Vytváříme prezentaci její strukturu a celkový vzhled Práce s textem a vkládání objektů 2 b) Vkládání objektů Kromě textových polí můžeme do snímků vkládat obrázky, grafy, tabulky, diagramy, zvukové stopy,
Vytváříme prezentaci její strukturu a celkový vzhled Práce s textem a vkládání objektů 2 b) Vkládání objektů Kromě textových polí můžeme do snímků vkládat obrázky, grafy, tabulky, diagramy, zvukové stopy,
PowerPoint základní ovládání a práce v programu
 Předmět: Ročník: Vytvořil: Datum: Informační a komunikační technologie 1. a 2. (dle oboru vzdělávání) Ing. Andrea Modrovská Název zpracovaného celku: Software pro tvorbu prezentací Březen 2013 PowerPoint
Předmět: Ročník: Vytvořil: Datum: Informační a komunikační technologie 1. a 2. (dle oboru vzdělávání) Ing. Andrea Modrovská Název zpracovaného celku: Software pro tvorbu prezentací Březen 2013 PowerPoint
INFORMATIKA MS WORD GRAFIKA VE WORDU
 Škola: Autor: DUM: Vzdělávací obor: Tematický okruh: Téma: Masarykovo gymnázium Vsetín Mgr. Petr Koňařík MGV_VT_SS_1S3-D04_Z_WORD_GRAFIKA.docx Informatika MS Word Grafika ve Wordu INFORMATIKA MS WORD GRAFIKA
Škola: Autor: DUM: Vzdělávací obor: Tematický okruh: Téma: Masarykovo gymnázium Vsetín Mgr. Petr Koňařík MGV_VT_SS_1S3-D04_Z_WORD_GRAFIKA.docx Informatika MS Word Grafika ve Wordu INFORMATIKA MS WORD GRAFIKA
Gymnázium Vysoké Mýto nám. Vaňorného 163, 566 01 Vysoké Mýto
 Gymnázium Vysoké Mýto nám. Vaňorného 163, 566 01 Vysoké Mýto Registrační číslo projektu Šablona Autor Název materiálu / Druh CZ.1.07/1.5.00/34.0951 III/2 INOVACE A ZKVALITNĚNÍ VÝUKY PROSTŘEDNICTVÍM ICT
Gymnázium Vysoké Mýto nám. Vaňorného 163, 566 01 Vysoké Mýto Registrační číslo projektu Šablona Autor Název materiálu / Druh CZ.1.07/1.5.00/34.0951 III/2 INOVACE A ZKVALITNĚNÍ VÝUKY PROSTŘEDNICTVÍM ICT
Microsoft. 2003 pro školy
 Microsoft Offi ce Microsoft Word 2003 pro školy Pavel Navrátil R Word 2003 pro školy ROZŠÍŘENÁ EDITACE TEXTU V předchozí kapitole jste se seznámili se základní editací textu. Již umíte napsat dopis, změnit
Microsoft Offi ce Microsoft Word 2003 pro školy Pavel Navrátil R Word 2003 pro školy ROZŠÍŘENÁ EDITACE TEXTU V předchozí kapitole jste se seznámili se základní editací textu. Již umíte napsat dopis, změnit
Microsoft Office. Word vzhled dokumentu
 Microsoft Office Word vzhled dokumentu Karel Dvořák 2011 Práce se stránkou Stránka je jedním ze stavebních kamenů tvořeného dokumentu. Představuje pracovní plochu, na které se vytváří dokument. Samozřejmostí
Microsoft Office Word vzhled dokumentu Karel Dvořák 2011 Práce se stránkou Stránka je jedním ze stavebních kamenů tvořeného dokumentu. Představuje pracovní plochu, na které se vytváří dokument. Samozřejmostí
Josef Pecinovský PowerPoint 2007
 Josef Pecinovský PowerPoint 2007 Jak na PowerPoint 2007 v rekordním čase Josef Pecinovský Vydala Grada Publishing, a.s. U Průhonu 22, Praha 7 jako svou 3054. publikaci Odpovědný redaktor Karel Samohýl
Josef Pecinovský PowerPoint 2007 Jak na PowerPoint 2007 v rekordním čase Josef Pecinovský Vydala Grada Publishing, a.s. U Průhonu 22, Praha 7 jako svou 3054. publikaci Odpovědný redaktor Karel Samohýl
Úvodní příručka. Podívejte se na další možnosti Kliknutím na tuto šipku se zobrazí další možnosti v dialogovém okně.
 Úvodní příručka Microsoft PowerPoint 2013 vypadá jinak než ve starších verzích, proto jsme vytvořili tuto příručku, která vám pomůže se s ním rychle seznámit. Vyhledání potřebných funkcí Kliknutím na libovolnou
Úvodní příručka Microsoft PowerPoint 2013 vypadá jinak než ve starších verzích, proto jsme vytvořili tuto příručku, která vám pomůže se s ním rychle seznámit. Vyhledání potřebných funkcí Kliknutím na libovolnou
PRÁCE S TEXTOVÝM EDITOREM 6.4 TEXTOVÉ POLE
 6.4 TEXTOVÉ POLE Při tvorbě dokumentů je někdy třeba vkládat texty do rámců, kterým říkáme Textová pole. Tato textová pole, ale nemusí mít vždy pravidelný tvar (obdélník). Pomocí textových polí můžeme
6.4 TEXTOVÉ POLE Při tvorbě dokumentů je někdy třeba vkládat texty do rámců, kterým říkáme Textová pole. Tato textová pole, ale nemusí mít vždy pravidelný tvar (obdélník). Pomocí textových polí můžeme
MS PowerPoint. Centrum služeb pro podnikání s.r.o. Centrum služeb pro podnikání s.r.o., Webové stránky:
 Centrum služeb pro podnikání s.r.o. MS PowerPoint Centrum služeb pro podnikání s.r.o., 2018 Adresa: Bělehradská 643/77 Praha 2 Tel. čísla: (+420) 222 543 330 (+420) 775 583 697 Webové stránky: www.sluzbyapodnikani.cz
Centrum služeb pro podnikání s.r.o. MS PowerPoint Centrum služeb pro podnikání s.r.o., 2018 Adresa: Bělehradská 643/77 Praha 2 Tel. čísla: (+420) 222 543 330 (+420) 775 583 697 Webové stránky: www.sluzbyapodnikani.cz
P o w e r P o i n t 2 0 0 7
 4. Karta Domů Obsahuje skupiny příkazů, z nichž každá umožňuje zpracovat jednu ucelenou tematickou oblast úkolů: 1. Schránka 2. Snímky 3. Písmo 4. Odstavec 5. Kreslení 6. Úpravy 4.1. Schránka Text či objekt,
4. Karta Domů Obsahuje skupiny příkazů, z nichž každá umožňuje zpracovat jednu ucelenou tematickou oblast úkolů: 1. Schránka 2. Snímky 3. Písmo 4. Odstavec 5. Kreslení 6. Úpravy 4.1. Schránka Text či objekt,
Příprava dokumentů textovým procesorem II.
 Příprava dokumentů textovým procesorem II. Zpracování textu v textovém procesoru Microsoft Word 2007 Petr Včelák vcelak@kiv.zcu.cz Katedra informatiky a výpočetní techniky, Fakulta aplikovaných věd, Západočeská
Příprava dokumentů textovým procesorem II. Zpracování textu v textovém procesoru Microsoft Word 2007 Petr Včelák vcelak@kiv.zcu.cz Katedra informatiky a výpočetní techniky, Fakulta aplikovaných věd, Západočeská
PowerPoint 2010 snadno a rychle
 Josef Pecinovský PowerPoint 2010 snadno a rychle Vydala Grada Publishing, a.s. U Průhonu 22, Praha 7 jako svou 4134. publikaci Odpovědný redaktor Hynek Šeda Sazba Hynek Šeda Počet stran 96 První vydání,
Josef Pecinovský PowerPoint 2010 snadno a rychle Vydala Grada Publishing, a.s. U Průhonu 22, Praha 7 jako svou 4134. publikaci Odpovědný redaktor Hynek Šeda Sazba Hynek Šeda Počet stran 96 První vydání,
Obsah, oddíly, záhlaví a zápatí, číslování stránek Word egon. Obsah dokumentu, oddíly, záhlaví a zápatí, číslování
 Obsah, oddíly, záhlaví a zápatí, číslování stránek Word 2007 - egon Obsah dokumentu, oddíly, záhlaví a zápatí, číslování stránek Jan Málek 26.7.2010 Obsah S nepřímým formátováním, tedy Styly souvisí i
Obsah, oddíly, záhlaví a zápatí, číslování stránek Word 2007 - egon Obsah dokumentu, oddíly, záhlaví a zápatí, číslování stránek Jan Málek 26.7.2010 Obsah S nepřímým formátováním, tedy Styly souvisí i
PowerPoint lekce II.
 PowerPoint lekce II. Formát pptx Základem, všech dokumentů je xml formát Bez nutnosti nastavení, transformace či konverze nativní součást ukládání Ve skutečnosti souhrn dílčích souborů Text, obrázky, styly
PowerPoint lekce II. Formát pptx Základem, všech dokumentů je xml formát Bez nutnosti nastavení, transformace či konverze nativní součást ukládání Ve skutečnosti souhrn dílčích souborů Text, obrázky, styly
OBSAHY E-LEARNINGOVÝCH KURZŮ
 OBSAHY E-LEARNINGOVÝCH KURZŮ MS Word - ZAČÁTEČNÍCI (rozsah 39 kapitol) Naučíte se základy práce s dokumentem Zorientujete se v pracovní ploše aplikace Dozvíte se, jak vytvářet plnohodnotné texty, formátovat
OBSAHY E-LEARNINGOVÝCH KURZŮ MS Word - ZAČÁTEČNÍCI (rozsah 39 kapitol) Naučíte se základy práce s dokumentem Zorientujete se v pracovní ploše aplikace Dozvíte se, jak vytvářet plnohodnotné texty, formátovat
Dokument a jeho části oddíly, záhlaví, zápatí
 Dokument a jeho části oddíly, záhlaví, zápatí Nejčastějším úkolem bývá ukončení stránky a pokračování textu na další stránce nebo vložení stránky před napsaný text. Podobným úkolem je jiné svislé zarovnání
Dokument a jeho části oddíly, záhlaví, zápatí Nejčastějším úkolem bývá ukončení stránky a pokračování textu na další stránce nebo vložení stránky před napsaný text. Podobným úkolem je jiné svislé zarovnání
Pracovat budeme se sestavou Finanční tok. S ostatními se pracuje obdobně. Objeví se předdefinovaná sestava. Obrázek 1
 Jak na sestavy v MS Projectu Pro ilustraci postupu je připraven projekt Pracovní k sestavám, ve kterém jsou pouze dva pracovní zdroje a dodavatelé jsou vloženi jako materiálové zdroje. Pracovat budeme
Jak na sestavy v MS Projectu Pro ilustraci postupu je připraven projekt Pracovní k sestavám, ve kterém jsou pouze dva pracovní zdroje a dodavatelé jsou vloženi jako materiálové zdroje. Pracovat budeme
Ukázka knihy z internetového knihkupectví www.kosmas.cz
 Ukázka knihy z internetového knihkupectví www.kosmas.cz U k á z k a k n i h y z i n t e r n e t o v é h o k n i h k u p e c t v í w w w. k o s m a s. c z, U I D : K O S 1 8 1 1 3 0 U k á z k a k n i h
Ukázka knihy z internetového knihkupectví www.kosmas.cz U k á z k a k n i h y z i n t e r n e t o v é h o k n i h k u p e c t v í w w w. k o s m a s. c z, U I D : K O S 1 8 1 1 3 0 U k á z k a k n i h
