Začínáme. 64 LEKCE 3 Nastavení dokumentu a práce se stránkami
|
|
|
- Jan Říha
- před 7 lety
- Počet zobrazení:
Transkript
1 Začínáme V této lekci připravíte dokument pro dvanáctistránkový článek do časopisu a pak na jednu dvojstránku umístíte text a grafické prvky. Také uvnitř článku vytvoříte přílohu pohlednicového formátu, která používá jinou velikost stránky. Poznámka: Pokud jste ještě nezkopírovali pracovní soubory této lekce z přiloženého CD na svůj pevný disk, zkopírujte je nyní. Jak postupovat se dozvíte na str. 12 v části nazvané Zkopírování pracovních souborů. 1 Jelikož potřebujete, aby nastavení vašeho InDesignu odpovídalo nastavení, které používáme v této lekci, musíte stávající soubor předvoleb přesunout do jiné složky. Postup je popsán na str. 13 v kapitole Uložení a obnovení stávajícího souboru předvoleb InDesignu. 2 Spusťte Adobe InDesign CS5. Aby se vám panely a příkazy nabídek zobrazovaly stejně jako v této lekci, zvolte příkaz Okna/Window Pracovní plocha/workspace [Rozšířené]/ [Advanced], a pak zvolte Okna/Window Pracovní plocha/workspace Obnovit Rozšířené/Reset Advanced. Začněte vaši práci otevřením částečně dokončeného dokumentu. 3 Abyste si mohli prohlédnout výsledný dokument, otevřete ve složce Lekce_03 soubor 03_ Dokonceny.indd. Složku Lekce_03 naleznete ve složce ID výuka, do které jste ji na pevný disk zkopírovali z přiloženého CD. 4 Projděte si dokument a prohlédněte si jednotlivé dvojstránky. Většina jich obsahuje jen vodítka a rámečky s vyhrazeným místem. Přejděte na strany 2 3. Uvidíte stránky, které v této lekci budete navrhovat. Také navrhnete dvojici vzorových dvojstránek. 64 LEKCE 3 Nastavení dokumentu a práce se stránkami
2 5 Po prohlédnutí soubor 03_Dokonceny.indd zavřete. Pokud do něj během práce chcete občas nahlédnout, můžete si jej nechat otevřený. Poznámka: Při práci si můžete panely rozmístit podle potřeby a zvolit zvětšení dokumentu, které vám bude vyhovovat. Vytvoření a uložení vlastního nastavení dokumentu V InDesignu máte možnost uložit si často používaná nastavení dokumentu, včetně počtu stran, jejich velikosti, sloupců a parametrů okrajů. Pomocí těchto uložených parametrů nazývaných přednastavení dokumentu můžete rychle vytvořit vlastní dokumenty. 1 Zvolte příkaz Soubor/File Přednastavení dokumentu/document Presets >Definovat/Define. 2 V dialogu Přednastavení dokumentu/document Presets klepněte na volbu Nové/New. 3 V dialogu Nové přednastavení dokumentu/new Document Preset nastavte následující parametry: Jako název v poli Přednastavení dokumentu/document Preset Name zadejte Časopis. Počet stránek/number of Pages zadejte 12. Zkontrolujte, zda je zatržena volba Protilehlé stránky/facing Pages. V poli Šířka/Width zadejte 212,7 mm. V poli Výška/Height zadejte 276,2 mm. V sekci Sloupce/Columns zadejte Počet/Number 5, mezeru ponechte 4,2 mm. V sekci Okraje/Margins zadejte v poli Dole/Bottom hodnotu 16,9 mm, v polích Nahoře/ Top, Uvnitř/Inside a Vně/Outside ponechte hodnotu 12,7 mm. Pozor, zkontrolujte, zda tlačítko Změnit všechna nastavení na stejné hodnoty/make All Settings The Same uprostřed sekce Okraje je odznačené (články řetězu jsou rozpojeny), abyste u všech čtyř rozměrů mohli zadat rozdílné hodnoty. ADOBE INDESIGN CS5 OFICIÁLNÍ VÝUKOVÝ KURZ 65
3 Tip: V dialozích nebo panelech můžete použít libovolné měrné jednotky. Pokud chcete použít jiné jednotky než ty, které jsou nastaveny jako výchozí, zadejte do pole s hodnotou (hned za číslo, které jste vložili) jejich správnou zkratku, např. cm za centimetry, b (pt) za body a " za palce. Výchozí jednotky lze změnit příkazem Úpravy/Edit Předvolby/Preferences Jednotky a kroky kláves/units & Increments (Windows) nebo InDesign Předvolby/ Preferences Jednotky a kroky kláves/units & Increments (Mac OS). 4 Klepnutím na tlačítko Více voleb/more Options rozšiřte dialog a zadejte u spadávky (Bleed) v poli Nahoře/Top hodnotu 0,25". Pak zkontrolujte, zda je za poli hodnot spadávky zmáčknuto tlačítko Změnit všechna nastavení na stejné hodnoty/ Make All Settings The Same (články řetězu jsou spojeny), aby se doplnila stejná hodnota i v polích Dole/Bottom, Uvnitř/Inside a Vně/Outside. Klepněte uvnitř pole Dole/Bottom a všimněte si, jak InDesign automaticky převede hodnoty zadané jinými měřícími jednotkami (v tomto případě palce) na ekvivalent v milimetrech. Spadávka je tisknutelná oblast vně stránky, která se používá pro tisk prvků sahajících až ke kraji stránky, např. obrázek nebo barevné pozadí. Po tisku se oblast spadávky odřízne. 5 Klepněte v obou dialozích na OK. Tím přednastavení dokumentu uložíte. Vytvoření nového dokumentu Pokaždé, když vytváříte nový dokument, objeví se dialog Nový dokument/new Document. v něm si můžete vybrat, zda dokument začnete vytvářet s použitím přednastavení, nebo zadáte přímo v tomto dialogu několik parametrů dokumentu, jako je počet stránek, velikost stránky, počet sloupců atd. Zde použijete přednastavení Časopis, které jste právě vytvořili. 1 Zvolte příkaz Soubor/File Nový/New Dokument/Document. 2 V dialogu Nový dokument/new Document v nabídce Přednastavení dokumentu/document Preset zvolte Časopis. Tip: Výchozí hodnota 1 v poli Počáteční č. stránky/start Page # v dialogu Nový dokument/new Document znamená, že dokument bude začínat na pravé straně. Tedy, že první stránka dokumentu bude napravo od hřbetu knihy. Dokument lze také začít na levé straně dvojstránky zadáním sudé hodnoty (například 2, 4, 8 atd.) do pole Počáteční č. stránky. Zadaná hodnota bude přiřazena první stránce dokumentu. 66 LEKCE 3 Nastavení dokumentu a práce se stránkami
4 3 Klepněte na OK. InDesign k vytvoření nového dokumentu použije údaje zadané v přednastavení dokumentu, včetně velikosti stránky, parametrů okrajů, sloupců a počtu stránek. 4 Příkazem Okna/Window Stránky/Pages nebo klepnutím na jeho ikonu otevřete panel Stránky/Pages, pokud již není otevřen. V panelu Stránky je číslo stránky pod ikonou stránky 1 zobrazeno inverzně. Ukazuje tak, že tuto stránku právě vidíte v okně dokumentu. Panel Stránky obsahuje dvě sekce. V horní sekci jsou ikony vzorových stránek. (Vzorová stránka A je jako šablona pozadí, kterou můžete použít na mnoho stránek v dokumentu.) V dolní sekci jsou ikony stránek dokumentu. V tomto dokumentu se vzorová stránka (se standardním názvem A-Vzor) skládá ze dvou protilehlých stránek. Ikona vzorové stránky Ikona stránky dokumentu 5 Zvolte příkaz Soubor/File Uložit jako/save As, soubor pojmenujte 03_Nastaveni.indd a uložte ho do složky Lekce_03. Přecházení mezi otevřenými soubory InDesignu Během práce budete chtít občas přejít z nového dokumentu, na kterém pracujete, do našeho výsledného dokumentu, abyste je mohli srovnat. Pokud jsou oba dokumenty otevřené, můžete libovolný z nich zobrazit v popředí. 1 Zvolte nabídku Okna/Window. Naspodu uvidíte seznam dokumentů, které máte v InDesignu právě otevřené. 2 Vyberte dokument, který chcete zobrazit. Dokument se zobrazí v popředí. Práce se vzorovými stránkami Než do dokumentu vložíte obrázky a textové rámečky, můžete si připravit vzorové stránky sloužící jako pozadí pro stránky vašeho dokumentu. Každý objekt, který vložíte do vzorové stránky, se automaticky objeví i ve stránkách dokumentu, které jsou na této vzorové stránce založeny. ADOBE INDESIGN CS5 OFICIÁLNÍ VÝUKOVÝ KURZ 67
5 V tomto dokumentu vytvoříte dvě vzorové dvojstránky jedna bude obsahovat mřížku a informace v zápatí, druhá bude obsahovat zástupné rámečky. Vytvoření více vzorových stránek vám umožní použít v dokumentu více variant stránek a přitom zachovat jednotný design. Umístění vodítek do vzorové stránky Vodítka jsou netisknutelné přímky, které slouží k přesnému rozvržení dokumentu. Vodítka, která umístíte na vzorové stránce, se objeví v dokumentu na každé stránce, jež z ní bude vycházet. V tomto dokumentu vložíte do vzorové stránky řadu vodítek, která spolu s vodítky sloupců vytvoří mřížku umožňující přesné umístění grafických prvků a textových rámečků. 1 V horní sekci panelu Stránky/Pages poklepejte na název vzorové stránky A-Vzor. V okně dokumentu se zobrazí levá a pravá strana vzorové dvojstránky. Tip: Pokud obě stránky vzorové dvojstránky nemáte zobrazené uprostřed okna dokumentu, poklepejte v panelu nástrojů na nástroj Ručička. 2 Příkazem Zobrazení/View Dvojstránku do celého okna/fit Spread in Window si dvojstránku zobrazte doprostřed okna dokumentu. 3 Zvolte příkaz Formát/Layout Vytvořit vodítka/create Guides. 4 Zatrhněte políčko Náhled/Preview. 5 V sekci Řádky/Rows zadejte v poli Počet/Number hodnotu 8 a v poli Mezera/Gutter hodnotu 0. 6 V sekci Umístit vodítka/fit Guides To zvolte Mezi okraje/margins a všimněte si, jak vodítka na vzorové stránce vypadají. Volba Mezi okraje/margins nastaví vodítka tak, aby sahala k definovaným okrajům a nikoliv až ke krajům stránky. Vodítka sloupců nebudete nastavovat, protože sloupce jsou v dokumentu již zobrazeny. 7 Klepněte na OK. Tip: Pokud místo na vzorových stránkách pracujete přímo na stránkách dokumentu, lze příkazem Vytvořit vodítka/create Guides umístit mřížky v dokumentu i na jednotlivé stránky. Vytažení vodítek z pravítek Na jednotlivých stránkách lze dodatečná vodítka vytvořit i vytažením vodorovného (horního) nebo svislého (bočního) pravítka. Pokud budete při tažení držet stisknutou klávesu Ctrl 68 LEKCE 3 Nastavení dokumentu a práce se stránkami
6 (Windows) nebo Command (Mac OS), umístí se vodítko na obě strany dvojstránky. Podržíte-li klávesu Alt (Windows) nebo Option (Mac OS), změní se vodorovné vodítko na svislé a svislé na vodorovné. V této lekci umístíte zápatí až na spodní část stránky, kde nejsou žádná vodítka sloupců. Abyste mohli zápatí přesně umístit, doplníte do vzorové stránky ještě jedno vodorovné a dvě svislá vodítka. 1 V panelu Stránky/Pages poklepejte na vzorovou stránku A-Vzor, pokud již není vybrána. Pokud vzorovou stránku A-Vzor v panelu Stránky nevidíte, sjeďte posuvníkem o něco níže nebo posuňte dolů příčku panelu, aby se zobrazily ikony ostatních vzorových stránek. 2 V dokumentu neklepejte, jen pohybujte ukazatelem po ploše okna dokumentu a sledujte, co se při pohybu ukazatele děje se svislým i vodorovným pravítkem. Všimněte si, jak čárkovaný indikátor polohy na pravítkách kopíruje polohu ukazatele a ztlumené hodnoty X a Y v ovládacím panelu udávají souřadnice ukazatele. 3 Stiskněte klávesu Ctrl (Windows) nebo Command (Mac OS) a umístěte ukazatel na vodorovné pravítko. Přetáhněte z něj vodítko dolů přibližně k hodnotě 262,5 mm. Aktuální hodnotu souřadnice Y ukazatele můžete sledovat vedle ukazatele, zatímco táhnete, a také v poli Y v ovládacím panelu a panelu Transformace/Transform (Okna/Window Objekt a rozvržení/object & Layout >Transformace/Transform). Pokud se vám nepodaří umístit ukazatel přesně na hodnotu 262,5 mm, nevadí, napravíte to v dalším kroku. Držíte-li při vytažení nového vodítka stisknutou klávesu Ctrl (Windows) nebo Command (Mac OS), vodítko bude procházet nad oběma stránkami dvojstránky, stejně jako nad odkládací plochou na obou stranách. Bez držení klávesy Ctrl (Windows) nebo Command (Mac OS) zůstane vodítko pouze nad stránkou, kde jste uvolnili tlačítko myši. Tip: Vodítko můžete vytvořit tažením z pravítka i bez použití klávesy Ctrl nebo Command a pustit je až na odkládací ploše. Vodítko pak bude zasahovat jak na odkládací plochu, tak i na obě strany dvojstránky. ADOBE INDESIGN CS5 OFICIÁLNÍ VÝUKOVÝ KURZ 69
7 Poznámka: Ovládací prvky v panelu Transformace/Transform jsou podobné těm v ovládacím panelu. Oba panely můžete použít k řadě běžných úprav, jako je změna umístění, velikosti, měřítka a úhlu otočení. 4 Abyste mohli umístit vodítko přesně na hodnotu 262,5 mm, klepněte na nástroj Výběr a vyberte jím vodítko. Vybraná vodítka mají jinou barvu než nevybraná. Jakmile je vodítko vybráno, hodnota Y v ovládacím panelu nebo panelu Transformace/Transform již nebude ztlumená. V ovládacím panelu označte hodnotu v poli Y a přepište ji na 262,5 mm. Stiskem klávesy Enter nebo Return pak nastavíte polohu vodítka. Tip: Při práci v kterémkoli panelu můžete vybrat hodnotu v textovém poli tak, že klepnete myší na písmeno nebo ikonu, která ho označuje. Vyberte například některý objekt a klepněte na Y vybere se hodnota v poli Y. 5 Stiskněte klávesu Ctrl (Windows) nebo Command (Mac OS) a přetáhněte vodítko ze svislého pravítka na souřadnici X 51 mm. Hodnotu souřadnice X sledujte během tažení v ovládacím panelu. Vodítko se přimkne k vodítku sloupce, které se nachází na tomto místě. 6 Stiskněte klávesu Ctrl (Windows) nebo Command (Mac OS) a ze svislého pravítka přetáhněte ještě druhé vodítko na souřadnici X 374,4 mm. 7 Zvolte příkaz Soubor/File Uložit/Save. 70 LEKCE 3 Nastavení dokumentu a práce se stránkami
8 Vytvoření textového rámečku na vzorové stránce Jakýkoli text nebo grafický prvek, který vložíte na vzorovou stránku, se objeví na každé stránce dokumentu, které na ní budou založeny. Zápatí, které zde vytvoříte naspodu levé a pravé části vzorové dvojstránky vašeho dokumentu, bude obsahovat název článku ( Letní dovolená ) a číslo strany. 1 Zkontrolujte, zda je v okně dokumentu zobrazen spodek levé vzorové stránky. Pokud tomu tak není, zvětšete zobrazení a použijte posuvníky nebo nástroj Ručička. 2 V panelu nástrojů vyberte nástroj Text. Na levé vzorové stránce klepněte pod druhým sloupcem na průsečíku vodítek a tažením vytvořte textový rámeček (viz obr.). Poznámka: Při vytváření rámečku nástrojem Text je výchozím bodem rámečku značka účaří (krátká tučná vodorovná čárka na ukazateli) na textovém ukazateli, nikoliv jeho vrch. 3 Po dokončení bude v novém rámečku blikat textový kurzor. Zvolte příkaz Text/Type Vložit speciální znak/insert Special Character Značky/Markers Číslo aktuální stránky/current Page Number. V textovém rámečku se objeví písmeno A. Tento znak se na stránkách dokumentu, které na ní budou založeny, změní na číslo aktuální stránky, např. 2 na straně 2. 4 Ještě doplníte za číslo stránky čtverčíkovou mezeru. Kurzor by měl i nadále blikat v textovém rámečku. Klepnutím pravým tlačítkem myši (Windows) nebo se stisknutou klávesou Control (Mac OS) zobrazte místní nabídku a zvolte v ní příkaz Vložit prázdné místo/insert White Space Dlouhá mezera/em Space. Tento příkaz lze zvolit i v nabídce Text/Type. 5 Za čtverčíkovou mezeru napište text Letní dovolená. Dále změníte typ písma i jeho velikost. 6 V panelu nástrojů zvolte nástroj Výběr a klepněte jím na textový rámeček zápatí. Ujistěte se, že všechen text, který jste právě zadali, je viditelný. Pokud ne, tažením za pravý spodní roh textového rámečku ho zvětšete natolik, aby byl text vidět. Poznámka: Vlastnosti celého textu v textovém rámečku lze upravit, pokud rámeček vyberete nástrojem Výběr. Chcete-li změnit vlastnosti jen části textu v rámečku, vyberte ji nástrojem Text 7 Příkazem Text/Type Znaky/Character zobrazte panel Znaky/Character. ADOBE INDESIGN CS5 OFICIÁLNÍ VÝUKOVÝ KURZ 71
9 8 V panelu Znaky/Character zvolte písmo Adobe Garamond Pro a styl Regular (písmo Adobe Garamond Pro v seznamu pravděpodobně naleznete pod písmenem G). 9 V nabídce velikostí písma zvolte 12 b. Poznámka: Nabídku velikosti písma lze snadno zaměnit s nabídkou Proklad/Leading. Zkontrolujte proto, zda jste změnili velikost písma a ne proklad. 10 V ovládacím panelu vlevo nahoře klepněte na ikoně referenčních bodů na levý horní bod. Zkontrolujte, zda má souřadnice X v ovládacím panelu hodnotu 51 mm a souřadnice Y hodnotu 262,5 mm. Pokud tomu tak není, v panelu nástroje zvolte nástroj Výběr a posuňte rámeček zápatí tak, aby jeho levý horní roh přilnul k průsečíku vodorovného a svislého vodítka, jež jste si vytvořili dříve. Tip: Když nejsou vybrány žádné objekty, stanou se změny, které jste provedli v panelu Znaky/Character nebo v jiných panelech, výchozím nastavením pro aktivní dokument. Abyste omylem nezměnili svá výchozí nastavení, zkontrolujte vždy před provedením změn v panelu, zda máte vybraný nějaký objekt. 11 V okně dokumentu klepněte na prázdné místo nebo příkazem Úpravy/Edit Odznačit vše/ Deselect All odznačte textový rámeček. Dále na levé vzorové stránce vytvoříte duplikát zápatí a tuto kopii umístíte na pravou vzorovou stránku. 12 Zkontrolujte, zda vidíte spodek obou vzorových stránek. 13 Nástrojem Výběr vyberte textový rámeček zápatí na levé vzorové stránce. Stiskněte a podržte klávesu Alt (Windows) nebo Option (Mac OS) a přetáhněte rámeček na pravou vzorovou stránku tak, aby se přimkl k vodítkům jako zrcadlový obraz levé vzorové stránky (viz obr. níže). Tip: Když není prvek vzorové stránky vybrán, zobrazí se podél okraje jeho ohraničovacího rámečku tečkovaná čára. Tak jsou vizuálně odlišeny prvky vzorové stránky od objektů vytvořených na stránkách dokumentu, jejichž ohraničovací rámečky jsou tvořeny plnou čarou. 14 Vyberte nástroj Text a klepněte na libovolné místo uvnitř textového rámečku na pravé vzorové stránce. Ukazatel se změní na textový kurzor. 72 LEKCE 3 Nastavení dokumentu a práce se stránkami
10 15 Klepněte na ovládacím panelu na tlačítko Ovládací prvky formátování odstavce/paragraph Formatting Controls a pak klepněte na tlačítko Zarovnat doprava/align Right. Klepnutím na tlačítko Ovládací prvky formátování odstavce/paragraph Formatting Controls vlevo v ovládacím panelu zobrazte volby zarovnání Text v rámečku zápatí na pravé vzorové stránce je nyní zarovnán doprava. Text zápatí pravé vzorové stránky dále upravíte tak, aby číslo stránky na ní bylo až za slovy Letní dovolená. 16 Smažte čtverčíkovou mezeru a číslo stránky na začátku zápatí. 17 Klepnutím umístěte textový kurzor na konec za slova Letní dovolená a zvolte příkaz Text/ Type Vložit speciální znak/insert Special Character Značky/Markers Číslo aktuální stránky/current Page Number. 18 Vložte textový kurzor mezi slova Letní dovolená a číslo stránky. Klepněte pravým tlačítkem myši (Windows) nebo klepněte se stisknutou klávesou Control (Mac OS) a pak zvolte příkaz Vložit prázdné místo/insert White Space Dlouhá mezera/em Space. Levé a pravé zápatí 19 Zavřete nebo ukotvěte panel Znaky/Character. Zvolte příkaz Úpravy/Edit Odznačit vše/ Deselect All a pak příkaz Soubor/File Uložit/Save. Přejmenování vzorové stránky Pokud máte v dokumentu více vzorových stránek, je dobré je pro snadnější rozpoznání pojmenovat popisnými názvy. První vzorovou stránku přejmenujete na Mřížka stránky zápatí. 1 Pokud není zobrazený panel Stránky/Pages, zvolte příkaz Okna/Window Stránky/Pages. Zkontrolujte, zda je ještě vybraná vzorová stránka A-Vzor. Klepněte na tlačítko nabídky panelu v horním rohu panelu Stránky a zvolte příkaz Volby vzoru pro A-Vzor/Master Options for A-Master. 2 Zadejte název Mřížka stránky zápatí a klepněte na OK. ADOBE INDESIGN CS5 OFICIÁLNÍ VÝUKOVÝ KURZ 73
11 Tip: V dialogu Volby vzoru/master Options lze kromě názvu změnit i další vlastnosti již vytvořených vzorových stránek. Vytvoření dodatečné vzorové stránky V dokumentu lze vytvořit více vzorových stránek. Mohou být vytvořeny nezávisle na sobě, nebo vzorovou stránku můžete založit na jiné vzorové stránce. Když založíte vzorovou stránku na jiné vzorové stránce, pak se všechny změny, které provedete na rodičovském vzoru, automaticky použijí i na dceřiných vzorech. Např. vzorová stránka A-Mřížka stránky zápatí se hodí na většinu stran v časopise, a proto ji lze použít jako základ pro řadu dalších vzorových stránek, které sdílí klíčové prvky layoutu, jako jsou okraje a číslo aktuální stránky. Aby se jednotlivé layouty navzájem podobaly vzhledem, vytvoříte samostatnou vzorovou dvojstránku, která bude obsahovat vyhrazené místo pro text a grafické prvky. Tento nový vzor založíte na vzoru A-Mřížka stránky zápatí. Dále vytvoříte druhou vzorovou stránku, na které vyhradíte místa pro text a grafické prvky, které budou součástí vašich článků. Vyhrazením místa na vzorových stránkách lze zajistit jednotný vzhled článků a ušetřit si práci s vytvářením textových rámečků znovu na každé stránce dokumentu. A B C A. Vzor A-Mřížka stránky zápatí C. Stránky dokumentu založené na vzoru A-Mřížka stránky zápatí D B. Vzor B-Rozmístění D. Stránky dokumentu založené na vzoru B-Rozmístění 74 LEKCE 3 Nastavení dokumentu a práce se stránkami
12 1 V panelu Stránky/Pages zvolte v nabídce panelu příkaz Nový vzor/new Master. 2 Vzor nazvěte Rozmístění. 3 V rozbalovací nabídce Odvozen od vzoru/based on Master zvolte A-Mřížka stránky zápatí a klepněte na OK. Všimněte si, že na obou ikonách stránek vzoru B-Rozmístění je nahoře v panelu Stránky/Pages zobrazeno písmeno A. Toto písmeno symbolizuje, že vzor B-Rozmístění je odvozen od vzoru A-Mřížka stránky zápatí. Kdybyste upravili vzor A-Mřížka stránky zápatí, změny se projeví i ve vzoru B-Rozmístění. Asi také zjistíte, že objekty, jako jsou zápatí, nelze na jiných vzorových stranách snadno vybrat. Jak se vybírají a mění prvky vzorových stránek, se v této lekci dovíte později. Tip: Pokud nejsou v panelu Stránky/Pages všechny ikony vzorových stránek viditelné, umístěte ukazatel na vodorovný pruh, který se nachází pod vzorovými stránkami. Klepněte a přetáhněte ho dolů tak, aby se zobrazily všechny vzorové stránky. Vyhrazení rámečku pro text První místo vyhradíte pro nadpis článku, který bude obsažen v natočeném textovém rámečku. 1 Poklepáním na ikonu vzoru B-Rozmístění v panelu Stránky/ Pages zobrazte levou stranu doprostřed okna dokumentu. 2 Vyberte nástroj Text. Umístěte ukazatel k levému okraji stránky do odkládací plochy. Klepnutím a tažením vytvořte textový rámeček, který je nepatrně širší než celá stránka. Výška by měla být přibližně stejná jako šířka libovolného sloupce mřížky. Rámeček umístíte a jeho velikost upravíte až později. 3 Textovým kurzorem do nového textového rámečku napište slova sezónní nabídka. 4 Klepněte třikrát na text, který jste v předchozím kroku napsali. Tím v rámečku vyberete všechny znaky. ADOBE INDESIGN CS5 OFICIÁLNÍ VÝUKOVÝ KURZ 75
13 5 V ovládacím panelu klepněte na tlačítko Ovládací prvky formátování znaků/ Character Formatting Controls. V nabídce písem zvolte font Trajan Pro a poté z podnabídky vyberte Regular. 6 Poklepáním vyberte slovo SEZÓNNÍ. v nabídce velikosti písma v ovládacím panelu zvolte 36b. Dále vyberte slovo NABÍDKA a zvolte velikost písma 60b. Písmo Trajan Pro má jen velká písmena, proto text, který napíšete, bude celý tvořen verzálkami 7 V ovládacím panelu klepněte na tlačítko Ovládací prvky formátování odstavce/paragraph Formatting Controls a pak klepněte na tlačítko Zarovnat na střed/center Align. 8 Klepněte na nástroj Výběr ; textový rámeček bude vybraný. Přetáhněte prostřední úchyt naspodu rámečku právě tolik, aby rámeček pojal celý text. Pokud text zmizí, zvětšete rámeček opět tažením za úchyt směrem dolů. Až bude výsledek v pořádku, příkazem Zobrazení/ View Dvojstránku do celého okna/fit Spread in Window zmenšete zobrazení. Rámeček ponechte vybraný. 9 V ovládacím panelu vyberte na ikoně referenčních bodů levý horní referenční bod. Uprostřed ovládacího panelu klepněte na tlačítko Otočit o 90 doleva/rotate 90 Counterclockwise. 10 Přetáhněte natočený textový rámeček dolů tak, aby se jeho současný horní okraj přimkl k vodorovnému vodítku okraje nahoře na stránce a jeho pravý okraj k pravému vodítku sloupce úplně vlevo. Potom tažením za spodní prostřední úchyt rámečku roztáhněte rámeček až ke spodnímu okraji stránky nad zápatí. (Dejte pozor, abyste klepnuli na malý čtvercový úchyt pro změnu rozměrů a ne na o něco větší čtvereček nalevo od něj.) 11 Klepnutím do prázdného místa odkládací plochy nebo stránky výběr odznačte a pak příkazem Soubor/File Uložit/Save dokument uložte. 76 LEKCE 3 Nastavení dokumentu a práce se stránkami
14 Vyhrazení rámečku pro grafické prvky Již jste vyhradili místo textovému rámečku nadpisu článku. Dále na vzor B-Rozmístění umístíte dva rámečky pro grafické prvky. Podobně jako textový rámeček, který jste vytvořili, budou i tyto rámečky vyhrazovat místo pro obrázky na stránkách dokumentu. Tím vám pomohou udržet jednotný vzhled článku. Nástroje Obdélník a Obdélníkový rámeček jsou do jisté míry ekvivalentní. Nástroj Obdélníkový rámeček, který obsahuje netisknutelné X, se však běžně používá k vyhrazení místa pro grafické prvky. Poznámka: V každém dokumentu nemusíte vyhrazovat místo objektům. Např. u krátkých dokumentů není nutné vytvářet vzorové stránky a vyhrazovat na nich místo rámečku. Vytvoříte-li si nejdříve vodítko, usnadníte si práci s umístěním grafických rámečků. 1 Zvolte příkaz Zobrazení/View Mřížka a vodítka/ Grids & Guides a zkontrolujte, zda je zatržená volba Přitahovat na vodítka/snap to Guides. 2 Na levé vzorové stránce přetáhněte z vodorovného pravítka vodítko na souřadnici Y 143,9 mm. Připomínáme, že poloha vodítka během tažení bude zobrazena v ovládacím panelu. Až dosáhne hodnoty 143,9, uvolněte tlačítko myši. ADOBE INDESIGN CS5 OFICIÁLNÍ VÝUKOVÝ KURZ 77
15 Aby bylo vodítko přesně na souřadnici Y 143,9 mm, zvolte nástroj Výběr a klepnutím vodítko vyberte (barva vodítka se po vybrání změní). Pak do pole souřadnice Y na ovládacím panelu zadejte hodnotu 143,9 mm a stiskněte klávesu Enter nebo Return. 3 Klepnutím do prázdného místa odkládací plochy nebo stránky výběr odznačte a pak v panelu nástrojů vyberte nástroj Obdélníkový rámeček. 4 Umístěte křížový ukazatel na průsečík vodorovného vodítka, které jste právě vytvořili a pravého vodítka sloupce nejvíce vlevo (vedle písmena N slova Nabídka ). 5 Klepnutím a tažením směrem doprava nahoru vytvořte rámeček, který se bude nahoru rozprostírat až k vodítku spadávky nad horním okrajem stránky a doprava až po pravé vodítko třetího sloupce. Křížový ukazatel se k vodítkům přimkne, jakmile bude ve vzdálenosti několika bodů od nich. 6 Nyní umístíte rámeček vyhrazující místo pro grafické prvky na pravou vzorovou stránku. Vytáhněte vodorovné vodítko na této stránce a umístěte ho na souřadnici Y 194,7 mm. 7 Tažením vytvořte obdélníkový rámeček, který začíná na hřbetu a sahá k vodítku spadávky u pravého okraje stránky. Horní okraj rámečku by měl být umístěn zároveň s vodítkem, které jste vytvořili v předchozím kroku; dolní okraj by měl být umístěn zároveň s vodítkem spadávky naspodu stránky. 8 Zvolte příkaz Soubor/File Uložit/Save. 78 LEKCE 3 Nastavení dokumentu a práce se stránkami
16 Obtékání textu kolem grafického prvku Na vzorové stránce můžete nastavit obtékání textu kolem rámečku vyhrazujícího místo pro určitý objekt. Na každé stránce, která bude na této vzorové stránce založena, tím zabráníte zasahování textu do obrázků. 1 Nástrojem Výběr vyberte rámeček grafického objektu, který jste vytvořili na levé vzorové stránce. 2 Zvolte příkaz Okna/Window Obtékání textu/text Wrap. V okně Obtékání textu/text Wrap pak klepněte na druhou volbu obtékání, kterou nastavíte obtékání textu kolem ohraničovacího rámečku. Obtékání textu kolem rámečku grafického prvku ADOBE INDESIGN CS5 OFICIÁLNÍ VÝUKOVÝ KURZ 79
17 3 Zkontrolujte, zda není v panelu Obtékání textu/text Wrap zapnuta ikona Změnit všechna nastavení na stejné hodnoty/make All Settings The Same, a do pole Odstup dole/bottom Offset zadejte hodnotu 4,2 mm. Stiskněte klávesu Enter nebo Return. Naspodu rámečku se objeví viditelná hranice obtékání. Odstup obtékání textu použitý u rámečku grafického prvku 4 Nástrojem Výběr vyberte rámeček vyhrazený pro grafiku, který jste vytvořili na pravé vzorové stránce. Zopakujte krok 2 a 3, ale tentokrát zadejte hodnotu 4,2 mm do pole Odstup nahoře/top Offset. Všechna ostatní nastavení odstupu ponechte 0 mm. Stiskněte klávesu Enter nebo Return. Na vrchu rámečku se objeví viditelná hranice obtékání. 5 Zavřete panel Obtékání textu/text Wrap a zvolte příkaz Soubor/File Uložit/Save. Přidání dalších vzorových objektů Nyní doplníte rámeček s pozadím pod nadpis a další rámeček s pozadím do horní části pravé vzorové stránky. Tyto prvky se pak objeví na všech stránkách, které budou založeny na vzoru B-Rozmístění. 1 Zvolte příkaz Úpravy/Edit Odznačit vše/deselect All, jelikož následující kroky nevyžadují mít vybrán objekt. 2 Zvolte příkaz Zobrazení/View Stránku do celého okna/fit Page in Window a podle potřeby použijte posuvníky tak, abyste viděli celou pravou vzorovou stránku. 80 LEKCE 3 Nastavení dokumentu a práce se stránkami
18 3 V panelu nástrojů zvolte nástroj Výběr a přetažením z vodorovného pravítka na souřadnici Y 67,7 mm vytvořte nové vodítko. Pak klepnutím do prázdného prostoru vodítko odznačte. Při vybírání a přetahování rámečků často nechtěně posunete vodítka. 4 Zvolte příkaz Zobrazení/View Mřížka a vodítka/grids & Guides Zamknout vodítka/ Lock Guides. Tip: Příkaz Zamknout vodítka/lock Guides je dostupný i z místní nabídky, kterou zobrazíte klepnutím pravým tlačítkem myši (Windows) nebo klepnutím se stisknutou klávesou Control (Mac OS) na prázdné místo stránky nebo na odkládací plochu. 5 V panelu nástrojů vyberte nástroj Obdélníkový rámeček. Umístěte ukazatel k pravému hornímu rohu pravé vzorové stránky do bodu, kde se protínají vodítka spadávky. Tažením vytvořte rámeček, který bude vlevo sahat až ke hřbetu a dole až k vodorovnému vodítku na souřadnici Y 67,7 mm. 6 Příkazem Okna/Window Barvy/Color Vzorník/Swatches otevřete panel Vzorník/ Swatches. 7 V levém horním rohu panelu Vzorník/Swatches klepněte na políčko Výplň/Fill a pak v seznamu vzorků klepněte na [Papír]/[Paper]. Tím vyhradíte [Papír] jako barvu objektů, které zde později vytvoříte. Všimněte si, že políčko Výplň/Fill je i v panelu nástrojů před políčkem Tah/Stroke. 8 Použijte posuvníky tak, abyste viděli celou levou vzorovou stránku. 9 Máte-li stále vybrán nástroj Obdélníkový rámeček, umístěte ukazatel k levému hornímu rohu levé vzorové stránky do bodu, kde se protínají vodítka spadávky. Tažením vytvořte rámeček, který bude vpravo sahat až k pravému okraji prvního sloupce a dole až k vodítku spadávky u spodního okraje stránky. Opakováním kroku 7 nastavte jako výplň [Papír]. Všimněte si, že nový rámeček zakrývá text. Až budete dále v lekci navrhovat stránku dokumentu, změníte barvu výplně tohoto vyhrazeného rámečku tak, aby se hodila k barevnému schématu článku. ADOBE INDESIGN CS5 OFICIÁLNÍ VÝUKOVÝ KURZ 81
19 10 Nový rámeček ponechte vybraný a zvolte příkaz Objekt/Object Uspořádat/Arrange Zcela dozadu/send to Back. Vpravo: Rámeček vyhrazený pro grafický prvek se přemístí za rámeček vyhrazený pro text poté, co jste ho poslali zcela dozadu 11 Zvolte příkaz Úpravy/Edit Odznačit vše/deselect All a pak příkaz Soubor/File Uložit/ Save. Přidání vzorových textových rámečků Na vzorové dvojstránce B-Rozmístění jste zatím vyhradili místo pro nadpis, grafické prvky a dva pruhy pozadí. Vzorovou stránku dokončíte vytvořením rámečků pro text článku. 82 LEKCE 3 Nastavení dokumentu a práce se stránkami
20 1 Vyberte nástroj Text a na levé vzorové stránce umístěte ukazatel na průsečík pravého a spodního vodítka okrajů. Tažením nahoru doleva vytvořte textový rámeček tak, aby měl 8 řádků na výšku a 4 sloupce na šířku. Rámeček by měl sahat nahoře až k hornímu okraji a vlevo až k levému vodítku druhého sloupce. 2 Zvolte příkaz Zobrazení/View Dvojstránka do celého okna/fit Spread in Window. Zavřete nebo skryjte panely, které by vám při zobrazení celé dvojstránky překážely. 3 Na pravé vzorové stránce umístěte ukazatel na průsečík levého okraje a horní hranice třetí řady. Tažením dolů doprava vytvořte textový rámeček tak, aby měl 6 řádků na výšku a 4 sloupce na šířku, řiďte se při tom vodítky a jeho hranice přitáhněte až k nim (viz obr.). Dále nastavíte v textových rámečcích dva sloupce. 4 Zvolte nástroj Výběr. Klepnutím se stisknutou klávesou Shift vyberte oba textové rámečky, jež jste právě vytvořili na levé a pravé vzorové stránce. 5 Zvolte příkaz Objekt/Object Volby textového rámečku/text Frame Options. V sekci Sloupce/Columns změňte hodnotu v políčku Počet/Number na 2 a klepněte na tlačítko OK. Text nyní bude rozložen do dvou sloupců. ADOBE INDESIGN CS5 OFICIÁLNÍ VÝUKOVÝ KURZ 83
21 Každý rámeček hlavního textu bude mít dva sloupce. Aby text automaticky plynule přecházel z jednoho rámečku do druhého, nastavíte zřetězení těchto rámečků. (Dále v lekci na jedné z dvojstránek dokumentu do těchto rámečků naimportujete text.) 6 Zvolte nástroj Výběr a klepněte na výstupní bod na pravém dolním rohu textového rámečku na levé vzorové stránce. Umístěte ukazatel do textového rámečku na pravé vzorové stránce. Ikona ukazatele se změní z ikony načteného textu na ikonu zřetězení ; klepněte myší. Rámečky jsou nyní zřetězené. 7 Uložte dokument. 84 LEKCE 3 Nastavení dokumentu a práce se stránkami
22 Poznámka: Příkazem Zobrazení/View Doplňky/Extras Zobrazovat zřetězení textu/show Text Threads zobrazíte zřetězení rámečků. Textové rámečky lze zřetězit, i když v nich není žádný text. Přiřazení vzorů stránkám dokumentu Po vytvoření všech vzorových stránek nastává pravá chvíle pro jejich použití v dokumentu. Ve výchozím nastavení je všem stránkám dokumentu přiřazen jako vzor A-Mřížka stránky zápatí. Vybraným stránkám přiřadíte jako vzor B-Rozmístění. Vzorovou stránku lze přiřadit stránkám v dokumentu přetažením ikony vzorové stránky na ikonu stránky dokumentu, nebo pomocí volby v nabídce panelu Stránky. U dlouhých dokumentů je lepší zobrazit ikony v panelu Stránky/Pages rozložené vodorovně. 1 V panelu Stránky/Pages klepněte na nabídku panelu a zvolte příkaz Volby panelu/panel Options. 2 V sekci Stránky/Pages odznačte volbu Zobrazit svisle/show Vertically a zvolte malou velikost ikon. Pak klepněte na OK. 3 Pokud nejsou všechny ikony vzorových stránek viditelné, umístěte ukazatel na vodorovný pruh, který se nachází pod ikonami vzorových stránek. Přetáhněte ho dolů tak, aby se zobrazily všechny ikony vzorových stránek. Pak ukazatel umístěte v pravém spodním rohu panelu Stránky/ Pages a přetáhněte roh dolů tak, aby byly v panelu vidět ikony všech stránek dokumentu. Když již v panelu vidíte ikony všech stránek, přiřadíte vzor B-Rozmístění stránkám dokumentu, na kterých bude článek. 4 Klepněte na název B-Rozmístění, přetáhněte jej dolů a umístěte jej na levém spodním rohu ikony stránky 6 nebo na pravém spodním rohu ikony stránky 7. Až se kolem ikon stránek této dvojstránky objeví rámeček, pusťte tlačítko myši. Vzor B-Rozmístění je již přiřazen stránkám 6 a 7, jak naznačuje písmeno B na ikonách těchto stránek. Vzor B-Rozmístění dalším stránkám přiřadíte jinou metodou. 5 Nahoře v nabídce panelu Stránky/Pages zvolte příkaz Aplikovat vzor na stránky/ Vpravo: Ikony stránek 6 a 7 obsahují písmeno B; naznačují tím, že jsou odvozeny od vzorové stránky B Rozmístění Apply Master to Pages. V dialogu Aplikovat vzor/apply Master zvolte v poli Aplikovat vzor/ Apply Master B-Rozmístění. V poli Na stránky/to Pages zadejte 8 11 a klepněte na OK. ADOBE INDESIGN CS5 OFICIÁLNÍ VÝUKOVÝ KURZ 85
23 Všimněte si, že stránky 6 11 jsou nyní v panelu Stránky naformátovány podle vzoru B-Rozmístění. Stránka 12 bude mít speciální úpravu bez čísla stránky, proto jí nepřiřadíte žádný vzor. 6 V panelu Stránky/Pages přetáhněte ikonu vzorové stránky [Žádný]/ [None] dolů na ikonu strany 12. Jakmile se kolem ikony této stránky objeví rámeček, pusťte tlačítko myši. Zkontrolujte, zda strany 1 5 mají přiřazený vzor A-Mřížka strany zápatí a strany 6 11 vzor B-Rozmístění. Straně 12 by neměl být přiřazený žádný vzor. 7 Zvolte příkaz Soubor/File Uložit/Save. Doplnění oddílů se změněným číslováním Článek, na kterém pracujete, bude mít úvod číslovaný římskými číslicemi (i, ii, iii atd.). Jinou formu číslování lze zavést vložením oddílu. Nový oddíl začne na stránce 2 a bude obsahovat číslování římskými číslicemi, od strany 6 pak zavedete další oddíl, který již bude číslován arabskými číslicemi. 1 V panelu Stránky/Pages poklepáním na ikonu strany 2 tuto stránku vyberete a zobrazíte. 2 V nabídce panelu Stránky/Pages zvolte příkaz Volby číslování a oddílu/numbering & Section Options. v dialogu Nový oddíl/new Section zkontrolujte, zda jsou vybrány volby Začátek oddílu/start Section a Automatické číslování stránek/ Automatic Page Numbering, případně je vyberte. 3 V sekci Číslování stránek/page Numbering zvolte v nabídce Styl/ Style jako styl číslování i, ii, iii, iv Klepněte na OK. 4 Zkontrolujte ikony stránek v panelu Stránky/Pages. Od stránky 2 by se nyní měly číslice zobrazovat jako římské. Číslice v zápatích stránek by měly být také římské. Nyní zadáte od strany 6 až na konec dokumentu číslování arabskými číslicemi. 5 V panelu Stránky/Pages klepnutím vyberte stranu 6 (vi). 86 LEKCE 3 Nastavení dokumentu a práce se stránkami
24 Poznámka: Klepnutím na ikonu stránky ji nastavíte jako cílovou stránku úprav. Pokud chcete stránku zobrazit, pak na ni v panelu Stránky/Pages poklepejte. 6 Klepněte na nabídku panelu v horním rohu panelu Stránky/Pages a zvolte příkaz Volby číslování a oddílu/ Numbering & Section Options. 7 V dialogu Nový oddíl/new Section zkontrolujte, zda je zatržena volba Začátek oddílu/start Section, případně ji vyberte. 8 Zatrhněte Začít číslování stránek na/start Page Numbering At, stiskněte klávesu tabulátoru a zadejte číslo 2, aby číslování stránek oddílu začalo stranou 2. 9 Jako Styl/Style zvolte 1, 2, 3, 4 a klepněte na OK. Stránky jsou nyní správně přečíslovány. Všimněte si, že černý trojúhelník se v panelu Stránky/Pages nachází nad stranami 1, ii a 2. Trojúhelník symbolizuje začátek nového oddílu. K tomuto čtyřstránkovému oddílu se vrátíme později v lekci. 10 Zvolte příkaz Soubor/File Uložit/Save. Trojúhelník nad miniaturou stránky ii symbolizuje začátek oddílu Přidání nových stránek Do již vytvořeného dokumentu můžete doplnit další stránky. Do našeho pracovního dokumentu přidáme dvě další stránky. 1 V nabídce panelu Stránky/Pages zvolte příkaz Vložit stránky/insert Pages. 2 Jako počet stránek zadejte 2, v nabídce Vložit/Insert zvolte Na konec dokumentu/at End of Document a jako vzor, který bude přiřazen těmto stránkám, zvolte B-Rozmístění. 3 Klepněte na OK. Dokument se rozšíří o dvě stránky. Uspořádání a odstranění stránek V panelu Stránky/Pages lze upravit pořadí stránek a smazat zbytečné stránky. 1 V panelu Stránky/Pages poklepejte na ikonu stránky 8, pak ji přetáhněte doprava za stránku 10 a pusťte tlačítko myši. Strana 8 nyní zaujímá místo strany 10. Strany 9 a 10 se přestěhovaly na místa stran 8 a 9. ADOBE INDESIGN CS5 OFICIÁLNÍ VÝUKOVÝ KURZ 87
25 2 Poklepáním na čísla 8 9 pod ikonou této dvojstránky obě stránky vyberte. 3 Klepněte na tlačítko Odstranit vybrané stránky naspodu panelu. Tím strany 8 a 9 z dokumentu odstraníte. Umístění textu a obrázků na stránky dokumentu Po vytvoření kostry dvanáctistránkové publikace je na řadě doplnění jednotlivých článků. Abyste se mohli přesvědčit, jakým způsobem se změny, které jste provedli na vzorových stránkách, odrazí na stránkách dokumentu, doplníte na strany 2 a 3 text a obrázky. 1 V panelu Stránky/Pages poklepáním na ikonu strany 2 (pozor, ne strany ii) zobrazte tuto stránku doprostřed okna dokumentu. Všimněte si, že na stránce 2 se nacházejí mřížka, zápatí a rámečky vyhrazené objektům, protože je založena na vzoru B-Rozmístění. K importování obrázků a textu z jiných aplikací, např. obrázků z Photoshopu a textu z Wordu, použijete příkaz Umístit/Place. 2 Zvolte příkaz Soubor/File Umístit/Place. Otevřete složku Lekce_03, která se nachází ve vaší složce ID výuka, a poklepejte na soubor 03_d.psd. Podoba ukazatele se změní na ikonu načtené grafiky a zobrazí náhled obrázku. 3 Umístěte ukazatel načtené grafiky do rámečku vyhrazeného pro grafické prvky na straně 2. Až se kolem ukazatele objeví závorky, klepněte myší. Aby se ukazatel zobrazil v závorkách, budete ho muset přesunout do horní části vyhrazeného rámečku (nad vodítko okraje nahoře na stránce). Grafický rámeček je za textovým rámečkem, a proto se ukazatel načtené grafiky zobrazí v závorkách, jen když je nad grafickým rámečkem. 88 LEKCE 3 Nastavení dokumentu a práce se stránkami
26 Tip: Závorky se u ukazatele při importu textu nebo grafiky zobrazí tehdy, když InDesign pod ukazatelem rozpozná předem připravený rámeček. InDesign pak tento rámeček, pokud klepnete, použije a nebude vytvářet nový. 4 Abyste obrázek umístili správně, zvolte příkaz Objekt/Object Přizpůsobení/Fitting Vystředit obsah/center Content. Klepněte do prázdné části stránky nebo odznačte všechny vybrané objekty příkazem Úpravy/Edit Odznačit vše/deselect All. 5 Zopakujte kroky 2 až 4, tentokrát však umístěte obrázek 03_e.psd do rámečku vyhrazeného pro obrázek naspodu strany 3. Aby se ikona načtené grafiky zobrazila v závorkách, budete ji muset přesunout na pravou stranu vyhrazeného rámečku. Namísto vystředění obsahu tentokrát zvolte příkaz Objekt/Object Přizpůsobení/Fitting Vyplnit rámeček proporcionálně/ Fill Frame Proportionally. Tip: Jestliže je při importu souboru vybrán rámeček, obsah souboru bude vložen do něho. Vyhnout se tomuto nedopatření lze odznačením všech objektů před začátkem importu, nebo během importu odznačením volby Nahradit vybrané položky/replace Selected Item v dialogu Umístit/Place. 6 Pro jistotu zvolte příkaz Úpravy/Edit Odznačit vše/deselect All. Tím odznačíte všechny vybrané objekty. Pak zvolte příkaz Soubor/ File Umístit/Place a poklepejte na soubor 03_Clanek.doc, což je textový soubor vytvořený aplikací Microsoft Word. Ukazatel se změní na ikonu načteného textu s náhledem prvních několika řádků textu, který budete umisťovat. Když má ukazatel podobu ikony načteného textu, můžete tažením vytvořit textový rámeček, nebo klepnout do již připraveného textového rámečku. Pokud ukazatel přemístíte na již připravený textový rámeček, objeví se kolem ikony načteného textu závorky. Klepnutím můžete text umístit do samostatného rámečku nebo stejným postupem text automaticky nateče do zřetězených rámečků, což provedete v následujících krocích. Poznámka: V raných verzích InDesignu bylo nutné při umisťování textu držet stisknutou klávesu Shift, aby natečení do zřetězených rámečků proběhlo automaticky. Ovládací prvky Inteligentního přeformátování textu/smart Text Reflow v podokně Text/Type v dialogu Předvolby/ Preferences InDesignu CS5 vám umožňují nastavit průběh natékání umisťovaného textu. 7 Umístěte ukazatel s ikonou načteného textu na libovolné místo uvnitř textového rámečku dole na straně 2. Všimněte si, že kolem ikony jsou nyní závorky. Klepněte myší. ADOBE INDESIGN CS5 OFICIÁLNÍ VÝUKOVÝ KURZ 89
27 Text natekl do zřetězených rámečků na straně 2 a 3 a obtekl obrázky podle nastavení, která jste vytvořili na vzorových stránkách. Kdyby tyto rámečky nebyly zřetězeny, text by natekl jen na stranu 2 a přesahoval by mimo textový rámeček na této stránce. V takovém případě byste ho pak mohli nechat ručně natéct ze strany 2 na stranu 3. Poznámka: Pokud text nenatekl tak, jak popisujeme, zvolte příkaz Úpravy/Edit Zpět Umístit/Undo Place a přemístěte ukazatel opět do dvousloupcového textového rámečku na straně 2. Tentokrát ale podržte stisknutou kombinaci kláves Shift+Alt (Windows) nebo Shift+Option (Mac OS) a klepněte myší. Text nateče bez přidání nových stránek. 8 Příkazem Úpravy/Edit Odznačit vše/deselect All zajistěte, že nebude vybrán žádný rámeček. 9 Příkazem Soubor/File Uložit/Save své dílo uložte. Úprava položek vzorové stránky na stránkách dokumentu Rámečky, kterými jste na vzorových stránkách vyhradili místo různým objektům, se objeví na stránkách dokumentu. Aby vám InDesign zabránil je náhodně přesunout nebo smazat, je potřeba k jejich vybrání a editaci na stránkách dokumentu tyto vzorové prvky lokálně změnit nebo odpojit. Slovo SEZÓNNÍ nyní nahradíte slovem LETNÍ a slovo NABÍDKA slovem DOVOLENÁ. Abyste text mohli upravit, musíte vybrat rámeček se slovem SEZÓNNÍ NABÍDKA na stránce vzoru. Text navíc obarvíte. 90 LEKCE 3 Nastavení dokumentu a práce se stránkami
28 1 Vybráním položky stránka 2 v rozbalovací nabídce Stránky/ Pages vlevo na stavovém řádku naspodu okna dokumentu přejděte na stránku 2. 2 Pokud nevidíte text SEZÓNNÍ NABÍDKA celý, upravte zobrazení. Zvolte nástroj Výběr a zkuste tento textový rámeček vybrat klepnutím. Položky ze vzorové stránky nelze na stranách dokumentu vybrat pouhým klepnutím. Pokud však stisknete pomocné klávesy, budete moci objekt ze vzorové stránky, např. textový rámeček, vybrat. 3 Stiskněte klávesy Shift+Ctrl (Windows) nebo Shift+Command (Mac OS) a klepnutím na rámeček s textem SEZÓNNÍ NABÍDKA tento rámeček vyberte. 4 Poklepáním nástrojem Text vyberte slovo SEZÓNNÍ a pak je přepište slovem LETNÍ. 5 Poklepáním na slovo LETNÍ ho vyberte. V panelu Vzorník/Swatches klepněte na políčko Výplň/Fill a pak v seznamu vzorků klepněte na [Papír]/[Paper]. Text se zbarví bíle. 6 Poklepáním nástrojem Text vyberte slovo NABÍDKA a přepište je slovem DOVOLENÁ. Poklepáním na slovo DOVOLENÁ ho vyberte. V dalším cvičení použijete nástroj Kapátko, kterým vyberete barvu z vloženého obrázku a použijete ji jako výplň vybraného textu. Potom Kapátkem obarvíte i další prvky v dokumentu. Poznámka: Ačkoliv jste tyto rámečky vytvořili na vzorové stránce, objeví se také na stránce dokumentu, protože jste ji založili na dané vzorové stránce. 7 Poklepáním na ikonu stránky 3 v panelu Stránky/Pages ji zobrazte doprostřed okna dokumentu. V panelu nástrojů zvolte nástroj Lupa a tažením vytvořte rámeček kolem obrázku muže v záchranné vestě. Tím obrázek zvětšíte a oblast, kterou jste ohraničili, vyplní okno. 8 V panelu nástrojů zkontrolujte, zda je ikona výplně nastavena na výplň textu/text Fill, a pak vyberte nástroj Kapátko. Špičku kapátka přesuňte na žlutou část záchranné vesty a klepnutím ji vyberte. Barva, na kterou jste klepnuli, se stane barvou výplně vybraného textu. Poznámka: Pokud se vám barva, kterou jste napoprvé kapátkem vybrali, nelíbí, můžete stisknout klávesu Alt (Windows) nebo Option (Mac OS) a vybrat jinou. ADOBE INDESIGN CS5 OFICIÁLNÍ VÝUKOVÝ KURZ 91
29 Otočení zobrazení dvojstránky V některých případech potřebujete otočit celý layout stránky nebo dvojstránky tak, aby byl pro čtenáře snadněji čitelný. Například do časopisu standardního formátu se stránkami orientovanými na výšku může být potřeba začlenit stránku, na které bude kalendář orientovaný na šířku. Namísto toho, abyste nakláněli hlavu nebo natáčeli monitor, když budete upravovat layout nebo text na stránce, kde je vše otočeno o 90, stačí otočit zobrazení celé dvojstránky. Tuto funkci si můžete vyzkoušet nyní. Otevřete soubor 03_Dokonceny.indd, který se nalézá ve složce Lekce_03. 1 Poklepáním na ikonu stránky 4 v panelu Stránky/Pages ji zobrazte doprostřed okna dokumentu. 2 Zvolte příkaz Zobrazení/View Otočit dvojstránku/ Rotate Spread 90 doprava /90 CW. 3 Zvolte příkaz Zobrazení/View Otočit dvojstránku/ Rotate Spread Odstranit otočení/clear Rotation. Otočení dvojstránky se zruší. 4 Zavřete dokument, aniž byste uložili změny. Po otočení dvojstránky (obr. vpravo) se vám bude s jejími prvky pracovat lépe 92 LEKCE 3 Nastavení dokumentu a práce se stránkami
30 9 Zvolte příkaz Zobrazení/View Dvojstránku do celého okna/fit Spread in Window. Všimněte si, že i po použití dalších nástrojů zůstal text vybrán. Zvolte příkaz Úpravy/Edit Odznačit vše/deselect All, abyste si mohli prohlédnout text vyplněný žlutou barvou. 10 Zvolte nástroj Výběr, stiskněte klávesy Shift+Ctrl (Windows) nebo Shift+Command (Mac OS) a klepnutím na široký obdélníkový rámeček, který jste vytvořili nahoře na straně 3, jej vyberte. Stejně jako v kroku 8 jej nástrojem Kapátko vyplňte tou samou žlutou barvou. Zvolte příkaz Úpravy/Edit Odznačit vše/deselect All. 11 Znovu zvolte nástroj Výběr, stiskněte klávesy Shift+Ctrl (Windows) nebo Shift+Command (Mac OS) a klepnutím vyberte dlouhý obdélníkový rámeček vlevo na samém okraji strany 2. Tentokrát jako barvu výplně vyberte nástrojem Kapátko tmavě modrou barvu na obrázku s palmami na straně Zvolte příkaz Úpravy/Edit Odznačit vše/deselect All. 13 Příkazem Soubor/File Uložit/Save uložte svou práci. Změna velikosti stránek Jako nová funkce v InDesignu CS5 je možnost vytváření dokumentů s různou velikostí stránek. v dalším postupu vytvoříte pro časopis přílohu tím, že změníte velikost stránek ve čtyřstránkovém oddílu, který jste vytvořili dříve. Poté obě dvojstránky tvořící tento oddíl rychle rozvrhnete. 1 Poklepáním na ikonu stránky ii v panelu Stránky/Pages si ji zobrazte. Je to první stránka čtyřstránkového oddílu, který jste vytvořili dříve. Příkazem Zobrazení/View Dvojstránku do celého okna/fit Spread in Window si nechte zobrazit celou dvojstránku. 2 Vyberte nástroj Stránka/Page. V panelu Stránky/Pages klepněte se stisknutou klávesou Shift na ikonu stránky v. Ikony stránek ii v jsou nyní v panelu zvýrazněné. Stejné stránky jsou také zvýrazněny v okně dokumentu. U těchto stránek budete měnit jejich velikost. 3 V ovládacím panelu do pole Šířka/Width zadejte 148 mm a do pole Výška/Height zadejte 105 mm. Po každém zadání hodnoty stiskněte klávesu Enter nebo Return a tak tyto hodnoty u vybraných stránek použijte. (Zadáním daných hodnot vznikne příloha o rozměrech standardní pohlednice.) 4 Zvolte příkaz Zobrazení/View Dvojstránka do celého okna/fit Spread in Window. ADOBE INDESIGN CS5 OFICIÁLNÍ VÝUKOVÝ KURZ 93
31 5 Abyste tyto stránky oddělili od jejich vzorové stránky (A-Mřížka stránky zápatí), v nabídce panelu Stránky/Pages zvolte příkaz Aplikovat vzor na stránky/apply Master To Pages. V dialogu Aplikovat vzor/apply Master vyberte v nabídce Aplikovat vzor/apply Master volbu[žádný]/ [None] a ujistěte se, že v poli Na stránky/to Pages je hodnota ii-v. Klepněte na tlačítko OK. 6 Pro nastavení nových vodítek okrajů a sloupců u vybraných stránek použijte příkaz Formát/ Layout Okraje a sloupce/margins And Columns. Zobrazí se dialog Okraje a sloupce/ Margins And Columns. Ujistěte se, že ikona Změnit všechna nastavení na stejné hodnoty/ Make All Settings The Same uprostřed sekce Okraje/Margins je vybrána (články řetězu jsou spojeny), abyste mohli zadat jednu hodnotu pro všechny 4 okraje. Do pole Nahoře/Top zadejte 6,7 mm. V sekci Sloupce/Columns zadejte do pole Počet/Number hodnotu 1 a klepněte na tlačítko OK. Namísto ručního rozvržení obou dvojstránek tvořících přílohu importujete dvojici výstřižků. Soubor výstřižků, ne nepodobný grafickému souboru, je soubor obsahující objekty InDesignu a také jejich vzájemné rozmístění na stránce či dvojstránce. V InDesignu můžete vybrané objekty exportovat jako soubor výstřižků a tyto výstřižky pak umísťovat do dokumentů. (Více se o používání výstřižků dozvíte v lekci 10, Importování a úpravy grafiky v InDesignu. ) Tip: Výstřižek vytvoříte tak, že vyberete jeden či více objektů na stránce nebo dvojstránce. Zvolte příkaz Soubor/File Exportovat/Export a poté jako typ souboru vyberte v nabídce Save as type (Windows) nebo Format (Mac OS) volbu Výstřižek InDesignu/InDesign Snippet. Vyberte, kam se má soubor uložit, nazvěte ho a pak klepněte na tlačítko Uložit/Save. Každý z výstřižků, který nyní importujete, obsahuje všechny prvky tvořící dvojstránku. 94 LEKCE 3 Nastavení dokumentu a práce se stránkami
A PRÁCE SE STRÁNKAMI
 3 NASTAVENÍ DOKUMENTU A PRÁCE SE STRÁNKAMI Lekce V tomto úvodním seznámení s nastavením vícestránkového dokumentu se naučíte: Založit nový dokument. Vytvořit, upravit a použít několik vzorových stránek.
3 NASTAVENÍ DOKUMENTU A PRÁCE SE STRÁNKAMI Lekce V tomto úvodním seznámení s nastavením vícestránkového dokumentu se naučíte: Založit nový dokument. Vytvořit, upravit a použít několik vzorových stránek.
Formuláře. Téma 3.2. Řešený příklad č Zadání: V databázi formulare_a_sestavy.accdb vytvořte formulář pro tabulku student.
 Téma 3.2 Formuláře Formuláře usnadňují zadávání, zobrazování, upravování nebo odstraňování dat z tabulky nebo z výsledku dotazu. Do formuláře lze vybrat jen určitá pole z tabulky, která obsahuje mnoho
Téma 3.2 Formuláře Formuláře usnadňují zadávání, zobrazování, upravování nebo odstraňování dat z tabulky nebo z výsledku dotazu. Do formuláře lze vybrat jen určitá pole z tabulky, která obsahuje mnoho
Grafický návrh. Co se naučíte. Vítá vás aplikace CorelDRAW, komplexní profesionální program pro grafický návrh a práci s vektorovou grafikou.
 Grafický návrh Vítá vás aplikace CorelDRAW, komplexní profesionální program pro grafický návrh a práci s vektorovou grafikou. V tomto kurzu vytvoříte plakát propagující smyšlenou kavárnu. Výsledný návrh
Grafický návrh Vítá vás aplikace CorelDRAW, komplexní profesionální program pro grafický návrh a práci s vektorovou grafikou. V tomto kurzu vytvoříte plakát propagující smyšlenou kavárnu. Výsledný návrh
Prezentace. Prezentace. 5. InDesign vzory, znakové styly. Vytvořil: Tomáš Fabián vytvořeno 10. 11. 2012. www.isspolygr.cz
 5. InDesign vzory, znakové styly www.isspolygr.cz Vytvořil: Tomáš Fabián vytvořeno 10. 11. 2012 Strana: 1 Škola Ročník 4. ročník (SOŠ, SOU) Název projektu Interaktivní metody zdokonalující proces edukace
5. InDesign vzory, znakové styly www.isspolygr.cz Vytvořil: Tomáš Fabián vytvořeno 10. 11. 2012 Strana: 1 Škola Ročník 4. ročník (SOŠ, SOU) Název projektu Interaktivní metody zdokonalující proces edukace
Prezentace. Prezentace. 6. InDesign obtékání textu, zarovnání. Vytvořil: Tomáš Fabián vytvořeno 14. 11. 2012. www.isspolygr.cz
 6. InDesign obtékání textu, zarovnání www.isspolygr.cz Vytvořil: Tomáš Fabián vytvořeno 14. 11. 2012 Strana: 1 Škola Ročník 4. ročník (SOŠ, SOU) Název projektu Interaktivní metody zdokonalující proces
6. InDesign obtékání textu, zarovnání www.isspolygr.cz Vytvořil: Tomáš Fabián vytvořeno 14. 11. 2012 Strana: 1 Škola Ročník 4. ročník (SOŠ, SOU) Název projektu Interaktivní metody zdokonalující proces
Nástroje v InDesignu. Panel nástrojů 1. část. Nástroje otevřeme Okna Nástroje
 Nástroje v InDesignu Panel nástrojů 1. část Nástroje otevřeme Okna Nástroje Poklepem levé myši změníme panel nástrojů Nástroje v panelu nástrojů se používají k vybírání, úpravám a vytváření prvků stránek.
Nástroje v InDesignu Panel nástrojů 1. část Nástroje otevřeme Okna Nástroje Poklepem levé myši změníme panel nástrojů Nástroje v panelu nástrojů se používají k vybírání, úpravám a vytváření prvků stránek.
Vektorizace obrázků. Co se naučíte. Vítá vás aplikace CorelDRAW, komplexní profesionální program pro grafický návrh a práci s vektorovou grafikou.
 Vektorizace obrázků Vítá vás aplikace CorelDRAW, komplexní profesionální program pro grafický návrh a práci s vektorovou grafikou. V tomto kurzu převedeme rastrový obrázek na vektorový pomocí trasování.
Vektorizace obrázků Vítá vás aplikace CorelDRAW, komplexní profesionální program pro grafický návrh a práci s vektorovou grafikou. V tomto kurzu převedeme rastrový obrázek na vektorový pomocí trasování.
Výkresy. Projekt SIPVZ D Modelování v SolidWorks. Autor: ing. Laďka Krejčí
 Výkresy Projekt SIPVZ 2006 3D Modelování v SolidWorks Autor: ing. Laďka Krejčí 2 Obsah úlohy Otevření šablony výkresu Vlastnosti, úprava a uložení formátu listu Nastavení detailů dokumentu Vytvoření výkresu
Výkresy Projekt SIPVZ 2006 3D Modelování v SolidWorks Autor: ing. Laďka Krejčí 2 Obsah úlohy Otevření šablony výkresu Vlastnosti, úprava a uložení formátu listu Nastavení detailů dokumentu Vytvoření výkresu
První kroky s aplikací ActivInspire
 První kroky s aplikací ActivInspire Výukový program 1 Otevření předváděcího sešitu 1. Klikněte na tlačítko Hlavní nabídka. 2. Klikněte na položku Soubor. 3. Klikněte na položku Otevřít. 4. Vyhledejte umístění
První kroky s aplikací ActivInspire Výukový program 1 Otevření předváděcího sešitu 1. Klikněte na tlačítko Hlavní nabídka. 2. Klikněte na položku Soubor. 3. Klikněte na položku Otevřít. 4. Vyhledejte umístění
Práce s dlouhými dokumenty
 11 Práce s dlouhými dokumenty V této lekci se naučíte následující věci: Spojit několik dokumentů InDesignu do knihy Koordinovat číslování stránek v samostatných dokumentech Vytvořit průběžná záhlaví a
11 Práce s dlouhými dokumenty V této lekci se naučíte následující věci: Spojit několik dokumentů InDesignu do knihy Koordinovat číslování stránek v samostatných dokumentech Vytvořit průběžná záhlaví a
Formátování pomocí stylů
 Styly a šablony Styly, šablony a témata Formátování dokumentu pomocí standardních nástrojů (přímé formátování) (Podokno úloh Zobrazit formátování): textu jsou přiřazeny parametry (font, velikost, barva,
Styly a šablony Styly, šablony a témata Formátování dokumentu pomocí standardních nástrojů (přímé formátování) (Podokno úloh Zobrazit formátování): textu jsou přiřazeny parametry (font, velikost, barva,
Názvy objektů na paletě Layers (Vrstvy)
 Obsah as a asta b b 2. Vytváření vrstev, podvrstev a skupin 3. Vybíraní vrstev, označování objektů 4. Odstranění a skrytí vrstev Kapitola vás naučí pracovat s vrstvami. Ty se dělí na vrstvy nejvyšší úrovně
Obsah as a asta b b 2. Vytváření vrstev, podvrstev a skupin 3. Vybíraní vrstev, označování objektů 4. Odstranění a skrytí vrstev Kapitola vás naučí pracovat s vrstvami. Ty se dělí na vrstvy nejvyšší úrovně
1. Otevřete dokument, který chcete číst. 2. Na kartě Zobrazení klikněte ve skupině Zobrazení dokumentů na položku Čtení na celé obrazovce.
 2. lekce Čtení dokumentů 1. Otevřete dokument, který chcete číst. 2. Na kartě Zobrazení klikněte ve skupině Zobrazení dokumentů na položku Čtení na celé obrazovce. 3. Přecházení mezi stránkami v dokumentu:
2. lekce Čtení dokumentů 1. Otevřete dokument, který chcete číst. 2. Na kartě Zobrazení klikněte ve skupině Zobrazení dokumentů na položku Čtení na celé obrazovce. 3. Přecházení mezi stránkami v dokumentu:
Sestavy. Téma 3.3. Řešený příklad č Zadání: V databázi zkevidence.accdb vytvořte sestavu, odpovídající níže uvedenému obrázku.
 Téma 3.3 Sestavy Sestavy slouží k výstupu informací na tiskárnu. Tisknout lze také formuláře, ale v sestavách má uživatel více možností pro vytváření sumárních údajů. Pokud všechna pole, která mají být
Téma 3.3 Sestavy Sestavy slouží k výstupu informací na tiskárnu. Tisknout lze také formuláře, ale v sestavách má uživatel více možností pro vytváření sumárních údajů. Pokud všechna pole, která mají být
MS Excel 2010. Lekce 1. Operační program Vzdělávání pro konkurenceschopnost. Projekt Zvyšování IT gramotnosti zaměstnanců vybraných fakult MU
 MS Excel 2010 Lekce 1 Operační program Vzdělávání pro konkurenceschopnost Projekt Zvyšování IT gramotnosti zaměstnanců vybraných fakult MU Registrační číslo: CZ.1.07/2.2.00/15.0224, Oblast podpory: 7.2.2
MS Excel 2010 Lekce 1 Operační program Vzdělávání pro konkurenceschopnost Projekt Zvyšování IT gramotnosti zaměstnanců vybraných fakult MU Registrační číslo: CZ.1.07/2.2.00/15.0224, Oblast podpory: 7.2.2
3 Formuláře a sestavy Příklad 1 Access 2007
 TÉMA: Vytváření formulářů Správce databáze Naše zahrada předpokládá, že bude s vytvořenou databází pracovat více uživatelů. Je třeba proto navrhnout a vytvořit formuláře pro přístup k datům. Zadání: Otevřete
TÉMA: Vytváření formulářů Správce databáze Naše zahrada předpokládá, že bude s vytvořenou databází pracovat více uživatelů. Je třeba proto navrhnout a vytvořit formuláře pro přístup k datům. Zadání: Otevřete
V tomto kurzu vytvoříte logo smyšlené kavárny. Výsledné logo bude vypadat takto:
 Vytvoření loga Vítá vás aplikace CorelDRAW, komplexní profesionální program pro grafický návrh a práci s vektorovou grafikou. V tomto kurzu vytvoříte logo smyšlené kavárny. Výsledné logo bude vypadat takto:
Vytvoření loga Vítá vás aplikace CorelDRAW, komplexní profesionální program pro grafický návrh a práci s vektorovou grafikou. V tomto kurzu vytvoříte logo smyšlené kavárny. Výsledné logo bude vypadat takto:
6. Formátování: Formátování odstavce
 6. Formátování: Formátování odstavce Obrázek 1: Formát / Odstavec Odstavec je text mezi dvěma znaky konce odstavce. Konec odstavce je skrytý znak a vkládáme jej během psaní při každém stisknutí klávesy
6. Formátování: Formátování odstavce Obrázek 1: Formát / Odstavec Odstavec je text mezi dvěma znaky konce odstavce. Konec odstavce je skrytý znak a vkládáme jej během psaní při každém stisknutí klávesy
Zásadní dovednosti Indesign. Stručné otázky a odpovědi
 Zásadní dovednosti Indesign Import a úprava textu Stručné otázky a odpovědi Otázky 1,2 12 Co se stane, když v ID otevřete dokument, který obsahuje písmo, které v systému nemáte? Jak lze situaci řešit?
Zásadní dovednosti Indesign Import a úprava textu Stručné otázky a odpovědi Otázky 1,2 12 Co se stane, když v ID otevřete dokument, který obsahuje písmo, které v systému nemáte? Jak lze situaci řešit?
Modul 6. Multimediální prezentace
 Multimediální prezentace Obsah MODUL 6... 1 MULTIMEDIÁLNÍ PREZENTACE... 1 Obsah... 3 Úvod... 3 POWER POINT 2003... 3 POSTUP PRÁCE NA PREZENTACI... 3 Šablona návrh... 4 Rozložení snímku... 4 Prohlížení
Multimediální prezentace Obsah MODUL 6... 1 MULTIMEDIÁLNÍ PREZENTACE... 1 Obsah... 3 Úvod... 3 POWER POINT 2003... 3 POSTUP PRÁCE NA PREZENTACI... 3 Šablona návrh... 4 Rozložení snímku... 4 Prohlížení
Pracovní plocha. V první kapitole se seznámíme s pracovním prostředím ve Photoshopu.
 Obsah 1. Pracovní plocha 2. Paleta nástrojů, Paletky, Pruhy voleb 3. Paletka Navigator (Navigátor), nástroj Zoom (Lupa) 4. Práce s dokumentem - otevírání, zavírání, ukládání 1. Pracovní plocha V první
Obsah 1. Pracovní plocha 2. Paleta nástrojů, Paletky, Pruhy voleb 3. Paletka Navigator (Navigátor), nástroj Zoom (Lupa) 4. Práce s dokumentem - otevírání, zavírání, ukládání 1. Pracovní plocha V první
sloučení dokumentů Zadání: TÉMA: Sledování změn a komentářů, revize, porovnání dokumentů,
 TÉMA: Sledování změn a komentářů, revize, porovnání dokumentů, sloučení dokumentů Sekretářka společnosti Naše Zahrada napsala článek věnovaný kompostování a nechala jej zkontrolovat majitelce společnosti.
TÉMA: Sledování změn a komentářů, revize, porovnání dokumentů, sloučení dokumentů Sekretářka společnosti Naše Zahrada napsala článek věnovaný kompostování a nechala jej zkontrolovat majitelce společnosti.
Vzorce. Suma. Tvorba vzorce napsáním. Tvorba vzorců průvodcem
 Vzorce Vzorce v Excelu lze zadávat dvěma způsoby. Buď známe přesný zápis vzorce a přímo ho do buňky napíšeme, nebo použijeme takzvaného průvodce při tvorbě vzorce (zejména u složitějších funkcí). Tvorba
Vzorce Vzorce v Excelu lze zadávat dvěma způsoby. Buď známe přesný zápis vzorce a přímo ho do buňky napíšeme, nebo použijeme takzvaného průvodce při tvorbě vzorce (zejména u složitějších funkcí). Tvorba
Místo úvodu. Čeho se vyvarovat. Mazání znaků
 Místo úvodu Proč používat program pro psaní a úpravy textu? Můžete v něm snadno nejenom psát, ale i opravovat libovolné části textu. Přitom ovládání programu vychází z práce v prostředí Windows (práce
Místo úvodu Proč používat program pro psaní a úpravy textu? Můžete v něm snadno nejenom psát, ale i opravovat libovolné části textu. Přitom ovládání programu vychází z práce v prostředí Windows (práce
Zdokonalování gramotnosti v oblasti ICT. Kurz MS Excel kurz 2. Inovace a modernizace studijních oborů FSpS (IMPACT) CZ.1.07/2.2.00/28.
 Zdokonalování gramotnosti v oblasti ICT Kurz MS Excel kurz 2 1 Obsah Práce s listy v MS Excel 2010... 4 Výběr (volba) listu... 4 Skrýt/zobrazit listy... 5 Klik na záložky... 5 Skrýt list (využítí pásu
Zdokonalování gramotnosti v oblasti ICT Kurz MS Excel kurz 2 1 Obsah Práce s listy v MS Excel 2010... 4 Výběr (volba) listu... 4 Skrýt/zobrazit listy... 5 Klik na záložky... 5 Skrýt list (využítí pásu
Pomocí filtrů dokážete změnit obrázek k nepoznání. Z fotografie dokážete udělat umělecké dílo, které bude vypadat jako mozaika, náčrtek, sítotisk
 Obsah 1. Ga a a jejich h dia a a a 2. Použití filtru Pattern Marker (V řit vzorek) 3. Použití filtru Vanishing Point (Úběžný bod) Pomocí filtrů dokážete změnit obrázek k nepoznání. Z fotografie dokážete
Obsah 1. Ga a a jejich h dia a a a 2. Použití filtru Pattern Marker (V řit vzorek) 3. Použití filtru Vanishing Point (Úběžný bod) Pomocí filtrů dokážete změnit obrázek k nepoznání. Z fotografie dokážete
Tabulkový procesor Microsoft Excel
 Tabulkový procesor Microsoft Excel Úvod Tabulkový procesor Microsoft Excel spolu s Microsoft Word, Access, Outlook, PowerPoint a FrontPage tvoří programový balíku Microsoft Office. Tabulkový procesor Microsoft
Tabulkový procesor Microsoft Excel Úvod Tabulkový procesor Microsoft Excel spolu s Microsoft Word, Access, Outlook, PowerPoint a FrontPage tvoří programový balíku Microsoft Office. Tabulkový procesor Microsoft
aplikační software pro práci s informacemi
 INFORMATIKA aplikační software pro práci s informacemi ZARÁŽKY Pracovní list pro žáky Vytvořila: RNDr. Ivanka Dvořáčková 2013 ZARÁŽKY TABULÁTORŮ pracovní list Zarážky tabulátoru umožňují umístit text na
INFORMATIKA aplikační software pro práci s informacemi ZARÁŽKY Pracovní list pro žáky Vytvořila: RNDr. Ivanka Dvořáčková 2013 ZARÁŽKY TABULÁTORŮ pracovní list Zarážky tabulátoru umožňují umístit text na
Vítá vás Corel PHOTO-PAINT, výkonná aplikace pro úpravu rastrových obrázků, která umožňuje retušovat fotografie a vytvářet originální grafiku.
 Maskování obrázků Vítá vás Corel PHOTO-PAINT, výkonná aplikace pro úpravu rastrových obrázků, která umožňuje retušovat fotografie a vytvářet originální grafiku. Co se naučíte V tomto kurzu se naučíte vytvořit
Maskování obrázků Vítá vás Corel PHOTO-PAINT, výkonná aplikace pro úpravu rastrových obrázků, která umožňuje retušovat fotografie a vytvářet originální grafiku. Co se naučíte V tomto kurzu se naučíte vytvořit
MALUJEME v MALOVÁNÍ. Základní nabídka. a) tažením úchytů umístěných v pravém dolním rohu a na spodním okraji obrázku
 Vytvoření nového obrázku a jeho uložení MALUJEME v MALOVÁNÍ Po otevření programu se automaticky otevře i čistá bílá plocha, na které budeme malovat. Velikost této kreslící čtvrtky si můžeme libovolně změnit.
Vytvoření nového obrázku a jeho uložení MALUJEME v MALOVÁNÍ Po otevření programu se automaticky otevře i čistá bílá plocha, na které budeme malovat. Velikost této kreslící čtvrtky si můžeme libovolně změnit.
Veškeré formátovací úpravy buněk vždy platí pouze pro buňky, které si označíte.
 Veškeré formátovací úpravy buněk vždy platí pouze pro buňky, které si označíte. Přesun kurzoru Šipky:,,, o jeden znak, řádek, buňku daným směrem Ctrl + / na konec / začátek řádku buněk Ctrl + / na konec
Veškeré formátovací úpravy buněk vždy platí pouze pro buňky, které si označíte. Přesun kurzoru Šipky:,,, o jeden znak, řádek, buňku daným směrem Ctrl + / na konec / začátek řádku buněk Ctrl + / na konec
Modul 2. Druhá sada úkolů:
 Zadání Druhá sada úkolů: Modul 2 Všechny potřebné složky a soubory pro splnění následující sady úkolů se nachází ve složce sada2. 1. Ve složce Ulohy vytvořte šest nových složek (podle obrázku) a pojmenujte
Zadání Druhá sada úkolů: Modul 2 Všechny potřebné složky a soubory pro splnění následující sady úkolů se nachází ve složce sada2. 1. Ve složce Ulohy vytvořte šest nových složek (podle obrázku) a pojmenujte
Vítá vás Corel PHOTO-PAINT, výkonná aplikace pro úpravu rastrových obrázků, která umožňuje retušovat fotografie a vytvářet originální grafiku.
 Retušování obrázků Vítá vás Corel PHOTO-PAINT, výkonná aplikace pro úpravu rastrových obrázků, která umožňuje retušovat fotografie a vytvářet originální grafiku. V tomto kurzu se naučíte retušovat naskenované
Retušování obrázků Vítá vás Corel PHOTO-PAINT, výkonná aplikace pro úpravu rastrových obrázků, která umožňuje retušovat fotografie a vytvářet originální grafiku. V tomto kurzu se naučíte retušovat naskenované
742 Jak prohlížet seznam dat pomocí formuláře. další záznamy pomocí formuláře
 Formuláře 742 Jak prohlížet seznam dat pomocí formuláře pokročilý Pokud si přejete prohlížet seznam dat po jednotlivých záznamech ve formulářovém zobrazení, pak postupujte takto: Klepněte myší kamkoliv
Formuláře 742 Jak prohlížet seznam dat pomocí formuláře pokročilý Pokud si přejete prohlížet seznam dat po jednotlivých záznamech ve formulářovém zobrazení, pak postupujte takto: Klepněte myší kamkoliv
3 Formuláře a sestavy Příklad 1 Access 2010
 TÉMA: Vytváření formulářů Správce databáze Naše zahrada předpokládá, že bude s vytvořenou databází pracovat více uživatelů. Je třeba proto navrhnout a vytvořit formuláře pro přístup k datům. Zadání: Otevřete
TÉMA: Vytváření formulářů Správce databáze Naše zahrada předpokládá, že bude s vytvořenou databází pracovat více uživatelů. Je třeba proto navrhnout a vytvořit formuláře pro přístup k datům. Zadání: Otevřete
Tabulkový kalkulátor
 1.1.1 GRAF Vhodným doplněním textů a tabulek jsou grafy. Graf je v podstatě obrázek graficky zobrazující hodnoty údajů z tabulky. Je vhodným objektem pro porovnávání údajů a jejich analýzu. Graf můžeme
1.1.1 GRAF Vhodným doplněním textů a tabulek jsou grafy. Graf je v podstatě obrázek graficky zobrazující hodnoty údajů z tabulky. Je vhodným objektem pro porovnávání údajů a jejich analýzu. Graf můžeme
OBSAH. Kontrola aktualizací... 18
 2013 Albatros Media a. s. Toto CD je součástí knihy Adobe InDesign CS6, Oficiální výukový kurz a je samostatně neprodejné. Všechna práva vyhrazena. Nelegální kopie tohoto disku jsou zakázány. K2059_potisk.indd
2013 Albatros Media a. s. Toto CD je součástí knihy Adobe InDesign CS6, Oficiální výukový kurz a je samostatně neprodejné. Všechna práva vyhrazena. Nelegální kopie tohoto disku jsou zakázány. K2059_potisk.indd
Úvodní příručka. Správa souborů Kliknutím na kartu Soubor můžete otevřít, uložit, vytisknout a spravovat své soubory Wordu.
 Úvodní příručka Microsoft Word 2013 vypadá jinak než ve starších verzích, proto jsme vytvořili tuto příručku, která vám pomůže se s ním rychle seznámit. Panel nástrojů Rychlý přístup Příkazy tady umístěné
Úvodní příručka Microsoft Word 2013 vypadá jinak než ve starších verzích, proto jsme vytvořili tuto příručku, která vám pomůže se s ním rychle seznámit. Panel nástrojů Rychlý přístup Příkazy tady umístěné
Práce se soubory a složkami
 Práce se soubory a složkami Co jsou soubory a složky? Soubor je něco jako vytištěný dokument, jaký můžete najít na svém psacím stole nebo v deskách. Mezi příklady souborů v počítači patří textové dokumenty,
Práce se soubory a složkami Co jsou soubory a složky? Soubor je něco jako vytištěný dokument, jaký můžete najít na svém psacím stole nebo v deskách. Mezi příklady souborů v počítači patří textové dokumenty,
Nápověda k ESSELTE EaSY print
 Nápověda k ESSELTE EASY PRINT Obsah 1. Požadavky na systém 3 1.1. Prohlížeč internetu 3 1.2. Acrobat Reader 3 2. Registrace, přihlášení a můj účet 4 2.1. Proč se registrovat? 4 2.2. Jak se registrovat?
Nápověda k ESSELTE EASY PRINT Obsah 1. Požadavky na systém 3 1.1. Prohlížeč internetu 3 1.2. Acrobat Reader 3 2. Registrace, přihlášení a můj účet 4 2.1. Proč se registrovat? 4 2.2. Jak se registrovat?
Zdokonalování gramotnosti v oblasti ICT. Kurz MS Excel kurz 4. Inovace a modernizace studijních oborů FSpS (IMPACT) CZ.1.07/2.2.00/28.
 Zdokonalování gramotnosti v oblasti ICT Kurz MS Excel kurz 4 1 Obsah Rozdělení textu do sloupců... 3 Rozdělení obsahu na základě oddělovače... 3 Rozdělení obsahu na základě hranice sloupců... 5 Odebrat
Zdokonalování gramotnosti v oblasti ICT Kurz MS Excel kurz 4 1 Obsah Rozdělení textu do sloupců... 3 Rozdělení obsahu na základě oddělovače... 3 Rozdělení obsahu na základě hranice sloupců... 5 Odebrat
Manuál k tvorbě absolventské práce
 Manuál k tvorbě absolventské práce VLOŽENÍ ČÍSLA STRÁNKY... 2 OBRÁZKOVÝ NÁVOD PRO VKLÁDÁNÍ ČÍSEL STRÁNEK... 2 ŘÁDKOVÁNÍ 1,5... 3 OBRÁZKOVÝ NÁVOD PRO ŘÁDKOVÁNÍ... 3 ZAROVNÁNÍ TEXTU DO BLOKU... 4 OBRÁZKOVÝ
Manuál k tvorbě absolventské práce VLOŽENÍ ČÍSLA STRÁNKY... 2 OBRÁZKOVÝ NÁVOD PRO VKLÁDÁNÍ ČÍSEL STRÁNEK... 2 ŘÁDKOVÁNÍ 1,5... 3 OBRÁZKOVÝ NÁVOD PRO ŘÁDKOVÁNÍ... 3 ZAROVNÁNÍ TEXTU DO BLOKU... 4 OBRÁZKOVÝ
Jeden z mírně náročnějších příkladů, zaměřený na úpravu formátu buňky a především na detailnější práci s grafem (a jeho modifikacemi).
 Příklad zahrnuje Textová editace buněk Základní vzorce Vložené kliparty Propojené listy Grafi cká úprava buněk Složitější vzorce Vložené externí obrázky Formuláře Úprava formátu Vysoce speciální funkce
Příklad zahrnuje Textová editace buněk Základní vzorce Vložené kliparty Propojené listy Grafi cká úprava buněk Složitější vzorce Vložené externí obrázky Formuláře Úprava formátu Vysoce speciální funkce
Gymnázium Ostrava Hrabůvka, příspěvková organizace Františka Hajdy 34, Ostrava Hrabůvka
 Gymnázium Ostrava Hrabůvka, příspěvková organizace Františka Hajdy 34, Ostrava Hrabůvka Projekt Využití ICT ve výuce na gymnáziích, registrační číslo projektu CZ.1.07/1.1.07/02.0030 MS Power Point Metodický
Gymnázium Ostrava Hrabůvka, příspěvková organizace Františka Hajdy 34, Ostrava Hrabůvka Projekt Využití ICT ve výuce na gymnáziích, registrační číslo projektu CZ.1.07/1.1.07/02.0030 MS Power Point Metodický
Nastavení vzhledu listů a tisk tabulek
 Nastavení vzhledu listů a tisk tabulek 5 Práce s listy Nastavení vzhledu listu Nastavení zobrazení listu Tisk Další možnosti tisku Microsoft Excel 2010 Rychle hotovo! Práce s listy List sešitu je podobný
Nastavení vzhledu listů a tisk tabulek 5 Práce s listy Nastavení vzhledu listu Nastavení zobrazení listu Tisk Další možnosti tisku Microsoft Excel 2010 Rychle hotovo! Práce s listy List sešitu je podobný
Obsah, oddíly, záhlaví a zápatí, číslování stránek Word egon. Obsah dokumentu, oddíly, záhlaví a zápatí, číslování
 Obsah, oddíly, záhlaví a zápatí, číslování stránek Word 2007 - egon Obsah dokumentu, oddíly, záhlaví a zápatí, číslování stránek Jan Málek 26.7.2010 Obsah S nepřímým formátováním, tedy Styly souvisí i
Obsah, oddíly, záhlaví a zápatí, číslování stránek Word 2007 - egon Obsah dokumentu, oddíly, záhlaví a zápatí, číslování stránek Jan Málek 26.7.2010 Obsah S nepřímým formátováním, tedy Styly souvisí i
Úvod do Adobe InDesign CS 5
 Úvod do Adobe InDesign CS 5 To nejpodstatnější z Nápovědy Ivo Šnábl Web studio Institut biostatistiky a analýz MU snabl@iba.muni.cz Operační program Vzdělávání pro konkurenceschopnost Projekt Zvyšování
Úvod do Adobe InDesign CS 5 To nejpodstatnější z Nápovědy Ivo Šnábl Web studio Institut biostatistiky a analýz MU snabl@iba.muni.cz Operační program Vzdělávání pro konkurenceschopnost Projekt Zvyšování
K 2 - Základy zpracování textu
 Radek Maca Makovského 436 Nové Město na Moravě 592 31 tel. 0776 / 274 152 e-mail: rama@inforama.cz http://www.inforama.cz K 2 - Základy zpracování textu Mgr. Radek Maca Word I 1 slide ZÁKLADNÍ POJMY PRVKY
Radek Maca Makovského 436 Nové Město na Moravě 592 31 tel. 0776 / 274 152 e-mail: rama@inforama.cz http://www.inforama.cz K 2 - Základy zpracování textu Mgr. Radek Maca Word I 1 slide ZÁKLADNÍ POJMY PRVKY
AutoCAD definice bloku
 Kreslení 2D technické dokumentace AutoCAD definice bloku Ing. Richard Strnka, 2012 1. Definice bloku Výklad: Blok je v podstatě definice bloku, která zahrnuje název bloku, geometrii bloku, umístění základního
Kreslení 2D technické dokumentace AutoCAD definice bloku Ing. Richard Strnka, 2012 1. Definice bloku Výklad: Blok je v podstatě definice bloku, která zahrnuje název bloku, geometrii bloku, umístění základního
Výukový manuál 1 /64
 1 Vytvoření křížového spojovacího dílu 2 1. Klepněte na ikonu Geomagic Design a otevřete okno Domů. 2. V tomto okně klepněte na Vytvořit nové díly pro vložení do sestavy. 3 1. 2. 3. 4. V otevřeném okně
1 Vytvoření křížového spojovacího dílu 2 1. Klepněte na ikonu Geomagic Design a otevřete okno Domů. 2. V tomto okně klepněte na Vytvořit nové díly pro vložení do sestavy. 3 1. 2. 3. 4. V otevřeném okně
Nastavení dokumentu. Do dokumentu nastavujeme vždy čistý formát dokumentu! Zvolíme typ dokumentu (tisk, Web, Interaktivní...
 QuakXPress 9 Nastavení dokumentu Do dokumentu nastavujeme vždy čistý formát dokumentu! Přednastavený formát vlastní formát Zvolíme typ dokumentu (tisk, Web, Interaktivní... Název dokumentu Vzdálenost textových
QuakXPress 9 Nastavení dokumentu Do dokumentu nastavujeme vždy čistý formát dokumentu! Přednastavený formát vlastní formát Zvolíme typ dokumentu (tisk, Web, Interaktivní... Název dokumentu Vzdálenost textových
KAPITOLA 3 - ZPRACOVÁNÍ TEXTU
 KAPITOLA 3 - ZPRACOVÁNÍ TEXTU KLÍČOVÉ POJMY textové editory formát textu tabulka grafické objekty odrážky a číslování odstavec CÍLE KAPITOLY Pracovat s textovými dokumenty a ukládat je v souborech různého
KAPITOLA 3 - ZPRACOVÁNÍ TEXTU KLÍČOVÉ POJMY textové editory formát textu tabulka grafické objekty odrážky a číslování odstavec CÍLE KAPITOLY Pracovat s textovými dokumenty a ukládat je v souborech různého
Word základní ovládání a práce v programu I.
 Předmět: Ročník: Vytvořil: Datum: Informační a 1. a 2. Ing. Andrea komunikační (podle oboru Duben 2013 Modrovská technologie zaměření) Název zpracovaného celku: Textový procesor Word základní ovládání
Předmět: Ročník: Vytvořil: Datum: Informační a 1. a 2. Ing. Andrea komunikační (podle oboru Duben 2013 Modrovská technologie zaměření) Název zpracovaného celku: Textový procesor Word základní ovládání
Tabulky. V té to ka pi to le:
 7 Tabulky V té to ka pi to le: Vytvoření tabulky Výběr oblastí v tabulce Vkládání hodnot a objektů do tabulky Formátování tabulky Řazení dat v tabulce Výpočty v tabulce Kapitola 7 Tabulky Tabulky jsou
7 Tabulky V té to ka pi to le: Vytvoření tabulky Výběr oblastí v tabulce Vkládání hodnot a objektů do tabulky Formátování tabulky Řazení dat v tabulce Výpočty v tabulce Kapitola 7 Tabulky Tabulky jsou
STRUČNÝ PŘEHLED MS OFFICE 2007 ANEB CO JE NOVÉHO
 STRUČNÝ PŘEHLED MS OFFICE 2007 ANEB CO JE NOVÉHO Obsah MS WORD... 1 Pás karet... 1 Co je na pásu karet... 1 Ikony pro otevření dialogových oken ve skupinách... 2 Zobrazení dalších karet... 2 Minipanel
STRUČNÝ PŘEHLED MS OFFICE 2007 ANEB CO JE NOVÉHO Obsah MS WORD... 1 Pás karet... 1 Co je na pásu karet... 1 Ikony pro otevření dialogových oken ve skupinách... 2 Zobrazení dalších karet... 2 Minipanel
Jednoduché stříhání videa
 Pátek 23. listopadu Jednoduché stříhání videa Máte-li v projektu vložený alespoň jeden videozáznam, objeví se pod náhledem ovládací tlačítka pro spuštění (respektive zastavení) přehrávání a posun vpřed
Pátek 23. listopadu Jednoduché stříhání videa Máte-li v projektu vložený alespoň jeden videozáznam, objeví se pod náhledem ovládací tlačítka pro spuštění (respektive zastavení) přehrávání a posun vpřed
ZADÁNÍ: Informatika B Příklad 10 MS Access. TÉMA: Formuláře. OPF v Karviné, Slezská univerzita v Opavě. Ing. Kateřina Slaninová
 TÉMA: Formuláře Sekretářka společnosti Naše zahrada, a.s. předpokládá, že bude s vytvořenou databází pracovat více uživatelů. Je třeba proto navrhnout a vytvořit formuláře pro přístup k datům. ZADÁNÍ:
TÉMA: Formuláře Sekretářka společnosti Naše zahrada, a.s. předpokládá, že bude s vytvořenou databází pracovat více uživatelů. Je třeba proto navrhnout a vytvořit formuláře pro přístup k datům. ZADÁNÍ:
POZOR!!! INSTALACE POD WINDOWS 200 / XP / VISTA PROBÍHÁ VE DVOU ETAPÁCH A JE NUTNÉ DOKON
 Program SK2 Připojení adaptérusk2 k počítači Propojte svůj počítač pomocí přiloženého propojovacího USB kabelu s adaptérem SK2. SK2 v prostředí Windows 2000 - XP - Vista - po propojení počítače s adaptérem
Program SK2 Připojení adaptérusk2 k počítači Propojte svůj počítač pomocí přiloženého propojovacího USB kabelu s adaptérem SK2. SK2 v prostředí Windows 2000 - XP - Vista - po propojení počítače s adaptérem
2D-skicování Tato část poskytuje shrnutí 2D-skicování, které je nezbytné ke tvorbě modelů Solid Works.
 2D-skicování Tato část poskytuje shrnutí 2D-skicování, které je nezbytné ke tvorbě modelů Solid Works. Skici v SolidWorks slouží pro všechny tvorbu načrtnutých prvků včetně následujících: Vysunutí Tažení
2D-skicování Tato část poskytuje shrnutí 2D-skicování, které je nezbytné ke tvorbě modelů Solid Works. Skici v SolidWorks slouží pro všechny tvorbu načrtnutých prvků včetně následujících: Vysunutí Tažení
Migrace na aplikaci Outlook 2010
 V tomto průvodci Microsoft Aplikace Microsoft Outlook 2010 vypadá velmi odlišně od aplikace Outlook 2003, a proto jsme vytvořili tohoto průvodce, který vám pomůže se s ní rychle seznámit. Dozvíte se o
V tomto průvodci Microsoft Aplikace Microsoft Outlook 2010 vypadá velmi odlišně od aplikace Outlook 2003, a proto jsme vytvořili tohoto průvodce, který vám pomůže se s ní rychle seznámit. Dozvíte se o
Náměty samostatných cvičení
 Náměty samostatných cvičení 153 1 Editace dokumentu 2.1 až 2.3 Formát: písmo, ohraničení a stínování, odstavec 2.4 Formát: odrážky a číslování Náměty samostatných cvičení Připravte text, který upozorňuje
Náměty samostatných cvičení 153 1 Editace dokumentu 2.1 až 2.3 Formát: písmo, ohraničení a stínování, odstavec 2.4 Formát: odrážky a číslování Náměty samostatných cvičení Připravte text, který upozorňuje
Styly odstavců. Word 2010. Přiřazení stylu odstavce odstavci. Změna stylu odstavce
 Styly odstavců V textu, který přesahuje několik stránek a je nějakým způsobem strukturovaný (což znamená, že se dá rozdělit na části (v knize jim říkáme kapitoly) a jejich podřízené části (podkapitoly),
Styly odstavců V textu, který přesahuje několik stránek a je nějakým způsobem strukturovaný (což znamená, že se dá rozdělit na části (v knize jim říkáme kapitoly) a jejich podřízené části (podkapitoly),
PRÁCE S APLIKACÍ Evidence městských knih
 PRÁCE S APLIKACÍ Evidence městských knih Po prvním spuštění Aplikace založení databází... 2 Založení prefixu, číslování záznamů... 7 Popis navigačních tlačítek... 8 Založení nového záznamu městské knihy...
PRÁCE S APLIKACÍ Evidence městských knih Po prvním spuštění Aplikace založení databází... 2 Založení prefixu, číslování záznamů... 7 Popis navigačních tlačítek... 8 Založení nového záznamu městské knihy...
Zdokonalování gramotnosti v oblasti ICT. Kurz MS Excel kurz 6. Inovace a modernizace studijních oborů FSpS (IMPACT) CZ.1.07/2.2.00/28.
 Zdokonalování gramotnosti v oblasti ICT Kurz MS Excel kurz 6 1 Obsah Kontingenční tabulky... 3 Zdroj dat... 3 Příprava dat... 3 Vytvoření kontingenční tabulky... 3 Možnosti v poli Hodnoty... 7 Aktualizace
Zdokonalování gramotnosti v oblasti ICT Kurz MS Excel kurz 6 1 Obsah Kontingenční tabulky... 3 Zdroj dat... 3 Příprava dat... 3 Vytvoření kontingenční tabulky... 3 Možnosti v poli Hodnoty... 7 Aktualizace
Základní nastavení systému Windows 7
 Základní nastavení systému Windows 7 Ing. Miroslava Trusková 2012 1 Dobrý den, vítejte v lekci Systémová nastavení. Dnes si vysvětlíme, jak si přizpůsobit nastavení počítače tak, aby vyhovoval Vašim požadavkům.
Základní nastavení systému Windows 7 Ing. Miroslava Trusková 2012 1 Dobrý den, vítejte v lekci Systémová nastavení. Dnes si vysvětlíme, jak si přizpůsobit nastavení počítače tak, aby vyhovoval Vašim požadavkům.
Supernova 16 Ovládací zkratky. Akce Funkce Stolní počítač Přenosný počítač Automatické popisování grafických objektů LEVÝ CONTROL + PRAVÁ HRANATÁ
 Supernova 16 Ovládací zkratky Akce Funkce Stolní počítač Přenosný počítač Automatické popisování grafických objektů PRAVÁ HRANATÁ G Otevřít kontextové menu ovládacího panelu ZÁVORKA MEZERNÍK Předčítací
Supernova 16 Ovládací zkratky Akce Funkce Stolní počítač Přenosný počítač Automatické popisování grafických objektů PRAVÁ HRANATÁ G Otevřít kontextové menu ovládacího panelu ZÁVORKA MEZERNÍK Předčítací
Dokument a jeho části oddíly, záhlaví, zápatí
 Dokument a jeho části oddíly, záhlaví, zápatí Nejčastějším úkolem bývá ukončení stránky a pokračování textu na další stránce nebo vložení stránky před napsaný text. Podobným úkolem je jiné svislé zarovnání
Dokument a jeho části oddíly, záhlaví, zápatí Nejčastějším úkolem bývá ukončení stránky a pokračování textu na další stránce nebo vložení stránky před napsaný text. Podobným úkolem je jiné svislé zarovnání
INTERSTENO 2013Ghent Mistrovstvísvta v profesionálním word processingu
 POUŽITÝ OPERAČNÍ SYSTÉM POUŽITÝ SOFTWARE PRO WORD PROCESSING SOUTĚŽNÍ ID A 1 Instrukce pro účastníky Otevřete dokument TRANSPORT.DOC, ihned uložte jako TRANSPORTXXX.DOCneboDOCX,kde XXX je Vašesoutěžní
POUŽITÝ OPERAČNÍ SYSTÉM POUŽITÝ SOFTWARE PRO WORD PROCESSING SOUTĚŽNÍ ID A 1 Instrukce pro účastníky Otevřete dokument TRANSPORT.DOC, ihned uložte jako TRANSPORTXXX.DOCneboDOCX,kde XXX je Vašesoutěžní
Studijní skupiny. 1. Spuštění modulu Studijní skupiny
 Studijní skupiny 1. Spuštění modulu Studijní skupiny 2. Popis prostředí a ovládacích prvků modulu Studijní skupiny 2.1. Rozbalovací seznamy 2.2. Rychlé filtry 2.3. Správa studijních skupin 2.3.1. Seznam
Studijní skupiny 1. Spuštění modulu Studijní skupiny 2. Popis prostředí a ovládacích prvků modulu Studijní skupiny 2.1. Rozbalovací seznamy 2.2. Rychlé filtry 2.3. Správa studijních skupin 2.3.1. Seznam
Jak namalovat obraz v programu Malování
 Jak namalovat obraz v programu Malování Metodický text doplněný praktickou ukázkou zpracovanou pro možnost promítnutí v prezentačním programu MS PowerPoint PaedDr. Hana Horská 20. 7. 2006 MALOVÁNÍ aplikace,
Jak namalovat obraz v programu Malování Metodický text doplněný praktickou ukázkou zpracovanou pro možnost promítnutí v prezentačním programu MS PowerPoint PaedDr. Hana Horská 20. 7. 2006 MALOVÁNÍ aplikace,
Gymnázium Vysoké Mýto nám. Vaňorného 163, Vysoké Mýto
 Gymnázium Vysoké Mýto nám. Vaňorného 163, 566 01 Vysoké Mýto Registrační číslo projektu Šablona Autor Název materiálu / Druh CZ.1.07/1.5.00/34.0951 III/2 INOVACE A ZKVALITNĚNÍ VÝUKY PROSTŘEDNICTVÍM ICT
Gymnázium Vysoké Mýto nám. Vaňorného 163, 566 01 Vysoké Mýto Registrační číslo projektu Šablona Autor Název materiálu / Druh CZ.1.07/1.5.00/34.0951 III/2 INOVACE A ZKVALITNĚNÍ VÝUKY PROSTŘEDNICTVÍM ICT
Vkládání prvků do dokumentu MS Word
 Vkládání prvků do dokumentu MS Word 1. Vkládání Do dokumentu můžeme vložit celou řadu prvků, počínaje čísly stránek a obrázky konče. 1.1. Konec stránky Pokud chceme, aby odstavec byl vždy posledním na
Vkládání prvků do dokumentu MS Word 1. Vkládání Do dokumentu můžeme vložit celou řadu prvků, počínaje čísly stránek a obrázky konče. 1.1. Konec stránky Pokud chceme, aby odstavec byl vždy posledním na
Přejmenování listu Dvakrát klepněte na pojmenování listu, napište nový název a potvrďte klávesu ENTER.
 Výplň a ohraničení tabulky Označte text, z nabídky vyberte Formát Buňky Ohraničení (nejdříve vyberte typ, pak barvu a nakonec typ ohraničení (dole, vnitřní atd...). Změna formátu písma (styl, velikost,
Výplň a ohraničení tabulky Označte text, z nabídky vyberte Formát Buňky Ohraničení (nejdříve vyberte typ, pak barvu a nakonec typ ohraničení (dole, vnitřní atd...). Změna formátu písma (styl, velikost,
Google Apps. weby 1. verze 2012
 Google Apps weby verze 0 Obsah Obsah... Úvod... Zahájení práce... Nastavení webu... Úprava stránky... Popis prostředí... Rozložení stránky... Nadpis stránky... Úprava textu... Vložení odkazu... 8 Vložení
Google Apps weby verze 0 Obsah Obsah... Úvod... Zahájení práce... Nastavení webu... Úprava stránky... Popis prostředí... Rozložení stránky... Nadpis stránky... Úprava textu... Vložení odkazu... 8 Vložení
Gymnázium Vysoké Mýto nám. Vaňorného 163, Vysoké Mýto
 Gymnázium Vysoké Mýto nám. Vaňorného 163, 566 01 Vysoké Mýto Registrační číslo projektu Šablona Autor Název materiálu / Druh CZ.1.07/1.5.00/34.0951 III/2 INOVACE A ZKVALITNĚNÍ VÝUKY PROSTŘEDNICTVÍM ICT
Gymnázium Vysoké Mýto nám. Vaňorného 163, 566 01 Vysoké Mýto Registrační číslo projektu Šablona Autor Název materiálu / Druh CZ.1.07/1.5.00/34.0951 III/2 INOVACE A ZKVALITNĚNÍ VÝUKY PROSTŘEDNICTVÍM ICT
Word Lekce III. a IV.
 Word 2007 Lekce III. a IV. Záložní kopie Povolení a nastavení automatického obnovení a automatického uložení může být žádoucí ve chvíli, kdy aplikace Word nahlásí neočekávanou chybu, kolizi aplikace a
Word 2007 Lekce III. a IV. Záložní kopie Povolení a nastavení automatického obnovení a automatického uložení může být žádoucí ve chvíli, kdy aplikace Word nahlásí neočekávanou chybu, kolizi aplikace a
je aplikace určená k editaci videozáznamu, funguje v operačních systémech Windows Vista a Windows7
 Live Movie Maker je aplikace určená k editaci videozáznamu, funguje v operačních systémech Windows Vista a Windows7 Importovat video Klepněte na prozatím jediné aktivní tlačítko Přidat videa a fotografie
Live Movie Maker je aplikace určená k editaci videozáznamu, funguje v operačních systémech Windows Vista a Windows7 Importovat video Klepněte na prozatím jediné aktivní tlačítko Přidat videa a fotografie
Osnova, hlavní a vnořené dokumenty
 Osnova, hlavní a vnořené dokumenty 912 K čemu slouží osnova dokumentu Osnovu lze použít pro zobrazení struktury dokumentu, ale také například pro přesouvání bloků textu nebo změnu úrovně nadpisů. Strukturu
Osnova, hlavní a vnořené dokumenty 912 K čemu slouží osnova dokumentu Osnovu lze použít pro zobrazení struktury dokumentu, ale také například pro přesouvání bloků textu nebo změnu úrovně nadpisů. Strukturu
Aplikace Microsoft Office Outlook 2003 se součástí Business Contact Manager
 Aplikace Microsoft Office Outlook 2003 se součástí Business Contact Manager Tipy a triky Obsah Tento dokument obsahuje tipy a triky, které vám pomohou maximalizovat produktivitu při používání aplikace
Aplikace Microsoft Office Outlook 2003 se součástí Business Contact Manager Tipy a triky Obsah Tento dokument obsahuje tipy a triky, které vám pomohou maximalizovat produktivitu při používání aplikace
MS OFFICE PUBLISHER 2010
 Škola: Autor: DUM: Vzdělávací obor: Tematický okruh: Téma: Masarykovo gymnázium Vsetín Mgr. Petr Koňařík MGV_VT_SS_1S2-D19_Z_OFF_PUB.docx Informatika MS Office MS Publisher MS OFFICE PUBLISHER 2010 ÚVOD
Škola: Autor: DUM: Vzdělávací obor: Tematický okruh: Téma: Masarykovo gymnázium Vsetín Mgr. Petr Koňařík MGV_VT_SS_1S2-D19_Z_OFF_PUB.docx Informatika MS Office MS Publisher MS OFFICE PUBLISHER 2010 ÚVOD
MS Wodrd pro pokročilé
 MS Wodrd pro pokročilé 1.11.5 ÚPRAVA VLOŽENÉHO OBRÁZKU Jak jsme si již uvedli, vybraný obrázek se vloží do dokumentu na místo, kam jste umístili (zanechali) kurzor myši. Takto vložený obrázek má statickou
MS Wodrd pro pokročilé 1.11.5 ÚPRAVA VLOŽENÉHO OBRÁZKU Jak jsme si již uvedli, vybraný obrázek se vloží do dokumentu na místo, kam jste umístili (zanechali) kurzor myši. Takto vložený obrázek má statickou
Jak namalovat obraz v programu Malování
 Jak namalovat obraz v programu Malování Metodický text doplněný praktickou ukázkou zpracovanou pro moţnost promítnutí v prezentačním programu MS PowerPoint PaedDr. Hana Horská 20. 7. 2006, aktualizováno
Jak namalovat obraz v programu Malování Metodický text doplněný praktickou ukázkou zpracovanou pro moţnost promítnutí v prezentačním programu MS PowerPoint PaedDr. Hana Horská 20. 7. 2006, aktualizováno
ÚLOHA 6. Úloha 6: Stěžejní body tohoto příkladu:
 Úloha 6: Stěžejní body tohoto příkladu: - Definování tabule plechu - Manuální nesting - vkládání - Expert-parametry pro nastavení automatického zpracování - Provedení automatického Expert zpracování -
Úloha 6: Stěžejní body tohoto příkladu: - Definování tabule plechu - Manuální nesting - vkládání - Expert-parametry pro nastavení automatického zpracování - Provedení automatického Expert zpracování -
Stravenky Exit. 1. Spuštění modulu Stravenky Exit
 Stravenky Exit 1. Spuštění modulu Stravenky Exit 2. Popis prostředí a ovládacích prvků modulu Stravenky Exit 2.1. Rozbalovací seznamy 2.2. Hlavní záložky 2.2.1 Záložka "Seznam" 2.2.1.1 Záložka "Exit" 2.2.1.2
Stravenky Exit 1. Spuštění modulu Stravenky Exit 2. Popis prostředí a ovládacích prvků modulu Stravenky Exit 2.1. Rozbalovací seznamy 2.2. Hlavní záložky 2.2.1 Záložka "Seznam" 2.2.1.1 Záložka "Exit" 2.2.1.2
Výukový příklad 2 (příklad s řešením): Seznam členů klubu společenských her
 Výukový příklad 2 (příklad s řešením): Seznam členů klubu společenských her Zadání 1. Celou databázi nazvěte Seznam členů. 2. Otevřete návrhové zobrazení tabulky. Dbejte na správné zadání datových typů.
Výukový příklad 2 (příklad s řešením): Seznam členů klubu společenských her Zadání 1. Celou databázi nazvěte Seznam členů. 2. Otevřete návrhové zobrazení tabulky. Dbejte na správné zadání datových typů.
PREZENTACE 1.7.3 ÚPRAVA POZADÍ SNÍMKU
 1.7.3 ÚPRAVA POZADÍ SNÍMKU Standardní pozadí snímků má bílou barvu. S pozadím snímků si můžete trochu pohrát. Pozadí může být jednobarevné, přechodové, vzorované, na pozadí může být umístěn libovolný obrázek
1.7.3 ÚPRAVA POZADÍ SNÍMKU Standardní pozadí snímků má bílou barvu. S pozadím snímků si můžete trochu pohrát. Pozadí může být jednobarevné, přechodové, vzorované, na pozadí může být umístěn libovolný obrázek
1. Paleta History (Historie)
 Obsah 1. Paleta History (Historie) 2. History Brush (Štětec historie) 1. Paleta History (Historie) Změny, které provedete v obrázku se objeví na paletě History (Historie) jako samostatné stavy (Obr 11.1).
Obsah 1. Paleta History (Historie) 2. History Brush (Štětec historie) 1. Paleta History (Historie) Změny, které provedete v obrázku se objeví na paletě History (Historie) jako samostatné stavy (Obr 11.1).
Microsoft Office. Word vzhled dokumentu
 Microsoft Office Word vzhled dokumentu Karel Dvořák 2011 Práce se stránkou Stránka je jedním ze stavebních kamenů tvořeného dokumentu. Představuje pracovní plochu, na které se vytváří dokument. Samozřejmostí
Microsoft Office Word vzhled dokumentu Karel Dvořák 2011 Práce se stránkou Stránka je jedním ze stavebních kamenů tvořeného dokumentu. Představuje pracovní plochu, na které se vytváří dokument. Samozřejmostí
MS Word základy. Úvod do MS Word. Nový dokument. Vytvoření zástupce programu na ploše. Otevření dokumentu a popis prostředí: Ukládání souboru:
 MS Word základy Úvod do MS Word. Vytvoření zástupce programu na ploše. Start Programy PK na Microsoft Word Odeslat Plocha Vytvořit zástupce Otevření dokumentu a popis prostředí: Spuštění programu Start
MS Word základy Úvod do MS Word. Vytvoření zástupce programu na ploše. Start Programy PK na Microsoft Word Odeslat Plocha Vytvořit zástupce Otevření dokumentu a popis prostředí: Spuštění programu Start
Výukový materiál pro projekt Elektronická školička POWERPOINT
 Výukový materiál pro projekt Elektronická školička reg. č. CZ.1.07/1.3.05/02.0041 POWERPOINT Ing. Zdeněk Matúš, 2012, str. 24 Materiál je publikován pod licencí Creative Commons - Uveďte autora-neužívejte
Výukový materiál pro projekt Elektronická školička reg. č. CZ.1.07/1.3.05/02.0041 POWERPOINT Ing. Zdeněk Matúš, 2012, str. 24 Materiál je publikován pod licencí Creative Commons - Uveďte autora-neužívejte
Standardně máme zapnutý panel nástrojů Formátování a Standardní.
 Zapnutí a vypnutí panelů nástrojů Standardně máme zapnutý panel nástrojů Formátování a Standardní. Úkol: Vyzkoušejte si zapnout a vypnout všechny panely nástrojů. Nechte zapnutý panely nástrojů Formátování
Zapnutí a vypnutí panelů nástrojů Standardně máme zapnutý panel nástrojů Formátování a Standardní. Úkol: Vyzkoušejte si zapnout a vypnout všechny panely nástrojů. Nechte zapnutý panely nástrojů Formátování
Obsah: 1. Vytváření upravitelného textu 2. Výběr textu 3. Úpravy stylu textu 4. Odstavec 5. Rastrování textu
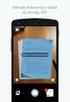 Obsah: 1. Vytváření upravitelného textu 2. Výběr textu 3. Úpravy stylu textu 4. Odstavec 5. Rastrování textu V této kapitole se naučíme pracovat s textem vodorovným, svislým, naučíme se text transformovat,
Obsah: 1. Vytváření upravitelného textu 2. Výběr textu 3. Úpravy stylu textu 4. Odstavec 5. Rastrování textu V této kapitole se naučíme pracovat s textem vodorovným, svislým, naučíme se text transformovat,
WinFAS. obecné. Praktický úvod do WinFASu IQ sestavy podrobně. Strana 1
 3 obecné Praktický úvod do WinFASu IQ sestavy podrobně verze z 25.3.2005 Strana 1 Co jsou to IQ sestavy Jde o nový typ sestav, které ve WinFASu nahrazují většinu pevných sestav. IQ sestava je vlastně uživatelský
3 obecné Praktický úvod do WinFASu IQ sestavy podrobně verze z 25.3.2005 Strana 1 Co jsou to IQ sestavy Jde o nový typ sestav, které ve WinFASu nahrazují většinu pevných sestav. IQ sestava je vlastně uživatelský
Informace o zdroji učebního textu a poučení o jeho užívaní. Petr Broža, Libor Kříž, Roman Kučera, Pavel Nygrýn
 Informace o zdroji učebního textu a poučení o jeho užívaní Informace o zdroji: Autor: Název díla: Vydavatelství: Petr Broža, Libor Kříž, Roman Kučera, Pavel Nygrýn Microsoft Office 2007 - Průvodce pro
Informace o zdroji učebního textu a poučení o jeho užívaní Informace o zdroji: Autor: Název díla: Vydavatelství: Petr Broža, Libor Kříž, Roman Kučera, Pavel Nygrýn Microsoft Office 2007 - Průvodce pro
Ovladač Fiery Driver pro systém Mac OS
 2016 Electronics For Imaging, Inc. Informace obsažené v této publikaci jsou zahrnuty v Právní oznámení pro tento produkt. 30. května 2016 Obsah Ovladač Fiery Driver pro systém Mac OS Obsah 3...5 Fiery
2016 Electronics For Imaging, Inc. Informace obsažené v této publikaci jsou zahrnuty v Právní oznámení pro tento produkt. 30. května 2016 Obsah Ovladač Fiery Driver pro systém Mac OS Obsah 3...5 Fiery
Budovy a místnosti. 1. Spuštění modulu Budovy a místnosti
 Budovy a místnosti Tento modul představuje jednoduchou prohlížečku pasportizace budov a místností VUT. Obsahuje detailní přehled všech budov a místností včetně fotografií, výkresů objektů, leteckých snímků
Budovy a místnosti Tento modul představuje jednoduchou prohlížečku pasportizace budov a místností VUT. Obsahuje detailní přehled všech budov a místností včetně fotografií, výkresů objektů, leteckých snímků
Ovládání Open Office.org Calc Ukládání dokumentu : Levým tlačítkem myši kliknete v menu na Soubor a pak na Uložit jako.
 Ukládání dokumentu : Levým tlačítkem myši kliknete v menu na Soubor a pak na Uložit jako. Otevře se tabulka, v které si najdete místo adresář, pomocí malé šedočerné šipky (jako na obrázku), do kterého
Ukládání dokumentu : Levým tlačítkem myši kliknete v menu na Soubor a pak na Uložit jako. Otevře se tabulka, v které si najdete místo adresář, pomocí malé šedočerné šipky (jako na obrázku), do kterého
MS OFFICE, POWERPOINT
 Škola: Autor: DUM: Vzdělávací obor: Tematický okruh: Téma: Masarykovo gymnázium Vsetín Mgr. Petr Koňařík MGV_VT_SS_1S2-D15_Z_OFF_PP.docx Informatika MS Office Powerpoint MS OFFICE, POWERPOINT ÚVOD PowerPoint
Škola: Autor: DUM: Vzdělávací obor: Tematický okruh: Téma: Masarykovo gymnázium Vsetín Mgr. Petr Koňařík MGV_VT_SS_1S2-D15_Z_OFF_PP.docx Informatika MS Office Powerpoint MS OFFICE, POWERPOINT ÚVOD PowerPoint
Další servery s elektronickým obsahem
 Právní upozornění Všechna práva vyhrazena. Žádná část této tištěné či elektronické knihy nesmí být reprodukována a šířena v papírové, elektronické či jiné podobě bez předchozího písemného souhlasu nakladatele.
Právní upozornění Všechna práva vyhrazena. Žádná část této tištěné či elektronické knihy nesmí být reprodukována a šířena v papírové, elektronické či jiné podobě bez předchozího písemného souhlasu nakladatele.
