Nápověda k systému Sledování Veřejných Zakázek
|
|
|
- Marcel Němeček
- před 8 lety
- Počet zobrazení:
Transkript
1 Nápověda k systému Sledování Veřejných Zakázek 1 Charakteristika systému Systém Sledování Veřejných Zakázek (dále jen Systém nebo SVZ) je určen především ke zvýšení komfortu vyhledávaní veřejných zakázek ze strany potenciálních dodavatelů. Je věrohodným, rychlým a spolehlivým zdrojem informací o veřejných zakázkách publikovaných dle příslušných zákonných norem v Uveřejňovacím subsystému Informačního systému o veřejných zakázkách (dále jen IS VZ US, Provozovatelem Systému je rovněž jako v případě IS VZ US Česká pošta s.p. Oba systémy pracují nad stejnou databází zakázek. Mezi základní rysy Systému patří: přehledné zobrazení aktuálních zakázek IS VZ US možnost definovat a ukládat struktury zobrazovaných dat zakázek možnost definovat a ukládat dotazy pro vyhledávání zakázek možnost definovat hlídání zakázek přístup k uloženým nastavením na základě uživatelského účtu Systém pracuje se dvěma kategoriemi uživatelů: anonymní uživatelé registrovaní uživatelé Anonymní uživatelé mají k dispozici pouze podmnožinu funkcí Systému. Registrovaným uživatelem Systému se může stát libovolná osoba, která poskytne požadované registrační údaje. Oba typy uživatelů mají k dispozici funkce Systému zdarma. Pro důkladné porozumění tohoto dokumentu je vhodné obeznámit se s formuláři veřejných zakázek a jejich strukturou. Všechny potřebné informace o formulářích je možné najít na Implementace Systému byla rozdělena do několika etap. První etapa zahrnuje pouze služby dostupné anonymním uživatelům (veřejné služby). Druhá etapa zahrnuje i služby pro registrované uživatele (chráněné služby). Systém je součástí rodiny aplikací České pošty se společnou registrací. Pokud jste tedy registrováni u České pošty, máte přístup k množině aplikací, mezi které patří i SVZ.
2 2 Základní principy V současnosti Systém pracuje se čtyřmi základními množinami funkcí pro práci se zakázkami. Jsou to Aktuální zakázky, Zobrazení a třídění, Dotazy a Hlídání. Aktuální zakázky jsou zobrazovány na úvodní stránce Systému (přístupné jak pro anonymní, tak i pro registrované uživatele). Umožňují jednoduchým způsobem zobrazovat formuláře zakázek a zadávat časové omezení na datum zveřejnění formuláře v IS VZ US. Zobrazení a třídění definují položky formulářů zakázek, které si přejete zobrazit na obrazovce počítače. Dotazy definují podmínky, které si přejete zohlednit při vyhledávání zakázek. Hlídání umožňují automaticky sledovat nově zveřejněné zakázky a změny i přírůstky v existujících zakázkách Zobrazení a třídění a Dotazy, použité společně, umožní formulovat na Systém například následující požadavek: Chci vidět Název veřejné zakázky, Stručný textový popis VZ a Název zadavatele všech Oznámení o zakázce zveřejněných v IS VZ US od do , jejichž Místo plnění / realizace je Praha, a jejichž Hlavní předmět činnosti jsou Služby pro širokou veřejnost. A uspořádání takto zobrazených dat chci provést dle Termínu zveřejnění formuláře zakázky. Zobrazení a třídění a Hlídání nových zakázek, použité společně, umožní formulovat na Systém například následující požadavek: Chci, aby mi systém denně zjistil a zaslal em seznam nových zakázek Název veřejné zakázky, Stručný textový popis VZ a Název zadavatele všech Oznámení o zakázce zveřejněných v IS VZ US jejichž předmět veřejné zakázky je Stavebnictví Zobrazení a třídění Zobrazení a třídění Podmínky Dotazu A uspořádání těchto zaslaných dat chci provést dle Termínu zveřejnění formuláře zakázky. Podmínky Hlídání nových zakázek 2
3 Každý registrovaný uživatel Systému si může definovat: až 30 různých Zobrazení a třídění až 30 různých uložených Dotazů. Samozřejmě Dotazů, které uživatel nechce ukládat v Systému může být libovolný počet až 10 Hlídání nových zakázek hlídat změny až ve 20 existujících zakázkách Anonymní uživatelé Zobrazení a třídění, Dotazy a Hlídání definovat nemohou. 3
4 3 Úvodní stránka registrace, aktuální zakázky Úvodní stránka Systému je veřejná služba (přístupná všem uživatelům). Je možné se na ni dozvědět aktuální informace o Systému (aktuality, chystané novinky, atd.), zpřístupňuje základní informace o provozovateli (stránky O nás, Naše služby) a především nabízí základní verzi vyhledávání veřejných zakázek (vyhledávat lze podle typu formuláře a termínu zveřejnění). Systém sám o sobě registraci neumožňuje. SVZ je součástí rodiny aplikací, které jsou přístupné všem uživatelům registrovaným u České pošty. Registraci lze provést přímo na stránkách SVZ tedy obsahuje na úvodní stránce tlačítko Registrace, jedná se však pouze o odkaz na výše uvedenou adresu. Obrázek 1: Domovská stránka Vyhledávání. Vyberte požadovaný Formulář zakázky a omezení na Termín zveřejnění a stiskněte tlačítko Zobrazit. Kliknutím na Evidenční číslo otevřete nové okno s detailem vybraného formuláře v IS VZ US. Seznam aktualit. Kliknutím na název aktuality zobrazíte její obsah. 4
5 4 Přihlášení do Systému Do Systému se přihlásíte prostřednictvím úvodní stránky kliknutím na tlačítko Přihlášení. Pokud jste již přihlášeni do sítě České pošty, aplikace Vás bez dalších otázek vpustí dovnitř. Pokud dosud přihlášeni nejste, aplikace Vás přesměruje na stránku s přihlašovacím dialogem. Obrázek 2 - Přihlášení do sítě České pošty Na této stránce vyplníte přihlašovací údaje a přihlásíte se. V levém menu se vám zobrazí seznam vašich aplikací. Z nich si vyberete Sledování veřejných zakázek. Otevře se vám nové okno a v něm opět aplikace SVZ. Obrázek 3 - Přihlášení do sítě České pošty 5
6 Pozn. Pokud se jednou přihlásíte do sítě České pošty máte přístup k aplikaci SVZ a k dalším aplikacím, které Česká pošta registrovaným uživatelům nabízí. Po úspěšném přihlášení Systém zobrazí stránku s levým navigačním menu (Obrázek 4). Obrázek 4 - První přihlášení nového uživatele Standardně Systém zobrazuje na první stránce přihlášeného uživatele seznam uložených dotazů. Nový uživatel má tento seznam samozřejmě prázdný. Po skončení práce se ze Systému odhlásíte kliknutím na tlačítko Odhlášení z levého navigačního menu. Pozn. Odhlášením se ze Systému se neodhlašujete ze sítě České pošty. 6
7 5 Zobrazení a třídění Jako první krok potřebný pro pohodlné vyhledávání formulářů veřejných zakázek je nutné definovat Zobrazení a třídění. Zobrazení a třídění slouží k určení těch položek, které požadujete zobrazit z nalezených formulářů. Zobrazení a třídění nadefinujete kliknutím na tlačítko Zobrazení a třídění -> Nové (Obrázek 5). Zobrazí se stránka s detailem nového zobrazení a třídění. V něm dle vlastních požadavků vyplňte - Název zobrazení (libovolný, pro vás vhodný název) a - Formulář zakázky Postupným klikáním na políčka ve sloupci Zobrazit zvolíte ty položky formuláře, které si budete přát ve formulářích zobrazovat. K dispozici máte seznam nejrelevantnějších položek formuláře. Číslo položky a Název položky vždy korespondují s číslem a názvem položky v reálných formulářích. Pořadí, v jakém budete klikat na jednotlivé položky se bude zapisovat do sloupce Pořadí zobrazení. Pořadí zobrazení můžete kdykoli změnit. Dále je potřebné vybrat položku formuláře, dle které se budou formuláře řadit. K tomu slouží sloupec Třídit podle. Vaše nové zobrazení a třídění můžete jednoduše uložit kliknutím na tlačítko Uložit. Takto definované zobrazení a třídění můžete kdykoli dle potřeby modifikovat. Obrázek 5 - Příklad nového Zobrazení a třídění pro formulář Oznámení o veřejné soutěži na určitý výkon. Uživatel zvolil název Jednoduché, 6 položek, které si bude přát zobrazit a položku Termín zveřejnění určil jako položku, dle které budou formuláře řazeny. 7
8 Systém po prvním přihlášení vytvoří každému novému uživateli sadu předpřipravených Zobrazení a třídění. Tato Zobrazení a třídění můžete podle potřeby libovolně modifikovat, lze je i smazat. Pozn. Pokud je některé Zobrazení a třídění použito v Dotazu, není možné je smazat. 8
9 6 Dotaz Dotaz slouží, jak již bylo naznačeno, pro definování podmínek (kritérií), dle kterých si přejete zakázky vyhledat. Zároveň slouží k propojení konkrétního, už existujícího Zobrazení a třídění se zadanými podmínkami. Jinými slovy, definováním Dotazu říkáte Systému podle čeho chcete vyhledávat a zároveň určením Zobrazení a třídění říkáte, které položky nalezených formulářů chcete zobrazit. Nový dotaz nadefinujete kliknutím na tlačítko Vyhledávání -> Nové (Obrázek 6) Obrázek 6 - Příklad nového Dotazu pro formulář Koncese na stavební práce. Uživatel zvolil název Levné zdravotnické koncese, Spojení podmínek A, Zobrazení a třídění Plné a danou sadu Hledaných hodnot. Po kliknutí se zobrazí stránka, na které je potřeba zadat Název dotazu (libovolný, pro vás vhodný název) a Formulář zakázky. Dále je nutné zvolit Spojení podmínek a také Název zobrazení a třídění. Název zobrazení a třídění vybíráte z dostupných Zobrazení a třídění pro vybraný typ formuláře (pokud vytváříte dotaz pro formulář určitého typu, musíte k němu zvolit i zobrazení a třídění vytvořené pro formulář stejného typu). Pak je potřeba zadat podmínky vyhledávání. Ty zadáte vyplněním položek sloupce Hledaná hodnota. Každá zadaná Hledaná hodnota znamená, že Systém bude hledat zadanou hodnotu v dané položce formuláře (sloupec Položka). Když pro nějakou Položku nezadáte Hledanou hodnotu, tak daná položka formuláře nebude zohledněna při vyhledávání. Název Položky vždy koresponduje s číslem a názvem položky v reálných formulářích. 9
10 Takto definovaný dotaz můžete buď přímo spustit kliknutím na tlačítko Spustit dotaz, nebo ho uložit kliknutím na tlačítko Uložit. K uloženému dotazu se můžete kdykoli později vrátit, spustit ho, nebo případně modifikovat. Uložený dotaz můžete spustit taktéž přímo z přehledu dotazů (Vyhledávání -> Přehled), kliknutím na symbol. Poslední tlačítko, které se nachází na stránce je tlačítko Původní hodnoty. Chování tohoto tlačítka je závislé na stavu, ve kterém se aktuálně nacházíte. Pokud pracujete na novém dotazu (dosud neuloženém), pak stiskem tohoto tlačítka se vám vynulují všechna kritéria. Pokud editujete již uložený dotaz, pak stiskem tohoto tlačítka se vám nastaví všechna kritéria na své původní hodnoty. 6.1 Podmínky Dotazu Podmínky Dotazu definujete vyplněním položek sloupce Hledaná hodnota pro danou Položku. Obecně vzato, Systému tím říkáte, že si přejete najít ty formuláře, které v dané položce obsahují tu hodnotu, kterou jste zadali do Hledané hodnoty. Do sloupce Hledaná hodnota můžete vpisovat pro danou Položku jenom takové hodnoty, které korespondují s typem Položky. Například kdybyste zadali hodnotu do Hledané hodnoty položky Termín zveřejnění formuláře, Systém vám dotaz neumožní uložit/spustit a upozorní vás na chybu. Formáty zadávaných datumových položek musí být ve tvaru dd.mm.rrrr (den, měsíc, rok, odděleno znakem. ) a formáty zadávaných cen musí být celá čísla bez desetinné tečky. Formáty zadávaných textových hodnot mohou obsahovat jakékoli znaky mimo znaků (apostrof) a (uvozovky). Existují však speciální symboly, které jsou vysvětleny níže. Systém nerozlišuje mezi velkými a malými písmeny. To znamená, že pokud třeba do hledané hodnoty pro položku Místo plnění/realizace zadáte Praha, tak Systém najde jak zakázky, které v této položce obsahují Praha, jako i zakázky, které v této položce obsahují praha, nebo PRAHA apod. Do těch položek, které jsou označeny symboly můžete vkládat hledané hodnoty s použitím daných symbolů. Význam symbolů je následující: Čárka: umožní vám zadat vícero hledaných hodnot. Příklad: Když by jste zadali hledanou hodnotu pro Evidenční číslo jako , , , tak Systém vyhledá všechny zakázky, jejichž evidenční číslo je nebo nebo Upozornění: Když chcete vyhledat např. zakázky, jejichž zadavatelem je např. ČEZ, a.s.. V případě, že zadáte vyhledávaný řetězec právě takto, systém podle vámi zadané čárky bude vyhledávat zakázky, jejichž zadavatelem je ČEZ nebo a.s. a logicky žádné takové nenajde. Namísto čárky musíte v tomto případě použít zástupný symbol, otazník, který je popsán dále, a kritérium zadat jako ČEZ? a.s.. Otazník: tento symbol v hledané hodnotě zastupuje právě jeden jakýkoli jiný znak. Příklad: Když byste zadali hledanou hodnotu pro IČ zadavatele jako 47114??3, tak Systém vyhledá všechny zakázky, kterých IČ zadavatele začíná čísly následovanými dvěma libovolnými znaky a končícími číslem 3. Tedy Systém by našel zakázky, kterých IČ zadavatele je například , nebo , nebo 47114AB3, atd. Hvězdička: tento symbol v hledané hodnotě zastupuje jakýkoli počet jiných znaků. 10
11 Příklad: Když by jste zadali hledanou hodnotu pro Název veřejné zakázky jako *rekonstrukce*, tak Systém najde všechny zakázky, které ve svém názvu obsahují řetězec rekonstrukce. Takže by třeba našel zakázky jako: Výměna oken a rekonstrukce fasády ZŠ Hostýnská nebo Rekonstrukce kuchyně MŠ Kudrnova 253/1 a apod. Upozornění: pokud zadáte v hledané hodnotě pouze symbol hvězdička, tak Systému tím říkáte, že požadujete v dané položce jakoukoli libovolnou hodnotu. Ale pozor, taková podmínka nenajde ty zakázky, ve kterých zadavatel ponechal danou položku formuláře zcela nevyplněnou. Upozornění: pokud v hledané hodnotě nepoužijete symbol otazník nebo hvězdička, Systém bude hledat přesně takou hodnotu jakou zadáte (samozřejmě bez rozlišování malých a velkých písmen, jak už bylo vysvětleno dříve). Pokud tedy např. do kritéria Název zadavatele zadáte Mladá Boleslav, Systém vyhledá formuláře, mající v tomto políčku přesně text Mladá Boleslav a ne třeba Městský úřad Mladá Boleslav. U některých položek máte možnost zadávat jako hledané hodnoty minimální, či maximální ohraničení od a do (typicky třeba u datumových položek). Můžete zadat obě ohraničení nebo pouze jedno z ohraničení. Systém vždy vyhledává i ty formuláře, jejichž daná položka je rovna buď maximálnímu nebo minimálnímu ohraničení. Konečně, interpretace podmínek Dotazu je ovlivňována nastavením Spojení podmínek. Když je zvoleno A, tak Systém najde pouze takové formuláře, které splňují všechny definované podmínky. Pokud je zvoleno Nebo, Systém najde takové formuláře, které splňují alespoň jednu z definovaných podmínek. 11
12 7 Výsledek Dotazu Po spuštění Dotazu Systém zobrazí výsledky Dotazu (formuláře zakázek, které nalezl) nebo zobrazí upozornění, že podmínkám dotazu nevyhovuje žádný formulář zakázky. V případě, že počet nalezených formulářů přesáhne definovanou hodnotu N (implicitní nastavení je 100 nebo 300 záznamů, tato hodnota ale není závazná a může se měnit), Systém zobrazí pouze prvních N záznamů a vypíše varování. Výsledky Dotazu (nalezené formuláře zakázek) jsou zobrazeny v takovém pořadí, jaké je předepsané zvoleným Zobrazením a tříděním Dotazu. A samozřejmě jednotlivé položky formulářů jsou zobrazeny ve struktuře a pořadí jež odpovídá nastavení daném Zobrazením a třídění Dotazu (Obrázek 7). Obrázek 7 - Výsledek Dotazu. Pokud si necháte zobrazit (nastavení daného Zobrazení a třídění) i evidenční číslo formuláře, Systém ho zobrazí jako odkaz na plné znění formuláře v IS VZ US. Zakázky, které si vyberete pomocí volby Zajímá mě, je možné následně uložit do Hlídání změn zakázek (více viz kapitola 8 Hlídání) Interpretaci výsledku dotazu ještě jednou sumarizuje následující obrázek (Obrázek 8). 12
13 Obrázek 8 - Výsledek Dotazu podrobněji. Položka formuláře určena v Zobrazení a třídění jako položka, podle které se formuláře mají setřídit. Formuláře nalezené dle kritérií Dotazu Položky formuláře, určené v Zobrazení a třídění, které se pro nalezené formuláře mají zobrazit. Zobrazeny v pořadí dle Zobrazení a třídění. 13
14 8 Hlídání Aby bylo možné jednoduše sledovat nově zadané zakázky a změny i přírůstky v existujících zakázkách, umožňuje vám Systém definovat Hlídání změn a Hlídání nových zakázek. Systém spouští automaticky vámi definovaná hlídání v pravidelných intervalech (zpravidla jednou denně v nočních hodinách) a informuje vás o nalezených nových zakázkách a změnách zasíláním ů s přílohou. Příloha je ve vámi definovaném formátu a obsahuje vždy nalezené nové zakázky a změny, případně informaci o tom, že žádné nové zakázky nebo změny nalezeny nebyly. Přílohy jsou dostupné ve formátech MS Excel, text a HTML. Nové zakázky a změny v existujících zakázkách jsou vždy určovány dle data zveřejnění formuláře. 8.1 Hlídání změn zakázek Hlídání změn umožňuje sledovat změny v existujících zakázkách. Změnou v zakázce se rozumí jakýkoliv nově zveřejněný opravný či nový formulář k existující zakázce. Změny sleduje Systém vždy v jednodenních intervalech a zasílá vám je em. Hlídání změn se zobrazí po kliknutí na volbu Hlídání -> Hlídání změn (Obrázek 9). Obrázek 9 - Příklad Hlídání změn zakázek. Uživatel sleduje změny u tří zakázek a nechává si zasílat změny em. Změny jsou uvedeny v příloze u jako Excel soubor a odesílané y mají Předmět u Výsledky spuštěného hlídání změn V úvodní části obrazovky si definujete, na jaký si přejete zasílat výsledky Hlídání změn, jaký má být Předmět (resp. Subject) odesílaného u, v jakém Formátu dat se mají 14
15 informace zasílat a zda si přejete zasílat pokaždé, tj. i tehdy pokud nejsou žádné změny nalezeny. Pokud tato volba není zaškrtnuta, zašle Systém pouze v případě, že nějaké změny nalezne. Takto nadefinované údaje je nutné po každé změně uložit tlačítkem Uložit. Ve spodní části obrazovky se nalézá seznam hlídaných zakázek. Maximální počet hlídaných zakázek je omezen nastavením Systému. Přidat zakázku do tohoto seznamu máte možnost dvěma způsoby: 1. Zadáním jednoho nebo více evidenčních čísel zakázek (více evidenčních čísel se odděluje čárkami) do pole Přidat zakázku ev.č. a stisknutím tlačítka Přidat na obrazovce Hlídání změn zakázek (Obrázek 9). 2. Po spuštění Dotazu na obrazovce Výsledek dotazu (Obrázek 10) máte možnost označit některé (nebo všechny) zakázky pomocí volby Zajímá mě. Takto označené zakázky následně můžete přidat do Hlídání změn stisknutím tlačítka Uložit do Hlídání změn. V obou případech po stisknutí tlačítka vám Systém oznámí formou informační zprávy nebo chybové zprávy, zda byly zadané zakázky úspěšně přidány do Hlídání změn. Obrázek 10 - Příklad výsledku Hlídání změn zakázek zaslaný em jako Excel dokument. 8.2 Hlídání nových zakázek Umožňuje sledovat nově zveřejněné zakázky podle zadaného filtru. Princip práce s Hlídáním nových zakázek je obdobný jako u Dotazu. Nadefinujete si pro vybraný formulář zakázky Výběrové kritérium, podle kterého chcete nové zakázky vyhledávat, a Zobrazení a třídění, které se použije pro zobrazení nalezených zakázek v příloze odeslaného u. Uložená aktivní (co je to aktivní viz dále) Hlídání nových zakázek pak Systém spouští ve vámi definované periodě a správcem Systému definovaném čase (zpravidla opět v nočních hodinách). Pokud jsou nalezeny pro zadané Výběrové kritérium nové zakázky, zasílá Systém , v jehož příloze je uložen výsledek Hlídání nových zakázek (stejně jako u Hlídání změn, pokud je zaškrtnuto zasílat pokaždé, zašle se i pokud je výsledek prázdný). 15
16 Zadat nové Hlídání nových zakázek je možné po stisknutí odkazu Hlídání -> Hlídání nových nové (Obrázek 11). Obrázek 11 - Příklad nového Hlídání nových zakázek pro formulář Oznámení zadávacího řízení. Uživatel zvolil Název Obecné hlídání,, Zobrazení a třídění Standardní a žádná výběrová kritéria. Po kliknutí se zobrazí stránka, na které je potřeba zvolit Název hlídání (libovolný, pro vás vhodný název), Periodu hlídání, ve které se bude dotaz spouštět, a Formulář zakázky. Dále je potřeba zvolit Název zobrazení a třídění z dostupných Zobrazení a třídění. Volba Hlídání je aktivní vám umožňuje povolit/zakázat spouštění hlídání Systémem. Dále je třeba zadat podmínky pro zasílání výsledků hlídání (libovolný, na každém hlídání může být jiný), Předmět u, Formát dat a zda zasílat pokaždé nebo pouze pokud je nalezen nějaký výsledek. Nakonec je potřeba zadat podmínky vyhledávání. Ty zadáte vyplněním položek Výběrového kritéria. Každé zadané Výběrové kritérium znamená, že Systém bude hledat zadanou hodnotu v dané položce formuláře. Když pro nějakou položku nezadáte hledanou hodnotu, tak daná položka formuláře nebude zohledněna při vyhledávání. Název Položky vždy koresponduje s číslem a názvem položky v reálných formulářích na kterých jsou údaje o zakázkách doručovány k zpracování do IS VZ US. Systém vyhledává vždy zakázky, které splňují všechny podmínky dotazu zároveň. Vytvořené Hlídání nových zakázek uložte tlačítkem Uložit. Bude spuštěno v nejbližším termínu daném nastavením Systému a vyhledá nové zakázky zveřejněné od aktuálního dne). 16
17 Na stránce se dále nachází tlačítko Původní hodnoty. Chování tohoto tlačítka je závislé na stavu, ve kterém se aktuálně nacházíte a je stejné jako v případě stejného tlačítka na stránce Vyhledávání Nové (viz kapitola 6). Obrázek 12 - Příklad výsledku Hlídání nových zakázek. Příloha u byla zaslána jako Excel dokument. Přehled svých Hlídání nových zakázek máte možnost si zobrazit pomocí volby Hlídání -> Hlídání nových přehled. 8.3 Jak pracuje Hlídání Protože Hlídání je možné různě konfigurovat a spouštět, jsou v následující sekci shrnuta některá základní pravidla: 1. Hlídání pracuje vždy s minimální periodou jednoho dne. Pamatuje si čas posledního spuštění. Vrací výsledky ode dne posledního spuštění do aktuálního dne, pokud je aktuální den vyšší, než den posledního spuštění. 2. Pokud si označíte nějaké Hlídání nových zakázek jako Neaktivní a později (po několika dnech) jej opět označíte jako Aktivní, Systém vám zašle změny od data posledního spuštění. 8.4 Tipy pro zasílané přílohy Jak zvolit formát pro zasílání dat? V případě funkce hlídání změn na zvoleném formátu příliš nezáleží, HTML i MS Excel jsou dobrou volbou. V případě funkce hlídání nových, zvláště pokud pro svá hlídání používáte zobrazení třídění s mnoha položkami, je vhodnější a přehlednější formát MS Excel. Přílohu ve formátu MS Excel si můžete jednoduše zformátovat následovně: 1. Vyberte vše to lze udělat buď stiskem Ctrl+A nebo kliknutím na levý horní roh sešitu (sheet). 2. V menu zvolte Formát -> Sloupec -> Automatický formát Pokud je v příloze, která je typu text nebo MS Excel, uvedený HTML odkaz na stránku zakázky na IS VZ US, není možné na něj přímo kliknout jako na odkaz. Je nutné jej vložit pomocí funkce Kopíruj/Vlož do WWW prohlížeče a spustit v něm. Pokud otevíráte přílohu ve formátu text pomocí textového editoru nebo internetového prohlížeče, nezapomeňte si nastavit správné kódování (windows-1250). V prohlížeči Internet Explorer lze kódování nastavit např. tak, že na text kliknete pravým tlačítkem a v kontextovém menu zvolíte Encoding Central European (Windows) (způsob nastavení v jiných editorech nebo prohlížečích konzultujte s nápovědou k těmto nástrojům). 17
18 9 Administrace Skupina funkcí Administrace dostupná z menu Administrace umožňuje modifikovat některá nastavení Systému (Administrace -> Nastavení systému). V Nastavení systému můžete změnit - Počet záznamů na stránku udává počet záznamů na jednu stránku, které se zobrazují v přehledech (například přehled uložených dotazů dostupný prostřednictvím Vyhledávání -> Přehled). - Počet záznamů na stránku pro výsledky dotazů určuje, kolik formulářů zakázek se zobrazí po spuštění Dotazu. 18
19 10 Ujednání Uveřejněná data na stránkách Systému Sledování veřejných zakázek jsou určena pouze pro účely vlastní realizace veřejných zakázek dle platné legislativy. Získaná data přímo z těchto stránek lze dále jen používat a šířit v bezplatném režimu. Copyright Česká pošta, s.p. Všechna práva vyhrazena. 19
20 Obsah 1 Charakteristika systému Základní principy Úvodní stránka registrace, aktuální zakázky Přihlášení do Systému Zobrazení a třídění Dotaz Podmínky Dotazu Výsledek Dotazu Hlídání Hlídání změn zakázek Hlídání nových zakázek Jak pracuje Hlídání Tipy pro zasílané přílohy Administrace Ujednání
Profesis on-line 20.1.2015. Obrázky v prezentaci byly upraveny pro potřeby prezentace.
 Profesis on-line 20.1.2015 Obrázky v prezentaci byly upraveny pro potřeby prezentace. Adresa systému: www.profesis.cz Údaje nutné pro přihlášení: - přihlašovací jméno: sedmimístné číslo autorizace (včetně
Profesis on-line 20.1.2015 Obrázky v prezentaci byly upraveny pro potřeby prezentace. Adresa systému: www.profesis.cz Údaje nutné pro přihlášení: - přihlašovací jméno: sedmimístné číslo autorizace (včetně
Profesis KROK ZA KROKEM 2
 Profesis KROK ZA KROKEM 2 Adresa systému: www.profesis.cz Údaje nutné pro přihlášení: - přihlašovací jméno: sedmimístné číslo autorizace. Včetně nul na začátku např.: 0000001 - heslo: na štítku DVD Profesis
Profesis KROK ZA KROKEM 2 Adresa systému: www.profesis.cz Údaje nutné pro přihlášení: - přihlašovací jméno: sedmimístné číslo autorizace. Včetně nul na začátku např.: 0000001 - heslo: na štítku DVD Profesis
Průvodce aplikací FS Karta
 Průvodce aplikací FS Karta Základní informace k Aplikaci Online aplikace FS Karta slouží k bezpečnému ukládání osobních údajů fyzických osob a k jejich zpracování. Osobní údaje jsou uloženy ve formě karty.
Průvodce aplikací FS Karta Základní informace k Aplikaci Online aplikace FS Karta slouží k bezpečnému ukládání osobních údajů fyzických osob a k jejich zpracování. Osobní údaje jsou uloženy ve formě karty.
Už ivatelska dokumentace
 Už ivatelska dokumentace Aplikace Portál úspěšných projektů je určena k publikování informací o projektech realizovaných za přispění některého z Operačních programů v gesci Ministerstva vnitra České republiky.
Už ivatelska dokumentace Aplikace Portál úspěšných projektů je určena k publikování informací o projektech realizovaných za přispění některého z Operačních programů v gesci Ministerstva vnitra České republiky.
Návod pro práci s aplikací
 Návod pro práci s aplikací NASTAVENÍ FAKTURACÍ...1 NASTAVENÍ FAKTURAČNÍCH ÚDA JŮ...1 Texty - doklady...1 Fakturační řady Ostatní volby...1 Logo Razítko dokladu...2 NASTAVENÍ DALŠÍCH ÚDA JŮ (SEZNAMŮ HODNOT)...2
Návod pro práci s aplikací NASTAVENÍ FAKTURACÍ...1 NASTAVENÍ FAKTURAČNÍCH ÚDA JŮ...1 Texty - doklady...1 Fakturační řady Ostatní volby...1 Logo Razítko dokladu...2 NASTAVENÍ DALŠÍCH ÚDA JŮ (SEZNAMŮ HODNOT)...2
1. Pro přihlášení k odběru novinek klikněte na tlačítko Registrace nového uživatele.
 1. Vstup do aplikace Na adrese: http://i.statnisprava.cz 2. První stránka aplikace 1. Pro přihlášení k odběru novinek klikněte na tlačítko Registrace nového uživatele. 2. Poté budete přesměrováni na stránku
1. Vstup do aplikace Na adrese: http://i.statnisprava.cz 2. První stránka aplikace 1. Pro přihlášení k odběru novinek klikněte na tlačítko Registrace nového uživatele. 2. Poté budete přesměrováni na stránku
OBSAH. 48 Příručka ON-LINE KUPEG úvěrová pojišťovna, a.s. www.kupeg.cz
 DODATEK č. 1 20.1.2012 OBSAH OBSAH... 48 C. PRÁCE SE SYSTÉMEM... 49 C.1 ÚVODNÍ OBRAZOVKA PO PŘIHLÁŠENÍ... 49 C.2 NASTAVENÍ VLASTNÍCH ÚDAJŮ... 50 a. Nastavení Uživatele... 50 b. Nastavení Systému... 51
DODATEK č. 1 20.1.2012 OBSAH OBSAH... 48 C. PRÁCE SE SYSTÉMEM... 49 C.1 ÚVODNÍ OBRAZOVKA PO PŘIHLÁŠENÍ... 49 C.2 NASTAVENÍ VLASTNÍCH ÚDAJŮ... 50 a. Nastavení Uživatele... 50 b. Nastavení Systému... 51
Uživatelská příručka pro respondenty
 Uživatelská příručka pro respondenty Statistický informační systém Českého statistického úřadu Subsystém DANTE WEB Funkční blok Objednavatel: Český statistický úřad Na padesátém 81, 100 82 Praha 10 Dodavatel:
Uživatelská příručka pro respondenty Statistický informační systém Českého statistického úřadu Subsystém DANTE WEB Funkční blok Objednavatel: Český statistický úřad Na padesátém 81, 100 82 Praha 10 Dodavatel:
CzechAdvisor.cz. Návod pro členy AHR
 CzechAdvisor.cz Návod pro členy AHR Obsah 1. Práce s portálem... 2 2. Registrace... 3 1.1. Základní údaje... 4 1.2. Informace o zařízení... 5 1.3. Fotografie... 5 1.4. Platba a podmínky... 6 1.5. Smlouva...
CzechAdvisor.cz Návod pro členy AHR Obsah 1. Práce s portálem... 2 2. Registrace... 3 1.1. Základní údaje... 4 1.2. Informace o zařízení... 5 1.3. Fotografie... 5 1.4. Platba a podmínky... 6 1.5. Smlouva...
Manuál PVU dodavatel Platnost pro elektronický nástroj X-EN verze 3 a novější
 Manuál PVU dodavatel Platnost pro elektronický nástroj X-EN verze 3 a novější Obsah Registrace... 2 Přihlášení a odhlášení... 2 Správa profilu... 2 Domovská stránka... 3 Hledání zakázek... 4 Výsledky hledání...
Manuál PVU dodavatel Platnost pro elektronický nástroj X-EN verze 3 a novější Obsah Registrace... 2 Přihlášení a odhlášení... 2 Správa profilu... 2 Domovská stránka... 3 Hledání zakázek... 4 Výsledky hledání...
Pravidla používání webového rezervačního systému bezpečnostních školení Letiště Praha, a. s. - firma
 Pravidla používání webového rezervačního systému bezpečnostních školení Letiště Praha, a. s. - firma Jako firma se na portálu www.skoleni-lp.cz registrujte, pokud jste podnikající fyzická osoba nebo právnická
Pravidla používání webového rezervačního systému bezpečnostních školení Letiště Praha, a. s. - firma Jako firma se na portálu www.skoleni-lp.cz registrujte, pokud jste podnikající fyzická osoba nebo právnická
Manuál PVU dodavatel Platnost pro elektronický nástroj X-EN verze 3 a novější
 Manuál PVU dodavatel Platnost pro elektronický nástroj X-EN verze 3 a novější Obsah 1 Registrace... 2 2 Přihlášení a odhlášení... 2 3 Správa profilu... 2 3.1 Vytvoření uživatelského účtu... 3 4 Domovská
Manuál PVU dodavatel Platnost pro elektronický nástroj X-EN verze 3 a novější Obsah 1 Registrace... 2 2 Přihlášení a odhlášení... 2 3 Správa profilu... 2 3.1 Vytvoření uživatelského účtu... 3 4 Domovská
Podrobný návod pro administraci zákaznických účtů na portálu Czechiatour.eu
 2013 Podrobný návod pro administraci zákaznických účtů na portálu Czechiatour.eu Czechiatour.eu 1.2.2013 Vážení zákazníci portálu Czechiatour.eu. Abychom Vám co nejvíce usnadnili orientaci v administraci
2013 Podrobný návod pro administraci zákaznických účtů na portálu Czechiatour.eu Czechiatour.eu 1.2.2013 Vážení zákazníci portálu Czechiatour.eu. Abychom Vám co nejvíce usnadnili orientaci v administraci
Profily zadavatelů návod Zadavatel
 Profily zadavatelů návod Zadavatel Návod Vás rychle a jednoduše provede procesem registrace, přihlášením, uveřejněním informací o veřejných zakázkách a možností propojení se systémem určeným pro elektronizaci
Profily zadavatelů návod Zadavatel Návod Vás rychle a jednoduše provede procesem registrace, přihlášením, uveřejněním informací o veřejných zakázkách a možností propojení se systémem určeným pro elektronizaci
Tour de ABB 2013 Průvodce online aplikací http://www.tourdeabb.cz
 Tour de ABB 2013 Průvodce online aplikací http://www.tourdeabb.cz 1. V online systému došlo v tomto roce k několika změnám, proto není možno použít uživatelský účet z roku loňského. Prvním krokem je tedy,
Tour de ABB 2013 Průvodce online aplikací http://www.tourdeabb.cz 1. V online systému došlo v tomto roce k několika změnám, proto není možno použít uživatelský účet z roku loňského. Prvním krokem je tedy,
Příručka uživatele HELPDESK GEOVAP
 HELPDESK GEOVAP verze 1.2 11.11.2008 OBSAH 1 REGISTRACE DO HELPDESK...1 2 PŘIHLÁŠENÍ A ODHLÁŠENÍ...1 3 ZÁKLADNÍ OBRAZOVKA HELPDESK...2 4 PŘEHLED HLÁŠENÍ...2 5 ZALOŽENÍ NOVÉHO HLÁŠENÍ...3 6 ZOBRAZENÍ/EDITACE
HELPDESK GEOVAP verze 1.2 11.11.2008 OBSAH 1 REGISTRACE DO HELPDESK...1 2 PŘIHLÁŠENÍ A ODHLÁŠENÍ...1 3 ZÁKLADNÍ OBRAZOVKA HELPDESK...2 4 PŘEHLED HLÁŠENÍ...2 5 ZALOŽENÍ NOVÉHO HLÁŠENÍ...3 6 ZOBRAZENÍ/EDITACE
Uživatelská příručka pro respondenty
 Uživatelská příručka pro respondenty Statistický informační systém Českého statistického úřadu Subsystém DANTE WEB Funkční blok Objednavatel: Český statistický úřad Na padesátém 81, 100 82 Praha 10 Dodavatel:
Uživatelská příručka pro respondenty Statistický informační systém Českého statistického úřadu Subsystém DANTE WEB Funkční blok Objednavatel: Český statistický úřad Na padesátém 81, 100 82 Praha 10 Dodavatel:
Manuál pro studenty. Obsah
 Manuál pro studenty Studovat můžete v čase, který Vám vyhovuje a z jakéhokoliv prostředí. Náklady na cestovné a ubytování tímto ušetříte! Kurz Vás nebude nic stát! Počet kurzů bude záviset jen na Vás.
Manuál pro studenty Studovat můžete v čase, který Vám vyhovuje a z jakéhokoliv prostředí. Náklady na cestovné a ubytování tímto ušetříte! Kurz Vás nebude nic stát! Počet kurzů bude záviset jen na Vás.
Postupy práce se šablonami IS MPP
 Postupy práce se šablonami IS MPP Modul plánování a přezkoumávání, verze 1.20 vypracovala společnost ASD Software, s.r.o. dokument ze dne 27. 3. 2013, verze 1.01 Postupy práce se šablonami IS MPP Modul
Postupy práce se šablonami IS MPP Modul plánování a přezkoumávání, verze 1.20 vypracovala společnost ASD Software, s.r.o. dokument ze dne 27. 3. 2013, verze 1.01 Postupy práce se šablonami IS MPP Modul
Manuál PVU zadavatel Platnost pro elektronický nástroj X-EN verze 3 a novější
 Manuál PVU zadavatel Platnost pro elektronický nástroj X-EN verze 3 a novější 1 Vytvoření profilu zadavatele... 2 1.1 Doplnění identifikátoru profilu zadavatele ve VVZ... 2 2 Správa profilu... 3 2.1 Vytvoření
Manuál PVU zadavatel Platnost pro elektronický nástroj X-EN verze 3 a novější 1 Vytvoření profilu zadavatele... 2 1.1 Doplnění identifikátoru profilu zadavatele ve VVZ... 2 2 Správa profilu... 3 2.1 Vytvoření
INSTITUT PRO TESTOVÁNÍ A CERTIFIKACI, a. s. NÁVOD NA PŘÍSTUP K SEZNAMŮM VYSTAVENÝCH DOKUMENTŮ
 INSTITUT PRO TESTOVÁNÍ A CERTIFIKACI, a. s. www.itczlin.cz NÁVOD NA PŘÍSTUP K SEZNAMŮM VYSTAVENÝCH DOKUMENTŮ Obsah: I. Návod na registraci pro přístup k seznamům vystavených dokumentů (odborná posouzení,
INSTITUT PRO TESTOVÁNÍ A CERTIFIKACI, a. s. www.itczlin.cz NÁVOD NA PŘÍSTUP K SEZNAMŮM VYSTAVENÝCH DOKUMENTŮ Obsah: I. Návod na registraci pro přístup k seznamům vystavených dokumentů (odborná posouzení,
T-Cloud Zakázka. Uživatelská příručka
 Uživatelská příručka Popis služby Služba T-Cloud ZAKÁZKA (dále jen ZAKÁZKA) poskytuje svým uživatelům informace o 99% veřejných zakázek vypsaných v České republice. Služba nabízí uživatelům následující
Uživatelská příručka Popis služby Služba T-Cloud ZAKÁZKA (dále jen ZAKÁZKA) poskytuje svým uživatelům informace o 99% veřejných zakázek vypsaných v České republice. Služba nabízí uživatelům následující
SERVICE ON LINE MANUÁL
 SERVICE ON LINE MANUÁL 1 Obsah 1. Přihlášení... 3 1.1 Úvodní stránka... 3 2. Zaměstnanci... 4 2.1 Hledat zaměstnance... 4 2.2 Založit uživatele... 9 2.3 Založte skříňku/oddělení... 11 2.4 Přehled objednávek...
SERVICE ON LINE MANUÁL 1 Obsah 1. Přihlášení... 3 1.1 Úvodní stránka... 3 2. Zaměstnanci... 4 2.1 Hledat zaměstnance... 4 2.2 Založit uživatele... 9 2.3 Založte skříňku/oddělení... 11 2.4 Přehled objednávek...
CzechAdvisor.cz. Návod pro členy AHR
 CzechAdvisor.cz Návod pro členy AHR Obsah 1. Registrace... 2 1.1. Základní údaje... 3 1.2. Informace o zařízení... 4 1.3. Fotografie... 4 1.4. Platba a podmínky... 5 1.5. Smlouva... 6 2. Přihlášení do
CzechAdvisor.cz Návod pro členy AHR Obsah 1. Registrace... 2 1.1. Základní údaje... 3 1.2. Informace o zařízení... 4 1.3. Fotografie... 4 1.4. Platba a podmínky... 5 1.5. Smlouva... 6 2. Přihlášení do
Obsah. 1.1 Práce se záznamy... 3 1.2 Stránka Dnes... 4. 2.1 Kontakt se zákazníkem... 5
 CRM SYSTÉM KORMORÁN UŽIVATELSKÁ PŘÍRUČKA Obsah 1 Základní práce se systémem 3 1.1 Práce se záznamy................................. 3 1.2 Stránka Dnes.................................... 4 1.3 Kalendář......................................
CRM SYSTÉM KORMORÁN UŽIVATELSKÁ PŘÍRUČKA Obsah 1 Základní práce se systémem 3 1.1 Práce se záznamy................................. 3 1.2 Stránka Dnes.................................... 4 1.3 Kalendář......................................
Manuál pro zasílání záznamů o úrazech
 Obsah: Manuál pro zasílání záznamů o úrazech Kapitola 1) Získání přihlašovacích údajů str. 3 2) Přihlášení a změna hesla str. 3 3) Vytvoření účtu pro pracovníka školy str. 4 4) Založení akce str. 5 5)
Obsah: Manuál pro zasílání záznamů o úrazech Kapitola 1) Získání přihlašovacích údajů str. 3 2) Přihlášení a změna hesla str. 3 3) Vytvoření účtu pro pracovníka školy str. 4 4) Založení akce str. 5 5)
ČNHP. Příručka pro pacienty. Institut biostatistiky a analýz. Vytvořil:
 ČNHP Vytvořil: Institut biostatistiky a analýz OBSAH. VSTUP DO REGISTRU... 3. ZAPOMENUTÉ HESLO... 3 2. ZÁKLADNÍ OKNO REGISTRU... 4 3. VYHLEDÁVÁNÍ PACIENTA... 5 3. NAPOSLEDY OTEVŘENÍ PACIENTI... 5 4. PRÁCE
ČNHP Vytvořil: Institut biostatistiky a analýz OBSAH. VSTUP DO REGISTRU... 3. ZAPOMENUTÉ HESLO... 3 2. ZÁKLADNÍ OKNO REGISTRU... 4 3. VYHLEDÁVÁNÍ PACIENTA... 5 3. NAPOSLEDY OTEVŘENÍ PACIENTI... 5 4. PRÁCE
NÁVOD K AKTIVACI A POUŽÍVÁNÍ E-MAILOVÉHO ÚČTU V DOMÉNĚ PACR.EU
 NÁVOD K AKTIVACI A POUŽÍVÁNÍ E-MAILOVÉHO ÚČTU V DOMÉNĚ PACR.EU PŘIHLÁŠENÍ K E-MAILOVÉMU ÚČTU Pro přihlášení k účtu je třeba do internetového vyhledávače napsat internetovou adresu http://hotmail.com. Po
NÁVOD K AKTIVACI A POUŽÍVÁNÍ E-MAILOVÉHO ÚČTU V DOMÉNĚ PACR.EU PŘIHLÁŠENÍ K E-MAILOVÉMU ÚČTU Pro přihlášení k účtu je třeba do internetového vyhledávače napsat internetovou adresu http://hotmail.com. Po
MANUÁL PRO ZEMĚDĚLCE K OBSLUZE PORTÁLU VCELSTVA.CZU.CZ
 MANUÁL PRO ZEMĚDĚLCE K OBSLUZE PORTÁLU VCELSTVA.CZU.CZ 1. Úvodní obrazovka Na úvodní obrazovce portálu http://vcelstva.czu.cz/ najde neregistrovaný návštěvník mapu ČR pouze se značkami, které představují
MANUÁL PRO ZEMĚDĚLCE K OBSLUZE PORTÁLU VCELSTVA.CZU.CZ 1. Úvodní obrazovka Na úvodní obrazovce portálu http://vcelstva.czu.cz/ najde neregistrovaný návštěvník mapu ČR pouze se značkami, které představují
Manuál pro Registrované uživatele / Klienty
 Manuál pro Registrované uživatele / Klienty OBSAH 1. Přihlášení klienta web stránka, region, jméno a heslo 2. Po přihlášení klienta vysvětlení jednotlivých položek 2.1. Přidávání a odebírání staveb z oblíbených
Manuál pro Registrované uživatele / Klienty OBSAH 1. Přihlášení klienta web stránka, region, jméno a heslo 2. Po přihlášení klienta vysvětlení jednotlivých položek 2.1. Přidávání a odebírání staveb z oblíbených
Systém eprojekty Příručka uživatele
 YOUR SYSTEM http://www.ys.cz Systém eprojekty Příručka uživatele YOUR SYSTEM, spol. s r.o., se sídlem Praha Türkova 2319/5b, 149 00 Praha 4, IČ: 00174939, DIČ: CZ00174939, zapsaná v obchodním rejstříku,
YOUR SYSTEM http://www.ys.cz Systém eprojekty Příručka uživatele YOUR SYSTEM, spol. s r.o., se sídlem Praha Türkova 2319/5b, 149 00 Praha 4, IČ: 00174939, DIČ: CZ00174939, zapsaná v obchodním rejstříku,
Uživatelská příručka pro administraci nabídek práce. na personálním webu Atraktivni-prace.cz. Verze 8.01/2013. Autor: Petr Kliment
 Uživatelská příručka pro administraci nabídek práce na personálním webu Atraktivni-prace.cz Verze 8.01/2013 Autor: Petr Kliment Obsah: 1. Úvod 2. Registrace uživatelského účtu 3. Přihlášení na uživatelský
Uživatelská příručka pro administraci nabídek práce na personálním webu Atraktivni-prace.cz Verze 8.01/2013 Autor: Petr Kliment Obsah: 1. Úvod 2. Registrace uživatelského účtu 3. Přihlášení na uživatelský
Úvod do email systému
 Úvod do email systému Základní informace Toto emailové prostředí je rozloženo do tří hlavních částí - rámců. Levý rámec zobrazuje aktuálně přihlášené složky. V pravé části strany se realizuje veškerá činnost
Úvod do email systému Základní informace Toto emailové prostředí je rozloženo do tří hlavních částí - rámců. Levý rámec zobrazuje aktuálně přihlášené složky. V pravé části strany se realizuje veškerá činnost
Moje PNS. Návod použití
 Moje PNS Návod použití První přihlášení Pro první přihlášení potřebujete Zvací email. Ten jsme Vám zaslali, pokud známe Vaši emailovou adresu. V emailu najdete návod na první přihlášení. Heslo, které budete
Moje PNS Návod použití První přihlášení Pro první přihlášení potřebujete Zvací email. Ten jsme Vám zaslali, pokud známe Vaši emailovou adresu. V emailu najdete návod na první přihlášení. Heslo, které budete
PORTÁL KAM NA ŠKOLU VE ZLÍNSKÉM KRAJI (stručný návod pro ředitele a administrátory škol)
 1. PŘÍSTUP K PORTÁLU REGISTRACE - PŘIHLÁŠENÍ Adresa úvodní stránky: www.burzaskol.cz (přechodně: www.sofiazk.cz/burzaskol) Vytvoření uživatelského účtu registrace Pro portál jsou platné přihlašovací údaje
1. PŘÍSTUP K PORTÁLU REGISTRACE - PŘIHLÁŠENÍ Adresa úvodní stránky: www.burzaskol.cz (přechodně: www.sofiazk.cz/burzaskol) Vytvoření uživatelského účtu registrace Pro portál jsou platné přihlašovací údaje
PTÁČEK - velkoobchod. eshop. ZÁKAZNICKÝ pracovní postup
 PTÁČEK - velkoobchod eshop ZÁKAZNICKÝ pracovní postup 2009 Obsah Úvod... 3 Autorizace... 3 Přihlášení... 4 Odhlášení... 4 Změna hesla editace uživatele... 4 Hlavní stránka Před přihlášením... 4 Výběr Produktu
PTÁČEK - velkoobchod eshop ZÁKAZNICKÝ pracovní postup 2009 Obsah Úvod... 3 Autorizace... 3 Přihlášení... 4 Odhlášení... 4 Změna hesla editace uživatele... 4 Hlavní stránka Před přihlášením... 4 Výběr Produktu
ISPOP 2019 MANUÁL PRO PRÁCI V REGISTRU ODBORNĚ ZPŮSOBILÝCH OSOB
 ISPOP 2019 MANUÁL PRO PRÁCI V REGISTRU ODBORNĚ ZPŮSOBILÝCH OSOB Správce výrobce verze 1.0 1 z 24 Obsah 1. Seznam zkratek... 3 2. Přehled změn manuálu... 3 3. Úvod... 4 4. Popis Registru OZO... 5 4.1. Uživatelské
ISPOP 2019 MANUÁL PRO PRÁCI V REGISTRU ODBORNĚ ZPŮSOBILÝCH OSOB Správce výrobce verze 1.0 1 z 24 Obsah 1. Seznam zkratek... 3 2. Přehled změn manuálu... 3 3. Úvod... 4 4. Popis Registru OZO... 5 4.1. Uživatelské
Manuál PVU dodavatel
 Manuál PVU dodavatel Platnost pro elektronický nástroj X-EN verze 4 a novější 1 Registrace... 2 2 Přihlášení a odhlášení... 2 3 Správa profilu... 2 3.1 Vytvoření uživatelského účtu... 3 3.2 Ověření identity
Manuál PVU dodavatel Platnost pro elektronický nástroj X-EN verze 4 a novější 1 Registrace... 2 2 Přihlášení a odhlášení... 2 3 Správa profilu... 2 3.1 Vytvoření uživatelského účtu... 3 3.2 Ověření identity
1 Úvod. 2 Registrace a přihlášení. Registrace). Zobrazí se stránka, kde budete mít na výběr ze dvou možností. Můžete vytvořit nové či.
 1 Úvod Aplikace XPERA Projects, která je určena pro sběr a řešení požadavků, přináší nový rozměr a efektivity mobilního klienta. Aplikace Xpera Projects pro ios znamená mít řešené případy stále s sebou.
1 Úvod Aplikace XPERA Projects, která je určena pro sběr a řešení požadavků, přináší nový rozměr a efektivity mobilního klienta. Aplikace Xpera Projects pro ios znamená mít řešené případy stále s sebou.
Manuál byl vytvořen v rámci projekt Kruh propojení klíčových hráčů v oblasti vzdělávání dospělých v kraji Vysočina
 Manuál byl vytvořen v rámci projekt Kruh propojení klíčových hráčů v oblasti vzdělávání dospělých v kraji Vysočina Číslo projektu: CZ.1.07/3.2.09/01.0035 Blok strana 2 z 21 Typ materiálu 1 ÚVODNÍ INFORMACE...
Manuál byl vytvořen v rámci projekt Kruh propojení klíčových hráčů v oblasti vzdělávání dospělých v kraji Vysočina Číslo projektu: CZ.1.07/3.2.09/01.0035 Blok strana 2 z 21 Typ materiálu 1 ÚVODNÍ INFORMACE...
1. Pro přihlášení k odběru novinek klikněte na tlačítko Registrace nového uživatele.
 1. Vstup do aplikace Na adrese: http://prace.statnisprava.cz 2. První stránka aplikace 1. Pro přihlášení k odběru novinek klikněte na tlačítko Registrace nového uživatele. 2. Poté budete přesměrováni na
1. Vstup do aplikace Na adrese: http://prace.statnisprava.cz 2. První stránka aplikace 1. Pro přihlášení k odběru novinek klikněte na tlačítko Registrace nového uživatele. 2. Poté budete přesměrováni na
Metodika pro systém výkaznictví REMA PV Pro provozovatele FVE
 Metodika pro systém výkaznictví REMA PV Pro provozovatele FVE Systém výkaznictví byl vytvořen jako internetová aplikace s cílem zpřehlednit a zjednodušit výkaznictví tím, že Vám je kdykoli přístupná od
Metodika pro systém výkaznictví REMA PV Pro provozovatele FVE Systém výkaznictví byl vytvořen jako internetová aplikace s cílem zpřehlednit a zjednodušit výkaznictví tím, že Vám je kdykoli přístupná od
SUN Outdoor Registrační systém. Návod pro pedagogy. Obsah návodu
 SUN Outdoor Registrační systém Obsah návodu SUN Outdoor Registrační systém... 1... 1 Obsah návodu... 1 1 Registrace a přihlašování... 2 1.1 Registrace... 2 1.2 Přihlášení... 3 1.2.1 Zapomněl jsem své údaje...
SUN Outdoor Registrační systém Obsah návodu SUN Outdoor Registrační systém... 1... 1 Obsah návodu... 1 1 Registrace a přihlašování... 2 1.1 Registrace... 2 1.2 Přihlášení... 3 1.2.1 Zapomněl jsem své údaje...
Manuál pro zasílání záznamů o úrazech
 Obsah: Manuál pro zasílání záznamů o úrazech Kapitola 1) Získání přihlašovacích údajů str. 3 2) Přihlášení a změna hesla str. 3 3) Vytvoření účtu pro pracovníka školy str. 4 4) Založení akce str. 5 5)
Obsah: Manuál pro zasílání záznamů o úrazech Kapitola 1) Získání přihlašovacích údajů str. 3 2) Přihlášení a změna hesla str. 3 3) Vytvoření účtu pro pracovníka školy str. 4 4) Založení akce str. 5 5)
Uživatelský manuál aplikace. Dental MAXweb
 Uživatelský manuál aplikace Dental MAXweb Obsah Obsah... 2 1. Základní operace... 3 1.1. Přihlášení do aplikace... 3 1.2. Odhlášení z aplikace... 3 1.3. Náhled aplikace v jiné úrovni... 3 1.4. Změna barevné
Uživatelský manuál aplikace Dental MAXweb Obsah Obsah... 2 1. Základní operace... 3 1.1. Přihlášení do aplikace... 3 1.2. Odhlášení z aplikace... 3 1.3. Náhled aplikace v jiné úrovni... 3 1.4. Změna barevné
Dealer Extranet 3. Správa účtu
 Dealer Extranet 3 Správa účtu Obsah Informace o účtu 3 Vložení loga vaší firmy do cenových nabídek 5 Vytvoření profilu podřízeného uživatele 6 Úpravy profilu podřízeného uživatele 8 Profil SuperDealer
Dealer Extranet 3 Správa účtu Obsah Informace o účtu 3 Vložení loga vaší firmy do cenových nabídek 5 Vytvoření profilu podřízeného uživatele 6 Úpravy profilu podřízeného uživatele 8 Profil SuperDealer
Část 1 - Začínáme. Instalace
 Obsah Část 1 - Začínáme... 4 Instalace... 4 Nastavení domovské obrazovky... 7 Základní nastavení kanceláře... 9 První kroky s Kleosem... 11 Moje první kauza... 15 2 3 Část 1 - Začínáme Instalace Kleos
Obsah Část 1 - Začínáme... 4 Instalace... 4 Nastavení domovské obrazovky... 7 Základní nastavení kanceláře... 9 První kroky s Kleosem... 11 Moje první kauza... 15 2 3 Část 1 - Začínáme Instalace Kleos
Základní přehled funkcí aplikace VVZ
 Základní přehled funkcí aplikace VVZ Účel dokumentu Tento metodický manuál popisuje základní přehled funkcionalit aplikace, tak aby se každý uživatel aplikace mohl rychle a efektivně seznámit s novým prostředím
Základní přehled funkcí aplikace VVZ Účel dokumentu Tento metodický manuál popisuje základní přehled funkcionalit aplikace, tak aby se každý uživatel aplikace mohl rychle a efektivně seznámit s novým prostředím
ISPOP 2019 MANUÁL PRO PRÁCI V REGISTRU ODBORNĚ ZPŮSOBILÝCH OSOB
 ISPOP 2019 MANUÁL PRO PRÁCI V REGISTRU ODBORNĚ ZPŮSOBILÝCH OSOB Odborně způsobilá osoba verze 1.0 1 z 19 Obsah 1. Seznam zkratek...3 2. Přehled změn manuálu...3 3. Úvod...4 4. Popis Registru OZO...5 4.1.
ISPOP 2019 MANUÁL PRO PRÁCI V REGISTRU ODBORNĚ ZPŮSOBILÝCH OSOB Odborně způsobilá osoba verze 1.0 1 z 19 Obsah 1. Seznam zkratek...3 2. Přehled změn manuálu...3 3. Úvod...4 4. Popis Registru OZO...5 4.1.
DOKUMENTACE REDAKČNÍHO SYSTÉMU PINYA
 DOKUMENTACE REDAKČNÍHO SYSTÉMU PINYA Obsah Obsah... 4 Pinya CMS... 5 Přihlášení do systému... 6 Položky v menu administrace... 7 Uživatelé... 8 Správa uživatelů... 8 Nový uživatel... 9 Role... 10 Vytvoření
DOKUMENTACE REDAKČNÍHO SYSTÉMU PINYA Obsah Obsah... 4 Pinya CMS... 5 Přihlášení do systému... 6 Položky v menu administrace... 7 Uživatelé... 8 Správa uživatelů... 8 Nový uživatel... 9 Role... 10 Vytvoření
PRACUJEME S TSRM. Modul Samoobsluha
 PRACUJEME S TSRM Modul Samoobsluha V této kapitole Tato kapitola obsahuje následující témata: Téma Na straně Přehled kapitoly 6-1 Užití modulu Samoobsluha 6-2 Přihlášení k systému 6-3 Hlavní nabídka TSRM
PRACUJEME S TSRM Modul Samoobsluha V této kapitole Tato kapitola obsahuje následující témata: Téma Na straně Přehled kapitoly 6-1 Užití modulu Samoobsluha 6-2 Přihlášení k systému 6-3 Hlavní nabídka TSRM
Příručka. pro uživatele
 Příručka pro uživatele Příručka pro uživatele Autoři: Jože Mohorko, Marko Malajner, Žarko Čučej Tento projekt byl realizován za finanční podpory Evropské unie. Za obsah publikací (sdělení) odpovídá výlučně
Příručka pro uživatele Příručka pro uživatele Autoři: Jože Mohorko, Marko Malajner, Žarko Čučej Tento projekt byl realizován za finanční podpory Evropské unie. Za obsah publikací (sdělení) odpovídá výlučně
Zakládání poukázek. Uživatelská př ír učka
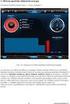 Zakládání poukázek Uživatelská př ír učka Leoš Krejčí Strana 1 15.08.2007 Obsah I. Úvod 3 II. Import certifikátů do Vašeho internetového prohlížeče 4 1) Certifikát certifikační autority 2) Certifikát www
Zakládání poukázek Uživatelská př ír učka Leoš Krejčí Strana 1 15.08.2007 Obsah I. Úvod 3 II. Import certifikátů do Vašeho internetového prohlížeče 4 1) Certifikát certifikační autority 2) Certifikát www
Manuál PVU zadavatel Platnost pro elektronický nástroj X-EN verze 4 a novější
 Manuál PVU zadavatel Platnost pro elektronický nástroj X-EN verze 4 a novější 1 Vytvoření profilu zadavatele... 2 1.1 Doplnění identifikátoru profilu zadavatele ve VVZ... 2 2 Správa profilu... 3 2.1 Vytvoření
Manuál PVU zadavatel Platnost pro elektronický nástroj X-EN verze 4 a novější 1 Vytvoření profilu zadavatele... 2 1.1 Doplnění identifikátoru profilu zadavatele ve VVZ... 2 2 Správa profilu... 3 2.1 Vytvoření
UŽIVATELSKÁ PŘÍRUČKA UČITEL
 VYSOKÁ ŠKOLA BÁŇSKÁ TECHNICKÁ UNIVERZITA OSTRAVA UŽIVATELSKÁ PŘÍRUČKA UČITEL INFORMAČNÍ SYSTÉM PRO ZÁKLADNÍ ŠKOLU LOŠTICE Radek ZIMMERMANN Obsah 1 Úvod... 3 2 Přístup... 3 3 Přihlášení do systému... 4
VYSOKÁ ŠKOLA BÁŇSKÁ TECHNICKÁ UNIVERZITA OSTRAVA UŽIVATELSKÁ PŘÍRUČKA UČITEL INFORMAČNÍ SYSTÉM PRO ZÁKLADNÍ ŠKOLU LOŠTICE Radek ZIMMERMANN Obsah 1 Úvod... 3 2 Přístup... 3 3 Přihlášení do systému... 4
UŽIVATELSKÁ PŘÍRUČKA PRO SLUŽBU INTERNETBANKING PPF banky a.s.
 UŽIVATELSKÁ PŘÍRUČKA PRO SLUŽBU INTERNETBANKING PPF banky a.s. Část III: Komunikace s Bankou a nastavení a zasílání oznámení o vybraných Obsah: I. Úvod... 2 II. Komunikace s Bankou... 2 A. Přijaté zprávy
UŽIVATELSKÁ PŘÍRUČKA PRO SLUŽBU INTERNETBANKING PPF banky a.s. Část III: Komunikace s Bankou a nastavení a zasílání oznámení o vybraných Obsah: I. Úvod... 2 II. Komunikace s Bankou... 2 A. Přijaté zprávy
Informační systém MŠMT pro elektronické řešení dotačních programů - oblast podpora zabezpečení škol
 Informační systém MŠMT pro elektronické řešení dotačních programů - oblast podpora zabezpečení škol určeno pro žádosti na rok 2017 Mgr. Radek Maca, NIDV Cíle prezentace 1. Seznámit vás s elektronickým
Informační systém MŠMT pro elektronické řešení dotačních programů - oblast podpora zabezpečení škol určeno pro žádosti na rok 2017 Mgr. Radek Maca, NIDV Cíle prezentace 1. Seznámit vás s elektronickým
Popis aplikace Portál práce pro oblast bezpečnostních služeb
 Adresa portálu: http://www.sbsportalprace.cz/ (http://www.sbsportalprace.eu) Stručný popis: Aplikace je určená pro zaměstnavatele, uchazeče a vzdělavatele pro oblast bezpečnostních služeb. Aplikace zajišťuje
Adresa portálu: http://www.sbsportalprace.cz/ (http://www.sbsportalprace.eu) Stručný popis: Aplikace je určená pro zaměstnavatele, uchazeče a vzdělavatele pro oblast bezpečnostních služeb. Aplikace zajišťuje
Uživatelská příručka aplikace. SPRÁVA NEMOVITOSTÍ pro bytová družstva a společenství vlastníků jednotek
 Uživatelská příručka aplikace SPRÁVA NEMOVITOSTÍ pro bytová družstva a společenství vlastníků jednotek Příručka pro práci s aplikací Správa nemovitostí pro bytová družstva a společenství vlastníků jednotek
Uživatelská příručka aplikace SPRÁVA NEMOVITOSTÍ pro bytová družstva a společenství vlastníků jednotek Příručka pro práci s aplikací Správa nemovitostí pro bytová družstva a společenství vlastníků jednotek
Informační systém Národní soustavy kvalifikací (IS NSK) Návod na obsluhu interního webu
 Informační systém Národní soustavy kvalifikací (IS NSK) Návod na obsluhu interního webu 21.1.2013 Obsah Návod na obsluhu interního webu IS NSK... 3 Základní informace o IS NSK... 3 Stránka pro přihlášení
Informační systém Národní soustavy kvalifikací (IS NSK) Návod na obsluhu interního webu 21.1.2013 Obsah Návod na obsluhu interního webu IS NSK... 3 Základní informace o IS NSK... 3 Stránka pro přihlášení
Studijní skupiny. 1. Spuštění modulu Studijní skupiny
 Studijní skupiny 1. Spuštění modulu Studijní skupiny 2. Popis prostředí a ovládacích prvků modulu Studijní skupiny 2.1. Rozbalovací seznamy 2.2. Rychlé filtry 2.3. Správa studijních skupin 2.3.1. Seznam
Studijní skupiny 1. Spuštění modulu Studijní skupiny 2. Popis prostředí a ovládacích prvků modulu Studijní skupiny 2.1. Rozbalovací seznamy 2.2. Rychlé filtry 2.3. Správa studijních skupin 2.3.1. Seznam
SMiS Občan. verze 1.3
 SMiS Občan verze 1.3 SMiS Občan uživatelská příručka k aplikaci Copyright 2004 Triada, spol. s r. o. Triada, spol. s r. o. U svobodárny 1110/12 190 00 Praha 9-Libeň tel.: 284 001 284 fax: 284 818 027 e-mail:
SMiS Občan verze 1.3 SMiS Občan uživatelská příručka k aplikaci Copyright 2004 Triada, spol. s r. o. Triada, spol. s r. o. U svobodárny 1110/12 190 00 Praha 9-Libeň tel.: 284 001 284 fax: 284 818 027 e-mail:
Manuál SW lokalizace problémů a hodnot v dynamické mapě
 Manuál SW lokalizace problémů a hodnot v dynamické mapě Přístup na software je přes webovou stránku http://hodnoty.mapovyportal.cz, přes tlačítko Vstup do aplikace nebo přímým odkazem, například ze stránek
Manuál SW lokalizace problémů a hodnot v dynamické mapě Přístup na software je přes webovou stránku http://hodnoty.mapovyportal.cz, přes tlačítko Vstup do aplikace nebo přímým odkazem, například ze stránek
Dokumentace pro správu zlínských DUM
 Dokumentace pro správu zlínských DUM Obsah 1 Správa administrátorů... 3 1.1 Přidávání administrátorů... 3 1.2 Nastavování práv administrátorů... 3 1.3 Upravení detailů administrátora... 5 1.4 Aktivování,
Dokumentace pro správu zlínských DUM Obsah 1 Správa administrátorů... 3 1.1 Přidávání administrátorů... 3 1.2 Nastavování práv administrátorů... 3 1.3 Upravení detailů administrátora... 5 1.4 Aktivování,
Zpracoval Datum Verze Popis změn
 Uživatelský manuál Zpracoval Datum Verze Popis změn Grant Avakjan 29.09.2010 1.0 Vytvoření manuálu Grant Avakjan 14.10.2010 2.0 Aktualizace dokumentu Aleš Danda 2. 8. 2011 2.1 Aktualizace dokumentu popis
Uživatelský manuál Zpracoval Datum Verze Popis změn Grant Avakjan 29.09.2010 1.0 Vytvoření manuálu Grant Avakjan 14.10.2010 2.0 Aktualizace dokumentu Aleš Danda 2. 8. 2011 2.1 Aktualizace dokumentu popis
Informační systém Národní soustavy kvalifikací (IS NSK) Návod na obsluhu interního webu Pracovní skupiny
 Informační systém Národní soustavy kvalifikací (IS NSK) Návod na obsluhu interního webu Pracovní skupiny 21.3.2013 Obsah Obsah... 2 Návod na obsluhu interního webu IS NSK... 3 Základní informace o IS NSK...
Informační systém Národní soustavy kvalifikací (IS NSK) Návod na obsluhu interního webu Pracovní skupiny 21.3.2013 Obsah Obsah... 2 Návod na obsluhu interního webu IS NSK... 3 Základní informace o IS NSK...
Pravidla a plánování
 Administrátorský manuál TTC TELEKOMUNIKACE, s.r.o. Třebohostická 987/5 100 00 Praha 10 tel.: 234 052 111 fax.: 234 052 999 e-mail: ttc@ttc.cz http://www.ttc-telekomunikace.cz Datum vydání: 7. května 2013
Administrátorský manuál TTC TELEKOMUNIKACE, s.r.o. Třebohostická 987/5 100 00 Praha 10 tel.: 234 052 111 fax.: 234 052 999 e-mail: ttc@ttc.cz http://www.ttc-telekomunikace.cz Datum vydání: 7. května 2013
Easycars Aplikace pro správu autobazaru
 Easycars Aplikace pro správu autobazaru Obsah 1 Úvod... 2 1.1 Požadavky... 2 2 Přihlášení do systému... 3 2.1 Úvodní stránka... 4 3 Správa nabídek vozů a klienů... 5 3.1 Výpis vozidel... 5 3.1.1 Export
Easycars Aplikace pro správu autobazaru Obsah 1 Úvod... 2 1.1 Požadavky... 2 2 Přihlášení do systému... 3 2.1 Úvodní stránka... 4 3 Správa nabídek vozů a klienů... 5 3.1 Výpis vozidel... 5 3.1.1 Export
MƏj úĭet Uživatelský manuál Verze 1.01/2010
 M j ú et Uživatelský manuál Verze 1.01/2010 Obsah 1 Přihlášení do aplikace Klientské centrum.......................................................................................... 4 2 Zprávy systému...................................................................................................................
M j ú et Uživatelský manuál Verze 1.01/2010 Obsah 1 Přihlášení do aplikace Klientské centrum.......................................................................................... 4 2 Zprávy systému...................................................................................................................
K práci je možné přistoupit následujícím způsobem. Odkaz na práci se nachází na osobním webu autora práce: http://stpr.cz/.
 2. Seznámení K práci je možné přistoupit následujícím způsobem. Odkaz na práci se nachází na osobním webu autora práce: http://stpr.cz/. 2.1. Uživatel (učitel) Uživatelem (učitelem) se myslí osoba, která
2. Seznámení K práci je možné přistoupit následujícím způsobem. Odkaz na práci se nachází na osobním webu autora práce: http://stpr.cz/. 2.1. Uživatel (učitel) Uživatelem (učitelem) se myslí osoba, která
Příručka ke zřízení a užívání profilu zadavatele. Příručka určená pro uživatele elektronického nástroje E-ZAKAZKY společnosti OTIDEA CZ s.r.o.
 Příručka ke zřízení a užívání profilu zadavatele Příručka určená pro uživatele elektronického nástroje E-ZAKAZKY společnosti OTIDEA CZ s.r.o. 1. Zřízení profilu zadavatele.2 1.1. Registrace a přihlášení.2
Příručka ke zřízení a užívání profilu zadavatele Příručka určená pro uživatele elektronického nástroje E-ZAKAZKY společnosti OTIDEA CZ s.r.o. 1. Zřízení profilu zadavatele.2 1.1. Registrace a přihlášení.2
Manuál k ovládání aplikace INFOwin.
 Manuál k ovládání aplikace INFOwin. Základní práce s formuláři je ve všech modulech totožná. Vybereme tedy například formulář Pokladní kniha korunová na kterém si funkce ukážeme. Po zápisech se lze pohybovat
Manuál k ovládání aplikace INFOwin. Základní práce s formuláři je ve všech modulech totožná. Vybereme tedy například formulář Pokladní kniha korunová na kterém si funkce ukážeme. Po zápisech se lze pohybovat
Uživatelská příručka 6.A6. (obr.1.)
 Uživatelská příručka 6.A6 Na stránky se dostanete zadáním URL adresy: http://sestasest.tym.cz do vašeho prohlížeče. Teď jste se dostali na úvodní stránku, na které vidíte fotku, přivítání, odkaz na Uživatelskou
Uživatelská příručka 6.A6 Na stránky se dostanete zadáním URL adresy: http://sestasest.tym.cz do vašeho prohlížeče. Teď jste se dostali na úvodní stránku, na které vidíte fotku, přivítání, odkaz na Uživatelskou
Grantové projekty. V současné době jsou zpracovány tyto části:
 Grantové projekty V současné době jsou zpracovány tyto části: - konzultace záměru grantového projektu - registrace grantového projektu - zahájeni realizace grantového projektu 1. Schéma konzultace záměru
Grantové projekty V současné době jsou zpracovány tyto části: - konzultace záměru grantového projektu - registrace grantového projektu - zahájeni realizace grantového projektu 1. Schéma konzultace záměru
E-BILLING UŽIVATELSKÝ MANUÁL. Platí od 08.2012. www.dhlfreight.cz 840 111 308
 E-BILLING UŽIVATELSKÝ MANUÁL Platí od 08.2012 www.dhlfreight.cz 840 111 308 Obsah 1. E-BILLING 1.1 Úvod... 3 2. Registrační proces 2.1 Registrace do DHL E-BILLING... 4 2.2 Postup registrace do DHL E-BILLING...
E-BILLING UŽIVATELSKÝ MANUÁL Platí od 08.2012 www.dhlfreight.cz 840 111 308 Obsah 1. E-BILLING 1.1 Úvod... 3 2. Registrační proces 2.1 Registrace do DHL E-BILLING... 4 2.2 Postup registrace do DHL E-BILLING...
Dealer Extranet 3. Správa objednávek
 Dealer Extranet 3 Správa objednávek Obsah Zpracování objednávky 3 Vyhledávací pole 4 Konfigurátor 5 Rychlá objednávka 6 Rychlá objednávka náhradních dílů a nestandardních produktů 7 Oblíbené 8 Objednávání
Dealer Extranet 3 Správa objednávek Obsah Zpracování objednávky 3 Vyhledávací pole 4 Konfigurátor 5 Rychlá objednávka 6 Rychlá objednávka náhradních dílů a nestandardních produktů 7 Oblíbené 8 Objednávání
Uživatelská příručka. FORMULÁŘE (propojení s ISVZ-US)
 Uživatelská příručka FORMULÁŘE (propojení s ISVZ-US) Elektronický nástroj pro zadávání veřejných zakázek verze 1.1.0. 2017 Osigeno s.r.o. Formuláře 1/11 1 OBSAH 1 Obsah...2 2 Seznam zkratek...3 3 Úvod...3
Uživatelská příručka FORMULÁŘE (propojení s ISVZ-US) Elektronický nástroj pro zadávání veřejných zakázek verze 1.1.0. 2017 Osigeno s.r.o. Formuláře 1/11 1 OBSAH 1 Obsah...2 2 Seznam zkratek...3 3 Úvod...3
Obchodní příležitosti
 Obchodní příležitosti Celá databáze HBI je koncipována tak, aby v co největší míře přispěla svým uživatelům registrovaným i neregistrovaným k co nejlepší orientaci na trhu. Což v praxi znamená, že se nemůže
Obchodní příležitosti Celá databáze HBI je koncipována tak, aby v co největší míře přispěla svým uživatelům registrovaným i neregistrovaným k co nejlepší orientaci na trhu. Což v praxi znamená, že se nemůže
Internetový přístup do databáze FADN CZ - uživatelská příručka Modul FADN RESEARCH / DATA
 Internetový přístup do databáze FADN CZ - uživatelská příručka Modul FADN RESEARCH / DATA Modul FADN RESEARCH je určen pro odborníky z oblasti zemědělské ekonomiky. Modul neomezuje uživatele pouze na předpřipravené
Internetový přístup do databáze FADN CZ - uživatelská příručka Modul FADN RESEARCH / DATA Modul FADN RESEARCH je určen pro odborníky z oblasti zemědělské ekonomiky. Modul neomezuje uživatele pouze na předpřipravené
Uživatelská příručka k systému Jídelna inet
 Uživatelská příručka k systému Jídelna inet Internetová část Microdata s.r.o. Verze 2.5 Srpen 2010 Přihlášení do systému... 3 Prohlížení jídelníčku... 4 Objednávání jídel... 4 Přehled Objednávek... 6 Změna
Uživatelská příručka k systému Jídelna inet Internetová část Microdata s.r.o. Verze 2.5 Srpen 2010 Přihlášení do systému... 3 Prohlížení jídelníčku... 4 Objednávání jídel... 4 Přehled Objednávek... 6 Změna
..:: IKV.EVARIANTY.CZ ::.. ..:: Uživatelský manuál pro studenty ::..
 ..:: IKV.EVARIANTY.CZ ::....:: Uživatelský manuál pro studenty ::.. 1 OBSAH OBSAH...2 1. Vstup na portál IKV...3 1.1 Registrace...4 1.2 Přihlášení...5 2. Po přihlášení...6 2.1 Hlavní menu...7 Hlavní menu
..:: IKV.EVARIANTY.CZ ::....:: Uživatelský manuál pro studenty ::.. 1 OBSAH OBSAH...2 1. Vstup na portál IKV...3 1.1 Registrace...4 1.2 Přihlášení...5 2. Po přihlášení...6 2.1 Hlavní menu...7 Hlavní menu
1 Tabulky Příklad 3 Access 2010
 TÉMA: Vytvoření tabulky v návrhovém zobrazení Pro společnost Naše zahrada je třeba vytvořit databázi pro evidenci objednávek o konkrétní struktuře tabulek. Do databáze je potřeba ještě přidat tabulku Platby,
TÉMA: Vytvoření tabulky v návrhovém zobrazení Pro společnost Naše zahrada je třeba vytvořit databázi pro evidenci objednávek o konkrétní struktuře tabulek. Do databáze je potřeba ještě přidat tabulku Platby,
ROK V OBCI. Uživatelská příručka
 Uživatelská příručka Hlavní obrazovka Menu pro správu uživatele Hlavní nabídka Kalendář akcí Přihlášený uživatel Odkazy na hlavní moduly aplikace Aktuální zprávy Seznam aktualit Přihlášení, uživatelský
Uživatelská příručka Hlavní obrazovka Menu pro správu uživatele Hlavní nabídka Kalendář akcí Přihlášený uživatel Odkazy na hlavní moduly aplikace Aktuální zprávy Seznam aktualit Přihlášení, uživatelský
Ohlašování údajů pro vodní bilanci nápověda a příručka pro uživatele
 Ohlašování údajů pro vodní bilanci nápověda a příručka pro uživatele Toto je příručka pro uživatele aplikace Ohlašování údajů pro vodní bilanci. Obsah Obsah...1 O aplikaci...2 Úvodní stránka...3 Přihlášení...4
Ohlašování údajů pro vodní bilanci nápověda a příručka pro uživatele Toto je příručka pro uživatele aplikace Ohlašování údajů pro vodní bilanci. Obsah Obsah...1 O aplikaci...2 Úvodní stránka...3 Přihlášení...4
Pravidla používání webového rezervačního systému bezpečnostních školení Letiště Praha, a. s. - jednotlivec
 Pravidla používání webového rezervačního systému bezpečnostních školení Letiště Praha, a. s. - jednotlivec Jako jednotlivec se na portálu www.skoleni-lp.cz registrujte, pokud jste nepodnikající fyzická
Pravidla používání webového rezervačního systému bezpečnostních školení Letiště Praha, a. s. - jednotlivec Jako jednotlivec se na portálu www.skoleni-lp.cz registrujte, pokud jste nepodnikající fyzická
Metodika pro systém výkaznictví REMA PV VÝROBCE/DOVOZCE
 Metodika pro systém výkaznictví REMA PV VÝROBCE/DOVOZCE Systém výkaznictví byl vytvořen jako internetová aplikace s cílem zpřehlednit a zjednodušit výkaznictví tím, že Vám je kdykoli přístupná z jakéhokoli
Metodika pro systém výkaznictví REMA PV VÝROBCE/DOVOZCE Systém výkaznictví byl vytvořen jako internetová aplikace s cílem zpřehlednit a zjednodušit výkaznictví tím, že Vám je kdykoli přístupná z jakéhokoli
Vystavení certifikátu PostSignum v operačním systému MAC OSx
 Vystavení certifikátu PostSignum v operačním systému MAC OSx Návod popisuje kroky od vystavení certifikátu až po odeslání a podepsání dat v obchodním systému CS OTE v prostředí operačního systému Apple
Vystavení certifikátu PostSignum v operačním systému MAC OSx Návod popisuje kroky od vystavení certifikátu až po odeslání a podepsání dat v obchodním systému CS OTE v prostředí operačního systému Apple
OVLÁDÁNÍ PROGRAMU Obsah
 OVLÁDÁNÍ PROGRAMU Obsah 1. Všeobecný přehled... 2 2. Základní navigační tlačítka... 2 3. Uživatelské nastavení... 3 3.1. Nastavení seznamu... 3 3.1.1. Nastavení zobrazovaných sloupců... 3 3.1.2. Nastavení
OVLÁDÁNÍ PROGRAMU Obsah 1. Všeobecný přehled... 2 2. Základní navigační tlačítka... 2 3. Uživatelské nastavení... 3 3.1. Nastavení seznamu... 3 3.1.1. Nastavení zobrazovaných sloupců... 3 3.1.2. Nastavení
E-NABÍDKA PARTNER.REDA.CZ
 E-NABÍDKA PARTNER.REDA.CZ Reda e-nabídka představuje mocný nástroj, díky kterému mohou naši registrovaní klienti přímo z prostředí e-shopu partner.reda.cz vytvářet vlastní produktové nabídky pro své zákazníky.
E-NABÍDKA PARTNER.REDA.CZ Reda e-nabídka představuje mocný nástroj, díky kterému mohou naši registrovaní klienti přímo z prostředí e-shopu partner.reda.cz vytvářet vlastní produktové nabídky pro své zákazníky.
Informační systém MŠMT pro elektronické řešení dotačních programů - oblast podpora výuky plavání
 Informační systém MŠMT pro elektronické řešení dotačních programů - oblast podpora výuky plavání určeno pro žádosti na rok 2017 (a dál) Mgr. Radek Maca, NIDV Cíle prezentace 1. Seznámit vás s elektronickým
Informační systém MŠMT pro elektronické řešení dotačních programů - oblast podpora výuky plavání určeno pro žádosti na rok 2017 (a dál) Mgr. Radek Maca, NIDV Cíle prezentace 1. Seznámit vás s elektronickým
PRO PRÁCI S APLIKACÍ SKV - VÝBĚR KVALITNÍCH VÝSLEDKŮ
 MANUÁL PRO PRÁCI S APLIKACÍ SKV - VÝBĚR KVALITNÍCH VÝSLEDKŮ Verze 1.0 (170714) 1 Obsah 1. Základní informace o používání SKV - aplikace pro výběr kvalitních výsledků...3 1.1 Příhlášení do SKV...3 2.1 Změna
MANUÁL PRO PRÁCI S APLIKACÍ SKV - VÝBĚR KVALITNÍCH VÝSLEDKŮ Verze 1.0 (170714) 1 Obsah 1. Základní informace o používání SKV - aplikace pro výběr kvalitních výsledků...3 1.1 Příhlášení do SKV...3 2.1 Změna
2017 CARAT "New design"
 2017 CARAT "New design" Stručný průvodce verzí CARAT New Design Tato příručka poskytuje informace o základech programu CARAT New Design. Další podrobné informace jsou k dispozici na úvodní stránce online
2017 CARAT "New design" Stručný průvodce verzí CARAT New Design Tato příručka poskytuje informace o základech programu CARAT New Design. Další podrobné informace jsou k dispozici na úvodní stránce online
Uživatelský manuál. pro obsluhu online katalogu na objednávku kazet, tonerů a provozního materiálu
 Uživatelský manuál pro obsluhu online katalogu na objednávku kazet, tonerů a provozního materiálu Obsah 1. Úvod... 4 2. Přihlášení do online katalogu... 5 3. Úvodní strana... 6 3.1. Informační část...
Uživatelský manuál pro obsluhu online katalogu na objednávku kazet, tonerů a provozního materiálu Obsah 1. Úvod... 4 2. Přihlášení do online katalogu... 5 3. Úvodní strana... 6 3.1. Informační část...
1 Tabulky Příklad 7 Access 2010
 TÉMA: Řazení a filtrace dat Sekretářka společnosti Naše zahrada pracuje s rozsáhlými tabulkami. Pro přehlednější práci s daty používá řazení a filtraci dat na základě různých kritérií. Zadání: Otevřete
TÉMA: Řazení a filtrace dat Sekretářka společnosti Naše zahrada pracuje s rozsáhlými tabulkami. Pro přehlednější práci s daty používá řazení a filtraci dat na základě různých kritérií. Zadání: Otevřete
Novinky ISÚI a VDP verze
 Novinky ISÚI a VDP verze 2.6 https://ruian.cuzk.cz/ Verze dokumentu Popis změn Datum vydání 1.0 Nový dokument 3. 5. 2019 Obsah 1. ZMĚNY V ISÚI... 4 1.1 Nové uživatelské rozhraní ISÚI...4 1.1.1 Fungující
Novinky ISÚI a VDP verze 2.6 https://ruian.cuzk.cz/ Verze dokumentu Popis změn Datum vydání 1.0 Nový dokument 3. 5. 2019 Obsah 1. ZMĚNY V ISÚI... 4 1.1 Nové uživatelské rozhraní ISÚI...4 1.1.1 Fungující
CUZAK. Uživatelská příručka. Verze 2.0 2015
 CUZAK Uživatelská příručka Verze 2.0 2015 Copyright 2015 Altair CUZAK s.r.o. Všechna práva vyhrazena. Všechna práva vyhrazena. Všechna informace, jež jsou publikována na v tomto dokumentu, jsou chráněna
CUZAK Uživatelská příručka Verze 2.0 2015 Copyright 2015 Altair CUZAK s.r.o. Všechna práva vyhrazena. Všechna práva vyhrazena. Všechna informace, jež jsou publikována na v tomto dokumentu, jsou chráněna
Up & Down opce. Manuál. Obsah
 Up & Down opce Manuál Obsah 1 Přihlášení do platformy... 2 2 Rozhraní platformy... 4 2.1 Změna modulu z Forex na Opce... 4 2.2 Market Watch... 5 2.3 Up-Down Opce... 9 2.4 Okno Obchodního portfólia... 11
Up & Down opce Manuál Obsah 1 Přihlášení do platformy... 2 2 Rozhraní platformy... 4 2.1 Změna modulu z Forex na Opce... 4 2.2 Market Watch... 5 2.3 Up-Down Opce... 9 2.4 Okno Obchodního portfólia... 11
Příručka uživatele systému Museion. Quick filtr
 Příručka uživatele systému Museion Quick filtr Autorská práva Copyright 2015 MUSOFT.CZ, s.r.o.. Všechna práva vyhrazena. Tato příručka je chráněna autorskými právy a distribuována na základě licencí, které
Příručka uživatele systému Museion Quick filtr Autorská práva Copyright 2015 MUSOFT.CZ, s.r.o.. Všechna práva vyhrazena. Tato příručka je chráněna autorskými právy a distribuována na základě licencí, které
Návod - katalog. ANTEE s.r.o. - tel.: , fax: , helpdesk: ,
 Návod - katalog Strana 1/9 Obsah 1. Úvod...3 1.1. Založení katalogu...3 1.2. Drobečková navigace...3 1.3. Popis funkcí katalogu...4 2. Struktura katalogu...4 2.1. Vytvoření kategorie...4 2.2. Hierarchie
Návod - katalog Strana 1/9 Obsah 1. Úvod...3 1.1. Založení katalogu...3 1.2. Drobečková navigace...3 1.3. Popis funkcí katalogu...4 2. Struktura katalogu...4 2.1. Vytvoření kategorie...4 2.2. Hierarchie
