Příručka pro průmyslového uživatele nástroje REACH-IT. Část 03 - Přihlašování a interní schránka
|
|
|
- Zdeněk Staněk
- před 8 lety
- Počet zobrazení:
Transkript
1 Příručka pro průmyslového uživatele nástroje REACH-IT Část 03 - Přihlašování a interní schránka
2 2 Příručka pro průmyslového uživatele nástroje REACH-IT Verze: 2.1 Verze Změny 2.1 duben 2014 Aktualizace nástroje REACH-IT 2.7, která se týká obchodních podmínek, potvrzování ových zpráv, odblokovávání uživatelského účtu, nastavování nového hesla, přiřazování kategorií ovým zprávám a upozorňování na ové zprávy. 2.0 Nové grafické rozvržení dokumentu. Aktualizace obrázků a odkazů. 1.1 Nový formát. Do této části přesunut částečně obsah části První verze Část 03 - Přihlašování a interní schránka Referenční číslo: ECHA-12-G-18-CS Datum vydání: duben 2014 Jazyk: CS Evropská agentura pro chemické látky, 2014 Titulní strana Evropská agentura pro chemické látky Prohlášení o vyloučení odpovědnosti a záruk: Toto je pracovní překlad dokumentu, který byl původně zveřejněn v anglickém jazyce. Originální dokument je k dispozici na internetových stránkách agentury ECHA. Reprodukce je povolena pod podmínkou uvedení zdroje ve znění: Zdroj: Evropská agentura pro chemické látky, a za předpokladu, že tato skutečnost bude písemně oznámena oddělení pro komunikaci agentury ECHA (publications@echa.europa.eu). Tento dokument je k dispozici v těchto 22 jazycích: angličtina, bulharština, čeština, dánština, estonština, finština, francouzština, italština, litevština, lotyština, maďarština, maltština, němčina, nizozemština, polština, portugalština, rumunština, řečtina, slovenština, slovinština, španělština a švédština. Máte-li otázky nebo připomínky týkající se tohoto dokumentu, zašlete je prosím (s uvedením referenčního čísla a data vydání) prostřednictvím formuláře žádosti o informace. Tento formulář je k dispozici na webových stránkách agentury ECHA na adrese Evropská agentura pro chemické látky Poštovní adresa: P.O. Box 400, FI Helsinki, Finsko Adresa pro osobní návštěvu: Annankatu 18, Helsinki, Finsko
3 Část 03 - Přihlašování a interní schránka Datum vydání: červenec Obsah 1. ÚVOD POKYNY PRO PŘIHLÁŠENÍ/ODHLÁŠENÍ KROK ZA KROKEM První přihlášení Neúspěšné přihlášení Chybné informace Zapomenuté uživatelské jméno nebo heslo Odhlášení POKYNY K INTERNÍ SCHRÁNCE KROK ZA KROKEM Čtení zprávy Třídění zpráv Jiné složky než složka vnitřní schránky Message box Přesun zprávy Mazání zprávy Nastavení interní schránky Seznam obrázků Obrázek 1: Vítejte na domovské stránce nástroje REACH-IT... 6 Obrázek 2: Přihlašovací stránka... 6 Obrázek 3: Stránka pro zadání nového hesla... 7 Obrázek 4: Obchodní podmínky... 8 Obrázek 5: Neověřená ová adresa... 8 Obrázek 6: Stav ověření ové adresy... 9 Obrázek 7: Neověřená ová adresa... 9 Obrázek 8: Domovská stránka Vaší společnosti Obrázek 9: Nastavení nového hesla odblokování účtu Obrázek 10: Bezpečnostní otázka Obrázek 11: Nové heslo Obrázek 12: Žádost o zapomenuté heslo uživatelské jméno Obrázek 13: Žádost o zapomenuté heslo bezpečnostní otázka Obrázek 14: Žádost o zapomenuté heslo potvrzení Obrázek 15: Horní panel nástroje REACH-IT - Odhlášení Obrázek 16: Stránka pro odhlášení Obrázek 17: Interní schránka Obrázek 18: Stránka s interní schránkou Obrázek 19: Stránka se čtením zprávy Obrázek 20: Stránka s tříděnými zprávami Obrázek 21: Používaná složka je vždy označena tučně Obrázek 22: Přesun zprávy do složky organizace výběr zpráv... 18
4 4 Příručka pro průmyslového uživatele nástroje REACH-IT Verze: 2.1 Obrázek 23: Přesun zprávy do složky organisation (organizace) Obrázek 24: Stránka pro smazání zpráv Obrázek 25: Stránka se složkou smazaných zpráv Obrázek 26: REACH-IT - Horní panel Možnosti Obrázek 27: Stránka možností uživatele (User Preferences)... 20
5 Část 03 - Přihlašování a interní schránka Datum vydání: červenec ÚVOD Příručka pro průmyslového uživatele je referenční příručka, která průmyslovým uživatelům popisuje, jak mohou předkládat a prohlížet údaje v nástroji REACH-IT. S postupným vývojem nástroje REACH-IT budou vydávány další doplňující a aktualizované části této příručky pro průmyslového uživatele, které budou k dispozici na internetové stránce agentury ECHA. Předtím, než uživatel začne používat tuto část 3 (přihlašování a interní schránka), důrazně se doporučuje, aby si nejprve přečetl část 1 Seznámení s nástrojem REACH-IT, která se podrobněji zabývá následujícími tématy: Struktura této příručky pro průmyslového uživatele Zásady použité pro ikony, text, tlačítka, odkazy atd. Základní informace o nástroji REACH-IT a jeho souvislost s internetovou stránkou a aplikací IUCLID 5 Jak získat další podporu Následující části této příručky pro průmyslového uživatele obsahují pokyny, jak krok za krokem provést úkoly, které jsou požadovány pro předložení údajů podle nařízení REACH. 2. POKYNY PRO PŘIHLÁŠENÍ/ODHLÁŠENÍ KROK ZA KROKEM Kroky pro přihlášení popsané v části 3 se týkají všech uživatelů vytvořených po zapsání (Sign-up), tj. vytvořených vůbec prvním uživatelem, správcem účtu společnosti (který má funkci administrátora). Přihlášení prováděné prvním uživatelem je popsáno v části 2 (zápis a správa účtu). Přihlášení je prvním předpokladem přístupu k údajům/zprávám, které jsou vytvořeny a uchovávány v nástroji REACH-IT. 2.1 První přihlášení Otevřete úvodní ovou zprávu <Welcome to REACH-IT>, kterou jste obdrželi do své externí schránky a která obsahuje pokyny k zahájení práce s aplikací. Přejděte na internetovou stránku nástroje REACH-IT na Otevře se stránka Vítejte na stránce nástroje REACH-IT (Obrázek 1). Klikněte na <login>.
6 6 Příručka pro průmyslového uživatele nástroje REACH-IT Verze: 2.1 Obrázek 1: Vítejte na domovské stránce nástroje REACH-IT Otevře se přihlašovací stránka (Obrázek 2). Vložte <User ID>, <Password> uživatele a text, který se zobrazuje v rámečku CAPTCHA na obrazovce. Všechna pole jsou povinná a jsou označena *. Obrázek 2: Přihlašovací stránka Své číslo <User ID> a své jednorázové heslo <Password> obdržíte od správce společnosti (podrobné vysvětlení úloh a definice viz část 1) na ovou adresu mimo systém REACH-IT. Při prvním přihlášení Vás systém vyzve, abyste si změnili své heslo (Obrázek 3). Vyplňte následující povinná pole (*): <Password>: uveďte nové heslo a dodržte přitom bezpečnostní pokyny. <Re-type password>: potvrďte své nové heslo.
7 Část 03 - Přihlašování a interní schránka Datum vydání: červenec <Security question>: zvolte bezpečnostní otázku z otázek nabízených v seznamu. Bude použita v případě, že zapomenete své heslo a budete o něj muset požádat. <Your answer>: uveďte odpověď na otázku. Obrázek 3: Stránka pro zadání nového hesla Pro potvrzení své volby klikněte na <Save password>. V tuto chvíli přestane platit heslo, které jste použili předtím. Po klepnutí na ikonu <Save password> se otevře stránka <Terms and Conditions> s obchodními podmínkami (Obrázek 4). Obchodní podmínky, které vysvětlují způsob komunikace mezi agenturou ECHA a vámi, si prosím pečlivě přečtěte. Pokud s obchodními podmínkami souhlasíte, klepněte na tlačítko <Accept>. Klepnutím na tlačítko <Reject> proces vytváření účtu zrušíte a k nástroji REACH-IT nezískáte přístup. Pokud agentura ECHA obchodní podmínky změní, po nabytí účinnosti musí nové znění podmínek přijmout všichni uživatelé při prvním přihlášení do nástroje REACH-IT. Aktuálně platné znění obchodním podmínek je zveřejněno na internetových stránkách agentury ECHA na adrese Rozhodnutí a ostatní důležitá sdělení, například rozhodnutí o registraci nebo žádosti o uvedení informací, bude agentura ECHA zasílat pouze prostřednictvím nástroje REACH-IT. Tato sdělení se zasílají do interní schránky aplikace. Doručení nastává okamžikem otevření zprávy. U všech zpráv se předpokládá fikce doručení sedm kalendářních dnů ode dne odeslání. Datem doručení začínají běžet příslušné lhůty, a to i u neotevřených zpráv.
8 8 Příručka pro průmyslového uživatele nástroje REACH-IT Verze: 2.1 Ve výjimečných případech začíná lhůta běžet již okamžikem odeslání zprávy. Jedná se o tyto případy: - rozhodnutí o neúplné registraci a o dokumentaci PPORD - námitky agentury vůči alternativnímu chemickému názvu na etiketě nebo v bezpečnostním datovém listu - žádosti o sdělení informací o sporech o sdílení údajů - žádosti o vyjádření vyplývající z návrhu na změnu návrhu rozhodnutí - sdělení na základě žádosti o přístup k dokumentům, které se mohou týkat vaší společnosti. Obrázek 4: Obchodní podmínky Po potvrzení souhlasu se zněním obchodních podmínek se otevře stránka pro neověřenou e- mailovou adresu. Obrázek 5: Neověřená ová adresa
9 Část 03 - Přihlašování a interní schránka Datum vydání: červenec Zůstaňte přihlášeni v nástroji REACH-IT, a než klepněte na tlačítko <ok>, otevřete si e- mailovou zprávu, která obsahuje odkaz a pokyny k potvrzení ové adresy. - ovou adresu potvrdíte klepnutím na odkaz v ové zprávě. Při potvrzování e- mailové adresy klepnutím na přiložený odkaz musíte být k nástroji REACH-IT přihlášeni pod uživatelským jménem, které je uvedeno v ové zprávě. - Odkaz se otevře v novém okně a zobrazí údaje o stavu ověřování ové adresy. Při úspěšném ověření můžete nové okno zavřít. Obrázek 6: Stav ověření ové adresy Následně se vraťte na stránku pro neověřenou ovou adresu a klepněte na tlačítko ok. Obrázek 7: Neověřená ová adresa Po úspěšném ověření ové adresy se otevře domovská stránka Vaší společnosti v nástroji REACH-IT (Obrázek 8).
10 10 Příručka pro průmyslového uživatele nástroje REACH-IT Verze: 2.1 Obrázek 8: Domovská stránka Vaší společnosti Od této chvíle můžete začít pracovat v nástroji REACH-IT pomocí výběru příslušné funkce v menu nalevo. Dostupné funkce vyplývají z Vašeho uživatelského profilu a typu společnosti (podrobnosti jsou uvedeny v části 1 seznámení s nástrojem REACH-IT). 2.2 Neúspěšné přihlášení Chybné informace Pokud vložíte chybné přihlašovací informace, nástroj REACH-IT Vás vyzve, abyste učinili další pokus. Uživatel, který při přihlašování desetkrát zadá špatné heslo (a nebude postupovat podle pokynů k nastavení nového hesla), bude zablokován. Pokud jste heslo zapomněli, ale znáte svoje uživatelské jméno i odpověď na bezpečnostní otázku (tu jste zadali při prvním přihlášení do nástroje REACH-IT), o nové heslo, případně i o odblokování účtu můžete požádat podle níže uvedených pokynů. Pokud si uživatelské jméno nebo odpověď na bezpečnostní otázku nepamatujete, nebo jste na otázku třikrát odpověděli špatně, nebo byl Vaše účet zablokován z jiného důvodu než kvůli neúspěšným pokusům o přihlášení, spojte se prostřednictvím internetového formuláře REACH- IT se správcem Vašeho právního subjektu pro nástroj REACH-IT, nebo jste-li jediným správcem Vy, s pracovníky zákaznické podpory agentury. Pokyny k nastavení nového hesla a odblokování uživatelského účtu: - Jděte na stránku pro přihlášení do nástroje REACH-IT a klepněte na odkaz Forgot your user ID or password? (Zapomenuté uživatelské jméno nebo heslo). - Zadejte uživatelské jméno a text v rámečku a klepněte na tlačítko Submit (Odeslat).
11 Část 03 - Přihlašování a interní schránka Datum vydání: červenec Obrázek 9: Nastavení nového hesla odblokování účtu Odpovězte na bezpečnostní otázku a klepněte na tlačítko Submit. Obrázek 10: Bezpečnostní otázka Při správné odpovědi se zobrazí potvrzení o odeslání nového hesla na ovou adresu Vašeho uživatelského účtu nástroje REACH-IT. Obrázek 11: Nové heslo Zaslané heslo je jednorázové. Při dalším přihlášení do nástroje budete požádáni o změnu hesla. Pozn.: Z bezpečnostních důvodů nikdy své heslo k účtu nástroje REACH-IT nikomu neposílejte, a to ani Evropské agentuře pro chemické látky. Jako prevenci proti zablokování uživatelského účtu doporučujeme, abyste se nejdříve seznámili s pokyny na adrese
12 12 Příručka pro průmyslového uživatele nástroje REACH-IT Verze: 2.1 it/sign-up. Tato stránka obsahuje všechny potřebné informace o úkonech nutných k odblokování uživatelského účtu Zapomenuté uživatelské jméno nebo heslo Pokud jste své heslo zapomněli, můžete v nástroji REACH-IT požádat o nové heslo. Klikněte na odkaz <Forgot your user ID or password?> na přihlašovací stránce (Obrázek 2). Otevře se stránka <Request lost password> (Obrázek 12). Zadejte své uživatelské jméno (*) a klikněte na <Submit>. Obrázek 12: Žádost o zapomenuté heslo uživatelské jméno Odpovězte na bezpečnostní otázku <Security question> (Obrázek 13) a klikněte na <Submit>. Otevře se potvrzovací stránka (Obrázek 14). Obrázek 13: Žádost o zapomenuté heslo bezpečnostní otázka
13 Část 03 - Přihlašování a interní schránka Datum vydání: červenec Obrázek 14: Žádost o zapomenuté heslo potvrzení Pro opuštění této stránky klikněte na <OK>. Systém REACH-IT Vás přesměruje na přihlašovací <Login> stránku. Systém REACH-IT pro správce účtu společnosti automaticky vygeneruje požadavek na zrušení hesla. Jinou možností je bez použití nástroje REACH-IT kontaktovat přímo svého správce společnosti. Jakmile bude heslo zrušeno, nástroj REACH-IT zašle na Vaši běžnou ovou adresu nové jednorázové heslo. Po jeho obdržení se musíte přihlásit tak, jak je popsáno v odstavci o prvním přihlášení (oddíl 2.1). 2.3 Odhlášení Pro ukončení práce s nástrojem REACH-IT a pro jeho opuštění klikněte na <Logout> v horním panelu. Obrázek 15: Horní panel nástroje REACH-IT - Odhlášení Otevře se stránka <Logout> pro odhlášení (Obrázek 16). Potvrďte svou volbu kliknutím na <Logout>. Obrázek 16: Stránka pro odhlášení V horním panelu můžete též aktualizovat podrobnosti o sobě jako uživateli (klikněte na svůj vlastní odkaz a nastavte také své <Preferences> (viz oddíl 3.4 níže). 3. POKYNY K INTERNÍ SCHRÁNCE KROK ZA KROKEM Všichni uživatelé nástroje REACH-IT (uživatelé úrovně 1 až 3) mají svou vlastní složku interní schránky Message Box, ze které mají přístup k interním zprávám posílaným nástrojem REACH-IT. Zprávy mohou být adresovány jednotlivému uživateli, skupině uživatelů (uživatelům se stejnou úlohou) nebo všem uživatelům stejné organizace. Existují dvě varianty zaslání zprávy: hromadné (Party) a jednotlivé (User). - Při hromadném zaslání je zpráva odeslána do schránky všech uživatelů daného právního subjektu:
14 14 Příručka pro průmyslového uživatele nástroje REACH-IT Verze: Při jednotlivém zaslání je zpráva odeslána pouze do interní schránky jednoho konkrétního uživatele. Obecně lze říci, že jednomu uživateli se zasílají zprávy, jež se týkají podání, s výjimkou zpráv, jež se týkají fakturace, které se zasílají hromadně. Všechny ostatní zprávy mají nastaveno hromadné zasílání. Interní schránka v nástroji REACH-IT je pro majitele uživatelského účtu velmi důležitá, protože se do ní zasílají rozhodnutí a zprávy agentury a další důležité informace. Všichni uživatelé nástroje REACH-IT musí mít vlastní interní schránku, do které dostávají zprávy, které jsou určeny pouze jim, nebo celé jejich organizaci. Pro svůj důvěrný charakter se neposílají standardním em. Nástroj REACH-IT představuje jediný komunikační kanál, kterým agentura ECHA doručuje uživatelům rozhodnutí a veškerá jiná sdělení. Veškerá tato korespondence se doručuje do interní schránky v nástroji REACH-IT. Z tohoto důvodu uživatelům doporučujeme, aby si nastavili upozorňování na doručené zprávy, aby se do nástroje pravidelně přihlašovali a kontrolovali si doručenou poštu. Datem doručení rozhodnutí či jiného sdělení je datum zpřístupnění korespondence na uživatelském účtu REACH-IT dané organizace. V nástroji REACH-IT existují dva druhy zpráv, a tedy i dva druhy interních schránek podle druhu zprávy: Obrázek 17: Interní schránka Interní schránka pro zprávy, na které musí adresát reagovat ( Action Required ): Do této interní schránky se doručují zprávy, které od adresáta-společnosti požadují provedení úkonu (např. faktura k zaplacení, žádost o opravu podání nebo jeho opakované zaslání), a zprávy s mimořádně důležitým obsahem (např. při vydání rozhodnutí o přidělení čísla jednacího danému podání). Interní schránka pro zasílání zpráv, jež po adresátovi požadují určitý úkon, obsahuje o dva
15 Část 03 - Přihlašování a interní schránka Datum vydání: červenec sloupce více než všeobecná interní schránka ( General ). Sloupec stavu podnikové zprávy může nabývat těchto tří hodnot: Nepřečteno (Unread): zprávu si žádný uživatel společnosti nepřečetl, přičemž od vytvoření zprávy dosud neuplynulo 7 celých kalendářních dnů. Přečteno (Read): zprávu si přečetl nejméně jeden uživatel společnosti nepřečetl, přičemž od vytvoření zprávy dosud neuplynulo 7 celých kalendářních dnů. Fikce doručení (Considered read, považováno za doručené): od vytvoření zprávy uplynulo 7 celých kalendářních dnů a zprávu si dosud nikdo nepřečetl. Zprávy se stavem fikce doručení budou tento stav mít i po přečtení. Sloupec Company read date (přečteno dne) označuje datum a čas, kdy byla daná zpráva poprvé otevřena. U zpráv se stavem fikce doručení se ve sloupci přečteno dne zobrazí datum a čas 7 celých kalendářních dnů po vytvoření zprávy. Pozor, sloupce Company message status (stav podnikové zprávy) a přečteno dne neoznačují, zda začala běžet zákonná lhůta. V některých případech začne lhůta běžet okamžikem doručení do nástroje REACH-IT bez ohledu na to, že stav fikce doručení nastává uplynutím sedmi celých kalendářních dnů. Tyto případy jsou uvedeny v obchodních podmínkách. Všeobecná interní schránka: Do všeobecné interní schránky se doručují ostatní zprávy, které mají spíše informativní charakter (např. oznámení o tom, že podání vyhovuje stanoveným podmínkám, oznámení o změně role uživatele ze strany správce apod.). Složka Message Box obsahuje všechny příchozí zprávy, dokud nejsou přesunuty do jiné z následujících podsložek: osobní složka User folder, která může obsahovat zprávy určené přímo danému uživateli (ale také zprávy související s jeho/její úlohou), složka organizace Organisation folder, která může obsahovat kopii zpráv určených pro jeho/její stranu, složka úlohy Role folder, která může obsahovat kopii zpráv určené pro jeho/její úlohu. Tyto standardní složky mají uživateli pomoci třídit a archivovat zprávy. Jsou pro všechny uživatele shodné a nelze je přejmenovat. 3.1 Čtení zprávy Po přihlášení vyberte v levém menu Message Box (Obrázek 18) a klikněte na prohlížení zpráv <View my messages>.
16 16 Příručka pro průmyslového uživatele nástroje REACH-IT Verze: 2.1 Obrázek 18: Stránka s interní schránkou Standardně se v interní schránce zobrazují nejnovější zprávy nahoře (sestupné řazení). Pro zobrazení obsahu zprávy klikněte na odkaz < Show> ve sloupci Details : text zprávy se ukáže pod příslušným řádkem (Obrázek 19). Obsah zprávy také uvádí, kdo zprávu přečetl. Když zprávu poprvé otevřete, její status o přečtení Read (třetí sloupec) se změní z No na Yes, což značí, že tato zpráva již byla alespoň jednou zhlédnuta. Údaje Company message status a Company read date se zobrazují i agentuře. Obrázek 19: Stránka se čtením zprávy Aby se skryl obsah zprávy, klikněte na odkaz <Hide> Třídění zpráv Pro třídění zpráv klikněte na nadpis sloupce, kde se zobrazí znak nebo podle vzestupného či sestupného řazení (Obrázek 20).
17 Část 03 - Přihlašování a interní schránka Datum vydání: červenec Obrázek 20: Stránka s tříděnými zprávami Standardně se zprávy třídí sestupně podle data vytvoření Jiné složky než složka vnitřní schránky Message box Interní schránka obsahuje také jiné složky než složku Message box, například uživatel User, organizace Organisation a úloha Role (Obrázek 21). Obrázek 21: Používaná složka je vždy označena tučně Pro zobrazení obsahu dalších složek klikněte na odkaz příslušné zvolené složky (v horní části okna). Standardně se používaná složka vždy zobrazí tučně. 3.2 Přesun zprávy Po přihlášení vyberte v levém menu Message Box (Obrázek 18) a klikněte na prohlížení zpráv <View my messages>. Vyberte zprávu/zprávy, kterou/které chcete přesunout, v políčku v prvním sloupci (Obrázek 22).
18 18 Příručka pro průmyslového uživatele nástroje REACH-IT Verze: 2.1 Obrázek 22: Přesun zprávy do složky organizace výběr zpráv Vyberte cílovou složku ze seznamu umístěného vedle <Move to > (tlačítko okna) (Obrázek 22). Nově přidané zprávy se zobrazí v cílové složce (Obrázek 23). Obrázek 23: Přesun zprávy do složky organisation (organizace) Není povoleno přesunovat nepřečtené zprávy. Nejprve zkontrolujte, že zpráva, kterou chcete přesunout, má ve sloupci Read nastaveno Yes. 3.3 Mazání zprávy Smazání zprávy tuto zprávu nejprve přesune do složky smazaných zpráv Deleted messages,
19 Část 03 - Přihlašování a interní schránka Datum vydání: červenec odkud ji ještě lze obnovit. Abyste zprávu natrvalo smazali z Vaší interní schránky, musíte provést druhé vymazání ve složce smazaných zpráv Deleted messages. Není povoleno mazat nepřečtené zprávy. Nejprve zkontrolujte, že zpráva, kterou chcete smazat, má ve sloupci Read nastaveno Yes. Po přihlášení vyberte v levém menu Message Box (Obrázek 18) a klikněte na prohlížení zpráv <View my messages>. Vyberte zprávu/zprávy, kterou/které chcete smazat, v políčku v prvním sloupci a klikněte na <Delete> (Obrázek 22). Budete požádáni, abyste potvrdili svou volbu (Obrázek 24). Potvrďte svou volbu kliknutím na <Delete>. Obrázek 24: Stránka pro smazání zpráv Vaše zpráva se přesune do složky smazaných zpráv Deleted messages. Pro prohlédnutí Vaší zprávy klikněte na <Deleted messages> (Obrázek 25). Obrázek 25: Stránka se složkou smazaných zpráv Až do této chvíle je zprávu stále možné obnovit. Pro trvalé smazání zprávy ze své interní schránky <Message box> vyberte políčko dané smazané zprávy v prvním sloupci. Klikněte na <Delete>.
20 20 Příručka pro průmyslového uživatele nástroje REACH-IT Verze: 2.1 Potvrďte svou volbu kliknutím na <Delete>. 3.4 Nastavení interní schránky Zprávy o úkonech uživatelů, které se týkají nástroje REACH-IT, se nedoručují do osobních interních schránek uživatelů. V tomto ohledu uživatelům doporučujeme, aby si nastavili upozorňování na doručené zprávy, aby se do nástroje REACH-IT pravidelně přihlašovali a kontrolovali si doručenou poštu. Uživatelé si mohou v nástroji REACH-IT nastavit upozorňování na nové zprávy. Upozornění jim bude doručeno na ovou adresu uvedenou u uživatelského účtu. Upozorňování je nutno nastavit v možnostech účtu. Obrázek 26: REACH-IT - Horní panel Možnosti Klikněte na odkaz možností <Preferences> vpravo nahoře (Obrázek 26). Otevře se stránka možností daného uživatele (Obrázek 27). Obrázek 27: Stránka možností uživatele (User Preferences) Stránka User Preferences obsahuje obecná nastavení (v současnosti je jediná standardní možností nastavení angličtina (en)) a nastavení interní schránky (Obrázek 27), kde je možné nastavit dva typy upozornění: 1- Upozornění na novou běžnou zprávu: kdykoli přijde do Vaší všeobecné interní schránky REACH-IT nová zpráva, obdržíte upozornění na Váš externí buď ihned po obdržení zprávy, nebo v pravidelných denních/týdenních intervalech. Zvolte si z následujících možností, jak často si přejete dostávat upozornění na Nikdy (No): systém neodesílá žádné y. Jde o standardní hodnotu nastavenou pro všechny vytvořené uživatele. Ano- ihned (Yes- immediately): je odeslán ihned po uveřejnění zprávy. Ano- denně (Yes- daily): y se posílají hromadně jednou denně (v 06:00 hod). Ano- týdně (Yes- weekly): y se posílají hromadně jednou týdně (v pondělí v 06:00 hod).
21 Část 03 - Přihlašování a interní schránka Datum vydání: červenec Upozornění na novou zprávu, která vyžaduje reakci: Uživatel v roli správce společnosti může vytvořit novou osobu (nebo změnit stávající) a přiřadit jí roli ECHA Regulaory Contact (kontaktní osoby pro ECHA). Na ovou adresu uvedenou u této osoby bude v noci doručeno upozornění v případě, že byla v průběhu dne pro danou organizaci vytvořena zpráva, která vyžaduje provedení úkonu (Action Message). Role kontaktní osoby pro ECHA může být přiřazena pouze jedné osobě. Zasílání upozornění na doručení zprávy, která vyžaduje provedení úkonu (New Action Message Alert), je jako výchozí nastavení zaškrtnuto u všech uživatelů. Toto nastavení lze zrušit pouze tehdy, pokud správce společnosti u právního subjektu v nástroji REACH-IT vytvořil osobu s rolí kontaktní osoby pro ECHA. Přesto doporučujeme nastavení upozorňování na tyto zprávy zachovat, protože kontaktní osobě bude doručeno pouze upozornění na zprávy, které jsou adresovány organizaci, nikoli Vám jako uživateli. Správu nastavení upozorňování na nové zprávy, které vyžadují provedení úkonu, provádíte na stránce Preferences (možnosti). V části New Message Alert (upozornění na novou zprávu) v nastavení interní schránky musí být u možnosti Send (upozornění na ) zvoleno Yes (ano) (výchozí nastavení). Při tomto nastavení Vám bude v noci doručeno na ovou adresu upozornění, pokud byla v průběhu dne do interní schránky pro zprávy vyžadující provedení úkonu doručena nová zpráva. Upozornění zasílaná na ovou adresu neobsahují žádné důvěrné obchodní údaje. Po obdržení upozornění se pro přečtení zprávy musíte přihlásit do své interní schránky v nástroji REACH-IT.
22
23 EUROPEAN CHEMICALS AGENCY ANNANKATU 18, P.O. BOX 400, FI HELSINKI, FINLAND ECHA.EUROPA.EU
Příručka pro průmyslového uživatele nástroje REACH-IT
 Příručka pro průmyslového uživatele nástroje REACH- IT Část 10 Žádost o registrační číslo pro oznámenou látku Příručka pro průmyslového uživatele nástroje REACH-IT Část 10 Žádost o registrační číslo pro
Příručka pro průmyslového uživatele nástroje REACH- IT Část 10 Žádost o registrační číslo pro oznámenou látku Příručka pro průmyslového uživatele nástroje REACH-IT Část 10 Žádost o registrační číslo pro
Příručka pro průmyslového uživatele nástroje REACH-IT
 Příručka pro průmyslového uživatele nástroje REACH-IT Část 09 Rozšířené vyhledávání Annankatu 18, P.O. Box 400, FI-00121 Helsinki, Finland Tel. +358 9 686180 Fax +358 9 68618210 echa.europa.eu 2 Příručka
Příručka pro průmyslového uživatele nástroje REACH-IT Část 09 Rozšířené vyhledávání Annankatu 18, P.O. Box 400, FI-00121 Helsinki, Finland Tel. +358 9 686180 Fax +358 9 68618210 echa.europa.eu 2 Příručka
E-BILLING UŽIVATELSKÝ MANUÁL. Platí od 08.2012. www.dhlfreight.cz 840 111 308
 E-BILLING UŽIVATELSKÝ MANUÁL Platí od 08.2012 www.dhlfreight.cz 840 111 308 Obsah 1. E-BILLING 1.1 Úvod... 3 2. Registrační proces 2.1 Registrace do DHL E-BILLING... 4 2.2 Postup registrace do DHL E-BILLING...
E-BILLING UŽIVATELSKÝ MANUÁL Platí od 08.2012 www.dhlfreight.cz 840 111 308 Obsah 1. E-BILLING 1.1 Úvod... 3 2. Registrační proces 2.1 Registrace do DHL E-BILLING... 4 2.2 Postup registrace do DHL E-BILLING...
Manuál pro studenty. Obsah
 Manuál pro studenty Studovat můžete v čase, který Vám vyhovuje a z jakéhokoliv prostředí. Náklady na cestovné a ubytování tímto ušetříte! Kurz Vás nebude nic stát! Počet kurzů bude záviset jen na Vás.
Manuál pro studenty Studovat můžete v čase, který Vám vyhovuje a z jakéhokoliv prostředí. Náklady na cestovné a ubytování tímto ušetříte! Kurz Vás nebude nic stát! Počet kurzů bude záviset jen na Vás.
REGISTRACE UŽIVATELE
 OBCHODOVÁNÍ S POVOLENKAMI REJSTŘÍK UNIE REGISTRACE UŽIVATELE Stručná uživatelská příručka Obsah Spuštění aplikace... 2 Přihlášení a odhlášení... 3 Vytvoření uživatelského účtu EU Login a přidání čísla
OBCHODOVÁNÍ S POVOLENKAMI REJSTŘÍK UNIE REGISTRACE UŽIVATELE Stručná uživatelská příručka Obsah Spuštění aplikace... 2 Přihlášení a odhlášení... 3 Vytvoření uživatelského účtu EU Login a přidání čísla
VYTVOŘENÍ ÚČTU LG SMART WORLD
 VYTVOŘENÍ ÚČTU LG SMART WORLD Přihlášení a Registrace Copyright 2012 LG Electronics. All Rights Reserved. 01. Stlačením tlačítka Home na dálkovém ovladači spustíte úvodní obrazovku LG Smart TV. 01A. V
VYTVOŘENÍ ÚČTU LG SMART WORLD Přihlášení a Registrace Copyright 2012 LG Electronics. All Rights Reserved. 01. Stlačením tlačítka Home na dálkovém ovladači spustíte úvodní obrazovku LG Smart TV. 01A. V
Uživatelská příručka. Parcel. Internetová aplikace pro sběr dat o cenách za dodávání balíků. Příručka pro poskytovatele služeb dodávání balíků (PDSP)
 Uživatelská příručka Parcel Internetová aplikace pro sběr dat o cenách za dodávání balíků Příručka pro poskytovatele služeb dodávání balíků (PDSP) Poslední aktualizace: 19.12.2018 Obsah Úvod 1 Začínáme
Uživatelská příručka Parcel Internetová aplikace pro sběr dat o cenách za dodávání balíků Příručka pro poskytovatele služeb dodávání balíků (PDSP) Poslední aktualizace: 19.12.2018 Obsah Úvod 1 Začínáme
ECAS Příručka pro získání účtu
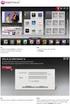 ECAS Příručka pro získání účtu European Commission Authentication System (ECAS) je služba, která umožňuje uživatelům přístup k většině digitálních systémů vyvinutých nebo užívaných evropskými institucemi.
ECAS Příručka pro získání účtu European Commission Authentication System (ECAS) je služba, která umožňuje uživatelům přístup k většině digitálních systémů vyvinutých nebo užívaných evropskými institucemi.
NÁVOD K AKTIVACI A POUŽÍVÁNÍ E-MAILOVÉHO ÚČTU V DOMÉNĚ PACR.EU
 NÁVOD K AKTIVACI A POUŽÍVÁNÍ E-MAILOVÉHO ÚČTU V DOMÉNĚ PACR.EU PŘIHLÁŠENÍ K E-MAILOVÉMU ÚČTU Pro přihlášení k účtu je třeba do internetového vyhledávače napsat internetovou adresu http://hotmail.com. Po
NÁVOD K AKTIVACI A POUŽÍVÁNÍ E-MAILOVÉHO ÚČTU V DOMÉNĚ PACR.EU PŘIHLÁŠENÍ K E-MAILOVÉMU ÚČTU Pro přihlášení k účtu je třeba do internetového vyhledávače napsat internetovou adresu http://hotmail.com. Po
1.2 Nastavení datové schránky
 1.2 Nastavení datové schránky Důležitou částí systému datových schránek je samotné uživatelské nastavení datové schránky. Mezi jeho nejvýznamnější prvky pak patří nastavení upozorňování o příchozích zprávách
1.2 Nastavení datové schránky Důležitou částí systému datových schránek je samotné uživatelské nastavení datové schránky. Mezi jeho nejvýznamnější prvky pak patří nastavení upozorňování o příchozích zprávách
Manuál pro žadatele OBSAH
 Manuál pro žadatele OBSAH 1. Úvod... 2 2. Registrace žadatele do systému... 3 3. Přihlášení... 5 4. Změna hesla... 6 5. Obnova zapomenutého hesla... 7 6. Vyplňování formuláře žádosti o dotaci... 8 6.1.
Manuál pro žadatele OBSAH 1. Úvod... 2 2. Registrace žadatele do systému... 3 3. Přihlášení... 5 4. Změna hesla... 6 5. Obnova zapomenutého hesla... 7 6. Vyplňování formuláře žádosti o dotaci... 8 6.1.
UŽIVATELSKÁ PŘÍRUČKA PRO SLUŽBU INTERNETBANKING PPF banky a.s.
 UŽIVATELSKÁ PŘÍRUČKA PRO SLUŽBU INTERNETBANKING PPF banky a.s. Část III: Komunikace s Bankou a nastavení a zasílání oznámení o vybraných Obsah: I. Úvod... 2 II. Komunikace s Bankou... 2 A. Přijaté zprávy
UŽIVATELSKÁ PŘÍRUČKA PRO SLUŽBU INTERNETBANKING PPF banky a.s. Část III: Komunikace s Bankou a nastavení a zasílání oznámení o vybraných Obsah: I. Úvod... 2 II. Komunikace s Bankou... 2 A. Přijaté zprávy
Příručka pro předkládání údajů
 Příručka pro předkládání údajů Část 15 Zveřejňování informací: jak určit, které informace z registrační dokumentace budou zveřejněny na webových stránkách agentury ECHA Technická příloha pro oddíly 8,
Příručka pro předkládání údajů Část 15 Zveřejňování informací: jak určit, které informace z registrační dokumentace budou zveřejněny na webových stránkách agentury ECHA Technická příloha pro oddíly 8,
CitiManager: Stručný návod k přechodu na nový systém pro držitele karet
 Tento stručný návod vám ukáže: 1. jak postupovat při registraci do CitiManager a) Pouze pro stávající držitele karet, kteří používají online výpisy b) Pouze pro držitele karet, kteří používají papírové
Tento stručný návod vám ukáže: 1. jak postupovat při registraci do CitiManager a) Pouze pro stávající držitele karet, kteří používají online výpisy b) Pouze pro držitele karet, kteří používají papírové
Pravidla používání webového rezervačního systému bezpečnostních školení Letiště Praha, a. s. - jednotlivec
 Pravidla používání webového rezervačního systému bezpečnostních školení Letiště Praha, a. s. - jednotlivec Jako jednotlivec se na portálu www.skoleni-lp.cz registrujte, pokud jste nepodnikající fyzická
Pravidla používání webového rezervačního systému bezpečnostních školení Letiště Praha, a. s. - jednotlivec Jako jednotlivec se na portálu www.skoleni-lp.cz registrujte, pokud jste nepodnikající fyzická
REACH-IT Příručka pro průmyslového uživatele
 REACH-IT Příručka pro průmyslového uživatele část 8 Fakturace 2 REACH-IT Příručka pro průmyslového uživatele Verze: 2.1 Verze Změny 2.1 Březen 2013: Kapitola 2.10 Platba faktury. Nový text o možnosti požádat
REACH-IT Příručka pro průmyslového uživatele část 8 Fakturace 2 REACH-IT Příručka pro průmyslového uživatele Verze: 2.1 Verze Změny 2.1 Březen 2013: Kapitola 2.10 Platba faktury. Nový text o možnosti požádat
Uživatelské účty k modulům APV OKnouze/Okslužby pro kraje
 OKsystem a.s. Na Pankráci 125, 140 21 Praha 4, IČ 27373665 Projekt Dokument Odpovědná osoba Klasifikace: APV OKnouze/OKslužby Uživatelské účty k modulům APV OKnouze/Okslužby pro kraje Ing. Radomír Martinka
OKsystem a.s. Na Pankráci 125, 140 21 Praha 4, IČ 27373665 Projekt Dokument Odpovědná osoba Klasifikace: APV OKnouze/OKslužby Uživatelské účty k modulům APV OKnouze/Okslužby pro kraje Ing. Radomír Martinka
UŽIVATELSKÁ PŘÍRUČKA UČITEL
 VYSOKÁ ŠKOLA BÁŇSKÁ TECHNICKÁ UNIVERZITA OSTRAVA UŽIVATELSKÁ PŘÍRUČKA UČITEL INFORMAČNÍ SYSTÉM PRO ZÁKLADNÍ ŠKOLU LOŠTICE Radek ZIMMERMANN Obsah 1 Úvod... 3 2 Přístup... 3 3 Přihlášení do systému... 4
VYSOKÁ ŠKOLA BÁŇSKÁ TECHNICKÁ UNIVERZITA OSTRAVA UŽIVATELSKÁ PŘÍRUČKA UČITEL INFORMAČNÍ SYSTÉM PRO ZÁKLADNÍ ŠKOLU LOŠTICE Radek ZIMMERMANN Obsah 1 Úvod... 3 2 Přístup... 3 3 Přihlášení do systému... 4
Modul Download pro redakční systém Marwel
 Modul Download pro redakční systém Marwel postupy a doporučení pro práci redaktorů verze manuálu: 0.1 Únor 2008 Podpora: e-mail: podpora@qcm.cz tel.: +420 538 702 705 Obsah Správce stahování...3 Přihlášení...3
Modul Download pro redakční systém Marwel postupy a doporučení pro práci redaktorů verze manuálu: 0.1 Únor 2008 Podpora: e-mail: podpora@qcm.cz tel.: +420 538 702 705 Obsah Správce stahování...3 Přihlášení...3
e-invoicing mojefakturace
 e-invoicing mojefakturace V případě potřeby kontaktujte E-mail: e-fakturace.cz@tnt.com Tel.: +420 257 083 418 Obsah Vítejte v aplikaci mojefakturace 3 Registrace do mojefakturace 4 efakturace, eplatba
e-invoicing mojefakturace V případě potřeby kontaktujte E-mail: e-fakturace.cz@tnt.com Tel.: +420 257 083 418 Obsah Vítejte v aplikaci mojefakturace 3 Registrace do mojefakturace 4 efakturace, eplatba
1.1. Základní informace o aplikacích pro pacienta
 Registrace a aktivace uživatelského profilu k přístupu do aplikace systému erecept pro pacienta, přihlášení do aplikace systému erecept pro pacienta na základě registrovaného profilu v NIA nebo elektronického
Registrace a aktivace uživatelského profilu k přístupu do aplikace systému erecept pro pacienta, přihlášení do aplikace systému erecept pro pacienta na základě registrovaného profilu v NIA nebo elektronického
Praktický průvodce 8: Jak oznamovat změny totožnosti právnických osob
 Praktický průvodce 8: Jak oznamovat změny totožnosti právnických osob PRÁVNÍ UPOZORNĚNÍ Tento dokument obsahuje pokyny k nařízení REACH, které vysvětlují povinnosti vyplývající z tohoto nařízení a způsob
Praktický průvodce 8: Jak oznamovat změny totožnosti právnických osob PRÁVNÍ UPOZORNĚNÍ Tento dokument obsahuje pokyny k nařízení REACH, které vysvětlují povinnosti vyplývající z tohoto nařízení a způsob
Vědecký výzkum a vývoj, výzkum a vývoj zaměřený na výrobky a postupy (PPORD)
 POKYNY V KOSTCE Vědecký výzkum a vývoj, výzkum a vývoj zaměřený na výrobky a postupy (PPORD) Tento dokument si klade za cíl srozumitelným způsobem vysvětlit povinnosti, které mají žadatelé o výjimky dostupné
POKYNY V KOSTCE Vědecký výzkum a vývoj, výzkum a vývoj zaměřený na výrobky a postupy (PPORD) Tento dokument si klade za cíl srozumitelným způsobem vysvětlit povinnosti, které mají žadatelé o výjimky dostupné
Pravidla používání webového rezervačního systému bezpečnostních školení Letiště Praha, a. s. - firma
 Pravidla používání webového rezervačního systému bezpečnostních školení Letiště Praha, a. s. - firma Jako firma se na portálu www.skoleni-lp.cz registrujte, pokud jste podnikající fyzická osoba nebo právnická
Pravidla používání webového rezervačního systému bezpečnostních školení Letiště Praha, a. s. - firma Jako firma se na portálu www.skoleni-lp.cz registrujte, pokud jste podnikající fyzická osoba nebo právnická
OTÁZKY TÝKAJÍCÍ SE PODÁNÍ NÁVRHU PROSTŘEDNICTVÍM ON-LINE PLATFORMY
 OTÁZKY TÝKAJÍCÍ SE PODÁNÍ NÁVRHU PROSTŘEDNICTVÍM ON-LINE PLATFORMY Q1: Jak podat Návrh prostřednictvím on-line platformy? Q1: Jak podat Návrh prostřednictvím on-line platformy? Pro správné pochopení postupu
OTÁZKY TÝKAJÍCÍ SE PODÁNÍ NÁVRHU PROSTŘEDNICTVÍM ON-LINE PLATFORMY Q1: Jak podat Návrh prostřednictvím on-line platformy? Q1: Jak podat Návrh prostřednictvím on-line platformy? Pro správné pochopení postupu
Uživatelské účty k modulům APV OKnouze/Okslužby pro kraje
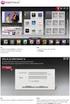 OKsystem a.s. Na Pankráci 125, 140 21 Praha 4, IČ 27373665 Projekt Dokument Odpovědná osoba Klasifikace: Ing. Radomír Martinka CHRÁNĚNÉ APV OKnouze/OKslužby Uživatelské účty k modulům APV OKnouze/Okslužby
OKsystem a.s. Na Pankráci 125, 140 21 Praha 4, IČ 27373665 Projekt Dokument Odpovědná osoba Klasifikace: Ing. Radomír Martinka CHRÁNĚNÉ APV OKnouze/OKslužby Uživatelské účty k modulům APV OKnouze/Okslužby
REGISTRACE UŽIVATELE
 OBCHODOVÁNÍ S POVOLENKAMI REJSTŘÍK UNIE REGISTRACE UŽIVATELE Stručná uživatelská příručka Obsah Spuštění aplikace... 2 Přihlášení a odhlášení... 3 Vytvoření uživatelského účtu EU Login a přidání čísla
OBCHODOVÁNÍ S POVOLENKAMI REJSTŘÍK UNIE REGISTRACE UŽIVATELE Stručná uživatelská příručka Obsah Spuštění aplikace... 2 Přihlášení a odhlášení... 3 Vytvoření uživatelského účtu EU Login a přidání čísla
Hromadné licence společnosti Adobe
 Hromadné licence společnosti Adobe Konzole pro správu zákazníků programu VIP Příručka pro uživatele programu Value Incentive Plan (VIP) Verze 2.5 20. listopadu 2013 Obsah Co je Konzole pro správu pro zákazníky
Hromadné licence společnosti Adobe Konzole pro správu zákazníků programu VIP Příručka pro uživatele programu Value Incentive Plan (VIP) Verze 2.5 20. listopadu 2013 Obsah Co je Konzole pro správu pro zákazníky
Registrace a aktivace uživatelského profilu k přístupu do systému erecept pro pacienta
 Registrace a aktivace uživatelského profilu k přístupu do systému erecept pro pacienta 1. Obecné 1.1. Základní informace o aplikacích pro pacienta Pro pacienty je zpřístupněná webová a mobilní aplikace.
Registrace a aktivace uživatelského profilu k přístupu do systému erecept pro pacienta 1. Obecné 1.1. Základní informace o aplikacích pro pacienta Pro pacienty je zpřístupněná webová a mobilní aplikace.
Etapa I první kontakt
 Průvodce pro používání webových stránek www.doczech.pl Níže najdete základní informace, které Vám umožní začít používat naše webové stránky. I. První kontakt II. Vytvoření uživatelského účtu III. Přidání
Průvodce pro používání webových stránek www.doczech.pl Níže najdete základní informace, které Vám umožní začít používat naše webové stránky. I. První kontakt II. Vytvoření uživatelského účtu III. Přidání
Up & Down opce. Manuál. Obsah
 Up & Down opce Manuál Obsah 1 Přihlášení do platformy... 2 2 Rozhraní platformy... 4 2.1 Změna modulu z Forex na Opce... 4 2.2 Market Watch... 5 2.3 Up-Down Opce... 9 2.4 Okno Obchodního portfólia... 11
Up & Down opce Manuál Obsah 1 Přihlášení do platformy... 2 2 Rozhraní platformy... 4 2.1 Změna modulu z Forex na Opce... 4 2.2 Market Watch... 5 2.3 Up-Down Opce... 9 2.4 Okno Obchodního portfólia... 11
Manuál pro používání systému Responsible Care
 Manuál pro používání systému Responsible Care OBSAH Úvodní pokyny (registrace a přihlášení)... 3 Podání hlášení... 4 Správá odeslaných hlášení (prohlížení, opravy, mazání)... 5 Správa údajů společnosti...
Manuál pro používání systému Responsible Care OBSAH Úvodní pokyny (registrace a přihlášení)... 3 Podání hlášení... 4 Správá odeslaných hlášení (prohlížení, opravy, mazání)... 5 Správa údajů společnosti...
Na vod k nastavenı e-mailu
 Na vod k nastavenı e-mailu 1. Návod k nastavení e-mailových schránek na serveru stribrny.net. Do e-mailových schránek lze přistupovat přes webové rozhraní Webmail nebo přes poštovního klienta. Návod popisuje
Na vod k nastavenı e-mailu 1. Návod k nastavení e-mailových schránek na serveru stribrny.net. Do e-mailových schránek lze přistupovat přes webové rozhraní Webmail nebo přes poštovního klienta. Návod popisuje
Návod na používání členské sekce OSAD.cz
 Návod na používání členské sekce OSAD.cz Obsah 1. Registrace (postup jak se zaregistrovat do členské sekce)... 2 2. První přihlášení a nastavení členství v členské sekci na webu OSAD.cz... 4 3. Zapomenuté
Návod na používání členské sekce OSAD.cz Obsah 1. Registrace (postup jak se zaregistrovat do členské sekce)... 2 2. První přihlášení a nastavení členství v členské sekci na webu OSAD.cz... 4 3. Zapomenuté
REGISTRACE UŽIVATELE
 OBCHODOVÁNÍ S POVOLENKAMI REJSTŘÍK UNIE REGISTRACE UŽIVATELE Stručná uživatelská příručka Obsah Spuštění aplikace... 2 Přihlášení a odhlášení... 3 Vytvoření uživatelského účtu ECAS a přidání čísla mobilního
OBCHODOVÁNÍ S POVOLENKAMI REJSTŘÍK UNIE REGISTRACE UŽIVATELE Stručná uživatelská příručka Obsah Spuštění aplikace... 2 Přihlášení a odhlášení... 3 Vytvoření uživatelského účtu ECAS a přidání čísla mobilního
Úvod do email systému
 Úvod do email systému Základní informace Toto emailové prostředí je rozloženo do tří hlavních částí - rámců. Levý rámec zobrazuje aktuálně přihlášené složky. V pravé části strany se realizuje veškerá činnost
Úvod do email systému Základní informace Toto emailové prostředí je rozloženo do tří hlavních částí - rámců. Levý rámec zobrazuje aktuálně přihlášené složky. V pravé části strany se realizuje veškerá činnost
Uživatelský manuál. Obsah
 Uživatelský manuál Obsah Úvodní stránka a horní menu Registrace uživatele Registrace studenta Registrace pedagoga Registrace firmy Přihlášeni do systému Obnovení zapomenutého hesla Nastavení uživatelského
Uživatelský manuál Obsah Úvodní stránka a horní menu Registrace uživatele Registrace studenta Registrace pedagoga Registrace firmy Přihlášeni do systému Obnovení zapomenutého hesla Nastavení uživatelského
Manuál PVU zadavatel Platnost pro elektronický nástroj X-EN verze 4 a novější
 Manuál PVU zadavatel Platnost pro elektronický nástroj X-EN verze 4 a novější 1 Vytvoření profilu zadavatele... 2 1.1 Doplnění identifikátoru profilu zadavatele ve VVZ... 2 2 Správa profilu... 3 2.1 Vytvoření
Manuál PVU zadavatel Platnost pro elektronický nástroj X-EN verze 4 a novější 1 Vytvoření profilu zadavatele... 2 1.1 Doplnění identifikátoru profilu zadavatele ve VVZ... 2 2 Správa profilu... 3 2.1 Vytvoření
WebSBI Stručná příručka pro koncové uživatele
 WebSBI Stručná příručka pro koncové uživatele ŠKODA Auto / EOT, WebSBI, 23.03.2015 1 Obsah Popis aplikace... 3 Přístup k aplikaci... 3 Přihlášení k aplikaci... 3 Práce s aplikací... 4 Soubor... 4 Protokoly...
WebSBI Stručná příručka pro koncové uživatele ŠKODA Auto / EOT, WebSBI, 23.03.2015 1 Obsah Popis aplikace... 3 Přístup k aplikaci... 3 Přihlášení k aplikaci... 3 Práce s aplikací... 4 Soubor... 4 Protokoly...
Příručka pro průmyslového uživatele nástroje REACH-IT. Část 2 - Zápis a správa účtu
 Příručka pro průmyslového uživatele nástroje REACH-IT Část 2 - Zápis a správa účtu 2 Příručka pro průmyslového uživatele nástroje REACH-IT Verze 2.1 Verze Změny 2.1 duben 2014 Aktualizace k nástroji REACH-IT
Příručka pro průmyslového uživatele nástroje REACH-IT Část 2 - Zápis a správa účtu 2 Příručka pro průmyslového uživatele nástroje REACH-IT Verze 2.1 Verze Změny 2.1 duben 2014 Aktualizace k nástroji REACH-IT
POPTÁVKOVÝ A OBJEDNÁVKOVÝ ONLINE SYSTÉM USERGUIDE
 USERGUIDE Obsah Vaše výhody na první pohled... 3 Přihlášení... 3 Cenová nabídka... 4 Jak si poradit s chybou krok 1... 7 Jak si poradit s chybou krok 2... 10 Jak vygenerovat z nabídky novou objednávku...
USERGUIDE Obsah Vaše výhody na první pohled... 3 Přihlášení... 3 Cenová nabídka... 4 Jak si poradit s chybou krok 1... 7 Jak si poradit s chybou krok 2... 10 Jak vygenerovat z nabídky novou objednávku...
Prosím mějte na paměti, že z bezpečnostních důvodů byste měli změnit Internetový přístupový kód každých 60 dní.
 Před přihlášením - HLAVNÍ MENU Přihlášení do banky Přihlášení s Internetovým přístupovým kódem 1. Vepište své Zákaznické ID do kolonky 'identifikátor uživatele'. (Vaše Zákaznické ID je 8-místný číslovat
Před přihlášením - HLAVNÍ MENU Přihlášení do banky Přihlášení s Internetovým přístupovým kódem 1. Vepište své Zákaznické ID do kolonky 'identifikátor uživatele'. (Vaše Zákaznické ID je 8-místný číslovat
1. Pro přihlášení k odběru novinek klikněte na tlačítko Registrace nového uživatele.
 1. Vstup do aplikace Na adrese: http://i.statnisprava.cz 2. První stránka aplikace 1. Pro přihlášení k odběru novinek klikněte na tlačítko Registrace nového uživatele. 2. Poté budete přesměrováni na stránku
1. Vstup do aplikace Na adrese: http://i.statnisprava.cz 2. První stránka aplikace 1. Pro přihlášení k odběru novinek klikněte na tlačítko Registrace nového uživatele. 2. Poté budete přesměrováni na stránku
y v TimeMakeru
 E-Maily v TimeMakeru Jakákoliv komunikace od externího uživatele (uživatele, který nemá TimeMaker) anebo pro něj. Po doručení se objeví ve Vašem Souhrnném Inboxu. Vždy se pozná podle znaku @ v adrese,
E-Maily v TimeMakeru Jakákoliv komunikace od externího uživatele (uživatele, který nemá TimeMaker) anebo pro něj. Po doručení se objeví ve Vašem Souhrnném Inboxu. Vždy se pozná podle znaku @ v adrese,
Shell Card Online Služba e-fakturace Příručka uživatele. Verze 2.6
 Příručka uživatele Verze 2.6 září 2011 Obsah 1 Přístup k Shell Card Online službě e-fakturace... 3 1.1 Přímý vstup... 3 1.2 Přes Shell Card Online... 3 1.3 Postup při ztrátě hesla... 4 2 Použití služby
Příručka uživatele Verze 2.6 září 2011 Obsah 1 Přístup k Shell Card Online službě e-fakturace... 3 1.1 Přímý vstup... 3 1.2 Přes Shell Card Online... 3 1.3 Postup při ztrátě hesla... 4 2 Použití služby
CzechAdvisor.cz. Návod pro členy AHR
 CzechAdvisor.cz Návod pro členy AHR Obsah 1. Práce s portálem... 2 2. Registrace... 3 1.1. Základní údaje... 4 1.2. Informace o zařízení... 5 1.3. Fotografie... 5 1.4. Platba a podmínky... 6 1.5. Smlouva...
CzechAdvisor.cz Návod pro členy AHR Obsah 1. Práce s portálem... 2 2. Registrace... 3 1.1. Základní údaje... 4 1.2. Informace o zařízení... 5 1.3. Fotografie... 5 1.4. Platba a podmínky... 6 1.5. Smlouva...
K veškerým informacím v systému REACH-IT se snadno dostanete z domovské stránky.
 Objevte V tomto stručném průvodci naleznete užitečné informace, které vám pomohou seznámit se s nástrojem REACH-IT a udělat si o něm základní představu. K veškerým informacím v systému REACH-IT se snadno
Objevte V tomto stručném průvodci naleznete užitečné informace, které vám pomohou seznámit se s nástrojem REACH-IT a udělat si o něm základní představu. K veškerým informacím v systému REACH-IT se snadno
Pomůcka/manuál pro redakční systém http://helpdesk.remax-czech.cz verze 1.0
 Pomůcka/manuál pro redakční systém http://helpdesk.remax-czech.cz verze 1.0 Přihlášení do systému Na adrese http://helpdesk.remax-czech.cz, viz. obr., vyplněním příslušného uživatelského jména a hesla.
Pomůcka/manuál pro redakční systém http://helpdesk.remax-czech.cz verze 1.0 Přihlášení do systému Na adrese http://helpdesk.remax-czech.cz, viz. obr., vyplněním příslušného uživatelského jména a hesla.
Verze 24. 1. 2014 Strana 1 / 7
 ECAS Příručka pro získání účtu European Commission Authentication System (ECAS) je služba, která umožňuje uživatelům přístup k většině digitálních systémů vyvinutých nebo užívaných evropskými institucemi.
ECAS Příručka pro získání účtu European Commission Authentication System (ECAS) je služba, která umožňuje uživatelům přístup k většině digitálních systémů vyvinutých nebo užívaných evropskými institucemi.
Příručka pro průmyslového uživatele nástroje REACH-IT
 Příručka pro průmyslového uživatele nástroje REACH-IT Část 04 Pozdní předběžná registrace 2 Příručka pro průmyslového uživatele nástroje REACH-IT Verze: 2.0 Verze Změny 2.0 Červenec 2012 Nová grafická
Příručka pro průmyslového uživatele nástroje REACH-IT Část 04 Pozdní předběžná registrace 2 Příručka pro průmyslového uživatele nástroje REACH-IT Verze: 2.0 Verze Změny 2.0 Červenec 2012 Nová grafická
V tomto manuálu získáte informace o postupu:
 V tomto manuálu získáte informace o postupu: A. Jak se jako dodavatel registrovat B. Jak se jako dodavatel přihlásím C. Jak podat elektronickou nabídku F. Elektronická komunikace 1 A. Jak se jako dodavatel
V tomto manuálu získáte informace o postupu: A. Jak se jako dodavatel registrovat B. Jak se jako dodavatel přihlásím C. Jak podat elektronickou nabídku F. Elektronická komunikace 1 A. Jak se jako dodavatel
Příručka pro průmyslového uživatele nástroje REACH-IT
 Příručka pro průmyslového uživatele nástroje REACH-IT Část 01 - Seznámení s nástrojem REACH-IT 2 Příručka pro průmyslového uživatele nástroje REACH-IT Verze: 2.0 Verze Změny 2.0 Nové grafické rozvržení
Příručka pro průmyslového uživatele nástroje REACH-IT Část 01 - Seznámení s nástrojem REACH-IT 2 Příručka pro průmyslového uživatele nástroje REACH-IT Verze: 2.0 Verze Změny 2.0 Nové grafické rozvržení
MS Outlook Web Access Nastavení pravidel pro předávání pošty na Google
 MS Outlook Web Access Nastavení pravidel pro předávání pošty na e-mail Google Pro automatické předávání pošty z MS Outlook na Gmail je nutné nastavit pravidlo pro přesměrování v aplikaci MS Outlook. Pravidla
MS Outlook Web Access Nastavení pravidel pro předávání pošty na e-mail Google Pro automatické předávání pošty z MS Outlook na Gmail je nutné nastavit pravidlo pro přesměrování v aplikaci MS Outlook. Pravidla
isource Představení pro dodavatele 3. březen, 2016
 isource Představení pro dodavatele 3. březen, 2016 Přístup na isource Nákupčí Vás zaregistruje tím, že vytvoří Váš profil v jeho isourcing komunitě. Po tomto kroku obdržíte email s přihlašovacími detaily
isource Představení pro dodavatele 3. březen, 2016 Přístup na isource Nákupčí Vás zaregistruje tím, že vytvoří Váš profil v jeho isourcing komunitě. Po tomto kroku obdržíte email s přihlašovacími detaily
Úvod do rezervačního systému Sportonline.cz
 Úvod do rezervačního systému Sportonline.cz Pro Vaši lepší orientaci v našem rezervačním systému jsme připravily tento návod. OBSAH: str.1 Úvod a přihlášení do systému str.2 Zapomenuté heslo str.3 Registrace
Úvod do rezervačního systému Sportonline.cz Pro Vaši lepší orientaci v našem rezervačním systému jsme připravily tento návod. OBSAH: str.1 Úvod a přihlášení do systému str.2 Zapomenuté heslo str.3 Registrace
WEBOVÝ PORTÁL. SOCIÁLNÍ SLUŽBY v Plzeňském kraji UŽIVATELSKÝ MANUÁL
 WEBOVÝ PORTÁL SOCIÁLNÍ SLUŽBY v Plzeňském kraji UŽIVATELSKÝ MANUÁL pro vkládání článků 1. Přihlášení Otevřete si portál Sociální služby v Plzeňském kraji, viz následující odkaz: https://socialnisluzby.plzensky-kraj.cz/
WEBOVÝ PORTÁL SOCIÁLNÍ SLUŽBY v Plzeňském kraji UŽIVATELSKÝ MANUÁL pro vkládání článků 1. Přihlášení Otevřete si portál Sociální služby v Plzeňském kraji, viz následující odkaz: https://socialnisluzby.plzensky-kraj.cz/
Provozní dokumentace. Seznam orgánů veřejné moci. Příručka pro administrátora zřizované organizace
 Provozní dokumentace Seznam orgánů veřejné moci Příručka pro administrátora zřizované organizace Vytvořeno dne: 30. 6. 2011 Aktualizováno: 17. 10. 2014 Verze: 2.1 2014 MVČR Obsah Příručka pro administrátora
Provozní dokumentace Seznam orgánů veřejné moci Příručka pro administrátora zřizované organizace Vytvořeno dne: 30. 6. 2011 Aktualizováno: 17. 10. 2014 Verze: 2.1 2014 MVČR Obsah Příručka pro administrátora
CzechAdvisor.cz. Návod pro členy AHR
 CzechAdvisor.cz Návod pro členy AHR Obsah 1. Registrace... 2 1.1. Základní údaje... 3 1.2. Informace o zařízení... 4 1.3. Fotografie... 4 1.4. Platba a podmínky... 5 1.5. Smlouva... 6 2. Přihlášení do
CzechAdvisor.cz Návod pro členy AHR Obsah 1. Registrace... 2 1.1. Základní údaje... 3 1.2. Informace o zařízení... 4 1.3. Fotografie... 4 1.4. Platba a podmínky... 5 1.5. Smlouva... 6 2. Přihlášení do
Nedaří se mi přihlásit
 Tato příručka vám pomůže ve vytvoření vašeho osobního certifikátu v souboru/prohlížeči nebo na čipové kartě. Pokud již vlastníte osobní certifikát v souboru, který je uložen v počítači, dozvíte se, jak
Tato příručka vám pomůže ve vytvoření vašeho osobního certifikátu v souboru/prohlížeči nebo na čipové kartě. Pokud již vlastníte osobní certifikát v souboru, který je uložen v počítači, dozvíte se, jak
POSTUP OBJEDNÁNÍ JEDNOTLIVÉ ZKOUŠKY 2014
 Obsah Registrace uchazeče o vykonání jednotlivé zkoušky na portálu JZ... 1 Změna registračních údajů... 1 Přihlášení registrovaného uživatele... 2 Postup pro objednání jednotlivé zkoušky/zkoušek... 2 Záložky
Obsah Registrace uchazeče o vykonání jednotlivé zkoušky na portálu JZ... 1 Změna registračních údajů... 1 Přihlášení registrovaného uživatele... 2 Postup pro objednání jednotlivé zkoušky/zkoušek... 2 Záložky
Výtisk č.: Počet listů 12. Přílohy: 0 ÚZIS ČR. Příručka pro aktivaci účtu
 ÚZIS ČR Palackého nám. 4 128 01 Praha 2 - Nové Město Výtisk č.: Počet listů 12 Přílohy: 0 ÚZIS ČR Příručka pro aktivaci účtu Projekt - ereg - Úprava rezortních registrů a konsolidace rezortních dat v návaznosti
ÚZIS ČR Palackého nám. 4 128 01 Praha 2 - Nové Město Výtisk č.: Počet listů 12 Přílohy: 0 ÚZIS ČR Příručka pro aktivaci účtu Projekt - ereg - Úprava rezortních registrů a konsolidace rezortních dat v návaznosti
Provozní pokyny. Aplikační stránky
 Provozní pokyny Aplikační stránky OBSAH Jak číst tuto příručku...2 Použité symboly...2 Vyloučení odpovědnosti...3 Poznámky...3 Co lze na aplikačních stránkách dělat...4 Před použitím aplikačních stránek...5
Provozní pokyny Aplikační stránky OBSAH Jak číst tuto příručku...2 Použité symboly...2 Vyloučení odpovědnosti...3 Poznámky...3 Co lze na aplikačních stránkách dělat...4 Před použitím aplikačních stránek...5
Vzdělávejte se v Learnis Cloud 5.5
 PŘÍRUČKA STUDENTA Pro responzivní téma Vzdělávejte se v Learnis Cloud 5.5 Čeština 1 / 15 Poslední aktualizace 2019-03-16, 16:58:33 2 / 15 Poslední aktualizace 2019-03-16, 16:58:33 Obsah Účet Learnis...4
PŘÍRUČKA STUDENTA Pro responzivní téma Vzdělávejte se v Learnis Cloud 5.5 Čeština 1 / 15 Poslední aktualizace 2019-03-16, 16:58:33 2 / 15 Poslední aktualizace 2019-03-16, 16:58:33 Obsah Účet Learnis...4
Základní uživatelský manuál služby WMS Drive
 Základní uživatelský manuál služby WMS Drive Uživatelský manuál Obsah Uživatelský manuál Obsah 2 Webový klient Základní prostředí 3 Webový klient Oblíbené položky 4 Webový klient Upload souborů 5 Webový
Základní uživatelský manuál služby WMS Drive Uživatelský manuál Obsah Uživatelský manuál Obsah 2 Webový klient Základní prostředí 3 Webový klient Oblíbené položky 4 Webový klient Upload souborů 5 Webový
Jak stahovat ICC profily z Antalis ICC Profile Centre
 Jak stahovat ICC profily z Antalis ICC Profile Centre Tento dokument popisuje jak snadno stahovat media profily z Antalis ICC Profile Center a jak je nahrát do vašeho RIP Software. Vítejte na ICC Profile
Jak stahovat ICC profily z Antalis ICC Profile Centre Tento dokument popisuje jak snadno stahovat media profily z Antalis ICC Profile Center a jak je nahrát do vašeho RIP Software. Vítejte na ICC Profile
WebSyncro Stručná příručka pro koncové uživatele
 WebSyncro Stručná příručka pro koncové uživatele ŠKODA Auto / PLL-S/1 a FIB, WebSyncro, 18.04.2017 1 Obsah Popis aplikace... 3 Přístup k aplikaci... 3 Přihlášení k aplikaci... 3 Práce s aplikací... 4 Soubor...
WebSyncro Stručná příručka pro koncové uživatele ŠKODA Auto / PLL-S/1 a FIB, WebSyncro, 18.04.2017 1 Obsah Popis aplikace... 3 Přístup k aplikaci... 3 Přihlášení k aplikaci... 3 Práce s aplikací... 4 Soubor...
REGISTRACE UŽIVATELSKÉHO ÚČTU NOVÉHO STUDENTA V CRO
 REGISTRACE UŽIVATELSKÉHO ÚČTU NOVÉHO STUDENTA V CRO KARVINÁ, 2017 Vydáno dne:23.10.2017 10:30 Úvod OBSAH Úvod... 3... 3 Zapomněli jste uživatelské jméno?... 12 Zapomněli jste heslo nebo máte zablokován
REGISTRACE UŽIVATELSKÉHO ÚČTU NOVÉHO STUDENTA V CRO KARVINÁ, 2017 Vydáno dne:23.10.2017 10:30 Úvod OBSAH Úvod... 3... 3 Zapomněli jste uživatelské jméno?... 12 Zapomněli jste heslo nebo máte zablokován
ECAS Příručka pro získání účtu
 ECAS Příručka pro získání účtu European Commission Authentication System (ECAS) je služba, která umožňuje uživatelům přístup k většině digitálních systémů vyvinutých nebo užívaných evropskými institucemi.
ECAS Příručka pro získání účtu European Commission Authentication System (ECAS) je služba, která umožňuje uživatelům přístup k většině digitálních systémů vyvinutých nebo užívaných evropskými institucemi.
Express Import systém
 Express Import systém Návod pro příjemce Express Import systém TNT Express Import systém umožňuje snadné objednání vyzvednutí zásilek na žádost příjemce, a to ze 168 zemí světa. Vy - jako příjemce zboží
Express Import systém Návod pro příjemce Express Import systém TNT Express Import systém umožňuje snadné objednání vyzvednutí zásilek na žádost příjemce, a to ze 168 zemí světa. Vy - jako příjemce zboží
Registr práv a povinností
 Registr práv a povinností Doporučené postupy a nastavení internetového prohlížeče pro práci v aplikaci AIS RPP list č.1/20 OBSAH 1 Úvod... 3 2 Doporučené nastavení prohlížeče... 4 2.1 Problém s certifikátem...
Registr práv a povinností Doporučené postupy a nastavení internetového prohlížeče pro práci v aplikaci AIS RPP list č.1/20 OBSAH 1 Úvod... 3 2 Doporučené nastavení prohlížeče... 4 2.1 Problém s certifikátem...
Profesis on-line 20.1.2015. Obrázky v prezentaci byly upraveny pro potřeby prezentace.
 Profesis on-line 20.1.2015 Obrázky v prezentaci byly upraveny pro potřeby prezentace. Adresa systému: www.profesis.cz Údaje nutné pro přihlášení: - přihlašovací jméno: sedmimístné číslo autorizace (včetně
Profesis on-line 20.1.2015 Obrázky v prezentaci byly upraveny pro potřeby prezentace. Adresa systému: www.profesis.cz Údaje nutné pro přihlášení: - přihlašovací jméno: sedmimístné číslo autorizace (včetně
Manuál PVU zadavatel Platnost pro elektronický nástroj X-EN verze 3 a novější
 Manuál PVU zadavatel Platnost pro elektronický nástroj X-EN verze 3 a novější 1 Vytvoření profilu zadavatele... 2 1.1 Doplnění identifikátoru profilu zadavatele ve VVZ... 2 2 Správa profilu... 3 2.1 Vytvoření
Manuál PVU zadavatel Platnost pro elektronický nástroj X-EN verze 3 a novější 1 Vytvoření profilu zadavatele... 2 1.1 Doplnění identifikátoru profilu zadavatele ve VVZ... 2 2 Správa profilu... 3 2.1 Vytvoření
Už ivatelska dokumentace
 Už ivatelska dokumentace Aplikace Portál úspěšných projektů je určena k publikování informací o projektech realizovaných za přispění některého z Operačních programů v gesci Ministerstva vnitra České republiky.
Už ivatelska dokumentace Aplikace Portál úspěšných projektů je určena k publikování informací o projektech realizovaných za přispění některého z Operačních programů v gesci Ministerstva vnitra České republiky.
..:: IKV.EVARIANTY.CZ ::.. ..:: Uživatelský manuál pro studenty ::..
 ..:: IKV.EVARIANTY.CZ ::....:: Uživatelský manuál pro studenty ::.. 1 OBSAH OBSAH...2 1. Vstup na portál IKV...3 1.1 Registrace...4 1.2 Přihlášení...5 2. Po přihlášení...6 2.1 Hlavní menu...7 Hlavní menu
..:: IKV.EVARIANTY.CZ ::....:: Uživatelský manuál pro studenty ::.. 1 OBSAH OBSAH...2 1. Vstup na portál IKV...3 1.1 Registrace...4 1.2 Přihlášení...5 2. Po přihlášení...6 2.1 Hlavní menu...7 Hlavní menu
Jak se registrovat. Diagnostika Siemens online. V pravé straně obrazovky klikněte na Registrace
 Jak se registrovat V pravé straně obrazovky klikněte na Registrace Poté se zobrazí další pole, která musíte vyplnit. Všechna pole jsou povinná. Při chybném vyplnění některých polí se jejich seznam zobrazí
Jak se registrovat V pravé straně obrazovky klikněte na Registrace Poté se zobrazí další pole, která musíte vyplnit. Všechna pole jsou povinná. Při chybném vyplnění některých polí se jejich seznam zobrazí
První kroky s Google Apps
 První kroky s Google Apps Postupujte podle jednotlivých kroků popsaných v tomto dokumentu. Krok 1: Krok 2: Krok 3: Krok 4: Přihlášení Nastavení Gmail Nastavení Kalendáře Nastavení mobilního telefonu Podpora
První kroky s Google Apps Postupujte podle jednotlivých kroků popsaných v tomto dokumentu. Krok 1: Krok 2: Krok 3: Krok 4: Přihlášení Nastavení Gmail Nastavení Kalendáře Nastavení mobilního telefonu Podpora
Pozměňovací návrhy VR online Uživatelská příručka
 Pozměňovací návrhy VR online Uživatelská příručka I Pozměňovací návrhy online...3 Co jsou pozměňovací návrhy online?... 3 Připojení k Portálu členů... 3 Vstup do modulu Pozměňovací návrhy... 4 Předložení
Pozměňovací návrhy VR online Uživatelská příručka I Pozměňovací návrhy online...3 Co jsou pozměňovací návrhy online?... 3 Připojení k Portálu členů... 3 Vstup do modulu Pozměňovací návrhy... 4 Předložení
8. E-mail, kalendář a kontakty kdekoliv a kdykoliv. Verze dokumentu: 1.0 Autor: Marián Henč, Microsoft Časová náročnost: 25 minut
 8. E-mail, kalendář a kontakty kdekoliv a kdykoliv Verze dokumentu: 1.0 Autor: Marián Henč, Microsoft Časová náročnost: 25 minut Úvod Pro úspěšnou realizaci tohoto scénáře budete pracovat jako uživatel
8. E-mail, kalendář a kontakty kdekoliv a kdykoliv Verze dokumentu: 1.0 Autor: Marián Henč, Microsoft Časová náročnost: 25 minut Úvod Pro úspěšnou realizaci tohoto scénáře budete pracovat jako uživatel
Registr práv a povinností
 Registr práv a povinností Doporučené postupy a nastavení internetového prohlížeče pro práci v aplikaci AIS RPP Doporučené postupy a nastavení internetového prohlížeče pro práci v aplikaci AIS RPP v4.0
Registr práv a povinností Doporučené postupy a nastavení internetového prohlížeče pro práci v aplikaci AIS RPP Doporučené postupy a nastavení internetového prohlížeče pro práci v aplikaci AIS RPP v4.0
Uživatelská příručka
 Uživatelská příručka k registraci a zpracování elektronické žádosti o dotaci v prostředí aplikace Komunikace s občany (RAP) Obsah: 1. Úvod... 1 2. Než začnete vyplňovat elektronickou žádost o dotaci...
Uživatelská příručka k registraci a zpracování elektronické žádosti o dotaci v prostředí aplikace Komunikace s občany (RAP) Obsah: 1. Úvod... 1 2. Než začnete vyplňovat elektronickou žádost o dotaci...
Evropský profesní průkaz Uživatelská příručka pro odborné profese
 Evropský profesní průkaz Uživatelská příručka pro odborné profese 28. září 2018 verze 1 Evropská komise GŘ GROW R2 Evropský profesní průkaz UŽIVATELSKÁ PŘÍRUČKA Evropský profesní průkaz UŽIVATELSKÁ PŘÍRUČKA
Evropský profesní průkaz Uživatelská příručka pro odborné profese 28. září 2018 verze 1 Evropská komise GŘ GROW R2 Evropský profesní průkaz UŽIVATELSKÁ PŘÍRUČKA Evropský profesní průkaz UŽIVATELSKÁ PŘÍRUČKA
Aplikace SEMS Portal V1.0
 Aplikace SEMS Portal V.0 Registrace účtu Pro registraci a přihlášení můžete použít buď odkaz na web nebo Aplikaci. EU Server https://eu.sems.com.cn AU Server Primary Server https://au.sems.com.cn https://global.sems.com.cn
Aplikace SEMS Portal V.0 Registrace účtu Pro registraci a přihlášení můžete použít buď odkaz na web nebo Aplikaci. EU Server https://eu.sems.com.cn AU Server Primary Server https://au.sems.com.cn https://global.sems.com.cn
Nastavení lokálního úložiště certifikátů
 Nastavení lokálního úložiště certifikátů Aby bylo možné používat lokální úložiště, je nezbytné vytvořit zálohu privátní části elektronického podpisu, tj. soubor s koncovou *.pfx, nebo *.p12. Soubor je
Nastavení lokálního úložiště certifikátů Aby bylo možné používat lokální úložiště, je nezbytné vytvořit zálohu privátní části elektronického podpisu, tj. soubor s koncovou *.pfx, nebo *.p12. Soubor je
Profesis KROK ZA KROKEM 2
 Profesis KROK ZA KROKEM 2 Adresa systému: www.profesis.cz Údaje nutné pro přihlášení: - přihlašovací jméno: sedmimístné číslo autorizace. Včetně nul na začátku např.: 0000001 - heslo: na štítku DVD Profesis
Profesis KROK ZA KROKEM 2 Adresa systému: www.profesis.cz Údaje nutné pro přihlášení: - přihlašovací jméno: sedmimístné číslo autorizace. Včetně nul na začátku např.: 0000001 - heslo: na štítku DVD Profesis
Network Video Recorder Uživatelský manuál
 Network Video Recorder Uživatelský manuál Naskenujte QR kód a klikněte na odkaz pro více informací. NVR Lite & Pro Series QSG NVR Ultra Series QSG Toolbox: http://www.dahuasecurity.com/tools.html 1 Vítejte
Network Video Recorder Uživatelský manuál Naskenujte QR kód a klikněte na odkaz pro více informací. NVR Lite & Pro Series QSG NVR Ultra Series QSG Toolbox: http://www.dahuasecurity.com/tools.html 1 Vítejte
Freemail Prahy 10. Do svého e-mailu se můžete přihlásit odkudkoliv na webové adrese
 Freemail Prahy 10 Co umožňuje Freemail Freemail funguje na podobném principu jako běžné e-maily (seznam.cz, centrum.cz apod.). Abyste se lépe ve svém e-mailu orientovali, připravili jsme pro vás jednoduchý
Freemail Prahy 10 Co umožňuje Freemail Freemail funguje na podobném principu jako běžné e-maily (seznam.cz, centrum.cz apod.). Abyste se lépe ve svém e-mailu orientovali, připravili jsme pro vás jednoduchý
Manuál pro aplikaci Portál samofakturace
 Manuál pro aplikaci Portál samofakturace Registrace do aplikace Registrace do aplikace probíhá prostřednictvím webového formuláře na adrese https://portal.eon.cz/hreg/r/register.bsp - vyberte, zda jste
Manuál pro aplikaci Portál samofakturace Registrace do aplikace Registrace do aplikace probíhá prostřednictvím webového formuláře na adrese https://portal.eon.cz/hreg/r/register.bsp - vyberte, zda jste
Návod na instalaci HW certifikátu aplikace PARTNER24
 Návod na instalaci HW certifikátu aplikace PARTNER24 Verze: 2.13 (19. 8. 2015) Vlastník: CEN7350_03 Jméno souboru: P24_manual_certifikat_hw Obsah Návod na instalaci HW certifikátu aplikace PARTNER24...
Návod na instalaci HW certifikátu aplikace PARTNER24 Verze: 2.13 (19. 8. 2015) Vlastník: CEN7350_03 Jméno souboru: P24_manual_certifikat_hw Obsah Návod na instalaci HW certifikátu aplikace PARTNER24...
Návod k použití autentifikačního modulu
 Návod k použití autentifikačního modulu Úvodní přihlašovací formulář. Přihlašovací obrazovku vidíte na následujícím obrázku (obr. 1). Jedná se o standardní způsob přihlášení pomocí jména a hesla, s rozšířenou
Návod k použití autentifikačního modulu Úvodní přihlašovací formulář. Přihlašovací obrazovku vidíte na následujícím obrázku (obr. 1). Jedná se o standardní způsob přihlášení pomocí jména a hesla, s rozšířenou
PRO PRÁCI S APLIKACÍ SKV - SYSTÉM KVALITNÍCH VÝSLEDKŮ
 MANUÁL PRO PRÁCI S APLIKACÍ SKV - SYSTÉM KVALITNÍCH VÝSLEDKŮ Verze 6.0 (130818) 1 OBSAH 1. ZÁKLADNÍ INFORMACE O POUŽÍVÁNÍ SKV - SYSTÉM PRO VÝBĚR KVALITNÍCH VÝSLEDKŮ... 3 1.1 PŘIHLÁŠENÍ DO SKV... 3 2.1
MANUÁL PRO PRÁCI S APLIKACÍ SKV - SYSTÉM KVALITNÍCH VÝSLEDKŮ Verze 6.0 (130818) 1 OBSAH 1. ZÁKLADNÍ INFORMACE O POUŽÍVÁNÍ SKV - SYSTÉM PRO VÝBĚR KVALITNÍCH VÝSLEDKŮ... 3 1.1 PŘIHLÁŠENÍ DO SKV... 3 2.1
ipodatelna Uživatelská příručka
 Uživatelská příručka 1 Obsah Obsah 1 I Úvod 2 II Práce s aplikací 3 III Podání 4 1 Nové podání... 5 IV Informace o Uživateli 11 V Podatelna 13 1 Přijmout... a odmítnout podání 13 2 Seznam... došlých podání
Uživatelská příručka 1 Obsah Obsah 1 I Úvod 2 II Práce s aplikací 3 III Podání 4 1 Nové podání... 5 IV Informace o Uživateli 11 V Podatelna 13 1 Přijmout... a odmítnout podání 13 2 Seznam... došlých podání
Stránky technické podpory programu TDS-TECHNIK
 Stránky technické podpory programu TDS-TECHNIK Stránky slouží uživatelům programu TDS-TECHNIK a také i ostatním zájemcům pro zadávání dotazů souvisejících s používáním programu TDS-TECHNIK. Pro uživatele
Stránky technické podpory programu TDS-TECHNIK Stránky slouží uživatelům programu TDS-TECHNIK a také i ostatním zájemcům pro zadávání dotazů souvisejících s používáním programu TDS-TECHNIK. Pro uživatele
Příručka. pro uživatele
 Příručka pro uživatele Příručka pro uživatele Autoři: Jože Mohorko, Marko Malajner, Žarko Čučej Tento projekt byl realizován za finanční podpory Evropské unie. Za obsah publikací (sdělení) odpovídá výlučně
Příručka pro uživatele Příručka pro uživatele Autoři: Jože Mohorko, Marko Malajner, Žarko Čučej Tento projekt byl realizován za finanční podpory Evropské unie. Za obsah publikací (sdělení) odpovídá výlučně
Jak zaregistrovat svou organizaci?
 Jak zaregistrovat svou organizaci? Postup registrace pro poradenské firmy a advokátní kanceláře zabývající se lobbováním u orgánů EU 1. Úvod Pro zahájení registrace zvolte Jsem zástupce zájmové skupiny
Jak zaregistrovat svou organizaci? Postup registrace pro poradenské firmy a advokátní kanceláře zabývající se lobbováním u orgánů EU 1. Úvod Pro zahájení registrace zvolte Jsem zástupce zájmové skupiny
Podrobný návod pro administraci zákaznických účtů na portálu Czechiatour.eu
 2013 Podrobný návod pro administraci zákaznických účtů na portálu Czechiatour.eu Czechiatour.eu 1.2.2013 Vážení zákazníci portálu Czechiatour.eu. Abychom Vám co nejvíce usnadnili orientaci v administraci
2013 Podrobný návod pro administraci zákaznických účtů na portálu Czechiatour.eu Czechiatour.eu 1.2.2013 Vážení zákazníci portálu Czechiatour.eu. Abychom Vám co nejvíce usnadnili orientaci v administraci
Návod na používání webmailu
 Návod na používání webmailu Každý student a zaměstnanec UTB má svoji vlastní školní e-mailovou schránku. K té se lze připojit buď pomocí webového klienta http://webmail.utb.cz, nebo libovolného e-mailového
Návod na používání webmailu Každý student a zaměstnanec UTB má svoji vlastní školní e-mailovou schránku. K té se lze připojit buď pomocí webového klienta http://webmail.utb.cz, nebo libovolného e-mailového
REGISTRACE A SPRÁVA UŽIVATELSKÉHO ÚČTU
 REGISTRACE A SPRÁVA UŽIVATELSKÉHO ÚČTU Obsah 1 Registrace nového uživatele... 3 1.1 Právnická osoba... 3 1.2 Fyzická osoba... 4 1.3 Fyzická osoba podnikající... 5 1.4 Dokončení registrace prostřednictvím
REGISTRACE A SPRÁVA UŽIVATELSKÉHO ÚČTU Obsah 1 Registrace nového uživatele... 3 1.1 Právnická osoba... 3 1.2 Fyzická osoba... 4 1.3 Fyzická osoba podnikající... 5 1.4 Dokončení registrace prostřednictvím
www.dpd.cz/dobirky Uživatelský manuál
 www.dpd.cz/dobirky Uživatelský manuál DPD CZ Obsah 1. Úvod... 3 2. Přihlášení... 3 Přihlášení... 3 Nový uživatel, zapomenuté heslo... 5 3. Nastavení... 6 Nastavení uživatele... 6 Nastavení bankovních účtů...
www.dpd.cz/dobirky Uživatelský manuál DPD CZ Obsah 1. Úvod... 3 2. Přihlášení... 3 Přihlášení... 3 Nový uživatel, zapomenuté heslo... 5 3. Nastavení... 6 Nastavení uživatele... 6 Nastavení bankovních účtů...
