Obsah. Obsah. Úvod Seznamujeme se Dokument Znak... 73
|
|
|
- Blanka Vávrová
- před 7 lety
- Počet zobrazení:
Transkript
1
2
3
4
5 Obsah Úvod Seznamujeme se Popis programu Základní nastavení programu Pás karet Jak se orientovat v dokumentu Práce s několika okny, se dvěma monitory Informace na stavovém řádku Jak odvolat akci a další užitečné rady Dokument Jak uložit a otevřít dokument Nastavení parametrů stránky Rozdělení dokumentu do stránek Vlastnosti dokumentu Ochrana dokumentu Výběr Kopírování a přesun textu Prohledávání dokumentu Znak Jak psát a opravovat text Jak psát znaky, které nejsou na klávesnici Vložení textu z jiných dokumentů Automatické opravy Obsah
6 6 WORD Formát písma Rychlé části autotext Kopírování formátu Kontrola pravopisu a gramatiky Tezaurus slovník synonym Odstavec Formát odstavce Ohraničení a stínování Odrážky a číslování Styly Jak detekovat styl Jak pracovat s hotovými styly Jak upravit prostředí Wordu pro práci se styly Vlastní styly Nadpisy a osnova Číslování nadpisů Jak spravovat styly Stránka Vzhled stránky Sloupce Dělení slov Záhlaví a zápatí Číslování stránek Obrázky a další objekty Jak vkládat objekty Rozmístění objektů na stránce Jak pracovat s obrázky Snímek obrazovky Obsah
7 WORD Tabulátory a tabulky Tabulátory Jak vložit tabulku Jak pracovat s tabulkou Tisk dokumentu Úprava dokumentu Nastavení tisku Rejstřík Obsah
8
9 Úvod Úvod Právě jste otevřeli knihu, která vás provede základy práce s textovým editorem Word Dá se říci, že za ty dlouhé roky, co firma Microsoft prezentuje své výrobky na našem trhu, se textový editor Word stal snad tím nejpoužívanějším programem ze všech. Dokumenty s příponou DOC se staly standardem a jejich četné mutace proudí napříč republikou mezi uživateli a jsou umístěny na internetu v nepřeberném množství. Firma Microsoft však nezahálí a pravidelně v intervalu dvou až tří let přináší novou verzi programu; tak je tomu i nyní, Word 2010 v české mutaci spatřil světlo světa na podzim roku Autoři programu usoudili, že novinka předchozí verze, tedy ovládání pomocí pásu karet, se osvědčila, a použili ji i ve verzi následující. Do systému pásu karet je nyní vhodněji zahrnuta tzv. nabídka Office, která se proměnila v soustavu několika samostatných listů, čímž pro řadu operací zmizela nutnost otevírat sadu dialogových oken. Word 2010 samozřejmě převzal to, co bylo v předchozích verzích ověřeno jako nejvhodnější, nijak se proto nezměnil způsob vkládání dat a sestavení výpočtů, některé funkce jsou však inovovány. Úvod
10 10 WORD 2010 A změnila se i výše uvedená přípona; dokumenty nyní dostávají výchozí příponu DOCX a jsou uloženy v novém, komprimovaném formátu. O čem je tato kniha Nakladatelství Grada nezůstává pozadu, a proto téměř současně s uvedením nové verze Office na trh vydává sadu příruček, které mají uživatelům přechod na novou verzi usnadnit. V této knize se čtenář dozví vše podstatné o aplikaci MS Word Popisují se zde všechny základní informace o tom, jak program spustit, jak se orientovat v jeho prostředí a jak vkládat, upravovat a zpracovávat data. Komu je kniha určena Kniha je určena pokročilým začátečníkům. Čtenář této knihy by měl mít alespoň základní ponětí o práci s počítačem měl by umět počítač spustit a vypnout, spouštět programy, pracovat s klávesnicí a myší. Měl by mít určité znalosti o základních operacích při práci s dokumenty a soubory. Struktura knihy Kniha je rozdělena zhruba do devíti kapitol a postupně se přechází od obecných informací ke konkrétním postupům při zpracování dat. Text knihy je zaměřen především na použití Wordu ve školství, v menších firmách a kancelářích a v domácnostech. Vše je doplněno několika stovkami názorných obrázků. Velký důraz pak je kladen na formátování dokumentů pomocí stylů, což jsou postupy, které jsou bohužel často ignorovány nebo používány nesprávně. Úvodní kapitola je seznamovací. Po krátké zmínce o instalaci se popisuje vzhled okna Wordu a čtenář se seznámí s jeho základním nastavením a možnostmi zobrazení dokumentu. Další kapitoly jsou řazeny v pořadí, v jakém uživatel přistupuje k novému dokumentu: nejdříve si nastaví parametry stránky a dokument uloží, potom se bude věnovat psaní vlastního textu, nastaví formát písma a odstavce a pak se znovu vrátí k dokumentu jako celku, aby jej rozlámal do stránek a upravil do konečné podoby před tiskem. Druhá kapitola pomůže těm, kdo mají problémy s operacemi se soubory. Popisuje se zde nejen otevření nového dokumentu, ale především jeho uložení na pevný disk. Následně se přechází k základnímu nastavení stránky. Aby byly využity všechny možnosti programu, je třeba, aby se čtenář naučil pracovat s výběrem a uměl kopírovat a přesunovat krátké i dlouhé textové pasáže. Kromě jiného se čtenáři naučí prohledávat dokument a nahrazovat text. Třetí kapitola je celá věnována psaní textu ve Wordu, jeho přenosu z jiných dokumentů a formátování písma. Najdete zde zmínku i o kontrole pravopisu a gramatiky a hledání synonym. Ve čtvrté kapitole budeme pracovat s odstavcem. Nastavíme jeho formát, zkusíme jej ohraničit i stínovat a pak se seznámíme s odrážkami a jednoduchým i víceúrovňovým číslováním. Pátá kapitola zdánlivě avizovaný plynulý postup práce na dokumentu zabrzdí, ale je to jen zdání. Je totiž pro pochopení práce s Wordem klíčová, neboť je věnována stylům, Úvod
11 WORD fenoménu, který umožňuje formátování dokumentu velmi racionálně, rychle a navíc elegantně. K podrobnému nastavení stránky se vrátíme v šesté kapitole, kdy si navíc ukážeme, jak dělit slova, jak vkládat záhlaví a zápatí a jak číslovat stránky. Proto v ní najdete také zmínku o polích. Úvod Svůj dokument zpestříme obrázky a dalšími objekty v kapitole sedmé. Řekneme si o tom, jak objekty rozmisťovat na stránce a jak je nechat obtékat textem. Nakonec si popíšeme metodu vložení výřezu obrazovky přímo do dokumentu Wordu. Tabulátory a tabulky jsou náplní osmé kapitoly. Zejména tabulátory činí mnohým uživatelům značné potíže, a proto zde ukazujeme velmi účinnou metodu s využitím stylu odstavce. Pak si ukážeme, jak tabulku nakreslit a jak ji přizpůsobit právě těm datům, která do ní chceme vložit. Závěrečná kapitola je sice krátká, ale velmi důležitá, protože většina dokumentů stále směřuje k tiskárně. Proto si řekneme něco málo o posledních úpravách dokumentu před tiskem, jako kontrole v náhledu, a popíšeme i vlastní tisk. Co v knize nenajdete V této knize nehledejte mnohé funkce, které jsou určeny pouze pokročilým uživatelům. Protože kniha je určena spíše začínajícím uživatelům, mnohá témata nejsou popsána tak podrobně, jak by si zasluhovala, a text se jich dotkne jen okrajově nebo vůbec ne (makra, hromadná korespondence, tvorba formulářů atd.). Zavedené pojmy Abychom si v textu knihy dobře porozuměli, je třeba na tomto místě sjednotit názvosloví, a to většinou proto, že v běžné praxi se používá pro stejné věci více různých pojmů. Ukazatel myši grafický symbol ovládaný pohybem myši po podložce, též kurzor myši nebo myší kurzor. Najetí umístění ukazatele myši na objekt, kterým se bude uživatel dále zabývat. Klepnutí stisknutí a následné uvolnění levého tlačítka myši; dříve kliknutí. Tady je třeba podotknout, že v nápovědě se objevuje právě výraz kliknutí, my se však budeme důsledně držet správné české terminologie. Poklepání dvojí rychlé stisknutí levého tlačítka myši, nutné například ke spuštění programu pomocí ikony; dříve dvojklik nebo dablklik. Stisk tlačítka tlačítkem se zde rozumí grafický orámovaný objekt na obrazovce, ve kterém je umístěn text nebo piktogram. Tlačítko se stiskne najetím na objekt a následným klepnutím. Zpravidla se tak vyvolá akce. Zadání příkazu z nabídky nabídka je lišta umístěná pod horním okrajem okna, příkaz se zadává klepnutím na název skupiny příkazů a dále na položku příkazu z rozbalené rolety. Místní nabídka nabídka otevřená stiskem pravého tlačítka myši na objektu, jehož se má příkaz týkat. Příkaz se ale zadává stiskem levého tlačítka myši. Výběr označená část textu, obrázku, dokumentu. Všechny další operace se budou týkat celého tohoto výběru, ale nikoli dalších objektů. Úvod
12 12 WORD 2010 Klávesová zkratka současný stisk dvou nebo více kláves, jedna z nich je přeřaďovač CTRL, ALT nebo SHIFT. Zapisuje se například CTRL+S, což znamená, že je třeba nejdříve stisknout klávesu CTRL, podržet, přidat stisk klávesy S a vše uvolnit. Ikona vers. Tlačítko ikonou se rozumí objekt na pracovní ploše Windows nebo v otevřeném okně, skládá se z piktogramu a popisku a je třeba ji aktivovat poklepáním; většinou se jejím prostřednictvím spouštějí aplikace. Tlačítko je zpravidla ohraničený objekt v aplikačním nebo dialogovém okně, k jeho aktivaci stačí jediné klepnutí a jeho prostřednictvím se vykoná určitý příkaz (naznačený popiskem nebo piktogramem) nebo otevře dialogové okno. Názvy tlačítek shodují se s popiskem, který se zobrazí po najetí ukazatelem myši na tlačítko. Pokud některá tlačítka nedávají popisek (stává se to), uvádíme název tlačítka shodný s následující akcí, následně otevřeným dialogovým oknem nebo výrazem vyplývajícím z kontextu; v každém případě se pokoušíme umístění tohoto tlačítka lokalizovat pomocí obrázku. Poznámka Tato kniha je napsána v prostředí Windows 7. Znamená to, že všechny obrázky i postupy budou odpovídat tomuto novému operačnímu systému. Používáte-li ve svém počítači ještě starší systém (pravděpodobně Windows Vista nebo XP), nemůže to být na škodu, protože program pracuje bez potíží i pod tímto systémem. Rozdíly mohou být především v některých dialogových oknech převzatých z aplikace Průzkumník. Poznámka Při psaní této knihy jsme předpokládali, že čtenář má nepřetržité připojení k internetu. Pokud toto připojení nemáte, můžete samozřejmě knihu pilně studovat a většinu popisovaných akcí si vyzkoušet, ale někde přece jen narazíte. Většina operací popisovaných v této knize je demonstrována na jednoduchých příkladech. Abychom vám ulehčili poznávání programu, můžete si z internetových stránek Grady stáhnout několik souborů, jejichž názvy budou odpovídat názvům kapitol a které obsahují uvedené příklady. Název příslušného souboru najdete vždy na začátku kapitoly a je označen touto ikonou. Úvod
13 1. Seznamujeme se Seznamujeme se Pracovní text 01.docx Blahopřejeme vám, právě jste otevřeli knihu o jednom z nejpoužívanějších produktů, který kdy vyšel z programátorských dílen. Je to textový editor Word, verze K čemu lze Word využít? Jen vyjmenování všech možností by zabralo mnoho a mnoho stránek. Je to univerzální nástroj použitelný všude tam, kde se objevuje potřeba práce s textem. Nemohou si jej vynachválit spisovatelé, novináři, úředníci. Upotřebí se v domácnosti, v malé firmě, ve školách, v peněžním ústavu, v každé kanceláři i v malém provozu. Ale u práce s textem možnosti Wordu zdaleka nekončí. Word je totiž nedílnou součástí kancelářského balíku programů MS Office a tam zastává pozici integrující aplikace. Pokud je totiž určitá problematika zpracována různými programy (tabulka a grafy v Excelu, přehledy a seznamy v Accessu a obrázky v PowerPointu), je Word tou aplikací, která dovede soustředit jednotlivé dokumenty do jediného celku, do jednoho dokumentu. 1. Seznamujeme se
14 14 WORD 2010 Začneme však postupně, od jednoduchých operací, a postupně se dostaneme k těm složitějším. V této knize se nebudeme zabývat instalací programu. Dohodneme se, že Word už je nainstalován. Jako součást kancelářského balíku programů MS Office 2010 se automaticky nainstaluje, aniž bychom pro to museli dělat cokoli navíc. Instalace je vůbec jednoduchá, spočívá ve vložení instalačního disku do mechaniky, spuštění instalačního programu a zodpovězení několika jednoduchých otázek; nejsložitějším procesem je patrně zadání aktivačního kódu. Začneme tím, že si program spustíme. K tomu standardně slouží nabídka Start. Postupujeme cestou Start Všechny programy Microsoft Office Microsoft Word Tip Pokud takto spouštíme nějaký program častěji, nabídka Start si jej zapamatuje. Potom zástupce Wordu najdete v levém sloupci nabídky Start ihned po stisku tlačítka Start. Tip Pokud již pracujete s operačním systémem Windows 7, nezapomeňte si hned po prvním spuštění ikonu Wordu připnout k hlavnímu panelu (z místní nabídky na ikoně Wordu na hlavním panelu zadáním příkazu Připnout k hlavnímu panelu). Od toho okamžiku jej můžete spouštět právě odsud. Ve starších verzích Windows je třeba pro spuštění Wordu z hlavního panelu udělat trochu práce navíc. Pro spouštění aplikací je určen panel Snadné spuštění běžně umístěný vpravo od tlačítka Start. Nejjednodušší je uchopit zástupce programu na ploše a tažením při stisku levého tlačítka myši jej přesunout na panel Snadné spuštění. 1.1 Popis programu Po spuštění se na displeji zobrazí otevřené okno, zhruba takové, jaké můžete vidět na obrázku 1.1. Svou podstatou vychází Word 2010 z předchozí verze 2007, což znamená, že přebírá i jeho způsob ovládání. Pokud jste již s Wordem 2007 pracovali, takřka nic se pro vás nemění. Jestliže však znáte jen starší verze, je rozdíl v ovládání velmi markantní. Poznámka Vaše okno bude po spuštění prázdné, na našem obrázku jsme vložili do okna text, aby nevypadal tak smutně. Jestliže chcete, můžete si otevřít stejný text. Najdete jej na webové stránce Grady společně s ostatními soubory v této knize a hodí se vám prakticky ke každé kapitole této knihy. 1. Seznamujeme se
15 + WORD Seznamujeme se Obrázek 1.1: Okno programu Word Většinu okna zaujímá pracovní plocha Wordu, které ve výchozím zobrazení dominuje bílá plocha tiskového listu na šedém neutrálním pozadí. V levém horním rohu bliká textový kurzor, což je svislá čára, jejíž štíhlost zaručí, že vždy padne přímo mezi dva znaky. Pro ovládání programu je zde k dispozici rozsáhlý pás karet. V základním režimu je zde celkem osm karet, z nichž zvláštní postavení má karta Soubor, jejíž ouško je zvýrazněno zeleně. Pro rychlé operace je určený panel nástrojů Rychlé spuštění, který ve výchozím zobrazení splývá se záhlavím okna, na obrázku 1.1 je ale umístěn pod pásem karet a je poněkud upravený. Textu, který zpracováváte jako jeden celek, se říká dokument. Pokud jste dokument ještě neuložili, přidělí mu Word pracovní název dokument+pořadové číslo, který se zobrazuje v záhlaví okna. Protože dokument mívá delší i širší rozsah, než se vejde najednou do okna, jsou k dispozici vodorovný a svislý posuvník. Na stavovém řádku (v dolní části okna) hledejte nástroj pro změnu měřítka zobrazení (Lupa), tlačítka pro změnu režimu zobrazení, informace o aktuální pozici kurzoru v textu, nastaveném jazyku dokumentu a další údaje, jejichž zobrazení lze řídit příkazy místní nabídky. V okně také můžete spatřit několik částí, které se mohou a také nemusí zobrazovat: především se jedná o Navigační podokno, jež je standardně ukotveno u levého okraje; 1.1 Popis programu
16 16 WORD 2010 orientaci v dokumentu usnadňují svislé a vodorovné pravítko; po celé pracovní ploše dokumentu lze zobrazit mřížku, která se hodí pro přesné umístění textu nebo objektů do vytištěné stránky. Poznámka Předběžně uvedeme, že tyto části okna lze zobrazit nebo skrýt z karty Zobrazení, skupiny Zobrazit; později si vše popíšeme podrobněji. 1.2 Základní nastavení programu Nejdříve vám musíme sdělit, že ve výchozím nastavení je Word nastaven poměrně dobře a většinou není třeba na tomto nastavení nic měnit. Přesto nelze každému vyhovět, a tak nám Word dává bohaté možnosti, jak toto nastavení změnit. K tomu stačí pouze dvě dialogová okna: Dialogové okno Možnosti aplikace Word, které umožňuje základní nastavení, otevřete z karty Soubor zadáním příkazu Možnosti. Dialogové okno Automatické opravy: Čeština, otevřete je z okna Možnosti aplikace Word, z kategorie Kontrola pravopisu a mluvnice stiskem tlačítka Možnosti automatických oprav. Tip Protože mezi verzemi existuje jistá souvislost, lze tato dialogová okna také otevřít stiskem klávesové zkratky: Možnosti aplikace Word otevřete stiskem ALT+N a dále stiskem M, Automatické opravy otevřete stiskem kombinace ALT+N, I. (Jedná se o klávesy zobrazené podtrženě v nabídce Wordu 2003.) Okno Možnosti aplikace Word Otevřené okno Možnosti aplikace Word vypadá jako na obrázku 1.2. Protože parametrů, které odsud lze změnit, je příliš mnoho, jsou rozděleny do deseti kategorií, jejichž přehled se zobrazuje v levém panelu okna. K jiné kategorii přejdete snadno klepnutím. Každá kategorie je ještě rozdělena do několika skupin, kde jsou přehledně uspořádána nastavení, jež spolu úzce souvisejí. Názvy skupin jsou uvedeny tučným písmem a zvýrazněny šedou výplní. Postupujte opatrně a raději neměňte více parametrů najednou. Kdyby po změně parametrů došlo ve Wordu k nežádoucímu efektu, těžko budete při více změnách zjišťovat, která to vlastně způsobila. Právě tak se nedoporučuje zbytečně experimentovat, měňte nastavení pouze tam, kde bezpečně víte, oč jde. 1. Seznamujeme se
17 WORD Obrázek 1.2: Dialogové okno Možnosti aplikace Word Seznamujeme se Doporučená nastavení V této chvíli, ještě než se dáme do vlastní práce, doporučujeme změnit určitá výchozí nastavení. V dialogovém okně Možnosti aplikace Word: v kategorii Upřesnit ve skupině Možnosti úprav zrušte zaškrtnutí políčka Sledovat formátování; v kapitolách o stylech vám řekneme, jak se toto nastavení chová a necháme pak na vás, abyste se sami rozhodli; v téže kategorii zaškrtněte políčko Vyzvat k aktualizaci stylu, bude se vám to hodit, až budete pravcovat se styly; ve stejné kategorii zrušte zaškrtnutí políčka Při vkládání automatických obrazců vytvořit automaticky kreslicí plátno (většinou je ten velký rám jen pro zlost, ale možná si na něj zvyknete); Dialogové okno Automatické opravy je společné pro všechny aplikace MS Offi ce. Jedná se především o automatické opravy při psaní (opravy velkých písmen na začátku vět, překlepů podle slovníků atd.). K tomuto oknu se v textu ještě vrátíme, až se budeme učit, jak ve Wordu automaticky opravovat překlepy, a to v kapitole 3.4 nazvané Automatické opravy. Poznámka v dialogovém okně Automatické opravy: Čeština na kartě Automatické opravy zrušte zaškrtnutí políčka Automaticky použít návrhy kontroly pravopisu jde o slova, která Word rozpozná jako chybná, a pokud najde ve slovníku nějaké podobné slovo, a obvykle jich je k dispozici dostatek, toto slovo použije a nahradí jím váš výraz (jistě si dovedete představit, jaké z toho mohou vzniknout zmatky). 1.3 Pás karet Pás karet byl novinkou verze Office 2007 a tento nový Office 2010 jej přebírá již jako osvědčený nástroj. Je ukotven nahoře pod záhlavím a jeho pozici nelze změnit. Jediné, co se vám v tomto ohledu povoluje, je jeho minimalizace, tedy skrytí. Pás karet se schová, když z místní nabídky zadáte příkaz Minimalizovat pás karet. Získáte tak větší 1.3 Pás karet
18 18 WORD 2010 pracovní plochu, ale platíte za to daň v podobě klepnutí navíc aby se pás karet opět zobrazil, je třeba klepnout na ouško karty. Tip Pro minimalizaci (a také následné zobrazení) dobře poslouží tlačítko Minimalizovat pás karet, které najdete v záhlaví okna vpravo vedle tlačítek pro ovládání okna. Můžete je vidět třeba na obrázku 1.6 nebo 1.7. Za normálních okolností nabízí pás karet osm karet, počínaje Domů a konče Zobrazení. Podle potřeby se může ještě hodit karta Vývojář; zatím ji nechte skrytou, ale pamatujte si, že pro její zobrazení v budoucnu je třeba přejít do dialogového okna Možnosti aplikace Word ( ALT+N, M) a v kategorii Přizpůsobit pás karet zaškrtnout políčko u této karty v seznamu Přizpůsobit pás karet. Další karty jsou běžně skryté, pokud s nimi nepracujete, například Nástroje tabulky nebo Nástroje obrázku, ale automaticky je budete mít po ruce, pokud začnete pracovat s objekty daného typu. Zvláštní postavení má karta Soubor. Je z ní běžně dostupné jen modré tlačítko, které je třeba aktivovat klepnutím. Zobrazená karta Soubor dočasně překryje celé okno Wordu a skryje se buď v okamžiku, kdy z ní zvolíte některý příkaz, nebo po stisku klávesy ESC. Pás karet je přímo stvořen pro ovládání myší. Zpřístupníte jej prostým klepnutím a všechny ovládací prvky také na myš operativně reagují. Otáčíte-li nad pásem karet kolečkem myši, začnou karty rolovat podle směru otáčení, takže snadno můžete bez jakéhokoli klepnutí zpřístupnit libovolnou kartu. S pásem karet lze ale pracovat bez použití myši, jen s klávesnicí. Stiskem klávesy ALT aktivujete maličká tlačítka s názvy kláves, které je třeba pro spuštění dané funkce stisknout. Na obrázku 1.3 můžete vidět, že jednotlivé karty jsou přístupné například po stisku klávesy Ů, V nebo K, kartu Soubor aktivujete stiskem klávesy S a panel Rychlý přístup obsloužíte stiskem kláves s číslicemi (na numerické části klávesnice). Stisknete-li v situaci na obrázku 1.3 klávesu Ů, zobrazí se karta DomŮ a na ní budou všechny ovládací prvky opatřeny další nápovědou pro stisk klávesy. Takže chcete-li například ohraničit odstavec, můžete pokračovat stiskem klávesy O. Ale to ještě není vše, tento příkaz totiž rozbalí nabídku, s níž můžete pro jednotlivá ohraničení stisknout další klávesu, tedy například pro dolní ohraničení klávesu D. Tip Pokud některý z postupů opakujete často, není třeba vůbec brát do ruky myš, stačí si zapamatovat sekvenci kláves po stisku klávesy ALT. Opravdu si dejte pozor, abyste tuto akci vždy začali stiskem klávesy ALT, jinak bude Word vaše snažení považovat za prosté psaní. 1. Seznamujeme se
Ukazka knihy z internetoveho knihkupectvi www.kosmas.cz
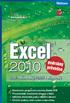 Ukazka knihy z internetoveho knihkupectvi www.kosmas.cz Excel 2010 podrobný průvodce Josef Pecinovský, Rudolf Pecinovský Vydala Grada Publishing, a.s. U Průhonu 22, Praha 7 jako svou 4128. publikaci Odpovědný
Ukazka knihy z internetoveho knihkupectvi www.kosmas.cz Excel 2010 podrobný průvodce Josef Pecinovský, Rudolf Pecinovský Vydala Grada Publishing, a.s. U Průhonu 22, Praha 7 jako svou 4128. publikaci Odpovědný
PowerPoint 2010 snadno a rychle
 Josef Pecinovský PowerPoint 2010 snadno a rychle Vydala Grada Publishing, a.s. U Průhonu 22, Praha 7 jako svou 4134. publikaci Odpovědný redaktor Hynek Šeda Sazba Hynek Šeda Počet stran 96 První vydání,
Josef Pecinovský PowerPoint 2010 snadno a rychle Vydala Grada Publishing, a.s. U Průhonu 22, Praha 7 jako svou 4134. publikaci Odpovědný redaktor Hynek Šeda Sazba Hynek Šeda Počet stran 96 První vydání,
Ukazka knihy z internetoveho knihkupectvi www.kosmas.cz
 Ukazka knihy z internetoveho knihkupectvi www.kosmas.cz Josef Pecinovský PowerPoint 2010 snadno a rychle Vydala Grada Publishing, a.s. U Průhonu 22, Praha 7 jako svou 4134. publikaci Odpovědný redaktor
Ukazka knihy z internetoveho knihkupectvi www.kosmas.cz Josef Pecinovský PowerPoint 2010 snadno a rychle Vydala Grada Publishing, a.s. U Průhonu 22, Praha 7 jako svou 4134. publikaci Odpovědný redaktor
Excel 2010. podrobný průvodce. Josef Pecinovský, Rudolf Pecinovský. Vydala Grada Publishing, a.s. U Průhonu 22, Praha 7 jako svou 4128.
 Excel 2010 podrobný průvodce Josef Pecinovský, Rudolf Pecinovský Vydala Grada Publishing, a.s. U Průhonu 22, Praha 7 jako svou 4128. publikaci Odpovědný redaktor Pavel Němeček Sazba Tomáš Brejcha Počet
Excel 2010 podrobný průvodce Josef Pecinovský, Rudolf Pecinovský Vydala Grada Publishing, a.s. U Průhonu 22, Praha 7 jako svou 4128. publikaci Odpovědný redaktor Pavel Němeček Sazba Tomáš Brejcha Počet
Excel podrobný průvodce. Josef Pecinovský, Rudolf Pecinovský. Vydala Grada Publishing, a.s. U Průhonu 22, Praha 7 jako svou 4128.
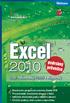 Excel 2010 podrobný průvodce Josef Pecinovský, Rudolf Pecinovský Vydala Grada Publishing, a.s. U Průhonu 22, Praha 7 jako svou 4128. publikaci Odpovědný redaktor Pavel Němeček Sazba Tomáš Brejcha Počet
Excel 2010 podrobný průvodce Josef Pecinovský, Rudolf Pecinovský Vydala Grada Publishing, a.s. U Průhonu 22, Praha 7 jako svou 4128. publikaci Odpovědný redaktor Pavel Němeček Sazba Tomáš Brejcha Počet
Word 2007 Word 2007 egon. Spuštění, vzhled, zobrazení dokumentu
 Word 2007 Word 2007 egon Spuštění, vzhled, zobrazení dokumentu Jan Málek 30.4.2010 Word 2007 V roce 2007 přichází firma Microsoft s novou verzí kancelářského balíku MS Office 2007 a tedy i textového editoru
Word 2007 Word 2007 egon Spuštění, vzhled, zobrazení dokumentu Jan Málek 30.4.2010 Word 2007 V roce 2007 přichází firma Microsoft s novou verzí kancelářského balíku MS Office 2007 a tedy i textového editoru
MS OFFICE, POWERPOINT
 Škola: Autor: DUM: Vzdělávací obor: Tematický okruh: Téma: Masarykovo gymnázium Vsetín Mgr. Petr Koňařík MGV_VT_SS_1S2-D15_Z_OFF_PP.docx Informatika MS Office Powerpoint MS OFFICE, POWERPOINT ÚVOD PowerPoint
Škola: Autor: DUM: Vzdělávací obor: Tematický okruh: Téma: Masarykovo gymnázium Vsetín Mgr. Petr Koňařík MGV_VT_SS_1S2-D15_Z_OFF_PP.docx Informatika MS Office Powerpoint MS OFFICE, POWERPOINT ÚVOD PowerPoint
Úvodní příručka. Správa souborů Kliknutím na kartu Soubor můžete otevřít, uložit, vytisknout a spravovat své soubory Wordu.
 Úvodní příručka Microsoft Word 2013 vypadá jinak než ve starších verzích, proto jsme vytvořili tuto příručku, která vám pomůže se s ním rychle seznámit. Panel nástrojů Rychlý přístup Příkazy tady umístěné
Úvodní příručka Microsoft Word 2013 vypadá jinak než ve starších verzích, proto jsme vytvořili tuto příručku, která vám pomůže se s ním rychle seznámit. Panel nástrojů Rychlý přístup Příkazy tady umístěné
Začínáme pracovat s tabulkovým procesorem MS Excel
 Začínáme pracovat s tabulkovým procesorem MS Excel Nejtypičtějším představitelem tabulkových procesorů je MS Excel. Je to pokročilý nástroj pro tvorbu jednoduchých i složitých výpočtů a grafů. Program
Začínáme pracovat s tabulkovým procesorem MS Excel Nejtypičtějším představitelem tabulkových procesorů je MS Excel. Je to pokročilý nástroj pro tvorbu jednoduchých i složitých výpočtů a grafů. Program
Obsah. Úvod Začínáme s PowerPointem Operace se snímky Pro koho je kniha určena...10 Použité konvence...11
 Obsah Úvod... 9 Pro koho je kniha určena...10 Použité konvence...11 Začínáme s PowerPointem... 13 1.1 Základní pojmy...14 1.2 Podokno úloh...16 1.3 Zobrazení dokumentu...17 1.4 Uložení prezentace...21
Obsah Úvod... 9 Pro koho je kniha určena...10 Použité konvence...11 Začínáme s PowerPointem... 13 1.1 Základní pojmy...14 1.2 Podokno úloh...16 1.3 Zobrazení dokumentu...17 1.4 Uložení prezentace...21
Zá kládní nástávení prostr edí operáč ní ho syste mu Windows 7 á vybrány čh áplikáčí
 Zá kládní nástávení prostr edí operáč ní ho syste mu Windows 7 á vybrány čh áplikáčí Doporučené změny z výchozího nastavení pro pohodln ější práci s odečítači a digitálními lupami (kombinováno s informacemi
Zá kládní nástávení prostr edí operáč ní ho syste mu Windows 7 á vybrány čh áplikáčí Doporučené změny z výchozího nastavení pro pohodln ější práci s odečítači a digitálními lupami (kombinováno s informacemi
Spuštění a ukončení databázové aplikace Access
 Spuštění a ukončení databázové aplikace Access Aplikaci Access spustíte tak, že vyhledáte její ikonu v nabídce "Start" a klepnete na ní. Najdete ho v Sekci Všechny programy/mircosoft Office. Po výběru
Spuštění a ukončení databázové aplikace Access Aplikaci Access spustíte tak, že vyhledáte její ikonu v nabídce "Start" a klepnete na ní. Najdete ho v Sekci Všechny programy/mircosoft Office. Po výběru
Obrázek 1 Nabídka Office 2010
 Škola: Autor: DUM: Vzdělávací obor: Tematický okruh: Téma: Masarykovo gymnázium Vsetín Mgr. Petr Koňařík MGV_VT_SS_1S2-D11_Z_OFF_UVOD.docx Informatika MS Office Úvod OFFICE - ÚVOD POPIS KANCELÁŘSKÉHO BALÍKU
Škola: Autor: DUM: Vzdělávací obor: Tematický okruh: Téma: Masarykovo gymnázium Vsetín Mgr. Petr Koňařík MGV_VT_SS_1S2-D11_Z_OFF_UVOD.docx Informatika MS Office Úvod OFFICE - ÚVOD POPIS KANCELÁŘSKÉHO BALÍKU
MS Word. verze Přehled programů pro úpravu textu
 MS Word verze 2013 Přehled programů pro úpravu textu Pro úpravu textu slouží textový editor Jednoduché (zdarma, součást operačního systému MS Windows): Poznámkový blok, WordPad Komplexní: MS Word, Writer
MS Word verze 2013 Přehled programů pro úpravu textu Pro úpravu textu slouží textový editor Jednoduché (zdarma, součást operačního systému MS Windows): Poznámkový blok, WordPad Komplexní: MS Word, Writer
WORD. (zobecněno pro verzi 2007)
 WORD (zobecněno pro verzi 2007) Program MS Word patří softwarově do skupiny uživatelských aplikací, které se nazývají textové editory. Slouží především k editacím či-li úpravám textů vč. vkládání grafických
WORD (zobecněno pro verzi 2007) Program MS Word patří softwarově do skupiny uživatelských aplikací, které se nazývají textové editory. Slouží především k editacím či-li úpravám textů vč. vkládání grafických
Práce v programu Word 2003
 Práce v programu Word 2003 Prostředí programu WORD 2003 Program WORD 2003 slouží k psaní textů, do kterých je možné vkládat různé obrázky, tabulky a grafy. Vytvořené texty se ukládají, jako dokumenty s
Práce v programu Word 2003 Prostředí programu WORD 2003 Program WORD 2003 slouží k psaní textů, do kterých je možné vkládat různé obrázky, tabulky a grafy. Vytvořené texty se ukládají, jako dokumenty s
Josef Pecinovský PowerPoint 2007
 Josef Pecinovský PowerPoint 2007 Jak na PowerPoint 2007 v rekordním čase Josef Pecinovský Vydala Grada Publishing, a.s. U Průhonu 22, Praha 7 jako svou 3054. publikaci Odpovědný redaktor Karel Samohýl
Josef Pecinovský PowerPoint 2007 Jak na PowerPoint 2007 v rekordním čase Josef Pecinovský Vydala Grada Publishing, a.s. U Průhonu 22, Praha 7 jako svou 3054. publikaci Odpovědný redaktor Karel Samohýl
Ukázka knihy z internetového knihkupectví www.kosmas.cz
 Ukázka knihy z internetového knihkupectví www.kosmas.cz U k á z k a k n i h y z i n t e r n e t o v é h o k n i h k u p e c t v í w w w. k o s m a s. c z, U I D : K O S 1 8 1 1 3 0 U k á z k a k n i h
Ukázka knihy z internetového knihkupectví www.kosmas.cz U k á z k a k n i h y z i n t e r n e t o v é h o k n i h k u p e c t v í w w w. k o s m a s. c z, U I D : K O S 1 8 1 1 3 0 U k á z k a k n i h
Obsah. Obsah. Úvod Seznamujeme se Dokument Znak... 73
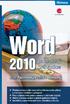 Obsah Úvod... 9 1. Seznamujeme se... 13 1.1 Popis programu... 14 1.2 Základní nastavení programu... 16 1.3 Pás karet... 17 1.4 Jak se orientovat v dokumentu... 21 1.5 Práce s několika okny, se dvěma monitory...
Obsah Úvod... 9 1. Seznamujeme se... 13 1.1 Popis programu... 14 1.2 Základní nastavení programu... 16 1.3 Pás karet... 17 1.4 Jak se orientovat v dokumentu... 21 1.5 Práce s několika okny, se dvěma monitory...
WORD 2007 grafický manuál
 TLAČÍTKO OFFICE dříve známo jako nabídka Soubor umožňuje práci se souborem (otevřít nový nebo existující, uložit, vytisknou, odeslat, zavřít program, ) Mimo jiné zobrazuje názvy posledních otevřených dokumentů
TLAČÍTKO OFFICE dříve známo jako nabídka Soubor umožňuje práci se souborem (otevřít nový nebo existující, uložit, vytisknou, odeslat, zavřít program, ) Mimo jiné zobrazuje názvy posledních otevřených dokumentů
Ukazka knihy z internetoveho knihkupectvi www.kosmas.cz
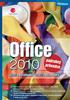 Ukazka knihy z internetoveho knihkupectvi www.kosmas.cz Office 2010 podrobný průvodce Josef Pecinovský, Rudolf Pecinovský Vydala Grada Publishing, a.s. U Průhonu 22, Praha 7 jako svou 4241. publikaci
Ukazka knihy z internetoveho knihkupectvi www.kosmas.cz Office 2010 podrobný průvodce Josef Pecinovský, Rudolf Pecinovský Vydala Grada Publishing, a.s. U Průhonu 22, Praha 7 jako svou 4241. publikaci
Office Průvodce uživatele. Josef Pecinovský, Rudolf Pecinovský
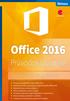 Office 2016 Průvodce uživatele Josef Pecinovský, Rudolf Pecinovský Novinky kancelářského balíku Office 2016 Společné principy a postupy pro programy balíku Office 2016 Pokročilá editace textů ve Wordu
Office 2016 Průvodce uživatele Josef Pecinovský, Rudolf Pecinovský Novinky kancelářského balíku Office 2016 Společné principy a postupy pro programy balíku Office 2016 Pokročilá editace textů ve Wordu
Pracovní prostředí Word 2003 versus Word 2010
 Zdokonalování gramotnosti v oblasti ICT Pracovní prostředí Word 2003 versus Word 2010 Inovace a modernizace studijních oborů FSpS Vránová Hana 11.7.2012 OBSAH Srovnání pracovního prostředí Word 2003 a
Zdokonalování gramotnosti v oblasti ICT Pracovní prostředí Word 2003 versus Word 2010 Inovace a modernizace studijních oborů FSpS Vránová Hana 11.7.2012 OBSAH Srovnání pracovního prostředí Word 2003 a
K 2 - Základy zpracování textu
 Radek Maca Makovského 436 Nové Město na Moravě 592 31 tel. 0776 / 274 152 e-mail: rama@inforama.cz http://www.inforama.cz K 2 - Základy zpracování textu Mgr. Radek Maca Word I 1 slide ZÁKLADNÍ POJMY PRVKY
Radek Maca Makovského 436 Nové Město na Moravě 592 31 tel. 0776 / 274 152 e-mail: rama@inforama.cz http://www.inforama.cz K 2 - Základy zpracování textu Mgr. Radek Maca Word I 1 slide ZÁKLADNÍ POJMY PRVKY
Ukázka knihy z internetového knihkupectví
 U k á z k a k n i h y z i n t e r n e t o v é h o k n i h k u p e c t v í w w w. k o s m a s. c z, U I D : K O S 1 8 1 5 4 1 Ukázka knihy z internetového knihkupectví www.kosmas.cz U k á z k a k n i h
U k á z k a k n i h y z i n t e r n e t o v é h o k n i h k u p e c t v í w w w. k o s m a s. c z, U I D : K O S 1 8 1 5 4 1 Ukázka knihy z internetového knihkupectví www.kosmas.cz U k á z k a k n i h
KAPITOLA 3 - ZPRACOVÁNÍ TEXTU
 KAPITOLA 3 - ZPRACOVÁNÍ TEXTU KLÍČOVÉ POJMY textové editory formát textu tabulka grafické objekty odrážky a číslování odstavec CÍLE KAPITOLY Pracovat s textovými dokumenty a ukládat je v souborech různého
KAPITOLA 3 - ZPRACOVÁNÍ TEXTU KLÍČOVÉ POJMY textové editory formát textu tabulka grafické objekty odrážky a číslování odstavec CÍLE KAPITOLY Pracovat s textovými dokumenty a ukládat je v souborech různého
MS PowerPoint ZÁKLADY
 MS PowerPoint ZÁKLADY UKÁZKA ŠKOLÍCÍCH MATERIÁLŮ Centrum služeb pro podnikání s.r.o. 2014, I. Verze, TP OBSAH 1. Úvod do PowerPointu... 1 2. Otevření PowerPointu... 1 3. Pracovní prostředí PowerPointu...
MS PowerPoint ZÁKLADY UKÁZKA ŠKOLÍCÍCH MATERIÁLŮ Centrum služeb pro podnikání s.r.o. 2014, I. Verze, TP OBSAH 1. Úvod do PowerPointu... 1 2. Otevření PowerPointu... 1 3. Pracovní prostředí PowerPointu...
Formuláře. Téma 3.2. Řešený příklad č Zadání: V databázi formulare_a_sestavy.accdb vytvořte formulář pro tabulku student.
 Téma 3.2 Formuláře Formuláře usnadňují zadávání, zobrazování, upravování nebo odstraňování dat z tabulky nebo z výsledku dotazu. Do formuláře lze vybrat jen určitá pole z tabulky, která obsahuje mnoho
Téma 3.2 Formuláře Formuláře usnadňují zadávání, zobrazování, upravování nebo odstraňování dat z tabulky nebo z výsledku dotazu. Do formuláře lze vybrat jen určitá pole z tabulky, která obsahuje mnoho
Gymnázium Ostrava Hrabůvka, příspěvková organizace Františka Hajdy 34, Ostrava Hrabůvka
 Gymnázium Ostrava Hrabůvka, příspěvková organizace Františka Hajdy 34, Ostrava Hrabůvka Projekt Využití ICT ve výuce na gymnáziích, registrační číslo projektu CZ.1.07/1.1.07/02.0030 MS Power Point Metodický
Gymnázium Ostrava Hrabůvka, příspěvková organizace Františka Hajdy 34, Ostrava Hrabůvka Projekt Využití ICT ve výuce na gymnáziích, registrační číslo projektu CZ.1.07/1.1.07/02.0030 MS Power Point Metodický
METODICKÝ POKYN PRÁCE S MS Word MÍRNĚ POKROČILÍ. Tento projekt je spolufinancován Evropským sociálním fondem a státním rozpočtem České republiky.
 METODICKÝ POKYN PRÁCE S MS Word MÍRNĚ POKROČILÍ Formátování textu Text formátujeme (určujeme jeho vlastnosti) na pásu karet DOMŮ. U textu můžeme formátovat font, velikost písma, řez, barvu písma, barvu
METODICKÝ POKYN PRÁCE S MS Word MÍRNĚ POKROČILÍ Formátování textu Text formátujeme (určujeme jeho vlastnosti) na pásu karet DOMŮ. U textu můžeme formátovat font, velikost písma, řez, barvu písma, barvu
Excel 2013 podrobný průvodce
 Excel 2013 podrobný průvodce Josef Pecinovský Seznámení s programem a novinky Excelu 2013 Ovládání programu pomocí dotykové obrazovky Operativní rozbor dat pomocí nástroje Rychlá analýza Operace se sešity
Excel 2013 podrobný průvodce Josef Pecinovský Seznámení s programem a novinky Excelu 2013 Ovládání programu pomocí dotykové obrazovky Operativní rozbor dat pomocí nástroje Rychlá analýza Operace se sešity
Modul 2. Druhá sada úkolů:
 Zadání Druhá sada úkolů: Modul 2 Všechny potřebné složky a soubory pro splnění následující sady úkolů se nachází ve složce sada2. 1. Ve složce Ulohy vytvořte šest nových složek (podle obrázku) a pojmenujte
Zadání Druhá sada úkolů: Modul 2 Všechny potřebné složky a soubory pro splnění následující sady úkolů se nachází ve složce sada2. 1. Ve složce Ulohy vytvořte šest nových složek (podle obrázku) a pojmenujte
Josef Pecinovský WINDO WIND 8WSW
 Josef Pecinovský WINDOWS 8 Ukazka knihy z internetoveho knihkupectvi www.kosmas.cz Josef Pecinovský WINDOWS 8 Upozornění pro čtenáře a uživatele této knihy Všechna práva vyhrazena. Žádná část této tištěné
Josef Pecinovský WINDOWS 8 Ukazka knihy z internetoveho knihkupectvi www.kosmas.cz Josef Pecinovský WINDOWS 8 Upozornění pro čtenáře a uživatele této knihy Všechna práva vyhrazena. Žádná část této tištěné
METODICKÝ POKYN PRÁCE S MS PowerPoint - ZAČÁTEČNÍCI. Tento projekt je spolufinancován Evropským sociálním fondem a státním rozpočtem České republiky.
 METODICKÝ POKYN PRÁCE S MS PowerPoint - ZAČÁTEČNÍCI Základní rozložení plochy Výchozím stavem při práci je normální zobrazení. pás karet - základní nabídka příkazů Pořadí jednotlivých snímků Základní plocha
METODICKÝ POKYN PRÁCE S MS PowerPoint - ZAČÁTEČNÍCI Základní rozložení plochy Výchozím stavem při práci je normální zobrazení. pás karet - základní nabídka příkazů Pořadí jednotlivých snímků Základní plocha
MS Word základy. Úvod do MS Word. Nový dokument. Vytvoření zástupce programu na ploše. Otevření dokumentu a popis prostředí: Ukládání souboru:
 MS Word základy Úvod do MS Word. Vytvoření zástupce programu na ploše. Start Programy PK na Microsoft Word Odeslat Plocha Vytvořit zástupce Otevření dokumentu a popis prostředí: Spuštění programu Start
MS Word základy Úvod do MS Word. Vytvoření zástupce programu na ploše. Start Programy PK na Microsoft Word Odeslat Plocha Vytvořit zástupce Otevření dokumentu a popis prostředí: Spuštění programu Start
6. Formátování: Formátování odstavce
 6. Formátování: Formátování odstavce Obrázek 1: Formát / Odstavec Odstavec je text mezi dvěma znaky konce odstavce. Konec odstavce je skrytý znak a vkládáme jej během psaní při každém stisknutí klávesy
6. Formátování: Formátování odstavce Obrázek 1: Formát / Odstavec Odstavec je text mezi dvěma znaky konce odstavce. Konec odstavce je skrytý znak a vkládáme jej během psaní při každém stisknutí klávesy
Ukázka knihy z internetového knihkupectví
 U k á z k a k n i h y z i n t e r n e t o v é h o k n i h k u p e c t v í w w w. k o s m a s. c z, U I D : K O S 1 8 1 2 5 3 Ukázka knihy z internetového knihkupectví www.kosmas.cz U k á z k a k n i h
U k á z k a k n i h y z i n t e r n e t o v é h o k n i h k u p e c t v í w w w. k o s m a s. c z, U I D : K O S 1 8 1 2 5 3 Ukázka knihy z internetového knihkupectví www.kosmas.cz U k á z k a k n i h
Pinnacle Studio 14. Josef Pecinovský. Obsah. Odpovědný redaktor Ing. Pavel Němeček Sazba Jana Davídková Počet stran 128 První vydání, Praha 2010
 Obsah Josef Pecinovský Pinnacle Studio 14 Vydala Grada Publishing, a.s. U Průhonu 22, Praha 7 jako svou 3931. publikaci Odpovědný redaktor Ing. Pavel Němeček Sazba Jana Davídková Počet stran 128 První
Obsah Josef Pecinovský Pinnacle Studio 14 Vydala Grada Publishing, a.s. U Průhonu 22, Praha 7 jako svou 3931. publikaci Odpovědný redaktor Ing. Pavel Němeček Sazba Jana Davídková Počet stran 128 První
Gymnázium Vysoké Mýto nám. Vaňorného 163, 566 01 Vysoké Mýto
 Gymnázium Vysoké Mýto nám. Vaňorného 163, 566 01 Vysoké Mýto Registrační číslo projektu Šablona Autor Název materiálu / Druh CZ.1.07/1.5.00/34.0951 III/2 INOVACE A ZKVALITNĚNÍ VÝUKY PROSTŘEDNICTVÍM ICT
Gymnázium Vysoké Mýto nám. Vaňorného 163, 566 01 Vysoké Mýto Registrační číslo projektu Šablona Autor Název materiálu / Druh CZ.1.07/1.5.00/34.0951 III/2 INOVACE A ZKVALITNĚNÍ VÝUKY PROSTŘEDNICTVÍM ICT
Ovládání Open Office.org Calc Ukládání dokumentu : Levým tlačítkem myši kliknete v menu na Soubor a pak na Uložit jako.
 Ukládání dokumentu : Levým tlačítkem myši kliknete v menu na Soubor a pak na Uložit jako. Otevře se tabulka, v které si najdete místo adresář, pomocí malé šedočerné šipky (jako na obrázku), do kterého
Ukládání dokumentu : Levým tlačítkem myši kliknete v menu na Soubor a pak na Uložit jako. Otevře se tabulka, v které si najdete místo adresář, pomocí malé šedočerné šipky (jako na obrázku), do kterého
Obsahy kurzů MS Office
 Obsahy kurzů MS Office V současné době probíhají kurzy MS Office 2010 s následující osnovou: 1. Základy práce na PC, MS Office - praktické užití Kurz je určen pro všechny, kteří mají s prací na PC minimální
Obsahy kurzů MS Office V současné době probíhají kurzy MS Office 2010 s následující osnovou: 1. Základy práce na PC, MS Office - praktické užití Kurz je určen pro všechny, kteří mají s prací na PC minimální
Microsoft Word 2010 prostředí MS Wordu, práce se souborem
 Pracovní list č. 1 Microsoft Word 2010 prostředí MS Wordu, práce se souborem Struktura a ovládání programu 1. Titulkový pruh název dokumentu a název spuštěného programu (Microsoft Word) Obrázek 1 Horní
Pracovní list č. 1 Microsoft Word 2010 prostředí MS Wordu, práce se souborem Struktura a ovládání programu 1. Titulkový pruh název dokumentu a název spuštěného programu (Microsoft Word) Obrázek 1 Horní
Windows 8.1 (5. třída)
 Windows 8.1 (5. třída) Pracovní plocha: takto vypadá Pracovní plocha u nás ve škole - pozadí Pracovní plochy - ikony na pracovní ploše - Hlavní panel - ikony na Hlavním panelu (zvýrazněná ikona spuštěné
Windows 8.1 (5. třída) Pracovní plocha: takto vypadá Pracovní plocha u nás ve škole - pozadí Pracovní plochy - ikony na pracovní ploše - Hlavní panel - ikony na Hlavním panelu (zvýrazněná ikona spuštěné
MS Excel 2010. Lekce 1. Operační program Vzdělávání pro konkurenceschopnost. Projekt Zvyšování IT gramotnosti zaměstnanců vybraných fakult MU
 MS Excel 2010 Lekce 1 Operační program Vzdělávání pro konkurenceschopnost Projekt Zvyšování IT gramotnosti zaměstnanců vybraných fakult MU Registrační číslo: CZ.1.07/2.2.00/15.0224, Oblast podpory: 7.2.2
MS Excel 2010 Lekce 1 Operační program Vzdělávání pro konkurenceschopnost Projekt Zvyšování IT gramotnosti zaměstnanců vybraných fakult MU Registrační číslo: CZ.1.07/2.2.00/15.0224, Oblast podpory: 7.2.2
Ukázka knihy z internetového knihkupectví www.kosmas.cz
 Ukázka knihy z internetového knihkupectví www.kosmas.cz k á z k a k n i h y z i n t e r n e t o v é h o k n i h k u p e c t v í w w w. k o s m a s. c z, U I D : K O S 1 8 0 7 1 1 U k á z k a k n i h y
Ukázka knihy z internetového knihkupectví www.kosmas.cz k á z k a k n i h y z i n t e r n e t o v é h o k n i h k u p e c t v í w w w. k o s m a s. c z, U I D : K O S 1 8 0 7 1 1 U k á z k a k n i h y
Použití prezentací. K heslovitému sdělení informací. Oživení obrázky, schématy, tabulkami, Nevhodné pro dlouhé texty. Doprovodná pomůcka při výkladu
 PowerPoint 2007 Osnova Koncept a použití prezentací Seznámení s pracovním prostředím MS Word 2007 Režimy zobrazení Užitečná nastavení Základní práce s dokumenty Práce s textem a objekty Šablony a jejich
PowerPoint 2007 Osnova Koncept a použití prezentací Seznámení s pracovním prostředím MS Word 2007 Režimy zobrazení Užitečná nastavení Základní práce s dokumenty Práce s textem a objekty Šablony a jejich
Microsoft Office. Word vzhled dokumentu
 Microsoft Office Word vzhled dokumentu Karel Dvořák 2011 Práce se stránkou Stránka je jedním ze stavebních kamenů tvořeného dokumentu. Představuje pracovní plochu, na které se vytváří dokument. Samozřejmostí
Microsoft Office Word vzhled dokumentu Karel Dvořák 2011 Práce se stránkou Stránka je jedním ze stavebních kamenů tvořeného dokumentu. Představuje pracovní plochu, na které se vytváří dokument. Samozřejmostí
1. Otevřete dokument, který chcete číst. 2. Na kartě Zobrazení klikněte ve skupině Zobrazení dokumentů na položku Čtení na celé obrazovce.
 2. lekce Čtení dokumentů 1. Otevřete dokument, který chcete číst. 2. Na kartě Zobrazení klikněte ve skupině Zobrazení dokumentů na položku Čtení na celé obrazovce. 3. Přecházení mezi stránkami v dokumentu:
2. lekce Čtení dokumentů 1. Otevřete dokument, který chcete číst. 2. Na kartě Zobrazení klikněte ve skupině Zobrazení dokumentů na položku Čtení na celé obrazovce. 3. Přecházení mezi stránkami v dokumentu:
Microsoft. Word. prostředí, základní editace textu. Mgr. Jan Veverka Střední odborná škola sociální Evangelická akademie
 Microsoft Word prostředí, základní editace textu Mgr. Jan Veverka Střední odborná škola sociální Evangelická akademie Microsoft Office balík aplikací používaných v kancelářské i jiné práci Word textový
Microsoft Word prostředí, základní editace textu Mgr. Jan Veverka Střední odborná škola sociální Evangelická akademie Microsoft Office balík aplikací používaných v kancelářské i jiné práci Word textový
Office 2016. Průvodce uživatele. Office 2016. Průvodce uživatele. Josef Pecinovský, Rudolf Pecinovský. www.grada.cz. Průvodce uživatele
 Kniha vám odpoví na otázky: Jak ukládat data do cloudu (na internetové úložiště) Jak vytisknout data na papír nebo do dokumentu PDF Jak kontrolovat pravopis a gramatiku Jak rychle a účelně formátovat vzhled
Kniha vám odpoví na otázky: Jak ukládat data do cloudu (na internetové úložiště) Jak vytisknout data na papír nebo do dokumentu PDF Jak kontrolovat pravopis a gramatiku Jak rychle a účelně formátovat vzhled
Místo úvodu. Čeho se vyvarovat. Mazání znaků
 Místo úvodu Proč používat program pro psaní a úpravy textu? Můžete v něm snadno nejenom psát, ale i opravovat libovolné části textu. Přitom ovládání programu vychází z práce v prostředí Windows (práce
Místo úvodu Proč používat program pro psaní a úpravy textu? Můžete v něm snadno nejenom psát, ale i opravovat libovolné části textu. Přitom ovládání programu vychází z práce v prostředí Windows (práce
PowerPoint 2010. Kurz 1. Inovace a modernizace studijních oborů FSpS (IMPACT) CZ.1.07/2.2.00/28.0221
 PowerPoint 2010 Kurz 1 Představení Program PowerPoint 2010 je nástroj pro tvorbu prezentací. Tyto prezentace jsou pak určeny především k promítání na plátno pomocí dataprojektoru. Prezentace je formát
PowerPoint 2010 Kurz 1 Představení Program PowerPoint 2010 je nástroj pro tvorbu prezentací. Tyto prezentace jsou pak určeny především k promítání na plátno pomocí dataprojektoru. Prezentace je formát
FORMÁTOVÁNÍ 2. Autor: Mgr. Dana Kaprálová. Datum (období) tvorby: září, říjen 2013. Ročník: sedmý. Vzdělávací oblast: Informatika a výpočetní technika
 Autor: Mgr. Dana Kaprálová FORMÁTOVÁNÍ 2 Datum (období) tvorby: září, říjen 2013 Ročník: sedmý Vzdělávací oblast: Informatika a výpočetní technika 1 Anotace: Žáci se seznámí se základní obsluhou tabulkového
Autor: Mgr. Dana Kaprálová FORMÁTOVÁNÍ 2 Datum (období) tvorby: září, říjen 2013 Ročník: sedmý Vzdělávací oblast: Informatika a výpočetní technika 1 Anotace: Žáci se seznámí se základní obsluhou tabulkového
MS WORD ZÁKLADY UKÁZKA ŠKOLÍCÍCH MATERIÁLŮ
 MS WORD ZÁKLADY UKÁZKA ŠKOLÍCÍCH MATERIÁLŮ Centrum služeb pro podnikání s.r.o. 2014, I. Verze, TP Obsah 1 MICROSOFT WORD 2010... 1 1.1 ÚVOD DO WORDU... 1 1.2 OTEVŘENÍ WORDU... 1 1.3 PÁS KARET... 2 1.4
MS WORD ZÁKLADY UKÁZKA ŠKOLÍCÍCH MATERIÁLŮ Centrum služeb pro podnikání s.r.o. 2014, I. Verze, TP Obsah 1 MICROSOFT WORD 2010... 1 1.1 ÚVOD DO WORDU... 1 1.2 OTEVŘENÍ WORDU... 1 1.3 PÁS KARET... 2 1.4
Josef Pecinovský PowerPoint 2007
 Josef Pecinovský PowerPoint 2007 Jak na PowerPoint 2007 v rekordním čase Josef Pecinovský Vydala Grada Publishing, a.s. U Průhonu 22, Praha 7 jako svou 3054. publikaci Odpovědný redaktor Karel Samohýl
Josef Pecinovský PowerPoint 2007 Jak na PowerPoint 2007 v rekordním čase Josef Pecinovský Vydala Grada Publishing, a.s. U Průhonu 22, Praha 7 jako svou 3054. publikaci Odpovědný redaktor Karel Samohýl
Obsah KAPITOLA 1 Několik slov o Wordu 2007 9
 KAPITOLA 1 Několik slov o Wordu 2007 9 Pás karet 10 Další možnosti ovládání Wordu 12 Nastavení Wordu 13 Ovládání Wordu 2007 klávesnicí 14 KAPITOLA 2 Základní operace 17 Základní nastavení 17 Rozdělení
KAPITOLA 1 Několik slov o Wordu 2007 9 Pás karet 10 Další možnosti ovládání Wordu 12 Nastavení Wordu 13 Ovládání Wordu 2007 klávesnicí 14 KAPITOLA 2 Základní operace 17 Základní nastavení 17 Rozdělení
Microsoft Office PowerPoint 2003
 Microsoft Office PowerPoint 2003 Školení učitelů na základní škole Meteorologická Maturitní projekt SSPŠ 2013/2013 Vojtěch Dušek 4.B 1 Obsah 1 Obsah... 2 2 Seznam obrázků... 4 3 Základy programu PowerPoint...
Microsoft Office PowerPoint 2003 Školení učitelů na základní škole Meteorologická Maturitní projekt SSPŠ 2013/2013 Vojtěch Dušek 4.B 1 Obsah 1 Obsah... 2 2 Seznam obrázků... 4 3 Základy programu PowerPoint...
Office 2010. podrobný průvodce. Josef Pecinovský, Rudolf Pecinovský. Vydala Grada Publishing, a.s. U Průhonu 22, Praha 7 jako svou 4241.
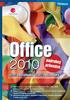 Office 2010 podrobný průvodce Josef Pecinovský, Rudolf Pecinovský Vydala Grada Publishing, a.s. U Průhonu 22, Praha 7 jako svou 4241. publikaci Odpovědný redaktor Zuzana Malečková Sazba Tomáš Brejcha Počet
Office 2010 podrobný průvodce Josef Pecinovský, Rudolf Pecinovský Vydala Grada Publishing, a.s. U Průhonu 22, Praha 7 jako svou 4241. publikaci Odpovědný redaktor Zuzana Malečková Sazba Tomáš Brejcha Počet
PREZENTACE MS POWERPOINT
 PREZENTACE MS POWERPOINT PREZENTACE Prezentace Je sdělování informací pomocí slovních i vizuálních (obrazových) prostředků. Počítačová prezentace Jedna z moderních forem sdělování informaci. Programy pro
PREZENTACE MS POWERPOINT PREZENTACE Prezentace Je sdělování informací pomocí slovních i vizuálních (obrazových) prostředků. Počítačová prezentace Jedna z moderních forem sdělování informaci. Programy pro
FORMÁTOVÁNÍ 1. Autor: Mgr. Dana Kaprálová. Datum (období) tvorby: září, říjen 2013. Ročník: sedmý. Vzdělávací oblast: Informatika a výpočetní technika
 Autor: Mgr. Dana Kaprálová FORMÁTOVÁNÍ 1 Datum (období) tvorby: září, říjen 2013 Ročník: sedmý Vzdělávací oblast: Informatika a výpočetní technika 1 Anotace: Žáci se seznámí se základní obsluhou tabulkového
Autor: Mgr. Dana Kaprálová FORMÁTOVÁNÍ 1 Datum (období) tvorby: září, říjen 2013 Ročník: sedmý Vzdělávací oblast: Informatika a výpočetní technika 1 Anotace: Žáci se seznámí se základní obsluhou tabulkového
ZŠ ÚnO, Bratří Čapků 1332
 MS Excel 2002 Grada - po spuštění je třeba kliknout do středu obrazovky - v dalším dialogovém okně (Přihlášení) vybrat uživatele, zřídit Nového uživatele nebo zvolit variantu Bez přihlášení (pro anonymní
MS Excel 2002 Grada - po spuštění je třeba kliknout do středu obrazovky - v dalším dialogovém okně (Přihlášení) vybrat uživatele, zřídit Nového uživatele nebo zvolit variantu Bez přihlášení (pro anonymní
KAPITOLA 8 TABULKOVÝ PROCESOR
 KAPITOLA 8 TABULKOVÝ PROCESOR FORMÁT BUNĚK Parametry formátu buněk a tabulky můžeme nastavit pomocí celkem šesti karet v nabídce Domů/Buňky FORMÁT BUNĚK - OKNO FORMÁT BUNĚK Karta Číslo - nastavuje formát
KAPITOLA 8 TABULKOVÝ PROCESOR FORMÁT BUNĚK Parametry formátu buněk a tabulky můžeme nastavit pomocí celkem šesti karet v nabídce Domů/Buňky FORMÁT BUNĚK - OKNO FORMÁT BUNĚK Karta Číslo - nastavuje formát
Office podrobný průvodce. Josef Pecinovský, Rudolf Pecinovský. Vydala Grada Publishing, a.s. U Průhonu 22, Praha 7 jako svou 4241.
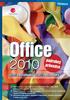 Office 2010 podrobný průvodce Josef Pecinovský, Rudolf Pecinovský Vydala Grada Publishing, a.s. U Průhonu 22, Praha 7 jako svou 4241. publikaci Odpovědný redaktor Zuzana Malečková Sazba Tomáš Brejcha Počet
Office 2010 podrobný průvodce Josef Pecinovský, Rudolf Pecinovský Vydala Grada Publishing, a.s. U Průhonu 22, Praha 7 jako svou 4241. publikaci Odpovědný redaktor Zuzana Malečková Sazba Tomáš Brejcha Počet
Windows 10 (5. třída)
 Windows 10 (5. třída) Pracovní plocha: takto vypadá Pracovní plocha u nás ve škole - pozadí Pracovní plochy - ikony na Pracovní ploše ikona Student 17 (se jménem přihlášeného uživatele) ikona Tento počítač
Windows 10 (5. třída) Pracovní plocha: takto vypadá Pracovní plocha u nás ve škole - pozadí Pracovní plochy - ikony na Pracovní ploše ikona Student 17 (se jménem přihlášeného uživatele) ikona Tento počítač
8. Formátování. Úprava vzhledu tabulky
 8. Formátování Úprava vzhledu tabulky Výšku řádku nastavíme tak, že kurzorem najedeme na rozhraní mezi políčky s čísly řádků. Kurzor se změní na křížek s dvojšipkou. Stiskneme levé tlačítko a tahem myší
8. Formátování Úprava vzhledu tabulky Výšku řádku nastavíme tak, že kurzorem najedeme na rozhraní mezi políčky s čísly řádků. Kurzor se změní na křížek s dvojšipkou. Stiskneme levé tlačítko a tahem myší
Tabulkový procesor Microsoft Excel
 Tabulkový procesor Microsoft Excel Úvod Tabulkový procesor Microsoft Excel spolu s Microsoft Word, Access, Outlook, PowerPoint a FrontPage tvoří programový balíku Microsoft Office. Tabulkový procesor Microsoft
Tabulkový procesor Microsoft Excel Úvod Tabulkový procesor Microsoft Excel spolu s Microsoft Word, Access, Outlook, PowerPoint a FrontPage tvoří programový balíku Microsoft Office. Tabulkový procesor Microsoft
Osnova. Koncept a použití prezentací. Seznámení s pracovním prostředím MS Word Režimy zobrazení. Užitečná nastavení. Základní práce s dokumenty
 PowerPoint 2007 Osnova Koncept a použití prezentací Seznámení s pracovním prostředím MS Word 2007 Režimy zobrazení Užitečná nastavení Základní práce s dokumenty Práce s textem a objekty Doporučení, jak
PowerPoint 2007 Osnova Koncept a použití prezentací Seznámení s pracovním prostředím MS Word 2007 Režimy zobrazení Užitečná nastavení Základní práce s dokumenty Práce s textem a objekty Doporučení, jak
Osnova, hlavní a vnořené dokumenty
 Osnova, hlavní a vnořené dokumenty 912 K čemu slouží osnova dokumentu Osnovu lze použít pro zobrazení struktury dokumentu, ale také například pro přesouvání bloků textu nebo změnu úrovně nadpisů. Strukturu
Osnova, hlavní a vnořené dokumenty 912 K čemu slouží osnova dokumentu Osnovu lze použít pro zobrazení struktury dokumentu, ale také například pro přesouvání bloků textu nebo změnu úrovně nadpisů. Strukturu
Příručka Vzdělávacího střediska Konero ke kurzu Milan Myšák
 MS PowerPoint (verze 2010) Příručka Vzdělávacího střediska Konero ke kurzu Milan Myšák e-mail: milan.mysak@konero.cz Obsah 1. Seznámení s prezentacemi 2. Zobrazení prezentace 3. Nastavení programu a prezentace
MS PowerPoint (verze 2010) Příručka Vzdělávacího střediska Konero ke kurzu Milan Myšák e-mail: milan.mysak@konero.cz Obsah 1. Seznámení s prezentacemi 2. Zobrazení prezentace 3. Nastavení programu a prezentace
3 Formuláře a sestavy Příklad 1 Access 2007
 TÉMA: Vytváření formulářů Správce databáze Naše zahrada předpokládá, že bude s vytvořenou databází pracovat více uživatelů. Je třeba proto navrhnout a vytvořit formuláře pro přístup k datům. Zadání: Otevřete
TÉMA: Vytváření formulářů Správce databáze Naše zahrada předpokládá, že bude s vytvořenou databází pracovat více uživatelů. Je třeba proto navrhnout a vytvořit formuláře pro přístup k datům. Zadání: Otevřete
Veškeré formátovací úpravy buněk vždy platí pouze pro buňky, které si označíte.
 Veškeré formátovací úpravy buněk vždy platí pouze pro buňky, které si označíte. Přesun kurzoru Šipky:,,, o jeden znak, řádek, buňku daným směrem Ctrl + / na konec / začátek řádku buněk Ctrl + / na konec
Veškeré formátovací úpravy buněk vždy platí pouze pro buňky, které si označíte. Přesun kurzoru Šipky:,,, o jeden znak, řádek, buňku daným směrem Ctrl + / na konec / začátek řádku buněk Ctrl + / na konec
Ukázka knihy z internetového knihkupectví www.kosmas.cz
 Ukázka knihy z internetového knihkupectví www.kosmas.cz U k á z k a k n i h y z i n t e r n e t o v é h o k n i h k u p e c t v í w w w. k o s m a s. c z, U I D : K O S 1 8 1 5 4 6 U k á z k a k n i h
Ukázka knihy z internetového knihkupectví www.kosmas.cz U k á z k a k n i h y z i n t e r n e t o v é h o k n i h k u p e c t v í w w w. k o s m a s. c z, U I D : K O S 1 8 1 5 4 6 U k á z k a k n i h
STRUČNÝ PŘEHLED MS OFFICE 2007 ANEB CO JE NOVÉHO
 STRUČNÝ PŘEHLED MS OFFICE 2007 ANEB CO JE NOVÉHO Obsah MS WORD... 1 Pás karet... 1 Co je na pásu karet... 1 Ikony pro otevření dialogových oken ve skupinách... 2 Zobrazení dalších karet... 2 Minipanel
STRUČNÝ PŘEHLED MS OFFICE 2007 ANEB CO JE NOVÉHO Obsah MS WORD... 1 Pás karet... 1 Co je na pásu karet... 1 Ikony pro otevření dialogových oken ve skupinách... 2 Zobrazení dalších karet... 2 Minipanel
Office Průvodce uživatele. Office Průvodce uživatele. Josef Pecinovský, Rudolf Pecinovský. Průvodce uživatele
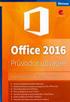 Kniha vám odpoví na otázky: Jak ukládat data do cloudu (na internetové úložiště) Jak vytisknout data na papír nebo do dokumentu PDF Jak kontrolovat pravopis a gramatiku Jak rychle a účelně formátovat vzhled
Kniha vám odpoví na otázky: Jak ukládat data do cloudu (na internetové úložiště) Jak vytisknout data na papír nebo do dokumentu PDF Jak kontrolovat pravopis a gramatiku Jak rychle a účelně formátovat vzhled
Migrace na aplikaci PowerPoint 2010
 V tomto průvodci Microsoft Aplikace Microsoft PowerPoint 2010 vypadá velmi odlišně od aplikace PowerPoint 2003. Proto jsme vytvořili tohoto průvodce, který vám pomůže se s ní rychle seznámit. v následujícím
V tomto průvodci Microsoft Aplikace Microsoft PowerPoint 2010 vypadá velmi odlišně od aplikace PowerPoint 2003. Proto jsme vytvořili tohoto průvodce, který vám pomůže se s ní rychle seznámit. v následujícím
Word základní ovládání a práce v programu I.
 Předmět: Ročník: Vytvořil: Datum: Informační a 1. a 2. Ing. Andrea komunikační (podle oboru Duben 2013 Modrovská technologie zaměření) Název zpracovaného celku: Textový procesor Word základní ovládání
Předmět: Ročník: Vytvořil: Datum: Informační a 1. a 2. Ing. Andrea komunikační (podle oboru Duben 2013 Modrovská technologie zaměření) Název zpracovaného celku: Textový procesor Word základní ovládání
INFORMATIKA. aplikační software pro práci s informacemi ODRÁŽKY A ČÍSLOVÁNÍ. Pracovní list pro žáky. Gymnázium K. V. Raise, Hlinsko, Adámkova 55
 INFORMATIKA aplikační software pro práci s informacemi ODRÁŽKY A ČÍSLOVÁNÍ Pracovní list pro žáky Gymnázium K. V. Raise, Hlinsko, Adámkova 55 Autor: RNDr. Ivanka Dvořáčková 2013 Odrážky a číslování pracovní
INFORMATIKA aplikační software pro práci s informacemi ODRÁŽKY A ČÍSLOVÁNÍ Pracovní list pro žáky Gymnázium K. V. Raise, Hlinsko, Adámkova 55 Autor: RNDr. Ivanka Dvořáčková 2013 Odrážky a číslování pracovní
Tiskové sestavy. Zdroj záznamu pro tiskovou sestavu. Průvodce sestavou. Použití databází
 Tiskové sestavy Tiskové sestavy se v aplikaci Access používají na finální tisk informací z databáze. Tisknout se dají všechny objekty, které jsme si vytvořili, ale tiskové sestavy slouží k tisku záznamů
Tiskové sestavy Tiskové sestavy se v aplikaci Access používají na finální tisk informací z databáze. Tisknout se dají všechny objekty, které jsme si vytvořili, ale tiskové sestavy slouží k tisku záznamů
Microsoft Office Word 2003
 Microsoft Office Word 2003 Školení učitelů na základní škole Meteorologická Maturitní projekt SSPŠ 2013/2013 Vojtěch Dušek 4.B 1 Obsah 1 Obsah... 2 2 Seznam obrázků... 3 3 Základy programu PowerPoint...
Microsoft Office Word 2003 Školení učitelů na základní škole Meteorologická Maturitní projekt SSPŠ 2013/2013 Vojtěch Dušek 4.B 1 Obsah 1 Obsah... 2 2 Seznam obrázků... 3 3 Základy programu PowerPoint...
Obsah. Úvod...13. 1. Office 2007 seznamte se...17. 2. Dokumenty a soubory...33. Obsah
 OFFICE 2007 PODROBNÝ PRŮVODCE 5 Obsah Úvod...13 Komu je určena tato kniha... 13 O čem je tato kniha... 14 Použité konvence a struktura knihy... 15 Názvosloví... 15 1. Office 2007 seznamte se...17 1.1 Popis...
OFFICE 2007 PODROBNÝ PRŮVODCE 5 Obsah Úvod...13 Komu je určena tato kniha... 13 O čem je tato kniha... 14 Použité konvence a struktura knihy... 15 Názvosloví... 15 1. Office 2007 seznamte se...17 1.1 Popis...
Word 2013. podrobný průvodce. Tomáš Šimek
 Word 2013 podrobný průvodce Tomáš Šimek Přehled funkcí a vlastností nejnovější verze textového editoru Word Jak psát na počítači správně, úpravy a formátování textu a stránky Zpracování dalších objektů
Word 2013 podrobný průvodce Tomáš Šimek Přehled funkcí a vlastností nejnovější verze textového editoru Word Jak psát na počítači správně, úpravy a formátování textu a stránky Zpracování dalších objektů
Ukázka knihy z internetového knihkupectví www.kosmas.cz
 Ukázka knihy z internetového knihkupectví www.kosmas.cz U k á z k a k n i h y z i n t e r n e t o v é h o k n i h k u p e c t v í w w w. k o s m a s. c z, U I D : K O S 1 8 0 5 8 4 U k á z k a k n i h
Ukázka knihy z internetového knihkupectví www.kosmas.cz U k á z k a k n i h y z i n t e r n e t o v é h o k n i h k u p e c t v í w w w. k o s m a s. c z, U I D : K O S 1 8 0 5 8 4 U k á z k a k n i h
3 Makra Příklad 4 Access 2007. Ve vytvořené databázi potřebuje sekretářka společnosti Naše zahrada zautomatizovat některé úkony pomocí maker.
 TÉMA: Vytváření a úprava maker Ve vytvořené databázi potřebuje sekretářka společnosti Naše zahrada zautomatizovat některé úkony pomocí maker. Zadání: Otevřete databázi Makra.accdb. 1. Vytvořte makro Objednávky,
TÉMA: Vytváření a úprava maker Ve vytvořené databázi potřebuje sekretářka společnosti Naše zahrada zautomatizovat některé úkony pomocí maker. Zadání: Otevřete databázi Makra.accdb. 1. Vytvořte makro Objednávky,
ROZLOŽENÍ STRÁNKY, NÁVRH. Okraje
 ROZLOŽENÍ STRÁNKY, NÁVRH Ve Wordu tedy můžeme nastavovat vlastnosti písma, vlastnosti odstavce a také vlastnosti stránky. Přesuneme se na záložku ROZLOŽENÍ STRÁNKY, kde tyto najdeme v levé části. Další
ROZLOŽENÍ STRÁNKY, NÁVRH Ve Wordu tedy můžeme nastavovat vlastnosti písma, vlastnosti odstavce a také vlastnosti stránky. Přesuneme se na záložku ROZLOŽENÍ STRÁNKY, kde tyto najdeme v levé části. Další
Jak vyplnit daňové přiznání v Software602 Form Filler
 Jak vyplnit daňové přiznání v Software602 Form Filler Software602, 2011 http://www.602.cz http://www.bezpapiru.cz http://secustamp.com Obsah Obsah Úvod... 3 Práce s formulářem...3 Nástrojová lišta...4
Jak vyplnit daňové přiznání v Software602 Form Filler Software602, 2011 http://www.602.cz http://www.bezpapiru.cz http://secustamp.com Obsah Obsah Úvod... 3 Práce s formulářem...3 Nástrojová lišta...4
První kroky s aplikací ActivInspire
 První kroky s aplikací ActivInspire Výukový program 1 Otevření předváděcího sešitu 1. Klikněte na tlačítko Hlavní nabídka. 2. Klikněte na položku Soubor. 3. Klikněte na položku Otevřít. 4. Vyhledejte umístění
První kroky s aplikací ActivInspire Výukový program 1 Otevření předváděcího sešitu 1. Klikněte na tlačítko Hlavní nabídka. 2. Klikněte na položku Soubor. 3. Klikněte na položku Otevřít. 4. Vyhledejte umístění
METODICKÝ POKYN PRÁCE S MS PowerPoint - POKROČILÍ. Tento projekt je spolufinancován Evropským sociálním fondem a státním rozpočtem České republiky.
 METODICKÝ POKYN PRÁCE S MS PowerPoint - POKROČILÍ Pozadí snímku Pozadí snímku můžeme nastavit všem snímkům stejné nebo můžeme volit pro jednotlivé snímky různé pozadí. Máme několik možností: Pozadí snímku
METODICKÝ POKYN PRÁCE S MS PowerPoint - POKROČILÍ Pozadí snímku Pozadí snímku můžeme nastavit všem snímkům stejné nebo můžeme volit pro jednotlivé snímky různé pozadí. Máme několik možností: Pozadí snímku
Word 2007 praktická práce
 Word 2007 praktická práce 1 Word OP LZZ Tento kurz je financován prostřednictvím výzvy č. 40 Operačního programu Lidské zdroje a zaměstnanost z prostředků Evropského sociálního fondu. 2 Word Cíl kurzu
Word 2007 praktická práce 1 Word OP LZZ Tento kurz je financován prostřednictvím výzvy č. 40 Operačního programu Lidské zdroje a zaměstnanost z prostředků Evropského sociálního fondu. 2 Word Cíl kurzu
Manuál k programu KaraokeEditor
 Manuál k programu KaraokeEditor Co je KaraokeEditor? Program slouží pro editaci tagů v hudebních souborech formátu mp3. Tagy jsou doprovodné informace o písni, uložené přímo v mp3. Aplikace umí pracovat
Manuál k programu KaraokeEditor Co je KaraokeEditor? Program slouží pro editaci tagů v hudebních souborech formátu mp3. Tagy jsou doprovodné informace o písni, uložené přímo v mp3. Aplikace umí pracovat
Základní nastavení systému Windows 7
 Základní nastavení systému Windows 7 Ing. Miroslava Trusková 2012 1 Dobrý den, vítejte v lekci Systémová nastavení. Dnes si vysvětlíme, jak si přizpůsobit nastavení počítače tak, aby vyhovoval Vašim požadavkům.
Základní nastavení systému Windows 7 Ing. Miroslava Trusková 2012 1 Dobrý den, vítejte v lekci Systémová nastavení. Dnes si vysvětlíme, jak si přizpůsobit nastavení počítače tak, aby vyhovoval Vašim požadavkům.
dokumentu, respektive oddílu (více o oddílech v další kapitole). Nemůžeme
 Microsoft Office IV Sloupce Chtěli bychom psát školní noviny a máme pocit, že jsou málo profesionální. Chtěli bychom využít možnost psaní v několika sloupcích. Nastavíme si na stránce místo jednoho sloupce
Microsoft Office IV Sloupce Chtěli bychom psát školní noviny a máme pocit, že jsou málo profesionální. Chtěli bychom využít možnost psaní v několika sloupcích. Nastavíme si na stránce místo jednoho sloupce
Informace o zdroji učebního textu a poučení o jeho užívaní. Petr Broža, Libor Kříž, Roman Kučera, Pavel Nygrýn
 Informace o zdroji učebního textu a poučení o jeho užívaní Informace o zdroji: Autor: Název díla: Vydavatelství: Petr Broža, Libor Kříž, Roman Kučera, Pavel Nygrýn Microsoft Office 2007 - Průvodce pro
Informace o zdroji učebního textu a poučení o jeho užívaní Informace o zdroji: Autor: Název díla: Vydavatelství: Petr Broža, Libor Kříž, Roman Kučera, Pavel Nygrýn Microsoft Office 2007 - Průvodce pro
EXCEL IV. část. 7. Vzorce a funkceuložení, tisk a doplňky 8. Používané zkratky. Zpracoval: Ing. Pavel branšovský. pro potřebu VOŠ a SŠSE
 EXCEL 2007 IV. část 7. Vzorce a funkceuložení, tisk a doplňky 8. Používané zkratky Zpracoval: Ing. Pavel branšovský pro potřebu VOŠ a SŠSE Volně použito podkladů z "Microsoft Office EXCEL 2007, Petr Broža,
EXCEL 2007 IV. část 7. Vzorce a funkceuložení, tisk a doplňky 8. Používané zkratky Zpracoval: Ing. Pavel branšovský pro potřebu VOŠ a SŠSE Volně použito podkladů z "Microsoft Office EXCEL 2007, Petr Broža,
PowerPoint 2010 snadno a rychle
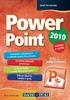 Josef Pecinovský PowerPoint 2010 snadno a rychle Vydala Grada Publishing, a.s. U Průhonu 22, Praha 7 jako svou 4134. publikaci Odpovědný redaktor Hynek Šeda Sazba Hynek Šeda Počet stran 96 První vydání,
Josef Pecinovský PowerPoint 2010 snadno a rychle Vydala Grada Publishing, a.s. U Průhonu 22, Praha 7 jako svou 4134. publikaci Odpovědný redaktor Hynek Šeda Sazba Hynek Šeda Počet stran 96 První vydání,
Zdokonalování gramotnosti v oblasti ICT. Kurz MS Excel kurz 2. Inovace a modernizace studijních oborů FSpS (IMPACT) CZ.1.07/2.2.00/28.
 Zdokonalování gramotnosti v oblasti ICT Kurz MS Excel kurz 2 1 Obsah Práce s listy v MS Excel 2010... 4 Výběr (volba) listu... 4 Skrýt/zobrazit listy... 5 Klik na záložky... 5 Skrýt list (využítí pásu
Zdokonalování gramotnosti v oblasti ICT Kurz MS Excel kurz 2 1 Obsah Práce s listy v MS Excel 2010... 4 Výběr (volba) listu... 4 Skrýt/zobrazit listy... 5 Klik na záložky... 5 Skrýt list (využítí pásu
Office 2013. podrobný průvodce. Tomáš Šimek
 Office 2013 podrobný průvodce Tomáš Šimek Seznámení se společnými postupy při práci s dokumenty Office Popis základních a pokročilejších postupů při práci s Wordem, Excelem, PowerPointem a OneNote Možnosti
Office 2013 podrobný průvodce Tomáš Šimek Seznámení se společnými postupy při práci s dokumenty Office Popis základních a pokročilejších postupů při práci s Wordem, Excelem, PowerPointem a OneNote Možnosti
MS PowerPoint. Centrum služeb pro podnikání s.r.o. Centrum služeb pro podnikání s.r.o., Webové stránky:
 Centrum služeb pro podnikání s.r.o. MS PowerPoint Centrum služeb pro podnikání s.r.o., 2018 Adresa: Bělehradská 643/77 Praha 2 Tel. čísla: (+420) 222 543 330 (+420) 775 583 697 Webové stránky: www.sluzbyapodnikani.cz
Centrum služeb pro podnikání s.r.o. MS PowerPoint Centrum služeb pro podnikání s.r.o., 2018 Adresa: Bělehradská 643/77 Praha 2 Tel. čísla: (+420) 222 543 330 (+420) 775 583 697 Webové stránky: www.sluzbyapodnikani.cz
