STÁTNÍ ZÁVĚREČNÉ ZKOUŠKY - MANUÁL PRO PRÁCI V SIS
|
|
|
- Kristina Müllerová
- před 7 lety
- Počet zobrazení:
Transkript
1 STÁTNÍ ZÁVĚREČNÉ ZKOUŠKY - MANUÁL PRO PRÁCI V SIS MODUL: TERMÍNY ZKOUŠEK - VYPISOVÁNÍ KOMISE STÁTNÍ ZÁVĚREČNÉ ZKOUŠKY Obsah: I. Obecné informace o průběhu SZZK II. III. IV. Tisk seznamu studentů přihlášených na termín SZK - MODUL TERMÍNY ZKOUŠEK VYPISOVÁNÍ Založení nové subkomise - MODUL KOMISE Přiřazení (sub)komisí k termínu a přiřazení studentů k (sub)komisím - MODUL KOMISE V. Finalizace zkušební komise, uzamčení a rozeslání pozvánek - MODUL KOMISE VI. Tisk Protokolů - MODUL STÁTNÍ ZÁVĚREČNÉ ZKOUŠKY
2 I. OBECNÉ INFORMACE O PRŮBĚHU SZZK 1. Obecné termíny SZZK v rozsahu celého státnicového období vypisuje studijní oddělení (SO). 2. Studenti se na vypsané termíny hlásí prostřednictvím SIS. Konečný termín pro přihlášení stanoví Harmonogram akademického roku jako Termín odevzdání přihlášky. Po uplynutí tohoto termínu se systém pro přihlášení zamkne. Přihlášení je pro studenty závazné. Pokud se student z termínu řádně neomluví, nelze ho z termínu odhlásit. 3. Studijní oddělení dodatečně přihlásí studenty, kteří se k SZZK hlásí pomocí Mimořádné listinné přihlášky (jedná se o studenty, kteří mají v době určené pro přihlášení přerušené studium a SIS jim přihlášení proto neumožní). Seznamy pro přihlášení studentů tedy budou kompletní týden po uzamčení systému pro přihlašování. 4. V modulu Termíny zkoušek vypisování si pověřené osoby na základních součástech (ZS) vytisknou seznamy studentů přihlášených na termín. (viz kapitola II. Tisk seznamu studentů) 5. Na základě seznamu přihlášených studentů nadefinují pověřené osoby za ZS složení zkušebních (sub)komisí, přesné datum zasedání a přiřadí (sub)komisím studenty. Tento krok lez provádět buď: prostřednictvím SIS: postupujete krok za krokem podle tohoto manuálu ve spolupráci se SO: ze studijního oddělení obdržíte excelový formulář, do kterého nadefinujete (sub)komise a k nim přiřadíte studenty. Vyplněný formulář zašlete na SO referentce Štěpánce Ryšavé (stepanka.rysava@ff.cuni.cz) do stanoveného termínu (viz. Instrukce k SZK, které pravidelně zasílá SO). SO pak zaslané údaje zanese do SIS a připraví komise k uzamčení. Vynecháváte tedy kapitolu III a IV tohoto manuálu! 6. Jakmile budou v SIS sestavené všechny (sub)komise a přiřazeni studenti, překontrolují pověřené osoby za ZS složení komisí a seznamy zkoušených studentů a uzamknou zkušební komise, čímž i rozešlou pozvánky k SZK. Toto je nutno provést nejpozději jeden týden před zahájením státnicového období, nejdříve však den po datu, k němuž musí studenti splnit své studijní povinnosti. Neučiní-li tak pověřené osoby za ZS, učiní tak po uplynutí stanoveného termínu SO. (viz kapitola č. III tohoto návodu) 7. Po uzamčení si mohou pověřené osoby za ZS nebo členové komisí začít generovat protokoly. (viz kapitola č. IV tohoto návodu) V případě technických problémů v SIS kontaktujte studijní referentku Radku Matouškovou (radka.matouskova@ff.cuni.cz) 2
3 II. TISK SEZNAMU STUDENTŮ 1. Otevřete si aplikaci Termíny zkoušek vypisování 2. V zelené liště vyberte záložku Filtr pro výběr z vypsaných termínů. Filtr Katedra definuje katedru, která filtrované termíny garantuje. Všechny termíny SZZK jsou garantovány Děkanátem FF. Z roletky tedy vyberte Děkanát (21-DEK) (21-DEK). Filtrem Předmět omezíte výběr na jednu část SZZK (totiž tím, že si na seznamu v roletce najdete předmět odpovídající názvu Vašeho oboru). Případně výběr předmětu nijak neomezíte, necháte si vyhledat termíny pro všechny obory na FF a svůj obor mezi nimi pak hledáte pomocí klávesové zkratky Ctrl+F najdi. Stejně tak můžete pomocí Ctrl+F hledat zkratku ústavu (bez diakritiky), která je uvedena v poznámce každého termínu. Mějte ale na paměti, že termíny jsou řazeny do stránek podle počtu zobrazených položek. Posun ze stránky na stránku najdete ve spodní části obrazovky pod seznamem vypsaných termínů Filtr Pohled nastavte na Termíny. Takto se Vám zobrazí všechny termíny, které jsou pro část SZZK nastavenou v roletce Předmět vypsány. Následně se Vám pak zobrazí seznam všech studentů přihlášených na termín (zvolíte-li ve filtru Studenti, zobrazí se Vám seznam studentů přihlášených pouze na jednu, Vámi zvolenou, část SZZK. Tento seznam je pouze informační a nelze ho generovat). Filtrem Termíny definujete rozsah výběru z hlediska časové posloupnosti. Pro lepší přehlednost zvolte Budoucí. Omezení termínů: vybíráte podle období zkoušení Výsledků na stránku: nadefinujete počet zobrazených položek na jedné stránce. (Počítanou položkou v tomto seznamu tvoří jedna část SZK nikoliv jeden vypsaný termín) Obsazenosti: zde si můžete omezit filtr termínů podle počtu přihlášených studentů Klikněte na Hledat. 3. Nyní se Vám zobrazil výběr dle Vašeho nastavení filtru. Máte-li filtr pro Pohled nastavený na Termíny, zobrazil se Vám seznam termínů pro Vámi vybraný předmět. U termínu, pro který chcete generovat seznam, klikněte na zlomek ve sloupci Počet. 3
4 4. Zobrazí se Vám seznam všech studentů přihlášených na daný termín. V pravém horním rohu tabulky máte na výběr několik variant a formátů, jak tabulku stáhnout a uložit na pevný disk svého počítače. Formát rozhraní se však nepřizpůsobuje velikosti Vaší obrazovky, je tedy nutné využít příčné rolovací lišty ve spodní části obrazovky. Pomocí můžete Pomocí ikony vytisknout. ikony si stáhnete seznam jako dokument programu Excel, který následně upravovat. si seznam stáhnete jako dokument PDF, který můžete následně Úpravy však do seznamu zanášet nepůjdou. 4
5 III. ZALOŽENÍ NOVÉ SUBKOMISE Tento krok provádíte pouze v případě, že si komise zakládáte sami a ne ve spolupráci s SO. 1. Po otevření modulu komise si v záložce Přehled komisí nastavte filtr pro zobrazení nadřazené komise, které jsou nově založeny pro všechny akreditované obory vyučované na FF. Oblast: Státní závěrečné zkoušky Obor SIMS: vyberte z roletky obor, pro který chcete (sub)komisi zakládat Z úrovně komise vybíráte Nadřazená komise: v případě že zakládáte pro obor (sub)komisi první a nemáte z čeho kopírovat Subkomise: v případě, že již máte pro obor jednu subkomisi založenou a můžete její základní nastavení kopírovat Obojí: pro zobrazení všech založených Nadřazených komisí i (sub)komisí, toto nastavení pro přehlednost doporučujeme Dejte hledat 2. Ve spodní části obrazovky se Vám zobrazí výsledek filtru. Novou subkomisi z Nadřazené komise založte pomocí ikony nová Subkomise. SIS Vás tímto krokem přesměruje do záložky Vytvořit komisi. Zde vyplníte Název: Subkomise prosím pojmenujte zkratkou oboru a formou studia a případně pořadovým číslem komise, budete-li pro obor zakládat více než jednu komisi např. : AA_BZK_1 Katedra: je potřeba zadat pro následnou práci se subkomisí z role přiřazené za ústav Datum zasedání: můžete zadat nyní případně specifikovat i později, těsně před uzamčením (sub)komise. Bez data zasedání Vám SIS neumožní (sub)komisi uzamknout. Aktivní musí být zaškrtnuto Ulož Ulož a nová: pokud chcete zakládat subkomisí více najednou SIS Vám založenou komisi uloží a opět zobrazí záložku pro založení (sub)komise. Jen prosím neopomeňte, že všechny (sub)komise založené tímto způsobem nemají přiřazené členy. 5
6 Novou subkomisi z již existující subkomise založíte pomocí ikony Kopie ze subkomise. V záložce Vytvořit komise pojmenujete nově zakládanou subkomisi, zkontrolujete ostatní údaje a zadáte jiné datum zasedání. V případě, že chcete původní komisi kopírovat i s členy, označíte zde navíc pole Kopírovat členy. Následně klikněte na Ulož (provádíte-li v tomto rozhraní jakékoliv změny, i zpětně, vždy je prosím uložte, jinak je SIS nezaznamená a budete muset vše opakovat) 3. Po uložení Vás SIS přesměruje do záložky Přehled komisí/detail. Zde si můžete údaje právě založené subkomise zkontrolovat. Chcete-li něco v nastavení (sub)komise změnit, klikněte na, Upravit subkomisi. Má-li již (sub)komise přiřazené členy, vidíte je ve spodní části obrazovky. Není-li tomu tak klikněte na, Upravit členy. Nebude-li mít komise přiřazeny členy, SIS Vám neumožní další práci s ní. 4. Členy ke komisi přiřadíte v záložce Přehled komisí/upravit členy. Zde ze seznamu zaškrtnutím vyberete členy. Po dokončení výběru dáte Přidat vybrané (najdete pod seznamem). Potřebujete-li u některého člena změnit funkci z Předseda na Členové, učiníte tak, až po té, co členy přidáte do výběru. 5. Vybraní členové se Vám nyní zobrazí v horní části obrazovky. Pro uložení vybraných členů klikněte na Ulož, do té doby nejsou členové ke komisi přiřazeni. Opustíte-li záložku bez uložení, SIS změny nezaznamená a komise bude pro další použití problémová. Po uložení se Vám ve žluté liště v horní části obrazovky zobrazí: změny se uložily. 6
7 V případě že chcete zpětně provádět jakékoliv změny ve složení zkušební komise, je důležité v tomto místě vždy vše uložit. Již přiřazené členy odeberete kliknutím na ikonu popsáno výše.. Nového člena přidáte stejným způsobem, jako je Chcete-li u zkoušejícího změnit roli z Předseda na Členové, učiníte tak výběrem z roletky Funkce. Nezapomeňte zde prosím i upravit pořadí, tak aby aktivní Předseda měl číslo Nyní je Vaše (sub)komise založena IV. PŘIŘAZENÍ (SUB)KOMISÍ K TERMÍNU A PŘIŘAZENÍ STUDENTŮ K (SUB)KOMISÍM, UZAMČENÍ (SUB)KOMISE A ROZESLÁNÍ POZVÁNEK Tento krok provádíte pouze v případě, že si komise zakládáte sami a ne ve spolupráci s SO. Jakmile máte vytvořeny (sub)komise, je třeba každou z nich spojit s nějakým termínem, na nějž jsou přihlášeni studenti, tj. s termínem buď pro BZK nebo pro SZZK pro daný obor. Teprve když je komise přiřazena k termínu, můžete k ní přiřazovat studenty, kteří se na tento termín přihlásili. Komise můžete k termínům přiřadit dvěma způsoby: první (popsaný v sekci A) je výrazně jednodušší, ale má nevýhodu v tom, že při něm každou komisi musíte k termínu přiřazovat jednotlivě; druhý (popsaný v sekci B) je složitější, ale umožňuje komise k termínům přiřazovat hromadně. Pro většinu uživatelů je výrazně vhodnější postup A. Pouze v případě, že pro jeden typ SZK potřebujete zakládat velké množství komisí, může pro Vás být výhodnější postup B. A. Přiřazení jednotlivé komise k termínu Při tomto postupu se vychází ze základního přehledu komisí, přičemž lze každou jednotlivou komisi asociovat s nějakým termínem, na nějž jsou přihlášeni studenti. 1. V modulu komise v záložce Přehled komisí si uzpůsobíte základní filtr pro generování již sestavených subkomisí SZK. Oblast: Státní závěrečné zkoušky Typ: vybíráte podle formy studia jednu z variant: Komise pro státní závěrečné zkoušky bakalářských studijních programů (SZZK-BC) Komise pro státní závěrečné zkoušky magisterských studijních programů (SZK-MGR) Obor SIMS (pro SZK): zvolíte název oboru, pro který chcete filtrovat komise/termíny 7
8 Z typu komise vyberete Subkomise Hledat 2. Ve spodní části obrazovky se vám vygeneruje seznam subkomisí, tak jak jste je založili. V levém sloupci se Vám zobrazí sada ikon pro úpravu a prohlížení subkomisí. Termín ke komisi přiřadíte kliknutím na ikonu k termínu, SIS Vás tímto krokem přesměruje do záložky Přehled termínů. Přiřazení komise Subkomise, která je již k termínu přiřazená má místo této ikony ikonu pro Přiřazení studentů ke komisi. V případě, že k subkomisi jsou již přiřazení studenti změní se ikona na Studenti přiřazení ke komisi. 3. Pro přiřazení komise k termínu si v záložce Přehled termínů uzpůsobíte filtr pro zobrazení termínu, který budete k Subkomisi přiřazovat. Akademický rok: 2013/2014 Komise: nevybírejte nic Předměty: zvolte název oborové části SZK pro kterou chcete zobrazit termíny. Bakalářské státnice začínají ASZKB, kódy předmětů navazujícího magisterského studia začínají ASZKBN. Konkrétně: zde zvolíte jednu z variant podle toho, jak chcete v dalším kroku nastavit filtr pro specifikaci období. (Změníte-li výběr ve filtru konkrétně a SIS automaticky neprovede změnu výběru spodní části filtru, kikněte jednou na prázdno do bílé plochy obrazovky pro aktualizaci.) Doporučená kombinace: Všechny Budoucí 4. Ve spodní části obrazovky se Vám zobrazí výsledek filtru. Pro každý obor je vypsán jeden termín. Zde máte na výběr ikony Detail komisí termínu a Přiřazení studentů ke komisi Kliknutím na Ikonu Přiřazení studentů ke komisi asociujete danou komisi s daným termínem a budete přesměrováni do záložky Přehled termínů/přiřazovat studenty, kde budete přiřazovat studenty ke komisi. 5. V záložce Přehled termínů/přiřazovat studenty vyberte studenty, které bude daná komise zkoušet. V seznamu vidíte všechny studenty, kteří jsou k SZK přihlášeni prostřednictvím SIS. Kliknutím na okno pro studenty vyberte a dejte: Ulož. V této záložce můžete také pomocí ikon Upravit členy a Upravit vedle názvu Komise, upravit základní nastavení Vámi založené (sub)komise. 8
9 5. Po uložení změn přejděte do záložky Přehled termínů/detail termínu. Bude zde uveden seznam všech komisí přiřazených k danému termínu. Kliknutím na ikonku Upravit přejdete do záložky Přehled termínů/upravit komisi, kde musíte ke komisi zadat budovu a místnost. Poté nezapomeňte opět kliknout na Ulož. 6. Po uložení změn budete přesměrováni opět do záložky Přehled termínů/detail termínu. Zde můžete kliknout na ikonku Přiřazovat studenty; ta Vás přesměruje do záložky Přehled termínů/přiřazovat studenty, z níž můžete následně přejít do záložky Přehled termínů/přiřazení studenti ke komisi a postupovat dále dle bodu IV: Finalizace zkušební komise, uzamčení a rozeslání pozvánek. B. Hromadné přiřazení komisí k termínu Při tomto postupu se na rozdíl od postupu A nevychází od předem vybrané komise, nýbrž od termínu, k němuž se následně může přiřadit libovolné množství komisí naráz. 1. Přejděte do záložky Přehled termínů v horní zelené liště 7. Zobrazí se Vám filtr pro výběr Termínů SZ: Akademický rok: 2013/2014 Komise: vybíráte pouze tehdy, máte-li k termínu již přiřazenou komisi Předmět: vyberte zkoušený předmět Konkrétně: zde zvolíte jednu z variant podle toho, jak chcete v dalším kroku nastavit filtr pro specifikaci období. (Změníte-li výběr ve filtru konkrétně a SIS automaticky neprovede změnu výběru spodní části filtru, kikněte jednou na prázdno do bílé plochy obrazovky pro aktualizaci.) Doporučená kombinace: Všechny Budoucí Hledat 9
10 Ve spodní části obrazovky se Vám zobrazí termín 8. U vyfiltrovaného termínu si klikněte si na ikonu Detail komisí termínu. SIS Vás přesměruje do záložky Přehled termínů/detail termínu. Zde vidíte v horní části detail termínu, ke kterému chcete přiřadit komise a ze kterého budete následně vybírat studenty. Pro přiřazení komise klikněte na tlačítko Přiřadit komise k termínu 9. Nyní jste v záložce Přehled termínů/přiřadit komise k termínu. V horní části obrazovky máte informace o termínu, ke kterému chcete komise přiřadit. Ve střední části obrazovky je Filtr pro výběr (sub)komise. Ve spodní části obrazovky je seznam všech založených Komisí i (sub)komisí. Filtr pro omezení výběru si nastavte dle vlastního uvážení a na základě informací, které jste uvedli při zakládání (sub)komise. Obecně stačí zadat jen pole Obor SIMS (pro SZK) 10. Zobrazí se Vám seznam Vámi založených (sub)komisí. Okno pro výběr zaškrtněte u všech Vámi založených (sub)komisí na každý obor bakalářského a magisterského studia připadá pouze jeden vypsaný termín. Dejte Přidat vybrané 11. SIS Vás přesměruje do záložky Přehled termínů/přiřadit komise k termínu. Zde vidíte Vámi přiřazení komise k termínu. V roletkách Předmět, Budova, Místnost specifikujte podrobné informace o zasedání. Máte-li založenu pouze jednu (sub)komisi, která zasedne pouze jednou a bude zkoušet studenty z více částí SZK, roletku Předmět nevyplňujte. Všechny provedené změny nezapomeňte uložit kliknutím na Ulož. Komisi z výběru odstraníte kliknutím na červenou ikonu mínus. 10
11 12. Po uložení Vás SIS přesměruje do záložky Přehled termínů/detail termínu. Zde vidíte všechny komise přiřazené k termínu. 13. Studenty ke komisi přiřadíte kliknutím na ikonu Přiřazovat studenty. Ikona Upravit Vám umožní upravit, nebo specifikovat informace o zasedání (Předmět, Budova, Místnost) 14. V záložce Přehled termínů/přiřazovat studenty vyberte studenty, které bude daná komise zkoušet. V seznamu vidíte všechny studenty, kteří jsou k SZK přihlášeni prostřednictvím SIS. Kliknutím na okno pro studenty vyberte a klikněte na: Ulož. V této záložce můžete také pomocí ikon Upravit členy a Upravit vedle názvu Komise, upravit základní nastavení Vámi založené (sub)komise. 11
12 V. FINALIZACE ZKUŠEBNÍ KOMISE, UZAMČENÍ A ROZESLÁNÍ POZVÁNEK S modulem Komise můžete pracovat v roli Tajemník, Rozvrh, Vypisování a vkládání prací. Máte-li za ústav na starosti práci s komisemi a nemáte-li přiřazenu ani jednu z výše uvedených rolí, obraťte se prosím na Referát SIS, referentku Radka Matoušková (radka.matouskova@ff.cuni.cz). 1. Otevřete si modul Komise 2. Po otevření modulu komise si v záložce Přehled komisí uzpůsobíte základní filtr pro generování již sestavených (sub)komisí SZK. Oblast: Státní závěrečné zkoušky Typ: můžete vybrat podle formy studia jednu z variant (pro výsledný filtr však není funkce zásadní, a pokud za ústav nesestavujete větší počet (sub)komisí, můžete ji vynechat): Komise pro státní závěrečné zkoušky bakalářských studijních programů (SZZ-BC) Komise pro státní závěrečné zkoušky magisterských studijních programů (SZZ-MGR) Obor SIMS (pro SZK): zvolíte název oboru, pro který chcete filtrovat komise/termíny. Pro úpravu řazení použijte ikonu názvu oboru, s jejíž pomocí si můžete přepnout řazení buď podle kódu SIMS nebo abecedně podle Katedra: filtrem omezíte výběr pouze na (sub)komise vypsané pro katedru. V případě, že pracujete s komisemi pro více oborů na jednom ústavu/katedře, doporučujeme filtrovat (sub)komise spíše podle tohoto výběru než dle oboru SIMS, který výběr omezí na jediný akreditovaný obor. Z typu komise vyberete (sub)komise Hledat 3. Ve spodní části obrazovky se Vám vygeneruje seznam (sub)komisí, tak jak jste je pro založení specifikovali studijnímu oddělení. V levém sloupci je umístěna sada ikon pro úpravu a prohlížení (sub)komisí. Zde klikněte na ikonu Studenti přiřazení ke komisi, SIS Vás tímto krokem přesměruje do záložky Přehled termínů/přiřazení studenti ke komisi. 12
13 4. Nyní se nacházíte v záložce Přehled termínů/přiřazení studenti ke komisi. V horní části obrazovky vidíte informace o Termínu a Komisi, kterou se chystáte uzamknout. Ve střední části obrazovky vidíte všechny studenty, kteří jsou ke komisi přiřazeni. V případě, že je seznam úplný a správný můžete zadáním čísel do kolonek Pořadí nadefinovat pořadí zkoušených studentů, které se následně promítne do rozesílané pozvánky. Do kolonky Poznámka můžete vepsat přesný čas zkoušení, popř. jakékoli další detailnější informace, které se taktéž promítnou do rozesílané pozvánky. Komisi však uzamknete i bez vyplněného pořadí a vepsané poznámky. Uložením si ve spodní části obrazovky prohlédnete podobu rozesílané pozvánky k SZK. Ve sloupci Splnění prosím zkontrolujte, zda mají všichni studenti splněny podmínky pro skládání SZZK. Nemá-li zde student vyplněno datum, ke kterému své studijní povinnosti splnil, neuvádějte u něj pořadí zkoušení a do poznámky mu napište Nesplnil podmínky pro SZK. Výjimkou jsou dvouoboroví studenti, u nichž SIS nedokáže rozpoznat případ, kdy student splnil pouze povinnosti jednoho svého oboru. Takovéto studenty bude evidovat studijní oddělení a včas Vás na ně upozorní. Je-li takto seznam studentů kompletní, klikněte na: Zamknout termín a rozeslat y ve střední části obrazovky. 13
14 Po zamčení se v horní části obrazovky objeví informace o úspěšném uzamčení. Takto se ujistíte, že pozvánky byly rozeslány. 5. V případě, že seznam přiřazených studentů není pro uzamčení kompletní, můžete ještě studenty přesouvat z jedné komise do druhé: Chcete-li pouze odebrat studenty z výběru, klikněte na ikonu Pro komplexnější úpravy si v horní zelené liště zobrazte záložku: Přehled termínů/přiřazovat studenty. Zde se Vám zobrazí seznam všech studentů, kteří jsou přihlášeni na termín. Změny můžete provádět následovně: Studenti, kteří již jsou přiřazeni k Vámi upravované komisi, mají okno pro volbu již zaškrtnuté a vypadá takto:. Zrušením výběru studenty z komise odeberete. Studenti, kteří jsou již přiřazeni k některé z existujících komisí, mají vedle okna pro výběr ikonu Student je již přiřazen k jiné komisi. Je-li okno pro výběr aktivní, můžete jeho zaškrtnutím studenta z původní komise odhlásit a přiřadit ke komisi, v níž se právě nacházíte. K jaké komisi je student přiřazen, uvidíte v kolonce Komise. Je-li student přiřazen k již zamčené komisi, není možné pro něj nastavení měnit a ikona v tomto případě vypadá takto: Máte-li úpravy hotové, klikněte na Ulož, umístěné pod seznamem studentů. Chcete-li studenty přihlásit do jiné komise, než ve které se právě nacházíte, klikněte na záložku Detail termínu. Zobrazí se Vám seznam všech (sub)komisí daného termínu. Kliknutím na ikonku vedle kterékoli (sub)komise se dostanete do její podzáložky Přiřazovat studenty, kde můžete opět stejným způsobem studenty ke komisi přiřadit. 14
15 Zpět do rozhraní pro Zamčení komise se dostanete kliknutím na záložku Přehled termínů/přiřazení studenti ke komisi v horní liště obrazovky. Zde se Vám seznam promítne po změnách. Pro uzamčení komise a rozeslání pozvánek postupujte podle bodů Chcete-li všem studentům na rozesílanou pozvánku napsat nějakou společnou doplňující instrukci, můžete tak učinit, pokud se vrátíte na úvodní stránku s přehledem všech komisí (viz výše body 2 3) a vedle příslušné (sub)komise kliknete na ikonku upravit. Požadovanou instrukci vložte do pole Text na pozvánku a potvrďte jej kliknutím na tlačítko Ulož. 15
16 VI. GENEROVÁNÍ (A TISK) PROTOKOLŮ Protokoly můžete generovat pouze pro uzamčené komise bez ohledu na plnění podmínek k SZK. U studentů, kteří nemají podmínky k SZK splněny nepůjde protokol prostřednictvím SIS upravovat. 1. Pro generování protokolů využijete modul Státní závěrečné zkoušky. 2. Po otevření se Vám nabídne filtr, kterým definujete, pro kterou komisi chcete protokol generovat. Z kolonky Komise vyberte komisi, pro kterou chcete generovat protokol. Filtr se Vám automaticky rozšíří o další možnosti nastavení, které ovšem pro generování protokolů nejsou relevantní. Dejte tedy rovnou Hledat. 3. Kliknutím na okno pro zaškrtnutí vyberete studenty, kterým chcete generovat protokol. 4. Kliknutím na ikonu Detail si zobrazíte zkoušené tematické okruhy včetně volitelných a složení zkušební komise 5. Kliknutím na ikonu Upravit můžete záznam o průběhu SZK vyplňovat přímo v SIS. Do aktivního okna vyplňte průběh zkoušení. Poté zaškrtněte všechny přítomné členy komise a kliknněte na Ulož. Protokoly z ústní zkoušky a poslední stranu (košilku) můžete vyplňovat buď ručně nebo prostřednictvím SIS. Protokoly z průběhu obhajoby naopak doporučujeme, pro zjednodušení následné práce se vkládáním protokolu do SIS, vyplňovat vždy elektronicky přímo v SIS 6. Výběrem z roletky ve filtru Akce: Pro vybrané studenty/předměty nastavíte, kterou část protokolu chcete generovat. Chcete-li generovat pouze Zápis o části SZK vyberte tisk vybraných protokolů a dejte Proveď. Chcete-li generovat protokol včetně Košilky (Zápis o státní závěrečné zkoušce) vyberte tisk vybraných protokolů s poslední stranou a dejte Proveď. Chcete-li generovat pouze Košilku, vyberte tisk pouze poslední stránky a dejte Proveď. Je výhodné si vygenerovat protokoly pro všechny studenty naráz. 16
17 Poslední stranu je vhodné si vygenerovat pro všechny studenty vyjma těch, u nichž s jistotou víte, že v daném termínu neskládají poslední část SZK. Pokud si nejste jisti, zda již student nějakou část SZK složil (např. u dvouoborových studentů), poznáte to právě z poslední strany protokolu, na níž by v takovém případě byly uvedeny známky z předchozích absolvovaných částí. 7. Kliknutím na Proveď se Vám automaticky zobrazí soubor pdf, který si můžete buď uložit na disk svého počítače, nebo rovnou vytisknout. Budete-li mít s kterýmkoliv krokem problém, obraťte se na referát SIS: Radka Matoušková (radka.matouskova@ff.cuni.cz) 17
STÁTNÍ ZÁVĚREČNÉ ZKOUŠKY MANUÁL PRO PRÁCI V SIS
 STÁTNÍ ZÁVĚREČNÉ ZKOUŠKY MANUÁL PRO PRÁCI V SIS Obsah: I. Obecné informace o průběhu SZZK.. 2 II. Tisk seznamu studentů. 3 4 III. Finalizace zkušební komise, uzamčení a rozeslání pozvánek. 5 8 IV. Tisk
STÁTNÍ ZÁVĚREČNÉ ZKOUŠKY MANUÁL PRO PRÁCI V SIS Obsah: I. Obecné informace o průběhu SZZK.. 2 II. Tisk seznamu studentů. 3 4 III. Finalizace zkušební komise, uzamčení a rozeslání pozvánek. 5 8 IV. Tisk
Informační manuál IS STUDIUM HROCH.CZU.CZ
 Informační manuál IS STUDIUM HROCH.CZU.CZ STŘEDISKO INFORMAČNÍCH TECHNOLOGIÍ FŽP a FLD Obsah manuálu: 1. Změna hesla... 3 2. Zápis předmětů-učitelé... 4 3. Předměty... 5 4. Zobrazení a export studentů
Informační manuál IS STUDIUM HROCH.CZU.CZ STŘEDISKO INFORMAČNÍCH TECHNOLOGIÍ FŽP a FLD Obsah manuálu: 1. Změna hesla... 3 2. Zápis předmětů-učitelé... 4 3. Předměty... 5 4. Zobrazení a export studentů
Studentské hodnocení výuky manuál pro vyučující
 Studentské hodnocení výuky manuál pro vyučující 1. Přihlášení do aplikace 2. Kontrola předmětů 3. Vkládání vlastních otázek 4. Prohlížení výsledků a práce s komentáři 1. Přihlášení do aplikace Do aplikace
Studentské hodnocení výuky manuál pro vyučující 1. Přihlášení do aplikace 2. Kontrola předmětů 3. Vkládání vlastních otázek 4. Prohlížení výsledků a práce s komentáři 1. Přihlášení do aplikace Do aplikace
TERMÍNY ZKOUŠEK VYPISOVÁNÍ (verze 2)
 TERMÍNY ZKOUŠEK VYPISOVÁNÍ (verze 2) K práci s termíny zkoušek slouží modul Termíny zkoušek vypisování, přístupný na hlavní stránce SIS po přihlášení. I. VYPSÁNÍ NOVÉHO TERMÍNU Termín zápočtu nebo zkoušky
TERMÍNY ZKOUŠEK VYPISOVÁNÍ (verze 2) K práci s termíny zkoušek slouží modul Termíny zkoušek vypisování, přístupný na hlavní stránce SIS po přihlášení. I. VYPSÁNÍ NOVÉHO TERMÍNU Termín zápočtu nebo zkoušky
SEZNAMY A INFORMACE O STUDENTECH manuál pro vyučující a lokální správce
 manuál pro vyučující a lokální správce Systém i nformační Studijní SKUPINY OSOB Po přihlášení do SIS v roli Tajemník nebo v roli Učitel zvolíte modul Hledání osob. Tento modul umožňuje vytvořit seznamy
manuál pro vyučující a lokální správce Systém i nformační Studijní SKUPINY OSOB Po přihlášení do SIS v roli Tajemník nebo v roli Učitel zvolíte modul Hledání osob. Tento modul umožňuje vytvořit seznamy
Rámcový návod pro školitele. doktorských studijních programů
 Rámcový návod pro školitele doktorských studijních programů Univerzitní informační systém (UIS) Obsah Schvalování individuálního studijního plánu (ISP)-----------------------------------------------------
Rámcový návod pro školitele doktorských studijních programů Univerzitní informační systém (UIS) Obsah Schvalování individuálního studijního plánu (ISP)-----------------------------------------------------
Návod a pokyny k provedení předzápisu do 1. ročníku FAV v ak. roce 2017/2018. navazující magisterské studium - kombinovaná forma studia
 Návod a pokyny k provedení předzápisu do 1. ročníku FAV v ak. roce 2017/2018 navazující magisterské studium - kombinovaná forma studia Předzápis se provádí v několika krocích, které lze shrnout do následujícího
Návod a pokyny k provedení předzápisu do 1. ročníku FAV v ak. roce 2017/2018 navazující magisterské studium - kombinovaná forma studia Předzápis se provádí v několika krocích, které lze shrnout do následujícího
Studijní informační systém. Tvorba rozvrhu ve Studijním informačním systému (SIS) I. Obecné principy
 Studijní informační systém Tvorba rozvrhu ve Studijním informačním systému (SIS) Co je třeba zajistit před zadáním rozvrhu do systému 1. Všechny předměty realizované v rozvrhovaném semestru jsou zadané
Studijní informační systém Tvorba rozvrhu ve Studijním informačním systému (SIS) Co je třeba zajistit před zadáním rozvrhu do systému 1. Všechny předměty realizované v rozvrhovaném semestru jsou zadané
Práce s programem Termíny zkoušek - vypisování
 Práce s programem Termíny zkoušek - vypisování Obsah Práce s programem...- 1 - Termíny zkoušek - vypisování...- 1-1. Spuštění programu...- 2-2. Nový termín jak ho založit...- 2 - Jak omezit aby se mohli
Práce s programem Termíny zkoušek - vypisování Obsah Práce s programem...- 1 - Termíny zkoušek - vypisování...- 1-1. Spuštění programu...- 2-2. Nový termín jak ho založit...- 2 - Jak omezit aby se mohli
Žádost o uznání předmětů Obsah
 Žádost o uznání předmětů Obsah A. Zápis předmětů z vyšších ročníků... 1 B. Podání Žádosti pro studenty, kteří již na SU v Opavě studovali... 2 1. Zvolení předmětu stávajícího studia k uznání... 3 2. Výběr/zadání
Žádost o uznání předmětů Obsah A. Zápis předmětů z vyšších ročníků... 1 B. Podání Žádosti pro studenty, kteří již na SU v Opavě studovali... 2 1. Zvolení předmětu stávajícího studia k uznání... 3 2. Výběr/zadání
Manuál pro práci se SIS
 Manuál pro práci se SIS Obsah Přihlášení do SIS a přehled jednotlivých modulů... 2 Práce s jednotlivými moduly... 2 1.Aktuality... 2 2.Výuka... 2 a) anketa... 2 b) zápis předmětů a rozvrhu... 2 c) výsledky
Manuál pro práci se SIS Obsah Přihlášení do SIS a přehled jednotlivých modulů... 2 Práce s jednotlivými moduly... 2 1.Aktuality... 2 2.Výuka... 2 a) anketa... 2 b) zápis předmětů a rozvrhu... 2 c) výsledky
V Praze, dne 19. května Vážení kolegové,
 Vážení kolegové, V Praze, dne 19. května 2015 posíláme aktualizované podrobnosti přípravy státních zkoušek a mnohokrát děkujeme za trpělivost při vykonávání této nevděčné, ale velmi důležité agendy. Většina
Vážení kolegové, V Praze, dne 19. května 2015 posíláme aktualizované podrobnosti přípravy státních zkoušek a mnohokrát děkujeme za trpělivost při vykonávání této nevděčné, ale velmi důležité agendy. Většina
Uživatelská příručka
 B2B CENTRUM a.s. 3.2011 Obsah Začínáme... 3 Přihlášení a zapomenuté heslo... 3 Vytvoření uživatele... 3 Editace osobních údajů... 5 Vkládání souborů... 6 Elektronický podpis... 8 Stavební deník... 11 Identifikační
B2B CENTRUM a.s. 3.2011 Obsah Začínáme... 3 Přihlášení a zapomenuté heslo... 3 Vytvoření uživatele... 3 Editace osobních údajů... 5 Vkládání souborů... 6 Elektronický podpis... 8 Stavební deník... 11 Identifikační
Návod - katalog. ANTEE s.r.o. - tel.: , fax: , helpdesk: ,
 Návod - katalog Strana 1/7 Obsah 1. Úvod...3 1.1. Založení katalogu...3 1.2. Drobečková navigace...3 1.3. Popis funkcí katalogu...4 2. Struktura katalogu...4 2.1. Vytvoření kategorie...4 2.2. Hierarchie
Návod - katalog Strana 1/7 Obsah 1. Úvod...3 1.1. Založení katalogu...3 1.2. Drobečková navigace...3 1.3. Popis funkcí katalogu...4 2. Struktura katalogu...4 2.1. Vytvoření kategorie...4 2.2. Hierarchie
Návod pro práci s aplikací
 Návod pro práci s aplikací NASTAVENÍ FAKTURACÍ...1 NASTAVENÍ FAKTURAČNÍCH ÚDA JŮ...1 Texty - doklady...1 Fakturační řady Ostatní volby...1 Logo Razítko dokladu...2 NASTAVENÍ DALŠÍCH ÚDA JŮ (SEZNAMŮ HODNOT)...2
Návod pro práci s aplikací NASTAVENÍ FAKTURACÍ...1 NASTAVENÍ FAKTURAČNÍCH ÚDA JŮ...1 Texty - doklady...1 Fakturační řady Ostatní volby...1 Logo Razítko dokladu...2 NASTAVENÍ DALŠÍCH ÚDA JŮ (SEZNAMŮ HODNOT)...2
Návod na přihlašování a odevzdávání bakalářských a diplomových prací v SIS pro studenty MUP
 Návod na přihlašování a odevzdávání bakalářských a diplomových prací v SIS pro studenty MUP Obsah 1. Výběr tématu práce... 3 2. Odhlášení z daného tématu... 4 3. Tisk zadání práce... 4 4. Editace a vložení
Návod na přihlašování a odevzdávání bakalářských a diplomových prací v SIS pro studenty MUP Obsah 1. Výběr tématu práce... 3 2. Odhlášení z daného tématu... 4 3. Tisk zadání práce... 4 4. Editace a vložení
SUN Outdoor Registrační systém. Návod pro pedagogy. Obsah návodu
 SUN Outdoor Registrační systém Obsah návodu SUN Outdoor Registrační systém... 1... 1 Obsah návodu... 1 1 Registrace a přihlašování... 2 1.1 Registrace... 2 1.2 Přihlášení... 3 1.2.1 Zapomněl jsem své údaje...
SUN Outdoor Registrační systém Obsah návodu SUN Outdoor Registrační systém... 1... 1 Obsah návodu... 1 1 Registrace a přihlašování... 2 1.1 Registrace... 2 1.2 Přihlášení... 3 1.2.1 Zapomněl jsem své údaje...
Založení individuálního studijního plánu (návod pro studenty)
 Založení individuálního studijního plánu (návod pro studenty) Na stránce https://is.cuni.cz/studium/index.php se přihlásíte do studijního informačního systému (dále jen SIS). Pro přihlášení je třeba mít
Založení individuálního studijního plánu (návod pro studenty) Na stránce https://is.cuni.cz/studium/index.php se přihlásíte do studijního informačního systému (dále jen SIS). Pro přihlášení je třeba mít
Návod - katalog. ANTEE s.r.o. - tel.: , fax: , helpdesk: ,
 Návod - katalog Strana 1/9 Obsah 1. Úvod...3 1.1. Založení katalogu...3 1.2. Drobečková navigace...3 1.3. Popis funkcí katalogu...4 2. Struktura katalogu...4 2.1. Vytvoření kategorie...4 2.2. Hierarchie
Návod - katalog Strana 1/9 Obsah 1. Úvod...3 1.1. Založení katalogu...3 1.2. Drobečková navigace...3 1.3. Popis funkcí katalogu...4 2. Struktura katalogu...4 2.1. Vytvoření kategorie...4 2.2. Hierarchie
Vypsání konkurzu na BP/DP
 Vypsání konkurzu na BP/DP 1. Pro vypsání konkurzu na téma bakalářské či diplomové práce zvolte (po přihlášení do Osobní administrativy UIS) v základní nabídce v modulu Moje výuka možnost Závěrečné práce.
Vypsání konkurzu na BP/DP 1. Pro vypsání konkurzu na téma bakalářské či diplomové práce zvolte (po přihlášení do Osobní administrativy UIS) v základní nabídce v modulu Moje výuka možnost Závěrečné práce.
Přihlašování k SZZK metodický pokyn
 Přihlašování k SZZK metodický pokyn Vážení studenti posledních úseků studia, pokud hodláte v letošním akademickém roce ukončit svoje studium státní závěrečnou zkouškou (dále jen SZZK), je nezbytné se k
Přihlašování k SZZK metodický pokyn Vážení studenti posledních úseků studia, pokud hodláte v letošním akademickém roce ukončit svoje studium státní závěrečnou zkouškou (dále jen SZZK), je nezbytné se k
Manuál SW lokalizace problémů a hodnot v dynamické mapě
 Manuál SW lokalizace problémů a hodnot v dynamické mapě Přístup na software je přes webovou stránku http://hodnoty.mapovyportal.cz, přes tlačítko Vstup do aplikace nebo přímým odkazem, například ze stránek
Manuál SW lokalizace problémů a hodnot v dynamické mapě Přístup na software je přes webovou stránku http://hodnoty.mapovyportal.cz, přes tlačítko Vstup do aplikace nebo přímým odkazem, například ze stránek
Manuál pro SO: JAK PRACOVAT S E-PŘIHLÁŠKOU
 Manuál pro SO: JAK PRACOVAT S E-PŘIHLÁŠKOU 1. Co je to běh přijímacího řízení 2. Jak upravit údaje běhu 3. Jak zapnout nabídku vzdělávacích programů k přihlášení uchazečů 4. Kde nabídku vzdělávacích programů
Manuál pro SO: JAK PRACOVAT S E-PŘIHLÁŠKOU 1. Co je to běh přijímacího řízení 2. Jak upravit údaje běhu 3. Jak zapnout nabídku vzdělávacích programů k přihlášení uchazečů 4. Kde nabídku vzdělávacích programů
InsideBusiness Payments CEE
 InsideBusiness Payments CEE Referenční příručka k novému vzhledu Přístupová cesta do střední a východní Evropy InsideBusiness Payments CEE Potřebujete pohodlný a bezproblémový přístup k úplné nabídce služeb
InsideBusiness Payments CEE Referenční příručka k novému vzhledu Přístupová cesta do střední a východní Evropy InsideBusiness Payments CEE Potřebujete pohodlný a bezproblémový přístup k úplné nabídce služeb
TVORBA ROZVRHU manuál pro pověřené osoby. Systém. informační. Studijní
 manuál pro pověřené osoby Systém informační Studijní MANUÁL MALÉ SKUPINY SIS Tvorba rozvrhu ve Studijním informačním systému (SIS) Co je třeba zajistit před zadáním rozvrhu do systému 1. Všechny předměty
manuál pro pověřené osoby Systém informační Studijní MANUÁL MALÉ SKUPINY SIS Tvorba rozvrhu ve Studijním informačním systému (SIS) Co je třeba zajistit před zadáním rozvrhu do systému 1. Všechny předměty
Informační manuál IS STUDIUM HROCH.CZU.CZ
 Informační manuál IS STUDIUM HROCH.CZU.CZ STŘEDISKO INFORMAČNÍCH TECHNOLOGIÍ FŽP a FLD Zadáním adresy www.hroch.czu.cz do internetového prohlížeče se dostanete na stránky informačního systému HROCH. Kliknutím
Informační manuál IS STUDIUM HROCH.CZU.CZ STŘEDISKO INFORMAČNÍCH TECHNOLOGIÍ FŽP a FLD Zadáním adresy www.hroch.czu.cz do internetového prohlížeče se dostanete na stránky informačního systému HROCH. Kliknutím
Web-Exam. Průvodce lektora administrační částí
 Web-Exam Průvodce lektora administrační částí Po přihlášení ke svému lektorskému účtu uvidíte rozcestník V sekci Moje předměty zakládáte své vyučované předměty. U předmětu zapíšete název a stisknete Přidat
Web-Exam Průvodce lektora administrační částí Po přihlášení ke svému lektorskému účtu uvidíte rozcestník V sekci Moje předměty zakládáte své vyučované předměty. U předmětu zapíšete název a stisknete Přidat
Návod k přípravě státních závěrečných zkoušek
 Návod k přípravě státních závěrečných zkoušek V Praze, dne 7. května 2018 Vážení kolegové, posíláme aktualizované podrobnosti přípravy státních zkoušek a mnohokrát děkujeme za trpělivost při vykonávání
Návod k přípravě státních závěrečných zkoušek V Praze, dne 7. května 2018 Vážení kolegové, posíláme aktualizované podrobnosti přípravy státních zkoušek a mnohokrát děkujeme za trpělivost při vykonávání
Žádost o uznání předmětů Obsah
 Žádost o uznání předmětů Obsah A. Všeobecné informace... 1 B. Podmínky uznání předmětu... 1 C. Zápis předmětů z vyšších ročníků... 1 D. Podání Žádosti pro studenty, kteří již na SU v Opavě studovali...
Žádost o uznání předmětů Obsah A. Všeobecné informace... 1 B. Podmínky uznání předmětu... 1 C. Zápis předmětů z vyšších ročníků... 1 D. Podání Žádosti pro studenty, kteří již na SU v Opavě studovali...
Manuál pro Zákaznický servis CCS
 Manuál pro Zákaznický servis CCS 1 Obsah: 1. PŘIHLÁŠENÍ DO SYSTÉMU 3 2. VÝBĚR Z MENU (DOMŮ) 4 - VYHLEDÁVÁNÍ 5 3. KONTAKTY 6 4. OBJEDNÁVKA KARET 7 5. DOSUD NEVYŘÍZENÉ OBJEDNÁVKY KARET 8 6. DOSUD NEVYŘÍZENÉ
Manuál pro Zákaznický servis CCS 1 Obsah: 1. PŘIHLÁŠENÍ DO SYSTÉMU 3 2. VÝBĚR Z MENU (DOMŮ) 4 - VYHLEDÁVÁNÍ 5 3. KONTAKTY 6 4. OBJEDNÁVKA KARET 7 5. DOSUD NEVYŘÍZENÉ OBJEDNÁVKY KARET 8 6. DOSUD NEVYŘÍZENÉ
Přihlašování k SZZK v akademickém roce 2013/2014 metodický pokyn
 Přihlašování k SZZK v akademickém roce 2013/2014 metodický pokyn Vážení studenti posledních úseků studia, pokud hodláte v letošním akademickém roce ukončit svoje studium státní závěrečnou zkouškou (dále
Přihlašování k SZZK v akademickém roce 2013/2014 metodický pokyn Vážení studenti posledních úseků studia, pokud hodláte v letošním akademickém roce ukončit svoje studium státní závěrečnou zkouškou (dále
Studijní skupiny. 1. Spuštění modulu Studijní skupiny
 Studijní skupiny 1. Spuštění modulu Studijní skupiny 2. Popis prostředí a ovládacích prvků modulu Studijní skupiny 2.1. Rozbalovací seznamy 2.2. Rychlé filtry 2.3. Správa studijních skupin 2.3.1. Seznam
Studijní skupiny 1. Spuštění modulu Studijní skupiny 2. Popis prostředí a ovládacích prvků modulu Studijní skupiny 2.1. Rozbalovací seznamy 2.2. Rychlé filtry 2.3. Správa studijních skupin 2.3.1. Seznam
ZÁVĚREČNÉ PRÁCE manuál pro vyučující. Systém. informační. Studijní
 PRÁCE manuál pro vyučující Systém informační Studijní Vkládání závěrečných prací do SIS Oddíl 1.01 Přihlášení (a) Login (číslo osoby nebo alias) Heslo (heslo nastavené přes LDAP) (b) K přihlášení je také
PRÁCE manuál pro vyučující Systém informační Studijní Vkládání závěrečných prací do SIS Oddíl 1.01 Přihlášení (a) Login (číslo osoby nebo alias) Heslo (heslo nastavené přes LDAP) (b) K přihlášení je také
Dealer Extranet 3. Cenové nabídky
 Dealer Extranet 3 Cenové nabídky Obsah Vytvoření cenové nabídky se slevou Velux 3 Vytvoření klientské cenové nabídky ze stávající cenové nabídky 10 Vytvoření klientské cenové nabídky pomocí Konfigurátoru
Dealer Extranet 3 Cenové nabídky Obsah Vytvoření cenové nabídky se slevou Velux 3 Vytvoření klientské cenové nabídky ze stávající cenové nabídky 10 Vytvoření klientské cenové nabídky pomocí Konfigurátoru
Odevzdání závěrečné práce
 Odevzdání závěrečné práce 1. Přihlaste se do Osobní administrativy UIS. Pro odevzdání Vaší závěrečné práce zvolte v základní nabídce v modulu Moje studium možnost Portál studenta. 2. Nyní máte před sebou
Odevzdání závěrečné práce 1. Přihlaste se do Osobní administrativy UIS. Pro odevzdání Vaší závěrečné práce zvolte v základní nabídce v modulu Moje studium možnost Portál studenta. 2. Nyní máte před sebou
Objednávkový portál DODÁVKY PROVOZNÍHO MATERIÁLU DO TISKÁREN.
 Objednávkový portál DODÁVKY PROVOZNÍHO MATERIÁLU DO TISKÁREN http://lcr.csystem.cz/ 1 1. Přihlášení do objednávkového portálu Po přihlášení se objeví úvodní stránka. Vpravo nahoře je uvedeno Jméno a příjmení
Objednávkový portál DODÁVKY PROVOZNÍHO MATERIÁLU DO TISKÁREN http://lcr.csystem.cz/ 1 1. Přihlášení do objednávkového portálu Po přihlášení se objeví úvodní stránka. Vpravo nahoře je uvedeno Jméno a příjmení
Evidence přítomnosti dětí a pečovatelek. Uživatelský manuál
 Evidence přítomnosti dětí a pečovatelek Uživatelský manuál Obsah První spuštění, přihlašování... 3 První spuštění... 3 Přihlášení... 5 Agenda Osoby... 6 Vytvoření nové osoby... 6 Tabletová aplikace...
Evidence přítomnosti dětí a pečovatelek Uživatelský manuál Obsah První spuštění, přihlašování... 3 První spuštění... 3 Přihlášení... 5 Agenda Osoby... 6 Vytvoření nové osoby... 6 Tabletová aplikace...
Návod na přihlašování a odevzdávání bakalářských a diplomových prací v SIS pro studenty MUP Obsah
 Návod na přihlašování a odevzdávání bakalářských a diplomových prací v SIS pro studenty MUP Obsah 1. Výběr tématu práce... 3 2. Odhlášení z daného tématu... 4 3. Tisk zadání práce... 4 4. Editace a vložení
Návod na přihlašování a odevzdávání bakalářských a diplomových prací v SIS pro studenty MUP Obsah 1. Výběr tématu práce... 3 2. Odhlášení z daného tématu... 4 3. Tisk zadání práce... 4 4. Editace a vložení
Dealer Extranet 3. Správa objednávek
 Dealer Extranet 3 Správa objednávek Obsah Zpracování objednávky 3 Vyhledávací pole 4 Konfigurátor 5 Rychlá objednávka 6 Rychlá objednávka náhradních dílů a nestandardních produktů 7 Oblíbené 8 Objednávání
Dealer Extranet 3 Správa objednávek Obsah Zpracování objednávky 3 Vyhledávací pole 4 Konfigurátor 5 Rychlá objednávka 6 Rychlá objednávka náhradních dílů a nestandardních produktů 7 Oblíbené 8 Objednávání
NÁVOD INTERNETOVÝ OBCHOD... 3 1. PŘIHLÁŠENÍ... 3 2. PRODUKTY... 3. 2.1 přidání produktu... 4. 2.2 Zadání ceny výrobku... 4
 4Works Solutions Prestashop návod Posuneme Vás výš! TOMÁŠ KOZAR, Project Manager OBSAH NÁVOD INTERNETOVÝ OBCHOD... 3 1. PŘIHLÁŠENÍ... 3 2. PRODUKTY... 3 2.1 přidání produktu... 4 2.2 Zadání ceny výrobku...
4Works Solutions Prestashop návod Posuneme Vás výš! TOMÁŠ KOZAR, Project Manager OBSAH NÁVOD INTERNETOVÝ OBCHOD... 3 1. PŘIHLÁŠENÍ... 3 2. PRODUKTY... 3 2.1 přidání produktu... 4 2.2 Zadání ceny výrobku...
VÝSLEDKY ZKOUŠEK manuál pro vyučující a lokální správce
 manuál pro vyučující a lokální správce Systém i nformační Studijní Tento modul je určen pro zadávání studijních výsledků. V horní zelené liště menu je možné zvolit z těchto položek: Předměty slouží k vyplňování
manuál pro vyučující a lokální správce Systém i nformační Studijní Tento modul je určen pro zadávání studijních výsledků. V horní zelené liště menu je možné zvolit z těchto položek: Předměty slouží k vyplňování
Informační manuál ZVEŘEJŇOVÁNÍ STUDIJNÍCH MATERIÁLŮ PROSTŘEDNICTVÍM PORTÁLU STUDENT.CZU.CZ
 Informační manuál ZVEŘEJŇOVÁNÍ STUDIJNÍCH MATERIÁLŮ PROSTŘEDNICTVÍM PORTÁLU STUDENT.CZU.CZ STŘEDISKO INFORMAČNÍCH TECHNOLOGIÍ FŽP a FLD Aplikace STUDENT Úvod Tento manuál je určen jako návod pro zpřístupňování
Informační manuál ZVEŘEJŇOVÁNÍ STUDIJNÍCH MATERIÁLŮ PROSTŘEDNICTVÍM PORTÁLU STUDENT.CZU.CZ STŘEDISKO INFORMAČNÍCH TECHNOLOGIÍ FŽP a FLD Aplikace STUDENT Úvod Tento manuál je určen jako návod pro zpřístupňování
Návod pro založení individuálního studijního plánu (dále jen ISP)
 Návod pro založení individuálního studijního plánu (dále jen ISP) Na stránce https://is.cuni.cz/studium/index.php se přihlásíte do studijního informačního systému (dále jen SIS). Pro přihlášení je třeba
Návod pro založení individuálního studijního plánu (dále jen ISP) Na stránce https://is.cuni.cz/studium/index.php se přihlásíte do studijního informačního systému (dále jen SIS). Pro přihlášení je třeba
OBSAH. 48 Příručka ON-LINE KUPEG úvěrová pojišťovna, a.s. www.kupeg.cz
 DODATEK č. 1 20.1.2012 OBSAH OBSAH... 48 C. PRÁCE SE SYSTÉMEM... 49 C.1 ÚVODNÍ OBRAZOVKA PO PŘIHLÁŠENÍ... 49 C.2 NASTAVENÍ VLASTNÍCH ÚDAJŮ... 50 a. Nastavení Uživatele... 50 b. Nastavení Systému... 51
DODATEK č. 1 20.1.2012 OBSAH OBSAH... 48 C. PRÁCE SE SYSTÉMEM... 49 C.1 ÚVODNÍ OBRAZOVKA PO PŘIHLÁŠENÍ... 49 C.2 NASTAVENÍ VLASTNÍCH ÚDAJŮ... 50 a. Nastavení Uživatele... 50 b. Nastavení Systému... 51
Jednoduchý návod na základní obsluhu Prestashopu 1.6:
 Jednoduchý návod na základní obsluhu Prestashopu 1.6: Správa objednávek Když přijde objednávka, systém automaticky zasílá email provozovateli eshopu a zákazníkovi. Seznam objednávek je zde: Vedle každé
Jednoduchý návod na základní obsluhu Prestashopu 1.6: Správa objednávek Když přijde objednávka, systém automaticky zasílá email provozovateli eshopu a zákazníkovi. Seznam objednávek je zde: Vedle každé
Průvodce Sciotestováním pro učitele
 Průvodce Sciotestováním pro učitele Zkrácená verze pro potřeby Testování OSP třetích ročníků SŠ. testovani.scio.cz 1 1. Než začnete testovat a) Přihlaste se do aplikace ScioDat (http://testovani.scio.cz)
Průvodce Sciotestováním pro učitele Zkrácená verze pro potřeby Testování OSP třetích ročníků SŠ. testovani.scio.cz 1 1. Než začnete testovat a) Přihlaste se do aplikace ScioDat (http://testovani.scio.cz)
JEDNODUCHÝ PRŮVODCE STRÁNKAMI www.dedra.cz
 JEDNODUCHÝ PRŮVODCE STRÁNKAMI www.dedra.cz Pomocí tohoto jednoduchého průvodce se budete lépe orientovat na našich internetových stánkách a bez problémů využívat výhod nového automatického objednávkového
JEDNODUCHÝ PRŮVODCE STRÁNKAMI www.dedra.cz Pomocí tohoto jednoduchého průvodce se budete lépe orientovat na našich internetových stánkách a bez problémů využívat výhod nového automatického objednávkového
Návod jak žádat o dotace pro neorganizovanou mládež
 Návod jak žádat o dotace pro neorganizovanou mládež Založit a podat žádost pro neorganizovanou mládež je v současné době umožněno pouze v roli vedoucí/admin dané organizační jednotky. Pokud tuto roli nemáte,
Návod jak žádat o dotace pro neorganizovanou mládež Založit a podat žádost pro neorganizovanou mládež je v současné době umožněno pouze v roli vedoucí/admin dané organizační jednotky. Pokud tuto roli nemáte,
1. Návod pro studenty FSV UK na modul Témata prací (Výběr práce)
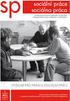 1. Návod pro studenty FSV UK na modul Témata prací (Výběr práce) Tento manuál se uplatní pro přihlašování studentů na vypsaná témata bakalářských, magisterských, rigorózních a disertačních prací v systému
1. Návod pro studenty FSV UK na modul Témata prací (Výběr práce) Tento manuál se uplatní pro přihlašování studentů na vypsaná témata bakalářských, magisterských, rigorózních a disertačních prací v systému
Rámcový návod garanty a zkoušející. doktorských studijních předmětů
 Rámcový návod garanty a zkoušející doktorských studijních předmětů Univerzitní informační systém (UIS) Obsah Garant předmětu... 1 Předmět a jeho nastavení... 1 Evidence zkoušejících... 1 Vypisování termínu
Rámcový návod garanty a zkoušející doktorských studijních předmětů Univerzitní informační systém (UIS) Obsah Garant předmětu... 1 Předmět a jeho nastavení... 1 Evidence zkoušejících... 1 Vypisování termínu
Tisk vysvědčení - krok za krokem
 Tisk vysvědčení - krok za krokem (v. 3.0) Obsah školení: Nastavení nejnutnějších společných dat na vysvědčení 2 Nastavení hodnotícího období 2 Nastavení pořadí tisku předmětů na vysvědčení 3 Nastavení
Tisk vysvědčení - krok za krokem (v. 3.0) Obsah školení: Nastavení nejnutnějších společných dat na vysvědčení 2 Nastavení hodnotícího období 2 Nastavení pořadí tisku předmětů na vysvědčení 3 Nastavení
SUN Outdoor Registrační systém. Návod pro rodiče. Obsah návodu
 SUN Outdoor Registrační systém Obsah návodu SUN Outdoor Registrační systém... 1... 1 Obsah návodu... 1 1 Registrace a přihlašování... 2 1.1 Registrace... 2 1.2 Přihlášení... 2 1.2.1 Zapomněl jsem své údaje...
SUN Outdoor Registrační systém Obsah návodu SUN Outdoor Registrační systém... 1... 1 Obsah návodu... 1 1 Registrace a přihlašování... 2 1.1 Registrace... 2 1.2 Přihlášení... 2 1.2.1 Zapomněl jsem své údaje...
Manuál Meta IT s. r. o.
 Manuál Meta IT s. r. o. 1. Úvodem... 3 2. O systému ŠkolkIS... 3 3. Začínáme - webová aplikace... 4 4. Konfigurace osob... 5 5. Konfigurace systému... 5 6. Automatické odhlašování... 6 6.1 Přehled přiřazených
Manuál Meta IT s. r. o. 1. Úvodem... 3 2. O systému ŠkolkIS... 3 3. Začínáme - webová aplikace... 4 4. Konfigurace osob... 5 5. Konfigurace systému... 5 6. Automatické odhlašování... 6 6.1 Přehled přiřazených
T-Cloud Zakázka. Uživatelská příručka
 Uživatelská příručka Popis služby Služba T-Cloud ZAKÁZKA (dále jen ZAKÁZKA) poskytuje svým uživatelům informace o 99% veřejných zakázek vypsaných v České republice. Služba nabízí uživatelům následující
Uživatelská příručka Popis služby Služba T-Cloud ZAKÁZKA (dále jen ZAKÁZKA) poskytuje svým uživatelům informace o 99% veřejných zakázek vypsaných v České republice. Služba nabízí uživatelům následující
Závěrečné práce. Tato aplikace umožňuje vedoucím závěrečných prací:
 Závěrečné práce Tato aplikace umožňuje vedoucím závěrečných prací: navrhnout téma závěrečné práce; schválit studentům zvolená témata; vložit zadání závěrečné práce; provádět úpravy zadání závěrečné práce
Závěrečné práce Tato aplikace umožňuje vedoucím závěrečných prací: navrhnout téma závěrečné práce; schválit studentům zvolená témata; vložit zadání závěrečné práce; provádět úpravy zadání závěrečné práce
Už ivatelska dokumentace
 Už ivatelska dokumentace Aplikace Portál úspěšných projektů je určena k publikování informací o projektech realizovaných za přispění některého z Operačních programů v gesci Ministerstva vnitra České republiky.
Už ivatelska dokumentace Aplikace Portál úspěšných projektů je určena k publikování informací o projektech realizovaných za přispění některého z Operačních programů v gesci Ministerstva vnitra České republiky.
Návod pro použití Plug-in SMS Operátor
 Verze: 1.06 Strana: 1 / 17 Návod pro použití Plug-in SMS Operátor 1. Co to je Plug-in modul SMS Operátor? Plug-in modul (zásuvkový modul) do aplikace MS Outlook slouží k rozšíření možností aplikace MS
Verze: 1.06 Strana: 1 / 17 Návod pro použití Plug-in SMS Operátor 1. Co to je Plug-in modul SMS Operátor? Plug-in modul (zásuvkový modul) do aplikace MS Outlook slouží k rozšíření možností aplikace MS
Vypsání zkouškového termínu
 Vypsání zkouškového termínu 1. Pro vypsání zkouškového termínu či termínu zápočtu zvolte (po přihlášení do Osobní administrativy UIS) v základní nabídce v modulu Moje výuka možnost Záznamník učitele. 2.
Vypsání zkouškového termínu 1. Pro vypsání zkouškového termínu či termínu zápočtu zvolte (po přihlášení do Osobní administrativy UIS) v základní nabídce v modulu Moje výuka možnost Záznamník učitele. 2.
Modul IRZ návod k použití
 Modul IRZ návod k použití Verze: 2 Datum: 26. 2. 2016 Tento dokument představuje stručný návod na použití modulu IRZ v programu EVI 8. Modul IRZ je určen na evidenci odpadů pro IRZ provozovny a hlášení
Modul IRZ návod k použití Verze: 2 Datum: 26. 2. 2016 Tento dokument představuje stručný návod na použití modulu IRZ v programu EVI 8. Modul IRZ je určen na evidenci odpadů pro IRZ provozovny a hlášení
MOODLE PRO STUDENTY návod č. 1 (verze 3, září 2010)
 MOODLE PRO STUDENTY návod č. 1 (verze 3, září 2010) První přihlášení a úprava profilu, zápis do kurzu První přihlášení a úprava profilu Na stránkách školy přejděte vpravo v sekci elearning odkaz Moodle
MOODLE PRO STUDENTY návod č. 1 (verze 3, září 2010) První přihlášení a úprava profilu, zápis do kurzu První přihlášení a úprava profilu Na stránkách školy přejděte vpravo v sekci elearning odkaz Moodle
Zkoušení. Hlavní menu - osobní administrativa. 1. Záznamník učitele. IS VŠH > Osobní administrativa > Záznamník učitele
 1. Záznamník učitele 2. Rezervace učebny pro zk 3. Zkušební termín předmětu 4. Parametry zkušebního termínu 5. Práce se studenty přihlášenými na termínu 6. Prezenční list 7. Chci studentům poslat hromadný
1. Záznamník učitele 2. Rezervace učebny pro zk 3. Zkušební termín předmětu 4. Parametry zkušebního termínu 5. Práce se studenty přihlášenými na termínu 6. Prezenční list 7. Chci studentům poslat hromadný
Rámcový návod pro studenty 1. ročníků. doktorských studijních programů
 Rámcový návod pro studenty 1. ročníků doktorských studijních programů Univerzitní informační systém (UIS) Obsah Přihlášení do univerzitního informačního systému... 1 Doporučené kroky po prvním přihlášení...
Rámcový návod pro studenty 1. ročníků doktorských studijních programů Univerzitní informační systém (UIS) Obsah Přihlášení do univerzitního informačního systému... 1 Doporučené kroky po prvním přihlášení...
Podrobný návod pro administraci zákaznických účtů na portálu Czechiatour.eu
 2013 Podrobný návod pro administraci zákaznických účtů na portálu Czechiatour.eu Czechiatour.eu 1.2.2013 Vážení zákazníci portálu Czechiatour.eu. Abychom Vám co nejvíce usnadnili orientaci v administraci
2013 Podrobný návod pro administraci zákaznických účtů na portálu Czechiatour.eu Czechiatour.eu 1.2.2013 Vážení zákazníci portálu Czechiatour.eu. Abychom Vám co nejvíce usnadnili orientaci v administraci
PR04 - PŘÍPRAVA REALIZACE PŘIJÍMACÍCH ZKOUŠEK
 PR04 - PŘÍPRAVA REALIZACE PŘIJÍMACÍCH ZKOUŠEK PROCES: PR04 - PŘIJÍMACÍ ŘÍZENÍ ČÍSLO 04 KARVINÁ, 2011 Publikováno:14.10.2013 12:21:18 Obsah OBSAH Obsah... 2 Úvod... 3 Workflow procesu příprava realizace
PR04 - PŘÍPRAVA REALIZACE PŘIJÍMACÍCH ZKOUŠEK PROCES: PR04 - PŘIJÍMACÍ ŘÍZENÍ ČÍSLO 04 KARVINÁ, 2011 Publikováno:14.10.2013 12:21:18 Obsah OBSAH Obsah... 2 Úvod... 3 Workflow procesu příprava realizace
Registr práv a povinností
 Registr práv a povinností Doporučené postupy a nastavení internetového prohlížeče pro práci v aplikaci AIS RPP Doporučené postupy a nastavení internetového prohlížeče pro práci v aplikaci AIS RPP v4.0
Registr práv a povinností Doporučené postupy a nastavení internetového prohlížeče pro práci v aplikaci AIS RPP Doporučené postupy a nastavení internetového prohlížeče pro práci v aplikaci AIS RPP v4.0
POPTÁVKOVÝ A OBJEDNÁVKOVÝ ONLINE SYSTÉM USERGUIDE
 USERGUIDE Obsah Vaše výhody na první pohled... 3 Přihlášení... 3 Cenová nabídka... 4 Jak si poradit s chybou krok 1... 7 Jak si poradit s chybou krok 2... 10 Jak vygenerovat z nabídky novou objednávku...
USERGUIDE Obsah Vaše výhody na první pohled... 3 Přihlášení... 3 Cenová nabídka... 4 Jak si poradit s chybou krok 1... 7 Jak si poradit s chybou krok 2... 10 Jak vygenerovat z nabídky novou objednávku...
TVORBA ROZVRHU A REZERVACÍ. manuál pro pověřené osoby. informační
 ROZVRHU A REZERVACÍ manuál pro pověřené osoby ystém informační tudijní MANUÁL TVORBA i MALÉ ROZVRHU SKUPINY SIS TVORBA ROZVRHU Tvorba rozvrhu ve Studijním informačním systému (SIS) Co je třeba zajis t
ROZVRHU A REZERVACÍ manuál pro pověřené osoby ystém informační tudijní MANUÁL TVORBA i MALÉ ROZVRHU SKUPINY SIS TVORBA ROZVRHU Tvorba rozvrhu ve Studijním informačním systému (SIS) Co je třeba zajis t
ONLINE Documentation Moeller Internet Sales Application
 ONLINE Documentation Moeller Internet Sales Application Přehled Vítejte v elektronickém obchodě Moeller, přístup do systému je ze stránky na adrese www.eshop.moeller.cz, kde budete muset zadat jméno uživatele
ONLINE Documentation Moeller Internet Sales Application Přehled Vítejte v elektronickém obchodě Moeller, přístup do systému je ze stránky na adrese www.eshop.moeller.cz, kde budete muset zadat jméno uživatele
Návod na elektronické odevzdání ročních statistik na ÚZIS
 Návod na elektronické odevzdání ročních statistik na ÚZIS Nejprve se zaregistrujte do Centrálního úložiště výkazů ÚZIS Pokud již jste registrovaní na ÚZIS 1, pokračujte na Vytvoření statistiky v Praktiku
Návod na elektronické odevzdání ročních statistik na ÚZIS Nejprve se zaregistrujte do Centrálního úložiště výkazů ÚZIS Pokud již jste registrovaní na ÚZIS 1, pokračujte na Vytvoření statistiky v Praktiku
Manuál pro studenty. Obsah
 Manuál pro studenty Studovat můžete v čase, který Vám vyhovuje a z jakéhokoliv prostředí. Náklady na cestovné a ubytování tímto ušetříte! Kurz Vás nebude nic stát! Počet kurzů bude záviset jen na Vás.
Manuál pro studenty Studovat můžete v čase, který Vám vyhovuje a z jakéhokoliv prostředí. Náklady na cestovné a ubytování tímto ušetříte! Kurz Vás nebude nic stát! Počet kurzů bude záviset jen na Vás.
Jak se orientovat ve světě ESTOFANu verze 3.0.3?
 Jak se orientovat ve světě ESTOFANu verze 3.0.3? Systém ESTOFAN je určen pro administraci a editaci webových stránek, které jsou provozovány reklamní agenturou PANKREA. 1. Přihlášení Po objednávce a vytvoření
Jak se orientovat ve světě ESTOFANu verze 3.0.3? Systém ESTOFAN je určen pro administraci a editaci webových stránek, které jsou provozovány reklamní agenturou PANKREA. 1. Přihlášení Po objednávce a vytvoření
CUZAK. Uživatelská příručka. Verze 2.0 2014
 CUZAK Uživatelská příručka Verze 2.0 2014 Copyright 2014 Altair Software s.r.o. Všechna práva vyhrazena. Všechna práva vyhrazena. Všechna informace, jež jsou publikována na v tomto dokumentu, jsou chráněna
CUZAK Uživatelská příručka Verze 2.0 2014 Copyright 2014 Altair Software s.r.o. Všechna práva vyhrazena. Všechna práva vyhrazena. Všechna informace, jež jsou publikována na v tomto dokumentu, jsou chráněna
CzechAdvisor.cz. Návod pro členy AHR
 CzechAdvisor.cz Návod pro členy AHR Obsah 1. Práce s portálem... 2 2. Registrace... 3 1.1. Základní údaje... 4 1.2. Informace o zařízení... 5 1.3. Fotografie... 5 1.4. Platba a podmínky... 6 1.5. Smlouva...
CzechAdvisor.cz Návod pro členy AHR Obsah 1. Práce s portálem... 2 2. Registrace... 3 1.1. Základní údaje... 4 1.2. Informace o zařízení... 5 1.3. Fotografie... 5 1.4. Platba a podmínky... 6 1.5. Smlouva...
Elektronická evidence činnosti studentů DSP na FLD Česká zemědělská univerzita v Praze
 Elektronická evidence činnosti studentů DSP na FLD Česká zemědělská univerzita v Praze 1 Návod pro studenty DSP 1.1 Vyplnění tabulky v Excelu Vzorovou tabulku ke stažení naleznete na webu www.fld.czu.cz
Elektronická evidence činnosti studentů DSP na FLD Česká zemědělská univerzita v Praze 1 Návod pro studenty DSP 1.1 Vyplnění tabulky v Excelu Vzorovou tabulku ke stažení naleznete na webu www.fld.czu.cz
Co je nového v GM EPC
 Co je nového v GM EPC GM Next Gen EPC má mnoho nových funkcí, umožňujících najít správný díl rychleji a snáze. Podrobné pokyny k použití každé funkce si zobrazíte zvolením Uživatelské příručky z nabídky
Co je nového v GM EPC GM Next Gen EPC má mnoho nových funkcí, umožňujících najít správný díl rychleji a snáze. Podrobné pokyny k použití každé funkce si zobrazíte zvolením Uživatelské příručky z nabídky
Tiskový manažer - Printman
 Tiskový manažer - Printman Tiskový manažer je program, který je součástí programu Praktik. Používá se v případě, pokud máte připojenou tiskárnu přes USB port (nebo vaše tiskárna není v seznamu podporovaných
Tiskový manažer - Printman Tiskový manažer je program, který je součástí programu Praktik. Používá se v případě, pokud máte připojenou tiskárnu přes USB port (nebo vaše tiskárna není v seznamu podporovaných
METODIKA PRÁCE S IS AKREDIS
 METODIKA PRÁCE S IS AKREDIS PRO UŽIVATELE V ROLI VZDĚLAVATEL Aktualizace: Zpracovaly: 31. 8. 2017 Eliška Vernerová Mgr. Marie Kaňková Tato metodika byla vypracována pro uživatele informačního systému Akredis,
METODIKA PRÁCE S IS AKREDIS PRO UŽIVATELE V ROLI VZDĚLAVATEL Aktualizace: Zpracovaly: 31. 8. 2017 Eliška Vernerová Mgr. Marie Kaňková Tato metodika byla vypracována pro uživatele informačního systému Akredis,
ZÁPIS PŘEDMĚTŮ A ROZVRHU manuál pro studenty. Systém. informační. Studijní
 A manuál pro studenty Systém informační Studijní ZÁPIS A Elektronický zápis předmětů a rozvrhu V období elektronického zápisu předmětů probíhá tzv. předběžný zápis. Student má předměty zapsané zatím pouze
A manuál pro studenty Systém informační Studijní ZÁPIS A Elektronický zápis předmětů a rozvrhu V období elektronického zápisu předmětů probíhá tzv. předběžný zápis. Student má předměty zapsané zatím pouze
Uživatelský manuál. pro obsluhu online katalogu na objednávku kazet, tonerů a provozního materiálu
 Uživatelský manuál pro obsluhu online katalogu na objednávku kazet, tonerů a provozního materiálu Obsah 1. Úvod... 4 2. Přihlášení do online katalogu... 5 3. Úvodní strana... 6 3.1. Informační část...
Uživatelský manuál pro obsluhu online katalogu na objednávku kazet, tonerů a provozního materiálu Obsah 1. Úvod... 4 2. Přihlášení do online katalogu... 5 3. Úvodní strana... 6 3.1. Informační část...
Návod k ovládání administrační části nového turistického portálu Olomouckého kraje
 Evropská unie a Evropský fond pro regionální rozvoj jsou partnery pro váš rozvoj. Návod k ovládání administrační části nového turistického portálu Olomouckého kraje Příručka pro Informační centra Olomouckého
Evropská unie a Evropský fond pro regionální rozvoj jsou partnery pro váš rozvoj. Návod k ovládání administrační části nového turistického portálu Olomouckého kraje Příručka pro Informační centra Olomouckého
Uživatelská příručka systému pro administrátory obcí a manuál pro správce portálu
 Softwarová podpora tvorby rozvojových dokumentů obcí Uživatelská příručka systému pro administrátory obcí a manuál pro správce portálu Verze 1.3 Zpracováno v rámci projektu CZ.1.04/4.1.00/62.00008 ELEKTRONICKÁ
Softwarová podpora tvorby rozvojových dokumentů obcí Uživatelská příručka systému pro administrátory obcí a manuál pro správce portálu Verze 1.3 Zpracováno v rámci projektu CZ.1.04/4.1.00/62.00008 ELEKTRONICKÁ
Průvodce aplikací FS Karta
 Průvodce aplikací FS Karta Základní informace k Aplikaci Online aplikace FS Karta slouží k bezpečnému ukládání osobních údajů fyzických osob a k jejich zpracování. Osobní údaje jsou uloženy ve formě karty.
Průvodce aplikací FS Karta Základní informace k Aplikaci Online aplikace FS Karta slouží k bezpečnému ukládání osobních údajů fyzických osob a k jejich zpracování. Osobní údaje jsou uloženy ve formě karty.
Uživatelské postupy v ISÚI
 Uživatelské postupy v ISÚI Založení ulice a změna příslušnosti adresního místa k ulici aktualizováno 6. 1. 2017 Strana 1/20 Obsah 1) Založení nového Návrhu změny... 3 2) Přidání podkladu Návrhu změny...
Uživatelské postupy v ISÚI Založení ulice a změna příslušnosti adresního místa k ulici aktualizováno 6. 1. 2017 Strana 1/20 Obsah 1) Založení nového Návrhu změny... 3 2) Přidání podkladu Návrhu změny...
CUZAK. Uživatelská příručka. Verze 2.0 2015
 CUZAK Uživatelská příručka Verze 2.0 2015 Copyright 2015 Altair CUZAK s.r.o. Všechna práva vyhrazena. Všechna práva vyhrazena. Všechna informace, jež jsou publikována na v tomto dokumentu, jsou chráněna
CUZAK Uživatelská příručka Verze 2.0 2015 Copyright 2015 Altair CUZAK s.r.o. Všechna práva vyhrazena. Všechna práva vyhrazena. Všechna informace, jež jsou publikována na v tomto dokumentu, jsou chráněna
PRÁCE S APLIKACÍ Evidence městských knih
 PRÁCE S APLIKACÍ Evidence městských knih Po prvním spuštění Aplikace založení databází... 2 Založení prefixu, číslování záznamů... 7 Popis navigačních tlačítek... 8 Založení nového záznamu městské knihy...
PRÁCE S APLIKACÍ Evidence městských knih Po prvním spuštění Aplikace založení databází... 2 Založení prefixu, číslování záznamů... 7 Popis navigačních tlačítek... 8 Založení nového záznamu městské knihy...
Car Control. Rychlý průvodce nastavením aplikace pro Administrátora Telefónica O 2 Czech Republic, a.s. Obsah I
 Car Control Rychlý průvodce nastavením aplikace pro Administrátora 2013 Telefónica O 2 Czech Republic, a.s. Obsah I Obsah RYCHLÝ PRŮVODCE NASTAVENÍM APLIKACE O 2 CAR CONTROL PRO ADMINISTRÁTORA 3 1. Přihlášení
Car Control Rychlý průvodce nastavením aplikace pro Administrátora 2013 Telefónica O 2 Czech Republic, a.s. Obsah I Obsah RYCHLÝ PRŮVODCE NASTAVENÍM APLIKACE O 2 CAR CONTROL PRO ADMINISTRÁTORA 3 1. Přihlášení
Žádost o uznání předmětů - student
 Žádost o uznání předmětů - student Nově přijatí studenti s ORION kontem Obsah 1. Přístup a přihlašovací údaje... 1 2. Popis formuláře... 2 3. Postup vyplňování žádosti... 3 4. Úprava vloženého předmětu
Žádost o uznání předmětů - student Nově přijatí studenti s ORION kontem Obsah 1. Přístup a přihlašovací údaje... 1 2. Popis formuláře... 2 3. Postup vyplňování žádosti... 3 4. Úprava vloženého předmětu
Manuál pro vytvoření účtu a práci v systému FLEGIT na rozhraní TRACES NT (pro roli hospodářského subjektu)
 Manuál pro vytvoření účtu a práci v systému FLEGIT na rozhraní TRACES NT (pro roli hospodářského subjektu) Listopad 2018 Kapitola 1. - Vytvoření účtu Pokud ještě nemáte vytvořen osobní účet EU Login (nebo
Manuál pro vytvoření účtu a práci v systému FLEGIT na rozhraní TRACES NT (pro roli hospodářského subjektu) Listopad 2018 Kapitola 1. - Vytvoření účtu Pokud ještě nemáte vytvořen osobní účet EU Login (nebo
Manuál na pořízení technické změny pomocí webové kalkulačky. Verze 1.2
 Manuál na pořízení technické změny pomocí webové kalkulačky Verze 1.2 2 Obsah 1. Úvod.. 3 1.1. Základní informace 3 1.2. Spuštění kalkulačky. 3 1.3. Přehled možných úprav 4 2. Sestavení technické změny.
Manuál na pořízení technické změny pomocí webové kalkulačky Verze 1.2 2 Obsah 1. Úvod.. 3 1.1. Základní informace 3 1.2. Spuštění kalkulačky. 3 1.3. Přehled možných úprav 4 2. Sestavení technické změny.
Formulář NÚV v programu PPP4
 Formulář NÚV v programu PPP4 Verze programu: 4.2.1.0 Datum: 16. 5. 2017 1. Nastavení programu PPP4 V programu je nutné nastavit: 1. cestu k programu Form Filler 602 (tento program musí mít každý uživatel
Formulář NÚV v programu PPP4 Verze programu: 4.2.1.0 Datum: 16. 5. 2017 1. Nastavení programu PPP4 V programu je nutné nastavit: 1. cestu k programu Form Filler 602 (tento program musí mít každý uživatel
Postupy práce se šablonami IS MPP
 Postupy práce se šablonami IS MPP Modul plánování a přezkoumávání, verze 1.20 vypracovala společnost ASD Software, s.r.o. dokument ze dne 27. 3. 2013, verze 1.01 Postupy práce se šablonami IS MPP Modul
Postupy práce se šablonami IS MPP Modul plánování a přezkoumávání, verze 1.20 vypracovala společnost ASD Software, s.r.o. dokument ze dne 27. 3. 2013, verze 1.01 Postupy práce se šablonami IS MPP Modul
PŘIHLAŠOVÁNÍ NA ZKOUŠKY INTERNETOVOU APLIKACÍ
 PŘIHLAŠOVÁNÍ NA ZKOUŠKY INTERNETOVOU APLIKACÍ Obsah: 1. Úvodní informace... - 2-1.1. Vaše emailová adresa... - 2-1.2. Web adresa... - 3-1.3. Studenti studující v anglickém jazyce... - 3-1.4. Přihlášení...
PŘIHLAŠOVÁNÍ NA ZKOUŠKY INTERNETOVOU APLIKACÍ Obsah: 1. Úvodní informace... - 2-1.1. Vaše emailová adresa... - 2-1.2. Web adresa... - 3-1.3. Studenti studující v anglickém jazyce... - 3-1.4. Přihlášení...
Ekonomický systém UK 2. LF (EIS) https://leonardo.lf2.cuni.cz
 Ekonomický systém UK 2. LF (EIS) https://leonardo.lf2.cuni.cz Požadavky na systém: Do ekonomického systému se připojíte zadáním výše uvedené internetové adresy. Operační systém Windows XP nebo vyšší (vista,
Ekonomický systém UK 2. LF (EIS) https://leonardo.lf2.cuni.cz Požadavky na systém: Do ekonomického systému se připojíte zadáním výše uvedené internetové adresy. Operační systém Windows XP nebo vyšší (vista,
Metodicky na vod pro Roc nı hodnocenı ISP DSP
 Metodicky na vod pro Roc nı hodnocenı ISP DSP Návod pro Oborové rady Tento metodický pokyn doplňuje Opatření děkana č. 6/2014-15: Vytváření a kontrola individuálních studijních plánů v doktorských studijních
Metodicky na vod pro Roc nı hodnocenı ISP DSP Návod pro Oborové rady Tento metodický pokyn doplňuje Opatření děkana č. 6/2014-15: Vytváření a kontrola individuálních studijních plánů v doktorských studijních
TEST UČEBNÍCH STYLŮ INSTRUKCE
 TEST UČEBNÍCH STYLŮ INSTRUKCE S případnými dotazy se obracejte e-mailem na ucebnistyly@scio.cz nebo na tel. číslo 234 705 021. Testování administrativně zajišťuje škola, ale žáci si test a dotazník mohou
TEST UČEBNÍCH STYLŮ INSTRUKCE S případnými dotazy se obracejte e-mailem na ucebnistyly@scio.cz nebo na tel. číslo 234 705 021. Testování administrativně zajišťuje škola, ale žáci si test a dotazník mohou
Dallmayr WebShop. Uživatelská příručka. Dallmayr WebShop. Uživatelská příručka. Tiliaris s. r. o. 2014. Tiliaris s. r. o. 2014 Strana 1 / 11
 Dallmayr WebShop Tiliaris s. r. o. 2014 Tiliaris s. r. o. 2014 Strana 1 / 11 Obsah 1. Účel dokumentu... 3 2. Nápověda... 4 Kategorie zboží... 4 Filtrování a třídění zboží... 4 Vyhledávání... 5 Nejčastěji
Dallmayr WebShop Tiliaris s. r. o. 2014 Tiliaris s. r. o. 2014 Strana 1 / 11 Obsah 1. Účel dokumentu... 3 2. Nápověda... 4 Kategorie zboží... 4 Filtrování a třídění zboží... 4 Vyhledávání... 5 Nejčastěji
Dell Premier. Návod k nakupování a objednávkám
 Dell Premier Návod k nakupování a objednávkám Navrženo pro podnikání. Přizpůsobeno pro vás. Nový portál Premier přináší přizpůsobenou a zabezpečenou online sadu nástrojů pro nákup, reporting, vyhledávání
Dell Premier Návod k nakupování a objednávkám Navrženo pro podnikání. Přizpůsobeno pro vás. Nový portál Premier přináší přizpůsobenou a zabezpečenou online sadu nástrojů pro nákup, reporting, vyhledávání
VNITŘNÍ GRANTY FF UK 2017 MANUÁL PRO PRÁCI S APLIKACÍ PRO ZADÁVÁNÍ SOUTĚŽNÍCH NÁVRHŮ
 VNITŘNÍ GRANTY FF UK 2017 MANUÁL PRO PRÁCI S APLIKACÍ PRO ZADÁVÁNÍ SOUTĚŽNÍCH NÁVRHŮ Aplikaci pro podávání návrhů v rámci soutěže Vnitřních grantů FF UK najdete na internetové adrese intes.is.cuni.cz Návrh
VNITŘNÍ GRANTY FF UK 2017 MANUÁL PRO PRÁCI S APLIKACÍ PRO ZADÁVÁNÍ SOUTĚŽNÍCH NÁVRHŮ Aplikaci pro podávání návrhů v rámci soutěže Vnitřních grantů FF UK najdete na internetové adrese intes.is.cuni.cz Návrh
NÁVOD PŘIHLÁŠENÍ NA WEB CHO PRO GARANTY A UČITELE
 NÁVOD PŘIHLÁŠENÍ NA WEB CHO PRO GARANTY A UČITELE 1. Registrace na webu ChO... 2 1.1. Výběr způsobu přihlašování... 3 1.1.1. Přihlášení e-mailem... 3 1.1.2. Přihlášení přes Google... 6 1.1.3. Přihlášení
NÁVOD PŘIHLÁŠENÍ NA WEB CHO PRO GARANTY A UČITELE 1. Registrace na webu ChO... 2 1.1. Výběr způsobu přihlašování... 3 1.1.1. Přihlášení e-mailem... 3 1.1.2. Přihlášení přes Google... 6 1.1.3. Přihlášení
Jak si prodloužit členství v CDO
 Jak si prodloužit členství v CDO Byli váš taneční klub v předchozích letech již evidován v naší databázi a máte své přihlašovací údaje? Pokud je Vaše odpověď ANO, je tento dokument určen právě Vám. Pokud
Jak si prodloužit členství v CDO Byli váš taneční klub v předchozích letech již evidován v naší databázi a máte své přihlašovací údaje? Pokud je Vaše odpověď ANO, je tento dokument určen právě Vám. Pokud
