PhotoPlus. Uživatelská příručka
|
|
|
- Růžena Marešová
- před 8 lety
- Počet zobrazení:
Transkript
1 PhotoPlus Uživatelská příručka
2
3 Jak nás kontaktovat Hlavní kancelář naší společnosti: WinSoft International 24 rue Louis Gagnière St Martin le Vinoux FRANCIE Hlavní linka: +33(0) Podpora zákazníků/ Technická podpora: Obecný fax: +33(0) Online Navštivte náš web na adrese: Mezinárodní Obraťte se na místního distributora nebo prodejce. Další podrobné informace získáte na našem telefonním čísle (viz výše).
4
5 Ochranné známky Na tuto uživatelskou příručku, tento a popisovaný software se vztahuje licenční smlouva s koncovým uživatelem, která je přiložena k produktu. V této smlouvě se stanoví povolené a zakázané způsoby používání. Ochranné známky Serif je registrovaná ochranná známka společnosti Serif (Europe) Ltd. PhotoPlus je registrovaná ochranná známka společnosti Serif (Europe) Ltd. Všechny názvy produktů společnosti Serif jsou ochrannými známkami společnosti Serif (Europe) Ltd. Microsoft, Windows a logo Windows jsou registrované ochranné známky společnosti Microsoft Corporation. Všechny ostatní ochranné známky jsou uznávány. Windows Vista a tlačítko Windows Vista Start jsou ochranné známky nebo registrované ochranné známky společnosti Microsoft Corporation v USA a dalších zemích. Adobe Photoshop je registrovaná ochranná známka společnosti Adobe Systems Incorporated ve Spojených státech amerických a v dalších zemích. Copyright Digital Images 2008 Hemera Technologies Inc. Všechna práva vyhrazena. Digital Images 2008 Jupiterimages Corporation. Všechna práva vyhrazena. Digital Images 2008 Jupiterimages France SAS. Všechna práva vyhrazena.
6 Obrázkové části Nova Development Corporation; 1995 Expressions Computer Software; CreatiCom, Inc.; Cliptoart; Hemera; 1997 Multimedia Agency Corporation; Seattle Support Group. Práva všech společností vyhrazena. Části technologie importu/exportu grafiky LEADTOOLS LEAD Technologies, Inc. Všechna práva vyhrazena. Caroline (cazcarrot) Wilson 2011, všechna práva vyhrazena. Licence na software Radiance, verze 1.0 Copyright (c) The Regents of the University of California prostřednictvím Lawrence Berkeley National Laboratory. Všechna práva vyhrazena. Tento produkt obsahuje software Radiance ( vyvinutý laboratoří Lawrence Berkeley National Laboratory ( Serif (Europe) Ltd. Všechna práva vyhrazena. Bez výslovného písemného svolení společnosti Serif (Europe) Ltd. není žádnou část této uživatelské příručky povoleno jakýmkoli způsobem reprodukovat. Serif PhotoPlus X Serif (Europe) Ltd. Všechna práva vyhrazena. Společnosti a jména použitá v ukázkách jsou fiktivní.
7 Obsah 1. Vítejte... 1 Vítejte... 3 Instalace Začínáme... 7 Průvodce spuštěním... 9 Vytváření od začátku Otevření existujícího souboru Vrstvy a masky Základy použití vrstev Použití skupin vrstev Použití režimů prolnutí Použití rozsahů prolnutí Prolnutí kanálů mezi obrázky Úprava krytí a průhlednosti Použití map hloubky Použití masek Úpravy obrázku a efekty Přehled: Úprava barev obrázku Použití vrstev úprav Retušování... 51
8 Obsah Narovnání fotografie Použití aplikace PhotoFix Přehled: Použití speciálních efektů Použití vrstev filtrů Použití galerie filtrů Použití 2D efektů vrstvy Použití 3D efektů vrstvy Efekty nástroje pokřivení Slučování série fotografií Manipulace s obrázky Vytvoření výběru Úprava výběru Manipulace s výběrem Změna velikosti obrázku a plátna Převrácení a otočení Deformování Pokřivení mřížky Použití Studia výřezu obrázku Použití kanálů Interpretace histogramů Malování a kreslení Barevné koncepty Výběr barev Malování Razítkování a sprejování obrázků Mazání Použití vzorků
9 Obsah Vyplnění oblasti Klonování oblasti Vytvoření a úprava textu Kreslení a úpravy čar a tvarů Vytváření obrysů Použití cest Barevné koncepty Vytváření obrázků pro web Řezy obrázků Vytváření obrazových map Makra a dávkové zpracování Princip maker Dávkové zpracování Citlivost na tlak a tablety s perem Citlivost na tlak Použití tabletů s perem Tisk a export Tisk Tisk pomocí rozvržení tisku Publikování souboru PDF Export do jiného formátu souboru Sdílení dokumentů em
10 Obsah 11. PhotoPlus Organizer: Vítejte Přidání fotografií Vytvoření inteligentních alb Úprava fotografií v aplikaci Serif PhotoPlus PhotoPlus Organizer: Správa fotografií Správa složek Zobrazení fotografií Výběr miniatur Změna velikosti miniatur Změna zobrazení miniatur Změna pořadí fotografií Seskupení fotografií Vytvoření zásobníku fotografií Otočení a převrácení fotografií Vytvoření značek Hodnocení fotografií Změna data a času Odstranění fotografií Zobrazení a přidání metadat Značky GPS v zobrazení režimu mapy Okraje mapy inteligentního alba PhotoPlus Organizer: Filtrování fotografií Filtrování fotografií Filtrování podle složky Filtrování podle data
11 Obsah Filtrování podle značky Filtrování podle hodnocení Index
12
13 1 Vítejte
14 2 Vítejte
15 Vítejte 3 Vítejte Vítejte v aplikaci PhotoPlus X5 od společnosti Serif, která je více než kdy dříve aplikací s nejlepším poměrem cena/výkon pro domácnosti, školství, organizace a rozvíjející se firmy určenou k vytváření a úpravám obrázků. PhotoPlus je ideální volbou při práci s fotografiemi a kreslenými obrázky, ať už se jedná o web, multimédia nebo tištěné stránky. Aplikace PhotoPlus má všechny funkce, které potřebujete od importování nebo vytváření obrázků přes práci s barvami, úpravy obrázků, použití efektů filtrů a dalších funkcí až po výsledný export. Integrovaná podpora většiny moderních digitálních fotoaparátů usnadňuje otevření vlastních digitálních fotografií ve formátu JPG nebo nezpracovaných obrázků RAW. Aplikace PhotoPlus také umožňuje obdobu vyvolávání pořízených fotografií přímo na počítači. V nástroji Raw Studio máte plnou kontrolu nad vyvážením bílé či expozicí nezpracovaného obrázku a můžete obnovit vypálená místa. Nástroj Raw Studio doplňuje ostatní studia, jako jsou nástroje PhotoFix, Galerie filtrů nebo Studio výřezu obrázku, které slouží k úpravám obrázků, použití efektů filtrů (včetně převratných uměleckých efektů) nebo výstřižků vrstev. Aplikace PhotoPlus a PhotoPlus Organizer špičková kombinace Aplikace PhotoPlus představuje kompletní řešení pro vytváření obrázků a úpravy fotografií. Pokud se však potřebujete povznést nad úpravy obrázků a zajímáte se o správu kolekcí fotografií, naskenovaných obrázků atd., můžete použít aplikaci PhotoPlus Organizer (Další informace naleznete v nápovědě aplikace PhotoPlus). Tento program je instalován automaticky s aplikací PhotoPlus a představuje špičkovou platformu pro otvírání fotografií v aplikaci PhotoPlus. Můžete zde řadit, seskupovat, hodnotit a označovat fotografie a dále fotografie různými způsoby filtrovat.
16 4 Vítejte Registrace Nezapomeňte zaregistrovat novou kopii programu pomocí Průvodce registrací v nabídce Nápověda. Umožníte nám tím informovat vás o novém vývoji a budoucích inovacích. Instalace Minimum: Počítač se systémem Windows, jednotkou DVD nebo CD a myší Operační systém Microsoft Windows XP* SP2 (32 bitů), Windows Vista nebo Windows MB RAM 276 MB volného místa na pevném disku Monitor s rozlišením 1024 x 768 Úpravy velkých a složitých obrázků vyžadují další diskové prostředky a více paměti. * Vyžaduje komponentu Microsoft Windows Imaging. Volitelné: Tiskárna kompatibilní se systémem Windows Skener nebo digitální fotoaparát kompatibilní se standardem TWAIN Tablet s tlakově citlivým perem
17 Vítejte 5 Pro přístup k online materiálům je nezbytný internetový účet a připojení Prvotní instalace Chcete-li nainstalovat aplikaci PhotoPlus X5, stačí pouze vložit disk s programem PhotoPlus X5 do příslušné jednotky. Funkce automatického spuštění zahájí proces instalace. Během instalace odpovídejte na dotazy na obrazovce. Opakovaná instalace Budete-li chtít software později přeinstalovat nebo změnit instalaci, vyberte v nabídce Start systému Windows možnost Ovládací panely a poté klepněte na možnost Programy Odinstalovat program. Ujistěte se, že je do jednotky vložen disk, poté vyberte možnost Serif PhotoPlus X5, klepněte na tlačítko Změnit a postupujte podle pokynů na obrazovce. V systému Windows XP použijte ekvivalentní možnosti.
18 6 Vítejte
19 2 Začínáme
20 8 Začínáme
21 Začínáme 9 Průvodce spuštěním Jakmile je aplikace PhotoPlus nainstalována, můžete začít. Instalační postup přidá do nabídky Start systému Windows položku Serif PhotoPlus X5. Otevřete nabídku Start klepnutím na tlačítko Start systému Windows, klepněte na položku Všechny programy a poté na položku PhotoPlus. Při spuštění programu se zobrazí Průvodce spuštěním, který nabízí několik způsobů zahájení práce s aplikací PhotoPlus: Příkaz Spustit nový obrázek (nebo Spustit novou animaci) umožňuje začít od samého začátku. Příkaz Importovat z rozhraní Twain umožňuje získat snímky (ze skeneru nebo z fotoaparátu). Příkaz Sloučení fotografie HDR je určen pro bracketing snímků pořízených při různých nastaveních expozice.
22 10 Začínáme Příkaz Otevřít Organizátor PhotoPlus umožňuje přístup ke správě a filtrování snímků pro aplikaci PhotoPlus. Příkaz Otevřít uvádí seznam posledních otevřených snímků a projektů aplikace PhotoPlus. Umístěním ukazatele myši na položku se zobrazí její rychlý náhled. Příkaz Výuka poskytuje přístup k online zdrojům výuky. Pomocí rozevírací nabídky Zvolit pracovní plochu můžete zvolit vzhled pracovní plochy (tj. umístění záložek studia, velikost záložek a stav zobrazení nebo skrytí záložek). Máte možnost použít výchozí profil pracovní plochy <Výchozí profil>, použít naposledy použitý profil <Současný profil>, řadu předdefinovaných profilů nebo vlastní dříve uložený profil pracovní plochy. Při klepnutí na různé profily v nabídce se zobrazí náhledy pracovní plochy pro jednotlivá rozvržení. Pokud Průvodce spuštěním již nechcete příště použít, zaškrtněte políčko Tohoto průvodce příště nezobrazovat. Doporučujeme však ponechat toto políčko nezaškrtnuté, dokud se neobeznámíte s obdobnými příkazy aplikace PhotoPlus. Průvodce lze opět zapnout zaškrtnutím políčka Použít průvodce spuštěním dostupného pomocí příkazu Předvolby... (položka nabídky Obecné) v nabídce Soubor. Vytváření od začátku Aplikace PhotoPlus pracuje se dvěma základními typy obrazových souborů. Rozlišujeme obrázky (statické obrazy) a animace (pohyblivé obrazy). Tyto dva typy spolu úzce souvisejí a jejich vytvoření v aplikaci PhotoPlus od samého začátku zahrnuje stejnou sérii kroků.
23 Postup vytvoření nového obrázku nebo animace (pomocí Průvodce spuštěním): Začínáme Při prvním spuštění aplikace PhotoPlus se zobrazí Průvodce spuštěním s nabídkou voleb. Klepněte na příkaz Spustit nový obrázek nebo Spustit novou animaci. 2. V dialogovém okně Nový obrázek můžete provádět tyto akce: 1. V případě přednastavené velikosti plátna vyberte v rozevíracím seznamu vhodnou Kategorii. Kategorie jsou pojmenovány podle zamýšleného použití obrázku nebo animace, např. kategorii Fotografie vyberte pro plátna o velikosti fotografií. 2. V rozevíracím seznamu vyberte Velikost plátna. NEBO V případě vlastní velikosti plátna zadejte požadovanou šířku a výšku. Pokud jsou rozměry nestandardní, rozevírací seznam Velikost se zobrazí jako Vlastní. V případě potřeby můžete vlastní velikost uložit pro budoucí využití pomocí příkazu Přidat velikost... (tlačítko ). Přestože lze velikost plátna obrázku (výška x šířka) změnit později, obvykle je nejlepší ponechat již na začátku nějakou část plátna navíc. 3. (Volitelné) Přidejte novému obrazovému souboru Rozlišení. Pokud si nejste jisti, že je potřeba použít jinou hodnotu, ponechejte stávající rozlišení. 4. (Volitelné) Vyberte Režim barev podle toho, zda chcete pracovat v režimu RGB nebo Stupně šedi. 5. (Volitelné) Vyberte Bitovou hloubku 16 bitů na kanál pro projekty, které vyžadují vyšší úroveň barevného
24 12 Začínáme detailu. V ostatních případech se jako výchozí používá bitová hloubka 8 bitů/kanál. 6. (Volitelné) V rozevíracím seznamu Pozadí vyberte typ pozadí. Pokud kreslíte od začátku, obvykle vyberete bílé. Vybrat můžete také barvu pozadí a aplikovat na ni aktuální barvu pozadí zobrazenou na záložce Barva. Při vytváření animací je vyhledávanou možností transparentnost. 7. Po provedení požadovaného výběru klepněte na tlačítko OK. Postup vytvoření nového obrázku nebo animace (v průběhu relace): 1. Klepněte na příkaz Nový na panelu nástrojů Standardní. Otevře se Průvodce spuštěním (viz str. 9) nebo dialogové okno Nový obrázek (pokud je Průvodce spuštěním zakázán).,, 2. V dialogovém okně Nový obrázek nastavte velikost plátna (Další informace naleznete v nápovědě aplikace PhotoPlus.) a poté zaškrtněte položku Animace, pokud vytváříte animaci, nebo ji v případě obrázku ponechejte nezaškrtnutou. 3. Klepněte na tlačítko OK. Nový obrázek nebo animace se otevře v samostatném okně bez názvu. Otevření existujícího souboru Pomocí Průvodce spuštěním lze přistupovat k souborům, které byly v aplikaci PhotoPlus naposledy otevřeny, a k libovolným
25 Začínáme 13 souborům v počítači. V aplikaci PhotoPlus lze kromě nativního formátu SPP, souborů aplikace Adobe Photoshop (PSD) a souborů aplikace Paint Shop Pro (PSP) otevřít všechny standardní formáty pro tisk a webovou grafiku. Soubory RAW jsou otevírány v prostředí nástroje Raw Studio, který umožňuje upravit nevyvolaný obrázek před jeho otevřením. Viz téma Otevření nezpracovaného obrázku (Další informace naleznete v nápovědě aplikace PhotoPlus). Podobně lze přechodné HDR obrazy (formáty OpenEXR a Radiance) kdykoli otevřít v dialogovém okně a upravit výsledky složení HDR (viz str. 80). Otevření naposledy otevřeného obrázku nebo grafiky aplikace PhotoPlus (pomocí Průvodce spuštěním): 1. V Průvodci spuštěním (při spuštění aplikace nebo prostřednictvím příkazu Soubor>Nový z průvodce spuštěním...) vyberte v části Otevřít soubor SPP nebo grafický soubor. Na začátku seznamu se zobrazí naposledy otevřený soubor. Chcete-li před otevřením souboru zobrazit jeho náhled jako miniaturu, umístěte ukazatel myši na název souboru v seznamu. 2. Otevřete jej klepnutím na název. Aplikace PhotoPlus otevře obrázek jako maximalizovaný aktivní dokument, který se zobrazí na záložce Dokumenty. Otevření libovolného souboru obrázku: 1. V Průvodci spuštěním (při spuštění aplikace nebo prostřednictvím příkazu Soubor>Nový z průvodce spuštěním...) klepněte na příkaz NEBO Otevřít... Klepněte na tlačítko Standardní. Otevřít na panelu nástrojů
26 14 Začínáme 2. V dialogovém okně Otevřít vyberte složku a název souboru. Chcete-li otevřít více souborů, při výběru jejich názvů stiskněte klávesu Shift nebo Ctrl (pro sousedící nebo nesousedící soubory). 3. Klepnutím na tlačítko Otevřít otevřete požadovaný obrázek jako maximalizovaný dokument. Otevření obrázků přetažením: Přetáhněte soubor obrázku nebo miniaturu náhledu do aplikace PhotoPlus z aplikace Průzkumník Windows na aktuální pracovní plochu (pokud chcete vytvořit novou vrstvu) NEBO do záložky Dokumenty (chcete-li vytvořit nové okno obrázku).
27 3 Vrstvy a masky
28 16 Vrstvy a masky
29 Vrstvy a masky 17 Základy použití vrstev Pokud jste zvyklí považovat obrázky za prosté ilustrace v knihách nebo výtisky ve fotografické kvalitě, budete si pravděpodobně muset chvilku zvykat na koncept obrazových vrstev. V oblasti elektronických obrázků přitom vrstvy představují obecně známý koncept. Emulze fotografického filmu má samostatné vrstvy, z nichž každá je citlivá na jinou barvu. Všichni tak můžete pozorovat efekty související s hloubkou několika obrázků, jako jsou odrazy od výkladů nebo zrcadlení interiérů. Vytvoření obrázků z množiny rovin, které se podobají vrstvám elektronického skla, v sobě přináší něco magického. Každá vrstva může mít jinou průhlednost a díky interakci s podkladovými vrstvami vytvářet neuvěřitelné nové obrázky a barevné kombinace. Druhy vrstev Typický obrázek aplikace PhotoPlus, například v naskenované fotografii, nově vytvořeném souboru obrázku nebo standardním bitmapovém souboru, který otevřete, obsahuje jednu vrstvu, která se chová jako běžný prostý obrázek. Takový obrázek se označuje jako vrstva pozadí a můžete ji považovat za malbu nanesenou na průhledném, jednobarevném povrchu. Na obrázku můžete vytvořit libovolný počet nových vrstev. Každá nová vrstva se zobrazí nad aktuálně aktivní vrstvou a vytvoří balíček, který můžete prohlížet a pracovat s ním na záložce Vrstvy.
30 18 Vrstvy a masky Tyto další vrstvy jsou pro odlišení od vrstvy pozadí označovány jako standardní vrstvy. Standardní vrstvy se chovají jako průhledné listy, přes které jsou vidět podkladové vrstvy. Aplikace PhotoPlus podporuje další typy vrstev: Vrstvy tvaru jsou navrženy speciálně pro oddělení nakreslených čar a tvarů (včetně rychlých tvarů) od ostatních vrstev, aby bylo možné tvary dále upravovat. (Viz téma Kreslení a úpravy čar a tvarů na str. 154.) Textové vrstvy fungují jako vrstvy tvaru, ale jsou určeny výhradně pro text. (Viz téma Vytvoření a úprava textu na str. 152.) Vrstvy úprav slouží k opravám obrázků obsažených v nižších vrstvách. (Viz téma Použití vrstev úprav na str. 45.) Vrstvy filtrů se podobají standardním vrstvám, ale umožňují na vrstvu použít jeden nebo několik efektů filtrů, aniž byste trvale změnili obsah vrstvy. Efekty máte také kompletně pod kontrolou a můžete je v budoucnosti upravovat. (Viz téma Použití vrstev filtrů na str. 67.) Pro tuto chvíli budeme pracovat převážně s vrstvou pozadí a standardními vrstvami. Základní rozdíl spočívá v tom, že pixely na vrstvě pozadí jsou vždy průhledné, zatímco krytí pixelů ve standardních vrstvách se může lišit. (Krytí a průhlednost představují různé výrazy pro stejnou vlastnost.) Důvodem je, že standardní vrstvy mají nastavení hlavního krytí, které můžete kdykoli změnit (náhled na obrazovce v reálném čase), zatímco vrstva pozadí tuto vlastnost postrádá. Výběry a vrstvy S několika málo výjimkami budete současně pracovat pouze s jednou vrstvou. Aktuální nebo aktivní vrstvu vyberete klepnutím
31 Vrstvy a masky 19 na záložce Vrstvy. Výběry a vrstvy představují související koncepty. Jakmile provedete výběr, určité nástroje a příkazy se uplatňují pouze na pixely ve výběru. Pokud žádný výběr není aktivní, stejné funkce obecně ovlivní celou aktivní vrstvu, což je velký rozdíl oproti předchozí situaci. Pokud obrázek obsahuje několik vrstev a přepnete do jiné vrstvy, výběr nezůstane na předchozí vrstvě, ale pokračuje na nové aktivní vrstvě. To dává smysl, pokud zjistíte, že výběr ve skutečnosti neobsahuje obsah obrázku a pouze vymezuje oblast s okraji. Operace s vrstvami Řadu standardních operací, jako je malování, výběr nebo přesunutí, akce schránky, úprava barev, použití efektů a další, lze používat na vrstvě pozadí i standardních vrstvách. Jiné operace, jako například změna uspořádání pořadí vrstev v balíčku, nastavení jiných interakcí barev (režimy prolnutí a rozsahy prolnutí) mezi vrstvami, různé krytí (průhlednost) vrstev, použití 2D efektů vrstvy nebo 3D efektů vrstvy, použití masek vrstvy, vytvoření snímků animace nebo maskování, fungují pouze se standardními vrstvami. Pokud má obrázek více než jednu vrstvu pozadí, informace o vrstvě zachováte pouze v případě, že obrázek uložíte v nativním formátu aplikace PhotoPlus (.spp). Při exportu obrázku do standardního formátu prosté bitmapy (například formát.png) dojde ke sloučení vrstev. Nejlepší je ukládat rozpracované soubory ve formátu SPP a jiný formát souboru používat pouze jako poslední krok u výsledného obrázku. Některé standardní operace lze použít současně na všechny vrstvy zaškrtnutím políčka Použít všechny vrstvy na kontextovém panelu nástrojů. Provedení základních operací vrstvy: Chcete-li vybrat vrstvu, klepněte na její název na záložce Vrstvy. Vybraná vrstva se nyní stane aktivní vrstvou.
32 20 Vrstvy a masky Počítejte s tím, že každá položka vrstvy zahrnuje miniaturu náhledu, která je neustále zobrazená a je užitečná zejména při zjišťování obsahu vrstvy. Chcete-li vybrat současně několik vrstev, stiskněte klávesu Ctrl (případně Shift) a současně klepnutím vyberte souvislý blok (případně nesouvislou sadu) vrstev v balíčku záložky. Po výběru lze několik vrstev přesouvat, propojovat, zarovnávat, duplikovat, seskupovat, měnit jejich uspořádání, skrývat, slučovat nebo odstraňovat. Pokud chcete vybrat všechny standardní vrstvy, vyberte příkaz Vybrat všechny vrstvy v nabídce Vrstvy nebo pouze pro propojené vrstvy vyberte položku Vybrat spojené vrstvy. Jestliže chcete vytvořit novou standardní vrstvu nad aktivní vrstvou, klepněte na tlačítko Nová vrstva na záložce Vrstvy. Přetažením ikony souboru do aktuálního okna také vytvoříte novou vrstvu založenou na přetaženém obrázku. Výběrem příkazu Nová skupina vrstev vytvoříte skupinu, ve které lze ukládat vzájemně související vrstvy. Některé vrstvy tak mohou souviset s konkrétní fotografickou funkcí a změny těchto vrstev mohou být omezeny pouze na rozsah dané skupiny. Tím získáváte větší kontrolu nad povolením změn v nastavení průhlednosti, režimech prolnutí nebo skrytí či zobrazení vrstvy, které můžete určovat nejen pro jednotlivé vrstvy, ale pro celé skupiny vrstev. Klepnutím na tlačítko Nová vrstva s úpravami použijete přizpůsobení obrázku na vrstvu. (Viz téma Použití vrstev úprav na str. 45.) Tlačítko Přidat masku vrstvy přidá masku do aktuálně vybrané vrstvy.
33 Vrstvy a masky 21 Tlačítko Přidat mapu hloubky vrstvy vytvoří mapu hloubky pro vybranou vrstvu. Tlačítko Přidat efekty vrstvy vytvoří 2D nebo 3D efekt na vrstvě. Klepnutím pravým tlačítkem myši zkopírujete, vložíte, smažete či skryjete efekty. Chcete-li odebrat jednu nebo několik vrstev, klepněte na tlačítko Odstranit vrstvu na záložce Vrstvy. Skryté vrstvy lze také odstranit před výběrem pomocí položky Odstranit>Skryté vrstvy. (Vrstvu pozadí lze odstranit pouze v případě, že se nejedná o jedinou vrstvu obrázku.) Viditelnost obsahu vrstvy ovládáte tlačítkem Skrýt/Zobrazit vrstvu vedle jejího názvu na záložce Vrstvy. Chcete-li zobrazit vrstvu izolovaně, klepněte na tlačítko Skrýt/Zobrazit vrstvu se stisknutou klávesou Alt. Všechny ostatní zobrazené vrstvy jsou dočasně skryty. Dočasně skryté vrstvy znovu zobrazíte opětovným klepnutím na stejné tlačítko se stisknutou klávesou Alt. Chcete-li zabránit nechtěným úpravám krytí, barvy pixelů, umístění objektů nebo všech uvedených změn současně na aktivní vrstvě (nebo skupině vrstev), použijte tlačítka uzamčení. Jestliže chcete převést libovolnou vrstvu tvaru nebo textovou vrstvu na standardní vrstvu, klepněte pravým tlačítkem myši na název vrstvy a pak v nabídce vyberte položku Rastrovat.
34 22 Vrstvy a masky Jiné velikosti miniatur lze na záložce Vrstvy nastavit klepnutím na tlačítko Nabídka záložky a následnou volbou položky Malé miniatury nebo Velké miniatury. Chcete-li převést vrstvu pozadí na standardní (průhlednou) vrstvu, klepněte pravým tlačítkem myši na pozadí na záložce Vrstvy a pak vyberte položku Přenést na vrstvu. Název vrstvy se změní z Pozadí na Vrstva. Chcete-li převést vrstvu pozadí na standardní (průhlednou) vrstvu, klepněte pravým tlačítkem myši na pozadí na záložce Vrstvy a pak vyberte položku Přenést vrstvu na pozadí. Chcete-li převést vrstvu na vrstvu nedestruktivního filtru, pomocí které chcete používat a pracovat s efekty a filtry přizpůsobení, klepněte pravým tlačítkem myši a vyberte položku Převést na vrstvu filtru. (Viz téma Použití vrstev filtrů na str. 64.) Chcete-li zobrazit vlastnosti vrstvy (včetně názvu, režimu prolnutí, krytí a rozsahu prolnutí), klepněte pravým tlačítkem myši na název vrstvy a vyberte položku Vlastnosti... Řízení obsahu vrstvy: Chcete-li vybrat veškerý obsah vrstvy, klepněte na položky Vybrat>Vybrat vše nebo stiskněte kombinaci kláves Ctrl+A. Pokud chcete vybrat neprůhledné oblasti vrstvy, stiskněte klávesu Ctrl a klepněte na miniaturu vrstvy. Průhledné oblasti můžete vybrat funkcí Invertovat. Jestliže chcete přesunout obsah vrstvy, vyberte jednu nebo několik vrstev obsahujících přesouvaný obsah (ze záložky Vrstvy) a pak je přetáhněte nástrojem Posunutí. Při této operaci nesmí být vybrána žádná oblast. (Případný výběr zrušíte stisknutím kombinace kláves Ctrl+D.)
35 Vrstvy a masky 23 Chcete-li zarovnat obsah vrstvy, vyberte jednu nebo několik vrstev (viz výše) a pak vyberte položku Zarovnat v nabídce Vrstvy a následně vyberte volbu v podnabídce. Chcete-li distribuovat obsah vrstvy, vyberte jednu nebo několik vrstev (viz výše) a pak vyberte položku Rozložit v nabídce Vrstvy a následně vyberte volbu v podnabídce. Použití skupin vrstev Vybrané vrstvy lze umístit do skupiny, která zajistí lepší správu a efektivní použití. Rozšíření vrstev o skupiny má řadu důvodů. Uvádíme některé z nich... Vytvoření samostatné skupiny vrstev, které spolu vzájemně souvisejí, jako jsou například vrstvy retušování použité ve fotografii. Shromáždění vrstev, které dohromady tvoří určitou fotografickou funkci, jako jsou například součásti pláže na fotografii z dovolené u moře. Použití masky nebo prolnutí pouze na určité vrstvy, jako jsou například vrstvy obsažené ve skupině. Použití změn ve skupině, které by jinak bylo nutné použít postupně na jednotlivé vrstvy (zvýšení efektivity). Skupina je v podstatě pouze další vrstvou, která však může obsahovat další vrstvy. Jistě vás pak nepřekvapí, že skupina může mít vlastní režim prolnutí, krytí a rozsahy prolnutí stejně, jako by se jednalo o vrstvu. Skupinu lze také sloučit a nastavit její zobrazení nebo skrytí. Skupina může být dokonce členem jiné skupiny.
36 24 Vrstvy a masky Vytvoření skupiny vrstev: 1. Na záložce Vrstvy vyberte vrstvu a nastavte umístění v pořadí vrstev, kam chcete umístit skupinu vrstev. 2. Klepněte na tlačítko Nová skupina vrstev. 3. V dialogovém okně zadejte název skupiny, režim prolnutí, krytí a rozsah prolnutí pro skupinu. 4. Klepněte na tlačítko OK. Přidání jedné nebo několika vrstev do skupiny vrstev: Vyberte vrstvy, které chcete přidat do skupiny, a přetáhněte je na název skupiny. (Umístění vrstvy označuje červená čára.) Vrstva se pak zobrazí odsazená v rámci skupiny. Odebrání vrstvy: Chcete-li odebrat vrstvy, přetáhněte vrstvu mimo skupinu a uvolněte tlačítko myši nad neseskupenou oblastí na záložce Vrstvy. Chcete-li odebrat všechny vrstvy, můžete také vybrat položku Zrušit skupinu vrstev v nabídce Vrstvy. Řízení prolnutí ve skupinách vrstev Vrstvy, které náleží do skupiny vrstev, jsou automaticky přeneseny na ostatní vrstvy, jako by nebyly součástí skupiny. Důvodem je, že při vytvoření je skupině vrstev přiřazen režim Prolínání. Vrstvy ve skupině se chovají, jako by nebyly součástí skupiny, a prolínají se s ostatními podkladovými neseskupenými vrstvami. To je užitečné zejména pro jednu nebo několik vrstev úprav ve skupině, kdy vrstva úprav je aktivní pro všechny podkladové vrstvy (není chráněna při nastavení normálního režimu prolnutí).
37 Vrstvy a masky 25 Použití režimů prolnutí Na režimy prolnutí můžete pohlížet jako na jiná pravidla pro umístění pixelů společně s vytvořením výsledné barvy. V aplikaci PhotoPlus se s režimy prolnutí setkáte v několika kontextech: Jako vlastnost individuálních nástrojů určuje režim prolnutí nástroje, co se stane, když použijete nový barevný pixel přes stávající barevný pixel. Počítejte s tím, že jakmile nanesete malbu do oblasti, jste hotovi a provedete změnu barvy pixelů v této oblasti. Následná změna nastavení režimu prolnutí daného nástroje nemá žádný vliv na tahy štětce, které jste již nanesli. Režimy Vzadu a Vymazat jsou k dispozici pouze pro nástroje a nikoli pro vrstvy. Režim prolnutí Prolnout je také k dispozici výhradně pro skupiny vrstev. Režim prolnutí zajišťuje prolnutí beze změny. To znamená, že vrstvy ve skupině se chovají, jako by nebyly součástí skupiny, a prolínají se s ostatními podkladovými neseskupenými vrstvami. Další informace naleznete v tématu Prolnutí ve skupinách vrstev. Jako vlastnost jednotlivých vrstev určuje režim prolnutí vrstvy, jakým způsobem se budou jednotlivé pixely ve vrstvě viditelně kombinovat s pixely podkladové vrstvy. (Vzhledem k tomu, že pod vrstvou pozadí se již nenachází žádná vrstva, pro vrstvu pozadí nelze nastavit režim prolnutí.) Počítejte s tím, že změna režimu prolnutí vrstvy ve skutečnosti nemění pixely ve vrstvě. Po vytvoření obsahu obrázku tedy můžete vytvořit různé efekty prolnutí vrstvy a pak vrstvy sloučit tak, abyste dosáhli požadovaného výsledku. Jako vlastnost určitých 3D efektů vrstvy, kdy režim prolnutí je jedním z mnoha nastavení, které určuje barevné změny překrývající pixely vrstvy. Samotné efekty lze upravovat a nemění aktuální hodnoty pixelů.
38 26 Vrstvy a masky Stejně tak efekt režimu prolnutí nemění nastavení režimu prolnutí vrstvy. Příklady jednotlivých režimů prolnutí naleznete v rejstříku nápovědy aplikace PhotoPlus pod klíčovým slovem režimy prolnutí. Nastavení Krytí nástroje nebo vrstvy interaguje s režimem prolnutí a vytváří různorodé výsledky. Podrobné informace naleznete v tématu Úprava krytí a průhlednosti na str. 29. Nastavení režimu prolnutí nástroje: Vyberte nástroj a použijte rozevírací seznam (standardně zobrazuje položku Normální) na kontextovém panelu nástrojů daného nástroje. Nastavení režimu prolnutí standardní vrstvy: Vyberte vrstvu a zvolte režim v rozevíracím seznamu s režimy prolnutí. Je také možné zahrnout nebo vyloučit tóny nebo barvy, které chcete zahrnout v operaci prolnutí, pomocí rozsahů prolnutí. Další informace naleznete v nápovědě aplikace PhotoPlus v tématu. Použití rozsahů prolnutí Režim prolnutí lze přiřadit k libovolnému nástroji nebo vrstvě a vytvořit jiný barevný efekt, při kterém budou pixely v jedné vrstvě překresleny přes ostatní pixely. Rozsahy prolnutí, které představují funkce pokročilého prolnutí, se liší v tom, že určují rozsah barev na aktuální vrstvě, které se prolínají s podkladovou vrstvou. Jedná se o jednoduché zahrnutí nebo vyloučení tónů nebo barev v procesu prolínání.
39 Vrstvy a masky 27 Rozsahy prolnutí jsou podobně jako režimy prolnutí vytvořeny a upraveny v dialogovém okně Vlastnosti vrstvy. Rozsah prolnutí lze nastavit na kanály červené, zelené, modré nebo šedé. Horní vrstvě (tato vrstva) a její podkladové vrstvě lze přidělit hodnotu od 0\0 do 255\255, kdy každá hodnota představuje tónovou nebo barevnou hodnotu. Dvojice hodnot (tj. 70\70 nebo 255\255) nastavíte posunutím trojúhelníkových jezdců výběru rozsahu na požadovanou hodnotu. Ve výše uvedeném příkladu šedé tóny s menší hodnotou než 70 nejsou obsaženy v prolnutí. To znamená, že se místo toho použije barva pixelů podkladové vrstvy (prolnutí není k dispozici). Použití rozsahu prolnutí: 1. Otevřete obrázek, který obsahuje více než jednu vrstvu. 2. Přejděte na záložku Vrstvy. Rozhodněte, mezi kterými dvěma vrstvami chcete použít rozsah prolnutí. 3. Poklepejte na horní vrstvu. 4. V poli Rozsahy prolnutí vyberte v rozevíracím seznamu Kanál kanál, se kterým chcete pracovat. Vyberte šedý, červený, zelený nebo modrý.
40 28 Vrstvy a masky 5. V ovládacím prvku pro výběr rozsahu Tato vrstva přetáhněte dolní nebo horní posuvníky napravo nebo nalevo a omezte rozsah prolnutí. V případě potřeby můžete přesunout oba jezdce a zmenšit horní a dolní rozsahy. 6. Stejný postup opakujte pro základní vrstvu. 7. Klepnutím na tlačítko OK použijete rozsah prolnutí. Pokud stisknete klávesu Alt, můžete aktivovat vyhlazení tak, že rozdělíte trojúhelníkové jezdce do dvou a přesunete je do poloviny výběru rozsahu. Čím větší je rozdíl v hodnotách, tím větší se použije úroveň vyhlazení. Prolnutí kanálů mezi obrázky V dialogovém okně Výpočty lze prolnout vrstvu zdrojového obrázku a informace o kanálu s kanály aktivního nebo cílového obrázku. Chcete-li použít obrázek jako zdroj, rozměry v pixelech obrázku se musí přesně shodovat s rozměry cílového obrázku. V opačném případě nebude možné zdrojový obrázek vybrat v dialogovém okně. Prolnutí kanálu jednoho obrázku do jiného: 1. Otevřete zdrojový a cílový obrázek. 2. Aktivujte cílový obrázek jeho výběrem a pak vyberte konkrétní vrstvu, se kterou chcete pracovat. 3. Vyberte položku Výpočty... v nabídce Obrázek. 4. V dialogovém okně Zdroj vyberte obrázek v seznamu otevřených obrázků. Vyberte položku Vrstva a Kanál v příslušném seznamu Zdroj. Můžete vybrat kombinované kanály RGB nebo jednotlivé kanály Červená, Zelená nebo Modrá.
41 Vrstvy a masky (Volitelný) Zaškrtnutím políčka Invertovat použijte v kalkulaci negativní informace zdrojového kanálu. 6. Vyberte kanál pro cílový obrázek. Pokud se pokusíte sloučit kanály RGB do jednoho kanálu, aplikace PhotoPlus citlivě použije pouze informace stupňů šedé ze zdrojového obrázku. 7. Pro prolnutí použijte režim a krytí prolnutí. Pokud zaškrtnete políčko Zachovat průhlednost, průhledné oblasti cílového kanálu budou zachovány pro prolnutí. V opačném případě se operace uplatní na každý pixel v kanálu stejně. Dialogové okno Výpočty obsahuje dva jedinečné režimy prolnutí, které lze vybrat v rozevíracím seznamu Režim. Sečíst provede součet hodnot pixelů ve dvou kanálech. Jedná se o vhodný způsob kombinace nepřekrývajících se obrázků ve dvou kanálech. Sečtení kanálů s překrývajícími se pixely zesvětlí obrázek, protože hodnoty se posunou blíže ke hranici 255 (zcela bílá). Odečíst funguje stejně v opačném směru. Odečtení můžete například použít při testu, zda jsou dva obrázky stejné. Stačí odečíst kanál RGB jednoho obrázku z druhého. 8. Klepnutím na tlačítko OK použijete prolnutí. Úprava krytí a průhlednosti Různorodá průhlednost se podobá osvětlení kulis na divadelní scéně v závislosti na způsobu dopadu světla lze scénu zobrazit jako viditelnou, skrytou nebo zpola osvětlenou. Zcela neprůhledné pixely přispívají do obrázku celou barevnou hodnotou. Plně průhledné pixely nejsou viditelné a do obrázku ničím nepřispívají. Pixely s nastavením mezi těmito extrémy se nazývají částečně průhledné.
42 30 Vrstvy a masky Zcela neprůhledný text (100% krytí) Poloprůhledný text (50% krytí) Krytí a průhlednost popisují v podstatě stejný jev (podobně jako termíny poloprázdný a z poloviny plný ). Obě charakteristiky popisují míru, do jaké konkrétní barva pixelu přispívá k celkové barvě v daném bodu obrázku. Primárně definujete krytí v jednom ze dvou kontextů: Jako vlastnost pixelů vykreslených jednotlivými nástroji (štětec, klonovat, guma, výplň, rozmazat, rychlý tvar a jiné). Pokud kreslíte na obrazovce pomocí některého z těchto nástrojů, nanášíte pixely, tedy body, které jsou více či méně průhledné (podle nastavení krytí daného nástroje). Počítejte s tím, že jakmile nanesete malbu do oblasti, jste hotovi. Provedete změnu krytí pixelů v této oblasti. Následná změna nastavení krytí daného nástroje nemá žádný vliv na tahy štětce, které jste již nanesli. Jako vlastnost jednotlivých standardních vrstev (ve výše uvedeném příkladu). Nastavení krytí vrstvy ovlivňuje všechny pixely dané vrstvy a sčítá se s krytím jednotlivých pixelů, které již vrstva obsahuje. Nastavení krytí nástroje: Vyberte nástroj (například nástroj Štětec) a na kontextovém panelu nástrojů buď zadejte přímo hodnotu procentuálního krytí, nebo použijte posuvník (klepněte na tlačítko se šipkou vpravo od volby).
43 Vrstvy a masky 31 Nastavení krytí vrstvy: Vyberte vrstvu na záložce Vrstvy a upravte nastavení Krytí na horním okraji záložky. Můžete buď přímo zadat procentuální hodnotu krytí, nebo použít posuvník (klepněte na tlačítko se šipkou vpravo od volby). Načtení hodnot krytí pro pixely v aktivní vrstvě: 1. Vyberte nástroj Výběr barvy na panelu nástrojů Nástroje a posuňte jím po obrázku. 2. Podívejte se na hodnotu u písmene K (krytí) v řádku nápovědy. Hodnota je neustále aktualizována a zobrazuje hodnotu krytí pro jednotlivé pixely pod ukazatelem myši. Použití map hloubky Mapy hloubky umožňují do běžných obrázků přidat zřetelné 3D efekty. Standardní plochý obrázek má samozřejmě pouze dva rozměry: X a Y nebo šířka a výška. Přidáním mapy hloubky k vrstvě získáte další kanál, ve kterém jsou uloženy informace pro třetí rozměr (osa Z nebo hloubka) a v podstatě přidá do obrázku hloubku. Je to, jako by původní obrázek získal strukturu povrchu s vrcholky a údolími. S reliéfem povrchu krajiny můžete experimentovat a dosahovat nejrůznějších vizuálních efektů.
44 32 Vrstvy a masky Tento příklad byl vytvořen jednoduchým kreslením bílou barvou (na zeleném pozadí) s neostrým štětcem na mapě hloubky. Změny ve vrstvě mapy vytvoří reliéfní efekt povrchu, který je obdobou 3D štětce. Mapy hloubky lze také kombinovat s předdefinovanými 3D efekty, které jsou k dispozici na záložce Okamžitý efekt (pokud záložku nevidíte, zobrazte ji položkou Okno>Záložka Studia), a vytvářet neuvěřitelné povrchy a textury. Stačí jednoduše klepnout na miniaturu na některé ze záložek s galeriemi kategorií obsahující vrstvu s vybranou mapou hloubky. Příklady: Prvky Požární bouře Abstraktní Plazma Kámen Vyleštěný kámen Vytvoření mapy hloubky: 1. Vyberte vrstvu (nebo skupinu) na záložce Vrstvy a pak klepněte na položku vrstvy. Přidat mapu hloubky
45 Vrstvy a masky 33 Napravo od miniatury bitové mapy se zobrazí miniatura s mapou hloubky. Zpočátku je vybrána mapa hloubky. 2. Kreslete přímo na stránku. (Ve skutečnosti kreslíte a mažete přímo na mapě.) Tahy štětce na mapě hloubky vytváří na obrázku zajímavé prolákliny a vrcholky, které jsou automaticky exponovány efekty osvětlení 3D z kategorie 3D efektů. Na záložce Vrstvy jsou uvedeny tahy štětce na miniatuře mapy hloubky. Při práci na vrstvě můžete přepínat mezi bitovou mapou, mapou hloubky a (volitelně) maskou. Stačí klepnout na odpovídající miniaturu vrstvy. Vrstva vyplněná zelenými pixely: Vybraná mapa hloubky Vybraná bitová mapa Můžete také zapnout či vypnout mapu hloubky a vyhodnotit její dopad na obrázek. Z kreativních důvodů ji můžete také odečíst.
46 34 Vrstvy a masky Vypnutí nebo zapnutí mapy hloubky: Klepněte se stisknutou klávesou Shift na miniaturu u názvu vrstvy. Pokud je mapa hloubky vypnutá, zobrazí se přes miniaturu červený znak X. Odebrání mapy hloubky a zrušení jejích efektů ve vrstvě: Vyberte miniaturu mapy a klepněte na tlačítko Odstranit záložky vrstvy. (Nejedná se o klávesu Delete!) Import mapy hloubky Jiným způsobem zahrnutí mapy hloubky je vytvořit vhodný bitmapový obrázek samostatně (nebo si jej vypůjčit od někoho jiného) a pak jej vložit pomocí schránky do stávající mapy hloubky PhotoPlus (vybraná miniatury mapy hloubky). Použití masek Použití masek v aplikaci typu PhotoPlus je o něco málo složitější než přelepení obrazovky páskou. V principu se však jedná o stejný koncept můžete skrýt určité části obrázku, v tomto případě jejich vykreslením v průhledném (tj. neviditelném) režimu. Tuto akci provedete vytvořením masky na jiné vrstvě než pozadí. (Vrstva pozadí nepodporuje nastavení průhlednosti.)
47 Vrstvy a masky 35 Masky můžete také použít na filtry přizpůsobení a efektů, kdy můžete izolovat oblasti (například pozadí obrázků), na které chcete filtr použít. (Další informace naleznete v tématu Použití vrstev filtrů na str. 67.) Podobně můžete masku použít na filtr studia p5i úpravách pomocí aplikace PhotoFix (viz str. 54). Vytvoření masky Před použitím masky je nutné masku vytvořit na konkrétní vrstvě. Maska může být založena jako průhledná (odhaluje celou vrstvu), neprůhledná (zakrývá celou vrstvu), s přechodovou průhledností nebo v případě, že masku vytvoříte z výběru, může kombinovat vlastnosti obou přístupů (část oblasti skrytá a část zobrazená). Maska se zobrazí jako miniatura masky. Volba závisí na tom, jak chcete pracovat s obsahem vrstvy. Ztmavením částí průhledné masky můžete utlumit vybrané pixely
48 36 Vrstvy a masky vrstvy. Vyjasněním krycí masky můžete vybrané pixely vrstvy selektivně odhalit. Vytvoření masky 1. Vyberte vrstvu na záložce Vrstvy. Jedná se o vrstvu, ve které chcete vytvořit masku. Následně vyberte konkrétní požadované oblasti. 2. Dále proveďte jeden z následujících kroků: Klepnutím na tlačítko Přidat masku vrstvy vytvořte masku typu Odkrýt vše (případně Odkrýt výběr, pokud existuje). Klepnutím na tlačítko se stisknutou klávesou Alt skryjete všechny masky (nebo skryjete výběr). NEBO Vyberte položku Maska>Přidat masku v nabídce Vrstvy a pak v podnabídce vyberte některou z následujících položek: Odkrýt vše průhledná maska přes celou vrstvu Skrýt vše krycí maska přes celou vrstvu Odkrýt výběr krycí maska s průhlednými otvory přes vybrané oblasti Skrýt výběr průhledná maska se zakrytím přes vybrané oblasti. Na záložce Vrstvy se zobrazí miniatura s náhledem masky, která potvrzuje, že maska skutečně existuje.
49 Vrstvy a masky 37 Úprava na masce Při vytvoření masky okamžitě přejdete do režimu Upravit masku, ve kterém můžete použít kompletní sadu nástrojů pro malování, možností výběru, rozlévaných výplní, přechodových výplní a efektů a změnit hodnoty stupňů šedi masky. Tyto operace způsobují odpovídající změny v krytí, které dále mění vzhled pixelů ve vlastní vrstvě. V titulku okna je uveden název Maska, který označuje, že právě měníte masku. Na záložce Barva můžete při úpravách masky přepnout režim stupňů šedi a při ukončení režimu Upravit masku se vrátit k předchozímu nastavení. To znamená, že veškerý obsah, který vložíte ze schránky do masky, bude automaticky převeden na stupně šedé. Při úpravách masky se zobrazuje pouze náhled změn na vrstvě. Režim úpravy masky můžete kdykoli ukončit a upravovat přímo aktivní vrstvu (nebo libovolnou část obrázku). Úprava aktivní vrstvy: Klepněte na miniaturu vrstvy vlevo od miniatury Maska. Miniatura je orámována bílou barvou. Úprava masky aktivní vrstvy: Klepněte na miniaturu masky nebo zaškrtněte políčko Upravit masku v nabídce Vrstvy.
50 38 Vrstvy a masky V režimu úpravy masky obvykle neprohlížíte masku, ale důsledky změn, jako by byly provedeny na podkladové vrstvě. Přidání masky Odkrýt vše může být poněkud zavádějící, protože zpočátku není zřejmé, že maska je vůbec přítomná (například vrstvy se zobrazují naprosto stejně jako před přidáním masky). Někdy je užitečné přepnout nastavení Zobrazit masku, které skryje vrstvu a umožní zobrazit pouze masku s kompletním vykreslením stupňů šedí. Maska Odkrýt vše se například v režimu Zobrazit masku zobrazí jako zcela bílá. Bílá barva zastupuje průhlednou masku bez efektu na krytí pixelů podkladové vrstvy. Funkce Zobrazit masku může být užitečná také v posledních fázích práce na masce, protože umožňuje vyhledat libovolné malé oblasti, které mohly uniknout vaší pozornosti. Zobrazení masky aktivní vrstvy: Stiskněte klávesu Alt a klepněte na miniaturu náhledu masky. Opětovným klepnutím se stisknout klávesou Alt masku skryjete. Bílé nebo světlé části masky odkrývají pixely vrstvy (nastavují větší průhlednost). Černé nebo tmavé části skryjí pixely vrstvy (nastaví větší průhlednost). Masku můžete zakázat a zobrazit, jak má vrstva vypadat bez efektů masky. Počítejte s tím, že zakázání masky není totéž jako zrušení režimu úpravy masky. Ovlivňuje pouze zobrazení vrstvy, nikoli rovinu (tj. masku nebo vrstvu), se kterou pracujete. Deaktivace masky aktivní vrstvy: Stiskněte klávesu Shift a klepněte na miniaturu náhledu masky, případně vyberte funkci Zakázat masku (Vrstvy>Maska). (Masku znovu zobrazíte opětovným klepnutím se stisknutou klávesou Shift nebo zrušením zaškrtnutí položky nabídky.) Když je maska deaktivována, objeví se na její miniatuře červené X.
51 Vrstvy a masky 39 Chcete-li doladit umístění masky nebo vrstvy nezávisle na sobě, můžete zrušit jejich propojení. Na záložce Vrstvy si všimněte malého tlačítka propojení mezi miniaturou vrstvy a masky. Klepnutím na toto tlačítko zrušíte propojení mezi vrstvou a maskou. Vzhled tlačítka se změní a přes tlačítko se zobrazí červený křížek ( ). Vytvoření či zrušení propojení lze provést také klepnutím pravým tlačítkem myši na miniaturu náhledu masky. Výběrem miniatury vrstvy nebo masky můžete následně přetáhnout vrstvu nebo masku na stránce. Po dokončení jemných úprav klepněte znovu na tlačítko a propojte masku s vrstvou. Masky a výběry Je vhodné zmínit, že výběr, který umožňuje izolovat konkrétní části aktivní vrstvy, často představuje ideální základ pro masku. Jakmile jednou vytvoříte, upravíte a dokončíte výběr, můžete jej jednoduše převést na masku. Vytvoření masky z výběru: 1. Vyberte položku Maska>Přidat masku z nabídky Vrstvy. Počítejte s tím, že můžete vytvořit masku na vrstvě pozadí. 2. Chcete-li vytvořit masku odhalením vybrané oblasti, vyberte v podnabídce položku Odkrýt výběr. Pixely mimo výběr budou maskovány ze 100 %. NEBO Chcete-li vytvořit masku, která skryje vybranou oblast, vyberte v podnabídce položku Skrýt výběr. Pixely mimo výběr budou odkryty. Můžete také vybrat část obrázku a vytvořit vlastní tvar štětce, například texturovaný štětec nebo speciální tvar.
52 40 Vrstvy a masky Postup platí i naopak z masky můžete vytvořit výběr. Pixely ve výsledném výběru, které jsou na masce světlejší (s větším krytím), budou vybrány s relativně vyšší hustotou. To souvisí s režimem Malovat do výběru (viz str. 99), ve kterém je malování v jasnějších tónech označováno jako bez výběru. Vytvoření výběru z masky: Stiskněte klávesu Ctrl a klepněte na miniaturu masky vrstvy nebo vyberte miniaturu náhledu masky a vyberte položku Vytvořit z masky z nabídky Vybrat. Ve výsledném výběru budou tmavší oblasti na masce relativně méně často vybrány než světlejší oblasti, tj. více chráněny před změnami.
53 4 Úpravy obrázku a efekty
54 42 Úpravy obrázku a efekty
55 Úpravy obrázku a efekty 43 Přehled: Úprava barev obrázku Aplikace PhotoPlus poskytuje řadu různých filtrů, jimiž lze přizpůsobit výběr nebo aktivní standardní vrstvu. Obvykle tyto úpravy slouží k opravám nedostatků na originálním obrázku. Úpravy lze použít různými způsoby: Záložka Úpravy jako Vrstva úprav (nedestruktivní). PhotoFix prostředí studia pro správu a použití kumulativních úprav (nedestruktivní). Obrázek>Přizpůsobit ve Vrstvě filtru (nedestruktivní). Obrázek>Přizpůsobit ve standardní vrstvě (destruktivní). Následuje přehled úprav obrázků, které jsou k dispozici v aplikaci PhotoPlus. Úrovně: Zobrazí histogram s hodnotami jasu na obrázku, na jehož základě můžete upravit tónový rozsah a posunout tmavé části, světlé části a hodnoty gama. Křivky: Vynese hodnoty jasu na obrázku do čárového grafu, v němž lze doladit tónový rozsah posouváním bodů na křivce. Jas a kontrast: Jas odpovídá celkové světlosti nebo tmavosti, zatímco kontrast popisuje tónový rozsah nebo rozptyl mezi nejjasnějšími a nejtmavšími hodnotami. Stín, světlo, polotón: Určuje rozsah stínů, světel a kontrastu na obrázku.
56 44 Úpravy obrázku a efekty Odstín, sytost, světlost: Odstín odpovídá barevnému tónu tomu, o čem většina z nás uvažuje jako o barvách duhy nebo spektrálních barvách s přiřazenými názvy, například modrá nebo purpurová. Sytost vyjadřuje čistotu barvy, tzn. obrázek bez sytosti obsahuje pouze odstíny šedé. Světlost představuje parametr, který intuitivně vnímáme jako relativní tmavost či světlost obrázku v rozsahu od úplně černé až po zcela bílou. Kolorovat: Umožňuje přebarvit obrázek použitím nastavení odstínu, sytosti a světlosti. Živost: Projasní na obrázku barvy s nízkou sytostí. Nemá výrazný vliv na barvy s vysokou sytostí. Vyvážení barev: Umožňuje upravit barvu a vyvážení tónů pro obecnou korekci barev na obrázku. Nahradit barvu: Označí na obrázku jeden nebo několik rozsahů spektra plných barev, které vyžadují úpravu, a následně upraví odstín, sytost a jas pouze pro tyto barevné oblasti (nezaměňovat za jednodušší nástroj Nahradit barvu). Výběrová barva: Umožňuje přičíst nebo odečíst určité procento azurové, purpurové, žluté nebo černé barvy při vytváření efektů. Míchání kanálů Upraví barevný kanál pomocí kombinace aktuálních barevných kanálů. Mapa přechodu: Umožňuje opětovně mapovat informace o stupních šedé (světlost) na obrázku na vybraný přechod. Funkce nahrazuje pixely daného jasu v původním obrázku za hodnotu odpovídající barvy z přechodového spektra. Filtr objektivu: Upraví vyvážení barev na teplejší nebo chladnější tóny. Jedná se o digitální náhradu
57 Úpravy obrázku a efekty 45 mechanického filtru, který se umisťuje před objektiv fotoaparátu. Černobílý film: Používá se pro převod do stupňů šedi s definovatelným vstupem zdrojového kanálu. Práh: Vytvoří monochromatické (černobílé) vykreslení. Můžete nastavit prahovou hodnotu, například hodnotu světlosti nebo šedé, nad kterou dojde k převrácení barev. Vyrovnat: Rovnoměrně rozdělí úrovně světlosti mezi stávající dolní (nejtmavší) a horní (nejsvětlejší) hodnoty. Negativní obrázek: Invertuje barvy, čímž vznikne efekt fotografického negativu. Čistota: Umožňuje zostřit fotografie pomocí místního kontrastu. Posterizace: Vytvoří speciální efekt tím, že degraduje obrázek na omezený počet barev. Místo výše uvedených ručních úprav tónového rozsahu nabízí aplikace PhotoPlus nabídku Obrázek, ve které naleznete řadu funkcí pro automatické opravy hodnot stínů a světel na obrázku. Příkazy Přizpůsobit>Automatické úrovně nebo Přizpůsobit>Automatický kontrast umožňují provést takovou úpravu najednou. Pokud nezafungují, použijte funkce Přizpůsobit>Úrovně... nebo Přizpůsobit>Stín, světlo, polotón... (Další informace naleznete v nápovědě k aplikaci PhotoPlus.). Na záložce Histogram jsou uvedeny statistické údaje a hodnoty barev obrázku, které vám pomohou vyhodnotit, které typy úprav jsou pro obrázek zapotřebí. Použití vrstev úprav Vrstvy úprav se doporučují pro experimentální úpravy obrázků, které jsou nedestruktivní vůči obrázku.
58 46 Úpravy obrázku a efekty Vrstvu úprav vytvoříte výběrem úpravy na záložce Úpravy. Jak již název napovídá, je vrstva úprav považována za vrstvu, proto se zobrazuje na záložce Vrstvy. Na záložce Úpravy je uveden seznam úprav s možností výběru. Po výběru záložka zobrazí podokno Nastavení příslušné úpravy (a pro jakoukoli vrstvu úprav obsaženou na záložce Vrstvy). Na rozdíl od ostatních typů vrstev neukládají vrstvy úprav obsah ve tvaru bitmapových obrázků, textů nebo tvarů. Vrstvy úprav používají úpravy na obsah všech vrstev, které se nacházejí pod ní. (Efekty úprav nicméně můžete omezit na skupinu vrstev nebo oříznutím na jedinou vrstvu, která se nachází přímo pod vrstvou úprav.) Vrstva v podstatě představuje kontejner, ve kterém jsou uloženy pouze nastavení úprav a vlastnosti dané vrstvy. Přetažením vrstvy úprav v seznamu vrstev můžete přesně určit, na které podkladové vrstvy se úpravy použijí. Vrstvy úprav umožňují kdykoli znovu prohlédnout nastavení určité úpravy a pokračovat v úpravách obrázku jakýmkoli vybraným způsobem. Pokud se později rozhodnete, že úpravy již nepotřebujete, můžete je jednoduše odebrat.
59 Úpravy obrázku a efekty 47 K dispozici jsou tyto úpravy: Úrovně. Upraví kontrast a tónový rozsah posunutím hodnot tmavé, světlé a středních tónů. Křivky. Doladí hodnoty světlosti na obrázku nebo v barevném kanálu pomocí čárového grafu. Vyvážení barev. Upraví barvu a vyvážení tónů pro obecnou korekci barev na obrázku. Jas a kontrast. Mění jas a kontrast. Odstín, sytost a jas. Změní hodnotu odstínu, sytosti a jasu. Kolorizace. Koloruje obrázek úpravou odstínu, sytosti a jasu. Živost. Projasní málo syté barvy (a omezí barvy s výraznou sytostí). Výběrová barva. Přičte nebo odečte určité procento azurové, purpurové, žluté nebo černé barvy. Míchání kanálu. Upraví barevný kanál pomocí kombinace aktuálních barevných kanálů. Mapa přechodu. Opětovně mapuje informace o stupních šedé (světlost) na obrázku na vybraný přechod. Filtr objektivu. Použije barevný filtr k oteplení (nebo ochlazení) obrázku. Černobílý film. Inteligentně převede barevný obrázek na černobílý. Filtr prahu. Vytvoří monochromatické (černobílé) zobrazení.
60 48 Úpravy obrázku a efekty Posterizace. Použije efekt Posterizace omezením počtu úrovní jasu. Negativní obrázek. Převrátí všechny barvy a nahradí je opačnými hodnotami. Podrobné informace o jednotlivých úpravách naleznete v nápovědě aplikace PhotoPlus. Stačí klepnout na záložku Obsah a otevřít příručku Úpravy obrázku. Vytvoření vrstvy úprav: 1. Na záložce úprav vyberte úpravu. Rozbalením položky úpravy můžete vybrat výchozí úpravu nebo pojmenovanou předvolbu. (Klepněte na tlačítko.) 2. Na záložce Vrstvy dojde k vložení nové vrstvy úprav nad aktivní vrstvu. Úpravy se použijí na všechny podkladové vrstvy. 3. Na záložce Úpravy upravte použité nastavení vrstvy úprav podle vašich požadavků. Stejně jako na ostatní typy vrstev (standardní, textové, tvarové, filtrovací nebo pozadí) lze i ve vrstvách úprav použít masku. Standardně se ve vrstvě úprav zobrazuje miniatura masky.
61 Úpravy obrázku a efekty 49 Klepnutím na miniaturu použijete masku ve vrstvě úprav. (Viz téma Použití masek.) Uložení vrstvy úprav jako nové předvolby: 1. Vyberte a pak upravte vrstvu úprav na záložce Úpravy. 2. Klepněte na tlačítko Přidat předvolbu. 3. V dialogovém okně pojmenujte vlastní vrstvu úprav a pak klepněte na tlačítko OK. Vlastní úpravy se zobrazí pod typem úpravy v seznamu úprav na záložce. Úprava vrstvy úprav: 1. Klepněte na název vrstvy úprav na záložce Vrstvy. 2. Na záložce Úpravy upravte použité nastavení vrstvy úprav. Skrytí nebo zobrazení vrstvy úprav: Klepněte na položku Skrýt/zobrazit vrstvu na záložce Vrstvy. Odstranění vrstvy úprav: (Záložka Vrstvy) Vyberte vrstvu úprav a pak klepněte na položku Odstranit vrstvu. NEBO
62 50 Úpravy obrázku a efekty (Záložka Úpravy) Je-li zobrazený panel nastavení úprav, klepněte na položku Odstranit vrstvu. Tímto krokem odeberete aktuálně vybranou vrstvu. Postupujte opatrně, abyste na záložce Vrstvy neklepli několikrát a nechtěně neodebrali další vrstvy úprav. Obnovení vrstvy úprav: 1. Klepněte na název vrstvy úprav na záložce Vrstvy. 2. Na záložce Úpravy vyberte položku Obnovit výchozí nastavení. Oříznutí vrstev úprav Oříznutí umožňuje omezit rozsah vrstvy úprav, tzn. úpravy nebudou mít vliv na všechny podkladové vrstvy, ale pouze na vrstvu, která se nachází přímo pod vrstvou úprav. Oříznutí vrstvy úprav: Klepněte na položku Připojit ke spodní vrstvě na vybrané vrstvě úprav (záložka Úpravy). NEBO Klepněte pravým tlačítkem myši na úpravu na záložce Vrstvy a pak vyberte stejnou volbu. Vaše vrstva úprav se zobrazí jako odsazená. To znamená, že je oříznuta pouze na podkladovou vrstvu. Zrušení oříznutí vybrané vrstvy: Na záložce Úpravy klepněte na položku Připojit ke spodní vrstvě.
63 Úpravy obrázku a efekty 51 Jedna z dalších výhod funkce oříznutí spočívá v tom, že na spodní vrstvu můžete uplatnit masku tak, že vrstvy úprav nad touto vrstvou budou oříznuty k podkladové vrstvě. Obejdete tak nutnost vytvářet masku pro každou vrstvu úprav. Retušování Panel nástrojů Nástroje obsahuje výběr poměrně jednoduchých nástrojů typu štětce s funkcí citlivosti na tlak, které jsou užitečné v různých fázích úpravy fotografií. Nástroje pro retušování fungují ve standardních vrstvách a ve vrstvě pozadí, ne však v textových vrstvách ani ve vrstvách tvaru. V nabídce Nástroje pro retušování: Nástroj Červené oči slouží pro opravu jevu červených očí běžného u barevných snímků. Nástroj Rozmazání slouží pro výběr barvy v místě klepnutí a její vtlačení ve směru tahu štětcem. Nástroj Rozostření slouží pro snížení kontrastu pod štětcem změkčením hran bez oslabení barev. Nástroj Zostření slouží pro zvýšení kontrastu pod štětcem posílením viditelné ostrosti. Nástroj Zesvětlení slouží pro zesvětlení oblasti. Nástroj Ztmavení slouží pro ztmavení oblasti. Nástroj Houba slouží pro zvýšení nebo snížení sytosti barvy pod stopou štětce.
64 52 Úpravy obrázku a efekty Nástroj Nahradit barvu slouží pro nahrazení barvy jinou barvou. V nabídce Nástroje úpravy vad: Odstraňování skvrn slouží pro inteligentní zamalování skvrn na kůži. Odstranění škrábanců slouží k vyplnění malých mezer nebo nedokonalostí obrázku. Nástroj Záplata slouží pro přemalování vybraných oblastí. Narovnání fotografie Nástroj Narovnání jako typ úpravy obrázku lze použít ke srovnání pokřiveného obrázku zpět na horizontálu (např. oprava správného horizontálního zarovnání naskenovaného obrázku, který nebyl správně vyrovnán ve skeneru). Pomocí tohoto nástroje můžete naznačit nový horizont proti linii na obrázku obrázek bude automaticky zarovnán podle nakresleného horizontu. Před (horizontála nakreslená tažením myší) Po
65 Úpravy obrázku a efekty 53 Obrázek lze narovnat dvěma metodami: Pomocí samostatného nástroje použitého přímo na obrázek (dole) nebo pomocí prostředí PhotoFix studia (viz str. 54). Postup narovnání (pomocí nástroje Narovnání) 1. Vyberte nástroj Narovnání v rozevírací nabídce Nástroj Oříznutí na panelu nástrojů Nástroje. 2. Na kontextovém panelu nástrojů vyberte příslušnou možnost v rozevíracím seznamu Plátno. To vám umožní určit, jak se narovnaný obrázek zobrazí: Oříznutí Ořízne a upraví narovnaný obrázek na největší možnou velikost plátna, aniž by se zobrazily jakékoli okraje. Přizpůsobit roztažením Zvětší velikost plátna tak, aby se zobrazil celý narovnaný obrázek. Oblast okrajů bude vyplněna aktuální barvou pozadí. Původní velikost Zobrazí narovnaný obrázek v původních rozměrech plátna. Oblast okrajů bude vyplněna aktuální barvou pozadí. Na snímku, který potřebuje narovnat, vyhledejte rovnou čáru, kterou chcete nastavit jako nový horizont (např. předěl mezi pevninou a mořem). 3. (Volitelné) Zrušte zaškrtnutí políčka Otočit všechny vrstvy, pokud chcete operaci omezit jen na aktivní vrstvu. V opačném případě budou otočeny všechny vrstvy. 4. Pomocí kurzoru Narovnání táhněte horizontálu od jednoho konce linie na obrázku k druhému (délka horizontu není důležitá), a poté uvolněte tlačítko myši. Orientace obrázku se změní podle nové čáry.
66 54 Úpravy obrázku a efekty Použití aplikace PhotoFix PhotoFix představuje prostředí pro úpravy obrázků v rámci aplikace PhotoPlus, které zjednodušuje často složitý postup opravy obrázků. Prostředí studia nabízí následující hlavní funkce: Filtry úprav Použití tónových, barevných a zaostřovacích filtrů a filtrů na objektivy. Retušovací filtry Použití retušování červených očí, opravy skvrn, narovnání nebo oříznutí Nedestruktivní operace Všechny filtry se používají bez dopadu na původní obrázek (automatickým vytvořením vrstvy filtru) a lze je kdykoli v budoucnosti dále upravovat. Mnohaúčelové kombinace filtrů Vytvoření kombinací smíšených upravovacích filtrů pro pracovní postupy, které lze uložit. Selektivní maskování Použití filtrů na vybrané oblasti pomocí masek. Uložení a správa oblíbených položek Uložení kombinace filtrů na praktickou záložku Oblíbené.
67 Úpravy obrázku a efekty 55 Zobrazení ovládacích prvků Porovnání náhledů před a po uplatnění filtru díky ovládacím prvkům dlaždicové a rozdělené obrazovky (vodorovně a svisle). Obrázkem se můžete pohybovat s použitím ovládacích prvků Posunutí a Zvětšení. Spuštění aplikace PhotoFix: Klepněte na položku PhotoFix na panelu nástrojů programu Photo Studio. Přehled úprav Úpravy jsou k dispozici na pravém okraji hlavního okna v oddílu Filtry. Zde je uveden stručný přehled všech úprav, které jsou k dispozici v aplikaci PhotoFix. Některé z nich se nabízejí jako nástroje a jiné jako filtry. Nástroje pro retušování: Červené oči Odebere efekt červených očí z obličeje fotografovaných osob. Obvykle jsou zapotřebí pro fotografie pořízené s bleskem. Oprava skvrn Odebere skvrnky z kůže a další kazy. Oříznutí Zachová tiskovou část obrázku a zruší zbytek. Jedná se o skvělou funkci pro domácí tisk a následné rámování. Volitelně lze změnit velikost neomezené oblasti výběru pro oříznutí.
68 56 Úpravy obrázku a efekty Narovnání Znovu vyrovná mírně nebo výrazně zohýbané fotografie nastavením perspektivy obrázku a následným uplatněním automatického oříznutí. Další informace naleznete v nápovědě k aplikaci PhotoFix. Filtry: Vyvážení bílé Ochlazení nebo prohřátí fotografie úpravou osvětlení výběrem přednastavené nebo přizpůsobené kombinace barevné teploty a odstínu. Osvětlení Jednoduchá úprava expozice, jasu, kontrastu, stínů a světel na snímku. Křivky Oprava tónového rozsahu fotografie, například oblasti stínů, středních tónů nebo světel, a dále řízení jednotlivých barevných komponent. HSL Nezávislá úprava odstínu, sytosti a světlosti obrázku. Černobílý film Inteligentní uplatnění škály šedé mapováním šedých tónů na červenou, zelenou a modrou barvu původního obrázku. Použít lze také barevné odstíny. Chromatická aberace Omezení červenoazurového nebo modrožlutého lemování okrajů objektu. Zkreslení objektivu Oprava soudkového nebo bodového zkreslení v případě, že se jasně řezané fotografované objekty nacházejí v bezprostřední blízkosti.
69 Vinětace objektivu Odebrání ztmavení v rozích fotografie. Úpravy obrázku a efekty 57 Doostřit Doostření okrajů obrázku. Jedná se o skvělý efekt, který zvyšuje kvalitu obrázku po provedení všech ostatních úprav. Některé úpravy lze také použít nezávisle z nabídky Efekty. Použití úpravy (oblíbená předvolba): 1. Na záložce Oblíbené přejděte na záložku, na které si můžete prohlédnout úpravy podle kategorií, a pak vyberte předvolbu nebo vlastní miniaturu. 2. Klepněte na tlačítko OK. Při použití je vrstva obrázku automaticky převedena na nedestruktivní vrstvu filtru s položkou úpravy PhotoFix vnořenou do položky vrstvy filtru. Použití úpravy (vlastní nastavení): 1. Prohlédněte si dostupné úpravy v oddílu Filtry před rozbalením požadovaných úprav klepnutím na položku Rozbalit filtr. 2. Upravte nastavení pomocí posuvníků, zaškrtávacích políček, úprav grafu a rozevíracích nabídek. (Můžete také zadat absolutní hodnoty do zobrazených zadávacích polí.) Obrázek bude automaticky upraven, aby odpovídal novému nastavení v okně náhledu. Všimněte si, že po změně nastavení dojde k povolení filtru úpravy. To znamená, že volba Povolit/zakázat filtr bude zobrazena šedě ( ).
70 58 Úpravy obrázku a efekty 3. Klepněte na tlačítko OK. Vytvoří se vrstva filtru (viz výše). Obnovení (a zakázání) pozměněné úpravy: Klepněte na položku Obnovit nastavení v pravém horním rohu panelu úpravy. Nastavení úprav PhotoFix: Poklepejte na položku PhotoFix ve vrstvě filtru. Dojde ke spuštění aplikace PhotoFix včetně dříve uplatněné sady úprav. Použití masky aplikace PhotoFix Masky v aplikaci PhotoFix se řídí stejným pravidly jako masky vrstvy (viz str. 15). V aplikaci PhotoFix však maskování slouží k uplatnění filtrů úprav na vybrané nakreslené oblasti vašeho obrázku nebo pro ochranu nakreslených oblastí před změnami. Kreslení se používá výhradně k vytvoření masek PhotoFix. Každá nová maska sestává z vybrané oblasti masky a sady úprav použitých na masku. Úpravy přidružené k masce lze kdykoli později změnit. V prvním příkladu níže byly vlasy modelu maskovány kreslením a vyvážení bílé bylo uplatněno pouze na nakreslenou oblast. V druhém případě je naopak obloha nakreslena tak, aby byla chráněna před maskováním a umožnila úpravu světlosti kamenného zdiva na mostě Tower Bridge.
71 Úpravy obrázku a efekty 59 K dosažení výše uvedeného efektu používá aplikace PhotoFix dva režimy masky, konkrétně Výběrový režim a Chráněný režim. Na začátku maskování je třeba rozhodnout, který režim chcete používat. Použití masky: 1. Na hlavním panelu nástrojů klepněte na tlačítko Vytvořit masku. 2. Na panelu Štětec masky vyberte nástroj Přidat oblasti. 3. Upravte nastavení tak, aby vyhovovalo vašim požadavkům. Nastavte například větší štětec pro kreslení větších nebo složitějších oblastí. 4. V rozevírací nabídce Režim vyberte některou z následujících možností:
72 60 Úpravy obrázku a efekty Výběr. Tuto volbu vyberte, chcete-li uplatnit filtr pouze na namalované oblasti. To je výchozí nastavení. Ochrana. Tuto volbu vyberte, chcete-li uplatnit filtr na všechny oblasti s výjimkou nakreslených oblastí. 5. Pomocí kurzoru štětce nakreslete maskované oblasti. (Vybrané oblasti jsou vyznačeny zeleně, chráněné pak červeně.) 6. Klepněte na tlačítko Přijmout. 7. Použijte provedené úpravy dříve popsaným postupem, který změní maskované oblasti. Přidání několika masek Dosud jsme se zaměřovali na uplatnění jednotlivé masky na obrázek. Aplikace PhotoFix však podporuje několik masek, kdy lze na každou masku použít několik sad různých úprav. Můžete tak vytvořit sadu maskovaných oblastí pro absolutní a selektivní řízení úprav obrázku.
73 Úpravy obrázku a efekty 61 Použití dalších masek: 1. V aplikaci PhotoFix klepněte na šipku dolů v záhlaví Filtry. 2. V rozevíracím seznamu vyberte příkaz Nový Na panelu Štětec masky upravte nastavení a kresbu (viz předchozí postup Použití masky). 4. Klepněte na tlačítko OK. Na obrázek se použije nová maska s názvem Maska 1, Maska 2 atd. 5. Použijte úpravy podle předchozího postupu. 6. Zopakujte postup pro další masky. Při použití jsou masky uplatněny kumulativně. Výchozí globální maska se použije na obrázek jako první, následují masky 1, 2 atd. (pokud existují). Můžete také chtít změnit pořadí masek a dosáhnout jiného výsledku. Masky můžete přejmenovat nebo odstranit. Změna uspořádání, přejmenování a odstranění masky: 1. Klepněte na šipku dolů v záhlaví Filtry a pak vyberte položku Spravovat V dialogovém okně vyberte masku a použijte odpovídající podpůrná tlačítka. 3. Klepněte na tlačítko OK. Úprava masky: 1. Klepněte na šipku dolů v záhlaví Filtry a pak vyberte název masky (výběr je označen zaškrtnutím): 2. Upravte úpravy podle dříve uvedeného postupu.
74 62 Úpravy obrázku a efekty Uložení oblíbených položek Pokud pracujete s konkrétním nastavením filtru (nebo kombinací filtrů), které chcete zachovat pro příští použití, můžete je jednoduše uložit jako oblíbenou položku. Aplikace PhotoFix ukládá přednastavené a vlastní oblíbené položky dohromady na záložce Oblíbené. Na záložce můžete dokonce vytvořit vlastní kategorie (například Moje úpravy) pro ukládání vlastních úprav. Uložení filtrů do nové oblíbené položky: 1. Klepněte na položku Uložit filtr na panelu upraveného filtru. 2. V dialogovém okně zadejte název oblíbené položky a vyberte kategorii, do které chcete filtr uložit. (Volitelné) Klepnutím na tlačítko uložte novou kategorii. Pokud chcete oblíbené položky dále rozdělovat do uživatelských kategorií, klepněte na příkaz Správa oblíbených položek... na záložce Oblíbené nabídky Záložka. Při zvýšení hodnoty Expozice zobrazte histogram a ověřte, že jste neořízli světla (tj. graf nečekaně nezmizí na pravém okraji histogramu).
75 Úpravy obrázku a efekty 63 Přehled: Použití speciálních efektů Speciální efekty jsou seskupeny do různých kategorií, jako je například deformace, rozostření, zostření, okraj, šum, vykreslení, stylistika nebo umělecký, které nabízejí různorodé kreativní realizace v aplikaci PhotoPlus. Před dalším pokračováním a použitím efektů je vhodné se seznámit s Použití vrstev filtrů (viz str. 64). Teprve pak je vhodné zvolit správný přístup, tj. zda chcete pracovat nedestruktivním či destruktivním způsobem. Každý efekt lze použít několika způsoby: Pomocí dialogového okna ve vrstvě filtru (nedestruktivní přístup). Pomocí Galerie filtrů ve vrstvě filtru (nedestruktivní přístup). Pomocí dialogového okna ve standardní vrstvě (destruktivní přístup). Stejně dramatické efekty lze použít pomocí nástrojů Pokřivení v rozevírací nabídce panelu Nástroje nebo 2D či 3D efektů vrstvy dostupných prostřednictvím záložky Vrstvy. Stejně jako v případě úprav obrázků (Další informace naleznete v nápovědě aplikace PhotoPlus) můžete pomocí efektů filtru vylepšit obrázek (například zostření), ale význam efektů většinou spočívá v kreativních možnostech, které nabízejí.
76 64 Úpravy obrázku a efekty Použití vrstev filtrů Pokud použijete efekt filtru na standardní vrstvu nebo vrstvu pozadí, vrstva je trvale upravena. Pokud však chcete využít flexibilitu úpravy filtrů v budoucnosti (a nechcete zrušit obsah vrstvy), můžete převést standardní vrstvu nebo vrstvu pozadí na vrstvu filtru (např. L_23). Vrstvu filtru lze chápat jako způsob zachování obsahu vrstvy nezávisle na filtrech, které chcete použít. Budete mít možnosti pracovat s vrstvou filtru stejným způsobem jako s ostatními vrstvami. V opačném případě, bez vrstev filtru, budete muset opakovaně vracet operace zpět, jakmile změníte názor a rozhodnete se konkrétní filtr nepoužít.při použití jsou filtry vytvořeny ve skupinách filtru a jednotlivě vnořeny do vrstvy filtru. Dvojím klepnutím na filtr zobrazíte konkrétní nastavení. Můžete použít režim prolnutí a krytí na jednotlivé filtry a navíc maskování filtru na skupinu filtrů. Z hlediska zabezpečení je vhodné vytvořit duplikát původní vrstvy pozadí. Převod vrstvy filtru: Na záložce Vrstvy klepněte pravým tlačítkem myši na standardní vrstvu nebo vrstvu pozadí a vyberte položku Převést na vrstvu filtru. Ve vrstvě se zobrazí písmeno F, které označuje, že se jedná o vrstvu filtru připravenou na použití filtru. Přidání filtrů do vrstvy filtru: 1. Vyberte vrstvu filtru.
77 Úpravy obrázku a efekty Přidejte úpravu pomocí nabídky Obrázek (Další informace naleznete v nápovědě aplikace PhotoPlus). NEBO Přidejte efekt pomocí nabídky Efekty nebo Galerie filtrů na str. 70. Každý filtr, jak je aplikován, je vytvořen v rámci skupiny filtrů vložené do zvolené vrstvy filtrů. Vzhledem k tomu, že vrstva filtru obsahuje všechny vlastnosti standardní vrstvy a vrstvy pozadí, může být vhodné projít téma Základy použití vrstev (str. 17). V podstatě můžete vrstvy filtrů upravit, skrýt, zobrazit či odstranit stejně jako vrstvy obrázků. Lze také použít režim prolnutí nebo úroveň průhlednosti. Úprava vlastností vrstvy filtru: Na kartě Vrstvy klepněte pravým tlačítkem myši na vrstvu filtru a pak vyberte příkaz Vlastnosti... Správa skupin filtrů a konkrétních filtrů Když použijete filtr na vrstvu filtru, dojde k automatickému vytvoření skupiny filtrů. Ta umožňuje jednodušší ukládání a správu výběru filtrů. Na úrovni skupiny můžete ovládat několik filtrů najednou, například skrýt, zobrazit, odstranit, použít režimy prolnutí a krytí na všechny filtry současně. Většinu operací lze použít stejným způsobem na skupinu i konkrétní filtr. Výjimku tvoří operace maskování, kterou lze použít na skupiny filtrů ale nikoli na jednotlivé filtry. Skrytí a zobrazení skupiny filtrů nebo filtru: Klepněte na tlačítko Skrýt/zobrazit filtr u jeho názvu na záložce Vrstvy. NEBO
78 66 Úpravy obrázku a efekty Klepněte pravým tlačítkem myši na filtr a vyberte položku Zakázat filtr (nebo Povolit filtr). NEBO Klepněte pravým tlačítkem myši na skupinu filtrů a vyberte položku Zakázat skupinu filtrů (nebo Povolit skupinu filtrů). Odstranění skupiny filtrů nebo filtru: Klepněte pravým tlačítkem myši na filtr (nebo skupinu filtrů) a vyberte položku Odstranit filtr (skupinu). Vytvoření prázdné skupiny filtrů: Klepněte pravým tlačítkem myši na vrstvu filtru a pak v rozevírací nabídce vyberte položku Přidat skupinu filtrů. Skupiny filtrů i jednotlivé filtry mohou využívat různé režimy prolnutí a úrovně průhlednosti podobně jako vrstvy. Chcete-li se znovu seznámit s těmito koncepty, přečtěte si témata Použití režimů prolnutí a Úprava krytí a průhlednosti na str. 25 a 29. Režim prolnutí a průhlednost lze upravovat v dialogovém okně Možnosti prolnutí zobrazujícím dynamický náhled aktualizovaný s provedením každé změny. Použití rozsahu prolnutí: 1. Klepněte pravým tlačítkem myši na skupinu (nebo filtr) a vyberte položku Možnosti prolnutí. 2. V dialogovém okně vyberte položku v rozevíracím seznamu Režim prolnutí. 3. Klepněte na tlačítko OK.
79 Úpravy obrázku a efekty 67 Změna krytí: Ve výše uvedeném dialogovém okně zadejte úroveň Krytí. Úprava filtrů Primárním úkolem vrstev filtrů je vytvořit hostitelské prostředí pro vrstvy použité na obrázek. Jakmile filtr použijete, je pravděpodobné, že jej budete chtít později změnit. Úprava filtru: 1. Poklepejte na položku filtru, například Gaussovské rozostření. NEBO Klepněte pravým tlačítkem myši na filtr a vyberte položku Upravit filtr Filtr lze upravit v dialogovém okně nebo v galerii filtrů. Upravte filtr a klepněte na tlačítko OK. Použití masek filtrů Stejně jako pro masky vrstev (viz str. 15) můžete použít masku na vrstvu filtru. Masky lze však navíc použít pro selektivní řízení filtrů při opravách obrázku nebo z uměleckých důvodů. Tyto aktivity se označují jako masky filtrů, které omezují vliv použitých filtrů pouze na maskovanou oblast. Masky filtrů se používají buď automaticky (z výběru provedeného před použitím filtru), nebo ručně (po použití filtru) na skupinu filtrů (ale nikdy ne na individuální filtr).
80 68 Úpravy obrázku a efekty Další informace o maskování a ovládacích prvcích masek naleznete v tématu Použití masek vrstev (viz str. 15). Vytvoření masky filtru (na základě výběru): 1. Proveďte výběr, na kterém chcete založit masku (například výběr štětce kolem předmětu zájmu). Standardně se maskuje oblast mimo výběr (tj. není ovlivněna filtrem), zatímco filtr se uplatní na oblast výběru. Chcete-li použít opačný přístup, vyberte položku Invertovat v nabídce Vybrat. 2. Na záložce Vrstvy vyberte vrstvu filtru, na kterou chcete použít filtr. 3. Přidejte úpravu z nabídky Obrázek. NEBO Přidejte efekt z nabídky Efekty nebo Galerie filtrů.
81 Úpravy obrázku a efekty 69 Filtr je vytvořen v automaticky vytvořené skupině filtrů, která zajišťuje automatické použití masky. 4. (Volitelné) Poklepáním na položku filtru a úpravou příslušných nastavení dolaďte filtr. Vytvoření masky filtru (na základě malování masky): 1. Bez jakéhokoli výběru vyberte na záložce Vrstvy vrstvu filtru, na kterou chcete použít filtr. 2. Přidejte úpravu z nabídky Obrázek. NEBO Přidejte efekt z nabídky Efekty nebo Galerie filtrů. 3. Klepněte pravým tlačítkem myši na skupinu filtrů, v rozevírací nabídce vyberte položku Přidat masku a pak v podnabídce některou z následujících položek: Odkrýt vše pro průhlednou masku, Skrýt vše pro neprůhlednou masku. Vlevo od názvu filtru se zobrazí miniatura masky. 4. Nakreslete na obrázek s odpovídající hodnotou stupňů šedi nastavenou na barvu popředí. Miniatura masky se odpovídajícím způsobem aktualizuje. Kreslením v různých stupních šedi můžete vytvořit různé jednoduché efekty (například vinětaci) a další složitější efekty.
82 70 Úpravy obrázku a efekty Zakázání (povolení) masky: Klepněte pravým tlačítkem myši na skupinu filtru a pak v rozevírací nabídce vyberte položku Zakázat masku (nebo Povolit masku). Odstranění masky: Klepněte pravým tlačítkem myši na skupinu filtrů a pak v rozevírací nabídce vyberte položku Odstranit masku. Použití galerie filtrů Galerie filtrů nabízí intuitivní prostředí Studia, které slouží k použití jednotlivých nebo násobných efektů filtrů. Galerie obsahuje sady miniatur filtrů rozdělené do různých kategorií filtrů (například Deformace, Rozostření, Zostření, Okraj, Umělecké, Šum, Vykreslení atd.). Miniatury jsou zobrazeny v kategoriích, které lze rozbalit. Galerie filtrů nabízí následující hlavní funkce: Současné použití jednotlivých nebo násobných efektů filtrů Okno náhledu s podporou zvětšení a posunutí Volitelné zobrazení Před a Po uspořádané jako dlaždice nebo rozdělená obrazovka (vodorovně a svisle) Filtry lze použít prostřednictvím galerie filtrů jedním ze dvou způsobů: Trvale na standardní vrstvu. NEBO Na vrstvu filtru (Další informace naleznete v nápovědě
83 Úpravy obrázku a efekty 71 aplikace PhotoPlus), která umožňuje ochránit vrstvu obrázku a pracovat s filtry v budoucnosti. Zobrazení galerie filtrů: Klepněte na položku Galerie filtrů na panelu nástrojů Photo Studio. Pro některé efekty hostované v nabídce Efekty dojde k automatickému spuštění galerie filtrů s uplatněním příslušného efektu. Přidání filtru do galerie filtrů: 1. Rozbalte vybranou kategorii efektů klepnutím na tlačítko Rozbalit. (Klepnutím na tlačítko kategorii sbalíte.) 2. Klepnutím na miniaturu efektu použijte efekt na obrázek. Použitý filtr se zobrazí v seznamu Filtry v pravém dolním rohu galerie filtrů. Vlastnosti vybraného efektu se zobrazí v rozbalitelné oblasti pod názvem efektu. Parametry můžete kdykoli změnit a vyzkoušet jejich výsledek. Filtr označuje výběr tím, že je zobrazen na světlém pozadí. 3. Pohybujte posuvníky (nebo zadávejte vstupní hodnoty), dokud filtr nebude vyhovovat vašim požadavkům. Pro některé filtry jsou k dispozici zaškrtávací políčka, rozevírací nabídky a další ovládací prvky (například rozšířené nastavení). Při úpravě libovolných hodnot se automaticky aktualizuje velké okno náhledu. Se zaškrtnutým políčkem Nahradit vybrané (výchozí) nahradí přidaný nový filtr jakýkoli vybraný filtr v posloupnosti filtrů.
84 72 Úpravy obrázku a efekty Přidání několika filtrů: Zrušte zaškrtnutí políčka Nahradit vybrané a pak přidejte jeden nebo několik dalších efektů (viz popis výše). Všechny filtry lze po uplatnění dočasně deaktivovat, resetovat nebo odstranit. Deaktivace: Klepněte na tlačítko a pak jej znovu aktivujete opětovným klepnutím na tlačítko. Resetování: Klepněte na tlačítko. Všechny změny v nastavení jsou vráceny zpět na výchozí nastavení filtru. Odstranění: Klepněte na tlačítko. Filtr se odstraní z posloupnosti. Vlastnosti efektu jsou standardně rozbaleny. Vlastnosti však můžete sbalit a zobrazit větší část posloupnosti filtrů. Sbalení a rozbalení vlastností filtru: Chcete-li je sbalit, klepněte na tlačítko před názvem efektu filtru. Jestliže chcete vlastnosti znovu rozbalit, Náhrada filtru: klepněte na tlačítko. 1. Zaškrtněte políčko Nahradit vybrané. 2. Vyberte filtr, který chcete nahradit, klepnutím na jakékoli místo panelu filtru. Vybraný filtr se zobrazuje na světlejším pozadí.
85 Úpravy obrázku a efekty Vyberte náhradní filtr v kategorii filtrů. Vybraný filtr je nahrazen v zásobníku. Posloupnost filtrů se nezmění. Filtry lze v posloupnosti libovolně přesunovat a měnit pořadí jejich uplatnění na fotografii. Změna pořadí filtrů: Přetáhněte filtr na libovolné místo v zásobníku pomocí myši. Nové místo je vyznačeno tečkovanou čárou, na kterou vložíte položku uvolněním tlačítka myši. Použití 2D efektů vrstvy Efekty vrstvy lze použít na obsah standardních (průhledných) vrstev, textové vrstvy nebo vrstvy tvaru. Standardní nebo 2D efekty vrstev (například stín, záře, zkosení nebo reliéf) jsou perfektně přizpůsobeny pro použití na text, zatímco 3D efekty vrstvy (viz str. 74) vytváří dojem povrchu s texturou. Narozdíl od úprav obrázků a příkazů nabídky Efekty pro manipulaci s obrázky nemění efekty vrstvy přímo pixely obrázků, ale fungují jako matematické čočky, které transformují způsob zobrazení bitmapy vrstvy. Vzhledem k tomu, že nastavení jsou vzájemně nezávislá, můžete je libovolným způsobem upravovat, dokud nezískáte požadovaný výsledek. Na následujícím obrázku je uveden výsledek jednotlivých efektů použitých na písmeno A. Vržený stín Vnitřní stín Vnější záře Vnitřní záře
86 74 Úpravy obrázku a efekty Vnitřní zkosení Vnější zkosení Reliéf Poduškový reliéf Barevná výplň Obrys Použití efektu stínu, záře, zkosení a reliéfu: 1. Na záložce Vrstvy vyberte vrstvu a klepněte na položku Přidat efekty vrstvy. 2. V dialogovém okně použijte efekt zaškrtnutím políčka nalevo v seznamu. Na vrstvu lze použít několik efektů. 3. Chcete-li upravit vlastnosti určitého efektu, vyberte jeho název a upravte ovládací prvky v dialogovém okně. Chcete-li upravit jednotlivý efekt, použijte posuvníky, rozevírací nabídku nebo zadejte konkrétní hodnoty. Možnosti se liší podle jednotlivých filtrů. 4. Klepnutím na tlačítko OK použijete efekt, klepnutím na tlačítko Storno změny zrušíte. Použití 3D efektů vrstvy 3D efekty vrstvy lze sice použít velmi snadno, jsou však poněkud složitější než jejich dvojrozměrné alternativy (viz str. 73). Ve
87 Úpravy obrázku a efekty 75 skutečnosti můžete s těmito efekty začít pracovat jednoduchým způsobem prostě přejděte na záložku Okamžité efekty a zobrazte náhled miniatur galerie. Na záložce jsou uvedeny různé předvolené 3D povrchy a textury, které jsou členěny do velkého počtu skupin podle tématických kategorií (například Sklo, Text, Abstraktní, Dřevo nebo Kovový). Klepnutím na miniaturu efekt použijete na vybranou vrstvu. Za předpokladu, že vrstva obsahuje stejnou barvu, bude výsledek okamžitě patrný. Je-li tato záložka skrytá, zobrazte ji pomocí volby Okno>Záložky Studia. Použití okamžitého efektu na aktivní vrstvu: Na záložce Okamžité efekty vyberte kategorii a pak klepněte na miniaturu galerie. Chcete-li efekt zobrazit menší nebo větší vzhledem k obrázku, použijte posuvník Měřítko nebo zadejte hodnotu do záložky. Můžete použít efekt z předvolby na záložce Okamžité efekty, upravit jej (v dialogovém okně Efekty vrstvy) a pak jej uložit jako vlastní předvolbu v uživatelské kategorii. (Nejprve je nutné vytvořit a vybrat kategorii.) Chcete-li uložit předvolbu, klepněte pravým tlačítkem myši na záložku a vyberte položku Přidat položku... V dialogovém okně můžete upravit měřítko efektu a uložit náhled miniatury jako Obdélník nebo Text (písmeno A). Pro oba typy se miniatura zobrazí v galerii. Pokud chcete při vytváření 3D efektů docílit maximální flexibility, můžete klepnout na tlačítko Přidat efekty vrstvy na záložce Vrstvy. Dialogové okno je sdíleno pro efekty 2D i 3D. Stačí jednoduše zaškrtnout políčko 3D efekty a vyzkoušet různá nastavení. (Ostatní políčka 3D zaškrtávejte podle potřeby.) Další informace týkající se 3D efektů filtrů naleznete v nápovědě k aplikaci PhotoPlus.
88 76 Úpravy obrázku a efekty Přehled 3D efektů Předpokládejme, že jste použili předvolbu 3D efektu vrstvy na záložce Okamžité efekty a pak jste otevřeli dialogové okno Efekty vrstvy. Při kontrole předvoleného nastavení si ihned všimnete, že lze zaškrtnout některá políčka. 3D efekty představuje hlavní přepínač pro tuto skupinu a jeho nastavení Rozostření a Hloubka jsou nejvýraznější. Klepnutím na tlačítko se znaménkem + je můžete odpojit a umožnit tak jejich vzájemně nezávislou úpravu. 3D mapa vzorků umožňuje úpravy pro režim prolnutí, krytí, hloubku, přestavění a změkčení a dále výběr přechodových výplní. Tato políčka jsou zaškrtnuta podle typu vybraného okamžitého efektu. 3D osvětlení poskytuje zdroj světla, bez kterého by nebyla zobrazená žádná informace o hloubce efektu. Nastavení osvětlení umožňuje nasvítit 3D scénu a měnit její odrazivost. Použití 3D efektů: Klepněte na položku Přidat efekty vrstvy na záložce Vrstvy a zaškrtněte políčko 3D efekty v dialogovém okně Efekty vrstvy. Úpravou posuvníků hlavních ovládacích prvků lze měnit celkové vlastnosti jednotlivých vybraných 3D efektů. Rozostření určuje výraznost použitého vyhlazování. Vysoká míra rozostření budí dojem širších, pozvolnějších změn výšky. Hloubka určuje, nakolik strmé se budou jevit změny hloubky. Tlačítko je obvykle stisknuté, což znamená propojení obou posuvníků výrazné změny
89 Úpravy obrázku a efekty 77 parametru Hloubka jsou vyhlazeny parametrem Rozostření. Pokud chcete upravovat posuvníky nezávisle, klepnutím tlačítko vypněte (není modré). V seznamu 3D efekty zaškrtněte 3D efekt, kterého chcete dosáhnout. Postupy pro jednotlivé efekty jsou podrobně popsány v dalším textu. 3D mapa odrazů Efekt 3D mapa odrazů lze použít k napodobení zrcadlových povrchů výběrem vzorku (tj. bitmapy s lesklým povrchem), který obalí vybraný objekt. Použít můžete vzory simulující různé realistické exteriéry a interiéry a doplnit je 3D nasvícením pro zvýraznění odrazů na hranách objektu. Efekt se často používá ve spojení s funkcí Průhlednost. Průhlednost Rovnoměrnou průhlednost vrstvy a příslušných objektů (s použitými efekty vrstvy 3D) lze kontrolovat na záložce Vrstvy s volbou Krytí (viz tvar srdce na pozadí následujícího obrázku). Důmyslnějšího řízení průhlednosti lze dosáhnout nastavením průhlednosti v dialogovém okně Efekty vrstvy. Efekt lze použít k vytvoření realističtější průhlednosti prostřednictvím nezávislého
90 78 Úpravy obrázku a efekty řízení průhlednosti odrazivých (hran) a neodrazivých (ploch) oblastí objektu (viz přední strana tvaru srdce dále). Tento efekt používejte ve spojení s mapami odrazů a vícerozměrnými zdroji směrovaného světla, které jsou určeny pro ultrarealistické skleněné efekty. 3D osvětlení + vrstva krytí 50 % 3D osvětlení + efekt průhlednosti Efekty nástroje pokřivení Nástroje Pokřivení v rozevírací nabídce Nástroje pokřivení fungují jako skupina a efekty typu štětce, čímž se liší od filtrů typu dialogových oken. Většina nástrojů po přetažení posunuje pixely, na rozdíl od nástroje Zmenšit pokřivení, který vrací efekty ostatních nástrojů. Skutečná vzdálenost posunutí pixelů závisí na směru a rozsahu pohybu štětce, hrotu štětce a nastavení nástroje, které můžete vybrat na kontextovém panelu nástrojů štětce.
91 Úpravy obrázku a efekty 79 Původní Použitý efekt Nástroj Elastické pokřivení posune pixely ve směru pohybu štětce a dosáhne dojmu vytažení nebo elasticity. Přetažením přes obrázek posunete pixely ve směru tahu štětcem. Slouží k jemným efektům, jako je například vytvoření usmívajícího se předmětu. Nástroje Prohnutí a Vyboulení uplatní konkávní či konvexní sférickou deformaci pod štětcem. Otáčejte štětcem po oblasti, kterou chcete upravit. Nástroje Zkrocení vytvoří efekt uměleckého otočení, což je vodová barva na povrchu, která se otáčí ve směru nebo proti
92 80 Úpravy obrázku a efekty směru hodinových ručiček kolem ústředního bodu. Otáčejte štětcem po oblasti, kterou chcete upravit Nástroj Pokřivení roztažením/zúžením posune pixely o 90 º doprava ve směru štětce, což má za následek efekt roztažení nebo zúžení okrajů podél tahu. Volně řečeno, pokud vedete nástroj Pokřivení roztažením/zúžením po směru hodinových ručiček, bude výsledkem konkávní efekt prohnutí, pohyb proti směru hodinových ručiček má za následek konvexní efekt vyboulení. Přetažením přes obrázek posunete pixely o 90 º vpravo ve směru štětce Nástroj Zmenšit pokřivení slouží ke snížení rozsahu aktuálního efektu pokřivení pod štětcem. Táhněte štětcem Zmenšit pokřivení přes pokřivenou oblast. Všimněte si, že funkce zmenšení pokřivení je aktivní jen po dobu, kdy stále používáte nástroj Pokřivení. Podobným způsobem aplikace PhotoPlus pracuje se všemi operacemi při jedné relaci pokřivení jako s jediným, kumulativním efektem. Klepnutím na tlačítko Zpět smažete celou relaci. Slučování série fotografií Slučování HDR (High Dynamic Range) neboli mapování tónů se používá ke kombinování sérií fotografií nebo snímků naskenovaných z filmu, kdy je každý snímek pořízen s jinou expozicí (obvykle po jednom pro světla, střední tóny a stíny) velmi rychle po sobě.
93 Úpravy obrázku a efekty 81 Expozice pro světla (A), střední tóny (B) a stíny (C) a výsledek po sloučení (D). Slučování HDR probíhá ve dvou krocích nejprve je třeba vybrat zdrojové soubory (JPG nebo RAW) ke sloučení a poté upravit nastavení sloučení tak, aby byl výsledek optimální, a provést vlastní sloučení). Tento proces lze provést přímo se zdrojovými soubory, aniž by je bylo nutné předem načítat do projektu. Program PhotoPlus vám volitelně umožňuje uložit sloučený obrázek HDR v jednom z několika formátů (jmenovitě OpenEXR, HDR a HD Photo), takže jej lze později jednoduše otevřít a není třeba znovu vyrovnávat a slučovat původní snímky (viz str. 83). Výběr a sloučení série fotografií: 1. V průvodci spuštěním klepněte na příkaz Sloučení fotografie HDR.
94 82 Úpravy obrázku a efekty 2. V dialogovém okně Zdrojové soubory HDR klepněte na tlačítko Přidat. 3. Přejděte do požadované složky a pak v ní vyberte více souborů soubory, které nejsou vedle sebe, vyberete klepnutím se stisknutou klávesou Ctrl; sousedící soubory pak klepnutím se stisknutou klávesou Shift. Klepněte na tlačítko Otevřít. U souborů v seznamu je uveden název obrázku a hodnota expozice, která odpovídá nastavení vašeho fotoaparátu (tyto hodnoty nejsou uváděny jen pro zajímavost jsou nezbytné pro úspěch operace sloučení HDR). Chcete-li přidat další fotografie, klepněte na tlačítko Přidat. Chcete-li vybranou fotografii vyřadit, klepněte na tlačítko Odebrat. U naskenovaných snímků (z filmu exponovaného klasickým fotoaparátem), pro něž nejsou k dispozici hodnoty expozice odvozené z dat EXIF, můžete klepnout na tlačítko Upravit expozici a zadat k jednotlivým položkám vlastní hodnoty expozice, pokud jste si je poznamenali (v opačném případě můžete zadat například +2,0, 0 a -2 a začít experimentovat s výsledky). 4. (Volitelné) Pokud jste si jisti, že jsou zdrojové obrázky přesně vyrovnány (například v aplikaci jiného výrobce), zrušte zaškrtnutí políčka Zarovnat obrázky. V opačném případě se program PhotoPlus pokusí automaticky vyrovnat data pixelů na jednotlivých fotografiích. 5. (Volitelné) Chcete-li upravit tónovou křivku potřebnou k přesnému zpracování naskenovaných snímků (z filmu exponovaného klasickým fotoaparátem), zaškrtněte políčko Odvodit křivku odezvy filmu. V opačném případě nechte toto políčko nezaškrtnuté a obrázky budou zpracovány jako snímky z digitálního fotoaparátu. 6. Klepněte na tlačítko OK. Zobrazí se dialogové okno Skládání HDR s pomocným náhledem obrázku HDR.
95 Úpravy obrázku a efekty 83 Pokud první náhled výsledku nevypadá dobře, nezoufejte. Jste teprve v půli cesty k úchvatnému obrázku, nejprve však musíte se snímkem HDR provést následující posloupnost úprav. Úprava pomocného obrázku HDR: 1. V dialogovém okně Skládání HDR se zobrazuje náhled obrázku spolu se seznamem sloučených souborů a s nastavením sloučení. Volitelně můžete v seznamu vpravo nahoře zrušit zaškrtnutí některého obrázku a tím jej ze sloučení vyřadit. 2. Přetáhnete jezdec Komprese na novou hodnotu optimální výsledek sloučení určete podle vlastního úsudku, přitom však můžete na pomocném histogramu zkontrolovat, zda tonální rozsah zůstává ve viditelném rozsahu grafu bez ořezávání. Tato volba komprimuje dynamický rozsah přetažením jezdce doleva nebo jej rozšiřuje přetažením doprava. 3. Nastavením hodnoty Jas obrázek podle potřeby zesvětlete nebo ztmavte. 4. Posunutím jezdce Černý bod doprava posunete levý okraj histogramu. Všechny tmavé pixely, které zůstanou za okrajem, budou ve výsledku černé. 5. Snížením hodnoty Poloměr lokálního kontrastu omezíte zploštění obrázku při kompresi dynamického rozsahu (viz parametr Komprese výše). 6. Nastavením hodnoty Teplota upravte obrázek směrem k teplejším načervenalým odstínům (posunutím jezdce doprava), nebo naopak směrem k chladnějším modrým tónům (posunutím doleva). 7. Úpravou hodnoty Sytost potlačte nebo zvýrazněte barevnost obrázku.
96 84 Úpravy obrázku a efekty 8. Chcete-li ve sloučeném výsledku dosáhnout co nejvyšší úrovně detailů, zaškrtněte políčko Výstup 16 bitů na kanál. 9. Klepněte na tlačítko OK. 10. V následujícím dialogovém okně se zobrazí dotaz, zda chcete přechodný obrázek HDR uložit nebo pokračovat v práci s nepojmenovaným projektem. Chcete-li zachovat obrázek HDR, klepněte na tlačítko Ano. Nebudete tak muset znovu vybírat, vyrovnávat a slučovat původní obrázky, budete však muset zopakovat všechny dříve provedené úpravy. Vyberte umístění, formát a název souboru a pak klepněte na tlačítko Uložit. Z rozbalovací nabídky můžete vybrat formát souboru OpenEXR (.exr), Radiance (.hdr) nebo Fotografie HD (.hdp). NEBO Nechcete-li obrázek HDR zachovat, klepněte na tlačítko Ne (pokud se k němu budete chtít vrátit, musíte znovu provést výběr, zarovnání a sloučení). Výsledek sloučení bude použit jako základ nepojmenovaného projektu. Pokud jste vytvořili přechodný obrázek HDR, můžete jej otevřít stejně jako každý jiný soubor (viz str. 12).
97 5 Manipulace s obrázky
98 86 Manipulace s obrázky
99 Manipulace s obrázky 87 Vytvoření výběru Ve všech programech pro úpravy fotografií jsou nástroje a techniky výběru stejně důležité jako základní nástroje a příkazy pro práci se štětci. Základní princip je jednoduchý: Velmi často je třeba provést určitou operaci jen s částí obrázku. K tomu je třeba definovat aktivní oblast výběru. Široký rozsah variant výběru v programu PhotoPlus vám umožňuje: Definovat prakticky jakýkoli tvar výběru různými technikami kreslení a malování. Měnit rozsah a vlastnosti výběru (viz str. 96). Různě s vybranými pixely manipulovat vyjímat je, kopírovat, otáčet, upravovat jejich barvu, používat speciální efekty apod. (Další informace naleznete v nápovědě aplikace PhotoPlus). Základy výběru Ačkoli se techniky použití různých metod výběru liší, konečný výsledek je vždy stejný: část aktivní vrstvy je oddělena od zbytku obrázku. Hranice se zobrazuje jako přerušovaná nebo pohyblivá čára okolo vybrané oblasti (viz výše).
100 88 Manipulace s obrázky Jakmile provedete výběr, určité nástroje a příkazy se uplatňují pouze na pixely ve výběru. Pokud žádný výběr není aktivní, stejné funkce obecně ovlivní celou aktivní vrstvu, což je velký rozdíl oproti předchozí situaci. V některých případech (zejména tehdy, když je okraj výběru skrytý) se vám může stát, že použití nástroje nebo příkazu zdánlivě nebude mít žádný účinek. V takové situaci pravděpodobně stále ještě někde existuje výběr a vy se pokoušíte pracovat mimo něj. V takovém případě stačí pouze zrušit výběr. Zrušení výběru (docílení stavu, kdy nebude vybráno nic): Klepněte pravým tlačítkem myši a vyberte příkaz Zrušit výběr, použijte nabídku Vybrat nebo stiskněte kombinaci kláves Ctrl+D. Opakem zrušení výběru je výběr celého obrázku: Chcete-li vybrat celou aktivní vrstvu, stiskněte kombinaci kláves Ctrl+A nebo vyberte příkaz Vybrat vše z nabídky Vybrat. Částečného výběru neprůhledných pixelů dosáhnete klepnutím na miniaturu vrstvy (na záložce Vrstvy) se stisknutou klávesou Ctrl. Možnosti nástroje pro výběr Program PhotoPlus nabízí velmi širokou škálu dalších metod výběru a mnoho různých příkazů pro změnu rozsahu nebo vlastností vybraných pixelů to vše je k dispozici na panelu nástrojů Nástroje. Pamatujte na to, že nástroje pro výběr fungují na standardních vrstvách a na vrstvě pozadí, ne však v textových vrstvách ani ve vrstvách tvaru.
101 Manipulace s obrázky 89 Přístup: Rozevírací nabídka Nástroje pro výběr Nástroje Nástroj Obdélníkový výběr tažením nakreslíte obdélníkovou oblast výběru o libovolné velikosti (stisknutím klávesy Ctrl omezíte oblast výběru na čtverec). Nástroj Elipsový výběr tažením nakreslíte elipsovitou oblast výběru (stisknutím klávesy Ctrl omezíte oblast výběru na kruh). Rozevírací nabídka Nástroje výběru QuickShape umožňuje použít různé proměnlivé tvary, například kruhovou výseč, hvězdu, šipku, srdce, spirálu, vlnu atd. Tvar lze dále deformovat na jiné vlastní tvary QuickShape tažením úchytů uzlů rozmístěných okolo tvaru QuickShape. Rozevírací nabídka Nástroj Laso Nástroj Výběr od ruky umožňuje nakreslit od ruky čáru libovolného tvaru, která bude automaticky uzavřena a vytvoří nepravidelnou oblast výběru. Nástroj výběru Mnohoúhelník umožňuje nakreslit lomenou čáru složenou z úseček (mnohoúhelník uzavřete poklepáním). Nástroj Magnetický výběr umožňuje kreslit podél okrajů objektu čáru výběru, která se bude při kreslení přichytávat okraje.
102 90 Manipulace s obrázky přímo z panelu nástrojů přímo z panelu nástrojů Rozevírací nabídka Nástroje pro text Nástroj Kouzelná hůlka umožňuje vybrat oblast na základě barevné podobnosti sousedících pixelů. Stačí pouze klepnout na výchozí pixel a poté na kontextovém panelu nástrojů nastavit hodnotu Tolerance. Tento nástroj pracuje velmi podobně jako nástroj Výplň, výsledkem je však vybraná plocha, nikoli plocha vyplněná barvou. Nástroj Výběr štětcem umožňuje namalovat výběr jako sérii tahů štětcem. Nástroj výběru Text umožňuje vytvořit výběr v podobě textu. Po klepnutí tímto nástrojem se zobrazí textový kurzor. Zadejte text, podle potřeby jej zformátujte a klepněte na tlačítko OK. (Viz téma Vytvoření a úprava textu.) U všech nástrojů výběru se na kontextovém panelu nástrojů objevují kombinační tlačítka (Nový, Přidat, Odečíst a Průnik), která určují, jaký bude účinek každé další operace výběru. Začneteli například s čtvercovým výběrem (vytvořeným pomocí tlačítka Nový), při použití jednotlivých nastavení bude mít zakreslení druhého čtverce, který se s prvním částečně překrývá (zakreslen plnou čarou), následující výsledky: Nový Přidat =
103 Manipulace s obrázky 91 Odečíst = Průnik = U nástrojů výběru Obdélník a Elipsa můžete na kontextovém panelu nástrojů navíc ještě před vytvořením výběru nastavit volby Pevná velikost nebo Pevný poměr stran, případně počet řádků a sloupců (pouze u nástroje výběru Obdélník), což vám může velmi pomoci, pokud máte jasnou představu o tom, jakou oblast výběru potřebujete. Výběr krytí/průhlednosti vrstvy Nové vrstvy jsou průhledné (mají kanál alfa), jakmile však do vrstvy umístíte pixely, budete moci volit mezi pixely vrstvy (tj. jejich krytím) a zbývající průhledností. Vytvoření výběru na základě krytí/průhlednosti vrstvy: Výběr krytí: Na záložce Vrstvy klepněte se stisknutou klávesou Ctrl na miniaturu s obrázkem vrstvy. Výběr průhlednosti: Podobně jako výše navíc však vyberte příkaz Invertovat z nabídky Vybrat.
104 92 Manipulace s obrázky Rozsah barev Chcete-li použít inteligentní metodu výběru podle barev, tj. založit výběr na označkování určitého rozsahu barev nebo tónů obrázku, vyberte příkaz Rozsah barev z nabídky Vybrat. Výběr rozsahu barev: 1. Vyberte příkaz Rozsah barev... z nabídky Vybrat. Objeví se dialogové okno Rozsah barev s obrázkem v hlavním okně náhledu. 2. Nastavení počátečního výběru: Chcete-li označit určitou skupinu barev nebo tónů, například Červené nebo Střední tóny, vyberte název skupiny z rozbalovacího seznamu Vybrat. NEBO Klepněte na nástroj Výběr barev a použijte vzorek barvy vybraného pixelu pod viditelným kurzorem kapátka. Použijete-li tuto metodu, můžete pomocí jezdce Tolerance zahrnout do výběru širší nebo užší rozsah barev ve výběru v závislosti na zvolené barvě. Po provedení počátečního výběru můžete pomocí tlačítek Přičíst barvu a Odečíst barvu zahrnout do výběru další barvy nebo z něj některé vyloučit jedním klepnutím nebo tažením přes obrázek, čímž označíte barevný rozsah nebo zrušíte jeho označení. Počáteční výběr můžete alternativně nastavit také tažením myší přes obrázek, čímž vyberete rozsahy. Jsou-li na počátku vybrány nástroje Přičíst nebo Odečíst barvu, můžete také táhnout myší přes určitou část obrázku. Dialogové okno vám přitom poskytne zpětnou vazbu.
105 Manipulace s obrázky Je-li zaškrtnuto políčko Zobrazit výběr, v okně výběru se stupni šedi vpravo se budou označené hodnoty zobrazovat jako světlejší a neoznačené pixely jako tmavší. Chcete-li přizpůsobit obsah, který se zobrazí v okně náhledu vlevo, vyberte požadovanou možnost ze seznamu Náhled: Volba Žádný zobrazuje původní obrázek, volba Bílá matná zobrazuje označené pixely přes bílé pozadí atd. 2. Klepnutím na tlačítko OK potvrdíte výběr, klepnutím na tlačítko Storno změny zrušíte. Volbou Obnovit se vrátíte zpět k původnímu nastavení dialogového okna. Ukládání výběrů Výběry (tj. samotné informace o ohraničené oblasti a o vybraných a nevybraných pixelech) můžete ukládat jako součást aktuálního obrázku nebo libovolného otevřeného souboru obrázku a později je kdykoli opět načíst. Často je výhodné mít možnost vyhmátnout tutéž oblast obrázku opakovaně v různých fázích práce. Provádíteli navíc opakovaně úlohy s různými, ale graficky podobnými soubory (například při přípravě webových tlačítek), můžete používat uložený výběr, který byste jinak museli v každém souboru definovat znovu. Výběry jsou vytvářeny a ukládány výhradně jako kanály alfa na záložce Kanály. Po uložení je můžete z této záložky kdykoli načíst.
106 94 Manipulace s obrázky Protože se každý kanál alfa chová jako maska (str. 35), můžete v tomto kanálu malovat různými stupni šedi a definovat tak různou úroveň vybranosti. Bílé nebo světlé části masky odkrývají pixely vrstvy (nastavují větší krytí). Černé nebo tmavé části skryjí pixely vrstvy (nastaví větší průhlednost). Uložení výběru: 1. Definujte v obrázku výběr. 2. Na záložce Kanály vyberte ikonu Vytvořit kanál z výběru. Kanál se zobrazí s výchozím názvem (v případě potřeby na něj můžete poklepat a přejmenovat jej). Načtení výběru: Pomocí ikony Nový kanál na záložce Kanály vytvořte prázdný kanál, ve kterém můžete navrhovat (malovat) různé úrovně vybranosti pomocí stupňů šedé. Na záložce Kanály vyberte ikonu Vytvořit výběr z kanálu. Odstranění uloženého výběru: Na záložce Kanály vyberte volbu Odstranit kanál. Úprava výběru Po výběru oblasti v aktivní vrstvě pomocí nástroje pro výběr lze pomocí dalších kroků výběr doladit, než na vybrané pixely použijete efekt nebo je jinak upravíte. Režim Malovat do výběru dokonce umožňuje použít standardní nástroje pro malování nebo úpravy jako nástroje pro výběr.
107 Manipulace s obrázky 95 Transformace výběru Nástroj Deformace výběru v rozevírací nabídce Nástroj Deformace panelu nástrojů Nástroje umožňuje transformovat a otáčet již vytvořenou oblast výběru a měnit její velikost. Je-li tento nástroj povolen, lze přetahovat hranaté uzly ve středních bodech a rozích vybrané oblasti (protilehlé). Při přesunutí ukazatele myši na rohový uzel si všimněte změny kurzoru v režimu změny velikosti a režimu otočení. Použitím nástroje se stisknutou klávesou Ctrl převedete oblast výběru bez omezení. Výsledkem je zkosená transformace (podle přetažení uzlů). Při stisknutí klávesy Alt měníte velikost oblasti kolem středu a klávesou Shift zajistíte zachování poměru stran oblasti. Je také možné přesunout malý střed úchytu otočení do středu transformace a otáčet místo kolem středu oblasti (výchozí způsob) do oblouku. Pokud při otáčení držíte stisknutou klávesu Shift, bude otáčení probíhat v krocích po 15 stupních. Zvětšení či zmenšení výběru Pokud provedený výběr nemá přesně požadovaný tvar nebo zcela neobsahuje všechny potřebné pixely (nebo naopak obsahuje pixelů příliš mnoho), můžete dalším použitím nástrojů výběru přidávat nebo odebírat pixely z vybrané oblasti.
108 96 Manipulace s obrázky Přidání nebo odebrání pixelů ve stávajícím výběru pomocí nástroje výběru: Vyberte nástroj a táhněte myší se stisknutou klávesou Shift nebo Alt. Nově vybrané pixely nemusí navazovat na aktuální výběr. Na aktivní vrstvě můžete vytvořit dvě nebo více samostatných oblastí. Úprava výběru Jakmile provedete výběr, můžete použít kombinaci několika funkcí pro úpravu výběru a vybranou oblast změnit. V dialogovém okně Upravit výběr jsou k dispozici funkce prolnutí, vyhlazení, zúžení nebo roztažení. Navíc máte samostatně k dispozici oblíbené volby Rozšíření, Podobné a Invertovat. Spojení uvedených operací v jednom dialogovém okně zvyšuje efektivitu jejich použití a umožňuje zobrazit náhled upraveného výběru přímo na stránce současně při provádění změn. Můžete vybrat z několika způsobů zobrazení náhledu. Úprava aktuálního výběru: 1. Na kontextovém panelu nástrojů Výběr klepněte na tlačítko Upravit výběr V dialogovém okně Upravit výběr můžete zadat konkrétní hodnotu v pixelech pro typ požadované operace. Prolnutí okrajů. Prolnutí použijte po provedení existujícího výběru (ale před použitím úprav). Zadejte šířku (v pixelech) přechodové oblasti. Vyšší hodnota vytvoří širší a plynulejší přechod. Další informace naleznete v následující části Výběry s měkkým a tvrdým okrajem. Vyhlazení. Pokud má vybraná oblast roztřepené oblasti nebo obsahuje nesouvisející oblasti (například při použití nástroje Kouzelná hůlka), použijte tuto volbu pro řízení rozsahu vyhlazení.
109 Manipulace s obrázky 97 Zúžení/Roztažení. Posunutím jezdce doleva zúžíte (zmenšíte) okraje výběru a posunutím doprava okraje roztáhnete. 3. V rozevíracím seznamu Náhled vyberte způsob zobrazení náhledu Překrytí, Stupně šedi nebo použití různých typů podkladu. Volba Upravit v nabídce Vybrat (nebo při klepnutí pravým tlačítkem myši na výběr) zobrazí podnabídku, která obsahuje kromě výše uvedených funkcí také další inteligentní funkce pro práci s výběrem: Funkce Rozšíření a Podobné rozšíří výběr tak, že vyhledají pixely podobné (z hlediska barvy) pixelům v aktuálním výběru. Funkce Rozšíření přidá pouze pixely, které sousedí s vybraným výběrem, zatímco operace Podobné rozšíří výběr o jakékoli podobné pixely v aktivní vrstvě. Obě funkce používají nastavení tolerance zadané pro nástroj Kouzelná hůlka na kontextovém panelu nástrojů. Při zvětšování tolerance se vybírá větší oblast. Při použití těchto nástrojů obvykle začínáte výběrem velmi malé oblasti (konkrétní barvy, kterou chcete vyhledat ve zbylé části obrázku). Výběrem položky Ohraničení... vytvořte nový výběr jako rámeček dané šířky (v pixelech) kolem aktuálního výběru. Funkce Invertovat vybere část aktivní vrstvy mimo aktuální výběr. Nevybrané pixely se stanou výběrem a naopak. Výběry s měkkým a tvrdým okrajem Vyhlazení a prolnutí okrajů představují různé způsoby, kterými můžete určit, co se má stát s okraji výběru. Obě funkce vytvoří měkké okraje, které jsou výsledkem plynulejšího přechodu prvků kombinovaných na obrázku. Nástroj standardního výběru nebo
110 98 Manipulace s obrázky výběr rychlého tvaru můžete nastavit na kontextovém panelu nástrojů pomocí pole nebo posuvníku Prolnutí okrajů a zaškrtávacího políčka Vyhlazení. Vyhlazení zajistí hladné okraje tím, že nastaví vybrané pixely na okrajích jako poloprůhledné. (Jako funkce vrstvy není tato volba k dispozici ve vrstvě pozadí, která nepodporuje průhlednost.) Pokud vyhlazený výběr (například výběr vložený z jiného obrázku) obsahuje částečně průhledné bílé nebo černé pixely okraje, můžete použít volby Podklad v nabídce Vrstvy, které umožňují odebrat pixely z oblasti okraje a zajistit hladší prolnutí mezi výběrem a podkladovým obsahem obrázku. (Funkce nemá žádný vliv na zcela neprůhledné pixely okraje.) Prolnutí zmenšuje ostrost hran výběru. Tato funkce však nemění průhlednost, ale částečně vybírá pixely okraje. Pokud překreslíte část výběru s prolnutím, malba kolem okrajů bude méně intenzivní. Práh převede prolnutý výběr s měkkými okraji na výběr s tvrdými okraji (položku Upravit>Práh). Podobně jako v případě prolnutí neuvidíte okamžitý dopad na obrázku, ale kreslení a další nástroje úprav budou uvnitř výběru fungovat jinak. Režim malování do výběru Výběr můžete nakreslit nástrojem Výběr štětce. Větší možnosti má však režim Malovat do výběru, ve kterém lze: detailněji ovládat štětec při úpravách výběru, upravovat výběr pomocí standardního kreslení a nástroje pro úpravy podle použité světlosti a barev. Další informace naleznete v nápovědě k aplikaci PhotoPlus.
111 Manipulace s obrázky 99 Manipulace s výběrem Přesunutí obrysu výběru V některých situacích je třeba upravit polohu obrysu výběru, aniž by tím byly ovlivněny pixely pod ním. Vždy, když použijete některý nástroj výběru, změní se kurzor nad vybranou plochou na kurzor Přesun výběru umožňující změnit polohu výběru tažením myší. Přesouváte pouze obrys výběru, nikoli obsah obrázku pod ním.k přesnému posouvání okraje výběru po malých krocích můžete použít klávesy se šipkami. Jakmile vyberete požadované pixely, můžete s nimi provádět operace přesunutí, vyjmutí, zkopírování, duplikování, vložení a odstranění. K tažení výběru včetně obsahu slouží nástroj Posunutí. (Viz téma Úprava výběru na str. 99). Použití nástroje Posunutí Nástroj Posunutí slouží k posouvání pixelů po obrázku. Můžete jím přetáhnout obsah výběru z jednoho místa na jiné, místo abyste přesouvali pouze obrys výběru. Chceteli jej použít, stačí pouze klepnout na výběr a přetáhnout jej na nové místo. Přesune se i vybraná část obrázku.
112 100 Manipulace s obrázky Pokud není nic vybráno, tažením nástrojem Posunutí budete posouvat celou aktivní vrstvu. (Je-li však vybrána vlastnost Automaticky vybrat vrstvu nástroje Posunutí na jeho kontextovém panelu nástrojů, nástroj bude při klepnutí a posouvání pohybovat vrstvou, v níž se nachází první viditelná položka pod kurzorem.) Je-li vybrán nástroj Posunutí, můžete výběr nebo aktivní vrstvu posouvat po malých krocích také pomocí kláves se šipkami. Otvorem, který po přesunutém obsahu obrázku zůstane, bude vidět aktuální barva pozadí (ve vrstvě pozadí) nebo průhlednost (viz výše ve standardních vrstvách) reprezentovaná šachovnicovým vzorem. Chcete-li obsah výběru duplikovat v rámci aktivní vrstvy, stiskněte klávesu Alt a klepněte a poté táhněte nástrojem Posunutí. Pracujete-li s některým z nástrojů pro výběr, můžete pro urychlení práce dočasně přepnout na nástroj Posunutí tím, že stisknete klávesu Ctrl. Chcete-li výběr duplikovat, stiskněte kombinaci kláves Ctrl+Alt. Uvolněním kláves se vrátíte k nástroji pro výběr. Vyjmout, Kopírovat, Odstranit, Vložit Operace vyjmutí a kopírování výběru prostřednictvím schránky pracují stejně jako ve všech ostatních programech v systému Windows. Chcete-li zkopírovat pixely ve vybrané oblasti, stiskněte kombinaci kláves Ctrl-C nebo klepněte na tlačítko Kopírovat na panelu nástrojů Standardní. (Také můžete vybrat příkaz Kopírovat z nabídky Upravit.)
113 Manipulace s obrázky 101 Chcete-li vybrané pixely vyjmout, stiskněte kombinaci kláves Ctrl-X nebo vyberte příkaz Vyjmout z nabídky Upravit. Chcete-li vybrané pixely odstranit, stiskněte klávesu Delete nebo vyberte příkaz Vymazat z nabídky Upravit. Místo vyjmutých nebo odstraněných pixelů se zobrazí aktuální barva pozadí (ve vrstvě pozadí) nebo průhlednost (ve standardních vrstvách). Chcete-li vytvořit průhlednost ve vrstvě pozadí, nejprve ji převeďte na standardní vrstvu klepnutím pravým tlačítkem myši na její název na záložce Vrstvy a výběrem příkazu Přenést na vrstvu. Pokud není nic vybráno, týká se operace vyjmutí nebo kopírování celé aktivní vrstvy, jako by byl použit příkaz Vybrat vše. Při vkládání ze schránky nabízí program PhotoPlus několik možností. Chcete-li vložit nový obrázek do okna bez názvu, stiskněte kombinaci kláves Ctrl+V nebo klepněte na tlačítko Vložit jako nový obrázek na panelu nástrojů Standardní. (Také můžete vybrat z nabídky příkaz Upravit>Vložit.) Chcete-li data za schránky vložit jako novou vrstvu nad aktivní vrstvou, stiskněte kombinaci kláves Ctrl+L nebo vyberte příkaz Vložit>Jako novou vrstvu z nabídky Upravit. Chcete-li obsah schránky vložit do aktuálního výběru, stiskněte kombinaci kláves Shift+Ctrl+L nebo vyberte příkaz Vložit>Do výběru z nabídky Upravit. Obsah schránky se objeví uprostřed aktuálně vybrané oblasti. (Pokud není nic vybráno nebo je-li aktivní textová vrstva, zobrazuje se tato volba šedě.) Tato možnost je užitečná při vkládání dat z jedné vrstvy do jiné. Protože
114 102 Manipulace s obrázky obrys výběru se s vámi přesouvá do nové vrstvy, můžete jej využít k přesnému zarovnání vloženého obsahu podle původní vrstvy. Chcete-li duplikovat část aktivní vrstvy do stejné vrstvy, stiskněte klávesu Alt a klepněte a poté táhněte nástrojem Posunutí. (Pokud pracujete s nástrojem pro výběr a chcete duplikovat data v rámci téže vrstvy, stiskněte při tažení myší kombinaci kláves Ctrl+Alt.) Změna velikosti obrázku a plátna Pravděpodobně víte, že velikost obrázku se uvádí v pixelech (obrazových bodech) (představte si pixely jako body malby, které tvoří obrázek na obrazovce) dejme tomu 1024 bodů na šířku a 768 bodů na výšku. Chcete-li tyto rozměry změnit, existují dva způsoby, jak postupovat, a uplatní se při tom obrázek a plátno. Změna velikosti obrázku znamená zvětšení nebo zmenšení měřítka celého obrázku (nebo pouze vybrané oblasti). Změna velikosti je v podstatě druhem deformace, protože obsah obrázku je roztažen nebo stlačen. Změna velikosti plátna zahrnuje pouze přidání nebo odebrání obrazových bodů k okrajům obrázku. Odpovídá přidání neutrálního okraje okolo obrázku nebo ostříhání obrázku nůžkami na menší velikost. V obou těchto případech zůstávají zbývající obrazové body neporušené, a proto nedochází k žádné deformaci. Pamatujte, že jakmile změníte velikost obrázku nebo plátna, obrázek a plátno budou opět stejně velké. Změna velikosti obrázku Dialogové okno Velikost obrázku umožňuje určit novou velikost celého obrázku, pokud jde o rozměry na obrazovce i rozměry při tisku.
115 Manipulace s obrázky 103 Změna velikosti celého obrázku: 1. Vyberte volbu Velikost obrázku... v nabídce Obrázek. 2. Chcete-li určit pouze rozměry při tisku, zrušte označení volby Změnit velikost vrstev. Označte pole pro propojení nastavení velikosti v pixelech (zobrazení) a velikosti při tisku nebo nastavení rozlišení. 3. Chcete-li zachovat aktuální proporce obrázku, označte volbu Zachovat poměr stran. Zrušením označení tohoto pole umožníte nezávislé změny rozměrů. 4. Při úpravách rozměrů zobrazení: Vyberte z rozevírací nabídky požadovanou stupnici ( pixely nebo procenta ). Vyberte metodu převzorkování. Pro obrázky s ostrými hranami vyberte zpravidla možnost Nejbližší pixel, pro zmenšování fotografií možnost Bilineární interpolace, pro zvětšování fotografií možnost Bikubická interpolace a v případech, kdy očekáváte maximální kvalitu, možnost Lanczos3. 5. Při úpravě rozměrů při tisku vyberte preferované jednotky a rozlišení. Velikost v pixelech se bude automaticky měnit s nastavením velikosti při tisku. 6. Zadejte nové hodnoty a klepněte na tlačítko OK. Změna velikosti plátna Chcete-li zvětšit nebo zmenšit plátno, příkaz Obrázek>Velikost plátna... otevře dialogové okno umožňující určit, kde je třeba přičíst a kde odečíst pixely.
116 104 Manipulace s obrázky Změna velikosti plátna: 1. Vyberte volbu Velikost plátna... v nabídce Obrázek. 2. Zadejte hodnoty Nová šířka a/nebo Nová výška (pro porovnání jsou také zobrazeny aktuální hodnoty). Jako další možnost můžete označit pole Relativní a zadat počet jednotek, které chcete přičíst nebo odečíst od stávajících hodnot šířky a výšky například 5 pixelů, 1 cm, 100 bodů, 10 procent atd. 3. V poli Ukotvení klepnutím umístíte miniaturu obrázku vzhledem k okrajům, kde se mají pixely přičíst nebo odečíst. Například pokud chcete rozšířit plátno na všech stranách obrázku, klepněte na středový bod ukotvení. 4. Klepněte na tlačítko OK. Při zvětšení velikosti plátna je nová plocha plátna vyplněna (na vrstvě pozadí) aktuální barvou pozadí a (na standardních vrstvách) průhlednou výplní. Oříznutí obrázku Oříznutí je elektronický ekvivalent stříhání fotografií pomocí nůžek, i když nůžky vám samozřejmě neumožňují vrátit operaci zpět. Oříznutí odstraní všechny pixely vně plochy výběru oříznutí a poté změní velikost plátna obrázku tak, že zůstane pouze plocha uvnitř výběru oříznutí. Pomocí této funkce lze z obrázku vybrat a zobrazit určitou oblast, o kterou má uživatel zájem, a to buďto z praktických důvodů, nebo pro zlepšení kompozice obrázku.
117 Manipulace s obrázky 105 Před Po (Obdélníkové oříznutí) Aplikace PhotoPlus umožňuje oříznutí bez omezení nebo oříznutí na standardní nebo vlastní tiskový rozměr. Oříznutí bez omezení: 1. V nabídce Nástroje oříznutí na panelu nástrojů Nástroje vyberte nástroj Oříznutí. V prvním rozevíracím seznamu kontextového panelu nástrojů vyberte volbu neomezeného oříznutí. 2. Tažením myší vytvořte obdélník bez jakéhokoli omezení a poté v případě potřeby vylaďte rozměry plochy posunutím okrajů pomocí myši. Oblast oříznutí můžete omezit také na čtverec stisknutím a podržením klávesy Ctrl se současným posunováním kurzoru. 3. Chcete-li obrázek oříznout na požadovanou velikost, poklepejte dovnitř oblasti oříznutí. Zaškrtávací pole Stínování a volba Krytí na kontextovém panelu nástrojů nastavuje barvu stínu nebo průhlednost nežádoucí oblasti mimo obdélník. Zrušením označení volby Stínování zobrazíte pouze obdélník bez stínování a s plnou průhledností.
118 106 Manipulace s obrázky Oříznutí pomocí nástroje Oříznutí ovlivní všechny vrstvy obrázku. Vše mimo označenou plochu bude odstraněno. Případný obdélníkový výběr bude ignorován a při oříznutí bude zrušen. Oříznutí na stanovenou velikost tisku nebo rozlišení: 1. Vyberte nástroj Oříznutí z panelu nástrojů Nástroje. 2. Dále proveďte jeden z následujících kroků: Velikost pro tisk vyberte z předdefinovaných velikostí (uvedených v palcích) v první rozevírací nabídce na kontextovém panelu nástrojů. Je možné vybrat oblast oříznutí orientovanou na výšku i na šířku například 4 x 6" pro orientaci na výšku nebo 6 x 4" pro orientaci na šířku). NEBO Chcete-li nastavit vlastní velikost, zadejte hodnoty do rozevírací nabídky Výška a Šířka a předtím jako jednotky měření zvolte palce nebo centimetry pamatujte, že velikost tisku se po zadání nových hodnot změní na Vlastní. Rozlišení velikosti tisku se mění automaticky při zachování šířky a výšky tisku. 3. Vytvořte tažením myší oblast oříznutí v podobě omezeného obdélníku nebo čtverce (při vlastním nastavení). 4. Poklepáním na oblast oříznutí ořízněte obrázek na vyznačenou velikost. Pomocí zaškrtávacího pole Mřížka rozdělení na třetiny na kontextovém panelu nástrojů je možné zlepšit kompozici fotografie. Při označení tohoto pole je na fotografii umístěna
119 Manipulace s obrázky 107 obdélníková mřížka rozdělená na 3 x 3 pole pomocí rovnoměrně rozmístěných čar (dvou svislých a dvou vodorovných). Posunování a změna velikosti mřížky umožňuje posunout a vyrovnat hlavní předmět vaší fotografie (v tomto případě kolo) vzhledem k popředí nebo pozadí (například nebe). Umístěte hlavní položku fotografie do průsečíku kterýchkoli dvou čar mřížky oříznutí (k dispozici jsou čtyři průsečíky). Tento princip je označován jako pravidlo třetin, které vám pomůže nalézt nejvyváženější kompozici, ve které je zrak přitahován k hlavnímu předmětu. Poklepáním oříznete fotografii na vnější rozměry mřížky. Obrázek lze bez ohledu na tvar oříznout také na libovolnou oblast výběru, která je definována pomocí jednoho z nástrojů pro výběr. Například zde je oříznutí použito u výběru vytvořeného pomocí nástroje pro výběr QuickShape označovaného jako nástroj výběru Myšlenka.
120 108 Manipulace s obrázky Oříznutí obrázku na výběr: Vyberte volbu Oříznout na výběr v nabídce Obrázek. Pokud oblast výběru není obdélníková, zbývající okolní prostor bude buďto průhledný (ve standardní vrstvě), nebo bude mít aktuální barvu pozadí (například bílou). Oříznutí na výběr ovlivní všechny vrstvy obrázku. Vše mimo vybranou oblast bude odstraněno. Převrácení a otočení Převrácení a otočení jsou standardní úpravy, které můžete provést s celým obrázkem, s aktivní vrstvou, s cestou nebo pouze s výběrem. Převrácení se používá tehdy, když je třeba změnit směr pohledu vyobrazené osoby, opravit kompozici a podobně, zatímco otočení je víceúčelový nástroj pro práci s orientací. Převrátit vodorovně Převrátit svisle Otočení o 15 proti směru hodinových ručiček Otočení o 10 po směru hodinových ručiček
121 Manipulace s obrázky 109 Převrácení: Vyberte volbu Převrátit vodorovně nebo Převrátit svisle z nabídky Obrázek a z podnabídky poté vyberte volbu Obrázek, Vrstva, Výběr nebo Cesta. Otočení: 1. Vyberte volbu Otočit v nabídce Obrázek. 2. V rozevírací nabídce vyberte volbu založenou na požadovaném objektu (Obrázek, Vrstva nebo Výběr), úhlu otočení (90 nebo 180 º) a směru (Po směru hodinových ručiček nebo Proti směru hodinových ručiček). 3. Také můžete vybrat volbu Vlastní... a zobrazit tak dialogové okno Otočení, ve kterém je možné provádět všechny výše uvedené úpravy, ale nastavit přitom vlastní úhel s přesností až na zlomky stupňů. Deformování Nástroj Zakřivení umožňuje přesouvat, měnit měřítko, otáčet a provádět zkosení výběru nebo vrstvy. Začněte provedením požadovaného výběru a pak vyberte nástroj Zakřivení. V případě výběru nebo vrstvy se zobrazí obdélník s rohovými úchyty, okraji a pevným bodem, který je zpočátku ve středu oblasti. Pokud není k dispozici žádný výběr, obdélník zahrnuje celou aktivní vrstvu. Vrstvu lze například deformovat použitím operací pro změnu měřítka a zkosení.
122 110 Manipulace s obrázky Zmenšení obsahu vrstvy od pravého horního rohu čtyřúhelníku s odkrytím barvy pozadí. Zkosení přetažením pravého horního úchytu se stisknutou klávesou Ctrl. Obsah vrstvy je zkosen a vznikne umělecký efekt. Akce nástroje závisí na přesném umístění ukazatele myši. Při posunutí ukazatele přes uzavřenou oblast se ikona ukazatele mění (viz následující tabulka) a indikuje možné akce. Chcete-li posunout oblast bez jakékoli deformace, přetáhněte ji z neutrální střední části. Tato akce funguje podobně jako nástroj Posunutí. Chcete-li změnit tvar oblasti, přetáhněte ji pomocí krajního nebo rohového úchytu. K dispozici je řada možností. (Tipy naleznete v řádku nápovědy.) Přes rohový úchyt: Přetažením změníte měřítko oblasti ve dvou osách (výška a šířka).
123 Manipulace s obrázky 111 Chcete-li zachovat konstantní poměr stran, držte při tažení stisknutou klávesu Shift. Pokud chcete změnit měřítko relativně k pevnému bodu, stiskněte při přetažení klávesu Alt. Pixely, které se nacházejí dále od pevného bodu, se přesunou o větší vzdálenost než pixely, které jsou v jeho blízkosti. Chcete-li oblast deformovat z jednoho rohu bez omezení, stiskněte a podržte při přetažení klávesu Ctrl. Jestliže chcete změnit měřítko relativně vůči pevnému bodu se zachováním poměru stran, stiskněte a podržte při přetažení kombinaci kláves Shift+Alt. V případě, že chcete deformovat relativně vůči pevnému bodu, stiskněte a podržte při přetažení kombinaci kláves Ctrl+Alt. Protilehlý roh zrcadlí pohyb přetahovaného rohu. Chcete-li deformovat oblast podél libovolné z přilehlých hran, stiskněte a podržte při přetažení kombinaci kláves Shift+Ctrl. Efekt perspektivy získáte přetažením se stisknutou kombinací kláves Shift+Ctrl+Alt. Přilehlý roh zrcadlí pohyb přetahovaného rohu.
124 112 Manipulace s obrázky Přes úchyt hrany: Přetažením posunete hranu dovnitř nebo ven a dosáhnete efektu zmáčknutí nebo roztažení. Chcete-li docílit efektu zmáčknutí či roztažení, který je relativní vůči pevnému bodu, stiskněte a podržte při přetažení klávesu Alt. Pixely, které se nacházejí dále od pevného bodu, se přesunou o větší vzdálenost než pixely, které jsou v jeho blízkosti. Pokud chcete hranou volně pohybovat a docílit efektu zkosení, držte při přetažení stisknutou klávesu Ctrl. Efekt zkosení relativní vůči pevnému bodu dosáhnete, pokud při přetažení podržíte stisknutou kombinaci kláves Ctrl+Alt. Protilehlá hrana zrcadlí pohyb přetahované hrany. Jestliže chcete docílit omezeného efektu zkosení, stiskněte a podržte kombinaci kláves Shift+Ctrl a přetáhněte hranu podél čáry. Jestliže chcete docílit zkosení, které bude relativní vůči pevnému bodu, stiskněte a podržte kombinaci kláves Shift+Ctrl+Alt a přetáhněte hranu podél čáry.
125 Manipulace s obrázky 113 Pokud chcete otočit oblast kolem pevného bodu, přetáhněte pouze mimo roh. Chcete-li otočení omezit na kroky po 15 stupních, stiskněte po zahájení otáčení klávesu Shift a držte ji stisknutou, dokud neuvolníte tlačítko myši. Můžete změnit umístění pevného bodu (viz níže). Jestliže chcete změnit umístění pevného bodu, přesuňte ukazatel na přesný střed (ukazatel se změní na malý cíl) a pak táhněte myší. Pevný bod lze přesunout na libovolné místo, dokonce mimo oblast deformace. Jedná se o skvělou funkci pro otáčení do oblouku. Dokonalejších efektů pokřivení nabízí funkce pokřivení mřížky (viz str. 113). Předchozí pokyny lze také použít pro nástroj Pokřivení mřížky, který je k dispozici na kontextovém panelu nástroje Pokřivení mřížky. Rozdíly jsou pouze v drobných změnách kurzoru. Pokřivení mřížky Nástroj Pokřivení mřížky funguje podobně jako nástroj Zakřivení, ale je navržen pro práci se složitými křivkami. Umožňuje definovat flexibilní mřížku bodů nebo čar, jejichž přetažením můžete deformovat obrázek nebo část obrázku (či vrstvu). Mřížku lze upravit a změnit její pokřivení a je dokonce možné navrhnout vlastní mřížku, která bude vyhovovat konkrétní geometrii obrázku (například křivky podle rysů tváře) a zajistí přesnou kontrolu efektu pokřivení. Nástroj Pokřivení mřížky funguje na standardních vrstvách a ve vrstvě pozadí, ne však v textových vrstvách ani ve vrstvách tvaru.
126 114 Manipulace s obrázky Při prvním výběru nástroje se přes obrázek zobrazí čtvercová mřížka s devíti uzly: jeden uzel v každém rohu, jeden uzel ve středu a jeden ve středu každé hrany. Sousedící uzly spojují přímé čáry. K dispozici je také kontextový panel nástrojů, který podporuje jednotlivé funkce nástroje Pokřivení mřížky. Přímé čárové segmenty jsou ve skutečnosti křivky, které lze prohýbat. Při změnách obrysů mřížky, která je zpočátku pravoúhlá, a její deformaci se příslušně deformuje i podkladový obrázek. Chcete-li mřížku pokřivit, stačí jednoduše posunout uzly, ovládací úchyty uzlů, propojovací úseky nebo uzly upravit a změnit zakřivení propojovacích úseků. Výběr uzlu mřížky: Klepněte na uzel. (Klepnutím se stisknutou klávesou Shift nebo přetažením obdélníkového výběru můžete vybrat několik uzlů současně.) U vybraných uzlů a na jakýchkoli sousedních uzlech se zobrazí nejméně jeden ovládací úchyt. Počet úchytů na jeden uzel se bude lišit v závislosti na počtu sousedních uzlů. Pokřivení mřížky: Přemístěte uzel mřížky přetažením. NEBO Změňte tvar segmentu přetažením. NEBO
127 Přetáhněte ovládací úchyty uzlu. Přidání nového uzlu: Poklepejte na segment čáry. NEBO Manipulace s obrázky 115 Klepněte na segment čáry a pak na tlačítko Přidat uzel na zobrazeném kontextovém panelu nástrojů. Nový uzel se zobrazí spolu s dalšími uzly v místě, kde se nové propojovací čáry protínají se stávajícími čarami. Přidání nového uzlu dále rozdělí mřížku. Odstranění jednoho nebo několika uzlů: 1. Vyberte uzel nebo uzly. 2. Stiskněte klávesu Delete. NEBO Na zobrazeném kontextovém panelu nástrojů klepněte na tlačítko Odstranit uzel (uzly). Při odstranění uzlu dojde také k odstranění čar a uzlů, které jsou k němu připojeny. Pokud odstraníte rohový nebo hranový uzel, celková plocha mřížky se zmenší. Chcete-li odstranit určitou čáru mřížky a její uzly, klepnutím umístěte na čáru značku a potom stiskněte tlačítko Odstranit. Schopnost ohybu segmentů čar závisí na typu uzlů na obou koncích. Uzel můžete změnit z jednoho typu na jiný jednoduše jeho výběrem a následně pomocí tlačítek kontextového panelu nástrojů: Pokřivené uzly mohou být ostré, hladké nebo symetrické (viz následující obrázky). Změna typu uzlu vám umožní určit velikost zakřivení segmentů po obou stranách uzlu. Chcete-li určit aktuální
128 116 Manipulace s obrázky typ uzlu, označte uzel a podívejte se, které tlačítko Uzel mřížky na panelu nástrojů je také vybráno. Změna uzlu na jiný typ: Vyberte uzel a klepněte na jedno z tlačítek jiných uzlů. Vyzkoušejte uvedený postup. Záhy začnete oceňovat jemnou kontrolu, kterou tato nastavení umožňují. Rozdíly mezi oběma typy uzlů jednoduše znázorníte pomocí světle modrého tvaru Rychlá mřížka. Ostrý roh znamená, že sklon a hloubka křivky na obou stranách uzlu jsou na sobě zcela nezávislé. Obrysy lze upravovat samostatně a průsečík je jasně patrný. Hladký roh znamená, že sklon křivky je stejný na obou stranách uzlu, ale může se lišit hloubka obrysů na obou stranách. Symetrický roh uzlů spojuje úseky křivek se stejným sklonem a hloubkou na obou stranách uzlu.
129 Manipulace s obrázky 117 Obnovení mřížky na celý rámeček a zpět do pravoúhlé podoby: Klepněte na tlačítko Obnovit mřížku na kontextovém panelu nástrojů Mřížka. Zajištění lepšího náhledu obrázku skrytím mřížky: Na kontextovém panelu nástrojů Mřížka klepněte na tlačítko Skrýt/zobrazit mřížku. Opětovným klepnutím na tlačítko mřížku zobrazíte pro úpravy. Volba Pokřivení mřížky usnadňuje přesunutí, změnu měřítka, zkosení nebo otočení oblasti mřížky kolem pevného bodu. (Oblastí se rozumí část obrázku mezi několika uzly.) Volba funguje podobně jako standardní nástroj Zakřivení (viz výše), nicméně místo jednoho uzlu pracuje s několika uzly. Systematické pokřivení mřížky: 1. Klepněte na se stisknutou klávesou Shift a přetažením obdélníkového výběru vyberte několik uzlů. 2. Na kontextovém panelu nástrojů Pokřivení mřížky klepněte na tlačítko Deformovat mřížku. Kolem určených uzlů se zobrazí červený obdélník výběru (může být nutné zvětšit zobrazení), v jehož středu se nachází pevný bod a v rozích, na okrajích a ve středu úchyty. Chcete-li deformovat oblast, přetáhněte libovolný roh nebo středový úchyt. Pokud chcete oblast mřížky otočit, přetáhněte pouze mimo libovolný rohový úchyt. Jestliže chcete posunout pevný bod, přesuňte ukazatel myši nad symbol pevného bodu (tvar
130 118 Manipulace s obrázky ukazatele se změní) a pak ukazatelem přetáhněte. Následně budete mít možnost provést otočení do oblouku. Chcete-li přesunout celou oblast, přetáhněte z libovolného místa v rámci oblasti. Podrobné informace k řadě voleb ovládaných klávesnicí (například efekty zkosení, zmáčknutí, roztažení a perspektivy) se zobrazují v řádku nápovědy. Z tohoto hlediska pracuje nástroj téměř stejně jako standardní nástroj Zakřivení (viz str. 109). 3. Opětovným klepnutím na tlačítko se vraťte do standardní deformace mřížky. Použití Studia výřezu obrázku Studio výřezu obrázku představuje výkonný integrovaný nástroj pro vyříznutí části obrázku v aktivní vrstvě pozadí nebo standardní vrstvě. Tímto způsobem můžete oddělit předmět zájmu od pozadí a to buď se zachováním předmětu zájmu (obvykle lidé, předměty atd.), nebo odebráním jednoduchého jednolitého pozadí (například obloha nebo pozadí studia). V obou případech dodá výsledný výřez vašemu obrázku přitažlivý vzhled a umožní vám zobrazit jednotlivé výřezy vrstvu po vrstvě, čímž lze snadno simulovat různé kombinace předmětů a pozadí a vytvářet umělecké koláže. Poslední uvedený způsob odebrání pozadí je ilustrován v následujícím příkladu, který pracuje s několika obrázky.
131 Manipulace s obrázky 119 Původní bílé pozadí je odstraněno, zůstane pouze přechodová průhledná oblast šachovnice, na které lze použít jiný obrázek jako atraktivnější pozadí. Červený odstín na pozadí druhého obrázku slouží k označení oblastí, které je třeba odstranit. Studio výřezu obrázku funguje na standardních vrstvách a na vrstvě pozadí, ne však na textových vrstvách ani na vrstvách tvaru. Spuštění Studia výřezu obrázku: 1. Vyberte obrázek, který chcete vyříznout. 2. Vyberte volbu Nástroj Cutout Studio na panelu nástrojů programu Photo Studio. NEBO Vyberte příkaz Nástroj Cutout Studio... z nabídky Úpravy. Spustí se Studio výřezu obrázku. Změna nastavení výstupu Úpravou nastavení výstupu Šířka a Rozostření můžete nastavit úroveň průhlednosti a prolínání pixelů na hraně oříznutí. Nastavení vlastností hrany oříznutí vám umožňuje realističtěji prolínat výřezy s novými pozadími. Změna nastavení výstupu: 1. Tažením jezdce Šířka určete, v jaké šířce (v pixelech) se na vnitřním okraji výřezu uplatní prolínání kanálu alfa. Tím vytvoříte přechodovou oblast, v níž je uplatněno prolnutí.
132 120 Manipulace s obrázky 2. Změnou nastavení jezdce Rozostření upravte míru vyhlazení v oblasti vytvořené pomocí výše uvedeného nastavení Šířka. Klepnutím na tlačítko Náhled můžete po každé úpravě nastavení zkontrolovat výsledné změny. Výběr oblasti pro zachování nebo odstranění Oblasti v aktivní vrstvě, které chcete zachovat nebo odstranit, můžete namalovat pomocí dvojice štětců. Nástroje se nazývají Štětec pro přidání a Štětec pro odebrání a lze je používat nezávisle nebo (což je obvyklejší) společně. Za použití libovolného z nástrojů vykreslí štětec oblast obsaženou v obrysu, kterou chcete zachovat nebo smazat (podle typu štětce). Na určený počet pixelů přilehlých k oblasti ořezu bude použito prolnutí. Operace výběru je zdokonalena o několik režimů zobrazení, které jsou k dispozici pro znázornění výběru. Tlačítka Zobrazit originál, Zobrazit tónovaně a Zobrazit průhledně zobrazí obrázek v režimu pouze vybrané oblasti, různých barevných odstínů napomáhajících při složitých operacích výběru, šachovnicové oblasti průhlednosti označující odstranění. V režimu Zobrazit průhledně lze nastavit jinou Barvu pozadí (na dolním okraji okna studia), která vám pomůže odlišit oblasti pro zachování a odstranění.
133 Manipulace s obrázky 121 Výběr oblastí určených k zachování nebo odstranění: 1. V okně Studio výřezu obrázku klepněte na tlačítko Nástroj Štětec pro přidání nebo Nástroj Štětec pro odebrání v levé části pracovní plochy studia. 2. (volitelné) Vyberte velikost štětce vhodnou pro oblast, se kterou pracujete. 3. (volitelné) Nastavte hodnotu Tolerance růstu, která zajistí automatické rozbalení vybrané oblasti pod kurzorem (výběrem barev podobných barvám v aktuálním výběru). Čím větší je hodnota, o to více se zvětší vybraná oblast. 4. Kruhovým ukazatelem klepněte a přetáhněte jej přes oblast, kterou chcete zachovat nebo odstranit (podle výběru nástroje štětce pro přidání nebo odebrání). Výběr oblasti pomocí klepnutí a tažení myší můžete libovolně opakovat, dokud oblast nebude mít požadovaný tvar. Tlačítkem výběr. Zpět vrátíte zpět naposledy provedený Při jemném dolaďování výběru můžete mezi štětci pro přidání a odebrání dočasně přepínat přidržením klávesy Alt. 5. Klepnutím na tlačítko OK vytvořte výřez. Jemné doladění plochy výřezu Před dokončením výřezu můžete ve studiu jemně doladit plochu výřezu pomocí retušovacích nástrojů Smazat a Obnovit.
134 122 Manipulace s obrázky Tyto retušovací nástroje jsou založeny na štětcích a jsou určeny pouze k jemnému doladění výřezu těsně před dokončením. Pro hlavní práci používejte nástroje Štětec pro přidání a Štětec pro odebrání! Obnovení nebo odebrání částí výřezu: 1. Po definování hlavních ploch výřezu klepněte na tlačítko Náhled (záložka Nastavení výstupu). Pomocí tohoto tlačítka můžete vytvořený výřez průběžně kontrolovat. 2. Klepněte na tlačítko Nástroj Obnovení nebo Nástroj Vymazat na levé straně pracovní plochy studia. 3. Domalujte plochy, které chcete zachovat nebo vymazat, jako při běžném malování štětcem. Pokud jste mezi dvěma náhledy vyretušovali část obrázku, zobrazí se dotaz, zda si přejete změny uložit nebo vypustit. Použití kanálů Ke každé barevné fotografii v aplikaci PhotoPlus jsou přiřazeny kanály. Pro barevný režim RGB jednotlivé kanály červené (R-red), zelené (G-green) a modré (B-blue) vytvoří kompozitní kanál RGB. Kanály mohou být také samostatné jako jejich jednotlivé barvy (červená, zelená a modrá). Každý kanál ukládá informace o konkrétní barvě, které při kombinování s ostatními kanály vytvoří kompletní barevný obrázek. Aplikace PhotoPlus umožňuje na jednom místě zobrazit, skrýt nebo vybrat kompozitní nebo konkrétní kanály libovolné fotografie. Jedná se o záložku Kanály. Na této záložce je uveden
135 Manipulace s obrázky 123 seznam kompozitního kanálu RGB a jednotlivých kanálů červené, zelené a modré. Je-li tato záložka skrytá, zobrazte ji pomocí volby Okno>Záložky Studia. Standardně jsou všechny kanály vybrány a zobrazeny. Proč vlastně potřebujeme vybírat kanály? Důvodem je to, že můžete upravovat samostatně jednotlivé kanály. Příklady operací: Použití efektu filtru Úprava obrázku Kreslení do kanálu Vložení výběrů Použití barevné výplně Použití masky Zobrazení nebo skrytí kanálů: 1. Vyberte záložku Kanály. 2. Klepnutím na tlačítko s okem u kanálu (nemusí být vybrán) kanál skryjete. Po opětovném klepnutí na tlačítko kanál zobrazíte. Výběr konkrétních kanálů pro úpravy: 1. Vyberte záložku Kanály. Všechny kanály jsou standardně zapnuty a zobrazeny. 2. Klepněte na kanál, který chcete vybrat. Ostatní kanály budou deaktivovány a dojde k jejich automatickému
136 124 Manipulace s obrázky skrytí. Klepnutím se stisknutou klávesou Shift můžete v případě potřeby zahrnout další kanály. 3. Na vybrané kanály použijte úpravy, speciální efekty, operace kreslení nebo další akce. Úprava kanálu alfa Na záložce Kanály můžete vytvořit 8bitové kanály alfa používané pro maskování a ukládání výběrů. Obvykle se jednotlivé kanály alfa používají jako maska kanálu, což znamená, že na vytvořeném kanálu alfa můžete kreslit ve stupních šedé nebo vyplňovat výběry. Při kreslení můžete změnit úroveň Stupně šedi na záložce Barva a určit úroveň průhlednosti a krytí. Další informace naleznete v tématu Použití masek na str. 34. Vytvoření kanálu alfa: 1. Na záložce Kanály klepněte na tlačítko Nový kanál. Dojde k výběru a zobrazení pouze kanálu alfa. 2. Nakreslete nebo vytvořte výběr na vybraném kanálu alfa, který vytvoří masku a vyloučí určité oblasti obrázku. Oblasti kreslení lze vykreslit bílou (odebrání oblastí) nebo černou (zachování oblastí). Aplikace PhotoPlus umožňuje také ukládat výběry jako samostatné kanály alfa. Výběr se provádí pomocí nástroje Kouzelná hůlka, nástroje Výběr štětcem a různých nástrojů pro výběr tvaru. V libovolném bodě můžete znovu vyvolat uložený výběr, a zvýšit tak produktivitu. Další informace naleznete v tématu Ukládání výběrů na str. 93. Interpretace histogramů Na záložce Histogram se zobrazuje rozdělení barev a tónů rozložených na ploše aktuálního výběru, vybrané vrstvy nebo celé fotografie (výchozí stav). Díky tomu máte možnost prohlédnout si
137 Manipulace s obrázky 125 a interpretovat úplný snímek rozsahu barev a především rozdělení pixelů s těmito barvami. Histogram sám o sobě neumožňuje provádět žádné úpravy, je však užitečný pro vyhodnocování potřebných typů úprav. Rozhodování o těchto úpravách zůstává na uživateli a jeho vlastním úsudku. Počet pixelů 0< tónový rozsah >255 Pro jednoduchost použijeme jako příklad složený kanál RGB (ačkoli ve výchozím stavu máte k dispozici všechny barvy). Představujte si, že je histogram rozdělen na tři části (A) stíny, (B) střední tóny a (C) ěsvtla. Vodorovná osa x u všech kanálů reprezentuje rozsah tónů a každý tón má určitou úroveň. Svislá osa y reprezentuje relativní počty pixelů v každé úrovni na ose x, jak je popsáno výše. Čím vyšší je graf na určité úrovni, tím více pixelů se na této konkrétní úrovni nachází. Pamatujte na to, že histogram může zobrazovat červený, zelený, modrý či jasový kanál nebo kanál RGB. Pohybem nitkového kříže po histogramu lze zobrazovat počty pixelů na úrovni barvy, kde se kurzor právě nachází. Záložka nahoře například ukazuje kurzor na úrovni barvy 131, jíž odpovídá počet 4459 pixelů.
138 126 Manipulace s obrázky Histogram můžete podle potřeby zobrazit pro samostatný červený, zelený nebo modrý kanál, pro všechny barvy nebo pro kanál RGB složený ze všech tří barev. Zobrazit lze i úrovně jasu (světlosti). Zobrazení určitého kanálu: Klepněte na tlačítko nabídky záložky v pravém horním rohu záložky. Otevře se nabídka. Chcete-li přejít k jinému kanálu, např. RGB, vyberte jej ze seznamu. Také můžete zobrazit statistiku zaškrtnutím políčka Zobrazit statistiku.
139 6 Malování a kreslení
140 128 Malování a kreslení
141 Malování a kreslení 129 Barevné koncepty Režimy barev Aplikace PhotoPlus funguje v několika režimech barev a umožňuje pracovat ve standardních nebo vyšších úrovních barev nebo tónů. Jedná se o 8bitový kanál RGB (nebo 8bitový kanál stupňů šedé) a podrobnější 16bitový kanál RGB (nebo 16bitový kanál stupňů šedé). Úpravy v 8bitovém režimu na kanál používají 256 úrovní na barevný kanál oproti 16bitovému režimu na kanál, který používá úrovní. Pravidlem je, že 16bitové kvalita odpovídá obrazové přesnosti tak, jak ji vidíte. Pokud pracujete se 16bitovými obrázky, budete chtít pravděpodobně využívat výhody optimálních barev nebo informací o tónech v celém projektu. 16bitový barevný režim na kanál bude vyvolán automaticky v následujících případech: Import nezpracovaného obrázku z nástroje Raw Studio Otevření 16bitové fotografie Microsoft HD
142 130 Malování a kreslení V aplikaci PhotoPlus můžete také ručně vybírat režimy: Při vytvoření nového obrázku Kdykoli Při výstupu výsledků skládání HDR Funkce... Nový obrázek (Průvodce spuštěním) nebo Soubor>Nový z průvodce spuštěním... nebo Soubor>Nový Obrázek>Režim barev Soubor>Skládání HDR... Volba... Režim barev: RGB nebo stupně šedi Bitová hloubka: 8 nebo 16 bitů na kanál RGB 8 bitů/kanál RGB 16 bitů/kanál Stupně šedé 8 bitů/kanál Stupně šedé 16 bitů/kanál Výstup 16 bitů na kanál Podobně jako ve většině 16bitových programů pro úpravy fotografií je v režimu 16 bitů na kanál volba efektů filtru omezená. Převod 8bitových obrázků na 16bitové nemá žádné reálné výhody, protože nezískáte žádná další obrazová data. Aktuálně používaný režim zjistíte v pruhu titulku, kde je uveden za názvem souboru, například 20%, 3088 x 2056, RGB 16 bitů/kanál.
143 Malování a kreslení 131 Výběr barev Barvy popředí a pozadí Program PhotoPlus vám v každém okamžiku umožňuje pracovat pouze se dvěma barvami barvou popředí a barvou pozadí. Tyto barvy jsou vždy viditelné ve dvojici vzorníků na záložce Barva zobrazené na protější straně. Barva popředí je nastavena na zelenou a barva pozadí na černou. Na záložce Barva lze před výběrem barvy nastavit pracovní barevný model: RGB (červená, zelená, modrá); CMYK (azurová, purpurová, žlutá, černá); jezdce HSB (odstín, sytost, jas); jezdce HSL (odstín, sytost, světlost); Barevné spektrum HSL; Barevné pole HSL; Stupně šedi. Nastavení režimu: Z rozevíracího seznamu vyberte požadovanou možnost. Definování barev Následuje několik informací o tom, jak se barvy používají. Zapamatujte si: Při kreslení výběru, tvaru nebo použití nástrojů typu štětec byste mohli použít barvu popředí.
144 132 Malování a kreslení Černý text v návrhu lze však vytvořit po záměně barev popředí a pozadí pomocí tlačítka na záložce. Nastavení barvy popředí a pozadí na dvě často používané barvy může výrazně zlepšit vaši produktivitu při malování a kreslení. Definování barvy popředí a pozadí: 1. Vyberte nástroj Přímý výběr barvy na panelu nástrojů Nástroje. 2. Klepnete-li tímto nástrojem levým tlačítkem myši na libovolné místo obrázku, nastavíte barvu tohoto místa jako novou barvu popředí. Klepnutím pravým tlačítkem myši definujete novou barvu pozadí. 3. (Volitelné) Na kontextovém panelu nástrojů nastavte v poli Velikost ukázky (plocha vzorku barvy) jednoduchý Bodový vzorek, Průměr 3 x 3 nebo Průměr 5 x 5. Druhá a třetí možnost vám umožňují získat průměrný vzorek barvy z čtvercové oblasti pixelů, což je postup ideální pro vzorkování polotónových obrázků, kdy není bodové vzorkování vhodné.
145 Malování a kreslení 133 Chcete-li dočasně přepnout z nástroje malování, čáry, tvaru, výplně nebo textu na nástroj Přímý výběr barvy, podržte klávesu Alt a klepnutím definujte barvu popředí. NEBO 1. Na záložce Barva klepněte na barevné spektrum a pohybujte po něm myší (kurzorem kapátka). Při posouvání kurzoru kapátka po spektru je aktivní barevný vzorník na záložce aktualizován podle barvy na pozici kurzoru. NEBO 2. Klepnutím levým tlačítkem na spektrum nastavíte novou barvu popředí, klepnutím pravým tlačítkem novou barvu pozadí. Na záložce Barva můžete definovat konkrétní barvu pomocí jezdců nebo zadáváním číselných hodnot do polí. Vybraný vzorník je okamžitě aktualizován. Ukládání barev Chcete-li uložit barvy, s nimiž budete často pracovat, můžete k tomu použít záložku Vzorníky, kde se uložené barvy zobrazují jako miniatury (vyhnete se tak neustálému definování barev na záložce Barvy). Na záložce Vzorníky se nacházejí galerie miniatur barev, rozdělené do kategorií. Je-li tato záložka skrytá, zobrazte ji pomocí volby Okno>Záložky Studia. Aktuálně vybranou barvu popředí (na záložce Barva) můžete uložit do aktuálně vybrané kategorie; také můžete sami vytvářet kategorie a přidávat do nich své vlastní miniatury. Na záložce Vzorníky
146 134 Malování a kreslení můžete rovněž vybírat předdefinované barvy ze škály tématických kategorií (např. Země, Ovoce, Pastely nebo bezpečné webové barvy). Přidání barvy na záložku Vzorníky: 1. Možnosti: Vyberte barvu z barevného spektra na záložce Barva. NEBO Vyberte nástroj Přímý výběr barvy, přesuňte kurzor na požadovanou barvu a klepněte. Povšimněte si, že se změní vzorník barvy popředí na záložce Barva. 2. Na záložce Vzorníky vyberte správnou kategorii pro uložení barvy. 3. Klepnutím na tlačítko Nové políčko přidáte barvu popředí do aktuální galerie. Použití barvy ze záložky Vzorníky: Vyberte miniaturu v galerii a poté můžete malovat, kreslit, použít výplň atd. Pamatujte na to, že klepnutím na miniaturu změníte barvu popředí na záložce Barva.
147 Malování a kreslení 135 Malování Nástroj Štětec a nástroj Tužka na panelu nástrojů Nástroje jsou základní nástroje pro malování a kreslení čar od ruky na aktivní vrstvu. Tyto nástroje fungují ve standardních vrstvách a ve vrstvě pozadí, ne však v textových vrstvách nebo ve vrstvách tvaru. Tyto nástroje fungují na principu změny obrazových bodů na vrstvě. Záložka Hrot štětce obsahuje kompletní kolekci předvoleb nástroje Štětec seskupených do různých kategorií. Jednotlivé kategorie lze volit pomocí rozevírací nabídky a tyto kategorie zobrazují galerii. Každý vzorek jasně znázorňuje hrot a tah štětce. Číslo označuje průměr štětce. Hrot štětce určuje tloušťku a mnoho dalších vlastností malované čáry. Na této záložce můžete také vytvořit vlastní štětec. Použití nástroje Štětec nebo Tužka: 1. Na panelu nástrojů Nástroje v nabídce Nástroje štětce vyberte nástroj Štětec nebo nástroj Tužka. 2. Vyberte předvolbu hrotu štětce na záložce Hrot štětce. Pokud jste vybrali Základní štětec, před jeho použitím nastavte barvu štětce (tzn. barvu popředí) na záložce Barvy.
148 136 Malování a kreslení 3. (Volitelné) V případě potřeby je možné změnit atributy hrotu štětce na kontextovém panelu nástrojů. Tyto změny neovlivní předvolby štětce na záložce Hrot štětce. 4. Tažením kurzoru po aktivní vrstvě a současným podržením levého tlačítka myši lze malovat pomocí barvy popředí. Možnosti štětce Dialogové okno Možnosti štětce, které je přístupné pomocí volby Štětec na kontextovém panelu nástrojů, umožňuje přizpůsobení štětce nebo definování vlastností nového štětce. Při změně nastavení můžete pozorovat, jak se vámi prováděné změny projeví v okně náhledu. Malování pomocí tabletů Tahy štětcem na stránce lze provádět pomocí myši nebo pomocí tabletu s perem, je-li k dispozici. Druhá z uvedených metod je ideální v případě, že ve svém projektu využíváte tahy štětcem citlivým na tlak. Aplikace PhotoPlus podporuje citlivost na tlak a umožňuje kalibraci tabletu a přiřazení tlačítek přímo v aplikaci (prostřednictvím nástroje Pressure Studio). Razítkování a sprejování obrázků Nástroj Štětec pro automatické obrázky funguje jako přizpůsobitelný štětec, při jehož použití je v pravidelných intervalech nanášena řada předdefinovaných nebo vlastních obrázků. Ve spojení se záložkou Hrot štětce můžete vybírat z řady obrazových štětců různých kategorií a můžete také importovat obrázkové ikony programu Paint Shop Pro. Nástroj můžete použít k razítkování
149 Malování a kreslení 137 jednotlivých snímků v určitých místech nebo k nanesení souvislé řady opakovaných obrázku jako na písmenku S vlevo. Nástroj Štětec pro automatické obrázky funguje ve standardních vrstvách a na vrstvě pozadí, ne však v textových vrstvách nebo ve vrstvách tvaru. Postup kreslení pomocí nástroje Štětec pro automatické obrázky: 1. Vyberte na panelu nástrojů Nástroje v rozevírací nabídce Nástroje štětce nástroj automatické obrázky. Štětec pro 2. Na záložce Hrot štětce vyberte v některé z kategorií požadovaný hrot. Obrazové prvky lze nastavit klepnutím pravým tlačítkem myši na štětec z jakékoli kategorie na záložce Hrot štětce a výběrem položky Možnosti štětce Na kontextovém panelu nástrojů nastavte krytí a velikost vytvořených obrazových prvků pomocí voleb Krytí a Průměr. Uživatelé tabletů s perem by měli zkontrolovat Velikost anebo Krytí, aby vlastnosti štětce odpovídaly tlakovému zařízení. 4. Chcete-li jednotlivé snímky nanášet jako razítko v určitých bodech, klepejte na různá místa na plátně. Chcete-li nanášet souvislou řadu obrázků, kreslete po stránce cestu souvislým tahem. Postup importu obrázkové ikony z programu Paint Shop Pro: 1. Vyberte na záložce Hrot štětce kategorii, kterou jste sami vytvořili, klepněte pravým tlačítkem myši a vyberte položku Importovat...
150 138 Malování a kreslení 2. V dialogovém okně vyhledejte a vyberte soubor obrázkové ikony (.tub), který chcete importovat. Pokud klepnete pravým tlačítkem myši na jakýkoli vzorek galerie, můžete spravovat kategorie a získáte přístup k možnostem štětce. S použitím trochy plánování není obtížné použít vlastní vzorové obrázky a vytvářet z nich vlastní hroty štětce pro nástroj Štětec pro automatizované obrázky. Mazání Guma na opačném konci tužky může být někdy pro kreslíře stejně důležitá jako její špička. Nabídka Nástroje vymazání na panelu nástrojů Nástroje nabízí prostředky pro vylepšení obrázku malováním průhlednou barvou : Nástroj Standardní guma pro nahrazování barev v obrázku buďto barvou pozadí (ve vrstvě Pozadí), nebo průhledností (v dalších standardních vrstvách). Nástroj Odstranění pozadí pro mazání pixelů blízkých navzorkované referenční barvě pod zaměřovacím křížem kurzoru vynikající pro odmazávání nežádoucích barev pozadí.
151 Malování a kreslení 139 Nástroj Odstranění vzorku barev pro vyplnění oblasti průhlednou barvou, přičemž jsou vymazány pixely podobné barvě, která se nachází pod kurzorem při prvním klepnutí. Obecně platí, že pro každý nástroj lze nastavit vlastnosti nástroje zahrnující charakteristiky štětce, krytí, toleranci a tok a vybrat hrot štětce. Nástroje pro mazání fungují na standardních vrstvách a na vrstvě pozadí, ne však v textových vrstvách ani ve vrstvách tvaru. Mazání pomocí nástroje Standardní guma: 1. Vyberte volbu Standardní guma z nabídky Nástroje pro vymazání na panelu nástrojů Nástroje. 2. (Volitelné) Změňte atributy, zejména velikost a krytí štětce, na kontextovém panelu nástrojů. Chcete-li vybrat mazání s efektem rozprašovače nebo štětec s ostrými okraji, vyberte volbu Rozprašovač nebo Tvrdý okraj. Uživatelé tabletů mohou zapnout citlivost na tlak prostřednictvím možností štětce (klepněte na miniaturu Štětec); v rozbalovacím seznamu Ovládací prvek musí být pro vybrané atributy nastavena volba Tlak. 3. Táhněte nástrojem v aktivní vrstvě. Ve vrstvě pozadí se místo vymazaných pixelů objeví aktuální barva pozadí. V ostatních vrstvách se tyto pixely stanou průhlednými.
Vektorizace obrázků. Co se naučíte. Vítá vás aplikace CorelDRAW, komplexní profesionální program pro grafický návrh a práci s vektorovou grafikou.
 Vektorizace obrázků Vítá vás aplikace CorelDRAW, komplexní profesionální program pro grafický návrh a práci s vektorovou grafikou. V tomto kurzu převedeme rastrový obrázek na vektorový pomocí trasování.
Vektorizace obrázků Vítá vás aplikace CorelDRAW, komplexní profesionální program pro grafický návrh a práci s vektorovou grafikou. V tomto kurzu převedeme rastrový obrázek na vektorový pomocí trasování.
Migrace na aplikaci Outlook 2010
 V tomto průvodci Microsoft Aplikace Microsoft Outlook 2010 vypadá velmi odlišně od aplikace Outlook 2003, a proto jsme vytvořili tohoto průvodce, který vám pomůže se s ní rychle seznámit. Dozvíte se o
V tomto průvodci Microsoft Aplikace Microsoft Outlook 2010 vypadá velmi odlišně od aplikace Outlook 2003, a proto jsme vytvořili tohoto průvodce, který vám pomůže se s ní rychle seznámit. Dozvíte se o
Vítá vás Corel PHOTO-PAINT, výkonná aplikace pro úpravu rastrových obrázků, která umožňuje retušovat fotografie a vytvářet originální grafiku.
 Maskování obrázků Vítá vás Corel PHOTO-PAINT, výkonná aplikace pro úpravu rastrových obrázků, která umožňuje retušovat fotografie a vytvářet originální grafiku. Co se naučíte V tomto kurzu se naučíte vytvořit
Maskování obrázků Vítá vás Corel PHOTO-PAINT, výkonná aplikace pro úpravu rastrových obrázků, která umožňuje retušovat fotografie a vytvářet originální grafiku. Co se naučíte V tomto kurzu se naučíte vytvořit
STRUč Ná Př íruč KA pro Windows Vista
 STRUč Ná Př íruč KA pro Windows Vista OBSAH Kapitola 1: SYSTéMOVé POžADAVKY...1 Kapitola 2: INSTALACE SOFTWARU TISKáRNY V SYSTéMU WINDOWS...2 Instalace softwaru pro lokální tisk... 2 Instalace softwaru
STRUč Ná Př íruč KA pro Windows Vista OBSAH Kapitola 1: SYSTéMOVé POžADAVKY...1 Kapitola 2: INSTALACE SOFTWARU TISKáRNY V SYSTéMU WINDOWS...2 Instalace softwaru pro lokální tisk... 2 Instalace softwaru
Vítá vás Corel PHOTO-PAINT, výkonná aplikace pro úpravu rastrových obrázků, která umožňuje retušovat fotografie a vytvářet originální grafiku.
 Retušování obrázků Vítá vás Corel PHOTO-PAINT, výkonná aplikace pro úpravu rastrových obrázků, která umožňuje retušovat fotografie a vytvářet originální grafiku. V tomto kurzu se naučíte retušovat naskenované
Retušování obrázků Vítá vás Corel PHOTO-PAINT, výkonná aplikace pro úpravu rastrových obrázků, která umožňuje retušovat fotografie a vytvářet originální grafiku. V tomto kurzu se naučíte retušovat naskenované
z aplikace Access 2003
 V tomto průvodci Microsoft Aplikace Microsoft Access 2010 vypadá velmi odlišně od aplikace Access 2003, a proto jsme vytvořili tohoto průvodce, který vám pomůže se s ní rychle seznámit. Dozvíte se o klíčových
V tomto průvodci Microsoft Aplikace Microsoft Access 2010 vypadá velmi odlišně od aplikace Access 2003, a proto jsme vytvořili tohoto průvodce, který vám pomůže se s ní rychle seznámit. Dozvíte se o klíčových
Bitmapová grafika: Vrstvy - interakce (režimy prolnutí)
 VY_32_INOVACE_PG3108 ; Mgr. Pavel Hauer ; 5/2012; 1.ročník; bitmapová grafika, Počítačová grafika; názorná pomůcka pro výuku, opakování, doplnění látky Bitmapová grafika: Vrstvy - interakce (režimy prolnutí)
VY_32_INOVACE_PG3108 ; Mgr. Pavel Hauer ; 5/2012; 1.ročník; bitmapová grafika, Počítačová grafika; názorná pomůcka pro výuku, opakování, doplnění látky Bitmapová grafika: Vrstvy - interakce (režimy prolnutí)
Používání u a Internetu
 Používání e-mailu a Internetu Je pro vás systém Windows 7 nový? I když má tento systém mnoho společného s verzí systému Windows, kterou jste používali dříve, můžete potřebovat pomoc, než se v něm zorientujete.
Používání e-mailu a Internetu Je pro vás systém Windows 7 nový? I když má tento systém mnoho společného s verzí systému Windows, kterou jste používali dříve, můžete potřebovat pomoc, než se v něm zorientujete.
Zahájit skenování ze skla tiskárny nebo z automatického podavače dokumentů (ADF). Přistupovat k souborům se skeny uloženým v poštovní schránce.
 Fiery Remote Scan Program Fiery Remote Scan umožňuje spravovat skenování na serveru Fiery server a na tiskárně ze vzdáleného počítače. Prostřednictvím programu Fiery Remote Scan můžete provádět tyto akce:
Fiery Remote Scan Program Fiery Remote Scan umožňuje spravovat skenování na serveru Fiery server a na tiskárně ze vzdáleného počítače. Prostřednictvím programu Fiery Remote Scan můžete provádět tyto akce:
První kroky s aplikací ActivInspire
 První kroky s aplikací ActivInspire Výukový program 1 Otevření předváděcího sešitu 1. Klikněte na tlačítko Hlavní nabídka. 2. Klikněte na položku Soubor. 3. Klikněte na položku Otevřít. 4. Vyhledejte umístění
První kroky s aplikací ActivInspire Výukový program 1 Otevření předváděcího sešitu 1. Klikněte na tlačítko Hlavní nabídka. 2. Klikněte na položku Soubor. 3. Klikněte na položku Otevřít. 4. Vyhledejte umístění
Používání Webových služeb pro skenování v síti (operační systém Windows Vista SP2 nebo novější, Windows 7 a Windows 8)
 Používání Webových služeb pro skenování v síti (operační systém Windows Vista SP2 nebo novější, Windows 7 a Windows 8) Protokol Webových služeb umožňuje uživatelům operačního systému Windows Vista (SP2
Používání Webových služeb pro skenování v síti (operační systém Windows Vista SP2 nebo novější, Windows 7 a Windows 8) Protokol Webových služeb umožňuje uživatelům operačního systému Windows Vista (SP2
Aplikace Microsoft Office Outlook 2003 se součástí Business Contact Manager
 Aplikace Microsoft Office Outlook 2003 se součástí Business Contact Manager Tipy a triky Obsah Tento dokument obsahuje tipy a triky, které vám pomohou maximalizovat produktivitu při používání aplikace
Aplikace Microsoft Office Outlook 2003 se součástí Business Contact Manager Tipy a triky Obsah Tento dokument obsahuje tipy a triky, které vám pomohou maximalizovat produktivitu při používání aplikace
Individuální nastavení počítače
 Individuální nastavení počítače Je pro vás systém Windows 7 nový? I když má tento systém mnoho společného s verzí systému Windows, kterou jste používali dříve, můžete potřebovat pomoc, než se v něm zorientujete.
Individuální nastavení počítače Je pro vás systém Windows 7 nový? I když má tento systém mnoho společného s verzí systému Windows, kterou jste používali dříve, můžete potřebovat pomoc, než se v něm zorientujete.
Jednoduché stříhání videa
 Pátek 23. listopadu Jednoduché stříhání videa Máte-li v projektu vložený alespoň jeden videozáznam, objeví se pod náhledem ovládací tlačítka pro spuštění (respektive zastavení) přehrávání a posun vpřed
Pátek 23. listopadu Jednoduché stříhání videa Máte-li v projektu vložený alespoň jeden videozáznam, objeví se pod náhledem ovládací tlačítka pro spuštění (respektive zastavení) přehrávání a posun vpřed
2014 Electronics For Imaging. Informace obsažené v této publikaci jsou zahrnuty v Právním upozornění pro tento produkt.
 2014 Electronics For Imaging. Informace obsažené v této publikaci jsou zahrnuty v Právním upozornění pro tento produkt. 23 června 2014 Obsah 3 Obsah...5 Přístup k programu...5 Poštovní schránky...5 Připojování
2014 Electronics For Imaging. Informace obsažené v této publikaci jsou zahrnuty v Právním upozornění pro tento produkt. 23 června 2014 Obsah 3 Obsah...5 Přístup k programu...5 Poštovní schránky...5 Připojování
Výkresy. Projekt SIPVZ D Modelování v SolidWorks. Autor: ing. Laďka Krejčí
 Výkresy Projekt SIPVZ 2006 3D Modelování v SolidWorks Autor: ing. Laďka Krejčí 2 Obsah úlohy Otevření šablony výkresu Vlastnosti, úprava a uložení formátu listu Nastavení detailů dokumentu Vytvoření výkresu
Výkresy Projekt SIPVZ 2006 3D Modelování v SolidWorks Autor: ing. Laďka Krejčí 2 Obsah úlohy Otevření šablony výkresu Vlastnosti, úprava a uložení formátu listu Nastavení detailů dokumentu Vytvoření výkresu
Grafický návrh. Co se naučíte. Vítá vás aplikace CorelDRAW, komplexní profesionální program pro grafický návrh a práci s vektorovou grafikou.
 Grafický návrh Vítá vás aplikace CorelDRAW, komplexní profesionální program pro grafický návrh a práci s vektorovou grafikou. V tomto kurzu vytvoříte plakát propagující smyšlenou kavárnu. Výsledný návrh
Grafický návrh Vítá vás aplikace CorelDRAW, komplexní profesionální program pro grafický návrh a práci s vektorovou grafikou. V tomto kurzu vytvoříte plakát propagující smyšlenou kavárnu. Výsledný návrh
je aplikace určená k editaci videozáznamu, funguje v operačních systémech Windows Vista a Windows7
 Live Movie Maker je aplikace určená k editaci videozáznamu, funguje v operačních systémech Windows Vista a Windows7 Importovat video Klepněte na prozatím jediné aktivní tlačítko Přidat videa a fotografie
Live Movie Maker je aplikace určená k editaci videozáznamu, funguje v operačních systémech Windows Vista a Windows7 Importovat video Klepněte na prozatím jediné aktivní tlačítko Přidat videa a fotografie
Motorola Phone Tools. Začínáme
 Motorola Phone Tools Začínáme Obsah Minimální požadavky... 2 Před instalací aplikace Motorola Phone Tools... 3 Instalace aplikace Motorola Phone Tools... 4 Instalace a konfigurace mobilního zařízení...
Motorola Phone Tools Začínáme Obsah Minimální požadavky... 2 Před instalací aplikace Motorola Phone Tools... 3 Instalace aplikace Motorola Phone Tools... 4 Instalace a konfigurace mobilního zařízení...
Výukový materiál v rámci projektu OPVK 1.5 Peníze středním školám
 Výukový materiál v rámci projektu OPVK 1.5 Peníze středním školám Číslo projektu: CZ.1.07/1.5.00/34.0883 Název projektu: Rozvoj vzdělanosti Číslo šablony: III/2 Datum vytvoření: 17. 12. 2012 Autor: MgA.
Výukový materiál v rámci projektu OPVK 1.5 Peníze středním školám Číslo projektu: CZ.1.07/1.5.00/34.0883 Název projektu: Rozvoj vzdělanosti Číslo šablony: III/2 Datum vytvoření: 17. 12. 2012 Autor: MgA.
FLUO+ 3.4. Uživatelská příručka
 FLUO+ 3.4 Uživatelská příručka FLUO+ 3.4 FLUO+ 3.4 Copyright 2014 PROMICRA, s.r.o. Všechna práva vyhrazena. Obsah Úvod... 5 Instalace modulu FLUO+ 3.4... 7 Použití modulu FLUO+ 3.4... 9 Minimální systémové
FLUO+ 3.4 Uživatelská příručka FLUO+ 3.4 FLUO+ 3.4 Copyright 2014 PROMICRA, s.r.o. Všechna práva vyhrazena. Obsah Úvod... 5 Instalace modulu FLUO+ 3.4... 7 Použití modulu FLUO+ 3.4... 9 Minimální systémové
COREL PHOTO-PAINT SEZNÁMENÍ S PROGRAMEM. Lenka Bednaříková
 COREL PHOTO-PAINT SEZNÁMENÍ S PROGRAMEM Lenka Bednaříková SEZNÁMENÍ S OKNEM APLIKACE Panel nabídek Panel nástrojů Panel vlastností Ukotvitelné panely Okno nástrojů Paleta barev Okno obrázku Stavový řádek
COREL PHOTO-PAINT SEZNÁMENÍ S PROGRAMEM Lenka Bednaříková SEZNÁMENÍ S OKNEM APLIKACE Panel nabídek Panel nástrojů Panel vlastností Ukotvitelné panely Okno nástrojů Paleta barev Okno obrázku Stavový řádek
Jak nás kontaktovat. Online. Mezinárodní
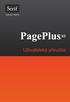 Jak nás kontaktovat Hlavní kancelář naší společnosti: WinSoft International 24 rue Louis Gagnière 38950 St Martin le Vinoux FRANCIE Hlavní linka: +33(0)4 38 02 22 00 Podpora zákazníků/ Technická podpora:
Jak nás kontaktovat Hlavní kancelář naší společnosti: WinSoft International 24 rue Louis Gagnière 38950 St Martin le Vinoux FRANCIE Hlavní linka: +33(0)4 38 02 22 00 Podpora zákazníků/ Technická podpora:
Uživatelská příručka. Čeština
 Uživatelská příručka 1 Práce se skenerem Tato příručka popisuje používání plochého skeneru dokumentů HP Scanjet 8270 a jeho příslušenství, řešení problémů při instalaci a kontaktování oddělení podpory
Uživatelská příručka 1 Práce se skenerem Tato příručka popisuje používání plochého skeneru dokumentů HP Scanjet 8270 a jeho příslušenství, řešení problémů při instalaci a kontaktování oddělení podpory
Odpadové hospodářství v ORP Ústí nad Labem
 mapová aplikace Odpadové hospodářství Návod na ovládání veřejné mapové aplikace: Odpadové hospodářství v ORP Ústí nad Labem Pro správné zobrazení mapové aplikace je potřeba mít nainstalovaný zásuvný modul
mapová aplikace Odpadové hospodářství Návod na ovládání veřejné mapové aplikace: Odpadové hospodářství v ORP Ústí nad Labem Pro správné zobrazení mapové aplikace je potřeba mít nainstalovaný zásuvný modul
Pro správné zobrazení mapové aplikace je potřeba mít nainstalovaný zásuvný modul Flash Adobe Player.
 Návod na ovládání veřejné mapové aplikace: Generel cyklodopravy Pro správné zobrazení mapové aplikace je potřeba mít nainstalovaný zásuvný modul Flash Adobe Player. Logo, název Panel nástrojů Odkazy Vrstvy
Návod na ovládání veřejné mapové aplikace: Generel cyklodopravy Pro správné zobrazení mapové aplikace je potřeba mít nainstalovaný zásuvný modul Flash Adobe Player. Logo, název Panel nástrojů Odkazy Vrstvy
Co je nového v aplikaci PaperPort 12?
 Vítejte! Aplikace PaperPort společnosti Nuance je softwarový balíček pro správu dokumentů pracovní plochy, který vám usnadní skenování, uspořádání, sdílení, správu a přístup k papírovým a digitálním dokumentům
Vítejte! Aplikace PaperPort společnosti Nuance je softwarový balíček pro správu dokumentů pracovní plochy, který vám usnadní skenování, uspořádání, sdílení, správu a přístup k papírovým a digitálním dokumentům
MALUJEME. ZÁKLADNÍ VZDĚLÁVÁNÍ, INFORMAČNÍ A KOMUNIKAČNÍ TECHNOLOGIE, 1. STUPEŇ ZŠ. Autor prezentace Mgr. Hana Nová
 MALUJEME ZÁKLADNÍ VZDĚLÁVÁNÍ, INFORMAČNÍ A KOMUNIKAČNÍ TECHNOLOGIE, 1. STUPEŇ ZŠ. Autor prezentace Mgr. Hana Nová K ČEMU SLOUŢÍ PROGRAM MALOVÁNÍ Program Malování slouží ke kreslení, barvení a úpravám obrázků.
MALUJEME ZÁKLADNÍ VZDĚLÁVÁNÍ, INFORMAČNÍ A KOMUNIKAČNÍ TECHNOLOGIE, 1. STUPEŇ ZŠ. Autor prezentace Mgr. Hana Nová K ČEMU SLOUŢÍ PROGRAM MALOVÁNÍ Program Malování slouží ke kreslení, barvení a úpravám obrázků.
Územní plán Ústí nad Labem
 mapová aplikace Územní plán Ústí nad Labem Návod na ovládání veřejné mapové aplikace: Územní plán Ústí nad Labem Logo, název Panel nástrojů Vrstvy Odkazy Výběr podkladové mapy Rychlá navigace Hledání Obsah
mapová aplikace Územní plán Ústí nad Labem Návod na ovládání veřejné mapové aplikace: Územní plán Ústí nad Labem Logo, název Panel nástrojů Vrstvy Odkazy Výběr podkladové mapy Rychlá navigace Hledání Obsah
Jak používat program P-touch Transfer Manager
 Jak používat program P-touch Transfer Manager Verze 0 CZE Úvod Důležité upozornění Obsah tohoto dokumentu a technické parametry příslušného výrobku podléhají změnám bez předchozího upozornění. Společnost
Jak používat program P-touch Transfer Manager Verze 0 CZE Úvod Důležité upozornění Obsah tohoto dokumentu a technické parametry příslušného výrobku podléhají změnám bez předchozího upozornění. Společnost
Zdokonalování gramotnosti v oblasti ICT. Kurz MS Excel kurz 6. Inovace a modernizace studijních oborů FSpS (IMPACT) CZ.1.07/2.2.00/28.
 Zdokonalování gramotnosti v oblasti ICT Kurz MS Excel kurz 6 1 Obsah Kontingenční tabulky... 3 Zdroj dat... 3 Příprava dat... 3 Vytvoření kontingenční tabulky... 3 Možnosti v poli Hodnoty... 7 Aktualizace
Zdokonalování gramotnosti v oblasti ICT Kurz MS Excel kurz 6 1 Obsah Kontingenční tabulky... 3 Zdroj dat... 3 Příprava dat... 3 Vytvoření kontingenční tabulky... 3 Možnosti v poli Hodnoty... 7 Aktualizace
Microsoft Office Outlook 2003 s aplikací Business Contact Manager
 Microsoft Office Outlook 2003 s aplikací Business Contact Manager Použití aplikace Business Contact Manager v sadě Microsoft Office Obsah Import sestavy aplikace Business Contact Manager do aplikace Excel...
Microsoft Office Outlook 2003 s aplikací Business Contact Manager Použití aplikace Business Contact Manager v sadě Microsoft Office Obsah Import sestavy aplikace Business Contact Manager do aplikace Excel...
Formuláře. Téma 3.2. Řešený příklad č Zadání: V databázi formulare_a_sestavy.accdb vytvořte formulář pro tabulku student.
 Téma 3.2 Formuláře Formuláře usnadňují zadávání, zobrazování, upravování nebo odstraňování dat z tabulky nebo z výsledku dotazu. Do formuláře lze vybrat jen určitá pole z tabulky, která obsahuje mnoho
Téma 3.2 Formuláře Formuláře usnadňují zadávání, zobrazování, upravování nebo odstraňování dat z tabulky nebo z výsledku dotazu. Do formuláře lze vybrat jen určitá pole z tabulky, která obsahuje mnoho
Aplikace Capture Pro. Referenční příručka. A-61640_cs
 Aplikace Capture Pro Referenční příručka A-61640_cs Začínáme s aplikací Kodak Capture Pro Tato příručka obsahuje jednoduché postupy pro rychlé zahájení práce, včetně instalace a spuštění aplikace Kodak
Aplikace Capture Pro Referenční příručka A-61640_cs Začínáme s aplikací Kodak Capture Pro Tato příručka obsahuje jednoduché postupy pro rychlé zahájení práce, včetně instalace a spuštění aplikace Kodak
Microsoft Visio 2013 vypadá jinak než ve starších verzích, proto jsme vytvořili tuto příručku, která vám pomůže se s ním rychle seznámit.
 Úvodní příručka Microsoft Visio 2013 vypadá jinak než ve starších verzích, proto jsme vytvořili tuto příručku, která vám pomůže se s ním rychle seznámit. Aktualizované šablony Šablony vám pomáhají při
Úvodní příručka Microsoft Visio 2013 vypadá jinak než ve starších verzích, proto jsme vytvořili tuto příručku, která vám pomůže se s ním rychle seznámit. Aktualizované šablony Šablony vám pomáhají při
Ovladač Fiery Driver pro systém Mac OS
 2016 Electronics For Imaging, Inc. Informace obsažené v této publikaci jsou zahrnuty v Právní oznámení pro tento produkt. 30. května 2016 Obsah Ovladač Fiery Driver pro systém Mac OS Obsah 3...5 Fiery
2016 Electronics For Imaging, Inc. Informace obsažené v této publikaci jsou zahrnuty v Právní oznámení pro tento produkt. 30. května 2016 Obsah Ovladač Fiery Driver pro systém Mac OS Obsah 3...5 Fiery
AR-5316E/5320E Online Manuál. Start Klepněte na tlačítko "Start".
 AR-56E/50E Online Manuál Start Klepněte na tlačítko "Start". Úvod Tento návod popisuje funkce digitálního multifunkčního systému AR-56E/50E v roli tiskárny. Informace o následujících tématech naleznete
AR-56E/50E Online Manuál Start Klepněte na tlačítko "Start". Úvod Tento návod popisuje funkce digitálního multifunkčního systému AR-56E/50E v roli tiskárny. Informace o následujících tématech naleznete
pro začátečníky pro pokročilé na místě (dle požadavků zákazníka)
 Semináře pro začátečníky pro pokročilé na místě (dle požadavků zákazníka) Hotline telefonická podpora +420 571 894 335 vzdálená správa informační email carat@technodat.cz Váš Tým Obsah Obsah... -2- Úvod...
Semináře pro začátečníky pro pokročilé na místě (dle požadavků zákazníka) Hotline telefonická podpora +420 571 894 335 vzdálená správa informační email carat@technodat.cz Váš Tým Obsah Obsah... -2- Úvod...
Důležité informace o produktu
 Začněte zde Copyright 2013 Hewlett-Packard Development Company, L.P. Windows je ochranná známka společnosti Microsoft Corporation registrovaná v USA. Informace uvedené v této příručce se mohou změnit bez
Začněte zde Copyright 2013 Hewlett-Packard Development Company, L.P. Windows je ochranná známka společnosti Microsoft Corporation registrovaná v USA. Informace uvedené v této příručce se mohou změnit bez
Práce se soubory a složkami
 Práce se soubory a složkami Co jsou soubory a složky? Soubor je něco jako vytištěný dokument, jaký můžete najít na svém psacím stole nebo v deskách. Mezi příklady souborů v počítači patří textové dokumenty,
Práce se soubory a složkami Co jsou soubory a složky? Soubor je něco jako vytištěný dokument, jaký můžete najít na svém psacím stole nebo v deskách. Mezi příklady souborů v počítači patří textové dokumenty,
Nástroje v InDesignu. Panel nástrojů 1. část. Nástroje otevřeme Okna Nástroje
 Nástroje v InDesignu Panel nástrojů 1. část Nástroje otevřeme Okna Nástroje Poklepem levé myši změníme panel nástrojů Nástroje v panelu nástrojů se používají k vybírání, úpravám a vytváření prvků stránek.
Nástroje v InDesignu Panel nástrojů 1. část Nástroje otevřeme Okna Nástroje Poklepem levé myši změníme panel nástrojů Nástroje v panelu nástrojů se používají k vybírání, úpravám a vytváření prvků stránek.
Zdokonalování gramotnosti v oblasti ICT. Kurz MS Excel kurz 4. Inovace a modernizace studijních oborů FSpS (IMPACT) CZ.1.07/2.2.00/28.
 Zdokonalování gramotnosti v oblasti ICT Kurz MS Excel kurz 4 1 Obsah Rozdělení textu do sloupců... 3 Rozdělení obsahu na základě oddělovače... 3 Rozdělení obsahu na základě hranice sloupců... 5 Odebrat
Zdokonalování gramotnosti v oblasti ICT Kurz MS Excel kurz 4 1 Obsah Rozdělení textu do sloupců... 3 Rozdělení obsahu na základě oddělovače... 3 Rozdělení obsahu na základě hranice sloupců... 5 Odebrat
Výukový materiál v rámci projektu OPVK 1.5 Peníze středním školám
 Výukový materiál v rámci projektu OPVK 1.5 Peníze středním školám Číslo projektu: CZ.1.07/1.5.00/34.0883 Název projektu: Rozvoj vzdělanosti Číslo šablony: III/2 Datum vytvoření: 27. 2. 2013 Autor: MgA.
Výukový materiál v rámci projektu OPVK 1.5 Peníze středním školám Číslo projektu: CZ.1.07/1.5.00/34.0883 Název projektu: Rozvoj vzdělanosti Číslo šablony: III/2 Datum vytvoření: 27. 2. 2013 Autor: MgA.
1. Paleta History (Historie)
 Obsah 1. Paleta History (Historie) 2. History Brush (Štětec historie) 1. Paleta History (Historie) Změny, které provedete v obrázku se objeví na paletě History (Historie) jako samostatné stavy (Obr 11.1).
Obsah 1. Paleta History (Historie) 2. History Brush (Štětec historie) 1. Paleta History (Historie) Změny, které provedete v obrázku se objeví na paletě History (Historie) jako samostatné stavy (Obr 11.1).
Software pro úpravu snímků LAB-10. Návod k obsluze
 Software pro úpravu snímků LAB-10 Návod k obsluze CZ Úvod Charakteristické vlastnosti programu LAB-10 Program LAB-10 je určen ke zpracování snímků skenovaných skenerem filmů ES-10 a je vybaven následujícími
Software pro úpravu snímků LAB-10 Návod k obsluze CZ Úvod Charakteristické vlastnosti programu LAB-10 Program LAB-10 je určen ke zpracování snímků skenovaných skenerem filmů ES-10 a je vybaven následujícími
Kapitola 1: Úvod. 1.1 Obsah balení. 1.2 Požadavky na systém. Česky
 Kapitola 1: Úvod 1.1 Obsah balení Po obdržení televizního adaptéru TVGo A03 zkontrolujte, zda balení USB TV Super Mini obsahuje následující položky. Adaptér TVGo A03 Disk CD s ovladači Dálkový ovladač
Kapitola 1: Úvod 1.1 Obsah balení Po obdržení televizního adaptéru TVGo A03 zkontrolujte, zda balení USB TV Super Mini obsahuje následující položky. Adaptér TVGo A03 Disk CD s ovladači Dálkový ovladač
Jak namalovat obraz v programu Malování
 Jak namalovat obraz v programu Malování Metodický text doplněný praktickou ukázkou zpracovanou pro možnost promítnutí v prezentačním programu MS PowerPoint PaedDr. Hana Horská 20. 7. 2006 MALOVÁNÍ aplikace,
Jak namalovat obraz v programu Malování Metodický text doplněný praktickou ukázkou zpracovanou pro možnost promítnutí v prezentačním programu MS PowerPoint PaedDr. Hana Horská 20. 7. 2006 MALOVÁNÍ aplikace,
Gymnázium Vincence Makovského se sportovními třídami Nové Město na Moravě
 VY_32_INOVACE_INF_BU_18 Sada: Digitální fotografie Téma: Vkládání obrázků a textů do obrázku Autor: Mgr. Miloš Bukáček Předmět: Informatika Ročník: 4. ročník osmiletého gymnázia, třída 4.A Využití: Prezentace
VY_32_INOVACE_INF_BU_18 Sada: Digitální fotografie Téma: Vkládání obrázků a textů do obrázku Autor: Mgr. Miloš Bukáček Předmět: Informatika Ročník: 4. ročník osmiletého gymnázia, třída 4.A Využití: Prezentace
ZoomText 10.1 pro Windows. Dodatek k uživatelské příručce
 ZoomText 10.1 pro Windows 8 Dodatek k uživatelské příručce Autorská práva ZoomText Magnifier Copyright 2013, Algorithmic Implementations, Inc. Všechna práva vyhrazena. ZoomText Magnifier/Reader Copyright
ZoomText 10.1 pro Windows 8 Dodatek k uživatelské příručce Autorská práva ZoomText Magnifier Copyright 2013, Algorithmic Implementations, Inc. Všechna práva vyhrazena. ZoomText Magnifier/Reader Copyright
Zálohování v MS Windows 10
 Zálohování v MS Windows 10 Historie souborů Způsob zálohování jako v MS Windows 8.1 Nastavení Aktualizace a zabezpečení Zálohování nebo Ovládací panely Systém a zabezpečení - Historie souborů Přidat jednotku
Zálohování v MS Windows 10 Historie souborů Způsob zálohování jako v MS Windows 8.1 Nastavení Aktualizace a zabezpečení Zálohování nebo Ovládací panely Systém a zabezpečení - Historie souborů Přidat jednotku
Jak namalovat obraz v programu Malování
 Jak namalovat obraz v programu Malování Metodický text doplněný praktickou ukázkou zpracovanou pro moţnost promítnutí v prezentačním programu MS PowerPoint PaedDr. Hana Horská 20. 7. 2006, aktualizováno
Jak namalovat obraz v programu Malování Metodický text doplněný praktickou ukázkou zpracovanou pro moţnost promítnutí v prezentačním programu MS PowerPoint PaedDr. Hana Horská 20. 7. 2006, aktualizováno
Obsah. Úvod 11. Poděkování 9. Použité konvence 12. KAPITOLA 1 Poznáváme Zoner Photo Studio 13
 Poděkování 9 Úvod 11 Použité konvence 12 KAPITOLA 1 Poznáváme Zoner Photo Studio 13 Instalace a spuštění 14 Okno aplikace 17 Základní nastavení 19 Jak pracovat s dialogovými okny 23 Vyhledat složku 23
Poděkování 9 Úvod 11 Použité konvence 12 KAPITOLA 1 Poznáváme Zoner Photo Studio 13 Instalace a spuštění 14 Okno aplikace 17 Základní nastavení 19 Jak pracovat s dialogovými okny 23 Vyhledat složku 23
Návod pro uživatele DS150E. Dangerfield May 2009 V3.0 Delphi PSS
 Návod pro uživatele DS150E 1 OBSAH Hlavní součásti...3 Zápis do elektronické řídicí jednotky (OBD)...86 Pokyny k instalaci......5 Skenování... 89 Konfigurace technologie Bluetooth...26 Diagnostický program...39
Návod pro uživatele DS150E 1 OBSAH Hlavní součásti...3 Zápis do elektronické řídicí jednotky (OBD)...86 Pokyny k instalaci......5 Skenování... 89 Konfigurace technologie Bluetooth...26 Diagnostický program...39
SMART Ink. software pro operační systém Mac OS X. Uživatelská příručka
 SMART Ink software pro operační systém Mac OS X Uživatelská příručka Upozornění o ochranných známkách SMART Board, SMART Ink, SMART Notebook, smarttech, loo SMART a všechny doplňující texty SMART jsou
SMART Ink software pro operační systém Mac OS X Uživatelská příručka Upozornění o ochranných známkách SMART Board, SMART Ink, SMART Notebook, smarttech, loo SMART a všechny doplňující texty SMART jsou
Dell UltraSharp U2518D/U2518DX/U2518DR Dell Display Manager Uživatelská příručka
 Dell UltraSharp U2518D/U2518DX/U2518DR Dell Display Manager Uživatelská příručka Model: U2518D/U2518DX/U2518DR Regulatorní model: U2518Dt POZNÁMKA: POZNÁMKA označuje důležité informace, které pomáhají
Dell UltraSharp U2518D/U2518DX/U2518DR Dell Display Manager Uživatelská příručka Model: U2518D/U2518DX/U2518DR Regulatorní model: U2518Dt POZNÁMKA: POZNÁMKA označuje důležité informace, které pomáhají
METODICKÝ POKYN PŘIDÁNÍ A PŘEHRÁNÍ VIDEA V PREZENTACI
 METODICKÝ POKYN PŘIDÁNÍ A PŘEHRÁNÍ VIDEA V PREZENTACI Základní informace o videu a animovaných souborech ve formátu GIF Videa jsou videosoubory ve formátech AVI nebo MPEG s příponami souborů AVI, MOV,
METODICKÝ POKYN PŘIDÁNÍ A PŘEHRÁNÍ VIDEA V PREZENTACI Základní informace o videu a animovaných souborech ve formátu GIF Videa jsou videosoubory ve formátech AVI nebo MPEG s příponami souborů AVI, MOV,
Pomocí nástroje Úprava obrázku dále vytvoříte v obrázku různé fotografické efekty.
 Úpravy obrázků Vítá vás Corel PHOTO-PAINT, výkonná aplikace pro úpravu rastrových obrázků, která umožňuje retušovat fotografie a vytvářet originální grafiku. V tomto kurzu použijete nástroj Úprava obrázku
Úpravy obrázků Vítá vás Corel PHOTO-PAINT, výkonná aplikace pro úpravu rastrových obrázků, která umožňuje retušovat fotografie a vytvářet originální grafiku. V tomto kurzu použijete nástroj Úprava obrázku
Výukový materiál v rámci projektu OPVK 1.5 Peníze středním školám
 Výukový materiál v rámci projektu OPVK 1.5 Peníze středním školám Číslo projektu: CZ.1.07/1.5.00/34.0883 Název projektu: Rozvoj vzdělanosti Číslo šablony: III/2 Datum vytvoření: 26. 2. 2013 Autor: MgA.
Výukový materiál v rámci projektu OPVK 1.5 Peníze středním školám Číslo projektu: CZ.1.07/1.5.00/34.0883 Název projektu: Rozvoj vzdělanosti Číslo šablony: III/2 Datum vytvoření: 26. 2. 2013 Autor: MgA.
Úvod...9 Historie počítačů...9 Digitální fotoaparát...10 Co čekat od počítače...10 Historie od verze 5 po verzi 8...10
 Obsah Úvod...................................................9 Historie počítačů...................................9 Digitální fotoaparát.................................10 Co čekat od počítače...............................10
Obsah Úvod...................................................9 Historie počítačů...................................9 Digitální fotoaparát.................................10 Co čekat od počítače...............................10
Software Capture Pro. Začínáme. A-61640_cs
 Software Capture Pro Začínáme A-61640_cs Začínáme se softwarem Kodak Capture Pro Software a Capture Pro Limited Edition Instalace softwaru: Kodak Capture Pro Software a Network Edition... 1 Instalace softwaru:
Software Capture Pro Začínáme A-61640_cs Začínáme se softwarem Kodak Capture Pro Software a Capture Pro Limited Edition Instalace softwaru: Kodak Capture Pro Software a Network Edition... 1 Instalace softwaru:
Dell S2419H/S2419HN/S2419NX/ S2719H/S2719HN/S2719NX Dell Display Manager Uživatelská příručka
 Dell S2419H/S2419HN/S2419NX/ S2719H/S2719HN/S2719NX Dell Display Manager Uživatelská příručka Model: S2419H/S2419HN/S2419NX/S2719H/S2719HN/S2719NX Regulatorní model: S2419Hc/S2419Nc/S2719Hc/S2719Nc POZNÁMKA:
Dell S2419H/S2419HN/S2419NX/ S2719H/S2719HN/S2719NX Dell Display Manager Uživatelská příručka Model: S2419H/S2419HN/S2419NX/S2719H/S2719HN/S2719NX Regulatorní model: S2419Hc/S2419Nc/S2719Hc/S2719Nc POZNÁMKA:
Word Lekce III. a IV.
 Word 2007 Lekce III. a IV. Záložní kopie Povolení a nastavení automatického obnovení a automatického uložení může být žádoucí ve chvíli, kdy aplikace Word nahlásí neočekávanou chybu, kolizi aplikace a
Word 2007 Lekce III. a IV. Záložní kopie Povolení a nastavení automatického obnovení a automatického uložení může být žádoucí ve chvíli, kdy aplikace Word nahlásí neočekávanou chybu, kolizi aplikace a
Uzivatelská pr rucka D 16G. Twain Ovladac
 Uzivatelská pr rucka D 16G Twain Ovladac Obsah Obsah 1 Nastavení skenování s PC 2 Připojení k počítači 2.1 Typy připojení... 2-1 Připojení k paralelnímu portu...2-1 Připojení k portu USB...2-1 2.2 Připojení
Uzivatelská pr rucka D 16G Twain Ovladac Obsah Obsah 1 Nastavení skenování s PC 2 Připojení k počítači 2.1 Typy připojení... 2-1 Připojení k paralelnímu portu...2-1 Připojení k portu USB...2-1 2.2 Připojení
METODICKÝ POKYN PRÁCE S MS PowerPoint - POKROČILÍ. Tento projekt je spolufinancován Evropským sociálním fondem a státním rozpočtem České republiky.
 METODICKÝ POKYN PRÁCE S MS PowerPoint - POKROČILÍ Pozadí snímku Pozadí snímku můžeme nastavit všem snímkům stejné nebo můžeme volit pro jednotlivé snímky různé pozadí. Máme několik možností: Pozadí snímku
METODICKÝ POKYN PRÁCE S MS PowerPoint - POKROČILÍ Pozadí snímku Pozadí snímku můžeme nastavit všem snímkům stejné nebo můžeme volit pro jednotlivé snímky různé pozadí. Máme několik možností: Pozadí snímku
Vyšší odborná škola a Střední škola,varnsdorf, příspěvková organizace. Šablona 15 VY 32 INOVACE 0101 0215
 Vyšší odborná škola a Střední škola,varnsdorf, příspěvková organizace Šablona 15 VY 32 INOVACE 0101 0215 VÝUKOVÝ MATERIÁL Identifikační údaje školy Číslo projektu Název projektu Číslo a název šablony Autor
Vyšší odborná škola a Střední škola,varnsdorf, příspěvková organizace Šablona 15 VY 32 INOVACE 0101 0215 VÝUKOVÝ MATERIÁL Identifikační údaje školy Číslo projektu Název projektu Číslo a název šablony Autor
InsideBusiness Payments CEE
 InsideBusiness Payments CEE Referenční příručka k novému vzhledu Přístupová cesta do střední a východní Evropy InsideBusiness Payments CEE Potřebujete pohodlný a bezproblémový přístup k úplné nabídce služeb
InsideBusiness Payments CEE Referenční příručka k novému vzhledu Přístupová cesta do střední a východní Evropy InsideBusiness Payments CEE Potřebujete pohodlný a bezproblémový přístup k úplné nabídce služeb
FORMÁTOVÁNÍ 1. Autor: Mgr. Dana Kaprálová. Datum (období) tvorby: září, říjen 2013. Ročník: sedmý. Vzdělávací oblast: Informatika a výpočetní technika
 Autor: Mgr. Dana Kaprálová FORMÁTOVÁNÍ 1 Datum (období) tvorby: září, říjen 2013 Ročník: sedmý Vzdělávací oblast: Informatika a výpočetní technika 1 Anotace: Žáci se seznámí se základní obsluhou tabulkového
Autor: Mgr. Dana Kaprálová FORMÁTOVÁNÍ 1 Datum (období) tvorby: září, říjen 2013 Ročník: sedmý Vzdělávací oblast: Informatika a výpočetní technika 1 Anotace: Žáci se seznámí se základní obsluhou tabulkového
LASERJET ENTERPRISE COLOR FLOW MFP. Stručná referenční příručka M575
 LASERJET ENTERPRISE COLOR FLOW MFP Stručná referenční příručka M575 Tisk uložené úlohy Chcete-li vytisknout úlohu uloženou v paměti zařízení, použijte následující postup. 1. Na hlavní obrazovce ovládacího
LASERJET ENTERPRISE COLOR FLOW MFP Stručná referenční příručka M575 Tisk uložené úlohy Chcete-li vytisknout úlohu uloženou v paměti zařízení, použijte následující postup. 1. Na hlavní obrazovce ovládacího
Při vytváření šablony vytváříte soubor (POTX), ve kterém jsou zaznamenány všechny úpravy kombinace předlohy
 Vytvoření šablony Při vytváření šablony vytváříte soubor (POTX), ve kterém jsou zaznamenány všechny úpravy kombinace předlohy snímků, rozložení a motivu. Šablony slouží jako základ pro opakované vytváření
Vytvoření šablony Při vytváření šablony vytváříte soubor (POTX), ve kterém jsou zaznamenány všechny úpravy kombinace předlohy snímků, rozložení a motivu. Šablony slouží jako základ pro opakované vytváření
Aktualizace softwaru Uživatelská příručka
 Aktualizace softwaru Uživatelská příručka Copyright 2007 Hewlett-Packard Development Company, L.P. Windows je ochranná známka Microsoft Corporation registrovaná v USA. Informace uvedené v této příručce
Aktualizace softwaru Uživatelská příručka Copyright 2007 Hewlett-Packard Development Company, L.P. Windows je ochranná známka Microsoft Corporation registrovaná v USA. Informace uvedené v této příručce
742 Jak prohlížet seznam dat pomocí formuláře. další záznamy pomocí formuláře
 Formuláře 742 Jak prohlížet seznam dat pomocí formuláře pokročilý Pokud si přejete prohlížet seznam dat po jednotlivých záznamech ve formulářovém zobrazení, pak postupujte takto: Klepněte myší kamkoliv
Formuláře 742 Jak prohlížet seznam dat pomocí formuláře pokročilý Pokud si přejete prohlížet seznam dat po jednotlivých záznamech ve formulářovém zobrazení, pak postupujte takto: Klepněte myší kamkoliv
P o w e r P o i n t 2 0 0 7
 4. Karta Domů Obsahuje skupiny příkazů, z nichž každá umožňuje zpracovat jednu ucelenou tematickou oblast úkolů: 1. Schránka 2. Snímky 3. Písmo 4. Odstavec 5. Kreslení 6. Úpravy 4.1. Schránka Text či objekt,
4. Karta Domů Obsahuje skupiny příkazů, z nichž každá umožňuje zpracovat jednu ucelenou tematickou oblast úkolů: 1. Schránka 2. Snímky 3. Písmo 4. Odstavec 5. Kreslení 6. Úpravy 4.1. Schránka Text či objekt,
Základní nastavení systému Windows 7
 Základní nastavení systému Windows 7 Ing. Miroslava Trusková 2012 1 Dobrý den, vítejte v lekci Systémová nastavení. Dnes si vysvětlíme, jak si přizpůsobit nastavení počítače tak, aby vyhovoval Vašim požadavkům.
Základní nastavení systému Windows 7 Ing. Miroslava Trusková 2012 1 Dobrý den, vítejte v lekci Systémová nastavení. Dnes si vysvětlíme, jak si přizpůsobit nastavení počítače tak, aby vyhovoval Vašim požadavkům.
Dell UltraSharp U2917W Dell Display Manager Uživatelská příručka
 Dell UltraSharp U2917W Dell Display Manager Uživatelská příručka Model: U2917W Regulatorní model: U2917Wt POZNÁMKA: POZNÁMKA označuje důležité informace, které pomáhají lépe využít počítač. Copyright 2016
Dell UltraSharp U2917W Dell Display Manager Uživatelská příručka Model: U2917W Regulatorní model: U2917Wt POZNÁMKA: POZNÁMKA označuje důležité informace, které pomáhají lépe využít počítač. Copyright 2016
MODEM OPTIONS PRO TELEFON NOKIA 3650 ÚVODNÍ PŘÍRUČKA PROGRAMU
 ÚVODNÍ PŘÍRUČKA PROGRAMU MODEM OPTIONS PRO TELEFON NOKIA 3650 Copyright 2003 Nokia. Všechna práva vyhrazena 9355538 Issue 1 Vydaná elektronická příručka odpovídá "Podmínkám a ustanovením uživatelských
ÚVODNÍ PŘÍRUČKA PROGRAMU MODEM OPTIONS PRO TELEFON NOKIA 3650 Copyright 2003 Nokia. Všechna práva vyhrazena 9355538 Issue 1 Vydaná elektronická příručka odpovídá "Podmínkám a ustanovením uživatelských
Uživatelská příručka k aplikaci Dell Display Manager
 Uživatelská příručka k aplikaci Dell Display Manager Přehled Použití okna pro rychlé nastavení Nastavení základních funkcí zobrazení Přiřazení přednastavených režimů k aplikacím Použití funkcí na úsporu
Uživatelská příručka k aplikaci Dell Display Manager Přehled Použití okna pro rychlé nastavení Nastavení základních funkcí zobrazení Přiřazení přednastavených režimů k aplikacím Použití funkcí na úsporu
Požadované dovednosti v ovládání textového procesoru Microsoft Word 2013 pro předměty VA1 a VT1
 Požadované dovednosti v ovládání textového procesoru Microsoft Word 2013 pro předměty VA1 a VT1 1 Úvod 1.1 Práce s dokumenty 1.1.1 Spustit a ukončit textový editor. 1.1.2 Otevřít jeden nebo několik dokumentů.
Požadované dovednosti v ovládání textového procesoru Microsoft Word 2013 pro předměty VA1 a VT1 1 Úvod 1.1 Práce s dokumenty 1.1.1 Spustit a ukončit textový editor. 1.1.2 Otevřít jeden nebo několik dokumentů.
Kapitola 1 15. Kapitola 2 29
 Obsah Kapitola 1 15 Jak dostat obrázky do Lightroomu Postup importu zařídit, aby se Lightroom automaticky spustil při vložení paměťové karty? 16 maximálně urychlit zobrazení miniatur? 17 při importu přidat
Obsah Kapitola 1 15 Jak dostat obrázky do Lightroomu Postup importu zařídit, aby se Lightroom automaticky spustil při vložení paměťové karty? 16 maximálně urychlit zobrazení miniatur? 17 při importu přidat
Modul 6. Multimediální prezentace
 Multimediální prezentace Obsah MODUL 6... 1 MULTIMEDIÁLNÍ PREZENTACE... 1 Obsah... 3 Úvod... 3 POWER POINT 2003... 3 POSTUP PRÁCE NA PREZENTACI... 3 Šablona návrh... 4 Rozložení snímku... 4 Prohlížení
Multimediální prezentace Obsah MODUL 6... 1 MULTIMEDIÁLNÍ PREZENTACE... 1 Obsah... 3 Úvod... 3 POWER POINT 2003... 3 POSTUP PRÁCE NA PREZENTACI... 3 Šablona návrh... 4 Rozložení snímku... 4 Prohlížení
Fiery Command WorkStation
 2017 Electronics For Imaging, Inc. Informace obsažené v této publikaci jsou zahrnuty v Právní oznámení pro tento produkt. 25. listopadu 2017 Obsah 3 Obsah Přehled aplikace Fiery Command WorkStation...5
2017 Electronics For Imaging, Inc. Informace obsažené v této publikaci jsou zahrnuty v Právní oznámení pro tento produkt. 25. listopadu 2017 Obsah 3 Obsah Přehled aplikace Fiery Command WorkStation...5
Aktualizace softwaru Uživatelská příručka
 Aktualizace softwaru Uživatelská příručka Copyright 2008 Hewlett-Packard Development Company, L.P. Windows je ochranná známka Microsoft Corporation registrovaná v USA. Informace uvedené v této příručce
Aktualizace softwaru Uživatelská příručka Copyright 2008 Hewlett-Packard Development Company, L.P. Windows je ochranná známka Microsoft Corporation registrovaná v USA. Informace uvedené v této příručce
Nastavení stránky : Levým tlačítkem myši kliknete v menu na Soubor a pak na Stránka. Ovládání Open Office.org Draw Ukládání dokumentu :
 Ukládání dokumentu : Levým tlačítkem myši kliknete v menu na Soubor a pak na Uložit jako. Otevře se tabulka, v které si najdete místo adresář, pomocí malé šedočerné šipky (jako na obrázku), do kterého
Ukládání dokumentu : Levým tlačítkem myši kliknete v menu na Soubor a pak na Uložit jako. Otevře se tabulka, v které si najdete místo adresář, pomocí malé šedočerné šipky (jako na obrázku), do kterého
MS Excel 2010. Lekce 1. Operační program Vzdělávání pro konkurenceschopnost. Projekt Zvyšování IT gramotnosti zaměstnanců vybraných fakult MU
 MS Excel 2010 Lekce 1 Operační program Vzdělávání pro konkurenceschopnost Projekt Zvyšování IT gramotnosti zaměstnanců vybraných fakult MU Registrační číslo: CZ.1.07/2.2.00/15.0224, Oblast podpory: 7.2.2
MS Excel 2010 Lekce 1 Operační program Vzdělávání pro konkurenceschopnost Projekt Zvyšování IT gramotnosti zaměstnanců vybraných fakult MU Registrační číslo: CZ.1.07/2.2.00/15.0224, Oblast podpory: 7.2.2
Ukazovací zařízení a klávesnice Uživatelská příručka
 Ukazovací zařízení a klávesnice Uživatelská příručka Copyright 2008 Hewlett-Packard Development Company, L.P. Microsoft a Windows jsou registrované ochranné známky společnosti Microsoft Corporation v USA.
Ukazovací zařízení a klávesnice Uživatelská příručka Copyright 2008 Hewlett-Packard Development Company, L.P. Microsoft a Windows jsou registrované ochranné známky společnosti Microsoft Corporation v USA.
Připojení ke vzdálené aplikaci Target 2100
 Připojení ke vzdálené aplikaci Target 2100 Pro úspěšné připojení ke vzdálené aplikaci Target 2100 je nutné připojovat se ze stanice s Windows XP SP3, Windows Vista SP1 nebo Windows 7. Žádná VPN není potřeba,
Připojení ke vzdálené aplikaci Target 2100 Pro úspěšné připojení ke vzdálené aplikaci Target 2100 je nutné připojovat se ze stanice s Windows XP SP3, Windows Vista SP1 nebo Windows 7. Žádná VPN není potřeba,
Prohlídka pracovní plochy
 Prohlídka pracovní plochy Vítá vás Corel PHOTO-PAINT, výkonná aplikace pro úpravu rastrových obrázků, která umožňuje retušovat fotografie a vytvářet originální grafiku. V tomto kurzu se seznámíte s terminologií
Prohlídka pracovní plochy Vítá vás Corel PHOTO-PAINT, výkonná aplikace pro úpravu rastrových obrázků, která umožňuje retušovat fotografie a vytvářet originální grafiku. V tomto kurzu se seznámíte s terminologií
V tomto kurzu vytvoříte logo smyšlené kavárny. Výsledné logo bude vypadat takto:
 Vytvoření loga Vítá vás aplikace CorelDRAW, komplexní profesionální program pro grafický návrh a práci s vektorovou grafikou. V tomto kurzu vytvoříte logo smyšlené kavárny. Výsledné logo bude vypadat takto:
Vytvoření loga Vítá vás aplikace CorelDRAW, komplexní profesionální program pro grafický návrh a práci s vektorovou grafikou. V tomto kurzu vytvoříte logo smyšlené kavárny. Výsledné logo bude vypadat takto:
Zálohování a obnova. Uživatelská příručka
 Zálohování a obnova Uživatelská příručka Copyright 2007 Hewlett-Packard Development Company, L.P. Windows je ochranná známka společnosti Microsoft Corporation registrovaná v USA. Informace uvedené v této
Zálohování a obnova Uživatelská příručka Copyright 2007 Hewlett-Packard Development Company, L.P. Windows je ochranná známka společnosti Microsoft Corporation registrovaná v USA. Informace uvedené v této
Názvy objektů na paletě Layers (Vrstvy)
 Obsah as a asta b b 2. Vytváření vrstev, podvrstev a skupin 3. Vybíraní vrstev, označování objektů 4. Odstranění a skrytí vrstev Kapitola vás naučí pracovat s vrstvami. Ty se dělí na vrstvy nejvyšší úrovně
Obsah as a asta b b 2. Vytváření vrstev, podvrstev a skupin 3. Vybíraní vrstev, označování objektů 4. Odstranění a skrytí vrstev Kapitola vás naučí pracovat s vrstvami. Ty se dělí na vrstvy nejvyšší úrovně
Instalace aplikace 602XML Filler
 Instalace aplikace 602XML Filler Popis aplikace 602XML Filler 602XML Filler je aplikace pro vyplňování formulářů. Jedná se o volně šiřitelný a v České republice již všeobecně rozšířený nástroj se snadným
Instalace aplikace 602XML Filler Popis aplikace 602XML Filler 602XML Filler je aplikace pro vyplňování formulářů. Jedná se o volně šiřitelný a v České republice již všeobecně rozšířený nástroj se snadným
Modul 2. Druhá sada úkolů:
 Zadání Druhá sada úkolů: Modul 2 Všechny potřebné složky a soubory pro splnění následující sady úkolů se nachází ve složce sada2. 1. Ve složce Ulohy vytvořte šest nových složek (podle obrázku) a pojmenujte
Zadání Druhá sada úkolů: Modul 2 Všechny potřebné složky a soubory pro splnění následující sady úkolů se nachází ve složce sada2. 1. Ve složce Ulohy vytvořte šest nových složek (podle obrázku) a pojmenujte
Vzorce. Suma. Tvorba vzorce napsáním. Tvorba vzorců průvodcem
 Vzorce Vzorce v Excelu lze zadávat dvěma způsoby. Buď známe přesný zápis vzorce a přímo ho do buňky napíšeme, nebo použijeme takzvaného průvodce při tvorbě vzorce (zejména u složitějších funkcí). Tvorba
Vzorce Vzorce v Excelu lze zadávat dvěma způsoby. Buď známe přesný zápis vzorce a přímo ho do buňky napíšeme, nebo použijeme takzvaného průvodce při tvorbě vzorce (zejména u složitějších funkcí). Tvorba
Pracovní plocha. V první kapitole se seznámíme s pracovním prostředím ve Photoshopu.
 Obsah 1. Pracovní plocha 2. Paleta nástrojů, Paletky, Pruhy voleb 3. Paletka Navigator (Navigátor), nástroj Zoom (Lupa) 4. Práce s dokumentem - otevírání, zavírání, ukládání 1. Pracovní plocha V první
Obsah 1. Pracovní plocha 2. Paleta nástrojů, Paletky, Pruhy voleb 3. Paletka Navigator (Navigátor), nástroj Zoom (Lupa) 4. Práce s dokumentem - otevírání, zavírání, ukládání 1. Pracovní plocha V první
Zahájit skenování ze skla tiskárny nebo z automatického podavače dokumentů (ADF). Přistupovat k souborům se skeny uloženým v poštovní schránce.
 Fiery Remote Scan Program Fiery Remote Scan umožňuje spravovat skenování na Fiery server a na tiskárně ze vzdáleného počítače. Prostřednictvím programu Fiery Remote Scan můžete provádět tyto akce: Zahájit
Fiery Remote Scan Program Fiery Remote Scan umožňuje spravovat skenování na Fiery server a na tiskárně ze vzdáleného počítače. Prostřednictvím programu Fiery Remote Scan můžete provádět tyto akce: Zahájit
Možnosti upgradu. CorelDRAW Graphics Suite X3. CorelDRAW Graphics Suite X4. CorelDRAW Graphics Suite 12 Graphics Suite 11 Graphics Suite
 10 Uživatelské rozhraní Nové ikony a ovládací prvky poskytují modernější a intuitivnější pracovní prostředí. Interaktivní nástroj Tabulka Umožňuje vytvářet a importovat tabulky a zajišťovat strukturovaná
10 Uživatelské rozhraní Nové ikony a ovládací prvky poskytují modernější a intuitivnější pracovní prostředí. Interaktivní nástroj Tabulka Umožňuje vytvářet a importovat tabulky a zajišťovat strukturovaná
Retušování a opravy vad snímku
 Retušování a opravy vad snímku 137 Jak odstranit obrazové vady pokročilý Pokud obrázek obsahuje obrazové vady, způsobené zpracováním videokarty nebo skenerem, použijte následující tipy. Z místní nabídky
Retušování a opravy vad snímku 137 Jak odstranit obrazové vady pokročilý Pokud obrázek obsahuje obrazové vady, způsobené zpracováním videokarty nebo skenerem, použijte následující tipy. Z místní nabídky
Návod pro použití Plug-in SMS Operátor
 Verze: 1.06 Strana: 1 / 17 Návod pro použití Plug-in SMS Operátor 1. Co to je Plug-in modul SMS Operátor? Plug-in modul (zásuvkový modul) do aplikace MS Outlook slouží k rozšíření možností aplikace MS
Verze: 1.06 Strana: 1 / 17 Návod pro použití Plug-in SMS Operátor 1. Co to je Plug-in modul SMS Operátor? Plug-in modul (zásuvkový modul) do aplikace MS Outlook slouží k rozšíření možností aplikace MS
Příručka Univerzálního tiskového ovladače
 Příručka Univerzálního tiskového ovladače Brother Universal Printer Driver (BR-Script3) Brother Mono Universal Printer Driver (PCL) Brother Universal Printer Driver (Inkjet) Verze B CZE 1 Souhrn 1 Brother
Příručka Univerzálního tiskového ovladače Brother Universal Printer Driver (BR-Script3) Brother Mono Universal Printer Driver (PCL) Brother Universal Printer Driver (Inkjet) Verze B CZE 1 Souhrn 1 Brother
