Tvorba Windows Application
|
|
|
- Iveta Křížová
- před 8 lety
- Počet zobrazení:
Transkript
1 Kapitola 1 Tvorba Windows Application 1.1 Základní myšlenky Pokud chceme vytvořit Windows Application v C#, objeví se před námi okno rozdělené do tří sloupců. V pravém sloupci je Solution Explorer, v levém sloupci je Toolbox a v prostředním sloupci vidíme editor. Pokud trochu předběhneme, může se jednat buďto o editor textový nebo obrázkový. Postupujme opět příkladem a předpokládejme, že jsme vytvořili projekt jménem Pokus1, který je typu Windows Application. Jelikož v editoru textovém se již vyznáme, věnujme se chvíli editoru obrázkovému. Do toho se dostaneme výběrem souboru Form1.cs v Solution Exploreru. Jelikož cílem textu je vytvořit čtenáři představu o tom, jak se taková aplikace vytváří a nechceme se zaměřovat na žádná pokročilejší témata (k čemuž je ideální referenční příručka popisující všechny atributy a metody jednotlivých tříd), nebudeme se zabývat tím, co všechno nám přesně nabízí Toolbox v levé části obrazovky. Vystačíme se základními znalostmi toho, že Button je tlačítko, CheckBox je zaškrtávací okénko(jímž odpovídáme na otázku typu Ano/Ne), Label je popisek(kus textu), významný pro nás bude ještěprogressbar,cožjeproužekukazující,vjakéfázičekánínaněcojsme (kupříkladu při instalaci, kdy máme třeba hodinu čekat a nejsme si jisti, zda výpočet nezatuhl) a hlavně TextBox(tedy textové okénko, do kterého může program nebo uživatel zapisovat text). V Designeru si navrhneme vzhled okna, který budeme po aplikaci požadovat. Zde předpokládáme, že čtenář již ví, co to jsou objekty, že mají vlastnosti (či atributy) a metody. Nyní je důležité si uvědomit, že Windows Application se vytváří jako program řízený událostmi, tedy se program nemusí agilně starat,cosemohlostát,alejenaopakupozorňovánapouzenatomusíreagovat. Základním stavem je tedy stav nejpřirozenější, kdy program čeká, až uživatel
2 2 Tvorba Windows Application začne něco chtít. V takové situaci jsme v konsolové aplikaci čekali zpravidla, až uživatel stiskne klávesu nebo něco napíše. V aplikaci řízené událostmi za nás čeká program a ukazuje uživateli okno s různými tlačítky, menu, textovými políčky, checkboxy a vším možným. Pokud se uživatel rozhodne kupříkladu stisknout tlačítko, systém nám toto oznámí zavoláním metody click u příslušného tlačítka. Na nás potom je, abychom zajistili odpovídající reakci. Reakce na stisknutí tlačítka tedy bude definována v metodě click pro příslušné tlačítko. Jako reakci můžeme například chtít něco vypsat do vhodného textového políčka. To uděláme tak, že dotyčnému textovému políčku změníme atribut Text. Práci tedy máme s překladačem důvtipně rozdělenu tak, že aplikační interface nás bombarduje voláním metod jednotlivých objektů(podle událostí, které nastaly) a porůznu nám poskytuje podrobnosti v atributech vybraných objektů. My na to obecně reagujeme voláními dalších metod, nebo aspoň nastavením atributů nějakých objektů. Přitom platí, že je-li nějak hodnota atributu jistého ovládacího prvku změněna, musí se toto reflektovat ve vzhledu okna vůči uživateli. Takže například uživatel může zapsat do textového políčka a my si z textového políčka můžeme tuto hodnotu přečíst(atribut Text). Na druhé straně když my(jakožto program) zapíšeme pod atribut Text v textovém políčku, objeví se tento náš názor v dotyčném textovém políčku uživateli. Pomocí atributů jednotlivých prvků můžeme nastavovat různé jejich vlastnosti(například kdo do textového políčka může zapisovat zda jen my, nebo i uživatel, což je ovládáno boolským atributem ReadOnly) Zatloukání hřebíku Jako první(neužitečný leč instruktivní) příklad si udělejme aplikaci nazvanou zatloukání hřebíku. Zatloukáme-li hřebík, obvykle vezmeme kladivo a tím buďto zlehka ťukneme(aby to neodnesly prsty) nebo pořádně bacíme. Pro účely jednoduchosti od držení hřebíku a možnosti zranění odhlédneme a soustředímesenato,žepřiťuknutíhřebíkzajededozdiasio10procent,kdežto při pořádném bouchnutí asi o pětinu. Tedy vyrobíme okno se dvěma tlačítky (řídícími ťukání resp. bouchání kladivem), jedním progress barem(ukazujícím, o kolik již hřebík zajel do zdi) a jedním textovým oknem komentujícím situaci. Program nebude dělat nic jiného, než že po stisknutí jednoho tlačítka progress bar poskočí o deset procent dále a po stisku druhého tlačítka o dvacet procent. Nakreslíme tedy formulář jako je na obrázku 1.1. Jelikož se nám původní generické popisky prvků nelíbí, v okně Properties (v dolní polovině pravé třetiny) přenastavujeme tlačítkům 1 a 2 a textovému poliatributtextnajináslovavizobrázek1.2. Nyní máme popsáno, jak má vypadat formulář našeho okna. Teď ještě
3 1.1 Základní myšlenky 3 Obrázek 1.1: Příklad projektu na formuláři jsou dvě tlačítka, textové políčko a progress bar. Obrázek 1.2: Oproti minulému obrázku jsme přejmenovali prvky.
4 4 Tvorba Windows Application zbývá naprogramovat příslušné reakce, tedy říct, co se má stát, pokud je stisknuto jedno, resp. druhé tlačítko. Za tím účelem v okně Properties(vpravo dole) clickneme na ikonu Events vyznačenou žlutým blesčíkem. Najdeme si událost click. Nyní můžeme stanovit jméno funkce(handleru) ovládající tuto událost. Pokud nemáme v tomto ohledu zvláštní přání, můžeme si dvojclicknutím na položku click v okně Events nechat vygenerovat handler s kanonickým jménem sestávajícím z názvu objektu, podtržítka a názvu události. V našem případě se tedy automaticky vygenerovaná metoda bude jmenovat button1 Click a po dvojclicknutí na jméno metody se nám v prostředním sloupci místo formuláře rovnou objeví textový editor s předepsanou funkcí button1 Click, kterou chceme doplnit. Řekli jsme si, že chceme posunout výpočet o deset procent, tedy nastavit na progress baru o deset procent více a zkontrolovat, zda nejsme na aspoň sto procentech výpočtu(a v takovém případě program ukončit) a ještě chceme(z dlouhé chvíle) do textového políčka clicknutí na tlačítko okomentovat slovem ťuk. Toho dosáhneme tímto kódem: private void button1_click(object sender, EventArgs e) progressbar1.increment(10); // Posuň progressbar1 o 10 textbox1.text = "ťuk!"; // Do textbox1 napiš "ťuk!" // check(); //zavolej funkci check() Tímjsmepořídilitéměřvše tedyvše,kromětestu,zdavýpočetještě neukončit. Jelikož totéž budeme chtít udělat i po stisku druhého tlačítka, napíšeme si na to funkci check, jejíž tělo umístíme někam před definici funkce button1 Click(), tedy zdrojový text modifikujeme takto: void check() if (progressbar1.value >= 100) Application.Exit(); private void button1_click(object sender, EventArgs e) progressbar1.increment(10); // Posun progressbar1 o 10 textbox1.text = "ťuk!"; // Do textbox1 napiš "ťuk!" check(); //zavolej funkci check()
5 1.1 Základní myšlenky 5 Obrázek 1.3: Ukázka běžící aplikace. Funkce check(která nebere žádné argumenty a ani nic nevrací) se podívá, zda progressbar1 nemá hodnotu aspoň sto(což je implicitní hodnota progressbar1.maximum). Pokud ano, zavolá funkci Application.Exit, která podle očekávání ukončí aplikaci. Nyní budeme chtít přidat obsluhu události click i pro button2. Jedna z možností jak toho dosáhnout je vybrat v prostředním sloupci Studia tab Form1.cs[Design] a ve formuláři clicknout na button2, v okně Properties dvojclicknout na button2 Click a v textovém editoru definovat: private void button2_click(object sender, EventArgs e) progressbar1.increment(20); textbox1.text = "Buch!!!"; check(); Nyní můžeme aplikaci zkompilovat(build Build Solution nebo F6), spustit(debug Start without debugging nebo Ctrl+F5), spustit s debugováním(debug StartčiF5anásledněkrokovat).Objevísenámokno podobnétomuvbuilderu,kterénámumožníťukatnadvětlačítkaakteré budevypadat(pochvílisnaženísmyší)asitak,jakvidímenaobrázku1.3. Ažprogressbardojedenakonec(nebozakonec),oknosesamozavře.
6 6 Tvorba Windows Application Cvičení 1. V uvedeném příkladu si hrajte s atributy jednotlivých objektů a pozorujte, jaké změny v aplikaci uděláte. Pokud nastavíte progress baru styl Marquee, program přestane fungovat, protože progress baru stylu Marquee nemá smysl volat metodu Increment! 2. Vyrobte jednoduchou kalkulačku, tedy okno se čtyřmi textovými poli a jedním tlačítkem. Do prvních tří textových polí zadáte číslo, operátor ačíslo,operátormůžebýt+,-,*,nebo/,stisknetetlačítkoaprogram do čtvrtého textového pole vypíše výsledek aritmetického výrazu. Budeli v políčku operátoru znak x, program se ukončí. Zajistěte, aby uživatel nemohl zapisovat do políčka na výsledek. Pozor na dělení nulou! 3.* Vyrobte normální kalkulačku, tedy kalkulačku s displayem a tlačítky na číslice a na operátory(viz Programy Příslušenství Kalkulačka) a samozřejmě implementujte její funkčnost. 4.** Implementujte v příkladu 3 přepínač Vědecká kalkulačka/normální kalkulačka, který bude zobrazovat(resp. skrývat) tlačítka vybraných matematických funkcí. Návod: Vúloze3budeasinejhorší definovatprokaždétlačítkospeciálníhandler události click. Definujeme proto jen jeden handler, který použijeme pro všechna číselná tlačítka a které tlačítko akci vyvolalo, zjistíme podle argumentu sender. V úloze 4 doporučujeme naklikat všechna tlačítka a řídit jejich zobrazování atributem Visible jednotlivých tlačítek. 1.2 Další aspekty a ovládací prvky C# Vtétosekcisiukážemedalšíprvkyamožnosti.Nenáhodousebudeme věnovat příkladům zmíněným jako cvičení k minulé sekci. Jako první si vyřešíme úlohu s obyčejnou kalkulačkou. Na to navážeme naznačením, jak jsme si představovali řešení vědecké kalkulačky. Na závěr si vyřešíme mírné rozšíření úlohy s jednoduchou kalkulačkou.
7 1.2 Další aspekty a ovládací prvky C# 7 Obrázek 1.4: Formulář obyčejné kalkulačky Obyčejná kalkulačka Každého asi napadlo, že úloha s obyčejnou kalkulačkou měla být zejména zdlouhavá, pokud jde o klikání formuláře. Tlačítka můžeme naklikat hrubou silou, nebo vyrobit uvnitř programu(obojí má své nevýhody, nevýhodou prvního je ztráta času nad klikáním, nevýhoda druhého je podobná, člověk umísťuje tlačítka bez kontaktu s formulářem). Každopádně pokud klikáme více než dvě tlačítka, je třeba dát pozor, zda jsme na nějaké nezapomněli (napříkladjájsemzapomnělnanuluajejíabsencijsemzpozorovalažpo rozšíření na vědeckou kalkulačku, proto můj formulář má trochu avantgardní layout). Na jednoduché kalkulačce se zřejmě objeví číslice 1 9, operace sčítání, odčítání, násobení a dělení, rovnítko, desetinná čárka, tlačítko C(které vrátí výpočet do stavu, v jakém byl na začátku) a ti bystřejší nezapomenou ještě číslici 0. Tlačítka můžeme na formuláři kopírovat(ctrl+c a Ctrl+V), což má tu výhodu, že tlačítka budou aspoň stejně velká. Přitom můžeme s výhodou využít toho, že atributy se kopírují(metody bohužel ne). Naklikáme tedy formulář na způsob obrázku 1.4. Již víme, že tlačítka pojmenujeme pomocí atributu Text, stejně přejmenujeme i celé okno. Nyníjenačasesezamysletanavrhnoutzpůsob,kterýmseneudřeme a dosáhneme cíle. Asi je jasné, že mluvím o návrhu(implementaci) metod click pro jednotlivá tlačítka. Tlačítka C a desetinná čárka mají velmi specifickou funkci, pro ty tedy napíšeme ovladače zvlášť, ale číslice(kterých je
8 8 Tvorba Windows Application deset)dělajívlastněvšechnytosamé,podobněoperace+,,, /a=dělají to samé, bylo by tudíž hloupé psát pro každé tlačítko zvláštní handler. Pak bychom(pročísla,kdesituacenejvícbijedoočí)mělidesetfunkcí,kteréby se lišily jen v jedné konstantě. Takhle tedy ne, svého času si vážíme. Napíšeme proto pro všechny číslovky společný handler a pojmenujeme jej například cislo. Handler se totiž volá se dvěma argumenty, jak snadno zjistíme pohledem na Studiem předpřipravený prototyp: private void cislo(object sender, EventArgs e) Od druhého argumentu(eventargs) v tento moment odhlédneme, pro nás bude zajímavý argument sender. Ten odkazuje k objektu, kterému právě obsluhujeme událost. Funkce cislo tedy bude obsluhovat událost click deseti tlačítkům. Podle obsahu proměnné sender zjistíme, kdo nás vyvolal. Povšimněme si ovšem, že sender je typu object, což nevěští mnoho dobrého, jelikožjdeovelmiobecnýtypanemůžemetakspekulovatnajehometodya atributy.myovšembudemeopatrníabudemevždyvolatfunkcicislozobjektu typu Button. Můžeme si proto vynutit přetypování sendera na tento již podstatně užitečnější typ a využívat veškerých jeho atributů. K tomu účelu definujeme na počátku funkce cislo proměnnou pom a takto zinicializujeme: Button pom = (Button)sender; nebo Button pom = sender as Button; Druhávariantajevýhodnějšívtom,cosestane,pokudsendernelzenatyp Button přetypovat(v prvním případě program spadne, ve druhém dostaneme null). Nyní zbývá poměrně snadná úloha určit za pomoci proměnné pom, které tlačítko nás zavolalo. K tomu můžeme využít kupříkladu proměnné Tag, která nám padne do oka. Ponastavujeme tedy všem tlačítkům proměnnou Tag na hodnotu shodnou s atributem Text(ponechme stranou, že bychom mohli použít přímo proměnnou Text, jak tomu uděláme při dalších příležitostech, jednou jsme při psaní udělali(špatné) rozhodnutí a pokusem o jeho nápravu bychom nadělali víc škody než užitku, tedy zavlekli bychom do textu množstvíchyb změnuudělámažvdalšíverzitextu). AtributTagjepříjemnýtím,žezatímcoatributTextbyměldávatuživatelismysl,atributTagsinastavujeme prosebe,tedysidonějmůžemedát hodnoty podstatně příjemnější, než dáváme do atributu Text. Můžeme tedy nyní poměřovat pom.tag se známými údaji. Jedná se ovšem o objekt, který musíme zkonvertovat nejlépe na String, budeme se tedy dovolávat hodnoty funkce pom.tag.tostring(). Tuto hodnotu můžeme buďto poměřovat na rovnost řetězců, nebo zkonvertovat na číslo pomocí Convert.ToDouble(). Jelikož se jedná o čísla, s výhodou využijeme té druhé možnosti.
9 1.2 Další aspekty a ovládací prvky C# 9 Zbývá ještě drobnost, leč zásadní: Jakým způsobem budeme reprezentovat stav kalkulačky? Globální proměnné nemáme, proto navrhuji vyrobit třídu, která bude obsahovat všechny důležité proměnné a instanci této třídy si vyrobit při startu programu. Třídu definujeme kupříkladu na konec souboruform1.cs(nepředtříduform1,tobynásstudioprohnalo,žetřída Form1 není první). Třídu pojmenujeme třeba Data a definujeme takto: public class Data public int poslop,cislic; public double minule,soucasne; public bool tecka;//byla uz tecka? public Data() soucasne=minule = poslop = cislic = 0; tecka = false; Proměnná soucasne bude určovat číslo, které právě načítáme(nebo jsme načetli jako poslední), proměnná minule bude udávat číslo, které jsme načetli jako předposlední, nebo které vyplynulo jako výsledek nějaké operace, proměnná tecka určuje, jestli už byla desetinná čárka. Proměnná cislic určuje počet již prošlých desetinných číslic(pokud tecka==true). V poslop zakódujeme poslední zadanou operaci. Vyhodnocování čísel je jasné(budeme jen upravovat obsah proměnné soucasne. Dokud nepřijde desetinná čárka, dosavadní hodnotu vynásobíme deseti a přičteme hodnotu pom.tag. Pokud již desetinná čárka prošla, přičteme k soucasne hodnotu posunutou správným způsobem za desetinnou čárku. Složitější bude situace s prováděním operací. Trochu předběhneme a řekneme si, že přijde-li operátor, vždycky provedeme předchozí operaci a operátor, který právě přišel, si jen poznamenáme a při příchodu dalšího operátoru bude operátor minulý a jeho kód tak najdeme v proměnné poslop. Abychom se nemuseli zdržovat detaily, handler události click u desetinné čárky jen nastaví proměnnou tecka na true a nechá vypsat do textbox1 hodnotu soucasne.tostring()+",". Desetinnou tečku samotnou bychom sicevypisovatnemuseli,alepakbychomsedivili,pročsenámzačíslem objeví desetinná čárka až po stisku první desetinné číslice. Handler tlačítka C pak neudělá nic jiného, než totéž, čím instanci třídy Data inicializujeme, tedy povšimněte si, že při popsaném způsobu údržby
10 10 Tvorba Windows Application kalkulačky je začátek ekvivalentní tomu, kdybychom na počátku naťukali 0 +. Jednotlivéoperace(+,,, /a=)zakódujemedomalýchintegerůtakto: Nula bude kódem sčítání(proto v konstruktoru třídy Data vše inicializujeme na nulu a proto, že desetinná tečka ještě neprošla, inicializujeme tecka na false).odčítáníbudemítkód1,atakdále.kuloženítěchtokódůpoužijeme atribut Tag. Jak jsem se již zmínil, abychom ve třídě Form1 získali proměnnou jménem data typu Data a to řádně zinicializovanou, přidáme na začátek definice třídy Form1 definici proměnné data a v konstruktoru třídy Form1 proměnnou data zinicializujeme asi takto: namespace Kalkulacka public partial class Form1 : Form Data data; //Objekt obsahující natukane udaje public Form1() data = new Data(); // Vyrobime nove datove uloziste InitializeComponent(); Okomentované řádky jsou přidané, ostatní jsou původní(beze změn). Pokračujeme tedy již dlouho toužebně očekávaným handlerem cislo řídícím kliknutí na číselné tlačítko: private void cislo(object sender, EventArgs e) Button pom = (Button)sender;// Sender je vzdy typu Button, // jinak se tady zacnou dit veci switch(data.tecka) case true: //Pridavame za desetinnou carku data.soucasne = data.soucasne + Convert.ToDouble(pom.Tag.ToString()) / Math.Pow(10,++data.cislic); break; case false: //Pridavame pred desetinnou carku data.soucasne=10*data.soucasne+ Convert.ToDouble(pom.Tag.ToString())); break; ; textbox1.text = Convert.ToString(data.soucasne);
11 1.2 Další aspekty a ovládací prvky C# 11 //Vypiseme novy obsah "data.soucasne". Vidíme, že ovladač události pro deset tlačítek jsme pořídili na 14 řádek včetně jednoho prázdného. Handleryprotlačítka,aCjsounaprostonezajímavé,pokudsealeněkdo již zvládl v našem příkladu ztratit, mohou vypadat třeba takto: private void clear(object sender,eventargs e)//reset kalkulacky data.soucasne = data.minule = data.poslop = data.cislic =0; data.tecka = false; textbox1.text = Convert.ToString(data.minule); private void puntik(object sender,eventargs e)//desetinna carka data.tecka = true; textbox1.text = Convert.ToString(data.soucasne) +, ; Druhou(a poslední) zajímavou částí příkladu je handler události click pro tlačítka popisující jednotlivé aritmetické operace. Jelikož aritmetická operace, kterou budeme při stisku operačního tlačítka naprosto nezávisí na tom, jakou operaci jsme objednali teď, ale co jsme chtěli dělat minule, bylo by úplnou hloupostí definovat pro každou operaci handler zvlášť, uděláme tedy podobný trik, tentokrát opět použijeme hodnotu v atributu Tag a tento atribut nastavíme tak, aby tlačítko pro sčítání mělo Tag nula, tlačítko pro odčítání jedna, násobení dvě, dělení tři a rovnítko čtyři. Funkci obsluhující všechny aritmetické operace pojmenujeme kupříkladu operace a můžeme ji implementovat třeba takto: private void operace(object sender, EventArgs e) Button b=(button)sender; //Opet zjistime, kdo nas vola switch(data.poslop) //Co udelame zavisi na minule operaci!! //0 je kod scitani: case 0: data.minule+=data.soucasne; break; case 1: data.minule-=data.soucasne; break; case 2: data.minule*=data.soucasne; break;
12 12 Tvorba Windows Application Obrázek 1.5: Formulář vědecké kalkulačky. V pravé části funkce sinus, cosinus, tangens a cotangens. Jejich buttony mají atribut Visible nastavený na false. Tlačítko VK ve svém handleru události click atribut Visible goniometrickým funkcím přenastaví. Zde je ale demonstrováno, jak změnit velikost formuláře. Buďto zatáhneme za okraj, nebo formuláři nastavíme atribut Size. case 3: data.minule/=data.soucasne; break; case 4: data.minule=data.soucasne; break; data.soucasne=data.cislic=0; //Zahajujeme nové číslo... data.tecka = false; //...které je zatím celé. data.poslop=convert.toint32(b.tag); //Zapamatujeme si současnou operaci na příště textbox1.text = Convert.ToString(data.minule); //Vypíšeme výsledek na display Důležité je nepojmenovat(resp. nepokusit se pojmenovat) handler operator, protožetoužjevc#klíčovéslovo!
13 1.2 Další aspekty a ovládací prvky C# 13 Diskuse Předvedené řešení je jednou z možností, jak problém řešit. Samozřejmě by bylo možno provést mnoho modifikací. Například třídu Data nebylo nutné tvořit, jednotlivé prvky jsme mohli vložit přímo do třídy Form. Anebo jsme mohli tuto třídu udělat statickou se všemi atributy statickými a netvořit její instanci. Pak bychom získali konstrukci blízkou globálním proměnným, které námvc#mohou(atakébudou)chybět. Taktéž jsme operace(sčítání, odčítání...) nemuseli indexovat celými čísly, mohli jsme je indexovat znakem(určujícím přímo dotyčnou operaci). Nakonec jste si jistě povšimli přiřazení(inicializace nulou) na počátku funkce clear, kdy jsme přiřadili rovnou do několika proměnných najednou nulu. Mohlobysestát,žetotopřiřazenídopadneúplnějinak,nežjsme si představovali, ovšem pouze za předpokladu, že by jednotlivé proměnné nebyly všechny stejného typu. V našem případě ale jde o samé integery, protojevševpořádku.kdybytomutaknebylo,překladačbyzačalnulu přetypovávat a při dostatečně divokých konverzích by nula mohla přejít na jinou hodnotu, je proto potřeba dávat pozor! Vědecká kalkulačka Pod krycím označením Vědecká kalkulačka se skrývá aplikace, která pro začátek vypadá jako základní kalkulačka, je však osazena tajemným tlačítkem VK, po jehož stisknutí se vzhled okna zcela změní, veškerá tlačítka se přetvoří amístoosmnáctijichbudemnoho.tlačítkovksepřeměnínatlačítkonk (jako Nevědecká kalkulačka). Jde tedy zejména o to, jak nechávat prvky na formuláři objevovat se a mizet. Z technických důvodů se omezíme pouze na to,žepostiskutlačítkavkpřibydoutlačítkasin,cos,tgacotgpočítající(v tomto pořadí) sinus, cosinus, tangens a cotangens. Tlačítko VK se přejmenuje na NK a po jeho(sudém) stisknutí tato nová tlačítka zmizí. Jakožto správní mastňáci implementujeme goniometrické funkce ve stupních, zatímco v C# jsou ve třídě Math implementovány v radiánech. Formulář kalkulačky tedy upravíme jako na obrázku 1.5. Tedy zejména formulář poněkud natáhneme do šířky(buďto potahováním za okraje, nebo přenastavením atributu Size. Kromě popisky(atribut Text) nastavíme nová tlačítka jako neviditelná nastavením atributu Visible na false(viz 1.6). Až nečekaně jednoduché že? A tlačítka se po startu neobjeví. Aby se objevila po stisku tlačítka VK, přidělíme mu takovýto handler události click: private void button17_click(object sender, EventArgs e) if (button17.text == "VK")//Prehazujeme na vedeckou:
14 14 Tvorba Windows Application Obrázek 1.6: Formulář vědecké kalkulačky. Nastavíme-li Buttonu atribut Visible na false, Button se po spuštení programu na formuláři neobjeví. button18.visible = true; button19.visible = true; button20.visible = true; button21.visible = true; button17.text = "NK";//jako Nevedecka Kalk... else // Prehazujeme na "nevedeckou" kalkulacku... button18.visible=button19.visible=button20.visible= button21.visible = false; button17.text = "VK"; Cvičení 1. K dokonalosti programu nyní zbývá drobnost: Implementovat handler (opět společný) pro jednotlivé goniometrické funkce. Proveďte.
15 1.2 Další aspekty a ovládací prvky C# Hrajte si s kalkulačkou a zkoušejte přenastavovat další atributy. Pozorujte, co příslušné atributy mění, všimněte si, jaké všechny atributy kterých objektů máte k dispozici a dejte pozor na to, které atributy můžete beztrestně měnit a které jsou z nějakého důvodu pouze pro čtení Jednoduchá kalkulačka Jako další příklad si uděláme jednoduchou kalkulačku, tedy na formulář rozmístíme dvě textová políčka, do kterých zapíšeme čísla, ovládací prvek, kterým vybereme, zda budeme sčítat, odčíat, násobit nebo dělit, tlačítko Počítej! a výstupní prvek, kam oznámíme výsledek. Tento příklad jsme nechali až na teď, jelikož na něm zkusíme demonstrovat co nejvíce ovládacích prvků. Místo jednoho prvku, kterým vybereme, totiž vyrobíme současně několik prvků a každý z nich bude mít vlastní tlačítko Počítej!, které provede dotyčný aritmetický úkon s ohledem na vybraný ovládací prvek. Ovládací prvky, které si ukážeme v tomto příkladu budou: menu, listbox, combobox a radiobutton. K tomu si ukážeme ještě prvek Label, který je ovšem prvkem výstupním (ostatní prvky, které také použijeme, již známe). ListBox je prvek sestávající z textového políčka a šipek nahoru a dolů. Šipky mění obsah políčka. Obsahem nemusí být jen čísla, v našem případě to budou aritmetické operace. Je poměrně podobný prvku následujícímu prvku: ComboBox se chová jako meníčko, ze kterého vybíráme. RadioButton je pak prvek ukazující všechny volby rozložené vedle sebe (nebo nad sebou), u každé položky je zaklikávací kotouček. Vytvoříme formulář podobný tomu na obrázku 1.7. Popis zahájíme od shora. Nahoře vidíme menu. To nyní přeskočíme a vrátíme se k němu později. Pod ním vidíme dobře známé textboxy. Jejich popisky jsou typu Label, na kterých není nic komplikovaného, chovají se jako textbox, do kterého ovšem uživatel nemůže zapisovat(a nejsou viditelně olemovány). Úplně vespod jsou dva další Labely, ze kterých je vidět ovšem jen jeden(výsledek je:), ten hned vedle něj má prázdný Text, proto není vidět. Mezi textboxy a dolními Labely jsou při pravé straně tři tlačítka(typu Button), která rovněž již velmi dobře známe a zbývá ListBox(i s popiskou typu Label), ComboBox(taktéž s popiskou) a RadioButton(pro prostorovou složitost bez popisky) v tomto pořadí shora dolů. RadioButton se ovládá odlišně od ostatních dvou, proto jím začneme. RadioButton tvoříme jako čtyři různé prvky radiobutton1 až radiobutton4.
16 16 Tvorba Windows Application Generickou popisku mu změníme na znaménka. ListBox a ComboBox se používajítak,žejenaklikámeavpanelupropertiessiunichnajdemepoložku Items. Jedná se o pole hodnot, které zadáváme(po clicknutí na trojtečku za poznámkou(collection)) každou hodnotu na jeden řádek. Nyní bez vysvětlenívyzvukzadáníhodnotyproodečítánívždyjako -,tedyznakminus a mezeru. V tomto případě mezera za minusem roli nehraje, roli začne hrát vdalšímprvku(tedyvmenu),aletatodrobnostnámpakusnadnípráci. Menu naklikáme podobně jako všechny ostatní prvky, tedy vybereme si v Toolboxu v sekci Menus& Toolbars položku MenuStrip. Postupně vyplňujeme jednotlivá menu. První položku pojmenujeme Operace a vytvoříme jí čtyři podpoložky. Ostatním položkám podmenu dělat nebudeme, tedy prvek Počítejjevesvéroletěsám,stejnětakHelpaKonec.Prvkům,nakterých je zajímavá operace clicknutí myší, je třeba ponastavovat metodu click, toto se týká zejména menu(resp. jednotlivých jeho položek). Začneme tím nejjednodušším, a to handlerem click pro položku menu Konec. Tu definujeme například takto: private void konectoolstripmenuitem_click(object s,eventargs e) Application.Exit(); Název metody je automaticky vygenerovaný. Není možné položku v menu pojmenovat - (to vyústí ve vodorovnou čáru napříč přes menu), ovšem název - už být může). Jelikož nakonec ve všech případech využijeme funkci vyhodnocující výraz pomocí výběru v menu, nastavili jsme obsah ListBoxu acomboboxupriodčítánítaktéžna - (ačkolivtozatímmůževypadatjen jako vrtoch). Důvod se objeví až při psaní metod vyhodnocujících výraz. Nyní si na handlerech události click u tlačítek Počítej, příslušných k jednotlivým ovládacím prvkům(resp. na položce Počítej v menu) ukážeme, jak se přistupuje k položkám, které si uživatel vybral v ListBoxu, ComboBoxu, RadioButtonu a menu. K ListBoxu a ComboBoxu přistupujeme velmi podobně. Oba mají atribut SelectedItem, ve kterém se najde ten z řetězců, který si uživatel vybral. Výběru lze i napomoci například inicializací proměnné SelectedItem v konstruktoru třídy formuláře(abychom nemuseli řešit případ, že uživatel nic nevybral). Modifikujeme tedy konstruktor třídy Form1 takto(je uveden i s počátkem definice třídy): public partial class Form1 : Form String zn; public Form1()
17 1.2 Další aspekty a ovládací prvky C# 17 Obrázek 1.7: Formulář jednoduché kalkulačky. Nahoře menu, pod ním text- Boxy, listbox, combobox a radiobutton, ostatní jsou buďto Buttony nebo Labely.
18 18 Tvorba Windows Application Obrázek 1.8: Menu Operace a jeho submenu. // Pri inicializaci rovnou vybereme scitani // aby nepadaly vyjimky z nevybrane operace. InitializeComponent(); listbox1.selectedindex = 0; combobox1.selectedindex = 0; Řetězec zn bude použit pro uložení výběru operace v menu, zatím jej ignorujme. Chceme-li se dozvědět, který prvek je vybraný, zeptáme se na hodnotu listbox1.selectedindex, resp. combobox1.selectedindex a víme, která operace bude prováděna. U RadioButtonu je potřeba zjistit, který z nich[radiobutton1.checked až radiobutton4.checked] je vybraný[ten bude true a ostatní false]. Nejvíce legrace si ovšem užijeme při ovládání skrze menu. Tam si je třeba volbu následujícího operatoru zapamatovat potenciálně libovolně dlouho před vyvoláním výpočtu. Opět pro všechny prvky v menu Operace vytvoříme jeden společný handler události click a pojmenujeme ho znameni: private void znameni(object sender, EventArgs e) //Vyber operace pres menu - operaci ulozime do promenne "zn": ToolStripMenuItem m = (ToolStripMenuItem)sender; zn = m.text.tostring();
19 1.2 Další aspekty a ovládací prvky C# 19 Tento handler pouze uloží do proměnné zn textový obsah vybrané položky. Handler pro položku Počítej! v menu vytvoříme pak například takto: private void poc_menu(object sender, EventArgs e) // Handler vypoctu pres menu. String vysledek; try double a = Convert.ToDouble(textBox1.Text), b = Convert.ToDouble(textBox2.Text); switch (zn) case "+": vysledek = Convert.ToString(a + b); break; case "- ": vysledek = Convert.ToString(a - b); break; case "*": vysledek = Convert.ToString(a * b); break; case "/": vysledek = Convert.ToString(a / b); break; default: //Neni vybrana operace: vysledek = "Chyba!!!"; break; catch (Exception q) vysledek = "Chyba!"; label4.text = vysledek; Handler vypadá podivně, jelikož je v něm třeba ošetřit možnou výjimku (slovo try a blok catch). Tuto konstrukci bychom mohli vynechat, ale program by při nekorektním vstupu padal. Jinak děláme pouze to, že načteme obsahy textboxů, zjistíme, jaký je obsah proměnné zn a podle toho provedeme operaci. Tento handler použijeme i pro vybavení ostatních ovládacích prvků, tedy pro listbox, combobox a radiobutton(v tomto pořadí): private void button1_click(object sender, EventArgs e)
20 20 Tvorba Windows Application //Znamenko je vybrane v listboxu: String pom = zn;//ulozime jake znamenko je vybrano v menu zn = listbox1.selecteditem.tostring(); poc_menu(sender, e);//zavolame vyhodnoceni pro "menu" zn = pom;//obnovime znamenko z menu private void button2_click(object sender, EventArgs e) // Znamenko je vybrane v comboboxu: String pom = zn;//ulozime znamenko vybrane z menu zn = combobox1.selecteditem.tostring(); poc_menu(sender, e);//zavolame obsluhu pro variantu "menu" zn = pom;//obnovime znamenko z menu private void button3_click(object sender, EventArgs e) String pom = zn; if(radiobutton1.checked)zn="+"; if (radiobutton2.checked) zn = "- "; if (radiobutton3.checked) zn = "*"; if (radiobutton4.checked) zn = "/"; poc_menu(sender, e); zn = pom; KdyžužjsmevyrobilivmenupoložkuHelp,udělámehandleriproni. V něm vytvoříme nové okno(pro jednoduchost prázdné, protože aplikace je snad natolik snadná, že ani nápovědu nepotřebuje. K tomu definujeme(na konci souboru Form1.cs) formulář Form2 jako třídu, která je potomkem třídy Form a definujeme jí konstruktor: public class Form2: Form // vyrobime nove okno, tedy tridu // jsouci potomkem tridy Form public Form2() Text = "Taky okno!"; Handler click položce Help pak pojmenujeme třeba help a definujeme takto:
21 1.3 Dialogová okna 21 private void help(object sender, EventArgs e) //Vyrobime nove okno (ktere se da zavrit) :-) Form2 formular = new Form2(); formular.show(); Cvičení Nastudujte si ovládání prvku checkbox. 1.3 Dialogová okna Velmi často se stává, že chceme uživatele na něco naléhavě upozornit, anebo seujistit,žeopravduví,codělá.ktomusehodívytvořitnovéokno.pro jednodušší účely můžeme s výhodou využít třídy MessageBox, konkrétně její statické metody Show: MessageBox.Show("Pozor!"); Toto volání vytvoří výstražné okénko s textem,,pozor!". Na toto okénko nečekáme žádnou odpověď. Pokud bychom chtěli od uživatele potvrdit, zda opravdu ví, co dělá, můžeme použít volání téže metody, resp. jinou její variantu(metodashowjetotižvelmisilněpřetížena. 1 )Doargumentůtétometody můžeme zapsat plno informací. Například můžeme popsat, jaká tlačítka se mají zobrazit. Dosáhneme toho tak, že mezi argumenty zamícháme konstantu kódující údaje o tlačítkách. Tyto konstanty lze získat jako hodnoty výčtového typu MessageBoxButtons. Pokud chceme dialog OK/Cancel, správná hodnota je: MessageBoxButtons.OKCancel a příslušné volání by vypadalo takto: MessageBox.Show("Chcete zničit počítač?",messageboxbuttons.okcancel); Nedosti na tom, že můžeme udat text dialogového okénka, my můžeme ještěspecifikovatnadpisokénkaadokonceiikonu,kterásekdialogumá zobrazit: MessageBox.Show("Text","Nadpis",MessageBoxIcon.Hand); Jak vidíme v příkladu, pro zobrazení ikony lze využít jednu z předpřipravených ikon, které jsou k dispozici ve výčtovém typu MessageBoxIcon. Jakjsmesijižřekli,tímtozpůsobemmůžemezobrazovatioknasvíce než jedním tlačítkem. V tom případě nás zřejmě zajímá výsledek uživatelova 1 Připomeňme,žefunkcinazvemepřetíženou,pokudexistujevícejejíchdefiniclišících se parametry.
22 22 Tvorba Windows Application rozhodnutí(tedy které tlačítko stiskl). Abychom se dobrali tohoto výsledku, podotkněme, že výsledek volání MessageBox.Show je typu DialogResult. Etalony (tedy vzory) možných výsledků pak najdeme jako prvky tohoto výčtového typu. Takže pokud chceme znát výsledek rozhodování, můžeme vytvořit proměnnout typu DialogResult a porovnávat ji s vybranými hodnotami této třídy například takto: DialogResult vys=messagebox.show("opravdu ukončit program?", MessageBoxButtons.OKCancel); if(vys==dialogresult.ok) Application.Exit(); Asi je to zřejmé, ale dávejte si pozor, že DialogResult.OK není totéž jako DialogResult.Yes. Cvičení: 1. Probádejte hodnoty výčtových typů DialogResults, MessageBoxButtons a MessageBoxIcon. 2. Prozkoumejte všechny možné přetížené varianty metody MessageBox.Show anaučtesejepoužívat. 1.4 Kreslení Divácky velmi vděčnou částí jakéhokoliv studijního materiálu je kreslení. Jelikož jazyk C# umožňuje kreslit prakticky po všem, na co si ukážete, nemůžeme své čtenáře o tuto pasáž ochudit. Na druhé straně předpokládáme, že jednotlivé metody kreslící různé útvary si průměrný čtenář dovede nastudovat, proto se omezíme pouze na popis metodický, tedy jakým způsobem vůbec jazyk C# ke kreslení donutit. Kreslení probíhá pomocí instance třídy Graphics, která implementuje jednotlivé grafické prvky(kreslení čáry, kreslení křivky...). Abychom mohli kreslit, musíme si vytvořit pero, tedy instanci třídy Pen, která bude určovat, jak chceme kreslit(tedy barvu a tloušťku čáry): Pen pero=new Pen(Color.Blue,5); Jak na příkladu vidíme, barvu můžeme popsat pomocí statických atributů třídy Color, tloušťku čáry popíšeme číslem(typu double). Instanci třídy Graphics nezískáme tak, jak bychom očekávali, ale necháme si ji vytvořit od konkrétního objektu, po kterém chceme malovat. Jak jsmeuvedlihnedzkraje,malovatlzevc#téměřpočemkoliv(svýjimkou formuláře, tedy kupř. Form1). Prvek po kterém chceme kreslit, musí být osazen metodou CreateGraphics. Tedy chceme-li kreslit například po tlačítku
23 1.4 Kreslení 23 s číslem 1, vytvoříme si příslušnou grafiku takto: Graphics grafika=button1.creategraphics(); Nyní jsme se ovšem dostali do ne příliš záviděníhodné situace. To, po čem bychom nejspíše chtěli kreslit(tedy samotná plocha formuláře) nepřipadá v úvahu a naopak kreslení po tlačítkách asi málokoho nadchne. Aby nebylo problémů málo, občas bývá problém najít mezi ovládacími prvky v Toolboxu prvek Canvas. Pokud je to náš případ, nemusíme hledat prvek Canvas a pomůžeme si například prvkem PictureBox(teoreticky by mohl být vhodný i prvek Label, ale tomu není tak snadné nastavit velikost, jako PictureBoxu. Kreslení si demonstrujeme na tomto jednoduchém příkladu: Vytvoříme PictureBox a nastavíme mu obsluhu události Click tak, aby nakreslil modrou čáru z bodu(0, 0) do bodu(500, 500). Začneme naklikáním formuláře, které necháme jako samostatnou práci. Dvojclicknutím na PictureBox se před námi objeví předepsaný ovladač události. Modifikujeme jej takto: private void picturebox1_click(object sender, EventArgs e) Graphics x = picturebox1.creategraphics();//nova grafika Pen pero = new Pen(Color.Blue, 5);//Barva, sirka stetce x.drawline(pero, 0, 0, 500, 500);//cim, odkud a kam Pozice myši S kreslením nepřímo, leč velmi těsně souvisí určování pozice myši. Uveďme si toto na příkladu. Chceme udělat velmi snadný nástroj s plochou na kreslení, po níž budeme kreslit čáru clickáním myší. Prvním clicknutím zahájíme čáru řekněme z pozice(0,0). Dále budeme vždy kreslit na sebe navazující úseky čáry. K tomu potřebujeme zjistit polohu myši. Polohu myši můžeme zjistit ve vztahu k určité události(např. MouseDown, MouseUp...), tedy handler se dozví, kde byla myš v okamžiku příslušné události. Polohu myši zjistíme velice jednoduše. Jako druhý argument handleru příslušné události(související s myší) najdeme MouseEventArgs e(povšimněte si, že u událostí s myší alespoň názvem nesouvisejících, kupř. Click je druhý argument obecnějšího typu, a to EventArgs). Chceme-li znát polohu myšipřidotyčnéudálosti,prostěodkážemeobjektuekatributůmxay. Tedy chceme-li implementovat náš příklad(jednoduché malovátko, které bude spojovat lomenou čárou body, které označíme clicknutím myši), vyrobíme formulář, na který umístíme prvek PictureBox. Abychom věděli, kam jsme clickli minule, vyrobíme něco jako globální proměnné, i když při skutečném programování bychom se pokusili situaci vyřešit systematičtěji.
24 24 Tvorba Windows Application Naší náhražkou globálních proměnných může být například statická třída se dvěma veřejnými integerovými statickými atributy: public static class minula polohapublic static int x=0,y=0; Nyní se vrátíme zpět k našemu PictureBoxu a definujeme mu ovladač události MouseClick takto: private void picturebox1_mouseclick(object sender, MouseEventArgs e) Graphics x = picturebox1.creategraphics(); Pen p = new Pen(Color.Blue, 1); x.drawline(p,minula_poloha.x, minula_poloha.y, e.x, e.y); minula_poloha.x = e.x; minula_poloha.y = e.y; Kreslení dalších objektů Podobným způsobem jako čáru lze nakreslit i plno dalších obrázků, například kružnici. Je třeba nenechat se zmást tím, že neexistuje g.drawcircle, jelikož existuje obecnější metoda g.drawellipse. Tato metoda bere pět argumentů. Prvním je opět pero(tedy barva a šířka čáry), další dva určují souřadnici středu elipsy a další dva určují délky os. Pokud nastavíme tyto délky shodné, vznikne kružnice. Samozřejmě můžeme objekty též vyplňovat, nebo dokonce již kreslit vyplněné. V tom případě jsou nám k dispozici podobné metody, jako pro kreslení(kupříkladu FillEllipse) mající obdobnou strukturu argumentů. Jen je třeba dát pozor na to, že jako první argument tentokrát nezadáváme pero (Pen), ale štětec(brush). Štětce můžeme získat jako statické atributy třídy Brushes. Tedy správné použití metody Fill Ellipse vypadá asi takto: x.fillellipse(brushes.black,20,20,10,10); Kromě statických atributů třídy Brushes se ke štětcům můžeme dostat tak,žesijevytvoříme.amámenavýběrzedvoumožností,jakéštětce si vybrat. Buďto můžeme použít štětec dané barvy(solidbrush) anebo štětec kreslící barevným vzorem(texturebrush). V tomto případě se štětce vytvářejí tak, jak by člověk očekával, tedy například: Brush b=new SolidBrush(Color.Black); resp. Brush c=new TextureBrush(bitmapa); Příklad s texturovou bitmapou by možná snesl delší povídání, jednalo by se však o poměrně technické povídání, tak jen odkažme, že proměnná bitmapa je objekt typu Bitmap a nastudování vlastní práce s bitmapou necháme individuálním zájemcům jako samostatnou práci.
25 1.4 Kreslení 25 Cvičení: 1. Prostudujte jednotlivé metody třídy Graphics. 2. Modifikujte program tak, aby kolem kreslicí plochy byla tlačítka nastavující barvu(červenou, zelenou a modrou) a umožňující kreslit lomenou čáru či Beziérovy křivky nebo kružnice. Vhodnou parametrizaci kružnic (pomocí myši) sami navrhněte. Závěr Zatím jsme si ukázali, jak obecně pracovat s formulářem při tvorbě Windows Application, předvedli jsme si obecnou tvorbu handlerů jednotlivých událostí a speciálně jsme se věnovali prvkům Button, Combo Box, Label, List Box, RadioButton,TextBoxamenu.Ukázalijsmesi,jakzjistitpolohumyšipři konkrétní události a jakým způsobem donutit C# kreslit. Tyto prvky tvoří již poměrně dobrý repertoir v mnoha případech postačující. Předpokládám, že v této chvíli jste schopni samostatně tvořit netriviální aplikace v prostředí VisualStudiavjazykuC#.Pokudjetomutak,materiálsplnilsvůjcíl.Pokud máte další požadavky, či nápady, jak materiál vylepšit, napište autorovi na adresu mper7437@artax.karlin.mff.cuni.cz. Pokud vás napadají impertinence na adresu autora, ty můžete s úspěchem napsat do jakéhokoliv textboxu, který teď už jistě umíte nejen vytvořit, ale i pomalovat.:-)
26 Rejstřík Argument sender, 8 Atribut Checked, 18 Atribut Items, 16 Atribut Maximum, 5 Atribut ReadOnly, 2 Atribut SelectedIndex, 18 Atribut SelectedItem, 16 Atribut Tag, 8 Atribut Text, 2 Atribut Visible, 13 Dialogová okna, 21 Enum DialogResult, 22 Enum MessageBoxButtons, 21 Funkce Application.Exit(), 5, 16 Ikona Events, 4 Kompilace a spuštění, 5 Prvek list box, 15 17, 19 Prvekmenustrip,16,17 Prvek PictureBox, 23 Prvekprogressbar,1,2,4 Prvek radio button, 15, Prvektextbox,1,17 Třída Brushes, 24 Třída Color, 22 Třída Graphics, 22 Třída Pen, 22 Třída SolidBrush, 24 Třída TextureBrush, 24 Událostclick,2,4,8,10 Událost MouseClick, 24 Vytvoření nového okna, 20 Zjištění pozice myši(při události), 23 Metoda CreateGraphics, 23 Metoda DrawEllipse, 24 Metoda DrawLine, 23 Metoda FillEllipse, 24 Metoda MessageBox, 21 Metoda Show(třídy MessageBox), 21 Prvekbutton,1,4,7 Prvek checkbox, 1 Prvek combo box, 15 17, 19 Prveklabel,1,15,17
02. HODINA. 2.1 Typy souborů a objektů. 2.2 Ovládací prvky Label a TextBox
 02. HODINA Obsah: 1. Typy souborů a objektů 2. Ovládací prvky Label a TextBox 3. Základní příkazy a vlastnosti ovládacích prvků 4. Práce s objekty (ovládací prvky a jejich vlastnosti) 2.1 Typy souborů
02. HODINA Obsah: 1. Typy souborů a objektů 2. Ovládací prvky Label a TextBox 3. Základní příkazy a vlastnosti ovládacích prvků 4. Práce s objekty (ovládací prvky a jejich vlastnosti) 2.1 Typy souborů
Takto chápanému druhu objektů se říká TŘÍDA.
 Objekty a třídy Každý objekt obsahuje: vlastnosti události metody např. Panel z předchozích příkladů: vlastnost BorderStyle událost Paint metoda Refresh Neplatí co objekt, to originál. V programu se často
Objekty a třídy Každý objekt obsahuje: vlastnosti události metody např. Panel z předchozích příkladů: vlastnost BorderStyle událost Paint metoda Refresh Neplatí co objekt, to originál. V programu se často
Cvičení 7: Delphi objekty CheckedBox, Radio- Button, EditBox
 Cvičení 7: Delphi objekty CheckedBox, Radio- Button, EditBox 1 Opakování kreslení do Image 1. Canvas = plátno - Color, Caption Nastavení typu čáry pro kreslení perem Pen: barva Image1.Canvas.Pen.Color
Cvičení 7: Delphi objekty CheckedBox, Radio- Button, EditBox 1 Opakování kreslení do Image 1. Canvas = plátno - Color, Caption Nastavení typu čáry pro kreslení perem Pen: barva Image1.Canvas.Pen.Color
III/2 Inovace a zkvalitnění výuky prostřednictvím ICT
 Číslo a název šablony Číslo didaktického materiálu Druh didaktického materiálu Autor Jazyk Téma sady didaktických materiálů Téma didaktického materiálu Vyučovací předmět Cílová skupina (ročník) Úroveň
Číslo a název šablony Číslo didaktického materiálu Druh didaktického materiálu Autor Jazyk Téma sady didaktických materiálů Téma didaktického materiálu Vyučovací předmět Cílová skupina (ročník) Úroveň
Tematický celek Proměnné. Proměnné slouží k dočasnému uchovávání hodnot během provádění aplikace Deklarace proměnných
 Tematický celek 03 3.1 Proměnné Proměnné slouží k dočasnému uchovávání hodnot během provádění aplikace. 3.1.1 Deklarace proměnných Dim jméno_proměnné [As typ] - deklarace uvnitř procedury platí pouze pro
Tematický celek 03 3.1 Proměnné Proměnné slouží k dočasnému uchovávání hodnot během provádění aplikace. 3.1.1 Deklarace proměnných Dim jméno_proměnné [As typ] - deklarace uvnitř procedury platí pouze pro
MS SQL Server 2008 Management Studio Tutoriál
 MS SQL Server 2008 Management Studio Tutoriál Vytvoření databáze Při otevření management studia a připojením se ke konkrétnímu sql serveru mám v levé části panel s názvem Object Explorer. V tomto panelu
MS SQL Server 2008 Management Studio Tutoriál Vytvoření databáze Při otevření management studia a připojením se ke konkrétnímu sql serveru mám v levé části panel s názvem Object Explorer. V tomto panelu
15. Projekt Kalkulačka
 Projekt Kalkulačka strana 143 15. Projekt Kalkulačka 15.1. Základní popis, zadání úkolu Pracujeme na projektu Kalkulačka, který je ke stažení na java.vse.cz. Po otevření v BlueJ vytvoříme instanci třídy
Projekt Kalkulačka strana 143 15. Projekt Kalkulačka 15.1. Základní popis, zadání úkolu Pracujeme na projektu Kalkulačka, který je ke stažení na java.vse.cz. Po otevření v BlueJ vytvoříme instanci třídy
Gabriela Janská. Středočeský vzdělávací institut akademie J. A. Komenského www.sviajak.cz
 PŘÍRUČKA KE KURZU: ZÁKLADY PRÁCE NA PC MS WORD 2003 Gabriela Janská Středočeský vzdělávací institut akademie J. A. Komenského www.sviajak.cz Obsah: 1. Písmo, velikost písma, tučně, kurzíva, podtrhnout
PŘÍRUČKA KE KURZU: ZÁKLADY PRÁCE NA PC MS WORD 2003 Gabriela Janská Středočeský vzdělávací institut akademie J. A. Komenského www.sviajak.cz Obsah: 1. Písmo, velikost písma, tučně, kurzíva, podtrhnout
Jak vytvořit vlastní ikonu bloku a faceplate v PCS7 V6.x a 7.x
 Jak vytvořit vlastní ikonu bloku a faceplate v PCS7 V6.x a 7.x Otázka: Jak postupovat při tvorbě vlastní ikony bloku a faceplate pro uživatelsky vytvořený funkční blok PCS7 Odpověď: Pro každý uživatelský
Jak vytvořit vlastní ikonu bloku a faceplate v PCS7 V6.x a 7.x Otázka: Jak postupovat při tvorbě vlastní ikony bloku a faceplate pro uživatelsky vytvořený funkční blok PCS7 Odpověď: Pro každý uživatelský
Gymnázium Vysoké Mýto nám. Vaňorného 163, Vysoké Mýto
 Gymnázium Vysoké Mýto nám. Vaňorného 163, 566 01 Vysoké Mýto Registrační číslo projektu Šablona Autor Název materiálu / Druh CZ.1.07/1.5.00/34.0951 III/2 INOVACE A ZKVALITNĚNÍ VÝUKY PROSTŘEDNICTVÍM ICT
Gymnázium Vysoké Mýto nám. Vaňorného 163, 566 01 Vysoké Mýto Registrační číslo projektu Šablona Autor Název materiálu / Druh CZ.1.07/1.5.00/34.0951 III/2 INOVACE A ZKVALITNĚNÍ VÝUKY PROSTŘEDNICTVÍM ICT
Podmíněné vykonávání
 Podmíněné vykonávání Řídící konstrukce if příkaz se provede, je-li podmínka splněna if (podmínka) příkaz if (podmínka) příkaz1 příkaz2 příkaz3 Rozvětvení programu if-else pokud je podmínka splněna, provede
Podmíněné vykonávání Řídící konstrukce if příkaz se provede, je-li podmínka splněna if (podmínka) příkaz if (podmínka) příkaz1 příkaz2 příkaz3 Rozvětvení programu if-else pokud je podmínka splněna, provede
III/2 Inovace a zkvalitnění výuky prostřednictvím ICT
 Číslo a název šablony Číslo didaktického materiálu Druh didaktického materiálu Autor Jazyk Téma sady didaktických materiálů Téma didaktického materiálu Vyučovací předmět Cílová skupina (ročník) Úroveň
Číslo a název šablony Číslo didaktického materiálu Druh didaktického materiálu Autor Jazyk Téma sady didaktických materiálů Téma didaktického materiálu Vyučovací předmět Cílová skupina (ročník) Úroveň
Desetinná čísla. pro celá čísla jsme používali typ int. pro desetinná čísla používáme typ double
 Čísla Desetinná čísla pro celá čísla jsme používali typ int pro desetinná čísla používáme typ double analogicky pro konverzi ze stringu na double se místo Convert.ToInt32 používá Convert.ToDouble Př. program,
Čísla Desetinná čísla pro celá čísla jsme používali typ int pro desetinná čísla používáme typ double analogicky pro konverzi ze stringu na double se místo Convert.ToInt32 používá Convert.ToDouble Př. program,
III/2 Inovace a zkvalitnění výuky prostřednictvím ICT
 Číslo a název šablony III/2 Inovace a zkvalitnění výuky prostřednictvím ICT Číslo didaktického materiálu EU-OPVK-VT-III/2-ŠR-303 Druh didaktického materiálu DUM Autor RNDr. Václava Šrůtková Jazyk čeština
Číslo a název šablony III/2 Inovace a zkvalitnění výuky prostřednictvím ICT Číslo didaktického materiálu EU-OPVK-VT-III/2-ŠR-303 Druh didaktického materiálu DUM Autor RNDr. Václava Šrůtková Jazyk čeština
Výčtový typ strana 67
 Výčtový typ strana 67 8. Výčtový typ V této kapitole si ukážeme, jak implementovat v Javě statické seznamy konstant (hodnot). Příkladem mohou být dny v týdnu, měsíce v roce, planety obíhající kolem slunce
Výčtový typ strana 67 8. Výčtový typ V této kapitole si ukážeme, jak implementovat v Javě statické seznamy konstant (hodnot). Příkladem mohou být dny v týdnu, měsíce v roce, planety obíhající kolem slunce
Nejzajímavější jsou události MouseDown a KeyDown.
 Myš a klávesnice Nejzajímavější jsou události MouseDown a KeyDown. Z objektu e, který je parametrem obslužné metody MouseDown a KeyDown, lze zjistit, které tlačítko myši bylo stisknuto a pozice myši, a
Myš a klávesnice Nejzajímavější jsou události MouseDown a KeyDown. Z objektu e, který je parametrem obslužné metody MouseDown a KeyDown, lze zjistit, které tlačítko myši bylo stisknuto a pozice myši, a
KAPITOLA 4 ZPRACOVÁNÍ TEXTU
 KAPITOLA 4 ZPRACOVÁNÍ TEXTU TABULÁTORY Jsou to značky (zarážky), ke kterým se zarovná text. Můžeme je nastavit kliknutím na pravítku nebo v dialogovém okně, které vyvoláme kliknutím na tlačítko Tabulátory
KAPITOLA 4 ZPRACOVÁNÍ TEXTU TABULÁTORY Jsou to značky (zarážky), ke kterým se zarovná text. Můžeme je nastavit kliknutím na pravítku nebo v dialogovém okně, které vyvoláme kliknutím na tlačítko Tabulátory
Čtvrtek 3. listopadu. Makra v Excelu. Obecná definice makra: Spouštění makra: Druhy maker, způsoby tvorby a jejich ukládání
 Čtvrtek 3. listopadu Makra v Excelu Obecná definice makra: Podle definice je makro strukturovanou definicí jedné nebo několika akcí, které chceme, aby MS Excel vykonal jako odezvu na nějakou námi definovanou
Čtvrtek 3. listopadu Makra v Excelu Obecná definice makra: Podle definice je makro strukturovanou definicí jedné nebo několika akcí, které chceme, aby MS Excel vykonal jako odezvu na nějakou námi definovanou
Tematický celek 03 - Cvičné příklady
 Tematický celek 03 - Cvičné příklady Cvičný 1 Dim a As Object Private Sub Button1_Click(ByVal sender As System.Object, ByVal e As System.EventArgs) Handles Button1.Click 'Proceruda tlačítka "Vlož obsah
Tematický celek 03 - Cvičné příklady Cvičný 1 Dim a As Object Private Sub Button1_Click(ByVal sender As System.Object, ByVal e As System.EventArgs) Handles Button1.Click 'Proceruda tlačítka "Vlož obsah
Nový způsob práce s průběžnou klasifikací lze nastavit pouze tehdy, je-li průběžná klasifikace v evidenčním pololetí a školním roce prázdná.
 Průběžná klasifikace Nová verze modulu Klasifikace žáků přináší novinky především v práci s průběžnou klasifikací. Pro zadání průběžné klasifikace ve třídě doposud existovaly 3 funkce Průběžná klasifikace,
Průběžná klasifikace Nová verze modulu Klasifikace žáků přináší novinky především v práci s průběžnou klasifikací. Pro zadání průběžné klasifikace ve třídě doposud existovaly 3 funkce Průběžná klasifikace,
MS Excel 2007 Kontingenční tabulky
 MS Excel 2007 Kontingenční tabulky Obsah kapitoly V této kapitole se seznámíme s nástrojem, který se používá k analýze dat rozsáhlých seznamů. Studijní cíle Studenti budou umět pro analýzu dat rozsáhlých
MS Excel 2007 Kontingenční tabulky Obsah kapitoly V této kapitole se seznámíme s nástrojem, který se používá k analýze dat rozsáhlých seznamů. Studijní cíle Studenti budou umět pro analýzu dat rozsáhlých
Dokument a jeho části oddíly, záhlaví, zápatí
 Dokument a jeho části oddíly, záhlaví, zápatí Nejčastějším úkolem bývá ukončení stránky a pokračování textu na další stránce nebo vložení stránky před napsaný text. Podobným úkolem je jiné svislé zarovnání
Dokument a jeho části oddíly, záhlaví, zápatí Nejčastějším úkolem bývá ukončení stránky a pokračování textu na další stránce nebo vložení stránky před napsaný text. Podobným úkolem je jiné svislé zarovnání
Projekt Obrázek strana 135
 Projekt Obrázek strana 135 14. Projekt Obrázek 14.1. Základní popis, zadání úkolu Pracujeme na projektu Obrázek, který je ke stažení na http://java.vse.cz/. Po otevření v BlueJ vytvoříme instanci třídy
Projekt Obrázek strana 135 14. Projekt Obrázek 14.1. Základní popis, zadání úkolu Pracujeme na projektu Obrázek, který je ke stažení na http://java.vse.cz/. Po otevření v BlueJ vytvoříme instanci třídy
Cvičné příklady Hodina 2
 Cvičný 1 Textové pole (TextBox) Cvičné příklady Hodina 2 Handles Button1.Click 'Procedura pro tlačítko "Předej hodnotu zapsanou v poli Text1 do pole Text2" TextBox2.Text = TextBox1.Text 'Předání hodnoty
Cvičný 1 Textové pole (TextBox) Cvičné příklady Hodina 2 Handles Button1.Click 'Procedura pro tlačítko "Předej hodnotu zapsanou v poli Text1 do pole Text2" TextBox2.Text = TextBox1.Text 'Předání hodnoty
zapište obslužnou metodu události Click tlačítka a vyzkoušejte chování polevýsledek.text = polečíslo1.text + polečíslo2.text;
 Typy a proměnné zapište obslužnou metodu události Click tlačítka a vyzkoušejte chování polevýsledek.text = polečíslo1.text + polečíslo2.text; Typy Hodnoty, kterých mohou nabývat vlastnosti prvků nejsou
Typy a proměnné zapište obslužnou metodu události Click tlačítka a vyzkoušejte chování polevýsledek.text = polečíslo1.text + polečíslo2.text; Typy Hodnoty, kterých mohou nabývat vlastnosti prvků nejsou
24-2-2 PROMĚNNÉ, KONSTANTY A DATOVÉ TYPY TEORIE DATUM VYTVOŘENÍ: 23.7.2013 KLÍČOVÁ AKTIVITA: 02 PROGRAMOVÁNÍ 2. ROČNÍK (PRG2) HODINOVÁ DOTACE: 1
 24-2-2 PROMĚNNÉ, KONSTANTY A DATOVÉ TYPY TEORIE AUTOR DOKUMENTU: MGR. MARTINA SUKOVÁ DATUM VYTVOŘENÍ: 23.7.2013 KLÍČOVÁ AKTIVITA: 02 UČIVO: STUDIJNÍ OBOR: PROGRAMOVÁNÍ 2. ROČNÍK (PRG2) INFORMAČNÍ TECHNOLOGIE
24-2-2 PROMĚNNÉ, KONSTANTY A DATOVÉ TYPY TEORIE AUTOR DOKUMENTU: MGR. MARTINA SUKOVÁ DATUM VYTVOŘENÍ: 23.7.2013 KLÍČOVÁ AKTIVITA: 02 UČIVO: STUDIJNÍ OBOR: PROGRAMOVÁNÍ 2. ROČNÍK (PRG2) INFORMAČNÍ TECHNOLOGIE
Vlastnosti dokumentu/stránky
 Vlastnosti dokumentu/stránky Formát stránky papíru pro tisk V záložce Rozložení stránky na pásu karet najdeme vše potřebné pro přípravu dokumentu před tiskem. 1) Záložka Rozložení stránky 2) Změna Orientace
Vlastnosti dokumentu/stránky Formát stránky papíru pro tisk V záložce Rozložení stránky na pásu karet najdeme vše potřebné pro přípravu dokumentu před tiskem. 1) Záložka Rozložení stránky 2) Změna Orientace
StatSoft Jak vyzrát na datum
 StatSoft Jak vyzrát na datum Tento článek se věnuje podrobně možnostem práce s proměnnými, které jsou ve formě datumu. A že jich není málo. Pokud potřebujete pracovat s datumem, pak se Vám bude tento článek
StatSoft Jak vyzrát na datum Tento článek se věnuje podrobně možnostem práce s proměnnými, které jsou ve formě datumu. A že jich není málo. Pokud potřebujete pracovat s datumem, pak se Vám bude tento článek
III/2 Inovace a zkvalitnění výuky prostřednictvím ICT
 Číslo a název šablony Číslo didaktického materiálu Druh didaktického materiálu Autor Jazyk Téma sady didaktických materiálů Téma didaktického materiálu Vyučovací předmět Cílová skupina (ročník) Úroveň
Číslo a název šablony Číslo didaktického materiálu Druh didaktického materiálu Autor Jazyk Téma sady didaktických materiálů Téma didaktického materiálu Vyučovací předmět Cílová skupina (ročník) Úroveň
Postup: Nejprve musíme vyplnit tabulku. Pak bude vypadat takto:
 Úkol: Jednoduchá tabulka v Excelu Obrázky jsou vytvořené v Excelu verze 2003 CZ. Postupy jsou platné pro všechny běžně dostupné české verze Excelu s výjimkou verze roku 2007. Postup: Nejprve musíme vyplnit
Úkol: Jednoduchá tabulka v Excelu Obrázky jsou vytvořené v Excelu verze 2003 CZ. Postupy jsou platné pro všechny běžně dostupné české verze Excelu s výjimkou verze roku 2007. Postup: Nejprve musíme vyplnit
Zápis programu v jazyce C#
 Zápis programu v jazyce C# Základní syntaktická pravidla C# = case sensitive jazyk rozlišuje velikost písmen Tzv. bílé znaky (Enter, mezera, tab ) ve ZK překladač ignoruje každý příkaz končí ; oddělovač
Zápis programu v jazyce C# Základní syntaktická pravidla C# = case sensitive jazyk rozlišuje velikost písmen Tzv. bílé znaky (Enter, mezera, tab ) ve ZK překladač ignoruje každý příkaz končí ; oddělovač
STATISTICA Téma 1. Práce s datovým souborem
 STATISTICA Téma 1. Práce s datovým souborem 1) Otevření datového souboru Program Statistika.cz otevíráme z ikony Start, nabídka Programy, podnabídka Statistika Cz 6. Ze dvou nabídnutých možností vybereme
STATISTICA Téma 1. Práce s datovým souborem 1) Otevření datového souboru Program Statistika.cz otevíráme z ikony Start, nabídka Programy, podnabídka Statistika Cz 6. Ze dvou nabídnutých možností vybereme
Programování v jazyce VISUAL BASIC.NET
 GYMNÁZIUM ŠTERNBERK Programování v jazyce VISUAL BASIC.NET JAROSLAV ZAVADIL 1. ČÁST ŠTERNBERK 2009 1 / 51 1. kapitola Úvod V následujících kapitolách se seznámíme s ukázkou programování ve vyšším programovacím
GYMNÁZIUM ŠTERNBERK Programování v jazyce VISUAL BASIC.NET JAROSLAV ZAVADIL 1. ČÁST ŠTERNBERK 2009 1 / 51 1. kapitola Úvod V následujících kapitolách se seznámíme s ukázkou programování ve vyšším programovacím
Pokročilé programování v jazyce C pro chemiky (C3220) Operátory new a delete, virtuální metody
 Pokročilé programování v jazyce C pro chemiky (C3220) Operátory new a delete, virtuální metody Dynamická alokace paměti Jazyky C a C++ poskytují programu možnost vyžádat si část volné operační paměti pro
Pokročilé programování v jazyce C pro chemiky (C3220) Operátory new a delete, virtuální metody Dynamická alokace paměti Jazyky C a C++ poskytují programu možnost vyžádat si část volné operační paměti pro
III/2 Inovace a zkvalitnění výuky prostřednictvím ICT
 Číslo a název šablony Číslo didaktického materiálu Druh didaktického materiálu Autor Jazyk Téma sady didaktických materiálů Téma didaktického materiálu Vyučovací předmět Cílová skupina (ročník) Úroveň
Číslo a název šablony Číslo didaktického materiálu Druh didaktického materiálu Autor Jazyk Téma sady didaktických materiálů Téma didaktického materiálu Vyučovací předmět Cílová skupina (ročník) Úroveň
Microsoft Office. Word vzhled dokumentu
 Microsoft Office Word vzhled dokumentu Karel Dvořák 2011 Práce se stránkou Stránka je jedním ze stavebních kamenů tvořeného dokumentu. Představuje pracovní plochu, na které se vytváří dokument. Samozřejmostí
Microsoft Office Word vzhled dokumentu Karel Dvořák 2011 Práce se stránkou Stránka je jedním ze stavebních kamenů tvořeného dokumentu. Představuje pracovní plochu, na které se vytváří dokument. Samozřejmostí
Programování jako nástroj porozumění matematice (seriál pro web modernivyuka.cz)
 Programování jako nástroj porozumění matematice (seriál pro web modernivyuka.cz) Autor: Radek Vystavěl Díl 12: Algebra Lineární transformace MATEMATIKA Lineární transformace, neboli přeet hodnoty x podle
Programování jako nástroj porozumění matematice (seriál pro web modernivyuka.cz) Autor: Radek Vystavěl Díl 12: Algebra Lineární transformace MATEMATIKA Lineární transformace, neboli přeet hodnoty x podle
Vzorce. StatSoft. Vzorce. Kde všude se dá zadat vzorec
 StatSoft Vzorce Jistě se Vám již stalo, že data, která máte přímo k dispozici, sama o sobě nestačí potřebujete je nějak upravit, vypočítat z nich nějaké další proměnné, provést nějaké transformace, Jinak
StatSoft Vzorce Jistě se Vám již stalo, že data, která máte přímo k dispozici, sama o sobě nestačí potřebujete je nějak upravit, vypočítat z nich nějaké další proměnné, provést nějaké transformace, Jinak
Změna velikosti písmen
 Změna velikosti písmen U aplikace Word můžeme změnit velikost písmen v textu bez toho, aniž bychom museli daný text přepisovat ručně. Postup je následující: 1) Vyberte text, u kterého chcete změnit psaní
Změna velikosti písmen U aplikace Word můžeme změnit velikost písmen v textu bez toho, aniž bychom museli daný text přepisovat ručně. Postup je následující: 1) Vyberte text, u kterého chcete změnit psaní
01. HODINA. 1.1 Spuštění programu VB 2010. 1.2 Prvky integrovaného vývojového prostředí. - pomocí ikony, z menu Start.
 01. HODINA 1.1 Spuštění programu VB 2010 - pomocí ikony, z menu Start. - po spuštění si můžeme vybrat, zda chceme vytvořit nový Projekt a jaký nebo zda chceme otevřít již existující Projekt. 1.2 Prvky
01. HODINA 1.1 Spuštění programu VB 2010 - pomocí ikony, z menu Start. - po spuštění si můžeme vybrat, zda chceme vytvořit nový Projekt a jaký nebo zda chceme otevřít již existující Projekt. 1.2 Prvky
III/2 Inovace a zkvalitnění výuky prostřednictvím ICT
 Číslo a název šablony Číslo didaktického materiálu Druh didaktického materiálu Autor Jazyk Téma sady didaktických materiálů Téma didaktického materiálu Vyučovací předmět Cílová skupina (ročník) Úroveň
Číslo a název šablony Číslo didaktického materiálu Druh didaktického materiálu Autor Jazyk Téma sady didaktických materiálů Téma didaktického materiálu Vyučovací předmět Cílová skupina (ročník) Úroveň
Základní vzorce a funkce v tabulkovém procesoru
 Základní vzorce a funkce v tabulkovém procesoru Na tabulkovém programu je asi nejzajímavější práce se vzorci a funkcemi. Když jednou nastavíte, jak se mají dané údaje zpracovávat (některé buňky sečíst,
Základní vzorce a funkce v tabulkovém procesoru Na tabulkovém programu je asi nejzajímavější práce se vzorci a funkcemi. Když jednou nastavíte, jak se mají dané údaje zpracovávat (některé buňky sečíst,
Funkční objekty v C++.
 Funkční objekty v C++. Funkční objekt je instance třídy, která má jako svou veřejnou metodu operátor (), tedy operátor pro volání funkce. V dnešním článku si ukážeme jak zobecnit funkci, jak používat funkční
Funkční objekty v C++. Funkční objekt je instance třídy, která má jako svou veřejnou metodu operátor (), tedy operátor pro volání funkce. V dnešním článku si ukážeme jak zobecnit funkci, jak používat funkční
Metodický list k didaktickému materiálu
 Metodický list k didaktickému materiálu Číslo a název šablony Číslo didaktického materiálu Druh didaktického materiálu Autor Jazyk Téma sady didaktických materiálů Téma didaktického materiálu Vyučovací
Metodický list k didaktickému materiálu Číslo a název šablony Číslo didaktického materiálu Druh didaktického materiálu Autor Jazyk Téma sady didaktických materiálů Téma didaktického materiálu Vyučovací
1. Základní pojmy, používané v tomto manuálu. 2. Stránky
 Redakční systém manuál 1. Základní pojmy, používané v tomto manuálu Hlavní menu Menu v horní světlemodré liště obsahující 7 základních položek: Publikovat, Správa, Vzhled, Komentáře, Nastavení, Pluginy,
Redakční systém manuál 1. Základní pojmy, používané v tomto manuálu Hlavní menu Menu v horní světlemodré liště obsahující 7 základních položek: Publikovat, Správa, Vzhled, Komentáře, Nastavení, Pluginy,
Pravidla a plánování
 Administrátorský manuál TTC TELEKOMUNIKACE, s.r.o. Třebohostická 987/5 100 00 Praha 10 tel.: 234 052 111 fax.: 234 052 999 e-mail: ttc@ttc.cz http://www.ttc-telekomunikace.cz Datum vydání: 7. května 2013
Administrátorský manuál TTC TELEKOMUNIKACE, s.r.o. Třebohostická 987/5 100 00 Praha 10 tel.: 234 052 111 fax.: 234 052 999 e-mail: ttc@ttc.cz http://www.ttc-telekomunikace.cz Datum vydání: 7. května 2013
Prostředí Microstationu a jeho nastavení. Nastavení výkresu
 Prostředí Microstationu a jeho nastavení Nastavení výkresu 1 Pracovní plocha, panely nástrojů Seznámení s pracovním prostředím ovlivní pohodlí, rychlost, efektivitu a možná i kvalitu práce v programu Microstation.
Prostředí Microstationu a jeho nastavení Nastavení výkresu 1 Pracovní plocha, panely nástrojů Seznámení s pracovním prostředím ovlivní pohodlí, rychlost, efektivitu a možná i kvalitu práce v programu Microstation.
Microsoft Word - Styly, obsah a další
 Microsoft Word - Styly, obsah a další Definice uživatelských stylů Nový - tzv. uživatelský styl - se vytváří pomocí panelu Styly a formátování stiskem tlačítka Nový styl. Po stisknutí tlačítka se objeví
Microsoft Word - Styly, obsah a další Definice uživatelských stylů Nový - tzv. uživatelský styl - se vytváří pomocí panelu Styly a formátování stiskem tlačítka Nový styl. Po stisknutí tlačítka se objeví
POČÍTAČOVÁ GRAFIKA VEKTOROVÁ GRAFIKA VÍCENÁSOBNÉ KOPÍROVÁNÍ
 POČÍTAČOVÁ GRAFIKA VEKTOROVÁ GRAFIKA VÍCENÁSOBNÉ KOPÍROVÁNÍ VÍCENÁSOBNÉ KOPÍROVÁNÍ Kopírování jednoho prvku je častá činnost v mnoha editorech. Vícenásobné kopírování znamená opakování jednoho prvku v
POČÍTAČOVÁ GRAFIKA VEKTOROVÁ GRAFIKA VÍCENÁSOBNÉ KOPÍROVÁNÍ VÍCENÁSOBNÉ KOPÍROVÁNÍ Kopírování jednoho prvku je častá činnost v mnoha editorech. Vícenásobné kopírování znamená opakování jednoho prvku v
Obr. P1.1 Zadání úlohy v MS Excel
 Přílohy Příloha 1 Řešení úlohy lineárního programování v MS Excel V této příloze si ukážeme, jak lze řešit úlohy lineárního programování pomocí tabulkového procesoru MS Excel. Výpočet budeme demonstrovat
Přílohy Příloha 1 Řešení úlohy lineárního programování v MS Excel V této příloze si ukážeme, jak lze řešit úlohy lineárního programování pomocí tabulkového procesoru MS Excel. Výpočet budeme demonstrovat
7 Formátovaný výstup, třídy, objekty, pole, chyby v programech
 7 Formátovaný výstup, třídy, objekty, pole, chyby v programech Studijní cíl Tento studijní blok má za cíl pokračovat v základních prvcích jazyka Java. Konkrétně bude věnována pozornost formátovanému výstupu,
7 Formátovaný výstup, třídy, objekty, pole, chyby v programech Studijní cíl Tento studijní blok má za cíl pokračovat v základních prvcích jazyka Java. Konkrétně bude věnována pozornost formátovanému výstupu,
Vzorce. Suma. Tvorba vzorce napsáním. Tvorba vzorců průvodcem
 Vzorce Vzorce v Excelu lze zadávat dvěma způsoby. Buď známe přesný zápis vzorce a přímo ho do buňky napíšeme, nebo použijeme takzvaného průvodce při tvorbě vzorce (zejména u složitějších funkcí). Tvorba
Vzorce Vzorce v Excelu lze zadávat dvěma způsoby. Buď známe přesný zápis vzorce a přímo ho do buňky napíšeme, nebo použijeme takzvaného průvodce při tvorbě vzorce (zejména u složitějších funkcí). Tvorba
Návod na tvorbu časové přímky v programu Microsoft PowerPoint 2013
 Návod na tvorbu časové přímky v programu Microsoft PowerPoint 2013 1 Obsah 1 OBSAH... 1 2 ÚVOD... 1 3 OTEVŘENÍ PREZENTACE MICROSOFT POWERPOINT 2013... 2 4 ULOŽENÍ DOKUMENTU... 3 5 FORMÁT PROJEKTU... 4
Návod na tvorbu časové přímky v programu Microsoft PowerPoint 2013 1 Obsah 1 OBSAH... 1 2 ÚVOD... 1 3 OTEVŘENÍ PREZENTACE MICROSOFT POWERPOINT 2013... 2 4 ULOŽENÍ DOKUMENTU... 3 5 FORMÁT PROJEKTU... 4
Pokyny pro žáky k testování písemné zkoušky na počítači
 Pokyny pro žáky k testování písemné zkoušky na počítači Posadíte se na určené místo v počítačové učebně, kde již předtím správce zkoušky spustil určený internetový prohlížeč s IP adresou zkouškového serveru.
Pokyny pro žáky k testování písemné zkoušky na počítači Posadíte se na určené místo v počítačové učebně, kde již předtím správce zkoušky spustil určený internetový prohlížeč s IP adresou zkouškového serveru.
Střední škola informačních technologií a sociální péče, Brno, Purkyňova 97. Vybrané části Excelu. Ing. Petr Adamec
 INVESTICE DO ROZVOJE VZDĚLÁVÁNÍ Střední škola informačních technologií a sociální péče, Brno, Purkyňova 97 Vybrané části Excelu Ing. Petr Adamec Brno 2010 Cílem předmětu je seznámení se s programem Excel
INVESTICE DO ROZVOJE VZDĚLÁVÁNÍ Střední škola informačních technologií a sociální péče, Brno, Purkyňova 97 Vybrané části Excelu Ing. Petr Adamec Brno 2010 Cílem předmětu je seznámení se s programem Excel
Mgr. et Mgr. Jan Petrov, LL.M. Ph.D. BYZNYS A PRÁVO
 BYZNYS A PRÁVO Byznys a právo OBSAH ZÁKLADNÍ FUNKCE EXCELU... 2 FUNKCE ODMOCNINA A ZAOKROULIT... 4 FORMÁT A OBSAH BUNĚK... 5 RELATIVNÍ ODKAZY... 9 ABSOLUTNÍ ODKAZY... 11 Byznys a právo ZÁKLADNÍ FUNKCE
BYZNYS A PRÁVO Byznys a právo OBSAH ZÁKLADNÍ FUNKCE EXCELU... 2 FUNKCE ODMOCNINA A ZAOKROULIT... 4 FORMÁT A OBSAH BUNĚK... 5 RELATIVNÍ ODKAZY... 9 ABSOLUTNÍ ODKAZY... 11 Byznys a právo ZÁKLADNÍ FUNKCE
Hromadná korespondence
 Kapitola dvanáctá Hromadná korespondence Učební text Mgr. Radek Hoszowski Hromadná korespondence Hromadná korespondence Představíme si jednoduchý nástroj, který nám může ušetřit velké množství práce. Je
Kapitola dvanáctá Hromadná korespondence Učební text Mgr. Radek Hoszowski Hromadná korespondence Hromadná korespondence Představíme si jednoduchý nástroj, který nám může ušetřit velké množství práce. Je
Jazyk C# (seminář 7)
 Jazyk C# (seminář 7) Pavel Procházka KMI 5. listopadu 2014 WindowsForms basics Windows forms je abstrakce nad WinApi napsaném v C Hello world aplikace ve WinAPI má 114! řádků podle http: //msdn.microsoft.com/cs-cz/library/bb384843.aspx
Jazyk C# (seminář 7) Pavel Procházka KMI 5. listopadu 2014 WindowsForms basics Windows forms je abstrakce nad WinApi napsaném v C Hello world aplikace ve WinAPI má 114! řádků podle http: //msdn.microsoft.com/cs-cz/library/bb384843.aspx
III/2 Inovace a zkvalitnění výuky prostřednictvím ICT
 Číslo a název šablony Číslo didaktického materiálu Druh didaktického materiálu Autor Jazyk Téma sady didaktických materiálů Téma didaktického materiálu Vyučovací předmět Cílová skupina (ročník) Úroveň
Číslo a název šablony Číslo didaktického materiálu Druh didaktického materiálu Autor Jazyk Téma sady didaktických materiálů Téma didaktického materiálu Vyučovací předmět Cílová skupina (ročník) Úroveň
V této aplikaci si ukážeme jakým způsobem zobrazovat čas a datum. Pro ovládání zobrazení času a datumu se naučíme využívat nabídku.
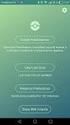 HODINY V této aplikaci si ukážeme jakým způsobem zobrazovat čas a datum. Pro ovládání zobrazení času a datumu se naučíme využívat nabídku. Prvky na formuláři Na formuláři potřebuji jen dva prvky typu Label
HODINY V této aplikaci si ukážeme jakým způsobem zobrazovat čas a datum. Pro ovládání zobrazení času a datumu se naučíme využívat nabídku. Prvky na formuláři Na formuláři potřebuji jen dva prvky typu Label
Větvení programů příkaz IF
 Výpočetní technika programování Větvení programů příkaz IF Tento materiál vznikl v rámci projektu CZ.1.07/1.2.15/01.0022 Záchytná síť široké spektrum podpůrných aktivit. Střední škola spojů a informatiky,
Výpočetní technika programování Větvení programů příkaz IF Tento materiál vznikl v rámci projektu CZ.1.07/1.2.15/01.0022 Záchytná síť široké spektrum podpůrných aktivit. Střední škola spojů a informatiky,
Objekty jako zapozdření dat. začneme vytvářet vlastní objekty a třídy
 Objekty jako zapozdření dat začneme vytvářet vlastní objekty a třídy Rekapitulace Každý objekt obsahuje: (např. okno programu) proměnné polejméno, tlačítkoodeslat vlastnosti Text, MinimizeBox, BackColor
Objekty jako zapozdření dat začneme vytvářet vlastní objekty a třídy Rekapitulace Každý objekt obsahuje: (např. okno programu) proměnné polejméno, tlačítkoodeslat vlastnosti Text, MinimizeBox, BackColor
2 PŘÍKLAD IMPORTU ZATÍŽENÍ Z XML
 ROZHRANÍ ESA XML Ing. Richard Vondráček SCIA CZ, s. r. o., Thákurova 3, 160 00 Praha 6 www.scia.cz 1 OTEVŘENÝ FORMÁT Jednou z mnoha užitečných vlastností programu ESA PT je podpora otevřeného rozhraní
ROZHRANÍ ESA XML Ing. Richard Vondráček SCIA CZ, s. r. o., Thákurova 3, 160 00 Praha 6 www.scia.cz 1 OTEVŘENÝ FORMÁT Jednou z mnoha užitečných vlastností programu ESA PT je podpora otevřeného rozhraní
Mezinárodní kolo soutěže Baltík 2007, kategorie A a B
 Pokyny: 1. Řešení úloh ukládejte do složky, která se nachází na pracovní ploše počítače. Její název je stejný, jako je kód, který dostal váš tým přidělený (např. A05, B23 apod.). Řešení, uložená v jiné
Pokyny: 1. Řešení úloh ukládejte do složky, která se nachází na pracovní ploše počítače. Její název je stejný, jako je kód, který dostal váš tým přidělený (např. A05, B23 apod.). Řešení, uložená v jiné
Pokročilé programování v jazyce C pro chemiky (C3220) Třídy v C++
 Pokročilé programování v jazyce C pro chemiky (C3220) Třídy v C++ Třídy v C++ Třídy jsou uživatelsky definované typy podobné strukturám v C, kromě datových položek (proměnných) však mohou obsahovat i funkce
Pokročilé programování v jazyce C pro chemiky (C3220) Třídy v C++ Třídy v C++ Třídy jsou uživatelsky definované typy podobné strukturám v C, kromě datových položek (proměnných) však mohou obsahovat i funkce
František Hudek. duben ročník
 VY_32_INOVACE_FH12_WIN Jméno autora výukového materiálu Datum (období), ve kterém byl VM vytvořen Ročník, pro který je VM určen Vzdělávací oblast, obor, okruh, téma Anotace František Hudek duben 2013 6.
VY_32_INOVACE_FH12_WIN Jméno autora výukového materiálu Datum (období), ve kterém byl VM vytvořen Ročník, pro který je VM určen Vzdělávací oblast, obor, okruh, téma Anotace František Hudek duben 2013 6.
Práce se styly 1. Styl
 Práce se styly 1. Styl Styl se používá, pokud chceme, aby dokument měl jednotný vzhled odstavců. Můžeme si nadefinovat styly pro různé úrovně nadpisů, jednotlivé popisy, charakteristiky a další odstavce.
Práce se styly 1. Styl Styl se používá, pokud chceme, aby dokument měl jednotný vzhled odstavců. Můžeme si nadefinovat styly pro různé úrovně nadpisů, jednotlivé popisy, charakteristiky a další odstavce.
Konstruktory a destruktory
 Konstruktory a destruktory Nedostatek atributy po vytvoření objektu nejsou automaticky inicializovány hodnota atributů je náhodná vytvoření metody pro inicializaci, kterou musí programátor explicitně zavolat,
Konstruktory a destruktory Nedostatek atributy po vytvoření objektu nejsou automaticky inicializovány hodnota atributů je náhodná vytvoření metody pro inicializaci, kterou musí programátor explicitně zavolat,
Vkládání dalších objektů
 Vkládání dalších objektů Do textu v aplikaci Word, můžeme vkládat další objekty. Jedním z takových objektů je tabulka, o které jsme si už něco ukázali. Dalšími jsou obrázky, kliparty, grafy a kreslené
Vkládání dalších objektů Do textu v aplikaci Word, můžeme vkládat další objekty. Jedním z takových objektů je tabulka, o které jsme si už něco ukázali. Dalšími jsou obrázky, kliparty, grafy a kreslené
Indexové seznamy. známe už pole, kde ale musí být předem známa velikost indexové seznamy umí růst dynamicky
 Indexové seznamy známe už pole, kde ale musí být předem známa velikost indexové seznamy umí růst dynamicky Viz nedávný příklad s převodem souboru na velká písmena. Řešení pomocí pole: private void tlačítkoprocházetvýchozí_click(object
Indexové seznamy známe už pole, kde ale musí být předem známa velikost indexové seznamy umí růst dynamicky Viz nedávný příklad s převodem souboru na velká písmena. Řešení pomocí pole: private void tlačítkoprocházetvýchozí_click(object
Vytvoření uživatelské šablony
 Inženýrsky manuál č. 40 Aktualizováno: 11/2018 Vytvoření uživatelské šablony Program: Stratigrafie - Dokumentace Soubor: Demo_manual_40.gsg Cílem tohoto inženýrského manuálu je ukázat vytvoření vlastní
Inženýrsky manuál č. 40 Aktualizováno: 11/2018 Vytvoření uživatelské šablony Program: Stratigrafie - Dokumentace Soubor: Demo_manual_40.gsg Cílem tohoto inženýrského manuálu je ukázat vytvoření vlastní
KAPITOLA 3 - ZPRACOVÁNÍ TEXTU
 KAPITOLA 3 - ZPRACOVÁNÍ TEXTU KLÍČOVÉ POJMY textové editory formát textu tabulka grafické objekty odrážky a číslování odstavec CÍLE KAPITOLY Pracovat s textovými dokumenty a ukládat je v souborech různého
KAPITOLA 3 - ZPRACOVÁNÍ TEXTU KLÍČOVÉ POJMY textové editory formát textu tabulka grafické objekty odrážky a číslování odstavec CÍLE KAPITOLY Pracovat s textovými dokumenty a ukládat je v souborech různého
Excel tabulkový procesor
 Pozice aktivní buňky Excel tabulkový procesor Označená aktivní buňka Řádek vzorců zobrazuje úplný a skutečný obsah buňky Typ buňky řetězec, číslo, vzorec, datum Oprava obsahu buňky F2 nebo v řádku vzorců,
Pozice aktivní buňky Excel tabulkový procesor Označená aktivní buňka Řádek vzorců zobrazuje úplný a skutečný obsah buňky Typ buňky řetězec, číslo, vzorec, datum Oprava obsahu buňky F2 nebo v řádku vzorců,
Gymnázium Ostrava Hrabůvka, příspěvková organizace Františka Hajdy 34, Ostrava Hrabůvka
 Gymnázium Ostrava Hrabůvka, příspěvková organizace Františka Hajdy 34, Ostrava Hrabůvka Projekt Využití ICT ve výuce na gymnáziích, registrační číslo projektu CZ.1.07/1.1.07/02.0030 MS Power Point Metodický
Gymnázium Ostrava Hrabůvka, příspěvková organizace Františka Hajdy 34, Ostrava Hrabůvka Projekt Využití ICT ve výuce na gymnáziích, registrační číslo projektu CZ.1.07/1.1.07/02.0030 MS Power Point Metodický
tohoto systému. Můžeme propojit Mathcad s dalšími aplikacemi, jako je Excel, MATLAB, Axum, nebo dokumenty jedné aplikace navzájem.
 83 14. (Pouze u verze Mathcad Professional) je prostředí pro přehlednou integraci a propojování aplikací a zdrojů dat. Umožní vytvořit složitý výpočtový systém a řídit tok dat mezi komponentami tohoto
83 14. (Pouze u verze Mathcad Professional) je prostředí pro přehlednou integraci a propojování aplikací a zdrojů dat. Umožní vytvořit složitý výpočtový systém a řídit tok dat mezi komponentami tohoto
III/2 Inovace a zkvalitnění výuky prostřednictvím ICT
 Číslo a název šablony Číslo didaktického materiálu Druh didaktického materiálu Autor Jazyk Téma sady didaktických materiálů Téma didaktického materiálu Vyučovací předmět Cílová skupina (ročník) Úroveň
Číslo a název šablony Číslo didaktického materiálu Druh didaktického materiálu Autor Jazyk Téma sady didaktických materiálů Téma didaktického materiálu Vyučovací předmět Cílová skupina (ročník) Úroveň
Vytvoření tiskové sestavy kalibrace
 Tento návod popisuje jak v prostředí WinQbase vytvoříme novou tiskovou sestavu, kterou bude možno použít pro tisk kalibračních protokolů. 1. Vytvoření nového typu sestavy. V prvním kroku vytvoříme nový
Tento návod popisuje jak v prostředí WinQbase vytvoříme novou tiskovou sestavu, kterou bude možno použít pro tisk kalibračních protokolů. 1. Vytvoření nového typu sestavy. V prvním kroku vytvoříme nový
Tvorba aplikace pro porovnání map
 Tvorba aplikace pro porovnání map V druhé lekci práce s ArcGIS Online si vytvoříme aplikaci skládající se ze dvou map, pomocí které budeme moci porovnat hodnoty fertility a HDP na hlavu jednotlivých států
Tvorba aplikace pro porovnání map V druhé lekci práce s ArcGIS Online si vytvoříme aplikaci skládající se ze dvou map, pomocí které budeme moci porovnat hodnoty fertility a HDP na hlavu jednotlivých států
1. lekce. do souboru main.c uložíme následující kód a pomocí F9 ho zkompilujeme a spustíme:
 1. lekce 1. Minimální program do souboru main.c uložíme následující kód a pomocí F9 ho zkompilujeme a spustíme: #include #include int main() { printf("hello world!\n"); return 0; 2.
1. lekce 1. Minimální program do souboru main.c uložíme následující kód a pomocí F9 ho zkompilujeme a spustíme: #include #include int main() { printf("hello world!\n"); return 0; 2.
DUM 02 téma: Corel - křivky
 DUM 02 téma: Corel - křivky ze sady: 1 tematický okruh sady: Vektorová grafika ze šablony: 09 Počítačová grafika určeno pro: 2. ročník vzdělávací obor: vzdělávací oblast: číslo projektu: anotace: metodika:
DUM 02 téma: Corel - křivky ze sady: 1 tematický okruh sady: Vektorová grafika ze šablony: 09 Počítačová grafika určeno pro: 2. ročník vzdělávací obor: vzdělávací oblast: číslo projektu: anotace: metodika:
III/2 Inovace a zkvalitnění výuky prostřednictvím ICT
 Číslo a název šablony Číslo didaktického materiálu Druh didaktického materiálu Autor Jazyk Téma sady didaktických materiálů Téma didaktického materiálu Vyučovací předmět Cílová skupina (ročník) Úroveň
Číslo a název šablony Číslo didaktického materiálu Druh didaktického materiálu Autor Jazyk Téma sady didaktických materiálů Téma didaktického materiálu Vyučovací předmět Cílová skupina (ročník) Úroveň
PSANÍ VZORCŮ A ROVNIC
 PSANÍ VZORCŮ A ROVNIC aneb matematikem bez nesnází Jednoduché matematické, fyzikální či chemické vzorce a rovnice můžeme zapsat poměrně snadno za pomoci znaků na klávesnici a použitím horního nebo dolního
PSANÍ VZORCŮ A ROVNIC aneb matematikem bez nesnází Jednoduché matematické, fyzikální či chemické vzorce a rovnice můžeme zapsat poměrně snadno za pomoci znaků na klávesnici a použitím horního nebo dolního
MAXScript výukový kurz
 MAXScript výukový kurz Díl čtvrtý jazyk MAXScript, část I. Jan Melichar, březen 2008 Jan Melichar (aka JME) strana 1 OBSAH ÚVOD... 4 ZÁKLADNÍ PŘÍKAZY... 5 OPERÁTORY... 6 PROMĚNNÉ... 6 POLE... 7 ZÁVĚREM...
MAXScript výukový kurz Díl čtvrtý jazyk MAXScript, část I. Jan Melichar, březen 2008 Jan Melichar (aka JME) strana 1 OBSAH ÚVOD... 4 ZÁKLADNÍ PŘÍKAZY... 5 OPERÁTORY... 6 PROMĚNNÉ... 6 POLE... 7 ZÁVĚREM...
Nápověda ke cvičení 5
 Nápověda ke cvičení 5 Formát datum: vyznačíme buňky pravé tlačítko myši Formát buněk Číslo Druh Datum Typ: vybereme typ *14. březen 2001 Do tabulky pak zapíšeme datum bez mezer takto: 1.9.2014 Enter OK
Nápověda ke cvičení 5 Formát datum: vyznačíme buňky pravé tlačítko myši Formát buněk Číslo Druh Datum Typ: vybereme typ *14. březen 2001 Do tabulky pak zapíšeme datum bez mezer takto: 1.9.2014 Enter OK
1. lekce. do souboru main.c uložíme následující kód a pomocí F9 ho zkompilujeme a spustíme:
 1. lekce 1. Minimální program do souboru main.c uložíme následující kód a pomocí F9 ho zkompilujeme a spustíme: #include #include int main() { printf("hello world!\n"); return 0; 2.
1. lekce 1. Minimální program do souboru main.c uložíme následující kód a pomocí F9 ho zkompilujeme a spustíme: #include #include int main() { printf("hello world!\n"); return 0; 2.
Proměnná. Datový typ. IAJCE Cvičení č. 3. Pojmenované místo v paměti sloužící pro uložení hodnoty.
 Proměnná Pojmenované místo v paměti sloužící pro uložení hodnoty. K pojmenování můžeme použít kombinace alfanumerických znaků, včetně diakritiky a podtržítka Rozlišují se velká malá písmena Název proměnné
Proměnná Pojmenované místo v paměti sloužící pro uložení hodnoty. K pojmenování můžeme použít kombinace alfanumerických znaků, včetně diakritiky a podtržítka Rozlišují se velká malá písmena Název proměnné
Úvod do problematiky ÚPRAVY TABULKY
 Úvod do problematiky ÚPRAVY TABULKY Zaměříme se na úpravy, které určují finální grafickou úpravu tabulky (tzv. formátování.). Měnit můžeme celou řadu vlastností a ty nejdůležitější jsou popsány v dalším
Úvod do problematiky ÚPRAVY TABULKY Zaměříme se na úpravy, které určují finální grafickou úpravu tabulky (tzv. formátování.). Měnit můžeme celou řadu vlastností a ty nejdůležitější jsou popsány v dalším
III/2 Inovace a zkvalitnění výuky prostřednictvím ICT
 Číslo a název šablony Číslo didaktického materiálu Druh didaktického materiálu Autor Jazyk Téma sady didaktických materiálů Téma didaktického materiálu Vyučovací předmět Cílová skupina (ročník) Úroveň
Číslo a název šablony Číslo didaktického materiálu Druh didaktického materiálu Autor Jazyk Téma sady didaktických materiálů Téma didaktického materiálu Vyučovací předmět Cílová skupina (ročník) Úroveň
NP-úplnost problému SAT
 Problém SAT je definován následovně: SAT(splnitelnost booleovských formulí) Vstup: Booleovská formule ϕ. Otázka: Je ϕ splnitelná? Příklad: Formule ϕ 1 =x 1 ( x 2 x 3 )jesplnitelná: např.přiohodnocení ν,kde[x
Problém SAT je definován následovně: SAT(splnitelnost booleovských formulí) Vstup: Booleovská formule ϕ. Otázka: Je ϕ splnitelná? Příklad: Formule ϕ 1 =x 1 ( x 2 x 3 )jesplnitelná: např.přiohodnocení ν,kde[x
Tabulkový procesor. Orientace textu. O úroveň níž O úroveň výš
 Formátování Formátováním rozumíme změnu vlastností daného objektu, dle našich představ a možností programu MS Excel. Formátovat můžeme texty v buňkách, můžeme formátovat buňky, listy i celý sešit a měnit
Formátování Formátováním rozumíme změnu vlastností daného objektu, dle našich představ a možností programu MS Excel. Formátovat můžeme texty v buňkách, můžeme formátovat buňky, listy i celý sešit a měnit
Návod na použití univerzitní aplikace
 Page 1 of 19 Návod na použití univerzitní aplikace WHOIS viz jednotlivé kapitoly Stránky: Univerzita Karlova v Praze, Právnická fakulta Kurz: Návod pro použití aplikace Whois Kniha: Návod na použití univerzitní
Page 1 of 19 Návod na použití univerzitní aplikace WHOIS viz jednotlivé kapitoly Stránky: Univerzita Karlova v Praze, Právnická fakulta Kurz: Návod pro použití aplikace Whois Kniha: Návod na použití univerzitní
Java GUI události. Událostmi řízené programování. Zpracování = obsluha událostí
 Java GUI události Cílem kapitoly je přiblížit hlavní princip událostmi řízeného programování a ukázat na příkladu způsob řešení pro konkrétní případ. Soubor obsahuje také tabulku s přehledem nejčastěji
Java GUI události Cílem kapitoly je přiblížit hlavní princip událostmi řízeného programování a ukázat na příkladu způsob řešení pro konkrétní případ. Soubor obsahuje také tabulku s přehledem nejčastěji
Gymnázium Vysoké Mýto nám. Vaňorného 163, Vysoké Mýto
 Gymnázium Vysoké Mýto nám. Vaňorného 163, 566 01 Vysoké Mýto Registrační číslo projektu Šablona Autor Název materiálu / Druh CZ.1.07/1.5.00/34.0951 III/2 INOVACE A ZKVALITNĚNÍ VÝUKY PROSTŘEDNICTVÍM ICT
Gymnázium Vysoké Mýto nám. Vaňorného 163, 566 01 Vysoké Mýto Registrační číslo projektu Šablona Autor Název materiálu / Druh CZ.1.07/1.5.00/34.0951 III/2 INOVACE A ZKVALITNĚNÍ VÝUKY PROSTŘEDNICTVÍM ICT
4. Jednoduché výpočty
 7 4. Jednoduché výpočty 4. Mathcad jako lepší kalkulačka Nejprve se budeme zabývat výrazy složenými z čísel. Při psaní čísel, základních matematických operátorů a funkcí je asi nejrychlejší používat sadu
7 4. Jednoduché výpočty 4. Mathcad jako lepší kalkulačka Nejprve se budeme zabývat výrazy složenými z čísel. Při psaní čísel, základních matematických operátorů a funkcí je asi nejrychlejší používat sadu
PREPROCESOR POKRAČOVÁNÍ
 PREPROCESOR POKRAČOVÁNÍ Chybová hlášení V C# podobně jako v C++ existuje direktiva #error, která způsobí vypsání chybového hlášení překladačem a zastavení překladu. jazyk C# navíc nabízí direktivu #warning,
PREPROCESOR POKRAČOVÁNÍ Chybová hlášení V C# podobně jako v C++ existuje direktiva #error, která způsobí vypsání chybového hlášení překladačem a zastavení překladu. jazyk C# navíc nabízí direktivu #warning,
Spuštění a ukončení databázové aplikace Access
 Spuštění a ukončení databázové aplikace Access Aplikaci Access spustíte tak, že vyhledáte její ikonu v nabídce "Start" a klepnete na ní. Najdete ho v Sekci Všechny programy/mircosoft Office. Po výběru
Spuštění a ukončení databázové aplikace Access Aplikaci Access spustíte tak, že vyhledáte její ikonu v nabídce "Start" a klepnete na ní. Najdete ho v Sekci Všechny programy/mircosoft Office. Po výběru
ALGORITMIZACE A PROGRAMOVÁNÍ
 Metodický list č. 1 Algoritmus a jeho implementace počítačovým programem Základním cílem tohoto tematického celku je vysvětlení pojmů algoritmus a programová implementace algoritmu. Dále je cílem seznámení
Metodický list č. 1 Algoritmus a jeho implementace počítačovým programem Základním cílem tohoto tematického celku je vysvětlení pojmů algoritmus a programová implementace algoritmu. Dále je cílem seznámení
Autodesk Inventor 8 - výkresová dokumentace, nastavení
 Autodesk Inventor 8 - výkresová dokumentace, nastavení Obrázek 1: Náčrt čepu Doporučuji založit si vlastní kótovací styl pomocí tlačítka Nový. Nový styl vznikne na základě předchozího aktivního stylu.
Autodesk Inventor 8 - výkresová dokumentace, nastavení Obrázek 1: Náčrt čepu Doporučuji založit si vlastní kótovací styl pomocí tlačítka Nový. Nový styl vznikne na základě předchozího aktivního stylu.
FFUK Uživatelský manuál pro administraci webu Obsah
 FFUK Uživatelský manuál pro administraci webu Obsah FFUK Uživatelský manuál pro administraci webu... 1 1 Úvod... 2 2 Po přihlášení... 2 3 Základní nastavení webu... 2 4 Menu... 2 5 Bloky... 5 6 Správa
FFUK Uživatelský manuál pro administraci webu Obsah FFUK Uživatelský manuál pro administraci webu... 1 1 Úvod... 2 2 Po přihlášení... 2 3 Základní nastavení webu... 2 4 Menu... 2 5 Bloky... 5 6 Správa
Styly odstavců. Word 2010. Přiřazení stylu odstavce odstavci. Změna stylu odstavce
 Styly odstavců V textu, který přesahuje několik stránek a je nějakým způsobem strukturovaný (což znamená, že se dá rozdělit na části (v knize jim říkáme kapitoly) a jejich podřízené části (podkapitoly),
Styly odstavců V textu, který přesahuje několik stránek a je nějakým způsobem strukturovaný (což znamená, že se dá rozdělit na části (v knize jim říkáme kapitoly) a jejich podřízené části (podkapitoly),
