Zmena formátu nadpisu alebo textu snímky tak, aby sa líšil od predlohy
|
|
|
- Kamil Navrátil
- před 7 lety
- Počet zobrazení:
Transkript
1 1 Použitie pozadia: 1.V ponuke Formát kliknite na príkaz Pozadie, Výplň pozadia, vyberte si z rôznych typov pozadia: Ak chcete použiť farbu z ponúkanej schémy, kliknite vo vzorkovníku na niektoré políčko. Ak chcete použiť farbu inú, kliknite na odkaz Ďalšie farby. Ak chcete použiť prechodové farby, textúru, vzorky alebo grafický súbor, kliknite na odkaz Vzhľad výplne, kliknite na príslušnú kartu. Úpravy farebných schém šablón: v zobrazení predlohy otvorte podokno úloh Návrh snímky (na paneli nástrojov Formát, Návrh snímky). Kliknite v hornej časti podokna úloh na odkaz Farebné schémy. Zobrazia sa schémy pre danú šablónu. Pridanie priehľadného pozadia, vodoznaku Zobraziť, Predloha, Snímka; 1.Vyberte logo, klipart, obrázok, ktorý chcete použiť ako pozadie; Vložiť, Obrázok, Klipart, alebo na položku Zo súboru. Pravým tlačidlom myši kliknite na obrázok na snímke, potom na možnosť Formát obrázku, Obrázok, na šípku políčka Farba, položka Zosvetliť (resp. Vodoznak). Môžete zvoliť Prefarbiť. 2.Po ukončení úprav so zmenou vzhľadu vodoznaku: pravým tlačidlom myši na vodoznak, na príkaz Poradie, na položku Preniesť do pozadia. Poznámka: Po odoslaní na pozadie nie je možné obrázok v Zobraziť, Normálne upraviť ani zmeniť jeho umiestnenie (opäť Zobraziť, Predloha, Snímka) Úpravy predlohy snímok Zmeny písiem a ich štýlov: v zobrazení predlohy ak chcete zmeniť písmo textu v odstavci, kliknite pravým tlačidlom na vybraný text a v miestnej ponuke kliknite na príkaz Písmo. Používajte písma sady Microsoft Office. Obnovenie zástupného symbolu: Ak ste pri úpravách rozloženia odstránili niektorý zástupný symbol a chcete ho obnoviť, prejdite k zobrazeniu predlohy a kliknite v ponuke Formát na príkaz Rozloženie predlohy. Políčko pri odstránenom zástupnom symbole opäť zaškrtnite. Ak ste niektorý symbol zmenili a chcete sa vrátiť k pôvodnému, odstráňte zmenený symbol a uvedeným postupom obnovte pôvodný. Vloženie predlohy nadpisov: v šablóne Východzí návrh sa automaticky nevloží predloha nadpisov, treba ju vložiť: v zobrazení predlohy kliknite v ponuke Vložiť na príkaz Nová predloha nadpisov. Zosvetlenie obrázku: (v zobrazení predlohy alebo v normálnom zobrazení): 1. V ponuke Vložiť, Obrázok, Zo súboru, vyhľadajte grafický súbor, vyberte ho a kliknite na tlačidlo Vložiť. 2. Kliknite pravým tlačidlom na vloženú grafiku, v miestnej ponuke vyberte Formát obrázku, Obrázok, Nastavenie zobrazenia na šípku v zozname Farba, na položku Zosvetliť. 3. Kliknite pravým tlačidlom na grafiku v snímke a v miestnej ponuke vyberte príkaz Uložiť ako obrázok. Uložte grafiku do priečinka. 4. Odstráňte grafiku zo snímky. Jej uloženú verziu vyhľadáte pri nastavení pozadia. Rastrové obrázky, napr. fotografie, môžu zväčšiť súbor prezentácie. Ak chcete zachovať minimálnu veľkosť súboru s grafikou, použite funkciu aplikácie PowerPoint Kompresia obrázkov Pridanie pozadia odlišného od predlohy do snímky 1. Zobrazte snímku, ktorú chcete zmeniť. 2. Kliknite na ponuku Formát, príkaz Pozadie. 3. Kliknite na šípku dolu, na možnosť (napr. na príkaz Vzhľad výplne a potom na kartu Textúra alebo Vzorky). 4. Urobte zmeny a kliknite na tlačidlo Použiť. Zmeny nemajú vplyv na ďalšie snímky ani predlohu, kým nekliknete na tlačidlo Použiť u všetkých. Zmena formátu nadpisu alebo textu snímky tak, aby sa líšil od predlohy
2 2 1. Zobrazte snímku, ktorú chcete zmeniť. 2. Urobte zmeny formátu nadpisu a textu. Zmeny nebudú vplývať na ďalšie snímky ani na predlohu. Zmena farby snímky tak, aby sa líšila od predlohy 1. Zobrazte snímku, kliknite na ponuku Formát, príkaz Farebná schéma snímky, potom na kartu Štandardné. 2. Kliknite na požadovanú farbu, na tlačidlo Použiť. Ak chcete zmeniť farbu, môžete kliknúť na kartu Vlastné. Skrytie grafiky pozadia na jednej snímke 1. Zobrazte snímku, ktorú chcete zmeniť. 2. Kliknite na ponuku Formát, príkaz Pozadie. 3. Zaškrtnite políčko Vypustiť grafiku pozadia z predlohy. 4. Kliknutím na tlačidlo Použiť ovplyvní zmena iba aktuálnu snímku. Vytvorenie interaktívnej prezentácie pomocou aktivačných udalostí - aktivačná udalosť: položka na snímke (obrázok, tvar, tlačidlo, odstavec, textové pole), ktorá po kliknutí na ňu spustí akciu - zvuk, video, animácia, prechod na súbor. Príklad: vytvorte snímky pre prezentáciu životopisu, firmy, mesta... Chcete, aby sa po kliknutí na obrázok (fotografiu,...) (Váš) zobrazil napr. text životopisu, popis činnosti firmy, krásy Vášho mesta.. Nastavenie snímky 1. Vložte novú snímku 2. V podokne úloh Rozloženie snímok vyhľadajte rozloženie Nadpis, text a obsah s miestom pre obrázok vľavo a zoznamom vpravo. 3. Do zástupného symbolu v ľavej časti snímky vložte obrázok. (najvhodnejší je so zvislou orientáciou; Vložiť, Obrázok, Klipart, Požadované výsledky, iba fotografie; ak je objekt uprostred snímky, potiahnite ho do podokna vľavo. 4. Pomocou tlačidla Textové poľa na paneli Kreslenie umiestnite ešte pod objekt text, napr. Kliknutím na fotografiu zobrazíte informácie o nás. Pravým kliknutím na objekt vyberiete: Nastavenie akcie, Prejsť na cieľ hypertextového odkazu, Iný súbor, zadáte celú cestu, kde sa nachádza napr. súbor.doc. 5. Do zástupného symbolu nadpisu (v hornej časti) zadajte napr. meno. Vytvorenie animácie v texte v zozname Zadajte do zástupného symbolu zoznamu s odrážkami v pravej časti snímky informácie. Tento text animujte: 1. Otvorte podokno úloh Vlastná animácia. ( klik pravým tlačidlom myši na text, Vlastná animácia.) 2. Na snímke kliknite na text zoznamu s odrážkami. 3. Kliknutím na tlačidlo Efekty animácie nastavte efekt, napr. Písací stroj. Skontrolovať výsledok môžete v náhľade. V podokne Vlastná animácia, Poradie a časovanie môžete zvoliť, či sa animácia začne pri kliknutí myšou alebo automaticky - vtedy treba zadať aj čas. Kontrola animácie v prezentácii: Prezentácia ESC. Práca so snímkami. Návrat do normálneho zobrazenia: Vloženie prázdnej snímky: Vložiť, Nová snímka. Ak nechcete, aby sa podokno úloh Rozloženie snímky zobrazilo vždy, keď kliknete na Nová snímka, zrušte zaškrtnutie políčka Zobraziť pri vložení nových snímok v dolnej časti podokna. Zmena poradia radenia snímok Jeden z nasledujúcich krokov:
3 3 Na karte Osnova v normálnom zobrazení vyberte jednu alebo viac ikôn snímok a potom výber potiahnite do nového umiestnenia. Na karte Snímky v normálnom zobrazení vyberte jednu alebo viac miniatúr snímok a potom výber potiahnite do nového umiestnenia. V zobrazení Radenie snímok vyberte jednu alebo viac miniatúr snímok a tie potiahnite do nového umiestnenia. Ak chcete vybrať viac snímok na riadku, stlačte a podržte kláves SHIFT (súvislý výber) alebo CTRL (nesúvislý výber) a kliknite na ikonu alebo miniatúru snímok. Po výbere miniatúr snímok kliknite pravým tlačidlom myši a potiahnite miniatúry na nové miesto. Zobrazí sa miestna ponuka s príkazmi pre kopírovanie alebo presun snímok. Rozdelenie textu do dvoch snímok V normálnom zobrazení na karte Osnova: ukazovateľ myši na miesto, kde chcete text rozdeliť (napr. na koniec odstavca s odrážkou), ENTER. Na paneli nástrojov Formát, Zmenšiť odsadenie, kým sa nezobrazí ikona a číslo novej snímky (rozdelený text sa zobrazí pod ikonou ako text snímky) a potom zadajte nadpis novej snímky. Rozdelenie textu iným spôsobom: Ak je pri písaní do zástupného symbolu textu na snímke v rozložení snímky s jedným stĺpcom text dlhší, než môže zástupný symbol obsahovať, zobrazí sa vľavo od textu Možnosti prispôsobenia. Po kliknutí sa zobrazí aj možnosť rozdelenia textu do dvoch snímok alebo vytvorenie druhej prázdnej snímky s rovnakým nadpisom, na ktorý možno ďalší text napísať. Kopírovanie snímok: Kopírované snímky budú vložené priamo pod vybrané snímky. 1. V normálnom zobrazení na karte Osnova alebo Snímky vyberte snímky, ktoré chcete kopírovať (súvislý výber so SHIFT, nesúvislý s klávesom CTRL.) 2. V ponuke Vložiť, Duplikát snímky. Duplikát snímky: aj kombináciou klávesov CTRL+SHIFT+D. Odstránenie snímky V normálnom zobrazení: Osnova alebo Snímky vyberte snímky, ktoré chcete odstrániť, kliknite na Úpravy, príkaz Odstrániť snímky. Snímky môžete odstrániť aj: DELETE. Skrytie snímok 1.Na karte Snímky vyberte snímky, ktorú chcete skryť. 2.V ponuke Prezentácia, Skryť snímky. Vedľa skrytej snímky sa zobrazí ikona s číslom snímky. Snímka je v súbore, i keď je pri spustení prezentácie skrytá. Zobrazenie skrytej snímky: jeden z krokov: Obnovenie zobrazenia skrytej snímky v prezentácii 1. Na karte Snímky vyberte v normálnom zobrazení skrytú snímku, ktorú chcete opäť zobraziť. Na karte Snímky sa vedľa skrytých snímok zobrazí ikona skrytej snímky s číslom snímky. 2. V ponuke Prezentácia, Skryť snímky. Zobrazenie skrytej snímky pri predvádzaní prezentácie Pri predvádzaní prezentácie kliknite pravým tlačidlom myši na snímky a prejdite na príkaz Prejsť na snímky. Čísla v zátvorkách označujú skryté snímky. Kliknite na snímku, ktorú chcete zobraziť. Vytvorenie snímky obsahujúcej nadpisy iných snímok 1. V zobrazení Radenie snímok vyberte snímky, ktorých nadpisy chcete použiť. 2. Na paneli nástrojov Radenie snímok kliknite na Súhrnná snímka. Pred prvou vybranou snímkou sa zobrazí nová s nadpismi vybraných snímok usporiadaných do zoznamu s odrážkami. Môžete ju premiestniť na koniec prezentácie. Vytvorenie snímky s obsahom prepojeným s vlastnými prezentáciami Poznámka: nasledujúce kroky opisujú vytvorenie obsahu súboru prezentácie (PPT) a jeho prepojenie s vlastnými prezentáciami Ak uložíte prezentáciu ako webovú stránku (súbor HTM), bude obsah vytvorený automaticky a bude prepojený s každou snímkou v prezentácii.
4 4 1. Otvorte prezentáciu, pre ktorú chcete vytvoriť snímky s obsahom. 2.Vytvorte vlastnú prezentáciu pre každú časť prezentácie. V Prezentácia, Vlastná prezentácia, Nová; v zozname Snímky v prezentácii vyberte snímky, ktoré chcete zahrnúť do vlastnej prezentácie, potom Pridať. Do textového poľa Názov prezentácie zadajte názov. Opakujte a vytvorte ďalšiu vlastnú prezentáciu. V zobrazení Radenie snímok vyberte prvú snímku všetkých vytvorených vlastných prezentácií. 3. Na paneli nástrojov Radenie snímok, Súhrnná snímka kliknite na novú snímku, ktorá sa zobrazí pred ostatnými. 4. Ak chcete vytvoriť hypertextový odkaz z každej položky s odrážkou na príslušnú vlastnú prezentáciu, vyberte položku s odrážkou, v ponuke Prezentácia na príkaz Nastavenie akcií, prepínač Prejsť na cieľ hypertextového odkazu, na položku Vlastná prezentácia, vyberte prezentáciu, na ktorú chcete vytvoriť hypertextový odkaz, Zobraziť a vrátiť sa. Použitie orientácie na výšku a na šírku v prezentácii Východzie nastavenie: orientácia na šírku. 1.Presuňte snímky, u ktorých chcete nastaviť orientáciu na výšku, do nového súboru: Na karte Snímky vyberte v normálnom zobrazení snímky, ktoré chcete zmeniť, Úpravy, Vyber Otvorte novú prázdnu prezentáciu, Úpravy, Vložiť. 2. Zmeňte orientáciu snímok v prezentácii. V ponuke Súbor, Vzhľad stránky, v skupinovom rámčeku Orientácia, Snímky, Na výšku; uložte novú prezentáciu. 3. Vytvorte odkaz z pôvodnej prezentácie na novú. Vyberte text alebo objekt, ktorý chcete prepojiť s novou, kliknite na ponuku Prezentácia, príkaz Nastavenie akcie, na prepínač Hypertextový odkaz na a v zozname kliknite na položku Iná prezentácia aplikácie PowerPoint, vyhľadajte novú prezentáciu. 4.Vytvorte odkaz z novej prezentácie na pôvodnú: Vyberte text alebo objekt, ktorý chcete použiť ako odkaz pre návrat do pôvodnej prezentácie, kliknite na ponuku Prezentácia, príkaz Nastavenie akcie, kliknite na prepínač Hypertextový odkaz na a v zozname na položku Iná prezentácia aplikácie PowerPoint, vyhľadajte pôvodnú prezentáciu, OK. V zozname Nadpisy snímok vyberte nadpis snímky, na ktorú chcete vytvoriť odkaz v pôvodnej prezentácii. 5. Uložte obidva súbory prezentácie do jedného priečinka, aby ste ich nemuseli hľadať. Odoslanie snímok do aplikácie Microsoft Word 1. Otvorte prezentáciu v PowerPoint a v ponuke Súbor, Odoslať, Microsoft Word. 2. V skupinovom rámčeku Pridať snímky do dokumentu aplikácie Word urobte jeden z krokov: Ak chcete snímky vložiť do dokumentu aplikácie Word, kliknite na prepínač Vložiť. Ak chcete snímky prepojiť s dokumentom Word, kliknite na prepínač Vložiť prepojenie. Prepojené súbory budú pri úprave v PowerPoint aktualizované v dokumente Word. Vytvorenie vlastnej šablóny Na paneli nástrojov Štandardný kliknite na tlačidlo Nový. Vznikne nová prezentácia, do ktorej je pridaná východzia snímka a je použita šablóna Východzí návrh. 1. V ponuke Zobraziť prejdete na príkaz Predloha a kliknite na príkaz Snímka. 2. Urobte v predlohe snímok požadované zmeny. Ak budete chcieť, aby sa niektoré zmeny prejavili iba na úvodných snímkach, vložte predlohu nadpisov: V ponuke Vložiť kliknite na príkaz Nová predloha nadpisov. Zmeňte v predlohe nadpisov nadpis, po dokončení šablóny kliknite v ponuke Súbor na príkaz Uložiť ako.
5 5 3. Do poľa Názov súboru zadajte názov šablóny a v zoznametyp súboru kliknite na položku šablóna návrhu (*.pot), kliknite na tlačidlo Uložiť. 4. Po ukončení a opätovnom spustení Microsoft PowerPoint sa šablóna objaví v podokne úloh Návrh snímky. Bude medzi ostatnými šablónami, ktoré sú abecedne zoradené v časti K dispozícii. Odstránenie šablóny: šablóny sú uložené v priečinku: C:\Documents and sattings\uživateľské meno\data aplikácií\microsoft\šablóny. Ak priečinok Data aplikácií nemôžete nájsť, je pravdepodobne skrytý. Prístup získate: V systéme Microsoft Windows otvorte Ovládacie panely, Nástroje, Možnosti priečinku, Zobrazenie, Skryté súbory a priečinky, Zobraziť skryté súbory a priečinky. Hlavička a päta V ponuke Zobraziť kliknite na Hlavička a päta. 1. Vyberte z možností na karte Snímka. 2. Zvoľte jednu z dvoch možností: Ak chcete nastavenie použiť pre všetky snímky, kliknite na tlačidlo Použiť u všetkých. Ak chcete nastavenie použiť iba u niektorých snímok, skontrolujte, či sú vybrané ich miniatúry a kliknite na tlačidlo Použiť. Skrytie päty na úvodnej snímke: V dialógovom okne Hlavička a päta zaškrtnite políčko Nezobrazovať na úvodnej snímke. Výber možností päty v poznámkach, podkladoch a osnovách 1.V ponuke Zobraziť kliknite na príkaz Hlavička a päta. 2.Vyberte z možností na karte Poznámky a podklady. 3.Kliknite na tlačidlo Použiť u všetkých. Zobrazenie náhľadu Hlavička a päta 1. Na paneli nástrojov Štandardný kliknite na tlačidlo Náhľad. 2. V zozname Vytlačiť kliknite na požadovaný typ tlače, ktorým môžu byť snímky, podklady, poznámky alebo osnova. Zmena predlohy snímok: zmena umiestnenia či vzhľadu hlavičky a päty 1. Ak chcete zmeniť predlohu snímok, v ponuke Zobraziť prejdite na príkaz Predloha a kliknite na príkaz Snímka. 2. Vyberte Hlavičku alebo Pätu a potom ju potiahnite na nové miesto alebo zmeňte ich atribúty textu. Zmeny urobené v predlohe podkladov sa tiež zobrazia, ak prezentáciu vytlačíte v zobrazení Osnova. Neodstraňujte žiadny text v lomených zátvorkách, napríklad <#>. Ide o pole, ktoré je požadované pre pätu. Môžete sem pridať napr. text, postupujte opatrne. Ak odstránite zástupný symbol, napr. <dátum a čas> alebo <číslo snímky alebo stránky>, môžete ich obnoviť príkazom Hlavička a päta v ponuke Zobraziť. Skontrolujte, či robíte zmeny na správnej predlohe: ak nie sú zmeny na snímkach viditeľné, skontrolujte, či ste zmenili predlohu, ktorá ovplyvňuje požadované snímky. Ak chcete napr. zmeniť snímky s rozložením Úvodná snímka, zmeny robíte na predlohe nadpisov, nie na predlohe snímok. Zmena predlohy poznámok alebo podkladov V ponuke Zobraziť prejdite na príkaz Predlohy a kliknite na príkaz Podklad alebo Poznámka. Urobte zmeny, napr. zmenu umiestnenia zástupných symbolov alebo pridanie farby výplne, ohraničenie a farby písma. Číslovanie snímok od nuly 1. V ponuke Súbor kliknite na príkaz Vzhľad stránky. 2. V dialógovom okne Vzhľad stránky zmeňte v číselníku Číslovať snímky od hodnotu 1 na hodnotu 0 a kliknite na tlačidlo OK. Pri tlači podkladov, poznámok a osnov môžete vrátiť počiatočné číslo na hodnotu 1. Môžete využiť ďalšie možnosti, napr. v oblasti Veľkosť snímok..., čo môže byť užitočné pri tlači. Obnovenie pôvodnej Hlavičky a päty na predlohe V niektorom zobrazení predlohy urobte kroky:
6 6 1.Ak je zástupný symbol, ktorý chcete obnoviť, stále zobrazený na predlohe, kliknutím ho vyberte a DELETE. 2.V ponuke Formát kliknite na príkaz Rozloženie predlohy. 3.V oblasti Zástupné symboly zaškrtnite políčko pri zástupnom symbole Hlavička alebo Päta, ktoré chcete obnoviť. Zmena čísel snímok alebo stránok na formát 1 z N Ak majú byť čísla snímok alebo stránok v hlavičke zobrazené vo formáte 1 z 25, 2 z 25 atď., je potrebné zadať príslušný text na predlohu snímok. 1.V ponuke Zobraziť kliknite na príkaz Hlavička a päta. 2. V dialógovom okne Hlavička a päta zaškrtnite na karte Snímka políčko Číslo snímky. 3. Kliknite na tlačidlo Použiť u všetkých. 4.V ponuke Zobraziť prejdite na príkaz Predloha a kliknite na príkaz Snímka. 5. V ľavom podokne kliknite na miniatúru predlohy snímok. 6. Pri zástupnom symbole Oblasť čísla na predlohe snímok vložte kurzor tesne za symbol čísla a príslušnú pravú lomenú zátvorku: Nevyberajte a neprepisujte symbol čísla a zátvorky, inak odstránite aktualizované pole s číslom snímky. 7. Napravo od pravej zátvorky vložte medzeru a zadajte text, napr. z 25. Ak je celkový počet snímok odlišný, bude nutné zmeniť toto číslo na predlohe. Ak chcete zobraziť čísla snímok na úvodnej snímke, urobte rovnakú zmenu na predlohe nadpisov. Ak číslovanie začnete od čísla 1, bude v normálnom zobrazení postupnosť snímok 1 z 25, 2 z 25 atď. Nové číslovanie snímok v rámci prezentácie V rámci jednej prezentácie sa nedá začať nové číslovanie snímok určitých oddielov prezentácie. Dá sa to obísť tak, že vytvoríte samostatnú prezentáciu s novým číslovaním snímok, ktorú hypertextovým odkazom spojíte s existujúcou prezentáciou. Vloženie cesty k súboru alebo adresy URL do hlavičky a päty. Cestu alebo adresu URL môžete zadať do poľa Hlavička alebo Päta v dialógovom okne Hlavička a päta. Tento hypertextový odkaz nebude aktívny, ani nebude aktualizovaný, ak dôjde ku zmene umiestnenia súboru prezentácie. Hlavičky snímok nie sú na snímkach zobrazené ani po kliknutí na tlačidlo Použiť u všetkých Hlavička nemusí byť na snímkach zobrazená v dvoch prípadoch: o pri formátovaní pozadia snímky (Formát, príkaz Pozadie) zaškrtnete políčko Vypustiť grafiku pozadia z predlohy, budú vypustené tiež zástupné symboly Hlavičky. o Je možné, že z predlohy snímok boli odstránené zástupné symboly. Obnovte ich v zobrazení predlohy pomocou dialógového okna Rozloženie predlohy (Formát, príkaz Rozloženie predlohy). Tlač snímok, poznámok alebo podkladov 1. V ponuke Súbor kliknite na príkaz Tlač. 2. V zozname Vytlačiť kliknite na položku. Ak vyberiete Podklady, môžete zvoliť počet snímok na stránku a zvislé alebo vodorovné poradie. 3. Vyberte ďalšie možnosti. Tlač osnovy Pri tlači osnovy sa formátovanie znakov (napr. tučné alebo kurzíva) zobrazí bez ohľadu na to, či je v podokne osnovy normálneho zobrazenia skryté. 1. Otvorte prezentáciu, ktorú chcete tlačiť. 2. Urobte jeden z krokov:
7 7 Ak chcete tlačiť iba nadpisy snímok alebo všetky úrovne textu, zobrazte kliknutím na tlačidlo Rozbaliť všetko na paneli nástrojov Štandardný buď iba nadpisy snímok alebo celý text v podokne osnovy. Hlavičku a pätu môžete k tlačenej osnove pridať tak, že kliknete na príkaz Hlavička a päta v ponuke Zobraziť, kliknete na kartu Poznámky a podklady a potom vyberiete možnosti. Hlavička a päta budú pridané aj k podkladom a poznámkam, aj k tlačenej osnove. 3. V ponuke Súbor kliknite na príkaz Tlač. 4. V zoznamevytlačiť kliknite na položku Osnova, prípadne vyberte iné možnosti. Existujú dva typy obrázkov: Obrázky, ktoré sa nedajú oddeliť (ako importované obrázky) a obrázky, ktoré sa dajú oddeliť (ako metasúbory z Galérie klipov). Obrázok môžete po jeho oddelení previesť na nakreslený objekt a môžete upravovať pomocou panela nástrojov Kreslenie. Použitie vložených a prepojených súborov Prepojený objekt: je vytvorený a uložený v samostatnom zdrojovom súbore a potom je prepojený s cieľovým súborom. Ak sa zmení jeden súbor, prejaví sa to v zdrojovom i v cieľovom súbore. Vložený objekt: je tiež vytvorený v samostatnom zdrojovom súbore, ale po vložení do cieľového súboru sa stane súčasťou tohto súboru. Zmena v zdrojovom súbore sa nezobrazí v cieľovom súbore. Vložený objekt Prepojený objekt Zdrojový súbor, ktorý obsahuje prepojený objekt Kontrola pravopisu 1. V ponuke Nástroje, Možnosti, Pravopis a štýl. 2. Zaškrtnite Kontrolovať pravopis pri písaní. Pri písaní bude každé slovo, ktoré nie je v slovníku aplikácie PowerPoint, podčiarknuté vlnovkou. Kliknutím pravým tlačidlom myši na vlnovkou a následným kliknutím na vybranú možnosť v miestnej ponuke opravíte pravopisnú chybu. Kontrola pravopisu v ľubovoľnom čase: kliknutím na tlačidlo Pravopis alebo F7. Nie je možné kontrolovať pravopis vo vložených objektoch ako grafy, efekty WordArt. Automatické opravy textu Bežné preklepy: automaticky opravované príkazom Automatické opravy v ponuke Nástroje. Vytvorením zoznamu bežných chyb, ktoré majú byť pri písaní opravené, môžete funkciu Automatické opravy prispôsobiť vlastným potrebám. Napr. ak píšete často slovo "oddelený" ako "odelený", môžu byť tieto chyby automaticky opravené vždy, keď ich napíšete. V zozname na karte Automatické opravy môžete meniť obsah položiek zoznamu, pridávať, odstraňovať. Vypnutie automatickej opravy preklepov 1. V ponuke Nástroje kliknite na príkaz Automatické opravy. 2. Zrušte zaškrtnutie políčka Nahradzovať text pri písaní. Hypertextové odkazy a tlačidlá akcie v prezentácii Hypertextové odkazy: dajú sa použiť k prechodu na iné miesto, ako napr. vlastná prezentácia, určitý snímok prezentácie, iná prezentácia, dokument aplikace Microsoft Word, tabuľka Excel, adresa v sieti Internet, intranet alebo adresa elektronickej pošty. Hypertextový odkaz môžete vytvoriť z ľubovoľného objektu, textu, tvarov, tabuliek, grafov, obrázkov. Hypertextové odkazy vložíte kliknutím na tlačidlo Vložiť hypertextový odkaz.
8 8 Vytvorenie hypertextového odkazu na inú prezentáciu, súbor alebo stránku WWW Hypertextový odkaz môžete vytvoriť na ľubovolný typ súboru, napríklad dokument aplikácie Word, prezentáciu aplikácie PowerPoint, zošit aplikácie Microsoft Excel, databázu aplikácie Microsoft Access alebo stránku WWW. Je možné vytvoriť hypertextový odkaz na nový súbor. Po zadaní názvu nového súboru môžete súbor hneď otvoriť a upravovať alebo sa k nemu vrátiť neskôr. V obidvoch prípadoch je súbor už vytvorený. 1. Vyberte text alebo objekt, ktorý bude predstavovať hypertextový odkaz. 2. Kliknite na tlačidlo Vložiť hypertextový odkaz. 3. Urobte jeden z krokov: Ak chcete vytvoriť odkaz na už existujúci súbor alebo stránku WWW, kliknite na paneli Odkaz na na tlačidlo Existujúci súbor alebo stránka WWW. Ak chcete vytvoriť odkaz na ešte nevytvorený súbor, kliknite na paneli Odkaz na na tlačidlo Vytvoriť nový dokument. 4. Urobte jeden z nasledujúcich krokov: Ak ste v kroku 3 vybrali tlačidlo Existujúcí súbor alebo stránka WWW, nájdite a vyberte súbor, na ktorý chcete vytvoriť odkaz. Ak ste v kroku 3 vybrali tlačidlo vytvoriť nový dokument, zadajte názov nového súboru. Môžete zadať aj cestu k novému súboru a zvoliť, či chcete otvárať a upravovať nový súbor hneď alebo neskôr. Ak chcete, aby sa pri umiestnení ukazovateľa myši na hypertextový odkaz zobrazil komentár, kliknite na tlačidlo Komentár a zadajte požadovaný text. Ak komentár nezadáte, bude použitá cesta alebo adresa URL súboru. Náhľad hypertextového odkazu v prezentácii zobrazíte kliknutím na tlačidlo Prezentácia v ľavej dolnej časti okna aplikácie PowerPoint. Hypertextový odkaz na už existujúcu stránku WWW môžete vytvoriť zadaním adresy URL na snímke alebo do osnovy. Napíšte na snímku napr. a hypertextový odkaz bude vytvorený automaticky. Do poľa Zadajte názov súboru alebo stránky WWW môžete rýchlo zadať adresu URL, ak používate aplikáciu Internet Explorer 3.0 alebo vyššiu verziu, prípadne Netscape Navigator 2.0 alebo vyšší tak, že pole Zadajte názov súboru alebo stránky WWW necháte prázdne a kliknete na tlačidlo Stránka WWW. Takto prepnete do prehliadača WWW alebo ho spustíte. Text, ktorý predstavuje hypertextový odkaz, je zobrazený ako podčiarknutý a má farbu, ktorá ladí s farebnou schémou. Táto farba sa po kliknutí na hypertextový odkaz a prechode na dané miesto zmení, takže možno určiť už použité hypertextové odkazy. Hypertextové odkazy sú aktívne až pri spustení prezentácie, ale nie pri jej vytváraní. Ak ste do niektorého objektu zadali text, môžete nastaviť hypertextové odkazy zvlášť pre objekt a text. Tlačidlá akcií: V aplikácii PowerPoint je k dispozícii niekoľko tlačidiel akcií (ponuka Prezentácia, príkaz Tlačidlá akcií), ktoré môžete vložiť do prezentácie a definovať k nim hypertextové odkazy. Na tlačidlách sú zobrazené rôzne tvary, napr. šípky doľava, doprava. Môžu byť použité ako zrozumiteľné symboly pre prechod iné snímky, využívajú sa v automatickej prezentácii na stánku alebo v prezentácii, publikovanej v sieti intranet vo vašej spoločnosti alebo v sieti Internet. Sú k dispozícii aj tlačidlá pre prehrávanie videa a zvukov. Vloženie tlačidiel akcií a hypertextových odkazov Tlačidlá akcií sú preddefinované tlačidlá, na ktoré klikáte pri prezentácii. Ak chcete, aby boli rovnaké tlačidlá akcií zobrazené na každej snímke, vložte ich do predlohy snímok: 1. Urobte jeden z krokov: Vyberte snímku, na ktorú chcete umiestniť tlačidlo. Ak chcete mať tlačidlá na každej snímke, prejdite v ponuke Zobraziť na príkaz Predloha, Snímka. 2. V ponuke Prezentácia prejdite na príkaz Tlačidlá akcií, vyberte tlačidlo, napr. Domov, Dopredu alebo Ďalší, Začiatok, Koniec alebo Návrat. 3. Urobte jeden z krokov: Ak chcete vložiť tlačidlo s predefinovanou veľkosťou, kliknite na snímku.
9 9 Ak chcete zmeniť veľkosť tlačidla, potiahnite tvar na žiadanú veľkosť. Ak chcete zachovať pomer šírky a výšky tvaru, stlačte pri jeho ťahaní kláves SHIFT. 4. V zobrazenom dialógovom okne Nastavenie akcie môžete vybrať navrhnutý hypertextový odkaz v zozname Prejsť na cieľ hypertextového odkazu alebo zadajte iný odkaz. Prehrávanie zvuku alebo použitie zvýraznenia pri umiestnení ukazovateľa myši na text alebo objekt Nastavenie akcie umožňuje zdôrazniť hypertextové odkazy v prezentáciách. Hypertextový odkaz na text alebo objekt môžete zadať napr. tlačidlom Vložiť hypertextový odkaz alebo na karte Kliknutie myšou v dialógovom okne Nastavenie akcie (Prezentácia). Na karte Potiahnutie myšou môžete zadať prehranie zvuku pri umiestnení ukazovateľa myši na text alebo objekt v priebehu prezentácie. Ak hypertextovým odkazom je objekt, môžete zadať, že pri umiestnení ukazovateľa myši na tento hypertextový odkaz bude objekt zvýraznený. 1. Urobte jeden z krokov: Vytvorte hypertextový odkaz tlačidlom Vložiť hypertextový odkaz. Vyberte text alebo objekt, ktorý má predstavovať odkaz, a v ponuke Prezentácia na príkaz Nastavenie akcie. Na karte Kliknutie myšou kliknite na prepínač Prejsť na cieľ hypertextového odkazu a zadajte odkaz. 2. Ak ste odkaz vytvorili cez Vložiť hypertextový odkaz, vyberte text alebo objekt, ku ktorému chcete priradiť akciu, a kliknite v Prezentácia na Nastavenie akcie. 3. Ak chcete pri umiestnení ukazovateľa myši na text alebo objekt prehrať zvuk, zaškrtnite na Potiahnutie myšou políčko Prehrať zvuk a vyberte zvuk. 4. Ak chcete objekt pri umiestnení ukazovateľa myši zvýrazniť, zaškrtnite na karte Potiahnutie myšou políčko Zvýrazniť pri ťahaní myšou Poznámka: Ak hypertextový odkaz zadáte v roztváracom zozname Hypertextový odkaz na na karte Potiahnutie reťazenia myšou, môže sa stať, že na tento odkaz prejdete neúmyselne tak, že na neho pri prezentácii omylom umiestnite ukazovateľ myši. Hypertextové odkazy je vhodnejšie priradiť na karte Kliknutie myšou alebo tlačidlom Vložiť hypertextový odkaz. Metódu ťahania myšou je vhodné použiť pre odozvy, napr. zobrazenie správy "Kliknutím sem získate ďalšie informácie" alebo zvýraznenie. Makrá - automatizácia často vykonávaných úloh Definícia makra Ak nejakú úlohu často opakujete, môžete ju zautomatizovať pomocou makra. Makro je súbor príkazov a funkcií uložených v module Visual Basic for Applications, ktorý je pripojený k otvorenej prezentácii. Miesto manuálneho vykonávania opakujúcich sa akcií môžete vytvoriť a spustiť makro - vlastný príkaz, ktorý úlohu splní za vás. Pomocou makra môžete: urýchliť rutinné úlohy spojené s úpravami a formátovaním, zlúčiť viac príkazov do jedného, uľahčiť prístup k možnostiam dialógových okien, zautomatizovať zložité úlohy. V aplikácii PowerPoint je možné vytvoriť makro dvoma spôsobmi: záznamom a zápisom. Zaznamenanie makra Makro môžete zaznamenať rovnako ako nahrávate hudbu na magnetofón. Potom makro spustíte, aby opakovalo alebo "prehralo" príkazy. PowerPoint zaznamená makro ako príkazy aplikácie PowerPoint v jazyku Visual Basic for Applications. Pri zázname makra môžete klikať myšou na príkazy a možnosti, ale pohyby myšou v okne prezentácie nebudú zaznamenané. Nemôžete napr. použiť myš k presunu kurzora alebo k označeniu textu kliknutím, či potiahnutím. K zaznamenaniu týchto akcií použite klávesnicu. Zápis makra Ak chcete vytvoriť účinné makro obsahujúce pokyny v jazyku Visual Basic, ktoré sa nedajú zaznamenať, môžete tiež použiť editor jazyka Visual Basic. Pomocou editora možno makrá
10 10 upravovať, kopírovať z jedného modulu do druhého, kopírovať medzi prezentáciami, premenovávať moduly s uloženými makrami a tieto moduly exportovať. Ručné nastavenie časovania prezentácie 1. V normálnom zobrazení alebo v zobrazení Radenie snímok vyberte snímky, pre ktoré chcete nastaviť časovanie. 2. V ponuke Prezentácia kliknite na príkaz Prechod snímok. 3. V skupinovom rámčeku Prechod na ďalšiu snímku zaškrtnite políčko Automaticky po a potom do číselníka zadajte hodnotu určujúcu v sekundách dobu, za ktorú má byť snímka zobrazená na obrazovke. 4. Kliknutím na tlačidlo Použiť použijete časovanie pre vybrané snímky. Kliknutím na tlačidlo Použiť u všetkých použijete časovanie pre všetky snímky. 5. Tento postup opakujete pre každú snímku, pre ktorú chcete nastaviť časovanie. Kliknutím na tlačidlo Prezentácia v ľavom dolnom rohu okna aplikácie PowerPoint zobrazíte časovanie. o Ak sa má ďalšia snímka zobraziť buď po kliknutí myšou alebo automaticky po uplynutí zadaného počtu sekúnd (podľa toho, čo prebehne skôr), zaškrtnite políčko Pri kliknutí myšou i políčko Automaticky po. o Ak je prezentácia automatická a chcete, aby užívatelia používali k prechodu na ďalšiu snímku iba Tlačidlá akcií, ktoré ste nastavili pomocou hypertextových odkazov, zrušte zaškrtnutie políčok Pri kliknutí myšou a Automaticky po. Pridanie komentárov do prezentácie Pri prehliadaní prezentácie môžete vložiť komentáre priamo do snímok. Komentáre sa zobrazia v žltých políčkach s komentárom a tento text i políčka možno presúvať a meniť ich rozmery a formát tak ako u ostatných objektov. Prezentácia môže byť určená aj iným užívateľom, aby do nej vložili svoje komentáre alebo si pozreli iné. Ak nechcete, aby sa pri prezentácii komentáre zobrazili, môžete komentáre skryť. Komentáre sa neobjavia v podokne osnovy ani v zobrazení predlohy. Vloženie komentárov do prezentácie 1. Zobrazte snímku, do ktorej chcete pridať komentáre. 2. V ponuke Vložiť kliknite na príkaz Komentár. Zobrazia sa všetky skryté komentáre, ktoré už pridal niekto iný. 3. Napíšte svoje komentáre a potom kliknite mimo žlté políčko s komentárom. 4. Presuňte komentáre na miesto, kde majú byť zobrazené. Ak vložíte komentár na snímku, zobrazí sa panel nástrojov Revízia. Pomocou tlačidiel na tomto paneli môžete vkladať a odstraňovať komentáre a prechádzať z jedného komentára na druhý. Text a políčko s komentárom môžete meniť tak ako je to pri ostatných textoch a objektoch. Napr. kliknutím na ponuku Kreslenie na paneli nástrojov Kreslenie, nastavením ukazovateľa myši na príkaz Zmeniť automatický tvar a na príkaz Popis a kliknutím na požadovaný tvar zmeníte tvar políčka s komentárom na tvar popisu. Nahranie hovoreného komentára Potrebujete mikrofón. 1. V ponuke Prezentácia kliknite na príkaz Nahrať hovorený komentár. Zobrazí sa dialógové okno s informáciami o tom, koľko je voľného miesta na disku a koľko minút môže záznam komentára trvať. 2. Ak nahrávate prvýkrát: Kliknite na Nastaviť úroveň mikrofónu a podľa pokynov nastavte úroveň mikrofónu. 3. Urobte jeden z krokov: Ak chcete komentár vložiť do snímky ako vložený objekt a začať nahrávanie, kliknite na OK. Ak chcete komentár vložiť ako prepojený objekt, zaškrtnite políčko Prepojiť hovorený komentár do a kliknutím na OK spusťte nahrávanie. 4. Prejdite postupne na ďalšie snímky prezentácie a pridávajte komentár. Na konci prezentácie sa objaví správa.
11 11 5. Ak chcete spolu s komentárom uložiť aj časovanie, kliknie na Áno. Ak chcete uložiť iba komentár, kliknite na Nie. V pravom dolnom rohu každej snímky s komentárom sa objaví ikona zvuku. Po spustení prezentácie bude hovorený komentár prezentáciu automaticky sprevádzať. Ak chcete spustiť prezentáciu bez komentára, vyberte v ponuke Prezentácia príkaz Nastaviť prezentáciu a zaškrtnite políčko Predvádzať bez hovoreného komentára. Keďže zvuky sa nedajú súčasne zaznamenávať a prehrávať, nebudete počuť pri nahrávaní komentára ostatné zvuky vložené do prezentácie.
Microsoft POWERPOINT XP
 Európsky vodičský preukaz na počítače Študijné materiály MS POWER POINT XP Autori: Stanislav Kozenko Banská Bystrica, 2006 Microsoft POWERPOINT XP Ms PowerPoint plní funkciu aplikácie na vytváranie prezentácií.
Európsky vodičský preukaz na počítače Študijné materiály MS POWER POINT XP Autori: Stanislav Kozenko Banská Bystrica, 2006 Microsoft POWERPOINT XP Ms PowerPoint plní funkciu aplikácie na vytváranie prezentácií.
MS PowerPoint - Úvod.
 8. MS PowerPoint -prezentačný program - základná úloha - prehľadne prezentovať informácie vo forme: premietania na obrazovku PC premietania na plátno alebo stenu prostr. dataprojektoru premietania vytlačených
8. MS PowerPoint -prezentačný program - základná úloha - prehľadne prezentovať informácie vo forme: premietania na obrazovku PC premietania na plátno alebo stenu prostr. dataprojektoru premietania vytlačených
1. Zásady pri tvorbe prezentácií. 2. Vytvorenie prezentácie Úvodná snímka Vloženie ďalších snímok. PowerPoint 2003
 Prezentácia slúži ako pomôcka s obsahom, resp. dôležitými bodmi. Pri tvorbe prezentácie postupne vytvárame nové snímky, pre ktoré zvolíme vhodné rozloženie podľa obsahu (nadpis, text, objekt,...). Riadime
Prezentácia slúži ako pomôcka s obsahom, resp. dôležitými bodmi. Pri tvorbe prezentácie postupne vytvárame nové snímky, pre ktoré zvolíme vhodné rozloženie podľa obsahu (nadpis, text, objekt,...). Riadime
Textový editor WORD. Práca s obrázkami a automatickými tvarmi vo Worde
 Textový editor WORD Práca s obrázkami a automatickými tvarmi vo Worde WordArt WordArt je objekt, pomocou ktorého vieme vytvoriť text s rôznymi efektami. Začneme na karte Vložiť, kde použijeme ikonu WordArt.
Textový editor WORD Práca s obrázkami a automatickými tvarmi vo Worde WordArt WordArt je objekt, pomocou ktorého vieme vytvoriť text s rôznymi efektami. Začneme na karte Vložiť, kde použijeme ikonu WordArt.
Informatika v agrobiológii MS OFFICE POWER POINT 2007 Pracovné listy cvičenie 6 1. PRÁCA SO SÚBOROM. Tabla poznámok v normálnom zobrazení
 1. PRÁCA SO SÚBOROM Pracovná plocha Karty s nástrojmi Tabla snímky Tabla snímok Tabla poznámok v normálnom zobrazení Panel pre nastavenie zobrazenia Nový otvorený dokument uložte nasledovne: 1) ĽK na tlačidlo
1. PRÁCA SO SÚBOROM Pracovná plocha Karty s nástrojmi Tabla snímky Tabla snímok Tabla poznámok v normálnom zobrazení Panel pre nastavenie zobrazenia Nový otvorený dokument uložte nasledovne: 1) ĽK na tlačidlo
MICROSOFT POWERPOINT PRÁCA S PROGRAMOM
 MICROSOFT POWERPOINT PRÁCA S PROGRAMOM - 2010 Microsoft PowerPoint Úvod do programu Popis prostredia Možnosti programu Snímky a rozloženie snímok, Návrh snímky Vkladanie multimediálneho obsahu (text, obrázky,
MICROSOFT POWERPOINT PRÁCA S PROGRAMOM - 2010 Microsoft PowerPoint Úvod do programu Popis prostredia Možnosti programu Snímky a rozloženie snímok, Návrh snímky Vkladanie multimediálneho obsahu (text, obrázky,
Obsah. 1 Úvod do Wordu Práca s dokumentmi 33. Obsah. Predhovor 1 Typografická konvencia použitá v knihe 2
 Obsah Predhovor 1 Typografická konvencia použitá v knihe 2 1 Úvod do Wordu 2003 3 Spustenie a ukončenie Wordu 4 Prepínanie medzi otvorenými dokumentmi 5 Oprava aplikácie 5 Popis obrazovky 7 Popis panela
Obsah Predhovor 1 Typografická konvencia použitá v knihe 2 1 Úvod do Wordu 2003 3 Spustenie a ukončenie Wordu 4 Prepínanie medzi otvorenými dokumentmi 5 Oprava aplikácie 5 Popis obrazovky 7 Popis panela
Hromadná korešpondencia v programe Word Lektor: Ing. Jaroslav Mišovych
 Hromadná korešpondencia v programe Word 2010 Lektor: Ing. Jaroslav Mišovych Obsah Čo je hromadná korešpondencia Spustenie hromadnej korešpondencie Nastavenie menoviek Pripojenie menoviek k zoznamu adries
Hromadná korešpondencia v programe Word 2010 Lektor: Ing. Jaroslav Mišovych Obsah Čo je hromadná korešpondencia Spustenie hromadnej korešpondencie Nastavenie menoviek Pripojenie menoviek k zoznamu adries
1. Word 4. ročník Formát odseku Tabulátory. Word tabulátory Odseky naformátujte podľa vzoru Predvolené zarážky tabulátora
 Word tabulátory 1. Word 4. ročník 1.1. Formát odseku 1.1.1. Odseky naformátujte podľa vzoru 1.2. Tabulátory 1.2.1. Predvolené zarážky tabulátora Meno Priezvisko SJL ANJ MAT INF Ján Malý 1 2 3 2 Peter Veselý
Word tabulátory 1. Word 4. ročník 1.1. Formát odseku 1.1.1. Odseky naformátujte podľa vzoru 1.2. Tabulátory 1.2.1. Predvolené zarážky tabulátora Meno Priezvisko SJL ANJ MAT INF Ján Malý 1 2 3 2 Peter Veselý
MANUÁL K TVORBE CVIČENÍ NA ÚLOHY S POROZUMENÍM
 MANUÁL K TVORBE CVIČENÍ NA ÚLOHY S POROZUMENÍM Cvičenia na úlohy s porozumením si vieme pre žiakov vytvoriť v programe, ktorý stiahneme zo stránky http://www.education.vic.gov.au/languagesonline/games/comprehension/index.htm.
MANUÁL K TVORBE CVIČENÍ NA ÚLOHY S POROZUMENÍM Cvičenia na úlohy s porozumením si vieme pre žiakov vytvoriť v programe, ktorý stiahneme zo stránky http://www.education.vic.gov.au/languagesonline/games/comprehension/index.htm.
Dealer Extranet 3. Cenové ponuky
 Dealer Extranet 3 Cenové ponuky Obsah Vytvorenie cenovej ponuky so zľavou Velux 3 Vytvorenie klientskej cenovej ponuky zo súčasnej cenovej ponuky 10 Vytvorenie klientskej cenovej ponuky pomocou Konfigurátora
Dealer Extranet 3 Cenové ponuky Obsah Vytvorenie cenovej ponuky so zľavou Velux 3 Vytvorenie klientskej cenovej ponuky zo súčasnej cenovej ponuky 10 Vytvorenie klientskej cenovej ponuky pomocou Konfigurátora
DVDStyler. Získanie programu. Inštalovanie. Začíname tvoriť DVD
 DVDStyler DVDStyler je program určený na vytváranie DVD z domácich filmov a prezentácií. Pomocou tohto programu môžete jednoduchým spôsobom vytvoriť úvodnú snímku a tiež ďalšie snímky s jednotlivými titulmi
DVDStyler DVDStyler je program určený na vytváranie DVD z domácich filmov a prezentácií. Pomocou tohto programu môžete jednoduchým spôsobom vytvoriť úvodnú snímku a tiež ďalšie snímky s jednotlivými titulmi
Vytvorenie účtovnej knihy
 Cvičenie 3: MS Office Excel 2007 Účtovná kniha 1 Vytvorenie účtovnej knihy Následne si precvičíte: ako nastaviť formát zobrazovania údajov, ako vykonať výpočty zo zadaných údajov a ako vytvoriť graf. 1.
Cvičenie 3: MS Office Excel 2007 Účtovná kniha 1 Vytvorenie účtovnej knihy Následne si precvičíte: ako nastaviť formát zobrazovania údajov, ako vykonať výpočty zo zadaných údajov a ako vytvoriť graf. 1.
Používateľská príručka: MOODLE
 Používateľská príručka: MOODLE Obsah Prístup na portál MOODLE... 2 Vytváranie kurzov... 3 Úprava kurzu... 4 Úprava týždňov/tém... 5 Úprava zhrnutia týždňa/témy... 5 Úprava zdrojov/aktivít... 6 Pridanie
Používateľská príručka: MOODLE Obsah Prístup na portál MOODLE... 2 Vytváranie kurzov... 3 Úprava kurzu... 4 Úprava týždňov/tém... 5 Úprava zhrnutia týždňa/témy... 5 Úprava zdrojov/aktivít... 6 Pridanie
Naformátuj to. Naformátuj to. pre samoukov
 Naformátuj to pre samoukov PREDHOVOR Publikácia je praktickou príručkou pre každého, kto hľadá jednoduché a ucelené vysvetlenie MS Word z oblasti formátovania dokumentu. Príručka obsahuje jednoduché a
Naformátuj to pre samoukov PREDHOVOR Publikácia je praktickou príručkou pre každého, kto hľadá jednoduché a ucelené vysvetlenie MS Word z oblasti formátovania dokumentu. Príručka obsahuje jednoduché a
Formuláre PowerPoint MGR. LUCIA BUDINSKÁ,
 Formuláre PowerPoint MGR. LUCIA BUDINSKÁ, 30.11.2016 Formuláre https://docs.google.com/forms/u/0/ Online formulár Správa výsledkov Google vám sám vytvorí tabuľku s odpoveďami, alebo dokonca aj grafy Možnosť
Formuláre PowerPoint MGR. LUCIA BUDINSKÁ, 30.11.2016 Formuláre https://docs.google.com/forms/u/0/ Online formulár Správa výsledkov Google vám sám vytvorí tabuľku s odpoveďami, alebo dokonca aj grafy Možnosť
Príručka so stručným návodom
 Príručka so stručným návodom Microsoft Access 2013 sa líši od predchádzajúcich verzií, preto sme vytvorili túto príručku, aby ste sa s ním čo najrýchlejšie oboznámili. Zmena veľkosti obrazovky alebo zatvorenie
Príručka so stručným návodom Microsoft Access 2013 sa líši od predchádzajúcich verzií, preto sme vytvorili túto príručku, aby ste sa s ním čo najrýchlejšie oboznámili. Zmena veľkosti obrazovky alebo zatvorenie
Používanie webových služieb na sieťové skenovanie (Windows Vista SP2 alebo novší, Windows 7 a Windows 8)
 Používanie webových služieb na sieťové skenovanie (Windows Vista SP2 alebo novší, Windows 7 a Windows 8) Protokol webových služieb umožňuje používateľom systému Windows Vista (SP2 alebo novší), Windows
Používanie webových služieb na sieťové skenovanie (Windows Vista SP2 alebo novší, Windows 7 a Windows 8) Protokol webových služieb umožňuje používateľom systému Windows Vista (SP2 alebo novší), Windows
Pracovné prostredie MS EXCEL 2003.
 Pracovné prostredie MS EXCEL 2003. Tabuľkové kalkulátory sú veľmi praktické aplikácie pre realizáciu výpočtov, grafických prezentácií údajov, ako aj pe prácu s rôznymi údajmi ako s bázou dát. Tieto programy
Pracovné prostredie MS EXCEL 2003. Tabuľkové kalkulátory sú veľmi praktické aplikácie pre realizáciu výpočtov, grafických prezentácií údajov, ako aj pe prácu s rôznymi údajmi ako s bázou dát. Tieto programy
Prechod na program PowerPoint 2010
 Obsah tejto príručky Microsoft Vzhľad programu Microsoft PowerPoint 2010 sa výrazne odlišuje od programu PowerPoint 2003, a preto sme vytvorili túto príručku, aby ste s novým rozhraním programu mohli začať
Obsah tejto príručky Microsoft Vzhľad programu Microsoft PowerPoint 2010 sa výrazne odlišuje od programu PowerPoint 2003, a preto sme vytvorili túto príručku, aby ste s novým rozhraním programu mohli začať
Užívateľská príručka. Vytvorte 1 medzi stránkami v niekoľkých jednoduchých krokoch
 Užívateľská príručka Vytvorte 1 medzi stránkami v niekoľkých jednoduchých krokoch EXO TECHNOLOGIES spol. s r.o. Garbiarska 3 Stará Ľubovňa 064 01 IČO: 36 485 161 IČ DPH: SK2020004503 support@exohosting.sk
Užívateľská príručka Vytvorte 1 medzi stránkami v niekoľkých jednoduchých krokoch EXO TECHNOLOGIES spol. s r.o. Garbiarska 3 Stará Ľubovňa 064 01 IČO: 36 485 161 IČ DPH: SK2020004503 support@exohosting.sk
Total Commander. Základné nastavenia
 je program, ktorý patrí k nadstavbovým programom OS. Jeho použitie je podobné ako u prieskumníka. Používa sa na jednoduchú prácu s adresármi (zložka, priečinok, folder) a súbormi. prezerať priečinky vyrobiť
je program, ktorý patrí k nadstavbovým programom OS. Jeho použitie je podobné ako u prieskumníka. Používa sa na jednoduchú prácu s adresármi (zložka, priečinok, folder) a súbormi. prezerať priečinky vyrobiť
Programy vzdelávania: Vzdelávanie s interaktívnou tabuľou
 Pri tvorbe edukačných materiálov, nielen digitálnej povahy je mnohokrát potrebné dodatočne upraviť vybraný obrazový materiál. Najjednoduchším spôsobom je pouţiť program Microsoft Office Picture Manager.
Pri tvorbe edukačných materiálov, nielen digitálnej povahy je mnohokrát potrebné dodatočne upraviť vybraný obrazový materiál. Najjednoduchším spôsobom je pouţiť program Microsoft Office Picture Manager.
AKADEMICKÝ INFORMAČNÝ SYSTÉM
 AKADEMICKÝ INFORMAČNÝ SYSTÉM POMÔCKA PRE ŠTUDENTOV: ZÁPIS PREDMETOV (pridanie predmetov do zápisného listu) 1) Spustite si internetový prehliadač a do riadku pre webovú adresu napíšte http://moja.uniba.sk
AKADEMICKÝ INFORMAČNÝ SYSTÉM POMÔCKA PRE ŠTUDENTOV: ZÁPIS PREDMETOV (pridanie predmetov do zápisného listu) 1) Spustite si internetový prehliadač a do riadku pre webovú adresu napíšte http://moja.uniba.sk
Ekvia s.r.o EKVIA PREMIUMPRO. Užívateľský manuál
 Ekvia s.r.o EKVIA PREMIUMPRO Užívateľský manuál 1. Prihlásenie sa Pre prihlásenia sa do portálu Ekvia PremiumPro prejdite na adresu: www.ekviapremiumpro.sk Kde po kliknutí na tlačidlo Prihlásenie v pravom
Ekvia s.r.o EKVIA PREMIUMPRO Užívateľský manuál 1. Prihlásenie sa Pre prihlásenia sa do portálu Ekvia PremiumPro prejdite na adresu: www.ekviapremiumpro.sk Kde po kliknutí na tlačidlo Prihlásenie v pravom
Používateľská príručka pre autorov Prihlásenie
 Používateľská príručka pre autorov Prihlásenie 1. Spustite internetový prehliadač (napr. Mozilla Firefox, MS Internet Explorer...). 2. Do adresového riadku prehliadača napíšte: ezp.vssvalzbety.sk 3. Zobrazí
Používateľská príručka pre autorov Prihlásenie 1. Spustite internetový prehliadač (napr. Mozilla Firefox, MS Internet Explorer...). 2. Do adresového riadku prehliadača napíšte: ezp.vssvalzbety.sk 3. Zobrazí
Prehľad nového TwinSpace
 Prehľad nového TwinSpace (Uvedený do činnosti v septembri 2014) Tento návod bol pripravený pre učiteľov-administrátorov. Nachádza sa v ňom všetko, čo potrebujete vedieť, aby ste mohli začať pracovať s
Prehľad nového TwinSpace (Uvedený do činnosti v septembri 2014) Tento návod bol pripravený pre učiteľov-administrátorov. Nachádza sa v ňom všetko, čo potrebujete vedieť, aby ste mohli začať pracovať s
ALGORITMY A PROGRAMOVANIE VO VÝVOJOVOM PROSTREDÍ LAZARUS. Vývojové prostredie Lazarus, prvý program
 ALGORITMY A PROGRAMOVANIE VO VÝVOJOVOM PROSTREDÍ LAZARUS Vývojové prostredie Lazarus, prvý program Lazarus si môžete stiahnuť z http://lazarus.freepascal.org 1 Začíname sa učiť programovací jazyk Pascal
ALGORITMY A PROGRAMOVANIE VO VÝVOJOVOM PROSTREDÍ LAZARUS Vývojové prostredie Lazarus, prvý program Lazarus si môžete stiahnuť z http://lazarus.freepascal.org 1 Začíname sa učiť programovací jazyk Pascal
Multihosting Užívateľská príručka
 Multihosting Užívateľská príručka EXO TECHNOLOGIES spol. s.r.o. Garbiarska 3 Stará Ľubovňa 064 01 IČO: 36 485 161 IČ DPH: SK2020004503 support@exohosting.sk www.exohosting.sk 1 Obsah Úvod...3 1 Objednávka...4
Multihosting Užívateľská príručka EXO TECHNOLOGIES spol. s.r.o. Garbiarska 3 Stará Ľubovňa 064 01 IČO: 36 485 161 IČ DPH: SK2020004503 support@exohosting.sk www.exohosting.sk 1 Obsah Úvod...3 1 Objednávka...4
Základy - prihlásenie
 Základy - prihlásenie Plnohodnotná práca s aplikáciou WK ereader je možná po prihásení užívateľa. Prihlasovacie meno a heslo si vyberáte sami pri registrácii na www.wolterskluwer.sk (ak Vám nebolo pridelené
Základy - prihlásenie Plnohodnotná práca s aplikáciou WK ereader je možná po prihásení užívateľa. Prihlasovacie meno a heslo si vyberáte sami pri registrácii na www.wolterskluwer.sk (ak Vám nebolo pridelené
Vytvorenie používateľov a nastavenie prístupov
 Vytvorenie používateľov a nastavenie prístupov 1. Vytvorenie používateľov Spustite modul Správa systému, prihláste sa ako používateľ sa, z ponuky vyberte Evidencie Používatelia - Zoznam. Pomocou tlačidla
Vytvorenie používateľov a nastavenie prístupov 1. Vytvorenie používateľov Spustite modul Správa systému, prihláste sa ako používateľ sa, z ponuky vyberte Evidencie Používatelia - Zoznam. Pomocou tlačidla
Word textov, webových stránok, kníh, prezentácií... Pracovné prostredie: Formátovanie písma Štýly Hlavička a päta
 Word je textový procesor na tvorbu: textov, webových stránok, kníh, prezentácií... Pracovné prostredie: 1. menu príkazov = hore - súbor... 2. panel nástrojov PN, kde sú ikony najčastejšie používaných príkazov
Word je textový procesor na tvorbu: textov, webových stránok, kníh, prezentácií... Pracovné prostredie: 1. menu príkazov = hore - súbor... 2. panel nástrojov PN, kde sú ikony najčastejšie používaných príkazov
Zjednodušený manuál pre klientsky softvér ISS
 Zjednodušený manuál pre klientsky softvér ISS Inštalácia softvéru Vložte priložené CD do mechaniky, otvorte priečinok Sofware a následne priečinok 1.ISS. Dvakrát kliknite na inštalačný súbor ISSSetup,
Zjednodušený manuál pre klientsky softvér ISS Inštalácia softvéru Vložte priložené CD do mechaniky, otvorte priečinok Sofware a následne priečinok 1.ISS. Dvakrát kliknite na inštalačný súbor ISSSetup,
Skákalka. Otvoríme si program Zoner Callisto, cesta je Programy Aplikácie Grafika Zoner Callisto.
 Skákalka Otvoríme si program Zoner Callisto, cesta je Programy Aplikácie Grafika Zoner Callisto. Vyberieme si z ponuky tvarov kruh a nakreslíme ho (veľkosť podľa vlastného uváženia). Otvoríme si ponuku
Skákalka Otvoríme si program Zoner Callisto, cesta je Programy Aplikácie Grafika Zoner Callisto. Vyberieme si z ponuky tvarov kruh a nakreslíme ho (veľkosť podľa vlastného uváženia). Otvoríme si ponuku
ezakazky Manuál uchádzača
 ezakazky Manuál uchádzača Document creation date: 04.05.2018 Version: Author(s) 9.5.0 slovenský Matej Marcin, Stanislava Marošiová Tel.: +421 910 977 071, +421 901 739 853 E-mail: podpora@ebiz.sk - 1 -
ezakazky Manuál uchádzača Document creation date: 04.05.2018 Version: Author(s) 9.5.0 slovenský Matej Marcin, Stanislava Marošiová Tel.: +421 910 977 071, +421 901 739 853 E-mail: podpora@ebiz.sk - 1 -
Príručka so stručným návodom
 Príručka so stručným návodom Microsoft PowerPoint 2013 sa líši od predchádzajúcich verzií, preto sme vytvorili túto príručku, aby ste sa s ním čo najrýchlejšie oboznámili. Všetko potrebné vždy poruke Kliknutím
Príručka so stručným návodom Microsoft PowerPoint 2013 sa líši od predchádzajúcich verzií, preto sme vytvorili túto príručku, aby ste sa s ním čo najrýchlejšie oboznámili. Všetko potrebné vždy poruke Kliknutím
STRUČNÝ NÁVOD NA OBSLUHU DATALOGERA KIMO KT110 / 150
 STRUČNÝ NÁVOD NA OBSLUHU DATALOGERA KIMO KT110 / 150 1. Inštalácia softvéru KILOG Pre dokončenie inštalácie je potrebné potvrdiť všetky čiastkové inštalácie, ktoré sa budú ponúkať v inštalačnom okne. Strana
STRUČNÝ NÁVOD NA OBSLUHU DATALOGERA KIMO KT110 / 150 1. Inštalácia softvéru KILOG Pre dokončenie inštalácie je potrebné potvrdiť všetky čiastkové inštalácie, ktoré sa budú ponúkať v inštalačnom okne. Strana
Manuál na prácu s databázou zmlúv, faktúr a objednávok Mesta Martin.
 Manuál na prácu s databázou zmlúv, faktúr a objednávok Mesta Martin. Cieľom databázy zmlúv, faktúr a objednávok Mesta Martin je zverejnenie uvedených záznamov v zmysle ustanovení zákona č. 211/2000 Z.z.
Manuál na prácu s databázou zmlúv, faktúr a objednávok Mesta Martin. Cieľom databázy zmlúv, faktúr a objednávok Mesta Martin je zverejnenie uvedených záznamov v zmysle ustanovení zákona č. 211/2000 Z.z.
Informácia k odoslaniu Hlásenia DEV-MES(NBS)1-12 cez informačný systém Štatistický zberový portál
 Informácia k odoslaniu Hlásenia DEV-MES(NBS)1-12 cez informačný systém Štatistický zberový portál Prístup cez internetový portál: https://szp.nbs.sk Obrazovka po prihlásení sa do IS ŠZP Časový pohľad (pravý
Informácia k odoslaniu Hlásenia DEV-MES(NBS)1-12 cez informačný systém Štatistický zberový portál Prístup cez internetový portál: https://szp.nbs.sk Obrazovka po prihlásení sa do IS ŠZP Časový pohľad (pravý
Manuál Elektronická návratka
 Manuál Elektronická návratka Univerzita Pavla Jozefa Šafárika v Košiciach 2017 1 POSTUP PRE PRÍPRAVU ELEKTRONICKEJ NÁVRATKY A POTVRDENIE ZÁUJMU O ŠTÚDIUM. Upozornenie: Fotografia a údaje použité v tomto
Manuál Elektronická návratka Univerzita Pavla Jozefa Šafárika v Košiciach 2017 1 POSTUP PRE PRÍPRAVU ELEKTRONICKEJ NÁVRATKY A POTVRDENIE ZÁUJMU O ŠTÚDIUM. Upozornenie: Fotografia a údaje použité v tomto
UKÁŽKOVÝ PRIEBEH TESTOVANIA - DEMO-TEST
 Moderné vzdelávanie pre vedomostnú spoločnosť/projekt je spolufinancovaný zo zdrojov EÚ UKÁŽKOVÝ PRIEBEH TESTOVANIA - DEMO-TEST MATURITA ONLINE Zvyšovanie kvality vzdelávania na základných a stredných
Moderné vzdelávanie pre vedomostnú spoločnosť/projekt je spolufinancovaný zo zdrojov EÚ UKÁŽKOVÝ PRIEBEH TESTOVANIA - DEMO-TEST MATURITA ONLINE Zvyšovanie kvality vzdelávania na základných a stredných
Používateľská príručka pre autorov
 Používateľská príručka pre autorov Prihlásenie 1. Do internetového vyhľadávača zadajte: http://ezp.vssvalzbety.sk/login 2. Po zobrazení obrázku č. 1 kliknite na Prihlásiť sa pomocou Google" Obr. 1 - Prihlasovanie
Používateľská príručka pre autorov Prihlásenie 1. Do internetového vyhľadávača zadajte: http://ezp.vssvalzbety.sk/login 2. Po zobrazení obrázku č. 1 kliknite na Prihlásiť sa pomocou Google" Obr. 1 - Prihlasovanie
Postup pri aktivácii elektronickej schránky na doručovanie pre fyzické osoby
 Postup pri aktivácii elektronickej schránky na doručovanie pre fyzické osoby Dátum zverejnenia: 1. 2. 2014 Verzia: 7 Dátum aktualizácie: 23. 8. 2017 Popis: Tento dokument je určený pre občanov a fyzické
Postup pri aktivácii elektronickej schránky na doručovanie pre fyzické osoby Dátum zverejnenia: 1. 2. 2014 Verzia: 7 Dátum aktualizácie: 23. 8. 2017 Popis: Tento dokument je určený pre občanov a fyzické
Program "Inventúra program.xlsm"
 1 / 14 Program "Inventúra program.xlsm" Program pracuje s reportami, ktoré majú ako zdroj dát tabuľku inventárnych dát. Program je uložený ako VBA projekt v Excel súbore "Inventúra Program.xlsm". Program
1 / 14 Program "Inventúra program.xlsm" Program pracuje s reportami, ktoré majú ako zdroj dát tabuľku inventárnych dát. Program je uložený ako VBA projekt v Excel súbore "Inventúra Program.xlsm". Program
Microsoft PowerPoint XP
 Microsoft PowerPoint XP PowerPoint je nástroj na vytváranie prezentácií. Program spustíme dvojkliknutím na ikonu PowerPointu na pracovnej ploche alebo cez ponuku štart. ZÁKLADNÁ OBRAZOVKA Otvorí sa okno,
Microsoft PowerPoint XP PowerPoint je nástroj na vytváranie prezentácií. Program spustíme dvojkliknutím na ikonu PowerPointu na pracovnej ploche alebo cez ponuku štart. ZÁKLADNÁ OBRAZOVKA Otvorí sa okno,
UKÁŽKOVÝ PRIEBEH TESTOVANIA DEMO-TEST
 Moderné vzdelávanie pre vedomostnú spoločnosť/projekt je spolufinancovaný zo zdrojov EÚ UKÁŽKOVÝ PRIEBEH TESTOVANIA DEMO-TEST E-TESTOVANIE 9 Zvyšovanie kvality vzdelávania na základných a stredných školách
Moderné vzdelávanie pre vedomostnú spoločnosť/projekt je spolufinancovaný zo zdrojov EÚ UKÁŽKOVÝ PRIEBEH TESTOVANIA DEMO-TEST E-TESTOVANIE 9 Zvyšovanie kvality vzdelávania na základných a stredných školách
1. PRÁCA SO SÚBOROM. Informatika v agrobiológii MS OFFICE EXCEL 2007 Pracovné listy cvičenie 7. Nový otvorený dokument uložte nasledovne:
 1. PRÁCA SO SÚBOROM Nový otvorený dokument uložte nasledovne: 1) ĽK na tlačidlo Office. 2) Prejdite kurzorom myši na Uložiť ako a na pravej strane dialógového okna sa otvorí ponuka, v ktorej vyberte Zošit
1. PRÁCA SO SÚBOROM Nový otvorený dokument uložte nasledovne: 1) ĽK na tlačidlo Office. 2) Prejdite kurzorom myši na Uložiť ako a na pravej strane dialógového okna sa otvorí ponuka, v ktorej vyberte Zošit
Tematický výchovno - vzdelávací plán
 Základná škola, Školská 3, 076 43 Čierna nad Tisou Tematický výchovno - vzdelávací plán Stupeň vzdelania: Nižšie stredné vzdelávanie Vzdelávacia oblasť: Matematika a práca s informáciami Predmet: Informatika
Základná škola, Školská 3, 076 43 Čierna nad Tisou Tematický výchovno - vzdelávací plán Stupeň vzdelania: Nižšie stredné vzdelávanie Vzdelávacia oblasť: Matematika a práca s informáciami Predmet: Informatika
Podrobný sprievodca aktualizáciou na systém Windows 8.1
 Podrobný sprievodca aktualizáciou na systém Windows 8.1 Inštalácia a aktualizácia systému Windows 8.1 Aktualizácia systému BIOS, aplikácií a ovládačov, spustenie služby Windows Update Výber typu inštalácie
Podrobný sprievodca aktualizáciou na systém Windows 8.1 Inštalácia a aktualizácia systému Windows 8.1 Aktualizácia systému BIOS, aplikácií a ovládačov, spustenie služby Windows Update Výber typu inštalácie
Dell S2718H/S2718HX/S2718HN/ S2718NX Dell Display Manager Návod na obsluhu
 Dell S2718H/S2718HX/S2718HN/ S2718NX Dell Display Manager Návod na obsluhu Model: S2718H/S2718HX/S2718HN/S2718NX Regulačný model: S2718Hx/S2718Nx POZNÁMKA: POZNÁMKA označuje dôležité informácie, ktoré
Dell S2718H/S2718HX/S2718HN/ S2718NX Dell Display Manager Návod na obsluhu Model: S2718H/S2718HX/S2718HN/S2718NX Regulačný model: S2718Hx/S2718Nx POZNÁMKA: POZNÁMKA označuje dôležité informácie, ktoré
Manuál Elektronická návratka
 Manuál Elektronická návratka Univerzita Pavla Jozefa Šafárika v Košiciach 2013 1 POSTUP PRE PRÍPRAVU ELEKTRONICKEJ NÁVRATKY A POTVRDENIE ZÁUJMU O ŠTÚDIUM. Upozornenie: Fotografia a údaje použité v tomto
Manuál Elektronická návratka Univerzita Pavla Jozefa Šafárika v Košiciach 2013 1 POSTUP PRE PRÍPRAVU ELEKTRONICKEJ NÁVRATKY A POTVRDENIE ZÁUJMU O ŠTÚDIUM. Upozornenie: Fotografia a údaje použité v tomto
Forerunner 310XT - vytvorenie konta na Garmin Connect Forerunner 310XT - nahratie slovenčiny do prístroja
 Forerunner 310XT - vytvorenie konta na Garmin Connect Forerunner 310XT - nahratie slovenčiny do prístroja Aby ste mohli nahrať slovenčinu do prístroja Forerunner 310XT, je potrebné si vytvoriť konto na
Forerunner 310XT - vytvorenie konta na Garmin Connect Forerunner 310XT - nahratie slovenčiny do prístroja Aby ste mohli nahrať slovenčinu do prístroja Forerunner 310XT, je potrebné si vytvoriť konto na
Krížovka. Hot Potatoes JCross ( červená farba) = vytvorenie krížovky, do ktorej vpisujeme odpovede na zadané otázky. Priradenie
 Krížovka Hot Potatoes JCross ( červená farba) = vytvorenie krížovky, do ktorej vpisujeme odpovede na zadané otázky. Priradenie Hot Potatoes JMatch ( zelený zemiak) = priraďovanie/výber z navolených možností.
Krížovka Hot Potatoes JCross ( červená farba) = vytvorenie krížovky, do ktorej vpisujeme odpovede na zadané otázky. Priradenie Hot Potatoes JMatch ( zelený zemiak) = priraďovanie/výber z navolených možností.
P R O L U C. POZNÁMKY individuálnej účtovnej závierky pre rok 2014
 P R O L U C POZNÁMKY individuálnej účtovnej závierky pre rok 2014 Spustenie... 2 Doporučená verzia pre otvorenie a uloženie poznámok - Acrobat Reader XI... 2 Prvotné nastavenie a podmienky spracovania....
P R O L U C POZNÁMKY individuálnej účtovnej závierky pre rok 2014 Spustenie... 2 Doporučená verzia pre otvorenie a uloženie poznámok - Acrobat Reader XI... 2 Prvotné nastavenie a podmienky spracovania....
Príručka Mobility Tool + pre príjemcov grantu
 Príručka Mobility Tool + pre príjemcov grantu Verzia: 3.11.2014 Strana 1 z 10 Obsah 1. Úvod... 3 2. Ako sa prihlásiť do Mobility Tool+?... 3 3. Projekt... 4 3.1. Ako zobraziť detaily projektu?... 4 3.2.
Príručka Mobility Tool + pre príjemcov grantu Verzia: 3.11.2014 Strana 1 z 10 Obsah 1. Úvod... 3 2. Ako sa prihlásiť do Mobility Tool+?... 3 3. Projekt... 4 3.1. Ako zobraziť detaily projektu?... 4 3.2.
Návod na udelenie oprávnenia na prístup a disponovanie s elektronickou schránkou a jeho zneplatnenie
 Návod na udelenie oprávnenia na prístup a disponovanie s elektronickou schránkou a jeho zneplatnenie Dátum zverejnenia: 1. 2. 2014 Verzia: 7 Dátum aktualizácie: 23. 8. 2016 Popis: Tento dokument je určený
Návod na udelenie oprávnenia na prístup a disponovanie s elektronickou schránkou a jeho zneplatnenie Dátum zverejnenia: 1. 2. 2014 Verzia: 7 Dátum aktualizácie: 23. 8. 2016 Popis: Tento dokument je určený
Postup pre firmy s licenciou Profesionál účtovná firma
 Postup pre firmy s licenciou Profesionál účtovná firma Vážený používateľ programu Olymp. Tento postup je určený pre všetky firmy, ktoré majú zakúpený program Olymp s licenciou Profesionál účtovná firma.
Postup pre firmy s licenciou Profesionál účtovná firma Vážený používateľ programu Olymp. Tento postup je určený pre všetky firmy, ktoré majú zakúpený program Olymp s licenciou Profesionál účtovná firma.
Kreslenie vo Worde Chceme napríklad nakresliť čiaru priamku. V paneli ponúk klikneme na Vložiť a v paneli nástrojov klikneme na Tvary.
 Kreslenie vo Worde Chceme napríklad nakresliť čiaru priamku. V paneli ponúk klikneme na Vložiť a v paneli nástrojov klikneme na Tvary. V roletke klikneme na ikonku Čiara. Ukazovateľom myši, keď nim prejdeme
Kreslenie vo Worde Chceme napríklad nakresliť čiaru priamku. V paneli ponúk klikneme na Vložiť a v paneli nástrojov klikneme na Tvary. V roletke klikneme na ikonku Čiara. Ukazovateľom myši, keď nim prejdeme
Pokročilé funkcie Word-u MGR. LUCIA BUDINSKÁ,
 Pokročilé funkcie Word-u MGR. LUCIA BUDINSKÁ, 5.10.2016 Revízia sledovanie zmien Vhodné pri: Opravovaní dokumentu Viacerých autoroch Vytváraní dokumentu, ktorý budeme opravovať v budúcnosti Vidíme všetky
Pokročilé funkcie Word-u MGR. LUCIA BUDINSKÁ, 5.10.2016 Revízia sledovanie zmien Vhodné pri: Opravovaní dokumentu Viacerých autoroch Vytváraní dokumentu, ktorý budeme opravovať v budúcnosti Vidíme všetky
Modul PROLUC Podvojné účtovníctvo
 Modul PROLUC Podvojné účtovníctvo ZÁKLADNÉ INFORMÁCIE Na rok 2014 sú spracované a dodané nové výkazy pre podnikateľov (Súvaha, Zisky a straty) a výkazy pre mikro účtovnú jednotku. Na základe zákona o účtovníctve
Modul PROLUC Podvojné účtovníctvo ZÁKLADNÉ INFORMÁCIE Na rok 2014 sú spracované a dodané nové výkazy pre podnikateľov (Súvaha, Zisky a straty) a výkazy pre mikro účtovnú jednotku. Na základe zákona o účtovníctve
Elektronické odosielanie výplatných pások
 Elektronické odosielanie výplatných pások Od verzie 11.50 pribudla v programe Olymp možnosť hromadného odosielania zaheslovaných výplatných pások na e-maily jednotlivých pracovníkov. V evidencii Personalistika
Elektronické odosielanie výplatných pások Od verzie 11.50 pribudla v programe Olymp možnosť hromadného odosielania zaheslovaných výplatných pások na e-maily jednotlivých pracovníkov. V evidencii Personalistika
Návod na použite plaftormy ELMARK E- Business obsahuje popis hlavných možností a funkcií programu. Príručka je štruktúrovaná podľa poradia možností.
 Návod na použite PLATFORMA ELMARK E-BUSINESS ÚVOD Návod na použite plaftormy ELMARK E- Business obsahuje popis hlavných možností a funkcií programu. Príručka je štruktúrovaná podľa poradia možností. Platforma
Návod na použite PLATFORMA ELMARK E-BUSINESS ÚVOD Návod na použite plaftormy ELMARK E- Business obsahuje popis hlavných možností a funkcií programu. Príručka je štruktúrovaná podľa poradia možností. Platforma
Import Excel Univerzál
 Import Excel Univerzál PRÍKLAD Ako jednoducho postupova pri importe akéhoko vek súboru z MS Excel do programu CENKROS plus, ktorý má podobu rozpo tu (napr. rozpo et vytvorený v inom programe)? RIEŠENIE
Import Excel Univerzál PRÍKLAD Ako jednoducho postupova pri importe akéhoko vek súboru z MS Excel do programu CENKROS plus, ktorý má podobu rozpo tu (napr. rozpo et vytvorený v inom programe)? RIEŠENIE
1. PRÁCA SO SÚBOROM. Špecifické ukladanie dokumentu
 1. PRÁCA SO SÚBOROM Na ľavej strane sa nachádza Tlačidlo Office, ktoré v podstate nahrádza príkaz Súbor z predchádzajúcich verzií. Tu sa nachádzajú príkazy, ktoré sú veľmi často používané na prácu so samotným
1. PRÁCA SO SÚBOROM Na ľavej strane sa nachádza Tlačidlo Office, ktoré v podstate nahrádza príkaz Súbor z predchádzajúcich verzií. Tu sa nachádzajú príkazy, ktoré sú veľmi často používané na prácu so samotným
1. Prieskumník a práca so súbormi
 1. Prieskumník a práca so súbormi Prieskumníka môžete spustiť buď cez Ponuku Štart, kliknutím na odkaz Počítač, alebo jednoducho ĽK na ikonu na Panely úloh. V rámci zjednodušovania dizajnu okna pristúpili
1. Prieskumník a práca so súbormi Prieskumníka môžete spustiť buď cez Ponuku Štart, kliknutím na odkaz Počítač, alebo jednoducho ĽK na ikonu na Panely úloh. V rámci zjednodušovania dizajnu okna pristúpili
Návod na nastavenie oprávnení pre oprávnené osoby s udeleným čiastočným prístupom
 Návod na nastavenie oprávnení pre oprávnené osoby s udeleným čiastočným prístupom Dátum zverejnenia: 1. 2. 2014 Verzia: 6 Dátum aktualizácie: 23. 8. 2017 Popis: Tento dokument je určený pre fyzické osoby,
Návod na nastavenie oprávnení pre oprávnené osoby s udeleným čiastočným prístupom Dátum zverejnenia: 1. 2. 2014 Verzia: 6 Dátum aktualizácie: 23. 8. 2017 Popis: Tento dokument je určený pre fyzické osoby,
Návod pre účastníkov na vloženie ponuky do eaukčnej siene v prostredí eaukčného sw PROebiz
 Návod pre účastníkov na vloženie ponuky do eaukčnej siene v prostredí eaukčného sw PROebiz Skrátený návod Vás bude sprevádzať pri vyplnení (odoslaní) prihlášky, pri prihlasovaní sa a pri vložení ponuky
Návod pre účastníkov na vloženie ponuky do eaukčnej siene v prostredí eaukčného sw PROebiz Skrátený návod Vás bude sprevádzať pri vyplnení (odoslaní) prihlášky, pri prihlasovaní sa a pri vložení ponuky
P R O L E M FAKTURA Z VYDAJA OBSAH. Vystavenie faktúry z výdaja postup, podmienky... 2
 P R O L E M FAKTURA Z VYDAJA OBSAH Vystavenie faktúry z výdaja postup, podmienky...... 2 Vystavenie faktúry z výdajky - postup... 3 Tlač vystavenej faktúry.... 4 Parametrické nastavenia preberané z adresára:...
P R O L E M FAKTURA Z VYDAJA OBSAH Vystavenie faktúry z výdaja postup, podmienky...... 2 Vystavenie faktúry z výdajky - postup... 3 Tlač vystavenej faktúry.... 4 Parametrické nastavenia preberané z adresára:...
Manuál pre Registrovaných používateľov / Klientov
 Manuál pre Registrovaných používateľov / Klientov OBSAH 1. Prihlásenie klienta web stránka, región, meno a heslo 2. Po prihlásení klienta vysvetlenie jednotlivých položiek 2.1. Pridávanie a odoberanie
Manuál pre Registrovaných používateľov / Klientov OBSAH 1. Prihlásenie klienta web stránka, región, meno a heslo 2. Po prihlásení klienta vysvetlenie jednotlivých položiek 2.1. Pridávanie a odoberanie
Spolupráca na dokumentoch
 Spolupráca na dokumentoch Súčasná práca na dokumentoch Na dokumentoch Wordu, Excelu, PowerPointu a OneNotu uložených v knižniciach Office 365 môžete spolupracovať pomocou aplikácií Office Web Apps, ktoré
Spolupráca na dokumentoch Súčasná práca na dokumentoch Na dokumentoch Wordu, Excelu, PowerPointu a OneNotu uložených v knižniciach Office 365 môžete spolupracovať pomocou aplikácií Office Web Apps, ktoré
Gymnázium arm. gen. L. Svobodu, Komenského 4, Humenné HELP PRE SPOLUŽIAKOV
 Gymnázium arm. gen. L. Svobodu, Komenského 4, 06601 Humenné HELP PRE SPOLUŽIAKOV Tvorba prezentácií Vypracovali: Simona Glagoličová a Gabriel Lancoš Trieda: III.B Školský rok: 2010/2011 0 OBSAH Prezentácia...
Gymnázium arm. gen. L. Svobodu, Komenského 4, 06601 Humenné HELP PRE SPOLUŽIAKOV Tvorba prezentácií Vypracovali: Simona Glagoličová a Gabriel Lancoš Trieda: III.B Školský rok: 2010/2011 0 OBSAH Prezentácia...
Užívateľský manuál e-shopu Tento krátky manuál sme pripravili s cieľom uľahčiť Vám orientáciu na tejto stránke.
 Obsah Užívateľský manuál e-shopu www.darcekjeradost.sk... 1 1. Predstavenie základného zobrazenia stránky... 2 2. Rozhranie pre prihlásenie a registráciu... 2 3. Ostatné funkcionality stránky... 4 4. Vyhľadávanie...
Obsah Užívateľský manuál e-shopu www.darcekjeradost.sk... 1 1. Predstavenie základného zobrazenia stránky... 2 2. Rozhranie pre prihlásenie a registráciu... 2 3. Ostatné funkcionality stránky... 4 4. Vyhľadávanie...
Jednotlivé položky v importovaných súboroch musia mať nasledujúcu štruktúru (vrátane poradia): A B C D
 VRP - Import tovarov a služieb Aplikácia umožňuje hromadné pridávanie tovarov a služieb (maximálne 100 naraz) pomocou nahrania súboru vo formáte.csv (comma-separated values) alebo.xml (extended markup
VRP - Import tovarov a služieb Aplikácia umožňuje hromadné pridávanie tovarov a služieb (maximálne 100 naraz) pomocou nahrania súboru vo formáte.csv (comma-separated values) alebo.xml (extended markup
Pripojenie na internet cez WiFi pre zamestnancov a študentov
 Pripojenie na internet cez WiFi pre zamestnancov a študentov - Pripojenie funguje aj cez niektoré smartfóny, na strane 12 Windows 7: - Skontrolujte, či je zapnutá WiFi karta v notebooku/pc a či nie je
Pripojenie na internet cez WiFi pre zamestnancov a študentov - Pripojenie funguje aj cez niektoré smartfóny, na strane 12 Windows 7: - Skontrolujte, či je zapnutá WiFi karta v notebooku/pc a či nie je
Návod na nastavenie ovej schránky v poštovom programe. Outlook Volajte na našu Zákaznícku linku: 02/
 Návod na nastavenie e-mailovej schránky v poštovom programe Outlook 2010 Volajte na našu Zákaznícku linku: 02/208 28 208 Návod na nastavenie e-mailovej schránky v poštovom programe Outlook 2010 cez protokol
Návod na nastavenie e-mailovej schránky v poštovom programe Outlook 2010 Volajte na našu Zákaznícku linku: 02/208 28 208 Návod na nastavenie e-mailovej schránky v poštovom programe Outlook 2010 cez protokol
Postup overenia elektronického podpisu na faktúrach. spoločnosti Natur-Pack a.s.
 1 Postup overenia elektronického podpisu na faktúrach spoločnosti Natur-Pack a.s. Správne overovanie zaručených elektronických podpisov a certifikačnej cesty na základe podpisovej politiky je kľúčovým
1 Postup overenia elektronického podpisu na faktúrach spoločnosti Natur-Pack a.s. Správne overovanie zaručených elektronických podpisov a certifikačnej cesty na základe podpisovej politiky je kľúčovým
Návod na viacnásobné podpisovanie dokumentov prostredníctvom aplikácie D.Signer/XAdES v prostredí elektronickej schránky
 Návod na viacnásobné podpisovanie dokumentov prostredníctvom aplikácie D.Signer/XAdES v prostredí elektronickej schránky Dátum platnosti: 9. 9. 2014 Verzia: 4 Dátum aktualizácie: 21. 8. 2017 Popis: Tento
Návod na viacnásobné podpisovanie dokumentov prostredníctvom aplikácie D.Signer/XAdES v prostredí elektronickej schránky Dátum platnosti: 9. 9. 2014 Verzia: 4 Dátum aktualizácie: 21. 8. 2017 Popis: Tento
HikVision DDNS. Pripojenie zariadenia pomocou HikVision DDNS servera
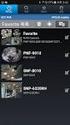 HikVision DDNS Pripojenie zariadenia pomocou HikVision DDNS servera 1. kopírovanie sériového čísla zariadenia - V klientskom softvéri ivms4200 postupujte podľa obrázka - V zobrazenom zozname vyberte vami
HikVision DDNS Pripojenie zariadenia pomocou HikVision DDNS servera 1. kopírovanie sériového čísla zariadenia - V klientskom softvéri ivms4200 postupujte podľa obrázka - V zobrazenom zozname vyberte vami
Vyhľadávanie a práca so záznamami - CREPČ 2
 Centrum vedecko-technických informácií, Odbor pre hodnotenie vedy, Oddelenie pre hodnotenie publikačnej činnosti Vyhľadávanie a práca so záznamami - CREPČ 2 Manuál pre autorov Centrum vedecko-technických
Centrum vedecko-technických informácií, Odbor pre hodnotenie vedy, Oddelenie pre hodnotenie publikačnej činnosti Vyhľadávanie a práca so záznamami - CREPČ 2 Manuál pre autorov Centrum vedecko-technických
KEO - Register obyvateľov Prevod údajov
 2013 Ing. Imrich Rados, KEO s.r.o. Posledná úprava: 29.5.2013 Obsah Úvod... 4 Vytvorenie spojovacích súborov... 4 Načítanie súborov... 5 Úvod KEO Register obyvateľov pre Windows je nástupcom rovnomenného
2013 Ing. Imrich Rados, KEO s.r.o. Posledná úprava: 29.5.2013 Obsah Úvod... 4 Vytvorenie spojovacích súborov... 4 Načítanie súborov... 5 Úvod KEO Register obyvateľov pre Windows je nástupcom rovnomenného
2. PRIDANIE ZÁVEREČNEJ PRÁCE DO EVIDENCIE ZÁVEREČNÝCH PRÁC (EZP) A OZNAČENIE PRÁCE AKO FINÁLNEJ.
 2. PRIDANIE ZÁVEREČNEJ PRÁCE DO EVIDENCIE ZÁVEREČNÝCH PRÁC (EZP) A OZNAČENIE PRÁCE AKO FINÁLNEJ. 1. Spustite aplikáciu VSES017 Štúdium, zápisné listy... 2. V časti Záverečné práce (1) kliknite na ikonku
2. PRIDANIE ZÁVEREČNEJ PRÁCE DO EVIDENCIE ZÁVEREČNÝCH PRÁC (EZP) A OZNAČENIE PRÁCE AKO FINÁLNEJ. 1. Spustite aplikáciu VSES017 Štúdium, zápisné listy... 2. V časti Záverečné práce (1) kliknite na ikonku
Panel úloh a ponuka Štart
 Panel úloh a ponuka Štart KAPITOLA 2 V tejto kapitole: Štart, vyhľadávanie a virtuálne plochy Ikony programov Oblasť oznámení a jej ikony Nastavenie panela úloh Ponuka Štart Režim tabletu Na ploche systému
Panel úloh a ponuka Štart KAPITOLA 2 V tejto kapitole: Štart, vyhľadávanie a virtuálne plochy Ikony programov Oblasť oznámení a jej ikony Nastavenie panela úloh Ponuka Štart Režim tabletu Na ploche systému
NA POUŽITIE ŠABLÓNY PRE PÍSANIE ZÁVEREČNEJ PRÁCE
 NA POUŽITIE ŠABLÓNY PRE PÍSANIE ZÁVEREČNEJ PRÁCE OKTÓBER 2016 UNIVERZITA VETERINÁRSKEHO LEKÁRSTVA A FARMÁCIE V KOŠICIACH Oddelenie informačných a komunikačných technológií Obsah 1. Vypísanie titulnej strany...2
NA POUŽITIE ŠABLÓNY PRE PÍSANIE ZÁVEREČNEJ PRÁCE OKTÓBER 2016 UNIVERZITA VETERINÁRSKEHO LEKÁRSTVA A FARMÁCIE V KOŠICIACH Oddelenie informačných a komunikačných technológií Obsah 1. Vypísanie titulnej strany...2
Návod na nastavenie ovej schránky v poštovom programe Mozilla Thunderbird
 Návod na nastavenie e-mailovej schránky v poštovom programe Mozilla Thunderbird Volajte na našu Zákaznícku linku: 02/208 28 208 Návod na nastavenie e-mailovej schránky v poštovom programe Mozilla Thunderbird
Návod na nastavenie e-mailovej schránky v poštovom programe Mozilla Thunderbird Volajte na našu Zákaznícku linku: 02/208 28 208 Návod na nastavenie e-mailovej schránky v poštovom programe Mozilla Thunderbird
Úvodná strana IS ZASIELKY Prvky úvodnej stránky:
 IS ZASIELKY 2.0 Obsah Úvodná strana IS ZASIELKY... 3 Prvky úvodnej stránky:... 3 IMPORT Údajov... 4 Zápis zásielky... 5 Miesto určenia... 5 Poznámka... 5 1. Miesto určenia Zápis zásielky... 6 2. Skupina
IS ZASIELKY 2.0 Obsah Úvodná strana IS ZASIELKY... 3 Prvky úvodnej stránky:... 3 IMPORT Údajov... 4 Zápis zásielky... 5 Miesto určenia... 5 Poznámka... 5 1. Miesto určenia Zápis zásielky... 6 2. Skupina
Zápis predmetov do AiSu na aktuálny akademický rok
 Zápis predmetov do AiSu na aktuálny akademický rok UPOZORNENIE: Návod na zápis predmetov do AiSu je vypracovaný pre akademický rok 2015/2016. Študent si ale musí zvoliť vždy aktuálny akademický rok, do
Zápis predmetov do AiSu na aktuálny akademický rok UPOZORNENIE: Návod na zápis predmetov do AiSu je vypracovaný pre akademický rok 2015/2016. Študent si ale musí zvoliť vždy aktuálny akademický rok, do
ZRÝCHLENÝ PREDAJ (AJ CEZ DOTYKOVÚ OBRAZOVKU)
 ZRÝCHLENÝ PREDAJ (AJ CEZ DOTYKOVÚ OBRAZOVKU) Predaj cez dotykovú obrazovku sa štandardne spúšťa cez ikonu obrazovky Predvolené operácie pre dotykové obrazovky). (ikona sa vytvára v programe cez menu Číselníky
ZRÝCHLENÝ PREDAJ (AJ CEZ DOTYKOVÚ OBRAZOVKU) Predaj cez dotykovú obrazovku sa štandardne spúšťa cez ikonu obrazovky Predvolené operácie pre dotykové obrazovky). (ikona sa vytvára v programe cez menu Číselníky
Modul 6. Multimediální prezentace
 Multimediální prezentace Obsah MODUL 6... 1 MULTIMEDIÁLNÍ PREZENTACE... 1 Obsah... 3 Úvod... 3 POWER POINT 2003... 3 POSTUP PRÁCE NA PREZENTACI... 3 Šablona návrh... 4 Rozložení snímku... 4 Prohlížení
Multimediální prezentace Obsah MODUL 6... 1 MULTIMEDIÁLNÍ PREZENTACE... 1 Obsah... 3 Úvod... 3 POWER POINT 2003... 3 POSTUP PRÁCE NA PREZENTACI... 3 Šablona návrh... 4 Rozložení snímku... 4 Prohlížení
Užívateľská príručka systému CEHZ. Základné zostavy Farmy podľa druhu činnosti
 Užívateľská príručka systému CEHZ Základné zostavy Farmy podľa druhu činnosti Užívateľská príručka systému CEHZ... 1 Základné zostavy Farmy podľa druhu činnosti... 1 1.1. Farmy podľa druhu činnosti...
Užívateľská príručka systému CEHZ Základné zostavy Farmy podľa druhu činnosti Užívateľská príručka systému CEHZ... 1 Základné zostavy Farmy podľa druhu činnosti... 1 1.1. Farmy podľa druhu činnosti...
Program pre prípravu hromadných príkazov na import do e-banky Prima banka Slovensko, a.s. (ďalej len Prima banka ) Užívateľská príručka
 Program pre prípravu hromadných príkazov na import do e-banky Prima banka Slovensko, a.s. (ďalej len Prima banka ) Užívateľská príručka Program pre prípravu hromadných príkazov na import do e-banky Program
Program pre prípravu hromadných príkazov na import do e-banky Prima banka Slovensko, a.s. (ďalej len Prima banka ) Užívateľská príručka Program pre prípravu hromadných príkazov na import do e-banky Program
Návod na aktualizáciu firmvéru pre 4G router TP-Link MR200
 Návod na aktualizáciu firmvéru pre 4G router TP-Link MR200 Vážený zákazník, Čo budete potrebovať? každý z nás potrebuje z času na čas niečo nové a lepšie. Platí to aj pre zariadenia, ktoré spracúvajú dôležité
Návod na aktualizáciu firmvéru pre 4G router TP-Link MR200 Vážený zákazník, Čo budete potrebovať? každý z nás potrebuje z času na čas niečo nové a lepšie. Platí to aj pre zariadenia, ktoré spracúvajú dôležité
THESES VYSOKOŠKOLSKÉ KVALIFIKAČNÉ PRÁCE POMÔCKA PRE VYUČUJÚCICH
 THESES VYSOKOŠKOLSKÉ KVALIFIKAČNÉ PRÁCE POMÔCKA PRE VYUČUJÚCICH Spustite internetový prehliadač (Internet Explorer, Mozilla Firefox a pod.) a do riadku s adresou uveďte http://moja.uniba.sk, následne kliknite
THESES VYSOKOŠKOLSKÉ KVALIFIKAČNÉ PRÁCE POMÔCKA PRE VYUČUJÚCICH Spustite internetový prehliadač (Internet Explorer, Mozilla Firefox a pod.) a do riadku s adresou uveďte http://moja.uniba.sk, následne kliknite
Manuál Klientska zóna
 Manuál Klientska zóna Strana 1 OBSAH Klientska zóna... 3 A. Registrácia užívateľa do klientskej zóny... 3 B. Prvé prihlásenie užívateľa... 4 C. Vytvorenie užívateľského mena a hesla... 6 D. Zmena hesla
Manuál Klientska zóna Strana 1 OBSAH Klientska zóna... 3 A. Registrácia užívateľa do klientskej zóny... 3 B. Prvé prihlásenie užívateľa... 4 C. Vytvorenie užívateľského mena a hesla... 6 D. Zmena hesla
D.Viewer2 Používateľská príručka
 D.Viewer2 Používateľská príručka Obsah 1. Úvod... 3 2. Inštalácia... 4 Inštalačné predpoklady... 4 3. Práca s aplikáciou... 8 3.1. Práca s podpísanou zložkou... 9 3.2. Menu aplikácie... 11 2 1. Úvod D.Viewer2
D.Viewer2 Používateľská príručka Obsah 1. Úvod... 3 2. Inštalácia... 4 Inštalačné predpoklady... 4 3. Práca s aplikáciou... 8 3.1. Práca s podpísanou zložkou... 9 3.2. Menu aplikácie... 11 2 1. Úvod D.Viewer2
Užívateľská príručka k službe TV Archív zastavenie a pretočenie obrazu
 Užívateľská príručka k službe TV Archív zastavenie a pretočenie obrazu www.max.sk 1 Obsah Úvod 3 Legenda 4 Popis tlačidiel na diaľkovom ovládači 5-6 Menu 7 Archív TV vysielania 8-9 Aktivácia 10 Zoznam
Užívateľská príručka k službe TV Archív zastavenie a pretočenie obrazu www.max.sk 1 Obsah Úvod 3 Legenda 4 Popis tlačidiel na diaľkovom ovládači 5-6 Menu 7 Archív TV vysielania 8-9 Aktivácia 10 Zoznam
GPS Loc. Užívateľský manuál. mobilné aplikácie. pre online prístup do systému GPS Loc cez mobilnú aplikáciu
 GPS Loc mobilné aplikácie Užívateľský manuál pre online prístup do systému GPS Loc cez mobilnú aplikáciu Mobilná aplikácia GPS Loc je určená na sledovanie aktuálnej polohy vozidla alebo sledovaného objektu,
GPS Loc mobilné aplikácie Užívateľský manuál pre online prístup do systému GPS Loc cez mobilnú aplikáciu Mobilná aplikácia GPS Loc je určená na sledovanie aktuálnej polohy vozidla alebo sledovaného objektu,
Návod na používanie šablóny ZP pre procesor MS Word (dot, dotx)
 Návod na používanie šablóny ZP pre procesor MS Word (dot, dotx) Obsah 1 ŠABLÓNA MS WORD... 2 2 VÝHODY A FUNKCIE ŠABLÓNY ZP... 2 3 ZÁKLADNÁ ŠTRUKTÚRA ZP... 3 4 TVORBA ZÁVEREČNEJ PRÁCE V ŠABLÓNE, ZÁKLADNÝ
Návod na používanie šablóny ZP pre procesor MS Word (dot, dotx) Obsah 1 ŠABLÓNA MS WORD... 2 2 VÝHODY A FUNKCIE ŠABLÓNY ZP... 2 3 ZÁKLADNÁ ŠTRUKTÚRA ZP... 3 4 TVORBA ZÁVEREČNEJ PRÁCE V ŠABLÓNE, ZÁKLADNÝ
Formulár Oznámenie funkcií, zamestnaní, činností a majetkových pomerov verejných funkcionárov
 Formulár Oznámenie funkcií, zamestnaní, činností a majetkových pomerov verejných funkcionárov 16. februára 2010 Obsah Formulár Oznámenie funkcií, zamestnaní, činností a majetkových pomerov verejných funkcionárov
Formulár Oznámenie funkcií, zamestnaní, činností a majetkových pomerov verejných funkcionárov 16. februára 2010 Obsah Formulár Oznámenie funkcií, zamestnaní, činností a majetkových pomerov verejných funkcionárov
AIS2 Hodnotenie študentov po skúške POMÔCKA PRE VYUČUJÚCICH
 AIS2 Hodnotenie študentov po skúške POMÔCKA PRE VYUČUJÚCICH PRIHLÁSENIE SA DO SYSTÉMU Spustite si internetový prehliadač a do riadku pre adresu web-stránky napíšte http://moja.uniba.sk. Kliknite na hypertextový
AIS2 Hodnotenie študentov po skúške POMÔCKA PRE VYUČUJÚCICH PRIHLÁSENIE SA DO SYSTÉMU Spustite si internetový prehliadač a do riadku pre adresu web-stránky napíšte http://moja.uniba.sk. Kliknite na hypertextový
