MS ACCESS 2010 relační databáze. Elektronická učebnice
|
|
|
- Vladimíra Hájková
- před 10 lety
- Počet zobrazení:
Transkript
1 MS ACCESS 2010 relační databáze Elektronická učebnice 1
2 OBSAH 1 Základní pojmy databáze Návrh databáze Popis prostředí MS Access Tvorba nové databáze Tabulky Zobrazení tabulek Tvorba tabulek Příklad 1 Nová tabulka vytvořením prázdné databáze Příklad 2 Nová tabulka pomocí importu dat Základní datové typy Vlastnosti základních datových typů Primární klíč Úpravy tabulek Příklad 3 Nová tabulka v návrhovém zobrazení Vstupní maska Řazení a filtrování dat v datovém listu Příklad 4 Řazení a filtrování dat Relace Typy relací Nastavení relací mezi tabulkami Příklad 5 Komplexní příklad - tabulky a relace Prohlížení tabulek s využitím relace Dotazy Typy dotazů Zobrazení dotazů Tvorba dotazů Průvodce dotazem Návrh dotazu Akční dotazy Výpočty v dotazech
3 OBSAH 5.6 Úpravy dotazů Příklad 6 Výběrové dotazy Příklad 7 Souhrnné dotazy Příklad 8 Akční dotazy Formuláře Zobrazení formulářů Tvorba formulářů Příklad 9 Automatické formuláře Formulář v návrhovém zobrazení Ovládací prvky ve formuláři Úprava ovládacích prvků formuláře Řazení a filtrování dat Podmíněné formátování Příklad 10 Vlastní návrh formuláře Tiskové sestavy Zobrazení tiskových sestav Tvorba tiskových sestav Příklad 11 Automatické sestavy Úpravy tiskové sestavy Ovládací prvky v tiskové sestavě Nastavení seskupení a řazení v sestavě Výpočty v sestavách Příklad 12 Úprava sestavy pomocí návrhového zobrazení
4 ÚVOD DO RELAČNÍCH DATABÁZÍ 1 Základní pojmy databáze Databáze - je souhrn dat vztahujících se k jednomu tématu. Základním prvkem databáze je jedna nebo několik tabulek, ve kterých jsou všechna data uspořádána podle vhodně zvoleného systému. Relační databáze databáze tvořená z několika tabulek, které jsou propojené jednoznačnými vztahy, kterým říkáme relace. Tabulka je souhrn uspořádaných informací. Toto uspořádání podléhá určitým pravidlům. Každý řádek tabulky tvoří jeden objekt (záznam) a je rozdělen do několika sloupců (polí). Záznam je tvořen údaji v jednom řádku tabulky. Jsou to informace o jednom popisovaném objektu v databázi (např. informace o zaměstnanci, knize, výrobku atd.). Pole jedna konkrétní položka záznamu o daném objektu. Např. při vedení evidence o zaměstnancích můžeme definovat následující položky: Jméno, Příjmení, Rod_číslo apod. Tyto položky jsou jednotlivá pole záznamu. V tabulce odpovídající hodnoty jednoho pole tvoří sloupec tabulky. Relace vzájemný vztah mezi stejnými údaji v různých tabulkách. Pomocí relací můžeme seskupovat informace z několika tabulek dohromady (viz kapitola 4). Pole Záznam Sloupec 1.1 Návrh databáze Návrh databáze se skládá z následujících kroků: Definice účelu databáze před návrhem databáze musíte mít jasno, k jakému účelu má databáze sloužit a které informace má spravovat. Definice všech požadovaných informací shromáždění všech údajů, které potřebujete zaznamenat do databáze. 4
5 ÚVOD DO RELAČNÍCH DATABÁZÍ Návrh tabulek rozdělení informací do skupin, které budou dále představovat jednotlivé tabulky. Definice polí v tabulkách určení základních informací, které chcete v tabulkách uchovávat. S tím souvisí také správná volba datového typu daného pole. Každá informace přestavuje jedno pole záznamu. Definice primárního klíče primární klíč slouží k jednoznačné identifikaci záznamu v tabulce, proto je vhodné v každé tabulce určit primární klíč (např. ID zaměstnance, číslo knihy apod.). Definice relací mezi tabulkami při návrhu tabulek si dobře prohlédněte jednotlivé tabulky, vyhledejte data v různých tabulkách, která navzájem souvisejí, a definujte jejich vzájemné vztahy relace (např. u databáze týkající se evidence knih může být vzájemná vazba v tabulkách mezi knihami a žánry, nebo knihami a vydavateli apod.). 5
6 MS ACCESS 2 Popis prostředí MS Access 2010 Program Microsoft Access 2010 je databázový program, který umožňuje uživatelům bez znalosti programování vytvářet plnohodnotné databázové aplikace. Firma Microsoft ho nabízí jako součást programového balíku MS Office Prostředí aplikace MS Access 2010 je poměrně odlišné od prostředí jiných aplikací MS Office Panel Rychlý přístup Pás karet Navigační okno Okno otevřené tabulky Přepínače zobrazení Hlavní část tvoří Navigační podokno, kde se zobrazuje přehled objektů databáze (tabulky, formuláře, sestavy, dotazy ). Toto okno převzalo funkci okna Databáze z předchozích verzí MS Access. Zobrazení objektů v tomto panelu lze měnit pomocí rozbalovací šipky na horní liště tohoto panelu. Vpravo od panelu Navigační podokno se zobrazují aktuálně otevřené objekty (např. tabulka Knihy). Panel nástrojů z předchozích verzí nahrazuje pás karet. Kromě jednotlivých skupin ikon, které se přepínají právě na pásu karet, existuje samostatný panel nástrojů s názvem Rychlý přístup na horní liště okna aplikace. Zde si můžete nastavit vámi nejčastěji používané ikony pomocí rozbalovací šipky vpravo. Na stavovém řádku vpravo jsou umístěny ikony pro změnu zobrazení objektů databáze. U tlačítka Soubor je obsluha podobná jako ve všech ostatních aplikacích MS Office
7 MS ACCESS 2.1 Tvorba nové databáze Databáze vytvořená pomocí MS Access 2010 je tvořena jedním souborem, do kterého jsou ukládány všechny objekty databáze. Soubor má koncovku accdb. Po vytvoření nové databáze definujeme do databáze jednotlivé objekty, které bude obsahovat: tabulky dotazy formuláře tiskové sestavy další objekty např. makra, moduly Existují dvě možnosti vytvoření nové databáze vytvoření nové databáze pomocí šablony nebo vytvoření nové prázdné databáze. Vytvoření nové databáze pomocí šablony Šablona je předdefinovaná databáze s již navrženými tabulkami, formuláři i sestavami. Je to nejjednodušší způsob vytvoření databáze, nicméně ne nejvhodnější. V další práci vás omezuje struktura, která nemusí být pro váš typ databáze vhodná. Spusťte program MS Access 2010 (nabídka Start Všechny programy MS Office). Zobrazí se vám okno, kde si zvolte typ šablony, která by vám mohla vyhovovat (např. Kontakty). Na výběr máte šablony, které jsou součástí aplikace nebo šablony z webu on-line. Poté zvolte název vaší databáze, nastavte správné umístění databáze a klepněte na tlačítko Stáhnout. 7
8 MS ACCESS Vytvoření nové prázdné databáze Tato metoda je náročnější především pro začátečníka, nicméně je pružnější a umožňuje vám přesnou definici struktury databáze, která plně odpovídá vašim představám. Navíc ji můžete kdykoli měnit, upravovat a doplňovat. Spusťte program MS Access V okně vyberte prázdnou databázi, zvolte název, nastavte správné umístění a klepněte na tlačítko Vytvořit. 8
9 TABULKY 3 Tabulky Tabulka je souhrn uspořádaných informací týkajících se konkrétní oblasti (např. seznam zaměstnanců, seznam výrobků firmy atd.). Vhodná volba více tabulek v jedné databázi umožnuje větší přehlednost dat, samostatná tabulka pro každou oblast zabezpečuje nižší možnost chyby uživatele a databáze je výkonnější. V tabulce jsou data uspořádána do řádků a sloupců, kde řádky odpovídají jednotlivým záznamům a sloupce představují hodnoty jednotlivých polí u všech záznamů. Tabulka je hlavní databázový objekt. V tabulkách jsou uložena všechna data. Správný návrh struktury tabulek a jejich dalšího provázání pomocí relací je základním předpokladem dobře fungující databáze. 3.1 Zobrazení tabulek S tabulkami lze pracovat v několika zobrazeních: zobrazení datového listu zobrazení kontingenční tabulky zobrazení kontingenčního grafu návrhové zobrazení. Mezi jednotlivými druhy zobrazení lze přepínat pomocí přepínacího tlačítka Zobrazení na kartě Domů. Zobrazení datového listu Pomocí tohoto zobrazení můžeme data prohlížet, upravovat a vkládat. Kromě toho zde můžeme data filtrovat a řadit. Volič celé tabulky Volič záznamu Volič pole (filtrování a řazení dat) Tlačítka pro pohyb mezi záznamy 9
10 TABULKY Zobrazení kontingenční tabulky Toto zobrazení pomocí souhrnů umožňuje dělat analýzu dat v datovém listu tabulky. Zobrazení kontingenčního grafu Toto zobrazení obsahuje grafickou analýzu dat v datovém listu. Jedná se o grafickou podobu kontingenční tabulky. Návrhové zobrazení Toto zobrazení slouží k vytvoření nové tabulky, definici její struktury, nastavení vlastností polí a definici primárního klíče. Označení primární klíče Datový typ pole Název pole Volič řádku Vlastnosti pole 3.2 Tvorba tabulek Databáze může obsahovat jednu jedinou tabulku, je však obvyklé, že obsahuje tabulek více, které jsou provázány relacemi (vztahy). Lze vytvořit tabulku prázdnou, do které se později vloží data, nebo vytvořit tabulku z jiného zdroje (např. pomocí importu nebo výsledkem nějakého dotazu). Níže jsou popsány základní způsoby vytvoření nové tabulky. Vytvoření tabulky vytvořením nové databáze Po vytvoření nové prázdné databáze se vám automaticky vytvoří databáze, která obsahuje jednu prázdnou tabulku s názvem Tabulka1, která je otevřená v zobrazení datového listu. Dál postupujete způsobem, který je podrobně popsán v příkladu v kapitole
11 TABULKY Vytvoření tabulky pomocí nástroje Tabulka Na kartě Vytvoření klepněte ve skupině Tabulky na položku Tabulka. Otevře se nová tabulka s názvem Tabulka1 v zobrazení datového listu. V nové prázdné tabulce je nutné postupně definovat datové typy jednotlivých polí a názvy těchto polí. Postup je podrobně popsán v následujícím příkladu. Vytvoření tabulky v návrhovém zobrazení Přesnou definici jednotlivých polí tabulky včetně jejich názvů, datového typu a odpovídajících vlastností umožňuje vytvoření tabulky pomocí návrhového zobrazení. Na kartě Vytvoření klepněte ve skupině Tabulky na položku Návrh tabulky. Otevře se vám nová tabulka, kde: 1 - Zadejte název pole primární klíč 2 - Vyberte vhodný datový typ 4 - Nastavte primární klíč 3 - Definujte vlastnosti pole 1 Postupně do jednotlivých řádků definujete názvy polí, které by měly odpovídat obsahu dat tohoto pole. Omezení maximálně 64 znaků, nepoužívat vykřičník, závorky a některé další netypické znaky pro název. 2 Pro každé pole zvolte odpovídající datový typ tohoto pole. Datový typ sice lze i dodatečně změnit, nicméně může dojít ke ztrátě dat, pokud nebude dodržena kompatibilita datových typů. Ve sloupci Popis můžete podle potřeby pro dané pole dopsat poznámku. 3 Pro každé pole s odpovídajícím datovým typem je v dolní části zobrazena karta vlastností tohoto datového typu, které je podle potřeby možno dál upravovat. 4 Nastavte vhodně primární klíč (viz kapitola 3.5). 11
12 TABULKY Vytvoření tabulky importem dat Data lze do tabulky také importovat z jiné tabulky. Tabulka musí mít podobnou strukturu a musí být vytvořena v jednom z kompatibilních formátů s tabulkou v MS Access. Tabulku můžete importovat na kartě Externí data ve skupině Importovat a propojit. Dále dodržujte kroky průvodce importem. Postup je podrobně popsán v příkladu Vytvoření tabulky propojením dat Data můžete také propojit s jiným externím zdrojem. Postup je stejný jako u importu, jenom v průvodci zvolíte volbu Vytvořit odkaz na zdroj dat vytvořením propojené tabulky. Rozdíl mezi importem a propojením dat je v tom, že po importu dat jsou tato data nezávislá od původní tabulky (změna dat v databázi MS Access se neprojeví v původní tabulce), kdežto u propojení tabulek jsou tyto tabulky navzájem závislé, změna v jedné tabulce se projeví i v druhé. 12
13 TABULKY Příklad 1 Nová tabulka vytvořením prázdné databáze Zadání soubor Příklad_01.accdb Vytvořte pomocí nástroje Tabulka tabulku Studenti podle vzoru. Vhodně nastavte datové typy jednotlivých polí záznamů v tabulce. Novou databázi uložte pod názvem Tabulka_01.accdb. Postup řešení 1 Spusťte aplikaci MS Access, v podokně Dostupné šablony zvolte Prázdná databáze, vpravo zadejte název a umístění nové databáze a zvolte Vytvořit. Otevře se vám nová databáze, ve které se automaticky vytvoří první tabulka s názvem Tabulka1. 2 První automaticky vytvořené pole je pole pro identifikační číslo s názvem ID. Klikněte pravým tlačítkem myši do pole ID a vyberte příkaz Přejmenovat. Název přepište na IČ. Kontextová nabídka obsahuje také další příkazy pro úpravu pole. Nejčastěji používané příkazy jsou pro vložení nebo odstranění pole. 3 Přejděte do druhého sloupce, pomocí šipky Kliknutím přidat rozbalte nabídku a vhodně definujte datový typ (charakteristiky jednotlivých datových typů jsou popsány v kapitole 3.3). Vyberte datový typ Text a hned zadejte název pole záznamu - Jméno. 13
14 TABULKY 4 Takto postupujte pro další pole záznamů Příjmení (text), Adresa (text), Okres (text), Rodné_číslo (text), Věk (číslo). 5 Pro pole Typ_školy použijte datový typ Vyhledávání a relace. Tento typ vám umožní nastavit předdefinovaný seznam hodnot pro vkládání do daného pole. V okně Průvodce vyhledáváním zvolte volbu Hodnoty zadá uživatel a v dalším kroku vypište možné hodnoty daného pole. 6 Dále zadejte název daného pole a dejte Dokončit. Při vkládání hodnot do tabulky pomocí šipky pak budete moci vybírat hodnoty z předdefinovaného seznamu. 7 Naplňte tabulku daty. Kliknutím na disketu tabulku uložte pod názvem Studenti. 14
15 TABULKY Příklad 2 Nová tabulka pomocí importu dat Zadání soubor Příklad_02.accdb, Příklad_02.xls Vytvořte pomocí importu dat (zdrojový soubor Tabulka_02.xls) tabulku Zaměstnanci. Postup řešení 1 Spusťte aplikaci MS Access, v podokně Dostupné šablony zvolte Prázdná databáze, vpravo zadejte název a umístění nové databáze a dejte Vytvořit. Otevře se vám nová databáze, ve které se automaticky vytvoří první tabulka s názvem Tabulka1. Tu zavřete bez uložení. 2 Přepněte se na kartu Externí data a jako zdroj vyberte položku Excel. V okně průvodce nastavte umístění zdrojové tabulky, vyberte volbu Importovat zdrojová data do nové tabulky v aktuální databázi, potvrďte OK. 3 V dalším kroku se vám objeví nahoře seznam listů v souboru.xls. Vyberte ten, ve kterém je vaše tabulka (obvykle list1). V dolní části vidíte tabulku. Přejděte do dalšího kroku kliknutím na tlačítko Další. 4 V případě, že první řádek definuje hlavičky sloupců (názvy polí), zatrhněte volbu První řádek obsahuje záhlaví sloupců a přejděte do dalšího kroku. 15
16 TABULKY 5 V dalším kroku postupně procházejte jednotlivá pole (kliknutím do záhlaví sloupce), v případě, že daný sloupec nechcete importovat, zatrhněte volbu Neimportovat pole, jinak zkontrolujte nebo upravte název a datový typ pole. V našem případě vyberte všechna pole. 6 V dalším kroku musíte zvolit nastavení primárního klíče (kap. 3.5). Vyberte volbu Primární klíč přidá aplikace Access a přejděte do dalšího kroku. 7 V dalším kroku zadejte název tabulky a dokončete import. Při importu může dojít k chybám, které jsou uloženy do automaticky vytvořené tabulky Chyby importu, kterou si prohlédněte a případně proveďte opravy v nové tabulce. 16
17 TABULKY 3.3 Základní datové typy Nejčastěji používané datové typy: Text - používá se pro text nebo čísla, ze kterých nebudeme dělat následné výpočty, velikost maximálně 255 znaků Číslo - používá se pro čísla určená pro následné výpočty (není podmínkou) Datum a čas - slouží k ukládání hodnot data, času nebo obojího Měna - slouží k ukládání peněžních hodnot nebo čísel, které se nesmí zaokrouhlit Automatické číslo - jedinečná číselná hodnota, která je vkládána do pole automaticky Ano/Ne - logická proměnná typu True/False, obsahuje jedinou hodnotu odpovídající jedné ze dvou možných hodnot pravda/nepravda Průvodce vyhledáváním tento datový typ nám slouží k vytvoření pole se seznamem hodnot, který můžete buď předdefinovat, nebo propojit s polem již existující tabulky (viz příklad v kapitole ). Kromě těchto datových typů jsou k dispozici další memo, objekt OLE, příloha, hypertextový odkaz. 3.4 Vlastnosti základních datových typů Každý datový typ má svoje předdefinované vlastnosti, které uživatel při návrhu tabulky může změnit. Jejich nastavením můžete změnit vzhled zobrazovaných dat, jejich rozsah, určit výchozí hodnoty, definovat ověřovací pravidla apod. Po nastavení nového pole a definici jeho datového typu přejděte do spodní části tabulky, kde na kartě Vlastnosti můžete tyto vlastnosti upravovat. Každý datový typ má svoje specifika, nicméně charakter vlastností se nemění. Nejčastěji používané úpravy vlastností: Velikost pole pro text je vhodné omezit maximální počet znaků nebo v některých případech přesně definovat požadovaný počet znaků (např. čtyřmístný kód, PSČ apod.), u čísel můžete nastavit přesnost zobrazení čísel Formát nastavení zobrazení čísla v tabulce nebo pro následný tisk Počet desetinných míst definujete počet desetinných míst pro zadávané číslo Vstupní maska pomocí znaků předdefinujete předpis pro zadávání dat (viz kapitola 3.7) Výchozí hodnota přednastavená hodnota, která se automaticky vkládá do pole (lze ji následně přepsat) Ověřovací pravidlo zadaný logický výraz, kterému musí vožené hodnoty do pole odpovídat (např. >100 určuje, že hodnota vložená do pole musí být větší než 100) 17
18 TABULKY Ověřovací text pokud vložená hodnota nesplňuje ověřovací pravidlo, zobrazí se tato zpráva uživateli jako výstraha Je nutno zadat lze tu přednastavit povinnost vyplnění tohoto údaje (tzn. toto pole musíte naplnit) Indexovat nastavením indexování lze urychlit přístup k datům v tomto poli. 3.5 Primární klíč V případě, že databáze je obsáhlá a je rozdělena do několika samostatných tabulek, je nezbytné, aby každá tabulka obsahovala pole (skupinu polí), které identifikuje jednoznačně každý záznam tabulky. K tomu nám slouží primární klíč. Pro pole, které je primárním klíčem, platí, že do něj nelze vložit žádné duplicitní nebo nulové hodnoty (Null údaj chybí). Proto pro dané pole musí platit, že se jedná o jedinečné identifikační číslo, kterým může být ID, rodné číslo, nějaký kód apod. Primární klíč může, ale nemusí být určen v každé tabulce. Jeho existence rozhodně není na závadu. Jeho nastavení zabezpečuje jedinečnost záznamu a zjednodušuje jeho další vyhledávání, případně propojení s dalšími tabulkami. Primární klíč můžete nastavit pomocí položky Primární klíč na kartě Návrh nebo pomocí místní nabídky (pravé tlačítko myši v řádku pole, které chceme definovat jako primární klíč). Obdobným způsobem funguje také odebrání primárního klíče. MS Access pro pole primárního klíče nabízí datový typ automatické číslo, které do tohoto pole doplňuje automaticky sám. Použití tohoto datového typu není podmínkou. 3.6 Úpravy tabulek Každou tabulku lze kdykoliv dál upravovat jak v zobrazení datového listu, tak v návrhovém zobrazení. Slouží nám k tomu i kontextové karty Nástroje tabulky, které se automaticky přepínají podle typu zobrazení. 18
19 TABULKY Nástroje tabulky návrhové zobrazení, kontextová karta Nástroje tabulky zobrazení datového listu, karta Nástroje tabulky zobrazení datového listu, karta 19
20 TABULKY Příklad 3 Nová tabulka v návrhovém zobrazení Zadání soubor Příklad_03.accdb Vytvořte pomocí návrhového zobrazení tabulku Studenti (příklad kapitola 3.2.1). Pro datové typy jednotlivých polí vhodně upravte jejich vlastnosti. Novou databázi uložte pod názvem Tabulka_03.accdb. Postup řešení 1 Spusťte aplikaci MS Access, v podokně Dostupné šablony zvolte Prázdná databáze, vpravo zadejte název a umístění nové databáze a dejte Vytvořit. Otevře se vám nová databáze, ve které se automaticky vytvoří první tabulka s názvem Tabulka1. Tabulku zavřete bez uložení. 2 Klikněte na položku Návrh tabulky, v sekci Tabulky na kartě Vytvoření. Otevře se vám nová tabulka v návrhovém zobrazení. 3 V sloupci Název pole zadejte název prvního pole IČ a vyberte datový typ Automatické číslo. Toto pole kliknutím na položku Primární klíč (kontextová karta Nástroje tabulky Návrh) nastavte jako primární klíč. 4 V druhém řádku definujte název nového pole Jméno. Nastavte datový typ text. Přejděte do sekce Vlastnosti pole, upravte vlastnost Velikost pole omezením velikosti na 20 znaků. 5 U pole Příjmení upravte velikost pole na 30 znaků, nastavte vlastnost Je nutno zadat na ano (položka musí být vyplněna). Pro pole Rodné_číslo můžete nastavit vstupní masku (viz kap. 3.7). 6 Obdobně postupujte dál. U pole Typ_školy vyberte typ Průvodce vyhledáváním. Postupujte podobně jako v příkladu
21 TABULKY 3.7 Vstupní maska Vstupní maska je předpis, podle kterého dopředu předdefinuji, co lze a v jaké podobě do daného pole zadávat. Jedná se často o běžně používané údaje, jako je např. rodné číslo, PSČ, datum apod. Nejčastěji se vstupní maska definuje pro pole typu Text nebo Datum a čas, lze ji také využívat pro pole typu Číslo a Měna. Maska je definována předepsaným řetězcem znaků. Ve vstupní masce se běžně používají následující znaky: 0 zástupný symbol pro číslici (položka je povinná, znaménka + a nejsou povolena) 9 zástupný symbol pro nepovinnou číslici nebo mezeru (není povinná, znaménka + a nejsou povolena) # číslice nebo mezera (není povinná, znaménka + a jsou povolena) L písmeno (A až Z, povinná)? písmeno (A až Z, nepovinná) A a & C písmeno nebo číslice (povinná) písmeno nebo číslice (nepovinná) libovolný znak nebo mezera (povinná) libovolný znak nebo mezera (nepovinná)., : ; - / zástupný znak pro desetinnou čárku a oddělovače tisíců, kalendářního data a času < zajistí převod všech následujících znaků na malá písmena > zajistí převod všech následujících znaků na velká písmena Heslo touto hodnotou vytvoříte pole pro zadávání hesla (místo znaků se zobrazují hvězdičky *) \ Následující znak se zobrazí jako znakový literál (např. \A se zobrazí jako A). Příklady některých vstupních masek: ledna 2011 datum se slovním označením měsíce (999) (420) telefonní číslo zobrazované po třech, mezinárodní číslo je nepovinné PSČ >L<????????? Zuzana např. jméno omezené na 10 znaků, první písmeno velké, ostatní malé \/ / /6512 krátké rodné číslo dlouhé rodné číslo 21
22 TABULKY Vytvoření vstupní masky 1 Vyberte pole, pro které chcete definovat vstupní masku. 2 Přejděte do okna vlastností a v řádku Vstupní maska klikněte na tlačítko. 3 Pokud existuje požadovaná vstupní maska v seznamu, vyberte ji a v poli Vyzkoušet si vyzkoušejte, jak maska pracuje. 4 Pokud požadovanou masku v seznamu nenajdete, případně vám nevyhovuje, klepněte na tlačítko Upravit seznam. Po úpravě nebo nastavení nové masky pokračujte tlačítkem Další a následně Dokončit. 22
23 TABULKY 3.8 Řazení a filtrování dat v datovém listu Data v tabulce můžete dál řadit nebo filtrovat. Umožňuje vám to rozevírací nabídka v záhlaví sloupce nebo skupina položek Seřadit a filtrovat z kontextové karty Nástroje tabulky. Řazení dat Data můžete v tabulce seřadit vzestupně nebo sestupně podle polí, u kterých to datový typ umožňuje (čísla, text, datum ). Možností máte několik: klikněte na rozevírací nabídku v sloupci, podle kterého chcete data seřadit a vyberte jednu z nabízených možností řazení dat klikněte v sloupci pravým tlačítkem na hodnotu, podle které chcete řadit, a vyberte jednu z možností řazení ze skupiny Seřadit a filtrovat klikněte kdekoliv v sloupci, podle kterého chcete řadit, zobrazte místní nabídku pomocí pravého tlačítka myši a vyberte jednu z možností řazení. Filtrování dat Z dat v tabulce můžete vybírat jenom ta data, která odpovídají vašim požadavkům (splňují kritéria) pro zobrazení (např. zobrazit zaměstnance jenom některé směny, knihy od konkrétního autora apod.). Data můžete v tabulce filtrovat podobnými způsoby jako u řazení dat. Po vyvolání nabídky filtrování nebo řazení se vždy otevře následující okno, kde se podle datového typu pole mění upřesňující filtry na textové filtry (1), číselné filtry (2) nebo datové filtry (3). Toto upřesnění filtru lze také upravit ve skupině Seřadit a filtrovat ikonami Výběr nebo Upravit
24 TABULKY Příklad 4 Řazení a filtrování dat Zadání soubor Příklad_04.accdb V tabulce Auta nastavte: 1 Seřaďte tabulku sestupně podle ceny auta. 2 Zobrazte všechna auta značky Ford. 3 Zobrazte všechna auta, která byla prodána. 4 Zobrazte auta k prodeji, jejichž cena je maximálně Kč. 5 Zobrazte auta z autobazaru Ano, která nejsou starší než 3 roky. 6 Zobrazte auta značky Opel v ceně od Kč do Kč. Postup řešení 1 Otevřete tabulku Auta (databáze Příklad_04.accdb). V sloupci Cena klikněte na rozbalovací šipku vedle názvu pole Cena a vyberte volbu Řadit od největších po nejmenší. Alternativa označte sloupec Cena, přejděte na kartu Domů a v sekci Seřadit a filtrovat klikněte na tlačítko 24
25 TABULKY 2 Seřaďte tabulku podle kódu auta. Klikněte na šipku u pole TypAuta, zrušte označení zatržítka Vybrat vše a klikněte na položku Ford. 3 Zrušte předchozí filtr klikněte na kartě Domů v sekci Seřadit a filtrovat na tlačítko. Filtr lze také zrušit kliknutím na šipku vedle pole TypAuta a vybrat příkaz Smazat filtr z Dále postupujte obdobným způsobem jako v bodě 2 - vyberte hodnotu ano. 4 Zrušte předchozí filtr. Klikněte na šipku u pole Cena, klikněte na položku Číselné formáty a vyberte možnost Menší než a v následujícím okně nastavte hodnotu Zrušte předchozí filtr. Nastavte filtr pro Autobazar Ano (dále je popsána další možnost nastavení filtru) - klikněte kurzorem do pole Autobazar Ano v sloupci Autobazar. Klikněte pravým tlačítkem myši a vyberte příkaz Rovná se Autobazar Ano. Dále klikněte na šipku u pole RokVýroby, vyberte položku Číselné formáty a vyberte možnost Větší než a v následujícím okně nastavte hodnotu roku o 3 menšího, než je aktuální rok (větší nebo rovno). 25
26 TABULKY 6 Zrušte předchozí filtr. Klikněte na šipku u pole Cena, klikněte na položku Číselné formáty a vyberte možnost Mezi. Nastavte krajní hodnoty na a
27 RELACE 4 Relace Relační databáze, mezi které aplikace MS Access patří, uchovávají záznamy ve vícero samostatných tabulkách. Tyto tabulky lze navzájem propojit pomocí relací. Propojení se vytváří přes klíčová pole, která uchovávají stejné informace (často tato pole mají i stejné názvy, nicméně to není podmínkou). Pomocí relace se hodnoty v těchto polích navzájem porovnávají. Minimálně u jedné tabulky se obvykle jedná o pole, pro které je definován primární klíč. Na obrázku je ukázka jednoduché relační databáze, ve které je vedena evidence knih. Hlavní tabulkou je tabulka Knihy, doplňující tabulky jsou tabulka Žánry, Autoři a Nakladatelství. Kdyby databázi tvořila jediná centrální tabulka knih, bylo by nutné u každé knihy opakovaně uvádět celé jméno autora, celý název nakladatelství i s adresou atd. Navíc, pokud by v databázi bylo víc knih z jednoho nakladatelství, opakovaně by se zase musely uvádět všechny údaje k danému nakladatelství, např. kromě názvu i adresa nakladatelství. Jednalo by se o nadbytečné opakování údajů. Navíc v případě, že by došlo např. ke změně adresy nakladatelství, bylo by nutné vyhledat všechny záznamy knih, které byly vydány v tomto nakladatelství a opravit u všech tuto adresu. Což by mohlo vést k chybě. Proto je vhodné vytvořit samostatnou tabulku se seznamem všech nakladatelství a do tabulky s knihami potom vkládat jenom název (resp. kód) tohoto nakladatelství. Mezi těmito poli je potom nutné vytvořit relaci, pomocí které lze dál dohledávat potřebné informace o daném nakladatelství. 27
28 RELACE 4.1 Typy relací Při návrhu struktury tabulek můžete použít 3 typy relací: relace 1:1 relace 1:N relace N:M. Relace 1 : N Tento typ relace je nejobvyklejší. Jedno ze souvisejících polí je primárním klíčem (nebo je jedinečné), v této tabulce se údaj nachází právě jednou (tabulka Nakladatelství seznam jednotlivých nakladatelství s doplňujícími informacemi, např. adresou). Na jeden záznam z této tabulky se odkazuje víc záznamů ze související tabulky (tabulka Knihy, kde může být víc knih vydaných v jednom nakladatelství). N N:1 1 Vytvořením relace se kromě vyšší přehlednosti dat odstraňují nevýhody uvedené v předchozí části. Jednak v tabulce Nakladatelství lze kdykoliv přehledně doplňovat a opravovat informace a zároveň se v hlavní tabulce nehromadí opakující se informace. Všechny změny v tabulce Nakladatelství se projeví i v související tabulce Knihy. Relace 1 : 1 V této relaci jsou obě související pole jedinečná (mohou být obě primárním klíčem). Každému záznamu v tabulce jedné odpovídá právě jeden záznam v tabulce druhé. Použití není obvyklé, z uvedeného vyplývá, že všechny záznamy by mohly být v jedné tabulce (nedochází k opakování). Tato relace se využívá například při rozdělení rozsáhlé tabulky, při identifikaci (nebo doplnění) údajů, které jsou v rámci skupiny něčím specifické. Následující příklad je ukázkou relace 1:1, kde v jedné tabulce je evidence všech pedagogických pracovníků (interních i externích). Tento seznam je současně doplněn v druhé tabulce o seznam externích zaměstnanců, protože u těchto pracovníků je nutné uvádět další doplňující informace, jako například zaměstnavatel, aprobace, počet hodin a podobně. 28
29 RELACE 4.2 Nastavení relací mezi tabulkami Před vytvořením relací je nutné, abyste měli zavřené všechny tabulky, v rámci kterých chcete definovat relace. Postup nastavení relace: 1 Přepněte se na kartu Databázové nástroje, ve skupině Relace klikněte na položku Relace. Zobrazí se vám existující vztahy v databázi (viz ukázka na obrázku). Vztahy mezi tabulkami již mohou existovat v případě, že jste použili jako datový typ Průvodce vyhledáváním a jako vstupní oblast jste použili data z některé tabulky. Tyto vztahy uvidíte hned při otevření databáze. Pokud jste Průvodce vyhledáváním nevyužívali, okno relace bude prázdné. 2 Chybějící tabulky všech relací doplníte z kontextové karty Nástroje pro relace, položka Zobrazit tabulku. V nově otevřeném okně přidáte tabulky, které potřebujete pro nastavení všech relací. 29
30 RELACE 3 Pokud některá relace ještě neexistuje, přejděte do tabulky, uchopte myší pole z jedné tabulky (pravděpodobně s primárním klíčem nebo pole s jedinečným indexem) a přetáhněte ho nad pole stejného typu jiné tabulky. Otevře se vám okno relace, kde je nutné Zajistit referenční integritu, Kaskádovou aktualizaci souvisejících polí a případně Kaskádové odstranění souvisejících polí. Kliknutím na tlačítko Vytvořit vznikne relace. Jedná se o relaci typu 1:N. Referenční integrita zajišťuje synchronizaci záznamů v obou tabulkách (nemohou do druhé tabulky vložit údaj, který v první tabulce neexistuje). Nastavením referenční integrity program hlídá všechny operace a nedovoluje vykonat příkaz, který by daný vztah porušil. Úprava existující relace 4 V případě, že vazba mezi tabulkami existuje, stačí na spojnici polí poklepat, otevře se vám okno Upravit relaci a dál pokračujete jako v bodě 3. 30
31 RELACE Příklad 5 Komplexní příklad - tabulky a relace Zadání soubor Příklad_05.accdb, Příklad_05.xls Vytvořte relační databázi, ve které bude vedena agenda aut, které jsou na prodej v několika autobazarech. Hlavní tabulkou bude tabulka Auta, se kterou budou pomocí relací propojené další tabulky. V tabulce Majitelé_aut bude přehled všech základních identifikačních údajů majitelů aut a v tabulce Bazary bude zase přehled základních informací o bazarech. Poslední tabulkou bude tabulka Obce_NJ s přehledem obcí a jejich PSČ. Novou databázi uložte pod názvem Příklad_05.accdb. Vytvořte tabulku Obce_NJ jako importovanou tabulku (souboru Příklad_05.xls). První řádek obsahuje hlavičky polí. Nenastavujte pro tabulku žádný primární klíč. Postup řešení Postup řešení bude stručný, zdůrazněné budou hlavní body a podrobnosti, se kterými jste se ještě v předchozích příkladech nesetkali. 1 Otevřete si zdrojovou databázi Příklad_05.accdb. 2 Na kartě Externí data pomocí položky Excel importujte tabulku Příklad_05.xls. Importujte sloupce Obec a PSČ, nedefinujte primární klíč (volba Neurčovat primární klíč), tabulku pojmenujte Obce_NJ, dokončete import. Zadání Vytvořte tabulku Majitelé_aut: definujte názvy jednotlivých polí ID, Jmeno_majitele, Prijmeni_majitele, Mesto, Kontakt nastavte primární klíč na položku ID upravte vlastnosti jednotlivých polí tak, aby se v záhlaví sloupce v zobrazení datového listu objevovaly titulky podle předlohy v tabulce pole Mesto propojte pomocí průvodce vyhledáváním s tabulkou Obce_NJ povinné údaje - Prijmeni_majitele a Kontakt pro pole Kontakt vytvořte vlastní vstupní masku s názvem Mobil ve tvaru naplňte tabulku daty. 31
32 RELACE Postup řešení 1 Tabulku Majitelé_aut vytvořte nejlépe pomocí návrhového zobrazení. Pro pole Mesto nastavte datový typ Průvodce vyhledáváním, zvolte volbu Hodnoty pro vyhledávací pole získat z jiné tabulky nebo dotazu a vyberte tabulku Obce_NJ, vyberte pole Obec a dokončete průvodce. 2 Pro pole Kontakt (datový typ text) v řádku vlastnosti Vstupní maska spusťte průvodce vstupní maskou, klikněte na tlačítko Upravit seznam a vytvořte novou masku: 3 Přepněte se z návrhového zobrazení do zobrazení datového listu a doplňte data do tabulky. Zadání Vytvořte tabulku Bazary podle předlohy: 32
33 RELACE primární klíč nastavte na pole Autobazar pro pole Telefon použijte stejnou masku Mobil podle vlastního uvážení upravte vlastnosti jednotlivých polí doplňte data do tabulky. Postup řešení 1 Tabulku Bazary vytvořte nejlépe pomocí návrhového zobrazení. Vytvořte jednotlivá pole podle předlohy. Ve vlastnostech upravte všechna pole jako povinná a omezte délky textových informací na 30 znaků. 2 Pro pole Město nastavte datový typ Průvodce vyhledáváním, zvolte volbu Hodnoty pro vyhledávací pole získat z jiné tabulky nebo dotazu a vyberte tabulku Obce_NJ, vyberte pole Obec a dokončete průvodce. Pro pole Telefon (datový typ text) v řádku vlastnosti Vstupní maska spusťte průvodce vstupní maskou a vyberte masku Mobil. 3 Přepněte se z návrhového zobrazení do zobrazení datového listu a doplňte data do tabulky. Zadání Upravte existující tabulku Auta podle předlohy: nastavte vhodně primární klíč doplňte chybějící pole Autobazar, Majitel a Prodáno pro první pole nastavte propojení s tabulkou Bazary a pro druhé pole nastavte propojení s tabulkou Majitelé_aut pro pole Cena nastavte datový typ měna bez desetinných míst, nastavte ověření vstupních hodnot tak, aby nebylo možné zadávat do pole záporné ceny (jinak zobrazte hlášení Takhle levná auta nebereme! ) 33
34 RELACE pro pole RokVýroby nastavte ověření vstupních hodnot tak, aby aplikace kontrolovala, jestli nebyl zadán rok, který ještě nebyl (např. 2025), jinak zobrazte hlášení Nesprávný rok! ) pro pole Datum_evidence nastavte předdefinovanou hodnotu aktuální datum, dále nastavte ověření reálného data pro vstupní hodnoty (aby nebylo možné zadat datum, které ještě nenastalo), jinak zobrazte hlášení Nesprávné datum! nastavte vhodně povinná pole pro zadávání dat. Postup řešení 1 Otevřete si tabulku Auta. Označte řádek s polem Datum_evidence, z kontextové nabídky (pravé tlačítko myši) vyberte příkaz Vložit řádky. Doplňte dvě pole Autobazar a Majitel a pomocí průvodce vyhledáváním je propojte s tabulkami Bazary a Majitelé_aut. 2 Přejděte do pole Cena, klikněte v řádku vlastnosti Formát, vyberte formát Měna a vlastnost Počet desetinných míst upravte na hodnotu 0. Pro vlastnost Ověřovací pravidlo nastavte omezení >=0 a v řádku vlastnosti Ověřovací text napište Takhle levná auta nebereme!. 3 Přejděte do pole RokVýroby, vlastnost Ověřovací pravidlo, klikněte na Tvůrce výrazů a využitím zabudovaných funkcí napište omezovací pravidlo <=Year(Date()) (tyto dvě funkce vyberou z aktuálního data rok, např. výsledkem Year( ) je hodnota 2008). V řádku vlastnosti Ověřovací text napište Nesprávný rok!. 4 Pro pole Datum_evidence do pole výchozí hodnota pomocí Tvůrce výrazů vložte =Date() (tato funkce nám vloží do pole aktuální datum). Pro nastavení ověření postupujte obdobně jako u pole RokVýroby, jenom tam vložte podmínku <=Date(). 5 Pro pole Prodáno vyberte datový typ Ano/Ne. 6 Všechna pole nastavte jako povinná. 7 Přepněte se z návrhového zobrazení do zobrazení datového listu a doplňte data do tabulky. 34
35 RELACE Zadání Nastavte vhodně relace mezi tabulkami a upravte správně kontrolu integrity dat. Postup řešení 1 Po vytvoření tabulek přepněte na kartu Databázové nástroje a klikněte na ikonu Relace. 2 Všechny vazby jsou nastaveny díky propojení polí pomocí Průvodce vyhledáváním. Stačí každou relaci upravit (poklepáním na spojnici), nastavit referenční integritu, zatrhnout kaskádovou aktualizaci a odstranění dat a dát vytvořit. Výsledná relace je na obrázku. Číslo 1 se objevuje v tabulkách, kde pole relace má primární klíč a znak N (v MS Access znak ) se objevuje v tabulkách, kde je počet opakujících se záznamů neomezený. 35
36 RELACE 4.3 Prohlížení tabulek s využitím relace Díky relacím si můžete prohlížet tabulky i s daty ve vzájemné vazbě. Pokud vytváříte relaci 1:N, tak při otevření první tabulky (tabulka s polem v relaci, pro který je definovaný primární klíč nebo jedinečný index), uvidíte v řádku záznamu v levé části tlačítko +. TEORIE Kliknutím na tlačítko + se rozbalí seznam záznamů v navazující tabulce relace. 36
37 DOTAZY 5 Dotazy Databáze obvykle obsahuje větší množství dat. Při práci s databází je často nutné např.: seřadit data podle potřeby zobrazit vybrané záznamy odpovídající daným kritériím zobrazit jenom vybraná pole záznamů zobrazit data z několika tabulek najednou vypočítat další údaje odstranit nebo přidat záznamy do tabulek apod. K realizaci předchozího výčtu slouží v databázi dotazy. Podle potřeby lze vytvořit libovolné množství dotazů, které po spuštění zobrazují vždy aktuální stav odpovídající datům v databázi. Dotazy kromě zobrazení samotných dat slouží také jako zdroj k formulářům a tiskovým sestavám. 5.1 Typy dotazů Existují dvě základní skupiny dotazů: výběrové dotazy akční dotazy. Výběrové dotazy Nejběžnější typ dotazu. Pomocí něj lze zobrazit vybraná data z jedné nebo několika tabulek najednou. Akční dotazy Pomocí akčních dotazů lze dělat změny a úpravy dat v tabulkách. Existují čtyři skupiny akčních dotazů: Aktualizační dotazy slouží k hromadné aktualizaci skupiny dat v jedné nebo několika tabulkách (např. navýšení ceny u vybraných výrobků, změny názvu produktu apod.). Odstraňovací dotazy slouží k odstranění skupiny záznamů v jedné nebo několika tabulkách (dochází k odstranění celého záznamu, a ne pouze vybraných polí). Přidávací dotazy slouží k přidání záznamů na konec jedné nebo několika tabulek (při přidávání je nutné u nových záznamů zachovat stejnou strukturu). Vytvářecí dotazy slouží k vytvoření nové tabulky z části jedné nebo několika tabulek (nová tabulka obsahuje výběr polí existujících záznamů a může sloužit např. pro účely exportu dat). 37
38 DOTAZY Další dotazy Kromě výběrových a akčních dotazů existují další skupiny dotazů: Parametrické dotazy vychází z výběrového dotazu, kdy po jeho spuštění v dialogovém okně (případně několika) je nutné zadat požadované kritérium pro výběr dat. Využitím parametrů se stává dotaz obecnějším a tím se redukuje jejich počet (viz příklad 5.6.1). Křížové dotazy umožňují zobrazovat různé přehledy a součtové výpočty podle dvou druhů informací (např. přehledy obchodů podle měsíců a odběratelů). Souhrnné dotazy po vytvoření výběrového dotazu lze dále seskupovat a dělat souhrnné výpočty např. součet, počet, průměr apod. Dotazy navrhované přímo v jazyku SQL SQL Structured Query Language je základní programovací jazyk pro správu relačních databází. Všechny výše vyjmenované dotazy, které v prostředí MS Access lze vytvářet např. v návrhovém zobrazení bez znalosti tohoto jazyka, ve skutečnosti na pozadí odpovídají příkazům jazyka SQL. Aplikace MS Access umožňuje přepnout zobrazení dotazu do jazyka SQL, kde lze dotaz podle potřeby upravit. Existuje skupina dotazů v SQL nazývaná specifické dotazy SQL. Tyto dotazy nelze vytvářet v návrhovém zobrazení. Patří k nim předávací dotazy, definiční dotazy, sjednocovací dotazy a poddotazy. Tato skupina dotazů ale tvoří vyšší úroveň programování a nepatří do základní úrovně obsluhy MS Access. Na adrese w3schools.com/sql najdete kompletní kurz jazyka SQL včetně těchto pokročilých příkazů. 5.2 Zobrazení dotazů U dotazů lze využívat následující zobrazení: zobrazení datového listu návrhové zobrazení SQL zobrazení zobrazení kontingenční tabulky zobrazení kontingenčního grafu. Mezi jednotlivými druhy zobrazení lze přepínat pomocí přepínacího tlačítka Zobrazení na kartě Domů. Zobrazení datového listu Slouží k zobrazení dat dotazu. 38
39 DOTAZY Návrhové zobrazení Slouží k vytváření a další definici dotazu (seřazení dat, nastavení kritérií apod.). Zobrazení SQL Zobrazení dotazu v podobě příkazů jazyka SQL. Zobrazení kontingenční tabulky Toto zobrazení umožňuje pomocí souhrnů dělat analýzu dat v datovém listu dotazu. 39
40 DOTAZY Zobrazení kontingenčního grafu Toto zobrazení obsahuje grafickou analýzu dat v datovém listu. Jedná se o grafickou podobu kontingenční tabulky. 5.3 Tvorba dotazů K tvorbě dotazů, podobně jako u jiných objektů, se používá skupina položek Dotazy na kartě Vytvoření. Pro vytvoření dotazů existují dva způsoby: automaticky pomocí nástroje Průvodce dotazem v návrhovém zobrazení pomocí nástroje Návrh dotazu. Průvodce dotazem umožňuje vytvořit dotaz jen v základním tvaru, jeho detailní nastavení je nutné upravit v návrhovém zobrazení. Proto se obvykle pro vytvoření využívá rovnou nástroj Návrh dotazu Průvodce dotazem Průvodce dotazem se používá tehdy, kdy je potřeba rychlým způsobem vytvořit jen základní tvar dotazu, bez definice filtrování nebo řazení dat. Pomocí průvodce lze vytvořit jen výběrové nebo souhrnné dotazy. Jednoduchý dotaz pomocí nástroje Průvodce dotazem 1 Na kartě Vytvoření klepněte na příkaz Průvodce dotazem ve skupině Dotazy. 40
41 DOTAZY 2 Spustí se vám průvodce novým dotazem. Vyberte možnost Průvodce jednoduchým dotazem a v dalším okně vyberte požadovaná pole z existující tabulky nebo dotazu (resp. tabulek nebo dotazů). 3 V dalším kroku vyberte zobrazení podrobného dotazu, dotaz pojmenujte a otevřete jej v režimu zobrazení informací (zobrazení datového listu). 4 Dotaz v zobrazení datového listu lze dále upravit v návrhovém zobrazení. 41
42 DOTAZY Souhrnný dotaz pomocí nástroje Průvodce dotazem Při vytvoření souhrnného dotazu zopakujeme kroky 1 3 jako u jednoduchého dotazu. 1 V dalším kroku vyberte možnost Souhrnný a pomocí tlačítka Možnosti souhrnu zatrhněte požadované souhrnné výpočty skupiny dat. Pro přehlednější zobrazení dat v dotazu lze pomocí vlastností upravit titulky jednotlivých sloupců, formát dat apod. Postup bude rozebrán ve vzorovém příkladu. 42
43 DOTAZY Křížový dotaz pomocí nástroje Průvodce dotazem V případě, že chcete zobrazit souhrnné přehledy dat ve formě tabulky, můžete použít křížovou tabulku. 1 Na kartě Vytvoření klepněte na příkaz Průvodce dotazem ve skupině Dotazy. 2 Spustí se vám průvodce novým dotazem. Vyberte možnost Průvodce křížovým dotazem. 3 V dalším kroku vyberte zdrojovou tabulku nebo dotaz. 4 Vyberte pole pro záhlaví řádků a sloupců. 5 V dalším kroku vyberte pole a matematickou funkci pro souhrnný výpočet. Nastavte název dotazu a otevřete dotaz. 43
44 DOTAZY Návrh dotazu Pomocí režimu návrhu dotazu lze definovat podrobné nastavení dotazu. Základní zobrazení vybraných polí lze doplnit o filtrování dat, řazení dat, doplnit o výpočty apod. Postup je univerzální a s malými obměnami ho lze aplikovat na všechny typy dotazů. Jednoduchý dotaz pomocí nástroje Návrh dotazu 1 Na kartě Vytvoření klepněte na příkaz Návrh dotazu ve skupině Dotazy. V dialogovém okně Zobrazit tabulku vyberte potřebné tabulky nebo dotazy, ze kterých chcete v dotazu zobrazit jednotlivá pole. Kdykoliv chcete do dotazu přidat další tabulku nebo dotaz, stačí na kontextové kartě Návrh kliknout na příkaz Zobrazit tabulku, resp. zvolit odpovídající příkaz z místní nabídky pravého tlačítka myši. 2 Do jednotlivých sloupců dotazu (spodní část okna) je nutné nejdříve vybrat pole z vybraných tabulek nebo dotazů. Lze to udělat několika způsoby např. poklepáním na pole přímo v tabulce, tažením pole z tabulky do řádku Pole v spodní části okna nebo kliknutím do řádku Pole ve spodní části a vybrat ze seznamu nabízených polí. 44
45 DOTAZY 3 Po nastavení všech požadovaných polí si lze přepnutím do zobrazení datového listu prohlédnout základní tvar dotazu bez řazení a filtrování dat. V případě duplicitních názvů v různých tabulkách je důležité si hlídat správné nastavení zdrojové tabulky. V případě, že chcete do dotazu vkládat pole z různých tabulek, musí existovat mezi tabulkami relace. Souhrnný dotaz pomocí nástroje Návrh dotazu Postup v případě souhrnného dotazu je stejný jako u jednoduchého výběrového dotazu. Po nastavení požadovaných polí je ale nutné přidat do spodní části řádek Souhrny. 1 Vytvořte jednoduchý dotaz s příslušnými poli (např. chcete zjistit průměrnou cenu aut podle značky). Na kontextové kartě klikněte na příkaz Souhrny nebo ve spodní části tabulky klikněte pravým tlačítkem a vyberte příkaz Souhrny. Pod řádkem Tabulka se objeví nový řádek Souhrn, ve kterém se objeví hodnota Seskupit. 45
46 DOTAZY 2 V tomto případě seskupujete data podle značky auta, proto u pole TypAuta hodnotu Seskupit neměníte. Ve sloupci Cena vyberte funkci Avg (average průměr). Přepnutím do zobrazení datového listu bude zobrazen přehled jednotlivých značek auta s jejich průměrnou cenou. V případě, že vás zajímá průměrná cena všech aut, stačí vybrat jenom pole Cena. Naopak pro další seskupování, třeba nejenom podle značky, ale i podle bazarů, je nutné přidat další pole Bazary a nestavit do Souhrnů hodnotu Seskupit. Křížový dotaz pomocí nástroje Návrh dotazu V případě, že chcete zobrazit souhrnné přehledy dat ve formě tabulky, můžete použít křížovou tabulku. 1 Na kartě Vytvoření klepněte na příkaz Návrh dotazu ve skupině Dotazy. 2 Přidejte příslušnou tabulku nebo dotaz, nastavte pole pro záhlaví sloupců a záhlaví řádků a definujte pole pro výpočet požadované hodnoty (např. minimální cena auta). 3 Na kontextové kartě klikněte na příkaz Křížový dotaz. Ve spodní části okna se objeví řádek Křížová tabulka. V tomto řádku pro jednotlivá pole nastavte záhlaví řádků a sloupců a vyberte požadovanou funkci pro výpočet (např. chcete zobrazit nejlevnější auta v jednotlivých bazarech podle značky). 46
47 DOTAZY 5.4 Akční dotazy U akčních dotazů na rozdíl od výběrových dotazů není cílem zobrazit vybraná data podle požadovaných kritérií. Cílem je provést nějaké změny v tabulkách. Proto po vytvoření dotazu musíte tento dotaz ještě spustit. Akční dotazy jsou od ostatních dobře rozeznatelné tím, že vedle ikonky u názvu dotazu se objevuje vykřičník. Akční dotazy se vytvářejí pomocí nástroje Návrh dotazu, kdy před definicí dotazu je nutné zvolit jeho typ. Lze jej nastavit na kontextové kartě Návrh ve skupině Typ dotazu. Pozor, změny jsou obvykle nevratné. V některých případech, např. u aktualizačních dotazů, lze data aktualizovat do původních hodnot, ne vždy je to ale možné. Proto si před spuštěním akčního dotazu dobře rozmyslete jeho vykonání. 47
48 DOTAZY Aktualizační dotaz Aktualizační dotazy se používají, pokud je nutné provést změny dat v některém poli tabulky. Lze aktualizovat data v celé tabulce nebo ve vybrané skupině dat. 1 Na kartě Vytvoření klepněte na příkaz Návrh dotazu ve skupině Dotazy. 2 Přidejte příslušnou tabulku a nastavte jednotlivá pole. V případě, že chcete aktualizovat data ve všech záznamech, vyberte jenom příslušné pole. V případě, že chcete přidávat kritéria pro vybranou skupinu, přidejte další pole pro filtr dat. 3 Na kontextové kartě klikněte na příkaz Aktualizační. 4 V řádku Aktualizovat napište předpis pro výpočet nové hodnoty (např. snížení ceny všech položek o 10 % by se zapsalo jako [Cena]*0,9). Po uložení dotazu je nutné dotaz spustit kliknutím na příkaz Spustit na kontextové kartě Návrh v sekci Výsledky. 5 V případě, že chcete aktualizaci dat provést jen pro vybranou skupinu záznamů, musíte do dotazu přidat pole se specifikací kritéria. Odstraňovací dotaz Odstraňovací dotazy se používají, pokud je nutné provést změny dat v některém poli tabulky. Lze odstraňovat data v celé tabulce nebo ve vybrané skupině dat. 1 Na kartě Vytvoření klepněte na příkaz Návrh dotazu ve skupině Dotazy. 2 Přidejte příslušnou tabulku a nastavte jednotlivá pole. V případě, že chcete odstraňovat data ve všech záznamech, vyberte jenom příslušné pole. V případě, že chcete přidávat kritéria pro vybranou skupinu, přidejte další pole pro filtr dat. 48
49 DOTAZY 3 Na kontextové kartě klikněte na příkaz Odstranit. Objeví se nový řádek Odstranit. Např. chcete odstranit z tabulky všechny prodané auta značky Ford. Pro pole TypAuta nastavte kritérium Ford OR Opel a pro pole Prodáno nastavte hodnotu Pravda (zaškrtávací políčko ze vstupní tabulky je zatrženo). 4 Po uložení dotazu a ujištění se, že tuto operaci chcete provést, dotaz spusťte. Vytvářecí dotaz tvorba nové tabulky Pomocí vytvářecího dotazu lze vytvořit novou tabulku. Zdrojem pro novou tabulku jsou data ze stávajících tabulek nebo dotazů. 1 Na kartě Vytvoření klepněte na příkaz Návrh dotazu ve skupině Dotazy. 2 Přidejte příslušnou tabulku (resp. víc tabulek), nastavte jednotlivá pole. 3 Na kontextové kartě Návrh ve skupině Typ dotazu klepněte na příkaz Vytvářecí, zadejte název nové tabulky, vyberte umístění nové tabulky do stávající databáze nebo vyberte jinou databázi a potvrďte OK. 4 Po uložení dotazu a ujištění se, že tuto operaci chcete provést, dotaz spusťte. V případě, že chcete vytvořit novou tabulku z několika tabulek, musí být tyto tabulky a jim odpovídající pole propojené pomocí relace. 49
50 DOTAZY Přidávací dotaz Pomocí přidávacího dotazu lze přidávat data do existující tabulky. 1 Na kartě Vytvoření klepněte na příkaz Návrh dotazu ve skupině Dotazy. 2 Přidejte příslušnou tabulku, jejíž záznamy chcete přidat do jiné tabulky. Nastavte jednotlivá pole. 3 Na kontextové kartě Návrh ve skupině Typ dotazu klepněte na příkaz Přidávací. 4 Do pole Název tabulky napište nebo vyberte ze seznamu název tabulky, do které chcete přidávat data. Nastavte databázi umístění tabulky a potvrďte OK. 5 V návrhu dotazu se změní řádek Zobrazit na řádek Přidat do. V případě, že se názvy cílových polí neshodují, zadejte názvy polí ručně. 6 Po uložení dotazu a ujištění se, že tuto operaci chcete provést, dotaz spusťte. 5.5 Výpočty v dotazech V dotazech používáme tyto typy výpočtů: souhrny používají se v případě, že chcete z několika záznamů vypočítat souhrnný výpočet (součet, průměr, počet, minimum, maximum, směrodatnou odchylku, rozptyl) vlastní výpočty - používají se v případech, kdy potřebujete vypočítat novou hodnotu, která není uvedena v tabulce (např. v tabulce je uvedena cena bez DPH a vy chcete pomocí dotazu vypočítat a zobrazit cenu s DPH). Souhrny Souhrnné výpočty můžete nastavit: při tvorbě dotazu pomocí průvodce (viz kap ) v zobrazení Návrh dotazu (viz kap ). Vlastní výpočty Pro vytvoření vlastních výpočtů vám nejlépe pomůže tzv. tvůrce výrazů. Postup tvorby vlastního výpočtu je podrobně rozepsán ve vzorovém příkladu Úpravy dotazů Nastavení kritéria pro výběr záznamů Při výběru dat často potřebujete nastavit kritérium pro hledaná data. Kritérium definuje filtr pro hledaný výběr dat. Kritéria v rámci jednoho dotazu lze kombinovat, samozřejmě platí, že některá pole nemusí mít definované žádné kritérium. 50
51 DOTAZY Na obrázku je ukázka kombinace několika filtrů. Platí tu následující pravidla: kritéria v jednom řádku platí vždy současně pokud chcete některá kritéria kombinovat jenom s některou podmínkou, musíte to kritérium zopakovat ještě jednou (např. v obou případech vás zajímají auta z bazaru AAAauto, nicméně pro Škodu jsou jiné podmínky než pro auta značky Ford a Opel, proto kritérium AAAauto je opakované v obou řádcích). V poli Autobazar je zrušeno zobrazení pole, protože ve výsledném dotazu budou výhradně auta z tohoto autobazaru, proto není nutné toto pole zobrazovat a informaci, že se jedná o autobazar AAAauto, je vhodné pro přehlednost zakomponovat do názvu dotazu. Tvorba kritéria Základní operátory <, > hodnota menší, resp. větší než zadaná hodnota př. <125 - zobrazí všechny hodnoty menší než 125 <=, >= hodnota menší nebo rovna, resp. větší nebo rovna než zadaná hodnota př. >= zobrazí všechny hodnoty větší 1000 včetně hodnoty 1000 =, <> kritérium pro testování rovnosti, resp. nerovnosti hodnot př. <>500, <> Opel AND kombinace dvou kritérií, která platí současně př. > AND < zobrazí všechny hodnoty z intervalu (100000, ) OR kombinace dvou kritérií, kdy platí aspoň jedno ze dvou kritérií př. Opel OR Ford - zobrazí všechna auta značky Opel nebo Ford NOT negace výrazu, zobrazení opačné hodnoty, resp. všech hodnot nerovnajících se dané hodnotě př. NOT P* - zobrazí všechny záznamy, které nezačínají písmenem P 51
52 DOTAZY Zástupné znaky IN porovnání hodnoty s množinou hodnot, zobrazí hodnoty z uvedeného seznamu př. IN (Opel, Ford) zobrazí všechna auta značky Opel nebo Ford BETWEEN AND zobrazí hodnoty z intervalu hodnot včetně krajních hodnot př. BETWEEN AND zobrazí všechny hodnoty z intervalu <100000, > LIKE porovnávání s řetězcem znaků př. LIKE Praha zobrazí všechny záznamy se slovem Praha př. LIKE *50 zobrazí všechny hodnoty končící hodnotou 50 (např. 50, 1250, ) IS NULL, IS NOT NULL funkce, pomocí které zobrazujeme jenom záznamy, které v daném poli mají prázdnou hodnotu, resp. pole, kde je něco zapsané * nahrazuje libovolný (i nulový) př. LIKE *Praha* zobrazí všechny záznamy s řetězcem, který obsahuje slovo Praha kdekoliv uvnitř řetězce? nahrazuje libovolný jeden znak př. LIKE 1? zobrazí všechny záznamy s buď dvojciferným číslem, nebo řetězcem dvou znaků, kde na první pozici je číslo 1 # nahrazuje libovolnou jednotlivou číslici př. 1#9 zobrazí všechna trojciferná čísla, která na první pozici mají 1 a na třetí pozici mají 9 Filtrování dat v dotazech Postup při filtrování dat je obdobný jako filtrování dat v tabulkách (viz kap. 3.8). Řazení záznamů v dotazech V zobrazení Návrh dotazu lze přímo nastavit seřazení záznamů podle vybraného pole v řádku Řadit. 52
53 DOTAZY Pokud ale chcete kombinovat řazení podle více úrovní, situace je složitější. Pro dotazy platí, že priorita řazení je definovaná zleva doprava. Podle ukázky na obrázku budou záznamy seřazeny nejprve podle roku výroby a v rámci každého roku budou řazeny podle ceny. 1 2 V případě, že to chcete naopak, tzn. nejdříve seřadit záznamy podle ceny a až v případě rovnosti ceny seřadit podle roku výroby, je nutné přidat do dotazu ještě jednou pole RokVýroby, zrušit jeho zobrazení a řazení nastavit až u tohoto pole
54 DOTAZY Příklad 6 Výběrové dotazy Soubor Příklad_06.accdb Zadání 1 Vytvořte následující výběrový dotaz s názvem Auta_dotaz pomocí nástroje Průvodce dotazem. Zadání 2 Vytvořte s využitím nástroje Návrh dotazu stejný dotaz jako v předchozím příkladu. Dotaz pojmenujte Auta_dotaz_b. Zadání 3 Udělejte kopii dotazu Auta_dotaz_2, v kterém zobrazte jenom auta z autobazarů Kopecký Auto Bazar a Auto Jelínek s cenou auta nad Kč. Zadání 4 Seřaďte záznamy v dotazu Auta_dotaz_2 podle bazarů vzestupně a podle ceny sestupně. 54
55 DOTAZY Zadání 5 Vytvořte dotaz s názvem Akce_zahraniční_vozy, který zobrazí přehled všech zahraničních aut (kromě značky s Škoda) s vypočítanou novou cenou, která je o 10 % nižší než cena aktuální. Dotaz seřaďte podle typu auta a následně podle řady. Upravte titulek v poli TypAuta podle vzoru. Zadání 6 Vytvořte dotaz s názvem Přehled_aut_podle_majitele, který na vyžádání příjmení majitele (resp. názvu firmy) zobrazí přehled všech aut daného majitele seřazené podle bazarů. 55
56 DOTAZY Zadání 7 Vytvořte dotaz s názvem Auta_cena_stáří, který zobrazí přehled všech aut s uvedením stáří a ceny auta. Dotaz bude seřazen podle stáří a následně podle typu auta. Postup řešení 1 1 Na kartě Vytvoření klepněte na příkaz Průvodce dotazem ve skupině Dotazy a v následujícím okně vyberte příkaz Průvodce jednoduchým dotazem. 2 V dalším okně nastavte tabulku Auta a vyberte příslušná pole. 56
57 DOTAZY 3 Pojmenujte dotaz, nastavte otevření dotazu a potvrďte Dokončit. Zobrazí se vám dotaz podle zadání. 4 Pomocí přepínacího tlačítka Zobrazení se můžete přepnout do zobrazení Návrh dotazu. Postup řešení 2 1 Na kartě Vytvoření klepněte na příkaz Návrh dotazu ve skupině Dotazy a v okně Přidat tabulku vyberte tabulku Auta, která je zdrojem dat pro dotaz a potvrďte Přidat. 57
58 DOTAZY 2 Poklepáním na příslušná pole nastavte jejich správné pořadí. 3 Uložte dotaz kliknutím na ikonu Uložit a zobrazte dotaz v Zobrazení Datového listu. Postup návrhu dotazu bude obdobný i pro další řešení příkladů, proto už bude dál zobrazen jen výsledný návrh dotazu bez definice postupu. 58
59 DOTAZY Postup řešení 3 1 V navigačním okně klikněte pravým tlačítkem na dotaz Auto_Dotaz a vyberte příkaz Kopírovat. 2 Opakovaně klikněte pravým tlačítkem na stejné pozici a vyberte příkaz Vložit. Upravte název dotazu na Auto_Dotaz_2. Po vytvoření kopie dotaz otevřete a zobrazte jej v zobrazení Návrh dotazu. 3 Nastavte kritéria podle zadání. V následujících oknech jsou zobrazeny různé možnosti nastavení kritérií. Řešení 4 59
60 DOTAZY Postup řešení 5 Postup řešení 6 Postup řešení 7 Předpis pro pole Model: [Auta]![TypAuta] & " - " & [Auta]![Řada] Předpis pro pole Stáří auta: Year(Date())-[Auta]![RokVýroby] 60
61 DOTAZY Příklad 7 Souhrnné dotazy Soubor Příklad_07.accdb Zadání 1 Vytvořte dotaz Počet_aut, který zobrazí celkový počet aut ve všech bazarech. Zadání 2 Vytvořte dotaz Počet_aut_podle_bazarů, který zobrazí celkový počet aut v jednotlivých bazarech. Zadání 3 Vytvořte dotaz Souhrnné_přehledy_podle_majitele, který zobrazí počet aut jednotlivých majitelů, jejich celkovou a průměrnou cenu. Řešení 1 U souhrnných dotazů při nastavení v návrhovém zobrazení je nutné kliknout na ikonu Souhrn. 61
62 DOTAZY Řešení 2 Řešení 3 62
63 DOTAZY Příklad 8 Akční dotazy Soubor Příklad_08.accdb Zadání 1 Vytvořte vytvářecí dotaz Nová_tabulka_aut_AAAauto, jehož spuštěním se vytvoří nová tabulka všech aut autobazaru AAAauto s názvem Tabulka_auta (na obrázku). Dotaz spusťte. Zadání 2 Vytvořte dotaz Nová_cena_v_AAAauto, jehož spuštěním se v tabulce Tabulka_auta sníží cena všech aut o 10 %. Cena bude současně zaokrouhlená na celá čísla (na prvním obrázku je původní cena, na druhém obrázku je nová cena). Zadání 3 Udělejte kopii tabulky Auta pod názvem Kopie_objektu_auta. V této tabulce odstraňte všechna auta značky Škoda s cenou pod Kč. Dotaz pojmenujte Revize_Škoda (na prvním obrázku je ukázka tabulky Kopie_objektu_auta s nastaveným filtrem pro typ auta Škoda, na druhém to stejné po spuštění odstraňovacího dotazu Revize_Škoda). 63
64 DOTAZY Zadání 4 Vytvořte křížový dotaz Přehled_křížová_tabulka, který zobrazí počty aut v jednotlivých bazarech podle typu auta. Zadání 5 Vytvořte křížový dotaz Přehled_celkových_cen_křížová_tabulka, který zobrazí přehled celkové hodnoty aut v jednotlivých bazarech podle typu auta. 64
65 DOTAZY Řešení 1 U akčních dotazů je nutné při nastavení v návrhovém zobrazení nejdříve vybrat na kontextové kartě Návrh správný typ dotazu. Po zvolení vytvářecího dotazu zadejte nejdříve název nové tabulky. Po nastavení dotazu je nutné každý dotaz spustit. Řešení 2 Zvolte aktualizační dotaz. Řešení 3 Zvolte odstraňovací dotaz. 65
66 DOTAZY Řešení 4 Zvolte křížový dotaz. Řešení 5 Zvolte křížový dotaz. 66
67 FORMULÁŘE 6 Formuláře Formulář je databázovým objektem, který slouží např. k zadávání dat do databáze, k jejich zobrazení a prohlížení. Formulář lze používat jako přepínací panel k otevírání dalších formulářů nebo tiskových sestav, jako dialogové okno k zadávání filtrů a podobně. Formuláře jsou převážně pasivní prvky, neovlivňují data v tabulce, jejich uspořádání a relace. Je to spíš komunikační prostředí, které vám práci s databází zpříjemňuje. Po tvorbu formulářů existuje v aplikaci řada ovládacích prvků, které jsou vhodným způsobem vkládány do formuláře. Ukázka komunikačního rozhraní pomocí formulářů: 67
68 FORMULÁŘE 6.1 Zobrazení formulářů Podobně jako tabulky mají i formuláře několik možností zobrazení: formulářové zobrazení, návrhové zobrazení, zobrazení rozložení. Mezi jednotlivými druhy zobrazení lze přepínat pomocí přepínacího tlačítka Zobrazení na kartě Domů. Formulářové zobrazení Zobrazení, ve kterém si prohlížíte samotný vzhled formuláře, lze v něm obvykle prohlížet a upravovat data. Ovládací tlačítka pro pohyb mezi záznamy Zobrazení rozložení Nový typ zobrazení formuláře. Je velmi intuitivní, slouží jednak k úpravám návrhu formuláře, ale zároveň je formulář spuštěný, takže v jednotlivých polích se zobrazují data jako ve formulářovém zobrazení. Lze v něm potom dobře např. upravovat velikost ovládacích prvků podle reálného obsahu dat (např. na obrázku je vidět, že šířka pole je zbytečně veliká, informace v něm zobrazená je reálně daleko kratší). Zjednodušeně, je to kombinace formulářového zobrazení a návrhového zobrazení. Pro další úpravu formuláře lze využívat tři nové karty v pásu karet Nástroje rozložení formuláře: karta Návrh, karta Uspořádání a karta Formát. Úprava velikosti textových polí 68
69 FORMULÁŘE Návrhové zobrazení Zobrazení, ve kterém nezobrazujete data, ale navrhujete a upravujete strukturu formuláře. Lze ho použít pro vytvoření formuláře úplně od začátku nebo pro úpravu již existujícího formuláře. Nevidíte zde zdrojová data. Pro další úpravu formuláře lze využívat tři nové karty v pásu karet Nástroje rozložení formuláře: karta Návrh, karta Uspořádání a karta Formát. 6.2 Tvorba formulářů K tvorbě formulářů podobně jako u tabulek a jiných objektů se využívá skupina položek Formuláře na kartě Vytvoření. Obvykle se pro vytváření používá nástroj Formulář nebo Průvodce formulářem. Po vytvoření se mohou provést potřebné úpravy. Nový formulář pomocí nástroje Formulář Jedná se o vytvoření automatického formuláře z existující tabulky nebo dotazu. Rozložení a vzhled formuláře je nastaven automaticky. 1 V navigačním okně označte tabulku nebo dotaz, ze kterého chcete formulář vytvořit. 2 Na kartě Vytvoření klepněte na položku Formulář v skupině Formuláře. Vytvořený formulář se zobrazí v zobrazení rozložení. Formulář je nutné uložit kliknutím na ikonu diskety, příkazem Soubor Uložit nebo zavřením vytvořeného formuláře. Ve všech případech se objeví okno pro uložení formuláře. Pozor na ukládání změn! Kdykoliv uděláte úpravy, ať již už při návrhu formuláře nebo při prohlížení, přidávání nebo odstraňování dat, je nutné tyto změny uložit. Ve všech případech se postupuje obdobným způsobem. 69
70 FORMULÁŘE Nový formulář pomocí nástroje Návrh formuláře Tímto způsobem lze vytvořit formulář podle vlastního návrhu. 1 Na kartě Vytvoření klepněte na položku Návrh formuláře ve skupině Formuláře. 2 Na kontextové kartě Návrh skupiny Nástroje návrhu formuláře klepněte na položku Přidat existující pole, čímž se vám v pravé části otevře panel Seznam polí, kde můžete vybírat pole z tabulek, které chcete ve formuláři použít. Stačí poklepat na položku, nebo ji tažením do formuláře umístit. Další postup je vysvětlen podrobně v samostatné kapitole Formulář v návrhovém zobrazení (viz kap. 6.3). Nový formulář pomocí nástroje Prázdný formulář Pokud si chcete navrhnout formulář sami, můžete k jeho tvorbě použít nástroj Prázdný formulář. 1 Na kartě Vytvoření klepněte na položku Formulář ve skupině Prázdný formulář. 70
71 FORMULÁŘE 2 Otevře se vám prázdný formulář v zobrazení rozložení a vpravo se otevře Seznam polí, kde můžete vybírat pole z tabulek, které chcete ve formuláři použít. Stačí poklepat na položku, nebo ji tažením do formuláře umístit. 3 Po umístění všech potřebných polí můžete dál pokračovat pomocí návrhového zobrazení (viz kapitola 6.3). Nový formulář pomocí nástroje Průvodce formulářem V případě, že chcete do formuláře vybrat jenom některá pole nebo zkombinovat pole z několika tabulek najednou, ideální nástroj pro vytvoření takovéhoto formuláře je Průvodce formulářem. V tomto případě lze dokonce pro formulář definovat řazení nebo seskupování dat. 1 Na kartě Vytvoření klepněte na položku Průvodce formulářem ve skupině Formuláře. Dále postupujte podle kroků průvodce. 2 V prvním kroku ze seznamu vyberte tabulku nebo dotaz, ze kterého chcete vybrat potřebná pole do formuláře. Pak pomocí šipek přesuňte do pravého okna potřebné položky. Klikněte na tlačítko Další. 3 V druhém kroku volíte rozložení formuláře. Máte k dispozici čtyři, formulář s rozložením Sloupce a Zarovnané zobrazuje vždy jeden záznam, rozložení Tabulka a Datový list nám na jedné stránce zobrazuje víc záznamů (viz následující obrázek). 4 V posledním kroku zadejte název formuláře, vyberte si, v jakém zobrazení ho chcete otevřít, a dejte Dokončit. 71
72 FORMULÁŘE Nový formulář s podformulářem Pokud kombinujete data z více tabulek, lze tato data dále seskupovat. K vytvoření použijte opět nástroj Průvodce formulářem. 1 V druhém kroku postupně nastavte data z více tabulek. Nejdříve vyberte jednu, přesuňte potřebná data, dále vyberte druhou atd. (např. údaje z tabulky Bazary a údaje z tabulky Auta). 2 V druhém kroku můžete dále nastavit seskupení podle jedné tabulky (v tomto případě podle tabulky Bazary). Vpravo dole vyberte volbu Formulář s podformuláři. 72
73 FORMULÁŘE 3 V dalším kroku zvolte rozložení formuláře, dále zvolte název formuláře a podformuláře a dejte Dokončit. ovládací tlačítka pro hlavní formulář ovládací tlačítka pro podformulář Nový formulář pomocí nástroje Více položek. Tato funkce nám nahrazuje zobrazení pomocí datového listu s tím, že můžeme vzhled sami dál lépe upravit. 1 Označte tabulku nebo dotaz, ze kterého chcete vytvořit formulář. 2 Na kartě Vytvořit klepněte na položku Další formuláře položka Více položek. 73
74 FORMULÁŘE 3 Formulář se otevře v zobrazení rozložení, kde jej můžete dále upravovat. Formulář uložte. Nový formulář pomocí nástroje Datový list Formulář v zobrazení datového listu lze velmi rychle vytvořit následujícím způsobem: 1 Označte tabulku nebo dotaz, ze kterého chcete vytvořit formulář. 2 Na kartě Vytvořit klepněte na položku Další formuláře položka Datový list. 3 Formulář uložte. Nový formulář pomocí nástroje Rozdělený formulář Rozdělený formulář je formulář, ve kterém máte jeden zdroj dat (tabulka nebo dotaz) zobrazen jednak ve sloupcovém rozložení a také v rozložení datového listu. Vzhledem k tomu, že mají společný zdroj dat, data jsou v obou formulářích vzájemně synchronizovaná. Aktivní záznam v jednom zobrazení je současně aktivním i v druhém, jakákoliv úprava se projevuje v obou zobrazeních. 74
75 FORMULÁŘE 1 Označte tabulku nebo dotaz, ze kterého chcete vytvořit formulář. 2 Na kartě Vytvořit klepněte na položku Další formuláře položka Rozdělený formulář. 3 Formulář uložte. Nový formulář pomocí nástroje Kontingenční tabulka Kontingenční tabulka nám zobrazuje formulář formou tabulky, ve které je zobrazena nějaká analýza dat. Můžeme ji využít, když chceme např. zobrazit přehled aut jednotlivých majitelů nebo jejich cen v jednotlivých autobazarech. 1 Označte tabulku nebo dotaz, ze kterého chcete vytvořit formulář. 2 Na kartě Vytvořit klepněte na položku Další formuláře položka Kontingenční tabulka. 3 Otevře se vám prázdný formulář, ve kterém potřebujete nadefinovat hlavičky řádků (např. Majitel), sloupců (např. Autobazar) a pole součtů nebo podrobných dat (Typ auta nebo Cena). To vykonáte tažením pole do příslušného rámce. 75
76 FORMULÁŘE 4 Výsledkem bude následující tabulka, ve které přehledně vidíte, která auta jednotlivých majitelů jsou v jednotlivých bazarech. Formulář uložte. 76
77 FORMULÁŘE Příklad 9 Automatické formuláře Zadání soubor Příklad_09.accdb Prohlédněte si zdrojovou databázi Autobazar. Vytvořte následující automatické formuláře pro tuto databázi. Náhledy formulářů jsou ve Formulářovém zobrazení. Formulář Seznam majitelů aut (tabulka Majitelé aut, nástroj Formulář): Postup řešení V navigačním okně vlevo označte tabulku Majitelé aut, na kartě Vytvoření klikněte na položku Formulář. Nově vytvořený formulář uložte kliknutím na ikonu Uložit a pojmenujte Majitelé aut. Zadání Formulář Seznam bazarů (tabulka Bazary, nástroj Průvodce formulářem): 77
78 FORMULÁŘE Postup řešení V navigačním okně označte tabulku Bazary, na kartě Vytvoření klikněte na položku Automatický formulář. V následujícím okně vyberte všechny položky, v další kroku vyberte rozložení do sloupců, v posledním kroku zadejte název formuláře a dejte dokončit. 78
79 FORMULÁŘE Zadání Formulář Auta (tabulka Auta, nástroj Další formuláře Více položek): Postup řešení V navigačním okně označte tabulku Auta, na kartě Vytvoření klikněte na položku Další formuláře Více položek. Nově vytvořený formulář uložte pod názvem Auta. Zadání Formulář Majitelé aut (tabulka Majitelé aut, nástroj Další formuláře Rozdělený formulář): 79
80 FORMULÁŘE Postup řešení V navigačním okně označte tabulku Majitelé aut, na kartě Vytvoření klikněte na položku Další formuláře Rozdělený formulář. Nově vytvořený formulář uložte pod názvem Majitelé aut. Zadání Formulář Přehled s podformulářem Auta (tabulka Bazary a Auta, nástroj Průvodce formulářem): 80
81 FORMULÁŘE Postup řešení Na kartě Vytvoření klikněte na položku Automatický formulář. V následujícím okně vyberte tabulku Auta a přesuňte do pravého okna všechna pole tabulky. Následně vyberte tabulku Bazary a přesuňte opět všechna pole. V dalším okně zvolte pro hlavní formulář prohlížení podle tabulky Bazary a zatrhněte volbu formulář s podformulářem. V následujícím okně si vyberte zobrazení tabulka pro podformulář Auta, v posledním kroku pojmenujte formulář a podformulář a dokončete průvodce. 81
82 FORMULÁŘE 82
83 FORMULÁŘE 6.3 Formulář v návrhovém zobrazení Návrhové zobrazení formuláře slouží k detailnímu nastavení celého vzhledu formuláře, definování jeho sekcí, úpravě vlastností jednotlivých objektů formuláře, nastavení samotného vzhledu formuláře apod. Slouží k tomu kontextové karty Nástroje návrhu formuláře: karta Návrh, karta Uspořádání a karta Formát. Nástroje návrhu formuláře karta Návrh Nástroje návrhu formuláře karta Uspořádání Nástroje návrhu formuláře karta Formát Sekce formuláře Formulář má několik základních částí: Podrobnosti formuláře tvoří hlavní část formuláře (tělo formuláře), kde jsou obvykle zobrazeny hlavní informace, jako jsou data záznamů z tabulky nebo dotazu, tlačítka dalších akcí a podobně. 83
84 FORMULÁŘE Záhlaví a zápatí formuláře části formuláře určené obvykle k vložení loga, názvu formuláře, data a času a podobně. Nachází se v horní a dolní části formuláře ve formulářovém zobrazení nebo na začátku a na konci tištěného formuláře. Záhlaví a zápatí stránky souvisí s tištěným formulářem. Nachází se na začátku a konci každé tištěné stránky formuláře. Jinak nejsou vidět. Záhlaví a zápatí formuláře, resp. záhlaví a zápatí stránek můžete zobrazit kliknutím pravého tlačítka v oblasti formuláře a z kontextového menu vybrat položku Záhlaví a zápatí formuláře (stránky). Pro podrobné nastavení vlastností jednotlivých sekcí formuláře, samotného formuláře nebo objektů ve formuláři slouží okno vlastností. To zobrazíte v pravé části okna označením objektu a kliknutím na položku Seznam vlastností na kartě Návrh (resp. pomocí pravého tlačítka). Změnu výšky jednotlivých sekcí můžete nastavit tažením na dolním rozhraní oblasti. Šířku sekce změníte tažením za okraj sekce. Úprava vzhledu formuláře Nastavení vzhledu formuláře nastavujete pomocí vlastností formuláře, záložka Formátové. Zde můžete odstranit např. navigační tlačítka, volič záznamů, dělicí čáry, posuvníky apod. 6.4 Ovládací prvky ve formuláři Pomocí ovládacích prvků ve formuláři se zobrazují data, vykonávají některé operace, zobrazují grafické prvky apod. Jsou dostupné na kartě Návrh. Tato karta má malé odlišnosti v zobrazení rozložení a v návrhovém zobrazení. Jednotlivé ovládací prvky vkládáte kliknutím na prvek a kliknutím do sekce se ovládací prvek zobrazí v dané sekci. Dále je uveden přehled základních ovládacích prvků, jejich nastavení a účel použití. Dále je uveden popis tvorby vybraných ovládacích prvků. 84
85 FORMULÁŘE Některé typy ovládacích prvků (logo, datum a čas) mají předdefinovanou sekci pro použití, proto se automaticky vloží kliknutím na ovládací prvek. Popisek Popisek slouží k vložení popisných textů, nadpisů, pokynů, informací. Vázané textové pole Vázané textové pole slouží k zobrazení dat ze zdroje záznamů (vázané na data v tabulce). Kliknutím na tlačítko Přidat existující pole (karta Návrh) se v pravé části otevře seznam tabulek (polí), které tažením do formuláře nebo poklepáním na pole vložíte do formuláře. Nevázané textové pole Nevázané textové pole slouží k zobrazení výpočtů nebo k načtení dat z tabulky nebo dotazu. Ovládací prvek do formuláře vložíte kliknutím na ovládací prvek Textové pole (karta Návrh) a kliknutím do dané sekce. Poklepáním na vložené textové pole se v pravé části otevře podokno Seznam vlastností. Na kartě Datové v řádku Zdroj ovládacího prvku kliknete na tlačítko Sestavit, pomocí kterého otevřete okno Tvůrce výrazů (vysvětleno později). Pole se seznamem, Seznam Pole, které umožňuje rychlejší výběr hodnot ze seznamu. Urychluje práci a zabraňuje nesprávnému ručnímu zadání hodnot do pole. Funkce a nastavení těchto polí je stejné, rozdíl je ve velikosti pole. Pole se seznamem zobrazuje jeden údaj, kdežto Seznam zobrazuje víc položek najednou (potřebuje více místa pro zobrazení). Ovládací prvek do formuláře vložíte kliknutím na ovládací prvek Seznam nebo Pole se seznamem (karta Návrh) a kliknutím do dané sekce. Po vložení se spustí průvodce, kde podle pokynů nastavíte vlastní seznam nebo vyberete pole z existující tabulky nebo dotazu. Nastavení je obdobné jako při nastavení Průvodce vyhledáváním u návrhu tabulky. Zaškrtávací políčko, Přepínač, Přepínací tlačítko Tato pole umožňují nastavení volby na hodnotu Ano, resp. Ne. V případě skupiny zaškrtávacích políček může mít hodnotu Ano víc políček, u Přepínače nebo Přepínacího tlačítka může mít hodnotu Ano jediná položka, ostatní mají hodnotu Ne. 85
86 FORMULÁŘE V případě vázaného pole (tabulka obsahuje pole typu Ano/Ne), stačí pomocí tlačítka Přidat existující pole zobrazit seznam polí v tabulce a tažením vložit dané pole do formuláře. Pro nevázané pole ovládací prvek do formuláře vložíte kliknutím na ovládací prvek (karta Návrh) a kliknutím do dané sekce. S použitím těchto polí souvisí také následující ovládací prvek Skupina voleb. Skupina voleb Pokud ve formuláři chcete použít omezenou sadu přepínačů nebo zaškrtávacích políček, vkládejte je do rámce Skupina voleb. Postup pro vytvoření: 1 Vyberte ovládací prvek Skupina voleb (karta Návrh), který do formuláře vložíte kliknutím do dané sekce. Vložením se spustí Průvodce skupinou voleb. 2 Nejdříve nastavte popisky jednotlivých voleb skupiny. 3 Dále nastavte výchozí hodnotu, která bude nastavena na hodnotu Ano. V dalším kroku se k jednotlivým volbám přiřadí hodnoty. 86
87 FORMULÁŘE 4 Pokud chcete tuto hodnotu uložit do nějakého pole tabulky, v dalším kroku vyberte pole, do kterého se tato hodnota má ukládat. Jinak ponechte volbu Zapamatovat si hodnotu pro pozdější použití. 5 V dalším kroku si vyberte typ ovládacího prvku a jeho vzhled. 6 V posledním kroku pojmenujte skupinu voleb a dejte Dokončit. Vzhled skupiny může být následující: 87
88 FORMULÁŘE Tlačítko Pomocí tlačítka vykonáváte ve formuláři určitou akci (otevření jiného formuláře, zavření formuláře, přechod na další záznam apod.) Obvykle se příkazové tlačítko nastavuje pomocí Průvodce příkazovým tlačítkem, lze jej však nastavit i pomocí makra nebo procedury (pokročilejší nastavení). Vytvoření tlačítka pomocí průvodce: 1 Vyberte ovládací prvek Tlačítko (karta Návrh), který do formuláře vložíte kliknutím do dané sekce. Vložením se spustí Průvodce příkazovým tlačítkem. 2 V prvním kroku v levé části okna vyberete kategorii akce (např. operace se záznamy) a potom v pravé části vyberete konkrétní akci, kterou chcete provést (např. odstranit záznam). 3 V dalším kroku si vyberete vzhled tlačítka text nebo obrázek na tlačítku. Při výběru obrázku vám aplikace nabídne balík obrázků s danou operací souvisejících. Pokud si z nabídky nevyberete, můžete si zvolit zobrazení všech ikon, nebo pomocí tlačítka Procházet si obrázek tlačítka vyhledáte na disku. Podporované formáty - BMP, ICO nebo DIB. 88
89 FORMULÁŘE 4 Po zadání názvu tlačítka (není nutné) dáte Dokončit. Vzhled tlačítka bude následující: Vytvoření tlačítka bez průvodce: 1 Vyberte ovládací prvek Tlačítko (karta Návrh), který do formuláře vložíte kliknutím do dané sekce. Pokud se vám spustí Průvodce příkazovým tlačítkem, dejte Storno. 2 Otevřete podokno Seznam vlastností (lze i poklepáním na okraj tlačítka). Na kartě Událostní do položky Při kliknutí zadejte název makra nebo procedury, kterou chcete spustit. Pokud je nemáte připravené, stačí, když spustíte Sestavit a vyberete např. Tvůrce maker. 3 Po otevření nového okna vyberte Přidat novou akci, kde zvolíte typ operace, kterou chcete vykonat (např. otevření tabulky). 89
90 FORMULÁŘE 4 Dále vyberte tabulku, její vzhled pro zobrazení a případně nastavte další omezení (např. otevření jenom pro čtení). V případě potřeby můžete nastavit současně další akci. 5 Po nastavení makra zavřete okno. Vzhled tlačítka nastavte pomocí podokna Seznam vlastností, na kartě Formátové. Lze nastavit text pomocí vlastnosti Titulek nebo pomocí vlastnosti Obrázek vyberte ikonu ze seznamu nebo kliknutím na tlačítko Procházet vyberte obrázek ze souboru. Karta Řazení několika stránek do karet umožňuje pracovat s několika stránkami informací jako s jedním balíkem. Což je výhodné, pokud máte velký počet ovládacích prvků lze je dále rozdělit do dílčích kategorií. 1 Vyberte ovládací prvek Karta (karta Návrh), který do formuláře vložíte kliknutím do dané sekce. Po vložení je první stránka umístěna v popředí. 2 Do jednotlivých karet potom vkládáte další ovládací prvky (vždy přepněte nejdříve kartu, do které chcete vkládat ovládací prvky). 3 Název karty volíte v podokně Seznam vlastností, záložka Formátové, položka Titulek. Přidávání, odstraňování karet nebo změnu pořadí karet lze nastavit pomocí kontextového menu (kliknutím pravého tlačítka myši na oušku karty). 90
91 FORMULÁŘE Hypertextový odkaz Do formuláře lze pomocí tohoto formulářového prvku vkládat odkaz na soubor (jako příloha), hypertextový odkaz na webovou stránku, odkaz na jiný objekt v této databázi a podobně. Po vložení ovládací prvku se vám otevře automatické okno pro vložení hypertextového odkazu. Podformulář Podformulář je formulář vložený do jiného (primárního) formuláře, který je nadřazený vloženému podformuláři. Tento režim využíváme hlavně při zobrazování dat z tabulek, které jsou s hlavní tabulkou propojeny pomocí relací. 1 Vyberte ovládací prvek Podformulář či podsestava (karta Návrh), který do formuláře vložíte kliknutím do dané sekce. Po vložení se spustí Průvodce podformulářem. 2 V prvním kroku vyberete, jestli jako podformulář chcete použít již vytvořený formulář nebo ho chcete vytvořit teď z tabulky nebo dotazu. 91
92 FORMULÁŘE 3 Dále definujete relaci mezi poli primárního formuláře a vloženého podformuláře. 4 Zadejte název a dokončete tvorbu podformuláře. Rychlejší a jednodušší způsob je, když po otevření primárního formuláře přetáhnete do něho již vytvořený formulář z navigačního podokna (vlevo). 6.5 Úprava ovládacích prvků formuláře Pro následnou úpravu formulářových prvků můžete využívat podokno Seznam vlastností a kontextové karty Nástroje návrhu formuláře karta Uspořádání a karta Formát. Nástroje návrhu formuláře karta Návrh Nástroje návrhu formuláře karta Uspořádání Změna polohy tažením za okraj ovládacího prvku (tvar ukazatele myši je křížek) změníte polohu celého prvku. Pokud chcete změnit polohu pouze popisku ovládacího prvku, musíte zachytit za úchopný bod v levém horním rohu. Změna velikosti obvyklým způsobem tažením za úchopné body. Pro nastavení stejných velikostí pro víc prvků lze využít nástroje ze sekce Nastavení velikosti a pořadí z kontextové karty 92
93 FORMULÁŘE Uspořádání, položka Velikost a mezery. U obrázků v podokně Seznam vlastností je dobré nastavit položku Režim velikosti na volbu zachovat proporce. Pokud chcete změnit velikosti pro víc ovládacích prvků najednou, stačí si je současně označit s využitím držení klávesy CTRL nebo Shift. Vzdálenost mezi prvky pro nastavení stejných vzdáleností mezi prvky lze využít nástroje ze sekce Nastavení velikosti a pořadí z kontextové karty Uspořádání, položka Zarovnat. Vzhled ovládacího prvku karta Formát, sekce Formátování ovládacího prvku. Lze nastavovat barvu pozadí prvku, barvu, šířku a styl okraje, zvláštní efekt prvku (např. vystouplý, vmáčknutý, ) Písmo, zarovnání textu karta Formát, sekce Písmo (obvyklé parametry). Pro rychlejší nastavení vzhledu prvků lze využít tzv. kopírování formátu pomocí tlačítka na kartě Domů. Rozložení formuláře - změnu vzhledu formuláře ze zobrazení tabulkového do tzv. skládaného lze vykonat pomocí položek Skládané a Tabulkové ze sekce Tabulka na kontextové kartě Uspořádání. 6.6 Řazení a filtrování dat Zobrazená data ve formuláři lze řadit nebo filtrovat. Tyto operace lze vykonávat jenom v zobrazení dat, tzn. ve formulářovém zobrazení nebo zobrazení rozložení. 1 Otevřete si formulář v jednom z výše uvedených zobrazení. 2 Na kartě Domů, v sekci Seřadit a filtrovat lze nastavovat požadované podmínky. 93
94 FORMULÁŘE 3 Řazení klikněte do tabulky na libovolnou položku záznamu ve sloupci, podle kterého chcete data řadit. Tabulku uspořádáte kliknutím na položku Vzestupně nebo Sestupně. 4 Filtrování dat data v tabulce lze filtrovat podle požadovaného kritéria. Klikněte na položku vámi vybraného záznamu, podle které chcete dál filtrovat. Kliknutím na položku Výběr se objeví další okno, ve kterém vyberete vhodný filtr. Například když kliknete na položku Auto Jelínek, zobrazí se vám nabídka filtrů (viz obrázek). Tyto filtry se mění podle toho, jestli nastavujete textové filtry, číselné filtry (rovná se, nerovná se, menší než, větší než, ) nebo datové filtry (dnes, zítra, včera, ). Filtr zrušíte kliknutím na položku Přepnout filtr. Filtry lze navzájem kombinovat. Postupným nastavováním filtru vždy odfiltrujete ze zobrazených dat ta, která splňují vaše kritéria nebo naopak. 6.7 Podmíněné formátování Pokud chcete ve formuláři při zobrazení dat zvýraznit vybraná data (odpovídají konkrétní hodnotě), lze pro toto zvýraznění použít tzv. podmíněné formátování. 1 Formulář otevřete v návrhovém zobrazení nebo v zobrazení rozložení. 2 Označte ovládací prvek, pro který chcete nastavit podmíněné formátování. 3 Klikněte na položku Podmíněné formátování na kontextové kartě Formát. 4 V okně Správce pravidel podmíněného formátování klikněte na tlačítko Nové pravidlo. Nastavte požadovanou podmínku a očekávané formátování. 94
95 FORMULÁŘE 5 Po přepnutí návrhového zobrazení na formulářové zobrazení budou odpovídající hodnoty zvýrazněné podle formátování, které jste nastavili. 95
96 FORMULÁŘE Příklad 10 Vlastní návrh formuláře Zadání soubor Příklad_10.accdb, Obrázek_10.jpg Vytvořte formulář podle předlohy. Formulář vychází z databáze Autobazar z předchozího příkladu (viz příklad 6.2.1). Podrobnosti k vlastnostem komponent jsou uváděny až v postupu řešení. Během tvorby v návrhovém zobrazení doporučujeme, abyste si formulář průběžně prohlíželi ve Formulářovém zobrazení (karta Domů). Postup řešení: 1 Otevřete nový formulář karta Vytvoření, položka Návrh formuláře. 2 Uložte formulář pod názvem Souhrn (ikona Uložit). Ukládání vykonávejte dál průběžně. 3 Zobrazte vpravo okno Seznam vlastností kontextová karta Návrh, položka Seznam vlastností. 4 Upravte šířku formuláře na 16 cm tažením za hranu pracovní plochy formuláře. 96
97 FORMULÁŘE 5 Zobrazte záhlaví a zápatí formuláře pravé tlačítko, příkaz Záhlaví a zápatí formuláře. 6 Tažením upravte výšku záhlaví a zápatí na 3 cm, výšku těla formuláře na 9 cm. 7 Nastavte barvu pozadí jednotlivých sekcí formuláře pravé tlačítko v jednotlivých sekcích, příkaz Barva výplně či pozadí. 97
98 FORMULÁŘE 8 Upravte vzhled samotného formuláře okno Seznam vlastností, karta Formátové vlastnost Volič záznamů nastavte na ne, Navigační tlačítka nastavte na ne, Posuvníky nastavte na žádné, Min. a max. tlačítka nastavte na žádné. 9 Vložte obrázek do záhlaví na kontextové kartě Návrh vyberte ze sady ovládacích prvků položku Obrázek. Klikněte do záhlaví a v okně Otevřít soubor vyberte soubor s obrázkem ze zdrojové složky. Přejděte do Seznamu vlastností, na kartě Formátové nastavte vlastnost Režim velikosti na zachovat proporce, šířku obrázku na 3 cm, výšku na 2,25 cm. Pokud došlo k nechtěné změně 98
99 FORMULÁŘE velikosti některé sekce, upravte ji zpátky podle pokynů v bodě 7. Nechte označený obrázek, klikněte pravým tlačítkem a pomocí příkazu Zvláštní efekty vyberte vzhled vypouklý. 10 Pod obrázek vložte obdélník - kontextová karta Návrh, sada ovládacích prvků, položka Obdélník. Přejděte do Seznamu vlastností, na kartě Formátové nastavte šířku obdélníku na 3,6 cm, výšku na 3 cm. Nastavte efekt vypouklý, barevná výplň podle předlohy. Na kontextové kartě Uspořádání pomocí příkazu Přenést do pozadí umístěte obdélník pod obrázek a vycentrujte je navzájem. 11 Vložte datum kontextová karta Návrh, sekce Záhlaví či zápatí, tlačítko Datum a čas. Zachyťte vložený objekt za hranu a přesuňte jej do levé spodní části záhlaví a na kontextové kartě Formát nastavte zarovnání textu vlevo. 12 Vložte do záhlaví název formuláře - kontextové karta Návrh, sada ovládacích prvků, položka Popisek. Napište text, na kontextové kartě Formát nastavte písmo Calibri, velikost písma 20b., tučné písmo, zarovnání textu na střed. Přejděte do Seznamu vlastností, na kartě Formátové nastavte šířku popisku 9 cm, výšku na 2 cm. Nastavte efekt vypouklý, barevná výplň podle předlohy. 13 Nastavení položek z jednotlivých tabulek do těla formuláře kliknutím na položku Přidat existující pole z kontextové karty Návrh zobrazíte vpravo Seznam polí. Rozbalte si nabídku Zobrazit všechny tabulky a vyberte tabulku Auta. 99
100 FORMULÁŘE 14 Dvojím poklepáním na pole se zobrazí dané pole v části tělo formuláře. Přeneste všechna pole podle potřeby. Pro vložená textová pole můžete pomocí kontextové karty Formát dál nastavovat výplně textových polí nebo popisků, typ písma, velikost písma, barvu písma apod. Pro přesnější zarovnávání objektů, nastavování vzájemných vzdáleností apod. můžete využít z kontextové karty Uspořádání nástroje v sekci Nastavení velikostí a pořadí. Pod příslušná pole umístěte obdélník podle vzoru v bodu 10. Víc objektů najednou označíte postupným klikáním na textové pole s drženou klávesou Shift nebo tažením myší, kdy vytvoříte pomyslný obdélník nad požadovanými objekty. 15 Vložte navigační tlačítka pro přechod mezi záznamy klikněte v kontextové kartě Návrh, sada ovládacích prvků, na položku Příkazové tlačítko. Klikněte do těla formuláře. Vloží se vám tlačítko a zároveň se spustí Průvodce příkazovým tlačítkem. Zvolte sekci Navigace mezi záznamy a vyberete příslušné tlačítko (první, předchozí, následující a poslední záznam). Dále vložte tlačítka ze skupiny Operace se záznamy a vyberte tlačítka pro přidání a odstranění záznamu. Pro všechny 100
101 FORMULÁŘE nastavte zobrazení ikony na tlačítku podle nabídky. Pro všechna tlačítka nastavte velikost 0,6 cm x 0,6 cm. Na pozadí skupin tlačítek nastavte dva obdélníky s velikostí 4 cm x 2 cm a 2 cm x 2 cm. 101
102 FORMULÁŘE 16 Vytvořte sekci FORMULÁŘE obdélník 6,5 cm x 4 cm, popisky pro text a dvě tlačítka, pomocí kterých otevřete existující formuláře. 17 Vytvořte pole s výpočtem v zápatí formuláře klikněte v kontextové kartě Návrh, sada ovládacích prvků, na položku Textové pole. Vložte pole do zápatí formuláře, v Seznamu vlastností na kartě Datové v řádku vlastnosti Zdroj ovládacího prvku spusťte Tvůrce výrazů (tři tečky v pravé části řádku této vlastnosti). Pomocí vestavěných funkcí a údajů z tabulky (viz obrázek) napište výraz =Count([Auta]![Kód auta]). Obdobně vytvořte pole pro výpočet průměrné ceny aut =Count( [Auta]![Cena] ). Upravte vzhled textových polí podle předlohy. 102
103 FORMULÁŘE 18 Vložte do zápatí tlačítko pro zavření celého formuláře. 19 Uložte změny návrhu formuláře. 103
104 TISKOVÉ SESTAVY 7 Tiskové sestavy Tiskové sestavy patří mezi základní objekty databáze. Slouží k prezentaci dat z databáze v tištěné podobě. Tiskové sestavy, podobně jako formuláře, jsou pasivními prvky a neovlivňují data v tabulce, jejich uspořádání a relace mezi tabulkami. 7.1 Zobrazení tiskových sestav Podobně jako tabulky a formuláře, mají i sestavy několik možností zobrazení: zobrazení sestavy, náhled, zobrazení rozložení, návrhové zobrazení. Mezi jednotlivými druhy zobrazení se lze přepínat pomocí přepínacího tlačítka Zobrazení na kartě Domů. Zobrazení sestavy Výchozí zobrazení, ve kterém si prohlížíte vzhled sestavy, jak bude vypadat při tisku. Nicméně nevidíte okraje stránky a data jsou zobrazena na tzv. nekonečném papíru. V tomto zobrazení lze data v sestavě kopírovat, filtrovat. Zobrazení rozložení Nový typ zobrazení sestavy. Je velmi intuitivní, slouží k úpravám sestavy, ale zároveň vidíte obsah dat sestavy. Vidíte zde také okraje stránky, takže potom lze dobře optimalizovat velikost polí tak, aby se všechna data vešla na šířku stránky. Je to kombinace zobrazení sestavy a návrhového 104
105 TISKOVÉ SESTAVY zobrazení. Pro další úpravu sestavy lze využívat čtyři nové karty v pásu karet Nástroje rozložení sestavy: karta Návrh, karta Uspořádání a karta Formát a Vzhled stránky. okraj stránky tažením lze upravit šířku textových polí Zobrazení Náhled Toto zobrazení je podobné předchozímu zobrazení s tím rozdílem, že tady už vidíte stránky přesně tak, jak budou dál tištěny. Sestavu v tomto zobrazení lze tisknout, exportovat např. do PDF formátu nebo poslat em. Nástroje pro úpravu sestavy jsou na kontextové kartě, která se otevře automaticky při zobrazení náhledu. Na rozdíl od jiných kontextových karet se karta neotevírá jako další přídavná karta, ale překrývá základní karty. Karta kromě ikony pro samotný tisk obsahuje sekce pro nastavení formátu stránky (1), sekci pro velikost zobrazení stránek (2), sekci pro export dat (3) a samotné tlačítko pro zavření náhledu. 105
106 TISKOVÉ SESTAVY Návrhové zobrazení Zobrazení, ve kterém se nezobrazují data, ale navrhuje se vzhled a rozložení sestavy. Lze jej použít pro vytvoření sestavy úplně od začátku nebo pro úpravu sestavy vytvořené pomocí automatických nástrojů. Pro další úpravu sestavy lze využívat kontextové karty stejně jako u zobrazení rozložení. Sekce tiskové sestavy Podobně jako u formulářů mají i sestavy několik základních částí: Záhlaví a zápatí sestavy tato sekce se tiskne jen na začátku, resp. na konci celé sestavy. Záhlaví a zápatí stránky tato sekce se tiskne na začátku, resp. na konci každé stránky. Podrobnosti sestavy tvoří hlavní část sestavy a tiskne se opakovaně pro každý záznam databáze. Záhlaví a zápatí skupiny v případě, že chcete seskupit data podle některého pole (např. podle měsíců), se tato sekce zobrazuje na začátku, resp. na konci každé nové skupiny dat. Záhlaví a zápatí sestavy, resp. záhlaví a zápatí stránek můžete zobrazit v návrhovém zobrazení sestavy kliknutím pravého tlačítka v oblasti formuláře a z kontextového menu vybrat položku Záhlaví či zápatí sestavy (stránky). Není povinné využívat všechny sekce. Tažením za rozhraní dané sekce lze tuto sekci minimalizovat. 106
107 TISKOVÉ SESTAVY 7.2 Tvorba tiskových sestav K tvorbě tiskových sestav podobně jako u tabulek a jiných objektů se využívá skupina položek Sestavy na kartě Vytvoření. Obvykle se pro vytvoření používá nástroj Sestava nebo nástroj Průvodce sestavou a po vytvoření se mohou provést potřebné úpravy. Nová sestava pomocí nástroje Sestava Jedná se o vytvoření automatické sestavy z existující tabulky nebo dotazu. Rozložení a vzhled sestavy je nastaven automaticky. 1 V navigačním okně označte tabulku nebo dotaz, ze kterého chcete sestavu vytvořit. 2 Na kartě Vytvoření klepněte na položku Sestava ve skupině Sestavy. Vytvořená sestava se zobrazí v zobrazení rozložení. Sestavu je nutné uložit kliknutím na ikonu diskety, příkazem Soubor Uložit nebo zavřením vytvořené sestavy. Ve všech případech se objeví okno pro uložení sestavy. Pokud nám nevyhovuje vzhled, lze jej upravit např. v návrhovém zobrazení. Na obrázku vlevo vidíte sestavu nejdříve v zobrazení sestavy a vpravo v zobrazení náhled. 107
108 TISKOVÉ SESTAVY Pozor na ukládání změn! Kdykoliv uděláte úpravy při návrhu sestavy, je nutné tyto změny uložit. Ve všech případech se postupuje obdobným způsobem. Jednoduchá sestava pomocí nástroje Průvodce sestavou V případě, že chcete do sestavy vybrat jen některá pole nebo zkombinovat pole z několika tabulek, resp. dotazů najednou, ideálním nástrojem pro vytvoření takovéto sestavy je Průvodce sestavou. 1 Na kartě Vytvoření klepněte na položku Průvodce sestavou ve skupině Sestavy. Dále postupujte podle kroků průvodce. 2 V prvním kroku vyberte ze seznamu tabulku nebo dotaz, ze kterého chcete vybrat potřebná pole do sestavy. Po nastavení pomocí šipek přesuňte do pravého okna potřebné položky. Klikněte na tlačítko Další. 3 Druhý krok, ve kterém se nastavuje úroveň seskupení, přeskočte. V následujícím kroku můžete nastavit řazení dat v sestavě. 4 V dalším kroku zvolíte rozložení sestavy. Máte k dispozici rozložení Sloupcové, Tabulkové nebo Zarovnané. Podle počtu polí vhodně vyberte orientaci stránky. 108
109 TISKOVÉ SESTAVY 5 V posledním kroku zadejte název sestavy, vyberte si, v jakém zobrazení ji chcete otevřít, a dejte Dokončit. Výsledná sestava je na obrázku. 109
110 TISKOVÉ SESTAVY Seskupená sestava pomocí nástroje Průvodce sestavou Tuto sestavu vytváříte obdobně pomocí Průvodce sestavou. Ve výsledné sestavě budou data seskupena podle nastavených kritérií. Např. máte databázi podniku, kde zaměstnanci pracují na jednotlivých odděleních. Chcete vytvořit platovou listinu podle těchto oddělení. Na to vám slouží právě tzv. seskupování a řazení. 1 Postup je stejný jako v předchozím případě. V prvním kroku nastavíte jednotlivá pole z tabulek nebo dotazů (lze kombinovat data z různých tabulek, které jsou pomocí relace propojené). 110
111 TISKOVÉ SESTAVY 2 V druhém kroku nastavujete seskupení. Můžete volit několik úrovní seskupení, pozor ale na přehlednost takové sestavy. Ideální jsou jedna nebo dvě úrovně. 3 V následujícím okně, kde lze nastavovat řazení, je v dolní části tlačítko Možnosti souhrnu. Tady lze přidat do sekcí skupiny některé souhrnné výpočty, např. celkové náklady na platy, průměrný plat apod. 4 Dál postupujete jako v předchozím případě. Výsledná sestava je na obrázku. záhlaví skupiny zápatí skupiny 111
112 TISKOVÉ SESTAVY Tisková sestava pomocí návrhu sestavy Tento způsob využíváte v případě, že nechcete použít automatické nástroje pro tvorbu sestavy, ale chcete si sestavu kompletně navrhnout sami. Tento způsob je také vhodný i v případě, že si sestavu vytvoříte pomocí automatických nástrojů a pak ji chcete doladit podle svých představ. 1 Na kartě Vytvoření klepněte na položku Návrh sestavy ve skupině Sestavy. 2 Na kontextové kartě Návrh skupiny Nástroje návrhu sestavy klepněte na položku Přidat existující pole, čímž se vám v pravé části otevře panel Seznam polí, kde můžete vybírat pole z tabulek, které chcete v sestavě použít. Stačí poklepat na položku nebo ji tažením do sestavy umístit. Další postup je vysvětlen v následujících kapitolách. Tisková sestava pomocí nástroje Prázdná sestava Jedná se o rychlý způsob vytvoření sestavy, který můžete využít zejména v případě, že do sestavy chcete vložit jenom několik polí. Sestava je při tvorbě zobrazena v zobrazení rozložení a jednotlivá pole můžete doplnit pomocí ovládacích prvků o nadpis sestavy, vložení loga, data, číslování stránek apod. 1 Na kartě Vytvoření klepněte na položku Prázdná sestava ve skupině Sestavy. 2 Otevře se vám prázdná sestava v zobrazení rozložení a vpravo se otevře panel se seznamem polí, která tažením nebo poklepáním můžete vkládat do sestavy. 112
113 TISKOVÉ SESTAVY Tvorba štítků pomocí nástroje štítky Mezi možné výstupy z databáze patří také tvorba štítků. Nejrychlejší způsob je využití průvodce štítky, návrh štítků pomocí návrhového zobrazení je zbytečně komplikovaný. 1 Na kartě Vytvoření klepněte na položku Štítky ve skupině Sestavy. 2 Dále postupujte podle jednotlivých kroků průvodce. Nejdůležitější je správný výběr štítků. Pokud v seznamu nenajdete vhodný rozměr štítku, pomocí tlačítka Přizpůsobit si můžete navrhnout vlastní formát. 3 Po vytvoření štítku jej lze ještě upravit v návrhovém zobrazení (vložení popisku, doplnění grafických prvků, data apod.) 113
114 TISKOVÉ SESTAVY 114
115 TISKOVÉ SESTAVY 115
116 TISKOVÉ SESTAVY Příklad 11 Automatické sestavy Zadání soubor Příklad_11.accdb Vytvořte následující automatické tiskové sestavy pro databázi Autobazar. Náhledy tiskových sestav jsou v zobrazení náhledu nebo v zobrazení rozložení sestavy. sestava Seznam majitelů aut (tabulka Majitelé aut, nástroj Sestava, formát stránky A4 na šířku): Postup řešení V navigačním okně vlevo označte tabulku Majitelé aut, na kartě Vytvoření klikněte na položku Sestava. Přepněte se na kontextovou kartu Vzhled stránky a nastavte v sekci Rozložení stránky orientaci stránky A4 na šířku. Klikněte na ikonu Uložit a zadejte jméno sestavy Seznam majitelů aut. Pomocí zobrazení Náhled si můžete prohlédnout sestavu před tiskem. 116
117 TISKOVÉ SESTAVY Zadání sestava Seznam bazarů (tabulka Bazary, nástroj Průvodce sestavou, bez seskupení, seřazení podle názvu bazaru, tabulkové uspořádání ovládacích prvků, A4 na výšku): Postup řešení V navigačním okně vlevo označte tabulku Bazary, na kartě Vytvoření klikněte na položku Průvodce sestavou. Postupujte podle kroků průvodce. V druhém kroku průvodce sestavou nenastavujte žádnou úroveň seskupení. Pomocí zobrazení Náhled si můžete prohlédnout sestavu před tiskem. 117
118 TISKOVÉ SESTAVY 118
119 TISKOVÉ SESTAVY Zadání v sestavě Seznam bazarů nastavte podmíněné formátování pro pole Město podle předlohy (pro město Kopřivnice a Nový Jičín upravte výplň textového pole): 119
120 TISKOVÉ SESTAVY Postup řešení Otevřete si sestavu Seznam bazarů v návrhovém zobrazení. Označte v sekci podrobnosti pole Město, na kontextové kartě Formát klikněte na příkaz Podmíněné formátování. V okně Správce pravidel podmíněného formátování klikněte na příkaz Nové pravidlo, vyberte vhodný typ podmínky a nastavte formátování pro hodnotu Kopřivnice a obdobným způsobem postupujte pro nové pravidlo pro hodnotu Nový Jičín. Zadání sestava Přehled aut (tabulka Auta, nástroj Průvodce sestavou, seskupení podle značky, seřazení podle ceny, souhrnné výpočty minimální a maximální cena auta, tabulkové uspořádání ovládacích prvků, A4 na šířku vytvořte neupravenou tiskovou sestavu): 120
121 TISKOVÉ SESTAVY Postup řešení V navigačním okně vlevo označte tabulku Auta, na kartě Vytvoření klikněte na položku Průvodce sestavou. Postupujte podle kroků průvodce. Po vytvoření sestavy lze sestavu pomocí návrhového zobrazení upravit přesně podle náhledu sestavy. Tento postup je podrobně rozebrán v příkladu
122 TISKOVÉ SESTAVY 122
123 TISKOVÉ SESTAVY 7.3 Úpravy tiskové sestavy Pro úpravu a nastavení tiskové sestavy se nejčastěji využívá návrhové zobrazení tiskové sestavy. Návrhové zobrazení sestavy slouží k detailnímu nastavení celého vzhledu sestavy, definování sekcí sestavy, k úpravě vlastností jednotlivých objektů sestavy. Slouží k tomu kontextové karty Nástroje návrhu sestavy: karta Návrh, karta Uspořádání, karta Formát a karta Vzhled stránky. Kromě návrhového zobrazení lze sestavy upravovat i v zobrazení rozložení. Kontextové karty pro jednotlivá zobrazení jsou velmi podobné. Kontextové karty pro Návrhové zobrazení Nástroje návrhu sestavy karta Návrh Nástroje návrhu sestavy karta Uspořádání Nástroje návrhu sestavy karta Formát Nástroje návrhu sestavy karta Vzhled stránky Kontextové karty pro Zobrazení rozložení Nástroje návrhu sestavy karta Návrh Nástroje návrhu sestavy karta Uspořádání Karta Formát a karta Vzhled stránky jsou identické pro obě zobrazení. Při tvorbě sestav je velká podobnost s tvorbou formulářů, proto některé principy tvorby nebudou dále zdůrazněny. Při jejich nastavení využívejte znalosti z tvorby formulářů. 123
124 TISKOVÉ SESTAVY Některé úpravy sestavy Úpravy sestavy lze vykonávat v zobrazení rozložení nebo ve vhodnějším návrhovém zobrazení. Při vkládání nových polí a jejich dalšího nastavení využíváte především tlačítko Přidat existující pole a následně tlačítko Seznam vlastností. Pro podrobné nastavení vlastností jednotlivých sekcí sestavy, celé sestavy nebo objektů v sestavě slouží okno vlastností. To zobrazíte v pravé části okna označením objektu a kliknutím na položku Seznam vlastností na kartě Návrh (nebo pomocí pravého tlačítka). Vzhled stránky sestavy kontextová karta Vzhled stránky (orientace, formát stránky, okraje). Čísla stránek, logo, název sestavy, datum a čas kontextová karta Návrh, sekce Záhlaví či zápatí. Svázání textového pole se zdrojem dat pokud není textové pole svázáno automaticky při vložení (pomocí podokna Přidat existující pole), stačí v seznamu vlastností textového pole na kartě Datové pro vlastnost Zdroj ovládacího prvku vybrat z rozbalovací nabídky příslušné pole. 124
125 TISKOVÉ SESTAVY Filtrování dat lze nastavit v zobrazení rozložení sestavy nebo v zobrazení sestavy. Označte pole, podle kterého chcete data filtrovat, a z místní nabídky (pravé tlačítko) můžete vybrat vhodný filtr. Po nastavení lze filtr zrušit příkazem Smazat filtr z: NazevPole. Číslování řádků záznamů vložte textové pole, zrušte k němu popisek a na kartě Datové do pole Zdroj ovládacího prvku vložte hodnotu =1. Vlastnost Průběžný součet na kartě Datové nastavte na hodnotu přes všechno nebo přes skupinu. 7.4 Ovládací prvky v tiskové sestavě Pomocí ovládacích prvků v sestavě se zobrazují data, vykonávají některé operace, zobrazují grafické prvky apod. Jsou dostupné na kartě Návrh. Tato karta má malé odlišnosti v zobrazení rozložení a v návrhovém zobrazení. Jednotlivé ovládací prvky vkládáte kliknutím na prvek a kliknutím do cílové sekce, do níž chcete prvek vložit. Popis tvorby vybraných ovládacích prvků je podobný jako u tvorby formulářů (viz kapitola 6.4). Některé typy ovládacích prvků (logo, datum a čas) mají předdefinovanou sekci pro použití, proto se automaticky vloží kliknutím na ovládací prvek. Základní rozložení ovládacích prvků v sestavě Pole jednotlivých záznamů můžete v sestavě zobrazovat ve dvou hlavních rozloženích, která je možné navzájem kombinovat: tabulkové - záznamy jsou zobrazeny v řádcích (sekce podrobnosti) a popisky jednotlivých polí se nacházejí v záhlaví sestavy. 125
126 TISKOVÉ SESTAVY skládané jednotlivá pole jsou uspořádána svisle pod sebou a popisky jsou uvedeny vlevo od ovládacích prvků. Jednotlivá uspořádání lze navzájem měnit pomocí tlačítek Skládané a Tabulkové na kontextové kartě Uspořádání. 126
127 TISKOVÉ SESTAVY 7.5 Nastavení seskupení a řazení v sestavě V kapitole 7.2 je popsán způsob pro tvorbu sestav pomocí průvodce sestavou, kde lze nastavit také seskupení záznamů do skupin podle vybraných polí. Pokud vytváříte sestavu pomocí nástroje Návrh sestavy (resp. v zobrazení rozložení), toto seskupení lze nastavit následovně: 1 Otevřete sestavu v návrhovém zobrazení. 2 Na kontextové kartě Návrh klepněte v sekci Skupiny a souhrny na položku Seskupit a seřadit, resp. pomocí místní nabídky (pravé tlačítko myši), příkaz Řazení a seskupování. 3 Kliknutím na tlačítka Přidat skupinu nebo Přidat řazení můžete v sestavě přidávat seskupování dat a jejich případné řazení. Při nastavení skupiny kliknutím na tlačítko Další lze doplnit podrobnější nastavení skupiny, například přidání souhrnných výpočtů do záhlaví nebo zápatí skupiny a podobně. 127
128 TISKOVÉ SESTAVY 7.6 Výpočty v sestavách Do sestavy lze vkládat některé výpočty, jedná se především o souhrnné výpočty, například při seskupení sestavy podle jednotlivých polí (počet záznamů, průměrná hodnota, maximální nebo minimální hodnota apod.). Tyto výpočty lze realizovat pomocí textového pole následovně: 4 Vložte do příslušné sekce sestavy textové pole. 5 Upravte vhodně popisek textového pole. 6 V okně vlastností textového pole na kartě Datové v řádku Zdroj ovládacího prvku klikněte na tlačítko pro spuštění Tvůrce výrazů (vyznačeno na obrázku). 7 Pomocí vestavěných funkcí a zdroje dat z tabulek vytvoříte výraz pro souhrnný výpočet (viz příklad 6.7.1). 128
129 TISKOVÉ SESTAVY Příklad 12 Úprava sestavy pomocí návrhového zobrazení Zadání soubor Příklad_12.accdb Upravte sestavu Přehled aut pomocí návrhového zobrazení podle následujícího náhledu: Postup řešení Otevřete si tiskovou sestavu Přehled aut a přepněte se do návrhového zobrazení. Vaším cílem je upravit návrh sestavy tak, aby odpovídal návrhu na obrázku: Záhlaví sestavy Označte popisek pro název sestavy a na kontextové kartě Formát nastavte velikost písma na 24 bodů, tučné písmo a změňte barvu písma na bílou. Klikněte pravým tlačítkem v oblasti záhlaví sestavy a pomocí příkazu Barva výplně či pozadí nastavte novou barvu výplně pro záhlaví sestavy. Upravte výšku záhlaví sestavy. 129
MS ACCESS 2010 relační databáze
 MS ACCESS 2010 relační databáze Elektronická učebnice Zuzana Žárská Tento materiál byl vytvořen v rámci projektu CZ.1.07/1.1.07/03.0027 Tvorba elektronických učebnic OBSAH 1 Základní pojmy databáze...
MS ACCESS 2010 relační databáze Elektronická učebnice Zuzana Žárská Tento materiál byl vytvořen v rámci projektu CZ.1.07/1.1.07/03.0027 Tvorba elektronických učebnic OBSAH 1 Základní pojmy databáze...
Access. Tabulky. Vytvoření tabulky
 Access správa databáze (tabulky, relace, omezující podmínky, data...) uživatelské prostředí pro práci s databází (formuláře, sestavy, datové stránky, makra...) ukázková aplikace Northwind hlavní okno databáze
Access správa databáze (tabulky, relace, omezující podmínky, data...) uživatelské prostředí pro práci s databází (formuláře, sestavy, datové stránky, makra...) ukázková aplikace Northwind hlavní okno databáze
RELAČNÍ DATABÁZE ACCESS
 RELAČNÍ DATABÁZE ACCESS 1. Úvod... 2 2. Základní pojmy... 3 3. Vytvoření databáze... 5 4. Základní objekty databáze... 6 5. Návrhové zobrazení tabulky... 7 6. Vytváření tabulek... 7 6.1. Vytvoření tabulky
RELAČNÍ DATABÁZE ACCESS 1. Úvod... 2 2. Základní pojmy... 3 3. Vytvoření databáze... 5 4. Základní objekty databáze... 6 5. Návrhové zobrazení tabulky... 7 6. Vytváření tabulek... 7 6.1. Vytvoření tabulky
DATABÁZE A SYSTÉMY PRO UCHOVÁNÍ DAT 61 DATABÁZE - ACCESS. (příprava k vykonání testu ECDL Modul 5 Databáze a systémy pro zpracování dat)
 DATABÁZE A SYSTÉMY PRO UCHOVÁNÍ DAT 61 DATABÁZE - ACCESS (příprava k vykonání testu ECDL Modul 5 Databáze a systémy pro zpracování dat) DATABÁZE A SYSTÉMY PRO UCHOVÁNÍ DAT 62 Databáze a systémy pro uchování
DATABÁZE A SYSTÉMY PRO UCHOVÁNÍ DAT 61 DATABÁZE - ACCESS (příprava k vykonání testu ECDL Modul 5 Databáze a systémy pro zpracování dat) DATABÁZE A SYSTÉMY PRO UCHOVÁNÍ DAT 62 Databáze a systémy pro uchování
Microsoft Access. Úterý 26. února. Úterý 5. března. Typy objektů databáze: Vytvoření a návrh nové tabulky
 Úterý 26. února Microsoft Access Databáze je seskupení většího množství údajů, které mají určitou logiku a lze je určitým způsobem vyhodnocovat, zpracovávat a analyzovat Access je jedním z programů určených
Úterý 26. února Microsoft Access Databáze je seskupení většího množství údajů, které mají určitou logiku a lze je určitým způsobem vyhodnocovat, zpracovávat a analyzovat Access je jedním z programů určených
1 Tabulky Příklad 3 Access 2010
 TÉMA: Vytvoření tabulky v návrhovém zobrazení Pro společnost Naše zahrada je třeba vytvořit databázi pro evidenci objednávek o konkrétní struktuře tabulek. Do databáze je potřeba ještě přidat tabulku Platby,
TÉMA: Vytvoření tabulky v návrhovém zobrazení Pro společnost Naše zahrada je třeba vytvořit databázi pro evidenci objednávek o konkrétní struktuře tabulek. Do databáze je potřeba ještě přidat tabulku Platby,
zobrazuje názvy polí, vložené hodnoty jednotlivých záznamů, lze v něm zadávat data (přidávat záznamy) v návrhovém zobrazení:
 DUM 02 téma: Tabulky v MS Access ze sady: 3 tematický okruh sady: Databáze ze šablony: 07 - Kancelářský software určeno pro: 2. ročník vzdělávací obor: vzdělávací oblast: číslo projektu: anotace: metodika:
DUM 02 téma: Tabulky v MS Access ze sady: 3 tematický okruh sady: Databáze ze šablony: 07 - Kancelářský software určeno pro: 2. ročník vzdělávací obor: vzdělávací oblast: číslo projektu: anotace: metodika:
DATABÁZE MS ACCESS 2010
 DATABÁZE MS ACCESS 2010 KAPITOLA 5 PRAKTICKÁ ČÁST TABULKY POPIS PROSTŘEDÍ Spuštění MS Access nadefinovat název databáze a cestu k uložení databáze POPIS PROSTŘEDÍ Nahoře záložky: Soubor (k uložení souboru,
DATABÁZE MS ACCESS 2010 KAPITOLA 5 PRAKTICKÁ ČÁST TABULKY POPIS PROSTŘEDÍ Spuštění MS Access nadefinovat název databáze a cestu k uložení databáze POPIS PROSTŘEDÍ Nahoře záložky: Soubor (k uložení souboru,
Microsoft Access. Typy objektů databáze: Vytvoření a návrh nové tabulky. Vytvoření tabulky v návrhovém zobrazení
 Microsoft Access Databáze je seskupení většího množství údajů, které mají určitou logiku a lze je určitým způsobem vyhodnocovat, zpracovávat a analyzovat Access je jedním z programů určených pro zpracování
Microsoft Access Databáze je seskupení většího množství údajů, které mají určitou logiku a lze je určitým způsobem vyhodnocovat, zpracovávat a analyzovat Access je jedním z programů určených pro zpracování
Kontingenční tabulky v MS Excel 2010
 Kontingenční tabulky v MS Excel 2010 Autor: RNDr. Milan Myšák e-mail: milan.mysak@konero.cz Obsah 1 Vytvoření KT... 3 1.1 Data pro KT... 3 1.2 Tvorba KT... 3 2 Tvorba KT z dalších zdrojů dat... 5 2.1 Data
Kontingenční tabulky v MS Excel 2010 Autor: RNDr. Milan Myšák e-mail: milan.mysak@konero.cz Obsah 1 Vytvoření KT... 3 1.1 Data pro KT... 3 1.2 Tvorba KT... 3 2 Tvorba KT z dalších zdrojů dat... 5 2.1 Data
Microsoft. Office. Microsoft. Access 2003 pro školy. Ing. Bc. Hana Rachačová. w w w. c o m p u t e r m e d i a. c z
 Microsoft Office Microsoft Access 2003 pro školy Ing. Bc. Hana Rachačová w w w. c o m p u t e r m e d i a. c z Obsah Obsah Vysvětlivky k prvkům použitým v knize:... 9 Úvodem... 10 Nejzákladnější pojmy...
Microsoft Office Microsoft Access 2003 pro školy Ing. Bc. Hana Rachačová w w w. c o m p u t e r m e d i a. c z Obsah Obsah Vysvětlivky k prvkům použitým v knize:... 9 Úvodem... 10 Nejzákladnější pojmy...
Databázový systém označuje soubor programových prostředků, které umožňují přístup k datům uloženým v databázi.
 Databáze Základní pojmy Pojem databáze označuje obecně souhrn informací, údajů, dat o nějakých objektech. Úkolem databáze je hlídat dodržení všech omezení a dále poskytovat data při operacích. Objekty
Databáze Základní pojmy Pojem databáze označuje obecně souhrn informací, údajů, dat o nějakých objektech. Úkolem databáze je hlídat dodržení všech omezení a dále poskytovat data při operacích. Objekty
Zdokonalování gramotnosti v oblasti ICT. Kurz MS Excel kurz 6. Inovace a modernizace studijních oborů FSpS (IMPACT) CZ.1.07/2.2.00/28.
 Zdokonalování gramotnosti v oblasti ICT Kurz MS Excel kurz 6 1 Obsah Kontingenční tabulky... 3 Zdroj dat... 3 Příprava dat... 3 Vytvoření kontingenční tabulky... 3 Možnosti v poli Hodnoty... 7 Aktualizace
Zdokonalování gramotnosti v oblasti ICT Kurz MS Excel kurz 6 1 Obsah Kontingenční tabulky... 3 Zdroj dat... 3 Příprava dat... 3 Vytvoření kontingenční tabulky... 3 Možnosti v poli Hodnoty... 7 Aktualizace
Úvodní příručka. Získání nápovědy Kliknutím na otazník přejděte na obsah nápovědy.
 Úvodní příručka Microsoft Access 2013 vypadá jinak než ve starších verzích, proto jsme vytvořili tuto příručku, která vám pomůže se s ním rychle seznámit. Změna velikosti obrazovky nebo zavření databáze
Úvodní příručka Microsoft Access 2013 vypadá jinak než ve starších verzích, proto jsme vytvořili tuto příručku, která vám pomůže se s ním rychle seznámit. Změna velikosti obrazovky nebo zavření databáze
1 Tabulky Příklad 7 Access 2010
 TÉMA: Řazení a filtrace dat Sekretářka společnosti Naše zahrada pracuje s rozsáhlými tabulkami. Pro přehlednější práci s daty používá řazení a filtraci dat na základě různých kritérií. Zadání: Otevřete
TÉMA: Řazení a filtrace dat Sekretářka společnosti Naše zahrada pracuje s rozsáhlými tabulkami. Pro přehlednější práci s daty používá řazení a filtraci dat na základě různých kritérií. Zadání: Otevřete
742 Jak prohlížet seznam dat pomocí formuláře. další záznamy pomocí formuláře
 Formuláře 742 Jak prohlížet seznam dat pomocí formuláře pokročilý Pokud si přejete prohlížet seznam dat po jednotlivých záznamech ve formulářovém zobrazení, pak postupujte takto: Klepněte myší kamkoliv
Formuláře 742 Jak prohlížet seznam dat pomocí formuláře pokročilý Pokud si přejete prohlížet seznam dat po jednotlivých záznamech ve formulářovém zobrazení, pak postupujte takto: Klepněte myší kamkoliv
Formuláře. Téma 3.2. Řešený příklad č Zadání: V databázi formulare_a_sestavy.accdb vytvořte formulář pro tabulku student.
 Téma 3.2 Formuláře Formuláře usnadňují zadávání, zobrazování, upravování nebo odstraňování dat z tabulky nebo z výsledku dotazu. Do formuláře lze vybrat jen určitá pole z tabulky, která obsahuje mnoho
Téma 3.2 Formuláře Formuláře usnadňují zadávání, zobrazování, upravování nebo odstraňování dat z tabulky nebo z výsledku dotazu. Do formuláře lze vybrat jen určitá pole z tabulky, která obsahuje mnoho
Výukový příklad 2 (příklad s řešením): Seznam členů klubu společenských her
 Výukový příklad 2 (příklad s řešením): Seznam členů klubu společenských her Zadání 1. Celou databázi nazvěte Seznam členů. 2. Otevřete návrhové zobrazení tabulky. Dbejte na správné zadání datových typů.
Výukový příklad 2 (příklad s řešením): Seznam členů klubu společenských her Zadání 1. Celou databázi nazvěte Seznam členů. 2. Otevřete návrhové zobrazení tabulky. Dbejte na správné zadání datových typů.
2 Dotazy Příklad 3 Access 2010
 TÉMA: Akční dotazy Sekretářka společnosti Naše zahrada potřebuje hromadně zpracovat záznamy v tabulkách (vytvoření tabulky, aktualizace cen, odstranění záznamů). Tyto úlohy provede pomocí tzv. akčních
TÉMA: Akční dotazy Sekretářka společnosti Naše zahrada potřebuje hromadně zpracovat záznamy v tabulkách (vytvoření tabulky, aktualizace cen, odstranění záznamů). Tyto úlohy provede pomocí tzv. akčních
Úvod do MS Access. Modelování v řízení. Ing. Petr Kalčev
 Úvod do MS Access Modelování v řízení Ing. Petr Kalčev Postup při tvorbě aplikace Vytvoření tabulek Vytvoření relací Vytvoření dotazů Vytvoření formulářů Vytvoření sestav Tabulky Slouží k definování polí,
Úvod do MS Access Modelování v řízení Ing. Petr Kalčev Postup při tvorbě aplikace Vytvoření tabulek Vytvoření relací Vytvoření dotazů Vytvoření formulářů Vytvoření sestav Tabulky Slouží k definování polí,
Aplikace Microsoft Office Outlook 2003 se součástí Business Contact Manager
 Aplikace Microsoft Office Outlook 2003 se součástí Business Contact Manager Tipy a triky Obsah Tento dokument obsahuje tipy a triky, které vám pomohou maximalizovat produktivitu při používání aplikace
Aplikace Microsoft Office Outlook 2003 se součástí Business Contact Manager Tipy a triky Obsah Tento dokument obsahuje tipy a triky, které vám pomohou maximalizovat produktivitu při používání aplikace
3 Formuláře a sestavy Příklad 1 Access 2007
 TÉMA: Vytváření formulářů Správce databáze Naše zahrada předpokládá, že bude s vytvořenou databází pracovat více uživatelů. Je třeba proto navrhnout a vytvořit formuláře pro přístup k datům. Zadání: Otevřete
TÉMA: Vytváření formulářů Správce databáze Naše zahrada předpokládá, že bude s vytvořenou databází pracovat více uživatelů. Je třeba proto navrhnout a vytvořit formuláře pro přístup k datům. Zadání: Otevřete
1. Umístěte kurzor do sloupce Datový typ na řádek s polem, ve kterém vytvořit chcete seznam.
 10.6.7 POSTUP TVORBY KOMBINOVANÉHO SEZNAMU 1. Umístěte kurzor do sloupce Datový typ na řádek s polem, ve kterém vytvořit chcete seznam. 2. V rozbalovací nabídce se seznamem datových typů vyberte volbu
10.6.7 POSTUP TVORBY KOMBINOVANÉHO SEZNAMU 1. Umístěte kurzor do sloupce Datový typ na řádek s polem, ve kterém vytvořit chcete seznam. 2. V rozbalovací nabídce se seznamem datových typů vyberte volbu
Pátý modul. Databáze a systémy pro uchování dat. Co vše může v otázkách být?
 Pátý modul Databáze a systémy pro uchování dat Velmi užitečnou skupinou programů jsou databáze, i když běžný uživatel zatím u nás s nimi nepracuje tak často jak s textovými či tabulkovými editory. Pomáhají
Pátý modul Databáze a systémy pro uchování dat Velmi užitečnou skupinou programů jsou databáze, i když běžný uživatel zatím u nás s nimi nepracuje tak často jak s textovými či tabulkovými editory. Pomáhají
Dotazy tvorba nových polí (vypočítané pole)
 Téma 2.4 Dotazy tvorba nových polí (vypočítané pole) Pomocí dotazu lze také vytvářet nová pole, která mají vazbu na již existující pole v databázi. Vznikne tedy nový sloupec, který se počítá podle vzorce.
Téma 2.4 Dotazy tvorba nových polí (vypočítané pole) Pomocí dotazu lze také vytvářet nová pole, která mají vazbu na již existující pole v databázi. Vznikne tedy nový sloupec, který se počítá podle vzorce.
Sestavy. Téma 3.3. Řešený příklad č Zadání: V databázi zkevidence.accdb vytvořte sestavu, odpovídající níže uvedenému obrázku.
 Téma 3.3 Sestavy Sestavy slouží k výstupu informací na tiskárnu. Tisknout lze také formuláře, ale v sestavách má uživatel více možností pro vytváření sumárních údajů. Pokud všechna pole, která mají být
Téma 3.3 Sestavy Sestavy slouží k výstupu informací na tiskárnu. Tisknout lze také formuláře, ale v sestavách má uživatel více možností pro vytváření sumárních údajů. Pokud všechna pole, která mají být
Microsoft Access tvorba databáze jednoduše
 Microsoft Access tvorba databáze jednoduše Časový rozsah: 2 dny (9:00-16:00) Cena: 3300 Kč + DPH Úvod do relačních databází. Funkce databázových objektů Microsoft Access. Návrh tabulek, definice základních
Microsoft Access tvorba databáze jednoduše Časový rozsah: 2 dny (9:00-16:00) Cena: 3300 Kč + DPH Úvod do relačních databází. Funkce databázových objektů Microsoft Access. Návrh tabulek, definice základních
Formátování pomocí stylů
 Styly a šablony Styly, šablony a témata Formátování dokumentu pomocí standardních nástrojů (přímé formátování) (Podokno úloh Zobrazit formátování): textu jsou přiřazeny parametry (font, velikost, barva,
Styly a šablony Styly, šablony a témata Formátování dokumentu pomocí standardních nástrojů (přímé formátování) (Podokno úloh Zobrazit formátování): textu jsou přiřazeny parametry (font, velikost, barva,
FORMÁTOVÁNÍ 2. Autor: Mgr. Dana Kaprálová. Datum (období) tvorby: září, říjen 2013. Ročník: sedmý. Vzdělávací oblast: Informatika a výpočetní technika
 Autor: Mgr. Dana Kaprálová FORMÁTOVÁNÍ 2 Datum (období) tvorby: září, říjen 2013 Ročník: sedmý Vzdělávací oblast: Informatika a výpočetní technika 1 Anotace: Žáci se seznámí se základní obsluhou tabulkového
Autor: Mgr. Dana Kaprálová FORMÁTOVÁNÍ 2 Datum (období) tvorby: září, říjen 2013 Ročník: sedmý Vzdělávací oblast: Informatika a výpočetní technika 1 Anotace: Žáci se seznámí se základní obsluhou tabulkového
Přehledy pro Tabulky Hlavním smyslem této nové agendy je jednoduché řazení, filtrování a seskupování dle libovolných sloupců.
 Přehledy pro Tabulky V programu CONTACT Professional 5 naleznete u firem, osob a obchodních případů záložku Tabulka. Tuto záložku lze rozmnožit, přejmenovat a sloupce je možné definovat dle vlastních požadavků
Přehledy pro Tabulky V programu CONTACT Professional 5 naleznete u firem, osob a obchodních případů záložku Tabulka. Tuto záložku lze rozmnožit, přejmenovat a sloupce je možné definovat dle vlastních požadavků
3 Makra Příklad 4 Access 2007. Ve vytvořené databázi potřebuje sekretářka společnosti Naše zahrada zautomatizovat některé úkony pomocí maker.
 TÉMA: Vytváření a úprava maker Ve vytvořené databázi potřebuje sekretářka společnosti Naše zahrada zautomatizovat některé úkony pomocí maker. Zadání: Otevřete databázi Makra.accdb. 1. Vytvořte makro Objednávky,
TÉMA: Vytváření a úprava maker Ve vytvořené databázi potřebuje sekretářka společnosti Naše zahrada zautomatizovat některé úkony pomocí maker. Zadání: Otevřete databázi Makra.accdb. 1. Vytvořte makro Objednávky,
Access Tabulka letní semestr 2013
 MS Access Tabulka letní semestr 2013 Tvorba nové tabulky importem dat propojením externího souboru pomocí Průvodce v návrhovém zobrazení Návrh struktury tabulky Tabulka záznam pole záznamu Jmeno RodCislo
MS Access Tabulka letní semestr 2013 Tvorba nové tabulky importem dat propojením externího souboru pomocí Průvodce v návrhovém zobrazení Návrh struktury tabulky Tabulka záznam pole záznamu Jmeno RodCislo
Microsoft. Access. Nová databáze, návrh tabulky. Mgr. Jan Veverka Střední odborná škola sociální Evangelická akademie
 Microsoft Access Nová databáze, návrh tabulky Mgr. Jan Veverka Střední odborná škola sociální Evangelická akademie Dlouhodobý úkol Ahoj! Dnes vás čeká vytvoření první databáze (tabulky). Budeme evidovat
Microsoft Access Nová databáze, návrh tabulky Mgr. Jan Veverka Střední odborná škola sociální Evangelická akademie Dlouhodobý úkol Ahoj! Dnes vás čeká vytvoření první databáze (tabulky). Budeme evidovat
Tiskové sestavy. Zdroj záznamu pro tiskovou sestavu. Průvodce sestavou. Použití databází
 Tiskové sestavy Tiskové sestavy se v aplikaci Access používají na finální tisk informací z databáze. Tisknout se dají všechny objekty, které jsme si vytvořili, ale tiskové sestavy slouží k tisku záznamů
Tiskové sestavy Tiskové sestavy se v aplikaci Access používají na finální tisk informací z databáze. Tisknout se dají všechny objekty, které jsme si vytvořili, ale tiskové sestavy slouží k tisku záznamů
z aplikace Access 2003
 V tomto průvodci Microsoft Aplikace Microsoft Access 2010 vypadá velmi odlišně od aplikace Access 2003, a proto jsme vytvořili tohoto průvodce, který vám pomůže se s ní rychle seznámit. Dozvíte se o klíčových
V tomto průvodci Microsoft Aplikace Microsoft Access 2010 vypadá velmi odlišně od aplikace Access 2003, a proto jsme vytvořili tohoto průvodce, který vám pomůže se s ní rychle seznámit. Dozvíte se o klíčových
Postupy práce se šablonami IS MPP
 Postupy práce se šablonami IS MPP Modul plánování a přezkoumávání, verze 1.20 vypracovala společnost ASD Software, s.r.o. dokument ze dne 27. 3. 2013, verze 1.01 Postupy práce se šablonami IS MPP Modul
Postupy práce se šablonami IS MPP Modul plánování a přezkoumávání, verze 1.20 vypracovala společnost ASD Software, s.r.o. dokument ze dne 27. 3. 2013, verze 1.01 Postupy práce se šablonami IS MPP Modul
KAPITOLA 11 - POKROČILÁ PRÁCE S TABULKOVÝM PROCESOREM
 KAPITOLA 11 - POKROČILÁ PRÁCE S TABULKOVÝM PROCESOREM FILTROVÁNÍ DAT Po filtrování dat jsou zobrazeny pouze řádky, které splňují zadaná kritéria, a řádky, které nechcete zobrazit, jsou skryty. Filtrovat
KAPITOLA 11 - POKROČILÁ PRÁCE S TABULKOVÝM PROCESOREM FILTROVÁNÍ DAT Po filtrování dat jsou zobrazeny pouze řádky, které splňují zadaná kritéria, a řádky, které nechcete zobrazit, jsou skryty. Filtrovat
Řazení řádků ve vzestupném pořadí (A až Z nebo 0 až 9) nebo sestupném pořadí (Z až A nebo 9 až 0)
 Řazení oblasti Řazení řádků ve vzestupném pořadí (A až Z nebo 0 až 9) nebo sestupném pořadí (Z až A nebo 9 až 0) 1. Klepněte na buňku ve sloupci, podle kterého chcete řádek seřadit. 2. Klepněte na tlačítko
Řazení oblasti Řazení řádků ve vzestupném pořadí (A až Z nebo 0 až 9) nebo sestupném pořadí (Z až A nebo 9 až 0) 1. Klepněte na buňku ve sloupci, podle kterého chcete řádek seřadit. 2. Klepněte na tlačítko
Word Lekce III. a IV.
 Word 2007 Lekce III. a IV. Záložní kopie Povolení a nastavení automatického obnovení a automatického uložení může být žádoucí ve chvíli, kdy aplikace Word nahlásí neočekávanou chybu, kolizi aplikace a
Word 2007 Lekce III. a IV. Záložní kopie Povolení a nastavení automatického obnovení a automatického uložení může být žádoucí ve chvíli, kdy aplikace Word nahlásí neočekávanou chybu, kolizi aplikace a
1.13 ACCESS popis programu
 Název školy Číslo projektu Autor Název šablony Název DUMu Tematická oblast Předmět Druh učebního materiálu Anotace Vybavení, pomůcky Střední průmyslová škola strojnická Vsetín CZ.1.07/1.5.00/34.0483 Ing.
Název školy Číslo projektu Autor Název šablony Název DUMu Tematická oblast Předmět Druh učebního materiálu Anotace Vybavení, pomůcky Střední průmyslová škola strojnická Vsetín CZ.1.07/1.5.00/34.0483 Ing.
Ukázka knihy z internetového knihkupectví
 Ukázka knihy z internetového knihkupectví www.kosmas.cz Věnováno mé rodině ACCESS 2007 PODROBNÝ PRŮVODCE 5 Úvod... 13 Komu je tato kniha určena...13 Co v této knize naleznete...14 Použité konvence a struktura
Ukázka knihy z internetového knihkupectví www.kosmas.cz Věnováno mé rodině ACCESS 2007 PODROBNÝ PRŮVODCE 5 Úvod... 13 Komu je tato kniha určena...13 Co v této knize naleznete...14 Použité konvence a struktura
2 Dotazy Příklad 1 Access 2010
 TÉMA: Výběrové dotazy Sekretářka společnosti Naše zahrada pracuje s rozsáhlými tabulkami. Pro přehlednější práci s daty používá řazení a filtraci dat na základě různých kritérií. Dále potřebuje získat
TÉMA: Výběrové dotazy Sekretářka společnosti Naše zahrada pracuje s rozsáhlými tabulkami. Pro přehlednější práci s daty používá řazení a filtraci dat na základě různých kritérií. Dále potřebuje získat
ZŠ ÚnO, Bratří Čapků 1332
 MS Access 2002 Grada - po spuštění je třeba kliknout do středu obrazovky - v dalším dialogovém okně (Přihlášení) vybrat uživatele, zřídit Nového uživatele nebo zvolit variantu Bez přihlášení (pro anonymní
MS Access 2002 Grada - po spuštění je třeba kliknout do středu obrazovky - v dalším dialogovém okně (Přihlášení) vybrat uživatele, zřídit Nového uživatele nebo zvolit variantu Bez přihlášení (pro anonymní
Úvodem... 4 Co je to vlastně formulář Co je to šablona dokumentu Jak se šablona uloží Jak souvisí formulář se šablonou...
 Obsah Úvodem... 4 Co je to vlastně formulář... 5 Co je to šablona dokumentu... 5 Jak se šablona uloží... 6 Jak souvisí formulář se šablonou... 7 Jak se formulář vytváří... 8 Návrh formuláře... 8 Co jsou
Obsah Úvodem... 4 Co je to vlastně formulář... 5 Co je to šablona dokumentu... 5 Jak se šablona uloží... 6 Jak souvisí formulář se šablonou... 7 Jak se formulář vytváří... 8 Návrh formuláře... 8 Co jsou
téma: Výběrové dotazy v MS Access
 DUM 03 téma: Výběrové dotazy v MS Access ze sady: 3 tematický okruh sady: Databáze ze šablony: 07 - Kancelářský software určeno pro: 2. ročník vzdělávací obor: vzdělávací oblast: číslo projektu: anotace:
DUM 03 téma: Výběrové dotazy v MS Access ze sady: 3 tematický okruh sady: Databáze ze šablony: 07 - Kancelářský software určeno pro: 2. ročník vzdělávací obor: vzdělávací oblast: číslo projektu: anotace:
3 Formuláře a sestavy Příklad 1 Access 2010
 TÉMA: Vytváření formulářů Správce databáze Naše zahrada předpokládá, že bude s vytvořenou databází pracovat více uživatelů. Je třeba proto navrhnout a vytvořit formuláře pro přístup k datům. Zadání: Otevřete
TÉMA: Vytváření formulářů Správce databáze Naše zahrada předpokládá, že bude s vytvořenou databází pracovat více uživatelů. Je třeba proto navrhnout a vytvořit formuláře pro přístup k datům. Zadání: Otevřete
Zdokonalování gramotnosti v oblasti ICT. Kurz MS Excel kurz 4. Inovace a modernizace studijních oborů FSpS (IMPACT) CZ.1.07/2.2.00/28.
 Zdokonalování gramotnosti v oblasti ICT Kurz MS Excel kurz 4 1 Obsah Rozdělení textu do sloupců... 3 Rozdělení obsahu na základě oddělovače... 3 Rozdělení obsahu na základě hranice sloupců... 5 Odebrat
Zdokonalování gramotnosti v oblasti ICT Kurz MS Excel kurz 4 1 Obsah Rozdělení textu do sloupců... 3 Rozdělení obsahu na základě oddělovače... 3 Rozdělení obsahu na základě hranice sloupců... 5 Odebrat
Návod pro práci s aplikací
 Návod pro práci s aplikací NASTAVENÍ FAKTURACÍ...1 NASTAVENÍ FAKTURAČNÍCH ÚDA JŮ...1 Texty - doklady...1 Fakturační řady Ostatní volby...1 Logo Razítko dokladu...2 NASTAVENÍ DALŠÍCH ÚDA JŮ (SEZNAMŮ HODNOT)...2
Návod pro práci s aplikací NASTAVENÍ FAKTURACÍ...1 NASTAVENÍ FAKTURAČNÍCH ÚDA JŮ...1 Texty - doklady...1 Fakturační řady Ostatní volby...1 Logo Razítko dokladu...2 NASTAVENÍ DALŠÍCH ÚDA JŮ (SEZNAMŮ HODNOT)...2
Řazení, filtrování a seskupování, vlastní zobrazení
 Řazení, filtrování a seskupování, vlastní zobrazení Řazení Jedná se o možnosti řazení úkolů a zdrojů v zobrazeních dle již definovaných filtrů, nebo vytvoření vlastního filtru. Jde o jednorázovou akci,
Řazení, filtrování a seskupování, vlastní zobrazení Řazení Jedná se o možnosti řazení úkolů a zdrojů v zobrazeních dle již definovaných filtrů, nebo vytvoření vlastního filtru. Jde o jednorázovou akci,
Popis ovládání. Po přihlášení do aplikace se objeví navigátor. Navigátor je stromově seřazen a slouží pro přístup ke všem oknům celé aplikace.
 Popis ovládání 1. Úvod Tento popis má za úkol seznámit uživatele se základními principy ovládání aplikace. Ovládání je možné pomocí myši, ale všechny činnosti jsou dosažitelné také pomocí klávesnice. 2.
Popis ovládání 1. Úvod Tento popis má za úkol seznámit uživatele se základními principy ovládání aplikace. Ovládání je možné pomocí myši, ale všechny činnosti jsou dosažitelné také pomocí klávesnice. 2.
MS Excel 2007 Kontingenční tabulky
 MS Excel 2007 Kontingenční tabulky Obsah kapitoly V této kapitole se seznámíme s nástrojem, který se používá k analýze dat rozsáhlých seznamů. Studijní cíle Studenti budou umět pro analýzu dat rozsáhlých
MS Excel 2007 Kontingenční tabulky Obsah kapitoly V této kapitole se seznámíme s nástrojem, který se používá k analýze dat rozsáhlých seznamů. Studijní cíle Studenti budou umět pro analýzu dat rozsáhlých
Databáze MS-Access. Obsah. Co je to databáze? Doc. Ing. Radim Farana, CSc. Ing. Jolana Škutová
 Databáze MS-Access Doc. Ing. Radim Farana, CSc. Ing. Jolana Škutová Obsah Principy a možnosti databází. Uložení dat v databázi, formáty dat, pole, záznamy, tabulky, vazby mezi záznamy. Objekty databáze
Databáze MS-Access Doc. Ing. Radim Farana, CSc. Ing. Jolana Škutová Obsah Principy a možnosti databází. Uložení dat v databázi, formáty dat, pole, záznamy, tabulky, vazby mezi záznamy. Objekty databáze
Řazení tabulky, dotazu nebo formuláře
 Řazení tabulky, dotazu nebo formuláře Mají-li být formuláře a sestavy efektivní a snadno použitelné, může hrát seřazení dat důležitou roli. 1) Určíme pole, podle kterých chcete řadit. 2) Klepneme pravým
Řazení tabulky, dotazu nebo formuláře Mají-li být formuláře a sestavy efektivní a snadno použitelné, může hrát seřazení dat důležitou roli. 1) Určíme pole, podle kterých chcete řadit. 2) Klepneme pravým
Jeden z mírně náročnějších příkladů, zaměřený na úpravu formátu buňky a především na detailnější práci s grafem (a jeho modifikacemi).
 Příklad zahrnuje Textová editace buněk Základní vzorce Vložené kliparty Propojené listy Grafi cká úprava buněk Složitější vzorce Vložené externí obrázky Formuláře Úprava formátu Vysoce speciální funkce
Příklad zahrnuje Textová editace buněk Základní vzorce Vložené kliparty Propojené listy Grafi cká úprava buněk Složitější vzorce Vložené externí obrázky Formuláře Úprava formátu Vysoce speciální funkce
Ovládání Open Office.org Calc Ukládání dokumentu : Levým tlačítkem myši kliknete v menu na Soubor a pak na Uložit jako.
 Ukládání dokumentu : Levým tlačítkem myši kliknete v menu na Soubor a pak na Uložit jako. Otevře se tabulka, v které si najdete místo adresář, pomocí malé šedočerné šipky (jako na obrázku), do kterého
Ukládání dokumentu : Levým tlačítkem myši kliknete v menu na Soubor a pak na Uložit jako. Otevře se tabulka, v které si najdete místo adresář, pomocí malé šedočerné šipky (jako na obrázku), do kterého
Inovace a zkvalitnění výuky prostřednictvím ICT Databázové systémy MS Access generování složitějších sestav Ing. Kotásek Jaroslav
 Střední průmyslová škola a Vyšší odborná škola technická Brno, Sokolská 1 Šablona: Název: Téma: Autor: Číslo: Anotace: Inovace a zkvalitnění výuky prostřednictvím ICT Databázové systémy MS Access generování
Střední průmyslová škola a Vyšší odborná škola technická Brno, Sokolská 1 Šablona: Název: Téma: Autor: Číslo: Anotace: Inovace a zkvalitnění výuky prostřednictvím ICT Databázové systémy MS Access generování
Marek Laurenčík. Excel. práce s databázemi a kontingenčními tabulkami
 Marek Laurenčík Excel práce s databázemi a kontingenčními tabulkami 2010 Upozornění pro čtenáře a uživatele této knihy Všechna práva vyhrazena. Žádná část této tištěné či elektronické knihy nesmí být reprodukována
Marek Laurenčík Excel práce s databázemi a kontingenčními tabulkami 2010 Upozornění pro čtenáře a uživatele této knihy Všechna práva vyhrazena. Žádná část této tištěné či elektronické knihy nesmí být reprodukována
3 Makra Příklad 4 Access Ve vytvořené databázi potřebuje sekretářka společnosti Naše zahrada zautomatizovat některé úkony pomocí maker.
 TÉMA: Vytváření a úprava maker Ve vytvořené databázi potřebuje sekretářka společnosti Naše zahrada zautomatizovat některé úkony pomocí maker. Zadání: Otevřete databázi Makra.accdb. 1. Vytvořte makro Objednávky,
TÉMA: Vytváření a úprava maker Ve vytvořené databázi potřebuje sekretářka společnosti Naše zahrada zautomatizovat některé úkony pomocí maker. Zadání: Otevřete databázi Makra.accdb. 1. Vytvořte makro Objednávky,
Formuláře. V té to ka pi to le:
 4 Formuláře V té to ka pi to le: Vytvoření formuláře Vytvoření formuláře pomocí průvodce Zobrazení rozložení a úpravy formuláře Návrhové zobrazení formuláře Nastavení, použití a vlastnosti ovládacích prvků
4 Formuláře V té to ka pi to le: Vytvoření formuláře Vytvoření formuláře pomocí průvodce Zobrazení rozložení a úpravy formuláře Návrhové zobrazení formuláře Nastavení, použití a vlastnosti ovládacích prvků
WinFAS. Agenda ÚČTO Založení nové knihy, číselné řady a šablony
 Agenda ÚČTO Založení nové knihy, číselné řady a šablony poslední úpravy 16. 3. 2006 O PROBLEMATICE - Níže uvedené postupy slouží pro vytvoření nových knih, číselných řad a šablon - Postup platí pro závazky,
Agenda ÚČTO Založení nové knihy, číselné řady a šablony poslední úpravy 16. 3. 2006 O PROBLEMATICE - Níže uvedené postupy slouží pro vytvoření nových knih, číselných řad a šablon - Postup platí pro závazky,
Hromadná korespondence
 Hromadná korespondence Hromadnou korespondenci lze použít k vytvoření sady dokumentů, které jsou v zásadě stejné, každý dokument ovšem obsahuje jedinečné prvky. Například u dopisu oznamujícího nový produkt
Hromadná korespondence Hromadnou korespondenci lze použít k vytvoření sady dokumentů, které jsou v zásadě stejné, každý dokument ovšem obsahuje jedinečné prvky. Například u dopisu oznamujícího nový produkt
I. Příprava dat Klíčový význam korektního uložení získaných dat Pravidla pro ukládání dat Čištění dat před analýzou
 I. Příprava dat Klíčový význam korektního uložení získaných dat Pravidla pro ukládání dat Čištění dat před analýzou Anotace Současná statistická analýza se neobejde bez zpracování dat pomocí statistických
I. Příprava dat Klíčový význam korektního uložení získaných dat Pravidla pro ukládání dat Čištění dat před analýzou Anotace Současná statistická analýza se neobejde bez zpracování dat pomocí statistických
Internetový přístup do databáze FADN CZ - uživatelská příručka Modul FADN RESEARCH / DATA
 Internetový přístup do databáze FADN CZ - uživatelská příručka Modul FADN RESEARCH / DATA Modul FADN RESEARCH je určen pro odborníky z oblasti zemědělské ekonomiky. Modul neomezuje uživatele pouze na předpřipravené
Internetový přístup do databáze FADN CZ - uživatelská příručka Modul FADN RESEARCH / DATA Modul FADN RESEARCH je určen pro odborníky z oblasti zemědělské ekonomiky. Modul neomezuje uživatele pouze na předpřipravené
Postup instalace přídavného modulu pro Aktuální zůstatky (CBA) v programu MultiCash KB (MCC)
 Postup instalace přídavného modulu pro Aktuální zůstatky (CBA) v programu MultiCash KB (MCC) 1/6 1. Instalace modulu Na internetových stránkách KB na adrese http://www.mojebanka.cz v sekci Stáhněte si
Postup instalace přídavného modulu pro Aktuální zůstatky (CBA) v programu MultiCash KB (MCC) 1/6 1. Instalace modulu Na internetových stránkách KB na adrese http://www.mojebanka.cz v sekci Stáhněte si
Informační a komunikační technologie Petr Zlatohlávek
 1.0 MS-Access 2003 úvodní charakteristika 153,51,102 MS-Access 2003 je program, který je součástí kancelářského balíku MS-Office. Jedná se o program pomocí kterého uživatel může rychlým a efektivním způsobem
1.0 MS-Access 2003 úvodní charakteristika 153,51,102 MS-Access 2003 je program, který je součástí kancelářského balíku MS-Office. Jedná se o program pomocí kterého uživatel může rychlým a efektivním způsobem
KAPITOLA 9 - POKROČILÁ PRÁCE S TABULKOVÝM PROCESOREM
 KAPITOLA 9 - POKROČILÁ PRÁCE S TABULKOVÝM PROCESOREM CÍLE KAPITOLY Využívat pokročilé možnosti formátování, jako je podmíněné formátování, používat vlastní formát čísel a umět pracovat s listy. Používat
KAPITOLA 9 - POKROČILÁ PRÁCE S TABULKOVÝM PROCESOREM CÍLE KAPITOLY Využívat pokročilé možnosti formátování, jako je podmíněné formátování, používat vlastní formát čísel a umět pracovat s listy. Používat
Vzorce. Suma. Tvorba vzorce napsáním. Tvorba vzorců průvodcem
 Vzorce Vzorce v Excelu lze zadávat dvěma způsoby. Buď známe přesný zápis vzorce a přímo ho do buňky napíšeme, nebo použijeme takzvaného průvodce při tvorbě vzorce (zejména u složitějších funkcí). Tvorba
Vzorce Vzorce v Excelu lze zadávat dvěma způsoby. Buď známe přesný zápis vzorce a přímo ho do buňky napíšeme, nebo použijeme takzvaného průvodce při tvorbě vzorce (zejména u složitějších funkcí). Tvorba
Nový způsob práce s průběžnou klasifikací lze nastavit pouze tehdy, je-li průběžná klasifikace v evidenčním pololetí a školním roce prázdná.
 Průběžná klasifikace Nová verze modulu Klasifikace žáků přináší novinky především v práci s průběžnou klasifikací. Pro zadání průběžné klasifikace ve třídě doposud existovaly 3 funkce Průběžná klasifikace,
Průběžná klasifikace Nová verze modulu Klasifikace žáků přináší novinky především v práci s průběžnou klasifikací. Pro zadání průběžné klasifikace ve třídě doposud existovaly 3 funkce Průběžná klasifikace,
soubor dat uspořádaných do řádků a sloupců
 MS Access je program, který umožňuje vytvářet a spravovat databáze. Důležitým prvkem při tvorbě databáze je vytvoření vhodné struktury tabulek. Tabulku začneme vytvářet definováním jejich polí (=sloupců).
MS Access je program, který umožňuje vytvářet a spravovat databáze. Důležitým prvkem při tvorbě databáze je vytvoření vhodné struktury tabulek. Tabulku začneme vytvářet definováním jejich polí (=sloupců).
Gymnázium Vysoké Mýto nám. Vaňorného 163, 566 01 Vysoké Mýto
 Gymnázium Vysoké Mýto nám. Vaňorného 163, 566 01 Vysoké Mýto Registrační číslo projektu Šablona Autor Název materiálu / Druh CZ.1.07/1.5.00/34.0951 III/2 INOVACE A ZKVALITNĚNÍ VÝUKY PROSTŘEDNICTVÍM ICT
Gymnázium Vysoké Mýto nám. Vaňorného 163, 566 01 Vysoké Mýto Registrační číslo projektu Šablona Autor Název materiálu / Druh CZ.1.07/1.5.00/34.0951 III/2 INOVACE A ZKVALITNĚNÍ VÝUKY PROSTŘEDNICTVÍM ICT
Obsah. při vyšetření pacienta. GDT souboru do programu COSMED Omnia GDT souboru z programu COSMED Omnia a zobrazení výsledků měření v programu MEDICUS
 Obsah Napojení...3 programu COSMED Omnia Nastavení...3 MEDICUS Přidání...3 externího programu COSMED Omnia Přidání...4 ikony do panelu nástrojů Nastavení...5 COSMED Omnia Postup...5 při vyšetření pacienta
Obsah Napojení...3 programu COSMED Omnia Nastavení...3 MEDICUS Přidání...3 externího programu COSMED Omnia Přidání...4 ikony do panelu nástrojů Nastavení...5 COSMED Omnia Postup...5 při vyšetření pacienta
Řešení. ŘEŠENÍ 36 Výsledková listina soutěže
 Příklad zahrnuje Textová editace buněk Základní vzorce Vložené kliparty Propojené listy Grafická úprava buněk Složitější vzorce Vložené externí obrázky Formuláře Úprava formátu Vysoce speciální funkce
Příklad zahrnuje Textová editace buněk Základní vzorce Vložené kliparty Propojené listy Grafická úprava buněk Složitější vzorce Vložené externí obrázky Formuláře Úprava formátu Vysoce speciální funkce
Návod k aplikaci DPH Kontrol
 Návod k aplikaci DPH Kontrol Obsah I. O aplikaci... 2 II. Jak používat DPH Kontrol... 3 1. Kontrola spolehlivosti plátců DPH... 3 2. Kontrola zveřejněných účtů... 5 III. Další práce s databází záznamů...
Návod k aplikaci DPH Kontrol Obsah I. O aplikaci... 2 II. Jak používat DPH Kontrol... 3 1. Kontrola spolehlivosti plátců DPH... 3 2. Kontrola zveřejněných účtů... 5 III. Další práce s databází záznamů...
Objednávky přepravy Uživatelská příručka
 Objednávky přepravy Uživatelská příručka Objednávka zadání objednávky Přihlášení a spuštění modulu Objednávky Otevřete www prohlížeč na adrese www.eschenker.dbschenker.com Přihlaste se vašim SIMS ID a
Objednávky přepravy Uživatelská příručka Objednávka zadání objednávky Přihlášení a spuštění modulu Objednávky Otevřete www prohlížeč na adrese www.eschenker.dbschenker.com Přihlaste se vašim SIMS ID a
Databáze v Excelu EU peníze středním školám Didaktický učební materiál
 Databáze v Excelu EU peníze středním školám Didaktický učební materiál Anotace Označení DUMU: VY_32_INOVACE_IT4.18 Předmět: IVT Tematická oblast: Microsoft Office 2007 Autor: Ing. Vladimír Šauer Škola:
Databáze v Excelu EU peníze středním školám Didaktický učební materiál Anotace Označení DUMU: VY_32_INOVACE_IT4.18 Předmět: IVT Tematická oblast: Microsoft Office 2007 Autor: Ing. Vladimír Šauer Škola:
Primární klíč, cizí klíč, referenční integrita, pravidla normalizace, relace
 Téma 2.2 Primární klíč, cizí klíč, referenční integrita, pravidla normalizace, relace Obecný postup: Každá tabulka databáze by měla obsahovat pole (případně sadu polí), které jednoznačně identifikuje každý
Téma 2.2 Primární klíč, cizí klíč, referenční integrita, pravidla normalizace, relace Obecný postup: Každá tabulka databáze by měla obsahovat pole (případně sadu polí), které jednoznačně identifikuje každý
Výukový materiál pro projekt Perspektiva 2010 reg. č. CZ.1.07/1.3.05/11.0019. EXCEL 2007 - příklad. Ing. Jaromír Bravanský, 2010, 6 stran
 Výukový materiál pro projekt Perspektiva 2010 reg. č. CZ.1.07/1.3.05/11.0019 EXCEL 2007 - příklad Ing. Jaromír Bravanský, 2010, 6 stran Vytvořte formulář podle předlohy: Vytvořte si soubor EXCEL s názvem
Výukový materiál pro projekt Perspektiva 2010 reg. č. CZ.1.07/1.3.05/11.0019 EXCEL 2007 - příklad Ing. Jaromír Bravanský, 2010, 6 stran Vytvořte formulář podle předlohy: Vytvořte si soubor EXCEL s názvem
Naučte se víc... Metodická příručka pro školy k aplikaci Microsoft Office Access 2007
 Naučte se víc... Metodická příručka pro školy k aplikaci Microsoft Office Access 2007 Microsoft pro školství 1 Autoři: Jiří Chytil & Boris Chytil Metodická příručka pro školy k aplikaci Microsoft Office
Naučte se víc... Metodická příručka pro školy k aplikaci Microsoft Office Access 2007 Microsoft pro školství 1 Autoři: Jiří Chytil & Boris Chytil Metodická příručka pro školy k aplikaci Microsoft Office
Microsoft. Access. Výběrové dotazy. Mgr. Jan Veverka Střední odborná škola sociální Evangelická akademie
 Microsoft Access Výběrové dotazy Mgr. Jan Veverka Střední odborná škola sociální Evangelická akademie Výběrové dotazy výběrový dotaz slouží k výběru konkrétních dat z tabulky databáze podle zadaných kritérií
Microsoft Access Výběrové dotazy Mgr. Jan Veverka Střední odborná škola sociální Evangelická akademie Výběrové dotazy výběrový dotaz slouží k výběru konkrétních dat z tabulky databáze podle zadaných kritérií
Průvodce aplikací FS Karta
 Průvodce aplikací FS Karta Základní informace k Aplikaci Online aplikace FS Karta slouží k bezpečnému ukládání osobních údajů fyzických osob a k jejich zpracování. Osobní údaje jsou uloženy ve formě karty.
Průvodce aplikací FS Karta Základní informace k Aplikaci Online aplikace FS Karta slouží k bezpečnému ukládání osobních údajů fyzických osob a k jejich zpracování. Osobní údaje jsou uloženy ve formě karty.
WORD. 4. Texty vyskytují se v dokumentu 3x mají zelenou barvu
 Příjmení, jméno... Třída... Skupina... Počet bodů... Zdrojové soubory se nachází na síťové jednotce disku H:. Do této složky ukládejte všechny výsledné soubory. Do složky rovněž uložte úkoly OBK, jejich
Příjmení, jméno... Třída... Skupina... Počet bodů... Zdrojové soubory se nachází na síťové jednotce disku H:. Do této složky ukládejte všechny výsledné soubory. Do složky rovněž uložte úkoly OBK, jejich
Pracovat budeme se sestavou Finanční tok. S ostatními se pracuje obdobně. Objeví se předdefinovaná sestava. Obrázek 1
 Jak na sestavy v MS Projectu Pro ilustraci postupu je připraven projekt Pracovní k sestavám, ve kterém jsou pouze dva pracovní zdroje a dodavatelé jsou vloženi jako materiálové zdroje. Pracovat budeme
Jak na sestavy v MS Projectu Pro ilustraci postupu je připraven projekt Pracovní k sestavám, ve kterém jsou pouze dva pracovní zdroje a dodavatelé jsou vloženi jako materiálové zdroje. Pracovat budeme
MS Word pro administrátory projektů Pokročilí
 MS Word pro administrátory projektů Pokročilí Konání kurzu financováno z Operačního programu Vzdělávání pro konkurenceschopnost ZVYŠOVÁNÍ IT GRAMOTNOSTI ZAMĚSTNANCŮ VYBRANÝCH FAKULT MU Registrační číslo:
MS Word pro administrátory projektů Pokročilí Konání kurzu financováno z Operačního programu Vzdělávání pro konkurenceschopnost ZVYŠOVÁNÍ IT GRAMOTNOSTI ZAMĚSTNANCŮ VYBRANÝCH FAKULT MU Registrační číslo:
Úvodní příručka. Správa souborů Kliknutím na kartu Soubor můžete otevřít, uložit, vytisknout a spravovat své soubory Wordu.
 Úvodní příručka Microsoft Word 2013 vypadá jinak než ve starších verzích, proto jsme vytvořili tuto příručku, která vám pomůže se s ním rychle seznámit. Panel nástrojů Rychlý přístup Příkazy tady umístěné
Úvodní příručka Microsoft Word 2013 vypadá jinak než ve starších verzích, proto jsme vytvořili tuto příručku, která vám pomůže se s ním rychle seznámit. Panel nástrojů Rychlý přístup Příkazy tady umístěné
Budovy a místnosti. 1. Spuštění modulu Budovy a místnosti
 Budovy a místnosti Tento modul představuje jednoduchou prohlížečku pasportizace budov a místností VUT. Obsahuje detailní přehled všech budov a místností včetně fotografií, výkresů objektů, leteckých snímků
Budovy a místnosti Tento modul představuje jednoduchou prohlížečku pasportizace budov a místností VUT. Obsahuje detailní přehled všech budov a místností včetně fotografií, výkresů objektů, leteckých snímků
Stručný manuál pro webový editor. Ukládáni základních informací, tvorba menu
 Stručný manuál pro webový editor Ukládáni základních informací, tvorba menu Po přihlášení ( zadejte zaslané přihlašovací jméno a heslo ) se Vám zobrazí stránka, kde jsou následující údaje: 1. blok, který
Stručný manuál pro webový editor Ukládáni základních informací, tvorba menu Po přihlášení ( zadejte zaslané přihlašovací jméno a heslo ) se Vám zobrazí stránka, kde jsou následující údaje: 1. blok, který
Migrace na aplikaci Outlook 2010
 V tomto průvodci Microsoft Aplikace Microsoft Outlook 2010 vypadá velmi odlišně od aplikace Outlook 2003, a proto jsme vytvořili tohoto průvodce, který vám pomůže se s ní rychle seznámit. Dozvíte se o
V tomto průvodci Microsoft Aplikace Microsoft Outlook 2010 vypadá velmi odlišně od aplikace Outlook 2003, a proto jsme vytvořili tohoto průvodce, který vám pomůže se s ní rychle seznámit. Dozvíte se o
téma: Akční dotazy v MS Access
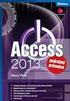 DUM 04 téma: Akční dotazy v MS Access ze sady: 3 tematický okruh sady: Databáze ze šablony: 07 - Kancelářský software určeno pro: 2. ročník vzdělávací obor: vzdělávací oblast: číslo projektu: anotace:
DUM 04 téma: Akční dotazy v MS Access ze sady: 3 tematický okruh sady: Databáze ze šablony: 07 - Kancelářský software určeno pro: 2. ročník vzdělávací obor: vzdělávací oblast: číslo projektu: anotace:
14 Deník poradny. Popis modulu. Záložka Deník poradny
 14 Deník poradny Uživatelský modul Deník poradny realizuje běžnou denní agendu poradenských pracovníků. V tomto modulu jsou evidovány pokládané dotazy spolu s poskytovanými odpověďmi a radami. Dotazy,
14 Deník poradny Uživatelský modul Deník poradny realizuje běžnou denní agendu poradenských pracovníků. V tomto modulu jsou evidovány pokládané dotazy spolu s poskytovanými odpověďmi a radami. Dotazy,
45 Plánovací kalendář
 45 Plánovací kalendář Modul Správa majetku slouží ke tvorbě obecných ročních plánů činností organizace. V rámci plánu je třeba definovat oblasti činností, tj. oblasti, ve kterých je možné plánovat. Každá
45 Plánovací kalendář Modul Správa majetku slouží ke tvorbě obecných ročních plánů činností organizace. V rámci plánu je třeba definovat oblasti činností, tj. oblasti, ve kterých je možné plánovat. Každá
PALSTAT s.r.o. systémy řízení jakosti PALSTAT CAQ verze. 3.00.01.09 Kontakty 08/2010. 1 Obsah
 1 Obsah 1 Obsah... 1 2 Úvod a spouštění SW Palstat CAQ... 2 2.1.1 Návaznost na další SW moduly Palstat CAQ... 2 2.2 Přihlášení do programu... 2 2.2.1 Stanovení přístupu a práv uživatele... 2 2.2.2 Spuštění
1 Obsah 1 Obsah... 1 2 Úvod a spouštění SW Palstat CAQ... 2 2.1.1 Návaznost na další SW moduly Palstat CAQ... 2 2.2 Přihlášení do programu... 2 2.2.1 Stanovení přístupu a práv uživatele... 2 2.2.2 Spuštění
Microsoft Office. Word hromadná korespondence
 Microsoft Office Word hromadná korespondence Karel Dvořák 2011 Hromadná korespondence Hromadná korespondence je způsob, jak určitý jeden dokument propojit s tabulkou obsahující více záznamů. Tímto propojením
Microsoft Office Word hromadná korespondence Karel Dvořák 2011 Hromadná korespondence Hromadná korespondence je způsob, jak určitý jeden dokument propojit s tabulkou obsahující více záznamů. Tímto propojením
Excel - pokračování. Př. Porovnání cestovních kanceláří ohraničení tabulky, úprava šířky sloupců, sestrojení grafu
 Excel - pokračování Př. Porovnání cestovních kanceláří ohraničení tabulky, úprava šířky sloupců, sestrojení grafu Př. Analýza prodeje CD základní jednoduché vzorce karta Domů Př. Skoky do dálky - funkce
Excel - pokračování Př. Porovnání cestovních kanceláří ohraničení tabulky, úprava šířky sloupců, sestrojení grafu Př. Analýza prodeje CD základní jednoduché vzorce karta Domů Př. Skoky do dálky - funkce
Internetový přístup do databáze FADN CZ - uživatelská příručka Modul FADN BASIC
 Internetový přístup do databáze FADN CZ - uživatelská příručka Modul FADN BASIC Modul FADN BASIC je určen pro odbornou zemědělskou veřejnost bez větších zkušeností s internetovými aplikacemi a bez hlubších
Internetový přístup do databáze FADN CZ - uživatelská příručka Modul FADN BASIC Modul FADN BASIC je určen pro odbornou zemědělskou veřejnost bez větších zkušeností s internetovými aplikacemi a bez hlubších
- Hierarchická databáze tato databáze je založená na hierarchickém modelu. Logické uspořádání dat má stromovou strukturu.
 11 Databázové systémy Databázové systémy jsou speciální programy, které se používají pro správu datových souborů. Soubory mohou být značně rozsáhlé a lze v nich vyhledávat, třídit, organizovat, měnit,
11 Databázové systémy Databázové systémy jsou speciální programy, které se používají pro správu datových souborů. Soubory mohou být značně rozsáhlé a lze v nich vyhledávat, třídit, organizovat, měnit,
Microsoft. Access. Databáze s více tabulkami. Mgr. Jan Veverka Střední odborná škola sociální Evangelická akademie
 Microsoft Access Databáze s více tabulkami Mgr. Jan Veverka Střední odborná škola sociální Evangelická akademie Databáze s více tabulkami standardní databáze se většinou skládá z více tabulek každá tabulka
Microsoft Access Databáze s více tabulkami Mgr. Jan Veverka Střední odborná škola sociální Evangelická akademie Databáze s více tabulkami standardní databáze se většinou skládá z více tabulek každá tabulka
VYTVÁŘENÍ DATABÁZÍ, VKLÁDÁNÍ ÚDAJŮ
 Úvod do problematiky VYTVÁŘENÍ DATABÁZÍ, VKLÁDÁNÍ ÚDAJŮ Databáze je uspořádaná množina velkého množství informací (dat). Příkladem databáze je překladový slovník, seznam PSČ nebo telefonní seznam. Databáze
Úvod do problematiky VYTVÁŘENÍ DATABÁZÍ, VKLÁDÁNÍ ÚDAJŮ Databáze je uspořádaná množina velkého množství informací (dat). Příkladem databáze je překladový slovník, seznam PSČ nebo telefonní seznam. Databáze
WinFAS. obecné. Praktický úvod do WinFASu IQ sestavy podrobně. Strana 1
 3 obecné Praktický úvod do WinFASu IQ sestavy podrobně verze z 25.3.2005 Strana 1 Co jsou to IQ sestavy Jde o nový typ sestav, které ve WinFASu nahrazují většinu pevných sestav. IQ sestava je vlastně uživatelský
3 obecné Praktický úvod do WinFASu IQ sestavy podrobně verze z 25.3.2005 Strana 1 Co jsou to IQ sestavy Jde o nový typ sestav, které ve WinFASu nahrazují většinu pevných sestav. IQ sestava je vlastně uživatelský
CEMEX Go. Faktury. Verze 2.1
 Faktury Verze 2. Faktury Ve snaze inovovat a zlepšovat zkušenosti našich zákazníků společnost CEMEX vytvořila integrované digitální řešení, které vám umožní správu vaší obchodní činnosti v reálném čase.
Faktury Verze 2. Faktury Ve snaze inovovat a zlepšovat zkušenosti našich zákazníků společnost CEMEX vytvořila integrované digitální řešení, které vám umožní správu vaší obchodní činnosti v reálném čase.
