Tento proces závisí na exportní kompatibilitě Revitu a možnostech externích referencí Auto- CADu.
|
|
|
- Iva Slavíková
- před 7 lety
- Počet zobrazení:
Transkript
1 Příručka k použití
2 Autodesk Revit je kompletní řešení pro architektonický návrh a dokumentaci, které podporuje všechny fáze návrhu, všechny architektonické výkresy požadované stavebním projektem. Revit disponuje nástroji, které stavebnímu týmu dodají na produktivitě, koordinaci a kval itě od koncepčního návrhu, přes studii až po nejpodrobnější stavební výkresy a dokumenty. Revit lze používat samostatně nebo v kombinaci s dalším softwarem AutoCAD. Tato příručka je určena uživatelům, kteří jsou seznámeni s aplikací Auto- CAD, aby jim pomohla pochopit, jak Revit funguje, seznámila je s některými hlavními funkcemi Revitu a porovnala je s podobnými funkcemi AutoCADu. Tato příručka také demonstruje, jak lze pomocí kombinace Autodesk Revit a AutoCAD dopomoci k řízení projektu a jeho následné realizaci. Naučíte se, jak integrovat stávající projekty AutoCADu do Revitu a vytvořit tak stavební dokumentaci. Tento proces závisí na exportní kompatibilitě Revitu a možnostech externích referencí Auto- CADu. Revit poskytuje kompatibilitu s DWGTM prostřednictvím sady Autodesk ObjectD- BX a díky spolupráci s AutoCADem napomáhá k efektivní komunikaci při navrhování mezi projekčními týmy. Příručka k použití Revit AutoCAD I 2
3 Obsah 1 Používání Revitu společně s AutoCADem 2 Příprava dat pro export 3 Projektování v AutoCADu 4 Odkazování na data v Revitu 5 Krok za krokem: Export do AutoCADu a připojení do Revitu 6 Krok za krokem: Připojení DWG detailů do Revitu Příručka k použití Revit AutoCAD I 3
4 1 Používání Revitu společně s AutoCADem Při používání Revitu v kombinaci s AutoCADem platí následující základní postupy: 1 V Revitu vytvořte model budovy. 2 V Revitu vytvořte výkresy. 3 Vybrané pohledy (půdorysy, řezy, pohledy, detailové pohledy apod.) nebo výkresy pro uživatele AutoCADu exportujte do formát DXF /DWG*. 4 Exportované soubory připojte v AutoCADu do samostatného souboru a vytvořte v něm požadované poznámky. 5 Externě vytvořená data připojte do Revitu jako soubory s externím odkazem. Dosáhnete tak lepší konzistence dat. Zde jsou shrnuty pracovní postupy, které je nutno při zpracování projektu v Revitu a AutoCADu dodržet: Při zahájení projektu Založte projekt v Revitu. Vytvořte všechny potřebné pohledy na budovu. Definujte příslušné pracovní sady. Zahajte modelování budovy. V Revitu si připravte výkresy. Během fází návrhu Vytvořte všechny potřebné pohledy v podrobnějším měřítku. Pokračujte v modelování budovy. V Revitu vytvořte výkresové sady. Nastavte adresáře pro export odkazovaných souborů do AutoCADu. Na začátku stavební dokumentace Vytvořte všechny potřebné detailové pohledy. Začněte v těchto pohledech doplňovat (dokreslovat) potřebné informace. Určete, jaké existující detaily z knihovny se znovu použijí. Zkontrolujte výkresovou sadu, zda neobsahuje nějaké další výkresy. Vytvořte výkresovou sadu, na které se bude pracovat v AutoCADu. Exportujte tuto výkresovou sadu. Veškerá data v AutoCADu připojte k příslušným pohledům v Revitu. Při adjustaci stavební dokumentace Vytvořené soubory archivujte. * DWG je nativním formátem softwaru AutoCAD společnosti Autodesk. Jde o ochrannou známku společnosti Autodesk, Inc. Příručka k použití Revit AutoCAD I 4
5 2 Příprava na export dat Při přípravě dat na export do modelu v Revitu je třeba zvážit metody exportu, pojmenování souborů, možnosti exportu a použitý standard pro hladiny. Export pohledů nebo listů Exportovat můžete buď pohledy, nebo výkresy, v závislosti na stavu stavební dokumentace v Revitu a na tom, v jakém rozsahu chcete práci vykonávat v AutoCADu. Z vybraného pohledu v Revitu se při exportu vytvoří soubor DWG nebo DXF. Veškerá externí data propojená s pohledem se uloží jako blok ve formátu DWG nebo DXF. Tuto metodu můžete použít, pokud chcete přidávat poznámky pouze k vybraným pohledům v AutoCADu. Exportem celého výkresu z Revitu vytvoříte sadu souborů DWG nebo DXF. Jeden ze souborů obsahuje vlastní výkres (rámeček, razítko), další potom jednotlivé pohledy, které byly umístěny na výkrese. Všechny pohledy v Revitu (půdorysy, řezy, pohledy, detailové pohledy apod.) umístěné na výkrese se stanou samostatnými soubory, které jsou načteny v rozvržení. Všechny soubory se nacházejí ve stejném adresáři, což usnadňuje možnosti sledování změn a jejich správu. Pojmenování souborů Doporučujeme použít výchozí nastavení pro pojmenování stejné jako v Revitu. Zajistíte tak konzistentnost dat v rámci celého projektu viz následující příklad. Exportované výkresy [Název souboru projektu]-[kategorie pohledu]-[číslo výkresu]- [Název výkresu].[přípona] Exportované pohledy (na výkresech) [Název souboru projektu]-[přípona]-[kategorie pohledu]-[číslo výkresu]- [Název výkresu]-[identifikátor pohledu]-[přípona] Název souboru projektu: Název souboru v Revitu Přípona: Standardní přípona souboru v Revitu (rvt, rft, rfa) v závislosti na tom, jaký soubor je otevřený v Revitu Kategorie pohledu: Půdorys, 3D pohled, Pohled, Řez, Pohled schéma/kresba, Výkres Číslo výkresu: Standardní číslo výkresu Název výkresu: Standardní název výkresu Identifikátor pohledu: Standardní název pohledu Přípona: Exportováno jako DWG nebo DXF; záleží na uživateli Příručka k použití Revit AutoCAD I 5
6 Příprava na export dat Možnosti exportu dat V dialogu pro Export jsou k dispozici následující možnosti: Rozsah exportu: Vyberte buď aktuální pohled nebo sadu pohledů/výkresů. Druhá možnost využívá dávkový export podobný exportu množiny pohledů. Export souboru hladin: Soubor zobrazený jako výchozí je aktuálně použitá norma pro export hladin. Pokud chcete, můžete vybrat jinou. Normy pro export hladin V dialogu s nastavením exportu hladin lze v Revitu podle kategorie a podkategorie prvků namapovat jednotlivé názvy hladin včetně barev pro exportované soubory DWG nebo DXF. Je zde možné nastavit názvy a čísla barev hladin. Tato nastavení jsou uložena jako textové soubory ve složce Revit\Data. Ve výchozím nastavení Revit použijte pro export do hladin posledně použitou normu. Software obsahuje soubory pro normy AIA, BS1192, ISO 13567, a CP 83. Můžete použít jednu z nich anebo si vytvořit vlastní. Do pracovního procesu můžete zapojit i vlastní firemní standardy pro pojmenování hladin a aplikovat je na externí soubory. To napomáhá celkové datové konzistenci dat v rámci prostředí s více platformami. Příručka k použití Revit AutoCAD I 6
7 3 Projektování v AutoCADu Pomocí následujících technik můžete ve víceplatformovém prostředí dosáhnout hladkého průběhu práce. Připojování souborů Namísto projektování přímo v souborech DWG nebo DXF exportovaných z Revitu použijte funkci externích referencí v AutoCADu (xref). V AutoCADu otevřete nový soubor a pomocí správce externích referencí připojte vyexportovaný pohled z Revitu jako externí referenci typu Podložit. Odkazování pohledů a externích dat Jelikož Revit nevyžaduje použití souřadnic, následující pokyny vám umožní přesné zarovnání externě vytvořených dat a stavebního modelu. Pomocí těchto metod můžete předejít komplikacím, ke kterým může dojít při připojování dat ze souborů DWG nebo DXF, které jsou vzájemně propojena mezi sebou nebo v případě externích dat, které budete připojovat do Revitu. V AutoCADu používejte pro připojované soubory (externí reference) bod vložení 0,0,0 namísto možnosti Zadat na obrazovce. Zadáním souřadného systému (USS) nebo zapsáním do bloku (příkaz PIŠBLOK) lze definovat nový počátek při opětovném připojení dat z AutoCADu do Revitu. U externě vytvořených dat je vhodné použít pro ověření bodu vložení i vizuální prvek (vlastní značka apod.), neboť při samotné výstavbě je vizuální kontrola velmi dobrým podkladem pro získávání zpětné vazby v rámci zajištění správného umístění. Za výhodné lze považovat umístění bodu vložení (počátku) do místa, kde se protíná modulová osnova. K extením datům připojeným do Revitu se lze přichytávat, dále je možné je zarovnat nebo uzamknout. Pojmenování výkresů Velmi doporučujeme použít pro výkresy výchozí pojmenovávání z Revitu. Další informace naleznete v části Pojmenování souborů na straně 5. Pokud nové výkresy vytvořené mimo Revit používají data exportovaná z Revitu jako externí odkazy, je třeba používat odpovídající názvy souborů. Použijte název existujícího DWG nebo DXF souboru a přidáním předpony nebo přípony vytvořte nový název. Příklad: Výkres může jako externí referenci používat soubor: Hotel ProdEx-MT Kopie-rvt-Půdorys-Podlaží 16-Me chanické.dwg Po opětovném importu výkresu do pohledu Revit Podlaží 16 - Mechanické by mohl mít následující název: Hotel ProdEx-MT Kopie-rvt-Půdorys-Level 16-Mechanické-POZN.dwg Příručka k použití Revit AutoCAD I 7
8 4 Odkazování na data v Revitu Data vytvořená v externím systému (souboru) se nakonec připojí do Revitu, kde pomáhají zvýšit konzistentnost projektu v průběhu jeho životního cyklu. Příprava na odkazování V AutoCADu uvolněte externí reference, které byly vyexportovány z Revitu, abyste minimalizovali množstí nadbytečných informací (pokud takové zobrazení není žádoucí pro účely dočasného odkazování). Možnosti propojení souborů V nabídce Revitu přejděte na kartu Vložit a zvolte Importovat CAD pro vložení externích dat. Dialog Importovat/Připojit nabízí v Revitu pro externí soubory následující možnosti a nastavení. Příručka k použití Revit AutoCAD I 8
9 Odkazování na data v Revitu Import nebo připojení Data formátu DWG nebo DXF můžete v AutoCADu odkázat do aktuálního projektu v Revitu. Připojení (namísto importu): Chcete-li data automaticky aktualizovat při změně externího souboru, vyberte možnost Připojit. Pouze aktuální pohled: Výběrem této možnosti zajistíte, aby připojené soubory byly viditelné pouze v aktuálním pohledu. Zajišťuje se tím také správné zobrazení poznámek a kót. Import jednotek Ve většině případů se správné jednotky a velikost přiřadí na základě automatické detekce. Barvy Pomocí těchto tří možností lze ovládat vzhled souboru připojeného v Revitu. Černobílé: Ignoruje informace o barvě v externím souboru a propojená data zobrazí jako černobílé vektory. Zachovat: Zachová nastavení hladiny a barvy podle externího souboru. Obrátit: Obrátí barevnost v připojeném souboru za účelem lepšího zobrazení. Pokud v AutoCADu použiváte černé pozadí, tak pro bílé pozadí v Revitu se tyto barvy nemusí vhodně zobrazovat. Příručka k použití Revit AutoCAD I 9
10 Odkazování na data v Revitu Pozice Pokud jste se řídili pokyny v části Odkazování pohledů a externích dat na straně 8, tak správného umístění docílíte vybráním možnosti automatické pozice v dialogu Import/Připojení. Automatické umístění: Vyberte jednu z možností automatické umístění: Automaticky střed na střed: Zarovná střed připojovaného nebo importovaného souboru se středem pohledu v Revitu. Tuto možnost použijte v případech, kdy externí data jsou odsazená od počátku výkresu. Automaticky počátek k počátku: Zarovná střed připojovaného nebo importovaného souboru s počátkem pohledu v Revitu. Tuto možnost použijte při opětovném připojování DWG souborů původně vytvořených v Revitu Automaticky podle sdílených souřadnic: Počátek se získá ze sdílených souřadnic projektu Revitu. Tuto možnost použijte při vzájemném připojování několika budov, u kterých je potřeba udržovat vzájemné vazby, nebo pokud připojujete více souborů s budovami do jednoho modelu (tzv. Master soubor). Manuální umístění: V případě, že během tvorby modelu došlo k posunu nebo změně umístění nebo pokud si přejete připojit detail do pohledu schématu/kresby, pak použijte následující: Manuálně počátek: Připojovaný soubor se zobrazí s kurzorem v počátku a je nutno určit umístění v projektu. Toto je obvyklý způsob pro vlastní, manuální umístění dat. Manuálně základní bod: Připojovaný soubor se zobrazí s kurzorem v základním bodu a je nutno určit umístění v projektu. Manuálně střed: Připojovaný soubor se zobrazí s kurzorem v grafickém středu. Tato možnost je výhodná, pokud externí soubor obsahuje velké množství různě umístěných dat. Umístění v: Připojovaný soubor se zobrazí ve vybraném podlaží Revitího projektu. Příručka k použití Revit AutoCAD I 10
11 Odkazování na data v Revitu Ovládání vzhledu připojených dat Vzhled importovaných nebo připojených dat se spravuje prostřednictvím karty Objekty importované v dialogu Styly objektu. Přejděte na kartu Správa a vyberte možnost Styly objektů. Zde můžete nastavit tloušťky, barvy, vzory čar a materiál pro každou vrstvu nebo hladinu v připojeném souboru. Příručka k použití Revit AutoCAD I 11
12 Odkazování na data v Revitu Nastavení tloušťky čar v připojených nebo importovaných výkresech V importovaných výkresech můžete nastavit vlastní tloušťky čar. Klepněte na kartu Vložit a vyberte položku Importovat tloušťky čar (ukazatel šipky na panelu Import). Tento dialog slouží k namapování barev v připojených souborech na tloušťky čar v Revitu. Mapování lze uložit nebo nahrát z externího textového souboru. Nastavení tloušťky čar v Revitu můžete zkontrolovat na kartě Správa výběrem položky Tloušťky čar z kontextové nabídky Doplňková nastavení na panelu Nastavení. Jelikož tloušťky čar v Revitu mají v různých měřítkách různé šířky, lze několik naimportovaných barev namapovat na jednu tloušťku. Příručka k použití Revit AutoCAD I 12
13 Odkazování na data v Revitu Ovládání viditelnosti entit v připojených souborech Viditelnosti entit importovaných souborů se nastavuje v dialogu Viditelnost/zobrazení. Na kartě Importované kategorie můžete pro všechny importované soubory nastavit viditelnost jednotlivých hladin. Příručka k použití Revit AutoCAD I 13
14 5 Krok za krokem: Export do AutoCADu a připojení do Revitu Tento obrázek znázorňuje proces exportu pohledu z Revitu do prázdného souboru DWG. Po provedení úprav v AutoCADu, je nutno soubor připojit opět do projektu Revitu. Na příkladu půdorysu podlaží je popsán postup, jak použít AutoCAD pro okótování dat získaných z modelu stavby vytvořené v Revitu. Revit New DWG AutoCAD Revit DWG Příručka k použití Revit AutoCAD I 14
15 Krok za krokem: Export do AutoCADu a připojení do Revitu Krok 1 Export dat V Revitu můžete vyexportovat buď jednotlivé pohledy, nebo celé výkresy. Při exportu více výkresů doporučujeme exportovat každý výkres do samostatné složky, kterou si pojmenujete podle názvu výkresu. Tímto docílíte větší přehlednosti a konzistence dat. Tlačítko Revit > Export > Formáty CAD DWG Příručka k použití Revit AutoCAD I 15
16 Krok za krokem: Export do AutoCADu a připojení do Revitu Krok 2 Kreslení a tvorba poznámek v AutoCADu Pro každý pohled v Revitu, který je v AutoCADu třeba dokreslit a dokótovat, vytvořte nový DWG soubor, který je vhodné založit na jednotné šabloně, není to však podmínkou. Pro přidání a propojení vyexportovaných pohledů z kroku 1 použijte ve správci externích referencí příkaz Připojit. Příručka k použití Revit AutoCAD I 16
17 Krok za krokem: Export do AutoCADu a připojení do Revitu Ověřte, že jako bod vložení v AutoCADu je nastaven bod 0,0,0, nikoliv Zadat na obrazovce. Jako Typ reference zvolte možnost Podložit (toto nastavení zabezpečí, aby se jiné výkresy, již připojené do připojovaného souboru, přidaly též do nového výkresu zabráníte tak násobnému vnořování výkresů a možnému zacyklení externích referencí). Nyní můžete v AutoCADu výkres dokreslit a dokótovat. Příručka k použití Revit AutoCAD I 17
18 Krok za krokem: Export do AutoCADu a připojení do Revitu Krok 3 Uložení výkresu Výkres uložte do stejného adresáře jako připojený DWG soubor. Název souboru vytvořte přidáním přípony se stejným názvem připojeného souboru. Pokud je například název připojeného souboru DWG Půdorys-Podlaží 1.dwg, název upraveného DWG souboru by měl být Půdorys-Podlaží 1-POZN.dwg. Příručka k použití Revit AutoCAD I 18
19 Krok za krokem: Export do AutoCADu a připojení do Revitu Krok 4 Připojení upraveného DWG souboru do Revitu Existují dva způsoby, jak připojit upravené DWG soubory. Nově vytvořený soubor DWG můžete připojit s nebo bez podložení externích referencí AutoCADu. Oba způsoby budou dále popsány. Připojení souboru s podloženou externí referencí Tato metoda umožňuje data vytvořená v DWG souboru přesně vložit do Revitu, protože původně exportovaný soubor je stále viditelný. Tato metoda se doporučuje, pokud pro tvorbu poznámek používáte současně AutoCAD i Revit. Na kartě Vložit klepněte na Připojit CAD. V dialogu Importovat/připojit označte nově vytvořený DWG soubor a vyberte možnost Připojit (nikoliv Importovat) s aktivovanou možností Pouze aktuální pohled. V nabídce Pozice nastavte Automaticky počátek k počátku. Příručka k použití Revit AutoCAD I 19
20 Krok za krokem: Export do AutoCADu a připojení do Revitu Po připojení souboru vypněte zobrazení prvků vytvořených v Revitu. V AutoCADu pak uvolněte soubor exportovaný z Revitu. Vraťte se do Revitu a na kartě Vložit klepněte na Spravovat připojené soubory. Vyberte připojený soubor a stiskněte tlačítko Znovu načíst. Další alternativou je vypnutí hladin v seznamu kategorií generovaných při exportu DWG/DXF/DGN souborů v dialogu Viditelnost/zobrazení. Oba způsoby zabrání zobrazení nadměrného množství entit. Připojení souboru bez podložené externí reference Tuto metodu použijte, pokud nepotřebujete v externí referenci AutoCADu zobrazovat data z Revitu. Po dokótování DWG souboru, uvolněte externí referenci, uložte soubor a znovu jej načtěte do Revitu. V AutoCADu nyní uvidíte pouze vámi vytvořené poznámky. Po připojení souboru v Revitu se zobrazí externě přidané poznámky bez dalších nadbytečných entit AutoCADu. Budete-li v budoucnu potřebovat odkazovat data z Revitu do AutoCADu, pak znovu načtěte externí referenci ve správci externích referencí a soubor uložte. Tímto ji zobrazíte v AutoCADu, ale v DWG souboru připojeném do Revitu nebude viditelná. Příručka k použití Revit AutoCAD I 20
21 6 Krok za krokem: Připojení DWG detailů do Revitu Postup v této části popisuje jak připojit již vytvořené DWG detaily do projektu Revitu. Krok 1 Tvorba pohledů schémat/kreseb pro DWG soubory Pro každý detail, který chcete importovat nebo připojit, vytvořte v Revitu nový pohled schéma/kresba, viz obrázek. Příručka k použití Revit AutoCAD I 21
22 Krok za krokem: Připojení DWG detailů do Revitu Krok 2 Import nebo připojení DWG souborů Po vytvoření pohledu schéma/kresba importujte nebo připojte externí soubor. Otevřete nový pohled a na kartě Vložit klikněte na Importovat CAD. Nejlepšího výsledku dosáhnete nastavením Zachovat barvy a umístěním střed na střed. Při importu souboru se data vloží do projektu Revitu. Pokud soubory připojíte, data se nevloží a docílíte menšího souboru projektu. Připojený soubor lze stále upravovat v AutoCADu. Při každém otevření projektu nebo znovunačtení připojeného souboru Revit automaticky načte nejaktuálnější verzi připojeného souboru. Pokud zamýšlíte detaily i nadále upravovat v AutoCADu, je nejlepší použít možnost Připojit. Import použijte v případě, že detaily budete upravovat v Revitu. Příručka k použití Revit AutoCAD I 22
23 Krok za krokem: Připojení DWG detailů do Revitu Krok 3 Umístění detailů na list Po uspořádání jednotlivých souborů detailů v pohledech schémat/kreseb otevřete existující výkres nebo vytvořte nový a umístěte do něj detaily. Přejděte na kartu Pohled a na panelu Kompozice výkresu vyberte možnost Nový výkres a zvolte vhodné rohové razítko. Po vytvoření výkresu umístěte pohledy schémat/kreseb. Tyto pohledy umístěte stejným způsobem, jakým byste umístili jakýkoliv jiný pohled vytvořený v Revitu. Příručka k použití Revit AutoCAD I 23
24 Krok za krokem: Připojení DWG detailů do Revitu Pohledy schémat/kreseb umístěte stejným způsobem, jakým byste umístili jakýkoliv jiný pohled vytvořený v Revitu. Po umístění pohledu se detaily DWG souboru stanou součástí vašeho projektu v Revitu. Příručka k použití Revit AutoCAD I 24
25 Funkce v Revitu Skutečný 3D design V Revitu pracujete spíše se samotnými architektonickými modely než s geometrií. V Revitu můžete mezi pohledy a výkazy libovolně přepínat. Jelikož vytváříte parametrický model budovy, závislosti se automaticky aktualizují při provádění změn. Parametrické objekty Revit obsahuje 3D parametrické stavební prvky, které obsahují informace o jejich vztahu k dalším objektům v budově na rozdíl od bloků a těles používaných v AutoCADu. V Revitu může byt například ve vlastnostech stěny uvedeno, že by měla dosahovat až do výšky do dalšího podlaží nebo po střechu. Po přiřazení této vlastnosti si daná stěna vztah k dalšímu podlaží nebo střeše zachová, nehledě na další změny, které na budově provedete. Rozměry odpovídají skutečné velikosti stavebních prvků. Aktualizací rozměru se aktualizují parametrické komponenty a jejich vztah k ostatním komponentám. Uzamčení rozměru vám umožní zvazbit váš konstrukční návrh. Po uzamčení rozměru se vztah mezi rozměry udržuje. Rozměry ve výkazech se chovají stejně: Pokud ve výkaze změníte hodnoty šířky a výšky, upravená velikost se promítne zpětně na všechny prvky modelu. Koordinace rozměrů a grafických prvků je tak zajištěna napříč celým modelem Revitu. Rodiny versus bloky Uživatelé AutoCADu jsou zvyklí ukládat značky do samostatných DWG souborů. V Revitu je princip podobný, neboť ukládáte parametrické komponenty do souborů rodin. Soubory rodin mohou obsahovat mnoho stylů komponent, což usnadňuje organizaci a sdílení dat a nabízí mnoho možností pro jejich použití. Soubory z rodin můžete přizpůsobit tzn., můžete upravit roviny zarovnání nebo přidat podkategorie k objektům. Můžete také vytvořit inteligentní a parametrické objekty nebo upravit ty, které jste již do projektu v Revitu přidali. Zarovnání versus Trasování Revit nabízí řadu nástrojů pro kreslení, jako například dočasné kóty nebo vodicí čáry pro zarovnání. Vodicí čáry pro zarovnání jsou podobné funkci trasování v AutoCADu. Dočasné čáry nebo uchopovací body vám pomohou navrhovat snadněji a rychleji. V Revitu můžete umístit komponenty a upravit je později. Snadno tak zajistíte, že se dveře otevírají tím správným směrem a okna jsou umístěna v rámci stěny ve správné výšce. Komponenty můžete umístit ve 2D nebo 3D pohledech. Více pohledů na jeden model V Revitu můžete pracovat s komponentami v jakémkoli pohledu, včetně výkazů. Můžete mít otevřeno několik pohledů současně a změny provedené v jednom z nich se automaticky promítnou i do ostatních. Revit je díky tomu cenným nástrojem při experimentování s konstrukčními změnami. Půdorys a 3D pohled lze otevřít vedle sebe a lépe tak zhodnotit, zda úprava komponent v jednom z podlaží nezasahuje do konstrukce v jiném podlaží. Žádný příkazový řádek a hladiny Uživatelé AutoCADu si povšimnou absence příkazového řádku a systému hladin. V Revitu jsou stavební prvky a komponenty k dispozici prostřednictvím pásu karet. Viditelnost komponent se nastavuje prostřednictvím funkce Viditelnost/ Zobrazení a funguje samostatně pro jednotlivé pohledy (podobně jako funkce AutoCADu Zmrazit ve výřezu). Podobně se nastavují barvy a typy čar. Příručka k použití Revit AutoCAD I 25
26 Funkce v Revitu Zobrazení komponent závisí na pohledu, v jakém je zobrazujete. Například v půdorysu se komponenty zobrazují pouze jako 2D reprezentace otisk, zatímco při zobrazování ve 3D izometrickém pohledu se zobrazuje jejich úplná geometrie. Jeden soubor, projekt o několika uživatelích V Revitu se data projektu ukládají do jednoho souboru, čímž se redukuje potřeba práce s externími referencemi a bloky. Architekti pracují v týmech, z nichž každý působí v určené oblasti. To zahrnuje simultánní práci možnost samostatného ukládání dílčích částí projektu. Projekty v Revitu lze rozdělit do tzv. pracovních sad. Pracovní sada je skupina prvků budovy, kterou může v jednu chvíli upravit jeden architekt. Parametrické vztahy Pomocí funkcí dočasných kót a díky možnostem uzamykání vazeb lze v Revitu umisťovat stavební komponenty ve vztahu k dalším prvkům a konstrukcím a zajistit tak jejich polohu a správné umístění. Komponenty můžete vzájemně uzamknout k více prvkům současně. Díky tomu zajistíte správné zarovnání stěn, požadované plochy místností, umístění dveří a oken, a to i v případě dalších úprav modelu jinými profesemi. Vztah komponent můžete libovolně omezovat nebo přepisovat. Rozměry lze uzamykat nebo upravovat, pokud se nadřazené objekty chovají odpovídajícím způsobem. Jelikož objekty lze zarovnat a uzamknout na místě, klesá potřeba opakovaných úprav, což znamená rychlejší práci a eliminaci případných chyb. Čtení a zápis do DWG souboru Revit disponuje kompatibilitou s DWG soubory pomocí sady nástrojů Autodesk ObjectDBXTM. Modely lze importovat a exportovat do formátů DXF a DWG. Při exportu z Revitu se komponenty a jejich podkategorie z aktuálního pohledu přiřadí k hladinám podle uživatelského nastavení nebo definovaného standardu hladin (např. AIA). Tyto formáty můžete importovat do 2D nebo 3D pohledů. Dosáhnete tím plynulejší koordinace a výměny informací mezi členy týmu. Tvorba papírových výkresů Všechny výkresy jsou tvořeny z jednoho parametrického modelu budovy, který slouží zároveň k návrhu. Jakékoliv změny v návrhu se aktualizují i na všech pohledech výkresů. Změny ve výšce umístění, řezech a detailech se okamžitě promítnou do všech souvisejících pohledů. Jakýkoliv vytvořený pohled lze přidat do výkresu a upravit jeho měřítko. Po umístění výkresu na list můžete provést jakékoliv dodatečné úpravy tzv. na poslední chvíli a tyto se promítnou jak v modelu, tak i na výkrese. Tloušťky čar a velikosti poznámek mění automaticky velikost dle použitého měřítka a tudíž nemusíte pracně upravovat formátování výkresů. Zobrazení WYSIWYG vám umožňuje vidět výsledek vaší práce ještě před tvorbou výstupu a pomáhá redukovat chyby při tisku. Podpora plotrů a tiskáren je v Revitu limitována pouze dostupností ovladačů pro operační systém. Revit používá ovladače plotrů a tiskáren pro Microsoft Windows. Příručka k použití Revit AutoCAD I 26
27 Autodesk, AutoCAD, logo Autodesk, DWG, DXF, ObjectDBX, a Revit jsou ochrannými známkami společnosti Autodesk Inc. a/nebo jejích poboček a/nebo jejích společníků v USA a dalších zemích. Všechny další názvy značek, produktů a obchodních známek náleží jejich příslušným držitelům. Společnost Autodesk si vyhrazuje právo na úpravu produktů a služeb, nabídek, specifikací a cen, a to kdykoliv a bez předchozího upozornění, a není odpovědná za případné typografické ani grafické chyby, které by se v tomto dokumentu měly objevit Autodesk Inc. Všechna práva vyhrazena.
Co je nového 2018 R2
 Co je nového 2018 R2 Obsah NOVINKY... 5 1: Vyhledat prvek... 5 2: Čáry modelu podle... 6 3: Duplikovat výkresy... 7 4: Délka kabelů... 8 5: Výškové kóty... 9 VYLEPŠENÍ... 10 1: Excel Link... 10 2: Uspořádání
Co je nového 2018 R2 Obsah NOVINKY... 5 1: Vyhledat prvek... 5 2: Čáry modelu podle... 6 3: Duplikovat výkresy... 7 4: Délka kabelů... 8 5: Výškové kóty... 9 VYLEPŠENÍ... 10 1: Excel Link... 10 2: Uspořádání
SCIA.ESA PT. Export a import souborů DWG a DXF
 SCIA.ESA PT Export a import souborů DWG a DXF VÍTEJTE 5 EXPORT DWG A DXF 6 Export z grafického okna programu...6 Export z Galerie obrázků...8 Export z Galerie výkresů...9 IMPORT DWG A DXF 10 Import do
SCIA.ESA PT Export a import souborů DWG a DXF VÍTEJTE 5 EXPORT DWG A DXF 6 Export z grafického okna programu...6 Export z Galerie obrázků...8 Export z Galerie výkresů...9 IMPORT DWG A DXF 10 Import do
Obsah. Úvod do studia 11 Co byste měli předem znát 13. Úvod do obsluhy AutoCADu 23. Kapitola 1 11. Kapitola 1 23
 Předmluva 9 Komu je tato kniha určena 11 Kapitola 1 11 Úvod do studia 11 Co byste měli předem znát 13 CAD technologie 13 Product Lifecycle Management 14 AutoCAD není jenom CAD, je to vývojová platforma
Předmluva 9 Komu je tato kniha určena 11 Kapitola 1 11 Úvod do studia 11 Co byste měli předem znát 13 CAD technologie 13 Product Lifecycle Management 14 AutoCAD není jenom CAD, je to vývojová platforma
Tisk výkresu. Projekt SIPVZ 2006 Řešené příklady AutoCADu Autor: ing. Laďka Krejčí
 Tisk výkresu Projekt SIPVZ 2006 Řešené příklady AutoCADu Autor: ing. Laďka Krejčí 2 Obsah úlohy Procvičíte práci se soubory práci s DesignCentrem přenesení bloku z Design Centra do výkresu editace atributů
Tisk výkresu Projekt SIPVZ 2006 Řešené příklady AutoCADu Autor: ing. Laďka Krejčí 2 Obsah úlohy Procvičíte práci se soubory práci s DesignCentrem přenesení bloku z Design Centra do výkresu editace atributů
Formátování pomocí stylů
 Styly a šablony Styly, šablony a témata Formátování dokumentu pomocí standardních nástrojů (přímé formátování) (Podokno úloh Zobrazit formátování): textu jsou přiřazeny parametry (font, velikost, barva,
Styly a šablony Styly, šablony a témata Formátování dokumentu pomocí standardních nástrojů (přímé formátování) (Podokno úloh Zobrazit formátování): textu jsou přiřazeny parametry (font, velikost, barva,
Obsah. Výkon a stabilita... 6 Nové nastavení / možnosti... 7
 Obsah VÍTEJTE V ADVANCE CONCRETE 2012... 5 OBECNÉ... 6 Výkon a stabilita... 6 Nové nastavení / možnosti... 7 MODELOVÁNÍ... 8 Označené konce prvků při jejich výběru... 8 Výkaz materiálů (BOM) Možnost nastavit
Obsah VÍTEJTE V ADVANCE CONCRETE 2012... 5 OBECNÉ... 6 Výkon a stabilita... 6 Nové nastavení / možnosti... 7 MODELOVÁNÍ... 8 Označené konce prvků při jejich výběru... 8 Výkaz materiálů (BOM) Možnost nastavit
Výkresy. Projekt SIPVZ D Modelování v SolidWorks. Autor: ing. Laďka Krejčí
 Výkresy Projekt SIPVZ 2006 3D Modelování v SolidWorks Autor: ing. Laďka Krejčí 2 Obsah úlohy Otevření šablony výkresu Vlastnosti, úprava a uložení formátu listu Nastavení detailů dokumentu Vytvoření výkresu
Výkresy Projekt SIPVZ 2006 3D Modelování v SolidWorks Autor: ing. Laďka Krejčí 2 Obsah úlohy Otevření šablony výkresu Vlastnosti, úprava a uložení formátu listu Nastavení detailů dokumentu Vytvoření výkresu
Microsoft Visio 2013 vypadá jinak než ve starších verzích, proto jsme vytvořili tuto příručku, která vám pomůže se s ním rychle seznámit.
 Úvodní příručka Microsoft Visio 2013 vypadá jinak než ve starších verzích, proto jsme vytvořili tuto příručku, která vám pomůže se s ním rychle seznámit. Aktualizované šablony Šablony vám pomáhají při
Úvodní příručka Microsoft Visio 2013 vypadá jinak než ve starších verzích, proto jsme vytvořili tuto příručku, která vám pomůže se s ním rychle seznámit. Aktualizované šablony Šablony vám pomáhají při
Autodesk AutoCAD 2018
 Novinky Autodesk AutoCAD 2018 www.graitec.cz www.cadnet.cz, helpdesk.graitec.cz, www.graitec.com Novinky Autodesk AutoCAD 2018 PDF dokument obsahuje přehled novinek produktu AutoCAD 2018. AutoCAD 2018
Novinky Autodesk AutoCAD 2018 www.graitec.cz www.cadnet.cz, helpdesk.graitec.cz, www.graitec.com Novinky Autodesk AutoCAD 2018 PDF dokument obsahuje přehled novinek produktu AutoCAD 2018. AutoCAD 2018
Formulář NÚV v programu PPP4
 Formulář NÚV v programu PPP4 Verze programu: 4.2.1.0 Datum: 16. 5. 2017 1. Nastavení programu PPP4 V programu je nutné nastavit: 1. cestu k programu Form Filler 602 (tento program musí mít každý uživatel
Formulář NÚV v programu PPP4 Verze programu: 4.2.1.0 Datum: 16. 5. 2017 1. Nastavení programu PPP4 V programu je nutné nastavit: 1. cestu k programu Form Filler 602 (tento program musí mít každý uživatel
AutoCAD definice bloku
 Kreslení 2D technické dokumentace AutoCAD definice bloku Ing. Richard Strnka, 2012 1. Definice bloku Výklad: Blok je v podstatě definice bloku, která zahrnuje název bloku, geometrii bloku, umístění základního
Kreslení 2D technické dokumentace AutoCAD definice bloku Ing. Richard Strnka, 2012 1. Definice bloku Výklad: Blok je v podstatě definice bloku, která zahrnuje název bloku, geometrii bloku, umístění základního
AutoCAD nastavení výkresu
 Kreslení 2D technické dokumentace AutoCAD nastavení výkresu Ing. Richard Strnka, 2012 Otevření nového souboru - Začít od začátku Pro zobrazení panelu viz obrázek je nutno přepnout proměnnou STARTUP na
Kreslení 2D technické dokumentace AutoCAD nastavení výkresu Ing. Richard Strnka, 2012 Otevření nového souboru - Začít od začátku Pro zobrazení panelu viz obrázek je nutno přepnout proměnnou STARTUP na
Obsah. Co je nového v Advance CAD 2015 NOVINKY... 5 VYLEPŠENÍ... 8
 Obsah NOVINKY... 5 1: Nová ukotvitelná paleta nástrojů...5 2: Oříznutí výřezu...5 3: Různé typy licencí...5 4: Uživatelské nastavení stránky...6 5: Nastavení barev pro šrafy...7 6: Asociativita úhlových
Obsah NOVINKY... 5 1: Nová ukotvitelná paleta nástrojů...5 2: Oříznutí výřezu...5 3: Různé typy licencí...5 4: Uživatelské nastavení stránky...6 5: Nastavení barev pro šrafy...7 6: Asociativita úhlových
Zdokonalování gramotnosti v oblasti ICT. Kurz MS Excel kurz 6. Inovace a modernizace studijních oborů FSpS (IMPACT) CZ.1.07/2.2.00/28.
 Zdokonalování gramotnosti v oblasti ICT Kurz MS Excel kurz 6 1 Obsah Kontingenční tabulky... 3 Zdroj dat... 3 Příprava dat... 3 Vytvoření kontingenční tabulky... 3 Možnosti v poli Hodnoty... 7 Aktualizace
Zdokonalování gramotnosti v oblasti ICT Kurz MS Excel kurz 6 1 Obsah Kontingenční tabulky... 3 Zdroj dat... 3 Příprava dat... 3 Vytvoření kontingenční tabulky... 3 Možnosti v poli Hodnoty... 7 Aktualizace
Vytvoření tabulky: V následujícím okně si editujete okno tabulky. Vyzkoušejte si viz podklad Cv_09_Podklad_tabulka.xls a Cv_09_Tabulka.dwg.
 1. Tabulky, styly tabulek Obecné texty k vytváření tabulek najdete na této adrese: http://www.fce.vutbr.cz/studium/materialy/autocad/acad_i_cz/defaultce.html Nabídka Kreslení Tabulky. Lze se k nim dostat
1. Tabulky, styly tabulek Obecné texty k vytváření tabulek najdete na této adrese: http://www.fce.vutbr.cz/studium/materialy/autocad/acad_i_cz/defaultce.html Nabídka Kreslení Tabulky. Lze se k nim dostat
Postupy práce se šablonami IS MPP
 Postupy práce se šablonami IS MPP Modul plánování a přezkoumávání, verze 1.20 vypracovala společnost ASD Software, s.r.o. dokument ze dne 27. 3. 2013, verze 1.01 Postupy práce se šablonami IS MPP Modul
Postupy práce se šablonami IS MPP Modul plánování a přezkoumávání, verze 1.20 vypracovala společnost ASD Software, s.r.o. dokument ze dne 27. 3. 2013, verze 1.01 Postupy práce se šablonami IS MPP Modul
Úvodní příručka. Správa souborů Kliknutím na kartu Soubor můžete otevřít, uložit, vytisknout a spravovat své soubory Wordu.
 Úvodní příručka Microsoft Word 2013 vypadá jinak než ve starších verzích, proto jsme vytvořili tuto příručku, která vám pomůže se s ním rychle seznámit. Panel nástrojů Rychlý přístup Příkazy tady umístěné
Úvodní příručka Microsoft Word 2013 vypadá jinak než ve starších verzích, proto jsme vytvořili tuto příručku, která vám pomůže se s ním rychle seznámit. Panel nástrojů Rychlý přístup Příkazy tady umístěné
Novinky. Autodesk Vault helpdesk.graitec.cz,
 Novinky Autodesk Vault 2018 www.graitec.cz www.cadnet.cz, helpdesk.graitec.cz, www.graitec.com Novinky Autodesk Vault 2018 PDF dokument obsahuje přehled novinek produktu Autodesk Vault 2018. Obsah: Úvod...
Novinky Autodesk Vault 2018 www.graitec.cz www.cadnet.cz, helpdesk.graitec.cz, www.graitec.com Novinky Autodesk Vault 2018 PDF dokument obsahuje přehled novinek produktu Autodesk Vault 2018. Obsah: Úvod...
Jak používat program P-touch Transfer Manager
 Jak používat program P-touch Transfer Manager Verze 0 CZE Úvod Důležité upozornění Obsah tohoto dokumentu a technické parametry příslušného výrobku podléhají změnám bez předchozího upozornění. Společnost
Jak používat program P-touch Transfer Manager Verze 0 CZE Úvod Důležité upozornění Obsah tohoto dokumentu a technické parametry příslušného výrobku podléhají změnám bez předchozího upozornění. Společnost
OBSAH. ÚVOD...5 O Advance CADu...5 Kde nalézt informace...5 Použitím Online nápovědy...5. INSTALACE...6 Systémové požadavky...6 Začátek instalace...
 OBSAH ÚVOD...5 O Advance CADu...5 Kde nalézt informace...5 Použitím Online nápovědy...5 INSTALACE...6 Systémové požadavky...6 Začátek instalace...6 SPUŠTĚNÍ ADVANCE CADU...7 UŽIVATELSKÉ PROSTŘEDÍ ADVANCE
OBSAH ÚVOD...5 O Advance CADu...5 Kde nalézt informace...5 Použitím Online nápovědy...5 INSTALACE...6 Systémové požadavky...6 Začátek instalace...6 SPUŠTĚNÍ ADVANCE CADU...7 UŽIVATELSKÉ PROSTŘEDÍ ADVANCE
Přechod z AutoCADu na CADKON+
 Přechod z AutoCADu na CADKON+ www.cadkon.eu www.cadnet.cz, helpdesk.cadkon.eu, www.graitec.com Úvod Ke zpracování projektové dokumentace jste doposud používali program AutoCAD a nyní přecházíte na řešení
Přechod z AutoCADu na CADKON+ www.cadkon.eu www.cadnet.cz, helpdesk.cadkon.eu, www.graitec.com Úvod Ke zpracování projektové dokumentace jste doposud používali program AutoCAD a nyní přecházíte na řešení
Parametrické modelování těles. Autodesk INVENTOR. Ing. Richard Strnka, 2012
 Parametrické modelování těles Autodesk INVENTOR Ing. Richard Strnka, 2012 Spona modelování plechových dílů v Inventoru Příprava modelování Spusťte INVENTOR Vytvořte nový projekt Otevřete nový soubor ze
Parametrické modelování těles Autodesk INVENTOR Ing. Richard Strnka, 2012 Spona modelování plechových dílů v Inventoru Příprava modelování Spusťte INVENTOR Vytvořte nový projekt Otevřete nový soubor ze
Chování mapování při exportu kót aplikace Revit do kót aplikace AutoCAD
 Chování mapování při exportu kót aplikace Revit do kót aplikace AutoCAD Parametr kóty aplikace Revit Namapováno na vlastnost kótovacího stylu DWG Komentáře Šikmá kóta Lineární kóta Úhlová kóta Radiální
Chování mapování při exportu kót aplikace Revit do kót aplikace AutoCAD Parametr kóty aplikace Revit Namapováno na vlastnost kótovacího stylu DWG Komentáře Šikmá kóta Lineární kóta Úhlová kóta Radiální
Bloky, atributy, knihovny
 Bloky, atributy, knihovny Projekt SIPVZ 2006 Řešené příklady AutoCADu Autor: ing. Laďka Krejčí 2 Obsah úlohy Procvičíte zadávání vzdáleností a délek úsečky kreslící nástroje (text, úsečka, kóta) vlastnosti
Bloky, atributy, knihovny Projekt SIPVZ 2006 Řešené příklady AutoCADu Autor: ing. Laďka Krejčí 2 Obsah úlohy Procvičíte zadávání vzdáleností a délek úsečky kreslící nástroje (text, úsečka, kóta) vlastnosti
Autodesk Inventor 2017
 Novinky Autodesk Inventor 2017 www.graitec.cz www.cadnet.cz, helpdesk.graitec.cz, www.graitec.com Novinky Autodesk Inventor PDF dokument obsahuje přehled novinek produktu Autodesk Inventor 2017. Obsah:
Novinky Autodesk Inventor 2017 www.graitec.cz www.cadnet.cz, helpdesk.graitec.cz, www.graitec.com Novinky Autodesk Inventor PDF dokument obsahuje přehled novinek produktu Autodesk Inventor 2017. Obsah:
Tvorba 2D technické dokumentace. SolidWorks Kotva. Ing. Richard Strnka, 2013
 Tvorba 2D technické dokumentace SolidWorks Kotva Ing. Richard Strnka, 2013 Obsah úlohy - Jednotlivé kroky úlohy zahrnuji: - Vytvoření tvarové součásti dle výkresové dokumentace - Generování pohledů a řezů
Tvorba 2D technické dokumentace SolidWorks Kotva Ing. Richard Strnka, 2013 Obsah úlohy - Jednotlivé kroky úlohy zahrnuji: - Vytvoření tvarové součásti dle výkresové dokumentace - Generování pohledů a řezů
Generování výkresové dokumentace. Autodesk INVENTOR. Ing. Richard Strnka, 2012
 Generování výkresové dokumentace Autodesk INVENTOR Ing. Richard Strnka, 2012 Konzole I generování výkresové dokumentace v Inventoru Otevření nového souboru pro výkres Spusťte INVENTOR Vytvořte projekt
Generování výkresové dokumentace Autodesk INVENTOR Ing. Richard Strnka, 2012 Konzole I generování výkresové dokumentace v Inventoru Otevření nového souboru pro výkres Spusťte INVENTOR Vytvořte projekt
Parametrické modelování těles. Autodesk INVENTOR. Ing. Richard Strnka, 2012
 Parametrické modelování těles Autodesk INVENTOR Ing. Richard Strnka, 2012 Svařenec páky modelování sveřenců v Inventoru Modelování svařenců Výklad: Autodesk Inventor poskytuje pro modelování svařovaných
Parametrické modelování těles Autodesk INVENTOR Ing. Richard Strnka, 2012 Svařenec páky modelování sveřenců v Inventoru Modelování svařenců Výklad: Autodesk Inventor poskytuje pro modelování svařovaných
Novinky AutoCAD Plant 3D/AutoCAD P&ID 2015
 Novinky AutoCAD Plant 3D/AutoCAD P&ID 2015 Nová úvodní obrazovka Po spouštění AutoCADu Plant 3D/P&ID 2015 se objevuje nová úvodní obrazovka ta zobrazuje historii výkresů, má možnost trvale připnout výkres
Novinky AutoCAD Plant 3D/AutoCAD P&ID 2015 Nová úvodní obrazovka Po spouštění AutoCADu Plant 3D/P&ID 2015 se objevuje nová úvodní obrazovka ta zobrazuje historii výkresů, má možnost trvale připnout výkres
Word Lekce III. a IV.
 Word 2007 Lekce III. a IV. Záložní kopie Povolení a nastavení automatického obnovení a automatického uložení může být žádoucí ve chvíli, kdy aplikace Word nahlásí neočekávanou chybu, kolizi aplikace a
Word 2007 Lekce III. a IV. Záložní kopie Povolení a nastavení automatického obnovení a automatického uložení může být žádoucí ve chvíli, kdy aplikace Word nahlásí neočekávanou chybu, kolizi aplikace a
SolidWorks. SW je parametrický 3D modelář a umožňuje. Postup práce v SW: Prostředí a ovládání
 SolidWorks Prostředí a ovládání SW je parametrický 3D modelář a umožňuje objemové a plošné modelování práci s rozsáhlými sestavami automatické generování výrobních výkresu spojení mezi modelováním dílu,
SolidWorks Prostředí a ovládání SW je parametrický 3D modelář a umožňuje objemové a plošné modelování práci s rozsáhlými sestavami automatické generování výrobních výkresu spojení mezi modelováním dílu,
Přepracované pásy karet Ikony jsou přehlednější a vzhled odpovídá ostatním aplikacím Autodesku.
 Novinky Revit MEP 2011 Vylepšení uživatelského rozhraní Přepracované pásy karet Ikony jsou přehlednější a vzhled odpovídá ostatním aplikacím Autodesku. Karta Upravit V okamžiku výběru nějakého nástroje
Novinky Revit MEP 2011 Vylepšení uživatelského rozhraní Přepracované pásy karet Ikony jsou přehlednější a vzhled odpovídá ostatním aplikacím Autodesku. Karta Upravit V okamžiku výběru nějakého nástroje
Předmět: Konstrukční cvičení - modelování součástí ve 3D. Téma 17: Další užitečné nástroje
 Předmět: Konstrukční cvičení - modelování součástí ve 3D Téma 17: Další užitečné nástroje Učební cíle Nalezení těžiště modelu. Extrahování ifeature. Vložení ifeature. Vytvoření imate. Pochopení použití
Předmět: Konstrukční cvičení - modelování součástí ve 3D Téma 17: Další užitečné nástroje Učební cíle Nalezení těžiště modelu. Extrahování ifeature. Vložení ifeature. Vytvoření imate. Pochopení použití
Bloky, externí reference
 AutoCAD 2006 Bloky, externí reference Radek Procházka (prochazka@fel.cvut.cz) Projektování v elektroenergetice ZS 2010/11 Bloky obvykle více objektů, kombinovaných do jednoho objekty různých vlastností
AutoCAD 2006 Bloky, externí reference Radek Procházka (prochazka@fel.cvut.cz) Projektování v elektroenergetice ZS 2010/11 Bloky obvykle více objektů, kombinovaných do jednoho objekty různých vlastností
Truss 4.7. Předvolby nastavení tisku
 Truss 4.7 Firma Fine s.r.o. připravila verzi 4.7 programu Truss. Tato verze přináší následující změny a vylepšení: Změna práce s násobnými vazníky Z důvodu omezení chyb v průběhu návrhu byl upraven způsob
Truss 4.7 Firma Fine s.r.o. připravila verzi 4.7 programu Truss. Tato verze přináší následující změny a vylepšení: Změna práce s násobnými vazníky Z důvodu omezení chyb v průběhu návrhu byl upraven způsob
Aplikované úlohy Solid Edge. SPŠSE a VOŠ Liberec. Ing. Jiří Haňáček. [ÚLOHA 39 Sestavení nerozebíratelné]
![Aplikované úlohy Solid Edge. SPŠSE a VOŠ Liberec. Ing. Jiří Haňáček. [ÚLOHA 39 Sestavení nerozebíratelné] Aplikované úlohy Solid Edge. SPŠSE a VOŠ Liberec. Ing. Jiří Haňáček. [ÚLOHA 39 Sestavení nerozebíratelné]](/thumbs/56/38223470.jpg) Aplikované úlohy Solid Edge SPŠSE a VOŠ Liberec Ing. Jiří Haňáček [ÚLOHA 39 Sestavení nerozebíratelné] 1. CÍL KAPITOLY Prostředí sestavy v Solid Edge nabízí sadu příkazů, pomocí nichž můžete do sestavy
Aplikované úlohy Solid Edge SPŠSE a VOŠ Liberec Ing. Jiří Haňáček [ÚLOHA 39 Sestavení nerozebíratelné] 1. CÍL KAPITOLY Prostředí sestavy v Solid Edge nabízí sadu příkazů, pomocí nichž můžete do sestavy
Pole sestavy. Číslo publikace spse01640
 Pole sestavy Číslo publikace spse01640 Pole sestavy Číslo publikace spse01640 Poznámky a omezení vlastnických práv Tento software a související dokumentace je majetkem společnosti Siemens Product Lifecycle
Pole sestavy Číslo publikace spse01640 Pole sestavy Číslo publikace spse01640 Poznámky a omezení vlastnických práv Tento software a související dokumentace je majetkem společnosti Siemens Product Lifecycle
Používání u a Internetu
 Používání e-mailu a Internetu Je pro vás systém Windows 7 nový? I když má tento systém mnoho společného s verzí systému Windows, kterou jste používali dříve, můžete potřebovat pomoc, než se v něm zorientujete.
Používání e-mailu a Internetu Je pro vás systém Windows 7 nový? I když má tento systém mnoho společného s verzí systému Windows, kterou jste používali dříve, můžete potřebovat pomoc, než se v něm zorientujete.
Úvodní příručka. Získání nápovědy Kliknutím na otazník přejděte na obsah nápovědy.
 Úvodní příručka Microsoft Access 2013 vypadá jinak než ve starších verzích, proto jsme vytvořili tuto příručku, která vám pomůže se s ním rychle seznámit. Změna velikosti obrazovky nebo zavření databáze
Úvodní příručka Microsoft Access 2013 vypadá jinak než ve starších verzích, proto jsme vytvořili tuto příručku, která vám pomůže se s ním rychle seznámit. Změna velikosti obrazovky nebo zavření databáze
Všechny informace v tomto dokumentu se mohou změnit bez předchozího upozornění. Tato příručka ani žádná její část nesmí být bez předchozího písemného
 Manuál IFC 2x3 Všechny informace v tomto dokumentu se mohou změnit bez předchozího upozornění. Tato příručka ani žádná její část nesmí být bez předchozího písemného souhlasu vydavatele reprodukována, uložena
Manuál IFC 2x3 Všechny informace v tomto dokumentu se mohou změnit bez předchozího upozornění. Tato příručka ani žádná její část nesmí být bez předchozího písemného souhlasu vydavatele reprodukována, uložena
Modelování sestav. Autodesk INVENTOR. Ing. Richard Strnka, 2012
 Modelování sestav Autodesk INVENTOR Ing. Richard Strnka, 2012 Generování výkresu sestavy přepínače Příprava generování výkresu sestavy Otevřete postupně všechny soubory jednotlivých dílů sestavy přepínače
Modelování sestav Autodesk INVENTOR Ing. Richard Strnka, 2012 Generování výkresu sestavy přepínače Příprava generování výkresu sestavy Otevřete postupně všechny soubory jednotlivých dílů sestavy přepínače
Reliance 3 design OBSAH
 Reliance 3 design Obsah OBSAH 1. První kroky... 3 1.1 Úvod... 3 1.2 Založení nového projektu... 4 1.3 Tvorba projektu... 6 1.3.1 Správce stanic definice stanic, proměnných, stavových hlášení a komunikačních
Reliance 3 design Obsah OBSAH 1. První kroky... 3 1.1 Úvod... 3 1.2 Založení nového projektu... 4 1.3 Tvorba projektu... 6 1.3.1 Správce stanic definice stanic, proměnných, stavových hlášení a komunikačních
Zahájit skenování ze skla tiskárny nebo z automatického podavače dokumentů (ADF). Přistupovat k souborům se skeny uloženým v poštovní schránce.
 Fiery Remote Scan Program Fiery Remote Scan umožňuje spravovat skenování na Fiery server a na tiskárně ze vzdáleného počítače. Prostřednictvím programu Fiery Remote Scan můžete provádět tyto akce: Zahájit
Fiery Remote Scan Program Fiery Remote Scan umožňuje spravovat skenování na Fiery server a na tiskárně ze vzdáleného počítače. Prostřednictvím programu Fiery Remote Scan můžete provádět tyto akce: Zahájit
Generování výkresové dokumentace. Autodesk INVENTOR. Ing. Richard Strnka, 2012
 Generování výkresové dokumentace Autodesk INVENTOR Ing. Richard Strnka, 2012 Páka generování výkresové dokumentace v Inventoru Otevření nového souboru pro výkres Spusťte INVENTOR Nastavte projekt Páka
Generování výkresové dokumentace Autodesk INVENTOR Ing. Richard Strnka, 2012 Páka generování výkresové dokumentace v Inventoru Otevření nového souboru pro výkres Spusťte INVENTOR Nastavte projekt Páka
Obsah. Předmluva 15 KAPITOLA 1 17 KAPITOLA 2 39
 Předmluva 15 KAPITOLA 1 17 AutoCAD Tour 17 Úvod 17 Spuštění programu AutoCAD 18 Okno aplikace AutoCAD 20 Ovládací prvky 22 Příkazový řádek 25 Dynamická výzva 28 Vizuální nastavení 29 Práce s výkresovými
Předmluva 15 KAPITOLA 1 17 AutoCAD Tour 17 Úvod 17 Spuštění programu AutoCAD 18 Okno aplikace AutoCAD 20 Ovládací prvky 22 Příkazový řádek 25 Dynamická výzva 28 Vizuální nastavení 29 Práce s výkresovými
Průvodce instalací modulu Offline VetShop verze 3.4
 Průvodce instalací modulu Offline VetShop verze 3.4 Úvod k instalaci Tato instalační příručka je určena uživatelům objednávkového modulu Offline VetShop verze 3.4. Obsah 1. Instalace modulu Offline VetShop...
Průvodce instalací modulu Offline VetShop verze 3.4 Úvod k instalaci Tato instalační příručka je určena uživatelům objednávkového modulu Offline VetShop verze 3.4. Obsah 1. Instalace modulu Offline VetShop...
Obsah. Předmluva 13 KAPITOLA 1 KAPITOLA 2
 Předmluva 13 KAPITOLA 1 AutoCAD Tour 15 Úvod 15 Spuštění programu AutoCAD 15 Okno aplikace AutoCAD 17 Ovládací prvky 19 Příkazový řádek 22 Dynamická výzva 25 Vizuální nastavení 26 Práce s výkresovými soubory
Předmluva 13 KAPITOLA 1 AutoCAD Tour 15 Úvod 15 Spuštění programu AutoCAD 15 Okno aplikace AutoCAD 17 Ovládací prvky 19 Příkazový řádek 22 Dynamická výzva 25 Vizuální nastavení 26 Práce s výkresovými soubory
CADKON/TZB verze 2007.1
 Stránka č. 1 z 12 Pospis propojení programů CADKON/TZB a PROTECH (TZ, DIMOSW) CADKON/TZB verze 2007.1 Výpočet tepelných ztrát Rozmístění otopných těles Vkládání těles z databáze PROTECHu Vykreslení půdorysných
Stránka č. 1 z 12 Pospis propojení programů CADKON/TZB a PROTECH (TZ, DIMOSW) CADKON/TZB verze 2007.1 Výpočet tepelných ztrát Rozmístění otopných těles Vkládání těles z databáze PROTECHu Vykreslení půdorysných
EPLAN Electric P8 2.7 s databázemi na SQL serveru
 EPLAN Electric P8 2.7 s databázemi na SQL serveru EPLAN Electric P8 2.7 k dispozici pouze ve verzi 64bit. EPLAN Electric P8 využívá k ukládání některých dat databáze. Artikly, překladový slovník 1 ) a
EPLAN Electric P8 2.7 s databázemi na SQL serveru EPLAN Electric P8 2.7 k dispozici pouze ve verzi 64bit. EPLAN Electric P8 využívá k ukládání některých dat databáze. Artikly, překladový slovník 1 ) a
Migrace na aplikaci Outlook 2010
 V tomto průvodci Microsoft Aplikace Microsoft Outlook 2010 vypadá velmi odlišně od aplikace Outlook 2003, a proto jsme vytvořili tohoto průvodce, který vám pomůže se s ní rychle seznámit. Dozvíte se o
V tomto průvodci Microsoft Aplikace Microsoft Outlook 2010 vypadá velmi odlišně od aplikace Outlook 2003, a proto jsme vytvořili tohoto průvodce, který vám pomůže se s ní rychle seznámit. Dozvíte se o
Předmět: informační a komunikační technologie
 Předmět: informační a komunikační technologie Výukový materiál Název projektu: Zkvalitnění výuky prostřednictvím ICT Číslo projektu: CZ.1.07/1.5.00/34.0799 Šablona: III/2 Inovace a zkvalitnění výuky prostřednictvím
Předmět: informační a komunikační technologie Výukový materiál Název projektu: Zkvalitnění výuky prostřednictvím ICT Číslo projektu: CZ.1.07/1.5.00/34.0799 Šablona: III/2 Inovace a zkvalitnění výuky prostřednictvím
Formuláře. Téma 3.2. Řešený příklad č Zadání: V databázi formulare_a_sestavy.accdb vytvořte formulář pro tabulku student.
 Téma 3.2 Formuláře Formuláře usnadňují zadávání, zobrazování, upravování nebo odstraňování dat z tabulky nebo z výsledku dotazu. Do formuláře lze vybrat jen určitá pole z tabulky, která obsahuje mnoho
Téma 3.2 Formuláře Formuláře usnadňují zadávání, zobrazování, upravování nebo odstraňování dat z tabulky nebo z výsledku dotazu. Do formuláře lze vybrat jen určitá pole z tabulky, která obsahuje mnoho
Co je nového v GRAITEC Advance PowerPack 2016 SP1
 Advance PowerPack 2016 SP1 Tento dokument popisuje vylepšení v produktu Advance PowerPack 2016 Service Pack 1. Poznámka: Může docházet k chybám při používání příkazů Advance PowerPack příkazů, pokud jste
Advance PowerPack 2016 SP1 Tento dokument popisuje vylepšení v produktu Advance PowerPack 2016 Service Pack 1. Poznámka: Může docházet k chybám při používání příkazů Advance PowerPack příkazů, pokud jste
Závěrečná práce. AutoCAD Inventor 2010. (Zadání D1)
 Závěrečná práce AutoCAD Inventor 2010 (Zadání D1) Pavel Čurda 4.B 4.5. 2010 Úvod Tato práce obsahuje sestavu modelu, prezentaci a samotný výkres Pákového převodu na přiloženém CD. Pákový převod byl namalován
Závěrečná práce AutoCAD Inventor 2010 (Zadání D1) Pavel Čurda 4.B 4.5. 2010 Úvod Tato práce obsahuje sestavu modelu, prezentaci a samotný výkres Pákového převodu na přiloženém CD. Pákový převod byl namalován
Provozní pokyny Průvodce Mopria
 Provozní pokyny Průvodce Mopria Pro bezpečné a správné použití si před použitím tohoto zařízení přečtěte "Bezpečnostní informace". OBSAH Úvod... 2 Význam symbolů... 2 Vyloučení odpovědnosti... 2 Přípravy...
Provozní pokyny Průvodce Mopria Pro bezpečné a správné použití si před použitím tohoto zařízení přečtěte "Bezpečnostní informace". OBSAH Úvod... 2 Význam symbolů... 2 Vyloučení odpovědnosti... 2 Přípravy...
2.3.3 PRÁCE S JEDNÍM A VÍCE DOKUMENTY
 MS OFFICE V PŘÍKLADECH část 2, díl 3, kap. 3, str. 1 Všechny příklady v této kapitole jsou k dispozici na CD CD 2.3.3 PRÁCE S JEDNÍM A VÍCE DOKUMENTY Vytvoření nového dokumentu Nový dokument můžete vytvořit
MS OFFICE V PŘÍKLADECH část 2, díl 3, kap. 3, str. 1 Všechny příklady v této kapitole jsou k dispozici na CD CD 2.3.3 PRÁCE S JEDNÍM A VÍCE DOKUMENTY Vytvoření nového dokumentu Nový dokument můžete vytvořit
Advance Concrete 2014 Service Pack 1
 Advance Concrete 2014 Service Pack 1 Tento dokument popisuje vylepšení v aktualizaci Service Pack 1 pro Advance Concrete 2014. OBECNÉ Interakce mezi Advance Concrete a Advance Steel. Prvky Advance Steel
Advance Concrete 2014 Service Pack 1 Tento dokument popisuje vylepšení v aktualizaci Service Pack 1 pro Advance Concrete 2014. OBECNÉ Interakce mezi Advance Concrete a Advance Steel. Prvky Advance Steel
Co je nového v aplikaci QuarkXPress 2015
 Co je nového v aplikaci QuarkXPress 2015 OBSAH Obsah Co je nového v aplikaci QuarkXPress 2015...3 Nové funkce...4 64bitová aplikace...4 Proměnné obsahu...4 Tabulky v řádku...5 Poznámky pod čarou a Poznámky
Co je nového v aplikaci QuarkXPress 2015 OBSAH Obsah Co je nového v aplikaci QuarkXPress 2015...3 Nové funkce...4 64bitová aplikace...4 Proměnné obsahu...4 Tabulky v řádku...5 Poznámky pod čarou a Poznámky
Rozvodnice design verze 3.1
 Rozvodnice design verze 3.1 (rozvodnice Opale, Pragma a Kaedra) Leden 2007 1 Úvod Program Rozvodnice design je určen pro rychlý návrh a specifikaci rozvodnic MiniOpale, MiniPragma, Pragma a Kaedra Popis
Rozvodnice design verze 3.1 (rozvodnice Opale, Pragma a Kaedra) Leden 2007 1 Úvod Program Rozvodnice design je určen pro rychlý návrh a specifikaci rozvodnic MiniOpale, MiniPragma, Pragma a Kaedra Popis
Zahájit skenování ze skla tiskárny nebo z automatického podavače dokumentů (ADF). Přistupovat k souborům se skeny uloženým v poštovní schránce.
 Fiery Remote Scan Program Fiery Remote Scan umožňuje spravovat skenování na serveru Fiery server a na tiskárně ze vzdáleného počítače. Prostřednictvím programu Fiery Remote Scan můžete provádět tyto akce:
Fiery Remote Scan Program Fiery Remote Scan umožňuje spravovat skenování na serveru Fiery server a na tiskárně ze vzdáleného počítače. Prostřednictvím programu Fiery Remote Scan můžete provádět tyto akce:
Prozkoumání příkazů na pásu karet Každá karta na pásu karet obsahuje skupiny a každá skupina obsahuje sadu souvisejících příkazů.
 Úvodní příručka Microsoft Excel 2013 vypadá jinak než ve starších verzích, proto jsme vytvořili tuto příručku, která vám pomůže se s ním rychle seznámit. Přidání příkazů na panel nástrojů Rychlý přístup
Úvodní příručka Microsoft Excel 2013 vypadá jinak než ve starších verzích, proto jsme vytvořili tuto příručku, která vám pomůže se s ním rychle seznámit. Přidání příkazů na panel nástrojů Rychlý přístup
Internetový přístup do databáze FADN CZ - uživatelská příručka Modul FADN RESEARCH / DATA
 Internetový přístup do databáze FADN CZ - uživatelská příručka Modul FADN RESEARCH / DATA Modul FADN RESEARCH je určen pro odborníky z oblasti zemědělské ekonomiky. Modul neomezuje uživatele pouze na předpřipravené
Internetový přístup do databáze FADN CZ - uživatelská příručka Modul FADN RESEARCH / DATA Modul FADN RESEARCH je určen pro odborníky z oblasti zemědělské ekonomiky. Modul neomezuje uživatele pouze na předpřipravené
Pracovní prostředí Word 2003 versus Word 2010
 Zdokonalování gramotnosti v oblasti ICT Pracovní prostředí Word 2003 versus Word 2010 Inovace a modernizace studijních oborů FSpS Vránová Hana 11.7.2012 OBSAH Srovnání pracovního prostředí Word 2003 a
Zdokonalování gramotnosti v oblasti ICT Pracovní prostředí Word 2003 versus Word 2010 Inovace a modernizace studijních oborů FSpS Vránová Hana 11.7.2012 OBSAH Srovnání pracovního prostředí Word 2003 a
SOFTWARE 5P. Instalace. SOFTWARE 5P pro advokátní praxi 2010. Oldřich Florian
 SOFTWARE 5P Instalace SOFTWARE 5P pro advokátní praxi 2010 Oldřich Florian 2010 Instalace Stránka 1 z 16 Obsah Instalace Runtime Access 2010... 2 Instalace klienta (programu)... 3 Instalace databáze...
SOFTWARE 5P Instalace SOFTWARE 5P pro advokátní praxi 2010 Oldřich Florian 2010 Instalace Stránka 1 z 16 Obsah Instalace Runtime Access 2010... 2 Instalace klienta (programu)... 3 Instalace databáze...
UniLog-D. v1.01 návod k obsluze software. Strana 1
 UniLog-D v1.01 návod k obsluze software Strana 1 UniLog-D je PC program, který slouží k přípravě karty pro záznam událostí aplikací přístroje M-BOX, dále pak k prohlížení, vyhodnocení a exportům zaznamenaných
UniLog-D v1.01 návod k obsluze software Strana 1 UniLog-D je PC program, který slouží k přípravě karty pro záznam událostí aplikací přístroje M-BOX, dále pak k prohlížení, vyhodnocení a exportům zaznamenaných
Správa bodů. Všechny uživatelské body se v Locusu spravují ve Správci bodů. Do něj se dostanete několika způsoby: z hlavního menu: z panelu funkcí:
 1/31 Všechny uživatelské body se v Locusu spravují ve Správci bodů. Do něj se dostanete několika způsoby: z hlavního menu: z panelu funkcí: Last update: 2018/06/14 11:27 cz:manual:user_guide:points:management
1/31 Všechny uživatelské body se v Locusu spravují ve Správci bodů. Do něj se dostanete několika způsoby: z hlavního menu: z panelu funkcí: Last update: 2018/06/14 11:27 cz:manual:user_guide:points:management
Revit Structure 2016
 Novinky Revit Structure 2016 www.graitec.cz www.cadnet.cz, helpdesk.graitec.cz, www.graitec.com Novinky Revit Structure 2016 Dokument obsahuje podrobný přehled novinek a vylepšení Revit Structure verze
Novinky Revit Structure 2016 www.graitec.cz www.cadnet.cz, helpdesk.graitec.cz, www.graitec.com Novinky Revit Structure 2016 Dokument obsahuje podrobný přehled novinek a vylepšení Revit Structure verze
Technické novinky. AutoCAD. Mechanical 2011
 AutoCAD Mechanical 2011 2 Představujeme AutoCAD Mechanical 2011 Obsah Knihovna obsahu... 2 Obecná vylepšení... 2 Vylepšení podpory mezinárodních norem...2 Selektivní aktualizace obsahu...2 Publikování
AutoCAD Mechanical 2011 2 Představujeme AutoCAD Mechanical 2011 Obsah Knihovna obsahu... 2 Obecná vylepšení... 2 Vylepšení podpory mezinárodních norem...2 Selektivní aktualizace obsahu...2 Publikování
Elektronická příručka uživatele Selection CAD
 Elektronická příručka uživatele Selection CAD Verze: 1.0 Název: CZ_AutoCAD_V1.PDF Témata: 1 Základy Selection CAD (AutoCAD)...2 2 Uživatelské rozhraní AutoCAD...2 2.1 Funkce menu...2 2.2 Funkce ikon AutoCAD...4
Elektronická příručka uživatele Selection CAD Verze: 1.0 Název: CZ_AutoCAD_V1.PDF Témata: 1 Základy Selection CAD (AutoCAD)...2 2 Uživatelské rozhraní AutoCAD...2 2.1 Funkce menu...2 2.2 Funkce ikon AutoCAD...4
Úvodní příručka. Zobrazení nebo přepnutí mezi online účty Kliknutím na identifikátor účtu můžete změnit nastavení nebo přepnout účty.
 Úvodní příručka Microsoft OneNote 2013 vypadá jinak než ve starších verzích, proto jsme vytvořili tuto příručku, která vám pomůže se s ním rychle seznámit. Přepnutí mezi ovládáním dotykem a myší Pokud
Úvodní příručka Microsoft OneNote 2013 vypadá jinak než ve starších verzích, proto jsme vytvořili tuto příručku, která vám pomůže se s ním rychle seznámit. Přepnutí mezi ovládáním dotykem a myší Pokud
Prostředí Microstationu a jeho nastavení. Nastavení výkresu
 Prostředí Microstationu a jeho nastavení Nastavení výkresu 1 Pracovní plocha, panely nástrojů Seznámení s pracovním prostředím ovlivní pohodlí, rychlost, efektivitu a možná i kvalitu práce v programu Microstation.
Prostředí Microstationu a jeho nastavení Nastavení výkresu 1 Pracovní plocha, panely nástrojů Seznámení s pracovním prostředím ovlivní pohodlí, rychlost, efektivitu a možná i kvalitu práce v programu Microstation.
Práce s velkými sestavami
 Práce s velkými sestavami Číslo publikace spse01650 Práce s velkými sestavami Číslo publikace spse01650 Poznámky a omezení vlastnických práv Tento software a související dokumentace je majetkem společnosti
Práce s velkými sestavami Číslo publikace spse01650 Práce s velkými sestavami Číslo publikace spse01650 Poznámky a omezení vlastnických práv Tento software a související dokumentace je majetkem společnosti
9. Práce s naskenovanými mapami
 9. Práce s naskenovanými mapami V této kapitole si ukážeme práci s předlohami. Předlohou rozumíme naskenovanou bitmapu, načtenou jako pozadí na pracovní plochu. Použitím bitmapového obrázku jako podklad,
9. Práce s naskenovanými mapami V této kapitole si ukážeme práci s předlohami. Předlohou rozumíme naskenovanou bitmapu, načtenou jako pozadí na pracovní plochu. Použitím bitmapového obrázku jako podklad,
Microsoft. Word. Hromadná korespondence. Mgr. Jan Veverka Střední odborná škola sociální Evangelická akademie
 Microsoft Word Hromadná korespondence Mgr. Jan Veverka Střední odborná škola sociální Evangelická akademie Hromadná korespondence Funkce hromadná korespondence umožňuje vytvoření malé databáze (tabulky)
Microsoft Word Hromadná korespondence Mgr. Jan Veverka Střední odborná škola sociální Evangelická akademie Hromadná korespondence Funkce hromadná korespondence umožňuje vytvoření malé databáze (tabulky)
2017 CARAT "New design"
 2017 CARAT "New design" Stručný průvodce verzí CARAT New Design Tato příručka poskytuje informace o základech programu CARAT New Design. Další podrobné informace jsou k dispozici na úvodní stránce online
2017 CARAT "New design" Stručný průvodce verzí CARAT New Design Tato příručka poskytuje informace o základech programu CARAT New Design. Další podrobné informace jsou k dispozici na úvodní stránce online
AutoCAD výstup výkresu
 Kreslení 2D technické dokumentace AutoCAD výstup výkresu Ing. Richard Strnka, 2012 1. Výstup z AutoCADu Výklad: Výstup z programu AutoCAD je možný několika různými způsoby. Základní rozdělení je na výstup
Kreslení 2D technické dokumentace AutoCAD výstup výkresu Ing. Richard Strnka, 2012 1. Výstup z AutoCADu Výklad: Výstup z programu AutoCAD je možný několika různými způsoby. Základní rozdělení je na výstup
Prezentace. Prezentace. 5. InDesign vzory, znakové styly. Vytvořil: Tomáš Fabián vytvořeno 10. 11. 2012. www.isspolygr.cz
 5. InDesign vzory, znakové styly www.isspolygr.cz Vytvořil: Tomáš Fabián vytvořeno 10. 11. 2012 Strana: 1 Škola Ročník 4. ročník (SOŠ, SOU) Název projektu Interaktivní metody zdokonalující proces edukace
5. InDesign vzory, znakové styly www.isspolygr.cz Vytvořil: Tomáš Fabián vytvořeno 10. 11. 2012 Strana: 1 Škola Ročník 4. ročník (SOŠ, SOU) Název projektu Interaktivní metody zdokonalující proces edukace
1. Úvod do obsluhy AutoCADu
 1. Úvod do obsluhy AutoCADu Studijní cíl V této lekci se naučíme: Seznámíme se s potřebným zařízením. Způsoby ovládání. Nastavení AutoCADu. Doba nutná k procvičení 1,5 hodiny 1.1 AutoCAD AutoCAD je plnohodnotný
1. Úvod do obsluhy AutoCADu Studijní cíl V této lekci se naučíme: Seznámíme se s potřebným zařízením. Způsoby ovládání. Nastavení AutoCADu. Doba nutná k procvičení 1,5 hodiny 1.1 AutoCAD AutoCAD je plnohodnotný
Návrhy forem v SolidWorks. Forma - kotva. Ing. Richard Strnka, 2013
 Návrhy forem v SolidWorks Forma - kotva Ing. Richard Strnka, 2013 Obsah úlohy - Jednotlivé kroky úlohy zahrnuji: - Vytvoření tvarové součásti dle výkresové dokumentace - Úprava dílu pro zaformování - Vytvoření
Návrhy forem v SolidWorks Forma - kotva Ing. Richard Strnka, 2013 Obsah úlohy - Jednotlivé kroky úlohy zahrnuji: - Vytvoření tvarové součásti dle výkresové dokumentace - Úprava dílu pro zaformování - Vytvoření
Formulář NÚV v programu PPP4
 1. Nastavení programu PPP4 Formulář NÚV v programu PPP4 V programu je nutné nastavit: 1. cestu k programu Form Filler 602 (tento program musí mít každý uživatel nainstalován na svém počítači) 2. cestu
1. Nastavení programu PPP4 Formulář NÚV v programu PPP4 V programu je nutné nastavit: 1. cestu k programu Form Filler 602 (tento program musí mít každý uživatel nainstalován na svém počítači) 2. cestu
Novinky v Advance Steel 2016 R2
 Novinky v Advance Steel 2016 R2 Tento dokument obsahuje výběr novinek v aktualizaci Autodesk Advance Steel 2016 R2, která byla vydána v září 2015. 1. VŠEOBECNĚ 1.1. Možnost sdílet vyhledávací filtry mezi
Novinky v Advance Steel 2016 R2 Tento dokument obsahuje výběr novinek v aktualizaci Autodesk Advance Steel 2016 R2, která byla vydána v září 2015. 1. VŠEOBECNĚ 1.1. Možnost sdílet vyhledávací filtry mezi
Parametrické modelování těles. Autodesk INVENTOR. Ing. Richard Strnka, 2012
 Parametrické modelování těles Autodesk INVENTOR Ing. Richard Strnka, 2012 Konzole modelování těles v Inventoru Příprava modelování Spusťte INVENTOR Vytvořte nový projekt Otevřete nový soubor ze šablony
Parametrické modelování těles Autodesk INVENTOR Ing. Richard Strnka, 2012 Konzole modelování těles v Inventoru Příprava modelování Spusťte INVENTOR Vytvořte nový projekt Otevřete nový soubor ze šablony
PTV MAP&GUIDE INTERNET V2 USNADNĚNÝ PŘECHOD
 PTV MAP&GUIDE INTERNET V2 USNADNĚNÝ PŘECHOD Obsah Obsah 1 PTV Map&Guide internet V2 Co je nového?... 3 1.1 Změna licenčních modelů... 3 1.1.1 Kmenoví zákazníci 3 1.1.2 Noví zákazníci 4 1.2 Nástroj pro
PTV MAP&GUIDE INTERNET V2 USNADNĚNÝ PŘECHOD Obsah Obsah 1 PTV Map&Guide internet V2 Co je nového?... 3 1.1 Změna licenčních modelů... 3 1.1.1 Kmenoví zákazníci 3 1.1.2 Noví zákazníci 4 1.2 Nástroj pro
Cvičení 5. VÝKRES mechanical desktop bez Power packu Prostor - Model - Modelový prostor Výkresový prostor Výkres nebo rozvržení
 Cvičení 5. VÝKRES Cílem pátého cvičení je na jednoduchém modelu hřídele si osvojit základní postupy při tvorbě výkresu rotační součástky. Otevřete soubor g:\cviceni\hřídel.dwg, nedbejte hlášek a uložte
Cvičení 5. VÝKRES Cílem pátého cvičení je na jednoduchém modelu hřídele si osvojit základní postupy při tvorbě výkresu rotační součástky. Otevřete soubor g:\cviceni\hřídel.dwg, nedbejte hlášek a uložte
Obsah KAPITOLA 1 13 KAPITOLA 2 33
 Obsah KAPITOLA 1 13 Seznámení s programem AutoCAD 13 Úvod 13 Spuštění programu AutoCAD 13 Okno aplikace AutoCAD 16 Ovládací prvky 17 Příkazový řádek 20 Dynamická výzva 24 Vizuální nastavení 24 Práce s
Obsah KAPITOLA 1 13 Seznámení s programem AutoCAD 13 Úvod 13 Spuštění programu AutoCAD 13 Okno aplikace AutoCAD 16 Ovládací prvky 17 Příkazový řádek 20 Dynamická výzva 24 Vizuální nastavení 24 Práce s
Motivace - inovace - zkušenost a vzdělávání
 EVROPSKÝ SOCIÁLNÍ FOND 17.3 - Motivace - inovace - zkušenost a vzdělávání PRAHA & EU INVESTUJEME DO VAŠÍ BUDOUCNOSTI Klíčová aktivita č. 5 - Kurz a podpora a zkvalitnění výuky 3D počítačového modelování,
EVROPSKÝ SOCIÁLNÍ FOND 17.3 - Motivace - inovace - zkušenost a vzdělávání PRAHA & EU INVESTUJEME DO VAŠÍ BUDOUCNOSTI Klíčová aktivita č. 5 - Kurz a podpora a zkvalitnění výuky 3D počítačového modelování,
Kontingenční tabulky v MS Excel 2010
 Kontingenční tabulky v MS Excel 2010 Autor: RNDr. Milan Myšák e-mail: milan.mysak@konero.cz Obsah 1 Vytvoření KT... 3 1.1 Data pro KT... 3 1.2 Tvorba KT... 3 2 Tvorba KT z dalších zdrojů dat... 5 2.1 Data
Kontingenční tabulky v MS Excel 2010 Autor: RNDr. Milan Myšák e-mail: milan.mysak@konero.cz Obsah 1 Vytvoření KT... 3 1.1 Data pro KT... 3 1.2 Tvorba KT... 3 2 Tvorba KT z dalších zdrojů dat... 5 2.1 Data
Portál farmáře Tisk map v LPIS Podklady pro školení Říjen 2010
 Evropský zemědělský fond pro rozvoj venkova: Evropa investuje do venkovských oblastí Portál farmáře Tisk map v LPIS Podklady pro školení Říjen 2010 PV-Agri s.r.o., 2010 http://www.pvagri.cz pvagri@pvagri.cz
Evropský zemědělský fond pro rozvoj venkova: Evropa investuje do venkovských oblastí Portál farmáře Tisk map v LPIS Podklady pro školení Říjen 2010 PV-Agri s.r.o., 2010 http://www.pvagri.cz pvagri@pvagri.cz
(IMPACT) CZ.1.07/2.2.00/
 Word 2010 Kurz 6 1. Propojování dokumentů MS Office 1 2. Vodoznak 3 3. Hypertextový odkaz 4 4. Osnova 5 5. Hlavní a vnořené dokumenty 7 Propojování dokumentů MS Office Program Word umožňuje kromě vložení
Word 2010 Kurz 6 1. Propojování dokumentů MS Office 1 2. Vodoznak 3 3. Hypertextový odkaz 4 4. Osnova 5 5. Hlavní a vnořené dokumenty 7 Propojování dokumentů MS Office Program Word umožňuje kromě vložení
Prozkoumání příkazů na pásu karet Každá karta na pásu karet obsahuje skupiny a každá skupina obsahuje sadu souvisejících příkazů.
 Úvodní příručka Microsoft Project 2013 vypadá jinak než ve starších verzích, proto jsme vytvořili tuto příručku, která vám pomůže se s ním rychle seznámit. Panel nástrojů Rychlý přístup Tuto oblast můžete
Úvodní příručka Microsoft Project 2013 vypadá jinak než ve starších verzích, proto jsme vytvořili tuto příručku, která vám pomůže se s ním rychle seznámit. Panel nástrojů Rychlý přístup Tuto oblast můžete
Novinky Revit Architecture 2011 CZ
 Novinky Revit Architecture 2011 CZ Na jaře 2010 přichází na trh nová verze stavařské CAD/BIM aplikace Autodesk Revit. Přináší několik významných novinek, které potvrzují přední postavení Revitu jako nástroje
Novinky Revit Architecture 2011 CZ Na jaře 2010 přichází na trh nová verze stavařské CAD/BIM aplikace Autodesk Revit. Přináší několik významných novinek, které potvrzují přední postavení Revitu jako nástroje
Obsah. Úvod do studia 11 Co byste měli předem znát 13. Úvod do obsluhy AutoCADu 21. Kapitola Kapitola 2 21
 Předmluva 9 Komu je tato kniha určena 11 Kapitola 1 11 Úvod do studia 11 Co byste měli předem znát 13 CAD technologie 13 Product Lifecycle Management 14 AutoCAD není jenom CAD, je to vývojová platforma
Předmluva 9 Komu je tato kniha určena 11 Kapitola 1 11 Úvod do studia 11 Co byste měli předem znát 13 CAD technologie 13 Product Lifecycle Management 14 AutoCAD není jenom CAD, je to vývojová platforma
PREZENTACE 1.7.3 ÚPRAVA POZADÍ SNÍMKU
 1.7.3 ÚPRAVA POZADÍ SNÍMKU Standardní pozadí snímků má bílou barvu. S pozadím snímků si můžete trochu pohrát. Pozadí může být jednobarevné, přechodové, vzorované, na pozadí může být umístěn libovolný obrázek
1.7.3 ÚPRAVA POZADÍ SNÍMKU Standardní pozadí snímků má bílou barvu. S pozadím snímků si můžete trochu pohrát. Pozadí může být jednobarevné, přechodové, vzorované, na pozadí může být umístěn libovolný obrázek
POPIS NOVINEK A VYLEPŠENÍ
 CADKON-2D 2010.1 POPIS NOVINEK A VYLEPŠENÍ Tento dokument obsahuje pouze popis vylepšení verze 2010.1 vůči verzi 2010 Podporované platformy AutoCAD LT 2010/2009/2008/2007/2006/2005/2004 CZ/UK AutoCAD 2010/2009/2008/2007/2006/2005/2004
CADKON-2D 2010.1 POPIS NOVINEK A VYLEPŠENÍ Tento dokument obsahuje pouze popis vylepšení verze 2010.1 vůči verzi 2010 Podporované platformy AutoCAD LT 2010/2009/2008/2007/2006/2005/2004 CZ/UK AutoCAD 2010/2009/2008/2007/2006/2005/2004
1 Tabulky Příklad 3 Access 2010
 TÉMA: Vytvoření tabulky v návrhovém zobrazení Pro společnost Naše zahrada je třeba vytvořit databázi pro evidenci objednávek o konkrétní struktuře tabulek. Do databáze je potřeba ještě přidat tabulku Platby,
TÉMA: Vytvoření tabulky v návrhovém zobrazení Pro společnost Naše zahrada je třeba vytvořit databázi pro evidenci objednávek o konkrétní struktuře tabulek. Do databáze je potřeba ještě přidat tabulku Platby,
Motivace - inovace - zkušenost a vzdělávání
 EVROPSKÝ SOCIÁLNÍ FOND 17.3 - Motivace - inovace - zkušenost a vzdělávání PRAHA & EU INVESTUJEME DO VAŠÍ BUDOUCNOSTI Klíčová aktivita č. 5 - Kurz a podpora a zkvalitnění výuky 3D počítačového modelování,
EVROPSKÝ SOCIÁLNÍ FOND 17.3 - Motivace - inovace - zkušenost a vzdělávání PRAHA & EU INVESTUJEME DO VAŠÍ BUDOUCNOSTI Klíčová aktivita č. 5 - Kurz a podpora a zkvalitnění výuky 3D počítačového modelování,
Novinky Revit Architecture 2012
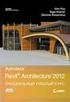 Novinky Revit Architecture 2012 Konstrukční modelování Prvky lze rozdělit na více částí z konstrukčních důvodů (např. z hlediska výroby). Rozdělené části si zachovávají vztah k původnímu objektu. Vylepšený
Novinky Revit Architecture 2012 Konstrukční modelování Prvky lze rozdělit na více částí z konstrukčních důvodů (např. z hlediska výroby). Rozdělené části si zachovávají vztah k původnímu objektu. Vylepšený
Pošta a kancelář. Děkujeme za Váš zájem o tento program, věříme že v tomto dokumentu naleznete vše důležité pro práci s programem.
 Pošta a kancelář Děkujeme za Váš zájem o tento program, věříme že v tomto dokumentu naleznete vše důležité pro práci s programem. I když panuje doba elektronické komunikace, stále je nutné většinu formulářů
Pošta a kancelář Děkujeme za Váš zájem o tento program, věříme že v tomto dokumentu naleznete vše důležité pro práci s programem. I když panuje doba elektronické komunikace, stále je nutné většinu formulářů
BMOF011 Aplikace MS Office. Word 2016 Lekce 4 Bibliografie. Matěj Karolyi IBA LF MU,
 BMOF011 Aplikace MS Office Word 2016 Lekce 4 Bibliografie Matěj Karolyi (karolyi@iba.muni.cz) IBA LF MU, 7. 11. 2016 Osnova lekce 4 Opakování předchozí lekce Motivace Vkládání referenčního obsahu Obsah
BMOF011 Aplikace MS Office Word 2016 Lekce 4 Bibliografie Matěj Karolyi (karolyi@iba.muni.cz) IBA LF MU, 7. 11. 2016 Osnova lekce 4 Opakování předchozí lekce Motivace Vkládání referenčního obsahu Obsah
Grafický návrh. Co se naučíte. Vítá vás aplikace CorelDRAW, komplexní profesionální program pro grafický návrh a práci s vektorovou grafikou.
 Grafický návrh Vítá vás aplikace CorelDRAW, komplexní profesionální program pro grafický návrh a práci s vektorovou grafikou. V tomto kurzu vytvoříte plakát propagující smyšlenou kavárnu. Výsledný návrh
Grafický návrh Vítá vás aplikace CorelDRAW, komplexní profesionální program pro grafický návrh a práci s vektorovou grafikou. V tomto kurzu vytvoříte plakát propagující smyšlenou kavárnu. Výsledný návrh
