Výuka programů OpenOffice.org na základní škole. Ing. Jiří Friedl
|
|
|
- Zdenka Valentová
- před 8 lety
- Počet zobrazení:
Transkript
1 Výuka programů OpenOffice.org na základní škole Ing. Jiří Friedl Bakalářská práce 2006
2
3
4 ABSTRAKT V bakalářské práci jsou vysvětleny základní postupy při práci s volně šířenými programy OpenOffice.org. U každé kapitoly jsou vypsány případné rozdíly při práci s těmito programy a při práci s programy Microsoft Office Práce je pojata tak, aby žáci základní školy byli schopni po naučení základů práce s programy OpenOffice.org s těmito programy samostatně pracovat. Klíčová slova: výuka, základní škola, OpenOffice.org, Writer, Calc, Impress, Draw, Microsoft Office 2003 ABSTRACT Abstrakt ve světovém jazyce In bakalar work are explained basic advances in work with freeware programs OpenOffice.org. In every chapter are written out differences in work with these programs and in work with programs Mcrosot Office Work is produce so as to children of primary school are able to work with these programs separately, after they lern elements of programs OpenOffice.org. Keywords: education, primary school, OpenOffice.org, Writer, Calc, Impress, Draw, Microsoft Office 2003
5 Děkuji všem pracovníkům Univerzity Tomáše Bati, se kterými jsem měl možnost spolupracovat, za profesionální přístup a pomoc při studiu, při vypracování závěrečné bakalářské práce a při konzultacích při přípravě na závěrečné zkoušky.
6 OBSAH ÚVOD...9 I TEORETICKÁ ČÁST SPOLEČNÉ PRO VŠECHNY APLIKACE PROGRAMU PRÁCE S OKNY A ZÁKLADNÍ OVLÁDÁNÍ PROGRAMU Nabídky a panely nástrojů Pomocná okna Klávesové zkratky ZÁKLADNÍ OPERACE SE SOUBORY Otevření nového dokumentu Uložení dokumentu Otevření již vytvořeného dokumentu Konvertor dokumentů Operace s daty Odvolávání akce Tisk dokumentu OPEN OFFICE.ORG WRITER FORMÁT PÍSMA Opravy textu Výběr textu Změna typu písma Řez písma Změna velikosti písma Změna barvy písma Zvýraznění písma ZMĚNA ZÁKLADNÍHO NASTAVENÍ STRÁNKY FORMÁTOVÁNÍ ODSTAVCE Odsazení řádků Zarovnání textu ODRÁŽKY A ČÍSLOVÁNÍ TABULÁTORY TABULKY Vytvoření tabulky Úpravy tabulky Odstranění tabulky ZÁHLAVÍ A ZÁPATÍ OPENOFFICE.ORG CALC PRVNÍ SEZNÁMENÍ VYUŽITÍ PROGRAMU CALC JAKO KALKULAČKY VKLÁDÁNÍ DAT Jednoduché vkládání...38
7 3.3.2 Řady ZÁKLADNÍ OPERACE S BUŇKAMI Vymazání obsahu buňky Úprava velikosti buňky Označení výběru Kopírování buněk FUNKCE Základní funkce Kopírování vzorců Absolutní a relativní odkaz FORMÁT TABULKY GRAFY Tvorba grafu Graf z nesouvislých oblastí Úpravy grafů OPEN OFFICE.ORG IMPRESS VYTVOŘENÍ JEDNODUCHÉ PREZENTACE SEZNÁMENÍ S OKNEM APLIKACE IMPRESS VKLÁDÁNÍ SNÍMKŮ VKLÁDÁNÍ TEXTU VKLÁDÁNÍ OBRÁZKŮ VKLÁDÁNÍ EFEKTŮ Přechody Animace AUTOMATICKÉ PŘEHRÁNÍ PREZENTACE K TVORBĚ PREZENTACÍ VŠEOBECNĚ OPENOFFICE.ORG DRAW ZÁKLADY KRESLENÍ...60 II PRAKTICKÁ ČÁST PRAKTICKÉ ZADÁNÍ K PROCVIČENÍ UČIVA...64
8 6.1 PŘÍKLAD 1 WRITER FORMÁT PÍSMA PŘÍKLAD 2 WRITER VYTVOŘENÍ JEDNODUCHÉHO TEXTU PŘÍKLAD 3 WRITER FARMA PŘÍKLAD 4 WRITER SEZNAMY PŘÍKLAD 5 WRITER TABULÁTORY PŘÍKLAD 6 WRITER TABULKY PŘÍKLAD 7 CALC JEDNODUCHÁ TABULKA PŘÍKLAD 8 CALC JEDNODUCHÁ TABULKA PŘÍKLAD 9 CALC ZÁKLADNÍ POČETNÍ OPERACE PŘÍKLAD 10 CALC ABSOLUTNÍ ADRESA, RELATIVNÍ ADRESA, TVORBA GRAFU PŘÍKLAD 11 CALC VYTVOŘENÍ TABULKY A GRAFU PODLE SLOVNÍ ÚLOHY...75 ZÁVĚR...76 SEZNAM POUŽITÉ LITERATURY...77 SEZNAM POUŽITÝCH SYMBOLŮ A ZKRATEK...78 SEZNAM OBRÁZKŮ...79
9 UTB ve Zlíně, Univerzitní institut 9 ÚVOD Proč umět pracovat s programem OpenOffice.org a proč jej využívat? V současné moderní době je nucen s výpočetní technikou pracovat téměř každý člověk. Nemusí jít o každodenní práci, ale například o potřebu napsat například určitou žádost, životopis při hledání práce, dopis. Starší generace se využívání techniky k těmto účelům ještě mnohdy brání, ale lidé, kteří už vyrůstali v době masivního rozvoje této techniky si práci a zábavu bez počítače mnohdy už nedokáží představit. S dalším rozvojem internetových kaváren a vybavování knihoven a škol, ve kterých je možné s počítačem pracovat, se bude využívání této techniky stále rozšiřovat. Pořízení počítačů jako přístrojů je jen první investice. Tyto zařízení nepracují bez softwarového vybavení, které může svou cenou i několikanásobně překročit hodnotu počítače. Jednotliví uživatelé, pokud mají počítač pro svoji vlastní potřebu, mnohdy řeší tento problém tak, že částečně nebo úplně využívají ve svých počítačích nelegálních instalací programů. Toto riziko podstupují s vědomím, že mohou být sankcionováni. Toto riziko je možné úplně eliminovat používáním legálních, volně šířených programů. Tyto programy vznikají jako reakce na dominantní postavení společnosti Microsoft a na jejich cenovou politiku. Při vhodném výběru volně šířených programů je možné získat počítač plně vybavený pro základní kancelářskou práci i pro zábavu bez nutnosti velkých investic. Vyučovat tyto volně šiřitelé programy na školách je nutné proto, aby žáci o nich věděli, uměli s nimi pracovat a je to také možnost ušetřit školám v současné těžké finanční situaci velké prostředky. Tyto prostředky mohou být pro menší školy nedostupné. Jedna licence pro školy základního operačního systému Windows XP Profesionál vychází v současnosti na 3000 Kč. Jednu licence programů MS Office 2003 pro školy je možné pořídit přibližně za 4000 Kč. Dále je nutné pro bezpečnou práci vybavit počítače účinným antivirovým programem a programem umožňujícím vyučujícímu aktivní a účinné řízení výuky na počítačích. Pokud je ve škole pouze jedna počítačová učebna, která je vybavená jednatřiceti počítači (učitelský + třicet žákovských), je nutné pouze do kancelářských programů investovat přibližně Kč. Pokud je ve škole učeben více, investované prostředky se načítají.
10 UTB ve Zlíně, Univerzitní institut 10 Tyto prostředky je možné ušetřit díky využití volně šířených programů OpenOffice.org. Jedná se o sadu kancelářských programů. Textový editor OpenOffice.org Writer umožňuje práci s textem (náhrada MS Office Word), tabulkový kalkulátor OpenOffice.org Calc umožňuje práci s tabulkami, tvorbu grafů apod. (náhrada MS Office Excel). Pokud chce někdo v současné době uspět, musí svou práci umět kvalitně prezentovat. K tomu slouží program OpenOffice.org Impress umožňující tvorbu prezentací i s možností využití různých efektů (náhrada MS Office Power Point). Program OpenOffice.org Base slouží k tvorbě databází (náhrada MS Office Access). Program OpenOffice.org Draw umožňuje tvorbu obrázků, jednoduché grafiky. V současné době využíváme při výuce programy OpenOffice.org ve verzi 2.0, která je proti dřívějším verzím při práci stabilní a má plnou českou lokalizaci. Tato práce je vytvořená tak, aby mohla být použita při výuce základů programů OpenOffice.org u žáků na základní škole. Rozsah látky byl zúžen tak, aby žáci pochopili principy práce s programy a zvládli vytvořit dokument v probíraných aplikacích. Z důvodu dané časové dotace na výuku jsou s dalšími možnostmi probíraných aplikací seznamováni rychleji pracující žáci.
11 UTB ve Zlíně, Univerzitní institut 11 I. TEORETICKÁ ČÁST
12 UTB ve Zlíně, Univerzitní institut 12 1 SPOLEČNÉ PRO VŠECHNY APLIKACE PROGRAMU Nejdříve je nutné seznámit se s těmi funkcemi programu OpenOffice.org, které jsou společné pro všechny aplikace nebo se jejich používání v jednotlivých aplikacích jen nepatrně liší. Jedná se hlavně o základní vzhled oken programu a jeho ovládání. 1.1 Práce s okny a základní ovládání programu Základním prostředkem pro práci s programem OpenOffice.org je okno. Když spustíme kteroukoliv aplikaci programu, otevře se aplikační okno, které vytváří pracovní prostředí pro běh aplikace. Dále se otevírá dokumentové okno, které vytváří pracovní prostředí pro dokument a ve kterém budeme dokument editovat. Třetí okno je dialogové, ve kterém nastavujeme parametry programu a dokumentu. Obr. 1. Vzhled okna běžné aplikace OpenOffice.org Každé aplikační okno je uvedeno záhlavím. Na něm úplně vlevo najdeme ikonu systémové nabídky. Tato nabídky nám umožní manipulovat s oknem pomocí klávesnice. Jsou zde příkazy pro obnovení okna, přesun okna, změnu jeho velikosti a pro zavření okna. V záhlaví okna je uveden název otevřeného dokumentu. Pokud dokument prozatím nebyl uložen, je mu automaticky přidělen název Bez názvu doplněn pořadovým číslem otevřené-
13 UTB ve Zlíně, Univerzitní institut 13 ho dokumentu, například Bez názvu 2. V pravé části záhlaví jsou umístěna tlačítka Minimalizovat, Maximalizovat (Obnovení z maximalizace), Zavřít. MS Office: Vzhled aplikačního okna je velmi podobný, vzhled záhlaví, systémové nabídky, zobrazování názvu neuloženého a uloženého souboru je shodný Nabídky a panely nástrojů Panel nabídek (menu) je standardně umístěn pod horním záhlavím a na pohled je ve všech hlavních aplikacích shodný. Po prozkoumání zjistíme, že Calc má položku Data a Impress položku Prezentace. Po rozevření jednotlivých rolet větší rozdíly. Obr. 2. Zobrazení panelu nástrojů příkazu z Panelu nabídek Po spuštění aplikace se standardně zobrazí nejvíce užívané panely nástrojů. V aplikaci Writer to jsou například panely nástrojů Standardní a Formátování. Další potřebné panely nástrojů můžeme zobrazit pomocí příkazu Zobrazit Panely nástrojů (vybrat požadovaný panel). Stejným způsobem je možné panely nástrojů skrýt. Obr. 3. Základní panely nástrojů MS Office: Zobrazení nabídky panelů nástrojů se provede klepnutím na volnou plochu vedle zobrazených panelů nástrojů. Zobrazí se roleta, ve které vybereme požadovaný panel.
14 UTB ve Zlíně, Univerzitní institut Pomocná okna Nejde zde o pravá okna, ale jedná se spíš o panely nástrojů. Tyto okna mohou být na ploše jako plovoucí a nebo jako ukotvená. MS Office: Odpovídá jim podokno úloh. Obr. 4. Pomocné okno Klávesové zkratky Program můžeme snadněji a rychleji ovládat pomocí klávesových zkratek. Jedná se o současný stisk dvou a více kláves. Minimálně jedna z těchto kláves musí být předřaďovač (CTRL, ALT, SHIFT). Pokud chce uživatel tyto klávesové zkratky používat, musí si je pamatovat. Některé zkratky je možné zjistit přímo v řádku nabídky. Obr. 5. Klávesová zkratka v řádku nabídky 1.2 Základní operace se soubory Otevření nového dokumentu Nový dokument je možné otevřít zadáním příkazu Soubor Nový. V aplikaci Writer a Calc se otevře nový prázdný dokument, v aplikaci Impress se spustí průvodce.
15 UTB ve Zlíně, Univerzitní institut 15 I u aplikací Writer a Calc je také možné spustit pomocí průvodce. V tom případě je možné vytvořit podklad pro dopis, fax nebo webovou stránku. Obr. 6. Průvodce otevření nového dokumentu Uložení dokumentu Na své data musíte myslet vždy a za všech okolností. Bez uložení jsou umístěné pouze v operační paměti a při jakékoliv kolizi počítače se vymažou. Platí také, že pokud jsou data uložena a dál pracujeme bez ukládání, bude při kolizi soubor v podobě posledního uložení. Nový dokument má vždy pracovní název Bez názvu, doplněný pořadovým číslem a názvem aplikace, ve které je editovaný. Uložit jej můžeme několika způsoby: - zadáním příkazu Soubor Uložit, - zadáním příkazu Soubor Uložit jako, - stisknutím klávesové zkratky Ctrl+S, - stisknutím tlačítka Uložit dokument na Standardním panelu nástrojů. Příkaz Uložit, tlačítko Uložit a klávesovou zkratku Ctrl+S budeme používat pro průběžné ukládání. Příkaz Uložit jako využijeme při prvním ukládání souboru a nebo při ukládání souboru pod jiným názvem nebo v formátu pro jiný program.
16 UTB ve Zlíně, Univerzitní institut 16 Obr. 7. Dialogové okno Uložit jako V programu lze nastavit také automatické ukládání souboru. Otevře se v nabídce Nástroje dialogové okno Volby - Načítání/ukládání Obecné, zaškrtne se políčko Ukládat každých a v přidruženém číselném poli se určí interval, v němž bude program pravidelně soubor ukládat. Interval by neměl být dlouhý, protože ztrácí význam. Pokud je moc krátký, bude automatické ukládání obtěžovat. Obr. 8. Nastavení možností ukládání Otevření již vytvořeného dokumentu K otevření dokumentu se používá stejné dialogové okno jako k uložení souboru. Otevřít soubor můžeme několika způsoby:
17 UTB ve Zlíně, Univerzitní institut 17 - zadáním příkazu Soubor Otevřít, - stisknutím klávesové zkratky Ctrl+O, - stisknutím tlačítka Otevřít na Standardním panelu nástrojů. Obr. 9. Dialogové okno Otevřít Soubory, se kterými se v poslední době pracovalo, je možné otevřít pomocí nabídky Soubor Poslední dokumenty, kde se nabízejí. Obr. 10. Poslední dokumenty Konvertor dokumentů Stává se, že někdy potřebujete pracovat s dokumenty, které jsou vytvořené v jiných formátech (MS Office apod.) Po otevření souboru se může stát, že data nejsou zobrazena správně. Aby tato situace nenastávala, je možné v aplikacích OpenOffice.org využít Konvertor dokumentů, který umožní převést dokument do formátu OpenOffice.org. Konvertor dokumentů se spustí zadáním příkazu Soubor Průvodci Konvertor dokumentů.
18 UTB ve Zlíně, Univerzitní institut Operace s daty OpenOffice.org umožňuje přesouvat a kopírovat data. Tyto operace mohou probíhat jak v rámci jednoho souboru, tak i mezi soubory a aplikacemi. Je také možné tyto data kopírovat přímo do aplikací MS Office. V tomto případě může nastat problém s formátem dat. K kopírování a přenosu dat se využívá schránka. Vybranou oblast dat zkopírujeme do schránky: - pomocí klávesové zkratky CTRL+C, - stiskem tlačítka Kopírovat na Standardním panelu nástrojů, - stiskem pravého tlačítka myši nad vybranou oblastí dat a potvrzením příkazu Kopírovat. Vybranou oblast dat přeneseme do schránky: - pomocí klávesové zkratky CTRL+X, - stiskem tlačítka Vyjmout na Standardním panelu nástrojů, - stiskem pravého tlačítka myši nad vybranou oblastí dat a potvrzením příkazu Vyjmout. Data překopírovaná a nebo přenesená do schránky je možné do dokumentu vložit: - pomocí klávesové zkratky CTRL+V, - stiskem tlačítka Vložit na Standardním panelu nástrojů, - stiskem pravého tlačítka myši nad vybranou oblastí dat a potvrzením příkazu Vložit. Vybranou oblast dat je možné také přenést nebo překopírovat bez použití schránky. Při přenosu dat zmáčkneme levé tlačítko myši a vybranou oblast přetáhneme na novou pozici. Při kopírování provedeme stejnou operaci, ale při zmáčknutí levého tlačítka myši současně zmáčkneme ENTR. Data se zkopírují na novou pozici. Kopírovat je možné nejenom text, ale také tabulky, grafy, obrázky a pod. Využívání těchto funkcí velmi zrychlí práci s dokumenty a zabrání zbytečnému opisování stejného textu.
19 UTB ve Zlíně, Univerzitní institut Odvolávání akce Mnohdy se při práci s dokumentem stane, že se podaří přepsat, vymazat, přesunout část dat. Mnohdy to končí tak, že uživatel začne poškozenou část dokumentu tvořit znovu. Každá aplikace ale umí odvolat několik posledních provedených akcí. Jednu poslední akci odvoláte : - pomocí klávesové zkratky CTRL+Z, - stiskem tlačítka Zpět na Standardním panelu nástrojů, - zadáním příkazu Úpravy Zpět. Pokud se podaří odvolat více akcí, než bylo potřeba, je možné se vrátit zpět k odvolaným akcím tak, že: - stisknete tlačítko Znovu na Standardním panelu nástrojů, - pomocí klávesové zkratky CTRL+Y, - zadáním příkazu Úpravy Znovu. Počet kroků, o které je možné se vrátit zpět se nastavuje v Nástroje Volby/OpenOffice.org/Paměť. Standardně je nastaveno 100 kroků Tisk dokumentu Vytvořený dokument je potřebné občas vytisknout. Z důvodu úspory papíru i barvy je vhodné před tiskem si dokument prohlédnout, jak bude vytištěný vypadat. Kontrolu vzhledu dokumentu můžeme provést po : - stisknutí tlačítka Náhled strany na Standardním panelu nástrojů, - zadání příkazu Soubor Náhled strany. Je také možné provést pomocí tlačítka Náhled: více stránek náhled stanoveného počtu stránek. Pokud je dokument v pořádku, můžeme ho vytisknout. Tisk provedeme: - pomocí tlačítka Tisknout soubor přímo na Standardním panelu nástrojů, - prostřednictvím dialogového okna Tisk, které otevřeme zadáním příkazu Soubor Tisk, nebo zadáním klávesové zkratky CTRL+P.
20 UTB ve Zlíně, Univerzitní institut 20 Obr. 11. Dialogové okno Tisk
21 UTB ve Zlíně, Univerzitní institut 21 2 OPEN OFFICE.ORG WRITER Jedna z aplikací OpenOffice.org je textový editor Writer. Umožňuje psaní a formátování textu, tvorbu tabulek a další rozšiřující funkce. Cílem výuky textového editoru Writer na základní škole je, aby si žáci dokázali vytvořit jednoduchý dokument (například referát), dokázali provést jednoduché formátování tohoto dokumentu a jeho případné vytištění. Rozšiřující funkce je v případě zájmu možné probírat jen s rychlejšími žáky. Práci v textovém editoru provádíme buď v novém otevřeném dokumentu a nebo si otevřeme již vytvořený dokument. 2.1 Formát písma Je velmi důležité zvládnout základní úpravy textu. Některé základní postupy, které se uživatel naučí, může využít ve většině programů pro kancelářskou práci. S aplikací Writer pracujeme tak, že nejdříve vytvoříme větší část textu, kterou následně upravujeme. Neformátujeme každou nově vytvořenou větu, protože při následném opravování chyb a při dalších úpravách dokumentu toto formátování mnohdy znovu porušíme Opravy textu Při opravách vytvořeného dokumentu je nutné občas vymazat některé znaky, slova i větší části textu. Když chceme vymazat jeden znak, stiskneme: - pokud stojí kurzor vlevo od mazaného znaku, klávesu DELETE, - pokud stojí kurzor vpravo od mazaného znaku, klávesu BACKSPACE. Když chceme vymazat celé slovo: - pokud stojí kurzor vlevo od mazaného slova, stiskneme klávesovou zkratku CTRL+DELETE, - pokud stojí kurzor vpravo od mazaného slova, stiskneme klávesovou zkratku CTRL+BACKSPACE. Pokud chceme odstranit větší část textu, provedeme výběr dané části a tu pomocí kláves DELETE nebo BACKSPACE odstraníme.
22 UTB ve Zlíně, Univerzitní institut 22 Pokud potřebujeme vložit znak nebo data, umístíme kurzor na místo, kde má být text doplněn a doplníme ho nebo ho vložíme Výběr textu Abychom mohli pracovat najednou s větším množstvím textu, je nutné tento text označit, provést výběr. Výběr ve Writeru je označen inverzně. Pokud nepoužijeme barvy, tak je vybraná plocha černá a písmo bílé. Obr. 12. Označení vybraného textu Nejjednodušeji je možné vybrat text pomocí myši. Je zde několik možností: - Klepneme na místo, kde má výběr začínat, stiskneme levé tlačítko myši a tahem myši rozšíříme výběr až tam, kde potřebujeme. Po dokončení výběru tlačítko uvolníme. - Poklepeme dvakrát na text, bude vybráno slovo. - Poklepeme třikrát na text, bude vybrána celá jedna věta. - Poklepeme čtyřikrát na text, bude vybrán celý odstavec. - Při dalším poklepání se výběr zruší. - Klepneme na místo, kde bude výběr začínat nebo končit, zmáčkneme klávesu Shift a klepneme na druhý konec výběru. Klávesu SHIFT uvolníme.
23 UTB ve Zlíně, Univerzitní institut 23 - Pokud chceme provést označení několika částí textu (několikanásobný výběr), provedeme první výběr textu, zmáčkneme klávesu CTRL a provedeme další výběry. Po provedení výběrů klávesu uvolníme. Výběr textu můžeme provést několika způsoby i bez použití myši. - Text celého souboru označíme pomocí klávesové zkratky Ctrl+A. - Pomocí kurzorových kláves. Kurzor umístíme na začátku nebo konci výběru a pomocí šipek (doprava, doleva, nahoru nebo dolů) provedeme výběr. MS Office: V aplikaci Word není možné provést vícenásobný výběr pomocí klávesy CTRL. Pokud je ale stlačena klávesa ALT, je možné provést sloupcový výběr Změna typu písma Pokud po vytvoření textu chceme změnit formát písma (jeho vzhled, typ písma, velikost, řez, barvu, zarovnání apod.) platí dvě zásady: - pokud chceme formátovat jedno slovo, stačí umístit kurzor do tohoto slova, - pokud budeme formátovat více slov, musíme provést výběr textu. Požadovaný typ písma můžeme vybrat v rozevíracím seznamu Název písma na panelu nástrojů Formátování (obr. 13). Obr. 13. Výběr typu písma
24 UTB ve Zlíně, Univerzitní institut 24 Potřebný typ písma můžeme také vybrat pokud klepneme na vybraný text pravým tlačítkem myši a zvolíme z místní nabídky příkaz Písmo (Název sady). Obr. 14. Výběr typu písma pomocí místní nabídky Řez písma Řezem písma rozumíme další základní charakteristiky písma, jako například tučnost, sklon písma a podtržení písma. Tyto charakteristiky je možné nastavovat nezávisle na sobě pomocí tří tlačítek na panelu nástrojů Formátování, pomocí klávesových zkratek a pomocí dialogového okna Znak, které se otevře po zadání příkazu Formát Znak. Obr. 15. Panel nástrojů Formátování Výběr textu změníme na tučné písmo: - pomocí tlačítka Tučné na panelu nástrojů Formátování, - klávesovou zkratkou Ctrl+B, - úpravou Stylu písma v dialogovém okně Znak. Na kurzívu změníme výběr textu: - pomocí tlačítka Kurzíva na panelu nástrojů Formátování,
25 UTB ve Zlíně, Univerzitní institut 25 - klávesovou zkratkou Ctrl+I, - úpravou Stylu písma v dialogovém okně Znak. Podtržené písmo vybraného textu vytvoříme: - pomocí tlačítka Podtržené na panelu nástrojů Formátování, - klávesovou zkratkou Ctrl+U, - pomocí nabídky Efekty pro písmo v dialogovém okně Znak. Obr. 16. Nastavení charakteristiky písma z místní nabídky Obr. 17. Nastavení charakteristiky písma pomocí dialogového okna Znak
26 UTB ve Zlíně, Univerzitní institut 26 MS Office: V aplikaci Word je možné měnit charakteristiku písma pomocí stejných tlačítek na panelu nástrojů Formátování nebo pomocí dialogového okna Písmo, které se otevře po zadání příkazu Formát Písmo, nebo po klepnutí pravým tlačítkem myši na výběr formátovaného textu a vybráním nabídky písmo Změna velikosti písma Velikost písma u vybraného textu změníme: - pomocí rozevírací nabídky Velikost písma na panelu nástrojů Formátování, - úpravou v nabídce Velikost v dialogovém okně Znak, - stiskem tlačítek Zvětšit písmo nebo Zmenšit písmo. Obr. 18. Změna velikosti písma V nabídce Velikost písma na panelu nástrojů Formátování je možnost měnit písmo v nepravidelných krocích od velikosti 6 až do 96 bodů. Pomocí tlačítek Zvětšit písmo nebo Zmenšit písmo můžeme velikost písma měnit po dvou bodech v rozpětí 2 až 96 bodů. Tento postup je ale zdlouhavý. Nejrychleji je možné změnit velikost písma přímým přepsáním hodnoty velikosti písma v rozevírací nabídce Velikost písma na panelu nástrojů Formátování Změna barvy písma Při běžném psaní se využívá a standardně je nastavená černá barva textu. Mohou být ale případy, kdy pro zvýraznění textu je vhodné použít jinou barvu. Tuto část učiva mají žáci velmi oblíbenou a následně používají různobarevný text i v případech, kdy je to zcela nevhodné. Zde je nutné žákům vysvětlit jak s barvami textu zacházet.
27 UTB ve Zlíně, Univerzitní institut 27 V dokumentu se snažíme nepoužívat: - velmi světlé písmo na bílém pozadí, - tmavé písmo na tmavém pozadí, - zářivé neonové barvy. Použití těchto kombinací mnohdy snižuje čitelnost a přispívá k větší a rychlejší únavě zraku. Barvu písma můžeme změnit pomocí tlačítka Barva písma na panelu nástrojů Formátování. Tlačítko si pamatuje poslední použitou barvu, kterou změníme, když stiskneme malou část tlačítka s rozevírací šipkou. Obr. 19. Změna barvy písma Zvýraznění písma Tak jako je možné měnit barvu písma, je možné také barevně zvýraznit celou určitou část řádku. Provádí se to pomocí: - pomocí tlačítka Zvýraznění na panelu nástrojů Formátování, - pomocí dialogového okna Znak/Pozadí.
28 UTB ve Zlíně, Univerzitní institut 28 Obr. 20. Zvýraznění pozadí řádku 2.2 Změna základního nastavení stránky Při otevření nového dokumentu jsou automaticky nastaveny základní vlastnosti stránky jako je například velikost okrajů, orientace stránky na výšku a na šířku, ohraničení stránky, vložení záhlaví a zápatí apod. Nastavení těchto vlastností můžeme provést po zadání příkazu Formát Stránka v dialogovém okně Styl stránky. Obr. 21. Nastavení parametrů stránky
29 UTB ve Zlíně, Univerzitní institut 29 Úpravy šířky okrajů je možné také provést posunutím zarážek na pravítku zobrazeném v aplikačním okně kolem stránky dokumentu. Tato úprava je rychlá, ale je orientační a nemusí se pomocí ní velikost okraje nastavit na přesnou hodnotu. MS Office: V aplikaci Word otevřeme dialogového okna Vzhled stránky, po zadání příkazu Stránka Vzhled stránky. Dialogové okno se oproti Writeru liší rozsahem nabídek. Některé funkce mají ve Wordu vlastní dialogové okna (například ohraničení). 2.3 Formátování odstavce Některé změny textu je možné provést najednou pro celý odstavec nebo dokument pomocí změny formátu odstavce. Měnit formát odstavce můžeme po zadání příkazu Formát Odstavec nebo pokud klepneme pravým tlačítkem myši na odstavec a vybereme nabídku Odstavec. Otevře se dialogové okno Odstavec. Pomocí formátu odstavce můžeme měnit hlavně: - Odsazení vodorovná vzdálenost odstavce od nastavených okrajů - Zarovnání způsob, jakým jsou řádky odstavce rozmístěny vzhledem k okrajům, - Řádkování vzdálenost mezi jednotlivými řádky uvnitř odstavce. Obr. 22. Nastavení parametrů odstavce
30 UTB ve Zlíně, Univerzitní institut 30 Učivo, týkající se formátu odstavce, bývá pro některé žáky těžko pochopitelné. Mnohem jednodušší se jim zdá formátovat text pomocí mezer, volných řádků a zalomení textu pomocí klávesy ENTR Odsazení řádků Je možné nastavit odsazení prvního řádku, které se používá pro zvýraznění začátku odstavce, a odsazení všech řádků. Odsazení se provede změnou údajů v dialogovém okně Odstavec/Odsazení a proklad znaků Zarovnání textu Při tvorbě dokumentů bývá pro zachování přehlednosti textu nutné některé jeho části v rámci dokumentu různě zarovnat. Zarovnání textu v dokumentu změníme: - pomocí tlačítek na panelu nástrojů Formátování, - pomocí klávesových zkratek, - pomocí příkazu Formát Zarovnání (Název úpravy), - pomocí nabídky Zarovnání v dialogovém okně Odstavec. Obr. 23. Zarovnání textu v dokumentu Nejrychlejší způsob úpravy je pomocí klávesových zkratek: - zarovnání vlevo Ctrl+L, - zarovnání na střed Ctrl+E, - zarovnání vpravo Ctrl+R, - zarovnání do bloku Ctrl+J.
31 UTB ve Zlíně, Univerzitní institut 31 Obr. 24. Zarovnání textu v dokumentu 2.4 Odrážky a číslování Číslování řádků a označování odrážkami slouží k přehlednějšímu rozčlenění textu. Vybrané odstavce v textu můžeme očíslovat nebo označit odrážkami pomocí: - tlačítka Odrážky zap/vyp nebo Číslování zap/vyp, - příkazu Formát Odrážky a číslování. Odrážky a číslování je možné mezi sebou kombinovat a vytvářet až deset úrovní. Pokud mezi nabídnutými typy odrážek není takový, který by nám vyhovoval, můžeme si pro vzhled odrážek vybrat jakýkoliv obrázek. 2.5 Tabulátory Tabulátory můžeme použít, pokud chceme určitým způsobem rozčlenit text uvnitř odstavce. Pochopení používání tabulátorů je pro žáky velmi obtížné a většinou se snaží tyto funkce programu obejít použitím tabulky bez ohraničení nebo používáním mezer. Při používání mezer bývají dokumenty mnohdy neuspořádané a nevzhledné.
32 UTB ve Zlíně, Univerzitní institut 32 Při výuce informatiky na základní škole tuto látku doporučuji vyučovat až u vyšších ročníků a u žáků. 2.6 Tabulky Vytvoření tabulky Tabulky jsou velmi často využívané při kancelářské práci. Můžeme je vytvořit: - převedením textu na tabulku, - pomocí dialogového okna Vložit tabulku, - pomocí tlačítka Tabulka na Standardním panelu nástrojů, - překopírováním tabulky z programu Calc. Při převedení textu na tabulku využijeme dialogové okno Převést text na tabulku, které se otevře po zadání příkazu Tabulka Převést Text->tabulku. Po převedení textu musíme většinou upravit formátování tabulky. Dialogové okno Vložit tabulku je možné otevřít: - pomocí klávesové zkratky CTRL+F12, - klepnutím levým tlačítkem myši na tlačítko Tabulka, - pomocí příkazu tabulka vložit. Obr. 25. Zarovnání textu v dokumentu
33 UTB ve Zlíně, Univerzitní institut 33 Nastavíme požadovaný počet řádků a sloupců a tabulku vytvoříme. Vzniklá tabulka má všechny řádky a sloupce stejné velikosti. Pomocí tlačítka Tabulka na Standardním panelu nástrojů vytvoříme také tabulku, pokud stiskneme malou část tlačítka s rozevírací šipkou. Otevře se malá tabulka, ve které pohybem myši se stisknutým levým tlačítkem vybereme požadovaný počet řádků a sloupců. Po uvolnění levého tlačítka myši se požadovaná tabulka vloží. Obr. 26. Vkládání tabulky pomocí tlačítka Tabulka Úpravy tabulky Po vytvoření tabulky a zaplnění daty můžeme provádět úpravy. U tabulky můžeme: - změnit šířku sloupců a výšku řádků, - zarovnání obsahu buněk, - vložení do tabulky řádků a sloupců, - úpravy ohraničení, - nastavení formátu buněk. Šířku sloupců nejjednodušeji změníme pomocí myši. Přejdeme myší na pravou čáru upravovaného sloupce. Ukazatel myši se změní na dvojitou svislou čáru s vodorovnými šipkami po stranách. Stlačením levého tlačítka myši můžeme posunout čáru požadovaným směrem a upravit šířku sloupce. Stejný postup platí i pro úpravu výšky řádku.
34 UTB ve Zlíně, Univerzitní institut 34 Obr. 27. Dialogové okno Formát tabulky - Sloupce Další možností je využití dialogového okna Formát tabulky. K této nabídce se dostaneme pomocí příkazu Tabulka Vlastnosti tabulky nebo pokud klepneme na tabulku pravým tlačítkem myši a vybereme příkaz Tabulka. V tomto dialogovém okně můžeme také upravit ohraničení buněk, barvu pozadí buněk a další vlastnosti buněk. Nemůžeme zde upravit výšku řádku Odstranění tabulky Pokud potřebujeme odstranit řádek tabulky, sloupec tabulky nebo celou tabulku, můžeme využít příkazu Tabulka Odstranit (Výběr požadované akce). Obr. 28. Jak odstranit tabulku
35 UTB ve Zlíně, Univerzitní institut 35 Další z možností odstranění nebo úprav tabulky je nabídka, která se otevře po stisknutí pravého tlačítka myši nad upravovanou tabulkou a provedením potřebného příkazu. Obr. 29. Další úpravy tabulky MS Office: V aplikaci Word otevřeme tabulku upravovat pomocí dialogového okna Vlastnosti tabulky, které se otevře po zadání příkazu Tabulka Vlastnosti tabulky. 2.7 Záhlaví a zápatí Jednou z dalších funkcí, kterou můžeme v aplikaci Writer využít je Záhlaví a Zápatí. Složí nám k vložení textu a údajů, které chceme mít na začátku nebo konci každého dokumentu. Může tam být například název kapitoly, číslování stránek, počet stránek. Záhlaví bude možné upravovat po zadání příkazu Vložit Záhlaví Výchozí. Zápatí je možné upravovat po zadání příkazu Vložit Zápatí Výchozí.
36 UTB ve Zlíně, Univerzitní institut 36 3 OPENOFFICE.ORG CALC OpenOffice.org Calc je tabulkový kalkulátor. Vzhledově stejnou tabulku bychom mohli vytvořit i v aplikaci Writer, ale tato tabulka by nám neumožňovala automaticky přepočítávat změněné hodnoty. Calc můžeme například použít při tvorbě tabulek týkajících se plánování, vyhodnocování, tvorbě menších databází, přehledech o výdajích, plánování výletů. K lepšímu znázornění vzniklých výsledků můžeme vytvořit graf a tabulky a grafy můžeme následně také překopírovat do prezentace v aplikaci Impress. Spousta uživatelů tento typ programu využívá pouze pro vlastní vytvoření tabulky bez využití vzorců a vlastní výpočty provádí například pomocí kalkulačky. Tímto tabulkový kalkulátor degradují na textový editor. 3.1 První seznámení Po spuštění aplikace se otevře prázdný sešit. Pokud je otevřené pouze aplikační okno, otevřeme sešit pomocí příkazu Soubor Nový Sešit. Nejprve je pro pochopení práce s aplikací nutné seznámit se s některými pojmy. Mřížka systém čar, které rozdělují pracovní plochu dokumentu na sloupce a řádky. - Sloupec část tabulky vymezená mřížkou uspořádaná svisle. - Řádek část tabulky vymezená mřížkou uspořádaná vodorovně. - Buňka základní prvek tabulky,je vymezena řádkem a sloupcem, v němž je umístěna. - Adresa buňky je daná číslem řádku a písmenem sloupce, v němž se nachází. - Buňkový kurzor rámeček obklopující jedinou buňku. Je jím možné pohybovat podobně jako textovým kurzorem. - Oblast několik buněk, jichž se týká daná operace nebo, na které se odkazuje ve výpočtech. - List tabulka Calc, která se skládá maximálně z 256 sloupců a řádků. Je označen názvem.
37 UTB ve Zlíně, Univerzitní institut 37 - Sešit dokument Calc, který sestává z jednoho a více listů. - Graf grafické vyjádření tabulky. Je umístěn jako objekt v listu nebo na samostatném listu - Vzorec matematická formule vložená do buňky - Funkce vestavěný vzorec, který usnadňuje a zjednodušuje výpočty. Okno je uvedeno záhlavím s názvem souboru a aplikace stejně jako v aplikaci Writer. Panely nabídek obsahují příkazy pro ovládání programu a nastavíme si je stejně jako u aplikace Writer zadáním příkazu Zobrazit Panely nástrojů název panelu. 3.2 Využití programu Calc jako kalkulačky Pokud napíšeme do buňky = a za něj jakoukoliv matematickou operaci, po zmáčknutí klávesy ENTR máme okamžitě k dispozici výsledek. Základní matematické operace provádíme tak, že: - pro sčítání používáme symbol +, - pro odčítání používáme symbol -, - pro násobení *, - pro dělení lomítko /. Obr. 30. Výpočty v buňce
38 UTB ve Zlíně, Univerzitní institut Vkládání dat Abychom mohli vložit data do buňky, musí být buňka aktivní. Buňka je aktivní, pokud je na ní umístěn buňkový kurzor a v poli jména v Panelu vzorců se zobrazí adresa buňky Jednoduché vkládání Buňka je aktivní a data vkládáme prostým zápisem z klávesnice. Zapisované data se také objevují ve vstupní řádce Panelu vzorců. Editaci ukončíme stisknutím klávesy ENTR. Pokud chceme editaci přerušit stiskneme klávesu ESC. Pokud chceme již vložená data upravit, poklepeme na buňku nebo zmáčkneme klávesu F2. Velmi důležité je zvládnout opravy v buňkách. Často se stává, že žáci místo aby buňku opravili vymažou celý obsah a začínají jej tvořit znovu. Tento postup práci zdržuje a často vede k opakování chyb Řady Jednou z možností kalkulátoru Calc je hromadné vkládání dat pomocí vkládání řad (posloupností). K tomu se používá úchop, kterým je opatřen buňkový kurzor v pravém dolním rohu. Uchopíme-li jej, změní se ukazatel myši na křížek. Tahem kterýmkoliv směrem vyplníme oblast daty vloženými do aktuální buňky. Obr. 31. Vyplnění oblastí
39 UTB ve Zlíně, Univerzitní institut 39 Tyto znalosti velmi urychlí práci s tabulkovým kalkulátorem. 3.4 Základní operace s buňkami Po vložení dat je mnohdy nutné provést dodatečné úpravy obsahu buňky Vymazání obsahu buňky Pokud potřebujeme smazat celý obsah buňky, provedeme to stisknutím klávesy DELETE. Po této operaci se otevře okno Smazat obsah, v němž můžeme blíž specifikovat, co vlastně chceme smazat. Obr. 32. Smazat obsah buňky Nesmí se zaměňovat smazání obsahu buňky a odstranění buňky. MS Office: V aplikaci Excel se dialogové okno Smazat obsah neobjevuje a obsah buňky se vymažou hned po stisknutí klávesy DELETE Úprava velikosti buňky Velikost buňky je dána šířkou sloupce a výškou řádku. Tyto rozměry se mohou libovolně měnit. Změnit šířku sloupce můžeme pomocí: - příkazu Formát Sloupec Šířka, - příkazu Formát Sloupec Optimální šířka,
40 UTB ve Zlíně, Univerzitní institut 40 - tahem myší v záhlaví sloupců. Pokud ukážeme v záhlaví sloupců na rozhraní dvou sloupců, změní se ukazatel myši do tvaru kříže se dvěma šipkami. Tahem myši vlevo nebo vpravo měníme šířku sloupce. Popisek nám ukazuje, jakou šířku jsme dosáhli. Obr. 33. Šířka sloupce Obr. 34. Optimální šířka sloupce Stejné postupy můžeme použít při změně velikosti řádků. Zvládnutí této látky je nutné velmi dobře procvičit. Někteří žáci trvale odmítají používat úpravy velikosti buňky a v případě, že jim data přesáhnou do další buňky, tak tuto buňku přeskakují Označení výběru Pokud chceme pracovat najednou s daty ve více buňkách, musíme provést výběr. Jako výběr chápeme označenou oblast buněk. Výběry mohou být souvislé a nesouvislé. Základní práce s výběry se řídí pravidly, s kterými jsme se seznámili v aplikaci Writer. Jsou zde ale i některé rozšiřující vlastnosti. Označení celého sloupce: - klepnutím na záhlaví sloupce,
41 UTB ve Zlíně, Univerzitní institut 41 - stiskem klávesové zkratky CTRL+MEZERNÍK. Výběr několika sloupců: - tahem myši po záhlaví, - klepnutí na záhlaví sloupce a současné zmáčknutí klávesy SHIFT (souvislý blok), - klepnutí na záhlaví sloupce a současné zmáčknutí klávesy CTRL (nesouvislý blok). Při provádění výběru řádků nabízí program stejné možnosti. MS Office: V aplikaci Excel je aktivní první buňka výběru, v aplikaci Calc poslední buňka výběru Kopírování buněk Při kopírování obsahu buněk využíváme všech postupů už známých z aplikace Writer. Můžeme používat klávesové zkratky, tlačítka v Standardním panelu nástrojů, nabídek, které se otevřou po klepnutí na výběr pravým tlačítkem myši apod. 3.5 Funkce Základní funkce Aplikace Calc nabízí řadu i velmi složitých funkcí nebo kombinací několika funkcí. Tyto funkce žáci mnohdy nechápou, protože se takové operace ještě nikdy neučili ani v matematice. Základní funkce, které proto musí zvládnout jsou: - sčítání sečte hodnoty malého počtu buněk - například =A1+B1, - suma sečte hodnoty velkého počtu buněk nebo určitého výběru buněk - například =SUM(A1:Z1), - odčítání odečte od sebe několik hodnot buněk - například =A1-B1-C1, - násobení vynásobí několik hodnot buněk mezi sebou - například =A1*B1, - dělení vznikne podíl hodnot buněk - například =A1/B1, - zjištění průměrné hodnoty zjistíme průměrnou hodnotu hodnot všech buněk ve výběru buněk - například =AVERAGE(A1:C4),
42 UTB ve Zlíně, Univerzitní institut 42 - zjištění minimální hodnoty zjistíme minimální hodnotu ve výběru buněk například =MIN(A1:C4), - zjištění maximální hodnoty - zjistíme maximální hodnotu ve výběru buněk - například =MAX(A1:C4). Při součtu větších počtů buněk je nutné trvat u žáků na používání funkce SUM. Je potřeba, aby žáci pochopili, že při sčítání například dvaceti hodnot, získají výsledek mnohem rychleji a bez rizika chyb z překlepnutí. Funkce můžeme, pokud si je pamatujeme, do buněk zapsat přímo nebo využít dialogové okno Průvodce funkcí. Obr. 35. Průvodce funkcí Další složitější funkce je možné vyučovat u skupin žáků, kteří rychleji zvládají učivo nebo mají s aplikací už určité zkušenosti. Při tvorbě vzorců, které pracují s výběrem určité oblasti (např. =SUM(A1:D5)), je potřeba žákům zdůraznit, že dvojtečka neznamená dělení, ale pomáhá nám vymezit určitou oblast. Pro funkci dělení se používá obrácené lomítko /.
43 UTB ve Zlíně, Univerzitní institut 43 MS Office: V aplikaci Excel jsou názvy funkcí počeštěné. Místo AVERAGE napíšeme PRŮMĚR, místo SUM napíšeme SUMA apod Kopírování vzorců Ve vytvořené tabulce bývá velké množství vzorců. Mnohé z těchto vzorců jsou stejné, pouze se odkazují na jiné sloupce a řádky. Stálé vytváření těchto vzorců v nových buňkách je pracné, zdlouhavé a mohou u složitějších vzorců vznikat chyby. Zde můžeme použít funkce Kopírovat a Vložit. Pokud při kopírování obsahu buňky buňka obsahuje vzorec, do nové buňky se vloží stejný vzorec, který se ale bude odkazovat na buňky na jiném řádku a sloupci. Tyto buňky nejsou náhodné, ale jsou ve stejné pozici k buňce s vzorcem, jako bylo u původní buňky Absolutní a relativní odkaz V předchozí kapitole jsme se seznámili s kopírováním vzorců. Pokud se vzorce odkazují na buňky, adresy kterých se při kopírování mění v závislosti na vzdálenosti od zdrojové buňky, využíváme při této akci tzv. Relativní odkazy - =A1+B1, =A2+B2. Může nastat situace, kdy potřebujeme výpočty odkazovat na jednu buňku (například převodní koeficient, cena výrobku, počet kusů celkem, apod.). Pokud budeme kopírovat buňky předešlým způsobem, začnou se nám už po prvním kopírování tvořit chyby. Abychom se toho vyvarovali, musíme buňku adresovat absolutně a vytvořit Absolutní odkaz. Absolutní odkaz se vytvoří tak, že před odkaz na sloupec i před odkaz na řádek umístíme znak dolaru - odkaz na sloupec i před odkaz na řádek umístíme znak dolaru $. Vzorec je potom například ve tvaru - =$A$1. I když se při kopírování vzorce adresy jednotlivých buněk mění, odkaz na buňku s absolutním odkazem zůstane vždy stejný. Může nastat třetí situace, kdy potřebujeme, aby zůstal stejný sloupec nebo řádek a druhý údaj se mohl měnit. Můžeme vytvořit Smíšený odkaz. U něj záleží na tom, kde je umístěn dolar. Absolutní adresa se pak nevztahuje k celé adrese, ale jen k sloupci nebo řádku. Pokud má odkaz na buňku tvar $A1, ve všech vzorcích vzniklých kopírováním bude odkaz na sloupec A. Pokud má odkaz na buňku tvar A$1, ve všech vzorcích vzniklých kopírováním bude odkaz na řádek 1.
44 UTB ve Zlíně, Univerzitní institut 44 Dolar do vzorce umístíme stisknutím klávesové zkratky Shift+F4. Po stisknutí této zkratky se na určené místo vloží $ před označení sloupce i řádku =$A$1. Pokud stiskneme podruhé, změní se na tvar =A$1. Při třetím stisknutí se změní na tvar =$A1 a při čtvrtém stisknuté se adresa buňky změní zpět na relativní odkaz. MS Office: V aplikaci Excel se značka dolar $ vkládá po stisknutí samostatného tlačítka F Formát tabulky Při vkládání dat se mnohdy stává, že po vložení dat do buňky se tyto data samy změní na jiný tvar, například na datum. Tuto změnu způsobuje nastavení formátu buňky, které nevyhovuje našim potřebám. Změnu nastavení můžeme provést po zadání příkazu Formát Buňky v dialogovém okně Formát buňky. Obr. 36.Dialogové okno Formát buňky - Číslo V dialogovém okně máme několik záložek, které nám umožňují některé vlastnosti buněk. Na kartě Čísla můžeme měnit vlastní typ formátu. Jako základ se naučíme pracovat s formátem Číslo, Datum a Text. V případě rychlejšího zvládnutí látky se žáci seznámí s ostatními možnostmi.
45 UTB ve Zlíně, Univerzitní institut 45 Karta Písmo nám umožňuje měnit typ písma, styl písma a jeho velikost. Efekty pro písmo nám umožní zvolit například různý typ podtržení, přeškrtnutí písma, barvu písma apod. Karta Zarovnání písma nám umožňuje zarovnat písmo nejenom vodorovným směrem, ale i směrem svislým, umožňuje zalomit text v buňce, umožňuje zešikmení textu, zmenšení obsahu velikosti buňky. Obr. 37. Dialogové okno Formát buňky - Zarovnání Karta Ohraničení umožňuje zvolit si typ čar, které ohraničují oblast buněk. Můžeme zde také nastavit, jaká má být vzdálenost obsahu buňky od čáry.
46 UTB ve Zlíně, Univerzitní institut 46 Obr. 38. Dialogové okno Formát buňky - Ohraničení Karta Pozadí umožní změnit barvu pozadí buňky a karta Ochrana buňky nám umožňuje určit, zda bude buňka zamknuta proti přepisu. Mnoho z těchto funkcí můžeme provést i pomocí tlačítek na panelech nástrojů. Jejich funkce ale bývají mnohdy částečně omezené. Například u ohraničení buňky nemůžeme změnit tloušťku čáry. 3.7 Grafy Zobrazení dat a výsledků v tabulce bývá mnohdy nepřehledné. Graf sice není tak přesný, ale umožňuje nám okamžité orientační zhodnocení výsledků. Kdo chce v současné době obstát na pozicích středních a vyšších technických kádrů, musí tuto problematiku tvorbu grafu výborně zvládnout. K tomu abychom mohli graf vytvořit, potřebujeme mít tabulku s číselnými hodnotami Tvorba grafu Pro tvorbu grafu je vhodné, vložíme-li buňkový kurzor do vytvořené zdrojové oblasti. Žádná data zatím nevybíráme.
47 UTB ve Zlíně, Univerzitní institut 47 Obr. 39. tabulka pro nácvik práce s grafem Graf vložíme pomocí tlačítka Vložit graf na Standardním panelu nástrojů. Další způsob, jak vložit graf je pomocí příkazu Vložit Graf. Ukazatel myši změní tvar a naznačí, že můžeme vložit graf. Když klepneme na plochu listu, otevře se dialogové okno Automatický formát grafu, který nám pomůže vytvořit graf. Obr. 40. Průvodce vytvořením grafu výběr zdrojové oblasti Otevře se první dialogové okno, ve kterém můžeme nastavit oblast zdrojových dat. Pokud jsme umístili kurzor do oblasti dat, program vybere tuto sám oblast. V případě, že potřebujeme jen část těchto dat, provedeme opravu v řádku Rozsah. K opravě výběru můžeme
48 UTB ve Zlíně, Univerzitní institut 48 použít tlačítko vpravo od řádku. Tlačítko nám umožní dočasně zmenšit dialogové okno a po ukončení opravy výběru okno vrátit do původní velikosti. U tohoto prvního okna je potřebné dávat pozor, jestli je v záhlaví tabulky text nebo čísla. Pokud budou v záhlaví čísla, neoznačí se automaticky volba První řádek obsahuje popisky (První sloupec obsahuje popisky). Tuto volbu je potom nutné provést ručně. Po stisknutí tlačítka Další se nabídne dialogové okno Automatický formát grafu výběr typu grafu. Zde si vybereme grafický typ grafu, který nám bude nejlépe vyhovovat. Zde si také zvolíme, jestli se mají data třídit po sloupcích nebo řádcích a základní vzhled celého grafu můžeme zkontrolovat po zaškrtnutí políčka Zobrazit náhled textu. Obr. 41. Průvodce vytvořením grafu výběr typu grafu Po stisknutí tlačítka Další se nastaví dialogové okno, ve kterém můžeme vybrat podtyp grafu. Z nabídnutých podtypů grafu zase vybíráme takový, který nejlépe odpovídá danému úkolu.
49 UTB ve Zlíně, Univerzitní institut 49 Obr. 42. Průvodce vytvořením grafu výběr podtypu grafu V posledním dialogovém okně Automatický formát textu zatrhneme, pokud chceme, volby Titulky grafu a Legenda, doplníme popisky os a název tabulky. Popisování řad a sloupců je nutné, pokud je v grafu řad nebo sloupců více než jeden. Obr. 43. Průvodce vytvořením grafu titulky grafu Po nastavení všech těchto voleb stiskneme tlačítko Vytvořit a graf vložíme. Upravíme polohu grafu na listě a jeho velikost.
50 UTB ve Zlíně, Univerzitní institut 50 Obr. 44. Tabulka s vytvořeným grafem Graf z nesouvislých oblastí Pokud tvoříme graf pouze z části tabulky, vybereme z tabulky nesouvislou oblast dat, která odpovídá našim požadavkům. Obr. 45. Tabulka s nesouvislým výběrem dat Aby se podařilo vytvořit graf s určitou vypovídající hodnotou, musí být jednotlivé výběry dat voleny uvážlivě a přesně. Výběry jednotlivých oblastí musí mít stejný počet buněk a
51 UTB ve Zlíně, Univerzitní institut 51 musí být zvoleny v adekvátních částech tabulky. Po výběru dat pomocí Průvodce vytvořením grafu graf vytvoříme. Obr. 46. Graf tabulky s s nesouvislým výběrem dat Úpravy grafů Občas nastane situace, že je potřebné změnit parametry grafu a graf opravit. Abychom mohli tyto úpravy provést, uvedeme graf do režimu úprav. V tomto režimu můžeme změnit vše, co jsme nastavili v režimu Průvodce vytvoření grafu, změnit barvy grafu, ohraničení, písmo apod. Do režimu úprav grafu přejdeme poklepáním na graf. V okamžiku přechodu grafu do režimu úprav se změní se změní panely nástrojů Standardní a Formátovaní a upraví se pro potřeby úprav grafu. Pokud je graf v režimu úprav, přizpůsobí se úpravám grafu také hlavní nabídka Formát, kde jsou přístupné pouze příkazy týkající se grafu, a nabídka, která se otevře po klepnutí pravým tlačítkem myši na plochu grafu. MS Office: V aplikaci Excel je odlišný Průvodce vytvořením grafu a nabídky panely nástrojů Formát a Standardní se stávají pouze neaktivní a pro práci na úpravách grafu se otevře panel nástrojů Graf.
52 UTB ve Zlíně, Univerzitní institut 52 4 OPEN OFFICE.ORG IMPRESS V současné době prudkého technického rozvoje je nutné, aby každý, kdo vytváří určité hodnoty, uměl výsledky své práce prezentovat. K tvorbě těchto prezentací může posloužit aplikace Impress. Co si představíme pod pojmem prezentace. Jedná se o řadu za sebou následujících snímků, které můžeme předvádět posluchačům na monitoru počítače nebo pomocí digitálního projektoru. Prezentace nebývá statická. Objekty umístěné na jednotlivých snímcích je možné doplňovat o řadu animací a efektů, včetně efektů zvukových. 4.1 Vytvoření jednoduché prezentace Při spuštění programu Impress se spustí Průvodce prezentací. Pokud chceme vytvořit prázdnou prezentaci, stiskneme tlačítko Vytvořit. Můžeme samozřejmě také využít několika voleb Průvodce prezentací. Pokud nechceme vždy při otevření programu Průvodce prezentací spouštět, označíme v prvním dialogovém okně průvodce políčko Tohoto průvodce již nezobrazovat. Po provedení této operace se po spuštění programu Impress vždy vytvoří nová prázdná prezentace. Pokud chceme, aby se průvodce znovu při spuštění zobrazoval, můžeme tuto funkci opět aktivovat po zadání příkazu Nástroje Volby v dialogovém okně Volby/OpenOffice.org/ Impress/Obecné volba Začít s průvodcem. 4.2 Seznámení s oknem aplikace Impress Okno u otevřené prázdné prezentace má několik částí. Zobrazuje se zde plocha jednoho snímku, Panel snímků, který zobrazuje miniatury jednotlivých snímků celé prezentace. Vpravo se zobrazí Panel úloh a panely nástrojů Standardní a Prezentace. Další panely nástrojů si můžeme nastavit příkazem Zobrazit Panely nástrojů (požadovaný panel nástrojů). Panel snímků je možné zobrazit a nebo skrýt pomocí příkazu Zobrazit Panel snímků. Klepnutím pravého tlačítka myši na panel snímku se otevře místní nabídka, pomocí které můžeme snímky přesouvat, přidat nové, snímky odstranit apod.
53 UTB ve Zlíně, Univerzitní institut 53 Panel úloh má několik nabídek, mezi kterými můžeme přecházet. Pomocí nabídky Rozvržení si můžeme provést rychlé rozvržení základních objektů na snímku. Panel úloh také použijeme k nastavení animací a editaci přechodů mezi snímky. Obr. 47. Okno programu Impress V prostoru nad snímkem jsou záložky pěti karet. Pomocí těchto záložek můžeme přepínat mezi základními zobrazeními prezentace. - Běžní základní zobrazení. V okně je zobrazen aktuální snímek. Zde určujeme celkový vzhled snímku, můžeme jej editovat, a provádět veškeré základní operace. - Osnova zobrazí se osnova jednotlivých snímků. Můžeme zde zadat titulky snímků a vkládat další snímky. - Poznámka uvidíme zde náhled celého snímku a současně zde máme prostor, do kterého můžeme vepsat komentář k snímku. Tyto komentáře se mohou před předváděním snímku hodit.
54 UTB ve Zlíně, Univerzitní institut 54 - Teze umožňuje uspořádat několik snímků na jednu stránku a tyto snímky v případě potřeby vytisknout. - Pořadač snímků jsou dostupné miniatury snímků v pořadí, v jakém jsou seřazeny v prezentaci. 4.3 Vkládání snímků Většinou se netvoří prezentace s jedním snímkem. Je proto vhodné na začátku práce vložit několik nových prázdných snímků. Provedeme to zadáním příkazu Vložit Snímek nebo po klepnutí pravým tlačítkem myši a po otevření místní nabídky, zadáním příkazu Snímek Nový snímek. Nově vytvořený snímek se vždy vloží za aktuální snímek. Pokud chceme odstranit snímek, vybereme jej a z místní nabídky vybereme příkaz Odstranit snímek nebo stiskneme klávesu DELETE. Tuto volbu můžeme odvolat. Pokud máme vytvořený přibližně předpokládaný potřebný počet snímků, můžeme si do každého snímku vložit přibližné rozvržení snímku. Tuto úpravu provedeme klepnutím na odpovídající návrh snímku na panelu Úlohy Rozvržení. Na ploše snímku se zobrazí několik textových rámů jako například pro nadpis, text osnovy, rámeček pro vložení grafu nebo obrázku. Obr. 48. Panel úloh - Rozvržení
55 UTB ve Zlíně, Univerzitní institut Vkládání textu Pro vkládání textu jsou určena pole Text, která můžeme vložit pomocí tlačítka Text (je na něm jako symbol písmeno T) na panelu nástrojů Kresba. Vytvořený text (velikost, typ písma, řez písma) můžeme upravit stejným způsobem jako u aplikací Writer a Calc. Nejdříve provedeme výběr oblasti textu pro úpravu a následně provedeme požadovanou úpravu. Objekt Textové pole po vykreslení nemá žádný obrys. Textové pole se na výšku upraví na výšku jednoho řádku textu, na délku zůstane nastavený rozměr. Pokud text dospěje na konec řádku, automaticky se zalomí a pole zvětší svůj rozměr směrem dolů. Pokud chceme aby textové pole bylo ohraničené, zadáme příkaz Formát Čára. Objeví se dialogové okno Čára a nabídne nám možnosti pro vytvoření obrysu. Pokus chceme aby textové pole bylo vyplněné (například barevně), zadáme příkaz Formát Oblast. V dialogovém okně Oblast zvolíme potřebnou barvu výplně. 4.5 Vkládání obrázků Velmi důležité v prezentacích jsou obrázky. Umožňují prezentaci oživit, vytvořit ji poutavější. Obrázky pro využití v aplikacích OpenOffice.org (i jiných než Impress) je nejlépe mít uloženy v souboru na pevném disku. Na formátu souboru už tolik nezáleží, protože program zvládne importovat všechny nejvíce používané formáty. Obrázek vložíme po zadání příkazu Vložit Obrátek Ze souboru. Otevře se dialogové okno Vložit obrázek. Najdeme disk a složku, ve které jsou obrázky uloženy, vybereme požadovaný obrázek, označíme jej a stiskneme tlačítko Otevřít. Obrázek je vložen na plochu snímku jako objekt. Jako jakýkoliv objekt jej můžeme také upravovat. Jeho rozměry změníme stejně jako u jiných objektů (polí) tahem za úchyty. Pokud použijeme úchyty v rozích obrázku, nedojde k deformaci poměru délky a šířky. Po označení obrázku se zobrazí panel nástrojů Obrázek, který nám umožňuje jednoduché úpravy obrázku.
56 UTB ve Zlíně, Univerzitní institut 56 Obr. 49. Dialogové okno Vložit obrázek 4.6 Vkládání efektů Na závěr tvorby jednoduché prezentace musíme doladit způsob, jak bude prezentace předvedena. Soustředíme se na nastavení animací jednotlivých objektů a na nastavení přechodů mezi objekty a snímky. Na závěr nastavíme časování Přechody Jsou možné dva typy přechodů mezi objekty a snímky. Můžeme nastavit: - automatickou projekci s časováním, - předvádění ovládané lektorem, kdy prezentace reaguje na klepnutí myší. U přechodů mezi snímky jde o způsob, jak jeden obrázek z obrazovky zmizí a jak je nahrazen dalším snímkem. U nově vytvořené prezentace přechod mezi snímky probíhá rychle s ostrým přechodem. Pokud chceme, aby přechod byl efektnější, zobrazíme Panel úloh a přejdeme na nabídku Přechod mezi snímky. Ze seznamu typů přechodů vybereme ten, který se nám nejvíce líbí. Pokud máme zaškrtnuté políčko Automatický náhled, po vybrání typu přechodu se způsob přechodu okamžitě předvede.
57 UTB ve Zlíně, Univerzitní institut 57 V seznamu nastavíme rychlost přechodu na Pomalu, Středně nebo Rychle a rozhodneme, zda bude přechod probíhat automaticky nebo po klepnutí myší. Při automatickém přehrávání nastavíme, jak dlouho bude aktuální snímek na obrazovce. Obr. 50. Nastavení přechodu mezi snímky a náhled přechodu Animace Při přechodech jsme řešili snímky jako celek, rozhodujeme o akcích jednotlivých objektů na ploše snímku. Pokud žádné animace nenastavíme, zobrazí se všechny objekty najednou při zobrazení snímku. Například na přednáškách je ale vhodnější, pokud se objekty zobrazují postupně, tak jak pokračuje přednáška. Zde musíme ale pamatovat na to, že příliš mnoho efektů může rozptýlit pozornost a odvést je od vlastního obsahu prezentace. V panelu Úloh přepneme do režimu Vlastní animace. Vybereme upravovaný objekt a stiskneme tlačítko Přidat. Otevře se dialogové okno Vlastní animace, kde můžeme na čtyřech kartách vybírat pro objekt různé efekty.
58 UTB ve Zlíně, Univerzitní institut 58. Obr. 51. Panel úloh - Vlastní animace Obr. 52. Dialogové okno Vlastní animace
59 UTB ve Zlíně, Univerzitní institut 59 Po uzavření dialogového okna Vlastní animace nastavíme v rozevíracím menu na ploše Panel úloh, jestli má být efekt spuštěn při klepnutí (myší nebo klávesou na klávesnici), s předchozím objektem nebo po předchozím objektu a rychlost přechodu. Nastavené efekty je možné kdykoliv změnit. 4.7 Automatické přehrání prezentace Po nastavení všech parametrů prezentaci přehrajeme po zadání příkazu Prezentace Prezentace nebo klepnutím na tlačítko prezentace na panelu nástrojů Standardní nebo Prezentace. Pokud nám nastavení rychlosti nebo efekty nevyhovují, upravíme je. 4.8 K tvorbě prezentací všeobecně. Při tvorbě prezentací je nutné dbát určitých zásad. - Při vkládání objektů je nutné dbát na to, aby všechny objekty byly celé umístěné na ploše snímku. Vše, co je mimo ohraničenou plochu snímku se ve výsledné prezentaci nezobrazí. - Nepoužíváme tmavé pozadí snímku a tmavý text, nebo světlé pozadí snímku a světlý nebo zářivý text. - Malé písmo při předvádění prezentace bývá z větší dálky nečitelné. - Mnoho textu na jednom snímku většinou účastníci nečtou. Text by měl být stručný a výstižný. - Jednotlivé snímky musí následovat takovou rychlostí, aby diváci byli schopni obsah přečíst a zaregistrovat. - Přemíra efektů někdy škodí a odvádí pozornost. MS Office: Aplikace PowerPoint má jinak uspořádanou plochu pracovního okna, nabídek a dialogových oken. V nabízených možnostech a efektech je program OpenOffice.org Impress s programem PowerPoint rovnocenná.
60 UTB ve Zlíně, Univerzitní institut 60 5 OPENOFFICE.ORG DRAW Program OpenOffice.org Draw nám umožňuje vytvořit jednoduchý obrázek, grafiku. Pracujeme zde s jednotlivými objekty, které vytváříme na pracovní ploše. Tato látka je probírána jako úvod do práce s grafickými programy. MS Office: Možnosti aplikací Malování v MS Windows nebo malování v MS Word jsou v porovnání s aplikací Draw nedostatečné. 5.1 Základy kreslení Při práci s grafickým programem vkládáme na pracovní plochu jednotlivé objekty, které mají určité vlastnosti (tvar, barva, výplň, velikost). Existují dva základní typy těchto objektů: - Bodová grafika obrázek je vytvořený z bodů, které jsou sestaveny do pravoúhlého rastru. Každý bod je charakterizován pozicí v rastru a barvou. Pomocí bodové grafiky se zaznamenávají fotografie, běžné skenované obrázky, obrázky vytvořené programem PaintBrush. - Vektorová grafika grafický program je vytvořen matematicky a je charakterizován rovnicí. Hlavním kreslícím nástrojem u grafického programu je myš, která je doplněna nabídkami panelů nástrojů Kresba a Čára a výplň. Tyto panely zobrazíme po zadání příkazu Zobrazit Panely nástrojů. Obr. 53. Panely nástrojů Kresba a Čára a výplň
61 UTB ve Zlíně, Univerzitní institut 61 Panel nástrojů Kresba nám umožňuje vkládat velké množství objektů různých tvarů od nejjednodušších (přímka, křivka, obdélník, elipsa) přes kombinované (šipka, vývojové diagramy) až po složité (hvězdy, symboly). Pomocí panelu nástrojů Čára a výplň tyto vložené objekty upravíme. Jedná se hlavně o vzhled a tloušťku čar, barvu výplně, použití stínu. U panelu nástrojů Kresba je většina tlačítek složená. Stiskem pravé části tlačítka s naznačenou šipkou se otevře malý panel s rozšiřující nabídkou tlačítek. Obr. 54. Rozšířené možnosti nabídek panelu nástrojů Kresba Když stiskneme tlačítko s požadovaným tvarem, změní se ukazatel myši do tvaru tenkého křížku. Pokud vykreslíme na ploše přibližný obrys vkládaného objektu a současně při tom držíme zmáčknuté levé tlačítko myši, po uvolnění tlačítka se objekt vloží. Pokud nám velikost, tvar a umístění vloženého objektu nevyhovuje, kdykoliv je můžeme změnit. Objekty odstraníme tak, že je označíme a stiskneme tlačítko Delete nebo Backspace. Objekty, které vkládáme na plochu, se mohou překrývat způsobem, který nám nevyhovuje. Pořadí zobrazení těchto objektů změníme zadáním příkazu Uspořádat z místní nabídky, která se otevře po klepnutí pravým tlačítkem myši na plochu objektu.
62 UTB ve Zlíně, Univerzitní institut 62 Objekty můžeme: - Přenést do popředí objekt bude přenesen do nejvyšší úrovně, - Přenést blíž - objekt bude přenesen o jednu vrstvu výš, - Přenést dál - objekt bude přenesen o jednu vrstvu níž, - Odsunout do pozadí - objekt bude přenesen do nejnižší úrovně a všechny ostatní objekty budou výš. Po tomto jednoduchém seznámení s aplikací jsou další možnosti programu probírány v případě časové rezervy.
63 UTB ve Zlíně, Univerzitní institut 63 II. PRAKTICKÁ ČÁST
64 UTB ve Zlíně, Univerzitní institut 64 6 PRAKTICKÉ ZADÁNÍ K PROCVIČENÍ UČIVA 6.1 Příklad 1 Writer Formát písma Zadání Napište své jméno a příjmení požadovaným typem a velikostí písma. U textu změňte barvu, zarovnejte jej podle zadání a text popřípadě podtrhněte. 1) Typ písma Times New Roman, velikost 14, zarovnání Vlevo, barva písma černá, podtržené. 2) Typ písma Times New Roman, velikost 20, zarovnání Uprostřed, barva písma červená. 3) Typ písma Ariel, velikost 24, zarovnání Vpravo, barva písma modrá. 4) Typ písma Times New Roman, velikost 26, zarovnání Vlevo, barva písma černá, podtržené. 5) Typ písma Ariel, velikost 28, zarovnání Vpravo, barva písma zelená. Předloha Jméno Příjmení Jméno Příjmení Jméno Příjmení Jméno Příjmení Jméno Příjmení
65 UTB ve Zlíně, Univerzitní institut Příklad 2 Writer Vytvoření jednoduchého textu Zadání 1) Jste na prázdninách a máte napsat dopis třem různým osobám (rodiče, babička, dědeček, kamarád, spolužák). 2) Každý dopis na začátku práce uložte do určeného souboru a adresáře. 3) Každý dopis bude mít oslovení, datum, tři odstavce textu, pozdrav a podpis. 4) První řádky odstavujeme pomocí tabulátorů (ne mezerníkem). Klávesu Enter stiskneme až na konci odstavce (ne na konci každého řádku). 5) Podpis zarovnejte doprava. 6) Po napsání každého dopisu dopis uložte. 7) Dokument zavřete. 8) Otevřete nový dokument a pokračujte podle bodu 2 7, dokud nebudete mít dopisy tři. Předloha Ahoj Lucko, tak mně včera málem dávali umělý dýchání. Odpoledne jsme byli u vody a byla tam celkem pohoda. Učila jsem se celé dopoledne surfovat a už mi to celkem dobře šlo, když najednou foukl vítr, celé se to nějak překlopilo, stožár mě praštil do hlavy a já zůstala pod plachtou. Vypila jsem tam snad deset litrů vody. Naštěstí pro mě skočili a vytáhli mě ven. Kdyby to naši věděli, tak mě na tábor víckrát nepustí a sedím doma. Jinak je to tu fajn, ale řeknu ti to, až se uvidíme. Tvůj Evik
66 UTB ve Zlíně, Univerzitní institut Příklad 3 Writer Farma Zadání Vytváření výběrů textu, přenášení, kopírování textu pomocí myši a klávesových zkratek. 1) Vytvoříte dokument, který uložíte pod názvem Farma. 2) Použijete typ písma Ariel, velikost 10, zarovnání vlevo. 3) Na farmě je následující počet zvířat (početnější druhy dávejte do řádků po 10): 2 býci, 20 krav, 5 kanců, 40 prasnic, 10 kohoutů, 100 slepic, 3 psi, 5 koček, 313 myší, 57 potkanů, 2 kuny 4) Napíšete jedno slovo, vyberete jej (označíte), zkopírujete do schránky a vložíte vedle prvního. Vkládání opakujete, dokud není na dvorku odpovídající počet. 5) Když budete mít farmu hotovou, soubor uložíte. Předloha býk býk kráva kráva kráva kráva kráva kráva kráva kráva kráva kráva kráva kráva kráva kráva kráva kráva kráva kráva kráva kráva kanec kanec kanec kanec kanec prasnice prasnice prasnice prasnice prasnice prasnice prasnice prasnice prasnice prasnice prasnice prasnice prasnice prasnice prasnice prasnice prasnice prasnice prasnice prasnice prasnice prasnice prasnice prasnice prasnice prasnice prasnice prasnice prasnice prasnice prasnice prasnice prasnice prasnice prasnice prasnice prasnice prasnice prasnice prasnice kohout kohout kohout kohout kohout kohout kohout kohout kohout kohout slepice slepice slepice slepice slepice slepice slepice slepice slepice slepice slepice slepice slepice slepice slepice slepice slepice slepice slepice slepice slepice slepice slepice slepice slepice slepice slepice slepice slepice slepice.... Dokument pokračuje podle zadání.
67 UTB ve Zlíně, Univerzitní institut Příklad 4 Writer Seznamy Zadání Mnohdy je u textu velmi důležité přehledné členění. K tomu je možné využít odrážky a číslování. 1) Vytvořte nový dokument a uložte jej pod názvem seznamy. 2) V první části vytvořte seznam s pomocí odrážek. 3) Ve druhé části vytvořte číslovaný seznam minimálně 15 států. 4) Ve třetí části tento seznam rozšiřte a přeměňte na víceúrovňový. Nadpisy formátujte podle vzoru. 5) Soubor uložte. Předloha Část 1 seznam s odrážkami Ryby odrážky původní (tlačítko Odrážky) pstruh kapr lín Obojživelníci odrážky změněné skokan ropucha mlok Plazi odrážky vlastní zmije kobra užovka Ptáci jiné vlastní odrážky orel sokol jestřáb Savci odrážky z jiného druhu písma (Webdings) prase jelen delfín
68 UTB ve Zlíně, Univerzitní institut 68 Část 2 číslovaný seznam Státy Evropy 1) Itálie 2) Řecko 3) Španělsko 4) Portugalsko 5) Norsko 6) Dánsko 7) Švédko 8) Francie 9) Anglie 10) Nizozemí 11) Švýcarsko 12) Rusko 13) Ukrajina 14) Bělorusko 15) Německo Část 3 víceúrovňový seznam I. Evropa 1. Jižní a) Itálie b) Řecko 2. Severní a) Norsko b) Dánsko 3. Západní a) Německo b) Francie c) Anglie 4. Střední a) Rakousko b) Švýcarsko 5. Východní a) Rusko b) Ukrajina II. Asie a) Japonsko III. b) Čína Amerika 1. Severní a) USA b) Kanada 2. Jižní a) Brazílie b) Peru
69 UTB ve Zlíně, Univerzitní institut Příklad 5 Writer Tabulátory Zadání 1) Otevřete dokument a uložte jej jako jidlistek. 2) Zpracujte jednoduchý jídelní lístek 3) Po vytvoření soubor uložte. Předloha Jídelní lístek Studené předkrmy váha v g 110 g Tresčí játra s cibulkou 40,- 75 g Aljašský losos, 20 g másla 40,- 100 g Dušená šunka, 20 g másla, okurka 45,- 100 g Gothajský salám, cibule, ocet 20,- 150 g Sulc s cibulí 20,- 100 g Utopenec 15,- Teplé předkrmy 240 g Pečené koleno, hořčice, křen 30,- 100 g Párek, hořčice, křen 15,- 100 g Masová topinka 30,- Rybí jídla 150 g Pstruh na roštu 75,- 150 g Pstruh smažený, brambor, okurka, citron 70,- (dle váhy 10 g = 4,- Kč) 150 g Kapr po novozámecku, brambor, obloha 60,- 150 g Kapr po švýcarsku, opečené brambory 60,- 150 g Rybí filé smažené, opečený brambor 60,- tatarská omáčka, citron Bezmasá jídla 100 g Smažený sýr, hranolky, tatarská omáčka 50,- 200 g Smažený květák, opečený brambor, tatarská omáčka 45,- 110 g Omeleta se žampiony, brambor 30,- Dobrou chuť přejí majitel Karel Votruba a personál. Účtujeme smluvní ceny. Při ztrátě konzumačního lístku účtujeme 500,- Kč.
70 UTB ve Zlíně, Univerzitní institut Příklad 6 Writer Tabulky Zadání 1) Vložte tabulku a uložte pod názvem tabulka. 2) Vytvořte první verzi tabulky, do které doplníte data. 3) Zjistili jste, že jste zapomněli na některé osoby. Vložte řádky na příslušné místo a tabulku doplňte tak, aby odpovídala druhé verzi tabulky. 4) Tabulku graficky upravte a orámujte. 5) První sloupec a první řádek oddělte dvojitou čarou. Text v prvním sloupci bude proveden tučně. 6) Zarovnání upravte podle předlohy. Předloha první verze vztah jméno věk profese bydliště táta Karel 38 automechanik Liberec máma Eva 37 účetní Liberec syn Jiří 14 žák Liberec dcera Eva 14 žákyně Liberec babička Emílie 58 učitelka Vrchlabí druhá verze vztah jméno věk profese bydliště táta Karel 38 automechanik Liberec máma Eva 37 účetní Liberec syn Jiří 14 žák Liberec dcera Eva 14 žákyně Liberec syn Ludvík 1 batole Liberec teta Dana 32 prodavačka Vsetín strýček Břetislav 32 zedník Vsetín babička Emílie 58 učitelka Vrchlabí Obr. 55. Předloha tabulky
71 UTB ve Zlíně, Univerzitní institut Příklad 7 Calc Jednoduchá tabulka Zadání 1) Otevřeme nový dokument OpenOffice.org Calc. 2) Uložte jej pod názvem telefon. 3) Do buněk podle předlohy vepište data a vložte název tabulky. 4) Řádek Celkem vyplňte žlutou barvou. 5) Tabulku graficky upravte. Zarovnejte text podle vzoru. 6) Proveďte orámování podle vzoru. 7) Vyhotovenou tabulku uložte. Předloha Obr. 56. Předloha tabulky
72 UTB ve Zlíně, Univerzitní institut Příklad 8 Calc Jednoduchá tabulka Zadání 1) Otevřeme nový dokument OpenOffice.org Calc. 2) Uložte jej pod názvem pekárny. 3) Do buněk podle předlohy vepište data a vložte název tabulky. 4) Řádek Celkem vyplňte žlutou barvou. 5) Tabulku graficky upravte vnější ohraničení silnou čárou, vnitřní slabou čárou a záhlaví tabulky a první sloupec oddělte dvojitou čárou. 6) Zarovnejte text podle vzoru. 7) Proveďte vyplnění buněk žlutou a modrou barvou podle předlohy. 8) U vypočtených hodnot zvolte dvě desetinná místa a u cen c/ks zobrazení měny. 9) Proveďte výpočet ceny celkem. 10) Vyhotovenou tabulku uložte. Předloha Obr. 57. Předloha tabulky příkladu 8
73 UTB ve Zlíně, Univerzitní institut Příklad 9 Calc Základní početní operace Zadání 1) Otevřeme nový dokument OpenOffice.org Calc. 2) Uložte jej pod názvem výpočty. 3) Do sloupce A, B, C vepište hodnoty podle předlohy. Vložte název tabulky. Při zapisování dat využijte schopnosti tvorby řad. 4) Proveďte výpočty pomocí vzorců podle zadání v záhlaví sloupců D a E 5) Do sloupce H vepište vzorce, které odpovídají zadání ve sloupci G. V současné době je ve sloupci H kontrolní výpočet. 6) Tabulku graficky upravte vnější ohraničení silnou čárou, vnitřní slabou čárou. 7) Zarovnejte text podle vzoru. 8) Vyhotovenou tabulku uložte. Předloha Obr. 58 Předloha tabulky příkladu 9
74 UTB ve Zlíně, Univerzitní institut Příklad 10 Calc Absolutní adresa, relativní adresa, tvorba grafu Zadání 1) Otevřeme nový dokument OpenOffice.org Calc. 2) Uložte jej pod názvem novuziv. 3) Vytvoříme tabulku podle zadání. 4) V sloupci Konec měsíce je součet Začátku měsíce a Přibylo v měsíci 5) V buňce Začátek měsíce od měsíce Února bude odkaz na buňku obsahující data konce předchozího měsíce. 6) Tabulku graficky upravte vnější ohraničení tabulky a ohraničení záhlaví silnou čárou, vnitřní část tabulky - slabou čárou. 7) Vytvořte graf. 8) Vyhotovenou tabulku uložte. Předloha Obr. 59. Předloha tabulky a grafu příkladu 10
75 UTB ve Zlíně, Univerzitní institut Příklad 11 Calc Vytvoření tabulky a grafu podle slovní úlohy Zadání 1) Otevřeme nový dokument OpenOffice.org Calc. 2) Uložte jej pod názvem hladina. 3) Vytvoříme tabulku, která ukazuje pohyb vodní hladiny podle zadání. 4) Tabulku graficky upravte vnější ohraničení tabulky silnou čárou, vnitřní část tabulky - slabou čárou. 5) Vytvořte graf. 6) Vyhotovenou tabulku uložte. Předloha Výška vodní hladiny byla ráno v devět hodin na svém normálu (1 metr). Po vydatném dešti hladina začala pomalu stoupat a v 10 hodin už naměřili 115 cm. V jedenáct hodin byla hladina 30 cm nad svým normálem. V poledne dosáhla hladina výšky 1,5 m, v 1hodinu byla výška hladiny 175 cm a maxima dosáhla ve dvě hodiny, kdy déšť ustal. V tu chvíli byla hladina jeden metr nad normální výšku. Následně se začala hladina vracet do normálu a klesala každou hodinu o 20 cm, až se vrátila na hodnotu 1 m. Obr. 60. Předloha tabulky a grafu příkladu 11
K 2 - Základy zpracování textu
 Radek Maca Makovského 436 Nové Město na Moravě 592 31 tel. 0776 / 274 152 e-mail: rama@inforama.cz http://www.inforama.cz K 2 - Základy zpracování textu Mgr. Radek Maca Word I 1 slide ZÁKLADNÍ POJMY PRVKY
Radek Maca Makovského 436 Nové Město na Moravě 592 31 tel. 0776 / 274 152 e-mail: rama@inforama.cz http://www.inforama.cz K 2 - Základy zpracování textu Mgr. Radek Maca Word I 1 slide ZÁKLADNÍ POJMY PRVKY
Práce v programu Word 2003
 Práce v programu Word 2003 Prostředí programu WORD 2003 Program WORD 2003 slouží k psaní textů, do kterých je možné vkládat různé obrázky, tabulky a grafy. Vytvořené texty se ukládají, jako dokumenty s
Práce v programu Word 2003 Prostředí programu WORD 2003 Program WORD 2003 slouží k psaní textů, do kterých je možné vkládat různé obrázky, tabulky a grafy. Vytvořené texty se ukládají, jako dokumenty s
Formát stránky, písma, odstavce Word 2007 egon. Formát stránky a písma, okraje, odstavce, oddíly
 Formát stránky, písma, odstavce Word 2007 egon Formát stránky a písma, okraje, odstavce, oddíly Jan Málek 11.6.2010 Formát stránky Před psaním textu bychom se měli rozmyslet, na jaký formát papíru případně
Formát stránky, písma, odstavce Word 2007 egon Formát stránky a písma, okraje, odstavce, oddíly Jan Málek 11.6.2010 Formát stránky Před psaním textu bychom se měli rozmyslet, na jaký formát papíru případně
METODICKÝ POKYN PRÁCE S MS PowerPoint - ZAČÁTEČNÍCI. Tento projekt je spolufinancován Evropským sociálním fondem a státním rozpočtem České republiky.
 METODICKÝ POKYN PRÁCE S MS PowerPoint - ZAČÁTEČNÍCI Základní rozložení plochy Výchozím stavem při práci je normální zobrazení. pás karet - základní nabídka příkazů Pořadí jednotlivých snímků Základní plocha
METODICKÝ POKYN PRÁCE S MS PowerPoint - ZAČÁTEČNÍCI Základní rozložení plochy Výchozím stavem při práci je normální zobrazení. pás karet - základní nabídka příkazů Pořadí jednotlivých snímků Základní plocha
MS Word. verze Přehled programů pro úpravu textu
 MS Word verze 2013 Přehled programů pro úpravu textu Pro úpravu textu slouží textový editor Jednoduché (zdarma, součást operačního systému MS Windows): Poznámkový blok, WordPad Komplexní: MS Word, Writer
MS Word verze 2013 Přehled programů pro úpravu textu Pro úpravu textu slouží textový editor Jednoduché (zdarma, součást operačního systému MS Windows): Poznámkový blok, WordPad Komplexní: MS Word, Writer
Gabriela Janská. Středočeský vzdělávací institut akademie J. A. Komenského www.sviajak.cz
 PŘÍRUČKA KE KURZU: ZÁKLADY PRÁCE NA PC MS WORD 2003 Gabriela Janská Středočeský vzdělávací institut akademie J. A. Komenského www.sviajak.cz Obsah: 1. Písmo, velikost písma, tučně, kurzíva, podtrhnout
PŘÍRUČKA KE KURZU: ZÁKLADY PRÁCE NA PC MS WORD 2003 Gabriela Janská Středočeský vzdělávací institut akademie J. A. Komenského www.sviajak.cz Obsah: 1. Písmo, velikost písma, tučně, kurzíva, podtrhnout
Microsoft Office PowerPoint 2003
 Microsoft Office PowerPoint 2003 Školení učitelů na základní škole Meteorologická Maturitní projekt SSPŠ 2013/2013 Vojtěch Dušek 4.B 1 Obsah 1 Obsah... 2 2 Seznam obrázků... 4 3 Základy programu PowerPoint...
Microsoft Office PowerPoint 2003 Školení učitelů na základní škole Meteorologická Maturitní projekt SSPŠ 2013/2013 Vojtěch Dušek 4.B 1 Obsah 1 Obsah... 2 2 Seznam obrázků... 4 3 Základy programu PowerPoint...
KAPITOLA 3 - ZPRACOVÁNÍ TEXTU
 KAPITOLA 3 - ZPRACOVÁNÍ TEXTU KLÍČOVÉ POJMY textové editory formát textu tabulka grafické objekty odrážky a číslování odstavec CÍLE KAPITOLY Pracovat s textovými dokumenty a ukládat je v souborech různého
KAPITOLA 3 - ZPRACOVÁNÍ TEXTU KLÍČOVÉ POJMY textové editory formát textu tabulka grafické objekty odrážky a číslování odstavec CÍLE KAPITOLY Pracovat s textovými dokumenty a ukládat je v souborech různého
Microsoft Office. Word vzhled dokumentu
 Microsoft Office Word vzhled dokumentu Karel Dvořák 2011 Práce se stránkou Stránka je jedním ze stavebních kamenů tvořeného dokumentu. Představuje pracovní plochu, na které se vytváří dokument. Samozřejmostí
Microsoft Office Word vzhled dokumentu Karel Dvořák 2011 Práce se stránkou Stránka je jedním ze stavebních kamenů tvořeného dokumentu. Představuje pracovní plochu, na které se vytváří dokument. Samozřejmostí
Zdokonalování gramotnosti v oblasti ICT. Kurz MS Excel kurz 2. Inovace a modernizace studijních oborů FSpS (IMPACT) CZ.1.07/2.2.00/28.
 Zdokonalování gramotnosti v oblasti ICT Kurz MS Excel kurz 2 1 Obsah Práce s listy v MS Excel 2010... 4 Výběr (volba) listu... 4 Skrýt/zobrazit listy... 5 Klik na záložky... 5 Skrýt list (využítí pásu
Zdokonalování gramotnosti v oblasti ICT Kurz MS Excel kurz 2 1 Obsah Práce s listy v MS Excel 2010... 4 Výběr (volba) listu... 4 Skrýt/zobrazit listy... 5 Klik na záložky... 5 Skrýt list (využítí pásu
MS Word základy. Úvod do MS Word. Nový dokument. Vytvoření zástupce programu na ploše. Otevření dokumentu a popis prostředí: Ukládání souboru:
 MS Word základy Úvod do MS Word. Vytvoření zástupce programu na ploše. Start Programy PK na Microsoft Word Odeslat Plocha Vytvořit zástupce Otevření dokumentu a popis prostředí: Spuštění programu Start
MS Word základy Úvod do MS Word. Vytvoření zástupce programu na ploše. Start Programy PK na Microsoft Word Odeslat Plocha Vytvořit zástupce Otevření dokumentu a popis prostředí: Spuštění programu Start
6. Formátování: Formátování odstavce
 6. Formátování: Formátování odstavce Obrázek 1: Formát / Odstavec Odstavec je text mezi dvěma znaky konce odstavce. Konec odstavce je skrytý znak a vkládáme jej během psaní při každém stisknutí klávesy
6. Formátování: Formátování odstavce Obrázek 1: Formát / Odstavec Odstavec je text mezi dvěma znaky konce odstavce. Konec odstavce je skrytý znak a vkládáme jej během psaní při každém stisknutí klávesy
Místo úvodu. Čeho se vyvarovat. Mazání znaků
 Místo úvodu Proč používat program pro psaní a úpravy textu? Můžete v něm snadno nejenom psát, ale i opravovat libovolné části textu. Přitom ovládání programu vychází z práce v prostředí Windows (práce
Místo úvodu Proč používat program pro psaní a úpravy textu? Můžete v něm snadno nejenom psát, ale i opravovat libovolné části textu. Přitom ovládání programu vychází z práce v prostředí Windows (práce
Vzorce. Suma. Tvorba vzorce napsáním. Tvorba vzorců průvodcem
 Vzorce Vzorce v Excelu lze zadávat dvěma způsoby. Buď známe přesný zápis vzorce a přímo ho do buňky napíšeme, nebo použijeme takzvaného průvodce při tvorbě vzorce (zejména u složitějších funkcí). Tvorba
Vzorce Vzorce v Excelu lze zadávat dvěma způsoby. Buď známe přesný zápis vzorce a přímo ho do buňky napíšeme, nebo použijeme takzvaného průvodce při tvorbě vzorce (zejména u složitějších funkcí). Tvorba
Excel tabulkový procesor
 Pozice aktivní buňky Excel tabulkový procesor Označená aktivní buňka Řádek vzorců zobrazuje úplný a skutečný obsah buňky Typ buňky řetězec, číslo, vzorec, datum Oprava obsahu buňky F2 nebo v řádku vzorců,
Pozice aktivní buňky Excel tabulkový procesor Označená aktivní buňka Řádek vzorců zobrazuje úplný a skutečný obsah buňky Typ buňky řetězec, číslo, vzorec, datum Oprava obsahu buňky F2 nebo v řádku vzorců,
METODICKÝ POKYN PRÁCE S MS Word MÍRNĚ POKROČILÍ. Tento projekt je spolufinancován Evropským sociálním fondem a státním rozpočtem České republiky.
 METODICKÝ POKYN PRÁCE S MS Word MÍRNĚ POKROČILÍ Formátování textu Text formátujeme (určujeme jeho vlastnosti) na pásu karet DOMŮ. U textu můžeme formátovat font, velikost písma, řez, barvu písma, barvu
METODICKÝ POKYN PRÁCE S MS Word MÍRNĚ POKROČILÍ Formátování textu Text formátujeme (určujeme jeho vlastnosti) na pásu karet DOMŮ. U textu můžeme formátovat font, velikost písma, řez, barvu písma, barvu
ZŠ ÚnO, Bratří Čapků 1332
 MS Excel 2002 Grada - po spuštění je třeba kliknout do středu obrazovky - v dalším dialogovém okně (Přihlášení) vybrat uživatele, zřídit Nového uživatele nebo zvolit variantu Bez přihlášení (pro anonymní
MS Excel 2002 Grada - po spuštění je třeba kliknout do středu obrazovky - v dalším dialogovém okně (Přihlášení) vybrat uživatele, zřídit Nového uživatele nebo zvolit variantu Bez přihlášení (pro anonymní
8. Formátování. Úprava vzhledu tabulky
 8. Formátování Úprava vzhledu tabulky Výšku řádku nastavíme tak, že kurzorem najedeme na rozhraní mezi políčky s čísly řádků. Kurzor se změní na křížek s dvojšipkou. Stiskneme levé tlačítko a tahem myší
8. Formátování Úprava vzhledu tabulky Výšku řádku nastavíme tak, že kurzorem najedeme na rozhraní mezi políčky s čísly řádků. Kurzor se změní na křížek s dvojšipkou. Stiskneme levé tlačítko a tahem myší
Dokument a jeho části oddíly, záhlaví, zápatí
 Dokument a jeho části oddíly, záhlaví, zápatí Nejčastějším úkolem bývá ukončení stránky a pokračování textu na další stránce nebo vložení stránky před napsaný text. Podobným úkolem je jiné svislé zarovnání
Dokument a jeho části oddíly, záhlaví, zápatí Nejčastějším úkolem bývá ukončení stránky a pokračování textu na další stránce nebo vložení stránky před napsaný text. Podobným úkolem je jiné svislé zarovnání
GOODWILL vyššší odborná škola, s. r. o. P. Holého 400, Frýdek-Místek
 GOODWILL vyššší odborná škola, s. r. o. P. Holého 400, Frýdek-Místek Projekt Využití ICT ve výuce na gymnáziích, registrační číslo projektu CZ.1.07/1.1.07/02.0030 MS Word Metodický materiál pro základní
GOODWILL vyššší odborná škola, s. r. o. P. Holého 400, Frýdek-Místek Projekt Využití ICT ve výuce na gymnáziích, registrační číslo projektu CZ.1.07/1.1.07/02.0030 MS Word Metodický materiál pro základní
Registrační číslo projektu: Škola adresa: Šablona: Ověření ve výuce Pořadové číslo hodiny: Třída: Předmět: Název: MS Excel I Anotace:
 Registrační číslo projektu: CZ.1.07/1.4.00/21.3712 Škola adresa: Základní škola T. G. Masaryka Ivančice, Na Brněnce 1, okres Brno-venkov, příspěvková organizace Na Brněnce 1, Ivančice, okres Brno-venkov
Registrační číslo projektu: CZ.1.07/1.4.00/21.3712 Škola adresa: Základní škola T. G. Masaryka Ivančice, Na Brněnce 1, okres Brno-venkov, příspěvková organizace Na Brněnce 1, Ivančice, okres Brno-venkov
ZŠ ÚnO, Bratří Čapků 1332
 TS Výuka informatiky I (ovládání textových editorů) Terasoft - možnost instalovat jeden až tři kurzy (cvičení fungují pouze s nainstalovaným vlastním editorem) : o Výuka MS Office Word 2003 o Výuka MS
TS Výuka informatiky I (ovládání textových editorů) Terasoft - možnost instalovat jeden až tři kurzy (cvičení fungují pouze s nainstalovaným vlastním editorem) : o Výuka MS Office Word 2003 o Výuka MS
KAPITOLA 8 TABULKOVÝ PROCESOR
 KAPITOLA 8 TABULKOVÝ PROCESOR FORMÁT BUNĚK Parametry formátu buněk a tabulky můžeme nastavit pomocí celkem šesti karet v nabídce Domů/Buňky FORMÁT BUNĚK - OKNO FORMÁT BUNĚK Karta Číslo - nastavuje formát
KAPITOLA 8 TABULKOVÝ PROCESOR FORMÁT BUNĚK Parametry formátu buněk a tabulky můžeme nastavit pomocí celkem šesti karet v nabídce Domů/Buňky FORMÁT BUNĚK - OKNO FORMÁT BUNĚK Karta Číslo - nastavuje formát
OFFICE MS EXCEL SEZNÁMENÍ S PROGRAMEM
 Škola: Autor: DUM: Vzdělávací obor: Tematický okruh: Téma: Masarykovo gymnázium Vsetín Mgr. Petr Koňařík MGV_VT_SS_1S2-D12_Z_OFF_EX_UVOD Informatika MS Office MS Excel - úvod OFFICE MS EXCEL SEZNÁMENÍ
Škola: Autor: DUM: Vzdělávací obor: Tematický okruh: Téma: Masarykovo gymnázium Vsetín Mgr. Petr Koňařík MGV_VT_SS_1S2-D12_Z_OFF_EX_UVOD Informatika MS Office MS Excel - úvod OFFICE MS EXCEL SEZNÁMENÍ
Základní škola Hluk výukové texty MS Word 2007
 MS Word je textový editor (program pro tvorbu a editaci textových dokumentů). Ve verzi 2007 došlo k zásadní změně v grafickém prostředí a tedy i ovládání programu. Základní ovládací prvky aplikace: RÁM
MS Word je textový editor (program pro tvorbu a editaci textových dokumentů). Ve verzi 2007 došlo k zásadní změně v grafickém prostředí a tedy i ovládání programu. Základní ovládací prvky aplikace: RÁM
Základní vzorce a funkce v tabulkovém procesoru
 Základní vzorce a funkce v tabulkovém procesoru Na tabulkovém programu je asi nejzajímavější práce se vzorci a funkcemi. Když jednou nastavíte, jak se mají dané údaje zpracovávat (některé buňky sečíst,
Základní vzorce a funkce v tabulkovém procesoru Na tabulkovém programu je asi nejzajímavější práce se vzorci a funkcemi. Když jednou nastavíte, jak se mají dané údaje zpracovávat (některé buňky sečíst,
Tabulkový procesor Microsoft Excel
 Tabulkový procesor Microsoft Excel Úvod Tabulkový procesor Microsoft Excel spolu s Microsoft Word, Access, Outlook, PowerPoint a FrontPage tvoří programový balíku Microsoft Office. Tabulkový procesor Microsoft
Tabulkový procesor Microsoft Excel Úvod Tabulkový procesor Microsoft Excel spolu s Microsoft Word, Access, Outlook, PowerPoint a FrontPage tvoří programový balíku Microsoft Office. Tabulkový procesor Microsoft
Ovládání Open Office.org Calc Ukládání dokumentu : Levým tlačítkem myši kliknete v menu na Soubor a pak na Uložit jako.
 Ukládání dokumentu : Levým tlačítkem myši kliknete v menu na Soubor a pak na Uložit jako. Otevře se tabulka, v které si najdete místo adresář, pomocí malé šedočerné šipky (jako na obrázku), do kterého
Ukládání dokumentu : Levým tlačítkem myši kliknete v menu na Soubor a pak na Uložit jako. Otevře se tabulka, v které si najdete místo adresář, pomocí malé šedočerné šipky (jako na obrázku), do kterého
Změna velikosti písmen
 Změna velikosti písmen U aplikace Word můžeme změnit velikost písmen v textu bez toho, aniž bychom museli daný text přepisovat ručně. Postup je následující: 1) Vyberte text, u kterého chcete změnit psaní
Změna velikosti písmen U aplikace Word můžeme změnit velikost písmen v textu bez toho, aniž bychom museli daný text přepisovat ručně. Postup je následující: 1) Vyberte text, u kterého chcete změnit psaní
Osnova kurzu OBSLUHA PC ZÁKLADNÍ ZNALOSTI. pilotního projektu v rámci I. Etapy realizace SIPVZ
 Střední průmyslová škola a Střední odborné učiliště, Trutnov, Školní 101, tel.: +420 499 813 071, fax: +420 499 814 729, e-mail: skola@spssoutu.cz, URL: http://www.spssoutu.cz Osnova kurzu OBSLUHA PC ZÁKLADNÍ
Střední průmyslová škola a Střední odborné učiliště, Trutnov, Školní 101, tel.: +420 499 813 071, fax: +420 499 814 729, e-mail: skola@spssoutu.cz, URL: http://www.spssoutu.cz Osnova kurzu OBSLUHA PC ZÁKLADNÍ
MS OFFICE, POWERPOINT
 Škola: Autor: DUM: Vzdělávací obor: Tematický okruh: Téma: Masarykovo gymnázium Vsetín Mgr. Petr Koňařík MGV_VT_SS_1S2-D15_Z_OFF_PP.docx Informatika MS Office Powerpoint MS OFFICE, POWERPOINT ÚVOD PowerPoint
Škola: Autor: DUM: Vzdělávací obor: Tematický okruh: Téma: Masarykovo gymnázium Vsetín Mgr. Petr Koňařík MGV_VT_SS_1S2-D15_Z_OFF_PP.docx Informatika MS Office Powerpoint MS OFFICE, POWERPOINT ÚVOD PowerPoint
Gymnázium Vysoké Mýto nám. Vaňorného 163, Vysoké Mýto
 Gymnázium Vysoké Mýto nám. Vaňorného 163, 566 01 Vysoké Mýto Registrační číslo projektu Šablona Autor Název materiálu / Druh CZ.1.07/1.5.00/34.0951 III/2 INOVACE A ZKVALITNĚNÍ VÝUKY PROSTŘEDNICTVÍM ICT
Gymnázium Vysoké Mýto nám. Vaňorného 163, 566 01 Vysoké Mýto Registrační číslo projektu Šablona Autor Název materiálu / Druh CZ.1.07/1.5.00/34.0951 III/2 INOVACE A ZKVALITNĚNÍ VÝUKY PROSTŘEDNICTVÍM ICT
WORD 2007 grafický manuál
 TLAČÍTKO OFFICE dříve známo jako nabídka Soubor umožňuje práci se souborem (otevřít nový nebo existující, uložit, vytisknou, odeslat, zavřít program, ) Mimo jiné zobrazuje názvy posledních otevřených dokumentů
TLAČÍTKO OFFICE dříve známo jako nabídka Soubor umožňuje práci se souborem (otevřít nový nebo existující, uložit, vytisknou, odeslat, zavřít program, ) Mimo jiné zobrazuje názvy posledních otevřených dokumentů
Excel 2007 pro začátečníky
 Excel 2007 pro začátečníky 1 Excel OP LZZ Tento kurz je financován prostřednictvím výzvy č. 40 Operačního programu Lidské zdroje a zaměstnanost z prostředků Evropského sociálního fondu. 2 Excel Cíl kurzu
Excel 2007 pro začátečníky 1 Excel OP LZZ Tento kurz je financován prostřednictvím výzvy č. 40 Operačního programu Lidské zdroje a zaměstnanost z prostředků Evropského sociálního fondu. 2 Excel Cíl kurzu
Microsoft Office. Word hromadná korespondence
 Microsoft Office Word hromadná korespondence Karel Dvořák 2011 Hromadná korespondence Hromadná korespondence je způsob, jak určitý jeden dokument propojit s tabulkou obsahující více záznamů. Tímto propojením
Microsoft Office Word hromadná korespondence Karel Dvořák 2011 Hromadná korespondence Hromadná korespondence je způsob, jak určitý jeden dokument propojit s tabulkou obsahující více záznamů. Tímto propojením
Spuštění a ukončení databázové aplikace Access
 Spuštění a ukončení databázové aplikace Access Aplikaci Access spustíte tak, že vyhledáte její ikonu v nabídce "Start" a klepnete na ní. Najdete ho v Sekci Všechny programy/mircosoft Office. Po výběru
Spuštění a ukončení databázové aplikace Access Aplikaci Access spustíte tak, že vyhledáte její ikonu v nabídce "Start" a klepnete na ní. Najdete ho v Sekci Všechny programy/mircosoft Office. Po výběru
Microsoft Office Excel 2003
 Microsoft Office Excel 2003 Školení učitelů na základní škole Meteorologická Maturitní projekt SSPŠ 2013/2014 Vojtěch Dušek 4.B 1 Obsah 1 Obsah... 2 2 Seznam obrázků... 3 3 Základy programu Excel... 4
Microsoft Office Excel 2003 Školení učitelů na základní škole Meteorologická Maturitní projekt SSPŠ 2013/2014 Vojtěch Dušek 4.B 1 Obsah 1 Obsah... 2 2 Seznam obrázků... 3 3 Základy programu Excel... 4
Gymnázium Ostrava Hrabůvka, příspěvková organizace Františka Hajdy 34, Ostrava Hrabůvka
 Gymnázium Ostrava Hrabůvka, příspěvková organizace Františka Hajdy 34, Ostrava Hrabůvka Projekt Využití ICT ve výuce na gymnáziích, registrační číslo projektu CZ.1.07/1.1.07/02.0030 MS Power Point Metodický
Gymnázium Ostrava Hrabůvka, příspěvková organizace Františka Hajdy 34, Ostrava Hrabůvka Projekt Využití ICT ve výuce na gymnáziích, registrační číslo projektu CZ.1.07/1.1.07/02.0030 MS Power Point Metodický
Microsoft Office Word 2003
 Microsoft Office Word 2003 č. 6 název anotace očekávaný výstup druh učebního materiálu druh interaktivity Microsoft Office Word 2003 - Cesta k základním úpravám Prezentace je zaměřena na úpravy textu v
Microsoft Office Word 2003 č. 6 název anotace očekávaný výstup druh učebního materiálu druh interaktivity Microsoft Office Word 2003 - Cesta k základním úpravám Prezentace je zaměřena na úpravy textu v
METODICKÝ POKYN PRÁCE S MS PowerPoint - POKROČILÍ. Tento projekt je spolufinancován Evropským sociálním fondem a státním rozpočtem České republiky.
 METODICKÝ POKYN PRÁCE S MS PowerPoint - POKROČILÍ Pozadí snímku Pozadí snímku můžeme nastavit všem snímkům stejné nebo můžeme volit pro jednotlivé snímky různé pozadí. Máme několik možností: Pozadí snímku
METODICKÝ POKYN PRÁCE S MS PowerPoint - POKROČILÍ Pozadí snímku Pozadí snímku můžeme nastavit všem snímkům stejné nebo můžeme volit pro jednotlivé snímky různé pozadí. Máme několik možností: Pozadí snímku
František Hudek. duben ročník
 VY_32_INOVACE_FH12_WIN Jméno autora výukového materiálu Datum (období), ve kterém byl VM vytvořen Ročník, pro který je VM určen Vzdělávací oblast, obor, okruh, téma Anotace František Hudek duben 2013 6.
VY_32_INOVACE_FH12_WIN Jméno autora výukového materiálu Datum (období), ve kterém byl VM vytvořen Ročník, pro který je VM určen Vzdělávací oblast, obor, okruh, téma Anotace František Hudek duben 2013 6.
Úvod do problematiky ÚPRAVY TABULKY
 Úvod do problematiky ÚPRAVY TABULKY Zaměříme se na úpravy, které určují finální grafickou úpravu tabulky (tzv. formátování.). Měnit můžeme celou řadu vlastností a ty nejdůležitější jsou popsány v dalším
Úvod do problematiky ÚPRAVY TABULKY Zaměříme se na úpravy, které určují finální grafickou úpravu tabulky (tzv. formátování.). Měnit můžeme celou řadu vlastností a ty nejdůležitější jsou popsány v dalším
Kapitola 11: Formuláře 151
 Kapitola 11: Formuláře 151 Formulář DEM-11-01 11. Formuláře Formuláře jsou speciálním typem dokumentu Wordu, který umožňuje zadávat ve Wordu data, která lze snadno načíst například do databázového systému
Kapitola 11: Formuláře 151 Formulář DEM-11-01 11. Formuláře Formuláře jsou speciálním typem dokumentu Wordu, který umožňuje zadávat ve Wordu data, která lze snadno načíst například do databázového systému
Gymnázium Vysoké Mýto nám. Vaňorného 163, 566 01 Vysoké Mýto
 Gymnázium Vysoké Mýto nám. Vaňorného 163, 566 01 Vysoké Mýto Registrační číslo projektu Šablona Autor Název materiálu / Druh CZ.1.07/1.5.00/34.0951 III/2 INOVACE A ZKVALITNĚNÍ VÝUKY PROSTŘEDNICTVÍM ICT
Gymnázium Vysoké Mýto nám. Vaňorného 163, 566 01 Vysoké Mýto Registrační číslo projektu Šablona Autor Název materiálu / Druh CZ.1.07/1.5.00/34.0951 III/2 INOVACE A ZKVALITNĚNÍ VÝUKY PROSTŘEDNICTVÍM ICT
Excel tabulkový procesor
 Pozice aktivní buňky Excel tabulkový procesor Označená aktivní buňka Řádek vzorců zobrazuje úplný a skutečný obsah buňky Typ buňky řetězec, číslo, vzorec, datum Oprava obsahu buňky F2 nebo v řádku vzorců,
Pozice aktivní buňky Excel tabulkový procesor Označená aktivní buňka Řádek vzorců zobrazuje úplný a skutečný obsah buňky Typ buňky řetězec, číslo, vzorec, datum Oprava obsahu buňky F2 nebo v řádku vzorců,
Microsoft Excel. Základní operace s buňkami. Formát buňky
 Microsoft Excel - základní prostředí tvoří tzv. síť. Šedé čáry rozdělují oblast na buňky, přičemž každá z nich je malou pracovní oblastí, která je schopná nést určitou informaci samostatně, nezávisle na
Microsoft Excel - základní prostředí tvoří tzv. síť. Šedé čáry rozdělují oblast na buňky, přičemž každá z nich je malou pracovní oblastí, která je schopná nést určitou informaci samostatně, nezávisle na
Veškeré formátovací úpravy buněk vždy platí pouze pro buňky, které si označíte.
 Veškeré formátovací úpravy buněk vždy platí pouze pro buňky, které si označíte. Přesun kurzoru Šipky:,,, o jeden znak, řádek, buňku daným směrem Ctrl + / na konec / začátek řádku buněk Ctrl + / na konec
Veškeré formátovací úpravy buněk vždy platí pouze pro buňky, které si označíte. Přesun kurzoru Šipky:,,, o jeden znak, řádek, buňku daným směrem Ctrl + / na konec / začátek řádku buněk Ctrl + / na konec
Střední průmyslová škola strojnická Vsetín. Předmět Druh učebního materiálu Tvorba a editace textu v dokumentu
 Název školy Číslo projektu Autor Střední průmyslová škola strojnická Vsetín CZ.1.07/1.5.00/34.0483 Ing. Martin Baričák Název šablony III/2 Název DUMu 1.4 WORD - psaní a úpravy textu I. Tematická oblast
Název školy Číslo projektu Autor Střední průmyslová škola strojnická Vsetín CZ.1.07/1.5.00/34.0483 Ing. Martin Baričák Název šablony III/2 Název DUMu 1.4 WORD - psaní a úpravy textu I. Tematická oblast
KAPITOLA 4 ZPRACOVÁNÍ TEXTU
 KAPITOLA 4 ZPRACOVÁNÍ TEXTU TABULÁTORY Jsou to značky (zarážky), ke kterým se zarovná text. Můžeme je nastavit kliknutím na pravítku nebo v dialogovém okně, které vyvoláme kliknutím na tlačítko Tabulátory
KAPITOLA 4 ZPRACOVÁNÍ TEXTU TABULÁTORY Jsou to značky (zarážky), ke kterým se zarovná text. Můžeme je nastavit kliknutím na pravítku nebo v dialogovém okně, které vyvoláme kliknutím na tlačítko Tabulátory
Sada 2 Microsoft Word 2007
 S třední škola stavební Jihlava Sada 2 Microsoft Word 2007 02. Písmo, fonty, formátování textu Digitální učební materiál projektu: SŠS Jihlava šablony registrační číslo projektu:cz.1.09/1.5.00/34.0284
S třední škola stavební Jihlava Sada 2 Microsoft Word 2007 02. Písmo, fonty, formátování textu Digitální učební materiál projektu: SŠS Jihlava šablony registrační číslo projektu:cz.1.09/1.5.00/34.0284
MS OFFICE POWER POINT 2010
 MS OFFICE POWER POINT 2010 Program Power Point patří do rodiny programů Microsoft Office a slouží ke tvorbě prezentací. Prezentace je tvořena snímky, které jsou postupně zobrazovány a to buď po nějaké
MS OFFICE POWER POINT 2010 Program Power Point patří do rodiny programů Microsoft Office a slouží ke tvorbě prezentací. Prezentace je tvořena snímky, které jsou postupně zobrazovány a to buď po nějaké
HROMADNÉ ÚPRAVY NAJÍT A NAHRADIT
 HROMADNÉ ÚPRAVY NAJÍT A NAHRADIT Funkce Najít a nahradit slouží k rychlému vyhledávání určitých slov a jejich nahrazování jinými slovy. Lze hledat i určité varianty slov a nahrazovat je buď hromadně (všechny
HROMADNÉ ÚPRAVY NAJÍT A NAHRADIT Funkce Najít a nahradit slouží k rychlému vyhledávání určitých slov a jejich nahrazování jinými slovy. Lze hledat i určité varianty slov a nahrazovat je buď hromadně (všechny
Zdokonalování gramotnosti v oblasti ICT. Kurz MS Excel kurz 6. Inovace a modernizace studijních oborů FSpS (IMPACT) CZ.1.07/2.2.00/28.
 Zdokonalování gramotnosti v oblasti ICT Kurz MS Excel kurz 6 1 Obsah Kontingenční tabulky... 3 Zdroj dat... 3 Příprava dat... 3 Vytvoření kontingenční tabulky... 3 Možnosti v poli Hodnoty... 7 Aktualizace
Zdokonalování gramotnosti v oblasti ICT Kurz MS Excel kurz 6 1 Obsah Kontingenční tabulky... 3 Zdroj dat... 3 Příprava dat... 3 Vytvoření kontingenční tabulky... 3 Možnosti v poli Hodnoty... 7 Aktualizace
Word 2007 pro začátečníky
 Word 2007 pro začátečníky 1 Word OP LZZ Tento kurz je financován prostřednictvím výzvy č. 40 Operačního programu Lidské zdroje a zaměstnanost z prostředků Evropského sociálního fondu. 2 Word Cíl kurzu
Word 2007 pro začátečníky 1 Word OP LZZ Tento kurz je financován prostřednictvím výzvy č. 40 Operačního programu Lidské zdroje a zaměstnanost z prostředků Evropského sociálního fondu. 2 Word Cíl kurzu
Registrační číslo projektu: Škola adresa: Šablona: Ověření ve výuce Pořadové číslo hodiny: Třída: Předmět: Název: MS Excel II Anotace:
 Registrační číslo projektu: CZ.1.07/1.4.00/21.3712 Škola adresa: Základní škola T. G. Masaryka Ivančice, Na Brněnce 1, okres Brno-venkov, příspěvková organizace Na Brněnce 1, Ivančice, okres Brno-venkov
Registrační číslo projektu: CZ.1.07/1.4.00/21.3712 Škola adresa: Základní škola T. G. Masaryka Ivančice, Na Brněnce 1, okres Brno-venkov, příspěvková organizace Na Brněnce 1, Ivančice, okres Brno-venkov
MS PowerPoint ZÁKLADY
 MS PowerPoint ZÁKLADY UKÁZKA ŠKOLÍCÍCH MATERIÁLŮ Centrum služeb pro podnikání s.r.o. 2014, I. Verze, TP OBSAH 1. Úvod do PowerPointu... 1 2. Otevření PowerPointu... 1 3. Pracovní prostředí PowerPointu...
MS PowerPoint ZÁKLADY UKÁZKA ŠKOLÍCÍCH MATERIÁLŮ Centrum služeb pro podnikání s.r.o. 2014, I. Verze, TP OBSAH 1. Úvod do PowerPointu... 1 2. Otevření PowerPointu... 1 3. Pracovní prostředí PowerPointu...
Prezentace (Presentation) - ECDL / ICDL Sylabus 6.0
 Prezentace (Presentation) - ECDL / ICDL Sylabus 6.0 Upozornění: Oficiální verze ECDL / ICDL Sylabu verze 6.0 je publikovaná na webových stránkách ECDL Foundation - www.ecdl.org a lokalizovaná verze na
Prezentace (Presentation) - ECDL / ICDL Sylabus 6.0 Upozornění: Oficiální verze ECDL / ICDL Sylabu verze 6.0 je publikovaná na webových stránkách ECDL Foundation - www.ecdl.org a lokalizovaná verze na
Gymnázium Vysoké Mýto nám. Vaňorného 163, 566 01 Vysoké Mýto
 Gymnázium Vysoké Mýto nám. Vaňorného 163, 566 01 Vysoké Mýto Registrační číslo projektu Šablona Autor Název materiálu / Druh CZ.1.07/1.5.00/34.0951 III/2 INOVACE A ZKVALITNĚNÍ VÝUKY PROSTŘEDNICTVÍM ICT
Gymnázium Vysoké Mýto nám. Vaňorného 163, 566 01 Vysoké Mýto Registrační číslo projektu Šablona Autor Název materiálu / Druh CZ.1.07/1.5.00/34.0951 III/2 INOVACE A ZKVALITNĚNÍ VÝUKY PROSTŘEDNICTVÍM ICT
MS Word 2007 Elektronické formuláře
 MS Word 2007 Elektronické formuláře Obsah kapitoly V této kapitole si ukážeme: Vložení ovládacích prvků do formuláře Úpravu jejich vlastností Studijní cíle Doba potřebná ke studiu Po absolvování tohoto
MS Word 2007 Elektronické formuláře Obsah kapitoly V této kapitole si ukážeme: Vložení ovládacích prvků do formuláře Úpravu jejich vlastností Studijní cíle Doba potřebná ke studiu Po absolvování tohoto
Tabulkové processory MS Excel (OpenOffice Calc)
 Maturitní téma: Tabulkové processory MS Excel (OpenOffice Calc) Charakteristika tabulkového editoru Tabulkový editor (sprematuritníadsheet) se používá všude tam, kde je třeba zpracovávat data uspořádaná
Maturitní téma: Tabulkové processory MS Excel (OpenOffice Calc) Charakteristika tabulkového editoru Tabulkový editor (sprematuritníadsheet) se používá všude tam, kde je třeba zpracovávat data uspořádaná
PRACOVNÍ SEŠIT MS EXCEL KOMPLET. Optimálním doplňkem stálého vzdělávání jsou elektronické kurzy.
 PRACOVNÍ SEŠIT MS EXCEL KOMPLET INFORMACE O KURZU Lektor Datum Místo TÉMATA PRACOVNÍHO SEŠITU Excel úvod Formát buňky a čísel Podmíněný formát Úpravy sešitů a listů Vzorce, absolutní a smíšené odkazy Základní
PRACOVNÍ SEŠIT MS EXCEL KOMPLET INFORMACE O KURZU Lektor Datum Místo TÉMATA PRACOVNÍHO SEŠITU Excel úvod Formát buňky a čísel Podmíněný formát Úpravy sešitů a listů Vzorce, absolutní a smíšené odkazy Základní
Pracujeme s programem Excel (interní učební text pro potřeby školy) (verze 1.0)
 SSOŠ A SOU BEAN, ČESKOBRODSKÁ 32a, 190 01 PRAHA 9 Pracujeme s programem Excel (interní učební text pro potřeby školy) (verze 1.0) Ing. Cyril Kotulič 2003-2004 Excel učební text Tento učební text jenom
SSOŠ A SOU BEAN, ČESKOBRODSKÁ 32a, 190 01 PRAHA 9 Pracujeme s programem Excel (interní učební text pro potřeby školy) (verze 1.0) Ing. Cyril Kotulič 2003-2004 Excel učební text Tento učební text jenom
2. popis prostředí, nastavení pracovní plochy
 (c) mise 2013 1 2 1. úvod Tabulkový procesor program pro organizaci a správu dat pomocí tabulek určen pro zpracování dat převážně číselného charakteru Využití tabulkových procesorů přehledná prezentace
(c) mise 2013 1 2 1. úvod Tabulkový procesor program pro organizaci a správu dat pomocí tabulek určen pro zpracování dat převážně číselného charakteru Využití tabulkových procesorů přehledná prezentace
P o w e r P o i n t 2 0 0 7
 4. Karta Domů Obsahuje skupiny příkazů, z nichž každá umožňuje zpracovat jednu ucelenou tematickou oblast úkolů: 1. Schránka 2. Snímky 3. Písmo 4. Odstavec 5. Kreslení 6. Úpravy 4.1. Schránka Text či objekt,
4. Karta Domů Obsahuje skupiny příkazů, z nichž každá umožňuje zpracovat jednu ucelenou tematickou oblast úkolů: 1. Schránka 2. Snímky 3. Písmo 4. Odstavec 5. Kreslení 6. Úpravy 4.1. Schránka Text či objekt,
Manuál: Editace textů v textovém editoru SINPRO Úprava tabulek a internetových odkazů, řádkování
 Manuál: Editace textů v textovém editoru SINPRO Úprava tabulek a internetových odkazů, řádkování (nejen pro editaci STI v systému SINPRO, aktualizováno: 25. 6. 2015) v 2.0 Obsah TABULKY Úprava tabulek...
Manuál: Editace textů v textovém editoru SINPRO Úprava tabulek a internetových odkazů, řádkování (nejen pro editaci STI v systému SINPRO, aktualizováno: 25. 6. 2015) v 2.0 Obsah TABULKY Úprava tabulek...
Ukázka knihy z internetového knihkupectví www.kosmas.cz
 Ukázka knihy z internetového knihkupectví www.kosmas.cz U k á z k a k n i h y z i n t e r n e t o v é h o k n i h k u p e c t v í w w w. k o s m a s. c z, U I D : K O S 1 8 1 5 4 6 U k á z k a k n i h
Ukázka knihy z internetového knihkupectví www.kosmas.cz U k á z k a k n i h y z i n t e r n e t o v é h o k n i h k u p e c t v í w w w. k o s m a s. c z, U I D : K O S 1 8 1 5 4 6 U k á z k a k n i h
STATISTICA Téma 1. Práce s datovým souborem
 STATISTICA Téma 1. Práce s datovým souborem 1) Otevření datového souboru Program Statistika.cz otevíráme z ikony Start, nabídka Programy, podnabídka Statistika Cz 6. Ze dvou nabídnutých možností vybereme
STATISTICA Téma 1. Práce s datovým souborem 1) Otevření datového souboru Program Statistika.cz otevíráme z ikony Start, nabídka Programy, podnabídka Statistika Cz 6. Ze dvou nabídnutých možností vybereme
Word 2007 praktická práce
 Word 2007 praktická práce 1 Word OP LZZ Tento kurz je financován prostřednictvím výzvy č. 40 Operačního programu Lidské zdroje a zaměstnanost z prostředků Evropského sociálního fondu. 2 Word Cíl kurzu
Word 2007 praktická práce 1 Word OP LZZ Tento kurz je financován prostřednictvím výzvy č. 40 Operačního programu Lidské zdroje a zaměstnanost z prostředků Evropského sociálního fondu. 2 Word Cíl kurzu
Tiskové sestavy. Zdroj záznamu pro tiskovou sestavu. Průvodce sestavou. Použití databází
 Tiskové sestavy Tiskové sestavy se v aplikaci Access používají na finální tisk informací z databáze. Tisknout se dají všechny objekty, které jsme si vytvořili, ale tiskové sestavy slouží k tisku záznamů
Tiskové sestavy Tiskové sestavy se v aplikaci Access používají na finální tisk informací z databáze. Tisknout se dají všechny objekty, které jsme si vytvořili, ale tiskové sestavy slouží k tisku záznamů
Tabulkový procesor. Orientace textu. O úroveň níž O úroveň výš
 Formátování Formátováním rozumíme změnu vlastností daného objektu, dle našich představ a možností programu MS Excel. Formátovat můžeme texty v buňkách, můžeme formátovat buňky, listy i celý sešit a měnit
Formátování Formátováním rozumíme změnu vlastností daného objektu, dle našich představ a možností programu MS Excel. Formátovat můžeme texty v buňkách, můžeme formátovat buňky, listy i celý sešit a měnit
Formátování diplomové práce (Office 2007,2010)
 Formátování diplomové práce (Office 2007,2010) Formátování textu Formát textu je jeden z faktorů, který ovlivní celkový dojem a funkčnost dokumentu. Mnoho začátečníků se zpočátku nechává unést možnostmi
Formátování diplomové práce (Office 2007,2010) Formátování textu Formát textu je jeden z faktorů, který ovlivní celkový dojem a funkčnost dokumentu. Mnoho začátečníků se zpočátku nechává unést možnostmi
aplikační software pro práci s informacemi
 INFORMATIKA aplikační software pro práci s informacemi CITÁTY Pracovní list pro žáky Autor: RNDr. Ivanka Dvořáčková 2013 Citáty pracovní list Podle pokynů vyučujícího vyhledejte soubor IT 35Citáty pracovní
INFORMATIKA aplikační software pro práci s informacemi CITÁTY Pracovní list pro žáky Autor: RNDr. Ivanka Dvořáčková 2013 Citáty pracovní list Podle pokynů vyučujícího vyhledejte soubor IT 35Citáty pracovní
MS EXCEL. MS Excel 2007 1
 MS Excel 2007 1 MS EXCEL Gymnázium Jiřího Wolkera v Prostějově Výukové materiály z informatiky pro gymnázia Autoři projektu Student na prahu 21. století - využití ICT ve vyučování matematiky na gymnáziu
MS Excel 2007 1 MS EXCEL Gymnázium Jiřího Wolkera v Prostějově Výukové materiály z informatiky pro gymnázia Autoři projektu Student na prahu 21. století - využití ICT ve vyučování matematiky na gymnáziu
Příručka Vzdělávacího střediska Konero ke kurzu RNDr. Milan Myšák
 MS Excel verze 2010 Příručka Vzdělávacího střediska Konero ke kurzu RNDr. Milan Myšák e-mail: milan.mysak@konero.cz 1. Úvod 1.1 Základní informace 1.2 Popis programu 1.3 Ovládání, zadávání dat, výběry,
MS Excel verze 2010 Příručka Vzdělávacího střediska Konero ke kurzu RNDr. Milan Myšák e-mail: milan.mysak@konero.cz 1. Úvod 1.1 Základní informace 1.2 Popis programu 1.3 Ovládání, zadávání dat, výběry,
Inovace výuky prostřednictvím šablon pro SŠ
 Název projektu Číslo projektu Název školy Autor Název šablony Název DUMu Stupeň a typ vzdělávání Vzdělávací oblast Vzdělávací obor Tematický okruh Inovace výuky prostřednictvím šablon pro SŠ CZ.1.07/1.5.00/34.0748
Název projektu Číslo projektu Název školy Autor Název šablony Název DUMu Stupeň a typ vzdělávání Vzdělávací oblast Vzdělávací obor Tematický okruh Inovace výuky prostřednictvím šablon pro SŠ CZ.1.07/1.5.00/34.0748
Windows 8.1 (5. třída)
 Windows 8.1 (5. třída) Pracovní plocha: takto vypadá Pracovní plocha u nás ve škole - pozadí Pracovní plochy - ikony na pracovní ploše - Hlavní panel - ikony na Hlavním panelu (zvýrazněná ikona spuštěné
Windows 8.1 (5. třída) Pracovní plocha: takto vypadá Pracovní plocha u nás ve škole - pozadí Pracovní plochy - ikony na pracovní ploše - Hlavní panel - ikony na Hlavním panelu (zvýrazněná ikona spuštěné
Gymnázium Jana Pivečky a Střední odborná škola Slavičín. III/2 - Inovace a zkvalitnění výuky prostřednictvím ICT
 Název projektu Číslo projektu Název školy Autor Název šablony Název DUMu Inovace výuky prostřednictvím šablon pro SŠ CZ.1.07/1.5.00/34.0748 Gymnázium Jana Pivečky a Střední odborná škola Slavičín Ing.
Název projektu Číslo projektu Název školy Autor Název šablony Název DUMu Inovace výuky prostřednictvím šablon pro SŠ CZ.1.07/1.5.00/34.0748 Gymnázium Jana Pivečky a Střední odborná škola Slavičín Ing.
Styly odstavců. Word 2010. Přiřazení stylu odstavce odstavci. Změna stylu odstavce
 Styly odstavců V textu, který přesahuje několik stránek a je nějakým způsobem strukturovaný (což znamená, že se dá rozdělit na části (v knize jim říkáme kapitoly) a jejich podřízené části (podkapitoly),
Styly odstavců V textu, který přesahuje několik stránek a je nějakým způsobem strukturovaný (což znamená, že se dá rozdělit na části (v knize jim říkáme kapitoly) a jejich podřízené části (podkapitoly),
Otázky neopisuj, piš odpověď!
 Otázky neopisuj, piš odpověď! Mezi jaké programy řadíme MS Word? Jakým způsobem správně ukončíme odstavec? Jakým způsobem ukončíme předčasně řádek, ale neukončíme odstavec? Jakým způsobem předčasně ukončíme
Otázky neopisuj, piš odpověď! Mezi jaké programy řadíme MS Word? Jakým způsobem správně ukončíme odstavec? Jakým způsobem ukončíme předčasně řádek, ale neukončíme odstavec? Jakým způsobem předčasně ukončíme
Buňka typy buněk, formát buňky
 Buňka typy buněk, formát buňky VY_32_INOVACE_In 6.,7.12 Anotace: Žák získá základní informace pro práci s buňkami v programu MS Excel 2010. Pracuje na svém žákovském počítači dle pokynů v prezentaci. Vzdělávací
Buňka typy buněk, formát buňky VY_32_INOVACE_In 6.,7.12 Anotace: Žák získá základní informace pro práci s buňkami v programu MS Excel 2010. Pracuje na svém žákovském počítači dle pokynů v prezentaci. Vzdělávací
PRÁCE S DOKUMENTEM. Autor: Mgr. Dana Kaprálová. Datum (období) tvorby: srpen 2013. Ročník: šestý. Vzdělávací oblast: Informatika a výpočetní technika
 PRÁCE S DOKUMENTEM Autor: Mgr. Dana Kaprálová Datum (období) tvorby: srpen 2013 Ročník: šestý Vzdělávací oblast: Informatika a výpočetní technika 1 Anotace: Žák se orientuje v prostředí aplikace WORD.
PRÁCE S DOKUMENTEM Autor: Mgr. Dana Kaprálová Datum (období) tvorby: srpen 2013 Ročník: šestý Vzdělávací oblast: Informatika a výpočetní technika 1 Anotace: Žák se orientuje v prostředí aplikace WORD.
Úvodní list. Název školy Integrovaná střední škola stavební, České Budějovice, Nerudova 59 Číslo šablony/ číslo sady Poř. číslo v sadě 19 32/10
 Úvodní list Název školy Integrovaná střední škola stavební, České Budějovice, Nerudova 59 Číslo šablony/ číslo sady Poř. číslo v sadě 19 32/10 Jméno autora Období vytvoření materiálu Název souboru Zařazení
Úvodní list Název školy Integrovaná střední škola stavební, České Budějovice, Nerudova 59 Číslo šablony/ číslo sady Poř. číslo v sadě 19 32/10 Jméno autora Období vytvoření materiálu Název souboru Zařazení
Obsah. Několik slov o Excelu 2007 a 2010 9. Operace při otvírání a ukládání sešitu 15. Operace s okny 27. Kapitola 1
 Obsah Kapitola 1 Několik slov o Excelu 2007 a 2010 9 Nové uživatelské rozhraní 9 Pás karet 10 Panel nástrojů Rychlý přístup 11 Tlačítko Office 11 Pracovní plocha 12 Nápověda 13 Kapitola 2 Operace při otvírání
Obsah Kapitola 1 Několik slov o Excelu 2007 a 2010 9 Nové uživatelské rozhraní 9 Pás karet 10 Panel nástrojů Rychlý přístup 11 Tlačítko Office 11 Pracovní plocha 12 Nápověda 13 Kapitola 2 Operace při otvírání
Gymnázium Vysoké Mýto nám. Vaňorného 163, Vysoké Mýto
 Gymnázium Vysoké Mýto nám. Vaňorného 163, 566 01 Vysoké Mýto Registrační číslo projektu Šablona Autor Název materiálu / Druh CZ.1.07/1.5.00/34.0951 III/2 INOVACE A ZKVALITNĚNÍ VÝUKY PROSTŘEDNICTVÍM ICT
Gymnázium Vysoké Mýto nám. Vaňorného 163, 566 01 Vysoké Mýto Registrační číslo projektu Šablona Autor Název materiálu / Druh CZ.1.07/1.5.00/34.0951 III/2 INOVACE A ZKVALITNĚNÍ VÝUKY PROSTŘEDNICTVÍM ICT
František Hudek. červenec 2012
 VY_32_INOVACE_FH14 Jméno autora výukového materiálu Datum (období), ve kterém byl VM vytvořen Ročník, pro který je VM určen Vzdělávací oblast, obor, okruh, téma Anotace František Hudek červenec 2012 8.
VY_32_INOVACE_FH14 Jméno autora výukového materiálu Datum (období), ve kterém byl VM vytvořen Ročník, pro který je VM určen Vzdělávací oblast, obor, okruh, téma Anotace František Hudek červenec 2012 8.
Windows 10 (5. třída)
 Windows 10 (5. třída) Pracovní plocha: takto vypadá Pracovní plocha u nás ve škole - pozadí Pracovní plochy - ikony na Pracovní ploše ikona Student 17 (se jménem přihlášeného uživatele) ikona Tento počítač
Windows 10 (5. třída) Pracovní plocha: takto vypadá Pracovní plocha u nás ve škole - pozadí Pracovní plochy - ikony na Pracovní ploše ikona Student 17 (se jménem přihlášeného uživatele) ikona Tento počítač
Textový editor MS Word
 5. hodina Textový editor MS Word 1. Ovládání programu MS Word Obrázek č. 1 Okno MS Word Zadávání příkazů a nabídky příkazů Použití panelů s ikonami (+ jejich přesouvání různé umístnění) Přesun kurzoru:
5. hodina Textový editor MS Word 1. Ovládání programu MS Word Obrázek č. 1 Okno MS Word Zadávání příkazů a nabídky příkazů Použití panelů s ikonami (+ jejich přesouvání různé umístnění) Přesun kurzoru:
Formuláře. Téma 3.2. Řešený příklad č Zadání: V databázi formulare_a_sestavy.accdb vytvořte formulář pro tabulku student.
 Téma 3.2 Formuláře Formuláře usnadňují zadávání, zobrazování, upravování nebo odstraňování dat z tabulky nebo z výsledku dotazu. Do formuláře lze vybrat jen určitá pole z tabulky, která obsahuje mnoho
Téma 3.2 Formuláře Formuláře usnadňují zadávání, zobrazování, upravování nebo odstraňování dat z tabulky nebo z výsledku dotazu. Do formuláře lze vybrat jen určitá pole z tabulky, která obsahuje mnoho
1. Otevřete dokument, který chcete číst. 2. Na kartě Zobrazení klikněte ve skupině Zobrazení dokumentů na položku Čtení na celé obrazovce.
 2. lekce Čtení dokumentů 1. Otevřete dokument, který chcete číst. 2. Na kartě Zobrazení klikněte ve skupině Zobrazení dokumentů na položku Čtení na celé obrazovce. 3. Přecházení mezi stránkami v dokumentu:
2. lekce Čtení dokumentů 1. Otevřete dokument, který chcete číst. 2. Na kartě Zobrazení klikněte ve skupině Zobrazení dokumentů na položku Čtení na celé obrazovce. 3. Přecházení mezi stránkami v dokumentu:
Google Apps. dokumenty 4. verze 2012
 Google Apps dokumenty verze 0 Obsah Obsah... Úvod... Tabulky... Popis prostředí... Menu a panely nástrojů... Uložení a nastavení sešitu... Tvorba a formátování tabulky... Vložení vzorce a funkce... Pravé
Google Apps dokumenty verze 0 Obsah Obsah... Úvod... Tabulky... Popis prostředí... Menu a panely nástrojů... Uložení a nastavení sešitu... Tvorba a formátování tabulky... Vložení vzorce a funkce... Pravé
Microsoft Office Word 2003
 Microsoft Office Word 2003 Školení učitelů na základní škole Meteorologická Maturitní projekt SSPŠ 2013/2013 Vojtěch Dušek 4.B 1 Obsah 1 Obsah... 2 2 Seznam obrázků... 3 3 Základy programu PowerPoint...
Microsoft Office Word 2003 Školení učitelů na základní škole Meteorologická Maturitní projekt SSPŠ 2013/2013 Vojtěch Dušek 4.B 1 Obsah 1 Obsah... 2 2 Seznam obrázků... 3 3 Základy programu PowerPoint...
Příprava dokumentů textovým procesorem II.
 Příprava dokumentů textovým procesorem II. Zpracování textu v textovém procesoru Microsoft Word 2007 Petr Včelák vcelak@kiv.zcu.cz Katedra informatiky a výpočetní techniky, Fakulta aplikovaných věd, Západočeská
Příprava dokumentů textovým procesorem II. Zpracování textu v textovém procesoru Microsoft Word 2007 Petr Včelák vcelak@kiv.zcu.cz Katedra informatiky a výpočetní techniky, Fakulta aplikovaných věd, Západočeská
Vlastnosti dokumentu/stránky
 Vlastnosti dokumentu/stránky Formát stránky papíru pro tisk V záložce Rozložení stránky na pásu karet najdeme vše potřebné pro přípravu dokumentu před tiskem. 1) Záložka Rozložení stránky 2) Změna Orientace
Vlastnosti dokumentu/stránky Formát stránky papíru pro tisk V záložce Rozložení stránky na pásu karet najdeme vše potřebné pro přípravu dokumentu před tiskem. 1) Záložka Rozložení stránky 2) Změna Orientace
INFORMATIKA MS WORD TVORBA VLASTNÍHO STYLU
 Škola: Autor: DUM: Vzdělávací obor: Tematický okruh: Téma: Masarykovo gymnázium Vsetín Mgr. Petr Koňařík MGV_VT_SS_1S3-D10_Z_WORD_VL_STYL.docx Informatika MS Word Styly, tvorba vlastního stylu INFORMATIKA
Škola: Autor: DUM: Vzdělávací obor: Tematický okruh: Téma: Masarykovo gymnázium Vsetín Mgr. Petr Koňařík MGV_VT_SS_1S3-D10_Z_WORD_VL_STYL.docx Informatika MS Word Styly, tvorba vlastního stylu INFORMATIKA
Co je to POLYGRAFIE ICT
 Specifikace oboru Co je to POLYGRAFIE 1. 1. www.isspolygr.cz 1 Co je to polygrafie Vytvořil: Vytvořil: Jan Doležal Mgr et Mgr. Martin Hladký, Ph.D. Datum: 3. ledna 2013 Co společná je to část polygrafie
Specifikace oboru Co je to POLYGRAFIE 1. 1. www.isspolygr.cz 1 Co je to polygrafie Vytvořil: Vytvořil: Jan Doležal Mgr et Mgr. Martin Hladký, Ph.D. Datum: 3. ledna 2013 Co společná je to část polygrafie
Microsoft Word základní úpravy textu
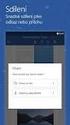 Microsoft Word základní úpravy textu Microsoft Word je program, který slouží k psaní a úpravám textu. Programy tohoto typu se nazývají textové editory. Kromě programu Word, který je součástí balíku Microsoft
Microsoft Word základní úpravy textu Microsoft Word je program, který slouží k psaní a úpravám textu. Programy tohoto typu se nazývají textové editory. Kromě programu Word, který je součástí balíku Microsoft
Excel 2007 praktická práce
 Excel 2007 praktická práce 1 Excel OP LZZ Tento kurz je financován prostřednictvím výzvy č. 40 Operačního programu Lidské zdroje a zaměstnanost z prostředků Evropského sociálního fondu. 2 Excel Cíl kurzu
Excel 2007 praktická práce 1 Excel OP LZZ Tento kurz je financován prostřednictvím výzvy č. 40 Operačního programu Lidské zdroje a zaměstnanost z prostředků Evropského sociálního fondu. 2 Excel Cíl kurzu
1. Základní pojmy, používané v tomto manuálu. 2. Stránky
 Redakční systém manuál 1. Základní pojmy, používané v tomto manuálu Hlavní menu Menu v horní světlemodré liště obsahující 7 základních položek: Publikovat, Správa, Vzhled, Komentáře, Nastavení, Pluginy,
Redakční systém manuál 1. Základní pojmy, používané v tomto manuálu Hlavní menu Menu v horní světlemodré liště obsahující 7 základních položek: Publikovat, Správa, Vzhled, Komentáře, Nastavení, Pluginy,
