Novinky Windows Jak na rychlý výběr motivu
|
|
|
- Kateřina Vaňková
- před 9 lety
- Počet zobrazení:
Transkript
1 156 Jak na rychlý výběr motivu Novou a zároveň velmi oblíbenou možností změny vzhledu Windows 7 jsou takzvané motivy, v anglickém originále themes. Použitím motivu nemusíte nastavovat vzhled jednotlivých prvků ručně, ale použije se rovnou předdefinované pozadí, barva oken, nastavení průhlednosti apod. Motivy tedy fungují jako knihovna vzhledů, s níž rychle přizpůsobíte vzhled Windows 7 svému vkusu. Pro výběr některého z předpřipravených motivů (později také vlastnoručně vytvořeného) klepněte na plochu pravým tlačítkem myši a zvolte příkaz Přizpůsobit. Nyní máte k dispozici tři hlavní skupiny motivů, které nesou následující názvy: Moje motivy v této kategorii najdete vlastní motivy, které postupně uložíte. Jakmile provedete změnu ve výchozím motivu, ale ještě jej neuložíte, bude zde dostupný pod označením Neuložený motiv. Motivy prostředí Aero předpřipravené motivy systému Windows 7. Kromě prvně použitého motivu s notoricky známou rybičkou na Ploše se vám nabízejí také další motivy, jež se liší použitými pozadími Plochy, jejich počtem, barvou a průhledností oken apod. Motivy základní a vysoký kontrast speciální skupina motivů, které více než na pěkný vzhled dbají na praktické použití. Najdete zde tedy motivy s vypnutou průhledností (oceníte především na pomalejších počítačích) nebo vysokým kontrastem (vhodné pro uživatele se zrakovým postižením či vadou displeje). Obrázek 83. Zobrazení náhledů v ikonách předpřipravených motivů
2 122 Novinky Windows 7 Ikona libovolného motivu není samoúčelná, rovnou vám totiž prozrazuje, jaké barvy a pozadí Plochy jsou v něm použity. Díky nejvýše umístěnému čtverci odhadnete barvu okna a případně použitou průhlednost, pod ním jsou umístěné náhledy pozadí plochy. Je-li navíc v motivu využita novinka pro rotaci více obrázků, zobrazí se zde v náhledu naskládané za sebou. 157 Jak upravit ikony na ploše Oproti dřívějším systémům od společnosti Microsoft nabízí Windows 7 ve výchozím nastavení na ploše jen jedinou systémovou ikonu, kterou je takzvaný Koš, tedy v anglickém označení Recycle Bin. Nic ale samozřejmě nebrání přidání nových ikon, které pak odpovídají zvláštnímu umístění na pevném disku nebo v rámci Windows 7. Postup pro otevření dialogu s možností aktivace ikon je následující: Do volné oblasti plochy klepněte pravým tlačítkem myši. Z místní nabídky následujte odkaz Přizpůsobit. Pomocí seznamu rychlých odkazů následujte odkaz Změnit ikony plochy. Jednotlivé ikony aktivujte pomocí zaškrtávacích polí v sekci Ikony na ploše. 158 Jak na speciální funkce oken Novinku Windows 7 oproti předchozím verzím tohoto systému představuje možnost rychlého uspořádání oken na obrazovce jen za použití přetažení k okrajům pracovní plochy. Pro takovéto rychlé uspořádání si počínejte následovně: Maximalizace okna uchopte okno za jeho titulek a za stisknutého levého tlačítka myši přetáhněte zcela k hornímu okraji plochy. Uspořádání do řady vpravo/vlevo, plná výška uchopte okno za horní okraj levým tlačítkem myši a za jeho stálého držení je přetáhněte zcela vpravo/vlevo. Rychlé skrytí/odkrytí všech oken mimo aktuálního jedná se o novinku s názvem Aero shake. Při uchopení okna za horní okraj a rychlém zatřepání za stále stisknutého levého tlačítka myši se všechna okna mimo tohoto aktuálního minimalizují. Pokud postup opakujete, původně minimalizovaná okna budou opět obnovena. 159 Jak na hlavní panel připíchnout zástupce programu Mezi nabídkou Start a přehledem aktivních úloh se v dřívějších Windows nacházel panel pro snadné spuštění programů nebo otevření vybraných umístění, který obsahoval odpovídající odkazy. Nová Windows 7 od tohoto přístupu upouštějí a nabízejí novinku v podobě takzvaného připíchnutí programu. Díky tomu bude odkaz kdykoliv k dispozici. Nejsnazší postup připíchnutí vede přes již spuštěný program, v takovém případě si počínejte následovně: 1. Na ikonu programu v panelu klepněte pravým tlačítkem myši.
3 Z místní nabídky detailních příkazů vyberte možnost Připnout tento program na hlavní panel. Připíchnutí programu na hlavní panel ověřte umístěním ukazatele myši nad jeho ikonu namísto celistvého podbarvení se zde objeví ukazatel v pravé spodní části. Pro spuštění připíchnutého programu na ikonu klepněte levým tlačítkem myši. Obrázek 84. Místní nabídka připíchnutého programu 160 Jak na hlavním panelu uspořádat ikony Hlavní panel Windows 7 nabízí velice praktickou možnost přeskupování ikon technikou táhni a pusť. Na vybranou ikonu tak klepnete levým tlačítkem myši a za jeho stálého držení ji pohybem vpravo či vlevo přesunete ve vodorovném směru. Díky uvedenému postupu si můžete vytvořit napodobeninu původního panelu snadného spuštění, jak byl znám například z Windows XP nebo Vista. Jednoduše stačí požadované programy připíchnout k hlavnímu panelu a poté přetáhnout napravo od nabídky Start. Opakovaným postupem takto vznikne blok programů, které budou kdykoliv připraveny ke spuštění a které budete mít okamžitě na očích. 161 Jak na rychlé místní odkazy programů Novinkou Windows 7 je podpora seznamů nazvaných Jump lists, tedy speciálních položek po klepnutí na ikonu aplikace v hlavním panelu pravým tlačítkem myši. Jejich význam se liší v závislosti na tom, jak je daný program využívá a které odkazy do nich chtějí tvůrci umístit, zpravidla jde o následující kategorie: Naposledy otevřené soubory typicky tak například u aplikace Microsoft Word po klepnutí pravým tlačítkem myši získáte seznam názvů souborů, které byly naposledy otevřeny. Podobně také u webového prohlížeče máte k dispozici historii otevřených stránek, z nichž libovolnou z nich klepnutím levým tlačítkem myši rychle otevřete. Rychlé akce zkratky pro provedení některého úkolu v rámci dané aplikace. U Internet Exploreru jde například o otevření nové záložky nebo zahájení surfování v privátním režimu. Změna vlastností aplikace v nabídce můžete najít přímo přepínač, kterým změníte některé nastavení daného programu. Například u klientů pro instant messaging se jedná o rychlou změnu stavu a dostupnosti.
4 124 Novinky Windows 7 Obrázek 85. Seznam rychlých akcí vybraného programu 162 Jak přímo ve Windows vypalovat ISO obrazy Novinkou Windows 7 oproti dřívějším verzím je možnost přímého vypalování ISO obrazů, tedy souborů, které obsahují kompletní informace o celém obsahu CD nebo DVD. Pro vypálení si počínejte následovně: 1. Na soubor ISO v Průzkumníku Windows poklepejte levým tlačítkem myši, čímž se otevře dialog s možnostmi pro vypálení. 2. Zvolte odpovídající vypalovací mechaniku pomocí roletové nabídky. 3. Jestliže si přejete zkontrolovat zapsaná data po jejich vypálení, aktivujte navíc možnost Po vypálení ověřit disk. 4. Stiskněte tlačítko Vypálit 163 Jak vytvořit novou knihovnu Novinkou Windows 7 jsou takzvané knihovny, v anglickém originále označované jako Libraries. Díky nim můžete velice snadno organizovat hudbu, filmy, dokumenty a kte-
5 125 rékoliv jiné soubory, jež si přejete takříkajíc škatulkovat. Pokud si přejete založit novou knihovnu, klepněte nejprve v okně Průzkumníka Windows na možnost Knihovny, čímž se v pravé části zobrazí přednastavené knihovny. Do volné oblasti tohoto zobrazení poté klepněte pravým tlačítkem myši a zvolte příkaz Nový Knihovna. V seznamu knihoven se zobrazí nová položka, u které si zvolte libovolné pojmenování. Do předpřipravených nebo vlastnoručně vytvořených knihoven můžete umístit vlastní odkazy, které budou obsahovat další umístění. V případě vlastní, doposud prázdné knihovny si počínejte následovně: 1. V základním zobrazení otevřete knihovnu poklepáním levým tlačítkem myši. 2. Stiskněte tlačítko Zahrnout složku. 3. Nalistujte složku, kterou si do nové knihovny přejete přidat. 4. Nová složka se do knihovny během okamžiku přidá a Windows 7 zobrazí již aktualizovaný obsah. Obrázek 86. Nová, dosud prázdná knihovna 164 Jak z knihovny rychle odebrat složky Jak výchozí knihovny, tak nově přidané můžete použít jako, by šlo o klasické složky, v Průzkumníku Windows tedy můžete listovat obsahem umístění, na která odkazují, prohledávat je pomocí vyhledávacího pole vpravo apod. Výhodou je také jejich zobrazení v rychlých odkazech standardního systémového dialogu pro otevření souboru, a tak například v libovolném editoru obrázků nebo přehrávači videí okamžitě otevřete všechna umístění, jež jsou v souvisejících knihovnách dostupná.
6 126 Novinky Windows Jak na rychlý přehled v Centru zařízení Díky Centru zařízení získáte rychlý přehled těch zařízení, která jsou právě připojena k počítači, ať už jde o základní z nich, jako monitor, externí disk apod., nebo speciální do této kategorie spadá například bezdrátový set myši a klávesnice. Centrum zařízení nejrychleji otevřete prostřednictvím nabídky Start, kde je odkaz přímo k dispozici. V horní části pak najdete sekci Tiskárny a faxy, která je úzce specializovaná. Častěji proto využijete spodní část s popisem Zařízení, v níž se nachází přehled všech dalších zařízení, jež systém Windows právě rozpoznal. Obrázek 87. Hlavní okno Centra zařízení U ikony každého z připojených zařízení vám Windows 7 nabízí stručný popisek, který zahrnuje i přesné označení modelu (samozřejmě pokud je k dispozici). Tak například u bezdrátového routeru se může jednat o výstižné g WLAN + Pen Drive, z čehož ihned odhadnete, že jde o bezdrátovou bránu, a doplňující Pen Drive prozradí bezdrátové připojení USB zařízením ve stolním počítači. Podobně u monitoru nechybí přesné označení modelu, tedy například Acer AL1916W.
7 Jak pomocí průvodce snadno nastavit zvuk Přímo v Ovládacích panelech můžete nastavit základní vlastnosti zvuku, tedy to, jak se bude linout z vašich reproduktorů, a některé další parametry. Postupujte následovně: 1. V Ovládacích panelech následujte možnost Hardware a zvuk. 2. Poté klepněte na možnost Spravovat zvuková zařízení. 3. Na záložce Přehrávání zvolte připojené zařízení (nejčastěji reproduktory) a stiskněte tlačítko Konfigurovat. 4. V prvním kroku průvodce vyberte počet zvukových kanálů (Stereo, Kvadrofonní apod.), poté pokračujte stisknutím tlačítka Další. 5. Pomocí jednotlivých zaškrtávacích polí zvolte rozmístění reproduktorů a průvodce ukončete. 167 Jak na synchronizaci s Windows Media Playerem Běžná práce s hudebními CD není jedinou možností, jak může Windows Media Player zpracovávat hudbu přesných médií. Pokud vlastníte přenosný přehrávač, mobilní telefon, nebo prostě jen klasický USB disk, můžete nastavit takzvanou synchronizaci, tedy kopírování multimediálních souborů. V seznamu na tuto položku klepněte myší a vyberte, jaké soubory si přejete synchronizovat. Postupujte tímto způsobem: 1. Zvolte přenosný disk nebo jiné připojené zařízení podle názvu jednotky. 2. Levým tlačítkem myši klepněte na záložku Synchronizace. 3. Do sekce Seznam k synchronizaci přidejte položky, které se mají synchronizovat s počítačem. 4. Jakmile příště připojíte přehrávač nebo externí disk, pro který je synchronizace nastavena, dojde k ní automaticky, další nastavení nejsou zapotřebí. 168 Jak na úpravu formátu ve WordPadu Formátování textu patří do skupiny velice často využívaných funkcí, proto je již přímo v hlavním okně aplikace WordPad zobrazen odpovídající panel nástrojů. Přehled jednotlivých položek je velice zřejmý. Jedná se o podobné ovládání, na jaké můžete být zvyklí z kancelářského balíku Microsoft Office verze 2007 a vyšší, také sem se totiž přenesl styl nazvaný ribbon. Pomocí sekce Písmo karty Domů můžete rychle zvolit požadovaný vzhled písma. Pokud je přitom označen blok upravovaného textu, aplikuje se změna právě na tuto oblast. Naopak při běžném psaní budou změny aplikovány od aktuální pozice textového kurzoru dále. Stejné pravidlo rozsahu použití změněného formátování se týká také klepnutí levým tlačítkem myši na tlačítko pro tučné písmo, kurzivu a podtržené písmo. Nejdůležitější novinkou nového rozhraní programu WordPad je právě zmíněné pojetí v duchu ribbon,
8 128 Novinky Windows 7 a tak si počínejte obdobně, jako tomu je v případě klasického Wordu z balíku Microsoft Office Sekce Odstavec na kartě Domů dovoluje mimo zarovnání textu zapnout (respektive naopak vypnout) zobrazování odrážek. Odrážky výrazně zvyšují přehlednost ve strukturovaných dokumentech, například při uvádění jednotlivých položek různých výčtů apod. Aplikace WordPad zahrnuje pouze jedinou grafickou odrážku, jež má podobu plného terčíku, jinak můžete zvolit seznamové uspořádání A, B, C apod. Obrázek 88. Výčet s automaticky vkládanými grafickými odrážkami 169 Jak na inovovanou kalkulačku pokročilý Kalkulačka v dřívějších Windows Vista zahrnovala pouze dva módy, tedy základní a vědecké zobrazení. Novinkou Windows 7 je přidání dalších, například programátorského režimu. Kromě speciálních funkcí a převodů nabízí také velice rozšířenou možnost převodu mezi různými číselnými soustavami. Zcela novým zobrazením kalkulačky ve Windows 7 je statistický režim, který nabídne úzce specializované funkce pro práci se statistikou, součtem řad apod. Jedná se o variantu základního zobrazení s těmito tlačítky navíc, kterou však naplno využijí pouze uživatelé, kteří znají jejich význam a dokážou s nimi v praxi stoprocentně pracovat. Pokud se mezi ně řadíte, máte všechny nové možnosti kdykoliv po ruce.
9 129 Obrázek 89. Speciální zobrazení kalkulačky v programátorském módu 170 Jak vytvořit domácí skupinu Tak jako v dřívějších verzích Windows byla k dispozici možnost nastavení takzvané pracovní skupiny, nabízí vám Windows 7 přípravu a propojení počítačů v rámci domácí skupiny. Do jedné domácí skupiny můžete přidat vybrané počítače a mezi nimi pak sdílet libovolnou hudbu, filmy a další data, vše je přitom chráněno přístupovým heslem. Abyste mohli možnosti a výhody domácí skupiny využívat, musíte ji nejprve samozřejmě vytvořit. Poslouží vám k tomu specializovaná součást Ovládacích panelů, přesný postup je přitom následující: 1. Otevřete nabídku Start a následujte odkaz Ovládací panely. 2. Levým tlačítkem myši klepněte na možnost Zvolit domácí skupinu a možnosti sdílení. 3. Stiskněte tlačítko Vytvořit domácí skupinu. 4. Automaticky se spustí průvodce, který vám s vytvořením skupiny detailně pomůže. V prvním kroku právě otevřeného průvodce aktivací jednotlivých zaškrtávacích políček vyberte, jaká data budete chtít v domácí skupině sdílet. Jedná se o výmluvně pojmenované položky Obrázky, Dokumenty, Hudba, Videa a z hardwarové oblasti také Tiskárny, jež zachycuje obrázek 8.4. Do dalšího kroku průvodce poté pokračujte stisknutím tlačítka Další. Systém Windows 7 prohledá počítač a pokusí se najít všechna data, která vyhovují vámi vybraným kategoriím a mohou být sdílena.
10 130 Novinky Windows 7 Obrázek 90. Výběr dat pro sdílení v rámci domácí skupiny 171 Jak do domácí skupiny přidat další počítač Do domácí skupiny, kterou jste dříve vytvořili, do budoucna budete moct přidat další počítač, například při připojení nového počítače nebo notebooku, s nímž budete chtít data sdílet. Pro tento účel je zapotřebí znát přístupové heslo, jež vám Windows 7 na konci průvodce vytvořením nabídl. Opište si jej, případně následujte odkaz Vytisknout heslo a pokyny. Přidání nového počítače proveďte následujícím způsobem: 1. Otevřete nabídku Start a poté Ovládací panely. 2. Klepněte na možnost Zvolit domácí skupinu a možnosti sdílení. 3. Stiskněte tlačítko Připojit. 4. V průvodci se řiďte odpovídajícími pokyny a zadejte heslo, které bylo vygenerováno při vytvoření domácí skupiny. Zjišťování součástí sítě samozřejmě funguje jen v případě, že jsou tato zařízení plně funkční a dostupná. Typicky u počítačů to tedy znamená, že v síti neuvidíte ty z nich, které jsou vypnuté nebo v režimu spánku. 172 Jak změnit heslo domácí skupiny Automaticky vygenerované heslo k domácí skupině si můžete jen velice těžko zapamatovat, snaží se totiž splnit požadavky na co nejvyšší bezpečnost. Jde tedy o změť znaků a číslic, jestliže si chcete vytvořit vlastní, můžete to opět provést v sekci Domácí skupina
11 131 v Ovládacích panelech. Následujte zde možnost Změnit heslo a do nabídnutého pole zadejte libovolné vlastní heslo. Nezapomínejte ale, že toto heslo musíte ručně zadat také do všech počítačů, které jsou již do domácí skupiny připojeny. U pole pro zadání nového hesla najdete tlačítko se symbolem dvou šipek. Pokud na něj klepnete levým tlačítkem myši, dojde k vygenerování dalšího automatického hesla. Obrázek 91. Dialog pro změnu hesla domácí skupiny 173 Jak na upozornění Centra akcí pokročilý Centrum akcí můžete spravovat prostřednictvím specializované části Ovládacích panelů, kromě toho je ale také v oznamovací oblasti hlavního panelu dostupná ikona, jež shrnuje nejdůležitější úkoly a která vás upozorňuje na některé události. Jakmile na ni klepnete levým tlačítkem myši, dojde k zobrazení základních informací o aktuálních úkolech a problémech s nastavením. Úkoly jsou seřazeny přehledně podle jejich názvu, u každého z nich navíc najdete také stav důležitosti. Jakmile na vybrané upozornění klepnete levým tlačítkem myši, nabídnou Windows 7 detailnější popis a pokusí se navrhnout řešení. Tak například u nalezení antivirového programu dojde k zobrazení webové stránky s doplňujícími informacemi, v případě nastavení aktualizací budete přesměrováni do odpovídajícího konfiguračního dialogu apod. Jestliže budete do budoucna otráveni neustále se opakujícími upozorněními, můžete je omezit přímo v Centru akcí. Stačí, abyste zde následovali odkaz Změnit nastavení Centra akcí, poté se již zobrazí zaškrtávací pole, kterými to můžete provést. 174 Odvykněte od Postranního panelu Obrázek 92. Aktuální úkoly Centra akcí v oznamovací oblasti Oproti předchozímu systému Windows Vista byla v nové verzi Windows 7 odstraněna aplikace nazvaná Postranní panel, který sloužil jako centrum nejpoužívanějších funkcí a dalších doplňků. Uživatel jej měl stále na obrazovce a obsažené miniaplikace viděl bez
12 132 Novinky Windows 7 toho, aby musel minimalizovat nebo zavírat ostatní okna. Ve Windows 7 tyto takzvané miniaplikace zůstávají, avšak již nejsou ukotveny v Postranním panelu, ale je možné je libovolně umisťovat přímo v zobrazení plochy. Výhodou je, že s miniaplikacemi můžete pracovat jako s jakýmikoliv jinými programy a Postranní panel vám navíc nezabírá drahocenný prostor zobrazení. 175 Jak nastavit Řízení uživatelských účtů pokročilý Zabezpečení Windows 7, ať už je jakýmkoli přínosem, dokáže být velmi nepříjemné a obtěžovat ve chvílích, kdy po tom nejméně toužíte. Potvrzovat řadu poměrně běžných povelů prodlužuje práci se systémem jako takovým. Navíc při hlášce Řízení uživatelských účtů dojde k velmi nepříjemnému přebliknutí obrazovky, které může trvat i několik vteřin. Tímto lze ztratit poměrně hodně času. Možností je Řízení uživatelských účtů zcela vypnout, případně upravit nastavení přísnosti takovéto kontroly. Spusťte Ovládací panely a do pole pro hledání vložte UAC. Poté klepněte na odkaz Změnit nastavení nástroje Řízení uživatelských účtů. V nově otevřeném dialogu pomocí jezdce s dvěma hraničními možnostmi Nikdy neupozorňovat a Vždy upozornit vyberte, jak má být volen poměr mezi maximálním zabezpečením a minimální otravností UAC. Popisy jednotlivých možností na uvedené škále se při výběru automaticky zobrazují v pravé části právě otevřeného okna. Obrázek 93. Podrobné nastavení řízení uživatelských účtů
13 Jak na upgrade Windows Vista na Windows 7 pokročilý Jestliže jste Windows 7 nezískali jako přeinstalovaný systém s koupí nového počítače, máte samozřejmě možnost jej na svůj stávající počítač nainstalovat později. S výhodou navíc můžete využít takzvaného upgradu, tedy nové instalace Windows 7 namísto původních Windows Vista, kdy dojde k zachování dokumentů a programového nastavení. Od klasické instalace se postup liší v tom, že instalační médium musíte vložit do mechaniky za běhu původních Windows Vista a po otevření úvodního dialogu pak zvolit možnost upgradu. Další variantou zachování dokumentů a původních programů, nicméně již bez plné funkcionality, je upgrade při instalaci po nahrání z disku DVD hned při startu počítače. Pokud zde zvolíte možnosti upgradu, zachovají Windows 7 původní dokumenty a programovou složku ve složce C:\Windows.old, kde je pak můžete zpětně použít, zkopírovat na externí disk apod. Pokud byste postup opakovali, budou takto vznikat složky Windows.old.000, Windows.old.001 apod.
Stručný obsah. Úvod 15. KAPITOLA 1 První kroky v systému Windows 8 19. KAPITOLA 2 Hlavní panel a jeho možnosti 41. KAPITOLA 3 Soubory a složky 51
 Stručný obsah Úvod 15 KAPITOLA 1 První kroky v systému Windows 8 19 KAPITOLA 2 Hlavní panel a jeho možnosti 41 KAPITOLA 3 Soubory a složky 51 KAPITOLA 4 Práce se schránkou 85 KAPITOLA 5 Osobní přizpůsobení
Stručný obsah Úvod 15 KAPITOLA 1 První kroky v systému Windows 8 19 KAPITOLA 2 Hlavní panel a jeho možnosti 41 KAPITOLA 3 Soubory a složky 51 KAPITOLA 4 Práce se schránkou 85 KAPITOLA 5 Osobní přizpůsobení
Obsah. Úvod 9 Komu je kniha určena 11 Konvence použité v knize 11
 Úvod 9 Komu je kniha určena 11 Konvence použité v knize 11 KAPITOLA 1 Instalace a úvod do Windows Vista 13 Instalace z disku DVD 14 Volba uživatelského účtu 16 První kroky v grafickém rozhraní 18 Práce
Úvod 9 Komu je kniha určena 11 Konvence použité v knize 11 KAPITOLA 1 Instalace a úvod do Windows Vista 13 Instalace z disku DVD 14 Volba uživatelského účtu 16 První kroky v grafickém rozhraní 18 Práce
František Hudek. březen ročník. Informační a komunikační technologie OS WINDOWS Hlavní panel
 VY_32_INOVACE_FH05_WIN Jméno autora výukového materiálu Datum (období), ve kterém byl VM vytvořen Ročník, pro který je VM určen Vzdělávací oblast, obor, okruh, téma Anotace František Hudek březen 2013
VY_32_INOVACE_FH05_WIN Jméno autora výukového materiálu Datum (období), ve kterém byl VM vytvořen Ročník, pro který je VM určen Vzdělávací oblast, obor, okruh, téma Anotace František Hudek březen 2013
Operační systém MS Windows XP Professional
 Operační systém MS Windows XP Professional Operační systém základní programové vybavení počítače zprostředkovává komunikaci uživatele s počítačem s technickým vybavením počítače s aplikačním programovým
Operační systém MS Windows XP Professional Operační systém základní programové vybavení počítače zprostředkovává komunikaci uživatele s počítačem s technickým vybavením počítače s aplikačním programovým
S klávesovými zkratkami ovládnete Windows jako profík Novinky.cz
 Page 1 of 5 S klávesovými zkratkami ovládnete Windows jako profík Většina lidí ovládá počítač především myší a klávesnici používá pouze na psaní. Pomocí dvou nebo třech tlačítek, které zmáčknete najednou,
Page 1 of 5 S klávesovými zkratkami ovládnete Windows jako profík Většina lidí ovládá počítač především myší a klávesnici používá pouze na psaní. Pomocí dvou nebo třech tlačítek, které zmáčknete najednou,
Nastavení programu pro práci v síti
 Nastavení programu pro práci v síti Upozornění: následující text nelze chápat jako kompletní instalační instrukce - jedná se pouze stručný návod, který z principu nemůže popsat všechny možné stavy ve vašem
Nastavení programu pro práci v síti Upozornění: následující text nelze chápat jako kompletní instalační instrukce - jedná se pouze stručný návod, který z principu nemůže popsat všechny možné stavy ve vašem
Jednoduché stříhání videa
 Pátek 23. listopadu Jednoduché stříhání videa Máte-li v projektu vložený alespoň jeden videozáznam, objeví se pod náhledem ovládací tlačítka pro spuštění (respektive zastavení) přehrávání a posun vpřed
Pátek 23. listopadu Jednoduché stříhání videa Máte-li v projektu vložený alespoň jeden videozáznam, objeví se pod náhledem ovládací tlačítka pro spuštění (respektive zastavení) přehrávání a posun vpřed
Používání Webových služeb pro skenování v síti (operační systém Windows Vista SP2 nebo novější, Windows 7 a Windows 8)
 Používání Webových služeb pro skenování v síti (operační systém Windows Vista SP2 nebo novější, Windows 7 a Windows 8) Protokol Webových služeb umožňuje uživatelům operačního systému Windows Vista (SP2
Používání Webových služeb pro skenování v síti (operační systém Windows Vista SP2 nebo novější, Windows 7 a Windows 8) Protokol Webových služeb umožňuje uživatelům operačního systému Windows Vista (SP2
Připojení ke vzdálené aplikaci Target 2100
 Připojení ke vzdálené aplikaci Target 2100 Pro úspěšné připojení ke vzdálené aplikaci Target 2100 je nutné připojovat se ze stanice s Windows XP SP3, Windows Vista SP1 nebo Windows 7. Žádná VPN není potřeba,
Připojení ke vzdálené aplikaci Target 2100 Pro úspěšné připojení ke vzdálené aplikaci Target 2100 je nutné připojovat se ze stanice s Windows XP SP3, Windows Vista SP1 nebo Windows 7. Žádná VPN není potřeba,
MS Windows 7. Milan Myšák. Příručka ke kurzu. Milan Myšák
 MS Windows 7 Milan Myšák Příručka ke kurzu Milan Myšák Vývoj MS Windows Historické verze (do Win Me a Win NT 4.0) Windows XP (2001) Windows 7 (2009) Windows 2000 Windows Vista (2007) Windows 8 (2012) Milan
MS Windows 7 Milan Myšák Příručka ke kurzu Milan Myšák Vývoj MS Windows Historické verze (do Win Me a Win NT 4.0) Windows XP (2001) Windows 7 (2009) Windows 2000 Windows Vista (2007) Windows 8 (2012) Milan
Windows 10 (5. třída)
 Windows 10 (5. třída) Pracovní plocha: takto vypadá Pracovní plocha u nás ve škole - pozadí Pracovní plochy - ikony na Pracovní ploše ikona Student 17 (se jménem přihlášeného uživatele) ikona Tento počítač
Windows 10 (5. třída) Pracovní plocha: takto vypadá Pracovní plocha u nás ve škole - pozadí Pracovní plochy - ikony na Pracovní ploše ikona Student 17 (se jménem přihlášeného uživatele) ikona Tento počítač
Kapitola 1: Úvod. 1.1 Obsah balení. 1.2 Požadavky na systém. Česky
 Kapitola 1: Úvod 1.1 Obsah balení Po obdržení televizního adaptéru TVGo A03 zkontrolujte, zda balení USB TV Super Mini obsahuje následující položky. Adaptér TVGo A03 Disk CD s ovladači Dálkový ovladač
Kapitola 1: Úvod 1.1 Obsah balení Po obdržení televizního adaptéru TVGo A03 zkontrolujte, zda balení USB TV Super Mini obsahuje následující položky. Adaptér TVGo A03 Disk CD s ovladači Dálkový ovladač
Úvodní příručka. Správa souborů Kliknutím na kartu Soubor můžete otevřít, uložit, vytisknout a spravovat své soubory Wordu.
 Úvodní příručka Microsoft Word 2013 vypadá jinak než ve starších verzích, proto jsme vytvořili tuto příručku, která vám pomůže se s ním rychle seznámit. Panel nástrojů Rychlý přístup Příkazy tady umístěné
Úvodní příručka Microsoft Word 2013 vypadá jinak než ve starších verzích, proto jsme vytvořili tuto příručku, která vám pomůže se s ním rychle seznámit. Panel nástrojů Rychlý přístup Příkazy tady umístěné
4 Microsoft Windows XP Jednoduše
 Obsah ÚVOD Nové zkušenosti s novými Windows XP 11 Vaším cílem je: 11 A. Hraní her, využívání encyklopedií a výukových programů, účetnictví 11 B. Procházení WWW stránek Internetu, využívání elektronické
Obsah ÚVOD Nové zkušenosti s novými Windows XP 11 Vaším cílem je: 11 A. Hraní her, využívání encyklopedií a výukových programů, účetnictví 11 B. Procházení WWW stránek Internetu, využívání elektronické
Individuální nastavení počítače
 Individuální nastavení počítače Je pro vás systém Windows 7 nový? I když má tento systém mnoho společného s verzí systému Windows, kterou jste používali dříve, můžete potřebovat pomoc, než se v něm zorientujete.
Individuální nastavení počítače Je pro vás systém Windows 7 nový? I když má tento systém mnoho společného s verzí systému Windows, kterou jste používali dříve, můžete potřebovat pomoc, než se v něm zorientujete.
je aplikace určená k editaci videozáznamu, funguje v operačních systémech Windows Vista a Windows7
 Live Movie Maker je aplikace určená k editaci videozáznamu, funguje v operačních systémech Windows Vista a Windows7 Importovat video Klepněte na prozatím jediné aktivní tlačítko Přidat videa a fotografie
Live Movie Maker je aplikace určená k editaci videozáznamu, funguje v operačních systémech Windows Vista a Windows7 Importovat video Klepněte na prozatím jediné aktivní tlačítko Přidat videa a fotografie
František Hudek. únor ročník
 VY_32_INOVACE_FH03_WIN Jméno autora výukového materiálu Datum (období), ve kterém byl VM vytvořen Ročník, pro který je VM určen Vzdělávací oblast, obor, okruh, téma Anotace František Hudek únor 2013 6.
VY_32_INOVACE_FH03_WIN Jméno autora výukového materiálu Datum (období), ve kterém byl VM vytvořen Ročník, pro který je VM určen Vzdělávací oblast, obor, okruh, téma Anotace František Hudek únor 2013 6.
Instalace a nastavení PDFCreatoru
 Instalace a nastavení PDFCreatoru Program Komunikátor dokáže převést libovolnou tiskovou sestavu do formátu PDF. Aby však mohla tato funkce spolehlivě fungovat, musí být na počítači nainstalován program
Instalace a nastavení PDFCreatoru Program Komunikátor dokáže převést libovolnou tiskovou sestavu do formátu PDF. Aby však mohla tato funkce spolehlivě fungovat, musí být na počítači nainstalován program
Windows 8.1 (5. třída)
 Windows 8.1 (5. třída) Pracovní plocha: takto vypadá Pracovní plocha u nás ve škole - pozadí Pracovní plochy - ikony na pracovní ploše - Hlavní panel - ikony na Hlavním panelu (zvýrazněná ikona spuštěné
Windows 8.1 (5. třída) Pracovní plocha: takto vypadá Pracovní plocha u nás ve škole - pozadí Pracovní plochy - ikony na pracovní ploše - Hlavní panel - ikony na Hlavním panelu (zvýrazněná ikona spuštěné
Windows 7. III. část. Zpracoval: Ing. Pavel Branšovský. pro potřebu VOŠ a SŠSE
 Windows 7 III. část Zpracoval: Ing. Pavel Branšovský pro potřebu VOŠ a SŠSE Volně použito podkladů z "Microsoft Office Windows 7, David Budaj, 100 nejlepších triků" edice Extra PC 2010 1 Obsah třetí části
Windows 7 III. část Zpracoval: Ing. Pavel Branšovský pro potřebu VOŠ a SŠSE Volně použito podkladů z "Microsoft Office Windows 7, David Budaj, 100 nejlepších triků" edice Extra PC 2010 1 Obsah třetí části
http://www.zlinskedumy.cz
 Číslo projektu Číslo a název šablony klíčové aktivity Tematická oblast Autor Ročník 1 Obor CZ.1.07/1.5.00/34.0514 III/2 Inovace a zkvalitnění výuky prostřednictvím ICT Operační systém a textový editor,
Číslo projektu Číslo a název šablony klíčové aktivity Tematická oblast Autor Ročník 1 Obor CZ.1.07/1.5.00/34.0514 III/2 Inovace a zkvalitnění výuky prostřednictvím ICT Operační systém a textový editor,
Základní nastavení systému Windows 7
 Základní nastavení systému Windows 7 Ing. Miroslava Trusková 2012 1 Dobrý den, vítejte v lekci Systémová nastavení. Dnes si vysvětlíme, jak si přizpůsobit nastavení počítače tak, aby vyhovoval Vašim požadavkům.
Základní nastavení systému Windows 7 Ing. Miroslava Trusková 2012 1 Dobrý den, vítejte v lekci Systémová nastavení. Dnes si vysvětlíme, jak si přizpůsobit nastavení počítače tak, aby vyhovoval Vašim požadavkům.
Děkujeme Vám za zakoupení HSPA USB modemu Huawei E1750. Pomocí něj se můžete připojit k vysokorychlostnímu internetu.
 Děkujeme Vám za zakoupení HSPA USB modemu Huawei E1750. Pomocí něj se můžete připojit k vysokorychlostnímu internetu. Poznámka: Tento manuál popisuje vzhled USB modemu a postup přípravy modemu, instalace
Děkujeme Vám za zakoupení HSPA USB modemu Huawei E1750. Pomocí něj se můžete připojit k vysokorychlostnímu internetu. Poznámka: Tento manuál popisuje vzhled USB modemu a postup přípravy modemu, instalace
Windows XP. Operační systém Windows: Uložen na C:\Windows Důležité adresáře:
 Windows XP Operační systém Windows: Uložen na C:\Windows Důležité adresáře: Program Files nainstalované aplikace, hry apod Documents and Settings (Vista, 7 Users) Data a nastavení jednotlivých uživatelů
Windows XP Operační systém Windows: Uložen na C:\Windows Důležité adresáře: Program Files nainstalované aplikace, hry apod Documents and Settings (Vista, 7 Users) Data a nastavení jednotlivých uživatelů
POZOR!!! INSTALACE POD WINDOWS 200 / XP / VISTA PROBÍHÁ VE DVOU ETAPÁCH A JE NUTNÉ DOKON
 Program SK2 Připojení adaptérusk2 k počítači Propojte svůj počítač pomocí přiloženého propojovacího USB kabelu s adaptérem SK2. SK2 v prostředí Windows 2000 - XP - Vista - po propojení počítače s adaptérem
Program SK2 Připojení adaptérusk2 k počítači Propojte svůj počítač pomocí přiloženého propojovacího USB kabelu s adaptérem SK2. SK2 v prostředí Windows 2000 - XP - Vista - po propojení počítače s adaptérem
742 Jak prohlížet seznam dat pomocí formuláře. další záznamy pomocí formuláře
 Formuláře 742 Jak prohlížet seznam dat pomocí formuláře pokročilý Pokud si přejete prohlížet seznam dat po jednotlivých záznamech ve formulářovém zobrazení, pak postupujte takto: Klepněte myší kamkoliv
Formuláře 742 Jak prohlížet seznam dat pomocí formuláře pokročilý Pokud si přejete prohlížet seznam dat po jednotlivých záznamech ve formulářovém zobrazení, pak postupujte takto: Klepněte myší kamkoliv
Motorola Phone Tools. Začínáme
 Motorola Phone Tools Začínáme Obsah Minimální požadavky... 2 Před instalací aplikace Motorola Phone Tools... 3 Instalace aplikace Motorola Phone Tools... 4 Instalace a konfigurace mobilního zařízení...
Motorola Phone Tools Začínáme Obsah Minimální požadavky... 2 Před instalací aplikace Motorola Phone Tools... 3 Instalace aplikace Motorola Phone Tools... 4 Instalace a konfigurace mobilního zařízení...
Polohovací zařízení a klávesnice Uživatelská příručka
 Polohovací zařízení a klávesnice Uživatelská příručka Copyright 2007 Hewlett-Packard Development Company, L.P. Microsoft a Windows jsou registrované ochranné známky společnosti Microsoft Corporation. Informace
Polohovací zařízení a klávesnice Uživatelská příručka Copyright 2007 Hewlett-Packard Development Company, L.P. Microsoft a Windows jsou registrované ochranné známky společnosti Microsoft Corporation. Informace
Windows Live Movie Maker
 Windows Live Movie Maker Tento program slouží k vytváření vlastních filmů, která se mohou skládat z fotografií, videí, titulků a zvuku. Movie Maker je součástí instalace operačního systému Windows 7 a
Windows Live Movie Maker Tento program slouží k vytváření vlastních filmů, která se mohou skládat z fotografií, videí, titulků a zvuku. Movie Maker je součástí instalace operačního systému Windows 7 a
IPFW. Aplikace pro ovládání placeného připojení k Internetu. verze 1.1
 IPFW Aplikace pro ovládání placeného připojení k Internetu verze 1.1 Popis aplikace Aplikace IPFW (IP Firewall) je určen k řízení placeného připojení k Internetu ve spojení s elektronickým mincovníkem
IPFW Aplikace pro ovládání placeného připojení k Internetu verze 1.1 Popis aplikace Aplikace IPFW (IP Firewall) je určen k řízení placeného připojení k Internetu ve spojení s elektronickým mincovníkem
Zá kládní nástávení prostr edí operáč ní ho syste mu Windows 7 á vybrány čh áplikáčí
 Zá kládní nástávení prostr edí operáč ní ho syste mu Windows 7 á vybrány čh áplikáčí Doporučené změny z výchozího nastavení pro pohodln ější práci s odečítači a digitálními lupami (kombinováno s informacemi
Zá kládní nástávení prostr edí operáč ní ho syste mu Windows 7 á vybrány čh áplikáčí Doporučené změny z výchozího nastavení pro pohodln ější práci s odečítači a digitálními lupami (kombinováno s informacemi
Formátování pomocí stylů
 Styly a šablony Styly, šablony a témata Formátování dokumentu pomocí standardních nástrojů (přímé formátování) (Podokno úloh Zobrazit formátování): textu jsou přiřazeny parametry (font, velikost, barva,
Styly a šablony Styly, šablony a témata Formátování dokumentu pomocí standardních nástrojů (přímé formátování) (Podokno úloh Zobrazit formátování): textu jsou přiřazeny parametry (font, velikost, barva,
Konfigurace PPPoE připojení v OS Microsoft Windows XP
 Konfigurace PPPoE připojení v OS Microsoft Windows XP Předmluva Tento návod slouží k nastavení připojení k síti Internet prostřednictvím služby Internet ONE, která využívá připojení pomocí protokolu PPPoE.
Konfigurace PPPoE připojení v OS Microsoft Windows XP Předmluva Tento návod slouží k nastavení připojení k síti Internet prostřednictvím služby Internet ONE, která využívá připojení pomocí protokolu PPPoE.
Uživatelská příručka k aplikaci Dell Display Manager
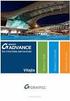 Uživatelská příručka k aplikaci Dell Display Manager Přehled Použití okna pro rychlé nastavení Nastavení základních funkcí zobrazení Přiřazení přednastavených režimů k aplikacím Snadné uspořádání rozvržení
Uživatelská příručka k aplikaci Dell Display Manager Přehled Použití okna pro rychlé nastavení Nastavení základních funkcí zobrazení Přiřazení přednastavených režimů k aplikacím Snadné uspořádání rozvržení
Používání u a Internetu
 Používání e-mailu a Internetu Je pro vás systém Windows 7 nový? I když má tento systém mnoho společného s verzí systému Windows, kterou jste používali dříve, můžete potřebovat pomoc, než se v něm zorientujete.
Používání e-mailu a Internetu Je pro vás systém Windows 7 nový? I když má tento systém mnoho společného s verzí systému Windows, kterou jste používali dříve, můžete potřebovat pomoc, než se v něm zorientujete.
Uživatelská příručka k aplikaci Dell Display Manager
 Uživatelská příručka k aplikaci Dell Display Manager Přehled Dell Display Manager je aplikace pro Microsoft Windows, která slouží ke správě monitoru nebo skupiny monitorů. Umožňuje ruční nastavení zobrazeného
Uživatelská příručka k aplikaci Dell Display Manager Přehled Dell Display Manager je aplikace pro Microsoft Windows, která slouží ke správě monitoru nebo skupiny monitorů. Umožňuje ruční nastavení zobrazeného
Konvertibilní Tablet STRUČNÁ PŘÍRUČKA 8085 LKB001X CJB1FH002ASA
 V Konvertibilní Tablet STRUČNÁ PŘÍRUČKA 8085 LKB001X CJB1FH002ASA Obsah 1 Začínáme... 1 1.1 Vzhled... 1 1.2 Nabíjení tabletu a klávesnice... 3 1.3 Vložení karet microsd a SIM... 4 1.4 Připojení k přístupovému
V Konvertibilní Tablet STRUČNÁ PŘÍRUČKA 8085 LKB001X CJB1FH002ASA Obsah 1 Začínáme... 1 1.1 Vzhled... 1 1.2 Nabíjení tabletu a klávesnice... 3 1.3 Vložení karet microsd a SIM... 4 1.4 Připojení k přístupovému
Certifikační autorita PostSignum
 Certifikační autorita PostSignum Generování klíčů pomocí programu PostSignum Tool Plus verze 2.0.1 Uživatelská dokumentace Červenec 2011 Strana 1 (celkem 21) 1 Obsah 1 Obsah...2 2 Úvod...3 2.1 Informace
Certifikační autorita PostSignum Generování klíčů pomocí programu PostSignum Tool Plus verze 2.0.1 Uživatelská dokumentace Červenec 2011 Strana 1 (celkem 21) 1 Obsah 1 Obsah...2 2 Úvod...3 2.1 Informace
Uživatelská příručka k aplikaci Dell Display Manager
 Uživatelská příručka k aplikaci Dell Display Manager Přehled Dell Display Manager je aplikace pro Microsoft Windows, která slouží ke správě monitoru nebo skupiny monitorů. Umožňuje ruční nastavení zobrazeného
Uživatelská příručka k aplikaci Dell Display Manager Přehled Dell Display Manager je aplikace pro Microsoft Windows, která slouží ke správě monitoru nebo skupiny monitorů. Umožňuje ruční nastavení zobrazeného
Práce se soubory a složkami
 Práce se soubory a složkami Co jsou soubory a složky? Soubor je něco jako vytištěný dokument, jaký můžete najít na svém psacím stole nebo v deskách. Mezi příklady souborů v počítači patří textové dokumenty,
Práce se soubory a složkami Co jsou soubory a složky? Soubor je něco jako vytištěný dokument, jaký můžete najít na svém psacím stole nebo v deskách. Mezi příklady souborů v počítači patří textové dokumenty,
Aplikace Capture Pro. Referenční příručka. A-61640_cs
 Aplikace Capture Pro Referenční příručka A-61640_cs Začínáme s aplikací Kodak Capture Pro Tato příručka obsahuje jednoduché postupy pro rychlé zahájení práce, včetně instalace a spuštění aplikace Kodak
Aplikace Capture Pro Referenční příručka A-61640_cs Začínáme s aplikací Kodak Capture Pro Tato příručka obsahuje jednoduché postupy pro rychlé zahájení práce, včetně instalace a spuštění aplikace Kodak
VYTVOŘENÍ / EDITACE RDP SOUBORU
 VYTVOŘENÍ / EDITACE RDP SOUBORU Windows Server 2008 Windows Server 2012 ipodnik cloud ipodnik pro Vás provozuje: BIZ-ONE EU s.r.o. Jiráskova 306 252 25 Jinočany, Praha Západ Web: www.ipodnik.cz Tel.: 605
VYTVOŘENÍ / EDITACE RDP SOUBORU Windows Server 2008 Windows Server 2012 ipodnik cloud ipodnik pro Vás provozuje: BIZ-ONE EU s.r.o. Jiráskova 306 252 25 Jinočany, Praha Západ Web: www.ipodnik.cz Tel.: 605
Konfigurace PPPoE připojení v OS Microsoft Windows Vista
 Konfigurace PPPoE připojení v OS Microsoft Windows Vista Předmluva Tento návod slouží k nastavení připojení k síti Internet prostřednictvím služby Internet ONE, která využívá připojování pomocí protokolu
Konfigurace PPPoE připojení v OS Microsoft Windows Vista Předmluva Tento návod slouží k nastavení připojení k síti Internet prostřednictvím služby Internet ONE, která využívá připojování pomocí protokolu
Migrace na aplikaci Outlook 2010
 V tomto průvodci Microsoft Aplikace Microsoft Outlook 2010 vypadá velmi odlišně od aplikace Outlook 2003, a proto jsme vytvořili tohoto průvodce, který vám pomůže se s ní rychle seznámit. Dozvíte se o
V tomto průvodci Microsoft Aplikace Microsoft Outlook 2010 vypadá velmi odlišně od aplikace Outlook 2003, a proto jsme vytvořili tohoto průvodce, který vám pomůže se s ní rychle seznámit. Dozvíte se o
Aktualizace softwaru Uživatelská příručka
 Aktualizace softwaru Uživatelská příručka Copyright 2008, 2009 Hewlett-Packard Development Company, L.P. Windows je registrovaná ochranná známka společnosti Microsoft Corporation v USA. Informace uvedené
Aktualizace softwaru Uživatelská příručka Copyright 2008, 2009 Hewlett-Packard Development Company, L.P. Windows je registrovaná ochranná známka společnosti Microsoft Corporation v USA. Informace uvedené
2.1.2 V následujícím dialogovém okně zvolte Instalovat ze seznamu či daného umístění. stiskněte tlačítko Další
 Autodiagnostika ROBEKO Diagnostický kabel VAG1 VAGR1 Instalace pro operační systémy Windows 1. Úvod : Před použitím kabelu je nutné nejprve nainstalovat příslušné ovladače v operačním systému Vašeho počítače.
Autodiagnostika ROBEKO Diagnostický kabel VAG1 VAGR1 Instalace pro operační systémy Windows 1. Úvod : Před použitím kabelu je nutné nejprve nainstalovat příslušné ovladače v operačním systému Vašeho počítače.
Nastavení telefonu T-Mobile MDA Vario III
 Nastavení telefonu T-Mobile MDA Vario III Telefon s integrovaným kapesním počítačem T-Mobile MDA Vario III, zakoupený v prodejní síti společnosti T-Mobile Czech Republic a.s., má potřebné parametry pro
Nastavení telefonu T-Mobile MDA Vario III Telefon s integrovaným kapesním počítačem T-Mobile MDA Vario III, zakoupený v prodejní síti společnosti T-Mobile Czech Republic a.s., má potřebné parametry pro
STRUč Ná Př íruč KA pro Windows Vista
 STRUč Ná Př íruč KA pro Windows Vista OBSAH Kapitola 1: SYSTéMOVé POžADAVKY...1 Kapitola 2: INSTALACE SOFTWARU TISKáRNY V SYSTéMU WINDOWS...2 Instalace softwaru pro lokální tisk... 2 Instalace softwaru
STRUč Ná Př íruč KA pro Windows Vista OBSAH Kapitola 1: SYSTéMOVé POžADAVKY...1 Kapitola 2: INSTALACE SOFTWARU TISKáRNY V SYSTéMU WINDOWS...2 Instalace softwaru pro lokální tisk... 2 Instalace softwaru
SKYLA Pro II. Popis instalace programu
 SKYLA Pro II Popis instalace programu Rev. 30.07.2014 O manuálu Dokument popisuje celý proces instalace programu Skyla Pro II, který se v některých ohledech liší od instalace předchozích verzí a upozorňuje
SKYLA Pro II Popis instalace programu Rev. 30.07.2014 O manuálu Dokument popisuje celý proces instalace programu Skyla Pro II, který se v některých ohledech liší od instalace předchozích verzí a upozorňuje
Použití Office 365 na telefonu s Androidem
 Použití Office 365 na telefonu s Androidem Úvodní příručka Kontrola e-mailů Telefon s Androidem si můžete nastavit tak, aby odesílal a přijímal poštu z vašeho účtu Office 365. Kontrola kalendáře z libovolného
Použití Office 365 na telefonu s Androidem Úvodní příručka Kontrola e-mailů Telefon s Androidem si můžete nastavit tak, aby odesílal a přijímal poštu z vašeho účtu Office 365. Kontrola kalendáře z libovolného
HP Backup and Recovery Manager
 HP Backup and Recovery Manager Příručka uživatele Verze 1.0 Obsah Úvod Instalace Postup při instalaci Jazyková podpora HP Backup and Recovery Manager Připomínky Naplánované zálohy Co je možné naplánovat?
HP Backup and Recovery Manager Příručka uživatele Verze 1.0 Obsah Úvod Instalace Postup při instalaci Jazyková podpora HP Backup and Recovery Manager Připomínky Naplánované zálohy Co je možné naplánovat?
Informace o zdroji učebního textu a poučení o jeho užívaní. Petr Broža, Libor Kříž, Roman Kučera, Pavel Nygrýn
 Informace o zdroji učebního textu a poučení o jeho užívaní Informace o zdroji: Autor: Název díla: Vydavatelství: Petr Broža, Libor Kříž, Roman Kučera, Pavel Nygrýn Microsoft Office 2007 - Průvodce pro
Informace o zdroji učebního textu a poučení o jeho užívaní Informace o zdroji: Autor: Název díla: Vydavatelství: Petr Broža, Libor Kříž, Roman Kučera, Pavel Nygrýn Microsoft Office 2007 - Průvodce pro
Zdokonalování gramotnosti v oblasti ICT. Kurz MS Excel kurz 6. Inovace a modernizace studijních oborů FSpS (IMPACT) CZ.1.07/2.2.00/28.
 Zdokonalování gramotnosti v oblasti ICT Kurz MS Excel kurz 6 1 Obsah Kontingenční tabulky... 3 Zdroj dat... 3 Příprava dat... 3 Vytvoření kontingenční tabulky... 3 Možnosti v poli Hodnoty... 7 Aktualizace
Zdokonalování gramotnosti v oblasti ICT Kurz MS Excel kurz 6 1 Obsah Kontingenční tabulky... 3 Zdroj dat... 3 Příprava dat... 3 Vytvoření kontingenční tabulky... 3 Možnosti v poli Hodnoty... 7 Aktualizace
Konfigurace Windows 7
 Konfigurace Windows 7 Klíčové pojmy: Uživatelská a systémová konfigurace, UAC, Rodičovská kontrola. Uživatelská konfigurace Vzhled Grafické rozhraní Aero Nabízí průhlednost, 3D efekty Zvyšuje nároky na
Konfigurace Windows 7 Klíčové pojmy: Uživatelská a systémová konfigurace, UAC, Rodičovská kontrola. Uživatelská konfigurace Vzhled Grafické rozhraní Aero Nabízí průhlednost, 3D efekty Zvyšuje nároky na
František Hudek. duben ročník
 VY_32_INOVACE_FH09_WIN Jméno autora výukového materiálu Datum (období), ve kterém byl VM vytvořen Ročník, pro který je VM určen Vzdělávací oblast, obor, okruh, téma Anotace František Hudek duben 2013 6.
VY_32_INOVACE_FH09_WIN Jméno autora výukového materiálu Datum (období), ve kterém byl VM vytvořen Ročník, pro který je VM určen Vzdělávací oblast, obor, okruh, téma Anotace František Hudek duben 2013 6.
z aplikace Access 2003
 V tomto průvodci Microsoft Aplikace Microsoft Access 2010 vypadá velmi odlišně od aplikace Access 2003, a proto jsme vytvořili tohoto průvodce, který vám pomůže se s ní rychle seznámit. Dozvíte se o klíčových
V tomto průvodci Microsoft Aplikace Microsoft Access 2010 vypadá velmi odlišně od aplikace Access 2003, a proto jsme vytvořili tohoto průvodce, který vám pomůže se s ní rychle seznámit. Dozvíte se o klíčových
aneb velice zjednodušené vysvětlení základních funkcí a možností systému Vypracoval: Tomáš Dluhoš E-mail: tomas.d@centrum.cz
 aneb velice zjednodušené vysvětlení základních funkcí a možností systému Vypracoval: Tomáš Dluhoš E-mail: tomas.d@centrum.cz Operační systém Windows - první operační systém Windows byl představen v roce
aneb velice zjednodušené vysvětlení základních funkcí a možností systému Vypracoval: Tomáš Dluhoš E-mail: tomas.d@centrum.cz Operační systém Windows - první operační systém Windows byl představen v roce
METODICKÝ POKYN PŘIDÁNÍ A PŘEHRÁNÍ VIDEA V PREZENTACI
 METODICKÝ POKYN PŘIDÁNÍ A PŘEHRÁNÍ VIDEA V PREZENTACI Základní informace o videu a animovaných souborech ve formátu GIF Videa jsou videosoubory ve formátech AVI nebo MPEG s příponami souborů AVI, MOV,
METODICKÝ POKYN PŘIDÁNÍ A PŘEHRÁNÍ VIDEA V PREZENTACI Základní informace o videu a animovaných souborech ve formátu GIF Videa jsou videosoubory ve formátech AVI nebo MPEG s příponami souborů AVI, MOV,
Osnova, hlavní a vnořené dokumenty
 Osnova, hlavní a vnořené dokumenty 912 K čemu slouží osnova dokumentu Osnovu lze použít pro zobrazení struktury dokumentu, ale také například pro přesouvání bloků textu nebo změnu úrovně nadpisů. Strukturu
Osnova, hlavní a vnořené dokumenty 912 K čemu slouží osnova dokumentu Osnovu lze použít pro zobrazení struktury dokumentu, ale také například pro přesouvání bloků textu nebo změnu úrovně nadpisů. Strukturu
1. Otevřete dokument, který chcete číst. 2. Na kartě Zobrazení klikněte ve skupině Zobrazení dokumentů na položku Čtení na celé obrazovce.
 2. lekce Čtení dokumentů 1. Otevřete dokument, který chcete číst. 2. Na kartě Zobrazení klikněte ve skupině Zobrazení dokumentů na položku Čtení na celé obrazovce. 3. Přecházení mezi stránkami v dokumentu:
2. lekce Čtení dokumentů 1. Otevřete dokument, který chcete číst. 2. Na kartě Zobrazení klikněte ve skupině Zobrazení dokumentů na položku Čtení na celé obrazovce. 3. Přecházení mezi stránkami v dokumentu:
1. Obsah 2. Úvod Zdarma poštovní klient od společnosti Microsoft přímo v PC
 1. Obsah 1. Obsah... 1 2. Úvod... 1 3. Instalace... 2 4. Vytvoření účtu... 5 5. Pošta... 7 6. Kontakty... 11 7. Informační kanály... 11 8. Nastavení zobrazení... 12 2. Úvod Zdarma poštovní klient od společnosti
1. Obsah 1. Obsah... 1 2. Úvod... 1 3. Instalace... 2 4. Vytvoření účtu... 5 5. Pošta... 7 6. Kontakty... 11 7. Informační kanály... 11 8. Nastavení zobrazení... 12 2. Úvod Zdarma poštovní klient od společnosti
SMART Ink. software pro operační systém Mac OS X. Uživatelská příručka
 SMART Ink software pro operační systém Mac OS X Uživatelská příručka Upozornění o ochranných známkách SMART Board, SMART Ink, SMART Notebook, smarttech, loo SMART a všechny doplňující texty SMART jsou
SMART Ink software pro operační systém Mac OS X Uživatelská příručka Upozornění o ochranných známkách SMART Board, SMART Ink, SMART Notebook, smarttech, loo SMART a všechny doplňující texty SMART jsou
Dell UltraSharp U2917W Dell Display Manager Uživatelská příručka
 Dell UltraSharp U2917W Dell Display Manager Uživatelská příručka Model: U2917W Regulatorní model: U2917Wt POZNÁMKA: POZNÁMKA označuje důležité informace, které pomáhají lépe využít počítač. Copyright 2016
Dell UltraSharp U2917W Dell Display Manager Uživatelská příručka Model: U2917W Regulatorní model: U2917Wt POZNÁMKA: POZNÁMKA označuje důležité informace, které pomáhají lépe využít počítač. Copyright 2016
VY_32_INOVACE_INF.08. Microsoft Windows II.
 VY_32_INOVACE_INF.08 Microsoft Windows II. Autorem materiálu a všech jeho částí, není-li uvedeno jinak, je Jiří Kalous Základní a mateřská škola Bělá nad Radbuzou, 2011 INSTALACE WINDOWS 1. PRVOTNÍ PŘÍPRAVA
VY_32_INOVACE_INF.08 Microsoft Windows II. Autorem materiálu a všech jeho částí, není-li uvedeno jinak, je Jiří Kalous Základní a mateřská škola Bělá nad Radbuzou, 2011 INSTALACE WINDOWS 1. PRVOTNÍ PŘÍPRAVA
MS WINDOWS UŽIVATELÉ
 uživatelské účty uživatelský profil práce s uživateli Maturitní otázka z POS - č. 16 MS WINDOWS UŽIVATELÉ Úvod Pro práci s počítačem v operačním systému MS Windows musíme mít založený účet, pod kterým
uživatelské účty uživatelský profil práce s uživateli Maturitní otázka z POS - č. 16 MS WINDOWS UŽIVATELÉ Úvod Pro práci s počítačem v operačním systému MS Windows musíme mít založený účet, pod kterým
Dell UltraSharp U2417HA Dell Display Manager Uživatelská příručka
 Dell UltraSharp U2417HA Dell Display Manager Uživatelská příručka Model: U2417HA Regulatorní model: U2417Ht POZNÁMKA: POZNÁMKA označuje důležité informace, které pomáhají lépe využít počítač. Copyright
Dell UltraSharp U2417HA Dell Display Manager Uživatelská příručka Model: U2417HA Regulatorní model: U2417Ht POZNÁMKA: POZNÁMKA označuje důležité informace, které pomáhají lépe využít počítač. Copyright
7. Enterprise Search Pokročilé funkce vyhledávání v rámci firemních datových zdrojů
 7. Enterprise Search Pokročilé funkce vyhledávání v rámci firemních datových zdrojů Verze dokumentu: 1.0 Autor: Jan Lávička, Microsoft Časová náročnost: 30 40 minut 1 Cvičení 1: Vyhledávání informací v
7. Enterprise Search Pokročilé funkce vyhledávání v rámci firemních datových zdrojů Verze dokumentu: 1.0 Autor: Jan Lávička, Microsoft Časová náročnost: 30 40 minut 1 Cvičení 1: Vyhledávání informací v
ZoomText 10.1 Dodatek ke stručnému průvodci
 ZoomText 10.1 Dodatek ke stručnému průvodci Tento dodatek ke stručnému průvodci ZoomTextu popisuje nové funkce a další odlišnosti, které jsou specifické pro ZoomText 10.1. Pro základní informace k instalaci
ZoomText 10.1 Dodatek ke stručnému průvodci Tento dodatek ke stručnému průvodci ZoomTextu popisuje nové funkce a další odlišnosti, které jsou specifické pro ZoomText 10.1. Pro základní informace k instalaci
Tabletová aplikace. Uživatelský manuál
 Uživatelský manuál Obsah Základní informace... 4 Instalace a přihlášení... 5 Verze CLOUD... 5 Verze SERVER... 8 Verze DEMO... 10 Nastavení displeje, tlačítek... 11 Obecná konfigurace... 11 GPS pozice...
Uživatelský manuál Obsah Základní informace... 4 Instalace a přihlášení... 5 Verze CLOUD... 5 Verze SERVER... 8 Verze DEMO... 10 Nastavení displeje, tlačítek... 11 Obecná konfigurace... 11 GPS pozice...
Základní uživatelský manuál služby WMS Drive
 Základní uživatelský manuál služby WMS Drive Uživatelský manuál Obsah Uživatelský manuál Obsah 2 Webový klient Základní prostředí 3 Webový klient Oblíbené položky 4 Webový klient Upload souborů 5 Webový
Základní uživatelský manuál služby WMS Drive Uživatelský manuál Obsah Uživatelský manuál Obsah 2 Webový klient Základní prostředí 3 Webový klient Oblíbené položky 4 Webový klient Upload souborů 5 Webový
Masarykova ZŠ Klenčí pod Čerchovem OPERAČNÍ SYSTÉM
 Operační systém OPERAČNÍ SYSTÉM Masarykova MŠ a ZŠ Operační systém - zajišťuje komunikaci mezi hardwarem a softwarem organizuje přístup a využívání zdrojů počítače ( čas procesoru, přístup k datům na discích,
Operační systém OPERAČNÍ SYSTÉM Masarykova MŠ a ZŠ Operační systém - zajišťuje komunikaci mezi hardwarem a softwarem organizuje přístup a využívání zdrojů počítače ( čas procesoru, přístup k datům na discích,
Televizní vysílání ve Windows Media Center
 Televizní vysílání ve Windows Media Center 467 Nejprve televizní modul zprovozněte Všechny volby a nastavení živého televizního vysílání jsou poměrně jednoduché, první krok samozřejmě spočívá v instalaci
Televizní vysílání ve Windows Media Center 467 Nejprve televizní modul zprovozněte Všechny volby a nastavení živého televizního vysílání jsou poměrně jednoduché, první krok samozřejmě spočívá v instalaci
Uživatelská příručka. Čeština
 Uživatelská příručka 1 Práce se skenerem Tato příručka popisuje používání plochého skeneru dokumentů HP Scanjet 8270 a jeho příslušenství, řešení problémů při instalaci a kontaktování oddělení podpory
Uživatelská příručka 1 Práce se skenerem Tato příručka popisuje používání plochého skeneru dokumentů HP Scanjet 8270 a jeho příslušenství, řešení problémů při instalaci a kontaktování oddělení podpory
1. Obsah. 2. Úvod. 1. Obsah... 1. 2. Úvod... 1. 3. Přihlášení... 2. 4. Přizpůsobení prostoru... 3. 5. Sdílení fotografií... 5. 6. Moduly...
 1. Obsah 1. Obsah... 1 2. Úvod... 1 3. Přihlášení... 2 4. Přizpůsobení prostoru... 3 5. Sdílení fotografií... 5 6. Moduly... 11 7. Popis některých modulů... 12 8. Rozložení modulů... 14 2. Úvod Vlastní
1. Obsah 1. Obsah... 1 2. Úvod... 1 3. Přihlášení... 2 4. Přizpůsobení prostoru... 3 5. Sdílení fotografií... 5 6. Moduly... 11 7. Popis některých modulů... 12 8. Rozložení modulů... 14 2. Úvod Vlastní
Instalace pluginů pro formuláře na eportálu ČSSZ
 Instalace pluginů pro formuláře na eportálu ČSSZ Uživatelská příručka Aktualizováno: 10. 8. 2017 Obsah Instalace pluginů pro formuláře na eportálu ČSSZ... 1 Obsah... 2 1 Přehled změn v tomto dokumentu...
Instalace pluginů pro formuláře na eportálu ČSSZ Uživatelská příručka Aktualizováno: 10. 8. 2017 Obsah Instalace pluginů pro formuláře na eportálu ČSSZ... 1 Obsah... 2 1 Přehled změn v tomto dokumentu...
8. E-mail, kalendář a kontakty kdekoliv a kdykoliv. Verze dokumentu: 1.0 Autor: Marián Henč, Microsoft Časová náročnost: 25 minut
 8. E-mail, kalendář a kontakty kdekoliv a kdykoliv Verze dokumentu: 1.0 Autor: Marián Henč, Microsoft Časová náročnost: 25 minut Úvod Pro úspěšnou realizaci tohoto scénáře budete pracovat jako uživatel
8. E-mail, kalendář a kontakty kdekoliv a kdykoliv Verze dokumentu: 1.0 Autor: Marián Henč, Microsoft Časová náročnost: 25 minut Úvod Pro úspěšnou realizaci tohoto scénáře budete pracovat jako uživatel
Ukazovací zařízení a klávesnice Uživatelská příručka
 Ukazovací zařízení a klávesnice Uživatelská příručka Copyright 2007 Hewlett-Packard Development Company, L.P. Microsoft a Windows jsou registrované ochranné známky společnosti Microsoft Corporation. Informace
Ukazovací zařízení a klávesnice Uživatelská příručka Copyright 2007 Hewlett-Packard Development Company, L.P. Microsoft a Windows jsou registrované ochranné známky společnosti Microsoft Corporation. Informace
Téma 1 - řešení s obrázky
 Téma 1 - řešení s obrázky 1. Instalace Windows Server 2008 R2 1.1. Spusťte Správce serveru ( Start -> Nástroje pro správu -> Správce serveru) 1.2. Rozbalte možnost Role a dále pak Hyper-V -> Správce technologie
Téma 1 - řešení s obrázky 1. Instalace Windows Server 2008 R2 1.1. Spusťte Správce serveru ( Start -> Nástroje pro správu -> Správce serveru) 1.2. Rozbalte možnost Role a dále pak Hyper-V -> Správce technologie
TouchPad a klávesnice
 TouchPad a klávesnice Copyright 2006 Hewlett-Packard Development Company, L.P. Microsoft a Windows jsou registrované ochranné známky společnosti Microsoft Corporation v USA. Informace uvedené v této příručce
TouchPad a klávesnice Copyright 2006 Hewlett-Packard Development Company, L.P. Microsoft a Windows jsou registrované ochranné známky společnosti Microsoft Corporation v USA. Informace uvedené v této příručce
Modul 2. První sada úkolů:
 Zadání První sada úkolů: Modul 2 Všechny potřebné složky a soubory pro splnění následující sady úkolů se nachází ve složce sada1. 1. Ve složce Ulohy vytvořte čtyři nové složky (podle obrázku) a pojmenujte
Zadání První sada úkolů: Modul 2 Všechny potřebné složky a soubory pro splnění následující sady úkolů se nachází ve složce sada1. 1. Ve složce Ulohy vytvořte čtyři nové složky (podle obrázku) a pojmenujte
Průvodce aplikací FS Karta
 Průvodce aplikací FS Karta Základní informace k Aplikaci Online aplikace FS Karta slouží k bezpečnému ukládání osobních údajů fyzických osob a k jejich zpracování. Osobní údaje jsou uloženy ve formě karty.
Průvodce aplikací FS Karta Základní informace k Aplikaci Online aplikace FS Karta slouží k bezpečnému ukládání osobních údajů fyzických osob a k jejich zpracování. Osobní údaje jsou uloženy ve formě karty.
Výkresy. Projekt SIPVZ D Modelování v SolidWorks. Autor: ing. Laďka Krejčí
 Výkresy Projekt SIPVZ 2006 3D Modelování v SolidWorks Autor: ing. Laďka Krejčí 2 Obsah úlohy Otevření šablony výkresu Vlastnosti, úprava a uložení formátu listu Nastavení detailů dokumentu Vytvoření výkresu
Výkresy Projekt SIPVZ 2006 3D Modelování v SolidWorks Autor: ing. Laďka Krejčí 2 Obsah úlohy Otevření šablony výkresu Vlastnosti, úprava a uložení formátu listu Nastavení detailů dokumentu Vytvoření výkresu
ABRA Software a.s. ABRA on- line
 ABRA Software a.s. ABRA online ÚVOD 2 2.1 ABRA on-line - úvod 1 ČÁST 1 2 1.1 ABRA on-line - připojení do vzdálené aplikace z prostředí OS MS Windows 1 ČÁST 2 11 2.1 ABRA on-line - připojení do vzdálené
ABRA Software a.s. ABRA online ÚVOD 2 2.1 ABRA on-line - úvod 1 ČÁST 1 2 1.1 ABRA on-line - připojení do vzdálené aplikace z prostředí OS MS Windows 1 ČÁST 2 11 2.1 ABRA on-line - připojení do vzdálené
Postupy práce se šablonami IS MPP
 Postupy práce se šablonami IS MPP Modul plánování a přezkoumávání, verze 1.20 vypracovala společnost ASD Software, s.r.o. dokument ze dne 27. 3. 2013, verze 1.01 Postupy práce se šablonami IS MPP Modul
Postupy práce se šablonami IS MPP Modul plánování a přezkoumávání, verze 1.20 vypracovala společnost ASD Software, s.r.o. dokument ze dne 27. 3. 2013, verze 1.01 Postupy práce se šablonami IS MPP Modul
Pracovní prostředí Word 2003 versus Word 2010
 Zdokonalování gramotnosti v oblasti ICT Pracovní prostředí Word 2003 versus Word 2010 Inovace a modernizace studijních oborů FSpS Vránová Hana 11.7.2012 OBSAH Srovnání pracovního prostředí Word 2003 a
Zdokonalování gramotnosti v oblasti ICT Pracovní prostředí Word 2003 versus Word 2010 Inovace a modernizace studijních oborů FSpS Vránová Hana 11.7.2012 OBSAH Srovnání pracovního prostředí Word 2003 a
2017 CARAT "New design"
 2017 CARAT "New design" Stručný průvodce verzí CARAT New Design Tato příručka poskytuje informace o základech programu CARAT New Design. Další podrobné informace jsou k dispozici na úvodní stránce online
2017 CARAT "New design" Stručný průvodce verzí CARAT New Design Tato příručka poskytuje informace o základech programu CARAT New Design. Další podrobné informace jsou k dispozici na úvodní stránce online
Word Lekce III. a IV.
 Word 2007 Lekce III. a IV. Záložní kopie Povolení a nastavení automatického obnovení a automatického uložení může být žádoucí ve chvíli, kdy aplikace Word nahlásí neočekávanou chybu, kolizi aplikace a
Word 2007 Lekce III. a IV. Záložní kopie Povolení a nastavení automatického obnovení a automatického uložení může být žádoucí ve chvíli, kdy aplikace Word nahlásí neočekávanou chybu, kolizi aplikace a
Tablet. Rychlý průvodce instalací
 Tablet CZ Rychlý průvodce instalací Windows Vista, Vista x64, XP, XP x64, 2000 Macintosh OS X v10.3.9. nebo vyšší Důležité: pro plné využití všech funkcí pera a tabletu je NUTNÁ instalace ovládacího programu
Tablet CZ Rychlý průvodce instalací Windows Vista, Vista x64, XP, XP x64, 2000 Macintosh OS X v10.3.9. nebo vyšší Důležité: pro plné využití všech funkcí pera a tabletu je NUTNÁ instalace ovládacího programu
Uživatelská příručka k aplikaci Dell Display Manager
 Uživatelská příručka k aplikaci Dell Display Manager Přehled Použití okna pro rychlé nastavení Nastavení základních funkcí zobrazení Přiřazení přednastavených režimů k aplikacím Použití funkcí na úsporu
Uživatelská příručka k aplikaci Dell Display Manager Přehled Použití okna pro rychlé nastavení Nastavení základních funkcí zobrazení Přiřazení přednastavených režimů k aplikacím Použití funkcí na úsporu
Manuál k tvorbě absolventské práce
 Manuál k tvorbě absolventské práce VLOŽENÍ ČÍSLA STRÁNKY... 2 OBRÁZKOVÝ NÁVOD PRO VKLÁDÁNÍ ČÍSEL STRÁNEK... 2 ŘÁDKOVÁNÍ 1,5... 3 OBRÁZKOVÝ NÁVOD PRO ŘÁDKOVÁNÍ... 3 ZAROVNÁNÍ TEXTU DO BLOKU... 4 OBRÁZKOVÝ
Manuál k tvorbě absolventské práce VLOŽENÍ ČÍSLA STRÁNKY... 2 OBRÁZKOVÝ NÁVOD PRO VKLÁDÁNÍ ČÍSEL STRÁNEK... 2 ŘÁDKOVÁNÍ 1,5... 3 OBRÁZKOVÝ NÁVOD PRO ŘÁDKOVÁNÍ... 3 ZAROVNÁNÍ TEXTU DO BLOKU... 4 OBRÁZKOVÝ
Použití Office 365 na iphonu nebo ipadu
 Použití Office 365 na iphonu nebo ipadu Úvodní příručka Kontrola e-mailů iphone nebo ipad si můžete nastavit tak, aby odesílal a přijímal poštu z vašeho účtu Office 365. Kontrola kalendáře z libovolného
Použití Office 365 na iphonu nebo ipadu Úvodní příručka Kontrola e-mailů iphone nebo ipad si můžete nastavit tak, aby odesílal a přijímal poštu z vašeho účtu Office 365. Kontrola kalendáře z libovolného
Návod ke službě IPTV
 Návod ke službě IPTV Služba Dragon TV vám prostřednictvím technologie IPTV zprostředkuje jedinečný zážitek ze sledování televizních pořadů ve vaší domácnosti. Díky připojení k internetu můžete využívat
Návod ke službě IPTV Služba Dragon TV vám prostřednictvím technologie IPTV zprostředkuje jedinečný zážitek ze sledování televizních pořadů ve vaší domácnosti. Díky připojení k internetu můžete využívat
Důležité informace o produktu
 Začněte zde Copyright 2013 Hewlett-Packard Development Company, L.P. Windows je ochranná známka společnosti Microsoft Corporation registrovaná v USA. Informace uvedené v této příručce se mohou změnit bez
Začněte zde Copyright 2013 Hewlett-Packard Development Company, L.P. Windows je ochranná známka společnosti Microsoft Corporation registrovaná v USA. Informace uvedené v této příručce se mohou změnit bez
Nástrojová lišta v editačním poli
 Nástrojová lišta v editačním poli Název projektu PŘEJÍT NA konkrétní sekci webu ZOBRAZIT zobrazí a) pracovní verzi webu (tj. nepublikovanou) b) publikovanou verzi webu a) Odstranit odstraní zobrazenou
Nástrojová lišta v editačním poli Název projektu PŘEJÍT NA konkrétní sekci webu ZOBRAZIT zobrazí a) pracovní verzi webu (tj. nepublikovanou) b) publikovanou verzi webu a) Odstranit odstraní zobrazenou
ČSOB Business Connector
 ČSOB Business Connector Instalační příručka Člen skupiny KBC Obsah 1 Úvod... 3 2 Instalace aplikace ČSOB Business Connector... 3 3 Získání komunikačního certifikátu... 3 3.1 Vytvoření žádosti o certifikát
ČSOB Business Connector Instalační příručka Člen skupiny KBC Obsah 1 Úvod... 3 2 Instalace aplikace ČSOB Business Connector... 3 3 Získání komunikačního certifikátu... 3 3.1 Vytvoření žádosti o certifikát
Konfigurace PPPoE připojení v OS Microsoft Windows 98, ME
 Konfigurace PPPoE připojení v OS Microsoft Windows 98, ME Předmluva Tento návod slouží k nastavení připojení k síti Internet prostřednictvím služby Internet ONE, která využívá připojování pomocí protokolu
Konfigurace PPPoE připojení v OS Microsoft Windows 98, ME Předmluva Tento návod slouží k nastavení připojení k síti Internet prostřednictvím služby Internet ONE, která využívá připojování pomocí protokolu
Dell UltraSharp U2518D/U2518DX/U2518DR Dell Display Manager Uživatelská příručka
 Dell UltraSharp U2518D/U2518DX/U2518DR Dell Display Manager Uživatelská příručka Model: U2518D/U2518DX/U2518DR Regulatorní model: U2518Dt POZNÁMKA: POZNÁMKA označuje důležité informace, které pomáhají
Dell UltraSharp U2518D/U2518DX/U2518DR Dell Display Manager Uživatelská příručka Model: U2518D/U2518DX/U2518DR Regulatorní model: U2518Dt POZNÁMKA: POZNÁMKA označuje důležité informace, které pomáhají
IceWarp Outlook Sync Rychlá příručka
 IceWarp Mail server 10 IceWarp Outlook Sync Rychlá příručka Verze 10.4 Printed on 20 September, 2011 Instalace Prostudujte si před instalací Na cílové pracovní stanici musí být nainstalovaný program Microsoft
IceWarp Mail server 10 IceWarp Outlook Sync Rychlá příručka Verze 10.4 Printed on 20 September, 2011 Instalace Prostudujte si před instalací Na cílové pracovní stanici musí být nainstalovaný program Microsoft
PowerPoint. v PowerPointu se pracuje se snímky, u kterých je možné si vybrat rozvržení obrazovky
 PowerPoint Je součástí programového balíku Microsoft Office a slouží k vytváření prezentací. Prezentací se rozumí většinou graficky ztvárněné obrazovky, které mohou být doplněny o různé animace, triky
PowerPoint Je součástí programového balíku Microsoft Office a slouží k vytváření prezentací. Prezentací se rozumí většinou graficky ztvárněné obrazovky, které mohou být doplněny o různé animace, triky
