OPEL ASTRA Návod na obsluhu informačného systému
|
|
|
- Peter Josef Němeček
- před 6 lety
- Počet zobrazení:
Transkript
1 OPEL ASTRA Návod na obsluhu informačného systému
2
3 Obsah Navi 900 IntelliLink... 5 R 4.0 IntelliLink R300 BT Držiak telefónu
4
5 Navi 900 IntelliLink Úvod... 6 Základné operácie Rádio CD prehrávač Externé zariadenia Navigácia Rozpoznávanie reči Telefón Často kladené otázky Register... 84
6 6 Úvod Úvod Všeobecné informácie... 6 Funkcia pre odraďovanie zlodejov... 7 Prehľad ovládacích prvkov... 8 Použitie Všeobecné informácie Informačný systém predstavuje moderný systém pre zábavu a informovanosť vo vozidle. Pomocou funkcií rádia FM, AM alebo DAB môžete zaregistrovať väčší počet staníc na rôzne stránky obľúbených položiek. Môžete dokonca zaregistrovať hudobné skladby, telefónne čísla, cieľové adresy alebo nastavenia tónu na stránky obľúbených položiek. Integrovaný prehrávač CD vás bude zabávať prehrávaním zvukových diskov CD a diskov CD so súbormi MP3/WMA. Ako ďalšie zvukové zdroje k Informačnému systému môžete pripojiť externé pamäťové zariadenia, napr. ipod, USB zariadenia alebo iné prídavné zariadenia; buď pomocou kábla, alebo cez Bluetooth. Navigačný systém s dynamickým plánovaním trás vás spoľahlivo nasmeruje až do vášho cieľa a ak bude potrebné, automaticky sa vyhne dopravným zápcham alebo iným problémom. Okrem toho je Informačný systém vybavený portálom mobilného telefónu, ktorý umožňuje pohodlné a bezpečné používanie vášho telefónu vo vozidle. Pomocou funkcie projekcie telefónu môžete ovládať špecifické aplikácie vo vašom smartfóne cez Informačný systém. Voliteľne je možné informačný systém obsluhovať pomocou ovládacích prvkov na volante alebo prostredníctvom systému rozpoznávania reči. Premyslené rozmiestnenie ovládacích prvkov, dotykový displej a jasné zobrazenia umožňujú jednoduché a intuitívne ovládanie systému. V tomto návode sú opísané všetky možnosti a funkcie dostupné pre jednotlivé modely informačného systému. Určité opisy vrátane opisov funkcií zobrazenia a ponúk
7 sa nemusia kvôli rozdielnym modelom, špecifikáciám pre jednotlivé krajiny, špeciálnemu vybaveniu alebo príslušenstvu vzťahovať na vaše vozidlo. Dôležité informácie týkajúce sa obsluhy a bezpečnosti premávky 9 Varovanie Pri používaní Informačného systému jazdite vždy opatrne. V prípade pochybností vozidlo pred obsluhou Informačného systému zastavte. 9 Varovanie Používanie navigačného systému nezbavuje vodiča zodpovednosti za korektné a ostražité správanie v dopravných situáciách. Príslušné dopravné predpisy musíte vždy dodržať. Údaje (napríklad adresy) zadávajte len keď vozidlo stojí. Ak sú pokyny navigačného systému v rozpore s dopravnými predpismi, platné sú vždy dopravné predpisy. 9 Varovanie V niektorých oblastiach jednosmerné ulice, iné cesty alebo vjazdy (napr. pešie zóny), kam nesmiete vojsť, nie sú označené na mape. V takýchto oblastiach vás môže informačný systém upozorniť správou, ktorú musíte potvrdiť. Musíte venovať zvláštnu pozornosť jednosmerným uliciam, cestám a vjazdom, do ktorých nemáte povolené vojsť. Príjem rádia Úvod 7 Príjem rádia môže byť prerušovaný atmosférickými poruchami, šumom, skreslením alebo stratou príjmu z dôvodu: zmien vo vzdialenosti od vysielača príjem z niekoľkých smerov v dôsledku odrazu a tienenia Funkcia pre odraďovanie zlodejov Informačný systém je vybavený elektronickým bezpečnostným systémom na odraďovanie zlodejov. Informačný systém preto funguje iba vo vašom vozidle a pre zlodeja je bezcenný.
8 8 Úvod Prehľad ovládacích prvkov Stredový displej s ovládačmi
9 1 X Ak je vypnuté napájanie: krátke stlačenie: zapnutie napájania Ak je zapnuté napájanie: krátke stlačenie: stíšenie systému; dlhé stlačenie: vypnutie napájania Otočenie: nastavenie hlasitosti 2 Displej/dotyková obrazovka 3 Domovská obrazovka (konfigurovateľná) MEDIA Stlačenie: aktivovanie CD prehrávača alebo externého zariadenia 5 Z Rádio: krátke stlačenie: preskočenie na nasledujúcu stanicu; dlhé stlačenie: vyhľadávanie smerom nahor CD prehrávač/externé zariadenia: krátke stlačenie: preskočenie na nasledujúcu skladbu; dlhé stlačenie: rýchle pretáčanie dopredu HOME Stlačenie: zobrazenie domovskej obrazovky 7 MENU Úvod 9 Otočenie: označenie tlačidiel obrazovky alebo položiek ponuky; posúvanie sa cez zoznam položiek ponuky; zmena hodnôt nastavení Stlačenie: výber/aktivácia označeného tlačidla obrazovky alebo položky menu; potvrdenie nastavenej hodnoty; prepnutie na inú možnosť nastavenia; otvorenie podriadenej ponuky špecifickej pre aplikáciu (ak je k dispozícii) 8 BACK Stlačenie: návrat na predchádzajúcu obrazovku/menu
10 10 Úvod 9 Y Rádio: krátke stlačenie: preskočenie na predchádzajúcu stanicu; dlhé stlačenie: vyhľadávanie smerom nadol CD prehrávač/externé zariadenia: krátke stlačenie: preskočenie na predchádzajúcu skladbu; dlhé stlačenie: rýchle pretáčanie dozadu RADIO Stlačenie: aktivovanie rádia alebo zmena vlnového pásma Ovládacie prvky na volante V informačnom centre vodiča sú zobrazené informácie a menu informačného systému. Ponuky v informačnom centre vodiča sa ovládajú prostredníctvom tlačidiel na pravej strane volantu (pozrite nižšie). 1 N Stlačenie: zobrazenie ponuky na výber aplikácie; návrat na vyššiu úroveň ponuky v informačnom centre vodiča 2 P / Q Krátke stlačenie: výber položky ponuky v informačnom centre vodiča Dlhé stlačenie: rýchle posúvanie sa cez dlhý zoznam kontaktov v informačnom centre vodiča
11 3 9 Stlačenie: potvrdenie výberu v informačnom centre vodiča 4 j Stlačenie: zobrazenie hlavnej ponuky špecifickej pre aplikáciu v informačnom centre vodiča 5! / # Stlačenie nahor: zvýšenie hlasitosti Stlačenie nadol: zníženie hlasitosti 6 k / l Rádio: stlačenie na výber nasledujúcej/ predchádzajúcej obľúbenej položky v informačnom centre vodiča Médiá: stlačenie na výber nasledujúcej/ predchádzajúcej skladby v informačnom centre vodiča s Krátke stlačenie: prijatie volania alebo aktivácia rozpoznávania reči alebo prerušenie výzvy a priame hovorenie Dlhé stlačenie: aktivovať prechod reči (ak túto funkciu telefón podporuje) n Stlačenie: ukončenie/ odmietnutie hovoru Úvod 11 alebo deaktivácia rozpoznávania reči alebo aktivuje/deaktivuje funkciu stíšenia... 12
12 12 Úvod Popis všetkých ostatných ovládačov nájdete v Používateľskej príručke. Použitie Zapnutie/vypnutie informačného systému Stlačte tlačidlo X krátko. Po zapnutí sa aktivuje posledný vybraný informačný zdroj. Automatické vypnutie Ak bol informačný systém zapnutý stlačením tlačidla X, keď bolo zapaľovanie vypnuté, automaticky sa znova vypne po 10 minútach. Nastavenie hlasitosti Otočte voličom X. Na displeji sa zobrazí aktuálne nastavenie. Ak sa informačný systém zapne, platí naposledy nastavená hlasitosť, ak je príslušná hlasitosť nižšia ako maximálna hlasitosť po spustení Automatická hlasitosť Ak sa aktivuje funkcia automatického nastavenia hlasitosti 3 28, hlasitosť sa automaticky upraví tak, aby sa prispôsobila hluku vznikajúcej počas jazdy a hluku vetra. Stlmenie Krátkym stlačením X stíšite zvukové zdroje. Ak chcete zrušiť stíšenie: otočte X alebo ho krátko stlačte. Prevádzkové režimy Rádio Opakovaným stlačením RADIO môžete aktivovať režim rádia alebo prepínať medzi vlnovými pásmami. Pre podrobný popis funkcií rádia pozrite Prehrávač CD Opakovaným stláčaním MEDIA aktivujte prehrávač CD. Podrobný popis funkcií prehrávača CD Externé zariadenia Opakovaným stláčaním MEDIA aktivujete režim prehrávania pripojeného externého zariadenia (napr. zariadenie USB, ipod alebo smartfón). Podrobný popis pripojenia a prevádzky externých zariadení Navigácia Stlačením HOME zobrazte domovskú obrazovku. Zvoľte možnosť NAVI na zobrazenie mapy navigácie zobrazujúcej oblasť okolo aktuálneho miesta. Podrobný popis funkcií navigácie: Telefón Pred možnosťou použitia portálu telefónu je nutné vytvoriť spojenie medzi Informačným systémom a príslušným mobilným telefónom. Detailný popis prípravy a vytvorenia Bluetooth spojenia medzi informačným systémom a mobilným telefónom 3 70.
13 Úvod 13 Ak je mobilný telefón pripojený, stlačte tlačidlo HOME, a potom zvoľte možnosť TELEFÓN na zobrazenie hlavnej ponuky portálu telefónu. Pre podrobný popis prevádzky mobilného telefónu prostredníctvom informačného systému pozrite Projekcia telefónu Ak chcete zobraziť špecifické aplikácie z displeja smartfónu v Informačnom systéme, pripojte svoj smartfón. Stlačte tlačidlo HOME, a potom zvoľte možnosť PREMIETANIE na spustenie funkcie projekcie. V závislosti od pripojeného smartfónu sa zobrazí hlavná ponuka s rôznymi dostupnými aplikáciami. Vyhľadajte podrobný popis 3 44.
14 14 Základné operácie Základné operácie Základné operácie Obsluha menu Klávesnice Obľúbené Kontakty Nastavenia tónu Nastavenia hlasitosti Systémové nastavenia Základné operácie Stredový displej má povrch citlivý na dotyk, ktorý umožňuje priamu interakciu s obrazovkou. Tlačidlo na obrazovke m Ak sa chcete vrátiť na nasledujúcu vyššiu úroveň ponuky, vyberte m. Tlačidlo opustenia obrazovky Ak chcete opustiť zobrazenú ponuku, vybert Exit. Výber alebo aktivácia tlačidla obrazovky alebo položky menu Dotknite sa tlačidla obrazovky alebo položky ponuky. Príslušná systémová funkcia sa aktivuje, zobrazí sa hlásenie alebo sa zobrazí vedľajšia ponuka s ďalšími možnosťami. V nasledujúcich kapitolách sú kroky obsluhy na výber a aktiváciu tlačidla obrazovky alebo položky ponuky pomocou dotykovej obrazovky opísané ako...zvoľte možnosť <názov tlačidla>/<názov položky>. Posúvanie položiek
15 Dotknite sa a podržte prvok, ktorý chcete posunúť, pokým sa okolo ikon neobjavia rámčeky. Potiahnite prst na požadované miesto a položku uvoľnite. Musíte vyvíjať konštantný tlak a prst musíte posúvať konštantnou rýchlosťou. Usporiadanie všetkých ostatných položiek sa zmení. Ak chcete opustiť režim úprav, stlačte tlačidlo HOME na ovládacom paneli. V nasledujúcich kapitolách budú kroky obsluhy pre presun prvku obrazovky prostredníctvom dotykovej obrazovky opísané ako...potiahnite...ikonu na... alebo...potiahnite...položku ponuky na.... Posúvanie sa v zoznamoch Ak je k dispozícii viac položiek, ako sa na obrazovku zmestí, cez zoznam sa musíte posúvať. Na posúvanie v zozname položiek menu voliteľne môžete: Položte prst kdekoľvek na obrazovku a posuňte ho smerom nahor alebo nadol. Musíte vyvíjať konštantný tlak a prst musíte posúvať konštantnou rýchlosťou. Základné operácie 15 Dotknite sa tlačidla o alebo n v hornej a dolnej časti posuvnej lišty. Posúvajte prstom posuvník posuvnej lišty nahor a nadol. V abecedne zoradených zoznamoch sa dotknite príslušného písmena na vertikálnej klávesnici. Zoznam skočí na príslušné miesto v zozname. Pre návrat späť na vrch zoznamu sa dotknite záhlavia zoznamu. V nasledujúcich kapitolách sú kroky obsluhy pri posúvaní sa na položku v zozname prostredníctvom dotykovej obrazovky opísané ako...posuňte sa na <názov položky>.
16 16 Základné operácie Obsluha menu Domovská obrazovka Priečinok aplikácií Interakčná výberová lišta Interakčná výberová lišta sa nachádza v spodnej časti obrazovky a je prístupná zo všetkých hlavných menu. Domovská obrazovka je zobrazená na stredovom displeji. Ku všetkým nainštalovaným aplikáciám sa dostanete z domovskej obrazovky. Ak chcete prispôsobiť domovskú obrazovku, potiahnite ikonu, ktorú chcete presunúť, na jej nové miesto. Ikonu uvoľnite, aby ste ju umiestnili v príslušnej pozícii. Ak chcete opustiť režim úprav, stlačte tlačidlo HOME na ovládacom paneli. Priečinok aplikácií je umiestnený v strede hornej časti obrazovky a je prístupný zo všetkých hlavných menu. V priečinku aplikácií môže byť uložených tri až päť ikon aplikácií. Niektoré ikony aplikácií sa dynamicky prispôsobujú aktuálnej situácii, napr. indikujú, že ste zmeškali telefonický hovor. Priečinok aplikácií je možné prispôsobiť presúvaním položiek do a z oblasti priečinka aplikácií. Prostredníctvom interakčnej výberovej lišty môžete zmeniť rôzne pohľady v rámci jednej aplikácie alebo vykonať činnosti špecifické pre aplikácie, napr. spustiť sekvenciu rozpoznávania reči. Ak chcete zobraziť interakčnú výberovú lištu, keď nie je zobrazená na displeji, zvoľte možnosť n v dolnej časti obrazovky.
17 Správy V prípade systémovej udalosti, pred vykonaním systémovej funkcie, alebo z dôvodu externej aktivácie, napr. prichádzajúceho telefonického hovoru, môžete byť upozornení správou. Zvoľte jednu z dostupných možností. V prípade ignorovania bude väčšina správ zrušená automaticky po uplynutí určitého času. Upozornenia, ktoré sa nezrušia automaticky, zostanú na obrazovke, pokým nebudú potvrdené alebo ich aktivovanie nestratí platnosť. Klávesnice Klávesnica Písmenová klávesnica: Symbolová klávesnica: Základné operácie 17 Ak chcete prepnúť na klávesnicu so symbolmi, vyberte Sym. Ak chcete prepnúť na klávesnicu s písmenami, vyberte ABC. Zadávanie znakov Na zadanie znaku sa dotknite príslušného tlačidla obrazovky. Znak sa zadá po uvoľnení. Dotknite sa a podržte tlačidlo písmena na obrazovke, aby ste zobrazili pridružené písmená v kontextovej ponuke písmen. Uvoľnite prst a vyberte požadované písmeno. V závislosti od aktuálne aktívnej aplikácie alebo funkcie je menu klávesnice zobrazené odlišne.
18 18 Základné operácie Na potvrdenie vášho vstupu zvoľte príslušné tlačidlo potvrdenia na obrazovke. Funkcia automatického dokončovania Ak ste sekvenciu znakov už raz zadali, je uložená do systému a môže byť vyvolaná funkciou automatického dokončovania. Hneď po zadaní jedného znaku (písmeno alebo číslo), sa funkcia automatického dokončovania aktivuje. Každý ďalší zadaný znak sa vezme do úvahy pri procese hľadania zhody, čím sa zníži počet zhôd automatického dokončovania. Výberom o vedľa zadaných znakov zobrazíte zoznam všetkých zhôd funkcie automatického dokončovania. Nad tlačidlom obrazovky o je zobrazený počet dostupných možností. Mení sa podľa počtu nájdených zhôd. Vyberte príslušnú položku zoznamu. Klávesnica sa zobrazí nanovo s príslušným záznamom zoznamu zobrazeným v zadávacom poli. Úprava textu Kurzor umiestnite dotykom na príslušnú pozíciu v texte. Zadajte vaše zmeny. V závislosti od aplikácie odstránite výberom jeden zadaný znak. Dotykom a podržaním tlačidla vymažete všetky znaky. Zvoľte príslušné potvrdzovacie tlačidlo obrazovky pre potvrdenie zadania. Znaky zmiešaných malých a veľkých písmen Vo väčšine prípadov sa dajú zadať len veľké písmená. Ak je k dispozícii zmiešané rozpoznávanie znakov, zobrazí sa dodatočné tlačidlo Shift na obrazovke. Ak chcete aktivovať funkciu Shift a napísať jedno veľké písmeno, vyberte Shift. Funkcia je automaticky deaktivovaná po zadaní jedného písmena. Klávesnica Ak sa musí zadať len číslo alebo PIN kód, zobrazí sa číslicová klávesnica. V závislosti od aktuálne aktívnej aplikácie alebo funkcie je menu číslicovej klávesnice zobrazené odlišne. Detailný popis spôsobu zadávania znakov a zmeny zadaného textu si pozrite vyššie.
19 Obľúbené Rozsah rôznych informácií môže byť uložený ako obľúbené položky, napr.: rádiové stanice hudobné skladby albumy alebo interpreti telefónne čísla ciele a trasy body záujmu položky kontaktov nastavenia tónu aplikácie domovskej obrazovky K dispozícii je 60 individuálnych miest pre obľúbené položky, ktoré sú zobrazené ako päť obľúbených položiek v jednom riadku. Môžu byť zobrazené v jednom riadku alebo v troch riadkoch. Ak je obľúbené miesto obsadené, tlačidlo obrazovky obľúbených položiek zobrazuje text označenia príslušnej obľúbenej položky. Ak je miesto obľúbenej položky prázdne, je indikované číslo pozície miesta obľúbenej položky (1 až 60). Zobrazovanie obľúbených Zoznam obľúbených položiek je prístupný zo všetkých menu. Ak chcete zobraziť jeden riadok obľúbených položiek, keď v spodnej časti obrazovky nie je zobrazená interakčná výberová lišta: Zvoľte n. Základné operácie 19 Pre zobrazenie jedného riadku obľúbených položiek, keď je na obrazovke zobrazená interakčná výberová lišta: Položte prst na interakčnú výberovú lištu a posuňte ho smerom nahor, pokým nebude viditeľný jeden riadok obľúbených položiek. Musíte vyvíjať konštantný tlak a prst musíte posúvať konštantnou rýchlosťou.
20 20 Základné operácie Ak chcete zobraziť tri riadky obľúbených položiek, potiahnite zoznam obľúbených ešte vyššie. Posúvanie po stránkach s obľúbenými položkami Stránka s obľúbenými položkami je viditeľná v jednom riadku alebo v troch riadkoch. Ak sa chcete posúvať cez stránky obľúbených položiek, položte prst kdekoľvek na stránku obľúbených a posuňte ho doľava alebo doprava. Zobrazí sa nasledujúca alebo predchádzajúca stránka s obľúbenými položkami. Musíte vyvíjať konštantný tlak a prst musíte posúvať konštantnou rýchlosťou. Po dosiahnutí začiatku alebo konca stránok s obľúbenými položkami sa celý zoznam zvinie. V dolnom rohu obrazovky sú značky, ktoré označujú, ku koľkým stránkam obľúbených položiek máte prístup, a ktorá stránka je aktuálne zobrazená. Počet značiek sa prispôsobí zvolenému zobrazeniu (viac stránok v zobrazení jedného riadku, menej stránok v zobrazení troch riadkov). Ukladanie obľúbených Obľúbené položky môžete ukladať z domovskej obrazovky, z audio aplikácie, z navigačnej aplikácie alebo z aplikácie telefónu. Odkryte zoznam obľúbených položiek a prejdite na príslušnú stránku obľúbených položiek. Dotknite sa a podržte príslušné tlačidlo obľúbenej položky na obrazovke. Ak sa na obrazovke nachádza len jedna položka, ktorá sa dá uložiť, zaznie pípnutie a táto položka sa uloží na príslušné tlačidlo obrazovky. Ak sa na obrazovke nachádza viac ako jedna položka, ktorá sa dá uložiť, stránka obľúbených položiek sa minimalizuje a opäť sa zobrazí ponuka, ktorá bola zobrazená predtým. Zvoľte položku, ktorú chcete uložiť ako obľúbenú položku. Zaznie pípnutie a položka sa uloží na príslušné tlačidlo obrazovky. Pár príkladov ukladania obľúbených položiek je uvedených nížšie. Príklad: Rádiové stanice Opakovaným stláčaním RADIO aktivujte funkciu rádia a požadované vlnové pásmo. Vyhľadajte stanicu, ktorú chcete uložiť ako obľúbenú položku 3 32.
21 Pre uloženie tejto stanice ako obľúbenej položky odkryte zoznam obľúbených položiek a vyhľadajte príslušnú stránku s obľúbenými položkami. Dotknite sa a podržte príslušné tlačidlo obľúbenej položky na obrazovke, kým nezaznie pípnutie. Stanica sa uloží ako obľúbená položka. Príklad: Album Opakovaným stláčaním MEDIA vyberte požadovaný zdroj zvuku. Výberom PREHĽADÁVAŤ aktivujte ponuku prehľadávania a potom vyberte ALBUMY Pre uloženie jedného z albumov ako obľúbenej položky odkryte zoznam obľúbených položiek a vyhľadajte príslušnú stránku s obľúbenými položkami. Dotknite sa a podržte príslušné tlačidlo obľúbenej položky na obrazovke. Stránka obľúbených položiek je minimalizovaná a opäť sa zobrazí zoznam albumov. Zvoľte album, ktorý chcete uložiť ako obľúbenú položku. Zvolený album sa uloží ako obľúbená položka. Príklad: Cieľ Stlačením HOME zobrazte domovskú obrazovku, a potom vyberte možnosť NAVI. Zvoľte možnosť CIEĽ, na interakčnej výberovej lište zvoľte možnosť POSLEDNÝ, a potom sa dotknite požadovaného cieľa v zozname Na uloženie tejto adresy ako obľúbenej položky odkryte zoznam obľúbených a posuňte sa na príslušnú stránku s obľúbenými položkami. Dotknite sa a podržte príslušné tlačidlo obľúbenej položky na obrazovke. Zvolená adresa sa uloží ako obľúbená položka. Príklad: Telefónne číslo Stlačením HOME zobrazte domovskú obrazovku, a potom vyberte možnosť TELEFÓN. Vyberte KLÁVESNICA a zadajte číslo, ktoré chcete vytočiť Základné operácie 21 Pre uloženie tohto čísla ako obľúbenej položky odkryte zoznam obľúbených položiek a vyhľadajte príslušnú stránku s obľúbenými položkami. Dotknite sa a podržte príslušné tlačidlo obľúbenej položky na obrazovke. Číslo sa uloží ako obľúbená položka. Získavanie obľúbených Zobrazte stránku obľúbených položiek (pozri vyššie) a posuňte sa na požadovanú stránku obľúbených položiek (ak je to potrebné). Nedostupné obľúbené položky sú vyšednuté. Zvoľte tlačidlo obrazovky príslušnej obľúbenej položky. V závislosti od typu zvolenej obľúbenej položky sa prehrá stanica rádia alebo skladba, začne sa telefonický hovor, vypočíta sa trasa alebo sa spustí aplikácia. Aktívna obľúbená položka je zvýraznená.
22 22 Základné operácie Použitie ovládačov na pravej strane volantu Opakovaným stláčaním k alebo l vyberte požadovanú obľúbenú zvukovú položku. Alternatívne stlačte tlačidlo i na zobrazenie združenej ponuky na výber aplikácie. Vyberte Audio, potom Obľúbené. Vyberte požadovanú obľúbenú položku. Úprava obľúbených položiek Zvoľte možnosť NASTAVENIA na domovskej obrazovke, potom Rádio, a potom Správa obľúbených. Zobrazí sa trojriadkové zobrazenie zoznamu obľúbených položiek s možnosťami úpravy zobrazenými v interakčnej výberovej lište. Premenovanie obľúbených položiek Posuňte sa na príslušnú stránku s obľúbenými položkami. Zvoľte obľúbenú položku, ktorú chcete upraviť. Vyberte PREMENOVAŤ. Otvorí sa klávesnica s textom označenia aktuálnej obľúbenej položky zobrazenom v zadávacom políčku, ako aj v oblasti prehľadu obľúbenej položky. Zadajte text označenia a vyberte Uložiť. Vrátite sa na stránku obľúbených položiek. Výberom H v spodnej časti obrazovky zobrazte interakčnú výberovú lištu a následným výberom KONIEC sa vráťte do ponuky nastavení. Vymazanie obľúbených položiek Posuňte sa na príslušnú stránku s obľúbenými položkami. Zvoľte obľúbenú položku, ktorú chcete vymazať. Vyberte VYMAZAŤ. Obľúbená položka a všetky súvisiace údaje sa vymažú. Výberom KONIEC sa vráťte do ponuky nastavení. Presúvanie obľúbených položiek Posuňte sa na príslušnú stránku s obľúbenými položkami. Posuňte obľúbenú položku, ktorú chcete presunúť, na novú pozíciu. Pre uloženie obľúbenej položky na miesto za aktuálne viditeľnú stránku obľúbených položiek presuňte obľúbenú položku na symboly p alebo q v hornej časti stránky obľúbených položiek. Zoznam sa začne posúvať.
23 Pre zastavenie posúvania navigujte späť do oblasti stránky obľúbených položiek. Výberom KONIEC potvrďte činnosť a vráťte sa späť do ponuky nastavení. Definovanie počtu zobrazených obľúbených položiek Stlačte HOME a potom zvoľte NASTAVENIA. Vyberte Rádio a potom Počet Obľúbených. Aktivujte želaný počet obľúbených položiek, ktorý sa má zobraziť. Ak počet uložených obľúbených položiek prekračuje počet obľúbených položiek aktivovaných v menu nastavení, ďalej uložené obľúbené položky nie sú vymazané, ale len ukryté zo zobrazenia. Môžete ich reaktivovať zvýšením počtu zobraziteľných obľúbených položiek. Kontakty Z informačného systému môžete vstúpiť k dvom odlišným typom zoznamov kontaktov: zoznamy kontaktov prevzaté zo zariadení Bluetooth alebo iných externých zdrojov zoznam kontaktov vo vozidle V zozname kontaktov vozidla môže byť uložených maximálne 1000 kontaktov. Neexistuje žiadne obmedzenie prevzatých zoznamov kontaktov. Zoznam kontaktov zobrazený pri prvom prístupe sa líši v závislosti od aktívnej aplikácie a od pripojených zariadení. Základné operácie 23 Zmena zdroja Ak chcete zobraziť zoznam kontaktov, stlačte tlačidlo HOME, aktivujte telefón alebo aplikáciu navigácie, a potom zvoľte možnosť KONTAKTY na interakčnej výberovej lište. Zvoľte Zmeniť zoznam kontaktov na pravej strane obrazovky. Zobrazí sa zoznam všetkých dostupných zdrojov kontaktov. Aktuálne aktívny zoznam kontaktov je označený s 9. Zvoľte želaný zoznam kontaktov. Zobrazí sa príslušný zoznam.
24 24 Základné operácie Systém si pamätá zoznam zvolený v rámci aplikácie. Pri opätovnom vstupe do zoznamu kontaktov z tejto aplikácie sa opäť zobrazí zoznam zvolený predtým. Použitie zoznamu kontaktov Ak chcete zobraziť zoznam kontaktov, stlačte tlačidlo HOME, aktivujte telefón alebo aplikáciu navigácie, a potom zvoľte možnosť KONTAKTY na interakčnej výberovej lište. Aplikácia navigácie: Aplikácia telefónu: Na zobrazenie detailov kontaktu zvoľte jednu z položiek zoznamu. Zobrazenie detailov kontaktu môže obsahovať: meno a priezvisko niekoľko telefónnych čísel niekoľko ových adries niekoľko adries (napr. domov a do práce) v zozname kontaktov vozidla: položka kategórie v zozname kontaktov vozidla: pole s poznámkami pre položky POI: informácie o otváracích hodinách, menu (napr. reštaurácia), cenách atď. Údaje sú zoradené v závislosti od aktívnej aplikácie, napr. v aplikácii telefónu sú najprv zobrazené telefónne čísla. Vyberte požadovanú položku. Pridanie nových kontaktov Pre pridanie informácií z menu aplikácií do zoznamu kontaktov vozidla otvorte príslušnú aplikáciu. Aplikácia navigácie: Zvoľte alebo zadajte cieľ Zobrazia sa detaily cieľa. Vyberte Uložiť. Zobrazí sa ponuka. Aplikácia telefónu: Vyberte POSLEDNÝ. Vyberte w vedľa telefónneho čísla, ktoré chcete pridať do zoznamu kontaktov. Zobrazí sa ponuka.
25 Zvoľte jednu z možností. Vytvoriť nový kontakt Zobrazí sa menu výberu kategórie údajov. Zvoľte príslušnú kategóriu údajov pre informácie, ktoré chcete uložiť, napr. adresa do práce alebo mobilný telefón. Zobrazia sa detaily kontaktu. Kategórie údajov prezentované v novom menu korešpondujú s informáciami, ktoré chcete uložiť, napr. ak je informácia, ktorá sa má uložiť, adresa, v zozname sú uvedené len typy adries. Dokončite zadanie a výberom Uložiť kontakt uložte. Pridať k jestvujúcim kontaktom Zobrazí sa zoznam kontaktov vozidla. Vyberte požadovaný kontakt. Zobrazenie detailov kontaktu je zobrazené s informáciami, ktoré sa majú pridať, zobrazenými samostatne na pravej strane obrazovky. Zvoľte príslušnú kategóriu údajov pre informácie, ktoré chcete uložiť, napr. adresa do práce alebo mobilný telefón. Ak vyberiete existujúcu kategóriu údajov, existujúce informácie sa prepíšu. Výberom Uložiť uložte nové informácie. Úprava kontaktov Ak chcete upraviť kontakt, otvorte zoznam kontaktov vozidla. Zvoľte požadovanú položku kontaktu v zoznamu kontaktov vozidla. Zvoľte Upraviť kontakt na pravej strane obrazovky. Základné operácie 25 Zobrazí sa zobrazenie úprav. Modifikácia informácií Zvoľte pole, ktoré chcete modifikovať. V závislosti od zvoleného poľa sa zobrazí klávesnica alebo číselná klávesnica. Zadajte vaše zmeny Výberom Uložiť v zobrazení detailov kontaktu uložte zmeny. Pridanie nových informácií Zvoľte pole, do ktorého chcete zadať ďalšie informácie.
26 26 Základné operácie Ak chcete vytvoriť nové pole pre už existujúcu kategóriu údajov, napr. druhé mobilné telefónne číslo, vyberte w v príslušnom údajovom poli. Tlačidlo obrazovky w je zobrazené len vtedy, ak je možné pridať viac informácií pre túto kategóriu údajov. V závislosti od zvoleného poľa sa zobrazí klávesnica alebo číselná klávesnica Zadajte nové údaje a zvoľte tlačidlo obrazovky pred zadávacím poľom. Výberom Uložiť v zobrazení detailov kontaktu uložte zmeny. Vymazanie kontaktov Vymazanie jedného kontaktu Ak chcete vymazať jeden kontakt, otvorte zoznam kontaktov vozidla. Zvoľte požadovanú položku kontaktu v zoznamu kontaktov vozidla. Zvoľte Upraviť kontakt na pravej strane obrazovky. Ak chcete odstrániť záznam kontaktu a všetky súvisiace informácie, vyberte Vymazať. Zobrazí sa potvrdzovacia správa. Potvrďte správu. Zadanie je vymazané. Vymazanie celého zoznamu kontaktov vozidla Ak chcete vymazať celý zoznam kontaktov vozidla, otvorte zoznam kontaktov vozidla. Zvoľte Zmeniť zoznam kontaktov na pravej strane obrazovky. Zobrazí sa zoznam dostupných zdrojov kontaktov. Aktuálne aktívny zoznam kontaktov je označený s 9. Zvoľte tlačidlo obrazovky vedľa Vozidlo. Zobrazí sa potvrdzovacia správa. Potvrďte správu pre vymazanie zoznamu. Triedenie zoznamov kontaktov Pri predvolenom nastavení sú zoznamy zoradené abecedne podľa mena. Ak nie je k dispozícii meno, namiesto neho sa vezme do úvahy priezvisko. Ak nie je k dispozícii meno ani priezvisko, ako kritérium triedenia sa použije jeden z prvých zadaných znakov. Poradie triedenia sa môže zmeniť, ak sú meno a priezvisko uložené v dvoch rôznych poliach. Ak chcete zmeniť poradie usporiadania, vyberte Zoradiť. Vyberte želané poradie triedenia. Zoznam sa príslušne pretriedi. Nastavenia tónu V ponuke nastavení tónu môžete nastaviť charakteristiku tónu. Do ponuky môžete vstúpiť z každej hlavnej ponuky zvuku. Individuálne upravené nastavenia tónu sa môžu uložiť ako obľúbená položka. Pre podrobný popis pozrite Ak chcete otvoriť ponuku nastavení tónu, vyberte MENU v príslušnej hlavnej ponuke ovládania zvuku. Vyberte položku Nastavenia zvuku.
27 Výšky Použite toto nastavenie, ak chcete zosilniť alebo zoslabiť vysoké frekvencie zvukových zdrojov. Upravte nastavenie opakovaným dotykom na tlačidlo alebo w. Alternatívne presuňte posuvník na lište s nastaveniami. Stredný rozsah Použite toto nastavenie, ak chcete zosilniť alebo zoslabiť stredné frekvencie zvukového zdroja. Upravte nastavenia opakovaným dotykom na tlačidlo alebo w. Alternatívne presuňte posuvník na lište s nastaveniami. Basy Použite toto nastavenie, ak chcete zosilniť alebo zoslabiť hlboké frekvencie zvukových zdrojov. Upravte nastavenia opakovaným dotykom na tlačidlo alebo w. Alternatívne presuňte posuvník na lište s nastaveniami. Nastavenie vyváženia a zoslabenia Na ilustrácii na pravej strane menu definujte bod v rámci priestoru pre pasažierov, v ktorom je zvuk najlepší. Ak chcete upraviť nastavenia, dotknite sa tlačidiel n, o, p a q. Ak chcete rýchlo prepínať medzi prednými a zadnými reproduktormi, vyberte Vpredu alebo Vzadu vo vrchnej a spodnej časti diagramu vozidla. Priestorový zvuk (ak je vozidlo vybavené systémom priestorového zvuku) Základné operácie 27 Použite toto nastavenie, aby ste zvýraznili alebo stlmili efekt priestorového zvuku. Upravte nastavenia opakovaným dotykom na tlačidlo alebo w. Režimy ekvalizéra (ak vozidlo nie je vybavené systémom priestorového zvuku) Zvoľte jedno z tlačidiel obrazovky v interakčnej výberovej lište, aby ste optimalizovali tón pre špecifické hudobné štýly. Vyberte VL. PROF., ak chcete definovať nastavenia tónu samostatne. Režimy priestorového zvuku (ak je vozidlo vybavené systémom priestorového zvuku) Zvoľte jedno z tlačidiel obrazovky v interakčnej výberovej lište obrazovky, aby ste optimalizovali tón pre rôzne sedadlá vozidla. Vyberte NORMÁLNE, ak chcete zabezpečiť najlepší zvuk pre všetky sedadlá vo vozidle.
28 28 Základné operácie Nastavenia hlasitosti Maximálna hlasitosť po spustení Stlačte tlačidlo HOME, a potom zvoľte možnosť NASTAVENIA na domovskej obrazovke. Listujte v zozname a vyberte položky Rádio a potom Maximálna hlasitosť pri zapnutí. Dotykom na tlačidlo alebo w nastavte požadovanú hlasitosť. Automatické nastavenie hlasitosti Stlačte HOME a potom zvoľte NASTAVENIA. Listujte v zozname a vyberte položky Rádio a potom Automatická regulácia hlasitosti. Pre nastavenie stupňa prispôsobenia hlasitosti nastavte položku Automatická regulácia hlasitosti na jednu z dostupných možností. Vyp: žiadna úprava hlasitosti so zvyšujúcou sa rýchlosťou vozidla. Vysoká: maximálna úprava hlasitosti so zvyšujúcou sa rýchlosťou vozidla. Hlasitosť dopravných správ Ak chcete upraviť hlasitosť dopravných správ, nastavte požadovanú hlasitosť, keď systém vysiela dopravné správy. Systém potom príslušné nastavenie uloží. Systémové nastavenia Rozličné nastavenia a prispôsobenia pre Informačný systém sa môžu vykonať prostredníctvom aplikácie NASTAVENIA. Čas a dátum Stlačte HOME a potom zvoľte NASTAVENIA. Vyberte Čas a dátum. Nastavenie času Výberom Nastaviť čas zobrazte príslušnú podponuku. Vyberte položku Autom. nastav. v spodnej časti obrazovky. Aktivujte buď Zap - RDS alebo Vyp - manuálne. Keď je zvolená možnosť Vyp - manuálne, nastavte hodiny a minúty dotykom na tlačidlo n alebo o. Dotykom na tlačidlo h na pravej strane obrazovky vyberte režim času.
29 Ak je zvolený 12-hodinový režim, zobrazí sa tretí stĺpec pre nastavenie AM (predpoludním) a PM (popoludní). Vyberte želanú možnosť. Nastaviť dátum Výberom Nastaviť dátum zobrazte príslušnú podponuku. Ak sú informácie o dátume poskytované automaticky, táto položka menu nie je k dispozícii. Vyberte položku Autom. nastav. v spodnej časti obrazovky. Aktivujte buď Zap - RDS alebo Vyp - manuálne. Keď je zvolená možnosť Vyp - manuálne, nastavte dátum dotykom na tlačidlo n alebo o. Zobrazenie hodín Výberom Hodiny displeja zobrazte príslušnú podponuku. Ak chcete vypnúť zobrazenie digitálnych hodín v ponukách, vyberte Vyp. Jazyk Stlačte HOME a potom zvoľte NASTAVENIA. Rolujte v zozname a vyberte položku Jazyk. Aktuálne aktívny jazyk je označený s 9. Listujte v zozname a vyberte požadovaný jazyk. Režim Valet Ak je aktivovaný režim Valet, všetky displeje vozidla sú uzamknuté a v systéme sa nedajú vykonávať žiadne zmeny. Správy týkajúce sa vozidla a zadná cúvacia kamera zostanú aktivované. Uzamknutie systému Stlačte HOME a potom zvoľte NASTAVENIA. Rolujte v zozname a vyberte položku Blokovací režim. Zobrazí sa klávesnica. Základné operácie 29 Zadajte štvorciferný kód a potom vyberte Potvrdiť. Opätovne sa zobrazí číslicová klávesnica. Prvý vstup potvrdíte opätovným zadaním štvorciferného kódu a výberom možnosti Blokovať. Systém je uzamknutý. Odomknutie systému Zapnite informačný systém. Zobrazí sa klávesnica.
30 30 Základné operácie Zadajte príslušný štvorciferný kód a potom vyberte Odblokovať. Systém je odomknutý. Zabudnutý PIN kód Ak chcete vykonať reset PIN kódu na predvolené nastavenie, kontaktujte svoj autoservis. Displej Stlačte HOME a potom zvoľte NASTAVENIA. Rolujte v zozname a vyberte položku Displej. Režim Výberom Deň/Noc zobrazte príslušnú podponuku. V závislosti od vonkajších svetelných podmienok, zvoľte Deň alebo Noc. Ak zvolíte Auto, systém automaticky nastaví displej. Kalibrácia dotykovej obrazovky Výberom Kalibrácia dotykového displeja zobrazte príslušnú podponuku. Postupujte podľa pokynov na obrazovke a dotknite sa príslušných označených bodov. Dotyková obrazovka je nakalibrovaná. Vypnutie displeja Výberom Vypnúť displej vypnite displej. Ak chcete displej znova zapnúť, dotknite sa dotykovej obrazovky alebo stlačte tlačidlo na ovládacom paneli. Obnovenie nastavení z výroby Stlačte HOME a potom zvoľte NASTAVENIA.
31 Rolujte v zozname a vyberte položku Obnoviť nastavenie zo závodu. Obnovenie nastavení vozidla Zvoľte Obnoviť nastavenie vozidla na obnovenie všetkých nastavení prispôsobenia vozidla. Zobrazí sa výstražná správa. Vyberte Obnoviť. Nastavenia sú vynulované. Vymazanie všetkých súkromných údajov Zvoľte Vymazať všetky súkromné údaje, aby ste vymazali nasledujúce údaje: spárované zariadenia Bluetooth uložené telefónne zoznamy zoznam kontaktov vo vozidle zoznamy cieľov obľúbené Zobrazí sa výstražná správa. Vyberte Vymazať. Údaje sú vymazané. Obnovenie nastavení rádia Zvoľte Obnoviť nastavenia rádia, aby ste vynulovali nasledujúce údaje: nastavenia tónu nastavenia hlasitosti nastavenia reči priečinok aplikácií zdroje kontaktov Zobrazí sa výstražná správa. Vyberte Obnoviť. Nastavenia sú vynulované. Softvérové informácie Stlačte HOME a zvoľte NASTAVENIA. Rolujte v zozname a vyberte položku Informácia o softvéri. Základné operácie 31 Zobrazí sa zoznam všetkých čísiel verzií všetkých položiek nahratých v systéme. Aktualizácia systému Ak chcete aktualizovať softvér, kontaktujte svoj autoservis.
32 32 Rádio Rádio Použitie Vyhľadávanie staníc Rádiový dátový systém (RDS)...34 Vysielanie digitálneho zvuku Použitie Funkcia rádia je súčasťou aplikácie AUDIO. Aktivácia funkcie rádia Zvoľte možnosť AUDIO na domovskej obrazovke, a potom zvoľte možnosť RÁDIO na interakčnej výberovej lište. Alternatívne stlačte tlačidlo RADIO na ovládacom paneli. Voľba vlnového pásma Opakovaným výberom alebo stláčaním tlačidla RADIO môžete prepínať medzi jednotlivými vlnovými pásmami. Vyhľadávanie staníc Automatické vyhľadávanie staníc Výberom Y alebo Z naladíte predchádzajúcu respektíve nasledujúcu stanicu. Manuálne vyhľadávanie staníc Stlačte a držte tlačidlo Y alebo Z. Uvoľnite príslušné tlačidlo, keď sa požadovaná frekvencia už takmer dosiahla. Ladenie staníc Vyberte LADENIE v interakčnej výberovej lište. Zobrazí sa klávesnica.
33 Dotknite sa poľa Priame ladenie, a potom zadajte požadovanú frekvenciu. Potvrďte svoj vstup. Zoznamy staníc V zoznamoch staníc sú k dispozícii na výber všetky dostupné rádiové stanice v aktuálnom pásme príjmu. Pre zobrazenie zoznamu staníc aktuálne aktívneho vlnového pásma voliteľne môžete: Dotknite sa obrazovky. Vyberte PREHĽADÁVAŤ v interakčnej výberovej lište. Otočte MENU. Zobrazí sa zoznam staníc. Zvýrazní sa práve prijímaná stanica. Listujte v zozname a vyberte požadovanú položku zoznamu. Zoznamy kategórii Mnoho staníc RDS 3 34 a DAB 3 35 vysiela kód PTY, ktorý obsahuje informáciu o vysielanom programe (napr. správy). Niektoré stanice priebežne menia kód PTY podľa momentálne vysielaného obsahu. Informačný systém ukladá tieto stanice triedené podľa typu programu v zoznamoch príslušných kategórií. Rádio 33 Položka zoznamu Kategórie je k dispozícii len pre vlnové pásma FM a DAB. Zvoľte možnosť MENU na interakčnej výberovej lište na zobrazenie ponuky príslušného vlnového pásma a zvoľte možnosť Kategórie. Zobrazí sa zoznam kategórií typov programov, ktoré sú momentálne k dispozícii. Vyberte požadovanú kategóriu. Zobrazí sa zoznam staníc, ktoré vysielajú program zvoleného typu. Vyberte želanú stanicu. Aktualizácia zoznamu staníc Ak stanice uložené v zozname daného vlnového pásma už nie sú v dosahu, zvoľte Aktualizovaný zoznam staníc.
34 34 Rádio Ak sa aktualizuje zoznam staníc pre niektoré vlnové pásmo, aktualizuje sa aj príslušný zoznam kategórií. Aktualiz. zoznam staníc je zobrazené na obrazovke, pokým sa vyhľadávanie nedokončí. Rádiový dátový systém (RDS) RDS je služba staníc FM, ktorá značne zlepší nájdenie želanej stanice a jej nerušený príjem. Výhody služby RDS Na displeji sa namiesto frekvencie zobrazí názov stanice. Informačný systém počas vyhľadávania staníc naladí iba stanice RDS. Informačný systém vždy naladí najlepšiu frekvenciu nastavenej stanice v rámci AF (alternatívna frekvencia). Podľa prijímanej stanice, informačný systém zobrazí text z rádia, ktorý môže obsahovať, napríklad informácie o aktuálnom programe. Nastavenia RDS Na konfiguráciu možností nastavenia RDS aktivujte funkciu rádia a potom zvoľte vlnové pásmo FM. Výberom možnosti MENU na interakčnej výberovej lište zobrazte ponuku FM. RDS Nastavte RDS - Zap alebo RDS - Vyp. Dopravný program (TP) Rozhlasové stanice so službou dopravných správ sú stanice RDS, ktoré vysielajú dopravné správy. Ak sa zapnuté dopravné správy, aktuálne aktívna funkcia sa preruší na dobu vysielania dopravných správ. Ak je aktivovaná služba rozhlasových dopravných správ, v hornom riadku všetkých hlavných ponúk je zobrazené [TP]. Ak aktuálna stanica alebo prehrávané médium nie je stanicou so službou dopravných správ, zobrazí sa [ ] a spustí sa automaticky vyhľadávanie najbližšej stanice so službou dopravných správ. Ihneď potom, ako sa nájde rozhlasová stanica s dopravnými správami, [TP] sa zvýrazní. Ak sa nenájde žiadna stanica rádia s dopravnými správami, [ ] zostane na obrazovke. Ak sa vysielajú dopravné informácie na príslušnej stanici s dopravnými správami, zobrazí sa správa.
35 Na prerušenie dopravného hlásenia a návrat na predtým aktivovanú funkciu zrušte upozornenie. Nastavte Dopravné správy (TP) - Zap alebo Dopravné správy (TP) - Vyp. Región Niekedy RDS stanice vysielajú regionálne rôzne programy na rôznych frekvenciách. Ak je regionalizácia zapnutá, v prípade potreby sa zvolia alternatívne frekvencie s rovnakým regionálnym programom. Ak je vypnutá regionalizácia, alternatívne frekvencie staníc sa vyberajú bez ohľadu na regionálne programy. Nastavte Región - Zap alebo Región - Vyp. Vysielanie digitálneho zvuku Vysielanie digitálneho zvuku (DAB) je pokrokový a univerzálny systém vysielania. Výhody DAB Stanice DAB sú zobrazované názvom programu, nie vysielacou frekvenciou. Pomocou systému DAB je možné vysielať viac rozhlasových programov (služieb) na tej istej frekvencii (skupine). Okrem vysokej kvality digitálnych zvukových služieb je systém DAB schopný vysielať aj údaje súvisiace s programom a množstvo ďalších dátových služieb včítane informácií o cestovaní a doprave. Ak je prijímač DAB schopný prijať signál vysielaný rozhlasovou stanicou (dokonca aj keď je signál veľmi slabý), reprodukcia zvuku je zabezpečená. Zvuk neslabne (nestráca hlasitosť, čo je typické pre príjem signálu AM alebo FM). Hlasitosť reprodukcie signálu DAB je stála. Ak je signál DAB príliš slabý na príjem, príjem sa preruší úplne. Tomuto môžete predísť Rádio 35 aktiváciou funkcie Prepnutie DAB na DAB a/alebo Prepnutie DAB na FM v ponuke DAB (pozri nižšie). Interferencia spôsobená stanicami, ktoré majú blízke frekvencie (tento jav je typický pre príjem signálu AM a FM) sa v prípade signálu DAB nevyskytuje. Ak sa signál DAB odráža od prírodných prekážok alebo budov, kvalita príjmu DAB sa zlepší, kým príjem AM alebo FM sa v takýchto prípadoch znateľne zhorší. Keď je príjem signálu DAB aktívny, tuner FM alebo informačný systém ostane aktívny na pozadí a bude nepretržite vyhľadávať stanice FM s najlepším príjmom. Ak je aktivovaná funkcia TP 3 34, zverejnia sa oznámenia o doprave stanice FM, ktorá má momentálne najlepší príjem. Deaktivujte TP ak si neželáte aby bol príjem DAB prerušovaný FM dopravnými správami.
36 36 Rádio Nastavenia DAB Na konfiguráciu možností nastavenia DAB aktivujte funkciu rádia a potom zvoľte vlnové pásmo DAB. Výberom možnosti MENU v interakčnej výberovej lište zobrazte ponuku DAB. DAB hlásenia Okrem ich hudobného programu vysiela množstvo DAB staníc oznámenia rôznych kategórií. Ak aktivujete niektoré alebo všetky kategórie, aktuálne prijímaná DAB služba sa preruší, keď sa vysiela oznámenie z týchto kategórií. Zvoľte Hlásenia DAB, aby ste zobrazili zoznam kategórií DAB. Vyberte požadované kategórie. Zvolené kategórie sú označené symbolom 9. Oznámenia DAB sa môžu prijímať iba ak je vlnové pásmo DAB aktivované. Prepájanie DAB s DAB Ak je táto funkcia aktivovaná, zariadenie prepne na tú istú službu (program) v inej skupine DAB (frekvencia, ak je dostupná), ak je signál DAB príliš slabý na to, aby ho mohol prijímač prijímať. Nastavte Prepnutie DAB na DAB - Zap alebo Prepnutie DAB na DAB - Vyp. Prepájanie DAB s FM Ak je táto funkcia aktivovaná, zariadenie prepne na príslušnú FM stanicu aktívnej DAB služby (ak je dostupná), ak je signál DAB príliš slabý na to, aby ho mohol prijímač prijímať. Nastavte Prepnutie DAB na FM - Zap alebo Prepnutie DAB na FM - Vyp. L pásmo Ak je aktivované L pásmo, informačný systém prijíma ďalší frekvenčný rozsah. Frekvencie pásma L zahŕňajú pozemné a satelitné rádio ( MHz). Nastavte L pásmo - Zap alebo L pásmo - Vyp. Inteligentný text Funkcia Intellitext umožňuje príjem ďalších informácií, ako sú oznámenia, finančné informácie, športy, správy atď. Zvoľte jednu z kategórií a vyberte si špecifickú položku pre zobrazenie detailných informácií.
37 CD prehrávač Všeobecné informácie Použitie Všeobecné informácie Prehrávač CD na prehrávania zvukových diskov CD a diskov CD so súbormi MP3/WMA sa nachádza v odkladacej schránke v palubnej doske. Výstraha Za žiadnych okolností nevkladajte do prehrávača disky DVD, disky CD s priemerom 8 cm ani disky CD neštandardného tvaru. Na disky CD nelepte žiadne nálepky. Takéto disky sa môžu zaseknúť v prehrávači CD a zničiť ho. Znamenalo by to výmenu zariadenia. Dôležité informácie o zvukových diskoch CD a diskoch CD so súbormi MP3/WMA Použité môžu byť tieto formáty diskov CD: CD, CD-R a CD-RW Použité môžu byť tieto formáty súborov: CD prehrávač 37 ISO9660 Úroveň 1, Úroveň 2, (Romeo, Joliet) Súbory MP3 a WMA zapísané v iných ako vyššie uvedených formátoch sa nemusia správne prehrať a ich názvy a názvy ich priečinkov sa nemusia správne zobraziť. Je možné, že zvukové disky CD s ochranou proti kopírovaniu, ktoré nevyhovujú štandardu pre zvukové CD, sa neprehrajú vôbec. Disky CD-R a CD-RW, ktoré nahráte sami, sú citlivejšie na nesprávnu manipuláciu, ako prednahraté disky. Zabezpečte správnu manipuláciu predovšetkým používateľom nahraných diskov CD-R a CD- RW. Je možné, že používateľom nahrané disky CD-R a CD-RW sa neprehrajú vôbec. Na diskoch CD so zmiešaným obsahom (kombinácia zvukových stôp a iných údajov, napr. MP3) sa rozpoznajú a prehrajú iba zvukové stopy.
38 38 CD prehrávač Nezanechávajte odtlačky prstov pri výmene diskov CD. Disky CD vráťte do svojho obalu hneď po vybratí z meniča prehrávača, aby sa ochránili pred poškodením a nečistotami. Nečistoty a kvapaliny na diskoch CD môžu znečistiť šošovky audioprehrávača v zariadení a spôsobiť poruchy. Chráňte disky CD pred priamym slnkom. Pre údaje uložené na diskoch CD so súbormi MP3/WMA platia nasledujúce obmedzenia: Maximálny počet súborov/ skladieb: 800 Maximálny počet priečinkov v hĺbkovej hierarchii: 8 Súbory WMA chránené protokolom Digital Rights Management (DRM) z online hudobných obchodov nie je možné prehrávať. Súbory WMA sa môžu spoľahlivo prehrať ak boli vytvorené programom Windows Media Player verzie 9 alebo novšej. Platné prípony zoznamov skladieb:.m3u,.pls Údaje v zoznamoch skladieb musia mať tvar relatívnych ciest. Táto kapitola sa zaoberá len prehrávaním súborov MP3, keďže práca so súbormi MP3 a WMA je rovnaká. Keď vložíte disk CD so súbormi WMA, zobrazia sa ponuky týkajúce sa MP3. Použitie Spustenie prehrávania CD Zatlačte zvukový alebo MP3 disk CD označenou stranou nahor do otvoru CD, kým sa nevtiahne dnu. Ak chcete aktivovať funkciu CD, opakovane vyberajte možnosť MÉDIÁ na interakčnej výberovej lište alebo stláčajte tlačidlo MEDIA na ovládacom paneli. Vybratie disku CD Stlačte R. Disk CD sa vysunie z jednotky. Ak po vysunutí disk CD nevyberiete, po niekoľkých sekundách sa vtiahne naspäť. Funkčné tlačidlá Pozastavenie prehrávania CD Výberom = pozastavíte prehrávanie. Tlačidlo na obrazovke sa zmení na l. Výberom l prehrávanie obnovíte.
39 CD prehrávač 39 Skok na predchádzajúcu alebo nasledujúcu stopu Výberom t alebo v prehráte predchádzajúcu respektíve nasledujúcu stopu. Alternatívne môžete otočením MENU preskočiť na predchádzajúce alebo nasledujúce stopy. Rýchle pretáčanie dopredu alebo dozadu Dotykom na a podržaním tlačidla t alebo v pretočíte stopu rýchlo dozadu alebo dopredu. Alternatívne presuňte posuvník na lište s časom. Zoznam skladieb Pre zobrazenie zoznamu skladieb môžete voliteľne: Dotknite sa obrazovky. Vyberte PREHĽADÁVAŤ v interakčnej výberovej lište. Otočte MENU. Zobrazí sa zoznam skladieb. Aktuálne prehrávaná skladba sa zvýrazní. Listujte v zozname a vyberte požadovanú položku zoznamu. Podrobný popis prehliadania diskov CD MP Poradie prehrávania Výberom možnosti MENU na interakčnej výberovej lište zobrazte ponuku CD. Ak je Náhodné prehrávanie nastavené na Zap, všetky stopy na aktívnom disku CD sa prehrajú v náhodnom poradí. Nastavte Náhodné prehrávanie - Zap alebo Náhodné prehrávanie - Vyp.
40 40 Externé zariadenia Externé zariadenia Všeobecné informácie Prehrávanie zvuku Prehrávanie videa Použitie aplikácií pre inteligentný telefón Všeobecné informácie Zásuvka AUX a USB na pripojenie externých zariadení sa nachádza v stredovej konzole. V zadnej časti stredovej konzoly sa nachádzajú dva porty USB určené len pre nabíjacie zariadenia. Konektory udržujte vždy čisté a suché. Vstup AUX Môžete pripojiť, napr. ipod alebo iné prídavné zariadenie ku konektoru AUX. Hudobné súbory z týchto zariadení je možné prehrávať na Informačnom systéme. Po pripojení ku konektoru AUX sa audio signál prídavného zariadenia prenáša cez reproduktory informačného systému. Nastavenia hlasitosti a tónu sa dajú nastaviť prostredníctvom informačného systému. Všetky ostatné funkcie ovládania sa musia ovládať prostredníctvom prídavného zariadenia. Pripojenie/odpojenie zariadenia Na pripojenie prídavného zariadenia ku konektoru AUX informačného systému použite nasledujúci kábel: 3-pólový pre zvukový zdroj. Ak chcete odpojiť zariadenie AUX, vyberte inú funkciu a potom odpojte zariadenie AUX. Port USB Prehrávač MP3, jednotku USB, ipod alebo smartfón môžete pripojiť k portu USB. Hudobné súbory a videá z týchto zariadení je možné prehrávať na Informačnom systéme. Po pripojení k portu USB je možné vyššie uvedené zariadenia ovládať prostredníctvom ovládacích prvkov a ponúk informačného systému. Informačný systém nepodporuje všetky prehrávače MP3, jednotky USB, modely ipod alebo smartfóny. Pozrite si zoznam kompatibility na našej webovej stránke.
41 Pripojenie/odpojenie zariadenia Pripojte USB zariadenie alebo ipod k USB portu. V prípade zariadenia ipod použite vhodný pripájací kábel. Ak je pripojené nečitateľné zariadenie USB alebo zariadenie ipod, zobrazí sa príslušné chybové hlásenie a informačný systém sa automaticky prepne na predchádzajúcu funkciu. Pre odpojenie USB zariadenia alebo zariadenia ipod zvoľte inú funkciu a potom vyberte USB pamäťové zariadenie. Výstraha Neodpájajte zariadenie počas prehrávania. Môže to poškodiť zariadenie alebo informačný systém. Bluetooth Audio zdroje s aktivovaným Bluetooth (napr. hudobné mobilné telefóny, MP3 prehrávače s Bluetooth pripojením, atď.), ktoré podporujú Bluetooth hudobné profily A2DP a AVRCP, je možné pripojiť bezdrôtovo k informačnému systému. Hudobné súbory z týchto zariadení je možné prehrávať na Informačnom systéme. Pripojenie/odpojenie zariadenia Vyhľadajte si detailnejší popis o Bluetooth pripojení Správa zariadení Bluetooth Ak chcete zmeniť pripojené zariadenie Bluetooth, zvoľte možnosť MENU na interakčnej výberovej lište. Zvoľte Správa zariadení Bluetooth, aby ste zobrazili zoznam zariadení. Vyhľadajte podrobný popis Formáty súborov Podporované sú len zariadenia naformátované v systéme súborov FAT32, NTFS a HFS+. Niektoré súbory sa nemusia prehrať správne. Môže to byť spôsobené iným formátom nahratia súboru alebo stavom súboru. Externé zariadenia 41 Súbory z obchodov online, na ktoré sa vzťahuje správa digitálnych práv (DRM), sa nedajú prehrávať. Informačný systém dokáže prehrávať nasledujúce zvukové a video súbory, ktoré sú uložené na externých zariadeniach. Zvukové súbory Prehrávateľné formáty zvukových súborov sú.mp3,.wma,.aac,.m4a a.aif. Pri prehrávaní súboru s informáciami ID3 tag môže informačný systém zobraziť tieto informácie, napr. titul skladby a interpreta. Video súbory Prehrávateľné formáty súborov videa sú.avi,.mpg,.mp4,.xvid a.wmv. Bežné kombinácie zvuku a videa mobilných zariadení sú vo všeobecnosti podporované.
42 42 Externé zariadenia Prehrávanie zvuku Spustenie prehrávania Ak nie je pripojené zariadenie, pripojte ho Ak chcete aktivovať požadovaný zdroj médií, opakovane vyberajte možnosť MÉDIÁ na interakčnej výberovej lište alebo stláčajte tlačidlo MEDIA na ovládacom paneli. Príklad: Hlavné menu USB. Funkčné tlačidlá Počas prehrávania AUX nie sú funkčné tlačidlá dostupné. Pozastavenie prehrávania Výberom = pozastavíte prehrávanie. Výberom l prehrávanie obnovíte. Skok na predchádzajúcu alebo nasledujúcu stopu Výberom t alebo v prehráte predchádzajúcu respektíve nasledujúcu stopu. Alternatívne môžete otočením MENU preskočiť na predchádzajúce alebo nasledujúce stopy. Rýchle pretáčanie dopredu alebo dozadu Dotykom na a podržaním tlačidla t alebo v pretočíte stopu rýchlo dozadu alebo dopredu. Alternatívne presuňte posuvník na lište s časom (dostupné len pre USB). Funkcia prehliadania Funkcia prehľadávania nie je k dispozícii pre zdroje médií AUX. Pre zobrazenie obrazovky prehliadania môžete voliteľne: Dotknite sa obrazovky. Vyberte PREHĽADÁVAŤ v interakčnej výberovej lište. Otočte MENU. Vyberte PLAYLIST, INTERPRETI, ALBUMY, TITUL, ŽÁNRE alebo VIAC. VIAC zahŕňa ďalšie kategórie: Náhľad zložky, Podcasts, Zvukové knihy, Videá a Skladatelia. Prehliadajte kategórie, pokým nenájdete želanú skladbu. Výberom stopy spustite jej prehrávanie.
43 Poradie prehrávania Ak je Náhodné prehrávanie aktivované, všetky stopy na aktívnom zariadení sa prehrajú v náhodnom poradí. Pri prehrávaní z USB alebo zariadenia ipod je funkcia prehrávania v náhodnom poradí závislá od zvoleného režimu filtra pre prehrávanie skladieb, napr. album, interpret, žáner. Ak chcete zobraziť príslušnú ponuku zvuku, zvoľte možnosť MENU na interakčnej výberovej lište. Nastavte Náhodné prehrávanie - Zap alebo Náhodné prehrávanie - Vyp. Prehrávanie videa Spustenie prehrávania videa Pripojte zariadenie Ak chcete aktivovať požadovaný zdroj médií, opakovane vyberajte možnosť MÉDIÁ na interakčnej výberovej lište alebo stláčajte tlačidlo MEDIA. Vyberte PREHĽADÁVAŤ, potom VIAC. Vyberte Videá a potom vyberte požadovaný súbor videa. Prehrávanie videa je spustené. Video je možné prehrávať jedine pri zatiahnutej parkovacej brzde. Externé zariadenia 43 Funkčné tlačidlá Pozastavenie prehrávania Výberom = pozastavíte prehrávanie. Výberom l prehrávanie obnovíte. Preskočenie na predchádzajúci alebo nasledujúci súbor Výberom t alebo v prehráte predchádzajúce respektíve nasledujúce video. Alternatívne môžete otočením MENU preskočiť na predchádzajúce alebo nasledujúce video súbory. Rýchle pretáčanie dopredu alebo dozadu Dotykom na a podržaním tlačidla t alebo v pretočíte stopu rýchlo dozadu alebo dopredu. Alternatívne presuňte posuvník na lište s časom. Menu videa Ak chcete zobraziť ponuku videa, vyberte MENU v interakčnej výberovej lište.
44 44 Externé zariadenia Použitie aplikácií pre inteligentný telefón Aplikácie projekcie telefónu Apple CarPlay a Android Auto 1) zobrazujú zvolené aplikácie z vášho smartfónu na obrazovke Informačného systému a umožňujú ich obsluhu priamo cez ovládacie prvky Informačného systému. Overte si u výrobcu vášho zariadenia, či je táto funkcia kompatibilná s vaším smartfónom a či je táto aplikácia dostupná v krajine, v ktorej žijete. Prevzatie aplikácie V závislosti od smartfónu bude možno potrebné najprv prevziať aplikáciu do vášho smartfónu. Telefón so systémom Android: Prevezmite aplikáciu Android Auto do svojho smartfónu cez obchod Google Play. iphone: Pre používanie aplikácie Apple CarPlay nie je potrebná žiadna ďalšia aplikácia. Na webovej stránke 1) Funkcia nebola v čase tlače tohto dokumentu k dispozícii. výrobcu si overte, či je aplikácia Apple CarPlay k dispozícii vo vašom smartfóne. Aktivácia projekcie telefónu v ponuke nastavení Stlačením ; zobrazte domovskú obrazovku, a potom vyberte možnosť NASTAVENIA. Posúvajte sa cez zoznam na možnosť Apple CarPlay alebo Android Auto na zobrazenie podriadenej ponuky. Uistite sa, že príslušná aplikácia je aktivovaná. Ak je deaktivovaná projekcia telefónu, port USB môžete používať len na nabíjanie mobilného zariadenia. Ak chcete zobraziť zoznam všetkých zariadení registrovaných pre túto funkciu, zvoľte možnosť Manage Devices. Pripojenie mobilného telefónu Pripojte smartfón k portu USB Príslušnú aplikáciu je možné spustiť automaticky pri pripojení. Spustenie projekcie telefónu Ak chcete spustiť funkciu projekcie telefónu, stlačte tlačidlo ;, a potom vyberte možnosť ZRKADLENIE. Ak je aplikácia rozpoznaná Informačným systémom, ikona aplikácie sa môže zmeniť na Apple CarPlay alebo Android Auto. Na spustenie tejto funkcie môžete alternatívne na niekoľko sekúnd stlačiť a podržať tlačidlo ;. Zobrazená obrazovka projekcie telefónu závisí od vášho smartfónu a verzie softvéru. Návrat na obrazovku Informačného systému Stlačte ;.
45 Navigácia Všeobecné informácie Použitie Zadanie cieľa Navádzanie Všeobecné informácie Navigačný systém vás bude spoľahlivo navádzať do vášho cieľa. Pri výpočte trasy sa berie do úvahy aktuálna dopravná situácia. Informačný systém prijíma na tento účel dopravné správy platné v danej oblasti pomocou služby RDS-TMC. Navigačný systém však nemôže brať ohľad na dopravné nehody, obmedzenia dopravy alebo iné problémy, ktoré sa stali nedávno (napr. práca na cestách). Výstraha Používanie navigačného systému nezbavuje vodiča zodpovednosti za korektné a ostražité správanie v dopravných situáciách. Príslušné dopravné predpisy musíte vždy dodržať. Ak sú pokyny navigačného systému v rozpore s dopravnými predpismi, platné sú vždy dopravné predpisy. Navigácia 45 Fungovanie navigačného systému Navigačný systém zisťuje polohu a pohyb vozidla pomocou snímačov. Prejdená vzdialenosť sa určuje na základe signálu z rýchlomera vozidla, zatáčky pomocou gyro-snímača. Poloha sa určuje prostredníctvom satelitov GPS (Globálny polohový systém) satelitov. Porovnaním signálov zo snímačov s digitálnymi mapami je možné určiť polohu s presnosťou približne 10 metrov. Systém bude fungovať aj pri slabom signále GPS. Avšak presnosť určenia pozície bude znížená. Po zadaní adresy cieľového bodu alebo bodu záujmu (Point of Interest POI) (najbližšia čerpacia stanica, hotel atď.) sa vypočíta trasa od aktuálnej pozície do zvoleného cieľa. Navádzanie po trase sa uskutočňuje prostredníctvom hlasového výstupu a šípky, okrem toho pomocou zobrazením viacfarebnej mapy.
46 46 Navigácia Dôležité informácie Systém dopravných informácií TMC a dynamické navádzanie po trase Systém dopravných informácií TMC prijíma všetky aktuálne dopravné informácie z rozhlasových staníc TMC. Tieto informácie sú zahrnuté do výpočtu celkovej trasy. Počas tohto procesu sa trasa vypočítava tak, aby sa vyhlo dopravným problémom, ktoré zodpovedajú vopred definovaným kritériám. Ak sa objaví dopravný problém počas aktívneho navádzania po trase, podľa vopred nastavených podmienok sa objaví správa, či sa má trasa zmeniť. Dopravné informácie TMC sa zobrazia na displeji mapy formou symbolov alebo detailného textu v menu TMC správ. Systém musí prijímať stanice TMC v danej oblasti, aby mohol používať dopravné informácie TMC. Stanice s TMC dopravnými správami môžete zvoliť v menu navigácie Údaje mapy Všetky potrebné mapové údaje sú uložené v informačnom systéme. Ak chcete aktualizovať softvér mapy cez port USB, kontaktujte svoj autoservis. Použitie Ak chcete zobraziť navigačnú mapu, vyberte HOME a potom ikonu NAVI. Neaktívne navádzanie po trase Aktuálna poloha je indikovaná kruhom so šípkou ukazujúcou v smere jazdy. Po uplynutí približne 15 sekúnd priečinok aplikácií a interakčná výberová lišta zmiznú, aby sa mapa zobrazila na celej obrazovke. Na opätovné zobrazenie priečinku aplikácií a interakčnej výberovej lišty sa dotknite kdekoľvek na obrazovke.
47 Navigácia 47 Aktívne navádzanie po trase Zobrazí sa mapa. Aktívna trasa je indikovaná farebnou líniou. Pohybujúce sa vozidlo je označené krúžkom. Nasledujúce odbočenie je indikované symbolom šípky na pravej strane obrazovky. Navádzanie v jazdných pruhoch je k dispozícii na pravej strane obrazovky. Čas príchodu je zobrazený nad symbolom šípky. Vzdialenosť k nasledujúcej odbočke je zobrazená pod symbolom šípky. Manipulácia s mapou Posúvanie Ak sa chcete posúvať cez mapu, položte prst kdekoľvek na obrazovku a posuňte ho nahor, nadol, doľava alebo doprava v závislosti od smeru, v ktorom sa chcete posúvať. Mapa sa bude podľa toho pohybovať a zobrazí novú časť. Ak sa chcete vrátiť na aktuálnu polohu, vyberte RESET v interakčnej výberovej lište. Vystredenie Dotknite sa požadovaného miesta na obrazovke. Mapa sa vycentruje okolo tohto miesta. Červený symbol v je zobrazený v príslušnom mieste a príslušná adresa je zobrazená na označení. Ak sa chcete vrátiť na aktuálnu polohu, vyberte RESET v interakčnej výberovej lište. Priblíženie Ak chcete priblížiť vybrané miesto, vyberte ZOOM ZAP. Ak chcete zobrazenie oddialiť a zobraziť väčšiu oblasť okolo vybraného miesta, vyberte ZOOM VYP. Tlačidlo prehľadu Počas aktívneho navádzania po trase je tlačidlo obrazovky PREHĽAD zobrazené v interakčnej výberovej lište.
48 48 Navigácia Ak chcete zobraziť prehľad momentálne aktívnej trasy na mape, vyberte PREHĽAD. Tlačidlo na obrazovke sa zmení na RESET. Ak sa chcete vrátiť na normálne zobrazenie, vyberte RESET. Zobrazenie mapy Režim zobrazenia Vyberte MENU v interakčnej výberovej lište a následným výberom Zobrazenie mapy zobrazte príslušnú podponuku. Zvoľte želané zobrazenie mapy (3Dzobrazenie, Náhľad v smere jazdy, Severný smer). Alternatívne môžete opakovane voliť možnosť x v priečinku aplikácií na rýchle prepínanie medzi jednotlivými zobrazeniami mapy (3D-zobrazenie, Náhľad v smere jazdy, Severný smer). Informácie o zvuku Ak je nastavená možnosť Audio informácie - Zap, na obrazovke mapy sa zobrazia informácie o aktuálne prehrávanej stanici, albume alebo skladbe. Vyberte MENU v interakčnej výberovej lište a následným výberom Zobrazenie mapy zobrazte príslušnú podponuku. Nastavte Audio informácie - Zap alebo Audio informácie - Vyp. Režim displeja Vyberte MENU v interakčnej výberovej lište a následným výberom Zobrazenie mapy zobrazte príslušnú podponuku. Vyberte Režim Deň / Noc. V závislosti od vonkajších svetelných podmienok, aktivuje Deň alebo Noc. Ak chcete, aby sa obrazovka nastavila automaticky, aktivujte Auto. Zobrazenie budov Vyberte MENU v interakčnej výberovej lište a následným výberom Zobrazenie mapy zobrazte príslušnú podponuku. Budovy je možné zobraziť v 3D alebo normálnom zobrazení. Nastavte 3D-budovy - Zap alebo 3Dbudovy - Vyp. Funkcia automatického priblíženia Vyberte MENU v interakčnej výberovej lište a následným výberom Zobrazenie mapy zobrazte príslušnú podponuku. Systém sa môže v mape priblížiť v prípade špeciálnych manévrov. Nastavte Autozoom - Zap alebo Autozoom - Vyp. POI ikony Vyberte MENU v interakčnej výberovej lište a následným výberom Ikony bodov záujmu (POI) zobrazte príslušnú podponuku. Ak je aktivované Ikony POI, body záujmu v okolí aktuálneho miesta alebo pozdĺž trasy sú zobrazené na mape. Nastavte Ikony POI - Zap alebo Ikony POI - Vyp. Ak je možnosť Ikony POI nastavená na Zap, aktivujte kategórie POI, ktoré chcete zobraziť.
49 Navigácia 49 Zvoľte Všetko vymazať, aby ste zrušili výber všetkých kategórií. Informácie o aktuálnom mieste Výberom MENU v interakčnej výberovej lište zobrazte ponuku navigácie. Výberom Aktuálna poloha zobrazte príslušnú podponuku s podrobnosťami o najbližšej adrese, súradnicami a bodmi záujmu (3 52) v okolí aktuálneho miesta. Najbližšia adresa Z tohto submenu môžete ukladať najbližšiu adresu do systému. Výberom Najbl. adresa: zobrazíte obrazovku s podrobnosťami o cieli. Podrobný popis o spôsobe uloženia adresy ako alebo do kontaktu 3 23 ako obľúbenej položky 3 19 Body záujmu Z tohto submenu môžete spustiť navádzanie po trase do jedného z najbližších bodov záujmu. Vyberte želaný bod záujmu. Zobrazia sa detaily cieľa. Vyberte Štart. Podrobný popis o spôsobe zadania cieľa Správa navigačných údajov Vyberte MENU v interakčnej výberovej lište a potom vyberte položku Osobné údaje. Zobrazí sa zoznam rôznych miest ukladania údajov navigačnej aplikácie. Zoznam kontaktov Zvoľte Kontakty, aby ste zobrazili príslušnú podriadenú ponuku. Ak chcete vymazať všetky položky v zozname kontaktov, vyberte Vymazať všetky záznamy. Potvrďte zobrazené hlásenie na vymazanie celého zoznamu kontaktov. Ak chcete zobraziť režim úpravy kontaktov, zvoľte možnosť Upraviť zoznam kontaktov. Podrobný popis úpravy zoznamu kontaktov 3 23.
50 50 Navigácia Zoznam nedávnych cieľov Zvoľte Posledné ciele, aby ste zobrazili príslušnú podriadenú ponuku. Ak chcete odstrániť všetky položky zo zoznamu kontaktov nedávnych cieľov, vyberte Vymazať všetky ciele. Potvrďte zobrazené hlásenie na vymazanie celého zoznamu naposledy zvolených cieľov. Ak chcete vymazať jednotlivé ciele, zvoľte možnosť Vymazať jednotlivé ciele. Zobrazí sa zoznam naposledy zvolených cieľov. Zvoľte možnosť vedľa príslušného cieľa. Potvrďte zobrazené hlásenie na vymazanie príslušného cieľa. Prevzaté POI Zvoľte Moje POIs, aby ste zobrazili príslušnú podriadenú ponuku. POI, ktoré boli predtým prevzaté do systému, sa môžu vymazať. Ostatné POI zostanú v systéme. Ak chcete vymazať všetky položky v zozname kontaktov, vyberte Vymazať všetky Moje POIs. Potvrďte zobrazené hlásenie na vymazanie celého zoznamu POI. Ak chcete vymazať len jednotlivé kategórie, zvoľte možnosť Vymazať osobné kategórie na zobrazenie zoznamu kategórií POI. Zvoľte možnosť vedľa príslušnej kategórie. Potvrďte zobrazené hlásenie na vymazanie príslušnej kategórie. Nahratie údajov cieľa na USB zariadenie Pre neskoršie použitie, napr. v iných vozidlách, môžete na USB zariadenie uložiť zoznam kontaktov vozidla a predtým prevzaté POI (pozri Vytvorenie a prevzatie používateľom definovaných POI nižšie): Vyberte Načítať uložené miesta. Zoznam kontaktov a údaje POI sú uložené na pripojenom USB zariadení v priečinkoch "F:\myContacts", resp. "F:\myPOIs", kde "F:\" je kmeňový priečinok USB zariadenia. Táto funkcia sa dá vykonať len vtedy, keď je pripojené USB zariadenie s dostatočným voľným miestom. Funkcia automatického dokončovania Ak chcete vymazať zoznam položiek cieľov používaný funkciou automatického dokončovania, zvoľte možnosť Vymazať automatické doplňovanie. Prevzatie kontaktných údajov Údaje zoznamu kontaktov vášho vozidla môžete vymieňať s Informačnými systémami v iných vozidlách: Ak chcete nahrať údaje do USB zariadenia, pozri "Nahratie navigačných údajov na USB zariadenie" vyššie. Pripojte USB zariadenie k Informačnému systému iného vozidla Zobrazí sa správa, ktorá váš vyzve na potvrdenie prevzatia. Po potvrdení sa údaje kontaktov prevezmú do informačného systému. Prevzaté kontakty sa potom dajú zvoliť prostredníctvom menu KONTAKTY 3 23.
51 Vytvorenie a preberanie bodov záujmu definovaných používateľom (Moje POIs) Okrem preddefinovaných POI už uložených v informačnom systéme môžete vytvoriť používateľom definované POI, ktoré spĺňajú vaše osobné požiadavky. Po ich vytvorení je možné takéto používateľom definované body záujmu načítať do Informačného systému. Pre každý POI potrebujete definovať GPS súradnice (hodnoty zemepisnej dĺžky a šírky) príslušnej polohy a popisný názov. Po prevzatí POI údajov do informačného systému nájdete príslušné POI ako zvoliteľné ciele v menu Moje POIs, pozri "Výber bodu záujmu" v kapitole "Zadanie cieľa" Vytvorenie textového súboru s údajmi POI Vytvorte textový súbor (napr. s použitím jednoduchého textového editora) s ľubovoľným názvom a príponou súboru.poi, napr. "TomsPOIs.poi". Pri ukladaní textového súboru je potrebné vybrať kódovanie znakov UTF-8 (Unicode). V opačnom prípade sa nemusia údaje bodov záujmu importovať do systému správne. Zadajte údaje POI do textového súboru v nasledujúcom formáte: Súradnice zemepisnej dĺžky, súradnice zemepisnej šírky, "Názov bodu záujmu", "Ďalšie informácie", "Telefónne číslo" Navigácia 51 Príklad: , , "Michaels Home", "Bonn, Hellweg 6", " ", pozri obrázok vyššie. Súradnice GPS musia byť vyjadrené v decimálnych stupňoch a môžete ich prevziať, napr. z topografickej mapy. Ďalšie informácie a reťazce telefónneho čísla sú voliteľné. Ak napr. nie sú potrebné žiadne ďalšie informácie, na príslušnú pozíciu je potrebné zadať "". Príklad: , , "Michaels Home", "", " ". Názov POI a reťazec ďalších informácií nemôže presahovať 60 znakov. Reťazec telefónneho čísla nemôže presahovať 30 znakov. Údaje o bodoch záujmu každej adresy cieľa sa musia zadať v jednom samostatnom riadku, pozrite obrázok nižšie.
52 52 Navigácia Uloženie údajov POI na USB kľúč V koreňovom adresári USB disku vytvorte priečinok nazvaný "mypois", napr. "F:\myPOIs", kde "F:\" je koreňový adresár USB disku. V priečinku "mypois" uložte textový súbor s vašimi POI, napr. "F:\myPOIs \TomsPOIs.poi". Organizovanie údajov o bodoch záujmu vo viacerých podpriečinkoch Textové súbory môžete organizovať aj v niekoľkých podpriečinkoch s náhodne pridelenými názvami (max. hĺbka štruktúry podpriečinkov: 2). Príklady: F:\myPOIs\AnnsPOIs alebo F:\myPOIs\MyJourney\London, kde F:\ je koreňový adresár jednotky USB. Do priečinka možno uložiť len podpriečinky alebo len súbory bodov záujmu. Kombinácia oboch sa nenaimportuje do systému správne. Po prevzatí jednotlivých údajov o bodoch záujmu organizovaných týmto spôsobom v informačnom systéme (pozrite si popis prevzatia uvedený nižšie) sa v ponuke Moje POIs zobrazí zoznam voliteľných podponúk. Po výbere podponuky sa zobrazia ďalšie podponuky alebo príslušný zoznam importovaných kategórií bodov záujmu. Preberanie údajov POI do informačného systému Pripojte USB zariadenie s vašimi používateľom definovanými údajmi POI k portu USB 3 40 informačného systému. Zobrazí sa správa, ktorá váš vyzve na potvrdenie prevzatia. Po potvrdení sa údaje POI prevezmú do informačného systému. Prevzaté POI sa potom dajú zvoliť ako ciele prostredníctvom menu Moje POIs, pozri "Výber bodu záujmu" v kapitole "Zadanie cieľa" Zadanie cieľa Aplikácia navigácie poskytuje rôzne možnosti nastavenia cieľa pre navádzanie po trase. Stlačte tlačidlo HOME, a potom zvoľte možnosť NAVI na zobrazenie mapy navigácie. Na interakčnej výberovej lište zvoľte možnosť CIEĽ, a potom zvoľte jednu z rôznych možností zadania adresy. Zadanie cieľa jedným krokom Dotknite sa zadávacieho poľa v hornom riadku ponuky. Zobrazí sa klávesnica. Podrobný popis klávesníc Zadajte adresu alebo vyhľadajte slovo a potvrďte svoj vstup.
53 Navigácia 53 Vytvoria sa dva zoznamy s možnými cieľmi. Ak chcete prepínať medzi kartami zoznamov, dotknite sa možností Adresa alebo POI v hornom riadku obrazovky. Zoznam adries: Ak chcete spustiť navádzanie po trase, vyberte položku Štart. Maska zadania adresy Vyberte ADRESA. Zobrazí sa maska Zadať adresu. Pre podrobný popis bodov záujmu si pozrite časť Zadávanie bodov záujmu (POI) nižšie. Zvoľte jeden z cieľov. Zobrazia sa detaily cieľa. Zoznam POI: Dotknite sa jedného zo zadávacích polí vedľa špecifikácií adresy. Zobrazí sa klávesnica. Podrobný popis klávesníc Zadajte požadované informácie o cieli. Príslušnú masku nie je nutné vyplniť úplne.
54 54 Navigácia Na potvrdenie vášho vstupu zvoľte možnosť 9 v pravom hornom rohu obrazovky. Ak existuje viac možných cieľov na základe zadaných informácií, zobrazí sa zoznam všetkých nájdených súhlasných cieľov. Vyberte požadovanú adresu. Zobrazia sa detaily cieľa. Ak chcete spustiť navádzanie po trase, vyberte položku Štart. Maska zadania križovatky Vyberte KRIŽOVATKA. Zobrazí sa maska Zadať križovatku. Dotknite sa jedného zo zadávacích polí vedľa špecifikácií adresy. Zobrazí sa klávesnica. Podrobný popis klávesníc Zadajte požadované informácie o cieli. Na potvrdenie vášho vstupu zvoľte možnosť 9 v pravom hornom rohu obrazovky. Ak existuje viac možných cieľov na základe zadaných informácií, zobrazí sa zoznam všetkých nájdených súhlasných cieľov. Vyberte požadovanú adresu. Zobrazia sa detaily cieľa. Ak chcete spustiť navádzanie po trase, vyberte položku Štart. Zadávanie bodov záujmu (POI) Bod záujmu (POI) je špecifické miesto, ktoré môže byť všeobecne zaujímavé, napr. čerpacia stanica, parkovisko alebo reštaurácia. Údaje uložené v navigačnom systéme obsahuje veľké množstvo preddefinovaných POI, ktoré sú indikované na mape (ak je aktivované, 3 46). Môžete taktiež uložiť individuálne body záujmu v rámci systému, pozrite si časť "Vytvorenie a preberanie bodov záujmu definovaných používateľom" v kapitole "Použitie" Tieto body záujmu je možné vybrať ako ciele v hlavnej kategórii bodov záujmu Moje POIs. Ak chcete vybrať bod záujmu ako cieľ pre navádzanie po trase, vyberte CIEĽ v interakčnej výberovej lište a potom vyberte POIs. Zobrazí sa zoznam výberu oblasti vyhľadávania. Nastavenie miesta vyhľadávania Zvoľte jednu z možností.
55 Možnosti POIs pozdĺž trasy a POIs blízko cieľa sú dostupné len vtedy, keď je aktívne navádzanie po trase. Ak je zvolená možnosť POIs na inom mieste, zobrazí sa klávesnica. Podrobný popis klávesníc Zadajte požadované miesto a potvrďte svoje zadanie. Zobrazí sa zoznam kategórií POI. Vyhľadávanie POI prostredníctvom kategórií Zvoľte jednu z hlavných kategórií v zozname. Zobrazí sa zoznam podkategórií. Ak chcete zobraziť všetky dostupné body záujmu v príslušnej hlavnej kategórii, vyberte Zobraziť všetko. Listujte v zozname a vyberte požadovaný POI. Pre zobrazenie všetkých POI v rámci jednej podkategórie, zvoľte príslušnú podkategóriu. Listujte v zozname a vyberte požadovaný POI. Zobrazia sa detaily cieľa. Pre viac informácií o zvolenom POI sa dotknite tlačidla Info v pravom hornom rohu obrazovky. Ak chcete spustiť navádzanie po trase, vyberte položku Štart. Vyhľadávanie POI cez zadanie názvu Ak chcete vyhľadať konkrétny bod záujmu, kategóriu alebo špecifické miesto, vyberte Hláskovať meno v zozname hlavných kategórií bodov záujmu alebo v jednom zo zoznamov podkategórií. Zobrazí sa klávesnica. Podrobný popis klávesníc Zadajte požadovaný názov alebo kategóriu. Výberom 9 potvrďte zadanie. Zobrazia sa detaily cieľa. Pre viac informácií o zvolenom POI sa dotknite tlačidla Info v pravom hornom rohu obrazovky. Ak chcete spustiť navádzanie po trase, vyberte položku Štart. Zoznam nedávnych cieľov Vyberte PREDCHÁD.. Zobrazí sa zoznam všetkých nedávno zadaných cieľov. Navigácia 55 Zvoľte jedno zo zadaní. Zobrazia sa detaily cieľa. Ak chcete spustiť navádzanie po trase, vyberte položku Štart. Zoznam kontaktov Vyberte KONTAKTY. Zobrazí sa zoznam kontaktov.
56 56 Navigácia Ikona rýchlej funkcie Ak existuje len jedna adresa uložená pre kontakt, ikona rýchlej trasy je zobrazená vedľa príslušného zadania v zozname kontaktov. Výberom 1 priamo zobrazíte obrazovku s podrobnosťami o cieli. Ak chcete spustiť navádzanie po trase, vyberte položku Štart. Zobrazenie detailov kontaktu Ak je pre kontakt uložená viac ako jedna adresa, zvoľte želané zadanie kontaktu. Zobrazia sa detaily kontaktu. Zvoľte jednu z adries uloženú pre kontakt. Zobrazia sa detaily cieľa. Ak chcete spustiť navádzanie po trase, vyberte položku Štart. Trasa po prejazdových bodoch Prejazdový bod je prechodný cieľ, ktorý sa zohľadňuje vo výpočte trasy do konečného cieľa. Pre vytvorenie trasy po prejazdových bodoch môžete pridať jeden alebo viacero prejazdových bodov. Zadajte alebo zvoľte konečný cieľ vašej trasy po prejazdových bodoch a spustite navádzanie po trase. Pri aktívnom navádzaní po trase vyberte CIEĽ v interakčnej výberovej lište zobrazenia mapy. Alternatívne sa dotknite symbolu šípky, ktorý indikuje váš nasledujúci odbočovací manéver na pravej strane obrazovky, aby ste zobrazili ponuku navádzania po trase. Vyberte CIEĽ v interakčnej výberovej lište ponuky navádzania po trase. Zadajte alebo zvoľte novú adresu. Vyberte Štart. Zobrazí sa výzva s hlásením.
57 Vyberte Pridať ako medzicieľ. Trasa sa prepočíta a nový cieľ sa pridá ako prejazdový bod k aktuálnej trase. V prípade potreby zadajte ďalšie prejazdové body podľa postupu uvedeného vyššie. Ak chcete uložiť celú trasu s prejazdovými bodmi, vyberte Uložiť. Trasa po prejazdových bodoch sa uloží do zoznamu kontaktov v priečinku Uložené trasy a označí sa podľa konečného cieľa. Uloženú trasu po prejazdových bodoch je možné vyvolať zo zoznamu kontaktov. Podrobný popis spôsobu úpravy trasy po prejazdových bodoch Nový cieľ Navigácia 57 Ak chcete nastaviť nový cieľ, môžete buď zrušiť navádzanie po trase k aktuálnemu cieľu, a potom zadať nový cieľ. Alebo môžete priamo zadať nový cieľ. Pri aktívnom navádzaní po trase vyberte CIEĽ v interakčnej výberovej lište zobrazenia mapy. Alternatívne sa dotknite symbolu šípky, ktorý indikuje váš nasledujúci odbočovací manéver na pravej strane obrazovky, aby ste zobrazili ponuku navádzania po trase. Vyberte CIEĽ v interakčnej výberovej lište ponuky navádzania po trase. Zadajte alebo zvoľte novú adresu. Vyberte Štart. Zobrazí sa výzva s hlásením. Vyberte Nastaviť nový cieľ. Trasa sa prepočíta a nový cieľ sa nastaví. Zavolanie do cieľa Po zadaní cieľa a pred spustením navádzania po trase sa zobrazia detaily cieľa.
58 58 Navigácia Ak chcete iniciovať telefónny hovor do zvoleného miesta, vyberte Zavolať. Tlačidlo obrazovky Zavolať je k dispozícii len vtedy, ak je pre príslušné miesto uložené telefónne číslo. Ukladanie cieľov Zadanie kontaktov Po zadaní cieľa a pred spustením navádzania po trase sa zobrazia detaily cieľa. Ak chcete uložiť príslušný cieľ do zoznamu kontaktov, vyberte Uložiť. Podrobný popis spôsobu uloženia adresy do zoznamu kontaktov Tlačidlo obrazovky Uložiť je dostupné len vtedy, keď adresa ešte nie je uložená v systéme. Obľúbené Obľúbené položky môžu byť uložené takmer zo všetkých zobrazení obrazovky. Podrobný popis spôsobu ukladania obľúbených cieľov Navádzanie Navádzanie po trase poskytuje navigačný systém pomocou vizuálnych pokynov a hlasových príkazov (hlasové navádzanie). Vizuálne pokyny Vizuálne pokyny sú uvedené na displejoch. Hlasové príkazy navigácie Hlasové príkazy navigácie budú oznamovať, ktorým smerom máte pokračovať, keď sa približujete ku križovatke, na ktorej sa má odbočiť. Pre aktivovanie funkcie hlasových príkazov a nastavenie ich hlasitosti si pozrite "Nastavenia hlasu navigácie" nižšie. Spustenie a zrušenie navádzania po trase Spustenie navádzania po trase Ak chcete spustiť navádzanie po trase do nového vybraného cieľa, vyberte Štart na obrazovke s podrobnosťami o cieli. Ak chcete priamo spustiť navádzanie po trase do naposledy vybraného cieľa, vyberte MENU v interakčnej výberovej lište a potom vyberte Pokračovať do. Navádzanie po trase do naposledy zvoleného cieľa sa reštartuje.
59 Zrušenie navádzania po trase Ak chcete zrušiť navádzanie po trase, máte nasledujúce možnosti: Dotknite sa tlačidla x na obrazovke mapy navigácie. Vyberte MENU v interakčnej výberovej lište a potom vyberte položku Zrušiť trasu. Dotknite sa symbolu šípky, ktorý indikuje váš nasledujúci odbočovací manéver na pravej strane obrazovky, aby ste zobrazili ponuku navádzania po trase (pozri Ponuka navádzania po trase nižšie). Vyberte KONIEC v interakčnej výberovej lište. Nastavenia hlasu navigácie Stlmenie Ak chcete dočasne stlmiť výstup hlasových príkazov navigácie, zvoľte možnosť y na ľavej strane obrazovky mapy. Príslušná ikona sa zmení na z. Ak chcete zrušiť stlmenie systému, opäť zvoľte možnosť z. Hlasové príkazy Vyberte MENU v interakčnej výberovej lište a následným výberom Nastavenie hlasu navigácie zobrazte príslušnú podponuku. Ak je nastavená funkcia Hlasový výstup - Zap, systém vydáva hlasové príkazy navigácie počas aktívneho navádzania po trase. Nastavte Hlasový výstup - Zap alebo Hlasový výstup - Vyp. Ak je táto funkcia nastavená na Vyp, systém neposkytuje žiadne hlasové príkazy navigácie. Hlasové príkazy počas telefonických hovorov Vyberte MENU v interakčnej výberovej lište a následným výberom Nastavenie hlasu navigácie zobrazte príslušnú podponuku. Zvoľte možnosť Pokyny počas telef.. Ak je zvolená možnosť Zap, hlasové príkazy navigácie sa vydávajú aj počas telefonických hovorov. Navigácia 59 Ak je zvolená možnosť Vyp, nevydávajú sa žiadne hlasové príkazy. Ak je zvolená možnosť Pípnutie, miesto hlásenia sa ozve pípnutie. Hlasitosť Ak chcete nastaviť hlasitosť hlasových príkazov, vyberte alebo w. Informácie o dopravných nehodách Dopravný zoznam Ak chcete zobraziť zoznam dopravných nehôd v blízkosti aktuálnej polohy vozidla, stlačte tlačidlo HOME, a potom zvoľte možnosť DOPRAVA. Alternatívne zvoľte možnosť MENU na interakčnej výberovej lište, a potom zvoľte možnosť Premávka na zobrazenie príslušnej podriadenej ponuky. Zvoľte možnosť Dopravné události v okolí. Ak nie je aktívne navádzanie po trase, príslušný zoznam sa zobrazí nasledovne:
60 60 Navigácia Ak je aktívne navádzanie po trase, zobrazia sa dve dodatočné tlačidlá na obrazovke: Všetko pre zoznam zobrazujúci všetky dopravné nehody a Na trase pre zoznam zobrazujúci len dopravné nehody týkajúce sa vašej aktuálnej trasy. Predvolené nastavenie zoradenia zoznamu je vzdialenosť od polohy vozidla. Ak chcete zoznam zoradiť abecedne, zvoľte možnosť Zoradiť v hornom riadku obrazovky. Dotykom na jednu z položiek zoznamu zobrazíte podrobné informácie o príslušnej dopravnej nehode. Ak bol dopravný zoznam otvorený cez tlačidlo obrazovky DOPRAVA na domovskej obrazovke, dotknite sa tlačidla w v ľavom hornom rohu obrazovky pre vstup do ponuky dopravných nastavení. Dopravné ikony na mape Ak je nastavená funkcia Zobraziť ikony na mape - Zap, na mape sú zobrazené ikony dopravných nehôd v okolí aktuálnej polohy a pozdĺž trasy. Nastavte Zobraziť ikony na mape - Zap alebo Zobraziť ikony na mape - Vyp. Navádzanie podľa premávky Toto podmenu obsahuje nastavenia spôsobu, akým sa môže systém vysporiadať s dopravnými nehodami pred a počas navádzania po trase. Zvoľte Obísť dopravnú zápchu - nastavenia, aby ste zobrazili príslušnú podriadenú ponuku. Ak si želáte, aby sa systém vyhýbal spomalenej premávke, nastavte Vyhnúť sa pomalej doprave na Zap. Vyberte Situáciu automaticky obísť alebo Dopyt pred obchodením. Typy dopravných nehôd Zvoľte Dopravné problémy, aby ste zobrazili príslušnú podriadenú ponuku. Zvoľte typy dopravných nehôd, ktorým sa chcete vyhnúť. Stanice TMC TMC stanice rádia poskytujú informácie o aktuálnej dopravnej situácii, ktoré sa zohľadnia pri výpočte trasy. Zvoľte Stanica TMC, aby ste zobrazili príslušnú podriadenú ponuku. Predvolené nastavenie je Auto, ktoré zohľadňuje rozličné TMC stanice. Ak chcete sledovať a zohľadňovať konkrétnu TMC stanicu, vyberte príslušnú stanicu zo zoznamu. Ak signál tejto stanice už nie je k dispozícii, systém prepne späť na funkciu Auto.
61 Nastavenia trasy Vyberte MENU v interakčnej výberovej lište a následným výberom Opcie trás zobrazte príslušnú podponuku. Štýl trasy Ak chcete určiť kritériá, na základe ktorých sa má vypočítať trasa, vyberte Typ trasy. Zvoľte Rýchla, Ekologická alebo Krátka zo zoznamu. Ak bolo zvolené Ekologická, ekologický štýl trasy sa môže adaptovať k zaťaženiu vozidla. Zvoľte Upraviť profil ekologickej jazdy, aby ste zobrazili príslušnú podriadenú ponuku. Opakovane zvoľte Zaťaženie strechy a Príves, aby ste prepli medzi dostupnými možnosťami zaťaženia. Nastavte možnosti podľa potreby. Výber cesty Zo zoznamu vyberte, aké typy ciest sa majú zahrnúť do výpočtu trasy. Zmena trasy Ak chcete zmeniť trasu počas aktívneho navádzania po trase, dotknite sa symbolu šípky, ktorý indikuje váš nasledujúci odbočovací manéver na pravej strane obrazovky. Zobrazí sa menu navádzania po trase. Menu navádzania po trase môže byť zobrazené len vtedy, ak je navádzanie po trase aktívne. Menu navádzania po trase poskytuje ďalšie možnosti zmeny nastavenia trasy počas aktívneho navádzania po trase. Zobrazenie zoznamu odbočení Zoznam odbočení zobrazuje všetky ulice na vypočítanej trase, začínajúc aktuálnou polohou. Vyberte ODBOČKY v interakčnej výberovej lište ponuky navádzania po trase. Zoznam odbočení je zobrazený a systém prečíta nasledujúce odbočenie. Navigácia 61 Každá položka zoznamu môže zobraziť nasledujúce informácie: názov ulice, diaľnice alebo diaľničnej križovatky smerová šípka vzdialenosť k nasledujúcej ulici na trase odhadovaný čas príchodu pri dosiahnutí nasledujúcej ulice Ak chcete zobraziť všetky dostupné informácie o konkrétnej položke zoznamu, vyberte príslušnú položku zoznamu a potom vyberte Info v hornom riadku obrazovky.
62 62 Navigácia Vylúčenie ulíc z navádzania po trase Po spustení navádzania po trase môžete vylúčiť ulice z už vypočítanej trasy. Trasa sa potom prepočíta, pričom sa vylúčené ulice obídu. Vyberte OBÍSŤ v interakčnej výberovej lište ponuky navádzania po trase. Zobrazí sa zoznam odbočiek. Zvoľte ulicu, diaľnicu alebo diaľničnú križovatku, ktorej sa chcete vyhnúť. Zobrazí sa výzva s hlásením. Vyberte želanú možnosť cieľa. Príslušná ulica alebo diaľnica je zobrazená v časti Prejdené oblasti na vrchu zoznamu odbočení indikovaná červeným symbolom 9. Časť Prejdené oblasti taktiež zahŕňa cesty, ktorým sa systém automaticky vyhol z dôvodu dopravných nehôd. Na spätné zahrnutie vylúčenej ulice alebo diaľnice do trasy zrušte výber príslušnej položky zoznamu. Zobrazenie zoznamu prejazdových bodov Ak ste na trase po prejazdových bodoch, ponuka navádzania po trase zahŕňa dodatočné funkcie ponuky pre zmenu trasy po prejazdových bodoch. Zoznam prejazdových bodov zobrazuje všetky prejazdové body vypočítanej trasy po prejazdových bodoch, pričom začne nasledujúcim prejazdovým bodom. Vyberte MEDZICIELE v interakčnej výberovej lište ponuky navádzania po trase. Zobrazí sa zoznam prejazdových bodov. Každá položka zoznamu môže zobraziť nasledujúce informácie: názov alebo adresa prejazdového bodu vzdialenosť k nasledujúcemu prejazdovému bodu odhadovaný čas príchodu pri dosiahnutí nasledujúceho prejazdového bodu Úprava trasy po prejazdových bodoch Ak chcete požadovaným spôsobom upraviť trasu po prejazdových bodoch, zvoľte možnosť UPRAVIŤ na interakčnej výberovej lište ponuky navádzania po trase. Zobrazí sa zoznam prejazdových bodov. Ak chcete zmeniť pozíciu prejazdových bodov v zozname, vyberte a vedľa príslušných položiek zoznamu. Ak chcete vymazať prejazdový bod zo zoznamu, vyberte. Výberom Uložiť na vrchu obrazovky uložte zmeny.
63 Optimalizácia trasy po prejazdových bodoch Ak bolo pridaných viacero prejazdových bodov a trasa po prejazdových bodoch bola viackrát upravená, môže byť vhodné zmeniť usporiadanie prejazdových bodov do najefektívnejšieho poradia. Vyberte OPTIMAL. v interakčnej výberovej lište ponuky navádzania po trase. Počkajte, pokým sa zoznam prejazdových bodov neaktualizuje. Výberom Uložiť na vrchu obrazovky uložte zmeny. Navigácia 63
64 64 Rozpoznávanie reči Rozpoznávanie reči Všeobecné informácie Používanie Všeobecné informácie Zabudované rozpoznávanie reči Zabudované rozpoznávanie reči informačným systémom vám umožní obsluhovať rôzne funkcie informačného systému prostredníctvom hlasového vstupu. Rozpoznáva pokyny a postupnosti čísiel bez ohľadu na osobu, ktorá hovorí. Pokyny a postupnosti čísiel môžete vysloviť bez pauzy medzi jednotlivými slovami. V prípade nesprávnej operácie alebo príkazov vám funkcia rozpoznávania reči dá vizuálnu a/alebo zvukovú spätnú väzbu a požiada vás, aby ste zopakovali svoj príkaz. Okrem tejto odozvy rozpoznávanie reči potvrdí dôležité príkazy a v prípade potreby sa opýta. Vo všeobecnosti existujú rôzne spôsoby na vyslovenie príkazov pre vykonanie želaných činností. Rozpoznávanie reči sa nespustí, kým nie je aktivované, aby v dôsledku rozhovoru vnútri vozidla nechtiac nedošlo k aktivácii funkcií systému. Dôležité informácie Jazyková podpora Nie všetky jazyky, ktoré sú dostupné pre displej informačného systému, sú dostupné aj pre rozpoznávanie reči. Ak aktuálne zvolený jazyk displeja nie je podporovaný rozpoznávaním reči, rozpoznávanie reči nie je dostupné. V takomto prípade musíte zvoliť iný jazyk pre displej, ak chcete ovládať informačný systém prostredníctvom hlasových príkazov. Ak chcete zmeniť jazyk zobrazenia, pozrite si časť Jazyk v kapitole Nastavenie systému 3 28.
65 Zadanie adresy pre ciele v zahraničí Ak chcete zadať adresu cieľa v zahraničí pomocou hlasového vstupu, je potrebné zmeniť jazyk zobrazenia Informačného systému na jazyk danej krajiny. Ak je displej aktuálne nastavený na angličtinu a vy chcete zadať názov mesta nachádzajúceho sa vo Francúzsku, musíte zmeniť jazyk displeja na francúzštinu. Výnimky: Ak chcete zadať adresu v Belgicku, môžete jazyk zobrazenia zmeniť na francúzsky alebo holandský. Pre adresy vo Švajčiarsku môžete zmeniť jazyk zobrazenia na francúzsky, nemecký alebo taliansky. Ak chcete zmeniť jazyk zobrazenia, pozrite si časť Jazyk v kapitole Nastavenie systému Poradie zadávania adries cieľov Poradie, v akom je potrebné zadávať časti adresy použitím systému rozpoznávania reči závisí od krajiny, v ktorej sa cieľ nachádza. Rakúsko, Nemecko: <mesto> <ulica> <číslo domu> Belgicko, Francúzsko, Veľká Británia: <číslo domu> <ulica> <mesto> Dánsko, Taliansko, Holandsko, Poľsko, Portugalsko, Rusko, Španielsko, Švajčiarsko, Turecko: <ulica> <číslo domu> <mesto> Nastavenie rozpoznávania reči Môžete uskutočniť viacero nastavení a prispôsobení zabudovaného rozpoznávania reči informačným systémom. Stlačte HOME a potom vyberte ikonu NASTAVENIA. Výberom položky Hlasové zadávanie/výstup zobrazte príslušnú podponuku. Rozpoznávanie reči 65 Citlivosť rozpoznávania reči V závislosti od možnosti zvolenej v príslušnom podmenu je systém rozpoznávania reči viac či menej spoľahlivý v správnom pochopení vašich príkazov. Častý dopyt: Ak je zvolené, systém vás relatívne často žiada, aby ste potvrdili vaše príkazy. V dôsledku toho systém vykoná správnu činnosť vo väčšine prípadov. Menej častý dopyt: Ak je zvolené, systém vás menej často žiada, aby ste potvrdili vaše hlasové príkazy. V dôsledku toho systém môže niekedy nesprávne interpretovať vaše príkazy a nevykoná správnu činnosť.
66 66 Rozpoznávanie reči Keď začnete používať rozpoznávanie reči, môže byť výhodné použiť nastavenie Častý dopyt. Keď získate so systémom viac skúseností, napr. sa naučíte vyslovovať vaše príkazy takým spôsobom, aby vás systém správne porozumel, môže byť výhodné použiť nastavenie Menej častý dopyt. Dĺžka upozornenia Dĺžku a úroveň podrobnosti otázok a stanovísk, ktoré vydá systém rozpoznávania reči, môžete nastaviť v príslušnej podponuke. Rýchlosť hlasového potvrdenia Rýchlosť, akou sa systém rozpoznávania reči pýta otázky alebo vydáva stanoviská, môžete nastaviť v príslušnom podmenu. Ak je zvolené Stredná, rýchlosť reči systému korešponduje s prirodzenou rečou. Keď začnete používať rozpoznávanie reči, môže byť výhodné použiť nastavenie Podrobne. Keď získate viac skúseností, môže byť výhodou použitie nastavenia Krátka. Aplikácia prechodu hlasu Aplikácia prechodu hlasu informačného systému umožňuje prístup k príkazom rozpoznávania reči na vašom inteligentnom telefóne. Dostupnosť tejto funkcie závisí od vášho smartfónu. Viac informácií o kompatibilite nájdete na našej webovej stránke. Používanie Zabudované rozpoznávanie reči Aktivácia rozpoznávania reči Rozpoznávanie reči nie je počas aktívneho telefonického hovoru dostupné. Aktivácia tlačidlom w na volante Stlačte tlačidlo w na volante. Zvukový systém sa stlmí, hlasové výstupné hlásenie vás vyzve vysloviť príkaz a ponuky pomoci s najdôležitejšími aktuálne dostupnými príkazmi sa zobrazia na displeji Informačného systému a v informačnom centre vodiča. Keď je rozpoznávanie reči pripravené na hlasový vstup, zaznie pípnutie. Symbol rozpoznávania reči v ľavom hornom rohu menu pomocníka sa zmení z bielej farby na červenú. Teraz môžete vysloviť hlasový príkaz na spustenie funkcie systému (napr. prehrávanie predvolenej rádiovej stanice). Aktivovanie prostredníctvom tlačidla obrazovky HLAS na stredovom displeji Vyberte HLAS v interakčnej výberovej lište hlavnej ponuky stredového displeja. Audiosystém sa stíši, hlasové výstupné hlásenie vás vyzve, aby ste vyslovili príkaz, a ponuka pomoci s najdôležitejšími aktuálne dostupnými príkazmi sa zobrazí na stredovom displeji.
67 Keď je rozpoznávanie reči pripravené na hlasový vstup, zaznie pípnutie. Symbol rozpoznávania reči na pravej strane menu pomocníka sa zmení z čiernej farby na červenú. Teraz môžete vysloviť hlasový príkaz, pozri popis vyššie. Úprava hlasitosti hlasových príkazov Potlačte ovládač! alebo # na volante smerom nahor (zvýšenie hlasitosti) alebo nadol (zníženie hlasitosti). Prerušenie hlasového príkazu Ako skúsený používateľ môžete prerušiť aktuálnu hlasový príkaz krátkym stlačením w na volante. Pípnutie budete počuť okamžite, symbol rozpoznávania reči sa zmení na červenú farbu a príkaz môžete vysloviť bez čakania. Zrušenie postupnosti dialógu Existujú rôzne možnosti zrušenia dialógovej sekvencie a deaktivovania rozpoznávania reči: Vyslovte príkaz "Cancel" (Zrušiť) alebo "Exit" (Ukončiť). Stlačte tlačidlo n na volante. Ak bola sekvencia rozpoznávania reči spustená prostredníctvom tlačidla obrazovky HLAS na stredovom displeji, alternatívne môžete: Stlačte tlačidlo HOME na ovládacom paneli. Vyberte m alebo Exit v ponuke pomoci. V nasledujúcich situáciách sa postupnosť dialógu zruší automaticky: Ak určitý čas nevyslovíte žiadny príkaz (štandardne ste vyzvaný trikrát, aby ste vyslovili príkaz). Ak vyslovíte príkazy, ktoré systém nerozpozná (štandardne budete na vyslovenie správneho príkazu vyzvaní trikrát). Rozpoznávanie reči 67 Ovládanie prostredníctvom rečových príkazov Rozpoznávanie reči rozumie príkazom, ktoré sú vyslovené buď prirodzene vo forme vety, alebo priamym príkazom označujúcim aplikáciu a činnosť. Na dosiahnutie najlepších výsledkov: Vypočujte si hlasový príkaz a pred vyslovením príkazu alebo odpoveďou počkajte na pípnutie. Vyslovte "Help" alebo si prečítajte príklady príkazov na obrazovke. Hlasový príkaz možno prerušiť opätovným stlačením w. Počkajte na pípnutie a potom prirodzene, nie príliš rýchlo ani pomaly, vyslovte príkaz. Používajte krátke a priame príkazy. Príkazy je zvyčajne možné vysloviť jedným príkazom. Napríklad, Zavolaj Dávidovi Kováčovi v práci, Prehraj nasledované menom interpreta alebo názvom skladby, Nalaď nasledované vlnovým pásmom rádia
68 68 Rozpoznávanie reči a frekvenciou/názvom stanice, alebo Nájdi adresu nasledované adresou, napr. Hlavná 123, Bratislava. V prípade komplexných príkazov alebo chýbajúcich informácií systém spustí dialógovú sekvenciu. Pri vyhľadávaní Place of Interest (Miesto záujmu) si môžete podľa názvu vybrať len najznámejšie reťazce. Reťazce sú spoločnosti s viac ako 20 prevádzkami. Pre iný typ bodu záujmu vyslovte názov kategórie, napr. Restaurants (Reštaurácie), Shopping centres (Nákupné centrá) alebo Hospitals (Nemocnice). Ak vyslovíte "Phone" (Telefón) alebo "Phone commands" (Príkazy telefónu), systém rozpozná, že požadujete telefonický hovor a zareaguje príslušnými otázkami, pokým nezíska dostatok detailov. Ak je telefónne číslo uložené spolu s menom a miestom, priamy príkaz by mal obsahovať obe informácie, napríklad "Call David Smith at work" (Zavolať Jánovi Kováčovi do práce). Výber položiek zoznamu Keď sa zobrazí zoznam, hlasový príkaz vás vyzve na potvrdenie alebo výber položky z daného zoznamu. Položku zoznamu možno vybrať manuálne alebo vyslovením čísla riadka danej položky. Zoznam na obrazovke rozpoznávania reči funguje rovnako ako zoznam na iných obrazovkách. Manuálne listovanie v zozname na obrazovke počas sekvencie rozpoznávania reči nahrádza aktuálnu udalosť rozpoznávania reči a prehrá výzvu, napr. "Vykonajte výber zo zoznamu pomocou manuálnych ovládačov, stlačte tlačidlo späť na čelnom paneli alebo stlačte tlačidlo späť na obrazovke, aby ste pokus zopakovali". Ak sa do 15 sekúnd nevykoná manuálny výber, relácia rozpoznávania reči sa preruší, zobrazí sa hlásenie a predchádzajúca obrazovka sa zobrazí znova. Príkaz "Back" (Späť) Ak sa chcete vrátiť na predchádzajúcu ponuku, voliteľne: vyslovte Späť, stlačte k BACK na ovládacom paneli alebo stlačte m. Príkaz "Help" (Pomocník) Po vyslovení "Pomoc" sa hlasno prečíta výzvy pre pomoc s aktuálnou obrazovkou. Okrem toho sa výzva zobrazí na obrazovke. V závislosti od toho, ako bolo rozpoznávania reči iniciované, výzva na pomoc je buď zobrazená na informačnom centre vodiča alebo na stredovom displeji. Ak chcete prerušiť výzva na pomoci, stlačte w. Zaznie pípnutie. Môžete vysloviť príkaz. Aplikácia prechodu hlasu Aktivácia rozpoznávania reči Stlačte a podržte tlačidlo s na volante, kým sa v informačnom centre vodiča nezobrazí ikona rozpoznávania reči.
69 Rozpoznávanie reči 69 Okrem toho vás hlásenie v informačnom centre vodiča informuje, keď je aplikácia prechodu hlasu pripravená na použitie. Úprava hlasitosti hlasových príkazov Otočte ovládačom m na ovládacom paneli alebo potlačte ovládač! alebo # na volante smerom nahor (zvýšenie hlasitosti) alebo nadol (zníženie hlasitosti). Dektivácia rozpoznávania reči Stlačte tlačidlo n na volante. Činnosť rozpoznávania reči sa ukončila.
70 70 Telefón Telefón Všeobecné informácie Pripojenie Bluetooth Núdzové volanie Obsluha Textové správy Mobilné telefóny a vysielačky CB Všeobecné informácie Portál telefónu poskytuje možnosť viesť telefonický rozhovor využitím mikrofónu a reproduktora vozidla a obsluhovať najdôležitejšie funkcie mobilného telefónu cez informačný systém vozidla. Ak chcete používať portál telefónu, mobilný telefón musí byť pripojený k informačnému systému prostredníctvom Bluetooth. Nie každý mobilný telefón podporuje všetky funkcie telefónu. Využiteľné funkcie telefónu závisia od príslušného mobilného telefónu a poskytovateľa siete. Ďalšie informácie o tejto téme nájdete v príručke pre obsluhu mobilného telefónu alebo sa obráťte na svojho poskytovateľa siete. Dôležité informácie týkajúce sa obsluhy a bezpečnosti premávky 9 Varovanie Mobilné telefóny majú vplyv na vaše životné prostredie. Z tohto dôvodu sa pripravili bezpečnostné predpisy a smernice. Pred použitím funkcií telefónu sa preto oboznámte s príslušnými predpismi. 9 Varovanie Použitie funkcie hands-free počas jazdy môže byť nebezpečné, lebo vaša pozornosť je rozptýlená počas telefonovania. Pred použitím funkcie hands-free zaparkujte svoje vozidlo. Dodržujte predpisy platné v krajine, v ktorej sa práve nachádzate. Nezabúdajte, že musíte dodržať predpisy platné v konkrétnej oblasti a vždy vypnite mobilný telefón na miestach, kde je používanie mobilných telefónov zakázané, ak mobilný telefón spôsobuje interferencie alebo môžu nastať nebezpečné situácie.
71 Bluetooth Telefónny portál je certifikovaný špeciálnou záujmovou skupinou Bluetooth (SIG). Ďalšie informácie o špecifikácii nájdete na internetovej adrese Pripojenie Bluetooth Bluetooth je rádiový štandard pre bezdrôtové pripojenia, napr. mobilných telefónov, modelov ipod/ iphone, alebo iných zariadení. Na to, aby ste mohli nastaviť pripojenie Bluetooth k informačnému systému, musí byť aktivovaná funkcia Bluetooth zariadenia Bluetooth. Ak potrebujete ďalšie informácie, pozrite si príručku k Bluetooth zariadeniu. Pomocou menu nastavení Bluetooth sa vykoná párovanie (výmena PIN kódu medzi Bluetooth zariadením a informačným systémom) a pripojenie Bluetooth zariadení k informačnému systému. Menu nastavení Bluetooth Stlačte HOME a potom vyberte ikonu NASTAVENIA. Zvoľte Bluetooth, aby ste zobrazili príslušnú podriadenú ponuku. Párovanie zariadenia Dôležité informácie So systémom môžete spárovať až päť zariadení. V jednom okamihu môže byť k Informačnému systému pripojené len jedno spárované zariadenie. Párovanie je obyčajne požadované len raz, pokým sa zariadenie nevymazalo zo zoznamu spárovaných zariadení. Ak bolo zariadenie pripojené už predtým, informačný systém automaticky vytvorí spojenie. Prevádzka funkcie Bluetooth značne vybíja batériu. Preto pripojte zariadenie k USB portu, aby sa nabíjalo. Telefón 71 Párovanie prostredníctvom aplikácie nastavení 1. Stlačte HOME a potom vyberte ikonu NASTAVENIA. Zvoľte Bluetooth, aby ste zobrazili príslušnú podriadenú ponuku. 2. Vyberte Spárovať zariadenie. Prípadne výberom Správa zariadenia zobrazte zoznam zariadení a potom vyberte Spárovať zariadenie. 3. Na informačnom systéme sa zobrazí správa s uvedením názvu a PIN kódu informačného systému. 4. Spustite vyhľadávanie Bluetooth na zariadení Bluetooth, ktoré chcete spárovať. 5. Potvrďte postup párovania: Ak je podporované SSP (zabezpečené jednoduché párovanie): Porovnajte PIN kód (ak bude vyžiadaný) a potvrďte správy
72 72 Telefón na informačnom systéme a na zariadení Bluetooth. Ak SSP (zabezpečené jednoduché párovanie) nie je je podporované: Ak si to želáte, zvoľte Nastavenie PIN, aby ste zmenili PIN kód informačného systému. Zobrazí sa klávesnica. Zadajte nový PIN kód a potvrďte vaše zadanie. Zadajte PIN kód informačného systému na zariadení Bluetooth a potvrďte vaše zadanie. 6. Informačný systém je spárovaný so zariadením a zobrazí sa zoznam zariadení. Ak Bluetooth pripojenie zlyhá, na obrazovke informačného systému sa objaví správa o zlyhaní. 7. Ak sa na zariadení Bluetooth nachádzajú, prevezmú sa telefónny zoznam a zoznam hovorov do informačného systému. Ak je to potrebné, potvrďte príslušnú správu na vašom inteligentnom telefóne. Ak má informačný systém prečítať kontakty, tieto musia byť uložené v pamäti príslušného mobilného telefónu. Ak táto funkcia nie je podporovaná Bluetooth zariadením, zobrazí sa príslušná správa na informačnom systéme. Párovanie prostredníctvom aplikácie telefónu 1. Stlačte HOME a potom vyberte ikonu TELEFÓN. 2. Vyberte Spárovať zariadenie. 3. Pokračujte od kroku 3 časti "Párovanie prostredníctvom aplikácie nastavení" (pozri vyššie). 4. Ak bolo zariadenie úspešne spárované, zobrazí sa menu telefónu. Ak Bluetooth pripojenie zlyhá, na obrazovke informačného systému sa objaví správa o zlyhaní. Pripojenie spárovaného zariadenia 1. Stlačte HOME a potom vyberte ikonu NASTAVENIA. Zvoľte Bluetooth, aby ste zobrazili príslušnú podriadenú ponuku. 2. Zvoľte Správa zariadenia, aby ste zobrazili zoznam zariadení. 3. Zvoľte Bluetooth zariadenie, ktoré chcete pripojiť. 4. Zariadenie je pripojené a zobrazené v rámci poľa Pripojené zoznamu zariadení. Odpojenie zariadenia 1. Stlačte HOME a potom vyberte ikonu NASTAVENIA. Zvoľte Bluetooth, aby ste zobrazili príslušnú podriadenú ponuku. 2. Zvoľte Správa zariadenia, aby ste zobrazili zoznam zariadení. 3. Vyberte vedľa zariadenia Bluetooth, ktoré je aktuálne pripojené. Zobrazí sa výzva s hlásením. 4. Zvoľte Áno pre odpojenie zariadenia.
73 Vymazanie zariadenia 1. Stlačte HOME a potom vyberte ikonu NASTAVENIA. Zvoľte Bluetooth, aby ste zobrazili príslušnú podriadenú ponuku. 2. Zvoľte Správa zariadenia, aby ste zobrazili zoznam zariadení. 3. Vyberte vedľa zariadenia Bluetooth, ktoré sa má odstrániť. Zobrazí sa výzva s hlásením. 4. Zvoľte Áno pre vymazanie zariadenia. Núdzové volanie 9 Varovanie Nastavené pripojenie nie je možné zaručiť v každom prípade. Z toho dôvodu sa nespoliehajte výhradne na mobilný telefón, ak ide o životne dôležitú komunikáciu (napr. núdzové volanie pre záchrannú službu). V niektorých sietiach môže byť nutné mať platnú kartu SIM správne vloženú do mobilného telefónu. 9 Varovanie Nezabudnite, že volať a prijímať hovory s mobilným telefónom môžete iba vtedy, keď je v oblasti s dostatočne silným signálom. Za istých okolností núdzové volania nemôžete uskutočniť v ktorejkoľvek mobilnej sieti; je možné, že určité aktívne sieťové a/alebo telefónne služby znemožnia takéto procesy. Informujte sa u svojho miestneho operátora siete. Číslo núdzového volania môže závisieť od regiónu alebo krajiny. Informujte sa o správnom čísle núdzového volania pre príslušnú oblasť. Uskutočnenie núdzového volania Vytočte číslo núdzového volania (napr. 112). Telefón 73 Vytvorí sa telefonické spojenie s centrom pre núdzové volania. Na otázky personálu servisného centra popíšte svoju núdzovú situáciu. 9 Varovanie Neukončite hovor, kým vás na to nevyzve centrum pre núdzové volania. Obsluha Po vytvorení spojenia Bluetooth medzi vaším mobilným telefónom a informačným systémom mnoho funkcií svojho mobilného telefónu môžete obsluhovať cez informačný systém. Nie každý mobilný telefón podporuje všetky funkcie portálu telefónu. Preto môžu existovať odchýlky od rozsahu funkcií opísaných nižšie. Aplikácia telefónu Stlačte HOME a potom výberom ikony TELEFÓN (so symbolom telefónu) zobrazte príslušnú ponuku.
74 74 Telefón Portál telefónu obsahuje rôzne pohľady prístupné prostredníctvom kariet. Zvoľte požadovanú kartu. Hlavná ponuka telefónu je k dispozícii len vtedy, keď je mobilný telefón pripojený k Informačnému systému cez Bluetooth. Vyhľadajte podrobný popis Inicializácia telefónneho hovoru Klávesnica Stlačte HOME a potom výberom ikony TELEFÓN zobrazte príslušnú ponuku. V prípade potreby vyberte KLÁVESNICA v interakčnej výberovej lište. Zobrazí sa klávesnica. Zadajte požadované číslo a vyberte Zavolať. Číslo sa vytočí. Na vytočenie čísla rýchlej voľby zadajte číslo a dotknite sa a podržte poslednú číslicu. Číslo sa vytočí. Kontakty Stlačte HOME a potom výberom ikony TELEFÓN zobrazte príslušnú ponuku. V prípade potreby vyberte KONTAKTY v interakčnej výberovej lište. Zobrazí sa zoznam kontaktov. Podrobný popis zoznamov kontaktov Nalistujte želané zadanie kontaktov. Ikona rýchlej funkcie Ak existuje len jedno číslo uložené pre kontakt, ikona rýchlej voľby je zobrazená vedľa príslušného zadania v zozname kontaktov. Výberom z iniciujete hovor priamo. Zobrazenie detailov kontaktu Ak je pre kontakt uložené viac ako jedno číslo, zvoľte príslušný kontakt. Zobrazia sa detaily kontaktu.
75 Telefón 75 Zvoľte jedno z telefónnych čísel uložených pre kontakt. Číslo sa vytočí. Zoznamy hovorov Stlačte HOME a potom výberom ikony TELEFÓN zobrazte príslušnú ponuku. V prípade potreby vyberte POSLEDNÝ v interakčnej výberovej lište. Zobrazí sa zoznam nedávnych hovorov. Zmeškané hovory sú zvýraznené červenou farbou a indikované 9 vedľa ikony telefónu v priečinku aplikácií. Zvoľte jedno z telefónnych čísel uložených v zozname nedávnych hovorov. Číslo sa vytočí. Obľúbené Odkryte stránku s obľúbenými položkami. Ak je to nevyhnutné, listuje jednotlivými stranami. Zvoľte tlačidlo obrazovky požadovanej obľúbenej položky. Vyhľadajte podrobný popis Prichádzajúci telefónny hovor Prijatie telefonického hovoru Ak je rádio alebo zdroj médií aktívny počas prichádzajúceho hovoru, zdroj zvuku sa stíši a zostane stíšený, pokým sa hovor neukončí. Správa s menom volajúceho alebo číslom sa zobrazí v spodnej časti obrazovky. Ak chcete prijať hovor, vyberte Prijať v hlásení. Odmietnutie telefónneho hovoru Ak chcete hovor odmietnuť, vyberte Ignorovať v hlásení. Zmena tónu zvonenia Stlačte HOME a potom vyberte ikonu NASTAVENIA. Výberom Bluetooth zobrazte príslušnú podponuku a potom vyberte Vyzváňacie tóny. Zobrazí sa zoznam všetkých telefónov spárovaných s informačným systémom.
76 76 Telefón Vyberte požadovaný telefón. Zobrazí sa zoznam všetkých dostupných tónov zvonenia pre príslušný telefón. Vyberte želaný tón zvonenia. Funkcie počas telefonického hovoru Počas telefónneho hovoru je zobrazené zobrazenie počas hovoru. Ukončenie telefónneho hovoru Hovor môžete ukončiť voľbou Koniec. Deaktivácia mikrofónu Výberom Zvuk Vyp dočasne deaktivujete mikrofón. Tlačidlo na obrazovke sa zmení na Zvuk Zap. Ak chcete mikrofón znova aktivovať, vyberte Zvuk Zap. Deaktivovanie funkcie handsfree Ak chcete pokračovať v rozhovore cez mobilný telefón, vyberte Slúchadlá. Tlačidlo na obrazovke sa zmení na Handsfree. Ak chcete funkciu handsfree znova aktivovať, vyberte Handsfree. Druhý telefonický hovor Inicializácia druhého telefonického hovoru Ak chcete prijať druhý telefonický hovor, v zobrazení počas hovoru vyberte Nový. Zobrazí sa ponuka telefónu. Iniciujte druhý telefonický hovor. Detailný popis si pozrite vyššie. Ak chcete zrušiť iniciáciu druhého hovoru a vrátiť zobrazenie počas hovoru, vyberte Aktuál. hovor. Oba hovory sa zobrazia v zobrazení prichádzajúceho hovoru. Druhý prichádzajúci telefónny hovor Správa s menom volajúceho alebo číslom sa zobrazí v spodnej časti zobrazenia počas hovoru. Vyberte Prijať alebo Ignorovať v hlásení. Ukončenie telefonických hovorov Ak chcete ukončiť oba hovory, vyberte Koniec v spodnej časti obrazovky. Ak chcete ukončiť len jeden z hovorov, vyberte A vedľa príslušného hovoru.
77 Konferenčný hovor Výberom B oba hovory spojíte. Oba hovory budú aktívne. Tlačidlo na obrazovke B sa zmení na C. Ak chcete zrušiť spojenie hovorov, vyberte C. Telefóny Výberom možnosti TELEFÓNY v interakčnej výberovej lište zobrazte zoznam zariadení. Vyhľadajte podrobný popis Textové správy Aplikácia SMS umožňuje prijímať textové správy a odpovedať na ne prostredníctvom informačného systému. Ak vozidlo ide rýchlejšie ako 8 km/h, niektoré funkcie textovej aplikácie nemusia byť dostupné. Podmienky Telefón 77 Na to, aby bolo možné aplikáciu SMS používať, musia byť splnené nasledujúce požiadavky: Musí byť aktivovaná funkcia Bluetooth v príslušnom telefóne (pozrite si používateľskú príručku zariadenia). V závislosti od telefónu môže byť potrebné nastaviť zariadenie ako viditeľné (pozrite si používateľskú príručku zariadenia). V závislosti od telefónu môže byť potrebné manuálne povoliť prístup k funkcii textových správ na telefóne (pozrite si používateľskú príručku zariadenia). Príslušný telefón sa musí spárovať a spojiť s informačným systémom. Vyhľadajte podrobný popis Príslušný telefón musí podporovať profil Bluetooth Message Access Profile (BT MAP).
78 78 Telefón Spustenie textovej aplikácie Stlačte tlačidlo HOME a vyberte ikonu aplikácie SMS. O prijatí novej textovej správy vás informuje zobrazené hlásenie. Výberom jedného z tlačidiel na obrazovke otvorte aplikáciu SMS. Upozornenia na textové správy sa budú zobrazovať len v prípade, ak je Textové upozornenia v ponuke nastavení textových správ nastavené na Zap. Vypočutie si správy Vyberte VSTUP v interakčnej výberovej lište. Textové správy uložené v príslušnom telefóne sa zobrazia v zozname. V závislosti od telefónu sa nemusia v priečinku doručených správ zobraziť všetky textové správy uložené v telefóne. Ak si chcete správu vypočuť, zvoľte možnosť 3 vedľa príslušnej správy. Prípadne vyberte požadovanú správu, ktorá sa má zobraziť v zobrazení správy. Vyberte POČÚVAŤ v interakčnej výberovej lište. Zobrazenie správy Vyberte VSTUP v interakčnej výberovej lište. Textové správy uložené v príslušnom telefóne sa zobrazia v zozname. Výberom požadovanej správy zobrazte celý text správy. Volanie odosielateľovi Vyberte VSTUP v interakčnej výberovej lište. Textové správy uložené v príslušnom telefóne sa zobrazia v zozname. Vyberte požadovanú správu, ktorá sa má zobraziť v zobrazení správy. Vyberte Zavolať v interakčnej výberovej lište. Uskutoční sa hovor odosielateľovi. Odpovedanie na správu V závislosti od telefónu nemusí byť funkcia odpovedania podporovaná.
79 Vyberte VSTUP v interakčnej výberovej lište. Textové správy uložené v príslušnom telefóne sa zobrazia v zozname. Vyberte požadovanú správu, ktorá sa má zobraziť v zobrazení správy. Vyberte ODPOVEDAŤ v interakčnej výberovej lište. Zobrazí sa zoznam predvolených správ. Vyberte požadovanú preddefinovanú textovú správu. Ak sa vám nehodí žiadna z preddefinovaných správ, môžete napísať novú správu. Pozrite si časť Spravovanie preddefinovaných správ nižšie. Odstránenie správy Vyberte VSTUP v interakčnej výberovej lište. Textové správy uložené v príslušnom telefóne sa zobrazia v zozname. Vyberte požadovanú správu, ktorá sa má zobraziť v zobrazení správy. Ak chcete odstrániť textovú správu, vyberte Vymazať v interakčnej výberovej lište. Zoznam zariadení Zvoľte TELEFÓNY, aby ste zobrazili zoznam zariadení. Vyhľadajte podrobný popis Nastavenia textu Výberom Nastavenia zobrazte ponuku nastavení. Upozornenia na správy Ak chcete, aby sa po prijatí textovej správy zobrazilo kontextové okno s upozornením, nastavte možnosť Textové upozornenia - Zap. Spravovanie preddefinovaných správ Výberom Spravovať šablóny správ zobrazte zoznam všetkých preddefinovaných správ. Pridanie novej správy Telefón 79 Preddefinované správy možno zadávať, len keď vozidlo stojí. Vyberte Pridať novú šablónu správy. Zobrazí sa klávesnica. Zadajte požadovaný text správy a potvrďte vstup. Nová správa sa pridá do zoznamu preddefinovaných správ. Odstránenie preddefinovanej správy Ak chcete odstrániť preddefinovanú správu, vyberte vedľa správy, ktorú chcete odstrániť.
80 80 Telefón Mobilné telefóny a vysielačky CB Pokyny na inštaláciu a návod na obsluhu Pri inštalácii a obsluhe mobilného telefónu musíte dodržiavať pokyny pre inštaláciu a pokyny uvedené v návode na obsluhu od výrobcu mobilného telefónu a súpravy handsfree. Pri ich nedodržaní môže byť vozidlo nespôsobilé na prevádzku na verejných komunikáciách (smernica EÚ 95/54/ES). Odporúčania pre bezproblémovú prevádzku: Vonkajšiu anténu musí nainštalovať odborník, aby sa dosiahol maximálny možný dosah. Maximálny prenosový výkon: 10 W. Mobilný telefón musí byť umiestnený na vhodnom mieste. Prečítajte si príslušnú poznámku v používateľskej príručke, kapitola Systém airbagov. Informujte sa o umiestnení vonkajšej antény, držiaku zariadenia a spôsobe použitia zariadenia s vysielacím výkonom nad 10 W. Používanie nadstavca handsfree bez vonkajšej antény so štandardami mobilného telefónu GSM 900/1800/1900 a UMTS je povolené iba v prípade, ak je maximálny vysielací výkon mobilného telefónu 2 W pre GSM 900 alebo 1 W pre ostatné typy. Z bezpečnostných dôvodov nepoužívajte telefón počas jazdy. Aj použitie handsfree súpravy môže viesť k odvedeniu pozornosti pri riadení. 9 Varovanie Použitie vysielačiek a mobilných telefónov, ktoré nespĺňajú vyššie uvedené štandardy pre mobilné telefóny, je dovolené len pomocou antény umiestnenej mimo vozidla. Výstraha Ak nie sú dodržané vyššie uvedené predpisy a vnútri vozidla sú používané mobilné telefóny a vysielačky bez vonkajšej antény, môže to viesť k poruchám v elektronike vozidla.
81 Často kladené otázky Často kladené otázky Často kladené otázky Telefón?Ako môžem spárovať môj telefón s informačným systémom?! Ak chcete spárovať telefón, stlačte HOME, vyberte ikonu TELEFÓN a potom vyberte Spárovať zariadenie. Dodržiavajte pokyny na vašom zariadení a uistite sa, že je funkcia Bluetooth aktivovaná. Detailný popis 3 71.?Ako môžem vstúpiť ku kontaktom svojho telefónneho zoznamu a k posledným hovorom?! Ak chcete prejsť do zoznamu kontaktov alebo hovorov, stlačte HOME, vyberte ikonu TELEFÓN a potom vyberte KONTAKTY alebo POSLEDNÝ. Uistite sa, že je prístup k telefónnemu zoznamu a k zoznamu nedávnych hovorov na telefóne povolený. V závislosti od telefónu môže nahratie telefónneho zoznamu a zoznamu posledných hovorov trvať niekoľko minút. Často kladené otázky 81 Detailný popis Obľúbené?Čo môžete uložiť ako obľúbenú položku?! Môžete uložiť až do 60 obľúbených položiek z takmer všetkých prvkov, napr. ciele, telefónne kontakty, zoznamy prehrávaných skladieb, stanice rádia atď. Detailný popis 3 19.?Ako môžem uložiť novú obľúbenú položku?! Aktivujte príslušnú aplikáciu a dotknite sa a podržte tlačidlo obľúbenej položky na obrazovke, aby ste na toto miesto uložili novú obľúbenú položku. Krátke pípnutie potvrdí uloženie. V niektorých prípadoch je potrebné zvoliť špecifickú položku. Detailný popis 3 19.
82 82 Často kladené otázky?ako môžem premenovať, vymazať alebo presunúť moje obľúbené položky?! Stlačte HOME, vyberte ikonu NASTAVENIA na domovskej obrazovke, Rádio v zozname nastavení a potom Správa obľúbených, ak chcete premenovať, odstrániť alebo presunúť obľúbené položky. Detailný popis 3 19.?Kde sú obľúbené položky uložené a ako ich môžem vyvolať?! Obľúbené položky sú uložené v zozname obľúbených položiek. Pre vyvolanie obľúbenej položky zvoľte príslušné tlačidlo obrazovky v zobrazenom riadku obľúbených položiek. Na niektorých obrazovkách je zoznam obľúbených položiek skrytý, aby sa rozšírilo zobrazenie hlavného obsahu. Na týchto obrazovkách vyberte n v pravom dolnom rohu obrazovky alebo prstom posuňte interakčnú výberovú lištu smerom nahor. Detailný popis Navigácia?Po zadaní cieľovej adresy sa zobrazí správa o chybe. Čo robím nesprávne?! Pre zadanie úplnej adresy navigačný systém očakáva konkrétne poradie zadávania. V závislosti od krajiny, v ktorej sa zadaná adresa nachádza, môže byť potrebné iné poradie zadávania. Pridajte názov krajiny na konci zadávania, ak bol zadaný cieľ v inej krajine. Detailný popis 3 52.?Ako môžem zrušiť aktívne navádzanie po trase?! Ak chcete zrušiť navádzanie po trase, vyberte MENU v interakčnej výberovej lište a potom vyberte Zrušiť trasu. Detailný popis Audio?Ako môžem zmeniť zdroj zvuku?! Opakovaným stláčaním RADIO môžete prepínať medzi všetkými dostupnými zdrojmi rádia (AM/FM/ DAB). Opakovaným stláčaním tlačidla MEDIA môžete prepínať medzi všetkými dostupnými zdrojmi médií (USB, ipod, zvuk Bluetooth, CD, AUX). Detailný popis rádia 3 32, CD 3 37, externé zdroje 3 40.?Ako môžem prehliadať stanice rádia alebo hudbu médií?! Ak chcete prehliadať stanice rádia alebo hudby médií, napríklad zoznamy skladieb alebo albumov, vyberte PREHĽADÁVAŤ na obrazovke zvuku. Detailný popis rádia 3 32, CD 3 38, externé zdroje Iné?Ako môžem zlepšiť výkon rozpoznávania hlasu?! Rozpoznávanie hlasu je navrhnuté tak, aby porozumelo prirodzene vysloveným hlasovým príkazom. Počkajte na pípnutie a potom hovorte. Pokúste sa hovoriť prirodzene, nie príliš rýchlo, ani príliš pomaly. Detailný popis 3 64.
83 ?Ako môžem zlepšiť výkon dotykovej obrazovky?! Dotyková obrazovka je citlivá na tlak. Obzvlášť pri vykonávaní pohybov posúvania prst o niečo silnejšie pritlačte. Detailný popis Často kladené otázky 83
84 84 Register A Adresár Aktivácia hudby Bluetooth Aktivácia informačného systému..12 Aktivácia navigačného systému...46 Aktivácia projekcie telefónu Aktivácia telefónneho portálu Aktivácia vstupu AUX Aktivovanie prehrávača CD Aktivovanie rádia Aktivovanie USB... 42, 43 Automatická hlasitosť Automatické nastavenie Automatické nastavenie hlasitosti Automatická hlasitosť AUX B Basy Body záujmu Č Čas Často kladené otázky D DAB DAB spájanie Dátum Domovská obrazovka Dopravné nehody Dopravný program Dotyková obrazovka E Ekvalizér F Formáty súborov Video súbory Zvukové súbory Funkcia pre odraďovanie zlodejov 7 H Hlasitosť Automatická hlasitosť Funkcia stlmenia Maximálna hlasitosť po spustení 28 Nastavenie hlasitosti Hudba Bluetooth I Individuálne body záujmu Inteligentný telefón Projekcia telefónu Inteligentný text Interakčná výberová lišta J Jazyk... 28
85 K Kalibrácia dotykovej obrazovky Klávesnica Písmenová klávesnica Symbolová klávesnica Klávesnice Kontakty... 23, 52 Modifikácia Ukladanie Získavanie L L pásmo M Mapy Maximálna hlasitosť po spustení.. 28 Mobilné telefóny a vysielačky CB 80 Modifikátory znaku N Nastavenia hlasitosti Nastavenia tónu Navádzanie Navádzanie po trase Navigácia Aktualizácia mapy Aktuálna poloha Dopravné nehody Hlasové príkazy Individuálne body záujmu Kontakty... 23, 52 Manipulácia s mapou Menu navádzania po trase Najnovšie ciele Navádzanie po trase Obľúbené Stanice TMC... 45, 58 Tlačidlo obrazovky PREHĽAD..46 Trasa s medzicieľmi Zadanie cieľa Zobrazenie mapy Zoznam odbočení Zoznam prejazdových bodov Nesprávny smer posúvania Núdzové volanie O Obľúbené Mazanie Premenovanie Ukladanie Združený displej Získavanie Zobrazovanie Obnovenie nastavení z výroby Obsluha Obsluha dotykovej obrazovky Obsluha menu Ovládacie prvky Informačný systém... 8 Volant... 8 Ovládací panel informačného systému... 8 Ovládanie AUX CD Dotyková obrazovka Hudba Bluetooth Informačný systém Klávesnice Kontakty Navigačný systém Obľúbené Rádio Telefón USB... 42, 43 P Párovanie Políčko rozpoznania znaku Použitie... 12, 32, 38, 46 AUX CD Dotyková obrazovka Hudba Bluetooth Informačný systém Navigačný systém... 46
86 86 Telefón USB... 42, 43 Použitie aplikácií pre inteligentný telefón Používanie Prehľad ovládacích prvkov... 8 Prehrávač CD Prehrávanie videa Prehrávanie zvuku Priečinok aplikácií Priestorový zvuk Pripojenie Bluetooth Projekcia telefónu R Rádio DAB DAB hlásenia Dopravný program FM menu Inteligentný text L pásmo Obľúbené Ponuka DAB Rádiový dátový systém RDS Regionalizácia Región TP Vlnové pásmo Vyhľadávanie staníc Vysielanie digitálneho zvuku Zoznam frekvencií Zoznam kategórií Zoznam staníc Rádiový dátový systém (RDS) Regionalizácia Región Režim displeja Režim Valet Odomknutie Zamknutie Rozpoznávanie hlasu Rozpoznávanie reči S Správy Stanice TMC Stlmenie Stredný rozsah Systémové nastavenia Čas a dátum Displej Jazyk Obnovenie nastavení z výroby.. 28 Režim Valet Systém priestorového zvuku Š Štýl trasy T TA Telefonický hovor Inicializácia Odmietnutie Prijatie Telefón Bluetooth Bluetooth pripojenie Kontakty Najnovšie hovory Núdzové volania Obľúbené Režim Handsfree Telefónny zoznam... 23, 73 Textové správy Tón zvonenia Telefónny zoznam... 23, 73 Textové správy Tlačidlo návratu na domovskú obrazovku Tlačidlo obrazovky PREHĽAD Tlačidlo obrazovky RESET Tón zvonenia TP Trasa s medzicieľmi U Ukladanie obľúbených USB... 40
87 87 V Videá Video súbory Všeobecné informácie... 37, 40, 45, 64, 70 AUX CD Hudba Bluetooth Informačný systém... 6 Navigácia Rádio Telefónny portál USB Vyhľadávanie staníc Vysielanie digitálneho zvuku Vyváženie Výber vlnového pásma Výšky Z Zabudnuté PIN Zadanie cieľa Zapnutie informačného systému..12 Základná obsluha Domovská obrazovka Interakčná výberová lišta Klávesnica Kontakty Obľúbené Políčko rozpoznania znaku Priečinok aplikácií Základné operácie Získavanie obľúbených Zobrazenie hodín Zobrazovanie obľúbených Zoslabené Zoznam frekvencií Zoznam kategórií Zoznam odbočení Zoznam prejazdových bodov Zoznam staníc Zvukové súbory... 40
88 88
89 R 4.0 IntelliLink Úvod Rádio Externé zariadenia Rozpoznávanie reči Telefón Register
90 90 Úvod Úvod Všeobecné informácie Funkcia pre odraďovanie zlodejov Prehľad ovládacích prvkov Použitie Základné operácie Nastavenia tónu Nastavenia hlasitosti Systémové nastavenia Všeobecné informácie Informačný systém predstavuje moderný systém pre zábavu a informovanosť vo vozidle. Pomocou funkcií ladenia rádia môžete zaregistrovať až 25 staníc na piatich stránkach obľúbených. Ako ďalšie zvukové zdroje k Informačnému systému môžete pripojiť externé pamäťové zariadenia, napr. ipod, USB zariadenia alebo iné prídavné zariadenia; buď pomocou kábla, alebo cez Bluetooth. Okrem toho je Informačný systém vybavený portálom mobilného telefónu, ktorý umožňuje pohodlné a bezpečné používanie vášho telefónu vo vozidle. Pomocou funkcie projekcie telefónu môžete obsluhovať špecifické aplikácie vášho smartfónu cez Informačný systém. Informačný systém je voliteľne možné obsluhovať pomocou dotykovej obrazovky a tlačidiel na ovládacom paneli, ovládacích prvkov na volante alebo ak to umožňuje váš mobilný telefón cez rozpoznávanie reči. Premyslené rozmiestnenie ovládacích prvkov, dotykový displej a jasné zobrazenia umožňujú jednoduché a intuitívne ovládanie systému. V tomto návode sú opísané všetky možnosti a funkcie dostupné pre jednotlivé modely informačného systému. Určité opisy vrátane opisov funkcií zobrazenia a ponúk sa nemusia kvôli rozdielnym modelom, špecifikáciám pre jednotlivé krajiny, špeciálnemu vybaveniu alebo príslušenstvu vzťahovať na vaše vozidlo. Dôležité informácie týkajúce sa obsluhy a bezpečnosti premávky 9 Varovanie Informačný systém používajte tak, aby ste mali vozidlo vždy bezpečne pod kontrolou. V prípade pochybností zastavte
91 Úvod 91 vozidlo a informačný systém obsluhujte, keď je vozidlo zastavené. Príjem rádia Príjem rádia môže byť prerušovaný atmosférickými poruchami, šumom, skreslením alebo stratou príjmu z dôvodu: zmien vo vzdialenosti od vysielača príjem z niekoľkých smerov v dôsledku odrazu a tienenia Funkcia pre odraďovanie zlodejov Informačný systém je vybavený elektronickým bezpečnostným systémom na odraďovanie zlodejov. Informačný systém preto funguje iba vo vašom vozidle a pre zlodeja je bezcenný.
92 92 Úvod Prehľad ovládacích prvkov Ovládací panel
93 1 Displej / Dotyková obrazovka Domovská ponuka Tlačidlá na obrazovke pre prístup k: AUDIO: funkcie zvuku GALÉRIA: funkcie obrázkov a videa TELEFÓN: funkcie mobilného telefónu ZRKADLENIE: projekcia telefónu NASTAVENIA: systémové nastavenia OnStar: Nastavenia wi-fi služby OnStar Indikátory času, dátumu a teploty g Krátke stlačenie: otvorenie ponuky telefónu alebo otvorenie funkcie projekcie telefónu (ak je aktivovaná) Dlhé stlačenie: aktivácia rozpoznávania reči v Rádio: krátke stlačenie: preskočenie na nasledujúcu stanicu; dlhé stlačenie: vyhľadávanie smerom nahor Externé zariadenia: krátke stlačenie: preskočenie na nasledujúcu skladbu; dlhé stlačenie: rýchle pretáčanie dopredu m V prípade vypnutia: krátke stlačenie: zapnutie Informačného systému Úvod 93 V prípade zapnutia: krátke stlačenie: stlmenie systému; dlhé stlačenie: vypnutie Informačného systému Otočenie: nastavenie hlasitosti t Rádio: krátke stlačenie: preskočenie na predchádzajúcu stanicu; dlhé stlačenie: vyhľadávanie smerom nadol Externé zariadenia: krátke stlačenie: preskočenie na predchádzajúcu skladbu; dlhé stlačenie: rýchle pretáčanie dozadu ; Krátke stlačenie: otvorenie Domovskej ponuky Dlhé stlačenie: otvorenie funkcie projekcie telefónu (ak je aktivovaná)...117
94 94 Úvod Ovládacie prvky zvuku na volante 1 7w Krátke stlačenie: prijatie volania alebo vytočenie posledného čísla v zozname hovorov, keď je zobrazená ponuka telefónu 124 Dlhé stlačenie: aktivácia rozpoznávania reči SRC (Zdroj)...95 Stlačenie: výber zdroja zvuku Ak je aktívne rádio: otočením nahor/nadol sa naladí nasledujúca/ predchádzajúca predvolená rozhlasová stanica Ak je externé zariadenie aktívne: otočte nahor/ nadol, aby ste zvolili nasledujúcu/ predchádzajúcu stopu/ kapitolu/obrázok Ak je portál telefónu aktívny a zoznam hovorov je otvorený: otočením nahor/nadol vyberte nasledujúci/ predchádzajúci záznam v zozname hovorov Ak je aktívny portál telefónu a existujú čakajúce hovory: otočením nahor/nadol sa prepne medzi hovormi Zvýšenie hlasitosti 4 - Zníženie hlasitosti 5 xn Stlačenie: ukončenie/ odmietnutie hovoru alebo deaktivácia rozpoznávania reči alebo aktivuje/deaktivuje funkciu stíšenia... 95
95 Použitie Ovládacie prvky Informačný systém sa ovláda funkčnými tlačidlami, dotykovou obrazovkou a ponukami, ktoré sa zobrazujú na obrazovke. Vstupy môžete zadávať cez: centrálnu riadiacu jednotku na ovládacom paneli 3 92 dotykovú obrazovku 3 97 ovládacie prvky zvuku na volante 3 92 rozpoznávanie reči Zapnutie alebo vypnutie informačného systému Stlačte X. Po zapnutí sa aktivuje posledný vybraný informačný zdroj. Automatické vypnutie Ak bol informačný systém zapnutý stlačením X, keď bolo zapaľovanie vypnuté, automaticky sa znova vypne 10 minút po poslednom vstupe od používateľa. Nastavenie hlasitosti Otočte voličom X. Na displeji sa zobrazí aktuálne nastavenie. Ak sa informačný systém zapne, je nastavená naposledy vybraná hlasitosť, ak je daná hlasitosť nižšia ako maximálna hlasitosť po spustení. Vyhľadajte podrobný popis Hlasitosť citlivá na rýchlosť Ak sa aktivuje funkcia hlasitosti závislej od rýchlosti 3 100, hlasitosť sa automaticky upraví tak, aby sa prispôsobila hluku vznikajúcemu pri jazde a hluku vetra. Stlmenie Ak chcete Informačný systém stlmiť, stlačte tlačidlo X. Ak chcete zrušiť funkciu stlmenia: opäť stlačte tlačidlo X. Opäť sa nastaví naposledy nastavená hlasitosť. Úvod 95 Obmedzenie hlasitosti pri vysokých teplotách V prípade veľmi vysokých teplôt vo vnútri vozidla informačný systém obmedzí maximálnu nastaviteľnú hlasitosť. Ak je to potrebné, hlasitosť sa automaticky zníži. Prevádzkové režimy Stlačte tlačidlo ; na zobrazenie domovskej ponuky. Pre podrobný popis ovládania ponuky prostredníctvom dotykovej obrazovky pozrite 3 97.
96 96 Úvod AUDIO Zvoľte možnosť AUDIO na otvorenie hlavnej ponuky naposledy zvoleného režimu zvuku. Zvoľte možnosť Zdroj na obrazovke na zobrazenie interakčnej výberovej lišty. Ak sa chcete jednoducho vrátiť na aktuálne aktívnu obrazovku zvuku, dotknite sa tlačidla A v hornom riadku ľubovoľnej obrazovky. GALÉRIA Zvoľte možnosť GALÉRIA na otvorenie ponuky obrazu a videa pre súbory uložené na externom zariadení, ako napr. USB kľúč alebo smartfón. Zvoľte možnosť l alebo m na zobrazenie ponuky obrazu alebo videa. Zvoľte požadovaný obrazový alebo video súbor na zobrazenie príslušnej položky na displeji. Pre podrobný popis: Funkcie obrázku Funkcie videa TELEFÓN Pred možnosťou použitia portálu telefónu je nutné vytvoriť spojenie medzi Informačným systémom a príslušným mobilným telefónom. Detailný popis prípravy a vytvorenia Bluetooth spojenia medzi informačným systémom a mobilným telefónom Ak je mobilný telefón pripojený, zvoľte možnosť TELEFÓN na zobrazenie hlavnej ponuky portálu telefónu. Na prechod do iného režimu zvuku: dotknite sa jednej z položiek na interakčnej výberovej lište. Pre podrobný popis: Funkcie rádia Externé zariadenia (USB, AUX, Bluetooth) 3 113
97 Pre podrobný popis prevádzky mobilného telefónu prostredníctvom informačného systému pozrite ZRKADLENIE Ak chcete zobraziť špecifické aplikácie z displeja smartfónu v Informačnom systéme, pripojte svoj smartfón. Zvoľte možnosť ZRKADLENIE na spustenie funkcie projekcie. V závislosti od pripojeného smartfónu sa zobrazí hlavná ponuka s rôznymi dostupnými aplikáciami. Vyhľadajte podrobný popis NASTAVENIA Zvoľte možnosť NASTAVENIA na otvorenie ponuky pre rôzne systémové nastavenia, napr. deaktiváciu funkcie Zvuková spätná väzba dotyku. OnStar Ak chcete zobraziť ponuku nastavení wi-fi služby OnStar, zvoľte možnosť OnStar. Podrobný popis nájdete v Používateľskej príručke. Základné operácie Obrazovka Informačného systému má povrch citlivý na dotyk, ktorý umožňuje priamu interakciu so zobrazovanými ovládacími prvkami menu. Výstraha Úvod 97 Na obsluhu dotykovej obrazovky nepoužívajte ostré alebo tvrdé predmety, ako sú guľôčkové perá, ceruzky a pod. Tlačidlo na obrazovke 9 Pri ovládaní ponúk stlačte tlačidlo 9 v príslušnej podriadenej ponuke, aby ste sa vrátili k nasledujúcej vyššej úrovni ponuky. Keď nie je zobrazené tlačidlo 9 na obrazovke, ste na najvyššej úrovni príslušnej ponuky. Stlačením ; zobrazte domovskú obrazovku.
98 98 Úvod Výber alebo aktivácia tlačidla obrazovky alebo položky menu V nasledujúcich kapitolách sú kroky obsluhy na výber a aktiváciu tlačidla obrazovky alebo položky ponuky pomocou dotykovej obrazovky popísané ako...vyberte tlačidlo <názov tlačidla>/položku <názov položky>. Pohyblivé položky v domovskej ponuke Musíte vyvíjať konštantný tlak a prst musíte posúvať konštantnou rýchlosťou. Usporiadanie všetkých ostatných položiek sa zmení. Stlačte jedno z tlačidiel na ovládacom paneli, aby ste ukončili režim úpravy. Posúvanie sa v zoznamoch Dotknite sa tlačidla obrazovky alebo položky ponuky. Príslušná systémová funkcia sa aktivuje, zobrazí sa hlásenie alebo sa zobrazí vedľajšia ponuka s ďalšími možnosťami. V nasledujúcich kapitolách sú kroky obsluhy na výber a aktiváciu tlačidla obrazovky alebo položky ponuky pomocou dotykovej obrazovky opísané ako...zvoľte možnosť <názov tlačidla>/<názov položky>. Dotknite sa a podržte prvok, ktorý chcete posunúť, kým sa okolo ikon neobjavia červené rámčeky. Potiahnite prst na požadované miesto a položku uvoľnite. Ak je k dispozícii viac položiek, ako sa na obrazovku zmestí, cez zoznam sa musíte posúvať.
99 Na posúvanie v zozname položiek menu voliteľne môžete: Položte prst kdekoľvek na obrazovku a posuňte ho smerom nahor alebo nadol. Musíte vyvíjať konštantný tlak a prst musíte posúvať konštantnou rýchlosťou. Dotknite sa tlačidla S alebo R v hornej a dolnej časti posuvnej lišty. Prstom presúvajte posuvník posuvnej lišty nahor a nadol. Pre návrat späť na vrch zoznamu sa dotknite záhlavia zoznamu. V nasledujúcich kapitolách sú kroky obsluhy pri posúvaní sa na položku v zozname prostredníctvom dotykovej obrazovky opísané ako...posuňte sa na <názov položky>. Posúvanie strán Stránky sa dajú posúvať len vtedy, keď je dostupná viac ako jedna stránka. Posúvanie z jednej stránky na druhú: Položte prst kdekoľvek na obrazovku a posuňte ho doľava, aby ste sa presunuli na nasledujúcu stránku, alebo doprava, aby ste sa presunuli na predchádzajúcu stránku. Úvod 99 Musíte vyvíjať konštantný tlak a prst musíte posúvať konštantnou rýchlosťou. Dotknite sa tlačidla q alebo p na obrazovke. V nasledujúcich kapitolách budú prevádzkové kroky pre listovanie na stránkach prostredníctvom dotykovej obrazovky popísaný ako...prejdite na...stránku.... Nastavenia tónu V ponuke nastavení tónu môžete nastaviť charakteristiku tónu. Do tejto ponuky môžete vstúpiť z každej hlavnej ponuky zvuku. Na otvorenie ponuky nastavení tónu zvoľte možnosť Ponuka v spodnom riadku príslušnej hlavnej ponuky zvuku. Ak je to nevyhnutné, listujte v zozname položiek ponuky a zvoľte Nastavenia tónu. Zobrazí sa príslušná ponuka.
100 100 Úvod Ponuka ekvalizéra Použite toto nastavenie na optimalizáciu tónu pre daný štýl hudby, napr. Rock alebo Klasika. Na interakčnej výberovej lište v dolnej časti obrazovky vyberte požadovaný štýl zvuku. Ak zvolíte Vlastný profil, môžete manuálne upraviť nasledujúce nastavenia. Basy Použite toto nastavenie, ak chcete zosilniť alebo zoslabiť hlboké frekvencie zvukových zdrojov. Príslušné nastavenie upravíte dotykom na tlačidlá + a -. Stredné Použite toto nastavenie, ak chcete zosilniť alebo zoslabiť stredné frekvencie zvukového zdroja. Príslušné nastavenie upravíte dotykom na tlačidlá + a -. Výšky Použite toto nastavenie, ak chcete zosilniť alebo zoslabiť vysoké frekvencie zvukových zdrojov. Príslušné nastavenie upravíte dotykom na tlačidlá + a -. Nastavenie vyváženia a zoslabenia Použite ilustráciu na pravej strane ponuky, aby ste nastavili vyváženie a zoslabenie. Na definovanie bodu v priestore pre cestujúcich, v ktorom bude zvuk na najvyššej úrovni, sa dotknite príslušného bodu v ilustrácii. Alternatívne môžete posunúť červenú značku do požadovaného bodu. Nastavenia vyváženia a zoslabovania sú platné pre všetky zvukové zdroje. Nedajú sa nastaviť individuálne pre každý zdroj zvuku. Nastavenia hlasitosti Nastavenie maximálnej hlasitosti pri spustení Stlačte tlačidlo ; a vyberte položku Nastavenia. Zvoľte možnosť Rádio, posúvajte sa cez zoznam, a potom zvoľte možnosť Max. hlas. pri spus.. Príslušné nastavenie upravíte dotykom na tlačidlá + a -. Nastavenie hlasitosti závislej od rýchlosti Stlačte tlačidlo ; a vyberte položku Nastavenia. Zvoľte možnosť Rádio, posúvajte sa cez zoznam, a potom zvoľte možnosť Automatická hlasit.. Ak chcete upraviť úroveň prispôsobenia hlasitosti, vyberte jednu z možností v zozname.
101 Vyp.: žiadna úprava hlasitosti so zvyšujúcou sa rýchlosťou vozidla. Vysoká: maximálna úprava hlasitosti so zvyšujúcou sa rýchlosťou vozidla. Aktivácia alebo deaktivácia funkcie zvukovej spätnej väzby po dotyku Ak je aktivovaná funkcia zvukovej spätnej väzby po dotyku, každý dotyk na tlačidlo na obrazovke alebo na položku ponuky je indikovaný pípnutím. Stlačte tlačidlo ; a vyberte položku Nastavenia. Zvoľte možnosť Rádio, a potom sa posúvajte cez zoznam k možnosti Zvuková spätná väzba dotyku. Dotykom na tlačidlo na obrazovke vedľa možnosti Zvuková spätná väzba dotyku aktivujte alebo deaktivujte túto funkciu. Hlasitosť dopravných správ Ak chcete upraviť hlasitosť dopravných správ, nastavte požadovanú hlasitosť počas vysielania dopravných správ systémom. Príslušné nastavenie systém potom uloží. Úvod 101 Systémové nastavenia Nasledujúce nastavenia sa týkajú celého systému. Všetky ostatné nastavenia sú opísané podľa témy v príslušných kapitolách tejto príručky. Nastavenia času a dátumu Stlačte tlačidlo ; a vyberte položku Nastavenia. Zvoľte Čas a dátum, aby ste zobrazili príslušnú podriadenú ponuku. Nastaviť formát času Na výber požadovaného formátu času sa dotknite tlačidiel 12 h alebo 24 h na obrazovke.
102 102 Úvod Nastaviť formát dátumu Na výber požadovaného formátu času zvoľte možnosť Nastaviť formát dátumu a vyberte spomedzi dostupných možností v príslušnej podriadenej ponuke. Auto Nastaviť Ak chcete vybrať, či sa má čas a dátum nastaviť automaticky alebo manuálne, zvoľte možnosť Auto Nastaviť. Pre automatické nastavenie času a dátumu zvoľte možnosť Nast.čas synch. RDS. Pre manuálne nastavenie času a dátumu zvoľte možnosť Čas nas. po.nesynch.. Ak je funkcia Auto Nastaviť nastavená na možnosť Čas nas. po.nesynch., položky Nastaviť dátum a Nastaviť dátum v podriadenej ponuke sa stanú dostupné. Nastavenie času a dátumu Ak chcete upraviť nastavenia času a dátumu, zvoľte možnosti Nastaviť dátum alebo Nastaviť dátum. Príslušné nastavenia upravíte dotykom na tlačidlá + a -. Nastavenia jazyka Stlačte tlačidlo ; a vyberte položku Nastavenia. Zvoľte Jazyk(Language), aby ste zobrazili príslušnú ponuku. Ak chcete nastaviť jazyk pre texty ponuky: dotknite sa požadovaného jazyka. Funkcia posúvania textu Ak je na obrazovke zobrazený dlhý text, napr. názvy skladieb alebo názvy staníc, príslušný text sa môže posúvať buď kontinuálne, alebo sa posunie raz a zobrazí sa v rozdelenej forme. Stlačte tlačidlo ; a vyberte položku Nastavenia. Vyberte Rádio. Ak si želáte, aby sa text posúval kontinuálne, aktivujte funkciu Posúvanie textu. Ak si želáte, aby sa text posúval po blokoch, deaktivujte toto nastavenie. Predvolené výrobné nastavenia Stlačte tlačidlo ; a vyberte položku Nastavenia. Rolujte v zozname a vyberte položku Návrat na nastavenia z výroby. Ak chcete obnoviť všetky nastavenia prispôsobenia, zvoľte možnosť Restore Vehicle Settings.
103 Úvod 103 Ak chcete vymazať zariadenia spárované pomocou Bluetooth, zoznam kontaktov a uložené čísla hlasovej pošty, zvoľte možnosť Vymazať všetky súkromné údaje. Ak chcete obnoviť nastavenia tónov a hlasitosti, vymazať všetky obľúbené a zmazať výber tónu zvonenia, zvoľte možnosť Obnoviť nastavenia rádia. V každom prípade sa zobrazí varovné hlásenie. Na obnovenie príslušných nastavení zvoľte možnosť Pokračovať. Verzia systému Stlačte tlačidlo ; a vyberte položku Nastavenia. Rolujte v zozname a vyberte položku Informácie o softvéri. Ak je pripojené zariadenie USB, informácie o vozidle môžete uložiť na toto zariadenie USB. Vyberte Aktualizácia systému, potom Uložiť infor. o vozidle na USB. Pre aktualizáciu systému kontaktujte svoj autoservis. Nastavenia vozidla Nastavenia vozidla sú opísané v Používateľskej príručke.
104 104 Rádio Rádio Použitie Vyhľadávanie staníc Zoznamy obľúbených Rádiový dátový systém (RDS) Vysielanie digitálneho zvuku Použitie Aktivovanie rádia Stlačte tlačidlo ; a vyberte položku AUDIO. Zobrazí sa naposledy zvolená hlavná ponuka zvuku. Zvoľte možnosť Zdroj v spodnom riadku hlavnej ponuky aktívneho rádia na otvorenie interakčnej výberovej lišty. Vyhľadávanie staníc Automatické vyhľadávanie staníc Vyberte želané vlnové pásmo. Začne sa príjem naposledy zvolenej stanice v danom vlnovom pásme. Krátko stlačte alebo sa dotknite tlačidla t alebo v na ovládacom paneli alebo na obrazovke na prehrávanie predchádzajúcej alebo nasledujúcej stanice v pamäti staníc. Manuálne vyhľadávanie staníc Stlačte a podržte tlačidlo t alebo v na ovládacom paneli. Uvoľnite tlačidlo, keď sa takmer dosiahla požadovaná frekvencia.
105 Vyhľadá sa a automaticky sa naladí nasledujúca stanica, ktorá môže byť prijatá. Vlnové pásmo FM: ak je funkcia RDS aktívna, vyhľadávajú sa iba stanice RDS 3 107, ak je aktívna služba dopravných správ (TP), vyhľadávajú sa iba stanice poskytujúce službu dopravných správ Ladenie staníc Dotknite sa tlačidla B na obrazovke. Zobrazí sa obrazovka funkcie Priame naladenie. Zadajte požadovanú frekvenciu. Na vymazanie zadaných číslic použite tlačidlo r. Ak chcete tento vstup následne upraviť, v prípade potreby sa dotknite tlačidiel d alebo c. Potvrďte vstup na prehrávanie stanice. Zoznamy staníc Zvoľte možnosť Ponuka v spodnom riadku hlavnej ponuky aktívneho rádia na otvorenie špecifickej podriadenej ponuky príslušného vlnového pásma. Rádio 105 Vyberte možnosť Zoznam staníc špecifickú pre príslušné vlnové pásmo. Zobrazia sa všetky prijímateľné stanice príslušného vlnového pásma a stanice v aktuálnej oblasti príjmu. Vyberte želanú stanicu. Aktuálne prijímaná rozhlasová stanica je indikovaná symbolom l vedľa názvu stanice. Zoznamy kategórii Mnoho rozhlasových staníc vysiela kód PTY, ktorý obsahuje informáciu o vysielanom programe (napr. správy). Niektoré stanice priebežne menia kód PTY podľa momentálne vysielaného obsahu. Informačný systém ukladá tieto stanice triedené podľa typu programu v zoznamoch príslušných kategórií. Položka zoznamu Kategórie je k dispozícii len pre vlnové pásma FM a DAB.
106 106 Rádio Ak chcete vyhľadávať typ programu určený príslušnými stanicami, zvoľte možnosť Kategórie. Zobrazí sa zoznam typov programov, ktoré sú momentálne k dispozícii. Vyberte želaný typ programu. Zobrazí sa zoznam staníc, ktoré vysielajú program zvoleného typu. Vyberte želanú stanicu. Aktuálne prijímaná rozhlasová stanica je indikovaná symbolom l vedľa názvu stanice. Aktualizácia zoznamu staníc Ak stanice uložené v zozname staníc špecifickom pre vlnové pásmo nie je viac možné prijímať, zvoľte možnosť Ponuka v spodnom riadku hlavnej ponuky aktívneho rádia, a potom zvoľte príslušnú položku ponuky na aktualizáciu zoznamu staníc, napr. Aktualizovať zoznam staníc. Ak sa aktualizuje zoznam staníc pre niektoré vlnové pásmo, aktualizuje sa aj príslušný zoznam kategórií. Spustí sa vyhľadávanie staníc a zobrazí sa príslušná správa. Keď sa hľadanie dokončí, zobrazí sa príslušný zoznam staníc. Aktuálne prijímaná rozhlasová stanica je indikovaná symbolom l vedľa názvu stanice. Zoznamy obľúbených Stanice v ktoromkoľvek vlnovom pásme môžete uložiť do zoznamu obľúbených. K dispozícii je päť zoznamov obľúbených, pričom v každom z nich môže byť uložených 5 staníc. Zvýrazní sa práve prijímaná stanica. Uloženie stanice V prípade potreby sa dotykom na tlačidlá < alebo > posúvajte stránkami obľúbených položiek. Uloženie aktuálne aktívnej rádio stanice na tlačidlo predvoľby na obrazovke: dotknite sa a podržte požadované tlačidlo na obrazovke stlačené niekoľko sekúnd. Na tlačidle na obrazovke je zobrazená príslušná frekvencia alebo názov stanice. Obnovenie staníc V prípade potreby sa dotykom na tlačidlá < alebo > posúvajte na stránku požadovanej obľúbenej položky. Zvoľte tlačidlo predvoľby na obrazovke, na ktorej je uložená želaná rozhlasová stanica.
107 Definovanie počtu dostupných stránok obľúbených položiek Na definovanie počtu stránok obľúbených zobrazených na výber stlačte tlačidlo HOME, a potom na obrazovke zvoľte možnosť NASTAVENIA. Výberom položky Rádio a položky Spravovať obľúbené zobrazte príslušnú podponuku. V závislosti od toho, ktoré stránky obľúbených chcete mať zobrazené, aktivujte alebo deaktivujte tieto stránky. Rádiový dátový systém (RDS) RDS je služba staníc FM, ktorá značne uľahčí nájdenie želanej stanice a jej bezporuchový príjem. Výhody služby RDS Na displeji sa namiesto frekvencie zobrazí názov stanice. Informačný systém počas vyhľadávania staníc naladí iba stanice RDS. Informačný systém vždy naladí najlepšiu frekvenciu nastavenej stanice v rámci AF (alternatívna frekvencia). Podľa prijímanej stanice, informačný systém zobrazí text z rádia, ktorý môže obsahovať, napríklad informácie o aktuálnom programe. RDS konfigurácia Dotykom na možnosť Ponuka v spodnom riadku hlavnej ponuky rádia FM otvoríte špecifickú podriadenú ponuku príslušného vlnového pásma. Posuňte sa na možnosť RDS. Aktivujte alebo deaktivujte funkciu RDS. Dopravný program Rádio 107 Rozhlasové stanice so službou dopravných správ sú stanice RDS, ktoré vysielajú dopravné správy. Ak sa zapnú dopravné správy, aktuálne prehrávaný zvukový zdroj sa preruší na dobu vysielania dopravných správ. Aktivácia funkcie dopravného programu Zvoľte možnosť Ponuka v spodnom riadku hlavnej ponuky rádia FM na otvorenie špecifickej podriadenej ponuky príslušného vlnového pásma. Dotykom na tlačidlo na obrazovke vedľa možnosti Dopravné informácie aktivujte alebo deaktivujte túto funkciu. V zozname staníc je vedľa staníc poskytujúcich dopravné správy zobrazené TP. Ak je aktivovaná služba rozhlasových dopravných správ, v hornom riadku všetkých hlavných ponúk je zobrazené [TP]. Ak aktuálna stanica nie je stanica so službou dopravných správ, TP sa zobrazí šedou farbou a
108 108 Rádio spustí sa vyhľadávanie najbližšej stanice so službou dopravných správ. Ihneď potom, ako sa nájde rozhlasová stanica s dopravnými správami, TP sa zvýrazní. Ak sa nenájde žiadna rozhlasová stanica s dopravnými správami, TP zostane zašednuté. Ak sa vysielajú dopravné informácie na príslušnej stanici, zobrazí sa správa. Na prerušenie dopravného hlásenia a návrat na predtým aktivovanú funkciu sa dotknite obrazovky alebo stlačte tlačidlo m. Regionalizácia Niekedy RDS stanice vysielajú regionálne rôzne programy na rôznych frekvenciách. Zvoľte možnosť Ponuka v spodnom riadku hlavnej ponuky rádia FM na otvorenie špecifickej podriadenej ponuky príslušného vlnového pásma a posuňte sa na možnosť Región. Aktivujte alebo deaktivujte funkciu Región. Ak je regionalizácia aktivovaná, v prípade potreby sa zvolia alternatívne frekvencie s rovnakým regionálnym programom. Ak je vypnutá regionalizácia, alternatívne frekvencie staníc sa vyberajú bez ohľadu na regionálne programy. Vysielanie digitálneho zvuku Vysielanie digitálneho zvuku (DAB) je pokrokový a univerzálny systém vysielania. Stanice DAB sú zobrazované názvom programu, nie vysielacou frekvenciou. Všeobecné informácie Pomocou systému DAB je možné vysielať viac rádio programov (služieb) v jednom multiplexe. Okrem vysokej kvality digitálnych zvukových služieb je systém DAB schopný vysielať aj údaje súvisiace s programom a množstvo ďalších dátových služieb včítane informácií o cestovaní a doprave. Ak je prijímač DAB schopný prijať signál vysielaný rozhlasovou stanicou (dokonca aj keď je signál veľmi slabý), reprodukcia zvuku je zabezpečená. Zvuk neslabne (nestráca hlasitosť, čo je typické pre príjem signálu AM alebo FM). Hlasitosť reprodukcie signálu DAB je stála. Ak je signál DAB príliš slabý na príjem, príjem sa preruší úplne. Tejto udalosti môžete predísť aktiváciou funkcie Prepojenie DAB-DAB a/alebo Prepojenie DAB-FM v ponuke DAB (pozri nižšie). Interferencia spôsobená stanicami, ktoré majú blízke frekvencie (tento jav je typický pre príjem signálu AM a FM) sa v prípade signálu DAB nevyskytuje. Ak sa signál DAB odráža od prírodných prekážok alebo budov, kvalita príjmu DAB sa
109 zlepší, kým príjem AM alebo FM sa v takýchto prípadoch znateľne zhorší. Keď je príjem signálu DAB aktívny, tuner FM alebo informačný systém ostane aktívny na pozadí a bude nepretržite vyhľadávať stanice FM s najlepším príjmom. Ak je aktivovaná funkcia TP 3 107, zverejnia sa oznámenia o doprave stanice FM, ktorá má momentálne najlepší príjem. Funkciu TP deaktivujte ak nemá byť príjem signálu DAB prerušovaný oznámeniami o doprave. DAB hlásenia Okrem ich hudobného programu vysiela množstvo DAB staníc oznámenia rôznych kategórií. Ak aktivujete niektoré alebo všetky kategórie, aktuálne prijímaná DAB služba sa preruší, keď sa vysiela oznámenie z týchto kategórií. Stlačte tlačidlo Ponuka v spodnom riadku hlavnej ponuky rádia DAB na otvorenie špecifickej podriadenej ponuky príslušného vlnového pásma. Posúvajte sa cez zoznam a zvoľte možnosť Oznámenia DAB na zobrazenie zoznamu dostupných kategórií. Aktivujte všetky alebo len želané kategórie oznámení. Je možné súčasne vybrať hlásenia v rôznych kategóriách. Prepojenie DAB-DAB Ak je táto funkcia aktivovaná, zariadenie prepne na tú istú službu (program) v inom multiplexe DAB (ak je dostupný), ak je signál DAB príliš slabý na to, aby ho mohol prijímač prijímať. Stlačte tlačidlo Ponuka v spodnom riadku hlavnej ponuky rádia DAB na otvorenie špecifickej podriadenej ponuky príslušného vlnového pásma. Posúvajte sa cez zoznam a aktivujte alebo deaktivujte funkciu Prepojenie DAB-DAB. Prepojenie DAB-FM Rádio 109 Ak je táto funkcia aktivovaná, zariadenie prepne na príslušnú FM stanicu aktívnej DAB služby (ak je dostupná), ak je signál DAB príliš slabý na to, aby ho mohol prijímač prijímať. Posúvajte sa cez zoznam a aktivujte alebo deaktivujte funkciu Prepojenie DAB-FM. L pásmo Touto funkciou môžete určiť, ktoré vlnové pásma DAB má informačný systém prijímať. Funkcia L Band (pozemné a satelitné rádio) je ďalšie rádiové pásmo, ktoré je možné prijímať ako doplnok. Stlačte tlačidlo Ponuka v spodnom riadku hlavnej ponuky rádia DAB na otvorenie špecifickej podriadenej ponuky príslušného vlnového pásma. Posúvajte sa cez zoznam a aktivujte alebo deaktivujte funkciu L pásmo.
110 110 Rádio Inteligentný text Funkcia Inteligentný text umožňuje príjem ďalších informácií, ako sú finančné informácie, športové správy, spravodajstvo atď. Dostupný obsah závisí od stanice a regiónu. Stlačte tlačidlo Ponuka v spodnom riadku hlavnej ponuky rádia DAB na otvorenie špecifickej podriadenej ponuky príslušného vlnového pásma. Rolujte v zozname a vyberte položku Inteligentný text. Zvoľte jednu z kategórií a vyberte si špecifickú položku pre zobrazenie detailných informácií. EPG Elektronický sprievodca programami poskytuje informácie o aktuálnom a nadchádzajúcom programe príslušnej stanice DAB. Zvoľte možnosť Ponuka v spodnom riadku hlavnej ponuky rádia DAB, a potom zvoľte možnosť Zoznam staníc. Ak chcete zobraziť program požadovanej stanice, dotknite sa ikony vedľa tejto stanice.
111 Externé zariadenia Všeobecné informácie Prehrávanie zvuku Zobrazovanie obrázkov Prehrávanie videa Použitie aplikácií pre inteligentný telefón Všeobecné informácie Zásuvka AUX a USB na pripojenie externých zariadení sa nachádza v stredovej konzole. V zadnej časti stredovej konzoly sa nachádzajú dva porty USB na nabíjanie zariadení. Konektory udržujte vždy čisté a suché. Vstup AUX Do vstupu AUX môžete pripojiť napr. ipod alebo iné prídavné zariadenie s 3,5 mm konektorom. Po pripojení do vstupu AUX sa zvukový a/alebo video signál prídavného zariadenia prenáša cez reproduktory Informačného systému. Nastavenia hlasitosti a tónu sa dajú nastaviť prostredníctvom informačného systému. Všetky ostatné funkcie ovládania sa musia ovládať prostredníctvom prídavného zariadenia. Externé zariadenia 111 Pripojenie zariadenia Na pripojenie prídavného zariadenia do vstupnej zásuvky AUX Informačného systému použite 3- kolíkový konektor pre zvuk a 4- kolíkový konektor pre video zdroje. Pripojte zariadenie AUX k portu AUX. Port USB Do portu USB možno pripojiť prehrávač MP3, jednotku USB, kartu SD (pripojená cez konektor/adaptér USB), zariadenie ipod alebo smartfón. K Informačnému systému je možné súčasne pripojiť max. dve zariadenia USB. Informačný systém dokáže prehrávať zvukové súbory, zobraziť obrazové súbory alebo prehrávať videá uložené na pamäťových zariadeniach USB. Po pripojení k USB portu sa dajú rôzne funkcie vyššie uvedených zariadení ovládať prostredníctvom ovládačov a ponúk informačného systému.
112 112 Externé zariadenia Informačný systém nepodporuje všetky prehrávače MP3, jednotky USB, modely ipod alebo smartfóny. Pozrite si zoznam kompatibility na našej webovej stránke. Pripojenie/odpojenie zariadenia Pripojte jedno z vyššie uvedených zariadení k portu USB. V prípade potreby použite vhodný prípojný kábel. Funkcia hudby sa spustí automaticky. Ak je pripojené nečitateľné zariadenie USB alebo zariadenie ipod, zobrazí sa príslušné chybové hlásenie a informačný systém sa automaticky prepne na predchádzajúcu funkciu. Pre odpojenie USB zariadenia alebo zariadenia ipod zvoľte inú funkciu a potom vyberte USB pamäťové zariadenie. Výstraha Neodpájajte zariadenie počas prehrávania. Môže to poškodiť zariadenie alebo informačný systém. Automatické spustenie USB Predvolené nastavenie je, že pri pripojení zariadenia USB sa automaticky zobrazí ponuka zvuku USB. V prípade potreby je možné túto funkciu deaktivovať. Stlačením tlačidla ; a výberom možnosti Nastavenia otvorte ponuku nastavení. Zvoľte možnosť Rádio, posuňte sa na možnosť Automatické spustenie USB a dotknite sa tlačidla na obrazovke vedľa tejto funkcie. Ak chcete opätovne aktivovať túto funkciu, opäť sa dotknite príslušného tlačidla obrazovky. Bluetooth Audio zdroje s aktivovaným Bluetooth (napr. hudobné mobilné telefóny, MP3 prehrávače s Bluetooth pripojením, atď.), ktoré podporujú Bluetooth hudobné profily A2DP a AVRCP, je možné pripojiť bezdrôtovo k informačnému systému. Informačný systém môže prehrávať hudobné súbory obsiahnuté v zariadeniach Bluetooth, napr. smartfónoch alebo zariadeniach ipod/iphone. Pripojenie zariadenia Pre podrobný popis vytvorenia pripojenia Bluetooth Formáty súborov a priečinky Maximálna kapacita zariadenia podporovaného informačným systémom je 2500 hudobných súborov, 2500 obrázkových súborov, 250 video súborov, 2500 priečinkov a 10 stupňov štruktúry priečinku. Podporované sú iba zariadenia formátované v systéme súborov FAT16/FAT32.
113 Ak sú v meta dátach zvuku zahrnuté obrázky, tieto obrázky sa zobrazia na obrazovke. Niektoré súbory sa nemusia prehrať správne. Môže to byť spôsobené iným formátom nahrávky alebo stavom súboru. Súbory z obchodov online, na ktoré sa vzťahuje správa digitálnych práv (DRM), sa nedajú prehrávať. Informačný systém dokáže prehrávať nasledujúce zvukové, obrázkové a video súbory, ktoré sú uložené na externých zariadeniach. Zvukové súbory Prehrávateľné formáty zvukových súborov sú.mp3,.wma,.ogg a.wav. Pri prehrávaní súboru s informáciami ID3 tag môže informačný systém zobraziť tieto informácie, napr. titul skladby a interpreta. Obrázkové súbory Zobraziteľné formáty súborov s obrázkami sú.jpg,.bmp,.png a.gif. Súbory.jpg musia mať šírku 64 až 5000 pixelov a výšku 64 až 5000 pixelov. Súbory.bmp,.png a.gif musia mať šírku 64 až 1024 pixelov a výšku 64 až 1024 pixelov. Video súbory Prehrávateľné formáty súborov videa sú.avi,.mpg,.mp4,.divx,.xvid a.wmv. Rozlíšenie súborov musí byť v rozmedzí 720 pixelov v šírke a 576 pixelov vo výške. Frekvencia zmeny obrázkov musí byť nižšia ako 30 fps. Použiteľné kodeky sú divx, xvid, mpeg-1, mpeg-4 (mpg4, mp42, mp43) a wmv9 (wmv3). Prehrávateľné audio súbory sú.mp3,.ac3,.aac a.wma. Zobraziteľný formát titulkov je.smi. Externé zariadenia 113 Prehrávanie zvuku Aktivácia funkcie hudby Ak príslušné zariadenie ešte nie je pripojené k Informačnému systému, pripojte toto zariadenie Príslušná hlavná ponuka zvuku sa zvyčajne zobrazí automaticky. Ak sa prehrávanie nespustí automaticky, napr. ak je funkcia Automatické spustenie USB deaktivovaná 3 111, postupujte nasledovne: Stlačením tlačidla ; a výberom možnosti AUDIO otvorte naposledy zvolenú hlavnú ponuku zvuku. Zvoľte možnosť Zdroj na interakčnej výberovej lište, a potom zvoľte požadovaný zvukový zdroj na otvorenie príslušnej hlavnej ponuky zvuku. Prehrávanie zvukových stôp sa spustí automaticky.
114 114 Externé zariadenia Funkčné tlačidlá Počas prehrávania AUX nie sú funkčné tlačidlá dostupné. Prerušenie a pokračovanie v prehrávaní Dotykom na možnosť = prerušíte prehrávanie. Tlačidlo na obrazovke sa zmení na l. Dotykom na možnosť l obnovíte prehrávanie. Prehrávanie nasledujúcej alebo predchádzajúcej stopy Dotknite sa tlačidla v na prehranie nasledujúcej skladby. Dotykom na možnosť t počas prvých 2 sekúnd prehrávania skladby sa vrátite späť na predchádzajúcu skladbu. Návrat na začiatok aktuálnej stopy Dotknite sa možnosti t po 2 sekundách prehrávania skladby. Rýchle pretáčanie dopredu a dozadu Dotknite sa tlačidla t alebo v a podržte ho. Uvoľnite pre návrat do normálneho režimu prehrávania. Alternatívne môžete posunúť posuvník, ktorý zobrazuje aktuálnu pozíciu skladby, doľava alebo doprava. Náhodné prehrávanie stôp Dotykom na tlačidlo n prehráte skladby v náhodnom poradí. Tlačidlo na obrazovke sa zmení na o. Opätovným dotykom na tlačidlo o deaktivujete funkciu náhodného prehrávania a vrátite sa späť do režimu normálneho prehrávania. Funkcia Prehľadávať hudbu Funkcia prehľadávania nie je dostupná pre AUX zdroje a v závislosti od zariadenia môže byť len čiastočne dostupná pre zdroje Bluetooth. Obrazovku prehliadania zobrazíte dotykom na príslušnú obrazovku. Alternatívne zvoľte možnosť Ponuka v spodnom riadku hlavnej obrazovky zvuku na zobrazenie príslušnej ponuky zvuku, a potom zvoľte možnosť Prehľadávať hudbu. Zobrazia sa rôzne kategórie, do ktorých sú stopy zatriedené, napr. Zoz. sklad., Interpreti alebo Albumy.
115 Zvoľte želanú kategóriu, subkategóriu (ak je k dispozícii) a potom zvoľte stopu. Výberom stopy spustite jej prehrávanie. Zobrazovanie obrázkov Môžete zobrazovať obrázky z USB zariadenia. Pre vašu bezpečnosť sú niektoré funkcie počas jazdy nedostupné. Aktivácia funkcie obrázkov Ak príslušné zariadenie ešte nie je pripojené k Informačnému systému, pripojte toto zariadenie Stlačením tlačidla ; a výberom možnosti GALÉRIA otvorte hlavnú ponuku médií. Dotknite sa tlačidla l na otvorenie hlavnej ponuky obrázkov na zobrazenie zoznamu položiek uložených na zariadení USB. Vyberte požadovaný obrázok. Externé zariadenia 115 Funkčné tlačidlá Režim celej obrazovky Ak chcete zobraziť obrázok v režime celej obrazovky, zvoľte možnosť x. Dotykom na obrazovku opustíte režim celej obrazovky. Zobrazenie nasledujúcej alebo predchádzajúcej snímky Dotknite sa tlačidla j alebo potiahnite prstom doľava na zobrazenie nasledujúceho obrázka. Dotknite sa tlačidla i alebo potiahnite prstom doprava na zobrazenie predchádzajúceho obrázka. Otočenie obrázku Na otočenie obrázka zvoľte možnosť v. Zväčšenie obrázku Dotknite sa tlačidla w raz alebo viackrát, aby ste zväčšili obrázok alebo obnovili jeho pôvodnú veľkosť. Sledovanie prezentácie Zvoľte možnosť t, aby ste zobrazili obrázky uložené na USB zariadení vo forme prezentácie.
116 116 Externé zariadenia Prezentáciu ukončíte dotykom na obrazovku. Ponuka obrázkov Zvoľte možnosť Ponuka v spodnom riadku obrazovky na zobrazenie možnosti Ponuka obrázku. Čas prezentácie Zvoľte možnosť Čas prezentácie na zobrazenie zoznamu možných časových sekvencií. Aktivujte požadovanú časovú sekvenciu, v ktorej sa má jeden obrázok zobraziť v prezentácii. Zobrazenie hodín a teploty Ak chcete, aby boli čas a teplota zobrazené v režime celej obrazovky, aktivujte funkciu Displej hodín a teploty. Nastavenia displeja Zvoľte možnosť Nastavenia displeja na otvorenie podriadenej ponuky na úpravu jasu a kontrastu. Príslušné nastavenia upravíte dotykom na tlačidlá + alebo -. Prehrávanie videa Zo zariadenia USB pripojeného k portu USB môžete pozerať videá. Pre vašu bezpečnosť nie je funkcia prehrávania videa dostupná počas jazdy. Aktivácia funkcie videa Ak príslušné zariadenie ešte nie je pripojené k Informačnému systému, pripojte toto zariadenie Stlačením tlačidla ; a výberom možnosti GALÉRIA otvorte hlavnú ponuku médií. Dotykom na možnosť m otvorte hlavnú ponuku videa, a potom zvoľte požadovaný priečinok a/alebo video. Príslušné video sa prehrá. Funkčné tlačidlá Celá obrazovka Ak chcete prehrať video v režime celej obrazovky, zvoľte možnosť x. Dotykom na obrazovku opustíte režim celej obrazovky.
117 Prerušenie a pokračovanie v prehrávaní Dotykom na možnosť = prerušíte prehrávanie. Tlačidlo na obrazovke sa zmení na l. Dotykom na možnosť l obnovíte prehrávanie. Prehrávanie nasledujúcej alebo predchádzajúcej stopy Dotykom na možnosť c prehráte nasledujúci video súbor. Dotykom na možnosť d počas prvých 5 sekúnd prehrávania videa sa vrátite späť na predchádzajúci video súbor. Návrat na začiatok aktuálneho videa Dotknite sa možnosti d po 5 sekundách prehrávania videa. Rýchle pretáčanie dopredu a dozadu Dotknite sa tlačidla d alebo c a podržte ho. Uvoľnite pre návrat do normálneho režimu prehrávania. Ponuka videa Zvoľte možnosť Ponuka v spodnom riadku obrazovky na zobrazenie možnosti Ponuka videa. Zobrazenie hodín a teploty Ak chcete, aby boli čas a teplota zobrazené v režime celej obrazovky, aktivujte funkciu Displej hodín a teploty. Nastavenia displeja Zvoľte možnosť Nastavenia displeja na otvorenie podriadenej ponuky pre úpravu jasu a kontrastu. Príslušné nastavenia upravíte dotykom na tlačidlá + a -. Externé zariadenia 117 Použitie aplikácií pre inteligentný telefón Aplikácie projekcie telefónu Apple CarPlay a Android Auto zobrazujú zvolené aplikácie z vášho smartfónu na obrazovke Informačného systému a umožňujú ich obsluhu priamo cez ovládacie prvky Informačného systému. Overte si u výrobcu vášho zariadenia, či je táto funkcia kompatibilná s vaším smartfónom a či je táto aplikácia dostupná v krajine, v ktorej žijete. Prevzatie aplikácie V závislosti od smartfónu bude možno potrebné najprv prevziať aplikáciu do vášho smartfónu. Telefón so systémom Android: Prevezmite aplikáciu Android Auto do svojho smartfónu cez obchod Google Play. iphone: Pre používanie aplikácie Apple CarPlay nie je potrebná žiadna ďalšia aplikácia. Na webovej stránke výrobcu si overte, či je aplikácia Apple CarPlay k dispozícii vo vašom smartfóne.
118 118 Externé zariadenia Aktivácia projekcie telefónu v ponuke nastavení Stlačením ; zobrazte domovskú obrazovku, a potom vyberte možnosť NASTAVENIA. Posúvajte sa cez zoznam na možnosť Apple CarPlay alebo Android Auto. Uistite sa, že príslušná aplikácia je aktivovaná. Ak je deaktivovaná projekcia telefónu, port USB môžete používať len na nabíjanie mobilného zariadenia. Pripojenie mobilného telefónu Pripojte smartfón k portu USB Príslušnú aplikáciu je možné spustiť automaticky pri pripojení, ak je v ponuke nastavení aktivovaná funkcia Automatické spustenie USB Spustenie projekcie telefónu Ak chcete spustiť funkciu projekcie telefónu, stlačte tlačidlo ;, a potom vyberte možnosť ZRKADLENIE. Ak je aplikácia rozpoznaná Informačným systémom, ikona aplikácie sa môže zmeniť na Apple CarPlay alebo Android Auto. Na spustenie tejto funkcie môžete alternatívne na niekoľko sekúnd stlačiť a podržať tlačidlo ;. Zobrazená obrazovka projekcie telefónu závisí od vášho smartfónu a verzie softvéru. Návrat na obrazovku Informačného systému Stlačte ;.
119 Rozpoznávanie reči Všeobecné informácie Používanie Všeobecné informácie Aplikácia prechodu hlasu informačného systému umožňuje prístup k príkazom rozpoznávania reči na vašom inteligentnom telefóne. Pozrite si návod na použitie od výrobcu vášho inteligentného telefónu, aby ste zistili, či váš inteligentný telefón podporuje túto funkciu. Ak chcete použiť aplikáciu prechodu hlasu, smartfón musí byť pripojený k Informačnému systému pomocou USB kábla alebo cez Bluetooth Používanie Aktivácia rozpoznávania reči Ak chcete spustiť reláciu rozpoznávania reči, stlačte a podržte tlačidlo g na ovládacom paneli alebo tlačidlo 7w na volante. Na displeji sa zobrazí hlásenie s hlasovým príkazom. Rozpoznávanie reči 119 Po zaznení pípnutia môžete vysloviť príkaz. Informácie o podporovaných príkazoch nájdete v prevádzkových pokynoch dodaných s vaším smartfónom. Úprava hlasitosti hlasových príkazov Ak chcete zvýšiť alebo znížiť hlasitosť hlasových príkazov, otočte ovládačom m na ovládacom paneli alebo stlačte tlačidlo + / - na pravej strane volantu. Dektivácia rozpoznávania reči Stlačte tlačidlo xn na volante. Hlásenie hlasového príkazu zmizne a relácia rozpoznávania reči sa ukončí.
120 120 Telefón Telefón Všeobecné informácie Pripojenie Bluetooth Núdzové volanie Obsluha Mobilné telefóny a vysielačky CB Všeobecné informácie Portál telefónu poskytuje možnosť viesť telefonický rozhovor využitím mikrofónu a reproduktora vozidla a obsluhovať najdôležitejšie funkcie mobilného telefónu cez informačný systém vozidla. Ak chcete používať portál telefónu, mobilný telefón musí byť pripojený k informačnému systému prostredníctvom Bluetooth. Nie každý mobilný telefón podporuje všetky funkcie telefónu. Využiteľné funkcie telefónu závisia od príslušného mobilného telefónu a poskytovateľa siete. Ďalšie informácie o tejto téme nájdete v návode na obsluhu mobilného telefónu alebo o nich požiadajte poskytovateľa siete. Dôležité informácie týkajúce sa obsluhy a bezpečnosti premávky 9 Varovanie Mobilné telefóny majú vplyv na vaše životné prostredie. Z tohto dôvodu sa pripravili bezpečnostné predpisy a smernice. Pred použitím funkcií telefónu sa preto oboznámte s príslušnými predpismi. 9 Varovanie Použitie funkcie hands-free počas jazdy môže byť nebezpečné, lebo vaša pozornosť je rozptýlená počas telefonovania. Pred použitím funkcie hands-free zaparkujte svoje vozidlo. Dodržujte predpisy platné v krajine, v ktorej sa práve nachádzate. Nezabúdajte, že musíte dodržať predpisy platné v konkrétnej oblasti a vždy vypnite mobilný telefón na miestach, kde je používanie mobilných telefónov zakázané, ak mobilný telefón spôsobuje interferencie alebo môžu nastať nebezpečné situácie.
121 Bluetooth Telefónny portál je certifikovaný špeciálnou záujmovou skupinou Bluetooth (SIG). Ďalšie informácie o špecifikácii nájdete na internetovej adrese Pripojenie Bluetooth Bluetooth je rádiový štandard pre bezdrôtové pripojenie, napr. mobilných telefónov, smartfónov, modelov zariadení ipod/iphone alebo iných zariadení. Pomocou ponuky Bluetooth sa vykoná párovanie (výmena PIN kódu medzi Bluetooth zariadením a informačným systémom) a pripojenie Bluetooth zariadení k informačnému systému. Ponuka Bluetooth Stlačte tlačidlo ; a vyberte položku NASTAVENIA. Zvoľte Bluetooth, aby ste zobrazili ponuku Bluetooth. Párovanie zariadenia Dôležité informácie So systémom môžete spárovať až päť zariadení. V jednom okamihu môže byť k Informačnému systému pripojené len jedno spárované zariadenie. Párovanie je obyčajne požadované len raz, pokým sa zariadenie nevymazalo zo zoznamu spárovaných zariadení. Ak bolo zariadenie Telefón 121 pripojené už predtým, informačný systém vytvorí spojenie automaticky. Prevádzka funkcie Bluetooth značne vybíja batériu. Preto pripojte zariadenie k portu USB, aby sa nabíjalo. Párovanie nového zariadenia 1. Aktivujte funkciu Bluetooth zariadenia s technológiou Bluetooth. Ak potrebujete ďalšie informácie, pozrite si príručku k Bluetooth zariadeniu. 2. Stlačte tlačidlo ;, a potom zvoľte možnosť NASTAVENIA na informačnom displeji. Zvoľte Bluetooth a potom Správa zariadenia, aby sa zobrazila príslušná ponuka.
122 122 Telefón Ak nie je pripojený žiadny telefón, ponuku Správa zariadenia je možné otvoriť aj cez ponuku telefónu: Stlačte tlačidlo ; a vyberte položku TELEFÓN. 3. Dotknite sa tlačidla Vyhľadávať zariadenie. Všetky objaviteľné Bluetooth zariadenia v okolí sa zobrazia v novom zozname vyhľadávania. 4. Dotknite sa Bluetooth zariadenia, ktoré chcete spárovať. 5. Potvrďte postup párovania: Ak je podporované SSP (zabezpečené jednoduché párovanie): Potvrďte správy na informačnom systéme a Bluetooth zariadení. Ak SSP (zabezpečené jednoduché párovanie) nie je je podporované: Na informačnom systéme: zobrazí sa správa Info, ktorá vás požiada, aby ste zadali PIN kód vášho Bluetooth zariadenia. Na Bluetooth zariadení: zadajte PIN kód a potvrďte vaše zadanie. 6. Informačný systém a zariadenie sú spárované. Ak je zariadenie Bluetooth úspešne spárované, h vedľa zariadenia Bluetooth indikuje, že funkcia telefónu je aktívna a y indikuje, že je aktívna funkcia prehrávania hudby cez Bluetooth. 7. Telefónny zoznam sa prevezme automaticky do informačného systému. V závislosti od telefónu môže Informačný systém požadovať prístup do telefónneho zoznamu. Ak je to tak, potvrďte príslušné hlásenia zobrazené na zariadení s Bluetooth. Ak táto funkcia nie je podporovaná Bluetooth zariadením, zobrazí sa príslušná správa. Zmena PIN kódu Bluetooth Stlačte tlačidlo ; a vyberte položku NASTAVENIA. Výberom položky Bluetooth a položky Zmeniť PIN párovania zobrazte príslušnú podponuku. Zobrazí sa klávesnica. Zadajte želaný štvormiestny PIN kód. Pre vymazanie zadaného čísla zvoľte. Potvrďte vaše zadanie zvolením Zadať.
123 Pripojenie spárovaného zariadenia Stlačte tlačidlo ; a vyberte položku NASTAVENIA. Zvoľte Bluetooth a potom Správa zariadenia, aby sa zobrazila príslušná ponuka. Zvoľte Bluetooth zariadenie, ktoré chcete pripojiť. Zariadenie je pripojené. Pripojené zariadenie a dostupné možností sú zvýraznené. Odpojenie zariadenia Stlačte tlačidlo ; a vyberte položku NASTAVENIA. Zvoľte Bluetooth a potom Správa zariadenia, aby sa zobrazila príslušná ponuka. Zvoľte Bluetooth zariadenie, ktoré je aktuálne pripojené. Zobrazí sa výzva s hlásením. Zvoľte Áno pre odpojenie zariadenia. Vymazanie zariadenia Stlačte tlačidlo ; a vyberte položku NASTAVENIA. Zvoľte Bluetooth a potom Správa zariadenia, aby sa zobrazila príslušná ponuka. Zvoľte DEL vedľa zariadenia Bluetooth. Zobrazí sa výzva s hlásením. Zvoľte Áno pre vymazanie zariadenia. Informácie o zariadení Stlačte tlačidlo ; a vyberte položku NASTAVENIA. Zvoľte Bluetooth a potom Informácie o zariadení, aby sa zobrazila príslušná ponuka. Zobrazené informácie zahŕňajú Názov zariadenia, Adresa a PIN kód. Núdzové volanie Telefón Varovanie Nastavené pripojenie nie je možné zaručiť v každom prípade. Z toho dôvodu sa nespoliehajte výhradne na mobilný telefón, ak ide o životne dôležitú komunikáciu (napr. núdzové volanie pre záchrannú službu). V niektorých sietiach môže byť nutné mať platnú kartu SIM správne vloženú do mobilného telefónu. 9 Varovanie Nezabudnite, že volať a prijímať hovory s mobilným telefónom môžete iba vtedy, keď je v oblasti s dostatočne silným signálom. Za istých okolností núdzové volania nemôžete uskutočniť v ktorejkoľvek mobilnej sieti; je možné, že určité aktívne sieťové a/alebo telefónne služby
124 124 Telefón znemožnia takéto procesy. Informujte sa u svojho miestneho operátora siete. Číslo núdzového volania môže závisieť od regiónu alebo krajiny. Informujte sa o správnom čísle núdzového volania pre príslušnú oblasť. Uskutočnenie núdzového volania Vytočte číslo núdzového volania (napr. 112). Vytvorí sa telefonické spojenie s centrom pre núdzové volania. Na otázky personálu servisného centra popíšte svoju núdzovú situáciu. 9 Varovanie Neukončite hovor, kým vás na to nevyzve centrum pre núdzové volania. Obsluha Po vytvorení spojenia Bluetooth medzi vaším mobilným telefónom a informačným systémom mnoho funkcií svojho mobilného telefónu môžete obsluhovať cez informačný systém. V režime handsfree operácie s mobilným telefónom, ako napríklad prijatie hovoru alebo nastavenie hlasitosti, zostávajú naďalej možné. Po vytvorení spojenia medzi mobilným telefónom a informačným systémom sa údaje mobilného telefónu prenesú do informačného systému. Toto môže trvať určitý čas v závislosti od mobilného telefónu a množstva dát, ktoré sa budú prenášať. Počas tohto obdobia je obsluha mobilného telefónu cez informačný systém možná len v obmedzenom rozsahu. Nie každý mobilný telefón podporuje všetky funkcie portálu telefónu. Preto môžu byť odlišnosti rozsahu funkcií týchto špecifických mobilných telefónov. Hlavná ponuka telefónu Stlačte ; a potom zvoľte TELEFÓN pre zobrazenie príslušnej ponuky. Hlavná ponuka TELEFÓN je k dispozícii len vtedy ak je mobilný telefón pripojený k informačnému systému cez Bluetooth. Vyhľadajte podrobný popis
125 Teraz môžete prostredníctvom hlavnej ponuky (a súvisiacich podriadených ponúk) telefónu a prostredníctvom ovládacích prvkov telefónu na volante ovládať mnohé funkcie mobilného telefónu. Inicializácia telefónneho hovoru Zadanie telefónneho čísla Stlačte tlačidlo ; a vyberte položku TELEFÓN. Zadajte telefónne číslo pomocou klávesnice v hlavnej ponuke telefónu. Ak chcete vymazať jeden alebo viacero znakov, dotknite sa alebo sa dotknite a podržte tlačidlo. Dotknite sa tlačidla v na obrazovke alebo stlačte tlačidlo 7w na volante, aby ste spustili vytáčanie. Používanie telefónneho adresára Pri párovaní mobilného telefónu s Informačným systémom cez Bluetooth sa telefónny zoznam z mobilného telefónu prevezme automaticky Stlačte tlačidlo ; a vyberte položku TELEFÓN. Vyberte možnosť Kontakty v hlavnej ponuke telefónu. Rýchle vyhľadávanie 1. Výberom u zobrazte zoznam všetkých kontaktov. 2. Posúvajte sa cez zoznam kontaktných záznamov. 3. Dotknite sa kontaktu, ktorému chcete zavolať. Zobrazí sa menu so všetkými číslami, ktoré sú uložené pre vybraný kontakt. 4. Zvoľte želané telefónne číslo, aby ste iniciovali hovor. Telefón 125 Ponuka vyhľadávania Ak telefónny zoznam obsahuje veľký počet položiek, môžete požadovaný kontakt vyhľadať prostredníctvom ponuky vyhľadávania. Zvoľte o v ponuke Kontakty, aby ste zobrazili kartu vyhľadávania. Príslušné písmená sú zorganizované v abecedných skupinách na obrazovkových tlačidlách: abc, def, ghi, jkl, mno, pqrs, tuv a wxyz. Použite, aby ste vymazali zadanú skupinu písmen. 1. Zvoľte tlačidlo, ktoré obsahuje prvé písmeno kontaktu, ktorý chcete vyhľadať.
126 126 Telefón Napríklad: Ak kontakt, ktorý chcete vyhľadať, začína písmenom g, zvoľte tlačidlo na obrazovke ghi. Všetky kontakty, ktoré obsahujú jedno z písmen tohto tlačidla, v tomto príklade g, h a i, sa zobrazia. 2. Zvoľte tlačidlo, ktoré obsahuje druhé písmeno kontaktu, ktorý chcete vyhľadať. 3. Pokračujte v zadávaní viacerých písmen kontaktu, ktorý chcete vyhľadať, pokým sa nezobrazí želaný kontakt. 4. Dotknite sa kontaktu, ktorému chcete zavolať. Zobrazí sa menu so všetkými číslami, ktoré sú uložené pre vybraný kontakt. 5. Zvoľte želané telefónne číslo, aby ste iniciovali hovor. Zobrazí sa nasledujúci displej. Nastavenia kontaktov Zoznam kontaktov je možné triediť podľa priezviska alebo mena. Stlačte ; a potom zvoľte NASTAVENIA pre zobrazenie príslušnej ponuky. Vyberte Bluetooth, potom Radenie. Aktivujte požadovanú možnosť. Používanie histórie hovorov Sú zaregistrované všetky prichádzajúce, odchádzajúce alebo zmeškané hovory. Stlačte tlačidlo ; a vyberte položku TELEFÓN. Vyberte možnosť História volania v hlavnej ponuke telefónu. Zvoľte q pre odchádzajúce hovory, r pre zmeškané hovory, s pre prichádzajúce hovory a p pre všetky hovory. Zobrazí sa príslušný zoznam hovorov. Zvoľte želané zadanie, aby ste iniciovali hovor. Opätovné vytočenie telefónneho čísla Posledné vytáčané telefónne číslo sa znovu vytáča.
127 Stlačte tlačidlo 7w na volante, aby ste otvorili ponuku telefónu. Opätovným stlačením tlačidla 7w opäť vytočíte posledné volané číslo. Použitie čísel rýchlej voľby Čísla rýchlej voľby, ktoré sú uložené v mobilnom telefóne, sa taktiež dajú vytočiť pomocou klávesnice hlavnej ponuky telefónu. Stlačte tlačidlo ; a vyberte položku TELEFÓN. Dotknite sa a podržte príslušnú číslicu na klávesnici pre spustenie volania. Prichádzajúci telefónny hovor Zdvihnutie hovoru Ak je v čase prichádzajúceho hovoru aktívny režim zvuku, napr. rádio alebo režim USB, príslušný zdroj zvuku sa stíši a ostane stíšený, kým sa hovor neukončí. Zobrazí sa hlásenie s číslom volajúceho alebo s menom (ak je dostupné). Na prijatie hovoru zvoľte v v správe alebo stlačte 7w na volante. Odmietnutie hovoru Na odmietnutie hovoru zvoľte J v správe alebo stlačte xn na volante. Zmena tónu zvonenia Stlačte tlačidlo ; a vyberte položku NASTAVENIA. Zvoľte Bluetooth a potom Tóny zvonenia, aby sa zobrazila príslušná ponuka. Zobrazí sa zoznam všetkých spárovaných zariadení. Telefón 127 Vyberte požadované zariadenie. Zobrazí sa zoznam všetkých dostupných tónov zvonenia dostupných pre toto zariadenie. Zvoľte jeden z tónov zvonenia. Funkcie počas telefonického hovoru Počas prebiehajúceho hovoru je zobrazená hlavná ponuka telefónu. Dočasné deaktivovanie režimu handsfree Na pokračovanie konverzácie cez mobilný telefón aktivujte funkciu m.
128 128 Telefón Na návrat do režimu handsfree deaktivujte funkciu m. Dočasná deaktivácia mikrofónu Ak chcete stlmiť mikrofón, aktivujte funkciu n. Ak chcete mikrofón znova aktivovať, deaktivujte funkciu n. Ukončenie telefónneho hovoru Hovor môžete ukončiť voľbou J. Hlasová odkazová schránka Svoju hlasovú odkazovú schránku môžete ovládať cez Informačný systém. Číslo hlasovej pošty Stlačte tlačidlo ; a vyberte položku NASTAVENIA. Vyberte Bluetooth. Rolujte v zozname a vyberte položku Čísla hlasovej schránky. Zobrazí sa zoznam všetkých spárovaných zariadení. Vyberte príslušný telefón. Zobrazí sa klávesnica. Zadajte číslo hlasovej pošty pre príslušný telefón. Volanie hlasovej odkazovej schránke Stlačte tlačidlo ; a vyberte položku TELEFÓN. Zvoľte možnosť t na obrazovke. Dôjde k volaniu na poštovú schránku. Alternatívne zadajte číslo hlasovej pošty pomocou klávesnice telefónu. Mobilné telefóny a vysielačky CB Pokyny na inštaláciu a návod na obsluhu Pri inštalácii a obsluhe mobilného telefónu musíte dodržiavať pokyny pre inštaláciu a pokyny uvedené v návode na obsluhu od výrobcu mobilného telefónu a súpravy handsfree. Pri ich nedodržaní môže byť vozidlo nespôsobilé na prevádzku na verejných komunikáciách (smernica EÚ 95/54/ES). Odporúčania pre bezproblémovú prevádzku: Odborne inštalovaná vonkajšia anténa na zaistenie maximálneho možného dosahu, Maximálny prenosový výkon je 10 W, Inštalácia telefónu na vhodné miesto berte ohľad na príslušnú poznámku v Príručke používateľa, časť Systém airbagov. Informujte sa o umiestnení vonkajšej antény, držiaku zariadenia a spôsobe použitia zariadenia s vysielacím výkonom nad 10 W. Používanie nadstavca handsfree bez vonkajšej antény so štandardami mobilného telefónu GSM 900/1800/1900 a UMTS je povolené iba v prípade, ak je maximálny vysielací výkon mobilného telefónu 2 W pre GSM 900 alebo 1 W pre ostatné typy.
129 Telefón 129 Z bezpečnostných dôvodov nepoužívajte telefón počas jazdy. Aj použitie handsfree súpravy môže viesť k odvedeniu pozornosti pri riadení. 9 Varovanie Použitie vysielačiek a mobilných telefónov, ktoré nespĺňajú vyššie uvedené štandardy pre mobilné telefóny, je dovolené len pomocou antény umiestnenej mimo vozidla. Výstraha Ak nie sú dodržané vyššie uvedené predpisy a vnútri vozidla sú používané mobilné telefóny a vysielačky bez vonkajšej antény, môže to viesť k poruchám v elektronike vozidla.
130 130 Register A Aktivácia hudby Bluetooth Aktivácia projekcie telefónu Aktivovania AUX zvuku Aktivovanie ipod zvuku Aktivovanie rádia Aktivovanie telefónu Aktivovanie USB obrázkov Aktivovanie USB videa Aktivovanie USB zvuku Automatická hlasitosť AUX Ponuka AUX zvuku Pripojenie zariadenia Všeobecné informácie B Bluetooth Bluetooth pripojenie Párovanie Ponuka Bluetooth hudby Pripojenie zariadenia Telefón Všeobecné informácie Č Čísla rýchlej voľby D DAB Domovská ponuka F Formáty súborov Obrázkové súbory Video súbory Zvukové súbory Funkcia pre odraďovanie zlodejov 91 H História volaní Hlasitosť Automatická hlasitosť Funkcia stlmenia Hlasitosť citlivá na rýchlosť Hlasitosť pípnutia pri stlačení Hlasitosť tónu zvonenia Hlasitosť TP Maximálna hlasitosť po spustení Nastavenie hlasitosti Obmedzenie hlasitosti pri vysokých teplotách Hlasitosť pípnutia pri stlačení Hlasitosť TP I Inteligentný telefón Projekcia telefónu Inteligentný text ipod Ponuka ipod zvuku Pripojenie zariadenia
131 M Maximálna hlasitosť po spustení 100 Mobilné telefóny a vysielačky CB 128 N Nastavenia displeja , 116 Nastavenia hlasitosti Nastavenia tónu Núdzové volanie O Obnovenie staníc Obrázkové súbory Obsluha Ovládacie prvky Informačný systém Volant Ovládacie prvky zvuku na volante 92 Ovládací panel informačného systému Ovládanie Externé zariadenia Ponuka Rádio Telefón P Párovanie Použitie... 95, 104 AUX Bluetooth ipod Ponuka Rádio Telefón USB Použitie aplikácií pre inteligentný telefón Používanie Používanie ponúk Prehľad ovládacích prvkov Prehrávanie videa Prehrávanie zvuku Pripojenie Bluetooth Projekcia telefónu R Rádio DAB hlásenia Inteligentný text Konfigurácia DAB Konfigurácia RDS Ladenie staníc Obnovenie staníc Použitie Rádiový dátový systém (RDS) 107 Regionalizácia Regionálne Ukladanie staníc Voľba vlnového pásma Vyhľadávanie staníc Vysielanie digitálneho zvuku (DAB) Zapnutý Zoznamy obľúbených Rádiový dátový systém (RDS) RDS Regionalizácia Regionálne Rozpoznávanie hlasu Rozpoznávanie reči S Stlmenie Systémové nastavenia T Telefón Bluetooth Bluetooth pripojenie Číslo rýchlej voľby Funkcie počas telefonického hovoru História volaní Hlavná ponuka telefónu Núdzové volania Prichádzajúci hovor Telefónny zoznam Všeobecné informácie Výber tónu zvonenia Zadanie čísla Telefónny zoznam
132 132 Tón zvonenia Hlasitosť tónu zvonenia Zmena tónu zvonenia U Ukladanie staníc USB Ponuka USB obrázkov Ponuka USB videa Ponuka USB zvuku Pripojenie zariadenia Všeobecné informácie V Video súbory Všeobecné informácie 111, 119, 120 Aplikácie pre inteligentný telefón AUX Bluetooth DAB Informačný systém Telefón USB Vyhľadávanie staníc Vysielanie digitálneho zvuku Výber vlnového pásma Z Zapnutie informačného systému..95 Zavolať Funkcie počas telefonického hovoru Inicializácia telefónneho hovoru Prichádzajúci hovor Tón zvonenia Základné operácie Zobrazovanie obrázkov Zoznamy obľúbených Obnovenie staníc Ukladanie staníc Zvukové súbory
133 R300 BT Úvod Základné operácie Rádio Externé zariadenia Rozpoznávanie reči Telefón Register
134 134 Úvod Úvod Všeobecné informácie Funkcia pre odraďovanie zlodejov Prehľad ovládacích prvkov Použitie Všeobecné informácie Informačný systém predstavuje moderný systém pre zábavu a informovanosť vo vozidle. Pomocou funkcií rádia FM, AM alebo DAB môžete zaregistrovať veľký počet staníc na rôzne stránky obľúbených položiek. Ako ďalšie zvukové zdroje k Informačnému systému môžete pripojiť externé pamäťové zariadenia, napr. ipod, USB zariadenia alebo iné prídavné zariadenia; buď pomocou kábla, alebo cez Bluetooth. Digitálny procesor zvuku poskytuje viacero prednastavených režimov ekvalizéra pre optimálny zvuk. Okrem toho je Informačný systém vybavený portálom mobilného telefónu, ktorý umožňuje pohodlné a bezpečné používanie vášho telefónu vo vozidle. Voliteľne je možné Informačný systém obsluhovať pomocou ovládacieho panela alebo ovládacích prvkov na volante, alebo ak to umožňuje váš mobilný telefón prostredníctvom rozpoznávania reči. V tomto návode sú opísané všetky možnosti a funkcie dostupné pre jednotlivé modely informačného systému. Určité opisy vrátane opisov funkcií zobrazenia a ponúk sa nemusia kvôli rozdielnym modelom, špecifikáciám pre jednotlivé krajiny, špeciálnemu vybaveniu alebo príslušenstvu vzťahovať na vaše vozidlo. Dôležité informácie týkajúce sa obsluhy a bezpečnosti premávky 9 Varovanie Pri používaní Informačného systému jazdite vždy opatrne. V prípade pochybností vozidlo pred obsluhou Informačného systému zastavte.
135 Úvod 135 Príjem rádia Príjem rádia môže byť prerušovaný atmosférickými poruchami, šumom, skreslením alebo stratou príjmu z dôvodu: zmien vo vzdialenosti od vysielača príjem z niekoľkých smerov v dôsledku odrazu a tienenia Funkcia pre odraďovanie zlodejov Informačný systém je vybavený elektronickým bezpečnostným systémom na odraďovanie zlodejov. Informačný systém preto funguje iba vo vašom vozidle a pre zlodeja je bezcenný.
136 136 Úvod Prehľad ovládacích prvkov Ovládací panel
137 1 X Ak je vypnuté napájanie: krátke stlačenie: zapnutie napájania Ak je zapnuté napájanie: krátke stlačenie: stíšenie systému; dlhé stlačenie: vypnutie napájania Otočenie: nastavenie hlasitosti 2 RADIO Aktivuje rádio alebo zmení vlnové pásmo MEDIA Aktivácia média alebo zmena zdroja médií t v Rádio: krátke stlačenie: preskočenie na predchádzajúcu alebo nasledujúcu stanicu; stlačenie a podržanie: vyhľadávanie smerom nadol alebo nahor Externé zariadenia: krátke stlačenie: preskočenie na predchádzajúcu alebo nasledujúcu skladbu; stlačenie a podržanie: rýchle pretáčanie dozadu alebo dopredu PHONE Krátke stlačenie: otvorenie ponuky telefónu Dlhé stlačenie: aktivácia rozpoznávania reči BACK Ponuka: o jednu úroveň späť Vstup: vymaže posledný znak alebo celý údaj Úvod MENU Otočenie: označenie tlačidiel alebo položiek ponuky na displeji; nastavenie numerickej hodnoty Stlačenie: zvolenie/ aktivovanie označeného tlačidla obrazovky alebo položky menu; potvrdenie nastavenej hodnoty; prepnutie na inú možnosť nastavenia; otvorenie menu špecifického pre aplikáciu (ak je k dispozícii) 8 Pomocné tlačidlá Obľúbené položky: stlačenie: výber obľúbených položiek; stlačenie a podržanie: uloženie staníc rádia ako obľúbených položiek Ponuka: stlačenie: výber príslušného tlačidla obrazovky
138 138 Úvod 9 FAV Stlačenie: zobrazenie lišty obľúbených Ovládacie prvky zvuku na volante 1 qw Krátke stlačenie: prijatie volania alebo vytočenie čísla v zozname volaní S aktívnym portálom telefónu a čakajúcimi hovormi: krátke stlačenie: prepínanie medzi hovormi..158 Dlhé stlačenie: aktivácia rozpoznávania reči SRC (Zdroj) Stlačenie: výber zdroja zvuku Ak je aktívne rádio: otočením nahor/nadol sa naladí nasledujúca/ predchádzajúca predvolená rozhlasová stanica S aktívnym portálom telefónu a otvoreným zoznamom hovorov: otočením nahor/nadol vyberte nasledujúci/ predchádzajúci záznam v zozname hovorov w Zvýšenie hlasitosti Zníženie hlasitosti xn Krátke stlačenie: ukončenie/odmietnutie hovoru
139 alebo zatvorenie zoznamu volaní alebo deaktivácia rozpoznávania reči aktivácia/deaktivácia stíšenia Použitie Ovládacie prvky Informačný systém sa ovláda funkčnými tlačidlami, gombíkom MENU a ponukami, ktoré sa zobrazujú na displeji. Vstupy môžete zadávať cez: ovládací panel na informačnom systéme ovládacie prvky zvuku na volante rozpoznávanie reči Zapnutie alebo vypnutie informačného systému Stlačte tlačidlo X krátko. Po zapnutí sa aktivuje posledný vybraný informačný zdroj. Ak chcete vypnúť systém, znova stlačte a podržte X. Automatické vypnutie Ak je Informačný systém zapnutý, stlačením tlačidla X počas vypnutého zapaľovania sa automaticky znova vypne po 10 minútach. Nastavenie hlasitosti Úvod 139 Otočte ovládačom m; na displeji sa zobrazí aktuálne nastavenie. Ak sa informačný systém zapne, platí naposledy nastavená hlasitosť, ak je príslušná hlasitosť nižšia ako maximálna hlasitosť po spustení Hlasitosť citlivá na rýchlosť Ak sa aktivuje funkcia automatického nastavenia hlasitosti 3 142, hlasitosť sa automaticky upraví tak, aby sa prispôsobila hluku vznikajúcej počas jazdy a hluku vetra. Funkcia stlmenia Stlačením m stíšite zvukové zdroje. Ak chcete funkciu stíšenia zrušiť: otočte m. Prevádzkové režimy Rádio Stlačením RADIO môžete otvoriť hlavnú ponuku rádia alebo pre prepínať medzi jednotlivými vlnovými pásmami.
140 140 Úvod Pre podrobný popis funkcií rádia pozrite Externé zariadenia Opakovaným stláčaním tlačidla MEDIA aktivujete režim prehrávania pripojeného externého zariadenia (napr. zariadenie USB, zariadenie Bluetooth). Podrobný popis pripojenia a prevádzky externých zariadení spojenia medzi informačným systémom a mobilným telefónom Telefón Stlačte tlačidlo PHONE na vytvorenie spojenia Bluetooth medzi Informačným systémom a mobilným telefónom. Ak sa spojenie dá vytvoriť, zobrazí sa hlavná ponuka režimu telefónu. Pre podrobný popis prevádzky mobilného telefónu prostredníctvom informačného systému pozrite Ak sa nedá vytvoriť žiadne spojenie, zobrazí sa príslušná ponuka. Detailný popis prípravy a vytvorenia Bluetooth
141 Základné operácie Základné operácie Nastavenia tónu Nastavenia hlasitosti Systémové nastavenia Základné operácie Ovládací panel Regulátor MENU Ovládač MENU je jedným z centrálnych ovládacích prvkov ovládania menu. Otočenie: výber tlačidla obrazovky alebo položky menu posúvanie v zozname položiek menu zmena hodnoty nastavení Stlačenie: aktivácia tlačidla obrazovky alebo položky menu potvrdenie zmenenej hodnoty nastavenia prepnutie rozličných možností nastavenia zobrazenie podponuky špecifickej aplikácie Základné operácie 141 V nasledujúcich kapitolách sú kroky obsluhy na výber a aktiváciu tlačidla obrazovky alebo položky ponuky opísané ako...zvoľte možnosť <názov tlačidla>/<názov položky>. Tlačidlo BACK Pri ovládaní ponúk sa stlačením BACK vrátite na nasledujúcu vyššiu úroveň ponuky. Keď zadávate číslice, stlačením tlačidla BACK vymažete posledný zadaný znak. Pomocné tlačidlá Stlačte jedno z pomocných tlačidiel, aby ste aktivovali obľúbenú položku alebo funkčné tlačidlo obrazovky zobrazené hneď nad príslušným pomocným tlačidlom. V nasledujúcich kapitolách sú kroky obsluhy na výber a aktiváciu tlačidla obrazovky alebo položky ponuky opísané ako...zvoľte možnosť <názov tlačidla>/<názov položky>.
142 142 Základné operácie Nastavenia tónu V ponuke nastavení tónu môžete nastaviť charakteristiku tónu osobitne pre každý zvukový zdroj. Stlačením tlačidla MENU a výberom možnosti Nastavenia zvuku sa otvorí ponuka nastavení tónu. Nastavenie basov, stredných tónov a výšok Rolujte v zozname a vyberte položky Basy, Stredný alebo Výšky. Upravte príslušné nastavenie a potvrďte. Nastavenie rozdelenia hlasitosti medzi prednými a zadnými reproduktormi Rolujte v zozname a vyberte položku Zv.zo.. Upravte príslušné nastavenie a potvrďte. Nastavenie rozdelenia hlasitosti medzi pravými a ľavými reproduktormi Rolujte v zozname a vyberte položku Vyváž.. Upravte príslušné nastavenie a potvrďte. Výber štýlu tónu Rolujte v zozname a vyberte položku EQ (Ekvalizér). Možnosti ekvalizéra ponúkajú optimalizované predvoľby basov, stredných tónov a výšok pre príslušný hudobný štýl. Ak chcete prepínať jednotlivé možnosti, otáčajte ovládačom MENU, a potom stlačte tlačidlo MENU na potvrdenie príslušného nastavenia. Nastavenia hlasitosti Nastavenie hlasitosti závislej od rýchlosti Stlačte tlačidlo MENU na otvorenie príslušnej ponuky zvuku. Rolujte v zozname a vyberte položku Nastavenie (Settings). Vyberte Automatické nastavenie hlasitosti. Funkciu Automatické nastavenie hlasitosti môžete deaktivovať alebo môžete zvoliť stupeň prispôsobenia hlasitosti v zobrazenej ponuke. Posúvajte sa cez zoznam a vyberte požadovanú možnosť. Nastavenie maximálnej hlasitosti pri spustení Stlačte tlačidlo MENU na otvorenie príslušnej ponuky zvuku. Rolujte v zozname a vyberte položku Nastavenie (Settings). Vyberte Maximálna hlasitosť pri našt.. Nastavte želanú hodnotu. Hlasitosť dopravných správ Ak chcete upraviť hlasitosť dopravných správ, nastavte požadovanú hlasitosť, keď systém vysiela dopravné správy. Systém príslušné nastavenie uloží.
143 Systémové nastavenia Rozličné nastavenia a prispôsobenia pre Informačný systém sa môžu vykonať cez ponuku nastavení. Nastavenia času a dátumu Stlačte tlačidlo MENU na otvorenie príslušnej ponuky zvuku. Vyberte Čas a dátum. Nastavenie času Výberom Nastaviť čas zobrazte príslušnú podponuku. Vyberte položku Aut.nas. v spodnej časti obrazovky. Aktivujte buď Zap. - RDS alebo Vyp. (manuálne). Ak je zvolené Vyp. (manuálne), nastavte hodiny a minúty. Opakovaným výberom hod. v spodnej časti obrazovky vyberte režim času. Ak je zvolený 12-hodinový režim, zobrazí sa tretí stĺpec pre nastavenie AM (predpoludním) a PM (popoludní). Vyberte želanú možnosť. Nastavenie dátumu Výberom Nastaviť dátum zobrazte príslušnú podponuku. Vyberte položku Aut.nas. v spodnej časti obrazovky. Aktivujte buď Zap. - RDS alebo Vyp. (manuálne). Ak je zvolená možnosť Vyp. (manuálne), upravte nastavenia dátumu. Jazyk Stlačte tlačidlo MENU na otvorenie príslušnej ponuky zvuku. Vyberte Jazyky (Languages). Listujte v zozname a vyberte požadovaný jazyk. Obnovenie výrobných nastavení Stlačte tlačidlo MENU na otvorenie príslušnej ponuky zvuku. Základné operácie 143 Zvoľte možnosť Nastavenie (Settings), posúvajte sa cez zoznam a zvoľte možnosť Nastavení vozidla (Vehicle Settings). Výberom Návrat na pôvodné nastavenia zobrazte príslušnú podponuku. Zvoľte požadovanú možnosť a potvrďte hlásenie. Softvérové informácie Ponuka Informácie o softvéri obsahuje špecifické informácie o softvéri. Stlačte tlačidlo MENU na otvorenie príslušnej ponuky zvuku. Zvoľte možnosť Nastavenie (Settings), posúvajte sa cez zoznam a zvoľte možnosť Nastavení vozidla (Vehicle Settings). Vyberte Informácie o softvéri. Režim Valet Ak je aktivovaný režim Valet, všetky displeje vozidla sú uzamknuté a v systéme sa nedajú vykonávať žiadne zmeny.
144 144 Základné operácie Správy týkajúce sa vozidla zostanú aktivované. Uzamknutie systému Stlačte tlačidlo MENU na otvorenie príslušnej ponuky zvuku. Zvoľte možnosť Nastavenie (Settings), posúvajte sa cez zoznam a zvoľte možnosť Nastavení vozidla (Vehicle Settings). Vyberte Servisný režim. Zobrazí sa klávesnica. Zadajte štvorciferný kód a potom vyberte Zadať. Opätovne sa zobrazí číslicová klávesnica. Prvé zadanie potvrdíte opätovným zadaním štvorciferného kódu a výberom Zabl.. Systém je uzamknutý. Zabudnutý PIN kód Ak chcete vykonať reset PIN kódu na predvolené nastavenie, kontaktujte svoj autoservis. Odomknutie systému Zapnite informačný systém. Zobrazí sa klávesnica. Zadajte príslušný štvorciferný kód a potom vyberte Odblok.. Systém je odomknutý.
145 Rádio Použitie Vyhľadávanie staníc Zoznamy obľúbených Rádiový dátový systém (RDS) Vysielanie digitálneho zvuku Použitie Aktivácia funkcie rádia Stlačte RADIO. Voľba vlnového pásma Opakovaným stláčaním tlačidla RADIO na ovládacom paneli môžete prepínať medzi jednotlivými vlnovými pásmami. Vyhľadávanie staníc Automatické vyhľadávanie staníc Výberom t alebo v naladíte predchádzajúcu respektíve nasledujúcu stanicu. Rádio 145 Manuálne vyhľadávanie staníc Stlačte a držte tlačidlo t alebo v. Uvoľnite tlačidlo, keď sa takmer dosiahla požadovaná frekvencia. Manuálne ladenie Stlačením MENU otvorte ponuku vlnového pásma a potom vyberte Manuálne ladenie. V závislosti od zvoleného vlnového pásma sa zobrazí zoznam všetkých frekvencií. Vyberte požadovanú frekvenciu. Zoznamy staníc Otočením MENU zobrazte zoznam všetkých staníc, ktoré je momentálne možné naladiť. Listujte v zozname a vyberte požadovanú stanicu. Zoznamy kategórii Mnoho staníc RDS a DAB vysiela kód PTY, ktorý obsahuje informáciu o vysielanom programe (napr. správy). Niektoré
146 146 Rádio stanice priebežne menia kód PTY podľa momentálne vysielaného obsahu. Informačný systém ukladá tieto stanice triedené podľa typu programu v zoznamoch príslušných kategórií. Položka zoznamu Kategórie je k dispozícii len pre vlnové pásma FM a DAB. Stlačením MENU zobrazte ponuku príslušného vlnového pásma a vyberte Kategórie. Zobrazí sa zoznam kategórií typov programov, ktoré sú momentálne k dispozícii. Vyberte požadovanú kategóriu. Zobrazí sa zoznam staníc, ktoré vysielajú program zvoleného typu. Vyberte želanú stanicu. Aktualizácia zoznamov staníc Stlačením MENU otvorte ponuku vlnového pásma a vyberte Aktualizovať zoznam staníc. Príslušný zoznam staníc sa aktualizuje. Ak sa aktualizuje zoznam staníc pre niektoré vlnové pásmo, aktualizuje sa aj príslušný zoznam kategórií. Zoznamy obľúbených Stanice v ktoromkoľvek vlnovom pásme môžete uložiť do zoznamu obľúbených. K dispozícii je 24 individuálnych miest pre obľúbené položky, ktoré sú zobrazené ako štyri obľúbené položky na jednej stránke obľúbených položiek. Ak chcete zobraziť zoznam obľúbených položiek, zvoľte možnosť FAV. Uloženie stanice Nalaďte stanicu, ktorú chcete uložiť. Stlačte a podržte príslušné tlačidlo obľúbenej položky na obrazovke, pokým nebudete počuť pípnutie a na príslušnom tlačidle obľúbenej položky na obrazovke sa neobjaví názov stanice. Stanica sa uloží ako obľúbená položka. Obnovenie stanice V prípade potreby opakovane stláčajte tlačidlo FAV pre posúvanie sa na príslušnú stránku obľúbených položiek. Zvoľte tlačidlo obrazovky požadovanej obľúbenej položky. Prehráva sa príslušná stanica rádia. Aktívna obľúbená položka je zvýraznená. Definovanie počtu zobrazených obľúbených položiek Stlačte MENU, prechádzajte zoznamom a vyberte Nastaviť počet obľúbených stránok. Vyberte želanú možnosť.
147 Ak počet uložených obľúbených položiek prekračuje počet obľúbených položiek aktivovaných v menu nastavení, ďalej uložené obľúbené položky nie sú vymazané, ale len ukryté zo zobrazenia. Môžete ich reaktivovať zvýšením počtu zobraziteľných obľúbených položiek. Rádiový dátový systém (RDS) RDS je služba staníc FM, ktorá značne zlepší nájdenie želanej stanice a jej nerušený príjem. Výhody služby RDS Na displeji sa namiesto frekvencie zobrazí názov stanice. Počas vyhľadávania staníc informačný systém naladí iba stanice RDS. Informačný systém vždy naladí najlepšiu frekvenciu nastavenej stanice v rámci AF (alternatívna frekvencia). Podľa prijímanej stanice, informačný systém zobrazí text z rádia, ktorý môže obsahovať, napríklad informácie o aktuálnom programe. Nastavenia RDS Na konfiguráciu možností nastavenia RDS aktivujte funkciu rádia a potom zvoľte vlnové pásmo FM. Stlačením MENU zobrazíte ponuku vlnového pásma FM. RDS Nastavte RDS na Zap. alebo Vyp.. Ak je možnosť RDS nastavená na Vyp., funkcie RDS nie sú dostupné. Dopravný program (TP) Rozhlasové stanice so službou dopravných správ sú stanice RDS, ktoré vysielajú dopravné správy. Ak sa zapnú dopravné správy, aktuálne aktívna funkcia sa preruší na dobu vysielania dopravných správ. Rádio 147 Ak je aktivovaná služba rozhlasových dopravných správ, v hornom riadku všetkých hlavných ponúk je zobrazené [TP]. Ak aktuálna stanica alebo prehrávané médium nie je stanicou so službou dopravných správ, zobrazí sa [ ] a spustí sa automaticky vyhľadávanie najbližšej stanice so službou dopravných správ. Ihneď potom, ako sa nájde rozhlasová stanica s dopravnými správami, [TP] sa zvýrazní. Ak sa nenájde žiadna stanica rádia s dopravnými správami, [ ] zostane na obrazovke. Ak sa vysielajú dopravné informácie na príslušnej stanici s dopravnými správami, zobrazí sa správa. Na prerušenie dopravného hlásenia a návrat na predtým aktivovanú funkciu zrušte upozornenie. Región Niekedy RDS stanice vysielajú regionálne rôzne programy na rôznych frekvenciách. Nastavte Regionálne informácie na hodnotu Zap. alebo Vyp..
148 148 Rádio Ak je regionalizácia zapnutá, v prípade potreby sa zvolia alternatívne frekvencie s rovnakým regionálnym programom. Ak je vypnutá regionalizácia, alternatívne frekvencie staníc sa vyberajú bez ohľadu na regionálne programy. Vysielanie digitálneho zvuku Vysielanie digitálneho zvuku (DAB) je pokrokový a univerzálny systém vysielania. Výhody DAB Stanice DAB sú zobrazované názvom programu, nie vysielacou frekvenciou. Pomocou systému DAB je možné vysielať viac rozhlasových programov (služieb) na tej istej frekvencii (skupine). Okrem vysokej kvality digitálnych zvukových služieb je systém DAB schopný vysielať aj údaje súvisiace s programom a množstvo ďalších dátových služieb včítane informácií o cestovaní a doprave. Ak je prijímač DAB schopný prijať signál vysielaný rozhlasovou stanicou (dokonca aj keď je signál veľmi slabý), reprodukcia zvuku je zabezpečená. Zvuk neslabne (nestráca hlasitosť, čo je typické pre príjem signálu AM alebo FM). Hlasitosť reprodukcie signálu DAB je stála. Ak je signál DAB príliš slabý na príjem, príjem sa preruší úplne. Tomuto môžete predísť aktiváciou Pripojenie DAB DAB a/alebo Prepojenie DAB s FM v menu nastavení DAB (pozri nižšie). Interferencia spôsobená stanicami, ktoré majú blízke frekvencie (tento jav je typický pre príjem signálu AM a FM) sa v prípade signálu DAB nevyskytuje. Ak sa signál DAB odráža od prírodných prekážok alebo budov, kvalita príjmu DAB sa zlepší, kým príjem AM alebo FM sa v takýchto prípadoch znateľne zhorší. Keď je príjem signálu DAB aktívny, tuner FM alebo informačný systém ostane aktívny na pozadí a bude nepretržite vyhľadávať stanice FM s najlepším príjmom. Ak je aktivovaná funkcia TP 3 147, vydajú sa dopravné správy tej stanice FM, ktorá má momentálne najlepší príjem. Funkciu TP deaktivujte ak nemá byť príjem signálu DAB prerušovaný oznámeniami o doprave. Nastavenia DAB Na konfiguráciu možností nastavenia DAB aktivujte funkciu rádia a potom zvoľte vlnové pásmo DAB. Stlačením MENU zobrazíte ponuku vlnového pásma DAB. DAB hlásenia Okrem ich hudobného programu vysiela množstvo DAB staníc oznámenia rôznych kategórií. Ak aktivujete niektoré alebo všetky
149 Rádio 149 kategórie, aktuálne prijímaná DAB služba sa preruší, keď sa vysiela oznámenie z týchto kategórií. Zvoľte DAB oznámenia, aby ste zobrazili zoznam kategórií DAB. Vyberte požadované kategórie. Zvolené kategórie sú označené 9. Oznámenia DAB sa môžu prijímať iba ak je vlnové pásmo DAB aktivované. Prepájanie DAB s DAB Ak je táto funkcia aktivovaná, zariadenie prepne na tú istú službu (program) v inej skupine DAB (frekvencia, ak je dostupná), ak je signál DAB príliš slabý na to, aby ho mohol prijímač prijímať. Nastavte Pripojenie DAB DAB na hodnotu Zap. alebo Vyp.. Nastavte Pripojenie DAB FM na hodnotu Zap. alebo Vyp.. L pásmo Ak je aktivované pásmo L, informačný systém prijíma ďalší frekvenčný rozsah ( Mhz). Nastavte Pásmo L na hodnotu Zap. alebo Vyp.. Inteligentný text Funkcia Intellitext umožňuje príjem ďalších informácií, ako sú oznámenia, finančné informácie, športy, správy atď. Zvoľte jednu z kategórií a vyberte si špecifickú položku zo zoznamu pre zobrazenie detailných informácií. Prepájanie DAB s FM Ak je táto funkcia aktivovaná, zariadenie prepne na príslušnú FM stanicu aktívnej DAB služby (ak je dostupná), ak je signál DAB príliš slabý na to, aby ho mohol prijímač prijímať.
150 150 Externé zariadenia Externé zariadenia Všeobecné informácie Prehrávanie zvuku Všeobecné informácie Zásuvka AUX a USB na pripojenie externých zariadení sa nachádza v stredovej konzole. V zadnej časti stredovej konzoly sa nachádzajú dva porty USB určené len pre nabíjacie zariadenia. Konektory udržujte vždy čisté a suché. Vstup AUX Ku konektoru AUX môžete pripojiť, napr. ipod, smartfón alebo iné prídavné zariadenie. Po pripojení ku konektoru AUX sa audio signál prídavného zariadenia prenáša cez reproduktory informačného systému. Nastavenia hlasitosti a tónu sa dajú nastaviť prostredníctvom informačného systému. Všetky ostatné funkcie ovládania sa musia ovládať prostredníctvom prídavného zariadenia. Informačný systém môže prehrávať hudobné súbory na prídavných zariadeniach, napr. ipod alebo smartfón. Pripojenie/odpojenie zariadenia Na pripojenie prídavného zariadenia ku konektoru AUX informačného systému použite nasledujúci kábel: 3-pólový pre zvukový zdroj. Ak chcete odpojiť zariadenie AUX, vyberte inú funkciu a potom odpojte zariadenie AUX. Výstraha Neodpájajte zariadenie počas prehrávania. Môže to poškodiť zariadenie alebo informačný systém. Port USB Prehrávač MP3, jednotku USB, ipod alebo smartfón môžete pripojiť k portu USB. Po pripojení k portu USB je možné vyššie uvedené zariadenia ovládať prostredníctvom ovládacích prvkov a ponúk informačného systému.
151 Informačný systém nepodporuje všetky prehrávače MP3, jednotky USB, modely ipod alebo smartfóny. Informačný systém dokáže prehrávať hudobné súbory obsiahnuté v USB pamäťových zariadeniach alebo zariadeniach ipod/iphone. Pripojenie/odpojenie zariadenia Pripojte USB zariadenie alebo ipod k USB portu. V prípade zariadenia ipod použite vhodný pripájací kábel. Ak je pripojené nečitateľné zariadenie USB alebo zariadenie ipod, zobrazí sa príslušné chybové hlásenie a informačný systém sa automaticky prepne na predchádzajúcu funkciu. Pre odpojenie USB zariadenia alebo zariadenia ipod zvoľte inú funkciu a potom vyberte USB pamäťové zariadenie. Výstraha Neodpájajte zariadenie počas prehrávania. Môže to poškodiť zariadenie alebo informačný systém. Nastavenia zariadenia MTP V prípade zariadení pripojených cez MTP je možné dodatočné nastavenia upraviť v ponuke nastavení. V aktívnom zvukovom zdroji stlačte tlačidlo MENU, posúvajte sa cez zoznam a zvoľte možnosť Nastavenie (Settings). Vyberte položku Pripojenie telefonu (iba MTP). Ak chcete, aby sa zariadenie v porte USB len nabíjalo, aktivujte možnosť Iba dobíjanie. Ak prepnete na zvukový zdroj USB, keď je toto nastavenie aktivované, zobrazí sa hlásenie o nabíjaní. Ak chcete prehrávať hudobné súbory uložené na príslušnom zariadení, aktivujte možnosť Skenovať iba priečinok s hudbou alebo Vyhľadávať vo všetkých priečinkoch. Externé zariadenia 151 Bluetooth Audio zdroje s aktivovaným Bluetooth (napr. hudobné mobilné telefóny, MP3 prehrávače s Bluetooth pripojením, atď.), ktoré podporujú Bluetooth hudobné profily A2DP a AVRCP, je možné pripojiť bezdrôtovo k informačnému systému. Informačný systém môže prehrávať hudobné súbory v zariadeniach Bluetooth, ako napr. ipod alebo smartfón. Pripojenie/odpojenie zariadenia Pre podrobný popis Bluetooth pripojenia pozrite Zoznam zariadení Bluetooth Ak chcete otvoriť zoznam zariadení Bluetooth, aktivujte zvukový zdroj Bluetooth, stlačte tlačidlo MENU, a potom zvoľte možnosť Spravovať zariadenia Bluetooth. Pre podrobný popis zoznamu zariadení Bluetooth
152 152 Externé zariadenia Formáty súborov Podporované sú len zariadenia naformátované v systéme súborov FAT32, NTFS a HFS+. Niektoré súbory sa nemusia prehrať správne. Môže to byť spôsobené iným formátom nahratia súboru alebo stavom súboru. Súbory z obchodov online, na ktoré sa vzťahuje správa digitálnych práv (DRM), sa nedajú prehrávať. Prehrávateľné formáty zvukových súborov:.mp3,.wma,.aac a.aif. Pri prehrávaní súboru s informáciami ID3 tag môže informačný systém zobraziť tieto informácie, napr. titul skladby a interpreta. Prehrávanie zvuku Spustenie prehrávania Pripojte zariadenie Opakovaným stláčaním MEDIA aktivujete požadovaný zdroj médií. Príklad: zdroj USB. Nasledujúce funkcie obsluhy nie sú k dispozícii pre zariadenia AUX. Funkčné tlačidlá Preskočenie na predchádzajúci alebo nasledujúci súbor Stlačením tlačidla t alebo v prehráte predchádzajúcu alebo nasledujúcu skladbu. Ak k stlačeniu tlačidla t dôjde v rámci prvých piatich sekúnd prehrávanej skladby, systém preskočí na začiatok aktuálnej skladby. Rýchle pretáčanie dopredu alebo dozadu Stlačením a podržaním tlačidla t alebo v pretočíte stopu rýchlo dozadu alebo dopredu. Poradie prehrávania Stlačte tlačidlo MENU v príslušnom zvukovom zdroji a posúvajte sa cez zoznam na možnosť Premiešať skladby. Ak chcete skladby v zariadení prehrať v náhodnom poradí, nastavte funkciu Premiešať skladby na Zap.. Ak chcete prehrať skladby v normálnom poradí, nastavte funkciu Premiešať skladby na Vyp.. Prehľadávanie za účelom nájdenia skladby V závislosti od zariadenia je možné prehľadávať systém za účelom nájdenia skladby v kategóriách a podkategóriách alebo v štruktúre priečinkov. Ak má byť táto funkcia dostupná, musí byť dokončený proces indexovania.
153 Externé zariadenia 153 Kategórie Ak chcete prehľadávať systém za účelom nájdenia skladby, stlačte tlačidlo MENU v príslušnom zvukovom zdroji, a potom zvoľte možnosť Prehľadávať. Prechádzajte štruktúrou prehľadávania a zvoľte požadovanú skladbu. Priečinky Ak chcete prehľadávať systém za účelom nájdenia skladby, stlačte tlačidlo MENU, a potom zvoľte možnosť Zobrazenie priečinkov. Je zobrazená štruktúra priečinku na príslušnom zariadení. Prechádzajte štruktúrou priečinkov a zvoľte požadovanú skladbu.
154 154 Rozpoznávanie reči Rozpoznávanie reči Všeobecné informácie Používanie Všeobecné informácie Aplikácia prechodu hlasu informačného systému umožňuje prístup k príkazom rozpoznávania reči na vašom inteligentnom telefóne. Pozrite si návod na použitie od výrobcu vášho inteligentného telefónu, aby ste zistili, či váš inteligentný telefón podporuje túto funkciu. Ak chcete použiť aplikáciu prechodu hlasu, smartfón musí byť pripojený k Informačnému systému pomocou USB kábla alebo cez Bluetooth Používanie Aktivácia rozpoznávania reči Ak chcete spustiť reláciu rozpoznávania reči, stlačte a podržte tlačidlo PHONE na ovládacom paneli alebo tlačidlo 7w na volante. Na displeji sa zobrazí hlásenie s hlasovým príkazom. Po zaznení pípnutia môžete vysloviť príkaz. Informácie o podporovaných príkazoch nájdete v prevádzkových pokynoch dodaných s vaším smartfónom. Úprava hlasitosti hlasových príkazov Ak chcete zvýšiť alebo znížiť hlasitosť hlasových príkazov, otočte ovládačom m na ovládacom paneli alebo stlačte tlačidlo + / - na pravej strane volantu. Dektivácia rozpoznávania reči Stlačte tlačidlo xn na volante. Hlásenie hlasového príkazu zmizne a relácia rozpoznávania reči sa ukončí.
155 Telefón Všeobecné informácie Pripojenie Bluetooth Núdzové volanie Obsluha Textové správy Mobilné telefóny a vysielačky CB Všeobecné informácie Portál telefónu poskytuje možnosť viesť telefonický rozhovor využitím mikrofónu a reproduktora vozidla a obsluhovať najdôležitejšie funkcie mobilného telefónu cez informačný systém vozidla. Ak chcete používať portál telefónu, mobilný telefón musí byť pripojený k informačnému systému prostredníctvom Bluetooth. Nie každý mobilný telefón podporuje všetky funkcie telefónu. Využiteľné funkcie telefónu závisia od príslušného mobilného telefónu a poskytovateľa siete. Ďalšie informácie o tejto téme nájdete v príručke pre obsluhu mobilného telefónu alebo sa obráťte na svojho poskytovateľa siete. Dôležité informácie týkajúce sa obsluhy a bezpečnosti premávky 9 Varovanie Mobilné telefóny majú vplyv na vaše životné prostredie. Z tohto dôvodu sa pripravili bezpečnostné Telefón 155 predpisy a smernice. Pred použitím funkcií telefónu sa preto oboznámte s príslušnými predpismi. 9 Varovanie Použitie funkcie hands-free počas jazdy môže byť nebezpečné, lebo vaša pozornosť je rozptýlená počas telefonovania. Pred použitím funkcie hands-free zaparkujte svoje vozidlo. Dodržujte predpisy platné v krajine, v ktorej sa práve nachádzate. Nezabúdajte, že musíte dodržať predpisy platné v konkrétnej oblasti a vždy vypnite mobilný telefón na miestach, kde je používanie mobilných telefónov zakázané, ak mobilný telefón spôsobuje interferencie alebo môžu nastať nebezpečné situácie.
156 156 Telefón Bluetooth Telefónny portál je certifikovaný špeciálnou záujmovou skupinou Bluetooth (SIG). Ďalšie informácie o špecifikácii nájdete na internetovej adrese Pripojenie Bluetooth Bluetooth je rádiový štandard pre bezdrôtové pripojenia, napr. mobilných telefónov, modelov ipod/ iphone, alebo iných zariadení. Na to, aby ste mohli nastaviť pripojenie Bluetooth k informačnému systému, musí byť aktivovaná funkcia Bluetooth zariadenia Bluetooth. Ak potrebujete ďalšie informácie, pozrite si príručku k Bluetooth zariadeniu. Pomocou portálu telefónu sa vykonáva párovanie (výmena PIN kódu medzi Bluetooth zariadením a Informačným systémom) a pripojenie Bluetooth zariadení k Informačnému systému. Párovanie zariadenia Dôležité informácie So systémom môžete spárovať až päť zariadení. V jednom okamihu môže byť k Informačnému systému pripojené len jedno spárované zariadenie. Párovanie je obyčajne požadované len raz, pokým sa zariadenie nevymazalo zo zoznamu spárovaných zariadení. Ak bolo zariadenie pripojené už predtým, informačný systém vytvorí spojenie automaticky. Prevádzka funkcie Bluetooth značne vybíja batériu. Preto pripojte zariadenie k USB portu, aby sa nabíjalo. Párovanie prvého zariadenia 1. Stlačte PHONE a potom zvoľte Spár.. Na informačnom systéme sa zobrazí správa s uvedením názvu a PIN kódu informačného systému. 2. Spustite vyhľadávanie Bluetooth na zariadení Bluetooth, ktoré chcete spárovať. 3. Potvrdenie párovania: Ak je podporované SSP (zabezpečené jednoduché párovanie): Porovnajte PIN kód (ak bude vyžiadaný) a potvrďte správy na informačnom systéme a na zariadení Bluetooth. Ak SSP (zabezpečené jednoduché párovanie) nie je je podporované: Zadajte PIN kód informačného systému na zariadení Bluetooth a potvrďte vaše zadanie. 4. Informačný systém a zariadenie sú spárované. Zobrazí sa ponuka telefónu. 5. Ak sa na zariadení Bluetooth nachádzajú, prevezmú sa telefónny zoznam a zoznam hovorov do informačného systému. Ak je to potrebné, potvrďte príslušnú správu na vašom inteligentnom telefóne.
157 Ak má Informačný systém prečítať kontakty, tieto musia byť uložené v pamäti príslušného mobilného telefónu. Párovanie ďalšieho zariadenia Stlačte PHONE, prechádzajte zoznamom a vyberte Zariadenia Bluetooth. Stlačte tlačidlo Prid. na spustenie procesu párovania ďalšieho zariadenia. Pokračujte od kroku 2, Párovanie prvého zariadenia (pozrite vyššie). Pripojenie spárovaného zariadenia Stlačte PHONE, prechádzajte zoznamom a vyberte Zariadenia Bluetooth. Označte požadované zariadenie a zvoľte možnosť Pripoj.. V prípade potreby sa odpojí aktuálne pripojené zariadenie. Zvolené zariadenie je pripojené. Odpojenie zariadenia Stlačte PHONE, prechádzajte zoznamom a vyberte Zariadenia Bluetooth. Označte aktuálne pripojené zariadenie a zvoľte možnosť Odpojiť. Toto zariadenie sa odpojí. Vymazanie zariadenia Stlačte PHONE, prechádzajte zoznamom a vyberte Zariadenia Bluetooth. Označte zariadenie, ktoré chcete vymazať zo zoznamu zariadení, a zvoľte možnosť Odstrániť. Zariadenie sa odpojí. Núdzové volanie 9 Varovanie Nastavené pripojenie nie je možné zaručiť v každom prípade. Z toho dôvodu sa nespoliehajte výhradne na mobilný telefón, ak ide o Telefón 157 životne dôležitú komunikáciu (napr. núdzové volanie pre záchrannú službu). V niektorých sietiach môže byť nutné mať platnú kartu SIM správne vloženú do mobilného telefónu. 9 Varovanie Nezabudnite, že volať a prijímať hovory s mobilným telefónom môžete iba vtedy, keď je v oblasti s dostatočne silným signálom. Za istých okolností núdzové volania nemôžete uskutočniť v ktorejkoľvek mobilnej sieti; je možné, že určité aktívne sieťové a/alebo telefónne služby znemožnia takéto procesy. Informujte sa u svojho miestneho operátora siete. Číslo núdzového volania môže závisieť od regiónu alebo krajiny. Informujte sa o správnom čísle núdzového volania pre príslušnú oblasť.
158 158 Telefón Uskutočnenie núdzového volania Vytočte číslo núdzového volania (napr. 112). Vytvorí sa telefonické spojenie s centrom pre núdzové volania. Na otázky personálu servisného centra popíšte svoju núdzovú situáciu. 9 Varovanie Neukončite hovor, kým vás na to nevyzve centrum pre núdzové volania. Obsluha Po vytvorení spojenia Bluetooth medzi vaším mobilným telefónom a informačným systémom mnoho funkcií svojho mobilného telefónu môžete obsluhovať cez informačný systém. Nie každý mobilný telefón podporuje všetky funkcie portálu telefónu. Preto môžu existovať odchýlky od rozsahu funkcií opísaných nižšie. Inicializácia telefónneho hovoru Klávesnica Stlačte tlačidlo PHONE na zobrazenie ponuky telefónu. Rolujte v zozname a vyberte položku Kláv.. Zobrazí sa klávesnica. Otočením MENU zvýraznite číslicu, ktorú chcete zadať, a následným stlačením MENU vyberte príslušnú číslicu. Zadajte požadované číslo. Ak chcete vymazať číslice, zvoľte možnosť k alebo stlačte tlačidlo BACK. Výberom Hov. začnete telefonický hovor. Kontakty Stlačte tlačidlo PHONE na zobrazenie ponuky telefónu. Vyberte Kontakty. Zobrazí sa zoznam kontaktov. Posúvajte sa cez zoznam a vyberte požadovanú položku kontaktov. Príslušný kontakt sa zobrazí. Zvoľte jedno z telefónnych čísel uložených pod týmto kontaktom. Číslo sa vytočí. Zoznamy hovorov Stlačte tlačidlo PHONE na zobrazenie ponuky telefónu. Vyberte Nedávne hovory. Zobrazí sa zoznam nedávnych hovorov. V závislosti od vyhľadávaného hovoru zvoľte možnosť Zmeškané, Prijaté alebo Odoslané. Zvoľte jedno z telefónnych čísel uložených v zozname nedávnych hovorov. Číslo sa vytočí.
159 Prichádzajúci telefónny hovor Prijatie telefonického hovoru Ak je rádio alebo zdroj médií aktívny počas prichádzajúceho hovoru, zdroj zvuku sa stíši a zostane stíšený, pokým sa hovor neukončí. Zobrazí sa správa s menom alebo číslom volajúceho. Ak chcete prijať hovor, vyberte možnosť Odpoveď. Odmietnutie telefónneho hovoru Ak chcete hovor odmietnuť, vyberte Ignorovať v hlásení. Funkcie počas telefonického hovoru Počas telefónneho hovoru je zobrazené zobrazenie počas hovoru. Ukončenie telefónneho hovoru Hovor môžete ukončiť voľbou Kon.. Deaktivácia mikrofónu Výberom Stlmiť dočasne deaktivujete mikrofón. Tlačidlo na obrazovke sa zmení na Vyp.stl.. Ak chcete mikrofón znova aktivovať, vyberte Vyp.stl.. Deaktivovanie funkcie handsfree Ak chcete pokračovať v rozhovore cez mobilný telefón, vyberte Slúchadlo. Tlačidlo na obrazovke sa zmení na Hands-free. Ak chcete funkciu handsfree znova aktivovať, vyberte Hands-free. Telefón 159 Druhý prichádzajúci telefónny hovor V prípade ďalšieho telefonického hovoru sa zobrazí ďalšie hlásenie s menom volajúceho alebo číslom. Ak chcete prijať tento druhý hovor a podržať prvý, zvoľte možnosť Prepnúť. Ak chcete hovor odmietnuť, vyberte Ignorovať v hlásení. Prepínanie medzi telefonickými hovormi Ak chcete prepínať medzi týmito dvomi hovormi, stláčajte tlačidlá PHONE alebo qw na ovládacích prvkoch zvuku na volante. Informácie o aktuálne aktívnom hovore sa zobrazujú na obrazovke. Ukončenie telefonických hovorov Hovory môžete ukončiť len po jednom. Vyberte Kon.. Aktuálne aktívny hovor sa ukončí.
160 160 Telefón Textové správy Textové správy prijaté počas pripojenia telefónu k Informačnému systému je možné zobraziť na displeji Informačného systému. Podmienky Musia byť splnené nasledujúce predpoklady: Musí byť aktivovaná funkcia Bluetooth v príslušnom telefóne (pozrite si používateľskú príručku zariadenia). V závislosti od telefónu môže byť potrebné nastaviť zariadenie ako viditeľné (pozrite si používateľskú príručku zariadenia). Príslušný telefón sa musí spárovať a spojiť s informačným systémom. Vyhľadajte podrobný popis Príslušný telefón musí podporovať profil Bluetooth Message Access Profile (BT MAP). Zobrazenie správy Ak je rýchlosť vozidla vyššia ako 8 km/h, textová správa sa na obrazovke nezobrazí. Po prijatí novej textovej správy sa správa zobrazí. Ak si chcete túto správu prečítať, zvoľte možnosť Zobr.. Mobilné telefóny a vysielačky CB Pokyny na inštaláciu a návod na obsluhu Pri inštalácii a obsluhe mobilného telefónu musíte dodržiavať pokyny pre inštaláciu a pokyny uvedené v návode na obsluhu od výrobcu mobilného telefónu a súpravy handsfree. Pri ich nedodržaní môže byť vozidlo nespôsobilé na prevádzku na verejných komunikáciách (smernica EÚ 95/54/ES). Odporúčania pre bezproblémovú prevádzku: Vonkajšiu anténu musí nainštalovať odborník, aby sa dosiahol maximálny možný dosah. Maximálny prenosový výkon: 10 W. Mobilný telefón musí byť umiestnený na vhodnom mieste. Prečítajte si príslušnú poznámku v používateľskej príručke, kapitola Systém airbagov. Informujte sa o umiestnení vonkajšej antény, držiaku zariadenia a spôsobe použitia zariadenia s vysielacím výkonom nad 10 W. Používanie nástavca handsfree bez vonkajšej antény so štandardami mobilného telefónu GSM 900/1800/1900 a UMTS je povolené iba v prípade, že je
161 Telefón 161 maximálny vysielací výkon mobilného telefónu 2 W pre GSM 900 alebo 1 W pre ostatné typy. Z bezpečnostných dôvodov nepoužívajte telefón počas jazdy. Aj použitie handsfree súpravy môže viesť k odvedeniu pozornosti pri riadení. 9 Varovanie Použitie vysielačiek a mobilných telefónov, ktoré nespĺňajú vyššie uvedené štandardy pre mobilné telefóny, je dovolené len pomocou antény umiestnenej mimo vozidla. Výstraha Ak nie sú dodržané vyššie uvedené predpisy a vnútri vozidla sú používané mobilné telefóny a vysielačky bez vonkajšej antény, môže to viesť k poruchám v elektronike vozidla.
162 162 Register A Aktivácia hudby Bluetooth Aktivácia informačného systému 139 Aktivácia telefónneho portálu Aktivácia vstupu AUX Aktivovanie rádia Aktivovanie USB Automatické nastavenie Automatické ovládanie hlasitosti 142 AUX Č Čas D DAB DAB spájanie Dopravný program F Formáty súborov Zvukové súbory Funkcia pre odraďovanie zlodejov H Hlasitosť Automatické ovládanie hlasitosti Funkcia stlmenia Hlasitosť citlivá na rýchlosť Maximálna hlasitosť po spustení Nastavenie hlasitosti Obmedzenie hlasitosti pri vysokých teplotách Hudba Bluetooth I Inteligentný text J Jazyk L L pásmo M Maximálna hlasitosť po spustení 142 Mobilné telefóny a vysielačky CB 160 N Nastavenia hlasitosti Nastavenia tónu Núdzové volanie O Obnovenie staníc Obnovenie výrobných nastavení 143 Obsluha Ovládacie prvky Informačný systém Volant
163 Ovládací panel informačného systému Ovládanie AUX Hudba Bluetooth Informačný systém Ponuka Rádio Telefón USB P Párovanie Použitie , 145 AUX Hudba Bluetooth Informačný systém Ponuka Telefón USB Používanie Používanie ponúk Prehľad ovládacích prvkov Prehrávanie zvuku Pripojenie Bluetooth R Rádio DAB DAB hlásenia Dopravný program FM menu Inteligentný text L pásmo Obnovenie staníc Ponuka DAB Rádiový dátový systém RDS Regionalizácia Región TP Ukladanie staníc Vlnové pásmo Vyhľadávanie staníc Vysielanie digitálneho zvuku Zoznam frekvencií Zoznam kategórií Zoznam staníc Zoznamy obľúbených Rádiový dátový systém (RDS) Regionalizácia Región Regulátor MENU Režim Valet Odomknutie Zamknutie Rozpoznávanie hlasu Rozpoznávanie reči S Stlmenie Systémové nastavenia Čas a dátum Jazyk Obnovenie výrobných nastavení Režim Valet T Telefonický hovor Inicializácia Odmietnutie Prijatie Telefón Bluetooth Bluetooth pripojenie Najnovšie hovory Núdzové volania Režim Handsfree Telefónny zoznam Textové správy Tón zvonenia Všeobecné informácie Telefónny zoznam Textové správy Tlačidlo BACK Tón zvonenia TP
164 164 U Ukladanie staníc USB V Všeobecné informácie 150, 154, 155 AUX Hudba Bluetooth Informačný systém Rádio Telefón USB Vyhľadávanie staníc Vysielanie digitálneho zvuku Výber vlnového pásma Z Zapnutie informačného systému 139 Základná obsluha Ovládací panel Základné operácie Zoznam frekvencií Zoznam kategórií Zoznam staníc Zoznamy obľúbených Obnovenie staníc Ukladanie staníc Zvukové súbory
165 Držiak telefónu Držiak telefónu Register
166 166 Držiak telefónu Držiak telefónu Držiak telefónu Držiak telefónu Všeobecné informácie 9 Varovanie Zariadenia pripevnené k držiaku telefónu sa musia používať takým spôsobom, aby nedochádzalo k odpútaniu pozornosti vodiča a vozidlo bolo vždy bezpečne riadené. Vždy musíte dodržiavať príslušné zákony a nariadenia krajiny, v ktorej jazdíte. Tieto zákony sa môžu líšiť od informácií uvedených v tejto príručke. V prípade pochybností zastavte vozidlo a zariadenia obsluhujte pri stojacom vozidle. Držiak telefónu je pripevnený k napájaciemu konektoru (panel PowerFlex). Ďalšie informácie týkajúce sa napájacieho konektora sú dostupné v Používateľskej príručke. K držiaku telefónu je možné pripevniť smartfóny s nasledujúcimi rozmermi: výška: max. 150 mm šírka: 57 až 73,5 mm hĺbka: 6 až 11 mm Výstraha Aby ste zabránili krádeži, nenechávajte mobilný telefón v držiaku telefónu, keď opúšťate vozidlo.
167 Držiak telefónu 167 Použitie Prispôsobenie držiaka telefónu veľkosti smartfónu 4. Stlačením príslušných posúvačov k sebe nastavte šírku držiaka telefónu podľa šírky telefónu. Pripevnenie držiaka telefónu k napájaciemu konektoru 1. Stlačte obe konzoly (1) na zadnej strane na odpojenie posúvačov pre nastavenie šírky a vytiahnite ich von. 2. Stlačte tlačidlo (2) vľavo hore na odpojenie posúvača pre nastavenie výšky. 3. Vložte smartfón. 1. Stlačte uvoľňovacie tlačidlo (3) na odpojenie blokovacích posúvačov (4).
168 168 Držiak telefónu 1. Stlačte tlačidlo (2) na odpojenie posúvača. 2. Vložte smartfón tak, aby bol dostupný napájací zdroj smartfónu a nedošlo k stlačeniu žiadnych tlačidiel. Pripojenie smartfónu s napájacím zdrojom 2. Pripevnite držiak telefónu k napájaciemu konektoru a stlačte oba blokovacie posúvače (4) na zablokovanie. Vloženie telefónu do držiaka telefónu 3. Zatlačte posúvač nadol. Pomocou kompatibilného prípojného kábla pripojte smartfón k držiaku telefónu. Rôzne verzie prípojného kábla sú k dispozícii ako príslušenstvo. Obsluha inteligentného telefónu Keď je smartfón pripojený s napájacím zdrojom, bude sa pri zapnutom zapaľovaní nabíjať. Na pripojenie smartfónu k Informačnému systému musí byť vytvorené pripojenie Bluetooth.
169 Držiak telefónu 169 Odstránenie telefónu z držiaka telefónu 1. Odpojte napájací zdroj od telefónu. 2. Stlačte uvoľňovacie tlačidlo (3) a odstráňte držiak telefónu. 2. Stlačte tlačidlo (2) vľavo hore na odpojenie posúvača pre nastavenie výšky. 3. Odstráňte smartfón z držiaka telefónu. Odstránenie držiaka telefónu z napájacieho konektora 1. Zatlačte nadol posúvač pre nastavenie výšky.
Návod na obsluhu informačného systému
 Návod na obsluhu informačného systému Obsah Navi 900 IntelliLink... 5 R 4.0 IntelliLink... 89 Navi 900 IntelliLink Úvod... 6 Základné operácie... 14 Rádio... 32 Externé zariadenia... 37 Navigácia...
Návod na obsluhu informačného systému Obsah Navi 900 IntelliLink... 5 R 4.0 IntelliLink... 89 Navi 900 IntelliLink Úvod... 6 Základné operácie... 14 Rádio... 32 Externé zariadenia... 37 Navigácia...
Návod na obsluhu informačného systému
 Návod na obsluhu informačného systému Obsah Navi 900 IntelliLink... 5 R 4.0 IntelliLink... 87 R300 BT... 133 Navi 900 IntelliLink Úvod... 6 Základné operácie... 13 Rádio... 31 Externé zariadenia... 36
Návod na obsluhu informačného systému Obsah Navi 900 IntelliLink... 5 R 4.0 IntelliLink... 87 R300 BT... 133 Navi 900 IntelliLink Úvod... 6 Základné operácie... 13 Rádio... 31 Externé zariadenia... 36
OPEL ASTRA Příručka k informačnímu systému
 OPEL ASTRA Příručka k informačnímu systému Obsah Navi 900 IntelliLink... 5 R 4.0 IntelliLink... 87 R300 BT... 131 Držák telefonu... 163 Navi 900 IntelliLink Úvod... 6 Základní funkce... 13 Rádio... 31
OPEL ASTRA Příručka k informačnímu systému Obsah Navi 900 IntelliLink... 5 R 4.0 IntelliLink... 87 R300 BT... 131 Držák telefonu... 163 Navi 900 IntelliLink Úvod... 6 Základní funkce... 13 Rádio... 31
OPEL MOKKA. Infotainment System
 OPEL MOKKA Infotainment System Obsah Navi 950/650 / CD 600... 5 Navi 600... 77 Audio systém... 169 Navi 950/650 / CD 600 Úvod... 6 Základní funkce... 17 Rádio... 25 CD přehrávač... 32 Externí zařízení...
OPEL MOKKA Infotainment System Obsah Navi 950/650 / CD 600... 5 Navi 600... 77 Audio systém... 169 Navi 950/650 / CD 600 Úvod... 6 Základní funkce... 17 Rádio... 25 CD přehrávač... 32 Externí zařízení...
TomTom Referenčná príručka
 TomTom Referenčná príručka Obsah Rizikové zóny 3 Rizikové zóny vo Francúzsku... 3 Upozornenia na rizikové zóny... 3 Zmena spôsobu upozornenia... 4 tlačidlo Ohlásiť... 4 Nahlásenie novej rizikovej zóny
TomTom Referenčná príručka Obsah Rizikové zóny 3 Rizikové zóny vo Francúzsku... 3 Upozornenia na rizikové zóny... 3 Zmena spôsobu upozornenia... 4 tlačidlo Ohlásiť... 4 Nahlásenie novej rizikovej zóny
MP3-CD PREHRÁVAČ AUNA AV2-CD509, RÁDIOPRIJÍMAČ, USB. Návod na používanie / = HiFi zosilňovač / = CD prehrávač
 MP3-CD PREHRÁVAČ AUNA AV2-CD509, RÁDIOPRIJÍMAČ, USB Návod na používanie 10004933/1008980 = HiFi zosilňovač 10005063/1008983 = CD prehrávač Vážený zákazník, V prvom rade sa Vám chceme poďakovať za nákup
MP3-CD PREHRÁVAČ AUNA AV2-CD509, RÁDIOPRIJÍMAČ, USB Návod na používanie 10004933/1008980 = HiFi zosilňovač 10005063/1008983 = CD prehrávač Vážený zákazník, V prvom rade sa Vám chceme poďakovať za nákup
7" VIDEO DOTYKOVÁ OBRAZOVKA
 369300/369310/369305/369315 7" VIDEO DOTYKOVÁ OBRAZOVKA Užívateľská príručka 07/12-01 CN 2 Obsah 1. Funkcia volania 6 2. Aktivácia vstupného panelu 6 3. Volanie interkom 6 4. Pracovný mód 7 5. Registrácia
369300/369310/369305/369315 7" VIDEO DOTYKOVÁ OBRAZOVKA Užívateľská príručka 07/12-01 CN 2 Obsah 1. Funkcia volania 6 2. Aktivácia vstupného panelu 6 3. Volanie interkom 6 4. Pracovný mód 7 5. Registrácia
Univerzálne dia kové ovládanie TV SAT DVD AUX
 TV SAT DVD AUX Skôr, než začnete používať diaľkový ovládač, budete musieť vykonať jeden z nasledujúcich krokov: Nastavenie na strane diaľkového ovládača A. Nastavenie pomocou kódu výrobcu 1. Zapnite zariadenie,
TV SAT DVD AUX Skôr, než začnete používať diaľkový ovládač, budete musieť vykonať jeden z nasledujúcich krokov: Nastavenie na strane diaľkového ovládača A. Nastavenie pomocou kódu výrobcu 1. Zapnite zariadenie,
Úvod. Prehľad funkcií NORMAL OPERATION
 2 Úvod Ďakujeme Vám, že ste si kúpili univerzálny diaľkový ovládač Philips. Diaľkový ovládač SBC RU 252 je navrhnutý pre jednoduchú obsluhu viacerých zariadení u vás doma. Môže nahradiť až štyri diaľkové
2 Úvod Ďakujeme Vám, že ste si kúpili univerzálny diaľkový ovládač Philips. Diaľkový ovládač SBC RU 252 je navrhnutý pre jednoduchú obsluhu viacerých zariadení u vás doma. Môže nahradiť až štyri diaľkové
Užívateľská príručka k funkcii Zastavenie a pretočenie obrazu
 Užívateľská príručka k funkcii Zastavenie a pretočenie obrazu obsah Funkcia Zastavenie a pretočenie obrazu Skôr než začnete Ako používať funkciu Zastavenie a pretočenie obrazu 1. Zastavenie a spustenie
Užívateľská príručka k funkcii Zastavenie a pretočenie obrazu obsah Funkcia Zastavenie a pretočenie obrazu Skôr než začnete Ako používať funkciu Zastavenie a pretočenie obrazu 1. Zastavenie a spustenie
OBOZNÁMTE SA S VAŠÍM TELEFÓNOM
 Alcatel 4400 OBOZNÁMTE SA S VAŠÍM TELEFÓNOM 2 4 3 i 5 10 9 1 Audio tlačidlá zníženie hlasitosti reproduktora alebo slúchadla 1 6 7 8 Reproduktor: umožňuje podielať sa viacerým účastníkom na konverzácii
Alcatel 4400 OBOZNÁMTE SA S VAŠÍM TELEFÓNOM 2 4 3 i 5 10 9 1 Audio tlačidlá zníženie hlasitosti reproduktora alebo slúchadla 1 6 7 8 Reproduktor: umožňuje podielať sa viacerým účastníkom na konverzácii
STRUČNÝ NÁVOD NA OBSLUHU DATALOGERA KIMO KT110 / 150
 STRUČNÝ NÁVOD NA OBSLUHU DATALOGERA KIMO KT110 / 150 1. Inštalácia softvéru KILOG Pre dokončenie inštalácie je potrebné potvrdiť všetky čiastkové inštalácie, ktoré sa budú ponúkať v inštalačnom okne. Strana
STRUČNÝ NÁVOD NA OBSLUHU DATALOGERA KIMO KT110 / 150 1. Inštalácia softvéru KILOG Pre dokončenie inštalácie je potrebné potvrdiť všetky čiastkové inštalácie, ktoré sa budú ponúkať v inštalačnom okne. Strana
Manuál Shenzhen Rikomagic Tech Corp.,Ltd
 MK902 Manuál Shenzhen Rikomagic Tech Corp.,Ltd Tento manuál obsahuje všetky informácie pre správne a bezpečné používanie zariadenia. Pred používaním si tento manuál pozorne prečítajte. Nevystavujte zariadenie
MK902 Manuál Shenzhen Rikomagic Tech Corp.,Ltd Tento manuál obsahuje všetky informácie pre správne a bezpečné používanie zariadenia. Pred používaním si tento manuál pozorne prečítajte. Nevystavujte zariadenie
OPEL MERIVA. Infotainment System
 OPEL MERIVA Infotainment System Obsah Úvod... 4 Rádio... 29 Prehrávač CD... 45 Vstup AUX... 51 Port USB... 53 Snímka digitálneho obrazu... 57 Navigácia... 60 Rozpoznávanie reči... 107 Telefón... 123 Register...
OPEL MERIVA Infotainment System Obsah Úvod... 4 Rádio... 29 Prehrávač CD... 45 Vstup AUX... 51 Port USB... 53 Snímka digitálneho obrazu... 57 Navigácia... 60 Rozpoznávanie reči... 107 Telefón... 123 Register...
PRELAĎOVANIE DIGITÁLNEHO KÁBLOVÉHO PRIJÍMAČA TELETRONIK C101 SD
 PRELAĎOVANIE DIGITÁLNEHO KÁBLOVÉHO PRIJÍMAČA TELETRONIK C101 SD 1. Výber jazyka. Po úspešnom zapojení a zapnutí Set-top-boxu (ďalej len STB) si vyberiete šípkami hore/dolu jazyk STB a stlačením tlačidla
PRELAĎOVANIE DIGITÁLNEHO KÁBLOVÉHO PRIJÍMAČA TELETRONIK C101 SD 1. Výber jazyka. Po úspešnom zapojení a zapnutí Set-top-boxu (ďalej len STB) si vyberiete šípkami hore/dolu jazyk STB a stlačením tlačidla
OPEL INSIGNIA. Infotainment System
 OPEL INSIGNIA Infotainment System Obsah Úvod... 4 Rádio... 30 CD přehrávač... 47 Vstup AUX... 53 USB port... 55 Rámeček digitálního obrazu... 59 Navigace... 62 Rozpoznávání řeči... 107 Telefon... 122
OPEL INSIGNIA Infotainment System Obsah Úvod... 4 Rádio... 30 CD přehrávač... 47 Vstup AUX... 53 USB port... 55 Rámeček digitálního obrazu... 59 Navigace... 62 Rozpoznávání řeči... 107 Telefon... 122
GPS Loc. Užívateľský manuál. mobilné aplikácie. pre online prístup do systému GPS Loc cez mobilnú aplikáciu
 GPS Loc mobilné aplikácie Užívateľský manuál pre online prístup do systému GPS Loc cez mobilnú aplikáciu Mobilná aplikácia GPS Loc je určená na sledovanie aktuálnej polohy vozidla alebo sledovaného objektu,
GPS Loc mobilné aplikácie Užívateľský manuál pre online prístup do systému GPS Loc cez mobilnú aplikáciu Mobilná aplikácia GPS Loc je určená na sledovanie aktuálnej polohy vozidla alebo sledovaného objektu,
Užívateľská príručka k službe TV Archív zastavenie a pretočenie obrazu
 Užívateľská príručka k službe TV Archív zastavenie a pretočenie obrazu www.max.sk 1 Obsah Úvod 3 Legenda 4 Popis tlačidiel na diaľkovom ovládači 5-6 Menu 7 Archív TV vysielania 8-9 Aktivácia 10 Zoznam
Užívateľská príručka k službe TV Archív zastavenie a pretočenie obrazu www.max.sk 1 Obsah Úvod 3 Legenda 4 Popis tlačidiel na diaľkovom ovládači 5-6 Menu 7 Archív TV vysielania 8-9 Aktivácia 10 Zoznam
OPEL INSIGNIA. Infotainment System
 OPEL INSIGNIA Infotainment System Obsah Touch R700 / Navi 900... 5 R300 Color / R400 Color... 107 Touch R700 / Navi 900 Úvod... 6 Základní funkce... 15 Rádio... 49 CD přehrávač... 55 Externí zařízení...
OPEL INSIGNIA Infotainment System Obsah Touch R700 / Navi 900... 5 R300 Color / R400 Color... 107 Touch R700 / Navi 900 Úvod... 6 Základní funkce... 15 Rádio... 49 CD přehrávač... 55 Externí zařízení...
OPEL CORSA Návod na obsluhu informačného systému
 OPEL CORSA Návod na obsluhu informačného systému Obsah IntelliLink... 5 CD 3.0 BT / R 3.0... 57 FlexDock... 101 IntelliLink Úvod... 6 Rádio... 20 Externé zariadenia... 30 Rozpoznávanie reči... 42 Telefón...
OPEL CORSA Návod na obsluhu informačného systému Obsah IntelliLink... 5 CD 3.0 BT / R 3.0... 57 FlexDock... 101 IntelliLink Úvod... 6 Rádio... 20 Externé zariadenia... 30 Rozpoznávanie reči... 42 Telefón...
Užívateľský manuál HD Mediaboxu. Užívajte si svoju televíziu od UPC
 Užívateľský manuál HD Mediaboxu Užívajte si svoju televíziu od UPC Hlavné menu Informácie Do Hlavného menu vstúpite stlačením tlačidla MENU na diaľkovom ovládači. V jednotlivých ponukách sa pohybujete
Užívateľský manuál HD Mediaboxu Užívajte si svoju televíziu od UPC Hlavné menu Informácie Do Hlavného menu vstúpite stlačením tlačidla MENU na diaľkovom ovládači. V jednotlivých ponukách sa pohybujete
Používanie webových služieb na sieťové skenovanie (Windows Vista SP2 alebo novší, Windows 7 a Windows 8)
 Používanie webových služieb na sieťové skenovanie (Windows Vista SP2 alebo novší, Windows 7 a Windows 8) Protokol webových služieb umožňuje používateľom systému Windows Vista (SP2 alebo novší), Windows
Používanie webových služieb na sieťové skenovanie (Windows Vista SP2 alebo novší, Windows 7 a Windows 8) Protokol webových služieb umožňuje používateľom systému Windows Vista (SP2 alebo novší), Windows
Dell S2718H/S2718HX/S2718HN/ S2718NX Dell Display Manager Návod na obsluhu
 Dell S2718H/S2718HX/S2718HN/ S2718NX Dell Display Manager Návod na obsluhu Model: S2718H/S2718HX/S2718HN/S2718NX Regulačný model: S2718Hx/S2718Nx POZNÁMKA: POZNÁMKA označuje dôležité informácie, ktoré
Dell S2718H/S2718HX/S2718HN/ S2718NX Dell Display Manager Návod na obsluhu Model: S2718H/S2718HX/S2718HN/S2718NX Regulačný model: S2718Hx/S2718Nx POZNÁMKA: POZNÁMKA označuje dôležité informácie, ktoré
Návod na aplikáciu Mobile Pay pre Orange
 Návod na aplikáciu Mobile Pay pre Orange Aktivácia bezkontaktných mobilných platieb Keď máte stiahnutú aplikáciu, môžete si aktivovať bezkontaktné mobilné platby. V menu uvítacej obrazovky zvoľte tlačidlo
Návod na aplikáciu Mobile Pay pre Orange Aktivácia bezkontaktných mobilných platieb Keď máte stiahnutú aplikáciu, môžete si aktivovať bezkontaktné mobilné platby. V menu uvítacej obrazovky zvoľte tlačidlo
OPEL MERIVA. Infotainment System
 OPEL MERIVA Infotainment System Obsah Úvod... 4 Rádio... 29 Přehrávač CD disků... 45 Vstup AUX... 51 USB port... 53 Rámeček digitálního obrazu... 57 Navigace... 60 Rozpoznávání řeči... 106 Telefon...
OPEL MERIVA Infotainment System Obsah Úvod... 4 Rádio... 29 Přehrávač CD disků... 45 Vstup AUX... 51 USB port... 53 Rámeček digitálního obrazu... 57 Navigace... 60 Rozpoznávání řeči... 106 Telefon...
ZRÝCHLENÝ PREDAJ (AJ CEZ DOTYKOVÚ OBRAZOVKU)
 ZRÝCHLENÝ PREDAJ (AJ CEZ DOTYKOVÚ OBRAZOVKU) Predaj cez dotykovú obrazovku sa štandardne spúšťa cez ikonu obrazovky Predvolené operácie pre dotykové obrazovky). (ikona sa vytvára v programe cez menu Číselníky
ZRÝCHLENÝ PREDAJ (AJ CEZ DOTYKOVÚ OBRAZOVKU) Predaj cez dotykovú obrazovku sa štandardne spúšťa cez ikonu obrazovky Predvolené operácie pre dotykové obrazovky). (ikona sa vytvára v programe cez menu Číselníky
Zjednodušený manuál pre klientsky softvér ISS
 Zjednodušený manuál pre klientsky softvér ISS Inštalácia softvéru Vložte priložené CD do mechaniky, otvorte priečinok Sofware a následne priečinok 1.ISS. Dvakrát kliknite na inštalačný súbor ISSSetup,
Zjednodušený manuál pre klientsky softvér ISS Inštalácia softvéru Vložte priložené CD do mechaniky, otvorte priečinok Sofware a následne priečinok 1.ISS. Dvakrát kliknite na inštalačný súbor ISSSetup,
UŽÍVAJTE SI SVoJU TELEVÍZIU OD UPC
 UŽÍVAJTE SI SVoJU TELEVÍZIU OD UPC Používateľský manuál HD Mediaboxu HLAVNÉ MENU INFORMÁCIE Do Hlavného menu vstúpite stlačením tlačidla MENU na diaľkovom ovládači. V jednotlivých ponukách sa pohybujete
UŽÍVAJTE SI SVoJU TELEVÍZIU OD UPC Používateľský manuál HD Mediaboxu HLAVNÉ MENU INFORMÁCIE Do Hlavného menu vstúpite stlačením tlačidla MENU na diaľkovom ovládači. V jednotlivých ponukách sa pohybujete
TSS Autoškola. gpspreautoskoly.sk. Užívateľský manuál pre online prístup cez aplikáciu pre tablety s OS Android
 gpspreautoskoly.sk TSS Autoškola Aplikácia na kontrolu výučby v autoškolách Užívateľský manuál pre online prístup cez aplikáciu pre tablety s OS Android gpspreautoskoly.sk Popis zariadenia Mobilná aplikácia
gpspreautoskoly.sk TSS Autoškola Aplikácia na kontrolu výučby v autoškolách Užívateľský manuál pre online prístup cez aplikáciu pre tablety s OS Android gpspreautoskoly.sk Popis zariadenia Mobilná aplikácia
Manuál pre používateľov OS Android. *pre aplikáciu CONNECTED WATCH
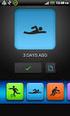 Manuál pre používateľov OS Android *pre aplikáciu CONNECTED WATCH Obsah 1. Ako používať hodinky 2. Párovanie hodiniek s telefónom 1. KROK 1: príprava hodiniek pre spárovanie 2. KROK 2: stiahnutie aplikácie
Manuál pre používateľov OS Android *pre aplikáciu CONNECTED WATCH Obsah 1. Ako používať hodinky 2. Párovanie hodiniek s telefónom 1. KROK 1: príprava hodiniek pre spárovanie 2. KROK 2: stiahnutie aplikácie
OPEL CORSA Návod na obsluhu informačného systému
 OPEL CORSA Návod na obsluhu informačného systému Obsah IntelliLink... 5 CD 3.0 BT / R 3.0... 65 FlexDock... 109 IntelliLink Úvod... 6 Rádio... 22 Externé zariadenia... 33 Rozpoznávanie reči... 46 Telefón...
OPEL CORSA Návod na obsluhu informačného systému Obsah IntelliLink... 5 CD 3.0 BT / R 3.0... 65 FlexDock... 109 IntelliLink Úvod... 6 Rádio... 22 Externé zariadenia... 33 Rozpoznávanie reči... 46 Telefón...
Prehľad nového TwinSpace
 Prehľad nového TwinSpace (Uvedený do činnosti v septembri 2014) Tento návod bol pripravený pre učiteľov-administrátorov. Nachádza sa v ňom všetko, čo potrebujete vedieť, aby ste mohli začať pracovať s
Prehľad nového TwinSpace (Uvedený do činnosti v septembri 2014) Tento návod bol pripravený pre učiteľov-administrátorov. Nachádza sa v ňom všetko, čo potrebujete vedieť, aby ste mohli začať pracovať s
Návod na aktualizáciu firmvéru pre 4G router TP-Link MR200
 Návod na aktualizáciu firmvéru pre 4G router TP-Link MR200 Vážený zákazník, Čo budete potrebovať? každý z nás potrebuje z času na čas niečo nové a lepšie. Platí to aj pre zariadenia, ktoré spracúvajú dôležité
Návod na aktualizáciu firmvéru pre 4G router TP-Link MR200 Vážený zákazník, Čo budete potrebovať? každý z nás potrebuje z času na čas niečo nové a lepšie. Platí to aj pre zariadenia, ktoré spracúvajú dôležité
PRELAĎOVANIE DIGITÁLNEHO KÁBLOVÉHO PRIJÍMAČA TELETRONIK C201 HD
 PRELAĎOVANIE DIGITÁLNEHO KÁBLOVÉHO PRIJÍMAČA TELETRONIK C201 HD 1. Výber jazyka. Po úspešnom zapojení a zapnutí Set-top-boxu (ďalej len STB) si vyberiete šípkami hore/dolu jazyk STB a stlačením tlačidla
PRELAĎOVANIE DIGITÁLNEHO KÁBLOVÉHO PRIJÍMAČA TELETRONIK C201 HD 1. Výber jazyka. Po úspešnom zapojení a zapnutí Set-top-boxu (ďalej len STB) si vyberiete šípkami hore/dolu jazyk STB a stlačením tlačidla
Užívateľský manuál. Popis produktu. 1)Ovládacie tlačidlo nahor 2)Tlačidlo MENU. 3)Ovládacie tlačidlo dolu. 4)Slot pre micro SD kartu 5)Objektív
 Užívateľský manuál Popis produktu Popis 1)Ovládacie tlačidlo nahor 2)Tlačidlo MENU 4)Slot pre micro SD kartu 5)Objektív 3)Ovládacie tlačidlo dolu 6)Reproduktor 7)Potvrdzujúce tlačidlo 8)Prepínanie režimu
Užívateľský manuál Popis produktu Popis 1)Ovládacie tlačidlo nahor 2)Tlačidlo MENU 4)Slot pre micro SD kartu 5)Objektív 3)Ovládacie tlačidlo dolu 6)Reproduktor 7)Potvrdzujúce tlačidlo 8)Prepínanie režimu
OBOZNÁMTE SA S VAŠÍM TELEFÓNOM
 Alcatel 4400 OBOZNÁMTE SA S VAŠÍM TELEFÓNOM 2 5 3 4 8 7 1 6 Audio tlačidlá zníženie hlasitosti reproduktora alebo slúchadla Reproduktor: umožňuje podielať sa viacerým účastníkom na konverzácii zvýšenie
Alcatel 4400 OBOZNÁMTE SA S VAŠÍM TELEFÓNOM 2 5 3 4 8 7 1 6 Audio tlačidlá zníženie hlasitosti reproduktora alebo slúchadla Reproduktor: umožňuje podielať sa viacerým účastníkom na konverzácii zvýšenie
Projektory Acer s technológiou 3D. Stručný návod
 Projektory Acer s technológiou 3D Stručný návod 2014 Všetky práva vyhradené. Stručný návod na obsluhu projektorov série Acer Pôvodné vydanie: 10/2014 Číslo modelu: Sériové číslo: Dátum zakúpenia: Miesto
Projektory Acer s technológiou 3D Stručný návod 2014 Všetky práva vyhradené. Stručný návod na obsluhu projektorov série Acer Pôvodné vydanie: 10/2014 Číslo modelu: Sériové číslo: Dátum zakúpenia: Miesto
Sprievodca rýchlym štartom
 Sprievodca rýchlym štartom Víta vás váš MacBook Air Začnime. Spustite Mac stlačením tlačidla napájania. Otvorí sa Sprievodca nastavením, vďaka ktorému môžete jednoducho nastaviť svoj Mac a ihneď ho začať
Sprievodca rýchlym štartom Víta vás váš MacBook Air Začnime. Spustite Mac stlačením tlačidla napájania. Otvorí sa Sprievodca nastavením, vďaka ktorému môžete jednoducho nastaviť svoj Mac a ihneď ho začať
ŠKODA CONNECT Online služby
 ŠKODA CONNECT Online služby Táto brožúra slúži na rýchle oboznámenie sa so službami ŠKODA Connect. Prehľad tém tejto brožúry Online služby ŠKODA Connect 1 Registrácia, aktivácia služieb 2 Pripojenie systému
ŠKODA CONNECT Online služby Táto brožúra slúži na rýchle oboznámenie sa so službami ŠKODA Connect. Prehľad tém tejto brožúry Online služby ŠKODA Connect 1 Registrácia, aktivácia služieb 2 Pripojenie systému
Podrobný sprievodca aktualizáciou na systém Windows 8.1
 Podrobný sprievodca aktualizáciou na systém Windows 8.1 Inštalácia a aktualizácia systému Windows 8.1 Aktualizácia systému BIOS, aplikácií a ovládačov, spustenie služby Windows Update Výber typu inštalácie
Podrobný sprievodca aktualizáciou na systém Windows 8.1 Inštalácia a aktualizácia systému Windows 8.1 Aktualizácia systému BIOS, aplikácií a ovládačov, spustenie služby Windows Update Výber typu inštalácie
Užívateľská príručka systému CEHZ. Základné zostavy Farmy podľa druhu činnosti
 Užívateľská príručka systému CEHZ Základné zostavy Farmy podľa druhu činnosti Užívateľská príručka systému CEHZ... 1 Základné zostavy Farmy podľa druhu činnosti... 1 1.1. Farmy podľa druhu činnosti...
Užívateľská príručka systému CEHZ Základné zostavy Farmy podľa druhu činnosti Užívateľská príručka systému CEHZ... 1 Základné zostavy Farmy podľa druhu činnosti... 1 1.1. Farmy podľa druhu činnosti...
Aktualizácia operačného systému Android tabletu Samsung Note 10.1 model N8010
 Aktualizácia operačného systému Android tabletu Samsung Note 10.1 model N8010 Verzia 1.0 Úvod. Pre skvalitnenie používania tabletov Samsung Note 10.1 model N8010 dodávaných v rámci projektu EVSRŠ (DIGIškola)
Aktualizácia operačného systému Android tabletu Samsung Note 10.1 model N8010 Verzia 1.0 Úvod. Pre skvalitnenie používania tabletov Samsung Note 10.1 model N8010 dodávaných v rámci projektu EVSRŠ (DIGIškola)
NÁVOD PRE AKTUALIZÁCIU FIRMVÉRU Glitel GT-318RI
 1/9 NÁVOD PRE AKTUALIZÁCIU FIRMVÉRU Glitel GT-318RI Pri problémoch s inštaláciou kontaktujte GLITEL Stropkov, s.r.o. na tel. čísle 054/7181037 od 8:00 do 16:00 (Po-Pi). Volanie je spoplatňované podľa štandardných
1/9 NÁVOD PRE AKTUALIZÁCIU FIRMVÉRU Glitel GT-318RI Pri problémoch s inštaláciou kontaktujte GLITEL Stropkov, s.r.o. na tel. čísle 054/7181037 od 8:00 do 16:00 (Po-Pi). Volanie je spoplatňované podľa štandardných
OBOZNÁMTE SA S VAŠÍM TELEFÓNOM
 Alcatel 4400 OBOZNÁMTE SA S VAŠÍM TELEFÓNOM 2 6 3 i 5 1 Audio tlačidlá 4 1 Reproduktor: umožňuje podielať sa viacerým účastníkom na konverzácii zníženie hlasitosti reproduktora alebo slúchadla zvýšenie
Alcatel 4400 OBOZNÁMTE SA S VAŠÍM TELEFÓNOM 2 6 3 i 5 1 Audio tlačidlá 4 1 Reproduktor: umožňuje podielať sa viacerým účastníkom na konverzácii zníženie hlasitosti reproduktora alebo slúchadla zvýšenie
Dealer Extranet 3. Cenové ponuky
 Dealer Extranet 3 Cenové ponuky Obsah Vytvorenie cenovej ponuky so zľavou Velux 3 Vytvorenie klientskej cenovej ponuky zo súčasnej cenovej ponuky 10 Vytvorenie klientskej cenovej ponuky pomocou Konfigurátora
Dealer Extranet 3 Cenové ponuky Obsah Vytvorenie cenovej ponuky so zľavou Velux 3 Vytvorenie klientskej cenovej ponuky zo súčasnej cenovej ponuky 10 Vytvorenie klientskej cenovej ponuky pomocou Konfigurátora
Stručný návod na inštaláciu Wi-Fi routra pre T-Mobile mobilný internet
 Stručný návod na inštaláciu Wi-Fi routra pre T-Mobile mobilný internet 1. Postup inštalácie Pripojenie Wi-Fi routra k vašej sieti Upozornenie: NEPRIPÁJAJTE Wi-Fi router k zdroju napájania skôr, ako dokončíte
Stručný návod na inštaláciu Wi-Fi routra pre T-Mobile mobilný internet 1. Postup inštalácie Pripojenie Wi-Fi routra k vašej sieti Upozornenie: NEPRIPÁJAJTE Wi-Fi router k zdroju napájania skôr, ako dokončíte
Manuál na prácu s databázou zmlúv, faktúr a objednávok Mesta Martin.
 Manuál na prácu s databázou zmlúv, faktúr a objednávok Mesta Martin. Cieľom databázy zmlúv, faktúr a objednávok Mesta Martin je zverejnenie uvedených záznamov v zmysle ustanovení zákona č. 211/2000 Z.z.
Manuál na prácu s databázou zmlúv, faktúr a objednávok Mesta Martin. Cieľom databázy zmlúv, faktúr a objednávok Mesta Martin je zverejnenie uvedených záznamov v zmysle ustanovení zákona č. 211/2000 Z.z.
Návod na použitie LWMR-210
 Návod na použitie LWMR-210 Model: Pôvodný mechanický spínač Obr.1 Vlastnosti Použitie výhradne s 230V klasickými a halogénovými žiarovkami a pre elektronické transformátory na spínanie a reguláciu 12V
Návod na použitie LWMR-210 Model: Pôvodný mechanický spínač Obr.1 Vlastnosti Použitie výhradne s 230V klasickými a halogénovými žiarovkami a pre elektronické transformátory na spínanie a reguláciu 12V
Automatické pohony na brány
 Manuál CITY1-EVO 230V CALYPSO NASTAVOVANIE RIADIACEJ ELEKTRONIKY 1. Zatlačte a držte zatlačené tlačidlo OK pokiaľ sa nezobrazí požadovaná položka. 2. Pustite tlačidlo OK. Následne sa zobrazí prvá položka
Manuál CITY1-EVO 230V CALYPSO NASTAVOVANIE RIADIACEJ ELEKTRONIKY 1. Zatlačte a držte zatlačené tlačidlo OK pokiaľ sa nezobrazí požadovaná položka. 2. Pustite tlačidlo OK. Následne sa zobrazí prvá položka
Externé zariadenia Používateľská príručka
 Externé zariadenia Používateľská príručka Copyright 2009 Hewlett-Packard Development Company, L.P. Informácie obsiahnuté v tomto dokumente sa môžu zmeniť bez predchádzajúceho upozornenia. Jediné záruky
Externé zariadenia Používateľská príručka Copyright 2009 Hewlett-Packard Development Company, L.P. Informácie obsiahnuté v tomto dokumente sa môžu zmeniť bez predchádzajúceho upozornenia. Jediné záruky
Evidencia produktov živočíšneho pôvodu, nespracovanej zeleniny, ovocia a vedľajších živočíšnych produktov. Užívateľská príručka pre Príjemcu
 Evidencia produktov živočíšneho pôvodu, nespracovanej zeleniny, ovocia a vedľajších živočíšnych produktov Užívateľská príručka pre Príjemcu IS ZASIELKY 3.0 Úvodná strana... 3 IMPORT údajov... 3 Zápis zásielky...
Evidencia produktov živočíšneho pôvodu, nespracovanej zeleniny, ovocia a vedľajších živočíšnych produktov Užívateľská príručka pre Príjemcu IS ZASIELKY 3.0 Úvodná strana... 3 IMPORT údajov... 3 Zápis zásielky...
MULTICOMM PRE CK 3000 EVOLUTION
 MULTICOMM PRE CK 3000 EVOLUTION UNIVERZÁLNY adaptér pre ovládanie hands-free sady PARROT EVOLUTION prostredníctvom odporového OEM ovládania na volante Inštalační manuál MULTICOMM je univerzálny adaptér,
MULTICOMM PRE CK 3000 EVOLUTION UNIVERZÁLNY adaptér pre ovládanie hands-free sady PARROT EVOLUTION prostredníctvom odporového OEM ovládania na volante Inštalační manuál MULTICOMM je univerzálny adaptér,
Aktualizácia adaptéra Push2TV
 Aktualizácia adaptéra Push2TV 2 Spoločnosť NETGEAR odporúča aktualizovať adaptér Push2TV, pretože nové aktualizácie môžu podporovať ešte viac bezdrôtových zobrazovacích zariadení. 1. Pomocou prenosného
Aktualizácia adaptéra Push2TV 2 Spoločnosť NETGEAR odporúča aktualizovať adaptér Push2TV, pretože nové aktualizácie môžu podporovať ešte viac bezdrôtových zobrazovacích zariadení. 1. Pomocou prenosného
Postup pri aktivácii elektronickej schránky na doručovanie pre fyzické osoby
 Postup pri aktivácii elektronickej schránky na doručovanie pre fyzické osoby Dátum zverejnenia: 1. 2. 2014 Verzia: 7 Dátum aktualizácie: 23. 8. 2017 Popis: Tento dokument je určený pre občanov a fyzické
Postup pri aktivácii elektronickej schránky na doručovanie pre fyzické osoby Dátum zverejnenia: 1. 2. 2014 Verzia: 7 Dátum aktualizácie: 23. 8. 2017 Popis: Tento dokument je určený pre občanov a fyzické
ONLINE PORTÁL COPY OFFICE SERVICE ACCENT REMOTE CUSTOMER
 ONLINE PORTÁL COPY OFFICE SERVICE ACCENT REMOTE CUSTOMER UŽÍVATEĽSKÝ MANUÁL OBSAH 1. Úvod...3 2. Prihlásenie...3 3. Vybrať lokáciu...4 4. Zmluvy...5 5. Zariadenia...5 6. Stav počítadla...7 7. Objednávka
ONLINE PORTÁL COPY OFFICE SERVICE ACCENT REMOTE CUSTOMER UŽÍVATEĽSKÝ MANUÁL OBSAH 1. Úvod...3 2. Prihlásenie...3 3. Vybrať lokáciu...4 4. Zmluvy...5 5. Zariadenia...5 6. Stav počítadla...7 7. Objednávka
Aktualizácia firmvéru a aplikácie USB modemu Huawei E220 pre operačný systém Windows Vista
 Aktualizácia firmvéru a aplikácie USB modemu Huawei E220 pre operačný systém Windows Vista Krok 1: Aktualizácia firmvéru Pred aktualizáciou, prosím, najskôr skontrolujte: 1. Aktualizácia musí byť vykonávaná
Aktualizácia firmvéru a aplikácie USB modemu Huawei E220 pre operačný systém Windows Vista Krok 1: Aktualizácia firmvéru Pred aktualizáciou, prosím, najskôr skontrolujte: 1. Aktualizácia musí byť vykonávaná
Pracovné prostredie MS EXCEL 2003.
 Pracovné prostredie MS EXCEL 2003. Tabuľkové kalkulátory sú veľmi praktické aplikácie pre realizáciu výpočtov, grafických prezentácií údajov, ako aj pe prácu s rôznymi údajmi ako s bázou dát. Tieto programy
Pracovné prostredie MS EXCEL 2003. Tabuľkové kalkulátory sú veľmi praktické aplikácie pre realizáciu výpočtov, grafických prezentácií údajov, ako aj pe prácu s rôznymi údajmi ako s bázou dát. Tieto programy
Ekvia s.r.o EKVIA PREMIUMPRO. Užívateľský manuál
 Ekvia s.r.o EKVIA PREMIUMPRO Užívateľský manuál 1. Prihlásenie sa Pre prihlásenia sa do portálu Ekvia PremiumPro prejdite na adresu: www.ekviapremiumpro.sk Kde po kliknutí na tlačidlo Prihlásenie v pravom
Ekvia s.r.o EKVIA PREMIUMPRO Užívateľský manuál 1. Prihlásenie sa Pre prihlásenia sa do portálu Ekvia PremiumPro prejdite na adresu: www.ekviapremiumpro.sk Kde po kliknutí na tlačidlo Prihlásenie v pravom
Používateľská príručka pre autorov
 Používateľská príručka pre autorov Prihlásenie 1. Do internetového vyhľadávača zadajte: http://ezp.vssvalzbety.sk/login 2. Po zobrazení obrázku č. 1 kliknite na Prihlásiť sa pomocou Google" Obr. 1 - Prihlasovanie
Používateľská príručka pre autorov Prihlásenie 1. Do internetového vyhľadávača zadajte: http://ezp.vssvalzbety.sk/login 2. Po zobrazení obrázku č. 1 kliknite na Prihlásiť sa pomocou Google" Obr. 1 - Prihlasovanie
Vyhľadávanie a práca so záznamami - CREPČ 2
 Centrum vedecko-technických informácií, Odbor pre hodnotenie vedy, Oddelenie pre hodnotenie publikačnej činnosti Vyhľadávanie a práca so záznamami - CREPČ 2 Manuál pre autorov Centrum vedecko-technických
Centrum vedecko-technických informácií, Odbor pre hodnotenie vedy, Oddelenie pre hodnotenie publikačnej činnosti Vyhľadávanie a práca so záznamami - CREPČ 2 Manuál pre autorov Centrum vedecko-technických
Kapitola 1 úvod Účel softvéru Systémové požiadavky Výkon (podstatné iba pre technikov)
 Návod na inštaláciu a používanie softvéru ivms-4500 určeného pre mobilné zariadenia s operačným systémom ANDROID na prezeranie živého obrazu a obrazu zo záznamu zo záznamových zariadení HikVision. Kapitola
Návod na inštaláciu a používanie softvéru ivms-4500 určeného pre mobilné zariadenia s operačným systémom ANDROID na prezeranie živého obrazu a obrazu zo záznamu zo záznamových zariadení HikVision. Kapitola
Postup pre firmy s licenciou Profesionál účtovná firma
 Postup pre firmy s licenciou Profesionál účtovná firma Vážený používateľ programu Olymp. Tento postup je určený pre všetky firmy, ktoré majú zakúpený program Olymp s licenciou Profesionál účtovná firma.
Postup pre firmy s licenciou Profesionál účtovná firma Vážený používateľ programu Olymp. Tento postup je určený pre všetky firmy, ktoré majú zakúpený program Olymp s licenciou Profesionál účtovná firma.
Základy - prihlásenie
 Základy - prihlásenie Plnohodnotná práca s aplikáciou WK ereader je možná po prihásení užívateľa. Prihlasovacie meno a heslo si vyberáte sami pri registrácii na www.wolterskluwer.sk (ak Vám nebolo pridelené
Základy - prihlásenie Plnohodnotná práca s aplikáciou WK ereader je možná po prihásení užívateľa. Prihlasovacie meno a heslo si vyberáte sami pri registrácii na www.wolterskluwer.sk (ak Vám nebolo pridelené
Príručka pri spustení
 Zvukový panel Príručka pri spustení HT-CT770 Obsah Inštalácia 1 Obsah balenia 4 2 Inštalácia 5 3 Pripojenie 6 4 Zapnutie systému 8 5 Počúvanie zvukového signálu 9 Základné operácie Reprodukovanie zvukových
Zvukový panel Príručka pri spustení HT-CT770 Obsah Inštalácia 1 Obsah balenia 4 2 Inštalácia 5 3 Pripojenie 6 4 Zapnutie systému 8 5 Počúvanie zvukového signálu 9 Základné operácie Reprodukovanie zvukových
Vytvorenie používateľov a nastavenie prístupov
 Vytvorenie používateľov a nastavenie prístupov 1. Vytvorenie používateľov Spustite modul Správa systému, prihláste sa ako používateľ sa, z ponuky vyberte Evidencie Používatelia - Zoznam. Pomocou tlačidla
Vytvorenie používateľov a nastavenie prístupov 1. Vytvorenie používateľov Spustite modul Správa systému, prihláste sa ako používateľ sa, z ponuky vyberte Evidencie Používatelia - Zoznam. Pomocou tlačidla
Pomôcka Setup Používateľská príručka
 Pomôcka Setup Používateľská príručka Copyright 2007 Hewlett-Packard Development Company, L.P. Windows je obchodná známka spoločnosti Microsoft Corporation registrovaná v USA. Informácie obsiahnuté v tomto
Pomôcka Setup Používateľská príručka Copyright 2007 Hewlett-Packard Development Company, L.P. Windows je obchodná známka spoločnosti Microsoft Corporation registrovaná v USA. Informácie obsiahnuté v tomto
Evidencia produktov živočíšneho pôvodu, nespracovanej zeleniny, ovocia a vedľajších živočíšnych produktov
 Evidencia produktov živočíšneho pôvodu, nespracovanej zeleniny, ovocia a vedľajších živočíšnych produktov Užívateľská príručka pre Ambulantného predajcu IS ZASIELKY 3.0 Obsah Úvodná strana... 3 Zápis zásielky...
Evidencia produktov živočíšneho pôvodu, nespracovanej zeleniny, ovocia a vedľajších živočíšnych produktov Užívateľská príručka pre Ambulantného predajcu IS ZASIELKY 3.0 Obsah Úvodná strana... 3 Zápis zásielky...
Návod na nastavenie oprávnení pre oprávnené osoby s udeleným čiastočným prístupom
 Návod na nastavenie oprávnení pre oprávnené osoby s udeleným čiastočným prístupom Dátum zverejnenia: 1. 2. 2014 Verzia: 6 Dátum aktualizácie: 23. 8. 2017 Popis: Tento dokument je určený pre fyzické osoby,
Návod na nastavenie oprávnení pre oprávnené osoby s udeleným čiastočným prístupom Dátum zverejnenia: 1. 2. 2014 Verzia: 6 Dátum aktualizácie: 23. 8. 2017 Popis: Tento dokument je určený pre fyzické osoby,
CM WiFi-Box. Technické inštrukcie. (pre kotly PelTec/PelTec-lambda) VYKUROVACIA TECHNIKA. Domáci wifi router.
 Zamat s.r.o. Hlohovská cesta 106, Nemčice, www.zamatsro.sk VYKUROVACIA TECHNIKA Technické inštrukcie Pripojenie a používanie CM WiFi-Box pre internetový dohľad a riadenie práce kotla. (pre kotly PelTec
Zamat s.r.o. Hlohovská cesta 106, Nemčice, www.zamatsro.sk VYKUROVACIA TECHNIKA Technické inštrukcie Pripojenie a používanie CM WiFi-Box pre internetový dohľad a riadenie práce kotla. (pre kotly PelTec
Používateľská príručka pre autorov Prihlásenie
 Používateľská príručka pre autorov Prihlásenie 1. Spustite internetový prehliadač (napr. Mozilla Firefox, MS Internet Explorer...). 2. Do adresového riadku prehliadača napíšte: ezp.vssvalzbety.sk 3. Zobrazí
Používateľská príručka pre autorov Prihlásenie 1. Spustite internetový prehliadač (napr. Mozilla Firefox, MS Internet Explorer...). 2. Do adresového riadku prehliadača napíšte: ezp.vssvalzbety.sk 3. Zobrazí
Automatický timer pre DX7 návod na inštaláciu a manuál
 Automatický timer pre DX7 návod na inštaláciu a manuál Upozornenie: Aj keď je modul pre DX7 obvodovo takmer totožný s modulom pre DX6i, majú niektoré súčiastky odlišnú hodnotu a v procesore je úplne iný
Automatický timer pre DX7 návod na inštaláciu a manuál Upozornenie: Aj keď je modul pre DX7 obvodovo takmer totožný s modulom pre DX6i, majú niektoré súčiastky odlišnú hodnotu a v procesore je úplne iný
2. Nahratie mapy pre Locus Map - formát sqlite alebo mbtiles do zariadenia (telefón, tablet) s OS Android.
 1. Inštalácia aplikácie Locus Map - free alebo pro verzia cez Google Play Pred inštaláciou je doporučené vložiť do prístroja microsd kartu pre zvýšenie kapacity pamäti zariadenia. Všetky mapy a namerané
1. Inštalácia aplikácie Locus Map - free alebo pro verzia cez Google Play Pred inštaláciou je doporučené vložiť do prístroja microsd kartu pre zvýšenie kapacity pamäti zariadenia. Všetky mapy a namerané
CROSSLAND X Návod na obsluhu informačného systému
 CROSSLAND X Návod na obsluhu informačného systému Obsah Navi 5.0 IntelliLink... 5 R 4.0 IntelliLink... 59 R 4.0... 103 Navi 5.0 IntelliLink Úvod... 6 Základné operácie... 14 Rádio... 22 CD prehrávač...
CROSSLAND X Návod na obsluhu informačného systému Obsah Navi 5.0 IntelliLink... 5 R 4.0 IntelliLink... 59 R 4.0... 103 Navi 5.0 IntelliLink Úvod... 6 Základné operácie... 14 Rádio... 22 CD prehrávač...
Používateľská príručka pre príjemcu balíkomat easypack 24/7
 Používateľská príručka pre príjemcu balíkomat easypack 24/7 1. Aktivujte balíkomat easypack 24/7dotykom na dotykovú obrazovku. 2. Dotykom si zvoľte jazyk pre ďalšiu komunikáciu. 3. Vyberte si z ponuky
Používateľská príručka pre príjemcu balíkomat easypack 24/7 1. Aktivujte balíkomat easypack 24/7dotykom na dotykovú obrazovku. 2. Dotykom si zvoľte jazyk pre ďalšiu komunikáciu. 3. Vyberte si z ponuky
Projektory Acer s technológiou 3D. Stručný návod
 Projektory Acer s technológiou 3D Stručný návod 2012 Všetky práva vyhradené. Stručný návod na obsluhu projektorov série Acer Pôvodné vydanie: 8/2012 Číslo modelu: Sériové číslo: Dátum zakúpenia: Miesto
Projektory Acer s technológiou 3D Stručný návod 2012 Všetky práva vyhradené. Stručný návod na obsluhu projektorov série Acer Pôvodné vydanie: 8/2012 Číslo modelu: Sériové číslo: Dátum zakúpenia: Miesto
OPEL CORSA. Infotainment System
 OPEL CORSA Infotainment System Obsah Touch & Connect... 5 CD 30 / CD 30 MP3 Typ 1... 95 CD 30 / CD 30 MP3 Typ 2... 123 Portál mobilného telefónu... 149 Touch & Connect Úvod... 6 Rádio... 22 CD prehrávač...
OPEL CORSA Infotainment System Obsah Touch & Connect... 5 CD 30 / CD 30 MP3 Typ 1... 95 CD 30 / CD 30 MP3 Typ 2... 123 Portál mobilného telefónu... 149 Touch & Connect Úvod... 6 Rádio... 22 CD prehrávač...
Návod na použite plaftormy ELMARK E- Business obsahuje popis hlavných možností a funkcií programu. Príručka je štruktúrovaná podľa poradia možností.
 Návod na použite PLATFORMA ELMARK E-BUSINESS ÚVOD Návod na použite plaftormy ELMARK E- Business obsahuje popis hlavných možností a funkcií programu. Príručka je štruktúrovaná podľa poradia možností. Platforma
Návod na použite PLATFORMA ELMARK E-BUSINESS ÚVOD Návod na použite plaftormy ELMARK E- Business obsahuje popis hlavných možností a funkcií programu. Príručka je štruktúrovaná podľa poradia možností. Platforma
Zdieľanie zariadenia USB v sieti...3. Zdieľanie tlačiarne USB...5. Zálohovanie počítača Mac pomocou funkcie Time Machine...6
 Prémiové funkcie Obsah Zdieľanie zariadenia USB v sieti...3 Zdieľanie tlačiarne USB...5 Zálohovanie počítača Mac pomocou funkcie Time Machine...6 Aplikácia NETGEAR genie...8 2 Zdieľanie zariadenia USB
Prémiové funkcie Obsah Zdieľanie zariadenia USB v sieti...3 Zdieľanie tlačiarne USB...5 Zálohovanie počítača Mac pomocou funkcie Time Machine...6 Aplikácia NETGEAR genie...8 2 Zdieľanie zariadenia USB
Program "Inventúra program.xlsm"
 1 / 14 Program "Inventúra program.xlsm" Program pracuje s reportami, ktoré majú ako zdroj dát tabuľku inventárnych dát. Program je uložený ako VBA projekt v Excel súbore "Inventúra Program.xlsm". Program
1 / 14 Program "Inventúra program.xlsm" Program pracuje s reportami, ktoré majú ako zdroj dát tabuľku inventárnych dát. Program je uložený ako VBA projekt v Excel súbore "Inventúra Program.xlsm". Program
UŽÍVATEĽSKÁ PRÍRUČKA. TCP Optimizátor
 UŽÍVATEĽSKÁ PRÍRUČKA TCP Optimizátor OBSAH OBSAH...2 1. ÚVOD...3 2. OBRAZOVKY...4 2.1. Obrazovka licenčných podmienok...4 2.2. Hlavná obrazovka...5 3. ODPORÚČANÝ POSTUP...8 3.1. Spustenie programu...8
UŽÍVATEĽSKÁ PRÍRUČKA TCP Optimizátor OBSAH OBSAH...2 1. ÚVOD...3 2. OBRAZOVKY...4 2.1. Obrazovka licenčných podmienok...4 2.2. Hlavná obrazovka...5 3. ODPORÚČANÝ POSTUP...8 3.1. Spustenie programu...8
TP-Link TD-W8901GB Inštalácia
 TP-Link TD-W8901GB Inštalácia 1. Pripojenie zariadenia Poznámka: Na konfiguráciu routra používajte prosím iba káblové sieťové pripojenia. 1. Vypnite vaše všetky sieťové zariadenia, vrátane vášho počítača
TP-Link TD-W8901GB Inštalácia 1. Pripojenie zariadenia Poznámka: Na konfiguráciu routra používajte prosím iba káblové sieťové pripojenia. 1. Vypnite vaše všetky sieťové zariadenia, vrátane vášho počítača
Úvodná strana IS ZASIELKY Prvky úvodnej stránky:
 IS ZASIELKY 2.0 Obsah Úvodná strana IS ZASIELKY... 3 Prvky úvodnej stránky:... 3 IMPORT Údajov... 4 Zápis zásielky... 5 Miesto určenia... 5 Poznámka... 5 1. Miesto určenia Zápis zásielky... 6 2. Skupina
IS ZASIELKY 2.0 Obsah Úvodná strana IS ZASIELKY... 3 Prvky úvodnej stránky:... 3 IMPORT Údajov... 4 Zápis zásielky... 5 Miesto určenia... 5 Poznámka... 5 1. Miesto určenia Zápis zásielky... 6 2. Skupina
JEDI pohon pre garážové brány
 JEDI pohon pre garážové brány TRITON s.r.o. www.triton.eu Strana 1 z 6 JET DÔLEŽITÉ UPOZORNENIA V2 ELETTRONICA si vyhradzuje právo upravovať produkt bez predchádzajúceho upozornenia. Taktiež spoločnosť
JEDI pohon pre garážové brány TRITON s.r.o. www.triton.eu Strana 1 z 6 JET DÔLEŽITÉ UPOZORNENIA V2 ELETTRONICA si vyhradzuje právo upravovať produkt bez predchádzajúceho upozornenia. Taktiež spoločnosť
PLA-401 v3 Ethernetový adaptér PowerLine (prenos dát cez silové elektrické káble)
 Ethernetový adaptér PowerLine (prenos dát cez silové elektrické káble) Príručka pre rýchlu inštaláciu Firmware v3.3.4 Vydanie 1. Marec 2009 Obsah Úvodné informácie... 1 Pripojenie ku káblovému/dsl modemu
Ethernetový adaptér PowerLine (prenos dát cez silové elektrické káble) Príručka pre rýchlu inštaláciu Firmware v3.3.4 Vydanie 1. Marec 2009 Obsah Úvodné informácie... 1 Pripojenie ku káblovému/dsl modemu
Modul PROLUC Podvojné účtovníctvo
 Modul PROLUC Podvojné účtovníctvo ZÁKLADNÉ INFORMÁCIE Na rok 2014 sú spracované a dodané nové výkazy pre podnikateľov (Súvaha, Zisky a straty) a výkazy pre mikro účtovnú jednotku. Na základe zákona o účtovníctve
Modul PROLUC Podvojné účtovníctvo ZÁKLADNÉ INFORMÁCIE Na rok 2014 sú spracované a dodané nové výkazy pre podnikateľov (Súvaha, Zisky a straty) a výkazy pre mikro účtovnú jednotku. Na základe zákona o účtovníctve
Hromadná korešpondencia v programe Word Lektor: Ing. Jaroslav Mišovych
 Hromadná korešpondencia v programe Word 2010 Lektor: Ing. Jaroslav Mišovych Obsah Čo je hromadná korešpondencia Spustenie hromadnej korešpondencie Nastavenie menoviek Pripojenie menoviek k zoznamu adries
Hromadná korešpondencia v programe Word 2010 Lektor: Ing. Jaroslav Mišovych Obsah Čo je hromadná korešpondencia Spustenie hromadnej korešpondencie Nastavenie menoviek Pripojenie menoviek k zoznamu adries
Návod na programovanie inteligentnej elektroinštalácie Ego-n
 Návod na programovanie inteligentnej elektroinštalácie Ego-n Programovanie inteligentnej elektroinštalácie. K programovaniu v úrovni PLUS slúži program Ego-n Asistent 2 1.Spustenie Po spustení programu
Návod na programovanie inteligentnej elektroinštalácie Ego-n Programovanie inteligentnej elektroinštalácie. K programovaniu v úrovni PLUS slúži program Ego-n Asistent 2 1.Spustenie Po spustení programu
DVDStyler. Získanie programu. Inštalovanie. Začíname tvoriť DVD
 DVDStyler DVDStyler je program určený na vytváranie DVD z domácich filmov a prezentácií. Pomocou tohto programu môžete jednoduchým spôsobom vytvoriť úvodnú snímku a tiež ďalšie snímky s jednotlivými titulmi
DVDStyler DVDStyler je program určený na vytváranie DVD z domácich filmov a prezentácií. Pomocou tohto programu môžete jednoduchým spôsobom vytvoriť úvodnú snímku a tiež ďalšie snímky s jednotlivými titulmi
Program pre prípravu hromadných príkazov na import do e-banky Prima banka Slovensko, a.s. (ďalej len Prima banka ) Užívateľská príručka
 Program pre prípravu hromadných príkazov na import do e-banky Prima banka Slovensko, a.s. (ďalej len Prima banka ) Užívateľská príručka Program pre prípravu hromadných príkazov na import do e-banky Program
Program pre prípravu hromadných príkazov na import do e-banky Prima banka Slovensko, a.s. (ďalej len Prima banka ) Užívateľská príručka Program pre prípravu hromadných príkazov na import do e-banky Program
NÁVOD NA INŠTALÁCIU A OBSLUHU SAMOOBSLUŽNÉHO AKTIVAČNÉHO PORTÁLU
 NÁVOD NA INŠTALÁCIU A OBSLUHU SAMOOBSLUŽNÉHO AKTIVAČNÉHO PORTÁLU 30.10.2017 Dokument v Users\civan\AppData\Local\Microsoft\Windows\INetCache\Content.Outlook\FBXHIAGL\ins tala cia c i tac ky_v07_dd.docx
NÁVOD NA INŠTALÁCIU A OBSLUHU SAMOOBSLUŽNÉHO AKTIVAČNÉHO PORTÁLU 30.10.2017 Dokument v Users\civan\AppData\Local\Microsoft\Windows\INetCache\Content.Outlook\FBXHIAGL\ins tala cia c i tac ky_v07_dd.docx
MYJACK PREVODNÍK BLUETOOTH DO KONEKTORA VSTUPU ZVUKU NÁVOD NA POUŽÍVANIE. Obal zodpovedne recyklujte
 Obal zodpovedne recyklujte Všetky ochranné známky sú vlastníctvo príslušných majiteľov. Ak nie je uvedené inak, ich použitie neznamená, že je vlastník ochrannej známky pridružený k spoločnosti KitSound
Obal zodpovedne recyklujte Všetky ochranné známky sú vlastníctvo príslušných majiteľov. Ak nie je uvedené inak, ich použitie neznamená, že je vlastník ochrannej známky pridružený k spoločnosti KitSound
PERSONÁLNE NASTAVENIE DISPLEJA CRUSSIS (e-largo 5.2, e- Atland 5.2, e-atland 7.2, e-guera 7.2, e-gordo 7.2, e-savela 7.2, e- City 7.
 PERSONÁLNE NASTAVENIE DISPLEJA CRUSSIS (e-largo 5.2, e- Atland 5.2, e-atland 7.2, e-guera 7.2, e-gordo 7.2, e-savela 7.2, e- City 7.2) Obsah Všeobecné nastavenia... 3 Vynulovanie počítadla najazdenej vzdialenosti...
PERSONÁLNE NASTAVENIE DISPLEJA CRUSSIS (e-largo 5.2, e- Atland 5.2, e-atland 7.2, e-guera 7.2, e-gordo 7.2, e-savela 7.2, e- City 7.2) Obsah Všeobecné nastavenia... 3 Vynulovanie počítadla najazdenej vzdialenosti...
Mobilná aplikácia ekolok SP, a.s.
 Strana: 1/16 Mobilná aplikácia ekolok SP, a.s. Príručka k aplikácii Účel: Príručka k Mobilnej aplikácii SP, a.s. Určené pre: používateľov Mobilnej aplikácie Slovenskej pošty, a.s.: ekolok. 2015 Slovenská
Strana: 1/16 Mobilná aplikácia ekolok SP, a.s. Príručka k aplikácii Účel: Príručka k Mobilnej aplikácii SP, a.s. Určené pre: používateľov Mobilnej aplikácie Slovenskej pošty, a.s.: ekolok. 2015 Slovenská
SWAN a.s., Borská 6, Bratislava, tel.: , Návod na inštaláciu. 4G WiFi routra Huawei B310
 SWAN a.s., Borská 6, 841 04 Bratislava, tel.: 0650 123 456, www.swan.sk Návod na inštaláciu 4G WiFi routra Huawei B310 a mobilného internetového pripojenia Dôležité upozornenie: Pred inštaláciou sa oboznámte
SWAN a.s., Borská 6, 841 04 Bratislava, tel.: 0650 123 456, www.swan.sk Návod na inštaláciu 4G WiFi routra Huawei B310 a mobilného internetového pripojenia Dôležité upozornenie: Pred inštaláciou sa oboznámte
Programy vzdelávania: Vzdelávanie s interaktívnou tabuľou
 Pri tvorbe edukačných materiálov, nielen digitálnej povahy je mnohokrát potrebné dodatočne upraviť vybraný obrazový materiál. Najjednoduchším spôsobom je pouţiť program Microsoft Office Picture Manager.
Pri tvorbe edukačných materiálov, nielen digitálnej povahy je mnohokrát potrebné dodatočne upraviť vybraný obrazový materiál. Najjednoduchším spôsobom je pouţiť program Microsoft Office Picture Manager.
EW-7438APn Príručka rýchlou inštaláciou
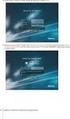 EW-7438APn Príručka rýchlou inštaláciou 07-2013 / v1.0 I. Informácie o produkte I-1. Obsah balenia - Prístupový bod EW-7438APn - Disk CD s viacjazyčnou rýchlou inštalačnou príručkou a používateľskou príruč
EW-7438APn Príručka rýchlou inštaláciou 07-2013 / v1.0 I. Informácie o produkte I-1. Obsah balenia - Prístupový bod EW-7438APn - Disk CD s viacjazyčnou rýchlou inštalačnou príručkou a používateľskou príruč
U-DRIVE LITE Car DVR Device
 U-DRIVE LITE Car DVR Device MT4037 Užívateľský manuál Index Index...2 Popis zariadenia...2 Príprava pred použitím...3 Vloženie pamäťovej karty...3 Používanie zariadenia...4 Možnosti menu v režime nahrávania...5
U-DRIVE LITE Car DVR Device MT4037 Užívateľský manuál Index Index...2 Popis zariadenia...2 Príprava pred použitím...3 Vloženie pamäťovej karty...3 Používanie zariadenia...4 Možnosti menu v režime nahrávania...5
Program MultiBoot Používateľská príručka
 Program MultiBoot Používateľská príručka Copyright 2006, 2007 Hewlett-Packard Development Company, L.P. Informácie obsiahnuté v tomto dokumente sa môžu zmeniť bez predchádzajúceho upozornenia. Jediné záruky
Program MultiBoot Používateľská príručka Copyright 2006, 2007 Hewlett-Packard Development Company, L.P. Informácie obsiahnuté v tomto dokumente sa môžu zmeniť bez predchádzajúceho upozornenia. Jediné záruky
MONTÁŽNY NÁVOD NÁVOD K LADENIU A OBSLUHE DIAĽKOVÉHO OVLÁDANIA TXM G / GX KPA2
 videri videri videri videri videri videri videri videri videri videri videri videri videri videri videri videri SK videri videri videri videri MONTÁŽNY NÁVOD videri videri videri videri videri videri videri
videri videri videri videri videri videri videri videri videri videri videri videri videri videri videri videri SK videri videri videri videri MONTÁŽNY NÁVOD videri videri videri videri videri videri videri
KEO - Register obyvateľov Prevod údajov
 2013 Ing. Imrich Rados, KEO s.r.o. Posledná úprava: 29.5.2013 Obsah Úvod... 4 Vytvorenie spojovacích súborov... 4 Načítanie súborov... 5 Úvod KEO Register obyvateľov pre Windows je nástupcom rovnomenného
2013 Ing. Imrich Rados, KEO s.r.o. Posledná úprava: 29.5.2013 Obsah Úvod... 4 Vytvorenie spojovacích súborov... 4 Načítanie súborov... 5 Úvod KEO Register obyvateľov pre Windows je nástupcom rovnomenného
