Součásti. Podavač listů Podpěra papíru Kryt podavače. Okrajové vodítko. Výstupní zásobník. Kryt dokumentu. Podložka pro reflexní dokumenty
|
|
|
- Jindřich Bláha
- před 6 lety
- Počet zobrazení:
Transkript
1 Součásti Okrajové vodítko Podavač listů Podpěra papíru Kryt podavače Kryt dokumentu Výstupní zásobník Přepravní zámek Podložka pro reflexní dokumenty Deska dokumentu Ovládací panel (Viz část Funkce ovládacího panelu na straně 9.) Zásuvka na pamět ovou kartu Jednotka skeneru Konektor kabelu USB Svorky inkoustové kazety
2 Zařízení All-in-One Všechna práva vyhrazena. Bez předchozího písemného povolení společnosti SEIKO EPSON CORPORATION je zakázáno reprodukovat libovolnou část této publikace, ukládat ve vyhledávacím systému nebo přenášet libovolnou formou nebo prostředky, a to elektronicky, mechanicky, kopírováním, nahráváním nebo jakýmkoli jiným způsobem. Informace zde obsažené jsou určeny výhradně k použití při práci s tímto zařízením. Společnost EPSON neodpovídá za důsledky použití těchto informací při práci s jinými tiskárnami. Společnost SEIKO EPSON CORPORATION ani její pobočky nenesou vůči kupujícímu nebo třetím stranám žádnou odpovědnost za škody, ztráty, náklady nebo výdaje způsobené kupujícímu nebo třetím stranám jako důsledek náhodného či nesprávného použití tohoto produktu, neodborné úpravy, opravy či změny produktu nebo nedodržení pokynů pro obsluhu a údržbu dodaných společností SEIKO EPSON CORPORATION (mimo USA). Společnost SEIKO EPSON CORPORATION neodpovídá za žádné škody nebo problémy způsobené použitím jakéhokoli příslušenství nebo spotřebního materiálu, na nichž není uvedeno označení originálních produktů Original EPSON Products nebo EPSON Approved Products od společnosti SEIKO EPSON CORPORATION. Společnost SEIKO EPSON CORPORATION nezodpovídá za žádné škody způsobené elektromagnetickým rušením vzniklým v důsledku použití kabelů rozhraní, které nejsou označeny jako schválené produkty EPSON Approved Products společnosti SEIKO EPSON CORPORATION. EPSON je registrovaná ochranná známka a EPSON Stylus je ochranná známka společnosti SEIKO EPSON CORPORATION. Copyright 2001 SEIKO EPSON CORPORATION. Všechna práva vyhrazena. PRINT Image Matching je ochranná známka společnosti SEIKO EPSON CORPORATION. Logo PRINT Image Matching je ochranná známka společnosti SEIKO EPSON CORPORATION. Copyright 2002 SEIKO EPSON CORPORATION. Všechna práva vyhrazena. USB DIRECT-PRINT je ochranná známka společnosti SEIKO EPSON CORPORATION. Logo USB DIRECT-PRINT je ochranná známka společnosti SEIKO EPSON CORPORATION. Microsoft a Windows jsou registrované ochranné známky společnosti Microsoft Corporation. Apple a Macintosh jsou registrované obchodní známky společnosti Apple Computer, Inc. DPOF je ochranná známka společnosti CANON INC., Eastman Kodak Company, Fuji Photo Film Co., Ltd. a Matsushita Electric Industrial Co., Ltd. SD je ochranná známka. Memory Stick,, Memory Stick PRO a jsou ochranné známky společnosti Sony Corporation. xd-picture Card je ochranná známka společnosti Fuji Photo Film Co.,Ltd. Obecná oznámení: Další zde použité názvy produktů slouží pouze k identifikačním účelům a mohou být ochrannými známkami příslušných vlastníků. Společnost EPSON se zříká všech práv na tyto značky. Copyright 2003 SEIKO EPSON CORPORATION, Nagano, Japonsko. 2 Začínáme
3 Obsah Bezpečnostní pokyny Bezpečnostní pokyny Varování, upozornění a poznámky Použití ovládacího panelu Funkce ovládacího panelu Displej Tlačítka Indikátory Úprava kontrastu displeje Kopírování Základní postup přehled Vkládání papíru Vložení dokumentu na desku dokumentu Zrušení kopírování Tisk přímo z pamět ové karty Tisk pomocí indexu Tisk indexu Tisk fotografií vyplněním indexu Tisk jedné fotografie z indexu Tisk více fotografií z indexu Tisk všech fotografií z pamět ové karty Tisk za použití funkcí DPOF Vkládání pamět ové karty Podporované pamět ové karty Podporované obrazové soubory Vložení pamět ové karty Vysunutí pamět ové karty
4 Změna nastavení tisku Zrušení tisku Skenování pomocí displeje a tlačítek Skenování a ukládání obrazu na pamět ovou kartu Formátování pamět ové karty Skenování a ukládání obrazu na počítač Skenování přímo do elektronické zprávy Zrušení skenování Použití držáku filmu Vkládání diapozitivů a filmu Uložení držáku filmu Výměna inkoustových kazet Inkoustové kazety Kontrola množství inkoustu Kontrola množství inkoustu pomocí displeje Zásady pro výměnu inkoustové kazety Výměna inkoustové kazety
5 Bezpečnostní pokyny Bezpečnostní pokyny Při nastavování a používání tohoto zařízení si přečtěte všechny pokyny v této části. Umístění zařízení Neumist ujte zařízení na místa vystavená náhlým změnám teploty a vlhkosti. Zařízení také nevystavujte přímému slunečnímu světlu, silnému světlu nebo tepelným zdrojům. Zařízení nepoužívejte v místech, kde může být vystaveno prachu, otřesům a vibracím. Z důvodu dostatečného větrání ponechejte kolem zařízení přiměřený prostor. Umístěte tiskárnu v blízkosti elektrické zásuvky, ze které lze napájecí šňůru snadno zapojit i odpojit. Zařízení umístěte na rovný, stabilní povrch, který je ze všech stran větší než základna zařízení. Pokud umístíte zařízení u zdi, ponechejte mezi zadní stranou zařízení a zdí alespoň 10 cm volného prostoru. Zařízení nebude plně funkční, pokud bude nakloněné nebo postavené našikmo. Při skladování nebo přepravě toto zařízení neklopte, nepokládejte je svisle ani je nepřevracejte, jinak může dojít k vytečení inkoustu z kazety. Bezpečnostní pokyny 5
6 Volba zdroje elektrické energie Používejte pouze zdroj elektrické energie, který je vyznačen na štítku na zadní straně zařízení. Používejte pouze napájecí kabel dodaný s tímto zařízením. Použití jiného kabelu může způsobit požár nebo úraz elektrickým proudem. Napájecí kabel tohoto zařízení se nesmí používat pro jiná zařízení. Použití s jiným zařízením může způsobit požár nebo úraz elektrickým proudem. Zkontrolujte, zda napájecí šňůra odpovídá místním bezpečnostním předpisům. Nepoužívejte poškozenou nebo odřenou napájecí šňůru. Pokud pro zapojení zařízení používáte prodlužovací šňůru, ujistěte se, že celkový příkon všech zařízení zapojených pomocí této šňůry nepřekračuje maximální povolený proud pro tuto šňůru. Zkontrolujte také, zda celkový příkon všech zařízení zapojených do elektrické zásuvky nepřekračuje maximální proud této zásuvky. Pokud chcete toto zařízení používat v Německu, musí být instalace budovy chráněna 10 nebo 16ampérovým jističem, aby byla zajištěna dostatečná ochrana tiskárny proti zkratu a přepětí. Použití pamět ové karty Pamět ovou kartu nevysunujte ani toto zařízení nevypínejte během komunikace probíhající mezi počítačem a pamět ovou kartu (bliká-li indikátor pamět ové karty). Způsob použití pamět ové karty je závislý na typu karty. Podrobnosti najdete v dokumentaci k pamět ové kartě. Používejte výhradně karty podporované tímto zařízením. Viz část Podporované pamět ové karty na straně Bezpečnostní pokyny
7 Manipulace s inkoustovými kazetami Při vyjímání inkoustové kazety z obalu dejte pozor, abyste neulomili háčky na její straně. Inkoustové kazety uchovávejte mimo dosah dětí. Nedovolte, aby si děti s kazetou hrály anebo aby pily inkoust. Při manipulaci s použitou inkoustovou kazetou buďte opatrní, protože kolem otvoru pro přívod inkoustu mohou být zbytky inkoustu. Pokud si pokožku znečistíte inkoustem, umyjte důkladně příslušné místo mýdlem a vodou. Dostane-li se inkoust do očí, vypláchněte je ihned vodou. Pokud máte obtíže nebo problémy se zrakem i po důkladném vypláchnutí očí, navštivte ihned lékaře. Nedotýkejte se zeleného čipu po straně kazety. Inkoustová kazeta by se mohla poškodit. Nedotýkejte se označených částí. Neodstraňujte ani neodtrhávejte štítek na kazetě, mohlo by to způsobit únik inkoustu. Používání zařízení Během tisku nedávejte ruce do zařízení a nedotýkejte se inkoustových kazet. Neblokujte ani nezakrývejte otvory v zařízení. Nesnažte se provádět servis zařízení svépomocí. Bezpečnostní pokyny 7
8 V následujících případech zařízení odpojte a opravu svěřte kvalifikovanému servisnímu technikovi: Napájecí šňůra nebo zástrčka je poškozena; do zařízení pronikla nějaká kapalina; zařízení upadlo nebo byl jeho kryt poškozen, zařízení nepracuje normálně nebo vykazuje výraznou změnu funkčnosti. Do otvorů v zařízení nezasunujte žádné předměty. Na zařízení se nesmí vylít tekutina. Neponechávejte toto zařízení s vyjmutými inkoustovými kazetami po delší dobu. Zbytkový inkoust v tryskách tiskové hlavy by mohl vyschnout, následkem čehož by tiskárna nemohla tisknout. Používání displeje K čištění displeje používejte pouze suchý, měkký hadřík. Nepoužívejte tekuté ani chemické čisticí prostředky. Je-li displej zařízení poškozen, obrat te se na prodejce. Pokud roztok kapalných krystalů vyteče z displeje a dostane se vám na ruce, umyjte si je důkladně mýdlem a vodou; pokud se vám dostane do očí, vypláchněte si je ihned vodou; pokud máte obtíže nebo problémy se zrakem i po důkladném vypláchnutí očí, navštivte ihned lékaře. Varování, upozornění a poznámky w Varování je nutné pečlivě dodržovat, aby nedošlo ke zranění. c Upozornění je nutné respektovat, aby nedošlo k poškození zařízení. Poznámky obsahují důležité informace a užitečné tipy pro práci s tiskárnou. 8 Bezpečnostní pokyny
9 Použití ovládacího panelu Funkce ovládacího panelu Displej Na displeji se zobrazují údaje o stavu tohoto zařízení a dále slouží k provádění různých nastavení. Horní levá část displeje zobrazuje odezvu na stisknutí tlačítka A, horní pravá odezvu na stisknutí tlačítka B, dolní levá část je určena pro tlačítko C a dolní pravá část pro tlačítko D. Po zapnutí se zařízení přepne do režimu, který byl aktivní před posledním vypnutím zařízení. Následující příklad znázorňuje stav, kdy je zařízení v režimu Copy Mode (Kopírování). Typ papíru Zmenšit/zvětšit A C Plain Text % A4 B D Kvalita tisku Počet kopií Velikost papíru Na displeji se rovněž zobrazují chybové zprávy. Podrobné informace o chybových zprávách najdete v elektronické příručce Základní operace. Použití ovládacího panelu 9
10 Tlačítka Tlačítka P On (Zapnuto) Copy (Kopírování) Memory Card (Pamět ová karta) Scan (Skenování) Setup (Nastavení) l Select/ Save 3sec. (Vybrat/uložit za 3 sek.) r Select/ Save 3sec. (Vybrat/Načíst za 3 sek.) Clear/ Reset 3sec. (Smazat/Reset za 3 sek.) Menu OK x B&W (Černobíle) x Color (Barevně) y Stop Funkce Slouží k zapnutí nebo vypnutí zařízení. Aktivuje režim kopírování. Aktivuje režim pamět ové karty. Aktivuje režim skenování. Aktivuje režim nastavení. Zobrazí předchozí možnost. Pokud je zařízení v režimu Copy (Kopírování), aktuální nastavení lze uložit přidržením tohoto tlačítka po dobu 3 sekund. Vybere následující nastavení. Pokud je zařízení v režimu Copy (Kopírování), aktuální uložené nastavení lze načíst přidržením tohoto tlačítka po dobu 3 sekund. Smaže zde zadané nastavení. Resetuje nastavení počtu kopií na hodnotu 1. Nastaví všechny hodnoty zpět na výchozí, jakmile se na displeji zobrazí položka nabídky. Pokud přidržíte toto tlačítko alespoň 3 sekundy, všechna nastavení se obnoví na výchozí hodnoty. Zobrazí na displeji položky nabídky pro podrobné nastavení. Použije vybrané nastavení. Kopíruje nebo tiskne ve stupních šedi. Kopíruje nebo tiskne barevně. Zahájí skenování nebo vybranou operaci. Zastaví kopírování nebo skenování. Vysune se list, který se právě kopíruje. Obnoví režim základního zobrazení, když se na displeji zobrazí položka nabídky. 10 Použití ovládacího panelu
11 Tlačítka Funkce A, B, C, D Slouží k provádění různých nastavení. Jakmile se rozsvítí nějaké tlačítko, znamená to, že lze toto tlačítko použít. Číselná tlačítka Slouží k zadávání hodnot (například počtu kopií, poměru zvětšení atd.). Indikátory Indikátor Způsob indikace Stav!Chyba Svítí Vyskytla se chyba. (Podrobnosti najdete v elektronické příručce Základní operace) Režim (Copy (Kopírování), Memory Card (Pamět ová karta), Scan (Skenování), Setup (Nastavení)) Svítí Zobrazí údaj o aktivním režimu. A, B, C, D Svítí Indikuje, že lze tlačítko použít. Úprava kontrastu displeje Kontrast displeje lze nastavit následujícím způsobem. 1. Stisknutím tlačítka P On (Zapnuto) zapněte zařízení. 2. Stisknutím tlačítka Setup (Nastavení) aktivujte režim nastavení. Použití ovládacího panelu 11
12 3. Několikrát stiskněte tlačítko A nebo tlačítko l/r Select (Vybrat), dokud se na displeji nezobrazí položka 7.LCD Contrast (Kontrast displeje). Potom stiskněte tlačítko x Color (Barevně). Displej je zobrazen níže. A C LCD Contrast l - ononon + r B D 4. Slouží k úpravě kontrastu displeje. Tlačítkem C displeje zesvětlíte; tlačítkem D displej ztmavíte. 5. Po nastavení displeje stiskněte tlačítko OK. 12 Použití ovládacího panelu
13 Kopírování V této části najdete popis kopírování pomocí ovládacího panelu. Informace o kopírování pomocí počítače najdete v Referenční příručce. Kopírujete-li pomocí ovládacího panelu, na výtisku se mohou objevit vzory moaré (křížové šrafování). Chcete-li moaré odstranit, změňte poměr zmenšení nebo zvětšení nebo posuňte předlohu. Základní postup přehled Následující pokyny popisují kopírování při použití režimu Copy Mode (Kopírování). 1. Stisknutím tlačítka P On (Zapnuto) zapněte zařízení. 2. Stisknutím tlačítka Copy Mode (Kopírování) aktivujte režim kopírování. Na displeji se zobrazí aktuální nastavení kopírování (viz níže). A C Plain Text % A4 B D 3. Vložte papír (viz část Vkládání papíru na straně 14) a umístěte předlohu (viz část Vložení dokumentu na desku dokumentu na straně 18). Kopírování 13
14 4. Je-li třeba, rozvržení kopie lze změnit (viz příručku Základní operace). Rozvržení kopií změňte před změnou nastavení kopírování, jinak by se veškeré nastavení kopírování (typ papíru, kvalita tisku, počet kopií, velikost papíru) při změně rozvržení kopií obnovilo na výchozí hodnoty. 5. Je-li třeba, nastavení kopírování lze změnit pomocí osvětlených tlačítek. (Jakmile se tlačítko rozsvítí, znamená to, že je použitelné.) Informace o změně jednotlivých nastaveních najdete v příručce Základní operace. 6. Stiskněte tlačítko x Color (Barevně), pokud chcete kopírovat barevně, nebo tlačítko x B&W (Černobíle), pokud chcete kopírovat ve stupních šedé. c Upozornění: Během skenování nebo kopírování neotevírejte jednotku skeneru. Mohlo by dojít k poškození zařízení. Za kopírovaný papír netahejte. Kopírovaný obraz nemusí mít stejnou velikost jako předloha. Pokud se během kopírování na displeji zobrazí hlášení o tom, že dochází inkoust, můžete pokračovat, dokud inkoust zcela nedojde, nebo můžete kopírování zastavit a vyměnit inkoustovou kazetu. Vkládání papíru Na výsledek tisku má vliv použitý papír. Nejlepších výsledků dosáhnete při použití optimálního typu papíru. Informace o tisku obálek najdete v Referenční příručce. Před zařízením ponechejte dostatek volného místa, aby se papír mohl zcela vysunout. 14 Kopírování
15 1. Otevřete výstupní zásobník. 2. Zatlačte zajišt ovací jazýčky směrem dolů; posuňte levé vodítko okraje tak, aby vzdálenost mezi oběma vodítky okrajů byla mírně větší, než je šířka vkládaného papíru. 3. Posuňte kryt podavače směrem k sobě. 4. Stoh papíru nejdříve provětrejte a zarovnejte hrany o rovnou plochu. Kopírování 15
16 5. Vložte stoh papíru stranou určenou k tisku směrem nahoru a zapřete je o vodítko na krytu podavače. 6. Položte stoh papíru na podpěru papíru. Vždy vkládejte papír do podavače listů krátkou stranou. Ujistěte se, že je stoh papíru pod značkou šipky uvnitř vodítka okraje. 7. Vložte kryt podavače zpět. Před zahájením tisku nejprve vložte papír. 16 Kopírování
17 Kapacita zásobníku je závislá na použitém typu papíru. Typ papíru Obyčejný papír Zářivě bílý papír EPSON Bright White Ink Jet Paper Kapacita Až 120 listů Až 80 listů Fotografický papír EPSON Photo Quality Ink Jet Paper Fotografický papír EPSON Photo Paper Až 20 listů Matný silný papír EPSON Matte Paper Heavyweight Lesklý fotografický papír EPSON Glossy Photo Paper Lesklý fotografický papír EPSON Premium Glossy Photo Paper Po jednom listu lesklého fotografického papíru EPSON Premium Glossy Photo Paper velikosti A4 Až 20 listů lesklého fotografického papíru EPSON Premium Glossy Photo Paper velikosti 5 7 palců Pololesklý fotografický papír EPSON Premium Semigloss Photo Paper Listy vkládejte jednotlivě Papír typu EPSON Iron-On Cool Peel Transfer Kopírování 17
18 Vložení dokumentu na desku dokumentu Udržujte desku dokumentu čistou. 1. Otevřete kryt dokumentu. Umístěte předlohu lícem dolů na desku dokumentu. Zkontrolujte správné zarovnání dokumentu. c Upozornění: Kryt dokumentu se nikdy nesnažte otevřít více, než dovoluje konstrukce jeho závěsů. Dokument musí přiléhat na sklo, jinak bude obraz rozmazaný. Data obrazu v rámci 2,5 mm okraje na skle dokumentu se nenaskenují. 2,5 mm (max.) 2,5 mm (max.) 18 Kopírování
19 2. Zkontrolujte, zda je ke krytu dokumentu připevněna podložka pro reflexní dokumenty. 3. Opatrně zavřete kryt dokumentu, aby se dokument nepohnul. Kryt dokumentu chrání dokument před nežádoucím vlivem vnějšího zdroje světla. Fotografie ponechávejte na desce dokumentu jen po dobu nezbytně nutnou. Mohly by se na desku dokumentů přilepit. Nepokládejte na zařízení těžké předměty. Zrušení kopírování Kopírování lze zrušit tlačítkem y Stop. Za kopírovaný papír netahejte. Kopírovaný papír se do výstupního zásobníku vysune automaticky. Kopírování 19
20 Tisk přímo z pamět ové karty Toto zařízení umožňuje tisk fotografií přímo z pamět ové karty, aniž byste k tomu potřebovali počítač. Informace o tisku z počítače najdete v Referenční příručce. Před tiskem rozsáhlejší úlohy ověřte kvalitu tisku vytištěním jedné stránky. Při tisku přímo z pamět ové karty doporučujeme odpojit kabel USB, tisk by mohl trvat déle. Tisk pomocí indexu Fotografie lze snadno a rychle tisknout přímo z pamět ové karty pomocí indexu. Index obsahuje miniatury fotografií uložených na pamět ové kartě. 20 Tisk přímo z pamět ové karty
21 Tisk indexu 1. Vložte pamět ovou kartu (viz část Vkládání pamět ové karty na straně 27). 2. Stisknutím tlačítka Memory Card (Pamět ová karta) aktivujte režim pamět ové karty. Pokud se na displeji zobrazí hlášení No memory card. Operation Canceled. (Žádná pamět ová karta. Operace byla zrušena.), vložte pamět ovou kartu požadovaným způsobem a potom přejděte k dalšímu kroku. 3. Pokud se na displeji nezobrazí položka 1.Print Index (Tisk indexu), několikrát stiskněte tlačítko A nebo l/r Select (Vybrat), dokud se tato položka nezobrazí. Potom stiskněte tlačítko D nebo OK. 4. Vložte papír velikosti A4 (viz část Vkládání papíru na straně 14). Index lze vytisknout jen na papír velikosti A4. Současně nelze vytisknout více indexů; také nelze vybrat rozvržení. V závislosti na počtu fotografií na pamět ové kartě může být index několik stran dlouhý. 5. Tisk indexu zahajte stisknutím tlačítka x Color (Barevně). Tisk přímo z pamět ové karty 21
22 Tisk fotografií vyplněním indexu 1. Vytiskněte index (viz část Tisk indexu na straně 21). 2. Vyplňte kroužky na indexu pod fotografiemi, které chcete vytisknout, a zadejte požadovaný typ papíru. Viz příklady níže. Dobře Good Nesprávně Not good Vyplňte index požadovaným způsobem. Nastavení nelze změnit pomocí ovládacího panelu. 3. Vložte papír vybraný na indexu. 4. Pokud se na displeji nezobrazí položka 2.Scan Index (Skenovat index), několikrát stiskněte tlačítko A nebo l/r Select (Vybrat), dokud se tato položka nezobrazí. Potom stiskněte tlačítko D nebo OK. 5. Umístěte index lícem dolů; horní část se musí dotýkat předního levého okraje desky dokumentu (viz část Vložení dokumentu na desku dokumentu na straně 18). 6. Tisk zahajte stisknutím tlačítka x Color (Barevně). 7. Po skončení tisku vysuňte pamět ovou kartu (viz část Vysunutí pamět ové karty na straně 30). Tisk jedné fotografie z indexu 1. Vytiskněte index (viz část Tisk indexu na straně 21). 2. Vložte příslušný typ papíru (viz část Vkládání papíru na straně 14). 22 Tisk přímo z pamět ové karty
23 3. Několikrát stiskněte tlačítko A nebo l/r Select (Vybrat), dokud se na displeji nezobrazí položka 3.One image (Jeden obraz). Potom stiskněte tlačítko D or OK. 4. Pomocí číselných tlačítek zadejte číslo požadované fotografie na indexu (viz elektronickou příručku Základní operace); číslo požadované fotografie lze také vybrat opakovaným stisknutím tlačítka C. Potom stiskněte tlačítko D nebo OK. Můžete zadat hodnotu v rozmezí od 1 do Pomocí číselných tlačítek zadejte požadovaný počet kopií a potom stiskněte tlačítko D nebo OK. V rámci jedné operace lze na tomto zařízení vytisknout maximálně 999 kopií. Pokud se budete snažit zadat vyšší číslo, automaticky se nastaví maximální možný počet. 6. Změňte nastavení tisku (viz část Změna nastavení tisku na straně 30), a pokud je to třeba, upravte kvalitu tisku obrazu (viz příručku Základní operace). 7. Tisk zahajte stisknutím tlačítka x Color (Barevně) nebo x B&W (Černobíle). 8. Po skončení tisku vysuňte pamět ovou kartu (viz část Vysunutí pamět ové karty na straně 30). Tisk více fotografií z indexu Pomocí formuláře lze vytisknout určitou sérii fotografií (například fotografie 3 až 12). K tisku lze vybrat jen souvislou řadu (čísel) fotografií. Tisk přímo z pamět ové karty 23
24 1. Vytiskněte index (viz část Tisk indexu na straně 21). 2. Vložte příslušný typ papíru (viz část Vkládání papíru na straně 14). 3. Několikrát stiskněte tlačítko A nebo l/r Select (Vybrat), dokud se na displeji nezobrazí položka 4.Range of image (Rozsah obrazů). Potom stiskněte tlačítko D nebo OK. 4. Pomocí číselných tlačítek zadejte číslo první fotografie (viz elektronickou příručku Základní operace); číslo požadované fotografie lze také vybrat opakovaným stisknutím tlačítka C. Potom stiskněte tlačítko D nebo OK. Můžete zadat číslo fotografie v rozmezí od 1 do Číslo poslední fotografie v rozsahu zadejte stejným způsobem, který jste použili pro zadání první fotografie. Potom stiskněte tlačítko D nebo OK. 6. Pomocí číselných tlačítek zadejte požadovaný počet kopií a potom stiskněte tlačítko D nebo OK. V rámci jedné operace lze na tomto zařízení vytisknout maximálně 999 kopií. Pokud se budete snažit zadat vyšší číslo, automaticky se nastaví maximální možný počet. 7. Změňte nastavení tisku (viz část Změna nastavení tisku na straně 30) a je-li třeba, upravte kvalitu tisku obrazu (viz příručku Základní operace). 8. Tisk zahajte stisknutím tlačítka x Color (Barevně) nebo x B&W (Černobíle). 9. Po skončení tisku vysuňte pamět ovou kartu (viz část Vysunutí pamět ové karty na straně 30). 24 Tisk přímo z pamět ové karty
25 Tisk všech fotografií z pamět ové karty S touto funkcí lze vytisknout všechny fotografie uložené na pamět ové kartě. 1. Vložte pamět ovou kartu (viz část Vkládání pamět ové karty na straně 27) a papír (viz část Vkládání papíru na straně 14). 2. Stisknutím tlačítka Memory Card (Pamět ová karta) aktivujte režim pamět ové karty. 3. Několikrát stiskněte tlačítko A nebo l/r Select (Vybrat), dokud se na displeji nezobrazí položka 5.All images (Všechny obrazy). Potom stiskněte tlačítko D nebo OK. 4. Pomocí číselných tlačítek zadejte požadovaný počet kopií a potom stiskněte tlačítko D nebo OK. V rámci jedné operace lze na tomto zařízení vytisknout maximálně 999 kopií. Pokud se budete snažit zadat vyšší číslo, automaticky se nastaví maximální možný počet. 5. Změňte nastavení tisku (viz část Změna nastavení tisku na straně 30) a je-li třeba, upravte kvalitu tisku obrazu (viz příručku Základní operace). 6. Tisk zahajte stisknutím tlačítka x Color (Barevně) nebo x B&W (Černobíle). 7. Po skončení tisku vysuňte pamět ovou kartu (viz část Vysunutí pamět ové karty na straně 30). Tisk přímo z pamět ové karty 25
26 Tisk za použití funkcí DPOF DPOF (Digital Print Order Format formát pořadí tisku digitálních obrazů) je průmyslový standard pro formát požadavků na tisk souborů. Toto zařízení je v souladu s formátem DPOF verze Funkce DPOF umožňuje před tiskem nastavit čísla fotografií a počet kopií fotografií uložených v digitálním fotoaparátu. Pro vytvoření dat DPOF musíte používat digitální fotoaparát podporující funkci DPOF. Podrobnosti o nastavení funkce DPOF na digitálním fotoaparátu najdete v dokumentaci k fotoaparátu. 1. Vložte pamět ovou kartu s informacemi DPOF (viz část Vkládání pamět ové karty na straně 27) a papír (viz část Vkládání papíru na straně 14). 2. Stisknutím tlačítka Memory Card (Pamět ová karta) aktivujte režim pamět ové karty. 3. Několikrát stiskněte tlačítko A nebo l/r Select (Vybrat), dokud se na displeji nezobrazí položka 6.DPOF. Potom stiskněte tlačítko D nebo OK. A C 6.DPOF OK B D Položka 6.DPOF se zobrazí, jen pokud pamět ová karta obsahuje data DPOF. 4. Pomocí číselných tlačítek zadejte požadovaný počet kopií a potom stiskněte tlačítko D nebo OK. 5. Změňte nastavení tisku (viz část Změna nastavení tisku na straně 30) a je-li třeba, upravte kvalitu tisku obrazu (viz příručku Základní operace). 6. Tisk zahajte stisknutím tlačítka x Color (Barevně) nebo x B&W (Černobíle). 7. Po skončení tisku vysuňte pamět ovou kartu (viz část Vysunutí pamět ové karty na straně 30). 26 Tisk přímo z pamět ové karty
27 Vkládání pamět ové karty Podporované pamět ové karty Toto zařízení disponuje třemi zásuvkami na pamět ové karty. a b c Níže najdete informace o pamět ových kartách, které lze do jednotlivých zásuvek vložit. Zásuvka a b c Karta Memory Stick/MagicGate Memory Stick/Memory Stick Duo*/ Memory Stick PRO/SD Card/miniSD Card*/MultiMediaCard SmartMedia/xD-Picture Card CompactFlash/Microdrive * Je vyžadován adaptér. Způsob použití pamět ové karty je závislý na typu karty. Podrobnosti najdete v dokumentaci k pamět ové kartě. Tisk přímo z pamět ové karty 27
28 Podporované obrazové soubory Lze použít obrazové soubory splňující následující požadavky. Formát média Kompatibilní se standardem DCF verze 1.0* Formát souboru Velikost obrazu Obrazové soubory formátu JPEG nebo TIF **, DOS FAT s digitálním fotoaparátem kompatibilním se standardem DCF verze 1.0. Svisle 120 až 4600 obrazových bodů, vodorovně 120 až Počet souborů Až 999 * Standard DCF znamená Design rule for Camera File system (zásady pro tvorbu souborového systému fotoaparátů), který by zaveden organizací JEITA (Japan Electronics and Information Technology Industries Association). ** Podporuje Exif verze 2.1/2.2. Obrazy s názvem souboru, který obsahuje dvoubajtové znaky, nelze vytisknout. Vložení pamět ové karty 1. Stisknutím tlačítka P On (Zapnuto) zapněte zařízení. 2. Otevřete kryt zásuvky pamět ové karty. 28 Tisk přímo z pamět ové karty
29 3. Zkontrolujte, zda je indikátor pamět ové karty vedle zásuvky pamět ové karty zhasnutý. Zatlačte pamět ovou kartu co nejdále do příslušné zásuvky. Do zařízení nelze vložit více pamět ových karet současně. 4. Zavřete kryt zásuvky pamět ové karty. c Upozornění: Nesnažte se pamět ovou kartu do zásuvky zatlačit úplně. Pamět ové karty se do zásuvky nezasouvají celé. Nesprávné vložení pamět ové karty může poškodit toto zařízení anebo pamět ovou kartu. Je-li pamět ová karta vložena v zásuvce, vždy nasaďte kryt zásuvky. Chrání pamět ovou kartu a zásuvku před prachem a statickou elektřinou. Pokud byste tak neučinili, mohlo by dojít ke ztrátě dat na pamět ové kartě nebo by se mohlo poškodit toto zařízení. V případě vložení některých typů pamět ových karet může statická elektřina na pamět ové kartě způsobit selhání tohoto zařízení. Pokud pamět ovou kartu vložíte nesprávně, indikátor pamět ové karty se nerozsvítí. Tisk přímo z pamět ové karty 29
30 5. Jsou-li na pamět ové kartě uloženy nějaké obrazy, zobrazí se následující hlášení. Stiskněte tlačítko D nebo OK. A C Found Images... Total XXX OK B D Vysunutí pamět ové karty 1. Zkontrolujte, zda byly veškeré tiskové úlohy dokončeny a zda indikátor pamět ové karty nebliká. 2. Otevřete kryt zásuvky pamět ové karty. 3. Vytáhněte pamět ovou kartu přímým tahem ze zásuvky. c Upozornění: Pamět ovou kartu nevysunujte ani toto zařízení nevypínejte, pokud probíhá tisk nebo bliká indikátor pamět ové karty. Mohlo by dojít ke ztrátě dat na pamět ové kartě. Pokud používáte toto zařízení s počítačem se systémem Windows 2000 nebo XP, nikdy nevypínejte toto zařízení ani neodpojujte kabel USB s pamět ovou kartou vloženou v tomto zařízení; mohlo by dojít ke zničení dat na pamět ové kartě. Podrobnosti najdete v referenční příručce. Změna nastavení tisku Nastavení tisku lze změnit, jsou-li na displeji následující položky. A C Plain B-Free A4 XXX B D 30 Tisk přímo z pamět ové karty
31 Několikrát stiskněte tlačítko (A, B nebo C), dokud se na displeji nezobrazí požadované nastavení. Následující seznam obsahuje dostupné možnosti a tlačítka, která je nutno použít. Tlačítko Nastavení Volba Popis A Typ papíru Plain Obyčejný papír BrightWhite Glossy Photo Paper Prem. Glossy SemiGloss Matte PQIJ Zářivě bílý papír EPSON Bright White Ink Jet Paper Lesklý fotografický papír EPSON Glossy Photo Paper Fotografický papír EPSON Photo Paper Lesklý fotografický papír EPSON Premium Glossy Photo Paper Pololesklý fotografický papír EPSON Premium Semigloss Photo Paper Matný silný papír EPSON Matte Paper-Heavy weight Fotografický papír EPSON Photo Quality Ink Jet Paper B Paper size (Velikost papíru) A " 6" C Layout (Rozvržení) B-Free Tiskne bez okrajů: Obraz pokryje celou stránku. 1-up 2-up 4-up 8-up 20-up 80-up Vytiskne více fotografií na jednu stránku: Například s nastavením 8-up se na list vytiskne 8 fotografií. Velikost každé fotografie se automaticky přizpůsobí podle počtu vybraných fotografií a zvolené velikosti papíru. Upper1/2 Fotografie se vytiskne na horní polovinu papíru. Tisk přímo z pamět ové karty 31
32 Zrušení tisku Tisk lze zrušit tlačítkem y Stop. Za kopírovaný papír netahejte. Kopírovaný papír se do výstupního zásobníku vysune automaticky. 32 Tisk přímo z pamět ové karty
33 Skenování pomocí displeje a tlačítek Toto zařízení umožňuje skenování obrazů na pamět ovou kartu, do počítače nebo elektronické pošty (na počítači) a jejich následné upravení dle vlastních požadavků. Informace o skenování obrazů do počítače nebo elektronické pošty najdete v Referenční příručce. Dostupné možnosti skenování: Možnost 1. To Photo Card (skenování a ukládání obrazu na pamět ovou kartu) Na straně stránka To PC (skenování a ukládání obrazu na počítač) stránka To (skenování do elektronické pošty) stránka 36 Skenování a ukládání obrazu na pamět ovou kartu Obrazy lze naskenovat a potom přímo uložit na pamět ovou kartu bez použití počítače. Naskenované obrazy se ukládají ve formátu JPEG. Pokud se na displeji zobrazí hlášení The card is not properly formatted. Would like to format the card? (Karta není správně naformátovaná. Chcete ji naformátovat?), naformátujte kartu (viz část Formátování pamět ové karty na straně 35) nebo stisknutím tlačítka C formátování zrušte a vyměňte tuto kartu za naformátovanou. 1. Vložte pamět ovou kartu (viz část Vkládání pamět ové karty na straně 27). 2. Stisknutím tlačítka Scan (Skenování) aktivujte režim skenování. Skenování pomocí displeje a tlačítek 33
34 3. Několikrát stiskněte tlačítko A nebo l/r Select (Vybrat), dokud se na displeji nezobrazí položka 1.To Photo Card (Na kartu pro fotografie). Potom stiskněte tlačítko D nebo OK. A C 1.To Photo Card OK B D 4. Tlačítky A, B a C vyberte požadované nastavení pro položky Document type (Typ dokumentu), Print quality (Kvalita tisku) a Scan area (Oblast skenování). Několikrát stiskněte příslušné tlačítko, dokud se na displeji nezobrazí požadovaná možnost (viz seznam níže). Potom stiskněte tlačítko D. Tlačítko Nastavení Volba A B C Document type (Typ dokumentu) Scan area (Oblast skenování) Scan quality (Kvalita skenování) Text Graphic (Grafika) Auto Max. Normal (Normální) Photo (Fotografie dostupné a vhodné pro typ dokumentu Graphic (Grafika)) Fine (Kvalitní dostupné a vhodné pro typ dokumentu Text) 5. Umístěte předlohu na desku dokumentu (viz část Vložení dokumentu na desku dokumentu na straně 18). Skenování zahajte stisknutím tlačítka x Color (Barevně). c Upozornění: Během skenování nebo kopírování neotevírejte jednotku skeneru. Mohlo by dojít k poškození zařízení. Naskenované obrazy se uloží do složky epscan, která se při skenování na pamět ovou kartu vytvoří automaticky. 34 Skenování pomocí displeje a tlačítek
35 6. Po skončení tisku vysuňte pamět ovou kartu (viz část Vysunutí pamět ové karty na straně 30). c Upozornění: Pamět ovou kartu nevysunujte ani toto zařízení nevypínejte, pokud probíhá tisk nebo bliká indikátor pamět ové karty. Mohlo by dojít ke ztrátě dat na pamět ové kartě. Formátování pamět ové karty Pokud se na displeji zobrazí hlášení The card is not properly formatted. Would like to format the card? (Karta není správně naformátovaná. Chcete ji naformátovat?), naformátujte pamět ovou kartu následujícím způsobem. c Upozornění: Naformátováním budou všechna data na pamět ové kartě smazána. 1. Stiskněte tlačítko D. 2. Formátování zahajte stisknutím tlačítka x Color (Barevně). Po skončení formátování se obnoví režim, ve kterém zařízení bylo před zahájením formátování pamět ové karty. Skenování a ukládání obrazu na počítač Toto zařízení umožňuje pomocí této funkce skenovat obrazy do počítače nebo přímo do elektronické pošty (k odeslání v příloze). Před použitím této funkce zkontrolujte, zda je na počítači nainstalována aplikace EPSON Scan a EPSON Smart Panel. 1. Připojte zařízení k počítači pomocí kabelu USB a potom zapněte počítač. 2. Položte dokument na desku dokumentu (viz část Vložení dokumentu na desku dokumentu na straně 18 nebo Použití držáku filmu na straně 37). Skenování pomocí displeje a tlačítek 35
36 3. Stisknutím tlačítka Scan (Skenování) aktivujte režim skenování. 4. Několikrát stiskněte tlačítko A nebo l/r Select (Vybrat), dokud se na displeji nezobrazí položka 2.To PC (Do počítače). Potom stiskněte tlačítko D nebo OK. A C 2.To PC OK B D Předloha se naskenuje do počítače a spustí se aplikace EPSON Smart Panel. Pokyny k použití aplikace EPSON Smart Panel najdete v nápovědě pro tuto aplikaci. c Upozornění: Během skenování nebo kopírování neotevírejte jednotku skeneru. Mohlo by dojít k poškození zařízení. Skenování přímo do elektronické zprávy Toto zařízení umožňuje skenování obrazů přímo do elektronické zprávy (k odeslání v příloze). Před použitím této funkce zkontrolujte, zda je na počítači nainstalována aplikace EPSON Scan a EPSON Smart Panel. 1. Připojte zařízení k počítači a potom zapněte počítač. 2. Položte dokument na desku dokumentu (viz část Vložení dokumentu na desku dokumentu na straně 18 nebo Použití držáku filmu na straně 37). 3. Stisknutím tlačítka Scan (Skenování) aktivujte režim skenování. 36 Skenování pomocí displeje a tlačítek
37 4. Několikrát stiskněte tlačítko A nebo l/r Select (Vybrat), dokud se na displeji nezobrazí položka 3.To (Do elektronické pošty). Potom stiskněte tlačítko D nebo OK. A C 3.To OK B D Další pokyny najdete v Referenční příručce. c Upozornění: Během skenování nebo kopírování neotevírejte jednotku skeneru. Mohlo by dojít k poškození zařízení. Zrušení skenování Skenování lze zrušit tlačítkem y Stop. Použití držáku filmu 35mm filmové pásy a diapozitivy můžete skenovat pomocí aplikace EPSON Scan nebo EPSON Smart Panel. Informace o použití aplikace EPSON Scan a EPSON Smart Panel najdete v Referenční příručce. 35mm filmové pásy a diapozitivy nelze skenovat pomocí funkce To Photo Card (Na kartu pro fotografie) v režimu Scan (Skenování). Skenování pomocí displeje a tlačítek 37
38 Vkládání diapozitivů a filmu Lze skenovat 35mm filmové pásy a diapozitivy. Kryt dokumentů také funguje jako adaptér pro filmy. c Upozornění: Držte film za okraje nebo si před manipulací s ním navlékněte rukavice. Přímý kontakt s povrchem filmu může zanechat otisky nebo jiné stopy. Před skenováním průhledných materiálů otřete vnitřní část krytu dokumentu a desku dokumentu. 1. Zkontrolujte, zda je kabel krytu dokumentů připojen ke konektoru rozhraní TPU. Před připojením nebo odpojením kabelu krytu dokumentů nezapomeňte toto zařízení vypnout. 2. Otevřete kryt dokumentu. 3. Vysuňte podložku pro reflexní dokumenty z krytu dokumentu. Uchopte kryt dokumentu oběma rukama. 38 Skenování pomocí displeje a tlačítek
39 4. Vyjměte držák filmu z krytu dokumentu. 5. Vložte průhledný materiál do držáku filmu a umístěte jej na desku dokumentu. Přejděte k níže uvedené části pro typ materiálu, který chcete skenovat. Podrobné informace naleznete v následujících částech. 35mm filmové pásy na straně 40 35mm diapozitivy na straně 41 Strana, na které lze správně přečíst název výrobce filmu a jeho identifikační čísla, je označena jako spodní. Pokud se podíváte na obraz na filmu z této strany, obraz se zobrazí normálně, nikoli převráceně. Vložte film do držáku filmu správným způsobem a umístěte držák filmu na desku dokumentu příslušným způsobem. Na sklo desky dokumentu příliš netlačte. Skenování pomocí displeje a tlačítek 39
40 6. Zavřete kryt dokumentu. Kryt dokumentu musí být zcela zavřený. Jinak při skenování barevných obrazů nedosáhnete požadovaných výsledků. Na naskenovaném obraze by se mohly objevit prstencové obrazce (Newtonovy prstence). Tento efekt můžete eliminovat tím, že film vložíte spodní stranou nahoru. Podrobnosti jsou uvedeny v Referenční příručce. Pokud držák filmu nepoužíváte, můžete jej uložit do krytu dokumentu. Podrobnosti jsou uvedeny v části Uložení držáku filmu na straně mm filmové pásy 1. Odeberte kryt filmu. 2. Posuňte hranu pásu do držáku 35mm filmů (spodní stranou dolů). Pás nastavte tak, aby se celý snímek nacházel uvnitř držáku filmu. Připevněte kryt filmu. 3. Zavřete kryt filmu. 40 Skenování pomocí displeje a tlačítek
41 4. Umístěte držák filmu na desku dokumentu tak, aby zapadl do otvoru. Držák s 35mm filmovým pásem musí být uprostřed desky dokumentu. 35mm diapozitivy 1. Umístěte držák filmu na desku dokumentu tak, aby zapadl do otvoru. Držák s 35mm diapozitivy musí být uprostřed desky dokumentu. Skenování pomocí displeje a tlačítek 41
42 2. Umístěte diapozitivy do držáku 35mm diapozitivů podle následujícího obrázku. Uložení držáku filmu Pokud držák filmu nepoužíváte, můžete jej uložit do krytu dokumentu. 1. Otevřete kryt dokumentu. 2. Zasuňte držák filmu do krytu dokumentu. 42 Skenování pomocí displeje a tlačítek
43 3. Vložte podložku pro reflexní dokumenty zpět. Uchopte kryt dokumentu oběma rukama. 4. Zavřete kryt dokumentu. Skenování pomocí displeje a tlačítek 43
44 Výměna inkoustových kazet Toto zařízení sleduje množství zbývajícího inkoustu pomocí čipu na inkoustové kazetě. Pokud zjistí, že inkoust dochází nebo došel, prostřednictvím displeje nebo počítače vás vyzve k výměně kazety. Inkoustové kazety V tomto zařízení lze používat následující kazety. Černá inkoustová kazeta Black (Čb.) T0481 Barevná inkoustová kazeta Cyan (Azurová) Magenta (Purpurová) Yellow (Žlutá) Light cyan (Světle azurová) Light magenta (Světle purpurová) T0482 T0483 T0484 T0485 T0486 c Upozornění: Společnost EPSON doporučuje používat originální inkoustové kazety EPSON. Společnost EPSON nezodpovídá za poškození způsobené jinými produkty. Kontrola množství inkoustu Množství inkoustu lze zkontrolovat pomocí displeje nebo počítače. Podrobnosti o kontrolování množství inkoustu pomocí počítače najdete v Referenční příručce. 44 Výměna inkoustových kazet
45 Kontrola množství inkoustu pomocí displeje 1. Zkontrolujte, zda je toto zařízení zapnuté, potom stiskněte tlačítko Setup (Nastavení). 2. Několikrát stiskněte tlačítko A, dokud se na displeji nezobrazí položka 1.Ink levels (Množství inkoustu). Potom stiskněte tlačítko x Color (Barevně). Zobrazí se údaj o množství zbývajícího inkoustu. A C Ink levels C:50% M:50% Y:50% B D 3. Chcete-li vyměnit inkoustovou kazetu, přejděte k následující části. Chcete-li zobrazit předchozí údaje bez provedení výměny inkoustové kazety, stiskněte tlačítko OK. c Upozornění: Prázdnou inkoustovou kazetu vyjměte až před vlastní výměnou; jinak by inkoust zbývající v tryskách tiskové hlavy vyschl. Zásady pro výměnu inkoustové kazety Před výměnou inkoustových kazet si přečtěte všechny pokyny v této části a v části Manipulace s inkoustovými kazetami na straně 7. Pokud je nutné na určitou dobu vyjmout kazetu z tohoto zařízení, chraňte oblast přívodu inkoustu na inkoustové kazetě před prachem a nečistotami. Inkoustovou kazetu skladujte ve stejném prostředí jako toto zařízení. Během skladování musí být kazeta uložena štítkem s označením barvy inkoustu směrem nahoru. Neskladujte inkoustové kazety dnem nahoru. Výměna inkoustových kazet 45
46 Uzávěr přívodu inkoustu je navržen tak, aby obsahoval přebytečný inkoust, který se může uvolnit. Přesto však doporučujeme opatrnou manipulaci. Nedotýkejte se přívodu inkoustu inkoustové kazety nebo jeho okolí. Toto zařízení používá kazety vybavené čipem. Čip přesně sleduje množství spotřebovaného inkoustu pro každou kazetu, takže i když se kazeta vyjme a později zasune zpět, lze využít veškerý v ní obsažený inkoust. Určité množství inkoustu se však spotřebuje při každé instalaci kazety, protože zařízení automaticky zkontroluje její spolehlivost. Jakmile se inkoustová kazeta vyprázdní, nelze pokračovat v tisku, i když jiná kazeta stále obsahuje inkoust. Před kopírováním prázdnou kazetu vyměňte. Kromě kopírování dokumentů se inkoust spotřebovává také při těchto operacích: čistění tiskové hlavy, automatické čistění, které probíhá po zapnutí zařízení, a doplňování inkoustu při instalaci inkoustové kazety do tohoto zařízení. Nenaplňujte inkoustové kazety. Toto zařízení vypočítává množství zbývajícího inkoustu pomocí čipu zabudovaného do inkoustové kazety. I když kazetu doplníte, čip množství zbývajícího inkoustu nepřepočítá a proto se nezmění množství inkoustu, které lze využít. Po výměně inkoustové kazety se může stát, že inkoust zcela dojde, protože v kazetě bylo před výměnou málo inkoustu. Jakmile se zobrazí zpráva, že dochází inkoust, připravte si novou inkoustovou kazetu. 46 Výměna inkoustových kazet
47 Výměna inkoustové kazety Při výměně inkoustové kazety postupujte podle následujících pokynů. Před výměnou inkoustové kazety si přečtěte část Zásady pro výměnu inkoustové kazety na straně 45 a Manipulace s inkoustovými kazetami na straně Ujistěte se, že je zařízení zapnuté. 2. Pokud dojde inkoust: Podle zprávy na displeji zjistěte, která inkoustová kazeta je prázdná, a stiskněte tlačítko x Color (Barevně). Pokud dochází inkoust: Stisknutím tlačítka Setup (Nastavení) aktivujte režim nastavení a několikrát stiskněte tlačítko A, dokud se na displeji nezobrazí položka 4.Ink cartridge (Inkoustová kazeta). Potom stiskněte tlačítko x Color (Barevně). A C 4.Ink cartridge Press the Start... B D Inkoustové kazety se přesunou do polohy pro výměnu. Výměna inkoustových kazet 47
48 3. Zavřete kryt dokumentu a otevřete jednotku skeneru. c Upozornění: Neotevírejte jednotku skeneru, pokud je kryt dokumentu otevřený. Nepřesouvejte tiskovou hlavu rukou. Mohlo by dojít k poškození zařízení. Nevyměňujte inkoustovou kazetu před zastavením tiskové hlavy. 4. Otevřete kryt kazety. 48 Výměna inkoustových kazet
49 5. Vyjměte inkoustovou kazetu z obalu. Nedotýkat se 6. Stiskněte strany staré inkoustové kazety. Vyjměte kazetu ze zařízení a řádně ji zlikvidujte. Nerozebírejte použitou kazetu, ani se ji nepokoušejte znovu naplnit. Na obrázku je znázorněna výměna černé inkoustové kazety. w Varování: Při manipulaci s použitou inkoustovou kazetou buďte opatrní. V blízkosti otvoru pro přísun inkoustu může být inkoust. Pokud si pokožku znečistíte inkoustem, umyjte důkladně příslušné místo mýdlem a vodou. Dostane-li se inkoust do očí, vypláchněte je ihned vodou. Pokud máte obtíže nebo problémy se zrakem i po důkladném vypláchnutí očí, navštivte ihned lékaře. c Upozornění: Prázdnou inkoustovou kazetu vyjměte až před vlastní výměnou; jinak by inkoust zbývající v tryskách tiskové hlavy vyschl. Výměna inkoustových kazet 49
50 7. Nainstalujte novou inkoustovou kazetu do držáku kazety. Potom zatlačte na horní část kazety (musí zaklapnout). Při výměně dalších inkoustových kazet postupujte podle kroků 5 a Zavřete kryt kazet. Pokud lze kryt kazet obtížně zavřít, viz krok 6 a zkontrolujte, zda byla inkoustová kazeta nainstalována správně. 50 Výměna inkoustových kazet
51 9. Zavřete jednotku skeneru. Tisková hlava se přesune do výchozí pozice a spustí se doplňování inkoustu. Údaj Charging... (Probíhá doplňování) se na displeji zobrazí během doplňování inkoustu. Charging... z displeje zmizí po doplnění inkoustu. c Upozornění: Dokud je na displeji údaj Charging..., zařízení nevypínejte; inkoust by se doplnil jen částečně. Pokud nainstalujte použitou kazetu, ve které je již málo inkoustu, může se stát, že kazeta se po instalaci a doplnění inkoustu zcela vyprázdní. V takovém případě inkoustovou kazetu vyměňte za novou. Výměna inkoustových kazet 51
52 52 Výměna inkoustových kazet
Příručka pro základní operace
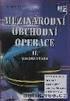 Příručka pro základní operace Úvod... 2 Součásti zařízení EPSON STYLUS DX... 2 Ovládací panel... 3 Vkládání papíru... 5 Volba papíru... 5 Vkládání papíru do zařízení EPSON STYLUS DX... 5 Česky Kopírování
Příručka pro základní operace Úvod... 2 Součásti zařízení EPSON STYLUS DX... 2 Ovládací panel... 3 Vkládání papíru... 5 Volba papíru... 5 Vkládání papíru do zařízení EPSON STYLUS DX... 5 Česky Kopírování
LASERJET PRO 500 COLOR MFP. Stručná referenční příručka M570
 LASERJET PRO 500 COLOR MFP Stručná referenční příručka M570 Použití přímého tisku z jednotky USB 1. Připojte jednotku USB flash k portu USB na přední straně zařízení. 2. Otevře se nabídka Flash disk USB.
LASERJET PRO 500 COLOR MFP Stručná referenční příručka M570 Použití přímého tisku z jednotky USB 1. Připojte jednotku USB flash k portu USB na přední straně zařízení. 2. Otevře se nabídka Flash disk USB.
Uživatelská příručka. Čeština
 Uživatelská příručka 1 Práce se skenerem Tato příručka popisuje používání plochého skeneru dokumentů HP Scanjet 8270 a jeho příslušenství, řešení problémů při instalaci a kontaktování oddělení podpory
Uživatelská příručka 1 Práce se skenerem Tato příručka popisuje používání plochého skeneru dokumentů HP Scanjet 8270 a jeho příslušenství, řešení problémů při instalaci a kontaktování oddělení podpory
LASERJET PROFESSIONAL M1130/M1210 ŘADA MFP. Stručná referenční příručka
 LASERJET PROFESSIONAL M1130/M1210 ŘADA MFP Stručná referenční příručka Tisk na speciální papír, štítky nebo fólie v systému Windows 1. V nabídce Soubor v softwarovém programu klikněte na položku Tisk.
LASERJET PROFESSIONAL M1130/M1210 ŘADA MFP Stručná referenční příručka Tisk na speciální papír, štítky nebo fólie v systému Windows 1. V nabídce Soubor v softwarovém programu klikněte na položku Tisk.
DPOF je ochranná známka společnosti CANON INC., Eastman Kodak Company, Fuji Photo Film Co., Ltd. a Matsushita Electric Industrial Co., Ltd.
 Zařízení All-in-One Všechna práva vyhrazena. Bez předchozího písemného povolení společnosti Seiko Epson Corporation je zakázáno reprodukovat libovolnou část této publikace, ukládat ve vyhledávacím systému
Zařízení All-in-One Všechna práva vyhrazena. Bez předchozího písemného povolení společnosti Seiko Epson Corporation je zakázáno reprodukovat libovolnou část této publikace, ukládat ve vyhledávacím systému
Použití ovládacího panelu. nebo na skleněnou plochu skeneru. 2 Na domovské obrazovce stiskněte možnost Faxování a poté zadejte potřebné údaje.
 Stručná příručka Kopírování Kopírování Poznámky: Zkontrolujte, zda je velikost originálního dokumentu shodná s velikostí výstupu, aby nedošlo k oříznutí obrazu. Chcete-li rychle kopírovat, na ovládacím
Stručná příručka Kopírování Kopírování Poznámky: Zkontrolujte, zda je velikost originálního dokumentu shodná s velikostí výstupu, aby nedošlo k oříznutí obrazu. Chcete-li rychle kopírovat, na ovládacím
7 Přímý tisk (PictBridge)
 7 Použití funkce Přímý tisk Po připojení fotoaparátu k tiskárně slučitelné s normou PictBridge pomocí USB kabelu můžete přímo bez počítače tisknout pořízené snímky. Po připojení tiskárny k fotoaparátu
7 Použití funkce Přímý tisk Po připojení fotoaparátu k tiskárně slučitelné s normou PictBridge pomocí USB kabelu můžete přímo bez počítače tisknout pořízené snímky. Po připojení tiskárny k fotoaparátu
Základní ovládání. Česky
 Základní ovládání Úvod...2 Součásti...2 Ovládací panel...3 Manipulace s papírem...4 volba papíru... 4 Vkládání papíru... 4 Manipulace s disky CD/DVD...6 Vkládání disků CD/DVD...6 Vysunutí přihrádky na
Základní ovládání Úvod...2 Součásti...2 Ovládací panel...3 Manipulace s papírem...4 volba papíru... 4 Vkládání papíru... 4 Manipulace s disky CD/DVD...6 Vkládání disků CD/DVD...6 Vysunutí přihrádky na
LASERJET PRO 400 MFP. Stručná referenční příručka M425
 LASERJET PRO 400 MFP Stručná referenční příručka M425 Optimalizace kvality kopírování K dispozici jsou následující možnosti nastavení kvality kopírování: Autom. výběr: Toto nastavení použijte, pokud nemáte
LASERJET PRO 400 MFP Stručná referenční příručka M425 Optimalizace kvality kopírování K dispozici jsou následující možnosti nastavení kvality kopírování: Autom. výběr: Toto nastavení použijte, pokud nemáte
Karty externích médií Uživatelská příručka
 Karty externích médií Uživatelská příručka Copyright 2007 Hewlett-Packard Development Company, L.P. Logo SD je obchodní známka příslušného vlastníka. Java je ochranná známka společnosti Sun Microsystems,
Karty externích médií Uživatelská příručka Copyright 2007 Hewlett-Packard Development Company, L.P. Logo SD je obchodní známka příslušného vlastníka. Java je ochranná známka společnosti Sun Microsystems,
Karty externích médií Uživatelská příručka
 Karty externích médií Uživatelská příručka Copyright 2009 Hewlett-Packard Development Company, L.P. Java je ochranná známka Sun Microsystems USA, Inc. Logo SD je ochranná známka svého vlastníka. Důležité
Karty externích médií Uživatelská příručka Copyright 2009 Hewlett-Packard Development Company, L.P. Java je ochranná známka Sun Microsystems USA, Inc. Logo SD je ochranná známka svého vlastníka. Důležité
Základní uživatelská příručka -pro používání zařízení bez počítače-
 Základní uživatelská příručka pro používání zařízení bez počítače Bezpečnostní pokyny Důležité bezpečnostní pokyny... 3 Funkce ovládacího panelu Ovládací panel... 4 Manipulace s papírem Výběr papíru...
Základní uživatelská příručka pro používání zařízení bez počítače Bezpečnostní pokyny Důležité bezpečnostní pokyny... 3 Funkce ovládacího panelu Ovládací panel... 4 Manipulace s papírem Výběr papíru...
Začněte zde. Podle pokynů na Instalačním listu nainstalujte hardware. Potom pokračujte následujícími kroky a optimalizujte kvalitu tisku.
 Začněte zde Vyrovnání tiskových kazet bez počítače Podle pokynů na Instalačním listu nainstalujte hardware. Potom pokračujte následujícími kroky a optimalizujte kvalitu tisku. 1 Zkontrolujte, zda je v
Začněte zde Vyrovnání tiskových kazet bez počítače Podle pokynů na Instalačním listu nainstalujte hardware. Potom pokračujte následujícími kroky a optimalizujte kvalitu tisku. 1 Zkontrolujte, zda je v
Firmware Ver.1.10 pro fotoaparát DiMAGE X1
 www.konicaminolta.com www.konicaminoltasupport.com Firmware Ver.1.10 pro fotoaparát DiMAGE X1 Tato příručka popisuje instalaci firmwaru verze 1.10 pro fotoaparát DiMAGE X1 (firmware je software používaný
www.konicaminolta.com www.konicaminoltasupport.com Firmware Ver.1.10 pro fotoaparát DiMAGE X1 Tato příručka popisuje instalaci firmwaru verze 1.10 pro fotoaparát DiMAGE X1 (firmware je software používaný
Uživatelská příručka pro použití bez počítače
 Uživatelská příručka pro použití bez počítače Oznámení...2 Úvod... 4 Vkládání papíru... 5 Přístup k obrázkům pro tisk...7 Vložení pamět ové karty...7 Připojení externího zařízení...8 Tisk z digitálního
Uživatelská příručka pro použití bez počítače Oznámení...2 Úvod... 4 Vkládání papíru... 5 Přístup k obrázkům pro tisk...7 Vložení pamět ové karty...7 Připojení externího zařízení...8 Tisk z digitálního
5210n / 5310n Stručná příručka
 5210n / 5310n Stručná příručka 1 2 3 4 VÝSTRAHA: Před instalací a spuštěním tiskárny Dell je třeba se seznámit s bezpečnostními pokyny v Příručce majitele a řídit se jimi. 5 6 7 8 1 Volitelný výstupní
5210n / 5310n Stručná příručka 1 2 3 4 VÝSTRAHA: Před instalací a spuštěním tiskárny Dell je třeba se seznámit s bezpečnostními pokyny v Příručce majitele a řídit se jimi. 5 6 7 8 1 Volitelný výstupní
LASERJET ENTERPRISE COLOR FLOW MFP. Stručná referenční příručka M575
 LASERJET ENTERPRISE COLOR FLOW MFP Stručná referenční příručka M575 Tisk uložené úlohy Chcete-li vytisknout úlohu uloženou v paměti zařízení, použijte následující postup. 1. Na hlavní obrazovce ovládacího
LASERJET ENTERPRISE COLOR FLOW MFP Stručná referenční příručka M575 Tisk uložené úlohy Chcete-li vytisknout úlohu uloženou v paměti zařízení, použijte následující postup. 1. Na hlavní obrazovce ovládacího
Instalační příručka. English. Česky. Bezpečnostní pokyny...1. Sestavení tiskárny...2. Nastavení tiskárny...3. Vkládání nekonečného papíru...
 Česky English Instalační příručka Bezpečnostní pokyny........................1 Sestavení tiskárny..........................2 Nastavení tiskárny..........................3 Vkládání nekonečného papíru.................6
Česky English Instalační příručka Bezpečnostní pokyny........................1 Sestavení tiskárny..........................2 Nastavení tiskárny..........................3 Vkládání nekonečného papíru.................6
6300 Series All-In-One
 6300 Series All-In-One Uživatelská příručka Květen 2005 www.lexmark.com Lexmark a Lexmark se znakem diamantu jsou ochranné známky společnosti Lexmark International, Inc., registrované ve Spojených státech
6300 Series All-In-One Uživatelská příručka Květen 2005 www.lexmark.com Lexmark a Lexmark se znakem diamantu jsou ochranné známky společnosti Lexmark International, Inc., registrované ve Spojených státech
Provozní pokyny Průvodce Mopria
 Provozní pokyny Průvodce Mopria Pro bezpečné a správné použití si před použitím tohoto zařízení přečtěte "Bezpečnostní informace". OBSAH Úvod... 2 Význam symbolů... 2 Vyloučení odpovědnosti... 2 Přípravy...
Provozní pokyny Průvodce Mopria Pro bezpečné a správné použití si před použitím tohoto zařízení přečtěte "Bezpečnostní informace". OBSAH Úvod... 2 Význam symbolů... 2 Vyloučení odpovědnosti... 2 Přípravy...
Digitální fotoalbum Braun DigiAlbum 7. Návod k použití
 Digitální fotoalbum Braun DigiAlbum 7 Návod k použití 1 Před prvním použitím se prosím nejprve pečlivě seznamte s bezpečnostními pokyny a upozorněními. Pozornost věnujte všem upozorněním na výrobku a v
Digitální fotoalbum Braun DigiAlbum 7 Návod k použití 1 Před prvním použitím se prosím nejprve pečlivě seznamte s bezpečnostními pokyny a upozorněními. Pozornost věnujte všem upozorněním na výrobku a v
Karty externích médií
 Karty externích médií Uživatelská příručka Copyright 2007 Hewlett-Packard Development Company, L.P. Logo SD je obchodní známka příslušného vlastníka. Informace uvedené v této příručce se mohou změnit bez
Karty externích médií Uživatelská příručka Copyright 2007 Hewlett-Packard Development Company, L.P. Logo SD je obchodní známka příslušného vlastníka. Informace uvedené v této příručce se mohou změnit bez
UŽIVATELSKÁ PŘÍRUČKA
 UŽIVATELSKÁ PŘÍRUČKA AccuBANKER AB-260 PŘENOSNÁ POČÍTAČKA BANKOVEK Dovozce: CONSYGEN CZ s.r.o. Opletalova 37, 110 00, Praha 1 Tel:224 212 073, Tel/Fax: 222 895 216, Email: consygen@consygen.cz www.consygen.cz
UŽIVATELSKÁ PŘÍRUČKA AccuBANKER AB-260 PŘENOSNÁ POČÍTAČKA BANKOVEK Dovozce: CONSYGEN CZ s.r.o. Opletalova 37, 110 00, Praha 1 Tel:224 212 073, Tel/Fax: 222 895 216, Email: consygen@consygen.cz www.consygen.cz
Uživatelský manuál Kamera do auta
 Uživatelský manuál Kamera do auta Upozornění Výrobek nevystavujte přímému slunečnímu záření nebo zdrojům tepla. Může být poškozen kryt nebo vnitřní součástky. Před vložením nebo vyjmutím paměťové karty
Uživatelský manuál Kamera do auta Upozornění Výrobek nevystavujte přímému slunečnímu záření nebo zdrojům tepla. Může být poškozen kryt nebo vnitřní součástky. Před vložením nebo vyjmutím paměťové karty
Uživatelská příručka pro používání zařízení bez počítače
 Uživatelská příručka pro používání zařízení bez počítače Úvod Důležité bezpečnostní pokyny... 3 Autorská práva... 4 Části zařízení a funkce ovládacího panelu Části... 5 Funkce ovládacího panelu... 6 Česky
Uživatelská příručka pro používání zařízení bez počítače Úvod Důležité bezpečnostní pokyny... 3 Autorská práva... 4 Části zařízení a funkce ovládacího panelu Části... 5 Funkce ovládacího panelu... 6 Česky
Rollei 2.4GHz bezdrátová spoušť pro fotoaparáty Canon, Nikon a Sony
 Rollei 2.4GHz bezdrátová spoušť pro fotoaparáty Canon, Nikon a Sony Uživatelská příručka www.rollei.cz Tento produkt je bezdrátové dálkové ovládání, které umožňuje uživateli uvolnit závěrku fotoaparátu
Rollei 2.4GHz bezdrátová spoušť pro fotoaparáty Canon, Nikon a Sony Uživatelská příručka www.rollei.cz Tento produkt je bezdrátové dálkové ovládání, které umožňuje uživateli uvolnit závěrku fotoaparátu
Jak používat program P-touch Transfer Manager
 Jak používat program P-touch Transfer Manager Verze 0 CZE Úvod Důležité upozornění Obsah tohoto dokumentu a technické parametry příslušného výrobku podléhají změnám bez předchozího upozornění. Společnost
Jak používat program P-touch Transfer Manager Verze 0 CZE Úvod Důležité upozornění Obsah tohoto dokumentu a technické parametry příslušného výrobku podléhají změnám bez předchozího upozornění. Společnost
Karty externích médií
 Karty externích médií Uživatelská příručka Copyright 2007 Hewlett-Packard Development Company, L.P. Logo SD je obchodní známka příslušného vlastníka. Java je ochranná známka společnosti Sun Microsystems,
Karty externích médií Uživatelská příručka Copyright 2007 Hewlett-Packard Development Company, L.P. Logo SD je obchodní známka příslušného vlastníka. Java je ochranná známka společnosti Sun Microsystems,
HP DeskJet 2130 All-in-One series
 HP DeskJet 2130 All-in-One series Obsah 1 Nápověda HP DeskJet 2130 series... 1 2 Začínáme... 3 Části tiskárny... 4 Funkce ovládacího panelu... 5 Stavové kontrolky... 6 Vkládání médií... 10 Vložení předlohy
HP DeskJet 2130 All-in-One series Obsah 1 Nápověda HP DeskJet 2130 series... 1 2 Začínáme... 3 Části tiskárny... 4 Funkce ovládacího panelu... 5 Stavové kontrolky... 6 Vkládání médií... 10 Vložení předlohy
Ovládací panel. Barevná multifunkční tiskárna Xerox WorkCentre 6655 Technologie Xerox ConnectKey 2.0
 Ovládací panel Služby dostupné na vaší sestavě tiskárny se mohou lišit. Podrobnosti týkající se služeb a nastavení najdete v uživatelské příručce. 4 5 Dotyková obrazovka Nabídky 6 8 Alfanumerická klávesnice
Ovládací panel Služby dostupné na vaší sestavě tiskárny se mohou lišit. Podrobnosti týkající se služeb a nastavení najdete v uživatelské příručce. 4 5 Dotyková obrazovka Nabídky 6 8 Alfanumerická klávesnice
Velmi lehká dokovací stanice HP 2400/2500 Uživatelská příručka
 Velmi lehká dokovací stanice HP 2400/2500 Uživatelská příručka Copyright 2007 Hewlett-Packard Development Company, L.P. Microsoft je registrovaná ochranná známka Microsoft Corporation v USA. Informace
Velmi lehká dokovací stanice HP 2400/2500 Uživatelská příručka Copyright 2007 Hewlett-Packard Development Company, L.P. Microsoft je registrovaná ochranná známka Microsoft Corporation v USA. Informace
h Počítač h Baterie h Napájecí šňůra h Knihy:
 Číslo dílu: 92P1924 Děkujeme, že jste si zakoupili počítač IBM ThinkPad X Series. Porovnejte položky tohoto seznamu s položkami v krabici. Pokud některá z těchto položek chybí, obraťte se na svého prodejce.
Číslo dílu: 92P1924 Děkujeme, že jste si zakoupili počítač IBM ThinkPad X Series. Porovnejte položky tohoto seznamu s položkami v krabici. Pokud některá z těchto položek chybí, obraťte se na svého prodejce.
Fotorámeček SPF1017 SPF1027. Průvodce rychlým startem. Začínáme. Přehrávání. Nastavení
 Fotorámeček SPF1017 SPF1027 Průvodce rychlým startem 1 2 3 Začínáme Přehrávání Nastavení CZ Obsah balení Digitální fotorámeček Philips Stojánek Síťový adaptér CD-ROM, Návod k obsluze Automaticky spouštěný
Fotorámeček SPF1017 SPF1027 Průvodce rychlým startem 1 2 3 Začínáme Přehrávání Nastavení CZ Obsah balení Digitální fotorámeček Philips Stojánek Síťový adaptér CD-ROM, Návod k obsluze Automaticky spouštěný
Paměťové moduly. Uživatelská příručka
 Paměťové moduly Uživatelská příručka Copyright 2007 Hewlett-Packard Development Company, L.P. Informace uvedené v této příručce se mohou změnit bez předchozího upozornění. Jediné záruky na produkty a služby
Paměťové moduly Uživatelská příručka Copyright 2007 Hewlett-Packard Development Company, L.P. Informace uvedené v této příručce se mohou změnit bez předchozího upozornění. Jediné záruky na produkty a služby
Stručná příručka. Vkládání papíru. Vkládání médií do univerzálního podavače. Vkládání do zásobníků. 1 Otevřete univerzální podavač.
 Stručná příručka Vkládání papíru Vkládání médií do univerzálního podavače 1 Otevřete univerzální podavač. Vkládání do zásobníků VÝSTRAHA NEBEZPEČÍ SKLOPENÍ: Chcete-li snížit riziko nestability zařízení,
Stručná příručka Vkládání papíru Vkládání médií do univerzálního podavače 1 Otevřete univerzální podavač. Vkládání do zásobníků VÝSTRAHA NEBEZPEČÍ SKLOPENÍ: Chcete-li snížit riziko nestability zařízení,
Paměťové moduly. Uživatelská příručka
 Paměťové moduly Uživatelská příručka Copyright 2006 Hewlett-Packard Development Company, L.P. Informace uvedené v této příručce se mohou změnit bez předchozího upozornění. Jediné záruky na produkty a služby
Paměťové moduly Uživatelská příručka Copyright 2006 Hewlett-Packard Development Company, L.P. Informace uvedené v této příručce se mohou změnit bez předchozího upozornění. Jediné záruky na produkty a služby
Copyright 2006 Hewlett-Packard Development Company, L.P.
 Paměťové moduly Copyright 2006 Hewlett-Packard Development Company, L.P. Informace uvedené v této příručce se mohou změnit bez předchozího upozornění. Jediné záruky na produkty a služby společnosti HP
Paměťové moduly Copyright 2006 Hewlett-Packard Development Company, L.P. Informace uvedené v této příručce se mohou změnit bez předchozího upozornění. Jediné záruky na produkty a služby společnosti HP
Paměťové moduly Uživatelská příručka
 Paměťové moduly Uživatelská příručka Copyright 2009 Hewlett-Packard Development Company, L.P. Informace uvedené v této příručce se mohou změnit bez předchozího upozornění. Jediné záruky na produkty a služby
Paměťové moduly Uživatelská příručka Copyright 2009 Hewlett-Packard Development Company, L.P. Informace uvedené v této příručce se mohou změnit bez předchozího upozornění. Jediné záruky na produkty a služby
Možnost skla pro předlohy
 Xerox WorkCentre 8/8/8/8/890 Vytvoření kopie Domovská stránka služeb Stav úloh Doteková obrazovka Start Vymazat vše Stop. Vložte předlohy do vstupní přihrádky podavače předloh lícem nahoru. Nastavte vodítka
Xerox WorkCentre 8/8/8/8/890 Vytvoření kopie Domovská stránka služeb Stav úloh Doteková obrazovka Start Vymazat vše Stop. Vložte předlohy do vstupní přihrádky podavače předloh lícem nahoru. Nastavte vodítka
Karty externích médií Uživatelská příručka
 Karty externích médií Uživatelská příručka Copyright 2009 Hewlett-Packard Development Company, L.P. Logo SD je obchodní známka příslušného vlastníka. Informace uvedené v této příručce se mohou změnit bez
Karty externích médií Uživatelská příručka Copyright 2009 Hewlett-Packard Development Company, L.P. Logo SD je obchodní známka příslušného vlastníka. Informace uvedené v této příručce se mohou změnit bez
Instalační příručka k desktopovému úložnému systému ReadyNAS OS 6
 Instalační příručka k desktopovému úložnému systému ReadyNAS OS 6 Obsah Obsah balení... 3 Základní nastavení... 4 Přeformátování disků... 7 Další informace... 9 2 2 Obsah balení Systém ReadyNAS Zdrojové
Instalační příručka k desktopovému úložnému systému ReadyNAS OS 6 Obsah Obsah balení... 3 Základní nastavení... 4 Přeformátování disků... 7 Další informace... 9 2 2 Obsah balení Systém ReadyNAS Zdrojové
Oznámení...2. Úvod...4. Součásti tiskárny a funkce ovládacího panelu...5 Součásti tiskárny... 5 Ovládací panel... 6
 Základní ovládání Oznámení...2 Úvod...4 Součásti tiskárny a funkce ovládacího panelu...5 Součásti tiskárny... 5 Ovládací panel... 6 Vkládání papíru...7 Volta typu papíru... 7 Vkládání papíru do podavače
Základní ovládání Oznámení...2 Úvod...4 Součásti tiskárny a funkce ovládacího panelu...5 Součásti tiskárny... 5 Ovládací panel... 6 Vkládání papíru...7 Volta typu papíru... 7 Vkládání papíru do podavače
Braun DigiFrame 7001. Návod k použití
 Braun DigiFrame 7001 Návod k použití Děkujeme Vám za zakoupení digitálního fotorámečku zn. Braun. Pro jeho správné ovládání a zabezpečení dlouhé životnosti si před prvním použitím pečlivě přečtěte následující
Braun DigiFrame 7001 Návod k použití Děkujeme Vám za zakoupení digitálního fotorámečku zn. Braun. Pro jeho správné ovládání a zabezpečení dlouhé životnosti si před prvním použitím pečlivě přečtěte následující
Začínáme. Nejdříve si přečtěte. Zajištění odolnosti vůči vodě a prachu. Ikony v pokynech
 Nejdříve si přečtěte Před použitím zařízení si přečtěte tuto příručku, dozvíte se zde informace o bezpečném a správném používání zařízení. Obrázky se mohou od vzhledu konkrétního produktu lišit. Obsah
Nejdříve si přečtěte Před použitím zařízení si přečtěte tuto příručku, dozvíte se zde informace o bezpečném a správném používání zařízení. Obrázky se mohou od vzhledu konkrétního produktu lišit. Obsah
Instalační příručka. Česky. Bezpečnostní pokyny...3. Sestavení tiskárny...4. Nastavení tiskárny...5. Vkládání nekonečného papíru...
 Instalační příručka Bezpečnostní pokyny........................3 Sestavení tiskárny..........................4 Nastavení tiskárny..........................5 Vkládání nekonečného papíru.................7
Instalační příručka Bezpečnostní pokyny........................3 Sestavení tiskárny..........................4 Nastavení tiskárny..........................5 Vkládání nekonečného papíru.................7
Karty externích médií
 Karty externích médií Číslo dokumentu: 405763-221 Kv ten 2006 Tato příručka popisuje použití karet externích médií. Obsah 1 Karty pro slot Digital Media Vložení digitální paměťové karty...................
Karty externích médií Číslo dokumentu: 405763-221 Kv ten 2006 Tato příručka popisuje použití karet externích médií. Obsah 1 Karty pro slot Digital Media Vložení digitální paměťové karty...................
Karty externích médií Uživatelská příručka
 Karty externích médií Uživatelská příručka Copyright 2008 Hewlett-Packard Development Company, L.P. Logo SD je obchodní známka příslušného vlastníka. Informace uvedené v této příručce se mohou změnit bez
Karty externích médií Uživatelská příručka Copyright 2008 Hewlett-Packard Development Company, L.P. Logo SD je obchodní známka příslušného vlastníka. Informace uvedené v této příručce se mohou změnit bez
Paměťové moduly. Uživatelská příručka
 Paměťové moduly Uživatelská příručka Copyright 2006 Hewlett-Packard Development Company, L.P. Informace uvedené v této příručce se mohou změnit bez předchozího upozornění. Jediné záruky na produkty a služby
Paměťové moduly Uživatelská příručka Copyright 2006 Hewlett-Packard Development Company, L.P. Informace uvedené v této příručce se mohou změnit bez předchozího upozornění. Jediné záruky na produkty a služby
Montážní rámeček pevného disku Instrukční příručka
 Montážní rámeček pevného disku Instrukční příručka CECH-ZCD1 7020229 Kompatibilní hardware Systém PlayStation 3 (řada CECH-400x) Bezpečnostní opatření Abyste zajistili bezpečné používání tohoto produktu,
Montážní rámeček pevného disku Instrukční příručka CECH-ZCD1 7020229 Kompatibilní hardware Systém PlayStation 3 (řada CECH-400x) Bezpečnostní opatření Abyste zajistili bezpečné používání tohoto produktu,
Karty externích médií
 Karty externích médií Číslo dokumentu: 430244-221 Leden 2007 Tato příručka popisuje použití karet externích médií. Obsah 1 Karty pro slot Digital Media (pouze u vybraných model ) Vložení digitální paměťové
Karty externích médií Číslo dokumentu: 430244-221 Leden 2007 Tato příručka popisuje použití karet externích médií. Obsah 1 Karty pro slot Digital Media (pouze u vybraných model ) Vložení digitální paměťové
RUČNÍ SKENER
 RUČNÍ SKENER UŽIVATELSKÁ PŘÍRUČKA 1. Hlavní vlastnosti NOVÝ a PRAKTICKÝ digitální ruční skener Rozlišení skenování: 300/600/900 dpi Ukládání souboru: JPG nebo PDF na paměťovou kartu microsd Podporované
RUČNÍ SKENER UŽIVATELSKÁ PŘÍRUČKA 1. Hlavní vlastnosti NOVÝ a PRAKTICKÝ digitální ruční skener Rozlišení skenování: 300/600/900 dpi Ukládání souboru: JPG nebo PDF na paměťovou kartu microsd Podporované
6 Nastavení tisku (DPOF)
 Výběr k tisku 6 Výběr snímků k tisku umožňuje uložit informace o objednání fotografií (počet výtisků a zobrazení data/času na snímku) přímo ke snímkům na kartě. Výběr k tisku lze provést jen u snímků uložených
Výběr k tisku 6 Výběr snímků k tisku umožňuje uložit informace o objednání fotografií (počet výtisků a zobrazení data/času na snímku) přímo ke snímkům na kartě. Výběr k tisku lze provést jen u snímků uložených
Úvod. Děkujeme vám za zakoupení tohoto výrobku Rollei! Před použitím zařízení, přečtěte si prosím pozorně tento návod.
 Úvod Děkujeme vám za zakoupení tohoto výrobku Rollei! Před použitím zařízení, přečtěte si prosím pozorně tento návod. Pozor! 1.Tento výrobek je citlivé zařízení, zacházejte s ním opatrně. Chcete-li ochránit
Úvod Děkujeme vám za zakoupení tohoto výrobku Rollei! Před použitím zařízení, přečtěte si prosím pozorně tento návod. Pozor! 1.Tento výrobek je citlivé zařízení, zacházejte s ním opatrně. Chcete-li ochránit
Stručný návod k obsluze
 FAX-2920 Než je možno přístroj použít, musíte připravit hardware. Přečtěte si prosím tento "Stručný návod k obsluze" pro řádný postup instalace. Stručný návod k obsluze Nastavování přístroje Nastavování
FAX-2920 Než je možno přístroj použít, musíte připravit hardware. Přečtěte si prosím tento "Stručný návod k obsluze" pro řádný postup instalace. Stručný návod k obsluze Nastavování přístroje Nastavování
Příručka pro kopírování
 Příručka pro kopírování Součásti zařízení Čelní pohled................................................................. 3 Zadní pohled................................................................ 3
Příručka pro kopírování Součásti zařízení Čelní pohled................................................................. 3 Zadní pohled................................................................ 3
IRIScan Anywhere 5. Scan anywhere, go paperless! PDF. Mobile scanner & OCR software. for Windows and Mac
 IRIScan Anywhere 5 PDF Scan anywhere, go paperless! for Windows and Mac Mobile scanner & OCR software Začínáme Tato stručná uživatelská příručka vám pomůže začít používat produkt IRIScan TM Anywhere 5.
IRIScan Anywhere 5 PDF Scan anywhere, go paperless! for Windows and Mac Mobile scanner & OCR software Začínáme Tato stručná uživatelská příručka vám pomůže začít používat produkt IRIScan TM Anywhere 5.
X84-X85 Scan/Print/Copy
 X84-X85 Scan/Print/Copy Začínáme Červen 2002 www.lexmark.com Prohlášení o kompatibilitě komise FCC (Federal Communications Commission) Tento produkt vyhovuje omezením kladeným na digitální zařízení třídy
X84-X85 Scan/Print/Copy Začínáme Červen 2002 www.lexmark.com Prohlášení o kompatibilitě komise FCC (Federal Communications Commission) Tento produkt vyhovuje omezením kladeným na digitální zařízení třídy
Karty externích médií
 Karty externích médií Copyright 2006 Hewlett-Packard Development Company, L.P. Logo SD logo je obchodní známka příslušného vlastníka. Informace uvedené v této příručce se mohou změnit bez předchozího upozornění.
Karty externích médií Copyright 2006 Hewlett-Packard Development Company, L.P. Logo SD logo je obchodní známka příslušného vlastníka. Informace uvedené v této příručce se mohou změnit bez předchozího upozornění.
Karty externích médií Uživatelská příručka
 Karty externích médií Uživatelská příručka Copyright 2009 Hewlett-Packard Development Company, L.P. Logo SD je obchodní známka příslušného vlastníka. Informace uvedené v této příručce se mohou změnit bez
Karty externích médií Uživatelská příručka Copyright 2009 Hewlett-Packard Development Company, L.P. Logo SD je obchodní známka příslušného vlastníka. Informace uvedené v této příručce se mohou změnit bez
PALUBNÍ CAMERA, HD. příručka. Aby jste lépe využívali veškeré funkce Auto DVR, přečtěte si prosím návod před použitím pečlivě.
 PALUBNÍ CAMERA, HD příručka 87231 Aby jste lépe využívali veškeré funkce Auto DVR, přečtěte si prosím návod před použitím pečlivě. Pozor 1. Vložte paměťovou kartu do auta DVR a formátujte. Prosím vložte
PALUBNÍ CAMERA, HD příručka 87231 Aby jste lépe využívali veškeré funkce Auto DVR, přečtěte si prosím návod před použitím pečlivě. Pozor 1. Vložte paměťovou kartu do auta DVR a formátujte. Prosím vložte
ABCDE ABCDE ABCDE. Průvodce kvalitou tisku. Určení problémů kvality tisku. Chyby tisku. Průvodce kvalitou tisku
 Stránka 1 z 7 Průvodce kvalitou tisku Mnoho problémů spojených s kvalitou tisku může být vyřešeno výměnou či údržbou součásti, která je u konce své životnosti. Zkontrolujte ovládací panel tiskárny, jestli
Stránka 1 z 7 Průvodce kvalitou tisku Mnoho problémů spojených s kvalitou tisku může být vyřešeno výměnou či údržbou součásti, která je u konce své životnosti. Zkontrolujte ovládací panel tiskárny, jestli
Dell Latitude E6400 Informace o nastavení a funkcích
 Informace o výstraze VÝSTRAHA: VAROVÁNÍ upozorňuje na možné poškození majetku a riziko úrazu nebo smrti. Dell Latitude E6400 Informace o nastavení a funkcích 1 2 3 4 24 25 26 27 5 6 23 7 8 9 22 21 20 19
Informace o výstraze VÝSTRAHA: VAROVÁNÍ upozorňuje na možné poškození majetku a riziko úrazu nebo smrti. Dell Latitude E6400 Informace o nastavení a funkcích 1 2 3 4 24 25 26 27 5 6 23 7 8 9 22 21 20 19
Průvodce nastavením hardwaru
 Rozbalení Odstraňte veškeré ochranné materiály. Ilustrace použité v tomto návodu se vztahují k podobnému modelu. Třebaže se od vašeho konkrétního modelu mohou lišit, způsob používání je stejný. Odstraňte
Rozbalení Odstraňte veškeré ochranné materiály. Ilustrace použité v tomto návodu se vztahují k podobnému modelu. Třebaže se od vašeho konkrétního modelu mohou lišit, způsob používání je stejný. Odstraňte
HP OfficeJet 4650 All-in-One series
 HP OfficeJet 4650 All-in-One series Obsah 1 Postup... 1 2 Začínáme... 2 Usnadnění... 2 Části tiskárny... 3 Ovládací panel a kontrolky stavu... 4 Základní informace o papíru... 6 Vkládání médií... 9 Vložení
HP OfficeJet 4650 All-in-One series Obsah 1 Postup... 1 2 Začínáme... 2 Usnadnění... 2 Části tiskárny... 3 Ovládací panel a kontrolky stavu... 4 Základní informace o papíru... 6 Vkládání médií... 9 Vložení
Příručka - Aiptek W100
 Příručka - Aiptek W100 Bezpečnostní opatření: Přečtěte si prosím pozorně pokyny pro zpracovávat digitální fotoaparát. Před použitím fotoaparátu se ujistěte, že jste si přečetli a porozuměli Bezpečnostní
Příručka - Aiptek W100 Bezpečnostní opatření: Přečtěte si prosím pozorně pokyny pro zpracovávat digitální fotoaparát. Před použitím fotoaparátu se ujistěte, že jste si přečetli a porozuměli Bezpečnostní
HP Photosmart D5100 series. Uživatelská příručka
 HP Photosmart D5100 series Uživatelská příručka Autorská práva a ochranné známky 2006 Hewlett-Packard Development Company, L.P. Informace obsažené v tomto dokumentu mohou být změněny bez předchozího upozornění.
HP Photosmart D5100 series Uživatelská příručka Autorská práva a ochranné známky 2006 Hewlett-Packard Development Company, L.P. Informace obsažené v tomto dokumentu mohou být změněny bez předchozího upozornění.
Používání Webových služeb pro skenování v síti (operační systém Windows Vista SP2 nebo novější, Windows 7 a Windows 8)
 Používání Webových služeb pro skenování v síti (operační systém Windows Vista SP2 nebo novější, Windows 7 a Windows 8) Protokol Webových služeb umožňuje uživatelům operačního systému Windows Vista (SP2
Používání Webových služeb pro skenování v síti (operační systém Windows Vista SP2 nebo novější, Windows 7 a Windows 8) Protokol Webových služeb umožňuje uživatelům operačního systému Windows Vista (SP2
Funkce. Stiskněte pro rychlý přístup k naposledy používaným aplikacím nebo naposledy prohlížené stránky. Pro záznam zvuku. 4.
 Funkce Funkce Vlastnosti Držením tlačítko tablet zapnete nebo vypnete. 1. Tlačítko Power (zapnutí/vypnutí) Stisknutím tlačítka vypnete nebo zapnete displej. 2. Tlačítko nastavení hlasitosti Stisknutím
Funkce Funkce Vlastnosti Držením tlačítko tablet zapnete nebo vypnete. 1. Tlačítko Power (zapnutí/vypnutí) Stisknutím tlačítka vypnete nebo zapnete displej. 2. Tlačítko nastavení hlasitosti Stisknutím
Karty externích médií
 Karty externích médií Číslo dokumentu: 404158-221 B ezen 2006 Tato příručka popisuje použití karet externích médií. Obsah 1 Karty pro slot Digital Media (pouze u vybraných model ) Vložení digitální paměťové
Karty externích médií Číslo dokumentu: 404158-221 B ezen 2006 Tato příručka popisuje použití karet externích médií. Obsah 1 Karty pro slot Digital Media (pouze u vybraných model ) Vložení digitální paměťové
Karty externích médií
 Karty externích médií Uživatelská příručka Copyright 2006 Hewlett-Packard Development Company, L.P. Logo SD je obchodní známka příslušného vlastníka. Informace uvedené v této příručce se mohou změnit bez
Karty externích médií Uživatelská příručka Copyright 2006 Hewlett-Packard Development Company, L.P. Logo SD je obchodní známka příslušného vlastníka. Informace uvedené v této příručce se mohou změnit bez
VÝSTRAHA NEBEZPEČÍ ÚRAZU:
 Stránka 1 z 19 Zakládání do zásobníku na 250 nebo 550 listů VÝSTRAHA NEBEZPEČÍ ÚRAZU: Chcete-li snížit riziko nestability zařízení, vkládejte papír do jednotlivých zásobníků samostatně. Všechny ostatní
Stránka 1 z 19 Zakládání do zásobníku na 250 nebo 550 listů VÝSTRAHA NEBEZPEČÍ ÚRAZU: Chcete-li snížit riziko nestability zařízení, vkládejte papír do jednotlivých zásobníků samostatně. Všechny ostatní
Uzivatelská pr rucka D 16G. Twain Ovladac
 Uzivatelská pr rucka D 16G Twain Ovladac Obsah Obsah 1 Nastavení skenování s PC 2 Připojení k počítači 2.1 Typy připojení... 2-1 Připojení k paralelnímu portu...2-1 Připojení k portu USB...2-1 2.2 Připojení
Uzivatelská pr rucka D 16G Twain Ovladac Obsah Obsah 1 Nastavení skenování s PC 2 Připojení k počítači 2.1 Typy připojení... 2-1 Připojení k paralelnímu portu...2-1 Připojení k portu USB...2-1 2.2 Připojení
Příručka Začínáme ČESKY CEL-SV7EA2H1
 Příručka Začínáme ČESKY CEL-SV7EA2H1 Obsah balení Před použitím fotoaparátu zkontrolujte, zda balení obsahuje následující položky. Pokud některá z položek chybí, kontaktujte prodejce fotoaparátu. Fotoaparát
Příručka Začínáme ČESKY CEL-SV7EA2H1 Obsah balení Před použitím fotoaparátu zkontrolujte, zda balení obsahuje následující položky. Pokud některá z položek chybí, kontaktujte prodejce fotoaparátu. Fotoaparát
Dell Latitude E4310. O varováních. Informace o instalaci a funkcích
 Dell Latitude E4310 Informace o instalaci a funkcích O varováních VAROVÁNÍ: VAROVÁNÍ upozorňuje na možné poškození majetku a riziko úrazu nebo smrti. Čelní pohled 1 snímač okolního světla 19 18 20 17 23
Dell Latitude E4310 Informace o instalaci a funkcích O varováních VAROVÁNÍ: VAROVÁNÍ upozorňuje na možné poškození majetku a riziko úrazu nebo smrti. Čelní pohled 1 snímač okolního světla 19 18 20 17 23
IRISPen Air 7. Stručná uživatelská příručka. (ios)
 IRISPen Air 7 Stručná uživatelská příručka (ios) Tato stručná uživatelská příručka vám pomůže začít používat produkt IRISPen TM Air 7. Přečtěte si tuto příručku před zahájením práce s tímto skenerem a
IRISPen Air 7 Stručná uživatelská příručka (ios) Tato stručná uživatelská příručka vám pomůže začít používat produkt IRISPen TM Air 7. Přečtěte si tuto příručku před zahájením práce s tímto skenerem a
PDX015 USB Phono Zesilovač Ref. č.:
 PDX015 USB Phono Zesilovač Ref. č.:172.775 UŽIVATELSKÝ MANUÁL V1.1 2 CZ Blahopřejeme k nákupu tohoto produktu Power Dynamics. Před použitím produktu si důkladně přečtěte tuto příručku, abyste mohli plně
PDX015 USB Phono Zesilovač Ref. č.:172.775 UŽIVATELSKÝ MANUÁL V1.1 2 CZ Blahopřejeme k nákupu tohoto produktu Power Dynamics. Před použitím produktu si důkladně přečtěte tuto příručku, abyste mohli plně
www.kovopolotovary.cz
 GotU+ 5140 CHYTRÉ DIGITÁLNÍ DVEŘNÍ KUKÁTKO NÁVOD K POUŽITÍ Všechna práva vyhrazena, včetně jakýchkoliv změn vzhledu, technické funkce a použití produktu bez předchozího oznámení uživatelům. Jiné používání
GotU+ 5140 CHYTRÉ DIGITÁLNÍ DVEŘNÍ KUKÁTKO NÁVOD K POUŽITÍ Všechna práva vyhrazena, včetně jakýchkoliv změn vzhledu, technické funkce a použití produktu bez předchozího oznámení uživatelům. Jiné používání
Video boroskop AX-B520. Návod k obsluze
 Video boroskop AX-B520 Návod k obsluze Obsah 1. Bezpečnostní instrukce... 3 2. Popis funkce... 3 3. Technické údaje... 4 4. Popis přístroje... 5 5. Obsluha zařízení... 7 6. Upozornění... 13 2 1. Bezpečnostní
Video boroskop AX-B520 Návod k obsluze Obsah 1. Bezpečnostní instrukce... 3 2. Popis funkce... 3 3. Technické údaje... 4 4. Popis přístroje... 5 5. Obsluha zařízení... 7 6. Upozornění... 13 2 1. Bezpečnostní
Uživatelský manuál Kamera do auta
 Uživatelský manuál Kamera do auta Upozornění Výrobek sami nerozebírejte, neboť může dojít k poškození vnitřních komponent. Výrobek nevystavujte přímému slunečnímu záření nebo zdrojům tepla. Může být poškozen
Uživatelský manuál Kamera do auta Upozornění Výrobek sami nerozebírejte, neboť může dojít k poškození vnitřních komponent. Výrobek nevystavujte přímému slunečnímu záření nebo zdrojům tepla. Může být poškozen
ADAPTÉR ROZHRANÍ PŘEHRÁVAČE D. KS-PD500 Než začnete používat tento adaptér
 ADAPTÉR ROZHRANÍ PŘEHRÁVAČE D. KS-PD500 Než začnete používat tento adaptér Poslední aktualizace: 1. března 006 1 Podporované přijímače JVC Tento adaptér podporuje následující přijímače JVC* 1 : Přijímače
ADAPTÉR ROZHRANÍ PŘEHRÁVAČE D. KS-PD500 Než začnete používat tento adaptér Poslední aktualizace: 1. března 006 1 Podporované přijímače JVC Tento adaptér podporuje následující přijímače JVC* 1 : Přijímače
ZAČNĚTE ZDE. Bezdrátové USB Kabelové. Chcete tiskárnu připojit k bezdrátové síti? Přejděte do části Instalace a nastavení bezdrátového připojení.
 ZAČNĚTE ZDE Odpovíte-li na některou z otázek ano, přejděte do příslušné části, kde najdete pokyny k instalaci a připojení. Chcete tiskárnu připojit k bezdrátové síti? Přejděte do části Instalace a nastavení
ZAČNĚTE ZDE Odpovíte-li na některou z otázek ano, přejděte do příslušné části, kde najdete pokyny k instalaci a připojení. Chcete tiskárnu připojit k bezdrátové síti? Přejděte do části Instalace a nastavení
Xerox ColorQube 8700 / 8900 Ovládací panel
 Ovládací panel Služby dostupné na vaší sestavě tiskárny se mohou lišit. Podrobnosti týkající se služeb a nastavení najdete v uživatelské příručce. 3 5 Uvolnění přístupových dvířek k inkoustu Nabídky 7
Ovládací panel Služby dostupné na vaší sestavě tiskárny se mohou lišit. Podrobnosti týkající se služeb a nastavení najdete v uživatelské příručce. 3 5 Uvolnění přístupových dvířek k inkoustu Nabídky 7
Zásobník 5 (volitelný) Zásobník 6 (vkladač) (volitelný) Ovládací panel. Vysokoobjemový finišer (volitelný) Ovládací panel
 Xerox ColorQube 90/90/90 Základní informace o přístroji Základní informace o přístroji Funkce V závislosti na konfiguraci může přístroj poskytovat následující funkce: 8 Kopírování E-mail Internetový fax
Xerox ColorQube 90/90/90 Základní informace o přístroji Základní informace o přístroji Funkce V závislosti na konfiguraci může přístroj poskytovat následující funkce: 8 Kopírování E-mail Internetový fax
Digitální fotoaparát Programová příručka
 Digitální fotoaparát EPSON / Digitální fotoaparát Programová příručka Všechna práva vyhrazena Žádná část této publikace nesmí být reprodukována, uložena ve vyhledávacím systému nebo převedena pomocí jakýchkoliv
Digitální fotoaparát EPSON / Digitální fotoaparát Programová příručka Všechna práva vyhrazena Žádná část této publikace nesmí být reprodukována, uložena ve vyhledávacím systému nebo převedena pomocí jakýchkoliv
AR-5316E/5320E Online Manuál. Start Klepněte na tlačítko "Start".
 AR-56E/50E Online Manuál Start Klepněte na tlačítko "Start". Úvod Tento návod popisuje funkce digitálního multifunkčního systému AR-56E/50E v roli tiskárny. Informace o následujících tématech naleznete
AR-56E/50E Online Manuál Start Klepněte na tlačítko "Start". Úvod Tento návod popisuje funkce digitálního multifunkčního systému AR-56E/50E v roli tiskárny. Informace o následujících tématech naleznete
HP Deskjet 3050A J611 series
 HP Deskjet 3050A J611 series Obsah 1 Postup...3 2 Poznejte HP All-in-One Části tiskárny...5 Funkce ovládacího panelu...6 Nastavení bezdrátového připojení...6 Stavové kontrolky...7 Automatické vypnutí...8
HP Deskjet 3050A J611 series Obsah 1 Postup...3 2 Poznejte HP All-in-One Části tiskárny...5 Funkce ovládacího panelu...6 Nastavení bezdrátového připojení...6 Stavové kontrolky...7 Automatické vypnutí...8
Stručná instalační příručka
 Verze 2.0, únor 2008 701P46714 Velkoformátová tiskárna Xerox 7142 Stručná instalační příručka Xerox 7142 Wide Format Printer Quick Start Guide i Připravila společnost: Xerox Corporation Global Knowledge
Verze 2.0, únor 2008 701P46714 Velkoformátová tiskárna Xerox 7142 Stručná instalační příručka Xerox 7142 Wide Format Printer Quick Start Guide i Připravila společnost: Xerox Corporation Global Knowledge
HP Deskjet 3510 e-all-in-one series
 HP Deskjet 3510 e-all-in-one series Obsah 1 Postup...3 2 Poznejte zařízení HP Deskjet 3510 series Části tiskárny...5 Funkce ovládacího panelu...6 Nastavení bezdrátového připojení...6 Stavové kontrolky...7
HP Deskjet 3510 e-all-in-one series Obsah 1 Postup...3 2 Poznejte zařízení HP Deskjet 3510 series Části tiskárny...5 Funkce ovládacího panelu...6 Nastavení bezdrátového připojení...6 Stavové kontrolky...7
Podrobná příručka uživatele
 Podrobná příručka uživatele DCP-J140W Verze 0 CZE Příručky uživatele a kde je hledat Jakou příručku? Co obsahuje? Kde se nachází? Příručka bezpečnosti výrobku Nejdříve si přečtěte tuto Příručku. Před konfigurováním
Podrobná příručka uživatele DCP-J140W Verze 0 CZE Příručky uživatele a kde je hledat Jakou příručku? Co obsahuje? Kde se nachází? Příručka bezpečnosti výrobku Nejdříve si přečtěte tuto Příručku. Před konfigurováním
Uživatelská příručka
 NPD5197-00 CS Copyright Copyright Bez předchozího písemného povolení společnosti Seiko Epson Corporation je zakázáno reprodukovat libovolnou část této publikace, ukládat ve vyhledávacím systému nebo přenášet
NPD5197-00 CS Copyright Copyright Bez předchozího písemného povolení společnosti Seiko Epson Corporation je zakázáno reprodukovat libovolnou část této publikace, ukládat ve vyhledávacím systému nebo přenášet
Xerox WorkCentre 5845 / 5855 / 5865 / 5875 / 5890 Ovládací panel
 8 / 8 / 86 / 87 / 890 Ovládací panel Služby dostupné na vaší sestavě tiskárny se mohou lišit. Podrobnosti týkající se služeb a nastavení najdete v uživatelské příručce. ABC DEF Nabídky GHI PQRS 7 JKL TUV
8 / 8 / 86 / 87 / 890 Ovládací panel Služby dostupné na vaší sestavě tiskárny se mohou lišit. Podrobnosti týkající se služeb a nastavení najdete v uživatelské příručce. ABC DEF Nabídky GHI PQRS 7 JKL TUV
Karty externích médií Uživatelská příručka
 Karty externích médií Uživatelská příručka Copyright 2007 Hewlett-Packard Development Company, L.P. Logo SD je obchodní známka příslušného vlastníka. Informace uvedené v této příručce se mohou změnit bez
Karty externích médií Uživatelská příručka Copyright 2007 Hewlett-Packard Development Company, L.P. Logo SD je obchodní známka příslušného vlastníka. Informace uvedené v této příručce se mohou změnit bez
Příručka Začínáme ČESKY CEL-SV7CA2H1
 Příručka Začínáme ČESKY CEL-SV7CA2H1 Obsah balení Před použitím fotoaparátu zkontrolujte, zda balení obsahuje následující položky. Pokud některá z položek chybí, kontaktujte prodejce fotoaparátu. Fotoaparát
Příručka Začínáme ČESKY CEL-SV7CA2H1 Obsah balení Před použitím fotoaparátu zkontrolujte, zda balení obsahuje následující položky. Pokud některá z položek chybí, kontaktujte prodejce fotoaparátu. Fotoaparát
Pevný disk (HDD) (s montážním rámečkem) Instrukční příručka
 Pevný disk (HDD) (s montážním rámečkem) Instrukční příručka CECH-ZHD1 7020228 Kompatibilní hardware Systém PlayStation 3 (řada CECH-400x) Bezpečnostní opatření Abyste zajistili bezpečné používání tohoto
Pevný disk (HDD) (s montážním rámečkem) Instrukční příručka CECH-ZHD1 7020228 Kompatibilní hardware Systém PlayStation 3 (řada CECH-400x) Bezpečnostní opatření Abyste zajistili bezpečné používání tohoto
Průvodce Wi-Fi Direct
 Průvodce Wi-Fi Direct Jednoduché nastavení pomocí Wi-Fi Direct Odstraňování problémů Obsah Jak číst tuto příručku... 2 Použité symboly... 2 Vyloučení odpovědnosti... 2 1. Jednoduché nastavení pomocí Wi-Fi
Průvodce Wi-Fi Direct Jednoduché nastavení pomocí Wi-Fi Direct Odstraňování problémů Obsah Jak číst tuto příručku... 2 Použité symboly... 2 Vyloučení odpovědnosti... 2 1. Jednoduché nastavení pomocí Wi-Fi
IRISPen Air 7. Stručná uživatelská příručka. (Android)
 IRISPen Air 7 Stručná uživatelská příručka (Android) Tato stručná uživatelská příručka vám pomůže začít používat produkt IRISPen Air TM 7. Přečtěte si tuto příručku před zahájením práce s tímto skenerem
IRISPen Air 7 Stručná uživatelská příručka (Android) Tato stručná uživatelská příručka vám pomůže začít používat produkt IRISPen Air TM 7. Přečtěte si tuto příručku před zahájením práce s tímto skenerem
Vaše uživatelský manuál PHILIPS PPF650E/CZB http://cs.yourpdfguides.com/dref/5558972
 Můžete si přečíst doporučení v uživatelské příručce, technickém průvodci, nebo průvodci instalací pro PHILIPS PPF650E/CZB. Zjistíte si odpovědi na všechny vaše otázky, týkající se PHILIPS PPF650E/CZB v
Můžete si přečíst doporučení v uživatelské příručce, technickém průvodci, nebo průvodci instalací pro PHILIPS PPF650E/CZB. Zjistíte si odpovědi na všechny vaše otázky, týkající se PHILIPS PPF650E/CZB v
Kde hledat informace
 Kde hledat informace Instalace V této příručce naleznete pokyny, jak tiskárnu nastavit a začít používat. Příručka obsahuje informace o nastavení tiskárny a instalaci softwaru tiskárny. Instalace softwaru
Kde hledat informace Instalace V této příručce naleznete pokyny, jak tiskárnu nastavit a začít používat. Příručka obsahuje informace o nastavení tiskárny a instalaci softwaru tiskárny. Instalace softwaru
Tiskárna HP Color LaserJet CP1510 Series Průvodce papírem a tiskovými médii
 Tiskárna HP Color LaserJet CP1510 Series Průvodce papírem a tiskovými médii Autorská práva a licence 2007 Copyright Hewlett-Packard Development Company, L.P. Reprodukce, úpravy nebo překlad jsou bez předchozího
Tiskárna HP Color LaserJet CP1510 Series Průvodce papírem a tiskovými médii Autorská práva a licence 2007 Copyright Hewlett-Packard Development Company, L.P. Reprodukce, úpravy nebo překlad jsou bez předchozího
HP Photosmart Premium C309 series. Nápověda systému Windows
 HP Photosmart Premium C309 series Nápověda systému Windows HP Photosmart Premium C309 series Obsah 1 Nápověda k zařízení HP Photosmart Premium C309 series...3 2 Poznejte HP Photosmart Části tiskárny...5
HP Photosmart Premium C309 series Nápověda systému Windows HP Photosmart Premium C309 series Obsah 1 Nápověda k zařízení HP Photosmart Premium C309 series...3 2 Poznejte HP Photosmart Části tiskárny...5
