MS PowerPoint Každá prezentace by se měla skládat ze tří klíčových částí: 1. Obsah
|
|
|
- Libuše Kašparová
- před 9 lety
- Počet zobrazení:
Transkript
1 MS PowerPoint 2010 PowerPoint je vcelku jednoduchá aplikace na tvorbu prezentací, v které lze použít mnoho postupů z Wordu - formátování textu je téměř identické, PowerPoint ale nabízí uživatelsky příjemnější práci s grafickými objekty a audio a video obsahem. Při tvorbě většiny prezentací je naprosto nevhodné psát na snímky dlouhé texty. Prezentace slouží heslovitému sdělení informací, které je vhodné doplňovat o jednodušší obrázky, náčrty, schémata, diagramy, tabulky a grafy. V naprosté většině případů ne dlouhých textů. Větší tabulky, texty, grafy a další schémata se do snímku pravděpodobně nevejdou a není rozumné je tam za každých okolností vecpat. Tyto rozsáhlejší dokumenty je doporučeno k prezentaci dodat formou externích příloh. Každá prezentace by se měla skládat ze tří klíčových částí: 1. Obsah Obsahem jsou myšleny veškeré texty, obrázky, grafy, schémata, obrazce a další prvky, které potřebujete vašemu publiku sdělit. Obsah budete muset vždy vytvořit, buď pro jednoúčelové, nebo pro opakované prezentace (opakované nábory nových pracovníků, školení atd.). Při opakovaném sdělování informací šetří powerpointová prezentace zásadně práci i čas. Co se struktury prezentací týká, každá prezentace bude pravděpodobně začínat úvodním snímkem (název prezentace, kdy, kde, kdo, pro koho atd.). Druhý snímek by měl v několika bodech shrnout, co vše chcete vašemu obecenstvu sdělit. Poslední snímek je určen pro poděkování za pozornost nebo kontakty. V případě rozsáhlejších prezentací (více než snímků) lze prezentaci rozdělit do kapitol. 2. Formát Formátem je myšlena grafická podoba prezentace. Jedná se velikosti písma, barvy písma, pozadí, přechody a další grafická nastavení. Formát lze vytvářet vlastní nebo lze využít přednastavených motivů, které ve většině situací stačí. Výběrem přednastavených motivů můžete při tvorbě prezentace taktéž zásadně ušetřit práci i čas. 3. Animace Obsah prezentací je vhodné animovat. Prezentace tím získá dynamiku. Animacemi lze dosáhnout toho, že konkrétní obsah je obecenstvu ukázán, až když osoba předvádějící prezentaci usoudí za vhodné. Tím lze dobře pracovat s pozorností publika. Animace lze tvořit dle konkrétních potřeb prezentující osoby nebo publika nebo využít přednastavených vlastních animací. 1
2 Popis obrazovky Klíčová místa: 1. Nabídka Soubor - pohled za oponu - Backstage view 2. Panel Rychlý přístup 3. Pás karet 4. Stavový řádek 5. Zobrazení 6. Oddělovače Základní pracovní pohled umožňuje práci ve třech částech obrazovky: 2
3 1. Snímek V této části probíhá maximum práce při tvorbě nebo úpravě snímku prezentace. 2. Miniatury snímků (slouží pro navigaci) a osnova (lze zde rychle vytvořit obecný rámec prezentace) V části miniatur je možno snímky označením mazat nebo tažením přesouvat. Označování i tažení lze provádět běžně známými postupy, např. SHIFT souvislé označování, CTRL nesouvislé označování. Pokud by miniatury na obrazovce překážely, lze je skrýt. Jejich znovuzobrazení je možno provést např. tlačítkem Normální zobrazení na Stavovém řádku. 3. Poznámky V části poznámky je možné uvádět jakékoli poznámky k prezentaci. Poznámky v prezentačním režimu nejdou vidět, slouží pro potřeby předvádějícího. Taktéž je možné je použít jako odkazový prostor pro publikum prezentaci lze vytisknout v zobrazení poznámek. Jednotlivé části obrazovky (miniatury, snímek, poznámky) lze velikostně upravovat vodorovným nebo svislým oddělovačem. Přesun mezi těmito částmi lze kromě myši provádět i funkční klávesou F6. Jak rychle vytvořit dobrou prezentaci? Zaměřte se především na obsah. Zpočátku vůbec neztrácejte čas s formátováním či animacemi. Oba prvky je vhodné nastavit až v závěru automatickými volbami nebo vlastním nastavením. Texty vpisujete vždy do textových polí nebo objektů. Nejběžnější přesun z jednoho textového pole do druhého lze provést pomocí zkratky CTRL + ENTER nebo myší. Pro vkládání nových snímků používejte zkratku CTRL + ENTER (pokud se nacházíte v posledním textovém poli) nebo CTRL + M nebo ikonu na pásu Domů. Využívejte připravených šablon uspořádání snímků tzv. rozložení. Rozložení lze zvolit při vkládání nového snímku nebo je taktéž jednoduše možné změnit rozložení snímku aktuálního. 3
4 Rozložení přednastavených textových polí lze změnit. Je možné je přesouvat a měnit jejich velikosti. Pokud s velikostí a pozicemi textových polí provedete příliš mnoho operací, je možno se vrátit tlačítkem Obnovit (karta Domů, skupina Snímky) do výchozího stavu. Pokud se rozhodnete nějaký snímek odstranit, v levé navigační části jej vyberte a vymažte klávesou Delete nebo místní nabídkou (pravou myší) na miniatuře snímku. Základy ovládání Základní pracovní prostředí Powerpointu (normální zobrazení) se skládá ze tří částí (miniatury, snímek a poznámky). Podle toho, v které části jste naposledy pracovali, budou funkční následující příkazy: Klávesa Home přesun na první snímek prezentace Klávesa End přesun na poslední snímek prezentace Klávesa PageUp přesun o snímek vpřed Klávesa PageDown přesun o snímek vzad Kolečko na myši podle směru otáčení přesun o snímek vpřed nebo vzad. Přiblížení a oddálení snímku lze dosáhnout táhlem lupy v pravé dolní části obrazovky nebo stisknutou klávesou CTRL + otáčením kolečkem na vaší myši. 4
5 Při výběru objektu (textového pole, obrázku, tabulky, grafu, ) lze objekt přes kurzorové šipky posouvat příslušnými směry. Výchozí posun jsou 2mm. Tento krok nemusí být vždy dostatečně jemný, lze jej při přesunu zjemnit stisknutou klávesou CTRL. Běžnou pomůckou při práci s objekty je mřížka. Ta dělí plochu snímku do kvadrantů, k jejichž hranicím lze snadno připevnit požadovaný objekt. Mřížka se netiskne a ani není viditelná v prezentačním režimu. Mřížku zapínáte a vypínáte zkratkou SHIFT + F9 nebo na kartě Zobrazení, skupina příkazů Zobrazit či skrýt, zatržítko Mřížka. Formátování textu Formátování textového obsahu probíhá velmi podobně jako ve Wordu Pro všechny operace vám bude stačit panel Domů nebo místní nabídka. Minipanel a místní nabídka - tyto dva prvky jsou vždy vyvolány pravým tlačítkem myši. 5
6 Karta Domů Skupina příkazů Písmo Zvětšit písmo Zmenšit písmo Vymazat veškeré formátování Stín textu Proložení znaků Velká písmena (zkratka SHIFT + F3) Skupina příkazů Odstavec Odrážky Číslování Snížit úroveň seznamu Zvýšit úroveň seznamu Řádkování Zarovnat text vlevo CTRL + L Zarovnat na střed CTRL + E Zarovnat text vpravo CTRL + R Zarovnat do bloku CTRL + J Sloupce Směr textu Zarovnat text (svislé zarovnání) Převést na obrázek SmartArt Detailní formát odstavce lze vyvolat ovládacím prvkem ve skupině příkazů Odstavec nebo z místní nabídky, vyvolané na příslušném odstavci pravým tlačítkem myši. Vkládání obrazců Při tvorbě prezentací je doporučeno používat Obrazce. Obrazce jsou tvary, které můžete na snímky prezentace vložit a do kterých lze vkládat popisky, formátovat a animovat je. 6
7 Obrazcem lze většinou vyjádřit strukturu, situaci, postup nebo problém lépe než textem. Formátování objektů Formátování (grafická úprava) objektů se provádí buď místní nabídkou na objektu, který potřebujete upravit, nebo ve speciální kartě (nebo více kartách), která je dostupná pouze, když je objekt vybrán. Tyto karty se nachází v horní části obrazovky a jsou seskupeny v Nástrojích. 7
8 Mezi praktické příkazy patří grafické Motivy, které se nachází ve skupině Styly tvaru. Pokud by vám přednastavená sada 42 motivů nestačila, lze zde vytvářet vlastní (např. podle definice firemních barev) nebo modifikovat stávající pouze v rovině výplně, obrysu nebo efektu tvaru. Další nastavení objektů lze provést z dialogového okna Formát tvaru, kde lze použít desítky detailních nastavení a přepínačů. Toto okno vyvoláte místní nabídkou na objektu, poslední příkaz Formát tvaru. Vkládání objektů Mezi objekty, které můžete do prezentace vložit, patří především obrázky, grafy, tabulky, textová pole, smartarty, wordarty a další. U těchto objektů platí, že když je vložíte nebo je aktivujete (vyberete myší), nahoře u pásu s kartami se zobrazí nový prvek, který se pojmenován podle objektu, který jste aktivovali. Název začíná vždy slovem Nástroje a pokračuje typem objektu. Po výběru těchto nástrojů máte k dispozici širokou škálu nástrojů pro úpravu různých objektů. 8
9 Nástroje obrázku Mezi zajímavé a praktické příkazy patří především Styly obrázků, možnost změnit tvar, ohraničení a efekt obrázku nebo obrázek vyměnit za jiný. Tato volba se hodí, pokud na obrázek uplatníte nejrůznější efekty a nastavení a následně se rozhodnete jej zaměnit za jiný. Pro základní úpravu obrázků již nepotřebujete žádný externí grafický program, příkazy Oříznout (Crop), jas, kontrast, přebarvení, komprese obrázků a další jsou pro běžnou práci zcela dostačující. Klipart Klipart je obrázek, často vektorový, který je součástí instalace MS Office, případně jej lze stáhnout z on-line galerie klipartů na stránkách Microsoftu. Po zvolení ikony Klipart stačí do pravého podokna zadat příslušné klíčové slovo situace, kterou chcete graficky vyhledat. Off-line verze samozřejmě nenabízí tak širokou nabídku, jako verze online. Kliparty jdou často přebarvit jinými barevnými motivy. Pro práci s kliparty máte k dispozici stejné nástroje jako pro obrázek (Nástroje obrázek) a navíc ještě Nástroje Kreslení. Fotoalbum Fotoalbum je jednoduchý nástroj, který z digitálních fotografií rychle vytvoří prezentaci. Nástroj se v Powerpointu nachází již od verze 2003 a jeho jednoduchá funkčnost se nezměnila. 9
10 Smartarty Smartarty jsou diagramy umožňující vizualizovat procesní, cyklické, relační, maticové a další situace. Je mnohem snazší situaci vyjádřit diagramovým obrázkem než textem. Určitě je používejte, jejich jednoduchost a barevné možnosti si určitě oblíbíte. Jedním z nejčastěji používaných smartartů je organizační diagram. Wordarty Wordart je grafický text. Je možné jej použít jako poutavý nadpis, často je používán při tvorbě letáků a podobných tiskovin. Pro jeho vložení vyberte grafický motiv a napište požadovaný text. V Nástrojích kreslení můžete měnit obrysy, výplně, efekty, styly tvarů a mnoho dalších vlastností. Grafy Powerpoint ve verzi 2010 používá pro práci s grafy plně Excel. Pro vložení grafu zvolte ikonu Graf (karta Vložení, skupina příkazů Ilustrace). Po výběru typu grafu se graf vloží do aktivní části textového pole nebo do prostřední části snímku. Údaje, které má graf zobrazit, vložte do excelové části obrazovky. Poté stačí Excel zavřít křížkem. 10
11 Pro editaci zdrojových dat grafu musí být graf aktivní. Editaci lze provést z kontextových Nástrojů grafu, karta Návrh, skupina příkazů Data, ikona Upravit data. Tento příkaz opět vyvolá Excel, který stačí po úpravě vstupních dat opět zavřít křížkem. Graf je možné vložit i běžným způsobem z Excelu (CTRL + C a CTRL + V). Hypertextový odkaz Jedná se o způsob odkázání na webovou stránku, externí soubor, místo v tomto dokumentu (např. jiný snímek) nebo ovou adresu. Hypertextové odkazy určitě použijete, pokud budete vytvářet delší prezentace nebo budete potřebovat odkazovat na externí soubory. Tabulka V prezentacích můžete používat buď textové nebo početní (excelové) tabulky. Pro textové tabulky stačí v ikoně předlohy snímku vybrat tabulku a zadat počet sloupců a řádků, nebo na kartě Vložení v části Tabulka vybrat potřebný počet sloupců a řádků textové tabulky. Vkládání a odstraňování řádků i sloupců lze provádět přes 11
12 příkazy v nabídce Nástroje Tabulky. Zde se nachází i připravené grafické styly pro formátování tabulky. Ovládání je téměř stejné jako ve wordových nebo excelových tabulkách. Pro výpočetní tabulky použijte příkaz Tabulka Excel. Video soubory Video soubor v některém z běžných formátů lze vložit na kartě Vložit, skupina příkazů Mediální soubor, tlačítko Video, příkaz Video ze souboru, Video z webu nebo KlipArt video. Vkládané video je ve výchozím stavu do prezentace přímo začleněno. Pokud byste potřebovali video pouze propojit, provádí se to přes příkaz Připojit s souboru. K prezentaci můžete vložit i propojení na video, které se nachází na YouTube. Provádí se to přes výše zmíněný příkaz Video z webu. Nejedná se o stažení a vložení videa do prezentace, ale opravdu pouze jen o propojení s video úložištěm. PowerPoint 2010 bohužel neumí vložit nové kódy YouTube videí, ale pouze ty staré. 12
13 Video lze v PowerPointu jednoduše stříhat, vkládat do něj záložky a aplikovat na něj nejrůznější efekty. Toto se provádí přes Nástroje pro video. PowerPoint 2010 nově nabízí uložit celou prezentaci jako wmv videosoubor. Převod může být především u rozsáhlých prezentací časově náročný a aktivuje se v nabídce Soubor. Předlohy snímků Předlohy snímků lze považovat za podobný nástroj jako záhlaví a zápatí ve Wordu, ale s mnohem větším prostorem pro škálovatelnost. Jedná se o zvláštní vrstvu vaší prezentace, v které lze provádět úpravy promítající se do klíčových částí prezentace nebo do prezentace jako celku. V předloze snímků lze nastavit jednorázově celý motiv, nebo provést úpravu pouze pozadí, barvy, písma, efektů, velikosti zástupných znaků nebo umístění. Úpravu předlohy snímků lze provést na kartě Zobrazení, ikona Předloha snímků. 13
14 V levé části lze upravit buď předlohu pro celou prezentaci, nebo jen předlohu pro konkrétní rozložení snímku. U delších prezentací lze vytvářet vlastní předlohy snímků s vlastními rozloženími snímků. Pokud nastavíte předlohu snímků a v prezentaci ji nakonec nepoužijete, předloha bude odstraněna. Aby se tak nestalo, aktivujte tlačítko Zachovat. Předlohy snímků lze upravovat kdykoli v průběhu tvorby prezentace. Je však doporučeno provést hlavní nastavení na začátku, lze pak snadno vidět, jak bude předloha ovlivňovat jednotlivé snímky. Kromě předlohy snímků je v Powerpointu k dispozici ještě Předloha Podkladů a Předloha Poznámek. Obě předlohy ovlivňují spíše tiskový výstup prezentace, tedy podklady a poznámky. Z předlohy snímků, poznámek i podkladů odcházíte do běžného pracovního prostředí Powerpointu tlačítkem Zavřít. 14
15 V případě složitějších předloh nebo předloh obsahujících korporátní barvy a nastavení lze předlohu pro používání na dalších počítačích uložit jako šablonu, tedy s koncovkou.potx,.pot nebo.potm. Ukládání probíhá v klasickém dialogovém okně Uložit jako. Jak převzít grafiku nebo obsah z existující prezentace Pokud jste v některé předešlé prezentaci nastavili grafiku dle svých potřeb a máte ji v úmyslu znovu použít (nebo chcete použít grafický motiv z cizí prezentace), lze jej velmi snadno získat. Nejdříve si otevřete vaši prezentaci a následně přes ikonu Nový snímek zvolte příkaz Znovu použít snímky. Nyní můžete v pravé části obrazovky zvolit cestu k prezentaci, z které chcete grafiku (nebo i obsah) použít na vaše snímky. Nejčastěji budete asi používat výběr přes volbu Procházet soubory. Po načtení zdrojové prezentace můžete klikáním pravou myší na nabízené snímky volit, zda chcete převzít snímek nebo motiv z jednoho snímku nebo celé prezentace. 15
16 Snímky a motivy lze získat i z knihovny snímků, speciálního adresáře, kam lze průběžně ukládat zajímavé nebo firemní šablony snímků. Knihovna snímků bohužel funguje dobře pouze ve spolupráci s instalací SharePoint Server. Snímky odesíláte do knihovny snímků přes nabídku Soubor, Uložit a odeslat, Publikovat snímky nebo jednodušeji kliknutím pravou myší na jakýkoli snímek ve vaší prezentaci a zvolením příkazu Publikovat snímky. Animace Animace jsou v Powerpointové prezentaci velmi důležitým prvkem, na který určitě nezapomínejte. Animace dají prezentaci dynamiku a používají se především při práci s pozorností publika, kterému prezentaci předvádíte. Zásadní výhodou animací je skutečnost, že jen vy určujete, kdy se na obrazovce nebo projekčním plátně objeví další informace. Animace se uplatňují na objekty, tedy textová pole, tvary, obrázky, tabulky, smartarty a další. Pokud potřebujete objekt animovat, vyberte jej. Následně stačí na kartě Animace, ve skupině příkazů Animace vybrat jeden z efektů. Jestliže nabídka není dostupná, nemáte vybrán žádný objekt k animování. Pro pokročilé použití animací opět vyberte objekt, který potřebujete animovat. Použijte příkaz Vlastní animace, který v pravé části obrazovky nabídne podokno pro správu vlastních animací. Zde je velmi důležité tlačítko Přidat efekt (pokud není dostupné, nemáte aktivní objekt pro animování). Animaci je možno zdůraznit tlačítkem Přídat animaci: Úvodní zobrazení objektu na plátně (používá se nejčastěji) Zvýraznění objektu kdykoli po jeho zobrazení (používá se zřídka) Závěrečné způsob, jak může objekt z plátna zmizet (používá se zřídka) Cesty pohybu výběr z přednastavené nebo tvorba vlastní trajektorie pohybu objektu (používá se zřídka) 16
17 Po volbě efektu (např. na počátku) jej lze přes tlačítko Možnosti efektu upravit. Je možné nastavit, kdy se bude spouštět (Spustit), dále jeho vlastnost (směr) a rychlost, jakou bude proveden. Na snímku bývá většinou více animovaných objektů. Pokud jsou alespoň dva, lze měnit pořadí animace přes příkazy Přesunout na dřívější čas, Přesunout na pozdější čas. Animace textových polí Výchozí nastavení animací textových polí zobrazí postupně jednotlivé odstavce. Pokud potřebujete změnit výchozí nastavení, je nutné jít do Možností efektu, což je důležité, ale méně viditelné nastavení. Pro Možnosti efektu je nutné konkrétní efekt rozevřít v Podoknu animací a vybrat z něj příkaz Možnosti efektu. 17
18 V okně Možnosti efektu na kartě Animace textu lze nastavit, podle které úrovně bude aktuální textové pole animováno. Úrovní je celkem pět a odstavec se do příslušné úrovně přesouvá běžně používaným příkazem Zvětšit nebo Zmenšit odsazení. Příkaz se nachází např. na kartě Domů nebo na minipanelu (lze vyvolat místní nabídkou na příslušném odstavci). 18
19 Animace grafu Stejně jako textové pole je animován i graf. Výchozí animace zobrazí graf na plátně jako celek. Lze ale dosáhnout toho, že graf bude animován jen po částech, po tzv. řadách nebo kategoriích. Toto nastavení je možno provést u některých (spíše základních) grafů a jen se základními animačními efekty. U třírozměrných grafů se možnosti animování řad a kategorií zmenšují nebo nejsou k dispozici vůbec a graf lze animovat pouze jako celek. Podobné nesnáze přináší kombinované grafy (např. spojnicový a sloupcový). Detailní nastavení lze provést po přiřazení efektu v jeho možnostech. 19
20 Animace, resp. časování zvuku Občas je nutné do prezentace vložit zvuk ze souboru, který bude přehráván po dobu celé prezentace. Jeden ze způsobů, jak toho dosáhnout je přes vložení zvuku na požadovaný snímek a nastavení jeho přehrávání po určitý počet snímků. Jak na to? 1. Přesuňte se na snímek, na kterém má zvuk začínat 2. Na kartě Vložení, skupina příkazů Mediální soubor vyberte Zvuk (konkrétně zvuk ze souboru) 3. Nastavte, zda se má zvuk spustit automaticky nebo po klepnutí myši 4. V podokně vlastních animací zvolte Možnosti efektu 5. Na první kartě Efekt v části Zastavit přehrávání zvolte snímek, na kterém zvuk přestane hrát Tento postup je účinný v Powerpointu 2010 i jeho předchůdcích. Ve verzi 2010 je přehrávání zvuku po dobu trvání celé prezentace ještě zjednodušeno. Pokud potřebujete zvuk přehrávat po dobu celé prezentace, stačí po vložení zvuku ve zvukových nástrojích aktivovat v rozbalovací nabídce Přehrát zvuk: Přehrát během několika snímků. 20
21 Animace a časování složitých snímků Pokud na snímku budete mít větší množství objektů, které bude nutné rozanimovat, může být vhodné zobrazit podrobnosti efektů jako časovou osu. Na ní je možné posouvat s jednotlivými efekty v čase, případně jednoduše měnit jejich dobu trvání a především je možné se v dolní části časové osy posouvat v čase animací celého snímku. Automaticky opakující se prezentace Nejčastější typ prezentace je tzv. prezentace předváděná lektorem. Jedná se o prezentaci, kterou vy nebo někdo jiný řídí. Powerpoint umožňuje ale i tvorbu prezentací, které běží v časových smyčkách, dokud je nezastavíte. Tento typ prezentací může být užitečné použít, když má prezentace běžet na výstavě, veletrhu nebo jiném veřejném místě a není aktuálně nutná přítomnost živého lektora nebo komentátora. Pro tento typ prezentace je nutné ji vyhotovit stejně, jako když by byla předváděná lektorem. Tedy je nutno vložit obsah, formát i animace. Automaticky opakující se prezentace obsahuje navíc časování, tedy časově zaznamenanou vzdálenost mezi jedním a druhým efektem, objektem nebo snímkem. Toto časování je nezbytné jednou nastavit (případně zkontrolovat). Časování se provádí a zaznamenává myší nebo jiným běžným pohybem v prezentaci směrem vpřed. Spuštění automatického záznamu se provádí na kartě Prezentace, ve skupině příkazů Nastavení, tlačítko Vyzkoušet časování. Přestože byste správně zaznamenali časování, prezentace by proběhla sama pouze jednou. Aby se opakovala ve smyčkách, je nezbytné přes příkaz Nastavit prezentaci vybrat Automatické prohlížení (celá obrazovka) a Opakovat až do stisknutí klávesy Esc. 21
22 Pro plynulejší běh prezentace je vhodné zatrhnout v části Výkon zatržítko Použít hardwarovou akceleraci grafiky. Toto nastavení je vhodné především u starších notebooků a nemá vliv na typ prezentace s automatickým prohlížením. Vlastní prezentace Při prezentacích o několika desítkách snímků může být vhodné z výchozí velké prezentace vytvořit několik menších, které se budou promítat různým cílovým skupinám. Abyste nemuseli velkou prezentaci fyzicky dělit do několika souborů, lze použít příkaz Vlastní prezentace, který se nachází na kartě Prezentace. Nyní stačí z levého pole vybrat (nesouvisle přes CTRL) příslušné snímky do pravého pole a Vlastní prezentaci pojmenovat. Takto lze vytvořit dostatek vlastních prezentací. Pokud je potřeba spustit pouze konkrétní vlastní prezentaci, v okně Vlastní prezentace stačí spustit tlačítko Zobrazit. 22
23 Tisk prezentace Tisk probíhá z nabídky Soubor nebo přes klávesovou zkratku CTRL + P. V tomto zobrazení lze upřesnit, zda máte v úmyslu vytisknout snímky, podklady, poznámky nebo vlastní prezentaci, či nově jen určitý oddíl. Taktéž zde lze zvolit barevný, nebo černobílý tisk, případně upravit záhlaví/zápatí. Tento pohled zároveň slouží jako náhled, takže se můžete podívat na prezentaci, jak bude s příslušným nastavením vypadat. Nejčastější způsob tisku prezentace je tzv. tisk podkladů. To znamená, že se na jednu stránku A4 vytiskne několik snímků. Počet lze nastavit od dvou do devíti. Nastavení se provádí přes rozbalovací volbu. Kromě podkladů lze zde tisknout poznámky nebo pouze osnovu prezentace. Pokud máte barevnou tiskárnu a potřebujete tisknout pouze černobíle, tento typ tisku se volí v části Barva či stupně šedé. 23
Metodika pro učitele
 Metodika pro učitele Tvorba prezentace v aplikaci PowerPoint 2010 PowerPoint je program, který umožňuje navrhnout, kvalitně graficky a esteticky ztvárnit a následně spustit a předvést prezentaci. Celý
Metodika pro učitele Tvorba prezentace v aplikaci PowerPoint 2010 PowerPoint je program, který umožňuje navrhnout, kvalitně graficky a esteticky ztvárnit a následně spustit a předvést prezentaci. Celý
Office 2013. podrobný průvodce. Tomáš Šimek
 Office 2013 podrobný průvodce Tomáš Šimek Seznámení se společnými postupy při práci s dokumenty Office Popis základních a pokročilejších postupů při práci s Wordem, Excelem, PowerPointem a OneNote Možnosti
Office 2013 podrobný průvodce Tomáš Šimek Seznámení se společnými postupy při práci s dokumenty Office Popis základních a pokročilejších postupů při práci s Wordem, Excelem, PowerPointem a OneNote Možnosti
ENÍ (ZALOŽENÍ) PREZENTACE...
 PowerPoint - program pro návrh prezentace, - kvalitní grafická a estetická prezentace, - pro ztvárnění a následné spuštění prezentace, - jde o jednotlivé obrazovky doplněné o animace, triky a multimediální
PowerPoint - program pro návrh prezentace, - kvalitní grafická a estetická prezentace, - pro ztvárnění a následné spuštění prezentace, - jde o jednotlivé obrazovky doplněné o animace, triky a multimediální
Josef Pecinovský PowerPoint 2007
 Josef Pecinovský PowerPoint 2007 Jak na PowerPoint 2007 v rekordním čase Josef Pecinovský Vydala Grada Publishing, a.s. U Průhonu 22, Praha 7 jako svou 3054. publikaci Odpovědný redaktor Karel Samohýl
Josef Pecinovský PowerPoint 2007 Jak na PowerPoint 2007 v rekordním čase Josef Pecinovský Vydala Grada Publishing, a.s. U Průhonu 22, Praha 7 jako svou 3054. publikaci Odpovědný redaktor Karel Samohýl
Word 2007 Word 2007 egon. Spuštění, vzhled, zobrazení dokumentu
 Word 2007 Word 2007 egon Spuštění, vzhled, zobrazení dokumentu Jan Málek 30.4.2010 Word 2007 V roce 2007 přichází firma Microsoft s novou verzí kancelářského balíku MS Office 2007 a tedy i textového editoru
Word 2007 Word 2007 egon Spuštění, vzhled, zobrazení dokumentu Jan Málek 30.4.2010 Word 2007 V roce 2007 přichází firma Microsoft s novou verzí kancelářského balíku MS Office 2007 a tedy i textového editoru
Další servery s elektronickým obsahem
 Právní upozornění Všechna práva vyhrazena. Žádná část této tištěné či elektronické knihy nesmí být reprodukována a šířena v papírové, elektronické či jiné podobě bez předchozího písemného souhlasu nakladatele.
Právní upozornění Všechna práva vyhrazena. Žádná část této tištěné či elektronické knihy nesmí být reprodukována a šířena v papírové, elektronické či jiné podobě bez předchozího písemného souhlasu nakladatele.
Word 2013. podrobný průvodce. Tomáš Šimek
 Word 2013 podrobný průvodce Tomáš Šimek Přehled funkcí a vlastností nejnovější verze textového editoru Word Jak psát na počítači správně, úpravy a formátování textu a stránky Zpracování dalších objektů
Word 2013 podrobný průvodce Tomáš Šimek Přehled funkcí a vlastností nejnovější verze textového editoru Word Jak psát na počítači správně, úpravy a formátování textu a stránky Zpracování dalších objektů
DUM 01 téma: Úvod do PowerPointu
 DUM 01 téma: Úvod do PowerPointu ze sady: 03 tematický okruh sady: Tvorba multimediální ze šablony: 09 počítačová grafika určeno pro: 1-4. ročník vzdělávací obor: vzdělávací oblast: číslo projektu: anotace:
DUM 01 téma: Úvod do PowerPointu ze sady: 03 tematický okruh sady: Tvorba multimediální ze šablony: 09 počítačová grafika určeno pro: 1-4. ročník vzdělávací obor: vzdělávací oblast: číslo projektu: anotace:
Výukový materiál pro projekt Elektronická školička POWERPOINT
 Výukový materiál pro projekt Elektronická školička reg. č. CZ.1.07/1.3.05/02.0041 POWERPOINT Ing. Zdeněk Matúš, 2012, str. 24 Materiál je publikován pod licencí Creative Commons - Uveďte autora-neužívejte
Výukový materiál pro projekt Elektronická školička reg. č. CZ.1.07/1.3.05/02.0041 POWERPOINT Ing. Zdeněk Matúš, 2012, str. 24 Materiál je publikován pod licencí Creative Commons - Uveďte autora-neužívejte
METODICKÝ POKYN PRÁCE S MS PowerPoint - ZAČÁTEČNÍCI. Tento projekt je spolufinancován Evropským sociálním fondem a státním rozpočtem České republiky.
 METODICKÝ POKYN PRÁCE S MS PowerPoint - ZAČÁTEČNÍCI Základní rozložení plochy Výchozím stavem při práci je normální zobrazení. pás karet - základní nabídka příkazů Pořadí jednotlivých snímků Základní plocha
METODICKÝ POKYN PRÁCE S MS PowerPoint - ZAČÁTEČNÍCI Základní rozložení plochy Výchozím stavem při práci je normální zobrazení. pás karet - základní nabídka příkazů Pořadí jednotlivých snímků Základní plocha
Naučte se víc... Metodická příručka pro školy k aplikaci Microsoft Office PowePoint 2007
 Naučte se víc... Metodická příručka pro školy k aplikaci Microsoft Office PowePoint 2007 Autoři: Jiří Chytil & Boris Chytil Metodická příručka pro školy k aplikaci Microsoft Office PowerPoint 2007 Tato
Naučte se víc... Metodická příručka pro školy k aplikaci Microsoft Office PowePoint 2007 Autoři: Jiří Chytil & Boris Chytil Metodická příručka pro školy k aplikaci Microsoft Office PowerPoint 2007 Tato
Přechod z Google Apps na Office 365 pro firmy
 Přechod z Google Apps na Office 365 pro firmy Udělejte ten krok Office 365 pro firmy vypadá jinak než Google Apps. Po přihlášení se vám ukáže tato obrazovka. Po několika prvních týdnech se po přihlášení
Přechod z Google Apps na Office 365 pro firmy Udělejte ten krok Office 365 pro firmy vypadá jinak než Google Apps. Po přihlášení se vám ukáže tato obrazovka. Po několika prvních týdnech se po přihlášení
Obsah Vysvětlivky k prvkům použitým v knize: 10 POJMY A PRVKY POUŽITÉ V TEXTU 10 JAK S KNIHOU PRACOVAT? JAK JE KNIHA ČLENĚNA? 11
 Obsah Vysvětlivky k prvkům použitým v knize: 10 POJMY A PRVKY POUŽITÉ V TEXTU 10 JAK S KNIHOU PRACOVAT? JAK JE KNIHA ČLENĚNA? 11 Textové editory 12 CO JE NOVÉHO V RÁMCI CELÉHO BALÍKU OFFICE? 12 Novinky
Obsah Vysvětlivky k prvkům použitým v knize: 10 POJMY A PRVKY POUŽITÉ V TEXTU 10 JAK S KNIHOU PRACOVAT? JAK JE KNIHA ČLENĚNA? 11 Textové editory 12 CO JE NOVÉHO V RÁMCI CELÉHO BALÍKU OFFICE? 12 Novinky
MANUÁL K OBSLUZE REDAKČNÍHO SYSTÉMU / wordpress
 MANUÁL K OBSLUZE REDAKČNÍHO SYSTÉMU / wordpress www.webdevel.cz Webdevel s.r.o. IČ 285 97 192 DIČ CZ28597192 W www.webdevel.cz E info@webdevel.cz Ostrava Obránců míru 863/7 703 00 Ostrava Vítkovice M 603
MANUÁL K OBSLUZE REDAKČNÍHO SYSTÉMU / wordpress www.webdevel.cz Webdevel s.r.o. IČ 285 97 192 DIČ CZ28597192 W www.webdevel.cz E info@webdevel.cz Ostrava Obránců míru 863/7 703 00 Ostrava Vítkovice M 603
Ukázka knihy z internetového knihkupectví www.kosmas.cz
 Ukázka knihy z internetového knihkupectví www.kosmas.cz U k á z k a k n i h y z i n t e r n e t o v é h o k n i h k u p e c t v í w w w. k o s m a s. c z, U I D : K O S 1 8 1 5 4 4 Nadpis kapitoly Mojmír
Ukázka knihy z internetového knihkupectví www.kosmas.cz U k á z k a k n i h y z i n t e r n e t o v é h o k n i h k u p e c t v í w w w. k o s m a s. c z, U I D : K O S 1 8 1 5 4 4 Nadpis kapitoly Mojmír
Gymnázium Vysoké Mýto nám. Vaňorného 163, 566 01 Vysoké Mýto
 Gymnázium Vysoké Mýto nám. Vaňorného 163, 566 01 Vysoké Mýto Registrační číslo projektu Šablona Autor Název materiálu / Druh CZ.1.07/1.5.00/34.0951 III/2 INOVACE A ZKVALITNĚNÍ VÝUKY PROSTŘEDNICTVÍM ICT
Gymnázium Vysoké Mýto nám. Vaňorného 163, 566 01 Vysoké Mýto Registrační číslo projektu Šablona Autor Název materiálu / Druh CZ.1.07/1.5.00/34.0951 III/2 INOVACE A ZKVALITNĚNÍ VÝUKY PROSTŘEDNICTVÍM ICT
Editace textu textovým editorem Word
 2 Editace textu textovým editorem Word V té to ka pi to le: Word po spuštění Psaní a editace textu Kontrola chyb v dokumentu Automatický text stavební bloky Prohledávání dokumentu Nastavení parametrů stránky
2 Editace textu textovým editorem Word V té to ka pi to le: Word po spuštění Psaní a editace textu Kontrola chyb v dokumentu Automatický text stavební bloky Prohledávání dokumentu Nastavení parametrů stránky
Použití prezentací. K heslovitému sdělení informací. Oživení obrázky, schématy, tabulkami, Nevhodné pro dlouhé texty. Doprovodná pomůcka při výkladu
 PowerPoint 2007 Osnova Koncept a použití prezentací Seznámení s pracovním prostředím MS Word 2007 Režimy zobrazení Užitečná nastavení Základní práce s dokumenty Práce s textem a objekty Šablony a jejich
PowerPoint 2007 Osnova Koncept a použití prezentací Seznámení s pracovním prostředím MS Word 2007 Režimy zobrazení Užitečná nastavení Základní práce s dokumenty Práce s textem a objekty Šablony a jejich
Po nastudování této kapitoly byste měli být schopni:
 4 Tvorba prezentací Cíl kapitoly Po nastudování této kapitoly byste měli být schopni: vytvořit jednoduchou prezentaci v Microsoft PowerPoint 2010, vkládat nové snímky, měnit návrh, rozvržení a přechody
4 Tvorba prezentací Cíl kapitoly Po nastudování této kapitoly byste měli být schopni: vytvořit jednoduchou prezentaci v Microsoft PowerPoint 2010, vkládat nové snímky, měnit návrh, rozvržení a přechody
ÚVOD 3 SEZNÁMENÍ SE SYSTÉMEM 4
 ÚVOD 3 SEZNÁMENÍ SE SYSTÉMEM 4 JEDNODUCHÉ PŘIHLÁŠENÍ 4 ADMINISTRAČNÍ PROSTŘEDÍ 5 PŘEPÍNÁNÍ JAZYKOVÉ VERZE 5 POLOŽKY HORNÍHO MENU 5 DOPLŇKOVÉ POLOŽKY MENU: 6 STROM SE STRÁNKAMI, RUBRIKAMI A ČLÁNKY 7 TITULNÍ
ÚVOD 3 SEZNÁMENÍ SE SYSTÉMEM 4 JEDNODUCHÉ PŘIHLÁŠENÍ 4 ADMINISTRAČNÍ PROSTŘEDÍ 5 PŘEPÍNÁNÍ JAZYKOVÉ VERZE 5 POLOŽKY HORNÍHO MENU 5 DOPLŇKOVÉ POLOŽKY MENU: 6 STROM SE STRÁNKAMI, RUBRIKAMI A ČLÁNKY 7 TITULNÍ
Tabulkové processory MS Excel (OpenOffice Calc)
 Maturitní téma: Tabulkové processory MS Excel (OpenOffice Calc) Charakteristika tabulkového editoru Tabulkový editor (sprematuritníadsheet) se používá všude tam, kde je třeba zpracovávat data uspořádaná
Maturitní téma: Tabulkové processory MS Excel (OpenOffice Calc) Charakteristika tabulkového editoru Tabulkový editor (sprematuritníadsheet) se používá všude tam, kde je třeba zpracovávat data uspořádaná
KAPITOLA 1 Několik slov o PowerPointu 2007 9
 Obsah KAPITOLA 1 Několik slov o PowerPointu 2007 9 Nové uživatelské rozhraní 9 Pás karet 10 Panel nástrojů Rychlý přístup 11 Tlačítko Office 12 Pracovní plocha 12 Nápověda 13 Obecné zásady pro vytváření
Obsah KAPITOLA 1 Několik slov o PowerPointu 2007 9 Nové uživatelské rozhraní 9 Pás karet 10 Panel nástrojů Rychlý přístup 11 Tlačítko Office 12 Pracovní plocha 12 Nápověda 13 Obecné zásady pro vytváření
Projekt Vzdělávání dotykem CZ.1.07/1.3.00/51.0031. WORD 2013 práce s textovými soubory. Autoři: Jan Heller a David Peterka
 Projekt Vzdělávání dotykem CZ.1.07/1.3.00/51.0031 WORD 2013 práce s textovými soubory Autoři: Jan Heller a David Peterka 1 Obsah Úvodní slovo realizačního týmu... 4 Úvod... 6 1. Prostředí MS Word 2013...
Projekt Vzdělávání dotykem CZ.1.07/1.3.00/51.0031 WORD 2013 práce s textovými soubory Autoři: Jan Heller a David Peterka 1 Obsah Úvodní slovo realizačního týmu... 4 Úvod... 6 1. Prostředí MS Word 2013...
UZ modul VVISION poslední změna 1. 3. 2013
 UZ modul VVISION poslední změna 1. 3. 2013 Obsah 1 Základní popis... - 2-1.1 Popis aplikace... - 2-1.2 Zdroje obrazových dat... - 2-1.3 Uložení dat... - 2-1.4 Funkcionalita... - 2-1.4.1 Základní soubor
UZ modul VVISION poslední změna 1. 3. 2013 Obsah 1 Základní popis... - 2-1.1 Popis aplikace... - 2-1.2 Zdroje obrazových dat... - 2-1.3 Uložení dat... - 2-1.4 Funkcionalita... - 2-1.4.1 Základní soubor
Naučte se víc... Metodická příručka pro školy k aplikaci Microsoft Office Access 2007
 Naučte se víc... Metodická příručka pro školy k aplikaci Microsoft Office Access 2007 Microsoft pro školství 1 Autoři: Jiří Chytil & Boris Chytil Metodická příručka pro školy k aplikaci Microsoft Office
Naučte se víc... Metodická příručka pro školy k aplikaci Microsoft Office Access 2007 Microsoft pro školství 1 Autoři: Jiří Chytil & Boris Chytil Metodická příručka pro školy k aplikaci Microsoft Office
Vítězslav Bártl. září 2012
 VY_32_INOVACE_VB01_W Jméno autora výukového materiálu Datum (období), ve kterém byl VM vytvořen Ročník, pro který je VM určen Vzdělávací oblast, vzdělávací obor, tematický okruh, téma Anotace Vítězslav
VY_32_INOVACE_VB01_W Jméno autora výukového materiálu Datum (období), ve kterém byl VM vytvořen Ročník, pro který je VM určen Vzdělávací oblast, vzdělávací obor, tematický okruh, téma Anotace Vítězslav
Editor formulářů Money S3
 Editor formulářů Money S3 Obsah I Obsah Část I 2 1 Co je Editor formulářů... 2 Co je to formulář... 3 Struktura formuláře... 3 Nastavení tisku... v Money S3 3 Základní ovládání... 4 Svislá lišta ikon...
Editor formulářů Money S3 Obsah I Obsah Část I 2 1 Co je Editor formulářů... 2 Co je to formulář... 3 Struktura formuláře... 3 Nastavení tisku... v Money S3 3 Základní ovládání... 4 Svislá lišta ikon...
1. PROSTŘEDÍ PROGRAMU. Pás karet se záložkami (na obrázku aktivovaná karta Domů ) Hlavní okno, ve kterém se edituje aktuální snímek prezentace
 Práce v PowerPointu 2007 PowerPoint je program z balíčku programů MS Office, který slouží pro tvorbu tzv. prezentací. Prezentace je určená k promítání při různých konferencí, veletrzích, přednáškách apod.
Práce v PowerPointu 2007 PowerPoint je program z balíčku programů MS Office, který slouží pro tvorbu tzv. prezentací. Prezentace je určená k promítání při různých konferencí, veletrzích, přednáškách apod.
www. www g. r g ad ra a d.c a. z Kniha obsahuje tato témata: Příklady k procvičování zdarma ke stažení na www.grada.cz
 www.grada.cz Příklady k procvičování zdarma ke stažení na www.grada.cz O autorech Vedoucí autor knihy, Ing. Marek Laurenčík se (společně se spoluautorem Michalem Burešem) výuce a vzdělávání v oblasti výpočetní
www.grada.cz Příklady k procvičování zdarma ke stažení na www.grada.cz O autorech Vedoucí autor knihy, Ing. Marek Laurenčík se (společně se spoluautorem Michalem Burešem) výuce a vzdělávání v oblasti výpočetní
TENTO PROJEKT JE S POLUFINANC OVÁN E VROPS KÝM S OCIÁLNÍM FONDEM A STÁTNÍM ROZPOČTEM ČESKÉ REPUBLIKY.
 Prezentace v programu POWERPOINT Vypracovala: Ing. Jana Wasserbauerová TENTO PROJEKT JE S POLUFINANC OVÁN E VROPS KÝM S OCIÁLNÍM FONDEM A STÁTNÍM ROZPOČTEM ČESKÉ REPUBLIKY. Co je to PowerPoint? jeden z
Prezentace v programu POWERPOINT Vypracovala: Ing. Jana Wasserbauerová TENTO PROJEKT JE S POLUFINANC OVÁN E VROPS KÝM S OCIÁLNÍM FONDEM A STÁTNÍM ROZPOČTEM ČESKÉ REPUBLIKY. Co je to PowerPoint? jeden z
EXCEL 2007 grafický manuál
 TLAČÍTKO OFFICE dříve známo jako nabídka Soubor umožňuje práci se sešitem (otevřít nový nebo existující, uložit, vytisknout, odeslat, zavřít program, ) Mimo jiné zobrazuje názvy posledních otevřených souborů
TLAČÍTKO OFFICE dříve známo jako nabídka Soubor umožňuje práci se sešitem (otevřít nový nebo existující, uložit, vytisknout, odeslat, zavřít program, ) Mimo jiné zobrazuje názvy posledních otevřených souborů
Funkce Chytrý dotyk. verze 1.4. A-61629_cs
 Funkce Chytrý dotyk verze 1.4 A-61629_cs Používání funkce chytrého dotyku Obsah Přehled... 1 Spuštění funkce chytrého dotyku... 2 Používání funkce chytrého dotyku s výchozími čísly funkcí a předem definovanými
Funkce Chytrý dotyk verze 1.4 A-61629_cs Používání funkce chytrého dotyku Obsah Přehled... 1 Spuštění funkce chytrého dotyku... 2 Používání funkce chytrého dotyku s výchozími čísly funkcí a předem definovanými
Marek Laurenčík. Excel. práce s databázemi a kontingenčními tabulkami
 Marek Laurenčík Excel práce s databázemi a kontingenčními tabulkami 2010 Upozornění pro čtenáře a uživatele této knihy Všechna práva vyhrazena. Žádná část této tištěné či elektronické knihy nesmí být reprodukována
Marek Laurenčík Excel práce s databázemi a kontingenčními tabulkami 2010 Upozornění pro čtenáře a uživatele této knihy Všechna práva vyhrazena. Žádná část této tištěné či elektronické knihy nesmí být reprodukována
Na základě Business Targets autora Simona Greenalla, vydaných nakladatelstvím Macmillan Heinemann English Language Teaching (Oxford).
 LANGMaster International, s.r.o. Branická 107, 147 00 Praha 4 Česká republika Tel.: +420 244 460 807, +420 736 623 459 Fax: +420 244 463 411 e-mail: info@langmaster.cz http://www.langmaster.cz Na základě
LANGMaster International, s.r.o. Branická 107, 147 00 Praha 4 Česká republika Tel.: +420 244 460 807, +420 736 623 459 Fax: +420 244 463 411 e-mail: info@langmaster.cz http://www.langmaster.cz Na základě
TECHNICKÉ PREZENTACE
 VYSOKÁ ŠKOLA BÁŇSKÁ TECHNICKÁ UNIVERZITA OSTRAVA FAKULTA STROJNÍ TECHNICKÉ PREZENTACE Tvorba animací v rámci prezentace Ing. Pavel Smutný, Ph.D. Ostrava 2013 Ing. Pavel Smutný, Ph.D. Vysoká škola báňská
VYSOKÁ ŠKOLA BÁŇSKÁ TECHNICKÁ UNIVERZITA OSTRAVA FAKULTA STROJNÍ TECHNICKÉ PREZENTACE Tvorba animací v rámci prezentace Ing. Pavel Smutný, Ph.D. Ostrava 2013 Ing. Pavel Smutný, Ph.D. Vysoká škola báňská
1 - Prostředí programu WORD 2007
 1 - Prostředí programu WORD 2007 Program WORD 2007 slouží k psaní textů, do kterých je možné vkládat různé obrázky, tabulky a grafy. Vytvořené texty se ukládají jako dokumenty s příponou docx (formát Word
1 - Prostředí programu WORD 2007 Program WORD 2007 slouží k psaní textů, do kterých je možné vkládat různé obrázky, tabulky a grafy. Vytvořené texty se ukládají jako dokumenty s příponou docx (formát Word
PowerPoint 2010 Kurz 4
 PowerPoint 2010 Kurz 4 Animace... 1 Texty vkládání, formátování... 3 Grafy vkládání, formátování... 5 Grafické objekty... 6 Přechody mezi snímky... 7 CZ.1.07/2.2.00/28.0221 Animace Animace jsou umístěny
PowerPoint 2010 Kurz 4 Animace... 1 Texty vkládání, formátování... 3 Grafy vkládání, formátování... 5 Grafické objekty... 6 Přechody mezi snímky... 7 CZ.1.07/2.2.00/28.0221 Animace Animace jsou umístěny
PŘÍRUČKA PRO REDAKTORY UNIVERZITY PARDUBICE
 CMS Aladin CMS Aladin je modulární a otevřený publikační systém pro jednoduchou a uživatelsky přívětivou správu webových stránek. PŘÍRUČKA PRO REDAKTORY UNIVERZITY PARDUBICE VERZE 3.0 ZÁŘÍ 2012 Obsah CMS
CMS Aladin CMS Aladin je modulární a otevřený publikační systém pro jednoduchou a uživatelsky přívětivou správu webových stránek. PŘÍRUČKA PRO REDAKTORY UNIVERZITY PARDUBICE VERZE 3.0 ZÁŘÍ 2012 Obsah CMS
X-Sign Basic Uživatelská příručka
 X-Sign Basic Uživatelská příručka Copyright Copyright 2015, BenQ Corporation. Všechna práva vyhrazena. Žádná část této publikace nesmí být reprodukována, přenášena, přepisována, ukládána do systému pro
X-Sign Basic Uživatelská příručka Copyright Copyright 2015, BenQ Corporation. Všechna práva vyhrazena. Žádná část této publikace nesmí být reprodukována, přenášena, přepisována, ukládána do systému pro
VYTVÁŘENÍ A POUŽITÍ VZDĚLÁVACÍCH MODULŮ
 VYTVÁŘENÍ A POUŽITÍ VZDĚLÁVACÍCH MODULŮ Mgr. Hana Rohrová Ing. Miroslava Mourková Ing. Martina Husáková Fakulta informatiky a managementu Univerzity Hradec Králové Projekt je spolufinancován Evropským
VYTVÁŘENÍ A POUŽITÍ VZDĚLÁVACÍCH MODULŮ Mgr. Hana Rohrová Ing. Miroslava Mourková Ing. Martina Husáková Fakulta informatiky a managementu Univerzity Hradec Králové Projekt je spolufinancován Evropským
Fotogalerie pro redakční systém Marwel Obscura v. 2.0
 Fotogalerie pro redakční systém Marwel Obscura v. 2.0 postupy a doporučení pro práci redaktorů verze manuálu: 1.1 QCM, s. r. o., březen 2011 Podpora: e-mail: podpora@qcm.cz tel.: +420 538 702 705 Obsah
Fotogalerie pro redakční systém Marwel Obscura v. 2.0 postupy a doporučení pro práci redaktorů verze manuálu: 1.1 QCM, s. r. o., březen 2011 Podpora: e-mail: podpora@qcm.cz tel.: +420 538 702 705 Obsah
Databázový systém ACCESS
 Databázový systém ACCESS Cíle: Databáze je souhrn dat vztahujících se k určitému tématu nebo účelu. Databázi lze chápat jako množinu dat popisujících určitou část objektivní reality, udržovanou a využívanou
Databázový systém ACCESS Cíle: Databáze je souhrn dat vztahujících se k určitému tématu nebo účelu. Databázi lze chápat jako množinu dat popisujících určitou část objektivní reality, udržovanou a využívanou
Příklady pracovních postupů
 2014 Electronics For Imaging. Informace obsažené v této publikaci jsou zahrnuty v Právním upozornění pro tento produkt. 11 června 2014 Obsah 3 Obsah Příklady pracovních postupů tisku na serveru Fiery Server...5
2014 Electronics For Imaging. Informace obsažené v této publikaci jsou zahrnuty v Právním upozornění pro tento produkt. 11 června 2014 Obsah 3 Obsah Příklady pracovních postupů tisku na serveru Fiery Server...5
Obsah. 1.1 Úvod do práce s autorským nástrojem ProAuthor 4
 Obsah 1 Úvod do práce s autorským nástrojem ProAuthor 4 1.1 Úvod do práce s autorským nástrojem ProAuthor 4 2 Založení kurzu 7 2.1 Jak začít 8 2.2 Vyplnění vstupních informací o kurzu 10 2.3 Založení vlastního
Obsah 1 Úvod do práce s autorským nástrojem ProAuthor 4 1.1 Úvod do práce s autorským nástrojem ProAuthor 4 2 Založení kurzu 7 2.1 Jak začít 8 2.2 Vyplnění vstupních informací o kurzu 10 2.3 Založení vlastního
Praktická cvičení Power Point
 ELEKTRONICKÁ PREZENTACE 35 Praktická cvičení Power Point Příklad s řešením 1 Příklad s řešením 1 Zadání Otevřete program Power Point a vytvořte prezentaci laso.ppt o čtyřech snímcích, na kterých budete
ELEKTRONICKÁ PREZENTACE 35 Praktická cvičení Power Point Příklad s řešením 1 Příklad s řešením 1 Zadání Otevřete program Power Point a vytvořte prezentaci laso.ppt o čtyřech snímcích, na kterých budete
Interaktivní mapy ÚAP Uživatelská příručka
 Interaktivní mapy ÚAP Uživatelská příručka Verze: 1.0 Podpora: GEOREAL spol. s r.o. http://www.georeal.cz email: podpora@georeal.cz Hot-line: 373 733 456 Běhové prostředí: Microsoft Internet Explorer,
Interaktivní mapy ÚAP Uživatelská příručka Verze: 1.0 Podpora: GEOREAL spol. s r.o. http://www.georeal.cz email: podpora@georeal.cz Hot-line: 373 733 456 Běhové prostředí: Microsoft Internet Explorer,
,,Škola nás baví CZ. 1.07/1.4.00/21.1342 VY_32_INOVACE_Inf.Ma.10
 ,,Škola nás baví CZ. 1.07/1.4.00/21.1342 VY_32_INOVACE_Inf.Ma.10 INFORMATIKA 7. ročník Microsoft POWER POINT 2010 Ing. Miroslava Maříková PŘÍPRAVA Předmět: Informatika Stupeň vzdělávání: druhý stupeň /7.roč./
,,Škola nás baví CZ. 1.07/1.4.00/21.1342 VY_32_INOVACE_Inf.Ma.10 INFORMATIKA 7. ročník Microsoft POWER POINT 2010 Ing. Miroslava Maříková PŘÍPRAVA Předmět: Informatika Stupeň vzdělávání: druhý stupeň /7.roč./
SPIRIT 2012. Nové funkce. SOFTconsult spol. s r. o., Praha
 SPIRIT 2012 Nové funkce SOFTconsult spol. s r. o., Praha Informace v tomto dokumentu mohou podléhat změnám bez předchozího upozornění. 01/2012 (SPIRIT 2012 CZ) Revize 1 copyright SOFTconsult spol. s r.
SPIRIT 2012 Nové funkce SOFTconsult spol. s r. o., Praha Informace v tomto dokumentu mohou podléhat změnám bez předchozího upozornění. 01/2012 (SPIRIT 2012 CZ) Revize 1 copyright SOFTconsult spol. s r.
PowerPoint 2010. Kurz 1. Inovace a modernizace studijních oborů FSpS (IMPACT) CZ.1.07/2.2.00/28.0221
 PowerPoint 2010 Kurz 1 Představení Program PowerPoint 2010 je nástroj pro tvorbu prezentací. Tyto prezentace jsou pak určeny především k promítání na plátno pomocí dataprojektoru. Prezentace je formát
PowerPoint 2010 Kurz 1 Představení Program PowerPoint 2010 je nástroj pro tvorbu prezentací. Tyto prezentace jsou pak určeny především k promítání na plátno pomocí dataprojektoru. Prezentace je formát
instaluj Naučte se víc...
 instaluj Naučte se víc... Metodická příručka pro školy k sadě aplikací Microsoft Office 2007 Autoři: Jiří Chytil & Boris Chytil Metodická příručka pro školy k sadě aplikací Microsoft Office 2007 Tato publikace
instaluj Naučte se víc... Metodická příručka pro školy k sadě aplikací Microsoft Office 2007 Autoři: Jiří Chytil & Boris Chytil Metodická příručka pro školy k sadě aplikací Microsoft Office 2007 Tato publikace
PowerPoint 2010. podrobný průvodce. Marek Laurenčík. Vydala Grada Publishing, a.s. U Průhonu 22, Praha 7 jako svou 4271. publikaci
 PowerPoint 2010 podrobný průvodce Marek Laurenčík Vydala Grada Publishing, a.s. U Průhonu 22, Praha 7 jako svou 4271. publikaci Spoluautor Michal Bureš Odpovědný redaktor Pavel Němeček Sazba Tomáš Brejcha
PowerPoint 2010 podrobný průvodce Marek Laurenčík Vydala Grada Publishing, a.s. U Průhonu 22, Praha 7 jako svou 4271. publikaci Spoluautor Michal Bureš Odpovědný redaktor Pavel Němeček Sazba Tomáš Brejcha
Vzdělávání v egoncentru ORP Louny
 Zpracováno v rámci projektu č. CZ.1.04/4.1.00/40.00067 Vzdělávání v egoncentru ORP Louny Město Louny Obsah 1. Databáze... 4 2. Třídění pomocí filtrů... 5 3. Ukotvení a uvolnění příček... 6 3.1 Ukotvení
Zpracováno v rámci projektu č. CZ.1.04/4.1.00/40.00067 Vzdělávání v egoncentru ORP Louny Město Louny Obsah 1. Databáze... 4 2. Třídění pomocí filtrů... 5 3. Ukotvení a uvolnění příček... 6 3.1 Ukotvení
Uživatelská příručka. BlackBerry 8700 Smartphone
 Uživatelská příručka BlackBerry 8700 Smartphone SWD-280428-0212105034-010 Obsah Základní informace o řadě BlackBerry...9 Přepínání aplikací...9 Přiřazení aplikace tlačítku Komfort...9 Nastavení informací
Uživatelská příručka BlackBerry 8700 Smartphone SWD-280428-0212105034-010 Obsah Základní informace o řadě BlackBerry...9 Přepínání aplikací...9 Přiřazení aplikace tlačítku Komfort...9 Nastavení informací
Ovladač Fiery Driver pro systém Mac OS
 2016 Electronics For Imaging, Inc. Informace obsažené v této publikaci jsou zahrnuty v Právní oznámení pro tento produkt. 30. května 2016 Obsah Ovladač Fiery Driver pro systém Mac OS Obsah 3...5 Fiery
2016 Electronics For Imaging, Inc. Informace obsažené v této publikaci jsou zahrnuty v Právní oznámení pro tento produkt. 30. května 2016 Obsah Ovladač Fiery Driver pro systém Mac OS Obsah 3...5 Fiery
Microsoft Publisher 2013 vypadá jinak než ve starších verzích, proto jsme vytvořili tuto příručku, která vám pomůže se s ním rychle seznámit.
 Úvodní příručka Microsoft Publisher 2013 vypadá jinak než ve starších verzích, proto jsme vytvořili tuto příručku, která vám pomůže se s ním rychle seznámit. Panel nástrojů Rychlý přístup Do panelu nástrojů
Úvodní příručka Microsoft Publisher 2013 vypadá jinak než ve starších verzích, proto jsme vytvořili tuto příručku, která vám pomůže se s ním rychle seznámit. Panel nástrojů Rychlý přístup Do panelu nástrojů
Popis postupu při zpracování atletických závodů dle programu ATLETICKÁ KANCELÁŘ ( Manuál II.část )
 Popis postupu při zpracování atletických závodů dle programu ATLETICKÁ KANCELÁŘ ( Manuál II.část ) Různé samostatné části : 1 -Připojení k AK - 2x kliknout na Internet Explorer - kliknout na pracovat offline
Popis postupu při zpracování atletických závodů dle programu ATLETICKÁ KANCELÁŘ ( Manuál II.část ) Různé samostatné části : 1 -Připojení k AK - 2x kliknout na Internet Explorer - kliknout na pracovat offline
Ukázka knihy z internetového knihkupectví www.kosmas.cz
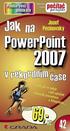 Ukázka knihy z internetového knihkupectví www.kosmas.cz Josef Pecinovský PowerPoint 2007 Jak na PowerPoint 2007 v rekordním čase Josef Pecinovský Vydala Grada Publishing, a.s. U Průhonu 22, Praha 7 jako
Ukázka knihy z internetového knihkupectví www.kosmas.cz Josef Pecinovský PowerPoint 2007 Jak na PowerPoint 2007 v rekordním čase Josef Pecinovský Vydala Grada Publishing, a.s. U Průhonu 22, Praha 7 jako
Osnova. Koncept a použití prezentací. Seznámení s pracovním prostředím MS Word Režimy zobrazení. Užitečná nastavení. Základní práce s dokumenty
 PowerPoint 2007 Osnova Koncept a použití prezentací Seznámení s pracovním prostředím MS Word 2007 Režimy zobrazení Užitečná nastavení Základní práce s dokumenty Práce s textem a objekty Doporučení, jak
PowerPoint 2007 Osnova Koncept a použití prezentací Seznámení s pracovním prostředím MS Word 2007 Režimy zobrazení Užitečná nastavení Základní práce s dokumenty Práce s textem a objekty Doporučení, jak
MS OFFICE, POWERPOINT
 Škola: Autor: DUM: Vzdělávací obor: Tematický okruh: Téma: Masarykovo gymnázium Vsetín Mgr. Petr Koňařík MGV_VT_SS_1S2-D15_Z_OFF_PP.docx Informatika MS Office Powerpoint MS OFFICE, POWERPOINT ÚVOD PowerPoint
Škola: Autor: DUM: Vzdělávací obor: Tematický okruh: Téma: Masarykovo gymnázium Vsetín Mgr. Petr Koňařík MGV_VT_SS_1S2-D15_Z_OFF_PP.docx Informatika MS Office Powerpoint MS OFFICE, POWERPOINT ÚVOD PowerPoint
Střední škola informačních technologií a sociální péče, Brno, Purkyňova 97. Vybrané části Excelu. Ing. Petr Adamec
 INVESTICE DO ROZVOJE VZDĚLÁVÁNÍ Střední škola informačních technologií a sociální péče, Brno, Purkyňova 97 Vybrané části Excelu Ing. Petr Adamec Brno 2010 Cílem předmětu je seznámení se s programem Excel
INVESTICE DO ROZVOJE VZDĚLÁVÁNÍ Střední škola informačních technologií a sociální péče, Brno, Purkyňova 97 Vybrané části Excelu Ing. Petr Adamec Brno 2010 Cílem předmětu je seznámení se s programem Excel
Gymnázium Ostrava Hrabůvka, příspěvková organizace Františka Hajdy 34, Ostrava Hrabůvka
 Gymnázium Ostrava Hrabůvka, příspěvková organizace Františka Hajdy 34, Ostrava Hrabůvka Projekt Využití ICT ve výuce na gymnáziích, registrační číslo projektu CZ.1.07/1.1.07/02.0030 MS Power Point Metodický
Gymnázium Ostrava Hrabůvka, příspěvková organizace Františka Hajdy 34, Ostrava Hrabůvka Projekt Využití ICT ve výuce na gymnáziích, registrační číslo projektu CZ.1.07/1.1.07/02.0030 MS Power Point Metodický
MANUÁL uživatelská příručka Speciální IT systémové řešení
 MANUÁL uživatelská příručka Speciální IT systémové řešení Číslo projektu: CZ.2.17/2.1.00/37012 Název projektu: Na svobodu připraven! Období realizace: 1.1.2015 31.10.2015 Řešení bylo vyvinuto v rámci realizace
MANUÁL uživatelská příručka Speciální IT systémové řešení Číslo projektu: CZ.2.17/2.1.00/37012 Název projektu: Na svobodu připraven! Období realizace: 1.1.2015 31.10.2015 Řešení bylo vyvinuto v rámci realizace
KAPITOLA 1 Několik slov o Excelu 2007 9. Pás karet 10 Panel nástrojů Rychlý přístup 11 Tlačítko Office 11
 Obsah KAPITOLA 1 Několik slov o Excelu 2007 9 Pás karet 10 Panel nástrojů Rychlý přístup 11 Tlačítko Office 11 KAPITOLA 2 Operace při otvírání a ukládání sešitu 15 Jak uložit sešit tak, aby jej bylo možné
Obsah KAPITOLA 1 Několik slov o Excelu 2007 9 Pás karet 10 Panel nástrojů Rychlý přístup 11 Tlačítko Office 11 KAPITOLA 2 Operace při otvírání a ukládání sešitu 15 Jak uložit sešit tak, aby jej bylo možné
Použití databází. Mnoho postupů, které si ukážeme pro prací s formulářů využijeme i při návrhu tiskových sestav.
 Formuláře Formuláře se v aplikaci Access používají zejména na úpravu dat. Upravovat data přímo v tabulce není příliš komfortní a proto si ukážeme jak vytvořit zadávací formulář, pomocí kterého budeme zadávat,
Formuláře Formuláře se v aplikaci Access používají zejména na úpravu dat. Upravovat data přímo v tabulce není příliš komfortní a proto si ukážeme jak vytvořit zadávací formulář, pomocí kterého budeme zadávat,
Obsah. Podrobná uživatelská příručka
 Obsah 1 Než začneme pracovat s daty 11 Co je Office 2013 12 Požadavky na systém 13 Vytvořte si účet Microsoft 14 Spouštění aplikací 16 Spouštění aplikací z Windows 8 16 Spouštění aplikací z nabídky Start
Obsah 1 Než začneme pracovat s daty 11 Co je Office 2013 12 Požadavky na systém 13 Vytvořte si účet Microsoft 14 Spouštění aplikací 16 Spouštění aplikací z Windows 8 16 Spouštění aplikací z nabídky Start
Naučte se víc... Metodická příručka pro školy k aplikaci Microsoft Office Word 2007
 Naučte se víc... Metodická příručka pro školy k aplikaci Microsoft Office Word 2007 Autoři: Jiří Chytil & Boris Chytil Metodická příručka pro školy k aplikaci Microsoft Office Word 2007 Tato publikace
Naučte se víc... Metodická příručka pro školy k aplikaci Microsoft Office Word 2007 Autoři: Jiří Chytil & Boris Chytil Metodická příručka pro školy k aplikaci Microsoft Office Word 2007 Tato publikace
Kompletní průvodce programem. Google Earth 5
 Svět podle Google Earth 5 Google Earth už dávno není jen nástroj pro zobrazení snímků zemského povrchu. S jeho prostřednictvím se sice můžete toulat světem i vesmírem, nebo nakouknout do hlubin oceánu,
Svět podle Google Earth 5 Google Earth už dávno není jen nástroj pro zobrazení snímků zemského povrchu. S jeho prostřednictvím se sice můžete toulat světem i vesmírem, nebo nakouknout do hlubin oceánu,
Ukázka knihy z internetového knihkupectví www.kosmas.cz
 Ukázka knihy z internetového knihkupectví www.kosmas.cz Excel Vladimír Bříza Podrobný průvodce 2007 Excel 2007 podrobný průvodce Vladimír Bříza Vydala Grada Publishing, a.s. U Průhonu 22, Praha 7 jako
Ukázka knihy z internetového knihkupectví www.kosmas.cz Excel Vladimír Bříza Podrobný průvodce 2007 Excel 2007 podrobný průvodce Vladimír Bříza Vydala Grada Publishing, a.s. U Průhonu 22, Praha 7 jako
Pokročilé uţivatelské školení
 Pokročilé uţivatelské školení Cíl a obsah kurzu Cílem kurzu je seznámit se s pokročilými funkcemi aplikace Word Členění kurzu, obsah jednotlivých lekcí Kurz je členěn do pěti samostatných lekcí. Kaţdá
Pokročilé uţivatelské školení Cíl a obsah kurzu Cílem kurzu je seznámit se s pokročilými funkcemi aplikace Word Členění kurzu, obsah jednotlivých lekcí Kurz je členěn do pěti samostatných lekcí. Kaţdá
OBSAH. ÚVOD...5 O Advance CADu...5 Kde nalézt informace...5 Použitím Online nápovědy...5. INSTALACE...6 Systémové požadavky...6 Začátek instalace...
 OBSAH ÚVOD...5 O Advance CADu...5 Kde nalézt informace...5 Použitím Online nápovědy...5 INSTALACE...6 Systémové požadavky...6 Začátek instalace...6 SPUŠTĚNÍ ADVANCE CADU...7 UŽIVATELSKÉ PROSTŘEDÍ ADVANCE
OBSAH ÚVOD...5 O Advance CADu...5 Kde nalézt informace...5 Použitím Online nápovědy...5 INSTALACE...6 Systémové požadavky...6 Začátek instalace...6 SPUŠTĚNÍ ADVANCE CADU...7 UŽIVATELSKÉ PROSTŘEDÍ ADVANCE
7. Nástroje. 7.1 Pravopis. 7.2 Jazyk. Kapitola 7: Nástroje 47. Kontrola pravopisu
 Kapitola 7: Nástroje 47 7. Nástroje Kontrola pravopisu 7.1 Pravopis V prezentaci Encian přichystejme dvě záměrné pravopisné chyby na prvním snímku. Slovo Váš nahradíme slovem Vaš a slovo přehledným nahradíme
Kapitola 7: Nástroje 47 7. Nástroje Kontrola pravopisu 7.1 Pravopis V prezentaci Encian přichystejme dvě záměrné pravopisné chyby na prvním snímku. Slovo Váš nahradíme slovem Vaš a slovo přehledným nahradíme
ESTATIX INFORMAČNÍ SYSTÉM REALITNÍCH KANCELÁŘÍ UŽIVATELSKÁ PŘÍRUČKA UŽIVATELSKÁ PŘÍRUČKA STRANA 1 / 23
 ESTATIX INFORMAČNÍ SYSTÉM REALITNÍCH KANCELÁŘÍ UŽIVATELSKÁ PŘÍRUČKA STRANA 1 / 23 OBSAH 1 Zabezpečení systému... 3 1.1 Přístup do systému... 3 1.2 První přihlášení... 3 1.3 Heslo nefunguje nebo jej uživatel
ESTATIX INFORMAČNÍ SYSTÉM REALITNÍCH KANCELÁŘÍ UŽIVATELSKÁ PŘÍRUČKA STRANA 1 / 23 OBSAH 1 Zabezpečení systému... 3 1.1 Přístup do systému... 3 1.2 První přihlášení... 3 1.3 Heslo nefunguje nebo jej uživatel
Smart PSS dohledový systém
 Smart PSS dohledový systém Uživatelský manuál OBSAH Spuštění...3 Obecné nastavení...4 Účty...5 Přidat uživatele...5 Úprava a vymazání uživatele...6 Správce zařízení...7 Přidat zařízení...7 Nastavení parametrů...9
Smart PSS dohledový systém Uživatelský manuál OBSAH Spuštění...3 Obecné nastavení...4 Účty...5 Přidat uživatele...5 Úprava a vymazání uživatele...6 Správce zařízení...7 Přidat zařízení...7 Nastavení parametrů...9
PREZENTACE MS POWERPOINT
 PREZENTACE MS POWERPOINT PREZENTACE Prezentace Je sdělování informací pomocí slovních i vizuálních (obrazových) prostředků. Počítačová prezentace Jedna z moderních forem sdělování informaci. Programy pro
PREZENTACE MS POWERPOINT PREZENTACE Prezentace Je sdělování informací pomocí slovních i vizuálních (obrazových) prostředků. Počítačová prezentace Jedna z moderních forem sdělování informaci. Programy pro
Uživatelská příručka pro program
 NEWARE Uživatelský manuál Uživatelská příručka pro program ve spojení se zabezpečovacím systémem strana 1 Uživatelský manuál NEWARE strana 2 NEWARE Uživatelský manuál Vaše zabezpečovací ústředna DIGIPLEX
NEWARE Uživatelský manuál Uživatelská příručka pro program ve spojení se zabezpečovacím systémem strana 1 Uživatelský manuál NEWARE strana 2 NEWARE Uživatelský manuál Vaše zabezpečovací ústředna DIGIPLEX
Licenční studium 20-21.9.2012. Ing. Hana Jonášová, Ph.D. Univerzita Pardubice FES ÚSII hana.jonasova@upce.cz
 Univerzita Pardubice FES ÚSII hana.jonasova@upce.cz Příprava prezentace Chyby při tvorbě prezentace Použití barev Jak se nemá prezentovat Myšlenková mapa (prezi) Práce s PP - základ První prezentace Motivy
Univerzita Pardubice FES ÚSII hana.jonasova@upce.cz Příprava prezentace Chyby při tvorbě prezentace Použití barev Jak se nemá prezentovat Myšlenková mapa (prezi) Práce s PP - základ První prezentace Motivy
Program pro flexibilní tvorbu evidencí. VIKLAN - Evidence. Uživatelská příručka. pro seznámení se základními možnostmi programu
 Program pro flexibilní tvorbu evidencí VIKLAN - Evidence Uživatelská příručka pro seznámení se základními možnostmi programu Vlastimil Kubínek, Ing. Josef Spilka VIKLAN - Evidence Verse 1.11.8.1 Copyright
Program pro flexibilní tvorbu evidencí VIKLAN - Evidence Uživatelská příručka pro seznámení se základními možnostmi programu Vlastimil Kubínek, Ing. Josef Spilka VIKLAN - Evidence Verse 1.11.8.1 Copyright
Při vytváření šablony vytváříte soubor (POTX), ve kterém jsou zaznamenány všechny úpravy kombinace předlohy
 Vytvoření šablony Při vytváření šablony vytváříte soubor (POTX), ve kterém jsou zaznamenány všechny úpravy kombinace předlohy snímků, rozložení a motivu. Šablony slouží jako základ pro opakované vytváření
Vytvoření šablony Při vytváření šablony vytváříte soubor (POTX), ve kterém jsou zaznamenány všechny úpravy kombinace předlohy snímků, rozložení a motivu. Šablony slouží jako základ pro opakované vytváření
Úvodní příručka. Správa souborů Kliknutím na kartu Soubor můžete otevřít, uložit, vytisknout a spravovat své soubory Wordu.
 Úvodní příručka Microsoft Word 2013 vypadá jinak než ve starších verzích, proto jsme vytvořili tuto příručku, která vám pomůže se s ním rychle seznámit. Panel nástrojů Rychlý přístup Příkazy tady umístěné
Úvodní příručka Microsoft Word 2013 vypadá jinak než ve starších verzích, proto jsme vytvořili tuto příručku, která vám pomůže se s ním rychle seznámit. Panel nástrojů Rychlý přístup Příkazy tady umístěné
Modul 6. Multimediální prezentace
 Multimediální prezentace Obsah MODUL 6... 1 MULTIMEDIÁLNÍ PREZENTACE... 1 Obsah... 3 Úvod... 3 POWER POINT 2003... 3 POSTUP PRÁCE NA PREZENTACI... 3 Šablona návrh... 4 Rozložení snímku... 4 Prohlížení
Multimediální prezentace Obsah MODUL 6... 1 MULTIMEDIÁLNÍ PREZENTACE... 1 Obsah... 3 Úvod... 3 POWER POINT 2003... 3 POSTUP PRÁCE NA PREZENTACI... 3 Šablona návrh... 4 Rozložení snímku... 4 Prohlížení
PROJEKT ŘEMESLO - TRADICE A BUDOUCNOST Číslo projektu: CZ.1.07/1.1.38/ PŘEDMĚT PRÁCE S POČÍTAČEM
 PROJEKT ŘEMESLO - TRADICE A BUDOUCNOST Číslo projektu: CZ.1.07/1.1.38/02.0010 PŘEDMĚT PRÁCE S POČÍTAČEM Obor: Studijní obor Ročník: Druhý Zpracoval: Mgr. Fjodor Kolesnikov PROJEKT ŘEMESLO - TRADICE A BUDOUCNOST
PROJEKT ŘEMESLO - TRADICE A BUDOUCNOST Číslo projektu: CZ.1.07/1.1.38/02.0010 PŘEDMĚT PRÁCE S POČÍTAČEM Obor: Studijní obor Ročník: Druhý Zpracoval: Mgr. Fjodor Kolesnikov PROJEKT ŘEMESLO - TRADICE A BUDOUCNOST
Obsah. Seznámení s prostředím Excelu. Poděkování 25 O přiloženém CD 26 Co je na CD 26 Použití CD 26 Systémové požadavky 26 Podpora 27
 Obsah Poděkování 25 O přiloženém CD 26 Co je na CD 26 Použití CD 26 Systémové požadavky 26 Podpora 27 Konvence použité v této knize 28 Textové konvence 28 Grafické konvence 28 ČÁST 1 Seznámení s prostředím
Obsah Poděkování 25 O přiloženém CD 26 Co je na CD 26 Použití CD 26 Systémové požadavky 26 Podpora 27 Konvence použité v této knize 28 Textové konvence 28 Grafické konvence 28 ČÁST 1 Seznámení s prostředím
Microsoft Outlook 2013 vypadá jinak než ve starších verzích, proto jsme vytvořili tuto příručku, která vám pomůže se s ním rychle seznámit.
 Úvodní příručka Microsoft Outlook 2013 vypadá jinak než ve starších verzích, proto jsme vytvořili tuto příručku, která vám pomůže se s ním rychle seznámit. Přizpůsobení vlastním potřebám Přizpůsobte si
Úvodní příručka Microsoft Outlook 2013 vypadá jinak než ve starších verzích, proto jsme vytvořili tuto příručku, která vám pomůže se s ním rychle seznámit. Přizpůsobení vlastním potřebám Přizpůsobte si
VÝUKA IVT na 1. stupni
 VÝUKA IVT na 1. stupni Autor: Mgr. Lenka Justrová Datum (období) tvorby: 2. 1. 10. 1. 2013 Ročník: pátý Vzdělávací oblast: WordArt Anotace: Žáci se seznámí s možností zvýraznění např. nadpisu dokumentu
VÝUKA IVT na 1. stupni Autor: Mgr. Lenka Justrová Datum (období) tvorby: 2. 1. 10. 1. 2013 Ročník: pátý Vzdělávací oblast: WordArt Anotace: Žáci se seznámí s možností zvýraznění např. nadpisu dokumentu
PowerPoint. v PowerPointu se pracuje se snímky, u kterých je možné si vybrat rozvržení obrazovky
 PowerPoint Je součástí programového balíku Microsoft Office a slouží k vytváření prezentací. Prezentací se rozumí většinou graficky ztvárněné obrazovky, které mohou být doplněny o různé animace, triky
PowerPoint Je součástí programového balíku Microsoft Office a slouží k vytváření prezentací. Prezentací se rozumí většinou graficky ztvárněné obrazovky, které mohou být doplněny o různé animace, triky
UŽIVATELSKÁ PŘÍRUČKA INSTRUKTORE
 INSTRUKTORE ÚVOD Vážený instruktore, rádi bychom vám poděkovali za stažení této uživatelské příručky. Pokud máte nějaké dotazy, kontaktujte prosím klíčového uživatele aplikace Ephorus ve vašem vzdělávacím
INSTRUKTORE ÚVOD Vážený instruktore, rádi bychom vám poděkovali za stažení této uživatelské příručky. Pokud máte nějaké dotazy, kontaktujte prosím klíčového uživatele aplikace Ephorus ve vašem vzdělávacím
Úvodní příručka. Podívejte se na další možnosti Kliknutím na tuto šipku se zobrazí další možnosti v dialogovém okně.
 Úvodní příručka Microsoft PowerPoint 2013 vypadá jinak než ve starších verzích, proto jsme vytvořili tuto příručku, která vám pomůže se s ním rychle seznámit. Vyhledání potřebných funkcí Kliknutím na libovolnou
Úvodní příručka Microsoft PowerPoint 2013 vypadá jinak než ve starších verzích, proto jsme vytvořili tuto příručku, která vám pomůže se s ním rychle seznámit. Vyhledání potřebných funkcí Kliknutím na libovolnou
Kapitola 1 15. Kapitola 2 29
 Obsah Kapitola 1 15 Jak dostat obrázky do Lightroomu Postup importu zařídit, aby se Lightroom automaticky spustil při vložení paměťové karty? 16 maximálně urychlit zobrazení miniatur? 17 při importu přidat
Obsah Kapitola 1 15 Jak dostat obrázky do Lightroomu Postup importu zařídit, aby se Lightroom automaticky spustil při vložení paměťové karty? 16 maximálně urychlit zobrazení miniatur? 17 při importu přidat
METODICKÝ POKYN PRÁCE S MS Word MÍRNĚ POKROČILÍ. Tento projekt je spolufinancován Evropským sociálním fondem a státním rozpočtem České republiky.
 METODICKÝ POKYN PRÁCE S MS Word MÍRNĚ POKROČILÍ Formátování textu Text formátujeme (určujeme jeho vlastnosti) na pásu karet DOMŮ. U textu můžeme formátovat font, velikost písma, řez, barvu písma, barvu
METODICKÝ POKYN PRÁCE S MS Word MÍRNĚ POKROČILÍ Formátování textu Text formátujeme (určujeme jeho vlastnosti) na pásu karet DOMŮ. U textu můžeme formátovat font, velikost písma, řez, barvu písma, barvu
Standardně máme zapnutý panel nástrojů Formátování a Standardní.
 Zapnutí a vypnutí panelů nástrojů Standardně máme zapnutý panel nástrojů Formátování a Standardní. Úkol: Vyzkoušejte si zapnout a vypnout všechny panely nástrojů. Nechte zapnutý panely nástrojů Formátování
Zapnutí a vypnutí panelů nástrojů Standardně máme zapnutý panel nástrojů Formátování a Standardní. Úkol: Vyzkoušejte si zapnout a vypnout všechny panely nástrojů. Nechte zapnutý panely nástrojů Formátování
PowerPoint lekce II.
 PowerPoint lekce II. Formát pptx Základem, všech dokumentů je xml formát Bez nutnosti nastavení, transformace či konverze nativní součást ukládání Ve skutečnosti souhrn dílčích souborů Text, obrázky, styly
PowerPoint lekce II. Formát pptx Základem, všech dokumentů je xml formát Bez nutnosti nastavení, transformace či konverze nativní součást ukládání Ve skutečnosti souhrn dílčích souborů Text, obrázky, styly
Microsoft Visio 2013 vypadá jinak než ve starších verzích, proto jsme vytvořili tuto příručku, která vám pomůže se s ním rychle seznámit.
 Úvodní příručka Microsoft Visio 2013 vypadá jinak než ve starších verzích, proto jsme vytvořili tuto příručku, která vám pomůže se s ním rychle seznámit. Aktualizované šablony Šablony vám pomáhají při
Úvodní příručka Microsoft Visio 2013 vypadá jinak než ve starších verzích, proto jsme vytvořili tuto příručku, která vám pomůže se s ním rychle seznámit. Aktualizované šablony Šablony vám pomáhají při
Okno Editoru nabízí v panelu nástrojů
 110 Editor pracovní nástroje Naučte se používat základní nástroje Editoru pro efektivní úpravy obrázků. VYBRANÉ OVLÁDACÍ PRVKY 112 POLYGONOVÉ LASO A LASO 124 VLOŽIT OBRÁZEK DO OBRÁZKU 132 VÝBĚRY 114 REDUKCE
110 Editor pracovní nástroje Naučte se používat základní nástroje Editoru pro efektivní úpravy obrázků. VYBRANÉ OVLÁDACÍ PRVKY 112 POLYGONOVÉ LASO A LASO 124 VLOŽIT OBRÁZEK DO OBRÁZKU 132 VÝBĚRY 114 REDUKCE
Metodická příručka pro učitele. InspIS SET modul školní testování
 Metodická příručka pro učitele InspIS SET modul školní testování Tato Metodická příručka pro učitele byla zpracována v rámci projektu Národní systém inspekčního hodnocení vzdělávací soustavy v České republice
Metodická příručka pro učitele InspIS SET modul školní testování Tato Metodická příručka pro učitele byla zpracována v rámci projektu Národní systém inspekčního hodnocení vzdělávací soustavy v České republice
WEBOVÁ APLIKACE GEOPORTÁL ŘSD ČR
 Uživatelská dokumentace Datum: 3. 5. 2016 Verze: 1.2 WEBOVÁ APLIKACE GEOPORTÁL ŘSD ČR Zpracoval VARS BRNO a.s. A:: Kroftova 3167/80c 616 00 Brno T:: +420 515 514 111 E:: info@vars.cz IČ:: 634 819 01 DIČ::
Uživatelská dokumentace Datum: 3. 5. 2016 Verze: 1.2 WEBOVÁ APLIKACE GEOPORTÁL ŘSD ČR Zpracoval VARS BRNO a.s. A:: Kroftova 3167/80c 616 00 Brno T:: +420 515 514 111 E:: info@vars.cz IČ:: 634 819 01 DIČ::
Manuál k aplikaci WANAS
 Manuál k aplikaci WANAS OBSAH 1 DŮLEŽITÉ INFORMACE PRO PRÁCI V NOVÉ VERZI APLIKACE WANAS.. 2 2 PROSTOROVÁ DATA... 3 2.1 POPIS HLAVNÍCH FUNKCÍ... 3 2.2 PRÁCE S DEFINIČNÍM BODEM SEGMENTU... 4 2.3 PRÁCE S
Manuál k aplikaci WANAS OBSAH 1 DŮLEŽITÉ INFORMACE PRO PRÁCI V NOVÉ VERZI APLIKACE WANAS.. 2 2 PROSTOROVÁ DATA... 3 2.1 POPIS HLAVNÍCH FUNKCÍ... 3 2.2 PRÁCE S DEFINIČNÍM BODEM SEGMENTU... 4 2.3 PRÁCE S
Uživatelský manuál Radekce-Online.cz
 Uživatelský manuál Radekce-Online.cz (revize 06/2011) V prvním kroku třeba vstoupit do administrace na adrese www.redakce-online.cz kterou naleznete na záložce Administrace / Vstup do Administrace, pro
Uživatelský manuál Radekce-Online.cz (revize 06/2011) V prvním kroku třeba vstoupit do administrace na adrese www.redakce-online.cz kterou naleznete na záložce Administrace / Vstup do Administrace, pro
SOU Valašské Klobouky. VY_32_INOVACE_3_08 IKT PowerPoint Použití šablon Mgr. Radomír Soural. Zkvalitnění výuky prostřednictvím ICT
 SOU Valašské Klobouky VY_32_INOVACE_3_08 IKT PowerPoint Použití šablon Mgr. Radomír Soural Zkvalitnění výuky prostřednictvím ICT Název a číslo projektu CZ.1.07/1.5.00/34.0459 Název školy SOU Valašské Klobouky,
SOU Valašské Klobouky VY_32_INOVACE_3_08 IKT PowerPoint Použití šablon Mgr. Radomír Soural Zkvalitnění výuky prostřednictvím ICT Název a číslo projektu CZ.1.07/1.5.00/34.0459 Název školy SOU Valašské Klobouky,
Inovace výuky prostřednictvím šablon pro SŠ
 Název projektu Číslo projektu Název školy Autor Název šablony Název DUMu Stupeň a typ vzdělávání Vzdělávací oblast Vzdělávací obor Tematický okruh Inovace výuky prostřednictvím šablon pro SŠ CZ.1.07/1.5.00/34.0748
Název projektu Číslo projektu Název školy Autor Název šablony Název DUMu Stupeň a typ vzdělávání Vzdělávací oblast Vzdělávací obor Tematický okruh Inovace výuky prostřednictvím šablon pro SŠ CZ.1.07/1.5.00/34.0748
