Obsah Úvod Začínáme s programem MS Word Spuštění programu Ukončení programu Popis obrazovky
|
|
|
- Matěj Havlíček
- před 8 lety
- Počet zobrazení:
Transkript
1 Obsah Úvod Začínáme s programem MS Word Spuštění programu Ukončení programu Popis obrazovky Měřítko zobrazení, Lupa Práce s celými soubory Vytvoření nového souboru Zavření souboru Otevření souboru Uloţení souboru Základní techniky práce Přesun kurzoru Označování (výběr) znaků, textu Najít/Nahradit Kopírování a přesun Zpět Značky formátování Psaní textu Formát Formátování znaku Velká písmena Vkládání symbolů Odstavec Tabulátory Kopírovat formát Odráţky a číslování Sloupce Styly Nastavení stylu Změna stylu Číslování stylů Vymazat formátování Nový styl Odstranění stylu Obsah a tisk Vytvoření obsahu Tisk Náhled Vzhled stránky Záhlaví a zápatí Vkládání objektů Vloţit obrázek z galerie Klipart Vloţit obrázek ze souboru Vloţit WordArt Vkládání textového pole a dalších objektů Tabulky Vloţit tabulku Pohyb v tabulce Označování tabulky (jejích částí) Vloţit řádek
2 8.5 Vloţit sloupce Odstranit řádek, sloupec, tabulku Sloučit buňky, rozdělit buňky Formátování v buňce Směr textu Změna šířky sloupce, řádku Ohraničení a stínování tabulky Další úpravy v tabulce Hromadná korespondence Hlavní dokument a zdroj dat Jak pracujeme s hromadnou korespondencí Dopis Nový zdroj dat a případné úpravy Obálky Štítky Kontrolní otázky
3 Úvod Úvod Textový editor Microsoft Word (dále jen Word) je součástí kancelářského systému Microsoft Office. Word je program, který umoţňuje uţivateli psát texty nejrůznějších vlastností a stupňů obtíţnosti ať jiţ krátké texty, dopisy, poznámky nebo psaní členitých textů s obrázky, tabulkami, obsahem, seznamem obrázků, tabulek, hypertextovými odkazy a komentáři aţ po vyuţití hromadné korespondence. Jeho ovládání je obdobné ovládání ostatních programů kancelářského systému Microsoft Office. Jistě víte, ţe Word, stejně jako další programy, má celou řadu verzí. Výklad bude standardně vycházet z verze 2010, ale je moţné pouţít i verzi 2007 (starší verze mají princip ovládání zaloţený na zcela jiné koncepci). Text je určen širokému okruhu uţivatelů, jediným předpokladem je znalost základů práce s operačním systémem Windows, nepředpokládá se ţádná předchozí znalost práce s textovými editory, do jejichţ skupiny program patří. Pomocí tohoto textu se seznámíte se základními technikami práce ve Wordu, abyste v něm byli schopni zvládnout nejen zcela základní, ale zčásti i pokročilé činnosti. Jednotlivé kapitoly budou mít podobnou strukturu. Vţdy na jejich počátku se dozvíte jaké jsou cíle dané kapitoly. Vlastní text vás povede vaší prací doporučuji si kapitolu nejprve celou přečíst a potom kapitolu procházet se spuštěným programem a provádět to, co je popisováno. Ale samozřejmě pokud se rozhodnete pro odlišný postup, je to zcela na vás. Na závěr kapitoly najdete shrnutí látky a pojmy k zapamatování (také označovaná jako klíčová slova). U některých kapitol zde naleznete příklady k řešení. Skripta dále obsahují kontrolní otázky. Ty najdete na konci celého textu, vţdy ke kaţdé kapitole zvlášť. Slouţí vám jako zpětná vazba, k ověření, zda jste si zapamatovali, resp. pochopili, důleţité vědomosti z příslušné kapitoly. Pro práci s nimi mám následující představu. Po skončení studia kapitoly si udělejte přestávku (jedno, jestli na kávu nebo zda budete pokračovat třeba druhý den, ale nedoporučuji zde práci přerušit třeba na týden). Pak si nalistujte kontrolní otázky a pokuste se na otázky odpovědět bez toho, abyste museli listovat zpět v textu. Pokud to nepůjde, zkuste si text projít znovu a pokud ani potom nebudete nacházet odpovědi, kontaktujte vyučujícího a dohodněte se s ním, co dál. Značky pouţívané v učebním textu: Cíle příslušné kapitoly Pojmy k zapamatování Shrnutí shrnutí předcházející látky 3
4 Začínáme s programem MS Word 1 Začínáme s programem MS Word Cíl: Cílem této kapitoly je, abyste po jejím prostudování byli: schopni spustit a ukončit Word seznámeni se základními pojmy, pouţívanými dále schopni se orientovat v okně Wordu 1.1 Spuštění programu Program Word lze spustit několika způsoby: klepněte na tlačítko Start na Hlavním panelu, rozbalte nabídku Programy, poloţku Microsoft Office a vyberte program Microsoft Word. pro urychlení spouštění programu lze vytvořit přímo na pracovní ploše ikonu zástupce. Rovněţ je moţné zkopírovat tlačítko zástupce do panelu Snadné spuštění (v hlavním panelu vpravo od tlačítka Start). pomocí příkazového řádku v nabídce Start/Spustit Do tohoto řádku napište název spouštěcího souboru Winword a klikněte tlačítko Spustit nebo stiskněte klávesu Enter, Také můţete Word spustit poklepáním na ikonu souboru s příponou DOCX (příp. DOC, která patří starším verzím Wordu). Seznam posledních 15 souborů, s nimiţ se pracovalo, najdete v nabídce Start>Dokumenty (zde na soubor stačí kliknout). 1.2 Ukončení programu Program Word lze ukončit několika různými, ale rovnocennými způsoby: Pomocí karty Soubor, příkaz Konec, klávesami ALT+ F4 (jen v případě, ţe máte otevřený jen jeden soubor), pouţitím tlačítka pro zavření okna programu v pravé části titulku okna máte otevřený jen jeden soubor). (opět jen v případě, ţe 1.3 Popis obrazovky Po spuštění Wordu se zobrazí okno programu s otevřeným prázdným souborem (dokumentem). Okno aplikace je maximalizováno a vyplní tedy celou plochu obrazovky (pokud tomu tak není, kliknutím na maximalizační tlačítko okno maximalizujte pro většinu činností je vhodné mít okno maximalizované, aby pracovní plocha byla co největší). 4
5 Začínáme s programem MS Word Panel Rychlý přístup Titulkový pruh Ovládací tlačítka Názvy karet Pás karet Pravítko Posuvníky Stavový řádek Titulkový pruh (záhlaví okna) obsahuje jméno programu a název dokumentu "Dokument1 Microsoft Word. Název "Dokument+číslo" je uveden u nových, ještě neuloţených souborů, jinak se zde objeví název souboru. V pravé části jsou ovládací tlačítka pro práci s oknem programu (shodná jako v libovolném jiném programu). Panel Rychlý přístup se nachází v levé části titulkového pruhu, vedle tlačítka systémové nabídky. Po instalaci programu Word jsou zde k dispozici jen čtyři tlačítka zleva Uloţit, Zpět, Znovu a Přizpůsobit panel. Další tlačítka sem můţete přidat právě posledním jmenovaným, na které kdyţ kliknete, otevře se seznam s dalšími poloţkami, ze kterých vybereme Další příkazy. Otevře se dialogové okno Moţnosti aplikace Word, kde je v levém seznamu vybraná poloţka Panel nástrojů Rychlý přístup. Vpravo jsou dva seznamy, vlevo je seznam dostupných tlačítek (jsou nastaveny Oblíbené příkazy, coţ nám vyhovuje), vpravo jsou tlačítka na panelu (ať předinstalovaná nebo námi zvolená). Budeme chtít přidat na začátek pravého seznamu (nemusí nutně být na začátku, ale takto býval ve starších verzích a tak si zkusme, jak to uděláme v této verzi) tlačítko Nový. Klikněte v pravém seznamu na Uloţit (tím říkáte, kam budete chtít přidat tlačítko), potom v levém na Nový a na Přidat mezi seznamy (můţete i poklepat na Nový v levém seznamu). Tlačítko Nový se zařadilo za Uloţit a pokud ho budete chtít mít jako první, klikněte na něj a potom na tlačítko Nahoru. Dál doporučuji přidat tlačítka Otevřít, Rychlý tisk a Náhled a tisk (budu se na ně později odkazovat) a na závěr vše potvrdit tlačítkem OK (klávesou Enter). Názvy karet (ve starších verzích se zde nacházelo hlavní menu) jejich pomocí můţeme vybírat příslušný pás karet podle činnosti, kterou budeme chtít provádět. Pás karet zobrazíme buď kliknutím myší na příslušnou poloţku, nebo stisknutím klávesy F10 (příp. levý Alt) zobrazíme u názvů karet klávesy (písmena), jejichţ stisknutím příslušný pás zobrazíme nebo podrţíme klávesu levý Alt a současně výše zmíněné písmeno. 5
6 Začínáme s programem MS Word Karta Soubor: Kliknutím na tuto kartu zobrazíte příkazy, které se týkají více práce se samotným dokumentem neţ s jeho obsahem. Jedná se například o příkazy Nový, Otevřít, Uloţit jako, Tisk a Zavřít. Pod pásem karet se zobrazuje Pravítko. Pravítko je nástroj, který nám ukazuje šířku okrajů papíru (šedá část pravítka), vzdálenost prvního řádku odstavce od levého okraje papíru (horní levý trojúhelník), vzdálenost dalšího řádku odstavce od levého okraje papíru (dolní levý trojúhelník) a konec odstavce (pravý dolní trojúhelník), případně umístění tabelačních zaráţek, šířky sloupců, šířky sloupců tabulky, šířku textového pole atp. Všechny tyto atributy lze pomocí pravítka a myši nastavovat. Je proto dobré mít Pravítko zobrazeno. Pokud by pravítko nebylo zobrazené, zobrazíte ho v pásu karet Zobrazení, v sekci Zobrazit/Pravítko (pozor jedná se o přepínač čili dalším kliknutím na poloţku pravítko opět skryjete). Pracovní plocha s oknem otevřeného souboru zaujímá největší část obrazovky. Počet současně otevřených oken není omezen, ale není dobré mít otevřených zbytečně mnoho souborů. Vpravo a dole vidíte, stejně jako v jiných programech, posuvníky. Stavový řádek na spodní hraně okna aplikace obsahuje zprávu o stavu programu (např. zcela vlevo je Stránka 1 z 1 nebo se zde dozvíme, v jakém jazyku Word kontroluje překlepy. V textovém editoru Word můţeme pracovat v několika typech zobrazení. Mezi různými typy zobrazení dokumentu se můţeme přepínat pomocí pásu karet Zobrazení (sekce Zobrazení dokumentů) nebo pomocí tlačítek, které najdete v pravém dolním rohu okna aplikace, na stavovém řádku vedle ovládání měřítka zobrazení, zde se nazývá Lupa. Běţně uţíváme zobrazení Rozloţení při tisku Zobrazení/Rozloţení při tisku jedná se o zobrazení, ve kterém přibliţně vidíme, jak bude vypadat vytištěná stránka. V tomto zobrazení se zobrazuje jak vodorovné, tak svislé pravítko. Kurzor myši Především je třeba říci, ţe jsou zde kurzory dva jeden, který se pohybuje s myší a druhý, který nám sděluje, kam budeme vkládat znaky (nebo odkud budeme naopak mazat). Tento druhý je svislá blikající čára v textu. První má několik různých podob. Pokud jsme v oblasti pracovní plochy, standardní tvar je nitkové I (pokud kliknete, změníte polohu blikající čáry). Jestliţe najedete vlevo od textu, do tzv. výběrového pruhu, zobrazí se obrácená šipka nebo pravítka, zobrazí se běţná šipka kurzoru. 1.4 Měřítko zobrazení, Lupa. a jestliţe najedete např. do pásu karet Po otevření dokumentu se zobrazí dokument v procentuální velikosti zobrazení, ve kterém byl naposledy uloţen. Změna velikosti zobrazení se nastavuje v pásu karet Zobrazení, sekci Lupa/Lupa, 6
7 Začínáme s programem MS Word kde je moţné si vybrat z předdefinovaných moţností nebo zvolit vlastní hodnotu. Do stejného dialogového okna se dostaneme ze stavového řádku vpravo, kdyţ klikneme na (v tomto okamţiku) 118 % za jezdce.. Kromě toho zde můţeme měřítko zobrazení měnit taţením Tip: pro maximální vyuţití plochy monitoru je nejideálnější zvolit měřítko zobrazení Šířka stránky. Shrnutí: Program můţeme spustit z nabídky Start, pomocí zástupce z pracovní plochy, tlačítkem z panelu Snadné spuštění, nebo otevřením souboru s příponou DOC. Program můţeme ukončit kombinací Alt+F4, po kliknutí na Soubor poloţkou Konec nebo pouţitím tlačítka pro zavření okna. Pojmy k zapamatování: titulkový pruh názvy karet pás karet pravítko reţim zobrazení Rozloţení při tisku, měřítko zobrazení stavový řádek 7
8 Práce s celými soubory 2 Práce s celými soubory Cíl: Cílem této kapitoly je, abyste po jejím prostudování byli schopni: vytvořit nový soubor nebo otevřít jiţ existující soubor zavřít, uloţit nebo uloţit jinam nebo pod jiným názvem (tzn. vytvořit jeho kopii) 2.1 Vytvoření nového souboru Nový soubor je soubor, který ještě nebyl uloţen. Nazývá se Dokument1 atd., kdy 1 znamená, kolikátý takovýto dokument byl otevřen během aktuálního spuštění programu s tím, ţe jeden se vytvoří hned při spuštění. Jestliţe chcete vytvořit další, je několik moţných způsobů (postupně si jednotlivé moţnosti, jak budou jmenovány, vyzkoušejte, budete potřebovat otevřené soubory, které potom budete zavírat). Jednak kliknutím na tlačítko Nový na panelu Rychlý přístup (za předpokladu, ţe jste pouţili doporučení v předchozí kapitole a tlačítko si přidali), dále pouţití klávesové zkratky Ctrl+N. Další moţností je poloţka Nový na kartě Soubor, ale v tomto případě se program zachová poněkud jinak. Po kliknutí na tlačítko Nový se objevil Dokument2, po stisknutí Ctrl+N Dokument3, ale v tuto chvíli k ničemu takovému nedošlo, pouze se objeví dialog Dostupné šablony. V něm vyberte poloţku Prázdný dokument (provede totéţ co klávesová zkratka nebo tlačítko, coţ nás nyní zajímá) a pouţijte jí klikněte na tlačítko Vytvořit vpravo pod náhledem šablony. Seznam momentálně otevřených souborů můţete vidět v pásu Zobrazení, rozbalením volby Přepnout okna momentálně byste měli mít v seznamu Dokument1, Dokument2, 3 a 4. Jak v tomto tak v dalších případech se, jak jsem zmiňoval na začátku první kapitoly, seznámíte s více moţnostmi, jak lze činnost provést, abyste si mohli vybrat, která Vám bude vyhovovat. 2.2 Zavření souboru Soubor můţete opět zavřít několika způsoby. Jednak kliknutím na tlačítko Zavřít (ale pozor, pokud byste měli otevřený jen jeden soubor, zavřete tím celý program), dále kombinací kláves Ctrl+F4 nebo Ctrl+W nebo na kartě Soubor je poloţka Zavřít. Neţ budete pokračovat, pozavírejte všechny otevřené sešity. 8
9 Práce s celými soubory 2.3 Otevření souboru Na rozdíl od nového souboru se zde jedná o soubory, které jiţ byly pojmenovány a uloţeny. Opět je několik moţností, na rozdíl od "otevírání" nového souboru se při všech děje to samé. Kliknutím na tlačítko Otevřít na panelu Rychlý přístup, kombinací kláves Ctrl+O nebo na kartě Soubor je poloţka Otevřít. Ve všech případech se otevře následující dialog: Pokud se soubor nenachází ve sloţce, která je přednabídnuta (standardně Dokumenty), rozbalením pole se seznamem Oblast hledání, příp. volbou Tento počítač (vlevo) vyberete disk (např. soubor je na disku USB), následně poklepáním na ikonu příslušné sloţky tuto otevřete. Pokud zvolíte chybnou sloţku, můţete se vrátit tlačítkem Zpět (nyní zešedlé protoţe se není kam vracet, vpravo od pole se seznamem), pokud byste se potřebovali dostat do nadřízené sloţky, pouţijete tlačítko O úroveň výš vpravo od tlačítka Zpět. Soubor, který budete chtít otevřít buď vyberte kliknutím na jeho název a následně kliknutím na tlačítko Otevřít (vpravo dole) nebo poklepáním na názvu. Nyní tedy rozbalte pole se seznamem oblast hledání a vyberte v umístění, které Vám sdělí vyučující soubor WORD.DOC (na velikosti znaků v OS Windows nezáleţí, ale pro odlišení jsou názvy souborů a sloţek psány velkými písmeny). Pokud budete chtít ukládat své soubory trvale do jiné sloţky neţ je sloţka DOKUMENTY, na kartě Soubor vyberte poloţku Moţnosti a v seznamu vlevo zvolte Uloţit. U poloţky Výchozí umístění souborů klikněte na tlačítko Procházet a zvolte cestu k této sloţce (nebo rovnou napište cestu k ní) a následně se budou nové soubory ukládat sem a při otvírání souborů se bude nejprve nabízet tato sloţka. 2.4 Uloţení souboru Ve Wordu sice samozřejmě můţete napsat texty, které potřebujete, vytisknout a program zavřít, ale většinou 9
10 Práce s celými soubory budete chtít mít moţnost se ke své práci vrátit. Vypnutím programu (celého počítače) se samozřejmě neuloţené změny ztratí, ale nemusíte mít obavy kdyţ nic jiného, tak v okamţiku, kdy dáte poţadavek na zavření neuloţeného souboru se program zeptá, zda chcete uloţit změny (samozřejmě se neptejte, kde jsou data, pokud jste klikli na Neukládat). Soubor tedy uloţíte kliknutím na Uloţit v tomto okně, nebo (bez uzavírání souboru) kliknutím na tlačítko Uloţit Soubor je poloţka Uloţit. na panelu Rychlý přístup, kombinací kláves Ctrl+S nebo na kartě Ovšem pozor zde záleţí na tom, zda se jedná o soubor jiţ dříve uloţený (tj. pojmenovaný) potom touto volbou přepíšete dříve uloţená data změnami, které jste provedli při posledním otevření souboru nebo soubor zcela nový (typicky Dokument1 ), resp. soubor uloţený na CD (obecně na médiu, ze kterého lze pouze číst). Ve druhých dvou případech se v případě pouţití moţností v minulém odstavci vlastně dostanete k volbě Uloţit jako na kartě Soubor (resp. stisknutí klávesy F12). Tato volba slouţí také u jiţ uloţených souborů, které chceme uloţit pod jiným jménem, v jiném formátu (typ souboru) nebo na jiné místo (vlastně vytvořit jejich kopii). V dialogovém okně vyplníte v poli Název souboru název bez přípony, v poli Uloţit jako typ můţeme zvolit formát (a pokud nevíte, jakou verzi Wordu má na počítači Váš známý, kterému budete tento soubor chtít také nahrát, volte zásadně volbu Dokument Word , pokud se souborem budete pracovat jen sami, nechte předvolené) a v poli se seznamem Uloţit do: vyberete sloţku, do které soubor uloţíte doporučuji DOKUMENTY. Pokud soubor WORD.DOC ještě nemáte v dokumentech uloţený, uloţte ho tam (příp. jinam podle pokynu vyučujícího). Během práce je dobré občas soubor uloţit pro případ náhlého výpadku proudu nebo kolapsu PC nebo aplikace z jiného důvodu. Po opětném nastartování nepřijdete o svou práci. Pro tyto účely je dobré nastavit interval automatického ukládání souboru po určité době. Doporučuji 10minutový interval. Při náhlém spadnutí aplikace bez vašeho vědomého ukončení se po znovuotevření aplikace otevře obnovený dokument v podobě naposledy automatického uloţení. Automatické ukládání se nastavuje na kartě Soubor/Moţnosti a v seznamu vlevo zvolte Uloţit. Volba Ukládat informace pro automatické obnovení 10
11 Práce s celými soubory kaţdých 10 min. je zaškrtnutá a pokud nebudete chtít tento čas zkrátit, doporučuji ji tak ponechat. Kromě toho ovšem (nejen ve Wordu) doporučuji kaţdému (v podstatě pokaţdé, kdy si na to vzpomenete) soubor ukládat (Ctrl+S, resp. další moţnosti). Shrnutí: Nový soubor vytvoříme pomocí klávesové zkratky Ctrl+N, tlačítka Nový na panelu Rychlý přístup nebo poloţky Nový na kartě Soubor. Soubor můţeme otevřít pomocí klávesové zkratky Ctrl+O, tlačítka Otevřít na panelu Rychlý přístup nebo poloţky Otevřít na kartě Soubor. Soubor můţeme zavřít pomocí klávesové zkratky Ctrl+F4 (Ctrl+W, pozor Alt+F4 sice také zavře soubor, ale současně můţe zavřít i celý program) nebo poloţky Zavřít po kliknutí na Soubor. Soubor můţeme uloţit pomocí klávesové zkratky Ctrl+S, tlačítka Uloţit na panelu Rychlý přístup nebo poloţky Uloţit na kartě Soubor. Soubor můţeme uloţit pod jiným názvem (vytvořit jeho kopii) a/nebo na jiné místo souhrnně uloţit jako pomocí klávesy F12 nebo poloţky Uloţit jako na kartě Soubor. Pojmy k zapamatování: nový soubor (Dokument+číslo) otevřít soubor uloţit soubor uloţit soubor jako zavřít soubor 11
12 Základní techniky práce 3 Základní techniky práce Cíl: Cílem této kapitoly je, abyste po jejím prostudování uměli: nastavit kurzor na místo, které chceme editovat vybrat text, se kterým budete pracovat, zkopírovat ho nebo jej přesunout znát značky formátování (netisknutelné znaky) Na konci minulé kapitoly jste si otevřeli a následně uloţili jako soubor WORD.DOC, se kterým budeme nyní dále pracovat. Pokud průběţně pokračujete v práci, rád bych, abyste si přesto Word vypnuli a znovu zapnuli. Na kartě Soubor vidíte následující situaci (resp. podobnou, podle toho odkud jste soubor původně otevřeli). Je zde seznam naposledy otevřených souborů a tím ţe klikneme na název souboru, se kterým chceme pracovat, tento soubor otevřeme. Drobný problém je v tom, ţe první dvě poloţky (Word.doc) jsou na první pohled stejné. Při pečlivějším pohledu vidíme, ţe se liší cesta (umístění souboru), tj. otevřeme soubor uloţený ve sloţce DOKUMENTY (v mém případě první). 3.1 Přesun kurzoru Při přesunu kurzoru v dokumentu (svislá blikající čára v textu) lze vyuţít myši nebo kurzorových kláves. Vyuţíváme-li k pohybu po dokumentu myš, stačí najet myší nad dané místo a kliknout. Zmíním zde ještě jednu moţnost pokud se chci přemístit na následující (předchozí) stránku (nikoli o monitor, ale skutečně o stránku, která se vytiskne), můţeme kliknout na tlačítka vpravo dole pod (a nad) tlačítkem s kolečkem pod svislým posuvníkem. V některých případech je snazší pro pohyb po dokumentu pouţít kurzorové klávesy. Šipka nás posune o jeden znak (řádek) v daném směru. Klávesy Home (End) přesunou kurzor na začátek, resp. konec, řádky, klávesy Page Up (Page Down) přesunou kurzor o monitor nahoru (dolů). Kombinace kláves CTRL+Home (End) přesune kurzor na začátek (konec) dokumentu, CTRL + šipka vlevo (vpravo) přesunou kurzor na začátek předchozího (dalšího) slova, Shift + F5 přesune kurzor na předchozí místo. Další kombinace uvádím spíše v závorce (nepovaţuji je za tak důleţité) CTRL+šipka nahoru (dolů) pohyb kurzoru po odstavcích, CTRL+Page Up (Down) pohyb kurzoru po oddílech (viz dále). 3.2 Označování (výběr) znaků, textu Výběr textu je potřeba ovládat pro dodatečné úpravy dokumentu, pro formátování, kopírování nebo přesun znaků, odstavce, tabulky nebo objektů. K označování opět můţeme vyuţít jak myš tak kurzorové klávesy nebo jejich kombinaci. Opět doporučuji si všechny uvedené způsoby vyzkoušet (nejlépe na souboru WORD.DOC). 12
13 Označení pomocí myši Základní techniky práce Nejběţnější postup je taţením myši, pro zrušení označení stačí kliknout kamkoli mimo označený text. Kromě toho lze pouţít ještě další moţnosti: poklepání ve slově označí slovo 3 kliknutí v textu nebo poklepání ve výběrovém pruhu (výběrový pruh zcela vlevo od textu, kde se zobrazí obrácená šipka ) označí celý odstavec kliknutí ve výběrovém pruhu označí celý řádek, taţením ve výběrovém pruhu svisle lze označovat více řádků 3 kliknutí ve výběrovém pruhu označí celý dokument Pro označení větší části textu pouţijeme kombinaci klávesnice a myši umístíme kurzor na začátek textu (nebo konec), který chceme vybrat, přidrţíme klávesu Shift a znovu klikneme na konci (nebo začátku) vybíraného textu. Označení pomocí klávesnice Pro označování krátkých úseků textu nebo pro uţivatele méně zdatné v práci s myší jsou v následujícím výčtu uvedeny způsoby označování textu kurzorovými klávesami. Pouţití kurzorových kláves je téměř totoţné s pohybem po dokumentu, k pohybu stačí jen stisknout klávesu Shift. Opět doporučuji si vše vyzkoušet na souboru s textem. Shift+šipka vlevo označí znak vlevo od kurzoru Shift+šipka vpravo označí znak vpravo od kurzoru Shift+šipka nahoru (dolů) označování po řádcích Shift+Home (End) označení znaků od kurzoru k začátku (konci) řádku Ctrl+Shift+šipka vlevo (vpravo) označování po slovech Ctrl +Shift+Home (End) označení znaků od pozice kurzoru k začátku (konci) dokumentu Ctrl+A označí celý dokument (zde je případ, kdy se nevyuţije Shift) Ctrl+Shift+šipka nahoru (dolů) označení znaků k začátku (konci) odstavce a dál po odstavcích Oba způsoby označování (pomocí myší a klávesy se Shiftem) můţeme kombinovat, je jen třeba dát pozor na směr, v jednom se Vám budou znaky do výběru přidávat, v opačném odebírat. Příkladem kombinace obou způsobů je označování sloupce. Levý ALT + myš označování sloupce Odznačení znaku textu se provede kliknutím kdekoliv do dokumentu (resp. budeme-li chtít zůstat v reţimu pouţívání klávesnice, libovolná moţnost pro pohyb kurzoru, např. šipka). Opět upozorňuji, ţe všechny uvedené způsoby označování textu nemusíte znát, kaţdý ať si vybere způsob, který mu vyhovuje nejlépe. 3.3 Najít/Nahradit Neţ pouţijeme znalost označení textu, zastavím se u jedné moţnosti, kterou s výhodou můţete pouţít zvláště 13
14 Základní techniky práce u rozsáhlých textů (ne ţe by soubor WORD.DOC k takovým patřil, ale můţeme si tuto funkci zde vyzkoušet). Ještě neţ danou funkci pouţijeme, všimněte si pravého dolního rohu pracovní plochy (jiţ jsem o něm hovořil v kapitole 3.1 Přesun kurzoru). Jde mi teď o dvojité šipky, resp. jejich barvu. Momentálně slouţí k přesunu na další (předchozí) stránku a jsou černé. Uvidíme, ţe to se brzy změní. Jestliţe vím, ţe v rozsáhlém textu se nachází nějaké slovo (nebo ještě lépe sousloví), ale nevím přesně kde, MS Word mi ho můţe vyhledat. V souboru WORD.DOC máme sousloví Text před úpravou (je skoro na konci, ale to je zatím jedno) a to budeme chtít nalézt. Můţeme pouţít tři moţnosti: na kartě Domů/Úpravy poloţka Najít klávesovou zkratku Ctrl+F kolečko v předchozím obrázku. V prvních dvou případech se dostáváme rovnou do podokna Navigace, kam text napíšeme, v případě třetím musíme nejprve vybrat tlačítko z dalšího obrázku (druhé zleva v horní řadě). Podokno Navigace se otevře zcela vlevo a jak postupně píšeme zmíněnou větu, Word prohledává obsah dokumentu a nalezené výskyty označuje ţlutým pozadím. Pokud jste zvyklí ze starších verzí pouţívat následující dialogové okno, můţete ho vyvolat buď rozbalením nabídky u Najít a vybráním Rozšířené hledání nebo vybráním téţe poloţky po kliknutí na obrázek lupy nebo šipky (lupa se po napsání textu změní v kříţek ). V tomto textu se nebudeme zabývat pokročilými volbami tohoto dialogu. Pokud by se v textu slovo (sousloví) vyskytovalo vícekrát, nemusíme ani mít otevřené toto podokno (zmenšuje nám pracovní plochu). Všimněte si, ţe dvojité šipky nad a pod kolečkem vpravo dole zmodraly. MS Word nám signalizuje změnu jejich funkce. Kaţdým kliknutím na spodní šipku nás posune k dalšímu výskytu a kliknutím na horní 14
15 Základní techniky práce k předchozímu. Podobné je to s funkcí Nahradit (samozřejmě má smysl v okamţiku, kdy chci zaměnit v dokumentu řádově padesát slov např. ţák za slovo student). Prohlédněte si i tento dialog a pokud budete mít dotazy, opět kontaktujte vyučujícího. 3.4 Kopírování a přesun Víme tedy, jak vytvořit výběr, abychom s ním mohli provést některé činnosti. Jednou z činností, se kterou se kromě formátování setkáte poměrně často, je kopírování, resp. přesun textu (případně i jiné objekty postup je shodný). Obě činnosti jsou v mnohém velmi podobné, proto je projdeme současně. Je doufám jasné, ţe po přesunu na původním místě nebude nic a vše je na novém místě, po zkopírování bude obsah jak na původním místě tak na novém. Můţete pouţít dvě základní techniky kopírování (přesun) pomocí schránky a pomocí myši. V obou případech je první krok shodný označíte text, který budete kopírovat (přesouvat). Jestliţe chcete provést kopírování (přesun) pomocí schránky (jedná se většinou o postup obecně platný kdekoli v operačním systému), budou následovat další tři kroky, kde se kopírování a přesun liší pouze v kroku prvním. Takţe první krok pro přesun opět se zde setkáte s několika moţnostmi na výběr. Jednak můţete pouţít tlačítka Vyjmout v sekci Schránka na kartě Domů, nebo pouţijte klávesovou zkratku Ctrl+X (vidíte ji na obrázku) a konečně můţete kliknout na vybranou oblast pravým tlačítkem myši (pozor je nezbytné kliknout v oblasti výběru, jinak výběr zrušíte) a z příručního menu vybrat Vyjmout. Teď projdeme první krok pro kopírování, ve stejném pořadí jako moţnosti pro přesun. Jednak můţete pouţít tlačítka Kopírovat v sekci Schránka na kartě Domů, nebo pouţijte klávesovou zkratku Ctrl+C a konečně můţete kliknout na vybranou oblast pravým tlačítkem myši a z příručního menu vybrat Kopírovat. V tomto okamţiku máme obsah vybrané oblasti ve schránce (jak pro přesun, tak pro kopírování). Dalším krokem je vybrání místa kam budeme tento obsah dostat tj. nastavit sem kurzor. A poslední krok má zase několik moţností, tentokrát shodných pro přesun i kopírování. Jednak můţete pouţít tlačítka Vloţit sekci Schránka na kartě Domů. Na obrázku vidíte situaci, která nastane, kdyţ na tlačítku nekliknete na obrázek, ale na text Vloţit. Objeví se Moţnosti vloţení, kde tlačítko vlevo zachová zdrojové formátování, prostřední tlačítko formátování sloučí a pravé zachová jen text (bez formátování). Dále můţete pouţít klávesovou zkratku Ctrl+V a konečně můţete kliknout na vybrané místo pravým tlačítkem myši a z příručního menu vybrat Vloţit. A to je celé. Nyní se podíváme na kopírování (přesun) pomocí myši. Předpokládám samozřejmě, ţe text máte jiţ označené. Kurzorem myši najeďte na označený výběr. Stiskněte a drţte levé tlačítko myši a táhněte na místo, 15
16 Základní techniky práce kam chcete text přesunout nebo zkopírovat. Rozdíl mezi přesunem a kopírováním je při puštění levého tlačítka myši. Pokud chcete oblast přesunout, stačí tlačítko prostě pustit. Aby došlo ke zkopírování, je potřeba v době, kdy pouštíte tlačítko, drţet klávesu Ctrl (můţete ji stisknout i dřív, ale důleţitý je okamţik puštění myši). Pro úplnost zmiňuji, ţe v okamţiku, kdy stisknete Ctrl, se u kurzoru objeví malé znaménko +. Při pouţití myši máte ještě jednu moţnost a to taţení provést pravým tlačítkem (není třeba tisknout ţádné klávesy). V okamţiku, kdy tlačítko pustíte, objeví se příruční menu, kde zvolíme jednu z prvních dvou poloţek 3.5 Zpět (ostatních si zatím nevšímejte). Vynikající nástroj asi nejen v textovém editoru. Provedete-li omylem nějakou změnu v dokumentu a chcete ji odvolat, vrátit zpět buď zvolíte nabídku Úpravy/Zpět, tlačítko na panelu Rychlý přístup klávesovou zkratku Ctrl+Z (Alt+Backspace). Praktická úloha Označování textu a klávesa Zpět 1. Otevřete si soubor WORD.DOC. 2. Označte celý dokument. 3. Stiskněte mezerník (Enter) Po stisknutí mezerníku je celý dokument nahrazen mezerou (znakem konce odstavce). Má pouze jednu stránku, veškerý text je pryč. Zvolte zpět. Celý dokument je opět zpět. 3.6 Značky formátování Informují o umístění značek formátování (netisknou se, proto také budu občas pouţívat termín netisknutelné znaky) jako jsou mezera, stisknutí klávesy Enter, tabulátor apod. Zobrazení značek formátování můţete nastavit kliknutím na Soubor/Moţnosti, kde zvolte Zobrazení. Standardně je vybráno Zobrazit všechny značky formátování. Rychlé zapnutí a vypnutí značek formátování provedete pomocí tlačítka Zobrazit vše (Ctrl+8) (čili zobrazit tzv. netisknutelné znaky, u klávesové zkratky dejte pozor, musíte pouţít 8 na alfanumerické klávesnici, čili při nastavené české klávesnici Shift+á) na kartě Domů, v sekci Odstavec. Význam značek formátování (vidíte je, pokud je zmíněné tlačítko zamáčknuté ): mezera, kaţdé stisknutí mezerníku se zobrazí tečka znak konce odstavce, kaţdé stisknutí klávesy Enter přechod na nový řádek bez ukončení odstavce, Shift + Enter tabulátor, kaţdé stisknutí klávesy Tabulátor nebo pevná mezera, při vloţení mezi dvě slova vytvoří slova jeden objekt, vkládá se za neznělé 16
17 Základní techniky práce jednopísmenné předloţky (s, z, v, k), které nesmí stát osamoceně na konci řádku (podle ČSN) a mezi mezerou oddělené řády tisíců a milionů v číslech. Pevná mezera se objeví aţ po stisknutí mezery za následujícím slovem nebo napsaným číslem. Za neznělé předloţky se vkládá pevná mezera ve standardním nastavení automaticky. Pevnou mezeru vloţíte i na jiná místa z karty Vloţení/Symbol/Další symboly (v sekci Symboly) na kartě Speciální znaky. Zde vidíte i klávesovou zkratku pro vloţení pevné mezery Ctrl+Shift+mezerník. označení konce buňky tabulky Naučte se při práci v textovém editoru pouţívat zobrazení značek formátování. Podají vám informaci o konci odstavce, o počtu mezer mezi slovy, pouţití klávesy tabulátor, nebo textu napsaného do tabulky. Princip je takový, ţe by se v dokumentu neměly opakovat stejné znaky (např. desetkrát za sebou Enter, samozřejmě jsou výjimky třeba značka mm). 3.7 Psaní textu A na závěr této kapitoly dvě důleţitá pravidla při psaní textu: Pokud píšete text, pak nikdy na konci řádku nepouţívejte klávesu Enter, pokud nechcete ukončit odstavec! Word sám přeskočí" na další řádek provede automaticky zalomení řádku. Pouze souvislý text Word bere jako jeden odstavec. Pro Word je odstavec vše, co je od zbytku odděleno klávesou Enter. Pokud byste oddělovali řádky klávesou Enter, byl by kaţdý řádek samostatným odstavcem a pokud budete s dokumentem chtít dál pracovat, přiděláte si velké mnoţství práce. Klávesu Enter pouţijte jen tehdy, kdyţ má následovat další odstavec nebo nadpis. Ať jiţ píšete libovolný text, vţdy je lepší nejprve ho celý napsat a teprve potom jej upravovat nastavit formátování. V opačném případě si opět spíš přiděláváte práci při vytváření konečného vzhledu dokumentu. Shrnutí: Kurzor můţeme přemístit tak, ţe myší klikneme na místo, kam ho chceme dostat, dále pomocí šipek na klávesnici, resp. kláves Page Up, Page Down nebo v kombinaci s klávesou Ctrl. Část textu můţeme vybrat taţením myší, pomocí kláves pro pohyb kurzoru za současného drţení klávesy Shift ( ) nebo tak, ţe klikneme na počátek textu, který chceme označit, stiskneme a drţíme Shift a klikneme do slova na konci výběru. Celý dokument vybereme klávesovou zkratkou Ctrl+A. K hledání známé části textu v rozsáhlém souboru můţeme pouţít tlačítko Najít na kartě Soubor/Úpravy nebo klávesovou zkratku Ctrl+F. Vybraný text můţeme kopírovat nebo přesunovat. Oboje můţeme pomocí schránky nebo pomocí myši (taţením). Nejprve musíme vţdy označit, co chceme kopírovat (přesunovat). V případě přesunu pomocí schránky poté vybereme buď v sekci Schránka na kartě Domů tlačítko Vyjmout, nebo v příručním menu Vyjmout, nebo klávesovou zkratku Ctrl+X nebo pouţijeme stejnojmenné tlačítko na panelu Rychlý přístup. V případě kopírování pomocí schránky pak vybereme buď v sekci Schránka na kartě Domů tlačítko Kopírovat, nebo v příručním menu Kopírovat, nebo klávesovou zkratku Ctrl+C nebo pouţijeme stejnojmenné tlačítko na panelu Rychlý přístup. Nyní vybereme místo, kam chceme kopírovat (přesunout) a v sekci Schránka na kartě Domů vybereme tlačítko Vloţit, nebo v příručním menu Vloţit, nebo klávesovou zkratku Ctrl+V nebo pouţijeme stejnojmenné tlačítko na panelu Rychlý přístup. Při přesunu (kopírování) pomocí myši najedeme kurzorem na označený text a taţením přesuneme na nové místo, pro kopírování musíme při pouštění levého tlačítka podrţet klávesu Ctrl, resp. taţení můţeme provést pomocí pravého tlačítka a po puštění se objeví příruční menu, kde vybereme, zda 17
18 Základní techniky práce chceme přesunout nebo kopírovat. Pokud provedeme nějakou činnost omylem, můţeme vyuţít tlačítka Zpět (kombinace Ctrl+Z, Alt+Backspace). Pojmy k zapamatování: označení kopírování přesun vrácení akce zpět 18
19 Formát 4 Formát Cíl: Cílem této kapitoly je, abyste po jejím prostudování uměli: nastavit a změnit formátování písma (znaků) pouţívat moţnosti vkládání znaků nastavit a změnit formátování odstavce nastavit a změnit tabulační zaráţky nastavit a změnit odráţky a číslování, včetně víceúrovňového číslování pouţívat psaní textu ve více sloupcích 4.1 Formátování znaku Formátování znaku (nebo se také hovoří o formátování písma) můţeme udělat jednak z karty Domů, z tzv. minipanelu nástrojů, který se zobrazí po označení textu myší (uvidíme, ţe většinou si s těmito dvěma moţnostmi vystačíme) nebo z dialogového okna Písmo. Neţ se pustíme do vlastního formátování, zmíním se zde ještě o jedné věci. Jestliţe budeme chtít naformátovat nějaký úsek (větu, odstavec) jiţ napsaného textu, je jasné, ţe ho musíme označit. Zmíním se o dvou situacích, kdy text označovat nemusíme jednak v případě, ţe formátování nastavíme ještě před začátkem psaní (např. hned po otevření nového dokumentu). Druhá moţnost je v případě, ţe chceme naformátovat jedno slovo pak stačí do něj kdekoli kliknout a nastavené formátování se projeví na celém slově. Ale ani v tomto případě neuděláte chybu, pokud si slovo označíte jako jakýkoli jiný úsek textu. Formátování z karty Domů Nejprve si otevřete soubor WORD.DOC. Zkusíme si v něm nastavit situaci, kterou vidíte na tomto obrázku. Pokud si označíte první řádek v otevřeném souboru, vidíme tuto situaci. Úpravy asi napadnou kaţdého na první pohled např. zamáčknutí tlačítka s písmenem B (nastaví tučné písmo) nebo rozbalením seznamu s Courier New a zvolení hodnoty Arial (jakmile na typ písma najedu, zobrazí se mi náhled přímo v textu a tak to je i u dalších voleb), atd. Totéţ lze nastavit z minipanelu nástrojů vyučujícího.. Pokud by nastal nějaký problém, kontaktujte Formátování v dialogovém okně Obdobně bychom postupovali v dialogovém okně, které vidíte na obrázku a které můţete vyvolat buď 19
20 Formát z karty Domů/Písmo - tuto šipku vidíte i v jiných sekcích a vţdy vyvolá příslušné dialogové okno, nebo z příručního menu/písmo nebo klávesovou zkratkou Ctrl+D. Styl podtrţení, barvu podtrţení, která nemusí být shodná s barvou písma a styly písma jako jsou přeškrtnuté, obrys, všechna velká apod. nastavujeme pouze v dialogovém okně Formát/Písmo, ale jsem přesvědčen, ţe si většinou vystačíme s volbami z karty nebo minipanelu nástrojů (naopak nepřehánějte to s volbami, abyste z dokumentu nevytvořili omalovánky, ale zůstal zde seriózní text). Ještě si všimneme tlačítek Horní/Dolní index. Jen jejich pomocí napíšete správně např. km 2 nebo H 2 SO 4. Postup je následující (lze i jinak, ale doporučuji tento) nejprve vše napište (km2), potom označte, co má být indexem a tlačítko vyberte. Naopak bych se zde zmínil o jedné volbě ze zbývajících záloţek. Pro zvýraznění písma můţete vyuţít prokládání znaků mezerami (tzv. prostrkávání) nebo umístění textu nad řádek. Tuto volbu najdete v dialogovém okně Písmo na kartě Proloţení znaků (zcela jistě nevyuţívejte nechvalně oblíbený trik vkládat mezi znaky mezery mezerníkem je to hrubá chyba, z hlediska programu totiţ slova přestávají být slovy, ale kaţdé písmeno je vlastně slovem ). Při proloţení znaků např. 3 body se přizpůsobí i šířka mezery mezi slovy psanými proloţeně. Můţeme vyuţít i klávesové kombinace (to je také důvod, proč na tlačítcích nejsou české, ale anglické zkratky bold, italic, underline): Ctrl+B tučné písmo Ctrl+I kurzíva Ctrl+U podtrţené písmo Ještě se zmíním o jednom tlačítku na panelu nástrojů o tlačítku Barva zvýraznění textu. Jeho funkce je poměrně jasná zvýrazní ( podkreslí ) označený text vybranou barvou. Praktická úloha Nastavení formátu písma Najděte si v souboru WORD.DOC větu a někdy aţ tun Slon aţ vysoký pět váţí je metry indický tři. (pouţijte funkci Najít). Nastavte kurzor na konec tohoto řádku a označte text aţ k začátku souboru (pokud nevíte jak, podívejte se do kapitoly 3.2 Označování (výběr) znaků, textu Označení pomocí klávesnice, pokud ani potom ne, kontaktujte vyučujícího). Nyní nastavte označenému textu písmo Times New Roman, velikost 12. Totéţ ještě proveďte s textem od slova Bábovka do konce dokumentu. 20
21 4.2 Velká písmena Formát Dalším tlačítkem v sekci Písmo je tlačítko Velká písmena. Kdyţ při psaní textu si omylem stisknete klávesu Caps Lock a napíšete část textu velkými písmeny, není potřeba celý text přepisovat. Označte chybně napsaný text a klikněte na tlačítko Velká písmena a zvolte jednu z poloţek podle potřeby. Tuto nabídku je moţné vyuţít i v jiných případech neţ je uvedeno. Nabídka snad nepotřebuje bliţší vysvětlení. Zmíním zde ale ještě jednu moţnost pokud máte označený text (jinak se pracuje se slovem, ve kterém je kurzor), stiskněte opakovaně kombinaci kláves Shift ( )+F3 význam je asi také jasný. Pokud by nastal nějaký problém, opět kontaktujte vyučujícího. 4.3 Vkládání symbolů V kapitole 3.5 Značky formátování byla zmínka o pevné mezeře. Vkládání dalších symbolů či speciálních znaků do textu se naučíte nebo si zopakujete v této krátké kapitole. Různé symboly např. z písma Wingdings a např. z písma Symbol, ale i jiné jako < > ß z různých písem vloţíte z karty Vloţení/Symboly/Symbol a následně Další symboly Vyberete si písmo a poţadovaný znak a kliknete na Vloţit nebo na znak dvakrát poklepáte myší. Pro rychlejší vloţení znaku, který byl v poslední době jiţ vybrán, jsou k dispozici Naposledy pouţité symboly. Symboly se vkládají jako znaky, lze je dodatečně (označené) formátovat jako znak např. změna barvy písma, velikosti apod. Dialogové okno Symbol má dvě karty. Na kartě Speciální znaky vyberete a opět tlačítko Vloţit nebo dvojité poklepání myší. U speciálních znaků můţete vyuţít přiřazenou klávesovou zkratku, kterou jde kliknutím na tlačítko Klávesová zkratka jednoduchým postupem změnit. Zde také vidíte klávesovou zkratku, o které jsme hovořili v kapitole
22 Formát Praktická úloha Vkládání symbolů a speciálních znaků Otevřete si soubor WORD.DOC a na jeho konec opište následující text s pouţitím symbolů. Babička si vzala ze stolu a začala číst. Na palubě lodi plující pod se znakem vybuchla. V tom zazvonil. Babička odloţila a přijala zprávu, ţe její odlétá ve. Proto zazvonil a pohádky je konec. 4.4 Odstavec Nyní si řekneme, co všechno se dá nastavit u dalšího základního prvku textového editoru, kterým je odstavec. Pro zopakování: Odstavec je část textu, která je ohraničená dvěma stisknutími klávesy Enter. Jestliţe chcete přejít na nový řádek bez ukončení odstavce, můţete pouţít tzv. ručně zalomený řádek. Lze jej vloţit z dialogového okna Symbol karta Speciální znaky (viz kapitola 4.3) nebo pomocí kombinace kláves Shift+Enter. Při zobrazení netisknutelných (značek formátování) znaků se objeví zachovává nastavení pro formátování odstavce.. Na novém řádku se Stejně jako u formátování textu musel být text před formátováním označen, jinak jsme formátovali pouze slovo, ve kterém se nacházel kurzor, pokud chcete formátování pouţít pro více odstavců, musí být označeny (nemusí být označeny všechny znaky odstavce, stačí konec předchozího a začátek následujícího, pouze části odstavců). Pokud nastavujete atributy odstavce (jako je zarovnání, řádkování aj.) pouze pro jeden odstavec, stačí do něho umístit kurzor. Informace o formátování odstavce se uchovávají ve znaku konce odstavce (znak Enter) za odstavcem. Nový odstavec, který vytvoříme stiskem klávesy Enter uvnitř stávajícího odstavce, získává automaticky formát přiřazený tomuto aktuálnímu odstavci. Jak formátovat odstavec Odstavec můţeme formátovat pomocí některého z uvedených způsobů: karta Domů, sekce Odstavec klávesových zkratek pravítka, které zobrazíme příkazem Zobrazení/Pravítko dialogového okna Odstavec, které otevřeme kliknutím na šipku vpravo dole v sekci Odstavec Jednotlivé způsoby, lze opět kombinovat, záleţí pouze na vás, který ze způsobů je pro vás nejpřijatelnější. 22
23 Co můţeme formátovat u odstavce Formát U odstavce můţeme měnit zarovnání. Text zarovnáváme vlevo, vpravo, do bloku a na střed. Zarovnáním se myslí zarovnání textu na šířku textového sloupce, jehoţ šířka se nastavuje odsazením zleva a zprava, nemusí být totoţná s okraji papíru (Soubor/Vzhled stránky). U odstavce navíc můţe mít zvláštní postavení první řádek. Můţe být odsazen (první řádek) nebo předsazen, vţdy můţeme upřesnit o jakou vzdálenost nebo nemusí být ani odsazen ani předsazen. V dobách vyuţívání psacích strojů pro psaní textů se v obchodních dopisech odsazoval první řádek o pět prázdných úhozů, tato vzdálenost odpovídá odsazení prvního řádku o 1,25 cm. Můţeme měnit řádkování, navíc si nastavením mezer před a za odstavcem nastavíme větší svislé mezery mezi odstavci neţ je pouţité řádkování. V pokročilejším nastavení můţeme vloţit konec stránky před odstavec, svázat s následujícím, tj. Word nezalomí stránku mezi tímto a následujícím odstavcem (např. při této volbě nadpis kapitoly nezůstane osamoceně na předchozí stránce), kontrola osamocených řádků nedovolí výpis posledního řádku odstavce na začátku nové stránky (takzvaná vdova ) a prvního řádku odstavce na konci stránky (takzvaný sirotek ), svázání řádků všechny řádky odstavce se vypíší na stejné stránce (Word nezalomí stránku uvnitř odstavce). Pomocí karty Domů, sekce Odstavec Z panelu nástrojů lze nastavit zarovnání textu nebo objektu a řádkování. Na obrázku je vybrané zarovnání zleva, tři následující tlačítka zarovnají odstavec na střed, vpravo a do bloku (všechny řádky začínají i končí stejně, upraví se šířka mezer mezi slovy), další tlačítko umoţňuje nastavit řádkování. Pomocí klávesových kombinací Klávesovými zkratkami měníme hlavně zarovnání textu nebo objektu. Ctrl+L Ctrl+R Ctrl+J Ctrl+E zarovnání vlevo zarovnání odstavce vpravo zarovnání odstavce do bloku zarovnání odstavce na střed Pomocí pravítka V pravítku lze velice rychle taţením myší nastavit odsazení nebo předsazení prvního řádku odstavce a dalších řádků odstavců a pravý okraj textu odstavce. Taţením za obdélník pod dolním trojúhelníkem, který nastavuje odsazení dalšího řádku odstavce lze měnit odsazení odstavce se zachováním odsazení (nebo předsazení) prvního řádku. POZOR: Značky nastavující začátek odstavce by neměly být v pravítku umístěny v šedivé (barevné) části, který představuje nastavený okraj papíru. 23
24 Formát Formátování odstavců s dialogovým oknem Odstavec Dialogové okno Odstavec otevřeme příkazem Formát/Odstavec, případně klepnutím pravého tlačítka myši ve vybraném textu a příkazem Odstavec z místní nabídky. Konkrétní poţadovaný formát odstavce uvedený ve výčtu v předchozím odstavci aplikujeme z karty Odsazení a mezery, případně Tok textu; podobně jako u dialogového okna Písmo zobrazuje Word i zde náhled odstavce po aplikaci příslušného formátu. Většinu voleb na kartě Odsazení a mezery můţeme nastavovat z panelu nástrojů, co nelze, jsou Mezery. Jedná se vlastně o svislou mezeru před (nebo za) odstavcem obdoba řádkování, ale jen na začátku a konci odstavce. Oproti tomu volby na záloţce Tok textu jsou dostupné pouze z karty dialogového okna. Co jednotlivé volby znamenají? Kontrola osamocených řádků pokud se víceřádkový odstavec dostane na přelom dvou stránek, tato volba (standardně zaškrtnutá) zajistí, aby na první stránce nezůstal jen jeden řádek (bude přesunut na stranu druhou), resp. aby se na druhé stránce neobjevil jen jeden řádek (bude k němu z první strany přisunut ještě jeden). Tiskaři těmto jevům říkají sirotci a vdovy. Svázat řádky pokud se výše zmíněný odstavec octne na konci stránky, je celý přesunut na další stránku (je jedno z kolika řádků se skládá). Svázat s následujícím volba vhodná u nadpisů u nich samozřejmě nechceme, aby odstavec zůstal na konci jedné stránky a vlastní text byl na stránce další. Je to vlastně volba obdobná pevné mezeře ze dvou odstavců udělá jakoby jeden. Vloţit konec stránky před opět vhodné u nadpisů, zvláště u kapitol. Zaručí, ţe odstavec se bude nacházet na začátku nové stránky, bez ohledu na to, kolik bylo popsáno na předchozí. Stejného efektu lze dosáhnout tak, ţe nastavíme kurzor na začátek odstavce a stiskneme klávesy Ctrl+Enter (nebo na kartě Vloţení/Stránky vybereme Konec stránky). Můţete si zkontrolovat, ţe co nastavíte jednou metodou (např. pomocí karty nebo pravítka) se projeví i ve zbylých způsobech nastavení (např. dialogové okno Odstavec, příp. naopak). 4.5 Tabulátory Vyuţívání tabulátorů v textu je vhodné zvláště tam, kde chcete v textu pracovat se sloupci. Proč dávám toto slovo do uvozovek? Protoţe později se setkáme s funkcí stejného názvu, ale jinak fungující. Tabulátory můţete typicky vyuţít např. při tvorbě jídelního lístku, skutečnost (mám na mysli situaci v mnoha restauracích) je bohuţel značně odlišná a výsledek podle toho vypadá. Budou zde uvedeny dva způsoby nastavení tabulačních zaráţek. Opět záleţí na vás, který budete pouţívat. Lze pouţívat i jejich kombinaci. Vzhledem k tomu, ţe v textovém editoru se daleko častěji pouţívá proporcionální písmo, tzn., ţe kaţdý znak 24
25 Formát je jinak široký, jak písmeno tak mezery, tudíţ nelze pouţít pro odsazování textu mezerník. Výhodou pouţití tabulačních zaráţek je, ţe text nebo objekt je umístěn na místě, které jsme zvolili. Kdybychom pouţili pro umístění textu nebo objektu v dokumentu mezerník, stačí změna fontu písma a uspořádání textu nebo objektů můţe být úplně mimo naše představy. Navíc zarovnání textu se nám nemusí podařit umístit přesně pod sebe. To nakonec uvidíme přímo v našem vzorovém souboru WORD.DOC. V jedné z předchozích kapitol jsme si našli sousloví Text před úpravou. Situace zde vypadá podobně jako na obrázku: Řádky, na kterých budeme funkci tabulátorů zkoušet, jsou v obrázku vybrány (coţ proveďte také). Pokud se podíváte na kartu Domů, vidíte ţe písmo je naformátováno velikostí 10 a písmem Courier New (neproporcionální písmo). Změňte formát písma na Times New Roman a velikost na 12. Výsledek vidíte sami sloupce, tvořené mezerníky, se rozpadly. Nastavení tabulačních zaráţek pomocí dialogového okna Tabulátory Nastavit tabulační zaráţky si můţeme buď před psaním textu nebo napsat text, napsaný text označit (náš případ, ale abychom si mohli vyzkoušet i další moţnosti, označte nejprve jen druhý řádek ze čtyř) a nastavit tabulační zaráţky. Místo mezer při psaní musíme pouţít klávesu tabulátor (nebo mezery nakonec nahradit tabulátory). Nastavení tabulačních zaráţek můţeme provést dvěma způsoby. Buď pomocí dialogového okna Tabulátory nebo pomocí myši. Začneme nabídkou dialogovým oknem. Určitým problémem nového Wordu je to, ţe se k němu musíme dostat přes dialogové okno Odstavec, kde je vlevo dole tlačítko Tabulátory (později uvidíme, ţe to lze ještě jinak, ale to uţ musí být něco nastavené). Umístění tabulačních zaráţek v textovém editoru můţeme pouţívat 4 typy tabulačních zaráţek. Levá zaráţka (tento a další obrázky uvidíme při nastavování pomocí myši, viz níţe, tlačítko vidíme vlevo od pravítka) text psaný podle této zaráţky je zarovnán podle prvního písmene slova Zaráţka na střed zarovná text na střed slova Pravá zaráţka text psaný podle této zaráţky je zarovnán podle posledního písmene slova Desetinná čárka vyuţívá se pro psaní čísel, zarovnává je podle desetinné čárky, způsobí, ţe řády 25
26 Formát v číslech jsou psány pod sebou bez ohledu, zda má číslo desetinnou část, či nikoliv Do okna Umístění zaráţek zadáme vzdálenost zaráţky od levého okraje, zvolíme typ zaráţky a klikneme na tlačítko Nastavit. Opět zadáme další vzdálenost, vybereme typ Zarovnání zaráţky a Nastavit. Pod poloţkou Umístění zaráţek se vypisuje seznam nastavených zaráţek. Pro změnu typu zaráţky, stačí vybrat její umístění a změnit typ zaráţky a potvrdit Nastavit. Máme-li nastaveny všechny zaráţky, potvrdíme tlačítkem OK nebo stisknutím klávesy Enter. Jestliţe omylem zavřeme dialogové okno Tabulátory před nastavením všech zaráţek, znova jej vyvoláme stejným způsobem jako prve, ale pokud jiţ máme na pravítku nastavenou alespoň jednu zaráţku, stačí na ni poklepat a pokračujeme v nastavování. Pro vymazání zaráţky, vybereme její umístění a pouţijeme tlačítko Vymazat. Pro vymazání všech nastavených zaráţek je to tlačítko Vymazat vše. Praktická úloha Nastavení tabulačních zaráţek V dialogovém okně Formát/Tabulátory napište do poloţky Umístění zaráţek 2,5 cm a zvolte Zarovnání Vpravo, klikněte na tlačítko Nastavit. Další umístění zaráţky bude 3 cm a Zarovnání Vlevo, opět Nastavit, 6 cm a zarovnání Na desetinnou čárku, 8,5 cm (Na desetinnou čárku) a 11 cm (Na desetinnou čárku) a poslední umístění 14,5 cm a Zarovnání Na střed a klikněte na tlačítko OK nebo stiskněte klávesu Enter. V pravítku se objeví značky jednotlivých zaráţek. Ovšem pozor na pravítku sice vidíme nastavené tabulační zaráţky, ale text zůstal rozházený. Jak to? Udělali jsme totiţ jen první krok nastavili tabulační zaráţky. Musíme udělat ještě krok druhý vloţit mezi slova znaky tabulátoru nyní jsou zde stále mezerníky (viz obrázek). Nyní musíte postupně označit vţdy všechny mezerníky mezi dvěma slovy a stisknout jednou tabulátor. Dokud to neuděláte v celém řádku, slova se správně nepřizpůsobí (pozor i na vkládání více tabulátorů na jednom místě). Výsledek by měl vypadat následovně (při zobrazení netisknutelných znaků): Nastavení tabulačních zaráţek myší Nastavit tabulační zaráţky můţeme také pomocí myši. Na průsečíku pravítek je tlačítko, ve kterém je zobrazena levá zaráţka, kliknutím na toto tlačítko se cyklicky mění typ zaráţky. Praktická úloha Nastavení tabulačních zaráţek Vyberte první řádek (začínající slovem Kus, ale stačí do něj jen kliknout). Máte nastavenou levou zaráţku (tvar písmene L) a klikněte myší do pravítka ve vzdálenosti 3 cm (na číslo 3). Pomocí levého tlačítka vyberte zaráţku, která zarovnává na střed (tvar písmene obráceného T) a klikněte do pravítka ve vzdálenosti 14,5 cm 26
27 Formát opět by se v místě kliknutí měla objevit zaráţka zarovnávající na střed. Takto pokračujte i s dalšími zaráţkami pravá na 2,5 cm a desetinná na 6 cm, 8,5 cm a 11 cm. Výhodou pouţití tabulačních zaráţek je snadná manipulace s napsaným textem. Pokud posunete myší pravou zaráţku z 2,5 cm na 2 cm, posune se i text. Pro vymazání zaráţky uchopte vybranou zaráţku myší a stáhněte ji z pravítka směrem dolů a pusťte. Pro vymazání velkého mnoţství zaráţek doporučuji dialogové okno Tabulátory a tlačítko Vymazat vše. Pokud před některou tabulační zaráţkou chceme mít např. tečky (jídelní lístek), musíte ji vybrat (ještě jednou tu, před níţ chci tečky) pouţijeme u ní volbu Vodicí znak (v tomto případě 2) z dialogového okna Tabulátory (nelze pomocí pravítka). 4.6 Kopírovat formát Pravděpodobně nás napadne, ţe Word je vlastně značně nešikovný. Kdyţ zapomeneme předem označit všechny řádky, musíme nastavovat vše znovu. Samozřejmě nemusíme. Proto jsem nechával první řádek bez formátování (vloţení tabulačních zaráţek). Jak je sem tedy přeneseme (obecně libovolné formátování)? Označíme libovolný naformátovaný odstavec (máme-li stále označený první řádek, necháme ho označený), klikneme na tlačítko Kopírovat formát a ve výběrovém pruhu přejedeme vlevo od třetího a čtvrtého řádku. A formát je přenesen. Jen pro kontrolu v pravítku u třetího a čtvrtého řádku by měly být stejné tabulační zaráţky, ještě musíte nahradit mezerníky tabulátory. Ale pro příště jiţ víte, ţe je potřeba je vkládat rovnou, nikoli mezerníky 4.7 Odráţky a číslování Odráţky nastavení Pro nastavení odráţek vyuţijeme tlačítko Odráţky, které najdete na kartě Domů/Odstavec. Buď vybereme některou z předvolených zaráţek, nebo klikneme na Definovat novou zaráţku Tím se dostaneme do dalšího dialogového okna, kde se tlačítkem Symbol dostaneme k seznamu tvarů odráţek a můţeme i vybírat z různých písem (nebo Obrázek, kde si můţeme importovat svůj vlastní uloţený obrázek POZOR odráţka je velmi malá spíš nedoporučuji). Odráţka se chová jako textový znak, lze měnit její velikost, barvu pomocí atributů písma (tlačítko Písmo). Umístění odráţky od levého okraje, jak daleko od odráţky bude vlastní text a jaké bude odsazení dalších řádků za odráţkou nastavíme buď pomocí pravítka nebo z dialogového okna Odstavec. Navíc se po nastavení odráţek v příručním menu objeví volba Upravit odsazení seznamu, kterou lze také vyuţít. 27
28 Formát Praktická úloha Nastavení odráţek Najděte si v souboru WORD.DOC slovo Suroviny (pouţijte funkci Najít). Následujícím řádkům (počínaje vejce, konče kakao nebo oříšky) nastavte jako odráţku plné kolečko. Pokud chcete odráţky vypnout, v dialogovém okně Odráţky (Knihovna odráţek) vyberte Ţádné. Spokojíme-li se s naposledy zvolenou odráţkou a jejím nastavením vyuţijeme toto tlačítko. Tlačítko slouţí téţ k rychlému vypnutí odráţek. Text se téţ přestane psát po odráţkách, kdyţ 2 stisknete Enter. Lze vyuţít i klávesovou kombinaci CTRL + Q. Číslování nastavení Pro nastavení číslování vyuţijeme tlačítko vpravo od tlačítka pro nastavení odráţek. Buď vybereme některé z přednastavených číslování, nebo klikneme na Definovat nový číselný formát Tím se dostaneme do dalšího dialogového okna, kde v poli se seznamem Styl číslování lze nastavit, zda seznam bude opravdu s čísly nebo např. s písmeny. Tlačítkem Písmo lze měnit velikost zvolených znaků, barvu a další jejich atributy. V textovém poli Formát číslování lze nastavit, co bude za (ev. i před) znakem tečka, závorka. POZOR určitě zde nepřepisujte znak, podkreslený šedě, který se tu objevil nastavením předchozího pole. Vytvořili byste tím místo číslování vlastně odráţky, protoţe by u všech odstavců byl stejný znak (např. 1.). Po vybrání všeho potřebného potvrdíme výběr kliknutím na tlačítko OK nebo stisknutím klávesy Enter. Umístění číslování od levého okraje, jak daleko od čísel bude vlastní text a jaké bude odsazení dalších řádků za čísly nastavíme buď pomocí pravítka nebo z dialogového okna Odstavec. Navíc se po nastavení číslování v příručním menu objeví volba Upravit odsazení seznamu, kterou jiţ známe z nastavení odráţek. Při práci s číslováním opět nezáleţí, zda číslování zadáme před začátkem psaní nebo aţ po napsání textu. Kdykoliv se lze do nabídky vrátit zpět a výběr provést znova (při označení textu výběr pro vybraný text), případně lze v odstavci kliknout pravým tlačítkem a z příručního menu vybereme poloţku Číslování. 28
29 Formát Všechna nastavení opět můţeme kontrolovat v části dialogového okna Náhled. Praktická úloha Nastavení číslování Najděte si v souboru WORD.DOC slovo Suroviny (pouţijte funkci Najít). Následujícím řádkům (počínaje vejce, konče kakao nebo oříšky) nastavte jako odráţku plné kolečko. Vypnutí číslování v dialogovém okně Formát/Odráţky a číslování na kartě Číslování vyberte Ţádné. Spokojíme-li se s naposledy zvoleným číslováním a jeho nastavením vyuţijeme tlačítka na panelu nástrojů pro číslování. Tlačítko slouţí téţ k rychlému vypnutí číslování. Text se téţ přestane psát po číslování, kdyţ 2krát stisknete enter. Lze vyuţít i klávesovou kombinaci CTRL + Q. V dokumentu lze průběţně číslovat nesouvislé texty. Po zvolení číslování vyvolejte jeho místní nabídku (pravé tlačítko myši) a zvolte podle potřeby Znovu začít od 1 nebo Pokračovat v číslování. Navíc je zde ještě volba Nastavit hodnotu číslování, která nám jednak umoţní to samé jako předchozí odstavec, ale k tomu můţeme i volit číslování od zcela jiného čísla. 29
30 Formát POZOR: PŘI OZNAČOVÁNÍ TEXTU SE ODRÁŢKY ANI ČÍSLOVÁNÍ NEOZNAČUJÍ. Víceúrovňové odráţky a číslování nastavení V některých případech potřebujeme strukturovat dokument ve více úrovních. Pro tyto případy pouţíváme třetí tlačítko v sekci Odstavec Víceúrovňový seznam. Toto víceúrovňové číslování umoţňuje např. kombinovat číslování s odráţkami nebo číslování a označování za a), b), c), atd. Dále jej vyuţijeme pro číslování stylů. Doporučuji nejprve text, který budeme chtít takto naformátovat, nejprve celý napsat (Kapaliny, voda, olej, ), potom celému seznamu nastavit některý typ víceúrovňového seznamu (nelekněte se, ţe po nastavení vypadá jen jako číslování, v našem příkladě 1., 2., 3., ) a poté budete muset rozhodnout, které poloţky budou na tzv. první úrovni (Kapaliny) a které na niţších, v našem příkladě je dostupná pouze druhá úroveň (voda, olej, ). Nyní to musíte programu sdělit Word neví, v jakém odstavci má být, která úroveň. Chceme-li pro další odstavec pouţít 2. úroveň číslování, musíme zvětšit odsazení pomocí tlačítka na panelu nástrojů (pro návrat k 1. úrovni zmenšit odsazení ), pomocí klávesových zkratek Ctrl+Shift+ (pro návrat k 1. úrovni Ctrl+Shift+ ) nebo z místní nabídky Zvětšit/zmenšit odsazení. Jak se nastavuje (upravuje) víceúrovňové číslování kliknete do seznamu a po rozbalení tlačítka víceúrovňový seznam vyberete Definovat nový víceúrovňový seznam a vlevo dole kliknete na tlačítko více. Tím se zobrazí následující dialogové okno. 30
31 Formát Nejdříve vybereme úroveň číslování a pro ni vybereme číslování, umístění číslování a umístění textu, které je stejné jako v dialogových oknech číslování nebo odráţky. U druhé úrovně můţeme pouţít i číslování úrovně předchozí. Běţný postup je samozřejmě si nejprve zvolit číslování pro první úroveň. Pak zvolíme Úroveň 2, zvolíme styl číslování. V poli Zadejte formát čísel se objeví v šedivém obdélníku styl číslování. Umístíme kurzor do pole Zadejte formát čísel před zvolené číslování, před šedivý obdélník a v okně Zahrnout číslo úrovně z: vybereme ze seznamu číslo předchozí úrovně. V poli Zadejte formát čísel můţeme mezi čísla doplnit tečku, pomlčku, jak budeme potřebovat. Vše opět vidíme v okně Náhled. Vše opět potvrdíme stisknutí tlačítka OK nebo stisknutí klávesy Enter. Po stisknutí klávesy Enter, při přechodu do nového odstavce se objeví číslování, které jsme si zvolili pro 1. úroveň. Praktická úloha Nastavení víceúrovňových odráţek a číslování Najděte si v souboru WORD.DOC slovo Kapaliny (pouţijte funkci Najít). Nastavte odráţky a číslování podle následujícího vzoru. 31
32 4.8 Sloupce Formát Text nemusíme mít vţdy jen v jednom sloupci (klasicky psaný text), můţeme ho rozdělit do sloupců. Počet sloupců můţe být různý, sloupce mohou být různě široké. Krom toho sloupce mohou být pouţity pouze na vybraný text (část souboru) nebo celý dokument. Sloupce si můţeme nadefinovat před psaním textu nebo dodatečně do sloupců upravit uţ napsaný text, ten pak před úpravou, má-li více neţ jeden odstavec, musí být označen. Nastavení sloupců najdete na kartě Rozloţení stránky v sekci Vzhled stránky/sloupce. Pokud nám nestačí nastavit např. dva sloupce se stejnou šířkou (většinou to stačí), zvolíme po rozbalení zcela dole Další sloupce V dialogovém okně nastavíte počet sloupců, zda bude zobrazena čára mezi sloupci, šířku sloupců, která můţe být pro všechny sloupce stejná nebo různá a zmiňované pouţití, na celý dokument, na vybraný text, od tohoto místa dále (opět se bude jednat o část souboru). Změnu šířky sloupce lze také upravit v pravítku taţením za okraj sloupce myší. Šířky sloupců a mezery mezi nimi v součtu dávají vţdy šířku textového pole, kterou vymezují zvolené okraje papíru (Vzhled stránky karta Okraje). Kaţdý sloupec se chová jako odstavec, jeho levý okraj je vţdy povaţován za 0. Pozor situace neodpovídá hodnotám uvedeným v pravítku. Začnete psát text do sloupce a dokud nedosáhnete konce délky stránky nepřejde kurzor do dalšího sloupce. Pokud chcete předčasně sloupec ukončit a začít psát do nového sloupce, buď v dialogovém okně Sloupce vpravo dole zaškrtnete Začít nový sloupec (viz obr.) nebo stiskněte kombinaci kláves CTRL+Shift+Enter. Praktická úloha Nastavení sloupců Najděte si v souboru WORD.DOC slovo Kapaliny (pouţijte funkci Najít, pracovali jsme s ním při nastavení víceúrovňových odráţek). Nastavte sloupce podle následujícího vzoru. Shrnutí: Většinu formátování Písma lze nastavit pomocí tlačítek z karty Domů nebo z tzv. minipanelu nástrojů, který se zobrazí po označení textu myší. V dialogovém okně Formát/Písmo potřebujeme hlavně volbu Horní/Dolní index (km 2 nebo H 2 SO 4 ). Z karty Vloţení/Symboly/Symbol a následně Další symboly můţeme vloţit různé symboly, ale také speciální znaky, jako pevná (neoddělitelná mezera). 32
33 Formát Odstavec můţete formátovat buď pomocí tlačítek z panelu nástrojů a pravítka nebo z dialogového okna Domů/Odstavec. Pokud budeme chtít pracovat se sloupci (např. při tvorbě jídelního lístku), pouţijeme k tomu tabulátory. Nejprve musíme nastavit tabulační zaráţky a mezi slova (sousloví) místo mezerníků vloţit znak tabulátoru. Jestliţe chceme v textu pouţít seznam s odráţkami (číslováním) vyuţijeme tlačítka na kartě Domů/Odstavec. Text nemusíme mít vţdy jen v jednom sloupci (klasicky psaný text), můţeme ho rozdělit do sloupců. Pojmy k zapamatování: formátování písma velká písmena Shift+F3 symboly formátování odstavce tabulátory tabulační zaráţky kopírovat formát odráţky a číslování sloupce 33
34 Styly 5 Styly Cíl: Cílem této kapitoly je, abyste po jejím prostudování uměli: nastavit textu styl upravit styl, včetně číslování (nadpisy) vytvořit nový styl, odstranit styl Styl je sada formátování, pomocí které lze rychle změnit vzhled textu, tabulek a seznamů dokumentů. Pouţijete-li určitý styl, přiřadíte celou skupinu formátování pomocí jediné snadné úlohy, např. místo provedení tří kroků, kterými postupně zformátujete titulek na velikost 16 bodů, písmo Arial a zarovnáte ho na střed, můţete například stejného výsledku dosáhnout jediným krokem pouţitím stylu Nadpis1. Jedná se vlastně o souhrn formátování, které jsme probrali v předchozí kapitole. Hlavní výhodou je ale to, ţe změnou některého ze stylů změníme formátování na všech místech v dokumentu, kde jsme ho pouţili. Dalším důvodem je např. automatického vytvoření obsahu, čehoţ bez pouţití stylů nelze dosáhnout. V našem textu se z nich budeme věnovat nejdůleţitějšímu z nich stylu odstavce. Styl odstavce řídí všechny prvky vzhledu odstavce, například zarovnání textu, zaráţky tabulátorů, řádkování nebo ohraničení, a můţe obsahovat formátování znaků. V okně Styly (zobrazí se po kliknutí na šipku vpravo dole v sekci Styly) se vedle stylu odstavce zobrazí ikona odstavce pouţito pro veškerý text odstavce. 5.1 Nastavení stylu. Formátování stylu odstavce bude Jestliţe chceme odstavci nastavit např. styl nadpisu, stačí do odstavce kliknout a z pole se seznamem Styl vybrat např. poloţku Nadpis1. Druhou moţností je rozbalení okna Styly kliknutím na šipku vpravo dole v sekci Styly a opět kliknutím, coţ ale není nezbytné. Hlavní rozdíl je v tom, ţe kdyţ najedu na poloţku v prvním seznamu, naformátuje se odstavec podle stylu (jen jako ukázka, změny nastanou aţ po kliknutí), zatímco najetím na styl v okně Styly se zobrazí popis formátování. Praktická úloha Nastavení stylu Najděte si v souboru WORD.DOC odstavce Můj rychlostní rekord, Jak jsem přednášel na Sorboně a Paegas pod Eiffelovkou (pouţijte funkci Najít) a nastavte jim styl Nadpis Změna stylu Změnu stylu můţeme provést v obou seznamech. Upravíme si styl Nadpis1 a budu předpokládat, ţe máme kurzor v jednom z odstavců, který má tento stal nastavený (není to podmínkou, ale je to lepší). Kliknutím na 34
35 Styly styl pravým tlačítkem myši se v příručním menu jako jedna z poloţek objeví Změnit a tu vyberte. Zobrazí se nám následující dialogové okno: Ve středu dialogového okna vidíme obdobu panelu nástrojů Formát a vlevo dole tlačítko Formát, které nám rozbalí obdobu menu Formát ze starších verzí Wordu. Hlavní rozdíl je v tom, ţe z klasického panelu nebo karty nastavujeme formátování jen pro příslušné místo, zatímco odtud pro všechny výskyty stylu (v našem případě Nadpis1), čili pro celý dokument najednou. Praktická úloha Změna stylu Nastavíme si v souboru WORD.DOC pro Nadpis1 vlastnosti zmíněné na začátku kapitoly (tj. velikost písma 16 bodů, písmo Arial a zarovnáme ho na střed), dále si změníme jeho barvu na automatickou a zrušíme podtrţení. Kromě toho budeme chtít, aby kaţdá kapitola začínala na nové stránce. Klikneme si na tlačítko Formát a vybereme Odstavec. Na záloţce Tok textu zaškrtneme volbu Vloţit konec stránky před. Pozor pokud jste zde dříve nastavili před tyto nadpisy konec stránky (např. Ctrl+Enter), vytvoří se před nadpisy prázdná stránka (je zde vlastně dvakrát za sebou konec stránky). V tom případě klikněte na začátek řádku s příslušným nadpisem, stiskněte šipku vlevo a klávesu Delete, čímţ nadbytečný konec stránky odstraníte. Po potvrzení by se změny měly projevit u všech tří nadpisů pokud se něco nepovede, opět kontaktujte vyučujícího. Ještě si všimneme zaškrtávacího pole Automaticky aktualizovat. Jak vidíte v obrázku, není zaškrtnuté, a pokud by bylo, doporučuji toto zaškrtnutí zrušit. Proč? Pokud ho zruším a rozhodnu se, ţe jeden z nadpisů budu chtít mít např. zelený, označím ho, nastavím mu zelenou barvu a tím ho odliším od ostatních. Pokud bych měl zaškrtnuto, nepovede se mi to, zezelenají mi všechny nadpisy. Ale to bych přece mohl udělat právě v předchozím dialogu. 5.3 Číslování stylů Číslovat styly můţete v dialogovém okně Úprava stylu (změnit styl) kliknutím na tlačítko Formát a vybráním nabídky Číslování. POZOR: Číslování kapitoly je bez tečky. Příklad viz obr. 35
36 Styly Praktická úloha Číslování stylu Nastavíme si v souboru WORD.DOC pro Nadpis1 číslování kapitol 1, 2, Vymazat formátování Poloţkou Vymazat formátování odeberete veškeré formátování, které jste nastavili jak jako Styl, tak pomocí tlačítek nebo moţností v dialogových oknech. Pokud chcete vrátit formátování odstavce nebo styl odstavce (opakovaným nastavováním formátování jste jiţ Word zmátli natolik, ţe neví co má vlastně dělat), klepněte do odstavce nebo jej celý vyberte (není přitom třeba vybírat konce odstavce), klepněte na poloţku Vymazat formátování a pak nastavte styl, který jste zde chtěli. 5.5 Nový styl Chcete-li vytvořit styl, přičemţ ale nechcete trvale změnit původní styly, vytvořte styl nový (domnívám se ale, ţe to není zcela nutné, většinou stačí si přizpůsobit předinstalované styly). Umístěte kurzor do odstavce, na kterém chcete nový styl zaloţit a naformátujte ho tak, jak budete chtít, aby nový styl vypadal. Potom klepněte na poloţku Uloţit jako nový rychlý styl viz předchozí obrázek. Tímto způsobem otevřete dialogové okno Vytvořit nový styl podle formátování, kde můţete zadat název stylu. Všechny další případné změny můţete potom provést stejně jako změny libovolného jiného stylu. Nový styl je vytvořen, stačí kliknout na jeho název v podokně a vybrat jej pro psaný text. Druhou moţností je rozbalení okna Styly kliknutím na šipku vpravo dole v sekci Styly a kliknutím na tlačítko Nový styl vlevo dole, čímţ se dostanete do dialogového okna Vytvořit nový styl podle formátování, které vypadá (a také se ovládá) stejně jako okno Úprava stylu. 36
37 5.6 Odstranění stylu Styly Chcete-li se zbavit stylu nebo uloţeného formátu (zabírá nám místo v seznamu, nejedná se o jeho úplné vymazání, to sice jde také, ale je poněkud sloţitější a zde se o něm jen zmíníme), klikněte na daný styl pravým tlačítkem a vyberte stylů. Styl nebo uloţený formát bude odebrán ze seznamu Styly. Odebrat z galerie rychlých Pokud bychom chtěli nějaký styl definitivně odebrat, musíte v dolní části okna Styly kliknout na tlačítko Spravovat styly, daný styl vybrat a kliknout na tlačítko Odstranit. Aplikace Word obsahuje několik předdefinovaných stylů, které nelze odstranit, ať uţ jste je změnili či nikoli. Zjednodušeně můţeme odstraňovat styly, které jsme přidali. Shrnutí: Styl nastavíme vybráním příslušné poloţky v poli se seznamem Styl kliknutím (kurzor musí být v odstavci, pro který chceme styl nastavit, případně musí být odstavce označené). Kliknutím pravým tlačítkem na název stylu se zobrazí příruční nabídka, kde vybereme poloţku Změnit a následně se zobrazí dialogové okno Úprava stylu. Z tohoto okna můţeme nastavit příslušné volby formátování. Pokud nám ţádný ze stylů nevyhovuje, můţeme ho tlačítkem Nový styl vytvořit. Pokud se naopak chceme některého stylu v seznamu zbavit, klikneme na něj pravým tlačítkem myši a vybereme Odebrat z galerie rychlých stylů. Pojmy k zapamatování: pole se seznamem Styly okno Styly Automaticky aktualizovat 37
38 Obsah a tisk 6 Obsah a tisk Cílem této kapitoly je, abyste po jejím prostudování uměli: vytvořit u rozsáhlejšího souboru obsah připravit si soubor k tisku a následně ji vytisknout 6.1 Vytvoření obsahu Obsah je pro čtenáře něco jako mapa. Poskytuje mu přehled o tom, co se nachází v dokumentu, a pomáhá mu rychle najít potřebné části. Obsah můţe mít formu jednoduchého seznamu názvů kapitol, ale můţe také zahrnovat několik úrovní nadpisů. Abychom mohli vytvořit obsah dokumentu, je potřeba pro nadpisy a podnadpisy pouţít styly, coţ jsme v souboru WORD.DOC pouţili. Obsah se vkládá na pozici kurzoru (pozor je to kamkoli do dokumentu, čili neţ začnete, zvolte si, kam obsah chcete vloţit) z karty Reference/Obsah. Tady buď můţete pouţít některý z předdefinovaných obsahů nebo poloţkou Vloţit obsah, čímţ se dostanete do dialogového okna Obsah (obrázek níţe, je součástí okna Rejstřík a seznamy, ale ostatní záloţky nás nebudou zajímat). Jestliţe jste pro nadpisy pouţili styly Nadpis1, Nadpis2 atd. stačí jen potvrdit klávesou Enter nebo kliknutím na tlačítko OK. V případě pouţití vlastních stylů, klikněte na tlačítko Moţnosti (vpravo dole) a přiřaďte úrovně vašim stylům. 38
39 Obsah a tisk V případě, ţe se souborem dále pracujete (pokud budete pracovat s opravdu velkým dokumentem je to i dobré, obsah totiţ umoţňuje něco podobného jako záloţky. Pokud nad obsah najedete myší, objeví se ve ţlutém obdélníčku nápověda, která upozorňuje, ţe kdyţ podrţíte Ctrl a kliknete myší, kurzor se přesune k příslušnému nadpisu, coţ je vlastně ekvivalent pouţití záloţky), je potřeba vygenerovaný obsah aktualizovat. Protoţe se obsah vkládá jako pole, tak jej aktualizujeme buď vybráním místní nabídky obsahu (pravé tlačítko myši na obsahu) a vybráním poloţky Aktualizovat pole, nebo označení obsahu a stisknutí funkční klávesy F9. Třetí moţností je poloţka Aktualizovat tabulku na kartě Reference/Obsah, kdy ani nemusíte mít obsah označený. V daném okamţiku se zobrazí dotaz, zda chceme aktualizovat celou tabulku (to je nutné při přidání nebo odebrání nějakého nadpisu) nebo Pouze čísla stránek (pouze při jednoduchých úpravách např. vloţení konců stránek, zkrácení nebo prodlouţení některých odstavců apod.). Volbou Celá tabulka sice chybu neuděláme, ale u rozsáhlých souborů můţe operace trvat značně dlouho. Automatická aktualizace pole před tiskem se nastavuje v nabídce Soubor/Moţnosti/Zobrazení v sekci Moţnosti tisku (Před tiskem aktualizovat pole). 6.2 Tisk Jestliţe máme soubor hotový, velmi často jej potřebujeme vytisknout. Vlastní tisk můţeme spustit dvěma odlišnými způsoby. Na panelu Rychlý přístup je tlačítko pro tzv. rychlý tisk tiskne se na výchozí tiskárnu bez moţnosti tento proces nějak ovlivnit, tj. tento postup si vţdy rozmyslete. Druhá moţnost je vyvolání dialogového okna pro tisk, coţ lze pomocí karty Soubor a poloţky Tisk, nebo klávesové zkratky Ctrl+P. 39
40 Obsah a tisk Kdo zná toto dialogové okno ze starších verzí, vidí, ţe je značně předělané. Vlevo nahoře lze volit počet kopií, dále na kterou tiskárnu budete tisknout (např. jednu máte připojenou k Vašemu PC a druhá je dostupná v síti), dále, zda se budou tisknout všechny stránky nebo jen některé (např. 2,4-6,8). Pokud jste před vyvoláním dialogu označili nějaký výběr, zpřístupní se volba se stejným názvem a máte moţnost vytisknout to, co jste předem vybrali. V případě, ţe byste chtěli tisknout oboustranně, musíte u většiny tiskáren vytisknout nejprve liché a pak teprve sudé strany (na druhé strany listů). To můţete provést pomocí rozevíracího seznamu Jednostranný tisk, výběrem poloţky Oboustranný ruční tisk. V tomto případě budete také někdy potřebovat tisknout dokument od poslední stránky (záleţí na konkrétní tiskárně). To nastavíte v dialogovém okně Soubor/Moţnosti/Upřesnit v sekci Tisk (Tisknout stránky v opačném pořadí). 6.3 Náhled Vţdy před tiskem doporučuji pouţít náhled souboru. Jak vidíte, máte ho k dispozici i v okamţiku zobrazení dialogového okna pro tisk (pravá polovina obrazovky) nebo na panelu Rychlý přístup klepněte na tlačítko Náhled (dostanete se do stejného zobrazení). Dokument se zobrazí tak, jak bude vytištěn, tj. bez podbarvení polí, šedého číslování stránek atd. Stisknutím klávesy Esc ukončíte a obnovíte předchozí zobrazení dokumentu. 6.4 Vzhled stránky V některých případech potřebujete dokument vytisknout na šířku papíru nebo změnit okraje (vzdálenost textu od kraje listu). Tyto vlastnosti nastavíme ve Vzhledu stránky. Toto dialogové okno vyvoláme buď pomocí dialogového okna Tisk nebo poklepáním v šedé části pravítka. Zmíním se zde pouze 40
41 Obsah a tisk o první záloţce, kde můţeme v sekci Okraje nastavit vzdálenost textu od kraje listu a v sekci Orientace, jak bude text vytisknutý. 6.5 Záhlaví a zápatí V předchozím odstavci jsem zmínil číslování stránek (seznámíme se s ním ještě v kapitole Čísla stránek). Čísla stránek jsou ve speciální části stránky, která se opakuje na začátku (konci) kaţdé a nazývá se záhlaví (zápatí, předpokládám, ţe je jasné, ţe záhlaví je nahoře). V tomto záhlaví můţeme mít i další texty (např. v těchto skriptech se jedná o názvy kapitol), můţeme ho také (jako jiný text) formátovat. Na kartě Vloţení je sekce Záhlaví a zápatí. Budu vycházet z předpokladu, ţe chceme mít dole uprostřed stránky její číslo. Po kliknutí na Číslo stránky vyberu Dolní okraj stránky a potom Č. ve formátu prostého textu. Po kliknutí se zobrazí další karta (tzv. kontextová) Nástroje záhlaví a zápatí. V záhlaví (samozřejmě i v zápatí) především můţeme pracovat jako v běţném textu tzn. lze zde cokoli psát, běţně formátovat (normálně z panelu nástrojů nebo z menu jako v běţném textu), ale pozor změny se projeví na všech stránkách. Co se týče tlačítek na kartě, zmíním se jen o některých. Třetí zleva (Číslo stránky) po rozbalení umoţní buď změnit umístění čísla stránky nebo, poloţkou Formát číslování stránek můţeme změnit jednak číslování na např. římskými čísly a dole (polem Začít od:) můţeme nastavit číslování od jiného čísla. Pokud budeme chtít se záhlavím přestat pracovat, zcela vpravo je tlačítko Zavřít záhlaví a zápatí. Zatím jsem stále mluvil jen o zápatí. Ale co záhlaví? Do něj se musíme přepnout buď pomocí prvního tlačítka v sekci Navigace (záhlaví) nebo (a domnívám se, ţe jednodušeji) stisknutím šipky nahoru na klávesnici. Panel se prakticky nemění (zpřístupní se tlačítko Přejít na zápatí), jen ho nyní pouţijete pro záhlaví. Shrnutí: K vytvoření obsahu dokumentu je potřeba pro nadpisy a podnadpisy pouţít styly. Obsah se 41
42 Obsah a tisk vkládá na pozici kurzoru z karty Reference/Obsah. Při změně (počtu stránek, nadpisů) je třeba Aktualizovat pole (F9). Při tisku nejlépe pouţijeme dialogové okno Tisk (Ctrl+P nebo Soubor Tisk), případně tlačítko s výchozí tiskárnou. Vţdy si před tiskem práci prohlédneme v Náhledu. Dialogové okno Vzhled stránky vyvoláme buď pomocí dialogového okna Tisk nebo poklepáním v šedé části pravítka. Před tiskem (zvláště u rozsáhlých souborů) nastavíme v menu Zobrazit Záhlaví a zápatí. Pojmy k zapamatování: obsah styly nadpisů Aktualizovat pole (F9) náhled Vzhled stránky záhlaví a zápatí čísla stránek 42
43 Vkládání objektů 7 Vkládání objektů Cíl: Cílem této kapitoly je, abyste po jejím prostudování uměli: vloţit do dokumentu různé objekty (obrázek, WordArt, textové pole, editor rovnic, ) upravit formát těchto objektů V předchozích kapitolách jsme zvládli základní dovednosti při práci s textovým editorem a můţeme přistoupit k dalším moţnostem, které textový editor umoţňuje. Začneme vkládáním různých objektů a především obrázků do textu. Při vkládání obrázků nebo objektů je dobré pracovat v zobrazení souboru Rozloţení při tisku (vpravo na stavovém řádku nebo na kartě Zobrazení tlačítko zcela vlevo). Toto zobrazení se nejvíc blíţí reálné podobě vytištěného dokumentu. Je-li na kartě Upřesnit v sekci Zobrazit obsah dokumentu z nabídky Soubor/Moţnosti zaškrtnuta volba Zobrazit symboly obrázků, obrázky se nezobrazují, zobrazuje se jen hranice obrázku. Pro zobrazování obrázků je potřeba toto zaškrtnutí zrušit viz obr. 7.1 Vloţit obrázek z galerie Klipart Vloţit obrázek lze z karty Vloţení/Ilustrace a tím nejjednodušším případem je vybrat obrázek z galerie Klipart, kde jsou obrázky nainstalované do počítače současně s programem. Ta se zobrazí vpravo jako podokno Klipart. Při prvním spuštění galerie Klipart po vás můţe Word chtít tuto nainstalovat, potvrďte OK nebo Nyní. Pro vyhledávání konkrétního obrázku je potřeba upřesnit pomocí klíčového slova hledaný obrázek, co se bude prohledávat, doporučuji ponechat Všechny typy multimediálních souborů. Vybereme obrázek, klikneme na něj pravým tlačítkem (klikneme na šedou šipku vpravo od obrázku), 43
44 Vkládání objektů vybereme Kopírovat a po přepnutí zpět do Wordu a kliknutí na tlačítko Vloţit (Ctrl+V, ) se obrázek vloţí na pozici kurzoru do dokumentu (obrázek máme ve schránce, můţeme ho pouţít znovu, jinak lze pouţít i první poloţky menu Vloţit nebo na něj kliknout, ovšem v těchto dvou případech obrázek ve schránce není). U vloţeného obrázku můţeme upravit jeho formátovací nastavení. Kliknete-li na obrázek, objeví se kolem něho rámeček s černými čtverečky po obvodu, obrázek je aktivní. Zároveň s vybráním obrázku se zobrazí i karta Nástroje obrázku. Pokud chcete upravovat jeho vlastnosti, můţete krom pouţití nástrojů na kartě kliknout na obrázek pravým tlačítkem a z příručního menu vybrat Formát obrázku. Všimněte si, ţe současně s příručním menu se opět objeví minipanel nástrojů Formát obrázku Dialogové okno Formát obrázku má několik karet. Na kartě Obrázek se dá z obrázku vystřihnout pouze určitá část. Na rozdíl od nůţek má tato funkce tu výhodu, ţe je moţné kdykoliv k obrázku zpět přidat oříznuté části bez nového vkládání obrázku. Ovšem za jednodušší povaţuji pouţití tlačítka Oříznout, buď z minipanelu nebo z karty Nástroje obrázku, kde je vpravo v sekci Velikost. Změněným tvarem kurzoru najeďte na hraniční čtvereček a stiskněte levé tlačítko myši a táhněte. Doladit oříznutí je moţné v dialogovém okně Formát obrázku na kartě Obrázek. Na této kartě jsou další moţnosti pro ovládání barevnosti, jasu a kontrastu obrázku (ovšem ty doporučuji spíš nepouţívat, tyto úpravy obrázků je lepší provádět v jiných probramech. Na kartě Barvy a čáry se upravuje barevné pozadí (bez výplně je obrázek průhledný) a barevnost ohraničení obrázku, bez ohraničení je obrázek bez okrajové čáry. Na kartě Velikost upravíme velikost obrázku. Je-li zaškrtnuta volba Zachovat poměr výšky a šířky, stačí měnit pouze jeden rozměr a druhý se dopočítá. Změna velikosti obrázku se dá určit i procentuelně. Všimněte si, ţe volba otočení je neaktivní. Měnit velikost obrázku se dá snadno pomocí myši. Najetím myší nad hraniční čtvereček se objeví roztahovací šipka ve směru změny rozměru, stiskneme levé tlačítko myši a táhneme a rozměr se mění. Doporučuji měnit myší rozměr taţením za rohový čtvereček, objeví se šikmá šipka. Jinak se velikost obrázku mění pouze ve vodorovném nebo svislém směru a obrázek se deformuje. Někdy to ovšem je účinné a z malé postavy uděláte vysokou, z úzké vázy dţbán. 44
45 Vkládání objektů Karta Pozice kde volíme pozici obrázku vzhledem k ostatnímu textu. Zvolíte-li jakoukoliv jinou pozici neţ je pozice v textu a potvrdíte tlačítkem OK nebo stisknutím klávesy Enter, při dalším zobrazení dialogového okna Formát obrázku je na kartě velikost aktivní poloţka Otočení. S obrázkem jde otáčet. Pozici obrázku můţeme snadněji měnit na kartě Nástroje obrázku kliknutím na tlačítko s obrázkem psa (Zalamovat text) v sekci Uspořádat, viz obrázek. Je-li zvolena jiná pozice neţ Rovnoběţně s textem můţeme s obrázkem otáčet. Nad obrázkem se objeví zelený krouţek. Najetím myší nad tento krouţek se změní tvar kurzoru v zatočenou šipku, stisknutím levého tlačítka měníte natočení obrázku. Kliknutím na tlačítko Upřesnit upřesňujeme pozici obrázku vzhledem k umístění v dokumentu, pro pozici v textu (Rovnoběţně s textem) je nejméně voleb aktivních. POZOR na umístění obrázku za textem. Je obtíţnější takový obrázek znovu vybrat a editovat jeho formátování. Pro obrázek si můţeme nastavit odsazení a tím zvolit umístění obrázku nebo tabulační zaráţku a odsadit jej do vzdálenosti nastavené tabulační zaráţky atd. V případě, ţe máme v textu několik obrázků přes sebe, jeden z části překrývá druhý. Pokud bychom překrytí chtěli změnit (také se hovoří o pozici), klikneme na obrázek pravým tlačítkem a z příručního menu vybereme poloţku Pořadí. Rozdíl mezi poloţkami Přenést dál a Přenést dozadu je jen při třech a více obrázcích (obecně objektech). Situaci si lze představit jakoby kaţdý obrázek byl na jednom papíru, které jsou poskládané na sobě. První volba náš obrázek přesune 45
46 o jednu vrstvu níţ, druhá rovnou aţ úplně dospod. Vkládání objektů Toto byl stručný výčet manipulace s obrázkem. Stejná nastavení se objevují v různých dialogových oknech pro vloţené objekty. Nebudu je tedy dál opakovat a vţdy vás odkáţu na Formát obrázku. Praktická úloha Vkládání a manipulace s obrázky z galerie Klipart Otevřete si nový prázdný dokument. Zvolte zobrazení Rozloţení při tisku a měřítko zobrazení (karta Zobrazení) na šířku stránky. Vloţte obrázek domu z galerie Klipart. Ze stejné galerie vloţte další dva obrázky auto a letadlo. Změnou pozice a přizpůsobením velikosti obrázků zaparkujte auto před domem a letadlo na oblohu nad dům. Vloţit můţete i další obrázky. 7.2 Vloţit obrázek ze souboru Další jednoduchý způsob pro vloţení obrázku z karty Vloţení/Ilustrace/Obrázek, kdy se následně otevře dialogové okno, podobné oknu Otevřít. Pak jen zvolíme umístění obrázku a vloţíme (poklepáním nebo vložit). Jedná se samozřejmě o obrázky, které jsme získali sami (fotografie, staţené z internetu, atd.). Další manipulace s obrázkem je opět moţná v dialogovém okně Formát obrázku viz výše. 7.3 Vloţit WordArt Pomocí galerie WordArt můţeme vytvářet ozdobné nadpisy, části textu. Pozor nepřehánějte jeho pouţití, např. do oficiálního dopisu WordArt rozhodně nepatří! Dialogové okno galerie WordArt se zobrazí z nabídky Vloţení/Text WordArt. Vybereme druh WordArtu, napíšeme text a potvrdíme klávesou Enter nebo kliknutím na tlačítko OK. Kdybychom si nejdřív označili a zkopírovali text, který chceme zvýraznit pomocí galerie WordArt, nemusíme text psát. K další manipulaci s objektem slouţí karta Nástroje kreslení. Práci s ní si vyzkoušejte a případné nejasnosti konzultujte s vyučujícím. 7.4 Vkládání textového pole a dalších objektů Do dokumentu můţeme vkládat i další prvky. 46
47 7.4.1 Vloţit textové pole Vkládání objektů Do zvláštního textového pole vloţíme text, který chceme např. zvýraznit barevným odlišením nebo prostorovým stínem, případně text, který nesouvisí s ostatním textem na dané stránce. S textovým polem pracujeme stejně jako s obrázkem a formátovací nastavení jsou shodná s formátováním obrázku a dalších vkládaných objektů např. objekt WordArt viz výše. Pokud chcete nějaký jiţ napsaný text vloţit do textového pole, označte ho, vyjměte a poté do pole vloţíte. Vlastní textové pole do souboru vloţíme z karty Vloţení/Text tlačítkem Textové pole. Tady buď vyberete některé z předdefinovaných polí nebo, po vybrání volby Nakreslit textové pole, se jakoby nic neděje. Ovšem při podrobnějším pohledu vidíte, ţe se kurzor změnil v kříţek a program očekává, ţe nakreslíte obdélník tvar textového pole, taţením přes úhlopříčku. Po ukončení do textového pole můţeme napsat poţadovaný text (případně vloţit výše vyjmutý) a samozřejmě ho můţeme kdykoli dále upravovat (viz předchozí kapitoly o jiných objektech) Vloţit text ze souboru Dříve se tato volba nazývala vloţit soubor a jde vlastně o to, ţe chceme-li do dokumentu vloţit obsah celého souboru, je lepší neţ obsah souboru kopírovat a vkládat přes schránku, rovnou celý obsah souboru vloţit na pozici kurzoru. Nabídku pro vloţení souboru najdete na kartě Vloţení/Text a je součástí pole se seznamem Vloţit objekt (viz dále). V dialogovém okně uţ jen zvolíte umístění souboru a potvrdíte kliknutím na tlačítko Vloţit nebo stisknutím klávesy Enter. 47
48 7.4.3 Vloţit objekt Vkládání objektů Do Wordu je moţné vkládat i objekty vytvořené v jiných aplikacích. Výhodou je, ţe vkládáme objekty upravené v aplikacích, které jsou určeny ke zpracování dané vlastnosti objektu. Mnoţství vkládaných objektů závisí na instalaci na vašem PC. Dialogové okno Objekt vyvoláme z pole se seznamem Vloţit objekt, které jsme pouţili před chvílí. Za zmínku stojí zajímavý objekt vytvořený pomocí Editoru rovnic 3.0, který je součástí rozšířené instalace textového editoru Word, lze jej z instalačního CD doinstalovat. Slouţí k psaní především matematických vzorců. Na obrázku vidíte nejen spuštění editoru rovnic, ten lze spustit i pomocí tlačítka na panelu nástrojů, které je ovšem nutné na panel nástrojů přidat. Jednotlivé matematické symboly vkládáte pomocí panelu nástrojů, který se objeví v okně pro práci s editorem rovnic. Opět jen praktická činnost s tímto nástrojem vám umoţní proniknout do jeho moţností. Následující praktická úloha je dobrovolná a je určena pouze pro ty uţivatele, kteří mají program editor rovnic nainstalovaný. Praktická úloha Editor rovnic Pomocí editoru rovnic napište vzorec pro výpočet průměru, obsahu trojúhelníka a uvedený matematický výraz (viz následující obrázek). x S x 2 n i 1 x i n a v 2 a Vloţit konec stránky S vloţením konce stránky před odstavec jsme se jiţ setkali v kapitole 4.4 Odstavec. Zde jsme si řekli, ţe kdyţ nastavíme kurzor na začátek odstavce a stiskneme klávesy Ctrl+Enter (nebo na kartě Vloţení/Stránky vybereme Konec stránky), vloţí se před odstavec právě konec stránky. 48
49 7.4.5 Čísla stránek Vkládání objektů Pokud budeme vytvářet rozsáhlejší text (např. tato skripta), je z důvodů orientace dobré číslovat stránky. Na kartě Vloţení/Záhlaví a zápatí je poloţka Čísla stránek, se kterou uţ jsme se ale setkali v kapitole 6.5 Záhlaví a zápatí Záloţka Záloţky jiţ podle názvu slouţí k témuţ jako klasické záloţky v knize. Jestliţe (opět to má smysl hlavně v rozsáhlých dokumentech) někam dočtete a příště odtud budete chtít pokračovat, na kartě Vloţení/Odkazy zvolíte Záloţka a pojmenujete ji (Názvy záloţek musí začínat písmenem a mohou obsahovat číslice, nesmí však obsahovat mezery. K oddělení slov však můţete pouţít podtrţítka, například Nadpis_jedna. Zdroj: nápověda MS Word). Celou akci dokončíte tlačítkem Přidat. Pokud se při dalším otevření souboru chcete na tuto pozici vrátit, buď na kartě Domů rozbalíte tlačítko se seznamem Najít a vyberete Přejít na nebo pouţijete klávesovou zkratku Ctrl+G. V následném dialogovém okně vyberte v seznamu Cíl: Záloţka. V našem případě máte v souboru záloţku jedinou, čili stačí potvrdit. Pokud byste jich měli více, můţete vybírat z jejich seznamu, který rozbalíte pomocí šipky vpravo. Shrnutí: Různé objekty můţeme do textu vkládat na pozici kurzoru pomocí karty Vloţení. Kliparty jsou obrázky, které se instalují s instalací programu. Stejně jako u obrázků u nich lze upravit velikost, oříznutí, obtékání a pokud jich je více i vzájemnou pozici. Pomocí WordArtu můţeme vytvářet ozdobné nadpisy a nastavit jejich formát. Dále můţeme vkládat textová pole, editor rovnic, konec stránky a její číslo (do záhlaví nebo zápatí) a záloţku. Pojmy k zapamatování: klipart obtékání pořadí (pozice) WordArt vzhled výplně textové pole Editor rovnic konec stránky čísla stránek záloţka 49
50 Tabulky 8 Tabulky Cíl: Cílem této kapitoly je, abyste po jejím prostudování uměli: vytvořit tabulku provádět s tabulkou různé úpravy Tabulka se skládá z řádků a sloupců tvořících buňky, které lze vyplnit textem nebo grafikou. Tabulky často slouţí k uspořádání a prezentaci informací. (Výtah z ČSN Úprava písemností, týkající se tabulky, najdete na adrese Vloţit tabulku Tabulku lze vloţit z karty Vloţení/Tabulky, kde je jediné tlačítko Tabulka. Zde buď můţete taţením vybrat počet řádků a sloupců nebo, volbou Vloţit tabulku, vyvoláte dialogové okno (na obr. vpravo), kde upřesníte počet sloupců a řádků, můţete zadat šířku sloupců, necháte-li volbu, Auto přizpůsobí se šířka sloupce šířce textového pole. Praktická úloha Vloţit tabulku Otevřete si soubor WORD.DOC a najděte v něm text Nejlépe se prodávající květiny firmy Terra (nejlépe pouţijte funkci Najít, Ctrl+F). Vloţte před něj tabulku se dvěma řádky a čtyřmi sloupci. 8.2 Pohyb v tabulce Myší nebo kurzorovými šipkami. Těmi se v tabulce pohybujete po znacích a pak teprve do další buňky tabulky. Pomocí klávesy Tab se pohybujete v tabulce po buňkách ve směru hodinových ručiček. Kombinace Shift+Tab proti směru hodinových ručiček. 8.3 Označování tabulky (jejích částí) Kdo si oblíbil označování pomocí kláves, pro označování klikne do první z buněk, stiskne a drţí Shift+kurzorové klávesy (šipky). Pomocí myši označíme oblast buněk taţením (kliknu do první a táhnu). Kliknutí před řádkem (vlevo od řádku), označí řádek tabulky. Najetím myší nad horní okraj tabulky, objeví se svislá černá šipka, při kliknutí 50
51 Tabulky se označí sloupec. Při taţením mohu takto označit více řádků (sloupců). Najetím myší do blízkosti levého dolního okraje buňky se objeví šikmá černá tučná šipka kliknutí se označí právě jedna buňka. Kliknutím do tabulky se v levém horním rohu tabulky objeví přesouvací kříţ ve čtverci. Kliknutím do toho čtverce s kříţem se označí celá tabulka. Taţením za tento kříţ se tabulka přesouvá. Současně s kliknutím do tabulky se aktivuje dokonce dvojice kontextových karet Nástroje tabulky. Pro označování částí tabulky s úspěchem vyuţijeme i jednu z nich, Rozloţení/Tabulka, kde je rozbalovací menu Vybrat. Poslední moţností je příruční menu, kde máme k dispozici vlastně obdobu předchozího odstavce. 8.4 Vloţit řádek Budeme chtít upravit námi vloţenou tabulku jako základ pro tabulku na obrázku., při Budeme tedy chtít přidat nejprve řádky. To můţeme udělat několika způsoby. Je-li kurzor v poslední buňce tabulky (v našem případě buňka zcela vpravo ve druhém řádku), kliknutí na klávesu Tab se pod tabulku přidá další řádek tabulky. Umístíte-li kurzor za tabulku (vpravo od buňky v předchozím případě) a stisknete klávesu Enter, přidá se další řádek tabulky. POZOR: kliknutí na klávesu Enter se v tabulce přidá další řádek (odstavec) v buňce. Karta Nástroje tabulky/rozloţení/řádky a sloupce nabízí tlačítka pro různá vloţení, umoţňuje vkládat řádky Nad i Pod vybraný řádek tabulky. Rovněţ příruční menu nabízí poloţku Vloţit výběru., se stejnou nabídkou Praktická úloha Vloţit řádky Přidejte do tabulky několik řádků (aby jich bylo alespoň pět). 8.5 Vloţit sloupce Karta Nástroje tabulky/rozloţení/řádky a sloupce nabízí i tlačítka pro vloţení sloupce buď nalevo nebo napravo od sloupce, ve kterém je právě kurzor. Totéţ platí i pro příruční menu (obr. výše). Praktická úloha Vloţit sloupce Přidejte do tabulky několik sloupců (aby jich bylo alespoň sedm). 8.6 Odstranit řádek, sloupec, tabulku Karta Nástroje tabulky/rozloţení/řádky a sloupce, tlačítko Odstranit a vybraná poloţka nám odstraní 51
52 Tabulky prvek (prvky), ve kterém je kurzor (jsou označené). Jestliţe označíme řádek, sloupec nebo celou tabulku a stiskneme klávesu Backspace, vybraný prvek se odstraní (POZOR: klávesa Delete vymaţe pouze obsah buněk). V okamţiku, kdy máme označeno, můţeme opět na výběr kliknout pravým tlačítkem a v příruční menu bude poloţka Odstranit (za tímto textem bude ještě napsáno co máme označené řádek, sloupec, tabulka). Pokud označené nemáme nic, volba Odstranit nám zpřístupní dialog kterého vybereme., ze Karta Nástroje tabulky/rozloţení/řádky a sloupce nabízí kromě tlačítek pro různá vloţení i tlačítko Odstranit, kde si opět vybereme co. Praktická úloha Odstranit Odstraňte z tabulky přebytečné řádky a sloupce tak, aby zůstalo šest sloupců a čtyři řádky. 8.7 Sloučit buňky, rozdělit buňky Označíme buňky, z nichţ chceme získat jednu a v kartě Nástroje tabulky/rozloţení/sloučit vybereme Sloučit buňky. Nebo kliknutím pravým tlačítkem vyvoláme místní nabídku na označených buňkách a vybereme opět Sloučit buňky. Opakem Slučování buněk je rozdělení buněk. Buď v kartě Nástroje tabulky/rozloţení/sloučit vybereme Rozdělit buňky nebo pouţijeme místní nabídku. V následném dialogovém okně zadáme počet sloupců a řádků. Praktická úloha Sloučit buňky Podle vzoru tabulky na předchozí stránce proveďte příslušné sloučení buněk. Následně do tabulky přesuňte jednotlivé texty (nejjednodušší způsob je jejich označení a následné přetaţení myší, pozor na jednu věc pokud při přesunu do buňky přesunete i znak konce odstavce, je potřeba ho následně vymazat, jinak bude mít buňka dva řádky, i kdyţ druhý bude prázdný). 8.8 Formátování v buňce Nastavení formátování textu v tabulce je stejné jako v běţném textu, tj. můţeme nastavovat jeho tvar, velikost, řez a další vlastnosti jak z karty Domů, tak z dialogového okna Písmo. Buňka se chová jako odstavec. Vodorovné zarovnání platí vţdy pro danou buňku. V buňce tabulky můţeme text zarovnávat také svisle. Nejrychlejším způsobem je vyvolání místní nabídky v buňce a vybereme podle 52
53 Tabulky rozloţení v nabídce Zarovnání buněk. Druhá moţnost je na kartě Nástroje tabulky/ Rozloţení/Zarovnání, kde vidíme obdobu předchozího obrázku. Svislé zarovnání buněk můţeme nastavit na kartě Nástroje tabulky/rozloţení/tabulka poloţkou Vlastnosti (příruční menu Vlastnosti tabulky ) na kartě Buňka. Praktická úloha Formátování Nastavte všem textům písmo Times New Roman, velikost 12 (s výjimkou prvního řádku vel. 16). První řádek, slova Trvalky, Sezónní, Jaro, Léto a ceny budou tučně, první řádek, slova Trvalky, Sezónní a názvy rostlin kurzívou (viz vzor). Text v prvním řádku je odsazený zleva o 0,5 cm, Jaro a Léto jsou zarovnané vodorovně na střed a všechny buňky svisle na střed. Barvu písma zatím neměňte (její úprava je stejná jako u běţného textu). 8.9 Směr textu Text v buňce nemusí být psaný vţdy vodorovně. Změnu vybereme v místní nabídce Směr textu nebo na kartě Nástroje tabulky/ Rozloţení/Zarovnání, kde je tlačítko s tímto názvem. Praktická úloha Směr textu Upravte směr textu v buňkách podle vzoru Změna šířky sloupce, řádku Budeme pokračovat v praktické úloze. Kdyţ porovnáme námi vytvořenou tabulku se vzorem, vidíme, ţe tabulka je celkově příliš široká, naopak buňky s texty Trvalky a Sezónní jsou příliš nízké. Najetím myší na svislou nebo vodorovnou čáru tabulky změní se podoba ukazovátka myši na dvojitou čáru se šipkami, stiskneme levé tlačítko myši a táhneme, mění se šířka nebo výška buňky. Vţdy upravujeme šířku buňky, jejíţ pravý okraj drţíme, u sloupců pouţijeme spodní okraj. Pokud nemáme nic označené, pracujeme s celým sloupcem (řádkem), pokud bychom z nějakého důvodu chtěli změnit např. šířku jediné buňky, musíme ji nejprve označit (ale samozřejmě platí opak pokud máme označeno buňku, měníme jen její parametry). Pro změnu šířky nebo výšky vyuţijeme i rozhraní mezi sloupci řádky v pravítku. Najetím na rozhraní a stisknutí levého tlačítka myši a taţení, mění se příslušný rozměr. Přesné nastavení šířky a výšky buňky tabulky můţeme nastavit na kartě Nástroje tabulky/rozloţení/tabulka poloţkou Vlastnosti (příruční menu Vlastnosti tabulky ) na příslušné kartě a zaškrtnutím políčka Upřednostňovaná šířka nebo Zadat výšku. POZOR: zadáte-li na kartě Tabulka šířku tabulky, je vţdy součet šířek sloupců roven zadané šířce tabulky. Pokud chceme ponechat rozvrţení buněk v tabulce, ale celou ji zmenšit (zvětšit), můţeme najet na její pravý dolní roh a taţením (jako např. u obrázku) změnit velikost celé tabulky. Pokud chceme dosáhnout stavu, kdy budeme mít stejně široké sloupce (stejně vysoké řádky, v obou případech musí jít po sobě), označíme je (v našem příkladu např. buňky s texty Jaro, Stračka a Vlčí bob) a buď z příručního menu nebo z karty Nástroje tabulky/rozloţení/velikost buňky vybereme Řádky stejně 53
54 Tabulky vysoké. Praktická úloha Změna šířky Upravte rozměry tabulky (zhruba) podle vzoru Ohraničení a stínování tabulky Pro ohraničení a stínování vyuţijeme kartu Nástroje tabulky/návrh (tady pozor na oblíbenou chybu pokud text v buňce označíme a pouţijeme tlačítko Zvýraznění, nedosáhneme efektu, který je v příkladu. Zkuste si, co se stane, např. s prvním řádkem). Pokud budeme chtít mít tuto buňku jako ve vzoru, musíme buňku označit (stačí v ní mít kurzor), pouţít z panelu příslušnou barvu a vybrat z palety barvu (v našem případě jasně zelenou). Všimněte se ještě, co se stane s barvou písma, kdyţ klikneme do buňky s textem Stračka a nastavíme barvu stínování na tmavě zelenou (přes Další barvy a v zobrazené plástvi buňka zcela vlevo, název se objeví, pokud v paletě najedete na barvu). Barva písma se změní na bílou je to tím, ţe písmo má nastavenou tzv. automatickou barvu a pokud je jeho pozadí tmavé, přepne se z černé na bílou. Pokud ale chceme mít bílou barvu písma v prvním řádku (světlé pozadí), musíme text označit a ručně nastavit bílou barvu. Co se týče ohraničení, je třeba postupovat tak, ţe nejprve nastavíme parametry čáry (styl, tloušťka, barva) v sekci Nakreslit ohraničení a potom buď tuţkou (Navrhnout tabulku) vybrat čáru nebo pro vybranou buňku vybrat Ohraničení, pro které parametry platí. Ovšem stínování a základní ohraničení můţeme nastavit i z karty Domů/Odstavec, kde pro ně máme rozbalovací tlačítka. Praktická úloha Ohraničení a stínování Upravte ohraničení a stínování tabulky podle vzoru Další úpravy v tabulce Jednotlivé podnadpisy jsou vybrané (důleţité) zbývající tlačítka z karet Nástroje tabulky (pod nadpisem je vţdy, kde je najdete). 54
55 Rozdělit tabulku Tabulky Nástroje tabulky/rozloţení/sloučit Tato funkce udělá z jedné tabulky dvě. Označte si řádek, který chcete mít jako první v nové tabulce a vyberte tuto poloţku. Zpět vrátíte vymazáním vloţeného prázdného řádku (odstavce). Pokud vytvoříte např. v novém dokumentu tabulku hned na začátku a potom se rozhodnete, ţe chcete ještě něco nad ní napsat, označte první řádek této tabulky a pouţijte Rozdělit tabulku. Tím se nad tabulkou objeví prázdný odstavec, do kterého můţete psát (většinou funguje i to, ţe zmáčknete na začátku první buňky klávesu Enter, ale to nemusí fungovat vţdy) Přizpůsobit Nástroje tabulky/rozloţení/velikost buňky Šířku buňky nebo tabulky můţeme přizpůsobit (nejčastěji) obsahu tj. vţdy nejdelšímu textu, napsanému v jednotlivých sloupcích tabulky Opakování řádků záhlaví Nástroje tabulky/rozloţení/data Výborná funkce pro dlouhé tabulky (opravdu dlouhé, smysl má jen pokud je tabulka na více stránek, kdy na dalších stránkách nevíme, co obsahuje příslušný sloupec), označíme první řádky, které chceme, aby se opakovaly v záhlaví tabulky na kaţdé stránce a vybereme tuto poloţku Převést Nástroje tabulky/rozloţení/data Tabulku převedeme výběrem tohoto tlačítka na text. V dialogovém okně doplníme další informace, co pouţijeme jako oddělovače, kolik sloupců má mít tabulka apod Skrýt mříţku Nástroje tabulky/návrh tlačítko Ohraničení Obrysy tabulky nemusí být vţdy zvýrazněny a nám se zobrazuje pouze šedivé ohraničení tabulky, které má pouze informativní charakter a lze jeho zobrazení vypnout/zapnout ve výše zmíněném dialogovém okně poloţkou Zobrazit mříţku (jedná se o přepínač) Seřadit Nástroje tabulky/rozloţení/data Text můţeme v tabulce řadit podle jednotlivých sloupců. Pro řazení je moţné zvolit aţ tři kritéria (např. nejprve podle příjmení, potom podle křestního jména a nakonec podle místa bydliště). Praktické úlohy Tabulka Otevřete si nový prázdný dokument. Nabídku Zobrazit nastavte na Rozvrţení při tisku a měřítko zobrazení na šířku stránky. Vloţte tabulku, která má 5 sloupců a 4 řádky. V prvním řádku tabulky slučte všechny buňky a nastavte výšku prvního řádku na 1,5 cm. Do prvního řádku napište text Práce s tabulkou a zarovnejte jej vodorovně i svisle na střed. Přidejte pod poslední řádek tabulky jeden řádek. Slučte v prvním sloupci zbývající čtyři buňky. Do prvního sloupce napište text Svisle, změňte jeho orientaci 55
56 Tabulky na výšku a zarovnejte jej opět svisle i vodorovně na střed. Poslední buňku tabulky rozdělte na 3 sloupce a jeden řádek. Změňte ohraničení tabulky tak, aby vnější obrys byl modrý, šířka čáry 3 b. a vnitřní obrysy zelené, šířka čáry ¼ b. První řádek a první sloupec tabulku vyplňte ţlutou barvou. Rozdělené buňky v pravém dolním rohu tabulky vyplňte oranţovou barvou. Praktická úloha Ohraničení a stínování tabulky Otevřete si nový prázdný dokument. Vloţte tabulku, která bude mít 2 řádky a 2 sloupce. Nastavte šířku buněk 2 cm a výšku buněk také 2 cm. Vybarvěte kaţdou buňku jinou barvou. Ohraničení tabulky nezvýrazňujte. Do kaţdé buňky vepište písmeno a zarovnejte je k vnějšímu rohu buňky. Praktická úloha Šachovnice Navrhněte tabulku, která má 9 řádků a 9 sloupců. Kaţdý sloupec je 12 cm široký a výška řádku je 1 cm. Vybarvěte jednotlivá pole jako šachovnici. Nesouvislou oblast označujeme myší a stisknutou klávesou CTRL. Do posledního sloupce doplňte čísla 1 8 a do posledního řádku písmena a h. Obrysy posledního sloupce a řádku nezvýrazňujte (viz obrázek). 56
57 Tabulky Shrnutí: Tabulku lze vloţit z karty Vloţení/Tabulky tlačítkem Tabulka. Vloţit řádky (sloupce) můţeme pomocí příručního menu nebo z karty Nástroje tabulky/rozloţení/řádky a sloupce. Označením řádku (sloupce) a pouţitím klávesy Backspace, příručního menu nebo z karty Nástroje tabulky/rozloţení/řádky a sloupce lze odstranit označené prvky. Buňky můţeme slučovat a také rozdělovat. Pokud chceme změnit šířku sloupce (výšku řádku), nejsnáze to provedeme taţením za pravý okraj sloupce (spodní okraj řádku). Pojmy k zapamatování: Vloţit tabulku Vloţit řádky (sloupce) Odstranit 57
58 Hromadná korespondence 9 Hromadná korespondence Cíl: Cílem této kapitoly je, abyste po jejím prostudování uměli: vytvořit a editovat různé typy hlavních dokumentů vytvořit a editovat zdroj dat vytvořit sloučený dokument Hromadná korespondence slouţí k opakovanému odesílání stejných dopisů, dokumentů více adresátům (např. v září určité skupině příjemců pošleme jeden dopis, v listopadu téţe skupině další), kdy se na určitém místě v dokumentu mění pouze určité poloţky, které jsou v seznamu příjemců. Seznam příjemců (tzv. zdroj dat) musíte poprvé vytvořit, čili výhoda je hlavně v opakování. Při hromadné korespondenci budete pracovat vţdy se dvěma (někdy se třemi) různými soubory: počátečním hlavním dokumentem (vţdy ve formátu *.doc), zdrojem dat jména a adresy, jejichţ sloučením do hlavního dokumentu vytvoříte jedinečné dokumenty (tyto informace mohou být uloţeny například v tabulce textového editoru ve formátu *.doc, v listu programu Excel ve formátu *.xls či v seznamu kontaktů aplikace Outlook) a případným dalším souborem je dokončená sada dokumentů (vţdy ve formátu *.doc). 9.1 Hlavní dokument a zdroj dat Hlavní dokument je počátečním dokumentem, který nastavíte tak, aby měl stejnou velikost a vzhled, jaký mají mít konečné dopisy, ové zprávy, obálky, štítky, kupóny nebo jiné dokumenty. Do hlavního dokumentu zadáte informace, které budou ve všech kopiích shodné. Pokud je hlavním dokumentem například obálka, můţete zadat zpáteční adresu. U dopisu můţete vloţit logo společnosti a napsat zprávu, kterou si mají přečíst všichni příjemci. Zdroj dat je termín, který zastřešuje celou kategorii souborů, se kterými často pracujete. Zdrojem dat je například tabulka vytvořená v programu Word, list programu Excel nebo seznam kontaktů aplikace Outlook. Jedinečné informace (například jména a adresy), které chcete pouţít při hromadné korespondenci, musí být uloţeny v tabulce (to se týká hlavně Wordu, kde na rozdíl od ostatních zmíněných programů tabulku musíte vytvořit). Tato vlastnost totiţ umoţňuje spárovat specifické části těchto informací se slučovacími poli v hlavním dokumentu. Po určení zdroje dat (jaký soubor jím je), přidáte do hlavního dokumentu slučovací pole. Slučovací pole určují, kde mají být zobrazeny jedinečné informace. U obálky můţete například přidat slučovací pole pro adresu příjemce, zatímco u dopisu můţete přidat slučovací pole pro jméno v oslovení. Při sloučení jsou slučovací pole nahrazeny jedinečnými informacemi. Jedinečnými informacemi se u hromadné korespondence rozumí informace, které jsou v kaţdé vytvořené sloučené kopii odlišné (jsou doplněny ze zdroje dat). Dokončená sada dokumentů (případný třetí soubor) hromadné korespondence se skládá jiţ z jedinečných štítků, obálek, dopisů, ových zpráv, faxů nebo jiných dokumentů, které můţete vytisknout nebo elektronicky odeslat. Jedná se o běţný dokument Wordu, změny, které provedeme v hlavním dokumentu nebo zdroji dat po sloučení, se do něho jiţ nepromítají. Jediná moţnost je původní sadu zrušit a dalším sloučením vytvořit novou. 58
59 Hromadná korespondence 9.2 Jak pracujeme s hromadnou korespondencí Nástroje pro hromadnou korespondenci najdete na samostatné kartě Korespondence. Vlastní práci zahájíme kliknutím na tlačítko Spustit hromadnou korespondenci. Volbou Podrobný průvodce (zcela dole) otevřeme vpravo průvodce Hromadnou korespondencí, ale není nutné ho pouţívat, všechny kroky průvodce si vysvětlíme i jinak. Průvodce hromadnou korespondencí má 6 kroků. Opět si vyzkoušíme všechny způsoby práce s hromadnou korespondencí na praktických úlohách. 9.3 Dopis Praktická úloha Hromadná korespondence Dopis Začneme tím, ţe si z umístění, které Vám sdělí vyučující, zkopírujte na disk G: soubory HK.DOC, DATA.DOC a DATAHK.DOC. Potom otevřeme soubor HK.DOC (na disku G:, obsahuje běţný dopis konkrétně urgenci). Prvním krokem v průvodci je vybrání typu dokumentu. Buď v průvodci nebo v předchozím menu (obr. výše) vybereme Dopisy. V průvodci kliknutím na hypertextový odkaz Další (modrý v dolní části podokna úloh) se dostaneme do druhého kroku, v menu stačí kliknout na poloţku Dopisy. Druhý krok umoţňuje vybrat, co bude hlavním dokumentem jestli ho budeme teprve vytvářet z prázdného souboru, pouţijeme šablonu nebo otevřeme existující dokument. Vyberte Pouţít aktuální dokument. Na kartě obdoba není, ale doporučuji vţdy začít tím, ţe si připravíte běţný dopis, ten budete mít otevřený a s ním budete pracovat čili vlastně opět Pouţít aktuální dokument. Ve třetím kroku vybíráme příjemce. Nemáme-li vytvořený seznam, budeme muset vybrat poloţku Zadat nový seznam. K této činnosti se ještě vrátíme, nyní ale pouţijeme druhý zkopírovaný soubor DATA.DOC (není potřeba ho otevírat). K tomu necháme vybranou první poloţku Pouţít existující seznam a klikneme na odkaz Procházet (na kartě tlačítko Vybrat příjemce a Pouţít existující seznam ) a obdobně jako bychom otevírali soubor vybereme náš zdroj dat (DATA.DOC). Po potvrzení se buď rovnou nebo po kliknutí na odkaz Upravit seznam příjemců (tlačítko Upravit seznam příjemců) objeví dialogové okno Příjemci hromadné korespondence (jedná se vlastně o tabulku, kde kaţdý řádek odpovídá jednomu příjemci). Zde můţeme seznam upravit pokud bychom např. tento dopis nechtěli poslat některým příjemcům v seznamu, stačí kliknutím zrušit zaškrtnutí ve sloupci s fajfkami. 59
60 Hromadná korespondence Pokud bychom chtěli přidat dalšího příjemce, musíme nejprve vlevo dole v rámečku Zdroj dat kliknout na název souboru a pak to můţeme udělat pomocí tlačítka Upravit a následně tlačítka Přidat nový. Jinou moţnost přidání dalšího příjemce si ukáţeme aţ budeme vytvářet zdroj dat. Ve čtvrtém kroku, Vytvořit dopis, vloţíme do hlavního dokumentu propojení se zdrojem dat, slučovací pole (existuje sice moţnost pouţít tzv. Blok adresy také na kartě, ale tuto moţnost spíše nedoporučuji, protoţe nemáte moţnost manipulace s jednotlivými částmi adresy). Na kartě je tlačítko Vloţit slučovací pole, ale dejte pozor, abyste na něj klikli ve spodní část, tj. na text. Potom se rozbalí seznam slučovacích polí je to vlastně seznam názvů sloupců z předchozí tabulky a kliknutím na příslušnou poloţku se na pozici kurzoru vloţí příslušné pole. V souboru HK.DOC si zobrazte netisknutelné znaky a označte si Cihelny, a. s. (pozor, abyste neoznačili znak tabulátoru před nebo znak konce odstavce za tímto textem, celý dopis by se začal bortit ), klikněte na nově zobrazené tlačítko a v podmenu vyberte poloţku Organizace. Pokračujte vybráním textu p. Hlaváček a z menu Vloţit slučovací pole postupně vyberte Titul, Jméno a Příjmení. Takto pokračujte aţ výsledek bude vypadat následovně: (nezapomeňte ještě text Váţený pane Hlaváčku nahradit polem Oslovení). V tomto okamţiku v hlavním dokumentu vidíte názvy slučovacích polí (sloupců tabulky). Přechod do dalšího kroku průvodce provede to samé, jako kliknutí na tlačítko Náhled výsledků. V obou případech se místo názvu slučovacího pole zobrazí konkrétní jméno ze seznamu. Pro procházení jednotlivých poloţek seznamu (tj. vlastně jednotlivých dopisů) slouţí tlačítka vpravo na obr., šipky blíţ k číslu vybraného záznamu posouvají o jeden záznam, vnější na začátek/konec seznamu. Zkontrolujte si, zda dopisy vypadají tak, jak očekáváte. 60
61 Hromadná korespondence Jiţ ve třetím kroku průvodce jsem upozorňoval, ţe po kliknutí na odkaz Upravit seznam příjemců (tlačítko se stejným názvem) se objeví dialogové okno Příjemci hromadné korespondence a v něm můţeme dočasně vyřadit některého z příjemců. Pokud jste to provedli, budete mít pro volbu záznamů jen takový počet, u kolika záznamů zůstalo zaškrtnutí (ovšem ze zdroje dat jste záznam neodstranili). Posledním krokem je dokončení Hromadné korespondence, slouţí k tomu tlačítko Dokončit a sloučit. Pokud budete chtít mít všechny dopisy stejné (samozřejmě aţ na adresu příjemce), pak můţete rovnou odeslat na tiskárnu (poloţka Tisk dokumentů ). V případě, ţe chceme pro jednotlivé příjemce ještě provést nějaké změny, zvolíme Upravit jednotlivé dopisy, kdy se tyto sloučí do nového dokumentu (to je výše zmiňovaný případný třetí soubor), který bude obsahovat sloučené informace z hlavního dokumentu se zdrojem dat. Tento soubor dostane automatický název Dopis1, kaţdý dopis začíná vţdy na nové stránce. Tady lze do jednotlivých dopisů dopsat konkrétní informace, které nebyly určeny ostatním příjemcům. V jednotlivých krocích hromadné korespondence se lze kdykoliv vracet kliknutím na odkaz Předchozí, ovšem po sloučení do nového dokumentu to jiţ samozřejmě moţné není. Tip: není-li potřeba uchovat doplňující informace v dopisech, stačí uloţit pouze hlavní dokument hromadné korespondence. 9.4 Nový zdroj dat a případné úpravy Ve třetím kroku průvodce jsme vybírali příjemce. Nemáme-li vytvořený seznam, můţeme vybrat poloţku Zadat nový seznam (ukáţeme si poté ještě jiný postup) a následně odkaz Vytvořit. Tento seznam obsahuje mnoho poloţek (polí). Upravíme nejdříve seznam poloţek kliknutím na tlačítko Vlastní nastavení sloupců a kliknutím na tlačítko Odstranit (nebo Přidat) si upravte poloţky tak, aby ve výsledku byly Jméno, Příjmení, Ulice, PSČ, Město. Kliknutím na OK se vrátíte do dialogového okna, ve kterém byste vyplnili prvního příjemce, tlačítkem Nová poloţka byste pak přidávali dalšího. Kliknutím na tlačítko OK budete vyzváni k uloţení zdroje dat s adresami musíte zadat jeho jméno a umístění. Uloţí se ve formátu souboru programu Access. A tady jsme u toho, co jsem avizoval výše ukáţeme si ještě jiný postup. Proč? Důvodem je zmíněná skutečnost, ţe soubor se uloţí ve formátu programu Access. S tímto programem zatím neumíte (alespoň většina) pracovat a navíc v řadě počítačů není ani nainstalován. Předvedeme si tedy postup, při kterém nebudeme potřebovat další program zdroj dat si uděláme ve Wordu. Otevřete si nový soubor (tak jak jsme zvyklí např. Ctrl+N to, ţe ho pouţijeme pro HK nemá v tuto chvíli ţádný vliv) a současně si otevřete soubor DATAHK.DOC (pouţijeme ho jen jako vzor). Kdyţ se do tohoto souboru podíváte, vidíte, ţe ho celý tvoří tabulka má sedm sloupců a nám budou na začátek stačit dva řádky. Obsah prvního klidně můţete zkopírovat jedná se o názvy sloupců (polí). Do řádku druhého zadejte údaje třeba o sobě (a neostýchejte se, přidělte si titul, kterého chcete dosáhnout). Pokud jste vyplnili PSČ, stiskněte klávesu tabulátor (jiţ víme, ţe nám do tabulky přidá řádek) a vyplňte další osobu (např. spoluţáka nebo pouţijte vzorová data). Podle tempa ostatních si zvolte několik příjemců a soubor uloţte jako DHK.DOC. Nyní se vrátíme do souboru HK.DOC a budeme jako zdroj dat pouţít náš nově vytvořený zdroj. První problém je v tom, ţe v souboru DHK.DOC nemáme sloupec (pole) Oslovení. Pomoc je velmi jednoduchá kamkoli do tabulky vloţíme sloupec, který nazveme Oslovení a vyplníme ho (a soubor následně uloţíme). 61
62 Hromadná korespondence Druhá chyba je, ţe původně jsme měli pole Organizace a teď máme Společnost. Jedna moţnost je samozřejmě pole ve zdroji dat přejmenovat, ale ukáţeme si, ţe ani to není třeba. V souboru HK.DOC buď v průvodci HK (krok 3) zvolíme odkaz Vybrat jiný seznam nebo tlačítkem Vybrat příjemce zvolíme soubor DHK.DOC. V tuto chvíli ještě ţádný problém nevidíme. Ale v okamţiku, kdy chceme zobrazit jednotlivé příjemce, se zobrazí dialog, který nás upozorní. Jak je na obrázku vidět, musíme zvolit v rozbalovacím seznamu poloţku Společnost. 9.5 Obálky Opět si tvorbu obálek vyzkoušíme na konkrétní praktické úloze. Vstupním předpokladem pro zvládnutí této praktické úlohy je zvládnutí předchozí praktické úlohy. Některé kroky nebudou tak podrobně rozebírány. Praktická úloha Hromadná korespondence Obálky Otevřeme si nový, prázdný dokument. První krok je vybrání typu dokumentu. Vybereme Obálky. Druhý krok umoţňuje upřesnit Moţnosti obálky. Nejčastěji pouţívaná je obálka C5 (ale pochopitelně vyberete konkrétní, kterou budete chtít pouţít). Záleţí samozřejmě na obsahu, pokud posíláte několikastránkovou smlouvu, potřebujete jiný rozměr neţ na jeden list papíru). Zde se nastavuje i písmo, kterým budou psány adresy (ale to lze upravit i dodatečně). Pro adresu příjemce pouţijte bezpatkové písmo, černé barvy. Pro adresu odesilatele záleţí na vaši fantazii. Také chci upozornit na jednu věc pokud máte v Souboru/Moţnostech v sekci Upřesnit/Obecné zadanou Poštovní adresu, automaticky se vloţí jako adresa odesilatele (ale opět není problém ji případně přepsat, jde spíš o situaci, kdy obálky vytváříte často, nemusíte ji opakovaně psát. Na druhé straně to řada institucí řeší tak, ţe obálky razítkuje). Ve třetím kroku vybíráme příjemce. Vyberte uloţený soubor z předchozí úlohy. Čtvrtý krok, Uspořádat obálku znamená vloţit do adresního pole obálky adresu příjemce (opět máte k dispozici tlačítko Vloţit slučovací pole). Ještě dejte pozor adresa příjemce je textovém poli, které je příliš vlevo. Nejlepší pomoc je uchopit myší za okraj a celé textové pole posunout doprava, nebo zvětšit odsazení. Pátý krok Zobrazit náhled obálek zase umoţňuje některé příjemce vyloučit. Poslední krok slučuje data do nového dokumentu Obálky1 (nebo je moţné rovnou vytisknout). Pro uloţení opět stačí pouze hlavní dokument s obálkami. 9.6 Štítky Jestliţe nemáte moţnost tisknout ve vaší tiskárně obálky, můţete si vytisknout adresy na lepící štítky. Nejdůleţitějším krokem při vytváření štítků je krok 4, kde aktualizováním všech štítků se informace z prvního štítku přenesou do všech dalších štítků (totéţ provedeme tlačítkem Aktualizovat štítky). Změna zástupných znaků se neděje po listech, ale v jednotlivých oknech štítků. Štítky jsou uspořádány jako tabulka. Praktická úloha Hromadná korespondence štítky První krok je vybrání typu dokumentu. Vybereme Štítky. Druhý krok umoţňuje upřesnit Moţnosti štítku. Vyberte např. Dodavatele štítků: Avery A4/A5, Číslo výrobku: C 2160 (opět pochopitelně vyberete konkrétní, které budete chtít pouţít). Ve třetím kroku vybíráme příjemce. Vyberte uloţený soubor z první 62
63 Hromadná korespondence úlohy. Čtvrtý krok, Uspořádat štítky. Zde upravujeme pouze první štítek. Do něj vloţíme adresu i s oslovením a kliknutím na tlačítko Aktualizovat všechny štítky se upraví i ostatní štítky. Pátý krok Zobrazit náhled štítků zase umoţňuje některé příjemce vyloučit. Poslední krok slučuje data no nového dokumentu Štítky1. Pro uloţení opět stačí pouze hlavní dokument s obálkami. Vraťte se k hlavnímu dokumentu hromadné korespondence se štítky. V této úloze označte pole <<Město>> a změňte písmo na Všechna velká (Formát/Písmo). Vraťte se do čtvrtého kroku a Aktualizujte všechny štítky. Všechna města by se měla psát velkými písmeny. Shrnutí: Hlavní dokument je počátečním dokumentem, do kterého vloţíme slučovací pole (propojení se zdrojem dat). Nejprve se nastaví typ dokumentu (dopis, obálky, štítky ), potom je nutné zadat, kde se nachází zdroj dat. Dále je nutné do hlavního dokumentu slučovací pole. V závěru se rozhodneme, zda chceme všem poslat totéţ (hlavní dokument rovnou vytiskneme) nebo pro některé příjemce pouţít odlišné podrobnosti (hlavní dokument sloučíme do nového dokumentu, který následně editujeme). Pojmy k zapamatování: hlavní dokument zdroj dat sloučený dokument slučovací pole 63
K 2 - Základy zpracování textu
 Radek Maca Makovského 436 Nové Město na Moravě 592 31 tel. 0776 / 274 152 e-mail: rama@inforama.cz http://www.inforama.cz K 2 - Základy zpracování textu Mgr. Radek Maca Word I 1 slide ZÁKLADNÍ POJMY PRVKY
Radek Maca Makovského 436 Nové Město na Moravě 592 31 tel. 0776 / 274 152 e-mail: rama@inforama.cz http://www.inforama.cz K 2 - Základy zpracování textu Mgr. Radek Maca Word I 1 slide ZÁKLADNÍ POJMY PRVKY
Místo úvodu. Čeho se vyvarovat. Mazání znaků
 Místo úvodu Proč používat program pro psaní a úpravy textu? Můžete v něm snadno nejenom psát, ale i opravovat libovolné části textu. Přitom ovládání programu vychází z práce v prostředí Windows (práce
Místo úvodu Proč používat program pro psaní a úpravy textu? Můžete v něm snadno nejenom psát, ale i opravovat libovolné části textu. Přitom ovládání programu vychází z práce v prostředí Windows (práce
MS Word základy. Úvod do MS Word. Nový dokument. Vytvoření zástupce programu na ploše. Otevření dokumentu a popis prostředí: Ukládání souboru:
 MS Word základy Úvod do MS Word. Vytvoření zástupce programu na ploše. Start Programy PK na Microsoft Word Odeslat Plocha Vytvořit zástupce Otevření dokumentu a popis prostředí: Spuštění programu Start
MS Word základy Úvod do MS Word. Vytvoření zástupce programu na ploše. Start Programy PK na Microsoft Word Odeslat Plocha Vytvořit zástupce Otevření dokumentu a popis prostředí: Spuštění programu Start
KAPITOLA 3 - ZPRACOVÁNÍ TEXTU
 KAPITOLA 3 - ZPRACOVÁNÍ TEXTU KLÍČOVÉ POJMY textové editory formát textu tabulka grafické objekty odrážky a číslování odstavec CÍLE KAPITOLY Pracovat s textovými dokumenty a ukládat je v souborech různého
KAPITOLA 3 - ZPRACOVÁNÍ TEXTU KLÍČOVÉ POJMY textové editory formát textu tabulka grafické objekty odrážky a číslování odstavec CÍLE KAPITOLY Pracovat s textovými dokumenty a ukládat je v souborech různého
Obsah Úvod Začínáme s programem MS Word Spuštění programu Ukončení programu Popis obrazovky
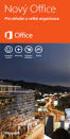 Obsah Úvod... 3 1 Začínáme s programem MS Word... 4 1.1 Spuštění programu... 4 1.2 Ukončení programu... 4 1.3 Popis obrazovky... 4 1.4 Měřítko zobrazení, Lupa.... 6 2 Práce s celými soubory... 8 2.1 Vytvoření
Obsah Úvod... 3 1 Začínáme s programem MS Word... 4 1.1 Spuštění programu... 4 1.2 Ukončení programu... 4 1.3 Popis obrazovky... 4 1.4 Měřítko zobrazení, Lupa.... 6 2 Práce s celými soubory... 8 2.1 Vytvoření
Práce v programu Word 2003
 Práce v programu Word 2003 Prostředí programu WORD 2003 Program WORD 2003 slouží k psaní textů, do kterých je možné vkládat různé obrázky, tabulky a grafy. Vytvořené texty se ukládají, jako dokumenty s
Práce v programu Word 2003 Prostředí programu WORD 2003 Program WORD 2003 slouží k psaní textů, do kterých je možné vkládat různé obrázky, tabulky a grafy. Vytvořené texty se ukládají, jako dokumenty s
Obsah Úvod Začínáme s programem MS Word Spuštění programu Ukončení programu Popis obrazovky
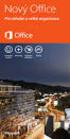 Obsah Úvod... 3 1 Začínáme s programem MS Word... 4 1.1 Spuštění programu... 4 1.2 Ukončení programu... 4 1.3 Popis obrazovky... 4 1.4 Měřítko zobrazení. Lupa... 7 2 Práce s celými soubory... 9 2.1 Zavření
Obsah Úvod... 3 1 Začínáme s programem MS Word... 4 1.1 Spuštění programu... 4 1.2 Ukončení programu... 4 1.3 Popis obrazovky... 4 1.4 Měřítko zobrazení. Lupa... 7 2 Práce s celými soubory... 9 2.1 Zavření
Klávesové zkratky v aplikaci Excel 2010
 Klávesové zkratky v aplikaci Excel 2010 Tento článek popisuje, co jsou klávesové zkratky a jak je lze používat pro přístup k pásu karet. Obsahuje také seznam klávesových zkratek v kombinaci s klávesou
Klávesové zkratky v aplikaci Excel 2010 Tento článek popisuje, co jsou klávesové zkratky a jak je lze používat pro přístup k pásu karet. Obsahuje také seznam klávesových zkratek v kombinaci s klávesou
6. Formátování: Formátování odstavce
 6. Formátování: Formátování odstavce Obrázek 1: Formát / Odstavec Odstavec je text mezi dvěma znaky konce odstavce. Konec odstavce je skrytý znak a vkládáme jej během psaní při každém stisknutí klávesy
6. Formátování: Formátování odstavce Obrázek 1: Formát / Odstavec Odstavec je text mezi dvěma znaky konce odstavce. Konec odstavce je skrytý znak a vkládáme jej během psaní při každém stisknutí klávesy
MS Excel 2010. Lekce 1. Operační program Vzdělávání pro konkurenceschopnost. Projekt Zvyšování IT gramotnosti zaměstnanců vybraných fakult MU
 MS Excel 2010 Lekce 1 Operační program Vzdělávání pro konkurenceschopnost Projekt Zvyšování IT gramotnosti zaměstnanců vybraných fakult MU Registrační číslo: CZ.1.07/2.2.00/15.0224, Oblast podpory: 7.2.2
MS Excel 2010 Lekce 1 Operační program Vzdělávání pro konkurenceschopnost Projekt Zvyšování IT gramotnosti zaměstnanců vybraných fakult MU Registrační číslo: CZ.1.07/2.2.00/15.0224, Oblast podpory: 7.2.2
Gabriela Janská. Středočeský vzdělávací institut akademie J. A. Komenského www.sviajak.cz
 PŘÍRUČKA KE KURZU: ZÁKLADY PRÁCE NA PC MS WORD 2003 Gabriela Janská Středočeský vzdělávací institut akademie J. A. Komenského www.sviajak.cz Obsah: 1. Písmo, velikost písma, tučně, kurzíva, podtrhnout
PŘÍRUČKA KE KURZU: ZÁKLADY PRÁCE NA PC MS WORD 2003 Gabriela Janská Středočeský vzdělávací institut akademie J. A. Komenského www.sviajak.cz Obsah: 1. Písmo, velikost písma, tučně, kurzíva, podtrhnout
MS Word. verze Přehled programů pro úpravu textu
 MS Word verze 2013 Přehled programů pro úpravu textu Pro úpravu textu slouží textový editor Jednoduché (zdarma, součást operačního systému MS Windows): Poznámkový blok, WordPad Komplexní: MS Word, Writer
MS Word verze 2013 Přehled programů pro úpravu textu Pro úpravu textu slouží textový editor Jednoduché (zdarma, součást operačního systému MS Windows): Poznámkový blok, WordPad Komplexní: MS Word, Writer
Styly odstavců. Word 2010. Přiřazení stylu odstavce odstavci. Změna stylu odstavce
 Styly odstavců V textu, který přesahuje několik stránek a je nějakým způsobem strukturovaný (což znamená, že se dá rozdělit na části (v knize jim říkáme kapitoly) a jejich podřízené části (podkapitoly),
Styly odstavců V textu, který přesahuje několik stránek a je nějakým způsobem strukturovaný (což znamená, že se dá rozdělit na části (v knize jim říkáme kapitoly) a jejich podřízené části (podkapitoly),
Pokročilé uţivatelské školení
 Pokročilé uţivatelské školení Cíl a obsah kurzu Cílem kurzu je seznámit se s pokročilými funkcemi aplikace Word Členění kurzu, obsah jednotlivých lekcí Kurz je členěn do pěti samostatných lekcí. Kaţdá
Pokročilé uţivatelské školení Cíl a obsah kurzu Cílem kurzu je seznámit se s pokročilými funkcemi aplikace Word Členění kurzu, obsah jednotlivých lekcí Kurz je členěn do pěti samostatných lekcí. Kaţdá
1. Otevřete dokument, který chcete číst. 2. Na kartě Zobrazení klikněte ve skupině Zobrazení dokumentů na položku Čtení na celé obrazovce.
 2. lekce Čtení dokumentů 1. Otevřete dokument, který chcete číst. 2. Na kartě Zobrazení klikněte ve skupině Zobrazení dokumentů na položku Čtení na celé obrazovce. 3. Přecházení mezi stránkami v dokumentu:
2. lekce Čtení dokumentů 1. Otevřete dokument, který chcete číst. 2. Na kartě Zobrazení klikněte ve skupině Zobrazení dokumentů na položku Čtení na celé obrazovce. 3. Přecházení mezi stránkami v dokumentu:
Zdokonalování gramotnosti v oblasti ICT. Kurz MS Excel kurz 2. Inovace a modernizace studijních oborů FSpS (IMPACT) CZ.1.07/2.2.00/28.
 Zdokonalování gramotnosti v oblasti ICT Kurz MS Excel kurz 2 1 Obsah Práce s listy v MS Excel 2010... 4 Výběr (volba) listu... 4 Skrýt/zobrazit listy... 5 Klik na záložky... 5 Skrýt list (využítí pásu
Zdokonalování gramotnosti v oblasti ICT Kurz MS Excel kurz 2 1 Obsah Práce s listy v MS Excel 2010... 4 Výběr (volba) listu... 4 Skrýt/zobrazit listy... 5 Klik na záložky... 5 Skrýt list (využítí pásu
METODICKÝ POKYN PRÁCE S MS Word MÍRNĚ POKROČILÍ. Tento projekt je spolufinancován Evropským sociálním fondem a státním rozpočtem České republiky.
 METODICKÝ POKYN PRÁCE S MS Word MÍRNĚ POKROČILÍ Formátování textu Text formátujeme (určujeme jeho vlastnosti) na pásu karet DOMŮ. U textu můžeme formátovat font, velikost písma, řez, barvu písma, barvu
METODICKÝ POKYN PRÁCE S MS Word MÍRNĚ POKROČILÍ Formátování textu Text formátujeme (určujeme jeho vlastnosti) na pásu karet DOMŮ. U textu můžeme formátovat font, velikost písma, řez, barvu písma, barvu
Formát stránky, písma, odstavce Word 2007 egon. Formát stránky a písma, okraje, odstavce, oddíly
 Formát stránky, písma, odstavce Word 2007 egon Formát stránky a písma, okraje, odstavce, oddíly Jan Málek 11.6.2010 Formát stránky Před psaním textu bychom se měli rozmyslet, na jaký formát papíru případně
Formát stránky, písma, odstavce Word 2007 egon Formát stránky a písma, okraje, odstavce, oddíly Jan Málek 11.6.2010 Formát stránky Před psaním textu bychom se měli rozmyslet, na jaký formát papíru případně
Gymnázium Vysoké Mýto nám. Vaňorného 163, Vysoké Mýto
 Gymnázium Vysoké Mýto nám. Vaňorného 163, 566 01 Vysoké Mýto Registrační číslo projektu Šablona Autor Název materiálu / Druh CZ.1.07/1.5.00/34.0951 III/2 INOVACE A ZKVALITNĚNÍ VÝUKY PROSTŘEDNICTVÍM ICT
Gymnázium Vysoké Mýto nám. Vaňorného 163, 566 01 Vysoké Mýto Registrační číslo projektu Šablona Autor Název materiálu / Druh CZ.1.07/1.5.00/34.0951 III/2 INOVACE A ZKVALITNĚNÍ VÝUKY PROSTŘEDNICTVÍM ICT
GOODWILL vyššší odborná škola, s. r. o. P. Holého 400, Frýdek-Místek
 GOODWILL vyššší odborná škola, s. r. o. P. Holého 400, Frýdek-Místek Projekt Využití ICT ve výuce na gymnáziích, registrační číslo projektu CZ.1.07/1.1.07/02.0030 MS Word Metodický materiál pro základní
GOODWILL vyššší odborná škola, s. r. o. P. Holého 400, Frýdek-Místek Projekt Využití ICT ve výuce na gymnáziích, registrační číslo projektu CZ.1.07/1.1.07/02.0030 MS Word Metodický materiál pro základní
Word 2007 pro začátečníky
 Word 2007 pro začátečníky 1 Word OP LZZ Tento kurz je financován prostřednictvím výzvy č. 40 Operačního programu Lidské zdroje a zaměstnanost z prostředků Evropského sociálního fondu. 2 Word Cíl kurzu
Word 2007 pro začátečníky 1 Word OP LZZ Tento kurz je financován prostřednictvím výzvy č. 40 Operačního programu Lidské zdroje a zaměstnanost z prostředků Evropského sociálního fondu. 2 Word Cíl kurzu
Microsoft Office PowerPoint 2003
 Microsoft Office PowerPoint 2003 Školení učitelů na základní škole Meteorologická Maturitní projekt SSPŠ 2013/2013 Vojtěch Dušek 4.B 1 Obsah 1 Obsah... 2 2 Seznam obrázků... 4 3 Základy programu PowerPoint...
Microsoft Office PowerPoint 2003 Školení učitelů na základní škole Meteorologická Maturitní projekt SSPŠ 2013/2013 Vojtěch Dušek 4.B 1 Obsah 1 Obsah... 2 2 Seznam obrázků... 4 3 Základy programu PowerPoint...
Změna velikosti písmen
 Změna velikosti písmen U aplikace Word můžeme změnit velikost písmen v textu bez toho, aniž bychom museli daný text přepisovat ručně. Postup je následující: 1) Vyberte text, u kterého chcete změnit psaní
Změna velikosti písmen U aplikace Word můžeme změnit velikost písmen v textu bez toho, aniž bychom museli daný text přepisovat ručně. Postup je následující: 1) Vyberte text, u kterého chcete změnit psaní
Tabulkový procesor Microsoft Excel
 Tabulkový procesor Microsoft Excel Úvod Tabulkový procesor Microsoft Excel spolu s Microsoft Word, Access, Outlook, PowerPoint a FrontPage tvoří programový balíku Microsoft Office. Tabulkový procesor Microsoft
Tabulkový procesor Microsoft Excel Úvod Tabulkový procesor Microsoft Excel spolu s Microsoft Word, Access, Outlook, PowerPoint a FrontPage tvoří programový balíku Microsoft Office. Tabulkový procesor Microsoft
Práce se styly 1. Styl
 Práce se styly 1. Styl Styl se používá, pokud chceme, aby dokument měl jednotný vzhled odstavců. Můžeme si nadefinovat styly pro různé úrovně nadpisů, jednotlivé popisy, charakteristiky a další odstavce.
Práce se styly 1. Styl Styl se používá, pokud chceme, aby dokument měl jednotný vzhled odstavců. Můžeme si nadefinovat styly pro různé úrovně nadpisů, jednotlivé popisy, charakteristiky a další odstavce.
Veškeré formátovací úpravy buněk vždy platí pouze pro buňky, které si označíte.
 Veškeré formátovací úpravy buněk vždy platí pouze pro buňky, které si označíte. Přesun kurzoru Šipky:,,, o jeden znak, řádek, buňku daným směrem Ctrl + / na konec / začátek řádku buněk Ctrl + / na konec
Veškeré formátovací úpravy buněk vždy platí pouze pro buňky, které si označíte. Přesun kurzoru Šipky:,,, o jeden znak, řádek, buňku daným směrem Ctrl + / na konec / začátek řádku buněk Ctrl + / na konec
Dokument a jeho části oddíly, záhlaví, zápatí
 Dokument a jeho části oddíly, záhlaví, zápatí Nejčastějším úkolem bývá ukončení stránky a pokračování textu na další stránce nebo vložení stránky před napsaný text. Podobným úkolem je jiné svislé zarovnání
Dokument a jeho části oddíly, záhlaví, zápatí Nejčastějším úkolem bývá ukončení stránky a pokračování textu na další stránce nebo vložení stránky před napsaný text. Podobným úkolem je jiné svislé zarovnání
Úvodní list. Název školy Integrovaná střední škola stavební, České Budějovice, Nerudova 59 Číslo šablony/ číslo sady Poř. číslo v sadě 19 32/10
 Úvodní list Název školy Integrovaná střední škola stavební, České Budějovice, Nerudova 59 Číslo šablony/ číslo sady Poř. číslo v sadě 19 32/10 Jméno autora Období vytvoření materiálu Název souboru Zařazení
Úvodní list Název školy Integrovaná střední škola stavební, České Budějovice, Nerudova 59 Číslo šablony/ číslo sady Poř. číslo v sadě 19 32/10 Jméno autora Období vytvoření materiálu Název souboru Zařazení
Otázky neopisuj, piš odpověď!
 Otázky neopisuj, piš odpověď! Mezi jaké programy řadíme MS Word? Jakým způsobem správně ukončíme odstavec? Jakým způsobem ukončíme předčasně řádek, ale neukončíme odstavec? Jakým způsobem předčasně ukončíme
Otázky neopisuj, piš odpověď! Mezi jaké programy řadíme MS Word? Jakým způsobem správně ukončíme odstavec? Jakým způsobem ukončíme předčasně řádek, ale neukončíme odstavec? Jakým způsobem předčasně ukončíme
Požadované dovednosti v ovládání textového procesoru Microsoft Word 2013 pro předměty VA1 a VT1
 Požadované dovednosti v ovládání textového procesoru Microsoft Word 2013 pro předměty VA1 a VT1 1 Úvod 1.1 Práce s dokumenty 1.1.1 Spustit a ukončit textový editor. 1.1.2 Otevřít jeden nebo několik dokumentů.
Požadované dovednosti v ovládání textového procesoru Microsoft Word 2013 pro předměty VA1 a VT1 1 Úvod 1.1 Práce s dokumenty 1.1.1 Spustit a ukončit textový editor. 1.1.2 Otevřít jeden nebo několik dokumentů.
Kontrola pravopisu. Zpracování textu
 Kontrola pravopisu Při psaní v aplikaci Word se některá slova červeně podtrhávají. Jsou to slova, ve kterých je většinou pravopisná chyba. Jde o tzv. interaktivní automatickou kontrolu pravopisu. Aplikace
Kontrola pravopisu Při psaní v aplikaci Word se některá slova červeně podtrhávají. Jsou to slova, ve kterých je většinou pravopisná chyba. Jde o tzv. interaktivní automatickou kontrolu pravopisu. Aplikace
Ovládání Open Office.org Calc Ukládání dokumentu : Levým tlačítkem myši kliknete v menu na Soubor a pak na Uložit jako.
 Ukládání dokumentu : Levým tlačítkem myši kliknete v menu na Soubor a pak na Uložit jako. Otevře se tabulka, v které si najdete místo adresář, pomocí malé šedočerné šipky (jako na obrázku), do kterého
Ukládání dokumentu : Levým tlačítkem myši kliknete v menu na Soubor a pak na Uložit jako. Otevře se tabulka, v které si najdete místo adresář, pomocí malé šedočerné šipky (jako na obrázku), do kterého
KAPITOLA 4 ZPRACOVÁNÍ TEXTU
 KAPITOLA 4 ZPRACOVÁNÍ TEXTU TABULÁTORY Jsou to značky (zarážky), ke kterým se zarovná text. Můžeme je nastavit kliknutím na pravítku nebo v dialogovém okně, které vyvoláme kliknutím na tlačítko Tabulátory
KAPITOLA 4 ZPRACOVÁNÍ TEXTU TABULÁTORY Jsou to značky (zarážky), ke kterým se zarovná text. Můžeme je nastavit kliknutím na pravítku nebo v dialogovém okně, které vyvoláme kliknutím na tlačítko Tabulátory
Microsoft Office. Word vzhled dokumentu
 Microsoft Office Word vzhled dokumentu Karel Dvořák 2011 Práce se stránkou Stránka je jedním ze stavebních kamenů tvořeného dokumentu. Představuje pracovní plochu, na které se vytváří dokument. Samozřejmostí
Microsoft Office Word vzhled dokumentu Karel Dvořák 2011 Práce se stránkou Stránka je jedním ze stavebních kamenů tvořeného dokumentu. Představuje pracovní plochu, na které se vytváří dokument. Samozřejmostí
Supernova 16 Ovládací zkratky. Akce Funkce Stolní počítač Přenosný počítač Automatické popisování grafických objektů LEVÝ CONTROL + PRAVÁ HRANATÁ
 Supernova 16 Ovládací zkratky Akce Funkce Stolní počítač Přenosný počítač Automatické popisování grafických objektů PRAVÁ HRANATÁ G Otevřít kontextové menu ovládacího panelu ZÁVORKA MEZERNÍK Předčítací
Supernova 16 Ovládací zkratky Akce Funkce Stolní počítač Přenosný počítač Automatické popisování grafických objektů PRAVÁ HRANATÁ G Otevřít kontextové menu ovládacího panelu ZÁVORKA MEZERNÍK Předčítací
Základní nastavení textového editoru Word 8.0 (Microsoft Office 97)
 Základní nastavení textového editoru Word 8.0 (Microsoft Office 97) V následujícím textu jsou zapsány nabídky, příslušné podnabídky a záložky, které je nutné volit a hodnoty nastavení, které je třeba nastavit.
Základní nastavení textového editoru Word 8.0 (Microsoft Office 97) V následujícím textu jsou zapsány nabídky, příslušné podnabídky a záložky, které je nutné volit a hodnoty nastavení, které je třeba nastavit.
8. Formátování. Úprava vzhledu tabulky
 8. Formátování Úprava vzhledu tabulky Výšku řádku nastavíme tak, že kurzorem najedeme na rozhraní mezi políčky s čísly řádků. Kurzor se změní na křížek s dvojšipkou. Stiskneme levé tlačítko a tahem myší
8. Formátování Úprava vzhledu tabulky Výšku řádku nastavíme tak, že kurzorem najedeme na rozhraní mezi políčky s čísly řádků. Kurzor se změní na křížek s dvojšipkou. Stiskneme levé tlačítko a tahem myší
Střední průmyslová škola strojnická Vsetín. Předmět Druh učebního materiálu Tvorba a editace textu v dokumentu
 Název školy Číslo projektu Autor Střední průmyslová škola strojnická Vsetín CZ.1.07/1.5.00/34.0483 Ing. Martin Baričák Název šablony III/2 Název DUMu 1.4 WORD - psaní a úpravy textu I. Tematická oblast
Název školy Číslo projektu Autor Střední průmyslová škola strojnická Vsetín CZ.1.07/1.5.00/34.0483 Ing. Martin Baričák Název šablony III/2 Název DUMu 1.4 WORD - psaní a úpravy textu I. Tematická oblast
František Hudek. duben ročník
 VY_32_INOVACE_FH12_WIN Jméno autora výukového materiálu Datum (období), ve kterém byl VM vytvořen Ročník, pro který je VM určen Vzdělávací oblast, obor, okruh, téma Anotace František Hudek duben 2013 6.
VY_32_INOVACE_FH12_WIN Jméno autora výukového materiálu Datum (období), ve kterém byl VM vytvořen Ročník, pro který je VM určen Vzdělávací oblast, obor, okruh, téma Anotace František Hudek duben 2013 6.
Informace o zdroji učebního textu a poučení o jeho užívaní. Petr Broža, Libor Kříž, Roman Kučera, Pavel Nygrýn
 Informace o zdroji učebního textu a poučení o jeho užívaní Informace o zdroji: Autor: Název díla: Vydavatelství: Petr Broža, Libor Kříž, Roman Kučera, Pavel Nygrýn Microsoft Office 2007 - Průvodce pro
Informace o zdroji učebního textu a poučení o jeho užívaní Informace o zdroji: Autor: Název díla: Vydavatelství: Petr Broža, Libor Kříž, Roman Kučera, Pavel Nygrýn Microsoft Office 2007 - Průvodce pro
aplikační software pro práci s informacemi
 INFORMATIKA aplikační software pro práci s informacemi CITÁTY Pracovní list pro žáky Autor: RNDr. Ivanka Dvořáčková 2013 Citáty pracovní list Podle pokynů vyučujícího vyhledejte soubor IT 35Citáty pracovní
INFORMATIKA aplikační software pro práci s informacemi CITÁTY Pracovní list pro žáky Autor: RNDr. Ivanka Dvořáčková 2013 Citáty pracovní list Podle pokynů vyučujícího vyhledejte soubor IT 35Citáty pracovní
Vytvoření nového dokumentu
 58 MODUL 3: Zpracování textu SYLABUS CORE 5.0 3.1.1.2 TIP: Další možností je na kartě Soubor přepnout do části Nový, označit šablonu Prázdný dokument a klepnout na tlačítko Vytvořit. POZNÁMKA: Výchozí
58 MODUL 3: Zpracování textu SYLABUS CORE 5.0 3.1.1.2 TIP: Další možností je na kartě Soubor přepnout do části Nový, označit šablonu Prázdný dokument a klepnout na tlačítko Vytvořit. POZNÁMKA: Výchozí
METODICKÝ POKYN PRÁCE S MS PowerPoint - ZAČÁTEČNÍCI. Tento projekt je spolufinancován Evropským sociálním fondem a státním rozpočtem České republiky.
 METODICKÝ POKYN PRÁCE S MS PowerPoint - ZAČÁTEČNÍCI Základní rozložení plochy Výchozím stavem při práci je normální zobrazení. pás karet - základní nabídka příkazů Pořadí jednotlivých snímků Základní plocha
METODICKÝ POKYN PRÁCE S MS PowerPoint - ZAČÁTEČNÍCI Základní rozložení plochy Výchozím stavem při práci je normální zobrazení. pás karet - základní nabídka příkazů Pořadí jednotlivých snímků Základní plocha
Úvodní příručka. Správa souborů Kliknutím na kartu Soubor můžete otevřít, uložit, vytisknout a spravovat své soubory Wordu.
 Úvodní příručka Microsoft Word 2013 vypadá jinak než ve starších verzích, proto jsme vytvořili tuto příručku, která vám pomůže se s ním rychle seznámit. Panel nástrojů Rychlý přístup Příkazy tady umístěné
Úvodní příručka Microsoft Word 2013 vypadá jinak než ve starších verzích, proto jsme vytvořili tuto příručku, která vám pomůže se s ním rychle seznámit. Panel nástrojů Rychlý přístup Příkazy tady umístěné
Manuál: Editace textů v textovém editoru SINPRO Úprava tabulek a internetových odkazů, řádkování
 Manuál: Editace textů v textovém editoru SINPRO Úprava tabulek a internetových odkazů, řádkování (nejen pro editaci STI v systému SINPRO, aktualizováno: 25. 6. 2015) v 2.0 Obsah TABULKY Úprava tabulek...
Manuál: Editace textů v textovém editoru SINPRO Úprava tabulek a internetových odkazů, řádkování (nejen pro editaci STI v systému SINPRO, aktualizováno: 25. 6. 2015) v 2.0 Obsah TABULKY Úprava tabulek...
Microsoft Office Word 2003
 Microsoft Office Word 2003 Školení učitelů na základní škole Meteorologická Maturitní projekt SSPŠ 2013/2013 Vojtěch Dušek 4.B 1 Obsah 1 Obsah... 2 2 Seznam obrázků... 3 3 Základy programu PowerPoint...
Microsoft Office Word 2003 Školení učitelů na základní škole Meteorologická Maturitní projekt SSPŠ 2013/2013 Vojtěch Dušek 4.B 1 Obsah 1 Obsah... 2 2 Seznam obrázků... 3 3 Základy programu PowerPoint...
Word základní ovládání a práce v programu I.
 Předmět: Ročník: Vytvořil: Datum: Informační a 1. a 2. Ing. Andrea komunikační (podle oboru Duben 2013 Modrovská technologie zaměření) Název zpracovaného celku: Textový procesor Word základní ovládání
Předmět: Ročník: Vytvořil: Datum: Informační a 1. a 2. Ing. Andrea komunikační (podle oboru Duben 2013 Modrovská technologie zaměření) Název zpracovaného celku: Textový procesor Word základní ovládání
PRACOVNÍ SEŠIT MS EXCEL KOMPLET. Optimálním doplňkem stálého vzdělávání jsou elektronické kurzy.
 PRACOVNÍ SEŠIT MS EXCEL KOMPLET INFORMACE O KURZU Lektor Datum Místo TÉMATA PRACOVNÍHO SEŠITU Excel úvod Formát buňky a čísel Podmíněný formát Úpravy sešitů a listů Vzorce, absolutní a smíšené odkazy Základní
PRACOVNÍ SEŠIT MS EXCEL KOMPLET INFORMACE O KURZU Lektor Datum Místo TÉMATA PRACOVNÍHO SEŠITU Excel úvod Formát buňky a čísel Podmíněný formát Úpravy sešitů a listů Vzorce, absolutní a smíšené odkazy Základní
Základní škola Hluk výukové texty MS Word 2007
 MS Word je textový editor (program pro tvorbu a editaci textových dokumentů). Ve verzi 2007 došlo k zásadní změně v grafickém prostředí a tedy i ovládání programu. Základní ovládací prvky aplikace: RÁM
MS Word je textový editor (program pro tvorbu a editaci textových dokumentů). Ve verzi 2007 došlo k zásadní změně v grafickém prostředí a tedy i ovládání programu. Základní ovládací prvky aplikace: RÁM
METODICKÝ POKYN PRÁCE S MS PowerPoint - POKROČILÍ. Tento projekt je spolufinancován Evropským sociálním fondem a státním rozpočtem České republiky.
 METODICKÝ POKYN PRÁCE S MS PowerPoint - POKROČILÍ Pozadí snímku Pozadí snímku můžeme nastavit všem snímkům stejné nebo můžeme volit pro jednotlivé snímky různé pozadí. Máme několik možností: Pozadí snímku
METODICKÝ POKYN PRÁCE S MS PowerPoint - POKROČILÍ Pozadí snímku Pozadí snímku můžeme nastavit všem snímkům stejné nebo můžeme volit pro jednotlivé snímky různé pozadí. Máme několik možností: Pozadí snímku
Formátování pomocí stylů
 Styly a šablony Styly, šablony a témata Formátování dokumentu pomocí standardních nástrojů (přímé formátování) (Podokno úloh Zobrazit formátování): textu jsou přiřazeny parametry (font, velikost, barva,
Styly a šablony Styly, šablony a témata Formátování dokumentu pomocí standardních nástrojů (přímé formátování) (Podokno úloh Zobrazit formátování): textu jsou přiřazeny parametry (font, velikost, barva,
Inovace výuky prostřednictvím šablon pro SŠ
 Název projektu Číslo projektu Název školy Autor Název šablony Název DUMu Stupeň a typ vzdělávání Vzdělávací oblast Vzdělávací obor Tematický okruh Inovace výuky prostřednictvím šablon pro SŠ CZ.1.07/1.5.00/34.0748
Název projektu Číslo projektu Název školy Autor Název šablony Název DUMu Stupeň a typ vzdělávání Vzdělávací oblast Vzdělávací obor Tematický okruh Inovace výuky prostřednictvím šablon pro SŠ CZ.1.07/1.5.00/34.0748
ZŠ ÚnO, Bratří Čapků 1332
 TS Výuka informatiky I (ovládání textových editorů) Terasoft - možnost instalovat jeden až tři kurzy (cvičení fungují pouze s nainstalovaným vlastním editorem) : o Výuka MS Office Word 2003 o Výuka MS
TS Výuka informatiky I (ovládání textových editorů) Terasoft - možnost instalovat jeden až tři kurzy (cvičení fungují pouze s nainstalovaným vlastním editorem) : o Výuka MS Office Word 2003 o Výuka MS
Tabulkový procesor. Orientace textu. O úroveň níž O úroveň výš
 Formátování Formátováním rozumíme změnu vlastností daného objektu, dle našich představ a možností programu MS Excel. Formátovat můžeme texty v buňkách, můžeme formátovat buňky, listy i celý sešit a měnit
Formátování Formátováním rozumíme změnu vlastností daného objektu, dle našich představ a možností programu MS Excel. Formátovat můžeme texty v buňkách, můžeme formátovat buňky, listy i celý sešit a měnit
aplikační software pro práci s informacemi
 INFORMATIKA aplikační software pro práci s informacemi ZARÁŽKY Pracovní list pro žáky Vytvořila: RNDr. Ivanka Dvořáčková 2013 ZARÁŽKY TABULÁTORŮ pracovní list Zarážky tabulátoru umožňují umístit text na
INFORMATIKA aplikační software pro práci s informacemi ZARÁŽKY Pracovní list pro žáky Vytvořila: RNDr. Ivanka Dvořáčková 2013 ZARÁŽKY TABULÁTORŮ pracovní list Zarážky tabulátoru umožňují umístit text na
Základní uživatelské školení
 Základní uživatelské školení Cíl a obsah kurzu Cílem kurzu je naučit se vytvářet textové dokumenty a provádět základní operace pro jejich úpravy. Obsahem kurzu jsou lekce, během kterých se naučíte vytvořit
Základní uživatelské školení Cíl a obsah kurzu Cílem kurzu je naučit se vytvářet textové dokumenty a provádět základní operace pro jejich úpravy. Obsahem kurzu jsou lekce, během kterých se naučíte vytvořit
Cíle příslušné kapitoly. Pojmy k zapamatování. Shrnutí shrnutí předcházející látky
 Obsah Úvod... 2 1 Začínáme s programem MS Excel... 4 1.1 Spuštění programu... 4 1.2 Ukončení programu... 4 1.3 Popis obrazovky... 4 2 Práce s celými soubory... 8 2.1 Vytvoření nového souboru... 8 2.2 Zavření
Obsah Úvod... 2 1 Začínáme s programem MS Excel... 4 1.1 Spuštění programu... 4 1.2 Ukončení programu... 4 1.3 Popis obrazovky... 4 2 Práce s celými soubory... 8 2.1 Vytvoření nového souboru... 8 2.2 Zavření
Vkládání prvků do dokumentu MS Word
 Vkládání prvků do dokumentu MS Word 1. Vkládání Do dokumentu můžeme vložit celou řadu prvků, počínaje čísly stránek a obrázky konče. 1.1. Konec stránky Pokud chceme, aby odstavec byl vždy posledním na
Vkládání prvků do dokumentu MS Word 1. Vkládání Do dokumentu můžeme vložit celou řadu prvků, počínaje čísly stránek a obrázky konče. 1.1. Konec stránky Pokud chceme, aby odstavec byl vždy posledním na
Textový editor MS Word
 5. hodina Textový editor MS Word 1. Ovládání programu MS Word Obrázek č. 1 Okno MS Word Zadávání příkazů a nabídky příkazů Použití panelů s ikonami (+ jejich přesouvání různé umístnění) Přesun kurzoru:
5. hodina Textový editor MS Word 1. Ovládání programu MS Word Obrázek č. 1 Okno MS Word Zadávání příkazů a nabídky příkazů Použití panelů s ikonami (+ jejich přesouvání různé umístnění) Přesun kurzoru:
Gymnázium Ostrava Hrabůvka, příspěvková organizace Františka Hajdy 34, Ostrava Hrabůvka
 Gymnázium Ostrava Hrabůvka, příspěvková organizace Františka Hajdy 34, Ostrava Hrabůvka Projekt Využití ICT ve výuce na gymnáziích, registrační číslo projektu CZ.1.07/1.1.07/02.0030 MS Power Point Metodický
Gymnázium Ostrava Hrabůvka, příspěvková organizace Františka Hajdy 34, Ostrava Hrabůvka Projekt Využití ICT ve výuce na gymnáziích, registrační číslo projektu CZ.1.07/1.1.07/02.0030 MS Power Point Metodický
Začínáme pracovat s tabulkovým procesorem MS Excel
 Začínáme pracovat s tabulkovým procesorem MS Excel Nejtypičtějším představitelem tabulkových procesorů je MS Excel. Je to pokročilý nástroj pro tvorbu jednoduchých i složitých výpočtů a grafů. Program
Začínáme pracovat s tabulkovým procesorem MS Excel Nejtypičtějším představitelem tabulkových procesorů je MS Excel. Je to pokročilý nástroj pro tvorbu jednoduchých i složitých výpočtů a grafů. Program
Škola internetu pro třetí generaci
 Příručka pro kurzy v rámci projektu Internet pro třetí generaci společnosti Venkovský prostor o.p.s. Škola internetu pro třetí generaci 6. Program Microsoft Word Jan Tandler Březen 2005 OBSAH: Program
Příručka pro kurzy v rámci projektu Internet pro třetí generaci společnosti Venkovský prostor o.p.s. Škola internetu pro třetí generaci 6. Program Microsoft Word Jan Tandler Březen 2005 OBSAH: Program
Územní plán Ústí nad Labem
 mapová aplikace Územní plán Ústí nad Labem Návod na ovládání veřejné mapové aplikace: Územní plán Ústí nad Labem Logo, název Panel nástrojů Vrstvy Odkazy Výběr podkladové mapy Rychlá navigace Hledání Obsah
mapová aplikace Územní plán Ústí nad Labem Návod na ovládání veřejné mapové aplikace: Územní plán Ústí nad Labem Logo, název Panel nástrojů Vrstvy Odkazy Výběr podkladové mapy Rychlá navigace Hledání Obsah
Excel 2007 pro začátečníky
 Excel 2007 pro začátečníky 1 Excel OP LZZ Tento kurz je financován prostřednictvím výzvy č. 40 Operačního programu Lidské zdroje a zaměstnanost z prostředků Evropského sociálního fondu. 2 Excel Cíl kurzu
Excel 2007 pro začátečníky 1 Excel OP LZZ Tento kurz je financován prostřednictvím výzvy č. 40 Operačního programu Lidské zdroje a zaměstnanost z prostředků Evropského sociálního fondu. 2 Excel Cíl kurzu
Soukromá střední odborná škola Frýdek-Místek, s.r.o. VY_32_INOVACE_49_IVT_MSOFFICE_05_Word
 Číslo projektu Název školy Název Materiálu Autor Tematický okruh Ročník CZ.1.07/1.5.00/34.0499 Soukromá střední odborná škola Frýdek-Místek, s.r.o. VY_32_INOVACE_49_IVT_MSOFFICE_05_Word Ing. Pavel BOHANES
Číslo projektu Název školy Název Materiálu Autor Tematický okruh Ročník CZ.1.07/1.5.00/34.0499 Soukromá střední odborná škola Frýdek-Místek, s.r.o. VY_32_INOVACE_49_IVT_MSOFFICE_05_Word Ing. Pavel BOHANES
Gymnázium Vysoké Mýto nám. Vaňorného 163, 566 01 Vysoké Mýto
 Gymnázium Vysoké Mýto nám. Vaňorného 163, 566 01 Vysoké Mýto Registrační číslo projektu Šablona Autor Název materiálu / Druh CZ.1.07/1.5.00/34.0951 III/2 INOVACE A ZKVALITNĚNÍ VÝUKY PROSTŘEDNICTVÍM ICT
Gymnázium Vysoké Mýto nám. Vaňorného 163, 566 01 Vysoké Mýto Registrační číslo projektu Šablona Autor Název materiálu / Druh CZ.1.07/1.5.00/34.0951 III/2 INOVACE A ZKVALITNĚNÍ VÝUKY PROSTŘEDNICTVÍM ICT
Microsoft Office Excel 2003
 Microsoft Office Excel 2003 Školení učitelů na základní škole Meteorologická Maturitní projekt SSPŠ 2013/2014 Vojtěch Dušek 4.B 1 Obsah 1 Obsah... 2 2 Seznam obrázků... 3 3 Základy programu Excel... 4
Microsoft Office Excel 2003 Školení učitelů na základní škole Meteorologická Maturitní projekt SSPŠ 2013/2014 Vojtěch Dušek 4.B 1 Obsah 1 Obsah... 2 2 Seznam obrázků... 3 3 Základy programu Excel... 4
3 Formuláře a sestavy Příklad 1 Access 2007
 TÉMA: Vytváření formulářů Správce databáze Naše zahrada předpokládá, že bude s vytvořenou databází pracovat více uživatelů. Je třeba proto navrhnout a vytvořit formuláře pro přístup k datům. Zadání: Otevřete
TÉMA: Vytváření formulářů Správce databáze Naše zahrada předpokládá, že bude s vytvořenou databází pracovat více uživatelů. Je třeba proto navrhnout a vytvořit formuláře pro přístup k datům. Zadání: Otevřete
Migrace na aplikaci Outlook 2010
 V tomto průvodci Microsoft Aplikace Microsoft Outlook 2010 vypadá velmi odlišně od aplikace Outlook 2003, a proto jsme vytvořili tohoto průvodce, který vám pomůže se s ní rychle seznámit. Dozvíte se o
V tomto průvodci Microsoft Aplikace Microsoft Outlook 2010 vypadá velmi odlišně od aplikace Outlook 2003, a proto jsme vytvořili tohoto průvodce, který vám pomůže se s ní rychle seznámit. Dozvíte se o
KAPITOLA 8 TABULKOVÝ PROCESOR
 KAPITOLA 8 TABULKOVÝ PROCESOR FORMÁT BUNĚK Parametry formátu buněk a tabulky můžeme nastavit pomocí celkem šesti karet v nabídce Domů/Buňky FORMÁT BUNĚK - OKNO FORMÁT BUNĚK Karta Číslo - nastavuje formát
KAPITOLA 8 TABULKOVÝ PROCESOR FORMÁT BUNĚK Parametry formátu buněk a tabulky můžeme nastavit pomocí celkem šesti karet v nabídce Domů/Buňky FORMÁT BUNĚK - OKNO FORMÁT BUNĚK Karta Číslo - nastavuje formát
INFORMATIKA. aplikační software pro práci s informacemi TSUNAMI. Pracovní list pro žáky. Gymnázium K. V. Raise, Hlinsko, Adámkova 55
 INFORMATIKA aplikační software pro práci s informacemi TSUNAMI Pracovní list pro žáky Autor: RNDr. Ivanka Dvořáčková 2013 Tsunami pracovní list Otevřete pracovní soubor IT 34 Tsunami pracovní soubor.docx
INFORMATIKA aplikační software pro práci s informacemi TSUNAMI Pracovní list pro žáky Autor: RNDr. Ivanka Dvořáčková 2013 Tsunami pracovní list Otevřete pracovní soubor IT 34 Tsunami pracovní soubor.docx
Kurikulum počítačové gramotnosti pro žáky se speciálními vzdělávacími potřebami příloha ŠVP ( 2.stupeň ZŠ - 3.část )
 Projekt je součástí operačního programu Rozvoj lidských zdrojů a je financován z Evropského sociálního fondu a ze státního rozpočtu ČR. Metodika je zpracována v rámci projektu OP RLZ, výtisk je neprodejný,
Projekt je součástí operačního programu Rozvoj lidských zdrojů a je financován z Evropského sociálního fondu a ze státního rozpočtu ČR. Metodika je zpracována v rámci projektu OP RLZ, výtisk je neprodejný,
HROMADNÉ ÚPRAVY NAJÍT A NAHRADIT
 HROMADNÉ ÚPRAVY NAJÍT A NAHRADIT Funkce Najít a nahradit slouží k rychlému vyhledávání určitých slov a jejich nahrazování jinými slovy. Lze hledat i určité varianty slov a nahrazovat je buď hromadně (všechny
HROMADNÉ ÚPRAVY NAJÍT A NAHRADIT Funkce Najít a nahradit slouží k rychlému vyhledávání určitých slov a jejich nahrazování jinými slovy. Lze hledat i určité varianty slov a nahrazovat je buď hromadně (všechny
Prvně si řekněme, co vlastně odstavec v programu Word je a pár slov o jeho editaci:
 FORMÁTOVÁNÍ ODSTAVCE Pro formátování odstavce, použijeme opět záložku DOMŮ a zaměříme se na skupinu ikon pro formátování celých odstavců. To se nevěnuje formátování samotného písma, ale celého odstavce.
FORMÁTOVÁNÍ ODSTAVCE Pro formátování odstavce, použijeme opět záložku DOMŮ a zaměříme se na skupinu ikon pro formátování celých odstavců. To se nevěnuje formátování samotného písma, ale celého odstavce.
Vzorce. Suma. Tvorba vzorce napsáním. Tvorba vzorců průvodcem
 Vzorce Vzorce v Excelu lze zadávat dvěma způsoby. Buď známe přesný zápis vzorce a přímo ho do buňky napíšeme, nebo použijeme takzvaného průvodce při tvorbě vzorce (zejména u složitějších funkcí). Tvorba
Vzorce Vzorce v Excelu lze zadávat dvěma způsoby. Buď známe přesný zápis vzorce a přímo ho do buňky napíšeme, nebo použijeme takzvaného průvodce při tvorbě vzorce (zejména u složitějších funkcí). Tvorba
Gymnázium Vysoké Mýto nám. Vaňorného 163, 566 01 Vysoké Mýto
 Gymnázium Vysoké Mýto nám. Vaňorného 163, 566 01 Vysoké Mýto Registrační číslo projektu Šablona Autor Název materiálu / Druh CZ.1.07/1.5.00/34.0951 III/2 INOVACE A ZKVALITNĚNÍ VÝUKY PROSTŘEDNICTVÍM ICT
Gymnázium Vysoké Mýto nám. Vaňorného 163, 566 01 Vysoké Mýto Registrační číslo projektu Šablona Autor Název materiálu / Druh CZ.1.07/1.5.00/34.0951 III/2 INOVACE A ZKVALITNĚNÍ VÝUKY PROSTŘEDNICTVÍM ICT
Microsoft Publisher 2013 vypadá jinak než ve starších verzích, proto jsme vytvořili tuto příručku, která vám pomůže se s ním rychle seznámit.
 Úvodní příručka Microsoft Publisher 2013 vypadá jinak než ve starších verzích, proto jsme vytvořili tuto příručku, která vám pomůže se s ním rychle seznámit. Panel nástrojů Rychlý přístup Do panelu nástrojů
Úvodní příručka Microsoft Publisher 2013 vypadá jinak než ve starších verzích, proto jsme vytvořili tuto příručku, která vám pomůže se s ním rychle seznámit. Panel nástrojů Rychlý přístup Do panelu nástrojů
Základní orientace v MS Excel
 Základní orientace v MS Excel Umíte-li ovládat textový editor MS Word, nebude Vám činit žádné potíže ovládání programu MS Excel. Panel nabídek, panel nástrojů, posuvníky, to všechno již znáte. Jen pracovní
Základní orientace v MS Excel Umíte-li ovládat textový editor MS Word, nebude Vám činit žádné potíže ovládání programu MS Excel. Panel nabídek, panel nástrojů, posuvníky, to všechno již znáte. Jen pracovní
Úvod do problematiky ÚPRAVY TABULKY
 Úvod do problematiky ÚPRAVY TABULKY Zaměříme se na úpravy, které určují finální grafickou úpravu tabulky (tzv. formátování.). Měnit můžeme celou řadu vlastností a ty nejdůležitější jsou popsány v dalším
Úvod do problematiky ÚPRAVY TABULKY Zaměříme se na úpravy, které určují finální grafickou úpravu tabulky (tzv. formátování.). Měnit můžeme celou řadu vlastností a ty nejdůležitější jsou popsány v dalším
Sada 2 Microsoft Word 2007
 S třední škola stavební Jihlava Sada 2 Microsoft Word 2007 20. Klávesové zkratky Digitální učební materiál projektu: SŠS Jihlava šablony registrační číslo projektu:cz.1.09/1.5.00/34.0284 Šablona: III/2
S třední škola stavební Jihlava Sada 2 Microsoft Word 2007 20. Klávesové zkratky Digitální učební materiál projektu: SŠS Jihlava šablony registrační číslo projektu:cz.1.09/1.5.00/34.0284 Šablona: III/2
WORD. (zobecněno pro verzi 2007)
 WORD (zobecněno pro verzi 2007) Program MS Word patří softwarově do skupiny uživatelských aplikací, které se nazývají textové editory. Slouží především k editacím či-li úpravám textů vč. vkládání grafických
WORD (zobecněno pro verzi 2007) Program MS Word patří softwarově do skupiny uživatelských aplikací, které se nazývají textové editory. Slouží především k editacím či-li úpravám textů vč. vkládání grafických
Microsoft Word 2010 prostředí MS Wordu, práce se souborem
 Pracovní list č. 1 Microsoft Word 2010 prostředí MS Wordu, práce se souborem Struktura a ovládání programu 1. Titulkový pruh název dokumentu a název spuštěného programu (Microsoft Word) Obrázek 1 Horní
Pracovní list č. 1 Microsoft Word 2010 prostředí MS Wordu, práce se souborem Struktura a ovládání programu 1. Titulkový pruh název dokumentu a název spuštěného programu (Microsoft Word) Obrázek 1 Horní
Formuláře. Téma 3.2. Řešený příklad č Zadání: V databázi formulare_a_sestavy.accdb vytvořte formulář pro tabulku student.
 Téma 3.2 Formuláře Formuláře usnadňují zadávání, zobrazování, upravování nebo odstraňování dat z tabulky nebo z výsledku dotazu. Do formuláře lze vybrat jen určitá pole z tabulky, která obsahuje mnoho
Téma 3.2 Formuláře Formuláře usnadňují zadávání, zobrazování, upravování nebo odstraňování dat z tabulky nebo z výsledku dotazu. Do formuláře lze vybrat jen určitá pole z tabulky, která obsahuje mnoho
Nástroje v InDesignu. Panel nástrojů 1. část. Nástroje otevřeme Okna Nástroje
 Nástroje v InDesignu Panel nástrojů 1. část Nástroje otevřeme Okna Nástroje Poklepem levé myši změníme panel nástrojů Nástroje v panelu nástrojů se používají k vybírání, úpravám a vytváření prvků stránek.
Nástroje v InDesignu Panel nástrojů 1. část Nástroje otevřeme Okna Nástroje Poklepem levé myši změníme panel nástrojů Nástroje v panelu nástrojů se používají k vybírání, úpravám a vytváření prvků stránek.
Tabulky. V té to ka pi to le:
 7 Tabulky V té to ka pi to le: Vytvoření tabulky Výběr oblastí v tabulce Vkládání hodnot a objektů do tabulky Formátování tabulky Řazení dat v tabulce Výpočty v tabulce Kapitola 7 Tabulky Tabulky jsou
7 Tabulky V té to ka pi to le: Vytvoření tabulky Výběr oblastí v tabulce Vkládání hodnot a objektů do tabulky Formátování tabulky Řazení dat v tabulce Výpočty v tabulce Kapitola 7 Tabulky Tabulky jsou
Pro správné zobrazení mapové aplikace je potřeba mít nainstalovaný zásuvný modul Flash Adobe Player.
 Návod na ovládání veřejné mapové aplikace: Generel cyklodopravy Pro správné zobrazení mapové aplikace je potřeba mít nainstalovaný zásuvný modul Flash Adobe Player. Logo, název Panel nástrojů Odkazy Vrstvy
Návod na ovládání veřejné mapové aplikace: Generel cyklodopravy Pro správné zobrazení mapové aplikace je potřeba mít nainstalovaný zásuvný modul Flash Adobe Player. Logo, název Panel nástrojů Odkazy Vrstvy
Vlastnosti dokumentu/stránky
 Vlastnosti dokumentu/stránky Formát stránky papíru pro tisk V záložce Rozložení stránky na pásu karet najdeme vše potřebné pro přípravu dokumentu před tiskem. 1) Záložka Rozložení stránky 2) Změna Orientace
Vlastnosti dokumentu/stránky Formát stránky papíru pro tisk V záložce Rozložení stránky na pásu karet najdeme vše potřebné pro přípravu dokumentu před tiskem. 1) Záložka Rozložení stránky 2) Změna Orientace
Spuštění a ukončení databázové aplikace Access
 Spuštění a ukončení databázové aplikace Access Aplikaci Access spustíte tak, že vyhledáte její ikonu v nabídce "Start" a klepnete na ní. Najdete ho v Sekci Všechny programy/mircosoft Office. Po výběru
Spuštění a ukončení databázové aplikace Access Aplikaci Access spustíte tak, že vyhledáte její ikonu v nabídce "Start" a klepnete na ní. Najdete ho v Sekci Všechny programy/mircosoft Office. Po výběru
Word textový editor. Tlačítko Office základní příkazy pro práci se souborem. Karta Domů schránka. písmo. vyjmout. vložit kopírovat.
 Word textový editor Tlačítko Office základní příkazy pro práci se souborem Karta Domů schránka vyjmout vložit kopírovat kopírovat formát písmo velikost písma volba písma barva písma tučné podtržené zvýraznění
Word textový editor Tlačítko Office základní příkazy pro práci se souborem Karta Domů schránka vyjmout vložit kopírovat kopírovat formát písmo velikost písma volba písma barva písma tučné podtržené zvýraznění
Microsoft Office Word 2003
 Microsoft Office Word 2003 č. 6 název anotace očekávaný výstup druh učebního materiálu druh interaktivity Microsoft Office Word 2003 - Cesta k základním úpravám Prezentace je zaměřena na úpravy textu v
Microsoft Office Word 2003 č. 6 název anotace očekávaný výstup druh učebního materiálu druh interaktivity Microsoft Office Word 2003 - Cesta k základním úpravám Prezentace je zaměřena na úpravy textu v
Gymnázium Vysoké Mýto nám. Vaňorného 163, Vysoké Mýto
 Gymnázium Vysoké Mýto nám. Vaňorného 163, 566 01 Vysoké Mýto Registrační číslo projektu Šablona Autor Název materiálu / Druh CZ.1.07/1.5.00/34.0951 III/2 INOVACE A ZKVALITNĚNÍ VÝUKY PROSTŘEDNICTVÍM ICT
Gymnázium Vysoké Mýto nám. Vaňorného 163, 566 01 Vysoké Mýto Registrační číslo projektu Šablona Autor Název materiálu / Druh CZ.1.07/1.5.00/34.0951 III/2 INOVACE A ZKVALITNĚNÍ VÝUKY PROSTŘEDNICTVÍM ICT
1. Základní pojmy, používané v tomto manuálu. 2. Stránky
 Redakční systém manuál 1. Základní pojmy, používané v tomto manuálu Hlavní menu Menu v horní světlemodré liště obsahující 7 základních položek: Publikovat, Správa, Vzhled, Komentáře, Nastavení, Pluginy,
Redakční systém manuál 1. Základní pojmy, používané v tomto manuálu Hlavní menu Menu v horní světlemodré liště obsahující 7 základních položek: Publikovat, Správa, Vzhled, Komentáře, Nastavení, Pluginy,
Gymnázium Vysoké Mýto nám. Vaňorného 163, 566 01 Vysoké Mýto
 Gymnázium Vysoké Mýto nám. Vaňorného 163, 566 01 Vysoké Mýto Registrační číslo projektu Šablona Autor Název materiálu / Druh CZ.1.07/1.5.00/34.0951 III/2 INOVACE A ZKVALITNĚNÍ VÝUKY PROSTŘEDNICTVÍM ICT
Gymnázium Vysoké Mýto nám. Vaňorného 163, 566 01 Vysoké Mýto Registrační číslo projektu Šablona Autor Název materiálu / Druh CZ.1.07/1.5.00/34.0951 III/2 INOVACE A ZKVALITNĚNÍ VÝUKY PROSTŘEDNICTVÍM ICT
PRÁCE S TEXTOVÝM EDITOREM 6.4 TEXTOVÉ POLE
 6.4 TEXTOVÉ POLE Při tvorbě dokumentů je někdy třeba vkládat texty do rámců, kterým říkáme Textová pole. Tato textová pole, ale nemusí mít vždy pravidelný tvar (obdélník). Pomocí textových polí můžeme
6.4 TEXTOVÉ POLE Při tvorbě dokumentů je někdy třeba vkládat texty do rámců, kterým říkáme Textová pole. Tato textová pole, ale nemusí mít vždy pravidelný tvar (obdélník). Pomocí textových polí můžeme
Tvorba článků na knihožroutu: Slovo úvodem... 2 Přihlášení... 3 Tvorba tabulky... 5 Vložení obrázků... 8 Vložení hypertextového odkazu...
 Tvorba článků na knihožroutu: Slovo úvodem... 2 Přihlášení... 3 Tvorba tabulky... 5 Vložení obrázků... 8 Vložení hypertextového odkazu... 9 Slovo úvodem Editaci článků provádějte v prohlížeči MOZILLA FIREFOX!
Tvorba článků na knihožroutu: Slovo úvodem... 2 Přihlášení... 3 Tvorba tabulky... 5 Vložení obrázků... 8 Vložení hypertextového odkazu... 9 Slovo úvodem Editaci článků provádějte v prohlížeči MOZILLA FIREFOX!
sloučení dokumentů Zadání: TÉMA: Sledování změn a komentářů, revize, porovnání dokumentů,
 TÉMA: Sledování změn a komentářů, revize, porovnání dokumentů, sloučení dokumentů Sekretářka společnosti Naše Zahrada napsala článek věnovaný kompostování a nechala jej zkontrolovat majitelce společnosti.
TÉMA: Sledování změn a komentářů, revize, porovnání dokumentů, sloučení dokumentů Sekretářka společnosti Naše Zahrada napsala článek věnovaný kompostování a nechala jej zkontrolovat majitelce společnosti.
MS WORD ZÁKLADY UKÁZKA ŠKOLÍCÍCH MATERIÁLŮ
 MS WORD ZÁKLADY UKÁZKA ŠKOLÍCÍCH MATERIÁLŮ Centrum služeb pro podnikání s.r.o. 2014, I. Verze, TP Obsah 1 MICROSOFT WORD 2010... 1 1.1 ÚVOD DO WORDU... 1 1.2 OTEVŘENÍ WORDU... 1 1.3 PÁS KARET... 2 1.4
MS WORD ZÁKLADY UKÁZKA ŠKOLÍCÍCH MATERIÁLŮ Centrum služeb pro podnikání s.r.o. 2014, I. Verze, TP Obsah 1 MICROSOFT WORD 2010... 1 1.1 ÚVOD DO WORDU... 1 1.2 OTEVŘENÍ WORDU... 1 1.3 PÁS KARET... 2 1.4
Sada 2 Microsoft Word 2007
 S třední škola stavební Jihlava Sada 2 Microsoft Word 2007 02. Písmo, fonty, formátování textu Digitální učební materiál projektu: SŠS Jihlava šablony registrační číslo projektu:cz.1.09/1.5.00/34.0284
S třední škola stavební Jihlava Sada 2 Microsoft Word 2007 02. Písmo, fonty, formátování textu Digitální učební materiál projektu: SŠS Jihlava šablony registrační číslo projektu:cz.1.09/1.5.00/34.0284
Google Apps. dokumenty 2. verze 2012
 Google Apps dokumenty verze 0 Obsah Obsah... Úvod... Textový dokument... Popis prostředí... Tvorba dokumentu a jeho základní formátování... Vložení a úprava obrázku... Vložení a úprava tabulky... Vložení
Google Apps dokumenty verze 0 Obsah Obsah... Úvod... Textový dokument... Popis prostředí... Tvorba dokumentu a jeho základní formátování... Vložení a úprava obrázku... Vložení a úprava tabulky... Vložení
