Základní uživatelské školení
|
|
|
- Dušan Pravec
- před 6 lety
- Počet zobrazení:
Transkript
1 Základní uživatelské školení
2 Cíl a obsah kurzu Cílem kurzu je naučit se vytvářet textové dokumenty a provádět základní operace pro jejich úpravy. Obsahem kurzu jsou lekce, během kterých se naučíte vytvořit a uložit textový dokument, formátovat a upravovat text, vkládat do textu obrázky, pracovat s nástroji pro opravu chyb a mnoho dalších užitečných funkcí pro vytváření dokumentů. Členění kurzu, obsah jednotlivých lekcí Kurz je členěn do pěti samostatných lekcí. Obsah 1. lekce: 1) Prostředí Wordu a) Spuštění a ukončení programu b) Základní orientace na obrazovce, pás karet 2) Práce s dokumenty a) Vytvoření nového prázdného dokumentu b) Otevření existujícího dokumentu c) Uložení vytvořeného dokumentu d) Zavření dokumentu e) Odstranění dokumentu f) Ukončení Wordu 3) Základní úpravy dokumentu a) Základní klávesy při psaní dokumentu b) Pohyb v dokumentu, vkládání textu, mazání textu c) Výběr textu, tabulky, objektu d) Kopírování a vložení textu e) Přesun textu pomocí myši 4) Navrácení změn
3 Obsah 2. lekce: 5) Formátování textu a) Formátování znaků b) Formátování odstavce c) Tabulátory d) Používání více sloupců Obsah 3. lekce: 6) Kontrola pravopisu 7) Odrážky, číslování, víceúrovňové seznamy Obsah 4. lekce: 8) Tabulky a) Vytvoření b) Výběr oblastí c) Vkládání hodnot a objektů d) Formátování Obsah 5. lekce: 9) Obrázky a) Vkládání obrázků, klipartů, obrazců, SmartArt b) Úpravy obrázků, formátování obrázků, obtékání 10) Uživatelské přání a dotazy
4 1. lekce Co je aplikace Word Microsoft Word 2010 je součástí balíku aplikací firmy Microsoft pro kancelářskou práci Microsoft Office. Word je aplikace pro zpracování textu. Umožňuje psát a organizovat dokumenty. Aplikace Word také obsahuje nástroje pro úpravy a revize, které umožňují snadnou spolupráci s jinými uživateli. Spuštění programu Několik možností: 2x kliknutí na ikonku aplikace Word na ploše kliknutí na ikonu na liště rychlého spouštění otevřením již existujícího textového souboru Word přes klávesu nebo tlačítko Start a následné napsání Word do pole rychlého hledání a následného kliknutí na nalezený název (platí pro Windows Vista a Windows 7) Základní orientace na obrazovce Po spuštění se zobrazí prázdný dokument, který připomíná list papíru a zabírá většinu prostoru na obrazovce. V horní části je umístěn pás karet s funkcemi
5 Otevření dokumentu a zahájení psaní 1. Klikněte na kartu Soubor. 2. Klikněte na tlačítko Nový. 3. Dvakrát klikněte na možnost Prázdný dokument. Pás karet Funkce na kartě Domů Kurzor Aplikace Word čeká, až začnete psát. Podle umístění kurzoru, což je blikající svislá čára levém horním rohu stránky, poznáte, kde se zadaný text na stránce zobrazí. Prázdný prostor vlevo od kurzoru a nad ním jsou okraje, o kterých se dozvíte více později. Pokud nyní začnete psát, začne se stránka zaplňovat textem od levého horního rohu. Pokud nechcete začít psát v horní části stránky, ale níže na stránce, stiskněte opakovaně klávesu ENTER na klávesnici, dokud se kurzor nezobrazí na místě, kde chcete začít zadávat text. Jestliže chcete odsadit první řádek textu, stiskněte před zadáním textu klávesu TAB na klávesnici. Kurzor se tímto způsobem posune o 1,25 cm doprava.
6 Během psaní se kurzor posunuje směrem doprava. Až se dostanete na konec pravé strany stránky, pokračujte v psaní. Aplikace Word kurzor automaticky přesune na další řádek. Pokud chcete vytvořit nový odstavec, stiskněte klávesu ENTER. Značka odstavce navíc: klávesa ENTER byla stisknuta dvakrát. Značka tabulátoru navíc: klávesa TAB byla stisknuta dvakrát, takže druhý odstavec je více odsazen než první. Mezera navíc mezi slovy: MEZERNÍK byl stisknut dvakrát, nikoli pouze jednou. Představte si, že jste napsali několik odstavců textu. Odstavce jsou od sebe hodně vzdáleny a druhý odstavec začíná více vpravo než první odstavec. Umístění textu můžete přesně zobrazit pomocí značek formátování, které aplikace Word automaticky vkládá během psaní. Tyto značky jsou v dokumentech vždy obsaženy, ale pokud je nezobrazíte, nejsou viditelné. Pokud chcete zobrazit značky formátování, použijte pás karet v horní části okna. Na kartě Domů klepněte ve skupině Odstavec na tlačítko Zobrazit či skrýt formátování.. Opětovným klepnutím na tlačítko skryjete značky Tyto značky nejsou určeny jen pro zobrazení. Vymazáním značek mezer můžete odstranit mezery navíc. Když tyto značky uvidíte poprvé, budete se pravděpodobně divit, co znamenají a možná se budete obávat, že značky formátování budou vytištěny. Tyto značky se nevytisknou, nebudou tedy vytištěny na stránkách, i když jsou na obrazovce zobrazeny. Co tedy jsou značky formátování a co znamenají? Zde uvádíme několik příkladů: Aplikace Word vloží značku odstavce při každém stisknutí klávesy ENTER pro zahájení nového odstavce. Na obrázku je jedna značka odstavce mezi dvěma odstavci navíc, což znamená, že klávesa ENTER byla stisknuta dvakrát. Tím je vytvořena mezera navíc. Při odstranění nadbytečné značky odstavce bude odstraněna mezera navíc mezi dvěma odstavci.
7 Při každém stisknutí klávesy TAB se zobrazí jedna šipka. Na obrázku je jedna šipka v prvním odstavci a dvě šipky v druhém odstavci, takže klávesa TAB byla ve druhém odstavci stisknuta dvakrát. Tečky znázorňují, kolikrát jste stisknuli MEZERNÍK mezi jednotlivými slovy, případně pokud omylem stisknete MEZERNÍK mezi písmeny ve slově. Jedna tečka je jedna mezera, dvě tečky jsou dvě mezery. Za normálních okolností by mezi jednotlivými slovy měla být pouze jedna mezera. Tyto tečky se liší od teček na konci vět. Tečky na konci vět (jsou vždy zobrazeny) jsou umístěny v dolní části řádku. Tečky mezer jsou umístěny výše, přibližně ve středu řádky. V praktickém cvičení se seznámíte s postupem odstranění mezery navíc vymazáním nadbytečných značek formátování. Pohyb v dokumentu Chcete-li zadat text na požadované místo, je třeba přesunout kurzor. Existují různé způsoby, jak můžete kurzor přesunout. Pomocí myši umístěte ukazatel bezprostředně před text, kam chcete vložit text, a klepnutím jej umístěte. Jakmile začnete psát novou větu, bude se stávající text posunovat doprava. NEBO Stisknutím klávesy ŠIPKA NAHORU na klávesnici přemístěte postupně kurzor vždy o jeden řádek nahoru. Potom stiskněte klávesu ŠIPKA VLEVO a postupně přesuňte kurzor vždy o jeden znak doleva. Také se můžete stisknutím kombinace kláves CTRL+ŠIPKA VLEVO přesunovat doleva vždy o jedno slovo. Dokument můžete pro čtení posouvat pomocí posuvníku. Posuvník se nachází v pravé části okna, jak je znázorněno na obrázku. Klepněte na jezdce posuvníku a potom jej přetáhněte nahoru nebo dolů. Tím se můžete pohybovat v dokumentu, aniž by se přesunoval kurzor. Také můžete klepnout na jednoduchou šipku posuvníku na horním či dolním konci posuvníku. Oba způsoby umožňují pohyb v dokumentu nahoru a dolů. Chcete-li se rychle pohybovat pomocí klávesnice, stiskněte klávesu PAGE UP, která posune dokument o jednu obrazovku nahoru, nebo klávesu PAGE DOWN dokument o jednu obrazovku dolů, která posune Odstranění části textu Chcete-li odstranit text, musíte nejprve vybrat text, který chcete odstranit. Tento krok můžete provést pomocí myši nebo klávesnice.
8 Umístěte ukazatel na slovo, které chcete odstranit, a potom na ně poklepejte. Můžete také klepnout před slovem, které chcete odstranit, podržet stisknuté levé tlačítko myši a potom ukazatelem přes slovo přetáhnout. NEBO Pomocí kláves se šipkami na klávesnici přesuňte kurzor vedle požadovaného textu. Potom stiskněte a podržte klávesu SHIFT a stiskněte klávesu se šipkou, která kurzorem pohybuje v požadovaném směru, dokud není vybrán celý text. Po výběru slova, které chcete odstranit, odstraňte slovo stisknutím klávesy DELETE na klávesnici. Tip: Na obrázku si můžete všimnout značek formátování: tečky mezi každým slovem a větou, a znaku konce odstavce na konci jednotlivých odstavců. Tyto značky usnadňují kontrolu textu. Nechcete například odstranit mezeru mezi slovy a větami. Jedna tečka zobrazená mezi jednotlivými slovy a větami označuje, že je umístění mezer v pořádku. Přesunutí části textu Nejprve vyberte celou větu, jak je znázorněno na obrázku (postup výběru věty se naučíte v praktickém cvičení). Potom na pásu karet v horní části okna klepněte na kartě Domů ve skupině Schránka na tlačítko Vyjmout. Stejnou akci také můžete provést pomocí klávesnice tak, že stisknete kombinaci kláves CTRL+X (písmeno X je možné si představit jako nůžky). (Jakmile začnete dokumenty upravovat, uvidíte, jak rychlým a pohodlným pomocníkem jsou klávesové zkratky.) Potom přesuňte ukazatel na konec odstavce, kde se má věta zobrazit (za tečku formátování). představující značku Nakonec na kartě Domů ve skupině Schránka klepněte na tlačítko Vloţit. Můžete také stisknout kombinaci kláves CTRL+V a použít klávesovou zkratku. Tento postup si můžete vyzkoušet v praktickém cvičení. Vrácení změny Přesunuli jste větu, ale při bližším pohledu nejste se změnou spokojeni. Naštěstí není třeba znovu provádět celý proces vyjmutí a vložení, abyste větu přesunuli zpět. Namísto toho můžete použít akci Zpět. Na panelu nástrojů Rychlý přístup v horní části okna klepněte na šipku tlačítka Zpět. Přesuňte kurzor na poslední dvě akce, Vloţit a Vyjmout, a potom klepněte. Tím vrátíte dvě poslední akce zpět a přesunete větu zpět do původního umístění. Také můžete použít další užitečnou klávesovou zkratku - dvakrát stiskněte kombinaci kláves CTRL+Z, která provede stejnou akci.
9 Změna okrajů Okraj stránky je prázdný prostor kolem krajů stránky. V horní, dolní, levé a pravé části stránky je okraj 2,54 cm. To je nejběžnější šířka okraje, kterou je možné použít pro většinu dokumentů. Pokud však chcete použít jiné okraje, měli byste vědět, jak je můžete změnit, což je možné provést kdykoli. Jestliže napíšete například velice stručný dopis, recept, pozvánku nebo báseň, je vhodné použít jiné okraje. Jestliže chcete změnit okraje, použijte pás karet v horní části okna. Klepněte na kartu Rozloţení stránky. Ve skupině Vzhled stránky klepněte na tlačítko Okraje. Zobrazí se různé velikosti okrajů znázorněné na malých obrázcích (ikonách) a hodnoty jednotlivých okrajů. První okraj v seznamu se nazývá Normální, je to aktuálně použitý okraj. Jestliže chcete použít užší okraje, klepněte na položku Úzký. Pokud chcete, aby levé a pravé okraje byly výrazně širší, klepněte na položku Široký. Po klepnutí na požadovaný typ okraje se celý dokument automaticky změní tak, aby odpovídal vybranému okraji. Po výběru okraje se změní barva pozadí ikony zvoleného typu okraje. Jestliže klepnete znovu na tlačítko Okraje, poznáte podle barvy pozadí, který typ okraje je nastaven pro váš dokument.
10 Uloţení dokumentu Pokud chcete uložit nový dokument, klepněte na Soubor. Potom klepněte na příkaz Uloţit. Nyní jste již zadali několik vět nebo odstavců textu a obrázky, o které byste nechtěli přijít v případě, že by vám na klávesnici skočila vaše kočka nebo kdyby došlo k vypnutí počítače z důvodu přerušení dodávky elektrického proudu. Abyste svou práci zachovali, je nutné ji uložit a platí pravidlo, že na ukládání není nikdy příliš brzo. Klepněte na Soubor v levém horním rohu okna. Potom klepněte na příkaz Uloţit. Zobrazí se dialogové okno. Dialogové okno je menší okno, ve kterém můžete provést nějakou akci. Toto okno se používá k zadání místa, kam chcete v aplikaci Word dokument uložit, a k zadání jeho názvu. Postup se naučíte v praktickém cvičení. Po uložení dokumentu můžete pokračovat v práci a ukládat soubor během práce. Občas klepněte na tlačítko Uloţit na panelu nástrojů Rychlý přístup v levém horním rohu okna. Můžete také použít klávesovou zkratku pro uložení: Stiskněte klávesy CTRL+S (stiskněte a podržte klávesu CTRL a potom stiskněte klávesu S). Po dokončení dokumentu a uložení práce soubor zavřete. Klepněte na Soubor a klepněte na příkaz Zavřít. Tip Pokud chcete dokument vyhledat po jeho zavření, můžete použít seznam Poslední dokumenty zobrazený na obrázku. Klepnutím na dokument v seznamu jej otevřete. Další informace o vyhledání a otevření dokumentu získáte v praktickém cvičení.
11 Postup uloţení dokumentu Uložení dokumentu ve formátu používaném aplikacemi Word 2010 a Word 2007: 1. Klikněte na kartu Soubor. 2. Klikněte na možnost Uloţit jako. 3. Do pole Název souboru zadejte název dokumentu. 4. Klikněte na tlačítko Uloţit. Uložení dokumentu, aby byl kompatibilní s aplikací Word 2003 nebo starší: 1. Otevřete dokument, který chcete použít v aplikaci Word 2003 nebo starší. 2. Klikněte na kartu Soubor. 3. Klikněte na možnost Uloţit jako. 4. V seznamu Uloţit jako typ klikněte na možnost Dokument Word Tím se formát souboru změní na DOC. 5. Do pole Název souboru zadejte název dokumentu. 6. Klikněte na tlačítko Uloţit. Otevření dokumentu 1. Klikněte na kartu Soubor a pak na tlačítko Otevřít. 2. V levém podokně dialogového okna Otevřít klikněte na jednotku nebo složku, která obsahuje požadovaný dokument. 3. V pravém podokně dialogového okna Otevřít otevřete složku, která obsahuje požadovaný dokument. 4. Klikněte na požadovaný dokument a potom na možnost Otevřít. Čtení dokumentů 1. Otevřete dokument, který chcete číst. 2. Na kartě Zobrazení klikněte ve skupině Zobrazení dokumentů na položku Čtení na celé obrazovce. 3. Přecházení mezi stránkami v dokumentu:
12 Klikněte na šipky v dolních rozích stránek. Stiskněte klávesy PAGE DOWN a PAGE UP nebo MEZERNÍK a BACKSPACE na klávesnici. Klikněte na navigační šipky uprostřed horní části obrazovky. TIP Chcete-li zobrazit dvě stránky nebo obrazovky současně, klikněte na možnost Moţnosti zobrazení a potom na tlačítko Zobrazit dvě stránky. Opravy Během zadávání textu může aplikace Word občas některá slova podtrhnout červeně, zeleně nebo modře. Červené podtrţení: Označuje, že jste pravděpodobně udělali pravopisnou chybu nebo že aplikace Word toto slovo nezná, například vlastní jméno nebo název místa. Pokud jste zadali slovo, které je pravopisně správně, ale aplikace Word toto slovo nezná, můžete je přidat do slovníku aplikace Word, takže v budoucnosti již nebude podrženo. Postup je uveden v praktickém cvičení. Zelené podtrţení: Aplikace Word navrhuje, abyste zkontrolovali správnost gramatiky. Modré podtrţení: Pravopis slova je správný, ale slovo zřejmě není správné v kontextu celé věty. Například pokud zadáte některý, ale správné slovo je který. Jak se s podtržením pracuje? Klepněte pravým tlačítkem myši na podtržené slovo a zobrazí se navržené změny (v některých případech nenabízí aplikace Word alternativní změny pravopisu). Klepnutím na navržené slovo nahradíte slovo v dokumentu a podtržení zmizí. Všimněte si, že když vytisknete dokument s podtrženými slovy, podtržení se na stránkách nevytiskne. Upozornění týkající se zelených a modrých podtržení: Aplikace Word je výborný nástroj pro opravu pravopisu, který je poměrně jednoduchý (většinou). Ale gramatika a správné použití slov už jsou složitější. Pokud si myslíte, že máte pravdu a aplikace Word se mýlí, můžete navržené změny ignorovat a odstranit podtržení. Postup se naučíte v praktickém cvičení. Tip Jestliže se nechcete zastavovat u každého podtrženého slova, můžete podtržení ignorovat. Po dokončení práce můžete v aplikaci Word zadat kontrolu pravopisu a gramatiky najednou. Postup se naučíte v praktickém cvičení. Po klepnutí na tlačítko Přehrát se zobrazí postup přijetí navržených změn pro podtržená slova. FUNKCE AUTOMATICKÉ KONTROLY PRAVOPISU Při automatické kontrole pravopisu během psaní máte větší jistotu, že nebudete muset opravovat množství překlepů těsně před odevzdáním dokumentu. Aplikace sady Microsoft Office může chybně napsaná slova označovat během práce, takže si jich snadno všimnete, jako v následujícím příkladu. Pokud na chybně napsané slovo klepnete pravým tlačítkem myši, zobrazí se navrhované opravy.
13 V závislosti na použité aplikaci sady Microsoft Office se při klepnutí pravým tlačítkem myši mohou zobrazit další možnosti, například přidání slova do vlastního slovníku. FUNKCE AUTOMATICKÉ KONTROLY GRAMATIKY (POUZE APLIKACE OUTLOOK A WORD) Pokud povolíte automatickou kontrolu gramatiky, jsou potenciální gramatické a stylové chyby označovány během práce v dokumentech aplikace Word a v otevřených položkách aplikace Outlook (s výjimkou poznámek), jak je znázorněno v následujícím příkladu. Klepnete-li na chybu pravým tlačítkem myši, zobrazíte další možnosti. Zobrazená nabídka může obsahovat navrhovanou opravu. Můžete se také rozhodnout chybu přeskočit nebo klepnout na příkaz Tato věta a zjistit, proč aplikace považuje text za chybu. Tisk dokumentu 1. Klikněte na kartu Soubor a pak na možnost Tisk. 2. Postupujte následovně: V části Tisk zadejte v poli Počet kopií počet kopií, které chcete vytisknout. V části Tiskárna vyberte požadovanou tiskárnu. V části Nastavení je vybráno výchozí nastavení pro vaši tiskárnu. Pokud chcete nějaké nastavení změnit, klikněte na něj a vyberte požadované nastavení.
14 3. Jakmile provedete požadované nastavení, klikněte na tlačítko Tisk. Formátování textu Vyberte text, na který chcete upozornit, a na kartě Domů na pásu karet ve skupině Písmo vyberte způsob formátování textu. Klepněte například na tlačítko Tučné (stejnou akci lze provést stisknutím kláves CTRL+B). Tento způsob formátování je zvlášť užitečný, když chcete změnit formát pouze několika písmen nebo slov v textu dokumentu. Pokud zjistíte, že tučné písmo nevypadá dobře, můžete akci snadno vrátit zpět. Ihned po použití tučného formátu písma klepněte na panelu nástrojů Rychlý přístup v horní části okna na tlačítko Zpět nebo ještě jednou klepněte na tlačítko Tučné. Pokud chcete text odlišit ještě jinak, můžete také změnit barvu písma. Vyberte text a na kartě Domů ve skupině Písmo přejděte k položce Barva písma. Klepněte na šipku a pohybujte kurzorem přes barvy. Zobrazí se náhled dokumentu s použitím každé barvy. Jakmile narazíte na barvu, která se vám líbí, klepněte na ni. V praktickém cvičení na konci lekce si budete moci vyzkoušet použití kurzívy a podtržení písma. Klepnutím na tlačítko Přehrát zobrazíte postup formátování textu tučným písmem a změnu barvy písma. Všimněte si, že v ukázce jsou vidět značky formátování: tečka mezi mezi dvěma slovy nebo větami a značka odstavce na konci každého odstavce. Tyto značky umožňují zobrazit, co píšete. Například zobrazí, že mezi slovy byla vícekrát stisknuta klávesa MEZERNÍK. Text můžete zvýraznit použitím tučného písma nebo kurzívy. Dále můžete změnit velikost a barvu písma. Místo provedení těchto oddělených kroků můžete z nabídky Rychlé styly použít předem připravené sady formátování umožňující jedním klepnutím změnit velikost nebo barvu písma. Pomocí nabídky Rychlé styly například můžete snadno formátovat názvy a nadpisy. Chcete-li dodat některý styl, vyberte text, který chcete změnit, a na kartě Domů na pásu karet ve skupině Styly umístěte ukazatel myši na požadovaný styl. Vzhled dokumentu zobrazíte pouhým umístěním kurzoru na styl bez klepání. Jestliže nevidíte požadovaný styl, klepnutím na tlačítko Další rozbalíte galerii Rychlé styly. Jakmile uvidíte styl, který budete chtít použít, klepněte na něj. Když vybíráte styl, nemusíte se obávat, že uděláte chybu. Úplně stejným způsobem můžete změnit styl na jiný nebo můžete formátování a styly odstranit. Odráţky a číslování Chcete-li upoutat pozornost na určité body nebo pokyny týkající se nějakého postupu, můžete vytvořit číslovaný seznam nebo seznam s odrážkami. Vyberte text, ze kterého chcete udělat seznam. Na kartě Domů klepněte ve skupině Odstavec na položku Odráţky nebo Číslování.
15 V aplikaci Word lze rovněž automaticky vytvářet seznamy při psaní. S postupem se seznámíte v praktickém cvičení. Tip: Chcete-li zobrazit různé styly odrážek nebo číslování, které lze vybrat, klepněte na šipku u položky Odráţky nebo Číslování. Změna řádkování Pokud chcete změnit řádkování celého dokumentu, je nutné nejprve vybrat celý text stisknutím kláves CTRL+A. Pokud chcete změnit řádkování v jednom odstavci, stačí, když umístíte do textu ukazatel myši. Text nemusíte označovat. Na kartě Domů klepněte ve skupině Odstavec na tlačítko Řádkování aktuální řádkování. Klepnutím vyberte nové požadované řádkování.. Podle zaškrtnutí poznáte, jaké je Tip: Je-li mezi odstavci příliš velká mezera, podívejte se, zda mezi nimi nejsou nadbytečné značky odstavců. Odstraněním nadbytečných značek se zbavíte této mezery. Chcete-li zobrazit nebo skrýt značky formátování, na kartě Domů klepněte ve skupině Odstavec na tlačítko Zobrazit či skrýt. Vloţení tabulky V aplikaci Microsoft Word lze tabulku vložit třemi způsoby: pomocí výběru z předem formátovaných tabulek vyplněných ukázkovými daty nebo výběrem požadovaného počtu řádků a sloupců. Tabulku můžete vložit do dokumentu nebo můžete vytvořit složitější tabulku vložením jedné tabulky do jiné tabulky. Vyberte z galerie předem formátovaných šablon tabulky. Pomocí nabídky Tabulka zadejte požadovaný počet řádků a sloupců. Použijte dialogové okno Vložit tabulku. POUŢITÍ ŠABLON TABULKY Pomocí šablon tabulky můžete vložit tabulku, která je založena na galerii předem formátovaných tabulek. Šablony tabulky obsahují ukázková data, která pomáhají znázornit, jak bude tabulka vypadat po vložení dat. 1. Klikněte na místo, kam chcete tabulku vložit. 2. Na kartě Vloţení klikněte ve skupině Tabulka na tlačítko Tabulka, přejděte na příkaz Rychlé tabulky a klikněte na požadovanou šablonu. 3. Nahraďte data v šabloně požadovanými daty.
16 POUŢITÍ NABÍDKY TABULKA 1. Klikněte na místo, kam chcete tabulku vložit. 2. Na kartě Vloţení ve skupině Tabulka klikněte na možnost Tabulka a potom v oblasti Vloţit tabulku přetažením vyberte požadovaný počet řádků a sloupců. POUŢITÍ PŘÍKAZU VLOŽIT TABULKU Příkaz Vloţit tabulku umožňuje určit rozměry a formátování tabulky před jejím vložením do dokumentu. 1. Klikněte na místo, kam chcete tabulku vložit. 2. Na kartě Vloţení klikněte ve skupině Tabulky na tlačítko Tabulka a potom klikněte na položku Vloţit tabulku. 3. Ve skupinovém rámečku Velikost tabulky zadejte počet sloupců a řádků. 4. Ve skupinovém rámečku Vlastnosti automatického přizpůsobení zvolte možnosti přizpůsobení velikosti tabulky. Kreslení tabulky Můžete navrhnout složitou tabulku například takovou, která obsahuje buňky různé výšky nebo proměnlivý počet sloupců v řádcích. 1. Klikněte na místo, kde chcete tabulku vytvořit. 2. Na kartě Vloţení klikněte ve skupině Tabulky na tlačítko Tabulka a poté klikněte na položku Navrhnout tabulku. Ukazatel se změní na tužku.
17 3. Stanovte vnější hranice tabulky nakreslením obdélníku. Potom uvnitř obdélníku nakreslete čáry oddělující sloupce a řádky. 4. Chcete-li vymazat čáru nebo blok čar, přejděte na kartě Nástroje tabulky na kartu Návrh a ve skupině Nakreslit ohraničení klikněte na tlačítko Guma. 5. Klikněte na čáru, kterou chcete vymazat. Postup pro vymazání celé tabulky naleznete v části Odstranění tabulky. 6. V navržené tabulce klikněte do některé buňky a začněte psát nebo vložte grafiku. Převod textu na tabulku 1. Vložením znaků oddělovače například čárek nebo tabulátorů označte, kde má být text rozdělen do sloupců. Pomocí znaků konce odstavce označte, kde má začínat nový řádek. Například v seznamu se dvěma slovy na řádku vložte za první slovo čárku nebo tabulátor, tím vytvoříte tabulku o dvou sloupcích. 2. Vyberte text, který chcete převést. 3. Na kartě Vloţení klikněte ve skupině Tabulky na tlačítko Tabulka a poté klikněte na položku Převést text na tabulku. 4. V dialogovém okně Převést text na tabulku klikněte ve skupinovém rámečku Oddělovače textu na přepínač pro znak oddělovače, který jste v textu použili. Přidání nebo odstranění řádků či sloupců PŘIDÁNÍ ŘÁDKU NAD NEBO POD 1. Pravým tlačítkem myši klikněte do buňky, která se nachází nad nebo pod místem, kam chcete přidat řádek.
18 2. V místní nabídce přejděte na příkaz Vloţit a potom klikněte na příkaz Vloţit řádky nad nebo Vloţit řádky pod. POZNÁMKA TAB. Na konec tabulky můžete rychle přidat řádek kliknutím na buňku vpravo dole a stisknutím klávesy PŘIDÁNÍ SLOUPCE VLEVO NEBO VPRAVO 1. Pravým tlačítkem myši klikněte do buňky, která se nachází vlevo nebo vpravo od místa, kam chcete přidat sloupec. 2. V místní nabídce přejděte na příkaz Vloţit a potom klikněte na příkaz Vloţit sloupce nalevo nebo Vloţit sloupce napravo. ODSTRANĚNÍ ŘÁDKU 1. Na kartě Domů klikněte ve skupině Odstavec na tlačítko Zobrazit či skrýt. 2. Kliknutím vlevo od řádku vyberte řádek, který chcete odstranit. 3. Klikněte pravým tlačítkem myši a pak v místní nabídce klikněte na příkaz Odstranit řádky. ODSTRANĚNÍ SLOUPCE 1. Na kartě Domů klikněte ve skupině Odstavec na tlačítko Zobrazit či skrýt. 2. Kliknutím na horní mřížku nebo ohraničení sloupce vyberte sloupec, který chcete odstranit. 3. Klikněte pravým tlačítkem myši a pak v místní nabídce klikněte na příkaz Odstranit sloupce. Odstranění tabulky Můžete odstranit celou tabulku, nebo můžete odstranit pouze obsah tabulky se zachováním struktury řádků a sloupců.
19 ODSTRANĚNÍ CELÉ TABULKY 1. V zobrazení rozložení při tisku umístěte ukazatel myši na tabulku, počkejte na zobrazení úchytu pro přesunutí tabulky a klikněte na úchyt pro přesunutí tabulky. POZNÁMKA Pokud si nejste jisti, zda je zobrazeno rozložení při tisku, klikněte na ikonu Rozloţení při tisku v dolní části okna. 2. Stiskněte klávesu BACKSPACE. ODSTRANĚNÍ OBSAHU TABULKY Můžete odstranit obsah buňky, řádku, sloupce nebo celé tabulky. Pokud odstraníte obsah tabulky, zůstanou řádky a sloupce tabulky v dokumentu zachovány. 1. Vyberte obsah, který chcete vymazat. POŢADOVANÝ VÝBĚR Celá tabulka Řádek nebo řádky Sloupec nebo sloupce Buňka AKCE V zobrazení rozložení při tisku umístěte ukazatel myši na tabulku, počkejte na zobrazení úchytu pro přesunutí tabulky a klikněte na úchyt pro přesunutí tabulky. Klikněte vlevo od řádku. Klikněte na horní ohraničení nebo mřížku sloupce. Klikněte na levý okraj buňky. 2. Stiskněte klávesu DELETE.
1. Otevřete dokument, který chcete číst. 2. Na kartě Zobrazení klikněte ve skupině Zobrazení dokumentů na položku Čtení na celé obrazovce.
 2. lekce Čtení dokumentů 1. Otevřete dokument, který chcete číst. 2. Na kartě Zobrazení klikněte ve skupině Zobrazení dokumentů na položku Čtení na celé obrazovce. 3. Přecházení mezi stránkami v dokumentu:
2. lekce Čtení dokumentů 1. Otevřete dokument, který chcete číst. 2. Na kartě Zobrazení klikněte ve skupině Zobrazení dokumentů na položku Čtení na celé obrazovce. 3. Přecházení mezi stránkami v dokumentu:
Během zadávání textu může aplikace Word občas některá slova podtrhnout červeně, zeleně nebo modře.
 3. lekce Opravy Během zadávání textu může aplikace Word občas některá slova podtrhnout červeně, zeleně nebo modře. Červené podtržení: Označuje, že jste pravděpodobně udělali pravopisnou chybu nebo že aplikace
3. lekce Opravy Během zadávání textu může aplikace Word občas některá slova podtrhnout červeně, zeleně nebo modře. Červené podtržení: Označuje, že jste pravděpodobně udělali pravopisnou chybu nebo že aplikace
MS Word základy. Úvod do MS Word. Nový dokument. Vytvoření zástupce programu na ploše. Otevření dokumentu a popis prostředí: Ukládání souboru:
 MS Word základy Úvod do MS Word. Vytvoření zástupce programu na ploše. Start Programy PK na Microsoft Word Odeslat Plocha Vytvořit zástupce Otevření dokumentu a popis prostředí: Spuštění programu Start
MS Word základy Úvod do MS Word. Vytvoření zástupce programu na ploše. Start Programy PK na Microsoft Word Odeslat Plocha Vytvořit zástupce Otevření dokumentu a popis prostředí: Spuštění programu Start
K 2 - Základy zpracování textu
 Radek Maca Makovského 436 Nové Město na Moravě 592 31 tel. 0776 / 274 152 e-mail: rama@inforama.cz http://www.inforama.cz K 2 - Základy zpracování textu Mgr. Radek Maca Word I 1 slide ZÁKLADNÍ POJMY PRVKY
Radek Maca Makovského 436 Nové Město na Moravě 592 31 tel. 0776 / 274 152 e-mail: rama@inforama.cz http://www.inforama.cz K 2 - Základy zpracování textu Mgr. Radek Maca Word I 1 slide ZÁKLADNÍ POJMY PRVKY
Místo úvodu. Čeho se vyvarovat. Mazání znaků
 Místo úvodu Proč používat program pro psaní a úpravy textu? Můžete v něm snadno nejenom psát, ale i opravovat libovolné části textu. Přitom ovládání programu vychází z práce v prostředí Windows (práce
Místo úvodu Proč používat program pro psaní a úpravy textu? Můžete v něm snadno nejenom psát, ale i opravovat libovolné části textu. Přitom ovládání programu vychází z práce v prostředí Windows (práce
Úvodní příručka. Správa souborů Kliknutím na kartu Soubor můžete otevřít, uložit, vytisknout a spravovat své soubory Wordu.
 Úvodní příručka Microsoft Word 2013 vypadá jinak než ve starších verzích, proto jsme vytvořili tuto příručku, která vám pomůže se s ním rychle seznámit. Panel nástrojů Rychlý přístup Příkazy tady umístěné
Úvodní příručka Microsoft Word 2013 vypadá jinak než ve starších verzích, proto jsme vytvořili tuto příručku, která vám pomůže se s ním rychle seznámit. Panel nástrojů Rychlý přístup Příkazy tady umístěné
MS Word. verze Přehled programů pro úpravu textu
 MS Word verze 2013 Přehled programů pro úpravu textu Pro úpravu textu slouží textový editor Jednoduché (zdarma, součást operačního systému MS Windows): Poznámkový blok, WordPad Komplexní: MS Word, Writer
MS Word verze 2013 Přehled programů pro úpravu textu Pro úpravu textu slouží textový editor Jednoduché (zdarma, součást operačního systému MS Windows): Poznámkový blok, WordPad Komplexní: MS Word, Writer
POUŽITÍ ŠABLON TABULKY
 4. lekce Vložení tabulky V aplikaci Microsoft Word lze tabulku vloţit třemi způsoby: pomocí výběru z předem formátovaných tabulek vyplněných ukázkovými daty nebo výběrem poţadovaného počtu řádků a sloupců.
4. lekce Vložení tabulky V aplikaci Microsoft Word lze tabulku vloţit třemi způsoby: pomocí výběru z předem formátovaných tabulek vyplněných ukázkovými daty nebo výběrem poţadovaného počtu řádků a sloupců.
MS Excel 2010. Lekce 1. Operační program Vzdělávání pro konkurenceschopnost. Projekt Zvyšování IT gramotnosti zaměstnanců vybraných fakult MU
 MS Excel 2010 Lekce 1 Operační program Vzdělávání pro konkurenceschopnost Projekt Zvyšování IT gramotnosti zaměstnanců vybraných fakult MU Registrační číslo: CZ.1.07/2.2.00/15.0224, Oblast podpory: 7.2.2
MS Excel 2010 Lekce 1 Operační program Vzdělávání pro konkurenceschopnost Projekt Zvyšování IT gramotnosti zaměstnanců vybraných fakult MU Registrační číslo: CZ.1.07/2.2.00/15.0224, Oblast podpory: 7.2.2
Zdokonalování gramotnosti v oblasti ICT. Kurz MS Excel kurz 2. Inovace a modernizace studijních oborů FSpS (IMPACT) CZ.1.07/2.2.00/28.
 Zdokonalování gramotnosti v oblasti ICT Kurz MS Excel kurz 2 1 Obsah Práce s listy v MS Excel 2010... 4 Výběr (volba) listu... 4 Skrýt/zobrazit listy... 5 Klik na záložky... 5 Skrýt list (využítí pásu
Zdokonalování gramotnosti v oblasti ICT Kurz MS Excel kurz 2 1 Obsah Práce s listy v MS Excel 2010... 4 Výběr (volba) listu... 4 Skrýt/zobrazit listy... 5 Klik na záložky... 5 Skrýt list (využítí pásu
Formuláře. Téma 3.2. Řešený příklad č Zadání: V databázi formulare_a_sestavy.accdb vytvořte formulář pro tabulku student.
 Téma 3.2 Formuláře Formuláře usnadňují zadávání, zobrazování, upravování nebo odstraňování dat z tabulky nebo z výsledku dotazu. Do formuláře lze vybrat jen určitá pole z tabulky, která obsahuje mnoho
Téma 3.2 Formuláře Formuláře usnadňují zadávání, zobrazování, upravování nebo odstraňování dat z tabulky nebo z výsledku dotazu. Do formuláře lze vybrat jen určitá pole z tabulky, která obsahuje mnoho
METODICKÝ POKYN PRÁCE S MS PowerPoint - ZAČÁTEČNÍCI. Tento projekt je spolufinancován Evropským sociálním fondem a státním rozpočtem České republiky.
 METODICKÝ POKYN PRÁCE S MS PowerPoint - ZAČÁTEČNÍCI Základní rozložení plochy Výchozím stavem při práci je normální zobrazení. pás karet - základní nabídka příkazů Pořadí jednotlivých snímků Základní plocha
METODICKÝ POKYN PRÁCE S MS PowerPoint - ZAČÁTEČNÍCI Základní rozložení plochy Výchozím stavem při práci je normální zobrazení. pás karet - základní nabídka příkazů Pořadí jednotlivých snímků Základní plocha
6. Formátování: Formátování odstavce
 6. Formátování: Formátování odstavce Obrázek 1: Formát / Odstavec Odstavec je text mezi dvěma znaky konce odstavce. Konec odstavce je skrytý znak a vkládáme jej během psaní při každém stisknutí klávesy
6. Formátování: Formátování odstavce Obrázek 1: Formát / Odstavec Odstavec je text mezi dvěma znaky konce odstavce. Konec odstavce je skrytý znak a vkládáme jej během psaní při každém stisknutí klávesy
První kroky s aplikací ActivInspire
 První kroky s aplikací ActivInspire Výukový program 1 Otevření předváděcího sešitu 1. Klikněte na tlačítko Hlavní nabídka. 2. Klikněte na položku Soubor. 3. Klikněte na položku Otevřít. 4. Vyhledejte umístění
První kroky s aplikací ActivInspire Výukový program 1 Otevření předváděcího sešitu 1. Klikněte na tlačítko Hlavní nabídka. 2. Klikněte na položku Soubor. 3. Klikněte na položku Otevřít. 4. Vyhledejte umístění
Základní uživatelské školení
 Základní uživatelské školení 1 Cíl a obsah kurzu Cílem kurzu je naučit se vytvářet textové dokumenty a provádět základní operace pro jejich úpravy. Obsahem kurzu jsou lekce, během kterých se naučíte vytvořit
Základní uživatelské školení 1 Cíl a obsah kurzu Cílem kurzu je naučit se vytvářet textové dokumenty a provádět základní operace pro jejich úpravy. Obsahem kurzu jsou lekce, během kterých se naučíte vytvořit
Veškeré formátovací úpravy buněk vždy platí pouze pro buňky, které si označíte.
 Veškeré formátovací úpravy buněk vždy platí pouze pro buňky, které si označíte. Přesun kurzoru Šipky:,,, o jeden znak, řádek, buňku daným směrem Ctrl + / na konec / začátek řádku buněk Ctrl + / na konec
Veškeré formátovací úpravy buněk vždy platí pouze pro buňky, které si označíte. Přesun kurzoru Šipky:,,, o jeden znak, řádek, buňku daným směrem Ctrl + / na konec / začátek řádku buněk Ctrl + / na konec
Zdokonalování gramotnosti v oblasti ICT. Kurz MS Excel kurz 4. Inovace a modernizace studijních oborů FSpS (IMPACT) CZ.1.07/2.2.00/28.
 Zdokonalování gramotnosti v oblasti ICT Kurz MS Excel kurz 4 1 Obsah Rozdělení textu do sloupců... 3 Rozdělení obsahu na základě oddělovače... 3 Rozdělení obsahu na základě hranice sloupců... 5 Odebrat
Zdokonalování gramotnosti v oblasti ICT Kurz MS Excel kurz 4 1 Obsah Rozdělení textu do sloupců... 3 Rozdělení obsahu na základě oddělovače... 3 Rozdělení obsahu na základě hranice sloupců... 5 Odebrat
Práce v programu Word 2003
 Práce v programu Word 2003 Prostředí programu WORD 2003 Program WORD 2003 slouží k psaní textů, do kterých je možné vkládat různé obrázky, tabulky a grafy. Vytvořené texty se ukládají, jako dokumenty s
Práce v programu Word 2003 Prostředí programu WORD 2003 Program WORD 2003 slouží k psaní textů, do kterých je možné vkládat různé obrázky, tabulky a grafy. Vytvořené texty se ukládají, jako dokumenty s
Informace o zdroji učebního textu a poučení o jeho užívaní. Petr Broža, Libor Kříž, Roman Kučera, Pavel Nygrýn
 Informace o zdroji učebního textu a poučení o jeho užívaní Informace o zdroji: Autor: Název díla: Vydavatelství: Petr Broža, Libor Kříž, Roman Kučera, Pavel Nygrýn Microsoft Office 2007 - Průvodce pro
Informace o zdroji učebního textu a poučení o jeho užívaní Informace o zdroji: Autor: Název díla: Vydavatelství: Petr Broža, Libor Kříž, Roman Kučera, Pavel Nygrýn Microsoft Office 2007 - Průvodce pro
Microsoft Office PowerPoint 2003
 Microsoft Office PowerPoint 2003 Školení učitelů na základní škole Meteorologická Maturitní projekt SSPŠ 2013/2013 Vojtěch Dušek 4.B 1 Obsah 1 Obsah... 2 2 Seznam obrázků... 4 3 Základy programu PowerPoint...
Microsoft Office PowerPoint 2003 Školení učitelů na základní škole Meteorologická Maturitní projekt SSPŠ 2013/2013 Vojtěch Dušek 4.B 1 Obsah 1 Obsah... 2 2 Seznam obrázků... 4 3 Základy programu PowerPoint...
Tabulkový procesor Microsoft Excel
 Tabulkový procesor Microsoft Excel Úvod Tabulkový procesor Microsoft Excel spolu s Microsoft Word, Access, Outlook, PowerPoint a FrontPage tvoří programový balíku Microsoft Office. Tabulkový procesor Microsoft
Tabulkový procesor Microsoft Excel Úvod Tabulkový procesor Microsoft Excel spolu s Microsoft Word, Access, Outlook, PowerPoint a FrontPage tvoří programový balíku Microsoft Office. Tabulkový procesor Microsoft
KAPITOLA 3 - ZPRACOVÁNÍ TEXTU
 KAPITOLA 3 - ZPRACOVÁNÍ TEXTU KLÍČOVÉ POJMY textové editory formát textu tabulka grafické objekty odrážky a číslování odstavec CÍLE KAPITOLY Pracovat s textovými dokumenty a ukládat je v souborech různého
KAPITOLA 3 - ZPRACOVÁNÍ TEXTU KLÍČOVÉ POJMY textové editory formát textu tabulka grafické objekty odrážky a číslování odstavec CÍLE KAPITOLY Pracovat s textovými dokumenty a ukládat je v souborech různého
ZŠ ÚnO, Bratří Čapků 1332
 TS Výuka informatiky I (ovládání textových editorů) Terasoft - možnost instalovat jeden až tři kurzy (cvičení fungují pouze s nainstalovaným vlastním editorem) : o Výuka MS Office Word 2003 o Výuka MS
TS Výuka informatiky I (ovládání textových editorů) Terasoft - možnost instalovat jeden až tři kurzy (cvičení fungují pouze s nainstalovaným vlastním editorem) : o Výuka MS Office Word 2003 o Výuka MS
METODICKÝ POKYN PRÁCE S MS Word MÍRNĚ POKROČILÍ. Tento projekt je spolufinancován Evropským sociálním fondem a státním rozpočtem České republiky.
 METODICKÝ POKYN PRÁCE S MS Word MÍRNĚ POKROČILÍ Formátování textu Text formátujeme (určujeme jeho vlastnosti) na pásu karet DOMŮ. U textu můžeme formátovat font, velikost písma, řez, barvu písma, barvu
METODICKÝ POKYN PRÁCE S MS Word MÍRNĚ POKROČILÍ Formátování textu Text formátujeme (určujeme jeho vlastnosti) na pásu karet DOMŮ. U textu můžeme formátovat font, velikost písma, řez, barvu písma, barvu
Formátování pomocí stylů
 Styly a šablony Styly, šablony a témata Formátování dokumentu pomocí standardních nástrojů (přímé formátování) (Podokno úloh Zobrazit formátování): textu jsou přiřazeny parametry (font, velikost, barva,
Styly a šablony Styly, šablony a témata Formátování dokumentu pomocí standardních nástrojů (přímé formátování) (Podokno úloh Zobrazit formátování): textu jsou přiřazeny parametry (font, velikost, barva,
FORMÁTOVÁNÍ 1. Autor: Mgr. Dana Kaprálová. Datum (období) tvorby: září, říjen 2013. Ročník: sedmý. Vzdělávací oblast: Informatika a výpočetní technika
 Autor: Mgr. Dana Kaprálová FORMÁTOVÁNÍ 1 Datum (období) tvorby: září, říjen 2013 Ročník: sedmý Vzdělávací oblast: Informatika a výpočetní technika 1 Anotace: Žáci se seznámí se základní obsluhou tabulkového
Autor: Mgr. Dana Kaprálová FORMÁTOVÁNÍ 1 Datum (období) tvorby: září, říjen 2013 Ročník: sedmý Vzdělávací oblast: Informatika a výpočetní technika 1 Anotace: Žáci se seznámí se základní obsluhou tabulkového
Migrace na aplikaci Outlook 2010
 V tomto průvodci Microsoft Aplikace Microsoft Outlook 2010 vypadá velmi odlišně od aplikace Outlook 2003, a proto jsme vytvořili tohoto průvodce, který vám pomůže se s ní rychle seznámit. Dozvíte se o
V tomto průvodci Microsoft Aplikace Microsoft Outlook 2010 vypadá velmi odlišně od aplikace Outlook 2003, a proto jsme vytvořili tohoto průvodce, který vám pomůže se s ní rychle seznámit. Dozvíte se o
Textové podklady pro PC kurzy pořádané. ALTUS Training Center s.r.o / I.
 Textové podklady pro PC kurzy pořádané ALTUS Training Center s.r.o. WORD 2007 / 20100 I. Obsah ZÁKLADNÍ VZHLED A NÁSTROJE... 2 TRVALÉ ZOBRAZENÍ OBLÍBENÝCH PŘÍKAZŮ... 3 FUNKCE NÁHLED... 3 ODRÁŽKY A ČÍSLOVÁNÍ...
Textové podklady pro PC kurzy pořádané ALTUS Training Center s.r.o. WORD 2007 / 20100 I. Obsah ZÁKLADNÍ VZHLED A NÁSTROJE... 2 TRVALÉ ZOBRAZENÍ OBLÍBENÝCH PŘÍKAZŮ... 3 FUNKCE NÁHLED... 3 ODRÁŽKY A ČÍSLOVÁNÍ...
STRUČNÝ PŘEHLED MS OFFICE 2007 ANEB CO JE NOVÉHO
 STRUČNÝ PŘEHLED MS OFFICE 2007 ANEB CO JE NOVÉHO Obsah MS WORD... 1 Pás karet... 1 Co je na pásu karet... 1 Ikony pro otevření dialogových oken ve skupinách... 2 Zobrazení dalších karet... 2 Minipanel
STRUČNÝ PŘEHLED MS OFFICE 2007 ANEB CO JE NOVÉHO Obsah MS WORD... 1 Pás karet... 1 Co je na pásu karet... 1 Ikony pro otevření dialogových oken ve skupinách... 2 Zobrazení dalších karet... 2 Minipanel
Výkresy. Projekt SIPVZ D Modelování v SolidWorks. Autor: ing. Laďka Krejčí
 Výkresy Projekt SIPVZ 2006 3D Modelování v SolidWorks Autor: ing. Laďka Krejčí 2 Obsah úlohy Otevření šablony výkresu Vlastnosti, úprava a uložení formátu listu Nastavení detailů dokumentu Vytvoření výkresu
Výkresy Projekt SIPVZ 2006 3D Modelování v SolidWorks Autor: ing. Laďka Krejčí 2 Obsah úlohy Otevření šablony výkresu Vlastnosti, úprava a uložení formátu listu Nastavení detailů dokumentu Vytvoření výkresu
Microsoft Publisher 2013 vypadá jinak než ve starších verzích, proto jsme vytvořili tuto příručku, která vám pomůže se s ním rychle seznámit.
 Úvodní příručka Microsoft Publisher 2013 vypadá jinak než ve starších verzích, proto jsme vytvořili tuto příručku, která vám pomůže se s ním rychle seznámit. Panel nástrojů Rychlý přístup Do panelu nástrojů
Úvodní příručka Microsoft Publisher 2013 vypadá jinak než ve starších verzích, proto jsme vytvořili tuto příručku, která vám pomůže se s ním rychle seznámit. Panel nástrojů Rychlý přístup Do panelu nástrojů
Tabulky. V té to ka pi to le:
 7 Tabulky V té to ka pi to le: Vytvoření tabulky Výběr oblastí v tabulce Vkládání hodnot a objektů do tabulky Formátování tabulky Řazení dat v tabulce Výpočty v tabulce Kapitola 7 Tabulky Tabulky jsou
7 Tabulky V té to ka pi to le: Vytvoření tabulky Výběr oblastí v tabulce Vkládání hodnot a objektů do tabulky Formátování tabulky Řazení dat v tabulce Výpočty v tabulce Kapitola 7 Tabulky Tabulky jsou
Word 2007 pro začátečníky
 Word 2007 pro začátečníky 1 Word OP LZZ Tento kurz je financován prostřednictvím výzvy č. 40 Operačního programu Lidské zdroje a zaměstnanost z prostředků Evropského sociálního fondu. 2 Word Cíl kurzu
Word 2007 pro začátečníky 1 Word OP LZZ Tento kurz je financován prostřednictvím výzvy č. 40 Operačního programu Lidské zdroje a zaměstnanost z prostředků Evropského sociálního fondu. 2 Word Cíl kurzu
Gymnázium Ostrava Hrabůvka, příspěvková organizace Františka Hajdy 34, Ostrava Hrabůvka
 Gymnázium Ostrava Hrabůvka, příspěvková organizace Františka Hajdy 34, Ostrava Hrabůvka Projekt Využití ICT ve výuce na gymnáziích, registrační číslo projektu CZ.1.07/1.1.07/02.0030 MS Power Point Metodický
Gymnázium Ostrava Hrabůvka, příspěvková organizace Františka Hajdy 34, Ostrava Hrabůvka Projekt Využití ICT ve výuce na gymnáziích, registrační číslo projektu CZ.1.07/1.1.07/02.0030 MS Power Point Metodický
Ovládání Open Office.org Calc Ukládání dokumentu : Levým tlačítkem myši kliknete v menu na Soubor a pak na Uložit jako.
 Ukládání dokumentu : Levým tlačítkem myši kliknete v menu na Soubor a pak na Uložit jako. Otevře se tabulka, v které si najdete místo adresář, pomocí malé šedočerné šipky (jako na obrázku), do kterého
Ukládání dokumentu : Levým tlačítkem myši kliknete v menu na Soubor a pak na Uložit jako. Otevře se tabulka, v které si najdete místo adresář, pomocí malé šedočerné šipky (jako na obrázku), do kterého
Osnova, hlavní a vnořené dokumenty
 Osnova, hlavní a vnořené dokumenty 912 K čemu slouží osnova dokumentu Osnovu lze použít pro zobrazení struktury dokumentu, ale také například pro přesouvání bloků textu nebo změnu úrovně nadpisů. Strukturu
Osnova, hlavní a vnořené dokumenty 912 K čemu slouží osnova dokumentu Osnovu lze použít pro zobrazení struktury dokumentu, ale také například pro přesouvání bloků textu nebo změnu úrovně nadpisů. Strukturu
Práce se soubory a složkami
 Práce se soubory a složkami Co jsou soubory a složky? Soubor je něco jako vytištěný dokument, jaký můžete najít na svém psacím stole nebo v deskách. Mezi příklady souborů v počítači patří textové dokumenty,
Práce se soubory a složkami Co jsou soubory a složky? Soubor je něco jako vytištěný dokument, jaký můžete najít na svém psacím stole nebo v deskách. Mezi příklady souborů v počítači patří textové dokumenty,
GOODWILL vyššší odborná škola, s. r. o. P. Holého 400, Frýdek-Místek
 GOODWILL vyššší odborná škola, s. r. o. P. Holého 400, Frýdek-Místek Projekt Využití ICT ve výuce na gymnáziích, registrační číslo projektu CZ.1.07/1.1.07/02.0030 MS Word Metodický materiál pro základní
GOODWILL vyššší odborná škola, s. r. o. P. Holého 400, Frýdek-Místek Projekt Využití ICT ve výuce na gymnáziích, registrační číslo projektu CZ.1.07/1.1.07/02.0030 MS Word Metodický materiál pro základní
Nastavení vzhledu listů a tisk tabulek
 Nastavení vzhledu listů a tisk tabulek 5 Práce s listy Nastavení vzhledu listu Nastavení zobrazení listu Tisk Další možnosti tisku Microsoft Excel 2010 Rychle hotovo! Práce s listy List sešitu je podobný
Nastavení vzhledu listů a tisk tabulek 5 Práce s listy Nastavení vzhledu listu Nastavení zobrazení listu Tisk Další možnosti tisku Microsoft Excel 2010 Rychle hotovo! Práce s listy List sešitu je podobný
Manuál k tvorbě absolventské práce
 Manuál k tvorbě absolventské práce VLOŽENÍ ČÍSLA STRÁNKY... 2 OBRÁZKOVÝ NÁVOD PRO VKLÁDÁNÍ ČÍSEL STRÁNEK... 2 ŘÁDKOVÁNÍ 1,5... 3 OBRÁZKOVÝ NÁVOD PRO ŘÁDKOVÁNÍ... 3 ZAROVNÁNÍ TEXTU DO BLOKU... 4 OBRÁZKOVÝ
Manuál k tvorbě absolventské práce VLOŽENÍ ČÍSLA STRÁNKY... 2 OBRÁZKOVÝ NÁVOD PRO VKLÁDÁNÍ ČÍSEL STRÁNEK... 2 ŘÁDKOVÁNÍ 1,5... 3 OBRÁZKOVÝ NÁVOD PRO ŘÁDKOVÁNÍ... 3 ZAROVNÁNÍ TEXTU DO BLOKU... 4 OBRÁZKOVÝ
sloučení dokumentů Zadání: TÉMA: Sledování změn a komentářů, revize, porovnání dokumentů,
 TÉMA: Sledování změn a komentářů, revize, porovnání dokumentů, sloučení dokumentů Sekretářka společnosti Naše Zahrada napsala článek věnovaný kompostování a nechala jej zkontrolovat majitelce společnosti.
TÉMA: Sledování změn a komentářů, revize, porovnání dokumentů, sloučení dokumentů Sekretářka společnosti Naše Zahrada napsala článek věnovaný kompostování a nechala jej zkontrolovat majitelce společnosti.
Word základní ovládání a práce v programu I.
 Předmět: Ročník: Vytvořil: Datum: Informační a 1. a 2. Ing. Andrea komunikační (podle oboru Duben 2013 Modrovská technologie zaměření) Název zpracovaného celku: Textový procesor Word základní ovládání
Předmět: Ročník: Vytvořil: Datum: Informační a 1. a 2. Ing. Andrea komunikační (podle oboru Duben 2013 Modrovská technologie zaměření) Název zpracovaného celku: Textový procesor Word základní ovládání
Tiskové sestavy. Zdroj záznamu pro tiskovou sestavu. Průvodce sestavou. Použití databází
 Tiskové sestavy Tiskové sestavy se v aplikaci Access používají na finální tisk informací z databáze. Tisknout se dají všechny objekty, které jsme si vytvořili, ale tiskové sestavy slouží k tisku záznamů
Tiskové sestavy Tiskové sestavy se v aplikaci Access používají na finální tisk informací z databáze. Tisknout se dají všechny objekty, které jsme si vytvořili, ale tiskové sestavy slouží k tisku záznamů
Nástroje v InDesignu. Panel nástrojů 1. část. Nástroje otevřeme Okna Nástroje
 Nástroje v InDesignu Panel nástrojů 1. část Nástroje otevřeme Okna Nástroje Poklepem levé myši změníme panel nástrojů Nástroje v panelu nástrojů se používají k vybírání, úpravám a vytváření prvků stránek.
Nástroje v InDesignu Panel nástrojů 1. část Nástroje otevřeme Okna Nástroje Poklepem levé myši změníme panel nástrojů Nástroje v panelu nástrojů se používají k vybírání, úpravám a vytváření prvků stránek.
Aplikace Microsoft Office Outlook 2003 se součástí Business Contact Manager
 Aplikace Microsoft Office Outlook 2003 se součástí Business Contact Manager Tipy a triky Obsah Tento dokument obsahuje tipy a triky, které vám pomohou maximalizovat produktivitu při používání aplikace
Aplikace Microsoft Office Outlook 2003 se součástí Business Contact Manager Tipy a triky Obsah Tento dokument obsahuje tipy a triky, které vám pomohou maximalizovat produktivitu při používání aplikace
Zá kládní nástávení prostr edí operáč ní ho syste mu Windows 7 á vybrány čh áplikáčí
 Zá kládní nástávení prostr edí operáč ní ho syste mu Windows 7 á vybrány čh áplikáčí Doporučené změny z výchozího nastavení pro pohodln ější práci s odečítači a digitálními lupami (kombinováno s informacemi
Zá kládní nástávení prostr edí operáč ní ho syste mu Windows 7 á vybrány čh áplikáčí Doporučené změny z výchozího nastavení pro pohodln ější práci s odečítači a digitálními lupami (kombinováno s informacemi
Gabriela Janská. Středočeský vzdělávací institut akademie J. A. Komenského www.sviajak.cz
 PŘÍRUČKA KE KURZU: ZÁKLADY PRÁCE NA PC MS WORD 2003 Gabriela Janská Středočeský vzdělávací institut akademie J. A. Komenského www.sviajak.cz Obsah: 1. Písmo, velikost písma, tučně, kurzíva, podtrhnout
PŘÍRUČKA KE KURZU: ZÁKLADY PRÁCE NA PC MS WORD 2003 Gabriela Janská Středočeský vzdělávací institut akademie J. A. Komenského www.sviajak.cz Obsah: 1. Písmo, velikost písma, tučně, kurzíva, podtrhnout
Soukromá střední odborná škola Frýdek-Místek, s.r.o. VY_32_INOVACE_49_IVT_MSOFFICE_05_Word
 Číslo projektu Název školy Název Materiálu Autor Tematický okruh Ročník CZ.1.07/1.5.00/34.0499 Soukromá střední odborná škola Frýdek-Místek, s.r.o. VY_32_INOVACE_49_IVT_MSOFFICE_05_Word Ing. Pavel BOHANES
Číslo projektu Název školy Název Materiálu Autor Tematický okruh Ročník CZ.1.07/1.5.00/34.0499 Soukromá střední odborná škola Frýdek-Místek, s.r.o. VY_32_INOVACE_49_IVT_MSOFFICE_05_Word Ing. Pavel BOHANES
WORD 2007 grafický manuál
 TLAČÍTKO OFFICE dříve známo jako nabídka Soubor umožňuje práci se souborem (otevřít nový nebo existující, uložit, vytisknou, odeslat, zavřít program, ) Mimo jiné zobrazuje názvy posledních otevřených dokumentů
TLAČÍTKO OFFICE dříve známo jako nabídka Soubor umožňuje práci se souborem (otevřít nový nebo existující, uložit, vytisknou, odeslat, zavřít program, ) Mimo jiné zobrazuje názvy posledních otevřených dokumentů
PRÁCE S TEXTOVÝM EDITOREM 6.4 TEXTOVÉ POLE
 6.4 TEXTOVÉ POLE Při tvorbě dokumentů je někdy třeba vkládat texty do rámců, kterým říkáme Textová pole. Tato textová pole, ale nemusí mít vždy pravidelný tvar (obdélník). Pomocí textových polí můžeme
6.4 TEXTOVÉ POLE Při tvorbě dokumentů je někdy třeba vkládat texty do rámců, kterým říkáme Textová pole. Tato textová pole, ale nemusí mít vždy pravidelný tvar (obdélník). Pomocí textových polí můžeme
Microsoft Office Word 2003
 Microsoft Office Word 2003 Školení učitelů na základní škole Meteorologická Maturitní projekt SSPŠ 2013/2013 Vojtěch Dušek 4.B 1 Obsah 1 Obsah... 2 2 Seznam obrázků... 3 3 Základy programu PowerPoint...
Microsoft Office Word 2003 Školení učitelů na základní škole Meteorologická Maturitní projekt SSPŠ 2013/2013 Vojtěch Dušek 4.B 1 Obsah 1 Obsah... 2 2 Seznam obrázků... 3 3 Základy programu PowerPoint...
z aplikace Access 2003
 V tomto průvodci Microsoft Aplikace Microsoft Access 2010 vypadá velmi odlišně od aplikace Access 2003, a proto jsme vytvořili tohoto průvodce, který vám pomůže se s ní rychle seznámit. Dozvíte se o klíčových
V tomto průvodci Microsoft Aplikace Microsoft Access 2010 vypadá velmi odlišně od aplikace Access 2003, a proto jsme vytvořili tohoto průvodce, který vám pomůže se s ní rychle seznámit. Dozvíte se o klíčových
Ukázka knihy z internetového knihkupectví www.kosmas.cz
 Ukázka knihy z internetového knihkupectví www.kosmas.cz U k á z k a k n i h y z i n t e r n e t o v é h o k n i h k u p e c t v í w w w. k o s m a s. c z, U I D : K O S 1 8 1 5 4 6 U k á z k a k n i h
Ukázka knihy z internetového knihkupectví www.kosmas.cz U k á z k a k n i h y z i n t e r n e t o v é h o k n i h k u p e c t v í w w w. k o s m a s. c z, U I D : K O S 1 8 1 5 4 6 U k á z k a k n i h
Úvodní list. Název školy Integrovaná střední škola stavební, České Budějovice, Nerudova 59 Číslo šablony/ číslo sady Poř. číslo v sadě 19 32/10
 Úvodní list Název školy Integrovaná střední škola stavební, České Budějovice, Nerudova 59 Číslo šablony/ číslo sady Poř. číslo v sadě 19 32/10 Jméno autora Období vytvoření materiálu Název souboru Zařazení
Úvodní list Název školy Integrovaná střední škola stavební, České Budějovice, Nerudova 59 Číslo šablony/ číslo sady Poř. číslo v sadě 19 32/10 Jméno autora Období vytvoření materiálu Název souboru Zařazení
Střední průmyslová škola strojnická Vsetín. Předmět Druh učebního materiálu Tvorba a editace textu v dokumentu
 Název školy Číslo projektu Autor Střední průmyslová škola strojnická Vsetín CZ.1.07/1.5.00/34.0483 Ing. Martin Baričák Název šablony III/2 Název DUMu 1.4 WORD - psaní a úpravy textu I. Tematická oblast
Název školy Číslo projektu Autor Střední průmyslová škola strojnická Vsetín CZ.1.07/1.5.00/34.0483 Ing. Martin Baričák Název šablony III/2 Název DUMu 1.4 WORD - psaní a úpravy textu I. Tematická oblast
INFORMATIKA. aplikační software pro práci s informacemi ODRÁŽKY A ČÍSLOVÁNÍ. Pracovní list pro žáky. Gymnázium K. V. Raise, Hlinsko, Adámkova 55
 INFORMATIKA aplikační software pro práci s informacemi ODRÁŽKY A ČÍSLOVÁNÍ Pracovní list pro žáky Gymnázium K. V. Raise, Hlinsko, Adámkova 55 Autor: RNDr. Ivanka Dvořáčková 2013 Odrážky a číslování pracovní
INFORMATIKA aplikační software pro práci s informacemi ODRÁŽKY A ČÍSLOVÁNÍ Pracovní list pro žáky Gymnázium K. V. Raise, Hlinsko, Adámkova 55 Autor: RNDr. Ivanka Dvořáčková 2013 Odrážky a číslování pracovní
Klávesové zkratky v aplikaci Excel 2010
 Klávesové zkratky v aplikaci Excel 2010 Tento článek popisuje, co jsou klávesové zkratky a jak je lze používat pro přístup k pásu karet. Obsahuje také seznam klávesových zkratek v kombinaci s klávesou
Klávesové zkratky v aplikaci Excel 2010 Tento článek popisuje, co jsou klávesové zkratky a jak je lze používat pro přístup k pásu karet. Obsahuje také seznam klávesových zkratek v kombinaci s klávesou
Požadované dovednosti v ovládání textového procesoru Microsoft Word 2013 pro předměty VA1 a VT1
 Požadované dovednosti v ovládání textového procesoru Microsoft Word 2013 pro předměty VA1 a VT1 1 Úvod 1.1 Práce s dokumenty 1.1.1 Spustit a ukončit textový editor. 1.1.2 Otevřít jeden nebo několik dokumentů.
Požadované dovednosti v ovládání textového procesoru Microsoft Word 2013 pro předměty VA1 a VT1 1 Úvod 1.1 Práce s dokumenty 1.1.1 Spustit a ukončit textový editor. 1.1.2 Otevřít jeden nebo několik dokumentů.
Úterý 25. října. Úterý 1. listopadu. Word - 2. část. Tabulátory
 Úterý 25. října Word - 2. část Program Microsoft Word 2010 se na první pohled liší od Microsoft Wordu 2003, ve kterém jsme se učili psát v primě. K jeho ovládání zde nejsou rozevírací nabídky, ale tzv.
Úterý 25. října Word - 2. část Program Microsoft Word 2010 se na první pohled liší od Microsoft Wordu 2003, ve kterém jsme se učili psát v primě. K jeho ovládání zde nejsou rozevírací nabídky, ale tzv.
Manuál k editoru TinyMCE
 Manuál k editoru TinyMCE Popis ovládacích prvků UPOZORNĚNÍ: Některé tlačítka nemusí být k dispozici. Styl písma Dolní a horní index Zarovnání textu Může se aplikovat na označený text. B - tučné písmo,
Manuál k editoru TinyMCE Popis ovládacích prvků UPOZORNĚNÍ: Některé tlačítka nemusí být k dispozici. Styl písma Dolní a horní index Zarovnání textu Může se aplikovat na označený text. B - tučné písmo,
aplikační software pro práci s informacemi
 INFORMATIKA aplikační software pro práci s informacemi CITÁTY Pracovní list pro žáky Autor: RNDr. Ivanka Dvořáčková 2013 Citáty pracovní list Podle pokynů vyučujícího vyhledejte soubor IT 35Citáty pracovní
INFORMATIKA aplikační software pro práci s informacemi CITÁTY Pracovní list pro žáky Autor: RNDr. Ivanka Dvořáčková 2013 Citáty pracovní list Podle pokynů vyučujícího vyhledejte soubor IT 35Citáty pracovní
3 Formuláře a sestavy Příklad 1 Access 2007
 TÉMA: Vytváření formulářů Správce databáze Naše zahrada předpokládá, že bude s vytvořenou databází pracovat více uživatelů. Je třeba proto navrhnout a vytvořit formuláře pro přístup k datům. Zadání: Otevřete
TÉMA: Vytváření formulářů Správce databáze Naše zahrada předpokládá, že bude s vytvořenou databází pracovat více uživatelů. Je třeba proto navrhnout a vytvořit formuláře pro přístup k datům. Zadání: Otevřete
FORMÁTOVÁNÍ 2. Autor: Mgr. Dana Kaprálová. Datum (období) tvorby: září, říjen 2013. Ročník: sedmý. Vzdělávací oblast: Informatika a výpočetní technika
 Autor: Mgr. Dana Kaprálová FORMÁTOVÁNÍ 2 Datum (období) tvorby: září, říjen 2013 Ročník: sedmý Vzdělávací oblast: Informatika a výpočetní technika 1 Anotace: Žáci se seznámí se základní obsluhou tabulkového
Autor: Mgr. Dana Kaprálová FORMÁTOVÁNÍ 2 Datum (období) tvorby: září, říjen 2013 Ročník: sedmý Vzdělávací oblast: Informatika a výpočetní technika 1 Anotace: Žáci se seznámí se základní obsluhou tabulkového
METODICKÝ POKYN PRÁCE S MS PowerPoint - POKROČILÍ. Tento projekt je spolufinancován Evropským sociálním fondem a státním rozpočtem České republiky.
 METODICKÝ POKYN PRÁCE S MS PowerPoint - POKROČILÍ Pozadí snímku Pozadí snímku můžeme nastavit všem snímkům stejné nebo můžeme volit pro jednotlivé snímky různé pozadí. Máme několik možností: Pozadí snímku
METODICKÝ POKYN PRÁCE S MS PowerPoint - POKROČILÍ Pozadí snímku Pozadí snímku můžeme nastavit všem snímkům stejné nebo můžeme volit pro jednotlivé snímky různé pozadí. Máme několik možností: Pozadí snímku
Gymnázium Vysoké Mýto nám. Vaňorného 163, 566 01 Vysoké Mýto
 Gymnázium Vysoké Mýto nám. Vaňorného 163, 566 01 Vysoké Mýto Registrační číslo projektu Šablona Autor Název materiálu / Druh CZ.1.07/1.5.00/34.0951 III/2 INOVACE A ZKVALITNĚNÍ VÝUKY PROSTŘEDNICTVÍM ICT
Gymnázium Vysoké Mýto nám. Vaňorného 163, 566 01 Vysoké Mýto Registrační číslo projektu Šablona Autor Název materiálu / Druh CZ.1.07/1.5.00/34.0951 III/2 INOVACE A ZKVALITNĚNÍ VÝUKY PROSTŘEDNICTVÍM ICT
Microsoft Office Excel 2003
 Microsoft Office Excel 2003 Školení učitelů na základní škole Meteorologická Maturitní projekt SSPŠ 2013/2014 Vojtěch Dušek 4.B 1 Obsah 1 Obsah... 2 2 Seznam obrázků... 3 3 Základy programu Excel... 4
Microsoft Office Excel 2003 Školení učitelů na základní škole Meteorologická Maturitní projekt SSPŠ 2013/2014 Vojtěch Dušek 4.B 1 Obsah 1 Obsah... 2 2 Seznam obrázků... 3 3 Základy programu Excel... 4
Pracovní prostředí Word 2003 versus Word 2010
 Zdokonalování gramotnosti v oblasti ICT Pracovní prostředí Word 2003 versus Word 2010 Inovace a modernizace studijních oborů FSpS Vránová Hana 11.7.2012 OBSAH Srovnání pracovního prostředí Word 2003 a
Zdokonalování gramotnosti v oblasti ICT Pracovní prostředí Word 2003 versus Word 2010 Inovace a modernizace studijních oborů FSpS Vránová Hana 11.7.2012 OBSAH Srovnání pracovního prostředí Word 2003 a
Při vytváření šablony vytváříte soubor (POTX), ve kterém jsou zaznamenány všechny úpravy kombinace předlohy
 Vytvoření šablony Při vytváření šablony vytváříte soubor (POTX), ve kterém jsou zaznamenány všechny úpravy kombinace předlohy snímků, rozložení a motivu. Šablony slouží jako základ pro opakované vytváření
Vytvoření šablony Při vytváření šablony vytváříte soubor (POTX), ve kterém jsou zaznamenány všechny úpravy kombinace předlohy snímků, rozložení a motivu. Šablony slouží jako základ pro opakované vytváření
Gymnázium Vysoké Mýto nám. Vaňorného 163, Vysoké Mýto
 Gymnázium Vysoké Mýto nám. Vaňorného 163, 566 01 Vysoké Mýto Registrační číslo projektu Šablona Autor Název materiálu / Druh CZ.1.07/1.5.00/34.0951 III/2 INOVACE A ZKVALITNĚNÍ VÝUKY PROSTŘEDNICTVÍM ICT
Gymnázium Vysoké Mýto nám. Vaňorného 163, 566 01 Vysoké Mýto Registrační číslo projektu Šablona Autor Název materiálu / Druh CZ.1.07/1.5.00/34.0951 III/2 INOVACE A ZKVALITNĚNÍ VÝUKY PROSTŘEDNICTVÍM ICT
MS OFFICE, POWERPOINT
 Škola: Autor: DUM: Vzdělávací obor: Tematický okruh: Téma: Masarykovo gymnázium Vsetín Mgr. Petr Koňařík MGV_VT_SS_1S2-D15_Z_OFF_PP.docx Informatika MS Office Powerpoint MS OFFICE, POWERPOINT ÚVOD PowerPoint
Škola: Autor: DUM: Vzdělávací obor: Tematický okruh: Téma: Masarykovo gymnázium Vsetín Mgr. Petr Koňařík MGV_VT_SS_1S2-D15_Z_OFF_PP.docx Informatika MS Office Powerpoint MS OFFICE, POWERPOINT ÚVOD PowerPoint
Spuštění a ukončení databázové aplikace Access
 Spuštění a ukončení databázové aplikace Access Aplikaci Access spustíte tak, že vyhledáte její ikonu v nabídce "Start" a klepnete na ní. Najdete ho v Sekci Všechny programy/mircosoft Office. Po výběru
Spuštění a ukončení databázové aplikace Access Aplikaci Access spustíte tak, že vyhledáte její ikonu v nabídce "Start" a klepnete na ní. Najdete ho v Sekci Všechny programy/mircosoft Office. Po výběru
Pokročilé uţivatelské školení
 Pokročilé uţivatelské školení Cíl a obsah kurzu Cílem kurzu je seznámit se s pokročilými funkcemi aplikace Word Členění kurzu, obsah jednotlivých lekcí Kurz je členěn do pěti samostatných lekcí. Kaţdá
Pokročilé uţivatelské školení Cíl a obsah kurzu Cílem kurzu je seznámit se s pokročilými funkcemi aplikace Word Členění kurzu, obsah jednotlivých lekcí Kurz je členěn do pěti samostatných lekcí. Kaţdá
Popis základní obrazovky Wordu 2013
 Popis základní obrazovky Wordu 2013 Marie Franců (http://www.m-skoleni.cz) 5 Vyberte složku, ve které je soubor uložený, a označte ho. Poté klepněte na tlačítko Otevřít nebo na soubor poklepejte. Poslední
Popis základní obrazovky Wordu 2013 Marie Franců (http://www.m-skoleni.cz) 5 Vyberte složku, ve které je soubor uložený, a označte ho. Poté klepněte na tlačítko Otevřít nebo na soubor poklepejte. Poslední
VY_32_INOVACE_In 6.,7.10. Tvorba tabulky
 Tvorba tabulky VY_32_INOVACE_In 6.,7.10 Anotace: Žák se seznámí se základními pravidly tvorby tabulky a používá je při jejich tvorbě. Po seznámení s tvorbou tabulek z prezentace, dále procvičuje prakticky
Tvorba tabulky VY_32_INOVACE_In 6.,7.10 Anotace: Žák se seznámí se základními pravidly tvorby tabulky a používá je při jejich tvorbě. Po seznámení s tvorbou tabulek z prezentace, dále procvičuje prakticky
MALUJEME. ZÁKLADNÍ VZDĚLÁVÁNÍ, INFORMAČNÍ A KOMUNIKAČNÍ TECHNOLOGIE, 1. STUPEŇ ZŠ. Autor prezentace Mgr. Hana Nová
 MALUJEME ZÁKLADNÍ VZDĚLÁVÁNÍ, INFORMAČNÍ A KOMUNIKAČNÍ TECHNOLOGIE, 1. STUPEŇ ZŠ. Autor prezentace Mgr. Hana Nová K ČEMU SLOUŢÍ PROGRAM MALOVÁNÍ Program Malování slouží ke kreslení, barvení a úpravám obrázků.
MALUJEME ZÁKLADNÍ VZDĚLÁVÁNÍ, INFORMAČNÍ A KOMUNIKAČNÍ TECHNOLOGIE, 1. STUPEŇ ZŠ. Autor prezentace Mgr. Hana Nová K ČEMU SLOUŢÍ PROGRAM MALOVÁNÍ Program Malování slouží ke kreslení, barvení a úpravám obrázků.
Microsoft Word základní úpravy textu
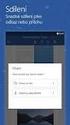 Microsoft Word základní úpravy textu Microsoft Word je program, který slouží k psaní a úpravám textu. Programy tohoto typu se nazývají textové editory. Kromě programu Word, který je součástí balíku Microsoft
Microsoft Word základní úpravy textu Microsoft Word je program, který slouží k psaní a úpravám textu. Programy tohoto typu se nazývají textové editory. Kromě programu Word, který je součástí balíku Microsoft
o o Autor karty a všech jejích součástí, není-li uvedeno jinak, je: Bc. Pavel Janíček
 Název (téma) Oblast zařazení do RVP Ročník, věková kategorie Učivo Word Test znalostí Informační a komunikační technologie IKT textové editory 14-15 let Všeobecné znalosti o Wordu Cíle (kompetence) Žák
Název (téma) Oblast zařazení do RVP Ročník, věková kategorie Učivo Word Test znalostí Informační a komunikační technologie IKT textové editory 14-15 let Všeobecné znalosti o Wordu Cíle (kompetence) Žák
Otázky neopisuj, piš odpověď!
 Otázky neopisuj, piš odpověď! Mezi jaké programy řadíme MS Word? Jakým způsobem správně ukončíme odstavec? Jakým způsobem ukončíme předčasně řádek, ale neukončíme odstavec? Jakým způsobem předčasně ukončíme
Otázky neopisuj, piš odpověď! Mezi jaké programy řadíme MS Word? Jakým způsobem správně ukončíme odstavec? Jakým způsobem ukončíme předčasně řádek, ale neukončíme odstavec? Jakým způsobem předčasně ukončíme
WORD. (zobecněno pro verzi 2007)
 WORD (zobecněno pro verzi 2007) Program MS Word patří softwarově do skupiny uživatelských aplikací, které se nazývají textové editory. Slouží především k editacím či-li úpravám textů vč. vkládání grafických
WORD (zobecněno pro verzi 2007) Program MS Word patří softwarově do skupiny uživatelských aplikací, které se nazývají textové editory. Slouží především k editacím či-li úpravám textů vč. vkládání grafických
Microsoft Office Word 2003
 Microsoft Office Word 2003 č. 6 název anotace očekávaný výstup druh učebního materiálu druh interaktivity Microsoft Office Word 2003 - Cesta k základním úpravám Prezentace je zaměřena na úpravy textu v
Microsoft Office Word 2003 č. 6 název anotace očekávaný výstup druh učebního materiálu druh interaktivity Microsoft Office Word 2003 - Cesta k základním úpravám Prezentace je zaměřena na úpravy textu v
Formátování obsahu adminweb
 Formátování obsahu adminweb verze 24032015 1 Obsah 1. Možnosti formátování textu...3 2. Formátování v editoru...4 3. Tabulka pro pozicování obsahu...5 4. Tabulka se stylem... 6 5. Šablony...7 6. Obrázky
Formátování obsahu adminweb verze 24032015 1 Obsah 1. Možnosti formátování textu...3 2. Formátování v editoru...4 3. Tabulka pro pozicování obsahu...5 4. Tabulka se stylem... 6 5. Šablony...7 6. Obrázky
Prozkoumání příkazů na pásu karet Každá karta na pásu karet obsahuje skupiny a každá skupina obsahuje sadu souvisejících příkazů.
 Úvodní příručka Microsoft Excel 2013 vypadá jinak než ve starších verzích, proto jsme vytvořili tuto příručku, která vám pomůže se s ním rychle seznámit. Přidání příkazů na panel nástrojů Rychlý přístup
Úvodní příručka Microsoft Excel 2013 vypadá jinak než ve starších verzích, proto jsme vytvořili tuto příručku, která vám pomůže se s ním rychle seznámit. Přidání příkazů na panel nástrojů Rychlý přístup
Náměty samostatných cvičení
 Náměty samostatných cvičení 153 1 Editace dokumentu 2.1 až 2.3 Formát: písmo, ohraničení a stínování, odstavec 2.4 Formát: odrážky a číslování Náměty samostatných cvičení Připravte text, který upozorňuje
Náměty samostatných cvičení 153 1 Editace dokumentu 2.1 až 2.3 Formát: písmo, ohraničení a stínování, odstavec 2.4 Formát: odrážky a číslování Náměty samostatných cvičení Připravte text, který upozorňuje
Migrace na aplikaci PowerPoint 2010
 V tomto průvodci Microsoft Aplikace Microsoft PowerPoint 2010 vypadá velmi odlišně od aplikace PowerPoint 2003. Proto jsme vytvořili tohoto průvodce, který vám pomůže se s ní rychle seznámit. v následujícím
V tomto průvodci Microsoft Aplikace Microsoft PowerPoint 2010 vypadá velmi odlišně od aplikace PowerPoint 2003. Proto jsme vytvořili tohoto průvodce, který vám pomůže se s ní rychle seznámit. v následujícím
dokumentu, respektive oddílu (více o oddílech v další kapitole). Nemůžeme
 Microsoft Office IV Sloupce Chtěli bychom psát školní noviny a máme pocit, že jsou málo profesionální. Chtěli bychom využít možnost psaní v několika sloupcích. Nastavíme si na stránce místo jednoho sloupce
Microsoft Office IV Sloupce Chtěli bychom psát školní noviny a máme pocit, že jsou málo profesionální. Chtěli bychom využít možnost psaní v několika sloupcích. Nastavíme si na stránce místo jednoho sloupce
Vzorce. Suma. Tvorba vzorce napsáním. Tvorba vzorců průvodcem
 Vzorce Vzorce v Excelu lze zadávat dvěma způsoby. Buď známe přesný zápis vzorce a přímo ho do buňky napíšeme, nebo použijeme takzvaného průvodce při tvorbě vzorce (zejména u složitějších funkcí). Tvorba
Vzorce Vzorce v Excelu lze zadávat dvěma způsoby. Buď známe přesný zápis vzorce a přímo ho do buňky napíšeme, nebo použijeme takzvaného průvodce při tvorbě vzorce (zejména u složitějších funkcí). Tvorba
Microsoft. Word. prostředí, základní editace textu. Mgr. Jan Veverka Střední odborná škola sociální Evangelická akademie
 Microsoft Word prostředí, základní editace textu Mgr. Jan Veverka Střední odborná škola sociální Evangelická akademie Microsoft Office balík aplikací používaných v kancelářské i jiné práci Word textový
Microsoft Word prostředí, základní editace textu Mgr. Jan Veverka Střední odborná škola sociální Evangelická akademie Microsoft Office balík aplikací používaných v kancelářské i jiné práci Word textový
Connect Genius V2. Instalace programu.
 Connect Genius V2 Program připojíte k PC přes RS 232. Instalace programu. Vložte CD do PC a automaticky se nabídne instalační program. Otevřete instalační program a klikněte dvojklikem na setup.exe a program
Connect Genius V2 Program připojíte k PC přes RS 232. Instalace programu. Vložte CD do PC a automaticky se nabídne instalační program. Otevřete instalační program a klikněte dvojklikem na setup.exe a program
Zpracování textu. K těmto speciálním symbolům se dostaneme přes záložku Vložení, na kartě Symboly je tlačítko Symbol.
 Speciální znaky Do textu můžeme vkládat nejen znaky, které máme na klávesnici, ale také takzvané speciální znaky. Jsou to většinou jednoduché piktogramy určitého významu. Typickým představitelem může být
Speciální znaky Do textu můžeme vkládat nejen znaky, které máme na klávesnici, ale také takzvané speciální znaky. Jsou to většinou jednoduché piktogramy určitého významu. Typickým představitelem může být
Sestavy. Téma 3.3. Řešený příklad č Zadání: V databázi zkevidence.accdb vytvořte sestavu, odpovídající níže uvedenému obrázku.
 Téma 3.3 Sestavy Sestavy slouží k výstupu informací na tiskárnu. Tisknout lze také formuláře, ale v sestavách má uživatel více možností pro vytváření sumárních údajů. Pokud všechna pole, která mají být
Téma 3.3 Sestavy Sestavy slouží k výstupu informací na tiskárnu. Tisknout lze také formuláře, ale v sestavách má uživatel více možností pro vytváření sumárních údajů. Pokud všechna pole, která mají být
INFORMATIKA. aplikační software pro práci s informacemi TSUNAMI. Pracovní list pro žáky. Gymnázium K. V. Raise, Hlinsko, Adámkova 55
 INFORMATIKA aplikační software pro práci s informacemi TSUNAMI Pracovní list pro žáky Autor: RNDr. Ivanka Dvořáčková 2013 Tsunami pracovní list Otevřete pracovní soubor IT 34 Tsunami pracovní soubor.docx
INFORMATIKA aplikační software pro práci s informacemi TSUNAMI Pracovní list pro žáky Autor: RNDr. Ivanka Dvořáčková 2013 Tsunami pracovní list Otevřete pracovní soubor IT 34 Tsunami pracovní soubor.docx
Zá klády prá ce se styly
 Formát docx Zá klády prá ce se styly Základem, všech dokumentů je xml formát o Bez nutnosti nastavení, transformace či konverze nativní součást ukládání Ve skutečnosti souhrn dílčích souborů o Text, obrázky,
Formát docx Zá klády prá ce se styly Základem, všech dokumentů je xml formát o Bez nutnosti nastavení, transformace či konverze nativní součást ukládání Ve skutečnosti souhrn dílčích souborů o Text, obrázky,
Sada 2 Microsoft Word 2007
 S třední škola stavební Jihlava Sada 2 Microsoft Word 2007 02. Písmo, fonty, formátování textu Digitální učební materiál projektu: SŠS Jihlava šablony registrační číslo projektu:cz.1.09/1.5.00/34.0284
S třední škola stavební Jihlava Sada 2 Microsoft Word 2007 02. Písmo, fonty, formátování textu Digitální učební materiál projektu: SŠS Jihlava šablony registrační číslo projektu:cz.1.09/1.5.00/34.0284
aplikační software pro práci s informacemi
 INFORMATIKA aplikační software pro práci s informacemi ZARÁŽKY Pracovní list pro žáky Vytvořila: RNDr. Ivanka Dvořáčková 2013 ZARÁŽKY TABULÁTORŮ pracovní list Zarážky tabulátoru umožňují umístit text na
INFORMATIKA aplikační software pro práci s informacemi ZARÁŽKY Pracovní list pro žáky Vytvořila: RNDr. Ivanka Dvořáčková 2013 ZARÁŽKY TABULÁTORŮ pracovní list Zarážky tabulátoru umožňují umístit text na
ZŠ ÚnO, Bratří Čapků 1332
 MS Excel 2002 Grada - po spuštění je třeba kliknout do středu obrazovky - v dalším dialogovém okně (Přihlášení) vybrat uživatele, zřídit Nového uživatele nebo zvolit variantu Bez přihlášení (pro anonymní
MS Excel 2002 Grada - po spuštění je třeba kliknout do středu obrazovky - v dalším dialogovém okně (Přihlášení) vybrat uživatele, zřídit Nového uživatele nebo zvolit variantu Bez přihlášení (pro anonymní
742 Jak prohlížet seznam dat pomocí formuláře. další záznamy pomocí formuláře
 Formuláře 742 Jak prohlížet seznam dat pomocí formuláře pokročilý Pokud si přejete prohlížet seznam dat po jednotlivých záznamech ve formulářovém zobrazení, pak postupujte takto: Klepněte myší kamkoliv
Formuláře 742 Jak prohlížet seznam dat pomocí formuláře pokročilý Pokud si přejete prohlížet seznam dat po jednotlivých záznamech ve formulářovém zobrazení, pak postupujte takto: Klepněte myší kamkoliv
Modul 2. Druhá sada úkolů:
 Zadání Druhá sada úkolů: Modul 2 Všechny potřebné složky a soubory pro splnění následující sady úkolů se nachází ve složce sada2. 1. Ve složce Ulohy vytvořte šest nových složek (podle obrázku) a pojmenujte
Zadání Druhá sada úkolů: Modul 2 Všechny potřebné složky a soubory pro splnění následující sady úkolů se nachází ve složce sada2. 1. Ve složce Ulohy vytvořte šest nových složek (podle obrázku) a pojmenujte
