Pedagogická fakulta Masarykovy univerzity Katedra technické a informační výchovy. Aplikace počítačové grafiky. Ing. Martin Dosedla
|
|
|
- Matyáš Růžička
- před 8 lety
- Počet zobrazení:
Transkript
1 Pedagogická fakulta Masarykovy univerzity Katedra technické a informační výchovy Aplikace počítačové grafiky Ing. Martin Dosedla 2007
2 1. Aplikace počítačové grafiky 1.1 Osnova předmětu Základní informace o grafice. o (Charakteristika, rozdělení grafiky, ostatní dotčená témata a disciplíny, rozsah výuky, závěr. práce) Základní pojmy o rastrové grafice. o (Charakteristika, její užití, DPI, hloubka barev, barevné modely, formáty souborů, typy dokumentů, export import, užití, ukázky, přehled SW aplikací) Rastrový obrázek, grafika. o (Získání a tvorba rastrového obrázku, fotografie, skenování, základy práce ve výše uvedených aplikacích) Tvorba a úpravy rastrového obrazu. o (Editace a kombinování obrázků, ukládání, výběry, globální a lokální úpravy) Základní pojmy o vektorové grafice. o (Charakteristika, její užití, okna programů, základní objekty, výplně, vrstvy, text, efekty, kliparty, typy dokumentů, export import, užití, ukázky) Vektorová grafika. o (Práce s úsečkou, křivkou, s uzlem, práce s textem, objekty, transformace, efekty, rastr x vektor ) Práce s vektorovou a rastrovou grafikou. o (Procvičení témat 2, 3, 4, 5, 6 dílčí příprava a volba možných témat pro závěrečnou práci) Úprava digitální fotografie. o (Získání fotografie, úprava vad, vylepšení podání fotografie, tisk) Animace GIF, PDF. o (Vytvoření animovaného GIFu, ukázky tvorby a prezentace PDF) Přehled grafického SW a další aplikace počítačové grafiky. o (Možné programové vybavení, prohlížeče a editory vč. freewarů, práce s nimi, funkce, archivace, přejmenování, formáty, grafika z pohledu ) 2
3 3D grafika. o (Principy 3D grafiky,3d grafický SW, techniky modelování, rendering) Práce na závěrečné prezentaci. o (Vizitka, hlavičkový papír, jednoduché prodejní a prezentační tiskoviny, nabídkový leták, koláže, fotomontáže, ) Cílem předmětu je získání základních vědomostí o počítačové grafice, absolvent pochopí - základní teoretické pojmy, rastrovou a vektorovou grafiku. Zorientuje se v práci se skenerem, v tvorbě GIFu a PDF. Naučí se vytvořit s pomocí těchto atributů jednoduchou grafickou prezentaci, leták, vizitku, obálku, aj. V hrubých rysech se zorientuje v grafických programech Adobe Photoshop, Corel Draw, a hlavně Zoner Photo Studio a Zoner Callisto. Seznámí se i s možnou dostupností freewarových grafických editorů a ostatních utilit. Získají také základy tvorby 3D grafiky. 1.2 Doporučená literatura ke studiu ROUBAL, P. Počítače pro úplné začátečníky. Praha: ComputerPress, s. ROUBAL, P. Počítačová grafika pro úplné začátečníky. Brno: ComputerPress, KRISTIÁN, P. Kouzlo digitální fotografie. ZME 8: Zonerpress, KOVÁŘOVÁ, L. Počítačová grafika na základní škole. Kralice na Hané: Computer Media, GREGORY, G. 100 praktických návodů digitální fotografie. Brno: ComputerPress, KADAVÝ, D. CorelDraw pro verze 10,11,12. Brno: ComputerPress, KOLEKTIV AUTORŮ. Adobe Photoshop jednoduše a srozumitelně. Brno: ComputerPress, HORA, V. Souhrnné zpracování tématu Počítačová grafika, přehledný kompilát shrnující celé téma. KOLEKTIV AUTORŮ. Zoner Callisto 5 uživatelská příručka. KOLEKTIV AUTORŮ. Zoner PhotoStudio 8 uživatelská příručka. Studijní opory: E-learning KTeIV Pdf MU: DOSEDLA, M. - HORA, V. Aplikace počítačové grafiky. 3
4 2. Základní informace o počítačové grafice Počítačová grafika je obor, který se ve výpočetní technice rozvíjí velmi dynamicky. Není to zase až tak dávno, kdy nebylo možné na osobním počítači editovat v rozumném grafickém režimu obrázek v minulosti to byla pouze výsada grafických, televizních a reklamních studií se superpočítači. Dnešní počítače s výkonnými procesory a dostatečným množstvím operační paměti umožňují, aby každý uživatel osobního počítače mohl za pomoci příslušného softwaru vytvářet doslova grafická kouzla a virtuální světy. V poslední době jsou i programy pro zpracování grafiky dostupnější. Pokud nevyžadujete zrovna super špičkové nástroje, i poloprofesionální software, který je pro domácí použití zcela dostačující, je možné pořídit již za řádově jednotky tisíc korun nebo i zdarma. 2.1 Využití počítačové grafiky Tiskoviny prakticky veškeré tiskoviny, které vám dnes dostanou do rukou, tj. časopisy, noviny, knihy, letáky apod., jsou dílem grafiků, kteří je zpracovávali na počítači. Reklama obrovský obor, který počítačovou grafiku využívá na každém kroku. Ať už se podíváte na billboard, propagační materiály či reklamní televizní spot, to vše velmi pravděpodobně prošlo rukama specializovaného grafika. Média, televize, multimédia multimediální CD, televizní efekty, titulky a zajímavé grafické obrázky a schémata ve večerních zprávách, to je další z příkladů použití počítačové grafiky, která nemusí vždy ústit do tištěné podoby. Internetové stránky internet je pro grafiku samostatným velkým světem. Zpracování grafiky pro internetové stránky má trochu odlišnou logiku od klasické grafiky a zpracování obrazu. Velký důraz je zde kladen na velikost dat, názornost, přehlednost skloubenou s možnostmi stránek apod. 3D Modeling další velká kapitola. Prostorové modelování umožňuje vytvářet doslova nové světy a nové objekty. Prostorové modelování pomáhá vytvářet nové výrobky, které lze vidět dříve, než jsou vyrobeny, nové modely automobilů, návrhy interiérů atd. 4
5 CAD a CAM projektování opět specializované odvětví počítačové grafiky, pracující na odlišném principu než všechny zmíněné předchozí možnosti. Díky počítačovému projektování lze například konstruovat budovy a následně vytvořit jejich prostorovou scénu tak, aby například zadavatel vše přímo viděl a mohl do projektu zasahovat. Lze vytvářet nové návrhy a konstrukce. Digitální fotografie s rozšířením digitálních fotoaparátů a i videokamer se otevřela možnost snadnějšího zpracování získaných dat na PC. Fraktály teorie fraktálu, soběpodobnost. Programování grafických aplikací pomocí programovacích jazyků, grafických knihoven a aplikačního rozhraní je možné vytvořit relativně jednoduše vlastní grafickou aplikaci na PC. Ať se jedná o klasický program s GUI nebo třeba 3D hru. Virtuální realita Grafické a multimediální procesory grafický HW a především grafické akcelerátory pro multimediální aplikace a hry a jejich návrh je sice značně odlišnou stranou počítačové grafiky, ale o to více důležitou. Bez kvalitního grafického HW by mnohé aplikace nemohly vůbec pracovat. Hry počítačová grafika hraje významnou roli v zábavním průmyslu. Vždyť současné hry jsou kvalitní grafikou doslova nabité a v podstatě hraničí s možností zobrazení reálného světa. Kromě uvedených oblastí je pochopitelně ještě celá řada dalších oblastí, kde se s počítačovou grafikou můžete setkat nebo jste se již setkali. 2.2 Důležitost počítačové grafiky Grafika je pro nás důležitá obecně. A v době počítačů tedy i grafika počítačová. Člověk vnímá svět pomocí senzorů očí a vyhodnocuje tyto informace v mozku. Velkou část lidského vnímání tvoří právě informace obrazové grafika. Samotné vnímání závisí na každém člověku, úhlu pohledu či představivosti (pozn. Lidské vnímání je vždy rastrové). 5
6 2.3 VEKTOROVÉ A RASTROVĚ GRAFICKĚ PROGRAMY Obecně bychom mohli grafický software rozdělit na dvě velké kategorie. Software, který pracuje s vektorovou grafikou, a software pracující s rastrovou grafikou. Mezi oběma skupinami je velký rozdíl, i když mnoho dnešních aplikací dokáže bez velkých problémů pracovat s oběma grafickými režimy současně. 2.4 VEKTOROVÁ GRAFIKA Programy, které pracují s vektorovou grafikou, ukládají grafickou informaci ve formě matematického zápisu. Ten definuje tvar čáry a křivky, které jsou základními kameny všech zbývajících objektů. Vektorové grafické programy obvykle pracují s velkým množstvím vektorových objektů, které mohou být téměř libovolně uspořádány a modifikovány celkový obraz je složen z množství takových objektů. Jednotlivé objekty mohou být libovolně prolínány, mohou se překrývat v libovolném pořadí a je možné s nimi kdykoliv později manipulovat změnit parametry vektoru, tj. tvar a vlastnosti objektu. Definice obrazu jako množina geometrických prvků (entit) úsečky, kružnice, křivky, polygony, atd. je pro počítač velmi jednoduchá. Entity pak mají svoje parametry a urřují výsledný obraz Výhody I při velkém zvětšení vektorového obrázku nedojde k jeho rozostření. Zachovává stále ostré a přesné hrany křivek a objektů. Protože je vektor definován matematicky, je vektorová grafika přesná. Kdykoliv v průběhu tvorby vektorového obrázku (nebo později) je možné provést zásadní změny vyjmout konkrétní objekt, změnit vlastnosti apod. Vektorový obrázek vytvořený v jednom vektorovém programu je možné snadno přenést a upravit v jiném programu a tam jej zakomponovat jako součást složitějšího projektu. Oba programy musí podporovat určitý formát Použití programy pro konstrukci a profesionální návrhářské systémy (CAD, CAM) grafické a kartografické informační systémy (GIS) 6
7 reklamní studia, agentury, DTP studia, návrháři a další (používají s oblibou např. QuarkXPress) 2.5 RASTROVÁ GRAFIKA Obrázek v rastrové grafice je uložen bod po bodu. To znamená, že u každého bodu obrázku musí být uložena jeho barva, jas a kontrast, podobně jako například na fotografii. Z těchto bodů se pak skládá celkový obraz. Z uvedeného vyplývá, že kapacitní nároky na uložení rastrového obrázku mohou být v případě velkého rozlišení vysoké. Rastrová grafika umožňuje (jako fotografie nebo televize) prostřednictvím tisíců malých bodů vytvořit prakticky libovolný výsledný obraz naskenovanou fotografii z dovolené, portrét nebo cokoliv dalšího. Rastrový obrázek je možné upravovat v rámci bodů, ze kterých je obrázek složen. Nová barva bodu přemaže původní barvu bodu z tohoto jednoduchého principu se odvíjí všechny funkce grafických programů a hlavně efektů, které jsou mnohdy velmi působivé. Pokud to program neumožňuje, konkrétní zásah do obrázku nelze později měnit. Obraz, tedy mřížka 2D nebo 3D, kdy každá buňka je pixelem majícím jistou hodnotu (index, RGB, ) je na prostor obsáhlejší, ale umožňuje zaznamenat složitější obrazce než grafika vektorová Výhody opticky věrné uchování snímku, např. fotografie nebo jiného obrázku možnost provádění různých grafických efektů, fotomontáží, koláží, střihů apod. archivace a následné zpracování klasických papírových obrázků, které v digitální formě nepodléhají stárnutí a zničení Použití reklama, propagace množství softwaru pro speciální účely (archivace snímků, prezentace, umělecká tvorba ) hry a další 7
8 Shrnutí: Svět vyspělých informačních technologií se dnes neobejde bez vektorových ani rastrových obrázků a programů, které je dokáží zpracovávat. Neexistovaly by graficky zpracované časopisy, billboardy, perfektně upravené knihy, efektní televizní triky, přesné a často aktualizované mapy a mnoho dalších. 2.6 DOMÁCÍ DTP Spolu s rozvojem počítačové grafiky a sílícím výkonem počítačů se i počítačová grafika začíná stále více dostávat do domácností. Vznikl tak nový pojem DTP (Desktop Publishing) grafické studio na stole. Díky výkonným programům je dnes možné i na klasických domácích počítačích produkovat profesionální grafické výstupy. Stačí mít jen odpovídající software a dobré znalosti Domácí grafika Pokud se chcete zabývat počítačovou grafikou, je velmi důležité říci si hned na začátku, co od takového vlastního snažení ve výsledku očekáváte a čeho ve své práci chcete dosáhnout. Od toho se totiž odvíjí jednak technické podmínky, které je nutné mít na začátku k dispozici, jednak softwarové vybavení (viz samostatná kapitola níže) a pochopitelně určité znalosti, s jakými se do zápolení s grafikou vrhnout. To vše v součtu stojí větší či menší peníze a čas a při nesprávném stanovení kritérií můžete obojí snadno vyhodit oknem Technické podmínky Mít k dispozici kvalitní hardware je základní předpoklad pro zpracování grafiky. I zde ale mohou být velké rozdíly. Jestliže má být spočítána určitá animace nebo pokud pracujete s gigabytovými video soubory (u profesionální grafiky nic výjimečného), pak ani nejvýkonnější PC nemusí být dostačující. V takových případech umožňují některé programy rozdělit výpočet na několik stanic po síti a tím celkovou dobu výpočtu snížit. Na druhé straně konfiguraci bohatě dostačující pro drtivou většinu domácího zpracování grafiky dnes není problém zakoupit. I s běžným PC (myšleno aktuální main-stream) budete bez potíží 8
9 schopni vytvořit vlastní propagační materiály, tiskoviny, internetové stránky či upravovat obrázky i video Software Otázka vhodného softwaru je rovněž velmi důležitá. Podle toho, jaké máte požadavky na výstup vašeho díla a jak do hloubky se dané problematice budete věnovat, je třeba zvolit několik nosných programů. Nutno podotknout, že software v oblasti grafiky není bohužel nijak levnou záležitostí. Ceny se běžně pohybují v desítkách (někdy až stovkách) tisíc korun za jeden program. Čím profesionálnější a lepší program, tím výrazně vyšší cena. Velmi důležité je rovněž znát dobře konkrétní program. Je zbytečné investovat do koupě 3D studia, když v něm neumíte vytvořit víc než několik jednoduchých scén. Předpokládá se intenzivní studium nebo nejlépe školení, která ovšem rovněž nejsou levnou záležitostí. Možnosti kvalitních soudobých grafických programů jsou obvykle tak rozsáhlé, že není možné naučit se program kompletně celý a využívat všechny jeho funkce. 2.7 Otázky 1. Kde všude se dá v praxi využít počítačová grafika? 2. Co víte o vektorové grafice? Jaké má výhody a kde se využívá? 3. Co víte o rastrové grafice? Jaké má výhody a kde se využívá? 4. Pokud si chceme pořídit do svého domácího počítače dobrou grafiku, na co nesmíme zapomenout, při jejím pořizování. 2.8 Doporučená literatura ke studiu ROUBAL, P. Počítače pro úplné začátečníky. Praha: ComputerPress, s. ROUBAL, P. Počítačová grafika pro úplné začátečníky. Brno: ComputerPress, KOVÁŘOVÁ, L. Počítačová grafika na základní škole. Kralice na Hané: Computer Media, HORA, V. Souhrnné zpracování tématu Počítačová grafika, přehledný kompilát shrnující celé téma. 9
10 Studijní opory: E-learning KTeIV Pdf MU: DOSEDLA, M. - HORA, V. Aplikace počítačové grafiky. 10
11 3. Základní pojmy o grafice a rastrová grafika 3.1 Vnímání barev a barevné modely Světlo které pozorujeme je ve své podstatě elektromagnetické záření. Barva je pak světlo určité vlnové délky (spektrum vlnových délek) λ (lambda). Barva kterou vidíme je však subjektivní záležitostí vnímání lidského oka. Oko tedy jakýsi snímač snímá viditelné světlo (asi 400 až 800 nm). Hlavním snímačem jsou tyčinky rozeznávající stupně šedi tedy intenzitu světla a čípky rozeznávající barvy. I podle spektra je zřejmé, že oko je nejvíce citlivé na zelenou barvu a nejméně na barvu modrou (spektrální citlivost). Pro vyjádření barev se využívají různé tzv. barevné modely. Tyto modely se do značné míry liší stejně jako jejich využití. V praxi se využívá aditivního nebo subtraktivního skládání barev Přehled základních barevných modelů: Barevné moduly nám určují kombinaci ostatních barev pro získání jiných odstínů ze základních barev. Dělíme je na: Aditivní barevný model v tomto modelu přidáváme barvy do barvy černé. Model si můžeme představit jako tři shodné kruhy různých barev vnořené do sebe (průnikem všech barev je barva bílá). Nejtypičtějším aditivním modelem je RGB(Red, Green, Blue). S tímto barevným modelem typicky pracuje monitor. Subtraktivní barevný model v tomto modelu odečítáme barvy od barvy bílé. Barvy pohlcují části spektra, bílá barva odráží světlo a černá jej pohlcuje. Nejtypičtějším aditivním modelem je CMYK (Cyan Magenta Yellow Key). S tímto barevným modelem typicky pracuje tiskárna. 11
12 Mimo dva základní barevné systémy se můžeme setkat i s jinými jako jsou například: HSV - Hue Saturation Value Pro zobrazení barev v modelu HSV se používá šestiboký jehlan umístěný do souřadnicového systému tak, že vrchol jehlanu se nachází v počátku a osa jehlanu je shodná se svislou osou, která zároveň znázorňuje změny úrovně jasu. Model HSV má dva základní nedostatky: přechod mezi černou a bílou barvou není plynulý pohyb barevného tónu se neodehrává po kružnici, ale po šestiúhelníku (změna barevného tónu také není plynulá). 12
13 HLS Hue turation Lightness Model je velice podobný modelu HSV. Tvar modelu odpovídá skutečnosti schopnost rozlišování barevných odstínů skutečně klesá se ztavováním a zesvětlováním základní čisté barvy, zvyšování a snižování světlosti barvy skutečně spočívá v přidávání světlého nebo tmavého pigmentu. Modely HSV a HLS bývají někdy nazývány modely psychologickými a psychofyzikálními. Model HLS i HSV, na rozdíl od RGB a CMY, umožňují měnit jeden parametr barvy, zatímco ostatní dva zůstanou zachovány - tato možnost je důležitá pro počítačové grafiky, tiskaře i kartografy. YUV Je barevný model používaný v televizním vysílání. Model k popisu barvy používá tříprvkový vektor [Y,U,V], kde Y je jasová složka, U a V jsou barevné složky. Barevné složky se používají v rozsahu od -0,5 do 0,5. Jasová složka má od 0 do 1. CIE Commision International Illumination. Základem barevného modelu CIE je chromatický diagram. Prvním chromatickým diagramem definovaným CIE byl model vzniklý v roce CIE 1931 (x,y), někdy je známý pod označením CIE xy. Hodnota Y popisuje jas, ovšem zbylé dvě hodnoty jsou spíše matematickými popisy než aby označovaly nějakou konkrétní vlastnost barvy. 13
14 Chromatický diagram CIExy umožňuje nanesení barev slunečního spektra locus barev. Obsahuje tak všechny existující barvy. Pokud do diagramu vložíme určitý obrazec (trojúhelník) vyznačíme tak podmnožinu locu gamut. Každé zařízení má jiné barevné možnosti a proto je nutné pro různá zařízení přepočítávat barvy. 14
15 3.2 Základní pojmy DPI (dots per inch) počet obrazových bodů na palec, které laserová tiskárna nebo osvitová jednotka vytváří. Běžné tiskárny tisknou v rozlišení 300 DPI a více (t.j. 300 bodů na palec). Obrázky na webu zobrazujeme většinou v 72 DPI, ale i víc LPI (lines per inch) počet linek na palec, které se vytisknou na plochu 2,54 cm. Tedy to, co vidíme zrakem na obrázku při výstupu z tiskárny (tzv. rastrová frekvence). Pro běžný tisk se používá 159LPI, pro kvalitnější 175LPI OSVITOVÁ JEDNOTKA Počítačové zařízení na výrobu CMYK filmů, které využívají tzv. výtažky separace pro další použití v profesionálních tiskárnách. Pro každou barvu je jedna stránka, při nebarevném tisku je pouze jeden film pro tiskovou sazbu ROZLIŠENÍ OBRAZU Rozlišení se používá jak u hw zařízení jako jsou monitory apod. Tak i u samotných obrázků. Rozlišení udává (většinou ve 2D) kolik obrazových bodů (pixelů) na kolik obrazových bodů daný obrázek má (nebo je schopno zařízení zobrazit, fotoaparát či scanner sejmout, atd.). Tedy např. 800x600, 1280x1024, 1600x1200, atd. U klasických CRT monitorů lze využít více různých rozlišení podle možností konkrétního modelu. U LCD panelů pak jen jedno nativní dané konstrukci (menší rozlišení jsou schopny interpolovat). Pokud je obrázek získán v určitém rozlišení je sice možné jej měnit, ale jeho zvětšováním dochází v obraze díky přepočítávání ke snižování kvality BAREVNÁ HLOUBKA Jak již bylo výše uvedeno, v počítačové grafice se pracuje s omezeným spektrem barev podle konkrétního zařízení. Platí ale i další neméně důležití omezení. Barevná hloubka udává jemnost rozlišení barev, tedy kolik odstínů základních barev (např. RGB) může zařízení rozlišit. Barevnou hloubku udáváme buď v konkrétním počtu barev (např. 256, 16,7mil, ) nebo v počtech bitů (24b, 48b). 15
16 3.3 Formáty grafických souborů JPEG (Joint Picture Expert Group) Rastrový formát s rekordní ztrátovou kompresí (větší než u TIFF nebo GIF). Je nevhodný pro ukládání obrázků s jednobarevnými plochami, u nichž dochází k nedokonalé reprodukci. Tomuto formátu rovněž nesvědčí opakované ukládání obrázků, což snižuje při každém uložení kvalitu zobrazení. Používá se pro Internet, protože je optimalizován pro mnohobarevné obrázky (fotografie), které zobrazuje kvalitně. I při nízké hodnotě 72dpi nelze okem rozpoznat rozdíly mezi originálem a kopií. Formát je výhodný pro uchování snímků ze skenerů a digitálních fotoaparátů a přednost má také v tom, že velikost komprimace můžeme měnit podle výsledku zobrazení GIF (Graphic Interchange Format) Formát má výhodu v bezztrátové kompresi, tudíž se komprimací (4:1) nesnižuje kvalita obrázku. Po dekomprimaci vypadá obrázek stejně jako původní originál. Tento formát je možné opakovaně ukládat bez degradace obrazové kvality. Jde o nejpoužívanější formát na www stránkách. Snaží se ušetřit na detailech, které lidské oko nepostřehne. Výsledný obrázek po kompresi vypadá stejně jako originál! Ovšem něco za něco má omezení na 256 zobrazitelných barev, protože pracuje s 8bitovou hloubkou barev. Není proto vhodný pro ukládání fotografií v DTP! Na druhé straně jeho výhodou je vynikající poměr velikosti souboru k jeho skutečným rozměrům, což vyhovuje Internetu. Rovněž výhodné je načítání po řádcích, takže uživatel Internetu již v prvním okamžiku zobrazování získá představu o obrázku a nemusí tedy čekat na jeho úplné zobrazení. Výhodou tohoto formátu je rovněž podpora animovaných obrázků PNG (Portable Network Graphics) Používá silnou neztrátovou kompresi, což přináší optimální výslednou velikost souboru. V poslední době se prosazuje na Internetu. Jeho obrovskou výhodou je skutečnost, že může být uložen v 8, 24 nebo 32bitové barevné hloubce! Používá gamma korekci, takže obrázky v tomto formátu mají stejný jas i kontrast ve všech platformách OS. Všechny funkce tohoto formátu však webové prohlížeče (browsery) nepodporují. Formát zachovává plnou transparentnost a věrohodnou barevnost. Má před sebou určitě velkou budoucnost, avšak jeho náročnost zatím způsobuje, že se i přes svou flexibilitu na Internetu prosazuje pomalu. 16
17 3.3.4 TIFF (Tagged Image File Format) Jde o rastrový formát (pracuje s ním např. Adobe Illustrator). Ukládá obraz bezztrátovou kompresí, takže velikost souboru se po uložení může několikrát zmenšit. Pro grafiky je skvělý proto, že dokáže ukládat souběžně s obrázkem i kanály a cesty. Ovšem největší komprese závisí hodně na obsahu obrázku. Tuto bitovou grafiku lze, jako jedinou, uložit téměř s libovolným rozlišením DPI; s 256 barvami (8 bity na bod) a také s 16,7 miliony barev (24 bity na bod). Formát lze přenášet na Linux a Macintosh BMP (Windows Bitmap) Další rastrový formát. Jeho nevýhodou je velká velikost souboru. Patří k jednoduchým bitmapovým formátům. Formát používají některé aplikace Windows a je vhodný k přenášení obrázků v rámci aplikací, které využívají tento operační systém. V programu Malování můžete obraz ve formátu BMP otočit či převrátit a také roztáhnout či zkosit. Doporučuje se však provádět tyto operace v malém rozsahu. Tento formát je nazýván také jako device independent (nezávislý na zařízení na němž je provozován). Používá se nejčastěji u softwarově sejmutých obrazovek (náhledů) aplikací Windows WMF (Windows Metafile) Vektorový grafický formát. Je spolehlivý v černobílé grafice, nevhodný pro barevnou grafiku. Je velmi praktické jej rovněž využít pro přenos grafické informace v rámci schránky Windows. Do tohoto formátu lze umístit bitmapy, což patří k jeho přednostem. Nevýhodou je, že tento formát neakceptuje bitmapové ani vektorové výplně AI (Adobe Illustrator) Vektorový grafický formát, který používá známý kreslič vektorových obrázků Adobe Illustrator. Jde o zřejmě nejkvalitnější formát svého druhu se spolehlivým PostScriptovým výstupem pro tiskárny. Program bohužel příliš nesnáší jiné grafické programy, u nichž je výstup většinou nekvalitní. 3.4 Grafické formáty pro www BMP Nejstarší a zároveň nejjednodušší formát bitmapového obrázku a možná obrázku vůbec. Formát BMP (BitMaP) vymyslela zřejmě společnost Microsoft v roce 1986, což ale není 17
18 zcela jisté. Obrázek může obsahovat 2,16,256 nebo barev a je vždy v barevném systému RGB. Lze zde použít kódování RLE. Použitelnost na webu je však poměrně špatná a tento formát se již v podstatě na stránkách Internetu nepoužívá. Hlavním důvodem jeho nepoužívání je nesporně velikost výsledných souborů, které mají mít přijatelnou kvalitu a velikost. Mnohdy nepomůže ani zmíněná komprese GIF Též CompuServe Bitmap, autorem je společnost CompuServe a formát pochází z roku Je to opět víceméně jednoduchý formát s 2, 4, 8, 16, 32, 64, 128 nebo 256 barvami v systému RGB, komprimovaný pomocí LZW komprese. Tento formát se však, oproti BMP, používá poměrně často, hlavně na menší obrázky, například loga apod. Mimo jiné podporuje animované obrázky a transparentní pozadí, což se, jak známo, mnohdy hodí. Příliš se nepoužívá v DTP jednak kvůli malému počtu barev a jednak kvůli bitmapovosti TIFF Tagged Image File Format je plodem firmy Adobe, tedy dříve spíše Aldus, kde vznikl v roce Je to plně bitmapový formát s obrovskými barevnými možnostmi, které jej předurčují k výměnám obsáhlých dat v rámce předtiskové přípravy, ale zároveň jej v jeho nejlepší podobě téměř vylučují z použití na webových stránkách. Důvod je zřejmý, velikost souboru a tudíž čas nutný ke stažení apod. Výhodou formátu TIFF je fakt, že může uvnitř obsahovat víceméně cokoliv, míněno libovolný typ bitmapového obrazu PICT Původcem formátu PICT je společnost Apple Computer, která jej poprvé použila v roce Je to kombinovaný bitmapově-vektorový soubor, který se již stává přežitým. PICT ostatně nebyl nikdy k publikování na webu používán a navíce, firma Apple pro svůj operační systém Mac OS X doporučila a také provedla náhradu formátu PICT formátem PDF, který bude zmíněn dále. Tento metaformát je nebo spíše byl používán počítači Apple Macintosh pro výměnu grafických dat, obvykle mimo pre-press proces. V současné době na webu téměř k nevidění JPEG Na konec bitmapových souborů, které jsem chtěl představit a ukázat jejich použití jak mimo web, tak na něm je formát JPEG. Na konci je proto, že v současné době zcela vede, co se 18
19 rozšíření na webu týče. On by se formát JPEG měl správně jmenovat JFIF (JPEG File Interchange Format), neboť autorem tohoto formátu je standardizační komise Joint Photographic Experts Group, tedy JPEG, někdy na počátku devadesátých let 20.století. Ale vžilo se poměrně časté označení JPEG, takže jej budu užívat i nadále. Formát JPEG je pouze bitmapový formát, umožňující ukládání grafických dat v 256, nebo barvách. Barevné systémy, které umí využívat jsou grayscale, RGB, YcbCr nebo CMYK. Jeho jednoznačné cílové určení je, i díky užité kompresní metodě (diskrétní kosinová transformace), která je velmi efektivní, internetové publikování. Jednak fotografií, které lze takto ve velmi přijatelné kvalitě komprimovat do poměrně malých souborů,například ve srovnání s formátem TIFF nebo BMP, kde je rozdíl zcela nediskutovatelný. V současné době již existuje i návrh formátu JPEG pracující s wavelet transformací, který se zatím ale ještě dostatečně nerozšířil ani mimo webové prostředí. 3.5 Otázky 1. Jak dělíme barevné moduly, které nám pomáhají získávat jiné odstíny základních barev a co o nich víte? 2. Jaké znáte formáty grafických souborů a co o nich víte? 3. Jaké znáte grafických formáty pro WWW a co o nich víte? 4. O jakých základních pojmech se dá hovořit v grafice? 3.6 Doporučená literatura ke studiu ROUBAL, P. Počítače pro úplné začátečníky. Praha: ComputerPress, s. ROUBAL, P. Počítačová grafika pro úplné začátečníky. Brno: ComputerPress, KOVÁŘOVÁ, L. Počítačová grafika na základní škole. Kralice na Hané: Computer Media, HORA, V. Souhrnné zpracování tématu Počítačová grafika, přehledný kompilát shrnující celé téma. Studijní opory: E-learning KTeIV Pdf MU: DOSEDLA, M. - HORA, V. Aplikace počítačové grafiky. 19
20 4. Rastrový obrázek, grafika První programem na který se podíváme je Malování. Jako součást MS Windows i jako velmi jednoduchý grafický nástroj pro malování a drobné úpravy rastrových obrázků je vhodný pro seznámení pro začátečníky i pro žáky na prvním stupni ZŠ. Rastrový program nám dá k dispozici panel nástrojů (toolbox), na kterém najdeme vše, co k malování potřebujeme. Vše je asi hodně nepřesné slovo, nabídky programů se poměrně hodně liší, základní nástroje pak najdeme ve většině programů. A protože malování obrázků je vlastně umění, je to s ním stejné jako u většiny uměleckých činností: někomu stačí pár nástrojů k pěkným obrázkům, jinému ani sebedokonalejší program k výbornému výsledku nepomůže. Nástroje programu Malování, který najdeme v příslušenství systémů Windows (Start Programy Příslušenství Malování) nabízí nástrojů několik. Okno programu Malování obsahuje stejné prvky jako okna všech ostatních programů. Panel nástrojů je však při startu umístěn ve sloupci v levé části okna, pod ním je panel upřesnění vlastností vybraného nástroje, vlevo dole v okně je panel barev a pod ním stavový řádek, kde se objevuje nápověda k právě vybranému nástroji. Panel nástrojů i panel barev mohou být plovoucí, tj. mohu je uchopit myší a umístit si je kamkoliv do okna programu Malování. 4.1 Postup práce při vytváření obrázku v programu Malování Načrtneme si celý obrázek na papír, rozmyslíme si potřebnou velikost plátna. Nastavíme (nabídka Obraz Atributy) velikost plátna s obrázkem a barevnost obrázku (při tisku na černobílé tiskárně ihned nastavíme černobíle vidíme obrázek tak, jak ho nakonec vytiskneme, a obrázek zabere třikrát méně paměti než obrázek barevný). Rozměry volíme malé, pro zkušební účely stačí cca 800 x 600 bodů! Uložíme dokument na disk na zvolené místo pod (dobře) zvoleným jménem. V průběhu další práce pravidelně ukládáme obrázek na disk (Ctrl + S). Pomocí dále uvedených nástrojů programu namalujeme obrázek. Text raději nepoužíváme, bude většinou zrnitý, při tisku jakoby rozmazaný. 20
21 Zobrazíme si celoobrazovkový náhled (Zobrazit Celá obrazovka) a pak také náhled před tiskem (Soubor Náhled). Vytiskneme obrázek na odpovídající tiskárně. 4.2 Použití nástrojů programu Malování Vybereme (myší) nástroj. Nastavíme vlastnosti tohoto nástroje na panelu vlastností. Vybereme barvu nástroje (obrysu í výplně). Malujeme. Případně používáme lupu k přiblížení obrázku při malování detailů. Můžeme případně upravit celý obrázek pomocí voleb v nabídce Obraz. 4.3 Nabídky (menu) programu Malování Volby v nabídkách Soubor, Úpravy, Zobrazit a Nápověda jsou stejné nebo podobné jako ve všech ostatních programech určených pro systémy Windows. Můžeme soubor s obrázkem uložit na disk a opět otevřít, používat schránku, měnit pohled na obrázek a získávat informace k volbám, jejichž význam nám není zcela jasný. Navíc je v nabídce Soubor volba Nastavit jako tapetu (doprostřed nebo vedle sebe). Tapeta je podkladový obrázek na Ploše Windows. Zde můžeme právě zpracovávaný obrázek nastavit jako tapetu, která bude buď uprostřed Plochy systému Windows, nebo ve formě dlaždic přes celou obrazovku. V nabídce Zobrazit jsou navíc volby Lupa a Celá obrazovka. Lupa nám umožní přiblížit a zase vzdálit zvolenou část obrázku. Celá obrazovka nám ukáže obrázek uprostřed obrazovky bez okna i bez menu a panelu nástrojů. Po klepnutí myší se opět zobrazení vrátí do původního okna. Obraz: Zde najdeme několik operací, které můžeme s obrázkem jako s celkem provést, a důležitou volbu Atributy, kde volíme velikost a barevnost plátna, na které malujeme. Barvy: V tomto menu můžeme definovat vlastní barvy, kterými chceme malovat, a rozšířit tak poměrně chudou paletu připravených barev (po klepnutí na tlačítko Definovat vlastní barvy). 21
22 4.4 Další nástroje složitějších programů Program Malování nedisponuje příliš velkým počtem nástrojů. Chybí mu také širší možnosti nastavení vlastností nástrojů. Pokud to myslíte s vytvářením vlastních maleb vážně, je třeba sáhnout po jiném programu. A pokud si chcete opravdu vyhrát, je nutné zakoupit tablet, tj. pero s podložkou, který umožňuje kreslit mnohem lépe než myš. S tabletem pak většinou získáte i několik programů určených na malování obrázků. 4.5 Práce s rastrovou grafikou V této kapitole se budeme ponejvíce věnovat programu, který je součástí operačního systému MS Windows Malování. Je tomu tak proto, že je to aplikace nejdostupnější, ale rozhodně nepatří mezi nástroje, které by byly schopny kvalitně pracovat například s digitální fotografií. Je to pouze editor, ve kterém můžeme dětem představit tvorbu jednoduché rastrové grafiky. I když je program Malování poměrně dosti jednoduchý, dají se s ním vytvořit hodně solidní práce. Při výuce na základní škole dokáže být velmi užitečný. Pokud zařadíte výuku tohoto programu hned na začátek výuky práce s počítačem, můžete děti formou kreslení naučit i věci, které by třeba při výuce textového editoru nebyly tak zábavné. Máme na mysli například to, že při vybírání nástrojů trénujete koordinaci pohybů myši, nebo že ukládání, otevírání či kopírování je prakticky totožné ve většině dalších programů. Program Malování spustíte tak, že v nabídce Start vyberete položku Programy a v ní položku Příslušenství. Její součástí je Malování. Upozornění: Někdy se stane, že položka Malování v nabídce Příslušenství není. Nemusí to znamenat, že počítač nemá program nainstalovaný. Poměrně často některé dítě prostě smaže zástupce v nabídce Příslušenství. Program sám pak můžete najít (a vyrobit si) nového zástupce na disku s operačním systémem. Ve skutečnosti se jmenuje Microsoft Paint (mspaint) a je standardně uložen v adresáři Windows/system32. 22
23 4.6 Základní popis okna Po otevření programu uvidí žáci okno programu (aplikace). Pokud žáky učíte malovat hned zpočátku výuky informatiky, doporučujeme na úvod osvětlit funkce všech standardních prvků. Výborné je nakreslit na tabuli (či žáci do sešitu) prázdný obdélník a do něj vpisovat jednotlivé možnosti. Vhodnou možností je použití dataprojekoru či interaktivní tabule. Začněte úplně nahoře vlevo jménem dokumentu (v tuto chvíli Bez názvu), nahoře vpravo tlačítkem pro minimalizování nebo maximalizování okna (nechte děti vyzkoušet) a tlačítkem pro ukončení programu. Pokud prostředním tlačítkem zvolíte velikost okna menší, než je celá obrazovka, objeví se v pravém dolním rohu šikmé čárky, pomocí kterých můžete okno zvětšovat, či zmenšovat. Také dětem ukažte, jak se dá okno přesouvat pomocí horní modré lišty. Můžete jim chvilku dávat úkoly typu Přesuňte okno do horního levého rohu, zmenšete ho, aby bylo dlouhé a úzké, a posuňte ho co nejvíc vpravo, změňte tvar okna na čtverec o hraně přibližně 10 cm, posuňte ho doprostřed obrazovky. Pokud máte kreslicí plochu větší, než je velikost okna, máte vpravo i vlevo posuvníky, pomocí kterých je možné vidět i okolní části obrázku. Malou plochu můžete zvětšit tažením myši za čtverečky v rozích a středech jednotlivých stran. Opět nechte děti vyzkoušet, bude se jim to hodit. V levé dolní části je umístěna paleta barev. Barva se zvolí klepnutím levým tlačítkem myši. Zvolená barva se ukazuje ve čtverečku úplně vlevo. Většina levé strany je věnována paletě nástrojů. Jednotlivé nástroje se vybírají klepnutím levého tlačítka myši. Můžete dětem také ukázat, že pokud umístí kurzor na tlačítko bez poklepání, ukáže se za chvíli název nástroje. Nechte je vybrat alespoň některé nástroje. Zároveň je upozorněte, že se pod panelem nástrojů mění obrázky nastavitelné parametry jednotlivých nástrojů TUŽKA, GUMA Děti si vyberou nástroj Tužka a kreslí podle učitele u tabule. Klidně jim povolte nástroj Guma, protože tím trénují nejen používání tohoto nástroje, ale i práci s myší. Práci s gumou většinou není potřeba vysvětlovat, žáci na to přijdou sami intuitivně. Pouze je dobré upozornit je, že pod panelem nástrojů mají možnost zvolit odpovídající velikost gumy. 23
24 4.6.2 PLECHOVKA Teď obrázek vybarvíte. Vyberte nástroj Plechovka a nezapomeňte dětem vysvětlit, že nejdůležitějším bodem celého nástroje je konec proudu. Kam uživatel umístí tento bod, tam se barva vlije a rozlije se všude, kam může. Během chvilky se vám zcela jistě stane, že se někomu barva vlije i jinam, než kam zamýšlel. Důvody jsou většinou dva. Buď sice odkýval informaci o tom, že nejdůležitější bod nástroje je na konci, ale neporozuměl tomu, anebo nemá ohraničenou plochu. Zvláště při práci s tužkou se velice často stane, že čára není dokreslená až do konce a při jejím styku s jinou čárou vzniká velíce slabá mezírka. Je potřeba tuto mezírku najít a zaplnit NOVÝ DOKUMENT Nový dokument vytvoříte vybráním položky Nový v nabídce Soubor. Protože vytvořením nového dokumentu se automaticky zavře předešlý (v programu Malování je možné mít otevřený pouze jeden dokument), program se vás ještě může zeptat, zda chcete zavíraný dokument uložit. Tip: Když potřebujete začít kreslit na čistém papíře, máte ještě druhou možnost. V nabídce Obrázek můžete zvolit příkaz Vymazat obrázek. Tento příkaz bude možné použít pouze v případě, že nemáte vybraný žádný objekt. V opačném případě bude tato nabídka potlačena. Tip: Když potřebujete začít kreslit na čistém papíře, máte ještě druhou možnost. V nabídce Obrázek můžete zvolit příkaz Vymazat obrázek. Tento příkaz bude možné použít pouze v případě, že nemáte vybraný žádný objekt. V opačném případě bude tato nabídka potlačena NASTAVENI VICE BAREV Žáci mohou naráz použít až tři barvy. První je klasická, ta, kterou vyberou levým tlačítkem myši. Druhá je barva pozadí, tu použijí pravým tlačítkem myši. Pokud ale potřebují častěji ještě třetí barvu, mohou si ji zvolit se současně stisknutou klávesou CTRL. Pokud pak při kreslení budou mít stisknutou klávesu CTRL, bude nástroj kreslit třetí barvou. 24
25 Velice dobře se dvě barvy používají při kreslení v lupě. Levým tlačítkem myši kreslíte černou barvou, když přetáhnete, pravým tlačítkem myši použijete bílou barvu na opravu ŠTĚTEC Největší rozdíl mezi nástrojem Tužka a Štětec je v tom, že tužka je tenká (pouze jednobodová), zatímco štětec je tlustší. Proto můžete měnit jeho tvar. Velice efektní je použití štětce pro psaní tvarů v japonském stylu. Toho docílíte tak, že nástrojem vlévání barvy přebarvíte plochu na černo a zvolíte jasně červenou barvu. Mezi tvary nástroje vyberete tvar šikmé čárky (v prvním sloupci třetí shora) a pak kreslíte tvary podle své fantazie ÚSEČKA Sekci, ve které budete s dětmi používat předdefinované matematické nástroje, je nejlepší začít nástrojem úsečka. Jeho ovládání je velmi jednoduché, bezproblémové. Můžete hned na úvod upozornit na možnost zvolit si v dolní části panelu nástrojů tloušťku úsečky. Dalším postupným krokem by mohlo být překreslení téhož obrázku ještě jednou, ale za použití barev. Právě teď je také vhodná chvíle vyzkoušet, že pokud použijí nástroj úsečka se současně stisknutou klávesou SHIFT, budou se úsečky kreslit pouze ve vodorovném směru, svislém směru, nebo pod úhlem PŘEDDEFINOVANÉ TVARY OBDÉLNÍK, ELIPSA, ZAOBLENÝ OBDÉLNÍK Pro předvedení toho, co se s automatickými tvary dá dělat, velice pěkně poslouží technické záležitosti, například robot. Opět ho můžete nakreslit na tabuli, nebo si ho můžete nakreslit předem a vytisknout. Zjistila jsem, že překvapivě velice dobře funguje postup, při kterém dětem obrázek jednou ukážete a pak ho připíchnete na nástěnku s poznámkou, že se mohou kdykoliv zvednout a jít se podívat na originál. Běhání mezi počítači není tolik, jak by se zdálo, a některým dětem dělá dobře, pokud se mohou cestou k nástěnce protáhnout. V průběhu kreslení můžete dětem ještě poradit, že si mohou kreslení některých tvarů (čtverec, kružnice, zaoblený čtverec) zjednodušit tak, že použijí nástroj se současně stisknutou klávesou SHIFT VÍCE BAREV Na předchozí cvičení můžete velice krásně navázat tím, že děti necháte robota vybarvit. Když se jich zeptáte, kolik barev mají k dispozici, většinou všichni začnou počítat čtverečky v paletě barev (28). 25
26 Když na nějakou barvu dvakrát poklepete levým tlačítkem myši, zobrazí se okno se seznamem dalších barev. Ani to někdy nemusí stačit, proto můžete použít tlačítko Definovat vlastní barvy. Okno se rozšíří a v nové, pravé části můžete vybrat barvu dle libosti. Pro dosažení požadovaného odstínu je možné použít i posuvník světlých a tmavých odstínů téže barvy, umístěný v pravé části okna. Tlačítkem Přidat do vlastních barev přidáte zvolenou barvu do palety v levé části. Tímto způsobem si můžete naráz nadefinovat několik různých nových barev, které budete v obrázku potřebovat. Poznámka: Práce s barvou, zvláště míchání nových barev a odstínů, děti hodně baví. Dejte jim proto dost času, aby si s tím mohly pohrát. Vždy po kreslení podle vzoru by měl následovat úkol, v němž by děti mohly rozvíjet svou představivost a kreslit podle své vlastní fantazie. Nicméně bylo zjištěno, že není vhodné zadávat úkoly stylem nakreslete, co chcete. Málokdo z nich totiž skutečně ví, co chce kreslit. Důsledkem je, že je to tak moc nebaví. Je to možná paradox, ale většinu dětí daleko víc baví kreslení sice podle vlastní fantazie, ale na dané téma. V tomto případě by mohla být samostatným úkolem například kresba lokomotivy, jízdního kola nebo jiného technického vynálezu, ve kterém by děti mohly zúročit novou znalost předdefinovaných tvarů. Jako zajímavá hra by mohlo působit zadání nesmíte použít nic jiného než tyto tvary. Tip: V případě parní lokomotivy můžete povolit ještě nástroj Sprej. Dětí ho využijí na kouř z komína. Sprej je nástroj, který není potřeba učit. Každé dítě ho miluje a používá ho ve všech možných i nemožných situacích. Hodně často se děti tímto způsobem snaží vybarvovat, což není dobré. Barva jim pak přechází i tam, kde by neměla být MNOHOÚHELNÍK Kreslicí nástroj Mnohoúhelník můžete demonstrovat na příkladu trsu trávy. Nezapomeňte, že mnohoúhelník je uzavřený objekt a že se při ukončení práce s tímto nástrojem automaticky 26
27 spojí konec s počátkem. Práci můžete ukončit buď vybráním jiného nástroje, nebo dvojitým poklepáním na posledním vrcholu. Žáci si pak mohou práci vyzkoušet ještě například na královské koruně nebo hvězdičce KAPÁTKO Kapátko je velmi užitečný nástroj v případě, že používáte nestandardní odstíny barev. Při výuce budete zcela jistě svědky situace, kdy si žák v jedné hodině namíchá vhodný odstín barvy a v druhé hodině se bude snažit stejným postupem namíchat úplně stejný odstín, protože minule ještě zapomněl vybarvit dveře. Pak je na místě upozornit na funkci Kapátka. Vyberte nástroj a koncem kapátka ukažte na barvu na ploše. Po stisku levého tlačítka myši se barva nastaví v paletě barev k okamžitému použití. Upozornění: Stejně jako u nástroje Plechovka i zde platí, že nejdůležitějším bodem je dolní konec kapátka. Nástroj zvolí barvu podle toho, jakou barvu má bod umístěný právě zde LUPA Nejprve dejte dětem za úkol nakreslit něco tužkou, například pavučinu nebo květinu. Obrázek jim opět předkreslete na tabuli a vyzvěte je, aby vypadal co nejlépe, aby čáry byly co nejplynulejší. Časem už někteří přijdou na to, že by pro ně bylo výhodné, kdyby si mohli obrázek zvětšit. Také je dobré upozornit děti na možnost používat mřížku. Pokud právě pracují s lupou se zvětšením 6x nebo 8x, mohou v hlavní nabídce Zobrazit klepnout na nabídku Lupa a zde vybrat položku Zobrazit mřížku. Jako s větším úkolem (15 20 minut) máme velmi dobré zkušenosti s tímto zadáním: Nakreslete dům je jedno, jak bude vypadat. Na domě nakreslete střechu ani u té nevadí, když bude šišatá nebo jinak škaredá. Ale na střeše nakreslete nový, absolutně perfektní komín. Takový, aby neměl nikde přetažené čáry, aby nebyl nakloněný k jedné straně (protože by mohl spadnout), aby všechny cihly byly stejně velké (protože kdo by sháněl různé druhy 27
28 cihel kvůli jednomu komínu). Na závěr vybarvěte komín podle vzoru na tabuli (červené cihly, šedá horní část). Tip: Doporučujeme učit žáky ten způsob, kdy myší vyberou nástroj Lupa a do obrázku kliknou na to místo, které chtějí zvětšit. V případě, že potřebují jiné zvětšení než to, které se jim nabídne, musí sice pak znovu vybírat nástroj Lupa a v dolní části vybrat požadované zvětšení (1x, 2x, 6x, 8x), odpadá tím ale situace, kdy se jím zobrazí bílá plocha a oni v největším zvětšení hledají pomocí posuvníku maličký obrázek uprostřed ničeho Pane učiteli, mně se ten obrázek vymazal. Nakreslení dokonalého obrázku by nemělo trvat déle než 20 minut. Ti, kteří jsou hotoví dříve, většinou ochotně pokračují v dokreslování zbytku domu. Snažte se žáky vést k tornu, aby vždy kreslili nejprve nejtenčí černou čarou kontury a teprve potom obrázek vybarvovali. Jinak se nadřou, a obrázek stejně pořád vypadá, jako by ho kreslilo pětileté dítě UKLÁDÁNÍ DOKUMENTU Protože na výsledek už budou někteří dost pyšní, řekli bychom, že teď je ta správná chvíle na uložení obrázku. V hlavní nabídce Soubor máte příkazy pro ukládání dokumentů. Žákům už teď vysvětlete rozdíl mezi příkazy Uložit a Uložit jako. Příkaz Uložit jako se používá pro vytvoření nového dokumentu, zatímco příkazem Uložit se do již vytvořeného a pojmenovaného dokumentu uloží pouze změny. Poznámka: Děti na začátku nebudou zvyklé na to, že vyžadujete preciznost, a budou mít tendenci práci odfláknout, jenom když budou hotovy první. Pokud budete trpěliví a budete je v tuto chvíli upozorňovat, že ještě nejste spokojen protože tato čára je přetažená nebo tato řada cihel je jinak vysoká, budou nejprve lehce protestovat. Za chvíli to ale začnou brát jako novou hru, do které se mohou zabrat, a o to větší radost pak budou mít z výsledku. Drtivá většina dětí ani netuší, jak dobré obrázky je schopna nakreslit. 28
29 Upozornění: Nedoporučujeme dávat rychlým žákům za odměnu možnost hrát hry nebo nekontrolovaně surfovat na internetu. Vždycky to totiž časem dopadne tak, že berou výuku jenom jako nutné zlo, které musí absolvovat, než přejdou ke své zábavě. Budou-li dopředu vědět, že se v hodinách nehraje, přijmou to jako fakt a udělají si zábavu z normální práce. Tip: Také byste mohli žákům doporučit, aby si nejprve celý objekt nakreslili v normálním zobrazení a až potom pomocí lupy dokreslovali zbytek. Pokud kreslí přímo ve větším zvětšení nedovedou většinou odhadnout správný poměr velikostí Často se stane, že mají obrovský dům a miniaturní komín. Ve vektorovém kreslení by to nebyl problém, ale v rastrovém kreslení se prakticky nedá zvětšovat. Výsledek vypadá tak příšerně, že je daleko lepší prostě začít kreslit znovu. Dětem zdůrazňujte, že je vždy nutné rozmyslet si při ukládání dvě věci: 1. CO ukládám jinými slovy jak se bude výsledný dokument jmenovat 2. KAM ukládám do kterého adresáře. Na druhou stranu není dobré takto zautomatizovat úkon, kterému by žáci měli rozumět. Podle mého názoru zde hrozí, že vyjdou z devátého ročníku a budou zmateni z toho, kam soubor uložit a jak ho najít. Proto byste s nimi měli hned na začátku zkusit rozbalit rozevírací nabídku Uložit do a fiktivně uložit na plochu, na disk C:\ a podobně. Vytváříte jim první představu o tom, jak funguje stromová adresářová struktura. Právě pro upevnění dětské představy logické struktury disku byste hned po uložení dokumentu měli tento dokument zavřít a najít si ho v daném adresáři. Pomůžete dětem spojit si abstraktní představu dokumentu s grafickou podobou ikonou v konkrétním adresáři. 29
30 Poznámka: Pokud používáte počítače dodané v rámci programu Internet do škol, máte síť nastavenou tak, aby se žákům při ukládání v programu Malování jako první nabídla složka Obrázky v osobním adresáři Dokumenty na disku U:. Vám to poměrně dost usnadňuje práci, protože skutečně stačí zadat název souboru a uložit. Stejně tak je to i s otevíráním dokumentu. Nastavení sítě automaticky nabídne žákům stejnou složku, takže odpadá pracné hledání mezi složkami OTEVÍRÁNÍ DOKUMENTU Na otevírání dokumentu máme dvě možnosti: 1. Otevřít Malování obvyklým způsobem, pak v hlavní nabídce Soubor zvolit příkaz Otevřít a najít cestu k uloženému dokumentu. 2. Dvakrát poklepat přímo na dokument. Upozornění: Ze začátku se dětem občas stane, že si otevřou obrázek (na kterém se předchozí hodinu dost nadřeli) a najdou prázdnou bílou plochu. Důvod? Záměna příkazů Uložit a Otevřít. Žák si spustí program Malování, čímž se mu zároveň otevře nový dokument nazvaný Beze jména. Pak v nabídce Soubor hodlá zadat příkaz Otevřít, ale omylem zvolí příkaz Uložit. Otevře se dialogové okno (které vypadá velice podobně, pouze v záhlaví má jiné jméno), žák najde jméno svého dokumentu a použije klávesu ENTER. Dialogové okno upozorňující na možnost přepsání pak odklepne téměř automaticky. Tím se mu prázdná bílá plocha uloží pod jménem jeho původního obrázku OZNAČOVÁNÍ POMOCÍ NÁSTROJE VÝBĚR Při výuce označování je dobré nechat děti nejprve nakreslit obrázek několika tvarů a objektů (čtverec, úsečka, elipsa ). Kvůli pozdějšímu použití se snažte tlačit žáky k tomu, aby jak ovál, tak čtverec byly co nejblíže k úsečce, ale přitom se jí nedotýkaly. 30
31 Nejprve začněte trénovat označování pomocí nástroje Výběr tak, že kolem objektů budou kreslit obdélník. Můžete zadat označování buď celého objektu, nebo pouze jeho částí. Pro začátek se vyhýbejte označování oválu PŘESOUVÁNÍ Logickým pokračováním, pokud máte objekt (nebo spíše výřez z obrázku) označený, bude jeho přesouvání jinam. Umístěte kurzor kamkoliv dovnitř označené části. Stiskněte a držte levé tlačítko myši a přesuňte objekt na jiné místo. Dětem můžete zadávat příkazy typu přesuňte červený čtverec na druhou stranu čáry, pak přesuňte zelený obdélník vedle čtverce, pak celý obrázek do pravého horního rohu. Tímto způsobem trénujeme, aby si žáci uvědomili nutnost nejprve označit daný objekt, a také obratnost při označování (pro děti je zpočátku problém pochopit, že označování je nutné začít po úhlopříčce, například vlevo a nad objektem). Nástroj Výběr má volitelný parametr průhledný a neprůhledný výběr. Tento parametr je možné zvolit v dolní části panelu nástrojů. Zvolením první možnosti označujete (a tím i přesouváte) objekt neprůhledně, zvolením druhé možnosti se zprůhlední barva, kterou máte nastavenou na pozadí. Tuto barvu nastavujeme výběrem pravým tlačítkem myši. Aktuální barva pozadí se zobrazuje na zadním čtverci palety barev. Pokud děti kreslí na bílém pozadí, většinou nebývá žádný problém. Později se jim ale často stane, že nakreslí obrázek včetně barvy pozadí (například vrána na modré obloze) a pak potřebují přesunout některý objekt. Protože mají v panelu barev nastavenu barvu pozadí jako bílou, neoznačuje se jim objekt průhledně. Nejjednodušším řešením je nastavit barvu pozadí na barvu shodnou s barvou jejich pozadí (pravým tlačítkem myši zvolí modrou barvu). Pak při současném nastavení průhledného parametru vyberou objekt. Při následném přesouvání se přesouvá pouze tento objekt, pozadí se nemění. Tip: Děti barvy pozadí moc nechápou a málokdo s nimi umí efektivně pracovat. Někdy je nejjednodušší prostě jim doporučit kreslit nejprve celý obrázek a až poté doplnit barvu pozadí. 31
32 Jako doplňkové cvičení na průhledné označování nebo přesouvání vám může posloužit obyčejný vyplněný čtverec. Úkolem dětí pak může být označení jedné poloviny čtverce a jeho přesunutí tak, aby vznikl obdélník. Může se stát, že děti ne vždy správně odhadnou polovinu obdélníku. Nic se neděje, alespoň natrénují první pomoc v případě havárie příkaz Úpravy Zpět. V jednu chvíli, pokud máte pocit, že už všichni zvládají označování bez problémů, zadejte označení a přesunutí oválu. Žáci, kteří mají ovál blízko úsečky, za chvíli začnou protestovat, že to nejde. Je čas naučit je používat druhý nástroj pro označování VÝBĚR LIBOVOLNÉHO TVARU Tento nástroj se používá pro označování objektů, které není možné označit nástrojem Obdélníkový výběr, například proto, že se kolem něj nachází jiné objekty. Jeho použití je složitější a pomalejší, ale někdy se mu nemůžeme vyhnout. Zvolením nástroje a následným použitím myši mohou děti vybrat ovál z předchozího příkladu, aniž by vybraly část úsečky. Tip: Při označování nemusíte dokončovat okruh až do konce když v libovolném okamžiku pustíte tlačítko myši, spojí se vám úsečkou s počátečním bodem označování. Velký úspěch u dětí má tvorba inverzních útvarů. Stačí nakreslit vyplněný útvar, například kruh, zvolit nástroj Výběr libovolného tvaru a libovolnými tahy přejíždět po kruhu. Pak přenést vybranou část o kousek vedle. Na původním místě zůstanou nevybrané zbytky původního kruhu a vedle něj jsou umístěny jeho doplňkové části KŘIVKA Nástrojem můžete kreslit dvojitě zaoblené křivky. Program od vás očekává, že po vybrání tohoto nástroje nakreslíte úsečku, stisknete levé tlačítko myši a vyberete vhodný tvar křivky. Následně opět stisknete levé tlačítko myši a křivku dotvarujete. 32
33 Upozornění: Při použití Windows XP: Pokud klepnete pouze jednou a budete mít pocit, že křivka už má správný tvar a další klepnutí byli jenom zkazilo, můžete ji dokončit zvolením jakéhokoliv nástroje v panelu nástrojů. Při použití Windows 2000: Musíte vždy klepnout dvakrát. Pokud klepnete pouze jednou a změníte nástroj, program to bere jako pokyn, že jste se rozhodli nástroj vůbec nepoužít, a celou nedodělanou křivku vymaže SOUSTŘEDNÉ KRUŽNICE Potřeba nakreslit soustředné kružnice se vyskytuje poměrně často, například u kreslení aut. Žáci mívají problém s umístěním vnitřního kruhu doprostřed vnějšího. Postup je přitom celkem jednoduchý. Stačí nakreslit jednu větší kružnici a někde mimo ni druhou menší, pak pomocí nástroje Výběr s parametrem nastaveným průhledně označit menší kružnici a přesunout ji doprostřed druhé. Příkladem obrázku, kterým by děti mohly soustředné kružnice natrénovat, je terč. Popisovanou techniku ale děti využijí i jinde, například na kolech automobilu, jízdních kolech, na volantu a podobně. Upozornění: Při některých velikostech kružnic není možné umístit je přesně doprostřed. Vyplývá to ze samé podstaty rastrového kreslení Je nutné mít to na paměti a nechtít po dětech nemožné. Poznámka: Důvodem je, že program neumožňuje malovat kružnice ze středu, ale pouze z rohu stran. Ve vektorovém kreslení je to jednodušší, většina vektorových programů umožňuje rozhodnout, jakým způsobem se má kružnice vykreslovat. 33
34 KOPÍROVÁNÍ Jestliže žáci dostatečným způsobem zvládli označování a přesouvání, můžeme začít s kopírováním. Tuto činnost by žáci měli umět dobře, protože ji později budou hojně využívat, a to jak v grafických editorech, tak v téměř nezměněné podobě v textových či tabulkových editorech. Tuto situaci můžeme velice zábavným způsobem využít pro trénování všímavosti, ale zároveň i pohotovosti. Dětem zadejte přesně překreslit velice jednoduchý obrázek panáčka a dejte jim na jeho kresbu 20 sekund. Pro větší efekt časový limit stopujte na hodinkách. Po uplynutí limitu zkontrolujte kresby a upozorněte na chyby. Opět bude dost velké procento dětí, které nakreslí ruce nahoru (komentujeme to například stylem: Znamená to sice, že jste optimisti, což je dobře, ale úkol jste nesplnili ), nebo ocásek. Dost dětí také zadaný úkol nestihne v limitu splnit. Samozřejmě vše promíjíme, ale garantuji vám, že když tentýž úkol zadáte hned ještě jednou a limit snížíte na 15 sekund, většina dětí to nejen stihne, ale ještě to bude mít dobře. Klidně můžete napotřetí snížit i na deset sekund, dá se to stihnout. Děti to berou jako zábavnou, dynamickou hru a navíc si nevědomky trénují odhad času. Celé toto cvičeníčko vám nezabere více než 4 minuty. Nakresleného panáčka využijete při kopírování. Postup kopírování se snažte dětem rozfázovat, budou si ho lépe pamatovat. Tip: Nechte děti kreslit panáčka asi 5 centimetrů vysokého. Pokud bude jejich figurka větší, budou mít později problémy s tím, kam uložit všechny ostatní kopie. 34
35 1. Označit objekt nástrojem Výběr nebo Výběr libovolného tvaru. 2. Z hlavní nabídky Úpravy vyberte Kopírovat. V tuto chvíli je dobré děti upozornit, že i když se na obrazovce nestane nic viditelného, uvnitř počítače se obrázek překopíruje do schránky malého prostoru paměti kde zůstane dočasně uložen pro případ, že by ho chtěl někdo někam vložit. A že tam zůstane tak dlouho, dokud ho nějaký jiný obrázek nepřemaže. 3. Z hlavní nabídky Úpravy vyberte Vložit. Na úvod nechejte dětí vyrobit školku, bohatě stačí 5 kopií. Upozornění: Děti mají tendenci provádět postup přesně podle předchozí kuchařky, čili označit panáčka, umístit do schránky, vložit ho ze schránky do obrázku, označit panáčka, umístit do schránky, vložit ho ze schránky do obrázku Snažte se je upozorňovat na to, že mají šetřit časem pokud už panáček ve schránce je, proč ho tam vkládat znovu? Stačí objekt jednou zkopírovat do schránky a pak jej pouze vkládat a přesouvat. I zde mohou děti použít označování průhledné, nebo neprůhledné. Aby děti nekopírovaly pořád stejný obrázek, můžete ve cvičení pokračovat tím, že je necháte třikrát zkopírovat pouze tělo panáčka (bezhlaví rytíři). A po dokončení mohou kopírovat hlavu buď zpátky na krk, nebo pod paži. Upozornění: Děti budou velmi často zapomínat, že musí umístit nový objekt do schránky. To natrénujete právě tím, že jim ke kopírování budete zadávat různé objekty (jednou tělo, pak hlavu, všechny panáčky naráz, pak pouze pravou nohu ). 35
36 Nakopírované tvary se nemusí vždy skládat vedle sebe. Například zajímavého efektu bouřky dosáhnete tím, že jeden mrak kopírujete a při přesouvání kladete další kopie o trochu posunuté vůči originálu. Poznámka: Dalším problémem, se kterým se můžete setkat, je, že se žák chystá použít některý z příkazů pro kopírování, a přitom tento příkaz není možné použít. U příkazu Kopírovat je důvodem nejčastěji to, že žák zapomněl objekt označit. Příkaz Vložit není vysvícen v případě, že ve schránce není žádný objekt, který by bylo možné použít. V této fázi už je dobré začít používat klávesové zkratky. Vždycky děti upozorněte, že pokud některou zapomenou, mohou se na ni podívat hned vedle příkazu v nabídce. Také jim připomeňte, že ne každý příkaz v nabídce má klávesovou zkratku ty jsou zde pro rychlejší použití nejčastěji používaných příkazů. Klávesová zkratka by se měla používat tak, aby práci skutečně zrychlila a zefektivnila. Jestliže například žák drží jednou rukou myš, označí objekt, pustí myš, prstem na jedné ruce zmáčkne klávesu CTRL a prstem na druhé ruce zmáčkne klávesu V (pro příkaz Vložit), pak ruku vrátí na myš, aby objekt přesunul na správné místo, tak než si srovná ruce a prsty, uplyne tolik času, že by to měl myší hotové minimálně stejně rychle. Je vhodné začít děti hned od začátku učit držet levou klávesu CTRL malíčkem na levé ruce. Pak mají ukazováček téže ruky volný, aby pohodlně dosáhly na základní kopírovací klávesy, a pravou rukou mohou po celou dobu kopírování držet myš. Tip: Výše uvedený postup můžete trénovat opět jako hru. Děti si označí objekt, pak si dají pravou ruku za záda a levou rukou se ho snaží zkopírovat. 36
37 Protože kopírování je jednou z nejdůležitějších dovedností celé kapitoly, nezapomeňte ji řádně procvičit. Děti mohou z jedné rybičky udělat hejno, ze stromu les, z paneláku sídliště, z jednoho dárečku veselé Vánoce Každý obrázek pro kopírování kreslete pouze schematicky, ať je více času na kopírování. Můžete opět použít časový limit Poznámka: Příkaz Vyjmout v základní nabídce Opravy slouží také k přenesení označeného objektu, ale s tím rozdílem, že se označený objekt z původního umístění vyjme. Dětem se oba příkazy pletou, a navíc si nemyslím, že je nutné, aby tento příkaz v tuto chvíli znaly. Je možné ho obejít tak, že žák zkopíruje objekt do schránky a následně původní objekt vymaže MAZANÍ POMOCÍ KLÁVESY DELETE Protože nástroj Guma má poměrně malou plošku, můžete u rozsáhlejších obrázků ukázat možnost mazání pomocí klávesy DELETE. Doporučuji neukazovat tuto funkci příliš brzy, kdy ji žáci ještě neocení a zapomenou. Když se chvilku trápí s gumováním klasickou gumou, pak o to radostněji přijmou možnost zjednodušení. Objekt musíte označit pomocí nástroje Výběr (nebo Výběr libovolného tvaru) a stisknout klávesu DELETE TEXT OBRÁZKU Je potřeba dětem vysvětlit, že Malování je program určený pro malování. Pro psaní textů existuje celá řada jiných, daleko vhodnějších nástrojů. Nicméně i zde máte možnost určitým omezeným způsobem vložit text. Důležité je uvědomit si, že jednou vložený text už program chápe jako obrázek, proto ho nelze dodatečně upravovat. Například pokud napíšete slovo s pravopisnou chybou a neopravíte se hned, většinou je nejlepší chybné slovo celé smazat gumou a napsat znovu správně. Když po vybrání nástroje Text klepnete kamkoliv do kreslicí plochy, objeví se obdélník s kurzorem a můžete začít psát. Měl by se zároveň objevit Panel nástrojů Text. Pokud se tento panel neobjeví, můžete ho vyvolat tak, že v nabídce Zobrazit vyberete položku Panel nástrojů Text. Tento panel obsahuje standardní prvky používané v ostatních programech Microsoft Office, jako je druh, velikost písma, tučné písmo, kurzíva a podtržení. 37
38 Upozornění: Abyste mohli Panel nástrojů Text vybrat, musíte mít na kreslicí ploše aktivní textové pole. V opačném případě bude tato volba neaktivní. Písmo můžete natrénovat na krásné dvojici příkladů. Nejprve zadejte dětem nakreslit balonek z pouti a pětkrát ho zkopírovat. Je to velmi jednoduchá kresba, kterou budou mít hotovou za pár sekund. Pak jim řekněte, že mají každý balonek věnovat pro radost někomu ze třídy. Nyní máte vzácnou příležitost poodhalit vztahy mezi dětmi ve třídě. Většinou u každého žáka znáte jednoho, dva kamarády, ale pět balonků znamená, že se i děti samy musí zamyslet nad tím, koho napsat. Při vybarvování prostoru s textem se často stane, že barva nevteče do všech částí (například při použití písmene O). Poraďte dětem použít lupu a dobarvit i tyto prostory. Tip: Pokud se text vpisuje do uzavřeného prostoru a je snaha o zarovnání doprostřed, určitě dětem poraďte, aby si text napsaly někde bokem a teprve potom ho označily klasickým nástrojem pro označování a přenesly dovnitř. Na první úkol můžete navázat druhým, tentokrát již samostatným úkolem. Žáci by měli nakreslit hrníčky s pokličkou (připomeňte jim film Jak utopit doktora Mráčka) a na každý hrníček napsat jméno toho, koho by nejradši utopili. Opět je poměrně zajímavé sledovat výsledky. Ty je ale potřeba brát s rezervou ne každý napsaný je šikanovaný či politováníhodný chudáček, většinou jde pouze o legraci STÍNOVÁNÍ Zvláště při překreslování obrázku podle předlohy žáci často zjistí, že přednastavené čisté barvy působí dost jednoduše a nevypadají moc realisticky. Například u povrchů duhových ryb 38
39 mají žáci tendenci kreslit svislé pruhy a mrzí je, že přechod mezi barvami je ostrý. Přechody je možné zjemnit tak, že v lupě nepravidelně vytečkujete do jedné barvy několik teček druhé a naopak, případně použijete sprej VÍCEBAREVNÁ TEXTURA Existuje ještě jedna metoda jak monochromatické barvě dodat trochu na zajímavosti. Žáci nakreslí obdélník jednou barvou a sprejem s největším rozptylem do n pokud možno pravidelně rozprsknou druhou barvu. Nikdy se jim nepodaří rozmístit druhou barvu pouze po první barvě. Proto by měli dvojbarevný obdélník míchat bokem a objekt vybarvovat tak, že kopírují kousky textury a kladou je vedle sebe jako dlaždice. Poznámka: I zde platí stejná poznámka jako v předchozím případě. Vyrobit texturu je celkem jednoduché a rychlé, ale kopírovat ji na místo s nepravidelnými okraji je celkem dřina. Přesto žáci tuto techniku kupodivu dost rádi používají, protože je tak možné zvláště u povrchů budov dosáhnout hodně dobrých výsledků PŘEKLOPENÍ, OTÁČENÍ Otáčení je velmi pěkné trénovat opět na rybičkách. Nejprve dáte dětem úkol nakreslit rybičku. Pak ji označí a několikrát zkopírují (vytvoří hejno). Když pak některou rybičku označí, mohou v hlavní nabídce Obrázek vybrat položku Překlopit či otočit. Poznámka: Tato metoda je vhodná pouze pro trpělivé, zaryté kreslíře. Doporučuji pouze ukázat jako možnost, v žádném případě ji ale nevnucovat ZKOSENÍ, ZMĚNA VELIKOSTI Program Malování sice umožňuje změnu velikosti i zkosení, nicméně vzhledem k velmi špatné kvalitě výsledku (způsobené samou podstatou rastrového kreslení) není dobré tyto nástroje používat příliš často. 39
40 Zkosení či změny velikosti dosáhnete tak, že vybraný objekt označíte a v nabídce Obrázek zvolíte položku Roztáhnout či zkosit ATRIBUTY OBRÁZKU Nejméně jeden obrázek by si děti měly i vytisknout. Často dochází k tomu, že děti nakreslí obrázek a až těsně před tiskem zjistí, že se jim nevejde na papír, a tudíž že ho musí buď přepracovat, nebo vytisknout pouze část. Abyste se vyhnuli dost nešťastné situaci, je dobré hned na začátku nastavit rozměry obrázku. Velikost obrázku se nastavuje pomocí malých čtverečků v rozích a uprostřed stran, ale někdy je daleko výhodnější nastavit šířku obrázku přesně. V nabídce Obrázek vyberte položku Atributy obrázku. Šířku a výšku obrázku je možné nastavit v několika jednotkách. Palce pro nás asi nebudou moc použitelné. Žákům budou bližší centimetry, ty znají a rozumí jim. Měli byste je však pomalu vést k používání počítačové jednotky pixel. Pixel je bod na obrazovce. Můžete si ho představit jako jeden čtvereček, který vidíte při velkém rozlišení v lupě. Pokud máte nastavený papír formátu A4 a standardní okraje (19,1 cm), pak se vám mezi ně přesně vejde obrázek šířky 645 pixelů a výšky 980 pixelů. Můžete zvolit také druhou možnost zaměnit rozměry výšky a šířky a před tiskem si nastavit orientaci papíru na šířku. Poznámka: Ve stejném okně můžete také nastavit obrázek buď barevně, nebo černobíle. Pokud plánujete kreslit pouze černou (popřípadě šedou) barvou, doporučuji obrázek skutečně změnit na černobílý. Stejný obrázek bude vypadat úplně stejně, ale bude mít daleko menší velikost. Tím ušetříte nejen místo na disku, ale i čas potřebný na načtení obrázku, zkopírování na disketu či z diskety a podobně PODMOŘSKÝ SVĚT Velmi úspěšným cvičením je kresba podmořského světa. Když dětem dáte dost času (přibližně 3 vyučovací hodiny), měly by v tuto chvíli již být schopny nakreslit velice kvalitní práce. I když kreslí víceméně podle své fantazie, není špatné jim některé náměty opět náznakem předkreslit. Dodáte tak odvahu i dětem, které k výtvarným činnostem nemají zrovna blízko a 40
41 které představa libovolného tématu zaskočí. Zajímavé obrázky je totiž možné nakreslit i bez jakéhokoliv talentu. V moři může být hejno rybiček (jednu nakreslit, zbytek zkopírovat), ponorka či loď na hladině, chobotnice či různí krabi, chaluhy, hvězdice a koráli, pirátská bedna s pokladem, v ní zlaté mince, prsteny a poháry a velký úspěch mívá také trio mečoun, piloun, kladivoun PŘÍPRAVA OBRÁZKU PŘEDTISKEM Vždy se snažte vést děti k tornu, aby neukládaly prázdné místo. Pak dochází zbytečně k situacím, že se snaží uložit si obrázek na disketu, a přestože je obrázek 3 x 3 centimetry velký, mají problém s místem na disketě. Proto by si měly vždycky výsledný obrázek přesunout co nejvíce doleva a nahoru. Pak by měly pomocí čtverečku v dolním pravém rohu změnit velikost pracovní plochy tak, aby sice obsahovala celý obrázek, ale přitom měla co nejmenší rozměry. Uvedené doporučení se samozřejmě netýká případu, kdy jste si ze začátku nastavili konkrétní rozměr stránky tak, aby se vám vešel přesně na papír. Poznámka: Pokud nebudete dodržovat úpravu výsledného obrázku na co nejmenší rozměry, měli byste myslet na to, že při tisku musíte nastavit počet stránek. Vyhnete se tak tomu, že by vám tiskárnou projížděla kvanta prázdných papírů. Pro tisk budete používat tři položky z nabídky Soubor. Jde o Náhled, Vzhled stránky a Tisk. Příkazem Náhled přejdete do zobrazení, ve kterém můžete vidět rozvržení obrázku na stránce. Toto rozvržení můžete změnit použitím Vzhledu stránky. Většinou to funguje tak, že se podíváte do náhledu, zavřete ho, vyvoláte vzhled stránky, uděláte změnu, podíváte se opět do náhledu, znovu něco změníte Co můžete měnit? Jednak formát papíru a jeho orientaci, jednak okraje stránky. Pokud máte v učebně k dispozici více tiskáren, můžete zde nastavit, na které z nich budete tisknout. Vycentrování stránky musíte nastavovat ručně. Použít můžete buď posunutí obrázku po pracovní ploše, nebo změnu velikosti okrajů. 41
42 Poznámka: Je dobré mít v učebně alespoň dvě tiskárny. Jednu laserovou, která tiskne černobíle a jejíž tisk je levný. Tuto tiskárnu můžete používat pro běžnou potřebu. Pak byste ale měli mít í barevnou inkoustovou tiskárnu, protože tisknout dětské obrázky černobíle je zločin proti lidskosti. 4.7 Otázky 1. Jak se dá vytvořit obrázek v programu Malování? 2. Pokud pracujete s rastrovou grafikou, co všechno můžete využít při tvorbě obrázku. 4.8 Doporučená literatura ke studiu ROUBAL, P. Počítače pro úplné začátečníky. Praha: ComputerPress, s. ROUBAL, P. Počítačová grafika pro úplné začátečníky. Brno: ComputerPress, KOVÁŘOVÁ, L. Počítačová grafika na základní škole. Kralice na Hané: Computer Media, HORA, V. Souhrnné zpracování tématu Počítačová grafika, přehledný kompilát shrnující celé téma. Studijní opory: E-learning KTeIV Pdf MU: DOSEDLA, M. - HORA, V. Aplikace počítačové grafiky. 42
43 5. Tvorba a úpravy rastrového obrazu Malování je sice nástroj velmi jednoduchý na používání, ale také s velmi omezenými možnostmi. V oblasti rastrové grafiky existuje poměrně hodně aplikací, které se liší svými možnostmi i cenou. Mezi nejznámější a také nejprofesionálnější aplikace patří bezesporu Adobe Photoshop. Jeho cena je sice vyšší, ale jeho možnosti velmi široké. K aplikacím dostupným naopak zdarma lze řadit třeba GIMP ( Program je k dispozici i pro Linux i Windows a má velké množství funkcí. Jeho ovládání (pokud jste zvyklí na Photoshop) je sice odlišné, ale rychle se na něj dá zvyknout. Dalším free programem je Paint.NET ( Aplikace se vzhledem blíží Photoshopu. I když její možnosti jsou menší než asi u obou předchozích programů je pro práci s rastrovou grafikou bohatě dostačujícím produktem. Kromě výše zmíněných existuje velmi mnoho dalších programů podobného typu. Ovládání rastrových aplikací je do jisté míry sice odlišné, ale mnoho funkcí je podobných na podobných místech. Není tedy velkým problémem přejít z jednoho programu na jiný. 5.1 Adobe Photoshop Následuje popis aplikace ADOBE PHOTOSHOP (převzato z Diplomové práce Heleny Mynaříkové) Prostředí programu Pracovní plocha programu Photoshop je uspořádaná tak, aby vám pomohla soustředit se na vytváření a úpravy objektů. Photoshop vám dává nástroje, které potřebujete v průběhu práce a k jejímu dokončení v určeném termínu od správy souborů přes nastavení pracovní plochy po současné úpravy více kroků Prohlížeč souborů Obrazy si můžete rychle prohlédnout před jejich otevřením ve Photoshopu. Přehledný prohlížeč souborů zobrazuje miniatury a metadata, jako jsou například data poslední změny, rozměry a informace EXIF z digitálního fotoaparátu. Prohlížeč souborů můžete také použít k seřazení souborů a uspořádání složek 43
44 5.1.3 Vrstvy Pomocí vrstev můžete pracovat na jednom prvku bez toho, že byste narušili ostatní. Chcete-li prvky uspořádat, jednoduše změníte jejich pořadí v paletě Vrstvy Pruh voleb Nabídka voleb nástrojů poskytuje okamžitý přístup k různým nastavením nástroje, který právě používáte. Libovolný nástroj také můžete nastavit a uložit si jeho přizpůsobenou verzi pro opakované použití Historie V nabídce Historie můžete vzít zpět a znovu provést více kroků. Nebo můžete do této nabídky uložit snímek dočasnou kopii obrazu a pokračovat v experimentování. Pokud se vám výsledky nelíbí, můžete se jednoduše vrátit k uloženému snímku. Můžete také vytvořit více snímků, zachycujících různé efekty a pak je snadno porovnat. Pracovní plocha obsahuje následující součásti: Pruh nabídek V pruhu nabídek jsou nabídky umožňující provádění úloh. Nabídky jsou uspořádané podle témat. Například nabídka Vrstvy obsahuje příkazy pro práci s vrstvami Pruh voleb Pruh voleb nabízí volby pro používání nástrojů Paleta nástrojů Paleta nástrojů obsahuje nástroje určené k vytváření a úpravám objektů Zásobník palet Zásobník palet vám pomůže uspořádat palety na pracovní ploše. Palety vám pomáhají sledovat a upravovat obrazy. 44
45 5.2 Menu Nabídka Soubor Obsahuje příkazy pro práci se soubory jako jsou: nový, otevření, uložení a zavření dokumentu, import a export z/do jiných grafických formátů, tisk a jeho nastavení jako tisk s náhledem tisk jedné kopie, vzhled stránky, automaticky a skript, procházet a také příkaz pro ukončení programu Nabídka Obraz Obsahuje základní příkazy při úpravě objektů: zpět, krok vpřed, zeslabit, vyjmout či kopírovat samotný nebo sloučený objekt, vložit či vložit dovnitř, odstranit, kontrolovat text nebo hledat a nahradit text, vyplnit, vytáhnout transformovat, definovat nastavení či stopy nebo vzorek, nastavení barev, správce kolekcí, a také předvolby kde je např.: mřížka, průhlednost, pravítka, vyrovnávací paměť Nabídka Vrstva Obsahuje příkazy pro práci s jednotlivými vrstvami objektu, vrstvy můžete zamknout, abyste zabránili jejich nechtěným změnám, skrýt je, abyste jasně viděli část, na které pracujete, a vrstvy můžete také spojit a posouvat jako skupinu. V nabídce Vrstvy také můžete snadno aplikovat předem připravené, upravovatelné efekty, zahrnující režimy prolínání, vrstvy úprav a efekty vrstev Nabídka Výběr Obsahuje příkazy při práci s vybranými částmi objektů: vybrat vše, odznačit, doplněk, prolnout okraje, transformovat Nabídka Filtr Obsahuje příkazy které mohou velkou měrou změnit celkový vzhled objektu nebo jen doladit malé drobnosti: galerie filtrů, deformace, rozostření, skica, šum, textura, zostření Nabídka Zobrazení Obsahuje příkazy: zvětšit, zmenšit, velikost tisku, pravítko, přitahovat, zamknout vodítko, zamknout řezy. 45
46 5.2.7 Nabídka Okna Obsahuje příkazy kterými si upravíme vzhled okna. Jak má být uspořádaná pracovní plocha a co vše má obsahovat: nástroje, vzorník, znaky, stavový řádek, vrstvy, styly Nabídka Nápověda Obsahuje informace pro práci s tímto programem. Bohužel i když máte českou verzi tato nápověda Vás přesune na www stránku v anglickém jazyce. 5.3 Soubor Nabídka Soubor obsahuje celkem 27 příkazů pro práci se soubory. V této kapitole se podíváme a vysvětlíme funkci nejvíce používaných příkazů Nový Tímto povelem založíte nový dokument. Ukáže se nám nové okno kde volíme parametry dokumentu: název, rozměry, poměr stran, rozlišení, režim barev Otevřít Tímto povelem otevřete okno pro zadání názvu dokumentu, který se má načíst do nového pracovního okna, popřípadě pro jeho vyhledání ve stromové struktuře adresářů na disku Uložit Tímto příkazem uložíte dokument v aktuálním okně pracovní plochy do jeho souboru. Pokud má editovaný dokument dosud pouze prozatímní název ve tvaru Dokument XX, zobrazí se nejprve okno pro zadání nového názvu tohoto souboru, popřípadě také adresář na disku, kam bude soubor umístěn. Jméno souboru, do kterého se dokument ukládá, je viditelné v modrém titulkovém pruhu každého okna s dokumentem. Adobe Photoshop používá i rastrový formát s příponou.jpeg, JPG, JPE Uložit jako Tuto volbu použijte v případě, že hodláte vytvořit kopii dokumentu pod jiným jménem, popř. i pod stejným jménem ale do jiného adresáře Uložit pro Web Zvolením této volby se otevře nové okno v němž lze pomocí jednoduchých voleb daný dokument vhodně upravit pro potřeby internetových stránek. Jedná se především o formáty 46
47 používané na internetu (GIF, PNG,...) a o nastavení jejich vlastností jako např.: velikosti, prokládání, atd Import a Export Slouží především k přístupu k zařízením, které zpracovávají obraz. Těmi jsou obvykle skener a fotoaparát Tisk K tisku souborů se ve Photoshopu vztahují čtyři volby v nabídce: Vzhled stránky touto volbou nastavíme základní parametry jako je velikost papíru a orientace tisku... Tisk s náhledem v tomto okně nastavujeme polohu obrázku na papíře Tisknout a Tisknout jednu kopii 5.4 Úpravy V této nabídce se setkáváme s možnostmi jako jsou: Krok vpřed pokud jsme provedli nějakou operaci a později použili Krok zpět pak touto funkcí vyvoláme zpětně provedenou operaci. Krok zpět je funkce, kterou o krok zpět vrátíte poslední editační operaci. Vyjmout Kopírovat Vložit, Odstranit Vyplnit Vytáhnout Transformovat Definovat vzorek Vyčistit Nastavení barev Správce kolekcí 47
48 5.5 Obraz V této nabídce se setkáme s možnostmi jako jsou: Režim zde můžeme zvolit stupně šedi což nám s barevné bitmapy vymaže barevné informace; dále můžeme volit různé barevné systémy jako: RGB,CMYK, Lab barvu. Dále můžeme nastavit 8 nebo 16 bitový kanál. Přizpůsobení zde můžeme volit kontrast a jas obrazu, odstín a sytost, křivku. Duplikovat znamená, že vytvoříme kopii stávajícího souboru. Použít obraz Výpočty Velikost obrazu zde volíme pokud jde o obraz jeho šířku či výšku; pokud jde o dokument pak také šířku, výšku a rozlišení. Velikost plátna zde volíme šířku a výšku plátna a jeho ukotvení. Natočit plátno natočit plátno můžeme o již přednastavených 180, 90 a to buď doleva nebo doprava, také můžeme převrátit vodorovně či svisle, kdybychom potřebovaly natočit plátno pod jiným úhlem pak je zde funkce o jiný úhel. Oříznout nabídku oříznout vyvoláme pokud chceme nějaký námi předem vybraný objekt vyříznut. Přesahy 5.6 Vrstva Photoshop umožňuje vkládat do jednoho souboru více prvků (vrstev). Vrstvy můžeme posouvat, transformovat, barevně upravovat, měnit jejich pořadí, prolínat Nová tím získáte průhlednou vrstvu, ve které můžete tvořit aniž byste cokoliv měnili v původním obrázku. Duplikovat vrstvu Volby vrstvy Styl vrstvy nabízí různé efekty jako například stín, prolnutí, vnější záře Nová vrstva výplně Nová vrstva úprav 48
49 Změnit obsah vrstvy Textová vrstva Rastrovat Nový řez z vrstvy Odstranit masku vrstvy Vypnout masku vrstvy Přidat vektorovou masku Vytvořit ořezovou masku Uspořádat Zamknout všechny vrstvy Sloučit viditelné Sloučit do jedné vrstvy 5.7 Výběr V této nabídce pracujeme převážně s předem označenými vybranými objekty. Máme zde možnosti: Vybrat vše Odznačit Vybrat znovu Doplněk Rozsah Barev Prolnout okraje Změnit Rozšířit Podobné Transformovat výběr Uložit výběr 49
50 5.8 Filtr V této nabídce pracujeme s různými druhy filtrů, které dokážou vytvářet pomocí jednoduchých kroků složité operace, jako jsou: Zkapalnit v této nabídce pracujete s obrazem jako by byl plastický. Deformace tento název vystihuje efekty, kterých můžete dosáhnout. Řada z těchto filtrů pracuje s řídící mřížkou, která se dá deformovat v různých stylech a podle ní se pak posouvají i body v obrazech. Rozostření v ilustracích pomáhá rozostření zjemnit ostré barevné přechody a tvrdé stíny. Seskupení tento filtr nahrazuje obrazový bod jiným útvarem, který se podle filtru liší tvarem a velikostí. Skica tyto filtry patří k tzv. uměleckým filtrům. Imitují techniky kreslení či jiné postupy tak, že výsledek působí jako umělecké dílo. Stylizace v této nabídce je více druhů filtrů, které se od sebe velice liší, jsou to například: o Difůze jemně rozdrobí obraz. o Dlaždice rozřeže obraz na jednotlivé dlaždice a různě je posune. o Tvarování - rozřeže obraz na jednotlivé dlaždice a různě je posune v trojrozměrném poli. Hledat obrysy, Kontury, Zářící obrysy v obrazu vymodelují obrysy objektů a pomocí různých algoritmů pak tyto obrysy a ostatní plochy interpretují. Reliéf vytváří trojrozměrný, plastický otisk obrázku. Šum tento filtr upravuje zrnitost obrazu. Dokáže ji odstranit, nebo naopak do obrazu přidat. Tahy štětcem pomocí tohoto filtru můžeme vytvořit malovaný obraz. Textura většina filtrů této skupiny dokáže do obrázku promítnout reliéfní kresbu. o Prasklina o Texturování o Zrnění Umělecké v této velké skupině filtrů vytváříme umělecké, většinou malířské styly v obraze. o Akvarel 50
51 o Barevné pastely o Freska o Malířská špachtle o Neonová záře o Plakátové obrysy o Podmalba o Rozmazání Vykreslení: o 3D transformace umožňuje změnit dvojrozměrný obraz na krychli, kouli nebo válec a manipulovat s ním pomocí drátového modelu, založeném na tomto tvaru. o Oblaka tento filtr vytváří z barev popředí a pozadí vzorek připomínající oblohu. o Světelné efekty umožňuje přidávat do obrázku jedno nebo více světel a různě je nastavovat podobně jako ve fotoateliéru. Zostření jedná se o důležitou skupinu filtrů, která se používá k základním úpravám obrazů. 5.9 Zobrazení Zvětšit Zmenšit Na celou obrazovku Skutečná velikost zobrazovat Pravítka Přitahovat Zamknout vodítko Zamknout, odstranit řezy 5.10 Okna Akce Barvy: 51
52 o Model HSB pracuje se třemi prvky H odstín, S sytost a B jas. o Model RGB skládá obraz ze tří barev: červená, zelená a modrá. o Model Lab je pomocný barevný model a používá se k převádění mezi barevnými režimy. o Model CMYK představuje výtažkové barvy: azurovou, purpurovou, žlutou a černou. Cesty Histogram Historie smysl této funkce je zrušit akce provedené omylem, nebo ty, jejichž efekt není žádoucí. Kanály jsou to vlastně jednotlivé barevné režimy: o Barevné kanály rozdělují obrázek do jednotlivých barevných složek, které je možné upravovat či jinak editovat samostatně. o Alfakanály jsou určeny pro ukládání výběrů. o Kanály pro přímé barvy přímé barvy se používají např. ke zvýraznění obálek časopisů, obalů výrobků Kombinace vrstev Nástroje v tomto panelu se nacházejí nástroje, které lze klepnutím myši nabrat a použít. U většiny nástrojů je v pravém dolním rohu šipka, která znamená, že se pod daným tlačítkem skrývají ještě další možnosti nástroje. o Přesun o Kouzelná hůlka patří mezi nástroje výběru. Princip tohoto nástroje spočívá v tom, že vybírá z obrazu body s podobnou barvou nebo odstínem. o Rozřezání, výběr řezu o Štětec, tužka oba nástroje jsou velmi podobné. Liší se zejména v okrajích stopy. o Štětec - vytváří vyhlazené stopa i jeho špička lze nastavit velmi jemně. o Tužka maluji ostrou stopu a nastavení tvrdosti špičky je omezené. o Štětec historie tento nástroj dovoluje zasahovat do historie úprav obrazu. Jde o nástroj, kterým můžete ručně zasahovat do obrazu a mazat s ním, případně i jinak upravovat nějakou dříve provedenou úpravu. o Plechovka barvy při použití v prázdném souboru bude celá plocha vyplněna barvou. Pokud byl proveden výběr pak se obarví pouze vybraná část. 52
53 o Přechod je další typ barevné výplně aplikace barevného přechodu je odlišná oproti jednobarevné výplni. Provádí se tažením myší a rozhodující v celé operaci je bod (počátek), kdy dojde ke stisknutí tlačítka myši, a bod (konec), kdy tlačítko myši uvolníte. Úhel této úsečky určí úhel přechodu, její směr pak pořadí barev. Délka této úsečky určuje oblast, ve které bude vlastní přechod. o Houba může do obrazu přidat nebo ubírat barvu. o Ztmavení, Zesvětlení zde vybíráte, zda budete chtít ovlivňovat tmavší body obrazu (stíny), střední tóny, nebo oblasti s vysokým jasem (světla). o Text, svislý text, textová maska o Obdélník, zaoblený obdélník, elipsa, mnohoúhelník, čára o Kapátko, vzorkování barev, měřítko o Lupa o Výběr tento nástroj má čtyři možnosti výběru: o Obdélníkový výběr tažením myši se vytvoří v obrazu obdélník. o Eliptický výběr výběr je ohraničen přerušovanou tekoucí čárou. o Výběr jednoho řádku a výběr jednoho sloupce. o Laso je určeno pro vytvoření výběru volnou rukou. o Mnohoúhelníkové laso umožňuje zadávat výběr jako mnohoúhelník. o Magnetické laso dokáže oddělit část nějakého obrazu od jeho pozadí. Pracuje na principu vyhodnocení rozdílnosti barev. o Oříznutí o Retušovací štětec je jakou si variantou razítka. o Záplata kopíruje oblasti zadané výběrem. Samotným nástrojem lze provádět výběr. o Klonovaní razítko podstatou tohoto nástroje je kopírování části obrázku na jiné místo. o Razítko se vzorkem jedná se o jakýsi štětec, kterým nanášíte texturu neboli vzorek. o Guma slouží pro mazání, odstraňování obrazových bodů. o Kouzelná guma maže body barevně blízké. S tímto nástrojem se nedělají tahy, pouze se klepne do obrazu. o Mazání pozadí neodstraňuje z obrazu všechny body, ale při tahu maže jen body určité barvy. Tvar nástroje je tvořen kruhem, který představuje velikost 53
54 zvolené stopy. A křížkem v jeho středu, který slouží jako aktivní bod pro načítání barvy. Tato barva se z obrazu maže. o Rozostření pomáhá zjemnit ostré barevné přechody a tvrdé stíny. o Zostření používá se k doostření částí fotografií. o Rozmazání slouží k vytváření efektů, při nichž se body obrazu posouvají ve směru tahu. o Výběr cesty, přímý výběr o Pero, cesta od ruky, přidat či odebrat kotevní bod, změnit bod o Poznámky o Ručička o Nastavení barev (popředí, pozadí) o Přepnutí do režimu rychlá maska o Přepínání mezi režimy zobrazení o Přepnout do programu Image Ready Odstavec Stopy nástroje pro malování se při použití v obraze projevují tak, že za sebou zanechávají viditelnou stopu. Jejich nastavením lze vytvářet velmi rozmanité efekty stopa tak může připomínat otisk pneumatiky, skutečný malířský tah štětcem či vytlačenou pastu. Styly Volby Vrstvy - Photoshop umožňuje vkládat do jednoho souboru více prvků (vrstev). Vrstvy můžeme posouvat, transformovat, barevně upravovat, měnit jejich pořadí, prolínat Vzorník Znaky Stavový řádek poskytuje informace o právě otevřeném souboru. 54
55 5.11 Otázky a úkoly 1. Jakými programy se dají upravovat rastrové obrázky? 2. Co víte o programu ADOBE PHOTOSHOP a jak se používá. 3. Co si představíte pod pojmem Filtr při upravování obrázků, jaké znáte typy filtrů? 5.12 Doporučená literatura ke studiu ROUBAL, P. Počítače pro úplné začátečníky. Praha: ComputerPress, s. ROUBAL, P. Počítačová grafika pro úplné začátečníky. Brno: ComputerPress, KOVÁŘOVÁ, L. Počítačová grafika na základní škole. Kralice na Hané: Computer Media, HORA, V. Souhrnné zpracování tématu Počítačová grafika, přehledný kompilát shrnující celé téma. Studijní opory: E-learning KTeIV Pdf MU: DOSEDLA, M. - HORA, V. Aplikace počítačové grafiky. 55
56 6. Základní pojmy o vektorové grafice Programy, které pracují s vektorovou grafikou, ukládají grafickou informaci ve formě matematického zápisu. Ten definuje tvar čáry a křivky, které jsou základními kameny všech zbývajících objektů. Vektorové grafické programy obvykle pracují s velkým množstvím vektorových objektů, které mohou být téměř libovolně uspořádány a modifikovány celkový obraz je složen z množství takových objektů. Jednotlivé objekty mohou být libovolně prolínány, mohou se překrývat v libovolném pořadí a je možné s nimi kdykoliv později manipulovat změnit parametry vektoru, tj. tvar a vlastnosti objektu Výhody I při velkém zvětšení vektorového obrázku nedojde k jeho rozostření. Zachovává stále ostré a přesné hrany křivek a objektů. Protože je vektor definován matematicky, je vektorová grafika přesná. Kdykoliv v průběhu tvorby vektorového obrázku (nebo později) je možné provést zásadní změny vyjmout konkrétní objekt, změnit vlastnosti apod. Vektorový obrázek vytvořený v jednom vektorovém programu je možné snadno přenést a upravit v jiném programu a tam jej zakomponovat jako součást složitějšího projektu. Oba programy musí podporovat určitý formát Použití programy pro konstrukci a profesionální návrhářské systémy (CAD, CAM) grafické a kartografické informační systémy (GIS) reklamní studia, agentury, návrháři a další (používají s oblibou např. QuarkXPress) 6.2 Práce s vektorovou grafikou Jedním z programů pro zpracování vektorové grafiky je český software Zoner Callisto. Svými vlastnostmi, logikou a způsobem ovládání je podobný jako světoznámé programy Adobe Illustrator nebo Corel Draw. Neobsahuje sice tolik funkcí jako uvedené programy (které ale běžný uživatel zdaleka nevyužije), ale díky své cenové dostupnosti a schopnostem je více než dostačující pro běžné domácí použití i náročnější grafické kreace. 56
57 6.3 PRACOVNÍ PLOCHA ZONERU CALLISTO Po spuštění programu se dostanete přímo na pracovní plochu. Zoner Callisto automaticky otevře nový prázdný dokument, na kterém můžete začít pracovat Základní ovládání Zoneru Callisto V horní části Zoneru Callisto je podobně jako v každém jiném programu hlavní nabídka se seznamem všech funkcí. Následují dva řádky s panely nástrojů. První panel nástrojů shora obsahuje vždy jiná tlačítka související pokaždé s aktuálním zvoleným nástrojem nebo funkcí. Druhý panel shora je určen pro modifikaci textu. U levého okraje okna se nacházejí nejčastěji používané nástroje pro práci s programem. V horní polovině je vidět tzv. základní panel nástrojů, který slouží k vytváření nejzákladnějších objektů a jejich editaci, ve spodní polovině jsou nástroje určené ke změně měřítka a pohledu na pracovní plochu dokumentu. Ve spodní části Zoneru Callisto je přes celou jeho šířku vidět barevná paleta, pomocí níž se nastavuje barva objektů Pohled na dokument U levé strany okna Zoneru Callisto se nacházejí nástroje pro úpravu pohledu na pracovní plochu. Klepnutím na tlačítko lupy se symbolem + (plus) můžete jakoukoliv část pracovní plochy přiblížit. Stačí nastavit se na pomyslný levý horní roh té části dokumentu, kterou chcete přiblížit, stisknout levé tlačítko myši a táhnout směrem k pomyslné pravé dolní části oblasti jako byste kreslili obdélník. Po uvolnění tlačítka myši se označená část dokumentu zvětší. Zmenšit pohled na dokument lze pouhým klepnutím na tlačítko lupy se symbolem (minus). Klepnete-li na ikonu symbolu papíru, zobrazí se aktuální stránka tak, aby se celá vešla na pracovní obrazovku. Poslední ikonou dole je tlačítko, které zobrazí celou pracovní plochu, tj. stránka zde v závislosti na její velikosti bude pravděpodobně poměrně malá. 6.4 KRESLENÍ ZÁKLADNÍCH OBJEKTŮ TVARY Ač to tak nemusí na první pohled vypadat, většina propagačních materiálů, letáků, vizitek apod. se skládá z nejzákladnějších tvarů, které jsou poté upraveny, změněny, obarveny nebo sloučeny tak, aby výsledkem byl takový objekt, který si grafik přeje do dokumentu vložit. 57
58 Zoner Callisto disponuje celou řadou základních objektů tvarů, ze kterých je možné vyjít při další práci. Všechny tvary naleznete při stisknutí a držení tlačítka obdélníku. Zobrazí se lišta, na níž můžete klepnout na jeden z vybraných tvarů. Vzhled myši se změní na křížek se symbolem vybraného tvaru. Nyní se nastavte do prostoru, kam si přejete objekt umístit. Stiskněte a držte levé tlačítko myši a pomalu táhněte libovolným směrem. Současně si můžete všimnout, že se na ploše tenkou čarou vytváří vybraný tvar. Jakmile budete s velikostí tvaru spokojeni, uvolněte tlačítko myši tvar je vytvořen Způsoby kreslení objektů tvarů Poté co zvolíte jakýkoliv objekt (tvar) k nakreslení, můžete si všimnout, že se změnily ikony na horním (alternativním) panelu nástrojů. V tuto chvíli stojí za zmínku první dvě zleva (u některých objektů jsou zobrazeny tři). Tyto ikony umožňují přepnout na jeden ze způsobů vytváření nového tvaru. Zvolíte-li před vytvořením tvaru ikonu s šipkou vycházející z rohu čtverce, bude stejným způsobem vytvářen i nový objekt, tj. z rohu objektu do druhého rohu. Druhou variantou je vytváření objektu ze středu. Pro tento způsob musíte před vytvářením objektu klepnout na ikonu šipky vycházející ze středu čtverce. U některých objektů je navíc možné použít třetí variantu, a to vytváření ze středu s možností rotace objektu. K tomu slouží ikona čtverce s kruhovou šipkou. 6.5 ČÁRY A KŘIVKY Stejně důležitým, ne-li ještě důležitějším typem objektu jako tvary je i čára nebo křivka. Díky nim je možné v Zoneru Callisto kreslit a vytvářet vlastní objekty zcela dle vlastní vůle bez omezení. Pro čáry a křivky jsou určeny nástroje na panelu, který se zobrazí po klepnutí a chvilce držení na tlačítku čáry tlačítko se nachází nad tlačítkem pro vytváření tvarů Klasická čára Klasickou čáru z jednoho do druhého bodu nakreslíte velmi snadno pomocí tlačítka čáry: Klepněte na tlačítko čáry. 58
59 Nastavte se v dokumentu na pozici, kde bude čára začínat (kde bude první bod čáry). Nyní stiskněte a držte levé tlačítko myši a následně táhněte požadovaným směrem. Při stisknutí se čára bude vykreslovat, takže až do okamžiku uvolnění tlačítka můžete vidět, jak bude budoucí čára vypadat, resp. kudy povede. Uvolněte levé tlačítko myši. Čára je hotová. Chcete-li, můžete v kreslení pokračovat: Chcete-li navázat na konec čáry, začněte prostě další čáru kreslit z místa, kde skončila čára předchozí. Tímto způsobem můžete vytvořit prakticky jakýkoliv obrazec. Zoner Callisto pochopí, že se snažíte jednotlivé čáry navázat, a v průběhu práce je spojuje do jednoho objektu Křivka od ruky Dříve či později budete určitě potřebovat nakreslit určitou část obrázku nebo rovnou celý obrázek tzv. od ruky. K tomu slouží tlačítko s namalovanou křivkou (viz obrázek vlevo). Klepněte na tlačítko pro kreslení křivky od ruky. Nastavte se na plochu, stiskněte a držte levé tlačítko myši a kreslení může začít. Jakmile tlačítko myši uvolníte, můžete pokračovat s další křivkou. Jestliže při kreslení křivky od ruky spojíte počáteční a koncový bod, vznikne objekt, který má nejen čáru, ale i výplň. Jak s výplní zacházet a jak např. změnit její barvu se dozvíte v dalších kapitolách Křivka s nastavením vektoru Kromě křivky, která vznikne kreslením od ruky, je tu ještě jeden typ křivky s možností nastavení vektoru na jejím začátku i konci. Klepněte na ikonu křivky. Nastavte se myší do prostoru dokumentu a stiskněte a držte levé tlačítko myši. Následně s myší pohybujte a všimněte si, že u prvního bodu křivky vzniká tečkovaná čára. Ta určuje tvar vektoru, který bude křivku definovat. Následně uvolněte levé tlačítko myši. Klepněte do koncového bodu budoucí křivky a opět myší nastavte parametry směrového vektoru. V této fázi ale již můžete vidět tvar budoucí křivky. 59
60 6.6 OBECNÉ OPERACE S OBJEKTY Ať již je vytvořeným objektem obdélník, mnohoúhelník, hvězda, čára, či křivka, všechny tyto objekty lze kdykoliv později modifikovat. Je u nich možné změnit polohu, velikost, barvu, event. barvy výplně, tloušťku čáry a u některých typů objektů dokonce i další parametry (například počet cípů apod.) Přemístění objektu Základním předpokladem práce s objektem je možnost přemístit jej na jinou pozici na ploše. Nastavte se myší do prostoru objektu, který si přejete přemístit. Na objektu stiskněte a držte levé tlačítko myši a táhněte objekt požadovaným směrem. Na požadované pozici tlačítko myši uvolněte objekt bude přemístěn Změna velikosti Změna velikosti je dalším základním požadavkem na každý objekt umístěný na ploše dokumentu v Zoneru Callisto. Vždyť u jakékoliv vizitky, formuláře, dokumentu apod. je důležité přizpůsobit velikost obrázku aktuální potřebě. Klepněte na objekt, u něhož si přejete změnit velikost, jednou levým tlačítkem myši. U okrajů objektu se zobrazí malé čtverečky jedná se o úchopné body, jimiž je možné provést změnu velikosti. Nastavte se na jakýkoliv rohový úchopný bod tak, aby se tvar myši změnil na oboustrannou šipku. Následně stiskněte a držte levé tlačítko myši a táhněte buď směrem do objektu, nebo směrem z objektu ven. Současně se bude měnit velikost objektu. Jakmile bude velikost objektu odpovídat vaší představě, uvolněte tlačítko myši. Změna velikosti je provedena. Všimněte si, že v průběhu změny velikosti objektu uchopeného za roh se velikost objektu mění rovnoměrně na obou stranách, tj. nedojde k deformaci objektu Změna velikosti jedné strany deformace objektu V předchozím případě změny velikosti jste měnili velikost objektu za jeden z rohů. Jistě jste ale zaznamenali, že každý objekt má úchopné body i po stranách. Zkusíte-li změnit velikost 60
61 objektu jedním z nich, změní se pouze velikost této strany, tj. objekt se zdeformuje. Tímto způsobem je možné objekt v každém směru zdeformovat prakticky bez omezení Otočení objektu a zkosení objektu Pokud na objekt klepnete jednou, zobrazí se v rozích a podél stran čtverečky. Tento způsob jste si vyzkoušeli v předchozím případě. Pokud ovšem na objekt klepnete dvakrát, pak se místo čtverečků zobrazí šipky a uprostřed objektu navíc kruh s křížkem. Jedná se o režim, ve kterém je možné objektem otáčet. Jestliže stisknete a budete držet levé tlačítko myši na jakékoliv rohové šipce, začnete při pohybu myši objektem otáčet. Přitom osou otáčení je právě kruh s křížkem uprostřed. Při rotaci objektu se rovněž u šipky myši zobrazí symbol otáčení objektu. Jestliže stisknete a budete držet levé tlačítko myši na šipce zobrazené u podélné strany objektu, můžete objekt zkosit v odpovídajícím směru. Polohu bodu otáčení, tj. kruhu s křížkem, podle kterého otáčení a zkosení probíhá, je rovněž možné posunout. Stačí bod levým tlačítkem myši uchopit a přemístit na požadovanou pozici. Poznámka: Výše uvedená nastavení objektu platí v podstatě pro všechny typy objektu, tj. jak pro vektorové objekty vytvořené přímo v programu Zoner Callisto, tak pro vložené vektorové objekty a obrázky Nastavení barev objektu U vektorového objektu je možné nastavit barvu popředí (resp. obvykle čáry) a barvu pozadí (resp. obvykle výplně). Pochopitelně barvy není možné nastavovat u všech typů objektů do stejné míry. Například u vloženého rastrového obrázku je možné nastavit maximálně jeho okraje. Na druhé straně u nakresleného vektorového objektu lze nastavit barvu téměř jakéhokoliv barevného segmentu. Obecně pro nastavení barev existuje barevná paleta, kterou vidíte u spodní strany okna programu Zoner Callisto. Klepněte na objekt, u kterého si přejete nastavit barvy (bez ohledu na to, zda barvu čáry, nebo pozadí), tak aby se u jeho okrajů zobrazily úchopné čtverečky. Chcete-li nyní nastavit barvu čáry objektu, klepněte levým tlačítkem myši ve spodní části Zoneru Callisto na jakoukoliv barvu barva čáry bude nastavena. Chcete-li nastavit barvu výplně objektu, klepněte pravým tlačítkem myši ve spodní části Zoneru Callisto na jakoukoliv barvu barva výplně bude nastavena. 61
62 Kromě barev, které se nachází na paletě ve spodní části programu, je možné namíchat si svou vlastní barvu přesně podle požadavků. Do okna pro míchání barev se můžete dostat několika způsoby. Jeden z nich je, že zcela vpravo na liště s barvami klepnete na tlačítko šipky dolů. V zobrazené nabídce vyberte položku Míchání barev. Poté se zobrazí stejnojmenné okno s kompletní barevnou paletou a možností práce v jednotlivých barevných režimech (RGB, CMYK, HSB, HSL). V levé části můžete klepnutím myší vybrat takovou barvu, která odpovídá vašim představám. Klepnutím na tlačítko Naplnit ji umístíte na panel nástrojů, tj. vámi namíchaná barva se zobrazí ve spodní části seznamu barev. Obdobným způsobem můžete jakoukoliv barvu přidat a jakoukoliv barvu odebrat. 6.7 SPECIFICKÁ NASTAVENÍ NĚKTERÝCH OBJEKTŮ Některé objekty vytvořené v Zoneru Callisto je možné nastavit detailněji než jiné objekty. Co všechno lze u každého typu objektu nastavit, je pochopitelně v první řadě dáno typem samotného objektu. Například u čtverce a obdélníku je možné nastavit jeho hrany, u n- úhelníku počet jeho úhlů nebo cípů apod Nastavení hran obdélníku a čtverce Každému čtverci nebo obdélníku je možné nastavit několik typů zkosení hran. Zkosením se rozumí úprava hran namísto klasických rohů. Rohy obdélníku nebo čtverce tak mohou být například pouze zkosené, zaoblené, nebo vykrojené. Pro nastavení hran je nejprve nutné, aby daný objekt (čtverec nebo obdélník) byl označen tak, aby se u jeho okrajů a rohů zobrazovaly čtverečky. Následně je možné na panelu nástrojů vybrat jednu z hran stačí na odpovídající tlačítko klepnout myší. Kromě toho je navíc možné nastavit, jak moc bude sražení vybrané hrany velké. Tato hodnota se nastavuje v číselném dialogu Sražení. Pokud chcete hranu u obdélníku nebo čtverce odstranit, stačí klepnout na první ikonu zleva, která představuje nesraženou hranu. Nastavení počtu cípů u n-úhelníků Podobným způsobem jako u čtverců nebo obdélníků lze nastavit vlastnosti cípů u n-úhelníků. Opět stačí na daný objekt klepnout. Podle toho, o jaký objekt se jedná, se v horní části Zoneru 62
63 Callisto přizpůsobí tlačítka na panelu nástrojů. V tomto případě nás zajímají položky Cípů a Ostrost Tvarování objektů Kromě toho, že každý objekt můžete uchopit a případně modifikovat (natahovat, otáčet apod.) běžnými úchopnými body (jež se zobrazí po klepnutí na objekt), je možné tvar objektů ještě detailněji měnit pomocí speciálních úchopných bodů, a to až na úroveň křivek, ze kterých je objekt složen. Každý objekt lze pochopitelně měnit pouze do určité míry v závislosti na tom, o jaký typ objektu se jedná a z kolika křivek je složen. Klepněte na objekt, který si přejete modifikovat. V levém panelu nástrojů klepněte na tlačítko černé šipky. Okamžitě si můžete všimnout, že z objektu zmizely klasické úchopné body a zobrazily se menší body, kterých je ale na většině objektů více než původních úchopných bodů. Nastavte se na některý z úchopných bodů myší, stiskněte a držte levé tlačítko myši a táhněte úchopným bodem požadovaným směrem. Spolu s tažením si všimněte, že se posunují související křivky nebo hrany objektu. Po uvolnění tlačítka bude mít objekt nový tvar nebo bude odpovídajícím způsobem modifikován Tvarování vrcholů n-úhelníků Podobně jako u čtverce, obdélníku nebo podobného jednoduchého objektu je možné deformovat i tvar n-úhelníků, resp. objektu typu hvězda. Možnosti deformace jdou až tak daleko, že je možné vytvořit prakticky libovolný tvar hvězdy, která je navíc po obvodu celého objektu rovnoměrná. Označte objekt typu hvězda. Klepněte na černou šipku u konců křivek se zobrazí schopné body pro deformaci objektu. Klepněte na úchopný bod mezi dvěma oblouky a tažením tvarujte vrchol hvězdy. Uvolněte levé tlačítko myši. Tvar vrcholu hvězdy se změní. Zároveň si můžete všimnout, že se stejným způsobem změnil tvar všech ostatních vrcholů, tj. celý objekt má jednolitou podobu. Tímto způsobem můžete nadefinovat takovou podobu hvězdy, jakou potřebujete. 63
64 6.8 Otázky 1. Jaké programy můžete používat, pokud pracujete s vektorovou grafikou? 2. Co všechno se dá použít při malování obrázku v programu Callisto? 3. Jak se dá jednoduše v programu Callisto otočit nebo zkosit libovolný objekt? 6.9 Doporučená literatura ke studiu ROUBAL, P. Počítače pro úplné začátečníky. Praha: ComputerPress, s. ROUBAL, P. Počítačová grafika pro úplné začátečníky. Brno: ComputerPress, KOVÁŘOVÁ, L. Počítačová grafika na základní škole. Kralice na Hané: Computer Media, HORA, V. Souhrnné zpracování tématu Počítačová grafika, přehledný kompilát shrnující celé téma. Studijní opory: E-learning KTeIV Pdf MU: DOSEDLA, M. - HORA, V. Aplikace počítačové grafiky. 64
65 7. Vektorová grafika 7.1 TEXT A PRÁCE S TEXTEM Práce s textem tvoří samostatnou kapitolu programu Zoner Callisto. Text je neodmyslitelnou součástí každého dokumentu, letáku, vizitky či jiného objektu, který lze v Zoneru Callisto snadno vytvořit Nejzákladnější vložení textu do dokumentu Na rozdíl od klasických textových editorů se do grafických programů typu Zoner Callisto (nebo Corell Draw apod.) text vkládá formou nového objektu textového rámečku. Text se tedy chová podobně jako jakýkoliv jiný objekt je možné ho přesouvat, umístit na přesně definovanou pozici apod. Na levém panelu nástrojů klepněte na ikonu písmene A. Nyní je nutné vymezit prostor budoucí textový rámeček. Postupujte stejně jako u vytváření obdélníku, tj. u pomyslného budoucího levého horního rohu stiskněte a držte levé tlačítko myši a táhněte směrem k budoucímu pravému spodnímu rohu. Uvolněte levé tlačítko myši textový rám bude vytvořen. Nyní můžete začít psát text. Způsob editace textu je naprosto shodný jako u klasického textového editoru jen možnosti zpracování textu jsou pochopitelně chudší. Papírem je zde vlastně oblast, kterou jste před chvílí vymezili myší. V této oblasti se můžete pohybovat a psát text. Všimněte si, že při psaní a editaci textu se na panelu nástrojů objevil nástroj s tlačítky pro úpravu textu. Můžete tak měnit jeho velikost, typ, zarovnání apod. To vše podle stejných pravidel jako v textovém editoru, tj. jedno slovo (písmeno, odstavec) může mít zcela odlišný styl, typ a velikost písma než jiné Práce s textovým rámem a úprava textu Jestliže textový rám opustíte, což provedete například tak, že klepnete myší mimo textový rám, můžete se do něj kdykoliv později vrátit. Stačí na textový rám dvakrát poklepat myší (když se to nepodaří, klepejte tak dlouho, dokud se k textu nedostanete) a je opět možné editovat text. 65
66 Nicméně i se samotným textovým rámem jako s objektem je možné provádět spoustu zajímavých operací (viz následující odstavce) Změna velikosti textového rámu Jestliže pomocí úchopných bodů změníte myší velikost textového rámu, automaticky se tomu přizpůsobí i text uvnitř rámu. To znamená, že nateče do nových rozměrů rámu tak, aby neztratil kontinuitu Otočení textového rámu Pokud na textový rám klepnete jednou a po menší pauze podruhé, zobrazí se u jeho okrajů a rohů šipky podobně jako u jakéhokoliv jiného objektu, který je připraven k obtékání. A nyní již stačí pouze uchopit šipku v rohu textového rámu a krouživým pohybem myši textovým rámem rotovat. 7.2 TEXT NA KŘIVCE Zvláštní specialitou při vytváření písma je možnost vytvořit text na křivce. Text může být namísto klasických řádků umístěn na jakékoliv vámi definované křivce, nebo na křivce jakéhokoliv vektorového objektu (například již vytvářené hvězdy). Text na křivce je mnohdy velmi působivý, ale i tak se doporučuje jeho používání vždy dobře zvážit. Nejprve vytvořte křivku, na které bude text umístěn. Křivku můžete vytvořit pomocí nástroje ikony křivky. Jakmile máte vytvořenou křivku, je možné na ni umístit text. Klepněte v levém panelu nástrojů na ikonu v podobě písmene A. Kurzor myši se změní na myš s písmenem. Nyní klepněte na samotnou křivku. Zobrazí se kurzor a je možné začít psát text standardním způsobem. Editace textu na křivce je naprosto shodná jako editace textu v klasickém textovém rámu. Můžete používat typy, velikosti, řezy a barvy písem dle potřeby. Další řádek textu na křivce je opět promítnut do křivky. Kromě ručně vytvořené křivky můžete text umístit i na jakýkoliv již existující objekt, například trojúhelník, n-úhelník či hvězdu. V takovém případě stačí namísto na křivku klepnout na tento objekt a psaní textu může začít. 66
67 7.2.1 Barvy textu I písmo může být barevné. A co víc, může mít dokonce barvy dvě jednu barvu může tvořit vlastní barva písma a druhou barvu linka ohraničující písmo (ta není za standardních okolností aktivovaná). Text jedno písmeno, slovo, větu či odstavec musíte před nastavením barvy označit do bloku. Poté klepnutím na barevnou paletu dojde k obarvení písmen. Klepnutím na jakoukoliv zvolenou barvu levým tlačítkem myši obarvíte ohraničení (čáru okolo) písmena. Klepnutím na jakoukoliv zvolenou barvu pravým tlačítkem myši obarvíte vlastní výplň písmena. Má-li být písmo nebo čára průhledné, stačí na barevné paletě klepnout na barvu s křížkem. 7.3 VKLÁDÁNÍ EXTERNÍCH ZDROJŮ (obrázky, schémata, tabulky apod.) Kromě vlastnoručně nakreslených vektorových objektů můžete do dokumentu vložit i celou řadu externích objektů. Zoner Callisto jich přitom umí načíst opravdu hodně. A to jak z řady vektorových formátů, tak také celou řadu rastrových typů souborů. Do Zoneru Callisto je tak možné vložit například ilustraci z programů Adobe Illustrator, Correl Draw, AutoCad, dále například formáty wmf, eps apod. Z rastrových souborů pak Zoner Callisto umí prakticky všechny běžně používané typy souborů, tj. bmp, pcx, tif, jpg, gif, tga apod Vložení externího obrázku (rastrového i vektorového) Bez ohledu na to, zda je vkládaný obrázek vektorový, nebo rastrový i bez ohledu na to, jakého je formátu (bmp, gif, pcx, wmf, ai, apod.), Zoner Callisto umí vložit do dokumentu všechny typy stejným způsobem. V hlavní nabídce Zoneru Callisto klepněte na položku Soubor a následně v zobrazené nabídce na položku Import. Zobrazí se nabídka pro procházení strukturou disků počítače. Zde nalezněte v odpovídajícím adresáři obrázek nebo kresbu, kterou si přejete do dokumentu vložit. Jakmile máte soubor s obrázkem vybraný, klepněte na něj a následně klepněte na tlačítko Otevřít. Nyní myší klepněte na místo v dokumentu, kam chcete obrázek umístit bude to jeho pomyslný budoucí levý horní roh. 67
68 Tím okamžikem je obrázek vložen do dokumentu a je s ním možné pracovat podobně jako s jakýmkoliv jiným objektem (např. obdélníkem) Vložení tabulky Zoner Callisto má v sobě přímo integrovanou podporu tabulek. Jedná se o úžasnou funkci, která chybí i v mnoha ryze profesionálních nástrojích. Díky tomuto nástroji je vytvoření tabulky velmi snadné a její úprava pohodlná. Uživatel se může plně věnovat tvorbě tabulky a neztrácí čas kreslením čar. K vytvoření tabulky slouží na levém panelu nástrojů ikona v podobě tabulky. Pokud na ni klepnete, změní se tvar myši na šipky s mřížkou. Nyní klepněte kamkoliv do plochy, kde má být budoucí tabulka. Zobrazí se okno, ve kterém můžete zvolit počet sloupců a počet řádků budoucí tabulky. Učiňte tak. Tabulka bude vložena do plochy otevřeného dokumentu. Vzhled tabulky připomíná tabulkový procesor, nicméně ovládání je trochu odlišné. Po buňkách se můžete pohybovat šipkami na klávesnici, nebo klepnutím na konkrétní buňku myší. Ovšem pozor, jednotlivé buňky je možné editovat (psát v nich text), pouze pokud předtím stisknete klávesu F2 nebo na danou buňku dvakrát poklepete levým tlačítkem myši Text v tabulce Text v tabulce má naprosto stejné vlastnosti a možnosti jako text umístěný v textovém rámu kdekoliv v dokumentu. Pokud editujete text v jakékoliv buňce, zobrazí se na horním panelu nástrojů jednotlivá tlačítka pro jeho úpravu. V tabulce, resp. v každé buňce lze text mimo jiné i zarovnávat na jednu ze stran buňky, eventuelně o bloku. Ovšem pozor, při editaci textu v tabulce je nutné dávat si pozor na některá úskalí. Například text, který se z hlediska velikosti nebo délky do buňky nevejde, se jeví, jako by v buňce vůbec nebyl Barvy v tabulce V celé tabulce i jednotlivých buňkách je možné nastavit barvy, a to jak barvy pozadí buněk, tak i barvy ohraničení. Vše lze samozřejmě uplatnit na každou jednu buňku zvlášť, tj. teoreticky každá buňka v tabulce může mít jiné pozadí a jinou barvu čáry. Nastavení barev probíhá jak jinak pomocí palety barev ve spodní části. Stačí klepnout na tu buňku, kterou si přejete označit (případně označit do bloku více buněk), a poté levým nebo pravým tlačítkem myši na paletu barev ve spodní části Zoneru Callisto. 68
69 Klepnete li na barvu levým tlačítkem myši, změní se barva čáry, klepnete-li pravým tlačítkem myši, změní se barva pozadí buňky (eventuelně buněk) Tabulka jako objekt Tabulka zobrazená v režimu vkládání a přepisování vypadá jinak, než když tento režim opustíte. Jestliže klepnete myší mimo oblast tabulky, tabulka se přepne z editačního režimu do režimu klasického objektu. Pokud budete chtít v tabulce provést kdykoliv později jakékoliv změny, stačí na ni dvakrát poklepat. 7.4 HLADINY A PRÁCE S NIMI Zejména u složitějších návrhů plakátů, propagačních materiálů nebo prostě jen u dokumentů nepochybně s radostí využijete funkci vrstev. Co to vrstva je? Jedná se o možnost rozdělit si všechny objekty v dokumentu do několika nad sebou plovoucích vrstev. Jinými slovy, představte si, že kreslíte půdorys patra domku (včetně nábytku) na papír. Jestliže v plánku budete chtít udělat později jakékoliv změny, zřejmě budete muset celý půdorys překreslit. Když si ale vezmete průhledné fólie a na každou nakreslíte jeden typ objektu, např. zdi na jednu fólii, rozvržení nábytku na druhou, rozmístění toalet na třetí apod., a pak tyto průhledné fólie překryjete na sebe, vznikne kompletní půdorys. Výhodou je, že když se chcete podívat pouze na rozvržení zdí, stačí vyjmout fólii s nábytkem a je to. Naprosto stejně fungují hladiny. Jedná se vlastně o jakési průhledné vrstvy, v nichž můžete tvořit. Můžete si vybrat, jaký objekt nakreslíte do které hladiny, příp. která hladina bude nad jinou a pod jinou hladinou (kvůli překrývání objektů). Kdykoliv můžete jakoukoliv hladinu dočasně i trvale zneviditelnit nebo smazat. Hladiny zobrazíte tak, že v hlavní nabídce Zoneru Callisto klepnete na položku Galerie a následně v zobrazené podnabídce na položku hladiny. Seznam hladin se zobrazí u levé hrany programu. Zde se totiž zobrazují i další panely, resp. další tzv. galerie. Veškeré hladiny se rozdělují na tzv. virtuální, které jsou u každého dokumentu vytvořeny automaticky, a všechny ostatní, které už může uživatel libovolně modifikovat. Hladina se skládá ze jména a tří ikonek v levé části od názvu. Jejich význam je popsán v modrém rámu. 69
70 7.4.1 Přidání hladiny Novou hladinu přidáte do seznamu tak, že klepnete do bílého prostoru pod hladinami pravým tlačítkem myši a v otevřené nabídce zvolíte položku Přidat Poté budete vyzváni k zadání jména hladiny a potvrzení tlačítkem OK Práce a používání hladin Obecně platí, že ta hladina, která je v seznamu hladin zvýrazněna modře, je aktivní. Na této hladině se nacházíte a jakékoliv vložení či přidání objektů se děje právě v této hladině. Tato informace je velmi důležitá, protože na samotné pracovní ploše není vidět, který objekt je na které hladině to poznáte až v okamžiku, kdy některou hladinu skryjete. Jakoukoliv hladinu lze skrýt či zobrazit klepnutím na symbol oka u této hladiny. Skrytá hladina není smazaná, pouze není vidět. Klepnutím na oko je možné ji kdykoliv zobrazit. Podobně lze jakoukoliv hladinu nastavit jako tisknutelnou, či nikoliv, a to klepnutím na ikonu tiskárny u hladiny Odebrání hladiny Jakoukoliv uživatelem vytvořenou hladinu můžete kdykoliv odebrat klepnutím pravým tlačítkem myši na tuto hladinu. V zobrazené nabídce stačí vybrat položku Smazat. Pozor, smazáním hladiny dojde automaticky k trvalému výmazu veškerých objektů, které se na této hladině nachází. Na to dávejte pozor! Hladiny Síť, Vodicí linky Vzorová stránka Speciálními hladinami, které jsou v každém dokumentu a které není možné smazat, jsou hladiny Síť, Vodicí linky, Vzorová stránka, Vzorové vodicí linky, Tiskové značky a Okraj stránky. Jedná se o hladiny, které jsou spíše pomocné, a slouží k lepší práci s programem nebo poskytují komplexnější tiskový výstup. Například hladiny Vzorové vodicí linky, Vodicí linky apod. slouží jako vodítka pro umísťování objektů na stránce. U těchto hladin se nachází namísto tiskárny ikona podkovy, která v zapnutém stavu indikuje, že objekt se bude k vodicím linkám automaticky přitahovat. 7.5 EFEKTY ZONERU CALLISTO I se zdánlivě jednoduchými objekty (například čarou, obdélníkem apod.) je možné vytvářet zajímavé efekty. k tomu účelu má Zoner Callisto hned několik nástrojů vytvoření stínu objektu, nastavení průhlednosti apod. 70
71 7.5.1 VYTVOŘENÍ STÍNU Stín může dodat mnoha objektům plastičnost, dotváří lepší vzhled a prostorový dojem. V Zoneru Callisto je možné aplikovat stín na prakticky jakýkoliv objekt, dokonce i na text např. na křivce. Práci se stínem je možné provádět v panelu nástrojů, který je k tomu určen. Zobrazíte jej klepnutím na položku Galerie v hlavní nabídce a následně na položku Stín. U levého okraje programu se zobrazí panel nástrojů s ovládacími prvky pro nastavení stínu. Klepněte na objekt, na který si přejete aplikovat stín. Na panelu nástrojů zvolte typ stínu Měkký, Jednobarevný apod. Chcete-li klasický stín, ponechejte v nabídce položku Měkký. Nyní v jednotlivých dialozích nastavte číselné hodnoty odstupu stínu od objektu. Hodnota 5 mm se u menších objektů může jevit jako velká, můžete ji tedy změnit. Důležitá je zde i hodnota Rozm. (rozmazání). Čím nižší je číslo, tím ostřejší je stín, a naopak. Pro aplikaci stínu na objekt klepněte na zelené tlačítko Tím je tvorba stínu dokončena. Zajímavou možností je zkosení stínu.zkosený stín vytváří velmi realistický dojem skutečného stínu na objektu PRŮHLEDNOST Podobně jako vytváříte stín objektu, je možné nastavit i jeho průhlednost. Nastavení průhlednosti má význam hlavně v případech, kdy je více objektů nad sebou. Díky průhlednosti bude možné vidět skrz objekt na objekt umístěný pod ním. Výhodou u nastavení průhlednosti je, že můžete plynule nastavit její stupeň a případně i podobu. Veškeré nastavení průhlednosti můžete provádět na stejnojmenném panelu nástrojů. Do něj se můžete dostat i z panelu nástrojů stínu, a to klepnutím na odpovídající záložku, nebo v každém případě tak, že v hlavní nabídce Zoneru Callisto klepnete na položku Galerie a tam na položku Průhlednost. Proto, abyste mohli nastavit na objekt průhlednost, musíte na tento objekt nejprve klepnout označit jej. Zde podobně jako v případě stínu platí, že průhlednost je možné nastavit na prakticky jakýkoliv objekt, tj. nejen na vektorový obrázek, ale i na vložený rastrový obrázek, a dokonce i na text, eventuelně text na křivce či text se stínem. Opět podobně jako u stínu zde existuje řada možností nastavení stínu. Nemá smysl je zde všechny popisovat jistě na ně přijdete časem sami. Klasický stín se nastavuje tak, že v typu 71
72 průhlednosti zvolíte položku Jednobarevná. Tím zajistíte rovnoměrnost průhlednosti. Můžete zvolit a to je důležité i procentuální hodnotu průhlednosti. Pro toto nastavení je nutné klepnout na procentuální číselnou hodnotu pod obrázkem barevných čtverečků. Čím vyšší hodnota průhlednosti, tím bude objekt transparentnější, a naopak. Veškerá nastavení průhlednosti se na objekt aplikují až po klepnutí na tlačítko zelené fajfky. Chcete-li vyzkoušet i další možnosti průhlednosti objektu, můžete použít jiné typy, například křížovou, obdélníkovou či bitmapovou průhlednost. 7.6 DALŠÍ PRÁCE S OBJEKTY Se základními objekty už nepochybně pracovat umíte. Další rozměr práce s objekty se před vámi, ale otevírá v okamžiku, kdy potřebujete pracovat s větším množstvím objektů efektivněji. Právě k tomu je určena tato část Změna polohy objektů V případě, že máte na ploše více objektů, vrství se tyto objekty v takovém pořadí, v jakém je vytváříte.to znamená, že pokud například vytvoříte nadpis a potom teprve vložíte obrázek, který má sloužit jako pozadí tohoto nadpisu, bude tento obrázek nadpis překrývat. Proto je nutné mít nástroj, který dokáže úroveň objektů posouvat nahoru a dolů oproti jiným objektům podle toho, jak potřebujete. Pokud klepnete na jakýkoliv objekt, zobrazí se u něj úchopné body. Navíc se v horní části na panelu nástrojů zobrazí i šipky směřující nahoru a dolů. Právě tyto šipky slouží k přesouvání objektu nahoru nebo dolů na úkor jiných objektů. Šipka nahoru a šipka dolů přesune objekt o jeden sousední objekt nahoru nebo dolů. Šipka s čarou nahoře nebo dole přesune objekt zcela nahoru nebo zcela dolů nad či pod ostatní objekty Zrcadlení objektů V mnoha případech budete potřebovat objekt nebo obrázek jednoduše otočit. Nikoliv ovšem klasickým způsobem, ale zrcadlením. Tato funkce je užitečná hlavně v případech, kdy například motiv obrazu utíká ven z obrazu. Zrcadlit je možné jak ve vertikálním, tak i v horizontálním směru. K zrcadlení slouží tři ikony, umístěné na stejném panelu nástrojů jako ikony pro změnu polohy objektů. Šipky u ikon přehledně naznačují směr, jakým bude zrcadlení provedeno. Stačí pouze na ikonu klepnout a je to. Předtím je pochopitelně nutné mít objekt označen! 72
73 7.6.3 Seskupení objektů Při větším množství objektů se rovněž setkáte s tím, že budete muset s několika spolu souvisejícími objekty manipulovat. Dejme tomu, že budete mít například nápis, který bude mít určité pozadí, čáru jako podtržení a obrázek vedle něj (viz obrázek vpravo). Protože se jedná o hlavní nápis na stránce, je velmi pravděpodobné, že s ním budete manipulovat, tj. přemisťovat jej, zvětšovat a zmenšovat apod. To proto, abyste určili jeho nejlepší pozici na stránce. Ovšem kdybyste chtěli posunout tento nápis a všechny prvky okolo, museli byste buď posunout postupně všechny prvky jednotlivě, nebo nejprve označit všechny prvky a teprve potom je najednou posunout. To je ovšem při každé manipulaci obtížné a nepohodlné. Proto Zoner Callisto umožňuje slučovat více objektů do jednoho. Sloučením se rozumí sjednocení objektů tak, že se sloučené objekty chovají jako jeden celek, ale přitom sloučení není nenávratné. Kdykoliv později lze objekty opět rozdělit do původního stavu. Ke slučování a rozdělování slouží ikony na panelu nástrojů v horní části Zoneru Callisto. Postup sloučení je následující: Označte všechny objekty, které si přejete sloučit. To provedete tak, že za současného stisku klávesy Shift postupně klepnete na všechny objekty, které mají být sloučeny. Nyní na panelu nástrojů klepněte na ikonu tlačítka sloučení. Nyní jsou objekty sloučeny. Přesvědčíte se o tom tak, že pokud klepnete na jakýkoliv z objektů (který je předmětem sloučení), označí se celý sloučený segment. Zkusíte-li sloučený segment přemístit, přemístí se automaticky jako celek. Sloučené objekty lze rozdělit klepnutím na tlačítko umístěné hned vedle tlačítka pro sloučení objektů. 7.7 NASTAVENÍ PARAMETRŮ STRÁNKY Přestože je kapitola o nastavení parametrů stránky umístěna až na konci probíraného tématu (a to zejména s ohledem na potřebné znalosti o Zoneru Callisto), měli byste se při vytváření dokumentu zabývat nastavením parametrů stránky hned na začátku po vytvoření nového souboru. V hlavní nabídce programu klepněte na položku Soubor a následně na položku Nastavení dokumentu. Zobrazí se konfigurační okno s několika záložkami. V tuto chvíli jsou pro nás důležité záložky Formát a Stránka. 73
74 Na záložce Formát, jak již název napovídá, můžete nastavit formát stránky. Navíc v pravé části okna můžete zvolit orientaci stránky. Formát je standardně nastaven na A4. Na záložce Stránka můžete nastavit okraje stránky. Okraje slouží pouze jako vizuální vyhraničení oblasti, za kterou by se již neměl nacházet žádný text ani objekt. Zoner Callisto vám ale pochopitelně ve vložení objektu za okraj nezabrání. Není tedy nic jednoduššího než do jednotlivých dialogů vepsat odpovídající údaje. Dále můžete zvolit, zda okraje mají být vidět, či nikoliv. Zajímavou volbou je zde Barva papíru. Ta umožňuje nastavit pracovní barevnost plochy papíru. 7.8 TISK ZE ZONERU CALLISTO Jedním ze základních důvodů, proč vůbec nějaký grafický výtvor vytváříte, je nepochybně potřeba vytisknout jej na papír. Tisk z programu Zoner Callisto je velmi jednoduchý. Pokud na tisku nechcete nic nastavovat, stačí prostě a jednoduše v hlavní nabídce zvolit položku Soubor a následně volbu Tisk dokumentu. Zoner Callisto zobrazí okno, v němž je možné nastavit podrobnosti tiskové úlohy. Za zmínku stojí možnost výběru stránek, které se budou tisknout, a počet jejich kopií. Zajímavý je rovněž tzv. Billboardový tisk na stejnojmenné záložce. Tato funkce, mezi podobnými programy zcela ojedinělá, umožňuje rozkouskovat velké archy na menší kusy a vytisknout tak velký plakát na běžné tiskárně formátu A4. Na těchto několika stranách pochopitelně není možné popsat všechny možnosti programu Zoner Callisto ani všechny funkce vektorových grafických editorů. Nicméně k základnímu seznámení se s nimi bohatě postačují. 7.9 Otázky 1. Jak se dá pracovat ve vektorové grafice s textem? 2. Co si představíte pod pojmem Hladiny ve vektorové grafice a jak se s nimi dá pracovat? 3. Dají se v programu Callisto vytvářet efekty? Pokud ano, tak jaké? 74
75 7.10 Doporučená literatura ke studiu ROUBAL, P. Počítače pro úplné začátečníky. Praha: ComputerPress, s. ROUBAL, P. Počítačová grafika pro úplné začátečníky. Brno: ComputerPress, KOVÁŘOVÁ, L. Počítačová grafika na základní škole. Kralice na Hané: Computer Media, HORA, V. Souhrnné zpracování tématu Počítačová grafika, přehledný kompilát shrnující celé téma. Studijní opory: E-learning KTeIV Pdf MU: DOSEDLA, M. - HORA, V. Aplikace počítačové grafiky. 75
76 8. Práce s vektorovou a rastrovou grafikou Tato kapitola obsahuje seznam námětů na práce k procvičení vektorové i rastrové grafiky. K tvorbě je možné obecně využít jakýkoliv z vektorových či rastrových aplikací. Nejsou tedy závislé na konkrétním programu. Je jasné, že některý program je vhodnější a jiný méně. I to je důležité pro grafika. Zvolit který program či nástroj zvolí, protože k podobnému výsledku a stejnému cíli je možné se dostat více způsoby. Témata (převzato z DP Heleny Mynaříkové): Rozmístněte na pracovní ploše čtyři obdélníky stejného tvaru. Obdélníky budou ve stejné výšce a každý z nich bude mít jinou úpravu rohů. Vytvořte pomocí kružnic hlavu z profilu. Hlava bude mít otevřená ústa, dále oči a klobouk. Vytvořte hvězdnou oblohu, kde bude nejméně 12 hvězd. Každá hvězda bude jiného tvaru a s jiným počtem cípů. Nakreslete louku plnou kytek, které budou pestrobarevné, různých velikostí a tvarů. Navrhněte si vlastní vizitku, která bude obsahovat Jméno a adresu, obrázek. Při vytváření vizitky použijte funkce pořadí objektů, text, křivka, barva a výplň. Vytvořte plakát, leták své oblíbené (vymyšlené) hudební skupiny Vytvořte upravený článek do školních novin včetně obrázků a grafiky Vytvořte leták upoutávající a propagující váš podnik Z jakéhokoli obrázku (získaného např. z internetu) vyberte pomocí nástrojů pro výběr nějaký strukturovaný objekt. Definujte z obrázku vzorek a použijte jej na jeho úpravu Vytvořte koláž z několika obrázků. Využijte funkce pořadí vrstev, krytí, nová vrstva či volby prolnutí vrstev Vytvořte svůj vlastní kalendář. Použijte nástroje pro retuš, vrstvy, filtry. Práce bude mít 12 stran a obsahovat obrázek, text a číselný popis měsíce. 76
77 8.1 Doporučená literatura ke studiu ROUBAL, P. Počítače pro úplné začátečníky. Praha: ComputerPress, s. ROUBAL, P. Počítačová grafika pro úplné začátečníky. Brno: ComputerPress, KOVÁŘOVÁ, L. Počítačová grafika na základní škole. Kralice na Hané: Computer Media, HORA, V. Souhrnné zpracování tématu Počítačová grafika, přehledný kompilát shrnující celé téma. Studijní opory: E-learning KTeIV Pdf MU: DOSEDLA, M. - HORA, V. Aplikace počítačové grafiky. 77
78 9. Úprava digitální fotografie 9.1 Jak funguje digitální fotoaparát Digitální fotoaparát se od obyčejného liší tím, že místo filmu obsahuje elektronický snímací prvek (nejčastěji snímač CCD) a paměť nebo spíše paměťovou kartu (Compact Flash, Smart Media, xd kartu), na které jsou sejmuté snímky uloženy. Dá se tedy říci, že scénu před objektivem rovnou skenuje, převádí do podoby počítačového souboru. Digitální fotoaparát se z uživatelského pohledu skládá z: - těla fotoaparátu - objektivu - ovládacích prvků - displeje Co je uvnitř těla fotoaparátu: - optická soustava k zaostřování snímku - mikroprocesor ke zpracování informací (obrazu) - CCD senzor slouží k vlastnímu snímání - paměť pro uložení snímků 78
79 Pozn.: Digitální fotografie je rastrový obraz: Každý obrázek (fotografie) se skládá z matice bodů kde každý bod má přiřazenu barvu. Rozměry této matice bodů udávají rozlišení obrazu (např. 1024x768). Těmto obrazovým bodům se říká pixely! 79
80 9.2 Jak tedy digitální fotoaparát pracuje? Jádrem přístroje je světlocitlivá plocha snímače na bázi CCD nebo CMOS technologie. Na plochu senzoru je promítán obraz přes systém optických čoček v objektivu. Světelná energie, která přichází ze snímaného prostoru (scény), je v jednotlivých pixelech (obrazových bodech) převáděna na elektrický signál a uložena v podobě vázaného náboje (u technologie CCD). Náboj vzniká postupně během expozice čipu, kdy je otevřena uzávěrka fotoaparátu a světlo může dopadat na čip. Po uzavření uzávěrky jsou vygenerované náboje z čipu postupně odváděny a měřeny speciálním zesilovačem pro každý jednotlivý pixel. Takto získaný signál je a dále převeden AD převodníkem na digitální signál v binárním kódu. Vzniklý datový proud je pak pomocí mikroprocesoru různě upravován a převeden do některého grafického formátu používaného pro záznam obrazových dat, např. JPG nebo TIFF. Výsledný datový soubor je uložen zpravidla na paměťové médium v podobě paměťové karty nebo vestavěné paměti typu Flash-EEPROM tj. elektricky mazatelná paměť s trvalým záznamem, který je uchován i bez přívodu elektrického napětí. CCD využívá podobně jako všechny ostatní světlocitlivé součástky fyzikálního jevu známého jako fotoefekt. Tento jev spočívá v tom, že částice světla foton při nárazu do atomu dokáže přemístit některý z jeho elektronů ze základního do tzv. excitovaného stavu. Na elektrody se přivede kladné napětí a na CCD se nechá působit světlo (například v digitálním fotoaparátu se otevře závěrka). Dopadající fotony excitují v polovodiči elektrony, které jsou pak přitahovány ke kladně nabitým elektrodám. Po elektronech zbudou v polovodiči tzv. díry, které vůči svému okolí vykazují kladný náboj a ty jsou naopak přitahovány elektrodou na spodku CCD. Protože na některý pixel dopadne více a na jiný méně světla (fotonů), je u jeho elektrody shromážděno více elektronů. CCD senzory tak snímají intenzitu dopadajícího světla. Aby byla fotografie barevná je třeba před senzory umístit barevný filtr. Základními barvami jsou RGB (red, green, blue červená, zelená, modrá). Mícháním těchto barev v různých poměrech a intenzitách pak můžeme docílit téměř libovolné barvy každého pixelu. 80
81 Nás hlavně zajímá, kolik bodů neboli pixelů je schopen prvek CCD sejmout (tato hodnota pak určuje rozlišení obrázku při určité velikosti) a počet snímků, které v nejvyšším rozlišení můžeme vyfotit, tj. uložit na paměťovou kartu vloženou do fotoaparátu. Digitální fotoaparát je nejmodernější zařízení, které nám umožní získat obrázek v digitální podobě, tj. jako množinu bodů různých barev. Má tolik výhod, že digitální fotoaparáty již dominují trhu. Nafocené snímky si můžeme okamžitě prohlédnout na zobrazovacím panelu LCD fotoaparátu a ty nepovedené okamžitě smazat. Po návratu domů si vybrané fotky můžeme ihned vytisknout na své tiskárně. Před tiskem můžeme fotografie upravovat, retušovat a dělat z nich výřezy. Snímky můžeme jednoduše archivovat (nejlépe na zapisovacích vypalovacích CD). Obrázek mohu ihned kamkoliv přenášet, nejčastěji asi přes Internet jako přílohu zprávy elektronické pošty. Kapacita paměti lepších fotoaparátů je dnes až několik tisíců snímků. Většina fotoaparátů ukládá nafocené obrázky na tzv. paměťové karty, které jsou výměnné můžeme mít tedy s sebou několik karet a postupně je ve fotoaparátu vyměňovat. Snímky můžeme nechat profesionálně zpracovat digitálními fotoalby - ty pak dodají zaslaný soubor vytištěný na klasický fotopapír ve vynikající kvalitě. Manipulace s digitálním fotoaparátem je o něco složitější než s fotoaparátem klasickým, ale také nabízí často v základní výbavě mnoho funkcí pro nastavení při fotografování nebo pro úpravy fotografií přímo v fotoaparátu 81
82 Nevýhodou může být potřeba akumulátoru napájejícího fotoaparát. Na jeho výdrži závisí kolik fotografií můžeme na jedno nabití pořídit. Některé fotoaparáty mají speciální akumulátory, některé využívají klasických baterií. 9.3 Co se u digitálního fotoaparátu hodnotí Naším cílem je získat pomocí digitálu okamžitě pěkné snímky, které si pak budeme moci kvalitně vytisknout. Sledujeme proto následující parametry digitálního fotoaparátu: Počet bodů snímacího prvku Ten určuje, v jakém rozlišení při zvolené velikosti můžeme snímek vytisknout. Nebo naopak, jak velký můžeme obrázek tisknout, pokud chceme zachovat vysoké rozlišení. Pro fotorealistický tisk na inkoustové tiskárně potřebujeme rozlišení cca 300 dpi, tj. 300 bodů na palec. Pokud digitální fotoaparát umí sejmout x bodů a potřebujeme 300 bodů na palec, můžeme obrázek vytisknout cca 5,3 palců (1.600/300), tj. 13 cm široký a 4 palce (1.200/300), tj. 10 cm vysoký. Počet bodů se většinou udává v prospektech jedním číslem (např. 5 megapixelů), konkrétní hodnoty použitelných rozlišení najdeme v technických parametrech fotoaparátu. Dá se říci že pro klasickou fotografii 10x13 nám postačí i 2Mpx fotoaparát, pokud ale chceme pořizovat větší fotografie je vždy lepší vyšší rozlišení. Kvalita optiky, tj. objektiv Je často důležitější než počet megapixelů snímacího prvku. Optika a objektiv určuje skutečnou kvalitu a ostrost snímků. Hodnotí se jeho kresba, světelnost a tzv. ZOOM, tj. možnost přiblížení. Důležitý je optický ZOOM ten závisí opravdu na parametrech objektivu a optické soustavy. Digitální zoom je pouze elektronický způsob přiblížení, který se provádí pouze formou přepočítání mikroprocesorem a není tak kvalitní. Kvalita automatického zaostření a měření expozice Zde se dostáváme na pole fotografické techniky. Hodnotí se počet segmentů zaostřovacího zařízení, přesnost a rozsah zaostření, možnosti vyvážení bílé barvy vzhledem k světelným podmínkám (venku, v místnosti s bleskem, v místnosti s umělým osvětlením apod.). Kapacita paměťové karty Protože paměťové karty jsou standardizovány, není problém dokoupit další kartu s větší kapacitou. 82
83 Výdrž baterií Tato hodnota je velmi důležitá. Digitální fotoaparát má poměrně velkou spotřebu, takže hlavně při použití blesku můžeme po několika desítkách snímků zůstat bez napájení. Doba od stisknutí spouště do expozice Tato doba může být u levných modelů i 1 sekunda. Za tu nám pohyblivý objekt (naše děti ) často zmizí z hledáčku. Optický stabilizátor Stabilizuje obraz, protože nikdo nemá úplně klidnou ruku a např. za zhoršených světelných podmínek je důležitá stabilizace. 9.4 Třídy a druhy digitálních fotoaparátů V literatuře se někdy rozlišují různé druhy fotoaparátu, ale ne vždy je rozdělení přesné. Obecně se dá dělit např. takto: Stylové přístroje lehké a malé fotoaparáty pro každodenní nošení sebou, většinou nedisponují větším optickým zoomem. Všestranné přístroje univerzální digitální fotoaparáty High-end a megazoomy větší a těžší přístroje pro náročné amatéry a poloprofesionály disponující větším zoomem a případně i výměnnými objektivy Profesionální digitální zrcadlovky s digitálním senzorem velikosti filmového políčka, výměnnými fotoobjektivy a robustní konstrukcí vhodné hlavně pro profesionály 9.5 Formáty ukládání dat (fotografií) RAW Pro vysoce kvalitní fotografie je ideální formát RAW který ale ne všechny fotoaparáty nabízejí. RAW jsou do souboru uložená holá data ze senzoru před jakýmkoliv výpočtem reálného obrazu. 6 MPix RAW soubor má kolem 5-6 MB, ale k získání reálné JPEG nebo TIFF fotografie je nutné surová data (RAW = hrubý, surový) zpracovat na PC - fotografii je třeba teprve vypočítat. Program k tomu určený bývá obvykle dodaný na CD u fotoaparátu. Výpočet obrazu ale chvíli trvá (cca 20 vteřin na fotografii) a to pochopitelně snižuje operativnost. RAW ovšem poskytne nejkvalitnější obrazový podklad s možností řady nastavení, často dokonce s 12 bitovou barevnou hloubkou. 83
84 9.5.2 TIFF (Tagged Image File Format) Jde o rastrový formát. Ukládá obraz bezztrátovou kompresí (nebo úplně nekomprimované). Pro grafiky je skvělý proto, že dokáže ukládat souběžně s obrázkem i kanály a cesty. Ovšem největší komprese závisí hodně na obsahu obrázku. Tuto bitovou grafiku lze, jako jedinou, uložit téměř s libovolným rozlišením DPI; s 256 barvami (8 bity na bod) a také s 16,7 miliony barev (24 bity na bod). Nabízí jej lepší fotoaparáty. TIFF ukládá snímky se všemi detaily (původní soubor se všemi detaily je 100% obnovitelný). TIFF produkuje ale obrovské soubory pro 6 Mpix fotografii je to až 18 MB (nekomprimovaný), pro srovnání běžný JPEG by měl mezi 1-3 MB. To nejen zabírá místo na kartě, ale i zpomaluje fotografování díky dlouhé době ukládání na kartu JPEG (Joint Picture Expert Group) Rastrový formát se ztrátovou kompresí. Je nevhodný pro ukládání obrázků s jednobarevnými plochami, u nichž dochází k nedokonalé reprodukci. Tomuto formátu rovněž nesvědčí opakované ukládání obrázků, což snižuje při každém uložení kvalitu zobrazení. Formát je výhodný pro uchování snímků ze skenerů a digitálních fotoaparátů a přednost má také v tom, že velikost komprimace můžeme měnit podle výsledku zobrazení. Komprese obrazu nijak nemění jeho rozlišení. Komprese pracuje na základě komplikované matematiky, jenž neukládá ty detaily obrazu, které oko nevidí. Stupeň komprese potom říká jak moc se detaily obrazu zahazují. Fotoaparáty obvykle nabízejí 2 nebo 3 stupně komprese (Super Fine/Fine/Standard). Platí jednoduchá logika čím vyšší komprese, tím více se vyhazují detaily, trpí kvalita obrazu ale tím menší je JPEG soubor a tím větší je kapacita karty z hlediska počtu fotografií. Pokud dochází místo na kartě, je vždy lepší zvýšit JPEG kompresi ale zachovat rozlišení obrazu než naopak. Zvýšit JPEG kompresi a současně snížit rozlišení má smysl jen skutečně v kritických situacích s kartou či v případech, kdy fotíte jen na web atd. 84
85 9.6 Jak se s digitálním fotoaparátem pracuje? Podrobný návod je ke každému přístroji přiložen (a musí být v češtině). Zde jsou jen obecně platné zásady: Důležité je správné držení přístroje a klidná ruka Nafotíme obrázky. Předem si navolíme jejich rozlišení a kompresi, tj. počet bodů snímku a kvalitu jejich ukládání. Čím více bodů, tím kvalitnější obrázek, ale tím méně obrázků můžeme nafotit. Pokud obrázek budeme jen zobrazovat na monitoru počítače nebo někam posílat em, stačí i 1024 x 768 bodů, pro kvalitní tisk je dobré zvolit co nejvyšší rozlišení. Střední kvalita ukládání vyhoví ve většině případů Při fotografování se postupuje většinou tak, že se nejprve spoušť tzv. namáčkne kdy dojde k zaostření a dalším úpravám a pak teprve domáčkne kdy se provede samotné focení. Obrázky si na LCD-displeji fotoaparátu prohlédneme a ty nepovedené smažeme. Fotoaparát propojíme přiloženým kabelem s počítačem, spustíme ovládací program a snímky z paměti fotoaparátu přesuneme na disk počítače. Uloží se samozřejmě ve formě souborů do zvolené složky. Některé fotoaparáty se při spojení s počítačem chovají jako další disk, stačí tedy snímky vzít a nakopírovat do zvolené složky na pevný disk našeho počítače. Případně nemusíme připojovat celý fotoaparát, ale pouze vyjmout paměťovou kartu a tu vložit do čtečky počítače nebo tiskárny Soubor(y) s obrázkem otevřeme v rastrovém programu, upravíme snímek (jas, kontrast, ořez atd.) a vytiskneme ho v nejvyšší kvalitě na připojené tiskárně. Některé tiskárny umožňují přímý tisk obrázků z digitálního fotoaparátu, odpadají tedy poslední dva body a počítač vůbec nepotřebujeme. Digitální fotoaparát propojíme přímo s tiskárnou, zvolíme, které snímky budeme tisknout, vložíme papíry a zahájíme tisk. Snímky z digitálního fotoaparátu nemusíme tisknout jen sami na své inkoustové tiskárně. Na mnoha místech existují digitální minilaby, kde vám snímky ve vysoké kvalitě zhotoví. 85
86 Také na Internetu existují služby, které vám em zaslané snímky vytisknou a zašlou poštou. Zkuste do okénka Hledej nějakého internetového portálu zadat pojem Digitální minilab a získáte odkazy na desítky firem. Již víme, že fotoaparát musíme s počítačem propojit kabelem, výjimkou jsou fotoaparáty (a počítače, nejčastěji notebooky), které mezi sebou komunikují bezdrátově, přes například rozhraní IR (infračervené). Starší fotoaparáty se připojovaly na tzv. sériový port, přenos byl velmi pomalý (50 snímků může trvat také celou hodinu). Novější přístroje mají připojení přes rozhraní USB, které je mnohem rychlejší. Kabel většinou máme napevno připojen k počítači a jen k němu připojíme fotoaparát. 9.7 Pořízení digitálního snímku - clona a čas Zvládnutí ovládání fotoaparátu, ať již klasického nebo digitálního, je jistě nutná, ale nikoli postačující podmínka pro získání kvalitní fotografie. Stejně důležité je také zvládnutí kompozice obrazu a umění využít možností, které současný moderní přístroj nabízí. Kromě toho je nutné mít pro fotografie cit a praxi. Zkoušením fotografování a možností přístroje se neustále můžeme zlepšovat. 9.8 Clona a čas Při pořizování fotografií po stisknutí spouště dojde na krátký čas k odkrytí snímače pomocí tzv. uzávěrky. Snímač zaznamená obraz a poté jej uloží. Jsou dvě základní hodnoty, které rozhodujícím způsobem ovlivňují náš snímek clona a čas. Pokud tušíme, jak s nimi přístroj zachází, máme obrovskou šanci využívat tyto poměrně jednoduché vlastnosti pro své tvůrčí záměry. Snímač musí dostat přesné množství světla. Podobně jako snímací prvek v aparátu funguje i lidské oko. Všechny, i ty nejmodernější snímače (podobně jako dříve filmy) jsou velmi háklivé na přesné množství světla, které jsou schopny správně zachytit. Jinými slovy: jakmile je světla příliš mnoho, bude snímek světlý, bude obsahovat vypálená místa (tj. 86
87 plochy bílé barvy bez kresby), prostě nebude pěkný. Pokud je naopak světla příliš málo, bude obrázek tmavý, nezřetelný a zašuměný, bude obsahovat černé plochy opět nebude pěkný. Lidské oko obsahuje automatický systém dávkování světla, u fotoaparátu správné množství zajišťuje kombinace clony a času Clona Clona [f] udává (převráceně) množství světla, které objektiv propustí na snímač. Clona představuje zaclonění, tedy zúžení otvoru objektivu, slouží k regulaci množství světla, které dopadá na snímač. Clona se označuje písmenem f. Tedy clona f2.8 znamená malé zaclonění a velký otvor, clona f16 pak naopak velké zaclonění, tudíž velký otvor. Nejmenší použitelná clona udává (zjednodušeně řečeno) tzv. světelnost objektivu. (Žádný objektiv není schopen zpracovat 100% dopadajícího světla, vždy dochází k určitému zaclonění). Kvalitní objektiv má nízké minimální clonové číslo, nejlepší objektivy asi f1.2, běžné levné také pouze f8, standardem je minimální clona f2 až f2.8. Pamatujte, že čím větší clona, tím více uzavřený objektiv a tím méně světla propouští. To není zdaleka vždy špatně Čas Čas je doba, na kterou závěrka odkryje snímací prvek. Tato doba musí být tak dlouhá, aby na snímač dopadlo přiměřené množství světla, ale tak krátká, aby snímek nebyl rozmazaný (po dobu odkrytí je třeba nepohybovat s přístrojem). Z těchto dvou jednoduchých zásad plyne vše ostatní. Čím je delší čas, tím více světla může při expozici dopadnout na snímač ve fotoaparátu a naopak. Uvědomte si, že přístroj držíme v ruce. Ruce se nám stále mírně chvějí a navíc snímek vyfotíme stisknutím spouště. I když moderní přístroje mají jemnou spoušť, 87
88 přesto při expozici může dojít k pohybu přístroje. Navíc se často fotografované objekty mohou pohybovat. Běžný rozumný čas je 1/100s až l/60 s. Většina lidí udrží v ruce bez rozmazání čas 1/60s, profesionálové i 1/30s. Nad 1/10s téměř nikdo nerozmazaný obrázek z ruky nevyfotí je třeba použít stativ. Sportovní záběry a např. zvířata v pohybu potřebují naopak čas kratší než 1/250s Clona a čas Clona a čas společně určují množství světla při expozici. Nastavení expozice vlastně znamená určení správné clony a správného času. Obojí určí automatika fotoaparátu v závislosti na osvětlení scény (nebo je možné u lepších přístrojů využít manuálního nastavení). Pokud se jí nepodaří určit použitelné hodnoty, zapne většinou sama blesk. Stejnou expozici dosáhneme různými kombinacemi času a clony. Je logické, že čím delší čas, tím větší clona. Například: stejné množství světla dopadne na snímač při těchto kombinacích clony a času: Čas 1/30s clona f16, čas 1/60s clona f11, čas 1/125s clona f8, čas 1/250s clona f5.6. Tyto hodnoty odpovídají osvětlení za běžného mírně zataženého dne. Pokud budete používat manuální nastavení clony a času, získáte praxí odhad, jaký čas nebo clonu zvolit. Pro běžné focení se však není třeba přesnými hodnotami vůbec zabývat, stačí správně používat automatiku aparátu. Čím větší clona, tím je větší hloubka ostrosti snímku. Co to znamená? Malá hloubka ostrosti znamená, že popředí je ostré, ale předměty za ním jsou více či méně rozmazané. Čím je hloubka ostrosti menší, tím více jsou vzdálenější předměty rozmazané. Tedy pokud použijeme clonu f2, bude pouze jeden objekt ostrý,vše okolo bude mírně rozmazané. Velká hloubka ostrosti naopak znamená, že popředí i pozadí je ostré, zřetelné, celý snímek je rovnoměrně ostrý. Při cloně f16 je celý snímek ostrý. Při clonách mezi (f4 f11) dojde k většímu nebo mírnému rozostření pozadí. Digitální fotoaparáty mají obecně větší hloubku ostrosti než fotoaparáty klasické, efekt rozostření proto nebude tak patrný. Použitím ZOOMu roste clonové číslo a tedy klesá hloubka ostrosti snímku Je to poměrně logické. ZOOM znamená přiblížení scény a tedy vytažení delšího objektivu, který funguje jako dalekohled. Tím samozřejmě klesá množství světla, které objektivem projde, neboli roste zaclonění. Takže objektiv může mít v základní poloze světelnost (minimální clonu) f2.8 a při trojnásobném přiblížení už clonu f5.6. Opět tuto vlastnost musíme brát na vědomí a využívat ji pro svoje snímky. 88
89 Při makrofotografii je hloubka ostrosti často až extrémně malá. Pokud je předmět příliš blízko k objektivu, odráží méně světla a přístroj musí použít menší clonu, nebo hodně dlouhý čas. Při makrofotografii je proto někdy obtížné udržet celý focený objekt ostrý ISO Citlivost ISO je třetím parametrem, který kromě clony a času můžeme nastavovat a operovat s ním. U klasických fotoaparátů má každý použitý film svoji citlivost na světlo. Digitální fotoaparáty používají stejný systém hodnocení citlivosti obrazového čidla a často umožňují citlivost ISO měnit. Některé z nich ji nastavují automaticky podle světelných podmínek (s úbytkem světla citlivost roste). Obecně platí, že s růstem citlivosti ISO klesá kvalita obrazu. Pro tmavé prostředí je potřeba větší citlivosti, ale s ní obecně roste i šum v obraze a je tedy třeba kvalitní systém pro jeho potlačování. Citlivost lze tedy nastavovat v různém rozsahu podle konkrétního fotoaparátu (např ). To je víceméně vše. Z těchto pár vlastností clony a času plynou režimy fotografování a my je můžeme využívat při svých kompozicích. 9.9 Digitální fotografie motivové programy automatické režimy fotoaparátů Mnoho digitálních fotoaparátů umožňuje před vlastním fotografováním nastavit některý z režimů. Podle to jaký typ objektu chceme zachytit nastaví fotoaparát potřebné parametry pro docílení co nejlepší kvality a věrnosti fotografie Režim AUTO Fotoaparát nastaví vše sám na střední hodnoty. Univerzální režim, který využijeme, pokud se focením nechceme více zabývat Režim PORTRÉT Jeho využití je zřejmé z nazvu. Fotoaparát nastaví hodně otevřenou clonu (např. f2.8) a krátký čas. Důsledkem je menší hloubka ostrosti a tedy mírně rozmazané pozadí. Postava na snímku je od pozadí opticky oddělena, což je dobře. Digitální fotoaparáty však vzhledem ke své 89
90 konstrukci (malý snímač i objektiv) mají celkově větší hloubku ostrosti než klasické přístroje na film, rozostření se proto projeví jen málo Režim KRAJINA Fotoaparát nastaví co největší clonu (např. f11) s přihlédnutím k nejdelšímu za aktuálních světelných podmínek použitelnému času (např. 1/60). Výsledkem je vysoká hloubka ostrosti a tedy kompletně ostrý snímek od popředí až po pozadí Režim SPORT Nastavení tohoto režimu možná již odhadnete: Fotoaparát nastaví co nejkratší čas (např. 1/250s) s přihlédnutím ke cloně využitelné za aktuálních světelných podmínek (např. f4). Výsledkem je zmrazení pohybu, ale také většinou poměrně nízká hloubka ostrosti snímku. 90
91 9.9.5 Režim NOC Fotoaparát nastaví co nejdelší čas (např. 1/30s) aby se alespoň trochu vykreslilo pozadí a vždy zapne blesk pro osvětleni popředí. Důsledkem dlouhého času je citlivost na pohyb přístroje a např. rozmazaná světla pohybujících se vozidel. Ostře je vykresleno jen popředí v dosahu blesku, tj. do cca 5 metrů od přístroje Režim MAKRO Pro focení malých předmětů a objektů se využívá makro-režim. Přístroj používá malou clonu nebo velmi dlouhý čas. Tím docílí ostrosti pouze zaměřeného objektu a vše okolo je rozmazané. 91
92 Pokud nechceme využít přednastavených režimů a náš fotoaparát podporuje poloautomatický nebo plně manuální režim můžeme využít i je. Je ale třeba říci, že ne každý přístroj toto umožňuje a hlavně že je třeba trocha praxe při nastavování abychom docílili požadovaných výsledků. Automatický režim vše (clonu i čas) si nastavuje přístroj sám podle světelných podmínek scény a popř. podle zvoleného automatického režimu. Poloautomatický clona uživatel nastaví clonu a přístroj sám určí čas Poloautomatický závěrka(čas) uživatel naopak nastaví čas a přístroj nastaví clonu Plně manuální fotograf má plnou kontrolu nad nastavováním parametrů (vyžaduje znalosti a zkušenosti) 9.10 Měření expozice a automatické zaostření Měření expozice Již víme, že pro kvalitní snímek musí být správně nastavena kombinace clony a času. Dnešní digitální fotoaparáty si dokáží správně hodnoty změřit a nastavit samy, a to velmi kvalitně. Pozor si musíme dávat pouze v některých situacích. Většina přístrojů změří průměrné osvětlení snímku. Jestliže jsou na něm výrazně jasově odlišné oblasti, nemusí být výsledný snímek dobrý. Dá se říci, že čím kvalitnější přístroj, tím lépe dokáže odhadnout dominantní objekty a přizpůsobit jim expozici. 92
93 Nejčastější problematické situace: Focení v místnosti s oknem v pozadí. Okno bude přesvětlené a fotografovaná osoba před ním skoro černá. Focení na sněhové pokrývce. Fotoaparát dostane mnoho světla, uzavře clonu a případné objekty v popředí vyjdou opět nepřiměřeně tmavé. Řešení: sledujte pečlivě snímek na displeji fotoaparátu (ne v hledáčku). Většinou i na něm je vidět, že snímek nebude dobrý. Fotografování proti oknu se pokud možno úplně vyhněte, případně alespoň zapněte blesk. Dobrá rada nakonec světlo má dopadat na objekt zepředu, nemělo by být za ním. Tyto problémy se pak jen velmi problematicky odstraňují při pozdějším počítačovém zpracování a nikdy to nelze úplně. Proto je třeba dát pozor již při pořizování snímku a podobným situacím se vyhnout Automatické zaostření Podobně jako o expozici se většinou nemusíme starat ani o zaostření snímku. Po namáčknutí spouště přístroj sám správně zaostří a můžeme fotit. Fotoaparát porovnává kontrast částí snímku a podle určitého algoritmu provede zaostření, případně použije měření vzdálenosti infračerveným paprskem. Zaostření většinou funguje bez problémů a opět jeho přesnost roste s kvalitou (obecně tedy i cenou) přístroje. Poměrně často je však třeba řešit i problémové situace: Objekt, který má být ostrý, není uprostřed snímku. Hlavně starší fotoaparáty ho potom nezaostří (ostré bude to, co je uprostřed), novější přístroje používají k měření více oblastí. Toto je velmi častá situace, 93
94 protože, jak bude dále řečeno u kompozice, umístění dominantního prvku na střed není vhodné. Problém se nejčastěji projeví za špatných světelných podmínek při focení portrétů Použití namáčknutí spouště k aretací změřených hodnot Výše uvedený problém odstraníme využitím namáčknutí spouště. Víme, že když stiskneme spoušť do poloviny (tzv. namáčkneme ), fotoaparát změří expozici a zaostří. Teprve domáčknutím snímek exponujeme. Stačí tedy namířit fotoaparát na dominantní objekt tak, aby byl ve středu záběru, namáčknout spoušť a držet ji, potom pohnout přístrojem tak, aby kompozice byla v pořádku a teprve pak spoušť domáčknout. Vyzkoušejte si svůj fotoaparát, jak zvládá problematické situace. Nafoťte několik snímků s osobami mimo střed snímku a uvidíte, jak zaostření dopadlo Kompozice obrazu Celková kompozice stručně Základem je naučit se vidět svět hledáčkem fotoaparátu, tím malým výřezem, který nám ze scény přístroj dovolí udělat (nebo místo hledáčku samozřejmě využít displeje fotoaparátu). Naše oči nás totiž vlastně matou automaticky vyberou předmět našeho zájmu a vše ostatní potlačí. Foťák ne na snímku bude vše, co naše oči jakoby nevidí, tj. nejen krásný strom, ale také např. popelnice v jeho blízkosti. Zvládnutí kompozice snímku chce určitě praxi a učit se z chyb. Někdy je možné snímek upravit v počítači a celý obraz například ořezem upravit do lepší podoby Tři základní zásady Snímek by měl mít ústřední motiv, který zdůrazníme jeho umístěním na snímku (viz dále). Důležitý je proto výběr stanoviště, často i malé poodstoupení může kompozici prospět. Snímek by neměl obsahovat rušivé prvky (které naše oči dokáží potlačit (viz výše). Je tedy potřeba učit se vidět, že naše dítě sice vypadá nádherně, ale za ním stojí dopravní značka, jejíž tyč mu bude na snímku jakoby vystupovat z hlavy. Kromě portrétů je velmi důležité popředí, které posílí vyznění ústředního motivu (viz dále). 94
95 Umístění objektů, zlatý řez Dominantní prvek by měl být jasně zřetelný, většinou hodně velký. Častou chybou je focení na dálku, kdy hlavní objekt (postava, ) je na výsledném snímku sotva vidět. Je třeba jít blíže k objektu nebo použít ZOOM. Dominantní prvek by neměl až na výjimky být uprostřed snímku, ale daleko lépe vyzní jeho umístění do 1/3 od kraje. Podobně při focení krajiny by rozhraní mezi krajinou a oblohou nemělo být uprostřed snímku. Buď zdůrazníme oblohu, nebo krajinu (středová kompozice je statická až nudná, někdy však mívá své opodstatnění.) Pokud je na snímku vyjádřen pohyb, pohled nebo směřování, neměl by objekt utíkat ven ze snímku, ale naopak směřovat do jeho středu 95
96 ZOOM jako kompoziční nástroj Optické přiblížení obrazu, tzv. ZOOM dnes obsahuje každý slušný fotoaparát, přesněji: přístroj bez optického ZOOMu nekupujte. Stačí trojnásobný ZOOM a máte k dispozici velmi silný kompoziční nástroj, jehož používání může kvalitu vašich fotografií výrazně zvýšit. Již víme, že použití ZOOMu snižuje hloubku ostrosti snímku. S výhodou ho proto použijeme u portrétní fotografie, kde je rozmazané pozadí žádoucí a navíc nám ZOOM umožní fotit osobu z větší vzdálenosti Užití popředí Při fotografování krajiny, architektury apod. je velmi důležité vkomponovat do záběru nějaký prvek, který dodá snímku hloubku, zlepší jeho prostorové vyznění a celý snímek oživí. Samostatná krajina většinou působí fádně a ploše. Velmi častou pomůckou jsou větvičky (nebo jiné objekty oblouk mostu, okno, zajímavý strom apod.) v popředí, které obrázek zajímavě orámují a dodají mu plastičnost Užití pozadí Většinou se soustředíme na ústřední prvek záběru. Důležité je také vidět, jaké je jeho pozadí. Opět platí pár zásad: Není pozadí rušivé? Nepřevládá nad ústředním motivem? Vypovídá pozadí něco bližšího o fotografovaném objektu? Ladí pozadí s hlavním objektem barevně nebo je alespoň neutrální? Je na pozadí obloha? Není šedá, fádní bez kresby? Pěkné obláčky výrazně vylepší hlavně snímky krajiny Pracujeme se světlem Již víme, že světlo by mělo dominantní objekt osvětlovat zepředu, nikdy nemá být slunce za ním (pokud toto není umělecký záměr foto západu slunce apod.). Osvětlení scény je velmi důležité, může snímek hodně zlepšit nebo také zcela zmařit. Pár zásad: Světlo je lepší ráno a večer než v poledne a to hlavně v létě. Nízko stojící slunce vytváří krásné stíny a pěkně zepředu osvětluje objekty. Pozor na slunce nad hlavou, hlavně při fotografování osob. Lehce vzniknou nepěkné stíny pod nosem a bradou, navíc silné světlo přivírá oči. Je třeba raději přejít do stínu. Světlo má různou tzv. teplotu v závislosti na jeho zdroji. Důsledkem je barevný nádech bílé barvy, který naše oko automaticky koriguje. I fotoaparát dnes 96
97 obsahuje tzv. automatické vyvážení bílé, které by mělo odstranit nádech do červena při žárovkovém světle a do modra při osvětlení zářivkami. Toto je opravdu velmi stručný přehled základních zásad, jejich dodržení však může zlepšit 95% snímků. Pokud Vás focení baví, je třeba se zorientovat ve focení za různých povětrnostních podmínek, při různých osvětleních, naučit se případě používat blesk (či odrazné desky) k přisvětlení scény atd. Nabídka literatury je opravdu bohatá Digitální fotografie Programy pro práci s grafikou V následujících odstavcích si představíme některé programy pro rastrovou grafiku, které se ve své třídě staly díky ohromným možnostem velmi oblíbenými ADOBE PHOTOSHOP Program Adobe Photoshop je jedním z nejpopulárnějších programů pro zpracování rastrové grafiky na osobních počítačích. Jeho oblíbenost nepochybně způsobilo množství kvalitních funkcí v základní výbavě a otevřenost možnost přidávat do Photoshopu nové naprogramované moduly. Photoshop je nástroj, který používají především profesionálové v grafických studiích, reklamních agenturách, ale i ve filmových a televizních společnostech nebo všude tam, kde je potřeba kvalitní grafické zázemí. Do standardních efektů Photoshopu se řadí například zvlnění obrazu, rozostření, různé způsoby deformace obrazu, světelné efekty, nastavení kontrastu, jasu a barev, ruční rozmazávání, prolínání a další efekty. Mimoto dokáže pracovat s takzvanými vrstvami. Vrstvy si můžete představit jako několik průhledných fólií na sobě, kde na každé fólii je nakreslen nějaký obrázek. Každá vrstva může obsahovat jiný obrázek nebo jeho část a s každou vrstvou je možné pracovat nezávisle na ostatních. Tak můžete snadno prolínat jeden obrázek do druhého, vytvořit dojem poloprůhledného obrázku v jiném obrázku a podobně. Několik vrstev může do sebe plynule přecházet a výsledný dojem je velmi působivý. Výhodou je jistě množství funkcí a možností, nevýhodou pak především jeho cena ZONER PHOTO STUDIO Jedná se o správce digitálních fotografií a multimediálních dat. Vychází z původního programu Zoner Media Explorer a dále rozšiřuje jeho možnosti. Prostředí se skládá z průzkumníku pro práci s kolekcemi fotografií a z editoru na úpravy fotek. Podporuje 97
98 digitální fotoaparáty a skenery pro získání dat. V editoru lze opravovat základní vady jako jsou červené oči, redukce nelinearit, vytváření výřezů apod. Obsahuje také několik filtrů a obrázkových efektů. Obrázky a kolekce umožňuje exportovat do mnoha formátů včetně PDF, HTML, vypalovat CD s prezentacemi alb i zasílat obrázky em nebo do fotosběrny na tisk PROHLÍŽEČE OBRÁZKŮ Rastrové obrázky si můžete prohlédnout a případně upravit například programem Microsoft Paint (Malování). Na vektorově kreslené obrázky zase můžete použít některý z vektorových nástrojů (například Zoner Callisto, Corel Draw). Ale i tak se vyplatí mít na počítačích nainstalován alespoň jeden prohlížeč obrázků. Jde o program, pomocí kterého můžete daleko pohodlněji prohlížet obrázky, zvláště pokud jich máte v jednom adresáři více. Navíc je můžete upravovat, například změnit jejich jas, přidat jim pro zajímavost různé efekty nebo změnit jejich velikost. Tyto programy také slouží k převodu mezi jednotlivými obrázkovými formáty (například pokud kvůli zveřejnění na internetu potřebujete místo BMP třeba GIF nebo JPG). Programů na prohlížení a editaci obrázků je opět celá řada. Za některé se musí platit (ACDSee), ale některé jsou i zdarma. Velice užitečným freewarovým programem je IrfanView. Tento program má celou řadu výhod, jeho hlavní nevýhodou by mohlo být ovládání v angličtině. Na druhou stranu ovládání tohoto programu je poměrně jednoduché. Program je poměrně rozšířený, stáhnout ho můžete například na adrese Kde získat programy na internetu Kromě možnosti získat SW na stránkách autorů či výrobců konkrétních programů, existují specializované servery (internetové stránky). Ty nabízejí přehled programu tříděný do kategorií podle možností použití. Dá se zde vyhledávat a tak stačí zadat třeba fotoaparáty a můžeme naleznout několik různých programu sloužících k stahování fotek a jejich úpravě. V přehledu programů je také uvedena licence a někdy i hodnocení uživatelů, náhledy programu apod. 98
99 Některé severy: Některé konkrétní programy (Zdroj: PC World 11/2006 a Internet) Jméno: Photobie Domovská stránka: Photobie je vyspělý editační software pro úpravu obrázků a fotografií. Photobie v sobě integruje nejužitečnější vlastnosti a funkce pro úpravu fotek. Podporuje práci s vrstvami, nabízí mnoho vestavěných filtrů, podporuje plug-iny Photoshopu. Disponuje pokročilými nástroji pro snímání obrazovky. Je vybaven pokročilými nástroji pro výběr oblastí a pomocí standardních obrazových nástrojů umožní vytvářet poutavé obrazy a animace. Pomocí nástroje Photo Frame snadno vytvoříte k vašim fotografiím rámečky. 99
100 Jméno: Zeallsoft Screen Saver Domovská stránka: Screen Saver firmy ZeallSoft je editor pro tvorbu vlastního šetřiče obrazovky. Jeho hlavní předností je možnost vybrat vlastní obrázky a fotografie. Podporuje přitom nejpoužívanější grafické formáty, především BMP, JPEG, GIF, PNG, PSD, TIF, PCX a další. Vybrat můžete i více obrázků, Screen Saver je pak bude všechny promítat za sebou jako sekvenci. Pro zvýšení efektu šetřiče je možné přidat zvukové soubory a projekci obrázků podbarvit hudbou. Jméno: Anmanie SMP Domovská stránka: Anmanie vytváří z vašich snímků abstraktní fotografie tím, že do nich umožňuje vkládat rozličné vtipné efekty. Tak například můžete jednotlivé snímky libovolně natáčet nebo třeba stlačovat v několika směrech. Utilita používá svůj vlastní formát, ale importuje i exportuje z/do formátu JPG. 100
101 Jméno: Color Cast FX Domovská stránka: Program Color Cast je určen především pro starší modely fotoaparátů, jako jsou Canon S100, A5 a S10, dále Nikon Coolpix 800, Olympus C3030 či Fujifilm Finepix Obsahuje profily pro osvětlení, které upraví i snímky pořízené jinými fotoaparáty. Color Cast příliš tmavé oblasti snímku prosvětlí, světlé oblasti však ponechá na původní intenzitě. Jméno: Clear Skin FX Domovská stránka: Při vylepšování povrchu pokožky u portrétních fotografií vám prokáže vynikající služby utilita Clear Skin. Nečistoty, drobné pupínky nebo nerovnoměrné rozdělení pigmentu, to vše dokáže utilita odstranit. Práce s programem je velmi jednoduchá. Stačí pouze otevřít obrázek a poté již program pracuje zcela automaticky. 101
102 Jméno: Coco 6 Photocomposer Domovská stránka: Pomocí tohoto programu vytvoříte velmi snadno koláže z vámi poskytnutých fotografií. Stačí přetáhnout jednotlivé snímky na pracovní plochu programu (barevná oblast) a pomocí změnit jejich polohu a velikost. Na pracovní plochu programu můžete vkládat texty, měnit barvu pozadí, popřípadě velikost pracovní plochy. Po dokončení tvorby koláže můžete hotové dílo vytisknout nebo poslat em. Jméno: Digital Camera Enhancer Domovská stránka: Jedná se o utilitu provádějící výrazné úpravy vašich snímků. Po otevření obrázků s zvolíte jeden ze druhů obrázku krajina, celá osoba (anglicky full figure) nebo portrét. Program automaticky opraví kontrast, barvy, kontrast středních tónů, prokreslení či šum. Jednotlivé položky samozřejmě můžete upravovat i ručně. Všechny prováděné změny přímo vidíte v náhledovém okně. 102
103 Jméno: Digital Image Recovery Domovská stránka: Digital Image Recovery dokáže zachránit data odstraněná z paměťových karet a jiných médií, to dokonce i tehdy, pokud jste je již naformátovali. I když v tomto případě nejsou vyhlídky příliš nadějné. Používání programu je skutečně jednoduché: vyberete si disk, který se má prohledávat a cílovou složku, kam se mají zachráněné soubory umístit a stiskem tlačítka spustíte prohledávání média. Jméno: Exifer Domovská stránka: Exifer načítá data ve formátu EXIF. Tato data jsou součástí každého snímku ve formátu JPG a ke každému snímku ukazují nastavení fotoaparátu, kterým byl snímek pořízen. Kromě toho můžete z těchto dat zjistit i datum pořízení snímku stejně jako typ fotoaparátu, kterým byl snímek pořízen. 103
104 Jméno: Free Card Domovská stránka: Prostřednictvím tohoto programu převedete bitmapové snímky, popřípadě filmy ve formátu AVI, na multimediální pohlednice. Můžete rovněž vkládat texty či nastavovat různé barvy pohlednice. Pro obrázky jsou k dispozici tři různé efekty a lze je podbarvit hudbou ve formátu MIDI, popřípadě zvukem ve formátu WAV. Po dokončení si lze výsledek prohlédnout a následně jej poslat em. Jméno: JPEG Lossless Rotator Domovská stránka: JPEG Lossless Rotator dokáže otočit obrázek tak, aniž by jej musel vůbec otevírat. Utilita otevírá vaše obrázky v okně náhledu, vy si vyberete ten pravý a ten pak můžete otočit o 90 stupňů vpravo nebo vlevo, popřípadě jej můžete otočit o 180 stupňů. V menu programu si můžete nastavit velikost náhledu. Jméno: Photo Resize Magic Domovská stránka: Pomocí tohoto programu v okamžiku změníte velikost vašeho obrázku ve formátu JPG a dokonce mu můžete přiřadit různé efekty. Utilita však dokáže zpracovat také více fotografií na jeden zátah. Stačí jednoduše vybrat celou složku s obrázky a nastavit požadované rozlišení, popřípadě kvalitu. Poté zadáte cílovou složku, přičemž můžete existující soubory nechat přepsat těmi zmenšenými. 104
105 Jméno: Fresh View Domovská stránka: Univerzální nástroj pro prohlížení a práci s mnoha druhy multimediálních souborů. Konkrétně si Fresh View poradí s celkem šestaosmdesáti typy multimediálních souborů. Program slou69 hlavně jako prohlížeč obrázků, ale umí i další činnosti. Jméno: JPEG Resampler Domovská stránka: software.macek.cc JPEG Resampler vám pomůže s hromadnou změnou velikosti a kvality JPG obrázků ve vybrané složce. V programu lze nastavit různé způsoby výpočtu výsledných rozměrů obrázku (např. jako rozlišení, procento z původní velikosti, maximální rozměr strany, velikost výsledného souboru atd.), dále lze nastavit kvalitu výsledných obrázků a další parametry. Aplikace rovněž obsahuje prohlížeč, kde lze nastavit např. zaostření obrázku či jeho výřez. Jméno: PhotoFiltre Domovská stránka: Aplikace pro retušování a editaci obrázků. Umožňuje například úplnou barevnou korekci obrázků, převod barevných obrázků na černobílé, obsahuje základní editační funkce a více než 100 filtrů pro efekty. Program také obsahuje prohlížeč obrázků a přímo spolupracuje se scanery a digitálními fotoaparáty. 105
106 Jméno: Google Picasa Domovská stránka: picasa.google.com Picasa je software, který vám pomáhá rychle hledat, upravovat a sdílet všechny fotky na vašem PC. Můžete začít tím, že použijete Picasa pro jednoduché přenesení fotografií z fotoaparátu. Kdykoliv poté, co program otevřete, budou všechny vaše fotky automaticky nalezeny a setříděny do vizuálních alb organizovaných podle data s názvy složek, které snadno rozpoznáte. Přetažením můžete měnit uspořádání svých alb a také můžete vytvářet nové skupiny. Picasa rovněž provádí pokročilé úpravy na jedno kliknutí a umožňuje jednoduše sdílet fotky; své fotografie můžete poslat em nebo vytisknout, vytvářet dárková CD apod. Jméno: IrfanView Domovská stránka: Irfan View je populární a rozšířený prohlížeč obrázků. Zvládá zobrazení mnoha grafických formátů. Je malý a jednoduchý na ovládání. Kromě prohlížení umožňuje také základní editace, scannování, náhledy a další akce. 106
107 Jméno: Paint.NET Domovská stránka: Paint.NET je nástroj a manipulaci s obrázky a fotografiemi. Podporuje práci ve vrstvách, historii akcí, několik speciálních efektů a široké spektrum nástrojů k vytváření selekcí a úpravám ve snímcích. Je využitelný nejen pro práci s fotografiemi, ale i např. pro návrh webu apod. I když neobsahuje takové možnosti jako třeba komerční Adobe Photoshop i jeho nástroje poskytnou mnohá využití. Zde je jen výčet některých programů z nichž jsou všechny (minimálně pro základní použití) poskytovány zdarma. Nic tedy nebrání tomu abychom si je stáhli z internetu, nainstalovali a vyzkoušeli jejich možnosti. Samozřejmě na webu je možné nalézt další a další aplikace stačí jen chvíli hledat. 107
108 Praktické cvičení využití digitálního fotoaparátu a úprava fotografie Vytvoření fotomontáže na PC s využitím pořízeného snímku digitálním fotoaparátem a fotografií získanou z Internetu. K tomuto účelu je jednodušší využití fotografie jednoduchého objektu nejlépe na neutrálním pozadí. Při pořizování fotografie dbáme na vhodné nastavení přístroje (scénické režimy nebo manuálně). Oba obrázky musí mít dostatečně velké rozlišení, aby jej bylo možné dobře využít. Tento obrázek si uloží do stejné složky jako svoji fotografii. Proces je dále ilustrován na aplikaci Paint.NET, která je zdarma ke stažení z internetu (viz. výše). Využít podobným způsobem lze ale i jiné aplikace jako GIMP nebo Adobe Photoshop jejichž širší nabídka funkcí poskytne další možnosti pro experimentování. Otevření vyfotografovaného snímku: Odstranění původního pozadí: Dokončení ořezu postavy: K odstranění nechtěného pozadí z pořízené fotografie můžeme využít hned několik nástrojů. Všechny nástroje jsou k dispozici v plovoucím panelu (viz. obr. vpravo). Existují dva možné základní přístupy. Buď se pokusíme z fotografie přímo vyříznout postavu, kterou chceme. Nebo se naopak snažíme odstranit pozadí, které nechceme. K tomu využijeme výběrové nástroje (levý sloupec od vrchu) a gumu (pravý sloupec 5. ikona). Postupně vybíráme a odmazáváme nechtěné prvky fotografie. Je také vhodné si práci průběžně ukládat (i do více různých souborů). Jakmile na fotografii zůstane jen námi požadovaný objekt, vytvoříme výběr již mnohem jednodušeji než s rušícím pozadím. Kouzelnou hůlkou (4. ikona vlevo) 108
109 vybereme prázdné pozadí a pomocí inverze výběrů (CTRL+I) získáme výběr naší osoby. Tento výběr si zkopírujeme do schránky (CTRL+C). Nyní můžeme otevřít druhou fotografii získanou z internetu. Ještě než do ní objekt vložíme, klikneme na panelu vrstev (viz obr.) na ikonu pro přidání nové vrstvy do obrázku (vlevo dole). A na tuto vrstvu se přepneme. Vložením (pomocí CTRL+V) našeho výběru na nové pozadí s využitím nové vrstvy docílíme, že můžeme s vloženou osobou dále pracovat. Vložený objekt jednoduše přesuneme na požadované místo v pozadí a případně pomocí nabídek Image a Layers v horním menu upravíme velikost, otočení apod. Můžeme také do obrázku ručené dodělat některé detaily jako je třeba stín. Výsledný obrázek uložíme pod novým názvem a případně vytiskneme jako fotografii. 109
110 9.16 Otázky 1. Na jakém principu funguje digitální fotoaparát? 2. Co všechno se u digitálních fotoaparátů hodnotí? 3. V jakých formátech se dají ukládat fotografie? 4. Jak se pracuje s digitálním fotoaparátem (nastavení režimu, clony, )? 5. V jakých programech si můžete upravovat své fotografie? 9.17 Doporučená literatura ke studiu KRISTIÁN, P. Kouzlo digitální fotografie. ZME 8: Zonerpress, GREGORY, G. 100 praktických návodů digitální fotografie. Brno: ComputerPress, KADAVÝ, D. CorelDraw pro verze 10,11,12. Brno: ComputerPress, KOLEKTIV AUTORŮ. Adobe Photoshop jednoduše a srozumitelně. Brno: ComputerPress, KOLEKTIV AUTORŮ. Zoner Callisto 5 uživatelská příručka. KOLEKTIV AUTORŮ. Zoner PhotoStudio 8 uživatelská příručka. Studijní opory: E-learning KTeIV Pdf MU: DOSEDLA, M. - HORA, V. Aplikace počítačové grafiky. 110
111 10. Animace GIF, formát PDF a FLASH 10.1 GIF ANIMACE Počítačová grafika má oproti klasickým grafickým technikám jednu obrovskou výhodu. Nemusí totiž být za každou cenu statická, může se pohybovat, měnit. Jeden ze dvou způsobů, který můžete použít na základní škole, je morfování speciálním programem (viz níže), druhý, trochu pracnější, ale o to hodnotnější způsob je metoda postupné animace. V principu se bude jednat o stejnou techniku, jakou používají v klasických filmových studiích. V první fázi bude na vás, abyste nakreslili obrázky. Filmoví tvůrci je často kreslí ručně a do počítačů je skenují. Vy byste to mohli udělat taky tak, ale z tréninkových důvodů budeme volit metodu počítačového kreslení. Pak použijete program, který obrázky seřadí za sebe. Jejich rychlým střídáním program navodí iluzi plynulého pohybu. Tip: Výslednou animaci můžete využít na webových stránkách nebo na prezentaci vytvořenou programem PowerPoint. Děti z družiny by možná byly nadšené, kdyby jim ježibaba z perníkové chaloupky sama zajela do pece, nebo kdyby se jim po obrazovce kutálel Koblížek Předem je však potřeba zmínit, že GIF animace jako taková má svoje nejlepší období již za sebou. Stále se používá, ale v profesionálnější sféře ji nahrazují modernější technologie pro animace, ale zvládající i další činnosti včetně programování (např. Macromedia Flash). Při práci s dětmi se zpočátku asi nebudete snažit o vytváření náročného filmu. Půjde vám spíše o první seznámení s principem. Výhodou je použití tzv. gif animátorů, které využívají obrázků ve formátu GIF. Obrázky v tomto formátu mají sice k dispozici pouze 256 barev, ale vytvořená animace je pak spustitelná prakticky kdekoliv. Navíc nese tak malý objem dat, že je velmi vhodná právě pro prezentace na internetu. I vy už jste tady jistě zaregistrovali skákající kočičku nebo poletujícího motýlka. Většina krátkých, periodicky se opakujících animací na internetu je tvořena právě gif animací. 111
112 Programů je celá řada. Pokud jste například zvyklí používat Zoner Callisto pro vektorové kreslení, můžete na to navázat použitím programu Zoner GIF Animator. Výhodou bude obdobná filozofie práce, na jakou jste zvyklí, větší pohodlí při práci, jednoduchost a srozumitelnost ovládání. Nevýhodou je, že za program musíte platit. Pro začátečnické zkoušení a pochopení principu tvorby gif animací bude stačit freewarový program Microsoft Gif Animator, který je zdarma k dispozici na internetu (použijte Jedná se o malý prográmek, snadno se instaluje, a i když není dokonalý, zvládne vše, co budete potřebovat GIF ANIMATOR Pro vložení prvního obrázku použijte druhou ikonu zleva, ikonu Otevřít. Při vkládání obrázků postupujte odzadu, to znamená, že jako první vyberte obrázek, který chcete mít na konci animace. Je možné, že se vám při vkládání obrázků zobrazí výstraha. Jde o upozornění, že velikost okna bude upravena podle vložených obrázků. Stačí, když odklepnete OK. Do levé části přesuňte i ostatní obrázky. Kromě ikony Insert (Přidání obrázku) můžete použit i metodu přetažení. Zvláště pokud máte více obrázků, je to pohodlnější. Pouhé načtení obrázků stačí k tomu, abyste mohli vyzkoušet animaci. Použijte k tomu šipku v pravé části okna. Animace je v tuto chvíli ještě dost chaotická a určitě nevypadá podle vašich představ. Jaké tedy máte možnosti úpravy? 1. Můžete změnit dobu, po kterou je obrázek na scéně. Na začátku je tato možnost nastavena na 0, což znamená, že každý obrázek pouze blikne. Přejděte na kartu Image (Obrázek) a nastavte rozevírací nabídku Duration (Trvání) na 10 (deset setin, čili jedna desetina sekundy). Později si můžete vyzkoušet i jiné hodnoty. 2. Můžete zatrhnout Transparency (průhlednost). Obvykle vám program nabídne barvu, která by měla být průhledná. Pokud chcete zprůhlednit jinou barvu, klepněte na políčko s barvou. 3. Můžete nastavit Undraw metod na Restore Previous. Tak zajistíte, abyste ani při průhledném pozadí neviděli předchozí obrázek. Opět nezapomeňte změnit nastavení pro všechny obrázky. Protože nemáte moc obrázků, vystavujete se nebezpečí, že animace skončí dřív, než si vůbec uživatel uvědomí, že se něco děje. Proto prodlužte animaci opakováním. 112
113 Přepněte se na kartu Animation a zatrhněte položku Looping (Smyčka). Zde si zvolte jednu ze dvou možností buď nastavte Repeat Count (Počet opakování), nebo zatrhněte Repeat Forever (Opakuj donekonečna). Opět zkuste animaci přehrát. Jste-li spokojeni, použijte tlačítko Uložit jako (ikona s více disketami) a animaci uložte. Hned poté doporučuji otevřít PowerPoint, FrontPage nebo jiný obdobný program a animaci sem vložit. V obou zmiňovaných programech stačí použít příkaz Vložit Obrázek Ze souboru 10.3 PDF Portable Document Format je standard společnosti Adobe, která jej rozšířila po celém světě. Je to ryze proprietární formát, který má své, mnohdy na první pohled poněkud zvláštní vlastnosti. První vlastností, která je mírně nezvyklá je fakt, že formát PDF již od svého počátku není určen pro editování, ale pouze pro publikování. Tj. neexistuje PDF editor, ale pouze PDF tvůrce, kterým je například pdflatex nebo Adobe Acrobat, možná lépe v opačném pořadí. Mimo jiné, Adobe je společnost, která vyvinula v současné době mnohdy konkurenční PostScript. Dnes je zřejmě těžké rozhodnout, který formát je pro co lepší, ale faktem je, že pro Internet se více prosadil formát PDF mimo akademickou veřejnost, kde je PostScript stále velmi oblíbený, hlavně vlivem jeho nativnosti k systémům Unixového typu. Zajímavou myšlenkou je srovnání formátu PDF s HTML. Existují i články, které navrhují formát PDF jako základ pro webové prostředí, což se mi ovšem nejeví jako příliš rozumné, protože, přece jen, srovnání velikostí obou formátů, obsahujících shodná data, vyjde lépe pro HTML. A opět, čas jsou peníze. V současné době je PDF formát blízko vrcholu své slávy, neboť není znám nikdo, kdo by tento formát neuměl ne svém počítači alespoň zobrazit. K prohlížení PDF dokumentů je možné použít free nástroje. Neznámějším je nástroj od tvůrců formátu PDF Adobe Acrobat Reader. Existuje v několika verzích a zdarma je možné jej stáhnout i z internetu. Kromě něj je možné nalézt i další aplikace které zvládnou PDF zobrazit (i pod Linux). Výhodou ale i nevýhodou je prakticky needitovatelnost PDF. K prohlížení je jeden zdarma dostupný program. K vytváření PDF jiný placený (PDF lze ale vytvořit i jinak jak si ukážeme dále). Ani program pro vytváření ale není vlastní editor. PDF se většinou vytváří z dokumentů tedy programů různého typu (Word, Excel, PowerPoint, Photoshop, téměř 113
114 cokoliv). Tou další možností jak vytvořit PDF je použít program třetí strany. Na internetu jich lze nalézt více, některé dokonce i zdarma. Například PDFCreator ( Program pracuje na principu virtuální tiskárny. Je vlastně nainstalována do PC další tiskárna, která ale tiskne do souboru PDF. To má velkou výhodu, že je možné takto PDF soubor vytvořit prakticky z jakéhokoliv programu který má funkci pro tisk. Využití PDF dokumentů pro přenos souborů je (pokud nepotřebujeme soubor editovat) jednoznačně lepší volbou než přenášet různé datové soubory jednotlivých aplikací. Ten kdo si chce soubor prohlédnout potřebuje jen zdarma dostupný prohlížeč a nemusí instalovat další aplikaci kterou nemá (často je to i nemožné). Ještě jedna výhoda je u PDF v tom, že můžeme při tvorbě souboru zamezit určitým akcím jako je kopírování či tisk. PDF se tak výborně hodí k přenosu různých dokumentů po internetu FLASH Flash je grafický vektorový program, momentálně ve vlastnictví společnosti Adobe (dříve Macromedia). Používá se především pro tvorbu (převážně internetových) interaktivních animací, prezentací a her. Rozšíření Flashe na internetu pomohla malá velikost výsledných souborů, protože se uchovávají ve vektorovém formátu, a proto ve většině případů vytlačily flashové bannery ty klasické, dříve používané ve formátu GIF. Flash má také vlastní implementovaný programovací jazyk ActionScript, který slouží k rozvinutí všech možností interaktivní animace a vývoji robustních aplikací, v aktuálních verzích je ActionScript poměrně vyspělý objektově orientovaný programovací jazyk. Poslední oficiální verzí jazyku ActionScript je verze 3.0. Flash Preview umožní publikovat v nově uvolněném Flash Player 9 a využít také AS 3.0. Flash Professional 9 ActionScript 3.0 Preview je jen plánované uvolnění pre-release před vydáním finální verze Flash 9 v roce Majitelé Flash 8 mohou aplikaci stáhnout z [1] Flash exportuje soubory do dvou základních formátů: *.swf v tomto formátu má soubor malou velikost, může být přehrávaný ve webovém prohlížeči, ale k jeho běhu je nutný přehrávač FlashPlayer, který je volně ke stažení na stránkách společnosti Adobe 114
115 *.exe formát určený pro spouštění ve Windows (není nutný další přehrávač), soubor má větší velikost. Říká se mu také projektor, jelikož k má tento soubor v sobě implementovaný FlashPlayer. Vedle flashových banerů je největší použití flashe u her a u animací. Flash hry a animace jsou velmi populární mezi návštěvníky internetu. Výhodou takových her je malá velikost souboru a možnost hraní přímo v okně prohlížeče, bez nutnosti stahování. Existuje nesčíselné množství her a jejich variant. V mnoha případech jsou flashové hry používány jako forma reklamy výrobku, firmy nebo například filmu. Flash má celou řadu možný využití. Jednou z nich je i možnost využít jej jako nástroj pro tvorbu studijních materiálů jako distančních opor. Výhoda pro autora je v tom že možnost něco z něj zkopírovat je díky přístupu a zabezpečení minimální. A zobrazitelnost přes internet vynikající. Stačí mít nainstalovaný FlashPlayer Otázky 1. Jaký je rozdíl mezi GIF ANIMACE a GIF ANIMATOR? 2. K čemu slouží program FLASH ve vektorové grafice? 3. Jaké výhody a nevýhody má dokument ve formátu PDF? 10.6 Doporučená literatura ke studiu KRISTIÁN, P. Kouzlo digitální fotografie. ZME 8: Zonerpress, GREGORY, G. 100 praktických návodů digitální fotografie. Brno: ComputerPress, KADAVÝ, D. CorelDraw pro verze 10,11,12. Brno: ComputerPress, KOLEKTIV AUTORŮ. Adobe Photoshop jednoduše a srozumitelně. Brno: ComputerPress, KOLEKTIV AUTORŮ. Zoner Callisto 5 uživatelská příručka. KOLEKTIV AUTORŮ. Zoner PhotoStudio 8 uživatelská příručka. Studijní opory: E-learning KTeIV Pdf MU: DOSEDLA, M. - HORA, V. Aplikace počítačové grafiky. 115
116 11. Přehled grafického SW a další aplikace počítačové grafiky (využití paměťových médií) V následujících odstavcích si představíme některé programy pro vektorovou i rastrovou grafiku, které se ve své třídě staly díky ohromným možnostem velmi oblíbenými ADOBE PHOTOSHOP Program Adobe Photoshop je jedním z nejpopulárnějších programů pro zpracování rastrové grafiky na osobních počítačích. Jeho oblíbenost nepochybně způsobilo množství kvalitních funkcí v základní výbavě a otevřenost možnost přidávat do Photoshopu nové naprogramované moduly. Photoshop je nástroj, který používají především profesionálové v grafických studiích, reklamních agenturách, ale i ve filmových a televizních společnostech nebo všude tam, kde je potřeba kvalitní grafické zázemí. Do standardních efektů Photoshopu se řadí například zvlnění obrazu, rozostření, různé způsoby deformace obrazu, světelné efekty, nastavení kontrastu, jasu a barev, ruční rozmazávání, prolínání a další efekty. Mimoto dokáže pracovat s takzvanými vrstvami. Vrstvy si můžete představit jako několik průhledných fólií na sobě, kde na každé fólii je nakreslen nějaký obrázek. Každá vrstva může obsahovat jiný obrázek nebo jeho část a s každou vrstvou je možné pracovat nezávisle na ostatních. Tak můžete snadno prolínat jeden obrázek do druhého, vytvořit dojem poloprůhledného obrázku v jiném obrázku a podobně. Několik vrstev může do sebe plynule přecházet a výsledný dojem je velmi působivý COREL DRAW Corel Draw je klasickým zástupcem programu pro zpracování vektorové grafiky. Pomocí vektorových objektů (čáry, křivky, kruhy, obdélníky, n-úhelníky ) a jejich atributů zde vzniká výsledný obraz. Přestože je Corel Draw určen pro zpracování vektorové grafiky, umí načíst a pracovat i s rastrovými obrázky dokáže zkombinovat práci s rastrovým obrázkem a vektorem. To je 116
117 výhodné například u tvorby plakátů. Obrázek je pochopitelně rastrový a nápisy, případně další prvky jsou vektorové. Plakát pak obsahuje klady obou typů grafického zpracování. Corel Draw není pouze program pro vektorovou grafiku. Disponuje obrovským množstvím nástrojů, jimiž lze přesně definovat objekty na stránce. Je možné provádět ohromnou řadu funkcí s textem měnit velikosti, perspektivu, barvy, atributy, provádět na něm efekty atd. Totéž platí i o ostatních objektech. Corel Draw je hlavní program z programového balíku Corel Draw. Balík však obsahuje i podpůrné aplikace jako například Corel PhotoPaint pro editaci rastrových obrázků, Corel DREAM 3D pro tvorbu trojrozměrných scén, Corel SCAN pro skenování a další. Součástí balíku je (mimo jiné) i kompaktní disk s několika tisíci kliparty a fonty ZONER CALLISTO Zoner Callisto je svými vlastnostmi a možnostmi podobný programu Corel Draw. Opět se jedná o program určený ke zpracování vektorové grafiky s tím, že umí pracovat i s obrázky a rastrovou grafikou. Jeho obrovskou výhodou je, že na rozdíl Od prakticky všech ostatních zde uváděných nástrojů je velmi levný, a tedy dostupný prakticky pro každého. Za nízkou cenu získáte kvalitní produkt. Zoner Callisto pochází z dílny české firmy Zoner a je velmi oblíbený nejen na tuzemském trhu. Tento program je naprosto ideální pro domácí práci s grafikou. Programu Zoner Callisto je věnována samostatná kapitola TROJROZMĚRNÉ MODELOVÁNÍ 3D STUDIO (MAX) Program 3D STUDIO MAX slouží k prostorovému 3D modelování. Ze základních objektů kvádr, krychle, koule, válec, jehlan atd. můžete jejich deformací vytvořit prakticky libovolnou trojrozměrnou scénu. V 3D studiu probíhá modelování v prostoru, takže jakýkoliv zásah se přímo promítá do scény. Každý vytvořený objekt můžete potáhnout libovolným materiálem nebo texturou, takže například deska potažená texturou s kresbou cihel vypadá jako skutečná zeď, koule potažená k tornu určeným materiálem může působit jako skleněná koule apod. 117
118 Každý objekt lze téměř jakkoliv deformovat. Všechny objekty se skládají z většího či menšího počtu polygonů a v 3D studiu se dá každý polygon zvlášť modifikovat. Tak může mít například koule hroty. Každou scénu je možné nasvítit zvoleným světlem s libovolným barevným a kontrastním nádechem (například kuželový reflektor se žlutým nádechem). Pochopitelně světla vrhají stíny a jednotlivé objekty se od sebe odráží, takže obrázek působí realistickým dojmem. Nechybí ani kamery, kterými lze detailně snímat scénu. K dispozici je hned několik typů kamer rozdělených podle objektivu. Kdykoliv v průběhu práce se scénou je možné kameru přemístit, otočit, zvětšit nebo zmenšit zoom a provádět spoustu dalších triků. 3D studio je určeno nejen pro tvorbu statických scén, ale i pro animace. Můžete buď nadefinovat snímek po snímku a pak je spojit do výsledné videosekvence, nebo nadefinovat pouze první a poslední snímek 3D studio zbývající snímky dopočítá. Používat lze i prvky inverzní kinematiky. Tvůrci tohoto programu se snažili, aby bylo možné vytvořit prakticky reálnou scénu v reálném prostředí aby v závěrečné fázi nebylo možné rozpoznat, zda se jedná o fotografii, nebo počítačovou kreaci. K tornu disponuje 3D studio i takovými efekty, jako je oheň, mlha, sníh, výbuch nebo rozvlněná vodní hladina. Všechny efekty jsou velmi realistické, takže můžete vytvořit scénu, kde například kámen proletí hořícím ohněm, poté exploduje a roztříštěné kousky spadnou do vody a při tom všem sněží. 3D studio bylo použito při tvorbě efektů v některých filmech, i když pro televizní animaci existují silnější a dokonalejší prostředky. Pro osobní počítače je však 3D studio v oboru trojrozměrného modelování jedním z nejvýkonnějších programů BRYCE Snad pouze pro dokreslení představy o možnostech soudobých grafických prostředků představuji program pro tvorbu krajin, ale i pro modelování 3D scén program Bryce. Umožňuje vytvořit libovolně definovanou krajinu, kterou stěží rozpoznáte od fotografie. K dispozici jsou různé materiály pro tvorbu krajin, horniny, mlha, oblaka a nechybí ani různé typy vodních ploch. Voda má i vlnky a odráží okolí. Ovládání programu je velmi jednoduché a intuitivní, takže jeho zvládnutí obvykle nečiní potíže ani začínajícím uživatelům počítače. Stačí prostě vybrat vhodný objekt, vhodnou přednastavenou krajinu a začít si hrát. 118
119 11.6 BLENDER Programů pro tvorbu 3D grafiky je celá řada (zvláště všechny ty CAD(y) či Maya) a drtivá většina z nich stojí poměrně dost peněz. Existují ale minimálně dva hodně dobré programy, se kterými zvládnete prakticky všechno, co budete potřebovat, a které jsou úplně zdarma. Prvním z nich je program 3D Canvas a druhým Blender. Oba jsou poskytovány zcela zdarma a můžete si je stáhnout z internetu. Poznámka: To, že upřednostňujeme Blender, je čistě soukromý názor autora. I program 3D Canvas je hodně dobrý, a navíc má výhodu víceméně standardního windowsového ovládání. Blender je trochu jiný, hodně se pracuje s klávesovými zkratkami a to ze začátku dělá trošku problémy. Ale ty se bohatě vynahradí v jiných oblastech PROHLÍŽEČE OBRÁZKŮ Rastrové obrázky si můžete prohlédnout a případně upravit například programem Microsoft Paint (Malování). Na vektorově kreslené obrázky zase můžete použít některý z vektorových nástrojů (například Zoner Callisto, Corel Draw). Ale i tak se vyplatí mít na počítačích nainstalován alespoň jeden prohlížeč obrázků. Jde o program, pomocí kterého můžete daleko pohodlněji prohlížet obrázky, zvláště pokud jich máte v jednom adresáři více. Navíc je můžete upravovat, například změnit jejich jas, přidat jim pro zajímavost různé efekty nebo změnit jejich velikost. Tyto programy také slouží k převodu mezi jednotlivými obrázkovými formáty (například pokud kvůli zveřejnění na internetu potřebujete místo BMP třeba GIF nebo JPG). Programů na prohlížení a editaci obrázků je opět celá řada. Za některé se musí platit (ACDSee), ale některé jsou i zdarma. Velice užitečným freewarovým programem je IrfanView. Tento program má celou řadu výhod, jeho hlavní nevýhodou by mohlo být ovládání v angličtině. Na druhou stranu ovládání tohoto programu je poměrně jednoduché a ani dětem nedělá moc velké problémy. Program je poměrně rozšířený, stáhnout ho můžete například na adrese 119
120 MORFING Morfování je technika, kterou vytváříte jednoduché videosekvence přeměny jednoho objektu na druhý. Můžete měnit jednoho člověka v druhého, dítě ve starého muže nebo zeleného trabanta na červené Ferrari. Práci s morfingem si užiji zvláště vyšší ročníky, osmé či deváté třídy. Téma můžete zařadit například jako odměnu po práci s tabulkovým procesorem, která se dětem na základní škole i přes učitelovu snahu nutně musí jevit jako poměrně nezáživná. Vyrobit morfovací video je kupodivu poměrně jednoduché. Stačí mít odpovídající program. A pak samozřejmě nějaké ty obrázky, které budete měnit. Jako u jiných prací, i zde se nám osvědčilo dělat minimálně dvě práce. Jednu společnou, na které dětem vysvětlíte vše, co je potřeba. A pak druhou, u které už budou moci popustit uzdu své fantazii a kreativitě. Při první, společné práci je nejvhodnější přeměnit obličej na obličej. Můžete žákům dopředu připravit nějaké fotografie, nebo ještě lépe můžete jim nechat chvilku času pro jejich nakreslení. Výsledek sice nebude hned napoprvé tak efektní, ale o to větší radost pak budou děti mít, až budou pracovat s fotografiemi. Tip: Kvůli případným problémům doporučuji na úvod nastavit rozměry obrázků maximálně na 150 pixelů. Pak máte zaručeno, že se vám na monitor vejde celý projekt MORPHEUS Programů, které můžete použít, je celá řada. Měl by vám vyhovovat např. Morpheus Je poměrně jednoduchý, nenáročný, jeho instalace je snadná. Program stačí nainstalovat pouze jednou na první počítač a na ostatní počítače nakopírovat systémové složky programu. Program není freeware, ale je možné jej na vyzkoušení stáhnout ( 120
121 Představené programy v žádném případě nejsou jedinými grafickými programy na trhu! Naopak, je to výčet sice nejznámějších programů pro zpracování grafiky, ale zdaleka ne kompletní. Například zde zcela chybí tzv. opensource programy jak pro Windows, tak pro Linux (např. Gimp), jejichž výhodou je, že je lze stáhnout a používat legálně zcela zdarma ZVUK a VIDEO Zvuk i video ač se to nemusí na první pohled zdát s počítačovou grafikou úzce souvisí. Pro zpracování zvuku potřebujeme v počítači zvukovou kartu. Mezi nejpoužívanější zvukové formáty patří wave, mp3, midi, wma, apod. Aplikací pro práci se zvukem je celá řada. Z těch dostupných zdarma bych doporučil Audacity ( Má přehledné ovládání a práce s ním je jednoduchá. Přehrávačů zvuků je pak samozřejmě celá řada. Nejznámější jsou asi WinAmp či Windows Media Player. U videa je situace podobná. Jak u zvuku existuje audio CD tak u videa se používají přednostně DVD video. Kromě toho je opět několik používaných videoformátů mpeg, wmv, divx, xvid, atd. Některé kompresní formáty dokáží zmenšit velikost videa bez výrazné ztráty kvality. Video můžeme získat z digitální videokamery a přímo převést do PC, kde mlže být dále zpracováno. Podrobnější informace a návody na práci s videem i zvukem přesahují možnosti tohoto předmětu Práce se záznamovými médii za účely ukládání a přenosu počítačové grafiky Disketa Disketa je záznamové médium, které se používá ke krátkodobé archivaci a přenášení dat. Existují dva typy disket, a tedy i dva typy disketových jednotek 5,25 /1,2MB a 3,5 /1,44MB. Diskety 5,25 vymizely kvůli malé datové kapacitě a velkým rozměrům už dávno (tyto disketové jednotky se tedy už dlouho do počítačů nemontují) a 3,5 diskety se dnes již používají také velmi zřídka, neboť je nahradily kapacitně větší a rozměrově mnohem menší USB a FLASH disky USB disky V poslední době vznikl akutní problém přenášení větších objemů dat mezi nepropojenými počítači (například programů, hudby, textů, obrázků apod.). Klasické diskety tomuto 121
122 požadavku zdaleka nevyhovují, protože kapacita 1,44 MB je tak malá, že i běžný obrázek v lepší kvalitě zabere více místa, než se na celou disketu vůbec vejde. Vyvstal proto požadavek na médium, které by dokázalo snadno, bez komplikované instalace a s přijatelnou rychlostí přenést větší objemy dat mezi jednotlivými nepropojenými počítači. Jednou z variant řešení problému jsou tzv. USB disky. USB disk je (jak již název napovídá) zařízení připojitelné k počítači přes tzv. USB port (viz výše). Jeho hlavní výhodou je, že je velmi univerzální. USB port totiž má dnes už každý modernější počítač přímo na základní desce. Navíc USB disk se nemusí vůbec instalovat. Stačí jej pouze zasunout do portu a v počítači se objeví jako další klasický disk (s dalším písmenkem v pořadí). Jedná se o velmi malé zařízení cca 4 x 2 cm a jeho kapacita se počítá podle zakoupeného typu ve stovkách MB až jednotkách GB. Díky malé velikostí a relativně velké kapacitě můžete tedy například celou svou databanku obrázků nosit jako přívěsek na klíčence nebo na krku CompactFlash karty CompactFlash karta je zařízení svou funkcí podobné USB disku. Opět se jedná o miniaturní (cca 3,5x4 cm) přenosné záznamové médium, které se ovšem používá především v digitálních externích přístrojích, jako například v digitálním fotoaparátu či speciálních kapesních minipočítačích. Je velmi ploché (cca 3 mm), takže se pro tento účel výborně hodí (do zařízení je možné je konstrukčně velmi snadno zakomponovat). Používat CompactFlash karty pro přenos dat mezi počítači je ve srovnání v USB disky méně pohodlné. K tomu, abyste dokázali číst a zapisovat data z karty, je nutná bud' speciální čtečka, nebo právě zmíněné zařízení (tj. např. digitální fotoaparát). Kapacity USB disků a CompactFlash karet jsou podobné, tj. řádově ve stovkách MB až jednotkách GB. Nutno také podotknout, že CompactFlash karty nejsou jediným typem zařízení tohoto druhu. Existují i další příbuzné typy karet, například ATAFlash, Smart Media, SD spod Technologie CD-ROM (Compact Disc Read Only Memory) Dávno již odzvonilo časům, kdy byl počítač vybavený CD-ROM mechanikou opěvován okolím. Dnes patří tzv. cédečko k běžnému základnímu vybavení všech moderních sestav. Za raketový nástup CD mohou především dva jevy. Předně lze kompaktní disk ve 122
123 velkosériové výrobě relativně levně vyrobit a hlavně na něj lze umístit poměrně velké množství informací Základní technické parametry Kompaktní disk podobně jako gramofonová deska pochází z lisovacího zařízení. Zatímco negativní forma byla u gramofonové desky z kovu, horké plastové hmotě pro CD dává tvar sklo. Polykarbonátový povrch je potažen tenkou hliníkovou vrstvou způsobující stříbřitý duhový záblesk. Na výlisku CD se nachází drobounké dolíčky (říkáme jim PITy), které jsou velké pouhých několik tisícin milimetru. Tyto nerovnosti tvoří podobně jako u gramofonové desky spirálu. Rozdíl je v tom, že zde je spirála vedena od středu k okrajům CD. Celé snímání je prováděno bezdotykově laserovým paprskem. Z toho plyne i vysoká odolnost proti mechanickému opotřebení paradoxně tedy největší poškození CD způsobuje uživatel vlastní manipulací Základní technické údaje CD Datová kapacita 650 MB 700 MB Hudební kapacita 74 min 80 min Způsob čtení dat laser Způsob zápisu dat lisování / laser Rychlost otáčení při čtení ze středu CD 530x/min Rychlost otáčení při čtení z vnějšku CD 200x/min Tok dat u hudebního CD 176KB/s Tok dat u datového CD n krát hudební (n = n rychlostní mechanika) Technologie DVD (Digital Video/Versatile Disc) Internet, WWW, , GSM, CD tyto a další pojmy se v posledních letech staly samozřejmostí a jsou skloňovány ve všech pádech. Možná k ním za nějaký čas přibude i pojem další, a to DVD. Technologie DVD je na světě již nějaký rok, nicméně díky vlastnickým právům a dalším okolnostem zůstala dlouhou dobu v mrazáku. DVD je ale nyní tady a jeho nástup se dá jen stěží zastavit 123
124 Co je to DVD Zkratka DVD znamená Digital Versatile Disc a někdy bývá vysvětlována jako Digital Video Disc. DVD vypadá na první pohled jako klasické CD. Jedná se o kotouč o průměru 120mm a tloušťce jedné desky 0,6 mm, ovšem médium DVD nabízí podstatně vyšší hustotu záznamu i vyšší kapacitu. Data jsou snímána bezkontaktně laserem o vlnové délce 635 a 650nm. Výroba DVD médií se provádí lisováním, dnes již je možné DVD také vypalovat laserem. Při návrhu DVD se kladl velký důraz na kapacitu média. Princip DVD je podobný jako u CD. To znamená, že na disku jsou ve spirále vedle sebe vylisovány pity ( dolíky ). Pro dosažení vyšší kapacity bylo nutné zmenšit velikost pitů a jejich vzdálenost a zvýšit hustotu spirály na médiu. K vyšší kapacitě přispěly také nové komprimační a korekční algoritmy. Základní kapacita jednostranného a jednovrstvého disku je 4,7 GB (asi 7x více než CD). Technologie DVD umožňuje v rámci jedné strany použít dvě vrstvy nad sebou. Aby bylo možné číst i z druhé, hlouběji položené vrstvy, je první vrstva poloprůhledná. Při čtení může laserový paprsek plynule přecházet z jedné vrstvy do druhé. Dvěma vrstvami se kapacita disku téměř zdvojnásobí 8,5 GB. Kromě jednostranných jednovrstvých a jednostranných dvouvrstvých disků existují ještě další dva prosazované formáty. Jedná se o oboustranný jednovrstvý a oboustranný dvouvrstvý disk. U oboustranných disků se celková kapacita média ještě zvýší, neboť data jsou zaznamenána z obou stran disku (dvouvrstvý oboustranný disk = 17 GB). Označení Počet stran Počet vrstev Celková kapacita DVD ,7 GB DVD ,5 GB DVD ,4 GB DVD GB Vlastnost CD DVD Vnější průměr 120mm 120mm Vnitřní průměr 48mm 48mm Tloušťka 1,2mm 0,6mm (jedna deska) Rozteč kruhů spirály 1,6µm 0,74µm Minimální velikost pitů 0,83µm 0,4µm Vlnová délka laserového paprsku 780nm Stupeň odrazivosti min 70% 650nm nebo 635nm min 70% (1 vrstva) min 25-40% (2 vrstvy 124
125 DVD a video Vysoká datová základna DVD média se přímo nabízí pro spojení DVD+film. Možnosti, jaké nabízí DVD, jsou v porovnání s dnešními možnostmi klasického videa naprosto revoluční. Signál je na DVD zaznamenán v komprimovaném formátu MPEG2. Komprimace záznamu do formátu MPEG spočívá mimo jiné v porovnání po sobě jdoucích snímků a uložení pouze změněných částí, čímž se dosáhne velké komprimace a maximálně efektivního způsobu uložení. Jednu videosekvenci lze zkomprimovat do MPEG2 nesčetněkrát, pokaždé s rozdílnou kvalitou výsledného záznamu a celkovou kapacitou. Tak je možné, že při nesprávném převodu do MPEG bude u statických obrázků zbytečně plýtváno místem na disku, zatímco u dynamických scén bude obraz viditelně nekvalitní. Kapacita jednostranného jednovrstvého disku (4,7 GB) postačí průměrně na 133 minut filmu, což splňuje 92 % všech natočených filmů. Kromě samotného videozáznamu může být na DVD disku uložena ještě celá řada dalších doprovodných dat a pracovních informací. Jedná se například o možnost vložení až 32 stop pro titulky a 8 zvukových stop (např. dabing). Na DVD médiu mohou být také uloženy značky, označující začátky kapitol nebo dílů, takže lze pohodlně spustit záznam až od určeného okamžiku. Podobné značky mohou v určité části filmu zamezit například krokování po snímcích, zastavení záznamu v určitém okamžiku apod. Na DVD disku může být jedna scéna uložena z pohledu několika kamer a divák má možnost si vybrat, který záběr je pro něj nejlepší. Stejně tak mohou být určité části filmu natočeny v různých dějových variantách, takže divák může částečně ovlivnit výsledný děj filmu. S nástupem DVD přichází i určitá forma interakce. Na DVD disk lze umístit grafická menu v podobě tlačítek, kde každému tlačítku může producent přiřadit jeden ze škály předvolených příkazů. Menu je poté ovládáno z klasického dálkového ovladače DVD přehrávače. Vzhled, četnost položek, význam tlačítek a poloha menu je v podstatě libovolná a záleží na výrobci média. 125
126 11.10 Otázky 1. Jaké programy můžete použít při práci s vektorovou a rastrovou grafikou? 2. V jakém prohlížeči si můžete prohlížet vaše fotky? 3. Jaké znáte druhy záznamových médií a jak se s nimi pracuje? Doporučená literatura ke studiu KRISTIÁN, P. Kouzlo digitální fotografie. ZME 8: Zonerpress, GREGORY, G. 100 praktických návodů digitální fotografie. Brno: ComputerPress, KADAVÝ, D. CorelDraw pro verze 10,11,12. Brno: ComputerPress, KOLEKTIV AUTORŮ. Adobe Photoshop jednoduše a srozumitelně. Brno: ComputerPress, KOLEKTIV AUTORŮ. Zoner Callisto 5 uživatelská příručka. KOLEKTIV AUTORŮ. Zoner PhotoStudio 8 uživatelská příručka. Studijní opory: E-learning KTeIV Pdf MU: DOSEDLA, M. - HORA, V. Aplikace počítačové grafiky. 126
127 12. 3D grafika 12.1 TROJROZMĚRNÁ GRAFIKA Už i žáci na základní škole zvládnou práci s modelováním trojrozměrných objektů. Pro normální hodiny, kterých se účastní všechny typy žáků, je to poměrně obtížné téma. Nicméně v odpoledním kroužku máme s tímto tématem velmi dobré zkušenosti. Kroužek je určen jednak pro počítačové fanatiky, kteří jsou ochotni chopit se takové výzvy, a jednak pro děti, které se věnují výtvarným činnostem. V podstatě platí, že během tří měsíců vykrystalizují dvě skupiny. Jedni budou do trojrozměrné grafiky fandové, a druzí s tímto tématem skončí. Na základní škole se skutečně nejedná o téma pro všechny. Na druhou stranu ti, kteří vytrvají, vám budou dostatečně velkou odměnou. Po půlroce vaší trpělivé práce se dostanete do fáze, kdy nebudete stačit zírat na to, co je schopen vytvořit žák sedmé třídy. Poznámka: I když jsme právě uvedli, že nepovažujeme za dobré zařadit tohle téma do normální výuky, jako několikahodinovou ukázku bychom to v hodinách doporučovali. Důvod je prostý. V ostatních hodinách výuky máme poměrně málo příležitostí rozvíjet prostorovou představivost. Pro děti je zpočátku velmi obtížné pracovat v prostoru, určit, co je před a co za, rozhodnout, jak bude objekt vypadat v pohledu shora, když takto vypadá v bočním pohledu Pár cvičení typu Sestavte robota z těchto dílů jim dá v tomto směru obrovskou zkušenost. Podmínkou pro náročnější práci je malý počet dětí ve skupině. Zvláště zpočátku je například 10 dětí maximum. Při větším počtu dětí se stává, že všichni čekají na jednoho, který musí něco spravit, udělat, vymodelovat, aby mohl pokračovat dále. 127
128 12.2 Programy pro 3D grafiku Aplikací pro tvorbu 3D tedy trojrozměrné grafiky na PC je poměrně hodně. Některé byly zmíněny již výše. Mnoho profesionálních aplikací jako třeba 3D studio MAX mají ale také velmi vysokou pořizovací cenu. Ale i v tomto sektoru lze nalézt vhodnější zástupce. Při používání 3D grafiky postupujeme obecně tímto způsobem. Nejprve scénu vymodelujeme na základě různých modelovacích technik ze základních tvarů. Objektům ve scéně nastavíme materiál tedy barvu a vlastnosti povrchu jako je odrazivost, hrubost, průhlednost apod. Případně přiřadíme textury. Texturování je nanesení na povrch určitého vzoru aby objekt vypadal reálně jako kdyby byl ze dřeva, mramoru, nebo jiného materiálu. V další fázi je pro dosažení realističnosti scénu osvětlit vhodným množstvím světel s parametry a postavením jaké nám vyhovuje. Ve scéně je pak většinou umístěna kamera ze které bude obraz snímán. Finálním krokem je tzv. vyrenderování výsledného obrazu. Tedy teprve pak vidíme scénu podle nastavení v co možná nejfotorealističtější grafice. Grafické programy často umožňují vytvořit renderováním nejen obrázek, ale i film. Můžeme objekty animovat a ukládat sekvenci snímků v podobě videosouboru a tak si vytvořit vlastní 3D animované video. Navíc některé aplikace umožňují práci i s některým ze skriptovacích či programovacích jazyků a je tak možné vytvořit třeba v jedné aplikaci i celou počítačovou hru. To jsou však již pokročilejší funkce a nejprve je nutné zvládnout základy modelování. Důležitou poznámkou je že 3D aplikace a renderování je náročné na výkon počítače a HW vybavení. Je tedy možné že složitější scény se budou vytvářet na slabších strojích poměrně složitě BLENDER (částečně převzato z Blender je multiplatformní open source aplikace zaměřená na vytváření 3D modelů, animací, rendering, postprodukční činnost a v neposlední řadě interaktivních aplikací. Multiplatformní znamená, že Blender spustíte nejen v systému Windows, ale i pod Linuxem, na Mac OS X a mnoha dalších. Open source znamená, že je program nejen zcela zdarma a to i pro komerční využití, ale také že si můžete stáhnout kompletní zdrojové kódy, zkompilovat je 128
129 na vlastní sestavě pro optimalizaci výkonu, libovolně je upravovat a případně se aktivně podílet na dalším vývoji Blenderu. Nové verze jsou veřejnosti přestavovány většinou v horizontu 3-4 měsíců a kromě řady drobných vylepšení uvádí také nové nástroje a funkce sledující aktuální vývoj potřeb svých uživatelů i uživatelů 3D software obecně. Kromě nástrojů pro modelovaní, animaci a renderování obsahuje Blender také GameEngine, ve kterém je možné vytvářet interaktivní prezentace, průchozí vizualizace např. interiérů domů a počítačové hry, vše přímo v Blenderu pomocí interního grafického editoru s možností doplnění kódem v objektově orientovaném programovacím jazyce Python ( Vedle interního hybridního scanline/raytrace rendereru nabízí Blender také přímý výstup v externím rendereru Yafray, který je rovněž k dispozici zcela zdarma. Blender lze doplnit celou řadou rozšíření ve formě Python skriptů, v nichž existují i velmi složité pluginy např. pro generování stromů, trávy, zvířecí srsti apod., či importní a exportní filtry pro komunikaci s jinými aplikacemi. Další rozšíření jsou možná použitím materiálových či sekvenčních (postprodukčních) pluginů, dodávaných ve formě knihovních souborů (např..dll) Interface Interface Blenderu je poměrně originálně řešené a zejména pro uživatele přecházející z jiných 3D aplikací může působit poněkud zmateně. Velmi rychle však proniknete do jeho filosofie a zjistíte, že je neuvěřitelně efektivní, intuitivní a umožní vám tvořit vaše modely a animace rychle, přirozeně a bez nutnosti intenzivně přemýšlet, kde najít jakou funkci skrytou v několikátém submenu. Hlavní atributy interface Blenderu jsou: plně přenastavitelná pracovní plocha rozdělení do oken pro modelování, animační křivky, outliner, nelineární videostřih, editování UV map, animování postav (pose editor, NLA editor), souborový manažer atd. databázový systém umožňující optimální management scény, instance a dynamické propojování projektů v různých souborech lokalizace do několika jazyků, včetně možnosti zapnout co vše má být lokalizováno a co ponecháno v angličtině (např. tlačítko anglicky, vysvětlující popisek v jiném jazyce) a možnosti vytvářet si vlastní jazykové sady zabudovaný textový editor sloužící k poznámkám a programování Python skriptů 129
130 interface je stejný na všech platformách Modelování práce s polygony, Nurbs plochami, bezier a B-spline křivkami, metabally, vektorové fonty (TrueType, PostScript, OpenType) Catmull-Clark povrchy (ekvivalent meshsmooth) s editovatelnou ostrostí/oblostí hran editování polygonálního meshe s volitelnou selekcí vertexů, hran nebo faců boolens operace pro mesh editovací funkce jako extrude, bevel, cut, spin, screw, warp, subdivide, noise, smooth seznam pokračuje a s novými verzemi se rozšiřuje možnost doprogramovat si pomocí Pythonu modelační nástroje dle potřeby Animace deformační armatury (kosti- skeletony) s dopřednou i inverzní kinematikou (FK, IK), autoskining a interaktivní nastavování vah deformačních skupin pomocí nástroje WeightPaint několik typů constraints pro rigging pose editor editor nelineární animace (NLA), automatizace posunu postavy ze zacyklenou animací chůze (walkcycle) podél definované cesty (path) animace vertex keys a relative vertex keys (obdoba morph targets )s ovládacími posuvníky particle efekty s deformátory podle větru, gravitace, mag. Přitažlivosti/odpuzování a detekcí kolizí SoftBodies (např. simulace látek) s detekcí kolizí animovatelná deformace lattice podpora "motion curve" i tradičního key-frame editování podpora zvuku a nástrojů pro synchronizaci zvuku a obrazu možnost doprogramovat si pomocí Pythonu animační nástroje případně řízené animace dle potřeby 130
131 Render možnost výběru z 2 renderovacích enginů- interní Blender renderer (hybridní scanline/raytrace) a přímý přístup k externímu raytraceru Yafray oversampling, motion blur, postprodukční efekty (glow, zblur ) fields, nečtvercové pixely environment mapy, halo, lens flare, mlha několik materiálových shaderů pro difusní a specularitní kanál- Lambert, Phong, Orean-nayar, Blinn, Toon, Minnaert, Wardlso Edge rendering pro efekt vytažených okrajů (cartoon) Procedurální textury Ambient Occlusion Radiosita Množství exportních skriptů do dalších raytracerů, např. pro Povray, Renderman(RIB) Virtualight UV editor s několika metodami pro unwrap (např velmi efektivní LSCM) Interaktivní aplikace- realtime 3D/tvorba her grafický editor pro naprogramování logiky aplikace/hry bez nutnosti programovat detekce kolizí a simulace dynamiky přístup do enginu přes Python skripty pro složitější logiku, umělou inteligenci apod. podpora všech povrchových módu OpenGL, včetně průhlednosti, animovatelných reflexních map apod. přehrávání her a interaktivních 3D aplikací bez kompilování a předpočítání audio využívající SDL toolkit multi-layering scén pro plovoucí interface Soubory a podporované formáty všechna data ve scéně se ukládají do jediného souboru s příponou.blend.blend formát podporuje kompresi, digitální podpisy, zakódování, dopřednou i zpětnou kompatibilitu a může být použit jako knihovna, do níž přistupujete z jiného souboru. čte/zapisuje TGA, JPG, PNG, Iris (+ Zbuffer), SGI Movie, IFF, AVI and Quicktime GIF, TIFF, PSD, MOV 131
132 nativní podpora importu a exportu DXF formátu, Inventor a VRML souborů, přes python skripty je umožněn import/export do množství dalších formátů (OBJ, LWO, COB ), ty hlavní skripty jsou již součástí staženého Blenderu vytvoření samospustitelných souborů (.exe) s interaktivními 3D aplikacemi, hrami apod., nebo je můžete přehrávat ve webovském prohlížeči s příšluným pluginem Podporované platformy Windows 98, ME, 2000, XP Mac OS X Linux (i386) Linux (PPC) FreeBSD 5.3 (i386) SGI Irix 6.5 Sun Solaris 2.8 (sparc) 12.4 Některé základní příkazy BLENDERu F5 F6 F7 F9 F10 - stínování - textury - objekt - editování (pod mesh tools je extudování/tažení a tlačítka Screw/Spin/Spin Dup...) - scéna Pohledy: 0 - kamera 1 - zepředu 3 - zprava 5 - perspektiva 7 - shora +/- - přiblížení/oddálení Enter - normalizace přiblížení 132
133 shift+kolecko ctrl+kolecko - posun pohledu - posun pohledu mezernik tab - vložení objektu na pozici kurzoru - přepínání object mode/edit mode S R G B A E P W W - změna velikosti - rotace - přesun - vybírání bodů - označení - extrudování - separace tělesa (rozdělení) - boolovske operace - nastroj bevel pro zaobleni! special in edit mode F - spojeni vertexů (propojí dva označené body) ctrl+lmb V - vložení bodu na křivku - zalomení křívky v akt. bodě Shift + S shift + F shift + D - zarovnání k mřížce - uzavření tělesa - duplikace alt+h alt+c - historie - konvertování do meshe apod... Za pomoci klávesy F12 se obrázek vyrendruje. Pokud si ho chcete uložit, tak skryjte obrázek klávesou F11 a klávesou F3 obrázek uložte. 133
134 12.5 Blender příklad modelování scény Pro modelování a výuku práce s blenderem existuje na internetu celá řada zdarma dostupných tutorialů (např. na Převzatý návod ukazuje modelování stolku s květináčem (David Střelák Začít bychom asi měli vysvětlením techniky extrude. Touto technikou se dá velice jednoduše vyrábět spousta zajímavých předmětů. Technika samotná spočívá v tom, že ty vertexy, které máte označené, se nakopírují a následně rozšiřují původní objekt. Extrudování samo má klávesovou zkratku E. Možná to bude lépe zřetelné z následujících obrázků: Tak se pustíme do práce, ať to máme rychle za sebou. Nejprve vytvoříme podstavec stolku, který se nachází v popředí obrázku. Vložte si do prázdné scény objekt Plane (mezerník, Add, Mesh, Plane). Vkládejte ho v horním pohledu. Přepněte se do bočního pohledu a stiskem klávesy E extrudujte region (Region). Uděláme si tedy takový kvádr, jehož horní vertexy nástrojem Scale (S) poněkud zmenšete, aby vznikl podobný tvar: Někteří mohou namítnout, že jde také vložit objekt Cube a pak zmenšit horní vertexy, ale pak bychom neextrudovali 134
135 Nyní se přepněte do Object menu a přes F9 se dostanete do editování. Tam objekt nově centrujte (Centre New) a pak pomocí příkazu Shift + S zarovnejte kursor na střed (viz minulý článek). Znovu se hoďte do horního pohledu a vložte objekt Circle. Ten v bočním pohledu extrudujte směrem nahoru. Extrudovat musíte Vertex only. Opět se vraťte do horního pohledu a horní vertexy vyplňte triangulárními facy. (posledně jsem to v článku omylem napsal špatně, správně se vyplňuje Shift + F). Přesuňte si kurzor do pozice jako na obrázku: Kurzor zarovnejte ke mřížce V horním pohledu vložte objekt Plane a zvětšete ho asi na dvojnásobek stojanu (nebo v jiném rozumném poměru) a opět extrudujte nahoru. Tím nám vlastně vznikla deska stolu. 135
136 Jelikož ale vypadá taková deska až moc uměle (má moc přesné hrany), musíme ji nějak zaoblit. K tomu je v Blenderu určen nástroj Bevel, který se nachází pod klávesovou zkratkou W. Příkaz Bevel vlastně vezme označené vertexy, nakopíruje je a přesune tak, aby byl objekt zaoblený. Míru zaoblení můžete pochopitelně ovlivňovat. Máme tedy stůl - přiřaďme mu materiál. Hlavní deska bude mít texturu dřeva (použít můžete třeba tu z prvního článku nebo tu níže uvedenou). Na tyčku, tvořící stojan nohy, použijte standardní šedou barvu nebo i jinou. To nechám na vás. A konečně na podstavec použijte také texturu dřeva- stejnou jako na desku. Nezapomeňte na nastavení textury (odkazuji na první článek) 136
137 Nyní si vytvoříme květináč. Ten budeme tvořit metodou rotace z křivky. Začneme tím, že si v bočním pohledu vložíte křivku, kterou otočíte o 90 a upravíte do následujícího tvaru: 137
138 Spodní (rovnou část) uděláte tak, že označíte vertex na křivce a stisknete V. Tím se křivka v tomto bodě "zlomí". Křivku si převeďte do meshe a označte. Klávesovou zkratkou Shift + D si zkopírujte všechny vertexy kromě posledního a takto zkopírovanou křivku posuňte doprava. Mělo by to vypadat následovně: Ještě musíme spojit oba horní vertexy, aby se budoucí objekt uzavřel. To provedeme tak, že si označíme oba vertexy a stiskneme F. Tímto zajistíme, že stěna bude taky trochu plastická. Označte si VŠECHNY vertexy a přepněte se do horního pohledu a do Editing. Povšimněte si těchto tlačítek: 138
139 Tato tlačítka slouží k automatickému extrudování a jsou to velice šikovní pomocníci. Jestli budete mít někdy čas, zkuste je použít do nějaké scény. Pod těmito tlačítky se nacházejí 3 posuvníky Degr - ovlivňuje velikost extrudování v úhlech, 2. - Steps - ovlivňuje, v kolika krocích se bude 1. hodnota extrudovat a 3. - turns - určuje počet otáček. My tedy nastavíme Degr 360 a Steps necháme na 9. To znamená, že se bude křivka extrudovat o 360 a po devíti krocích. Budoucí objekt se extruduje podél kurzoru, tudíž ten kurzor musíte přiřadit až k poslednímu vertexu na dně. (ideálně ho zarovnejte pomocí příkazu Shift + S) Stiskněte spin a kochejte se dokonalostí :-) Vypadat by to mělo přibližně takto: Květináč teď přesuňte na stůl a náležitě ho usaďte. Já jsem mu přiřadil zelenou barvu, ale to opět ponechám na vás. Teď ještě něco k nasvětlení scény. Vložte si mezi kameru a stolek světlo a v jeho nastavení (F5) přepněte na spot. To znamená, že bude produkovat také stín. Přidejte také třeba pár světel typu Sun, podle toho, jak chcete 139
140 mít scénu nasvětlenou. Na podlahu jsem použil objekt Plane, který jsem adekvátně zvětšil a přidal mu následující texturu: Ještě nezapomeňte na všechny objekty použít Smooth (objekty nebudou tak hranaté). Výsledek mé snahy máte před sebou Otázky 1. Co je to trojrozměrná grafika? 2. Které programy pracují s 3D grafikou? 3. Co víte o programu Blender a jak se v něm pracuje? 140
2. Základní informace o počítačové grafice
 2. Základní informace o počítačové grafice Počítačová grafika je obor, který se ve výpočetní technice rozvíjí velmi dynamicky. Není to zase až tak dávno, kdy nebylo možné na osobním počítači editovat v
2. Základní informace o počítačové grafice Počítačová grafika je obor, který se ve výpočetní technice rozvíjí velmi dynamicky. Není to zase až tak dávno, kdy nebylo možné na osobním počítači editovat v
3. Základní pojmy o grafice a rastrová grafika
 3. Základní pojmy o grafice a rastrová grafika 3.1 Vnímání barev a barevné modely Světlo které pozorujeme je ve své podstatě elektromagnetické záření. Barva je pak světlo určité vlnové délky (spektrum
3. Základní pojmy o grafice a rastrová grafika 3.1 Vnímání barev a barevné modely Světlo které pozorujeme je ve své podstatě elektromagnetické záření. Barva je pak světlo určité vlnové délky (spektrum
VYUŽITÍ POČÍTAČOVÉ GRAFIKY
 POČÍTAČOVÁ GRAFIKA VYUŽITÍ POČÍTAČOVÉ GRAFIKY ÚPRAVA FOTOGRAFIÍ NAFOCENÉ FOTOGRAFIE Z DIGITÁLNÍHO FOTOAPARÁTU MŮŽEME NEJEN PROHLÍŽET, ALE TAKÉ UPRAVOVAT JAS KONTRAST BAREVNOST OŘÍZNUTÍ ODSTRANĚNÍ ČERVENÝCH
POČÍTAČOVÁ GRAFIKA VYUŽITÍ POČÍTAČOVÉ GRAFIKY ÚPRAVA FOTOGRAFIÍ NAFOCENÉ FOTOGRAFIE Z DIGITÁLNÍHO FOTOAPARÁTU MŮŽEME NEJEN PROHLÍŽET, ALE TAKÉ UPRAVOVAT JAS KONTRAST BAREVNOST OŘÍZNUTÍ ODSTRANĚNÍ ČERVENÝCH
Počítačová grafika. Studijní text. Karel Novotný
 Počítačová grafika Studijní text Karel Novotný P 1 Počítačová grafika očítačová grafika je z technického hlediska obor informatiky 1, který používá počítače k tvorbě umělých grafických objektů a dále také
Počítačová grafika Studijní text Karel Novotný P 1 Počítačová grafika očítačová grafika je z technického hlediska obor informatiky 1, který používá počítače k tvorbě umělých grafických objektů a dále také
Jak namalovat obraz v programu Malování
 Jak namalovat obraz v programu Malování Metodický text doplněný praktickou ukázkou zpracovanou pro možnost promítnutí v prezentačním programu MS PowerPoint PaedDr. Hana Horská 20. 7. 2006 MALOVÁNÍ aplikace,
Jak namalovat obraz v programu Malování Metodický text doplněný praktickou ukázkou zpracovanou pro možnost promítnutí v prezentačním programu MS PowerPoint PaedDr. Hana Horská 20. 7. 2006 MALOVÁNÍ aplikace,
Jak namalovat obraz v programu Malování
 Jak namalovat obraz v programu Malování Metodický text doplněný praktickou ukázkou zpracovanou pro moţnost promítnutí v prezentačním programu MS PowerPoint PaedDr. Hana Horská 20. 7. 2006, aktualizováno
Jak namalovat obraz v programu Malování Metodický text doplněný praktickou ukázkou zpracovanou pro moţnost promítnutí v prezentačním programu MS PowerPoint PaedDr. Hana Horská 20. 7. 2006, aktualizováno
Kde se používá počítačová grafika
 POČÍTAČOVÁ GRAFIKA Kde se používá počítačová grafika Tiskoviny Reklama Média, televize, film Multimédia Internetové stránky 3D grafika Virtuální realita CAD / CAM projektování Hry Základní pojmy Rastrová
POČÍTAČOVÁ GRAFIKA Kde se používá počítačová grafika Tiskoviny Reklama Média, televize, film Multimédia Internetové stránky 3D grafika Virtuální realita CAD / CAM projektování Hry Základní pojmy Rastrová
INFORMATIKA PRO ZŠ. Ing. Veronika Šolcová
 INFORMATIKA PRO ZŠ 2 Ing. Veronika Šolcová 6. 7. 2016 1 Anotace: 1. Nástroje I 2. Ukládání dokumentu 3. Otevírání dokumentu 4. Nový dokument 5. Nástroje II 6. Nástroje III 7. Kopírování 8. Mazání 9. Text
INFORMATIKA PRO ZŠ 2 Ing. Veronika Šolcová 6. 7. 2016 1 Anotace: 1. Nástroje I 2. Ukládání dokumentu 3. Otevírání dokumentu 4. Nový dokument 5. Nástroje II 6. Nástroje III 7. Kopírování 8. Mazání 9. Text
POČÍTAČOVÁ GRAFIKA. Počítačová grafika 1
 Počítačová grafika 1 POČÍTAČOVÁ GRAFIKA Gymnázium Jiřího Wolkera v Prostějově Výukové materiály z matematiky pro nižší gymnázia Autoři projektu Student na prahu 21. století - využití ICT ve vyučování matematiky
Počítačová grafika 1 POČÍTAČOVÁ GRAFIKA Gymnázium Jiřího Wolkera v Prostějově Výukové materiály z matematiky pro nižší gymnázia Autoři projektu Student na prahu 21. století - využití ICT ve vyučování matematiky
Škola: Gymnázium, Brno, Slovanské náměstí 7 III/2 Inovace a zkvalitnění výuky prostřednictvím ICT Název projektu: Inovace výuky na GSN
 Škola: Gymnázium, Brno, Slovanské náměstí 7 Šablona: III/2 Inovace a zkvalitnění výuky prostřednictvím ICT Název projektu: Inovace výuky na GSN prostřednictvím ICT Číslo projektu: CZ.1.07/1.5.00/34.0940
Škola: Gymnázium, Brno, Slovanské náměstí 7 Šablona: III/2 Inovace a zkvalitnění výuky prostřednictvím ICT Název projektu: Inovace výuky na GSN prostřednictvím ICT Číslo projektu: CZ.1.07/1.5.00/34.0940
Základy práce v programovém balíku Corel
 Základy práce v programovém balíku Corel Mgr. Tomáš Pešina Výukový text vytvořený v rámci projektu DOPLNIT První jazyková základní škola v Praze 4, Horáčkova 1100, 140 00 Praha 4 - Krč Základy počítačové
Základy práce v programovém balíku Corel Mgr. Tomáš Pešina Výukový text vytvořený v rámci projektu DOPLNIT První jazyková základní škola v Praze 4, Horáčkova 1100, 140 00 Praha 4 - Krč Základy počítačové
VY_32_INOVACE_INF4_12. Počítačová grafika. Úvod
 VY_32_INOVACE_INF4_12 Počítačová grafika Úvod Základní rozdělení grafických formátů Rastrová grafika (bitmapová) Vektorová grafika Základním prvkem je bod (pixel). Vhodná pro zpracování digitální fotografie.
VY_32_INOVACE_INF4_12 Počítačová grafika Úvod Základní rozdělení grafických formátů Rastrová grafika (bitmapová) Vektorová grafika Základním prvkem je bod (pixel). Vhodná pro zpracování digitální fotografie.
Kde se používá počítačová grafika (PG)?
 Počítačová grafika Kde se používá počítačová grafika (PG)? Tiskoviny - časopisy, noviny, letáky Reklama billboardy, propagační mat., reklamní spoty Média, televize, film titulky, efekty, triky Multimédia
Počítačová grafika Kde se používá počítačová grafika (PG)? Tiskoviny - časopisy, noviny, letáky Reklama billboardy, propagační mat., reklamní spoty Média, televize, film titulky, efekty, triky Multimédia
Co je počítačová grafika
 Počítačová grafika Co je počítačová grafika Počítačovou grafikou rozumíme vše, co zpracovává počítač a co lze sledovat očima Využití počítačové grafiky Tiskoviny - časopisy, noviny, knihy, letáky Reklama
Počítačová grafika Co je počítačová grafika Počítačovou grafikou rozumíme vše, co zpracovává počítač a co lze sledovat očima Využití počítačové grafiky Tiskoviny - časopisy, noviny, knihy, letáky Reklama
Počítačová grafika. OBSAH Grafické formy: Vektorová grafika Bitmapová (rastrová grafika) Barevné modely
 Počítačová grafika OBSAH Grafické formy: Vektorová grafika Bitmapová (rastrová grafika) Barevné modely Vektorová grafika Vektorová grafika Příklad vektorové grafiky Zpět na Obsah Vektorová grafika Vektorový
Počítačová grafika OBSAH Grafické formy: Vektorová grafika Bitmapová (rastrová grafika) Barevné modely Vektorová grafika Vektorová grafika Příklad vektorové grafiky Zpět na Obsah Vektorová grafika Vektorový
Počítačová grafika SZŠ A VOŠZ MERHAUTOVA 15, BRNO
 Počítačová grafika SZŠ A VOŠZ MERHAUTOVA 15, BRNO 1 Základní dělení 3D grafika 2D grafika vektorová rastrová grafika 2/29 Vektorová grafika Jednotlivé objekty jsou tvořeny křivkami Využití: tvorba diagramů,
Počítačová grafika SZŠ A VOŠZ MERHAUTOVA 15, BRNO 1 Základní dělení 3D grafika 2D grafika vektorová rastrová grafika 2/29 Vektorová grafika Jednotlivé objekty jsou tvořeny křivkami Využití: tvorba diagramů,
Rastrová grafika. Grafický objekt je zaznamenán jednotlivými souřadnicemi bodů v mřížce. pixel ( picture element ) s definovanou barvou
 Rastrová grafika Grafický objekt je zaznamenán jednotlivými souřadnicemi bodů v mřížce. pixel ( picture element ) s definovanou barvou Kvalita je určena rozlišením mřížky a barevnou hloubkou (počet bitů
Rastrová grafika Grafický objekt je zaznamenán jednotlivými souřadnicemi bodů v mřížce. pixel ( picture element ) s definovanou barvou Kvalita je určena rozlišením mřížky a barevnou hloubkou (počet bitů
Číslo DUM: VY_32_INOVACE_04_01 Autor: Mgr. Ivana Matyášková Datum vytvoření: březen 2013 Ročník: prima Vzdělávací obor: informační technologie
 Číslo DUM: VY_32_INOVACE_04_01 Autor: Mgr. Ivana Matyášková Datum vytvoření: březen 2013 Ročník: prima Vzdělávací obor: informační technologie Tematický celek: počítačová grafika Název projektu: Zvyšování
Číslo DUM: VY_32_INOVACE_04_01 Autor: Mgr. Ivana Matyášková Datum vytvoření: březen 2013 Ročník: prima Vzdělávací obor: informační technologie Tematický celek: počítačová grafika Název projektu: Zvyšování
Další servery s elektronickým obsahem
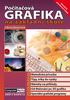 Právní upozornění Všechna práva vyhrazena. Žádná část této tištěné či elektronické knihy nesmí být reprodukována a šířena v papírové, elektronické či jiné podobě bez předchozího písemného souhlasu nakladatele.
Právní upozornění Všechna práva vyhrazena. Žádná část této tištěné či elektronické knihy nesmí být reprodukována a šířena v papírové, elektronické či jiné podobě bez předchozího písemného souhlasu nakladatele.
Hospodářská informatika
 Hospodářská informatika HINFL, HINFK Vytvořeno s podporou projektu Průřezová inovace studijních programů Lesnické a dřevařské fakulty MENDELU v Brně (LDF) s ohledem na disciplíny společného základu reg.
Hospodářská informatika HINFL, HINFK Vytvořeno s podporou projektu Průřezová inovace studijních programů Lesnické a dřevařské fakulty MENDELU v Brně (LDF) s ohledem na disciplíny společného základu reg.
Barvy a barevné modely. Počítačová grafika
 Barvy a barevné modely Počítačová grafika Barvy Barva základní atribut pro definici obrazu u každého bodu, křivky či výplně se definuje barva v rastrové i vektorové grafice všechny barvy, se kterými počítač
Barvy a barevné modely Počítačová grafika Barvy Barva základní atribut pro definici obrazu u každého bodu, křivky či výplně se definuje barva v rastrové i vektorové grafice všechny barvy, se kterými počítač
POČÍTAČOVÁ GRAFIKA. Lenka Bednaříková
 POČÍTAČOVÁ GRAFIKA Lenka Bednaříková POČÍTAČOVÁ GRAFIKA - OBSAH Barevné modely Základní dělení počítačové grafiky Vektorová grafika Rastrová (bitmapová) grafika Rozlišení Barevná hloubka Komprese, komprimace
POČÍTAČOVÁ GRAFIKA Lenka Bednaříková POČÍTAČOVÁ GRAFIKA - OBSAH Barevné modely Základní dělení počítačové grafiky Vektorová grafika Rastrová (bitmapová) grafika Rozlišení Barevná hloubka Komprese, komprimace
Webové stránky. 6. Grafické formáty pro web. Datum vytvoření: 11. 10. 2012. str ánk y. Vytvořil: Petr Lerch. www.isspolygr.cz
 Webové stránky 6. Vytvořil: Petr Lerch www.isspolygr.cz Datum vytvoření: 11. 10. 2012 Webové Strana: 1/6 Škola Ročník Název projektu Číslo projektu Číslo a název šablony Autor Tématická oblast Název DUM
Webové stránky 6. Vytvořil: Petr Lerch www.isspolygr.cz Datum vytvoření: 11. 10. 2012 Webové Strana: 1/6 Škola Ročník Název projektu Číslo projektu Číslo a název šablony Autor Tématická oblast Název DUM
Informatika Počítačová grafika Mgr. Jan Jílek (v.11/12) Počítačová grafika
 Počítačová grafika - obor informatiky zabývající se zpracováním grafické informace (př. obrázky, videa, fotografie, informační plakáty, reklamy, konstrukční plány, návrhy, virtuální světy, hry aj.) První
Počítačová grafika - obor informatiky zabývající se zpracováním grafické informace (př. obrázky, videa, fotografie, informační plakáty, reklamy, konstrukční plány, návrhy, virtuální světy, hry aj.) První
Úvod do počítačové grafiky
 Úvod do počítačové grafiky Zpracoval: ing. Jaroslav Chlubný Počítačová grafika Počítačová grafika a digitální fotografie zaujímá v současnosti stále významnější místo v našem životě. Uveďme si jen několik
Úvod do počítačové grafiky Zpracoval: ing. Jaroslav Chlubný Počítačová grafika Počítačová grafika a digitální fotografie zaujímá v současnosti stále významnější místo v našem životě. Uveďme si jen několik
Corel Photo-Paint Úpravy bitmapových obrázků - efekty
 Corel Photo-Paint Úpravy bitmapových obrázků - efekty V této lekci budete probírat některé z efektů programu Corel Photo-Paint X3. Cílem této lekce bude zaujmout žáky zajímavými možnostmi úprav hotových
Corel Photo-Paint Úpravy bitmapových obrázků - efekty V této lekci budete probírat některé z efektů programu Corel Photo-Paint X3. Cílem této lekce bude zaujmout žáky zajímavými možnostmi úprav hotových
6. Základní pojmy o vektorové grafice
 6. Základní pojmy o vektorové grafice Programy, které pracují s vektorovou grafikou, ukládají grafickou informaci ve formě matematického zápisu. Ten definuje tvar čáry a křivky, které jsou základními kameny
6. Základní pojmy o vektorové grafice Programy, které pracují s vektorovou grafikou, ukládají grafickou informaci ve formě matematického zápisu. Ten definuje tvar čáry a křivky, které jsou základními kameny
INFORMATIKA. Grafické studio ve škole
 INFORMATIKA Grafické studio ve škole LUKÁŠ RACHŮNEK Přírodovědecká fakulta UP, Olomouc V současné době školy všech typů často potřebují grafické práce. Jedná se například o prezentaci školy ve formě brožur,
INFORMATIKA Grafické studio ve škole LUKÁŠ RACHŮNEK Přírodovědecká fakulta UP, Olomouc V současné době školy všech typů často potřebují grafické práce. Jedná se například o prezentaci školy ve formě brožur,
Úvod do počítačové grafiky
 Úvod do počítačové grafiky elmag. záření s určitou vlnovou délkou dopadající na sítnici našeho oka vnímáme jako barvu v rámci viditelné části spektra je člověk schopen rozlišit přibližně 10 milionů barev
Úvod do počítačové grafiky elmag. záření s určitou vlnovou délkou dopadající na sítnici našeho oka vnímáme jako barvu v rámci viditelné části spektra je člověk schopen rozlišit přibližně 10 milionů barev
Adobe Photoshop 18. Ukládání dokumentu formáty
 Adobe Photoshop 18. Ukládání dokumentu formáty www.isspolygr.cz Vytvořila: Bc. Blažena Kondelíková Vytvořila dne: 20. 11. 2012 Strana: 1/5 Škola Ročník 4. ročník (SOŠ, SOU) Název projektu Interaktivní
Adobe Photoshop 18. Ukládání dokumentu formáty www.isspolygr.cz Vytvořila: Bc. Blažena Kondelíková Vytvořila dne: 20. 11. 2012 Strana: 1/5 Škola Ročník 4. ročník (SOŠ, SOU) Název projektu Interaktivní
1. Nastavení dokumentu
 Obsah as a asta 2. Okno / více dokumentů otevírání, zavírání, vytváření nového, přepínání, ukládání 3. Barevný režim dokumentu 4. Zobrazení, vlastní pohledy 5. Objekty vkládání 1. Nastavení dokumentu Uprostřed
Obsah as a asta 2. Okno / více dokumentů otevírání, zavírání, vytváření nového, přepínání, ukládání 3. Barevný režim dokumentu 4. Zobrazení, vlastní pohledy 5. Objekty vkládání 1. Nastavení dokumentu Uprostřed
On-line škola mladých autorů , pořadatel: ČVUT FEL. Jak na obrázky? Martin Žáček
 On-line škola mladých autorů 20. 2. 18. 4. 2013, pořadatel: ČVUT FEL Jak na obrázky? Martin Žáček zacekm@fel.cvut.cz http://www.aldebaran.cz/onlineskola/ Jak na obrázky? Osnova 1. Co je to vůbec obrázek,
On-line škola mladých autorů 20. 2. 18. 4. 2013, pořadatel: ČVUT FEL Jak na obrázky? Martin Žáček zacekm@fel.cvut.cz http://www.aldebaran.cz/onlineskola/ Jak na obrázky? Osnova 1. Co je to vůbec obrázek,
Pavel Roubal Výukový modul projektu: Nové formy výuky ve školách kraje Vysočina
 Pavel Roubal 2009 Výukový modul projektu: Nové formy výuky ve školách kraje Vysočina Projekt je spolufinancován Evropským sociálním fondem a státním rozpočtem České republiky Pavel Roubal 2009 1. Výukový
Pavel Roubal 2009 Výukový modul projektu: Nové formy výuky ve školách kraje Vysočina Projekt je spolufinancován Evropským sociálním fondem a státním rozpočtem České republiky Pavel Roubal 2009 1. Výukový
ŠKOLNÍ VZDĚLÁVACÍ PROGRAM DR. J. PEKAŘE V MLADÉ BOLESLAVI
 školní vzdělávací program PLACE HERE Název školy Adresa Palackého 211, Mladá Boleslav 293 80 Název ŠVP Platnost 1.9.2009 Dosažené vzdělání Střední vzdělání s maturitní zkouškou Název RVP Délka studia v
školní vzdělávací program PLACE HERE Název školy Adresa Palackého 211, Mladá Boleslav 293 80 Název ŠVP Platnost 1.9.2009 Dosažené vzdělání Střední vzdělání s maturitní zkouškou Název RVP Délka studia v
Digitální učební materiály ve škole, registrační číslo projektu CZ.1.07/1.5.00/34.0527
 Projekt: Příjemce: Digitální učební materiály ve škole, registrační číslo projektu CZ.1.07/1.5.00/34.0527 Střední zdravotnická škola a Vyšší odborná škola zdravotnická, Husova 3, 371 60 České Budějovice
Projekt: Příjemce: Digitální učební materiály ve škole, registrační číslo projektu CZ.1.07/1.5.00/34.0527 Střední zdravotnická škola a Vyšší odborná škola zdravotnická, Husova 3, 371 60 České Budějovice
Téma: Barevné modely, formáty souborů
 Téma: Barevné modely, formáty souborů Vypracoval/a: Ing. Jana Wasserbauerová TE NTO PR OJ E KT J E S POLUFINANC OVÁN EVR OPS KÝ M S OC IÁLNÍM FONDEM A STÁTNÍM ROZPOČTEM ČESKÉ REPUBLIKY. Barevné modely
Téma: Barevné modely, formáty souborů Vypracoval/a: Ing. Jana Wasserbauerová TE NTO PR OJ E KT J E S POLUFINANC OVÁN EVR OPS KÝ M S OC IÁLNÍM FONDEM A STÁTNÍM ROZPOČTEM ČESKÉ REPUBLIKY. Barevné modely
III/ 2 Inovace a zkvalitnění výuky prostřednictvím ICT
 Metodický list k didaktickému materiálu Číslo a název šablony Číslo didaktického materiálu Druh didaktického materiálu Autor Téma sady didaktických materiálů Téma didaktického materiálu Vyučovací předmět
Metodický list k didaktickému materiálu Číslo a název šablony Číslo didaktického materiálu Druh didaktického materiálu Autor Téma sady didaktických materiálů Téma didaktického materiálu Vyučovací předmět
Téma: Práce se základními objekty, výplní a obrysem
 Téma: Práce se základními objekty, výplní a obrysem Vypracovala: Ing. Jana Wasserbauerová TE NTO PR OJ E KT J E S POLUFINANC OVÁN EVR OPS KÝ M S OC IÁLNÍM FONDEM A STÁTNÍM ROZPOČTEM ČESKÉ REPUBLIKY. Cíl:
Téma: Práce se základními objekty, výplní a obrysem Vypracovala: Ing. Jana Wasserbauerová TE NTO PR OJ E KT J E S POLUFINANC OVÁN EVR OPS KÝ M S OC IÁLNÍM FONDEM A STÁTNÍM ROZPOČTEM ČESKÉ REPUBLIKY. Cíl:
Barvy na počítači a grafické formáty
 Barvy na počítači a grafické formáty Hlavním atributem, který se používá při práci s obrazem či s grafickými formáty, je barva. Při práci s barvami je důležité určit základní množinu barev, se kterou budeme
Barvy na počítači a grafické formáty Hlavním atributem, který se používá při práci s obrazem či s grafickými formáty, je barva. Při práci s barvami je důležité určit základní množinu barev, se kterou budeme
Seznámení Corel Draw. PDF vytvořeno zkušební verzí pdffactory Pro www.fineprint.cz. Panel Vlastnosti. panel základních kreslicích nástrojů
 Seznámení Corel Draw Okno programu Objeví se po spuštění, většinou je připraven nový, prázdný dokument, obvyklá velikost A4. Pamatujme, že na běžném monitoru se stránka zobrazí menší, takže při tisku budou
Seznámení Corel Draw Okno programu Objeví se po spuštění, většinou je připraven nový, prázdný dokument, obvyklá velikost A4. Pamatujme, že na běžném monitoru se stránka zobrazí menší, takže při tisku budou
Popis výukového materiálu
 Popis výukového materiálu Číslo šablony III/2 Číslo materiálu VY_32_INOVACE_I.16.20 Autor Petr Škapa Datum vytvoření 31. 03. 2013 Předmět, ročník Tematický celek Téma Druh učebního materiálu Anotace (metodický
Popis výukového materiálu Číslo šablony III/2 Číslo materiálu VY_32_INOVACE_I.16.20 Autor Petr Škapa Datum vytvoření 31. 03. 2013 Předmět, ročník Tematický celek Téma Druh učebního materiálu Anotace (metodický
DATOVÉ FORMÁTY GRAFIKY, JEJICH SPECIFIKA A MOŽNOSTI VYUŽITÍ
 DATOVÉ FORMÁTY GRAFIKY, JEJICH SPECIFIKA A MOŽNOSTI VYUŽITÍ UMT Tomáš Zajíc, David Svoboda Typy počítačové grafiky Rastrová Vektorová Rastrová grafika Pixely Rozlišení Barevná hloubka Monitor 72 PPI Tiskárna
DATOVÉ FORMÁTY GRAFIKY, JEJICH SPECIFIKA A MOŽNOSTI VYUŽITÍ UMT Tomáš Zajíc, David Svoboda Typy počítačové grafiky Rastrová Vektorová Rastrová grafika Pixely Rozlišení Barevná hloubka Monitor 72 PPI Tiskárna
Práce s programem Malování Mgr. Petr Koníř
 Práce s programem Malování Mgr. Petr Koníř konir@zsjesenice.cz 1. Téma: program malování Cíl: žáci umí používat vybraná tlačítka z panelu nástrojů, smazat obraz, vrátit se o krok zpět, změnit velikost
Práce s programem Malování Mgr. Petr Koníř konir@zsjesenice.cz 1. Téma: program malování Cíl: žáci umí používat vybraná tlačítka z panelu nástrojů, smazat obraz, vrátit se o krok zpět, změnit velikost
2.5 Nejčastěji používané formáty souborů s obrázky
 2.5 Nejčastěji používané formáty souborů s obrázky V oblasti grafických formátů je asi největší nepořádek ve formátech vůbec existuje nesčetně velké množství druhů těchto datových souborů. Skoro každý
2.5 Nejčastěji používané formáty souborů s obrázky V oblasti grafických formátů je asi největší nepořádek ve formátech vůbec existuje nesčetně velké množství druhů těchto datových souborů. Skoro každý
Gymnázium Vysoké Mýto nám. Vaňorného 163, 566 01 Vysoké Mýto
 Gymnázium Vysoké Mýto nám. Vaňorného 163, 566 01 Vysoké Mýto Registrační číslo projektu Šablona Autor Název materiálu / Druh CZ.1.07/1.5.00/34.0951 III/2 INOVACE A ZKVALITNĚNÍ VÝUKY PROSTŘEDNICTVÍM ICT
Gymnázium Vysoké Mýto nám. Vaňorného 163, 566 01 Vysoké Mýto Registrační číslo projektu Šablona Autor Název materiálu / Druh CZ.1.07/1.5.00/34.0951 III/2 INOVACE A ZKVALITNĚNÍ VÝUKY PROSTŘEDNICTVÍM ICT
COREL PHOTO-PAINT SEZNÁMENÍ S PROGRAMEM. Lenka Bednaříková
 COREL PHOTO-PAINT SEZNÁMENÍ S PROGRAMEM Lenka Bednaříková SEZNÁMENÍ S OKNEM APLIKACE Panel nabídek Panel nástrojů Panel vlastností Ukotvitelné panely Okno nástrojů Paleta barev Okno obrázku Stavový řádek
COREL PHOTO-PAINT SEZNÁMENÍ S PROGRAMEM Lenka Bednaříková SEZNÁMENÍ S OKNEM APLIKACE Panel nabídek Panel nástrojů Panel vlastností Ukotvitelné panely Okno nástrojů Paleta barev Okno obrázku Stavový řádek
Rozšíření bakalářské práce
 Rozšíření bakalářské práce Vojtěch Vlkovský 2011 1 Obsah Seznam obrázků... 3 1 Barevné modely... 4 1.1 RGB barevný model... 4 1.2 Barevný model CMY(K)... 4 1.3 Další barevné modely... 4 1.3.1 Model CIE
Rozšíření bakalářské práce Vojtěch Vlkovský 2011 1 Obsah Seznam obrázků... 3 1 Barevné modely... 4 1.1 RGB barevný model... 4 1.2 Barevný model CMY(K)... 4 1.3 Další barevné modely... 4 1.3.1 Model CIE
Grafické editory. Ing. Jan Steringa 2008
 Grafické editory Ing. Jan Steringa 2008 Grafický editor aplikace určená pro tvorbu nebo úpravu grafických dat (obrázky, výkresy) rozdělení grafických editorů vektorové rastrové jednoúčelové komplexní pro
Grafické editory Ing. Jan Steringa 2008 Grafický editor aplikace určená pro tvorbu nebo úpravu grafických dat (obrázky, výkresy) rozdělení grafických editorů vektorové rastrové jednoúčelové komplexní pro
Základy počítačové grafiky
 Gymnázium Petra Bezruče, příspěvková organizace Vrchlického, Frýdek-Místek Projekt Využití ICT ve výuce na gymnáziích, registrační číslo projektu CZ.1.07/1.1.07/02.0030 Základy počítačové grafiky Metodický
Gymnázium Petra Bezruče, příspěvková organizace Vrchlického, Frýdek-Místek Projekt Využití ICT ve výuce na gymnáziích, registrační číslo projektu CZ.1.07/1.1.07/02.0030 Základy počítačové grafiky Metodický
Registrační číslo projektu: CZ.1.07/1.5.00/34.0553 Elektronická podpora zkvalitnění výuky CZ.1.07 Vzděláním pro konkurenceschopnost
 Registrační číslo projektu: CZ.1.07/1.5.00/34.0553 Elektronická podpora zkvalitnění výuky CZ.1.07 Vzděláním pro konkurenceschopnost Projekt je realizován v rámci Operačního programu Vzdělávání pro konkurence
Registrační číslo projektu: CZ.1.07/1.5.00/34.0553 Elektronická podpora zkvalitnění výuky CZ.1.07 Vzděláním pro konkurenceschopnost Projekt je realizován v rámci Operačního programu Vzdělávání pro konkurence
Grafické systémy. Obrázek 1. Znázornění elektromagnetického spektra.
 1. 1.5 Světlo a vnímání barev Pro vnímání barev je nezbytné světlo. Viditelné světlo je elektromagnetické záření o vlnové délce 400 750 nm. Různé frekvence světla vidíme jako barvy, od červeného světla
1. 1.5 Světlo a vnímání barev Pro vnímání barev je nezbytné světlo. Viditelné světlo je elektromagnetické záření o vlnové délce 400 750 nm. Různé frekvence světla vidíme jako barvy, od červeného světla
MALUJEME v MALOVÁNÍ. Základní nabídka. a) tažením úchytů umístěných v pravém dolním rohu a na spodním okraji obrázku
 Vytvoření nového obrázku a jeho uložení MALUJEME v MALOVÁNÍ Po otevření programu se automaticky otevře i čistá bílá plocha, na které budeme malovat. Velikost této kreslící čtvrtky si můžeme libovolně změnit.
Vytvoření nového obrázku a jeho uložení MALUJEME v MALOVÁNÍ Po otevření programu se automaticky otevře i čistá bílá plocha, na které budeme malovat. Velikost této kreslící čtvrtky si můžeme libovolně změnit.
VY_32_INOVACE_INF.10. Grafika v IT
 VY_32_INOVACE_INF.10 Grafika v IT Autorem materiálu a všech jeho částí, není-li uvedeno jinak, je Jiří Kalous Základní a mateřská škola Bělá nad Radbuzou, 2011 GRAFIKA Grafika ve smyslu umělecké grafiky
VY_32_INOVACE_INF.10 Grafika v IT Autorem materiálu a všech jeho částí, není-li uvedeno jinak, je Jiří Kalous Základní a mateřská škola Bělá nad Radbuzou, 2011 GRAFIKA Grafika ve smyslu umělecké grafiky
CORELDRAW SEZNÁMENÍ S PROGRAMEM. Lenka Bednaříková
 CORELDRAW SEZNÁMENÍ S PROGRAMEM Lenka Bednaříková SEZNÁMENÍ S OKNEM APLIKACE Panel nabídek Panel nástrojů Panel vlastností Ukotvitelné panely Okno nástrojů Paleta barev Okno kresby Pravítko Stavový řádek
CORELDRAW SEZNÁMENÍ S PROGRAMEM Lenka Bednaříková SEZNÁMENÍ S OKNEM APLIKACE Panel nabídek Panel nástrojů Panel vlastností Ukotvitelné panely Okno nástrojů Paleta barev Okno kresby Pravítko Stavový řádek
Prostředí Microstationu a jeho nastavení. Nastavení výkresu
 Prostředí Microstationu a jeho nastavení Nastavení výkresu 1 Pracovní plocha, panely nástrojů Seznámení s pracovním prostředím ovlivní pohodlí, rychlost, efektivitu a možná i kvalitu práce v programu Microstation.
Prostředí Microstationu a jeho nastavení Nastavení výkresu 1 Pracovní plocha, panely nástrojů Seznámení s pracovním prostředím ovlivní pohodlí, rychlost, efektivitu a možná i kvalitu práce v programu Microstation.
MALUJEME. ZÁKLADNÍ VZDĚLÁVÁNÍ, INFORMAČNÍ A KOMUNIKAČNÍ TECHNOLOGIE, 1. STUPEŇ ZŠ. Autor prezentace Mgr. Hana Nová
 MALUJEME ZÁKLADNÍ VZDĚLÁVÁNÍ, INFORMAČNÍ A KOMUNIKAČNÍ TECHNOLOGIE, 1. STUPEŇ ZŠ. Autor prezentace Mgr. Hana Nová K ČEMU SLOUŢÍ PROGRAM MALOVÁNÍ Program Malování slouží ke kreslení, barvení a úpravám obrázků.
MALUJEME ZÁKLADNÍ VZDĚLÁVÁNÍ, INFORMAČNÍ A KOMUNIKAČNÍ TECHNOLOGIE, 1. STUPEŇ ZŠ. Autor prezentace Mgr. Hana Nová K ČEMU SLOUŢÍ PROGRAM MALOVÁNÍ Program Malování slouží ke kreslení, barvení a úpravám obrázků.
Tento materiál byl vytvořen vrámci projektu. Inovace ve vzdělávání na naší škole V rámci OP Vzdělávání pro konkurenceschopnost
 Střední odborná škola stavební a Střední odborné učiliště stavební Rybitví Vzdělávací oblast: Odborné vzdělávání profilující okruhy Název: Technické kreslení a CAD I. Autor: ing. Milan Hanus Datum, třída:
Střední odborná škola stavební a Střední odborné učiliště stavební Rybitví Vzdělávací oblast: Odborné vzdělávání profilující okruhy Název: Technické kreslení a CAD I. Autor: ing. Milan Hanus Datum, třída:
Elektromagnetické záření. Zdroj: http://www.fotografovani.cz/images3/rom_svetlo_1_02.gif
 Počítačová grafika Elektromagnetické záření Zdroj: http://www.fotografovani.cz/images3/rom_svetlo_1_02.gif Jak vidíme Naše oči vnímají elektromagnetické záření Jsou citlivé na vlnové délky 390 až 800 nm
Počítačová grafika Elektromagnetické záření Zdroj: http://www.fotografovani.cz/images3/rom_svetlo_1_02.gif Jak vidíme Naše oči vnímají elektromagnetické záření Jsou citlivé na vlnové délky 390 až 800 nm
IVT. Rastrová grafika. 8. ročník
 IVT Rastrová grafika 8. ročník listopad, prosinec 2013 Autor: Mgr. Dana Kaprálová Zpracováno v rámci projektu Krok za krokem na ZŠ Želatovská ve 21. století registrační číslo projektu: CZ.1.07/1.4.00/21.3443
IVT Rastrová grafika 8. ročník listopad, prosinec 2013 Autor: Mgr. Dana Kaprálová Zpracováno v rámci projektu Krok za krokem na ZŠ Želatovská ve 21. století registrační číslo projektu: CZ.1.07/1.4.00/21.3443
Zpracovnání digitální fotografie
 Souvětí pro výběr Tato lekce se zabývá znalostmi a dovednostmi pro prohlížení digitálních fotografií a základy jejich zpracování. Úvodní obrazovka Vznik digitálních fotoaparátů na počátku 90. let přinesl
Souvětí pro výběr Tato lekce se zabývá znalostmi a dovednostmi pro prohlížení digitálních fotografií a základy jejich zpracování. Úvodní obrazovka Vznik digitálních fotoaparátů na počátku 90. let přinesl
Výukový materiál zpracován v rámci projektu EU peníze školám
 Výukový materiál zpracován v rámci projektu EU peníze školám Registrační číslo projektu: CZ. 1.07/1.5.00/34.0233 Šablona III/2 Název VY_32_INOVACE_197_Grafika Název školy Hotelová škola Bohemia s.r.o.
Výukový materiál zpracován v rámci projektu EU peníze školám Registrační číslo projektu: CZ. 1.07/1.5.00/34.0233 Šablona III/2 Název VY_32_INOVACE_197_Grafika Název školy Hotelová škola Bohemia s.r.o.
Konverze grafických rastrových formátů
 ČESKÉ VYSOKÉ UČENÍ TECHNICKÉ V PRAZE FAKULTA STAVEBNÍ OBOR GEODÉZIE A KARTOGRAFIE KATEDRA MAPOVÁNÍ A KARTOGRAFIE Konverze grafických rastrových formátů semestrální práce Jakub Hořejší Ondřej Šalanda V
ČESKÉ VYSOKÉ UČENÍ TECHNICKÉ V PRAZE FAKULTA STAVEBNÍ OBOR GEODÉZIE A KARTOGRAFIE KATEDRA MAPOVÁNÍ A KARTOGRAFIE Konverze grafických rastrových formátů semestrální práce Jakub Hořejší Ondřej Šalanda V
aneb Malířem snadno a rychle
 MALUJEME V MALOVÁNÍ aneb Malířem snadno a rychle Počítačová grafika nás dnes obklopuje na každém kroku veškeré tiskoviny, noviny, časopisy, knihy, letáky, billboardy apod. už se dnes bez retušování a úprav
MALUJEME V MALOVÁNÍ aneb Malířem snadno a rychle Počítačová grafika nás dnes obklopuje na každém kroku veškeré tiskoviny, noviny, časopisy, knihy, letáky, billboardy apod. už se dnes bez retušování a úprav
Vítá vás Corel PHOTO-PAINT, výkonná aplikace pro úpravu rastrových obrázků, která umožňuje retušovat fotografie a vytvářet originální grafiku.
 Maskování obrázků Vítá vás Corel PHOTO-PAINT, výkonná aplikace pro úpravu rastrových obrázků, která umožňuje retušovat fotografie a vytvářet originální grafiku. Co se naučíte V tomto kurzu se naučíte vytvořit
Maskování obrázků Vítá vás Corel PHOTO-PAINT, výkonná aplikace pro úpravu rastrových obrázků, která umožňuje retušovat fotografie a vytvářet originální grafiku. Co se naučíte V tomto kurzu se naučíte vytvořit
Tvorba posterů v PowerPointu a InDesignu
 Tvorba posterů v PowerPointu a InDesignu Ivo Šnábl Web studio Institut biostatistiky a analýz MU snabl@iba.muni.cz Operační program Vzdělávání pro konkurenceschopnost Projekt Zvyšování IT gramotnosti zaměstnanců
Tvorba posterů v PowerPointu a InDesignu Ivo Šnábl Web studio Institut biostatistiky a analýz MU snabl@iba.muni.cz Operační program Vzdělávání pro konkurenceschopnost Projekt Zvyšování IT gramotnosti zaměstnanců
Nastavení stránky : Levým tlačítkem myši kliknete v menu na Soubor a pak na Stránka. Ovládání Open Office.org Draw Ukládání dokumentu :
 Ukládání dokumentu : Levým tlačítkem myši kliknete v menu na Soubor a pak na Uložit jako. Otevře se tabulka, v které si najdete místo adresář, pomocí malé šedočerné šipky (jako na obrázku), do kterého
Ukládání dokumentu : Levým tlačítkem myši kliknete v menu na Soubor a pak na Uložit jako. Otevře se tabulka, v které si najdete místo adresář, pomocí malé šedočerné šipky (jako na obrázku), do kterého
Manuál k programu KaraokeEditor
 Manuál k programu KaraokeEditor Co je KaraokeEditor? Program slouží pro editaci tagů v hudebních souborech formátu mp3. Tagy jsou doprovodné informace o písni, uložené přímo v mp3. Aplikace umí pracovat
Manuál k programu KaraokeEditor Co je KaraokeEditor? Program slouží pro editaci tagů v hudebních souborech formátu mp3. Tagy jsou doprovodné informace o písni, uložené přímo v mp3. Aplikace umí pracovat
Předmět/vzdělávací oblast: Informační a komunikační technologie. Práce se standardním aplikačním programovým vybavením
 Autor: Předmět/vzdělávací oblast: Tematická oblast: Téma: Jiří Gregor Informační a komunikační technologie Práce se standardním aplikačním programovým vybavením Počítačová grafika vektorová grafika Ročník:
Autor: Předmět/vzdělávací oblast: Tematická oblast: Téma: Jiří Gregor Informační a komunikační technologie Práce se standardním aplikačním programovým vybavením Počítačová grafika vektorová grafika Ročník:
Rastrové počítačové obrazy (poněkud sporně často označované jako bitmapové) jsou pravděpodobně nejběžnější variantou obrazů v počítači.
 Ot 2. Rastrová počítačová grafika 1.1.1 Rastrové obrazy Rastrové počítačové obrazy (poněkud sporně často označované jako bitmapové) jsou pravděpodobně nejběžnější variantou obrazů v počítači. Rastrový
Ot 2. Rastrová počítačová grafika 1.1.1 Rastrové obrazy Rastrové počítačové obrazy (poněkud sporně často označované jako bitmapové) jsou pravděpodobně nejběžnější variantou obrazů v počítači. Rastrový
Úvod do počítačové grafiky
 Úvod do počíta tačové grafiky Počíta tačová grafika zobrazování popis objektů obraz modelování (model světa) rekostrukce zpracování obrazu Popis obrazu rastrový neboli bitmapový obraz = matice bodů vektorový
Úvod do počíta tačové grafiky Počíta tačová grafika zobrazování popis objektů obraz modelování (model světa) rekostrukce zpracování obrazu Popis obrazu rastrový neboli bitmapový obraz = matice bodů vektorový
Práce se soubory a složkami
 Práce se soubory a složkami Co jsou soubory a složky? Soubor je něco jako vytištěný dokument, jaký můžete najít na svém psacím stole nebo v deskách. Mezi příklady souborů v počítači patří textové dokumenty,
Práce se soubory a složkami Co jsou soubory a složky? Soubor je něco jako vytištěný dokument, jaký můžete najít na svém psacím stole nebo v deskách. Mezi příklady souborů v počítači patří textové dokumenty,
4.6 Zpracování videa na počítači
 3. 4.6 Zpracování videa na počítači V řetězci bude na vstupu zapojeno zařízení, které nám poslouží jako zdroj signálu. Nemusí se nutně jednat jen o digitální kameru, web kameru či mobilní telefon. Můžeme
3. 4.6 Zpracování videa na počítači V řetězci bude na vstupu zapojeno zařízení, které nám poslouží jako zdroj signálu. Nemusí se nutně jednat jen o digitální kameru, web kameru či mobilní telefon. Můžeme
Barvy a barevné systémy Formáty obrázků pro WWW
 Barvy a barevné systémy Formáty obrázků pro WWW Viditelné světlo. Elektromagnetické záření o vlnové délce 390 760 nanometrů. Jsou-li v konkrétním světle zastoupeny složky všech vlnových délek, vnímáme
Barvy a barevné systémy Formáty obrázků pro WWW Viditelné světlo. Elektromagnetické záření o vlnové délce 390 760 nanometrů. Jsou-li v konkrétním světle zastoupeny složky všech vlnových délek, vnímáme
Tvorba posterů prakticky
 Tvorba posterů prakticky Ivo Šnábl Web studio Institut biostatistiky a analýz MU snabl@iba.muni.cz Operační program Vzdělávání pro konkurenceschopnost Projekt Zvyšování IT gramotnosti zaměstnanců vybraných
Tvorba posterů prakticky Ivo Šnábl Web studio Institut biostatistiky a analýz MU snabl@iba.muni.cz Operační program Vzdělávání pro konkurenceschopnost Projekt Zvyšování IT gramotnosti zaměstnanců vybraných
Ovládání Open Office.org Calc Ukládání dokumentu : Levým tlačítkem myši kliknete v menu na Soubor a pak na Uložit jako.
 Ukládání dokumentu : Levým tlačítkem myši kliknete v menu na Soubor a pak na Uložit jako. Otevře se tabulka, v které si najdete místo adresář, pomocí malé šedočerné šipky (jako na obrázku), do kterého
Ukládání dokumentu : Levým tlačítkem myši kliknete v menu na Soubor a pak na Uložit jako. Otevře se tabulka, v které si najdete místo adresář, pomocí malé šedočerné šipky (jako na obrázku), do kterého
Digitální učební materiály ve škole, registrační číslo projektu CZ.1.07/1.5.00/
 Projekt: Příjemce: Digitální učební materiály ve škole, registrační číslo projektu CZ.1.07/1.5.00/34.0527 Střední zdravotnická škola a Vyšší odborná škola zdravotnická, Husova 3, 371 60 České Budějovice
Projekt: Příjemce: Digitální učební materiály ve škole, registrační číslo projektu CZ.1.07/1.5.00/34.0527 Střední zdravotnická škola a Vyšší odborná škola zdravotnická, Husova 3, 371 60 České Budějovice
Světlo, které vnímáme, představuje viditelnou část elektromagnetického spektra. V
 Kapitola 2 Barvy, barvy, barvičky 2.1 Vnímání barev Světlo, které vnímáme, představuje viditelnou část elektromagnetického spektra. V něm se vyskytují všechny známé druhy záření, např. gama záření či infračervené
Kapitola 2 Barvy, barvy, barvičky 2.1 Vnímání barev Světlo, které vnímáme, představuje viditelnou část elektromagnetického spektra. V něm se vyskytují všechny známé druhy záření, např. gama záření či infračervené
Základy informatiky. 10 Počítačová grafika
 Základy informatiky 10 Počítačová grafika Michal Kačmařík Institut geoinformatiky, VŠB-TUO Osnova přednášky Reprezentace barev v PC Způsoby míchání barev Barevné modely Bitová hloubka Rastrová grafika
Základy informatiky 10 Počítačová grafika Michal Kačmařík Institut geoinformatiky, VŠB-TUO Osnova přednášky Reprezentace barev v PC Způsoby míchání barev Barevné modely Bitová hloubka Rastrová grafika
Vektorizace obrázků. Co se naučíte. Vítá vás aplikace CorelDRAW, komplexní profesionální program pro grafický návrh a práci s vektorovou grafikou.
 Vektorizace obrázků Vítá vás aplikace CorelDRAW, komplexní profesionální program pro grafický návrh a práci s vektorovou grafikou. V tomto kurzu převedeme rastrový obrázek na vektorový pomocí trasování.
Vektorizace obrázků Vítá vás aplikace CorelDRAW, komplexní profesionální program pro grafický návrh a práci s vektorovou grafikou. V tomto kurzu převedeme rastrový obrázek na vektorový pomocí trasování.
Úvod do Adobe Illustrator CS 5
 Úvod do Adobe Illustrator CS 5 Ivo Šnábl Web studio Institut biostatistiky a analýz MU snabl@iba.muni.cz Operační program Vzdělávání pro konkurenceschopnost Projekt Zvyšování IT gramotnosti zaměstnanců
Úvod do Adobe Illustrator CS 5 Ivo Šnábl Web studio Institut biostatistiky a analýz MU snabl@iba.muni.cz Operační program Vzdělávání pro konkurenceschopnost Projekt Zvyšování IT gramotnosti zaměstnanců
Software pro úpravu snímků LAB-10. Návod k obsluze
 Software pro úpravu snímků LAB-10 Návod k obsluze CZ Úvod Charakteristické vlastnosti programu LAB-10 Program LAB-10 je určen ke zpracování snímků skenovaných skenerem filmů ES-10 a je vybaven následujícími
Software pro úpravu snímků LAB-10 Návod k obsluze CZ Úvod Charakteristické vlastnosti programu LAB-10 Program LAB-10 je určen ke zpracování snímků skenovaných skenerem filmů ES-10 a je vybaven následujícími
verze Grafický editor PALSTAT s.r.o. systémy řízení jakosti PALSTAT CAQ 1 Obsah
 1 Obsah 1 Obsah... 1 2 Úvod... 2 2.1 Výhody... 2 2.2 Základní ovládání... 2 3 Menu... 3 3.1 Menu Soubor... 3 3.1.1 Menu Soubor / Nový... 3 3.1.2 Menu Soubor / Otevřít... 3 3.1.3 Menu Soubor / Otevřít podle
1 Obsah 1 Obsah... 1 2 Úvod... 2 2.1 Výhody... 2 2.2 Základní ovládání... 2 3 Menu... 3 3.1 Menu Soubor... 3 3.1.1 Menu Soubor / Nový... 3 3.1.2 Menu Soubor / Otevřít... 3 3.1.3 Menu Soubor / Otevřít podle
METODICKÝ POKYN PRÁCE S MS PowerPoint - POKROČILÍ. Tento projekt je spolufinancován Evropským sociálním fondem a státním rozpočtem České republiky.
 METODICKÝ POKYN PRÁCE S MS PowerPoint - POKROČILÍ Pozadí snímku Pozadí snímku můžeme nastavit všem snímkům stejné nebo můžeme volit pro jednotlivé snímky různé pozadí. Máme několik možností: Pozadí snímku
METODICKÝ POKYN PRÁCE S MS PowerPoint - POKROČILÍ Pozadí snímku Pozadí snímku můžeme nastavit všem snímkům stejné nebo můžeme volit pro jednotlivé snímky různé pozadí. Máme několik možností: Pozadí snímku
Práce na počítači. Bc. Veronika Tomsová
 Práce na počítači Bc. Veronika Tomsová Barvy Barvy v počítačové grafice I. nejčastější reprezentace barev: 1-bitová informace rozlišující černou a bílou barvu 0... bílá, 1... černá 8-bitové číslo určující
Práce na počítači Bc. Veronika Tomsová Barvy Barvy v počítačové grafice I. nejčastější reprezentace barev: 1-bitová informace rozlišující černou a bílou barvu 0... bílá, 1... černá 8-bitové číslo určující
P o w e r P o i n t 2 0 0 7
 4. Karta Domů Obsahuje skupiny příkazů, z nichž každá umožňuje zpracovat jednu ucelenou tematickou oblast úkolů: 1. Schránka 2. Snímky 3. Písmo 4. Odstavec 5. Kreslení 6. Úpravy 4.1. Schránka Text či objekt,
4. Karta Domů Obsahuje skupiny příkazů, z nichž každá umožňuje zpracovat jednu ucelenou tematickou oblast úkolů: 1. Schránka 2. Snímky 3. Písmo 4. Odstavec 5. Kreslení 6. Úpravy 4.1. Schránka Text či objekt,
IVT. Grafické formáty. 8. ročník
 IVT Grafické formáty 8. ročník listopad, prosinec 2013 Autor: Mgr. Dana Kaprálová Zpracováno v rámci projektu Krok za krokem na ZŠ Želatovská ve 21. století registrační číslo projektu: CZ.1.07/1.4.00/21.3443
IVT Grafické formáty 8. ročník listopad, prosinec 2013 Autor: Mgr. Dana Kaprálová Zpracováno v rámci projektu Krok za krokem na ZŠ Želatovská ve 21. století registrační číslo projektu: CZ.1.07/1.4.00/21.3443
Digitální grafika. Digitální obraz je reprezentace dvojrozměrného obrazu, který používá binární soustavu (jedničky a nuly).
 Digitální grafika Digitální obraz je reprezentace dvojrozměrného obrazu, který používá binární soustavu (jedničky a nuly). Grafika v počítači Matematický popis (přímka, křivka) Rastrový popis (síť, rastr)
Digitální grafika Digitální obraz je reprezentace dvojrozměrného obrazu, který používá binární soustavu (jedničky a nuly). Grafika v počítači Matematický popis (přímka, křivka) Rastrový popis (síť, rastr)
Gymnázium a Střední odborná škola, Rokycany, Mládežníků 1115
 Číslo projektu: Gymnázium a Střední odborná škola, Rokycany, Mládežníků 1115 Číslo šablony: 8 Název materiálu: Ročník: Identifikace materiálu: Jméno autora: Předmět: Tématický celek: Anotace: CZ.1.07/1.5.00/34.0410
Číslo projektu: Gymnázium a Střední odborná škola, Rokycany, Mládežníků 1115 Číslo šablony: 8 Název materiálu: Ročník: Identifikace materiálu: Jméno autora: Předmět: Tématický celek: Anotace: CZ.1.07/1.5.00/34.0410
Tisk do souboru se provádí podobně jako tisk na papír, směřování tisku do souboru je dáno nastavením v ovladači tiskárny:
 Tisk do souboru Tisk do souboru tiskárny Tisk do souboru se provádí podobně jako tisk na papír, směřování tisku do souboru je dáno nastavením v ovladači tiskárny: Vytištěný soubor potom můžete předat k
Tisk do souboru Tisk do souboru tiskárny Tisk do souboru se provádí podobně jako tisk na papír, směřování tisku do souboru je dáno nastavením v ovladači tiskárny: Vytištěný soubor potom můžete předat k
Reprodukce obrazových předloh
 fialar@kma.zcu.cz Podpořeno z projektu FRVŠ 584/2011 Historie Reprodukční fotografie V reprodukční fotografii se používají různé postupy pro reprodukci pérovek (pouze černá a bílá) jednoduché (viz přednáška
fialar@kma.zcu.cz Podpořeno z projektu FRVŠ 584/2011 Historie Reprodukční fotografie V reprodukční fotografii se používají různé postupy pro reprodukci pérovek (pouze černá a bílá) jednoduché (viz přednáška
První kroky s aplikací ActivInspire
 První kroky s aplikací ActivInspire Výukový program 1 Otevření předváděcího sešitu 1. Klikněte na tlačítko Hlavní nabídka. 2. Klikněte na položku Soubor. 3. Klikněte na položku Otevřít. 4. Vyhledejte umístění
První kroky s aplikací ActivInspire Výukový program 1 Otevření předváděcího sešitu 1. Klikněte na tlačítko Hlavní nabídka. 2. Klikněte na položku Soubor. 3. Klikněte na položku Otevřít. 4. Vyhledejte umístění
POČÍTAČOVÁ GRAFIKA VEKTOROVÁ GRAFIKA VÍCENÁSOBNÉ KOPÍROVÁNÍ
 POČÍTAČOVÁ GRAFIKA VEKTOROVÁ GRAFIKA VÍCENÁSOBNÉ KOPÍROVÁNÍ VÍCENÁSOBNÉ KOPÍROVÁNÍ Kopírování jednoho prvku je častá činnost v mnoha editorech. Vícenásobné kopírování znamená opakování jednoho prvku v
POČÍTAČOVÁ GRAFIKA VEKTOROVÁ GRAFIKA VÍCENÁSOBNÉ KOPÍROVÁNÍ VÍCENÁSOBNÉ KOPÍROVÁNÍ Kopírování jednoho prvku je častá činnost v mnoha editorech. Vícenásobné kopírování znamená opakování jednoho prvku v
1. Počítačová grafika
 1. Počítačová grafika Počítačová grafika je obor, který se ve výpočetní technice rozvíjí velmi dynamicky. Není to zase až tak dávno, kdy nebylo možné na osobním počítači editovat v rozumném grafickém režimu
1. Počítačová grafika Počítačová grafika je obor, který se ve výpočetní technice rozvíjí velmi dynamicky. Není to zase až tak dávno, kdy nebylo možné na osobním počítači editovat v rozumném grafickém režimu
Práce s obrazovým materiálem CENTRUM MEDIÁLNÍHO VZDĚLÁVÁNÍ. Akreditované středisko dalšího vzdělávání pedagogických pracovníků
 Práce s obrazovým materiálem CENTRUM MEDIÁLNÍHO VZDĚLÁVÁNÍ Akreditované středisko dalšího vzdělávání pedagogických pracovníků Obrazový materiál příjemná součást prezentace lépe zapamatovatelný často nahrazení
Práce s obrazovým materiálem CENTRUM MEDIÁLNÍHO VZDĚLÁVÁNÍ Akreditované středisko dalšího vzdělávání pedagogických pracovníků Obrazový materiál příjemná součást prezentace lépe zapamatovatelný často nahrazení
Identifikátor materiálu: ICT-1-20
 Identifikátor materiálu: ICT-1-20 Předmět Informační a komunikační technologie Téma materiálu Kancelářské balíky a grafické editory Autor Ing. Bohuslav Nepovím Anotace Student si procvičí / osvojí programové
Identifikátor materiálu: ICT-1-20 Předmět Informační a komunikační technologie Téma materiálu Kancelářské balíky a grafické editory Autor Ing. Bohuslav Nepovím Anotace Student si procvičí / osvojí programové
SOŠ Benešov, Černoleská 1997
 SOŠ Benešov, Černoleská 1997 Informační a komunikační technologie Počítačová grafika a multimédia Mgr. Markéta Doušová Bitmapová a vektorová grafika III/2 VY_32_INOVACE_21 Název školy Střední odborná škola,
SOŠ Benešov, Černoleská 1997 Informační a komunikační technologie Počítačová grafika a multimédia Mgr. Markéta Doušová Bitmapová a vektorová grafika III/2 VY_32_INOVACE_21 Název školy Střední odborná škola,
Barvy a barevné systémy Formáty obrázků pro WWW
 Barvy a barevné systémy Formáty obrázků pro WWW Viditelné světlo. Elektromagnetické záření o vlnové délce 390 760 nanometrů. Jsou-li v konkrétním světle zastoupeny složky všech vlnových délek, vnímáme
Barvy a barevné systémy Formáty obrázků pro WWW Viditelné světlo. Elektromagnetické záření o vlnové délce 390 760 nanometrů. Jsou-li v konkrétním světle zastoupeny složky všech vlnových délek, vnímáme
Vítá vás Corel PHOTO-PAINT, výkonná aplikace pro úpravu rastrových obrázků, která umožňuje retušovat fotografie a vytvářet originální grafiku.
 Retušování obrázků Vítá vás Corel PHOTO-PAINT, výkonná aplikace pro úpravu rastrových obrázků, která umožňuje retušovat fotografie a vytvářet originální grafiku. V tomto kurzu se naučíte retušovat naskenované
Retušování obrázků Vítá vás Corel PHOTO-PAINT, výkonná aplikace pro úpravu rastrových obrázků, která umožňuje retušovat fotografie a vytvářet originální grafiku. V tomto kurzu se naučíte retušovat naskenované
1. Polotóny, tisk šedých úrovní
 1. Polotóny, tisk šedých úrovní Studijní cíl Tento blok kurzu je věnován problematice principu tisku polotónů a šedých úrovní v oblasti počítačové grafiky. Doba nutná k nastudování 2 hodiny 1.1 Základní
1. Polotóny, tisk šedých úrovní Studijní cíl Tento blok kurzu je věnován problematice principu tisku polotónů a šedých úrovní v oblasti počítačové grafiky. Doba nutná k nastudování 2 hodiny 1.1 Základní
IVT. 8. ročník. listopad, prosinec 2013. Autor: Mgr. Dana Kaprálová
 IVT Počítačová grafika - úvod 8. ročník listopad, prosinec 2013 Autor: Mgr. Dana Kaprálová Zpracováno v rámci projektu Krok za krokem na ZŠ Želatovská ve 21. století registrační číslo projektu: CZ.1.07/1.4.00/21.3443
IVT Počítačová grafika - úvod 8. ročník listopad, prosinec 2013 Autor: Mgr. Dana Kaprálová Zpracováno v rámci projektu Krok za krokem na ZŠ Želatovská ve 21. století registrační číslo projektu: CZ.1.07/1.4.00/21.3443
