Pracovné listy Zoner Callisto
|
|
|
- Bohumila Havlíčková
- před 6 lety
- Počet zobrazení:
Transkript
1 Pracovné listy Zoner Callisto 3
2 1. PRACOVNÉ PROSTREDIE Grafický editor je program určený pre tvorbu a úpravu grafických dokumentov. Zoner Callisto je vektorový grafický editor, tzn. objekty sú kreslené pomocou vektorov (smerníc). Úvodná obrazovka: hlavné menu panel nástrojov Hladiny základný panel nástrojov alternatívny panel nástrojov panel nástrojov Text Galérie Pracovná plocha panel nástrojov Merítko Pravítko a sústava súradníc Paleta farieb Merítko zobrazení: Pri kreslení je treba občas obrázok zväčšiť alebo zmenšiť, pričom je veľkým pomocníkom práve tento panel nástrojov. Zväčšenie, zmenšenie a prechádzajúce merítko Celá stránka zobrazí celú stránku Vybrané objekty, pracovná plocha a prehľad všetkých objektov Pri stlačení klávesu Ctrl a pravého tlačítka myši sa stránka zmenší na polovicu a naopak. Pri stlačení klávesov Ctrl + Shift a pravého tlačítka myši sa stránka zmenší na štvrtinu a naopak. Rozdelenie pracovnej plochy: Pracovnú plochu je možné rozdeliť na dve alebo štyri časti. Rozdelenie prevedieme pomocou príkazu OKNO / ROZDELIŤ. ÚLOHA: Pracovnú plochu rozdeľte na dve časti, potom na štyri časti. Vyskúšajte si pracovnú plochu zväčšiť a zmenšiť. Opäť prepnite na zobrazenie celej stránky. 4
3 2. PRÁCA S PRACOVNOU PLOCHOU Hladiny: Hladiny alebo vrstvy je možné prirovnať ku skladaniu obrázkov z častí nakreslených na priehľadných fóliách. Pri uložení fólií na seba potom získame správny obrázok. V Zoner Callisto považujeme za hlavnú hladinu podložku týchto fólií. Pri práci s hladinami môžeme využiť Panel nástrojov Hladiny a Galériu Hladiny. Panel nástrojov Hladiny Aktívna hladina a jej vlastnosti Viditeľnosť, Uzamknutie a Možnosť tlače Pridať hladinu Zmazať hladinu Galéria Hladiny poskytuje pre prácu s hladinami vyšší komfort. Aktívna hladina je podsvietená na modro. Po kliknutí pravým tlačítkom na ktorúkoľvek hladinu dostanete lokálne menu, kde môžete meniť vlastnosti hladín. Virtuálne hladiny sú zobrazené šedou farbou. Patrí sem Sieť, Vodiace linky...zaujímavou vlastnosťou pri nich je magnetickosť. Viac sa o tejto vlastnosti dozviete neskôr. Galéria Správca pohľadov vyvoláte ju kliknutím na kartu s označením. Využíva sa v situácii, keď je treba určitú časť obrázku zväčšiť a upraviť nejaký detail a vzápätí zmenšiť a skontrolovať zmeny na celkovom efekte. Ide v podstate o nadefinovanie veľkosti obrazovky. Je tu možné nadefinovať 100 rôznych pohľadov na obrazovku. Galéria Pohľady vyvoláte ju kliknutím na kartu s označením. Poskytuje prehľad o všetkých dostupných pohľadoch. Jednoduchým kliknutím zmeníte pohľad na kreslený objekt. Vodiace linky: Sieť: Sú to priamky kolmé na sústavy súradníc a uľahčujú vkladanie a umiestňovanie objektov na stránke. Vodiace linky môžete nastaviť príkazom SÚBOR / NASTAVENIE DOKUMENTU na karte VODIACE LINKY alebo jednoduchšie vytiahnutím z pravítok. Odstránite ich rovnakým príkazom alebo ťahaním mimo pracovnú plochu. Príkazom ZOBRAZIŤ / VODIACE LINKY alebo kliknutím na tlačítko ich zobrazíte alebo skryjete. Ak chcete, aby linky nebolo možné posunúť pomocou myši kliknite na tlačítko alebo použite príkaz ZOBRAZIŤ / ZAMKNÚŤ VODIACE LINKY. Majú magnetickú schopnosť, tzn. že pokiaľ objekt dostanete do blízkosti linky, bude uchytený na rovnakej súradnici akú má linka. Magnetickú schopnosť môžete dočasne vypnúť stlačením klávesu Alt. Uľahčuje pravidelné usporiadanie objektov. Ich použitie je možné prirovnať ku kresleniu na štvorčekový papier. Sieť nastavíte pomocou príkazu SÚBOR / NASTAVENIE DOKUMENTU na karte SIEŤ. Je tu možné zvoliť si hustotu siete aj typ siete buď Body, Linky alebo Body a linky. Sieť zobrazíte pomocou príkazu ZOBRAZIŤ / SIEŤ alebo kliknutím na tlačítko. ÚLOHA: a, Do dokumentu pridajte hladinu a nazvite ju Pomocná. Jej vlastnosti nastavte tak, aby bola viditeľná, neuzamknutá a aby ju bolo možné tlačiť. b, Nastavte vodiace linky tak, aby vytvorili okraje stránky vo vzdialenosti 2 cm od každého okraja a kríž v strede stránky. Uzamknite ich. Zobrazte bodovú sieť v hustote 1 cm. 5
4 3. KRIVKY Vkladanie kriviek: Nástroj na kreslenie kriviek nájdete v základnom paneli nástrojov na tretej pozícii stlačeného ľavého tlačítka myši vyvoláte podmenu jednoduché úsečky, jednoduché krivky, spojené úsečky a spojené krivky. Jednoduché úsečky:. Podržaním, ktorý umožní kresliť rukou, Ak chcete kresliť jednoduchú úsečku najprv vyberte tlačítko. Potom môžete na kreslenie využiť dva spôsoby: prvým kliknutím ľavým tlačítkom myši stanovíte počiatočný bod úsečky a druhým kliknutím koncový bod. alebo kliknutím stanovte počiatočný bod a ťahaním sa posuňte do koncového bodu a tlačítko myši uvoľnite. Jednoduché krivky: Zoner Callisto chápe krivku ako Beziérovu krivku a tak pri kreslení kriviek je nutné okrem krajných bodov stanoviť aj polohu riadiacich bodov smerníc, ktoré určujú smer a mieru zakrivenia. Najprv si kliknete na tlačítko. Potom stlačením ľavého tlačítka myši stanovte počiatočný bod krivky a ťahaním koncový bod jeho smernice. Rovnakým spôsobom stanovte aj koncový bod krivky. Skôr ako uvoľníte tlačítko myši, je možné podržaním klávesu Shift zmeniť polohu koncového bodu, pričom sa zachováva smer aj veľkosť smernice (bude sa posúvať s ním) Spojené úsečky a krivky: Umožňuje kreslenie lomenej čiary. Tá sa skladá z ľubovolného počtu jednoduchých úsečiek. Kliknite na tlačítko, nakreslite jednoduchú úsečku a následne je koncový bod úsečky počiatočným bodom úsečky nasledujúcej. Podobne nakreslíte aj spojenú krivku. Nástrojom pre kreslenie spojenej krivky je tlačítko. Nakreslite jednoduchú krivku a potom stačí dokresľovať koncové body a jeho smernice. Kreslenie rukou: Po kliknutí na tlačítko a stlačení ľavého tlačítka myši môžete kresliť voľnou rukou. Po uvolnení tlačítka sa voľne nakreslená krivka prevedie na zloženú Beziérovu krivku. Alternatívne nástroje pre kreslenie kriviek: Uvediem len niektoré. Stlačenie tlačítka zabezpečí, že smernica koncového bodu úsečky sa bude meniť po 15-tich stupňoch, čo uľahčí kreslenie pravidelných útvarov a kolmíc. Tlačítko Nová krivka ukončí kreslenie aktuálnej krivky a začne kresliť novú krivku a tlačítko uzavrie celú krivku a vytvorí z nej polygón. Pri kreslení voľnou rukou je dôležitú parameter Presnosť odchýlku pôvodnej krivky od krivky Beziérovej. ÚLOHA: a, Pomocou kriviek sa pokúste na nakresliť graf sínusoidy, päťuholník, srdce. b, Voľnou rukou nakreslite postavu, domček, strom, slnko. c, Nakreslite autoportrét. 6, ktorý vyjadruje maximálnu
5 4. TVAROVANIE KRIVIEK Je celkom možné, že nie vždy sa vám podarí vytvoriť krivku na prvý pokus a budete chcieť výsledný tvar krivky upraviť. Na tento účel slúži tvarovací nástroj, ktorý nájdete v základnom paneli nástrojov na druhej pozícii. Kliknutím na krivku sa tá rozdelí na jednotlivé body a úseky, pričom počiatočný bod je zvýraznený červenou farbou a aktívny bod je vyplnený čiernou. bežný bod aktívny bod Podobne môžete vyberať nielen body, ale aj úseky kriviek a úsečiek. V tom prípade je zvolená časť krivky zvýraznená zelenou farbou. Ak chcete vybrať viac uzlov, tak ich môžete označiť pomocou myši alebo postupne pri stlačení klávesu Shift. Pre zmenu polohy uzla alebo časti krivky potom jednoducho klikneme na ten uzol alebo tú časť, ktorú ideme tvarovať a ťahaním myšou ju prenesieme na novú pozíciu. Alternatívny panel nástrojov pre tvarovanie kriviek: V priebehu tvarovania kriviek obsahuje alternatívny panel celkom 11 nástrojov, nie všetky sú však dostupné za každých okolností. Pridať uzol - do polovice aktívneho úseku pridá uzol a urobí ho aktívnym. Odobrať uzol - zmaže vybrané uzly a úseky okolo zmazaného uzla spojí do jedného. Previesť na úsečku priľahlých úsekov. - prevedie vybrané úseky krivky na úsečku, pričom neovplyvní tvar Previesť na krivku - vybrané úsečky zmení na Beziérove krivky, pridelí im smernice a ich ťahaním potom môžete meniť tvar krivky. Symetrický, hladký a ostrý prechod medzi úsekmi - vytvorí spomenuté prechody medzi úsekmi. Ostrý prechod docielite aj stlačením klávesu Shift. Douzavrieť novým úsekom - uzavrie celú krivku vložením nového úseku, ktorý spojí koncový bod s počiatočným. Stlačením klávesu Shift sa krivka uzavrie bez pridania nového úseku, tzn. že koncový bod sa presunie na počiatočný bod. Rozdeliť - zloženú krivku rozdelí v označených bodoch tak, že z jedného uzla vytvorí dva oddelené ležiace tesne vedľa seba. ÚLOHA: Nástrojom pre vkladanie polygónov natiahnite do pracovnej plochy kružnicu. Prepnite na tvarovací nástroj a kružnicu vyberte. V alternatívnom paneli nástrojov kliknite na kladivko, čím sa kružnica rozbije na skupinu spojených kriviek. Vyberte Ostrý prechod a ťahaním horného uzla do stredu kružnice a dolného uzla mimo kružnice dostanete srdce. 7
6 5. GEOMETRICKÉ TVARY Vkladanie geometrických útvarov je možné previesť pomocou tlačítka, ktoré sa nachádza v základnom paneli nástrojov na štvrtej pozícii. Pri dlhšom stlačení myšou sa objaví podmenu, kde nájdete väčšie množstvo geometrických útvarov. Útvary možno vkladať dvomi spôsobmi: Numericky po kliknutí do plochy sa zobrazí okno, kde zadáte rozmery (výšku a šírku) objektu. Ťahaním myšou útvar vložíte natiahnutím objektu do pracovnej plochy. ťahanie objektov je možné robiť tromi spôsobmi. Buď sú objektu ťahané z ľavého horného rohu, v tom prípade musí byť stlačená tlačítko v alternatívnom paneli nástrojov, alebo ťahaním od stredu pri stlačenom tlačítku mnohouholníkoch a hviezdach aj podľa uhla tlačítko meniť po 15 ). Kreslenie objektov: Obdĺžniky a štvorce v alternatívnom paneli dá nastaviť tvar rohov, pri. (V prípade stlačenia klávesu Ctrl sa uhoľ bude, buď pravouhlé, skosené, oblé von alebo oblé dovnútra. Podobne si zvolíte aj veľkosť zrazenia, tzn. v akej vzdialenosti od okraja sa roh zalomí. Kružnice a elipsy okrem klasických elíps ponúka alternatívny panel možnosť kresliť výseky a oblúky. Stačí si zvoliť uhol, v ktorom bude výsek začínať a v ktorom bude končiť. Tlačítko slúži na výmenu počiatočného a koncového uhla. V prípade zaškrtnutia políčka sa výsek zmení na oblúk. Výsek Oblúk Mnohouholníky a hviezdy alternatívny panel ponúka možnosť nadefinovať počet cípov hviezdy alebo počet vrcholov mnohouholníka (počet cípov môže byť od 3 do 99). Druhou možnosťou je voľba ostrosti. Je definovaná v percentách a výsledok použitia vystihuje obrázok: Tvarovanie geometrických útvarov: Ostrosť 0 % 50 % 95 % Posunutie ťahaním myši za úchopový bod v strede objektu Otočenie uchopením šípky vychádzajúcej zo stredu objektu a jej otáčaním do požadovaného uhla Preťahovanie ťahaním za rohový úchopový bod môžete objekt ľubovoľne deformovať Zošikmenie ťahaním za úchopový bod v strede strany objektu Ak je zatlačené tlačítko - zachovať uhly rámca operácia Preťahovanie sa zmení na Celkové zväčšenie/zmenšenie a operácia Zošikmenie sa zmení na Čiastočné zväčšenie/zmenšenie Tvarovanie hviezd ak zvolíte tlačítko Tvarovanie cípov na hviezde sa vyznačia tri uzly. Uchopením ktoréhokoľvek z nich môžete potom meniť tvar cípu hviezdy, pričom ostatné cípy sa automaticky prispôsobia. ÚLOHA: a, Pomocou kriviek a geometrických tvarov nakreslite ďatelinový štvorlístok. b, Nakreslite pôdorys klziska so všetkými čiarami a útvarmi potrebnými na hokejový zápas, klzisko potom presuňte, otočte a zväčšite jeho jednu stranu. 8
7 6. KOPÍROVANIE OBJEKTOV Nakreslené objekty je možné upravovať buď tvarovacím nástrojom alebo editačným nástrojom, ktorý nájdete v základnom paneli nástrojov na prvej pozícii. Objekty určené na editáciu vyberiete kliknutím myšou, v prípade, ak chcete vybrať viacero objektov môžete stlačiť klávesu Shift. Kopírovanie objektov: Kopírovanie je možné robiť viacerými spôsobmi. Buď pomocou klávesových skratiek Ctrl+C a Ctrl+V alebo stlačením pravého tlačítka myši a v kontextovom menu výberom Kopírovať a Vložiť. Najjednoduchšie je to však stlačením ikony Duplikačný režim presúvaní automaticky zdvojuje. Viacnásobné kopírovanie: v alternatívnom paneli nástrojov. Potom sa každý objekt pri Využíva sa vtedy, ak chcete umiestniť niekoľko rovnakých objektov rovnako od seba vzdialených. Pomocou príkazu OBJEKTY / VIACNÁSOBNÉ KOPÍROVANIE / LINEÁRNE, kde zadáte koľko objektov chcete kopírovať v horizontálnom a vertikálnom smere (číslo zahŕňa aj originál). Taktiež nastavte vzdialenosť objektov od seba, pričom prednastavená je veľkosť objektu, ak túto hodnotu nezmeníte, objekty pôjdu tesne za sebou. Výhodou je kopírovanie objektov po krivke. To je možné príkazom OBJEKTY / VIACNÁSOBNÉ KOPÍROVANIE / PO KRIVKE. Pri označovaní objektov na kopírovanie ako prvý vyberte objekt, ktorý určuje cestu pre tie ostatné. Zrkadlenie objektov: Zrkadlenie podľa osi x - objekt preklopíte kliknutím na toto tlačítko v alternatívnom paneli nástrojov Zrkadlenie podľa osi y - podobne ako pri zrkadlení podľa osi x Zrkadlenie podľa ľubovolnej osi kliknutím do plochy stanovíte počiatok osi otáčania a ťahaním určite os zrkadlenia a zároveň a novú polohu objektu Skupiny objektov: Ak máte viacero objektov a často s nimi manipulujete ako s jedným celkom, združte ich do skupiny pomocou tlačítka opätovne rozdelíte tlačítkom Poradie objektov: alebo príkazom OBJEKTY / VYTVORIŤ SKUPINU (klávesová skratka Ctrl+G). Skupinu alebo príkazom OBJEKTY / ROZDELIŤ SKUPINU (klávesová skratka Ctrl+U). Objekty v Zoner Callisto sa prekrývajú v poradí, v ktorom sú kreslené. Ak však chcete zmeniť poradie objektov využite tlačítka na presun - o objekt hore, - o objekt dole, - úplne nahor a - úplne nadol. Deformácia objektov: Deformovanie objektov bolo možné prevádzať aj pomocou tvarovacieho nástroja. Avšak v editačnom nástroji je možné deformovať viac objektov naraz. Pre deformáciu stlačte tlačítko. ÚLOHA: a, Klzisko z predchádzajúcej úlohy nakopírujte a preklopte podľa osi x. b, Nakreslite vianočnú reťaz zloženú z 12 hviezdičiek, ktorú budú umiestnené na ľubovolnej voľnou rukou nakreslenej krivke. 9
8 7. ÚPRAVY OBJEKTOV Transformácia objektov: Na presúvanie, zmenu rozmerov, otáčanie a nakláňanie môžete použiť aj Galériu Transformácia. Objektu môžete priradiť konkrétne x-ové a y-ové súradnice, nastaviť jeho presnú výšku a šírku alebo zmenu výšky v percentách, uhol otočenia v stupňoch a zošikmenie. Zarovnanie objektov: Podobne ako pri texte aj tu sú tri základné spôsoby zarovnania vľavo, vpravo a na stred v horizontálnom aj vo vertikálnom smere. Možnosť zarovnať objekty ponúka Galéria Zarovnanie objektov. Rozmiestnenie objektov: Rozmiestnenie sa robí buď podľa ľavého okraja, pravého okraja alebo stredu objektov, prípadne podľa medzery medzi objektmi. V Galérii Rozmiestnenie objektov je tiež možné previesť rozmiestnenie buď do veľkosti výberu alebo do oblasti podľa prvého vybraného objektu alebo do celej stránky dokumentu. Objekty môžu byť tiež rozmiestnené v tom poradí, ako sme ich vyberali. Zjednotenie veľkostí objektov: Logické operácie s objektmi: Úlohou Galérie Zjednotenie veľkosti je, aby vybrané objekty mali rovnakú výšku alebo rovnakú šírku. Veľkosť vybraných objektov je možné prispôsobovať buď podľa najväčšieho objektu, podľa najmenšieho objektu alebo podľa ich priemernej výšky. Galéria Logické operácie umožňuje spojenie dvoch objektov, prienik objektov a orezanie pomocou objektu. Spojenie objektov - vyberte dva objekty a kliknite na tlačítko. Vznikne nový objekt, ktorý bude mať charakter zjednotenia. Prienik objektov prekrývali. - vznikne nový objekt podľa časti, ktorou sa objekty Orezanie objektov najprv vyberiete pomocou tlačítka pomocou objekt, z ktorého má byť rezané. rezací objekt a potom ÚLOHA: a, Nakreslite Puzzle zložené z aspoň deviatich dielikov, ktoré budú do seba zapadať. b, Nakreslite štyri štvorce. Označte ich a v Galérii Logické operácie stlačte tlačítko Kombinovať. Prepnite na tvarovací nástroj a ohraničením vyberte štyri vnútorné body štvorcov. Jeden z týchto bodov ťahajte. Mali by ste dostať podobný výsledok: 10
9 8. PRÁCA S FARBAMI V podstate každému objektu v Zoner Callisto je možné priradiť farbu a to buď farbu okraja (obrysu) alebo farbu výplne. Paleta farieb sa nachádza v spodnej časti pracovného prostredia a taktiež v Galérii Farby. V ľavom hornom rohu galérie sa nachádza štvorček znázorňujúci aktuálne nastavenie farieb. Ak chcete farby zmeniť, kliknite ľavým tlačítkom myši na niektorú z farieb pre nastavenie farby pera a pravým tlačítkom myši pre nastavenie farby výplne. V pravom rohu galérie sa nachádza šípka, ktorá vyvolá menu, kde pri vybratí možnosti Miešanie farieb môžete namiešať ľubovolný odtieň ktorejkoľvek farby. Výplň: Použitie pera: Okrem jednoduchej farby môže byť objekt vyplnený farebným prechodom, bitovou mapou alebo fraktálovou výplňou. Zoner Callisto ponúka šesť druhov farebných prechodov. Typ prechodu môžete zvoliť v Galérii Výplň -. Pomocou kláves Shift a Ctrl si môžete jednotlivé prechody ešte upraviť v okienku. Ak potrebujete viacfarebný alebo zložitejší prechod, kliknite na políčko Editácia. Ak chcete vypĺňať bitovou mapou zvoľte typ výplne Bitmapová a stlačte tlačítko Zo súboru. Potom už len vyberte obrázok, ktorým chcete objekt vyplniť. V Galérii Pero si môžete nastaviť typ čiary (plná, bodkovaná, čiarkovaná, bodkočiarkovaná...), šírku čiary a spôsob zakončenia čiary - a farbu čiary. Pre náročnejších užívateľov je určená tlačítko Editácia, kde je možné nastaviť podrobnejšie vlastnosti Galérie Pero. Priehľadnosť objektov: Priehľadnosť udáva do akej miery a kým spôsobom je objekt priehľadný. Na jej nastavenie je možné použiť Galériu Priehľadnosť. Opäť je možné vybrať typ Priehľadnosti, buď jednofarebná alebo podľa prechodu (typy prechodu sú zhodné s typmi výplne). Je tiež možné zvoliť percento priehľadnosti (0 % - objekt je úplne nepriehľadný a 100 % - úplne priehľadný). Tieňovanie objektov: Vytvoriť tieň znamená pripojiť objektu kópiu určitých vlastností farby, posunutia a naklonenia. Zoner Callisto ponúka štyri typy tieňov jednofarebný, priehľadný, mäkký a určený zmenou jasu. Tiene určené zmenou jasu sa nastavujú v okienku, pričom hodnota 100 % dáva tieň čierny, hodnota +100 % tieň biely. Mäkký tieň je daný prechodom z farby objektu do farby pozadia. Okrem toho sa dá v Galérii Tieň nastaviť posun tieňa v boxoch X a Y (kladné hodnoty znamenajú posun vpravo dolu) a uhol sklonu tieňa. ÚLOHA: Nakreslite kváder a vyfarbite ho tak, aby ste dodržali, že neviditeľné hrany budú čiarkované. Využitím priehľadnosti dosiahnite aspoň čiastočnú viditeľnosť zadných stien, kvádru priraďte tieň. 11
10 9. TEXT Zoner Callisto umožňuje vkladanie dvoch druhov textu odstavcový a umelecký. Odstavcový text - aj pri zmene veľkosti rámca zachováva všetky vlastnosti textu. Text sa správa ako text v textovom editore. Pre vloženie odstavcového textu klikneme na tlačítko a tam, kde chceme text vložiť natiahneme myšou rámec alebo klikneme bez naťahovania a zadáme výšku a šírku rámca ručne. Umelecký text - prispôsobuje sa zmene tvaru alebo rozmerov rámca a podľa potreby sa deformuje. Ak chceme vkladať umelecký text, klikneme na tlačítko. Môžeme si podobne ako pri odstavcovom texte vytvoriť rámec a text naň vložiť. Tiež je možné najprv si nakresliť ľubovolný objekt, v alternatívnom paneli nástrojov stlačiť tlačítko Umiestniť text na krivku, potom kliknúť myšou na nakreslený objekt a text bude vpísaný do objektu. Ak zatlačíte aj tlačítko Zmazať pôvodný objekt, pôvodný objekt sa po zapísaní textu vymaže a zostane len tvarovaný text. Výsledok vidieť na obrázku: a, Zachovaný pôvodný b, Pôvodný objekt Editácia textu: Režim editácie textu vyvoláte pri zapnutom tvarovacom nástroji v alternatívnom paneli nástrojov kliknutím na tlačítko. Rovnaký efekt dosiahnete aj príkazom TEXT / EDITOVAŤ TEXT alebo klávesovou skratkou Ctrl+ T. Nástroje na editáciu textu sú zhodné s nástrojmi používanými v textovom editore. Najprv je nutné označiť si text do bloku a potom vybrať jednu z možností v alternatívnom paneli nástrojov druh písma, veľkosť písma, rez písma (tučné alebo šikmé) a zarovnanie textu. Na text sa dajú uplatniť aj všetky nástroje na prácu s farbami spomínané v predchádzajúcej kapitole. Tvarovanie základne: Možnosť tvarovať základňu bude sprístupnená pri zapnutom tvarovacom nástroji po stlačení tlačítka v alternatívnom paneli nástrojov. Po jeho aktivácii sa horná časť rámu zmení na úsečku alebo krivku, ktorú bude možné tvarovať pomocou panelu tlačítiek bol podrobne rozobratý v kapitole Tvarovanie kriviek. Tvarovanie rámca: Stlačením tlačítka. Význam jednotlivých sa dostanete do režimu tvarovania rámca. Objaví sa alternatívny panel nástrojov. Tlačítkami je možné dodatočne zameniť umelecký text za odstavcový a naopak. Pri zmene umeleckého na odstavcový sa však stratia všetky jeho prevedené úpravy. Ďalej je možné zvoliť spôsob umiestnenia textu na základni, umiestnenie základne, vertikálne zarovnanie, umiestneniu textu nad a pod základňou, preklopenie textu, zrkadlenie textu, skosenie textového rámca, prípadne je možné rozbiť text na krivky a jednotlivé objekty je potom možné tvarovať spôsobom opísaným v kapitole Geometrické tvary. ÚLOHA: Vytvorte pozvánku na triedny večierok, využite pritom umelecký aj odstavcový text rôznych farieb a veľkostí. Tvarujte jeho základňu a rámec. 12
11 10. TABUĽKY Tabuľka v grafickom editore je nástroj na efektné formátovanie textových informácií do riadkov a stĺpcov. Vkladanie tabuľky: Nástroj na vkladanie tabuľky nájdete v základnom paneli nástrojov na šiestej pozícii. Podobne ako pri iných objektoch aj tabuľku vkladáte buď ťahaním myši alebo kliknutím na plochu a zadaním presných rozmerov. V obidvoch prípadoch sa však zobrazí okno pre stanovenie počtu riadkov a stĺpcov. Tvarovanie tabuľky: Tabuľka je vlastne skupina obdĺžnikov a odstavcového textu. A tak na každú bunku je možné aplikovať bežné efekty ako farba a druh výplne či obrysu, podobne v texte meniť jeho druh, veľkosť, rez a zarovnanie, či farbu pera a výplne. Pri tvarovaní tabuľky sa však v alternatívnom paneli nástrojov objavia takéto tlačítka:. Zmeny je možné prevádzať buď na jednej bunke alebo na skupine označených buniek. Rozmery buniek je možné meniť podobne ako v tabuľkovom editore kliknutím myšou medzi záhlavia stĺpcov a ťahaním alebo číselným zadaním pomocou tlačítka. Na pridanie a odobranie buniek slúžia tlačítka, pričom môžete zvoliť súčasne vloženie riadkov aj stĺpcov a tiež im určiť kam sa majú zaradiť (na začiatok alebo koniec tabuľky, prípadne za aktuálny riadok a stĺpec). Ohraničenie tabuľky prevediete tlačítkami. Ich funkcia je známe z tabuľkových editorov. Ak chcete tabuľku bez mriežky, pri tvarovaní zadajte v Galérii Pero typ pera Bez pera. Farby textu - toto tlačítko určuje, či sa budú zmeny pera a výplne týkať textu v bunke (tlačítko je v polohe zapnuté) alebo celej bunky, jej pozadia a ohraničenia (tlačítko je v polohe vypnuté). Písanie a úpravy textu v tabuľke: Do textového režimu sa dostanete poklepaním na príslušnú bunku. Ako už bolo spomenuté text v tabuľke je možné upravovať nástrojmi na úpravu textu. Okrem horizontálneho zarovnanie je možné text v bunke zarovnávať aj vertikálne tlačítkami. ÚLOHA: Do Zoner Callisto vložte tabuľku zloženú z piatich riadkov a z troch stĺpcov. V prvom riadku vytvorte farebne a graficky odlíšené záhlavie s údajmi Meno, Priezvisko, Bydlisko. Tabuľku vyplňte údajmi o žiakoch vašej triedy. Pridajte stĺpec Dátum narodenia a urobte potrebné úpravy. Text v bunkách zarovnajte vo vertikálnom aj v horizontálnom smere na stred. 13
12
Kreslenie vo Worde Chceme napríklad nakresliť čiaru priamku. V paneli ponúk klikneme na Vložiť a v paneli nástrojov klikneme na Tvary.
 Kreslenie vo Worde Chceme napríklad nakresliť čiaru priamku. V paneli ponúk klikneme na Vložiť a v paneli nástrojov klikneme na Tvary. V roletke klikneme na ikonku Čiara. Ukazovateľom myši, keď nim prejdeme
Kreslenie vo Worde Chceme napríklad nakresliť čiaru priamku. V paneli ponúk klikneme na Vložiť a v paneli nástrojov klikneme na Tvary. V roletke klikneme na ikonku Čiara. Ukazovateľom myši, keď nim prejdeme
Skákalka. Otvoríme si program Zoner Callisto, cesta je Programy Aplikácie Grafika Zoner Callisto.
 Skákalka Otvoríme si program Zoner Callisto, cesta je Programy Aplikácie Grafika Zoner Callisto. Vyberieme si z ponuky tvarov kruh a nakreslíme ho (veľkosť podľa vlastného uváženia). Otvoríme si ponuku
Skákalka Otvoríme si program Zoner Callisto, cesta je Programy Aplikácie Grafika Zoner Callisto. Vyberieme si z ponuky tvarov kruh a nakreslíme ho (veľkosť podľa vlastného uváženia). Otvoríme si ponuku
MANUÁL K TVORBE CVIČENÍ NA ÚLOHY S POROZUMENÍM
 MANUÁL K TVORBE CVIČENÍ NA ÚLOHY S POROZUMENÍM Cvičenia na úlohy s porozumením si vieme pre žiakov vytvoriť v programe, ktorý stiahneme zo stránky http://www.education.vic.gov.au/languagesonline/games/comprehension/index.htm.
MANUÁL K TVORBE CVIČENÍ NA ÚLOHY S POROZUMENÍM Cvičenia na úlohy s porozumením si vieme pre žiakov vytvoriť v programe, ktorý stiahneme zo stránky http://www.education.vic.gov.au/languagesonline/games/comprehension/index.htm.
Textový editor WORD. Práca s obrázkami a automatickými tvarmi vo Worde
 Textový editor WORD Práca s obrázkami a automatickými tvarmi vo Worde WordArt WordArt je objekt, pomocou ktorého vieme vytvoriť text s rôznymi efektami. Začneme na karte Vložiť, kde použijeme ikonu WordArt.
Textový editor WORD Práca s obrázkami a automatickými tvarmi vo Worde WordArt WordArt je objekt, pomocou ktorého vieme vytvoriť text s rôznymi efektami. Začneme na karte Vložiť, kde použijeme ikonu WordArt.
KRESLENIE ZÁKLADNÝCH GEOMETRICKÝCH TVAROV.
 KRESLENIE ZÁKLADNÝCH GEOMETRICKÝCH TVAROV. Úloha číslo 1. Vytvorte novú pracovnú plochu, zadajte nasledujúce parametre: Nový dokument vytvoríme príkazom Súbor > Nový (File > New). Názov dokumentu: Kreslenie
KRESLENIE ZÁKLADNÝCH GEOMETRICKÝCH TVAROV. Úloha číslo 1. Vytvorte novú pracovnú plochu, zadajte nasledujúce parametre: Nový dokument vytvoríme príkazom Súbor > Nový (File > New). Názov dokumentu: Kreslenie
. Odstavcový text použijeme vtedy, ak potrebujeme pracovať s väčším množstvom textu, typicky niekoľko odsekov.
 3.0 Ciele Naučiť sa pracovať s textom v prostredí vektorového grafického editora Vedieť modifikovať text, transformovať ho na krivky a ďalej upravovať Naučiť sa presne meniť proporcie objektov Vedieť objekty
3.0 Ciele Naučiť sa pracovať s textom v prostredí vektorového grafického editora Vedieť modifikovať text, transformovať ho na krivky a ďalej upravovať Naučiť sa presne meniť proporcie objektov Vedieť objekty
Pracovné prostredie MS EXCEL 2003.
 Pracovné prostredie MS EXCEL 2003. Tabuľkové kalkulátory sú veľmi praktické aplikácie pre realizáciu výpočtov, grafických prezentácií údajov, ako aj pe prácu s rôznymi údajmi ako s bázou dát. Tieto programy
Pracovné prostredie MS EXCEL 2003. Tabuľkové kalkulátory sú veľmi praktické aplikácie pre realizáciu výpočtov, grafických prezentácií údajov, ako aj pe prácu s rôznymi údajmi ako s bázou dát. Tieto programy
MS PowerPoint - Úvod.
 8. MS PowerPoint -prezentačný program - základná úloha - prehľadne prezentovať informácie vo forme: premietania na obrazovku PC premietania na plátno alebo stenu prostr. dataprojektoru premietania vytlačených
8. MS PowerPoint -prezentačný program - základná úloha - prehľadne prezentovať informácie vo forme: premietania na obrazovku PC premietania na plátno alebo stenu prostr. dataprojektoru premietania vytlačených
Word textov, webových stránok, kníh, prezentácií... Pracovné prostredie: Formátovanie písma Štýly Hlavička a päta
 Word je textový procesor na tvorbu: textov, webových stránok, kníh, prezentácií... Pracovné prostredie: 1. menu príkazov = hore - súbor... 2. panel nástrojov PN, kde sú ikony najčastejšie používaných príkazov
Word je textový procesor na tvorbu: textov, webových stránok, kníh, prezentácií... Pracovné prostredie: 1. menu príkazov = hore - súbor... 2. panel nástrojov PN, kde sú ikony najčastejšie používaných príkazov
Dealer Extranet 3. Cenové ponuky
 Dealer Extranet 3 Cenové ponuky Obsah Vytvorenie cenovej ponuky so zľavou Velux 3 Vytvorenie klientskej cenovej ponuky zo súčasnej cenovej ponuky 10 Vytvorenie klientskej cenovej ponuky pomocou Konfigurátora
Dealer Extranet 3 Cenové ponuky Obsah Vytvorenie cenovej ponuky so zľavou Velux 3 Vytvorenie klientskej cenovej ponuky zo súčasnej cenovej ponuky 10 Vytvorenie klientskej cenovej ponuky pomocou Konfigurátora
Microsoft POWERPOINT XP
 Európsky vodičský preukaz na počítače Študijné materiály MS POWER POINT XP Autori: Stanislav Kozenko Banská Bystrica, 2006 Microsoft POWERPOINT XP Ms PowerPoint plní funkciu aplikácie na vytváranie prezentácií.
Európsky vodičský preukaz na počítače Študijné materiály MS POWER POINT XP Autori: Stanislav Kozenko Banská Bystrica, 2006 Microsoft POWERPOINT XP Ms PowerPoint plní funkciu aplikácie na vytváranie prezentácií.
Užívateľská príručka. Vytvorte 1 medzi stránkami v niekoľkých jednoduchých krokoch
 Užívateľská príručka Vytvorte 1 medzi stránkami v niekoľkých jednoduchých krokoch EXO TECHNOLOGIES spol. s r.o. Garbiarska 3 Stará Ľubovňa 064 01 IČO: 36 485 161 IČ DPH: SK2020004503 support@exohosting.sk
Užívateľská príručka Vytvorte 1 medzi stránkami v niekoľkých jednoduchých krokoch EXO TECHNOLOGIES spol. s r.o. Garbiarska 3 Stará Ľubovňa 064 01 IČO: 36 485 161 IČ DPH: SK2020004503 support@exohosting.sk
Imagine. Popis prostredia:
 Priemerný človek si zapamätá približne: - 10 % z toho, čo číta, - 20 % z toho, čo počuje, - 30 % z toho, čo vidí v podobe obrazu, - 50 % z toho, čo vidí a súčasne počuje, - 70 % z toho čo súčasne vidí,
Priemerný človek si zapamätá približne: - 10 % z toho, čo číta, - 20 % z toho, čo počuje, - 30 % z toho, čo vidí v podobe obrazu, - 50 % z toho, čo vidí a súčasne počuje, - 70 % z toho čo súčasne vidí,
Total Commander. Základné nastavenia
 je program, ktorý patrí k nadstavbovým programom OS. Jeho použitie je podobné ako u prieskumníka. Používa sa na jednoduchú prácu s adresármi (zložka, priečinok, folder) a súbormi. prezerať priečinky vyrobiť
je program, ktorý patrí k nadstavbovým programom OS. Jeho použitie je podobné ako u prieskumníka. Používa sa na jednoduchú prácu s adresármi (zložka, priečinok, folder) a súbormi. prezerať priečinky vyrobiť
VECIT 2006 Tento materiál vznikol v rámci projektu, ktorý je spolufinancovaný Európskou úniou. 1/4
 Príklad 1 Naučte korytnačku príkaz čelenka. Porozmýšľajte nad využitím príkazu plnytrojuhol60: viem plnytrojuhol60 opakuj 3 [do 60 vp 120 Riešenie: definujeme ďalšie príkazy na kreslenie trojuholníka líšiace
Príklad 1 Naučte korytnačku príkaz čelenka. Porozmýšľajte nad využitím príkazu plnytrojuhol60: viem plnytrojuhol60 opakuj 3 [do 60 vp 120 Riešenie: definujeme ďalšie príkazy na kreslenie trojuholníka líšiace
MICROSOFT POWERPOINT PRÁCA S PROGRAMOM
 MICROSOFT POWERPOINT PRÁCA S PROGRAMOM - 2010 Microsoft PowerPoint Úvod do programu Popis prostredia Možnosti programu Snímky a rozloženie snímok, Návrh snímky Vkladanie multimediálneho obsahu (text, obrázky,
MICROSOFT POWERPOINT PRÁCA S PROGRAMOM - 2010 Microsoft PowerPoint Úvod do programu Popis prostredia Možnosti programu Snímky a rozloženie snímok, Návrh snímky Vkladanie multimediálneho obsahu (text, obrázky,
EG Informácie okolo nás 2. ročník
 D29. Vektorová grafika 1. Popis prostredia Inkscape. Grafika rastrová verzus vektorová. Tvary. Farby. Rastrová (bitmapová grafika) V prípade bitmapovej grafiky je každý bod na obrázku označený ako pixel
D29. Vektorová grafika 1. Popis prostredia Inkscape. Grafika rastrová verzus vektorová. Tvary. Farby. Rastrová (bitmapová grafika) V prípade bitmapovej grafiky je každý bod na obrázku označený ako pixel
AIS2 Hodnotenie študentov po skúške POMÔCKA PRE VYUČUJÚCICH
 AIS2 Hodnotenie študentov po skúške POMÔCKA PRE VYUČUJÚCICH PRIHLÁSENIE SA DO SYSTÉMU Spustite si internetový prehliadač a do riadku pre adresu web-stránky napíšte http://moja.uniba.sk. Kliknite na hypertextový
AIS2 Hodnotenie študentov po skúške POMÔCKA PRE VYUČUJÚCICH PRIHLÁSENIE SA DO SYSTÉMU Spustite si internetový prehliadač a do riadku pre adresu web-stránky napíšte http://moja.uniba.sk. Kliknite na hypertextový
Pracovné listy z Informatiky 2
 NEROZBÍJAJTE SVOJ POČÍTAČ! Chyba je niekde medzi klávesnicou Vášho počítača a sedadlom Vašej stoličky! Pracovné listy z Informatiky 2 Ing. Pavel Hamada 4 OBSAH OBSAH...2 PRACOVNÉ LISTY ZONER CALLISTO...3
NEROZBÍJAJTE SVOJ POČÍTAČ! Chyba je niekde medzi klávesnicou Vášho počítača a sedadlom Vašej stoličky! Pracovné listy z Informatiky 2 Ing. Pavel Hamada 4 OBSAH OBSAH...2 PRACOVNÉ LISTY ZONER CALLISTO...3
Zápis predmetov do AiSu na aktuálny akademický rok
 Zápis predmetov do AiSu na aktuálny akademický rok UPOZORNENIE: Návod na zápis predmetov do AiSu je vypracovaný pre akademický rok 2015/2016. Študent si ale musí zvoliť vždy aktuálny akademický rok, do
Zápis predmetov do AiSu na aktuálny akademický rok UPOZORNENIE: Návod na zápis predmetov do AiSu je vypracovaný pre akademický rok 2015/2016. Študent si ale musí zvoliť vždy aktuálny akademický rok, do
Tabuľkový kalkulátor EXCEL Základné operácie v programe Excel
 Tabuľkový kalkulátor EXCEL Základné operácie v programe Excel Základné matematické operácie (súčet, rozdiel, násobenie, podiel) Rady (kalendárne, aritmetické, rastové,...) Overovanie dát Zoznamy Matematické
Tabuľkový kalkulátor EXCEL Základné operácie v programe Excel Základné matematické operácie (súčet, rozdiel, násobenie, podiel) Rady (kalendárne, aritmetické, rastové,...) Overovanie dát Zoznamy Matematické
Naformátuj to. Naformátuj to. pre samoukov
 Naformátuj to pre samoukov PREDHOVOR Publikácia je praktickou príručkou pre každého, kto hľadá jednoduché a ucelené vysvetlenie MS Word z oblasti formátovania dokumentu. Príručka obsahuje jednoduché a
Naformátuj to pre samoukov PREDHOVOR Publikácia je praktickou príručkou pre každého, kto hľadá jednoduché a ucelené vysvetlenie MS Word z oblasti formátovania dokumentu. Príručka obsahuje jednoduché a
František Hudek. leden Informační a komunikační technologie ZONER Práce s textem. Tvorba a editace odstavcového a uměleckého textu.
 VY_32_INOVACE_FH19_Z Jméno autora výukového materiálu Datum (období), ve kterém byl VM vytvořen Ročník, pro který je VM určen Vzdělávací oblast, obor, okruh, téma Anotace František Hudek leden 2013 9.
VY_32_INOVACE_FH19_Z Jméno autora výukového materiálu Datum (období), ve kterém byl VM vytvořen Ročník, pro který je VM určen Vzdělávací oblast, obor, okruh, téma Anotace František Hudek leden 2013 9.
Vytvorenie účtovnej knihy
 Cvičenie 3: MS Office Excel 2007 Účtovná kniha 1 Vytvorenie účtovnej knihy Následne si precvičíte: ako nastaviť formát zobrazovania údajov, ako vykonať výpočty zo zadaných údajov a ako vytvoriť graf. 1.
Cvičenie 3: MS Office Excel 2007 Účtovná kniha 1 Vytvorenie účtovnej knihy Následne si precvičíte: ako nastaviť formát zobrazovania údajov, ako vykonať výpočty zo zadaných údajov a ako vytvoriť graf. 1.
STRUČNÝ NÁVOD KU IP-COACHU
 STRUČNÝ NÁVOD KU IP-COACHU Otvorenie programu a voľba úlohy na meranie Otvorenie programu Program IP- COACH na meranie otvoríme kliknutím na ikonu na obrazovke: CMA Coachlab II.lnk Obr.1 Voľba úlohy na
STRUČNÝ NÁVOD KU IP-COACHU Otvorenie programu a voľba úlohy na meranie Otvorenie programu Program IP- COACH na meranie otvoríme kliknutím na ikonu na obrazovke: CMA Coachlab II.lnk Obr.1 Voľba úlohy na
Manuál na prácu s databázou zmlúv, faktúr a objednávok Mesta Martin.
 Manuál na prácu s databázou zmlúv, faktúr a objednávok Mesta Martin. Cieľom databázy zmlúv, faktúr a objednávok Mesta Martin je zverejnenie uvedených záznamov v zmysle ustanovení zákona č. 211/2000 Z.z.
Manuál na prácu s databázou zmlúv, faktúr a objednávok Mesta Martin. Cieľom databázy zmlúv, faktúr a objednávok Mesta Martin je zverejnenie uvedených záznamov v zmysle ustanovení zákona č. 211/2000 Z.z.
Informatika v agrobiológii MS OFFICE POWER POINT 2007 Pracovné listy cvičenie 6 1. PRÁCA SO SÚBOROM. Tabla poznámok v normálnom zobrazení
 1. PRÁCA SO SÚBOROM Pracovná plocha Karty s nástrojmi Tabla snímky Tabla snímok Tabla poznámok v normálnom zobrazení Panel pre nastavenie zobrazenia Nový otvorený dokument uložte nasledovne: 1) ĽK na tlačidlo
1. PRÁCA SO SÚBOROM Pracovná plocha Karty s nástrojmi Tabla snímky Tabla snímok Tabla poznámok v normálnom zobrazení Panel pre nastavenie zobrazenia Nový otvorený dokument uložte nasledovne: 1) ĽK na tlačidlo
Používanie webových služieb na sieťové skenovanie (Windows Vista SP2 alebo novší, Windows 7 a Windows 8)
 Používanie webových služieb na sieťové skenovanie (Windows Vista SP2 alebo novší, Windows 7 a Windows 8) Protokol webových služieb umožňuje používateľom systému Windows Vista (SP2 alebo novší), Windows
Používanie webových služieb na sieťové skenovanie (Windows Vista SP2 alebo novší, Windows 7 a Windows 8) Protokol webových služieb umožňuje používateľom systému Windows Vista (SP2 alebo novší), Windows
ZOBRAZOVANIE NA VÝKRESOCH - ZÁKLADY PREMIETANIA
 ZOBRAZOVANIE NA VÝKRESOCH - ZÁKLADY PREMIETANIA Pri kolmom premietaní môžeme zvoliť šesť smerov premietania, ale ich priemety nemajú rovnakú dôležitosť: A. hlavné priemety v smere: N - pohľad z predu (nárys),
ZOBRAZOVANIE NA VÝKRESOCH - ZÁKLADY PREMIETANIA Pri kolmom premietaní môžeme zvoliť šesť smerov premietania, ale ich priemety nemajú rovnakú dôležitosť: A. hlavné priemety v smere: N - pohľad z predu (nárys),
Microsoft Excel. 1. titulná lišta
 Microsoft Excel. - program, ktorý je súčasťou kancelárskeho balíka Office, ide o tzv. elektronický tabuľkový procesor - používa sa na spracovanie väčšieho množstva vzájomne prepojených číselných údajov,
Microsoft Excel. - program, ktorý je súčasťou kancelárskeho balíka Office, ide o tzv. elektronický tabuľkový procesor - používa sa na spracovanie väčšieho množstva vzájomne prepojených číselných údajov,
Nové eaukčné siene PROebiz verzia 3.4
 Nové eaukčné siene PROebiz verzia 3.4 eaukčná sieň administrátora (pozorovateľa) eaukčná SIEŇ ADMINISTRÁTORA (POZOROVATEĽA) Takto vyzerá eaukčná sieň z pohľadu administrátora. Následne budú popísané jej
Nové eaukčné siene PROebiz verzia 3.4 eaukčná sieň administrátora (pozorovateľa) eaukčná SIEŇ ADMINISTRÁTORA (POZOROVATEĽA) Takto vyzerá eaukčná sieň z pohľadu administrátora. Následne budú popísané jej
AKADEMICKÝ INFORMAČNÝ SYSTÉM
 AKADEMICKÝ INFORMAČNÝ SYSTÉM POMÔCKA PRE ŠTUDENTOV: ZÁPIS PREDMETOV (pridanie predmetov do zápisného listu) 1) Spustite si internetový prehliadač a do riadku pre webovú adresu napíšte http://moja.uniba.sk
AKADEMICKÝ INFORMAČNÝ SYSTÉM POMÔCKA PRE ŠTUDENTOV: ZÁPIS PREDMETOV (pridanie predmetov do zápisného listu) 1) Spustite si internetový prehliadač a do riadku pre webovú adresu napíšte http://moja.uniba.sk
Návrhár tlačových predlôh
 Návrhár tlačových predlôh Spustenie Návrhára... 2 Základné rozdelenie návrhára... 2 Otvorenie a uloženie zostavy... 3 Otvorenie zostavy... 3 Rýchle otvorenie naposledy používaných zostáv... 3 Uloženie
Návrhár tlačových predlôh Spustenie Návrhára... 2 Základné rozdelenie návrhára... 2 Otvorenie a uloženie zostavy... 3 Otvorenie zostavy... 3 Rýchle otvorenie naposledy používaných zostáv... 3 Uloženie
Práca v programe: Revit Architecture
 Práca v programe: Revit Architecture Využitie v predmetoch: APLIKOVANÁ INFORMATIKA IV.A VÝPOČTOVÁ TECHNIKA V ODBORE IV.B Metodický list Téma: Vyhotovovanie 1.NP štúdiu, popis mistností a legendy miestností.
Práca v programe: Revit Architecture Využitie v predmetoch: APLIKOVANÁ INFORMATIKA IV.A VÝPOČTOVÁ TECHNIKA V ODBORE IV.B Metodický list Téma: Vyhotovovanie 1.NP štúdiu, popis mistností a legendy miestností.
Súmernosti. Mgr. Zuzana Blašková, "Súmernosti" 7.ročník ZŠ. 7.ročník ZŠ. Zistili sme. Zistite, či je ľudská tvár súmerná
 Mgr. Zuzana Blašková, "úmernosti" 7.ročník ZŠ 1 úmernosti 7.ročník ZŠ Mgr. Zuzana Blašková 2 ZŠ taničná 13, Košice Osová súmernosť určenie základné rysovanie vlastnosti úlohy s riešeniami osovo súmerné
Mgr. Zuzana Blašková, "úmernosti" 7.ročník ZŠ 1 úmernosti 7.ročník ZŠ Mgr. Zuzana Blašková 2 ZŠ taničná 13, Košice Osová súmernosť určenie základné rysovanie vlastnosti úlohy s riešeniami osovo súmerné
Postup pri aktivácii elektronickej schránky na doručovanie pre fyzické osoby
 Postup pri aktivácii elektronickej schránky na doručovanie pre fyzické osoby Dátum zverejnenia: 1. 2. 2014 Verzia: 7 Dátum aktualizácie: 23. 8. 2017 Popis: Tento dokument je určený pre občanov a fyzické
Postup pri aktivácii elektronickej schránky na doručovanie pre fyzické osoby Dátum zverejnenia: 1. 2. 2014 Verzia: 7 Dátum aktualizácie: 23. 8. 2017 Popis: Tento dokument je určený pre občanov a fyzické
Manuál Elektronická návratka
 Manuál Elektronická návratka Univerzita Pavla Jozefa Šafárika v Košiciach 2017 1 POSTUP PRE PRÍPRAVU ELEKTRONICKEJ NÁVRATKY A POTVRDENIE ZÁUJMU O ŠTÚDIUM. Upozornenie: Fotografia a údaje použité v tomto
Manuál Elektronická návratka Univerzita Pavla Jozefa Šafárika v Košiciach 2017 1 POSTUP PRE PRÍPRAVU ELEKTRONICKEJ NÁVRATKY A POTVRDENIE ZÁUJMU O ŠTÚDIUM. Upozornenie: Fotografia a údaje použité v tomto
1. Word 4. ročník Formát odseku Tabulátory. Word tabulátory Odseky naformátujte podľa vzoru Predvolené zarážky tabulátora
 Word tabulátory 1. Word 4. ročník 1.1. Formát odseku 1.1.1. Odseky naformátujte podľa vzoru 1.2. Tabulátory 1.2.1. Predvolené zarážky tabulátora Meno Priezvisko SJL ANJ MAT INF Ján Malý 1 2 3 2 Peter Veselý
Word tabulátory 1. Word 4. ročník 1.1. Formát odseku 1.1.1. Odseky naformátujte podľa vzoru 1.2. Tabulátory 1.2.1. Predvolené zarážky tabulátora Meno Priezvisko SJL ANJ MAT INF Ján Malý 1 2 3 2 Peter Veselý
1. Zásady pri tvorbe prezentácií. 2. Vytvorenie prezentácie Úvodná snímka Vloženie ďalších snímok. PowerPoint 2003
 Prezentácia slúži ako pomôcka s obsahom, resp. dôležitými bodmi. Pri tvorbe prezentácie postupne vytvárame nové snímky, pre ktoré zvolíme vhodné rozloženie podľa obsahu (nadpis, text, objekt,...). Riadime
Prezentácia slúži ako pomôcka s obsahom, resp. dôležitými bodmi. Pri tvorbe prezentácie postupne vytvárame nové snímky, pre ktoré zvolíme vhodné rozloženie podľa obsahu (nadpis, text, objekt,...). Riadime
Základy - prihlásenie
 Základy - prihlásenie Plnohodnotná práca s aplikáciou WK ereader je možná po prihásení užívateľa. Prihlasovacie meno a heslo si vyberáte sami pri registrácii na www.wolterskluwer.sk (ak Vám nebolo pridelené
Základy - prihlásenie Plnohodnotná práca s aplikáciou WK ereader je možná po prihásení užívateľa. Prihlasovacie meno a heslo si vyberáte sami pri registrácii na www.wolterskluwer.sk (ak Vám nebolo pridelené
Programy vzdelávania: Vzdelávanie s interaktívnou tabuľou
 Pri tvorbe edukačných materiálov, nielen digitálnej povahy je mnohokrát potrebné dodatočne upraviť vybraný obrazový materiál. Najjednoduchším spôsobom je pouţiť program Microsoft Office Picture Manager.
Pri tvorbe edukačných materiálov, nielen digitálnej povahy je mnohokrát potrebné dodatočne upraviť vybraný obrazový materiál. Najjednoduchším spôsobom je pouţiť program Microsoft Office Picture Manager.
Zoner Callisto. text. tabulky
 Středa 30. listopadu Zoner Callisto vektorový kreslící program, grafická informace je ukládána ve formě matematického zápisu Panel základních nástrojů text tabulky vkládání obrázků výběr a editace objektů
Středa 30. listopadu Zoner Callisto vektorový kreslící program, grafická informace je ukládána ve formě matematického zápisu Panel základních nástrojů text tabulky vkládání obrázků výběr a editace objektů
Príručka Mobility Tool + pre príjemcov grantu
 Príručka Mobility Tool + pre príjemcov grantu Verzia: 3.11.2014 Strana 1 z 10 Obsah 1. Úvod... 3 2. Ako sa prihlásiť do Mobility Tool+?... 3 3. Projekt... 4 3.1. Ako zobraziť detaily projektu?... 4 3.2.
Príručka Mobility Tool + pre príjemcov grantu Verzia: 3.11.2014 Strana 1 z 10 Obsah 1. Úvod... 3 2. Ako sa prihlásiť do Mobility Tool+?... 3 3. Projekt... 4 3.1. Ako zobraziť detaily projektu?... 4 3.2.
1. PRÁCA SO SÚBOROM. Informatika v agrobiológii MS OFFICE EXCEL 2007 Pracovné listy cvičenie 7. Nový otvorený dokument uložte nasledovne:
 1. PRÁCA SO SÚBOROM Nový otvorený dokument uložte nasledovne: 1) ĽK na tlačidlo Office. 2) Prejdite kurzorom myši na Uložiť ako a na pravej strane dialógového okna sa otvorí ponuka, v ktorej vyberte Zošit
1. PRÁCA SO SÚBOROM Nový otvorený dokument uložte nasledovne: 1) ĽK na tlačidlo Office. 2) Prejdite kurzorom myši na Uložiť ako a na pravej strane dialógového okna sa otvorí ponuka, v ktorej vyberte Zošit
Práca v programe: Revit Architecture
 Práca v programe: Revit Architecture Využitie v predmetoch: APLIKOVANÁ INFORMATIKA IV.A VÝPOČTOVÁ TECHNIKA V ODBORE IV.B Metodický list Téma: Vyhotovovanie 1.NP, zobrazovanie schodiska, úprava schodiska.
Práca v programe: Revit Architecture Využitie v predmetoch: APLIKOVANÁ INFORMATIKA IV.A VÝPOČTOVÁ TECHNIKA V ODBORE IV.B Metodický list Téma: Vyhotovovanie 1.NP, zobrazovanie schodiska, úprava schodiska.
Užívateľská príručka k funkcii Zastavenie a pretočenie obrazu
 Užívateľská príručka k funkcii Zastavenie a pretočenie obrazu obsah Funkcia Zastavenie a pretočenie obrazu Skôr než začnete Ako používať funkciu Zastavenie a pretočenie obrazu 1. Zastavenie a spustenie
Užívateľská príručka k funkcii Zastavenie a pretočenie obrazu obsah Funkcia Zastavenie a pretočenie obrazu Skôr než začnete Ako používať funkciu Zastavenie a pretočenie obrazu 1. Zastavenie a spustenie
Manuál Elektronická návratka
 Manuál Elektronická návratka Univerzita Pavla Jozefa Šafárika v Košiciach 2013 1 POSTUP PRE PRÍPRAVU ELEKTRONICKEJ NÁVRATKY A POTVRDENIE ZÁUJMU O ŠTÚDIUM. Upozornenie: Fotografia a údaje použité v tomto
Manuál Elektronická návratka Univerzita Pavla Jozefa Šafárika v Košiciach 2013 1 POSTUP PRE PRÍPRAVU ELEKTRONICKEJ NÁVRATKY A POTVRDENIE ZÁUJMU O ŠTÚDIUM. Upozornenie: Fotografia a údaje použité v tomto
ČB Y X Z1 Z2 Popis šachta
 Modul PROFIL Rev 2013-12-18 Modul Profil umožňuje vytvoriť pozdĺžny profil terénu. Kresbu profilu je možné tlačiť alebo exportovať tak, ako každú inú kresbu vytvorenú programom Geoplot. Profil je vytváraný
Modul PROFIL Rev 2013-12-18 Modul Profil umožňuje vytvoriť pozdĺžny profil terénu. Kresbu profilu je možné tlačiť alebo exportovať tak, ako každú inú kresbu vytvorenú programom Geoplot. Profil je vytváraný
Multihosting Užívateľská príručka
 Multihosting Užívateľská príručka EXO TECHNOLOGIES spol. s.r.o. Garbiarska 3 Stará Ľubovňa 064 01 IČO: 36 485 161 IČ DPH: SK2020004503 support@exohosting.sk www.exohosting.sk 1 Obsah Úvod...3 1 Objednávka...4
Multihosting Užívateľská príručka EXO TECHNOLOGIES spol. s.r.o. Garbiarska 3 Stará Ľubovňa 064 01 IČO: 36 485 161 IČ DPH: SK2020004503 support@exohosting.sk www.exohosting.sk 1 Obsah Úvod...3 1 Objednávka...4
Program "Inventúra program.xlsm"
 1 / 14 Program "Inventúra program.xlsm" Program pracuje s reportami, ktoré majú ako zdroj dát tabuľku inventárnych dát. Program je uložený ako VBA projekt v Excel súbore "Inventúra Program.xlsm". Program
1 / 14 Program "Inventúra program.xlsm" Program pracuje s reportami, ktoré majú ako zdroj dát tabuľku inventárnych dát. Program je uložený ako VBA projekt v Excel súbore "Inventúra Program.xlsm". Program
Variace. Zoner Callisto
 Variace 1 Zoner Callisto Autor: Mgr. Jaromír JUŘEK Kopírování a jakékoliv další využití výukového materiálu je povoleno pouze s uvedením odkazu na www.jarjurek.cz. 1. Zoner Callisto Osnova výuky: do jaké
Variace 1 Zoner Callisto Autor: Mgr. Jaromír JUŘEK Kopírování a jakékoliv další využití výukového materiálu je povoleno pouze s uvedením odkazu na www.jarjurek.cz. 1. Zoner Callisto Osnova výuky: do jaké
Bitmapové a vektorové grafické editory. Grafické editory používame na kresbu, resp. editovanie obrázkov. Obrázky sa dajú kresliť dvoma spôsobmi.
 Bitmapové a vektorové grafické editory Grafické editory používame na kresbu, resp. editovanie obrázkov. Obrázky sa dajú kresliť dvoma spôsobmi. Menu 1. Bitmapový editor (rastrový) Farebné palety Príklad:
Bitmapové a vektorové grafické editory Grafické editory používame na kresbu, resp. editovanie obrázkov. Obrázky sa dajú kresliť dvoma spôsobmi. Menu 1. Bitmapový editor (rastrový) Farebné palety Príklad:
Kajot Casino Ltd. Popis hry Classic 7
 Classic 7 CLASSIC 7 Popis a pravidlá Classic 7 je hra s troma kotúčmi. Výsledky hry tvoria 3 3 výsledky, pričom každý kotúč zobrazuje časť s troma symbolmi. Snímky obrazovky Nasledujúci obrázok zobrazuje
Classic 7 CLASSIC 7 Popis a pravidlá Classic 7 je hra s troma kotúčmi. Výsledky hry tvoria 3 3 výsledky, pričom každý kotúč zobrazuje časť s troma symbolmi. Snímky obrazovky Nasledujúci obrázok zobrazuje
Ekvia s.r.o EKVIA PREMIUMPRO. Užívateľský manuál
 Ekvia s.r.o EKVIA PREMIUMPRO Užívateľský manuál 1. Prihlásenie sa Pre prihlásenia sa do portálu Ekvia PremiumPro prejdite na adresu: www.ekviapremiumpro.sk Kde po kliknutí na tlačidlo Prihlásenie v pravom
Ekvia s.r.o EKVIA PREMIUMPRO Užívateľský manuál 1. Prihlásenie sa Pre prihlásenia sa do portálu Ekvia PremiumPro prejdite na adresu: www.ekviapremiumpro.sk Kde po kliknutí na tlačidlo Prihlásenie v pravom
Dell S2718H/S2718HX/S2718HN/ S2718NX Dell Display Manager Návod na obsluhu
 Dell S2718H/S2718HX/S2718HN/ S2718NX Dell Display Manager Návod na obsluhu Model: S2718H/S2718HX/S2718HN/S2718NX Regulačný model: S2718Hx/S2718Nx POZNÁMKA: POZNÁMKA označuje dôležité informácie, ktoré
Dell S2718H/S2718HX/S2718HN/ S2718NX Dell Display Manager Návod na obsluhu Model: S2718H/S2718HX/S2718HN/S2718NX Regulačný model: S2718Hx/S2718Nx POZNÁMKA: POZNÁMKA označuje dôležité informácie, ktoré
Hromadná korešpondencia v programe Word Lektor: Ing. Jaroslav Mišovych
 Hromadná korešpondencia v programe Word 2010 Lektor: Ing. Jaroslav Mišovych Obsah Čo je hromadná korešpondencia Spustenie hromadnej korešpondencie Nastavenie menoviek Pripojenie menoviek k zoznamu adries
Hromadná korešpondencia v programe Word 2010 Lektor: Ing. Jaroslav Mišovych Obsah Čo je hromadná korešpondencia Spustenie hromadnej korešpondencie Nastavenie menoviek Pripojenie menoviek k zoznamu adries
Prehľad nového TwinSpace
 Prehľad nového TwinSpace (Uvedený do činnosti v septembri 2014) Tento návod bol pripravený pre učiteľov-administrátorov. Nachádza sa v ňom všetko, čo potrebujete vedieť, aby ste mohli začať pracovať s
Prehľad nového TwinSpace (Uvedený do činnosti v septembri 2014) Tento návod bol pripravený pre učiteľov-administrátorov. Nachádza sa v ňom všetko, čo potrebujete vedieť, aby ste mohli začať pracovať s
Predaj cez PC pokladňu
 Predaj cez PC pokladňu PC pokladňa je určená na predaj v hotovosti cez fiškálny modul, ale pracuje so skladom offline, t.j. pri predaji nie je možné zistiť aktuálny stav tovaru na sklade. Pri predaji cez
Predaj cez PC pokladňu PC pokladňa je určená na predaj v hotovosti cez fiškálny modul, ale pracuje so skladom offline, t.j. pri predaji nie je možné zistiť aktuálny stav tovaru na sklade. Pri predaji cez
Informácia k odoslaniu Hlásenia DEV-MES(NBS)1-12 cez informačný systém Štatistický zberový portál
 Informácia k odoslaniu Hlásenia DEV-MES(NBS)1-12 cez informačný systém Štatistický zberový portál Prístup cez internetový portál: https://szp.nbs.sk Obrazovka po prihlásení sa do IS ŠZP Časový pohľad (pravý
Informácia k odoslaniu Hlásenia DEV-MES(NBS)1-12 cez informačný systém Štatistický zberový portál Prístup cez internetový portál: https://szp.nbs.sk Obrazovka po prihlásení sa do IS ŠZP Časový pohľad (pravý
To bolo ľahké. Dokážete nakresliť kúsok od prvého stromčeka rovnaký? Asi áno, veď môžete použiť tie isté príkazy.
 Opakuj a pomenuj Nakreslime si ovocný sad Príklad 1 Pomocou príkazového riadku skúste s korytnačkou nakresliť ovocný stromček. Vaša postupnosť príkazov sa možno podobá na nasledujúcu:? nechfp "hnedá? nechhp
Opakuj a pomenuj Nakreslime si ovocný sad Príklad 1 Pomocou príkazového riadku skúste s korytnačkou nakresliť ovocný stromček. Vaša postupnosť príkazov sa možno podobá na nasledujúcu:? nechfp "hnedá? nechhp
Návod na udelenie oprávnenia na prístup a disponovanie s elektronickou schránkou a jeho zneplatnenie
 Návod na udelenie oprávnenia na prístup a disponovanie s elektronickou schránkou a jeho zneplatnenie Dátum zverejnenia: 1. 2. 2014 Verzia: 7 Dátum aktualizácie: 23. 8. 2016 Popis: Tento dokument je určený
Návod na udelenie oprávnenia na prístup a disponovanie s elektronickou schránkou a jeho zneplatnenie Dátum zverejnenia: 1. 2. 2014 Verzia: 7 Dátum aktualizácie: 23. 8. 2016 Popis: Tento dokument je určený
Manuál pre používanie programu KonverziaXML_D134
 Centrálny depozitár cenných papierov SR, a.s. ul. 29. augusta 1/A, 814 80 Bratislava 1 Manuál pre používanie programu KonverziaXML_D134 Vypracoval: Ing. Ivan Ďuriš, UI Verzia: 1.1.5 Február 2005 A. Základné
Centrálny depozitár cenných papierov SR, a.s. ul. 29. augusta 1/A, 814 80 Bratislava 1 Manuál pre používanie programu KonverziaXML_D134 Vypracoval: Ing. Ivan Ďuriš, UI Verzia: 1.1.5 Február 2005 A. Základné
Imagine. Popis prostredia:
 Priemerný človek si zapamätá približne: - 10 % z toho, čo číta, - 20 % z toho, čo počuje, - 30 % z toho, čo vidí v podobe obrazu, - 50 % z toho, čo vidí a súčasne počuje, - 70 % z toho čo súčasne vidí,
Priemerný človek si zapamätá približne: - 10 % z toho, čo číta, - 20 % z toho, čo počuje, - 30 % z toho, čo vidí v podobe obrazu, - 50 % z toho, čo vidí a súčasne počuje, - 70 % z toho čo súčasne vidí,
DVDStyler. Získanie programu. Inštalovanie. Začíname tvoriť DVD
 DVDStyler DVDStyler je program určený na vytváranie DVD z domácich filmov a prezentácií. Pomocou tohto programu môžete jednoduchým spôsobom vytvoriť úvodnú snímku a tiež ďalšie snímky s jednotlivými titulmi
DVDStyler DVDStyler je program určený na vytváranie DVD z domácich filmov a prezentácií. Pomocou tohto programu môžete jednoduchým spôsobom vytvoriť úvodnú snímku a tiež ďalšie snímky s jednotlivými titulmi
Vytvorenie používateľov a nastavenie prístupov
 Vytvorenie používateľov a nastavenie prístupov 1. Vytvorenie používateľov Spustite modul Správa systému, prihláste sa ako používateľ sa, z ponuky vyberte Evidencie Používatelia - Zoznam. Pomocou tlačidla
Vytvorenie používateľov a nastavenie prístupov 1. Vytvorenie používateľov Spustite modul Správa systému, prihláste sa ako používateľ sa, z ponuky vyberte Evidencie Používatelia - Zoznam. Pomocou tlačidla
Návod na nastavenie ovej schránky v poštovom programe. Outlook Volajte na našu Zákaznícku linku: 02/
 Návod na nastavenie e-mailovej schránky v poštovom programe Outlook 2010 Volajte na našu Zákaznícku linku: 02/208 28 208 Návod na nastavenie e-mailovej schránky v poštovom programe Outlook 2010 cez protokol
Návod na nastavenie e-mailovej schránky v poštovom programe Outlook 2010 Volajte na našu Zákaznícku linku: 02/208 28 208 Návod na nastavenie e-mailovej schránky v poštovom programe Outlook 2010 cez protokol
Manuál Klientska zóna
 Manuál Klientska zóna Strana 1 OBSAH Klientska zóna... 3 A. Registrácia užívateľa do klientskej zóny... 3 B. Prvé prihlásenie užívateľa... 4 C. Vytvorenie užívateľského mena a hesla... 6 D. Zmena hesla
Manuál Klientska zóna Strana 1 OBSAH Klientska zóna... 3 A. Registrácia užívateľa do klientskej zóny... 3 B. Prvé prihlásenie užívateľa... 4 C. Vytvorenie užívateľského mena a hesla... 6 D. Zmena hesla
Import Excel Univerzál
 Import Excel Univerzál PRÍKLAD Ako jednoducho postupova pri importe akéhoko vek súboru z MS Excel do programu CENKROS plus, ktorý má podobu rozpo tu (napr. rozpo et vytvorený v inom programe)? RIEŠENIE
Import Excel Univerzál PRÍKLAD Ako jednoducho postupova pri importe akéhoko vek súboru z MS Excel do programu CENKROS plus, ktorý má podobu rozpo tu (napr. rozpo et vytvorený v inom programe)? RIEŠENIE
Kajot Casino Ltd. Popis hry Turbo 27
 Turbo 27 TURBO 27 Popis a pravidlá Turbo 27 je hra s troma kotúčmi. Výsledky hry tvoria 3 3 výsledky, pričom každý kotúč zobrazuje časť s troma symbolmi. Snímky obrazovky Nasledujúci obrázok zobrazuje
Turbo 27 TURBO 27 Popis a pravidlá Turbo 27 je hra s troma kotúčmi. Výsledky hry tvoria 3 3 výsledky, pričom každý kotúč zobrazuje časť s troma symbolmi. Snímky obrazovky Nasledujúci obrázok zobrazuje
TomTom Referenčná príručka
 TomTom Referenčná príručka Obsah Rizikové zóny 3 Rizikové zóny vo Francúzsku... 3 Upozornenia na rizikové zóny... 3 Zmena spôsobu upozornenia... 4 tlačidlo Ohlásiť... 4 Nahlásenie novej rizikovej zóny
TomTom Referenčná príručka Obsah Rizikové zóny 3 Rizikové zóny vo Francúzsku... 3 Upozornenia na rizikové zóny... 3 Zmena spôsobu upozornenia... 4 tlačidlo Ohlásiť... 4 Nahlásenie novej rizikovej zóny
STRUČNÝ NÁVOD NA OBSLUHU DATALOGERA KIMO KT110 / 150
 STRUČNÝ NÁVOD NA OBSLUHU DATALOGERA KIMO KT110 / 150 1. Inštalácia softvéru KILOG Pre dokončenie inštalácie je potrebné potvrdiť všetky čiastkové inštalácie, ktoré sa budú ponúkať v inštalačnom okne. Strana
STRUČNÝ NÁVOD NA OBSLUHU DATALOGERA KIMO KT110 / 150 1. Inštalácia softvéru KILOG Pre dokončenie inštalácie je potrebné potvrdiť všetky čiastkové inštalácie, ktoré sa budú ponúkať v inštalačnom okne. Strana
KOMISNÝ PREDAJ. Obr. 1
 KOMISNÝ PREDAJ Komisný predaj sa realizuje na základe komisionárskej zmluvy, pričom ide v podstate o odložený predaj, kde práva k výrobku alebo tovaru prevedie dodávateľ (výrobca, komitent) na predajcu
KOMISNÝ PREDAJ Komisný predaj sa realizuje na základe komisionárskej zmluvy, pričom ide v podstate o odložený predaj, kde práva k výrobku alebo tovaru prevedie dodávateľ (výrobca, komitent) na predajcu
VÝPOČET OBVODU TROJUHOLNÍKA A OBJEMU KVÁDRA V PROGRAME MICROSOFT OFFICE EXCEL 2007
 Mgr. Miloš Jurč VÝPOČET OBVODU TROJUHOLNÍKA A OBJEMU KVÁDRA V PROGRAME MICROSOFT OFFICE EXCEL 2007 Využitie: Cieľ: Učivo: Pomôcky: Základy práce s tabuľkovým editorom tabuľkovým kalkulátorom (základy práce
Mgr. Miloš Jurč VÝPOČET OBVODU TROJUHOLNÍKA A OBJEMU KVÁDRA V PROGRAME MICROSOFT OFFICE EXCEL 2007 Využitie: Cieľ: Učivo: Pomôcky: Základy práce s tabuľkovým editorom tabuľkovým kalkulátorom (základy práce
Postup pri aktivácii elektronickej schránky na doručovanie pre právnické osoby, ktoré nie sú zapísané do obchodného registra
 Postup pri aktivácii elektronickej schránky na doručovanie pre právnické osoby, ktoré nie sú zapísané do obchodného registra Dátum platnosti: 1. 2. 2014 Verzia dokumentu: 9 Dátum zverejnenia: 19. 1. 2017
Postup pri aktivácii elektronickej schránky na doručovanie pre právnické osoby, ktoré nie sú zapísané do obchodného registra Dátum platnosti: 1. 2. 2014 Verzia dokumentu: 9 Dátum zverejnenia: 19. 1. 2017
Využívanie multifunkčných zariadení Konica Minolta študentmi
 Využívanie multifunkčných zariadení Konica Minolta študentmi Paneurópska vysoká škola vychádza študentom v ústrety novou službou. Študenti môžu bezplatne využívať multifunkčné zariadenia v budovách PEVŠ
Využívanie multifunkčných zariadení Konica Minolta študentmi Paneurópska vysoká škola vychádza študentom v ústrety novou službou. Študenti môžu bezplatne využívať multifunkčné zariadenia v budovách PEVŠ
1. Prieskumník a práca so súbormi
 1. Prieskumník a práca so súbormi Prieskumníka môžete spustiť buď cez Ponuku Štart, kliknutím na odkaz Počítač, alebo jednoducho ĽK na ikonu na Panely úloh. V rámci zjednodušovania dizajnu okna pristúpili
1. Prieskumník a práca so súbormi Prieskumníka môžete spustiť buď cez Ponuku Štart, kliknutím na odkaz Počítač, alebo jednoducho ĽK na ikonu na Panely úloh. V rámci zjednodušovania dizajnu okna pristúpili
UKÁŽKOVÝ PRIEBEH TESTOVANIA - DEMO-TEST
 Moderné vzdelávanie pre vedomostnú spoločnosť/projekt je spolufinancovaný zo zdrojov EÚ UKÁŽKOVÝ PRIEBEH TESTOVANIA - DEMO-TEST MATURITA ONLINE Zvyšovanie kvality vzdelávania na základných a stredných
Moderné vzdelávanie pre vedomostnú spoločnosť/projekt je spolufinancovaný zo zdrojov EÚ UKÁŽKOVÝ PRIEBEH TESTOVANIA - DEMO-TEST MATURITA ONLINE Zvyšovanie kvality vzdelávania na základných a stredných
Používateľská príručka: MOODLE
 Používateľská príručka: MOODLE Obsah Prístup na portál MOODLE... 2 Vytváranie kurzov... 3 Úprava kurzu... 4 Úprava týždňov/tém... 5 Úprava zhrnutia týždňa/témy... 5 Úprava zdrojov/aktivít... 6 Pridanie
Používateľská príručka: MOODLE Obsah Prístup na portál MOODLE... 2 Vytváranie kurzov... 3 Úprava kurzu... 4 Úprava týždňov/tém... 5 Úprava zhrnutia týždňa/témy... 5 Úprava zdrojov/aktivít... 6 Pridanie
KEGA manuál pre posudzovateľov
 Kultúrna a edukačná grantová agentúra Ministerstva školstva, vedy, výskumu a športu Slovenskej republiky KEGA manuál pre posudzovateľov V prípade funkčných problémov kontaktujte technickú podporu prostredníctvom
Kultúrna a edukačná grantová agentúra Ministerstva školstva, vedy, výskumu a športu Slovenskej republiky KEGA manuál pre posudzovateľov V prípade funkčných problémov kontaktujte technickú podporu prostredníctvom
Postup pri deaktivácii elektronickej schránky na doručovanie pre fyzické osoby
 Postup pri deaktivácii elektronickej schránky na doručovanie pre fyzické osoby Dátum zverejnenia: 1. 2. 2014 Verzia dokumentu: 4 Dátum aktualizácie: 23. 8. 2017 Popis: Tento dokument je určený pre občanov
Postup pri deaktivácii elektronickej schránky na doručovanie pre fyzické osoby Dátum zverejnenia: 1. 2. 2014 Verzia dokumentu: 4 Dátum aktualizácie: 23. 8. 2017 Popis: Tento dokument je určený pre občanov
Návod na aplikáciu Mobile Pay pre Orange
 Návod na aplikáciu Mobile Pay pre Orange Aktivácia bezkontaktných mobilných platieb Keď máte stiahnutú aplikáciu, môžete si aktivovať bezkontaktné mobilné platby. V menu uvítacej obrazovky zvoľte tlačidlo
Návod na aplikáciu Mobile Pay pre Orange Aktivácia bezkontaktných mobilných platieb Keď máte stiahnutú aplikáciu, môžete si aktivovať bezkontaktné mobilné platby. V menu uvítacej obrazovky zvoľte tlačidlo
Užívateľský manuál e-shopu Tento krátky manuál sme pripravili s cieľom uľahčiť Vám orientáciu na tejto stránke.
 Obsah Užívateľský manuál e-shopu www.darcekjeradost.sk... 1 1. Predstavenie základného zobrazenia stránky... 2 2. Rozhranie pre prihlásenie a registráciu... 2 3. Ostatné funkcionality stránky... 4 4. Vyhľadávanie...
Obsah Užívateľský manuál e-shopu www.darcekjeradost.sk... 1 1. Predstavenie základného zobrazenia stránky... 2 2. Rozhranie pre prihlásenie a registráciu... 2 3. Ostatné funkcionality stránky... 4 4. Vyhľadávanie...
Informácia k odoslaniu Hlásenia DEV-MAJ(NBS)1-12 cez informačný systém Štatistický zberový portál
 Informácia k odoslaniu Hlásenia DEV-MAJ(NBS)1-12 cez informačný systém Štatistický zberový portál Prístup cez internetový portál: https://szp.nbs.sk Obrazovka po prihlásení sa do IS ŠZP: Časový pohľad
Informácia k odoslaniu Hlásenia DEV-MAJ(NBS)1-12 cez informačný systém Štatistický zberový portál Prístup cez internetový portál: https://szp.nbs.sk Obrazovka po prihlásení sa do IS ŠZP: Časový pohľad
Používateľská príručka k aplikácii na SOČ
 Používateľská príručka k aplikácii na SOČ Aplikácia slúži na podporu procesov pri súťažiach SOČ všetkým zainteresovaným stranám pri všetkých fázach súťaže. Používateľmi sú jednak študenti ako osoby podávajúce
Používateľská príručka k aplikácii na SOČ Aplikácia slúži na podporu procesov pri súťažiach SOČ všetkým zainteresovaným stranám pri všetkých fázach súťaže. Používateľmi sú jednak študenti ako osoby podávajúce
2. PRIDANIE ZÁVEREČNEJ PRÁCE DO EVIDENCIE ZÁVEREČNÝCH PRÁC (EZP) A OZNAČENIE PRÁCE AKO FINÁLNEJ.
 2. PRIDANIE ZÁVEREČNEJ PRÁCE DO EVIDENCIE ZÁVEREČNÝCH PRÁC (EZP) A OZNAČENIE PRÁCE AKO FINÁLNEJ. 1. Spustite aplikáciu VSES017 Štúdium, zápisné listy... 2. V časti Záverečné práce (1) kliknite na ikonku
2. PRIDANIE ZÁVEREČNEJ PRÁCE DO EVIDENCIE ZÁVEREČNÝCH PRÁC (EZP) A OZNAČENIE PRÁCE AKO FINÁLNEJ. 1. Spustite aplikáciu VSES017 Štúdium, zápisné listy... 2. V časti Záverečné práce (1) kliknite na ikonku
NA POUŽITIE ŠABLÓNY PRE PÍSANIE ZÁVEREČNEJ PRÁCE
 NA POUŽITIE ŠABLÓNY PRE PÍSANIE ZÁVEREČNEJ PRÁCE OKTÓBER 2016 UNIVERZITA VETERINÁRSKEHO LEKÁRSTVA A FARMÁCIE V KOŠICIACH Oddelenie informačných a komunikačných technológií Obsah 1. Vypísanie titulnej strany...2
NA POUŽITIE ŠABLÓNY PRE PÍSANIE ZÁVEREČNEJ PRÁCE OKTÓBER 2016 UNIVERZITA VETERINÁRSKEHO LEKÁRSTVA A FARMÁCIE V KOŠICIACH Oddelenie informačných a komunikačných technológií Obsah 1. Vypísanie titulnej strany...2
Postup registrácie certifikátov do Windows
 Postup registrácie certifikátov do Windows Obsah Registrácia certifikátu do Windows... 2 1. Správa čipovej karty SecureStore... 2 1.1 Zmena PINu na čipovej karte... 5 2. Odregistrovanie certifikátu...
Postup registrácie certifikátov do Windows Obsah Registrácia certifikátu do Windows... 2 1. Správa čipovej karty SecureStore... 2 1.1 Zmena PINu na čipovej karte... 5 2. Odregistrovanie certifikátu...
POČÍTAČOVÁ GRAFIKA VEKTOROVÁ GRAFIKA POKROČILEJŠÍ ČINNOSTI
 POČÍTAČOVÁ GRAFIKA VEKTOROVÁ GRAFIKA POKROČILEJŠÍ ČINNOSTI MALOVÁNÍ HODIN Naším úkolem bude namalovat nástěnné hodiny. VODÍCÍ LINKY Vodící linky umožňují přesné umístění kreslených objektů. Není nutné
POČÍTAČOVÁ GRAFIKA VEKTOROVÁ GRAFIKA POKROČILEJŠÍ ČINNOSTI MALOVÁNÍ HODIN Naším úkolem bude namalovat nástěnné hodiny. VODÍCÍ LINKY Vodící linky umožňují přesné umístění kreslených objektů. Není nutné
ONLINE PORTÁL COPY OFFICE SERVICE ACCENT REMOTE CUSTOMER
 ONLINE PORTÁL COPY OFFICE SERVICE ACCENT REMOTE CUSTOMER UŽÍVATEĽSKÝ MANUÁL OBSAH 1. Úvod...3 2. Prihlásenie...3 3. Vybrať lokáciu...4 4. Zmluvy...5 5. Zariadenia...5 6. Stav počítadla...7 7. Objednávka
ONLINE PORTÁL COPY OFFICE SERVICE ACCENT REMOTE CUSTOMER UŽÍVATEĽSKÝ MANUÁL OBSAH 1. Úvod...3 2. Prihlásenie...3 3. Vybrať lokáciu...4 4. Zmluvy...5 5. Zariadenia...5 6. Stav počítadla...7 7. Objednávka
Úvodná strana IS ZASIELKY Prvky úvodnej stránky:
 IS ZASIELKY 2.0 Obsah Úvodná strana IS ZASIELKY... 3 Prvky úvodnej stránky:... 3 IMPORT Údajov... 4 Zápis zásielky... 5 Miesto určenia... 5 Poznámka... 5 1. Miesto určenia Zápis zásielky... 6 2. Skupina
IS ZASIELKY 2.0 Obsah Úvodná strana IS ZASIELKY... 3 Prvky úvodnej stránky:... 3 IMPORT Údajov... 4 Zápis zásielky... 5 Miesto určenia... 5 Poznámka... 5 1. Miesto určenia Zápis zásielky... 6 2. Skupina
Postup pre firmy s licenciou Profesionál účtovná firma
 Postup pre firmy s licenciou Profesionál účtovná firma Vážený používateľ programu Olymp. Tento postup je určený pre všetky firmy, ktoré majú zakúpený program Olymp s licenciou Profesionál účtovná firma.
Postup pre firmy s licenciou Profesionál účtovná firma Vážený používateľ programu Olymp. Tento postup je určený pre všetky firmy, ktoré majú zakúpený program Olymp s licenciou Profesionál účtovná firma.
Návod na vkladanie záverečných prác do AIS
 Návod na vkladanie záverečných prác do AIS Povinnosti študenta pri odovzdávaní záverečne práce do AIS: Študenti vkladajú záverečné práce do AIS sami a vypĺňajú aj Doplňujúce informácie ZP, vypĺňajú návrh
Návod na vkladanie záverečných prác do AIS Povinnosti študenta pri odovzdávaní záverečne práce do AIS: Študenti vkladajú záverečné práce do AIS sami a vypĺňajú aj Doplňujúce informácie ZP, vypĺňajú návrh
Bloky, atributy, knihovny
 Bloky, atributy, knihovny Projekt SIPVZ 2006 Řešené příklady AutoCADu Autor: ing. Laďka Krejčí 2 Obsah úlohy Procvičíte zadávání vzdáleností a délek úsečky kreslící nástroje (text, úsečka, kóta) vlastnosti
Bloky, atributy, knihovny Projekt SIPVZ 2006 Řešené příklady AutoCADu Autor: ing. Laďka Krejčí 2 Obsah úlohy Procvičíte zadávání vzdáleností a délek úsečky kreslící nástroje (text, úsečka, kóta) vlastnosti
Návod na použite plaftormy ELMARK E- Business obsahuje popis hlavných možností a funkcií programu. Príručka je štruktúrovaná podľa poradia možností.
 Návod na použite PLATFORMA ELMARK E-BUSINESS ÚVOD Návod na použite plaftormy ELMARK E- Business obsahuje popis hlavných možností a funkcií programu. Príručka je štruktúrovaná podľa poradia možností. Platforma
Návod na použite PLATFORMA ELMARK E-BUSINESS ÚVOD Návod na použite plaftormy ELMARK E- Business obsahuje popis hlavných možností a funkcií programu. Príručka je štruktúrovaná podľa poradia možností. Platforma
Import cenových akcií FRESH
 Návod obsahuje podrobný popis nastavenia a použitia importu cenových akcií reťazca FRESH, druhá časť popisuje ako využiť elektronické faktúry firmy Labaš pre automatické vytvorenie príjemky. Import cenových
Návod obsahuje podrobný popis nastavenia a použitia importu cenových akcií reťazca FRESH, druhá časť popisuje ako využiť elektronické faktúry firmy Labaš pre automatické vytvorenie príjemky. Import cenových
Obrázok Časový plán projektu, určite kritickú cestu. Obrázok Časový plán projektu, určite kritickú cestu
 Cvičenie:.. Pre každú zo sietí uvedených dole určite minimálny celkový čas, ktorý zaberie dokončenie projektu, minimálne časové ohodnotenie E(v) u jednotlivých vrcholov a kritickú cestu. (a) Obrázok..
Cvičenie:.. Pre každú zo sietí uvedených dole určite minimálny celkový čas, ktorý zaberie dokončenie projektu, minimálne časové ohodnotenie E(v) u jednotlivých vrcholov a kritickú cestu. (a) Obrázok..
Manuál Klientska zóna
 Manuál Klientska zóna Strana 1 OBSAH Klientska zóna... 3 A. Registrácia užívateľa do klientskej zóny... 3 B. Prvé prihlásenie užívateľa... 4 C. Vytvorenie užívateľského mena a hesla... 6 D. Zmena hesla
Manuál Klientska zóna Strana 1 OBSAH Klientska zóna... 3 A. Registrácia užívateľa do klientskej zóny... 3 B. Prvé prihlásenie užívateľa... 4 C. Vytvorenie užívateľského mena a hesla... 6 D. Zmena hesla
UKÁŽKOVÝ PRIEBEH TESTOVANIA DEMO-TEST
 Moderné vzdelávanie pre vedomostnú spoločnosť/projekt je spolufinancovaný zo zdrojov EÚ UKÁŽKOVÝ PRIEBEH TESTOVANIA DEMO-TEST E-TESTOVANIE 9 Zvyšovanie kvality vzdelávania na základných a stredných školách
Moderné vzdelávanie pre vedomostnú spoločnosť/projekt je spolufinancovaný zo zdrojov EÚ UKÁŽKOVÝ PRIEBEH TESTOVANIA DEMO-TEST E-TESTOVANIE 9 Zvyšovanie kvality vzdelávania na základných a stredných školách
2. Nahratie mapy pre Locus Map - formát sqlite alebo mbtiles do zariadenia (telefón, tablet) s OS Android.
 1. Inštalácia aplikácie Locus Map - free alebo pro verzia cez Google Play Pred inštaláciou je doporučené vložiť do prístroja microsd kartu pre zvýšenie kapacity pamäti zariadenia. Všetky mapy a namerané
1. Inštalácia aplikácie Locus Map - free alebo pro verzia cez Google Play Pred inštaláciou je doporučené vložiť do prístroja microsd kartu pre zvýšenie kapacity pamäti zariadenia. Všetky mapy a namerané
František Hudek. leden 2013
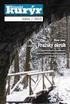 VY_32_INOVACE_FH17_Z Jméno autora výukového materiálu Datum (období), ve kterém byl VM vytvořen Ročník, pro který je VM určen Vzdělávací oblast, obor, okruh, téma Anotace František Hudek leden 2013 9.
VY_32_INOVACE_FH17_Z Jméno autora výukového materiálu Datum (období), ve kterém byl VM vytvořen Ročník, pro který je VM určen Vzdělávací oblast, obor, okruh, téma Anotace František Hudek leden 2013 9.
