Zá klády prá ce se styly
|
|
|
- Daniel Beran
- před 9 lety
- Počet zobrazení:
Transkript
1 Formát docx Zá klády prá ce se styly Základem, všech dokumentů je xml formát o Bez nutnosti nastavení, transformace či konverze nativní součást ukládání Ve skutečnosti souhrn dílčích souborů o Text, obrázky, styly a další jsou zkomprimovány do jednoho ZIP souboru Data separována od své prezentace zahrnující motivy a styly o Při úpravě vzhledu dokumentu uživatel mění pouze způsob prezentace dat Nezávislost dat na formátu = snadnější a bezpečnější práci Redukce velikosti souborů o rychlejší načítání Při poškození prvku je usnadněno načtení celého souboru I když soubory aplikace Office Word 2007 lze otevírat v předchozích verzích aplikace Word, není možné měnit některé položky, které byly vytvořeny pomocí nových nebo vylepšených funkcí aplikace Office Word Níže je uveden seznam prvků dokumentu, které budou při otevření v předchozí verzi aplikace Word změněny. Prvek aplikace Word 2007, 2010 Rovnic Motivy Barvy motivů Písma motivů Efekty motivů Ovládací prvky obsahu Písma pro nadpisy a text Relativní textová pole Okraje Bibliografie, citace Zástupný text v citacích a v ovládacích prvcích obsahu Změná při otevření v předchozí verzi Převod na grafiku, kterou nelze upravit. Trvalý převod na styly. Pokud bude soubor později otevřen v aplikaci Office Word 2007, nebude možné automaticky změnit styl pomocí motivů. Trvalý převod na styly. Pokud bude soubor později otevřen v aplikaci Office Word 2007, nebude možné automaticky změnit styl pomocí barev motivů. Trvalý převod na styly. Pokud bude soubor později otevřen v aplikaci Office Word 2007, nebude možné automaticky změnit styl pomocí písem motivů. Trvalý převod na styly. Pokud bude soubor později otevřen v aplikaci Office Word 2007, nebude možné automaticky změnit styl pomocí efektů motivů. Trvalý převod na statický text Trvalý převod na statické formátování. Pokud bude soubor později otevřen v aplikaci Office Word 2007, nebudou písma pro nadpisy a text po použití jiného stylu automaticky změněna. Trvalý převod na absolutní umístění Trvalý převod na absolutní umístění. Pokud bude soubor později otevřen v aplikaci Office Word 2007, nebudou okraje po použití jiného stylu automaticky změněny. Trvalý převod na statický text Trvalý převod na statický text
2 Office Art Ukázkový text ve wordu =rand() + Enter K dispozici je pouze malá podmnožina ilustrací. Práce s obsahem úprava Výběr slova nebo prvku Výběr odstavce Výběr velkého bloku textu Kopírování textu metoda Poklepáním myší na slovo/prvek Třikrát kliknout uvnitř odstavce Klepnout na začátek výběru, posunout se na konec výběru a spolu s klávesou Shift kliknout na konec výběru. Ctlr+C Ikona Kopírovat na kartě Domů Pravé tlačítko myší a možnost Kopírovat Vložení textu Crtl+ V Ikona Vložit na kartě Domů Pravé tlačítko myši a Vložit Vyjmutí textu Ctrl+ X Ikona Vyjmout na kartě Domů Pravé tlačítko myši a Vyjmout Schránka sady Office Umožňuje uchovat až 24 položek včetně textu, objektů a grafiky, což znamená, že můžete zkopírovat nebo vyjmout 24 položek z různých aplikací, aniž byste o tyto data přišli.
3
4 Úprava textu Formátování se vkládá před psaním vlastního textu nebo zpětně pro výběr textu. Panel Písmo Font, velikost, tučné, kurzíva, podtržené, barva, Panel Odstavec Seznamy odrážkové, číslované, víceúrovňové Styly Další řádek seznamu Enter Další úroveň hlouběji do struktury seznamu Tab, zpět Enter Lze měnit odsazení s pomocí pravítka Zarážky určuje pohyb tabulátoru, standardně 1.27cm, (levá, na střed, pravá) o Umístění ručně pomocí pravítka o Nastavení 2x klik na existující tabulátor, Odstavec více Tabulátory Lze nastavit různé výplně o 2x klik na existující tabulátor - vodící znak Zarovnání textu (doleva, na střed, doprava, do bloku) Jednoduchá, rychlá a efektní změna napsaného dokumentu. Pokud správně přiřadíme jednotlivým částem dokumentu styly, jednoduchou změnou formátování stylu změníme celý dokument. Navíc tento dokument bude mít jednotnou formu. Udržíme si v něm přehled a celkový vzhled dokumentu nabude profesionálního dojmů. Nadpisy mají písmo, které je bude odlišovat od hlavního textu dokumentu. Odstavce jsou odděleny dostatečným volným místem. Prvky, jako jsou seznamy s odrážkami, jsou odsazeny. Zdůrazněný text má kontrastní barvu. Základní prvek pro formátování dokumentů. Styl sám o sobě je pojmenovaná skupina formátovacích parametrů, kterou aplikujeme na znaky, odstavce, seznamy a tabulky. Přímé formátování uplatnění bezprostředně na obsah dokumentu Nepřímé formátování uplatnění stylů v dokumentu Word je obecně navržen pro práci se styly. Motivace je zřejmá, nepřímé formátování nám významně usnadní práci při úpravě textů.
5 Pokud chce autor textu dohlížet na to, aby se mu v textu nevyskytovaly části, které jsou podobně naformátovány jako určitý styl, může zapnout funkci sledování nekonzistentního formátování. Office Možnosti aplikace Word Upřesnit Možnosti úprav Označit nekonzistentní formátování Přiřazení stylu Nejprve vybereme text, kterému potřebujeme přiřadit styl. Z karty Domů skupina Styly vybereme požadovaný styl (například Nadpis 1). Kompletní seznam stylů daného dokumentu si můžeme zobrazit kliknutím na šipku Poznámka: Předpokládám, že před začátkem psaní máme namyšlenou kostru dokumentu. Jak by měl vypadat, co bude nadpis, co odstavec, co popis obrázků, atd. Poté jednoduše přiřadíme příslušným textům daný formát, Nadpis1, Normální, Obrázek, atd. Rychlé styly zobrazované v galerii stylů jsou navrženy tak, aby spolu fungovaly. Například rychlý styl Nadpis 2 je navržen tak, aby vyjadřoval nižší úroveň nadpisu než rychlý styl Nadpis 1. Hlavní text dokumentu je automaticky formátován pomocí rychlého stylu Normální. Rychlé styly lze aplikovat nejen pro odstavce, ale také pro jednotlivá slova a znaky. Můžete například zvýraznit sousloví použitím rychlého stylu Zdůraznění. Když formátujete text jako součást seznamu, je každá položka v seznamu automaticky formátována pomocí rychlého stylu Odstavec se seznamem. Pokud byste se později rozhodli, že mají mít nadpisy jiný vzhled, můžete styl Nadpis 1 a Nadpis 2 změnit. Aplikace Word pak automaticky aktualizuje všechny jejich výskyty v daném dokumentu.
6 Pokud byste chtěli změnit vzhled nadpisů, aniž by bylo nutné provádět změny stylů, stačí použít jinou sadu rychlých stylů nebo jiný motiv. Vždy zobrazeny nejdříve první 2 úrovně nadpisu, po aplikaci nadpisu 2 se zobrazí nižší úroveň.
7 Styly písma a odstavců Aplikace Word nabízí několik různých typů stylů: Styly písma a odstavců určují vzhled většiny textu v dokumentu. Některé styly lze používat jako styly písma i styly odstavců. Takovým stylům pak říkáme propojené styly. Styly seznamů určují vzhled seznamů, včetně vlastností stylu odrážek nebo schématu číslování, odsazení a textu popisků. Styly tabulek určují vzhled tabulek, včetně takových vlastností jako formátování textu řádku nadpisu, mřížky a barev zvýraznění pro řádky a sloupce. Styly odstavců jsou označeny symbolem odstavce:. Symbol odstavce se zobrazuje v galerii rychlých stylů i v podokně úloh Styly. Kliknutím na libovolné místo v odstavci použijete styl pro celý odstavec. Styly písem jsou označeny symbolem písma: a. Kliknutím na libovolné místo ve slově použijete styl pro celé slovo. Pokud chcete styl použít pro více než jedno slovo, můžete také vybrat více slov. Propojené styly jsou označeny jak symbolem odstavce, tak i symbolem písma: a. Kliknutím kamkoli v odstavci použijete styl pro celý odstavec. Pokud chcete styl použít pro vybraná slova, vyberte je.
8 Styly písma Styly písma obsahují vlastnosti formátování, které lze použít pro text, například název písma, jeho velikost, barva, tučné formátování, formátování kurzívou, podtržení, ohraničení a stínování. Styly písma nezahrnují formátování, které by mělo vliv na vlastnosti odstavce, jako například řádkování, zarovnání textu, odsazení a zarážky tabulátoru. Aplikace Word obsahuje několik různých předdefinovaných stylů písma, například styl pro zdůraznění, jemné zdůraznění a velký důraz. Každý z těchto předdefinovaných stylů obsahuje kombinaci formátování, například tučné formátování, formátování kurzívou a barvy zvýraznění, a nabízí tak koordinovanou sadu typografických návrhů. Například styl písma Zdůraznění formátuje text tučně, kurzívou a barvou zvýraznění. Chcete-li styl písma použít, vyberte text, který chcete naformátovat, a potom klikněte na požadovaný styl písma. Klikněte na slovo, které chcete formátovat. Přesuňte ukazatel myši na galerii rychlých stylů, čímž zobrazíte náhled formátování v dokumentu. Při přechodu ukazatelem myši na styl písma bude naformátováno pouze slovo, na které jste kliknuli. Při přechodu ukazatelem myši na styl odstavce nebo na propojený styl je naformátován celý odstavec. Klikněte na styl písma, který chcete použít. Slovo, které jste vybrali, je naformátováno pomocí vlastností zvoleného stylu. Styly odstavců Styl odstavce zahrnuje vše, co obsahuje styl písma, určuje však také všechny aspekty vzhledu odstavce, například zarovnání textu, zarážky tabulátoru, řádkování a ohraničení. Můžete mít například styl písma s názvem Výstraha, který naformátuje text tučně a červeně. Pak také můžete mít styl odstavce s názvem Titulek, který naformátuje text tučně a červeně. Styl odstavce Titulek však také zarovná text vodorovně na střed a přidá nad text mezeru o velikosti 24 bodů.
9 Pokud byste v takovém případě vybrali odstavec a pak použili styl Výstraha, byl by veškerý text v odstavci naformátován červeně a tučně, ale žádné jiné vlastnosti odstavce by se nezměnily. Pokud byste však vybrali odstavec a použili styl Titulek, byl by text naformátován tučně a červeně, před odstavec by byla přidána větší mezera a odstavec by byl zarovnán na střed mezi levým a pravým okrajem. Součástí aplikace Word jsou dva předdefinované styly odstavců: Normální a Odstavec se seznamem. Ve výchozím nastavení aplikace Word automaticky použije v prázdném, novém dokumentu pro veškerý text styl odstavce Normální. Podobně pak aplikace Word použije pro položky v seznamu styl odstavce Odstavec se seznamem (například při vytvoření seznamu s odrážkami pomocí příkazu Odrážky). Chcete-li styl odstavce použít, vyberte odstavce, které chcete naformátovat, a potom klikněte na požadovaný styl odstavce. Poznámka: Chcete-li pro použití stylu odstavce vybrat jeden odstavec, klikněte na libovolné místo v odstavci. Chcete-li vybrat více než jeden odstavec, klikněte na libovolné místo v prvním odstavci a táhněte myší na libovolné místo v posledním odstavci, který chcete vybrat. Není nutné vybírat celý odstavec. Propojené styly Propojený styl se chová buď jako styl písma, nebo jako styl odstavce. Záleží to na tom, jaký typ textu vyberete. Pokud kliknete do odstavce nebo vyberete odstavec a použijete propojený styl, bude styl použit jako styl odstavce. Jestliže však vyberete slovo nebo sousloví v odstavci a potom použijete propojený styl, je styl použit jako styl písma, který nemá vliv na odstavec jako celek. Pokud například vyberete odstavec (nebo do něj kliknete) a potom použijete styl Nadpis 1, je celý odstavec naformátován jako text se stylem Nadpis 1 a s vlastnostmi odstavce. Pokud však vyberete slovo nebo sousloví a použijete styl Nadpis 1, bude vybraný text naformátován s vlastnostmi textu stylu Nadpis 1, nebude však pro něj použita žádná z vlastností odstavce. Když vyberete odstavec (nebo do něj kliknete) a použijete propojený styl, bude styl použit pro celý odstavec.
10 Když vyberete slovo nebo sousloví a použijete propojený styl, bude styl použit pouze pro vybraný text. V čem je výhoda? Představme si výše uvedenou situaci, ve které jak styl písma Výstraha, tak styl odstavce Titulek formátují text červeně a tučně. Pokud by styl Titulek nebyl stylem odstavce, ale propojený styl, nepotřebovali byste samostatný styl písma pro formátování slov a sousloví. Kdykoli byste v dokumentu chtěli text naformátovat jako titulek (tučné formátování, červená barva písma, zarovnání na střed a s větší mezerou před ním), vybrali byste odstavec a použili byste propojený styl. Pokud byste chtěli text naformátovat jako výstrahu, vybrali byste slovo nebo sousloví a použili byste stejný propojený styl. Aplikace Word zahrnuje mnoho předdefinovaných propojených stylů, zejména stylů nadpisů (Nadpis 1, Nadpis 2 atd.). Tip: Podle potřeby můžete naformátovat několik prvních slov odstavce podle formátování nadpisu v dokumentu. Tento typ formátování úvodních slov odstavce lze snadno aplikovat pomocí propojených stylů. Vyberte prvních několik slov odstavce a použijte požadovaný styl nadpisu.
11 Vyberte prvních několik slov odstavce a potom je kliknutím na požadovaný styl nadpisu naformátujte ve stylu nadpisu. Klikněte na odstavec a potom kliknutím na styl nadpisu vytvořte nadpis. Jak upravit formátování stylu... rychle a jednoduše... - Automatická změna stylu. MS Word 2010 umožňuje jednoduše změnit všechny styly. Microsoft předdefinoval nějaké styly, které se k sobě hodí a je možno provést kompletní změnu (například u všech stylů se změní písmo, barevné schéma atd.) Budeme-li chtít předdefinované styly automaticky upravit, není nic jednoduššího. Z karty Domů záložka Styly vybereme Změnit styly. Umožní nám změnit: Sada stylů - změní celou sadu stylu dle vybrané volby (Elegantní, jednoduchý,...) Barvy - změna barevné koncepce stylu (k dispozici předdefinované barvy) Písma změna typu písma Mezery mezi odstavci Nastavit jako výchozí Motivy Když použijete motiv, souběžně s tím aplikujete také schéma písem, barevné schéma a sadu grafických efektů. Schéma písem a barevné schéma z motivu je převzato pro sady rychlých stylů. Pokud je například pro dokument použit motiv Office (výchozí motiv), používá se pro všechny sady rychlých stylů písmo Cambria pro nadpisy, písmo Calibri pro hlavní text dokumentu a barevné schéma Office. Pokud přepnete na motiv Metro, budou všechny sady rychlých stylů (i text v dokumentu) přepnuty na písmo Consolas pro nadpisy, písmo Corbel pro hlavní text a na barevné schéma Metro.
12 Chcete-li použít motiv, klikněte na možnost Motivy ve skupině Motivy na kartě Rozložení stránky. Jak upravit předdefinované styly rychle Přizpůsobené styly Pokud chcete použít volby formátování, které nejsou k dispozici v rámci předdefinovaných stylů, sad rychlých stylů a motivů, můžete podle potřeby vytvořit vlastní styly. Vlastní styl lze nejsnadněji vytvořit úpravou předdefinovaného stylu a následně uložením tohoto upraveného stylu jako nového stylu. Můžete chtít například naformátovat odstavec tak, aby byly citované části textu, které text obsahuje, odsazeny o 1,27 cm od levého a pravého okraje (s jednoduchým řádkováním). K tomu nelze použít žádný z předdefinovaných stylů, můžete však vytvořit vlastní styl, a to následujícím způsobem: 1. Klikněte na odstavec, který chcete formátovat. 2. Na kartě Domů klikněte na ikonu spouštění dialogového okna Odstavec. 3. V části Odsazení zadejte hodnotu 1,27 cm do polí Vlevo a Vpravo. 4. V části Mezery klikněte v seznamu Řádkování na možnost Jednoduché. 5. Klikněte na tlačítko OK. 6. Klikněte pravým tlačítkem myši do odstavce, přejděte na příkaz Styly a klikněte na příkaz Uložit výběr jako nový rychlý styl. 7. Do pole Název zadejte název stylu, například Bloková citace. 8. Chcete-li, aby byl daný styl zahrnut do galerie stylů na kartě Domů a aby byl typu propojený styl, klikněte na tlačítko OK.
13 9. Jestliže nechcete, aby byl styl zahrnut do galerie, nebo pokud chcete, aby se jednalo o styl odstavce nebo o styl písma, klikněte na tlačítko Změnit a potom proveďte jednu z následujících akcí: V dolní části dialogového okna zrušte zaškrtnutí políčka Přidat do seznamu rychlých stylů. V seznamu Typ stylu klikněte na možnost Odstavec nebo Znak. Chcete-li přepnout na jinou sadu rychlých stylů, může být nutné upravit nastavení vlastního stylu. Pokud budeme pokračovat v uvedeném příkladu: jestliže vytvoříte styl Bloková citace v době, kdy je použita sada rychlých stylů Word 2007, a pak přepnete na sadu rychlých stylů Tradiční, můžete změnou stylu Bloková citace odebrat odsazení prvního řádku, které je nastaveno při použití sady rychlých stylů Tradiční. Chcete-li styl změnit, postupujte takto: 1. Na kartě Domů klikněte ve skupině Styly pravým tlačítkem myši na položku Bloková citace a potom klikněte na příkaz Změnit. 2. Klikněte na tlačítko Formát a potom na příkaz Odstavec. 3. V části Odsazení klikněte v seznamu Speciální na možnost (Žádné). Čím více vlastností pro styl zadáte, tím méně je styl ovlivněn při přepnutí sad rychlých stylů nebo motivů. Jak upravit formátování stylu profesionálně... profesionálně k obrazu svému... - bez použití předdefinovaných stylů od Microsoftu. Budeme-li chtít předdefinované styly profesionálně upravit, není nic jednoduššího. Z karty Domů skupina Styly klikneme na "upřesnění"
14 V zobrazeném okně klikneme na ikonu spravovat styly Obdržíme okno Spravovat styly + vyzkou
15 V tomto zobrazeném okně vybereme styl, který chceme změnit (např. Nadpis 1). Klikneme na tlačítko Změnit... Obdržíme okno: Úprava stylu.
16 Úprava stylu V tomto okně již můžeme nastavit stylu požadované formátování... Změnit můžeme vlastnosti: Název: Typ stylu Styl založený na: Styl následujícího odstavce Změnit základní formátování: Písmo Velikost Zarovnání řádkování... Pokud nám tyto volby nestačí, přes tlačítko Formát můžeme provést podrobnější změnu formátu, přes tlačítko Formát: Písmo Odstavec Tabulátory Ohraničení
17 Jazyk Rámeček Číslování Klávesová zkratka Textové efekty
Formátování pomocí stylů
 Styly a šablony Styly, šablony a témata Formátování dokumentu pomocí standardních nástrojů (přímé formátování) (Podokno úloh Zobrazit formátování): textu jsou přiřazeny parametry (font, velikost, barva,
Styly a šablony Styly, šablony a témata Formátování dokumentu pomocí standardních nástrojů (přímé formátování) (Podokno úloh Zobrazit formátování): textu jsou přiřazeny parametry (font, velikost, barva,
6. Formátování: Formátování odstavce
 6. Formátování: Formátování odstavce Obrázek 1: Formát / Odstavec Odstavec je text mezi dvěma znaky konce odstavce. Konec odstavce je skrytý znak a vkládáme jej během psaní při každém stisknutí klávesy
6. Formátování: Formátování odstavce Obrázek 1: Formát / Odstavec Odstavec je text mezi dvěma znaky konce odstavce. Konec odstavce je skrytý znak a vkládáme jej během psaní při každém stisknutí klávesy
1. Otevřete dokument, který chcete číst. 2. Na kartě Zobrazení klikněte ve skupině Zobrazení dokumentů na položku Čtení na celé obrazovce.
 2. lekce Čtení dokumentů 1. Otevřete dokument, který chcete číst. 2. Na kartě Zobrazení klikněte ve skupině Zobrazení dokumentů na položku Čtení na celé obrazovce. 3. Přecházení mezi stránkami v dokumentu:
2. lekce Čtení dokumentů 1. Otevřete dokument, který chcete číst. 2. Na kartě Zobrazení klikněte ve skupině Zobrazení dokumentů na položku Čtení na celé obrazovce. 3. Přecházení mezi stránkami v dokumentu:
PowerPoint lekce II.
 PowerPoint lekce II. Formát pptx Základem, všech dokumentů je xml formát Bez nutnosti nastavení, transformace či konverze nativní součást ukládání Ve skutečnosti souhrn dílčích souborů Text, obrázky, styly
PowerPoint lekce II. Formát pptx Základem, všech dokumentů je xml formát Bez nutnosti nastavení, transformace či konverze nativní součást ukládání Ve skutečnosti souhrn dílčích souborů Text, obrázky, styly
Příprava dokumentů textovým procesorem II.
 Příprava dokumentů textovým procesorem II. Zpracování textu v textovém procesoru Microsoft Word 2007 Petr Včelák vcelak@kiv.zcu.cz Katedra informatiky a výpočetní techniky, Fakulta aplikovaných věd, Západočeská
Příprava dokumentů textovým procesorem II. Zpracování textu v textovém procesoru Microsoft Word 2007 Petr Včelák vcelak@kiv.zcu.cz Katedra informatiky a výpočetní techniky, Fakulta aplikovaných věd, Západočeská
K 2 - Základy zpracování textu
 Radek Maca Makovského 436 Nové Město na Moravě 592 31 tel. 0776 / 274 152 e-mail: rama@inforama.cz http://www.inforama.cz K 2 - Základy zpracování textu Mgr. Radek Maca Word I 1 slide ZÁKLADNÍ POJMY PRVKY
Radek Maca Makovského 436 Nové Město na Moravě 592 31 tel. 0776 / 274 152 e-mail: rama@inforama.cz http://www.inforama.cz K 2 - Základy zpracování textu Mgr. Radek Maca Word I 1 slide ZÁKLADNÍ POJMY PRVKY
Microsoft. Word. Styly použití a definování. Mgr. Jan Veverka Střední odborná škola sociální Evangelická akademie
 Microsoft Word Styly použití a definování Mgr. Jan Veverka Střední odborná škola sociální Evangelická akademie Styly Styl = souhrn všech nastavených vlastností textu (velikost, řez, zarovnání, prokládání
Microsoft Word Styly použití a definování Mgr. Jan Veverka Střední odborná škola sociální Evangelická akademie Styly Styl = souhrn všech nastavených vlastností textu (velikost, řez, zarovnání, prokládání
MS Word. verze Přehled programů pro úpravu textu
 MS Word verze 2013 Přehled programů pro úpravu textu Pro úpravu textu slouží textový editor Jednoduché (zdarma, součást operačního systému MS Windows): Poznámkový blok, WordPad Komplexní: MS Word, Writer
MS Word verze 2013 Přehled programů pro úpravu textu Pro úpravu textu slouží textový editor Jednoduché (zdarma, součást operačního systému MS Windows): Poznámkový blok, WordPad Komplexní: MS Word, Writer
Microsoft Office PowerPoint 2003
 Microsoft Office PowerPoint 2003 Školení učitelů na základní škole Meteorologická Maturitní projekt SSPŠ 2013/2013 Vojtěch Dušek 4.B 1 Obsah 1 Obsah... 2 2 Seznam obrázků... 4 3 Základy programu PowerPoint...
Microsoft Office PowerPoint 2003 Školení učitelů na základní škole Meteorologická Maturitní projekt SSPŠ 2013/2013 Vojtěch Dušek 4.B 1 Obsah 1 Obsah... 2 2 Seznam obrázků... 4 3 Základy programu PowerPoint...
Word základní ovládání a práce v programu I.
 Předmět: Ročník: Vytvořil: Datum: Informační a 1. a 2. Ing. Andrea komunikační (podle oboru Duben 2013 Modrovská technologie zaměření) Název zpracovaného celku: Textový procesor Word základní ovládání
Předmět: Ročník: Vytvořil: Datum: Informační a 1. a 2. Ing. Andrea komunikační (podle oboru Duben 2013 Modrovská technologie zaměření) Název zpracovaného celku: Textový procesor Word základní ovládání
MS Word základy. Úvod do MS Word. Nový dokument. Vytvoření zástupce programu na ploše. Otevření dokumentu a popis prostředí: Ukládání souboru:
 MS Word základy Úvod do MS Word. Vytvoření zástupce programu na ploše. Start Programy PK na Microsoft Word Odeslat Plocha Vytvořit zástupce Otevření dokumentu a popis prostředí: Spuštění programu Start
MS Word základy Úvod do MS Word. Vytvoření zástupce programu na ploše. Start Programy PK na Microsoft Word Odeslat Plocha Vytvořit zástupce Otevření dokumentu a popis prostředí: Spuštění programu Start
Číslo a název šablony III / 2 = Inovace a zkvalitnění výuky prostřednictvím ICT
 Číslo projektu CZ.1.07/1.5.00/34.0556 Číslo a název šablony III / 2 = Inovace a zkvalitnění výuky prostřednictvím ICT klíčové aktivity Označení materiálu VY_32_INOVACE_ST_IKT_01 Název školy Střední průmyslová
Číslo projektu CZ.1.07/1.5.00/34.0556 Číslo a název šablony III / 2 = Inovace a zkvalitnění výuky prostřednictvím ICT klíčové aktivity Označení materiálu VY_32_INOVACE_ST_IKT_01 Název školy Střední průmyslová
Práce v programu Word 2003
 Práce v programu Word 2003 Prostředí programu WORD 2003 Program WORD 2003 slouží k psaní textů, do kterých je možné vkládat různé obrázky, tabulky a grafy. Vytvořené texty se ukládají, jako dokumenty s
Práce v programu Word 2003 Prostředí programu WORD 2003 Program WORD 2003 slouží k psaní textů, do kterých je možné vkládat různé obrázky, tabulky a grafy. Vytvořené texty se ukládají, jako dokumenty s
Gymnázium Vysoké Mýto nám. Vaňorného 163, Vysoké Mýto
 Gymnázium Vysoké Mýto nám. Vaňorného 163, 566 01 Vysoké Mýto Registrační číslo projektu Šablona Autor Název materiálu / Druh CZ.1.07/1.5.00/34.0951 III/2 INOVACE A ZKVALITNĚNÍ VÝUKY PROSTŘEDNICTVÍM ICT
Gymnázium Vysoké Mýto nám. Vaňorného 163, 566 01 Vysoké Mýto Registrační číslo projektu Šablona Autor Název materiálu / Druh CZ.1.07/1.5.00/34.0951 III/2 INOVACE A ZKVALITNĚNÍ VÝUKY PROSTŘEDNICTVÍM ICT
Styly odstavců. Word 2010. Přiřazení stylu odstavce odstavci. Změna stylu odstavce
 Styly odstavců V textu, který přesahuje několik stránek a je nějakým způsobem strukturovaný (což znamená, že se dá rozdělit na části (v knize jim říkáme kapitoly) a jejich podřízené části (podkapitoly),
Styly odstavců V textu, který přesahuje několik stránek a je nějakým způsobem strukturovaný (což znamená, že se dá rozdělit na části (v knize jim říkáme kapitoly) a jejich podřízené části (podkapitoly),
Word 2007 praktická práce
 Word 2007 praktická práce 1 Word OP LZZ Tento kurz je financován prostřednictvím výzvy č. 40 Operačního programu Lidské zdroje a zaměstnanost z prostředků Evropského sociálního fondu. 2 Word Cíl kurzu
Word 2007 praktická práce 1 Word OP LZZ Tento kurz je financován prostřednictvím výzvy č. 40 Operačního programu Lidské zdroje a zaměstnanost z prostředků Evropského sociálního fondu. 2 Word Cíl kurzu
GOODWILL vyššší odborná škola, s. r. o. P. Holého 400, Frýdek-Místek
 GOODWILL vyššší odborná škola, s. r. o. P. Holého 400, Frýdek-Místek Projekt Využití ICT ve výuce na gymnáziích, registrační číslo projektu CZ.1.07/1.1.07/02.0030 MS Word Metodický materiál pro základní
GOODWILL vyššší odborná škola, s. r. o. P. Holého 400, Frýdek-Místek Projekt Využití ICT ve výuce na gymnáziích, registrační číslo projektu CZ.1.07/1.1.07/02.0030 MS Word Metodický materiál pro základní
Místo úvodu. Čeho se vyvarovat. Mazání znaků
 Místo úvodu Proč používat program pro psaní a úpravy textu? Můžete v něm snadno nejenom psát, ale i opravovat libovolné části textu. Přitom ovládání programu vychází z práce v prostředí Windows (práce
Místo úvodu Proč používat program pro psaní a úpravy textu? Můžete v něm snadno nejenom psát, ale i opravovat libovolné části textu. Přitom ovládání programu vychází z práce v prostředí Windows (práce
Informace o zdroji učebního textu a poučení o jeho užívaní. Petr Broža, Libor Kříž, Roman Kučera, Pavel Nygrýn
 Informace o zdroji učebního textu a poučení o jeho užívaní Informace o zdroji: Autor: Název díla: Vydavatelství: Petr Broža, Libor Kříž, Roman Kučera, Pavel Nygrýn Microsoft Office 2007 - Průvodce pro
Informace o zdroji učebního textu a poučení o jeho užívaní Informace o zdroji: Autor: Název díla: Vydavatelství: Petr Broža, Libor Kříž, Roman Kučera, Pavel Nygrýn Microsoft Office 2007 - Průvodce pro
Úvodní list. Název školy Integrovaná střední škola stavební, České Budějovice, Nerudova 59 Číslo šablony/ číslo sady Poř. číslo v sadě 19 32/10
 Úvodní list Název školy Integrovaná střední škola stavební, České Budějovice, Nerudova 59 Číslo šablony/ číslo sady Poř. číslo v sadě 19 32/10 Jméno autora Období vytvoření materiálu Název souboru Zařazení
Úvodní list Název školy Integrovaná střední škola stavební, České Budějovice, Nerudova 59 Číslo šablony/ číslo sady Poř. číslo v sadě 19 32/10 Jméno autora Období vytvoření materiálu Název souboru Zařazení
Microsoft Word - Záhlaví a užití stylů
 Microsoft Word - Záhlaví a užití stylů Záhlaví a zápatí Záhlaví a zápatí jsou oblasti umístěné na horním a dolním okraji každé stránky v dokumentu. Do záhlaví a zápatí můžete vložit text nebo grafiku (obrázek,
Microsoft Word - Záhlaví a užití stylů Záhlaví a zápatí Záhlaví a zápatí jsou oblasti umístěné na horním a dolním okraji každé stránky v dokumentu. Do záhlaví a zápatí můžete vložit text nebo grafiku (obrázek,
Informace o zdroji učebního textu a poučení o jeho užívaní. Petr Broža, Libor Kříž, Roman Kučera, Pavel Nygrýn
 Informace o zdroji učebního textu a poučení o jeho užívaní Informace o zdroji: Autor: Název díla: Vydavatelství: Petr Broža, Libor Kříž, Roman Kučera, Pavel Nygrýn Microsoft Office 2007 - Průvodce pro
Informace o zdroji učebního textu a poučení o jeho užívaní Informace o zdroji: Autor: Název díla: Vydavatelství: Petr Broža, Libor Kříž, Roman Kučera, Pavel Nygrýn Microsoft Office 2007 - Průvodce pro
Střední průmyslová škola strojnická Olomouc, tř.17. listopadu 49
 Střední průmyslová škola strojnická Olomouc, tř.17. listopadu 49 Výukový materiál zpracovaný v rámci projektu Výuka moderně Registrační číslo projektu: CZ.1.07/1.5.00/34.0205 Šablona: III/2 Informační
Střední průmyslová škola strojnická Olomouc, tř.17. listopadu 49 Výukový materiál zpracovaný v rámci projektu Výuka moderně Registrační číslo projektu: CZ.1.07/1.5.00/34.0205 Šablona: III/2 Informační
KAPITOLA 4 ZPRACOVÁNÍ TEXTU
 KAPITOLA 4 ZPRACOVÁNÍ TEXTU TABULÁTORY Jsou to značky (zarážky), ke kterým se zarovná text. Můžeme je nastavit kliknutím na pravítku nebo v dialogovém okně, které vyvoláme kliknutím na tlačítko Tabulátory
KAPITOLA 4 ZPRACOVÁNÍ TEXTU TABULÁTORY Jsou to značky (zarážky), ke kterým se zarovná text. Můžeme je nastavit kliknutím na pravítku nebo v dialogovém okně, které vyvoláme kliknutím na tlačítko Tabulátory
Microsoft Office Word 2003
 Microsoft Office Word 2003 Školení učitelů na základní škole Meteorologická Maturitní projekt SSPŠ 2013/2013 Vojtěch Dušek 4.B 1 Obsah 1 Obsah... 2 2 Seznam obrázků... 3 3 Základy programu PowerPoint...
Microsoft Office Word 2003 Školení učitelů na základní škole Meteorologická Maturitní projekt SSPŠ 2013/2013 Vojtěch Dušek 4.B 1 Obsah 1 Obsah... 2 2 Seznam obrázků... 3 3 Základy programu PowerPoint...
o o Autor karty a všech jejích součástí, není-li uvedeno jinak, je: Bc. Pavel Janíček
 Název (téma) Oblast zařazení do RVP Ročník, věková kategorie Učivo Word Test znalostí Informační a komunikační technologie IKT textové editory 14-15 let Všeobecné znalosti o Wordu Cíle (kompetence) Žák
Název (téma) Oblast zařazení do RVP Ročník, věková kategorie Učivo Word Test znalostí Informační a komunikační technologie IKT textové editory 14-15 let Všeobecné znalosti o Wordu Cíle (kompetence) Žák
aplikační software pro práci s informacemi
 INFORMATIKA aplikační software pro práci s informacemi CITÁTY Pracovní list pro žáky Autor: RNDr. Ivanka Dvořáčková 2013 Citáty pracovní list Podle pokynů vyučujícího vyhledejte soubor IT 35Citáty pracovní
INFORMATIKA aplikační software pro práci s informacemi CITÁTY Pracovní list pro žáky Autor: RNDr. Ivanka Dvořáčková 2013 Citáty pracovní list Podle pokynů vyučujícího vyhledejte soubor IT 35Citáty pracovní
KAPITOLA 3 - ZPRACOVÁNÍ TEXTU
 KAPITOLA 3 - ZPRACOVÁNÍ TEXTU KLÍČOVÉ POJMY textové editory formát textu tabulka grafické objekty odrážky a číslování odstavec CÍLE KAPITOLY Pracovat s textovými dokumenty a ukládat je v souborech různého
KAPITOLA 3 - ZPRACOVÁNÍ TEXTU KLÍČOVÉ POJMY textové editory formát textu tabulka grafické objekty odrážky a číslování odstavec CÍLE KAPITOLY Pracovat s textovými dokumenty a ukládat je v souborech různého
Gabriela Janská. Středočeský vzdělávací institut akademie J. A. Komenského www.sviajak.cz
 PŘÍRUČKA KE KURZU: ZÁKLADY PRÁCE NA PC MS WORD 2003 Gabriela Janská Středočeský vzdělávací institut akademie J. A. Komenského www.sviajak.cz Obsah: 1. Písmo, velikost písma, tučně, kurzíva, podtrhnout
PŘÍRUČKA KE KURZU: ZÁKLADY PRÁCE NA PC MS WORD 2003 Gabriela Janská Středočeský vzdělávací institut akademie J. A. Komenského www.sviajak.cz Obsah: 1. Písmo, velikost písma, tučně, kurzíva, podtrhnout
PRÁCE S TEXTOVÝM EDITOREM 6.4 TEXTOVÉ POLE
 6.4 TEXTOVÉ POLE Při tvorbě dokumentů je někdy třeba vkládat texty do rámců, kterým říkáme Textová pole. Tato textová pole, ale nemusí mít vždy pravidelný tvar (obdélník). Pomocí textových polí můžeme
6.4 TEXTOVÉ POLE Při tvorbě dokumentů je někdy třeba vkládat texty do rámců, kterým říkáme Textová pole. Tato textová pole, ale nemusí mít vždy pravidelný tvar (obdélník). Pomocí textových polí můžeme
METODICKÝ POKYN PRÁCE S MS PowerPoint - ZAČÁTEČNÍCI. Tento projekt je spolufinancován Evropským sociálním fondem a státním rozpočtem České republiky.
 METODICKÝ POKYN PRÁCE S MS PowerPoint - ZAČÁTEČNÍCI Základní rozložení plochy Výchozím stavem při práci je normální zobrazení. pás karet - základní nabídka příkazů Pořadí jednotlivých snímků Základní plocha
METODICKÝ POKYN PRÁCE S MS PowerPoint - ZAČÁTEČNÍCI Základní rozložení plochy Výchozím stavem při práci je normální zobrazení. pás karet - základní nabídka příkazů Pořadí jednotlivých snímků Základní plocha
Textové podklady pro PC kurzy pořádané. ALTUS Training Center s.r.o / I.
 Textové podklady pro PC kurzy pořádané ALTUS Training Center s.r.o. WORD 2007 / 20100 I. Obsah ZÁKLADNÍ VZHLED A NÁSTROJE... 2 TRVALÉ ZOBRAZENÍ OBLÍBENÝCH PŘÍKAZŮ... 3 FUNKCE NÁHLED... 3 ODRÁŽKY A ČÍSLOVÁNÍ...
Textové podklady pro PC kurzy pořádané ALTUS Training Center s.r.o. WORD 2007 / 20100 I. Obsah ZÁKLADNÍ VZHLED A NÁSTROJE... 2 TRVALÉ ZOBRAZENÍ OBLÍBENÝCH PŘÍKAZŮ... 3 FUNKCE NÁHLED... 3 ODRÁŽKY A ČÍSLOVÁNÍ...
ZŠ ÚnO, Bratří Čapků 1332
 TS Výuka informatiky I (ovládání textových editorů) Terasoft - možnost instalovat jeden až tři kurzy (cvičení fungují pouze s nainstalovaným vlastním editorem) : o Výuka MS Office Word 2003 o Výuka MS
TS Výuka informatiky I (ovládání textových editorů) Terasoft - možnost instalovat jeden až tři kurzy (cvičení fungují pouze s nainstalovaným vlastním editorem) : o Výuka MS Office Word 2003 o Výuka MS
3 Formuláře a sestavy Příklad 1 Access 2007
 TÉMA: Vytváření formulářů Správce databáze Naše zahrada předpokládá, že bude s vytvořenou databází pracovat více uživatelů. Je třeba proto navrhnout a vytvořit formuláře pro přístup k datům. Zadání: Otevřete
TÉMA: Vytváření formulářů Správce databáze Naše zahrada předpokládá, že bude s vytvořenou databází pracovat více uživatelů. Je třeba proto navrhnout a vytvořit formuláře pro přístup k datům. Zadání: Otevřete
KAPITOLA 5 - POKROČILÉ ZPRACOVÁNÍ TEXTU
 KAPITOLA 5 - POKROČILÉ ZPRACOVÁNÍ TEXTU KLÍČOVÉ POJMY Oddíly, styly, poznámka pod čarou, revize, obsah, rejstřík, záložka, citace a seznamy literatury, vzorce, vložené a propojené objekty, oddíly, zabezpečení.
KAPITOLA 5 - POKROČILÉ ZPRACOVÁNÍ TEXTU KLÍČOVÉ POJMY Oddíly, styly, poznámka pod čarou, revize, obsah, rejstřík, záložka, citace a seznamy literatury, vzorce, vložené a propojené objekty, oddíly, zabezpečení.
Sada 2 Microsoft Word 2007
 S třední škola stavební Jihlava Sada 2 Microsoft Word 2007 02. Písmo, fonty, formátování textu Digitální učební materiál projektu: SŠS Jihlava šablony registrační číslo projektu:cz.1.09/1.5.00/34.0284
S třední škola stavební Jihlava Sada 2 Microsoft Word 2007 02. Písmo, fonty, formátování textu Digitální učební materiál projektu: SŠS Jihlava šablony registrační číslo projektu:cz.1.09/1.5.00/34.0284
INFORMATIKA. aplikační software pro práci s informacemi ODRÁŽKY A ČÍSLOVÁNÍ. Pracovní list pro žáky. Gymnázium K. V. Raise, Hlinsko, Adámkova 55
 INFORMATIKA aplikační software pro práci s informacemi ODRÁŽKY A ČÍSLOVÁNÍ Pracovní list pro žáky Gymnázium K. V. Raise, Hlinsko, Adámkova 55 Autor: RNDr. Ivanka Dvořáčková 2013 Odrážky a číslování pracovní
INFORMATIKA aplikační software pro práci s informacemi ODRÁŽKY A ČÍSLOVÁNÍ Pracovní list pro žáky Gymnázium K. V. Raise, Hlinsko, Adámkova 55 Autor: RNDr. Ivanka Dvořáčková 2013 Odrážky a číslování pracovní
Formátování obsahu adminweb
 Formátování obsahu adminweb verze 24032015 1 Obsah 1. Možnosti formátování textu...3 2. Formátování v editoru...4 3. Tabulka pro pozicování obsahu...5 4. Tabulka se stylem... 6 5. Šablony...7 6. Obrázky
Formátování obsahu adminweb verze 24032015 1 Obsah 1. Možnosti formátování textu...3 2. Formátování v editoru...4 3. Tabulka pro pozicování obsahu...5 4. Tabulka se stylem... 6 5. Šablony...7 6. Obrázky
Styly písma - vytvoření vlastního stylu, zápatí a záhlaví stránek
 VY_32_INOVACE_In 6.,7.08 Styly písma - vytvoření vlastního stylu, zápatí a záhlaví stránek Anotace: Žák se seznamuje vytvářením vlastního stylu písma a jeho výhodami. Vkládá a mění zápatí a záhlaví stránek
VY_32_INOVACE_In 6.,7.08 Styly písma - vytvoření vlastního stylu, zápatí a záhlaví stránek Anotace: Žák se seznamuje vytvářením vlastního stylu písma a jeho výhodami. Vkládá a mění zápatí a záhlaví stránek
METODICKÝ POKYN PRÁCE S MS Word MÍRNĚ POKROČILÍ. Tento projekt je spolufinancován Evropským sociálním fondem a státním rozpočtem České republiky.
 METODICKÝ POKYN PRÁCE S MS Word MÍRNĚ POKROČILÍ Formátování textu Text formátujeme (určujeme jeho vlastnosti) na pásu karet DOMŮ. U textu můžeme formátovat font, velikost písma, řez, barvu písma, barvu
METODICKÝ POKYN PRÁCE S MS Word MÍRNĚ POKROČILÍ Formátování textu Text formátujeme (určujeme jeho vlastnosti) na pásu karet DOMŮ. U textu můžeme formátovat font, velikost písma, řez, barvu písma, barvu
Novinky ve verzi Nastavení. Práce s textem a grafickými objekty. Vkládání textu. Vložte 2 strany latinského textu
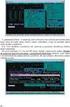 Novinky ve verzi 2010 Inovovaný pás karet práce s obsahem dokumentu Nový režim Backstage tlačítko Soubor o Práce s finálním dokumentem o Speciální rozhraní programu o Snadněji dostupné některé často používané
Novinky ve verzi 2010 Inovovaný pás karet práce s obsahem dokumentu Nový režim Backstage tlačítko Soubor o Práce s finálním dokumentem o Speciální rozhraní programu o Snadněji dostupné některé často používané
Formuláře. Téma 3.2. Řešený příklad č Zadání: V databázi formulare_a_sestavy.accdb vytvořte formulář pro tabulku student.
 Téma 3.2 Formuláře Formuláře usnadňují zadávání, zobrazování, upravování nebo odstraňování dat z tabulky nebo z výsledku dotazu. Do formuláře lze vybrat jen určitá pole z tabulky, která obsahuje mnoho
Téma 3.2 Formuláře Formuláře usnadňují zadávání, zobrazování, upravování nebo odstraňování dat z tabulky nebo z výsledku dotazu. Do formuláře lze vybrat jen určitá pole z tabulky, která obsahuje mnoho
Microsoft Office Word 2003
 Microsoft Office Word 2003 č. 6 název anotace očekávaný výstup druh učebního materiálu druh interaktivity Microsoft Office Word 2003 - Cesta k základním úpravám Prezentace je zaměřena na úpravy textu v
Microsoft Office Word 2003 č. 6 název anotace očekávaný výstup druh učebního materiálu druh interaktivity Microsoft Office Word 2003 - Cesta k základním úpravám Prezentace je zaměřena na úpravy textu v
Manuál k tvorbě absolventské práce
 Manuál k tvorbě absolventské práce VLOŽENÍ ČÍSLA STRÁNKY... 2 OBRÁZKOVÝ NÁVOD PRO VKLÁDÁNÍ ČÍSEL STRÁNEK... 2 ŘÁDKOVÁNÍ 1,5... 3 OBRÁZKOVÝ NÁVOD PRO ŘÁDKOVÁNÍ... 3 ZAROVNÁNÍ TEXTU DO BLOKU... 4 OBRÁZKOVÝ
Manuál k tvorbě absolventské práce VLOŽENÍ ČÍSLA STRÁNKY... 2 OBRÁZKOVÝ NÁVOD PRO VKLÁDÁNÍ ČÍSEL STRÁNEK... 2 ŘÁDKOVÁNÍ 1,5... 3 OBRÁZKOVÝ NÁVOD PRO ŘÁDKOVÁNÍ... 3 ZAROVNÁNÍ TEXTU DO BLOKU... 4 OBRÁZKOVÝ
Práce se styly 1. Styl
 Práce se styly 1. Styl Styl se používá, pokud chceme, aby dokument měl jednotný vzhled odstavců. Můžeme si nadefinovat styly pro různé úrovně nadpisů, jednotlivé popisy, charakteristiky a další odstavce.
Práce se styly 1. Styl Styl se používá, pokud chceme, aby dokument měl jednotný vzhled odstavců. Můžeme si nadefinovat styly pro různé úrovně nadpisů, jednotlivé popisy, charakteristiky a další odstavce.
Úprava stránek. Obsah 1. Popis ikon editoru použitých v šabloně 2. Psaní a formátování textu pro web 3. Odkazy 4. Tabulky 5. Obrázky 6.
 Úprava stránek Obsah 1. Popis ikon editoru použitých v šabloně 2. Psaní a formátování textu pro web 3. Odkazy 4. Tabulky 5. Obrázky 6. Média 1. Popis ikon editoru použitých v šabloně krátký popis detaily
Úprava stránek Obsah 1. Popis ikon editoru použitých v šabloně 2. Psaní a formátování textu pro web 3. Odkazy 4. Tabulky 5. Obrázky 6. Média 1. Popis ikon editoru použitých v šabloně krátký popis detaily
Zdokonalování gramotnosti v oblasti ICT. Kurz MS Excel kurz 6. Inovace a modernizace studijních oborů FSpS (IMPACT) CZ.1.07/2.2.00/28.
 Zdokonalování gramotnosti v oblasti ICT Kurz MS Excel kurz 6 1 Obsah Kontingenční tabulky... 3 Zdroj dat... 3 Příprava dat... 3 Vytvoření kontingenční tabulky... 3 Možnosti v poli Hodnoty... 7 Aktualizace
Zdokonalování gramotnosti v oblasti ICT Kurz MS Excel kurz 6 1 Obsah Kontingenční tabulky... 3 Zdroj dat... 3 Příprava dat... 3 Vytvoření kontingenční tabulky... 3 Možnosti v poli Hodnoty... 7 Aktualizace
Migrace na aplikaci PowerPoint 2010
 V tomto průvodci Microsoft Aplikace Microsoft PowerPoint 2010 vypadá velmi odlišně od aplikace PowerPoint 2003. Proto jsme vytvořili tohoto průvodce, který vám pomůže se s ní rychle seznámit. v následujícím
V tomto průvodci Microsoft Aplikace Microsoft PowerPoint 2010 vypadá velmi odlišně od aplikace PowerPoint 2003. Proto jsme vytvořili tohoto průvodce, který vám pomůže se s ní rychle seznámit. v následujícím
Prvně si řekněme, co vlastně odstavec v programu Word je a pár slov o jeho editaci:
 FORMÁTOVÁNÍ ODSTAVCE Pro formátování odstavce, použijeme opět záložku DOMŮ a zaměříme se na skupinu ikon pro formátování celých odstavců. To se nevěnuje formátování samotného písma, ale celého odstavce.
FORMÁTOVÁNÍ ODSTAVCE Pro formátování odstavce, použijeme opět záložku DOMŮ a zaměříme se na skupinu ikon pro formátování celých odstavců. To se nevěnuje formátování samotného písma, ale celého odstavce.
Gymnázium Ostrava Hrabůvka, příspěvková organizace Františka Hajdy 34, Ostrava Hrabůvka
 Gymnázium Ostrava Hrabůvka, příspěvková organizace Františka Hajdy 34, Ostrava Hrabůvka Projekt Využití ICT ve výuce na gymnáziích, registrační číslo projektu CZ.1.07/1.1.07/02.0030 MS Power Point Metodický
Gymnázium Ostrava Hrabůvka, příspěvková organizace Františka Hajdy 34, Ostrava Hrabůvka Projekt Využití ICT ve výuce na gymnáziích, registrační číslo projektu CZ.1.07/1.1.07/02.0030 MS Power Point Metodický
METODICKÝ POKYN PRÁCE S MS PowerPoint - POKROČILÍ. Tento projekt je spolufinancován Evropským sociálním fondem a státním rozpočtem České republiky.
 METODICKÝ POKYN PRÁCE S MS PowerPoint - POKROČILÍ Pozadí snímku Pozadí snímku můžeme nastavit všem snímkům stejné nebo můžeme volit pro jednotlivé snímky různé pozadí. Máme několik možností: Pozadí snímku
METODICKÝ POKYN PRÁCE S MS PowerPoint - POKROČILÍ Pozadí snímku Pozadí snímku můžeme nastavit všem snímkům stejné nebo můžeme volit pro jednotlivé snímky různé pozadí. Máme několik možností: Pozadí snímku
Základní škola Hluk výukové texty MS Word 2007
 MS Word je textový editor (program pro tvorbu a editaci textových dokumentů). Ve verzi 2007 došlo k zásadní změně v grafickém prostředí a tedy i ovládání programu. Základní ovládací prvky aplikace: RÁM
MS Word je textový editor (program pro tvorbu a editaci textových dokumentů). Ve verzi 2007 došlo k zásadní změně v grafickém prostředí a tedy i ovládání programu. Základní ovládací prvky aplikace: RÁM
Při vytváření šablony vytváříte soubor (POTX), ve kterém jsou zaznamenány všechny úpravy kombinace předlohy
 Vytvoření šablony Při vytváření šablony vytváříte soubor (POTX), ve kterém jsou zaznamenány všechny úpravy kombinace předlohy snímků, rozložení a motivu. Šablony slouží jako základ pro opakované vytváření
Vytvoření šablony Při vytváření šablony vytváříte soubor (POTX), ve kterém jsou zaznamenány všechny úpravy kombinace předlohy snímků, rozložení a motivu. Šablony slouží jako základ pro opakované vytváření
STRUČNÝ PŘEHLED MS OFFICE 2007 ANEB CO JE NOVÉHO
 STRUČNÝ PŘEHLED MS OFFICE 2007 ANEB CO JE NOVÉHO Obsah MS WORD... 1 Pás karet... 1 Co je na pásu karet... 1 Ikony pro otevření dialogových oken ve skupinách... 2 Zobrazení dalších karet... 2 Minipanel
STRUČNÝ PŘEHLED MS OFFICE 2007 ANEB CO JE NOVÉHO Obsah MS WORD... 1 Pás karet... 1 Co je na pásu karet... 1 Ikony pro otevření dialogových oken ve skupinách... 2 Zobrazení dalších karet... 2 Minipanel
Migrace na aplikaci Outlook 2010
 V tomto průvodci Microsoft Aplikace Microsoft Outlook 2010 vypadá velmi odlišně od aplikace Outlook 2003, a proto jsme vytvořili tohoto průvodce, který vám pomůže se s ní rychle seznámit. Dozvíte se o
V tomto průvodci Microsoft Aplikace Microsoft Outlook 2010 vypadá velmi odlišně od aplikace Outlook 2003, a proto jsme vytvořili tohoto průvodce, který vám pomůže se s ní rychle seznámit. Dozvíte se o
INFORMATIKA WORD 2007
 INFORMATIKA WORD 2007 Název školy Číslo projektu Autor Název šablony Název DUMu Stupeň a typ vzdělávání Vzdělávací oblast Vzdělávací obor Vzdělávací okruh Druh učebního materiálu Cílová skupina Střední
INFORMATIKA WORD 2007 Název školy Číslo projektu Autor Název šablony Název DUMu Stupeň a typ vzdělávání Vzdělávací oblast Vzdělávací obor Vzdělávací okruh Druh učebního materiálu Cílová skupina Střední
Formát stránky, písma, odstavce Word 2007 egon. Formát stránky a písma, okraje, odstavce, oddíly
 Formát stránky, písma, odstavce Word 2007 egon Formát stránky a písma, okraje, odstavce, oddíly Jan Málek 11.6.2010 Formát stránky Před psaním textu bychom se měli rozmyslet, na jaký formát papíru případně
Formát stránky, písma, odstavce Word 2007 egon Formát stránky a písma, okraje, odstavce, oddíly Jan Málek 11.6.2010 Formát stránky Před psaním textu bychom se měli rozmyslet, na jaký formát papíru případně
Word textový editor. Tlačítko Office základní příkazy pro práci se souborem. Karta Domů schránka. písmo. vyjmout. vložit kopírovat.
 Word textový editor Tlačítko Office základní příkazy pro práci se souborem Karta Domů schránka vyjmout vložit kopírovat kopírovat formát písmo velikost písma volba písma barva písma tučné podtržené zvýraznění
Word textový editor Tlačítko Office základní příkazy pro práci se souborem Karta Domů schránka vyjmout vložit kopírovat kopírovat formát písmo velikost písma volba písma barva písma tučné podtržené zvýraznění
Microsoft Publisher 2013 vypadá jinak než ve starších verzích, proto jsme vytvořili tuto příručku, která vám pomůže se s ním rychle seznámit.
 Úvodní příručka Microsoft Publisher 2013 vypadá jinak než ve starších verzích, proto jsme vytvořili tuto příručku, která vám pomůže se s ním rychle seznámit. Panel nástrojů Rychlý přístup Do panelu nástrojů
Úvodní příručka Microsoft Publisher 2013 vypadá jinak než ve starších verzích, proto jsme vytvořili tuto příručku, která vám pomůže se s ním rychle seznámit. Panel nástrojů Rychlý přístup Do panelu nástrojů
Nápověda ke cvičení 8
 Nápověda ke cvičení 8 Word přechod na další stránku: napíšeme text Motoristické časopisy vložíme 3x Enter pak klávesová zkratka CTRL+Enter Stejným způsobem přejdeme i na třetí stránku. PowerPoint vložit
Nápověda ke cvičení 8 Word přechod na další stránku: napíšeme text Motoristické časopisy vložíme 3x Enter pak klávesová zkratka CTRL+Enter Stejným způsobem přejdeme i na třetí stránku. PowerPoint vložit
Změna velikosti písmen
 Změna velikosti písmen U aplikace Word můžeme změnit velikost písmen v textu bez toho, aniž bychom museli daný text přepisovat ručně. Postup je následující: 1) Vyberte text, u kterého chcete změnit psaní
Změna velikosti písmen U aplikace Word můžeme změnit velikost písmen v textu bez toho, aniž bychom museli daný text přepisovat ručně. Postup je následující: 1) Vyberte text, u kterého chcete změnit psaní
Tabulky. V té to ka pi to le:
 7 Tabulky V té to ka pi to le: Vytvoření tabulky Výběr oblastí v tabulce Vkládání hodnot a objektů do tabulky Formátování tabulky Řazení dat v tabulce Výpočty v tabulce Kapitola 7 Tabulky Tabulky jsou
7 Tabulky V té to ka pi to le: Vytvoření tabulky Výběr oblastí v tabulce Vkládání hodnot a objektů do tabulky Formátování tabulky Řazení dat v tabulce Výpočty v tabulce Kapitola 7 Tabulky Tabulky jsou
Zpracování textu. K těmto speciálním symbolům se dostaneme přes záložku Vložení, na kartě Symboly je tlačítko Symbol.
 Speciální znaky Do textu můžeme vkládat nejen znaky, které máme na klávesnici, ale také takzvané speciální znaky. Jsou to většinou jednoduché piktogramy určitého významu. Typickým představitelem může být
Speciální znaky Do textu můžeme vkládat nejen znaky, které máme na klávesnici, ale také takzvané speciální znaky. Jsou to většinou jednoduché piktogramy určitého významu. Typickým představitelem může být
WORD 2007 grafický manuál
 TLAČÍTKO OFFICE dříve známo jako nabídka Soubor umožňuje práci se souborem (otevřít nový nebo existující, uložit, vytisknou, odeslat, zavřít program, ) Mimo jiné zobrazuje názvy posledních otevřených dokumentů
TLAČÍTKO OFFICE dříve známo jako nabídka Soubor umožňuje práci se souborem (otevřít nový nebo existující, uložit, vytisknou, odeslat, zavřít program, ) Mimo jiné zobrazuje názvy posledních otevřených dokumentů
Ovládání Open Office.org Calc Ukládání dokumentu : Levým tlačítkem myši kliknete v menu na Soubor a pak na Uložit jako.
 Ukládání dokumentu : Levým tlačítkem myši kliknete v menu na Soubor a pak na Uložit jako. Otevře se tabulka, v které si najdete místo adresář, pomocí malé šedočerné šipky (jako na obrázku), do kterého
Ukládání dokumentu : Levým tlačítkem myši kliknete v menu na Soubor a pak na Uložit jako. Otevře se tabulka, v které si najdete místo adresář, pomocí malé šedočerné šipky (jako na obrázku), do kterého
FORMÁTOVÁNÍ 2. Autor: Mgr. Dana Kaprálová. Datum (období) tvorby: září, říjen 2013. Ročník: sedmý. Vzdělávací oblast: Informatika a výpočetní technika
 Autor: Mgr. Dana Kaprálová FORMÁTOVÁNÍ 2 Datum (období) tvorby: září, říjen 2013 Ročník: sedmý Vzdělávací oblast: Informatika a výpočetní technika 1 Anotace: Žáci se seznámí se základní obsluhou tabulkového
Autor: Mgr. Dana Kaprálová FORMÁTOVÁNÍ 2 Datum (období) tvorby: září, říjen 2013 Ročník: sedmý Vzdělávací oblast: Informatika a výpočetní technika 1 Anotace: Žáci se seznámí se základní obsluhou tabulkového
Gymnázium Vysoké Mýto nám. Vaňorného 163, 566 01 Vysoké Mýto
 Gymnázium Vysoké Mýto nám. Vaňorného 163, 566 01 Vysoké Mýto Registrační číslo projektu Šablona Autor Název materiálu / Druh CZ.1.07/1.5.00/34.0951 III/2 INOVACE A ZKVALITNĚNÍ VÝUKY PROSTŘEDNICTVÍM ICT
Gymnázium Vysoké Mýto nám. Vaňorného 163, 566 01 Vysoké Mýto Registrační číslo projektu Šablona Autor Název materiálu / Druh CZ.1.07/1.5.00/34.0951 III/2 INOVACE A ZKVALITNĚNÍ VÝUKY PROSTŘEDNICTVÍM ICT
Vítězslav Bártl. Leden 2013
 VY_32_INOVACE_VB18_W Jméno autora výukového materiálu Datum (období), ve kterém byl VM vytvořen Ročník, pro který je VM určen Vzdělávací oblast, vzdělávací obor, tematický okruh, téma Anotace Vítězslav
VY_32_INOVACE_VB18_W Jméno autora výukového materiálu Datum (období), ve kterém byl VM vytvořen Ročník, pro který je VM určen Vzdělávací oblast, vzdělávací obor, tematický okruh, téma Anotace Vítězslav
Microsoft Visio 2013 vypadá jinak než ve starších verzích, proto jsme vytvořili tuto příručku, která vám pomůže se s ním rychle seznámit.
 Úvodní příručka Microsoft Visio 2013 vypadá jinak než ve starších verzích, proto jsme vytvořili tuto příručku, která vám pomůže se s ním rychle seznámit. Aktualizované šablony Šablony vám pomáhají při
Úvodní příručka Microsoft Visio 2013 vypadá jinak než ve starších verzích, proto jsme vytvořili tuto příručku, která vám pomůže se s ním rychle seznámit. Aktualizované šablony Šablony vám pomáhají při
Inovace výuky prostřednictvím šablon pro SŠ
 Název projektu Číslo projektu Název školy Autor Název šablony Název DUMu Stupeň a typ vzdělávání Vzdělávací oblast Vzdělávací obor Tematický okruh Inovace výuky prostřednictvím šablon pro SŠ CZ.1.07/1.5.00/34.0748
Název projektu Číslo projektu Název školy Autor Název šablony Název DUMu Stupeň a typ vzdělávání Vzdělávací oblast Vzdělávací obor Tematický okruh Inovace výuky prostřednictvím šablon pro SŠ CZ.1.07/1.5.00/34.0748
Microsoft Office. Word vzhled dokumentu
 Microsoft Office Word vzhled dokumentu Karel Dvořák 2011 Práce se stránkou Stránka je jedním ze stavebních kamenů tvořeného dokumentu. Představuje pracovní plochu, na které se vytváří dokument. Samozřejmostí
Microsoft Office Word vzhled dokumentu Karel Dvořák 2011 Práce se stránkou Stránka je jedním ze stavebních kamenů tvořeného dokumentu. Představuje pracovní plochu, na které se vytváří dokument. Samozřejmostí
1 Tvorba WWW stránek pomocí programu Microsoft FrontPage
 1 Tvorba WWW stránek pomocí programu Microsoft FrontPage Pomocí tohoto programu můžete vytvářet WWW stránky s minimální znalostí HTML kódu. Bohužel takto vytvořené stránky obsahují množství chyb a nejsou
1 Tvorba WWW stránek pomocí programu Microsoft FrontPage Pomocí tohoto programu můžete vytvářet WWW stránky s minimální znalostí HTML kódu. Bohužel takto vytvořené stránky obsahují množství chyb a nejsou
Dokument a jeho části oddíly, záhlaví, zápatí
 Dokument a jeho části oddíly, záhlaví, zápatí Nejčastějším úkolem bývá ukončení stránky a pokračování textu na další stránce nebo vložení stránky před napsaný text. Podobným úkolem je jiné svislé zarovnání
Dokument a jeho části oddíly, záhlaví, zápatí Nejčastějším úkolem bývá ukončení stránky a pokračování textu na další stránce nebo vložení stránky před napsaný text. Podobným úkolem je jiné svislé zarovnání
Použití prezentací. K heslovitému sdělení informací. Oživení obrázky, schématy, tabulkami, Nevhodné pro dlouhé texty. Doprovodná pomůcka při výkladu
 PowerPoint 2007 Osnova Koncept a použití prezentací Seznámení s pracovním prostředím MS Word 2007 Režimy zobrazení Užitečná nastavení Základní práce s dokumenty Práce s textem a objekty Šablony a jejich
PowerPoint 2007 Osnova Koncept a použití prezentací Seznámení s pracovním prostředím MS Word 2007 Režimy zobrazení Užitečná nastavení Základní práce s dokumenty Práce s textem a objekty Šablony a jejich
Gymnázium Vysoké Mýto nám. Vaňorného 163, 566 01 Vysoké Mýto
 Gymnázium Vysoké Mýto nám. Vaňorného 163, 566 01 Vysoké Mýto Registrační číslo projektu Šablona Autor Název materiálu / Druh CZ.1.07/1.5.00/34.0951 III/2 INOVACE A ZKVALITNĚNÍ VÝUKY PROSTŘEDNICTVÍM ICT
Gymnázium Vysoké Mýto nám. Vaňorného 163, 566 01 Vysoké Mýto Registrační číslo projektu Šablona Autor Název materiálu / Druh CZ.1.07/1.5.00/34.0951 III/2 INOVACE A ZKVALITNĚNÍ VÝUKY PROSTŘEDNICTVÍM ICT
Zdokonalování gramotnosti v oblasti ICT. Kurz MS Excel kurz 4. Inovace a modernizace studijních oborů FSpS (IMPACT) CZ.1.07/2.2.00/28.
 Zdokonalování gramotnosti v oblasti ICT Kurz MS Excel kurz 4 1 Obsah Rozdělení textu do sloupců... 3 Rozdělení obsahu na základě oddělovače... 3 Rozdělení obsahu na základě hranice sloupců... 5 Odebrat
Zdokonalování gramotnosti v oblasti ICT Kurz MS Excel kurz 4 1 Obsah Rozdělení textu do sloupců... 3 Rozdělení obsahu na základě oddělovače... 3 Rozdělení obsahu na základě hranice sloupců... 5 Odebrat
3 Formuláře a sestavy Příklad 1 Access 2010
 TÉMA: Vytváření formulářů Správce databáze Naše zahrada předpokládá, že bude s vytvořenou databází pracovat více uživatelů. Je třeba proto navrhnout a vytvořit formuláře pro přístup k datům. Zadání: Otevřete
TÉMA: Vytváření formulářů Správce databáze Naše zahrada předpokládá, že bude s vytvořenou databází pracovat více uživatelů. Je třeba proto navrhnout a vytvořit formuláře pro přístup k datům. Zadání: Otevřete
Prezentace (Presentation) - ECDL / ICDL Sylabus 6.0
 Prezentace (Presentation) - ECDL / ICDL Sylabus 6.0 Upozornění: Oficiální verze ECDL / ICDL Sylabu verze 6.0 je publikovaná na webových stránkách ECDL Foundation - www.ecdl.org a lokalizovaná verze na
Prezentace (Presentation) - ECDL / ICDL Sylabus 6.0 Upozornění: Oficiální verze ECDL / ICDL Sylabu verze 6.0 je publikovaná na webových stránkách ECDL Foundation - www.ecdl.org a lokalizovaná verze na
III/2 Inovace a zkvalitnění výuky prostřednictvím ICT EU-OVK-VZ-III/2-ZÁ-210
 Číslo a název šablony Číslo didaktického materiálu Druh didaktického materiálu Autor Jazyk Téma sady didaktických materiálů Téma didaktického materiálu Vyučovací předmět Cílová skupina (ročník) Úroveň
Číslo a název šablony Číslo didaktického materiálu Druh didaktického materiálu Autor Jazyk Téma sady didaktických materiálů Téma didaktického materiálu Vyučovací předmět Cílová skupina (ročník) Úroveň
Osnova. Koncept a použití prezentací. Seznámení s pracovním prostředím MS Word Režimy zobrazení. Užitečná nastavení. Základní práce s dokumenty
 PowerPoint 2007 Osnova Koncept a použití prezentací Seznámení s pracovním prostředím MS Word 2007 Režimy zobrazení Užitečná nastavení Základní práce s dokumenty Práce s textem a objekty Doporučení, jak
PowerPoint 2007 Osnova Koncept a použití prezentací Seznámení s pracovním prostředím MS Word 2007 Režimy zobrazení Užitečná nastavení Základní práce s dokumenty Práce s textem a objekty Doporučení, jak
Pracovní list č. 7. Microsoft Word 2010 odrážky a číslování. Odrážky
 Pracovní list č. 7 Microsoft Word 2010 odrážky a číslování strukturování textu do bodů a podbodů pás karet Domů, část Odstavec kontextové menu automatické odrážky a číslování (viz Možnosti automatických
Pracovní list č. 7 Microsoft Word 2010 odrážky a číslování strukturování textu do bodů a podbodů pás karet Domů, část Odstavec kontextové menu automatické odrážky a číslování (viz Možnosti automatických
Nastavení pracovního prostředí
 Lekce II. Word 2007 Nastavení pracovního prostředí Zcela nová nabídka soubor Možnosti aplikace Word Veškerá nastavení před prací je vhodné důkladně projít a přizpůsobit potřebám uživatele 1. Oblíbené Při
Lekce II. Word 2007 Nastavení pracovního prostředí Zcela nová nabídka soubor Možnosti aplikace Word Veškerá nastavení před prací je vhodné důkladně projít a přizpůsobit potřebám uživatele 1. Oblíbené Při
1. Základní pojmy, používané v tomto manuálu. 2. Stránky
 Redakční systém manuál 1. Základní pojmy, používané v tomto manuálu Hlavní menu Menu v horní světlemodré liště obsahující 7 základních položek: Publikovat, Správa, Vzhled, Komentáře, Nastavení, Pluginy,
Redakční systém manuál 1. Základní pojmy, používané v tomto manuálu Hlavní menu Menu v horní světlemodré liště obsahující 7 základních položek: Publikovat, Správa, Vzhled, Komentáře, Nastavení, Pluginy,
Formátování diplomové práce (Office 2007,2010)
 Formátování diplomové práce (Office 2007,2010) Formátování textu Formát textu je jeden z faktorů, který ovlivní celkový dojem a funkčnost dokumentu. Mnoho začátečníků se zpočátku nechává unést možnostmi
Formátování diplomové práce (Office 2007,2010) Formátování textu Formát textu je jeden z faktorů, který ovlivní celkový dojem a funkčnost dokumentu. Mnoho začátečníků se zpočátku nechává unést možnostmi
PREZENTACE MS POWERPOINT
 PREZENTACE MS POWERPOINT PREZENTACE Prezentace Je sdělování informací pomocí slovních i vizuálních (obrazových) prostředků. Počítačová prezentace Jedna z moderních forem sdělování informaci. Programy pro
PREZENTACE MS POWERPOINT PREZENTACE Prezentace Je sdělování informací pomocí slovních i vizuálních (obrazových) prostředků. Počítačová prezentace Jedna z moderních forem sdělování informaci. Programy pro
MS PowerPoint 2003 postup tvorby prezentace
 MS PowerPoint 2003 postup tvorby prezentace č. 11 název MS PowerPoint 2003 - postup tvorby prezentace anotace očekávaný výstup druh učebního materiálu druh interaktivity ročník 8. Prezentace seznamuje
MS PowerPoint 2003 postup tvorby prezentace č. 11 název MS PowerPoint 2003 - postup tvorby prezentace anotace očekávaný výstup druh učebního materiálu druh interaktivity ročník 8. Prezentace seznamuje
Pracovní prostředí Excel 2010
 Zdokonalování ICT gramotnosti v rámci projektu IMPACT Pracovní prostředí Excel 2010 Inovace a modernizace studijních oborů FSpS Obsah Co je to Excel a k čemu slouží... 3 Co nabízí nová verze Excel 2010:...
Zdokonalování ICT gramotnosti v rámci projektu IMPACT Pracovní prostředí Excel 2010 Inovace a modernizace studijních oborů FSpS Obsah Co je to Excel a k čemu slouží... 3 Co nabízí nová verze Excel 2010:...
METODICKÉ LISTY. výstup projektu Vzdělávací středisko pro další vzdělávání pedagogických pracovníků v Sokolově
 METODICKÉ LISTY výstup projektu Vzdělávací středisko pro další vzdělávání pedagogických pracovníků v Sokolově reg. č. projektu: CZ.1.07/1.3.11/02.0005 Sada metodických listů: KABINET INFORMATIKY Název
METODICKÉ LISTY výstup projektu Vzdělávací středisko pro další vzdělávání pedagogických pracovníků v Sokolově reg. č. projektu: CZ.1.07/1.3.11/02.0005 Sada metodických listů: KABINET INFORMATIKY Název
Požadované dovednosti v ovládání textového procesoru Microsoft Word 2013 pro předměty VA1 a VT1
 Požadované dovednosti v ovládání textového procesoru Microsoft Word 2013 pro předměty VA1 a VT1 1 Úvod 1.1 Práce s dokumenty 1.1.1 Spustit a ukončit textový editor. 1.1.2 Otevřít jeden nebo několik dokumentů.
Požadované dovednosti v ovládání textového procesoru Microsoft Word 2013 pro předměty VA1 a VT1 1 Úvod 1.1 Práce s dokumenty 1.1.1 Spustit a ukončit textový editor. 1.1.2 Otevřít jeden nebo několik dokumentů.
INFORMATIKA MS WORD TVORBA VLASTNÍHO STYLU
 Škola: Autor: DUM: Vzdělávací obor: Tematický okruh: Téma: Masarykovo gymnázium Vsetín Mgr. Petr Koňařík MGV_VT_SS_1S3-D10_Z_WORD_VL_STYL.docx Informatika MS Word Styly, tvorba vlastního stylu INFORMATIKA
Škola: Autor: DUM: Vzdělávací obor: Tematický okruh: Téma: Masarykovo gymnázium Vsetín Mgr. Petr Koňařík MGV_VT_SS_1S3-D10_Z_WORD_VL_STYL.docx Informatika MS Word Styly, tvorba vlastního stylu INFORMATIKA
Sada 2 Microsoft Word 2007
 S třední škola stavební Jihlava Sada 2 Microsoft Word 2007 06. Odrážky, číslování, víceúrovňový seznam Digitální učební materiál projektu: SŠS Jihlava šablony registrační číslo projektu:cz.1.09/1.5.00/34.0284
S třední škola stavební Jihlava Sada 2 Microsoft Word 2007 06. Odrážky, číslování, víceúrovňový seznam Digitální učební materiál projektu: SŠS Jihlava šablony registrační číslo projektu:cz.1.09/1.5.00/34.0284
Základní nastavení textového editoru Word 8.0 (Microsoft Office 97)
 Základní nastavení textového editoru Word 8.0 (Microsoft Office 97) V následujícím textu jsou zapsány nabídky, příslušné podnabídky a záložky, které je nutné volit a hodnoty nastavení, které je třeba nastavit.
Základní nastavení textového editoru Word 8.0 (Microsoft Office 97) V následujícím textu jsou zapsány nabídky, příslušné podnabídky a záložky, které je nutné volit a hodnoty nastavení, které je třeba nastavit.
Nástroje v InDesignu. Panel nástrojů 1. část. Nástroje otevřeme Okna Nástroje
 Nástroje v InDesignu Panel nástrojů 1. část Nástroje otevřeme Okna Nástroje Poklepem levé myši změníme panel nástrojů Nástroje v panelu nástrojů se používají k vybírání, úpravám a vytváření prvků stránek.
Nástroje v InDesignu Panel nástrojů 1. část Nástroje otevřeme Okna Nástroje Poklepem levé myši změníme panel nástrojů Nástroje v panelu nástrojů se používají k vybírání, úpravám a vytváření prvků stránek.
1. Základní okno programu
 1. Základní okno programu Po spuštění PowerPointu se zobrazí základní okno programu, které je podobné základnímu oknu ve Wordu či Excelu. 1 2 3 4 5 6 7 8 9 10 1. záhlaví = titulní lišta obsahuje název
1. Základní okno programu Po spuštění PowerPointu se zobrazí základní okno programu, které je podobné základnímu oknu ve Wordu či Excelu. 1 2 3 4 5 6 7 8 9 10 1. záhlaví = titulní lišta obsahuje název
Tabulkový procesor Microsoft Excel
 Tabulkový procesor Microsoft Excel Úvod Tabulkový procesor Microsoft Excel spolu s Microsoft Word, Access, Outlook, PowerPoint a FrontPage tvoří programový balíku Microsoft Office. Tabulkový procesor Microsoft
Tabulkový procesor Microsoft Excel Úvod Tabulkový procesor Microsoft Excel spolu s Microsoft Word, Access, Outlook, PowerPoint a FrontPage tvoří programový balíku Microsoft Office. Tabulkový procesor Microsoft
Prezentace. Prezentace. 5. InDesign vzory, znakové styly. Vytvořil: Tomáš Fabián vytvořeno 10. 11. 2012. www.isspolygr.cz
 5. InDesign vzory, znakové styly www.isspolygr.cz Vytvořil: Tomáš Fabián vytvořeno 10. 11. 2012 Strana: 1 Škola Ročník 4. ročník (SOŠ, SOU) Název projektu Interaktivní metody zdokonalující proces edukace
5. InDesign vzory, znakové styly www.isspolygr.cz Vytvořil: Tomáš Fabián vytvořeno 10. 11. 2012 Strana: 1 Škola Ročník 4. ročník (SOŠ, SOU) Název projektu Interaktivní metody zdokonalující proces edukace
z aplikace Access 2003
 V tomto průvodci Microsoft Aplikace Microsoft Access 2010 vypadá velmi odlišně od aplikace Access 2003, a proto jsme vytvořili tohoto průvodce, který vám pomůže se s ní rychle seznámit. Dozvíte se o klíčových
V tomto průvodci Microsoft Aplikace Microsoft Access 2010 vypadá velmi odlišně od aplikace Access 2003, a proto jsme vytvořili tohoto průvodce, který vám pomůže se s ní rychle seznámit. Dozvíte se o klíčových
aplikační software pro práci s informacemi
 INFORMATIKA aplikační software pro práci s informacemi ZARÁŽKY Pracovní list pro žáky Vytvořila: RNDr. Ivanka Dvořáčková 2013 ZARÁŽKY TABULÁTORŮ pracovní list Zarážky tabulátoru umožňují umístit text na
INFORMATIKA aplikační software pro práci s informacemi ZARÁŽKY Pracovní list pro žáky Vytvořila: RNDr. Ivanka Dvořáčková 2013 ZARÁŽKY TABULÁTORŮ pracovní list Zarážky tabulátoru umožňují umístit text na
Excel 2007 praktická práce
 Excel 2007 praktická práce 1 Excel OP LZZ Tento kurz je financován prostřednictvím výzvy č. 40 Operačního programu Lidské zdroje a zaměstnanost z prostředků Evropského sociálního fondu. 2 Excel Cíl kurzu
Excel 2007 praktická práce 1 Excel OP LZZ Tento kurz je financován prostřednictvím výzvy č. 40 Operačního programu Lidské zdroje a zaměstnanost z prostředků Evropského sociálního fondu. 2 Excel Cíl kurzu
