První kroky s Google Apps
|
|
|
- Kamila Šimková
- před 6 lety
- Počet zobrazení:
Transkript
1 První kroky s Google Apps Postupujte podle jednotlivých kroků popsaných v tomto dokumentu. Krok 1: Krok 2: Krok 3: Krok 4: Přihlášení Nastavení Gmail Nastavení Kalendáře Nastavení mobilního telefonu Podpora a kontakty Krok 1: Přihlášení Jak se dostanu ke svému e mailu a kalendáři? V jakémkoliv zařízení (PC, mobil, tablet) si otevřete webový prohlížeč a zadejte adresu google.cz nebo google.com. Přihlašte se do Google Apps Klikněte na banner
2 Vaše přihlašovací jméno do nového prostředí Google Apps je ve formátu čísla (loginu) do CAS (ID číslo na vaší kartě pod fotografií) Použijte vaše heslo do CAS a volbu potvrďte kliknutím na modrý banner Přihlásit se. V rámci přechodu získáte novou e mailovou adresu ve tvaru jmeno.prijmeni@fsv.cuni.cz, nicméně vaše současná e mailová adresa bude fungovat dál pro zajištění vaší dosažitelnosti. Po přihlášení se vpravo nahoře objeví profilová část. Kliknutín na avatara se objeví váš základní Google Apps profil. V profilu máte několik možností: 1. Odhlásit se. 2. Nastavit si vlastního avatara / profilovou fotku kliknutím na obrázek. 3. Nastavit základní profil kliknutím na slovo účet. 4. Zobrazit profil v síti Google+ modrý banner Zobrazit profil. Tip pro vás: Kliknutím na zvoneček v profilové části se zobrazí poslední aktivity ve vašem účtu Google+ a vaše poslední Hangouty (chaty a videokonference).
3 Zvolte aplikaci, kterou chcete používat Po přihlášení máte možnost přecházet mezi jednotlivými aplikacemi. Stačí kliknout na ikonu 9 teček v pravém horním rohu prohlížeče. Naše společnost bude primárně používat tyto aplikace: E mail Kalendář Hangout (chat, hlasové a video konference) Disk obsahuje sadu kancelářských nástrojů: Tabulka nahrazuje MS Excel Dokument nahrazuje MS Word Prezentace nahrazuje MS Power Point Formulář nový nástroj pro tvorbu dotazníků a pozvánek Nákres nahrazuje kreslení Kontakty Google+ (+Jméno) Weby
4 Ostatní aplikace jsou vám dostupné, ale nejsou pro vaši práci vyžadovány. Krok 2: Nastavení Gmail Začněte pracovat v Gmailu. Přejděte ve výběru aplikací do vašeho nového Gmailu kliknutí na E mail. Vaše y se ihned zobrazí ve výpisu Doručená pošta. Tady je příklad: Nepřečtené zprávy jsou zobrazeny tučně. Chcete li otevřít zprávu, jednoduše na ni klikněte. A. Čtení e mailů Ve výchozím nastavení jsou odpovědi na zprávy seskupovány do konverzací. Konverzace udržuje všechny zprávy pohromadě, což usnadňuje jejich sledování. Takto se konverzace zobrazují v doručené poště, počet zpráv v konverzaci je uveden za jmény odesílatelů: Takto vypadá otevřená konverzace:
5 Poznámka: Můžete se sami rozhodnout, zda se mají zprávy seskupovat do konverzací: Klikněte na ikonu ozubeného kola a poté na Nastavení (toto tlačítko najdete v pravém horním rohu Doručené pošty). Potom na kartě Obecné přejděte na Zobrazení konverzace. B. Vytvoření zprávy 1. V okně vlevo klikněte na tlačítko NAPSAT. 2. V pravé dolní části okna Gmailu se otevře podokno nové zprávy. Podokno pro psaní nové zprávy minimalizujete kliknutím na. Kliknutím na změníte podokno na samostatné okno. 3. Do pole Komu zadejte několik prvních písmen jména příjemce a jeho ová adresa se automaticky vyhledá v adresáři vaší organizace. 4. Chcete li přidat příjemce kopie nebo skryté kopie zprávy, jednoduše klikněte na odkaz Kopie nebo Skrytá kopie, které se zobrazí, je li oblast pro vkládání adres aktivní. E mailové adresy lze mezi poli Komu, Kopie a Skrytá kopie přetahovat.
6 5. Zadejte předmět a text zprávy. Podokno e mailu se při psaní zprávy podle potřeby zvětšuje. C. Odeslání zprávy V dolní části okna zprávy klikněte na tlačítko Odeslat. V horní části okna schránky se objeví potvrzení, že vaše zpráva byla odeslána. Poznámka: Když psaní zprávy ukončíte, uloží se ve složce Koncepty automaticky rozepsaná zpráva. Pokud zprávu nechcete později odeslat a rozhodli jste se ji zahodit, můžete ji ihned kliknutím na ikonu koše smazat. D. Odpovídání na zprávu Můžete odpovědět pouze odesílateli nebo všem příjemcům zprávy. 1. Otevřete zprávu. Je li zpráva součástí konverzace, otevřete konverzaci a vyberte zprávu, na kterou chcete odpovědět. 2. V dolní části zprávy klikněte na tlačítko Odpovědět (odpovíte pouze odesílateli) nebo Odpovědět všem (odpovíte všem příjemcům). Pokud byl odeslán pouze vám, možnost Odpovědět všem se nezobrazí. 3. Případně můžete kliknutím na šipku vedle pole Příjemci změnit formát odpovědi. Nebo můžete kliknutím přímo do pole Příjemci zadat další e mailové adresy a přidat tak další příjemce konverzace. 4. Do pole zprávy napište svou odpověď. V dolní části zprávy klikněte na tlačítko Odeslat. Vytvořte si nový e mailový podpis. 1. Otevřete Gmail. 2. V pravém horním rohu okna zpráv klikněte na ikonu ozubeného kola a poté na Nastavení.
7 3. Na stránce Obecné přejděte níže do části Podpis. Zadejte text podpisu do příslušného pole. 4. Můžete také využít možnosti nad podpisovým polem a svůj text naformátovat a přidat odkazy nebo obrázky. 5. Klikněte na tlačítko Uložit změny v dolní části stránky. Ověřte si vaše přenesená data. V rámci migrace účtů z předchozího řešení na Google Apps vám byla přenesena i vaše data. Ve svém Gmail účtu proto naleznete úplnou strukturu ů, na kterou jste byli navyklí. Místo složek jsou y roztříděny do tzv. štítků. Zkontrolujte si, zda byly přeneseny všechny y a složky. V případě, že se tak nestalo, kontaktujte prosím technické oddělení.
8 Krok 3: Nastavení Kalendáře Začněte pracovat s kalendářem Přejděte do vašeho nového Kalendáře kliknutí na příslušnou ikonu v nabídce v pravém horním menu. Zobrazení kalendáře Otevře se týdenní zobrazení kalendáře. Zobrazení kalendáře lze změnit kliknutím na karty v pravém horním rohu zobrazení. Naplánování schůzky Schůzku můžete naplánovat kliknutím na tlačítko Vytvořit nebo kliknutím na libovolné místo v kalendáři. 1. Otevřete Kalendář Google. 2. Proveďte některou z následujících akcí: Možnost 1: Kliknutím na tlačítko Vytvořit v levé horní části kalendáře otevřete stránku s podrobnostmi o události.
9 Možnost 2: Kliknutím na určité místo v kalendáři vytvořte událost s dobou trvání 1 hodina. Událost delší než 1 hodina můžete vytvořit kliknutím a přetažením. Potom do pole zadejte název události. Zde je příklad: Chcete li událost okamžitě publikovat, klikněte na Vytvořit událost. Pokud chcete k události přidat další podrobnosti, klikněte na Upravit událost. 3. Zadejte podrobnosti, jako jsou například opakování, hosté, agenda a připomenutí. 4. Klikněte na Uložit. Nastavte si opakující se události v kalendáři. 1. Kliknutím na již vytvořenou událost se otevře podrobné okno s popisem události. 2. Zaškrtněte políčko nalevo od Opakovat. 3. Ve vyskakovacím okně Opakovat vyberte možnost z rozbalovací nabídky Opakování. 4. Volbu potvrďte kliknutím na slovo Hotovo
10 Krok 4: Nastavení mobilního telefonu Nastavení mobilních telefonů se liší podle jednotlivých operačních systémů. Pro některé operační systémy vyvinula společnost Google speciální aplikace. Pro zjištění aktuálnosti aplikací ve vašem mobilním telefonu zadejte do prohlížeče tuto adresu: m.google.cz. Nastavte si mobilní zařízení Postupujte podle návodů, které naleznete na vzdělávací webu společnosti netmail s.r.o. Na tyto stránky se dostanete přes vzdělávací stránky sites.google.com/a/netmail.cz/nmvzdelavaciweb. Podpora a kontakty Doporučujeme vám sledovat stránky na adrese komunikacni web/home, kde jsou pro Vás připraveny všechny důležité informace o přechodu. Mimo to na stránkách najdete i odkaz na vzdělávací videa s příběhem Jury a Viktora (zaměstnanců jedné fiktivní televizní společnosti, která přechází na Google), dále pak odpovědi na časté dotazy a další tipy a triky na práci s Google Apps. V případě, že se nemůžete příhlásit do svého účtu, kontaktujte nás: google@fsv.cuni.cz
Přepínání zobrazení Použijte zobrazení kalendáře, které nejlépe vyhovuje vašemu pracovnímu postupu. Přepínejte tak často, jak chcete.
 Kalendář Úvodní příručka Naplánování schůzky v Lyncu Setkejte se tváří v tvář a ušetřete si cestu díky online schůzce v Lyncu 2013. Přepínání zobrazení Použijte zobrazení kalendáře, které nejlépe vyhovuje
Kalendář Úvodní příručka Naplánování schůzky v Lyncu Setkejte se tváří v tvář a ušetřete si cestu díky online schůzce v Lyncu 2013. Přepínání zobrazení Použijte zobrazení kalendáře, které nejlépe vyhovuje
1 Příručka používání Google Apps
 1 Příručka používání Google Apps Tento manuál vznikl pro účel seznámení se základní funkčností balíku Google Apps a má za úkol Vás seznámit s principy používání jednotlivých služeb (Gmail, Kalendáře, Disk).
1 Příručka používání Google Apps Tento manuál vznikl pro účel seznámení se základní funkčností balíku Google Apps a má za úkol Vás seznámit s principy používání jednotlivých služeb (Gmail, Kalendáře, Disk).
Použití Office 365 na iphonu nebo ipadu
 Použití Office 365 na iphonu nebo ipadu Úvodní příručka Kontrola e-mailů iphone nebo ipad si můžete nastavit tak, aby odesílal a přijímal poštu z vašeho účtu Office 365. Kontrola kalendáře z libovolného
Použití Office 365 na iphonu nebo ipadu Úvodní příručka Kontrola e-mailů iphone nebo ipad si můžete nastavit tak, aby odesílal a přijímal poštu z vašeho účtu Office 365. Kontrola kalendáře z libovolného
MS Outlook Web Access Nastavení pravidel pro předávání pošty na Google
 MS Outlook Web Access Nastavení pravidel pro předávání pošty na e-mail Google Pro automatické předávání pošty z MS Outlook na Gmail je nutné nastavit pravidlo pro přesměrování v aplikaci MS Outlook. Pravidla
MS Outlook Web Access Nastavení pravidel pro předávání pošty na e-mail Google Pro automatické předávání pošty z MS Outlook na Gmail je nutné nastavit pravidlo pro přesměrování v aplikaci MS Outlook. Pravidla
Google Apps. pošta 1. verze 2012
 Google Apps pošta verze 0 Obsah Obsah... Úvod... První přihlášení... Seznámení s emailovou schránkou... Další přihlášení, odhlášení... 7 Úvod V dnešní době chce mít každý své informace po ruce. Díky Internetu
Google Apps pošta verze 0 Obsah Obsah... Úvod... První přihlášení... Seznámení s emailovou schránkou... Další přihlášení, odhlášení... 7 Úvod V dnešní době chce mít každý své informace po ruce. Díky Internetu
Použití Office 365 na telefonu s Androidem
 Použití Office 365 na telefonu s Androidem Úvodní příručka Kontrola e-mailů Telefon s Androidem si můžete nastavit tak, aby odesílal a přijímal poštu z vašeho účtu Office 365. Kontrola kalendáře z libovolného
Použití Office 365 na telefonu s Androidem Úvodní příručka Kontrola e-mailů Telefon s Androidem si můžete nastavit tak, aby odesílal a přijímal poštu z vašeho účtu Office 365. Kontrola kalendáře z libovolného
REGISTRACE UŽIVATELE
 OBCHODOVÁNÍ S POVOLENKAMI REJSTŘÍK UNIE REGISTRACE UŽIVATELE Stručná uživatelská příručka Obsah Spuštění aplikace... 2 Přihlášení a odhlášení... 3 Vytvoření uživatelského účtu EU Login a přidání čísla
OBCHODOVÁNÍ S POVOLENKAMI REJSTŘÍK UNIE REGISTRACE UŽIVATELE Stručná uživatelská příručka Obsah Spuštění aplikace... 2 Přihlášení a odhlášení... 3 Vytvoření uživatelského účtu EU Login a přidání čísla
Přechod z Google Apps na Office 365 pro firmy
 Přechod z Google Apps na Office 365 pro firmy Udělejte ten krok Office 365 pro firmy vypadá jinak než Google Apps. Po přihlášení se vám ukáže tato obrazovka. Po několika prvních týdnech se po přihlášení
Přechod z Google Apps na Office 365 pro firmy Udělejte ten krok Office 365 pro firmy vypadá jinak než Google Apps. Po přihlášení se vám ukáže tato obrazovka. Po několika prvních týdnech se po přihlášení
Úvod do email systému
 Úvod do email systému Základní informace Toto emailové prostředí je rozloženo do tří hlavních částí - rámců. Levý rámec zobrazuje aktuálně přihlášené složky. V pravé části strany se realizuje veškerá činnost
Úvod do email systému Základní informace Toto emailové prostředí je rozloženo do tří hlavních částí - rámců. Levý rámec zobrazuje aktuálně přihlášené složky. V pravé části strany se realizuje veškerá činnost
REGISTRACE UŽIVATELE
 OBCHODOVÁNÍ S POVOLENKAMI REJSTŘÍK UNIE REGISTRACE UŽIVATELE Stručná uživatelská příručka Obsah Spuštění aplikace... 2 Přihlášení a odhlášení... 3 Vytvoření uživatelského účtu EU Login a přidání čísla
OBCHODOVÁNÍ S POVOLENKAMI REJSTŘÍK UNIE REGISTRACE UŽIVATELE Stručná uživatelská příručka Obsah Spuštění aplikace... 2 Přihlášení a odhlášení... 3 Vytvoření uživatelského účtu EU Login a přidání čísla
GMAIL. Verze 1 18.8.2008 Gmail je online aplikace, která se neustále vyvíjí. V daném okamžiku proto používáte vždy tu nejaktuálnější verzi.
 GMAIL VERZE NÁVODU A NÁSTOJI Verze 1 18.8.2008 Gmail je online aplikace, která se neustále vyvíjí. V daném okamžiku proto používáte vždy tu nejaktuálnější verzi. VYUŽITÍ PRO e-mail s emailovou schránkou
GMAIL VERZE NÁVODU A NÁSTOJI Verze 1 18.8.2008 Gmail je online aplikace, která se neustále vyvíjí. V daném okamžiku proto používáte vždy tu nejaktuálnější verzi. VYUŽITÍ PRO e-mail s emailovou schránkou
Up & Down opce. Manuál. Obsah
 Up & Down opce Manuál Obsah 1 Přihlášení do platformy... 2 2 Rozhraní platformy... 4 2.1 Změna modulu z Forex na Opce... 4 2.2 Market Watch... 5 2.3 Up-Down Opce... 9 2.4 Okno Obchodního portfólia... 11
Up & Down opce Manuál Obsah 1 Přihlášení do platformy... 2 2 Rozhraní platformy... 4 2.1 Změna modulu z Forex na Opce... 4 2.2 Market Watch... 5 2.3 Up-Down Opce... 9 2.4 Okno Obchodního portfólia... 11
NÁVOD K AKTIVACI A POUŽÍVÁNÍ E-MAILOVÉHO ÚČTU V DOMÉNĚ PACR.EU
 NÁVOD K AKTIVACI A POUŽÍVÁNÍ E-MAILOVÉHO ÚČTU V DOMÉNĚ PACR.EU PŘIHLÁŠENÍ K E-MAILOVÉMU ÚČTU Pro přihlášení k účtu je třeba do internetového vyhledávače napsat internetovou adresu http://hotmail.com. Po
NÁVOD K AKTIVACI A POUŽÍVÁNÍ E-MAILOVÉHO ÚČTU V DOMÉNĚ PACR.EU PŘIHLÁŠENÍ K E-MAILOVÉMU ÚČTU Pro přihlášení k účtu je třeba do internetového vyhledávače napsat internetovou adresu http://hotmail.com. Po
REGISTRACE UŽIVATELE
 OBCHODOVÁNÍ S POVOLENKAMI REJSTŘÍK UNIE REGISTRACE UŽIVATELE Stručná uživatelská příručka Obsah Spuštění aplikace... 2 Přihlášení a odhlášení... 3 Vytvoření uživatelského účtu ECAS a přidání čísla mobilního
OBCHODOVÁNÍ S POVOLENKAMI REJSTŘÍK UNIE REGISTRACE UŽIVATELE Stručná uživatelská příručka Obsah Spuštění aplikace... 2 Přihlášení a odhlášení... 3 Vytvoření uživatelského účtu ECAS a přidání čísla mobilního
Webové rozhraní informačního systému Bakaláři
 Název dokumentu: Zpracoval: Určené programy: Webové rozhraní informačního systému Bakaláři Mgr. Marek Internet Explorer 7.0 a vyšší, Google Chrome 20.0 a vyšší Datum poslední revize: 17. 10. 2013 Kontakt:
Název dokumentu: Zpracoval: Určené programy: Webové rozhraní informačního systému Bakaláři Mgr. Marek Internet Explorer 7.0 a vyšší, Google Chrome 20.0 a vyšší Datum poslední revize: 17. 10. 2013 Kontakt:
Migrace na aplikaci Outlook 2010
 V tomto průvodci Microsoft Aplikace Microsoft Outlook 2010 vypadá velmi odlišně od aplikace Outlook 2003, a proto jsme vytvořili tohoto průvodce, který vám pomůže se s ní rychle seznámit. Dozvíte se o
V tomto průvodci Microsoft Aplikace Microsoft Outlook 2010 vypadá velmi odlišně od aplikace Outlook 2003, a proto jsme vytvořili tohoto průvodce, který vám pomůže se s ní rychle seznámit. Dozvíte se o
NÁVOD K PŘIHLÁŠENÍ NA WEB CHO PRO STUDENTY. 1. Nejsem registrován na webu ChO
 NÁVOD K PŘIHLÁŠENÍ NA WEB CHO PRO STUDENTY 1. Nejsem registrován na webu ChO... 1 1.1. Přihlášení e-mailem... 2 1.2. Přihlášení přes Google... 7 1.3. Přihlášení přes Facebook... 11 2. Jsem registrován
NÁVOD K PŘIHLÁŠENÍ NA WEB CHO PRO STUDENTY 1. Nejsem registrován na webu ChO... 1 1.1. Přihlášení e-mailem... 2 1.2. Přihlášení přes Google... 7 1.3. Přihlášení přes Facebook... 11 2. Jsem registrován
Google Apps. pošta 5. verze 2012
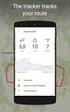 Google Apps pošta verze 0 Obsah Obsah... Úvod... Třídění emailů pomocí štítků... Vyhledávání v emailové schránce... Nastavení emailové schránky... Automatický podpis... Odpověď v nepřítomnosti... 8 Změna
Google Apps pošta verze 0 Obsah Obsah... Úvod... Třídění emailů pomocí štítků... Vyhledávání v emailové schránce... Nastavení emailové schránky... Automatický podpis... Odpověď v nepřítomnosti... 8 Změna
Návod pro práci s aplikací
 Návod pro práci s aplikací NASTAVENÍ FAKTURACÍ...1 NASTAVENÍ FAKTURAČNÍCH ÚDA JŮ...1 Texty - doklady...1 Fakturační řady Ostatní volby...1 Logo Razítko dokladu...2 NASTAVENÍ DALŠÍCH ÚDA JŮ (SEZNAMŮ HODNOT)...2
Návod pro práci s aplikací NASTAVENÍ FAKTURACÍ...1 NASTAVENÍ FAKTURAČNÍCH ÚDA JŮ...1 Texty - doklady...1 Fakturační řady Ostatní volby...1 Logo Razítko dokladu...2 NASTAVENÍ DALŠÍCH ÚDA JŮ (SEZNAMŮ HODNOT)...2
IceWarp Outlook Sync Rychlá příručka
 IceWarp Mail server 10 IceWarp Outlook Sync Rychlá příručka Verze 10.4 Printed on 20 September, 2011 Instalace Prostudujte si před instalací Na cílové pracovní stanici musí být nainstalovaný program Microsoft
IceWarp Mail server 10 IceWarp Outlook Sync Rychlá příručka Verze 10.4 Printed on 20 September, 2011 Instalace Prostudujte si před instalací Na cílové pracovní stanici musí být nainstalovaný program Microsoft
MS Exchange a MS Outlook
 MS Exchange a MS Outlook Břetislav Regner PROJEKT financovaný z Operačního programu Vzdělávání pro konkurenceschopnost ZVYŠOVÁNÍ IT GRAMOTNOSTI ZAMĚSTNANCŮ VYBRANÝCH FAKULT MU Registrační číslo: CZ.1.07/2.2.00/15.0224
MS Exchange a MS Outlook Břetislav Regner PROJEKT financovaný z Operačního programu Vzdělávání pro konkurenceschopnost ZVYŠOVÁNÍ IT GRAMOTNOSTI ZAMĚSTNANCŮ VYBRANÝCH FAKULT MU Registrační číslo: CZ.1.07/2.2.00/15.0224
Srovnání v T4C 3 (LELY Benchmark Social Network)
 Srovnání v T4C 3 (LELY Benchmark Social Network) Sociální síť uživatelů T4C Srovnání v T4C umožňuje vstoupit do zabezpečené webové aplikace, kde si uživatelé mohou porovnávat své výsledky stáda i robota
Srovnání v T4C 3 (LELY Benchmark Social Network) Sociální síť uživatelů T4C Srovnání v T4C umožňuje vstoupit do zabezpečené webové aplikace, kde si uživatelé mohou porovnávat své výsledky stáda i robota
Formátování pomocí stylů
 Styly a šablony Styly, šablony a témata Formátování dokumentu pomocí standardních nástrojů (přímé formátování) (Podokno úloh Zobrazit formátování): textu jsou přiřazeny parametry (font, velikost, barva,
Styly a šablony Styly, šablony a témata Formátování dokumentu pomocí standardních nástrojů (přímé formátování) (Podokno úloh Zobrazit formátování): textu jsou přiřazeny parametry (font, velikost, barva,
MANUÁL PŘIHLÁŠEK SVČ ODRY
 MANUÁL PŘIHLÁŠEK SVČ ODRY 1.) Pro přihlášení účastníka do kroužku SVČ Odry na webových stránkách www.svcodry.cz zvolte v menu sekci KROUŽKY a klikněte na kroužek, o který máte zájem: 2.) U vybraného kroužku
MANUÁL PŘIHLÁŠEK SVČ ODRY 1.) Pro přihlášení účastníka do kroužku SVČ Odry na webových stránkách www.svcodry.cz zvolte v menu sekci KROUŽKY a klikněte na kroužek, o který máte zájem: 2.) U vybraného kroužku
Používání sdíleného kalendáře v projektu Bioanalytické centrum
 Používání sdíleného kalendáře v projektu Bioanalytické centrum Google Kalendář Google Kalendář je dostupný z hlavní stránky www.google.cz, kde je odkaz Kalendář buď přímo v horní liště: Horní lišta www.google.cz
Používání sdíleného kalendáře v projektu Bioanalytické centrum Google Kalendář Google Kalendář je dostupný z hlavní stránky www.google.cz, kde je odkaz Kalendář buď přímo v horní liště: Horní lišta www.google.cz
Microsoft Outlook 2013 vypadá jinak než ve starších verzích, proto jsme vytvořili tuto příručku, která vám pomůže se s ním rychle seznámit.
 Úvodní příručka Microsoft Outlook 2013 vypadá jinak než ve starších verzích, proto jsme vytvořili tuto příručku, která vám pomůže se s ním rychle seznámit. Přizpůsobení vlastním potřebám Přizpůsobte si
Úvodní příručka Microsoft Outlook 2013 vypadá jinak než ve starších verzích, proto jsme vytvořili tuto příručku, která vám pomůže se s ním rychle seznámit. Přizpůsobení vlastním potřebám Přizpůsobte si
Přihlášení k webmailu a jeho nastavení
 Přihlášení k webmailu a jeho nastavení Obsah Kontakt technické podpory... 2 Přihlášení k webmailu... 2 Změna hesla... 2 Nastavení podpisu... 4 Nastavení automatické odpovědi... 7 Jak odesílat e-mailem
Přihlášení k webmailu a jeho nastavení Obsah Kontakt technické podpory... 2 Přihlášení k webmailu... 2 Změna hesla... 2 Nastavení podpisu... 4 Nastavení automatické odpovědi... 7 Jak odesílat e-mailem
Freemail Prahy 10. Do svého e-mailu se můžete přihlásit odkudkoliv na webové adrese
 Freemail Prahy 10 Co umožňuje Freemail Freemail funguje na podobném principu jako běžné e-maily (seznam.cz, centrum.cz apod.). Abyste se lépe ve svém e-mailu orientovali, připravili jsme pro vás jednoduchý
Freemail Prahy 10 Co umožňuje Freemail Freemail funguje na podobném principu jako běžné e-maily (seznam.cz, centrum.cz apod.). Abyste se lépe ve svém e-mailu orientovali, připravili jsme pro vás jednoduchý
Uživatelská příručka pro respondenty
 Uživatelská příručka pro respondenty Statistický informační systém Českého statistického úřadu Subsystém DANTE WEB Funkční blok Objednavatel: Český statistický úřad Na padesátém 81, 100 82 Praha 10 Dodavatel:
Uživatelská příručka pro respondenty Statistický informační systém Českého statistického úřadu Subsystém DANTE WEB Funkční blok Objednavatel: Český statistický úřad Na padesátém 81, 100 82 Praha 10 Dodavatel:
Profesis on-line 20.1.2015. Obrázky v prezentaci byly upraveny pro potřeby prezentace.
 Profesis on-line 20.1.2015 Obrázky v prezentaci byly upraveny pro potřeby prezentace. Adresa systému: www.profesis.cz Údaje nutné pro přihlášení: - přihlašovací jméno: sedmimístné číslo autorizace (včetně
Profesis on-line 20.1.2015 Obrázky v prezentaci byly upraveny pro potřeby prezentace. Adresa systému: www.profesis.cz Údaje nutné pro přihlášení: - přihlašovací jméno: sedmimístné číslo autorizace (včetně
Google Apps. kalendář 2. verze 2012
 Google Apps kalendář verze 0 Obsah Obsah... Úvod... Vytvoření události... Vytvoření události v daném čase... Vytvoření celodenní události... 6 Vytvoření opakované události... 6 Vytvoření vícedenní události...
Google Apps kalendář verze 0 Obsah Obsah... Úvod... Vytvoření události... Vytvoření události v daném čase... Vytvoření celodenní události... 6 Vytvoření opakované události... 6 Vytvoření vícedenní události...
Návod pro použití Plug-in SMS Operátor
 Verze: 1.06 Strana: 1 / 17 Návod pro použití Plug-in SMS Operátor 1. Co to je Plug-in modul SMS Operátor? Plug-in modul (zásuvkový modul) do aplikace MS Outlook slouží k rozšíření možností aplikace MS
Verze: 1.06 Strana: 1 / 17 Návod pro použití Plug-in SMS Operátor 1. Co to je Plug-in modul SMS Operátor? Plug-in modul (zásuvkový modul) do aplikace MS Outlook slouží k rozšíření možností aplikace MS
E-BILLING UŽIVATELSKÝ MANUÁL. Platí od 08.2012. www.dhlfreight.cz 840 111 308
 E-BILLING UŽIVATELSKÝ MANUÁL Platí od 08.2012 www.dhlfreight.cz 840 111 308 Obsah 1. E-BILLING 1.1 Úvod... 3 2. Registrační proces 2.1 Registrace do DHL E-BILLING... 4 2.2 Postup registrace do DHL E-BILLING...
E-BILLING UŽIVATELSKÝ MANUÁL Platí od 08.2012 www.dhlfreight.cz 840 111 308 Obsah 1. E-BILLING 1.1 Úvod... 3 2. Registrační proces 2.1 Registrace do DHL E-BILLING... 4 2.2 Postup registrace do DHL E-BILLING...
Google Apps. pošta 3. verze 2012
 Google Apps pošta verze 0 Obsah Obsah... Úvod... Mazání email... Nevyžádaná pošta (spam)... Tisk emailu... 6 Úvod V dnešní době chce mít každý své informace po ruce. Díky Internetu a online aplikacím je
Google Apps pošta verze 0 Obsah Obsah... Úvod... Mazání email... Nevyžádaná pošta (spam)... Tisk emailu... 6 Úvod V dnešní době chce mít každý své informace po ruce. Díky Internetu a online aplikacím je
Vzdělávejte se v Learnis Cloud 5.5
 PŘÍRUČKA STUDENTA Pro responzivní téma Vzdělávejte se v Learnis Cloud 5.5 Čeština 1 / 15 Poslední aktualizace 2019-03-16, 16:58:33 2 / 15 Poslední aktualizace 2019-03-16, 16:58:33 Obsah Účet Learnis...4
PŘÍRUČKA STUDENTA Pro responzivní téma Vzdělávejte se v Learnis Cloud 5.5 Čeština 1 / 15 Poslední aktualizace 2019-03-16, 16:58:33 2 / 15 Poslední aktualizace 2019-03-16, 16:58:33 Obsah Účet Learnis...4
Manuál k užívání webové aplikace BAKALÁŘI
 Manuál k užívání webové aplikace BAKALÁŘI Přihlášení se do webové aplikace BAKALÁŘI na webových stránkách školy zsceladna.cz klikněte na ikonu Klasifikace Bakaláři. Zadání přístupových údajů zadejte přihlašovací
Manuál k užívání webové aplikace BAKALÁŘI Přihlášení se do webové aplikace BAKALÁŘI na webových stránkách školy zsceladna.cz klikněte na ikonu Klasifikace Bakaláři. Zadání přístupových údajů zadejte přihlašovací
NÁVOD PŘIHLÁŠENÍ NA WEB CHO PRO GARANTY A UČITELE
 NÁVOD PŘIHLÁŠENÍ NA WEB CHO PRO GARANTY A UČITELE 1. Registrace na webu ChO... 2 1.1. Výběr způsobu přihlašování... 3 1.1.1. Přihlášení e-mailem... 3 1.1.2. Přihlášení přes Google... 6 1.1.3. Přihlášení
NÁVOD PŘIHLÁŠENÍ NA WEB CHO PRO GARANTY A UČITELE 1. Registrace na webu ChO... 2 1.1. Výběr způsobu přihlašování... 3 1.1.1. Přihlášení e-mailem... 3 1.1.2. Přihlášení přes Google... 6 1.1.3. Přihlášení
Elektronická evidence činnosti studentů DSP na FLD Česká zemědělská univerzita v Praze
 Elektronická evidence činnosti studentů DSP na FLD Česká zemědělská univerzita v Praze 1 Návod pro studenty DSP 1.1 Vyplnění tabulky v Excelu Vzorovou tabulku ke stažení naleznete na webu www.fld.czu.cz
Elektronická evidence činnosti studentů DSP na FLD Česká zemědělská univerzita v Praze 1 Návod pro studenty DSP 1.1 Vyplnění tabulky v Excelu Vzorovou tabulku ke stažení naleznete na webu www.fld.czu.cz
Stručný manuál pro webový editor. Ukládáni základních informací, tvorba menu
 Stručný manuál pro webový editor Ukládáni základních informací, tvorba menu Po přihlášení ( zadejte zaslané přihlašovací jméno a heslo ) se Vám zobrazí stránka, kde jsou následující údaje: 1. blok, který
Stručný manuál pro webový editor Ukládáni základních informací, tvorba menu Po přihlášení ( zadejte zaslané přihlašovací jméno a heslo ) se Vám zobrazí stránka, kde jsou následující údaje: 1. blok, který
Návod na používání webmailu
 Návod na používání webmailu Každý student a zaměstnanec UTB má svoji vlastní školní e-mailovou schránku. K té se lze připojit buď pomocí webového klienta http://webmail.utb.cz, nebo libovolného e-mailového
Návod na používání webmailu Každý student a zaměstnanec UTB má svoji vlastní školní e-mailovou schránku. K té se lze připojit buď pomocí webového klienta http://webmail.utb.cz, nebo libovolného e-mailového
Bakala ř i - manua l. Obsah
 Bakala ř i - manua l Obsah 1 Úvod... 2 2 Osobní údaje... 3 3 Klasifikace... 3 3.1 Průběžná klasifikace... 3 3.2 Pololetní klasifikace... 4 3.3 Výchovná opatření... 4 3.4 Opravné zkoušky... 4 4 Kommens...
Bakala ř i - manua l Obsah 1 Úvod... 2 2 Osobní údaje... 3 3 Klasifikace... 3 3.1 Průběžná klasifikace... 3 3.2 Pololetní klasifikace... 4 3.3 Výchovná opatření... 4 3.4 Opravné zkoušky... 4 4 Kommens...
Už ivatelska dokumentace
 Už ivatelska dokumentace Aplikace Portál úspěšných projektů je určena k publikování informací o projektech realizovaných za přispění některého z Operačních programů v gesci Ministerstva vnitra České republiky.
Už ivatelska dokumentace Aplikace Portál úspěšných projektů je určena k publikování informací o projektech realizovaných za přispění některého z Operačních programů v gesci Ministerstva vnitra České republiky.
Objednávkový portál DODÁVKY PROVOZNÍHO MATERIÁLU DO TISKÁREN.
 Objednávkový portál DODÁVKY PROVOZNÍHO MATERIÁLU DO TISKÁREN http://lcr.csystem.cz/ 1 1. Přihlášení do objednávkového portálu Po přihlášení se objeví úvodní stránka. Vpravo nahoře je uvedeno Jméno a příjmení
Objednávkový portál DODÁVKY PROVOZNÍHO MATERIÁLU DO TISKÁREN http://lcr.csystem.cz/ 1 1. Přihlášení do objednávkového portálu Po přihlášení se objeví úvodní stránka. Vpravo nahoře je uvedeno Jméno a příjmení
VYTVOŘENÍ ÚČTU LG SMART WORLD
 VYTVOŘENÍ ÚČTU LG SMART WORLD Přihlášení a Registrace Copyright 2012 LG Electronics. All Rights Reserved. 01. Stlačením tlačítka Home na dálkovém ovladači spustíte úvodní obrazovku LG Smart TV. 01A. V
VYTVOŘENÍ ÚČTU LG SMART WORLD Přihlášení a Registrace Copyright 2012 LG Electronics. All Rights Reserved. 01. Stlačením tlačítka Home na dálkovém ovladači spustíte úvodní obrazovku LG Smart TV. 01A. V
Prosím mějte na paměti, že z bezpečnostních důvodů byste měli změnit Internetový přístupový kód každých 60 dní.
 Před přihlášením - HLAVNÍ MENU Přihlášení do banky Přihlášení s Internetovým přístupovým kódem 1. Vepište své Zákaznické ID do kolonky 'identifikátor uživatele'. (Vaše Zákaznické ID je 8-místný číslovat
Před přihlášením - HLAVNÍ MENU Přihlášení do banky Přihlášení s Internetovým přístupovým kódem 1. Vepište své Zákaznické ID do kolonky 'identifikátor uživatele'. (Vaše Zákaznické ID je 8-místný číslovat
Google Apps. pošta. verze 2011
 Google Apps pošta verze 0 Obsah Obsah... Úvod... První přihlášení... Seznámení s emailovou schránkou... Další přihlášení, odhlášení... 7 Přečtení emailu... 8 Napsání emailu... 9 Odpověď na email... 0 Mazání
Google Apps pošta verze 0 Obsah Obsah... Úvod... První přihlášení... Seznámení s emailovou schránkou... Další přihlášení, odhlášení... 7 Přečtení emailu... 8 Napsání emailu... 9 Odpověď na email... 0 Mazání
E-mail Outlook Express
 E-mail Outlook Express název anotace očekávaný výstup druh učebního materiálu druh interaktivity Elektronická pošta Prezentace je zaměřena na seznámení žáků s elektronickou komunikací. Žáci se seznámí
E-mail Outlook Express název anotace očekávaný výstup druh učebního materiálu druh interaktivity Elektronická pošta Prezentace je zaměřena na seznámení žáků s elektronickou komunikací. Žáci se seznámí
Google Apps. kontakty. verze 2011
 Google Apps kontakty verze 0 Obsah Obsah... Úvod... Popis prostředí... Přidání kontaktu mezi Moje kontakty... Výběr ze skupiny Všechny kontakty... Ruční přidání kontaktu... Import kontaktů... Úprava kontaktu...
Google Apps kontakty verze 0 Obsah Obsah... Úvod... Popis prostředí... Přidání kontaktu mezi Moje kontakty... Výběr ze skupiny Všechny kontakty... Ruční přidání kontaktu... Import kontaktů... Úprava kontaktu...
Etapa I první kontakt
 Průvodce pro používání webových stránek www.doczech.pl Níže najdete základní informace, které Vám umožní začít používat naše webové stránky. I. První kontakt II. Vytvoření uživatelského účtu III. Přidání
Průvodce pro používání webových stránek www.doczech.pl Níže najdete základní informace, které Vám umožní začít používat naše webové stránky. I. První kontakt II. Vytvoření uživatelského účtu III. Přidání
V tomto manuálu získáte informace o postupu:
 V tomto manuálu získáte informace o postupu: A. Jak se jako dodavatel registrovat B. Jak se jako dodavatel přihlásím C. Jak podat elektronickou nabídku F. Elektronická komunikace 1 A. Jak se jako dodavatel
V tomto manuálu získáte informace o postupu: A. Jak se jako dodavatel registrovat B. Jak se jako dodavatel přihlásím C. Jak podat elektronickou nabídku F. Elektronická komunikace 1 A. Jak se jako dodavatel
Gymnázium a Jazyková škola s právem státní jazykové zkoušky Zlín. Novinky v elektronické žákovské knížce
 Gymnázium a Jazyková škola s právem státní jazykové zkoušky Zlín Novinky v elektronické žákovské knížce Nová verze elektronické žákovské knížky Webová aplikace Bakaláři je v provozu na adrese https://jmenoskoly.bakalari.cz
Gymnázium a Jazyková škola s právem státní jazykové zkoušky Zlín Novinky v elektronické žákovské knížce Nová verze elektronické žákovské knížky Webová aplikace Bakaláři je v provozu na adrese https://jmenoskoly.bakalari.cz
Podrobný návod pro administraci zákaznických účtů na portálu Czechiatour.eu
 2013 Podrobný návod pro administraci zákaznických účtů na portálu Czechiatour.eu Czechiatour.eu 1.2.2013 Vážení zákazníci portálu Czechiatour.eu. Abychom Vám co nejvíce usnadnili orientaci v administraci
2013 Podrobný návod pro administraci zákaznických účtů na portálu Czechiatour.eu Czechiatour.eu 1.2.2013 Vážení zákazníci portálu Czechiatour.eu. Abychom Vám co nejvíce usnadnili orientaci v administraci
Up & Down Opce. Manuál. Obsah
 Up & Down Opce Manuál Obsah 1 Přihlášení do platformy... 2 2 Rozhraní platformy... 3 2.1 Změna modulu z Forex na Opce... 3 2.2 Market Watch... 4 2.3 Click & Trade okno... 7 2.4 Okno Obchodního portfolia...
Up & Down Opce Manuál Obsah 1 Přihlášení do platformy... 2 2 Rozhraní platformy... 3 2.1 Změna modulu z Forex na Opce... 3 2.2 Market Watch... 4 2.3 Click & Trade okno... 7 2.4 Okno Obchodního portfolia...
Obsah. Obsah webové aplikace Bakaláři
 Obsah webové aplikace Bakaláři Obsah 1 Přihlášení do webové aplikace BAKALÁŘI... 2 2 Zadání přístupových údajů... 2 3 Úvodní stránka... 3 4 Menu se záložkami... 4 4.1 Úvod... 5 4.2 Osobní údaje... 5 4.3
Obsah webové aplikace Bakaláři Obsah 1 Přihlášení do webové aplikace BAKALÁŘI... 2 2 Zadání přístupových údajů... 2 3 Úvodní stránka... 3 4 Menu se záložkami... 4 4.1 Úvod... 5 4.2 Osobní údaje... 5 4.3
Postup instalace přídavného modulu pro Aktuální zůstatky (CBA) v programu MultiCash KB (MCC)
 Postup instalace přídavného modulu pro Aktuální zůstatky (CBA) v programu MultiCash KB (MCC) 1/6 1. Instalace modulu Na internetových stránkách KB na adrese http://www.mojebanka.cz v sekci Stáhněte si
Postup instalace přídavného modulu pro Aktuální zůstatky (CBA) v programu MultiCash KB (MCC) 1/6 1. Instalace modulu Na internetových stránkách KB na adrese http://www.mojebanka.cz v sekci Stáhněte si
OBSAH 1. Google Picasa...3 2. Používání programu Picasa...6 2.1 Organizování fotografií...8 2.2 Vyhledávání...8 2.3 Úprava fotografií...9 2.
 Digitální fotoalbum OBSAH 1. Google Picasa...3 2. Používání programu Picasa...6 2.1 Organizování fotografií...8 2.2 Vyhledávání...8 2.3 Úprava fotografií...9 2.4 Tisk fotografií...10 2.5 Webové album...11
Digitální fotoalbum OBSAH 1. Google Picasa...3 2. Používání programu Picasa...6 2.1 Organizování fotografií...8 2.2 Vyhledávání...8 2.3 Úprava fotografií...9 2.4 Tisk fotografií...10 2.5 Webové album...11
Hromadné licence společnosti Adobe
 Hromadné licence společnosti Adobe Konzole pro správu zákazníků programu VIP Příručka pro uživatele programu Value Incentive Plan (VIP) Verze 2.5 20. listopadu 2013 Obsah Co je Konzole pro správu pro zákazníky
Hromadné licence společnosti Adobe Konzole pro správu zákazníků programu VIP Příručka pro uživatele programu Value Incentive Plan (VIP) Verze 2.5 20. listopadu 2013 Obsah Co je Konzole pro správu pro zákazníky
Moje PNS. Návod použití
 Moje PNS Návod použití První přihlášení Pro první přihlášení potřebujete Zvací email. Ten jsme Vám zaslali, pokud známe Vaši emailovou adresu. V emailu najdete návod na první přihlášení. Heslo, které budete
Moje PNS Návod použití První přihlášení Pro první přihlášení potřebujete Zvací email. Ten jsme Vám zaslali, pokud známe Vaši emailovou adresu. V emailu najdete návod na první přihlášení. Heslo, které budete
Uživatelský manuál. Obsah
 Uživatelský manuál Obsah Úvodní stránka a horní menu Registrace uživatele Registrace studenta Registrace pedagoga Registrace firmy Přihlášeni do systému Obnovení zapomenutého hesla Nastavení uživatelského
Uživatelský manuál Obsah Úvodní stránka a horní menu Registrace uživatele Registrace studenta Registrace pedagoga Registrace firmy Přihlášeni do systému Obnovení zapomenutého hesla Nastavení uživatelského
Návod na používání členské sekce OSAD.cz
 Návod na používání členské sekce OSAD.cz Obsah 1. Registrace (postup jak se zaregistrovat do členské sekce)... 2 2. První přihlášení a nastavení členství v členské sekci na webu OSAD.cz... 4 3. Zapomenuté
Návod na používání členské sekce OSAD.cz Obsah 1. Registrace (postup jak se zaregistrovat do členské sekce)... 2 2. První přihlášení a nastavení členství v členské sekci na webu OSAD.cz... 4 3. Zapomenuté
Profesis KROK ZA KROKEM 2
 Profesis KROK ZA KROKEM 2 Adresa systému: www.profesis.cz Údaje nutné pro přihlášení: - přihlašovací jméno: sedmimístné číslo autorizace. Včetně nul na začátku např.: 0000001 - heslo: na štítku DVD Profesis
Profesis KROK ZA KROKEM 2 Adresa systému: www.profesis.cz Údaje nutné pro přihlášení: - přihlašovací jméno: sedmimístné číslo autorizace. Včetně nul na začátku např.: 0000001 - heslo: na štítku DVD Profesis
Přihlašte se pomocí přiděleného přihlašovacího jména a hesla a potvrďte tlačítkem Potvrdit.
 On Line databáze Danni UPOZORNĚNÍ SYSTÉM DANNI JE KOMPATIBILNÍ POUZE S PROHLÍŽEČEM INTERNET EXPLORER - verze 7 A VYŠŠÍ (máte-li nižší verzi, můžete si ji zdarma aktualizovat na http://www.microsoft.com/cze/windows/internet-explorer/
On Line databáze Danni UPOZORNĚNÍ SYSTÉM DANNI JE KOMPATIBILNÍ POUZE S PROHLÍŽEČEM INTERNET EXPLORER - verze 7 A VYŠŠÍ (máte-li nižší verzi, můžete si ji zdarma aktualizovat na http://www.microsoft.com/cze/windows/internet-explorer/
Zemětřesení a sopečná činnost
 Zemětřesení a sopečná činnost V tomto cvičení vytvoříte interaktivní webovou mapu, která bude zobrazovat výskyt zemětřesení a sopečné činnosti a dávat je do souvislosti s hranicemi litosférických desek.
Zemětřesení a sopečná činnost V tomto cvičení vytvoříte interaktivní webovou mapu, která bude zobrazovat výskyt zemětřesení a sopečné činnosti a dávat je do souvislosti s hranicemi litosférických desek.
Nastavení MDA Compact V
 Nastavení MDA Compact V Telefon s integrovaným kapesním počítačem T-Mobile MDA Compact V, zakoupený v prodejní síti společnosti T- Mobile Czech Republic a.s., má potřebné parametry pro použití T-Mobile
Nastavení MDA Compact V Telefon s integrovaným kapesním počítačem T-Mobile MDA Compact V, zakoupený v prodejní síti společnosti T- Mobile Czech Republic a.s., má potřebné parametry pro použití T-Mobile
MANUÁL PRO UŽIVATELE WEBU ADRESÁŘ DESIGNÉRŮ
 MANUÁL PRO UŽIVATELE WEBU ADRESÁŘ DESIGNÉRŮ Verze 1.0 ČESKÁ AGENTURA NA PODPORU OBCHODU Dittrichova 21, 128 01 Praha 2 Zelená linka pro export: 800 133 331, fax: 224 907 503 e-mail: info@czechtrade.cz
MANUÁL PRO UŽIVATELE WEBU ADRESÁŘ DESIGNÉRŮ Verze 1.0 ČESKÁ AGENTURA NA PODPORU OBCHODU Dittrichova 21, 128 01 Praha 2 Zelená linka pro export: 800 133 331, fax: 224 907 503 e-mail: info@czechtrade.cz
Pro přihlášení do aplikace SUS použijte pouze prohlížeč Internet Explorer (IE). Aplikací podporované verze IE jsou 9-11.
 Obsah I. Úvod... 2 II. První přihlášení do aplikace SUS... 2 III. Postup nastavení pro uživatele Windows Vista a Windows 7... 3 IV. Postup nastavení pro uživatele Windows 8 a Windows 10... 5 V. Nastavení
Obsah I. Úvod... 2 II. První přihlášení do aplikace SUS... 2 III. Postup nastavení pro uživatele Windows Vista a Windows 7... 3 IV. Postup nastavení pro uživatele Windows 8 a Windows 10... 5 V. Nastavení
Manuál pro používání systému Responsible Care
 Manuál pro používání systému Responsible Care OBSAH Úvodní pokyny (registrace a přihlášení)... 3 Podání hlášení... 4 Správá odeslaných hlášení (prohlížení, opravy, mazání)... 5 Správa údajů společnosti...
Manuál pro používání systému Responsible Care OBSAH Úvodní pokyny (registrace a přihlášení)... 3 Podání hlášení... 4 Správá odeslaných hlášení (prohlížení, opravy, mazání)... 5 Správa údajů společnosti...
Návod pro vložení nabídky účastníkem do eaukční síně v prostředí eaukčního sw PROebiz
 Návod pro vložení nabídky účastníkem do eaukční síně v prostředí eaukčního sw PROebiz Zkrácený návod vás provede vyplněním (odesláním) přihlášky, přihlášením se a vložením nabídky do eaukční síně. V případě
Návod pro vložení nabídky účastníkem do eaukční síně v prostředí eaukčního sw PROebiz Zkrácený návod vás provede vyplněním (odesláním) přihlášky, přihlášením se a vložením nabídky do eaukční síně. V případě
MetaTrader Mobile Uživatelský manuál Operační systém Andorid HIGHSKY.CZ
 MetaTrader Mobile Uživatelský manuál Operační systém Andorid HIGHSKY.CZ 1 OBSAH Instalace 3 Přihlášení 4 Trh 5 Symboly 4 Graf 6 Vlastnosti grafu 7 Nový pokyn okamžitá realizace 7 Nový pokyn čekající 8
MetaTrader Mobile Uživatelský manuál Operační systém Andorid HIGHSKY.CZ 1 OBSAH Instalace 3 Přihlášení 4 Trh 5 Symboly 4 Graf 6 Vlastnosti grafu 7 Nový pokyn okamžitá realizace 7 Nový pokyn čekající 8
InsideBusiness Payments CEE
 InsideBusiness Payments CEE Referenční příručka k novému vzhledu Přístupová cesta do střední a východní Evropy InsideBusiness Payments CEE Potřebujete pohodlný a bezproblémový přístup k úplné nabídce služeb
InsideBusiness Payments CEE Referenční příručka k novému vzhledu Přístupová cesta do střední a východní Evropy InsideBusiness Payments CEE Potřebujete pohodlný a bezproblémový přístup k úplné nabídce služeb
MOODLE 2 PRO STUDENTY návod č. 1 (verze 0 bude dopracována, září 2012)
 MOODLE 2 PRO STUDENTY návod č. 1 (verze 0 bude dopracována, září 2012) První přihlášení a úprava profilu, zápis do kurzu Přihlášení do Moodlu Na stránkách školy přejděte vpravo v sekci Pro studenty na
MOODLE 2 PRO STUDENTY návod č. 1 (verze 0 bude dopracována, září 2012) První přihlášení a úprava profilu, zápis do kurzu Přihlášení do Moodlu Na stránkách školy přejděte vpravo v sekci Pro studenty na
Postup přihlášení (první přihlášení)
 Postup přihlášení (první přihlášení) 1. ve webovém prohlížeči zapište následující adresu: https://portal.office.com objeví se úvodní přihlašovací stránka 2. do prvního vstupního řádku zapište jako přihlašovací
Postup přihlášení (první přihlášení) 1. ve webovém prohlížeči zapište následující adresu: https://portal.office.com objeví se úvodní přihlašovací stránka 2. do prvního vstupního řádku zapište jako přihlašovací
Průvodce prostředím Twinspace
 Vítejte Průvodce prostředím Twinspace Návod pro práci v prostředí TwinSpace byl vytvořen pro učitele-administrátory, kteří jsou v prostředí TwinSpace nováčky. S pomocí návodu dokážete: - vstoupit do prostředí
Vítejte Průvodce prostředím Twinspace Návod pro práci v prostředí TwinSpace byl vytvořen pro učitele-administrátory, kteří jsou v prostředí TwinSpace nováčky. S pomocí návodu dokážete: - vstoupit do prostředí
Manuál k užívání webové aplikace BAKALÁŘI
 Manuál k užívání webové aplikace BAKALÁŘI Obsah 1 Přihlášení se do webové aplikace BAKALÁŘI... 3 2 Zadání přístupových údajů... 4 3 Úvodní stránka... 5 3.1 hlavní panel s kartami nabídek (dále vysvětleno
Manuál k užívání webové aplikace BAKALÁŘI Obsah 1 Přihlášení se do webové aplikace BAKALÁŘI... 3 2 Zadání přístupových údajů... 4 3 Úvodní stránka... 5 3.1 hlavní panel s kartami nabídek (dále vysvětleno
Manuál k užívání webové aplikace BAKALÁŘI
 Manuál k užívání webové aplikace BAKALÁŘI OBSAH Přihlášení se do webové aplikace BAKALÁŘI Zadání přístupových údajů Úvodní stránka Hlavní panel s kartami nabídek Karta Úvod Karta Osobní údaje Karta Klasifikace
Manuál k užívání webové aplikace BAKALÁŘI OBSAH Přihlášení se do webové aplikace BAKALÁŘI Zadání přístupových údajů Úvodní stránka Hlavní panel s kartami nabídek Karta Úvod Karta Osobní údaje Karta Klasifikace
Podrobný návod. Učíme se používat prostředí TwinSpace
 Podrobný návod Učíme se používat prostředí TwinSpace Jak aktualizovat profil... 3 Jak do prostředí TwinSpace přizvat učitele a hosty... 5 Jak do prostředí TwinSpace přizvat žáky... 8 Jak přidat do prostředí
Podrobný návod Učíme se používat prostředí TwinSpace Jak aktualizovat profil... 3 Jak do prostředí TwinSpace přizvat učitele a hosty... 5 Jak do prostředí TwinSpace přizvat žáky... 8 Jak přidat do prostředí
UŽIVATELSKÁ PŘÍRUČKA UČITEL
 VYSOKÁ ŠKOLA BÁŇSKÁ TECHNICKÁ UNIVERZITA OSTRAVA UŽIVATELSKÁ PŘÍRUČKA UČITEL INFORMAČNÍ SYSTÉM PRO ZÁKLADNÍ ŠKOLU LOŠTICE Radek ZIMMERMANN Obsah 1 Úvod... 3 2 Přístup... 3 3 Přihlášení do systému... 4
VYSOKÁ ŠKOLA BÁŇSKÁ TECHNICKÁ UNIVERZITA OSTRAVA UŽIVATELSKÁ PŘÍRUČKA UČITEL INFORMAČNÍ SYSTÉM PRO ZÁKLADNÍ ŠKOLU LOŠTICE Radek ZIMMERMANN Obsah 1 Úvod... 3 2 Přístup... 3 3 Přihlášení do systému... 4
Způsoby získání autentizačních údajů
 Návod ke stažení certifikátu EET a vložení do aplikace (verze 1.2.4.) 1) Způsob získání autentizačních údajů krok 1 2) Daňový portál krok 2 3) Založit provozovnu krok 3 4) Vygenerování certifikátu krok
Návod ke stažení certifikátu EET a vložení do aplikace (verze 1.2.4.) 1) Způsob získání autentizačních údajů krok 1 2) Daňový portál krok 2 3) Založit provozovnu krok 3 4) Vygenerování certifikátu krok
Návod k obsluze portálu pro obchodníky
 Návod k obsluze portálu pro obchodníky Úvod Tento manuál obsahuje informace a postupy potřebné k obsluze Portálu pro obchodníky. V manuálu je uveden postup, jak se správně přihlásit do systému a náležitosti
Návod k obsluze portálu pro obchodníky Úvod Tento manuál obsahuje informace a postupy potřebné k obsluze Portálu pro obchodníky. V manuálu je uveden postup, jak se správně přihlásit do systému a náležitosti
STRUČNÝ PRŮVODCE VZP POINTEM PRO ZAMĚSTNAVATELE
 STRUČNÝ PRŮVODCE VZP POINTEM PRO ZAMĚSTNAVATELE 1 1. PŘIHLÁŠENÍ Odkaz pro přihlášení do VZP Pointu naleznete na webových stránkách VŠEOBECNÉ ZDRAVOTNÍ POJIŠŤOVNY ČESKÉ REPUBLIKY www.vzp.cz: v horním menu
STRUČNÝ PRŮVODCE VZP POINTEM PRO ZAMĚSTNAVATELE 1 1. PŘIHLÁŠENÍ Odkaz pro přihlášení do VZP Pointu naleznete na webových stránkách VŠEOBECNÉ ZDRAVOTNÍ POJIŠŤOVNY ČESKÉ REPUBLIKY www.vzp.cz: v horním menu
Průvodce pro přenos dat
 Průvodce pro přenos dat (pro tonometr OMRON M6 Comfort IT a OMRON M3 IT) 1)Před prvním použití se musíte nejdříve zaregistrovat. 2)Přejděte na webovou stránku: http://bi-link.omron.com/home/landing 3)Zde
Průvodce pro přenos dat (pro tonometr OMRON M6 Comfort IT a OMRON M3 IT) 1)Před prvním použití se musíte nejdříve zaregistrovat. 2)Přejděte na webovou stránku: http://bi-link.omron.com/home/landing 3)Zde
Manuál pro Zákaznický servis CCS
 Manuál pro Zákaznický servis CCS 1 Obsah: 1. PŘIHLÁŠENÍ DO SYSTÉMU 3 2. VÝBĚR Z MENU (DOMŮ) 4 - VYHLEDÁVÁNÍ 5 3. KONTAKTY 6 4. OBJEDNÁVKA KARET 7 5. DOSUD NEVYŘÍZENÉ OBJEDNÁVKY KARET 8 6. DOSUD NEVYŘÍZENÉ
Manuál pro Zákaznický servis CCS 1 Obsah: 1. PŘIHLÁŠENÍ DO SYSTÉMU 3 2. VÝBĚR Z MENU (DOMŮ) 4 - VYHLEDÁVÁNÍ 5 3. KONTAKTY 6 4. OBJEDNÁVKA KARET 7 5. DOSUD NEVYŘÍZENÉ OBJEDNÁVKY KARET 8 6. DOSUD NEVYŘÍZENÉ
Návod na používání aplikace TV DIGITAL OnGuide(EPG)
 Návod na používání aplikace TV DIGITAL OnGuide(EPG) I. Instalace TV DIGITAL OnGuide Pokud máte aplikaci TVCenter 6 nainstalovanou z originálního CD, vložte tento disk do mechaniky Vašeho PC a počkejte
Návod na používání aplikace TV DIGITAL OnGuide(EPG) I. Instalace TV DIGITAL OnGuide Pokud máte aplikaci TVCenter 6 nainstalovanou z originálního CD, vložte tento disk do mechaniky Vašeho PC a počkejte
1. Obsah. 2. Úvod. 1. Obsah... 1. 2. Úvod... 1. 3. Změna hesla... 2. 4. Úprava registrovaných informací... 3. 5. Sdílené informace...
 1. Obsah 2. Úvod 1. Obsah... 1 2. Úvod... 1 3. Změna hesla... 2 4. Úprava registrovaných informací... 3 5. Sdílené informace... 4 6. Domovská stránka služeb... 5 Windows Live Ve službách Windows Live.
1. Obsah 2. Úvod 1. Obsah... 1 2. Úvod... 1 3. Změna hesla... 2 4. Úprava registrovaných informací... 3 5. Sdílené informace... 4 6. Domovská stránka služeb... 5 Windows Live Ve službách Windows Live.
NÁVOD NA OBSLUHU INTERNETOVÉ PREZENTACE. Ataxo Czech s.r.o.
 NÁVOD NA OBSLUHU INTERNETOVÉ PREZENTACE Ataxo Czech s.r.o. ÚVOD Internetové stránky vytvořené společností Ataxo v rámci produktu Mini web můžete jednoduše a rychle upravovat prostřednictvím on-line administrace.
NÁVOD NA OBSLUHU INTERNETOVÉ PREZENTACE Ataxo Czech s.r.o. ÚVOD Internetové stránky vytvořené společností Ataxo v rámci produktu Mini web můžete jednoduše a rychle upravovat prostřednictvím on-line administrace.
ABRA Software a.s. ABRA on- line
 ABRA Software a.s. ABRA online ÚVOD 2 2.1 ABRA on-line - úvod 1 ČÁST 1 2 1.1 ABRA on-line - připojení do vzdálené aplikace z prostředí OS MS Windows 1 ČÁST 2 11 2.1 ABRA on-line - připojení do vzdálené
ABRA Software a.s. ABRA online ÚVOD 2 2.1 ABRA on-line - úvod 1 ČÁST 1 2 1.1 ABRA on-line - připojení do vzdálené aplikace z prostředí OS MS Windows 1 ČÁST 2 11 2.1 ABRA on-line - připojení do vzdálené
Návod k elektronické žákovské knížce
 Návod k elektronické žákovské knížce Obsah Elektronická žákovská knížka... 2 Přihlášení... 2 Úvodní obrazovka... 3 Osobní údaje... 3 Průběžná klasifikace... 4 Pololetní klasifikace... 4 Rozvrh... 5 Plán
Návod k elektronické žákovské knížce Obsah Elektronická žákovská knížka... 2 Přihlášení... 2 Úvodní obrazovka... 3 Osobní údaje... 3 Průběžná klasifikace... 4 Pololetní klasifikace... 4 Rozvrh... 5 Plán
Návod na používání systému Bakaláři pro zákonné zástupce žáků Základní školy a mateřské školy Mosty u Jablunkova 750
 Návod na používání systému Bakaláři pro zákonné zástupce žáků Základní školy a mateřské školy Mosty u Jablunkova 750 Návod na modul Internetová žákovská knížka systému Bakaláři. Kromě informací o prospěchu,
Návod na používání systému Bakaláři pro zákonné zástupce žáků Základní školy a mateřské školy Mosty u Jablunkova 750 Návod na modul Internetová žákovská knížka systému Bakaláři. Kromě informací o prospěchu,
X-TRADE BROKERS DOM MAKLERSKI SPÓŁKA AKCYJNA,
 Profil investora Založení Profilu investora Profil investora, jehož prostřednictvím můžete spravovat své účty, registrovat se na semináře, stahovat obchodní aplikace a školící materiály, si můžete založit
Profil investora Založení Profilu investora Profil investora, jehož prostřednictvím můžete spravovat své účty, registrovat se na semináře, stahovat obchodní aplikace a školící materiály, si můžete založit
..:: IKV.EVARIANTY.CZ ::.. ..:: Uživatelský manuál pro studenty ::..
 ..:: IKV.EVARIANTY.CZ ::....:: Uživatelský manuál pro studenty ::.. 1 OBSAH OBSAH...2 1. Vstup na portál IKV...3 1.1 Registrace...4 1.2 Přihlášení...5 2. Po přihlášení...6 2.1 Hlavní menu...7 Hlavní menu
..:: IKV.EVARIANTY.CZ ::....:: Uživatelský manuál pro studenty ::.. 1 OBSAH OBSAH...2 1. Vstup na portál IKV...3 1.1 Registrace...4 1.2 Přihlášení...5 2. Po přihlášení...6 2.1 Hlavní menu...7 Hlavní menu
Dallmayr WebShop. Uživatelská příručka. Dallmayr WebShop. Uživatelská příručka. Tiliaris s. r. o. 2014. Tiliaris s. r. o. 2014 Strana 1 / 11
 Dallmayr WebShop Tiliaris s. r. o. 2014 Tiliaris s. r. o. 2014 Strana 1 / 11 Obsah 1. Účel dokumentu... 3 2. Nápověda... 4 Kategorie zboží... 4 Filtrování a třídění zboží... 4 Vyhledávání... 5 Nejčastěji
Dallmayr WebShop Tiliaris s. r. o. 2014 Tiliaris s. r. o. 2014 Strana 1 / 11 Obsah 1. Účel dokumentu... 3 2. Nápověda... 4 Kategorie zboží... 4 Filtrování a třídění zboží... 4 Vyhledávání... 5 Nejčastěji
MONITOROVACÍ SYSTÉM. Návod na obsluhu webového rozhraní. Truck Data Technology, s.r.o. 2015 oficiální verze
 MONITOROVACÍ SYSTÉM Návod na obsluhu webového rozhraní 2015 oficiální verze 1 Obsah Obsah... 1 Přihlášení do webového rozhraní... 3 Ovládací prvky webového rozhraní... 4 Základní obrazovka... 4 a) pole
MONITOROVACÍ SYSTÉM Návod na obsluhu webového rozhraní 2015 oficiální verze 1 Obsah Obsah... 1 Přihlášení do webového rozhraní... 3 Ovládací prvky webového rozhraní... 4 Základní obrazovka... 4 a) pole
Přidání Edookitu na plochu (v 1.0)
 Přidání Edookitu na plochu (v 1.0) Obsah : Progresivní aplikace 2 1. Operační systém Android v prohlížeči Chrome 3 2. Operační systém ios v prohlížeči Safari 6 3. Operační systém Windows (desktopová aplikace)
Přidání Edookitu na plochu (v 1.0) Obsah : Progresivní aplikace 2 1. Operační systém Android v prohlížeči Chrome 3 2. Operační systém ios v prohlížeči Safari 6 3. Operační systém Windows (desktopová aplikace)
Uživatelská příručka. Parcel. Internetová aplikace pro sběr dat o cenách za dodávání balíků. Příručka pro poskytovatele služeb dodávání balíků (PDSP)
 Uživatelská příručka Parcel Internetová aplikace pro sběr dat o cenách za dodávání balíků Příručka pro poskytovatele služeb dodávání balíků (PDSP) Poslední aktualizace: 19.12.2018 Obsah Úvod 1 Začínáme
Uživatelská příručka Parcel Internetová aplikace pro sběr dat o cenách za dodávání balíků Příručka pro poskytovatele služeb dodávání balíků (PDSP) Poslední aktualizace: 19.12.2018 Obsah Úvod 1 Začínáme
DOSTUPNÝ. SNADNÝ. ONLINE NÁVOD JE TO JEDNODUCHÉ, ZAČNĚTE UŽ DNES!
 DOSTUPNÝ. SNADNÝ. ONLINE NÁVOD JE TO JEDNODUCHÉ, ZAČNĚTE UŽ DNES! www.cleerio.cz PŘIHLÁŠENÍ DO MAPOVÉHO INFORMAČNÍHO SYSTÉMU Mapová aplikace je přístupná na vašem počítači i tabletu. Stačí být připojen
DOSTUPNÝ. SNADNÝ. ONLINE NÁVOD JE TO JEDNODUCHÉ, ZAČNĚTE UŽ DNES! www.cleerio.cz PŘIHLÁŠENÍ DO MAPOVÉHO INFORMAČNÍHO SYSTÉMU Mapová aplikace je přístupná na vašem počítači i tabletu. Stačí být připojen
VÝBĚROVÁ ŘÍZENÍ V APLIKACI PROEBIZ
 VÝBĚROVÁ ŘÍZENÍ V APLIKACI PROEBIZ Manuál pro dodavatele Author s name Date Vážení dodavatelé, právě v rukou držíte stručný manuál jak pracovat s CETIN výběrovým řízením. V případě problému při zadávání
VÝBĚROVÁ ŘÍZENÍ V APLIKACI PROEBIZ Manuál pro dodavatele Author s name Date Vážení dodavatelé, právě v rukou držíte stručný manuál jak pracovat s CETIN výběrovým řízením. V případě problému při zadávání
Informace o poštovním provozu na serveru mail.ktkadan.cz a stručný návod na použití OpenWebMailu
 Informace o poštovním provozu na serveru mail.ktkadan.cz a stručný návod na použití OpenWebMailu 1. Obecné informace Příchozí zprávy se ukládají do vaší schránky na serveru mail.ktkadan.cz. Tuto schránku
Informace o poštovním provozu na serveru mail.ktkadan.cz a stručný návod na použití OpenWebMailu 1. Obecné informace Příchozí zprávy se ukládají do vaší schránky na serveru mail.ktkadan.cz. Tuto schránku
Nastavení telefonu T-Mobile MDA Vario IV
 Nastavení telefonu T-Mobile MDA Vario IV Telefon s integrovaným kapesním počítačem T-Mobile MDA Vario IV, zakoupený v prodejní síti společnosti T- Mobile Czech Republic a.s., má potřebné parametry pro
Nastavení telefonu T-Mobile MDA Vario IV Telefon s integrovaným kapesním počítačem T-Mobile MDA Vario IV, zakoupený v prodejní síti společnosti T- Mobile Czech Republic a.s., má potřebné parametry pro
Nastavení telefonu HTC HD2
 Nastavení telefonu HTC HD2 Telefon HTC HD2, zakoupený v prodejní síti společnosti T-Mobile Czech Republic a.s., má potřebné parametry pro použití T-Mobile služeb již přednastaveny. Pokud je potřeba nastavení
Nastavení telefonu HTC HD2 Telefon HTC HD2, zakoupený v prodejní síti společnosti T-Mobile Czech Republic a.s., má potřebné parametry pro použití T-Mobile služeb již přednastaveny. Pokud je potřeba nastavení
