Micro Focus Vibe Mobile stručný úvod
|
|
|
- Rostislav Pravec
- před 6 lety
- Počet zobrazení:
Transkript
1 Micro Focus Vibe Mobile stručný úvod Září 2018 Začínáme POZNÁMKA: Mobilní přístup na portál Micro Focus Vibe může deaktivovat správce portálu Vibe. Pokud nemůžete na portál Vibe přistupovat prostřednictvím mobilního rozhraní podle popisu v této části, obraťte se na správce portálu Vibe. Můžete si stáhnout nativní aplikaci pro zařízení se systémem ios, Android, Windows nebo BlackBerry. Tyto aplikace mají dokonalejší uživatelské rozhraní a nevyžadují, abyste se při každém přístupu na portál Vibe přihlašovali. Mobilní aplikace pro Vibe však neukládá informace ve vašem zařízení. Informace lze zobrazit pouze při dostupném internetovém připojení. Jiná zařízení mohou přistupovat k mobilnímu rozhraní Vibe pomocí mobilního prohlížeče, který splňuje požadavky uvedené v části Požadavky na mobilní prohlížeč na straně 1. Požadavky na mobilní aplikaci Mobilní aplikace Micro Focus Vibe jsou k dispozici následovně: ios (nativní aplikaci pro iphone i ipad se systémem ios 7 nebo novějším lze bezplatně stáhnout z webu Apple App Store) Android (nativní aplikaci pro systém Android 2.3 nebo novější lze bezplatně stáhnout z webu Google Play App Store) Telefony se systémem Windows Phone verze 8.0 a 8.1 Tablety se systémem Windows nyní nejsou podporovány. Kindle Fire (nativní aplikaci pro systém Android lze bezplatně stáhnout z webu Amazon Appstore) BlackBerry Z10 a PlayBook (nativní aplikaci lze bezplatně stáhnout z webového obchodu BlackBerry World) Prohlížeč ve vašem zařízení musí rovněž splňovat požadavky, které jsou uvedeny v části Požadavky na mobilní prohlížeč na straně 1. Požadavky na mobilní prohlížeč I když vaše mobilní zařízení nesplňuje požadavky na nativní mobilní aplikaci (uvedené v části Požadavky na mobilní aplikaci na straně 1), je možné z něj přistupovat k mobilnímu rozhraní Vibe, pokud prohlížeč v zařízení podporuje HTML 5. Při přístupu uživatelů na portál Vibe pomocí prohlížeče (nikoli prostřednictvím mobilní aplikace) některé tablety, například ipad, standardně zobrazují úplné uživatelské prostředí (stejné uživatelské prostředí, které se zobrazuje při přístupu na portál Vibe z pracovní stanice). Jiné tablety standardně zobrazují mobilní uživatelské prostředí. Správce systému Vibe může výchozí chování změnit podle popisu postupu v kapitole Changing the Default View for Tablets (Změna výchozího zobrazení pro tablety) v části Site Setup (Nastavení portálu) v Příručce pro správce produktu Micro Focus Vibe Začínáme Následující části popisují, jak začít používat Micro Focus Vibe na mobilním zařízení. Můžete začít pomocí mobilní aplikace Vibe, pokud je pro vaše zařízení k dispozici. (Chcete-li zjistit, jestli je aplikace pro vaše zařízení k dispozici, přečtěte si část Požadavky na mobilní aplikaci na straně 1.) Pokud mobilní aplikace není pro vaše zařízení k dispozici, můžete začít tak, že budete na portál Vibe přistupovat prostřednictvím prohlížeče v mobilním zařízení.
2 (Prohlížeč v mobilním zařízení musí splňovat požadavky na prohlížeč, které jsou uvedeny v části Požadavky na mobilní prohlížeč na straně 1.) Zobrazí se domovská stránka. Pokud se nezobrazí, klepnutím na portál na stránce se připojte na portál. Zahájení práce s mobilní aplikací Vibe na straně 2 Úvod k přístupu na portál Vibe z mobilního prohlížeče na straně 3 ZAHÁJENÍ PRÁCE S MOBILNÍ APLIKACÍ VIBE Připojení k prvnímu portálu Vibe na straně 2 Připojení k dalším portálům Vibe na straně 2 Přepínání z jednoho portálu Vibe na jiný na straně 3 Úpravy nastavení konfigurace portálu Vibe na straně 3 Odstranění nastavení konfigurace portálu Vibe na straně 3 Připojení k prvnímu portálu Vibe Při počátečním nastavování aplikace je nutné zadat informace pouze pro jeden portál Vibe. Když po provedení úvodního nastavení podle popisu v této části spustíte aplikaci Vibe, automaticky se provede připojení a ověření na vašem serveru Vibe. 2 1 Stáhněte si mobilní aplikaci Vibe z příslušného webového obchodu pro vaše mobilní zařízení. 2 Spusťte mobilní aplikaci Vibe ve vašem zařízení. 3 Přijměte licenční smlouvu k systému Vibe. 4 Na stránce Nový portál zadejte následující informace: Název portálu: Zadejte název portálu Vibe. Jedná se o název, který se zobrazuje v horní části domovské stránky. URL adresa: Zadejte adresu URL portálu Vibe. Například Označit jako primární: Tuto možnost vyberte, pokud jste nakonfigurovali nebo máte v úmyslu nakonfigurovat více portálů Vibe a chcete tento portál zobrazit při prvním spuštění aplikace. Přihlašovací jméno: Zadejte přihlašovací jméno, které používáte k přihlášení na portál Vibe. Heslo: Zadejte heslo, kterým se přihlašujete do portálu. Uložit heslo: Tuto možnost vyberte, pokud chcete heslo bezpečně uložit v zařízení, abyste se po spuštění aplikace Vibe mohli na portál Vibe automaticky přihlašovat. 5 Klepněte na možnost Přihlásit/Hotovo/Odeslat. Připojení k dalším portálům Vibe Mobilní aplikaci Vibe lze nakonfigurovat pro připojení k více portálům Vibe. 1 Spusťte mobilní aplikaci Vibe ve vašem zařízení. 2 (Podmínka) Pokud jste nyní připojeni k portálu Vibe, klepněte na ikonu Domovský adresář na panelu nástrojů Navigace a potom klepněte na možnost Odhlásit. 3 Zařízení se systémem ios nebo Windows: Na stránce Servery klepněte na ikonu Plus. Zařízení se systémem Android: Na stránce Výpis portálu klepněte na možnost Nový portál. 4 Zadejte následující informace: Název portálu: Zadejte název portálu Vibe. Jedná se o název, který se zobrazuje v horní části domovské stránky. Použijte pro portál jedinečný název, který jej bude odlišovat od jiných nakonfigurovaných portálů Vibe. URL adresa: Zadejte adresu URL portálu Vibe. Například Označit jako primární: Tuto možnost vyberte, pokud jste nakonfigurovali nebo máte v úmyslu nakonfigurovat více portálů Vibe a chcete tento portál zobrazit při prvním spuštění aplikace. Přihlašovací jméno: Zadejte přihlašovací jméno, které používáte k přihlášení na portál Vibe. Heslo: Zadejte heslo, kterým se přihlašujete do portálu. Uložit heslo: Tuto možnost vyberte, pokud chcete heslo bezpečně uložit v zařízení, abyste se po spuštění aplikace Vibe mohli na portál Vibe automaticky přihlašovat.
3 5 Klepněte na možnost Přihlásit/Hotovo/Odeslat. Zobrazí se domovská stránka. Pokud se nezobrazí, klepnutím na portál na stránce se připojte na portál. Zařízení se systémem Android: Na stránce Výpis portálu klepněte na ikonu Konfigurovat vedle portálu, který chcete upravit. Zařízení se systémem Windows: Na stránce Servery dlouze stiskněte název portálu, který chcete upravit. 3 Proveďte požadované úpravy a klepněte na možnost Uložit nebo Hotovo. Odstranění nastavení konfigurace portálu Vibe Po nastavení konfigurace portálu Vibe v aplikaci Vibe můžete toto nastavení odstranit. 1 (Podmínka) Pokud jste nyní připojeni k portálu Vibe, Přepínání z jednoho portálu Vibe na jiný Pokud jste podle popisu uvedeného v části Připojení k dalším portálům Vibe na straně 2 nakonfigurovali více portálů Vibe, můžete snadno jeden portál Vibe opustit a zobrazit informace na jiném portálu Vibe. 1 (Podmínka) Pokud jste nyní připojeni k portálu Vibe, klepněte na ikonu Domovský adresář na panelu nástrojů Navigace a potom klepněte na možnost Odhlásit. 2 Zařízení se systémem ios nebo Windows: Na stránce Servery klepněte na portál, ke kterému se chcete připojit. Zařízení se systémem Android: Na stránce Výpis portálu klepněte na portál, ke kterému se chcete připojit. Úpravy nastavení konfigurace portálu Vibe Po nastavení konfigurace portálu Vibe v aplikaci Vibe je možné toto nastavení konfigurace upravit. Můžete například změnit uživatelské jméno, heslo nebo název portálu. 1 (Podmínka) Pokud jste nyní připojeni k portálu Vibe, klepněte na ikonu Domovský adresář na panelu nástrojů Navigace a potom klepněte na možnost Odhlásit. 2 Zařízení se systémem ios: Na stránce Servery klepněte na ikonu Konfigurovat vedle portálu, který chcete upravit. klepněte na ikonu Domovský adresář na panelu nástrojů Navigace a potom klepněte na možnost Odhlásit. 2 Zařízení se systémem ios: Na stránce Servery klepněte na ikonu Konfigurovat vedle portálu, který chcete odstranit. Zařízení se systémem Android: Na stránce Výpis portálu klepněte na ikonu Konfigurovat vedle portálu, který chcete odstranit. Zařízení se systémem Windows: Na stránce Servery dlouze stiskněte název portálu, který chcete odstranit. 3 Zařízení se systémem ios nebo Android: Posuňte se do dolní části stránky a klepněte na možnost Odstranit portál nebo Odstranit a potom potvrďte odstranění klepnutím na možnosti Odstranit a Ano. Zařízení se systémem Windows: Klepněte na možnost Odstranit. ÚVOD K PŘÍSTUPU NA PORTÁL VIBE Z MOBILNÍHO PROHLÍŽEČE Následující informace vám pomohou, pokud chcete kpřístupu na portál Micro Focus Vibe použít mobilní zařízení nebo chcete získat základní informace o navigaci: 1 Na mobilním zařízení spusťte webový prohlížeč, například Mozilla Firefox nebo Internet Explorer. 2 Zadejte URL adresu portálu Vibe vaší společnosti. Například Portál Vibe automaticky rozpozná, že používáte mobilní zařízení, a nasměruje vás na mobilní rozhraní Vibe. Pokud se v systému Vibe zobrazuje standardní rozhraní systému Vibe místo mobilního rozhraní, přidejte na konec adresy URL portálu Vibe příponu / mobile. Postup je popsán v kapitole Your Browser Does Not Automatically Direct You to the Mobile Interface (Prohlížeč se automaticky nepřesměruje na mobilní rozhraní) v části Troubleshooting (Řešení potíží) v Uživatelské příručce produktu Micro Focus Vibe
4 3 Zadejte svoje uživatelské jméno a heslo a klepněte na tlačítko Přihlásit. Zobrazí se domovská stránka. Převádění záznamů z jednoho stavu pracovního procesu na jiný na straně 9 Používání složek na straně 9 NAVIGACE NA DOMOVSKOU STRÁNKU MOBILNÍHO ROZHRANÍ Navigace na domovskou stránku je snadná bez ohledu na to, kde v mobilním rozhraní Vibe se nacházíte. 1 Klepněte na ikonu Domovský adresář na panelu nástrojů Navigace v horní části mobilního rozhraní. Zobrazí se domovská stránka. Podporované funkce Navigace na domovskou stránku mobilního rozhraní na straně 4 Vyhledávání v mobilním rozhraní na straně 4 Zobrazení vašich týmů na straně 5 Zobrazení vašich oblíbených míst na straně 5 Zobrazení naposledy navštívených míst na straně 5 Zobrazení souborových záznamů a příloh na straně 5 Zobrazení videí z YouTube na straně 5 Zobrazení stránky Co je nového na straně 6 Zobrazení nepřečtených záznamů na straně 6 Zobrazení stromu pracovních prostorů na straně 7 Zobrazení informací profilu na straně 7 Vytváření záznamu ve složce na straně 7 Přidávání komentářů k záznamu na straně 7 Úprava záznamu na straně 7 Odstranění záznamu na straně 7 Volání uživatelů portálu Vibe jedním klepnutím (pouze systémy ios a Android) na straně 8 Odeslání u na straně 8 Sledování lidí a míst, která vás zajímají na straně 8 VYHLEDÁVÁNÍ V MOBILNÍM ROZHRANÍ V mobilním rozhraní Micro Focus Vibe můžete vyhledávat lidi, místa, záznamy a přílohy. Pokročilé hledání není v mobilním rozhraní podporováno. Můžete však pokročilé hledání uložit při přístupu na portál Vibe z pracovní stanice a potom je použít na mobilním zařízení. Základní hledání na straně 4 Použití uloženého hledání na straně 5 Základní hledání 1 Klepněte na ikonu Hledat na panelu nástrojů Navigace v horní části mobilního rozhraní. Zobrazí se rozevírací nabídka Hledat. 4
5 ZOBRAZENÍ VAŠICH TÝMŮ Můžete rychle zobrazit všechny týmy, jejichž jste členem. 1 Na domovské stránce klepněte na možnost Moje týmy. ZOBRAZENÍ VAŠICH OBLÍBENÝCH MÍST Můžete rychle zobrazit svoje oblíbená místa. 1 Na domovské stránce klepněte na možnost Oblíbené. K přidání nebo odstranění oblíbených míst je nutný přístup na portál Vibe z pracovní stanice. Další informace naleznete v části Managing Your Favorite Places (Správa oblíbených míst) v Uživatelské příručce produktu Micro Focus Vibe ZOBRAZENÍ NAPOSLEDY NAVŠTÍVENÝCH MÍST 2 V rozevíracím seznamu vyberte kategorii, ve které chcete hledat. Můžete hledat v kategorii Lidé, Místa nebo Vše. 3 Vyberte, zda chcete prohledat celý portál Vibe, nebo pouze pracovní prostor, ve kterém se nacházíte. 4 Zadejte slova nebo slovní spojení, která chcete vyhledat, a klepněte na možnost Hledat. Zobrazí se stránka Výsledky hledání. Použití uloženého hledání Systém Vibe umožňuje používat uložená hledání, která jste předtím vytvořili a uložili při přístupu na portál Vibe z pracovní stanice. Informace o tom, jak při přístupu na portál Vibe z pracovní stanice vytvořit uložené hledání, najdete v kapitole Saving and Reusing Searches (Uložení a opakované použití již uložených hledání) v Uživatelské příručce produktu Micro Focus Vibe Informace o tom, jak při přístupu na portál Vibe z pracovní stanice uložit pokročilé hledání, najdete v kapitole Using Advanced Search (Používání pokročilého hledání) v Uživatelské příručce produktu Micro Focus Vibe Přístup k uloženému hledání a jeho použití z mobilního rozhraní Vibe: 1 Klepněte na ikonu Hledat na panelu nástrojů Navigace v horní části mobilního rozhraní. 2 V části Uložená hledání klepněte na uložené hledání, které chcete spustit. Stránka Výsledky hledání zobrazuje výsledky pro vaše uložené hledání. Mobilní rozhraní Vibe vám umožňuje rychle zobrazit pracovní prostory a složky, které jste navštívili od svého posledního přihlášení do aktuální relace portálu Vibe. 1 Na domovské stránce klepněte na možnost Naposledy navštívená místa. nebo Na jakékoli jiné stránce klepněte na ikonu Akce a potom klepněte na možnost Naposledy navštívená místa. ZOBRAZENÍ SOUBOROVÝCH ZÁZNAMŮ A PŘÍLOH Mobilní rozhraní Vibe umožňuje zobrazit souborové záznamy a také dokumenty, které jsou k záznamům přiloženy. 1 Přejděte k záznamu obsahujícímu dokument, který chcete zobrazit, a otevřete jej. 2 V části Přílohy klepněte na název dokumentu, který chcete zobrazit. TIP: Jestliže vaše mobilní zařízení umožňuje zobrazit soubor v jeho nativním formátu, můžete jej zobrazit jednoduše klepnutím na odkaz na soubor. Pokud například používáte zařízení se systémem ios, můžete klepnutím na odkaz na soubor zobrazovat soubory aplikace Microsoft Word, soubory PDF a soubory aplikace Microsoft Excel. ZOBRAZENÍ VIDEÍ Z YOUTUBE Mobilní rozhraní Vibe umožňuje zobrazit videa z YouTube, která jsou vystavena na portálu Vibe. Pomocí mobilního zařízení však nelze zobrazit videa z YouTube, která jsou umístěna v oblasti přizpůsobení vzhledu pracovních 5
6 prostorů nebo složek. Video je potřeba umístit do záznamu složky nebo do oblasti popisu složky nebo pracovního prostoru. Zařízení BlackBerry nebo jiné mobilní zařízení nemusí být správně nastaveno k zobrazení videí z YouTube. Pokud máte na mobilním zařízení potíže se zobrazením videí z YouTube, postupujte podle pokynů v kapitole You Are Unable to View YouTube videí from Your Mobile Device (Nemůžete na svém mobilním zařízení zobrazit videa z YouTube) v Uživatelské příručce produktu Micro Focus Vibe Zobrazení videa z YouTube z mobilního rozhraní Vibe: 1 Přejděte k záznamu obsahujícímu video z YouTube, které chcete zobrazit, a otevřete jej. 2 Klepněte na ikonu YouTube. K zobrazení videa budete přesměrováni na portál YouTube pro mobilní zařízení. K vystavení videí z YouTube je nutný přístup na portál Vibe z pracovní stanice. Další informace naleznete v části Displaying YouTube Videos in a Folder Entry (Zobrazování videí z YouTube v záznamu složky) v Uživatelské příručce produktu Micro Focus Vibe ZOBRAZENÍ STRÁNKY CO JE NOVÉHO Mobilní rozhraní Vibe umožňuje zobrazit nové záznamy, které byly na portál Vibe přidány. Zobrazení novinek ve vašich týmech na straně 6 Zobrazení novinek na vašich sledovaných místech na straně 6 Zobrazení novinek na vašich oblíbených místech na straně 6 Zobrazení novinek na celém portálu na straně 6 Zobrazení nejnovějších záznamů mikroblogu osob, které sledujete na straně 6 Zobrazení novinek ve složce na straně 6 Zobrazení novinek v pracovním prostoru na straně 6 Zobrazení novinek ve vašich týmech 1 Na domovské stránce klepněte na možnost Co je nového. 2 Na domovské stránce v rozevíracím seznamu Co je nového klepněte na možnost Moje týmy. Zobrazení novinek na vašich sledovaných místech 1 Na domovské stránce klepněte na možnost Co je nového. 2 Na domovské stránce v rozevíracím seznamu Co je nového klepněte na možnost Vše sledované. Zobrazení novinek na vašich oblíbených místech 1 Na domovské stránce klepněte na možnost Co je nového. 2 Na domovské stránce v rozevíracím seznamu Co je nového klepněte na možnost Oblíbené. Zobrazení novinek na celém portálu 1 Na domovské stránce klepněte na možnost Co je nového. 2 Na domovské stránce v rozevíracím seznamu Co je nového klepněte na možnost Celý portál. Zobrazení nejnovějších záznamů mikroblogu osob, které sledujete 1 Na domovské stránce klepněte na možnost Co je nového. 2 Na domovské stránce v rozevíracím seznamu Co je nového klepněte na možnost Mikroblog. Zobrazení novinek ve složce 1 Přejděte do složky, jejíž nové položky chcete zobrazit. 2 Klepněte na ikonu Akce a potom klepněte na možnost Co je nového v této složce. Zobrazení novinek v pracovním prostoru 1 Přejděte do pracovního prostoru, jehož nové položky chcete zobrazit. 2 Klepněte na ikonu Akce a potom klepněte na možnost Co je nového v tomto pracovním prostoru. ZOBRAZENÍ NEPŘEČTENÝCH ZÁZNAMŮ Mobilní rozhraní Vibe umožňuje zobrazit, které záznamy ještě nejsou přečtené. Zobrazení nepřečtených záznamů ve složce na straně 6 Zobrazení nepřečtených záznamů v pracovním prostoru na straně 6 Zobrazení nepřečtených záznamů ve složce 1 Přejděte do složky, jejíž nové položky chcete zobrazit. 2 Klepněte na ikonu Akce a potom klepněte na možnost Nepřečtené v této složce. Zobrazení nepřečtených záznamů v pracovním prostoru 1 Přejděte do pracovního prostoru, jehož nové položky chcete zobrazit. 2 Klepněte na ikonu Akce a potom klepněte na možnost Nepřečtené v tomto pracovním prostoru. 6
7 ZOBRAZENÍ STROMU PRACOVNÍCH PROSTORŮ Zobrazí se profil daného uživatele. Mobilní rozhraní Vibe umožňuje zobrazit strom pracovních prostorů, takže můžete vidět hierarchii, kde se právě nacházíte, a rychle přejít do jiného pracovního prostoru nebo složky. 1 Klepněte na ikonu Strom. Zobrazí se strom pracovních prostorů. ZOBRAZENÍ INFORMACÍ PROFILU Můžete zobrazit úplné informace vlastního uživatelského profilu nebo uživatelských profilů jiných uživatelů. Zobrazení informací vlastního uživatelského profilu na straně 7 Zobrazení informací profilu jiného uživatele na straně 7 Zobrazení informací vlastního uživatelského profilu 1 Na domovské stránce klepněte na možnost Můj profil. Zobrazí se všechny informace profilu. Pokud chcete upravit informace v profilu, přejděte na portál Vibe z pracovní stanice a postupujte podle kroků v kapitole Modifying Your Profile (Úprava vašeho profilu) v Uživatelské příručce produktu Micro Focus Vibe Zobrazení informací profilu jiného uživatele 1 Vyhledejte osobu, jejíž profil chcete zobrazit, podle popisu v části Základní hledání na straně 4 a potom klepněte na jméno uživatele. nebo Klepněte na jméno uživatele ve formě odkazu, které se zobrazuje vedle každého záznamu, který uživatel vytvořil. 2 Klepněte na možnost Zobrazit profil. VYTVÁŘENÍ ZÁZNAMU VE SLOŽCE 1 Zobrazte složku, ve které si přejete vytvořit nový záznam. 2 Klepněte na ikonu Přidat. Pokud nemáte práva k vytvoření záznamu v této složce, nebude tato možnost zobrazena. 3 Zadejte pro záznam údaje, jako jsou název a popis, a klepněte na tlačítko OK. PŘIDÁVÁNÍ KOMENTÁŘŮ K ZÁZNAMU 1 Vyhledejte záznam, ke kterému si přejete přidat komentář. 2 Klepněte na ikonu Komentář. 3 Zadejte komentář a klepněte na tlačítko OK. ÚPRAVA ZÁZNAMU 1 Vyhledejte záznam, který si přejete upravit. 2 Klepněte na ikonu Změnit. Pokud nemáte práva k úpravám záznamu, nebude tato možnost zobrazena. 3 Proveďte požadované úpravy a klepněte na tlačítko OK. ODSTRANĚNÍ ZÁZNAMU 1 Vyhledejte záznam, který si přejete odstranit. 2 Klepněte na ikonu Odstranit. 7
8 Pokud nemáte práva k odstranění záznamu, nebude tato možnost zobrazena. 3 Pokud se zobrazí dotaz, zda opravdu chcete záznam odstranit, klepněte na tlačítko OK. VOLÁNÍ UŽIVATELŮ PORTÁLU VIBE JEDNÍM KLEPNUTÍM (POUZE SYSTÉMY IOS A ANDROID) Pokud používáte portál Vibe v iphonu nebo v zařízení se systémem Android, můžete uživatele portálu Vibe volat pouhým jedním klepnutím. 1 Přejděte na stránku profilu uživatele, kterému chcete zavolat. Na profil uživatele můžete přejít podle popisu v části Zobrazení informací profilu jiného uživatele na straně 7. 2 Klepněte na ovou adresu uživatele ve formě odkazu. SLEDOVÁNÍ LIDÍ A MÍST, KTERÁ VÁS ZAJÍMAJÍ Mobilní rozhraní Vibe umožňuje sledovat místa a osoby. Snadno můžete zobrazit aktivitu vygenerovanou na určitém místě, které sledujete, nebo určitou osobou, kterou sledujete. Konfigurace portálu Vibe pro sledování pracovních prostorů, složek a osob na straně 8 Zobrazení sledovaných pracovních prostorů, složek a osob, které vás zajímají na straně 9 Zrušení sledování pracovních prostorů, složek nebo osob na straně 9 2 Klepněte na telefonní číslo uživatele ve formě odkazu. Uskuteční se volání danému uživateli. ODESLÁNÍ U Mobilní rozhraní Vibe umožňuje rychle odeslat jiným uživatelům portálu Vibe. 1 Přejděte na osobní profil uživatele, kterému chcete odeslat . Na profil uživatele můžete přejít podle popisu v části Zobrazení informací profilu jiného uživatele na straně 7. Konfigurace portálu Vibe pro sledování pracovních prostorů, složek a osob 1 Přejděte do pracovního prostoru nebo složky, kterou chcete sledovat. Pokud chcete sledovat nějakou osobu, přejděte do osobního pracovního prostoru daného uživatele. 2 Klepněte na ikonu Akce a potom v závislosti na tom, co chcete sledovat, klepněte na možnost Sledovat tuto složku, Sledovat tento pracovní prostor nebo Sledovat tuto osobu. 8
9 Zobrazení sledovaných pracovních prostorů, složek a osob, které vás zajímají Zobrazení všech míst a osob, které sledujete: 1 Na domovské stránce klepněte na možnost Sledováno. Portál Vibe vám rovněž umožňuje snadno zobrazit aktivitu vygenerovanou na určitém místě, které sledujete, nebo určitou osobou, kterou sledujete. Další informace naleznete v části Zobrazení novinek na vašich sledovaných místech na straně 6. Zrušení sledování pracovních prostorů, složek nebo osob Pokud nyní sledujete nějakou osobu nebo nějaké místo na portálu Vibe, můžete jejich sledování zrušit v mobilním rozhraní Vibe. 1 Přejděte do pracovního prostoru nebo složky, pro kterou chcete ukončit sledování. Pokud chcete ukončit sledování uživatele portálu Vibe, přejděte do osobního pracovního prostoru daného uživatele. 2 Klepněte na ikonu Akce a potom v závislosti na tom, pro co chcete ukončit sledování, klepněte na možnost Zrušit sledování tohoto pracovního prostoru, Zrušit sledování této složky nebo Zrušit sledování této osoby. PŘEVÁDĚNÍ ZÁZNAMŮ Z JEDNOHO STAVU PRACOVNÍHO PROCESU NA JINÝ Mobilní rozhraní Vibe umožňuje převádět záznamy z jednoho stavu pracovního procesu na jiný. Informace o vytvoření pracovního procesu naleznete v kapitole Creating and Managing Workflows (Vytváření a správa pracovních procesů) v Příručce pro pokročilé uživatele produktu Micro Focus Vibe Převádění záznamů na jiný stav pracovního procesu v mobilním rozhraní Vibe: 1 Přejděte k záznamu, který chcete převést na nový stav pracovního procesu, a otevřete jej. 2 V části Pracovní proces klepněte v rozevíracím seznamu na nový stav pracovního procesu a potom na tlačítko OK. POUŽÍVÁNÍ SLOŽEK Mobilní rozhraní Vibe umožňuje používat většinu typů složek portálu Vibe. Některé typy složek však nepodporují všechny funkce, které jsou k dispozici při přístupu na portál Vibe z pracovní stanice. Další informace naleznete v části Funkce, které nejsou podporovány v mobilním rozhraní Vibe na straně 9. Funkce, které nejsou podporovány v mobilním rozhraní Vibe Některé funkce portálu Vibe nejsou z mobilního rozhraní k dispozici. Dále jsou uvedeny dva příklady. Pokud potřebujete použít funkce, které nejsou podporovány z mobilního rozhraní, je nutné přistoupit na portál Vibe z pracovní stanice. Použití pokročilého hledání v Uživatelské příručce produktu Micro Focus Vibe V mobilním rozhraní sice nemůžete vytvářet pokročilé hledání, ale máte přístup k uloženým hledáním. Popis viz Použití uloženého hledání na straně 5. Prohlížení a opakovaná návštěva nedávných položek v Uživatelské příručce produktu Micro Focus Vibe Přidání oblíbeného místa a Úpravy oblíbených míst v Uživatelské příručce produktu Micro Focus Vibe Vytváření nové složky v Uživatelské příručce produktu Micro Focus Vibe Práce se složkami dotazníků v Uživatelské příručce produktu Micro Focus Vibe K zobrazení složek dotazníků a názvů jednotlivých dotazníků, které tyto složky obsahují, můžete použít mobilní rozhraní Vibe, ale nemůžete v něm prohlížet samotné dotazníky ani se účastnit průzkumů. Zobrazení úloh v plně interaktivním zobrazení v Uživatelské příručce produktu Micro Focus Vibe Přizpůsobení vzhledu složky nebo pracovního prostoru v Příručce pro pokročilé uživatele produktu Micro Focus Vibe Mobilní rozhraní Vibe nelze použít k přizpůsobení vzhledu pracovního prostoru nebo složky ani k zobrazení přizpůsobeného vzhledu vytvořeného u pracovního prostoru nebo složky. Úprava souborů otevřených ve webovém prohlížeči v Uživatelské příručce produktu Micro Focus Vibe Připojování souborů k záznamu složky v Uživatelské příručce produktu Micro Focus Vibe Nastavení přístupu hosta na portál Vibe v Příručce pro správce produktu Micro Focus Vibe Bezpečnostní kritéria Přístup na portál Micro Focus Vibe z mobilního zařízení nabízí stejnou úroveň zabezpečení jako přístup z pracovní stanice. Jedná se o následující funkce zabezpečení: Zabezpečený přístup přes protokol SSL. 9
10 Všechna dříve určená nastavení řízení přístupu jsou v mobilním rozhraní zachována. Nové nastavení řízení přístupu však nelze v mobilním rozhraní nastavit. Informace o tom, jak při přístupu na portál Vibe z pracovní stanice nastavit nové nastavení řízení přístupu, naleznete v kapitole Controlling Access (Řízení přístupu) v Příručce pro pokročilé uživatele produktu Micro Focus Vibe Řešení potíží s mobilním zařízením Pokud se při přístupu na portál Micro Focus Vibe z mobilního zařízení vyskytnou potíže, přečtěte si kapitolu Řešení potíží s mobilním zařízením v Uživatelské příručce produktu Micro Focus Vibe Právní vyrozuměníinformace o právních upozorněních, ochranných známkách, prohlášeních o omezení odpovědnosti, zárukách, omezeních exportu a dalších omezeních použití, právech vlády USA, patentových zásadách a splnění požadavků na FIPS najdete na webové stránce Copyright 2018 Micro Focus 10
Rychlé nastavení mobilní aplikace Novell Vibe
 Rychlé nastavení mobilní aplikace Novell Vibe Březen 2015 Začínáme Mobilní přístup na portál Novell Vibe může správce portálu Vibe deaktivovat. Pokud nemůžete přistupovat k mobilnímu rozhraní Vibe podle
Rychlé nastavení mobilní aplikace Novell Vibe Březen 2015 Začínáme Mobilní přístup na portál Novell Vibe může správce portálu Vibe deaktivovat. Pokud nemůžete přistupovat k mobilnímu rozhraní Vibe podle
Nápověda k aplikaci Micro Focus Vibe Mobile
 Nápověda k aplikaci Micro Focus Vibe Mobile září 2016 Začínáme Mobilní přístup na portál Micro Focus Vibe může deaktivovat správce portálu Vibe. Pokud nemůžete přistupovat k mobilnímu rozhraní Vibe podle
Nápověda k aplikaci Micro Focus Vibe Mobile září 2016 Začínáme Mobilní přístup na portál Micro Focus Vibe může deaktivovat správce portálu Vibe. Pokud nemůžete přistupovat k mobilnímu rozhraní Vibe podle
Mobilní aplikace Novell Filr Stručný úvod
 Mobilní aplikace Novell Filr Stručný úvod Únor 2016 Podporovaná mobilní zařízení Aplikace Novell Filr je podporována v následujících mobilních zařízeních: Telefony a tablety se systémem ios 8 novějším
Mobilní aplikace Novell Filr Stručný úvod Únor 2016 Podporovaná mobilní zařízení Aplikace Novell Filr je podporována v následujících mobilních zařízeních: Telefony a tablety se systémem ios 8 novějším
Použití Office 365 na iphonu nebo ipadu
 Použití Office 365 na iphonu nebo ipadu Úvodní příručka Kontrola e-mailů iphone nebo ipad si můžete nastavit tak, aby odesílal a přijímal poštu z vašeho účtu Office 365. Kontrola kalendáře z libovolného
Použití Office 365 na iphonu nebo ipadu Úvodní příručka Kontrola e-mailů iphone nebo ipad si můžete nastavit tak, aby odesílal a přijímal poštu z vašeho účtu Office 365. Kontrola kalendáře z libovolného
Použití Office 365 na telefonu s Androidem
 Použití Office 365 na telefonu s Androidem Úvodní příručka Kontrola e-mailů Telefon s Androidem si můžete nastavit tak, aby odesílal a přijímal poštu z vašeho účtu Office 365. Kontrola kalendáře z libovolného
Použití Office 365 na telefonu s Androidem Úvodní příručka Kontrola e-mailů Telefon s Androidem si můžete nastavit tak, aby odesílal a přijímal poštu z vašeho účtu Office 365. Kontrola kalendáře z libovolného
Stručný úvod k aplikaci Novell Filr 1.0.2 Mobile
 Stručný úvod k aplikaci Novell Filr 1.0.2 Mobile září 2013 Novell Stručný úvod Systém Novell Filr vám umožňuje snadný přístup ke všem vašim souborům a složkám z klasické pracovní plochy, prohlížeče nebo
Stručný úvod k aplikaci Novell Filr 1.0.2 Mobile září 2013 Novell Stručný úvod Systém Novell Filr vám umožňuje snadný přístup ke všem vašim souborům a složkám z klasické pracovní plochy, prohlížeče nebo
Micro Focus Vibe stručný úvod pro uživatele
 Micro Focus Vibe 4.0.2 stručný úvod pro uživatele září 2016 Stručný úvod Pokud začínáte používat portál Micro Focus Vibe, bude nutné napřed nastavit osobní pracovní prostor a vytvořit týmový pracovní Tento
Micro Focus Vibe 4.0.2 stručný úvod pro uživatele září 2016 Stručný úvod Pokud začínáte používat portál Micro Focus Vibe, bude nutné napřed nastavit osobní pracovní prostor a vytvořit týmový pracovní Tento
iviewer pro iphone & ipad & ipod touch Rychlý uživatelský návod
 iviewer pro iphone & ipad & ipod touch Rychlý uživatelský návod iviewer lze použít na iphone a ipad pro zobrazení živého obrazu z DVR vzdálený server. I. Použití iphone pro přístup ke vzdálenému DVR Použití
iviewer pro iphone & ipad & ipod touch Rychlý uživatelský návod iviewer lze použít na iphone a ipad pro zobrazení živého obrazu z DVR vzdálený server. I. Použití iphone pro přístup ke vzdálenému DVR Použití
Filr 2.0 Uživatelská příručka k aplikaci Filr Web. Únor 2016
 Filr 2.0 Uživatelská příručka k aplikaci Filr Web Únor 2016 Právní vyrozumění Informace o právních upozorněních, ochranných známkách, prohlášeních o omezení odpovědnosti, zárukách, omezeních exportu a
Filr 2.0 Uživatelská příručka k aplikaci Filr Web Únor 2016 Právní vyrozumění Informace o právních upozorněních, ochranných známkách, prohlášeních o omezení odpovědnosti, zárukách, omezeních exportu a
Novell Vibe 4.0. Březen 2015. Stručný úvod. Spuštění Novell Vibe. Rozhraní Novell Vibe a jeho funkce
 Novell Vibe 4.0 Březen 2015 Stručný úvod Pokud začínáte používat Novell Vibe, budou prvními činnostmi, které budete potřebovat vykonat, nastavení vašeho osobního pracovního prostoru a vytvoření týmového
Novell Vibe 4.0 Březen 2015 Stručný úvod Pokud začínáte používat Novell Vibe, budou prvními činnostmi, které budete potřebovat vykonat, nastavení vašeho osobního pracovního prostoru a vytvoření týmového
Mobilní aplikace Novell Filr 1.2 Stručný úvod
 Mobilní aplikace Novell Filr 1.2 Stručný úvod Duben 2015 Stručný úvod Systém Novell Filr vám umožňuje snadný přístup ke všem vašim souborům a složkám z klasické pracovní plochy, prohlížeče nebo mobilního
Mobilní aplikace Novell Filr 1.2 Stručný úvod Duben 2015 Stručný úvod Systém Novell Filr vám umožňuje snadný přístup ke všem vašim souborům a složkám z klasické pracovní plochy, prohlížeče nebo mobilního
Novell Vibe 3.4. Novell. 1. července Stručný úvod. Spuštění Novell Vibe. Rozhraní Novell Vibe a jeho funkce
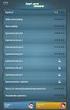 Novell Vibe 3.4 1. července 2013 Novell Stručný úvod Pokud začínáte používat Novell Vibe, budou prvními činnostmi, které budete potřebovat vykonat, nastavení vašeho osobního pracovního prostoru a vytvoření
Novell Vibe 3.4 1. července 2013 Novell Stručný úvod Pokud začínáte používat Novell Vibe, budou prvními činnostmi, které budete potřebovat vykonat, nastavení vašeho osobního pracovního prostoru a vytvoření
Zahájit skenování ze skla tiskárny nebo z automatického podavače dokumentů (ADF). Přistupovat k souborům se skeny uloženým v poštovní schránce.
 Fiery Remote Scan Program Fiery Remote Scan umožňuje spravovat skenování na Fiery server a na tiskárně ze vzdáleného počítače. Prostřednictvím programu Fiery Remote Scan můžete provádět tyto akce: Zahájit
Fiery Remote Scan Program Fiery Remote Scan umožňuje spravovat skenování na Fiery server a na tiskárně ze vzdáleného počítače. Prostřednictvím programu Fiery Remote Scan můžete provádět tyto akce: Zahájit
Aplikace Micro Focus Filr 3.0 Mobile Stručný úvod
 Aplikace Micro Focus Filr 3.0 Mobile Stručný úvod Říjen 2016 Stručný úvod Micro Focus Filr vám umožňuje snadný přístup ke všem vašim souborům a složkám z počítače, mobilních zařízení i z prohlížeče. Můžete
Aplikace Micro Focus Filr 3.0 Mobile Stručný úvod Říjen 2016 Stručný úvod Micro Focus Filr vám umožňuje snadný přístup ke všem vašim souborům a složkám z počítače, mobilních zařízení i z prohlížeče. Můžete
Aplikace Micro Focus Filr 3.2 Mobile Stručný úvod
 Aplikace Micro Focus Filr 3.2 Mobile Stručný úvod Květen 2017 Stručný úvod Micro Focus Filr vám umožňuje snadný přístup ke všem vašim souborům a složkám z počítače, mobilních zařízení i z prohlížeče. Můžete
Aplikace Micro Focus Filr 3.2 Mobile Stručný úvod Květen 2017 Stručný úvod Micro Focus Filr vám umožňuje snadný přístup ke všem vašim souborům a složkám z počítače, mobilních zařízení i z prohlížeče. Můžete
Instalace pluginů pro formuláře na eportálu ČSSZ
 Instalace pluginů pro formuláře na eportálu ČSSZ Uživatelská příručka Aktualizováno: 10. 8. 2017 Obsah Instalace pluginů pro formuláře na eportálu ČSSZ... 1 Obsah... 2 1 Přehled změn v tomto dokumentu...
Instalace pluginů pro formuláře na eportálu ČSSZ Uživatelská příručka Aktualizováno: 10. 8. 2017 Obsah Instalace pluginů pro formuláře na eportálu ČSSZ... 1 Obsah... 2 1 Přehled změn v tomto dokumentu...
Jak na Bakaláře z mobilního telefonu
 Jak na Bakaláře z mobilního telefonu Elektronickou žákovskou knížku je možné ovládat, případně dostávat notifikace i na mobilní telefon nebo tablet. Rodiče a žáci tak mají online přístup ke klasifikaci
Jak na Bakaláře z mobilního telefonu Elektronickou žákovskou knížku je možné ovládat, případně dostávat notifikace i na mobilní telefon nebo tablet. Rodiče a žáci tak mají online přístup ke klasifikaci
Předpoklady správného fungování formulářů
 Předpoklady správného fungování formulářů Uživatelská příručka Aktualizováno: 19. 2. 2018 Obsah 1 Úvod... 3 2 Systémové požadavky... 3 3 Práce s přílohami... 3 4 MS Internet Explorer... 3 4.1 Instalace
Předpoklady správného fungování formulářů Uživatelská příručka Aktualizováno: 19. 2. 2018 Obsah 1 Úvod... 3 2 Systémové požadavky... 3 3 Práce s přílohami... 3 4 MS Internet Explorer... 3 4.1 Instalace
Profesis on-line 20.1.2015. Obrázky v prezentaci byly upraveny pro potřeby prezentace.
 Profesis on-line 20.1.2015 Obrázky v prezentaci byly upraveny pro potřeby prezentace. Adresa systému: www.profesis.cz Údaje nutné pro přihlášení: - přihlašovací jméno: sedmimístné číslo autorizace (včetně
Profesis on-line 20.1.2015 Obrázky v prezentaci byly upraveny pro potřeby prezentace. Adresa systému: www.profesis.cz Údaje nutné pro přihlášení: - přihlašovací jméno: sedmimístné číslo autorizace (včetně
2014 Electronics For Imaging. Informace obsažené v této publikaci jsou zahrnuty v Právním upozornění pro tento produkt.
 2014 Electronics For Imaging. Informace obsažené v této publikaci jsou zahrnuty v Právním upozornění pro tento produkt. 23 června 2014 Obsah 3 Obsah...5 Přístup k programu...5 Poštovní schránky...5 Připojování
2014 Electronics For Imaging. Informace obsažené v této publikaci jsou zahrnuty v Právním upozornění pro tento produkt. 23 června 2014 Obsah 3 Obsah...5 Přístup k programu...5 Poštovní schránky...5 Připojování
Zahájit skenování ze skla tiskárny nebo z automatického podavače dokumentů (ADF). Přistupovat k souborům se skeny uloženým v poštovní schránce.
 Fiery Remote Scan Program Fiery Remote Scan umožňuje spravovat skenování na serveru Fiery server a na tiskárně ze vzdáleného počítače. Prostřednictvím programu Fiery Remote Scan můžete provádět tyto akce:
Fiery Remote Scan Program Fiery Remote Scan umožňuje spravovat skenování na serveru Fiery server a na tiskárně ze vzdáleného počítače. Prostřednictvím programu Fiery Remote Scan můžete provádět tyto akce:
Registr práv a povinností
 Registr práv a povinností Doporučené postupy a nastavení internetového prohlížeče pro práci v aplikaci AIS RPP Doporučené postupy a nastavení internetového prohlížeče pro práci v aplikaci AIS RPP v4.0
Registr práv a povinností Doporučené postupy a nastavení internetového prohlížeče pro práci v aplikaci AIS RPP Doporučené postupy a nastavení internetového prohlížeče pro práci v aplikaci AIS RPP v4.0
Nastavení e-mailu. Co je potřeba: Platné pro připojení k serveru Exchange. Microsoft Outlook. Apple Mail. Windows Phone. iphone.
 Nastavení e-mailu Platné pro připojení k serveru Exchange iphone Windows Phone Android Apple Mail Microsoft Outlook Co je potřeba: Mít v telefonu nastaven přístup k Internetu Znát svou e-mailovou adresu
Nastavení e-mailu Platné pro připojení k serveru Exchange iphone Windows Phone Android Apple Mail Microsoft Outlook Co je potřeba: Mít v telefonu nastaven přístup k Internetu Znát svou e-mailovou adresu
První kroky s Google Apps
 První kroky s Google Apps Postupujte podle jednotlivých kroků popsaných v tomto dokumentu. Krok 1: Krok 2: Krok 3: Krok 4: Přihlášení Nastavení Gmail Nastavení Kalendáře Nastavení mobilního telefonu Podpora
První kroky s Google Apps Postupujte podle jednotlivých kroků popsaných v tomto dokumentu. Krok 1: Krok 2: Krok 3: Krok 4: Přihlášení Nastavení Gmail Nastavení Kalendáře Nastavení mobilního telefonu Podpora
Aktualizace softwaru Uživatelská příručka
 Aktualizace softwaru Uživatelská příručka Copyright 2008, 2009 Hewlett-Packard Development Company, L.P. Windows je registrovaná ochranná známka společnosti Microsoft Corporation v USA. Informace uvedené
Aktualizace softwaru Uživatelská příručka Copyright 2008, 2009 Hewlett-Packard Development Company, L.P. Windows je registrovaná ochranná známka společnosti Microsoft Corporation v USA. Informace uvedené
Návod k instalaci Danfoss SolarApp
 MAKING MODERN LIVING POSSIBLE SOLAR INVERTERS Návod k instalaci Danfoss SolarApp DLX Série Střídače s integrovaným ConnectSmart www.danfoss.com/solar Obsah Obsah 1. Důležité pokyny 2 Úvod 2 Symboly 2 2.
MAKING MODERN LIVING POSSIBLE SOLAR INVERTERS Návod k instalaci Danfoss SolarApp DLX Série Střídače s integrovaným ConnectSmart www.danfoss.com/solar Obsah Obsah 1. Důležité pokyny 2 Úvod 2 Symboly 2 2.
EndNote Web. Stručné informace THOMSON SCIENTIFIC
 THOMSON SCIENTIFIC EndNote Web Stručné informace Web je webový nástroj navržený tak, aby poskytoval studentům a výzkumníkům pomoc při psaní výzkumných prací. Databáze ISI Web of Knowledge a nástroje EndNote
THOMSON SCIENTIFIC EndNote Web Stručné informace Web je webový nástroj navržený tak, aby poskytoval studentům a výzkumníkům pomoc při psaní výzkumných prací. Databáze ISI Web of Knowledge a nástroje EndNote
DoplněkCite While You Write pro aplikaci Microsoft Word
 DoplněkCite While You Write pro aplikaci Microsoft Word Díky doplňku Cite While You Write pro nástroj EndNote Web máte možnost reference a formátované citace či bibliografie při psaní vaší práce v aplikaci
DoplněkCite While You Write pro aplikaci Microsoft Word Díky doplňku Cite While You Write pro nástroj EndNote Web máte možnost reference a formátované citace či bibliografie při psaní vaší práce v aplikaci
Příručka AirPrint. Tato příručka uživatele platí pro následující modely: MFC-J6520DW/J6720DW/J6920DW. Verze 0 CZE
 Příručka AirPrint Tato příručka uživatele platí pro následující modely: MFC-J650DW/J670DW/J690DW Verze 0 CZE Definice poznámek V celé příručce uživatele používáme následující styl poznámek: Poznámky uvádějí,
Příručka AirPrint Tato příručka uživatele platí pro následující modely: MFC-J650DW/J670DW/J690DW Verze 0 CZE Definice poznámek V celé příručce uživatele používáme následující styl poznámek: Poznámky uvádějí,
Příručka pro studenta
 E-learningový portál TUL Příručka pro studenta Verze dokumentu: 5 Obsah Co je MOODLE?... 2 Přihlášení a odhlášení v Moodle, zápis do kurzu... 3 První přihlášení... 3 Úvodní obrazovka po přihlášení a úprava
E-learningový portál TUL Příručka pro studenta Verze dokumentu: 5 Obsah Co je MOODLE?... 2 Přihlášení a odhlášení v Moodle, zápis do kurzu... 3 První přihlášení... 3 Úvodní obrazovka po přihlášení a úprava
XENGO. nová definice mobility UŽIVATELSKÁ PŘÍRUČKA PLUG&PLAY
 XENGO nová definice mobility UŽIVATELSKÁ PŘÍRUČKA PLUG&PLAY Obsah 1. Co si mám připravit pro rychlou instalaci terminálu XENGO? 3 2. Jak zapnout/vypnout terminál XENGO? 4 3. Jak nabíjet terminál XENGO?
XENGO nová definice mobility UŽIVATELSKÁ PŘÍRUČKA PLUG&PLAY Obsah 1. Co si mám připravit pro rychlou instalaci terminálu XENGO? 3 2. Jak zapnout/vypnout terminál XENGO? 4 3. Jak nabíjet terminál XENGO?
REGISTRACE UŽIVATELE
 OBCHODOVÁNÍ S POVOLENKAMI REJSTŘÍK UNIE REGISTRACE UŽIVATELE Stručná uživatelská příručka Obsah Spuštění aplikace... 2 Přihlášení a odhlášení... 3 Vytvoření uživatelského účtu EU Login a přidání čísla
OBCHODOVÁNÍ S POVOLENKAMI REJSTŘÍK UNIE REGISTRACE UŽIVATELE Stručná uživatelská příručka Obsah Spuštění aplikace... 2 Přihlášení a odhlášení... 3 Vytvoření uživatelského účtu EU Login a přidání čísla
REGISTRACE UŽIVATELE
 OBCHODOVÁNÍ S POVOLENKAMI REJSTŘÍK UNIE REGISTRACE UŽIVATELE Stručná uživatelská příručka Obsah Spuštění aplikace... 2 Přihlášení a odhlášení... 3 Vytvoření uživatelského účtu ECAS a přidání čísla mobilního
OBCHODOVÁNÍ S POVOLENKAMI REJSTŘÍK UNIE REGISTRACE UŽIVATELE Stručná uživatelská příručka Obsah Spuštění aplikace... 2 Přihlášení a odhlášení... 3 Vytvoření uživatelského účtu ECAS a přidání čísla mobilního
Doplněk Novell Vibe 1.0.1
 Doplněk Novell Vibe 1.0.1 1. července 2013 Novell Stručný úvod Novell Add-in je doplněk pro Microsoft Office, který vám umožňuje pracovat s dokumenty portálu Vibe přímo v kancelářském balíku Microsoft
Doplněk Novell Vibe 1.0.1 1. července 2013 Novell Stručný úvod Novell Add-in je doplněk pro Microsoft Office, který vám umožňuje pracovat s dokumenty portálu Vibe přímo v kancelářském balíku Microsoft
Uživatelská příručka T UC-One pro windows
 Co je to T UC-One? T UC-One poskytuje koncovým uživatelům jednotnou komunikaci (UC) skrz všední mobily (tablety a mobilní telefony) a počítačové platformy (počítače a notebooky) včetně Windows, Mac, ios
Co je to T UC-One? T UC-One poskytuje koncovým uživatelům jednotnou komunikaci (UC) skrz všední mobily (tablety a mobilní telefony) a počítačové platformy (počítače a notebooky) včetně Windows, Mac, ios
Registr práv a povinností
 Registr práv a povinností Doporučené postupy a nastavení internetového prohlížeče pro práci v aplikaci AIS RPP list č.1/20 OBSAH 1 Úvod... 3 2 Doporučené nastavení prohlížeče... 4 2.1 Problém s certifikátem...
Registr práv a povinností Doporučené postupy a nastavení internetového prohlížeče pro práci v aplikaci AIS RPP list č.1/20 OBSAH 1 Úvod... 3 2 Doporučené nastavení prohlížeče... 4 2.1 Problém s certifikátem...
Aktualizace softwaru Uživatelská příručka
 Aktualizace softwaru Uživatelská příručka Copyright 2008 Hewlett-Packard Development Company, L.P. Windows je ochranná známka Microsoft Corporation registrovaná v USA. Informace uvedené v této příručce
Aktualizace softwaru Uživatelská příručka Copyright 2008 Hewlett-Packard Development Company, L.P. Windows je ochranná známka Microsoft Corporation registrovaná v USA. Informace uvedené v této příručce
Provozní dokumentace. Seznam orgánů veřejné moci. Příručka pro běžného uživatele
 Provozní dokumentace Seznam orgánů veřejné moci Příručka pro běžného uživatele Vytvořeno dne: 7. 7. 2011 Aktualizováno: 7. 6. 2017 Verze: 2.4 2017 MVČR Obsah Příručka pro běžného uživatele 1 Úvod...3 1.1
Provozní dokumentace Seznam orgánů veřejné moci Příručka pro běžného uživatele Vytvořeno dne: 7. 7. 2011 Aktualizováno: 7. 6. 2017 Verze: 2.4 2017 MVČR Obsah Příručka pro běžného uživatele 1 Úvod...3 1.1
Připojení ke vzdálené aplikaci Target 2100
 Připojení ke vzdálené aplikaci Target 2100 Pro úspěšné připojení ke vzdálené aplikaci Target 2100 je nutné připojovat se ze stanice s Windows XP SP3, Windows Vista SP1 nebo Windows 7. Žádná VPN není potřeba,
Připojení ke vzdálené aplikaci Target 2100 Pro úspěšné připojení ke vzdálené aplikaci Target 2100 je nutné připojovat se ze stanice s Windows XP SP3, Windows Vista SP1 nebo Windows 7. Žádná VPN není potřeba,
Connection Manager - Uživatelská příručka
 Connection Manager - Uživatelská příručka 1.0. vydání 2 Obsah Aplikace Správce připojení 3 Začínáme 3 Spuštění Správce připojení 3 Zobrazení stavu aktuálního připojení 3 Připojení k internetu 3 Připojení
Connection Manager - Uživatelská příručka 1.0. vydání 2 Obsah Aplikace Správce připojení 3 Začínáme 3 Spuštění Správce připojení 3 Zobrazení stavu aktuálního připojení 3 Připojení k internetu 3 Připojení
Mobilní aplikace. Uživatelský manuál
 Uživatelský manuál Obsah Základní informace a nastavení... 3 Nastavení přístupu... 4 Registrace docházky... 5 Editace vlastní docházky... 5 Ovládaní z mobilní aplikace... 6 Konfigurace mobilní aplikace...
Uživatelský manuál Obsah Základní informace a nastavení... 3 Nastavení přístupu... 4 Registrace docházky... 5 Editace vlastní docházky... 5 Ovládaní z mobilní aplikace... 6 Konfigurace mobilní aplikace...
JLR EPC. Rychlý průvodce. Obsah. Czech Version 2.0. Průvodce krok za krokem Průvodce obrazovkami
 JLR EPC Rychlý průvodce Obsah Průvodce krok za krokem.....2-7 Průvodce obrazovkami.....8-11 Czech Version 2.0 JLR EPC Rychlý průvodce 1. Zadání žádosti Potíže s přihlášením? Otevřete svůj prohlížeč a přejděte
JLR EPC Rychlý průvodce Obsah Průvodce krok za krokem.....2-7 Průvodce obrazovkami.....8-11 Czech Version 2.0 JLR EPC Rychlý průvodce 1. Zadání žádosti Potíže s přihlášením? Otevřete svůj prohlížeč a přejděte
Doporučené nastavení prohlížeče MS Internet Explorer 7 a vyšší pro Max Homebanking PS s využitím čipové karty
 Doporučené nastavení prohlížeče MS Internet Explorer 7 a vyšší pro Max Homebanking PS s využitím čipové karty Obsah 1. Instalace SecureStore... 2 2. Nastavení Internet Exploreru... 3 3. První přihlášení...
Doporučené nastavení prohlížeče MS Internet Explorer 7 a vyšší pro Max Homebanking PS s využitím čipové karty Obsah 1. Instalace SecureStore... 2 2. Nastavení Internet Exploreru... 3 3. První přihlášení...
DINOX IP kamery řady: DDC-xxxx DDR-xxxx DDX-xxxx DDB-xxxx
 DINOX IP kamery řady: DDC-xxxx DDR-xxxx DDX-xxxx DDB-xxxx Rychlá uživatelská příručka Obsah Rychlá uživatelská příručka... 1 1. Systémové požadavky... 3 2. Připojení do sítě... 4 3. Přístup pomocí webového
DINOX IP kamery řady: DDC-xxxx DDR-xxxx DDX-xxxx DDB-xxxx Rychlá uživatelská příručka Obsah Rychlá uživatelská příručka... 1 1. Systémové požadavky... 3 2. Připojení do sítě... 4 3. Přístup pomocí webového
ThinkPad Wireless WAN Card. Stručná úvodní příručka
 ThinkPad Wireless WAN Card Stručná úvodní příručka Kapitola 1. Popis produktu Pokud váš počítač ThinkPad podporuje kartu bezdrátové sítě WAN (Wide Area Network), můžete tuto kartu bezdrátové sítě WAN
ThinkPad Wireless WAN Card Stručná úvodní příručka Kapitola 1. Popis produktu Pokud váš počítač ThinkPad podporuje kartu bezdrátové sítě WAN (Wide Area Network), můžete tuto kartu bezdrátové sítě WAN
MobileIron Demo. DATUM VYTVOŘENÍ: 8. srpna 2014. AUTOR: Daniel Vodrážka
 DATUM VYTVOŘENÍ: 8. srpna 2014 AUTOR: Daniel Vodrážka Obsah Obsah... 2 Úvod... 3 Co budete potřebovat... 3 Důležité upozornění... 3 Možnosti testování... 3 MobileIron Admin konzole... 4 Registrace ios
DATUM VYTVOŘENÍ: 8. srpna 2014 AUTOR: Daniel Vodrážka Obsah Obsah... 2 Úvod... 3 Co budete potřebovat... 3 Důležité upozornění... 3 Možnosti testování... 3 MobileIron Admin konzole... 4 Registrace ios
Migrace na aplikaci Outlook 2010
 V tomto průvodci Microsoft Aplikace Microsoft Outlook 2010 vypadá velmi odlišně od aplikace Outlook 2003, a proto jsme vytvořili tohoto průvodce, který vám pomůže se s ní rychle seznámit. Dozvíte se o
V tomto průvodci Microsoft Aplikace Microsoft Outlook 2010 vypadá velmi odlišně od aplikace Outlook 2003, a proto jsme vytvořili tohoto průvodce, který vám pomůže se s ní rychle seznámit. Dozvíte se o
Uživatelská příručka BlackBerry Internet Service
 BlackBerry Internet Service Verze: 2.5 SWDT228826-291226-0617042504-010 Obsah Začínáme...3 BlackBerry Internet Service základy webových stránek...3 Řešení potíží s BlackBerry Internet Service webovými
BlackBerry Internet Service Verze: 2.5 SWDT228826-291226-0617042504-010 Obsah Začínáme...3 BlackBerry Internet Service základy webových stránek...3 Řešení potíží s BlackBerry Internet Service webovými
REGISTRACE UŽIVATELE
 OBCHODOVÁNÍ S POVOLENKAMI REJSTŘÍK UNIE REGISTRACE UŽIVATELE Stručná uživatelská příručka Obsah Spuštění aplikace... 2 Přihlášení a odhlášení... 3 Vytvoření uživatelského účtu EU Login a přidání čísla
OBCHODOVÁNÍ S POVOLENKAMI REJSTŘÍK UNIE REGISTRACE UŽIVATELE Stručná uživatelská příručka Obsah Spuštění aplikace... 2 Přihlášení a odhlášení... 3 Vytvoření uživatelského účtu EU Login a přidání čísla
Provozní dokumentace. Seznam orgánů veřejné moci. Příručka pro administrátora zřizované organizace
 Provozní dokumentace Seznam orgánů veřejné moci Příručka pro administrátora zřizované organizace Vytvořeno dne: 30. 6. 2011 Aktualizováno: 17. 10. 2014 Verze: 2.1 2014 MVČR Obsah Příručka pro administrátora
Provozní dokumentace Seznam orgánů veřejné moci Příručka pro administrátora zřizované organizace Vytvořeno dne: 30. 6. 2011 Aktualizováno: 17. 10. 2014 Verze: 2.1 2014 MVČR Obsah Příručka pro administrátora
Micro Focus Vibe Desktop pro systém Windows
 Micro Focus Vibe pro systém Windows Září 2016 Úvod Soubory na portálu Micro Focus Vibe můžete synchronizovat se svým počítačem a potom je měnit bez přímého přístupu na portál Vibe. Rozšíření a změny dokumentů
Micro Focus Vibe pro systém Windows Září 2016 Úvod Soubory na portálu Micro Focus Vibe můžete synchronizovat se svým počítačem a potom je měnit bez přímého přístupu na portál Vibe. Rozšíření a změny dokumentů
ZMODO NVR KIT. Instalační příručka
 ZMODO NVR KIT Instalační příručka KROK 1 1. Zkontrolujte si obsah balení ZMODO NVR Kitu: NVR server 4 x IP kamera Napájecí adaptéry pro IP kamery LAN kabel CD se softwarem Příručka ( ke stažení na www.umax.cz)
ZMODO NVR KIT Instalační příručka KROK 1 1. Zkontrolujte si obsah balení ZMODO NVR Kitu: NVR server 4 x IP kamera Napájecí adaptéry pro IP kamery LAN kabel CD se softwarem Příručka ( ke stažení na www.umax.cz)
Prosím mějte na paměti, že z bezpečnostních důvodů byste měli změnit Internetový přístupový kód každých 60 dní.
 Před přihlášením - HLAVNÍ MENU Přihlášení do banky Přihlášení s Internetovým přístupovým kódem 1. Vepište své Zákaznické ID do kolonky 'identifikátor uživatele'. (Vaše Zákaznické ID je 8-místný číslovat
Před přihlášením - HLAVNÍ MENU Přihlášení do banky Přihlášení s Internetovým přístupovým kódem 1. Vepište své Zákaznické ID do kolonky 'identifikátor uživatele'. (Vaše Zákaznické ID je 8-místný číslovat
Jak na Bakaláře z mobilního telefonu
 Jak na Bakaláře z mobilního telefonu Elektronickou žákovskou knížku je možné ovládat, případně dostávat notifikace i na mobilní telefon nebo tablet. Rodiče a žáci tak mají online přístup ke klasifikaci
Jak na Bakaláře z mobilního telefonu Elektronickou žákovskou knížku je možné ovládat, případně dostávat notifikace i na mobilní telefon nebo tablet. Rodiče a žáci tak mají online přístup ke klasifikaci
Software602 FormApps Server
 Software602 FormApps Server Instalace pluginů pro elektronické formuláře Aktualizováno: 13. 1. 2017 Software602 a.s. Hornokrčská 15 140 00 Praha 4 tel: 222 011 602 web: www.602.cz e-mail: info@602.cz ID
Software602 FormApps Server Instalace pluginů pro elektronické formuláře Aktualizováno: 13. 1. 2017 Software602 a.s. Hornokrčská 15 140 00 Praha 4 tel: 222 011 602 web: www.602.cz e-mail: info@602.cz ID
HP OfficeJet 200 Mobile Printer series. Instalační příručka Bluetooth
 HP OfficeJet 200 Mobile Printer series Instalační příručka Bluetooth Informace o autorských právech Copyright 2017 HP Development Company, L.P 1. vydání, 4/2017 Upozornění společnosti HP Informace obsažené
HP OfficeJet 200 Mobile Printer series Instalační příručka Bluetooth Informace o autorských právech Copyright 2017 HP Development Company, L.P 1. vydání, 4/2017 Upozornění společnosti HP Informace obsažené
Mobilní aplikace. Uživatelský manuál
 Uživatelský manuál Obsah Základní informace a nastavení... 3 Nastavení přístupu... 4 Registrace docházky... 5 Editace vlastní docházky... 5 Ovládaní z mobilní aplikace... 6 Konfigurace mobilní aplikace...
Uživatelský manuál Obsah Základní informace a nastavení... 3 Nastavení přístupu... 4 Registrace docházky... 5 Editace vlastní docházky... 5 Ovládaní z mobilní aplikace... 6 Konfigurace mobilní aplikace...
Nastavení lokálního úložiště certifikátů v OSx
 Nastavení lokálního úložiště certifikátů v OSx Aby bylo možné používat lokální úložiště, je nezbytné vytvořit zálohu privátní části elektronického podpisu, tj. soubor s koncovou *.pfx, nebo *.p12. Soubor
Nastavení lokálního úložiště certifikátů v OSx Aby bylo možné používat lokální úložiště, je nezbytné vytvořit zálohu privátní části elektronického podpisu, tj. soubor s koncovou *.pfx, nebo *.p12. Soubor
SharePoint Online. Vyhledávání Můžete hledat weby, osoby nebo soubory. Vytvoření webu nebo příspěvku
 Úvodní příručka Zvládněte toho více, ať jste kdekoli, se zabezpečeným přístupem, sdílením a ukládáním souborů. Přihlaste se ke svému předplatnému Office 365 a ve spouštěči aplikací vyberte SharePoint.
Úvodní příručka Zvládněte toho více, ať jste kdekoli, se zabezpečeným přístupem, sdílením a ukládáním souborů. Přihlaste se ke svému předplatnému Office 365 a ve spouštěči aplikací vyberte SharePoint.
Na vod k nastavenı e-mailu
 Na vod k nastavenı e-mailu 1. Návod k nastavení e-mailových schránek na serveru stribrny.net. Do e-mailových schránek lze přistupovat přes webové rozhraní Webmail nebo přes poštovního klienta. Návod popisuje
Na vod k nastavenı e-mailu 1. Návod k nastavení e-mailových schránek na serveru stribrny.net. Do e-mailových schránek lze přistupovat přes webové rozhraní Webmail nebo přes poštovního klienta. Návod popisuje
Příručka Wi-Fi Direct
 Příručka Wi-Fi Direct Verze 0 CZE Příslušné modely Tuto Příručku uživatele lze použít s následujícími modely: MFC-J4510DW Definice poznámek V celé Příručce uživatele používáme následující ikonu: POZNÁMKA
Příručka Wi-Fi Direct Verze 0 CZE Příslušné modely Tuto Příručku uživatele lze použít s následujícími modely: MFC-J4510DW Definice poznámek V celé Příručce uživatele používáme následující ikonu: POZNÁMKA
Profesis KROK ZA KROKEM 2
 Profesis KROK ZA KROKEM 2 Adresa systému: www.profesis.cz Údaje nutné pro přihlášení: - přihlašovací jméno: sedmimístné číslo autorizace. Včetně nul na začátku např.: 0000001 - heslo: na štítku DVD Profesis
Profesis KROK ZA KROKEM 2 Adresa systému: www.profesis.cz Údaje nutné pro přihlášení: - přihlašovací jméno: sedmimístné číslo autorizace. Včetně nul na začátku např.: 0000001 - heslo: na štítku DVD Profesis
Formuláře a oblíbené položky
 Formuláře a oblíbené položky Verze 5.1 Příručka správce Červenec 2016 www.lexmark.com Obsah 2 Obsah Historie změn...3 Přehled... 4 Konfigurace aplikace...5 Přístup k serveru Embedded Web Server...5 Konfigurace
Formuláře a oblíbené položky Verze 5.1 Příručka správce Červenec 2016 www.lexmark.com Obsah 2 Obsah Historie změn...3 Přehled... 4 Konfigurace aplikace...5 Přístup k serveru Embedded Web Server...5 Konfigurace
Uživatelská dokumentace
 Uživatelská dokumentace Verze 14-06 2010 Stahování DTMM (v rámci služby Geodata Distribution) OBSAH OBSAH...2 1. O MAPOVÉM SERVERU...3 2. NASTAVENÍ PROSTŘEDÍ...3 2.1 Hardwarové požadavky...3 2.2 Softwarové
Uživatelská dokumentace Verze 14-06 2010 Stahování DTMM (v rámci služby Geodata Distribution) OBSAH OBSAH...2 1. O MAPOVÉM SERVERU...3 2. NASTAVENÍ PROSTŘEDÍ...3 2.1 Hardwarové požadavky...3 2.2 Softwarové
Přechod z Google Apps na Office 365 pro firmy
 Přechod z Google Apps na Office 365 pro firmy Udělejte ten krok Office 365 pro firmy vypadá jinak než Google Apps. Po přihlášení se vám ukáže tato obrazovka. Po několika prvních týdnech se po přihlášení
Přechod z Google Apps na Office 365 pro firmy Udělejte ten krok Office 365 pro firmy vypadá jinak než Google Apps. Po přihlášení se vám ukáže tato obrazovka. Po několika prvních týdnech se po přihlášení
Funkce Chytrý dotyk. verze 1.4. A-61629_cs
 Funkce Chytrý dotyk verze 1.4 A-61629_cs Používání funkce chytrého dotyku Obsah Přehled... 1 Spuštění funkce chytrého dotyku... 2 Používání funkce chytrého dotyku s výchozími čísly funkcí a předem definovanými
Funkce Chytrý dotyk verze 1.4 A-61629_cs Používání funkce chytrého dotyku Obsah Přehled... 1 Spuštění funkce chytrého dotyku... 2 Používání funkce chytrého dotyku s výchozími čísly funkcí a předem definovanými
8. E-mail, kalendář a kontakty kdekoliv a kdykoliv. Verze dokumentu: 1.0 Autor: Marián Henč, Microsoft Časová náročnost: 25 minut
 8. E-mail, kalendář a kontakty kdekoliv a kdykoliv Verze dokumentu: 1.0 Autor: Marián Henč, Microsoft Časová náročnost: 25 minut Úvod Pro úspěšnou realizaci tohoto scénáře budete pracovat jako uživatel
8. E-mail, kalendář a kontakty kdekoliv a kdykoliv Verze dokumentu: 1.0 Autor: Marián Henč, Microsoft Časová náročnost: 25 minut Úvod Pro úspěšnou realizaci tohoto scénáře budete pracovat jako uživatel
Micro Focus Vibe Desktop pro počítače Mac
 Micro Focus Vibe Desktop pro počítače Mac Září 2016 Úvod Soubory na portálu Micro Focus Vibe můžete synchronizovat se svým počítačem a potom je měnit bez přímého přístupu na portál Vibe. Rozšíření a změny
Micro Focus Vibe Desktop pro počítače Mac Září 2016 Úvod Soubory na portálu Micro Focus Vibe můžete synchronizovat se svým počítačem a potom je měnit bez přímého přístupu na portál Vibe. Rozšíření a změny
Uživatelská příručka služby IM and Presence v aplikaci Cisco Unified Communications Manager verze 9.0(1)
 Uživatelská příručka služby IM and Presence v aplikaci Cisco Unified Communications Manager verze 9.0(1) První vydání: May 25, 2012 Americas Headquarters Cisco Systems, Inc. 170 West Tasman Drive San Jose,
Uživatelská příručka služby IM and Presence v aplikaci Cisco Unified Communications Manager verze 9.0(1) První vydání: May 25, 2012 Americas Headquarters Cisco Systems, Inc. 170 West Tasman Drive San Jose,
Příručka Univerzálního tiskového ovladače
 Příručka Univerzálního tiskového ovladače Brother Universal Printer Driver (BR-Script3) Brother Mono Universal Printer Driver (PCL) Brother Universal Printer Driver (Inkjet) Verze B CZE 1 Souhrn 1 Brother
Příručka Univerzálního tiskového ovladače Brother Universal Printer Driver (BR-Script3) Brother Mono Universal Printer Driver (PCL) Brother Universal Printer Driver (Inkjet) Verze B CZE 1 Souhrn 1 Brother
Příručka Google Cloud Print
 Příručka Google Cloud Print Verze 0 CZE Definice poznámek V celé příručce uživatele je použit následující styl poznámek: Poznámky uvádějí, jak reagovat na situaci, která může nastat, nebo poskytují tipy,
Příručka Google Cloud Print Verze 0 CZE Definice poznámek V celé příručce uživatele je použit následující styl poznámek: Poznámky uvádějí, jak reagovat na situaci, která může nastat, nebo poskytují tipy,
TELEFONNí LiNKA PREMiUM PRŮVODCE APLIKACí T UC-ONE - PC
 TELEFONNí LiNKA PREMiUM PRŮVODCE APLIKACí T UC-ONE - PC úvod Sjednocená komunikace představuje ideální řešení pro společnosti, které chtějí zvýšit svou efektivitu a využít komplexní řešení pro pokrytí
TELEFONNí LiNKA PREMiUM PRŮVODCE APLIKACí T UC-ONE - PC úvod Sjednocená komunikace představuje ideální řešení pro společnosti, které chtějí zvýšit svou efektivitu a využít komplexní řešení pro pokrytí
Fiery Command WorkStation
 2017 Electronics For Imaging, Inc. Informace obsažené v této publikaci jsou zahrnuty v Právní oznámení pro tento produkt. 25. listopadu 2017 Obsah 3 Obsah Přehled aplikace Fiery Command WorkStation...5
2017 Electronics For Imaging, Inc. Informace obsažené v této publikaci jsou zahrnuty v Právní oznámení pro tento produkt. 25. listopadu 2017 Obsah 3 Obsah Přehled aplikace Fiery Command WorkStation...5
Rollei Historyline 98. Používání funkce Wi-FI
 Rollei Historyline 98 Používání funkce Wi-FI Používání funkce Wi-Fi Pomocí funkce Wi-Fi můžete ihned přenést fotografie a videa z fotoaparátu do jiných chytrých zařízení (Telefony, tablety s Android či
Rollei Historyline 98 Používání funkce Wi-FI Používání funkce Wi-Fi Pomocí funkce Wi-Fi můžete ihned přenést fotografie a videa z fotoaparátu do jiných chytrých zařízení (Telefony, tablety s Android či
Pro uživatele nástroje RICOH Smart Device Connector: Konfigurace zařízení
 Pro uživatele nástroje RICOH Smart Device Connector: Konfigurace zařízení OBSAH 1. Pro všechny uživatele Úvod... 3 Jak číst tuto příručku... 3 Ochranné známky...4 Co je to RICOH Smart Device Connector?...
Pro uživatele nástroje RICOH Smart Device Connector: Konfigurace zařízení OBSAH 1. Pro všechny uživatele Úvod... 3 Jak číst tuto příručku... 3 Ochranné známky...4 Co je to RICOH Smart Device Connector?...
Grid Player pro ios verzi 1.1
 Grid Player pro ios verzi 1.1 Sensory Software International Ltd 2011 O programu Grid Player Grid Player je aplikace pro alternativní a augmentativní komunikaci (AAK) určená lidem, kteří nemohou mluvit
Grid Player pro ios verzi 1.1 Sensory Software International Ltd 2011 O programu Grid Player Grid Player je aplikace pro alternativní a augmentativní komunikaci (AAK) určená lidem, kteří nemohou mluvit
Příručka AirPrint. Tato příručka uživatele platí pro následující modely: DCP-J4120DW/MFC-J4420DW/J4620DW/ J5320DW/J5620DW/J5720DW.
 Příručka AirPrint Tato příručka uživatele platí pro následující modely: DCP-J40DW/MFC-J440DW/J460DW/ J530DW/J560DW/J570DW Verze 0 CZE Definice poznámek V celé příručce uživatele používáme následující styl
Příručka AirPrint Tato příručka uživatele platí pro následující modely: DCP-J40DW/MFC-J440DW/J460DW/ J530DW/J560DW/J570DW Verze 0 CZE Definice poznámek V celé příručce uživatele používáme následující styl
Příručka Wi-Fi Direct
 Příručka Wi-Fi Direct Verze A CZE Příslušné modely Tuto Příručku uživatele lze použít s následujícími modely: DCP-J4110DW, MFC-J4410DW/J4510DW/J4610DW Definice poznámek V celé Příručce uživatele používáme
Příručka Wi-Fi Direct Verze A CZE Příslušné modely Tuto Příručku uživatele lze použít s následujícími modely: DCP-J4110DW, MFC-J4410DW/J4510DW/J4610DW Definice poznámek V celé Příručce uživatele používáme
IP kamery DIGITUS Plug&View
 IP kamery DIGITUS Plug&View Stručný průvodce instalací Obsah balení 1 IP kamera Plug&View 1 napájecí zdroj s kabelem 1 kabel s ethernetem 1 stručný průvodce instalací 1 disk CD s nástroji 1 odnímatelná
IP kamery DIGITUS Plug&View Stručný průvodce instalací Obsah balení 1 IP kamera Plug&View 1 napájecí zdroj s kabelem 1 kabel s ethernetem 1 stručný průvodce instalací 1 disk CD s nástroji 1 odnímatelná
Návod pro připojení do pevné sítě na kolejích, učebnách a v kancelářích Univerzity Pardubice
 Návod pro připojení do pevné sítě na kolejích, učebnách a v kancelářích Univerzity Pardubice Česká verze Verze 1.5 Březen 2010 Informační centrum Univerzita Pardubice Obsah Obsah... 1 Windows XP... 2 Windows
Návod pro připojení do pevné sítě na kolejích, učebnách a v kancelářích Univerzity Pardubice Česká verze Verze 1.5 Březen 2010 Informační centrum Univerzita Pardubice Obsah Obsah... 1 Windows XP... 2 Windows
Aplikace Capture Pro. Referenční příručka. A-61640_cs
 Aplikace Capture Pro Referenční příručka A-61640_cs Začínáme s aplikací Kodak Capture Pro Tato příručka obsahuje jednoduché postupy pro rychlé zahájení práce, včetně instalace a spuštění aplikace Kodak
Aplikace Capture Pro Referenční příručka A-61640_cs Začínáme s aplikací Kodak Capture Pro Tato příručka obsahuje jednoduché postupy pro rychlé zahájení práce, včetně instalace a spuštění aplikace Kodak
Konvertibilní Tablet STRUČNÁ PŘÍRUČKA 8085 LKB001X CJB1FH002ASA
 V Konvertibilní Tablet STRUČNÁ PŘÍRUČKA 8085 LKB001X CJB1FH002ASA Obsah 1 Začínáme... 1 1.1 Vzhled... 1 1.2 Nabíjení tabletu a klávesnice... 3 1.3 Vložení karet microsd a SIM... 4 1.4 Připojení k přístupovému
V Konvertibilní Tablet STRUČNÁ PŘÍRUČKA 8085 LKB001X CJB1FH002ASA Obsah 1 Začínáme... 1 1.1 Vzhled... 1 1.2 Nabíjení tabletu a klávesnice... 3 1.3 Vložení karet microsd a SIM... 4 1.4 Připojení k přístupovému
Systém eprojekty Příručka uživatele
 YOUR SYSTEM http://www.ys.cz Systém eprojekty Příručka uživatele YOUR SYSTEM, spol. s r.o., se sídlem Praha Türkova 2319/5b, 149 00 Praha 4, IČ: 00174939, DIČ: CZ00174939, zapsaná v obchodním rejstříku,
YOUR SYSTEM http://www.ys.cz Systém eprojekty Příručka uživatele YOUR SYSTEM, spol. s r.o., se sídlem Praha Türkova 2319/5b, 149 00 Praha 4, IČ: 00174939, DIČ: CZ00174939, zapsaná v obchodním rejstříku,
Návod pro připojení do pevné sítě na učebnách Univerzity Pardubice
 Návod pro připojení do pevné sítě na učebnách Univerzity Pardubice Česká verze Verze 1.0 Únor 2010 Informační centrum Univerzita Pardubice Obsah A. Windows XP... 2 B. Windows Vista... 10 Stránka 1 z 19
Návod pro připojení do pevné sítě na učebnách Univerzity Pardubice Česká verze Verze 1.0 Únor 2010 Informační centrum Univerzita Pardubice Obsah A. Windows XP... 2 B. Windows Vista... 10 Stránka 1 z 19
Doporučené nastavení prohlížeče Mozilla Firefox 3.6 pro Max Homebanking PS s využitím čipové karty
 Doporučené nastavení prohlížeče Mozilla Firefox 3.6 pro Max Homebanking PS s využitím čipové karty Obsah 1. Instalace SecureStore... 2 2. Nastavení Firefoxu... 3 3. První přihlášení... 4 4. Odstraňování
Doporučené nastavení prohlížeče Mozilla Firefox 3.6 pro Max Homebanking PS s využitím čipové karty Obsah 1. Instalace SecureStore... 2 2. Nastavení Firefoxu... 3 3. První přihlášení... 4 4. Odstraňování
OmniTouch 8400 Instant Communications Suite. Aplikace My Instant Communicator Desktop. Aplikace My Instant Communicator pro počítač.
 OmniTouch 8400 Instant Communications Suite Stručná uživatelská příručka R6.1 Aplikace My Instant Communicator pro počítač Aplikace My Instant Communicator pro počítač ve svém intuitivním uživatelském
OmniTouch 8400 Instant Communications Suite Stručná uživatelská příručka R6.1 Aplikace My Instant Communicator pro počítač Aplikace My Instant Communicator pro počítač ve svém intuitivním uživatelském
Tato Příručka uživatele se vztahuje na následující modely:
 Příručka AirPrint Tato Příručka uživatele se vztahuje na následující modely: HL-340CW/350CDN/350CDW/370CDW/380CDW DCP-905CDW/900CDN/900CDW MFC-930CW/940CDN/9330CDW/9340CDW Verze A CZE Definice poznámek
Příručka AirPrint Tato Příručka uživatele se vztahuje na následující modely: HL-340CW/350CDN/350CDW/370CDW/380CDW DCP-905CDW/900CDN/900CDW MFC-930CW/940CDN/9330CDW/9340CDW Verze A CZE Definice poznámek
Vzdělávejte se v Learnis Cloud 5.5
 PŘÍRUČKA STUDENTA Pro responzivní téma Vzdělávejte se v Learnis Cloud 5.5 Čeština 1 / 15 Poslední aktualizace 2019-03-16, 16:58:33 2 / 15 Poslední aktualizace 2019-03-16, 16:58:33 Obsah Účet Learnis...4
PŘÍRUČKA STUDENTA Pro responzivní téma Vzdělávejte se v Learnis Cloud 5.5 Čeština 1 / 15 Poslední aktualizace 2019-03-16, 16:58:33 2 / 15 Poslední aktualizace 2019-03-16, 16:58:33 Obsah Účet Learnis...4
Požadavky pro konfiguraci internetového připojení
 Požadavky pro konfiguraci internetového připojení Abyste mohli připojit přístupový bod k AP Manageru, musí být v položce TCP/IP vašeho počítače nastaveny následující parametry : Statická IP adresa: 192.168.1.x
Požadavky pro konfiguraci internetového připojení Abyste mohli připojit přístupový bod k AP Manageru, musí být v položce TCP/IP vašeho počítače nastaveny následující parametry : Statická IP adresa: 192.168.1.x
PhD. Milan Klement, Ph.D. Použití systému studijní agendy STAG
 Příručka pro použití systému studijní agendy STAG na PdF UP Určeno pro pracovníky kateder Část 6: Prohlížení vypsaných zkušebních termínů přes webové rozhraní a tisk seznamu přihlášených studentů Vypracoval:
Příručka pro použití systému studijní agendy STAG na PdF UP Určeno pro pracovníky kateder Část 6: Prohlížení vypsaných zkušebních termínů přes webové rozhraní a tisk seznamu přihlášených studentů Vypracoval:
Přidání zařízení do aplikace FREE IP pro vzdálený dohled na mobilních zařízeních
 Přidání zařízení do aplikace FREE IP pro vzdálený dohled na mobilních zařízeních Instalace a nastavení aplikace 1. Stažení aplikace Aplikace FREE IP je distribuována prostřednictvím oficiálního obchodu
Přidání zařízení do aplikace FREE IP pro vzdálený dohled na mobilních zařízeních Instalace a nastavení aplikace 1. Stažení aplikace Aplikace FREE IP je distribuována prostřednictvím oficiálního obchodu
Uživatelská příručka AE6000. Dvoupásmový bezdrátový adaptér Mini USB AC580
 Uživatelská příručka AE6000 Dvoupásmový bezdrátový adaptér Mini USB AC580 a Obsah Přehled výrobku Funkce 1 Instalace Instalace 2 Konfigurace bezdrátové sítě Wi-Fi Protected Setup 3 Konfigurační utilita
Uživatelská příručka AE6000 Dvoupásmový bezdrátový adaptér Mini USB AC580 a Obsah Přehled výrobku Funkce 1 Instalace Instalace 2 Konfigurace bezdrátové sítě Wi-Fi Protected Setup 3 Konfigurační utilita
NIBE Uplink Uživatelská příručka
 NIBE Uplink Uživatelská příručka Obsah 1 Všeobecné Úrovně služby Požadavky 2 Registrace služby NIBE Uplink 3 Navigace na stránkách Moje systémy Software Nastavení účtu Odhlášení 1. Všeobecné Aplikace NIBE
NIBE Uplink Uživatelská příručka Obsah 1 Všeobecné Úrovně služby Požadavky 2 Registrace služby NIBE Uplink 3 Navigace na stránkách Moje systémy Software Nastavení účtu Odhlášení 1. Všeobecné Aplikace NIBE
Průvodce nastavením Wi-Fi
 Průvodce nastavením Wi-Fi Připojení tiskárny prostřednictvím Wi-Fi Připojení k počítači pomocí Wi-Fi routeru Přímé připojení k počítači Připojení k chytrému zařízení pomocí Wi-Fi routeru Přímé připojení
Průvodce nastavením Wi-Fi Připojení tiskárny prostřednictvím Wi-Fi Připojení k počítači pomocí Wi-Fi routeru Přímé připojení k počítači Připojení k chytrému zařízení pomocí Wi-Fi routeru Přímé připojení
si.shimano.com Uživatelský návod
 (Czech) si.shimano.com Uživatelský návod verze 1.4.1 OBSAH Pokyny k používání... 3 Informace o webu... 3 Používání jednotlivých obrazovek... 4 Hlavní obrazovka... 4 Navigace... 4 Navigační nabídka... 4
(Czech) si.shimano.com Uživatelský návod verze 1.4.1 OBSAH Pokyny k používání... 3 Informace o webu... 3 Používání jednotlivých obrazovek... 4 Hlavní obrazovka... 4 Navigace... 4 Navigační nabídka... 4
Filr 3.4 Příručka k aplikaci Desktop pro Linux. Červen 2018
 Filr 3.4 Příručka k aplikaci Desktop pro Linux Červen 2018 Právní vyrozumění Informace o právních upozorněních, ochranných známkách, prohlášeních o omezení odpovědnosti, zárukách, omezeních exportu a dalších
Filr 3.4 Příručka k aplikaci Desktop pro Linux Červen 2018 Právní vyrozumění Informace o právních upozorněních, ochranných známkách, prohlášeních o omezení odpovědnosti, zárukách, omezeních exportu a dalších
Důležité informace o produktu
 Začněte zde Copyright 2013 Hewlett-Packard Development Company, L.P. Windows je ochranná známka společnosti Microsoft Corporation registrovaná v USA. Informace uvedené v této příručce se mohou změnit bez
Začněte zde Copyright 2013 Hewlett-Packard Development Company, L.P. Windows je ochranná známka společnosti Microsoft Corporation registrovaná v USA. Informace uvedené v této příručce se mohou změnit bez
Instalační příručka WNP-RP-002 WiFi-opakovač, 300 mbps
 Instalační příručka WNP-RP-002 WiFi-opakovač, 300 mbps Česky Nastavení Wifi-opakovače v opakovacím módu Tato příručka popisuje kroky, které je třeba dodržovat, pro správné nastavení Vašeho přístroje Gembird
Instalační příručka WNP-RP-002 WiFi-opakovač, 300 mbps Česky Nastavení Wifi-opakovače v opakovacím módu Tato příručka popisuje kroky, které je třeba dodržovat, pro správné nastavení Vašeho přístroje Gembird
Ovládací panel. Barevná multifunkční tiskárna Xerox WorkCentre 6655 Technologie Xerox ConnectKey 2.0
 Ovládací panel Služby dostupné na vaší sestavě tiskárny se mohou lišit. Podrobnosti týkající se služeb a nastavení najdete v uživatelské příručce. 4 5 Dotyková obrazovka Nabídky 6 8 Alfanumerická klávesnice
Ovládací panel Služby dostupné na vaší sestavě tiskárny se mohou lišit. Podrobnosti týkající se služeb a nastavení najdete v uživatelské příručce. 4 5 Dotyková obrazovka Nabídky 6 8 Alfanumerická klávesnice
